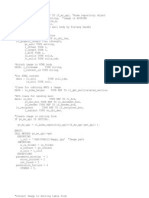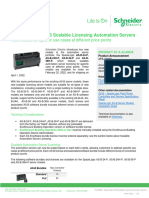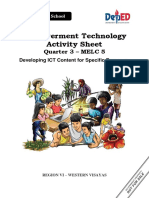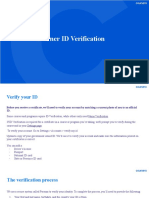Escolar Documentos
Profissional Documentos
Cultura Documentos
Distance Azimuth Manual
Enviado por
Leonel Ramirez GalvezDescrição original:
Direitos autorais
Formatos disponíveis
Compartilhar este documento
Compartilhar ou incorporar documento
Você considera este documento útil?
Este conteúdo é inapropriado?
Denunciar este documentoDireitos autorais:
Formatos disponíveis
Distance Azimuth Manual
Enviado por
Leonel Ramirez GalvezDireitos autorais:
Formatos disponíveis
NAME: Distance/Azimuth Tools v. 1.
6
Last modified: February 21, 2005
TOPICS: ArcView 3.x, Distance, Bearing, Azimuth, Angle, Point, Line,
Polyline, Polygon, Shape, View, Analysis, Tools, Vertices, Shift Shapes, Move Shapes
AUTHOR: J eff J enness, GIS Analysis and Application Design
J enness Enterprises
3020 N. Schevene Blvd.
Flagstaff, AZ 86004
jeffj@jennessent.com
DESCRIPTION: This extension lets you create a new shapefile based on distances and bearings
(azimuths) from either an existing shapefile or from an input table.
New Shapes from Existing Shapes: You can create a new shapefile using distances and
azimuths from an existing shapefile. You have the option to create your new shapes based on
either a constant distance and azimuth which applies to all features in the shapefile, or to use
unique distances and azimuths from each shape based on "Distance" and "Azimuth" fields in the
Feature Attribute Table. In either case, the extension copies each shape (they can be points,
lines or polygons) to new locations according to the specified distance and azimuth.
New Shapes from Input Table: You can also create a new shapefile using data from an input
table. You have three options in this case:
1. Your input table records can reflect a series of points, where the distance and azimuth
indicate the change in position from one point to the next. Accordingly, the table needs to
contain fields for the "TO" and "FROM" ID values and the "DISTANCE" and "AZIMUTH"
from one point to the next. You must specify the X- and Y-coordinates of the origin point.
The extension then offers the you the option to calculate a Point shapefile containing all
those coordinates as individual points, a Polyline shapefile containing a series of
individual line segments that connect the points, a Polyline shapefile containing a single
record reflecting all those line segments strung together, and/or a Polygon shapefile
connecting the last point back to the first point.
2. You can also use an input table like the one above, but containing multiple shapes. In
this case, the table must also contain a field specifying the SHAPE ID value, and you
must enter in coordinates for the origin points of each shape in the table.
3. Your input table records can reflect a set of points that are all some specified distance
and bearing from a central Origin point. This case would apply if, for example, a person
stood at a central point and measured the distance and azimuth to several features
around them, then wanted to map the positions of those features. In this case, the table
must contain fields reflecting the "ORIGIN ID", the "TO" ID, the "DISTANCE" and the
"AZIMUTH" for each record. The extension will give you the option to create a Point
shapefile for each of the surrounding features, a Point shapefile for the Origin points,
and/or a Line shapefile for the line segments connecting the points to their respective
Origin points.
Please see the detailed operating instructions for a more thorough explanation of how to use this
extension.
Average Azimuths of Polylines in Polyline Theme: This extension will calculate the average
bearing of all polylines in a polyline theme, determined as the bearing between the starting point
of a polyline and the ending point of that line. These values will be added to either an existing
field or a new field in the attribute table.
This extension also offers three tools in the View ToolBar relating to distances and bearings.
1. Line Length and Azimuth: This tool allows you to draw a graphic line on the
display. After you click on the end point of the line, you will see the length, azimuth,
starting coordinates and ending coordinates of your line at the bottom of the screen.
2. Graphic Point from Distance and Azimuth: This tool allows you to click anywhere
on the screen, enter in a distance and azimuth, and then create a new graphic point at
the new coordinates. The new coordinates will be displayed at the bottom of the screen.
3. Graphic Point from Point Theme: This tool allows you to click on a point in an
active point theme, enter in a distance and azimuth, and then create a new graphic point
at the new coordinates. The new coordinates of the graphic point will be displayed at the
bottom of the screen.
REQUIRES: This extension requires either a feature theme (of Points, Lines or Polygons) to be
present in the view, or alternatively a table to be present in the project which contains fields
reflecting the FROM and TO point ID values, and the Distance and Bearing from point to point.
Also, this extension uses new dialogs and therefore requires that the file "avdlog.dll" be present in
the ArcView/BIN32 directory (or $AVBIN/avdlog.dll) and that the Dialog Designer extension be
available in the ArcView/ext32 directory, which they almost certainly are if you're running AV3.1
or higher. You don't have to load the Dialog Designer; it just has to be available. If you are
running ArcView 3.0a, you can download the appropriate files for free from ESRI, at:
http://support.esri.com/index.cfm?fa=downloads.patchesServicePacks.viewPatch&PID=25&MetaID=483
Recommended Citation Format: For those who wish to cite this extension, the author
recommends something similar to:
2
J enness, J . 2005. Distance/Azimuth Tools (dist_az_tools.avx) extension for ArcView 3.x, v. 1.6.
J enness Enterprises. Available at:
http://www.jennessent.com/arcview/distance_azimuth.htm.
Please let me know if you cite this extension in a publication (jeffj@jennessent.com ). I will update
the citation list to include any publications that I am told about.
Table of Contents
General Instructions: .................................................................................................................... 4
Instructions for Creating New Shapefiles: .................................................................................. 4
1a) Option 1: INPUT THEME, where all features are duplicated using a constant Distance and Azimuth.5
1b) Option 2: INPUT THEME, where each feature is duplicated according to unique Distance and
Azimuth values............................................................................................................................................ 5
1c) Option 3: Single Shape Input Table: You will see the following dialog box prompting you for input
information: ................................................................................................................................................. 7
1d) Option 4: Multiple Shape Input Table:.................................................................................................10
Entering Origin Coordinates Manually: ....................................................................................................................... 10
Entering Origin Coordinates by Linking to a Table: .................................................................................................... 11
1e) Option 5: Input Table for Set of Points surrounding Origin Point: .......................................................11
Instructions for Calculating Average Bearings of Polylines: ................................................. 14
Instructions for the three ToolBar tools: .................................................................................. 15
Line Length and Azimuth: ..................................................................................................................15
Graphic Point from Distance and Azimuth: ........................................................................................15
Graphic Point from Point Theme:.......................................................................................................15
Updates: ....................................................................................................................................... 16
3
General Instructions:
1) Begin by placing the "dist_az_tools.avx" file into the ArcView extensions directory
(../../Av_gis30/Arcview/ext32/).
2) After starting ArcView, load the extension by clicking on File --> Extensions , scrolling
down through the list of available extensions, and then clicking on the checkbox next to the
extension called "Distance and Azimuth Tools."
3) Make sure your input themes and/or input tables are present in your project. This extension
lets you select your input data from a list of themes/tables that are currently available in your
project. It does not let you search the hard drive for your input data.
Instructions for Creating New Shapefiles:
(Instructions for the three ToolBar tools are located near the end of this document...)
1) From your View buttons, click on the icon. This brings up the Select the Method for
Creating New Shapes: dialog box:
Here you have the option to choose which type of input data you have and the method you
want to use for creating your new shapefiles. Each option is explained in detail below, but
essentially you can choose between using a Feature Theme (i.e. a Point, Line or Polygon theme)
or a Table for your input data. If you use a Feature Theme, this extension will take each Point,
Line or Polygon in the theme and copy it to a new location, based on a Distance and Azimuth that
you provide. You can copy the features using a constant Distance and Azimuth, or you can
provide a separate Distance and Azimuth for each feature.
If you use a Table for your input data, you can either use a table in which each record in the
table represents a single point or vertex in a series of points/vertices, or you can use a table in
which the records represent a set of points surrounding an origin point.
If your table represents a series of points (3
rd
and 4
th
options), you need to provide the X- and
Y-coordinates of the origin point and the extension then calculates the coordinates of all the rest
of the points based on specified distances and azimuths from one point to the next. Your input
table must therefore have fields containing ID values for both the current point and the next point
in the series, as well as fields containing Distance and Azimuth values that show where the next
point in the series should be.
Your Series input table can also contain data for multiple shapes. If your table contains a
SHAPE ID field, then this extension will prompt you for the origin coordinates for each separate
shape and then will create separate features for each Shape ID value.
If your table represents a Set of points surrounding an origin point, this extension will prompt
you for the X- and Y-coordinates of your origin point (or points), then calculate the position of all
4
the points in the table based on their distance and azimuth from the origin. Your input table must
therefore have fields containing ID values for the To points and their respective Origin points,
and Distance and the Azimuth values reflecting where the To point is in relation to its origin
point.
IMPORTANT: This extension tries to alert you to incorrect input data using the following
criteria. First, AZIMUTH values should be in units of Degrees and must always be positive.
Negative AZIMUTH values will produce an error message and stop the extension from running.
The AZIMUTH value for Due North can be either 0 or 360, and the values increase as you go
clockwise (i.e. East =90, South =180 and West =270.). Second, If your AZIMUTH values are
greater than 360, this extension will divide the value by 360 and use the remainder as the
AZIMUTH value (i.e. Modulus 360). In other words, if your AZIMUTH value equals 370, 730 or
1,090 degrees, this extension will treat that as being an AZIMUTH equal to 10 degrees.
1a) Option 1: INPUT THEME, where all features are duplicated using a constant Distance
and Azimuth.
You will see the following dialog box prompting you for input information:
This option copies each point, line or polygon in your Input Theme to new locations based on
a constant Distance and Azimuth, essentially moving the entire shapefile by a single Distance
and Azimuth. You need to enter in your values for Distance and Azimuth and then pick which
fields you want to include in your new theme. You can pick multiple fields by holding the SHIFT
key down as you select them.
1b) Option 2: INPUT THEME, where each feature is duplicated according to unique
Distance and Azimuth values.
You will see the following dialog box prompting you for input information:
5
This option copies each point, line or polygon in your Input Theme to new locations based on
unique Distance and Azimuth values that are found in DISTANCE and AZIMUTH fields in the
theme's Feature Attribute Table. In this case, each point, line or polygon has it's own Distance
and Azimuth value in the Distance and Azimuth fields, and the extension copies that shape to
new coordinates based on those Distance and Azimuth values. In the illustration on the first page
of this document, the author used a theme of the Continental United States and duplicated each
state according to a couple of numeric fields, producing a map of scrambled states.
6
1c) Option 3: Single Shape Input Table: You will see the following dialog box prompting
you for input information:
Begin by selecting the input table from the list of available tables. After you've selected your
table, the fields for that table will appear in the four listboxes on the right. Select the fields that
contain your "FROM", "TO", "DISTANCE" and "AZIMUTH" values.
Each record in the table should essentially reflect a line segment starting at one point and
reaching to a new point created by the specified distance and azimuth. The next record in the
table reflects a new line segment starting where the last one ended, and continues to a new point
based on it's specified distance and azimuth.
This extension sorts the table according to the values in the "FROM" field, and these values
can be understood as ID values for each vertex in the shape, or as ID values for each point in the
final set of points. All calculations are done in the order of the sorted "FROM" values, so it is
important to make sure these values are correct. After you've selected your "FROM" field, this
extension will go through all the values in that field and find the lowest value. The extension
assumes this lowest value is your Origin point and prompts you to enter the X- and Y-coordinates
in the text boxes below the list boxes.
This extension assumes that there are no duplicate values in the "FROM" field. If duplicate
values exist, the extension will not know how to sort them. The extension checks for duplicate
values before it allows you to exit from this dialog box, and will prompt you with the following alert
if it finds a duplicate "FROM" value. If you get this message, the author strongly recommends
you repair your data before proceeding with your calculations.
7
By the way, it is important to know if the values in your "FROM" field are in "String" format or
"Numerical" format. The extension will sort the features based on the "FROM" field regardless of
whether they are Strings or Numbers, but you should be aware that Numbers in String format
have a different sort order than Numbers in Numerical format. Strings are sorted alphabetically
while numbers are sorted numerically. The numbers 1 through 21 are sorted in the following
ways:
A. Numerical Format: 1, 2, 3, 4, 5, 6, 7, 8, 9, 10, 11, 12, 13, 14, 15, 16, 17, 18, 19, 20, 21
B. String Format: 1, 10, 11, 12, 13, 14, 15, 16, 17, 18, 19, 2, 20, 21, 3, 4, 5, 6, 7, 8, 9
You also need to select a field containing your "TO" values. This field is almost irrelevant
because it is only used when creating a series of points, and then only to get an ID value for the
last point. This extension does not do any sorting or calculating based on the "TO" values.
Regardless of the "TO" value in a record, the extension will calculate coordinates for each
consecutive point based on the order of the sorted "FROM" values. Your "TO" field should be in
the same format as your "FROM" field (i.e. if one is numerical, then the other should be, too.)
The "DISTANCE" and "AZIMUTH" fields must be numeric. Values in the "DISTANCE" field
should be in the map units of whatever coordinate system you are working in. For example, if
you use a UTM projection, your distance units should be in Meters. Azimuth values should be in
decimal degrees. This extension will work properly regardless of whether your view is projected
or not.
After you've entered in your X- and Y-coordinates for your origin point, then select the format
you want your output to be in. You can choose any or all of the following four shapefile formats.
I. Point Shapefile containing all points in file: This option will give you a Point shapefile
with the following fields in the Attribute Table:
a. Shape: This will contain the actual points in the shapefile.
b. " FROM" Field: This will contain the ID Values for each point, taken from the
"FROM" field you selected earlier. The ID of the last point in the theme will be
taken from the "TO" field you selected.
c. X_Coord: The X-coordinate of the point.
d. Y_Coord: The Y-coordinate of the point.
8
II. A Set of Lines Reflecting Each Line Segment: This option gives you a line shapefile in
which each line represents the line segment described by each record in your input table.
It's made up of a series of line segments that connect to each other. The shapefile includes
the following fields in the Attribute Table:
a. Shape: This will contain the actual line segments, marked as "Polylines".
b. Length: This length is drawn from the "Distance" field you selected.
c. Segment_ID: Each line segment is assigned an ID number as it's created. This
field contains those numbers.
d. From: This contains the ID value of the beginning of the line segment, and it's
drawn from the "FROM" field you selected.
e. To: This contains the ID value of the end of the line segment, and it's drawn from
the "TO" field you selected.
f. Azimuth: This value is drawn from the "Azimuth" field you selected.
III. A Single polyline of combined line segments: This option gives you a single polyline of
all the line segments linked together. The shapefile contains a single feature with the
following fields:
a. Length: This represents the total length of the polyline.
b. ID: This just gives the polyline an ID value which is useful in many circumstances.
It's ID value will be "1".
IV. A Single polygon, connecting first and last points: This option gives you a polygon
created by connecting the last point in the series back to the origin point. The shapefile
contains a single feature with the following fields:
a. Area: This represents the total area enclosed by the polygon.
b. ID: This just gives the polygon an ID value which is useful in many circumstances.
It's ID value will be "1".
9
1d) Option 4: Multiple Shape Input Table:
You will see the following dialog box prompting you for input information:
This option is very similar to the "Single Shape Input Table" option described above, except
that in this case your input table can contain multiple shapes. The input table must have a field
containing ID values for each shape.
The output shapefiles are similar to those in the Single Shape Input Table above, except that
each shapefile also includes a SHAPE ID field describing which shape that point, line segment,
polyline or polygon is a part of. Also, the Polyline and Polygon shapefiles will contain multiple
polylines or polygons.
The tool needs to know the origin points for each of your new shapes, and you can specify
these origin points by either entering them manually or by linking to a table containing origin
coordinates. After you have selected your SHAPE ID field, then the Link To Table button
becomes active. After you have selected the fields containing your "SHAPE ID" and "FROM"
fields, then the "Enter Coordinates" button becomes active.
Entering Origin Coordinates Manually: You will need to enter X- and Y-coordinates for the
origin points of each of your shapes before you will be able to click the "OK" button. Once you
click the "Enter Coordinates" button, you will see the following dialog prompting you for Origin
coordinates for each shape:
10
The dialog checks to see how many unique shape ID values you have, then finds the lowest
"FROM" value for each shape ID value. You can see these values on the dialog so you can be
sure you're entering coordinates for the correct point. If you skip any of the SHAPE ID values,
then the extension will not create new points, lines or polygons for those SHAPE IDs.
Entering Origin Coordinates by Linking to a Table: If you have a table containing the
origin points of each of your shapes, you can skip entering the coordinates manually. Click on
the Link to Table button to see the following dialog:
First identify the table containing your origin coordinates, then select the fields containing the
Shape ID, X-Coordinate and Y-Coordinate values. IMPORTANT: The SHAPE ID field in this
table must contain identical ID values to those specified in the SHAPE ID field from the Multiple
Shape Input Table dialog (see above). This table should have only a single record for each
unique ID value, containing a single set of X/Y-Coordinates for each shape. Once you have
identified the relevant fields, click OK.
1e) Option 5: Input Table for Set of Points surrounding Origin Point:
You will see the following dialog box prompting you for input information:
11
This option is intended for situations in which you know the coordinates of an origin point, and
you know the distance and azimuth from the origin to a set of features nearby, and you want to
map the coordinates of those features. For example, someone wanting to map the coordinates of
trees in forest stand could walk to a point and set a GPS receiver to gather the coordinates of that
point. While the GPS is working, that person could use a compass and rangefinder to record the
distance and azimuths to all the trees around them. This extension will convert all those distance
and azimuth values into X- and Y-coordinates for each tree.
Begin by selecting the proper table from the INPUT Table list. When you select a table, the
fields from that table will appear in the other four listboxes. You need to select the fields which
reflect the ID values for the Origin points, the ID values for the new points (or TO points), and
the Distance and Azimuth values.
You also need to enter in X- and Y-coordinates for your Origin points. Once youve selected
the ORIGIN ID field, the Enter Coordinates and Link to Table buttons will become active and
allow you to assign coordinates for each origin point (see 1d) Option 4: Multiple Shape Input
Table for a description of how these buttons work).
You have three output options.
I. A POINT shapefile containing all points in file: This option gives you a Point shapefile
where the points reflect the X- and Y-coordinates of all the TO values in your Input
Table. The Feature Attribute Table for this shapefile will contain the X- and Y-coordinate
values for the point, as well as all the other fields in your original Input table.
II. A Set of Lines connecting the points to the Origin: This option gives you a Polyline
shapefile where each line represents the straight-line distance between the Origin point
and the TO point. The Feature Attribute Table for this shapefile will contain all the fields
in your original Input table.
12
III. A POINT shapefile or Origin points: This option gives you a Point shapefile containing a
separate point for each unique Origin point. If your Input table contains 200 records, but
they only refer to 4 origin points, then this shapefile will only contain those 4 points. The
Feature Attribute table for this shapefile will contain the Origin point ID values and the X-
and Y-coordinates of the points.
2) Specify Hard Drive Locations to save new Shapefiles: After you've clicked the "OK"
button, you will be prompted to specify a location on the hard drive to save your new shapefiles.
These are standard ArcView Dialog Boxes and should be familiar to most users. These files are
permanent and will not be deleted when ArcView is shut down.
13
Instructions for Calculating Average Bearings of Polylines:
This is a simple function to calculate the average bearing of polylines, defined as the direct
bearing from the start- to the end-point of a polyline. If you wish to calculate more sophisticated
statistics on polylines, including decomposing them into a series of segments and vertices, the
author recommends his Path, with Distances and Bearings extension (see
http://www.jennessent.com/arcview/path.htm).
Click the button to start the process. This button will not be enabled unless there is at least
1 polyline theme present in the view.
You will first be prompted to identify the polyline theme to use:
Next identify the field to save the azimuth values in:
If you choose <- Make New Field ->, then you will need to define your field parameters:
14
Click OK and the tool will to work. It will notify you when it has finished:
You will need to open the table to see the new values.
Instructions for the three ToolBar tools:
Line Length and Azimuth: This tool allows you draw a line anywhere on your display by
clicking at some point and holding the mouse button down as you move the cursor to a new
point. When you let up on the mouse button, the Bearing (or Azimuth), Length, and Start/End
Coordinates of that line will appear at the bottom of the screen. This message is also saved to
your clipboard.
This function also draws a gray line on your screen where you dragged your cursor. Previous
gray lines will disappear as you draw new lines. Hold the [Shift] key down as you draw if you
want the previous lines to stay on the screen.
The Graphic Point from Distance and Azimuth and the Graphic Point from Point Theme tools are
similar in that both allow you to calculate the coordinates of a new point based on the distance
and azimuth from an existing point. They each produce a graphic symbol at the new point
coordinates, and draw a graphic line connecting the origin point to the new point.
Graphic Point from Distance and Azimuth: This tool allows you to click anywhere on the
screen and a graphic symbol will appear at that point. You will then be prompted to enter a
Distance and Azimuth (see illustration below), and the tool will then calculate a new point
according to the values you enter. The coordinates for the new point will appear at the bottom of
the screen, and a graphic symbol will appear at the coordinates of that new point. This message
is also saved to your clipboard.
Graphic Point from Point Theme: This tool calculates a new point based on a distance
and azimuth from an existing point, and requires that you have a Point theme active in your view.
When you click on a point from that Point theme, you will be prompted to enter a Distance and
Azimuth (see illustration below), and the tool will then calculate a new point according to the
values you enter. The coordinates for the new point will appear at the bottom of the screen, and
a graphic symbol will appear at the coordinates of that new point. The message is also saved to
your clipboard.
15
Updates:
Version 1.2 corrects a bug that occurs when the input bearing is exactly 90 degrees. Previously
the extension would treat that instance as if the bearing was 45 degrees.
Version 1.3 fixes a "Variable TheEdgeBearing has not been initialized" error that occurs when
using the Line Length and Azimuth tool. This version also saves the line length and azimuth to
the clipboard, and reports the azimuth in both azimuthal degrees and compass quadrant
bearings.
Version 1.4 adds the option to link to a table containing origin coordinates rather than entering
them individually. This release also corrects a bug in which a feature with no bearing/azimuth
value would receive the value from the previous feature, and such cases are now summarized in
a report at the end of calculation rather than with an alert message each time.
Version 1.4e (Sept. 17, 2003) adds the capability to use themes with Z- and M-attributes and use
String fields for distance / azimuth / origin values.
Version 1.5 (Sept. 29, 2004) adds the capability to calculate average bearings of polylines.
Version 1.6 (Feb. 21, 2005) fixes some bugs related to projections and makes some general
changes.
a) It was not positioning shapes correctly when the view was projected and the user built the
shapes from an input table.
b) the Graphic Shape from Distance and Azimuth tool would calculate values based on the
geographic projection even if the view was projected.
c) This version also modifies the Line Length and Azimuth so it erases previous graphics
as you draw them. It will not delete previous graphics if you hold down the shift key as
you draw lines.
d) I cleaned up the initial Analysis Type dialog so that it does not have nearly as much text
on it. I also added Help buttons to explain the different options.
16
An On-line version of this manual may be viewed at:
http://www.jennessent.com/arcview/distance_azimuth.htm
Enjoy! Please contact the author if you have problems or find bugs.
J eff J enness jeffj@jennessent.com
3020 N. Schevene Blvd.
Flagstaff, AZ 86004
USA
Please visit Jenness Enterprises ArcView Extensions site for more ArcView Extensions and other
software by the author. We also offer customized ArcView-based GIS consultation services to
help you meet your specific data analysis and application development needs.
17
Você também pode gostar
- The Subtle Art of Not Giving a F*ck: A Counterintuitive Approach to Living a Good LifeNo EverandThe Subtle Art of Not Giving a F*ck: A Counterintuitive Approach to Living a Good LifeNota: 4 de 5 estrelas4/5 (5794)
- The Yellow House: A Memoir (2019 National Book Award Winner)No EverandThe Yellow House: A Memoir (2019 National Book Award Winner)Nota: 4 de 5 estrelas4/5 (98)
- Hidden Figures: The American Dream and the Untold Story of the Black Women Mathematicians Who Helped Win the Space RaceNo EverandHidden Figures: The American Dream and the Untold Story of the Black Women Mathematicians Who Helped Win the Space RaceNota: 4 de 5 estrelas4/5 (895)
- The Hard Thing About Hard Things: Building a Business When There Are No Easy AnswersNo EverandThe Hard Thing About Hard Things: Building a Business When There Are No Easy AnswersNota: 4.5 de 5 estrelas4.5/5 (344)
- The Little Book of Hygge: Danish Secrets to Happy LivingNo EverandThe Little Book of Hygge: Danish Secrets to Happy LivingNota: 3.5 de 5 estrelas3.5/5 (399)
- The Emperor of All Maladies: A Biography of CancerNo EverandThe Emperor of All Maladies: A Biography of CancerNota: 4.5 de 5 estrelas4.5/5 (271)
- Devil in the Grove: Thurgood Marshall, the Groveland Boys, and the Dawn of a New AmericaNo EverandDevil in the Grove: Thurgood Marshall, the Groveland Boys, and the Dawn of a New AmericaNota: 4.5 de 5 estrelas4.5/5 (266)
- Never Split the Difference: Negotiating As If Your Life Depended On ItNo EverandNever Split the Difference: Negotiating As If Your Life Depended On ItNota: 4.5 de 5 estrelas4.5/5 (838)
- A Heartbreaking Work Of Staggering Genius: A Memoir Based on a True StoryNo EverandA Heartbreaking Work Of Staggering Genius: A Memoir Based on a True StoryNota: 3.5 de 5 estrelas3.5/5 (231)
- Elon Musk: Tesla, SpaceX, and the Quest for a Fantastic FutureNo EverandElon Musk: Tesla, SpaceX, and the Quest for a Fantastic FutureNota: 4.5 de 5 estrelas4.5/5 (474)
- Team of Rivals: The Political Genius of Abraham LincolnNo EverandTeam of Rivals: The Political Genius of Abraham LincolnNota: 4.5 de 5 estrelas4.5/5 (234)
- The World Is Flat 3.0: A Brief History of the Twenty-first CenturyNo EverandThe World Is Flat 3.0: A Brief History of the Twenty-first CenturyNota: 3.5 de 5 estrelas3.5/5 (2259)
- The Unwinding: An Inner History of the New AmericaNo EverandThe Unwinding: An Inner History of the New AmericaNota: 4 de 5 estrelas4/5 (45)
- The Gifts of Imperfection: Let Go of Who You Think You're Supposed to Be and Embrace Who You AreNo EverandThe Gifts of Imperfection: Let Go of Who You Think You're Supposed to Be and Embrace Who You AreNota: 4 de 5 estrelas4/5 (1090)
- The Sympathizer: A Novel (Pulitzer Prize for Fiction)No EverandThe Sympathizer: A Novel (Pulitzer Prize for Fiction)Nota: 4.5 de 5 estrelas4.5/5 (120)
- Functional Testing System and Integration Test 1: IRCTC Web ApplicationDocumento8 páginasFunctional Testing System and Integration Test 1: IRCTC Web ApplicationManjunath GaddiAinda não há avaliações
- MyBEM FirstTime GEDocumento12 páginasMyBEM FirstTime GEeeit_nizamAinda não há avaliações
- Emtec Ow13 Fusion HCM Con3303 BkimDocumento48 páginasEmtec Ow13 Fusion HCM Con3303 BkimP RajendraAinda não há avaliações
- APG43L 4.2 Network Impact ReportDocumento19 páginasAPG43L 4.2 Network Impact ReportSofiane KhelfaouiAinda não há avaliações
- Visibility Script For BasebandDocumento16 páginasVisibility Script For BasebandWAQAS ASLAMAinda não há avaliações
- Dina Monitoring ServerDocumento2 páginasDina Monitoring ServerAlireza TavakoliAinda não há avaliações
- Lect#5 - NormalizationDocumento42 páginasLect#5 - NormalizationElyzza Roynie100% (1)
- Corey ChandlerDocumento2 páginasCorey ChandleryerocAinda não há avaliações
- Symantec™ Messaging Gateway 10.0 Getting Started Guide: Powered by Brightmail™Documento46 páginasSymantec™ Messaging Gateway 10.0 Getting Started Guide: Powered by Brightmail™tesyouAinda não há avaliações
- Tally ERP 9Documento2 páginasTally ERP 9ABDUL FAHEEM100% (2)
- Boolean StringsDocumento14 páginasBoolean StringsAbiram RAinda não há avaliações
- CH 02 - OS8eDocumento91 páginasCH 02 - OS8eANIRUDDHA BHATTACHARYYAAinda não há avaliações
- PRTG Report 4886 - Disponibilidad de Servicios - Created 2023-06-12 09-02-01 (2023-05-01 00-00 - 2023-05-31 00-00) UTC - Part 07Documento15 páginasPRTG Report 4886 - Disponibilidad de Servicios - Created 2023-06-12 09-02-01 (2023-05-01 00-00 - 2023-05-31 00-00) UTC - Part 07geometro00Ainda não há avaliações
- SAP Techniques For Locating Screen FieldsDocumento27 páginasSAP Techniques For Locating Screen FieldsSaroshAinda não há avaliações
- Windows XP BSOD Error Messages ReferenceDocumento5 páginasWindows XP BSOD Error Messages ReferenceVaibhav KrAinda não há avaliações
- Image in Mail BodyDocumento3 páginasImage in Mail BodyRicky DasAinda não há avaliações
- Ostendo ScriptingDocumento3 páginasOstendo ScriptingJeremy HowellAinda não há avaliações
- StorNext 4 Install GuideDocumento171 páginasStorNext 4 Install GuideRay CoetzeeAinda não há avaliações
- Hyper-Converged Infrastructure: How Nutanix™ Works On FUJITSU PRIMERGY® The Definitive Guide ToDocumento40 páginasHyper-Converged Infrastructure: How Nutanix™ Works On FUJITSU PRIMERGY® The Definitive Guide TopapiraniAinda não há avaliações
- Azure Resource Manager TemplatesDocumento4 páginasAzure Resource Manager TemplatesmicuAinda não há avaliações
- CV in EnglishDocumento2 páginasCV in EnglishWildani MufadholAinda não há avaliações
- Introduction To Power BI Slide DeckDocumento265 páginasIntroduction To Power BI Slide DeckAchamyeleh TamiruAinda não há avaliações
- Compromised Hosts ReportDocumento59 páginasCompromised Hosts ReportMohammad Ridho AbdillahAinda não há avaliações
- PA-00865 SpaceLogic AS-B Scalable Licensing Automation ServersDocumento2 páginasPA-00865 SpaceLogic AS-B Scalable Licensing Automation ServersWalter BarbaAinda não há avaliações
- SHS - EmpTech - Q3 - LAS 5Documento11 páginasSHS - EmpTech - Q3 - LAS 5Mikhaila FernandezAinda não há avaliações
- ProgrammingDocumento10 páginasProgrammingmusicalblizzardAinda não há avaliações
- IT Tools and Networks Basics A1-R5Documento8 páginasIT Tools and Networks Basics A1-R5Yês TiwariAinda não há avaliações
- Correlation Analysis With Excel HandoutDocumento3 páginasCorrelation Analysis With Excel HandoutJan Clyde CortezAinda não há avaliações
- Learner ID VerificationDocumento20 páginasLearner ID VerificationPrehistoric analystAinda não há avaliações