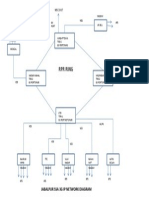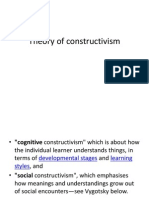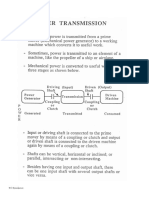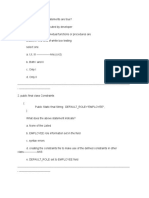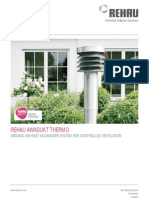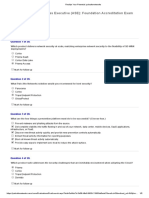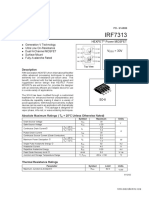Escolar Documentos
Profissional Documentos
Cultura Documentos
g2bsc LMTCT User Guide
Enviado por
Vijay Verma0 notas0% acharam este documento útil (0 voto)
60 visualizações94 páginasg2bsc Lmtct User Guide
Título original
g2bsc Lmtct User Guide
Direitos autorais
© © All Rights Reserved
Formatos disponíveis
PDF, TXT ou leia online no Scribd
Compartilhar este documento
Compartilhar ou incorporar documento
Você considera este documento útil?
Este conteúdo é inapropriado?
Denunciar este documentog2bsc Lmtct User Guide
Direitos autorais:
© All Rights Reserved
Formatos disponíveis
Baixe no formato PDF, TXT ou leia online no Scribd
0 notas0% acharam este documento útil (0 voto)
60 visualizações94 páginasg2bsc LMTCT User Guide
Enviado por
Vijay Vermag2bsc Lmtct User Guide
Direitos autorais:
© All Rights Reserved
Formatos disponíveis
Baixe no formato PDF, TXT ou leia online no Scribd
Você está na página 1de 94
Alcatel-Lucent GSM
Transmission Terminal User Guide
BSC & TC Document
User Guide
Release B10
3BK 21257 AAAA PCZZA Ed.03
Status RELEASED
Short title Transmission TUG
All rights reserved. Passing on and copying of this document, use
and communication of its contents not permitted without written
authorization from Alcatel-Lucent.
BLANK PAGE BREAK
2 / 94 3BK 21257 AAAA PCZZA Ed.03
Contents
Contents
Preface . . . . . . . . . . . . . . . . . . . . . . . . . . . . . . . . . . . . . . . . . . . . . . . . . . . . . . . . . . . . . . . . . . . . . . . . . . . . . . . . . . . . . . . . 9
1 Install the Transmission Terminal . . . . . . . . . . . . . . . . . . . . . . . . . . . . . . . . . . . . . . . . . . . . . . . . . . . . . . . . . . 11
1.1 Transmission Terminal . . . . . . . . . . . . . . . . . . . . . . . . . . . . . . . . . . . . . . . . . . . . . . . . . . . . . . . . . . . . . 12
1.1.1 Hardware Requirements . . . . . . . . . . . . . . . . . . . . . . . . . . . . . . . . . . . . . . . . . . . . . . . . 13
1.1.2 Software Requirements . . . . . . . . . . . . . . . . . . . . . . . . . . . . . . . . . . . . . . . . . . . . . . . . . 13
1.2 Install the Transmission Terminal Software . . . . . . . . . . . . . . . . . . . . . . . . . . . . . . . . . . . . . . . . . . . 14
1.3 Manage the Transcoder G1/G2 Setting Files . . . . . . . . . . . . . . . . . . . . . . . . . . . . . . . . . . . . . . . . . 14
2 Getting Started . . . . . . . . . . . . . . . . . . . . . . . . . . . . . . . . . . . . . . . . . . . . . . . . . . . . . . . . . . . . . . . . . . . . . . . . . . . . 15
2.1 Use the Transmission Terminal Software . . . . . . . . . . . . . . . . . . . . . . . . . . . . . . . . . . . . . . . . . . . . . 16
2.1.1 Before You Start . . . . . . . . . . . . . . . . . . . . . . . . . . . . . . . . . . . . . . . . . . . . . . . . . . . . . . . . 16
2.1.2 Start the Transmission Terminal Software . . . . . . . . . . . . . . . . . . . . . . . . . . . . . . . . . 16
2.2 Use the MMI Connect Window . . . . . . . . . . . . . . . . . . . . . . . . . . . . . . . . . . . . . . . . . . . . . . . . . . . . . . 17
2.2.1 Select COM Port . . . . . . . . . . . . . . . . . . . . . . . . . . . . . . . . . . . . . . . . . . . . . . . . . . . . . . . 18
2.2.2 Set Time Out Values . . . . . . . . . . . . . . . . . . . . . . . . . . . . . . . . . . . . . . . . . . . . . . . . . . . . 19
2.2.3 Display Log Files . . . . . . . . . . . . . . . . . . . . . . . . . . . . . . . . . . . . . . . . . . . . . . . . . . . . . . . 20
2.2.4 Change Password . . . . . . . . . . . . . . . . . . . . . . . . . . . . . . . . . . . . . . . . . . . . . . . . . . . . . . 20
2.3 Connect the Terminal to the Boards . . . . . . . . . . . . . . . . . . . . . . . . . . . . . . . . . . . . . . . . . . . . . . . . . 21
2.3.1 Connect to an Alcatel-Lucent Board . . . . . . . . . . . . . . . . . . . . . . . . . . . . . . . . . . . . . . 21
2.3.2 Connect to a Nokia Board . . . . . . . . . . . . . . . . . . . . . . . . . . . . . . . . . . . . . . . . . . . . . . . 22
2.4 Establish Links to Boards . . . . . . . . . . . . . . . . . . . . . . . . . . . . . . . . . . . . . . . . . . . . . . . . . . . . . . . . . . . 23
2.5 Download TSC Migration Software . . . . . . . . . . . . . . . . . . . . . . . . . . . . . . . . . . . . . . . . . . . . . . . . . . 25
2.6 Display Map . . . . . . . . . . . . . . . . . . . . . . . . . . . . . . . . . . . . . . . . . . . . . . . . . . . . . . . . . . . . . . . . . . . . . . . 26
2.7 Display Abis . . . . . . . . . . . . . . . . . . . . . . . . . . . . . . . . . . . . . . . . . . . . . . . . . . . . . . . . . . . . . . . . . . . . . . . 27
2.8 Disconnect from a Board . . . . . . . . . . . . . . . . . . . . . . . . . . . . . . . . . . . . . . . . . . . . . . . . . . . . . . . . . . . 27
2.9 Close the Transmission Terminal Software . . . . . . . . . . . . . . . . . . . . . . . . . . . . . . . . . . . . . . . . . . . 27
3 Manage BIUA Boards . . . . . . . . . . . . . . . . . . . . . . . . . . . . . . . . . . . . . . . . . . . . . . . . . . . . . . . . . . . . . . . . . . . . . . 29
3.1 Configure BIUA Boards . . . . . . . . . . . . . . . . . . . . . . . . . . . . . . . . . . . . . . . . . . . . . . . . . . . . . . . . . . . . . 30
3.1.1 Write Data to BIUA Boards . . . . . . . . . . . . . . . . . . . . . . . . . . . . . . . . . . . . . . . . . . . . . . 31
3.1.2 Read Data from BIUA Boards . . . . . . . . . . . . . . . . . . . . . . . . . . . . . . . . . . . . . . . . . . . . 32
3.1.3 Enable/Disable BIUA CRC4 Process . . . . . . . . . . . . . . . . . . . . . . . . . . . . . . . . . . . . . 34
3.1.4 Assign Qmux Addresses to BIUA Boards . . . . . . . . . . . . . . . . . . . . . . . . . . . . . . . . . 35
3.1.5 Filter BIUA PCM Alarms . . . . . . . . . . . . . . . . . . . . . . . . . . . . . . . . . . . . . . . . . . . . . . . . 36
3.1.6 Set Up BIUA Loop Timers . . . . . . . . . . . . . . . . . . . . . . . . . . . . . . . . . . . . . . . . . . . . . . . 37
3.1.7 Set Up BIUA Serial Ports . . . . . . . . . . . . . . . . . . . . . . . . . . . . . . . . . . . . . . . . . . . . . . . . 38
3.2 Test BIUA Boards . . . . . . . . . . . . . . . . . . . . . . . . . . . . . . . . . . . . . . . . . . . . . . . . . . . . . . . . . . . . . . . . . . 39
3.2.1 Set Up BIUA Loop Tests . . . . . . . . . . . . . . . . . . . . . . . . . . . . . . . . . . . . . . . . . . . . . . . . 39
3.2.2 Reset BIUA Boards . . . . . . . . . . . . . . . . . . . . . . . . . . . . . . . . . . . . . . . . . . . . . . . . . . . . . 40
3.2.3 Restart BIUA Boards . . . . . . . . . . . . . . . . . . . . . . . . . . . . . . . . . . . . . . . . . . . . . . . . . . . 40
3.3 Monitor BIUA Boards . . . . . . . . . . . . . . . . . . . . . . . . . . . . . . . . . . . . . . . . . . . . . . . . . . . . . . . . . . . . . . . 41
3.3.1 Display Data Previously Read from BIUA Boards . . . . . . . . . . . . . . . . . . . . . . . . . . 41
3.3.2 Display BIUA Ring Control and Traffic Information . . . . . . . . . . . . . . . . . . . . . . . . . 42
3.3.3 Display BIUA TS0 Flags . . . . . . . . . . . . . . . . . . . . . . . . . . . . . . . . . . . . . . . . . . . . . . . . . 43
3.3.4 Display BIUA FPGA Mode . . . . . . . . . . . . . . . . . . . . . . . . . . . . . . . . . . . . . . . . . . . . . . . 44
3.3.5 Display BIUA Performance Measurement Report . . . . . . . . . . . . . . . . . . . . . . . . . . 45
3.3.6 Display BIUA Alarm Reports . . . . . . . . . . . . . . . . . . . . . . . . . . . . . . . . . . . . . . . . . . . . . 46
3.3.7 Display BIUA Selected Clock . . . . . . . . . . . . . . . . . . . . . . . . . . . . . . . . . . . . . . . . . . . . 47
3.3.8 Display BIUA Data Version . . . . . . . . . . . . . . . . . . . . . . . . . . . . . . . . . . . . . . . . . . . . . . 47
3.3.9 Display BIUA Firmware Version . . . . . . . . . . . . . . . . . . . . . . . . . . . . . . . . . . . . . . . . . . 47
3.3.10 Display BIUA Module Interface Type . . . . . . . . . . . . . . . . . . . . . . . . . . . . . . . . . . . . . . 48
4 Manage ASMB and ASMC Boards . . . . . . . . . . . . . . . . . . . . . . . . . . . . . . . . . . . . . . . . . . . . . . . . . . . . . . . . . . 49
4.1 Configure ASMB and ASMC Boards . . . . . . . . . . . . . . . . . . . . . . . . . . . . . . . . . . . . . . . . . . . . . . . . . 50
4.1.1 Write Data to ASMB and ASMC Boards . . . . . . . . . . . . . . . . . . . . . . . . . . . . . . . . . . 50
3BK 21257 AAAA PCZZA Ed.03 3 / 94
Contents
4.1.2 Read Data from ASMB and ASMC Boards . . . . . . . . . . . . . . . . . . . . . . . . . . . . . . . . 51
4.1.3 Enable and Disable ASMB/ASMC CRC4 Process . . . . . . . . . . . . . . . . . . . . . . . . . 53
4.1.4 Assign Qmux Addresses to ASMB and ASMC Boards . . . . . . . . . . . . . . . . . . . . . 54
4.1.5 Filter ASMB and ASMC PCM Alarms . . . . . . . . . . . . . . . . . . . . . . . . . . . . . . . . . . . . . 54
4.1.6 Set Up ASMB and ASMC Loop Timers . . . . . . . . . . . . . . . . . . . . . . . . . . . . . . . . . . . 55
4.1.7 Set Up ASMB and ASMC Serial Ports . . . . . . . . . . . . . . . . . . . . . . . . . . . . . . . . . . . . 55
4.2 Test ASMB and ASMC Boards . . . . . . . . . . . . . . . . . . . . . . . . . . . . . . . . . . . . . . . . . . . . . . . . . . . . . . 56
4.2.1 Set Up ASMB and ASMC Loop Tests . . . . . . . . . . . . . . . . . . . . . . . . . . . . . . . . . . . . . 57
4.2.2 Reset ASMB and ASMC Boards . . . . . . . . . . . . . . . . . . . . . . . . . . . . . . . . . . . . . . . . . 58
4.2.3 Restart ASMB and ASMC Boards . . . . . . . . . . . . . . . . . . . . . . . . . . . . . . . . . . . . . . . . 58
4.2.4 Set Up ATBX Loop Requests . . . . . . . . . . . . . . . . . . . . . . . . . . . . . . . . . . . . . . . . . . . . 59
4.3 Monitor ASMB and ASMC Boards . . . . . . . . . . . . . . . . . . . . . . . . . . . . . . . . . . . . . . . . . . . . . . . . . . . 60
4.3.1 Display Data Previously Read from ASMB and ASMC Board . . . . . . . . . . . . . . . 60
4.3.2 Display Ater Mux Map Type . . . . . . . . . . . . . . . . . . . . . . . . . . . . . . . . . . . . . . . . . . . . . 60
4.3.3 Display ASMB and ASMC TS0 Flag . . . . . . . . . . . . . . . . . . . . . . . . . . . . . . . . . . . . . . 61
4.3.4 Display ASMB and ASMC FPGA Mode . . . . . . . . . . . . . . . . . . . . . . . . . . . . . . . . . . . 61
4.3.5 Display ASMB and ASMC Performance Measurement Reports . . . . . . . . . . . . . 61
4.3.6 Display ASMB and ASMC Alarm Reports . . . . . . . . . . . . . . . . . . . . . . . . . . . . . . . . . 62
4.3.7 Display ASMB and ASMC Selected Clock . . . . . . . . . . . . . . . . . . . . . . . . . . . . . . . . 62
4.3.8 Display ASMB and ASMC Data Version . . . . . . . . . . . . . . . . . . . . . . . . . . . . . . . . . . 62
4.3.9 Display ASMB and ASMC Firmware Version . . . . . . . . . . . . . . . . . . . . . . . . . . . . . . 62
4.3.10 Display ASMB and ASMC Board Configuration Type . . . . . . . . . . . . . . . . . . . . . . . 63
4.3.11 Display ASMB and ASMC Module Interface Type . . . . . . . . . . . . . . . . . . . . . . . . . . 63
5 Manage ATBX Boards . . . . . . . . . . . . . . . . . . . . . . . . . . . . . . . . . . . . . . . . . . . . . . . . . . . . . . . . . . . . . . . . . . . . . 65
5.1 Configure ATBX Boards . . . . . . . . . . . . . . . . . . . . . . . . . . . . . . . . . . . . . . . . . . . . . . . . . . . . . . . . . . . . 66
5.1.1 Write Data to ATBX Boards . . . . . . . . . . . . . . . . . . . . . . . . . . . . . . . . . . . . . . . . . . . . . . 66
5.1.2 Read Data from ATBX Boards . . . . . . . . . . . . . . . . . . . . . . . . . . . . . . . . . . . . . . . . . . . 67
5.1.3 Enable/Disable ATBX CRC4 Process . . . . . . . . . . . . . . . . . . . . . . . . . . . . . . . . . . . . . 69
5.1.4 Assign Qmux Addresses to ATBX Boards . . . . . . . . . . . . . . . . . . . . . . . . . . . . . . . . . 70
5.1.5 Filter ATBX PCM Alarms . . . . . . . . . . . . . . . . . . . . . . . . . . . . . . . . . . . . . . . . . . . . . . . . 70
5.1.6 Set Up ATBX Loop Timers . . . . . . . . . . . . . . . . . . . . . . . . . . . . . . . . . . . . . . . . . . . . . . 71
5.1.7 Set Up ATBX Serial Ports . . . . . . . . . . . . . . . . . . . . . . . . . . . . . . . . . . . . . . . . . . . . . . . 71
5.2 Test ATBX Boards . . . . . . . . . . . . . . . . . . . . . . . . . . . . . . . . . . . . . . . . . . . . . . . . . . . . . . . . . . . . . . . . . 72
5.2.1 Set Up ATBX Loop Tests . . . . . . . . . . . . . . . . . . . . . . . . . . . . . . . . . . . . . . . . . . . . . . . . 73
5.2.2 Reset ATBX Boards . . . . . . . . . . . . . . . . . . . . . . . . . . . . . . . . . . . . . . . . . . . . . . . . . . . . 74
5.2.3 Restart ATBX Boards . . . . . . . . . . . . . . . . . . . . . . . . . . . . . . . . . . . . . . . . . . . . . . . . . . . 74
5.2.4 Initiate DT16 Tests . . . . . . . . . . . . . . . . . . . . . . . . . . . . . . . . . . . . . . . . . . . . . . . . . . . . . . 75
5.3 Monitor ATBX Boards . . . . . . . . . . . . . . . . . . . . . . . . . . . . . . . . . . . . . . . . . . . . . . . . . . . . . . . . . . . . . . 76
5.3.1 Display Data Previously Read from ATBX Boards . . . . . . . . . . . . . . . . . . . . . . . . . . 76
5.3.2 Display ATBX Performance Measurement Reports . . . . . . . . . . . . . . . . . . . . . . . . 77
5.3.3 Display ATBX Alarm Reports . . . . . . . . . . . . . . . . . . . . . . . . . . . . . . . . . . . . . . . . . . . . 78
5.3.4 Display ATBX Selected Clock . . . . . . . . . . . . . . . . . . . . . . . . . . . . . . . . . . . . . . . . . . . . 78
5.3.5 Display ATBX Data Version . . . . . . . . . . . . . . . . . . . . . . . . . . . . . . . . . . . . . . . . . . . . . . 78
5.3.6 Display ATBX Firmware Version . . . . . . . . . . . . . . . . . . . . . . . . . . . . . . . . . . . . . . . . . 78
5.3.7 Insert ATBX Test Patterns . . . . . . . . . . . . . . . . . . . . . . . . . . . . . . . . . . . . . . . . . . . . . . . 79
5.3.8 Display ATBX Test Pattern Results . . . . . . . . . . . . . . . . . . . . . . . . . . . . . . . . . . . . . . . 80
5.3.9 Display ATBX Board Configuration Type . . . . . . . . . . . . . . . . . . . . . . . . . . . . . . . . . . 80
5.3.10 Display ATBX Module Interface Type . . . . . . . . . . . . . . . . . . . . . . . . . . . . . . . . . . . . . 80
6 Configure and Monitor DT16 Boards . . . . . . . . . . . . . . . . . . . . . . . . . . . . . . . . . . . . . . . . . . . . . . . . . . . . . . . 81
6.1 Create Transcoder Configuration Files . . . . . . . . . . . . . . . . . . . . . . . . . . . . . . . . . . . . . . . . . . . . . . . 82
6.2 Configure Transcoders Using Download Files . . . . . . . . . . . . . . . . . . . . . . . . . . . . . . . . . . . . . . . . 83
6.3 Upload Transcoder Configurations . . . . . . . . . . . . . . . . . . . . . . . . . . . . . . . . . . . . . . . . . . . . . . . . . . . 83
6.4 Display Transcoder Firmware Version . . . . . . . . . . . . . . . . . . . . . . . . . . . . . . . . . . . . . . . . . . . . . . . . 83
7 Configure and Monitor Nokia Boards . . . . . . . . . . . . . . . . . . . . . . . . . . . . . . . . . . . . . . . . . . . . . . . . . . . . . . . 85
7.1 Configure Nokia Boards Using Download Files . . . . . . . . . . . . . . . . . . . . . . . . . . . . . . . . . . . . . . . 86
7.2 Configure Nokia Boards Manually . . . . . . . . . . . . . . . . . . . . . . . . . . . . . . . . . . . . . . . . . . . . . . . . . . . 87
4 / 94 3BK 21257 AAAA PCZZA Ed.03
Contents
7.3 Monitor Nokia Board Qmux Status . . . . . . . . . . . . . . . . . . . . . . . . . . . . . . . . . . . . . . . . . . . . . . . . . . 88
7.4 TSST Emulation . . . . . . . . . . . . . . . . . . . . . . . . . . . . . . . . . . . . . . . . . . . . . . . . . . . . . . . . . . . . . . . . . . . 89
7.4.1 Command Lines . . . . . . . . . . . . . . . . . . . . . . . . . . . . . . . . . . . . . . . . . . . . . . . . . . . . . . . . 90
7.4.2 TSST Buttons . . . . . . . . . . . . . . . . . . . . . . . . . . . . . . . . . . . . . . . . . . . . . . . . . . . . . . . . . . 90
7.4.3 TSST Emulation Examples . . . . . . . . . . . . . . . . . . . . . . . . . . . . . . . . . . . . . . . . . . . . . . 91
3BK 21257 AAAA PCZZA Ed.03 5 / 94
Figures
Figures
Figure 1: Man-Machine Interface Connect Window . . . . . . . . . . . . . . . . . . . . . . . . . . . . . . . . . . . . . . . . . . . . . . . . . 17
Figure 2: COM Settings Dialog Box . . . . . . . . . . . . . . . . . . . . . . . . . . . . . . . . . . . . . . . . . . . . . . . . . . . . . . . . . . . . . . . 18
Figure 3: Change Password Dialog Box . . . . . . . . . . . . . . . . . . . . . . . . . . . . . . . . . . . . . . . . . . . . . . . . . . . . . . . . . . . 20
Figure 4: Connection to an Alcatel-Lucent Board . . . . . . . . . . . . . . . . . . . . . . . . . . . . . . . . . . . . . . . . . . . . . . . . . . . 21
Figure 5: Connection to SMHW and DB2M Boards . . . . . . . . . . . . . . . . . . . . . . . . . . . . . . . . . . . . . . . . . . . . . . . . . 22
Figure 6: Starting a Connection Session . . . . . . . . . . . . . . . . . . . . . . . . . . . . . . . . . . . . . . . . . . . . . . . . . . . . . . . . . . . 23
Figure 7: Connected to BIUBSC Window . . . . . . . . . . . . . . . . . . . . . . . . . . . . . . . . . . . . . . . . . . . . . . . . . . . . . . . . . . 24
Figure 8: Qmux Address Dialog Box . . . . . . . . . . . . . . . . . . . . . . . . . . . . . . . . . . . . . . . . . . . . . . . . . . . . . . . . . . . . . . . 25
Figure 9: Download Dialog Box . . . . . . . . . . . . . . . . . . . . . . . . . . . . . . . . . . . . . . . . . . . . . . . . . . . . . . . . . . . . . . . . . . . 31
Figure 10: Upload Completion Window . . . . . . . . . . . . . . . . . . . . . . . . . . . . . . . . . . . . . . . . . . . . . . . . . . . . . . . . . . . . 32
Figure 11: Abis Data Map Window . . . . . . . . . . . . . . . . . . . . . . . . . . . . . . . . . . . . . . . . . . . . . . . . . . . . . . . . . . . . . . . . 32
Figure 12: Abis Map Window . . . . . . . . . . . . . . . . . . . . . . . . . . . . . . . . . . . . . . . . . . . . . . . . . . . . . . . . . . . . . . . . . . . . . 33
Figure 13: CRC Dialog Box . . . . . . . . . . . . . . . . . . . . . . . . . . . . . . . . . . . . . . . . . . . . . . . . . . . . . . . . . . . . . . . . . . . . . . . 34
Figure 14: Qmux Address Dialog Box . . . . . . . . . . . . . . . . . . . . . . . . . . . . . . . . . . . . . . . . . . . . . . . . . . . . . . . . . . . . . 35
Figure 15: PCM Alarm Filtering Dialog Box . . . . . . . . . . . . . . . . . . . . . . . . . . . . . . . . . . . . . . . . . . . . . . . . . . . . . . . . 36
Figure 16: Serial Port Setup Dialog Box . . . . . . . . . . . . . . . . . . . . . . . . . . . . . . . . . . . . . . . . . . . . . . . . . . . . . . . . . . . 38
Figure 17: Loop Control Dialog Box . . . . . . . . . . . . . . . . . . . . . . . . . . . . . . . . . . . . . . . . . . . . . . . . . . . . . . . . . . . . . . . 39
Figure 18: Ring Control and Traffic Information Window . . . . . . . . . . . . . . . . . . . . . . . . . . . . . . . . . . . . . . . . . . . . . 42
Figure 19: TS0 Flag Report . . . . . . . . . . . . . . . . . . . . . . . . . . . . . . . . . . . . . . . . . . . . . . . . . . . . . . . . . . . . . . . . . . . . . . 43
Figure 20: Alarm Collection Report . . . . . . . . . . . . . . . . . . . . . . . . . . . . . . . . . . . . . . . . . . . . . . . . . . . . . . . . . . . . . . . . 46
Figure 21: Module Interface Type Report . . . . . . . . . . . . . . . . . . . . . . . . . . . . . . . . . . . . . . . . . . . . . . . . . . . . . . . . . . 48
Figure 22: Ater Mux Data Map Window . . . . . . . . . . . . . . . . . . . . . . . . . . . . . . . . . . . . . . . . . . . . . . . . . . . . . . . . . . . . 51
Figure 23: Ater Mux Map Window . . . . . . . . . . . . . . . . . . . . . . . . . . . . . . . . . . . . . . . . . . . . . . . . . . . . . . . . . . . . . . . . . 52
Figure 24: CRC4 Dialog Box . . . . . . . . . . . . . . . . . . . . . . . . . . . . . . . . . . . . . . . . . . . . . . . . . . . . . . . . . . . . . . . . . . . . . . 53
Figure 25: Loop Control Dialog Box . . . . . . . . . . . . . . . . . . . . . . . . . . . . . . . . . . . . . . . . . . . . . . . . . . . . . . . . . . . . . . . 57
Figure 26: Loop Towards ATBX Dialog Box . . . . . . . . . . . . . . . . . . . . . . . . . . . . . . . . . . . . . . . . . . . . . . . . . . . . . . . . . 59
Figure 27: Ater Data Map Window . . . . . . . . . . . . . . . . . . . . . . . . . . . . . . . . . . . . . . . . . . . . . . . . . . . . . . . . . . . . . . . . 67
Figure 28: Ater Map Window . . . . . . . . . . . . . . . . . . . . . . . . . . . . . . . . . . . . . . . . . . . . . . . . . . . . . . . . . . . . . . . . . . . . . 68
Figure 29: ATBX - CRC Dialog Box . . . . . . . . . . . . . . . . . . . . . . . . . . . . . . . . . . . . . . . . . . . . . . . . . . . . . . . . . . . . . . . . 69
Figure 30: Loop Control (TRCU) Dialog Box . . . . . . . . . . . . . . . . . . . . . . . . . . . . . . . . . . . . . . . . . . . . . . . . . . . . . . . 73
Figure 31: DT16 Test Pattern Insertion Dialog Box . . . . . . . . . . . . . . . . . . . . . . . . . . . . . . . . . . . . . . . . . . . . . . . . . . 75
Figure 32: ATBX Performance Monitoring Dialog Box . . . . . . . . . . . . . . . . . . . . . . . . . . . . . . . . . . . . . . . . . . . . . . . 77
Figure 33: Insert Test Pattern Dialog Box . . . . . . . . . . . . . . . . . . . . . . . . . . . . . . . . . . . . . . . . . . . . . . . . . . . . . . . . . . 79
Figure 34: DT16 Configuration Window . . . . . . . . . . . . . . . . . . . . . . . . . . . . . . . . . . . . . . . . . . . . . . . . . . . . . . . . . . . . 82
Figure 35: Nokia Board Configuration Dialog Box . . . . . . . . . . . . . . . . . . . . . . . . . . . . . . . . . . . . . . . . . . . . . . . . . . . 87
Figure 36: Nokia Active Alarms Dialog Box . . . . . . . . . . . . . . . . . . . . . . . . . . . . . . . . . . . . . . . . . . . . . . . . . . . . . . . . . 88
Figure 37: TSST Emulation Dialog Box . . . . . . . . . . . . . . . . . . . . . . . . . . . . . . . . . . . . . . . . . . . . . . . . . . . . . . . . . . . . 89
Figure 38: TSST Settings Menu . . . . . . . . . . . . . . . . . . . . . . . . . . . . . . . . . . . . . . . . . . . . . . . . . . . . . . . . . . . . . . . . . . . 91
Figure 39: TSST Hardware Config Menu . . . . . . . . . . . . . . . . . . . . . . . . . . . . . . . . . . . . . . . . . . . . . . . . . . . . . . . . . . 92
6 / 94 3BK 21257 AAAA PCZZA Ed.03
Figures
Figure 40: TSST SMHW Unit 1 Configuration . . . . . . . . . . . . . . . . . . . . . . . . . . . . . . . . . . . . . . . . . . . . . . . . . . . . . . 93
3BK 21257 AAAA PCZZA Ed.03 7 / 94
Tables
Tables
Table 1: Hardware Environment . . . . . . . . . . . . . . . . . . . . . . . . . . . . . . . . . . . . . . . . . . . . . . . . . . . . . . . . . . . . . . . . . . . 13
Table 2: COM Port Settings Parameters . . . . . . . . . . . . . . . . . . . . . . . . . . . . . . . . . . . . . . . . . . . . . . . . . . . . . . . . . . . 19
Table 3: Board Connection Sequence and Data . . . . . . . . . . . . . . . . . . . . . . . . . . . . . . . . . . . . . . . . . . . . . . . . . . . . 23
Table 4: Performance Measurement Report Counters . . . . . . . . . . . . . . . . . . . . . . . . . . . . . . . . . . . . . . . . . . . . . . . 45
8 / 94 3BK 21257 AAAA PCZZA Ed.03
Preface
Preface
Purpose The purpose of this document is to describe how to install and set up the
transmission terminal and how to use the terminal to perform operations
and maintenance functions. This guide is used for both the BSC and the
G2 Transcoder.
Whats New In Edition 03
Update for new equipment naming.
In Edition 02
Update of system title.
In Edition 01
First official release of document.
Audience This document is intended for:
Commissioning personnel
System support engineers
Local maintenance staff
Training department staff
Any other personnel interested in the transmission terminal.
Assumed Knowledge The reader must be familiar with the following:
Alcatel-Lucent operations and maintenance concepts for the BSS
IBM-compatible PCs
Windows 2000 / XP
SBL hierarchies of the BSC and the BTS
Telecommunication techniques including line transmission and switching.
3BK 21257 AAAA PCZZA Ed.03 9 / 94
Preface
10 / 94 3BK 21257 AAAA PCZZA Ed.03
1 Install the Transmission Terminal
1 Install the Transmission Terminal
This chapter describes the Transmission Terminal and how to install the
terminal software.
3BK 21257 AAAA PCZZA Ed.03 11 / 94
1 Install the Transmission Terminal
1.1 Transmission Terminal
The Transmission Terminal is a PC that can be connected to the following
boards:
BIUA
ASMB, ASMC
ATBX
DT16
TSC (only for migration from release B5 to B6 or later releases)
Nokia transmission boards.
The Transmission Terminal communicates with the transmission boards via
an RS-232 connection using a communication protocol compatible with the
Qmux data link layer protocol.
You can use the Transmission Terminal to monitor and modify the configurations
of the transmission boards. In particular, you can:
Observe system behavior
Initiate actions within the boards
View reports associated with actions
Perform local management functions.
12 / 94 3BK 21257 AAAA PCZZA Ed.03
1 Install the Transmission Terminal
1.1.1 Hardware Requirements
The Transmission Terminal software runs on a Panasonic CF-71 notebook PC,
or on a PC with the characteristics shown in the following table.
Hardware Description Characteristics (minimum)
Processor Pentium 233 MHZ
RAM 64 MByte
Cache Memory 512 KByte
Hard disk at least 100 MByte free for program and data storage
CD-ROM Drive No
Interfaces 1 x serial interface + 1PS/2 or 2 x serial interface
PCMCIA
Video RAM 4 MByte
Table 1: Hardware Environment
Alcatel-Lucent only supports the Panasonic CF-71.
Communication between the Transmission Terminal and the boards is
implemented using an RS-232C asynchronous link cable. The cable is
connected between the COM1 or COM2 serial interface on the PC and the
board.
The parallel interface on the PC is used for printing incoming alarms.
1.1.2 Software Requirements
The Transmission Terminal PC requires the following software:
Transmission Terminal installation (one diskette) containing the transmission
terminal software
One of the following system platforms:
Microsoft Windows 2000
(TM)
Microsoft Windows XP
(TM)
.
3BK 21257 AAAA PCZZA Ed.03 13 / 94
1 Install the Transmission Terminal
1.2 Install the Transmission Terminal Software
The Transmission Terminal software is delivered on one installation diskette.
It is not necessary to connect the Transmission Terminal to the board before
installing the Transmission Terminal software. However you must exit and
restart the Transmission Terminal software to initialize the link connection.
Before installing the TC Terminal, check the disk space!
At least 50 MB free space on disk C are required for a proper installation
of the program.
To install the Transmission Terminal software:
1. Switch on the Transmission Terminal PC and start MS Windows.
2. Insert the Transmission Terminal installation diskette in the diskette drive.
3. When Windows comes up, use the Windows File Manager/Explorer to
create a new directory on the hard disk. This is where you will install
the Transmission Terminal software.The diskette contains a file named
del_lmctxxyyy.tar , where:
xx is the BSS release (e.g. for B8: xx=av)
yyy is the version number.
4. Copy this file from the diskette to the newly created directory.
5. Double-click on the tar file. The file will be extracted in a zip file.
6. Double-click on the zip file to extract all files.
7. Double-click on the Setup.exe file and follow the displayed instructions.
The Transmission Terminal software is now installed.
Create a shortcut to the program LMTCT.EXE to allow you to start the
software by double-clicking on an icon. Refer to your Windows 2000 / XP
(TM)
documentation.
1.3 Manage the Transcoder G1/G2 Setting Files
The transcoder G1/G2 setting files are included in the Transmission Terminal
Software as generic files and are downloaded by the Transmission Terminal.
The naming convention for the setting files is as follows: x_QMUXyy.HEX where
x is I for I-settings or S for S-settings and where yy is a sequential file number.
The directory tree containing these setting files is structured according to
the following variants:
G1 or G2
Impedance 120 Ohm or 75 Ohm (IMP120 or IMP75)
Board type (ASMC, ATBX...)
3:1 or 4:1 mapping (3-1_MAP or 4-1_MAP)
X.25 extraction on BSC or MSC (BSCX25 or MSCX25)
Position (RACK, SHELF and SLOT).
14 / 94 3BK 21257 AAAA PCZZA Ed.03
2 Getting Started
2 Getting Started
This chapter provides informations to help you start using the Transmission
terminal, includng how to connect/disconnect the boards.
This chapter describes how to:
Use the Transmission Terminal software
Use the MMI Connect window
Connect to a board
Establish a link to a board
Download TSC migration software
Display Map
Display Abis
Disconnect from a local board
Close the Transmission Terminal software.
3BK 21257 AAAA PCZZA Ed.03 15 / 94
2 Getting Started
2.1 Use the Transmission Terminal Software
This section describes how to start the Transmission Terminal software.
2.1.1 Before You Start
Before you start the Transmission Terminal software, you must verify that
the COM1 or COM2 port of the Transmission Terminal is connected to the
required board.
2.1.2 Start the Transmission Terminal Software
To start the Transmission Terminal software:
1. Switch on the Transmission Terminal and start MS Windows.
2. When Windows comes up, start the Transmission Terminal software by
double-clicking on the program icon or shortcut.
The Password dialog box is displayed.
3. Unless you have assigned a password, do not enter anything in the Enter
Password field. No password is required.
If you have assigned a password and you enter an incorrect password
three times, the program terminates.
To assign a password, see Change Password (Section 2.2.4) .
4. Click on [ OK ] .
The Man-Machine Interface Connect window is displayed.
16 / 94 3BK 21257 AAAA PCZZA Ed.03
2 Getting Started
2.2 Use the MMI Connect Window
The Man-Machine Interface Connect window is shown in the figure below. This
window is the entry point to all of the Transmission Terminal menus.
Figure 1: Man-Machine Interface Connect Window
A brief overview of each menu is provided below.
This menu item... Lets you...
Session Connect/Disconnect to a board
Set the preferences for the COM port, the
time-out values and enable/disable logging.
Exit
View Display or hide the status bar.
Administration Change the terminals password
Map View the configuration files of the boards without
being connected to them.
Abis Display the mapping of one Abis link at a time.
Transcoder Download/Upload data to a transcoder.
Create a transcoder configuration file.
View the transcoder firmware release.
Help Access help.
TSC Download TSC migration software.
3BK 21257 AAAA PCZZA Ed.03 17 / 94
2 Getting Started
2.2.1 Select COM Port
To set up a COM port:
1. Follow the MMI Connect window menu path:
Session -> Preference -> COM Port Setting
The Transmission Terminal displays the COM Settings dialog box, as shown
in the figure below. This displays the current settings.
Figure 2: COM Settings Dialog Box
2. Select the COM Port that you want to use. You can select from the values
shown in the table below.
There is no need to alter any of the other values.
Parameter Description
Port Select COM1, COM2, COM3, or COM4.
Baud Rate Shows the baud rate for the COM port. The baud rates
range from 110 baud to 256 Kbaud. This parameter is
read only.
Most boards use 2.4 Kbaud, the DT16 uses 38 Kbaud
and the Nokia boards 1.2 or 2.4 Kbaud.
Data Bits Shows the number of data bits. The data bits range from
5 to 8. Most boards use 8.
18 / 94 3BK 21257 AAAA PCZZA Ed.03
2 Getting Started
Parameter Description
Parity Shows the parity. The parity is one of the following:
None
Even
Odd
Mark
Space.
Most boards use even (or odd).
Stop Bits Shows the number of stop bits. The stop bits are 1, 1.5,
or 2. Most boards use 1 (or 2)
Table 2: COM Port Settings Parameters
3. Click on [ OK ] when you have made the required changes.
2.2.2 Set Time Out Values
This option allows you to decide how long you want the terminal to wait for a
reply from the board. This reply can be the acknowledgment of a command or
the response from the board.
To set the time out values:
1. Follow the MMI Connect window menu path:
Session -> Preference -> Time Out Values
The Transmission Terminal displays the time out values dialog box.
2. Type the required values.
Acknowledgment Time Out
For BIUA, ASMB/C and ATBX boards: 2 to 4 seconds
For Nokia boards: 10 seconds .
Response Time Out
For Alcatel-Lucent boards more than 20 seconds. This will ensure
that the terminal does not time out before the board completes the
reprogramming.
For Nokia boards there is no concept of acknowledgment.
3. Click on [ OK ] .
3BK 21257 AAAA PCZZA Ed.03 19 / 94
2 Getting Started
2.2.3 Display Log Files
The command logging can be enabled or disabled. When logging is enabled, all
the commands that are issued will be written into a file called CommandLog.html
. This file is found in the same directory where the terminal software was
installed. This log file is cleaned automatically once it reaches 1 MByte in size.
Turn off the command logging If the response of the terminal is slow.
To turn on/off the logging command, follow the menu path:
Session -> Preference -> Logging Enabled (or Disabled)
This menu text displays the current status.
To display the contents of a log file, double-click on the file CommandLog.html .
2.2.4 Change Password
To change a password:
1. Follow the MMI Connect window menu path:
Administration -> Change Password...
The Transmission Terminal displays the Change Password dialog box, as
shown in the figure below.
Figure 3: Change Password Dialog Box
2. Type the existing password in the Old Password field.
3. Type the new password in the New Password field.
4. Verify that you have typed the new password correctly by typing the new
password into the Re Enter Password field.
5. Click on [ OK ] .
20 / 94 3BK 21257 AAAA PCZZA Ed.03
2 Getting Started
2.3 Connect the Terminal to the Boards
The Transmission Terminal can be connected to Alcatel-Lucent boards or
Nokia boards.
2.3.1 Connect to an Alcatel-Lucent Board
The Transmission Terminal is connected to an Alcatel-Lucent board using an
RS-232 cable, as shown in the figure below.
Alcatel
board
RS232
3BK 07948 GLAA
db9 m db9 f
PC 8556
RS232
3BK 07948 GLAA
db9 m
db9 f
Panasonic CF25
Alcatel
board
Figure 4: Connection to an Alcatel-Lucent Board
3BK 21257 AAAA PCZZA Ed.03 21 / 94
2 Getting Started
2.3.2 Connect to a Nokia Board
The Transmission Terminal is connected to a Nokia board using an RS-232
cable and Q1 adapter as shown in the figure below.
3BK 06040 AAxx
3*7 f db25 f
PC 8556
SMHW
RS232 / Q1 adapter
3BK 06042 ABxx
db9 f
DB2M
db25 m / db9 f adapter
1AF 01138 AEAA
3BK 06040 AAxx
3*7 f db25 f
SMHW
RS232 / Q1 adapter
3BK 06042 ABxx
db9 f
DB2M
Panasonic CF25
db25 m / db9 f adapter
1AF 01138 AEAA
Figure 5: Connection to SMHW and DB2M Boards
22 / 94 3BK 21257 AAAA PCZZA Ed.03
2 Getting Started
2.4 Establish Links to Boards
To establish a link to a board:
1. Connect to the required board. (See Connect the Terminal to the Boards
(Section 2.3) ).
2. For a DT16 board no link needs to be established, only a physical connection
to the board. Continue with Configure and Monitor DT16 Boards (Section
6) ).
3. For any other board, follow the MMI Connect window menu path:
Session -> Connect
When you select the Connect menu item, the Transmission Terminal
software opens the communication port and initializes it with the default
value, or the values that you have set. After the connection, the Connect
item in the menu becomes inactive and the Disconnect item is activated.
The Transmission Terminal searches for connected boards. The connected
board is automatically determined by searching the boards in the order
shown in the table below.
Order Board Type
Baud
Rate
Data
Bits Parity
Stop
Bits
1 BIUA 2400 8 Even 1
2 ASMB/ASMC/ATBX 2400 8 Even 1
3 NOKIA 1200 8 Even 1
Table 3: Board Connection Sequence and Data
While trying to connect the board, the Connecting... window is displayed, as
shown in the figure below. This window displays the current settings.
Figure 6: Starting a Connection Session
3BK 21257 AAAA PCZZA Ed.03 23 / 94
2 Getting Started
4. When a BIUA board is detected, the Connected to BIUBSC window is
displayed, as shown in the figure below.
Figure 7: Connected to BIUBSC Window
The interface displays the current alarm situation. These alarms are updated
either when there has been a request to fetch the alarms or automatically
every two minutes when there was no activity.
Continue with Manage BIUA Boards (Section 3) .
5. When an ASMB or ASMC board is detected, the Connected to SM2M
window is displayed, similar to the figure above.
Continue with Manage ASMB and ASMC Boards (Section 4) .
6. When an ATBX board is detected, the Connected to TRCU window is
displayed, similar to the figure above.
Continue with Manage ATBX Boards (Section 5) .
24 / 94 3BK 21257 AAAA PCZZA Ed.03
2 Getting Started
7. If the Transmission Terminal cannot find a BIUA, ASMB, ASMC, or ATBX
board, it tries to connect to a Nokia board. The Qmux Address dialog box is
displayed as shown in the figure below.
Figure 8: Qmux Address Dialog Box
Enter the Qmux address. If the Qmux address is not known, the broadcast
address can be selected.
8. Click on [ OK ] .
Continue with Configure and Monitor Nokia Boards (Section 7) .
2.5 Download TSC Migration Software
This option is used to migrate TSC boards from release B5 to B6 (or later).
Once running in release B6 (or later), it is not possible to connect the terminal
to the TSC.
To download the TSC migration software:
1. Connect to the TSC board. (See Connect the Terminal to the Boards
(Section 2.3) ).
2. Follow the MMI Connect window menu path:
TSC -> Download Migration Software
3. Select the filename you want to download.
4. Click on [ OK ] .
The migration is done in two steps. First the code is downloaded then the
data. After this the TSC will restart and activate itself in the new release.
3BK 21257 AAAA PCZZA Ed.03 25 / 94
2 Getting Started
2.6 Display Map
This menu allows the user to view the configuration file of a BIUA, ASMB,
ASMC or ATBX board.
For each board type, there are three menu options:
To view the configuration , follow the Transmission Terminal MMI menu
path:
Map -> BIUA or ASMB/C or ATBX -> Configuration
The Configuration option shows the switching information in a graphical
format.
Examples of configurations for BIUA, ASMB/ASMC and ATBX are shown
in Figures Abis Map Window (12) , Ater Mux Map Window (23) and Ater
Map Window (28) .
To view the switching information, either:
Place the mouse pointer on the bit you want to see and the title bar
changes to indicate where this bit is switched to in the destination part
Click on the bit you want to see and the destination bit position flashes
three times.
Not all the information on the 2 Mbit link is switched. Some of the information
is extracted at the board (e.g., the Qmux). When the mouse is moved over
these bits, the title bar will not display any destination information and
clicking on them will not result in any action.
When the map (configuration) for BIUA is selected, the Abis menu is active.
To view the data , follow the Transmission Terminal MMI menu path:
Map -> BIUA or ASMB/C or ATBX -> Data
It is possible to print the displayed data.
Examples of data files for BIUA, ASMB/ASMC and ATBX are shown in
Figures Abis Data Map Window (11) , Ater Mux Data Map Window (22)
and Ater Data Map Window (27) .
To toggle the display, follow the Transmission Terminal MMI menu path:
Map -> BIUA or ASMB/C or ATBX -> Toggle Display (Double-Click)
This menu item has the same effect as double-clicking on the client window.
After the configuration has been successfully uploaded, the terminal
displays one of the three views:
Configuration (switching information in a graphical format)
Data (data display of the configuration)
Alarm .
By selecting this menu or by double-clicking, it is possible to cycle through
these displays in the order mentioned above. When not connected to any
board, it is also possible to cycle through the display. The only difference
is that there is no alarm display.
26 / 94 3BK 21257 AAAA PCZZA Ed.03
2 Getting Started
2.7 Display Abis
This option is only available when displaying the mapping configuration of a
BIUA. The terminal only displays the mapping of one Abis link at a time. This
menu option allows you to select Abis 1 to 6.
To display the mapping of the Abis, follow the Transmission Terminal MMI
menu path:
Abis -> Abis1 to Abis6
If the Abis link is in a ring configuration, only the link with a higher Abis number
is displayed. That is, if Abis 3 and Abis 5 are in a loop, only Abis 5 is displayed,
even if Abis 3 is selected.
If an Abis link is not equipped, the corresponding menu item is disabled.
2.8 Disconnect from a Board
To disconnect from a board, follow the MMI Connect window menu path:
Session -> Disconnect
The Transmission Terminal software closes the connection.
2.9 Close the Transmission Terminal Software
To exit from the Transmission Terminal, follow the MMI Connect window menu
path:
Session -> Exit
The Transmission Terminal software closes the communications port and
terminates the Transmission Terminal.
The current COM settings are saved in the register.
3BK 21257 AAAA PCZZA Ed.03 27 / 94
2 Getting Started
28 / 94 3BK 21257 AAAA PCZZA Ed.03
3 Manage BIUA Boards
3 Manage BIUA Boards
This chapter describes how to manage BIUA boards.
This chapter describes how to:
Configure a BIUA board
Test a BIUA board
Monitor a BIUA board.
3BK 21257 AAAA PCZZA Ed.03 29 / 94
3 Manage BIUA Boards
3.1 Configure BIUA Boards
Configuring BIUA boards includes procedures to:
Write data to a BIUA board
Read data from a BIUA board
Enable/disable the BIUA CRC4 process
Assign a Qmux address to a BIUA board
Filter BIUA PCM alarms
Set up a BIUA loop timer
Set up a BIUA serial port.
30 / 94 3BK 21257 AAAA PCZZA Ed.03
3 Manage BIUA Boards
3.1.1 Write Data to BIUA Boards
Set the value of the response time out to 20 seconds or more. This will
ensure that the terminal does not time out before the BIUA completes the
reprogramming.
If the files are on a diskette, copy the files to the hard drive before downloading
them to the board.
To write configuration data to a BIUA board:
1. Connect to a BIUA board. (See Establish Links to Boards (Section 2.4) ).
2. Follow the Transmission Terminal MMI menu path:
Options -> Data -> Download
The Transmission Terminal displays the Download dialog box, as shown
in the figure below.
Figure 9: Download Dialog Box
3. Select the download file. Either:
Enter the filename that contains the data to be downloaded
Click on [ Browse ] . The standard Windows Open File dialog box
is displayed.
Data files have the file extension .bin or .shw . Select the file that you
want to download. The Transmission Terminal redisplays the Download
dialog box. This now contains the filename you selected.
4. If necessary, select the block size.
If you are having problems downloading to the board, with errors such
as Invalid Data Package, you can reduce the block size from the default
value of 150 bytes.
5. Click on [ OK ] .
When the download process has finished, the Transmission Terminal
displays a message to indicate that the download was successful.
3BK 21257 AAAA PCZZA Ed.03 31 / 94
3 Manage BIUA Boards
3.1.2 Read Data from BIUA Boards
To read the configuration data from a BIUA board:
1. Connect to a BIUA board. (See Establish Links to Boards (Section 2.4) ).
2. Follow the Transmission Terminal MMI menu path:
Options -> Data -> Upload
When the data is uploaded, the Transmission Terminal displays a report to
indicate completion as shown in the figure below.
Figure 10: Upload Completion Window
3. Click on [ OK ] if you wish to see the uploaded data.
The Transmission Terminal displays the Abis Data Map window as shown
in the figure below.
Figure 11: Abis Data Map Window
This window displays all the configuration data for the BIUA board to which
the Transmission Terminal is connected.
32 / 94 3BK 21257 AAAA PCZZA Ed.03
3 Manage BIUA Boards
4. Double-click on the Abis Data Map Window.
The Transmission Terminal displays the Abis Map window, as shown in the
figure below.
Figure 12: Abis Map Window
For more information, (see Display Map (Section 2.6) .
3BK 21257 AAAA PCZZA Ed.03 33 / 94
3 Manage BIUA Boards
3.1.3 Enable/Disable BIUA CRC4 Process
To switch on and off the CRC4 process on a BIUA highway:
1. Connect to a BIUA board. (See Establish Links to Boards (Section 2.4) ).
2. Follow the terminal MMI menu path:
Options -> CRC4
The Transmission Terminal displays CRC dialog box, as shown in the figure
below. By default, the current CRC state of each interface is displayed.
Figure 13: CRC Dialog Box
3. Enable or disable the CRC process for each interface as required.
4. Click on [ OK ] to implement the changes. The Transmission Terminal
displays a report to show that the changes have been made.
34 / 94 3BK 21257 AAAA PCZZA Ed.03
3 Manage BIUA Boards
3.1.4 Assign Qmux Addresses to BIUA Boards
The value 4095 is the broadcast address and this value must not be used as
the Qmux address.
To assign a Qmux address to a BIUA board:
1. Connect to a BIUA board. (See Establish Links to Boards (Section 2.4) ).
2. Follow the terminal MMI menu path:
Options -> Qmux Address
The Transmission Terminal displays the Qmux Address dialog box as
shown in the figure below.
The Qmux Address dialog box displays the current Qmux address value in
the edit control box.
Figure 14: Qmux Address Dialog Box
3. Modify the Qmux Address value.
4. Select either Backpanel or Operator .
Backpanel allows you to use the original Qmux address set in the
factory. This Qmux address is read from the backpanel
Operator allows you to set a new Qmux address.
5. Click on [ OK ] to send the new value to the board.
The Transmission Terminal displays a report to indicate that the new Qmux
address has been assigned.
3BK 21257 AAAA PCZZA Ed.03 35 / 94
3 Manage BIUA Boards
3.1.5 Filter BIUA PCM Alarms
To set filter parameters for BIUA PCM alarms:
1. Connect to a BIUA board. (See Establish Links to Boards (Section 2.4) ).
2. Follow the terminal MMI menu path:
Options -> Alarm Filtering for PCM
The Transmission Terminal displays the PCM Alarm Filtering dialog box as
shown in the figure below. This dialog box shows the current parameter
values for the selected alarm type.
Figure 15: PCM Alarm Filtering Dialog Box
3. Change the required parameter values for each alarm type. You can change
the ON values for all alarm types:
Number of 10 ms [Time on]
Type in the filtering time for the alarm. Filtering times are entered as a
number of 10 ms units. For example, 3 means a filtering time of 30 ms.
Threshold value [on]
This is the value for de-bouncing the alarm while it is on.
If you select the Transient Alarm type, the OFF values are inactive. For all
other types of alarms, you can change the OFF parameter values.
4. Click on [ OK ] to set the new values for all the alarm types you have modified.
The Transmission Terminal displays a report for each alarm type to indicate
that the changes have been made.
36 / 94 3BK 21257 AAAA PCZZA Ed.03
3 Manage BIUA Boards
3.1.6 Set Up BIUA Loop Timers
To set the timer for automatically opening BIUA test loops:
1. Connect to a BIUA board. (See Establish Links to Boards (Section 2.4) ).
2. Follow the terminal MMI menu path:
Options -> Loop Timer
The Transmission Terminal displays the Loop Timer dialog box.
3. Type in the new value for the loop timer.
The minimum value is 1 hour
The default value is 2 hours
The maximum value is 5 hours .
4. Click on [ OK ] to set the new value.
The Transmission Terminal displays a report to indicate that the loop timer
has been set.
3BK 21257 AAAA PCZZA Ed.03 37 / 94
3 Manage BIUA Boards
3.1.7 Set Up BIUA Serial Ports
To set up a BIUA serial port:
1. Connect to a BIUA board. (See Establish Links to Boards (Section 2.4) ).
2. Follow the terminal MMI menu path:
Options -> Serial Port Settings
The Transmission Terminal displays the Serial Port Settings dialog box
with the current settings for both the MMI and Qmux, as shown in the
figure below.
Figure 16: Serial Port Setup Dialog Box
3. Set parameters for both the MMI and Qmux to the required values. You can
adjust the following parameters:
Baud rate
For MMI: 2400 baud
For Qmux: 2400 or 1200 baud (recommended).
Parity, either odd or even (recommended)
Stop Bits, either 1 (recommended) or 2.
4. Click on [ OK ] when you have made the required changes.
The Transmission Terminal displays a report to indicate that the serial
ports have been set up.
When the MMI settings are changed, you must restart the connection
with the board.
38 / 94 3BK 21257 AAAA PCZZA Ed.03
3 Manage BIUA Boards
3.2 Test BIUA Boards
Use the following procedures to test a BIUA board:
Set up a BIUA loop test
Reset a BIUA board
Restart a BIUA board.
3.2.1 Set Up BIUA Loop Tests
To set up a BIUA loop test:
1. Connect to a BIUA board. (See Establish Links to Boards (Section 2.4) ).
2. Follow the terminal MMI menu path:
Options -> Loop Tests
The Transmission Terminal displays the Loop Control dialog box, as shown
in the figure below.
Figure 17: Loop Control Dialog Box
3. In the Supervision block, select BS or Abis .
4. Select the Interface number.
5. In Loop Control Code, select any time slot number between 1 and 31 ,
or select the whole frame.
Select Time Slot for external looping and Whole Frame for internal looping.
6. Select the Loop State.
7. Select the Loop Direction.
8. Click on [ OK ] .
The Transmission Terminal displays a report to indicate that the loop test
has been set up.
3BK 21257 AAAA PCZZA Ed.03 39 / 94
3 Manage BIUA Boards
3.2.2 Reset BIUA Boards
Resetting the BIUA processor is done autonomously, and is intended for
test purposes.
To reset a BIUA board:
1. Connect to a BIUA board. (See Establish Links to Boards (Section 2.4) ).
2. Follow the terminal MMI menu path:
Options -> Reset
The Transmission Terminal displays a report to show that the reset has
been implemented.
The reset command is automatically sent to the BIUA as soon you choose
this function.
3.2.3 Restart BIUA Boards
Restarting the BIUA processor is done autonomously, and is intended for
test purposes.
To restart a BIUA board:
1. Connect to a BIUA board. (See Establish Links to Boards (Section 2.4) ).
2. Follow the terminal MMI menu path:
Options -> Restart
The Transmission Terminal displays a report to show that the restart has
been implemented.
The restart command is automatically sent to the BIUA when you choose
this function.
40 / 94 3BK 21257 AAAA PCZZA Ed.03
3 Manage BIUA Boards
3.3 Monitor BIUA Boards
Monitoring BIUA boards allows you to display:
Data previously read from the board
Ring control and traffic information
TS0 flag
FPGA mode
Performance measurement reports
Alarm reports
Selected clock
Data version
Firmware version
Module interface type.
3.3.1 Display Data Previously Read from BIUA Boards
To display previously-read data:
1. Connect to a BIUA board. (See Establish Links to Boards (Section 2.4) ).
2. Follow the terminal MMI menu path:
Options -> Data -> Show
The Transmission Terminal displays the Windows Open File dialog box.
3. Select the required file from the File Name selection list.
4. Click on [ OK ] .
The Transmission Terminal displays the BIUA Map window. (See Read Data
from BIUA Boards (Section 3.1.2) ) about using the BIUA Map window.
3BK 21257 AAAA PCZZA Ed.03 41 / 94
3 Manage BIUA Boards
3.3.2 Display BIUA Ring Control and Traffic Information
To display BIUA ring control and traffic information:
1. Connect to a BIUA board. (See Establish Links to Boards (Section 2.4) ).
2. Follow the terminal MMI menu path:
Options -> RNGC
The Transmission Terminal displays the Ring Control and Traffic Information
window, as shown in the figure below.
The displayed information includes:
Which bit the master toggles
Which bit each BTS (slave) toggles
The time slots used by each slave.
Figure 18: Ring Control and Traffic Information Window
3. If needed, use the scroll bar to view the next information report.
4. Click on [ OK ] when you have finished viewing the reports.
42 / 94 3BK 21257 AAAA PCZZA Ed.03
3 Manage BIUA Boards
3.3.3 Display BIUA TS0 Flags
The TS0 flag indicates whether time slot zero is in use or transparent for
each Abis interface.
To display the BIUA TS0 flag:
1. Connect to a BIUA board. (See Establish Links to Boards (Section 2.4) ).
2. Follow the terminal MMI menu path:
Options -> TS0
The Transmission Terminal displays a TS0 Flag report, as shown in the
figure below.
Figure 19: TS0 Flag Report
3. The report indicates for each Abis interface whether:
The TS0 flag is in use
The TS0 flag is set to TS0 transparency
There is no Qmux on the Ater Mux.
4. Click on [ OK ] to close the report.
3BK 21257 AAAA PCZZA Ed.03 43 / 94
3 Manage BIUA Boards
3.3.4 Display BIUA FPGA Mode
To display Qmux Information (the FPGA Mode) on Abis interfaces that are
configured to use TS0:
1. Connect to a BIUA board. (See Establish Links to Boards (Section 2.4) ).
2. Follow the terminal MMI menu path:
Options -> FPGA
The Transmission Terminal displays an FPGA Mode report.
The FPGA mode can be:
No Qmux extraction
Sampling rate at 4 KHz (0 bits)
Sampling rate at 8 KHz (2 bits)
Sampling rate at 16 KHz (4 bits).
3. Click on [ OK ] to close the report.
44 / 94 3BK 21257 AAAA PCZZA Ed.03
3 Manage BIUA Boards
3.3.5 Display BIUA Performance Measurement Report
To display the performance measurement report:
1. Connect to a BIUA board. (See Establish Links to Boards (Section 2.4) ).
2. Follow the terminal MMI menu path:
Options -> Performance Measurement
The Transmission Terminal displays the Performance Measurement report.
This report contains the counters described in the table below.
Counter Description
Degraded Minutes This is based on an averaging interval of one minute. An acceptable level of
performance is achieved if the error rate does not exceed 1x 10
-6
. Interruptions
due to short burst of errors need to be excluded from the measurement. As
a result, the performance is assessed over an averaging period derived by
removing the Unavailable Time and Severely Errored Seconds from the total
time. The remaining seconds are then grouped into blocks of 60.
Severely Errored
Seconds
This is a second with a bit error rate worse than 1x10
-3
during available time.
Error Free Seconds This means no errors occurred during available time.
Available Time The available time.
Unavailable Time This is considered to be either:
A period of significant disruption, and begins when an error rate exceeds
1x 10
-3
for 10 consecutive seconds
These ten Severely Errored Seconds are part of the unavailable time.
A loss of service occurs for that period.
The service remains unavailable until 10 consecutive seconds with an error
rate better than 1 x10
-3
, at which point Unavailable Time terminates and
Available Time is re-established (including the 10 second qualifying period).
In addition to the above definitions, the time when the line is in an unavailable
state is also Unavailable Time. An unavailable state can be due to:
Maintenance
Loss of Frame Alignment
Alarm Indication Signal
Loss of Incoming Signal
Loss of CRC4 multiframe.
Slip Counter Slip counter is the number of slips that occurred during the total time interval.
Table 4: Performance Measurement Report Counters
3. Click on [ OK ] when you have finished viewing the report.
3BK 21257 AAAA PCZZA Ed.03 45 / 94
3 Manage BIUA Boards
3.3.6 Display BIUA Alarm Reports
To display BIUA alarm reports:
1. Connect to a BIUA board. (See Establish Links to Boards (Section 2.4) ).
2. Follow the terminal MMI menu path:
Options -> Alarm Collection
The Transmission Terminal displays an Alarm Collection report as shown in
the figure below. The information includes the type of alarm and the location.
Figure 20: Alarm Collection Report
If the Auto Refresh is enabled the alarms are updated every 100 seconds.
3. Click on [ OK ] when you have finished viewing the report.
If you want to change the position of the alarm collection window, move it to its
new position, enable Auto Refresh and click on[ OK ] . After 100 seconds the
updated alarm collection window will re-appear at the new position.
46 / 94 3BK 21257 AAAA PCZZA Ed.03
3 Manage BIUA Boards
3.3.7 Display BIUA Selected Clock
To display the selected clock of a BIUA:
1. Connect to a BIUA board. (See Establish Links to Boards (Section 2.4) ).
2. Follow the terminal MMI menu path:
Options -> Selected Clock
The Transmission Terminal displays a report showing the selected clock.
The clock source can be:
Internal BSC clock
8 MHz A - primary clock
8 MHz B - secondary clock.
3. Click on [ OK ] when you have finished viewing the report.
3.3.8 Display BIUA Data Version
To display the data version of a BIUA:
1. Connect to a BIUA board. (See Establish Links to Boards (Section 2.4) ).
2. Follow the terminal MMI menu path:
Options -> Data Version
The Transmission Terminal displays a report showing the data version.
3. Click on [ OK ] when you have finished viewing the report.
3.3.9 Display BIUA Firmware Version
To display the firmware version of a BIUA:
1. Connect to a BIUA board. (See Establish Links to Boards (Section 2.4) ).
2. Follow the terminal MMI menu path:
Options -> Firmware Version
The Transmission Terminal displays a report showing the firmware version.
3. Click on [ OK ] when you have finished viewing the report.
3BK 21257 AAAA PCZZA Ed.03 47 / 94
3 Manage BIUA Boards
3.3.10 Display BIUA Module Interface Type
To display the module interface type of a BIUA:
1. Connect to a BIUA board. (See Establish Links to Boards (Section 2.4) ).
2. Follow the terminal MMI menu path:
Options -> Module Interface Type
The Transmission Terminal displays a Module Interface Type report as
shown in the figure below. This report contains, for each highway:
The highway identity
The module type
The interface type.
Figure 21: Module Interface Type Report
3. Click on [ OK ] when you have finished viewing the report.
48 / 94 3BK 21257 AAAA PCZZA Ed.03
4 Manage ASMB and ASMC Boards
4 Manage ASMB and ASMC Boards
This chapter describes how to manage the ASMB board and the ASMC board.
3BK 21257 AAAA PCZZA Ed.03 49 / 94
4 Manage ASMB and ASMC Boards
4.1 Configure ASMB and ASMC Boards
Configuring ASMB/ASMC boards allows you to:
Write data to an ASMB/ASMC board
Read data from an ASMB/ASMC board
Enable/disable the ASMB/ASMC board
Assign a Qmux address to an ASMB/ASMC board
Filter ASMB/ASMC alarms
Set up an ASMB/ASMC loop timer
Set up an ASMB/ASMC serial port.
4.1.1 Write Data to ASMB and ASMC Boards
Set the value of the response time out to 20 seconds. This will ensure that
the terminal does not time out before the ASMB/ASMC completes the
reprogramming.
If the files are on a diskette, copy the files to the hard drive before downloading
them to the board.
To write configuration data to a ASMB/ASMC board:
1. Connect to a ASMB/ASMC board. (See Establish Links to Boards (Section
2.4) ).
2. Follow the Transmission Terminal MMI menu path:
Options -> Data -> Download
The Transmission Terminal displays the Download dialog box (Figure 9 ).
3. Select the download file.
Either enter the filename that contains the data to be downloaded.
Or, click on [ Browse ] . The Transmission Terminal displays the standard
Windows Open File dialog box.
Data files have a file extension .bin or .shw . Select the file that you
want to download. The Transmission Terminal redisplays the Download
dialog box. This now contains the filename you selected.
4. If necessary, select the block size.
If you are having problems downloading to the board, with errors such
as Invalid Data Package, you can reduce the block size from the default
value of 150 bytes.
5. Click on [ OK ] .
When the download process has finished, the Transmission Terminal
displays a message to indicate that the download was successful.
50 / 94 3BK 21257 AAAA PCZZA Ed.03
4 Manage ASMB and ASMC Boards
4.1.2 Read Data from ASMB and ASMC Boards
To read the configuration data from an ASMB/ASMC board:
1. Connect to an ASMB/ASMC board. (See Establish Links to Boards (Section
2.4) ).
2. Follow the terminal MMI menu path:
Options -> Data -> Upload
When the data is uploaded, the Transmission Terminal displays a report to
indicate completion (Figure 10 ).
3. Click on [ OK ] if you wish to see the uploaded data.
The Transmission Terminal displays the Ater Mux Data Map window as
shown in the figure below.
Figure 22: Ater Mux Data Map Window
This window displays all the configuration data for the ASMB/ASMC board
to which the Transmission Terminal is connected.
3BK 21257 AAAA PCZZA Ed.03 51 / 94
4 Manage ASMB and ASMC Boards
4. Double-click on the Ater Mux Data Map Window.
The Transmission Terminal displays the Ater Mux Map window, as shown
in the figure below.
Figure 23: Ater Mux Map Window
For more information (see Display Map (Section 2.6) ).
52 / 94 3BK 21257 AAAA PCZZA Ed.03
4 Manage ASMB and ASMC Boards
4.1.3 Enable and Disable ASMB/ASMC CRC4 Process
To switch the CRC4 process on and off on an ASMB/ASMC highway:
1. Connect to an ASMB/ASMC board. (See Establish Links to Boards (Section
2.4) ).
2. Follow the terminal MMI menu path:
Options -> CRC4
The Transmission Terminal displays the CRC dialog box, as shown in the
figure below. By default, the current CRC state of each interface is displayed.
Figure 24: CRC4 Dialog Box
3. Enable or disable the CRC process for each interface as required.
4. Click on [ OK ] to implement the changes. The Transmission Terminal
displays a report to show that the changes have been made.
3BK 21257 AAAA PCZZA Ed.03 53 / 94
4 Manage ASMB and ASMC Boards
4.1.4 Assign Qmux Addresses to ASMB and ASMC Boards
The value 4095 is the broadcast address and this value must not be used
as Qmux address.
To assign a Qmux address to an ASMB/ASMC board:
1. Connect to an ASMB/ASMC board. (See Establish Links to Boards (Section
2.4) ).
2. Follow the terminal MMI menu path:
Options -> Qmux Address
The Transmission Terminal displays the Qmux Address dialog box (Figure
14 ).
The Qmux Address dialog box displays the current Qmux address value in
the edit control box.
3. Modify the Qmux Address value.
4. Select either Backpanel or Operator :
Backpanel allows you to use the original Qmux address that was set in
the factory. This Qmux address is read from the backpanel
Operator allows you to set a new Qmux address.
5. Click on [ OK ] to send the new value to the board.
The Transmission Terminal displays a report to indicate that the Qmux
address has been successfully assigned.
4.1.5 Filter ASMB and ASMC PCM Alarms
To set filter parameters for ASMB/ASMC PCM alarms:
1. Connect to an ASMB/ASMC board. (See Establish Links to Boards (Section
2.4) ).
2. Follow the terminal MMI menu path:
Options -> Alarm Filtering for PCM
The Transmission Terminal displays the PCM Alarm Filtering Information
report dialog box (Figure 15 ). This dialog box shows the current parameter
values for the selected alarm type.
3. Change the required parameter values for each alarm type. You can change
the ON values for all alarm types:
Number of 10 ms [Time on]
Type in the filtering time for the alarm. Filtering times are entered as a
number of 10 ms units. For example, 3 means a filtering time of 30 ms
Threshold value [on]
This is the value for de-bouncing the alarm while it is on.
If you select the Transient Alarm, the OFF values are inactive. For all other
types of alarms, you can change the OFF parameter values.
4. Click on [ OK ] to set the new values.
The Transmission Terminal displays a report for each alarm type to indicate
that the changes have been made.
54 / 94 3BK 21257 AAAA PCZZA Ed.03
4 Manage ASMB and ASMC Boards
4.1.6 Set Up ASMB and ASMC Loop Timers
To set the timer for automatically opening ASMB/ASMC test loops:
1. Connect to an ASMB/ASMC board. (See Establish Links to Boards (Section
2.4) ).
2. Follow the terminal MMI menu path:
Options -> Loop Timer
The Transmission Terminal displays the Loop Timer dialog box.
3. Type in the new value for the loop timer.
The minimum value is 1 hour
The default value is 2 hours
The maximum value is 5 hours .
4. Click on [ OK ] to set the new value.
The Transmission Terminal displays a report to indicate that the loop timer
has been set.
4.1.7 Set Up ASMB and ASMC Serial Ports
To set up an ASMB/ASMC serial port:
1. Connect to an ASMB/ASMC board. (See Establish Links to Boards (Section
2.4) ).
2. Follow the terminal MMI menu path:
Options -> Serial Port Settings
The Transmission Terminal displays the Serial Port Settings dialog box with
the current settings for both the MMI and Qmux (Figure 16 ).
3. Set parameters for both the MMI and Qmux to the required values. The
parameter values are displayed in selection lists. You can adjust the
following parameters:
Baud rate
For MMI: 2400 baud
For Qmux: 2400 or 1200 baud (recommended).
Parity, either odd or even (recommended)
Stop Bits, either 1 (recommended) or 2.
4. Click on [ OK ] when you have made the required changes.
The Transmission Terminal displays a report to indicate that the serial
ports have been set up.
When the MMI settings are changed, you must restart the connection
with the board.
3BK 21257 AAAA PCZZA Ed.03 55 / 94
4 Manage ASMB and ASMC Boards
4.2 Test ASMB and ASMC Boards
Use the following procedures to test ASMB/ASMC board:
Set up an ASMB/ASMC loop test
Reset an ASMB/ASMC board
Restart an ASMB/ASMC board
Set up an ATBX loop request.
56 / 94 3BK 21257 AAAA PCZZA Ed.03
4 Manage ASMB and ASMC Boards
4.2.1 Set Up ASMB and ASMC Loop Tests
To set up an ASMB/ASMC loop test:
1. Connect to an ASMB/ASMC board. (See Establish Links to Boards (Section
2.4) ).
2. Follow the terminal MMI menu path:
Options -> Loop Tests
The Transmission Terminal displays the Loop Control dialog box, as shown
in the figure below.
Figure 25: Loop Control Dialog Box
3. In the Supervision block, select Ater or Ater Mux .
4. Select the Interface number.
5. In the Loop Control Code, select any time slot number between 1 and 31 ,
or select the whole frame.
Select Time Slot for external looping and Whole Frame for internal looping.
6. Select the Loop State.
7. Select the Loop Direction.
8. Click on [ OK ] . The Transmission Terminal displays a report to indicate
that the loop test has been set up.
3BK 21257 AAAA PCZZA Ed.03 57 / 94
4 Manage ASMB and ASMC Boards
4.2.2 Reset ASMB and ASMC Boards
Resetting the ASMB/ASMC processor is done autonomously, and is intended
for test purposes.
To reset an ASMB/ASMC board:
1. Connect to an ASMB/ASMC board. (See Establish Links to Boards (Section
2.4) ).
2. Follow the terminal MMI menu path:
Options -> Reset
The Transmission Terminal displays a report to show that the reset has
been implemented.
The reset command is automatically sent to the ASMB/ASMC when you
choose this function.
4.2.3 Restart ASMB and ASMC Boards
Restarting the ASMB/ASMC processor is done autonomously, and is intended
for test purposes.
To restart an ASMB/ASMC board:
1. Connect to an ASMB/ASMC board. (See Establish Links to Boards (Section
2.4) ).
2. Follow the terminal MMI menu path:
Options -> Restart
The Transmission Terminal displays a report to show that the restart has
been implemented.
The restart command is automatically sent to the ASMB/ASMC when
you choose this function.
58 / 94 3BK 21257 AAAA PCZZA Ed.03
4 Manage ASMB and ASMC Boards
4.2.4 Set Up ATBX Loop Requests
Follow the procedure below to loop the Ater tributaries towards the ATBX.
To set up an ATBX Loop Request:
1. Connect to an ATBX board. (See Establish Links to Boards (Section 2.4) ).
2. Follow the terminal MMI menu path:
Options -> Loop Towards ATBX
The Transmission Terminal displays the Loop Towards ATBX dialog box as
shown in the figure below.
Figure 26: Loop Towards ATBX Dialog Box
3. Select the Ater tributaries for which you either want to open or close a loop.
Ater tributary 1 cannot be looped.
4. Select the Loop state; either Open or Close.
5. Click on [ OK ] .
The Transmission Terminal displays a report to indicate that the loop request
has been successfully implemented.
3BK 21257 AAAA PCZZA Ed.03 59 / 94
4 Manage ASMB and ASMC Boards
4.3 Monitor ASMB and ASMC Boards
Monitoring the ASMB/ASMC boards allows you to display:
Data previously read from the board
Ater Mux map type
TS0 flag
FPGA mode
Performance measurement reports
Alarm reports
Selected clock
Data version
Firmware version
Board configuration type
Module interface type.
4.3.1 Display Data Previously Read from ASMB and ASMC Board
To display previously-read data:
1. Connect to an ASMB/ASMC board. (See Establish Links to Boards (Section
2.4) ).
2. Follow the terminal MMI menu path:
Options -> Data -> Show
The Transmission Terminal displays the Windows Open File dialog box.
3. Select the required file from the File Name selection list.
4. Click on [ OK ] .
The Transmission Terminal displays the ASMB/ASMC Map window (Figure
23 ). (See Read Data from ASMB and ASMC Boards (Section 4.1.2) ) about
using the ASMB/ASMC Map window.
4.3.2 Display Ater Mux Map Type
To display the Ater Mux map type (3:1 or 4:1 mapping):
1. Connect to an ASMB/ASMC board. (See Establish Links to Boards (Section
2.4) ).
2. Follow the terminal MMI menu path:
Options -> Map Type on Ater Mux
The Transmission Terminal displays the Map Type on Ater Mux report.
3. Click on [ OK ] .
60 / 94 3BK 21257 AAAA PCZZA Ed.03
4 Manage ASMB and ASMC Boards
4.3.3 Display ASMB and ASMC TS0 Flag
The TS0 flag indicates whether time slot zero is in use or transparent for
each interface.
To display the ASMB/ASMC TS0 flag use:
1. Connect to an ASMB/ASMC board. (See Establish Links to Boards (Section
2.4) ).
2. Follow the terminal MMI menu path:
Options -> TS0 Flag
The Transmission Terminal displays a TS0 Flag report.
The report indicates for each interface whether:
The TS0 flag is in use
The TS0 flag is set to TS0 transparency
There is no Qmux.
3. Click on [ OK ] to close the report.
4.3.4 Display ASMB and ASMC FPGA Mode
To display Qmux Information (the FPGA Mode) on interfaces that are
configured to use TS0:
1. Connect to an ASMB/ASMC board. (See Establish Links to Boards (Section
2.4) ).
2. Follow the terminal MMI menu path:
Options -> FPGA
The Transmission Terminal displays an FPGA Mode report.
The FPGA mode can be:
No Qmux extraction
Sampling rate at 4 KHz (0 bits)
Sampling rate at 8 KHz (2 bits)
Sampling rate at 16 KHz (4 bits).
3. Click on [ OK ] to close the report.
4.3.5 Display ASMB and ASMC Performance Measurement Reports
To display performance measurement reports for an ASMB/ASMC highway:
1. Connect to an ASMB/ASMC board. (See Establish Links to Boards (Section
2.4) ).
2. Follow the terminal MMI menu path:
Options -> Performance Measurement
The Performance Measurement report contains the counters described in
Table 4 .
3. Click on [ OK ] when you have finished viewing the report.
3BK 21257 AAAA PCZZA Ed.03 61 / 94
4 Manage ASMB and ASMC Boards
4.3.6 Display ASMB and ASMC Alarm Reports
To display ASMB/ASMC alarm reports:
1. Connect to an ASMB/ASMC board. (See Establish Links to Boards (Section
2.4) ).
2. Follow the terminal MMI menu path:
Options -> Alarm Collection
The Transmission Terminal displays an Alarm Collection report (Figure 20 ).
The information includes the type of alarm and the location.
If the Auto Refresh is enabled, the alarms are updated every 100 seconds.
3. Click on [ OK ] when you have finished viewing the report.
If you want to change the position of the alarm collection window, move it to
that position, enable Auto Refresh and click on[ OK ] . After 100 seconds the
updated alarm collection window will reappear at the same position.
4.3.7 Display ASMB and ASMC Selected Clock
To display the selected clock of an ASMB/ASMC:
1. Connect to an ASMB/ASMC board. (See Establish Links to Boards (Section
2.4) ).
2. Follow the terminal MMI menu path:
Options -> Selected Clock
The Transmission Terminal displays a report showing the selected clock.
3. Click on [ OK ] when you have finished viewing the report.
4.3.8 Display ASMB and ASMC Data Version
To display the data version of an ASMB/ASMC:
1. Connect to an ASMB/ASMC board. (See Establish Links to Boards (Section
2.4) ).
2. Follow the terminal MMI menu path:
Options -> Data Version
The Transmission Terminal displays a report showing the data version.
3. Click on [ OK ] when you have finished viewing the report.
4.3.9 Display ASMB and ASMC Firmware Version
To display the firmware version of an ASMB/ASMC:
1. Connect to an ASMB/ASMC board. (See Establish Links to Boards (Section
2.4) ).
2. Follow the terminal MMI menu path:
Options -> Firmware Version
The Transmission Terminal displays a report showing the firmware version.
3. Click on [ OK ] when you have finished viewing the report.
62 / 94 3BK 21257 AAAA PCZZA Ed.03
4 Manage ASMB and ASMC Boards
4.3.10 Display ASMB and ASMC Board Configuration Type
To display the board configuration type of an ASMB/ASMC:
1. Connect to an ASMB/ASMC board. (See Establish Links to Boards (Section
2.4) ).
2. Follow the terminal MMI menu path:
Options -> Display Board Type
The Transmission Terminal displays a report showing the ASMB/ASMC
board type.
3. Click on [ OK ] when you have finished viewing the report.
4.3.11 Display ASMB and ASMC Module Interface Type
To display the module interface type of an ASMB/ASMC:
1. Connect to an ASMB/ASMC board. (See Establish Links to Boards (Section
2.4) ).
2. Follow the terminal MMI menu path:
Options -> Module Interface Type
The Transmission Terminal displays a report showing the module interface
type.
3. Click on [ OK ] when you have finished viewing the report.
3BK 21257 AAAA PCZZA Ed.03 63 / 94
4 Manage ASMB and ASMC Boards
64 / 94 3BK 21257 AAAA PCZZA Ed.03
5 Manage ATBX Boards
5 Manage ATBX Boards
This chapter describes how to manage ATBX boards.
This chapter describes how to:
Configure an ATBX board
Test an ATBX board
Monitor an ATBX board.
3BK 21257 AAAA PCZZA Ed.03 65 / 94
5 Manage ATBX Boards
5.1 Configure ATBX Boards
Use the following procedures to configure ATBX boards to:
Write data to an ATBX board
Read data from an ATBX board
Enable/disable the ATBX CRC4 process
Assign a Qmux address to an ATBX board
Filter ATBX PCM alarms
Set up an ATBX loop timer
Set up an ATBX serial port.
5.1.1 Write Data to ATBX Boards
Set the value of the response time out to 20 seconds. This will ensure that the
terminal does not time out before the ATBX completes the reprogramming.
If the files are on a diskette, copy the files to the hard drive before downloading
them to the board.
To write configuration data to a ATBX board:
1. Connect to a ATBX board. (See Establish Links to Boards (Section 2.4) ).
2. Follow the Transmission Terminal MMI menu path:
Options -> Data -> Download
The Transmission Terminal displays the Download dialog box (Figure 9 ).
3. Select the download file. Either:
Enter the filename that contains the data to be downloaded
Click on [ Browse ] . The Transmission Terminal displays the standard
windows Open File dialog box.
Data files have a file extension .bin or .shw . Select the file that you
want to download. The Transmission Terminal redisplays the Download
dialog box. This now contains the filename you selected.
4. If necessary, select the block size.
If you have problems downloading to the board, with errors such as Invalid
Data Package, you can reduce the block size from the default value
of 150 bytes.
5. Click on [ OK ] .
When the download process has finished, the Transmission Terminal
displays a message to indicate that the download was successful.
66 / 94 3BK 21257 AAAA PCZZA Ed.03
5 Manage ATBX Boards
5.1.2 Read Data from ATBX Boards
To read the configuration data from an ATBX board:
1. Connect to an ATBX board. (See Establish Links to Boards (Section 2.4) ).
2. Follow the terminal MMI menu path:
Options -> Data -> Upload
When the data is uploaded, the Transmission Terminal displays a report to
indicate completion (Figure 10 ).
3. Click on [ OK ] if you wish to see the uploaded data.
The Transmission Terminal displays the Ater Data Map window as shown
in the figure below.
Figure 27: Ater Data Map Window
This window displays all the configuration data for the ATBX board to which
the Transmission Terminal is connected.
3BK 21257 AAAA PCZZA Ed.03 67 / 94
5 Manage ATBX Boards
4. Double-click on the Ater Data Map Window.
The Transmission Terminal displays the Ater Map window, as shown in the
figure below.
Figure 28: Ater Map Window
For more information (see Display Map (Section 2.6) .
68 / 94 3BK 21257 AAAA PCZZA Ed.03
5 Manage ATBX Boards
5.1.3 Enable/Disable ATBX CRC4 Process
To switch on and off the CRC4 process on an ATBX highway:
1. Connect to an ATBX board. (See Establish Links to Boards (Section 2.4) ).
2. Follow the terminal MMI menu path:
Options -> CRC4
The Transmission Terminal displays the CRC dialog box, as shown in the
figure below. By default, the current CRC state of each interface is displayed.
Figure 29: ATBX - CRC Dialog Box
3. Enable or disable the CRC process for each interface as required.
4. Click on [ OK ] to implement the changes. The Transmission Terminal
displays a report to show that the changes have been made.
3BK 21257 AAAA PCZZA Ed.03 69 / 94
5 Manage ATBX Boards
5.1.4 Assign Qmux Addresses to ATBX Boards
The maximum value that can be assigned is 4094. The value 4095 is the
broadcast address and this value must not be used as THE Qmux address.
To assign a Qmux address to an ATBX board:
1. Connect to an ATBX board. (See Establish Links to Boards (Section 2.4) ).
2. Follow the terminal MMI menu path:
Options -> Qmux Address
The Transmission Terminal displays the Qmux Address dialog box (Figure
14 ).
The Qmux Address dialog box displays the current Qmux address value.
3. Modify the Qmux Address value.
4. Select either Backpanel or Operator :
Backpanel allows you to use the original Qmux address set in the
factory. This Qmux address is read from the backpanel
Operator allows you to set a new Qmux address.
5. Click on [ OK ] to send the new value to the board.
The Transmission Terminal displays a report to indicate that the Qmux
address has been assigned.
5.1.5 Filter ATBX PCM Alarms
To set filter parameters for ATBX PCM alarms:
1. Connect to an ATBX board. (See Establish Links to Boards (Section 2.4) ).
2. Follow the terminal MMI menu path:
Options -> Alarm Filtering for PCM
The Transmission Terminal displays the PCM Alarm Filtering Information
report dialog box (Figure 15 ). This dialog box shows the current parameter
values for the selected alarm type.
3. Change the required parameter values for each alarm type. You can change
the ON values for all alarm types:
Number of 10 ms [Time on]
Type in the filtering time for the alarm. Filtering times are entered as a
number of 10 ms units. For example, 3 means a filtering time of 30 ms.
Threshold value [on]
This is the value for de-bouncing the alarm while it is on.
If you select the Transient Alarm, the OFF values are inactive. For all other
types of alarms, you can change the OFF parameter values.
4. Click on [ OK ] to set the new values.
The Transmission Terminal displays a report for each alarm type to indicate
that the changes have been made.
70 / 94 3BK 21257 AAAA PCZZA Ed.03
5 Manage ATBX Boards
5.1.6 Set Up ATBX Loop Timers
To set the timer for automatically opening ATBX test loops:
1. Connect to an ATBX board. (See Establish Links to Boards (Section 2.4) ).
2. Follow the terminal MMI menu path:
Options -> Loop Timer
The Transmission Terminal displays the Loop Timer dialog box.
3. Type in the new value for the loop timer.
The minimum value is 1 hour
The default value is 2 hours
The maximum value is 5 hours .
4. Click on [ OK ] to set the new value.
The Transmission Terminal displays a report to indicate that the loop timers
have been set up.
5.1.7 Set Up ATBX Serial Ports
To set up an ATBX serial port:
1. Connect to an ATBX board. (See Establish Links to Boards (Section 2.4) ).
2. Follow the terminal MMI menu path:
Options -> Serial Port Settings
The Transmission Terminal displays the Serial Port Settings dialog box with
the current settings for both the MMI and Qmux (Figure 16 ).
3. Set parameters for both the MMI and Qmux to the required values. You can
adjust the following parameters:
Baud rate
For MMI: 2400 baud
For Qmux: 2400 or 1200 baud (recommended).
Parity, either odd or even (recommended)
Stop Bits, either 1 (recommended) or 2.
4. Click on [ OK ] when you have made the required changes.
The Transmission Terminal displays a report to indicate that the serial
ports have been set up.
When the MMI settings are changed, you must restart the connection
to the board.
3BK 21257 AAAA PCZZA Ed.03 71 / 94
5 Manage ATBX Boards
5.2 Test ATBX Boards
Use the following procedures to test ATBX boards:
Set up an ATBX loop test
Reset an ATBX board
Restart an ATBX board
Initiate a DT16 test.
72 / 94 3BK 21257 AAAA PCZZA Ed.03
5 Manage ATBX Boards
5.2.1 Set Up ATBX Loop Tests
To set up an ATBX loop test:
1. Connect to an ATBX board. (See Establish Links to Boards (Section 2.4) ).
2. Follow the terminal MMI menu path:
Options -> Loop Tests
The Transmission Terminal displays the Loop Control dialog box, as shown
in the figure below.
Figure 30: Loop Control (TRCU) Dialog Box
3. Select the Supervision block.
The default is: A Trunk MSC Side .
4. Select the loop type.
5. In the Loop Control Code, select any time slot number between 1 and 31 ,
or select the whole frame.
Select Time Slot for external looping and Whole Frame for internal looping.
6. Select the Loop State.
7. Select the Loop Direction.
8. Click on [ OK ] .
The Transmission Terminal displays a report to indicate that the loop test
has been set up.
3BK 21257 AAAA PCZZA Ed.03 73 / 94
5 Manage ATBX Boards
5.2.2 Reset ATBX Boards
Resetting the ATBX processor is done autonomously, and is intended for
test purposes.
To reset an ATBX board:
1. Connect to an ATBX board. (See Establish Links to Boards (Section 2.4) ).
2. Follow the terminal MMI menu path:
Options -> Reset
The Transmission Terminal displays a report to show that the reset has
been implemented.
The reset command is automatically sent to the ATBX when you choose
this function.
5.2.3 Restart ATBX Boards
Restarting the ATBX processor is done autonomously, and is intended for
test purposes.
To restart an ATBX board:
1. Connect to an ATBX board. (See Establish Links to Boards (Section 2.4) ).
2. Follow the terminal MMI menu path:
Options -> Restart
The Transmission Terminal displays a report to show that the restart has
been implemented.
The restart command is automatically sent to the ATBX when you choose
this function.
74 / 94 3BK 21257 AAAA PCZZA Ed.03
5 Manage ATBX Boards
5.2.4 Initiate DT16 Tests
To initiate a DT16 test:
1. Connect to a ATBX board. (See Establish Links to Boards (Section 2.4) ).
2. Follow the terminal MMI menu path:
Options -> Initiate DT16 Tests
The Transmission Terminal displays the DT16 Test Pattern Insertion dialog
box, as shown in the figure below.
Figure 31: DT16 Test Pattern Insertion Dialog Box
3. Select either:
A single channel between 1 and 31
Channels 1 to 15 (DT16 number 1)
Channels 16 to 32 (DT16 number 2).
4. Click on [ OK ] .
3BK 21257 AAAA PCZZA Ed.03 75 / 94
5 Manage ATBX Boards
5.3 Monitor ATBX Boards
Monitoring ATBX boards allows you to:
Display data previously read from an ATBX board
Display ATBX performance measurement reports
Display ATBX alarm reports
Display ATBX current clock
Display ATBX data version
Display ATBX firmware version
Insert ATBX test patterns
Display ATBX test pattern results
Display ATBX board configuration type
Display ATBX module interface type.
5.3.1 Display Data Previously Read from ATBX Boards
To display previously-read data:
1. Connect to an ATBX board. (See Establish Links to Boards (Section 2.4) ).
2. Follow the terminal MMI menu path:
Options -> Data -> Show
The Transmission Terminal displays the Open File dialog box.
3. Select the required file from the File Name selection list.
4. Click on [ OK ] .
The Transmission Terminal displays the ATBX Map window. (See Read
Data from ATBX Boards (Section 5.1.2) about using the ATBX Map window.
76 / 94 3BK 21257 AAAA PCZZA Ed.03
5 Manage ATBX Boards
5.3.2 Display ATBX Performance Measurement Reports
To display performance measurement reports for an ATBX highway:
1. Connect to an ATBX board. (See Establish Links to Boards (Section 2.4) ).
2. Follow the terminal MMI menu path:
Options -> Performance Measurement
The Transmission Terminal displays the Performance Monitoring Dialog
Box, as shown in the figure below.
Figure 32: ATBX Performance Monitoring Dialog Box
The Performance Monitoring Dialog Box contains the counters described in
Table 4 .
3. Click on [ OK ] when you have finished viewing the report.
3BK 21257 AAAA PCZZA Ed.03 77 / 94
5 Manage ATBX Boards
5.3.3 Display ATBX Alarm Reports
To display ATBX alarm reports:
1. Connect to an ATBX board. (See Establish Links to Boards (Section 2.4) ).
2. Follow the terminal MMI menu path:
Options -> Alarm Collection
The Transmission Terminal displays an Alarm Collection report (Figure 20 ).
The information includes the type of alarm and the location.
If the Auto Refresh is enabled, the alarms are updated every 100 seconds.
3. Click on [ OK ] when you have finished viewing the report.
If you want to change the position of the alarm collection window, move it to
that position, enable Auto Refresh and click on [ OK ] . After 100 seconds the
updated alarm collection window will reappear at the same position.
5.3.4 Display ATBX Selected Clock
To display the selected clock of an ATBX:
1. Connect to an ATBX board. (See Establish Links to Boards (Section 2.4) ).
2. Follow the terminal MMI menu path:
Options -> Selected Clock The Transmission Terminal displays a report
showing the selected clock. The clock source can be:
Internal source
From Ater interface towards BSC
From A interface towards the MSC.
3. Click on [ OK ] when you have finished viewing the report.
5.3.5 Display ATBX Data Version
To display the data version of an ATBX:
1. Connect to an ATBX board. (See Establish Links to Boards (Section 2.4) ).
2. Follow the terminal MMI menu path:
Options -> Data Version
The Transmission Terminal displays a report showing the data version.
3. Click on [ OK ] when you have finished viewing the report.
5.3.6 Display ATBX Firmware Version
To display the firmware version of an ATBX:
1. Connect to an ATBX board. (See Establish Links to Boards (Section 2.4) ).
2. Follow the terminal MMI menu path:
Options -> Firmware Version
The Transmission Terminal displays a report showing the firmware version.
3. Click on [ OK ] when you have finished viewing the report.
78 / 94 3BK 21257 AAAA PCZZA Ed.03
5 Manage ATBX Boards
5.3.7 Insert ATBX Test Patterns
Inserting a test pattern sends a request to the TRCU module on the A Channel.
The corresponding loop on the SM2M module at the BSC side must be closed.
Each time this request is given:
The faulty frame counter is cleared
The loop on the given channel is closed
The loop timer is set.
During the pattern insertion, any faulty frames detected are calculated by the
TRCU that monitors the Faulty Frame Received indication bit of the DT16
board (in 20 ms intervals).
The counter reported is the number of the cases detected where the D4 bit for
the given channel is 0 during the pattern insertion.
To insert a test pattern for an ATBX:
1. Connect to an ATBX board. (See Establish Links to Boards (Section 2.4) ).
2. Follow the terminal MMI menu path:
Options -> Insert Test Pattern
The Transmission Terminal displays the Insert Test Pattern dialog box, as
shown in the figure below.
Figure 33: Insert Test Pattern Dialog Box
3. Select the Tributary for which you want to insert the test pattern.
4. Click on [ OK ] .
The Transmission Terminal displays a report to indicate that the test pattern
has been inserted.
3BK 21257 AAAA PCZZA Ed.03 79 / 94
5 Manage ATBX Boards
5.3.8 Display ATBX Test Pattern Results
To display an ATBX test pattern result report:
1. Connect to an ATBX board. (See Establish Links to Boards (Section 2.4) ).
2. Follow the terminal MMI menu path:
Options -> Test Result
The Transmission Terminal displays the Test Result. It reports the number of
faulty frames.
3. Click on [ OK ] when you have finished viewing the report.
5.3.9 Display ATBX Board Configuration Type
To display the board configuration type of an ATBX:
1. Connect to an ATBX board. (See Establish Links to Boards (Section 2.4) ).
2. Follow the terminal MMI menu path:
Options -> Display Board Type
The terminal displays a report showing the ATBX board type.
3. Click on [ OK ] when you have finished viewing the report.
5.3.10 Display ATBX Module Interface Type
To display the module interface type of an ATBX:
1. Connect to an ATBX board. (See Establish Links to Boards (Section 2.4) ).
2. Follow the terminal MMI menu path:
Options -> Module Interface Type
The Transmission Terminal displays a report showing the module interface
type.
3. Click on [ OK ] when you have finished viewing the report.
80 / 94 3BK 21257 AAAA PCZZA Ed.03
6 Configure and Monitor DT16 Boards
6 Configure and Monitor DT16 Boards
This chapter describes how to:
Create a transcoder configuration file
Configure a transcoder using download files
Upload the configuration of a transcoder
Display the firmware version of a transcoder.
3BK 21257 AAAA PCZZA Ed.03 81 / 94
6 Configure and Monitor DT16 Boards
6.1 Create Transcoder Configuration Files
To create a transcoder configuration file:
1. Connect to a DT16 board. (See Establish Links to Boards (Section 2.4) ).
2. Follow the MMI Connect window menu path:
Transcoder -> Create Configuration
The Transmission Terminal displays the Configuration window, as shown
in the figure below.
Figure 34: DT16 Configuration Window
3. Make any required adjustments to the following parameters:
Uplink Speech Level Adjustment. Click at the new position. The USLA dB
value changes to correspond with the newly selected slidebar position.
Downlink Speech Level Adjustment. Click at the new position. The
DSLA dB value changes to correspond with the newly selected slidebar
position.
LAW. Click at the new position. You can toggle the speech companding
law between A-law and U-law.
4. Click on:
[ Send ] to send the new values directly to the board
[ Open ] to read the values from a file
[ Save ] to save the values to a file on the PC.
5. Click on [ OK ] to close the window.
82 / 94 3BK 21257 AAAA PCZZA Ed.03
6 Configure and Monitor DT16 Boards
6.2 Configure Transcoders Using Download Files
If you have configuration files stored on the Transmission Terminal, you can
download one of the files to the DT16.
To download a configuration file to the DT16:
1. Connect to a DT16 board. (See Establish Links to Boards (Section 2.4) ).
2. Follow the MMI Connect window menu path:
Transcoder -> Download
Click on [ OK ] to continue. The Open File dialog box is displayed on
the screen.
You can select any data file from the list box showing the populated data file
lists (*.tfr) in the specified directory. If the selected file is not suitable
for a DT16, the downloading process stops and an error message is
displayed on the screen.
3. Click on [ OK ] to initiate the downloading of the file.
6.3 Upload Transcoder Configurations
To upload the configuration file from the DT16 board:
1. Connect to a DT16 board. (See Establish Links to Boards (Section 2.4) ).
2. Follow the MMI Connect window menu path:
Transcoder -> Upload Configuration
The Transmission Terminal uploads the configuration data from the DT16
board. When the data has been uploaded, the Transmission Terminal
displays the Configuration File window. This window is similar to Figure
34 , but only the [ Save ] is active.
3. To save the configuration data, see Create Transcoder Configuration Files
(Section 6.1) ).
6.4 Display Transcoder Firmware Version
To display the firmware version of a DT16 board:
1. Connect to a DT16 board. (See Establish Links to Boards (Section 2.4) ).
2. Follow the MMI Connect window menu path:
Transcoder -> Firmware Version
The Transmission Terminal displays a report window showing the current
firmware version of the DT16 board.
3. Click on [ OK ] to close the firmware report.
3BK 21257 AAAA PCZZA Ed.03 83 / 94
6 Configure and Monitor DT16 Boards
84 / 94 3BK 21257 AAAA PCZZA Ed.03
7 Configure and Monitor Nokia Boards
7 Configure and Monitor Nokia Boards
This chapter describes how to:
Configure Nokia boards using download files
Configure Nokia boards manually
Monitor Qmux status
Use the TSST Emulation.
3BK 21257 AAAA PCZZA Ed.03 85 / 94
7 Configure and Monitor Nokia Boards
7.1 Configure Nokia Boards Using Download Files
All information needed to configure a Nokia board is stored in the Transmission
Terminal. After a repair action, use the stored data for initialization. Refer to
the following table to decide which file has to be downloaded according to
your configuration.
File name Nbr of
SMBS
boards
Qmux on TS R bit on TS S bit on TS In Directory /SETTINGS/
G1/MKIIBTS
q01r_.hex 1 01 No S bit No R bit ONE_SMBS/
q18r31.hex 1 18 17 31 ONE_SMBS/
q16r31.hex 1 16 15 31 ONE_SMBS/
q01r02.hex 1 01 17 02 ONE_SMBS/
q01r_.hex 2 01 No S bit No R bit TWO_SMBS/
q18r31.hex 2 18 17 31 TWO_SMBS/
q16r31.hex 2 16 15 31 TWO_SMBS/
q01r02.hex 2 01 17 02 TWO_SMBS/
q00r31.hex 2 00 00 31 TWO_SMBS/
To download a configuration file to a local Nokia board:
1. Connect to a Nokia board. (See Establish Links to Boards (Section 2.4) ).
2. Follow the Transmission Terminal MMI menu path:
Services-> File Download
3. Select the required data file.
If the Qmux address specified in the download file is different from the
current Qmux address of the board, a message is displayed.
4. Click on [ OK ] to proceed with the download. The terminal will interact with
the board using the Qmux address given in the download file.
If the connection to the board is established with the broadcast address and
the download file is selected, the terminal will ask for confirmation.
Sometimes there is a visible delay between transferring two blocks of data.
This is due to a delay command used in the configuration file.
5. Click on [ OK ] .
When the download process has finished, the Transmission Terminal
displays a message to indicate that the download was successful.
86 / 94 3BK 21257 AAAA PCZZA Ed.03
7 Configure and Monitor Nokia Boards
7.2 Configure Nokia Boards Manually
This option allows you to display or change the current Qmux address of the
Nokia equipment and the baud rate.
To display or change the configuration of the Nokia boards:
1. Connect to a Nokia board. (See Establish Links to Boards (Section 2.4) ).
2. Follow the Transmission Terminal MMI menu path:
Services -> Board Config. Status
The Transmission Terminal displays the Board Configuration dialog box, as
shown in the figure below.
Figure 35: Nokia Board Configuration Dialog Box
Qmux Address
The Qmux Address field contains the address of the board on the Qmux
bus. Each address must have a value between 0 and 4094 and can
only be used once in a network.
For all subsequent interactions with the board, only the Qmux address
retrieved by this request will be used (irrespective of the address used
to connect).
Baud rate
The baud rate field shows the baud rate of the board on the Qmux bus.
Either 1200 baud or 2400 baud is recommended.
3. Click on [ OK ] to close the dialog box.
3BK 21257 AAAA PCZZA Ed.03 87 / 94
7 Configure and Monitor Nokia Boards
7.3 Monitor Nokia Board Qmux Status
To monitor the Nokia board Qmux status:
1. Connect to a Nokia board. (See Establish Links to Boards (Section 2.4) ).
2. Follow the Transmission Terminal MMI menu path:
Services -> Qmux Status
The Transmission Terminal displays the Active Alarms dialog box, as shown
in the figure below.
Figure 36: Nokia Active Alarms Dialog Box
For Nokia boards the auto refresh is not allowed, and it is not possible
to sent multiple requests.
3. Click on [ OK ] to close the Nokia Active Alarms dialog box.
88 / 94 3BK 21257 AAAA PCZZA Ed.03
7 Configure and Monitor Nokia Boards
7.4 TSST Emulation
TSST emulation is used to add TSST functions to the MMI software. The TSST
is a simple Qmux terminal. You can use it to transmit command sequences to a
connected Nokia board and to display the response on the screen.
Follow the Transmission Terminal MMI menu path:
Services -> TSST Emulation
The TSST Emulation dialog box is displayed, as shown in the figure below.
Figure 37: TSST Emulation Dialog Box
3BK 21257 AAAA PCZZA Ed.03 89 / 94
7 Configure and Monitor Nokia Boards
7.4.1 Command Lines
Type command lines in the m: edit field using the keyboard. The Transmission
Terminal does not check the content of the string that you enter. The
Transmission Terminal only sends the written data to the Nokia boards in a
data transfer form. In the same way, the Transmission Terminal displays
the content of the received message from the Nokia boards as a text line.
No interpretation is done by the Transmission Terminal. Incoming data is
transparent to the Transmission Terminal.
7.4.2 TSST Buttons
You use the TSST buttons to perform various emulation operations.
This button... Is used to...
OBJ Determine the current settings of the baud rate and the Qmux address.
Selecting Addressing on Bus, allows you to specify the address of the
object to which you want to connect. The address range is 0 to 4094. The
broadcast address is 4095
Selecting direct connection allows a connection with the broadcast
address and current baud rate
Selecting serial speed allows you to modify the serial port settings or to
view the current speed. It is recommended that the speed used is either
1200 baud or 2400 baud.
TOP Display the TOP menu. The TOP menu is the initial menu of the TSST
emulation dialog box. It is selectable from any menu level.
UP Return to the previous menu level. In the TOP menu, this button has no
function.
RCL Activate the command that was stored in the volatile memory via the [ STO ]
button. It recalls the stored menu
STO Store the present command in the volatile memory. This overwrites the
existing command.
Send Complete and activate a command.
Cancel Terminate the TSST emulation.
90 / 94 3BK 21257 AAAA PCZZA Ed.03
7 Configure and Monitor Nokia Boards
7.4.3 TSST Emulation Examples
The following examples describe how to use the TSST Emulation menu.
7.4.3.1 Display Hardware Configuration of SMHW Unit 1
The following example shows how to display the Hardware Configuration of
the SMHW Unit 1:
1. From the TOP menu, type 6 in the m: edit field.
2. Click on [ Send ] .
The TSST Terminal displays the Settings menu, as shown in the figure
below.
Figure 38: TSST Settings Menu
3BK 21257 AAAA PCZZA Ed.03 91 / 94
7 Configure and Monitor Nokia Boards
3. Type 2 in the m: edit field.
4. Click on [ Send ] .
The TSST Terminal displays the hardware Config menu, as shown in the
figure below.
Figure 39: TSST Hardware Config Menu
92 / 94 3BK 21257 AAAA PCZZA Ed.03
7 Configure and Monitor Nokia Boards
5. Type 0 in the m: edit field.
6. Click on [ Send ] .
The TSST Terminal displays the SMHW unit 1 hardware configuration, as
shown in the figure below.
Figure 40: TSST SMHW Unit 1 Configuration
3BK 21257 AAAA PCZZA Ed.03 93 / 94
7 Configure and Monitor Nokia Boards
7.4.3.2 Display the Q1 TS for a G1 BTS Mark 2
The following example shows how to display the Q1 TS for a G1 BTS Mark 2.
1. Type in the following in the m: edit field:
6,9,2,4,0,11
2. Click on [ Send ] .
3. A lot of information is displayed. Pay particular attention to the following
pieces of information:
dir 1 dir 2 dir 3
C0 TS1 TS2 Not relevant.
TS1: Q1 time slot on "coming" port.
TS2: Q1 time slot on "going" port.
94 / 94 3BK 21257 AAAA PCZZA Ed.03
Você também pode gostar
- Sterlite Adsl Profile ConfigDocumento8 páginasSterlite Adsl Profile ConfigVijay VermaAinda não há avaliações
- ReasoningDocumento14 páginasReasoningVijay VermaAinda não há avaliações
- What Does The Celltool - MBX Program Do?Documento1 páginaWhat Does The Celltool - MBX Program Do?Vijay VermaAinda não há avaliações
- AntennaDocumento29 páginasAntennaVijay VermaAinda não há avaliações
- UserManual TSMWDocumento94 páginasUserManual TSMWVijay VermaAinda não há avaliações
- BTS Terminal User GuideDocumento168 páginasBTS Terminal User GuideVijay VermaAinda não há avaliações
- RPR Ring: Jabalpur Ssa 3G Ip Network DiagramDocumento1 páginaRPR Ring: Jabalpur Ssa 3G Ip Network DiagramVijay VermaAinda não há avaliações
- 04-6224-301 Alcatel - Lucent 9312 Compact Smart Installation GuideDocumento10 páginas04-6224-301 Alcatel - Lucent 9312 Compact Smart Installation GuideVijay Verma100% (1)
- AntennaDocumento12 páginasAntennaVijay VermaAinda não há avaliações
- The Yellow House: A Memoir (2019 National Book Award Winner)No EverandThe Yellow House: A Memoir (2019 National Book Award Winner)Nota: 4 de 5 estrelas4/5 (98)
- The Subtle Art of Not Giving a F*ck: A Counterintuitive Approach to Living a Good LifeNo EverandThe Subtle Art of Not Giving a F*ck: A Counterintuitive Approach to Living a Good LifeNota: 4 de 5 estrelas4/5 (5795)
- Never Split the Difference: Negotiating As If Your Life Depended On ItNo EverandNever Split the Difference: Negotiating As If Your Life Depended On ItNota: 4.5 de 5 estrelas4.5/5 (838)
- Hidden Figures: The American Dream and the Untold Story of the Black Women Mathematicians Who Helped Win the Space RaceNo EverandHidden Figures: The American Dream and the Untold Story of the Black Women Mathematicians Who Helped Win the Space RaceNota: 4 de 5 estrelas4/5 (895)
- The Hard Thing About Hard Things: Building a Business When There Are No Easy AnswersNo EverandThe Hard Thing About Hard Things: Building a Business When There Are No Easy AnswersNota: 4.5 de 5 estrelas4.5/5 (345)
- The Little Book of Hygge: Danish Secrets to Happy LivingNo EverandThe Little Book of Hygge: Danish Secrets to Happy LivingNota: 3.5 de 5 estrelas3.5/5 (400)
- Elon Musk: Tesla, SpaceX, and the Quest for a Fantastic FutureNo EverandElon Musk: Tesla, SpaceX, and the Quest for a Fantastic FutureNota: 4.5 de 5 estrelas4.5/5 (474)
- A Heartbreaking Work Of Staggering Genius: A Memoir Based on a True StoryNo EverandA Heartbreaking Work Of Staggering Genius: A Memoir Based on a True StoryNota: 3.5 de 5 estrelas3.5/5 (231)
- The Emperor of All Maladies: A Biography of CancerNo EverandThe Emperor of All Maladies: A Biography of CancerNota: 4.5 de 5 estrelas4.5/5 (271)
- Devil in the Grove: Thurgood Marshall, the Groveland Boys, and the Dawn of a New AmericaNo EverandDevil in the Grove: Thurgood Marshall, the Groveland Boys, and the Dawn of a New AmericaNota: 4.5 de 5 estrelas4.5/5 (266)
- The Unwinding: An Inner History of the New AmericaNo EverandThe Unwinding: An Inner History of the New AmericaNota: 4 de 5 estrelas4/5 (45)
- Team of Rivals: The Political Genius of Abraham LincolnNo EverandTeam of Rivals: The Political Genius of Abraham LincolnNota: 4.5 de 5 estrelas4.5/5 (234)
- The World Is Flat 3.0: A Brief History of the Twenty-first CenturyNo EverandThe World Is Flat 3.0: A Brief History of the Twenty-first CenturyNota: 3.5 de 5 estrelas3.5/5 (2259)
- The Gifts of Imperfection: Let Go of Who You Think You're Supposed to Be and Embrace Who You AreNo EverandThe Gifts of Imperfection: Let Go of Who You Think You're Supposed to Be and Embrace Who You AreNota: 4 de 5 estrelas4/5 (1090)
- The Sympathizer: A Novel (Pulitzer Prize for Fiction)No EverandThe Sympathizer: A Novel (Pulitzer Prize for Fiction)Nota: 4.5 de 5 estrelas4.5/5 (121)
- Checklist of E/OHS Activities For Asbestos Management: Name of Publication DateDocumento20 páginasChecklist of E/OHS Activities For Asbestos Management: Name of Publication DateidahssAinda não há avaliações
- OPA237Documento21 páginasOPA237philprefAinda não há avaliações
- 752 BMW Individual High End Audio SystemDocumento2 páginas752 BMW Individual High End Audio SystemsteAinda não há avaliações
- Learn PowerShell Core 6.0Documento800 páginasLearn PowerShell Core 6.0Felippe Coelho100% (2)
- Process Safety BeaconDocumento1 páginaProcess Safety BeaconRaul tejadaAinda não há avaliações
- Testing A SCRDocumento2 páginasTesting A SCRtenisonAinda não há avaliações
- Wil El Mil Engineering Limited Gloucester, EnglandDocumento4 páginasWil El Mil Engineering Limited Gloucester, EnglandArnold TauroAinda não há avaliações
- Quadcopter Design DocumentDocumento23 páginasQuadcopter Design Documentapi-556772195Ainda não há avaliações
- Theory of ConstructivismDocumento10 páginasTheory of ConstructivismBulan Ialah KamarulAinda não há avaliações
- Fisher Imprints: Inter-Disciplinary PressDocumento8 páginasFisher Imprints: Inter-Disciplinary PressUndi GunawanAinda não há avaliações
- 4 Power TransmissionDocumento27 páginas4 Power TransmissionMehmetAinda não há avaliações
- SIL99-2C: Service Information LetterDocumento22 páginasSIL99-2C: Service Information LettersandyAinda não há avaliações
- Exedy 2015 Sports Clutch Catalog WebDocumento80 páginasExedy 2015 Sports Clutch Catalog WebfjhfjAinda não há avaliações
- TECDCT-2145 Cisco FabricPathDocumento156 páginasTECDCT-2145 Cisco FabricPathWeiboraoAinda não há avaliações
- S5 ManualDocumento39 páginasS5 ManualAleena ShajuAinda não há avaliações
- Ad and AVM l1Documento54 páginasAd and AVM l1Rahul Tiwari67% (3)
- Mohana Krishnan KsDocumento2 páginasMohana Krishnan KsKanna MonishAinda não há avaliações
- Parts List - Lycoming Engines Numerical Parts HistoryDocumento243 páginasParts List - Lycoming Engines Numerical Parts HistoryFernando Servian Dalmas100% (3)
- Microreactor P.4-19Documento22 páginasMicroreactor P.4-19dheannisrAinda não há avaliações
- Rehau Awadukt Thermo: Ground-Air Heat Exchanger System For Controlled VentilationDocumento36 páginasRehau Awadukt Thermo: Ground-Air Heat Exchanger System For Controlled VentilationLeon_68Ainda não há avaliações
- DCPDocumento3 páginasDCPAsima AtharAinda não há avaliações
- Ase 2 PaloaltonetworksDocumento5 páginasAse 2 PaloaltonetworksfedericoAinda não há avaliações
- Sub Station ReportDocumento43 páginasSub Station ReportSithartha SouryaAinda não há avaliações
- TripleA RuleBook PDFDocumento52 páginasTripleA RuleBook PDFPete MousseauxAinda não há avaliações
- Underwater Wireless CommunicationDocumento18 páginasUnderwater Wireless CommunicationNeelasha Baa100% (1)
- Pakistan Machine Tool Factory Internship ReportDocumento14 páginasPakistan Machine Tool Factory Internship ReportAtif MunirAinda não há avaliações
- 2520 995 RevBDocumento52 páginas2520 995 RevBgovindarulAinda não há avaliações
- Datasheet - HK f7313 39760Documento7 páginasDatasheet - HK f7313 39760niko67Ainda não há avaliações
- SAP LandscapeDocumento4 páginasSAP LandscapeSiddharth PriyabrataAinda não há avaliações
- Otrs Admin BookDocumento619 páginasOtrs Admin BookMendoza Carlos100% (1)