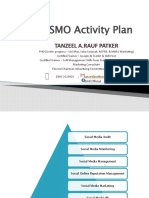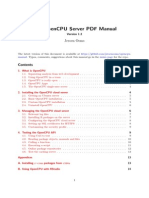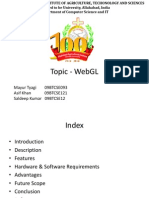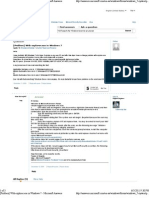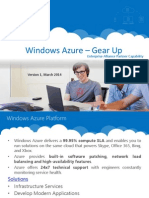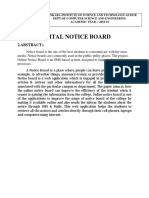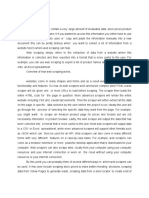Escolar Documentos
Profissional Documentos
Cultura Documentos
Nessus 5.2 Enterprise User Guide
Enviado por
LucasFerreira0 notas0% acharam este documento útil (0 voto)
384 visualizações116 páginasNessus 5. Enterprise user guide is a user guide for the enterprise version of Nessus 5. It contains information about the New features, Standards and Conventions. It also explains how to get started with the New features.
Descrição original:
Direitos autorais
© © All Rights Reserved
Formatos disponíveis
PDF, TXT ou leia online no Scribd
Compartilhar este documento
Compartilhar ou incorporar documento
Você considera este documento útil?
Este conteúdo é inapropriado?
Denunciar este documentoNessus 5. Enterprise user guide is a user guide for the enterprise version of Nessus 5. It contains information about the New features, Standards and Conventions. It also explains how to get started with the New features.
Direitos autorais:
© All Rights Reserved
Formatos disponíveis
Baixe no formato PDF, TXT ou leia online no Scribd
0 notas0% acharam este documento útil (0 voto)
384 visualizações116 páginasNessus 5.2 Enterprise User Guide
Enviado por
LucasFerreiraNessus 5. Enterprise user guide is a user guide for the enterprise version of Nessus 5. It contains information about the New features, Standards and Conventions. It also explains how to get started with the New features.
Direitos autorais:
© All Rights Reserved
Formatos disponíveis
Baixe no formato PDF, TXT ou leia online no Scribd
Você está na página 1de 116
Nessus 5.
2 Enterprise User Guide
July 17, 2014
(Revision 4)
2
Table of Contents
Introduction ......................................................................................................................................... 5
Standards and Conventions ....................................................................................................................... 5
New in Nessus 5.2 ............................................................................................................................... 5
Nessus Enterprise Overview .............................................................................................................. 6
UI Description .............................................................................................................................................. 6
Supported Platforms ................................................................................................................................... 6
Installation ........................................................................................................................................... 7
Operation ............................................................................................................................................. 7
Overview ...................................................................................................................................................... 7
Connect to Nessus UI ................................................................................................................................ 7
Interface Shortcuts ................................................................................................................................... 12
User Profile .............................................................................................................................................. 14
Settings .................................................................................................................................................... 16
Advanced ................................................................................................................................................................. 16
Multi Scanner ............................................................................................................................................. 17
Policy Overview ......................................................................................................................................... 21
Creating a New Policy ............................................................................................................................... 21
Using the Policy Wizard ........................................................................................................................... 21
Advanced Policy Creation ........................................................................................................................ 24
General Settings ...................................................................................................................................... 24
Credentials .............................................................................................................................................. 27
Plugins ..................................................................................................................................................... 31
Preferences ............................................................................................................................................. 34
Sharing, Importing, Exporting, and Copying Policies ............................................................................. 38
Creating, Launching, and Scheduling a Scan ......................................................................................... 40
Creating and Managing Scan Folders ...................................................................................................... 47
Browse Scan Results ............................................................................................................................... 49
Report Filters ........................................................................................................................................... 57
Report Screenshots ................................................................................................................................. 63
Scan Knowledge Base ............................................................................................................................. 63
Compare (Diff Results) ............................................................................................................................ 64
Upload and Export ................................................................................................................................... 65
.nessus File Format ................................................................................................................................. 67
Delete ...................................................................................................................................................... 68
Mobile ......................................................................................................................................................... 68
SecurityCenter ........................................................................................................................................... 69
Configuring SecurityCenter to Work with Nessus ..................................................................................... 69
Host-Based Firewalls ............................................................................................................................................... 70
Scanning Preferences in Detail ....................................................................................................... 71
ADSI Settings ............................................................................................................................................. 71
Adtran AOS Compliance Checks .............................................................................................................. 71
AirWatch API Settings ............................................................................................................................... 72
Amazon AWS Compliance Checks ........................................................................................................... 73
Amazon Web Services Settings ................................................................................................................ 74
Antivirus Software Check ......................................................................................................................... 74
3
Apple Profile Manager API Settings ......................................................................................................... 75
Brocade FabricOS Compliance Checks ................................................................................................... 75
Check Point GAiA Compliance Checks ................................................................................................... 76
Cisco IOS Compliance Checks ................................................................................................................. 76
Citrix XenServer Compliance Checks ...................................................................................................... 77
Database Compliance Checks .................................................................................................................. 78
Database settings ...................................................................................................................................... 78
Dell Force10 FTOS Compliance Checks .................................................................................................. 79
Do not scan fragile devices ...................................................................................................................... 80
Extreme ExtremeXOS Compliance Checks ............................................................................................. 80
FireEye Compliance Checks ..................................................................................................................... 81
Fortigate FortiOS Compliance Checks ..................................................................................................... 82
Global variable settings ............................................................................................................................ 83
Good MDM Settings ................................................................................................................................... 84
Huawei Compliance Checks ..................................................................................................................... 85
HP ProCurve Compliance Checks ............................................................................................................ 86
HTTP cookies import ................................................................................................................................. 87
HTTP login page ........................................................................................................................................ 87
Hosts File Whitelisted Entries ................................................................................................................... 89
IBM iSeries Compliance Checks ............................................................................................................... 90
IBM iSeries Credentials ............................................................................................................................. 90
ICCP/COTP TSAP Addressing .................................................................................................................. 91
Juniper Junos Compliance Checks.......................................................................................................... 91
LDAP Domain Admins Group Membership Enumeration ..................................................................... 91
Login configurations ................................................................................................................................. 92
Malicious Process Detection .................................................................................................................... 93
MobileIron API Settings ............................................................................................................................. 93
Modbus/TCP Coil Access .......................................................................................................................... 94
Nessus SYN scanner and Nessus TCP scanner...................................................................................... 94
NetApp Data ONTAP Compliance Checks ............................................................................................... 95
Oracle Java Runtime Environment (JRE) Detection (Unix)..................................................................... 95
Oracle Settings .......................................................................................................................................... 96
PCI DSS Compliance ................................................................................................................................. 96
Palo Alto Networks PAN-OS Compliance Checks ................................................................................... 97
Palo Alto Networks PAN-OS Settings ...................................................................................................... 97
Patch Management .................................................................................................................................... 97
Patch Report .............................................................................................................................................. 98
Ping the remote host ................................................................................................................................. 98
Port scanner settings ................................................................................................................................ 99
Remote web server screenshot .............................................................................................................. 100
SCAP Linux Compliance Checks ........................................................................................................... 100
SCAP Windows Compliance Checks ..................................................................................................... 101
SMB Registry: Start the Registry Service during the scan ................................................................... 102
SMB Scope ............................................................................................................................................... 102
SMB Use Domain SID to Enumerate Users ............................................................................................ 102
SMB Use Host SID to Enumerate Local Users ....................................................................................... 103
SMTP settings .......................................................................................................................................... 103
SNMP settings ......................................................................................................................................... 104
Service Detection ..................................................................................................................................... 105
SonicWALL SonicOS Compliance Checks ............................................................................................ 105
Unix Compliance Checks ........................................................................................................................ 106
4
VMware SOAP API Settings .................................................................................................................... 106
VMware vCenter SOAP API Settings ...................................................................................................... 107
VMware vCenter/vSphere Compliance Checks ..................................................................................... 108
Wake-on-LAN ........................................................................................................................................... 109
Web Application Tests Settings ............................................................................................................. 109
Web mirroring .......................................................................................................................................... 112
Windows Compliance Checks ................................................................................................................ 113
Windows File Contents Compliance Checks ......................................................................................... 113
For Further Information .................................................................................................................. 114
About Tenable Network Security ................................................................................................... 116
5
Introduction
This document describes how to use Tenable Network Securitys Nessus Enterprise user interface (UI). Please email
any comments and suggestions to support@tenable.com.
The Nessus Enterprise UI is a web-based interface to the Nessus vulnerability scanner. To use the UI, you must have an
operational Nessus scanner deployed and be familiar with its use.
Standards and Conventions
Throughout the documentation, filenames, daemons, and executables are indicated with a courier bold font such as
gunzip, httpd, and /etc/passwd.
Command line options and keywords are also indicated with the courier bold font. Command line examples may or
may not include the command line prompt and output text from the results of the command. Command line examples will
display the command being run in courier bold to indicate what the user typed while the sample output generated by
the system will be indicated in courier (not bold). Following is an example running of the Unix pwd command:
# pwd
/opt/nessus/
#
Important notes and considerations are highlighted with this symbol and grey text boxes.
Tips, examples, and best practices are highlighted with this symbol and white on blue text.
New in Nessus 5.2
As of August 22, 2013, Nessus product names have been revised as shown below:
Former Product Name New Product Name
Nessus Perimeter Service Nessus Enterprise Cloud
Nessus ProfessionalFeed Nessus
Nessus HomeFeed Nessus Home
The following list shows official Nessus product names:
Nessus
Nessus Enterprise
Nessus Enterprise Cloud
Nessus Auditor Bundles
Nessus Home
6
Nessus Enterprise Overview
Nessus Enterprise combines the powerful detection, scanning, and auditing features of Nessus, the worlds most widely
deployed vulnerability scanner, with extensive management and collaboration functions. Nessus Enterprise enables the
sharing of resources including multiple Nessus scanners, scan schedules, scan policies, and most importantly, scan
results among an unlimited set of users or groups controlled from a single central console.
Nessus Enterprise provides four user levels that enable managed access to all resources based on user and/or group
permissions. Nessus Enterprise users can now engage and share resources and responsibilities with their co-workers,
system owners, internal audit, risk & compliance, IT admins, network admins, and security analysts. All can be given
access to scan schedules, dedicated (or shared) scanners, policies, audit files, and scan results.
These collaborative features reduce the time and cost of security scanning and compliance auditing programs by
streamlining vulnerability scanning, discovering malware or misconfigurations, and accelerating the remediation process.
Nessus Enterprise is available for on-premise deployment or from Nessus Enterprise Cloud, hosted by Tenable.
UI Description
The Nessus Enterprise User Interface (UI) is a web-based interface to the Nessus scanner that is comprised of a simple
HTTP server and web client, and requires no software installation apart from the Nessus server. As of Nessus 4, all
platforms draw from the same code base eliminating most platform specific bugs and allowing for faster deployment of
new features. The primary features are:
Generates .nessus files that Tenable products use as the standard for vulnerability data and scan policy.
A policy session, list of targets and the results of several scans can all be stored in a single .nessus file that can
be easily exported. Please refer to the Nessus v2 File Format guide for more details.
The UI displays scan results in real-time so you do not have to wait for a scan to complete to view results.
Support for LDAP so that Nessus UI accounts can authenticate against a remote corporate server.
Provides unified interface to the Nessus scanner regardless of base platform. The same functionalities exist on
Mac OS X, Windows, and Linux.
Scans will continue to run on the server even if you are disconnected for any reason.
Nessus scan reports can be uploaded via the Nessus UI and compared to other reports.
A policy wizard to help quickly create efficient scan policies for auditing your network.
Gives the ability to set one scanner as a primary and additional scanners secondary, allowing for a single Nessus
interface to manage large-scale distributed scans.
An extensive user and grouping system that allows for granular resource sharing including scanners, policies,
schedules, and scan results.
Several aspects of configuring the Nessus scanner are covered in the Nessus Installation and Configuration
Guide. This includes configuring the LDAP server settings, mail server settings, plugin feed settings, proxy
settings, user management, group management, and more.
Supported Platforms
Since the Nessus UI is a web-based client, it can run on any platform with a modern web browser.
The Nessus web-based user interface is best-experienced using Microsoft Internet Explorer 10 or later,
Mozilla Firefox 17.0.8 or 26, Google Chrome 32, Opera 16, or Apple Safari 6 on the desktop. In addition,
7
Nessus is compatible with Chrome 29 for Android, as well as browsers on iOS 7.
The Nessus web-based user interface requires a minimum version of 9 for Microsoft Internet Explorer.
Installation
User management of the Nessus 5 server is conducted through a web interface or SecurityCenter only. The former
standalone NessusClient is no longer updated or supported.
Refer to the Nessus 5.2 Installation and Configuration Guide for instructions on installing Nessus. As of Nessus 5.0,
Oracle Java (formerly Sun Microsystems Java) is required for PDF report functionality.
Operation
Overview
Nessus provides a simple, yet powerful interface for managing vulnerability-scanning activity.
Connect to Nessus UI
To launch the Nessus HTML5 UI, perform the following:
Open a web browser of your choice.
Enter https://[server IP]:8834/ in the navigation bar.
Be sure to connect to the user interface via HTTPS, as unencrypted HTTP connections are not supported.
The first time you attempt to connect to the Nessus user interface, most web browsers will display an error indicating the
site is not trusted due to the self-signed SSL certificate:
8
Users of Microsoft Internet Explorer can click on Continue to this website (not recommended) to load the Nessus
user interface. Firefox users can click on I Understand the Risks and then Add Exception to display the site
exception dialog box:
Verify the Location: bar reflects the URL to the Nessus server and click on Confirm Security Exception. For
information on installing a custom SSL certificate, consult the Nessus Installation and Configuration Guide.
9
After your browser has confirmed the exception, a splash screen will be displayed as follows:
Authenticate using the administrative account and password previously created during the installation process. When
logging in, you can optionally instruct your browser to remember the username on that computer. Only use this option if
the computer is always in a secured location! After successful authentication, the UI will present menus to browse reports,
conduct scans, and manage policies. Administrative users will also see options for user management, and configuration
options for the Nessus scanner:
10
At any point during Nessus use, the top left menu options will be present. The admin notation seen on the upper right
hand side in the screenshot above denotes the account currently logged in, a drop down menu, and a bell for quick
access to important notifications related to Nessus operation:
Clicking on this down arrow will offer a menu containing options to access your user profile, general Nessus settings,
information about the installation, help & support options, whats new in this release, as well as an option to sign out.
The User Profile option will bring up a menu with several pages of options related to the user account including the
password change facility, folder management, and plugin rules page. More information about these options can be found
below.
The Settings option provides access to the Overview page, mail server configuration options (if administrator), plugin
feed (if administrator), and advanced scanner options (if administrator). More information about these options can be found
below.
11
The Whats New link provides access to the quick tour of new features with this Nessus release. More information about
each option can be found below the image. In this example, we see new features of a Nessus Enterprise release:
The Help & Support link will load the Tenable support page in a new tab or window. Sign Out will terminate your
current session with Nessus.
12
The bell icon on the upper right side can be clicked on to show any messages related to Nessus operations including
errors, notification of new Nessus releases, session events, and more:
This will also serve as a place to provide any additional alerts or errors via popups that will fade shortly after and stay in
the notification history until cleared:
Interface Shortcuts
The HTML5 interface has several hotkeys that allow quick keyboard-navigation to the major sections of the interface, as
well as performing common activities. These can be used at any time, from anywhere within the interface:
Main Interface
R Scans
N Scans -> New Scan
S Schedules
P Policies
U Users
13
G Groups
C Settings
M User Profile
Creation
Shift + R New Scan
Shift + S New Schedule
Shift + F New Folder (Scan view only)
Schedules View
N New Schedule
Scan View
N New Scan
Policy View
N New Policy
Users View
N New User
Schedules View
N New Schedule
Groups View
N New Group
Advanced Settings View
N New Setting
14
User Profile
The user profile options allow you to manipulate options related to your account.
Click on the user account to change the options related to the account.
The Account Settings field shows the current authenticated user as well as the user role: Read Only, Standard,
Administrator, or System Administrator. The default admin account has the user role System Administrator.
User Role Description
Read Only Users with the Read Only user role can only read scan results.
Standard Users with the Standard user role can create scans, policies, schedules, and reports.
They cannot change any user, user groups, scanner, or system configurations.
Administrator Users with the administrator role have the same privileges as the standard user but can
also manage users, user groups, and scanners.
System Administrator Users with the system administrator role have the same privileges as the administrator
and can also configure the system.
The Change Password option allows you to change the password, which should be done in accordance with your
organizations security policy.
The Plugin Rules option provides a facility to create a set of rules that dictate the behavior of certain plugins related to
any scan performed. A rule can be based on the Host (or all hosts), Plugin ID, an optional Expiration Date, and
manipulation of Severity. The same rules can be set from the scan results page. This allows you to reprioritize the severity
of plugin results to better account for your organizations security posture and response plan.
15
Users can be placed into groups, depending on their function or classification (e.g., Windows Administrators, Auditors,
Firewall Administrators, or Security Analysts).
16
Settings
The Mail Server setting controls settings related to the SMTP server, and can only be set by an administrator. For more
information, see the Nessus 5.2 Installation and Configuration Guide.
Multi Scanner allows Nessus scanners to work together to outsource and aggregate scanning activity. This
administrator feature is explained in greater detail below.
The Plugin Feed setting allows an administrator to designate a custom plugin update host (e.g., for offline updates from
a central internal server). For more information, see the Nessus 5.2 Installation and Configuration Guide.
The Proxy setting allows an administrator to designate a proxy for plugin updates. For more information, see the
Nessus 5.2 Installation and Configuration Guide.
The Scanners tab shows available scanners, as defined by the Multi Scanner feature. If no remote scanners are
configured, only the local scanner will display.
Advanced
The Advanced section contains a wide variety of configuration options to offer more granular control of how the scanner
operates. For more information, see the Nessus 5.2 Installation and Configuration Guide.
17
The final settings options are related to the Multi Scanner functionality introduced with the Nessus UI 2.2 release. More
information is available below.
Multi Scanner
The Multi Scanner functionality gives your Nessus scanner the ability to delegate vulnerability scanning to multiple
secondary servers, or be delegated to perform scans for another. You can use your own Nessus server to act as the
primary, or you can configure your Nessus Enterprise Cloud scanner in the cloud to be the primary. This allows for
consolidated reporting in a single Nessus user interface with scheduled scanning and emailing results.
The use of this functionality positions companies to create an extended network of Nessus scanners that give added
value. Through strategic positioning of the scanners, you are able to not only test for vulnerabilities and misconfigurations,
but also examine the system from different viewpoints on the network. This can greatly assist you in ensuring that network
screening devices (e.g., firewalls, routers) are properly restricting access to a given system.
It is important to note that primary scanners do not reach out to the secondary scanners. Instead, secondary scanners
periodically poll the primary scanner they are registered with to receive new instructions. When deploying a network of
Nessus scanners using this functionality, this must be kept in mind to ensure that nothing will hinder the secondary
scanner in connecting to its primary.
18
By default, a Nessus scanner will have this feature disabled. Selecting a different role will activate it. As a primary scanner,
your installation will gain the ability to designate scans to additional scanners that have been configured to be a secondary
scanner. After selecting Primary Scanner, a key will be generated that is used as a shared secret for a secondary scanner
to authenticate to the primary:
This key is only used for the initial linking of two scanners. Subsequent communication is done via a separate set of
credentials. At any time, you can disable this functionality by clicking the Disable Scanner button. If there is ever
concern over the shared secret becoming compromised, you can regenerate the key at any time by clicking the arrows to
the right of the key. Regenerating the key will not disable any secondary scanners that are already registered. Once a
scanner has been configured to be a secondary, it will display on this interface:
As a Primary Scanner, you can unlink a secondary scanner via the icon on the left. Unlinking the scanner will make it
unavailable for scheduled scans until re-linked. To completely remove a scanner, click the X. To retrieve information
about the secondary scanner, click on the scanner name:
19
To configure your scanner to be a secondary scanner, select that option:
Assign the scanner a unique name for easy identification, along with the key generated from the primary scanner, the
primary scanner IP address, and primary scanner port. If communication must be directed through a proxy, select this
option. Once selected, the scanner will use the proxy configured under Settings > Proxy. Note that authentication for
the secondary scanner must be either the primary scanner key or a Nessus Enterprise Cloud username and password.
Once configured, Nessus will ensure that the scanner can reach and access the primary scanner and assign it a UUID for
identification:
20
At any time, you can disable the secondary scanner setup via the button on the upper right. Once a scanner is designated
Primary, it cannot be a secondary at the same time.
Assign the scanner a unique name for easy identification, along with the user credentials and server address of the
Enterprise Cloud scanner.
The Scanner setting displays the other Nessus scanners linked to the current one. You have the ability to unlink
scanners from this screen.
Scanners that are managed by SecurityCenter cannot use the Multi Scanner functionality.
21
Policy Overview
A Nessus policy consists of configuration options related to performing a vulnerability scan. These options include, but are
not limited to:
Parameters that control technical aspects of the scan such as timeouts, number of hosts, type of port scanner,
and more.
Credentials for local scans (e.g., Windows, SSH), authenticated Oracle database scans, HTTP, FTP, POP, IMAP,
or Kerberos based authentication.
Granular family or plugin based scan specifications.
Database compliance policy checks, report verbosity, service detection scan settings, Unix compliance checks,
and more.
Creating a New Policy
Once you have connected to a Nessus server UI, you can create a custom policy by clicking on the Policies option on
the bar at the top and then + New Policy button toward the left. The policy addition screen will be displayed as follows:
Using the Policy Wizard
The first option is to optionally use the Policy Wizard to help you form a policy with a specific purpose. The default wizard
templates may change from time to time. Some default templates are:
Policy Wizard Name Description
PCI Quarterly External
Scan
An approved policy for quarterly external scanning required by PCI. This is offered on
Nessus Enterprise Cloud only.
Host Discovery Identifies live hosts and open ports.
22
Basic Network Scan For users scanning internal or external hosts.
Credentialed Patch Audit Log in to systems and enumerate missing software updates.
Web Application Tests For users performing generic web application scans.
Windows Malware Scan For users searching for malware on Windows systems.
Mobile Device Scan For users of Apple Profile Manager, ADSI, MobileIron, or Good MDM.
Offline Config Auditing Upload and audit the config file of a network device.
Amazon AWS Audit For users who want to audit managed AWS infrastructure systems.
Prepare for PCI DSS
Audits
For administrators preparing for a PCI DSS compliance audit.
Advanced Policy For users who want total control of their policy configuration, this creates a default scan.
Over time, the policy wizard will receive additional wizards to help customers and existing wizards may be further
enhanced. The following provides a general idea of using one of the wizards. Note that each wizard is different, so this is
just one example.
23
The first step for each wizard asks you to set the policy name, policy visibility (private or shared), and a description. By
default wizard policies will allow you to edit the report after a scan. Click Next to continue to the next step:
This policy will ask you to select if it is to be used for internal or external hosts, as the options will vary based on the
answer. Click Next to go to the final step:
24
The final step gives you the option to add credentials to enhance scanning. As noted, some steps of a policy wizard may
be optional. Once created, the policy will be saved with recommended settings. You can edit the wizard options or any
other aspect of the policy at any time.
Advanced Policy Creation
If a policy wizard is not desired, the Advanced option allows you to create a policy the traditional way, with full control
over all options from the beginning.
Note that there are four configuration tabs: General Settings, Credentials, Plugins, and Preferences. For most
environments, the default settings do not need to be modified, but they provide more granular control over the Nessus
scanner operation. These tabs are described below.
General Settings
The General Settings tab enables you to name the policy and configure scan related operations. There are four drop-
down menu items that control scanner behavior:
The Basic screen is used to define aspects of the policy itself:
Option Description
Name Sets the name that will be displayed in the Nessus UI to identify the policy.
Description Used to give a brief description of the scan policy, typically good to summarize the
overall purpose (e.g., Web Server scans without local checks or non HTTP services).
Allow Post-Scan Report
Editing
This feature allows users to delete items from the report when checked. When
performing a scan for regulatory compliance or other types of audits, uncheck this to
show that the scan was not tampered with.
The Port Scanning menu controls options related to port scanning including the port ranges and methods:
Option Description
Port Scan Range Directs the scanner to target a specific range of ports. Accepts default, approximately
4,790 common ports found in the nessus-services file, all which scans 65,535
ports, or a custom list of ports specified by the user. For example, 21,23,25,80,110 or
1-1024,8080,9000-9200 are allowed. Specifying 1-65535 will scan all ports.
You may also specify a split range specific to each protocol. For example, if you want
to scan a different range of ports for TCP and UDP in the same policy, you would
specify T:1-1024,U:300-500. You can also specify a set of ports to scan for both
25
protocols, as well as individual ranges for each separate protocol ("1-1024,T:1024-
65535,U:1025"). If you are scanning a single protocol, select only that port scanner
and specify the ports normally.
Consider Unscanned Ports
as Closed
If a port is not scanned with a selected port scanner (e.g., out of the range specified),
Nessus will consider it closed.
Nessus SNMP Scanner Direct Nessus to scan targets for a SNMP service. Nessus will guess relevant SNMP
settings during a scan. If the settings are provided by the user under Preferences,
this will allow Nessus to better test the remote host and produce more detailed audit
results. For example, there are many Cisco router checks that determine the
vulnerabilities present by examining the version of the returned SNMP string. This
information is necessary for these audits.
Nessus UDP Scanner This option engages Nessus built-in UDP scanner to identify open UDP ports on the
targets.
UDP is a stateless protocol, meaning that communication is not
performed with handshake dialogues. UDP based communication is not
always reliable, and because of the nature of UDP services and
screening devices, they are not always remotely detectable.
netstat portscanner (SSH) This option uses netstat to check for open ports from the local machine. It relies on
the netstat command being available via a SSH connection to the target. This scan
is intended for Unix-based systems and requires authentication credentials.
Ping the remote host This option enables Nessus to ping remote hosts on multiple ports to determine if they
are alive.
Netstat Portscanner (WMI) This option uses netstat to check for open ports from the local machine. It relies on
the netstat command being available via a WMI connection to the target. This scan
is intended for Windows-based systems and requires authentication credentials.
A WMI based scan uses netstat to determine open ports, thus ignoring
any port ranges specified. If any port enumerator (netstat or SNMP) is
successful, the port range becomes all. However, Nessus will still honor
the consider unscanned ports as closed option if selected.
Nessus TCP scanner Use Nessus built-in TCP scanner to identify open TCP ports on the targets. This
scanner is optimized and has some self-tuning features.
On some platforms (e.g., Windows and Mac OS X), selecting this
scanner will cause Nessus to use the SYN scanner to avoid serious
performance issues native to those operating systems.
Nessus SYN scanner Use Nessus built-in SYN scanner to identify open TCP ports on the targets. SYN
scans are a popular method for conducting port scans and generally considered to be
a bit less intrusive than TCP scans. The scanner sends a SYN packet to the port, waits
for SYN-ACK reply, and determines port state based on a reply, or lack of reply.
The Port Scan Range option directs the scanner to target a specific range of ports. The following values are allowed:
26
Value Description
default Using the keyword default, Nessus will scan approximately 4,790 common ports.
The list of ports can be found in the nessus-services file.
all Using the keyword all, Nessus will scan all 65,535 ports.
Custom List A custom range of ports can be selected by using a comma delimited list of ports or
port ranges. For example, 21,23,25,80,110 or 1-1024,8080,9000-9200 are allowed.
Specifying 1-65535 will scan all ports.
You may also specify a split range specific to each protocol. For example, if you want
to scan a different range of ports for TCP and UDP in the same policy, you would
specify T:1-1024,U:300-500. You can also specify a set of ports to scan for both
protocols, as well as individual ranges for each separate protocol ("1-1024,T:1024-
65535,U:1025"). If you are scanning a single protocol, select only that port scanner
and specify the ports normally.
The Performance menu provides options that control how many scans will be launched. These options are perhaps the
most important when configuring a scan as they have the biggest impact on scan times and network activity.
Option Description
Max Checks Per Host This setting limits the maximum number of checks a Nessus scanner will perform
against a single host at one time.
Max Hosts Per Scan This setting limits the maximum number of hosts that a Nessus scanner will scan at
the same time.
Network Receive Timeout
(seconds)
Set to five seconds by default. This is the time that Nessus will wait for a response
from a host unless otherwise specified within a plugin. If you are scanning over a slow
connection, you may wish to set this to a higher number of seconds.
Max Simultaneous TCP
Sessions Per Host
This setting limits the maximum number of established TCP sessions for a single host.
This TCP throttling option also controls the number of packets per
second the SYN scanner will eventually send (e.g., if this option is set to
15, the SYN scanner will send 1500 packets per second at most).
Max Simultaneous TCP
Sessions Per Scan
This setting limits the maximum number of established TCP sessions for the entire
scan, regardless of the number of hosts being scanned.
For Nessus scanners installed on Windows XP, Vista, 7, and 8 hosts, this
value must be set to 19 or less to get accurate results.
Reduce Parallel
Connections on
Congestion
This enables Nessus to detect when it is sending too many packets and the network pipe
is approaching capacity. If detected, Nessus will throttle the scan to accommodate and
alleviate the congestion. Once the congestion has subsided, Nessus will automatically
attempt to use the available space within the network pipe again.
Use Kernel Congestion
Detection (Linux Only)
Enables Nessus to monitor the CPU and other internal workings for congestion and
scale back accordingly. Nessus will always attempt to use as much resource as is
available. This feature is only available for Nessus scanners deployed on Linux.
27
The Advanced menu further defines options related to how the scan should behave:
Option Description
Safe Checks Safe Checks will disable all plugins that may have an adverse effect on the remote host.
Silent Dependencies If this option is checked, the list of dependencies is not included in the report. If you
want to include the list of dependencies in the report, uncheck the box.
Log Scan Details to Server Save additional details of the scan to the Nessus server log (nessusd.messages)
including plugin launch, plugin finish or if a plugin is killed. The resulting log can be
used to confirm that particular plugins were used and hosts were scanned.
Stop Host Scan on
Disconnect
If checked, Nessus will stop scanning if it detects that the host has become
unresponsive. This may occur if users turn off their PCs during a scan, a host has
stopped responding after a denial of service plugin, or a security mechanism (e.g.,
IDS) has begun to block traffic to a server. Continuing scans on these machines will
send unnecessary traffic across the network and delay the scan.
Avoid Sequential Scans By default, Nessus scans a list of IP addresses in sequential order. If checked, Nessus
will scan the list of hosts in a random order. This is typically useful in helping to
distribute the network traffic directed at a particular subnet during large scans.
Before July 2013, this option worked on a per-subnet basis. This feature
has since been enhanced to randomize across the entire target IP space.
Designate Hosts by their
DNS Name
Use the host name rather than IP address for report output.
The range specified for a port scan will be applied to both TCP and UDP scans.
Credentials
The Credentials tab, pictured below, allows you to configure the Nessus scanner to use authentication credentials
during scanning. By configuring credentials, it allows Nessus to perform a wider variety of checks that result in more
accurate scan results.
The Windows credentials drop-down menu item has settings to provide Nessus with information such as SMB account
name, password, and domain name. Server Message Block (SMB) is a file sharing protocol that allows computers to
share information transparently across the network. Providing this information to Nessus will allow it to find local
information from a remote Windows host. For example, using credentials enables Nessus to determine if important
security patches have been applied. It is not necessary to modify other SMB parameters from default settings.
When multiple SMB accounts are configured, Nessus will try to log in with the supplied credentials sequentially.
Once Nessus is able to authenticate with a set of credentials, it will check subsequent credentials supplied, but
only use them if administrative privileges are granted when previous accounts provided user access.
Some versions of Windows allow you to create a new account and designate it as an administrator. These
accounts are not always suitable for performing credentialed scans. Tenable recommends that the original
administrative account, named Administrator be used for credentialed scanning to ensure full access is
permitted. On some versions of Windows, this account may be hidden. The real administrator account can be
28
unhidden by running a DOS prompt with administrative privileges and typing the following command:
C:\> net user administrator /active:yes
If a maintenance SMB account is created with limited administrator privileges, Nessus can easily and securely scan
multiple domains.
Tenable recommends that network administrators consider creating specific domain accounts to facilitate testing. Nessus
includes a variety of security checks for Windows NT, 2000, Server 2003, XP, Vista, Windows 7, Windows 8, and
Windows 2008 that are more accurate if a domain account is provided. Nessus does attempt to try several checks in most
cases if no account is provided.
The Windows Remote Registry service allows remote computers with credentials to access the registry of the
computer being audited. If the service is not running, reading keys and values from the registry will not be
possible, even with full credentials. Please see the Tenable blog post titled Dynamic Remote Registry
Auditing - Now you see it, now you dont! for more information. This service must be started for a Nessus
credentialed scan to fully audit a system using credentials.
29
Users can select SSH settings from the drop-down menu and enter credentials for scanning Unix systems. These
credentials are used to obtain local information from remote Unix systems for patch auditing or compliance checks. There
is a field for entering the SSH user name for the account that will perform the checks on the target Unix system, along with
either the SSH password or the SSH public key and private key pair. There is also a field for entering the Passphrase for
the SSH key, if it is required.
Nessus supports the blowfish-cbc, aes-cbc, and aes-ctr cipher algorithms.
The most effective credentialed scans are when the supplied credentials have root privileges. Since many sites do not
permit a remote login as root, Nessus users can invoke su, sudo, su+sudo, dzdo, or pbrun with a separate
password for an account that has been set up to have su or sudo privileges. In addition, Nessus can escalate
privileges on Cisco devices by selecting Cisco enable.
Nessus can use SSH key-based access to authenticate to a remote server. If an SSH known_hosts file is available and
provided as part of the scan policy, Nessus will only attempt to log into hosts in this file. Finally, the Preferred SSH port
can be set to direct Nessus to connect to SSH if it is running on a port other than 22.
Nessus encrypts all passwords stored in policies. However, it is recommended to use SSH keys for authentication rather
than SSH passwords. This helps ensure that the same username and password you are using to audit your known SSH
servers is not used to attempt a log in to a system that may not be under your control. As such, it is not recommended to
use SSH passwords unless absolutely necessary.
The following screen capture shows the available SSH options. The Elevate privileges with drop-down provides
several methods of increasing privileges once authenticated.
30
If an account other than root must be used for privilege escalation, it can be specified under the Escalation account
with the Escalation password.
Kerberos configuration allows you to specify credentials using Kerberos keys from a remote system:
Finally, if a secure method of performing credentialed checks is not available, users can force Nessus to try to perform
checks over insecure protocols by configuring the Cleartext protocol settings drop-down menu item. The cleartext
protocols supported for this option are telnet, rsh, and rexec. In addition, there are check boxes to specifically direct
Nessus to attempt to perform patch level checks over the insecure protocols:
By default, all passwords (and the policy itself) are encrypted within Nessus. If the policy is exported and saved to a
.nessus file, the passwords will be stripped during export. Once you have imported your policy into the destination Nessus
scanner, you will need to re-apply your passwords to the credentials being used. The reason for this is that all passwords in
the policy will be unusable by the destination Nessus scanner you import to, as it will be unable to decrypt them.
31
Using cleartext credentials in any fashion is not recommended! If the credentials are sent remotely (e.g., via a
Nessus scan), the credentials could be intercepted by anyone with access to the network. Use encrypted
authentication mechanisms whenever possible.
Plugins
The Plugins tab enables the user to choose specific security checks by plugin family or individual checks.
Clicking on the plugin family allows you to enable (green) or disable (red) the entire family. Selecting a family will display
the list of its plugins. Individual plugins can be enabled or disabled to create very specific scan policies. A family with
some plugins disabled will turn blue and display mixed to indicate only some plugins are enabled. Clicking on the plugin
family will load the complete list of plugins, and allow for granular selection based on your scanning preferences.
Selecting a specific plugin will display the plugin output that will be displayed as seen in a report. The synopsis and
description will provide more details of the vulnerability being examined. Scrolling down in your browser will also show
solution information, additional references if available, risk information, exploit information, and any vulnerability database
or informational cross-references.
32
At the top of the plugin family page, you can create filters to build a list of plugins to include in the policy, as well as disable or
enable all plugins. Filters allow granular control over plugin selection. Multiple filters can be set in a single policy.
33
To quickly filter plugins based on name in order to locate and read about it, you can type in the search box. This will filter
the plugins on-the-fly. In addition to text searches, you can type in id:10123 to quickly filter a specific plugin. To create a
filter, click on the Filter Options button:
Each filter created provides several options for refining a search. The filter criteria can be based on Any, where any one
criteria will return matches, or All, where every filter criteria must be present. For example, if we want a policy that only
includes plugins that have an exploit or can be exploited without a scripted exploit, we create two filters and select Any
for the criteria:
34
If we want to create a policy that contains plugins that match several criteria, we select All and add the desired filters.
For example, the policy below would include any vulnerability with a patch published after January 1, 2012 that has a
public exploit, and CVSS Base Score higher than 5.0:
For a full list of filter criteria and details, check the Report Filters section of this document.
To use filters to create a policy, it is recommended you start by disabling all plugins. Using plugin filters, narrow
down the plugins you want to be in your policy. Once completed, select each plugin family and click Enable
Plugins.
When a policy is created and saved, it records all of the plugins that are initially selected. When new plugins are received
via a plugin update, they will automatically be enabled if the family they are associated with is enabled. If the family has
been disabled or partially enabled, new plugins in that family will automatically be disabled as well.
The Denial of Service family contains some plugins that could cause outages on a network if the Safe Checks
option is not enabled, but does contain some useful checks that will not cause any harm. The Denial of Service
family can be used in conjunction with Safe Checks to ensure that any potentially dangerous plugins are not
run. However, it is recommended that the Denial of Service family not be used on a production network unless
scheduled during a maintenance window and with staff ready to respond to any issues.
Preferences
The Preferences tab includes the ability for granular control over scan policy settings. Selecting an item from the drop-
down menu will display further configuration items for that category. Note that this is a dynamic list of configuration options
that is dependent on the Nessus version, audit policies, and additional functionality that the connected Nessus scanner
has access to. Using the policy wizard will not expose all of the preferences to you unless you explicitly select Advanced
Mode in the upper right after selecting a policy. A commercial version of Nessus may have more advanced configuration
options available than Nessus Home. This list will change as plugins are added or modified.
The following table provides an overview of all preferences. For more detailed information regarding each preference
item, check the Scanning Preferences in Detail section of this document.
35
Preference Drop-down Description
ADSI settings Active Directory Service Interfaces pulls information from the mobile device
management (MDM) server regarding Android and iOS-based devices.
Adtran AOS Compliance
Checks
A commercial option that allows a system or policy file to be specified to test Adtran
AOS based devices against compliance standards.
Amazon AWS Compliance
Checks
A commercial option that allows a system to be specified to test Amazon AWS images
against compliance standards.
Amazon Web Services
Settings
Options used to specify the AWS regions, the AWS keys to use, and the SSL
configurations to be tested.
Antivirus Software Check Configure the delay (in days, between 0 and 7)
Apple Profile Manager API
Settings
A commercial feature that enables enumeration and vulnerability scanning of Apple
iOS devices (e.g., iPhone, iPad).
Brocade FabricOS
Compliance Checks
A commercial option that allows a system or policy file to be specified to test Brocade
FabricOS based devices against compliance standards.
Check Point GAiA
Compliance Checks
A commercial option that allows a system to be specified to test Check Point GAiA
based devices against compliance standards.
Cisco IOS Compliance
Checks
A commercial option that allows a device or policy file to be specified to test Cisco IOS
based devices against compliance standards.
Citrix XenServer
Compliance Checks
A commercial option that allows a system to be specified to test Citrix XenServers
against compliance standards
Database Compliance
Checks
A commercial option that allows a policy file to be specified to test databases such as
DB2, SQL Server, MySQL, and Oracle against compliance standards.
Database Settings Options used to specify the type of database to be tested as well as which credentials
to use.
Dell Force10 FTOS
Compliance Checks
A commercial option that allows a system or policy file to be specified to test Dell
Force10 FTOS based devices against compliance standards.
Do not scan fragile devices A set of options that directs Nessus not to scan specific devices, due to increased risk
of crashing the target.
Extreme ExtremeXOS
Compliance Checks
A commercial option that allows a system or policy file to be specified to test Extreme
ExtremeXOS based devices against compliance standards.
FireEye Compliance
Checks
A commercial option that allows a system or policy file to be specified to test FireEye
devices against compliance standards.
Fortigate FortiOS
Compliance Checks
A commercial option that allows a system or policy file to be specified to test Fortigate
FortiOS based devices against compliance standards.
Global variable settings A wide variety of configuration options for Nessus.
Good MDM Settings Configurations and credentials related to testing Good MDM (Mobile Device
Management) servers.
HP ProCurve Compliance
Checks
A commercial option that allows a system or policy file to be specified to test HP
ProCurve devices against compliance standards.
36
HTTP cookies import For web application testing, this preference specifies an external file to import HTTP
cookies to allow authentication to the application.
HTTP login page Settings related to the login page for web application testing.
Hosts File Whitelisted
Entries
Allows a user to upload a file containing a list of host names that will be ignored when
Nessus checks a systems hosts file.
IBM iSeries Compliance
Checks
A commercial option that allows a policy file to be specified to test IBM iSeries systems
against compliance standards.
IBM iSeries Credentials Where credentials are specified for IBM iSeries systems.
ICCP/COTP TSAP
Addressing Weakness
A commercial option related to Supervisory Control And Data Acquisition (SCADA) tests.
Juniper Junos Compliance
Checks
A commercial option that allows a device or policy file to be specified to test Juniper
Junos devices against compliance standards.
LDAP 'Domain Admins'
Group Membership
Enumeration
Where credentials are specified for LDAP service enumeration.
Login configurations Where credentials are specified for basic HTTP, NNTP, FTP, POP, and IMAP service
testing.
Malicious Process
Detection
Allows you to specify a set of MD5 hashes (known good or known bad) to compare
against running processes on a remote system. With credentials, this can be used to
detect a wide variety of malware on the system.
MobileIron API Settings Configuration and authentication information for MobileIrons API.
Modbus/TCP Coil Access A commercial option related to Supervisory Control And Data Acquisition (SCADA) tests.
Nessus SYN scanner Options related to the built-in SYN scanner.
Nessus TCP scanner Options related to the built-in TCP scanner.
NetApp Data ONTAP
Compliance Checks
A commercial option that allows a system or policy file to be specified to test NetApp
Data ONTAP devices against compliance standards.
News Server (NNTP)
Information Disclosure
A set of options for testing NNTP servers for information disclosure vulnerabilities.
Oracle Settings Options related to testing Oracle Database installations.
PCI DSS compliance A commercial option that directs Nessus to compare scan results against PCI DSS
standards.
Palo Alto Networks PAN-
OS Compliance Checks
A commercial option that allows a system to be specified to test Palo Alto Networks
PAN-OS devices against compliance standards.
Palo Alto Networks PAN-
OS Settings
Configurations and credentials related to testing Palo Alto Networks installations.
37
Patch Management: IBM
Tivoli Endpoint Manager
Server Settings
Options for integrating Nessus with the IBM Tivoli Endpoint Manager patch
management server. Consult the Patch Management Integration document for more
information.
Patch Management: Red
Hat Satellite Server
Settings
Options for integrating Nessus with the Red Hat Satellite patch management server.
Consult the Patch Management Integration document for more information.
Patch Management: SCCM
Server Settings
Options for integrating Nessus with the System Center Configuration Manager (SCCM)
patch management server. Consult the Patch Management Integration document for
more information.
Patch Management:
VMware Go Server Settings
Options for integrating Nessus with the VMware Go Server (formerly Shavlik) patch
management server. Consult the Patch Management Integration document for more
information.
Patch Management: WSUS
Server Settings
Options for integrating Nessus with the Windows Server Update Service (WSUS)
patch management server. Consult the Patch Management Integration document for
more information.
Patch Report Configuration option for displaying superseded patches in the report.
Ping the remote host Settings that control Nessus ping-based network discovery.
Port scanner settings Two options that offer more control over port scanning activity.
Remote web server
screenshot
Enables Nessus to connect to the cloud to take a remote screenshot of public systems
with a remote desktop exposed.
SCAP Linux Compliance
Checks
A commercial option that directs Nessus to compare scan results using the Security
Content Automation Protocol (SCAP) for Linux systems.
SCAP Windows
Compliance Checks
A commercial option that directs Nessus to compare scan results using the SCAP for
Windows systems.
SMB Registry : Start the
Registry Service during the
scan
Direct Nessus to start the SMB registry service on hosts that do not have it enabled.
SMB Scope Direct Nessus to query domain users instead of local users.
SMB Use Domain SID to
Enumerate Users
An option that allows you to specify the SID range for SMB lookups of domain users.
SMB Use Host SID to
Enumerate Local Users
An option that allows you to specify the SID range for SMB lookups of local users.
SMTP Settings Options for testing the Simple Mail Transport Protocol (SMTP).
SNMP Settings Configuration and authentication information for the Simple Network Management
Protocol (SNMP).
Service Detection Options that direct Nessus how to test SSL-based services.
SonicWALL SonicOS
Compliance Checks
A commercial option that allows a system or policy file to be specified to test
SonicWALL SonicOS devices against compliance standards.
38
Unix Compliance Checks A commercial option that allows a policy file to be specified to test Unix systems
against compliance standards.
VMware SOAP API Settings Configuration and authentication information for VMwares SOAP API.
VMware vCenter SOAP API
Settings
Configuration and authentication information for communicating with VMware vCenter
using the SOAP API.
VMware vCenter/vSphere
Compliance Checks
A commercial option that allows a system to be specified to test VMware devices
against compliance standards.
Wake-on-LAN Direct Nessus to send Wake-on-LAN (WOL) packets before performing a scan.
Web Application Test
Settings
Options related to testing web applications.
Web mirroring Configuration details that control how many web pages Nessus will mirror, in order to
analyze the contents for vulnerabilities.
Windows Compliance
Checks
A commercial option that allows a policy file to be specified to test Windows systems
against compliance standards.
Windows File Contents
Compliance Checks
A commercial option that allows a policy file to be specified to test files on Windows
system against compliance standards.
Due to the XML meta-data upgrades in Nessus 5, compliance data that was generated with Nessus 4 will not
be available in the compliance checks chapter of exported reports. However, compliance data will be available
within the Nessus UI.
For organizational convenience, Nessus has two pre-set filters on the left side for Advanced and Wizard policies:
Sharing, Importing, Exporting, and Copying Policies
The Upload button on the Policies menu bar allows you to upload previously created policies to the scanner. Using the
native file browser box, select the policy from your local system and click on Open:
39
Clicking the checkbox on the selected policy from the scanner enables four options next to the Upload button. Those
options are Share, Copy, Download, and Delete.
Clicking on Share will open the share settings for the selected policy. The available selections for default permissions
are No access, Can use, and Can edit. Default permissions for other users are set to No access. Additional users
or groups can be added for more refined access control to the policy.
40
Clicking on Download will open the browsers download dialog box allows you to open the policy in an external program
(e.g., text editor) or save the policy to the directory of your choice.
Passwords and .audit files contained in a policy will not be exported.
If you want to create a policy similar to an existing policy with minor modifications, you can select the base policy in the list
and click on Copy on the menu bar. This will create a copy of the original policy that can be edited to make any required
modifications. This is useful for creating standard policies with minor changes as required for a given environment.
Creating, Launching, and Scheduling a Scan
Users can create their own report by chapters: Host Summary (Executive), Vulnerabilities by Host, Compliance Check
(Executive), Suggested Remediations, Vulnerabilities by Plugin, or Compliance Check. The HTML format is still supported
by default; however, if Java is installed on the scanner host, it is also possible to export reports in PDF, CSV, or the
Nessus DB formats. By using the report filters and export features, users can create dynamic reports of their own
choosing instead of selecting from a specific list.
Nessus DB format is an encrypted proprietary format. Note that the Nessus DB formats all the possible data
about a scan, including but not limited to the results, the audit trails, and attachments.
41
The following scan statuses are available in the scan list table:
Scan Status Description
Completed The scan is fully finished.
Running The scan is currently in progress.
Canceled The user stopped the scan before the end.
Aborted The scan has been aborted due to an invalid target list or a server error (e.g., reboot, crash)
Imported The scan has been imported using the upload functionality.
These statuses only apply to new scans. Old scans are all considered to be completed. Scans with the same status can
be listed through the virtual folders on the left navigation panel.
42
After creating or selecting a policy, you can create a new scan by clicking on the Scans option on the menu bar at the
top and then click on the + New Scan button on the left. The New Scan screen will be displayed as follows:
Under the Basic Settings tab, there are five fields to enter the scan target:
Name Sets the name that will be displayed in the Nessus UI to identify the scan.
Description Optional field for a more detailed description of the scan.
Policy Select a previously created policy that the scan will use to set parameters controlling Nessus server
scanning behavior.
Folder The Nessus UI folder to store the scan results.
Scanner Which Nessus scanner to perform the scan. This will provide multiple options if you have configured
additional Nessus scanners to be secondary to this one.
Scan Targets Targets can be entered by single IP address (e.g., 192.168.0.1), IP range (e.g., 192.168.0.1-
192.168.0.255), subnet with CIDR notation (e.g., 192.168.0.0/24), or resolvable host (e.g., www.nessus.org).
Upload Targets A text file with a list of hosts can be imported by clicking on Add File and selecting a file from
the local machine.
43
The host file must be formatted as ASCII text with one host per line and no extra spaces or lines.
Unicode/UTF-8 encoding is not supported.
Example host file formats:
Individual hosts:
192.168.0.100
192.168.0.101
192.168.0.102
Host range:
192.168.0.100-192.168.0.102
Host CIDR block:
192.168.0.1/24
Virtual servers:
www.tenable.com[192.168.1.1]
www.nessus.org[192.168.1.1]
www.tenablesecurity.com[192.168.1.1]
Depending on your scan settings such as max hosts or max checks per host, this may cause virtual hosts
to be throttled as Nessus views them as the same IP address. On non-Windows hosts, Nessus administrators
can add a custom advanced setting named multi_scan_same_host and set it to true. This will allow the
scanner to perform multiple scans against the same IP address. Note that on Windows, the PCAP driver does
not allow this regardless of Nessus configuration. This functionality is available in Nessus 5.2.0 and later.
When performing scans using a secondary scanner, the scanner will be greyed out if it is unavailable for any reason.
Scans that are being handled by a secondary scanner will have a cloud icon next to it to designate this fact. Note that
scan results generated via secondary scanners will not be immediately available for browsing as the agent sends
information to the primary scanner every 30 seconds. This can be changed via Settings -> Advanced and adding a
ms_agent_sleep setting (e.g., setting this to 5 will configure it to 5 second updates, the lowest allowed). Once
completed, the generated report is only stored on the primary scanner. The secondary scanner will not keep a copy of the
data generated. Scans performed by a secondary scanner will be noted in the scan details:
44
Under the Schedule Settings tab, there is a drop-down menu that controls when the scan will be launched:
The launch options are as follows:
Now Start the scan immediately.
On Demand Create the scan as a template so that it can be manually launched at any time (this feature was
formerly handled under the Scan Template option).
Once Schedule the scan at a specific time.
Daily Schedule the scan to occur on a daily basis, at a specific time or interval up to 20 days.
Weekly Schedule the scan to occur on a recurring basis, by time and day of week, for up to 20 weeks.
Monthly Schedule the scan to occur every month, by time and day or week of month, for up to 20 months.
45
Yearly Schedule the scan to occur every year, by time and day, for up to 20 years.
An example of a scheduled scan is below:
Once a scheduled scan is created, it can be accessed via the Schedules menu at the top. This page allows you manage
scheduled scans and update them as required:
Under the Email Settings tab, you can optionally configure email addresses to which the scan results will be mailed
upon scan completion.
46
The Email Scan Results functionality requires that a Nessus administrator configure the SMTP settings. For more
information on configuring SMTP settings, consult the Nessus 5.2 Installation and Configuration Guide. If you have not
configured these settings, Nessus will warn you that they must be set for the functionality to work.
After you have entered the scan information, click Save. After submitting, the scan will begin immediately (if Now was
selected) before the display is returned to the general Scans page. The top menu bar will also update the number
overlaying the Scans button to indicate how many total scans are present.
47
Once a scan has launched, the Scans list will display a list of all scans currently running or paused, along with basic
information about the scan. While a scan is running, a pause and stop button are on the left to change the status:
After selecting a particular scan on the list via the checkbox on the left, the More and Move To buttons on the top right
will allow you to perform further actions including the ability to rename, manipulate scan status, mark as read, or move it
to a different folder.
Creating and Managing Scan Folders
Scans can be organized into folders. On the left are two default folders, My Scans and Trash. By default, all new scans
will appear in the My Scans virtual folder. Additional folders can be created via the New Folder option on the left and
subsequent pop-up window, shown below:
Folders can be renamed or deleted by mousing over a folder to bring up a drop down arrow, and clicking on it:
48
Folders can also be managed via the User Profile -> Folders menu via the drop-down menu at the top right of the
interface.
Scans in the Trash folder will be deleted automatically after 30 days. They can be deleted at any time by
individually deleting, or selecting Empty Trash at the top.
To move scan results between folders, select the scan by checking the box to the left. Once checked, additional drop-
down menus will appear at the top. One provides More options including sharing, rename, and mark a scan as read or
unread. The second allows you to move the scan to the desired folder.
49
Browse Scan Results
To browse the results of a scan, click on a report from the list. This allows you to view results by navigating through the
results by vulnerabilities or hosts, displaying ports and specific vulnerability information. The default view/tab is by host
summary, which shows a list of hosts with a color coded vulnerability summary per host:
If any errors occurred during the scan, there will be a notation at the top of the results:
50
Clicking on the Hide Details on the upper right will suppress the Scan Details to show more of the host summary.
From the Hosts summary view, each summary will contain details about the vulnerability or informational findings, as
well as Host Details that provide general information about the host scanned. If Allow Post-Scan Report Editing was
selected in the scan policy, a host can be deleted from the scan results by selecting the trashcan icon to the right of Host
Details.
51
To quickly change between hosts after you have already selected one, click on the host via the navigation flow at the top
to display a pull down-menu of other hosts. If there are numerous hosts, a search box will be available for quick host
location:
52
Clicking on a vulnerability via the Hosts or Vulnerabilities tab will display vulnerability information including a
description, solution, references, and any available plugin output. Plugin Details will be displayed on the right providing
additional information about the plugin and associated vulnerability. From this screen, the pen icon to the right of Plugin
Details can be used to modify the displayed vulnerability:
Clicking on the pen icon will display a dialog as shown below:
53
The severity drop-down menu will enable you to re-classify the severity rating of the vulnerability in question, and also to
hide it from the report:
Once the change is made, clicking Save will save the change and apply it to the vulnerability in question. In addition, the
modification can be applied to all future reports by clicking the option. Doing so will bring up a dialog box allowing you to
set an optional expiration date for the modification rule:
An expiration date can be selected using the calendar. Upon that date, the specified modification rule will no longer be
applied to that finding.
54
Note that global rules for recasting plugin risk/severity can be established in the User Profile -> Plugin Rules area
within Nessus.
The severity ratings are derived from the associated CVSS score, where 0 is Info, less than 4 is Low, less
than 7 is Medium, less than 10 is High, and a CVSS score of 10 will be flagged Critical.
Selecting the Vulnerabilities tab at the top will switch to the Vulnerability View. This will sort the results by vulnerabilities
rather than hosts, and include the number of hosts affected to the right. Selecting a vulnerability will provide the same
information as before, but also include a list of affected hosts at the bottom, along with relevant output for each host.
55
In cases where one host has multiple findings on different ports, the results will be broken down by host and further
broken down by port:
Clicking on an affected host at the bottom will load the host-based view of vulnerabilities.
56
If a scan is initiated that uses a compliance policy, the results will be found on a separate at the top called Compliance:
In addition to the Hosts and Vulnerabilities tabs, Nessus offers two additional tabs. The first is a Remediations tab that
provides summary information to remediate major issues that have been discovered. This advice is intended to provide
you with the most effective mitigation that will significantly reduce the number of vulnerabilities:
57
The second tab is called Notes and offers advice to enhance your scan results:
Report Filters
Nessus offers a flexible system of filters to assist in displaying specific report results. Filters can be used to display results
based on any aspect of the vulnerability findings. When multiple filters are used, more detailed and customized report
views can be created.
The first filter type is a simple text string entered into the Filter Vulnerabilities box on the upper right. As you type,
Nessus will immediately begin to filter the results based on your text and what it matches in the titles of the findings. The
second filter type is more comprehensive and allows you to specify more details. To create this type of filter, begin by
clicking on the down arrow on the right side of the Filter Vulnerabilities box. Filters can be created from any report tab.
Multiple filters can be created with logic that allows for complex filtering. A filter is created by selecting the plugin attribute,
a filter argument, and a value to filter on. When selecting multiple filters, specify the keyword Any or All accordingly. If
All is selected, then only results that match all filters will be displayed:
Once a filter has been set, it can be removed individually by clicking on the to the right. Additionally, all filters can be
removed at the same time by selecting Clear Filters. The report filters allow for a wide variety of criteria for granular
control of results. The following filter attributes will be present if they are found in the scan results. If an attribute is not
present in the scan results, Nessus will suppress them from the filters for convenience:
58
Option Description
Plugin ID Filter results if Plugin ID is equal to, is not equal to, contains, or does not contain
a given string (e.g., 42111).
Plugin Description Filter results if Plugin Description contains, or does not contain a given string (e.g.,
remote).
Plugin Name Filter results if Plugin Name is equal to, is not equal to, contains, or does not
contain a given string (e.g., windows).
Plugin Family Filter results if Plugin Name is equal to or is not equal to one of the designated
Nessus plugin families. The possible matches are provided via a drop-down menu.
Plugin Output Filter results if Plugin Description is equal to, is not equal to, contains, or does not
contain a given string (e.g., PHP)
Plugin Type Filter results if Plugin Type is equal to or is not equal to one of the two types of
plugins: local or remote.
Solution Filter results if the plugin Solution contains or does not contain a given string (e.g.,
upgrade).
Synopsis Filter results if the plugin Solution contains or does not contain a given string (e.g.,
PHP).
Hostname Filter results if the host is equal to, is not equal to, contains, or does not contain
a given string (e.g., 192.168 or lab).
Port Filter results based on if a port is equal to, is not equal to, contains, or does not
contain a given string (e.g., 80).
Protocol Filter results if a protocol is equal to or is not equal to a given string (e.g., http).
CPE Filter results based on if the Common Platform Enumeration (CPE) is equal to, is not
equal to, contains, or does not contain a given string (e.g., solaris).
CVSS Base Score Filter results based on if a CVSS base score is less than, is more than, is equal to,
is not equal to, contains, or does not contain a string (e.g., 5).
This filter can be used to select by risk level. The severity ratings are
derived from the associated CVSS score, where 0 is Info, less than 4 is
Low, less than 7 is Medium, less than 10 is High, and a CVSS score
of 10 will be flagged Critical.
CVSS Temporal Score Filter results based on if a CVSS temporal score is less than, is more than, is equal
to, is not equal to, contains, or does not contain a string (e.g., 3.3).
CVSS Temporal Vector Filter results based on if a CVSS temporal vector is equal to, is not equal to,
contains, or does not contain a given string (e.g., E:F).
59
CVSS Vector Filter results based on if a CVSS vector is equal to, is not equal to, contains, or
does not contain a given string (e.g., AV:N).
Vulnerability Publication
Date
Filter results based on if a vulnerability publication date earlier than, later than, on,
not on, contains, or does not contain a string (e.g., 01/01/2012). Note: Pressing
the button next to the date will bring up a calendar interface for easier date selection.
Patch Publication Date Filter results based on if a vulnerability patch publication date is less than, is more
than, is equal to, is not equal to, contains, or does not contain a string (e.g.,
12/01/2011).
Plugin Publication Date Filter results based on if a Nessus plugin publication date is less than, is more than,
is equal to, is not equal to, contains, or does not contain a string (e.g.,
06/03/2011).
Plugin Modification Date Filter results based on if a Nessus plugin modification date is less than, is more
than, is equal to, is not equal to, contains, or does not contain a string (e.g.,
02/14/2010).
CVE Filter results based on if a CVE reference is equal to, is not equal to, contains, or
does not contain a given string (e.g., 2011-0123).
Bugtraq ID Filter results based on if a Bugtraq ID is equal to, is not equal to, contains, or
does not contain a given string (e.g., 51300).
CERT Advisory ID Filter results based on if a CERT Advisory ID (now called Technical Cyber Security
Alert) is equal to, is not equal to, contains, or does not contain a given string
(e.g., TA12-010A).
OSVDB ID Filter results based on if an Open Source Vulnerability Database (OSVDB) ID is equal
to, is not equal to, contains, or does not contain a given string (e.g., 78300).
Secunia ID Filter results based on if a Secunia ID is equal to, is not equal to, contains, or
does not contain a given string (e.g., 47650).
Exploit Database ID Filter results based on if an Exploit Database ID (EBD-ID) reference is equal to, is
not equal to, contains, or does not contain a given string (e.g., 18380).
Metasploit Name Filter results based on if a Metasploit name is equal to, is not equal to, contains, or
does not contain a given string (e.g., xslt_password_reset).
Exploited by Malware Filter results based on if the presence of a vulnerability is exploitable by malware is
equal to or is not equal to true or false.
IAVA Filter results based on if an IAVA reference is equal to, is not equal to, contains, or
does not contain a given string (e.g., 2012-A-0008).
IAVB Filter results based on if an IAVB reference is equal to, is not equal to, contains, or
does not contain a given string (e.g., 2012-A-0008).
IAVM Severity Filter results based on the IAVM severity level (e.g., IV).
IAVT Filter results based on if an IAVT reference is equal to, is not equal to, contains, or
does not contain a given string (e.g., 2012-A-0008).
60
See Also Filter results based on if a Nessus plugin see also reference is equal to, is not
equal to, contains, or does not contain a given string (e.g., seclists.org).
Risk Factor Filter results based on the risk factor of the vulnerability (e.g., Low, Medium, High,
Critical).
Exploits Available Filter results based on the vulnerability having a known public exploit.
Exploitability Ease Filter results based on if the exploitability ease is equal to or is not equal to to the
following values: Exploits are available, No exploit is required, or No known
exploits are available.
Metasploit Exploit
Framework
Filter results based on if the presence of a vulnerability in the Metasploit Exploit
Framework is equal to or is not equal to true or false.
CANVAS Exploit
Framework
Filter results based on if the presence of an exploit in the CANVAS exploit framework
is equal to or is not equal to true or false.
CANVAS Package Filter results based on which CANVAS exploit framework package an exploit exists for.
Options include CANVAS, D2ExploitPack, or White_Phosphorus.
CORE Exploit Framework Filter results based on if the presence of an exploit in the CORE exploit framework is
equal to or is not equal to true or false.
Elliot Exploit Framework Filter results based on if the presence of an exploit in the Elliot exploit framework is
equal to or is not equal to true or false.
Elliot Exploit Name Filter results based on if an Elliot exploit is equal to, is not equal to, contains, or
does not contain a given string (e.g., Typo3 FD).
ExploitHub Filter results based on if the presence of an exploit on the ExploitHub web site is
equal to or is not equal to true or false.
When using a filter, the string or numeric value can be comma delimited to filter based on multiple strings. For example, to
filter results to show only web servers, you could create a Ports filter, select is equal to and input 80,443,8000,8080.
This will show you results associated with those four ports.
Filter criteria are not case sensitive.
If a filter option is not available, it means that the report contains nothing that meets the criteria. For example,
if Microsoft Bulletin is not on the filter dropdown list, then no vulnerabilities were found that reference a
Microsoft Bulletin.
As a filter is created, the scan results will be updated to reflect the new filter criteria after selecting Apply. The down arrow
in the Filter Vulnerabilities box will change to a numeric representation of how many filters are currently being applied.
Once the results have been filtered to provide the data set you want, click Export Results to export just the filtered
results. To receive a report with all of the results, remove all filters and use the export feature.
Nessus scan results provide a concise list of plugins that detected issues on the host. However, there are times where
you may want to know why a plugin did not return results. The Audit Trail functionality will provide this information.
Begin by clicking Audit Trail located on the upper right-hand side:
61
This will bring up the Audit Trail dialogue box. Begin by entering the plugin ID you want to know more about. Click
Submit and a host or list of hosts will be displayed that relates to your query. Optionally, you can supply a host IP for the
initial query to limit the results to a target of interest. Once the host(s) are displayed, click on one to display information
about why the plugin did not fire:
62
Due to the resources required for the audit trail, there are cases where only a partial audit trail will be
provided. For a single scanned host, the full audit trail is available. If between 2 and 512 hosts are scanned, a
full audit trail is only available if the Nessus server has more than 1 CPU and 2G of RAM. Scanning over 512
hosts will always result in a partial audit trail.
The audit trail is only available for scans originated on the host. It does not work on imported scans.
63
Report Screenshots
Nessus 5.2 also has the ability to take screenshots during a vulnerability scan and include them in a report. For example, if
Nessus discovers VNC running without a password to restrict access, a screenshot will be taken to show the session and
included in the report. In the example below, a VNC was discovered where the login screen shows the administrator logged
in to the system:
This feature must be enabled in the Preferences section of a scan policy, under Remote web server screenshot.
See the Scanning Preferences in Detail section of this document for more information.
Scan Knowledge Base
A Knowledge Base (KB) is saved with every scan performed. This is an ASCII text file containing a log of information
relevant to the scan performed and results found. A KB is often useful during cases where you need support from
Tenable, as it allows Support staff to understand exactly what Nessus did, and what information was found.
To download a KB, select a report and then a specific host. To the right of the host name or IP there is link titled Host
Details. Click on this and one of the host details is KB with a Download link:
64
Only scans performed on the host will have an associated KB. Imported scans do not carry the KB with them.
Compare (Diff Results)
With Nessus, you can compare two scan reports against each other to display any differences. The ability to show scan
differentials helps to point out how a given system or network has changed over time. This helps in compliance analysis
by showing how vulnerabilities are being remediated, if systems are patched as new vulnerabilities are found, or how two
scans may not be targeting the same hosts.
To compare reports, begin by selecting two scans from the Scans list, click on More, and select Diff from the drop-
down menu:
Nessus will compare the first report selected with the second, and produce a list of results that are different since the first.
The compare feature shows what is new since the baseline (i.e., the first report selected), not produce a differential of any
two reports. This comparison highlights which vulnerabilities have been found or remediated between the two scans. In the
example above, DMZ Web Server is an unauthenticated scan of a single web server sitting in a DMZ, performed several
times. The results display the differences, highlighting vulnerabilities that were not found in the October 7 scan:
65
Upload and Export
Scan results can be exported from one Nessus scanner and imported to a different Nessus scanner. The Upload and
Export features facilitate better scan management, report comparison, report backup, and communication between
groups or organizations within a company.
To export a scan, begin by selecting the report from the Scans screen, click on the Export drop-down at the top, and
choose the format you want. This will display a window that allows you to specify the information (broken into chapters)
to be included. On the left is the available content and on the right is content that will be exported. You can drag content
from one side to the other to create the custom export:
66
Only compliance scans performed with Nessus 5 can be exported to PDF or HTML formats with compliance
chapters. Imported scans from previous versions of Nessus will not export in that manner.
Reports can be downloaded in several formats. Note that some formats will not allow chapter selection, and include all
information.
Option Description
.nessus An XML-based format and the de-facto standard in Nessus 4.2 and later. This format
uses an expanded set of XML tags to make extracting and parsing information more
granular. This report does not allow chapter selection.
Nessus DB A proprietary encrypted database format used in Nessus 5.2 and later that contains all
the information in a scan, including the audit trails and results.
HTML A report generated using standard HTML that allows chapter selection. This report will
open in a new tab in your browser.
PDF A report generated in PDF format that allows chapter selection. Depending on the size
of the report, PDF generation may take several minutes.
Oracle Java (formerly Sun Microsystems Java) is required for PDF
report functionality.
CSV A comma-separated values (CSV) export that can be used to import into many
external programs such as databases, spreadsheets, and more. This report does not
allow chapter selection.
After selecting a format, your standard web browser Save File dialog will be displayed, allowing you to save the scan
results to the location of your choice.
67
To import a report, click on the Upload button on the top bar of the Scans screen to open a file browse window:
Select the .nessus scan file you want to import and click on Open. Nessus will parse the information and make it
available in the Scans interface.
.nessus File Format
Nessus uses a specific file format (.nessus) for scan export and import. This format has the following advantages:
XML based, for easy forward and backward compatibility, and easy implementation.
Self-sufficient: a single .nessus file contains the list of targets, the policies defined by the user, as well as the
scan results themselves.
Secure: Passwords are not saved in the file. Instead, a reference to a password stored in a secure location on the
local host is used.
The process to create a .nessus file that contains the targets, policies, and scan results is to first generate the policy and
save it. Next, generate the list of target addresses and finally, run a scan. Once the scan is complete, all the information
can be saved in a .nessus file by using the Export option from the Scans result. Please see the Nessus v2 File
Format document for more details on .nessus files.
68
Delete
Once you are finished with scan results, you can click the X to the right of the scan from the Scans tab to move the
scan to the Trash:
Select the Trash folder, and you can empty the trash to permanently delete the scan:
This action cannot be undone! Use the Export feature to export your scan results before deleting.
Mobile
Nessus 5 has the ability to scan Active Directory Service Interfaces and Apple Profile Manager, allowing for the inventory
and vulnerability scanning of both Apple iOS-based and Android devices. Nessus can be configured to authenticate to
these servers, query for mobile device information, and report on any issues.
To scan for mobile devices, Nessus must be configured with authentication information for the management server(s).
The Mobile scanning functionality is specified under the Policies menu. Create a new policy using the New Mobile
Device Scan Policy wizard. The New Mobile Device Scan Policy wizard offers one place to configure the ActiveSync
(Microsoft Exchange), AirWatch API Settings, Apple Profile Manager, Good for Enterprise, and MobileIron information. Since
Nessus authenticates directly to the management servers, a mobile scan policy will be automatically created with just the
Mobile plugin family enabled.
Please see the Nessus 5 and Mobile Device Scanning document for more details on setting up mobile devices with
Nessus.
69
SecurityCenter
Configuring SecurityCenter to Work with Nessus
The SecurityCenter administration interface is used to configure access and control of any Nessus scanner that is version
4.2.x or higher. Click the Resources tab and then click Nessus Scanners. Click Add to open the Add Scanner
dialog. The Nessus scanners IP address or hostname, Nessus port (default: 8834), authentication type (created while
configuring Nessus), and administrative login ID and password or certificate information are required. The password fields
are not available if SSL Certificate authentication is selected. The ability to Verify Hostname is provided to check the
CommonName (CN) of the SSL certificate presented by the Nessus server. The state of the Nessus scanner may be set to
Enabled or Disabled as needed, the use of a proxy may be selected, and selection of Scan Zones for the Nessus scanner to
be assigned to can be selected.
Note that if Nessus Enterprise manages secondary scanners, those scanners will not be available to
SecurityCenter. Any secondary scanners will remain exclusive to Nessus Enterprise.
70
An example screen capture of the SecurityCenter 4.7 Add Scanner page is shown below:
After successfully adding the scanner, the following banner is displayed:
For more information on integrating Nessus and SecurityCenter, please refer to the SecurityCenter Administration Guide
available on the Tenable Support Portal.
Host-Based Firewalls
If your Nessus server is configured with a local firewall such as ZoneAlarm, BlackICE, the Windows XP firewall, or any
other firewall software, it is required that connections be opened from SecurityCenters IP address.
By default, port 8834 is used to communicate with SecurityCenter. On Microsoft XP Service Pack 2 systems and later,
clicking on the Security Center icon available in the Control Panel allows you to manage the Windows Firewall
settings. To open up port 8834 choose the Exceptions tab and then add port 8834 to the list.
71
Scanning Preferences in Detail
The Preferences tab under Policies includes almost 40 drop-down menus that provide fine granular control over scan
settings. Spending time to explore and configure each menu can provide great flexibility and considerably more accurate
scan results over using a default policy. The following section provides extensive detail on each Preferences option. Note
that this is a dynamic list of configuration options that is dependent on the Nessus version, audit policies, and additional
functionality that the connected Nessus scanner has access to. A commercial scanner may have more advanced
configuration options available than a Nessus Home scanner. This list may also change as plugins are added or modified.
ADSI Settings
The ADSI Settings menu allows Nessus to query an ActiveSync server to determine if any Android or iOS-based
devices are connected. Using the credentials and server information, Nessus authenticates to the domain controller (not
Exchange server) to directly query it for device information. This feature does not require any ports be specified in the
scan policy. These settings are required for mobile device scanning. Nessus will collect information from any phone that
has been updated via ADSI in the last 365 days.
Note: For ADSI Settings, Apple Profile Manager API Settings, and Good MDM Settings, host devices do not need to
be scanned directly to obtain information about them. The Nessus scanner must be able to reach the mobile device
management (MDM) server to query it for information. When either of these options is configured, the scan policy does not
require a target host to scan; you can target localhost and the policy will still reach out to the MDM server for information.
Adtran AOS Compliance Checks
The Adtran AOS Compliance Checks menu allows commercial customers to upload policy files that will be used to
determine if a tested device meets the specified compliance standards. Up to five policies may be selected at one time.
Further, Nessus can be used to audit AOS configuration files locally, without connecting to the device. They can be
uploaded using the Offline config file (.txt or.zip) option in either text format, or in a zip file. This feature also allows
bulk auditing. If you upload a zip file with multiple configuration files, the plugin will audit the content of each configuration
and report as if it audited each of them as a separate system.
72
AirWatch API Settings
AirWatch allows Nessus to query the AirWatch API to gather information about all the mobile devices it manages. Using
the credentials and the API key, Nessus authenticates to the server to directly query it for device information. This feature
does not require any ports be specified in the scan policy. Optionally, communications over SSL can be specified, as well
as verifying the SSL certificate.
73
Amazon AWS Compliance Checks
The Amazon AWS Compliance Checks menu allows commercial customers to upload policy files that will be used to
determine if a tested Amazon Web Services instance meets the specified compliance standards. Up to five policies may
be selected at one time.
74
Amazon Web Services Settings
The Amazon Web Services Settings options are used to specify the location of the instance, provide the AWS Access
Key ID and Secret Access Key to a read only access IAM account, as well as determine what type of security verification
will take place:
Antivirus Software Check
The Antivirus Software Check menu allows you to direct Nessus to allow for a specific grace time in reporting when
antivirus signatures are considered out of date. By default, Nessus will consider signatures out of date regardless of how
long ago an update was available (e.g., a few hours ago). This can be configured to allow for up to 7 days before
reporting them out of date.
75
Apple Profile Manager API Settings
The Apple Profile Manager API Settings menu allows Nessus to query an Apple Profile Manager server to enumerate
Apple iOS-based devices (e.g., iPhone, iPad) on the network. Using the credentials and server information, Nessus
authenticates to the Profile Manager to directly query it for device information. Optionally, communications over SSL can
be specified as well as directing the server to force a device information update (i.e., each device will update its
information with the Profile Manager server).
This feature does not require any ports be specified in the scan policy. These settings are required for mobile device
scanning.
Brocade FabricOS Compliance Checks
The Brocade FabricOS Compliance Checks menu allows commercial customers to upload policy files that will be
used to determine if a tested Brocade FabricOS based device meets the specified compliance standards. Up to five
policies may be selected at one time. Further, Nessus can be used to audit FabricOS configuration files locally, without
connecting to the device. They can be uploaded using the Offline config file (.txt or.zip) option in either text format, or
in a zip file. This feature also allows bulk auditing. If you upload a zip file with multiple configuration files, the plugin will
audit the content of each configuration and report as if it audited each of them as a separate system.
76
Check Point GAiA Compliance Checks
The Check Point GAiA Compliance Checks menu allows commercial customers to upload policy files that will be used
to determine if a tested Check Point GAiA based device meets the specified compliance standards. Up to five policies
may be selected at one time.
Cisco IOS Compliance Checks
The Cisco IOS Compliance Checks menu allows commercial customers to upload policy files that will be used to
determine if a tested Cisco IOS based device meets the specified compliance standards. Up to five policies may be
selected at one time. The policies may be run against Saved (show config), Running (show running), or Startup
(show startup) configurations. Further, Nessus can be used to audit Cisco IOS configuration files locally, without
77
connecting to the device. They can be uploaded using the Offline config file (.txt or.zip) option in either text format, or
in a zip file. This feature also allows bulk auditing. If you upload a zip file with multiple configuration files, the plugin will
audit the content of each configuration and report as if it audited each of them as a separate system.
Citrix XenServer Compliance Checks
The Citrix XenServer Compliance Checks menu allows commercial customers to upload policy files that will be used
to determine if a tested XenServer based system meets the specified compliance standards. Up to five policies may be
selected at one time.
78
Database Compliance Checks
The Database Compliance Checks menu allows commercial customers to upload policy files that will be used to
determine if a tested database meets the specified compliance standards. Up to five policies may be selected at one time.
Database settings
The Database settings options are used to specify the type of database to be tested, relevant settings, and credentials:
Option Description
Login The username for the database.
Password The password for the supplied username.
DB Type Oracle, SQL Server, MySQL, DB2, Informix/DRDA, and PostgreSQL are supported.
Database SID ID of the database to audit.
Database port to use Port the database listens on.
Oracle auth type NORMAL, SYSOPER, and SYSDBA are supported.
SQL Server auth type Windows or SQL are supported.
79
Dell Force10 FTOS Compliance Checks
The Dell Force10 FTOS Compliance Checks menu allows commercial customers to upload policy files that will be
used to determine if a tested Dell Force10 FTOS based device meets the specified compliance standards. Up to five
policies may be selected at one time. Further, Nessus can be used to audit Dell Force10 FTOS configuration files locally,
without connecting to the device. They can be uploaded using the Offline config file (.txt or.zip) option in either text
format, or in a zip file. This feature also allows bulk auditing. If you upload a zip file with multiple configuration files, the
plugin will audit the content of each configuration and report as if it audited each of them as a separate system.
80
Do not scan fragile devices
The Do not scan fragile devices menu offers two options that instruct the Nessus scanner not to scan hosts that have
a history of being fragile, or prone to crashing when receiving unexpected input. Users can select either Scan Network
Printers or Scan Novell Netware hosts to instruct Nessus to scan those particular devices. Nessus will only scan
these devices if these options are checked. It is recommended that scanning of these devices be performed in a manner
that allows IT staff to monitor the systems for issues.
Extreme ExtremeXOS Compliance Checks
The Extreme ExtremeXOS Compliance Checks menu allows commercial customers to upload policy files that will be
used to determine if a tested Extreme device meets the specified compliance standards. Up to five policies may be
selected at one time. Further, Nessus can be used to audit ExtremeXOS configuration files locally, without connecting to
the device. They can be uploaded using the Offline config file (.txt or.zip) option in either text format, or in a zip file.
This feature also allows bulk auditing. If you upload a zip file with multiple configuration files, the plugin will audit the
content of each configuration and report as if it audited each of them as a separate system.
81
FireEye Compliance Checks
The FireEye Compliance Checks menu allows commercial customers to upload policy files that will be used to
determine if a tested FireEye device meets the specified compliance standards. Up to five policies may be selected at one
time. Further, Nessus can be used to audit FireEye configuration files locally, without connecting to the device. They can
be uploaded using the Offline config file (.txt or.zip) option in either text format, or in a zip file. This feature also allows
bulk auditing. If you upload a zip file with multiple configuration files, the plugin will audit the content of each configuration
and report as if it audited each of them as a separate system.
82
Fortigate FortiOS Compliance Checks
The Fortigate FortiOS Compliance Checks menu allows commercial customers to upload policy files that will be used
to determine if a tested FortiOS device meets the specified compliance standards. Up to five policies may be selected at
one time. Further, Nessus can be used to audit FortiOS configuration files locally, without connecting to the device. They
can be uploaded using the Offline config file (.txt or.zip) option in either text format, or in a zip file. This feature also
allows bulk auditing. If you upload a zip file with multiple configuration files, the plugin will audit the content of each
configuration and report as if it audited each of them as a separate system.
83
Global variable settings
The Global variable settings menu contains a wide variety of configuration options for the Nessus server.
The following table provides more detailed information about each option available:
Option Description
Probe services on every
port
Attempts to map each open port with the service that is running on that port. Note that in
some rare cases, this might disrupt some services and cause unforeseen side effects.
Do not log in with user
accounts not specified in
the policy
Used to prevent account lockouts if your password policy is set to lock out accounts
after several invalid attempts.
Enable CGI scanning Activates CGI checking. Disabling this option will tremendously speed up the audit of a
local network.
84
Network type Allows you to specify if you are using publicly routable IPs, private non-Internet
routable IPs or a mix of these. Select Mixed if you are using RFC 1918 addresses
and have multiple routers within your network.
Enable experimental
scripts
Causes plugins that are considered experimental to be used in the scan. Do not
enable this setting while scanning a production network.
Thorough tests (slow) Causes various plugins to work harder. For example, when looking through SMB file
shares, a plugin can analyze 3 levels deep instead of 1. This could cause much more
network traffic and analysis in some cases. Note that by being more thorough, the
scan will be more intrusive and is more likely to disrupt the network, while potentially
having better audit results.
Report verbosity A higher setting will provide more information about plugin activity in the report.
Report paranoia In some cases, Nessus cannot remotely determine whether a flaw is present or not. If
the report paranoia is set to Paranoid then a flaw will be reported every time, even
when there is a doubt about the remote host being affected. Conversely, a paranoia
setting of Avoid false alarm will cause Nessus to not report any flaw whenever there
is a hint of uncertainty about the remote host. The default option (Normal) is a middle
ground between these two settings.
HTTP User-Agent Specifies which type of web browser Nessus will impersonate while scanning.
SSL certificate to use Allows Nessus to use a client side SSL certificate to communicate with a remote host.
SSL CA to trust Specifies a Certificate Authority (CA) that Nessus will trust.
SSL key to use Specifies a local SSL key to use to communicate with the remote host.
SSL password for SSL key The password for managing the SSL key specified.
Enumerate all SSL ciphers When Nessus performs an SSL scan, it tries to determine the remote SSL ciphers
used by the remote server by attempting to establish a connection with each different
documented SSL cipher, regardless of what the server says is available.
Enable CRL checking
(connects to Internet)
Direct Nessus to check SSL certificates against known Certificate Revocation Lists
(CRL).
Good MDM Settings
The Good MDM Settings menu allows Nessus to query a Good mobile device management server to determine if any
Android or iOS-based devices are connected. Using the credentials and server information, Nessus authenticates to the
GMC server to directly query it for device information. This feature does not require any ports be specified in the scan
policy. These settings are required for mobile device scanning.
Note: For ADSI Settings, Apple Profile Manager API Settings, and Good MDM Settings, host devices do not need to
be scanned directly to obtain information about them. The Nessus scanner must be able to reach the Mobile Device
Management (MDM) server to query it for information. When either of these options are configured, the scan policy does not
require a target host to scan: you can target localhost and the policy will still reach out to the MDM server for information.
85
Huawei Compliance Checks
The Huawei Compliance Checks menu allows commercial customers to upload policy files that will be used to
determine if a tested Huawei VRP based device meets the specified compliance standards. Up to five policies may be
selected at one time. The policies may be run against the saved configuration or current configuration. Further, Nessus
can be used to audit Huawei configuration files locally, without connecting to the device. They can be uploaded using the
Offline config file (.txt or.zip) option in either text format, or in a zip file. This feature also allows bulk auditing. If you
upload a zip file with multiple configuration files, the plugin will audit the content of each configuration and report as if it
audited each of them as a separate system.
86
HP ProCurve Compliance Checks
The HP ProCurve Compliance Checks menu allows commercial customers to upload policy files that will be used to
determine if a tested HP ProCurve device meets the specified compliance standards. Up to five policies may be selected
at one time. Further, Nessus can be used to audit ProCurve configuration files locally, without connecting to the device.
They can be uploaded using the Offline config file (.txt or.zip) option in either text format, or in a zip file. This feature
also allows bulk auditing. If you upload a zip file with multiple configuration files, the plugin will audit the content of each
configuration and report as if it audited each of them as a separate system.
87
HTTP cookies import
To facilitate web application testing, Nessus can import HTTP cookies from another piece of software (e.g., web browser,
web proxy, etc.) with the HTTP cookies import settings. A cookie file can be uploaded so that Nessus uses the cookies
when attempting to access a web application. The cookie file must be in Netscape format.
HTTP login page
The HTTP login page settings provide control over where authenticated testing of a custom web-based application begins.
Option Description
Login page The absolute path to the login page of the application, e.g., /login.html.
Login form The action parameter for the form method. For example, the login form for <form
method="POST" name="auth_form" action="/login.php"> would be
88
/login.php.
Login form fields Specify the authentication parameters (e.g., login=%USER%&password=%PASS%). If
the keywords %USER% and %PASS% are used, they will be substituted with values
supplied on the Login configurations drop-down menu. This field can be used to
provide more than two parameters if required (e.g., a group name or some other
piece of information is required for the authentication process).
Login form method Specify if the login action is performed via a GET or POST request.
Automated login page
search
Direct Nessus to search for a login page.
Re-authenticate delay
(seconds)
The time delay between authentication attempts. This is useful to avoid triggering brute
force lockout mechanisms.
Check authentication on
page
The absolute path of a protected web page that requires authentication, to better assist
Nessus in determining authentication status, e.g., /admin.html.
Follow 30x redirections
(# of levels)
If a 30x redirect code is received from a web server, this directs Nessus to follow the
link provided or not.
Authenticated regex A regex pattern to look for on the login page. Simply receiving a 200 response code is
not always sufficient to determine session state. Nessus can attempt to match a given
string such as Authentication successful!
Invert test (disconnected if
regex matches)
A regex pattern to look for on the login page, that if found, tells Nessus authentication
was not successful (e.g., Authentication failed!)
Match regex on HTTP
headers
Rather than search the body of a response, Nessus can search the HTTP response
headers for a given regex pattern to better determine authentication state.
Case insensitive regex The regex searches are case sensitive by default. This instructs Nessus to ignore case.
Abort web application tests
if login fails
If the credentials supplied do not work, Nessus will abort the custom web application
tests (but not the CGI plugin families).
89
Hosts File Whitelisted Entries
Nessus checks system hosts files for signs of a compromise (e.g., plugin #23910 titled Compromised Windows System
(hosts File Check)). This option allows you to upload a file containing a list of hostnames that will be ignored by Nessus
during a scan. Include one hostname per line in a regular text file.
90
IBM iSeries Compliance Checks
The IBM iSeries Compliance Checks menu allows commercial customers to upload policy files that will be used to
determine if a tested IBM iSeries system meets the specified compliance standards. Up to five policies may be selected at
one time.
IBM iSeries Credentials
The IBM iSeries Credentials preferences provides a place to give Nessus credentials to authenticate to an IBM iSeries
system. This is required for compliance auditing for example.
91
ICCP/COTP TSAP Addressing
The ICCP/COTP TSAP Addressing menu deals specifically with SCADA checks. It determines a Connection Oriented
Transport Protocol (COTP) Transport Service Access Points (TSAP) value on an ICCP server by trying possible values.
The start and stop values are set to 8 by default.
Juniper Junos Compliance Checks
The Juniper Junos Compliance Checks menu allows commercial customers to upload policy files that will be used to
determine if a tested Juniper Junos based device meets the specified compliance standards. Up to five policies may be
selected at one time. Further, Nessus can be used to audit Junos configuration files locally, without connecting to the
device. They can be uploaded using the Offline config file (.txt or.zip) option in either text format, or in a zip file.
LDAP Domain Admins Group Membership Enumeration
The LDAP Domain Admins Group Membership Enumeration menu allows you to enter a set of LDAP credentials
that can be used to enumerate a list of members of the Domain Admins group in the remote LDAP directory.
92
Login configurations
The Login configurations menu allows the Nessus scanner to use credentials when testing HTTP, NNTP, FTP, POP2,
POP3, or IMAP. By supplying credentials, Nessus may have the ability to do more extensive checks to determine
vulnerabilities. HTTP credentials supplied here will be used for Basic and Digest authentication only. For configuring
credentials for a custom web application, use the HTTP login page pull-down menu.
93
Malicious Process Detection
The Malicious Process Detection menu allows you to specify a list of additional MD5 hashes that Nessus will use to
scan a system for known malware, as well as a list of known good hashes to reduce false positives. This list is used by
the plugin Malicious Process Detection: User Defined Malware Running (Plugin ID 65548), which functions like
Tenables Malicious Process Detection (Plugin ID 59275). Additional hashes can be uploaded via a text file that contains
one MD5 hash per line. It is possible to (optionally) add a description for each hash in the uploaded file. This is done by
adding a comma after the hash, followed by the description. If any matches are found when scanning a target, and a
description was provided for the hash, the description will show up in the scan results. Standard hash-based comments
(e.g., #) can optionally be used in addition to the comma-delimited ones.
MobileIron API Settings
MobileIron API Settings allows Nessus to query a MobileIron server to enumerate any attached mobile devices (e.g.,
iPhone, iPad, HTC, BlackBerry, Android). Using the credentials and server information, Nessus uses authenticated API
calls to query the server for device information. Optionally, communications over SSL can be specified, as well as
directing the server to verify the SSL certificate for enhanced security.
94
Modbus/TCP Coil Access
The Modbus/TCP Coil Access options are available for commercial users. This drop-down menu item is dynamically
generated by the SCADA plugins available with the commercial version of Nessus. Modbus uses a function code of 1 to
read coils in a Modbus slave. Coils represent binary output settings and are typically mapped to actuators. The ability to
read coils may help an attacker profile a system and identify ranges of registers to alter via a write coil message. The
defaults for this are 0 for the Start reg and 16 for the End reg.
Nessus SYN scanner and Nessus TCP scanner
Nessus SYN scanner and Nessus TCP scanner options allow you to better tune the native SYN and TCP scanners
to detect the presence of a firewall.
Value Description
Automatic (normal) This option can help identify if a firewall is located between the scanner and the target
(default).
Disabled (softer) Disables the Firewall detection feature.
Do not detect RST rate
limitation (soft)
Disables the ability to monitor how often resets are set and to determine if there is a
limitation configured by a downstream network device.
Ignore closed ports
(aggressive)
Will attempt to run plugins even if the port appears to be closed. It is recommended
that this option not be used on a production network.
95
NetApp Data ONTAP Compliance Checks
The NetApp Data ONTAP Compliance Checks menu allows commercial customers to upload policy files that will be
used to determine if a tested NetApp Data ONTAP based device meets the specified compliance standards. Up to five
policies may be selected at one time. Further, Nessus can be used to audit NetApp configuration files locally, without
connecting to the device. They can be uploaded using the Offline config file (.txt or.zip) option in either text format, or
in a zip file. This feature also allows bulk auditing. If you upload a zip file with multiple configuration files, the plugin will
audit the content of each configuration and report as if it audited each of them as a separate system.
Oracle Java Runtime Environment (JRE) Detection (Unix)
The Oracle Java Runtime Environment (JRE) Detection (Unix) menu allows you upload a file containing a list of paths to
the Java installation(s). Java is required for PDF reporting in Nessus. The file uploaded must contain the actual path to
Java, one path per line. For example:
Individual hosts:
/usr/local
/opt/java1/
/opt/java2
96
Oracle Settings
The Oracle Settings menu configures Nessus with the Oracle Database SID and includes an option to test for known
default accounts in Oracle software.
PCI DSS Compliance
The PCI DSS Compliance option will have Nessus compare the scan results to current PCI DSS compliance standards.
This feature is only available to commercial customers.
97
Palo Alto Networks PAN-OS Compliance Checks
The Palo Alto Networks PAN-OS Compliance Checks menu allows commercial customers to upload policy files that
will be used to determine if a tested PAN-OS based device meets the specified compliance standards. Up to five policies
may be selected at one time.
Palo Alto Networks PAN-OS Settings
The Palo Alto Networks PAN-OS Settings menu allows commercial customers to audit Palo Alto PAN-OS devices.
This requires valid credentials and allows you to configure the port and optionally verify the SSL certificate fully before
proceeding.
Patch Management
Nessus can leverage credentials for the Red Hat Satellite Server, WSUS, SCCM, and VMware Go (formerly Shavlik)
patch management systems to perform patch auditing on systems for which credentials may not be available to the
Nessus scanner. Options for these patch management systems can be found under Preferences in their respective
drop-down menus: Patch Management: IBM Tivoli Endpoint Manager Server Settings, Patch Management: Red
Hat Satellite Server Settings, Patch Management: SCCM Server Settings, Patch Management: VMware Go
98
Server Settings, and Patch Management: WSUS Server Settings. More information on using Nessus to scan hosts
via these patch management systems is available in the Patch Management Integration document.
Patch Report
The Patch Report menu allows you to configure Nessus to include or remove superseded patch information in the scan
report. This option is on by default.
Ping the remote host
The Ping the remote host options allow for granular control over Nessus ability to ping hosts during discovery
scanning. This can be done via ARP ping, TCP ping, ICMP ping, or applicative UDP ping.
Option Description
TCP ping destination port(s) Specifies the list of ports that will be checked via TCP ping. If you are not sure of the
ports, leave this setting to the default of built-in.
Do an ARP ping Ping a host using its hardware address via ARP. This only works on a local network.
Do a TCP ping Ping a host using TCP. This can be configured to use specific ports.
Do an ICMP ping Ping a host using ICMP.
Number of Retries (ICMP) Allows you to specify the number of attempts to try to ping the remote host. The default
is set to 6.
Do an applicative UDP ping
(DNS, RPC)
Perform a UDP ping against specific UDP-based applications including DNS (port 53),
RPC (port 111), NTP (port 123), and RIP (port 520).
Make the dead hosts
appear in the report
If this option is selected, hosts that did not reply to the ping request will be included in
the security report as dead hosts.
Log live hosts in the report Select this option to specifically report on the ability to successfully ping a remote host.
Test the local Nessus host This option allows you to include or exclude the local Nessus host from the scan. This
is used when the Nessus host falls within the target network range for the scan.
Fast network discovery By default, when Nessus pings a remote IP and receives a reply, it performs extra
checks to make sure that it is not a transparent proxy or a load balancer that would
return noise but no result (some devices answer to every port 1-65535 but there is no
service behind). Such checks can take some time, especially if the remote host is
99
firewalled. If the fast network discovery option is enabled, Nessus will not perform
these checks.
To scan VMware guest systems, ping must disabled. In the scan policy under Advanced -> Ping the
remote host, uncheck TCP, ICMP, and ARP ping.
Port scanner settings
The Port scanner settings menu provides two options to further control port scanning activity:
Option Description
Check open TCP ports
found by local port
enumerators
If a local port enumerator (e.g., WMI or netstat) finds a port, Nessus will also verify it is
open remotely. This helps determine if some form of access control is being used
(e.g., TCP wrappers, firewall).
Only run network port
scanners if local port
enumeration failed
Otherwise, rely on local port enumeration first.
100
Remote web server screenshot
The Remote web server screenshot menu enables Nessus to take screenshots to better demonstrate some findings.
This includes some services (e.g., VNC, RDP) as well as configuration specific options (e.g., web server directory
indexing). The feature only works for Internet-facing hosts, as the screenshots are generated on a managed server and
sent to the Nessus scanner.
Note that screenshots are not exported with a Nessus scan report.
SCAP Linux Compliance Checks
The SCAP Linux Compliance Checks menu allows commercial customers to upload SCAP zip files that will be used to
determine if a tested Linux system meets the compliance standards as specified in SP 800-126. For more information on
SCAP, please visit the NIST Security Content Automation Protocol site.
101
SCAP Windows Compliance Checks
The SCAP Windows Compliance Checks menu allows commercial customers to upload SCAP zip files that will be
used to determine if a tested Windows system meets the compliance standards as specified in SP 800-126. For more
information on SCAP, please visit the NIST Security Content Automation Protocol site.
102
SMB Registry: Start the Registry Service during the scan
The SMB Registry: Start the Registry Service during the scan menu enables the service to facilitate some of the
scanning requirements for machines that may not have the SMB Registry running all the time.
SMB Scope
Under the SMB Scope menu, if the option Request information about the domain is set, then domain users will be
queried instead of local users.
SMB Use Domain SID to Enumerate Users
The SMB Use Domain SID to Enumerate Users menu specifies the SID range to use to perform a reverse lookup on
usernames on the domain. The default setting is recommended for most scans.
103
SMB Use Host SID to Enumerate Local Users
The SMB Use Host SID to Enumerate Local Users menu specifies the SID range to use to perform a reverse lookup
on local usernames. The default setting is recommended.
SMTP settings
The SMTP settings menu specifies options for SMTP (Simple Mail Transport Protocol) tests that run on all devices
within the scanned domain that are running SMTP services. Nessus will attempt to relay messages through the device to
the specified Third party domain. If the message sent to the Third party domain is rejected by the address specified
in the To address field, the spam attempt failed. If the message is accepted, then the SMTP server was successfully
used to relay spam.
Option Description
Third party domain Nessus will attempt to send spam through each SMTP device to the address listed in
this field. This third party domain address must be outside the range of the site being
scanned or the site performing the scan. Otherwise, the test might be aborted by the
SMTP server.
From address The test messages sent to the SMTP server(s) will appear as if they originated from
the address specified in this field.
To address Nessus will attempt to send messages addressed to the mail recipient listed in this
field. The postmaster address is the default value since it is a valid address on most
mail servers.
104
SNMP settings
The SNMP settings menu allows you to configure Nessus to connect and authenticate to the SNMP service of the
target. During the course of scanning, Nessus will make some attempts to guess the community string and use it for
subsequent tests. Up to four separate community name strings are supported per scan policy. If Nessus is unable to
guess the community string and/or password, it may not perform a full audit against the service.
Option Description
Community name (0-3) The SNMP community name.
UDP port Direct Nessus to scan a different port if SNMP is running on a port other than 161.
Additional UDP Port (0-3) If SNMP is running on multiple ports, they can be specified in these fields.
SNMPv3 user name The username for a SNMPv3 based account.
SNMPv3 authentication
password
The password for the username specified.
SNMPv3 authentication
algorithm
Select MD5 or SHA1 based on which algorithm the remote service supports.
SNMPv3 privacy password A password used to protect encrypted SNMP communication.
SNMPv3 privacy algorithm The encryption algorithm to use for SNMP traffic.
105
Service Detection
The Service Detection menu controls how Nessus will test SSL based services: known SSL ports (e.g., 443), all ports,
or none. Testing for SSL capability on all ports may be disruptive for the tested host.
SonicWALL SonicOS Compliance Checks
The SonicWALL SonicOS Compliance Checks menu allows commercial customers to upload policy files that will be
used to determine if a tested SonicOS based device meets the specified compliance standards. Up to five policies may be
selected at one time. Further, Nessus can be used to audit SonicOS configuration files locally, without connecting to the
device. They can be uploaded using the Offline config file (.txt or.zip) option in either text format, or in a zip file. This
feature also allows bulk auditing. If you upload a zip file with multiple configuration files, the plugin will audit the content
of each configuration and report as if it audited each of them as a separate system.
106
Unix Compliance Checks
The Unix Compliance Checks menu allows commercial customers to upload Unix audit files that will be used to
determine if a tested system meets the specified compliance standards. Up to five policies may be selected at one time.
VMware SOAP API Settings
The VMware SOAP API Settings menu provides Nessus with the credentials required to authenticate to VMware ESX,
ESXi, and vSphere Hypervisor management systems via their own SOAP API, as SSH access has been deprecated. The
API is intended for the auditing of vSphere 4.x / 5.x, ESXi, and ESX hosts, not the virtual machines running on the hosts.
This authentication method can be used to perform credentialed scans or perform compliance audits.
107
Option Description
VMware user name The user name to authenticate with. The credentials can be Active Directory (AD)
accounts for integrated hosts or local accounts, and the account must be in the root
local group. Domain credentials are user@domain, locally created accounts are user
and password.
VMware password (unsafe!) This password is sent insecurely and may be intercepted by sniffing the network.
Ignore SSL Certificate If an SSL certificate is present on the server, ignore it.
VMware vCenter SOAP API Settings
The VMware vCenter SOAP API Settings menu provides Nessus with the credentials required to authenticate to
VMware vCenter via its own SOAP API, as SSH access has been deprecated. The API is intended for the auditing of
vCenter, not the virtual machines running on the hosts. This authentication method can be used to perform credentialed
scans or perform compliance audits.
108
Option Description
VMware vCenter host Host name or IP of the vCenter installation to audit.
VMware vCenter port Port vCenter answers on (default: 443).
VMware vCenter user name The user name to authenticate with. The credentials can be Active Directory (AD)
accounts for integrated hosts or local accounts, and the account must be in the root
local group. Domain credentials are user@domain, locally created accounts are user
and password.
VMware vCenter password This password is sent insecurely and may be intercepted by sniffing the network,
unless SSL is specified.
SSL Use SSL to connect to the host.
Verify SSL Certificate If an SSL certificate is present on the server, verify the integrity of it.
VMware vCenter/vSphere Compliance Checks
The VMware vCenter/vSphere Compliance Checks menu allows commercial customers to upload VMware vCenter or
vSphere audit files that will be used to determine if a tested system meets the specified compliance standards. Up to five
policies may be selected at one time.
109
Wake-on-LAN
The Wake-on-LAN (WOL) menu controls which hosts to send WOL magic packets to before performing a scan and how
long to wait (in minutes) for the systems to boot. The list of MAC addresses for WOL is entered using an uploaded text file
with one host MAC address per line. For example:
00:11:22:33:44:55
aa:bb:cc:dd:ee:ff
[]
Web Application Tests Settings
The Web Application Tests Settings menu tests the arguments of the remote CGIs (Common Gateway Interface)
discovered in the web mirroring process by attempting to pass common CGI programming errors such as cross-site
scripting, remote file inclusion, command execution, traversal attacks, and SQL injection. Enable this option by selecting
the Enable web applications tests checkbox. These tests are dependent on the following NASL plugins:
11139, 42424, 42479, 42426, 42427, 43160 SQL Injection (CGI abuses)
39465, 44967 Command Execution (CGI abuses)
110
39466, 47831, 42425, 46193, 49067 Cross-Site Scripting (CGI abuses: XSS)
39467, 46195, 46194 Directory Traversal (CGI abuses)
39468 HTTP Header Injection (CGI abuses: XSS)
39469, 42056, 42872 File Inclusion (CGI abuses)
42055 Format String (CGI abuses)
42423, 42054 Server Side Includes (CGI abuses)
44136 Cookie Manipulation (CGI abuses)
46196 XML Injection (CGI abuses)
40406, 48926, 48927 Error Messages
47830, 47832, 47834, 44134 Additional attacks (CGI abuses)
Note: This list of web application related plugins is updated frequently and may not be complete. Additional
plugins may be dependent on the settings in this preference option.
Option Description
Maximum run time (min) This option manages the amount of time in minutes spent performing web application
tests. This option defaults to 60 minutes and applies to all ports and CGIs for a given
web site. Scanning the local network for web sites with small applications will typically
complete in under an hour, however web sites with large applications may require a
higher value.
Try all HTTP methods By default, Nessus will only test using GET requests. This option will instruct Nessus
to also use POST requests for enhanced web form testing. By default, the web
application tests will only use GET requests, unless this option is enabled. Generally,
more complex applications use the POST method when a user submits data to the
application. This setting provides more thorough testing, but may considerably
increase the time required. When selected, Nessus will test each script/variable with
both GET and POST requests.
Combinations of
arguments values
This option manages the combination of argument values used in the HTTP requests.
This dropdown has three options:
one value This tests one parameter at a time with an attack string, without trying
non-attack variations for additional parameters. For example, Nessus would attempt
/test.php?arg1=XSS&b=1&c=1 where b and c allow other values, without
testing each combination. This is the quickest method of testing with the smallest
result set generated.
All pairs (slower but efficient) This form of testing is slightly slower but more
efficient than the one value test. While testing multiple parameters, it will test an
attack string, variations for a single variable and then use the first value for all other
variables. For example, Nessus would attempt /test.php?a=XSS&b=1&c=1&d=1
and then cycle through the variables so that one is given the attack string, one is
cycled through all possible values (as discovered during the mirror process) and any
other variables are given the first value. In this case, Nessus would never test for
111
/test.php?a=XSS&b=3&c=3&d=3 when the first value of each variable is 1.
All combinations (extremely slow) This method of testing will do a fully exhaustive
test of all possible combinations of attack strings with valid input to variables. Where
All-pairs testing seeks to create a smaller data set as a tradeoff for speed, all
combinations makes no compromise on time and uses a complete data set of tests.
This testing method may take a long time to complete.
HTTP Parameter Pollution When performing web application tests, attempt to bypass any filtering mechanisms by
injecting content into a variable while supplying the same variable with valid content as
well. For example, a normal SQL injection test may look like
/target.cgi?a='&b=2. With HTTP Parameter Pollution (HPP) enabled, the
request may look like /target.cgi?a='&a=1&b=2.
Stop at first flaw This option determines when a new flaw is targeted. This applies at the script level;
finding an XSS flaw will not disable searching for SQL injection or header injection, but
you will have at most one report for each type on a given port, unless thorough tests
is set. Note that several flaws of the same type (e.g., XSS, SQLi, etc.) may be reported
sometimes, if they were caught by the same attack. The dropdown has four options:
per CGI As soon as a flaw is found on a CGI by a script, Nessus switches to the next
known CGI on the same server, or if there is no other CGI, to the next port/server. This
is the default option.
per port (quicker) As soon as a flaw is found on a web server by a script, Nessus
stops and switches to another web server on a different port.
per parameter (slow) As soon as one type of flaw is found in a parameter of a CGI
(e.g., XSS), Nessus switches to the next parameter of the same CGI, or the next
known CGI, or to the next port/server.
look for all flaws (slower) Perform extensive tests regardless of flaws found. This
option can produce a very verbose report and is not recommend in most cases.
Test Embedded web
servers
Embedded web servers are often static and contain no customizable CGI scripts. In
addition, embedded web servers may be prone to crash or become non-responsive
when scanned. Tenable recommends scanning embedded web servers separately
from other web servers using this option.
URL for Remote File
Inclusion
During Remote File Inclusion (RFI) testing, this option specifies a file on a remote host
to use for tests. By default, Nessus will use a safe file hosted on Tenables web server
for RFI testing. If the scanner cannot reach the Internet, using an internally hosted file
is recommended for more accurate RFI testing.
112
Web mirroring
The Web mirroring menu sets configuration parameters for Nessus native web server content mirroring utility. Nessus
will mirror web content to better analyze the contents for vulnerabilities and help minimize the impact on the server.
If the web mirroring parameters are set in such a way to mirror an entire web site, this may cause a significant
amount of traffic to be generated during the scan. For example, if there is 1 gigabyte of material on a web
server and Nessus is configured to mirror everything, then the scan will generate at least 1 gigabyte of traffic
from the server to the Nessus scanner.
Option Description
Number of pages to mirror The maximum number of pages to mirror.
Maximum depth Limit the number of links Nessus will follow for each start page.
Start page The URL of the first page that will be tested. If multiple pages are required, use a colon
delimiter to separate them (e.g., /:/php4:/base).
Excluded items regex Enable exclusion of portions of the web site from being crawled. For example, to
exclude the /manual directory and all Perl CGI, set this field to:
(^/manual)|(\.pl(\?.*)?$).
Follow dynamic pages If selected, Nessus will follow dynamic links and may exceed the parameters set above.
113
Windows Compliance Checks
The Windows Compliance Checks menu allows commercial customers to upload Microsoft Windows configuration
audit files that will be used to determine if a tested system meets the specified compliance standards. Up to five policies
may be selected at one time.
Windows File Contents Compliance Checks
The Windows File Contents Compliance Checks menu allows commercial customers to upload Windows-based audit
files that search a system for a specific type of content (e.g., credit cards, Social Security numbers) to help determine
compliance with corporate regulations or third-party standards.
When all of the options have been configured as desired, click Submit to save the policy and return to the Policies tab.
At any time, you can click on Edit to make changes to a policy you have already created or click on Delete to remove a
policy completely.
114
For Further Information
Tenable has produced a variety of other documents detailing Nessus installation, deployment, configuration, user
operation, and overall testing. These are listed here:
Nessus 5.2 Installation and Configuration Guide step by step walk through of installation and configuration
Nessus 5.2 User Guide how to configure and operate the Nessus User Interface
Nessus Enterprise Cloud User Guide describes use of Nessus Enterprise Cloud and includes subscription
and activation, vulnerability scanning, compliance reporting, and Nessus Enterprise Cloud support
Nessus Credential Checks for Unix and Windows information on how to perform authenticated network
scans with the Nessus vulnerability scanner
Nessus Compliance Checks high-level guide to understanding and running compliance checks using Nessus
and SecurityCenter
Nessus Compliance Checks Reference comprehensive guide to Nessus Compliance Check syntax
Nessus v2 File Format describes the structure for the .nessus file format, which was introduced with Nessus
3.2 and NessusClient 3.2
Nessus 5.0 REST Protocol Specification describes the REST protocol and interface in Nessus
Nessus 5 and Antivirus outlines how several popular security software packages interact with Nessus, and
provides tips or workarounds to allow the software to better co-exist without compromising your security or
hindering your vulnerability scanning efforts
Nessus 5 and Mobile Device Scanning describes how Nessus integrates with Microsoft Active Directory and
mobile device management servers to identify mobile devices in use on the network
Nessus 5.0 and Scanning Virtual Machines describes how Tenable Network Security's Nessus vulnerability
scanner can be used to audit the configuration of virtual platforms as well as the software that is running on them
115
Strategic Anti-malware Monitoring with Nessus, PVS, and LCE describes how Tenable's USM platform can
detect a variety of malicious software and identify and determine the extent of malware infections
Patch Management Integration document describes how Nessus and SecurityCenter can leverage credentials
on the IBM TEM, Microsoft WSUS and SCCM, VMware Go, and Red Hat Network Satellite patch management
systems to perform patch auditing on systems for which credentials may not be available to the Nessus scanner
Real-Time Compliance Monitoring outlines how Tenables solutions can be used to assist in meeting many
different types of government and financial regulations
Tenable Products Plugin Families provides a description and summary of the plugin families for Nessus, Log
Correlation Engine, and the Passive Vulnerability Scanner
SecurityCenter Administration Guide
Other online resources are listed below:
Nessus Discussions Forum: https://discussions.nessus.org/
Tenable Blog: http://www.tenable.com/blog
Tenable Podcast: http://www.tenable.com/podcast
Example Use Videos: http://www.youtube.com/user/tenablesecurity
Tenable Twitter Feed: http://twitter.com/tenablesecurity
Please feel free to contact Tenable at support@tenable.com, sales@tenable.com, or visit our website at
http://www.tenable.com/.
116
About Tenable Network Security
Tenable Network Security provides continuous network monitoring to identify vulnerabilities, reduce risk, and ensure
compliance. Our family of products includes SecurityCenter Continuous View, which provides the most comprehensive
and integrated view of network health, and Nessus, the global standard in detecting and assessing network data.
Tenable is relied upon by more than 20,000 organizations, including the entire U.S. Department of Defense and many of
the worlds largest companies and governments. For more information, please visit www.tenable.com.
Copyright 2014. Tenable Network Security, Inc. All rights reserved. Tenable Network Security and Nessus are registered trademarks of Tenable Network Security, Inc.
GLOBAL HEADQUARTERS
Tenable Network Security
7021 Columbia Gateway Drive
Suite 500
Columbia, MD 21046
410.872.0555
www.tenable.com
Você também pode gostar
- DataWedge Advanced Configuration GuideDocumento94 páginasDataWedge Advanced Configuration GuidePopa George CristianAinda não há avaliações
- Centrify DirectAudit Datasheet PDFDocumento2 páginasCentrify DirectAudit Datasheet PDFLucasFerreiraAinda não há avaliações
- Wvs ManualDocumento121 páginasWvs ManualLucasFerreiraAinda não há avaliações
- How To - Smart RF WiNG 5 v1.6 FinalDocumento30 páginasHow To - Smart RF WiNG 5 v1.6 FinalFparceasepeAinda não há avaliações
- Nessus 5.2 HTML5 User GuideDocumento114 páginasNessus 5.2 HTML5 User GuideLucasFerreiraAinda não há avaliações
- Cluster Configuration WiNG 5.4 UpdateDocumento10 páginasCluster Configuration WiNG 5.4 UpdateLucasFerreiraAinda não há avaliações
- AP6532 Series Access Point: Installation GuideDocumento38 páginasAP6532 Series Access Point: Installation GuideLucasFerreiraAinda não há avaliações
- The Subtle Art of Not Giving a F*ck: A Counterintuitive Approach to Living a Good LifeNo EverandThe Subtle Art of Not Giving a F*ck: A Counterintuitive Approach to Living a Good LifeNota: 4 de 5 estrelas4/5 (5784)
- The Little Book of Hygge: Danish Secrets to Happy LivingNo EverandThe Little Book of Hygge: Danish Secrets to Happy LivingNota: 3.5 de 5 estrelas3.5/5 (399)
- Hidden Figures: The American Dream and the Untold Story of the Black Women Mathematicians Who Helped Win the Space RaceNo EverandHidden Figures: The American Dream and the Untold Story of the Black Women Mathematicians Who Helped Win the Space RaceNota: 4 de 5 estrelas4/5 (890)
- Elon Musk: Tesla, SpaceX, and the Quest for a Fantastic FutureNo EverandElon Musk: Tesla, SpaceX, and the Quest for a Fantastic FutureNota: 4.5 de 5 estrelas4.5/5 (474)
- The Yellow House: A Memoir (2019 National Book Award Winner)No EverandThe Yellow House: A Memoir (2019 National Book Award Winner)Nota: 4 de 5 estrelas4/5 (98)
- Team of Rivals: The Political Genius of Abraham LincolnNo EverandTeam of Rivals: The Political Genius of Abraham LincolnNota: 4.5 de 5 estrelas4.5/5 (234)
- Never Split the Difference: Negotiating As If Your Life Depended On ItNo EverandNever Split the Difference: Negotiating As If Your Life Depended On ItNota: 4.5 de 5 estrelas4.5/5 (838)
- The Emperor of All Maladies: A Biography of CancerNo EverandThe Emperor of All Maladies: A Biography of CancerNota: 4.5 de 5 estrelas4.5/5 (271)
- A Heartbreaking Work Of Staggering Genius: A Memoir Based on a True StoryNo EverandA Heartbreaking Work Of Staggering Genius: A Memoir Based on a True StoryNota: 3.5 de 5 estrelas3.5/5 (231)
- Devil in the Grove: Thurgood Marshall, the Groveland Boys, and the Dawn of a New AmericaNo EverandDevil in the Grove: Thurgood Marshall, the Groveland Boys, and the Dawn of a New AmericaNota: 4.5 de 5 estrelas4.5/5 (265)
- The Hard Thing About Hard Things: Building a Business When There Are No Easy AnswersNo EverandThe Hard Thing About Hard Things: Building a Business When There Are No Easy AnswersNota: 4.5 de 5 estrelas4.5/5 (344)
- The World Is Flat 3.0: A Brief History of the Twenty-first CenturyNo EverandThe World Is Flat 3.0: A Brief History of the Twenty-first CenturyNota: 3.5 de 5 estrelas3.5/5 (2219)
- The Unwinding: An Inner History of the New AmericaNo EverandThe Unwinding: An Inner History of the New AmericaNota: 4 de 5 estrelas4/5 (45)
- The Gifts of Imperfection: Let Go of Who You Think You're Supposed to Be and Embrace Who You AreNo EverandThe Gifts of Imperfection: Let Go of Who You Think You're Supposed to Be and Embrace Who You AreNota: 4 de 5 estrelas4/5 (1090)
- The Sympathizer: A Novel (Pulitzer Prize for Fiction)No EverandThe Sympathizer: A Novel (Pulitzer Prize for Fiction)Nota: 4.5 de 5 estrelas4.5/5 (119)
- SafariDocumento3 páginasSafariAntony MervinAinda não há avaliações
- SpreadsheetDocumento4 páginasSpreadsheetaashishAinda não há avaliações
- SMM & SMO Activity Plan: Tanzeel A.Rauf PatkerDocumento22 páginasSMM & SMO Activity Plan: Tanzeel A.Rauf PatkerSufyan AshrafAinda não há avaliações
- Introduction To ODataDocumento22 páginasIntroduction To ODataVenkatesh NarayananAinda não há avaliações
- Unified ArchitectureDocumento6 páginasUnified ArchitectureAnil VishwakarmaAinda não há avaliações
- Query Designer - Exclude Values, Pattern Matching - SCNDocumento3 páginasQuery Designer - Exclude Values, Pattern Matching - SCNmig007Ainda não há avaliações
- Synopsis Online Air Ticket BookingDocumento20 páginasSynopsis Online Air Ticket BookingRaj BangaloreAinda não há avaliações
- Free $125 Adzooma Microsoft Ads CouponDocumento5 páginasFree $125 Adzooma Microsoft Ads CouponMike Kukwikila SayaAinda não há avaliações
- Diplomatički Zbornik Kraljevine Hrvatske Sa Slavonijom I DalmacijomDocumento607 páginasDiplomatički Zbornik Kraljevine Hrvatske Sa Slavonijom I DalmacijomNinoslav ŠafarićAinda não há avaliações
- Opencpu ServerDocumento14 páginasOpencpu Servermbscribd2011Ainda não há avaliações
- WebGL brings hardware accelerated 3D graphics to web browsersDocumento11 páginasWebGL brings hardware accelerated 3D graphics to web browsersrachit_mishraAinda não há avaliações
- Ax2012 Enus Dev 1Documento110 páginasAx2012 Enus Dev 1sergio_741Ainda não há avaliações
- (Problem) With Explorer - Exe in Windows 7 - Microsoft AnswersDocumento3 páginas(Problem) With Explorer - Exe in Windows 7 - Microsoft AnswersKrishna MoorthyAinda não há avaliações
- N Gage TutorialDocumento3 páginasN Gage Tutorialjelenjek83Ainda não há avaliações
- DIAdem Video FormatsDocumento2 páginasDIAdem Video FormatsIvo HaladinAinda não há avaliações
- Hack Fb Online) 2 Minutes Using Our Site: ► (Get-Now) ◄【Hack Facebook Account 】【Documento3 páginasHack Fb Online) 2 Minutes Using Our Site: ► (Get-Now) ◄【Hack Facebook Account 】【Khayum Basha ShaikAinda não há avaliações
- Shweta Kumari ResumeDocumento2 páginasShweta Kumari ResumeGaurav RanjanAinda não há avaliações
- Android OSDocumento30 páginasAndroid OSListvio Navanda AAinda não há avaliações
- BrokenBot Settings Guide For Clash of ClansDocumento25 páginasBrokenBot Settings Guide For Clash of ClansWireAinda não há avaliações
- Windows Azure - Gear Up v1Documento18 páginasWindows Azure - Gear Up v1pankajrudrawarAinda não há avaliações
- Observeit VS Ekran SystemDocumento4 páginasObserveit VS Ekran SystemA JosephAinda não há avaliações
- Drsent PT Practice Sba OspfDocumento10 páginasDrsent PT Practice Sba OspfEnergyfellowAinda não há avaliações
- Windows - 8 - 1 - Power User Guide PDFDocumento20 páginasWindows - 8 - 1 - Power User Guide PDFCatalin Cerasel FlaminzeanuAinda não há avaliações
- Oracle ECC Procurement Session - 10262020Documento50 páginasOracle ECC Procurement Session - 10262020Abdallah AttiaAinda não há avaliações
- GMT20220919-120334 RecordingDocumento6 páginasGMT20220919-120334 RecordingLect urerAinda não há avaliações
- Online Notice Board Project DocumentationDocumento6 páginasOnline Notice Board Project DocumentationGm Lakshman100% (4)
- Service Manual: Digital HD Videocassette RecorderDocumento78 páginasService Manual: Digital HD Videocassette RecorderthewarapperumaiuAinda não há avaliações
- Web ScrappingDocumento15 páginasWeb ScrappingManel LumawagAinda não há avaliações
- JavascriptDocumento25 páginasJavascriptPavleK86Ainda não há avaliações
- 5335 GP 14 Special Boot ModesDocumento3 páginas5335 GP 14 Special Boot ModesLuis Gon RamAinda não há avaliações