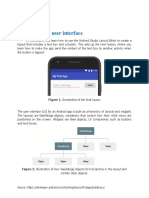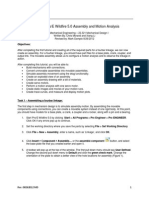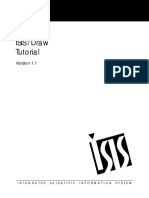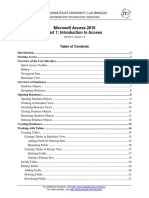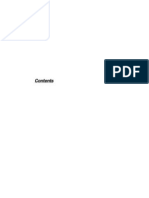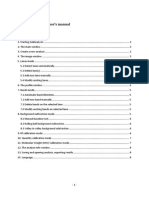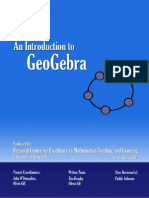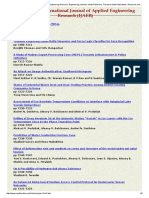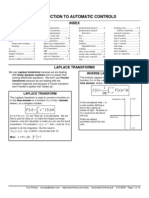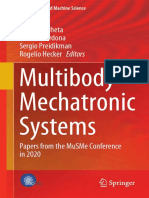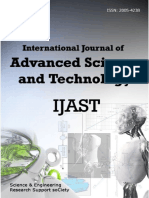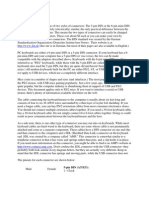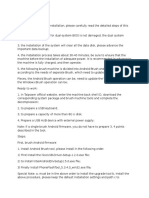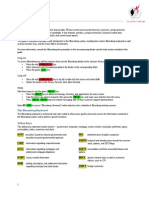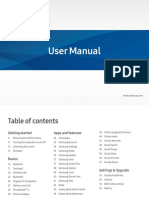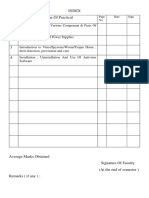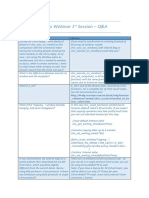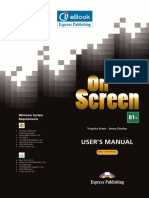Escolar Documentos
Profissional Documentos
Cultura Documentos
Linkage 2.0: User's Guide
Enviado por
Oscar AvilesTítulo original
Direitos autorais
Formatos disponíveis
Compartilhar este documento
Compartilhar ou incorporar documento
Você considera este documento útil?
Este conteúdo é inapropriado?
Denunciar este documentoDireitos autorais:
Formatos disponíveis
Linkage 2.0: User's Guide
Enviado por
Oscar AvilesDireitos autorais:
Formatos disponíveis
Linkage 2.
0
Users Guide
David Rector
Friday, April 12, 2013
Page 1
Table of Contents
Table of Contents ..................................................................................................................................................................................................... 1
Installation ................................................................................................................................................................................................................ 2
Running the Linkage Program ................................................................................................................................................................................ 2
Simple Mechanism Tutorial ..................................................................................................................................................................................... 3
Mouse Operations .................................................................................................................................................................................................... 6
Keyboard Operations ............................................................................................................................................................................................... 8
Things you See in the Menu, Tool, and Tool Bar ................................................................................................................................................. 10
Things That You See in Your Mechanism ............................................................................................................................................................ 17
Connector and Point Alignment ............................................................................................................................................................................ 23
Connector and Point Properties ........................................................................................................................................................................... 24
Curved Sliding Connector Paths .......................................................................................................................................................................... 27
Link, Line, and Point Dimensions ......................................................................................................................................................................... 29
Link and Line Properties ....................................................................................................................................................................................... 30
Coordinates ............................................................................................................................................................................................................ 33
Types of Simulations ............................................................................................................................................................................................. 33
Manual Controls for Automatic Simulation ............................................................................................................................................................ 35
Status ...................................................................................................................................................................................................................... 35
Drawing during Simulation .................................................................................................................................................................................... 35
Saving and Printing ............................................................................................................................................................................................... 36
Exporting Videos .................................................................................................................................................................................................. 36
Exporting Images .................................................................................................................................................................................................. 37
Printing ................................................................................................................................................................................................................. 37
File Format ........................................................................................................................................................................................................... 37
Sliding Mechanism Tutorial ................................................................................................................................................................................... 37
Limitations .............................................................................................................................................................................................................. 39
Customer Support .................................................................................................................................................................................................. 42
Page 2
Installation
The installation file, called linkage2.msi, can be run by double clicking on the file name. It can also be run from a browser at the time it is downloaded. The
installation program will show a few dialog boxes and will ask for a location to install the program. Once the installation is done, there should be a Linkage entry
in the start menu program list as well as an icon on the desktop.
Windows XP users may need to install Windows XP Service Pack 3. Linkage was developed and tested on Windows 7 but has worked on Windows XP with the
most recent service pack installed.
If you are an experienced Windows user and want to get started with creating a mechanism, skip to the tutorial on page 3.
Running the Linkage Program
Linkage, for lack of a better name, is a computer program that lets you design and edit a two dimensional mechanism and then simulate the movement of that
mechanism. The editing and simulation are both done in the same window and are part of the same user interface.
Run Linkage using the desktop icon, the start menu Linkage entry, or however programs are usually run on the computer. The window in Figure 1 will appear.
Figure 1. Linkage Window
Page 3
This is the Linkage window (above). The Linkage program can be used to edit a single mechanism at a time. To edit more than one mechanism at a time, run
another copy of the program.
All functions of the Linkage program are accessible in the tool bar and quick access menu at the top of the window. Editing is done using the mouse and keyboard
within the edit area of the window. The keyboard can be used to access common menu and tool bar features as well as modify the way a mouse action works. The
keyboard cannot be used to move, rotate, etc., elements of the mechanism and keyboard insertion and selection features are limited. This is a mouse-driven editor.
The main menu, or File menu, is just to the left of the Home tab near the top of the window. There is a Samples menu element that allows a sample mechanism
to be opened. Select the top-left example mechanism in the gallery and the mechanism shown in Figure 2 will be displayed.
Figure 2. Simple Example Mechanism
This is a four bar crank. Click on the Run button in the tool bar or press the R key. The mechanism movement will be animated in the window. Press the Stop
button or press the S key to stop the mechanism. The display is reset back to the original position when the simulation is done.
The mechanism cannot be modified while a simulation is running.
Simple Mechanism Tutorial
This is a short tutorial for creating a simple mechanism.
1. Run the Linkage program.
Page 4
2. Move the mouse pointer to the center of the window and right-click at that location. A visual list of elements will show up.
Figure 3. Popup Element Gallery
3. Move the mouse pointer over the fifth element from the left and click on it. This is an anchor that is also an input. When the simulation runs, this will
rotate automatically.
4. Move the mouse pointer down and to the right and repeat the previous operation, but insert the fourth element from the left. This is an anchor that is not
an input. An anchor is just a connector that is connected to the ground. The mechanism should look similar to what is shown below.
Figure 4. Tutorial Mechanism After Step Four
5. Click on the connector labeled B. If the B label is now visible then click on the Details button in the tool bar then click on the Labels button to enable
labels.
Page 5
Figure 5. Labels Option in Tool Bar
6. Hold down the Shift key while clicking on the connector labeled D. This should leave connector B selected. You should see both selected with a dotted
line between them and some black squares around the entire selected area. The black squares are the adjustment handles or knobs and can be used to
stretch or scale the selected elements.
Figure 6. Tutorial with two Connectors Selected
7. Click on the Connect button in the tool bar.
Figure 7. Connect Button in Tool Bar
Page 6
The mechanism should look like the one in Figure 8. This is a fully functional mechanism because all connectors and links can be simulated.
Figure 8. Tutorial Mechanism Almost Done
8. To remove the selection of the two connectors, click with the mouse pointer pointing to some blank area in the window. Continue once nothing in the
mechanism is selected.
9. Click on connector D and hold down the mouse button. Move the mouse pointer up and to the right to drag the connector to a new position. Release the
mouse button when the connector is in the new position. It is important to make sure that link 3 is longer than link 1.
Figure 9. Finished Tutorial Mechanism
10. Figure 9 shows the finished mechanism. Click on the Run button in the tool bar and the mechanism will be animated in the window. Link 1 will rotate
clockwise around anchor A and link 2 will move back and forth.
Mouse Operations
Key, Button, and Movement Action
Left Button Click Clicking at the center of a connector will select it.
Clicking on the any line of a link will select it.
Page 7
Key, Button, and Movement Action
Clicking on the stroke distance knob of an actuator will select it. Any other selected elements will be deselected. Releasing the
mouse button will deselect the stroke distance knob.
Clicking on an unselected element will remove the selection from any other elements.
Clicking on a selected element or elements will change the mode of the selection from stretch mode to rotate mode or vice-
versa.
Clicking on the stretch handles around the selected elements allows the selected elements to be stretched.
Clicking on the rotate handles around the selected elements allows them to be rotated.
Clicking on the rotate center marker within selected elements allows the center of rotation to be moved.
Left Button Drag Dragging selected elements moves them.
Dragging the linear actuator stroke distance knob changes the stroke distance of the linear actuator.
Dragging the stretch handles stretches the selected elements.
Dragging the rotate handles rotates the selected elements.
Dragging the rotate center mark changes the center point used for rotation. Once elements are selected or deselected, the center
mark will revert to the center of the selected elements.
Dragging outside of any selected elements will drag a selection box for selecting multiple elements within the box when the
mouse button is released.
Control Key or
Shift Key and
Left Button
Drag
This is identical to a left button drag but snapping is disabled when the control or shift key are held during the drag operation.
Control Key or
Shift Key and
Left Button
Click
Clicking on an unselected element will select it without removing the selection on any other elements.
Clicking on a selected element will remove the selection without removing the selection on any other elements.
Page 8
Key, Button, and Movement Action
Right Button Click Clicking and releasing the right button without moving the mouse will then show the popup element gallery window if the
mouse cursor is over an empty location in the document. An element selected from this window will be inserted into the
mechanism at the location of the click.
Clicking and releasing the right button without moving the mouse will then show the properties dialog box for the connector or
link if the mouse cursor is over a connector or a link.
Clicking and dragging with the right button will pan the view of the mechanism. This essentially moves the entire mechanism
within the window.
Scroll Wheel Rotation Moving the mouse scroll wheel towards the top of the mouse (away from your body) will zoom in on the mechanism. This
makes the mechanism appear larger.
Moving the mouse scroll when away from the top of the mouse (towards your body) will zoom out from the mechanism. This
makes the mechanism appear smaller.
Keyboard Operations
Keys Action
Control - C Copy selected elements to the clipboard.
Control - X Copy selected elements to the clipboard and delete them from the mechanism (Cut).
Control V
Insert
Paste elements from the clipboard into the document.
Control - A Select all elements in the mechanism.
Delete Delete the selected elements.
Control - Z
Alt Backspace
Undo the last operation.
Page 9
Keys Action
Control - N Create a new empty mechanism.
Control - O Open an existing mechanism from a file.
Control -S Save the mechanism.
Control - P Print the Mechanism.
Tab Select the next element in the mechanism after the element currently selected.
R Run the mechanism simulation.
S Stop the mechanism simulation.
C Connect the selected connectors.
J Join the selected connectors.
P Show the properties of the selected connector or selected link.
B Combine the selected elements.
+
=
Zoom In.
-
_
Zoom Out
[ Step Simulation Backward
] Step Simulation Forward
Page 10
Things you See in the Menu, Tool, and Tool Bar
The tool bar, the main menu, the quick menu, and the popup element gallery, can all be used to modify a mechanism or the mechanism file in the following ways:
What You See Action
Create a new empty mechanism.
Open a mechanism stored on disk or elsewhere.
Open one of the sample mechanisms. A set of small pictures are shown and a sample can be picked from them. Tool tips show a short
description of the sample mechanisms.
Save the current mechanism to disk or elsewhere using the existing file name.
Save the current mechanism to disk or elsewhere.
Show export choices in a sub menu. Exporting creates files that are used by other programs but can never be read back into the
linkage program. See The Image, Animation and DXF export actions below.
Create a PNG or JPEG file showing the mechanism in its starting state.
Create an AVI file with an animation of the running mechanism.
Create a DXF file with the mechanism in its starting state.
This feature is only partially working and created DXF files that may not have the entire mechanism. Some features like
polygons/poly-lines or groups lines are not working and links with more than two connectors are not treated as a single entity in
the DXF file. Use this data with caution.
Print the current mechanism.
Page 11
What You See Action
Print immediately without showing any print options.
Show a preview of how the mechanism will print.
Configure printers.
Close the Linkage program.
Open a previously saved mechanism based on the File Name appearing in the main menu.
Insert the Clipboard contents into the mechanism.
Cut the selection and put it on the Clipboard.
Copy the selection and put it on the Clipboard.
Select all links and connectors.
Show the insert menu. This menu contains elements that can be inserted into the mechanism.
Add a single lone connector. This element appears on the tool bar and on the popup element gallery.
Add a single lone anchor. This element appears on the tool bar and on the popup element gallery.
Page 12
What You See Action
Add a link with two connectors. This element appears on the tool bar and on the popup element gallery.
Add a link with an anchor and a connector. This element appears on the tool bar and on the popup element gallery.
Add a link with a rotating anchor and a connector. This element appears on the tool bar and on the popup element gallery.
Add a linear actuator link. This element appears on the tool bar and on the popup element gallery.
Add a link with three connectors. This element appears on the tool bar and on the popup element gallery.
Add a point. This element appears on the tool bar and on the popup element gallery.
Add a line. This element appears on the tool bar and on the popup element gallery.
Add a measurement line. This element appears on the tool bar and on the popup element gallery.
Add a connector to the selected link. A link can have any number of connectors.
Page 13
What You See Action
Create a link between all selected connectors.
Convert the selected connectors into a single connector.
Change all of the selected connectors and links into a single link. The combine feature is not available if the connectors on a link are
selected but that link itself it not selected.
Slide one connector between two others.
Select only three connectors to enable this function. None of the connectors needs to be a sliding connector but two of them must be
part of the same link and the third must not be part of that same link. The order of selection does not matter.
Disconnect all of the links that share the selected connector. The positions of some of the connectors will change to make them all
visible and easily accessible with the mouse.
Fasten all of the selected elements on the drawing layer to the selected link in the mechanism. If no mechanism link is selected then
any fastening of the selected drawing elements is removed.
Fastened drawing elements are moved during simulation with the link to which they are fastened. Fastened elements are drawn
identically to non-fastened elements and the fastening can only be seen during simulation.
Change the properties for the selected element. The rotation speed of a connector and the visual appearance of a link are a few of the
properties that can be set for these objects. This button is only available when a single element in the mechanism is selected.
Show the align menu. This menu contains alignment and adjustment functions that can be performed on the selected links and
connectors.
Page 14
What You See Action
Allow an angle, in degrees, to be entered and then align the three selected connectors to form that specified angle.
Align the three selected connectors to form a right triangle. The third selected connector is rotated around the second to the correct
location.
Align the four selected connectors to form a rectangle. The third selected connector is rotated around the second to the correct
location to form a right triangle and the fourth connector is moved into position to form the rectangle.
Align the four selected connectors to form a parallelogram. The fourth selected connector is moved into position to form the
parallelogram.
Align the selected connectors along a horizontal line. The first selected connector is left in place and the rest of the selected
connectors are aligned to it.
Align the selected connectors along a vertical line. The first selected connector is left in place and the rest of the selected connectors
are aligned to it.
Align the selected connectors in a line. The first and last selected connectors are left in place and the rest of the selected connectors
are aligned between them.
An older version of the software would line up the connectors in a line with the first two selected. Now the connectors are
lined up between the first and last selected!
Align the selected connectors in a line and space them evenly along that line. The first and last selected connectors are left in place
and the rest of the selected connectors are aligned between them.
An older version of the software would line up the connectors in a line with the first two selected. Now the connectors are
lined up between the first and last selected!
Flip the selected elements horizontally. Rotating anchor direction is reversed when flipping the anchor.
Flip the selected elements vertically. Rotating anchor direction is reversed when flipping the anchor.
Page 15
What You See Action
Run the mechanism in real time while showing the animation in the window. All movement is automatic based on the speeds set for
the various input elements.
Stop the simulation and reset it to its original condition.
Stop the simulation. The position of all links and connectors at the moment that the simulation is stopped becomes their new position.
Simulate the mechanism movement and show the results of any drawing connectors in the window. The simulation is stopped once
the drawing information has been generated.
Interactively run the mechanism in real time while showing the animation in the window. All inputs and actuators are controlled
manually. No input or actuator will move more than a few times the configured speed to ensure that the simulation is accurate.
Manually run the mechanism in real time while showing the animation in the window. The entire mechanism is controlled manually.
The mechanism will not move more than twice as fast as when running automatically to ensure that the simulation is accurate.
Pause the simulation and allow stepping forward and backward. If the simulation is not running, it is started and paused immediately.
Step the simulation forward .033 (1/30) second.
Step the simulation backward .033 (1/30) seconds.
In the View panel, check this option to display the drawing layer.
In the Edit panel, check this option to allow editing of the drawing layer.
In the View panel, check this option to display the mechanism layer.
In the Edit panel, check this option to allow editing of the mechanism layer.
Page 16
What You See Action
Show a menu to then select what details to show or hide.
Show labels that identify links, connectors, PRM, and other information. This is a selection on the Details
Show the hint lines for making right angles, rectangles, and parallelograms. More information is available later in the Alignment
section.
Show the dimensions of all links in the document.
Show the video area that is captured when recording a video of a simulation.
Causes new links to be inserted as solid links. When not selected, new links are inserted in the standard line style.
Select the measurement units for the mechanism. This is saved with the mechanism and set whenever a mechanism is loaded from a
file or from the sample gallery.
The following different values seen and can be set using this edit control in the tool bar:
The x and y coordinates of a single selected connector are shown and can be set. Enter coordinates in the form x,y.
The distance between two selected connectors are shown and can be set by entering a single numeric value.
The angle is between three selected connectors is shown and can be set by entering the number of degrees as a single numeric value.
The angle cannot be set if it will could cause a sliding connector to be moved.
Show a menu of snap options including the Auto Join option.
When selected, snap connectors to align with other connectors, ends of lines, and points, while dragging selected elements.
When selected, snap connectors to align with an invisible grid while dragging selected elements. The grid size is picked automatically
based on the zoom level.
Page 17
What You See Action
Enables the automatic joining of connectors (makes them into one) when one is dropped directly on another. The Object Snap must be
on or this feature will not be enabled.
Once joined, there will be only a single connector possibly shared by multiple links. A Split operation will be needed to break the
connector into two or more separate connectors.
Connectors that are not part of a link cannot be auto joined.
Zoom and pan the window so that the document is centered and is as big as possible in the window. The nearest standard zoom level
is used and the mechanism may appear smaller than expected because of this.
Show the mechanism larger.
Show the mechanism smaller.
Open the User Guide document.
The User Guide is a PDF document.
Show program copyright and version information.
Things That You See in Your Mechanism
The mechanism with links and connectors is visible in the window along with various other pieces of information. Everything that may be seen in the window is
described in the following table.
What You See What It Means
An individual connector represents the connection of one link to another or the place where a link could be connected. The connector
is shown as a circle around the point of connection.
When labels are enabled and a name has not been given to the connector, a letter will be shown near the connector for identification.
Connectors will be the same color as the link to which they belong or black if they connect two or more links together.
Page 18
What You See What It Means
An anchor is a connector that is attached to the ground. The location of this connector will not change during a simulation. Links
connected to this anchor can rotate around it freely when the mechanism is simulated.
A rotating anchor rotates all of the links that are connected to it. The RPM of the rotation is shown below the anchor and can be set by
double-clicking or right-clicking on the connector and then changing the value presented. Positive RPM values are for clockwise
rotation. Negative RPM values are for counter-clockwise rotation.
A sliding connector is a connector that can slide between two other connectors on another link. The sliding connector is shown as a
square.
A sliding connector may also be stationary or appear stationary while the other link defined by the other two connectors appears to
slide through this sliding connector. A anchor can be a sliding connector.
Note that a sliding connector slides between two other connectors bit it can also have rotating connections to it as well.
A link is a set of one or more connectors. When labels are enabled and a name has not been given to the link, a number will be dhown
near the middle of the link.
Colors are used to help distinguish one link from another and have no special meaning.
A point is a reference marker and is not part of the mechanism or simulation. A point will show up as a cross or plus sign when it is
not part of a line. Points can be manipulated just like connectors.
A line is a reference marker and is not part of the mechanism or simulation. A line is two points connected together. Lines can be
manipulated just like links.
A point or the end point on a line can have a reference circle drawn around it at a specified radius.
A polygon is a set of lines connected together. Lines can be connected just like links but these polygons have no function and are
reference markers.
Page 19
What You See What It Means
A measurement line is a reference marker and is not part of the mechanism or simulation. This is identical to a plain reference line
except for the measurement that is displayed and the style of the ends of the line. There is very little visual difference between a
measurement line and an automatic dimension line but no link is needed to show a measurement line.
A link can have as many connectors as needed. When there are three or more connectors, the link will be shaded a light color similar
to the line color of the link. The numeric identifier will be shown close to the center of the link.
A connector within the area of a link that is part of that link will not have a line of any sort showing it as part of the link. It will
simply be within the link area and if not connected, will be shown in the link color.
A link can have regular connectors as well as sliding connectors.
A linear actuator changes length during the simulation and any attached links will be moved appropriately. The CPM, or cycles per
minute, shown below the link ID number and can be set by double-clicking or right-clicking on the link. Positive CPM values are for
actuators that get longer when they start moving. Negative CPM values are for actuators that get shorter when they start moving.
The small circle on the actuator is the stroke distance knob. The stroke distance knob can be dragged to change the stroke distance, or
the amount of travel of the actuator. Dragging the stroke distance knob causes any elements that were selected to be deselected. The
stroke distance knob does not remain selected after it is released.
or
A selected connector shows with a small square in the middle of it. A connector is selected by clicking on it with the left mouse
button. Multiple connectors and links can be selected by holding the Control or Shift key while clicking on each with the left mouse
button.
The last selected connector will be a red color but all previous selected connectors will be shown with a black square in them. Some
operations may treat the first or last selected connector in a special way depending on the operation. If the order of more than two
selected connectors is important than there may be other hint markings or lines to show this. For instance, if three connectors are
selected and the Angles view option is selected then an angle radius arc will be shown around the second selected connector.
A connector that draws while the mechanism is animating or simulating will show a tiny pencil icon and the label will be in a
different location from the label on a non-drawing connector.
Page 20
What You See What It Means
Links can be drawn as solid looking objects in addition to the regular drawing style. A border is drawn outside of the connectors and
around them.
The path of a sliding connector is drawn as a dotted line when the path is inside of a solid looking link.
The path of a sliding can be curved in some situations. The path is always drawn as a dotted line.
A selected link shows with a grey rectangle around it. A link is selected by clicking within the link with the left mouse button. A link
is not automatically selected when one of the connectors of the link is selected. Multiple links and connectors can be selected by
holding the Control key or Shift key while clicking on each with the left mouse button.
Any connector that cannot be properly moved during simulation will be shown with a set of red lines around it as long as the
animation is running. Those lines will not appear during editing. Links cannot stretch or shrink and a mechanism is not guaranteed to
work properly when simulated. Simulation done without animation will not cause this information to be shown.
If the mechanism cannot move past a specific position due to limitations in the mechanism, the mechanism will appear stuck with
these indicators shown until the simulation is stopped.
Grab handles for stretching and resizing the selected elements of the mechanism will be shown as small black boxes around the
selected elements. Clicking on one of the selected elements without dragging the selection will cause the rotate controls to appear.
Clicking and dragging one of the grab handles allows the selected elements to be resized. Dragging a corner grab handle will maintain
the aspect ratio of the resized elements.
Page 21
What You See What It Means
Rotate controls are shown as small arrows at the corners of the area containing the selected elements.
There is also a center mark that can move moved to change the point of rotation. Clicking and dragging one of the arrows allows the
selected elements to be rotated.
The center mark will snap to other connectors as it is moved near them. It does not snap to any other locations.
When stretching one or more selected elements, a dotted line will appear showing the actual area of the mechanism being stretched.
Stretching is done based on the locations of the connectors that are selected or are part of selected links. This is not the same area that
is enclosed by the grey box around each of the selected elements even though the grab handles are draw along the edges of that larger
box.
Select a group of connectors and links by drawing a box around them. Draw the box starting in an empty location in the window or
the element under the mouse cursor will be selected instead of the selection box being drawn.
Only the center point of connectors is used to determine what is selected. The circles, triangles, text, and any other graphics are
ignored during this type of selection and need not be enclosed in the selection box to have the associated connector or link become
selected.
During an interactive simulation, controls are shown in the bottom of the window. Each control consists of a text label, a line
representing the range of movement of the input or actuator, and a control box. The box can be moved anywhere between the sides of
the range indicator line and part of the mechanism will move to match its position.
For a rotating anchor, moving the control box from the far left to the far right of the range indicator line will rotate the input one
complete revolution.
For a linear actuator, moving the box from the far left to the far right of the range indicator line will move the actuator from its
shortest length to its longest length. This is only1/2 of a complete cycle but allows the full range of the actuator to be used.
Page 22
What You See What It Means
When two or more connectors are selected, a set of hint lines are shown that indicate how the connectors will be aligned if an
alignment is done. There are many ways to align connectors but any number of connectors can be aligned horizontally, vertically, or
in line. Other alignment options are:
Two connectors can have the distance between them changed.
Three connectors can be arranged to form a right triangle or they can be aligned to form any angle desired.
Four connectors can be arranged to form a parallelogram or a rectangle.
The hint lines are not shown when dragging or rotating the selected connectors.
Hints are shown whenever a selected connector is snapped to align with some other connector or the grid. The connector snap hint is
drawn between the connector that is snapped and the unselected connector used for alignment. There are separate hint lines for
horizontal and vertical alignments.
Hints are shown whenever a selected connector is snapped to align with some other connector or grid. The grid hint line is drawn to
the edge of the window through the connector that is snapped. There are separate hint lines for horizontal and vertical alignments.
Automatic dimensions, can be shown for all links of a mechanism. The default units for measurements are millimeters and the default
scaling is 1:1 so that 1mm in the mechanism is roughly 1mm on the screen of most monitors. There is very little visual difference
between an automatic dimension line and a measurement line but automatic dimensions are shown to measure some other existing
link or line.
A blue box on the screen that is centered and is of a 16:9 size ratio represents the area used for saving a video of the mechanism
simulation. This is a different shade of blue from the shade used for the mouse selection box. Anything outside of this area is not
captured in the video.
When there are no elements of the mechanism available for showing dimensions, and when dimensions are enabled, this ruler will
appear to show the current zoom and dimensions in the window.
Page 23
Connector and Point Alignment
Connectors and Points can be aligned to each other in a variety of ways. The snap feature causes selected elements to jump to an aligned position whenever one of
the selected elements is almost lined up horizontally or vertically with any unselected connector or point in the mechanism. A dotted line is draw from the
selected element to the unselected element that is being used for the alignment. This feature can be temporarily turned off when dragging elements by pressing
and holding the Control or Shift keys during the drag movement.
A set of selected connectors and points can be aligned to each other to form a right angle, rectangle, parallelogram, vertical line, horizontal line, or a line. The last
element selected will be marked with a red square in the connector. The rest of the selected elements will be marked with black squares. There will be a dotted
line drawn between the connectors and an angle arc drawn at the second selected connector. These markings are hints for which elements will be moved when the
alignment is done.
Figure 10. Three Selected Connectors
In this picture, connector A was the first selected and connector B was the second. These connectors will not move. Connector C will rotate to the proper location
to form a right angle at B when performing a right angle alignment.
Figure 11. Four Selected Connectors
In this picture, four connectors are selected. If a rectangle is requested then the angle at B will be changed by rotating C to the right location. Then connector D
will be moved so that ABCD is a rectangle. If only a parallelogram is requested then the angle at B will not be changed and only D will move to the correct
position.
Page 24
Figure 12. Five Selected Connectors
When five or more connectors and points are selected, the only hint line that is drawn is the hint for lining up the elements with the first and last selected.
Connector and Point Properties
Figure 13. Properties Button
Page 25
Figure 14. Connector Properties
Page 26
Figure 15. Point Properties
The connector properties dialog box in Figure 14 shows what settings are available for connectors. Figure 15 shows the point properties. Double-click or right
click on a connector to show the Connector Properties or click on the Properties button. The different settings are:
Selection Meaning
Name This is the name of the connector. It will be displayed after the connector identifier when labels are enabled.
Connector The connector can connect links together so that they rotate around the connector. A connector can be part of a single link with
no connections or it can connect two or more links together.
Draw When the Draw property is set for a connector, the connector causes a line to be drawn along the path taken by the connector
during simulation. The line, which is more accurately a curve, is drawn in a light grey as the simulation is run and remains
visible until the mechanisms is changed in some way that could make the path invalid.
Anchor The anchor is a connector attached to the ground. The ground is like one large link that is the base for all other connections in
the mechanism.
Rotating Anchor A rotating anchor provides rotational movement to selected parts of the mechanism. When simulated or animated, any links that
connect to this anchor will rotate at the given RPM.
Page 27
Selection Meaning
RPM The revolutions per minute can be set for rotating anchors. This number can be any number although integers are better when
using multiple rotating anchors to avoid mechanisms that have too much variation. Positive RPM values cause clockwise rotation
and negative values cause counter-clockwise rotation.
Always Manual Operation When the AMO property is set for a rotating anchor, movement of the anchor is controlled manually during all simulations.
When this property is not set, the rotating anchor rotates automatically during simulation.
Draw Circle Draw a circle of the given radius around the point on the drawing layer as a reference marker.
Radius (for Draw Circle) The drawing circle radius can be entered. A value of zero will disable the circle drawing.
Slide Path Radius The path of a sliding connector can be curved when simple sliding connector configurations are used. The radius can be entered
as a positive or negative value to set both the radius and the direction of the arc. If the path appears on the wrong side of a link,
change the radius from positive to negative or vice-versa.
Slide Path Minimum Radius The minimum allowed radius is shown for the slide path. A slide path cannot have a radius that is less than half the distance
between the limit connectors.
Coordinates The x and y coordinates in Millimeters or Inches are shown in two edit boxes. If either or both are changed then the connector
will move to the given coordinates when the OK button is pressed.
Curved Sliding Connector Paths
Sliding connectors can have curved paths. The Curve is an arc between the two limit connectors.
Figure 16. Curved Sliding Connector Path
Page 28
The configuration of the connections in Figure 16 and in Figure 18 have sliding connectors that are used to position the links. These are the valid types of
connections that can be made using sliding connectors on curved paths. Many other variations of these types of mechanisms can be designed.
Figure 19 shows the type of curved path that cannot be simulated. Although the invalid curved paths would work in a physical world, the simulator algorithm
necessary to handle this situation has not yet been implemented.
Figure 17. Valid Sliding Connector Curved Paths
Figure 18. More Valid Sliding Connector Curved Paths
Page 29
Figure 19. Invalid Sliding Connector Curved Path
Link, Line, and Point Dimensions
With Auto Dimensions enabled, the dimensions for all links and lines will be shown as well as position information for all ground connectors. Coordinates are
shown for points.
Figure 20. Link Dimensions
Dimensions for links will be drawn so that they are aligned to the link. The dimensions can then be used to manufacture a link without regard to the position of
the link within the mechanism or on the page.
Page 30
Figure 21. Three Connector Link Dimensions
Links that have three or more connectors are displayed with dimensions that are aligned to the longest adjacent pair of connectors. Figure 21 shows a three
connector link with this type of alignment. The dimensions show the locations of the connectors as offsets relative to the two used for alignment.
Anchors, also called ground connectors, include dimensions. These dimensions are show relative to the leftmost anchor and to the bottom most anchor. The
anchors do not need to be part of a single link to see these dimensions. If there are only two anchors in the mechanism then the distance between them diagonally
is also shown since this might be a useful measurement. Figure 20 has anchors that are down with dimensions.
Dimensions are shown in the units that have been selected in the tool bar. The type of unit is saved with the mechanism.
Link and Line Properties
Figure 22. Properties Button
Page 31
Figure 23. Link Properties
Figure 24. Line Properties
The Link Properties dialog box in Figure 23 shows the settings that are available for links. Figure 24 shows the line properties. Double-click or right click on a
link to show the Link Properties or click on the Properties button. The different settings are:
Page 32
Selection Meaning
Name This is the name of the link. It will be displayed after the link identifier when labels are enabled.
Actuator A link can be a linear actuator if this option is selected. A linear actuator moves during simulation. The movement is linear like the
hydraulic piston on a tractor scoop. The movement is continuous throughout the simulation.
Only links with two connectors can be actuators.
Actuators are shown with two different sized and colors and a small circle shows the stroke distance, or total movement
distance, of the actuator. The stroke circle can be dragged to a new position to change the stroke distance.
CPM The cycles per minute can be set for an actuator. One cycle is the movement from the start position to the end position and then back
again. A positive CPM value will cause the actuator to get longer at the beginning of the simulation, or push. A negative CPM value will
cause the actuator to get shorter at the beginning of the simulation or to pull. The actuator cannot be started at a mid-point in its range of
movement.
Throw Distance The throw distance is the distance of travel for a linear actuator.
Always Manual
Operation
When the AMO property is set for an actuator link, movement of the actuator is controlled manually during all simulations. When this
property is not set, the actuator moves automatically during simulation.
Measurement Line A line on the drawing layer can be displayed as a plain line with dots at the ends or as a measurement line with measurement
information. Automatic dimensions are not added to measurement lines when they are displayed for all other elements.
Line Size The thickness of the lines used for drawing the link can be set from 1 to 4.
Solid Links are normally drawn as single lines from one connector to another or as a polygon between the connectors. Making a link solid will
cause the lines to be drawn outside of the connector circles and will give the impression that the link of a solid material.
Actuators can be drawn solid but there will always be two lines between the connectors with one line wider to show the stroke distance
for the actuator.
A solid link (link 12) is shown here next to a non-solid link (link 11).
Page 33
Coordinates
The Linkage program uses the Cartesian coordinate system. The x coordinate increase to the right and the y coordinate increases upwards. New mechanisms start
with 0,0 in the middle of the window. Angles are measured in degrees and are generally shown as an angle between two lines. Angles values are never shown as
reflex angles. If an angle could be described as greater than 180 degrees then it is displayed as a value from 0 to 180 measured in the opposite direction. Angles
can however be input as any degree value.
Earlier version of Linkage used an inverted coordinate system that matches the internal coordinates of the computer screen. The y coordinates would increase
going down. Old mechanisms may need to be flipped when opening them with a newer version of the program.
Coordinates can usually be entered with more decimal places than are shown. Most coordinates are displayed with four decimal places like 0.1234 but more can
be entered and the higher accuracy is used for the coordinate until changed.
Types of Simulations
Other than a fully automatic simulation, there are also interactive and manual simulations. These types of simulations add manual controls to the window. For an
interactive simulation, each input or actuator can be controlled manually. For manual simulations, the entire mechanism can be controlled manually.
During interactive and manual simulations, there are limits set on how fast an input can move. This ensures that the simulation is accurate.
Page 34
Figure 25. Interactive Simulation
For interactive simulations, each input and each actuator will be listed at the bottom of the window next to a sliding control as seen in Figure 25. Drag the handles
(squares) side to side to move the associated input or actuator. The link or connector will be listed using the ID shown in the mechanism when labels are visible.
The manual simulation looks almost identical to the interactive simulation except that there is a single control at the bottom of the window for controlling the
entire mechanism.
Page 35
Manual Controls for Automatic Simulation
Individual connectors and links can be configured for manual control regardless of the type of simulation that is run. The controls will look the same as described
earlier for Interactive and Manual Simulations but controls will only be shown for those elements that are set for manual control.
If a simulation is done that is not animated then the manual controls will not be moved during that simulation.
Status
The status bar will show some helpful information in some situations. During normal operations, it will show the position of the mouse pointer within the
mechanism in inches or millimeters, depending on the selected units.
During drag operations, the status will show the position of the mouse pointer except for in two special cases. One is if the selected elements are snapped to the
grid or to another object in which case the position used for the snap is show. The other case is if a single connector is selected in which case the position of that
connector is shown.
During the creation of a video, the status will show a message about the video capture. This can include the time that has passed in the simulation if a specific
amount of time has been requested for the video capture.
Drawing during Simulation
Any or all of the connectors can be set to draw while simulating. This allows for analysis of the linkage movement. The drawing option is selected by modifying
the properties of the selected connector. Figure 26 shows a mechanism while simulating and grey curves are draw by the movement of the connectors.
Page 36
Figure 26. Smile Drawing Example
Saving and Printing
Exporting Videos
The linkage program can run an animated simulation and save the animation in an AVI file. The compression algorithm used, or codec, can be selected when the
simulation is about to be started.
Page 37
The video is a copy of the image seen in the center area of the editor window except for manual controls at the bottom. The video will be 960 x 540 pixels in size
for the standard quality and 1920 x 1080 for the high quality, or HD, video.
For standard quality videos, any part of the mechanism that cannot be seem in the mechanism window will not be included in the video. High quality videos
capture the entire mechanism within the video area and all lines, circles, etc., are smoothed to look better.
High quality video records much more slowly than standard quality.
The animation may play slower than normal when creating a video due to the processing needed to draw the animation in the window and in the video file.
Labels, dimensions, and any other visual information that is seen on screen are also shown in the video.
Exporting Images
A mechanism can be saved to an image file that is either a JPEG file or a PNG file. The size of the file is fixed and the mechanism is shrunk to fit if needed.
Labels, dimensions, and any other visual information that is seen on screen are also shown in the image file.
Printing
A mechanism can be printed to any Windows supported printer. The mechanism is shrunk to fit the page if needed. Labels, dimensions, and any other visual
information that is seen on screen are also shown in the printed image.
File Format
The Linkage program stores data in files that normally have a .linkage2 extension. The content of the file is ASCII text in an XML format specific to the Linkage
program. The files can be read using notepad or other text editor. The same format of data is also used when copying and pasting mechanisms or parts of
mechanisms. This results in the clipboard containing text that could be pasted into a text editor.
The clipboard data and the data in files do not contain information about the simulation or the drawing information for connectors that draw during simulation.
Sliding Mechanism Tutorial
Sliding connectors are more complex than regular connectors. A sliding connector has a location on a link but also has a set of connectors on another link that
define the slide path. This short tutorial shows how to create a sliding connection between links.
Page 38
1. Create enough of a mechanism so that there are two links where one of the connectors on one of the links will slide on the other link. In the
picture above, there are two links that each have an anchor. One of the anchors is an input.
2. Select the three connectors used for the sliding connection. Two of the connectors are on the same link and are the limits to the sliding connection.
The third selected connector will be the one that slides. The order of selection does not matter.
Only three connectors can be selected and two of them must be on one link and the third on another link. If the three selected connectors are all on
the same link or if none of them is on the same link as another, a sliding connection cannot be made.
Notice that the Slide function is only available in the tool bar if the connection is possible.
Page 39
3. Click on the Slide icon in the tool bar. The one connector is converted to be a sliding connector and is moved to the midpoint between the other
two connectors.
Limitations
There are a few minor limitations, and some known bugs, in the Linkage program.
1. There is a minimal amount of momentum handled in the simulation. If any step in the simulation computes more than one possible position for an
element, the position nearest the next expected position is used. Because the momentum handling is minimal, and because only visible positions of the
elements are ever computed during the simulation, it is possible for a mechanism to become broken where some part has moved past an invalid position
to a new but improper valid position. This is more likely to happen when running an interactive or manual simulation where the mechanism can be moved
faster than normal. Very fast inputs and actuators can also cause this problem during a normal simulation.
2. Linear actuators do not work like real world hydraulic cylinders. It is possible to draw an actuator that looks unrealistic when compared to similar looking
real world counterparts. This is because there may be real world linear actuators that look and move differently from typical and well know hydraulic
mechanisms. This is only a visual issue and does not affect functionality.
Figure 27. Odd Looking But Functional Linear Actuator
3. The Join function cannot be used to join a sliding connector with a non-sliding connector due to a bug is the software. Use the Attach function to create a
new link with the sliding connector as one of the two ends of the link.
Page 40
4. Mechanisms are printed scaled down to fit on a page. They are not scaled up if they have a real-world size that is smaller than the printable area on the
page. There is no way to select a portion of a mechanism for printing at this time.
5. A mechanism that has multiple rotating anchor connectors all set to different RPM values could draw a very complex pattern. This program has a limit to
the amount of drawing data maintained and if the drawing connector does not get back to the initial starting position within the given amount of
simulation time, the beginning part of the line/curve may begin to disappear when animating or not appear at all when simulating. Mechanisms of the
required complexity to do this are not normally used in real-world situations.
6. Some sliding connector configurations that can work in real life cannot be simulated due to their complexity. Each different type of sliding connector
configuration is a special case for the simulator and some special cases have been overlooked or require an iterative approach to simulation that cannot be
handled at this time.
The example below cannot be properly simulated but is also not detected as incorrect due to there being three sliders. Many other unresolved
configurations that involve multiple sliders also exist. This mechanism is not functional in real life.
Figure 28. Three Sliders Cannot Be Simulated
7. Using two links to make an elbow does not work. The picture below shows a motor that should open the door at the top of the box but it will not work
because the simulator cannot resolve the connection through two links from the rotating anchor to the door.
Page 41
Figure 29. "Elbow" Link Cannot Be Simulated
8. Some mechanisms that can work in real life cannot be simulated. This is because the simulation code is made to be efficient and fast and a mechanism
that has more than two flexible connections to fixed connectors requires an interpolation algorithm for finding the position of the links in the mechanism.
Figure 30. Mechanism with Too Many Flexible Connections
The mechanism in Figure 30 cannot be simulated because none of the connectors can be fixed into position on link 2 before the other connectors have
been fixed into position. The algorithm to do this type of simulation is complex but also potentially too slow to allow for a real-time animation to be
shown.
9. Two sliders on two links is not handled by the simulation.
Page 42
Figure 31. Two Sliders on Two Different Links
The mechanism in Figure 1shows a link called Cylinder that has a sliding connector anchor at the top. There is also a Piston link with a sliding
connector. The Cylinder sliding connector slides on the Piston link and the Piston sliding connector slides on the Cylinder link. The simulator does not
handle this even though it is a perfectly rational mechanism. It is a special case that is not currently handled.
Customer Support
Linkage is not a commercial product. This is a personal project done out of interest in mechanical simulations. If you want to get some help or want to
provide feedback, feel free to contact me at drector@rockclimbing.com and I will do what I can for you.
Você também pode gostar
- Simulator EktsDocumento19 páginasSimulator EktshajimexAinda não há avaliações
- ABAP Report Wizard - ReadMeDocumento14 páginasABAP Report Wizard - ReadMeАнтон БрыковAinda não há avaliações
- Electrical Control Techniques Simulator (EKTS) DocumentationDocumento17 páginasElectrical Control Techniques Simulator (EKTS) DocumentationWaridi RidiAinda não há avaliações
- 7xwruldo: You Will Need About Minutes To Complete This TutorialDocumento62 páginas7xwruldo: You Will Need About Minutes To Complete This Tutorialniteen12350% (2)
- Build A Simple User Interface: Seatwork #1Documento10 páginasBuild A Simple User Interface: Seatwork #1Marcos JeremyAinda não há avaliações
- T2 ProE Revised NC 9-7-11Documento12 páginasT2 ProE Revised NC 9-7-11C.E. Ishmeet SinghAinda não há avaliações
- Βήματα Για Το Δικό Σας ProjectDocumento29 páginasΒήματα Για Το Δικό Σας ProjectEirini MelianouAinda não há avaliações
- Automation Studio TutorialDocumento15 páginasAutomation Studio TutorialSuresh Gobee100% (1)
- Servicenow: It Staff User GuideDocumento22 páginasServicenow: It Staff User GuideTrupti SuryawanshiAinda não há avaliações
- Tutorial 2: Pro/E Wildfire 5.0 Assembly and Motion Analysis: ObjectivesDocumento12 páginasTutorial 2: Pro/E Wildfire 5.0 Assembly and Motion Analysis: ObjectivesC.E. Ishmeet SinghAinda não há avaliações
- Servicenow TutorialDocumento413 páginasServicenow Tutorialsreedhu100% (1)
- Activities 3 5 and 6Documento7 páginasActivities 3 5 and 6Chester Allan BautistaAinda não há avaliações
- ISIS /draw Tutorial: Integrated Scientific Information SystemDocumento82 páginasISIS /draw Tutorial: Integrated Scientific Information SystemmemoliaAinda não há avaliações
- Tutorial VectorWorks 2009 (Ing)Documento77 páginasTutorial VectorWorks 2009 (Ing)Lu GarcciaAinda não há avaliações
- Easy Civ StartDocumento28 páginasEasy Civ StartLai HuynhAinda não há avaliações
- Using SimulatorDocumento16 páginasUsing SimulatorTutuk Jatmiko100% (1)
- Microsoft Access 2010 Part 1: Introduction To Access: C S U, L ADocumento24 páginasMicrosoft Access 2010 Part 1: Introduction To Access: C S U, L APaul Mihai IrimescuAinda não há avaliações
- Creating A MasterDocumento100 páginasCreating A MasterFarhan AshrafAinda não há avaliações
- Software Specification - VB and AccessDocumento12 páginasSoftware Specification - VB and AccessPrakash JayaramanAinda não há avaliações
- Windows 7 Getting Started GuideDocumento11 páginasWindows 7 Getting Started GuideNitin AmbreAinda não há avaliações
- Limn ManualDocumento146 páginasLimn ManualElmer Hp100% (1)
- It's All in The PresentationDocumento14 páginasIt's All in The PresentationkaoblekstenaAinda não há avaliações
- GelAnalyzer Users Manual 2010Documento8 páginasGelAnalyzer Users Manual 2010CapAinda não há avaliações
- WinSpec32 Macro InstructionsDocumento6 páginasWinSpec32 Macro Instructionsdwayda7021Ainda não há avaliações
- Getting Started With DymolaDocumento50 páginasGetting Started With DymolaDaniel Rosales GuzmanAinda não há avaliações
- Ekts TuorialDocumento16 páginasEkts Tuorialashebir berhanuAinda não há avaliações
- EPLAN - Get - Started21Documento35 páginasEPLAN - Get - Started21Angelito_HBKAinda não há avaliações
- 5 UMLet Tool ManualDocumento20 páginas5 UMLet Tool ManualmegalzAinda não há avaliações
- Tekla Structural Designer Quick Start Guide For SteelDocumento27 páginasTekla Structural Designer Quick Start Guide For SteelKha Phuc100% (1)
- Training PDS Quick Guide ReferencesDocumento15 páginasTraining PDS Quick Guide ReferencesMegan DonaldsonAinda não há avaliações
- AGI32 V2dot1 TutorialsDocumento151 páginasAGI32 V2dot1 TutorialsSean H. DuanAinda não há avaliações
- Giáo Trình LabviewDocumento54 páginasGiáo Trình LabviewXuan Chiem0% (1)
- Um LDocumento34 páginasUm L727821TUCS259 YUVARAJ T.Ainda não há avaliações
- Pro E MechanicaDocumento7 páginasPro E Mechanicajagg_studAinda não há avaliações
- I MonitorDocumento19 páginasI Monitorvahid AyaniAinda não há avaliações
- Talend Di Guide 201412Documento45 páginasTalend Di Guide 201412Remzi KurshumliuAinda não há avaliações
- Chapter1 DemonstrationDocumento10 páginasChapter1 DemonstrationSantiago UrgilesAinda não há avaliações
- Create Your First (Simple) Flowchart Using The Flowchart Wizard Editing FlowchartsDocumento17 páginasCreate Your First (Simple) Flowchart Using The Flowchart Wizard Editing FlowchartsSanthosh ValaAinda não há avaliações
- Calculator With JAVADocumento42 páginasCalculator With JAVADavid Andrew Divina FariñasAinda não há avaliações
- Flowcode V4.2 TUTORIAL Step by StepDocumento76 páginasFlowcode V4.2 TUTORIAL Step by StepOgnjen BozicAinda não há avaliações
- MANUAL AZUCARERO 2019 - Principles of OperationDocumento24 páginasMANUAL AZUCARERO 2019 - Principles of OperationjavierAinda não há avaliações
- Geo GebraDocumento19 páginasGeo Gebrasrkcs100% (2)
- To Install The Report Builder ExtensionDocumento4 páginasTo Install The Report Builder ExtensionRidvanAinda não há avaliações
- Pro Engineer Basic Pro MechanicaDocumento7 páginasPro Engineer Basic Pro MechanicaMatheus StefaniAinda não há avaliações
- Tutorial IosDocumento21 páginasTutorial IospopoAinda não há avaliações
- MODULE1 Widlfire CADCAM PDFDocumento40 páginasMODULE1 Widlfire CADCAM PDFakshayupadhyayAinda não há avaliações
- Introductory Lab: Doing Statistics With Spss 21: Instructional Laboratories Is DisplayedDocumento29 páginasIntroductory Lab: Doing Statistics With Spss 21: Instructional Laboratories Is DisplayedAdel OmarAinda não há avaliações
- (2016) (INDJST) Analysis of Autoregressive Predictive Models and Artificial Neural Networks For Irradiance EstimationDocumento20 páginas(2016) (INDJST) Analysis of Autoregressive Predictive Models and Artificial Neural Networks For Irradiance EstimationOscar AvilesAinda não há avaliações
- (2018) (Medwell) SP Design of A Mechatronic Device For Measuring Stump Stresses On Transfemoral AmputeesDocumento7 páginas(2018) (Medwell) SP Design of A Mechatronic Device For Measuring Stump Stresses On Transfemoral AmputeesOscar AvilesAinda não há avaliações
- (2012) (IEEE) Multi-Tank Fuzzy Level Controller System Using KinectDocumento5 páginas(2012) (IEEE) Multi-Tank Fuzzy Level Controller System Using KinectOscar AvilesAinda não há avaliações
- (2020) (IJASEIT) SP Modeling and Simulation of A DC Micro Grid With A Model PredictiveDocumento8 páginas(2020) (IJASEIT) SP Modeling and Simulation of A DC Micro Grid With A Model PredictiveOscar AvilesAinda não há avaliações
- (2016) (IJAER) Comparison of Control Methods For Modular Robotic SystemsDocumento14 páginas(2016) (IJAER) Comparison of Control Methods For Modular Robotic SystemsOscar AvilesAinda não há avaliações
- (2016) (IJAER) Active Suspension Control Proposal For A Six-Wheeled Autonomous CarDocumento10 páginas(2016) (IJAER) Active Suspension Control Proposal For A Six-Wheeled Autonomous CarOscar AvilesAinda não há avaliações
- (2016) (Ijoee) Fuzzy Control For Solar Photovoltaic Tracking SystemDocumento4 páginas(2016) (Ijoee) Fuzzy Control For Solar Photovoltaic Tracking SystemOscar AvilesAinda não há avaliações
- 8 (2020) (JAST) Analysis and Simulation of The Couple Direct Kinematics of A 6 Wheeled Mobile Platform With A 3 DOF Manipulator ArmDocumento16 páginas8 (2020) (JAST) Analysis and Simulation of The Couple Direct Kinematics of A 6 Wheeled Mobile Platform With A 3 DOF Manipulator ArmOscar AvilesAinda não há avaliações
- Formulario de Sistemas de ControlDocumento10 páginasFormulario de Sistemas de ControlRuben VelazquezAinda não há avaliações
- (2020) (JAST) Analysis of The Behavior of The Artificial PancreasDocumento21 páginas(2020) (JAST) Analysis of The Behavior of The Artificial PancreasOscar AvilesAinda não há avaliações
- (2019) (Ijmet) Upper Extremity Exoskeleton For Teleoperation of Hybrid RobotDocumento15 páginas(2019) (Ijmet) Upper Extremity Exoskeleton For Teleoperation of Hybrid RobotOscar AvilesAinda não há avaliações
- (2019) (MUSME) Exoskeleton Glove With Cable Driven Fingers Actuated by A Differential MechanismDocumento23 páginas(2019) (MUSME) Exoskeleton Glove With Cable Driven Fingers Actuated by A Differential MechanismOscar AvilesAinda não há avaliações
- Hybrid Brain-Computer Interface Techniques For Improved Classification Accuracy and Increased Number of Commands: A ReviewDocumento27 páginasHybrid Brain-Computer Interface Techniques For Improved Classification Accuracy and Increased Number of Commands: A ReviewOscar AvilesAinda não há avaliações
- (2020) (TRPJ) Experimental Approach To The Design of The Links of A Delta RobotDocumento19 páginas(2020) (TRPJ) Experimental Approach To The Design of The Links of A Delta RobotOscar AvilesAinda não há avaliações
- (2020) (TRPJ) Sliding Mode Control of A Planar MechanismDocumento16 páginas(2020) (TRPJ) Sliding Mode Control of A Planar MechanismOscar AvilesAinda não há avaliações
- (2020) (UPC-JAST) Application of Neural Networks For Image Analysis of MagneticDocumento12 páginas(2020) (UPC-JAST) Application of Neural Networks For Image Analysis of MagneticOscar AvilesAinda não há avaliações
- 4 (2020) (JAST) Discrete Generalized PI Control Applied To A DC-DC Converter With A Coupled MotorDocumento18 páginas4 (2020) (JAST) Discrete Generalized PI Control Applied To A DC-DC Converter With A Coupled MotorOscar AvilesAinda não há avaliações
- Presentación JANITO VAQUEIRO PDFDocumento81 páginasPresentación JANITO VAQUEIRO PDFOscar AvilesAinda não há avaliações
- (2020) (JAST) Finger Prosthetic Design Based in The Anatomy and Biomechanics StudiesDocumento18 páginas(2020) (JAST) Finger Prosthetic Design Based in The Anatomy and Biomechanics StudiesOscar AvilesAinda não há avaliações
- Modelling of Manipulators RobotsDocumento133 páginasModelling of Manipulators RobotsOscar AvilesAinda não há avaliações
- Notas de Sistemas DinamicosDocumento75 páginasNotas de Sistemas DinamicosOscar AvilesAinda não há avaliações
- (2020) (IJAST) Exoskeletons For Rehabilitation in Motor ImpairmentsDocumento13 páginas(2020) (IJAST) Exoskeletons For Rehabilitation in Motor ImpairmentsOscar AvilesAinda não há avaliações
- ECE 486: A Note On SensitivityDocumento2 páginasECE 486: A Note On SensitivityOscar AvilesAinda não há avaliações
- (2015) Identificacon de Patologias Basado en Presión PlantarDocumento17 páginas(2015) Identificacon de Patologias Basado en Presión PlantarOscar AvilesAinda não há avaliações
- Hardarwe in The LoopDocumento6 páginasHardarwe in The LoopOscar AvilesAinda não há avaliações
- Automatic Dog FeederDocumento14 páginasAutomatic Dog FeederOscar AvilesAinda não há avaliações
- Mathetical ModelDocumento3 páginasMathetical ModelOscar AvilesAinda não há avaliações
- Introduction To Control SystemsDocumento3 páginasIntroduction To Control SystemsOscar AvilesAinda não há avaliações
- Intro To MechatronicsDocumento33 páginasIntro To MechatronicscorozcogarciaAinda não há avaliações
- 2PAA110024-111 A en Freelance Engineering FormulationDocumento116 páginas2PAA110024-111 A en Freelance Engineering FormulationMathias MolleAinda não há avaliações
- Intellivue Mx800 Intellivue Mp2Documento316 páginasIntellivue Mx800 Intellivue Mp2LilmariusAinda não há avaliações
- Po KeysDocumento126 páginasPo Keyszoran066Ainda não há avaliações
- Dinel Short Form UsDocumento20 páginasDinel Short Form Usyouri59490Ainda não há avaliações
- Basic Operations Guide Ultima III - V2Documento76 páginasBasic Operations Guide Ultima III - V2MHHAinda não há avaliações
- The Physical Interface:: Not Apply To USB Devices, Which Use A Completely Different InterfaceDocumento23 páginasThe Physical Interface:: Not Apply To USB Devices, Which Use A Completely Different InterfacePopa FlaviusAinda não há avaliações
- Manual Utilizador Kyo-Portugues PDFDocumento44 páginasManual Utilizador Kyo-Portugues PDFSky TapAinda não há avaliações
- CombiScan 100Documento30 páginasCombiScan 100pasantesAinda não há avaliações
- Caie Igcse Ict 0417 Theory v3Documento44 páginasCaie Igcse Ict 0417 Theory v3Abdul RasheedAinda não há avaliações
- Epas NC II CBC FinalDocumento98 páginasEpas NC II CBC FinalVictor Rosales88% (17)
- Transducers: In-House Developed & ManufacturedDocumento4 páginasTransducers: In-House Developed & ManufacturedMohsin LatifAinda não há avaliações
- Teclast InstructionsDocumento6 páginasTeclast Instructionssatyam_arora_6Ainda não há avaliações
- CAS WTM Transmitter User ManualDocumento71 páginasCAS WTM Transmitter User ManualobispoAinda não há avaliações
- Bloomberg FormuleDocumento6 páginasBloomberg FormuleRohan Ranade100% (1)
- Win11 Manual ENGDocumento110 páginasWin11 Manual ENGsaqer_11Ainda não há avaliações
- Flexsim Style GuideDocumento10 páginasFlexsim Style Guideapi-515559766Ainda não há avaliações
- HP Omen PartesDocumento95 páginasHP Omen PartesdiegoAinda não há avaliações
- EVS Multicam User Manual 7.00.44 (English)Documento139 páginasEVS Multicam User Manual 7.00.44 (English)iscrbdiAinda não há avaliações
- About Keyman - KeymanDocumento5 páginasAbout Keyman - Keymanmyahaya692Ainda não há avaliações
- Lesson Plan Chapter 3Documento13 páginasLesson Plan Chapter 3Yaseen MaalikAinda não há avaliações
- Computer Workshop PSBTEDocumento21 páginasComputer Workshop PSBTEShubhanshu KumarAinda não há avaliações
- Forms Review 4956119 303913649Documento12 páginasForms Review 4956119 303913649yohoho97531Ainda não há avaliações
- AlienVault USM 4.8 5.x System Backup RestoreDocumento11 páginasAlienVault USM 4.8 5.x System Backup RestorepaulohrodriguesAinda não há avaliações
- Practical Risk Theory For Actuaries PDFDocumento5 páginasPractical Risk Theory For Actuaries PDFJhosi RAAinda não há avaliações
- Selection of Trade OfficersDocumento18 páginasSelection of Trade OfficersHira BrelviAinda não há avaliações
- Microsoft OneDrive Keyboard Shortcuts Cheat SheetDocumento1 páginaMicrosoft OneDrive Keyboard Shortcuts Cheat Sheetjohn Bronson0% (1)
- Citrix Webinar Session 1 Q&ADocumento4 páginasCitrix Webinar Session 1 Q&Asundar29Ainda não há avaliações
- R IntroDocumento216 páginasR IntroVenkatesh KaulgudAinda não há avaliações
- OSB1p User's ManualDocumento48 páginasOSB1p User's ManualTopherDeWitt0% (1)
- Seminar ReportDocumento21 páginasSeminar ReportGurdev SinghAinda não há avaliações