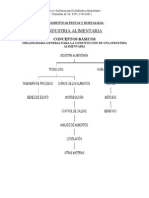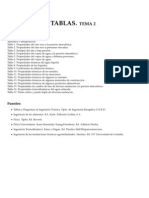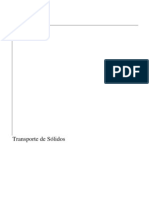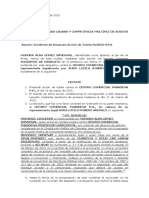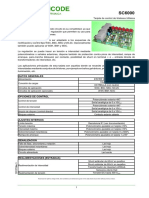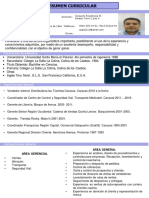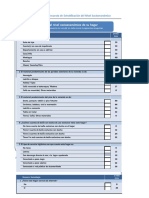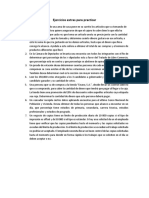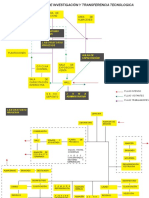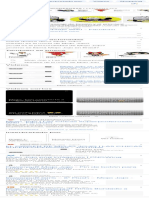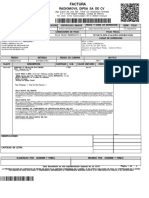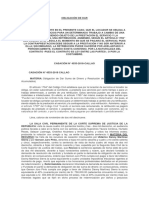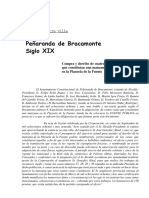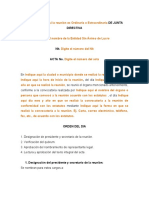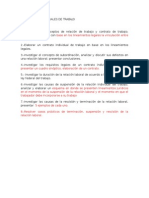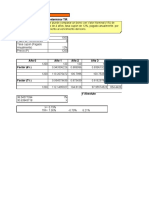Escolar Documentos
Profissional Documentos
Cultura Documentos
Access Espanol
Enviado por
Fer Zuñiga PocomuchaDireitos autorais
Formatos disponíveis
Compartilhar este documento
Compartilhar ou incorporar documento
Você considera este documento útil?
Este conteúdo é inapropriado?
Denunciar este documentoDireitos autorais:
Formatos disponíveis
Access Espanol
Enviado por
Fer Zuñiga PocomuchaDireitos autorais:
Formatos disponíveis
Access 2002
5/14/2004 - 1 -
Universidad de Puerto Rico
Recinto Universitario de Mayagez
Centro de Cmputos Monzn
ACCESS 2002
Unidad de Servicios al Usuario
Por: Anidza Valentn Rodrguez
Access 2002
I. Introduccin
Microsoft Access es un sistema interactivo de base de datos que permite la
organizacin, bsqueda y presentacin de datos e informacin de forma rpida, sencilla y
efectiva.
II. Cmo abrir Access?
El primer paso para abrir la aplicacin de Access es ir al comando de START.
Seleccionar PROGRAMS y de ah seleccionar la aplicacin de Access. Si por el
contrario ya tienen un Shortcut en el desktop de su monitor, oprima dos veces el icono.
III. Cmo crear una base de datos?
Luego de entrar al ambiente de Access, notarn que al lado derecho de la pantalla
aparece un men. Este men se conoce como el Task Pane. Aqu se ofrecen las opciones
bsicas para comenzar una nueva base de datos o abrir una existente. Para comenzar una
nueva base de datos, seleccione la seccin de New del Task Pane. Aqu encontrar la
opcin de Blank Database. Al escoger sta opcin, se abrir la ventana de File New
Database, para que usted escoja donde quiere guardar la base de datos y con que nombre
la quiere guardar. Para finalizar este paso, presionar CREATE para crearla.
Nota: Las base de datos se guardan con la extensin de .MDB
Luego de creada, una nueva ventana aparecer (Fig. 01) con los objetos para crear
una base de datos.
Fig. 01
5/14/2004 - 2 -
Access 2002
5/14/2004 - 3 -
IV. Objetos utilizados para crear una base de datos
Las bases de datos se componen de varios objetos. Estos objetos son: las tablas,
los queries, las formas, los reportes, los macros y mdulos. Para trabajar efectivamente
con estos objetos hay que seguir ciertos pasos los cuales se explican a continuacin:
1) TABLA para crear una tabla, oprima dos veces la opcin de Create
Table in Design View. Esta opcin es para crear una tabla en modo de diseo.
Esta tabla se compone de lo siguiente:
a) Field Name: identifica el nombre con el cual se conocer
el campo; puede contener un mximo de 64 caracteres. Se
recomienda que la primera letra sea escrita en mayscula.
b) Data Type: identifica el tipo de datos que va a tener el
campo, como por ejemplo: texto, numrico, fecha, hora,
memo, etc.
c) Description: es la descripcin del campo, se recomienda
poner su funcin y caractersticas.
Para cada campo que se cree, la opcin de General se activa. Esta opcin
contiene todas las propiedades del campo. Algunas de estas opciones tienen
valores establecidos por default. Entre estos tenemos:
-Field Size: establece el tamao del campo
-Format: presenta los nmeros y las fechas en un formato en especfico
-Input Mask: presenta un formato en especfico para la data del campo.
Como por ejemplo, da el formato si la data que hay que entrar es
un nmero de seguro social o un nmero de telfono.
-Caption: especifica una etiqueta diferente a la default para nuevas
formas y reportes
-Default Value: valor que se le va a aadir automticamente al campo
-Validation Rule: limita la entrada de valores
-Validation Text: mensaje que aparecer en la tabla que explica la regla
de validacin del campo.
-Required: campo YES/NO que establece si es requerido entrar datos al
campo.
Access 2002
5/14/2004 - 4 -
-Indexed: campo YES/NO que permite aumentar la velocidad de
las bsquedas en aquellos campos con los que se trabaja
frecuentemente.
Luego de escoger las propiedades de los campos debe establecer cual va a
ser el Primary Key. El primary key identifica como nico a cada record. Por
ende, no podr realizarse duplicados de ese campo y har que cada record sea
nico. Para hacer esto se escoge el campo, luego ir a EDIT y seleccionar la
opcin de Primary Key. Al hacer este procedimiento, notar que al lado del
campo aparecer una llave. Una vez termine con la tabla deber guardarla (FILE
SAVE). Despus de guardarla, la podr ver en modo de diseo. Para esto deber
ir a VIEW y luego DATASHEET VIEW. Aqu las filas van a ser los records y las
columnas los campos.
2) QUERY para crear queries, existen dos (2) mtodos:
a) Utilizando el modo de diseo (Create Query in Design View)
Al oprimir esta opcin dos (2) veces, usted crear
manualmente un query. La primera ventana que le aparece se llama SHOW
TABLE. Aqu se despliegan todas las tablas que contiene la base de datos. Para
escoger la(s) tabla(s) de donde quiere la informacin, debe seleccionarla y
presionar ADD. Notar que cada vez que presione el comando de ADD, la tabla
se refleja en la tabla posterior titulada QUERY1: SELECT QUERY. Luego de
escoger todas las tablas que desee usar, presionar CLOSE. El segundo paso es
escoger que campos quiere incluir en el query. Para hacer esto, vaya directamente
al campo que desea, localizado dentro de la tabla reflejada y oprimirlo dos veces.
Automticamente el nombre se ver reflejado en el rea de FIELD y el nombre de
la tabla en TABLE. As sucesivamente, escoja el resto de los campos que desee
que se reflejen. Al terminar, guardar utilizando SAVE AS.
b) Utilizando el wizard
Al oprimir esta opcin dos (2) veces, aparecer en pantalla
un pequeo wizard que le ayudar a crear un query. Las primeras opciones que
ofrece son las de escoger de que tabla(s) quiere los campos. Cada vez que escoja
una tabla, todos los campos de sta se vern reflejados en la parte de Available
Fields. Para escoger que campos desea en el query, oprima encima del campo y
Access 2002
utilice el comando , pero si desea incorporar todos los campos, solo
presionar y todos los campos pasarn a Selected Fields. Despus que
todos los campos estn en el encasillado, si desea eliminar uno de ellos, haga el
mismo procedimiento de oprimir encima del campo y presionar . Si desea
incorporar varios campos pertenecientes a varias tablas, se hace el mismo
procedimiento anterior. Se va a trabajar tabla por tabla, escogiendolas una a una.
Luego de escoger los campos de la tabla 1 y colocarlos en Selected Fields,
pasar a la parte de Tables/Queries y escoger la prxima tabla o query donde se
desplegarn sus campos y mediante el mismo proceso sern aadidos a la lista ya
comenzada de Selected Fields. Luego de esto presionar NEXT. En esta
prxima pantalla, entrar el nombre con el cual se guardar el query. Tambin
ofrece las opciones de:
a) Ver diseo del query: hace visible las opciones escogidas como si se hubiese
hecho en modo de diseo.
b) Abrir el query para ver la informacin: despliega el resultado del query en
forma de tabla.
Al hacer la seleccin que quiere, oprima FINISH. Automticamente se cerrar la
ventana y aparecer el nombre del query en la ventana inicial y una tabla con el
resultado del query terminado.
Con estos dos (2) mtodos pueden crear queries sencillos, pero para
establecer unas condiciones mas especificas a un campo en especfico,
utilizamos la celda de CRITERIA en modo de diseo. Aqu en CRITERIA se
establecen condiciones tales como las opraciones de comparacin. Un ejemplo de
cmo se utilizan es el siguiente:
OPERACIN SIGNIFICADO EJEMPLO
= Igual a (es opcional) =12 or =Adam
< Menos que <#1/1/2004#
<= Menos que o igual a <=100
> Mayor que >E500
5/14/2004 - 5 -
Access 2002
>= Mayor que o igual a >=23.89
<> No igual a <>12
Between And. Entre dos valores Between 15 And 480
In () En una lista de valores In (12, 24)
Like Parea unos patrones Like An* (reflejar una
lista con todas los records
del campo que comienzan
con AN solamente)
*Recordar que estas condiciones solo tendrn efecto en el encasillado de CRITERIA del
campo que seleccion.
Tambin tenemos otras operaciones que le permiten a los
usuarios realizar operaciones matemticas en data que no este filtrada en una tabla
o mltiples tablas, data que cumple unos criterios especficos o data que ha sido
particionada en grupos. Estas operaciones de resumen/grupales son las siguientes:
OPERACIN SIGNIFICADO
Group By Coloca data que sea idntica en grupos y har una lista.
Sum Suma todos los nmeros en una tabla
Count Cuenta cuantos records hay en una tabla o grupo
Average Encuentra el promedio de un campo en una tabla o grupo
Min Regresa el nmero ms pequeo de la tabla o grupo
Max Regresa el nmero ms grande de la tabla o grupo
First Regresa la data del primer record de la tabla o grupo
Last Regresa la data del ltimo record de la tabla o grupo
Where Se utiliza en Criteria y en operaciones de
resumen/grupales
Para utilizar estos tipo de operaciones, utilizar el icono de TOTAL
que se encuentra en el toolbar. Recuerden que como el icono de Total
5/14/2004 - 6 -
Access 2002
afectan la manera en la cual el query opera normalmente, usted solo debe
activarlo cuando desee realizar operaciones de resumen/grupales. Cuando la fila
de Total se active, el operando debe ser puesto en esa fila en especfico de bajo
de cada campo. Al realizar las operaciones utilizando varias tablas, solo tenga
las tablas necesarias para realizar las conexiones necesarias. El tener tablas de
ms puede ocasionar problemas en las conexiones y reflejar unos resultados
errneos.
El icono de TOTAL se reflejar de la siguiente manera en forma de
diseo:
Como podrn notar, en el encasillado de SORT, tambin nos da las
opciones de colocar los resultados de la operacin del campo en orden ascendente
o descendente.
3) FORMA- se utilizan para ver, modificar y entrar datos a los campos
de manera ms efectiva y eficiente que una hoja electrnica (datasheet). Las
formas estarn conectadas a la tabla o tablas de donde se sacar, almacenar o
eliminar. Hay dos (2) maneras para crear formas:
a) Utilizando el modo de diseo (Create Form in Design View)
5/14/2004 - 7 -
Para crear una forma, ir al icono de (NEW).
Automticamente saldr una ventana titulada NEW FORM. Aqu por default
aparecer la opcin de Design View marcada y la segunda opcin es la de escoger
la tabla o query de donde se utilizarn los datos. Una vez tenga las dos opciones
marcadas, presionar OK. Aparecer la forma en blanco y al lado aparecer una
pequea ventana (Field List) que refleja los campos de la tabla o query que fue
seleccionado. Para colocar los campos en la forma, seleccionar el campo del Field
List y draguearlo hasta la forma. El campo se reflejar un Label y un Text Box.
Access 2002
Para cambiar el nombre del label, hacer un doble click en l y cambiar el texto. El
Text Box no se cambia ya que el texto que ste refleja esta haciendo referencia al
campo en donde se guardarn los datos que se entren. O sea, no pueden cambiar
el Text Box pero si el Label.
Para colocar otros objetos en la forma, se utiliza el
Toolbox , el cual incluye los text box, labels, command buttons, combo box,
option button, entre otros. A veces, estos iconos le aparecern en el Toolbar, si
no, le aparece aparte como se refleja a continuacin. Para poner objetos, estos se
seleccionan uno a la vez. Primero, se realiza un solo click sobre el icono deseado
para escogerlo y luego va a la forma y realiza con el cursor una especie de cuadro,
para estipular el tamao que va a tener el objeto.
Toolbox
Los command buttons son botones de comando que se utilizan para ejecutar
acciones ya sea con los records o con la forma como tal. Al colocar un botn de
comando en la forma, despus de estipular el tamao, le aparecer de inmediato
una ventana. Esta ventana es una especie de wizard donde usted va a escoger que
tipo de comando usted desea. En la primera pantalla, la seccin de Categoras
ofrece varias opciones, ya sea si quiere realizar operaciones con los records,
con la forma o con los reportes. Cada vez que usted escoja una Categora, el
encasillado de las Acciones cambia. Cada Categora tiene unas Acciones en
especfico. Cuando escoja su seleccin, presionar NEXT, y esta siguiente pantalla
le ofrece la opcin de colocar texto o una foto en el comando. Por ejemplo, si
quiere colocar un comando para borrar records, el texto se reflejara as:
, pero si desea colocar una foto, se reflejara de la siguiente manera:
5/14/2004 - 8 -
Access 2002
. Para comprobar que el uso del comando sea el correcto, poner la forma
en DATASHEET VIEW y probarlo con un record de ejemplo.
b) Utilizando el wizard
Al oprimir dos veces esta opcin, aparecer en pantalla un
pequeo wizard que le ayudar a crear la forma. La primera opcin que da,
ofrece la opcin de cuales campos quiere que contenga la forma. Para esto, hay
que escoger la tabla de donde queremos los campos. Al escoger la tabla, sus
campos aparecen en el encasillado de Available Fields. Luego, los campos que
desee utilizar los pasa al encasillado de Selected Fields utilizando el comando
de para un campo a la vez o el comando de para pasarlos todos a la
vez. Oprimir NEXT para seguir. Esta ventana ofrece la opcin de que tipo de
despliegue (layout) quiere para la forma. Puede seleccionarlas una a una para ver
un ejemplo de cmo quedara cada opcin. Luego de seleccionar la opcin,
oprimir NEXT. Esta tercera ventana ofrece la opcin del estilo de la forma. Puede
tambin seleccionarlas una a una para que vea un ejemplo. Cuando haya
seleccionado la opcin, oprimir NEXT. Esto los llevar a la ltima ventana del
wizard donde le pide el nombre con el cual se va a guardar la forma. Tambin
nos ofrece la opcin de abrir la forma para comenzar a utilizarla o abrirla en modo
de diseo para poder editarla. Cuando haga la seleccin, oprima FINISH.
Para hacerle cambios adicionales, utilizar el toolbox
como se explic anteriormente.
4) REPORTES son un medio muy efectivo de presentar la informacin
contenida en una base de datos a travs de la impresora. Hay dos (2) maneras para
crear reportes:
a) Utilizando el modo de diseo(Create Report in Design View)
Para crear un reporte, ir al icono de (NEW).
Automticamente saldr una ventana titulada NEW REPORT. Aqu por default
aparecer la opcin de Design View marcada y la segunda opcin es la de escoger
la tabla o query de donde se utilizarn los datos. Una vez tenga las dos opciones
marcadas, presionar OK. Aparecer la forma en blanco y al lado aparecer una
5/14/2004 - 9 -
Access 2002
pequea ventana que refleja los campos de la tabla o query que fue seleccionado.
Para colocar objetos en la forma, se utiliza el Toolbox. Los objetos que ms se
utilizan en los reportes, son los labels y las fotos. Los labels se colocan como lo
haran en un forma y las fotos se colocan utilizando el comando de INSERT-
PICTURE.
b) Utilizando el wizard
Al oprimir dos (2) veces esta opcin, aparecer en pantalla
un pequeo wizard que le ayudar a crear la forma. La primera opcin que da,
ofrece la opcin de que campos o informacin quiere que contenga el reporte.
Para esto, hay que escoger la tabla de donde lo queremos. Al escoger la tabla, los
campos de esa tabla en especfico aparecen en el encasillado de Available
Fields. Luego, los campos que desee utilizar los pasa al encasillado de Selected
Fields utilizando el comando de para un campo a la vez o el comando de
para pasarlos todos a la vez. Oprima NEXT para continuar. La siguiente
ventana ofrece la opcin de en que nivel quiere los datos. Si no desea hacer
cambios, oprimir NEXT. Esta ventana ofrece la opcin de ordenar un dato en
especfico en orden ascendente o descendente. Cuando escoja sus opciones,
presione NEXT y aparecern dos opciones: una de ellas es como la informacin
se va a desplegar en el reporte y la otra es la forma del papel. Luego de esto,
presione NEXT para que pueda escoger el tipo de estilo que quiere para su reporte.
Cuando haya seleccionado la opcin, oprima NEXT para llegar a la ltima
ventana del wizard donde le pide el nombre con el cual se va a guardar el
reporte. Tambin nos ofrece la opcin de abrir el reporte para ver el resultado o
abrirla en modo de diseo para poder editarla. Cuando haga la seleccin, oprima
FINISH.
5) MACROS es un conjunto de una o ms acciones para llevar a cabo
una operacin en particular. En otras palabras, es un comando o serie de
comandos que queremos que Access realice de forma automtica. Access nos
permite automatizar la mayora de las tareas utilizando macros o Visual Basic
(Visual Basic for Applications), el lenguaje de programacin de las aplicaciones
de Microsoft. Los macros son tiles para pequeas aplicaciones y para tareas
5/14/2004 - 10 -
Access 2002
simples, tales como abrir y cerrar objetos de una base de datos. Con los macros,
usted simplemente selecciona una serie de acciones de la lista para que el macro
haga lo que usted desee.
Para comenzar a hacer un macro, tiene primero que presionar el comando
de (NEW). Automticamente, abrir la ventana de diseo para comenzar
a hacer el macro. Esta ventana se divide en cuatro partes:
a) Macro Name Column: coloque el nombre con el cual se conocer el
macro
b) Condition Column: le permite escribir la condicin que se debe
cumplir antes de continuar con la prxima accin.
c) Action Column: aqu se selecciona el tipo de accin que desea
ejecutar el macro. Encontrar una lista con todas las acciones que se
puede ejecutar.
d) Comment Column: para una breve descripcin de la accin que
ejecuta el macro.
Luego de finalizar, guarde el macro con el comando de Save, y entre el
nombre con el cual se conocer al macro.
5/14/2004 - 11 -
Access 2002
Para ejecutar el macro, busque en el listado de macros y presione dos
veces el macro que desee ejecutar. De no haber ningn error en el diseo del
macro, este llevar a cabo la accin para la cual fue diseado.
V. Como preparar Switchboards
Una vez tenga las formas y reportes hechos, solo necesitamos crear el
Switchboard. Para comenzar, necesitamos ir a TOOLS, y en el men escogemos
DATABASE UTILITIES. Esta opcin lo llevara a otro men y aqu escoger
SWITCHBOARD MANAGER
Seleccionar YES cuando se le pregunte si desea crear un switchboard nuevo para la base
de datos. Luego le aparecer la siguiente pantalla:
5/14/2004 - 12 -
Access 2002
Donde aparece MAIN SWITCHBOARD, es el encasillado donde aparecern todas las
distintas pginas que desea aadir. Para editar el MAIN SWITCHBOARD, dejelo
seleccionado y oprima la opcin de EDIT para editarlo. En esa ventana que le
aparecer, presionar NEW y le presentar esta ventana. En Text colocar el nombre que
se reflejar como opcin en el switchboard, en Command escoja del men la accin que
desee realizar (en este caso, se require abrir la forma para aadir datos, por ende se
escoge la opcin de Open Form in Add Module ), y en Form, escoger del men la
forma que desee abrir. En esta ltima opcin le aparecern las formas que han sido
creadas anteriormente en la base de datos. Presionar OK para guardar las opciones.
Usted acaba de aadir su primera opcin a escoger en su switchboard. Para que su
switchboard realice varias funciones, seguir este procedimiento con las distintas opciones
que le corresponden. Luego de entrar todas las opciones, el resultado final seria algo
parecido a lo siguiente:
5/14/2004 - 13 -
Access 2002
5/14/2004 - 14 -
En modo de diseo puede editar la forma del Switchboard. Puede aadirle lineas, dibujos,
fotos y colocarlas en el lugar de su predileccin. Cuando haya terminado de editarlo,
probar la base de datos en DATASHEET VIEW para verificar las opciones seleccionadas.
Você também pode gostar
- Caratula UniorDocumento1 páginaCaratula UniorFer Zuñiga PocomuchaAinda não há avaliações
- Caratula UpalDocumento1 páginaCaratula UpalFer Zuñiga PocomuchaAinda não há avaliações
- Caratula UpalDocumento1 páginaCaratula UpalFer Zuñiga PocomuchaAinda não há avaliações
- AgitacionDocumento6 páginasAgitacionFer Zuñiga Pocomucha0% (1)
- Planta de Tratamiento 1Documento12 páginasPlanta de Tratamiento 1Fer Zuñiga PocomuchaAinda não há avaliações
- Tablas PDFDocumento26 páginasTablas PDFJandy GalmerAinda não há avaliações
- Transporte de sólidos en industrias: tipos, métodos y equiposDocumento22 páginasTransporte de sólidos en industrias: tipos, métodos y equiposmichypao100% (1)
- SuperficiesDocumento36 páginasSuperficiesFer Zuñiga Pocomucha100% (1)
- 67 Formato Incidente DesacatoDocumento2 páginas67 Formato Incidente Desacatonohora gomezAinda não há avaliações
- Descripcion GeneralDocumento19 páginasDescripcion GeneralCarlos RiveraAinda não há avaliações
- No Compres ImitacionDocumento28 páginasNo Compres ImitacionErick musicAinda não há avaliações
- Datos personales, experiencia y competencias laborales Gerson GuerraDocumento1 páginaDatos personales, experiencia y competencias laborales Gerson GuerraJeanmarAinda não há avaliações
- Encuesta Del InecDocumento7 páginasEncuesta Del Inecnicole monserrateAinda não há avaliações
- Ejercicios Extras para PracticarDocumento1 páginaEjercicios Extras para PracticardijolevAinda não há avaliações
- Ejemplos CanbanDocumento4 páginasEjemplos CanbanOscar LopezAinda não há avaliações
- Examen final de diseño de aplicaciones webDocumento4 páginasExamen final de diseño de aplicaciones webMiguel Ramirez MontesAinda não há avaliações
- Configurar TP-LINK TL-WA7510N como cliente wifiDocumento8 páginasConfigurar TP-LINK TL-WA7510N como cliente wifiCarlos LuqueAinda não há avaliações
- Lweda113 UDocumento95 páginasLweda113 Udanielvaca99Ainda não há avaliações
- Guia EpsDocumento21 páginasGuia EpsDariel Rivera TelloAinda não há avaliações
- Flujograma CiteDocumento4 páginasFlujograma CiteAdolfo Ccala100% (1)
- Ordenanza de Promocion de La Construccion de Edificios Soste Ordenanza No 595 Mss 1775192 1Documento5 páginasOrdenanza de Promocion de La Construccion de Edificios Soste Ordenanza No 595 Mss 1775192 1Jhon GomezAinda não há avaliações
- Ejercicios Contabilidad Tema 1Documento13 páginasEjercicios Contabilidad Tema 1Miguel LorenzoAinda não há avaliações
- Mojo Jojo - Buscar Con GoogleDocumento1 páginaMojo Jojo - Buscar Con GoogleD a n i ; ;Ainda não há avaliações
- Radiomovil Dipsa Sa de CVDocumento2 páginasRadiomovil Dipsa Sa de CVfv10cancinoAinda não há avaliações
- Obligación de DarDocumento32 páginasObligación de DarJimmy Joel Guevara CoralAinda não há avaliações
- Introduccion A La Domotica PDFDocumento30 páginasIntroduccion A La Domotica PDFfmartosf100% (2)
- Peñaranda de Bracamonte Siglo XIX. Por Antonio Perez Sanchez (Charlo)Documento12 páginasPeñaranda de Bracamonte Siglo XIX. Por Antonio Perez Sanchez (Charlo)Paco Garcia100% (1)
- PERÚ Flavio FigalloDocumento21 páginasPERÚ Flavio FigalloJavier lunaAinda não há avaliações
- Lectura 2 - Estadística Aplicada A La Calidad y Aceptación de ProductosDocumento11 páginasLectura 2 - Estadística Aplicada A La Calidad y Aceptación de ProductosjazminromeroAinda não há avaliações
- Electrometalurgia Alejandro MoralesDocumento93 páginasElectrometalurgia Alejandro MoralesRodyAinda não há avaliações
- Colesterol TotalDocumento2 páginasColesterol TotalDianaAlissonMedinaVicenteAinda não há avaliações
- Modelo Acta de Junta Directiva para Nombramiento de Representante LegalDocumento4 páginasModelo Acta de Junta Directiva para Nombramiento de Representante LegalNubia Cardenas GAinda não há avaliações
- JORGE RODAS TAREA 2 PLC SenatiDocumento3 páginasJORGE RODAS TAREA 2 PLC Senatijorgeshadows7Ainda não há avaliações
- Producción rentable espárrago blanco conservaDocumento7 páginasProducción rentable espárrago blanco conservaCarolina PeñarandaAinda não há avaliações
- Relaciones Individuales de TrabajoDocumento16 páginasRelaciones Individuales de TrabajoRaggem Zierrita BuchanansAinda não há avaliações
- Ejercicios de BonosDocumento100 páginasEjercicios de BonosValeria ZavalaAinda não há avaliações
- CP Hola AméricaDocumento2 páginasCP Hola Américafzes2xpgAinda não há avaliações
- Alinear Faros Delanteros Del VehículoDocumento3 páginasAlinear Faros Delanteros Del VehículoArnold quispe cAinda não há avaliações