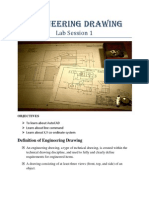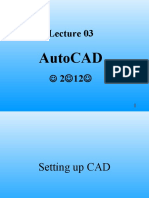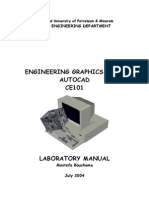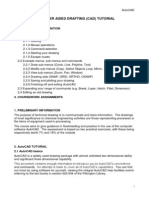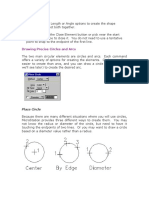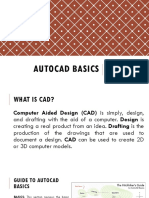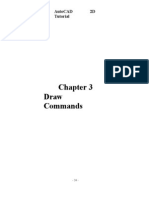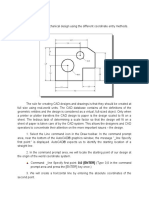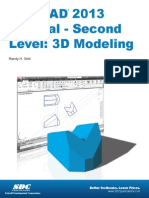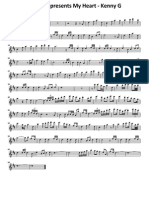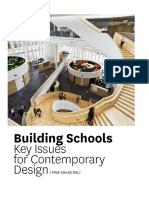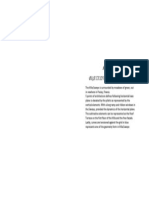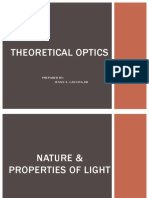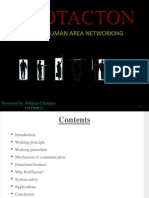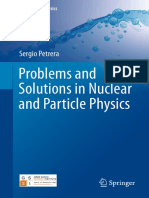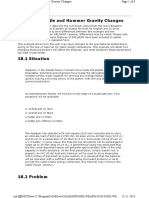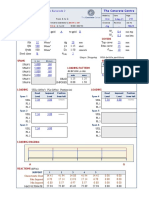Escolar Documentos
Profissional Documentos
Cultura Documentos
Drafting Using Autocad® 2010
Enviado por
Francis PohTítulo original
Direitos autorais
Formatos disponíveis
Compartilhar este documento
Compartilhar ou incorporar documento
Você considera este documento útil?
Este conteúdo é inapropriado?
Denunciar este documentoDireitos autorais:
Formatos disponíveis
Drafting Using Autocad® 2010
Enviado por
Francis PohDireitos autorais:
Formatos disponíveis
C h a p t e r
In This Chapter
Introduction
The Line Command
Drafting Using Dynamic Input
Precision Method 1: Snap and Grid
Precision Method 2: Direct Distance Entry and Ortho
The Arc Command
The Circle Command
Precision Method 3: Object Snap (OSNAP)
Object Snap Tracking (OTRACK)
The Pline Command
Polar Tracking
The Erase Command
Oops, Undo, and Redo Commands
Redraw and Regen Commands
2.1 INTRODUCTION
The two most important things in drafting are:
Precision
Speed
You always want to nish your drawing as fast as possible, yet you do not
want to undermine your drawings precision.
It is best to learn precision before speed because it is easier to learn to speed
up the creation process than it is to improve accuracy.
In this chapter we will tackle many commands, but learning to draft with
precision is most important.
2
DRAFTING USING
AUTOCAD
2010
76299_CH02_FINAL.indd 19 5/30/09 12:33:08 PM
2.2 THE LINE COMMAND
The Line command is used to draw segments of straight lines.
There are many methods available to draw precise shapes using the Line
command (which we will learn later). For now, we will type coordinates in
the Command Window.
On the Ribbon, make sure you are in the Home tab. Using the Draw panel,
click the Line button.
The following prompts will appear:
Speci f y r st poi nt : (type in the coordinate of
the rst point)
Speci f y next poi nt or [ Undo] : (type in the
coordinate of the second point)
Speci f y next poi nt or [ Undo] : (type in the
coordinate of the third point)
Speci f y next poi nt or [ Cl ose/ Undo] : (type in the
coordinate of the fourth point)
You can use the Undo option at any time to undo the last specied point,
hence the last specied segment.
After you draw two segments, the Close option will be available to connect
the last point to the rst point and to end the command.
Other ways of ending the command include pressing [Enter] or
[Spacebar].
You can also press [Esc] to end the Line command.
If you are using the Line command and you right-click, you will get the
following menu (which is identical to the command prompt):
76299_CH02_FINAL.indd 20 5/30/09 12:33:08 PM
2.3 DRAFTING USING DYNAMIC INPUT
By default, the Dynamic Input is turned on, so anything you type in the
Command Window will appear on the screen beside the AutoCAD
cursor.
Make sure the Dynamic Input button is turned on:
For example, if you type the word line, here is how it will look on the
screen:
When you press [Enter], the following will appear:
Type the X coordinates, then press the [Tab] key and you will see the
following:
76299_CH02_FINAL.indd 21 5/30/09 12:33:09 PM
Type the Y coordinates, then press [Enter] and Dynamic Input will show
the length and the angle of the line to be drawn (the angle is measured from
the east and incremented by 1 degree).
Specify the length, press the [Tab] key, then type the angle and press
[Enter]:
DRAWING LINES: FIRST METHOD
Exercise 2
1. Start AutoCAD 2010.
2. Open the le Exercise_02.dwg.
3. Make sure that Polar Input is off and Dynamic Input is on.
4. Draw the following lines using the Line command and Dynamic Input:
76299_CH02_FINAL.indd 22 5/30/09 12:33:09 PM
Start the Line command and then type the coordinates of the rst point.
While Dynamic Input is on, specify the length of the line, press [Tab], and
then specify the angle. Do the same for the other line segments.
2.4 PRECISION METHOD 1: SNAP AND GRID
As you can see, the only method we used to precisely specify points in the
X,Y plane was to type the coordinates using Dynamic Input.
We do this because we cannot depend on the mouse to specify precise
points.
In order to use the mouse precisely, we have to use tools to control its
movement.
Snap is the only tool in AutoCAD that can help us control the movement of
the mouse.
Using the Status Bar, click on the Snap Mode button.
Now, move to the Graphical Area and watch the mouse jump to exact
points.
The Grid will show a grid of points on the screen similar to grid paper, which
is used in drawing diagrams (these points are not real points).
A Grid on its own is not accurate, but it is a helpful tool to use with Snap.
On the Status Bar, click on the Grid button.
You can now see the points displayed on the screen.
If you think the default values for either Snap or Grid do not satisfy your
needs, simply right-click one of the two buttons and the following shortcut
menu will appear:
76299_CH02_FINAL.indd 23 6/1/09 2:29:40 PM
Select Settings and the following dialog box will appear:
By default, Snap X spacing and Snap Y spacing are equal; Grid X spacing
and Grid Y spacing are also equal. If you want this to continue, make sure
that the checkbox Equal X and Y spacing is always checked.
By default, if you are working with 2D you will only see Grid dots. If you
work with 3D, you will see Grid lines; therefore, you must set the Major
line spacing.
Also, all of the settings of Grid behavior are meant for 3D drawings.
Make sure that Snap type is Grid snap (we will discuss Polar Snap
shortly). If you are creating a 2D drawing, then select the Rectangular snap
option. If you are creating a 3D drawing, select Isometric snap.
If you want Grid to follow Snap, set the two grid values to zero.
You can use function keys to turn on both Snap and Grid:
F9 = Snap on/off
F7 = Grid on/off
SNAP AND GRID
76299_CH02_FINAL.indd 24 5/30/09 12:33:10 PM
2.6 THE ARC COMMAND
The Arc command is used to draw circular arcs (the arc part of a circle).
Take a look at the following illustration:
The information that AutoCAD recognizes about an arc includes:
Start point
Second point (not necessarily the midpoint)
Endpoint
Center point
Radius
Length of chord
Included angle (angle between Start, Center, End)
Direction (the tangent passes through the start point)
AutoCAD only needs three pieces of information to draw an arc, but not
just any three.
AutoCAD will start asking you to make your rst input, choosing either the
start point or the center point, and based on that choice it will ask you to
specify the second piece of information, and so on.
76299_CH02_FINAL.indd 27 5/30/09 12:33:11 PM
Make sure you are in the Home tab on the Ribbon, and, using the Draw
panel, click the Arc button (the small arrow at the right). You will see the
following:
Before you start, specify the desired method from the menu and AutoCAD
will take it from there.
Always think counterclockwise (CCW) when specifying points.
DRAWING ARCS
76299_CH02_FINAL.indd 28 5/30/09 12:33:11 PM
2.7 THE CIRCLE COMMAND
The Circle command is used to draw a circle.
There are six different methods available to draw a circle in AutoCAD.
To use the rst two methods you have to know the center of the circle. They
are:
To use the third method, select three points opposite each other (see the
following illustration) on the perimeter of the circle.
To use the fourth method, specify two points opposite each other on the
perimeter of the circle. The distance between them is equal to the diameter.
To use the fth method, you should have two objects already drawnwe
can consider them as tangentsthen specify a radius.
To use the sixth method, you should specify three tangents by selecting
three objects.
Make sure you are in the Home tab on the Ribbon, and, using the Draw
panel, click the Circle button (the small arrow at the right). You will see
the following:
76299_CH02_FINAL.indd 30 5/30/09 12:33:12 PM
Before you start, specify the desired method from the menu and AutoCAD
will take it from there.
DRAWING A CIRCLE
76299_CH02_FINAL.indd 31 5/30/09 12:33:12 PM
Mission accomplished.
Some of the OSNAPs are used to catch the following:
The endpoint of an object
The midpoint of an object
The intersection of two objects
The center of an arc or a circle
The quadrant of an arc or a circle
The tangent of an arc or a circle
The perpendicular point on an object
A point on an object nearest to your click point
We will discuss more OSNAPs as we learn additional commands.
There are three ways to use the OSNAPs whenever you are asked to specify
a point, these include: Typing, [Shift] + right-click, Running OSNAP.
Typing
Type the rst three letters of the desired OSNAP such as, end, mid, cen,
qua, int, per, tan, and nea. This is a very old method, but often used among
seasoned users of AutoCAD.
2.8 Precision Method 3: Object Snap (OSNAP) 33
76299_CH02_FINAL.indd 33 5/30/09 12:33:13 PM
[Shift] + Right-click
Hold the [Shift] key and right-click. The following menu will appear. Select
the desired OSNAP.
Running OSNAP
This method is the most practical method of those we have mentioned.
You will select an OSNAP and it will run all the time. The next time you are
asked to specify an endpoint, for example, simply go to the desired point and
it will be acquired immediately.
There are two ways to activate running OSNAP:
On the Status Bar, right-click the OSNAP button and the following
menu will appear:
76299_CH02_FINAL.indd 34 5/30/09 12:33:13 PM
In this example, Endpoint, Midpoint, Center, Intersection, and
Extension, are all running (each icon has a frame around it).
You can also select Settings and the following dialog box will appear:
76299_CH02_FINAL.indd 35 5/30/09 12:33:13 PM
2.9 OBJECT SNAP TRACKING (OTRACK)
If you have a rectangle, and you want to draw a circle where its center will
coincide with the exact center of the rectangle, Object Snap Tracking
(OTRACK) will help you do this without drawing any new objects to
facilitate specifying the exact points.
OTRACK uses OSNAPs of existing objects to steal the coordinates of the
new point.
On the Status Bar, click the OTRACK button.
Make sure that OSNAP is also on, as OTRACK alone would not do
anything.
Example of Two-points OTRACK
Lets look at an example where we will use two points to specify one point.
Assume we have the following rectangle:
Make sure that OSNAP and OTRACK are both turned on. Make sure
that Midpoint in OSNAP is also turned on.
Start the Circle command, which will ask you to specify the center
point.
Go to the upper (or lower) horizontal line and move to the midpoint
and hover for a couple of seconds, then move up or down. You will see
an innite line extending in both directions (do not click), just like the
following:
76299_CH02_FINAL.indd 36 5/30/09 12:33:14 PM
Go to the right (or left) vertical line and move to the midpoint and hover
for couple of seconds, then move right or left. You will see an innite line
extending in both directions, just like the following:
Now, move your cursor to where you think the two innite lines should
intersect:
76299_CH02_FINAL.indd 37 5/30/09 12:33:14 PM
Once you see the two innite lines, click. You have specied the center
point of the circle. You can now type in the radius (diameter) of the
circle:
Example of One-point OTRACK
Lets look at another example. This time we will use one point to specify
one point:
Continue with the same rectangle used in the last example.
Start the Circle command, which will ask you to specify the center point.
Make sure both OSNAP and OTRACK are turned on, and also turn on
Center in OSNAP.
Go to the center point of the existing circle, and hover for couple of
seconds, then move to the right. An innite line will appear:
Type 2 (or any distance) and press [Enter]:
76299_CH02_FINAL.indd 38 5/30/09 12:33:15 PM
The center of the new circle will be specied, then type in the radius.
You will see the following:
If you hover over a point for couple of seconds to produce the innite line
and then discover that it is not the desired point, simply go to the same point
again, and hover over it for a couple of seconds to disable it.
DRAWING USING OSNAP AND OTRACK
Drawing Using OSNAP and OTRACK 39
76299_CH02_FINAL.indd 39 5/30/09 12:33:15 PM
Você também pode gostar
- NX 9 for Beginners - Part 2 (Extrude and Revolve Features, Placed Features, and Patterned Geometry)No EverandNX 9 for Beginners - Part 2 (Extrude and Revolve Features, Placed Features, and Patterned Geometry)Ainda não há avaliações
- Chapter 06Documento59 páginasChapter 06Agnihothra Sarma OrugantiAinda não há avaliações
- Basics 978-1-58503-638-7-3Documento23 páginasBasics 978-1-58503-638-7-3Reshma MenonAinda não há avaliações
- Engineering Drawing Lab1Documento8 páginasEngineering Drawing Lab1hasant_4Ainda não há avaliações
- COM 215 Computer Packages II Practical BookDocumento18 páginasCOM 215 Computer Packages II Practical Bookabdulqudus abdulakeemAinda não há avaliações
- Inplant Training ReportDocumento19 páginasInplant Training ReportTejas DeoreAinda não há avaliações
- (Ebook PDF) AutoCAD 2002 2D TutorialDocumento25 páginas(Ebook PDF) AutoCAD 2002 2D TutorialKayemba Ismael0% (1)
- Learning Module MethodDocumento28 páginasLearning Module MethodakAinda não há avaliações
- A Cad 2 D Fundamentals Tutor I A FFLDocumento25 páginasA Cad 2 D Fundamentals Tutor I A FFLvrrobyAinda não há avaliações
- AutoCAD 3rdDocumento27 páginasAutoCAD 3rdhamzaAinda não há avaliações
- Auto CadDocumento50 páginasAuto CadGanesh DongreAinda não há avaliações
- Rajkiya Engineering College, Mainpuri: Presentation On AutocadDocumento32 páginasRajkiya Engineering College, Mainpuri: Presentation On AutocadKshitij MallAinda não há avaliações
- Autocad ManualDocumento56 páginasAutocad ManualShiva Krishna Bhagavatula100% (3)
- Summer InternshipDocumento74 páginasSummer InternshipAatish kumar0% (1)
- Tutorial CAD 1aDocumento10 páginasTutorial CAD 1avintiloiusAinda não há avaliações
- 2d Cad Exercises BookDocumento72 páginas2d Cad Exercises BookHansrajKumawatAinda não há avaliações
- Auto CadDocumento4 páginasAuto CadVikesh VemulapalliAinda não há avaliações
- Sakshi Ahire (Inplant Traning)Documento26 páginasSakshi Ahire (Inplant Traning)Tejas DeoreAinda não há avaliações
- AutoCAD Lab ManualDocumento37 páginasAutoCAD Lab ManualTommyVercettiAinda não há avaliações
- 20 Days of AutoCAD ExercisesDocumento59 páginas20 Days of AutoCAD Exerciseslevi'c100% (3)
- Introduction To AUTOCAD (Compatibility Mode)Documento71 páginasIntroduction To AUTOCAD (Compatibility Mode)Prajapati KrishiAinda não há avaliações
- AutoCAD 2022 FundamentalsDocumento42 páginasAutoCAD 2022 Fundamentalshanif mahendraAinda não há avaliações
- Document 2Documento7 páginasDocument 2Lavie MauriceAinda não há avaliações
- Computer Aided Drafting (Cad) Tutorial: 1. Preliminary Information 2. Autocad TutorialDocumento14 páginasComputer Aided Drafting (Cad) Tutorial: 1. Preliminary Information 2. Autocad TutorialRichard Caldwell100% (1)
- BSC Information TechnologyDocumento9 páginasBSC Information TechnologyLukasi DeoneAinda não há avaliações
- Auto CADDocumento100 páginasAuto CADalhaswbalshkhsy969Ainda não há avaliações
- Microstation Part 1Documento6 páginasMicrostation Part 1Krishna KAinda não há avaliações
- Chapter - 1: AutocadDocumento30 páginasChapter - 1: AutocadRaghava VAinda não há avaliações
- EE 206L Computer-Aided Drafting - MODULE 3Documento21 páginasEE 206L Computer-Aided Drafting - MODULE 3Riah Ann CayananAinda não há avaliações
- Prelim Cad ReviewerDocumento10 páginasPrelim Cad ReviewerHarly CarinalAinda não há avaliações
- Auto Cad Commands PDFDocumento34 páginasAuto Cad Commands PDFRubia IftikharAinda não há avaliações
- Mech CadDocumento25 páginasMech CadBrian Eric YuAinda não há avaliações
- AutoCAD 1Documento37 páginasAutoCAD 1first digosAinda não há avaliações
- AutoCAD Tutorial 2D & 3DDocumento63 páginasAutoCAD Tutorial 2D & 3DRon Harold IgleAinda não há avaliações
- Draw Commands: Autocad 2D TutorialDocumento10 páginasDraw Commands: Autocad 2D TutorialHafiz KhanAinda não há avaliações
- CAD Coordinate System ExerciseDocumento7 páginasCAD Coordinate System ExerciseKate BarilAinda não há avaliações
- Mech AutoCADDocumento25 páginasMech AutoCADPRANALI SHINKARAinda não há avaliações
- spectraCAM Turning Quick StartDocumento12 páginasspectraCAM Turning Quick StartDarryl CochranAinda não há avaliações
- Auto CADDocumento26 páginasAuto CADvideo songAinda não há avaliações
- Pro e Course MaterialDocumento231 páginasPro e Course Materialmariappan128Ainda não há avaliações
- Mechanical Desktop TutorialDocumento22 páginasMechanical Desktop TutorialshrideepbAinda não há avaliações
- Chapter 2 Module 1 CADDocumento35 páginasChapter 2 Module 1 CADJemson VictorioAinda não há avaliações
- AutoCAD 2013 Second Level 3D Modelling PDFDocumento26 páginasAutoCAD 2013 Second Level 3D Modelling PDFYa Minn AyeAinda não há avaliações
- A Training Manual ON AutocadDocumento85 páginasA Training Manual ON AutocadAdeniran JoshuaAinda não há avaliações
- BEEE1313 LAB 4 Presentation SlideDocumento35 páginasBEEE1313 LAB 4 Presentation SlideEd ItrAinda não há avaliações
- Autocad Ebook Beginners-Short.Documento109 páginasAutocad Ebook Beginners-Short.awaisashu93Ainda não há avaliações
- Autocad Summer Training ReportDocumento52 páginasAutocad Summer Training ReportPawan mehta58% (74)
- Vaibhav Gupta AUTOCAD TutorialDocumento157 páginasVaibhav Gupta AUTOCAD Tutorialdheeraj89100% (1)
- Chapter 2Documento7 páginasChapter 2Rheymarkbutron RamadaAinda não há avaliações
- Autocad 2013 Tutorial - Second Level: 3D Modeling: Randy H. ShihDocumento26 páginasAutocad 2013 Tutorial - Second Level: 3D Modeling: Randy H. Shihjosexx311Ainda não há avaliações
- SolidWorks 2016 Learn by doing 2016 - Part 3No EverandSolidWorks 2016 Learn by doing 2016 - Part 3Nota: 3.5 de 5 estrelas3.5/5 (3)
- AutoCAD 2010 Tutorial Series: Drawing Dimensions, Elevations and SectionsNo EverandAutoCAD 2010 Tutorial Series: Drawing Dimensions, Elevations and SectionsAinda não há avaliações
- Types of Primary School Education in Malaysia - Things To Consider When Choosing One PDFDocumento7 páginasTypes of Primary School Education in Malaysia - Things To Consider When Choosing One PDFFrancis PohAinda não há avaliações
- Kemas Kindergarten Rev.1Documento17 páginasKemas Kindergarten Rev.1Francis PohAinda não há avaliações
- Ttu Etd001 012889 PDFDocumento173 páginasTtu Etd001 012889 PDFFrancis PohAinda não há avaliações
- The School of LifeDocumento83 páginasThe School of LifeFrancis Poh100% (1)
- Montessori Synergies What Is Montessori ArchitectureDocumento2 páginasMontessori Synergies What Is Montessori ArchitectureFrancis PohAinda não há avaliações
- Moon Represents My Heart - Kenny GDocumento1 páginaMoon Represents My Heart - Kenny GFrancis PohAinda não há avaliações
- SABE CalendarDocumento2 páginasSABE CalendarFrancis PohAinda não há avaliações
- Building Schools Key Issues For Contemporary DesignDocumento20 páginasBuilding Schools Key Issues For Contemporary DesignFrancis Poh0% (1)
- Band ScheduleDocumento1 páginaBand ScheduleFrancis PohAinda não há avaliações
- Climate ChangeDocumento16 páginasClimate ChangeFrancis PohAinda não há avaliações
- Greek ArchitectureDocumento64 páginasGreek ArchitectureFrancis PohAinda não há avaliações
- Presentation LayoutDocumento23 páginasPresentation LayoutFrancis PohAinda não há avaliações
- Note3 How To Set Up Your DrawingDocumento21 páginasNote3 How To Set Up Your DrawingFrancis PohAinda não há avaliações
- (Academic Calendar For Undergraduate Studies) : (11 Aug 2014 - 31 Aug 2014)Documento3 páginas(Academic Calendar For Undergraduate Studies) : (11 Aug 2014 - 31 Aug 2014)Francis PohAinda não há avaliações
- WMKK Departure FP RouteDocumento4 páginasWMKK Departure FP RouteFrancis PohAinda não há avaliações
- This Chart Will Be Made Effective by Trigger Notam: Elev 54'Documento1 páginaThis Chart Will Be Made Effective by Trigger Notam: Elev 54'Francis PohAinda não há avaliações
- P03 - My Minimal SpaceDocumento8 páginasP03 - My Minimal SpaceFrancis PohAinda não há avaliações
- Essay For Villa Savoye AbstractDocumento1 páginaEssay For Villa Savoye AbstractFrancis PohAinda não há avaliações
- Leadership Training - The Boys' Brigade SingaporeDocumento42 páginasLeadership Training - The Boys' Brigade SingaporeFrancis PohAinda não há avaliações
- Leadership Training - The Boys' Brigade SingaporeDocumento42 páginasLeadership Training - The Boys' Brigade SingaporeFrancis PohAinda não há avaliações
- Theoretical Optics: Pre Pared By: Je Nno S - La Ntaya, OdDocumento27 páginasTheoretical Optics: Pre Pared By: Je Nno S - La Ntaya, OdDyra Kim QuintanaAinda não há avaliações
- Career Point: Fresher Course For IIT JEE (Main & Advanced) - 2017Documento2 páginasCareer Point: Fresher Course For IIT JEE (Main & Advanced) - 2017kondavetiprasadAinda não há avaliações
- Physics 1 - Problems With SolutionsDocumento47 páginasPhysics 1 - Problems With SolutionsMichaelAinda não há avaliações
- BSOSR6X0907Documento20 páginasBSOSR6X0907xuanhungyteAinda não há avaliações
- Fulham Induction LuminariesDocumento44 páginasFulham Induction LuminariesAJ BradyAinda não há avaliações
- Cylindrical Tubular Members: 7.1 General RemarksDocumento22 páginasCylindrical Tubular Members: 7.1 General RemarksOussama AMARIAinda não há avaliações
- Test BanksDocumento21 páginasTest Banksalex_flutistAinda não há avaliações
- Petromod IntroductionDocumento27 páginasPetromod IntroductionFahmi Bajry67% (3)
- CBSE Class 5 Mathematics Worksheet - RevisionDocumento2 páginasCBSE Class 5 Mathematics Worksheet - RevisionzubairAinda não há avaliações
- Ideal FolowDocumento31 páginasIdeal FolowADIL BAHAinda não há avaliações
- Red TactonDocumento15 páginasRed TactonAbhijeet ChattarjeeAinda não há avaliações
- Problems and Solutions in Nuclear and Particle PhysicsDocumento150 páginasProblems and Solutions in Nuclear and Particle PhysicsMadeleim TercerosAinda não há avaliações
- Example 18: Pile and Hammer Gravity Changes: GRLWEAP Standard ExamplesDocumento3 páginasExample 18: Pile and Hammer Gravity Changes: GRLWEAP Standard ExamplesbozarromegustaAinda não há avaliações
- Unit 25 Sound Recording Lab LacDocumento16 páginasUnit 25 Sound Recording Lab Lacapi-471521676Ainda não há avaliações
- Group1 Lab1b ReportDocumento13 páginasGroup1 Lab1b ReportMark Allen FacunAinda não há avaliações
- Diagram Fasa Fe-CDocumento12 páginasDiagram Fasa Fe-CRudi HirarkiAinda não há avaliações
- Magnetic Particle Test ProcedureDocumento15 páginasMagnetic Particle Test ProcedureSANUAinda não há avaliações
- 1978 Fairchild Optoelectronics Data Book PDFDocumento300 páginas1978 Fairchild Optoelectronics Data Book PDFItseed Corca0% (1)
- Allied 3 - Mathematical Statistics I - Semester IIIDocumento3 páginasAllied 3 - Mathematical Statistics I - Semester IIISwethaAinda não há avaliações
- Magnetic Forces On WiresDocumento4 páginasMagnetic Forces On WiresasiyahAinda não há avaliações
- 2.mean Value TheoremsDocumento29 páginas2.mean Value TheoremsPratyush SrivastavaAinda não há avaliações
- Engine Lubrication SystemDocumento29 páginasEngine Lubrication SystemAnonymous xjV1llZSAinda não há avaliações
- Hedland Variable Area Flow Meters and Flow Switches Catalog Vam-Ca-00254-En PDFDocumento84 páginasHedland Variable Area Flow Meters and Flow Switches Catalog Vam-Ca-00254-En PDFCarlosEnriqueFalconZapataAinda não há avaliações
- 2015-II. Flow SheetingDocumento98 páginas2015-II. Flow SheetinganisamaulidaaAinda não há avaliações
- (DOC) EXACTLY HOW THE UNIVERSE IS CONSTRUCTED - Docx - MIKE EMERY - Academia - EduDocumento3 páginas(DOC) EXACTLY HOW THE UNIVERSE IS CONSTRUCTED - Docx - MIKE EMERY - Academia - EduStellaEstelAinda não há avaliações
- S.5 PURTH Differentiation Rates of Change by Ojera AlexDocumento15 páginasS.5 PURTH Differentiation Rates of Change by Ojera AlexPentAinda não há avaliações
- TCC31 One-Way SlabsDocumento43 páginasTCC31 One-Way SlabsMuscadin MakensonAinda não há avaliações
- Arrow SP Ac CatalogDocumento28 páginasArrow SP Ac CatalogAhmed EbrahimAinda não há avaliações
- Japanese Porous AsphaltTechnologyDocumento51 páginasJapanese Porous AsphaltTechnologyAbdillah AhmadAinda não há avaliações
- 08 ParallelismMeasurement80Documento80 páginas08 ParallelismMeasurement80maddy_scribdAinda não há avaliações