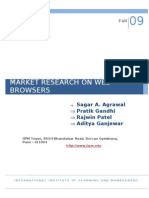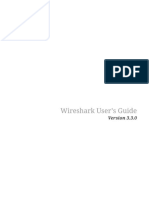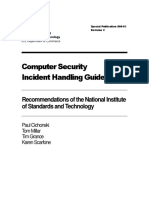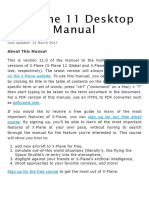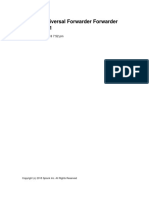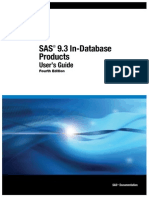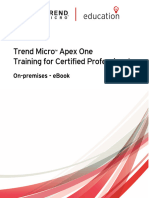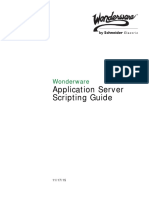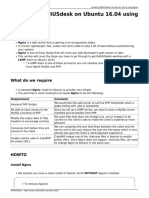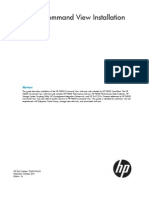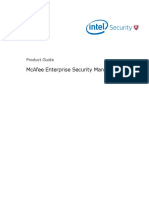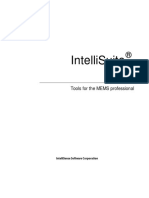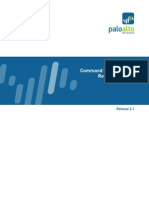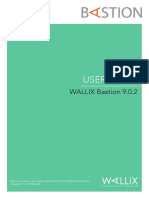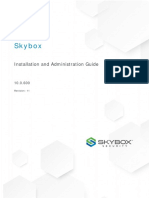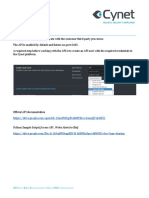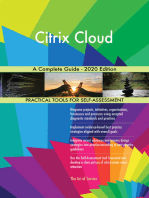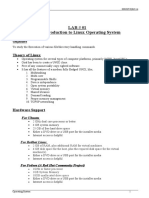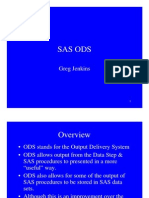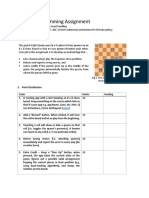Escolar Documentos
Profissional Documentos
Cultura Documentos
SafeQ Crisis-Instant 3.5.2 Admin Guide en
Enviado por
Dinu ȘișianuDescrição original:
Direitos autorais
Formatos disponíveis
Compartilhar este documento
Compartilhar ou incorporar documento
Você considera este documento útil?
Este conteúdo é inapropriado?
Denunciar este documentoDireitos autorais:
Formatos disponíveis
SafeQ Crisis-Instant 3.5.2 Admin Guide en
Enviado por
Dinu ȘișianuDireitos autorais:
Formatos disponíveis
SAFEQ 3.
5 INSTANT EDITION ADMINISTRATORS GUIDE 1
2 SAFEQ 3.5 INSTANT EDITION ADMINISTRATORS GUIDE
Copyright 2010 Y Soft Ltd. All rights reserved.
Edition: 1.0 [EN]
Date: 31 May 2010
YSoft SafeQ, the YSoft SafeQ logo, and the Y Soft logo are registered trademarks of Y Soft Ltd.
All other trademarks and names stated in this document may be trademarks and/or registered
trademarks of individual owners.
SafeQ Instant Edition uses parts of the 7-Zip program that is licensed under the GNU LGPL
license. This program can be downloaded at www.7-zip.org.
www.ysoft.com
Y Soft Y Soft Americas
Podnikatelska 4 info.us@ysoft.com
Technology Park
612 00 Brno
Czech Republic
info@ysoft.com
SAFEQ 3.5 INSTANT EDITION ADMINISTRATORS GUIDE 3
Table of contents
1 About this guide ................................................................................ 7
2 Obtaining more information and getting help .................................... 9
Obtaining information .............................................................................. 9
Getting help .............................................................................................. 9
3 SafeQ administrationoverview ..................................................... 11
About cost centers .................................................................................. 12
About projects and billing codes ............................................................ 12
About PUK codes .................................................................................... 12
About quotas .......................................................................................... 13
Soft and hard quotas ................................................................. 14
Revising quotas .......................................................................... 15
About roles ............................................................................................. 16
About forcing B/W or duplex printing .................................................... 17
4 Using the SafeQ Web Interface ........................................................ 19
Logging in to the Web Interface ............................................................. 20
Logging out of the Web Interface ........................................................... 20
Understanding the Web Interface components ..................................... 21
SafeQ Dock ................................................................................ 22
Task Sidebar............................................................................... 23
Contents Pane ........................................................................... 24
Information area ....................................................................... 25
Using the Web Interface Home page ..................................................... 26
Displaying detailed information about your SafeQ license ....... 26
Uploading a new SafeQ license file ........................................... 27
Using the shortcut to system information ................................ 28
Submitting a problem report to Y Soft support ........................ 29
Encrypting passwords or other information in SafeQ
configuration files ...................................................................... 31
Displaying information about Y Soft and SafeQ ........................ 32
Viewing SafeQ system information ........................................................ 33
Viewing database connection information ............................... 34
SafeQ subsystems ...................................................................... 35
Loading a new device driver ...................................................... 36
4 SAFEQ 3.5 INSTANT EDITION ADMINISTRATORS GUIDE
5 Changing SafeQ settings .................................................................. 37
Overview ................................................................................................. 37
Accessing SafeQ settings ......................................................................... 38
Changing print system settings ............................................................... 39
Print system settings descriptions .......................................... 40
Changing email settings .......................................................................... 43
Email settings descriptions ..................................................... 43
Changing the text for automatic emails ................................................. 45
Automatic email text settings descriptions ............................ 46
Changing currency, language, and paper format settings ...................... 47
Currency, language, and paper format settings
descriptions ............................................................................... 48
Currency abbreviations, symbols, and codes ............................ 50
Changing credit system settings ............................................................. 51
Credit system settings descriptions ........................................ 51
Setting administrator logins and passwords for embedded terminals .. 53
Embedded terminal support settings descriptions ................ 53
Changing the Super Administrator password and generating a PIN ...... 55
6 Managing users ............................................................................... 57
Overview ................................................................................................. 57
About user accounts .................................................................. 57
SafeQ functions available to users............................................. 58
Adding users............................................................................................ 59
Importing users from a CSV file ................................................. 59
Importing users from Active Directory ...................................... 63
Manually adding users ............................................................... 65
Editing user properties ............................................................................ 67
Deleting users ......................................................................................... 68
Assigning roles to users........................................................................... 69
Creating user aliases ............................................................................... 70
Deleting user aliases ............................................................................... 71
Setting user quotas ................................................................................. 72
Assigning new cards or PINs to users...................................................... 73
Deleting cards or PINs from users........................................................... 74
Generating PUK codes for users ............................................................. 75
Managing cost centers ............................................................................ 76
Overview .................................................................................... 76
SAFEQ 3.5 INSTANT EDITION ADMINISTRATORS GUIDE 5
Creating cost centers ................................................................. 76
Editing cost centers ................................................................... 79
Deleting cost centers ................................................................. 80
7 Managing devices (MFPs and network printers) ............................... 81
Overview ................................................................................................. 81
Setting up queues ...................................................................... 81
Registering a terminal ............................................................... 81
Print languages SafeQ supports ................................................ 82
Adding devices and setting up queues ................................................... 83
Testing devices ....................................................................................... 92
Displaying page-counts (current and saved counters) .............. 93
Clearing saved counters ............................................................ 93
Clearing saved page-counts ....................................................... 93
Editing devices ........................................................................................ 94
Viewing a devices last ten print/copy jobs ............................................ 95
Deleting a device .................................................................................... 96
8 Managing credit systems and accounting ......................................... 97
Overview ................................................................................................. 97
Credit system ............................................................................. 97
Accounting methods ................................................................. 97
Pricing ........................................................................................ 98
Cash desks ................................................................................. 98
Using cash desks ..................................................................................... 99
Changing the name and description of the cash desk .............. 99
Entering the serial number of a self-service recharging
station ...................................................................................... 100
Crediting funds to an account ................................................. 101
Refunding funds from an account ........................................... 103
Closing and balancing the cash desk ....................................... 105
Viewing users credit histories ................................................ 107
Using balance sheets ............................................................................ 108
Viewing balance sheets ........................................................... 108
Using periodic credit ............................................................................. 109
Adding a new periodic credit item .......................................... 109
Editing a periodic credit item .................................................. 110
Deleting a periodic credit item ................................................ 111
6 SAFEQ 3.5 INSTANT EDITION ADMINISTRATORS GUIDE
Viewing account balances ..................................................................... 112
Exporting account balances to a CSV file ................................. 112
Viewing cash desk balances .................................................................. 113
9 Managing projects/billing codes .................................................... 115
Overview ............................................................................................... 115
Viewing project lists .............................................................................. 116
Viewing projects by their associated users ............................. 117
Viewing projects listed by project number .............................. 117
Creating new projects ........................................................................... 118
Assigning projects to users ................................................................... 119
Removing projects from users .............................................................. 120
Performing multiple project removal operations .................... 120
Removing a single project from a user .................................... 121
Removing a single user from a project .................................... 121
10 Managing jobs ............................................................................... 123
Overview ............................................................................................... 123
Viewing jobs .......................................................................................... 124
Canceling jobs ....................................................................................... 125
Removing jobs from the spooler........................................................... 126
Re-queuing selected jobs ...................................................................... 127
Marking favorite jobs ............................................................................ 128
Associating an invalid job with a user ................................................... 128
11 Managing reports .......................................................................... 129
Overview ............................................................................................... 129
Viewing reports ..................................................................................... 130
Updating reports to include the latest data ............................ 130
Selecting how report data is displayed .................................... 131
Modifying reports (applying filters) ...................................................... 133
Removing filters ....................................................................... 134
Exporting reports .................................................................................. 135
Setting up reports for SafeQ to automatically email ............................ 136
Creating automatic reports ..................................................... 136
Editing automatic reports ........................................................ 138
Deleting automatic reports...................................................... 139
Viewing terminal access information ................................................... 140
Providing authorization to unknown users, cards, or PINs ..... 141
SAFEQ 3.5 INSTANT EDITION ADMINISTRATORS GUIDE 7
1 About this guide
This guide provides instructions for configuring and managing YSoft SafeQ
Instant Edition, version 3.5, including how to:
Configure SafeQ for your organizations needs
Use the SafeQ Web Interface
Manage users, cost centers, and printers
Manage accounting and credit systems
Manage projects/billing codes
Manage jobs
Manage reports
In order to use this guide, you must already know how to perform standard
system administration tasks and understand networking concepts.
Specifically, you must have a working knowledge of the following:
Server/client systems, IP addressing and TCP/UDP ports
SQL server and databases
Printing languages such as PostScript
and PCL
You will also find it helpful to have an understanding of Microsoft
Active
Directory
and SNMP.
This guide includes information about functions available only to SafeQ
administrators. To see which functions are available to the various types of
SafeQ users, see Table 7, Users access rights, on page 58.
8 SAFEQ 3.5 INSTANT EDITION ADMINISTRATORS GUIDE
SAFEQ 3.5 INSTANT EDITION ADMINISTRATORS GUIDE 9
2 Obtaining more information and getting help
Obtaining information
You can download documents and other information from the Y Soft Portal:
http://portal.ysoft.com
At the Y Soft Portal, you will find documents that provide information such
as how to install SafeQ and how to install and configure terminals.
Getting help
The Y Soft user-friendly online help desk is available 24/7 and provides quick
answers to questions you may have about installing and configuring SafeQ.
Interactive troubleshooting trees help you find the information you need.
And if you still have a question, you can fill out a help ticket form that
enables Y Soft to quickly assist you.
To access the online help desk, go to http://helpdesk.ysoft.com and log in.
If you are not already a registered user, follow these steps to register:
1. Click new registration.
2. Fill in the required information; then click complete. Y Soft emails you
when your account is activated.
NOTE: For information about submitting a trouble report, see page 29.
10 SAFEQ 3.5 INSTANT EDITION ADMINISTRATORS GUIDE
SAFEQ 3.5 INSTANT EDITION ADMINISTRATORS GUIDE 11
3 SafeQ administrationoverview
As SafeQ administrator, you are responsible for managing the seven main
components of the SafeQ system, as shown in the illustration on this page.
The chapters in this guide contain information about how to perform the
tasks for each of the seven main areas.
Chapter 3. SafeQ administrationoverview
12 SAFEQ 3.5 INSTANT EDITION ADMINISTRATORS GUIDE
About cost centers
Cost centers enable you to track, control, and account print services by
unit typically departments (for example: Marketing and Human Resources.)
NOTE: Cost centers are typically used for departments. Billing codes are
used for tracking, controlling, and accounting by project.
Each user is a member of one and only one cost center.
Each cost center can have different settings. For example, members of the
Marketing cost center might be allowed to use credit and to make a large
number of color prints; whereas members of the Human Resources cost
center might not use credit and might have a lower quota for color prints.
For more information, see Managing cost centers on page 76.
About projects and billing codes
Billing codes enable costs to be tracked and allocated by project. Users select
the project from a list when they make prints or copies. You can set up billing
codes for specific projects such as a marketing campaign or a project for a
customer.
SafeQ reports can include information about expenses for each project.
For more information, see Managing projects/billing codes on page 115.
About PUK codes
PUK codes are used with SafeQ Terminal Professional and SafeQ Terminal
UltraLight to simplify assigning cards to users accounts.
If a PUK has been generated, a user who has a new (unassigned) card swipes
the card at the terminal. The terminal then displays a message asking the
user to enter the PUK code. After the user enters the PUK code, SafeQ
assigns the card to the users account.
You can add a PUK code to a users account. (See page 75.)
Chapter 3. SafeQ administrationoverview
SAFEQ 3.5 INSTANT EDITION ADMINISTRATORS GUIDE 13
About quotas
You can set quotas that limit the number and type of prints or copies that
can be made. You can specify that when the quotas limit is reached, no
more prints or copies can be made until the quota is refreshed.
You can set quotas for users, devices, and/or cost centers. When a user
authenticates, SafeQ checks quotas in the following order:
1. Device
2. Cost center
3. User
Quotas can be made on an instant basis or can be refreshed on a monthly
basis.
Hypothetical examples:
User quotas
Example 1: A users quota specifies that he can make only 50 color prints or
copies each month. After he makes 50 color prints or copies, he cant make
any more color prints or copies until the first day of the next month.
Example 2: An employee who has exceeded her B/W quota cannot log on to
the Copy menu on any MFP in the company because the SafeQ administrator
has enabled the Restrict logging on device option. The employee can now
make only color print jobs until her B/W quota is refreshed.
Device quotas
Example 1: A quota for a B/W network printer in the HR Department allows a
maximum of 800 B/W prints to be made each month. Once the quota is
reached, no more copies can be made on that printer until the next month.
Example 2: A company has an MFP that can be used by all employees. A hard
quota for B/W prints/copies has been set for the MFP. When the quota is
exceeded, employees can make only color prints/copies on that MFP.
Chapter 3. SafeQ administrationoverview
14 SAFEQ 3.5 INSTANT EDITION ADMINISTRATORS GUIDE
Cost center quotas
Example 1: A cost center for the Marketing Department has a quota that
limits the maximum number of color copies for that cost center to 300 per
month. When a total of 300 color copies has been made, members of that
cost center cannot make any more color copies until the next month.
Example 2: A backoffice has one color MFP, which is used by employees from
cost center 1 and cost center 2. The SafeQ administrator has enabled the
Restrict logging on device option. Cost center 2 has exceeded its color
print/copy quota, so its users cannot log on to the MFPs Copy menu and
they can only print B/W pages. Users from cost center 1, however, have not
exceeded their quota, so they can continue to use all the MFPs features,
until either the quota for cost center 1 or the MFPs quota has been
exceeded.
Soft and hard quotas
There are two types of quotas:
With soft quotas, SafeQ notifies the user or the SafeQ administrator via
email when their quotas are reached, but the user can continue to print
or copy.
When hard quotas are reached, SafeQ notifies the user or the SafeQ
administrator via email, but the user may or may not be able to continue
to print or copy, depending on whether or not other quotas available to
the user, cost center, or device have been exceeded.
Hard quotas can be further restricted by the setting for the Restrict
logging on device option in the SafeQ print system settings. (See page
42.)
Chapter 3. SafeQ administrationoverview
SAFEQ 3.5 INSTANT EDITION ADMINISTRATORS GUIDE 15
Table 1. Quotasaccess restrictions and notifications
Quota type
User Cost Center Device
Email Restricted Email Restricted Email Restricted
User Admin Yes No User Admin Yes No User Admin Yes No
Soft
Hard
Hard +
Copy menu
restriction
* The setting for the Restrict logging on device option in the SafeQ print system settings can provide further
restrictions on user access. (See page 42.)
Revising quotas
If you revise a quota downward during the instant or monthly period, the
quota is reduced according to the method you use to change the quota.
If you edit the quota, the amount of the quota already used is subtracted
from the new quota. For example, if you initially set a users monthly quota
at 50 copies and he makes 20 copies, then you edit the quota to change the
amount to 40, the user can now make only 20 more copies during that
months period.
If you delete the quota and then create a new one, the entire amount of the
new quota is available. In the example above, if you enabled the quota with
a new amount of 40, the user would be able to make 40 copies, even though
he had already made 20 in the quota period.
For more information, see:
Setting user quotas on page 72.
Creating cost centers, the Quotas tab, page 78.
Adding devices, the Quotas tab, page 90.
Chapter 3. SafeQ administrationoverview
16 SAFEQ 3.5 INSTANT EDITION ADMINISTRATORS GUIDE
About roles
Users roles:
Determine which MFPs and printers they are permitted to use, as well as
which features of those MFPs and printers are available to them.
Determine which SafeQ features they are permitted to use (such as
reports and project management).
Each user can have multiple roles.
You select the role or roles to assign each user from a list of pre-defined
roles. (See Assigning roles to users on page 69.)
SafeQ Instant Edition includes 5 roles that define which MFPs/printers are
available to the user, and which features (such as color or B/W) are
permitted. You set up those roles when you add a device (an MFP or a
printer). (See Adding devices, the Access tab, page 89.)
SafeQ Instant Edition includes 8 roles that define users rights to use certain
SafeQ or printing features (such as project manager and force duplex).
Viewing the list of roles
1. On the SafeQ Dock, click the User Management button.
2. Select the User Roles tab.
For more information, see Assigning roles to users on page 69.
Chapter 3. SafeQ administrationoverview
SAFEQ 3.5 INSTANT EDITION ADMINISTRATORS GUIDE 17
About forcing B/W or duplex printing
SafeQ Instant Edition includes predefined roles that restrict users to B/W or
duplex printing. See Assigning roles to users on page 69.
SafeQ notifies users that their jobs will be printed in B/W or duplex. See
Changing the text for automatic emails on page 45.
NOTE: In order to use this feature, your system must include a license for
the Cost Cutting Features option.
SAFEQ 3.5 INSTANT EDITION ADMINISTRATORS GUIDE 18
SAFEQ 3.5 INSTANT EDITION ADMINISTRATORS GUIDE 19
4 Using the SafeQ Web Interface
The SafeQ Web Interface enables you to perform all print system
administration tasks from a single Web-based location.
NOTE: To ensure the Web Interface performs correctly, use Internet
Explorer 7 or later or Mozilla Firefox 3 or later.
Chapter 4. Using the SafeQ Web Interface
20 SAFEQ 3.5 INSTANT EDITION ADMINISTRATORS GUIDE
Logging in to the Web Interface
1. On the Desktop, select the SafeQ shortcut.
2. In the SafeQ login window, enter your user name (admin) and password;
then click Log in.
NOTE: The admin password is set during initial SafeQ configuration.
See the SafeQ 3.5 Instant Edition Installation Guide.
The SafeQ Home page opens.
Logging out of the Web Interface
On the SafeQ Dock, click the Log Out icon.
Chapter 4. Using the SafeQ Web Interface
SAFEQ 3.5 INSTANT EDITION ADMINISTRATORS GUIDE 21
Understanding the Web Interface components
The Web Interface includes the following main areas:
SafeQ Dock
Task Sidebar
Contents Pane
Information
Chapter 4. Using the SafeQ Web Interface
22 SAFEQ 3.5 INSTANT EDITION ADMINISTRATORS GUIDE
SafeQ Dock
The SafeQ Dock buttons let you navigate through the Web Interface with
a single click.
Table 2. SafeQ Dock buttons
Button Function
Home Page Return to the Web Interface Home page.
Jobs View job lists and manage jobs.
Reports and Charts View reports and charts and perform reporting tasks.
Device Administration Configure MFPs and network printers.
Projects/Billing Codes View projects/billing codes and perform project tasks.
Credit System Perform credit system tasks, such as manage cash desks, set users credit balances, and
close accounts.
User Management Perform user management tasks, such as create new user accounts and assign PINs.
SafeQ Settings View and edit SafeQ configuration parameters, tweak SafeQ performance, etc.
Log Out Log out of the SafeQ Web Interface.
Chapter 4. Using the SafeQ Web Interface
SAFEQ 3.5 INSTANT EDITION ADMINISTRATORS GUIDE 23
Task Sidebar
The contents of the Task Sidebar change according to the Web Interface
page you are displaying. It includes information relating to the page, as well
as links you can click to access SafeQ functions, as shown in this example:
Chapter 4. Using the SafeQ Web Interface
24 SAFEQ 3.5 INSTANT EDITION ADMINISTRATORS GUIDE
Contents Pane
The Contents Pane contains detailed information and lists, such as jobs,
devices, or users. The information and lists that appear in the Contents Pane
vary according to the Web Interface page you are displaying.
Click the Column Settings button to open a list of detail display options.
Click the Up/Down button to reverse the order in which items are listed.
Click an Action button to perform an action such as editing an items
properties or deleting an item.
Click the Arrow buttons to go to a previous page of listings or the next page
of listings.
Chapter 4. Using the SafeQ Web Interface
SAFEQ 3.5 INSTANT EDITION ADMINISTRATORS GUIDE 25
Information area
The Information area displays current information.
Table 3. Information area
Item Description
Logged user Name of the currently logged in user.
IP address IP address of the currently logged in user.
Current date Current day of the week and the date in day.month.year format.
Current time Current time in hour/minute/second format.
SafeQ language Language currently selected for the SafeQ application. To change the language, click the flag
button. (See also Supported languages on page 49.)
Chapter 4. Using the SafeQ Web Interface
26 SAFEQ 3.5 INSTANT EDITION ADMINISTRATORS GUIDE
Using the Web Interface Home page
The Contents Pane of your SafeQ Home page contains links you can click to
get information about your SafeQ application and to upload a new SafeQ
license file.
Displaying detailed information about your SafeQ license
Chapter 4. Using the SafeQ Web Interface
SAFEQ 3.5 INSTANT EDITION ADMINISTRATORS GUIDE 27
Uploading a new SafeQ license file
Follow these instructions to upload new license file:
1. On the Home page, click the Upload new license file link.
2. Click Browse and navigate to the new license file; then click Upload to
upload the license file to the SafeQ server.
A warning appears.
3. Click OK to continue.
4. When the Restart message appears, click Restart SafeQ services.
5. After SafeQ restarts, log in to the Web Interface.
NOTE: If you add new license file with defined number of devices, it will
increase current number of devices which can be used in SafeQ up to
maximum devices defined in license file.
Chapter 4. Using the SafeQ Web Interface
28 SAFEQ 3.5 INSTANT EDITION ADMINISTRATORS GUIDE
Using the shortcut to system information
On the Home page, the System information link lets you quickly see
information about SafeQ subsystems and system resources. (See Viewing
SafeQ system information on page 33.)
Chapter 4. Using the SafeQ Web Interface
SAFEQ 3.5 INSTANT EDITION ADMINISTRATORS GUIDE 29
Submitting a problem report to Y Soft support
To access the Y Soft online helpdesk, click the SafeQ helpdesk form link;
then log in to the help desk. (See page 9.) If you do not find a solution to
your problem, submit a problem report that includes the information listed
on the Helpdesk requirements tab.
To see system information you need for the problem report, click the View
system information tab.
Chapter 4. Using the SafeQ Web Interface
30 SAFEQ 3.5 INSTANT EDITION ADMINISTRATORS GUIDE
Modifying the Helpdesk requirements page
To modify the Helpdesk requirements page, edit the file
SafeQ\yBox\application\_helpdeskContent.jsp.
Chapter 4. Using the SafeQ Web Interface
SAFEQ 3.5 INSTANT EDITION ADMINISTRATORS GUIDE 31
Encrypting passwords or other information in SafeQ
configuration files
This feature enables you to encrypt passwords or other confidential
information in SafeQ configuration files.
Type the text you want to encrypt (such as your SafeQ login password); then
click Encrypt.
Chapter 4. Using the SafeQ Web Interface
32 SAFEQ 3.5 INSTANT EDITION ADMINISTRATORS GUIDE
Displaying information about Y Soft and SafeQ
Chapter 4. Using the SafeQ Web Interface
SAFEQ 3.5 INSTANT EDITION ADMINISTRATORS GUIDE 33
Viewing SafeQ system information
The System Information page displays information about your SafeQ system
as shown in the following illustration:
To open the System information page, click the SafeQ Settings button
in the SafeQ Dock.
Table 4. System information
Information Description
Database information Click this link to display basic database connection information. See page 34.
SafeQ subsystems Status information about SafeQ subsystems. See page 35.
System and Java resources Allocated memory of Java Virtual Machine (JVM) and system resource load
information.
Device drivers Device drivers that have been loaded. See page 36.
File integrity Verifies whether or not SafeQ configuration files have been modified. (SafeQ
Instant Edition does not permit modification of configuration files.)
Currency settings Information about currency settings. See page 47.
Chapter 4. Using the SafeQ Web Interface
34 SAFEQ 3.5 INSTANT EDITION ADMINISTRATORS GUIDE
Viewing database connection information
Chapter 4. Using the SafeQ Web Interface
SAFEQ 3.5 INSTANT EDITION ADMINISTRATORS GUIDE 35
SafeQ subsystems
Table 5 lists and describes the subsystems that may appear on the System
information tab.
Table 5. SafeQ subsystems
Subsystem Description
TCP/IP Print Server (SafeQ Port) Receives jobs from SafeQ Port/SafeQ Client application. The default port is
TCP 9100. Click Start service or Stop service to start or stop this subsystem.
TCP/IP Print Server (LPD) LPD listener. Receives jobs on the default LPR port TCP 515. Click Start service
or Stop service to start or stop this subsystem.
Server Terminal UDP Identification Internal port that listens at the UDP port 4096.
SafeQ Terminal Listener Enables terminals to connect to SafeQ. Click Start service or Stop service to
start or stop this subsystem.
CS Proxy Port (Credit/CSD) Enables connection from Credit application. The default port is TCP 4098.
Recharging Station Listener Enables connection from SafeQ recharging stations.
Device Server Application that manages embedded terminals.
Virtual Printer Virtual printer used for diagnostics.
Device-Check Manager Provides internal monitoring of system printers.
Chapter 4. Using the SafeQ Web Interface
36 SAFEQ 3.5 INSTANT EDITION ADMINISTRATORS GUIDE
Loading a new device driver
1. Locate a new driver from the SafeQ hardware compatibility list (available
at http://helpdesk.ysoft.com).
2. Download the new driver to SafeQ\server\drivers.
3. On the System information tab, click Load again to load the new driver.
SAFEQ 3.5 INSTANT EDITION ADMINISTRATORS GUIDE 37
5 Changing SafeQ settings
Overview
This chapter explains how to change SafeQ settings, such as:
Print system
Email
Automatic email text
Currency, language, and paper formats
Credit system
Embedded terminals support
Chapter 5. Changing SafeQ settings
38 SAFEQ 3.5 INSTANT EDITION ADMINISTRATORS GUIDE
Accessing SafeQ settings
To access SafeQ settings:
1. In the SafeQ Dock, click the SafeQ settings button.
2. Select the System settings tab.
3. Select the settings you want to change.
4. When you finish changing settings, in the Task Sidebar, click Save.
Chapter 5. Changing SafeQ settings
SAFEQ 3.5 INSTANT EDITION ADMINISTRATORS GUIDE 39
Changing print system settings
On the System settings tab, click Print system settings.
Print system settings appear.
Chapter 5. Changing SafeQ settings
40 SAFEQ 3.5 INSTANT EDITION ADMINISTRATORS GUIDE
Print system settings descriptions
Job storage time
Maximum length of time jobs are stored on the spooler: days, hours, and
minutes. After the specified length of time, SafeQ deletes jobs from the
spooler.
Printed job storage time
Maximum length of time printed jobs are stored on the spooler: days,
hours, and minutes. After this length of time, SafeQ deletes printed jobs
from the spooler.
Spooler size
Maximum spooler size. When the size limit is exceeded, SafeQ deletes
the oldest printed job.
NOTE: Unprinted and Favorite jobs are not deleted.
Enter the maximum spooler size in megabytes or gigabytes.
For example: 10 MB or 10 GB.
Debug mode
To log every operation to a file, select Yes (the default).
If you do not want to log every operation to a file, select No.
Detailed job information storage time
Maximum length of time (in months) detailed job information is stored
on the SafeQ server. After this length of time, SafeQ deletes detailed
information and that information is no longer available to include in
reports. The default is 1 (one) month.
NOTE: Storing detailed information for long periods of time consumes
huge amounts of disk space on the server and can negatively
affect server performance.
PUK support
To enable use of PIN Unlock Keys (PUKs), select Yes.
To disable use of PUKs, select No.
Chapter 5. Changing SafeQ settings
SAFEQ 3.5 INSTANT EDITION ADMINISTRATORS GUIDE 41
Invalid job
If you want SafeQ to save any differences between current and saved
counters as invalid jobs, select Yes. (SafeQ displays invalid jobs in the Job
List. See Chapter 10. Also see About current and saved page-counters
on page 93.)
If you do not want SafeQ to save counter differences as invalid jobs,
select No. Differences between current and saved counters will not
matter and will not be accounted.
Enable automatic user registration
Select Yes for SafeQ to automatically create new users for print jobs that
have unidentified users, with login information and other values
supplied from a template.
If you select No, you must manually create new users for jobs that have
unidentified users, or you must assign unidentified jobs to existing users.
SRET automatic registration
Select Yes for SafeQ to automatically register the serial number of the
embedded terminal for each new YSoft SafeQ Ricoh Embedded
Terminal.
If you select No, you must manually register all information about the
terminals.
Price for printed page (b/w)
Default price for one black/white locally printed page.
Price for printed page (color)
Default price for one color locally printed page.
Enable quotas module
Select Yes to enable the use of quotas.
Select No to enable the use of quotas.
NOTE: For more information, see About quotas on page 13.
Quota remaining balance before warning e-mail will be sent (%)
The percentage of each quota remaining at which point SafeQ sends a
warning notice via email. Example: If you enter a value of 10, SafeQ will
send an email notice when only 10% of the quota remains (that is, when
90% has been used).
NOTE: For more information, see About quotas on page 13.
Chapter 5. Changing SafeQ settings
42 SAFEQ 3.5 INSTANT EDITION ADMINISTRATORS GUIDE
Restrict logging on device
This option is for use with quotas and applies to the following Y Soft
terminals:
- SafeQ Terminal Professional
- SafeQ Terminal UltraLight
- SafeQ Ricoh Embedded Terminal
- SafeQ Konica Minolta Embedded Terminal
- SafeQ Xerox EIP Embedded Terminal
NOTE: SafeQ Instant Edition does not support SafeQ Sharp Embedded
Terminal.
Select No to allow users to log on to the Copy menu without any
additional restrictions. (That is, with no restrictions added to those
imposed by the Ban printing after exceed option you can select when
you set up quotas. For more information, see Soft and hard quotas on
page 14.)
Select Yes to restrict users log-on privileges as follows:
B/W device On B/W printers and MFPs: When the users B/W
quota is depleted, the user is logged out and cannot log on to the
device and use the Copy menu.
NOTE: With Konica Minolta Embedded Terminal, the user is not
logged out and can continue copying, but he/she cannot use
that quota the next time he/she logs on.
Color device On color printers and MFPs: When any quotas are
depleted, the user is logged out and cannot log on to the device and
use the Copy menu.
NOTE: With Konica Minolta Embedded Terminal, the user is not
logged out and can continue copying, but he/she cannot
use that quota the next time he/she logs on.
Chapter 5. Changing SafeQ settings
SAFEQ 3.5 INSTANT EDITION ADMINISTRATORS GUIDE 43
Changing email settings
To change basic email settings, use this option.
On the System settings tab, click Email settings.
Email settings appear.
Email settings descriptions
Mail server
SMTP server used for sending email information such as system
warnings and statistical reports. Example: mail.acme.muni.com.
Mail server user
Users login name for the SMTP server. (If no such user exists, leave this
field blank.)
Mail server password
Users login password for the SMTP server. (If no password is required,
leave this field blank.)
Chapter 5. Changing SafeQ settings
44 SAFEQ 3.5 INSTANT EDITION ADMINISTRATORS GUIDE
Senders email
All SafeQ internal email will be sent from this address. Example:
safeqmail@your_company.com.
Administrators email
All SafeQ warnings and reports will be sent to this address. Example:
safeqadmin@your_company.com.
Chapter 5. Changing SafeQ settings
SAFEQ 3.5 INSTANT EDITION ADMINISTRATORS GUIDE 45
Changing the text for automatic emails
These settings let you specify the text of automatic emails SafeQ sends to
users when they select certain print options.
NOTE: For more information, see Setting up reports for SafeQ to
automatically email on page 136.
On the System settings tab, click Automatic e-mails text settings.
Automatic email text settings appear.
Chapter 5. Changing SafeQ settings
46 SAFEQ 3.5 INSTANT EDITION ADMINISTRATORS GUIDE
Automatic email text settings descriptions
Force black-and-white print e-mail subject
Text that will appear in the subject field of messages sent to users when
their job has been forced to print in black/white.
Force black-and-white print e-mail body
Text that will appear in the body of messages sent to users when their
job has been forced to print in black/white.
Force duplex print e-mail subject
Text that will appear in the subject field of messages sent to users when
their job has been forced to print in duplex.
Force duplex print e-mail body
Text that will appear in the body of messages sent to users when their
job has been forced to print in duplex.
Footer of quota email
Text that will appear in the footer of every warning notice message sent
to users about their quotas.
Footer of PIN email
Text that will appear in the footer of every message sent to users about
their PINs.
Email subject when sending PUK
Text that will appear in the subject field of every message sent to users
about their PUKs.
Email body when sending PUK
Text that will appear in the body of every message sent to users about
their PUKs.
Chapter 5. Changing SafeQ settings
SAFEQ 3.5 INSTANT EDITION ADMINISTRATORS GUIDE 47
Changing currency, language, and paper format settings
These settings provide options for currency, languages, and paper formats.
On the System settings tab, click Language and international settings.
Language and international settings appear.
Chapter 5. Changing SafeQ settings
48 SAFEQ 3.5 INSTANT EDITION ADMINISTRATORS GUIDE
Currency, language, and paper format settings
descriptions
Two currencies
Select Yes if you intend to use two currencies (a primary currency and a
secondary currency).
Select No if you intend to use only one currency.
NOTE: The primary currency is the currency that SafeQ uses for every
operation. The secondary currency is used only for certain
operations that you specify.
Primary currency
Enter the symbol for the primary currency. Examples: $ (dollar) or
(euro). (See Table 6 on page 50.)
ISO code of primary currency
Enter the ISO code for the primary currency. Examples: 840 (dollar) or
978 (euro). (See Table 6 on page 50.)
Primary currency formatting
Set the format in which SafeQ displays currency. Enter a percent symbol
(%) to represent the amount, followed by the currency abbreviation.
(See Table 6 on page 50.)
Examples:
If you enter % USD, SafeQ will display the amount followed by USD
(for example: SafeQ displays 685 USD to indicate $685.).
If you enter USD %, SafeQ will display USD followed by the amount
(for example: USD 685).
Currency ratio for primary currencies
If you are using two currencies, enter the ratio to convert the primary
currency to the second currency. Use either of the following formats:
n,n (n comma n)
or
n.n (n period n)
Chapter 5. Changing SafeQ settings
SAFEQ 3.5 INSTANT EDITION ADMINISTRATORS GUIDE 49
Secondary currency
If you are using two currencies, enter the symbol for the secondary
currency. Examples: $ (dollar) or (euro). (See Table 6 on page 50.)
Secondary currency formatting
Set the format in which SafeQ displays the secondary currency. Enter a
percent symbol (%) to represent the amount, followed by the currency
abbreviation. (See Table 6 on page 50.)
Examples:
If you enter % USD, SafeQ will display the amount followed by USD
(for example: SafeQ displays 685 USD to indicate $685.).
If you enter USD %, SafeQ will display USD followed by the amount
(for example: USD 685).
ISO code of secondary currency
Enter the ISO code for the secondary currency. Examples: 840 (dollar) or
978 (euro). (See Table 6 on page 50.)
Currency ratio for secondary currency
Enter the ratio to convert the secondary currency to the primary
currency. Use either of the following formats:
n,n (n comma n)
or
n.n (n period n)
Supported languages
Select the language(s) for selection on the login screen and that will be
available for users of SafeQ system terminals.
Language for automatic reports
Enter the abbreviation for the language used for all automatically
generated reports. Example: en (English). (See Table 6.)
Chapter 5. Changing SafeQ settings
50 SAFEQ 3.5 INSTANT EDITION ADMINISTRATORS GUIDE
Name of small format paper
Enter the name that SafeQ will use for small format paper (such as
8 x 11 or 8 x 14 inches). Example: Letter/Legal.
NOTE: Using the default name, A4, may cause confusion because users
typically do not know what it means.
Name of large format paper
Enter the name that SafeQ will use for large format paper (such as paper
that is 11 x 17 inches or larger). Example: Tabloid.
NOTE: Using the default name, A3, may cause confusion because users
typically do not know what it means.
Currency abbreviations, symbols, and codes
Table 6. Currency abbreviations, symbols, and codes
Country Symbol Code Symbol 2
Abbreviation
for automatic reports
Australia AUD 036 $
China CNY 156 zh_cn
Czech Republic CZK 203 K cs
EU EUR 978
Hong Kong HKD 344 $
Hungary HUF 348 Ft hu
Israel ILS 376
Japan JPY 392 ja
Korea KRW 410
Latvia LVL 428 Ls
Malaysia MYR 458 RM
New Zealand NZD 554 $
Poland PLN 985 z
Singapore SGD 702 $ en_sg
Taiwan TWD 158 $
United States of America USD 840 $ en
Chapter 5. Changing SafeQ settings
SAFEQ 3.5 INSTANT EDITION ADMINISTRATORS GUIDE 51
Changing credit system settings
These settings enable you to configure the credit system.
On the System settings tab, click Credit system settings.
Credit system settings appear.
Credit system settings descriptions
Enable Credit Module
To make the Credit Module available to the SafeQ system administrator,
select Yes.
Organisation
Enter the name of your organization. The name you enter will be printed
on every document the credit system generates.
Chapter 5. Changing SafeQ settings
52 SAFEQ 3.5 INSTANT EDITION ADMINISTRATORS GUIDE
Organisations ID
If you want an ID for your organization to appear on every document the
credit system generates, enter the ID.
If you do not want an ID to appear on every document, leave this field
blank.
Organisations Tax Number
If you want your organizations tax number to appear on every
document the credit system generates, enter the tax number.
If you do not want the tax number to appear on every document, leave
this field blank.
Text for the credit charge operation
Enter text you want the credit system to print on credit charge
documents. Example: Deposit for coursework copy services.
Text for the credit return operation
Enter text you want the credit system to print on credit return
documents. Example: Return of deposit for coursework copy services.
VAT Rate
Enter the Value Added Tax rate the credit system will print on credit
charge documents.
If VAT does not apply, enter 0 (zero).
Free of VAT message
If the VAT rate setting is 0 (zero) and you want the credit system to print
FREE OF VAT on credit charge documents, select Yes.
If you do not want FREE OF VAT to be printed on credit charge
documents, select No.
Rounding of deposit return
Enter the smallest amount used for rounding deposit returns. The range
of valid entries is from 0.0 to 1.0.
NOTE: Rounding is always down. For example, if the rounding setting
is 0.5, the amount 1.9 is rounded to 1.5.
Chapter 5. Changing SafeQ settings
SAFEQ 3.5 INSTANT EDITION ADMINISTRATORS GUIDE 53
Setting administrator logins and passwords for embedded terminals
These settings enable you to set the administrator logins and passwords for
embedded terminals.
On the System settings tab, click Embedded terminals support.
Embedded terminals support settings appear.
Embedded terminal support settings descriptions
The Konica Minolta embedded terminal uses only one password, which you
can set here.
The Xerox embedded terminal uses two sets of login credentials. You can
also create a third set here. (Xerox allows three attempts to log in to the
administrators menu.)
Password
Enter the password for the Konica Minolta embedded terminal.
Admin login
Enter the administrators login for the Xerox embedded terminal.
Chapter 5. Changing SafeQ settings
54 SAFEQ 3.5 INSTANT EDITION ADMINISTRATORS GUIDE
Admin password
Enter the administrators password for the Xerox embedded terminal.
Admin login 1
Enter an additional administrators login for the Xerox embedded
terminal.
Admin password 1
Enter an additional administrators password for the Xerox embedded
terminal.
Admin login 2
Enter an additional administrators login for the Xerox embedded
terminal.
Admin password 2
Enter an additional administrators password for the Xerox embedded
terminal.
Chapter 5. Changing SafeQ settings
SAFEQ 3.5 INSTANT EDITION ADMINISTRATORS GUIDE 55
Changing the Super Administrator password and generating a PIN
Follow these instructions to change the Super Administrator password from
the password that was created during installation to a different password,
and create an associated PIN.
1. On the SafeQ Dock, click the SafeQ Settings button.
2. Select the Change Password tab.
3. In the Old password field, type the current password.
4. In the New password field, type the new password; then type it again in
the Password check field.
5. In the Task Sidebar, click Save new password.
6. In the Task Sidebar, click Generate PIN.
SafeQ generates the PIN number.
56 SAFEQ 3.5 INSTANT EDITION ADMINISTRATORS GUIDE
SAFEQ 3.5 INSTANT EDITION ADMINISTRATORS GUIDE 57
6 Managing users
Overview
About user accounts
Each SafeQ user must have a SafeQ user account. User accounts can be
automatically imported from Microsoft Active Directory or from a CSV file, or
you can add users manually.
SafeQ links every job to an associated user account.
User accounts include login information that enables authorized users to log
in to the SafeQ Web Interface.
Each user belongs to one and only onecost center. (See About cost
centers on page 12.)
Each user can have one or more roles. (See About roles on page 16.)
Every user account includes the following information:
Name and surname
Login name
Cost center number
Cost center name
Language that appears on terminals
User accounts may also include the following optional information:
Aliases (one or more nicknames for users who print from
multiple domains)
Email address
Password
Card ID
Home directory
Chapter 6. Managing users
58 SAFEQ 3.5 INSTANT EDITION ADMINISTRATORS GUIDE
SafeQ functions available to users
Table 7 shows which functions are available to various types of users.
Table 7. Users access rights
Function User Cashier Controlling
Project
Manager Technican
Super
Admin
Job list
Credit history
Change password
Generate PIN
Home screen (Main page)
Cash desk management (full access)
Statistic reports (full access)
User management (view only)
Project management
Job list (full access)
Terminal access
Device management
System settings
User management (full access)
Statistic reports (terminal access)
Chapter 6. Managing users
SAFEQ 3.5 INSTANT EDITION ADMINISTRATORS GUIDE 59
Adding users
Importing users from a CSV file
You can import users and associated cost centers and roles from a CSV file.
To import a CSV file:
1. Set up the CSV file for importing into SafeQ as described in "Preparing
the CSV file" on page 60.
2. On the SafeQ Dock, click the User Management button.
3. Select the CSV Import and Export tab.
4. In the Task Sidebar, click CSV Import.
5. Select the appropriate type of character encoding; then click Browse and
select the CSV file you want to import.
6. In the Task Sidebar, click Execute CSV Import.
Chapter 6. Managing users
60 SAFEQ 3.5 INSTANT EDITION ADMINISTRATORS GUIDE
Preparing the CSV file
Before you import users to SafeQ from the CSV file, set up the files syntax
and data as shown in Table 8.
Brackets [] indicate an optional part.
A vertical bar | indicates a choice between two options.
Table 8. CSV file syntax
Data type Description Syntax
Add, update users Add/update user accounts, including (for
each user):
login
aliases
name
surname
card number
cost center
terminal language*
password**
NOTE: All these are required except for
aliases and password.
[100;add;login[,aliases];name;surname;
[card numbers_separated_by_comma];
cost_centre_number;
[terminal language][;password]]
Delete user Delete user accounts. [100;del;login]
Add/delete card
number Add or delete users card numbers.
[200;add|del|clear;login[;card number]]
Set users email
address
Add users email addresses. [201;login;e-mail address]
Set users cost
center
Add users cost centers. [202;login;centre number]
Set users
password
Add users passwords. * [203;login;password]
Add/update/delete
cost center
Add, update, or delete cost centers. [300;add;centre number;centre name]
[300;del;centre number]
* The terminal language must be in abbreviated format. See Table 9.
**
If passwords have already been hashed, adding md5@@ to the beginning of the password will prevent them from
being re-hashed in SafeQ. For example: md5@@5ad014d0b392f684e92f72524431027f.
Chapter 6. Managing users
SAFEQ 3.5 INSTANT EDITION ADMINISTRATORS GUIDE 61
Example CSV file:
The following is a sample of a users.csv file you might import into SafeQ:
300;add;34;marketing
100;add;jsmith;John;Smith;7A2E3345;12;en;bigseCRet%64
100;add;mjones;Mark;Jones;PIN327659;34;en;123456
200;del;pblack;327F5903
The file shown in this example will:
Add a new cost center (marketing) (34).
Add (or update) user John Smith (jsmith), card number 7A2E3345,
cost center 12, terminal language English (en), password
bigseCRet%64.
Add (or update) user Mark Jones (mjones), PIN PIN327659,
cost center 34, terminal language English (en), password 123456
(an invalid password).
Remove a card number from an existing user (pblack).
Table 9. Terminal language abbreviations
Language Abbreviation
Chinese Simplified zh_cn
Czech cs
Hungarian hu
Japanese ja
English for Singapore en_sg
English en
Chapter 6. Managing users
62 SAFEQ 3.5 INSTANT EDITION ADMINISTRATORS GUIDE
Exporting a CSV file
Follow these steps to export a CSV file for backup purposes or for use by
another application:
1. On the SafeQ Dock, click the User Management button.
2. Select the CSV Import and Export tab.
3. In the Task Sidebar, click CSV Export.
4. Select the appropriate type of character encoding and the data you want
to export (users and/or cost centers).
5. In the Task Sidebar, click Execute CSV Export.
Chapter 6. Managing users
SAFEQ 3.5 INSTANT EDITION ADMINISTRATORS GUIDE 63
Importing users from Active Directory
After you provide a user login and password that enables SafeQ to access
Active Directory, SafeQ can detect all Active Directory user account data.
You can edit user data after it is imported into SafeQ.
WARNING: If you import Active Directory data again, any data in SafeQ,
including any changes you may have made, will be overwritten
by the new Active Directory data.
NOTE: For security reasons, SafeQ does not import passwords from Active
Directory. Import passwords by importing a CSV file as described in
Importing users from a CSV file on page 59 (code 203) or enter
passwords manually after users have been imported into SafeQ.
1. On the SafeQ Dock, click the User Management button.
2. Select the Active Directory Import tab.
3. In the User login field, enter the login for Active Directory access.
4. In the User password field, enter the password for Active Directory
access.
5. In the Task Sidebar, click Active Directory Auto-detection.
6. If SafeQ is unable to detect your Active Directory, enter information in
these two fields as follows:
Domain Controller addressPath for access to Active Directory.
Example: LDAP://10.0.10.50
Search directory Location of data for SafeQ to import.
Example: OU=abc,DC=test,DC=local
7. For a secure connection, select the Secured Connection option.
Chapter 6. Managing users
64 SAFEQ 3.5 INSTANT EDITION ADMINISTRATORS GUIDE
8. Click Display advanced settings.
9. In the Attribute with users e-mail field, enter the attribute in LDAP that
contains the users e-mail address.
10. Select the type of cost center mapping:
11. In the Task Sidebar, click Execute Active Directory Import.
Chapter 6. Managing users
SAFEQ 3.5 INSTANT EDITION ADMINISTRATORS GUIDE 65
Manually adding users
1. On the SafeQ Dock, click the User Management button.
2. On the Users tab, in the Task Sidebar, click Add new user.
3. On the Add new user page, enter information in the fields as described
in Table 10 on page 66; then click Save.
Chapter 6. Managing users
66 SAFEQ 3.5 INSTANT EDITION ADMINISTRATORS GUIDE
Table 10. New user information
Field Description
Login Users login. Example: tjacobs
Name Users first name. Example: Tom
Surname Users last name. Example: Jacobs
E-mail Users email address. Example: tjacobs@your_company.com
Password Users password.
Password check Enter users password again.
Home directory Users directory where scans will be stored. You can use either a variable path
(%userhome%) or an absolute path (C:\folder\%login%).
Language of terminal Language that will appear for the user on terminals. Example: English
Cost center number Users cost center number. See page 12.
Cost center name Users cost center name. See page 12.
Chapter 6. Managing users
SAFEQ 3.5 INSTANT EDITION ADMINISTRATORS GUIDE 67
Editing user properties
1. On the SafeQ Dock, click the User Management button.
2. On the Users tab, select the user you want to edit; then click the
Edit button.
3. On the Edit page, make the changes you want as described in Table 10
on page 66; then click Save.
Chapter 6. Managing users
68 SAFEQ 3.5 INSTANT EDITION ADMINISTRATORS GUIDE
Deleting users
1. On the SafeQ Dock, click the User Management button.
2. On the Users tab, select the user you want to delete; then click the
Delete button.
Chapter 6. Managing users
SAFEQ 3.5 INSTANT EDITION ADMINISTRATORS GUIDE 69
Assigning roles to users
Users roles determine which MFPs and printers they are permitted to use,
as well as which features of those MFPs and printers are available to them.
Roles also determine which SafeQ features users are permitted to use (such
as reports and project management).
You select the role or roles to assign each user from a list of pre-defined
roles.
For more information, see About roles on page 16.
To assign roles to a user:
1. On the SafeQ Dock, click the User Management button.
2. Select the user you want to assign roles to; then click the associated Edit
button. (See page 67.)
3. Select the User roles tab.
4. Highlight the role you want to assign to the user; then click the red X.
A green checkmark appears to indicate the role is now assigned to the
user.
NOTE: You can assign multiple roles to the user.
5. Click Save.
Chapter 6. Managing users
70 SAFEQ 3.5 INSTANT EDITION ADMINISTRATORS GUIDE
Creating user aliases
1. On the SafeQ Dock, click the User Management button.
2. Select the user you want to create an alias for; then click the associated
Edit button. (See page 67.)
3. Select the Aliases tab.
4. Click Add new alias to the user.
5. Enter the alias for the user; then click Add.
6. To add another alias for the user, click Add new alias to the user again
and repeat the procedure; then click Save.
Chapter 6. Managing users
SAFEQ 3.5 INSTANT EDITION ADMINISTRATORS GUIDE 71
Deleting user aliases
1. On the SafeQ Dock, click the User Management button.
2. Select the user you want to delete an alias from; then click the
associated Edit button. (See page 67.)
3. Select the Aliases tab.
4. Click the Delete button for the alias you want to delete; then click Save.
Chapter 6. Managing users
72 SAFEQ 3.5 INSTANT EDITION ADMINISTRATORS GUIDE
Setting user quotas
You can set quotas that limit the number of prints or copies the user can
make. You can also set quotas for devices (printers and MFPs) and for cost
centers. (For more information, see About quotas on page 13.)
1. On the SafeQ Dock, click the User Management button.
2. Select the user you want to set quotas for; then click the associated Edit
button. (See page 67.)
3. Select the Quotas tab.
4. Set quotas as described below; then click Save.
Enable quotas for this user Select this option if you want to enable
quotas for the user.
If quotas are enabled, the total pages the user can print/copy may
not exceed the number you enter in the fields below.
With soft quotas, when the quota is reached, SafeQ notifies the
user, but he/she can continue to print or copy.
With hard quotas (that is, if you select the Ban printing after
exceed option), the user is notified and can only make more
prints or copies if other quotas available to the user have not
been exceeded and if the setting for the Restrict logging on
device option in the SafeQ print system settings allows it. (See
page 42.)
If quotas are not enabled, the user can make an unlimited number
of prints/copies, depending on the users cost center and/or the
devices quotas.
Chapter 6. Managing users
SAFEQ 3.5 INSTANT EDITION ADMINISTRATORS GUIDE 73
Quota for BW pages Enter the maximum number of B/W pages the
user can print/copy.
Quota for color pages Enter the maximum number of color pages the
user can print/copy.
Refresh monthly Select this option if you want SafeQ to reset the
quotas to the maximum on the first day of every month.
Ban printing after exceed Select this option if you do not want the
user to be able to make any more prints/copies once the quota has been
reached.
Assigning new cards or PINs to users
Follow these steps to assign an ID card or a PIN to a user:
1. On the SafeQ Dock, click the User Management button.
2. Select the user you want to assign a card or a PIN to; then click the
associated Edit button. (See page 67.)
3. Click Add new card or PIN to the user.
4. Enter an ID card number or a PIN; then click Add. (PINs must be entered
in the format PIN1234.)
5. Click Save.
Chapter 6. Managing users
74 SAFEQ 3.5 INSTANT EDITION ADMINISTRATORS GUIDE
Deleting cards or PINs from users
1. On the SafeQ Dock, click the User Management button.
2. Select the user whose ID card or PIN you want to delete; then click the
associated Edit button. (See page 67.)
3. Click the Delete button for the card or PIN you want to delete.
4. Click Save.
Chapter 6. Managing users
SAFEQ 3.5 INSTANT EDITION ADMINISTRATORS GUIDE 75
Generating PUK codes for users
Follow the instructions in this section to add a PUK code to a users account.
NOTES: For more information, see About PUK codes on page 12.
PUK code use must be enabled in print system settings.
See page 40.
1. On the SafeQ Dock, click the User Management button.
2. Select the user you want to assign a PUK to; then click the associated
Edit button. (See page 67.)
3. Click Generate PUK code.
SafeQ displays a message informing you that the PUK code was
successfully generated.
Chapter 6. Managing users
76 SAFEQ 3.5 INSTANT EDITION ADMINISTRATORS GUIDE
Managing cost centers
Overview
Cost centers enable you to track, control, and account print services by
unit typically departments (for example: Marketing and Human Resources).
Each user is a member of one and only one cost center.
Each cost center can have different settings. For example, members of the
Marketing cost center might be allowed to use credit and to make a large
number of color prints; whereas members of the Human Resources cost
center might not use credit and might have a lower quota for color prints.
By default, all users are initially included in the Default cost center. You can
change the cost center for a user by editing the users account properties as
described in Editing user properties on page 67.
Creating cost centers
1. On the SafeQ Dock, click the User Management button.
2. Select the Cost Centers tab.
3. In the Task Sidebar, select Add new cost center.
4. On the Basic tab, enter a number and a name for the cost center.
5. If you want jobs to be automatically deleted from the spooler after they
are printed, select Delete jobs after print.
Chapter 6. Managing users
SAFEQ 3.5 INSTANT EDITION ADMINISTRATORS GUIDE 77
6. Select the Credit tab.
7. Select Credit options as follows:
Use credit Select Yes to enable credit or No to disable credit.
If Credit is enabled, the user can print/copy only if his or her account
has enough credit for the number of requested prints/copies. If the
prints or copies are successfully made, SafeQ deducts the associated
amount from the users credit account.
If Credit is disabled, no credit is required for the user to make prints
or copies.
Enable negative credit Select Yes to enable negative credit or No to
disable negative credit.
If negative credit is enabled, the user can print/copy even if his or
her account does not have enough credit. SafeQ does, however,
deduct the associated amount for the prints/copies from the users
credit account.
If negative credit is disabled, the user cannot print/copy if there is
not enough credit for the number of requested prints/copies.
Minimum credit necessary for copying Enter the minimum amount of
credit the user must have in his or her account in order to make copies.
If you use the default amount of 0.00, no minimum amount is required.
Chapter 6. Managing users
78 SAFEQ 3.5 INSTANT EDITION ADMINISTRATORS GUIDE
8. Select the Quotas tab.
(For more information, see About quotas on page 13.)
9. Make quotas settings for the cost center as follows:
Enable quotas for this cost center Select this option if you want to
enable quotas.
If quotas are enabled, the total volume of pages this cost center can
print/copy may not exceed the number you enter in the fields
below.
With soft quotas, if a users print or copy job puts the quota over
the cost centers quota limit, SafeQ notifies the administrator,
but the user can continue to print or copy.
With hard quotas (that is, if you select the Ban printing after
exceed option), if a users print or copy job puts the quota over
the cost centers quota limit, SafeQ notifies the administrator
and the user can only continue to print or copy if other quotas
are available to him/her and if the setting for the Restrict
logging on device option in the SafeQ print system settings
allows it. (See page 42.)
If quotas are not enabled, the cost center can make an unlimited
number of prints/copies (depending on the individual users quotas
and the devices quotas).
Quota for BW pages Enter the maximum number of B/W pages the
cost center can print/copy.
Quota for color pages Enter the maximum number of color pages the
cost center can print/copy.
Refresh monthly Select this option if you want SafeQ to reset the
quotas to the maximum on the first day of every month.
Ban printing after exceed Select this option if you do not want the cost
center to be able to make any more prints/copies once the quota has
been reached.
10. Click Save cost center.
Chapter 6. Managing users
SAFEQ 3.5 INSTANT EDITION ADMINISTRATORS GUIDE 79
Editing cost centers
1. On the SafeQ Dock, click the User Management button.
2. Select the Cost Centers tab.
3. Select the cost center to edit; then click the Edit button.
4. Change settings as described in Creating cost centers on page 76.
Chapter 6. Managing users
80 SAFEQ 3.5 INSTANT EDITION ADMINISTRATORS GUIDE
Deleting cost centers
1. On the SafeQ Dock, click the User Management button.
2. Select the Cost Centers tab.
3. Select the cost center to delete; then click the Delete button.
4. Change settings as described in Creating cost centers on page 76.
SAFEQ 3.5 INSTANT EDITION ADMINISTRATORS GUIDE 81
7 Managing devices (MFPs and network printers)
Overview
In order for MFPs, network printers, and terminals to work with SafeQ, you
must enter information about them in the SafeQ Web Interface. You will
then be able to monitor and control those devices. You can also create
queues for each device.
You can set quotas for each device and control which users can access it, as
well as which features are available to specific users.
Setting up queues
When you add a device, the Direct printing tab gives you the option to
enable a direct print queue. See page 85.
On the Terminal tab, you can set up authorization to enable follow-me and
secured print queues. See page 86.
Registering a terminal
When you add a device, the Terminal tab enables you to register a terminal
for that device. See page 86.
Chapter 7. Managing devices (MFPs and network printers)
82 SAFEQ 3.5 INSTANT EDITION ADMINISTRATORS GUIDE
Print languages SafeQ supports
SafeQ Instant Edition supports printing with the following print languages
(see page 87):
PCL print languages (supported by the Y Soft print parser)
PCLXL PCL3GUI
PCL5 PCL5c
PCL5e PCL6
PJL
PostScript print languages (supported by the PostScript print parser)
PostScript 1
PostScript 2
PostScript 3
PDF
Other print languages
SafeQ Instant Edition supports printing with these additional print languages,
but SafeQ functions based on information extracted from print job data will
not be available (such as offline accounting, job preview, restriction of color
jobs, credit system, quotas, and print redirection):
RPCS CPCA
QPDL HP/GL
LAVAFLOW OTHER (Raw, GDI)
Prescribe
Chapter 7. Managing devices (MFPs and network printers)
SAFEQ 3.5 INSTANT EDITION ADMINISTRATORS GUIDE 83
Adding devices and setting up queues
1. On the SafeQ Dock, click the Device Administration button.
The List of devices and terminals page opens.
2. In the Task Sidebar, click Add new device.
3. On the Basic tab, enter information as described below.
Name Name for the MFP/printer.
Description Description of the MFP/printer.
Location Location of the MFP/printer.
Cost center Cost center for the MFP/printer.
IP address The IP address of the MFP/printer.
Chapter 7. Managing devices (MFPs and network printers)
84 SAFEQ 3.5 INSTANT EDITION ADMINISTRATORS GUIDE
Accounting The method used to perform accounting:
If you want accounting to be performed by analysis of jobs not by
direct reading of the device counters select Offline.
If you want accounting to be performed by direct reading of the
device counters, select Online.
NOTE: For more information, see Accounting methods on page
97.
4. Select and test the device driver:
a. In the Device type field, click the Browse button.
b. Select the device driver from the list; then click Choose.
c. Click the Test button to test the driver.
Chapter 7. Managing devices (MFPs and network printers)
SAFEQ 3.5 INSTANT EDITION ADMINISTRATORS GUIDE 85
5. Click Next to go to the Direct printing tab.
Select this option if you want to create a queue that enables users to
print directly to this device without having to first authenticate at the
device.
In the Direct queue name field, enter a name for the queue.
Chapter 7. Managing devices (MFPs and network printers)
86 SAFEQ 3.5 INSTANT EDITION ADMINISTRATORS GUIDE
6. Click Next to go to the Terminal tab.
If your SafeQ system includes terminals (either external hardware
terminals or embedded terminals), you can select this option to require
users to use a terminal to authenticate at the device before they can use
it.
This option also enables follow-me and secure printing, as well as copy
accounting.
If an external terminal is connected to this device:
select I have terminal and enter its serial number in the Terminal
serial number field.
Select project accounting if you want to enable project accounting
for the device.
NOTE: If you select project accounting, you must also enable
project accounting on the terminal and use SafeQ Client
instead of the standard Microsoft operating system printing
port.
If an embedded terminal is used on this device:
select I have license for integration with device panel.
Chapter 7. Managing devices (MFPs and network printers)
SAFEQ 3.5 INSTANT EDITION ADMINISTRATORS GUIDE 87
7. Click Next to go to the Communication tab.
Select options on this tab as follows:
Port Use the default setting or enter a port.
Backend Use the default setting or select another backend.
NOTE: In order to use forced B/W and/or forced duplex printing
with this device, select either TCP/IP Raw (Forced) or LPR
(Forced). (Your system must include a license for the Cost
Cutting Features option. See page 17.)
SNMP community Use the default setting or enter an SNMP
community name.
Batch accounting Select this option if you want to enable batch
accounting.
Batch accounting can speed up printing. If batch accounting is
enabled, accounting for all jobs is performed after all the jobs are
printed.
If batch accounting is not enabled, accounting occurs after each job
is printed.
Print languages compatibility settings Select print languages the
device supports.
NOTE: SafeQ will reject jobs sent to the device that are in a print
language the device does not support or which you have not
selected here.
Chapter 7. Managing devices (MFPs and network printers)
88 SAFEQ 3.5 INSTANT EDITION ADMINISTRATORS GUIDE
8. Click Next to go to the Price List tab.
Select pricing options as follows:
Fixed costs
Costs per click If you are using offline accounting, select this option
for all prints and copies to be accounted by pulses (clicks) that the
MFP transmits to the server for each printed or copied page.
Paper costs (A4) Cost of each sheet of small (letter- or legal-sized)
paper.
Paper costs (A3) Cost of each sheet of large (tabloid-sized) paper.
Print
(Options displayed vary according to the device.) Cost of each print.
Copy
(Options displayed vary according to the device.) Cost of each copy.
Advanced device settings
Alert messages encoding Accept the default character set code or
enter a code for a different character set.
Chapter 7. Managing devices (MFPs and network printers)
SAFEQ 3.5 INSTANT EDITION ADMINISTRATORS GUIDE 89
9. Click Next to go to the Access tab.
10. Select whether this device will be available for all SafeQ users or only
users who are assigned specific roles. (See About roles on page 16.)
If you select Only users with specific role, click the red X for each type of
print or copy you want to be available for specific roles.
In the example shown above:
Users who have access role 1 can make all types of prints and copies
on this device.
Users who have access role 2 can make black & white prints and
copies, but not color prints and copies.
Chapter 7. Managing devices (MFPs and network printers)
90 SAFEQ 3.5 INSTANT EDITION ADMINISTRATORS GUIDE
11. Click Next to go to the Quotas tab.
(For more information, see About quotas on page 13.)
Direct print
Select options for the maximum number of pages for each print job:
Dont restrict Allow print jobs of any number of pages on this
device.
Restrict reject print job Reject print jobs that exceed the
specified number of pages.
Restrict redirect print job Redirect print jobs that exceed the
specified number of pages to a different MFP or network printer.
Print job page limit Maximum number of pages for print jobs.
Activate print quotas settings for this device
Select this option if you want to limit the total number of pages that
can be printed on this device.
If quotas are enabled, the total number of pages that this device can
print/copy may not exceed the number you enter in the fields
below.
With soft quotas, when the quota is reached, SafeQ notifies the
administrator, but users can continue to print or copy.
With hard quotas (that is, if you select the Ban printing after
exceed option), the administrator is notified and users can only
make more prints or copies if other quotas available to the user
have not been exceeded and if the setting for the Restrict
logging on device option in the SafeQ print system settings
allows it. (See page 42.)
Chapter 7. Managing devices (MFPs and network printers)
SAFEQ 3.5 INSTANT EDITION ADMINISTRATORS GUIDE 91
If quotas are not enabled, users can make an unlimited number of
prints/copies, depending on the users cost center and/or the
devices quotas.
Quota for BW pages The maximum number of B/W pages that can be
printed.
Quota for color pages The maximum number of color pages that can
be printed.
Refresh monthly Select this option if you want the quotas to reset on
the first day of each month.
Ban printing after exceed Select this option if you want the device to
reject print jobs once the quota has been reached.
Leave this option unselected if you want the device to continue to
accept print jobs after the quota has been reached.
12. Click Save device.
Chapter 7. Managing devices (MFPs and network printers)
92 SAFEQ 3.5 INSTANT EDITION ADMINISTRATORS GUIDE
Testing devices
1. On the SafeQ Dock, click the Device Administration button.
The List of devices and terminals page opens.
2. Select the device you want to test; then click the Test device button.
A page similar to the one shown here opens:
The page shows the current page count, the saved page count, and other
information.
Chapter 7. Managing devices (MFPs and network printers)
SAFEQ 3.5 INSTANT EDITION ADMINISTRATORS GUIDE 93
Displaying page-counts (current and saved counters)
Display the printer information page as described in Testing devices on
page 92.
About current and saved page-counters
The current count is the current page-count as read directly from the MFP.
The saved count is the page-count saved on the SafeQ server after the last
print was recorded from the MFP.
Any differences between the current count and the saved count indicate
pages that were printed on the MFP that bypassed the SafeQ system (invalid
jobs). (See page 41.)
Clearing saved counters
On the printer information page, click Clear saved counters. See Displaying
page-counts (current and saved counters).
Clearing saved page-counts
To clear saved page-counts, display the device test page as described in
Testing devices on page 92; then click Clear saved counters.
Chapter 7. Managing devices (MFPs and network printers)
94 SAFEQ 3.5 INSTANT EDITION ADMINISTRATORS GUIDE
Editing devices
1. On the SafeQ Dock, click the Device Administration button.
The List of devices and terminals page opens.
2. Select the device you want to edit; then click the associated Edit button.
3. Make changes on all the Device tabs as described in Adding devices,
beginning on page 83.
Chapter 7. Managing devices (MFPs and network printers)
SAFEQ 3.5 INSTANT EDITION ADMINISTRATORS GUIDE 95
Viewing a devices last ten print/copy jobs
1. On the SafeQ Dock, click the Device Administration button.
The List of devices and terminals page opens.
2. Select the device whose jobs you want to see; then click the Jobs button.
SafeQ displays the last ten jobs printed/copied on the device.
Chapter 7. Managing devices (MFPs and network printers)
96 SAFEQ 3.5 INSTANT EDITION ADMINISTRATORS GUIDE
Deleting a device
1. On the SafeQ Dock, click the Device Administration button.
The List of devices and terminals page opens.
2. Select the device you want to delete; then click the associated Delete
device button.
SAFEQ 3.5 INSTANT EDITION ADMINISTRATORS GUIDE 97
8 Managing credit systems and accounting
Overview
Credit system
You can set up a credit system that includes elements such as a cash desk,
printed receipts, statements, etc.
You can establish credit limits for each user that account their printing
activities and limit their use of certain MFPs and network printers, as well as
their use of specific features of those devices (color copies, etc.).
NOTES: In order to use the credit system, it must be enabled in the SafeQ
settings. See Enable Credit Module on page 51.
SafeQ Instant Edition does not support combined Credit and Batch
accounting; you must use one or the other.
SafeQ Instant Edition supports Xerox job-based accounting (JBA).
Accounting methods
There are two types of accounting methods: online and offline.
Online accounting
The basis for online accounting is the actual number of pages printed by
each MFP as provided directly by that device.
If a job is not completed because it is cancelled or because the device
malfunctions, only pages that were actually printed are accounted.
SafeQ can track all properties for which the device returns counter values.
NOTE: SafeQ can account duplex jobs even if the device does not return
the value duplex. If SafeQ detects that the job was duplex, it
accounts it as duplex.
Chapter 8. Managing credit systems and accounting
98 SAFEQ 3.5 INSTANT EDITION ADMINISTRATORS GUIDE
Offline accounting
With offline accounting, SafeQ analyzes the job before it is sent to the MFP
or network printer. The number of pages is accounted when the device
receives the job.
Pricing
Pricing can vary according to the job. You set prices when you add or edit an
MFP or network printer. (See Adding devices, beginning on page 83.)
For example:
If prices are defined as:
One sheet of A4 paper = 0.20
One printed A4 page = 0.80
Final prices are:
1 page - A4 0.20 + 0.80 1.00/page = 1.00/job
2 pages - A4 2 x 0.20 + 2 x 0.80 1.00/page = 2.00/job
2 pages - A4 DUPLEX 0.20 + 2 x 0.80 0.90/page = 1.80/job
3 pages - A4 DUPLEX 2 x 0.20 + 3 x 0.80 0.93/page = 2.80/job
4 pages - A4 DUPLEX 2 x 0.20 + 4 x 0.80 0.90/page = 3.60/job
5 pages - A4 DUPLEX 3 x 0.20 + 5 x 0.80 0.92/page = 4.60/job
5 pages - A4 5 x 0.20 + 5 x 0.80 1.00/page = 5.00/job
Cash desks
SafeQ cash desks represent real cash desks or cash registers. They enable
authorized people to receive money from users and credit it to users SafeQ
credit accounts, or to debit money from users credit accounts.
SafeQ keeps track of all cash desk operations, as well as the amount of cash
in the cash register.
Chapter 8. Managing credit systems and accounting
SAFEQ 3.5 INSTANT EDITION ADMINISTRATORS GUIDE 99
Using cash desks
SafeQ Instant Edition includes one pre-configured cash desk: Operated
Recharging. You use this cash desk to manually perform cash desk
operations via the SafeQ Web Interface.
NOTES: If your system includes a YSoft Self-Service Recharging Station, an
additional cash desk is available for use with the recharging station.
(For more information, see the YSoft Self-Service Recharging Station
Installation and Service Guide.)
SafeQ Instant Edition supports only these two cash desks.
Changing the name and description of the cash desk
1. On the SafeQ Dock, click the Credit System button.
2. Select the Cash Desks tab and highlight the Operated Recharging cash
desk; then click the associated Edit button.
3. Enter the new name and description of the cash desk; then click Save.
Chapter 8. Managing credit systems and accounting
100 SAFEQ 3.5 INSTANT EDITION ADMINISTRATORS GUIDE
Entering the serial number of a self-service recharging
station
If your system includes a YSoft Self-Service Recharging Station, enter its
serial number in the SafeQ system as follows:
1. On the SafeQ Dock, click the Credit System button.
2. Select the Cash Desks tab and highlight the RechargingStation cash desk;
then click the associated Edit button.
3. In the Terminal serial number field, enter the recharging stations serial
number.
4. If you wish, enter a new description for the recharging station cash desk.
5. Click Save.
Chapter 8. Managing credit systems and accounting
SAFEQ 3.5 INSTANT EDITION ADMINISTRATORS GUIDE 101
Crediting funds to an account
NOTE: This section applies only to the Operated Recharging cash desk. You
do not need to perform this operation for the optional Self-Service
Recharging Station cash desk.
Follow these steps to credit a users account:
1. On the SafeQ Dock, click the Credit System button.
2. Select the Cash desk operations tab; then click the Log In button.
3. Select the Charge credit account tab; then click the Browse button and
select the user whose account you want to credit.
4. Enter the amount to credit to the users account.
5. Click Continue; then click Confirm.
Chapter 8. Managing credit systems and accounting
102 SAFEQ 3.5 INSTANT EDITION ADMINISTRATORS GUIDE
6. If you want to print a receipt, click Print Receipt.
SafeQ displays the receipt.
NOTE: Information on the receipt is based on your entries in the SafeQ
system settings. See Text for the credit charge operation on
page 52.
7. Click Print Receipt.
Chapter 8. Managing credit systems and accounting
SAFEQ 3.5 INSTANT EDITION ADMINISTRATORS GUIDE 103
Refunding funds from an account
NOTE: This section applies only to the Operated Recharging cash desk. You
do not need to perform this operation for the optional Self-Service
Recharging Station cash desk.
Follow these steps to refund money from a users account:
1. On the SafeQ Dock, click the Credit System button.
2. Select the Cash desk operations tab; then click the Log In button.
3. Select the Discharge credit account tab; then click the Browse button
and select the user whose account you want to refund money from.
SafeQ displays the amount available to refund.
4. Click Confirm.
Chapter 8. Managing credit systems and accounting
104 SAFEQ 3.5 INSTANT EDITION ADMINISTRATORS GUIDE
5. If you want to print a receipt, click Print Receipt.
SafeQ displays the receipt.
NOTE: Information on the receipt is based on your entries in the SafeQ
system settings. See Text for the credit return operation on
page 52.
6. Click Print Receipt.
Chapter 8. Managing credit systems and accounting
SAFEQ 3.5 INSTANT EDITION ADMINISTRATORS GUIDE 105
Closing and balancing the cash desk
NOTE: For information about balance sheets, see Using balance sheets
on page 108.
1. On the SafeQ Dock, click the Credit System button.
2. Select the Cash desk operations tab; then click the Log In button.
3. Select the Cash desk closing tab; then click Confirm.
4. If you want a printed balance sheet, click Print Receipt.
Chapter 8. Managing credit systems and accounting
106 SAFEQ 3.5 INSTANT EDITION ADMINISTRATORS GUIDE
SafeQ displays the balance sheet.
NOTE: Information on the receipt is based on your entries in the SafeQ
system settings. See Credit system settings descriptions on
page 51.
Chapter 8. Managing credit systems and accounting
SAFEQ 3.5 INSTANT EDITION ADMINISTRATORS GUIDE 107
Viewing users credit histories
1. On the SafeQ Dock, click the Credit System button.
2. On the Credit History tab, click the Browse button and select the user
whose credit history you want to see; then click Search/Refresh.
You can use the Date from and Date to fields to include only information in
that time period.
Chapter 8. Managing credit systems and accounting
108 SAFEQ 3.5 INSTANT EDITION ADMINISTRATORS GUIDE
Using balance sheets
Balance sheets display credit system activities for the selected cash desk.
Viewing balance sheets
1. On the SafeQ Dock, click the Credit System button.
2. Select the Balance Sheets tab.
3. Click the Browse button and select the users whose balances you want
to view; then click Search.
4. In the Views area of the Task Sidebar, select the information you want to
view:
- Balance sheets
- Daily cash desk balance
- Cash desk balances for defined periods (Specify the period in the
Date from and Date to fields.)
Chapter 8. Managing credit systems and accounting
SAFEQ 3.5 INSTANT EDITION ADMINISTRATORS GUIDE 109
Using periodic credit
You can use the periodic credit feature to set automated, regular deposits of
specified amounts for use by individual users or to members of cost centers
and roles.
Adding a new periodic credit item
1. On the SafeQ Dock, click the Credit System button.
2. Select the Periodic Credit tab.
3. In the Task Sidebar, select Add new item.
4. Select periodic credit options as described below; then click Save.
Name Name for the new periodic credit.
Starting from Start date for the periodic credit period.
Charge type Select the type of charge from the drop-down list.
Charged amount Amount of credit for the period.
Periodicity Length of the period.
Day of week Day of the week on which the credit amount will be reset.
User/cost centers Click Add user or cost center; then select the users
or cost centers you want to apply the periodic credit to.
Chapter 8. Managing credit systems and accounting
110 SAFEQ 3.5 INSTANT EDITION ADMINISTRATORS GUIDE
Editing a periodic credit item
1. On the SafeQ Dock, click the Credit System button.
2. Select the Periodic Credit tab.
3. Select the name of the periodic credit you want to edit; then click the
associated Edit button.
4. Make changes as described in Adding a new periodic credit item on
page 109.
Chapter 8. Managing credit systems and accounting
SAFEQ 3.5 INSTANT EDITION ADMINISTRATORS GUIDE 111
Deleting a periodic credit item
1. On the SafeQ Dock, click the Credit System button.
2. Select the Periodic Credit tab.
3. Select the name of the periodic credit you want to delete; then click the
associated Delete button.
Chapter 8. Managing credit systems and accounting
112 SAFEQ 3.5 INSTANT EDITION ADMINISTRATORS GUIDE
Viewing account balances
You can view account balances for users who have any activity recorded in
the credit system. You can use filters to view only the information you need,
such as users who have zero or negative balances. You can export account
balance data to a CSV file.
To display account balances:
1. On the SafeQ Dock, click the Credit System button.
2. Select the Account Balances tab.
3. Select the filter(s) for the information you want to view; then click
Search/Refresh.
zero View only users with account balances of zero.
positive View only users with positive account balances.
negative View only users with negative account balances.
Date to View balances only up to this date.
Exporting account balances to a CSV file
1. Display account balances as described in Viewing account balances.
2. In the Task Sidebar, click Export to CSV.
Chapter 8. Managing credit systems and accounting
SAFEQ 3.5 INSTANT EDITION ADMINISTRATORS GUIDE 113
Viewing cash desk balances
To display the amount of money in cash desks for a specified period:
1. On the SafeQ Dock, click the Credit System button.
2. Select the Cash Desk Balances tab.
3. In the Date from and Date to fields, enter the start and ending dates for
the cash desk balance you want to see; then click Search/Refresh.
114 SAFEQ 3.5 INSTANT EDITION ADMINISTRATORS GUIDE
SAFEQ 3.5 INSTANT EDITION ADMINISTRATORS GUIDE 115
9 Managing projects/billing codes
Overview
You can set up billing codes that enable costs to be tracked and allocated by
project. Users select the project from a list whenever they make prints or
copies. Costs for specific projects can then be billed to certain customers,
departmental projects, etc.
SafeQ reports can include information about expenses for each project.
NOTE: In order to use projects/billing codes, enable project accounting for
each associated MFP and network printer as described in the
Adding devices section, on page 86.
Once you enable project accounting, all printing and copying must
be associated with a specific project. For prints and copies that may
not be allocated to a project, it is a good idea to set up a
project/billing code such as non-project prints.
Chapter 9. Managing projects/billing codes
116 SAFEQ 3.5 INSTANT EDITION ADMINISTRATORS GUIDE
Viewing project lists
On the SafeQ Dock, click the Projects/Billing Codes button.
The Project list tab opens.
To see detailed information about a project, click the associated Expand
button.
Chapter 9. Managing projects/billing codes
SAFEQ 3.5 INSTANT EDITION ADMINISTRATORS GUIDE 117
Viewing projects by their associated users
On the Project list tabs Task Sidebar, click Users and their projects.
Viewing projects listed by project number
On the Project list tabs Task Sidebar, click Projects and their users.
Chapter 9. Managing projects/billing codes
118 SAFEQ 3.5 INSTANT EDITION ADMINISTRATORS GUIDE
Creating new projects
1. On the SafeQ Dock, click the Projects/Billing Codes button.
2. In the Task Sidebar, click Add new project.
3. In the Project definition dialog box, enter a project number and
description for the new project; then click Save.
Chapter 9. Managing projects/billing codes
SAFEQ 3.5 INSTANT EDITION ADMINISTRATORS GUIDE 119
Assigning projects to users
1. On the SafeQ Dock, click the Projects/Billing Codes button.
2. Select the Assign projects to users tab.
3. In the Views area of the Tasks Sidebar, select Add projects to users.
4. In the Available projects list, select the project(s) you want to assign to
users; then click the > button to move the project to the Project which
shall be assigned list.
5. In the Available users list, select the user(s) you want to assign the
project(s) to; then click the > button to move the user to the Users
which obtain new projects list.
6. In the Task Sidebar, click Assign projects.
Chapter 9. Managing projects/billing codes
120 SAFEQ 3.5 INSTANT EDITION ADMINISTRATORS GUIDE
Removing projects from users
Performing multiple project removal operations
To remove multiple projects from a user, or multiple projects from multiple
users, follow these steps:
1. On the SafeQ Dock, click the Projects/Billing Codes button.
2. Select the Assign projects to user tab.
3. In the Views area of the Task Sidebar, select Remove projects from
users.
4. In the Available projects list, select the project(s) you want to remove
from users; then click the > button to move the project to the The
following projects will be removed list.
5. In the Available users list, select the user(s) you want to remove
project(s) from; then click the > button to move the user to the The
projects will be removed from list.
6. In the Task Sidebar, click Remove projects.
Chapter 9. Managing projects/billing codes
SAFEQ 3.5 INSTANT EDITION ADMINISTRATORS GUIDE 121
Removing a single project from a user
To remove single projects from individual users, follow these steps:
1. On the SafeQ Dock, click the Projects/Billing Codes button.
2. In the Task Sidebar, click Users and their projects.
3. Next to the user you want to remove projects from, click the Expand
button to display their projects; then click the associated Remove
project from user button.
Removing a single user from a project
To remove a single user from a project, follow these steps:
1. On the SafeQ Dock, click the Projects/Billing Codes button.
2. In the Task Sidebar, click Projects and their users.
3. Next to the project you want to remove a user from, click the Expand
button to display the projects users; then click the associated Remove
user from project button.
122 SAFEQ 3.5 INSTANT EDITION ADMINISTRATORS GUIDE
SAFEQ 3.5 INSTANT EDITION ADMINISTRATORS GUIDE 123
10 Managing jobs
Overview
The SafeQ Jobs feature lets you view the status of jobs, remove jobs from
the spooler, re-queue them, mark them as favorites, or delete them.
SafeQ links every job to a SafeQ user.
Chapter 10. Managing jobs
124 SAFEQ 3.5 INSTANT EDITION ADMINISTRATORS GUIDE
Viewing jobs
1. On the SafeQ Dock, click the Jobs button.
SafeQ displays the Job list.
2. In the From date, To date, and time fields, select the period for the jobs
you want to view.
3. In the User/cost center field, click the Browse button and select the user
or cost center whose jobs you want to view.
4. Click Search/Refresh.
5. To view detailed information, select the job; then click the associated
Detail button.
6. In the Task Sidebar, select the jobs you want to view.
Chapter 10. Managing jobs
SAFEQ 3.5 INSTANT EDITION ADMINISTRATORS GUIDE 125
Canceling jobs
1. On the SafeQ Dock, click the Jobs button.
SafeQ displays the Job list.
2. Display jobs as described in Viewing jobs on page 124.
3. To delete only certain jobs:
Select the check box to the right of each job you want to delete.
To delete all the listed jobs:
In the Task Sidebar, click Select all items.
4. In the Task Sidebar, click Cancel selected jobs.
Chapter 10. Managing jobs
126 SAFEQ 3.5 INSTANT EDITION ADMINISTRATORS GUIDE
Removing jobs from the spooler
1. On the SafeQ Dock, click the Jobs button.
SafeQ displays the Job list.
2. Display jobs as described in Viewing jobs on page 124.
3. To remove only certain jobs from the spooler:
Select the check box to the right of each job you want to remove.
To remove all the listed jobs:
In the Task Sidebar, click Select all items.
4. In the Task Sidebar, click Remove from the spooler.
Chapter 10. Managing jobs
SAFEQ 3.5 INSTANT EDITION ADMINISTRATORS GUIDE 127
Re-queuing selected jobs
1. On the SafeQ Dock, click the Jobs button.
SafeQ displays the Job list.
2. Display jobs as described in Viewing jobs on page 124.
3. Select jobs to re-queue as follows:
To re-queue only certain jobs from the list:
Select the job you want to re-queue; then click the associated
Re-queue button.
To select all the listed jobs:
In the Task Sidebar, click Select all items. The Requeue Jobs dialog
tab opens.
4. On the Requeue Jobs tab, select the new queue; then click Requeue
Jobs.
5. In the Task Sidebar, click Re-queue selected jobs.
Chapter 10. Managing jobs
128 SAFEQ 3.5 INSTANT EDITION ADMINISTRATORS GUIDE
Marking favorite jobs
1. On the SafeQ Dock, click the Jobs button.
SafeQ displays the Job list.
2. Display jobs as described in Viewing jobs on page 124.
3. To mark only certain jobs as favorites:
Select the check box to the right of each job you want to designate
as a favorite.
To mark all the listed jobs as favorites:
In the Task Sidebar, click Select all items.
4. In the Task Sidebar, click Mark as favorite jobs.
Associating an invalid job with a user
If a job fails to print because it is not associated with a user, you can
associate the job with an owner; then re-queue it to print. See Providing
authorization to unknown users on page 141.
SAFEQ 3.5 INSTANT EDITION ADMINISTRATORS GUIDE 129
11 Managing reports
Overview
SafeQ Instant Edition includes predefined reports, in table and chart formats.
You can filter report data in order for your reports to include only the
information you need.
You can also set up reports that SafeQ will automatically email according to a
schedule you specify.
In addition, you can see reports that provide a record of all terminal
activities.
Chapter 11. Managing reports
130 SAFEQ 3.5 INSTANT EDITION ADMINISTRATORS GUIDE
Viewing reports
1. On the SafeQ Dock, click the Reports and Charts button.
The Reporting page opens.
2. Select from the following options to select basic parameters for the
report:
Date from/Date to Beginning and ending dates for the period to
include on the report.
Report type Format for the report.
3D Select this option for visual depth effects.
3. Click Display the report.
Updating reports to include the latest data
Data in the reporting system is updated on an hourly basis. To update your
report to include the latest information:
Display the report; then, in the Task Sidebar, click Recalculate data.
Chapter 11. Managing reports
SAFEQ 3.5 INSTANT EDITION ADMINISTRATORS GUIDE 131
Selecting how report data is displayed
After you set up the basic parameters for the report, in the Task Sidebar,
click the option for the view you want:
The following images show examples of various views:
Chapter 11. Managing reports
132 SAFEQ 3.5 INSTANT EDITION ADMINISTRATORS GUIDE
NOTE: The availability of detailed information depends on the setting for
the length of time to save detailed data, in SafeQ System settings.
See Detailed job information storage time on page 40.
Chapter 11. Managing reports
SAFEQ 3.5 INSTANT EDITION ADMINISTRATORS GUIDE 133
Modifying reports (applying filters)
To specify exactly the information you want to include in the report, apply
filters as follows:
1. On the SafeQ Dock, click the Reports and Charts button.
The Reporting page opens.
2. In the Task Sidebar, click Advanced filtering.
3. Double-click the icon to the left of the filter you want to use.
NOTE: To quickly find an item from a long list; enter text to search for;
then click Search.
Chapter 11. Managing reports
134 SAFEQ 3.5 INSTANT EDITION ADMINISTRATORS GUIDE
4. Click Filter.
Removing filters
1. Display the Advanced filtering dialog box.
2. Click the Expand button to view all the filters.
3. Click the Delete button to the right of the filter you want to remove.
Chapter 11. Managing reports
SAFEQ 3.5 INSTANT EDITION ADMINISTRATORS GUIDE 135
Exporting reports
Follow these steps to export reports to a CSV file:
1. On the SafeQ Dock, click the Reporting and Charts button.
The Reporting page opens.
2. Select the report you want to export.
3. In the Task Sidebar, click Export report to file.
4. Select the format for the exported report; then click Export report
to file.
SafeQ displays the exported file.
Chapter 11. Managing reports
136 SAFEQ 3.5 INSTANT EDITION ADMINISTRATORS GUIDE
Setting up reports for SafeQ to automatically email
This section explains how to schedule automated emailing of selected
reports.
Creating automatic reports
1. On the SafeQ Dock, click the Reports and Charts button.
2. Select the Automatic reports tab.
3. In the Task Sidebar, click Add automatic report.
4. Enter information about the automatic report as described below; then
click Save settings.
Name Name of the report.
Periodicity How often SafeQ will send the report.
Send time Time of day SafeQ will send the report, in HH:MM format.
Examples: For 11.30 p.m. , enter 23.30. For 7:00 a.m., enter 07:00.
Day of week Day of the week SafeQ will send the report.
Export type Format of the report.
Chapter 11. Managing reports
SAFEQ 3.5 INSTANT EDITION ADMINISTRATORS GUIDE 137
Email addresses For each email address you want SafeQ to send a
report to, enter the email address; then click the green Add button.
Selected filters
For each filter you want to use, click Add filter.
Select the filter you want to add.
Chapter 11. Managing reports
138 SAFEQ 3.5 INSTANT EDITION ADMINISTRATORS GUIDE
Editing automatic reports
1. On the SafeQ Dock, click the Reporting and Charts button.
2. Select the Automatic reports tab.
3. Select the automatic report you want to edit; then click the associated
Edit button.
4. Make the changes you want (as described in Creating automatic
reports on page 136.
Removing email addresses
In the Report definition dialog box, select the email address you want to
remove; then click the associated red Delete button.
Removing filters
In the Report definition dialog box, select the filter you want to remove; then
click the associated red Delete button.
Chapter 11. Managing reports
SAFEQ 3.5 INSTANT EDITION ADMINISTRATORS GUIDE 139
Deleting automatic reports
1. On the SafeQ Dock, click the Reports and Charts button.
2. Select the Automatic reports tab.
3. Select the automatic report you want to delete; then click the associated
Delete button.
Chapter 11. Managing reports
140 SAFEQ 3.5 INSTANT EDITION ADMINISTRATORS GUIDE
Viewing terminal access information
To view successful and rejected attempts to authorize at terminals, follow
these steps:
1. On the SafeQ Dock, click the Reports and Charts button.
2. Select the Terminal accesses tab.
3. To view only specific information, use the From date and To date fields
to select a date range, select the User whose access information you
want to view or enter a card number in the Card number field; then click
Search/Refresh.
Chapter 11. Managing reports
SAFEQ 3.5 INSTANT EDITION ADMINISTRATORS GUIDE 141
Providing authorization to unknown users, cards, or PINs
A blank User field or Card/PIN field indicates an authorization attempt by an
unknown user, card or PIN (or an incorrectly entered card or PIN).
You can use either of the following methods to provide authorization for
unknown users:
Assign the job to an existing user.
Create a new user for the job.
Assigning the job to an existing user
1. In the list of authorization attempts, select the unknown user; then click
the associated Assign Card button.
The Assign Jobs tab opens.
Chapter 11. Managing reports
142 SAFEQ 3.5 INSTANT EDITION ADMINISTRATORS GUIDE
2. Select the Add [name] as an alias... option; then click Assign jobs to
user.
3. Select the user you want to assign the job to; then choose an alias to use
for the purpose of this job.
4. Requeue the job as described in "Re-queuing selected jobs" on page
127.
Creating a new user based on an unknown users access information
1. In the list of authorization attempts, select the unknown user; then click
the associated Create User button.
The Assign Jobs tab opens.
2. Select Create new user with login [name].
The Add new user page opens.
3. Enter information about the new user. (See page 65.)
Você também pode gostar
- Research On Web BrowsersDocumento60 páginasResearch On Web BrowserstravpreneurAinda não há avaliações
- EWM900 RKT Door Appointment SchedulingDocumento48 páginasEWM900 RKT Door Appointment SchedulingMauricio Servatius HendrikxAinda não há avaliações
- Wireshark User's Guide - Version - 3.3.0 PDFDocumento292 páginasWireshark User's Guide - Version - 3.3.0 PDFmoscu100% (1)
- HP Advance Installation and User Guide V1 R3.0Documento1.110 páginasHP Advance Installation and User Guide V1 R3.0SyllaAinda não há avaliações
- Trend Micro Control Manager: Installation GuideDocumento144 páginasTrend Micro Control Manager: Installation Guideameer131Ainda não há avaliações
- Beginners Guide To SSL CertificatesDocumento8 páginasBeginners Guide To SSL Certificatesf357367Ainda não há avaliações
- Computer Security Incident Handling GuideDocumento79 páginasComputer Security Incident Handling GuideDinu Șișianu100% (1)
- Encryption For Controllers: Perpetual InnovationDocumento36 páginasEncryption For Controllers: Perpetual InnovationandromedafAinda não há avaliações
- X-Plane 11 Desktop Manual - X-Plane - A4Documento163 páginasX-Plane 11 Desktop Manual - X-Plane - A4Papp AttilaAinda não há avaliações
- PSApp Deployment Toolkit Admin GuideDocumento114 páginasPSApp Deployment Toolkit Admin GuideJordan BottrellAinda não há avaliações
- Imsva 9.1 BPG 20160531Documento61 páginasImsva 9.1 BPG 20160531sanAinda não há avaliações
- IC Compiler™ II Timing Analysis User GuideDocumento172 páginasIC Compiler™ II Timing Analysis User GuideThai Nguyen100% (7)
- Microsoft Excel - Module 1 - IntroDocumento20 páginasMicrosoft Excel - Module 1 - IntroSaYuri HanaAinda não há avaliações
- Zabbix Documentation 6.2.enDocumento1.602 páginasZabbix Documentation 6.2.enpenAinda não há avaliações
- Arcsight Flex ConnectorsDocumento14 páginasArcsight Flex ConnectorsSamirih100% (1)
- Trend Micro Apex One Training For Certified Professionals - Student Guide v4.2Documento402 páginasTrend Micro Apex One Training For Certified Professionals - Student Guide v4.2pliskafrikAinda não há avaliações
- Websense Proxy Configuration PDFDocumento46 páginasWebsense Proxy Configuration PDFAbhishek GhoshAinda não há avaliações
- CC OmakeDocumento202 páginasCC OmakehelloreaderAinda não há avaliações
- Barracuda Web App Firewall Administrator Guide PDFDocumento258 páginasBarracuda Web App Firewall Administrator Guide PDFbas6677Ainda não há avaliações
- Danish Grammar BookDocumento20 páginasDanish Grammar BookDinu Șișianu100% (4)
- Forwarder-7 2 1-ForwarderDocumento144 páginasForwarder-7 2 1-ForwarderRaghavAinda não há avaliações
- SAS® 9.3 In-Database ProductsUser's GuideDocumento262 páginasSAS® 9.3 In-Database ProductsUser's GuideNagesh KhandareAinda não há avaliações
- Trend Micro Apex One Training For Certified Professionals - Ebook v4.2Documento590 páginasTrend Micro Apex One Training For Certified Professionals - Ebook v4.2pliskafrikAinda não há avaliações
- Application Server Scripting GuideDocumento148 páginasApplication Server Scripting GuideJosé TurinAinda não há avaliações
- Laptop Issue Form Laptop Issue Form Laptop Issue FormDocumento1 páginaLaptop Issue Form Laptop Issue Form Laptop Issue Formmnk1001100% (5)
- Getting Started With Tivoli Dynamic Workload Broker Version 1.1 Sg247442Documento706 páginasGetting Started With Tivoli Dynamic Workload Broker Version 1.1 Sg247442bupbechanhAinda não há avaliações
- Installing Radiusdesk On Ubuntu 16.04 Using NginxDocumento9 páginasInstalling Radiusdesk On Ubuntu 16.04 Using Nginxvigo shopAinda não há avaliações
- Splunk 5.0.2 Deploy ForwardersDocumento228 páginasSplunk 5.0.2 Deploy ForwardersKrishna YerraAinda não há avaliações
- Captiva PDFDocumento49 páginasCaptiva PDFdustinbrAinda não há avaliações
- ZKBioSecurityOfflineLicenseSelf helpDownloadManualDocumento4 páginasZKBioSecurityOfflineLicenseSelf helpDownloadManualRefaat RaslanAinda não há avaliações
- YSoft SafeQ Customization Request v2 EN 2Documento2 páginasYSoft SafeQ Customization Request v2 EN 2Sahla SahliAinda não há avaliações
- Suricata User Guide: Release 4.1.0-DevDocumento260 páginasSuricata User Guide: Release 4.1.0-DevErnesto GuevarAinda não há avaliações
- C 02523041Documento62 páginasC 02523041cmenozzoAinda não há avaliações
- Fortigate Fortinet 200 PDFDocumento376 páginasFortigate Fortinet 200 PDFJulio Kike López UsseglioAinda não há avaliações
- Lotus Notes and Domino Security R5.0Documento301 páginasLotus Notes and Domino Security R5.0Raghavendran GopalAinda não há avaliações
- Smart Connector Users GuideDocumento140 páginasSmart Connector Users GuideNike NikkiAinda não há avaliações
- CDP-NSS Administration GuideDocumento667 páginasCDP-NSS Administration Guideg_cheopsAinda não há avaliações
- Installing Oreka/Orkweb in Vmware Server 2.0.2: KeysDocumento8 páginasInstalling Oreka/Orkweb in Vmware Server 2.0.2: Keysgil_gzz18Ainda não há avaliações
- AppLocker Design Guide PDFDocumento82 páginasAppLocker Design Guide PDFOageng Escobar BarutiAinda não há avaliações
- Esm Guide PDFDocumento340 páginasEsm Guide PDFabbuasherAinda não há avaliações
- IntelliSuite Installation Guide PDFDocumento117 páginasIntelliSuite Installation Guide PDFSaran KumarAinda não há avaliações
- Lotus DominoDocumento269 páginasLotus Dominoultdraco007Ainda não há avaliações
- Satmotion Pocket PC User GuideDocumento27 páginasSatmotion Pocket PC User GuiderichintukAinda não há avaliações
- PAN-OS 2.1 CLI Reference GuideDocumento258 páginasPAN-OS 2.1 CLI Reference Guideflexicon33Ainda não há avaliações
- Symantec Enterprise Vault Compatibility ChartsDocumento122 páginasSymantec Enterprise Vault Compatibility ChartsqabbasAinda não há avaliações
- Forticlient v1.0.0 Windows App User GuideDocumento14 páginasForticlient v1.0.0 Windows App User Guidedeanova88Ainda não há avaliações
- Bastion User Guide enDocumento48 páginasBastion User Guide enHalil DemirAinda não há avaliações
- Skybox InstallationAndAdministrationGuide V10 0 600Documento155 páginasSkybox InstallationAndAdministrationGuide V10 0 600carlosAinda não há avaliações
- Docu55779 Taking The Mystery Out of Scripting in Captiva Capture 7Documento23 páginasDocu55779 Taking The Mystery Out of Scripting in Captiva Capture 7ttttAinda não há avaliações
- ESET Endpoint Security UserguideDocumento126 páginasESET Endpoint Security UserguideNileshIndulkarAinda não há avaliações
- PLC 1 Unity Startup PDFDocumento60 páginasPLC 1 Unity Startup PDFladabd2Ainda não há avaliações
- 4 DsDocumento352 páginas4 DsTestAinda não há avaliações
- Hpe 3Par/Primera Peak/Boss S3Mft S3 "Multi-Function Tool" User's GuideDocumento76 páginasHpe 3Par/Primera Peak/Boss S3Mft S3 "Multi-Function Tool" User's GuideAkansha Singh100% (1)
- C 360 API I: Ynet NtroDocumento1 páginaC 360 API I: Ynet NtroAmanuelAinda não há avaliações
- Wise Script EditorDocumento211 páginasWise Script Editorarvindgaba100% (5)
- Redbooks Wiki Optimizing Lotus Domino AdministrationDocumento194 páginasRedbooks Wiki Optimizing Lotus Domino AdministrationTabarez Ahmed0% (1)
- NetSupport School User GuideDocumento21 páginasNetSupport School User GuideAbdul AzizAinda não há avaliações
- Signal Trace Interpreter: in This DocumentDocumento43 páginasSignal Trace Interpreter: in This DocumentbstrellowAinda não há avaliações
- Fortinet Network Router 500ADocumento54 páginasFortinet Network Router 500Adark0543Ainda não há avaliações
- MicrosoftWindowsEventLogUnifiedConfig PDFDocumento52 páginasMicrosoftWindowsEventLogUnifiedConfig PDFJosue MendozaAinda não há avaliações
- Storage area network The Ultimate Step-By-Step GuideNo EverandStorage area network The Ultimate Step-By-Step GuideAinda não há avaliações
- BMC Remedy ITSM Suite A Complete Guide - 2019 EditionNo EverandBMC Remedy ITSM Suite A Complete Guide - 2019 EditionAinda não há avaliações
- Windows Deployment Services A Complete Guide - 2020 EditionNo EverandWindows Deployment Services A Complete Guide - 2020 EditionAinda não há avaliações
- Learn Router OS 2nd EditionDocumento115 páginasLearn Router OS 2nd EditionАлександр ПяткинAinda não há avaliações
- Cyber Attack Incident Response & RecoveryDocumento39 páginasCyber Attack Incident Response & RecoveryDinu ȘișianuAinda não há avaliações
- CEHv7 Module 18 CryptographyDocumento49 páginasCEHv7 Module 18 CryptographyGeorge ZerocAinda não há avaliações
- CEHv7 Module 19 Penetration Testing PDFDocumento74 páginasCEHv7 Module 19 Penetration Testing PDFMehrdadAinda não há avaliações
- Itman InventoryDocumento2 páginasItman InventoryDinu ȘișianuAinda não há avaliações
- The World Is A Beautiful Place Full of Interesting Places To VisitDocumento6 páginasThe World Is A Beautiful Place Full of Interesting Places To Visitvladimir rudanAinda não há avaliações
- Customer Infrastructure and Environment TemplateDocumento20 páginasCustomer Infrastructure and Environment TemplateAndreja MilovicAinda não há avaliações
- DataManager Staff v3 00Documento27 páginasDataManager Staff v3 00María Luisa RincónAinda não há avaliações
- Handling exceptions and program errors in JavaDocumento14 páginasHandling exceptions and program errors in JavaSuhail SalamAinda não há avaliações
- Nusantara Cilacap Maritime Academy Cadet Administration SystemDocumento18 páginasNusantara Cilacap Maritime Academy Cadet Administration SystemFahrul RoziAinda não há avaliações
- ChronoForms Excel Export ExtrasDocumento8 páginasChronoForms Excel Export ExtrasWEBMIDIAAinda não há avaliações
- LAB # 01 Introduction To Linux Operating SystemDocumento15 páginasLAB # 01 Introduction To Linux Operating SystemAreeba NoorAinda não há avaliações
- LINUXBOOTDocumento27 páginasLINUXBOOTSri Jahnavi VytlaAinda não há avaliações
- Starting Out With C 7th Edition Gaddis Test BankDocumento7 páginasStarting Out With C 7th Edition Gaddis Test BankLarry JampongAinda não há avaliações
- Installation InstructionsDocumento15 páginasInstallation InstructionsAlexCachaCaquiAinda não há avaliações
- How To Make Call of Duty Server.Documento5 páginasHow To Make Call of Duty Server.Takasur Azeem0% (1)
- Best MP4 RecordersDocumento10 páginasBest MP4 RecordersOlgaAinda não há avaliações
- Express VPN - AnomDocumento2 páginasExpress VPN - AnomBelle FemmeAinda não há avaliações
- Avcom Ethernet TroubleshootingDocumento7 páginasAvcom Ethernet TroubleshootingTomas VeteveAinda não há avaliações
- Robo CodeDocumento14 páginasRobo CodeadnashrafAinda não há avaliações
- ps7pck B PDFDocumento168 páginasps7pck B PDFSohail AhmedAinda não há avaliações
- Iperius BackupDocumento2 páginasIperius BackupSugumaran Ramalingam100% (1)
- Licensepal Api DocsDocumento12 páginasLicensepal Api DocsAamir ShahzadAinda não há avaliações
- Test DataDocumento974 páginasTest DataGuntha NarayanAinda não há avaliações
- Nse Api Web Cbrics Protocol 1.2Documento17 páginasNse Api Web Cbrics Protocol 1.2dipali joshiAinda não há avaliações
- Sas Ods: Greg JenkinsDocumento24 páginasSas Ods: Greg Jenkinschetan kAinda não há avaliações
- CIS ROS Melodic Benchmark v1.0.0 PDFDocumento447 páginasCIS ROS Melodic Benchmark v1.0.0 PDFGanesh KulayeAinda não há avaliações
- 8 Queens Puzzle Game Android AppDocumento2 páginas8 Queens Puzzle Game Android AppIyesusgetanewAinda não há avaliações