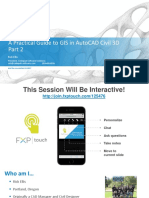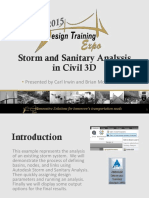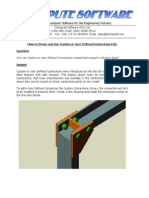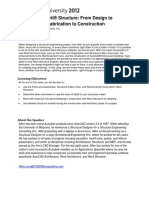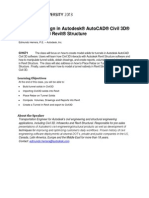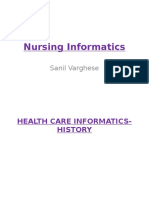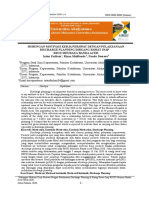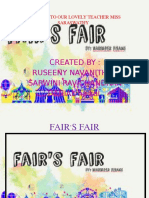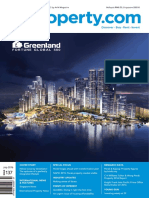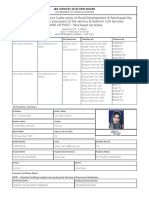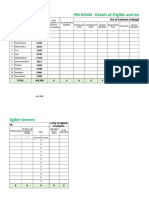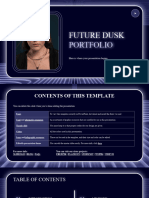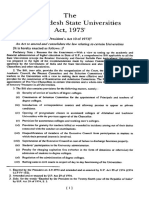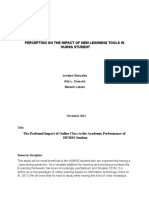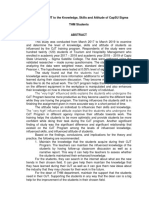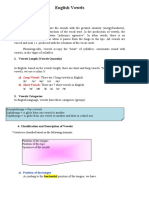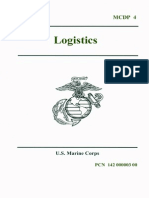Escolar Documentos
Profissional Documentos
Cultura Documentos
Handout 2100 AB2100
Enviado por
Abdelkrim JomaaDescrição original:
Título original
Direitos autorais
Formatos disponíveis
Compartilhar este documento
Compartilhar ou incorporar documento
Você considera este documento útil?
Este conteúdo é inapropriado?
Denunciar este documentoDireitos autorais:
Formatos disponíveis
Handout 2100 AB2100
Enviado por
Abdelkrim JomaaDireitos autorais:
Formatos disponíveis
All in the Family: Creating Parametric Components in
Autodesk
Revit
Matt Dillon D|C|CADD
AB2100 The key to mastering Autodesk
Revit
Architecture, Autodesk
Revit
MEP, or
Autodesk
Revit
Structure software is the ability to create intelligent, parametric families for your
content libraries. It's not as easy as simply building a 3D model. This class will show you how to use the
modeling tools in the Revit Family Editor, as well as the process of creating intelligent parameters to
properly control family dimensions, behavior, and visibility. Additionally, you will learn how to make sure
that your families "play nice" with other elements in your model.
Learning Objectives
At the end of this class, you will be able to:
Determine the correct family template on which to base custom content
Use parameters and constraints to control geometry
Use the modeling tools found in the Family Editor
Work with nested families
About the Speaker
Having been a registered architect with over 20 years of experience in Autodesk architectural
applications, Matt has worked with AutoCAD Architecture since its initial release and Revit
Architecture since its purchase by Autodesk. Matt is an Autodesk Certified Instructor at an
Autodesk Authorized Training Center. In addition to assisting customers in implementing
Autodesk Revit platform products, he has also consulted with Autodesk development staff in
product design and usability for AutoCAD Architecture. He co-authored "Autodesk Architectural
Desktop 2007An Advanced Implementation Guide (Second Edition)". In 2010, Matt was one
of the recipients of Autodesk's "Distinguished Speaker Award" in 2010 and has consistently
been a highly-rated instructor at Autodesk University since he began presenting in 2000.
mattd@dccadd.com
All in the Family: Creating Parametric Components in Autodesk
Revit
2
Conceptual Overview
Families are the heart of the internal data structure of Autodesk Revit. Every object, whether it is
a geometric component, an annotation component, a View or any other component in Revit, is
part of a Family. Families come in three flavors:
System Families are managed by Revit, and cannot be created or deleted. They typically are not
shared between Projects. Views, dimensions, text, etc. all belong to System families, as do
geometric objects such as ducts and pipes (anything that would be assembled on the job site).
Component Families (the focus of this class) can be created and customized, and can be stored
in an external library to be loaded into your Revit project on an as needed basis. Examples of
Component Families are equipment, fixtures, devices and fittings, as well as custom annotation
tags and callouts. When considering geometry, Component Families are objects that might be
ordered out of a catalog and installed or placed on the job site.
In-Place Families represent one-off items; custom geometry that is not meant to be re-used or
shared between projects.
One of the strengths of component families is that they can be controlled by parameters, which
allow for a great deal of flexibility. For example a table family can be created to have several
sizes, all based on parameters that can be set by the user, allowing for a single family definition
to accommodate several different kinds of tables. Parameters can control more than just sizes
and distances, however. They can control materials, visibility states and non-graphical
information (such as catalog number, voltage, cost, etc.).
Revit Component Families are a unique file type, with an extension of RFA. To create a family,
you begin a new file by selecting File->New->Family from the Revit application menu. After
selecting the appropriate family template, youll be placed in the Revit Family Editor. The Family
Editor looks just like the normal Revit interface, except that it has a different set of ribbons that
include all of the tools that you will need to create your family.
Component Family Creation Process
While each family will vary in complexity and features, the basic process to create a component
family will be the same:
1. Select the family template. This is the most important part of creating a family. The template will
determine not only the category (and therefore the available default parameters) of the family, but
also how it will behave and interact with other Revit components.
2. Plan the major parameters. Parameters are what control any variable values (sizes, materials,
informational elements, etc. of the family). In addition to deciding what the parameters need to be,
you will also need to consider whether they will need to be used in schedules or tags, and
whether they will be type or instance parameters.
3. Create and constrain model geometry. This will entail laying out critical reference planes and
constraining geometry with parameters. We will look at this more closely in the Modeling Tools
and Methods and Parameters and Constraints sections of this paper.
All in the Family: Creating Parametric Components in Autodesk
Revit
3
4. Assign Object Subcategories if necessary. This will allow you to have independent control of
the component in visibility graphics overrides, object styles and material assignments. If
necessary, you can create new subcategories within your Revit Family.
5. Set visibility rules. Some geometry may not be appropriate in all views or detail levels. Using
the visibility tools in Revit families, you can control when each component in the family will be
visible.
6. Create Family Types. Many component families contain multiple type definitions. An example of
family types is found with Door families. The door size is defined by type definitions. Family types
make it easy to change multiple parameters simply by selecting an overall type definition.
NOTE: In-Place families and Component families are created in the same fashion, using
the same process. The only difference is that In-Place families are created in the context
of your project and cannot be shared between projects (stored in a library), while
Component families are independent files that are loaded into projects when needed. As
a general rule, you should only create in-place families when you are truly dealing with a
unique "one-off" object. Having multiple instances of the same in-place family in a
project has a much higher impact on performance than creating the same object as a
component family and having multiple instances of it in your project.
Understanding Family Templates
As stated previously, the most important step in creating a component family is to choose the
family template. The template will determine not only which object category the component will
be a part of, but also how the family will act when it comes in contact with other components. In
some cases you will also need to determine whether a family will be hosted or not, and if so,
what type of object will serve as the host. For example, if you are creating a toilet fixture, you
can choose from the non-hosted Plumbing Fixture.rft template or the hosted Plumbing Fixture
wall based.rft template. If your fixture is a wall-mounted toilet, then you would choose the wall-
based template, meaning that the family can only be placed on a wall. Another example of
hosted families are light fixtures. A ceiling-hosted light fixture can only be inserted on a ceiling
object. Hosted components will be attached to their hosts, following them wherever the host
goes.
You should consider carefully which template to use. Once youve chosen the template and
begun your family, you cannot change it. There are templates provided for virtually every object
type, and in some cases multiple templates are provided for a single object type to
accommodate a variety of behaviors (see Figure 1).
All in the Family: Creating Parametric Components in Autodesk
Revit
4
Figure 1: There are several templates provided that will determine not only what the object
category will be, but also how the family will behave when placed in a project. Note that there are
six family templates provided for lights alone.
There will be times when you cant find an appropriate template or when one of the provided
templates doesnt quite fit the bill. For example, you may be creating a mechanical equipment
family to be hosted in a linked model. You can only host to faces in a linked model, not walls or
ceilings. If there is not a face-based template for the specific family type that youre trying to
create you can use a Generic Model template instead (in this case the Generic Model face
based.rft template). As soon as you are in the Family Editor, select Family Category and
Parameters from the Home ribbon and set the family to the correct category (see Figure 2).
All in the Family: Creating Parametric Components in Autodesk
Revit
5
Figure 2: When using a Generic Model family template, it is important to set the Family Category
and Parameters.
Working With Parameters and Constraints
Parameters are at the heart of a successful Revit Family. While you dont have to make a family
parametric, doing so will allow for a single family to be flexible enough to address issues that
otherwise may take multiple families to handle. For example, by creating a parameter to control
the height of a wall-mounted toilet, you can accommodate both an ADA-compliant toilets
dimensions with those of a standard toilet with a single family definition. In addition to controlling
the dimensions of an object, parameters can control visibility and materials, as well as a host of
other types of data, including user-defined text properties for scheduling and annotation.
Parameters are typically created in the Family Types Editor (see Figure 3). The Family Types
Editor actually has three purposes:
1. Create, manage and modify parameters.
2. Create, manage and modify family types (more on this later)
3. Flex the family (test parameter values against the model geometry).
All in the Family: Creating Parametric Components in Autodesk
Revit
6
Figure 3: The Family Types Editor.
Note: You can also create a parameter on the fly by modifying a dimension and
choosing to add a new parameter from the Label box on the options toolbar. This will
create the parameter and link it to the selected dimension at the same time.
When creating a parameter, there are several items that you need to consider carefully:
Will the parameter need to be reported in a schedule or will it need to be part of an intelligent
annotation tag? If so, it will need to be a shared parameter. Shared parameters are stored in an
external text file so that they can be accessible to multiple projects (you can edit the shared
parameter file from within the Revit Family Editor).
What type of parameter is it? Length parameters are applied to dimensions. Material parameters
can control the material assigned to a piece of model geometry. Yes/No parameters will provide a
checkbox (on/off) type of parameter, etc. The parameter type is crucial to the behavior of the
parameter.
The parameter discipline will control what types of units are available for the parameter. In the
case of an architectural application, virtually all of your parameters could very well be of the
Common discipline (comprising of units for length, volume, area, etc.), however if you are an
MEP engineer, you will need to choose HVAC, Electric, Plumbing, etc. to gain access to unit
types for airflow, velocity, friction, voltage, etc.
Will the parameter be type-based or instance-based? In other words, will the parameter actually
define a new type within the family or will it be able to be edited on an element-by-element basis?
Note: Revit 2011 introduced a new kind of parameter. Instance-based parameters can
also be reporting parameters. While outside the scope of this introductory tutorial, this
type of parameter provides powerful new capabilities. You should research and
experiment with these once you have become more comfortable with the basics of
creating custom component families.
All in the Family: Creating Parametric Components in Autodesk
Revit
7
Figure 4: Consider carefully the properties of the parameters that you create.
Guidelines for Geometric Parameters and Constraints
When using parameters and constraints to control physical geometry, there are some simple but
definite dos and donts:
When applying a dimension parameter always dimension to reference planes. Never, under any
circumstances, should you dimension to an actual piece of geometry or a sketch line if you are
going to use a parameter to control the dimension. Doing so will result in a Constraints not
satisfied error message. After assigning parameter dimensions to your reference planes, you can
constrain (lock) the sketch geometry to the reference planes. The dimension parameter will
actually control the position of the reference planes, which will in turn control the position of the
model geometry.
When using an equality constraint to make geometry symmetrical about a center line while
allowing it to grow or shrink about the centerline with an overall parametric constraint, create the
reference planes with the desired symmetry before applying the equality constraint. This will
remove any possible ambiguities from the equality constraint and will ensure proper behavior
when the family is flexed later on. (See Figure 5).
Figure 5: Controlling equality constraint behavior.
All in the Family: Creating Parametric Components in Autodesk
Revit
8
Flex the family often. Each time you apply a new geometric constraint you should test it by flexing
the family. It is much easier to fix a problem with conflicting constraints if you know within one or
two parameters where the problem may lie. If you wait until you have created and applied four or
five parameters before you flex the family and then you have an error, you have a lot more
possible conflicts to investigate.
Modeling Tools and Process
Revit modeling tools can be divided into two main groups: Helpers and Methods.
A Helper is geometry that in and of itself does not make up the model in the family, but instead
can be used to generate the actual model geometry. Typical helpers in Revit Families are:
Reference Planes These can be used to constrain Revit Geometry (well explore this in just a
bit). Reference Planes can also be used as Work Planes.
Work Planes Every component of 3D geometry in a Revit Family is based to some extent on a
2D sketch. The Work Plane is the actual plane that the sketch is created on. Work Planes can be
generated from existing faces on 3D geometry, lines that were already drawn using another
plane, or from Reference Planes.
Note: When a Reference Plane to be used as a Work Plane, you can name it in its
element properties, then use the Name option from the Work Plane dialog box to select
it. (See Figure 6).
Figure 6: When using Reference Planes as Work Planes, you can name them first, to allow them
to be selected by name.
A Method is a technique used to create model geometry. In Revit there are only five Methods
used, and the resulting geometry is either a solid or a void (a void will remove geometry from an
All in the Family: Creating Parametric Components in Autodesk
Revit
9
existing solid). The five methods used will be the same, whether you are modeling a solid or a
void, and whether you are creating an In-Place Family or a Component Family:
Extrusion Comprised of a 2D Sketch Profile that is extruded in the Z axis of the Work Plane
that the sketch was created in.
Blend Consists of a 2D Sketch Profile for the bottom of the shape and a 2D Sketch Profile for
the top. The actual 3D shape is extrapolated from the bottom shape, the top shape, and the blend
depth.
Revolve Created from a 2D Sketch Profile that is revolved around an axis. The revolved shape
can be revolved through a complete circle or any fraction of a circle.
Sweep Created from a 2D Sketch Profile that is driven along a 2D Sketch Path. The Sketch
Path must exist in a single plane.
Swept Blend Created from two 2D Sketch Profiles, one at each end of a 2D Sketch Path. The
resulting shape will be interpolated along the path between the two profiles. Like the Sweep Path,
the Sketch Path must exist in a single plane.
Figure 7: The five methods for creating solid or void geometry in Revit.
All in the Family: Creating Parametric Components in Autodesk
Revit
10
3D Model Component Creation Process
A common mistake that users make when creating families is to begin modeling 3D geometry
before the up front work is done. In the case of a parametric family especially, the actual
modeling of extrusions, revolves, blends and sweeps is a small part of the overall process. First,
take care to plan, define and test the parameters that you are going to use to control the
geometry. Only after you have confirmed that all of the underlying rules and constraints are
working and properly configured should you actually create the model geometry.
Combining the modeling tools provided by Revit and the parametric tools and constraints, a
typical process for modeling a 3D family object will include the following steps:
1. Define all Reference Planes needed to define the geometry in three dimensions. Consider
providing names for any that may need to be used as Work Planes in the future.
2. Constrain the Reference Planes with dimensions and parameters.
3. Flex the Family to test the behavior of the Reference Planes against the parameters and
constraints.
4. Begin the creation of the Solid or Void geometry using either an extrusion, revolve, blend, sweep
or swept blend.
5. Check and set the Work Plane for the sketch geometry. It is important to do this first, if for no
other reason than to ensure that youre drawing the sketch where you think you are (see Figure
8). Note that you can also set the current Work Plane at any time by selecting the Work Plane
tool on the Home ribbon, and you can display the current Work Plane using the Work Plane
Display toggle on the ribbon or using the Work Plane Viewer as well (see Figure 8).
Figure 8: Setting the current Work Plane and toggling display.
All in the Family: Creating Parametric Components in Autodesk
Revit
11
6. Create the sketch geometry. Lock the geometry to your reference planes.
7. Set the objects properties. Specific properties that you are interested in include the depth (in the
case of an extrusion or blend), the material of the object, visibility and sub-category (if
necessary). You can also set the properties after the object has been created and you have
exited sketch mode. It is also important to note that you can link properties to parameters. For
example, if you have created a Yes/No parameter, that parameter can be used to control the
Visibility property of the object (see Figure 9).
Figure 9: Object properties in families can be linked to parameters of the appropriate type.
8. Finish the Sketch, which will complete the object and apply the 3D properties to the 2D Sketch
geometry.
9. Flex the Family, testing both the dimensional constraints and parameters again as well as any
parameters that you linked to object properties. If there are any errors, you can either edit the
sketch or modify any parameter-based properties to resolve the issue before going on to the next
geometric component.
Working with Nested Families
There will frequently be cases where a component used in a family will also be needed in other
families. For example, if you wanted to show doorknobs in a 3D Fine Detail view of your
custom door families, that same door knob may show up in several different family files. Rather
than model it in each and every door family, you can simply model it once as its own family,
then add it as a component in all of the door families in which it is needed.
Note: In the example above, consider how you would start the doorknob family. You
would not use the Door.rft template file, because then the doorknob would want to be
hosted by a wall. Instead, you would use the Generic Model face based.rft family
template, then use the Family Category and Parameters tool to establish it as a part of
the Door category. This way, it will be the correct category but will be hosted by the face
of the door panel instead of being hosted by a wall.
All in the Family: Creating Parametric Components in Autodesk
Revit
12
When you create a family that will be nested in another family, you need to consider two
things:
Does it need to be scheduled separately from the host family or as an integral part of it? If
separate, then it needs to be specified as Shared in the Family Category and Parameters box of
the nested family (see Figure 10). If it does not need to be scheduled separately, leave this box
blank.
Figure 10: Specifying a family as "Shared". In the above example, the "Generic Model" template
was used to create a window family that will be nested as a part of a larger window assembly. It is
specified as "Shared" so that it will schedule as a separate component than the larger assembly.
Parameters, when created in a family become properties when that family is placed in a project
(either type or instance-based, depending upon how you created the parameter). The same thing
happens when you insert a family into another family. In the host family, what were parameters
are now properties. When a family is inserted into a project, properties that were accessible in the
family editor are no longer accessible in the project. So, if you insert a family with parameters into
another family, then you insert that host family into a project, the parameters of the nested family
are not available for editing. You can resolve this by creating parameters in the host family and
linking those parameters to the properties you need to be editable in the downstream project.
(See Figure 11)
All in the Family: Creating Parametric Components in Autodesk
Revit
13
Figure 11: Nested parameters. At the top of the image, the material for the seat and back of the
chair is assigned to a material parameter. In the bottom half of the image, the chair has been
nested into a table family. The material properties of the chair components are now no longer
accessible, however the parameters that they were mapped to in the original family are now
properties. In order to make these editable in the project that this family is ultimately going to be
used in, these properties would again need to be assigned to parameters in the current family.
Você também pode gostar
- Hidden Figures: The American Dream and the Untold Story of the Black Women Mathematicians Who Helped Win the Space RaceNo EverandHidden Figures: The American Dream and the Untold Story of the Black Women Mathematicians Who Helped Win the Space RaceNota: 4 de 5 estrelas4/5 (895)
- Class Handout CS317869 Shaun BryantDocumento24 páginasClass Handout CS317869 Shaun BryantAbdelkrim JomaaAinda não há avaliações
- The Subtle Art of Not Giving a F*ck: A Counterintuitive Approach to Living a Good LifeNo EverandThe Subtle Art of Not Giving a F*ck: A Counterintuitive Approach to Living a Good LifeNota: 4 de 5 estrelas4/5 (5794)
- Class Presentation CI125476-L A Practical Guide To GIS in AutoCAD Civil 3D (Part 2) Rick Ellis 1Documento27 páginasClass Presentation CI125476-L A Practical Guide To GIS in AutoCAD Civil 3D (Part 2) Rick Ellis 1Abdelkrim JomaaAinda não há avaliações
- The Yellow House: A Memoir (2019 National Book Award Winner)No EverandThe Yellow House: A Memoir (2019 National Book Award Winner)Nota: 4 de 5 estrelas4/5 (98)
- Autodesk Geotechnical Module HelpDocumento23 páginasAutodesk Geotechnical Module HelpHumberto Chumbiauca100% (1)
- Elon Musk: Tesla, SpaceX, and the Quest for a Fantastic FutureNo EverandElon Musk: Tesla, SpaceX, and the Quest for a Fantastic FutureNota: 4.5 de 5 estrelas4.5/5 (474)
- Revit Tutorial - Displaying Span To Depth Ratio of Steel BeamsDocumento9 páginasRevit Tutorial - Displaying Span To Depth Ratio of Steel BeamsAbdelkrim JomaaAinda não há avaliações
- Storm and Sanitary Analysis in C3DDocumento23 páginasStorm and Sanitary Analysis in C3DIng Luis Felipe Ferreras GuerreroAinda não há avaliações
- The Little Book of Hygge: Danish Secrets to Happy LivingNo EverandThe Little Book of Hygge: Danish Secrets to Happy LivingNota: 3.5 de 5 estrelas3.5/5 (399)
- Class Handout CI125020 A Match Made in Coordinates Bringing Revit AutoCAD Civil 3D and InfraWorks Together at Last Donnie GladfelterDocumento33 páginasClass Handout CI125020 A Match Made in Coordinates Bringing Revit AutoCAD Civil 3D and InfraWorks Together at Last Donnie GladfelterAbdelkrim JomaaAinda não há avaliações
- Class Handout CI123754 InfraWorks AutoCAD Civil 3D and Revit 2018 Working Together For Master Plan Design Enrique Galicia TovarDocumento47 páginasClass Handout CI123754 InfraWorks AutoCAD Civil 3D and Revit 2018 Working Together For Master Plan Design Enrique Galicia TovarAbdelkrim JomaaAinda não há avaliações
- How To Create and Use Custom or User Defined ConnectionsDocumento7 páginasHow To Create and Use Custom or User Defined ConnectionsgeorgD2010Ainda não há avaliações
- Never Split the Difference: Negotiating As If Your Life Depended On ItNo EverandNever Split the Difference: Negotiating As If Your Life Depended On ItNota: 4.5 de 5 estrelas4.5/5 (838)
- Advance Steel 2017 PDFDocumento55 páginasAdvance Steel 2017 PDFDiaz Jorge100% (2)
- Conceptual Modelling Tools and Computational Logic in Structural Design Rev 1 3Documento58 páginasConceptual Modelling Tools and Computational Logic in Structural Design Rev 1 3Abdelkrim JomaaAinda não há avaliações
- A Heartbreaking Work Of Staggering Genius: A Memoir Based on a True StoryNo EverandA Heartbreaking Work Of Staggering Genius: A Memoir Based on a True StoryNota: 3.5 de 5 estrelas3.5/5 (231)
- Linking Autodesk Revit and Robot Structural Analysis Professional PDFDocumento29 páginasLinking Autodesk Revit and Robot Structural Analysis Professional PDFMahmud RochyAinda não há avaliações
- Devil in the Grove: Thurgood Marshall, the Groveland Boys, and the Dawn of a New AmericaNo EverandDevil in the Grove: Thurgood Marshall, the Groveland Boys, and the Dawn of a New AmericaNota: 4.5 de 5 estrelas4.5/5 (266)
- Handout 3386 SE3386Documento28 páginasHandout 3386 SE3386Abdelkrim JomaaAinda não há avaliações
- Conceptual Modelling Tools and Computational Logic in Structural Design Rev 1 3Documento58 páginasConceptual Modelling Tools and Computational Logic in Structural Design Rev 1 3Abdelkrim JomaaAinda não há avaliações
- The Hard Thing About Hard Things: Building a Business When There Are No Easy AnswersNo EverandThe Hard Thing About Hard Things: Building a Business When There Are No Easy AnswersNota: 4.5 de 5 estrelas4.5/5 (344)
- Additional 1990 Roundtable SE1990-RDocumento4 páginasAdditional 1990 Roundtable SE1990-RAbdelkrim JomaaAinda não há avaliações
- The Emperor of All Maladies: A Biography of CancerNo EverandThe Emperor of All Maladies: A Biography of CancerNota: 4.5 de 5 estrelas4.5/5 (271)
- Add Data Base (Nouveau Diametre Acier)Documento1 páginaAdd Data Base (Nouveau Diametre Acier)Abdelkrim JomaaAinda não há avaliações
- Civil 3d Best PracticesDocumento210 páginasCivil 3d Best Practicescosty2882100% (1)
- Team of Rivals: The Political Genius of Abraham LincolnNo EverandTeam of Rivals: The Political Genius of Abraham LincolnNota: 4.5 de 5 estrelas4.5/5 (234)
- Client Guide To 3D Scanning and Data Capture PDFDocumento35 páginasClient Guide To 3D Scanning and Data Capture PDFBorja Martin Melchor100% (1)
- v2 CI2541 ChappellDocumento10 páginasv2 CI2541 ChappellAbdelkrim JomaaAinda não há avaliações
- The Gifts of Imperfection: Let Go of Who You Think You're Supposed to Be and Embrace Who You AreNo EverandThe Gifts of Imperfection: Let Go of Who You Think You're Supposed to Be and Embrace Who You AreNota: 4 de 5 estrelas4/5 (1090)
- 20 Design Guide For Floor VibrationsDocumento6 páginas20 Design Guide For Floor VibrationsMohamed Tahar Allagui100% (1)
- The Unwinding: An Inner History of the New AmericaNo EverandThe Unwinding: An Inner History of the New AmericaNota: 4 de 5 estrelas4/5 (45)
- Presentation - 1484 - CI1484 - Route Planning Using Autodesk InfraWorks - A How To Class by Autodesk and CDM SmithDocumento66 páginasPresentation - 1484 - CI1484 - Route Planning Using Autodesk InfraWorks - A How To Class by Autodesk and CDM SmithAbdelkrim JomaaAinda não há avaliações
- The World Is Flat 3.0: A Brief History of the Twenty-first CenturyNo EverandThe World Is Flat 3.0: A Brief History of the Twenty-first CenturyNota: 3.5 de 5 estrelas3.5/5 (2259)
- Handout 1671 CI1671TunnelDocumento56 páginasHandout 1671 CI1671TunnelAbdelkrim JomaaAinda não há avaliações
- Handout 3081 AU Class-FinalDocumento18 páginasHandout 3081 AU Class-FinalAbdelkrim JomaaAinda não há avaliações
- Handout 3349 SE3349-RDocumento2 páginasHandout 3349 SE3349-RAbdelkrim JomaaAinda não há avaliações
- Dynamo Visual Programming For DesignDocumento56 páginasDynamo Visual Programming For DesignAayush BhaskarAinda não há avaliações
- Autodesk Infraworks Training GuideDocumento71 páginasAutodesk Infraworks Training GuideAbdelkrim JomaaAinda não há avaliações
- Handout - 1870 - AU2013 CI1870 Class HandoutDocumento29 páginasHandout - 1870 - AU2013 CI1870 Class HandoutAbdelkrim JomaaAinda não há avaliações
- Handout - 1483 - AU - 2012 - MP1483 - Massing and Using Architecture Models For Revit MEP 2013 AnalysisDocumento28 páginasHandout - 1483 - AU - 2012 - MP1483 - Massing and Using Architecture Models For Revit MEP 2013 AnalysisAbdelkrim JomaaAinda não há avaliações
- The Sympathizer: A Novel (Pulitzer Prize for Fiction)No EverandThe Sympathizer: A Novel (Pulitzer Prize for Fiction)Nota: 4.5 de 5 estrelas4.5/5 (120)
- Handout - 1416 - AU 2012 - AB1416 - Attendee HandoutDocumento38 páginasHandout - 1416 - AU 2012 - AB1416 - Attendee HandoutAbdelkrim JomaaAinda não há avaliações
- v2 SE4241-L RalphPullinger HandoutDocumento32 páginasv2 SE4241-L RalphPullinger HandoutAbdelkrim JomaaAinda não há avaliações
- Nursing Informatics: Sanil VargheseDocumento55 páginasNursing Informatics: Sanil VarghesePalwasha KhanAinda não há avaliações
- 21st Century NotesDocumento3 páginas21st Century NotesCarmen De HittaAinda não há avaliações
- Analysis of The SPM QuestionsDocumento5 páginasAnalysis of The SPM QuestionsHaslina ZakariaAinda não há avaliações
- 1 2 4 Ak Sequentiallogicdesign Counters DLBDocumento7 páginas1 2 4 Ak Sequentiallogicdesign Counters DLBapi-290804719100% (1)
- KANDIDAT (Jurnal Mahasiswa Universitas Abulyatama)Documento8 páginasKANDIDAT (Jurnal Mahasiswa Universitas Abulyatama)intan fazlianiAinda não há avaliações
- YaalDocumento25 páginasYaalruseenyAinda não há avaliações
- m100 Resume Portfolio AssignmentDocumento1 páginam100 Resume Portfolio Assignmentapi-283396653Ainda não há avaliações
- Speech VP SaraDocumento2 páginasSpeech VP SaraStephanie Dawn MagallanesAinda não há avaliações
- Portel's Value Chain AnalysisDocumento3 páginasPortel's Value Chain AnalysisNivedAinda não há avaliações
- Mag Issue137 PDFDocumento141 páginasMag Issue137 PDFShafiq Nezat100% (1)
- JKSSB Panchayat Secretary Adfar NabiDocumento3 páginasJKSSB Panchayat Secretary Adfar NabiSHEIKHXUNIAinda não há avaliações
- Remarkings AirportsDocumento1 páginaRemarkings AirportsJuan Jose CaleroAinda não há avaliações
- Stripper Bolt, Coil Spring, Dowel PinDocumento3 páginasStripper Bolt, Coil Spring, Dowel Pinmuhamad laaliAinda não há avaliações
- What Is Mathematical InvestigationDocumento1 páginaWhat Is Mathematical Investigationbj mandia100% (1)
- Nicolopoulou-Stamati - Reproductive Health and The EnvironmentDocumento409 páginasNicolopoulou-Stamati - Reproductive Health and The EnvironmentGiorgos PapasakelarisAinda não há avaliações
- PM-KISAN: Details of Eligible and Ineligible FarmersDocumento2 páginasPM-KISAN: Details of Eligible and Ineligible Farmerspoun kumarAinda não há avaliações
- Abcs Booklet Kidney-Stones PDFDocumento20 páginasAbcs Booklet Kidney-Stones PDFDendhy Dwi Handana SagitaAinda não há avaliações
- Future Dusk Portfolio by SlidesgoDocumento40 páginasFuture Dusk Portfolio by SlidesgoNATALIA ALSINA MARTINAinda não há avaliações
- CabillanDocumento12 páginasCabillanvivivioletteAinda não há avaliações
- Gender Religion and CasteDocumento41 páginasGender Religion and CasteSamir MukherjeeAinda não há avaliações
- Uttar Pradesh Universities Act 1973Documento73 páginasUttar Pradesh Universities Act 1973ifjosofAinda não há avaliações
- Perception On The Impact of New Learning Tools in Humss StudentDocumento6 páginasPerception On The Impact of New Learning Tools in Humss StudentElyza Marielle BiasonAinda não há avaliações
- Tutorial Getting Started With Code Aster PDFDocumento12 páginasTutorial Getting Started With Code Aster PDFEnriqueAinda não há avaliações
- Final DemoDocumento14 páginasFinal DemoangieAinda não há avaliações
- Final For Influence of OJTDocumento39 páginasFinal For Influence of OJTAnthony B. AnocheAinda não há avaliações
- English VowelDocumento6 páginasEnglish Vowelqais yasinAinda não há avaliações
- Subculture of Football HooligansDocumento9 páginasSubculture of Football HooligansCristi BerdeaAinda não há avaliações
- Blind Chinese SoldiersDocumento2 páginasBlind Chinese SoldiersSampolAinda não há avaliações
- Upload Emp Photo ConfigDocumento14 páginasUpload Emp Photo Configpaulantony143Ainda não há avaliações
- MCDP4, LogisticsDocumento127 páginasMCDP4, Logisticsjayemcee2100% (2)
- FreeCAD | Step by Step: Learn how to easily create 3D objects, assemblies, and technical drawingsNo EverandFreeCAD | Step by Step: Learn how to easily create 3D objects, assemblies, and technical drawingsNota: 5 de 5 estrelas5/5 (1)
- Certified Solidworks Professional Advanced Weldments Exam PreparationNo EverandCertified Solidworks Professional Advanced Weldments Exam PreparationNota: 5 de 5 estrelas5/5 (1)
- CATIA V5-6R2015 Basics - Part I : Getting Started and Sketcher WorkbenchNo EverandCATIA V5-6R2015 Basics - Part I : Getting Started and Sketcher WorkbenchNota: 4 de 5 estrelas4/5 (10)