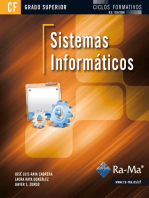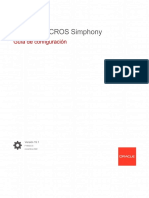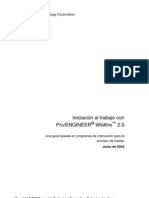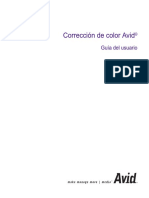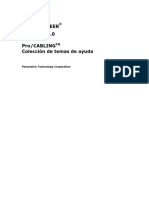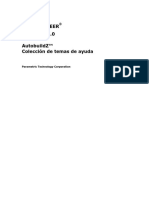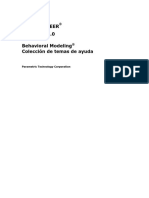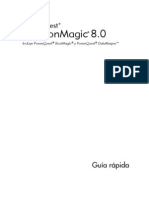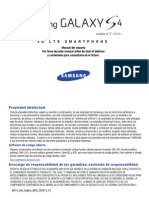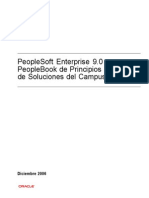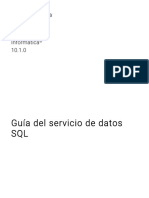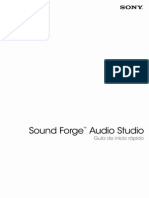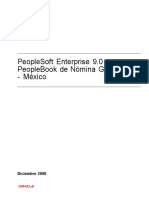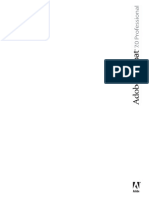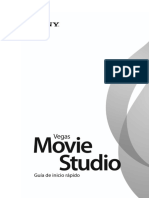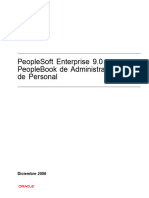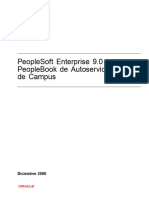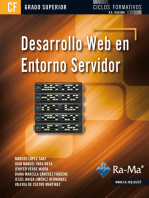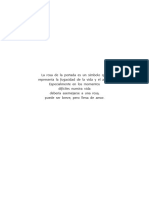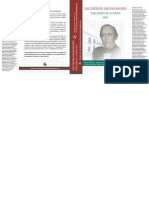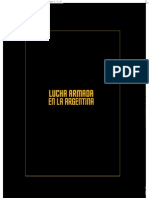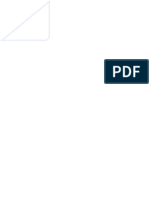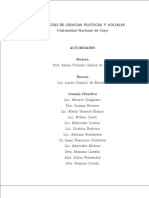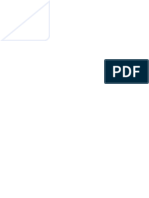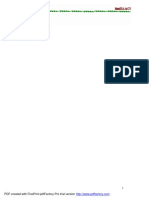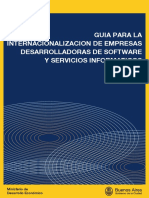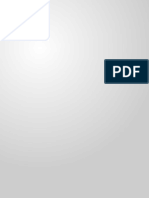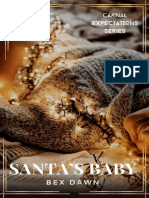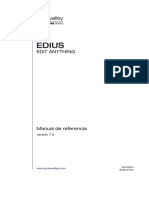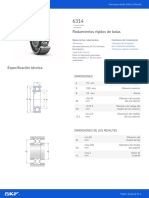Escolar Documentos
Profissional Documentos
Cultura Documentos
Manual Quarkxpress 7
Enviado por
Lunlunta Tres0 notas0% acharam este documento útil (0 voto)
136 visualizações340 páginasDireitos autorais
© © All Rights Reserved
Formatos disponíveis
PDF, TXT ou leia online no Scribd
Compartilhar este documento
Compartilhar ou incorporar documento
Você considera este documento útil?
Este conteúdo é inapropriado?
Denunciar este documentoDireitos autorais:
© All Rights Reserved
Formatos disponíveis
Baixe no formato PDF, TXT ou leia online no Scribd
0 notas0% acharam este documento útil (0 voto)
136 visualizações340 páginasManual Quarkxpress 7
Enviado por
Lunlunta TresDireitos autorais:
© All Rights Reserved
Formatos disponíveis
Baixe no formato PDF, TXT ou leia online no Scribd
Você está na página 1de 340
Gua de QuarkXPress 7
Quark Technology Partnership, 2006, sobre el contenido y la organizacin de este
material. Reservados todos los derechos.
Quark Technology Partnership y sus concedentes de licencia, 19862006, sobre la
tecnologa. Reservados todos los derechos.
Protegido por una o ms patentes estadounidenses con los nmeros 5,541,991; 5,680,619;
5,907,704; 6,005,560; 6,052,514; 6,081,262; 6,633,666; 6,947,959 B1; 6,940,518 B2 y
otras patentes en trmite.
La informacin contenida en este documento est sujeta a cambios sin previo aviso y
no representa ningn compromiso por parte de Quark Technology Partnership o su
permisionaria, Quark Inc.
Los productos y materiales de Quark estn sujetos a las normas referentes a derechos de
autor (Copyright) y otros mecanismos de proteccin de la propiedad intelectual en los
Estados Unidos y otros pases. Se prohbe el uso o la reproduccin no autorizados sin el
consentimiento por escrito de Quark.
QUARK NO ES EL FABRICANTE DE SOFTWARE DE TERCEROS NI DE OTRO
HARDWARE DE TERCEROS (DE AQU EN ADELANTE, PRODUCTOS DE
TERCEROS), Y DICHOS PRODUCTOS DE TERCEROS NO HAN SIDO CREA-
DOS, REVISADOS NI PROBADOS POR QUARK, LAS EMPRESAS AFILIADAS A
QUARK O SUS CONCEDENTES DE LICENCIA. (POR EMPRESAS AFILIADAS A
QUARK SE ENTIENDE CUALQUIER PERSONA, SUCURSAL O ENTIDAD QUE
CONTROLA, ES CONTROLADA POR O CUYO CONTROL COMPARTE CON
QUARK, SU EMPRESA MATRIZ O LA MAYORA DE LOS ACCIONISTAS DE
QUARK, TANTO SI EXISTE EN LA ACTUALIDAD COMO SI SE CONSTITUYE
MS ADELANTE, JUNTO CON CUALQUIER PERSONA, SUCURSAL O ENTIDAD
QUE PUEDA OBTENER DICHA POSICIN EN EL FUTURO.)
QUARK, LAS EMPRESAS AFILIADAS A QUARK O SUS CONCEDENTES DE
LICENCIA NO OFRECEN NINGUNA GARANTA, NI EXPLCITA NI IMPLCITA,
EN CUANTO A LOS PRODUCTOS Y SERVICIOS DE QUARK O LOS PRODUC-
TOS Y SERVICIOS DE TERCEROS, SU CALIDAD O SU IDONEIDAD PARA UN
FIN DETERMINADO. QUARK, LAS EMPRESAS AFILIADAS A QUARK Y SUS
CONCEDENTES DE LICENCIA RECHAZAN TODAS LAS GARANTAS RELACIO-
NADAS CON LOS PRODUCTOS Y SERVICIOS DE QUARK Y CON CUALQUIER
PRODUCTO Y SERVICIO DE TERCEROS. QUARK, LAS EMPRESAS AFILIADAS A
QUARK Y SUS CONCEDENTES DE LICENCIA RECHAZAN TODAS LAS DEMS
GARANTAS Y CONDICIONES, YA SEAN EXPLCITAS, IMPLCITAS O SECUN-
DARIAS, AUNQUE SEAN OFRECIDAS POR DISTRIBUIDORES, VENDEDORES,
DESARROLLADORES DE MDULOS DE XTENSIONS U OTROS TERCEROS PRO-
VEEDORES, INCLUIDAS A TTULO ENUNCIATIVO PERO NO LIMITATIVO,
TODAS LAS GARANTAS DE NO VULNERACIN, DE COMPATIBILIDAD O DE
QUE EL SOFTWARE NO TENGA ERRORES, O QUE LOS ERRORES PUEDAN SER O
VAYAN A SER CORREGIDOS. ES POSIBLE QUE LOS TERCEROS PROVEEDORES
PROPORCIONEN GARANTAS LIMITADAS RESPECTO A SUS PROPIOS PRODUC-
TOS O SERVICIOS, Y CORRESPONDE A LOS USUARIOS PONERSE EN CONTACTO
CON DICHOS PROVEEDORES PARA ESAS GARANTAS, SI LAS HAY. EN ALGUNAS
JURISDICCIONES, ESTADOS O PROVINCIAS NO SE PERMITEN LAS RESTRIC-
CIONES A LAS GARANTAS IMPLCITAS, POR LO QUE ES POSIBLE QUE LA
LIMITACIN MENCIONADA NO SE APLIQUE A DETERMINADOS USUARIOS.
AVISOS LEGALES
II
|
EN NINGN CASO QUARK, LAS EMPRESAS AFILIADAS A QUARK O SUS CON-
CEDENTES DE LICENCIA SERN RESPONSABLES POR DAOS ESPECIALES,
INDIRECTOS, INCIDENTALES, CONSECUENTES O PUNITIVOS, INCLUIDOS A
TTULO ENUNCIATIVO PERO NO LIMITATIVO CUALQUIER LUCRO CESANTE,
TIEMPO PERDIDO, AHORROS PERDIDOS, DATOS PERDIDOS, HONORARIOS
PERDIDOS O GASTOS DE CUALQUIER TIPO EN LOS QUE SE HAYA INCURRIDO
COMO RESULTADO DE LA INSTALACIN O UTILIZACIN DE LOS PRODUC-
TOS O SERVICIOS DE QUARK, CUALQUIERA QUE FUESE EL MODO EN QUE
SE PRODUJERON O LA TEORA DE RESPONSABILIDAD QUE SE APLIQUE. SI, A
PESAR DE LO ANTERIOR, SE DETERMINA QUE QUARK, LAS EMPRESAS AFILIA-
DAS A QUARK O SUS CONCEDENTES DE LICENCIA TIENEN RESPONSABILIDAD
RELACIONADA CON LOS PRODUCTOS O SERVICIOS DE QUARK O CON LOS
PRODUCTOS O SERVICIOS DE TERCEROS, DICHA RESPONSABILIDAD SE
LIMITAR A LA CANTIDAD QUE SEA INFERIOR ENTRE EL PRECIO PAGADO,
SI CORRESPONDE, POR PARTE DEL USUARIO A QUARK EN CONCEPTO DEL
SOFTWARE O SERVICIO EN CUESTIN (EXCLUYENDO LOS PRODUCTOS Y
SERVICIOS DE TERCEROS), Y LA CANTIDAD MS BAJA PERMITIDA POR LAS
LEYES APLICABLES. ESTAS LIMITACIONES ESTARN VIGENTES INCLUSO SI
QUARK, LAS EMPRESAS AFILIADAS A QUARK, SUS CONCEDENTES DE LICEN-
CIA O SUS AGENTES HUBIEREN SIDO ADVERTIDOS DE LA POSIBILIDAD DE
TALES DAOS. EN ALGUNAS JURISDICCIONES, ESTADOS O PROVINCIAS NO
SE PERMITE LA EXCLUSIN O LIMITACIN DE DAOS INCIDENTALES O CON-
SECUENTES, POR LO QUE ES POSIBLE QUE NO SE APLIQUE ESTA LIMITACIN
O EXCLUSIN. LAS DEMS LIMITACIONES CUBIERTAS POR LAS LEYES
APLICABLES, INCLUIDAS LAS LEYES DE PRESCRIPCIN, SEGUIRN
ESTANDO VIGENTES.
EN CASO DE QUE CUALQUIERA DE ESTAS DISPOSICIONES NO SE PUEDA
EJECUTAR AHORA O EN EL FUTURO BAJO LAS LEYES APLICABLES, DICHA
DISPOSICIN SER MODIFICADA O LIMITADA EN SU EFECTO, EN LA
MEDIDA NECESARIA PARA QUE SE PUEDA EJECUTAR.
LA UTILIZACIN DE LOS PRODUCTOS DE QUARK EST SUJETA A LAS
CLUSULAS DEL CONTRATO DE LICENCIA PARA USUARIOS FINALES O
DE CUALQUIER OTRO CONTRATO APLICABLE PARA EL PRODUCTO O
SERVICIO EN CUESTIN. EN CASO DE QUE SURJA ALGN CONFLICTO
ENTRE DICHOS CONTRATOS Y ESTAS DISPOSICIONES, IMPERARN LOS
CONTRATOS PERTINENTES.
Quark, QuarkXPress, XTensions, Quark Publishing System, QuarkXPress Passport y
QuarkXTensions son marcas comerciales de Quark Inc. y de todas las empresas aliadas
correspondientes, Reg. U.S. Pat. & Tm. Off. y en otros muchos pases. El logotipo de
Quark, Job Jackets, Composition Zones, QuarkVista y otras marcas relacionadas de
Quark, que Quark puede adoptar de vez en cuando son marcas comerciales de
Quark Inc. y de todas las empresas aliadas correspondientes.
Microsoft, OpenType, Excel y Windows son marcas comerciales de Microsoft Corporation,
registradas en los Estados Unidos y en otros pases.
Mac OS y AppleScript son marcas comerciales o registradas de Apple Computer, Inc. en
los Estados Unidos y en otros pases. QuickTime es una marca comercial que se usa con
autorizacin. QuickTime es una marca registrada en los Estados Unidos y en otros pases.
AVISOS LEGALES
|
III
Adobe, PostScript, Photoshop, Acrobat, Reader, Distiller, Macromedia, Flash, Fireworks y
el logotipo de Adobe son marcas comerciales o registradas de Adobe Systems Incorporated
en los Estados Unidos y en otros pases.
Kodak, Digital Science y las marcas relacionadas con Kodak son marcas comerciales de
Eastman Kodak Company.
Los colores PANTONE mostrados en la aplicacin de software o en la documentacin
del usuario pueden no coincidir con los estndares identicados por PANTONE.
Consulte las publicaciones actuales de colores PANTONE para determinar los colores
con precisin. PANTONE y otras marcas comerciales de Pantone, Inc. son propiedad
de Pantone, Inc. Pantone, Inc., 2005.
Color Data se produce bajo licencia de Dainippon Ink and Chemicals, Inc.
FOCOLTONE y FOCOLTONE Colour System son marcas comerciales registradas de
FOCOLTONE. El concepto, la estructura y la forma del material y la propiedad intelec-
tual de FOCOLTONE estn protegidos por patentes y por las leyes de derechos de autor.
Se prohbe estrictamente la reproduccin en cualquier forma, en todo o en parte, para
uso privado o para venta. Pngase en contacto con FOCOLTONE, Ltd. para obtener
informacin especca sobre las patentes.
Toyo Ink Mfg. Co., Ltd. es el propietario de los derechos de autor del SISTEMA Y SOFT-
WARE TOYO INK COLOR FINDER
, que Quark Inc. est autorizado para distribuir para
uso exclusivo en relacin con QuarkXPress. El SISTEMA Y SOFTWARE TOYO INK COLOR
FINDER no pueden copiarse a otro disquete o en memoria a menos que sea como parte
de la ejecucin de QuarkXPress. SISTEMA Y SOFTWARE TOYO INK COLOR FINDER
TOYO INK MFG. CO., LTD., 1991. Se estn llevando a cabo los trmites para registrar
COLOR FINDER como la marca comercial registrada de Toyo Ink Mfg. Co., Ltd. La simula-
cin en video por ordenador de COLOR FINDER
que se utiliza en el producto puede
no coincidir con el manual de COLOR FINDER; adems, es posible que algunos colores
para impresin que se emplean en el producto no coincidan. Consulte el manual de
COLOR FINDER para obtener el color preciso.
TRUMATCH, TRUMATCH Swatching System y TRUMATCH System son marcas
comerciales de TRUMATCH, Inc.
Unicode es una marca comercial de Unicode, Inc.
Este producto incluye software desarrollado por el Proyecto TTF2PT1 y sus colaboradores.
Copyright 19972001 por los AUTORES: Andrew Weeks <ccsaw@bath.ac.uk>; Frank
M. Siegert <fms@this.net>; Mark Heath <mheath@netspace.net.au>; Thomas Henlich
<thenlich@rcs.urz.tu-dresden.de>; Sergey Babkin <babkin@bellatlantic.net>,
<sab123@hotmail.com>; Turgut Uyar <uyar@cs.itu.edu.tr>; Rihardas Hepas
<rch@WriteMe.com>; Szalay Tamas <tomek@elender.hu>; Johan Vromans
<jvromans@wqujirrel.nl>; Petr Titera <P.Titera@sh.cvut.cz>; Lei Wang
<lwang@amath8.amt.ac.cn>; Chen Xiangyang <chenxy@sun.ihep.ac.cn>;
Zvezdan Petkovic <z.petkovic@computer.org>. Reservados todos los derechos.
EL SOFTWARE TTF2PT1 SE PROPORCIONA POR LOS AUTORES Y SUS COLABO-
RADORES TAL CUAL Y SE RECHAZAN TODAS LAS GARANTAS EXPLCITAS
E IMPLCITAS, INCLUIDAS A TTULO ENUNCIATIVO PERO NO LIMITATIVO
LAS GARANTAS IMPLCITAS DE CALIDAD E IDONEIDAD PARA UN FIN
DETERMINADO. EN NINGN CASO LOS AUTORES O SUS COLABORADORES
SERN RESPONSABLES POR DAOS DIRECTOS, INDIRECTOS, INCIDENTALES,
ESPECIALES, PUNITIVOS O CONSECUENTES (INCLUIDOS A TTULO
AVISOS LEGALES
IV
|
ENUNCIATIVO PERO NO LIMITATIVO LA OBTENCIN DE PRODUCTOS O
SERVICIOS DE SUSTITUCIN; EL USO INTERRUMPIDO, LA PRDIDA DE DATOS
O EL LUCRO CESANTE; O LA INTERRUPCIN DEL NEGOCIO) CUALQUIERA
QUE FUESE EL MODO EN QUE SE PRODUJERON O LA TEORA DE RESPONSABILI-
DAD QUE SE APLIQUE, YA SEA CONTRACTUAL, RESPONSABILIDAD ESTRICTA
O EXTRACONTRACTUAL (LO QUE INCLUYE NEGLIGENCIA, ETC.), QUE SUR-
JAN DEL USO DE ESTE SOFTWARE, INCLUSO SI SE HUBIESE ADVERTIDO DE
LA POSIBILIDAD DE TALES DAOS.
Respecto al software Apache, Copyright The Apache Software Foundation, 19992000.
Reservados todos los derechos. El software Apache que se distribuye con este producto
fue desarrollado por The Apache Software Foundation (http://www.apache.org/).
EL SOFTWARE APACHE SE PROPORCIONA TAL CUAL Y SE RECHAZAN TODAS
LAS GARANTAS EXPLCITAS E IMPLCITAS, INCLUIDAS A TTULO ENUNCIA-
TIVO PERO NO LIMITATIVO LAS GARANTAS IMPLCITAS DE CALIDAD O
IDONEIDAD PARA UN FIN DETERMINADO. EN NINGN CASO THE APACHE
SOFTWARE FOUNDATION O SUS COLABORADORES SERN RESPONSABLES
POR DAOS DIRECTOS, INDIRECTOS, INCIDENTALES, ESPECIALES, PUNITIVOS
O CONSECUENTES (INCLUIDOS A TTULO ENUNCIATIVO PERO NO LIMITA-
TIVO LA OBTENCIN DE PRODUCTOS O SERVICIOS DE SUSTITUCIN; EL
USO INTERRUMPIDO, LA PRDIDA DE DATOS O EL LUCRO CESANTE; O LA
INTERRUPCIN DEL NEGOCIO) CUALQUIERA QUE FUESE EL MODO EN QUE
SE PRODUJERON O LA TEORA DE RESPONSABILIDAD QUE SE APLIQUE, YA
SEA CONTRACTUAL, RESPONSABILIDAD ESTRICTA O EXTRACONTRACTUAL
(LO QUE INCLUYE NEGLIGENCIA, ETC.), QUE SURJAN DEL USO DE ESTE
SOFTWARE, INCLUSO SI SE HUBIESE ADVERTIDO DE LA POSIBILIDAD DE
TALES DAOS.
Respecto a la tecnologa Apache, Copyright The Apache Software
Foundation, 19992002. Reservados todos los derechos. El software Apache que se
distribuye con este producto fue desarrollado por The Apache Software Foundation
(http://www.apache.org/). Se usa con autorizacin de conformidad con la Licencia
Apache, Versin 2.0 (la Licencia); no se puede utilizar este archivo excepto como
se estipula en los trminos de la Licencia. Se puede obtener una copia de la Licencia
en http://www.apache.org/licenses/LICENSE-2.0. A menos que as lo requieran las leyes
aplicables o que se haya acordado por escrito, el software distribuido de conformidad
con la Licencia se proporciona TAL CUAL, SIN GARANTAS NI CONDICIONES DE
NINGN TIPO, ya sean explcitas o implcitas. Consulte las clusulas especcas de la
Licencia que rigen los permisos y limitaciones previstos en la Licencia.
Respecto al software MoreFiles, Apple Computer, Inc., 19922002. Reservados todos
los derechos.
Partes de este producto incluyen tecnologa que se utiliza con autorizacin de
Global Graphics.
Respecto a la tecnologa ICU, Copyright International Business Machines Corporation y
otros, 19952001. Reservados todos los derechos. Por este medio se otorga permiso, sin
ningn cargo, a cualquier persona que obtenga una copia de este software y los archivos
de su documentacin asociada (el Software), para trabajar con el Software sin restric-
cin, incluidos a ttulo enunciativo pero no limitativo los derechos para utilizar, copiar,
modicar, fusionar, publicar, distribuir o vender copias del Software, y para otorgar per-
miso a las personas a quienes se proporcione el Software para ello, a condicin de que
AVISOS LEGALES
|
V
el anterior aviso de derechos de autor y este aviso de permiso aparezcan en la documen-
tacin de apoyo. ESTE SOFTWARE SE PROPORCIONA TAL CUAL SIN GARANTAS
DE NINGN TIPO, NI EXPLCITAS NI IMPLCITAS, INCLUIDAS A TTULO
ENUNCIATIVO PERO NO LIMITATIVO LAS GARANTAS DE CALIDAD, IDONEI-
DAD PARA UN FIN DETERMINADO Y NO VULNERACIN DE DERECHOS DE
TERCEROS. EN NINGN CASO EL TITULAR O LOS TITULARES DE LOS DERE-
CHOS DE COPYRIGHT INCLUIDOS EN ESTE AVISO SERN RESPONSABLES POR
QUEJAS O DAOS ESPECIALES, INDIRECTOS O CONSECUENTES, O POR DAOS
DE CUALQUIER TIPO QUE SE PRODUZCAN A CONSECUENCIA DEL USO INTE-
RRUMPIDO, LA PRDIDA DE DATOS O EL LUCRO CESANTE, YA SEA EN UNA
ACCIN CONTRACTUAL, POR NEGLIGENCIA U OTRA ACCIN EXTRACON-
TRACTUAL, QUE SURJAN DE O EN RELACIN CON EL USO O RENDIMIENTO
DE ESTE SOFTWARE. Con excepcin del contenido de este aviso, el nombre del titular
de los derechos de copyright no se usar en publicidad ni para promover por ningn
otro medio la venta, uso u otros trabajos con este Software sin la autorizacin previa y
por escrito del titular de los derechos de copyright.
Este software se basa en parte en el trabajo del Independent JPEG Group.
Respecto a la tecnologa Microsoft, Microsoft Corporation, 19882005. Reservados
todos los derechos.
Respecto al software Nodeka, Justin Gottschlich, 19992002. Reservados todos
los derechos.
Respecto a la tecnologa STLPort (SGI STL adaptada), Copyright Centro de Mosc
para la Tecnologa SPARC, 1997. Por este medio se otorga permiso para usar, copiar,
modicar, distribuir y vender la tecnologa STLPort y su documentacin para cualquier
propsito y sin ningn cargo, a condicin de que el anterior aviso de derechos de autor
aparezca en todas las copias y que tanto el aviso de derechos de autor como este aviso de
permiso aparezcan en la documentacin de apoyo. El Centro de Mosc para la Tecnologa
SPARC no hace ninguna representacin acerca de la idoneidad de este software para
ningn propsito. Se suministra tal cual sin garantas expresas o implcitas.
STLPort se basa en la Biblioteca de plantillas estndar SGI (STL), versin para distribucin
pblica 3.0 (28 de octubre de 1997), que es: Copyright 1994 Hewlett-Packard Company
Copyright 1996,97 Silicon Graphics Computer Systems, Inc. Por este medio se concede
gratuitamente el permiso para utilizar, copiar, modicar, distribuir y vender la tecnologa
STLPort y la correspondiente documentacin, para cualquier efecto, a condicin de que
el anterior aviso de derechos de autor aparezca en todas las copias y que tanto dicho aviso
de derechos de autor como este permiso aparezcan en la documentacin de apoyo.
Hewlett-Packard Company no hace ninguna representacin acerca de la idoneidad de
este software para ningn propsito. Se suministra tal cual sin garantas expresas
o implcitas.
Respecto al software W3C, Copyright 2001 World Wide Web Consortium, (Massachusetts
Institute of Technology, European Research Consortium for Informatics and Mathematics,
Keio University). Reservados todos los derechos. Esta obra se distribuye de conformidad
con la Licencia del Software W3C (1) con la esperanza de que sea de utilidad, pero SIN
NINGUNA GARANTA, ni siquiera la garanta implcita de CALIDAD o IDONEIDAD
PARA UN FIN DETERMINADO. (1) http://www.w3.org/Consortium/Legal/2002/
copyright-software-20021231.
Respecto a la biblioteca omniORB, Copyright AT&T Laboratories Cambridge, 19961999.
La biblioteca omniORB es software gratuito; se puede redistribuir o modicar conforme
AVISOS LEGALES
VI
|
a las clusulas de la Licencia pblica general menor de GNU que publica la Free Software
Foundation; ya sea la versin 2.1 de la Licencia o (a su criterio) cualquier versin posterior.
Esta biblioteca se distribuye con la esperanza de que sea de utilidad, pero SIN NINGUNA
GARANTA, ni siquiera la garanta implcita de CALIDAD o IDONEIDAD PARA UN FIN
DETERMINADO. Encontrar informacin ms detallada en la licencia pblica general
menor de GNU. Debe haber recibido una copia de la Licencia pblica general menor
de GNU junto con esta biblioteca. En caso contrario, escriba a The Free Software
Foundation, Inc., 59 Temple Place - Suite 330, Boston MA 02111-1307 USA.
Respecto a los mens en cascada basados en menu.js. por Gary Smith, julio de 1997,
Copyright Netscape Communication Corp., 19971999. Netscape otorga una licencia
sin pago de regalas para utilizar o modicar el software de los mens en cascada, a con-
dicin de que este aviso de derechos de autor aparezca en todas las copias. Este software
se proporciona TAL CUAL, sin garantas de ningn tipo.
Respecto al software del Dr. Brian Gladman, Copyright Dr. Brian Gladman, 2001,
<brg@gladman.uk.net>, Worcester, UK. Reservados todos los derechos. TRMINOS DE
LA LICENCIA: la distribucin y uso gratuitos de este software en las formas de origen y
binaria, se permiten (con o sin modicacin) siempre que se cumplan las siguientes
condiciones: 1. Las distribuciones de este cdigo de origen deben incluir el anterior
aviso de derechos de autor, esta lista de condiciones y el siguiente aviso de descargo de
responsabilidad. 2. Las distribuciones en forma binaria deben incluir el anterior aviso
de derechos de autor, esta lista de condiciones y el siguiente aviso de descargo de res-
ponsabilidad en la documentacin u otros materiales relacionados. 3. El nombre del
titular de los derechos de autor no debe usarse para promover productos creados
mediante el uso de este software sin autorizacin especca por escrito. AVISO DE DES-
CARGO DE RESPONSABILIDAD: Este software se proporcional tal cual, sin garantas
explcitas o implcitas con respecto a ninguna de sus propiedades, incluidas a ttulo
enunciativo pero no limitativo la correccin e idoneidad para un n determinado.
Propulsado por ALAP.
Java y todas las marcas basadas en Java son marcas comerciales o registradas de Sun
Microsystems, Inc. en los Estados Unidos y en otros pases.
Linotype, Linotype Library y Linotype Univers son marcas comerciales de Heidelberger
Druckmaschinen AG, que pueden estar registradas en ciertas jurisdicciones, autorizadas
exclusivamente a travs de Linotype Library GmbH, una subsidiaria de propiedad entera
de Heidelberger Druckmaschinen Ag.
Todas las dems marcas son propiedad de sus respectivos titulares de derecho.
AVISOS LEGALES
|
VII
Presentacin de QuarkXPress 7
QuarkXPress en el siglo XXI xx
La evolucin de las caractersticas xxi
Los documentos se convierten en proyectos xxii
La maquetacin de pginas se hace uida xxv
Tipografa xxviii
Grcos xxx
Productividad xxxiii
Salida xxxv
Ms all de QuarkXPress xxxvii
Acerca de este manual xxxvii
Convenciones utilizadas en esta gua xxxviii
1 Grcos
Trabajo con opacidad 3
Especicacin de la opacidad 3
Especicacin de la opacidad en grupos 4
Creacin de degradados con transparencia 5
Trabajo con sombras paralelas 5
Aplicacin de sombras paralelas 5
Personalizacin de las sombras paralelas 7
Incorporacin de sombras paralelas en
los elementos 8
Trabajo con mscaras alfa 10
Guardar mscaras alfa 10
Seleccin de mscaras alfa 11
Explicacin del acoplamiento y otros
problemas de produccin 11
Acoplamiento durante la impresin 12
Prevencin de posibles problemas 12
NDICE DE CONTENIDO
VIII
|
Trabajo con QuarkVista 13
Trabajo con imgenes y efectos 14
Aplicacin de ajustes 16
Aplicacin de ltros 23
Automatizacin de los efectos de imagen 28
Revisin de la utilizacin de imgenes 29
Exportacin de archivos de imagen 30
Establecimiento de las preferencias de QuarkVista 33
Guardar maquetaciones con efectos de imagen
en formato de QuarkXPress 6 33
Abrir proyectos de versiones anteriores 34
Incorporacin de la transparencia y los
efectos en un ujo de trabajo OPI 34
Trabajo con imgenes PSD 35
Preparacin de archivos de Photoshop 36
Importacin de archivos de Adobe Photoshop 37
Trabajo con capas PSD 37
Trabajo con canales PSD 40
Trabajo con trayectos PSD 43
Optimizacin del entorno de PSD Import 44
Manejo de archivos PSD modicados o faltantes 45
Abrir proyectos de QuarkXPress sin PSD Import 45
Imprimir con PSD Import 46
Creacin de placas de color plano y barniz 46
Trabajo con imgenes 47
Especicacin de colores de fondo
para imgenes 47
Mantener los atributos de imagen 48
Conversin del modo cromtico de una imagen 49
NDICE DE CONTENIDO
|
IX
2 Sincronizacin y
contenido compartido
Explicacin de la sincronizacin 50
Explicacin de la biblioteca de
contenido compartido 51
Creacin de mltiples maquetaciones
en un solo proyecto 53
Sincronizacin del contenido 54
Explicacin de las opciones de sincronizacin 55
Sincronizacin de lneas y cuadros sin contenido 56
Sincronizacin de contenido bloqueado 56
Colocacin de elementos y
contenido sincronizados 56
Colocacin de un elemento sincronizado 56
Colocacin de contenido sincronizado 57
Importacin de contenido a la biblioteca
de contenido compartido 57
Mltiples vistas de maquetacin 58
Dividir una vista 59
Creacin de una vista en una nueva ventana 61
Sincronizacin con zonas Composition Zones 61
3 Maquetaciones para Web
Explicacin de las maquetaciones para Web 62
Qu es una maquetacin para Web? 63
Prueba de las maquetaciones para Web 64
Maquetaciones para Web en accin 64
Trabajo con maquetaciones para Web 69
Creacin de una maquetacin para Web 69
Trabajo con cuadros de texto 70
Trabajo con elementos grcos 73
Conversin de y a maquetaciones para Web 75
NDICE DE CONTENIDO
X
|
Hipervnculos 76
Explicacin de los hipervnculos 76
Trabajo con hipervnculos 78
Imgenes cambiantes 84
Creacin de una imagen cambiante bsica 85
Editar y suprimir imgenes cambiantes bsicas 86
Creacin de una imagen cambiante de
dos posiciones 86
Alternar entre imgenes de cambio en
la maquetacin 87
Eliminar un destino de un cuadro de
imagen cambiante de dos posiciones 87
Desvincular una imagen cambiante de
dos posiciones 87
Mapas de imgenes 88
Creacin de un mapa de imagen 88
Editar un mapa de imagen 89
Formularios 90
Explicacin de los formularios 90
Trabajo con formularios 90
Mens 98
Trabajo con mens estndares 98
Trabajo con mens en cascada 100
Tablas en maquetaciones para Web 104
Etiquetas META 106
Explicacin de las etiquetas META 106
Trabajo con etiquetas META 106
Vista previa de pginas Web 108
Vista previa de la maquetacin para Web activa 108
Especicar otros examinadores para vistas previas 109
Exportacin de pginas Web 109
Preparacin para la exportacin 109
NDICE DE CONTENIDO
|
XI
Exportacin de una pgina Web 110
Archivos creados durante la exportacin 112
4 Capas
Explicacin de las capas 113
Capas en accin 114
Trabajo con capas 114
Creacin de una capa 115
Seleccin de capas 115
Mostrar y ocultar capas 116
Creacin de elementos en una capa 116
Determinacin de la capa en la que se
colocar el elemento 117
Eliminacin de capas 117
Cambio de las opciones de capa 117
Mover elementos a otra capa 118
Cambio del orden de superposicin de las capas 119
Capas y contorneo de texto 119
Duplicacin de capas 120
Fusin de capas 121
Bloquear elementos en las capas 121
Uso de las pginas maqueta con las capas 122
Suprimir impresin de capas 122
5 Texto y tipografa
Trabajo con fuentes OpenType 124
Revisin de estilos en las fuentes OpenType 125
Explicacin de los estilos OpenType 125
Aplicacin de estilos OpenType 128
Trabajo con ligaduras 130
Especicacin de kern OpenType en
los proyectos 132
NDICE DE CONTENIDO
XII
|
Guardar estilos OpenType como XPress Tags 132
Trabajo con glifos 133
Visualizacin de los glifos 133
Insertar glifos 136
Guardar los glifos como favoritos 136
Ver los caracteres invisibles 137
Insertar caracteres especiales 138
Insertar espacios 138
Insertar otros caracteres especiales 141
Formato y distribucin del texto 143
Especicacin del idioma de los caracteres 144
Fijacin interactiva de tabulaciones 144
Edicin de kern vertical 145
Actualizacin de los mtodos de
distribucin de texto 146
Trabajo con fondos de cuadros de texto 146
Trabajo con la Reserva de fuentes 147
Activacin de la Reserva de fuentes 148
Aplicacin de la Reserva de fuentes a
los caracteres 148
Importar y exportar texto con
opciones Unicode 149
Trabajo con reglas de asignacin de fuentes 149
Creacin de reglas de asignacin de fuentes 150
Gestin de las reglas de asignacin de fuentes 150
Establecimiento de las preferencias para
la asignacin de fuentes 151
6 Tablas
Creacin de tablas 153
Trazar una tabla 153
Convertir texto en tablas 156
NDICE DE CONTENIDO
|
XIII
Importar tablas de Excel 159
Pegar tablas de Excel 161
Importar grcos de Excel 162
Aadir texto e imgenes a las tablas 162
Aadir texto a celdas de tablas 162
Importar imgenes en celdas de tablas 163
Uso de imgenes como fondo de una tabla 164
Edicin y formato del texto de la tabla 164
Edicin del texto de la tabla 164
Cortar, copiar y pegar contenido de las tablas 166
Vinculacin de las celdas de una tabla 167
Formato del texto de una tabla 168
Actualizar una tabla de Excel 169
Formato de tablas 170
Enmarcar tablas 170
Creacin de fondos de la tabla 171
Especicar la transparencia de una tabla 171
Formato de la cuadrcula 171
Formato de celdas, las y columnas 172
Ajuste de las tablas 174
Posicin de la tabla en la pgina 174
Insertar las o columnas 175
Suprimir las o columnas 175
Combinar celdas 176
Mantener la geometra de la tabla 177
Ajuste automtico de las y columnas
para adaptarlas al texto 177
Cambiar numricamente el tamao de
las tablas, las y columnas 178
Cambiar manualmente el tamao de las
tablas, las y columnas 179
NDICE DE CONTENIDO
XIV
|
Convertir tabla en texto 179
Trabajo con tablas y grupos 181
Continuacin de las tablas en otros lugares 181
Especicacin de divisiones de tabla 181
Separacin de tablas continuadas en
tablas diferenciadas 183
Aadir las de encabezado o pie a las tablas 183
Uso de mens contextuales con las tablas 184
7 Job Jackets
Explicacin de los Job Jackets 185
QU son los Job Jackets? 186
La estructura de los Job Jackets 187
Ejemplo de un ujo de trabajo para Job Jackets 192
Ventajas de los Job Jackets 193
Job Jackets en accin 194
Trabajo con los Job Jackets 196
Modo bsico y modo avanzado 196
Creacin de Job Jackets 198
Trabajo con chas de trabajo 202
Creacin de una plantilla de cha de trabajo 202
Aadir una denicin de maquetacin a
una cha de trabajo: modo avanzado 207
Aplicacin de una plantilla de cha de
trabajo a un proyecto 208
Aplicacin de una denicin de maquetacin
a un proyecto 211
Colaboracin con Job Jackets compartidos 211
Exportacin e importacin de chas de trabajo 214
El archivo de Job Jackets por omisin 215
Editar la plantilla de cha de trabajo por omisin 216
NDICE DE CONTENIDO
|
XV
Editar el archivo de Job Jackets por omisin 217
Trabajo con recursos: modo avanzado 217
Acceso a los recursos: modo avanzado 217
Conguracin de recursos: modo avanzado 218
Especicacin de la ubicacin de los
recursos: modo avanzado 219
Trabajo con especicaciones de maquetacin 220
Creacin de una especicacin de
maquetacin: modo avanzado 220
Aplicacin de una especicacin de
maquetacin a una maquetacin 221
Trabajo con especicaciones de salida 222
Creacin de una especicacin de salida:
modo avanzado 223
Aplicacin de una especicacin de salida
a una maquetacin 223
Usar especicaciones de salida con
Imprimir trabajo 225
Trabajo con reglas y conjuntos de reglas 225
Creacin de reglas: modo avanzado 226
Aadir reglas a un conjunto de reglas:
modo avanzado 228
Aplicacin de un conjunto de reglas a
una maquetacin 229
Evaluacin de una maquetacin 231
Bloqueo de los Job Jackets 233
Impresin con salida en JDF 234
Preferencias de los Job Jackets 235
Evaluacin de la maquetacin 235
Ubicacin de los archivos de Job Jackets 236
NDICE DE CONTENIDO
XVI
|
8 Composition Zones
Explicacin de las Composition Zones 237
Composition Zones en accin 237
Terminologa de las Composition Zones 239
Creacin de una Composition Zones 243
Creacin de una Composition Zones a partir
de la seleccin de varios elementos 243
Creacin de una Composition Zones a partir
de una maquetacin 244
Creacin de una Composition Zones con la
herramienta Composition Zones 245
Colocacin de una Composition Zones 246
Gestin de mltiples pginas en una
Composition Zones colocada 246
Compartir una maquetacin de composicin 247
Compartir una maquetacin de composicin
para edicin 248
Compartir una maquetacin de composicin
para colocacin (pero no para edicin) 249
Vinculacin a una maquetacin de
composicin en otro proyecto 251
Seguimiento de las actualizaciones en una
Composition Zones 252
Editar una maquetacin de composicin 254
Editar el contenido de una maquetacin
de composicin para un solo proyecto 256
Editar los atributos de una Composition Zones 256
Desincronizar y cambiar los vnculos de las
Composition Zones y maquetaciones
de composicin 257
Desincronizar una Composition Zones 257
Desincronizar una maquetacin de composicin 258
Romper el vnculo con una maquetacin
de composicin 258
NDICE DE CONTENIDO
|
XVII
Eliminar una maquetacin de
composicin vinculada 258
Suprimir una maquetacin de composicin 259
Convertir una Composition Zones en una imagen 259
Uso de Conguracin de colaboracin 260
Vinculacin a otros proyectos 260
Visualizacin de la informacin sobre
maquetaciones de composicin vinculables 261
Importar y gestionar contenido compartido 261
Especicacin de las opciones de actualizacin 262
9 Gestin del color
Conguraciones de origen y
conguraciones de salida 264
La experiencia de la gestin del color
para los usuarios 264
Trabajo en el entorno predeterminado
de gestin del color 264
Trabajo con conguraciones de origen y
conguraciones de salida preparadas por
un especialista en color 267
Prueba de color en pantalla 269
Gestin del color para especialistas 271
Creacin de una conguracin de origen 271
Compartir conguraciones de origen y salida 276
Ajustes de gestin del color para
imgenes individuales 277
Gestin de perles 279
Instalacin de perles 279
Cargar perles 280
Revisin de la utilizacin de perles 281
NDICE DE CONTENIDO
XVIII
|
10 Ms caractersticas nuevas
Manejo mejorado de las paletas 282
Paletas conectadas: creacin de un grupo
de paletas 282
Conjuntos de paletas: guardar una
conguracin de paletas 284
Otras consideraciones respecto a los
conjuntos y los grupos de paletas 285
Diseo mejorado de la paleta Dimensiones 286
Presentacin de la paleta Dimensiones estndar 286
Controles de espaciado y alineacin 287
Otras notas sobre la paleta Dimensiones 288
Bloquear elementos y contenido 289
Incrustacin automtica de fuentes en
archivos EPS exportados 290
Opciones de salida nuevas en QuarkXPress 7 290
Guardar una pgina en formato EPS 291
Exportacin de una maquetacin en formato PDF 293
Personalized Print Markup Language (PPML) 296
Estilos de salida 301
Otros cambios en la interfaz 302
NDICE DE CONTENIDO
|
XIX
Presentacin de QuarkXPress 7
QuarkXPress 7 representa un nuevo y signicativo paradigma en las aplicacio-
nes de maquetacin de pginas. QuarkXPress ya no es el depositario nal de
publicaciones para impresin. Las caractersticas aadidas a partir del princi-
pio del siglo XXI desde QuarkXPress 4 tienen el propsito no slo de
mejorar las oportunidades creativas y hacer ms ecientes los ujos de trabajo
de impresin, sino tambin de facilitar la publicacin uniforme del mismo
contenido, en el mismo formato, en mltiples soportes. No importa el tipo
de contenido con el que se est trabajando (texto, imgenes, hojas de clculo,
contenido de bases de datos, XML y ms) ni el destino que quiera drsele
(impresin, PDF, y Web, para empezar), QuarkXPress 7 le da el poder de
diseo y ujo de trabajo que necesita.
QUARKXPRESS EN EL SIGLO XXI
En virtud de que muchos usuarios apenas empiezan a hacer la transicin de un
entorno de edicin anterior, como Windows 95 o Mac OS 9, quiz sta sea
su primer acercamiento al siglo XXI de QuarkXPress. O quiz se actualiz a las
versiones 5 y 6, pero su ujo de trabajo se mantuvo ms o menos sin cambios
debido a los procedimientos y los plazos de entrega establecidos. Tal vez se
actualiz a QuarkXPress 6.5, ha adoptado todas las nuevas tecnologas que
ofrece y espera con ansia lo que viene. Bueno, sin importar cules sean sus
circunstancias, esta gua y este programa son para usted.
Esta gua, QuarkXPress en el siglo XXI, se ha diseado especcamente para ayu-
darle a aprovechar todas las nuevas caractersticas que estimulan la creatividad
y aumentan la productividad, que se han introducido en QuarkXPress desde la
versin 4. De este modo, aunque haya empezado a conocer el programa con una
versin posterior, podr aprender algunos trucos y sugerencias relacionados con
las caractersticas existentes mientras explora las nuevas. Una breve exposicin
de la evolucin que QuarkXPress ha tenido hasta el momento en este siglo le
indicar el camino que debe seguir.
QUARKXPRESS EN EL SIGLO XXI
XX
|
PRESENTACIN DE QUARKXPRESS 7
LA EVOLUCIN DE LAS CARACTERSTICAS
Examinemos los cambios ms importantes que ha experimentado QuarkXPress
en las versiones 5, 6 y 7. Aun cuando no es importante saber qu caractersticas
se introdujeron en qu versin, los puntos ms sobresalientes incluyen:
En QuarkXPress 5 se aadieron las maquetaciones para Web, las capas
y las tablas.
En QuarkXPress 6 se aadieron los archivos de proyecto que pueden contener
varias maquetaciones a la vez, la sincronizacin de texto, la exportacin a PDF,
la importacin de archivos de Photoshop, los efectos de imagen y las vistas
previas de imgenes a toda resolucin.
En QuarkXPress 7 se aade la transparencia, los Job Jackets
(prontuarios de
trabajo) las Composition Zones
y la compatibilidad tanto con Unicode
como con OpenType.
stos son slo los cambios principales; al mismo tiempo, Quark ha
seguido mejorando la interfaz, la velocidad y las caractersticas existentes de
QuarkXPress. Examinemos un trabajo tpico con el conjunto de caractersticas
de QuarkXPress 7 a la mano:
1 Se recibe la tarea de producir una serie de anuncios impresos para una tienda de
msica; los anuncios se utilizarn tambin en Web. La tarea, proporcionada por
el gerente del proyecto, incluye un Job Jackets (prontuario de trabajo), que
contiene todas las especicaciones de maquetacin y de impresin necesarias
para guiar el diseo. Por ejemplo, las especicaciones de gestin del color
garantizan que el diseador siempre vea el color en el espacio colorimtrico
correspondiente.
2 Se crea un proyecto de QuarkXPress a partir del Job Jackets (prontuario de
trabajo), que automticamente contiene varias maquetaciones para los
diferentes tamaos de los anuncios. En la primera maquetacin, se disea el
anuncio bsico. Se importa un archivo nativo de Adobe Photoshop para el
fondo y se experimenta con la transparencia de sus capas dentro de QuarkXPress.
El archivo TIFF se coloca en una capa sobre texto y algunos elementos de
pgina y se emplea la mscara alfa del archivo TIFF para crear una interaccin
realista entre la imagen, el texto y los elementos en el fondo.
3 Se crean varias capas para el texto del anuncio de modo que puedan generarse
fcilmente versiones regionales del anuncio. Se sincronizan los textos y ele-
mentos que se mantendrn uniformes en los diversos anuncios. Se importa la
informacin sobre los precios para el anuncio desde una tabla de Microsoft
Excel. Puesto que el texto se ha desbordado, se crea una zona de composicin
a partir de la maquetacin y se asigna a un corrector para que reduzca el texto,
mientras el diseador sigue trabajando en la maquetacin.
LA EVOLUCIN DE LAS CARACTERSTICAS
PRESENTACIN DE QUARKXPRESS 7
|
XXI
4 Automticamente se exporta un archivo PDF del anuncio para revisin. Cuando
se recibe la aprobacin, se crean maquetaciones adicionales para impresin den-
tro del proyecto para contener los diferentes tamaos del anuncio y tambin se
crea una maquetacin para Web. Para utilizar el anuncio original como punto
de partida, se adjunta a las otras maquetaciones del proyecto. A medida que
contina el trabajo con el anuncio, el texto y los elementos sincronizados man-
tienen la uniformidad en todas las maquetaciones. Si se produce algn cambio
en los precios indicados en el anuncio, puede actualizarse automticamente
la tabla para que reeje los nuevos datos en el archivo de Excel.
5 Cuando el anuncio est listo para darle salida, el Job Jackets (prontuario de
trabajo) se usa como gua, se recopilan los archivos para impresin, se generan
los archivos PDF y se exporta el HTML.
Con toda seguridad, usted ha realizado proyectos como ste durante aos:
haciendo malabares con los archivos, cambiando de aplicaciones, introduciendo
ediciones, corrigiendo pruebas y haciendo circular los archivos. En la actualidad,
es muy sencillo producir partes consistentes y de calidad en un solo proyecto.
LOS DOCUMENTOS SE CONVIERTEN EN PROYECTOS
El cambio ms signicativo en QuarkXPress desde la versin 4 es que ya no
contiene documentos. Lo que alguna vez fue un documento un solo
archivo con un tamao de pgina jo para impresin o para Web ahora es
una maquetacin. QuarkXPress contiene maquetaciones, cada una con su
propio nombre, almacenadas dentro de un archivo de proyecto con nombre. El
archivo de proyecto puede incluir maquetaciones para impresin y maquetacio-
nes para Web (introducidas en la versin 5). El almacenamiento de las distintas
maquetaciones en un solo archivo de proyecto facilita compartir informacin
entre estas maquetaciones y reduce las tareas de gestin de archivos. Sin embargo,
no hay que preocuparse de que esta consolidacin impida la colaboracin:
la nueva caracterstica de zonas de composicin permite que varios usuarios
trabajen dentro de la misma maquetacin. Pero nos estamos adelantando.
MAQUETACIONES Y PROYECTOS
As que est acostumbrado a crear documentos y es posible que tenga muchos.
Qu va a pasar ahora? En la actualidad, cuando cree un documento, estar
creando un proyecto que contiene una sola maquetacin. Se asigna un nombre
especco a la maquetacin cuando se crea el proyecto y despus se le da un nom-
bre general al proyecto al guardarlo. Los nombres de las nuevas maquetaciones
y su tipo para impresin o Web se asignan en el momento de crearlas.
Cuando abra un documento de QuarkXPress 4 5, la maquetacin y el
proyecto tendrn el mismo nombre, a menos que decida cambiarlo.
LA EVOLUCIN DE LAS CARACTERSTICAS
XXII
|
PRESENTACIN DE QUARKXPRESS 7
Este proyecto de QuarkXPress, creado para la esta de lanzamiento de un lbum
musical, incluye maquetaciones para todas las partes que componen la promocin,
entre otras, maquetaciones para impresin de tarjetas postales e invitaciones junto
con una maquetacin para Web que contiene el calendario de conciertos del grupo.
Para efectos de exibilidad, puede crear proyectos de una sola maquetacin,
de modo que el nombre del proyecto y del archivo sea igual. Adems, puede
exportar maquetaciones individuales de los proyectos y adjuntar maquetaciones
enteras para compartir contenido entre maquetaciones y proyectos. Varias carac-
tersticas funcionan simultneamente en todas las maquetaciones para asegurar
la uniformidad y coherencia; por ejemplo, puede sincronizar el texto y formato
en las maquetaciones; las especicaciones, como las hojas de estilo, los colores y
la particin de palabras y justicacin se comparten en todas las maquetaciones
de un proyecto y las maquetaciones se pueden convertir de un soporte a otro.
El almacenamiento de mltiples maquetaciones en un solo proyecto de archivo
ofrece todo tipo de nuevas oportunidades en los ujos de trabajo. Para empezar,
ahora puede tener varios tamaos de pgina en el mismo archivo, lo que per-
mite trabajar, por ejemplo, con sobres, tarjetas de presentacin y papel con
membrete en un proyecto. Adems, puede guardar maquetaciones para impre-
sin y Web en el mismo archivo, lo que facilita convertir el mismo contenido
para usarlo tanto en los materiales impresos como en Web.
Pongamos por caso que tiene como cliente a un restaurante. Con los proyectos,
puede guardar el material de los mens, volantes, cupones, anuncios impresos
y camisetas en el mismo archivo que el contenido del sitio Web Si es necesario
realizar un cambio sencillo por ejemplo, un cambio global en un color o
en un nmero de telfono slo tendr que hacerlo una sola vez y todas las
maquetaciones reejarn dicho cambio. Esto hace ms eciente la gestin de
archivos y proyectos de su cliente y le ahorra tiempo y dinero.
LA EVOLUCIN DE LAS CARACTERSTICAS
PRESENTACIN DE QUARKXPRESS 7
|
XXIII
MAQUETACIONES PARA WEB
En QuarkXPress 5 se introdujo el concepto de los documentos Web, ahora
maquetaciones Web, que pueden formar parte de un proyecto mayor. Con el
propsito de facilitar a los diseadores de impresos la transicin hacia la edicin
Web, las herramientas y terminologa Web de QuarkXPress se han diseado para
aprovechar al mximo sus habilidades cuidadosamente perfeccionadas en el uso
de QuarkXPress. Con sus mtodos WYSIWYG (lo que ve es lo que obtiene) y
sus herramientas intuitivas, no es necesario ser un especialista en sitios Web
para producir pginas Web interactivas con aspecto profesional. QuarkXPress
ofrece todo lo necesario para aadir formularios, hipervnculos, imgenes
cambiantes, mens en cascada y mucho ms, sin tener que aprender
programacin HTML.
Partiendo de la cubierta de un CD que se dise para impresin, el diseador
grco cre la pgina de inicio de un sitio Web interactivo. Otras pginas del
sitio contienen los calendarios de las presentaciones del grupo, clips de audio y
vdeo, las biografas de los integrantes del grupo, las listas de sus canciones y las
letras. Todo el texto destinado para impresin y Web como las letras de las
canciones est sincronizado en las maquetaciones para impresin y para Web.
Para comenzar a producir pginas, puede convertir el contenido para impresin.
An mejor, puede sincronizar el texto y el formato en las maquetaciones para
impresin y para Web con el propsito de mantener la uniformidad. Adems,
tambin puede mantener formatos nicos de texto y elementos que son
apropiados para cada soporte.
LA EVOLUCIN DE LAS CARACTERSTICAS
XXIV
|
PRESENTACIN DE QUARKXPRESS 7
LA MAQUETACIN DE PGINAS SE HACE FLUIDA
Aunque lo esencial de la maquetacin de pginas en QuarkXPress no ha
cambiado cuadros de texto, cuadros de imagen y lneas las nuevas carac-
tersticas amplan las opciones para crear diseos uidos que pueden modicarse
con facilidad. La tecnologa que permite la transparencia, introducida en
QuarkXPress 7, permite tambin especicar la opacidad cuando se aplica cual-
quier color y crear sombras paralelas. Las tablas, capas y sincronizacin ayudan a
agilizar el ujo de trabajo, mientras que las mltiples vistas de las maquetaciones
y las mejoras en el bloqueo y las paletas hacen que QuarkXPress sea ms exible
y fcil de usar.
OPACIDAD PARA COLORES, ELEMENTOS Y CONTENIDO
Anteriormente, se poda especicar la intensidad de un color aplicado a elemen-
tos y contenido cuadros, lneas, marcos, texto y ms pero la nica manera
de transparentar los elementos era utilizar el color Ninguno. En QuarkXPress 7,
se puede especicar la opacidad de cualquiera de los elementos o contenido,
de 0 a 100% (transparente a opaco). Se especica la opacidad cada vez que se
aplica un color, lo que permite crear cosas como degradados que van de blanco
slido a transparente. Esto da la libertad de usar la transparencia cuando y donde
se desee: un ttulo, un marco o el fondo de una tabla, por ejemplo.
Especicar 65% de opacidad en la palabra Blonde permite que la guitarra se
vea a travs del texto.
Con slo especicar la opacidad, pueden crearse efectos interesantes de estrati-
cacin que anteriormente requeran abrir una aplicacin de edicin de imgenes.
Ahora ya no hay necesidad de salir de QuarkXPress para producir efectos
interesantes en maquetaciones para impresin y Web.
SOMBRAS PARALELAS
Siempre se ha podido crear una sombra paralela sencilla en QuarkXPress simple-
mente duplicando y escalonando los elementos. Pero para crear sombras suaves
y elaboradas, con bordes esfumados, se necesitaba un software de XTensions
o de edicin de imgenes. La introduccin de la tecnologa de transparencia
permite crear sombras paralelas automticas de elementos y texto, en las que
tambin se puede especicar el desplazamiento, ngulo, color, intensidad,
opacidad y nitidez, para mencionar slo algunas opciones.
LA EVOLUCIN DE LAS CARACTERSTICAS
PRESENTACIN DE QUARKXPRESS 7
|
XXV
El no tener que salir de QuarkXPress para crear las sombras paralelas permite
generarlas dentro del contexto del diseo de la pgina en lugar de hacerlo en una
aplicacin de edicin de imgenes. Adems, se reduce la necesidad de alternar
entre aplicaciones y se simplica la gestin de archivos de imagen. Otra de las
ventajas es que si se necesita modicar texto que tiene una sombra paralela, slo
hay que cambiarlo en QuarkXPress. Con las opciones de sincronizacin, es
posible crear sombras uniformes en toda la maquetacin y el proyecto.
TABLAS
En QuarkXPress 5 se introdujeron caractersticas para crear y editar tablas que
ahora se han mejorado. Las caractersticas para la creacin de tablas se centran
en dos aspectos: facilitar la utilizacin de los datos y ofrecer las opciones espe-
cializadas de formato que se esperan de QuarkXPress. Por el lado de los datos,
existen tres opciones: crear una tabla en blanco y aadir imgenes y texto,
convertir texto en una tabla e importar o actualizar hojas de trabajo, grcos
e imgenes de Microsoft Excel. Cuando se trata de aplicar formato, QuarkXPress
le da control sobre el fondo de la tabla, las y celdas, as como sobre el color,
estilo y grosor de los marcos de la tabla y cada una de las lneas de cuadrcula.
Para crear y aplicar formato a tablas como sta en QuarkXPress, incluida la sombra
paralela automtica, se necesitan slo algunos segundos.
En lo que se reere a modicar las tablas, puede cambiar interactivamente el
tamao de las las, columnas y tablas enteras. Adems, las tablas pueden ajus-
tarse automticamente al contenido. Como ocurre con otros elementos, las
tablas pueden girarse en cualquier ngulo. Lo mismo que los relatos, las tablas
pueden continuarse en otros lugares de una pgina o de la maquetacin. Las
tablas tambin pueden incluir las de encabezado y pie de tabla que se sincro-
nizan automticamente. Todas estas caractersticas se combinan para agilizar
y facilitar el trabajo de presentar datos basados en tablas, como los informes
anuales y los formularios de pedido de catlogos.
LA EVOLUCIN DE LAS CARACTERSTICAS
XXVI
|
PRESENTACIN DE QUARKXPRESS 7
CAPAS
Separe una maquetacin en capas individuales para hacer ms eciente la
publicacin plurilinge, gestionar las diversas partes de ilustraciones o diseos
complejos e incluir anotaciones no imprimibles en las pginas. Las capas actan
como versiones electrnicas de lminas de acetato superpuestas y pueden mos-
trarse, bloquearse e imprimirse, segn sea necesario. Desde su introduccin en
QuarkXPress 5, el control de las capas ha mejorado con cada versin.
MLTIPLES VISTAS DE LAS MAQUETACIONES
Para observar cmo los cambios detallados afectan una pgina completa o
maquetacin, divida la ventana de QuarkXPress en dos paneles o abra cualquier
nmero de nuevas ventanas de un proyecto. En ambos casos, podr mostrar
cualquier cosa que desee ver en los nuevos paneles o ventanas: diferentes
escalas de visualizacin, pginas, maquetaciones y ms. Esta caracterstica
de QuarkXPress 7 facilita, por ejemplo, vericar si los cambios realizados al
principio de un relato hacen que el texto se desborde en otra pgina.
Al dividir la ventana del proyecto puede trabajar en dos vistas diferentes de una
pgina o maquetacin y comparar cmo los cambios en un lugar afectan el resto
de la maquetacin.
LA EVOLUCIN DE LAS CARACTERSTICAS
PRESENTACIN DE QUARKXPRESS 7
|
XXVII
SINCRONIZACIN DE TEXTO Y ELEMENTOS
Garantice la uniformidad y automatice los cambios entre proyectos sincroni-
zando texto, imgenes y atributos de los elementos, como el formato del texto,
los efectos de imagen, los colores y las sombras paralelas. La sincronizacin, que
se introdujo para el texto en QuarkXPress 6, ahora le permite decidir, por ejem-
plo, si debe sincronizar tanto el contenido de un cuadro de imagen como su
formato, slo la imagen o slo el formato.
BLOQUEO DE ELEMENTOS
Para impedir cambios accidentales, QuarkXPress 7 tiene un bloqueo ms rigu-
roso de los elementos y ha aadido el bloqueo de contenido de texto e imgenes.
Antes de QuarkXPress 7, el bloqueo simplemente impeda el movimiento
accidental con el ratn.
MEJORAS EN LAS PALETAS
QuarkXPress fue precursor del uso de las paletas para poner al alcance de la mano
los controles que se utilizan con mayor frecuencia, y QuarkXPress 7 aumenta
esa comodidad. Potencie su espacio de trabajo agrupando paletas y asignando
teclas de acceso directo para mostrar conjuntos de paletas. Cree grupos perso-
nalizados de paletas para mantener a la mano las que necesita. Dentro de un
grupo, las paletas pueden ampliarse, reducirse y cambiar de tamao de acuerdo
con las necesidades.
La venerable paleta Dimensiones de QuarkXPress ahora ofrece todava ms
opciones, que incluyen muchas de los cuadros de dilogo Modicar, Atributos
de prrafos y Atributos de caracteres. En vez de crecer para dar cabida a nuevos
controles, contiene chas interactivas de controles sensibles al contexto.
La nueva paleta Dimensiones ofrece todava ms sensibilidad al contexto y poder.
La nueva cha para Espaciado y alineacin hace que la distribucin uniforme de
los elementos sea un proceso interactivo rpido.
TIPOGRAFA
Gracias a la compatibilidad con nuevas tecnologas tipogrcas y mejoras en la
interfaz, QuarkXPress 7 le ofrece mayor precisin tipogrca y facilita an ms
trabajar con texto. Los controles tipogrcos siempre han sido una de las carac-
tersticas distintivas de QuarkXPress. En la actualidad, es posible extender este
control ms all del mbito de la impresin sin dejar de aprovechar tecnologas
como OpenType.
LA EVOLUCIN DE LAS CARACTERSTICAS
XXVIII
|
PRESENTACIN DE QUARKXPRESS 7
COMPATIBILIDAD CON OPENTYPE
OpenType es un formato de fuente que puede usarse en distintas plataformas y
acepta conjuntos mayores de caracteres y ligaduras discrecionales. Las fuentes
OpenType, que a menudo incluyen la palabra Pro en el nombre, varan con-
siderablemente en lo que ofrecen en realidad. Algunas simplemente contienen
el conjunto estndar de caracteres, en tanto que otras son muy amplias. Algunas
ofrecen dos o tres variaciones de un tipo de letra redonda, negrita y cursiva
mientras que otras ofrecen variaciones complejas, como numerales en estilo
antiguo, versalitas y fracciones.
QuarkXPress 7 facilita el acceso a todas las caractersticas incluidas en la fuente
OpenType seleccionada. Mediante la paleta Dimensiones y el cuadro de dilogo
Atributos de caracteres, se puede acceder a cualquiera de las caractersticas que
un tipo de letra ofrece.
Con las opciones OpenType disponibles en la fuente actual, Caisch Script Pro, los
Caracteres decorativos embellecen la W y los Caracteres contextuales alternativos
ayudan a unir las letras para darles un aspecto manuscrito natural.
PALETA GLIFOS
La nueva paleta Glifos en QuarkXPress 7 proporciona acceso fcil, con slo un
clic, a todos los caracteres de una fuente. Trtese de una vieta, el signo ortogr-
co de diresis o un carcter de fraccin, estar a su disposicin cuando lo
necesite. Si tiene caracteres especcos que utilice con frecuencia, puede
guardarlos como favoritos.
MEJORAS EN LOS CARACTERES ESPECIALES
QuarkXPress siempre ha admitido o proporcionado todo tipo de caracteres
especiales y cdigos para efectos de tipografa y maquetacin: espacios eme,
guiones de no separacin, el carcter Sangrar aqu, el carcter de nmero de
pgina. Sin embargo, era necesario saber que existan y buscar el cdigo respec-
tivo o recordarlo. Adems, en la mayora de los casos, haba que conar en que
el carcter especial realizaba su funcin.
LA EVOLUCIN DE LAS CARACTERSTICAS
PRESENTACIN DE QUARKXPRESS 7
|
XXIX
En la actualidad, QuarkXPress 7 ofrece opciones para insertar caracteres especia-
les en el men Utilidades y muestra diferentes iconos para ellos (por ejemplo,
un espacio de no separacin ahora se ve diferente de un espacio normal cuando
se muestran los caracteres invisibles).
Si usted es acionado al Unicode, le agradar saber que QuarkXPress admite
ahora la Reserva de fuentes. Esta compatibilidad ayuda a presentar caracteres
especiales si la fuente en uso no puede mostrarlos. Adems, la compatibilidad
con Unicode hace posible combinar caracteres latinos y asiticos en la
misma maquetacin.
SUAVIZADO DE TEXTO
El motor actualizado de tipografa en QuarkXPress 7 produce fuentes bella-
mente suavizadas que se ven estupendas en la pantalla a cualquier escala,
incluso cuando se estiran y giran, de modo que lo que ve se aproxima an
ms a lo que obtiene.
GRFICOS
Por qu perder el tiempo en pasar de QuarkXPress a una aplicacin de edicin
de imgenes y viceversa, acumulando una pila de archivos de imagen separa-
dos sobre la marcha, cuando puede hacerlo todo en QuarkXPress? Aunque
QuarkXPress no es un editor de imgenes propiamente dicho, trata de aadir
caractersticas populares de edicin de imgenes que no slo ahorran tiempo,
sino que tambin amplan las posibilidades creativas y permiten experimentar
con efectos de imagen en el contexto del diseo circundante. QuarkXPress logr
esto introduciendo mdulos gratuitos de QuarkXTensions para importar archi-
vos de Photoshop, aadir efectos de imagen y obtener vistas previas de imgenes
en alta resolucin.
COMPATIBILIDAD CON ARCHIVOS NATIVOS DE PHOTOSHOP
El software PSD Import de XTensions, desarrollado para QuarkXPress 6.5,
permite importar archivos nativos de Adobe Photoshop en maquetaciones de
QuarkXPress. Esto ahorra tiempo y espacio en disco duro requerido para expor-
tar imgenes en formatos aceptables, en especial cuando se experimenta con
versiones diferentes de la misma imagen.
PSD Import ofrece tambin oportunidades creativas, ya que brinda acceso a
capas, canales y trayectos dentro de las imgenes importadas. Por principio de
cuentas, es posible ocultar y mostrar las capas para probar variaciones; selec-
cionar un modo de fusin de las capas, como disolver o aclarar; modicar la
opacidad de las capas, correlacionar los canales alfa con colores o tintas para
producir barnices y planchas de color plano; y seleccionar diferentes trayectos
de recorte para mostrar y distribuir el texto. Con PSD Import, sus esfuerzos en
Photoshop se ven premiados en QuarkXPress; por ejemplo, si sabe cmo guardar
diferentes versiones de una imagen de fondo en capas distintas, puede examinar
cada capa en QuarkXPress para ver cules preere en lugar de producir cinco
archivos TIFF diferentes.
LA EVOLUCIN DE LAS CARACTERSTICAS
XXX
|
PRESENTACIN DE QUARKXPRESS 7
EFECTOS DE IMAGEN
El software QuarkVista
XTensions, incluido con QuarkXPress 6.5, lleva los
estilos de imagen a todo un nuevo nivel. S, en versiones anteriores, se poda
trabajar con controles de color, intensidad, negativo, contraste y medios tonos
en ciertos tipos de imgenes. Sin embargo, QuarkVista va varios pasos gigantes-
cos ms all y ofrece ltros para efectos especiales, ajustes y opciones de salida
para los formatos de archivo de imagen ms populares. Adems, funciona de
manera no destructiva; es decir, los efectos se guardan en QuarkXPress sin
modicar el archivo original de la imagen, a menos y hasta que usted as lo desee.
Los efectos especiales y ajustes incluyen niveles, curvas, relieve, desenfoque
Gaussiano, mscara de enfoque, brillo y contraste, posterizar y muchos ms.
Puede experimentar con diferentes efectos de imagen directamente en la pgina
de QuarkXPress, intercalando fcilmente la imagen entre otras imgenes y ele-
mentos de la pgina para obtener un efecto completo. Para nes de uniformidad
y eciencia, los efectos de imagen pueden exportarse para compartirlos con otros
proyectos y usuarios. Si decide crear archivos de imagen con los efectos, puede
especicar un modo cromtico o formato de archivo, si desea incluir la escala
y el recorte actuales, y mucho ms.
Aunque las oportunidades de diseo son impresionantes, muchos usuarios usan
QuarkVista simplemente para exportar imgenes recortadas.
COMPATIBILIDAD CON MSCARAS ALFA
Tal vez est acostumbrado a usar trayectos de recorte para mejorar la interac-
cin entre las imgenes importadas, texto y elementos grcos en una pgina.
Sin embargo, la compatibilidad con los canales alfa introducida en
QuarkXPress 7 permite un nivel totalmente nuevo de interaccin. Mientras
que un trayecto de recorte produce un borde bien denido, los canales alfa
ofrecen una mscara graduada, de modo que los elementos ms suaves, como el
cabello, se ven ms naturales contra la tipografa y los elementos de pgina en
el fondo. Cree una mscara alfa en un archivo TIFF en su aplicacin de edicin
de imgenes, por ejemplo, importe ese archivo TIFF en una maquetacin de
QuarkXPress y obtenga efectos sorprendentes que antes no eran posibles en
su aplicacin de maquetacin. Adems, QuarkXPress admite la transparencia
nativa de Photoshop en las imgenes TIFF y los archivos nativos PSD.
LA EVOLUCIN DE LAS CARACTERSTICAS
PRESENTACIN DE QUARKXPRESS 7
|
XXXI
Cuando se selecciona una mscara alfa en la fotografa de las llamas y luego se
modica la opacidad para que el fuego tenga cierta transparencia, se produce
este efecto sugerente.
VISTAS PREVIAS A TODA RESOLUCIN
Ahora que trabaja con archivos de Photoshop y experimenta con efectos de
imagen, es muy importante que pueda ver lo que hace. QuarkXPress 6 res-
pondi a esta necesidad con el software Full-Res Preview XTensions, que tiene
el propsito de presentar el detalle necesario. Con esta caracterstica, ya puede
despedirse de las imgenes pixeladas TIFF, EPS y PDF, aun cuando las ample o
reduzca. Adems, esta caracterstica genera vistas previas de archivos EPS, para
que nunca tenga que volver a ver el mensaje No hay vista previa.
La vista previa a toda resolucin hace ms fcil evaluar la interaccin entre las
imgenes, el texto y los elementos de la pgina en el proceso de diseo, y mejora
signicativamente la correccin de pruebas en pantalla. Al aplicar la vista previa
a toda resolucin imagen por imagen, podr personalizar esta caracterstica
exible para equilibrar sus deseos creativos con la realidad de la potencia de
procesamiento de su ordenador.
LA EVOLUCIN DE LAS CARACTERSTICAS
XXXII
|
PRESENTACIN DE QUARKXPRESS 7
SUAVIZADO DE TODOS LOS ELEMENTOS
Adems de las vistas previas de imgenes a toda resolucin, QuarkXPress 7 ofrece
suavizado de todos los elementos en pantalla. Esto signica que los cuadros y
lneas nunca se ven dentados, ni siquiera cuando se exportan maquetaciones
para Web como HTML. Notar las mejoras de inmediato cuando abra las vistas
previas de las pginas Web en un examinador, lo que producir resultados ms
profesionales en su sitio.
Con la nueva tecnologa de visualizacin en QuarkXPress, la presentacin de todo
el texto, curvas y elementos girados es increblemente tersa.
PRODUCTIVIDAD
QuarkXPress 7 sigue apoyndole para que trabaje de manera ms inteligente
e impide la duplicacin de esfuerzos, cuellos de botella y tareas tediosas que
consumen mucho tiempo. Las caractersticas especcas que mejoran la pro-
ductividad incluyen la capacidad de sincronizar bloques de texto en las distintas
maquetaciones de un proyecto, la capacidad de que varios usuarios trabajen en
las mismas pginas de la misma maquetacin, mltiples niveles para deshacer
acciones, nuevas caractersticas administrativas y opciones para importar y
exportar XML. No se necesita un cronmetro para darse cuenta de que le
ahorran tiempo y dinero!
LA EVOLUCIN DE LAS CARACTERSTICAS
PRESENTACIN DE QUARKXPRESS 7
|
XXXIII
TEXTO SINCRONIZADO
La sincronizacin, introducida en QuarkXPress 6, aprovecha las posibilidades de
mltiples maquetaciones en un solo proyecto. Use el mismo texto en cualquier
parte de un proyecto incluidas tanto las maquetaciones para impresin como
para Web y siempre que realice cambios en un lugar, automticamente se
modicar el texto en todas partes. Esta caracterstica intuitiva facilita cambiar
uniformemente el texto en todas las maquetaciones de un proyecto, ya sea
que se trate de algo tan sencillo como modicar una fecha o direccin o tan
complejo como toda una advertencia legal o relato principal. Se acabaron las
bsquedas y sustituciones en varios archivos.
COMPOSICIN DE PGINAS POR MLTIPLES USUARIOS
QuarkXPress 7 elimina la limitacin de un usuario por proyecto y permite que
mltiples usuarios colaboren en pginas individuales de una maquetacin. Al
dividir las pginas en Composition Zones, los usuarios pueden acceder a las
partes compartidas de una pgina a travs de una red o incluso remotamente por
correo electrnico. Las Composition Zones funcionan en maquetaciones para
impresin y Web, y pueden ser tan pequeas como cuadrados de 2,5 x 2,5 cm.,
o tan grandes como maquetaciones completas. A medida que los diferentes
usuarios trabajan quiz escritores, artistas de maquetacin e ilustradores
fotogrcos las pginas se van actualizando dinmicamente para que el
artista de maquetacin pueda ver los cambios realizados por todos los usuarios
que trabajan en la maquetacin.
Con las Composition Zones, varios usuarios pueden trabajar en la misma maque-
tacin e incluso en la misma pgina. Esto facilita que un usuario trabaje en el texto
mientras otro se centra en las imgenes y la maquetacin, por ejemplo.
LA EVOLUCIN DE LAS CARACTERSTICAS
XXXIV
|
PRESENTACIN DE QUARKXPRESS 7
DESHACER VARIAS ACCIONES
QuarkXPress 6 ampli el tipo de actividades que pueden deshacerse, y no
conforme con esto, aument el nmero de acciones que pueden deshacerse
hasta 30. Sobre todo, esta caracterstica, menor en apariencia, puede cambiar
su interaccin diaria con QuarkXPress.
COMPATIBILIDAD CON QLA Y CITRIX
Es preciso admitir que slo al personal de informtica le importan de verdad los
procesos de instalacin y la administracin de licencias. Sin embargo, gestionar
licencias de copias individuales e instalar QuarkXPress en cada ordenador es cos-
toso para toda organizacin. Quark License Administrator software servidor
de cortesa que se proporciona a los clientes que cuentan con varias copias de
QuarkXPress 5 y versiones posteriores entrega licencias a los usuarios segn se
van necesitando. La compatibilidad con Citrix MetaFrame Presentation Server
incorporada en QuarkXPress 6.5 maneja las actualizaciones e instalaciones
reejando la instalacin del software en el servidor en ordenadores individuales.
FLUJOS DE TRABAJO XML
Desde la versin 5, QuarkXPress ha incluido herramientas potentes basadas en
estndares para convertir el contenido en formato XML.
SALIDA
Como todos ustedes saben, lo que se ve fabuloso en la pantalla de QuarkXPress
no es til si no puede imprimirse o mostrarse en la Web. Por eso, en las ltimas
versiones de QuarkXPress, Quark se ha centrado en las nuevas tecnologas
populares de salida y ha incorporado estndares y nuevas caractersticas que
garantizan la produccin de salida uniforme y de alta calidad. La ms signi-
cativa de ellas es el Job Jackets (prontuario de trabajo), seguido muy cerca por
un nuevo esquema de gestin del color y la introduccin de la publicacin de
bases de datos. Adems, QuarkXPress 7 admite ms formatos de salida y ofrece
nuevos estilos de salida.
JOB JACKETS (PRONTUARIOS DE TRABAJO)
Una caracterstica innovadora en QuarkXPress 7 son Job Jackets (los prontuarios
de trabajo), que hacen algo que ningn proceso humano ha sido capaz de
lograr: garantizar que cada aspecto de un diseo sea apropiado para la salida
que se le pretende dar. Un Job Jackets (prontuario de trabajo) es un contenedor
de todas las especicaciones de un proceso editorial de impresin completo.
Puede contener informacin detallada sobre el trabajo, aspectos como colores
y hojas de estilo, reglas para indicar qu caractersticas de diseo pueden usarse
o no, listas de los recursos requeridos, informacin sobre los contactos, calen-
darios, etctera. Toda esta informacin se guarda en un Job Jackets (prontuario
de trabajo) para impedir errores durante los procesos de creacin y salida de la
publicacin. Como un ejemplo sencillo, se puede especicar una lista de colores,
tintas y espacios colorimtricos vlidos de las imgenes de un proyecto para
que el diseador no vaya a crear algo que no pueda imprimirse en la impresora
de destino.
LA EVOLUCIN DE LAS CARACTERSTICAS
PRESENTACIN DE QUARKXPRESS 7
|
XXXV
Job Jackets (los prontuarios de trabajo) proporcionan a los diseadores todas las
especicaciones que necesitan para producir trabajos ideales para la salida que
se pretende darles.
Como ocurre con muchas de las nuevas caractersticas, Job Jackets
(los prontuarios de trabajo) se basan en un estndar abierto en este caso, JDF
(Job Denition Format), un formato de archivo basado en XML que proporciona
control y automatizacin de la produccin de publicaciones para impresin,
al tiempo que racionaliza el intercambio de informacin entre aplicaciones
y sistemas.
GESTIN DEL COLOR
QuarkXPress 7 convierte la gestin del color en una operacin transparente en
segundo plano mientras ofrece simulaciones mejoradas para corregir pruebas en
pantalla. Mediante una nueva interfaz y controles, los usuarios ya no tienen que
pasar por la molestia de adquirir y seleccionar perles de dispositivos e imgenes
para lograr una gestin viable del color. En realidad, con la ayuda de un prove-
edor de impresin o especialista en gestin del color, es posible congurar un
esquema de gestin del color para establecerlo y olvidarse de l. Los diseado-
res ya no tienen que tomar decisiones respecto a la gestin del color para cada
imagen o maquetacin.
En QuarkXPress 7, la gestin del color se maneja mediante tres subcomponentes
bsicos: conguracin del origen, simulacin de visualizacin y conguracin
de salida. Las tres conguraciones dependen del soporte: proporcionan opciones
especcas para el tipo de soporte de salida. Por ejemplo, ahora puede obtenerse
una vista previa en pantalla para ver cmo el modelo RGB (RVZ) se imprimir
en CNYK (CMAN) o cmo el modelo CNYK (CMAN) se imprimir en escala
de grises.
LA EVOLUCIN DE LAS CARACTERSTICAS
XXXVI
|
PRESENTACIN DE QUARKXPRESS 7
PUBLICACIN DE BASES DE DATOS
QuarkXPress 7 permite fusionar contenido de diferentes orgenes y crear
salida a la imprenta, y todo con un tiempo mnimo de produccin de pre-
prensa y costos proporcionales. Por ejemplo, ya es posible producir catlogos
altamente personalizados y ofertas de publicidad por correo, listas siempre
cambiantes de bienes races que incluyen fotografas e informes diarios de
sociedades de inversin.
MAYORES OPCIONES Y ESTILOS DE SALIDA
QuarkXPress se ha vuelto ms exible en funcin de las opciones de salida,
al tiempo que facilita imponer uniformidad en la salida. Las mejoras en las
versiones 6 y 7 han dado como resultado opciones avanzadas para exportar
directamente a HTML, PPML, XML, XHTML, XSLT, PDF y PDF/X (sin Acrobat
Distiller). Adems, ahora es posible guardar conguraciones complejas de
salida para impresin, EPS, PDF y PPML como estilos que pueden volver a
usarse y compartirse con un grupo de trabajo.
MS ALL DE QUARKXPRESS
Como el producto distintivo y ms importante de Quark, es evidente que
QuarkXPress sigue ofreciendo ms ventajas, en funcin del potencial
creativo y la productividad, en cada nueva versin. Sin embargo, lo mejor
de QuarkXPress es su escalabilidad. A medida que vaya dejando atrs las
versiones de QuarkXPress para un solo usuario, podr examinar la posibilidad
de adquirir el software gratuito Quark License Administrator para gestionar
licencias con numerosos usuarios. Para los grupos de trabajo editorial, la
adquisicin de Quark Publishing System puede automatizar y agilizar
los procesos. Quark Dynamic Document Server ofrece acceso basado en un
examinador a documentos de QuarkXPress para propsitos de personalizacin.
Quark ofrece estos y muchos otros nuevos productos dirigidos a atender todos
los aspectos de la publicacin: desde el proceso editorial, la maquetacin de
pginas y el manejo de imgenes hasta la personalizacin, facturacin y automa-
tizacin de la produccin. Si desea ms informacin, visite euro.quark.com
y haga clic en Solutions (Soluciones).
ACERCA DE ESTE MANUAL
QuarkXPress en el siglo XXI se redact para el usuario experimentado de
QuarkXPress; en especco, para aquellos que dominan el conjunto de caracte-
rsticas incluido en la versin 4. Sin importar si ha estado usando una versin
ms reciente o no, la informacin contenida en esta gua tiene el propsito
de ayudarle a aprovechar al mximo todo lo que QuarkXPress 7 le ofrece.
LA EVOLUCIN DE LAS CARACTERSTICAS
PRESENTACIN DE QUARKXPRESS 7
|
XXXVII
SI NECESITA AYUDA
Si usted empieza a conocer QuarkXPress, o si desea explorar alguna de sus otras
caractersticas anteriores, consulte los siguientes recursos:
El archivo Ayuda de QuarkXPress
Manuales sobre QuarkXPress preparados por terceros
Libros de divulgacin general sobre edicin electrnica
Si la informacin que necesita se reere al sistema por ejemplo, guardar
archivos, mover archivos, activar fuentes consulte la documentacin
incluida con su ordenador.
CONVENCIONES UTILIZADAS EN ESTA GUA
Las convenciones de formato que se utilizan en esta gua destacan la informacin
que le ayudar a encontrar con rapidez lo que necesita.
Estilo de letra en negrita: los nombres de todos los cuadros de dilogo, campos
y otros controles aparecen en negritas. Por ejemplo: Seleccione Modicar en
el men Elemento.
Referencias: En las descripciones de las caractersticas, las referencias entre
parntesis sirven como gua para acceder a dichas caractersticas. Por ejemplo:
El cuadro de dilogo Modicar (men Elemento) permite aplicar formato
a los elementos.
Flechas: Con frecuencia ver echas (), que indican la va de acceso del men
a una caracterstica. Por ejemplo: Seleccione Elemento Modicar Texto
para obtener acceso al campo Columnas.
Iconos: Aunque muchas herramientas y botones se mencionan por sus nombres,
los cuales pueden verse al mostrar la ayuda de herramientas, en algunos casos
se muestran iconos para facilitar la identicacin. Por ejemplo, Haga clic en
el botn en la paleta Dimensiones para obtener acceso a las caractersticas
OpenType.
Diferencias entre plataformas: QuarkXPress es muy consistente entre sistemas
operativos. Sin embargo, algunos rtulos, botones, combinaciones de teclas y
otros aspectos de QuarkXPress tienen que diferir necesariamente entre Mac OS
y Windows debido a las convenciones de la interfaz de usuario u otros factores.
En estos casos, se presentan las versiones tanto para Mac OS como para Windows,
separadas por una barra diagonal, con la versin para Mac OS presentada
en primer trmino. Por ejemplo, si la versin para Mac OS de un botn es
Seleccionar, y la versin para Windows es Examinar, se le indicar que
Haga clic en Seleccionar/Examinar. Las diferencias ms complejas entre
ambas plataformas se mencionan en notas o en explicaciones entre parntesis.
Use la resea general de las caractersticas que aqu se presenta y el ndice
detallado de contenido para conocer a fondo QuarkXPress 7.
ACERCA DE ESTE MANUAL
XXXVIII
|
PRESENTACIN DE QUARKXPRESS 7
Captulo 1: Grcos
QuarkXPress 7 lleva el manejo de los grcos en una aplicacin de maquetacin
de pginas a todo un nuevo nivel que incluye todo, desde crear efectos grcos
con la tipografa hasta trabajar con mscaras alfa en imgenes importadas.
Debido a que QuarkXPress 7 introduce la tecnologa de transparencia, que
supera las limitaciones inherentes del formato PostScript (que no tiene el
concepto de transparencia), ahora se puede especicar la opacidad cada vez
que se aplica un color, ya sea que ste se aplique a texto, imgenes, fondos de
cuadros, lneas, marcos o tablas. Adems la tecnologa de transparencia permite
crear sombras paralelas ligeras, trabajar con mscaras alfa y especicar degradados
que se desvanecen hasta lo invisible.
QuarkXPress 6.5 introdujo dos nuevos mdulos de XTensions que ampliaron
de manera signicativa las posibilidades de edicin de imgenes; posibilidades
que se explotan an ms en QuarkXPress 7. El software QuarkVista de XTensions
ofrece opciones profesionales para correcciones de color y efectos especiales,
mientras que PSD Import permite la importacin directa de archivos de ima-
gen en formato de Adobe Photoshop (PSD). Estos mdulos innovadores de
XTensions simplican los ujos de trabajo porque reducen la necesidad de
pasar de una aplicacin a otra y, al mismo tiempo, mejoran la creatividad, ya
que muestran los efectos de la edicin de las imgenes dentro del contexto del
diseo circundante.
TRABAJO CON OPACIDAD
CAPTULO 1: GRFICOS
|
1
Imagine cunto ms sencillo se volver un proyecto, como la portada de una
revista, en QuarkXPress 7. Sombras paralelas en las lneas de avances promo-
cionales, no hay problema. Editar las lneas de avances promocionales, no hay
problema. Ejecutar una superposicin tpica del cabello de una modelo en el
nombre de la revista, una vez ms, no hay problema. Destacar una cotizacin en
un cuadro semitransparente, ya lo adivin, no hay problema. Piense en cuntos
menos viajes realizar a programas especializados de ilustracin y edicin de
imgenes. Piense en cuntos menos archivos de imagen tendr que reorganizar.
Y piense en el mximo benecio: quedarse con las asombrosas caractersticas de
tipografa, color, manejo preciso de elementos y mucho ms en QuarkXPress.
Use una combinacin de sombras paralelas, opacidad, mscaras alfa y efectos
especiales para crear una portada espectacular para un disco compacto sin tener
que salir jams de QuarkXPress.
TRABAJO CON OPACIDAD
2
|
CAPTULO 1: GRFICOS
TRABAJO CON OPACIDAD
En QuarkXPress, la opacidad se aplica en el nivel del color, por lo que se puede
especicar opacidad prcticamente en todo a lo que puede aplicarse color, inclui-
dos el primero o segundo color en un degradado. Esto signica que puede haber
diferentes opacidades en accin en distintos atributos del mismo elemento; por
ejemplo, el marco de un cuadro texto, el fondo, la imagen y cada uno de los
caracteres de texto pueden tener diferentes opacidades. Cuando se especica la
opacidad, debe tomarse en consideracin cmo se componen los elementos con
respecto de los dems.
Con diferentes opacidades en todo: las celdas de la tabla, el marco y la imagen de
la guitarra, puede darse cuenta de las posibilidades que ofrece aplicar la opacidad
en el nivel del color.
ESPECIFICACIN DE LA OPACIDAD
Especicar la opacidad es tan fcil como especicar la intensidad de un color.
De hecho, dondequiera que elija un color en la paleta Colores, la paleta
Dimensiones, el men Estilo, los distintos chas del cuadro de dilogo
Modicar (men Elemento), el cuadro de dilogo Atributos de caracteres
(Estilo Carcter), y ms puede introducir un valor de opacidad entre 0%
(transparente) y 100% (opaco) en incrementos de 0.1%. Para especicar la
opacidad de una imagen, introduzca un valor en el campo Opacidad del
cha Imagen (Elemento Modicar). Lo nico difcil con respecto a la
opacidad es aprovechar todas las oportunidades de ponerla en funcionamiento.
Use la paleta Colores (men Ventana) para especicar la opacidad de cada color
que aplique.
TRABAJO CON OPACIDAD
CAPTULO 1: GRFICOS
|
3
ESPECIFICACIN DE LA OPACIDAD EN GRUPOS
Tenga presente que cuando se superponen elementos con distintas opacidades,
los colores se combinan y pueden producir una acumulacin de tinta. Por
ejemplo, si coloca un cuadro amarillo con opacidad de 30% frente a un cuadro
cian con opacidad de 100%, el cuadro del frente se ver ligeramente verdoso.
Para controlar esto, agrupe los elementos y especique una opacidad grupal en
lugar de hacerlo individualmente con cada elemento. Para ello, use el campo
Opacidad del grupo en la cha Grupo del cuadro de dilogo Modicar
(men Elemento). Dependiendo del efecto deseado, es posible que tenga
que volver a establecer en 100% el campo Opacidad de cada elemento (de lo
contrario, acabara con opacidad en los elementos y opacidad grupal).
Cuando seleccione un grupo con la herramienta Elemento, se abrir la cha Grupo
del cuadro de dilogo Modicar (men Elemento) donde podr especicar la
Opacidad del grupo para invalidar las opacidades de los elementos individuales.
Con estos tres elementos agrupados, compare la opacidad individual de cada
elemento con la opacidad grupal. A la izquierda, cada elemento tiene una opacidad
de 50%; los elementos en el frente se componen contra los elementos en el fondo.
A la derecha, la opacidad de cada elemento es de 100%, en tanto que la opacidad
del grupo es de 50%: todo el grupo se compone contra el fondo. Sin embargo,
los elementos del grupo podran tener opacidades individuales, adems de la
opacidad grupal.
TRABAJO CON OPACIDAD
4
|
CAPTULO 1: GRFICOS
CREACIN DE DEGRADADOS CON TRANSPARENCIA
La tecnologa de transparencia en QuarkXPress 7 permite degradar un color con
la opcin Ninguno en lugar de slo con blanco. Simplemente elija Ninguno
para el primero o segundo color de un degradado en la paleta Colores o en la
cha Cuadro del cuadro de dilogo Modicar (men Elemento).
Al elegir Ninguno como segundo color del degradado, el color inicial se desvanece
hasta hacerse transparente, lo que permite ver la imagen del fondo.
TRABAJO CON SOMBRAS PARALELAS
La sombra paralela es uno de los atributos de los elementos, muy semejante al
color, que se aplica usando el cha Sombra paralela del cuadro de dilogo
Modicar (men Elemento) o la paleta Dimensiones. Usted tiene el control
total sobre las sombras paralelas, con la capacidad de seleccionar el color,
desenfoque, ngulo, distancia y mucho ms. Puede crear sombras paralelas
de elementos, marcos, texto, imgenes y ms, dependiendo del formato de
los elementos.
Para trabajar con sombras paralelas en QuarkXPress, es necesario tener cargado
el software DropShadow XTensions.
APLICACIN DE SOMBRAS PARALELAS
Para aplicar una sombra paralela, seleccione el elemento y marque Aplicar
sombra paralela en el cha Sombra paralela de la paleta Dimensiones o el
cuadro de dilogo Modicar (men Elemento). Las sombras paralelas se aplican
como sigue:
Elementos: Las sombras paralelas se aplican con la forma del elemento
cuadro, lnea, trayecto de texto, tabla siempre que ste tenga aplicado un
color de fondo. Si el elemento es de color Ninguno, la sombra se aplica al
contenido (texto o imagen). Si el elemento tiene un marco, la sombra se
aplica tambin al marco.
Texto: Las sombras paralelas se aplican al texto cuando el fondo del cuadro
tiene una opacidad menor que 100%. Las sombras paralelas se aplican a todo
el texto en un cuadro o trayecto de texto.
TRABAJO CON OPACIDAD
CAPTULO 1: GRFICOS
|
5
Este cuadro de texto tiene un fondo Ninguno y un marco, de modo que la sombra
paralela se aplica al texto y al marco.
Imgenes: Las sombras paralelas se aplican a los contornos de una imagen
cuando se selecciona un trayecto de recorte o mscara alfa y el fondo del
cuadro es Ninguno. La sombra se aplica a los contornos del trayecto de
recorte o la mscara alfa.
Grupos: Cuando se aplica una sombra paralela a un grupo, sta reeja la
forma colectiva de todos los elementos del grupo, y se coloca detrs de todos
los elementos del grupo. (Seleccione el grupo con la herramienta Elemento
para tener acceso a los controles de las sombras paralelas para grupos.) Los
elementos individuales del grupo pueden tener sus propias sombras paralelas.
A la izquierda, el texto y el cuadro tienen cada uno su propia sombra paralela.
A la derecha, la sombra paralela se aplica al grupo, de modo que slo hay una
sombra para el texto y el cuadro.
Puede personalizar la sombra paralela predeterminada usando los controles en
los chas Sombra paralela, aadir elementos con sombras paralelas a la paleta
Contenido compartido para sincronizarlos en las pginas y maquetaciones
y establecer las preferencias de Sombra paralela en cada herramienta en lo
individual (QuarkXPress/Edicin Preferencias Herramientas).
El panel Sombra paralela de la paleta Dimensiones contiene controles para
aplicar y personalizar las sombras paralelas.
TRABAJO CON SOMBRAS PARALELAS
6
|
CAPTULO 1: GRFICOS
PERSONALIZACIN DE LAS SOMBRAS PARALELAS
Usando los controles en el cha Sombra paralela del cuadro de dilogo
Modicar (men Elemento) o la paleta Dimensiones, puede personalizar el
aspecto de una sombra paralela, incluida la distancia del elemento, ngulo de
la fuente de luz, color, desenfoque y ms.
Los controles de la sombra paralela funcionan como sigue:
Campo ngulo: Introduzca un valor entre 180 y 180 en incrementos de .001
para especicar el ngulo de la fuente de luz que provoca la sombra paralela.
Casilla de vericacin Sincronizar ngulo: Seleccinela para sincronizar el
ngulo con otras sombras paralelas en la maquetacin para la cual se ha
seleccionado esta caracterstica. Un cambio en el valor del ngulo de cualquier
sombra paralela que tenga seleccionada la opcin Sincronizar ngulo afectar
a todas las sombras paralelas cuya casilla se haya marcado. Esta caracterstica
hace ms fcil mantener una fuente de luz signicativa en toda la maquetacin
y las sombras paralelas se ven ms naturales.
Campo Distancia: Introduzca un valor de desplazamiento para el elemento;
el desplazamiento de la sombra paralela se mide desde la esquina superior
izquierda del cuadro delimitador del elemento. El valor de la Distancia slo
est limitado por el tamao de la pgina y la mesa de trabajo.
Campo Escala: Introduzca un valor entre 0 y 1,000% para especicar el tamao
de la sombra paralela en relacin con el elemento original. Una sombra paralela
por debajo de 100% es ms pequea que el elemento, una sombra paralela
estndar es de 100% (el mismo tamao del elemento), y una sombra paralela
de ms de 100% es mayor que el elemento. Por ejemplo, si especica una Escala
de 120% y una Distancia de 0, puede crear un borde borroso alrededor de un
elemento en lugar de crear un efecto de sombra.
Campo Desenfocar: Introduzca un valor para especicar cunto se desdibujarn
los bordes de la sombra paralela; los valores ms altos crean bordes ms borrosos.
Campo Inclinar: Introduzca un valor entre 75 y 75 para inclinar la sombra
paralela en un cierto ngulo. Se recomienda usar este efecto especial
con moderacin.
Una sombra paralela inclinada se aleja del texto o elemento.
Color, Intensidad y Opacidad: Elija un color en el men desplegable e
introduzca valores en los campos para especicar el color, intensidad y
opacidad de la sombra paralela. Reduzca la intensidad de la sombra paralela
para aclarar el color; reduzca la opacidad para ver mejor lo que est detrs
de la sombra paralela.
TRABAJO CON SOMBRAS PARALELAS
CAPTULO 1: GRFICOS
|
7
Sobreimprimir sombra paralela: Este ajuste controla cmo se combina la som-
bra con su fondo en la separacin de color. Cuando se selecciona esta casilla, la
sombra sobreimprime el fondo. Cuando esta casilla est deseleccionada, el color
del fondo se combina con el de la sombra para crear las intensidades intermedias
que se ven en la pantalla. En general, est casilla debe estar seleccionada cuando
la sombra es negra (independientemente de su intensidad u opacidad), pero
debe deseleccionarse cuando la sombra es de un color ms claro.
Use el cha Sombra paralela del cuadro de dilogo Modicar (men Elemento)
para personalizar el aspecto de una sombra paralela.
Si es necesario, seale los iconos en la paleta Dimensiones para mostrar la
ayuda de herramientas para los controles.
INCORPORACIN DE SOMBRAS PARALELAS EN LOS ELEMENTOS
Otras opciones controlan cmo las sombras paralelas interaccionan con los
elementos, incluido el manejo de la opacidad y el contorneo del texto. Como
ocurre con otros controles, estas opciones estn situadas en el cha Sombra
paralela del cuadro de dilogo Modicar (men Elemento) o la paleta
Dimensiones. Las casillas de vericacin funcionan como sigue:
Heredar opacidad del elemento: Seleccione esta opcin para que la sombra
paralela reeje las distintas opacidades en el elemento, como las diferencias
en el fondo del cuadro y el marco.
A la izquierda, con la opcin Heredar opacidad del elemento, la sombra paralela
reeja las distintas opacidades en el fondo del cuadro y el marco. A la derecha,
la opcin Heredar opacidad del elemento no est seleccionada en la paleta
Dimensiones, de modo que la sombra paralela es slida.
TRABAJO CON SOMBRAS PARALELAS
8
|
CAPTULO 1: GRFICOS
Elemento cubre sombra paralela: Seleccione esta opcin para impedir que la
sombra se vea a travs de reas semiopacas de un elemento; por ejemplo, para
impedir que la sombra se cuele en el cuadro.
A la izquierda, la opcin Elemento cubre sombra paralela no est seleccionada
en la paleta Dimensiones, por lo que puede verse el punto donde el crculo con
opacidad de 50% se superpone a la sombra paralela con opacidad de 75%. A la
derecha, con la opcin Elemento cubre sombra paralela seleccionada, la sombra
no se ve a travs del cuadro.
Contorneo de sombra paralela: Seleccione esta opcin para incluir una
sombra paralela con el contorno de distribucin del texto, especicado en el
cha Contorneo (Elemento Modicar). El valor del Espacio reservado
para el contorneo se mide a partir de los bordes de la sombra paralela. Por
ejemplo, si el texto se distribuye alrededor de un suplemento rectangular con
una sombra paralela, el texto no se solapar con la sombra paralela cuando se
selecciona Contorneo de sombra paralela.
Heredar opacidad del elemento y Elemento cubre la sombra paralela
combinados: Obtendr diferentes resultados con base en la combinacin de
estos ajustes, como se ilustra aqu.
En el extremo izquierdo, tanto Heredar opacidad del elemento como Elemento
cubre sombra paralela estn deseleccionados. En segundo trmino a la izquierda,
slo se ha seleccionado Heredar opacidad del elemento. En tercer lugar a la
izquierda, slo se ha seleccionado Elemento cubre sombra paralela. En el extremo
derecho, ambas opciones estn seleccionadas.
TRABAJO CON SOMBRAS PARALELAS
CAPTULO 1: GRFICOS
|
9
TRABAJO CON MSCARAS ALFA
A diferencia de los trayectos de recorte, que producen un borde marcado
que se usa sobre todo para separar una imagen en primer plano de otra en el
fondo, las mscaras alfa incluyen informacin de transparencia para armonizar
sutilmente una imagen en primer plano con un nuevo fondo. Para trabajar
con mscaras alfa en QuarkXPress 7, es necesario crear primero la mscara alfa
en una aplicacin de edicin de imgenes como Photoshop. Entonces podr
usar la mscara alfa en QuarkXPress.
La mscara alfa en las llamas permite que la imagen de fondo se transparente.
GUARDAR MSCARAS ALFA
Para trabajar con mscaras alfa en QuarkXPress, es necesario guardarlas con la
imagen en un formato compatible con los canales alfa.
En cualquier aplicacin de edicin de imgenes, cree una mscara y gurdela
como un canal alfa. Asegrese de guardar los canales alfa con el archivo de la
imagen. Por ejemplo, en Photoshop, seleccione Canales alfa en el cuadro de
dilogo Guardar como (men Archivo).
En Photoshop, puede convertir automticamente la transparencia nativa
(transparencia que no se basa en una mscara alfa) en un canal alfa si selecciona
Guardar transparencia en el cuadro de dilogo Opciones TIFF (Archivo
Guardar como botn Guardar).
Guarde el archivo de imagen en cualquier formato compatible con canales
alfa, como TIFF, PDF y PNG-24, entre otros.
TRABAJO CON MSCARAS ALFA
10
|
CAPTULO 1: GRFICOS
En ciertas condiciones, las mscaras alfa y la transparencia se aplican autom-
ticamente a una imagen. Por ejemplo, los archivos PSD, GIF y PNG pueden
guardarse con transparencia, y los archivos TIFF pueden guardarse con la
opcin Guardar transparencia seleccionada.
SELECCIN DE MSCARAS ALFA
QuarkXPress presenta una lista de todas las mscaras guardadas en canales
alfa en los nuevos controles Mscara. Puede seleccionar la Mscara alfa que
desee usar en el men desplegable Canal en el rea Mscara del cha Imagen
(Elemento Modicar). Esto presenta una vista previa de la mscara para que
pueda conrmar su seleccin. Tambin puede elegir una opcin en el men
desplegable Mscara en el extremo derecho del cha Clsico de la paleta
Dimensiones. Como de costumbre, especique la opacidad de la imagen en
el campo Opacidad del cha Imagen (Elemento Modicar).
Use el rea Mscara del cha Imagen (Elemento Modicar) para elegir entre
las mscaras alfa guardadas con la imagen activa.
EXPLICACIN DEL ACOPLAMIENTO Y OTROS PROBLEMAS DE PRODUCCIN
Al trabajar con transparencia, es lgico preocuparse por los problemas de pro-
duccin. Si comprende lo que ocurre entre bastidores y adopta ciertas medidas
para garantizar una salida ms rpida y sin contratiempos, se sentir ms
tranquilo. Comenzaremos con una explicacin del acoplamiento que ocurre
durante el proceso de impresin y luego ofreceremos algunas sugerencias tiles
para trabajar con transparencia.
Para trabajar con el acoplamiento en QuarkXPress, es necesario tener cargado
el software Flattening XTensions.
TRABAJO CON MSCARAS ALFA
CAPTULO 1: GRFICOS
|
11
ACOPLAMIENTO DURANTE LA IMPRESIN
En virtud de que PostScript no tiene el concepto de transparencia, el acoplamiento
es el proceso de simular la transparencia modicando los elementos de la pgina
para producir el diseo deseado. El acoplamiento ocurre slo durante el pro-
ceso de impresin a medida que los elementos se van introduciendo en el
motor de impresin por lo que las maquetaciones de QuarkXPress nunca se
modican en realidad. En QuarkXPress, el acoplamiento funciona como sigue:
Descomposicin: Los cuadros se descomponen, los elementos transparentes se
identican y las relaciones entre formas diferenciadas (incluidos los contornos
de texto) se deconstruyen.
No convertir en mapa de bits: Las regiones que no tienen que convertirse en
mapas de bits se rellenan con un nuevo color que se crea al fusionar los colores
existentes. (las reas que tienen el color Ninguno y opacidad de 0% no necesitan
acoplarse, salvo cuando se utilizan en degradados e imgenes.)
Mapa de bits requerido: Las regiones que tienen que convertirse en mapas
de bits dan como resultado trayectos de recorte. (Las imgenes semiopacas,
sombras paralelas, degradados semiopacos y elementos semiopacos que se
solapan con elementos de la pgina tienen que convertirse en mapa de bits.)
Resolucin: Este ajuste controla la resolucin de salida de los elementos de
pgina que se convierten en mapa de bits por los efectos de transparencia o
sombras paralelas. Obsrvese que es posible que se aplique una reduccin
adicional de las dimensiones en pxeles de la imagen si la casilla Impresin
TIFF a toda resolucin no se selecciona en el panel Opciones del cuadro de
dilogo Imprimir.
Trapping: En general, no es necesario aplicar trapping al trabajar con relaciones
de transparencia. Sin embargo, cuando interviene el trapping, las sobreim-
presiones de los elementos opacos se mantienen en trayectos creados mediante
descomposicin; las retracciones y expansiones establecidas para los elementos
transparentes se pasan por alto. Todos los dems elementos creados por des-
composicin se establecen para no sobreimprimirse y se envan por medio del
trapping predeterminado de QuarkXPress durante las separaciones basadas
en host.
PDF: Todos los elementos transparentes de la pgina siempre se acoplan en la
salida a PDF.
PREVENCIN DE POSIBLES PROBLEMAS
Job Jackets puede ayudar a prevenir que se presenten problemas con la salida de
transparencias. Sin embargo, para vericar, tome en consideracin lo siguiente:
Orden de superposicin: A n de no afectar la velocidad, no haga que
QuarkXPress acople nada que no tenga que acoplarse. Para lograrlo, coloque
los elementos transparentes en el nivel ms bajo posible en el orden de super-
posicin y coloque al frente los elementos que no participan en una relacin
de transparencia, si es posible. (De ser necesario, cree elementos con color
Ninguno para forzar el contorneo del texto.)
EXPLICACIN DEL ACOPLAMIENTO Y OTROS PROBLEMAS DE PRODUCCIN
12
|
CAPTULO 1: GRFICOS
Modelos cromticos: Tome en consideracin las repercusiones de mezclar
diferentes modelos cromticos dentro de una relacin de transparencia; esto
puede ocasionar problemas con el acoplamiento.
Trapping: Verique las especicaciones de trapping, y recuerde que las
retracciones y expansiones establecidas para los elementos transparentes
se pasan por alto.
Encuadernacin: Verique la encuadernacin y asegrese de que todos los
elementos estn alineados correctamente en las pginas.
Resolucin: Compruebe la resolucin especicada en el panel Transparencia
del cuadro de dilogo Imprimir (men Archivo).
TRABAJO CON QUARKVISTA
El software QuarkVista XTensions agrega a QuarkXPress caractersticas de edi-
cin de imagen, que incluyen ltros populares para correccin de color y efectos
especiales. Esto permite aplicar manipulaciones complejas a las imgenes dentro
del contexto de la maquetacin de QuarkXPress en lugar de tener que trabajar
en otra aplicacin y pasar de un programa a otro. Los cambios realizados con
QuarkVista son no destructivos; esto es, no afectan el archivo original de la ima-
gen (a menos que usted as lo desee). Ms bien, los ajustes y ltros se guardan
con los archivos de los proyectos de QuarkXPress, se pueden visualizar en
pantalla a toda resolucin y se aplican en la salida.
Sin embargo, si preere guardar los cambios directamente en los archivos de
las imgenes, QuarkVista tambin lo permite. Puede exportar selectivamente las
imgenes con cualquier gama de ajustes, ltros y transformaciones, incluido
todo, desde girar y recortar en QuarkXPress hasta los efectos Negativo y
Desenfoque gaussiano en QuarkVista. Al exportar las imgenes, tambin
puede convertir el tipo de archivo y el modo cromtico, y especicar si desea
guardar los cambios sobre los archivos de origen de las imgenes o crear nuevos
archivos (que pueden vincularse automticamente a la maquetacin).
Para complementar la potencia de QuarkVista, se incluye la capacidad de
mostrar la informacin cromtica de los pxeles al mover el puntero sobre
una imagen. QuarkXPress considera que los efectos de QuarkVista son atributos
de la imagen, que pueden guardarse como valores predeterminados e incluirse
en la sincronizacin para garantizar la uniformidad entre las maquetaciones.
EXPLICACIN DEL ACOPLAMIENTO Y OTROS PROBLEMAS DE PRODUCCIN
CAPTULO 1: GRFICOS
|
13
Las nuevas herramientas de edicin de curvas en QuarkVista pueden resaltar
los detalles en una imagen oscura y anar los colores para complementar
la maquetacin.
Para trabajar con los efectos de imagen en QuarkXPress, es necesario tener
cargado el software QuarkVista XTensions.
TRABAJO CON IMGENES Y EFECTOS
Use la paleta Efectos de imagen (men Ventana) para experimentar con
diferentes ajustes y ltros. Simplemente importe y seleccione una imagen en
cualquier formato de archivo compatible: TIFF (.tif), PNG (.png), JPEG (.jpg),
Scitex CT (.sct), GIF (.gif), PICT (.pct o .pict), BMP (.bmp), o EPS en mapa de
bits o Photoshop (.eps). En seguida, podr aplicar, eliminar, reordenar y editar
los efectos con facilidad.
APLICAR Y EDITAR EFECTOS
Un efecto es un ajuste o ltro aplicado en QuarkVista; los efectos se
describen detalladamente en las siguientes secciones: Aplicacin de ajustes
y Aplicacin de ltros. Con la paleta Efectos de imagen, aplique efectos
a la imagen seleccionada como sigue:
Para aplicar un nuevo efecto, elija una opcin en los mens desplegables
Ajustes o Filtros. Puede aplicar varios efectos y varios casos del mismo efecto
pero con diferentes parmetros.
Para aplicar un efecto existente a otra imagen, arrastre el icono Ajuste o el
icono Filtro (a la izquierda del nombre del efecto en la paleta Efectos de
imagen) a una imagen diferente en la maquetacin.
Para ver las especicaciones de un efecto, haga clic en el tringulo que se
encuentra al lado del icono del efecto. Para cambiar cualquiera de las especi-
caciones, seleccione el efecto y haga clic en Editar efecto o haga doble
clic en el nombre del efecto.
TRABAJO CON QUARKVISTA
14
|
CAPTULO 1: GRFICOS
La paleta Efectos de imagen (men Ventana) contiene una lista de los efectos
aplicados a la imagen seleccionada, muestra los detalles de las especicaciones y
presenta informacin de color sobre los pxeles cuando se sealan.
REORDENACIN DE LOS EFECTOS
Los efectos se aplican a las imgenes en el orden en que aparecen en la lista
de la paleta Efectos de imagen, de arriba abajo. Por ejemplo, si posteriza una
imagen y luego la desenfoca, obtendr un aspecto signicativamente diferente
que si la desenfoca y luego la posteriza. Para reordenar los efectos, simplemente
arrstrelos hacia arriba o hacia debajo en la lista.
A la izquierda, el Desenfoque gaussiano se aplic primero y despus Posterizar,
de modo que el desenfoque est posterizado. A la derecha, Posterizar se aplic
primero, por lo que el Desenfoque gaussiano afecta la imagen posterizada.
TRABAJO CON QUARKVISTA
CAPTULO 1: GRFICOS
|
15
QUITAR Y SUPRIMIR EFECTOS
La paleta Efectos de imagen permite quitar temporalmente un efecto para
efectos de experimentacin, o suprimir efectos de la lista por completo.
Para quitar un efecto (sin suprimirlo), deseleccinelo. Puede seleccionar y
deseleccionar efectos para experimentar con diferentes combinaciones.
Para suprimir un efecto, haga/seleccinelo clic en Suprimir efecto . Tenga en
cuenta que si pulsa Suprimir o Retroceso en el teclado, se suprimir la imagen
(cuando la herramienta Contenido est seleccionada) o la imagen y su cuadro
(cuando la herramienta Elemento est seleccionada).
VISUALIZACIN DE EFECTOS A TODA RESOLUCIN
QuarkVista muestra las imgenes de conformidad con la resolucin actual de
la vista previa. Para cambiar la resolucin de una imagen seleccionada, elija
una opcin en el submen Resolucin vista previa (men Elemento).
APLICACIN DE AJUSTES
Use el men desplegable Ajustes en la paleta Efectos de imagen (men Ventana)
para analizar los pxeles de una imagen y asignarles diferentes valores. (El men
desplegable Filtros, por otro lado, ofrece opciones que evalan toda la imagen o
grupos de pxeles y luego modican los pxeles con base en el contexto.) Si est
familiarizado con una opcin de ajuste de otra aplicacin, tambin se sentir
cmodo con los controles de los ajustes en QuarkVista. Recuerde que los efectos
son acumulativos y se aplican de arriba abajo en el orden en que aparecen en
la lista de la paleta Efectos de imagen.
Al evaluar los colores en la pantalla incluso en un entorno calibrado y con
gestin de color asegrese de tomar en consideracin todas las variables
que intervienen. Para ver los valores reales del color en los pxeles, use el rea
Inform. de la paleta Efectos de imagen. Las correcciones de color realizadas
en la pantalla, en especial por un novato, pueden producir resultados inespe-
rados. En general, es mejor dejar las correcciones de color, como Niveles y
Curvas, a los usuarios que tienen experiencia en teora del color e impresin.
TRABAJO CON QUARKVISTA
16
|
CAPTULO 1: GRFICOS
Elija una opcin en el men desplegable Ajustes en la paleta Efectos de imagen
para aplicar correcciones de color y efectos especiales, asignando valores diferentes
a los pxeles.
NIVELES
Si una imagen es demasiado clara u oscura, use el efecto Niveles para hacer
ms brillantes las luces, comprimir las sombras y ajustar los medios tonos de
manera individual. A diferencia del efecto Curvas, que ofrece ms precisin,
ajustar los niveles cambia una imagen en general y suele ser ms fcil de
aprender y usar.
Use el cuadro de dilogo Niveles para ajustar las luces, sombras y medios tonos.
TRABAJO CON QUARKVISTA
CAPTULO 1: GRFICOS
|
17
El cuadro de dilogo Niveles funciona como sigue:
Elija los colores con los que desea trabajar en el men desplegable Canal.
Slo ver los cambios realizados en los canales seleccionados.
Ajuste el control deslizable Niveles de entrada para comprimir o expandir la
gama tonal. Al aumentar los niveles de entrada, los pxeles ms oscuros se
correlacionan con el negro y los ms claros con el blanco. La imagen se modi-
ca oscureciendo los valores ms oscuros y aclarando los valores ms claros.
Por ejemplo, cuando el control deslizable de sombras se ajusta en 10, todos
los pxeles con un valor de 10 o menor se vuelven negros. Cuando se ajusta el
control deslizable de luces en 210, todos los pxeles con un valor de 210 o
mayor se vuelven blancos. El histograma reeja de inmediato los cambios en
los campos o controles deslizables Niveles de entrada.
Ajuste los Niveles de salida para especicar la oscuridad o claridad que
tendrn los niveles de negro y blanco cuando vuelvan a asignarse en los
niveles de entrada. Por ejemplo, digamos que hay una imagen que contiene
tanto negro (0) como blanco (255) en su gama tonal. Si usted establece el
nivel de salida del negro en 20 y el nivel de salida del blanco en 235, el pxel
ms oscuro en la imagen se convertir en 20 y el pxel ms claro en 235.
QuarkVista escalona todos los dems tonos de la imagen en consecuencia y
reduce el contraste en general. El histograma muestra los cambios en los
Niveles de salida.
CURVAS
Para aclarar u oscurecer una imagen, puede realizar ajustes tonales precisos
usando el efecto Curvas. En lugar de limitar los ajustes a sombras, luces y
medios tonos, puede ajustar cualquier punto en una escala de 0% a 100%
(en imgenes CMYK y en escala de grises) o de 0 a 255 (en RGB). La precisin
de esta herramienta requiere ms experiencia y conocimientos que el uso del
efecto Niveles.
El cuadro de dilogo Curvas ofrece caractersticas de precisin para ajustar las
luces, sombras y medios tonos.
TRABAJO CON QUARKVISTA
18
|
CAPTULO 1: GRFICOS
El cuadro de dilogo Curvas funciona como sigue:
En el rea Canal, marque los canales en la imagen seleccionada que desea
modicar. Para ajustar las curvas de cada canal, marque los canales de uno
por uno.
Haga clic en el icono del modo de curva en el que preera trabajar: Segmento
curvado, Segmento recto o Segmento escalonado.
Para realizar ajustes tonales y de color, ajuste las curvas en el grco. De ser
necesario, haga clic en Restablecer todo para empezar desde el principio.
El eje horizontal representa los valores originales de intensidad de los pxeles
(niveles de entrada) y el eje vertical representa los nuevos valores de intensidad
(niveles de salida). La lnea diagonal predeterminada muestra todos los pxeles
con valores idnticos de entrada y salida.
Cambie la forma de la curva para modicar la representacin de estos valores
distribuidos. El efecto de los cambios en la curva depender del modelo de
color de la imagen seleccionada. Por ejemplo, en las imgenes RGB y en escala
de grises, al elevarse la curva en cualquier punto, los pxeles en esa gama de
brillo se hacen ms claros. En el modelo CMYK, cuando la curva se eleva, los
pxeles se oscurecen.
Para ajustar la imagen, manipule las curvas como sigue: arrastre una curva o
haga clic en un punto de la curva que permanecer jo. Puede aadir 16 puntos
a la curva. Para eliminar un punto de la curva, pulse Opcin/Ctrl (Windows)
y haga clic en el punto. Para mover un punto de control, seleccinelo y use
las teclas de echa arriba y abajo.
A medida que arrastra los puntos en el grco, los campos Entrada y Salida van
mostrando los valores de intensidad de los puntos. Para cambiar la ubicacin
de un punto seleccionado, introduzca nuevos valores en los campos.
BRILLO/CONTRASTE
Para realizar cambios sencillos en la gama tonal de una imagen, use el efecto
Brillo/Contraste para ajustar la tonalidad de cada pxel en lugar de hacerlo
en cada canal. Para usar el cuadro de dilogo Brillo/Contraste, introduzca
valores en los campos o arrastre los controles deslizables.
EQUILIBRIO DE COLOR
Use el efecto Equilibrio de color para eliminar los matices de color no desea-
dos o corregir colores sobresaturados o subsaturados. Este efecto cambia la
combinacin total de los colores en una imagen por la correccin de
color generalizada.
TRABAJO CON QUARKVISTA
CAPTULO 1: GRFICOS
|
19
El efecto Equilibrio de color ayuda a corregir matices de color no deseados y
colores sobresaturados o subsaturados.
El cuadro de dilogo Equilibrio de color funciona como sigue:
Elija el rea tonal con la que desea trabajar en el men desplegable en la parte
superior: Sombras, Medios tonos o Luces.
Modique los niveles de color introduciendo nuevos valores en los campos o
arrastrando los controles deslizables.
Para mantener el equilibrio tonal de la imagen, seleccione Preservar
luminosidad. Esto impide que se produzcan cambios en la luminosidad
de la imagen cuando se cambian los colores.
TONO/SATURACIN
El efecto Tono/saturacin est diseado para ajustar la intensidad y la luz del
color en su totalidad en una imagen deslavada o apagada, pero generalmente se
usa como un efecto especial. El tono (matiz del color), saturacin (intensidad) y
luminosidad (grado de luz blanca) actuales de la imagen se expresan como ceros
por omisin. Introduzca nuevos valores en los campos o arrastre los controles
deslizables para aumentar o reducir el Tono, Saturacin o Luminosidad en el
cuadro de dilogo Tono y saturacin.
COLOR SELECTIVO
Para imitar el viejo mtodo de impresin para corregir colores especcos, use el
efecto Color selectivo, que aumenta o reduce la cantidad de color de cuatri-
croma en cada uno de los colores primarios de una imagen. Por ejemplo, si una
manzana se ve morada, puede quitar el cian de las reas que afectan el rojo.
TRABAJO CON QUARKVISTA
20
|
CAPTULO 1: GRFICOS
Use el efecto Color selectivo para ajustar la cantidad de color de cuatricroma en
los colores primarios.
El cuadro dilogo Color selectivo funciona como sigue:
Elija un color primario en el men desplegable en la parte superior: rojo,
amarillo, verde, cian, azul, magenta, blanco, neutro y negro.
Especique los componentes Cian, Magenta, Amarillo y Negro del color
seleccionado ya sea cambiando los valores en los campos, o bien arrastrando
los controladores deslizables. Puede cambiar los colores de cuatricroma del
color primario seleccionado sin afectar los dems colores primarios. Por
ejemplo, puede cambiar el cian en el componente verde de una imagen, pero
dejar intacto el cian en el componente azul.
Haga clic en Absoluto para cambiar los valores en la cantidad especicada. Por
ejemplo, si empieza con un pxel que tiene 50% de magenta y aade 10%, el
valor total ser 60% (50% + 10%). Haga clic en Relativo para especicar los
valores relativos porcentuales de los colores primarios componentes especi-
cados anteriormente. Por ejemplo, si empieza con un pxel que tiene 50% de
magenta y aade 10%, el valor total ser 55% (50% + [10% de 50]).
CORRECCIN GAMMA
En el caso de imgenes que tienen el propsito de mostrarse en pantalla
(en una maquetacin para Web), puede ajustar el punto blanco usando el
efecto Correccin gamma. El ajuste del punto blanco controla el brillo de la
presentacin de la imagen en pantalla. Para usar el cuadro de dilogo Correccin
gamma, ajuste los medios tonos introduciendo un nuevo valor en el campo
Gamma o arrastre el control deslizable. Un valor ms alto produce una imagen
ms oscura en lo general.
TRABAJO CON QUARKVISTA
CAPTULO 1: GRFICOS
|
21
Aunque modicar el valor gamma le da cierto control sobre la visualizacin
de la imagen, las diferencias entre Windows y Mac OS pueden ocasionar
problemas. Windows utiliza un valor gamma ms alto (2.2) de visualizacin
que Mac OS (1.8); en consecuencia, la misma imagen se ve ms oscura
en Windows.
DESATURAR
El efecto especial Desaturar convierte una imagen a color en una imagen en
escala de grises, pero sin modicar el modo de color y el valor de luminosidad
de cada pxel. Por ejemplo, asigna valores iguales de rojo, verde y azul a cada
pxel de una imagen RGB para conseguir que se vea en escala de grises.
INVERTIR
El efecto especial Invertir convierte el valor de brillo de cada pxel en su valor
inverso. Por ejemplo, un pxel en una imagen positiva con un valor de 255
cambia a 0, y un pxel con un valor de 5 cambia a 250.
Cuando trabaje con imgenes CMYK, use el efecto Negativo en lugar del
efecto Invertir.
UMBRAL
El efecto especial Umbral cambia imgenes a color en imgenes en blanco y
negro sin usar gris. Introduzca un valor el campo Umbral o arrastre el control
deslizable; todos los pxeles ms claros que el valor del umbral se convertirn
a blanco y todos los pxeles ms oscuros a negro.
POSTERIZAR
El efecto especial Posterizar modica los niveles tonales de cada canal en
una imagen para producir efectos especiales. Para usar el cuadro de dilogo
Posterizar, introduzca un nuevo valor en el campo Niveles o arrastre el con-
trol deslizable. Por ejemplo, si selecciona cinco niveles tonales en una imagen
RGB, se producirn 15 colores (cinco por cada uno de los tres colores primarios).
NEGATIVO
El efecto especial Negativo crea un negativo colorimtrico de una imagen
CMYK. Este efecto se proporciona porque la caracterstica Invertir por lo
general oscurece mucho las imgenes CMYK (debido a la inversin del
canal negro). Si exporta la imagen en otro modo de color (Archivo
Guardar Imagen), no se aplicar el efecto Negativo.
TRABAJO CON QUARKVISTA
22
|
CAPTULO 1: GRFICOS
APLICACIN DE FILTROS
El men desplegable Filtros en la paleta Efectos de imagen (men Ventana)
ofrece opciones que evalan toda la imagen o grupos de pxeles y luego
modican los pxeles con base en el contexto. (El men desplegable Ajustes,
por otro lado, ofrece opciones que analizan cada pxel en lo individual y les
asignan valores diferentes.) Si est familiarizado con algn ltro de otra apli-
cacin, es muy probable que las opciones y efectos sean similares en QuarkVista.
Recuerde que los efectos son acumulativos y se aplican de arriba abajo en el
orden en que aparecen en la lista de la paleta Efectos de imagen.
Elija una opcin en el men desplegable Filtros en la paleta Efectos de imagen
para aplicar efectos especiales por medio del anlisis de los pxeles dentro del
contexto de los pxeles circundantes.
DESTRAMAR
El ltro Destramar detecta los bordes en una imagen y desenfoca toda la
imagen, con excepcin de los bordes. Elimina el ruido y conserva el detalle;
adems, puede ser til para eliminar el polvo de una imagen escaneada.
DESENFOQUE GAUSSIANO
El ltro Desenfoque gaussiano suaviza las transiciones porque promedia los
pxeles adyacentes a los bordes duros de las lneas denidas y las reas sombrea-
das en la imagen. Por omisin, el efecto se aplica a la imagen y a la mscara
seleccionada para la imagen en el cha Elemento Modicar Imagen.
Use el cuadro de dilogo Desenfoque gaussiano para aplicar el efecto a una
imagen y a su mscara.
TRABAJO CON QUARKVISTA
CAPTULO 1: GRFICOS
|
23
El cuadro de dilogo Desenfoque gaussiano funciona como sigue:
Para especicar el radio de la regin en la que se aplicar el ltro, introduzca
un valor en pxeles en el campo Radio o arrastre el control deslizable.
Para cambiar cmo se aplica el efecto a la imagen y a la mscara, deseleccione
Desenfocar imagen o Desenfocar mscara.
La paleta Efectos de imagen muestra el icono de Mscara para indicar cmo
se aplicar el efecto. El icono de mscara con un centro blanco indica que tanto
la imagen como la Mscara se han desenfocado; el icono de Mscara con un
centro rojo indica que slo se ha desenfocado la Mscara y la ausencia del icono
indica que slo se ha desenfocado la imagen.
MSCARA DE ENFOQUE
El ltro Mscara de enfoque compara los valores de los pxeles en el rea
denida con el valor especicado del umbral. Si un pxel tiene un valor de
contraste inferior al valor del umbral, se aumenta su contraste.
Use el cuadro de dilogo Mscara de enfoque para especicar cunto modicar
el contraste y en qu rea.
El cuadro de dilogo Mscara de enfoque funciona como sigue:
Para incrementar la cantidad de contraste aplicada, introduzca un nuevo valor
porcentual en el campo Cantidad o arrastre el control deslizable.
Para especicar el radio de la regin en la que se aplicar el ltro, introduzca
un valor en pxeles en el campo Radio o arrastre el control deslizable.
Para especicar el valor en que aumentar el contraste de los pxeles, introduzca
un valor en el campo Umbral o arrastre el control deslizable. Los valores ms
bajos (menores que 5) enfocan ms reas.
HALLAR BORDES
El ltro Hallar bordes traza los bordes de una imagen con lneas oscuras
recortadas contra un fondo blanco.
TRABAJO CON QUARKVISTA
24
|
CAPTULO 1: GRFICOS
SOLARIZAR
El ltro Solarizar combina reas negativas y positivas de una imagen para
producir un efecto fotogrco de solarizacin. Para usar el cuadro de dilogo
Solarizar, introduzca un valor de Umbral en el campo o arrastre el control
deslizable. El valor especica los pxeles que se modicarn: aquellos que tie-
nen valores menores que el umbral se consideran negativos y los que tienen
valores mayores que el umbral se consideran positivos. Entonces se invierten
los valores de los pxeles.
DIFUSIN
El ltro Difusin redistribuye los pxeles para que la imagen se vea menos
enfocada. Por omisin, el efecto se aplica a la imagen y a la mscara seleccionada
para la imagen en el cha Elemento Modicar Imagen.
Use el cuadro de dilogo Difusin para especicar cmo redistribuir los pxeles,
cules de ellos se redistribuirn y si se debe aplicar el efecto a la imagen y a
su mscara.
El cuadro de dilogo Difusin funciona como sigue:
Para especicar cmo se redistribuirn los pxeles, haga clic en una opcin en
el rea Modo: Normal mueve los pxeles de manera aleatoria y pasa por alto los
valores de los colores, Slo oscurecer sustituye los pxeles claros con pxeles ms
oscuros y Slo aclarar sustituye los pxeles oscuros con pxeles ms claros.
Para especicar el radio de la regin en que se aplicar el ltro, introduzca un
valor en pxeles en el campo Radio o arrastre el control deslizable.
Para cambiar cmo se aplicar el efecto a la imagen y la mscara, puede
deseleccionar Difuminar imagen o Difuminar mscara.
La paleta Efectos de imagen muestra el icono de Mscara para indicar cmo
se aplicar el efecto. El icono de Mscara con un centro blanco indica que tanto
la imagen como la mscara se han difuminado; el icono de Mscara con un
centro rojo indica que slo se ha difuminado la mscara y la ausencia del icono
indica que slo se ha difuminado la imagen.
TRABAJO CON QUARKVISTA
CAPTULO 1: GRFICOS
|
25
RELIEVE
El ltro Relieve hace que ciertas reas de la imagen aparezcan levantada
o grabada.
Use el cuadro de dilogo Relieve para controlar el rea que se pondr en relieve
y lo marcado que ser el efecto.
El cuadro de dilogo Relieve funciona como sigue:
Para especicar el radio de la regin a la que se aplicar el ltro, introduzca
un valor en pxeles en el campo Radio o arrastre el control deslizable.
Para especicar el ngulo del efecto de relieve, introduzca un valor en el campo
ngulo o arrastre el control deslizable. Los ngulos positivos crean un efecto
levantado, mientras que los ngulos negativos producen un efecto de grabado.
Para especicar cunto deben levantarse o grabarse los pxeles, introduzca
un valor en el campo Cantidad. Los valores ms altos crean un efecto
ms espectacular.
EFECTOS DE RELIEVE
Cuando se aplica el ltro Relieve, se puede especicar la direccin desde la cual
se levantar o grabar la imagen por medio del ltro Efectos de relieve. Haga
clic en las echas de direccin en el cuadro de dilogo Efectos de relieve para
aplicar diferentes direcciones. Por ejemplo, si hace clic en Este podra especicar
que cuando grabara un objeto, empujara levemente a la derecha, corriendo el
grabado en esa direccin.
DETECCIN DE BORDES
El ltro Deteccin de bordes muestra slo los bordes de la imagen y suprime
el resto de los colores. El cuadro de dilogo Deteccin de bordes ofrece dos
mtodos matemticos para determinar los bordes: Sobel y Prewitt. El mtodo
Sobel puede ser ms preciso porque toma en consideracin ms pxeles
circundantes en los clculos.
TRAZAR PERFIL
El ltro Trazar perl traza con lneas nas las transiciones de las principales
reas de brillo en cada canal de color y produce un contorno en blanco y negro
de la imagen. Tambin se ofrece la opcin de invertir los resultados.
TRABAJO CON QUARKVISTA
26
|
CAPTULO 1: GRFICOS
Use el cuadro de dilogo Trazar perl para especicar el nivel de detalle que se
perlar y para invertir los resultados.
Para usar el cuadro de dilogo Trazar perl:
Para especicar el valor de brillo que resalte el mayor detalle en la imagen,
introduzca un valor en el campo Nivel o arrastre el control deslizable. Los
valores ms altos producen imgenes ms oscuras con menos contorno.
Para convertir el valor de brillo de cada pxel del perl resultante en su inverso,
seleccione Invertir.
AADIR RUIDO
El ltro Aadir ruido aplica pxeles aleatoriamente a una imagen, simulando
el efecto de tomar fotografas con pelcula de alta velocidad. El ltro aplica
un patrn uniforme a los tonos de sombra y medios tonos y aade al mismo
tiempo un patrn ms suave y saturado a las reas ms claras de la imagen.
Use el cuadro de dilogo Aadir ruido para especicar la cantidad, distribucin y
color de los pxeles aleatorios que se aaden a la imagen en el efecto de ruido.
El cuadro de dilogo Aadir ruido funciona como sigue:
Para especicar la cantidad de pxeles aleatorios que se aadirn, introduzca
un valor en el campo Cantidad o arrastre el control deslizable.
Para especicar la distribucin de los valores de color en los pxeles aleatorios,
haga clic en una opcin en el rea Distribucin: Uniforme usa un nmero
aleatorio para distribuir los valores de color para producir un efecto sutil, en
tanto que Gaussiano usa una curva en forma de campana para distribuir los
valores de color para producir un efecto moteado.
Para convertir los pxeles aleatorios en negro, haga clic en Monocromtico.
TRABAJO CON QUARKVISTA
CAPTULO 1: GRFICOS
|
27
MEDIANA
El ltro Mediana elimina o reduce el efecto de movimiento en la regin
especicada de una imagen. El efecto busca los pxeles que tienen un nivel
semejante de brillo y sustituye el pxel central con el valor promedio del brillo
de los pxeles buscados; los pxeles que dieren signicativamente de los pxeles
adyacentes no se ven afectados. Para especicar el radio de la regin a la que
se aplicar el ltro, introduzca un valor en pxeles en el campo Radio o arras-
tre el control deslizable. Seleccione Escala de grises para reducir el efecto de
movimiento de los pxeles grises.
AUTOMATIZACIN DE LOS EFECTOS DE IMAGEN
QuarkVista y QuarkXPress ofrecen dos mtodos para manejar automticamente
los efectos de imagen: efectos predenidos y sincronizacin. Los efectos
predenidos permiten guardar mltiples ajustes y ltros como un archivo que
puede aplicarse con facilidad a otras imgenes. Si sincroniza el formato de las
imgenes, asegurar que los cambios en los efectos de imagen se realicen de
manera sistemtica y uniforme en todo el proyecto.
GUARDAR Y APLICAR EFECTOS PREDEFINIDOS
Para aplicar con rapidez y uniformidad los mismos ajustes y ltros a varias
imgenes, exporte las especicaciones como efectos predenidos. Por ejemplo,
si usted sabe que las imgenes de su cmara digital siempre necesitan correc-
ciones de color especcas, guarde esas correcciones de color como un efecto
predenido. Despus de aplicar un efecto predenido a una imagen, puede
seguir haciendo cambios en las especicaciones y aadir o eliminar efectos.
Los efectos predenidos se guardan como archivos por separado con una
extensin .vpf, y pueden cargarse para aplicarlos en la imagen activa de cual-
quier proyecto. Tambin puede compartir fcilmente los efectos predenidos
con otros usuarios. Para trabajar con efectos predenidos:
Guardar efectos predenidos: primero, aplique los efectos a una imagen y
verique todas las especicaciones. Con la imagen seleccionada, haga clic en
Guardar efecto predenido en la paleta Efectos de imagen. Introduzca un
nombre intuitivo y especique la ubicacin donde se guardar el archivo .vpf.
Por omisin, los efectos predenidos se almacenan en la carpeta Picture
Effects Presets, dentro de la carpeta de la aplicacin de QuarkXPress.
Aplicacin de efectos predenidos: seleccione una imagen en una maqueta-
cin y despus haga clic en Cargar efecto predenido en la paleta Efectos
de imagen. Navegue hasta el archivo predenido y haga clic en Abrir. Los
efectos contenidos en el archivo predenido se aadirn despus de los que
ya se hayan aplicado a la imagen.
Los archivos predenidos no pueden editarse. Si necesita realizar cambios en
las especicaciones de un archivo predenido, suprima el archivo predenido
existente y cree uno nuevo.
TRABAJO CON QUARKVISTA
28
|
CAPTULO 1: GRFICOS
SINCRONIZACIN DE IMGENES
Cuando sincronice una imagen, puede incluir los efectos de QuarkVista para
que si aade, suprime o cambia un efecto, dicho cambio se realice en todos los
casos de la imagen sincronizada. Cuando aada un cuadro de imagen a la paleta
Contenido compartido (men Ventana), marque Contenido y despus Sincr.
en el cuadro de dilogo Propiedades del elemento compartido. En seguida,
asegrese de hacer clic en Contenido y atributos. Con esto se aplicarn los
mismos efectos al mismo archivo de imagen en toda la maquetacin.
Sincronizar Contenido y atributos garantiza que los efectos aplicados a una
imagen sincronizada se actualicen en todo el proyecto.
REVISIN DE LA UTILIZACIN DE IMGENES
Para que le resulte fcil ver dnde se utilizan los efectos de QuarkVista en una
maquetacin, haga clic en la panel Vista en el cuadro de dilogo Utilizacin
(men Utilidades). La panel Vista, semejante a la conocida panel Imgenes,
presenta una lista con el nombre de archivo, ubicacin, nmero de pgina
(un smbolo de daga o PB indican la mesa de trabajo), tipo de archivo y nmero
de efectos en cada imagen de la maquetacin.
Para efectos de comodidad, puede usar la cha Vista para reproducir los efectos
y otras modicaciones de las imgenes, guardando los cambios en los archivos
de imagen existentes o generando nuevos archivos de imagen. Simplemente
seleccione las imgenes en la lista y haga clic en Reproducir. Use el cuadro de
dilogo Opciones para exportar imgenes para especicar qu deber incluirse
en los archivos de imagen. Consulte los detalles en la seccin Exportacin de
archivos de imagen, ms adelante en este captulo.
TRABAJO CON QUARKVISTA
CAPTULO 1: GRFICOS
|
29
La panel Vista del cuadro de dilogo Utilizacin (men Utilidades) ofrece una
ruta directa para crear archivos de imagen que reejen los cambios realizados
en QuarkXPress.
Si faltan las imgenes o se han modicado, use la panel Imgenes para buscar
y actualizar los archivos de imagen.
EXPORTACIN DE ARCHIVOS DE IMAGEN
Del mismo modo en que se exporta texto formateado desde QuarkXPress en
otros formatos, se pueden exportar archivos de imagen modicados en una
variedad de formatos. Todos los cambios que realice en QuarkXPress incluido
todo lo que se puede hacer en el cha Imagen del cuadro de dilogo Modicar
(men Elemento) y en la paleta Efectos de imagen (men Ventana) pueden
guardarse con el archivo original de la imagen o en un nuevo archivo. Aplicar
modicaciones a un archivo original de imagen se denomina reproducir, y
por lo general se hace para agilizar el tiempo de procesamiento durante la
impresin. Sin embargo, quiz usted desee simplemente tener nuevos archivos
de imagen modicados para usarlos en otras aplicaciones o proyectos.
Al exportar los archivos de imagen, puede especicar con exactitud las
modicaciones que deben guardarse con cada imagen, el tipo de archivo y el
modo cromtico. Adems, puede optar por sobrescribir los archivos de imagen
existentes o crear nuevos archivos. Los nuevos archivos de imagen pueden
volver a vincularse con la maquetacin. Por ejemplo, puede empezar con un
archivo TIFF CMYK, recortarlo y girarlo y luego aplicarle efectos de QuarkVista.
En seguida, puede exportar una versin de la imagen JPEG RGB en baja
resolucin que slo est recortada y girada para envirsela a un amigo por
correo electrnico.
TRABAJO CON QUARKVISTA
30
|
CAPTULO 1: GRFICOS
QuarkVista exporta las imgenes en los siguientes formatos: TIFF (CMYK, RGB,
escala de grises, de 1 bit con compresin Ninguna o LZW), PNG (RGB y escala
de grises), JPEG (CMYK, RGB y escala de grises son compresin alta, media o
baja), Scitex CT (CMYK, RGB y escala de grises), GIF (indexado), PICT (RGB),
BMP (RGB y de 1 bit), y EPS (CMYK, RGB, escala de grises y de 1 bit).
USO DEL CUADRO DE DILOGO OPCIONES PARA
EXPORTAR IMGENES
Para exportar imgenes, use el cuadro de dilogo Opciones para exportar
imgenes, al cual puede acceder mediante una variedad de controles:
Elija Archivo Guardar Imagen Imagen seleccionada para exportar la
imagen seleccionada.
Elija Archivo Guardar Imagen Todas las imgenes de la maquetacin
para exportar todas las imgenes de una maquetacin. (Las imgenes en
formatos y modos cromticos no compatibles con QuarkVista no se exportan.)
Elija Archivo Recopilar para impresin, y despus haga clic en la panel
Vista y marque Reproducir modicaciones de imgenes.
Elija Utilidades Utilizacin panel Vista, seleccione una imagen y
haga clic en Reproducir.
Use el cuadro de dilogo Opciones para exportar imgenes para especicar
las modicaciones que se aplicarn a los archivos de origen y cmo crear
los archivos.
TRABAJO CON QUARKVISTA
CAPTULO 1: GRFICOS
|
31
El cuadro de dilogo Opciones para exportar imgenes funciona como sigue:
En la lista de la parte superior, deseleccione las modicaciones que no desee
aplicar a los archivos de imagen exportados.
Si modic la escala de alguna imagen, QuarkVista puede reducir las dimen-
siones en pxeles de la imagen (suprimiendo datos superuos de la imagen)
dependiendo de la resolucin de salida. En el rea Resolucin, haga clic en
Mantener resolucin o haga clic en Remuestrear con reduccin para
especicar el nmero de puntos por pulgada (ppp).
Si recort alguna imagen (mediante la creacin de un cuadro de imagen
ms pequeo que la propia imagen), puede introducir un valor en el campo
Sangrado del cuadro de imagen. Este valor especica cuntos datos de la
imagen ms all del lmite de recorte debern incluirse; la inclusin de datos
adicionales permite un margen para ajustes menores en la colocacin de
la imagen.
Para convertir los colores en los archivos de imagen, elija una opcin en el
men desplegable Modo cromtico. Por ejemplo, si import slo archivos
TIFF RGB, puede exportarlos todos en CMYK.
Para convertir las imgenes en un formato de archivo diferente, elija una
opcin en el men desplegable Formato que sea apropiado para la resolucin
y el modo cromtico especicado. Si cambia el formato de archivo, tendr que
crear nuevos archivos de imagen en vez de sobrescribir los archivos originales.
Para reproducir las modicaciones en los archivos de imagen originales, marque
Sobrescribir imagen original. Para crear nuevos archivos de imagen que
contengan las modicaciones seleccionadas, quite la marca de esta opcin.
Para importar automticamente los nuevos archivos de imagen a la maquetacin,
marque Vincular maquetacin a la nueva imagen.
Despus de hacer clic en OK para exportar las imgenes, quiz aparezca un
mensaje para indicarle que especique los detalles de compresin y la ubicacin
de los nuevos archivos.
MANEJO DE LA MISMA IMAGEN CON DIFERENTES MODIFICACIONES
Si usa la misma imagen en varios sitios de una maquetacin, pero realiza
diferentes modicaciones en la imagen con los controles de QuarkXPress y
QuarkVista, no necesariamente exportar varias copias de la imagen. QuarkVista
exporta los archivos de imagen necesarios para reproducir el aspecto sin pro-
ducir archivos innecesarios. Por ejemplo, si cambia la escala de varios casos
de la misma imagen de modo diferente, pero con las mismas proporciones,
QuarkVista exporta esos casos diferentes en un solo archivo.
TRABAJO CON QUARKVISTA
32
|
CAPTULO 1: GRFICOS
IMPRIMIR, GUARDAR PGINAS COMO EPS Y EXPORTAR COMO PDF
Al imprimir, guardar pginas como archivos EPS o crear archivos PDF a partir de
una maquetacin, el software QuarkVista XTensions incrusta las imgenes en
la maquetacin o en la propia salida con todos los efectos aplicados. Cuando la
salida es en pelcula, el procesador de imgenes en mapa de bits (RIP) aplica
directamente todas las transformaciones.
ESTABLECIMIENTO DE LAS PREFERENCIAS DE QUARKVISTA
Por omisin, los archivos predenidos se guardan en la carpeta Picture Effects
Presets en la carpeta de la aplicacin QuarkXPress. Mientras trabaja en las
imgenes con la paleta Efectos de imagen, los datos de las imgenes se guar-
dan en la memoria cach. Puede cambiar la ubicacin predeterminada de los
archivos predenidos: por ejemplo, a una ubicacin en un servidor donde los
archivos quedaran a la disposicin de otros usuarios. Adems, si necesita
ms espacio en el disco duro para mejorar el rendimiento de la cach, puede
modicar la ubicacin de sta.
Para personalizar las ubicaciones donde se guardarn los archivos predenidos
y la cach, use el panel Efectos de imagen del cuadro de dilogo Preferencias
(QuarkXPress/Edicin Preferencias). Use las opciones Ubicacin de los
efectos de imagen predenidos y Ubicacin de la cach de imgenes para
especicar las ubicaciones que preera.
GUARDAR MAQUETACIONES CON EFECTOS DE IMAGEN EN
FORMATO DE QUARKXPRESS 6
Puede exportar una maquetacin de QuarkXPress 7 que contiene efectos
de imagen de QuarkVista como un proyecto de la versin 6 (Archivo
Exportar Maquetacin como proyecto). En seguida, puede abrir el
proyecto en QuarkXPress 6.5 o posterior con el software QuarkVista de
XTensions en ejecucin. Se producirn los siguientes cambios en la
maquetacin guardada en formato de QuarkXPress 6:
El efecto Negativo (paleta Efectos de imagen men desplegable Ajustes)
se sustituye con el estilo Negativo de la versin anterior (Estilo Negativo).
Se hace caso omiso de los efectos de imagen aplicados conjuntamente con el
efecto Negativo.
El efecto Invertir (paleta Efectos de imagen men desplegable Ajustes)
aplicado a imgenes RGB, de 1 bit y en escala de grises se sustituye con el
estilo Negativo de la versin anterior (Estilo Negativo).
En el efecto Curvas (paleta Efectos de imagen men desplegable Ajustes),
los modos de curva Segmento recto y Segmento escalonado aplicados a las
imgenes se sustituyen con el modo de curva de la versin anterior. Sin
embargo, las posiciones de los puntos de control no sufren ningn cambio.
Se eliminan los efectos aplicados a los archivos EPS en mapa de bits.
TRABAJO CON QUARKVISTA
CAPTULO 1: GRFICOS
|
33
Para que los efectos de QuarkVista se visualicen e impriman correctamente, es
necesario abrir el proyecto con el software QuarkVista XTensions en ejecucin
en QuarkXPress 6.5 o QuarkXPress 7. Recibir una advertencia si abre el proyecto
en una versin que no es capaz de manejar los efectos.
ABRIR PROYECTOS DE VERSIONES ANTERIORES
Cuando abra proyectos creados en versiones anteriores de QuarkXPress, los
estilos Negativo y Contraste (men Estilo) aplicado a las imgenes se tradu-
cen en los efectos apropiados de QuarkVista. El estilo Negativo se traduce en
Invertir o Negativo y el estilo Contraste se traduce en Curvas, ambos estn
disponibles en el men desplegable Ajustes en la paleta Efectos de imagen.
Los estilos se traducen como sigue:
Estilo Negativo: cuando se aplica a imgenes de 1 bit, en escala de grises o
RVZ, el estilo Negativo se traduce en el efecto Invertir. Cuando se aplica a
imgenes CMAN, el estilo Negativo se traduce en el efecto Negativo.
Estilo Contraste: el estilo Contraste se traduce en el efecto Curvas; las especi-
caciones de contraste se correlacionan con las curvas de QuarkVista si una
imagen CMYK tiene ajustes de contraste CMYK, si una imagen RGB tiene ajustes
de contraste RGB o CMYK o si la imagen es en escala de grises.
QuarkVista no puede convertir especicaciones de contraste de versiones
anteriores en las siguientes situaciones: una imagen LAB con contraste RGB,
una imagen CMYK con contraste RGB, una imagen RGB con contraste CMYK
o cualquier imagen con contraste MSB. Aparecer un mensaje de advertencia
al abrir el proyecto.
INCORPORACIN DE LA TRANSPARENCIA Y LOS EFECTOS EN UN FLUJO
DE TRABAJO OPI
Cuando trabaje con archivos de imgenes en baja resolucin que se cambiarn
despus por archivos de imgenes en alta resolucin, debe evitar usar efectos de
imagen de QuarkVista y efectos de transparencia que produzcan acoplamiento
(como se explic en Explicacin del acoplamiento y otros problemas de
produccin, anteriormente en este captulo). En virtud de que QuarkXPress
no puede acceder a los datos de la imagen en alta resolucin sino hasta el
momento de imprimir, no puede aplican los efectos ni acoplar las imgenes de
manera conable. En este caso, ser necesario aplicar los efectos directamente
a los archivos de las imgenes en alta resolucin en una aplicacin de edicin
de imgenes.
TRABAJO CON QUARKVISTA
34
|
CAPTULO 1: GRFICOS
TRABAJO CON IMGENES PSD
Puede importar archivos de imagen nativos, sin acoplar, de Adobe Photoshop
directamente en QuarkXPress con el software PSD Import XTensions, que se
incluye con QuarkXPress. Despus de importar los archivos, podr manipular
las capas, canales y trayectos guardados en los archivos de Photoshop (PSD).
Esta integracin entre Photoshop y QuarkXPress hace ms eciente el ujo de
trabajo porque permite omitir el acoplamiento; ahorra espacio en el disco duro
al permitirle trabajar con archivos nativos y aumenta sus posibilidades creativas
al proporcionar acceso a las capas, canales y trayectos.
Esta gura muestra PSD Import en accin. En la esquina superior izquierda se mues-
tra la imagen original, tal como fue diseada en Photoshop. La imagen contiene tres
capas: una para el texto, una para el guitarrista y una para el fondo (las guitarras).
En QuarkXPress, el artista de maquetacin cambi el modo de fusin de la capa
de las guitarras a Luminosidad, como se muestra en la esquina superior derecha.
A continuacin, la opacidad de la capa de las guitarras se cambi a 25%, como se
muestra en la esquina inferior izquierda. Por ltimo, el artista de maquetacin
ocult la capa original del texto y la sustituy con texto de QuarkXPress.
TRABAJO CON IMGENES PSD
CAPTULO 1: GRFICOS
|
35
Para trabajar con archivos PSD en QuarkXPress, es necesario tener cargado el
software PSD Import XTensions.
PREPARACIN DE ARCHIVOS DE PHOTOSHOP
Cuando prepare imgenes en Photoshop para usarlas con PSD Import, es
necesario que tome en cuenta varias cosas. Los pasos de preparacin varan
dependiendo del grado de manipulacin que planee ejecutar en QuarkXPress.
En general, recuerde que:
No es necesario que guarde la imagen en otro formato de archivo, lo que implica
que no hay que acoplar las capas.
Los efectos de QuarkVista no estn disponibles para imgenes de Photoshop.
Si una imagen requiere alguna de estas manipulaciones, recuerde que debe
ejecutarlas en Photoshop.
PREPARACIN DE IMGENES CON CAPAS, CANALES Y TRAYECTOS
Si planea hacer algo ms con PSD Import que importar archivos nativos de
Photoshop, pruebe las siguientes tcnicas:
Coloque cada versin de la misma imagen en capas diferentes.
Si desea la exibilidad de mostrar y ocultar ciertos aspectos de una imagen,
coloque esas reas en capas diferentes.
Cree canales alfa o trayectos de recorte en los contornos alrededor de los cuales
necesite distribuir texto.
Cree canales en las reas donde quiz necesite aplicar un color plano o
barniz diferente.
Si usa efectos de capa, como sombras o brillo, convierta el efecto en su propia
capa. Para hacerlo, pulse Control y haga clic/haga clic con el botn derecho en
el icono en la cha Capas de Photoshop. Si no convierte los efectos de capa
en capas, no podr tener acceso a las capas individuales usando PSD Import.
PREPARACIN DE IMGENES CON EFECTOS DE CAPA Y CAPAS
DE AJUSTE
Si una imagen incluye efectos de capa y capas de ajuste, tiene que incluir un
compuesto con el archivo de imagen para importarlo con PSD Import. La cha
Capas de la paleta PSD Import slo presentar una capa compuesta para este
tipo de imagen, por lo que no podr manipular las capas usando PSD Import.
Puede imprimir la imagen compuesta y las separaciones de color de la imagen
como de costumbre, y las chas Canales y Trayectos funcionan igual en
la imagen.
TRABAJO CON IMGENES PSD
36
|
CAPTULO 1: GRFICOS
IMPORTACIN DE ARCHIVOS DE ADOBE PHOTOSHOP
Cuando el software PSD Import XTensions est en ejecucin, puede usar
Archivo Importar imagen para importar un archivo PSD en un cuadro
de imagen seleccionado en QuarkXPress. PSD Import es compatible con archi-
vos PSD en los modos cromticos de escala de grises, RGB, CMYK, indexado
y multicanal.
Despus de importar un archivo PSD, podr manipularlo como casi todas las
dems imgenes de QuarkXPress, con algunas excepciones: los comandos Color,
Intensidad y Mediotono en el men Estilo no estarn disponibles, al igual que
los efectos de QuarkVista en la paleta Efectos de imagen (men Ventana).
Para trabajar con las capas, canales y trayectos en la imagen, elija Ventana
PSD Import. Use la paleta PSD Import para fusionar capas, trabajar con canales
de color y seleccionar trayectos.
Si no puede ver el archivo PSD o si el nombre del archivo no est disponible,
conrme que el software PSD Import XTensions est en ejecucin
(Utilidades Gestor de XTensions). En Windows, para ver los archivos
PSD en el cuadro de dilogo Importar imagen, elija Todos los archivos de
imagen en el men desplegable Tipo de archivo.
TRABAJO CON CAPAS PSD
Puede guardar varias versiones de una imagen en un solo archivo PSD, importar
el archivo de imagen a una maquetacin de QuarkXPress y luego mostrar y
ocultar las capas para controlar la versin que se imprimir. Experimente
con las capas para ver las distintas imgenes dentro del contexto de toda la
maquetacin. Adems, puede modicar la opacidad de una capa y probar
diferentes modos de fusin como disolver, aclarar y diferencia para ver
cmo funcionan estos efectos con el resto del diseo.
Use el panel Capas de la paleta PSD Import para mostrar, ocultar, fusionar y
cambiar la opacidad de las capas en las imgenes PSD. Si no hay capas en el
archivo PSD, la paleta PSD Import muestra nicamente la capa de fondo.
La paleta PSD Import presenta informacin sobre cmo se cre el archivo
de imagen, pero no permite realizar cambios fundamentales en el archivo
de imagen:
No puede crear, dar nombre, copiar, duplicar, alinear, reposicionar, suprimir o
fusionar capas usando el panel Capas.
En icono Vnculo y el icono Candado indicar cmo se cre la imagen en
Photoshop, y que no se puede modicar la imagen con PSD Import.
El icono Vnculo indica las capas vinculadas, que se mueven en conjunto
o adoptan los mismos efectos en Photoshop. Los vnculos se crearon en
Photoshop y no pueden modicarse con PSD Import.
TRABAJO CON IMGENES PSD
CAPTULO 1: GRFICOS
|
37
El icono Candado indica que las capas estn bloqueadas y no pueden moverse
en Photoshop. Los bloqueos no pueden eliminarse con PSD Import.
Una lnea punteada alrededor de capas continuas indica un grupo de recorte.
El panel Capas de la paleta PSD Import muestra cada capa guardada en Photoshop.
Puede mostrar, ocultar y elegir las opciones de fusin de las capas.
MOSTRAR Y OCULTAR CAPAS
Puede ver e imprimir capas que no estn ocultas. Las capas ocultas no se
muestran en pantalla y no es posible imprimirlas. PSD Import permite ocultar
cualquier capa, incluida la del fondo.
Para mostrar una capa, haga clic en el icono del cuadro vaco a la izquierda
de la capa.
Para mostrar todas las capas, pulse Opcin+Mays/Alt+Mays, y haga clic
en el icono del cuadro vaco.
Para ocultar una capa, haga clic en el icono Del ojo.
Para ocultar todas las capas, salvo una, pulse Opcin/Alt, y haga clic en el icono
Del ojo.
FUSIN DE CAPAS
El men desplegable Modo de fusin en el panel Capas permite controlar cmo
los pxeles en una capa seleccionada interaccionarn con los pxeles en todas las
capas que se encuentran debajo de la capa seleccionada. Los modos de fusin
son similares a los de las aplicaciones de edicin de imgenes: Multiplicar,
Sobreexponer color, Exclusin, Saturacin. La paleta PSD Import muestra las
capas de arriba abajo en el panel Capas, con la capa superior en la parte de
arriba y la capa de fondo al nal.
Para especicar un modo de fusin, haga clic en el nombre de una capa para
seleccionarla. Elija una opcin en el men desplegable Modo de fusin para
especicar cmo los pxeles en la capa seleccionada interaccionarn con las
capas visibles por debajo de la capa seleccionada.
TRABAJO CON IMGENES PSD
38
|
CAPTULO 1: GRFICOS
Cree efectos interesantes eligiendo diferentes modos de fusin para las capas.
MODIFICACIN DE LA OPACIDAD DE UNA CAPA
Un men y un campo en el panel Capas permiten controlar la transparencia de
los pxeles de la capa seleccionada. Puede especicar una transparencia desde 0%
(transparente) hasta 100% (opaca) en incrementos de 1%. Para cambiar la
opacidad de una capa, haga clic en su nombre para seleccionarla. Introduzca
un valor en el campo Opacidad o elija un valor en el men desplegable para
especicar la opacidad de los pxeles de la capa seleccionada. Si aplica un valor
de opacidad a la imagen mediante el cha Imagen (Elemento Modicar),
la opacidad se aplicar a todas las capas visibles de la imagen.
Cambiar la opacidad de la capa seleccionada a XX por ciento crea un
efecto interesante.
TRABAJO CON MSCARAS DE CAPA
Si se guardan mscaras de capa con los archivos PSD, puede habilitar o inha-
bilitar las mscaras en el panel Capas de la paleta PSD Import. Para habilitar
o inhabilitar las mscaras de capa, pulse Mays y haga clic en los iconos de
Mscara en el panel Capas.
TRABAJO CON IMGENES PSD
CAPTULO 1: GRFICOS
|
39
PARA DESHACER CAMBIOS EN LAS CAPAS
Si al cambiar el modo de fusin y la opacidad de las capas se producen resultados
indeseables, es posible devolver las capas a su estado original en el archivo PSD
importado. Para ello, elija Invertir capa o Invertir todas las capas en el men
de la paleta PSD Import o en el men contextual.
Los comandos Deshacer y Rehacer del men Edicin no funcionan con los
cambios realizados en la paleta PSD Import.
TRABAJO CON CANALES PSD
Los canales de Photoshop almacenan informacin sobre el color de las imgenes.
Por omisin, las imgenes en escala de grises y color indexado tienen un canal,
las imgenes en RGB tienen tres canales y las imgenes en CMYK tienen cuatro
canales. Colectivamente, todos ellos se denominan canales por omisin. Use el
panel Canales de la paleta PSD Import para mostrar y ocultar todos los canales,
cambiar el color y la solidez de tinta de un canal seleccionado de color plano
o canal alfa, y asignar colores planos a colores indexados seleccionados. Por
ejemplo, podra asignar efectos especiales como colores planos, barnices,
grabados y troquelados a los canales.
El panel Canales de la paleta PSD Import muestra los canales por omisin del
archivo PSD y los posibles canales adicionales creados para el archivo.
MOSTRAR Y OCULTAR CANALES
Los canales que no estn ocultos se visualizan en pantalla y pueden imprimirse,
mientras que los canales ocultos no se visualizan en pantalla y no pueden
imprimirse. El proceso para mostrar y ocultar los canales es igual que el que se
sigue con las capas.
Pulse Opcin/Alt, y haga clic en el icono Del ojo para ocultar todos los canales,
salvo uno.
Pulse Opcin+Mays /Alt+Mays, y haga clic en el cuadro vaco para mostrar
todos los canales.
TRABAJO CON IMGENES PSD
40
|
CAPTULO 1: GRFICOS
Cuando se hace clic en el canal compuesto se muestran todos los canales por
omisin, como CMYK o RGB.
Por omisin, los canales se visualizan en escala de grises en el panel Canales.
Seleccione el comando Mostrar canales en color en el men de la paleta PSD
Import para ver los canales en color.
MODIFICACIN DEL COLOR Y SOLIDEZ DEL CANAL
PSD Import permite cambiar el color, intensidad y solidez de tinta de cualquier
color plano, mscara o canal alfa que se haya creado en Photoshop. Puede
asignar colores planos a canales que sobreimprimen imgenes compuestas, y
especicar la solidez para mostrar los canales en pantalla e imprimir colores
compuesto (el valor de la solidez no se toma en consideracin al imprimir
separaciones de color).
Los canales especicados como canales de mscara en Photoshop se importan
de manera diferente que los canales especicados como colores planos. En
Photoshop, a los canales de mscara se les asigna un ajuste de opacidad,
mientras que a los canales planos se les asigna un ajuste de solidez. Puesto
que PSD Import admite solidez de tinta, los canales de mscara se importan
con un 0% de solidez de tinta. Los canales de color plano conservan el valor
del ajuste de solidez guardado en el archivo PSD. Para trabajar con canales de
esta manera, es necesario imprimir las separaciones desde QuarkXPress.
Para modicar el color, intensidad o solidez de tinta de los pxeles en un canal
de color plano o canal alfa:
1 Haga clic en el nombre de un canal para seleccionarlo. No se pueden modicar
los canales por omisin.
2 Seleccione Opciones de canal en el men de la paleta PSD Import o el
men contextual.
3 Para cambiar el color de los pxeles en el canal, seleccione un color en el men
desplegable Color en el cuadro de dilogo Opciones de canal.
En el men Color se enumeran todos los colores planos, colores multitinta
y colores de cuatricroma que aparecen en el cuadro de dilogo Colores
(men Edicin), excepto los colores Blanco y Registro.
Use el cuadro de dilogo Opciones de canal para modicar el color, intensidad y
solidez de tinta de los canales de color plano y los canales alfa. Podra hacerlo
para crear una plancha de barniz.
TRABAJO CON IMGENES PSD
CAPTULO 1: GRFICOS
|
41
4 Para especicar un tinte para el color, seleccione un valor de 0% a 100% en
incrementos de 1% en el men desplegable Intensidad.
5 Para cambiar la manera en que los pxeles se visualizan en el canal, seleccione
una opcin en el men desplegable Solidez de tinta o introduzca un valor
de 0% a 100% en incrementos de 1% en el campo.
Un valor alto de solidez (100%) muestra el canal como una tinta opaca,
como con los colores planos. Un valor bajo de opacidad (0%) muestra el canal
semitransparente, como con los barnices.
6 Haga clic en OK para guardar los cambios.
TRABAJO CON CANALES DE COLORES INDEXADOS
Por omisin, cuando se imprimen separaciones de color desde QuarkXPress
usando PSD Import, los colores en las imgenes de color indexado se separan en
CMYK. Esto puede invalidarse si se crea un color plano o un color multitinta en
QuarkXPress (Edicin Colores) y se asigna a los colores indexados seleccio-
nados en la imagen. PSD Import tambin permite crear colores planos a partir
de los colores en la imagen de colores indexados. Los colores indexados que no
se modiquen seguirn separndose en CMYK.
Para asignar colores planos a colores indexados:
1 Con la paleta PSD Import abierta, seleccione un archivo PSD con
color indexado.
2 En el panel Canales, haga doble clic en el canal Indexado o elija Opciones de
canal en el men de la paleta o el men contextual.
3 Para asignar un color plano a un color indexado, haga clic en la muestra de
color indexado en el cuadro de dilogo y despus elija una opcin en el men
desplegable Color.
Use el cuadro de dilogo Opciones de color indexado para traducir colores
indexados a colores planos para impresin.
TRABAJO CON IMGENES PSD
42
|
CAPTULO 1: GRFICOS
TRABAJO CON TRAYECTOS PSD
Tambin puede usar PSD Import para elegir entre trayectos incrustados que se
usarn para recorte y contorneo. Puede crear trayectos de recorte en Photoshop
para aislar el primer plano del fondo de una imagen, aislar diferentes aspectos
de una imagen para efectos de experimentacin y crear contornos de distribu-
cin de texto. El panel Trayectos en la paleta PSD Import proporciona un
cmodo acceso al trayecto de recorte y a las funciones de contorneo de texto
en QuarkXPress.
Use el panel Trayectos de la paleta PSD Import para seleccionar trayectos de
recorte para efectos de visualizacin y contorneo de texto.
CONTROL DEL CONTORNEO DE TEXTO
Usando el panel Trayectos, puede seleccionar diferentes trayectos de recorte que
se usarn para los contornos de distribucin del texto. El contorno de distribu-
cin de texto no necesita ser igual que el trayecto de recorte que muestran los
controles. Para seleccionar un contorno de distribucin de texto, haga clic en
el cuadro vaco en la primera columna. Aparecer el icono de Contorneo de
texto y el texto se distribuir alrededor de los contornos del trayecto de recorte.
Para que el contorneo de texto ocurra en QuarkXPress, es necesario que el
cuadro de imagen est delante del texto. Si el texto no se distribuye, seleccione
el cuadro de imagen y elija Elemento Traer delante Elemento
Traer al frente.
SELECCIN DE UN TRAYECTO DE RECORTE
Tambin puede usar el panel Trayectos para controlar la visualizacin de
una imagen, seleccionando un trayecto de recorte creado en Photoshop. Para
seleccionar un trayecto de recorte, haga clic en el cuadro vaco en la segunda
columna. Aparecer el icono de Trayecto de recorte as como el rea de la
imagen dentro del trayecto de recorte seleccionado.
DESHACER CAMBIOS EN LOS TRAYECTOS
Puede deshacer cualquier cambio que realice a los trayectos en PSD Import.
Los trayectos volvern a su estado original como se crearon en el archivo PSD
importado. Para ello, elija Invertir trayecto o Invertir todos los trayectos en
la paleta PSD Import o en el men contextual.
Los comandos Deshacer y Rehacer del men Edicin no funcionan con los
cambios realizados en la paleta PSD Import.
TRABAJO CON IMGENES PSD
CAPTULO 1: GRFICOS
|
43
OPTIMIZACIN DEL ENTORNO DE PSD IMPORT
Cuando se importa una imagen PSD a una maquetacin de QuarkXPress,
PSD Import crea una vista previa de conformidad con las especicaciones
actuales en el panel Pantalla del cuadro de dilogo Preferencias (men
QuarkXPress/Edicin). Para visualizar imgenes de Adobe Photoshop, PSD
Import utiliza una cach para acelerar su presentacin en pantalla. Para
controlar la utilizacin de la memoria y la velocidad de regeneracin, puede
optimizar el entorno de PSD Import mediante las especicaciones de pantalla de
QuarkXPress y modicar la conguracin de la cach mediante las preferencias.
MODIFICACIN DE LAS ESPECIFICACIONES DE PANTALLA
DE QUARKXPRESS
Para optimizar la presentacin en pantalla, considere la posibilidad de usar
vistas previas en Baja resolucin (Elemento Pantalla) en lugar de A toda
resolucin. Adems, puede reducir las especicaciones de TIFF en color y
TIFF grises en el panel Pantalla del cuadro de dilogo Preferencias (men
QuarkXPress/Edicin), y volver a importar las imgenes. Este cambio afecta
solamente a las nuevas imgenes que se importen.
MODIFICACIN DE LAS PREFERENCIAS DE PSD IMPORT
Use el cuadro de dilogo Preferencias de PSD Import (Utilidades
PSD Import) para especicar ajustes que controlan el tamao y ubicacin de
la cach utilizada para almacenar datos de imgenes. Tambin se pueden
borrar los datos de imgenes de la cach en caso necesario.
Use el cuadro de dilogo Preferencias de PSD Import para personalizar el tamao
y ubicacin de la cach utilizada para almacenar datos de imgenes.
El cuadro de dilogo Preferencias de PSD Import funciona como sigue:
Campo Tamao: Para incrementar la cantidad de espacio en disco asignado a
la memoria cach de datos de imgenes, escriba un valor entre 1MB y 32,767MB
en el campo Tamao. sta es la cantidad de espacio de memoria que los archivos
de la cach utilizan mientras usted trabaja con imgenes usando PSD Import.
Este espacio no se conserva en la unidad de disco duro y se libera despus de
salir de QuarkXPress.
Mientras QuarkXPress y PSD Import se estn ejecutando, PSD Import utiliza
todo el espacio en disco duro que sea necesario para almacenar las imgenes.
Al salir de QuarkXPress, los datos de imgenes almacenados en la memoria
cach se limitan a la cantidad que usted asigne.
TRABAJO CON IMGENES PSD
44
|
CAPTULO 1: GRFICOS
Botn Limpiar cach: Si experimenta problemas debido a la falta de espacio
libre en disco duro, puede borrar los datos de imgenes almacenados en la
cach haciendo clic en este botn.
Botn Seleccionar: En Mac OS, la carpeta PSD Import Cache se localiza
en disco duro\Usuario\<nombre de usuario>\Biblioteca\Preferencias.
En Windows, la carpeta PSD Import Cache se localiza dentro de la carpeta
XTension en la carpeta de la aplicacin QuarkXPress. Si esta ubicacin tiene
espacio insuciente en el disco duro, seleccione una carpeta diferente.
Los cambios realizados en el tamao y ubicacin de la cach surtirn efecto
despus de salir de QuarkXPress.
MANEJO DE ARCHIVOS PSD MODIFICADOS O FALTANTES
Como ocurre con otros archivos de imagen, QuarkXPress necesita los datos ms
recientes para mostrar correctamente las imgenes PSD. Si realiza cambios en los
archivos de imagen en Photoshop o los mueve, puede terminar con imgenes
modicadas o faltantes en Utilizacin de imgenes (Utilidades
Utilizacin Imgenes).
PSD Import no le permitir seguir trabajando con los archivos PSD hasta que
actualice los vnculos de las imgenes modicadas o faltantes. Un icono de
Alto con un mensaje aparecer en la parte inferior de la paleta PSD Import
segn se indica a continuacin:
Actualizacin de vnculos: Para una modicacin sencilla en Photoshop, como
un cambio en el nombre de un archivo o un modo de fusin u opacidad dife-
rente, haga clic en el icono de Alto para actualizar el vnculo. Para actualizar
todos los casos de la imagen en el documento, pulse Opcin/Alt y haga clic
en el icono de Alto.
Volver a importar archivos PSD: Para una modicacin compleja en Photoshop,
como un cambio de modo o la adicin de capas, canales o trayectos, tiene que
actualizar el vnculo para realizar cualquier cambio posterior con PSD Import.
Haga clic en el icono de Alto para abrir el panel Imgenes del cuadro de dilogo
Utilizacin, y luego localice o actualice el archivo de imagen.
El icono de Alto en la parte inferior de la paleta PSD Import indica archivos PSD
modicados o faltantes.
ABRIR PROYECTOS DE QUARKXPRESS SIN PSD IMPORT
Puede abrir e imprimir un proyecto de QuarkXPress que contiene archivos PSD
nativos incluso si PSD Import XTensions no est instalado. Sin embargo, si
imprime una maquetacin sin el software PSD Import XTensions, slo se
imprimirn vistas previas en baja resolucin de las imgenes.
TRABAJO CON IMGENES PSD
CAPTULO 1: GRFICOS
|
45
El panel Imgenes del cuadro de dilogo Utilizacin (men Utilidades)
muestra la indicacin No XTension en la columna Estado de los archivos
PSD cuando PSD Import XTensions no est en ejecucin.
IMPRIMIR CON PSD IMPORT
Cuando imprima una maquetacin usando PSD Import, podr especicar las
capas, canales y trayectos dentro de cada imagen PSD que desea imprimir. Puesto
que el icono de Ojo en la paleta PSD Import controla tanto la visualizacin
como la impresin, las imgenes se imprimen como se ven. De este modo,
si tiene varias versiones de una imagen en diferentes capas de PSD Import,
asegrese de que la capa que contiene la versin de la imagen que necesita
imprimir est visible en el cuadro de imagen.
Si imprime una maquetacin sin que el software PSD Import XTensions est
en ejecucin, los archivos PSD se imprimirn como vistas previas compuestas
en baja resolucin. Las capas, canales e informacin sobre los trayectos no
estarn disponibles y las imgenes no se separarn.
CREACIN DE PLACAS DE COLOR PLANO Y BARNIZ
Con PSD Import, puede crear placas de colores planos y barnices en partes de
una imagen. Ser necesario preparar el archivo de imagen para estas placas
en Photoshop.
CREACIN DE UNA PLACA DE COLOR PLANO
Tal vez desee que una parte de una imagen CMYK en Photoshop se imprima en
un color plano; por ejemplo, el logotipo de su empresa. Para lograrlo, seleccione
primero el rea en Photoshop y cree un canal a partir de ah. Si sabe qu color
desea, puede especicar el color y la opacidad del canal en Photoshop. Si est
seguro respecto al color, puede darle al canal el nombre del color para que se
imprima en las separaciones. Si no est seguro respecto al color, d al canal un
nombre genrico, como color plano.
Si preere especicar el color una vez que vea la imagen en la maquetacin,
use el comando Opciones de canal de PSD Import (en el men de la paleta en
la cha Canal). Tambin puede usar PSD Import para cambiar el color y la
opacidad que se especicaron en Photoshop.
CREACIN DE UNA PLACA DE BARNIZ
En Photoshop, cree un canal que contenga el rea que se va a barnizar, por
ejemplo, guardando una seleccin como una mscara. Llame a este canal
Barniz en el cuadro de dilogo Opciones de canal. Cuando importe esta
imagen al proyecto de QuarkXPress, un nuevo color plano llamado Barniz
se aadir a la lista de colores de QuarkXPress.
TRABAJO CON IMGENES PSD
46
|
CAPTULO 1: GRFICOS
Cuando imprima separaciones, asegrese de que la placa de barniz est visible en
la paleta PSD Import; de lo contrario, esta placa no se imprimir. Para impresin
compuesta, si no necesita un color, conviene establecer en blanco el color del
barniz en el cuadro de dilogo Editar color de QuarkXPress (Edicin Colores).
De este modo, la placa de barniz no se incluir en el compuesto, pero se separar
correctamente cuando se impriman separaciones.
TRABAJO CON IMGENES
Algunos aspectos del trabajo con imgenes han cambiado en QuarkXPress 7,
entre otros, cmo se aplica el color de fondo a los cuadros y cmo se sustituyen
las imgenes cuando vuelven a importarse.
ESPECIFICACIN DE COLORES DE FONDO PARA IMGENES
En las versiones anteriores de QuarkXPress, cuando se aplicaba color a imgenes
en escala de grises y lneas artsticas, los pxeles blancos adquiran su color del
color de fondo del cuadro de imagen. De modo que si un cuadro de imagen
tena un fondo rojo y se importaba una imagen en escala de grises, los pxeles
negros, blancos y grises tomaban tonalidades de rojo. Para aumentar las
opciones de diseo con imgenes, QuarkXPress 7 ofrece ahora color de cuadro,
color de imagen y color de fondo de la imagen. Las caractersticas funcionan
como sigue:
Color de cuadro: El color del cuadro controla el fondo del cuadro de imagen
(Elemento Modicar cha Cuadro rea Cuadro men desplegable
Color o el icono Color de fondo de la paleta Colores).
Color de imagen: El color de imagen aplica a los pxeles negros y grises en la
imagen (Elemento Modicar panel Imagen rea Imagen men
desplegable Color o el icono Color de imagen de la paleta Colores).
Color de fondo de la imagen: El color de fondo de la imagen aplica a los pxeles
blancos y grises en la imagen (Elemento Modicar cha Imagen rea
Fondo men desplegable Color o el icono Color de fondo de la imagen de
la paleta Colores).
En el caso de los pxeles grises, el color de imagen y el color de fondo de la
imagen se mezclan.
Si especica opacidades diferentes en el color de imagen o el color de fondo de
la imagen, los colores interaccionarn entre s y con el color de cuadro.
TRABAJO CON IMGENES PSD
CAPTULO 1: GRFICOS
|
47
A la izquierda, el cha Imagen (Elemento Modicar) incluye un men
desplegable Color en el rea Imagen y el rea Fondo.
Cuando se abre un documento o proyecto de una versin anterior de
QuarkXPress, el color de cuadro se correlaciona con el color de fondo de la
imagen para que la imagen se vea igual.
MANTENER LOS ATRIBUTOS DE IMAGEN
Cuando se importa una imagen a un cuadro de imagen ya sea que el cuadro
contenga una imagen o no QuarkXPress 7 brinda la opcin de conservar
todos los atributos de imagen. Por ejemplo, si un cuadro de imagen vaco en
una plantilla especica que la imagen debe reducirse 50% y girarse 90, puede
importar una nueva imagen y esos atributos se aplicarn automticamente.
O si ha pasado algn tiempo ajustando a la perfeccin una imagen en un cua-
dro, y luego decide usar una imagen ligeramente diferente del mismo modo,
puede importar una imagen diferente con todos los mismos atributos.
Para importar una imagen y conservar los atributos especicados para el cuadro
o la imagen existente, seleccione Mantener atributos del cuadro de imagen
en el cuadro de dilogo Importar imagen (men Archivo). Se conservarn los
siguientes atributos del cha Imagen del cuadro de dilogo Modicar (men
Elemento): desplazamiento, escala, ngulo, inclinar, dar vuelta y suprimir
impresin, junto con el color, intensidad y opacidad tanto para la imagen
como para el fondo de la imagen.
TRABAJO CON IMGENES
48
|
CAPTULO 1: GRFICOS
Use la casilla de vericacin Mantener atributos del cuadro de imagen en el
cuadro de dilogo Importar imagen (men Archivo) para controlar si una nueva
imagen tendr los mismos atributos que la imagen existente.
La opcin Mantener atributos del cuadro de imagen aparece seleccionada por
omisin. Si preere comenzar con los atributos de imagen predeterminados
en las preferencias cuando importe alguna imagen, deseleccione Mantener
atributos del cuadro de imagen en el panel Interactivas del cuadro de di-
logo Preferencias (men QuarkXPress/Edicin). Esta casilla de vericacin
tambin controla si los cuadros de imagen conservarn sus atributos cuando
las imgenes se peguen en otros cuadros. Se trata de una preferencia de la
aplicacin, por lo que se convertir en el ajuste predeterminado de su copia
de QuarkXPress. Sin embargo, puede seleccionar o deseleccionar Mantener
atributos del cuadro de imagen cada vez que importe una imagen.
CONVERSIN DEL MODO CROMTICO DE UNA IMAGEN
En versiones anteriores de QuarkXPress, podan usarse comandos del teclado
que permitan convertir el modo cromtico de una imagen al importarla. En
concreto, para convertir imgenes en color en escala de grises, imgenes en
escala de grises en blanco y negro, e imgenes en blanco y negro en escala de
grises, se pulsaba la tecla Comando/Ctrl al tiempo que se haca clic en Abrir en
el cuadro de dilogo Importar imagen (men Archivo). Si necesita convertir
el modo cromtico de una imagen, exporte la imagen con QuarkVista, como
se explic anteriormente en Exportacin de archivos de imagen.
Debido a las caractersticas ampliadas de manejo de imgenes en QuarkXPress 7,
estas conversiones ya no se admiten. Si abre un documento o proyecto de
una versin anterior de QuarkXPress, las imgenes convertidas seguirn
visualizndose correctamente.
TRABAJO CON IMGENES
CAPTULO 1: GRFICOS
|
49
Captulo 2: Sincronizacin y
contenido compartido
Con la arquitectura de QuarkXPress 7, se puede usar la caracterstica de
sincronizacin para presentar la misma informacin en diferentes formatos y
distribuirla a travs de mltiples canales. Adems de hacer los diseos a la
medida de las necesidades del soporte impresin o Web , tambin puede
crear proyectos que contengan maquetaciones de varios tamaos. Lo mejor de
todo es que agilizar su trabajo sincronizando automticamente el contenido
entre maquetaciones de cualquier tipo.
EXPLICACIN DE LA SINCRONIZACIN
La edicin moderna de publicaciones ofrece una amplia variedad de canales
para entrega de contenido. Los peridicos y revistas, que anteriormente slo
estaban disponibles en formato impreso, ahora se publican en prensa, en la Web
y en una variedad de formatos basados en XML destinados para dispositivos
como los telfonos mviles. Incluso el contenido que slo se ofrece en versin
impresa a veces necesita diversicarse en diferentes formatos de salida; por
ejemplo, cuando el mismo contenido tiene que producirse en formato tamao
carta y en A4.
Esta diversicacin de los formatos de entrega es favorable para los editores,
pero no les hace la vida ms fcil. Si alguna vez ha trabajado en un proyecto en
el que es preciso mantener el mismo contenido idnticamente en varios lugares,
sabe que se corren ciertos riesgos. Qu sucede si la versin para imprimir se
actualiza, pero no as la versin para Web? Tener dos versiones diferentes de
lo que debera ser el mismo contenido es simplemente poco profesional.
Este problema se debe en parte al hecho de que las organizaciones usan
diferentes herramientas para producir contenido que se entregar en distintos
formatos. Sin embargo, el problema puede presentarse incluso dentro del
juego de herramientas para un solo soporte: cmo puede mantenerse la
versin en tamao carta de un documento impreso en sincrona con la versin
en tamao A4, si se encuentran en archivos totalmente diferentes? Resulta
evidente que lo que se requiere es una herramienta que no slo le permita
producir contenido para varios formatos de salida, sino que tambin le ofrezca
la capacidad de sincronizar ese contenido entre diseos de distintos tipos
y tamaos.
EXPLICACIN DE LA SINCRONIZACIN
50
|
CAPTULO 2: SINCRONIZACIN Y CONTENIDO COMPARTIDO
Para solucionar este problema, QuarkXPress 7 incluye una serie de
caractersticas especializadas:
Mltiples maquetaciones en un solo archivo de proyecto: Un solo archivo
de proyecto de QuarkXPress puede contener mltiples maquetaciones para
impresin, mltiples pginas de un sitio Web o una combinacin de ambas.
Sincronizacin: Esta caracterstica permite vincular contenido que se utiliza
en distintos lugares dentro de un archivo de proyecto. Si una copia del conte-
nido cambia, las dems se actualizan de inmediato y automticamente para
reejar dichos cambios. Se puede sincronizar texto (con y sin formato),
imgenes, cuadros, lneas y Composition Zones (vase el captulo 8,
Composition Zones).
Vistas divididas: Esta caracterstica permite ver diferentes partes de un proyecto
al mismo tiempo. Use esta caracterstica para examinar dos pginas de la misma
maquetacin, dos maquetaciones completamente diferentes o incluso tener dos
vistas distintas de la misma pgina. Cuando use esta caracterstica, podr ver de
inmediato cmo los cambios en una parte del proyecto afectan a las dems.
En este captulo se explica cmo puede usar estas caractersticas para garantizar
no slo que sus materiales publicados sean sistemticamente de alta calidad,
sino tambin que sean congruentes y uniformes entre s.
EXPLICACIN DE LA BIBLIOTECA DE CONTENIDO COMPARTIDO
Cada persona concibe la sincronizacin de distintas maneras. Si usted est
familiarizado con las pginas maqueta, podra suponer que la sincronizacin
emplea una versin maestra de un elemento para determinar el aspecto
de todos los dems casos de dicho elemento. O podra suponer que cuando
dos elementos se sincronizan, un cambio en el elemento A actualiza
automticamente el elemento B y viceversa. Qu punto de vista es correcto?
La respuesta que los dos son correctos. En la mayora de los elementos sincro-
nizados, QuarkXPress mantiene una versin maestra, pero la almacena en
una parte invisible del archivo de proyecto que se llama biblioteca de contenido
compartido. Cuando se realiza un cambio en cualquier elemento sincronizado en
una maquetacin, ese cambio se graba en la versin maestra en la biblioteca de
contenido compartido, y en seguida, QuarkXPress actualiza automticamente
todas las copias sincronizadas de dicho elemento en el proyecto para que
reejen el cambio. De este modo, si actualiza el elemento A, el elemento B se
actualiza automticamente por medio del elemento maestro en la biblioteca de
contenido compartido, y si modica el elemento B, el elemento A se actualiza
de la misma manera.
EXPLICACIN DE LA SINCRONIZACIN
CAPTULO 2: SINCRONIZACIN Y CONTENIDO COMPARTIDO
|
51
En la biblioteca de contenido compartido se pueden guardar imgenes, cuadros,
lneas, texto con y sin formato, Composition Zones y otros elementos que desee
reutilizar o sincronizar. Despus de crear uno de estos elementos, agrguelo a
la biblioteca de contenido compartido y sincroncelo (o comprtalo).
La biblioteca de contenido compartido contiene texto, imgenes, lneas,
Composition Zones y elementos que pueden usarse en diferentes maquetacio-
nes dentro de un proyecto. Cuando cambie cualquier caso de un elemento de
la biblioteca de contenido compartido en una maquetacin, todos los casos en
todas las maquetaciones se actualizan automticamente porque todos ellos estn
vinculados a la versin maestra en la biblioteca de contenido compartido.
Los elementos en la biblioteca de contenido compartido se muestran en la
paleta Contenido compartido. Desde esta paleta, puede duplicar y sincronizar
ese contenido en diferentes maquetaciones, como se ilustra a continuacin.
La paleta Contenido compartido proporciona acceso a los elementos contenidos
en la biblioteca de contenido compartido. Aqu, la Maquetacin para impresin
1 utiliza el Cuadro de imagen Relato principal y la imagen que contiene, pero
la Maquetacin para Web 1 slo usa la imagen (en un cuadro de imagen ms
grande). Si la imagen cambia en cualquiera de las maquetaciones, ambas
maquetaciones se actualizan automticamente.
Proyecto de QuarkXPress
Biblioteca de contenido compartido
Relato principal
(slo texto)
Foto
(imagen en cuadro de imagen)
Maquetacin para
impressin 1
Cabecera
Relato
princi-
pal
Cabecera
Relato
principal
Maquetacin para
impressin 2
Maquetacin
para Web
Cabecera
Relato principal
Cabecera
(cuadro de texto y texto)
EXPLICACIN DE LA BIBLIOTECA DE CONTENIDO COMPARTIDO
52
|
CAPTULO 2: SINCRONIZACIN Y CONTENIDO COMPARTIDO
En versiones anteriores de QuarkXPress, la biblioteca de contenido compartido
se llamaba espacio independiente de maquetacin.
No es posible aadir un grupo a la biblioteca de contenido compartido. Sin
embargo, puede convertir el grupo en una zona de composicin y despus
aadir la zona de composicin a la biblioteca de contenido compartido.
Encontrar ms informacin en el captulo 8, Composition Zones.
CREACIN DE MLTIPLES MAQUETACIONES EN UN SOLO PROYECTO
Para crear un solo proyecto con mltiples maquetaciones:
1 Elija Archivo Nuevo Proyecto.
Use el cuadro de dilogo Nuevo proyecto para habilitar mltiples maquetaciones
en el proyecto y especicar los ajustes de la primera maquetacin.
2 Introduzca el nombre de la maquetacin en el campo Nombre de la
maquetacin. Tenga en cuenta que el nombre de la maquetacin es
independiente del nombre del archivo del proyecto. Una maquetacin
puede tener el mismo nombre que el proyecto o un nombre diferente.
3 Deseleccione Modo de maquetacin individual.
4 Especique los parmetros de la primera maquetacin y haga clic en OK.
5 Elija Maquetacin Nueva para abrir el cuadro de dilogo Nueva
maquetacin. Los controles son los mismos que en el cuadro de dilogo
Nuevo proyecto, salvo por la casilla de vericacin Modo de maquetacin
individual. Especique un nombre, tipo de maquetacin, tamao, orientacin,
mrgenes y columnas, y haga clic en OK.
6 Repita el paso 4 para cada maquetacin que desee aadir al proyecto.
7 Elija Archivo Guardar, introduzca el nombre del proyecto y elija
una ubicacin.
EXPLICACIN DE LA BIBLIOTECA DE CONTENIDO COMPARTIDO
CAPTULO 2: SINCRONIZACIN Y CONTENIDO COMPARTIDO
|
53
SINCRONIZACIN DEL CONTENIDO
Puede sincronizar los elementos, el contenido de stos o ambas cosas.
Sin embargo, slo puede especicar las opciones de sincronizacin en el
momento en que aada un elemento o contenido a la paleta
Contenido compartido.
Para sincronizar texto y contenido y atributos de cuadro de texto:
1 Abra la paleta Contenido compartido (men Ventana).
2 Haga clic en un cuadro de texto.
3 Haga clic en el botn Nuevo en la paleta Contenido compartido para
abrir el cuadro de dilogo Propiedades de elemento compartido.
Use el cuadro de dilogo Propiedades de elemento compartido para sincronizar
contenido exclusivamente o conjuntamente con atributos del contenido (como los
parmetros del cuadro y el estilo aplicado).
4 Seleccione Sincronizar atributos del cuadro. Consulte las diferentes opciones
para cuadros y contenido en el apartado Explicacin de las opciones de
sincronizacin ms adelante.
5 Seleccione Sincronizar contenido, y haga clic en Contenido y atributos.
6 Haga clic en OK para aadir el cuadro de texto a la paleta
Contenido compartido.
La paleta Contenido compartido (men Ventana) proporciona acceso a elementos
y contenido en la biblioteca de contenido compartido. En este ejemplo, el cuadro
de la cabecera y el contenido, el texto del relato principal, as como la imagen del
relato principal estn sincronizados en las tres maquetaciones. Si se modica el texto
o la imagen en cualquiera de las tres maquetaciones, el contenido se actualiza
automticamente en todas.
SINCRONIZACIN DEL CONTENIDO
54
|
CAPTULO 2: SINCRONIZACIN Y CONTENIDO COMPARTIDO
Tambin puede almacenar lneas, trayectos de texto (con y sin texto y atributos
de texto) y cuadros sin contenido en la paleta Contenido compartido para
ahorrar tiempo y no tener que recrear un estilo especco.
Puede sincronizar el texto contenido en una celda de una tabla, pero no puede
sincronizar una tabla completa o sus atributos.
EXPLICACIN DE LAS OPCIONES DE SINCRONIZACIN
Cuando aada elementos y contenido a la paleta Contenido compartido,
puede elegir varias opciones de sincronizacin en el cuadro de dilogo
Propiedades de elemento compartido.
Las selecciones que realice en el cuadro de dilogo Propiedades de elemento
compartido determinan si la paleta Contenido compartido se usar simplemente
para almacenamiento o tambin para sincronizacin.
Para sincronizar el contenido del cuadro de texto, trayecto de texto o cuadro de
imagen seleccionado sin sincronizar el cuadro o trayecto propiamente dicho,
deseleccione Sincronizar atributos del cuadro y seleccione Sincronizar
contenido. El texto sincronizado de este modo debe arrastrarse a un cuadro o
trayecto de texto, y las imgenes sincronizadas de este modo deben arrastrarse
a un cuadro de imagen.
Puede sincronizar el texto o imagen y sus atributos de contenido (como el
formato del texto y la escala, rotacin y efectos de las imgenes) haciendo clic
en Contenido y atributos.
Puede sincronizar el texto o imagen y permitir ediciones nicas de los atributos
de contenido haciendo clic en Slo contenido. Si hace esto, podr aplicar
formato diferente al texto o imagen en las distintas partes del proyecto. Sin
embargo, si edita el texto o actualiza la imagen en un lugar, el cambio se
reejar en todas partes.
Para sincronizar un cuadro de texto, trayecto de texto o cuadro de imagen y
sus atributos sin sincronizar su contenido, seleccione Sincronizar atributos
del cuadro y deseleccione Sincronizar contenido. Por ejemplo, pongamos por
caso que hace esto con un cuadro de texto o imagen y luego arrastra dos copias
del cuadro. Si cambia el tamao de uno de los cuadros y le aade un marco, el
tamao del otro cuadro cambia automticamente y adquiere el mismo marco.
Sin embargo, puede importar contenido diferente en cada cuadro.
SINCRONIZACIN DEL CONTENIDO
CAPTULO 2: SINCRONIZACIN Y CONTENIDO COMPARTIDO
|
55
Para sincronizar los atributos de un elemento, el contenido y los atributos
del contenido, seleccione Sincronizar atributos del cuadro y Sincronizar
contenido, y haga clic en Contenido y atributos. Si sincroniza dos cuadros de
este modo, cualquier cambio que realice en uno se aplica automticamente al
otro, incluidos los cambios en el tamao del cuadro, su contenido y formato.
SINCRONIZACIN DE LNEAS Y CUADROS SIN CONTENIDO
Cuando aada una lnea o un cuadro sin contenido a la paleta Contenido
compartido, puede darle un nombre al elemento. Los cambios subsiguientes
en cualquier caso del elemento se aplican a todos los casos.
Use el cuadro de dilogo Propiedades de elemento compartido para las lneas
y los cuadros sin contenido (Elemento Contenido Ninguno).
SINCRONIZACIN DE CONTENIDO BLOQUEADO
Los ajustes de bloqueo se conservan en los elementos sincronizados. Por ejemplo,
si selecciona Elemento Bloquear Bloquear contenido de imagen para
el contenido de un cuadro de imagen y luego sincroniza el cuadro de imagen,
su contenido y los atributos del contenido, la imagen seguir bloqueada
cuando coloque copias del cuadro sincronizado. Esto es, no podr importar
texto o imgenes ni sustituir de ningn modo el contenido de las copias sin-
cronizadas. Si bloquea la posicin de un elemento (Elemento Bloquear
Bloquear posicin) y luego lo aade a la paleta Contenido compartido, no
podr moverlo despus de que arrastre el elemento a una pgina de la maque-
tacin. Si desbloquea la posicin o contenido de un elemento sincronizado,
todos los casos se desbloquearn.
COLOCACIN DE ELEMENTOS Y CONTENIDO SINCRONIZADOS
Para usar un elemento sincronizado, arrstrelo de la paleta Contenido
compartido a la pgina de la maquetacin. Sin embargo, para usar contenido
sincronizado sin su cuadro o trayecto, necesitar trazar primero un cuadro de
imagen, cuadro de texto o trayecto de texto para contenerlo.
COLOCACIN DE UN ELEMENTO SINCRONIZADO
Para colocar un elemento sincronizado:
1 Seleccione la entrada del elemento en la paleta Contenido compartido.
2 Arrastre la entrada de la paleta Contenido compartido a la pgina.
EXPLICACIN DE LAS OPCIONES DE SINCRONIZACIN
56
|
CAPTULO 2: SINCRONIZACIN Y CONTENIDO COMPARTIDO
COLOCACIN DE CONTENIDO SINCRONIZADO
Para colocar contenido sincronizado:
1 Seleccione un cuadro de texto, trayecto de texto o cuadro de imagen.
2 Seleccione la entrada de contenido de texto o imagen en la paleta Contenido
compartido y haga clic en Insertar .
Observe cmo los controles de cambio de tamao del elemento cambian a
smbolos de sincronizacin .
Tambin puede arrastrar la entrada de texto o imagen de la paleta Contenido
compartido a un cuadro de texto, trayecto de texto o cuadro de imagen activo.
Si ha compartido un elemento y su contenido, puede hacer clic en el control
extensor a la izquierda del nombre del elemento en la paleta Contenido
compartido para mostrar el contenido del elemento; en seguida, arrastre el
contenido del elemento a un cuadro de imagen, cuadro de texto o trayecto
de texto en la maquetacin.
Si inserta contenido sincronizado en un cuadro o trayecto que ya tiene
contenido, un mensaje de advertencia le indicar que el contenido anterior
ser sustituido.
Para observar cmo se actualiza simultneamente el contenido sincronizado,
vea Mltiples vistas de maquetacin ms adelante.
IMPORTACIN DE CONTENIDO A LA BIBLIOTECA DE
CONTENIDO COMPARTIDO
Adems de importar texto o imgenes en cuadros de texto o imagen, puede
usar dos mtodos diferentes para importar contenido directamente en la
paleta Contenido compartido.
Para importar contenido usando el cuadro de dilogo Conguracin
de colaboracin:
1 Con una maquetacin activa, elija Archivo Conguracin de colaboracin.
2 Haga clic en la cha Contenido.
3 Haga clic en Importar imagen o en Importar texto.
4 Desplcese hasta el archivo y haga clic en Abrir.
El contenido importado aparece en la cha Contenido del cuadro de dilogo
Conguracin de colaboracin y en la paleta Contenido compartido. Si
arrastra una imagen as importada a la maquetacin desde la paleta Contenido
COLOCACIN DE ELEMENTOS Y CONTENIDO SINCRONIZADOS
CAPTULO 2: SINCRONIZACIN Y CONTENIDO COMPARTIDO
|
57
compartido, el nombre y la va de acceso a la imagen aparecen en el cuadro
de dilogo Utilizacin (men Utilidades).
Para importar contenido usando el botn Examinar en la paleta
Contenido compartido:
1 Seleccione una entrada de imagen o texto en la paleta Contenido compartido.
En algunos casos, puede tratarse de un cuadro de imagen, cuadro de texto o
trayecto vaco en el que se seleccion la opcin Sincronizar contenido en el
cuadro de dilogo Propiedades de elemento compartido. Vase el apartado
anterior Sincronizacin de contenido.
2 Haga clic en Examinar.
3 Desplcese hasta el archivo de texto o imagen que desea usar y haga clic en
Abrir. El archivo de texto o imagen recin compartido llenar el trayecto o
cuadro de texto vaco, o el nuevo contenido sustituir todos los casos del
contenido anteriormente compartido.
El texto as importado se incrusta en el archivo del proyecto; no se mantiene
ningn vnculo con el archivo de texto original. Sin embargo, las imgenes
as importadas pueden verse y actualizarse en el panel Imgenes del cuadro
de dilogo Utilizacin.
MLTIPLES VISTAS DE MAQUETACIN
Con QuarkXPress 7, es posible abrir mltiples vistas de una maquetacin al
mismo tiempo, y ver los cambios en todas las vistas de manera simultnea.
Puede dividir varias vistas horizontal o verticalmente dentro de la ventana del
proyecto o crear nuevas ventanas que pueden cambiar de tamao y posicin,
pero que muestran el mismo proyecto que las otras vistas.
Con las versiones anteriores de QuarkXPress, los usuarios tenan que cambiar
a un plano general con el zoom para ver toda la composicin y hacer acerca-
mientos para trabajar en los detalles. Con la caracterstica de mltiples vistas de
maquetacin en QuarkXPress 7, podr continuar perfeccionando los detalles
con un alto nivel de porcentaje de ampliacin y estar al pendiente de otra
ventana que muestra toda la maquetacin. Tambin podr vericar cmo los
cambios afectan a las dems maquetaciones del proyecto (sin cambiar de vista).
IMPORTACIN DE CONTENIDO A LA BIBLIOTECA DE CONTENIDO COMPARTIDO
58
|
CAPTULO 2: SINCRONIZACIN Y CONTENIDO COMPARTIDO
DIVIDIR UNA VISTA
Si desea ver varias maquetaciones en una sola ventana del proyecto, puede
orientar las diferentes vistas de manera horizontal o vertical y ajustar el
tamao independientemente despus de elegir una vista.
1 Con el proyecto que contiene tres maquetaciones abiertas, elija Ventana
Dividir ventana Horizontal.
Puede comparar varias vistas dentro de una sola ventana de proyecto. La vista
superior muestra Visualizacin Encajar en ventana, y la de la parte inferior
muestra Visualizacin Tamao real.
2 Haga clic en la ventana de la parte inferior y elija Ventana
Dividir ventana Vertical.
3 Muestre una maquetacin en la ventana de la parte superior, una segunda
maquetacin en la ventana inferior izquierda y una tercera maquetacin en la
ventana inferior derecha.
4 Elija Visualizacin Encajar en ventana para una ventana,
Visualizacin 75% para otra ventana y Visualizacin 200% para
la tercera.
MLTIPLES VISTAS DE MAQUETACIN
CAPTULO 2: SINCRONIZACIN Y CONTENIDO COMPARTIDO
|
59
Puede dividir las ventanas horizontal y verticalmente dentro de la misma ventana
del proyecto.
5 Si la maquetacin contiene una imagen que no est bloqueada, simplemente
muvala dentro del cuadro. Observar el movimiento en las tres ventanas.
6 Para cambiar el tamao relativo de las dos vistas, arrastre la barra separadora
entre ellas.
Aunque no se puede cambiar una vista dividida horizontalmente en una vista
dividida verticalmente, puede dividir posteriormente cada vista.
Para cerrar las vistas divididas en un solo paso, elija Ventana
Dividir ventana Eliminar todo.
Para dividir una vista horizontalmente, haga clic en el cuadro pequeo
arriba de la barra de desplazamiento vertical. Y para dividir una vista
verticalmente, haga clic en el cuadro pequeo a la derecha de la barra de
desplazamiento horizontal.
MLTIPLES VISTAS DE MAQUETACIN
60
|
CAPTULO 2: SINCRONIZACIN Y CONTENIDO COMPARTIDO
Use las barras separadoras horizontal y vertical para dividir las ventanas de manera
horizontal y vertical.
CREACIN DE UNA VISTA EN UNA NUEVA VENTANA
Tambin puede crear otra ventana para mostrar una nueva vista.
1 Active una de las ventanas de la maquetacin.
2 Elija Ventana Nueva ventana.
La nueva ventana del proyecto se activar. Si el proyecto contiene varias
maquetaciones, la parte inferior del men Ventana muestra <Nombre del
proyecto: Nombre de la maquetacin> para identicar la vista concreta.
Aunque las vistas en nuevas ventanas dan la impresin de contener archivos
diferentes, son slo temporales. Esto es, no puede guardar estas vistas para
compartirlas con otros usuarios. Cuando el proyecto se cierra, la vista no
se guarda.
SINCRONIZACIN CON ZONAS COMPOSITION ZONES
Como ha aprendido en este captulo, la paleta Contenido compartido puede
usarse para sincronizar texto y otro tipo de contenido dentro de un proyecto.
Sin embargo, la paleta Contenido compartido tambin puede usarse para
sincronizar una Composition Zones, que es una maquetacin o rea denida
por el usuario dentro de un proyecto que puede compartirse con otros usuarios
de QuarkXPress. Encontrar informacin sobre cmo sincronizar contenido
entre proyectos en el captulo 8, Composition Zones.
MLTIPLES VISTAS DE MAQUETACIN
CAPTULO 2: SINCRONIZACIN Y CONTENIDO COMPARTIDO
|
61
Captulo 3: Maquetaciones
para Web
Desde hace mucho tiempo, QuarkXPress ha sido la aplicacin de maquetacin
de pginas preferida por los creadores de materiales impresos. Con la versin 5,
QuarkXPress aadi caractersticas que permiten a los diseadores crear pgi-
nas Web con las mismas herramientas que utilizan para crear originales para
impresin, y convertir con facilidad las maquetaciones para impresin en maque-
taciones para Web (y viceversa). Con la versin 6, QuarkXPress permiti a los
artistas de maquetacin sincronizar el contenido de las maquetaciones para
impresin y Web en el mismo proyecto. Ahora, con la versin 7, QuarkXPress
mejora la calidad de las maquetaciones para Web exportadas y aade la impor-
tacin de archivos Flash (SWF), que permiten a los diseadores crear pginas
Web que tienen un aspecto ms atractivo y son ms interactivas que nunca.
EXPLICACIN DE LAS MAQUETACIONES PARA WEB
Adems de las maquetaciones para impresin, QuarkXPress es compatible con
las maquetaciones para Web, que pueden exportarse para crear pginas Web en
formato HTML. QuarkXPress ofrece un amplio conjunto de herramientas para
disear pginas Web, que incluyen imgenes cambiantes, mapas de imagen,
formularios, mens y estilos CSS, as como otros componentes ms comunes
de las pginas Web, como los hipervnculos; de este modo, prcticamente todo
lo que puede hacerse en una pgina Web, se puede hacer con QuarkXPress.
Adems, QuarkXPress ofrece tres caractersticas que no es probable encontrar
en otros entornos de creacin de pginas Web:
Puede crear versiones en mapa de bits, bellamente suavizadas, del texto en la
pgina, para que las potentes caractersticas tipogrcas de QuarkXPress puedan
conservarse al importar la maquetacin a la Web.
Puede crear automticamente versiones en mapa de bits de los elementos
grcos en la pgina, incluidas las imgenes, cuadros, lneas y texto en un
trayecto. Esto signica que los elementos grcos no tendrn bordes dentados
e irregulares, y que el usuario nal de la pgina Web ver los mismos elementos
que usted ve en el entorno de diseo.
EXPLICACIN DE LAS MAQUETACIONES PARA WEB
62
|
CAPTULO 3: MAQUETACIONES PARA WEB
Puede utilizar las caractersticas familiares de QuarkXPress para crear las
pginas, en lugar de tener que aprender a usar una incmoda herramienta de
diseo HTML, y sin ver nunca cdigo HTML. Simplemente disee cada pgina
como desee que se vea y luego exprtela como archivo HTML.
Una vez dicho lo anterior, es preciso sealar que existen algunas diferencias
notables entre el diseo para Web y el diseo para impresin que usted debe
conocer. Esta seccin contiene informacin sobre lo que funciona o no en
una maquetacin para Web, junto con ejemplos de cmo puede aprovechar
las maquetaciones para Web.
QU ES UNA MAQUETACIN PARA WEB?
Una maquetacin para Web es un tipo especial de maquetacin de QuarkXPress
que puede usarse para crear archivos HTML. Sin embargo, una maquetacin
para Web no es un documento HTML, porque no se guarda en formato HTML,
sino que se almacena como una maquetacin en un proyecto de QuarkXPress.
Para crear una versin HTML de una maquetacin para Web, es necesario
exportarla como HTML.
EN QU DIFIERE UNA MAQUETACIN PARA WEB DE UNA
MAQUETACIN PARA IMPRESIN?
Una maquetacin para Web de QuarkXPress funciona de manera un poco
diferente que una maquetacin para impresin de QuarkXPress, debido a que
el formato HTML tiene ciertas cualidades y limitaciones que las maquetaciones
para impresin no tienen. Por ejemplo, no tiene sentido aplicar trapping en
una pgina diseada para verse en un monitor. Y las imgenes cambiantes
no tienen sentido en las maquetaciones para impresin porque no es posible
pasar el cursor por encima de una hoja de papel.
Existen, adems, otras diferencias. En una maquetacin para impresin puede
especicar con exactitud dnde desea colocar un cuadro de texto, el tamao
preciso que debe tener el cuadro de texto y las fuentes exactas que se usarn en
el cuadro. Sin embargo, es difcil alcanzar esa precisin en una maquetacin
para Web, porque HTML se dise para ser exible. Por ejemplo, el concepto de
tamao de pgina no existe en realidad en una pgina Web en virtud de que
los usuarios nales pueden cambiar el tamao de las ventanas de sus examina-
dores Web. Tampoco hay modo de saber si los usuarios nales en la Web tendrn
los mismos tipos de letra que usted tiene en el ordenador.
Afortunadamente, QuarkXPress ofrece opciones para sortear estas limitaciones.
Cuando se crea una maquetacin en QuarkXPress, el tamao de la pgina corres-
ponde exactamente a lo que se crea en QuarkXPress (a menos que se especique
otra cosa), y es posible mantener la calidad de la tipografa de QuarkXPress por-
que se utilizan cuadros de texto en mapas de bits (cuadros de texto que han
sido convertidos en imgenes; vase Trabajo con elementos grcos en este
captulo). Mediante el uso de cuadros de texto en mapas de bits es posible pre-
servar no slo las fuentes, sino tambin los controles tipogrcos ms sutiles,
como el interlineado y el espacio entre caracteres.
EXPLICACIN DE LAS MAQUETACIONES PARA WEB
CAPTULO 3: MAQUETACIONES PARA WEB
|
63
Esto podra hacerle pensar que debe convertir todos los cuadros de texto en
mapas de bits para mantener la apariencia de la pgina. Sin embargo, el hacerlo
tambin podra aumentar radicalmente el tiempo de descarga para el usuario
nal. Adems, si decide no convertir un cuadro de texto en una imagen, podr
aprovechar las caractersticas del texto HTML, que puede ser objeto de bsquedas
y ampliarse o reducirse para adaptarlo a las preferencias del usuario nal. El texto
HTML tambin puede leerse en examinadores que no admiten imgenes.
PRUEBA DE LAS MAQUETACIONES PARA WEB
Antes de publicar una pgina Web terminada, se recomienda probar la pgina
en diferentes examinadores y en diferentes ordenadores. Una prueba a distintas
velocidades de descarga le dar una buena idea de lo que encontrarn los
usuarios nales que tienen conexiones lentas.
MAQUETACIONES PARA WEB EN ACCIN
Esta seccin le guiar a travs de un ejemplo de proyecto que usa una maque-
tacin para Web. No se preocupe si no comprende todava todos los detalles;
stos se explicarn ms adelante en el captulo. Esta seccin slo tiene el pro-
psito de darle una idea de cmo y por qu podra crear una maquetacin
para Web.
Pongamos por caso que Brad est a cargo de la publicidad de un grupo musical.
El grupo quiere un sitio Web que incluya lo siguiente:
Una pgina principal muy atractiva
Una pgina que contenga el programa de giras del grupo
Una pgina que contenga una lista de las canciones del grupo
Una pgina que contenga informacin sobre el grupo, con una pgina adicional
sobre cada uno de los miembros del grupo
Un formulario que pueden llenar los interesados en contratar al grupo.
Supongamos, adems, que el grupo ya cuenta con una identidad visual que usa
en sus materiales impresos (los cuales, por supuesto, producen en QuarkXPress).
Cul es la mejor manera para Brad de disear este sitio para el grupo?
EXPLICACIN DE LAS MAQUETACIONES PARA WEB
64
|
CAPTULO 3: MAQUETACIONES PARA WEB
Para empezar, Brad abre una maquetacin de QuarkXPress que incluye la
identidad visual del grupo y en seguida, crea una copia de esa maquetacin en
una maquetacin para Web, para lo cual selecciona Maquetacin Duplicar.
Usa el cuadro de dilogo Duplicar maquetacin para especicar una anchura
de pgina de 600 pxeles, y elige uno de los colores distintivos del grupo, Negro
Wendigo, como color de fondo.
Cuando aparece la maquetacin para Web, en lugar de ver los bordes de una
pgina, Brad ve una lnea azul que corre a lo largo del lado derecho de la pan-
talla y delimita la anchura especicada de 600 pxeles. Tambin ve un nuevo
grupo de herramientas Web en otra barra de herramientas debajo de la barra
de herramientas original.
EXPLICACIN DE LAS MAQUETACIONES PARA WEB
CAPTULO 3: MAQUETACIONES PARA WEB
|
65
Ahora Brad ajusta la maquetacin para que funcione en un examinador Web
y crea la pgina principal del sitio Web del grupo.
EXPLICACIN DE LAS MAQUETACIONES PARA WEB
66
|
CAPTULO 3: MAQUETACIONES PARA WEB
stas son algunas de las cosas que Brad hace:
Se asegura que los cuadros que contienen las palabras Wendigo y Blonde
sean cuadros de texto en mapa de bits para conservar el logotipo del grupo.
Traza un cuadro azul con la palabra Navigate y despus crea un men de
navegacin usando Edicin Mens en cascada. Brad relaciona el men de
navegacin con el cuadro Navigate de modo que los admiradores puedan
desplazarse por las pginas del sitio.
Aade botones de imgenes cambiantes para crear vnculos con las mismas
pginas, en caso de que los admiradores preeran navegar de ese modo desde
la pgina principal.
Crea una pgina que contiene un formulario HTML que permite a los clientes
interesados en contratar al grupo enviar informacin al representante.
EXPLICACIN DE LAS MAQUETACIONES PARA WEB
CAPTULO 3: MAQUETACIONES PARA WEB
|
67
Crea un conjunto de etiquetas META que permitir a los motores de bsqueda
encontrar la pgina del grupo y leer la descripcin de la pgina.
Cuando todo este trabajo queda concluido, Brad exporta la maquetacin
para Web como un conjunto de pginas e imgenes HTML, las carga en el
servidor y el sitio Web del grupo est listo, sin que Brad tenga que usar jams
cdigo HTML.
EXPLICACIN DE LAS MAQUETACIONES PARA WEB
68
|
CAPTULO 3: MAQUETACIONES PARA WEB
TRABAJO CON MAQUETACIONES PARA WEB
En esta seccin se describen los fundamentos del trabajo con maquetaciones para
Web. En las secciones posteriores se explica cmo trabajar con caractersticas
avanzadas, como los hipervnculos, las imgenes cambiantes y los formularios.
CREACIN DE UNA MAQUETACIN PARA WEB
En los siguientes pasos se describe cmo crear una maquetacin para Web.
1 Para empezar a crear una maquetacin para Web, haga uno de lo siguiente:
Para crear una maquetacin en blanco para Web, como la primera maquetacin
de un nuevo proyecto, seleccione Archivo Nuevo Proyecto.
Para crear una maquetacin para Web como una nueva maquetacin en un
proyecto existente, abra el proyecto y elija Maquetacin Nueva.
Para crear una maquetacin para Web basada en una maquetacin existente,
abra la maquetacin y elija Maquetacin Duplicar.
Aparecer el cuadro de dilogo Nuevo proyecto, Nueva maquetacin o
Duplicar maquetacin (en esencia, los tres son iguales).
Puede congurar una nueva maquetacin para Web en el cuadro de dilogo
Nuevo proyecto.
2 Elija Web en el men desplegable Tipo de maquetacin.
3 Para usar otros colores diferentes de los predeterminados para el texto y color
de fondo de la pgina Web, elija las opciones que preera en los mens
desplegables del rea Colores.
TRABAJO CON MAQUETACIONES PARA WEB
CAPTULO 3: MAQUETACIONES PARA WEB
|
69
4 Especique la anchura de la pgina usando uno de los siguientes mtodos:
Para crear una pgina con anchura ja (sin consideracin del tamao de la
ventana del examinador), introduzca un valor en el campo Anchura de pgina
y deje sin seleccionar la casilla Pgina de anchura variable.
Para basar la anchura de la pgina en el ancho de la ventana del examinador,
seleccione Pgina de anchura variable e introduzca los valores correspon-
dientes a la Anchura (que controla el lugar donde se colocar la gua vertical
que indica el lmite de la pgina) y Mnimo (que controla la anchura mnima
permitida de la pgina). Conforme vaya creando la pgina, deber indicar los
cuadros de texto cuyo tamao se ajustar para que encajen en la ventana del
examinador seleccionando Elemento Modicar Texto Convertir en
anchura variable en cada uno de esos cuadros.
5 Para indicar la imagen de fondo de la pgina, seleccione Imagen de fondo,
haga clic en Seleccionar para especicar el archivo de la imagen de fondo y
elija una opcin en el men desplegable Repetir. (Cuando exporte la pgina,
la imagen de fondo se copiar al lugar de la exportacin.)
6 Haga clic en OK.
TRABAJO CON CUADROS DE TEXTO
Las maquetaciones para Web admiten dos tipos de cuadros de texto:
Cuadros de texto en mapa de bits: Estos cuadros de texto tienen seleccionada
la casilla Convertir a grco al exportar en el cuadro de dilogo Modicar
(men Elemento). Los cuadros de texto en mapa de bits se ven muy bien
en una pgina exportada porque se convierten en imgenes al exportarlos
(como indican los pequeos iconos de cmara en la esquina superior derecha),
aunque el usuario nal no puede modicar ni buscar su contenido. Use los cua-
dros de texto en mapa de bits cuando la delidad del diseo es importante.
Encontrar informacin sobre el formato en que se exportan los cuadros de
texto en mapa de bits en Trabajo con elementos grcos, ms adelante en
este captulo.
Cuadros de texto HTML: Los cuadros de texto HTML tienen deseleccionada la
casilla Convertir a grco al exportar en el cuadro de dilogo Modicar
(men Elemento). Los cuadros de texto HTML pueden seleccionarse y realizar
bsquedas de su contenido en una pgina Web exportada, pero slo pueden
usar fuentes que estn instaladas en el ordenador del usuario nal. Al disear-
los, puede usar cualquier fuente que desee en un cuadro de texto HTML, pero
no hay garanta de que dicha fuente se visualice en el examinador del usuario
nal. Use los cuadros de texto HTML cuando la capacidad de buscar y seleccionar
texto es ms importante que la apariencia.
Los cuadros de texto HTML tienen las siguientes limitaciones:
Los cuadros de texto HTML tienen que ser rectangulares. Un cuadro de texto
HTML no rectangular se convierte en grco al exportarlo.
TRABAJO CON MAQUETACIONES PARA WEB
70
|
CAPTULO 3: MAQUETACIONES PARA WEB
Los cuadros de texto HTML no pueden girarse.
Los cuadros de texto HTML pueden contener columnas, pero stas se
convertirn en una tabla HTML cuando se exporta la maquetacin para Web.
No se puede cambiar desproporcionadamente (estirar) el tamao de un cuadro
de texto HTML.
No se pueden tamaos fraccionarios de punto con el texto de un cuadro de
texto HTML.
El texto de un cuadro de texto HTML se distribuye alrededor de un elemento
frente a ese cuadro en la pgina exportada, pero slo si el elemento al frente
no cubre por completo el cuadro de texto HTML. Si el cuadro de texto HTML
est completamente cubierto, acta como si el elemento al frente tuviera
especicado el contorneo Ninguno.
No se pueden vincular cuadros de texto HTML entre pginas.
Las siguientes caractersticas no estn disponibles en los cuadros de texto HTML:
Alineacin forzada o justicada
Especicaciones de particin de palabras y justicacin (PyJ)
Sangra de primera lnea
Alineacin con cuadrcula base
Tabulaciones
Ajustes de Primera lnea base y Mx. entre prrafos
Mover lnea base
Kern y track
Escala horizontal y vertical
Tipos de letra Hueca, Sombreada, Versalitas, Superior y Palabra subrayada
Dar vuelta horizontal y vertical
Si desea usar cualquiera de estos ajustes en un cuadro de texto HTML, elija
Elemento Modicar y seleccione Convertir a grco al exportar para
convertir el cuadro de texto HTML en un cuadro de mapa de bits.
TRABAJO CON FAMILIAS DE FUENTES CSS
El estndar CSS (Hojas de estilo en cascada) posibilita la creacin de familias
de fuentes, que son grupos de fuentes que pueden asociarse con texto en los
cuadros de texto HTML. La idea en la que se basan las familias de fuentes es
sta: cuando la pgina se carga, el examinador trata de mostrar el texto con la
primera fuente de la familia aplicada a dicho texto. Si esa fuente no existe en
el ordenador del usuario nal, el examinador busca la siguiente fuente de la
familia. Si ninguna de las fuentes de la familia puede usarse, el examinador
busca la fuente genrica de la familia (por ejemplo, Serif o Sans-serif) y
usa una fuente de ese tipo.
TRABAJO CON MAQUETACIONES PARA WEB
CAPTULO 3: MAQUETACIONES PARA WEB
|
71
Las familias de fuentes son tiles porque brindan la oportunidad de tener cierto
control sobre las fuentes que se utilizarn para mostrar las pginas, aunque no
sea posible controlar las fuentes que estn instaladas en el ordenador del usua-
rio nal. Tpicamente, una familia de fuentes comienza con una fuente muy
especca (como Agency FB), en seguida enumera algunas fuentes parecidas
pero ms comunes que por lo general estn disponibles en la mayora de las
plataformas (por ejemplo, Arial y Helvetica), y por ltimo, aade una fuente
genrica: Serif, Sans-serif, Cursive, Fantasy o Monospace. No es posible saber
qu tipo de letra especco se usar para mostrar una fuente genrica, pero por
lo menos se puede saber qu tipo de letra es.
Para crear una familia de fuentes CSS:
1 Elija Edicin Familias de fuentes CSS. Aparecer el cuadro de dilogo
Familias de fuentes.
Congure familias de fuentes en el cuadro de dilogo Familias de fuentes.
2 Haga clic en Nuevo. Aparecer el cuadro de dilogo Editar familia de fuentes.
Para indicar las fuentes que son miembros de una familia de fuentes, use el cuadro
de dilogo Editar familia de fuentes.
TRABAJO CON MAQUETACIONES PARA WEB
72
|
CAPTULO 3: MAQUETACIONES PARA WEB
3 Elija una fuente genrica en el men desplegable Fuente genrica.
4 Para aadir fuentes a la familia, use los botones de echa. Use los botones Subir
y Bajar para cambiar la prioridad de las fuentes en la familia (ms arriba en la
lista signica prioridad ms alta).
5 Haga clic en OK.
Para usar una familia de fuentes, simplemente aplique la primera fuente de la
familia al texto en un cuadro de texto HTML. Cuando se exporte el archivo,
la familia de fuentes correspondiente se aplicar al texto.
TRABAJO CON ELEMENTOS GRFICOS
Cuando se exporta una maquetacin para Web, los siguientes objetos se
convierten en imgenes en un formato adecuado para verlas en la Web:
Cuadros que contienen imgenes importadas
Lneas
Texto en un trayecto
Cuadros con contenido Ninguno (Elemento Contenido Ninguno)
Cuadros vacos
Tablas en las que se seleccione la opcin Elemento Modicar Tabla
Convertir tabla a grco al exportar.
Se puede controlar esta conversin en la cha Exportar del cuadro de
dilogo Modicar.
Se pueden controlar las opciones de exportacin de imgenes, cuadros de texto
en mapa de bits y otros elementos grcos en la cha Exportar del cuadro de
dilogo Modicar.
TRABAJO CON MAQUETACIONES PARA WEB
CAPTULO 3: MAQUETACIONES PARA WEB
|
73
Para congurar la exportacin de un elemento grco:
1 Elija Elemento Modicar y vaya a la cha Exportar.
2 Para especicar un nombre diferente de la imagen exportada, escriba ese nombre
en el campo Nombre de archivo. Por ejemplo, si el nombre del archivo original
contiene espacios, debe especicar un nombre sin espacios aqu.
3 Elija una opcin en el men desplegable Exportar como:
GIF (Graphics Interchange Format) es un formato de color indexado que se
recomienda para imgenes de colores slidos y cuadros de texto grcos.
Casi todos los examinadores admiten el formato GIF.
JPEG (Joint Photographic Experts Group) es lo mejor para imgenes fotogrcas.
En el formato JPEG, cuando elija una opcin en el men desplegable Calidad de
la imagen, recuerde que mientras ms alta sea la calidad mayor ser el tamao
del archivo. Casi todos los examinadores admiten el formato JPEG.
SWF (Flash) es lo mejor si la imagen contenida en el cuadro de imagen es un
archivo SWF importado. Tenga en cuenta que para ver una imagen SWF, el
usuario nal debe tener instalado el plug-in Flash. Observe tambin que esta
opcin requiere que est cargado el software SWF Filter XTensions y SWF
Toolkit XTensions.
PNG (Portable Network Graphics) es muy exible y compatible tanto con el
color indexado (como GIF) como con el color verdadero (como JPEG). Sin
embargo, debe tenerse en cuenta que los examinadores Web no admiten el
formato PNG de manera tan generalizada como los formatos JPEG y GIF.
Tenga en cuenta que esta opcin requiere que est cargado el software PNG
Filter XTensions.
Las opciones disponibles para estos formatos son las siguientes (no todas las
opciones estn disponibles para todos los formatos):
Utilizar puntos combinados: Mejora la presentacin de imgenes con grada-
ciones de color, permitiendo as el uso de colores que no estn disponibles en
la paleta de colores Compatible con Web.
Utilizar entrelazamiento: Hace que la imagen aparezca gradualmente en
el examinador.
Progresivo: Hace que la imagen aparezca gradualmente en el examinador.
Paleta: Indica los colores que pueden usarse en la imagen exportada. Elija
Compatible con Web para usar nicamente colores admitidos por todos los
examinadores; Windows, para usar nicamente colores admitidos por moni-
tores Windows de 256 colores; Mac OS, para usar slo colores admitidos por
monitores Mac OS de 256 colores; o Adaptable para la mejor presentacin
(recomendado).
TRABAJO CON MAQUETACIONES PARA WEB
74
|
CAPTULO 3: MAQUETACIONES PARA WEB
4 Para indicar un directorio de destino para el archivo de imagen exportado,
introduzca un valor en el campo Exportar a.
5 Escriba una breve descripcin o nombre de la imagen en el campo Texto
alternativo. Este valor, a menudo se denomina etiqueta alternativa,
se muestra cuando la imagen no puede cargarse y cuando el usuario nal
mueve el puntero del ratn sobre la imagen. Los examinadores no visuales
tambin pueden leer este valor.
IMPORTACIN DE UN ARCHIVO EN FORMATO FLASH (SWF)
Adems de importar imgenes en todos los formatos admitidos en las maque-
taciones para impresin, tambin puede importar archivos en formato Flash
(SWF). Cuando se exporta una maquetacin que contiene un archivo importado
Flash, el archivo Flash se copia al directorio de exportacin y se muestra como
parte de la pgina HTML exportada.
Esta caracterstica requiere que est cargado el software SWF Filter XTensions
y SWF Toolkit XTensions.
CONVERSIN DE Y A MAQUETACIONES PARA WEB
Para convertir una maquetacin para impresin en una maquetacin para Web,
abra la maquetacin y elija Maquetacin Duplicar, y despus seleccione
Web en el men desplegable Tipo de maquetacin.
Cuando se convierte una maquetacin para impresin en una maquetacin
para Web ocurren los siguientes cambios:
La casilla de vericacin Convertir a grco al exportar est seleccionada para
todos los cuadros de texto. Si deselecciona esta opcin y convierte el cuadro en
un cuadro de texto HTML, todas las tabulaciones se convertirn en espacios.
Los cuadros de texto vinculados en pginas enfrentadas se muestran como
cuadros de texto separados en la misma pgina.
Los atributos de las hojas de estilo que no son compatibles con cuadros de
texto HTML se marcan con un asterisco (*) en el cuadro de dilogo Editar
hojas de estilo (Edicin Hojas de estilo).
Cuando se convierte una maquetacin para Web en una maquetacin para
impresin ocurren los siguientes cambios:
Los cuadros de texto HTML y en mapa de bits se muestran como cuadros
de texto.
Los cuadros de formulario HTML y los propios formularios se eliminan.
Las imgenes cambiantes y los mapas de imagen se convierten en imgenes
comunes y corrientes.
TRABAJO CON MAQUETACIONES PARA WEB
CAPTULO 3: MAQUETACIONES PARA WEB
|
75
HIPERVNCULOS
Un hipervnculo es un enlace en una pgina Web donde el usuario nal puede
hacer clic en el examinador para realizar cualquiera de lo siguiente:
Saltar a una pgina Web diferente en el mismo sitio Web o en otro distinto
Saltar a una parte diferente de la pgina en uso
Descargar un archivo
Iniciar un mensaje de correo electrnico
Los hipervnculos funcionan mediante URL (Localizadores de recursos uniformes).
Cada URL apunta a un recurso determinado. Dicho recurso puede ser una
pgina Web, una parte especca de una pgina Web, un archivo o incluso
una direccin de correo electrnico. Para crear un hipervnculo, todo lo que
tiene que hacer es asociar un URL con algo donde el usuario pueda hacer clic
en la pgina. Cuando el usuario hace clic, el examinador abre el recurso al que
apunta el URL.
Los URL pueden ser absolutos o relativos:
Un URL absoluto es un URL completo que incluye la direccin completa de un
servidor Web. Por ejemplo, http://euro.quark.comes un URL absoluto.
Un URL relativo indica la ubicacin del recurso de destino en relacin con la
ubicacin del archivo actual. Por ejemplo, el URL relativo /imgenes/logo.gif
apunta al archivo logo.gif que se encuentra dentro de la carpeta imgenes,
situada a su vez en el mismo lugar que el archivo HTML que contiene el
hipervnculo. Una ../ en un URL indica que el examinador debe buscar el
archivo en el directorio principal de la carpeta que contiene el archivo HTML.
Si va a vincular los archivos dentro del sitio, en trminos generales es mejor usar
URL relativos porque son ms porttiles. Si usa URL absolutos para vincular las
distintas partes del sitio, no podr mover el sitio a otro servidor sin cambiar
todos los vnculos. Sin embargo, si usa URL relativos, podr mover el sitio a
cualquier parte que quiera. Esto puede ser ventajoso en un entorno de ensayo
donde se prueba un sitio antes de publicarlo.
Aunque los hipervnculos son fundamentalmente una caracterstica de las
maquetaciones para Web, pueden usarse tambin para efectos de desplazamiento
en las maquetaciones para impresin exportadas en formato PDF.
EXPLICACIN DE LOS HIPERVNCULOS
En casi todas las herramientas HTML, para crear un hipervnculo se selecciona
un rango de texto o una imagen y luego de escribe el URL en un campo.
En QuarkXPress las cosas se hacen de manera ligeramente diferente.
HIPERVNCULOS
76
|
CAPTULO 3: MAQUETACIONES PARA WEB
DESTINOS
Un destino es un contenedor de un URL especco. As como un proyecto de
QuarkXPress puede contener listas de colores y hojas de estilo, tambin puede
incluir una lista de destinos. Cada destino contiene uno de los siguientes tipos
de URL:
URL: Apunta a un recurso determinado en la Web.
Pgina: Apunta a una pgina especca en la misma maquetacin.
Ancla: Apunta a una parte especca de una pgina de la maquetacin.
Aunque la interfaz de usuario distingue entre URL, pginas y anclas, el vnculo
propiamente dicho que se incluye en el archivo HTML exportado es siempre
un URL.
Lo mismo que los colores y hojas de estilo, cada destino tiene un nombre.
Puede dar el nombre que desee a un destino. Por ejemplo, si tiene un destino
para el URL http://euro.quark.com, podra llamarlo Sitio Web de Quark.
Del mismo modo que puede ver una lista de los colores de un proyecto en la
paleta Colores, puede ver la lista de los destinos de un proyecto en la paleta
Hipervnculos. Y, as como puede aplicar un color de la paleta Colores, puede
aplicar un destino al texto o elemento seleccionado haciendo clic en el
hipervnculo en la paleta Hipervnculos.
Tambin puede modicar la lista de destinos en el cuadro de dilogo
Hipervnculos (men Edicin). Tenga en cuenta que, igual que con los
colores, la lista de destinos de un proyecto puede contener destinos que en
realidad no se usan en el proyecto.
Si preere crear hipervnculos seleccionando algo e introduciendo despus un
URL, puede seguir hacindolo en QuarkXPress. Sin embargo, debe saber que
cuando lo haga, estar creando un destino, y que ese destino se aadir a la
lista de destinos del proyecto y se mostrar en la paleta Hipervnculos.
ANCLAS
Un ancla es simplemente un marcador que se relaciona con un objeto en alguna
parte de la maquetacin. Puede relacionar anclas con lo siguiente:
Una palabra, carcter o cadena en un cuadro de texto en mapa de bits o HTML,
o bien en texto sobre un trayecto.
Un cuadro de imagen.
Un rea especca en un mapa de imagen.
Una celda determinada en una tabla.
HIPERVNCULOS
CAPTULO 3: MAQUETACIONES PARA WEB
|
77
Un cuadro vaco.
Una lnea.
En QuarkXPress, los indicadores de ancla se ven as: o .
Un hipervnculo no tiene que apuntar a un ancla.
OBJETIVOS
Puede usar objetivos para controlar la ventana en que se abrir el destino.
Los tipos disponibles de objetivos son los siguientes:
Ninguno: El destino debe aparecer en la misma ventana que el hipervnculo.
_blank: El destino debe aparecer en una nueva ventana del examinador. Esta
opcin es til si desea mantener abierta la pgina actual, de modo que los
usuarios nales vean de nuevo la pgina original cuando cierren la ventana
de la pgina vinculada.
_self: El destino debe aparecer en la misma ventana que el hipervnculo.
_parent: El destino debe aparecer en la ventana principal de la pgina que
contiene el hipervnculo. Si no hay ventana principal, este ajuste funciona
como la opcin _self. Esta opcin es til cuando se crea una pgina que se
utiliza en un marco anidado, si desea abrir la pgina vinculada en sustitucin
del marco principal del marco actual.
_top: El destino eliminar todos los marcos en la pgina y ocupar la ventana
completa del examinador. Esta opcin es til cuando se crea una pgina que
se utiliza en un marco, si desea abrir la pgina vinculada en sustitucin de todos
los marcos en el conjunto.
Un objetivo se asocia con un hipervnculo en lo individual (algo en lo que el
usuario nal hace clic), en lugar de con un destino (el URL abierto con ese clic).
En consecuencia, no se puede especicar un objetivo si slo va a crear un destino.
TRABAJO CON HIPERVNCULOS
El mtodo principal para trabajar con hipervnculos es la paleta Hipervnculos
(Ventana Mostrar hipervnculos). La paleta Hipervnculos permite:
Crear, editar y suprimir destinos y anclas.
Ver todos los destinos y anclas en la maquetacin activa, ya sea por nombre
o por URL
Abrir cualquier hipervnculo o navegar a cualquier ancla haciendo doble clic
en el hipervnculo o el ancla en la paleta.
HIPERVNCULOS
78
|
CAPTULO 3: MAQUETACIONES PARA WEB
Con la paleta Hipervnculos, puede trabajar con destinos, anclas e hipervnculos.
En esta seccin se describe cmo usar la paleta Hipervnculos para crear
destinos, anclas e hipervnculos.
Tambin puede realizar todas las tareas mencionadas anteriormente con el
cuadro de dilogo Hipervnculos (men Edicin).
CREACIN DE UN DESTINO
Un destino contiene un URL al cual apunta un hipervnculo. Para crear
un destino:
1 Elija Visualizacin Mostrar hipervnculos. Aparecer la
paleta Hipervnculos.
2 Haga clic en el botn Nuevo hipervnculo en la paleta Hipervnculos.
Aparecer el cuadro de dilogo Nuevo hipervnculo.
3 Introduzca el nombre del destino en el campo Nombre. Recuerde que se
trata del nombre del contenedor del URL y no del URL propiamente dicho.
Recomendamos usar un nombre descriptivo como Sitio Web de Quark.
4 Elija una opcin en el men desplegable Tipo:
Para especicar el URL manualmente, elija URL, y despus escriba el URL
en el campo URL o use el botn Seleccionar para crear la va de acceso a un
archivo especco. (Recuerde que tiene que asegurarse de que la va de acceso
siga siendo vlida en la pgina HTML exportada.) Puede elegir entre cuatro
protocolos comunes usando el men desplegable al lado del campo URL.
Para establecer un vnculo a otra pgina en la misma maquetacin, elija
Pgina en el campo Tipo y despus seleccione una pgina en el men
desplegable Pgina.
Para establecer un vnculo a un ancla especca en la misma maquetacin,
elija Ancla en el campo Tipo y despus seleccione un ancla en el men
desplegable Ancla.
HIPERVNCULOS
CAPTULO 3: MAQUETACIONES PARA WEB
|
79
5 Haga clic en OK. (Si va a aadir varios destinos, pulse la tecla Mays
mientras hace clic en OK, y el cuadro de dilogo Nuevo hipervnculo
permanecer abierto.)
Cree un nuevo destino con el cuadro de dilogo Nuevo hipervnculo.
CREACIN DE UN ANCLA
Un ancla es simplemente un indicador de un lugar especco en una
maquetacin. Para crear un ancla:
1 Elija Visualizacin Mostrar hipervnculos. Aparecer la
paleta Hipervnculos.
2 Para indicar el lugar donde debe ir el ancla, coloque el punto de insercin de
texto en un rango de texto, seleccione un rango de texto o seleccione un cuadro
de imagen o lnea.
3 Abra el cuadro de dilogo Nueva ancla de una de las siguientes maneras:
Haga clic en el botn Nueva ancla en la paleta Hipervnculos.
Elija Estilo Ancla Nueva.
Abra el men de la paleta Hipervnculos y elija Nueva ancla.
Abra el men contextual del texto o elemento seleccionado y elija
Ancla Nueva.
4 Escriba el nombre del ancla en el campo Nombre del ancla o elija un nombre
de ancla no utilizado en el men desplegable.
5 Haga clic en OK.
Congure una nueva ancla con el cuadro de dilogo Nueva ancla.
HIPERVNCULOS
80
|
CAPTULO 3: MAQUETACIONES PARA WEB
Para crear un ancla vaca, deseleccione todo y despus haga clic en el botn
Nueva ancla en la paleta Hipervnculos. Use este mtodo para crear hiper-
vnculos que apunten a anclas en partes de la maquetacin a las cuales no tiene
acceso o que an no ha creado.
Puede establecer el color predeterminado de las anclas en el panel
Maquetacin para Web Generales del cuadro de dilogo Preferencias
(men QuarkXPress/Editar).
CREACIN DE UN HIPERVNCULO UTILIZANDO UN
DESTINO EXISTENTE
Un hipervnculo es una cadena de texto, cuadro o lnea que apunta a un destino
especco. Para crear un hipervnculo utilizando un destino existente, seleccione
el rango de texto o cuadro de imagen que desea usar como hipervnculo y luego
haga uno de lo siguiente:
Haga clic en un destino en la paleta Hipervnculos.
Elija Estilo Hipervnculo [destino].
Abra el men contextual del texto o elemento seleccionado y elija
Hipervnculo [destino].
Puede establecer el color predeterminado de los hipervnculos en el panel
Maquetacin para Web Generales del cuadro de dilogo Preferencias
(men QuarkXPress/Editar).
CREACIN DE UN HIPERVNCULO DESDE EL PRINCIPIO
Un hipervnculo es una cadena de texto, cuadro o lnea que apunta a un
destino especco. Para crear un hipervnculo y un destino al mismo tiempo:
1 Seleccione el rango de texto o el elemento que desea usar como hipervnculo.
2 Abra el cuadro de dilogo Nuevo hipervnculo de una de las
siguientes maneras:
Haga clic en el botn Nuevo hipervnculo en la paleta Hipervnculos.
Elija Estilo Hipervnculo Nuevo.
Abra el men contextual del texto o cuadro seleccionado y elija Hipervnculo.
3 Escriba el nombre del destino en el campo Nombre. Recuerde que se trata
del nombre del contenedor del URL y no del URL propiamente dicho.
Recomendamos usar un nombre descriptivo como Sitio Web de Quark.
HIPERVNCULOS
CAPTULO 3: MAQUETACIONES PARA WEB
|
81
4 Elija una opcin en el men desplegable Tipo:
Para especicar el URL manualmente, elija URL, y despus escriba el URL
en el campo URL o use el botn Seleccionar para crear la va de acceso a un
archivo especco. (Recuerde que tiene que asegurarse de que la va de acceso
siga siendo vlida en la pgina HTML exportada.) Puede elegir entre cuatro
protocolos comunes usando el men desplegable al lado del campo URL.
Para establecer un vnculo a otra pgina en la misma maquetacin, elija Pgina
y despus seleccione una pgina en el men desplegable Pgina.
Para establecer un vnculo a un ancla especca en la misma maquetacin, elija
Ancla y despus seleccione un ancla en el men desplegable Ancla.
5 Haga clic en OK.
Use el cuadro de dilogo Nuevo hipervnculo para crear un hipervnculo y un
destino al mismo tiempo.
VERIFICACIN DE HIPERVNCULO
Hay dos maneras de vericar que un hipervnculo ha sido aplicado a una cadena
de texto u objeto especco:
Los hipervnculos de texto se ven en el color (en una maquetacin para Web) o
subrayado de color (en una maquetacin para impresin) especicado en el panel
Generales del cuadro de dilogo Preferencias (men QuarkXPress/Editar).
Los hipervnculos de imagen y grcos muestran un icono de eslabn en la
esquina superior derecha.
MOSTRAR VNCULOS EN LA PALETA HIPERVNCULOS
Los botones y lista desplegable Mostrar de la paleta Hipervnculos permiten
controlar lo que se ve en el men desplegable de la paleta:
Haga clic en el botn Mostrar destinos para mostrar los destinos.
Haga clic en el botn Mostrar anclas para mostrar las anclas.
Haga clic en el botn Mostrar vnculos de pgina para mostrar los vnculos
a pginas de esta maquetacin.
Elija Nombre para mostrar los elementos de la lista por sus nombres, o elija
Vnculo para mostrar los elementos de la lista por su URL.
HIPERVNCULOS
82
|
CAPTULO 3: MAQUETACIONES PARA WEB
Use la paleta Hipervnculos para ver y navegar a destinos, anclas e hipervnculos.
FORMATO DE HIPERVNCULOS
Por omisin, el texto de un hipervnculo aparece subrayado y coloreado
de conformidad con los colores predeterminados denidos en el cuadro de
dilogo Propiedades de la maquetacin (Maquetacin Propiedades de la
maquetacin). Para anular el aspecto predeterminado de cada hipervnculo
en lo individual, seleccione la o las palabras especcas en el hipervnculo y
aplique el formato deseado (color, tamao y fuente).
Si cambia el formato de un prrafo que contiene hipervnculos de texto,
los hipervnculos reejarn los cambios en la fuente y el cuerpo de sta que
se hayan aplicado al prrafo, sin perder el formato de texto predeterminado
de color y subrayado. De este modo, el texto del hipervnculo seguir
distinguindose del otro texto del prrafo.
EDITAR Y SUPRIMIR DESTINOS
Para editar el nombre o URL de un destino, seleccione el destino en la paleta
Hipervnculos y haga clic en el botn Editar . Los cambios que realice se
aplicarn a todos los hipervnculos de la maquetacin que usen ese destino.
Para suprimir un destino, seleccinelo en la paleta Hipervnculos y haga clic
en el botn Suprimir . Todos los hipervnculos que apuntan a ese destino
se eliminarn de la maquetacin.
Tambin puede editar y suprimir destinos usando el cuadro de dilogo
Hipervnculos (men Edicin).
EDITAR Y SUPRIMIR ANCLAS
Para editar el nombre de un ancla, seleccinela en la paleta Hipervnculos
y haga clic en el botn Editar . Puede editar el nombre del ancla y la
propia ancla. Si un ancla carece de nombre, el ancla se muestra en la
paleta Hipervnculos.
Para suprimir un ancla, seleccinela en la paleta Hipervnculos y haga clic
en el botn Suprimir . Todos los hipervnculos que apuntan a esa ancla se
eliminarn de la maquetacin.
Tambin puede editar y suprimir anclas usando el cuadro de dilogo
Hipervnculos (men Edicin).
HIPERVNCULOS
CAPTULO 3: MAQUETACIONES PARA WEB
|
83
EDITAR Y SUPRIMIR HIPERVNCULOS
Para editar el destino de un hipervnculo, seleccione el hipervnculo en la
maquetacin, haga clic en el botn Editar en la paleta Hipervnculos e
introduzca un nuevo valor en el campo URL o elija una opcin en el men
desplegable al lado del campo URL.
Para eliminar el destino de un hipervnculo, seleccione el hipervnculo en la
maquetacin y haga clic en Ningn hipervnculo en la paleta Hipervnculos
o elija Estilo Hipervnculo Suprimir.
NAVEGACIN CON LA PALETA HIPERVNCULOS
Adems de crear hipervnculos en la paleta Hipervnculos, puede usar la paleta
Hipervnculos para navegar a los hipervnculos y anclas en la maquetacin
activa de QuarkXPress. Para navegar con la paleta Hipervnculos:
Para ver un destino que es un URL, haga doble clic en ese destino en la paleta
Hipervnculos. El URL se transere al examinador Web designado.
Para navegar a un ancla en la maquetacin activa, haga doble clic en el nombre
del ancla en la paleta Hipervnculos.
Use la paleta Hipervnculos para abrir destinos y navegar a anclas.
IMGENES CAMBIANTES
Una imagen cambiante es una imagen en una pgina HTML que cambia cuando
el usuario mueve el puntero del ratn sobre ella. Las imgenes cambiantes se
usan comnmente como botones que enlazan con una pgina diferente o
que descargan un archivo. Aunque en el aspecto visual son impresionantes, las
imgenes cambiantes tienen algunos inconvenientes en funcin del tamao del
archivo y el tiempo de descarga. Asimismo, no todas las versiones de todos los
examinadores Web son compatibles con las imgenes cambiantes (aunque se
admiten en las versiones 3.x y posteriores de Microsoft Internet Explorer y
Netscape Navigator, as como en las versiones actuales de Safari y Firefox).
QuarkXPress ofrece dos tipos de imgenes cambiantes:
Imagen cambiante bsica: Cambia la imagen cuando el puntero del ratn se
encuentra sobre el cuadro de la imagen cambiante.
HIPERVNCULOS
84
|
CAPTULO 3: MAQUETACIONES PARA WEB
Imagen cambiante de dos posiciones: Cambia la imagen en otro u otros
cuadros cuando el puntero del ratn se encuentra sobre el cuadro de la
imagen cambiante.
Una imagen cambiante modica su apariencia cuando el usuario nal pasa
el puntero del ratn sobre ella.
CREACIN DE UNA IMAGEN CAMBIANTE BSICA
Puede crear una imagen cambiante bsica con cuadros de imagen o con cuadros
de texto. Si usa cuadros de texto, stos se convierten automticamente en
imgenes al exportarlos. Para crear una imagen cambiante bsica:
1 Seleccione un cuadro de imagen o cuadro de texto en la maquetacin para
Web activa.
2 Elija Elemento Imagen cambiante bsica Crear imagen cambiante.
Aparecer el cuadro de dilogo Imagen cambiante.
3 Especique lo que debe aparecer cuando el puntero del ratn no se encuentre
sobre la imagen cambiante:
Si se trata de una imagen, introduzca la va de acceso y el nombre de un archivo
de imagen en el campo Imagen por omisin, o haga clic en Seleccionar/
Examinar para buscar el archivo manualmente.
Si se trata de texto, introduzca el texto y aplquele formato.
4 Especique lo que debe aparecer cuando el usuario nal mueva el puntero del
ratn sobre la imagen cambiante:
Si se trata de una imagen, introduzca la va de acceso y el nombre de un archivo
de imagen en el campo Imagen de cambio, o haga clic en Seleccionar/
Examinar para buscar el archivo manualmente.
Si se trata de texto, introduzca el texto y aplquele formato.
5 Para aadir un hipervnculo a la imagen cambiante, introduzca un URL en el
campo Hipervnculo o elija un URL en el men desplegable Hipervnculo.
Tambin puede hacer clic en Seleccionar/Examinar para localizar manual-
mente el archivo deseado, pero tenga en cuenta que esto crea un vnculo
absoluto; para crear un vnculo relativo, introduzca manualmente la va de
acceso relativa al archivo deseado.
6 Haga clic en OK. El cuadro de la imagen cambiante muestra un icono para
indicar que contiene imgenes intercambiables, un icono indica que es sen-
sible a imgenes cambiantes y (si aadi un hipervnculo) el icono indica
un hipervnculo.
IMGENES CAMBIANTES
CAPTULO 3: MAQUETACIONES PARA WEB
|
85
EDITAR Y SUPRIMIR IMGENES CAMBIANTES BSICAS
Para editar una imagen cambiante, seleccione el cuadro de imagen que con-
tiene la imagen cambiante y elija Elemento Imagen cambiante bsica
Editar imagen cambiante. Aparecer el cuadro de dilogo Imagen cambiante.
Puede cambiar la imagen o editar el hipervnculo.
Para eliminar el comportamiento de imagen cambiante de una imagen
cambiante ya creada, seleccione el cuadro de imagen que contiene la
imagen cambiante y elija Elemento Imagen cambiante bsica
Eliminar imagen cambiante.
CREACIN DE UNA IMAGEN CAMBIANTE DE DOS POSICIONES
En una imagen cambiante de dos posiciones, el usuario nal mueve el puntero
del ratn sobre un cuadro, y el contenido de un cuadro diferente muestra la
imagen de cambio. El cuadro sobre el cual el usuario nal pasa el ratn se llama
cuadro de origen, y el cuadro que muestra la imagen de cambio se llama cuadro
de destino. Para crear una imagen cambiante de dos posiciones:
1 Cree un cuadro de texto o un cuadro de imagen para que acte como cuadro
de origen, es decir, el cuadro sobre el cual se mover el puntero del ratn para
invocar la imagen cambiante. Si el cuadro es de texto, elija Elemento
Modicar y seleccione Convertir a grco al exportar.
2 Cree otro cuadro de texto o cuadro de imagen para que acte como cuadro
de destino, es decir, el cuadro que cambiar su contenido cuando el puntero
del ratn se mueva sobre el cuadro de origen. Si el cuadro es de texto, elija
Elemento Modicar y seleccione Convertir a grco al exportar.
3 Importe una imagen o escriba texto en el cuadro de destino. Esto ser el
contenido por omisin del cuadro de destino.
4 Con el cuadro de destino seleccionado, elija Elemento
Imgenes cambiantes Crear destino de 2 posiciones. Aparecer
un icono en el cuadro de origen.
5 Para especicar la imagen de cambio, importe una nueva imagen o introduzca
nuevo texto en el cuadro de destino.
6 Para vincular el cuadro de origen con el cuadro de destino, seleccione la
herramienta Vinculacin de imagen cambiante de 2 posiciones en la
paleta Herramientas Web; haga clic en el cuadro de origen y despus haga
clic en el cuadro de destino. Aparecer un icono en el cuadro de destino.
Si no ve el comando Ventana Herramientas Mostrar herramientas Web,
ser necesario habilitar el software ImageMap QuarkXTensions por medio del
Gestor de XTensions (men Utilidades).
IMGENES CAMBIANTES
86
|
CAPTULO 3: MAQUETACIONES PARA WEB
7 Para crear otros cuadros de destino, repita los pasos 26.
8 Haga una vista previa de la pgina para asegurarse de que la imagen cambiante
funcione de la manera deseada.
Puede usar una imagen cambiante bsica como cuadro de origen de una imagen
cambiante de dos posiciones, pero no puede usar el destino de una imagen cam-
biante de dos posiciones como cuadro de origen de otra imagen cambiante de
dos posiciones.
ALTERNAR ENTRE IMGENES DE CAMBIO EN LA MAQUETACIN
Una imagen cambiante bsica o un destino de una imagen cambiante de dos
posiciones es un cuadro de imagen que contiene dos imgenes importadas:
una para el estado por omisin y otra para el estado de imagen cambiante.
Sin embargo, slo una de estas imgenes puede verse en la maquetacin en un
momento determinado. Para alternar entre las imgenes en la maquetacin,
seleccione el cuadro que contiene la imagen cambiante bsica o el destino de
una imagen cambiante de dos posiciones y haga uno de lo siguiente:
Para una imagen cambiante bsica, elija Elemento Imagen cambiante
bsica Imagen por omisin para mostrar la imagen por omisin,
o Elemento Imagen cambiante bsica Imagen de cambio para
mostrar la imagen de cambio.
Para una imagen cambiante de dos posiciones, elija Elemento
Imgenes cambiantes de dos posiciones Mostrar, y despus elija uno
de los elementos del men. (El elemento que dice (por omisin) es la
imagen predeterminada.)
ELIMINAR UN DESTINO DE UN CUADRO DE IMAGEN CAMBIANTE
DE DOS POSICIONES
Para eliminar un solo destino de un cuadro de imagen cambiante de dos
posiciones, seleccione el cuadro que contiene la imagen cambiante de dos
posiciones, elija Elemento Imagen cambiante de 2 posiciones
Eliminar destino, y despus elija la imagen que desea eliminar.
DESVINCULAR UNA IMAGEN CAMBIANTE DE DOS POSICIONES
Para desvincular una imagen cambiante de dos posiciones, seleccione la
herramienta Desvinculacin de imagen cambiante de 2 posiciones en la
paleta Herramientas Web, haga clic en el cuadro de origen y despus en el
cuadro de destino. Esto eliminar el vnculo entre los cuadros de origen y
destino, pero no elimina el contenido de los cuadros.
Si no ve el comando Ventana Herramientas Mostrar herramientas Web,
ser necesario habilitar el software ImageMap QuarkXTensions por medio del
Gestor de XTensions (men Utilidades).
IMGENES CAMBIANTES
CAPTULO 3: MAQUETACIONES PARA WEB
|
87
MAPAS DE IMGENES
Un mapa de imagen es una caracterstica de HTML que permite al usuario nal
establecer vnculos con diferentes URL, haciendo clic en distintas partes de
una imagen en una pgina Web. Para crear un mapa de imagen, importe una
imagen, trace las zonas sensibles (formas) en las partes de la imagen que
desea que acten como hipervnculos y asocie los hipervnculos con las zonas
sensibles. Las zonas sensibles son invisibles al exportarse, pero los hipervnculos
funcionan cuando el usuario nal hace clic en las diversas partes de la imagen.
Para trabajar con mapas de imagen en QuarkXPress, es necesario que est
cargado el software ImageMap QuarkXTensions.
CREACIN DE UN MAPA DE IMAGEN
Para crear un mapa de imagen, seleccione un cuadro de imagen y trace una
o ms zonas sensibles en el cuadro de imagen. Para trazar zonas sensibles en
el cuadro de imagen activo:
1 Seleccione una herramienta Mapa de imagen en la paleta Herramientas Web.
Puede seleccionar entre las herramientas Mapa de imagen rectangular, Mapa
de imagen ovalado y Mapa de imagen Bzier.
Use las herramientas Mapa de imagen rectangular, Mapa de imagen ovalado
y Mapa de imagen Bzier (de izquierda a derecha en la parte superior de la paleta)
para trazar zonas sensibles en un cuadro de imagen.
Si no ve el comando Ventana Herramientas Mostrar herramientas Web,
ser necesario habilitar el software ImageMap QuarkXTensions por medio del
Gestor de XTensions (men Utilidades).
2 Si usa la herramienta Mapa de imagen rectangular o la herramienta Mapa de
imagen ovalado, arrastre el puntero en cruz, comenzando dentro del cuadro
de imagen.
3 Si usa la herramienta Mapa de imagen Bzier, haga clic (o haga clic y arrastre)
para colocar los nodos del polgono. Asegrese de hacer el primer clic dentro
del cuadro de imagen. Cuando termine de dibujar, haga doble clic para cerrar
el contorno de la zona sensible.
MAPAS DE IMGENES
88
|
CAPTULO 3: MAQUETACIONES PARA WEB
4 Para convertir una zona sensible en un hipervnculo, haga clic en un destino
o ancla en la paleta Hipervnculos. (Encontrar ms informacin en el apartado
Trabajo con hipervnculos, anteriormente en este captulo.)
5 Elija Visualizacin Mostrar guas y compruebe que las zonas sensibles estn
ubicadas donde usted lo desea.
Las zonas sensibles se muestran slo cuando el cuadro de imagen que las
contiene est seleccionado. Las zonas sensibles no se imprimen.
Puede crear zonas sensibles que se extiendan ms all de los lmites de un
cuadro de imagen. Sin embargo, al exportarse, dichas zonas sensibles se
recortarn hasta el borde del cuadro (con la excepcin de las zonas
sensibles circulares).
Las zonas sensibles ovaladas (reas elpticas que no son crculos perfectos)
se convierten en polgonos. Para controlar el nmero de nodos en tales
polgonos, cambie las especicaciones de cada herramienta en el panel
Maquetacin para Web Herramientas del cuadro de dilogo
Preferencias (men QuarkXPress/Editar).
EDITAR UN MAPA DE IMAGEN
Despus de haber creado un mapa de imagen, puede mover las zonas sensibles,
cambiar el tamao de las zonas sensibles y eliminarlas. Para editar un mapa
de imagen:
1 Seleccione un cuadro de imagen que contenga un mapa de imagen.
2 Si las zonas sensibles no son visibles, elija Visualizacin Mostrar guas.
3 Para modicar el tamao de una zona sensible, seleccinela y arrastre uno de
sus controladores.
4 Para mover una zona sensible, arrastre dentro de sus lmites.
5 Para suprimir una zona sensible, seleccinela y pulse Suprimir/Retroceso.
Si se mueve la imagen de un cuadro de imagen, las zonas sensibles de dicha
imagen se movern con ella.
No se puede cortar, copiar ni pegar zonas sensibles, pero se puede cortar, copiar
y pegar las imgenes que las contienen.
Las zonas sensibles se almacenan con la imagen en la que fueron creadas.
Si la imagen se duplica, mueve, cambia de tamao, inclina o gira, los mapas
de imagen se incluyen.
Si se inserta una nueva imagen en un cuadro de imagen usando el comando
Obtener imagen (Archivo Obtener imagen), se suprimirn las zonas
sensibles creadas en la imagen anterior.
MAPAS DE IMGENES
CAPTULO 3: MAQUETACIONES PARA WEB
|
89
FORMULARIOS
Los formularios HTML permiten a los usuarios incluir sus datos en listas
de direcciones, comprar productos y enviar comentarios por Internet o
una intranet. Los formularios pueden contener campos de texto, botones,
casillas de vericacin, mens desplegables y listas; los usuarios utilizan
estos controles para introducir texto, enviar contraseas de manera segura
e incluso cargar archivos.
EXPLICACIN DE LOS FORMULARIOS
Lo ms importante que debe saber sobre los formularios es que no pueden existir
en el vaco; cuando cree un formulario, tambin deber crear una secuencia de
comandos o aplicacin basada en servidor para procesar los datos que se enven
en dicho formulario. Dichas secuencias de comandos y aplicaciones utilizan a
menudo, pero no siempre, el protocolo CGI (Common Gateway Interface), y
pueden escribirse en lenguajes como Perl, C, Java
y AppleScript. Los proto-
colos y lenguajes que pueden usarse dependen del software de servidor Web y
la plataforma en que se ejecute dicho software de servidor Web.
Si desea usar formularios HTML como parte del sitio Web, ser necesario utilizar
una herramienta de terceros para generar la secuencia de comandos o aplicacin
de servidor. Si requiere informacin sobre cmo abordar esta tarea, consulte
con su administrador Web.
Las herramientas para formularios estn disponibles en la paleta
Herramientas Web (Ventana Herramientas Mostrar herramientas Web).
Si no ve el comando Ventana Herramientas Mostrar herramientas Web,
ser necesario habilitar el software ImageMap QuarkXTensions por medio del
Gestor de XTensions (men Utilidades).
TRABAJO CON FORMULARIOS
Al igual que el resto de una pgina Web, un formulario HTML consiste en
etiquetas HTML. Los examinadores Web leen las etiquetas de los formularios
y las convierten en campos de texto, botones, casillas de vericacin, mens
desplegables y listas. Los lectores usan estos controles para introducir informa-
cin en el formulario y despus hacen clic en un botn para enviar el contenido
del formulario al URL o de una secuencia de comandos o aplicacin que se
ejecuta en un servidor Web.
FORMULARIOS
90
|
CAPTULO 3: MAQUETACIONES PARA WEB
Use un formulario para recopilar informacin sobre los visitantes de su sitio Web.
CREACIN DE UN CUADRO DE FORMULARIO
Un cuadro de formulario designa los lmites de un formulario HTML. Un cuadro
de formulario debe contener uno o ms controles de formulario y tambin
puede contener campos ocultos. Use los ajustes de validacin para especicar lo
que suceder si el usuario nal deja en blanco un campo obligatorio. Para crear
un cuadro de formulario:
1 Seleccione la herramienta Cuadro de formulario en la paleta
Herramientas Web.
2 Mueva el puntero en forma de cruz a cualquier posicin en la pgina y arrastre
para trazar el cuadro de formulario.
3 Elija Elemento Modicar para abrir el cuadro de dilogo Modicar,
y despus haga clic en la cha Formulario.
4 Escriba el nombre del cuadro de formulario en el campo Nombre.
FORMULARIOS
CAPTULO 3: MAQUETACIONES PARA WEB
|
91
5 Elija un mtodo de envo en el men desplegable Mtodo:
Elija Get si desea que el examinador Web adjunte los datos del formulario al nal
del URL de la secuencia de comandos o aplicacin de destino. Este mtodo puede
limitar la cantidad de datos del formulario que pueden enviarse; encontrar ms
informacin en la documentacin del software del servidor Web.
Elija Post si desea que el examinador Web enve los datos del formulario a la
secuencia de comandos o aplicacin de destino como una transaccin HTTP
por separado.
6 Si elije Post en el men desplegable Mtodo, especique un tipo MIME
(Multipurpose Internet Mail Extensions) para los datos del formulario
seleccionando una opcin en el men desplegable Codicacin:
La opcin urlencoded signica que los datos del formulario que se enviarn
al servidor Web estarn codicados por URL. La codicacin por URL es una
especicacin estndar que hace posible codicar datos de URL (Uniform
Resource Locator) y usarlos con la mayora de las plataformas de hardware
y las aplicaciones de software.
La opcin form-data signica que los datos del formulario que incluyen archi-
vos adjuntos se codicarn como datos del formulario en mltiples partes.
Este mtodo de codicacin permite que cada porcin del envo multiparte
sea comprendida por el servidor Web. Sin esta opcin, slo se enva el nombre
del archivo adjunto (en lugar de los datos contenidos en el archivo).
La opcin plain signica que los datos del formulario que se enviarn al
servidor Web no estarn codicados.
7 Para especicar dnde debe mostrar la aplicacin CGI la respuesta (en su caso),
elija una opcin en el men desplegable Destino:
Elija None o Self para especicar el mismo marco o ventana del formulario.
Elija Blank para especicar el destino como una nueva ventana sin nombre.
Elija Parent para especicar el destino como el marco o ventana de la cual
depende el formulario. Si no hay ventana principal, los datos del formulario
aparecern en la misma ventana que el formulario (como si se hubiera
especicado None o Self en el campo Destino).
Elija Top para especicar el destino como la primera ventana que no contiene
marcos; por lo general, la pgina que introduce el formulario.
8 Para especicar la secuencia de comandos o aplicacin de destino que procesar
los envos del cuadro activo de formulario, introduzca un URL en el campo
Accin. Tambin puede hacer clic en Seleccionar/Examinar para buscar
manualmente la secuencia de comandos o aplicacin de destino, pero tenga
en cuenta que esto crea un vnculo absoluto; para crear un vnculo relativo,
introduzca manualmente una va de acceso relativa al archivo de destino.
FORMULARIOS
92
|
CAPTULO 3: MAQUETACIONES PARA WEB
9 Use el rea Validacin de formulario para especicar lo que ocurrir si el
usuario nal trata de enviar un formulario sin introducir informacin en un
campo obligatorio:
Elija Pgina de error para especicar que debe abrirse una pgina HTML
diferente, y despus escriba el URL de esa pgina. Tambin puede hacer clic
en Seleccionar/Examinar para buscar manualmente la pgina de destino,
pero tenga en cuenta que esto crea un vnculo absoluto; para crear un vnculo
relativo, introduzca manualmente la va de acceso relativa al archivo de destino.
Elija Mensaje del cuadro de dilogo para especicar que debe abrirse un men-
saje de alerta en un cuadro de dilogo, y despus escriba el mensaje de alerta
en el cuadro de texto. Para incluir el nombre del primer campo obligatorio
vaco en la alerta, use <campo vaco>. Cuando la alerta aparezca, esta etiqueta
ser sustituida con los nombres de los campos obligatorios vacos.
10 Haga clic en OK.
Tambin puede crear un formulario trazando un control de formulario en
una parte en blanco de una maquetacin para Web. (Cuando trace el control
de formulario, el cuadro de formulario se crear automticamente.) El cuadro
de formulario creado en estas circunstancias utiliza las dimensiones predeter-
minadas de anchura y altura que se especicaron en el panel Maquetacin
para Web Herramientas del cuadro de dilogo Preferencias
(men QuarkXPress/Editar).
Los cuadros de formulario no pueden solapar otros cuadros de formulario.
Los controles de formulario deben estar contenidos en su totalidad dentro de
un cuadro de formulario.
AADIR UN CONTROL DE TEXTO, CONTRASEA O CAMPO OCULTO
Un control de texto permite a los usuarios introducir texto comn. Un control
de contrasea permite a usuarios introducir texto comn, pero slo muestra
dicho texto como una serie de asteriscos (u otros caracteres especiales). Un
control de campo oculto enva un valor cuando se enva el formulario, pero no
muestra dicho valor al usuario. Para aadir un control de texto, contrasea o
campo oculto a un formulario:
1 Use la herramienta Campo de texto para trazar un control de texto dentro
del cuadro de formulario. Tenga en cuenta que aunque los campos ocultos
pueden solaparse dentro de un cuadro de formulario, los controles visibles
de formulario no pueden hacerlo.
2 Elija Elemento Modicar y haga clic en la cha Formulario.
3 Introduzca el nombre del control de texto en el campo Nombre.
FORMULARIOS
CAPTULO 3: MAQUETACIONES PARA WEB
|
93
4 Elija una opcin en el men desplegable Tipo para especicar el tipo de campo:
Elija Texto: Una lnea para un control que slo puede contener una lnea
de texto.
Elija Texto: Varias lneas para un control que puede contener varias lneas
de texto.
Elija Contrasea para un control donde todos los caracteres se mostrarn como
asteriscos o vietas.
Elija Campo oculto para un control que se enviar con el formulario, pero que
no se mostrar en el examinador Web del usuario nal. Puede usar un campo
oculto para enviar datos que el usuario nal no puede ver. Los campos ocultos
se usan comnmente para almacenar informacin sobre la identicacin de la
sesin, variables, cdigos de validacin, etctera. Si se elige la opcin Campo
oculto, las opciones Mximo de caracteres, Ajustar texto, Slo lectura y
Requerido no estarn disponibles.
5 Introduzca un nmero en el campo Mximo de caracteres para especicar el
nmero mximo de caracteres que el control aceptar.
6 Seleccione la casilla de vericacin Ajustar texto para especicar que varias
lneas de texto en el control deben ajustarse automticamente de una lnea a la
siguiente. Esta casilla de vericacin slo est disponible si se elige Texto: Varias
lneas en el men desplegable Tipo.)
7 Para evitar que el usuario nal edite el contenido del control, seleccione
Slo lectura.
8 Para indicar que el control debe contener un valor para poder enviar el
formulario, seleccione Requerido.
9 Haga clic en OK.
AADIR UN CONTROL DE BOTN
Un control de botn Enviar permite a los usuarios enviar el formulario a una
secuencia de comandos o aplicacin de destino en un servidor. Un control de
botn Restablecer devuelve todos los campos y botones del formulario a sus
valores predeterminados. Para crear un control de botn Enviar o Restablecer:
1 Use la herramienta Botn para trazar el control de botn en el cuadro
de formulario.
2 Elija Elemento Modicar y haga clic en la cha Formulario.
3 Escriba el nombre del control de botn en el campo Nombre.
FORMULARIOS
94
|
CAPTULO 3: MAQUETACIONES PARA WEB
4 Elija una opcin en el men desplegable Tipo:
Elija Restablecer para congurar el control de botn para que devuelva los
campos y botones en el formulario a sus valores predeterminados.
Elija Enviar para congurar el control de botn para que enve los datos del
formulario a la secuencia de comandos o aplicacin CGI de destino que se
indica en el cuadro de formulario.
5 Haga clic en OK.
6 Si desea un botn de texto, haga clic en el botn con la herramienta Contenido
e introduzca el texto que aparecer en el botn.
El tamao de los botones se ajusta automticamente para dar cabida a la
extensin de sus nombres.
AADIR UN CONTROL DE BOTN DE IMAGEN
Puede crear controles de botn de imagen para enviar un formulario. Para crear
un control de botn de imagen:
1 Use la herramienta Botn de imagen para trazar el control de botn de
imagen en el cuadro de formulario.
2 Elija Obtener imagen (Archivo Obtener imagen) para abrir el cuadro de
dilogo Obtener imagen. Seleccione el archivo de la imagen que aparecer en
el control de botn de imagen y haga clic en Abrir.
3 Elija Elemento Modicar y haga clic en la cha Formulario.
4 Escriba el nombre del control de botn en el campo Nombre.
5 Haga clic en la cha Exportar (Elemento Modicar) para ver las opciones
de exportacin para el control de botn de imagen seleccionado. La cha
Exportar muestra diferentes opciones, dependiendo de lo que se selecciona
en el campo Exportar como. Encontrar informacin sobre las opciones de
esta cha en el apartado Trabajo con elementos grcos, anteriormente en
este captulo.
6 Haga clic en OK.
AADIR CONTROLES DE MEN EMERGENTE Y LISTA
Los controles de men emergente permiten a los usuarios nales elegir un elemento
de un men. Los controles de lista permiten a los usuarios nales elegir uno o ms
elementos de un men. Para aadir un control de men desplegable o lista a
un formulario:
1 Use la herramienta Men emergente o la herramienta Cuadro de lista
para trazar el control de lista en el cuadro de formulario.
2 Elija Elemento Modicar y haga clic en la cha Formulario.
FORMULARIOS
CAPTULO 3: MAQUETACIONES PARA WEB
|
95
3 Escriba el nombre de la lista o men emergente en el campo Nombre.
4 Elija una opcin en el men desplegable Tipo, si es necesario:
Elija Men emergente para un men emergente.
Elija Lista para una lista con desplazamiento.
5 Especique el men que aparecer en el control:
Para especicar un men que ya ha creado, elija el nombre de ese men en el
men desplegable Men.
Para crear un nuevo men, haga clic en Nuevo. Para usar el cuadro de
dilogo Editar men, consulte el apartado Creacin de un men estndar
en este captulo.
6 (Slo controles de lista) Para indicar que pueden seleccionarse uno o ms
elementos en el control, seleccione Permitir selecciones mltiples.
7 Para indicar que por lo menos uno de los elementos en el control debe
seleccionarse para poder enviar el formulario, seleccione Requerido.
8 Haga clic en OK.
AADIR UN GRUPO DE CONTROLES DE BOTONES DE RADIO
Un grupo de controles de botn de radio permite al usuario nal elegir un valor
de entre una seleccin de valores. Cuando el usuario nal hace clic en un botn
de radio, se deseleccionan todos los dems botones de radio en el grupo. Para
aadir un grupo de controles de botn de radio a un formulario:
1 Use la herramienta Botn de radio para trazar varios controles de botones
de radio en el cuadro de formulario.
2 Seleccione uno de los controles de botn de radio, elija Elemento Modicar
y haga clic en la cha Formulario.
3 Elija Botn de radio en el men desplegable Tipo, si es necesario.
4 Se considera que los controles de botn de radio que tienen el mismo nombre
se ubican en el mismo grupo. Decida el nombre del grupo de botones de radio
y escriba ese nombre en el campo Grupo.
5 Para especicar un valor para el botn de radio seleccionado, introduzca un
valor en el campo Valor.
6 Repita los pasos 25 hasta que haya creado y congurado todos los botones
de radio en el grupo.
7 Para hacer que uno de los controles de botn de radio aparezca seleccionado
de manera predeterminada, seleccione ese botn de radio, elija Elemento
Modicar, haga clic en la cha Formulario y marque la casilla Utilizar como
valor por omisin.
FORMULARIOS
96
|
CAPTULO 3: MAQUETACIONES PARA WEB
8 Para indicar que uno de los botones de radio en el grupo debe estar seleccionado
para poder enviar el formulario, seleccione cualquiera de los controles de botn
de radio y marque la casilla Requerido. Al marcar Requerido para un control
de botn de radio se marca tambin la casilla de todos los controles de botn
de radio en el grupo.
9 Haga clic en OK.
Puede especicar el texto que aparecer al lado de un control de botn de radio
en un formulario.
Un control de botn de radio no puede tener el mismo nombre que un control
de casilla de vericacin en el mismo formulario.
AADIR UN CONTROL DE CASILLA DE VERIFICACIN
Un control de casilla de vericacin puede ser seleccionado o deseleccionado por
el usuario nal. Para aadir un control de casilla de vericacin a un formulario:
1 Use la herramienta Casilla de vericacin para trazar el control de casilla
de vericacin en el cuadro de formulario.
2 Elija Elemento Modicar y haga clic en la cha Formulario.
3 Elija Casilla de vericacin en el men desplegable Tipo.
4 Escriba el nombre del control de casilla de vericacin en el campo Nombre.
5 Introduzca un valor para el control de casilla de vericacin en el campo Valor.
6 Para indicar que el control de casilla de vericacin debe estar seleccionado
cuando aparece la pgina Web, seleccione Seleccionada al principio.
7 Para indicar que el control de casilla de vericacin debe estar seleccionado
para poder enviar el formulario, seleccione Requerido.
8 Haga clic en OK.
La cha Formulario no permite aadir texto a un control de casilla de veri-
cacin; sin embargo, puede especicar el texto que aparecer al lado de la
casilla de vericacin cuando un control de formulario casilla de vericacin
est seleccionado con la herramienta Contenido.
Un control de casilla de vericacin no puede tener el mismo nombre que un
control de botn de radio en el mismo formulario.
FORMULARIOS
CAPTULO 3: MAQUETACIONES PARA WEB
|
97
AADIR UN CONTROL DE SELECCIN DE ARCHIVO
Un control de seleccin de archivo permite a los usuarios nales especicar la
va de acceso a un archivo local que se cargar cuando se enve el formulario.
El usuario nal puede introducir la va de acceso al archivo o hacer clic en el
botn Examinar (creado con el control de formulario) y navegar hasta el archivo.
Para aadir un control de seleccin de archivo a un cuadro de formulario:
1 Use la herramienta Seleccin de archivo para trazar el control de envo
de archivo en el cuadro de formulario.
2 Elija Elemento Modicar y haga clic en la cha Formulario.
3 Escriba el nombre del control de seleccin de archivo en el campo Nombre.
4 Si lo desea, especique una lista de tipos MIME aceptables, separados por comas,
en el campo Aceptar.
5 Seleccione la casilla de vericacin Requerido para especicar que debe enviarse
un archivo con los datos del formulario.
6 Haga clic en OK.
MENS
Un men es una lista de elementos que aparecen en un control de lista o control
de men emergente dentro de un cuadro de formulario. Use los mens para que
los usuarios elijan de entre una lista de opciones, o puede crear mens de
navegacin en los que cada elemento tiene un URL correspondiente.
TRABAJO CON MENS ESTNDARES
Los mens estndares son una lista sencilla de opciones que puede usarse en
un formulario HTML. Un men estndar puede proporcionar valores que se
enviarn en el formulario o usarse para efectos de navegacin.
CREACIN DE UN MEN ESTNDAR
Para crear un men estndar:
1 Elija Edicin Mens para abrir el cuadro de dilogo Mens.
Trabaje con mens estndares en el cuadro de dilogo Mens.
FORMULARIOS
98
|
CAPTULO 3: MAQUETACIONES PARA WEB
2 Para crear un men, haga clic en Nuevo. Aparecer el cuadro de dilogo
Editar men.
Use el cuadro de dilogo Editar men para congurar un men estndar.
3 Para especicar un men como men de navegacin, seleccione Men de
navegacin. Cuando el usuario nal selecciona un elemento de un men de
navegacin, el examinador Web intentar abrir el URL especicado como
valor de ese elemento.
4 Para aadir un elemento al men seleccionado, haga clic en Aadir. Aparecer
el cuadro de dilogo Elemento de men.
El cuadro de dilogo Elemento de men contiene controles para congurar un
elemento de un men estndar.
5 Escriba un nombre en el campo Nombre. El nombre aparecer como un
elemento en el men desplegable.
6 Escriba un valor en el campo Valor. La manera como se use el valor depende
de si el men es de navegacin o no:
Si el men es de navegacin, cuando se seleccione el elemento, el examinador
Web intentar abrir el URL especicado en el campo Valor. En consecuencia,
si el men es de navegacin, asegrese de que el valor del campo Valor sea un
URL vlido.
Si el men no es de navegacin, cuando se seleccione el elemento, el valor del
campo Valor simplemente se enviar al servidor Web junto con el resto de los
datos del formulario cuando ste se enve.
MENS
CAPTULO 3: MAQUETACIONES PARA WEB
|
99
7 Para especicar que el elemento de men debe estar seleccionado de manera
predeterminada, seleccione Utilizar como valor por omisin.
8 Haga clic en OK para cerrar el cuadro de dilogo Elemento de men.
9 Haga clic en OK para cerrar el cuadro de dilogo Editar men.
10 Haga clic en Guardar para cerrar el cuadro de dilogo Mens.
Tambin puede usar el cuadro de dilogo Mens para editar, duplicar, suprimir
y adjuntar mens estndares.
Para abrir el cuadro de dilogo Elemento de men, tambin puede hacer doble
clic en el nombre de un elemento.
Si no se especica ningn elemento por omisin, el primer elemento del men
o lista por lo general aparece seleccionado en el formulario (este funcionamiento
puede depender del examinador).
UTILIZACIN DE UN MEN ESTNDAR
Para aadir un men estndar a una maquetacin para Web, tiene que aadir
un cuadro de formulario.
Si va a usar el men para proporcionar valores para un formulario HTML, trace
el men en el cuadro de formulario como se describi en Aadir controles de
men emergente y lista (anteriormente en este captulo).
Si va a usar el men para navegacin, trace el men en la pgina utilizando
las herramientas Men emergente o Cuadro de lista de la paleta
Herramientas Web. QuarkXPress crear automticamente un formulario para
que contenga el men desplegable o lista, pero usar el formulario nicamente
como contenedor del men desplegable o lista.
Las herramientas de formulario estn disponibles en la paleta Herramientas
Web (Ventana Herramientas Mostrar herramientas Web). Si no ve el
comando Ventana Herramientas Mostrar herramientas Web, ser
necesario habilitar el software ImageMap QuarkXTensions por medio del
Gestor de XTensions (men Utilidades).
TRABAJO CON MENS EN CASCADA
Con la caracterstica Mens en cascada, puede crear maquetaciones optimizadas
para Web que ofrecen una excelente interfaz de usuario e inters visual. Los
mens en cascada simplican el diseo porque ocultan elementos de men
hasta que el usuario mueve el puntero del ratn sobre un elemento especco.
MENS
100
|
CAPTULO 3: MAQUETACIONES PARA WEB
CREACIN DE UN MEN EN CASCADA
Antes de aplicar un men en cascada, es necesario crearlo. Para ello:
1 Elija Edicin Mens en cascada. Aparecer el cuadro de dilogo Mens
en cascada.
Trabaje con mens en cascada en el cuadro de dilogo Mens en cascada.
2 Haga clic en Nuevo. Aparecer el cuadro de dilogo Editar men en cascada.
Use el cuadro de dilogo Editar men en cascada para congurar los mens
en cascada.
MENS
CAPTULO 3: MAQUETACIONES PARA WEB
|
101
3 Escriba el nombre del men en cascada en el campo Nombre de men.
4 En la cha Propiedades del men, congure las propiedades generales del
men en cascada como sigue:
Elija un color para el men en cascada en el men emergente Color de fondo.
Elija una hoja de estilo para el men en cascada en el men emergente Hoja
de estilo.
Introduzca un valor en el campo Espacio reservado para especicar la distancia
desde el cuadro del men en cascada a la que aparecer el texto del men.
En el rea Orientacin del men, haga clic en Horizontal o Vertical para
especicar en qu direccin deber leerse el men.
En el rea Cuadro, especique la anchura y la altura del men en cascada entero.
El valor autom. Se calcula usando el nmero de caracteres del nombre del
elemento del men o del elemento de submen y el cuerpo de la fuente.
En el rea Borde, especique un grosor de lnea en el campo Lnea y el color
de la lnea en el men desplegable Color. Esta lnea y color se aplicarn a todo
el cuadro del men en cascada.
En el rea Separador, especique un grosor de lnea en el campo Lnea y un
color para los separadores en el men desplegable Color. Este grosor de lnea
y color se aplicarn a los separadores entre los elementos del men.
En el rea Animacin al abrirse, elija una opcin en el men emergente
Direccin para determinar cmo se abrir el men.
Si elige una opcin que no sea Ninguna en el men emergente Animacin
al abrirse, el campo Velocidad estar disponible. Introduzca un valor
entre 0 y 10,000. La velocidad se mide en milisegundos.
En los campos Desplazamiento, introduzca valores en los campos X y Y para
especicar la distancia a la que deben desplazarse los elementos del men.
5 La cha Elementos de men permite especicar los elementos de men y de
submen. En el rea Estructura del men, elija Elemento de men con el
botn Nuevo para crear un nuevo elemento de men.
MENS
102
|
CAPTULO 3: MAQUETACIONES PARA WEB
Puede crear elementos de men y de submen en la cha Elementos de men
del cuadro de dilogo Editar men en cascada.
6 En el campo Nombre del elemento de men, introduzca el nombre del
elemento de men.
7 Para especicar un hipervnculo para el elemento de men, elija un hipervnculo
en el men desplegable Hipervnculo, o introduzca un hipervnculo en el campo
Hipervnculo. Slo los hipervnculos asociados con URL aparecen en el men
emergente Hipervnculo.
8 Para especicar un elemento de submen, seleccione el men en la lista
Estructura del men, y elija Elemento de submen en el botn emergente
Nuevo; en seguida, congure el elemento del submen como se describi
anteriormente. Los elementos de submen se aaden debajo del elemento de
men seleccionado y aparecen con sangra en la lista Estructura del men.
9 En las reas Texto/imagen cambiante de elemento de men y Texto/imagen
cambiante de elemento de submen, elija los colores para los elementos de
men y submen en el men emergente Fuente y elija los colores de fondo en
el men emergente Fondo. Cuando el puntero del ratn se mueva sobre un
elemento, ste se mostrar en estos colores.
10 Haga clic en OK, y despus haga clic en Guardar en el cuadro de dilogo
Mens en cascada.
Tambin puede usar el cuadro de dilogo Mens en cascada para editar,
duplicar, suprimir y adjuntar mens en cascada.
MENS
CAPTULO 3: MAQUETACIONES PARA WEB
|
103
APLICAR UN MEN EN CASCADA A UN CUADRO
Despus de haber creado un men en cascada, puede aplicarlo a
cualquier elemento que se haya especicado para exportarse como grco
(Elemento Modicar Convertir a grco al exportar). Para ello, sim-
plemente seleccione el elemento y elija Elemento Men en cascada
[Nombre del men en cascada].
Un men en cascada (aqu, extendindose desde el cuadro de texto Navigate)
aade atractivo a la navegacin.
ELIMINACIN DE UN MEN EN CASCADA DE UN CUADRO
Para eliminar un men en cascada de un cuadro, seleccione el cuadro y elija
Elemento Men en cascada Eliminar men en cascada. El men
en cascada ser eliminado del cuadro, pero el contenido del cuadro
permanecer intacto.
Eliminar un men en cascada de un cuadro no suprime el men en cascada
del proyecto. Para suprimir un men en cascada de un proyecto, use el cuadro
de dilogo Mens en cascada (men Edicin).
TABLAS EN MAQUETACIONES PARA WEB
Puede crear tablas en las maquetaciones para Web igual que en las maqueta-
ciones para impresin. Sin embargo, las siguientes caractersticas de las tablas
slo estn disponibles en las maquetaciones para impresin; las caractersticas
pueden cambiar o no estar disponibles en las maquetaciones para Web:
Degradados en el fondo de las celdas. Slo se pueden especicar fondos con
colores slidos para las celdas en las maquetaciones para Web.
Porcentajes de intensidad para fondos cuando se eligen colores compatibles
con Web. Si usa otro modelo cromtico, como RGB (RVZ) o PANTONE, puede
especicar la intensidad del color de fondo.
MENS
104
|
CAPTULO 3: MAQUETACIONES PARA WEB
Trazos y rayas en las lneas de cuadrcula. Las lneas de cuadrcula, incluidas
las de los bordes de la tabla y las celdas, deben ser slidas.
Grosor variable de las lneas de cuadrcula. Las lneas de cuadrcula deben
tener un grosor uniforme, que se convertir en el espaciado de las celdas en
la exportacin a HTML.
Valores de Primera lnea base, Mnimo, Desplazamiento y Mx.
entre prrafos.
Valores de Varios espacios reservados. El texto de las celdas debe tener un
valor uniforme de espacio reservado, que se convertir en el margen interno
de las celdas en la exportacin a HTML.
Contorneo de texto alrededor de todos los lados.
Dar vuelta horizontal/vertical aplicados al texto.
Texto girado o inclinado dentro de las celdas.
Si desea usar estas caractersticas en una maquetacin para Web, debe convertir
en mapa de bits la tabla o algunas de sus celdas:
Para convertir en mapa de bits la tabla entera, elija Elemento Modicar
y seleccione Convertir tabla a grco al exportar. Encontrar informacin
sobre las opciones de esta cha en el apartado Trabajo con elementos grcos,
anteriormente en este captulo.
Para convertir en mapa de bits una sola celda, seleccione la celda con la
herramienta Contenido; elija Elemento Modicar; haga clic en la cha
Celda y seleccione Convertir celda a grco al exportar.
Si se especica que una tabla debe exportarse como una imagen, todas sus
celdas se incluirn en la imagen. No podr exportar celdas individuales como
contenido HTML.
Las celdas de imagen y las celdas cuyo contenido es Ninguno se exportarn
automticamente como imgenes; cuando estos tipos de celdas se seleccionan,
la opcin Convertir celda a grco al exportar (cuadro de dilogo Modicar)
no est disponible.
Cuando se crea una tabla en una maquetacin para Web, el rea delimitadora de
la tabla tiene aspecto tridimensional, igual que las tablas HTML.
TABLAS EN MAQUETACIONES PARA WEB
CAPTULO 3: MAQUETACIONES PARA WEB
|
105
ETIQUETAS META
Las etiquetas META contienen informacin sobre una pgina Web. No se ven
en el examinador Web, pero el aadir etiquetas META a las maquetaciones para
Web facilita la indexacin de las pginas en los motores de bsqueda.
EXPLICACIN DE LAS ETIQUETAS META
Una etiqueta META consta de tres partes:
Etiqueta: Indica el tipo de etiqueta META. Tpicamente, son del tipo name
o http-equiv.
Nombre: Indica el nombre de la etiqueta META. Hay varios grupos de nombres
disponibles para tipos diferentes de etiquetas META.
Contenido: Se trata de las tripas de la etiqueta META y contiene una lista de
valores separados por comas.
Como se mencion antes, las etiquetas META son tpicamente de
dos variedades:
Las etiquetas META de la variedad name (Etiqueta = name) proporcionan
informacin sobre la pgina a los usuarios Web y a los motores de bsqueda.
Puede especicar sus propias etiquetas META del tipo name, o elegir de entre
las siguientes etiquetas META del tipo name: author, copyright, description,
distribution, generator, keywords, resource-type, revisit-after, y robots.
Las etiquetas META de la variedad http-equiv (Etiqueta = http-equiv) per-
miten dirigir el examinador para que realice ciertas acciones cuando se abre la
pgina, como almacenarla en memoria cach, actualizarla y especicar el idioma
en el que se mostrar una pgina. Puede especicar sus propias etiquetas META
del tipo http-equiv, o elegir de entre las siguientes etiquetas META estndares
del tipo http-equiv: charset, cache-control, content-language, refresh y
set cookie.
Si desea ms informacin sobre etiquetas META especcas y sus valores,
consulte un manual de referencia de HTML.
Algunas de las etiquetas META mencionadas anteriormente pueden requerir que
edite el contenido del documento HTML en un editor de texto para garantizar
que la informacin o accin de la etiqueta META se interprete ntegramente.
TRABAJO CON ETIQUETAS META
Las etiquetas META se almacenan en conjuntos de etiquetas META. Puede asociar
un conjunto de etiquetas META con una pgina de una maquetacin para Web,
y cuando esa pgina se exporte como HTML, la pgina exportada incluir todas
las etiquetas en el conjunto de etiquetas META.
ETIQUETAS META
106
|
CAPTULO 3: MAQUETACIONES PARA WEB
Una etiqueta META es un elemento de HTML, como <title> o <body>. Las eti-
quetas META que se utilizan con mayor frecuencia tienen dos atributos: name
y content. El atributo name identica el tipo de la etiqueta META, y el atributo
content identica los valores nicos de la etiqueta META.
Puede usar una amplia variedad de etiquetas META. Sin embargo, dos de las
etiquetas META que se emplean con mayor frecuencia son las siguientes:
<meta name="description">: Algunos motores de bsqueda leen y muestran
el atributo content de esta etiqueta META.
<meta name="keywords">: Algunos motores de bsqueda utilizan el atributo
content de esta etiqueta META para clasicar las pginas, y puede usarse en
bsquedas de palabras clave.
CREACIN DE UN CONJUNTO DE ETIQUETAS META
Para crear un conjunto de etiquetas META:
1 Elija Edicin Etiquetas META. Aparecer el cuadro de dilogo
Etiquetas META.
2 Haga clic en Nuevo. Aparecer el cuadro de dilogo Editar conjunto de
etiquetas META.
3 Escriba el nombre del conjunto de etiquetas META en el campo Nombre.
4 Haga clic en Aadir. Aparecer el cuadro de dilogo Nueva etiqueta META.
5 Use los controles del cuadro de dilogo para congurar la nueva etiqueta META,
como sigue:
Use el men desplegable Etiqueta META para elegir un tipo de atributo para
la etiqueta META, o introduzca un atributo en el campo Etiqueta META.
Use el men desplegable y campo Nombre para especicar un valor que se
asociar con el tipo de atributo de etiqueta META seleccionado en el campo
Etiqueta META.
Introduzca el contenido de la etiqueta META en el campo Contenido. Cada
fragmento de contenido en el campo Contenido debe separarse del siguiente
por medio de una coma.
6 Haga clic en OK para guardar la nueva etiqueta META.
7 Cuando haya aadido todas las etiquetas META deseadas, haga clic en OK para
cerrar el cuadro de dilogo Editar conjunto de etiquetas META.
8 Haga clic en Guardar para guardar los cambios y cerrar el cuadro de dilogo
Etiquetas META.
ETIQUETAS META
CAPTULO 3: MAQUETACIONES PARA WEB
|
107
Trabaje con conjuntos de etiquetas META en el cuadro de dilogo
Etiquetas META.
Tambin puede usar el cuadro de dilogo Etiquetas META para editar, duplicar,
suprimir y adjuntar conjuntos de etiquetas META.
Para crear un conjunto predeterminado de etiquetas META que pueda volver
a utilizarse y personalizarse en cada proyecto para Web, cree un conjunto de
etiquetas META cuando no haya ningn proyecto abierto.
ESPECIFICAR UN CONJUNTO DE ETIQUETAS META PARA UNA
PGINA WEB
Para asociar un conjunto de etiquetas META con una pgina Web, elija Pgina
Propiedades de la pgina; seleccione un conjunto de etiquetas META en el
men desplegable Conjunto de etiquetas META y haga clic en OK.
VISTA PREVIA DE PGINAS WEB
Las maquetaciones para Web no se ven igual en QuarkXPress que en un exa-
minador Web. Tambin pueden verse diferentes en distintos examinadores Web,
o en el mismo examinador Web en plataformas diferentes. Afortunadamente,
QuarkXPress le facilita hacer una vista previa de una pgina HTML en el o los
examinadores de su preferencia antes de exportar el archivo.
VISTA PREVIA DE LA MAQUETACIN PARA WEB ACTIVA
Hay dos maneras de abrir la vista previa de la maquetacin para Web activa
en un examinador:
Haga clic en el botn Vista previa HTML en la parte inferior de la ventana
del proyecto.
Elija una opcin en el men desplegable Vista previa HTML en la parte inferior
de la ventana del proyecto.
ETIQUETAS META
108
|
CAPTULO 3: MAQUETACIONES PARA WEB
ESPECIFICAR OTROS EXAMINADORES PARA VISTAS PREVIAS
Cuando se instala QuarkXPress, el examinador predeterminado de HTML
del ordenador se selecciona automticamente para hacer la vista previa de las
maquetaciones para Web. Puede especicar otros examinadores de HTML para
que aparezcan en el men desplegable en la parte inferior de la ventana del
proyecto y le permitan hacer con facilidad la vista previa de sus pginas Web
en diferentes examinadores. Para crear una lista de examinadores para hacer
la vista previa de las pginas Web:
1 Abra el cuadro de dilogo Preferencias (men QuarkXPress/Editar)
y haga clic en Examinadores en la lista del lado izquierdo para abrir
el panel Examinadores.
2 Haga clic en Aadir para abrir el cuadro de dilogo Seleccionar examinador.
3 Navegue a un examinador Web, seleccinelo en la lista y despus haga
clic en Abrir. El examinador se aadir a la lista de examinadores del
panel Examinadores.
4 Si desea que este examinador sea el examinador predeterminado para abrir
las vistas previas de las maquetaciones para Web de QuarkXPress, haga clic en
la columna izquierda del examinador que acaba de aadir y asegrese de que
aparezca una marca de vericacin en dicha columna.
5 Haga clic en OK.
EXPORTACIN DE PGINAS WEB
Puede preparar una pgina Web con aspecto muy atractivo como una maque-
tacin para Web de QuarkXPress. Sin embargo, para poder publicar la pgina
Web, es necesario exportar la maquetacin para Web en formato HTML.
PREPARACIN PARA LA EXPORTACIN
Para exportar una pgina, haga lo siguiente:
1 Abra el panel Maquetacin para Web Generales del cuadro de dilogo
Preferencias (men QuarkXPress/Editar).
2 Para indicar dnde se exportarn los archivos, introduzca una va de acceso
a un directorio en el sistema local de archivos en el campo Directorio raz
del sitio, o haga clic en Seleccionar/Examinar para buscar manualmente
la carpeta de destino.
3 Cuando se exporta una maquetacin para Web, los archivos de las imgenes
que van con la pginas o pginas HTML exportadas se colocan automticamente
en un subdirectorio del Directorio raz del sitio. Para indicar el nombre de este
subdirectorio, introduzca un valor en el campo Directorio de exportacin
de imgenes.
4 Abra la vista previa de la maquetacin para comprobar que tenga el aspecto
deseado (vase Vista previa de pginas Web, anteriormente en este captulo).
VISTA PREVIA DE PGINAS WEB
CAPTULO 3: MAQUETACIONES PARA WEB
|
109
EXPORTACIN DE UNA PGINA WEB
Para exportar la maquetacin para Web activa como una pgina HTML:
1 Elija Archivo Exportar Maquetacin como HTML, Maquetacin como
XHTML 1.1, o Maquetacin como XSLT 1.0. Aparecer el cuadro de dilogo
Exportar HTML.
Use el cuadro de dilogo Exportar HTML para controlar las opciones de formato
de las maquetaciones para Web exportadas.
2 Navegue a la carpeta donde desea guardar los archivos exportados. No es
necesario que sea la misma carpeta que se especic en el campo Directorio
raz del sitio en el panel Maquetacin para Web Generales del cuadro de
dilogo Preferencias (men QuarkXPress/Editar).
3 Elija una opcin en el men desplegable Exportar como:
HTML: Exporta la pgina en formato de transicin HTML 4.0. Se trata
de una buena opcin para obtener mxima compatibilidad con los
examinadores existentes.
EXPORTACIN DE PGINAS WEB
110
|
CAPTULO 3: MAQUETACIONES PARA WEB
XHTML 1.1: Exporta la pgina en formato XHTML 1.1. Elija esta opcin si desea
observar el formato XHTML 1.1 y crear un archivo HTML que tambin sea un
archivo XML vlido. Tenga en cuenta que este formato no es compatible en la
actualidad con todos los examinadores.
XSLT: Genera transformaciones XSL en un archivo XSL que contiene nodos
XML. Estas transformaciones XSL, cuando se aplican a XML usando un proce-
sador de XSLT, producen un archivo HTML (que cumple con las especicaciones
de XHTML 1.1) que representa los datos XML en la ventana del examinador Web.
4 Introduzca un rango de pginas en el campo Pginas o elija una opcin en el
men desplegable Pginas.
5 Elija una opcin en el men desplegable Codicacin:
Si va a exportar una pgina que contiene caracteres con varias codicaciones
(como diferentes idiomas con fuentes de idiomas distintas), elija Unicode
(UTFx). Esta opcin conserva las codicaciones de los caracteres en la maque-
tacin y hace ms probable que los caracteres se visualicen correctamente en
un examinador compatible con Unicode.
Si va a exportar una pgina que utiliza solamente una codicacin (como un
solo idioma con una fuente de idioma nica), elija la codicacin correspon-
diente en este men desplegable. El texto se visualizar correctamente en
cualquier examinador compatible con esa codicacin.
6 Seleccione Archivo CSS externo para especicar que la informacin de
estilo en la maquetacin para Web exportada se guarde como un archivo CSS
(Cascading Style Sheet) en la carpeta de exportacin. Un archivo CSS contiene
informacin de estilo que el examinador utiliza para mostrar archivos HTML.
Al seleccionar esta opcin, se genera un solo archivo CSS que controla el formato
de todas las pginas en el sitio exportado. Esto puede hacerle ms fcil actualizar
el formato del sitio ms adelante.
7 Seleccione Iniciar examinador para abrir la primera pgina exportada en el
examinador predeterminado.
8 Haga clic en Exportar.
Cuando est preparado para publicar sus archivos HTML en Internet o en una
intranet, recuerde que todos los archivos deben usar las mismas vas de acceso
relativas a los archivos; en otras palabras, los archivos tienen que estar en los
mismos lugares (en relacin unos con otros) cuando las ponga a la disposicin
en Internet o en una intranet. Si mueve los archivos o le cambia el nombre a
las carpetas puede ocasionar errores o vnculos que no funcionan.
EXPORTACIN DE PGINAS WEB
CAPTULO 3: MAQUETACIONES PARA WEB
|
111
ARCHIVOS CREADOS DURANTE LA EXPORTACIN
Cuando se exporta una maquetacin para Web en formato HTML, se produce
lo siguiente:
Un archivo HTML, XHTML o XSL por cada pgina de la maquetacin para Web.
Cada pgina tiene un nombre basado en el nombre de dicha pgina tiene en
la paleta Maquetacin de pginas.
Una carpeta de imgenes que contiene archivos de imagen de todos los
grcos y cuadros de texto en mapa de bits de la maquetacin. Los nombres
de estos archivos son los mismos de las imgenes originales siempre que sea
posible; en los casos en que las imgenes se han pegado en cuadros de imagen
en lugar de haberse importado, se utilizan nombres predenidos. Por omisin,
las imgenes se exportan en formato JPEG, pero para invalidar los ajustes pre-
determinados en cualquier imagen, seleccinela y use los controles de la cha
Exportar del cuadro de dilogo Modicar (men Elemento).
Un archivo CSS, si se selecciona Archivo CSS externo en el cuadro de dilogo
Exportar HTML. Si usa esta opcin, todos los archivos HTML exportados de
la maquetacin para Web se vincularn a un solo archivo CSS que controla el
formato del texto, lo que facilita realizar cambios globales en el estilo.
EXPORTACIN DE PGINAS WEB
112
|
CAPTULO 3: MAQUETACIONES PARA WEB
Captulo 4: Capas
Las capas son una de las numerosas maneras en que QuarkXPress facilita la
manipulacin de los diferentes elementos de contenido relacionados. Las
capas se pueden usar para combinar en una maquetacin las versiones de un
documento en varios idiomas, para bloquear o imprimir partes especcas de
una pgina en un solo paso y ms.
EXPLICACIN DE LAS CAPAS
Una capa de QuarkXPress es como una lmina transparente que cubre cada
pgina de una maquetacin. Puede colocar prcticamente cualquier cosa en
una capa, incluidos los cuadros de imagen, cuadros de texto, lneas, tablas,
objetos interactivos y cualquier otro tipo de elemento de QuarkXPress.
Las capas son tiles en muchos sentidos:
Puede colocar diferentes traducciones de un documento en capas distintas y
as almacenar las versiones del documento en todos los idiomas en la misma
maquetacin. Al imprimir la maquetacin, es posible ocultar todas las capas,
salvo la que contiene el idioma deseado.
Puede colocar diferentes versiones de un diseo en capas distintas, para poder
pasar con facilidad de una variacin del tema de diseo a otra cuando se muestra
un diseo a un cliente.
Puede bloquear las capas para impedir cambios accidentales en las capas que
contienen elementos de pgina que no deben modicarse. Por ejemplo, si piensa
imprimir en papel preimpreso con un membrete y grco de fondo, puede incluir
dicho membrete y grco de fondo en una capa para ver el aspecto que tendr
la pieza impresa nal y despus bloquear esa capa y omitir su impresin.
Si ha utilizado aplicaciones de edicin de imgenes, como Adobe Photoshop y
Macromedia Fireworks, quiz ya est familiarizado con el concepto de las
capas. Sin embargo, las capas tienen ciertas implicaciones en las maquetaciones
de QuarkXPress que no estn presentes en la edicin de imgenes:
Incluso si la capa del frente est visible, puede hacer clic a travs de las partes
vacas de dicha capa y seleccionar elementos en las capas subyacentes, sin tener
que cambiar manualmente la capa activa.
EXPLICACIN DE LAS CAPAS
CAPTULO 4: CAPAS
|
113
Cada capa existe en todas las pginas de una maquetacin de QuarkXPress, en
lugar de ser especca de una pgina o plancha extendida. Esto facilita el control
del aspecto de cada pgina en una maquetacin grande.
El texto en una capa del fondo puede distribuirse alrededor de objetos en una
capa superpuesta.
CAPAS EN ACCIN
Examinemos el funcionamiento de las capas. Pongamos por caso que Tia tiene
que producir varias versiones de una circular publicitaria, en la que debe incluir
diferentes precios y establecimientos para cada mercado. Tia tambin tiene que
distribuir el proyecto de QuarkXPress que contiene la circular para su revisin
antes de que sta se considere denitiva.
Para la revisin inicial de la maquetacin, y antes de aadir los detalles espe-
ccos de cada mercado, Tia crea una capa de comentarios no imprimible y
distribuye el proyecto entre las personas que conforman su grupo de trabajo.
En lugar de tener que marcar una copia impresa o aadir notas a la maquetacin
propiamente dicha, los revisores simplemente colocan sus anotaciones en la
capa de comentarios no imprimible.
Cuando Tia recibe el proyecto despus del proceso de revisin, examina las
notas que se aadieron en la capa de comentarios, ocultando y mostrando esa
capa segn sea necesario para poder realizar los cambios en la maquetacin
subyacente. Despus de aplicar todos los comentarios, puede suprimir la capa
de comentarios o guardarla como referencia.
Cuando se aprueba la maquetacin inicial, Tia crea una capa para cada mercado.
La capa de cada mercado contiene nicamente la informacin sobre los pre-
cios y establecimientos que corresponden a dicho mercado. Cuando tiene que
recopilar los archivos para impresin, muestra la capa correspondiente a cada
mercado y recopila los archivos, repitiendo este proceso con cada capa de precios
y establecimientos.
TRABAJO CON CAPAS
La paleta Capas es el centro de control de las capas. Puede ocultar, mostrar,
bloquear o desbloquear las capas con un solo clic en esta paleta. Tambin puede
usar esta paleta para especicar la capa activa (donde se colocarn los objetos
recin trazados), reorganizar el orden de superposicin de las capas, fusionar
las capas y mover objetos de una capa a otra.
Cada capa que se crea tiene una combinacin de color nica en la paleta Capas.
Cuando se crea un elemento en una capa, el cuadro delimitador y los controles
del elemento usan el color de esa capa.
EXPLICACIN DE LAS CAPAS
114
|
CAPTULO 4: CAPAS
Para mostrar la paleta Capas, elija Visualizacin Capas.
Puede trabajar con las capas en la paleta Capas.
Toda maquetacin tiene una capa Por omisin. Puede aadir y eliminar ele-
mentos de la capa Por omisin, pero no puede suprimirla. Cuando se abre
una maquetacin que fue creada con una versin de QuarkXPress anterior a
la 5.0, todos los elementos aparecen en la capa Por omisin.
Una maquetacin puede contener hasta 256 capas, incluida la capa Por omisin.
CREACIN DE UNA CAPA
Para crear una nueva capa, haga clic en el botn Nueva capa en la paleta
Capas. La nueva capa se agrega a la paleta Capas delante de la capa activa. Por
omisin, la nueva capa est activa, lo que signica que todos los elementos que
cree se colocarn en dicha capa.
SELECCIN DE CAPAS
La capa activa se identica en la paleta Capas por el icono Editar . La capa
activa es aquella en la que se colocarn los elementos que se creen. Puede
establecer la capa activa de dos maneras:
Haga clic en el nombre de la capa en la paleta Capas.
Seleccione un solo elemento de la pgina. La capa de ese elemento se
convertir automticamente en la capa activa.
Slo una capa puede estar activa a la vez (incluso si se seleccionan elementos en
ms de una capa simultneamente). Sin embargo, puede seleccionar ms de una
capa a la vez (por ejemplo, si desea fusionar las capas). Para seleccionar ms de
una capa, siga uno de estos pasos:
Seleccione elementos de ms de una capa (por ejemplo, seleccione todo lo que
hay en la pgina).
Para seleccionar capas consecutivas en la paleta, pulse la tecla Mays cuando
haga clic en la primera y la ltima capa del rango que desea seleccionar.
Para seleccionar capas no consecutivas en la paleta, pulse Comando/Ctrl
mientras hace clic en las capas que desea seleccionar.
Para deseleccionar una capa cuando hay varias capas seleccionadas, pulse
Comando/Ctrl y haga clic en la capa que desea deseleccionar.
TRABAJO CON CAPAS
CAPTULO 4: CAPAS
|
115
MOSTRAR Y OCULTAR CAPAS
La columna Visible en la paleta Capas controla las capas que estarn visibles
en un momento determinado. Cuando el icono Visible aparece en la columna
Visible, la capa correspondiente puede verse.
Para mostrar u ocultar una capa, haga clic en el icono Visible a la izquierda del
nombre de dicha capa. Tambin puede hacer doble clic en una capa para abrir
el cuadro de dilogo Atributos, seleccione o deseleccione Visible en el cuadro
de dilogo y despus haga clic en OK.
Para mostrar u ocultar todas las capas de una maquetacin a la vez, seleccione
un nombre de capa y elija Mostrar todas las capas u Ocultar todas las capas
en el men de la paleta Capas.
Para ocultar todas las capas, salvo la que est activa, seleccione el nombre de la
capa que desea que est activa y luego elija Ocultar otras capas en el men de la
paleta Capas. Tambin puede pulsar Control/Ctrl mientras hace clic en el icono
Visible de la capa que desea mostrar; todas las dems capas quedarn ocultas.
Para mostrar todas las capas, salvo la capa activa, elija Mostrar otras capas en
el men de la paleta Capas.
Cuando se usa la caracterstica Buscar/Cambiar, QuarkXPress busca tanto en
las capas ocultas como en las visibles. Si encuentra una coincidencia en una
capa oculta, QuarkXPress muestra temporalmente el cuadro de texto o trayecto
de texto oculto.
Cuando se verica la ortografa de una maquetacin o relato, QuarkXPress
busca en todas las capas de la maquetacin o relato. Si encuentra alguna palabra
dudosa en una capa oculta, QuarkXPress muestra temporalmente el cuadro de
texto o trayecto de texto oculto.
Cuando una capa est oculta, aparece deseleccionada por omisin en el panel
Capas del cuadro de dilogo Imprimir y, en consecuencia, dicha capa no
se imprimir (a menos que el usuario haga clic para seleccionar la capa
manualmente en el cuadro de dilogo Imprimir).
Cuando se crea un elemento en una capa oculta, dicho elemento sigue siendo
visible hasta que se deselecciona el elemento.
CREACIN DE ELEMENTOS EN UNA CAPA
Para crear un elemento en una capa especca, primero haga clic en el nombre
de la capa en la paleta Capas para activarla. En seguida, utilice cualquiera de
las herramientas estndares de creacin de elementos para crearlos en la capa.
TRABAJO CON CAPAS
116
|
CAPTULO 4: CAPAS
DETERMINACIN DE LA CAPA EN LA QUE SE COLOCAR
EL ELEMENTO
Existen dos maneras de determinar la capa en la que se colocar un elemento:
Examine el cuadro delimitador y los controladores del objeto (es posible que
tenga que elegir Visualizacin Guas para verlos). Cada capa (con excepcin
de la capa Por omisin) tiene asignada una combinacin de colores nica en la
paleta Capas, y los cuadros delimitadores y controladores de los objetos en
dicha capa se trazan en el color de la capa.
Observe la paleta Capas. Cuando se selecciona un elemento de pgina, el
icono Elemento aparece en la paleta Capas al lado del nombre de la capa
que contiene el elemento seleccionado. Si selecciona varios elementos en
capas diferentes, el icono Elemento aparece al lado de cada capa que contenga
un elemento seleccionado.
ELIMINACIN DE CAPAS
No se puede suprimir la capa Por omisin; sin embargo, es posible eliminar
cualquier otra capa. Al suprimir capas, puede elegir si se suprimirn tambin
los elementos que aparecen en dicha capa o si desea moverlos a otra capa.
Para suprimir una capa:
1 En la paleta Capas, seleccione la o las capas que desea suprimir.
2 Haga clic en el botn Suprimir capa / .
3 Si hay elementos en las capas que van a eliminarse, aparecer el cuadro de
dilogo Suprimir capa. Elija una opcin:
Si las capas incluyen elementos que desea suprimir, marque Suprimir elementos
en las capas seleccionadas.
Si las capas incluyen elementos que desea mover a otra capa, deseleccione
Suprimir elementos en las capas seleccionadas, y elija una capa de destino
en el men desplegable Mover elementos a la capa:
4 Haga clic en OK.
Para suprimir todas las capas sin usar en una maquetacin, elija Suprimir capas
no utilizadas en el men de la paleta.
CAMBIO DE LAS OPCIONES DE CAPA
Se pueden controlar las siguientes opciones de la capa seleccionada en el cuadro
de dilogo Atributos:
Nombre: El nombre de la capa, tal como aparece en la paleta Capas.
Color de capa: El color utilizado para los cuadros delimitadores y controladores
de los objetos en esa capa.
TRABAJO CON CAPAS
CAPTULO 4: CAPAS
|
117
Visible: Controla si la capa ser visible en QuarkXPress.
Suprimir impresin: Controla si la capa podr imprimirse al imprimir la
maquetacin. Puede anular este ajuste en el cuadro de dilogo Imprimir.
Bloqueada: Controla si se podrn manipular los objetos que aparecen en
dicha capa.
Conservar contorneo: Controla si el contorneo de los objetos en esta capa se
aplicar a las capas subyacentes cuando esta capa est oculta.
Para abrir el cuadro de dilogo Atributos de una capa, haga doble clic en el
nombre de la capa en la paleta Capas, o seleccione un nombre de capa en la
paleta y elija Editar capa en el men de la paleta.
Las opciones de capa se controlan en el cuadro de dilogo Atributos.
Puede establecer los valores predeterminados de las casillas de vericacin
Visible, Bloqueada, Suprimir impresin y Conservar contorneo para
la nuevas capas, en el panel Capas del cuadro de dilogo Preferencias
(men QuarkXPress/Edicin).
MOVER ELEMENTOS A OTRA CAPA
La paleta Capas ofrece tres mtodos para mover los elementos existentes a una
capa diferente. Con la herramienta Elemento, seleccione los elementos que
desea mover y luego siga uno de estos pasos:
Haga clic en el botn Mover elemento a otra capa , y elija la capa de destino
en el cuadro de dilogo Mover elementos.
Arrastre el icono Elemento a la capa de destino.
Corte los elementos de la capa actual y pguelos en la capa de destino.
TRABAJO CON CAPAS
118
|
CAPTULO 4: CAPAS
Para colocar una copia de un elemento en otra capa, pulse Control/Ctrl mientras
arrastra el icono Elemento a la capa de destino en la paleta Capas.
Puede mover elementos de la pgina maqueta en pginas de la maquetacin
desde la capa Por omisin a otras capas, pero stos dejarn de ser elementos
de la pgina maqueta si los mueve.
CAMBIO DEL ORDEN DE SUPERPOSICIN DE LAS CAPAS
La superposicin de las capas funciona de la misma manera que en una pgina
comn y corriente. Dentro de la capa, cada elemento tiene su propia posicin
en el orden de superposicin (la colocacin del frente hacia atrs de los elementos
en la capa). Cuando se trazan elementos en una capa, los nuevos elementos se
colocan delante de los ya existentes en la capa. Use los comandos Enviar detrs,
Enviar al fondo, Traer al frente y Traer delante (men Elemento) para cam-
biar el orden de superposicin de los elementos dentro de una capa, aunque
estos comandos no mueven los elementos a otras capas. Sin embargo, todo lo
que se encuentra en una capa superpuesta se muestra delante de todo lo que
est en una capa subyacente.
Para cambiar el orden de superposicin de las capas, arrastre la capa a su nueva
posicin en la paleta Capas. (La capa en la parte superior de la paleta Capas es
la capa que se encuentra delante de todas las dems capas de la maquetacin.)
CAPAS Y CONTORNEO DE TEXTO
Los elementos en las capas siguen la regla habitual del contorneo en
QuarkXPress: el texto slo puede distribuirse alrededor de los elementos que se
encuentran delante de l. Por ejemplo, si traza un cuadro de imagen pequeo
en el centro de una columna de texto, el texto se distribuir alrededor del cuadro
de imagen por omisin.
QuarkXPress tambin evala el ajuste Tipo en la cha Contorneo del cuadro
de dilogo Modicar (men Elemento) para determinar cmo se distribuir
el texto alrededor de los elementos.
Cuando se oculta una capa, se puede mostrar u ocultar el contorneo de texto
ocasionado por los elementos obstructores en esa capa. Por omisin, se
mantiene el contorneo de texto forzado por los elementos ocultos.
TRABAJO CON CAPAS
CAPTULO 4: CAPAS
|
119
Para ocultar el contorneo de texto forzado por los elementos que se encuentran
en una capa oculta, haga doble clic en la capa oculta en la paleta Capas para
abrir el cuadro de dilogo Atributos, deseleccione Conservar contorneo y haga
clic en OK.
Para cambiar este ajuste de contorneo por omisin en las capa nuevas,
deseleccione Conservar contorneo en el panel Capas del cuadro de dilogo
Preferencias (men QuarkXPress/Editar).
El texto en una capa subyacente puede distribuirse alrededor de objetos en una
capa superpuesta.
DUPLICACIN DE CAPAS
Para duplicar una capa, seleccinela en la paleta Capas y elija Duplicar capa en
el men de la paleta Capas. La nueva capa duplicada se coloca directamente
delante de la capa original. Cuando se duplica una capa, QuarkXPress tambin
duplica todos los elementos que contiene dicha capa, incluido el contenido de
cada elemento.
Si duplica un relato con cuadros de texto vinculados que se han colocado en
otras capas, observar lo siguiente:
Si duplica la capa que contiene el primer cuadro del relato, todo el texto de dicho
cuadro, as como el texto de los cuadros vinculados que completan el relato, se
duplica. El primer cuadro aparece en la capa duplicada y muestra el smbolo de
desbordamiento.
TRABAJO CON CAPAS
120
|
CAPTULO 4: CAPAS
Si duplica una capa que incluye uno de los cuadros a medio relato, todo el texto
de dicho cuadro, as como el texto de los cuadros vinculados que completan el
relato, se duplica. El cuadro intermedio aparece en la capa duplicada y muestra
el smbolo de desbordamiento. Ninguna parte del texto de los cuadros
precedentes en el relato se copia en la capa duplicada.
Si duplica la capa que contiene slo el ltimo cuadro de un relato, nicamente
el texto contenido en ese ltimo cuadro, y ninguna parte del texto de los cuadros
precedentes en el relato, se copiar en la capa duplicada.
FUSIN DE CAPAS
Cuando se fusionan dos o ms capas, todos los elementos en todas las capas se
mueven a la misma capa. El orden de superposicin se conserva tanto dentro
como entre todas las capas fusionadas (en otras palabras, todo lo que se encuentra
en la capa de arriba seguir delante de todo lo que se encuentre en una capa
subyacente). Para fusionar capas:
1 En la paleta Capas, seleccione las capas que desea fusionar.
2 Haga clic en el botn Fusionar capas en la paleta Capas. Aparecer el cuadro
de dilogo Fusionar capas.
3 Elija la capa de destino en el men desplegable Elegir capa de destino.
4 Haga clic en OK. Los indicadores visuales de los elementos fusionados muestran
el color de la capa en que se fusionaron las dems, y las capas seleccionadas para
fusionarse se suprimen.
Las capas no pueden fusionarse cuando una de las capas seleccionadas
est bloqueada.
Es posible fusionar elementos de la capa Por omisin, pero las operaciones de
fusin nunca suprimen la capa Por omisin.
Las capas afectan la manera en que los elementos se muestran e imprimen; por lo
tanto, es recomendable vericar todos los atributos de cada una de las capas antes
de enviar la maquetacin a la imprenta. Incluso, es posible guardar una copia de
la maquetacin y acoplarla, fusionando todas las capas en la capa Por omisin.
BLOQUEAR ELEMENTOS EN LAS CAPAS
Para evitar que por accidente se realicen cambios en los elementos de una capa,
use la paleta Capas para bloquear toda la capa.
El bloqueo de capa es independiente del bloqueo de elemento. Los elementos
bloqueados mediante Elemento Bloquear pueden seleccionarse y modicarse;
sin embargo, los elementos que se encuentran en una capa bloqueada no pueden
seleccionarse. Si bloquea un elemento en una capa usando Elemento
Bloquear, y despus bloquea y desbloquea la capa, el elemento conserva el
bloqueo incluso despus de desbloquear la capa.
TRABAJO CON CAPAS
CAPTULO 4: CAPAS
|
121
La columna Bloquear en la paleta Capas controla el bloqueo de las capas.
Para bloquear una capa, siga uno de los siguientes mtodos:
Para bloquear o desbloquear una capa, haga clic en la columna Bloquear a la
izquierda del nombre de la capa. Tambin puede hacer doble clic en la capa
para abrir el cuadro de dilogo Atributos, seleccione o deseleccione Bloqueada
y haga clic en OK.
Para bloquear todas las capas salvo una, pulse Comando/Ctrl y haga clic en la
columna Bloquear al lado de la capa que desea editar.
Para bloquear todas las capas, elija Bloquear todas las capas en el men de
la paleta.
No se pueden crear elementos en una capa bloqueada.
USO DE LAS PGINAS MAQUETA CON LAS CAPAS
Los elementos de la pgina maqueta residen en la capa Por omisin de las
pginas de la maquetacin. Con respecto a las capas, los elementos de la pgina
maqueta tienen las siguientes caractersticas:
Si aplica una pgina maqueta a una pgina de la maquetacin, los elementos
de la pgina maqueta afectarn solamente la capa Por omisin de esa pgina
de la maquetacin.
Los elementos que se agreguen a la pgina maqueta se colocarn detrs de los
elementos que se hayan aadido a la capa Por omisin en una pgina de
la maquetacin.
Los elementos de la pgina maqueta que residen en la capa Por omisin pueden
moverse a otra capa, pero dejarn de ser elementos de la pgina maqueta.
Una pgina maqueta no puede contener capas, de modo que cuando se visualiza
una pgina maqueta en la paleta Capas queda inactiva.
SUPRIMIR IMPRESIN DE CAPAS
Del mismo modo en que puede suprimirse la impresin de elementos, como
los cuadros de imagen, en el cuadro de dilogo Modicar, se puede suprimir
la impresin de las capas. Para suprimir la impresin de una capa, haga doble
clic en esa capa en la paleta Capas. En el cuadro de dilogo Atributos, seleccione
Suprimir impresin, y despus haga clic en OK.
Cuando se selecciona Suprimir impresin en una capa, dicha capa aparece dese-
leccionada por omisin en el panel Capas del cuadro de dilogo Imprimir y,
en consecuencia, la capa no se imprimir (a menos que seleccione la capa
manualmente en el cuadro de dilogo Imprimir).
TRABAJO CON CAPAS
122
|
CAPTULO 4: CAPAS
El cuadro de dilogo Imprimir ofrece ajustes para controlar las capas que
se imprimirn.
Para cambiar el ajuste de impresin por omisin en las nuevas capas, seleccione
Suprimir impresin en el panel Capas del cuadro de dilogo Preferencias
(men QuarkXPress/Editar).
El ajuste Suprimir impresin de una capa es independiente de los controles
Suprimir impresin y Suprimir impresin de imagen del cuadro de dilogo
Modicar (men Elemento).
TRABAJO CON CAPAS
CAPTULO 4: CAPAS
|
123
Captulo 5: Texto y tipografa
Para editar texto y anar la tipografa con facilidad, es indispensable tener
acceso a las numerosas opciones que ofrecen las fuentes modernas y contar
con la capacidad de ver en pantalla lo que se est haciendo. Para mejorar el
manejo de texto y tipografa, QuarkXPress 7 es compatible con Unicode y
OpenType, incluye la paleta Glifos para obtener acceso a todos los caracteres
en un tipo de letra, ofrece opciones de men para acceder a caracteres especiales
e incluye diversas caractersticas que tienen el propsito de aumentar la
comodidad, mejorar la presentacin y anar los tipos.
Para trabajar con la paleta Glifos es necesario tener habilitado el software
GlyphPalette XTensions, tal como est por omisin.
TRABAJO CON FUENTES OPENTYPE
OpenType es un formato de fuente que puede usarse en mltiples plataformas,
desarrollado por Adobe y Microsoft, que contiene juegos de caracteres ampliados
y glifos, y a menudo incluye fracciones, ligaduras discrecionales, nmeros en
estilo antiguo y ms. Las fuentes OpenType se activan mediante el sistema
operativo o un gestor de fuentes, igual que las dems fuentes.
Como siempre en QuarkXPress, se puede seleccionar una fuente OpenType en
cualquier men Fuente. Cuando el texto tiene aplicada una fuente OpenType,
es posible acceder a todas las opciones de estilo incorporadas en dicha fuente
mediante la paleta Dimensiones (men Ventana) y el cuadro de dilogo
Atributos de caracteres (Estilo Carcter). OpenType se est convirtiendo
rpidamente en el formato de fuente preferido en la edicin profesional en
QuarkXPress, ya que impide la redistribucin del texto entre plataformas.
TRABAJO CON FUENTES OPENTYPE
124
|
CAPTULO 5: TEXTO Y TIPOGRAFA
REVISIN DE ESTILOS EN LAS FUENTES OPENTYPE
Lo peculiar respecto a los estilos OpenType, como las fracciones y las ligaduras,
es que no todos los estilos estn disponibles en todas las fuentes OpenType; en
realidad, muy pocas fuentes OpenType ofrecen todas las opciones de estilo que
se describen en este captulo. Si empieza a trabajar en un proyecto que podra
beneciarse de las caractersticas OpenType, puede adquirir una fuente OpenType
en los sitios Web de muchos desarrolladores de fuentes. Si necesita algo en
particular, asegrese de revisar todos los glifos y opciones disponibles antes
de comprar una fuente. Algunas fuentes OpenType son simplemente fuentes
PostScript Tipo 1 que se han convertido al formato OpenType sin ofrecer nuevas
caractersticas. Otras fuentes OpenType ofrecen muchos caracteres especiales
y caractersticas. Adems, al igual que con otras fuentes, las fuentes OpenType
pueden actualizarse continuamente para aadir an ms caractersticas.
EXPLICACIN DE LOS ESTILOS OPENTYPE
QuarkXPress 7 proporciona acceso a los estilos OpenType que pueden estar
disponibles o no en una fuente. Una vez ms, si necesita algo especco, ase-
grese de revisar las opciones disponibles cuando compre fuentes OpenType.
QuarkXPress no puede proporcionar acceso a estilos OpenType que no estn
disponibles en una fuente. Tambin puede usar la paleta Glifos (men Ventana)
para revisar las opciones que ofrece una fuente. Recuerde que cuando aplique
estos estilos, los caracteres se visualizarn como glifos diferentes en la fuente.
Asimismo, tenga presente que cualquier cosa a la que se acceda mediante los
estilos OpenType representa una decisin tomada por diseador del tipo de
letra y no por QuarkXPress.
CARACTERES FRENTE A GLIFOS
Aprender a distinguir entre caracteres y glifos le ayudar a comprender cmo
funcionan los estilos OpenType. Un carcter es un elemento de una lengua
escrita: las letras en maysculas y minsculas, los nmeros y los signos de
puntuacin son caracteres. Un glifo es en realidad una imagen que representa
un carcter, posiblemente en formas diferentes. Por ejemplo, el nmero 1 normal
es un carcter, mientras que el nmero 1 en estilo antiguo es un glifo. Como otro
ejemplo, una f y una i contiguas son caracteres, mientras que la ligadura
es un glifo.
No siempre existe una relacin de uno a uno entre caracteres y glifos. En algunos
casos, tres caracteres (como un 1, una diagonal y un 2) componen un solo glifo
de una fraccin (
1
2). O un carcter puede estar representado por tres posibles
glifos (por ejemplo, tres smbolos & diferentes). Con QuarkXPress, puede
seleccionar caracteres individuales para darles formato y editarlos, sin importar
los glifos utilizados.
TRABAJO CON FUENTES OPENTYPE
CAPTULO 5: TEXTO Y TIPOGRAFA
|
125
DEFINICIONES DE ESTILOS
Los estilos OpenType a los que puede obtenerse acceso mediante la paleta
Dimensiones y el cuadro de dilogo Atributos de caracteres (Estilo Carcter)
se denen como sigue:
Ligaduras estndar: Ligaduras comunes denidas por el diseador de la
fuente. Las ligaduras estndar generalmente incluyen por lo menos las parejas
de caracteres y y, en ocasiones, incluyen ff, f y f. Algunos estilos tambin
incluyen otras secuencias de caracteres, como fj, ffj y Th.
Ligaduras discrecionales: Ligaduras poco comunes, como ct, sp, st y fh, que
rara vez se incluyen en las fuentes.
Ordinales: Glifos de superndices para nmeros ordinales, como 1, 2 y 3;
algunas fuentes incluyen
No.
y
th
.
Caracteres alternativos para ttulo: Por lo general, letras maysculas diseadas
para ttulos en tamaos de punto ms grandes.
Todas versalitas: Versiones ms pequeas de letras maysculas para caracteres
tanto en maysculas como en minsculas.
Fracciones: Glifos especcos para fracciones. Por lo general, stos incluyen por
lo menos
1
2,
1
4 y
3
4, y a veces incluyen
1
3,
2
3,
1
8,
3
8,
5
8 y
7
8. Algunos estilos tambin
ofrecen la capacidad de generar cualquier fraccin.
Caracteres decorativos: Caracteres adornados que contienen trazos extendidos.
Por lo general, En ocasiones, los caracteres decorativos estn disponibles en los
tipos manuscritos o en las versiones en cursiva de las fuentes, pero tambin
pueden estar disponibles en otras fuentes.
Versalitas: Versiones ms pequeas de letras maysculas que se emplean slo
para letras en minscula. Los caracteres en maysculas permanecen en los
glifos estndar.
Caracteres contextuales alternativos: Ligaduras y otros glifos que sustituyen
combinaciones especcas de letras para darles un aspecto ms natural.
Alineacin tabular: Nmeros que tienen la altura de las letras maysculas y el
mismo ancho entre s.
Cifras en estilo antiguo proporcionales: Nmeros que tienen diferente altura
y anchura, apropiados para usarse con texto en minsculas.
Alineacin proporcional: Nmeros que tienen la altura de las letras maysculas
y ancho variable, basado en el diseo del nmero especco.
Cifras en estilo antiguo tabulares: Nmeros que varan en altura y tienen el
mismo ancho entre s.
Superndice: Nmeros y letras pequeos que se colocan por encima de la
lnea base.
Subndice: Nmeros y signos de puntuacin pequeos que se colocan por
debajo de la lnea base.
Numerador: El nmero que se coloca en la parte superior de una fraccin.
Denominador: El nmero que se coloca en la parte inferior de una fraccin.
TRABAJO CON FUENTES OPENTYPE
126
|
CAPTULO 5: TEXTO Y TIPOGRAFA
MANTENIMIENTO DE LA UNIFORMIDAD DE LAS FRACCIONES
Cuando trabaje con fracciones, dispondr de varias opciones para crearlas, entre
ellas las siguientes:
Usar las opciones Fracciones, Numerador y Denominador de las
fuentes OpenType.
Usar el comando Hacer fraccin (Estilo Estilo de letra) en QuarkXPress.
Formatear manualmente las fracciones.
Usar una fuente especcamente diseada para fracciones.
Si usa una variedad de fracciones en una maquetacin, la uniformidad es impor-
tante. Si combina diferentes opciones de creacin de fracciones, lo ms seguro es
que no obtendr resultados uniformes. Conviene revisar primero las fracciones
que se necesitan y despus determinar la opcin de creacin de fracciones que
se utilizar.
Aqu, con Myriad Pro, puede observarse por qu es mala idea combinar diferentes
tipos de formatos de fracciones. La primera fraccin se cre con el estilo de letra
Hacer fraccin de QuarkXPress (men Estilo). La segunda se formate con los
estilos Numerador y Denominador de la fuente OpenType. (Ambas fracciones
usan una vrgula en lugar de una raya diagonal.) La tercera fraccin, la que tiene el
mejor aspecto del grupo, es el glifo de la fuente. Aunque 1/2 es un ejemplo sencillo,
si tuviera que trabajar con 3/16 y 1/8, sera necesario encontrar una fuente que
tuviera los dos glifos especcos o elegir otra opcin de creacin de fracciones.
USO DE CARACTERES ALTERNATIVOS
Algunas fuentes OpenType incluyen variaciones de glifos especcos, entre otras
posibilidades, formas histricas, ornamentos, cero atravesado por una dia-
gonal y caracteres estilsticos alternativos. Para ver estas variaciones en la
paleta Glifos (men Ventana), haga clic en la celda de un glifo que contenga
un cuadro en la esquina inferior derecha. Adems, puede elegir las opciones en
el men Mostrar de la paleta Glifos. Por ejemplo, Alternativas para seleccin
muestra otros glifos para el primer carcter seleccionado en el texto.
La paleta Glifos muestra otro glifo para el signo de dlar en la fuente
Palatino Linotype.
TRABAJO CON FUENTES OPENTYPE
CAPTULO 5: TEXTO Y TIPOGRAFA
|
127
APLICACIN DE ESTILOS OPENTYPE
Puede aplicar un estilo OpenType a los caracteres para visualizar glifos dife-
rentes, especialmente diseados o reposicionados dentro de la fuente en uso.
Por ejemplo, aplique Fracciones para obtener acceso a glifos especcos de
fracciones en lugar de formatear manualmente las fracciones, ajustando el
tamao y la posicin de los caracteres existentes. Asimismo, con la aplicacin
de Ligaduras estndar, los caracteres se representan de conformidad con las
ligaduras disponibles en la fuente. (Consulte la siguiente seccin, Trabajo con
ligaduras, para obtener ms informacin.) Para aplicar los estilos OpenType
puede usar la paleta Dimensiones, el cuadro de dilogo Atributos de caracteres
(Estilo Carcter) o las hojas de estilo.
Puede aplicar estilos OpenType al texto seleccionado en cualquier fuente,
sin importar si la fuente admite esos estilos o no. Por ejemplo, puede aplicar
Fracciones al texto en PostScript Helvetica. Si posteriormente aplica al texto
una fuente OpenType que sea compatible con Fracciones, el estilo OpenType
entrar en funcionamiento. Sin embargo, para obtener mejores resultados,
aplique los estilos OpenType compatibles al texto que en realidad los necesite.
De lo contrario, tal vez se produzcan espacios impredecibles ocasionados por
estilos que se contraponen. Por ejemplo, no funciona bien aplicar Fracciones,
Numerador y Denominador en combinacin.
USO DE LA PALETA DIMENSIONES
Para aplicar estilos OpenType con la cha Carcter o la cha Clsico de la
paleta Dimensiones:
1 Aplique una fuente OpenType al texto.
2 Resalte el texto pertinente; por ejemplo, una fraccin.
3 Haga clic en el men OpenType en la paleta Dimensiones. Las opciones que
aparecen entre corchetes, como [Caracteres alternativos para ttulo], no estn
disponibles en la fuente activa.
4 Elija una opcin disponible en el men OpenType, usando la seccin anterior,
Explicacin de los estilos OpenType, como gua. Puede aplicar muchos estilos
combinados, aunque algunos, por ejemplo Superndice y Subndice, son
mutuamente excluyentes.
TRABAJO CON FUENTES OPENTYPE
128
|
CAPTULO 5: TEXTO Y TIPOGRAFA
Men OpenType en la cha Carcter de la paleta Dimensiones; las opciones que
aparecen entre corchetes no estn disponibles en la fuente activa. (En este caso,
Palatino Linotype no ofrece Nmeros ordinales, Caracteres alternativos para
ttulo, Caracteres decorativos, Caracteres contextuales alternativos, Alineacin
tabular, Numerador ni Denominador. Aunque parece que esta fuente admite muy
pocos estilos OpenType, en realidad admite muchos de ellos en comparacin con
otras fuentes OpenType a la venta.)
Hasta que se familiarice con las opciones que ofrecen sus fuentes OpenType
especcas, no le sorprenda si termina experimentando con estilos diferentes.
USO DEL CUADRO DE DILOGO ATRIBUTOS DE CARACTERES O LAS
HOJAS DE ESTILO
Adems de acceder a los estilos OpenType mediante la paleta Dimensiones,
puede usar el cuadro de dilogo Atributos de caracteres (Estilo Carcter)
y los paneles Editar atributos de caracteres (Edicin Hojas de estilo) para
denir hojas de estilo de caracteres y prrafos. Haga clic en la echa al lado de
OpenType para mostrar los estilos y despus use las casillas de vericacin
para
aplicarlos.
Una casilla de vericacin no disponible o una opcin del
men desplegable entre corchetes
indica un estilo
OpenType que la fuente en
uso no admite.
rea OpenType del cuadro de dilogo Atributos de caracteres (men Estilo);
las opciones no disponibles no estn incorporadas en la fuente activa.
TRABAJO CON FUENTES OPENTYPE
CAPTULO 5: TEXTO Y TIPOGRAFA
|
129
TRABAJO CON LIGADURAS
QuarkXPress 7 ofrece dos mtodos para usar ligaduras: el mtodo tradicional
y el mtodo OpenType. El mtodo tradicional, en el que se implementan
las ligaduras estndar, como y , en las fuentes PostScript, se ha ampliado
ms all de las preferencias a un atributo de caracteres que puede aplicarse
de manera selectiva. El mtodo OpenType, en el cual QuarkXPress accede a
ligaduras estndar y discrecionales incorporadas en las fuentes, tambin est
disponible. Cuando se aplican ligaduras, el mtodo tradicional y OpenType
son mutuamente excluyentes. Sin embargo, las Preferencias de caracteres
relacionadas con la maquetacin aplican a los dos tipos de ligaduras.
USO DE LIGADURAS EN LAS FUENTES POSTSCRIPT
Las ligaduras en las fuentes PostScript por lo general, , , f y f
ahora pueden aplicarse como un atributo de caracteres en las versiones
para Mac OS o para Windows de QuarkXPress. Simplemente seleccione el
texto en el que desea usar las ligaduras y marque Habilitar ligaduras en la
cha Carcter de la paleta Dimensiones (men Ventana). Adems, puede
seleccionar Ligaduras en el cuadro de dilogo Atributos de caracteres
(Estilo Carcter), y aplicar ligaduras por medio de hojas de estilo de
caracteres (Edicin Hojas de estilo). (Tenga en cuenta que las ligaduras
se incluyeron principalmente en las fuentes PostScript. Si una fuente
TrueType incluye ligaduras, seguirn admitindose de esta manera.)
La casilla de vericacin Habilitar ligaduras en la cha Carcter de la paleta
Dimensiones permite aplicar ligaduras en las fuentes PostScript o TrueType al
texto resaltado.
USO DE LIGADURAS EN LAS FUENTES OPENTYPE
Cuando se aplica formato a un texto con una fuente OpenType, se puede
utilizar el conjunto ampliado de ligaduras OpenType en lugar de las caracte-
rsticas tradicionales para las ligaduras en QuarkXPress. Para ello, seleccione
el texto y elija Ligaduras estndar en el men OpenType en las chas
Clsico o Carcter de la paleta Dimensiones (men Ventana). Esto aplica
a ligaduras como , , ff, f, f, fj, ffj y th, si estn incorporadas en la fuente.
Adems, puede elegir Ligaduras discrecionales para aplicar ligaduras fuera
de lo comn, como ct, sp, st y fh. Si alguna opcin de ligadura aparece entre
corchetes, la fuente OpenType en uso no es compatible con esas caractersticas
de las ligaduras.
TRABAJO CON FUENTES OPENTYPE
130
|
CAPTULO 5: TEXTO Y TIPOGRAFA
Con la fuente Zapno Extra LTX Pro de Linotype, puede ver las ligaduras estndar
y discrecionales en accin. En el ejemplo superior, no se usa ninguna ligadura. En
el ejemplo inferior, pueden verse las ligaduras discrecionales en st en First y
rst, junto con th y ng en things. Tambin puede observarse la ligadura
estndar de en rst: fjese en la f, que es diferente de la que aparece arriba.
Tambin puede marcar Ligaduras estndar y Ligaduras discrecionales en
el rea OpenType del cuadro de dilogo Atributos de caracteres (Estilo
Carcter) y en el cuadro de dilogo Editar hoja de estilo de caracteres
(Edicin Hojas de estilo).
ESTABLECIMIENTO DE LAS PREFERENCIAS PARA LAS LIGADURAS
Cuando aplique ligaduras, se usarn todos los caracteres para los cuales exis-
tan ligaduras en la fuente en uso, con base en las Preferencias de caracteres
establecidas para la maquetacin. En el panel Carcter del cuadro de dilogo
Preferencias (QuarkXPress/Edicin Preferencias Maquetacin para
impresin Caracteres), las opciones controlan cmo funcionarn las
ligaduras. En el rea Ligadura:
Partir sobre: El valor en el campo especica un valor de track o kern por
encima del cual las ligaduras se separarn. En el valor predeterminado de 1,
si se aplica +1 como valor de track al texto (1/200 de un espacio eme),
las ligaduras se convertirn de nuevo en letras estndar.
No f o f: Marque este cuadro para impedir que se formen ligaduras y
en palabras como ofce o wafe cuando las ligaduras f y f no existen
en la fuente en uso. Observe que muchas fuentes PostScript carecen de ligaduras
f y f, pero casi todas las fuentes OpenType las tienen. Esta opcin est
deseleccionada por defecto.
TRABAJO CON FUENTES OPENTYPE
CAPTULO 5: TEXTO Y TIPOGRAFA
|
131
El ajuste No f o f tambin entra en accin cuando se trabaja con
documentos o proyectos que usan el mtodo de distribucin de texto de
QuarkXPress 6.5 o anterior, porque el mtodo anterior de distribucin de
texto no es compatible con las ligaduras f y f. Para actualizar la distribucin
del texto en un proyecto con el n de aprovechar el manejo ampliado de las
ligaduras, consulte Actualizacin de los mtodos de distribucin del texto,
ms adelante en este captulo.
En el rea Ligadura del panel Caracteres (QuarkXPress/Edicin Preferencias
Maquetacin para impresin Caracteres) se controla la manera en que se
aplicarn las ligaduras en las fuentes.
ESPECIFICACIN DE KERN OPENTYPE EN LOS PROYECTOS
Una nueva preferencia aplica a las fuentes que incluyen informacin de kern
OpenType en la forma de tablas de datos de posicin de los glifos (GPOS). Situada
en la panel Generales de Preferencias del proyecto (QuarkXPress/Edicin
Preferencias), la opcin Usar kern OpenType aparece seleccionada por defecto
en los proyectos creados en QuarkXPress 7. Para mantener la distribucin del
texto, la opcin Usar kern OpenType est deseleccionada en proyectos creados
en QuarkXPress 6.5 y versiones anteriores. Esta caracterstica aplica a todas las
maquetaciones de un proyecto, sean para impresin o para Web. Cuando el
kern OpenType est activo, invalida todos los valores de kern especicados en
Editar tabla de kern (men Utilidades) para estas fuentes. Sin embargo,
se puede aplicar kern adicional de manera manual.
GUARDAR ESTILOS OPENTYPE COMO XPRESS TAGS
Cuando se etiqueta texto con XPress Tags para importarlo y cuando se exporta
texto en formato de XPress Tags, se admiten todos los estilos OpenType. La lista
completa de XPress Tags se incluye en el archivo Ayuda de QuarkXPress, y
tambin puede ver fcilmente los cdigos que necesite si selecciona el texto
formateado y lo exporta como XPress Tags (Archivo Guardar texto). En
seguida, importe el texto con la opcin Interpretar XPress Tags deseleccionada
en el cuadro de dilogo Importar texto (men Archivo). Con este mtodo,
podr visualizar los cdigos que necesite.
TRABAJO CON FUENTES OPENTYPE
132
|
CAPTULO 5: TEXTO Y TIPOGRAFA
La primera lnea de texto est en Palatino Linotype, con estilo Ordinales en No.,
estilo Fracciones en
1
2 y Ligaduras estndar en wafe.
TRABAJO CON GLIFOS
Un glifo es la unidad ms pequea de una fuente; cada letra mayscula, por
ejemplo, consta de su propio glifo. Cada letra minscula tambin es un glifo,
lo mismo que cada signo de puntuacin y cada carcter especial. Para obtener
acceso a todos los glifos de una fuente en especial una fuente OpenType que
puede incluir aproximadamente 65,000 glifos es necesario ver un mapa de
caracteres completo. QuarkXPress lo proporciona en la forma de la paleta Glifos
(men Ventana), que permite ver todos los glifos de la fuente seleccionada, ver
glifos en negritas o cursivas, hacer doble clic en un glifo para insertarlo en el
texto y guardar los glifos favoritos para facilitar el acceso a ellos.
La paleta Glifos es igualmente til para localizar los glifos que utiliza de vez en
cuando, como el signo de centavos de dlar o una fraccin de
1
2, y para localizar
los glifos que rara vez utiliza, como una cedilla debajo de una c. En el caso de
los glifos que utiliza con frecuencia por ejemplo, guiones eme, vietas o
vale la pena aprenderse y recordar los comandos del teclado. (Algunos programas
de terceros, como las aplicaciones de gestin de fuentes pueden mostrar los
comandos del teclado disponibles para cada glifo en una fuente.)
VISUALIZACIN DE LOS GLIFOS
El primer paso para localizar un glifo que necesite es comprobar que la fuente
deseada est activa en el sistema, ya sea mediante una utilidad del sistema o un
gestor de fuentes. Si busca un carcter raro, como ciertos signos ortogrcos
diacrticos o fracciones, es posible que necesite usar una fuente OpenType que
incluya muchos caracteres especiales. La mayora de los principales proveedores
de fuentes publican mapas de caracteres completos de sus fuentes en sus sitios
Web, para permitirle conrmar que los caracteres que se necesita estn incluidos
en la fuente.
TRABAJO CON FUENTES OPENTYPE
CAPTULO 5: TEXTO Y TIPOGRAFA
|
133
Para ver los glifos de una fuente:
1 Si la paleta Glifos no est abierta, elija Ventana Glifos.
2 Elija una fuente en el men Fuente en la esquina superior izquierda. Tambin
puede escribir las primeras letras del nombre de la fuente hasta que el programa
lo reconozca.
3 Si desea ver los glifos en la versin de la fuente en negrita, cursiva o negrita
cursiva (por ejemplo, Helvetica Bold), haga clic en el botn Negrita o en el
botn Cursiva (o en ambos) al lado del men. Haga clic en Texto comn para
volver a la fuente redonda principal (por ejemplo, Helvetica). Si la versin
de la fuente en negrita, cursiva o negrita cursiva no est activa en el sistema,
QuarkXPress simular los estilos negrita, cursiva o negrita cursiva en los glifos
igual que cuando se aplican los estilos de letra Negrita y Cursiva usando la
paleta Dimensiones.
4 Para ver un subconjunto de los glifos de la fuente, elija una opcin en el men
desplegable Mostrar. Los tipos de glifos que pueden elegirse son especcos
de cada fuente, por lo que el men desplegable slo muestra una lista de las
categoras disponibles en la fuente seleccionada.
El men desplegable Mostrar de la paleta Glifos (men Ventana) sirve para mostrar
los subconjuntos de glifos disponibles en la fuente.
TRABAJO CON GLIFOS
134
|
CAPTULO 5: TEXTO Y TIPOGRAFA
5 Para ver cualquiera de los caracteres alternativos de un glifo, haga clic en el
cuadro en la esquina inferior derecha de la celda de cada glifo.
Los caracteres alternativos disponibles en Palatino Linotype Bold para el signo
de dlar.
6 Dependiendo de la fuente y la complejidad de los glifos, tal vez sea difcil verlos.
Si es necesario, haga clic en la herramienta Zoom en la paleta para ampliar el
tamao de los glifos. Si se ven muy pocos glifos como resultado, arrastre la
esquina de la paleta para ajustar su tamao.
7 Desplcese por los glifos para encontrar el que necesita. Si necesita el punto
de cdigo Unicode de un glifo por ejemplo, para efectos de programacin
en HTML puede sealar el glifo para mostrar el punto de cdigo Unicode
(representado por un hexadecimal).
QuarkXPress es compatible con todos los glifos de una fuente por ejemplo,
todos los que estn disponibles por medio de los estilos OpenType , incluso
con los glifos que no tienen puntos de cdigo Unicode ociales.
Se muestra el valor Unicode del glifo
1
2 en la paleta Glifos (men Ventana).
TRABAJO CON GLIFOS
CAPTULO 5: TEXTO Y TIPOGRAFA
|
135
INSERTAR GLIFOS
Para insertar el glifo seleccionado en la paleta Glifos en el punto de insercin
de texto, haga doble clic en el glifo. Si el texto est seleccionado, el glifo
sustituir al texto seleccionado.
El glifo de la fraccin
1
2 se insert seleccionando un carcter alternativo para los
caracteres resaltados 1, 2 y diagonal, en Palatino Linotype.
GUARDAR LOS GLIFOS COMO FAVORITOS
Si utiliza con frecuencia glifos especcos de una fuente, puede guardarlos
como favoritos para agilizar el acceso. Por ejemplo, puede usar sus favoritos
para tener acceso rpido a todas las fracciones en una fuente especializada
mientras trabaja en un recetario. Para crear una lista de favoritos, primero
haga clic en la casilla extensora al lado de Glifos favoritos en la paleta Glifos
(men Ventana). En seguida, simplemente arrastre un glifo a una celda vaca
en el rea Glifos favoritos. Para suprimir un favorito, pulse Control y haga
clic/haga clic con el botn derecho en el glifo y use el men contextual.
Todos los favoritos que guarde se muestran en la paleta Glifos, independiente-
mente de la maquetacin que tenga abierta o la fuente que haya seleccionado.
Sin embargo, si la fuente de un glifo se encuentra inactiva en el sistema, ese
glifo se mostrar como un cuadro. Haga clic en el cuadro para ver la Ayuda de
herramientas sobre la fuente faltante.
El rea Glifos favoritos de la paleta Glifos (men Ventana) proporciona acceso
rpido a los glifos que utiliza con frecuencia en cualquier fuente.
TRABAJO CON GLIFOS
136
|
CAPTULO 5: TEXTO Y TIPOGRAFA
VER LOS CARACTERES INVISIBLES
La opcin Invisibles (men Visualizacin) siempre es til para editar texto o
anar la tipografa porque permite ver caracteres invisibles comunes, como
los espacios, tabulaciones y retornos de prrafo. Ahora, con QuarkXPress se
puede ver la gama completa de caracteres invisibles, incluidos los guiones dis-
crecionales, los espacios eme, los espacios de no separacin y ms. Adems, la
escala de los caracteres invisibles se ajusta al tamao de punto y porcentaje de
visualizacin. Como resultado, el punto que indica un espacio se ve diferente
a 10 puntos de lo que se ve a 60 puntos; y tiene un aspecto diferente al 100%
que al 500%. Los caracteres invisibles se muestran como sigue:
CARCTER SMBOLO SMBOLO DE
INVISIBLE ESTNDAR NO SEPARACIN
Espacio
Espacio de ancho
cero/Unin de palabra
Espacio extrano
Espacio no
6 por espacio eme
4 por espacio eme
3 por espacio eme
Espacio ene
Espacio eme
Espacio tabular
Espacio de puntuacin
Espacio exible
Sangrar aqu n/a
Nueva lnea n/a
discrecional
Guin de n/a
no separacin
Nueva lnea n/a
Columna siguiente n/a
Cuadro siguiente n/a
Tabulacin n/a
VER LOS CARACTERES INVISIBLES
CAPTULO 5: TEXTO Y TIPOGRAFA
|
137
INSERTAR CARACTERES ESPECIALES
QuarkXPress es compatible con todo tipo de caracteres especiales para efectos
tipogrcos y de formato. Por ejemplo, los guiones eme y ene son caracteres
especiales que se ven y se imprimen, y dan un aspecto profesional a la tipografa.
Otros caracteres especiales son invisibles y simplemente controlan la distribu-
cin del texto, como los espacios de no separacin, los guiones discrecionales y
los caracteres de columna siguiente o cuadro siguiente. Otros ms son simple-
mente cdigos que sirven como indicadores de posicin de otras cosas, como el
carcter de nmero de pgina actual.
En general, estos tipos de caracteres especiales se introducen usando comandos
del teclado. En QuarkXPress 7, tambin pueden introducirse directamente estos
caracteres con el men Utilidades. Si utiliza a menudo cualquiera de estos carac-
teres especiales, vale la pena recordar los comandos del teclado. Estos comandos
del teclado se incluyen en las siguientes secciones: Insertar espacios e Insertar
otros caracteres especiales.
Como se explic en la seccin anterior, Ver los caracteres invisibles,
cada carcter se ve de manera diferente cuando se muestran los invisibles
(Visualizacin Invisibles).
INSERTAR ESPACIOS
Los tipgrafos emplean una variedad de caracteres especiales de espacios
para anar la distribucin del texto y el espaciado, en particular al nal
de las lneas y en las columnas de cifras. Para insertar un tipo especco de
espacio como un espacio eme en el punto de insercin del texto, elija
Utilidades Insertar carcter Espacio o Utilidades Insertar carcter
Espacio de no separacin. Las opciones del submen Espacio de no separacin
actan como pegamento entre dos palabras, nmeros, etc., e impiden que
se produzcan separaciones entre los dos elementos pegados al nal de una
lnea. Por ejemplo, podra usar un espacio de no separacin entre Mac y OS
para evitar que la frase Mac OS se separe al nal de un rengln.
El ancho de los espacios eme (y, por tanto, el de los espacios ene) introducidos
en una maquetacin se controla por medio del ajuste Espacio eme estndar
en las Preferencias de caracteres (QuarkXPress/Edicin Preferencias
Maquetacin para impresin Caracteres). La opcin Espacio eme estndar
est deseleccionada por defecto, lo que signica que un espacio eme tiene la
anchura de dos ceros en la fuente activa (y un espacio ene tiene la anchura
de un cero). Cuando se selecciona Espacio eme estndar, QuarkXPress usa el
tamao actual de punto o el ancho del espacio eme especicado en la fuente
activa. El ancho del espacio exible tambin se controla por medio del ajuste
Anchura De Esp. Flexible en las Preferencias de caracteres.
INSERTAR CARACTERES ESPECIALES
138
|
CAPTULO 5: TEXTO Y TIPOGRAFA
TIPO DE COMANDO DEL
ESPACIO UTILIZACIN TECLADO ESTNDAR
Espacio eme El tamao actual de Comando+6/Ctrl+Mays+7
punto o la anchura
especicada dentro de
la fuente; cuando la
preferencia Espacio
eme estndar est selec-
cionada, la anchura de
dos ceros en en la
fuente; se usa para
separar informacin.
Espacio ene La mitad del tamao Opcin+Espacio/
actual de punto o la Ctrl+Mays+6
anchura especicada
dentro de la fuente;
cuando la preferencia
Espacio eme estndar
est seleccionada, la
anchura de un cero en
la fuente; se utiliza a
menudo en listas nume-
radas despus del punto
que sigue al nmero
de elemento en la lista,
3 por espacio eme La anchura de
1
3 de un n/a
espacio eme; se utiliza
como una variante
de un espacio no.
4 por espacio eme La anchura de
1
4 de un n/a
espacio eme; se utiliza
como una variante
de un espacio no.
6 por espacio eme La anchura de
1
6 de un n/a
espacio eme; se utiliza
como una variante
de un espacio no.
Espacio no La anchura de
1
8 de Comando+7/Ctrl+Mays+8
un espacio eme separa
grupos de dgitos o
puede usarse a ambos
lados de un guin
eme o ene.
INSERTAR CARACTERES ESPECIALES
CAPTULO 5: TEXTO Y TIPOGRAFA
|
139
TIPO DE COMANDO DEL
ESPACIO UTILIZACIN TECLADO ESTNDAR
Espacio extrano La anchura de
1
24 n/a
de un espacio eme
se emplea para
ajustes mnimos.
Espacio de Sin anchura; se usa para n/a
ancho cero indicar separaciones
en palabras que no
requieren guiones
Espacio exible Espacio de anchura Opcin+Mays+Espacio/
ja denida por el Ctrl+Mays+5
usuario; el ajuste
predeterminado de
Anchura de espacio
exible en las
Preferencias de
caracteres es de 50%
de un espacio ene.
Espacio tabular La anchura de un n/a
nmero en el tipo de
letra en uso; alinea
los nmeros en las
tablas nancieras.
Espacio de La anchura de un punto Mays+Espacio/Ctrl+6
puntuacin en el tipo de letra en uso;
alinea nmeros cuando
algunos contienen comas
TIPO DE ESPACIO
DE NO SEPARACIN COMANDO DEL TECLADO ESTNDAR
Espacio eme (de no separacin) Comando+Opcin+6/Ctrl+Alt+Mays+7
Espacio ene (de no separacin) Comando+Opcin+Espacio/
Ctrl+Alt+Mays+6
3 por espacio eme n/a
(de no separacin)
4 por espacio eme n/a
(de no separacin)
6 por espacio eme n/a
(de no separacin)
Espacio no Comando+Opcin+7/Ctrl+Alt+Mays+8
(de no separacin)
INSERTAR CARACTERES ESPECIALES
140
|
CAPTULO 5: TEXTO Y TIPOGRAFA
TIPO DE ESPACIO
DE NO SEPARACIN COMANDO DEL TECLADO ESTNDAR
Espacio extrano n/a
(de no separacin)
Unin de palabra (de no Comando+Espacio/Ctrl+5
separacin, anteriormente
conocido como espacio de
ancho cero, de no separacin)
Espacio exible Comando+Opcin+Mays+Espacio/
(de no separacin) Ctrl+Alt+Mays+5
Espacio tabular n/a
(de no separacin)
Espacio de puntuacin Comando+Mays+6/Ctrl+Alt+6
(de no separacin)
Espacio estndar Comando+Espacio/Ctrl+Espacio
(de no separacin)
INSERTAR OTROS CARACTERES ESPECIALES
Para insertar otros caracteres especiales, aparte de los espacios como un
guin eme o un carcter indicador de posicin del nmero de pgina actual
en el punto de insercin del texto, elija Utilidades Insertar carcter
Especial o Utilidades Insertar carcter Especial de no separacin. Al
igual que con los caracteres de espacio, las opciones en el submen Especial
de no separacin impiden separaciones entre dos caracteres al nal de un
rengln. Por ejemplo, podra usar un espacio de no separacin en un nmero
telefnico para mantener todo el nmero en la misma lnea.
CARCTER COMANDO DEL
ESPECIAL ESTNDAR UTILIZACIN TECLADO
Guin ene Rangos de nmeros, Opcin+guin/
valores negativos Ctrl+Alt+Mays+guin
Guin eme Asla clusulas, Opcin+Mays+guin/
transiciones abruptas Ctrl+Mays+=
Guin Dividir palabras, unir Guin
adjetivos compuestos
INSERTAR CARACTERES ESPECIALES
CAPTULO 5: TEXTO Y TIPOGRAFA
|
141
CARCTER COMANDO DEL
ESPECIAL ESTNDAR UTILIZACIN TECLADO
Guin discrecional Se coloca al principio Comando+guin/
de la palabra para impe- Ctrl+guin
dir la particin o
restringir la particin
a los puntos donde se
colocan los guiones
discrecionales; se
introducen dentro de
las palabras para indicar
los puntos preferidos
para la particin
Sangrar aqu Sangras francesas Comando+\/Ctrl+\
Nueva lnea Salto de lnea dentro Mays+Retorno/
discrecional del prrafo Mays+Intro
Tabulacin de Tope de tabulacin Opcin+Tab/
sangra derecha alineado con la Mays+Tab
sangra derecha; se
emplea a menudo
para colocar caracteres
de n de relato
# de pgina del Nmero de pgina Comando+2/
cuadro anterior en lneas contina de Ctrl+2
# de pgina actual Indicador de posicin Comando+3/
de los nmeros de Ctrl+3
pgina en las pginas
maqueta, aade el
nmero de la
pgina actual
# de pgina del Nmero de pgina en Comando+4/
cuadro siguiente lneas contina en Ctrl+4
Guin ene Rangos de nmeros n/a
(de no separacin) que no deben separarse
al nal de una lnea
Guin eme Impide guiones al Comando+Opcin+=/
(de no separacin) principio o al nal Ctrl+Alt+Mays+=
de las lneas
Guin Nmeros de telfono Comando+=/ Ctrl+=
(de no separacin)
INSERTAR CARACTERES ESPECIALES
142
|
CAPTULO 5: TEXTO Y TIPOGRAFA
Submen Insertar carcter Especial del men Utilidades; el submen
Insertar carcter Especial de no separacin ofrece versiones de no
separacin de ciertos caracteres especiales.
FORMATO Y DISTRIBUCIN DEL TEXTO
En QuarkXPress 7 han cambiado algunos aspectos de formato y distribucin del
texto en una maquetacin, que aportan mayor exibilidad y facilidad de uso.
Estos cambios incluyen lo siguiente:
El Idioma es ahora un Atributo de caracteres en lugar de un Atributo
de prrafo.
La paleta Dimensiones ahora incluye el cha Tabulacin.
La presentacin de las echas de vinculacin es diferente.
Puede utilizar el software Kerning Table Edit XTensions para aplicar kern en
direccin transversal (vertical).
Sin importar los problemas de formato, QuarkXPress mantiene siempre la distri-
bucin del texto de versiones anteriores para que ste no se redistribuya al abrir
documentos y proyectos existentes. Para aprovechar las nuevas caractersticas
de distribucin de texto, como las ligaduras en las maquetaciones de Windows,
puede actualizar la distribucin del texto al abrir los archivos.
INSERTAR CARACTERES ESPECIALES
CAPTULO 5: TEXTO Y TIPOGRAFA
|
143
ESPECIFICACIN DEL IDIOMA DE LOS CARACTERES
En las versiones anteriores, el Idioma era un Atributo de prrafo. Con
QuarkXPress 7, puede especicar el idioma que se utilizar en la particin de
palabras y la vericacin de ortografa como un Atributo de caracteres. Esta
caracterstica es til sobre todo en QuarkXPress Passport, donde puede mezclar
palabras de idiomas diferentes en el mismo prrafo sin que se produzca una
particin de palabras deciente o ms Palabras dudosas en Vericar ortografa
(men Utilidades). Adems de aplicar un idioma especco a los caracteres,
puede aplicar Ninguno para que una palabra no se tome en consideracin en la
particin de palabras o la vericacin de ortografa. En las versiones monolin-
ges de QuarkXPress, puede usar la opcin Idioma en lugar de atiborrarse de
excepciones a la participacin o llenar los diccionarios auxiliares con palabras
que rara vez utiliza, pero que no desea que sean consideradas en la particin de
palabras o la vericacin de ortografa.
Para aplicar un idioma a los caracteres seleccionados, use el men desplegable
Idioma del cuadro de dilogo Atributos de caracteres (Estilo Carcter) o
la cha Carcter de la paleta Dimensiones.
Use el men desplegable Idioma en la cha Carcter de la paleta Dimensiones
para aplicar un idioma a los caracteres seleccionados.
FIJACIN INTERACTIVA DE TABULACIONES
Varias mejoras en los mtodos de jacin de tabulaciones en QuarkXPress 7
hacen ms fcil alinear informacin. Las mejoras incluyen:
El nuevo cha Tabulacin de la paleta Dimensiones permite jar tabulaciones
sin ocultar la maquetacin con el cha Tabulacin del cuadro de dilogo
Atributos de prrafos (Estilo Tabulacin).
Adems de arrastrar los iconos de tabulacin a la regla, ahora puede arrastrar
los iconos de tabulacin directamente al texto para especicar los topes
de tabulacin.
Cuando arrastre las tabulaciones a la regla o al texto, aparecer una lnea vertical
en la pantalla para ayudarle a decidir dnde colocar la tabulacin.
El uso de la paleta Dimensiones ahorra espacio en la pantalla, y continuamente
se ven los efectos actualizados a medida que se cambian los ajustes de tabulacin.
FORMATO Y DISTRIBUCIN DEL TEXTO
144
|
CAPTULO 5: TEXTO Y TIPOGRAFA
Ya sea que use el cha Tabulacin del cuadro de dilogo Atributos de prrafos
o el cha Tabulacin de la paleta Dimensiones, podr arrastrar los iconos de
tabulacin a la regla y ver una lnea vertical para evaluar la colocacin de
las tabulaciones.
EDICIN DE KERN VERTICAL
El software Kern-Track Editor XTensions que se proporciona con QuarkXPress
siempre le ha permitido anar el espacio horizontal entre dos caracteres. Ahora
tambin podr personalizar el espacio vertical en parejas de caracteres de kern.
Para ello:
1 Elija Utilidades Editar tabla de kern. Si desea especicar una cantidad
predeterminada de kern para todos los nuevos proyectos, realice este paso sin
ningn proyecto abierto.
2 Seleccione una fuente y haga clic en Editar.
3 Seleccione una pareja de caracteres de kern en la lista de la izquierda.
Si es necesario, introduzca una nueva pareja de caracteres de kern en el
campo Par de kern.
4 Introduzca un valor en el campo Direccin transversal o haga clic en las echas
para personalizar el espaciado.
5 Cuando termine de editar la tabla de kern de la fuente, haga clic en OK, y
despus haga clic en Guardar.
FORMATO Y DISTRIBUCIN DEL TEXTO
CAPTULO 5: TEXTO Y TIPOGRAFA
|
145
Al aumentar el valor en el campo de kern Direccin transversal en Editar tabla
de kern (men Utilidades), elevamos las comillas en relacin con la A en la
fuente Zapno Plain.
ACTUALIZACIN DE LOS MTODOS DE DISTRIBUCIN DE TEXTO
Para aprovechar las mejoras en la distribucin de texto en QuarkXPress 7 como
las ligaduras , , f y f en los proyectos de Windows es necesario actualizar
el mtodo de distribucin de texto empleado en el proyecto. Para ello, seleccione
el documento o proyecto en el cuadro de dilogo Abrir (men Archivo) y pulse
Opcin/Ctrl mientras hace clic en el botn Abrir. No se puede actualizar el
mtodo de distribucin de texto pulsando Opcin o Ctrl mientras hace
doble clic en un archivo en el escritorio.
TRABAJO CON FONDOS DE CUADROS DE TEXTO
En QuarkXPress 7, los cuadros de texto tienen un color de fondo Ninguno por
defecto. Adems, cuando selecciona el cuadro de texto con la herramienta
Contenido para editar el texto, el cuadro sigue siendo transparente para que
pueda ver los elementos que se encuentran detrs. (Antes de QuarkXPress 6,
el color de fondo predeterminado de los cuadros de texto era blanco; antes de
QuarkXPress 5, los fondos de los cuadros se vean blancos cuando se editaba
el texto.) Puede modicar las preferencias para que QuarkXPress funcione de
manera ms parecida a las versiones anteriores como sigue:
Fondo predeterminado de los cuadros de texto: Si preere que el fondo de los
cuadros de texto sea blanco o de cualquier otro color si as lo desea haga
doble clic en la herramienta Cuadro de texto rectangular para abrir el panel
Herramientas del cuadro de dilogo Preferencias (men QuarkXPress/Edicin).
Haga clic en Tipos similares si desea cambiar la preferencia en todas las
FORMATO Y DISTRIBUCIN DEL TEXTO
146
|
CAPTULO 5: TEXTO Y TIPOGRAFA
herramientas de cuadro de texto. En seguida, haga clic en Modicar. En la cha
Grupo, cambie el ajuste en el men desplegable Color. Si hace esto cuando no
hay ningn proyecto abierto, se convertir en el valor predeterminado para todos
los nuevos proyectos. Conviene hacerlo con las maquetaciones para impresin
porque los cuadros con el color Ninguno tardan ms en procesarse en el
dispositivo RIP.
Fondos para editar texto: Si preere editar el texto sobre un fondo de color slido,
seleccione Edicin de cuadro de texto opaco en el panel Pantalla del cuadro
de dilogo Preferencias (men QuarkXPress/Edicin). Aunque el fondo de los
cuadros de texto es opaco mientras se edita el texto con la herramienta Conte-
nido, el color del cuadro vuelve a su color de fondo original una vez que se
selecciona un elemento diferente (por ejemplo, Ninguno o un degradado). Se
trata de un valor predeterminado de la aplicacin, que usted puede modicar
para concentrarse en el texto sin distracciones de los elementos en el fondo.
TRABAJO CON LA RESERVA DE FUENTES
La compatibilidad con Unicode un sistema de codicacin de caracteres
de 16 bits que permite la inclusin de juegos de caracteres muy amplios en las
fuentes incluye la compatibilidad con la Reserva de fuentes. En esencia, la
Reserva de fuentes es la capacidad de una aplicacin para seleccionar de manera
automtica e inteligente otra fuente para un carcter especco cuando la
fuente actual no puede mostrar o imprimir dicho carcter.
La Reserva de fuentes acta cuando QuarkXPress se topa con un carcter no
estndar en texto importado o pegado que la fuente en uso no contiene. Sin
la Reserva de fuentes, las versiones anteriores de QuarkXPress mostraban el
carcter de un cuadro en el texto. Tal vez lo haya visto, por ejemplo, con un
carcter acentuado, fraccin o smbolo. Cuando un carcter no aparece, uno
no puede saber de cul se trata o cmo aplicarle formato correctamente. La
compatibilidad con la Reserva de fuentes en QuarkXPress resuelve este problema
al intentar encontrar una fuente que pueda mostrar e imprimir correctamente
cada carcter.
La Reserva de fuentes es una Preferencia de la aplicacin que slo funciona
con texto que no tiene fuentes especicadas. Esto incluye cuando se copia y
pega texto de otras aplicaciones, cuando se importa texto comn o en for-
mato HTML, y cuando se introduce un punto Unicode desde una paleta del
sistema, como PickChar.
TRABAJO CON FONDOS DE CUADROS DE TEXTO
CAPTULO 5: TEXTO Y TIPOGRAFA
|
147
ACTIVACIN DE LA RESERVA DE FUENTES
La Reserva de fuentes se implementa como una Preferencia de la aplicacin,
lo que signica que la caracterstica est activada o desactivada en su copia
de QuarkXPress. La caracterstica est activada por defecto, pero si necesita
desactivarla, deseleccione Reserva de fuentes en el panel Interactivas del
cuadro de dilogo Preferencias (men QuarkXPress/Edicin). Si preere
enterarse de todos los problemas relacionados con las fuentes que se deban a
la posible redistribucin del texto y manejarlos usted mismo, le sugerimos
deseleccionar Reserva de fuentes.
Casilla de vericacin Reserva de fuentes en el panel Interactivas del cuadro de
dilogo Preferencias (men QuarkXPress/Edicin), la cual puede deseleccionar
si preere tomar personalmente todas las decisiones relacionadas con las fuentes.
APLICACIN DE LA RESERVA DE FUENTES A LOS CARACTERES
Antes de la Reserva de fuentes, cuando se importaba o pegaba texto que no
tena fuentes especicadas, dicho texto se formateaba en su totalidad de
acuerdo con la fuente seleccionada en el punto de insercin del texto. Todos
los caracteres que la fuente activa no contena se sustituan con caracteres de
cuadros u otros smbolos. Con la Reserva de fuentes:
Si QuarkXPress se topa con un carcter que no est disponible en la fuente actual,
busca entre las fuentes activas en el sistema para encontrar una que incluya ese
carcter. Por ejemplo, si Helvetica se aplica en el punto de insercin del texto
y usted importa o pega texto que contiene un carcter Kanji, QuarkXPress
podra aplicar una fuente Hiragino a ese carcter.
TRABAJO CON LA RESERVA DE FUENTES
148
|
CAPTULO 5: TEXTO Y TIPOGRAFA
Tenga en cuenta que aunque la caracterstica Reserva de fuentes aplica una
fuente que contiene el carcter, depende de usted elegir una fuente que se
ajuste al diseo y tipografa en general, pero que contenga ese carcter.
Si QuarkXPress no puede encontrar una fuente activa que contenga el carcter,
ste seguir presentndose como un cuadro o smbolo.
IMPORTAR Y EXPORTAR TEXTO CON OPCIONES UNICODE
Con la compatibilidad con Unicode de QuarkXPress 7, ahora tiene la opcin
de especicar un tipo de codicacin cuando importe y exporte texto. El tipo
de codicacin especica la secuencia de bytes que se emplea para representar
cada glifo en el texto. Al trabajar con texto internacional o en formato HTML,
puede elegir la codicacin apropiada para convertir todos los caracteres en el
archivo a Unicode. Las opciones funcionan como sigue:
El cuadro de dilogo Importar texto (antes Obtener texto) incluye un men
desplegable Codicacin cuando se seleccionan archivos de texto comn o en
formato HTML. El software intenta determinar la codicacin de los archivos
de texto seleccionados y aplicar el tipo de codicacin que corresponda. Sin
embargo, usted puede elegir una opcin diferente para el texto.
El cuadro de dilogo Guardar texto y los cuadros de dilogo Exportar HTML
contienen un men desplegable Codicacin cuando se exporta texto en
formato de texto comn, HTML o XPress Tags.
La opcin Convertir comillas sigue convirtiendo las comillas rectas en comillas
tipogrcas y los guiones dobles en guiones eme.
TRABAJO CON REGLAS DE ASIGNACIN DE FUENTES
Cuando se abre un proyecto, QuarkXPress realiza una vericacin para ver
que todas las fuentes aplicadas al texto en maquetaciones para impresin y
para Web, y en pginas normales y en pginas maqueta estn activas en el
sistema. Si no es as, aparece la alerta Fuentes faltantes, que le brinda la opor-
tunidad de sustituir las fuentes faltantes con fuentes activas. Por ejemplo, tal
vez acostumbre sustituir siempre el tipo de letra Helvetica con Arial o Times con
Times New Roman. Puede guardar esas sustituciones como reglas globales de
asignacin de fuentes, que se aplicarn automticamente cada vez que abra
un proyecto. QuarkXPress permite crear reglas de asignacin de fuentes sobre
la marcha mientras se abren los proyectos; gestionar las reglas y editarlas,
suprimirlas y compartirlas; y establecer las Preferencias de la aplicacin para
personalizar el manejo de las fuentes faltantes.
TRABAJO CON LA RESERVA DE FUENTES
CAPTULO 5: TEXTO Y TIPOGRAFA
|
149
Si tiene un ujo de trabajo de publicaciones impresas que depende de la acti-
vacin especca de las fuentes correctas para cada proyecto en particular en
el entorno de salida no se recomienda crear reglas de asignacin de fuentes
ni suprimir la presentacin de la alerta sobre Fuentes faltantes. Si utiliza un
gestor de fuentes que proporciona capacidades automticas de activacin
de fuentes, es probable que invalide la alerta sobre Fuentes faltantes de
QuarkXPress y no tendr que especicar reglas de asignacin de fuentes.
CREACIN DE REGLAS DE ASIGNACIN DE FUENTES
Para crear una regla de asignacin de fuentes, abra primero un proyecto en el
que se utilice una fuente faltante (inactiva). Haga clic en Listar fuentes para
mostrar la alerta Fuentes faltantes. Use el botn Sustituir para elegir las fuentes
de sustitucin que reemplazarn a las fuentes faltantes y despus haga clic en
Guardar como regla. Todas las sustituciones indicadas en la alerta Fuentes
faltantes se guardarn como reglas, incluso si slo se seleccionan algunas
sustituciones. Si cambia de opinin respecto a una sustitucin, seleccione
la lnea correspondiente y haga clic en Restablecer. Tambin puede elegir
Archivo Volver a lo guardado despus de abrir el proyecto. Esto har que
la alerta Fuentes faltantes vuelva a aparecer y le permitir realizar cambios.
(Tenga en cuenta que los cambios aplican slo a ese proyecto, y no a las reglas
que acaba de guardar.)
Una fuente faltante es simplemente una fuente que actualmente no est
activa en el sistema. Si tiene la fuente, actvela por medio del sistema o de un
gestor de fuentes en lugar de sustituirla con otra fuente.
GESTIN DE LAS REGLAS DE ASIGNACIN DE FUENTES
Despus de crear una regla de asignacin de fuentes haciendo clic en Guardar
como regla en la alerta Fuentes faltantes, la regla se guarda en las preferencias
de su copia de QuarkXPress y se aplica a todos los proyectos. Si necesita cambiar,
suprimir o compartir las reglas de asignacin de fuentes, elija Utilidades
Asignacin de fuentes. El cuadro de dilogo Asignacin de fuentes contiene
una lista de todas las reglas que ha creado donde se indica la fuente original
y la de sustitucin y le permite importar, exportar, editar y suprimir reglas.
Observe que el botn Exportar exporta todas las reglas de asignacin de fuentes
que aparecen en la lista, independientemente de que se hayan seleccionado o no.
TRABAJO CON REGLAS DE ASIGNACIN DE FUENTES
150
|
CAPTULO 5: TEXTO Y TIPOGRAFA
ESTABLECIMIENTO DE LAS PREFERENCIAS PARA LA ASIGNACIN
DE FUENTES
Con el n de facilitar el trabajo con la asignacin de fuentes, QuarkXPress ofrece
algunas Preferencias de la aplicacin que se aplican a todos los proyectos. En el
panel Asignacin de fuentes (QuarkXPress/Edicin Preferencias), puede
especicar una fuente de sustitucin predeterminada y controlar cundo debe
aparecer la alerta Fuentes faltantes.
Especicar la fuente de sustitucin por omisin: Siempre que una fuente
faltante no tenga una regla, se puede especicar una fuente predeterminada
para sustituirla. Seleccione Especicar la fuente de sustitucin por omisin
y despus elija una fuente activa en el men desplegable Fuente de sustitucin
por omisin. En general, sta debe ser una fuente que siempre est activa en
el sistema.
No mostrar el cuadro de dilogo Fuentes faltantes: Una vez que haya imple-
mentado reglas de asignacin de fuentes que se adapten a las necesidades del
ujo de trabajo, puede suprimir la presentacin de la alerta Fuentes faltantes.
Para ello, seleccione No mostrar el cuadro de dilogo Fuentes faltantes. Si
QuarkXPress encuentra una fuente faltante que no tenga una regla de asignacin,
haga clic en una opcin para especicar cmo manejarla: Mostrar el cuadro
de dilogo Fuentes faltantes o Sustituir las fuentes faltantes con la fuente
de sustitucin (que usa la Fuente de sustitucin por omisin).
La creacin de reglas de asignacin de fuentes y el establecimiento de las
preferencias puede asegurar que nunca vuelva a ver la alerta Fuentes faltantes.
Sin embargo, tenga en consideracin que la mayora de los ujos de trabajo de
impresin dependen de la utilizacin precisa de las fuentes correctas en cada
proyecto. Antes de crear estas reglas globables y establecer las preferencias
correspondientes, cercirese de que se ajusten a todos sus proyectos.
TRABAJO CON REGLAS DE ASIGNACIN DE FUENTES
CAPTULO 5: TEXTO Y TIPOGRAFA
|
151
Captulo 6: Tablas
Sea que trabaje con datos de una tabla tradicional como los datos de un
informe anual, un itinerario o un formulario de pedido o que simplemente
necesite una manera fcil de organizar imgenes en cuadros al estilo de un
trptico de Andy Warhol, las caractersticas de las tablas en QuarkXPress le
resultarn tiles. Las caractersticas para trabajar con tablas ofrecen todas las
opciones de diseo y precisin que se esperan de QuarkXPress, incluido todo
desde colores para cada celda en lo individual, celdas de texto o imgenes y
formato de marcos y cuadrculas hasta el manejo de texto importado o archivos
de Microsoft Excel.
En QuarkXPress, una tabla es un elemento diferenciado, como un cuadro de
texto, un cuadro de imagen, un trayecto de texto o una lnea. Como ocurre
con estos otros elementos, se puede cambiar el orden de superposicin de una
tabla, agrupar una tabla con otros elementos, modicar los atributos de una
tabla, girarla, cambiar su tamao y editar su contenido. Y, al igual que con los
dems elementos, el contenido (texto e imgenes) se edita con la herramienta
Contenido y los atributos del elemento (tamao, posicin, etc.) se modican
con la herramienta Elemento. Sin embargo, en un sentido, las tablas dieren un
poco de los elementos estndares. Una tabla es ya una especie de grupo en s
misma, en el sentido de que una tabla consta de una serie de cuadros rectan-
gulares y agrupados, llamados celdas. Al trabajar con tablas, imagine que una
celda es algo muy parecido a un cuadro individual de texto, imagen o sin
contenido; adems, las celdas se manejan prcticamente de la misma manera
en que se manejan estos otros elementos. Para trabajar con elementos de la
tabla como las las y columnas use el men Tabla.
CREACIN DE TABLAS
152
|
CAPTULO 6: TABLAS
Desde QuarkXPress 5, ha podido crear tablas con celdas de texto e imagen, y ha
disfrutado del conjunto completo de opciones de formato. Las caractersticas de
las tablas siguieron mejorando en QuarkXPress 6 y se han perfeccionado en
QuarkXPress 7 para producir controles potentes y avanzados para crear, actua-
lizar y aplicar formato a las tablas. Ahora las tablas pueden vincularse con otros
elementos de texto, girarse, continuar en otros lugares y mostrar encabezados
y pies de tabla sincronizados.
Encontrar informacin sobre cmo trabajar con tablas en las maquetaciones
para Web en el captulo 3, Maquetaciones para Web.
CREACIN DE TABLAS
QuarkXPress ofrece tres opciones para crear tablas: trazar una tabla desde el
principio y aadir los datos, convertir texto existente en una tabla, e importar
datos de Excel. La opcin que elija depender del origen de los datos:
Trazar una tabla es apropiado si trabaja con papel e introduce datos, si va a
importar datos que no estn delimitados para una tabla o si la tabla consistir
sobre todo en imgenes.
Convertir texto en tabla funciona bien si los datos ya estn divididos
(o delimitados) de algn modo (por ejemplo, con tabulaciones) para indicar
las columnas y las.
Importar datos de Excel es la opcin lgica para datos originados en Excel,
en especial por la opcin de actualizar automticamente los datos en las
tablas importadas.
TRAZAR UNA TABLA
Con QuarkXPress, puede trazar un rectngulo aproximadamente del tamao de
la tabla deseada, y eso es todo lo que tiene que dibujar. En cuanto suelte el botn
del ratn, aparecer el cuadro de dilogo Propiedades de tabla, que contiene
las opciones para personalizar la tabla. Para trazar una tabla y especicar
sus propiedades:
1 Seleccione la herramienta para Tablas en la paleta Herramientas.
2 Arrastre el puntero para trazar un rectngulo de aproximadamente el tamao
de la tabla nal. Para convertir el rectngulo en un cuadrado, pulse Mays
mientras traza la tabla.
CREACIN DE TABLAS
CAPTULO 6: TABLAS
|
153
Arrastre la herramienta Tablas para trazar un rectngulo de aproximadamente el
tamao de la tabla terminada.
3 Cuando suelte el botn del ratn, aparecer el cuadro de dilogo Propiedades
de la tabla.
Si el cuadro de dilogo Propiedades de la tabla no aparece, seleccione la opcin
Mostrar cuadro de dilogo de creacin en las Preferencias de Herramientas
correspondientes a la herramienta para Tablas y vuelva a trazar la tabla. Para
obtener acceso a esta casilla de vericacin, haga doble clic en la herramienta
para Tablas, elija Modicar, y despus haga clic en el panel Creacin.
4 Especique el nmero de las horizontales en el campo Filas, y el nmero de
columnas verticales en el campo Columnas. Puede aadir y suprimir las y
columnas ms adelante. QuarkXPress calcula automticamente la medida
inicial de la anchura de las las y la altura de las columnas con base en el
tamao del rectngulo que haya trazado.
El cuadro de dilogo Propiedades de la tabla permite personalizar las tablas
trazadas con la herramienta Tablas.
CREACIN DE TABLAS
154
|
CAPTULO 6: TABLAS
5 Para especicar el tipo de celda por omisin, haga clic en Celdas de texto
o Celdas de imagen en el rea Tipo de celda. Haga clic en la opcin que
corresponda a la mayor parte del contenido deseado de la tabla. Despus podr
seleccionar celdas especcas y convertir el tipo de contenido si es necesario.
6 Si desea crear celdas de texto que se expandan a medida que se aade el texto,
use los controles en el rea Ajuste automtico. Cuando se selecciona Filas, la
altura de las celdas aumenta automticamente y cuando se selecciona Columnas,
el ancho de las celdas aumenta automticamente. Si selecciona ambas opciones,
lo primero que aumentar es el ancho de las celdas hasta alzar los valores
mximos especicados en el panel Celda del cuadro de dilogo Modicar
(men Elemento).
Encontrar ms informacin sobre el Ajuste automtico en Ajuste automtico
de las y columnas para adaptarlas al texto, ms adelante en este captulo.
7 Si tiene alguna preferencia respecto a cmo desplazarse por las celdas de
una tabla cuando pulse Control+Tab, elija una opcin diferente en el men
desplegable Orden de tabulacin.
8 Si desea vincular celdas de texto para que el texto importado se distribuya
en las celdas especicadas de manera similar a los cuadros de texto
vinculados seleccione Vincular celdas.
Si no vincula las celdas de este modo, podr vincularlas despus con la
herramienta Vinculacin o con el comando Vincular celdas de texto
(men Tabla). Adems, incluso si no vincula las celdas de texto, puede seguir
usando Control+Tab para pasar de una celda a otra al introducir o editar datos.
9 Si selecciona Vincular celdas, puede elegir el orden en el que se vincularn las
celdas de texto en el men desplegable Orden de vinculacin. Por ejemplo,
podra especicar un orden de vinculacin si supiera que los datos que va a
importan muestran valores ascendentes de izquierda a derecha, pero usted
considera que los datos tendran ms impacto si los valores se mostraran en
orden descendente.
10 Si planea importar datos de Excel, seleccione Vincular con datos externos.
Encontrar ms informacin en Importacin de tablas de Excel, ms adelante
en este captulo.
11 Haga clic en OK para crear la tabla.
Si los valores predeterminados en el cuadro de dilogo Propiedades de la tabla
no funcionan con sus proyectos tpicos por ejemplo, si todas sus tablas con-
sisten en celdas de imagen, o todas sus tablas tienen un marco de 2 puntos de
grosor puede cambiar las Preferencias de Herramientas correspondientes a
la herramienta para Tablas. Haga doble clic en la herramienta para tablas para
acceder a las Preferencias de Herramientas.
CREACIN DE TABLAS
CAPTULO 6: TABLAS
|
155
CONVERTIR TEXTO EN TABLAS
Si la informacin que desea usar en una tabla ya ha sido importada o introducida
en un cuadro de texto de QuarkXPress, puede convertir dicho texto en una tabla.
Esto funciona mejor con texto que se ha delimitado de algn modo para indi-
car cmo dividir la informacin en columnas y las. Casi siempre, los caracteres
de tabulacin indican nuevas columnas y los cambios de prrafos indican
nuevas las.
La conversin de texto en tabla suele ser la manera ms fcil y rpida de crear
una tabla. Adems, este mtodo mantiene todos los atributos pertinentes de
caracteres y prrafos. Los ajustes en las chas Tabulacin y Filetes del cuadro
de dilogo Atributos de prrafos (Estilo Formatos) no se conservan porque
estas especicaciones no tienen relacin con las celdas de las tablas.
La conversin correcta del texto en una tabla depende de la preparacin del
propio texto. Es importante que los prrafos, tabulaciones, espacios o comas
(los caracteres que QuarkXPress puede convertir) se usen de manera uniforme
en un bloque de texto, porque estos caracteres se utilizan en la conversin a
tabla para denir las las y columnas. Es comn que los usuarios usen varios
caracteres de tabulacin en un procesador de texto para alinear columnas de
datos, en lugar de establecer los topes de tabulacin correspondientes. Si el
bloque de texto que va a convertir contiene mltiples caracteres de tabulacin,
es probable que el bloque de texto tenga un nmero desigual de tabulaciones
entre las columnas de datos. Ser necesario uniformar las tabulaciones para
convertir correctamente el texto en una tabla.
Texto delimitado, preparado en Microsoft Word, muestra un cambio de prrafo al
nal de cada la y slo un carcter de tabulacin entre cada columna.
Para convertir texto en tabla:
1 Importe o introduzca el texto en un cuadro de texto. Elija Visualizacin
Invisibles para ver los delimitadores y determinar cmo est separada actual-
mente la informacin. Si es necesario, limpie el bloque de texto, eliminando los
caracteres que no necesite y sustituyendo los caracteres incorrectos (por ejemplo,
sustituya dos caracteres de tabulacin con uno o sustituya los saltos manuales
de lnea con retornos de prrafo).
CREACIN DE TABLAS
156
|
CAPTULO 6: TABLAS
2 Con la herramienta Contenido, seleccione todo el texto que desea convertir
en tabla.
3 Elija Tabla Convertir texto en tabla para abrir el cuadro de dilogo Convertir
texto en tabla.
El cuadro de dilogo Convertir texto en tabla permite controlar cmo se dividirn
los datos en las y columnas, el orden en el que se llenarn las celdas y si desea
ajustar automticamente las las y columnas al texto.
4 Con base en el texto seleccionado, QuarkXPress calcula cmo aplicar Separar
las con, Separar columnas con y cuntas Filas y Columnas son necesarias
para el peor de los casos en el texto seleccionado. Casi siempre, estos supuestos
son correctos y el usuario puede continuar. Sin embargo, si necesita realizar cam-
bios, hgalo como se indica a continuacin:
Campos Filas y Columnas: Si estos valores no son correctos, puede cambiarlos.
(Si lo hace, despus de crear la tabla conrme si la informacin sigue teniendo
sentido.) Tambin puede aumentar estos valores para aadir las y columnas
indicadoras de posicin al nal y a la derecha de la tabla, respectivamente.
Separar las con, Separar columnas con: Si las las y columnas no se han sepa-
rado correctamente, puede cambiar las opciones en estos mens desplegables.
Si no sabe qu seleccionar, asegrese de revisar el texto de origen con la opcin
Invisibles seleccionada (men Visualizacin).
A menudo, si los valores predeterminados en el cuadro de dilogo Convertir
texto en tabla son incorrectos, esto signica que hay un problema con el texto,
como un carcter de tabulacin extraviado que est creando ms columnas de
las que se desean. Lo recomendable en este caso es que haga clic en Cancelar,
repare el texto y luego vuelva a seleccionar Tabla Convertir texto en tabla.
CREACIN DE TABLAS
CAPTULO 6: TABLAS
|
157
5 Por omisin, Convertir texto en tabla crea celdas que dan cabida al bloque texto
ms grande en el rango seleccionado. El tamao de las celdas permanece igual
hasta que usted lo modique. Sin embargo, puede especicar que las celdas
se expandan a medida que se aade el texto usando los controles en el rea
Ajuste automtico.
Seleccione Filas para incrementar automticamente la altura de las celdas a n
de dar cabida a texto adicional.
Seleccione Columnas para incrementar automticamente el ancho de las celdas
a n de dar cabida a texto adicional.
Si selecciona tanto Filas como Columnas, el ancho de las celdas se incrementar
primero hasta alcanzar el valor mximo especicado en la cha Celda del cuadro
de dilogo Modicar (men Elemento).
Encontrar ms informacin sobre el Ajuste automtico en Ajuste automtico
de las y columnas para adaptarlas al texto, ms adelante en este captulo.
6 Si desea que la informacin se distribuya de manera diferente en la tabla por
ejemplo, si los valores se encuentran actualmente en orden descendente, pero
tendran ms impacto en orden ascendente puede cambiar la distribucin.
Elija una opcin en el men desplegable Orden de rellenado de las celdas
(el valor predeterminado es De izquierda a derecha, arriba abajo).
7 Haga clic en OK. Se crear una nueva tabla, desplazada del cuadro de
texto original.
8 El texto original permanece en la pgina, detrs de la nueva tabla. Si lo desea,
puede suprimir el texto original, el cuadro de texto o ambos.
El texto delimitado que se mostr anteriormente se convirti en esta tabla,
que muestra formato adicional, incluido un marco, estilo de cuadrcula y
espacio reservado.
CREACIN DE TABLAS
158
|
CAPTULO 6: TABLAS
Despus de convertir el texto en una tabla, puede editar y aplicar formato a
la tabla como si fuera cualquier otra tabla. Si necesita extraer los datos de la
tabla, consulte Convertir tablas en texto, ms adelante en este captulo.
IMPORTAR TABLAS DE EXCEL
Los datos de las tablas a menudo se originan en un programa de hoja de clculo
como Excel, y se pueden importar los datos de las tablas igual que se importan
las imgenes. Aunque la tcnica es ligeramente diferente, los resultados son los
mismos: la tabla en QuarkXPress se vincula con el archivo de Excel para darle
seguimiento y actualizarla. Sin embargo, el vnculo es en realidad un poco ms
complejo que los vnculos entre imgenes, ya que cada celda de una tabla de
QuarkXPress est vinculada con la celda correspondiente en Excel.
Compare la hoja de clculo de Excel a la izquierda con la tabla de QuarkXPress a
la derecha. Cuando se importa una tabla, cada celda de Excel se vincula con una
celda de tabla en QuarkXPress.
Aunque las tablas pueden actualizarse de la misma manera en que se actualizan
las imgenes, es necesario tener en cuenta lo siguiente:
Si selecciona Incluir formatos en el cuadro de dilogo Vnculo de tabla al
importar por primera vez la tabla de Excel, el formato de la tabla de Excel se
conservar (en la medida de lo posible) en QuarkXPress. Si posteriormente
actualiza la tabla, todo el formato local que haya aplicado en QuarkXPress se
eliminar y se sustituir con el formato del archivo de Excel.
Si no selecciona Incluir formatos en el cuadro de dilogo Vnculo de tabla al
importar por primera vez la tabla de Excel, el formato de la tabla de Excel se
descartar. Si posteriormente actualiza la tabla, QuarkXPress intentar conservar
el formato local que haya aplicado a la tabla en QuarkXPress.
Para importar tablas y grcos de Excel en QuarkXPress, es necesario que el
software Table Import de XTensions est cargado.
CREACIN DE TABLAS
CAPTULO 6: TABLAS
|
159
Para importar una tabla de Excel y mantener el vnculo en QuarkXPress:
1 Si tiene Excel, primero abra el archivo en Excel y determine lo que desea
importar. Por ejemplo, desea importar ms de una hoja de clculo o desea
importar slo algunas de las celdas en una joja de clculo determinada? Anote
lo que desea importar y luego cierre el archivo.
2 Con la herramienta Tablas, arrastre para trazar una tabla de aproximada-
mente las dimensiones que necesita.
3 El cuadro de dilogo Propiedades de la tabla aparecer cuando suelte el botn
del ratn. Seleccione Vincular con datos externos.
Si el cuadro de dilogo Propiedades de la tabla no aparece, seleccione Mostrar
cuadro de dilogo de creacin en las Preferencias de herramientas Tablas.
Para tener acceso a esta casilla de vericacin, haga doble clic en la herramienta
Tablas, haga clic en Modicar y despus haga clic en el cha Creacin.
4 Si tiene alguna preferencia respecto a cmo desplazarse por las celdas de
una tabla cuando pulse Control+Tab, elija una opcin diferente en el men
desplegable Orden de tabulacin.
5 Si desea que el texto se ajuste automticamente dentro de las celdas en especial
si opta por no utilizar la geometra de la tabla de Excel use los controles en el
rea Ajuste automtico. Seleccione Filas para incrementar automticamente la
altura de las celdas y seleccione Columnas para incrementar automticamente
el ancho de las celdas. Si selecciona ambas opciones, el ancho de las celdas se
incrementar primero hasta alcanzar el valor mximo especicado en la cha
Celda del cuadro de dilogo Modicar (men Elemento).
6 Haga clic en OK para abrir el cuadro de dilogo Vnculo de tabla.
El cuadro de dilogo Vnculo de tabla permite seleccionar un archivo de Excel,
especicar las hojas de clculo que se importarn y cmo se importarn.
7 Haga clic en Examinar para localizar y seleccionar el archivo de Excel que
desea importar.
CREACIN DE TABLAS
160
|
CAPTULO 6: TABLAS
8 Si el archivo incluye varias hojas de clculo, elija la que desea importar en el
men desplegable Hoja. Slo se puede importar una hoja de clculo a la vez.
9 Si desea importar slo una parte de los datos, especique un rango de celdas
en el campo Rango o elija un rango con nombre en el men desplegable.
10 En el rea Opciones, seleccione los atributos que desea importar:
Incluir las ocultas e Incluir columnas ocultas: Importa las o columnas
que se han ocultado usando el comando Formato Fila Ocultar o
Formato Columna Ocultar en Excel.
Incluir formatos: Importa texto con formato, como fuente, color y alineacin,
especicado en la barra de herramientas Formato (men Ver) en Excel.
Incluir geometra: Importa las celdas del tamao que tenan en Excel.
Deseleccione esta opcin para ajustar la tabla de Excel al tamao de la
tabla trazada en QuarkXPress.
Incluir hojas de estilo: Importa los estilos aplicados al texto que se denieron
en el cuadro de dilogo Formatos (men Estilo) en Excel. Los conictos de
nombre con las hojas de estilo de Excel se manejan del mismo modo que los
conictos con las hojas de estilo de Word.
11 Haga clic en OK para crear una tabla a partir de los datos de Excel.
La informacin de Excel se importa en QuarkXPress como sigue:
Los bordes se correlacionan con estilos de lnea de QuarkXPress siempre que es
posible; de lo contrario, los bordes se importan como lneas slidas de 1 punto.
Los estilos de subrayado Simple, Doble, Simple contabilidad y Doble
contabilidad se convierten al estilo de letra Subrayada.
Se mantienen los valores de rotacin en las celdas.
Los hipervnculos se importan y aparecen en la paleta Hipervnculos
(men Ventana).
Las celdas fusionadas se importan como celdas combinadas de tabla.
Las frmulas y referencias no se importan. En cambio, se importan los valores
nales que resultan de las frmulas y referencias.
Las imgenes insertadas no se importan.
El texto con Autoltro o Filtro avanzado (Datos Filtro) aplicado se importa
como texto esttico.
PEGAR TABLAS DE EXCEL
Una manera rpida de crear una tabla a partir de datos de Excel sin vincular la
tabla de origen con el proyecto de QuarkXPress para actualizaciones es copiar
y pegar. Para esto, seleccione cualquier rango de datos en una hoja de clculo de
Excel y copie los datos seleccionados. A continuacin, simplemente cambie a
QuarkXPress y elija Edicin Pegar. QuarkXPress crea una tabla apropiada para
los datos e inserta el texto. La tabla reeja la geometra de la tabla de Excel.
CREACIN DE TABLAS
CAPTULO 6: TABLAS
|
161
IMPORTAR GRFICOS DE EXCEL
Si tiene grcos o imgenes creados mediante los comandos Insertar Grco
o Insertar Imagen en Excel, que desee usar en una maquetacin de
QuarkXPress, puede importar dichos grcos o imgenes del mismo modo en
que se importan otras imgenes. Para ello, use la cha Grco del cuadro
de dilogo Importar imagen (men Archivo) en QuarkXPress. Los grcos e
imgenes importados de Excel se detallan en la cha Imgenes del cuadro de
dilogo Utilizacin (men Utilidades) igual que otras imgenes.
AADIR TEXTO E IMGENES A LAS TABLAS
Al trabajar con tablas, imagine que una celda es como un cuadro de texto o
imagen. Cada cuadro tiene contenido texto que puede vincularse o no con el
de la celda siguiente, una imagen individual o nada (quiz slo un degradado).
Por lo tanto, puede aadir contenido a las tablas igual que aade contenido a
los cuadros: introduciendo o importando texto o importando imgenes.
AADIR TEXTO A CELDAS DE TABLAS
Existen dos opciones para aadir texto a las celdas de las tablas: introducir texto
en las celdas o importarlo en celdas vinculadas. (Tambin puede importar texto
en celdas individuales, aunque ste sera un mtodo muy laborioso para rellenar
una tabla.) Para empezar, use la herramienta Contenido y haga clic en una celda:
Empiece a teclear para introducir el texto manualmente. Cuando haya intro-
ducido todo el texto que necesita en la celda, pulse Control+Tab para avanzar
a la siguiente celda o Control+Mays+Tab para ir a la celda anterior.
Elija Archivo Importar texto para importar texto. Si seleccion Vincular
celdas en el cuadro de dilogo Propiedades de la tabla o vincul las celdas con
la herramienta Vinculacin, el texto importado se distribuir en las celdas de
conformidad con el Orden de vinculacin especicado.
Como ocurre con los cuadros de texto vinculados, el texto rellena cada celda
vinculada antes de avanzar a la siguiente celda. Es posible que necesite usar el
carcter Columna siguiente (Intro en el teclado numrico) para mover texto
a la siguiente celda vinculada. Si trabaja con texto delimitado por ejemplo,
tabulaciones entre columnas y retornos de prrafo entre las importe el texto
en un cuadro de texto y use Convertir texto en tabla (men Tabla) en lugar
de importar el texto en una tabla terminada.
CREACIN DE TABLAS
162
|
CAPTULO 6: TABLAS
El proceso de importacin de texto en celdas vinculadas de una tabla es igual al
que se usa para importar texto en cuadros de texto vinculados. Como ocurre con
los cuadros de texto vinculados, las echas muestran el orden de vinculacin de
las celdas.
IMPORTAR IMGENES EN CELDAS DE TABLAS
Cuando se crea una tabla, el cuadro de dilogo Propiedades de la tabla ofrece
la opcin de crear Celdas de imagen. Aunque esto es prctico para las tablas en
las que cada celda contiene una imagen, no es lo ms comn. Es ms probable
que la tabla empiece con celdas de texto y contenga algunas celdas de imagen.
Convertir celdas de texto en celdas de imagen es lo mismo que convertir un
cuadro de texto en un cuadro de imagen. Seleccione todas las celdas que desea
convertir y elija Elemento Contenido Imagen. Las imgenes en las celdas
de una tabla se importan y formatean del mismo modo en que se trabaja con
las imgenes en los cuadros de imagen. En primer trmino, seleccione la celda
de imagen con la herramienta Contenido y despus use el cuadro de dilogo
Importar imagen (men Archivo) para importar la imagen. Para aplicar
formato a la imagen, use la cha Imgenes del cuadro de dilogo Modicar
(men Elementos), el men Estilo y la paleta Efectos de imagen
(men Ventana).
Adems de importar imgenes, puede pegar una imagen de baja resolucin en
una celda seleccionada de la tabla.
El uso de celdas de texto y celdas de imagen en una tabla facilita la creacin de
grcos y catlogos.
AADIR TEXTO E IMGENES A LAS TABLAS
CAPTULO 6: TABLAS
|
163
USO DE IMGENES COMO FONDO DE UNA TABLA
Para usar una imagen como fondo de toda la tabla, coloque la tabla delante de
un cuadro de imagen que contenga la imagen. Para que la imagen sea visible
a travs de la tabla, es necesario que las celdas sean transparentes. En el rea
Color la cha Celdas (Elemento Modicar), elija Ninguno o introduzca
un valor de Opacidad por debajo de 100% para las celdas seleccionadas.
EDICIN Y FORMATO DEL TEXTO DE LA TABLA
El trabajo con el texto de las tablas es similar al que se realiza con el texto de los
cuadros. Las nicas diferencias radican en cmo desplazarse entre las celdas y
cmo seleccionar el texto en las celdas. Al trabajar con tablas importadas de
Excel, puede aplicar automticamente las ediciones realizadas en Excel
actualizando la tabla.
EDICIN DEL TEXTO DE LA TABLA
Dos cosas importantes que deben conocerse sobre la edicin de texto dentro de
las tablas son cmo desplazarse entre las celdas y cmo seleccionar el texto para
aplicarle formato. Como siempre que se trabaja con texto, lo primero que debe
seleccionar es la herramienta Contenido.
Desplcese por la tabla como sigue:
Haga clic en la celda en la desea introducir o importar texto.
Pulse Control+Tab para avanzar a la siguiente celda.
Pulse Control+Mays+Tab para ir a la celda anterior.
Pulse las teclas de echa para desplazarse por el texto de una celda y para
moverse de una celda a otra.
Para introducir un carcter de tabulacin en una celda de texto, pulse Tab. Para
introducir una tabulacin alineada a la derecha, pulse Opcin+Tab/Mays+Tab.
Si necesita alinear los nmeros dentro de una tabla en el punto decimal u
otro carcter, puede insertar tabulaciones en cada celda de la tabla y despus
especicar los topes de tabulacin correspondientes en Alinear en
(Estilo Tabulacin).
La seleccin de texto en las celdas funciona como sigue:
Para seleccionar texto en una celda, arrastre dentro de esa celda.
Haga clic dos veces para seleccionar una palabra, tres veces para seleccionar una
lnea y cuatro veces para seleccionar un prrafo.
Para seleccionar todo el texto en una celda o celdas vinculadas, haga clic cinco
veces o elija Edicin Seleccionar todo.
AADIR TEXTO E IMGENES A LAS TABLAS
164
|
CAPTULO 6: TABLAS
La seleccin de texto en las y columnas funciona como sigue:
Para seleccionar todo el texto en una la, haga clic fuera del borde derecho o
izquierdo de la tabla.
Cuando se encuentra fuera de los lmites de una tabla, el puntero se convierte en
una echa y se puede seleccionar toda una la o columna.
Para seleccionar todo el texto en una columna, haga clic fuera del borde superior
o inferior de la tabla.
Para seleccionar todo el texto en varias las o columnas, arrastre a lo largo de
un borde de la tabla.
Para seleccionar texto en las o columnas no adyacentes, pulse Mays y haga
clic en las las o columnas especcas.
Para seleccionar texto en varias las o columnas, use las opciones en el submen
Seleccionar del men Tabla. Las opciones incluyen: Celda, Fila, Filas nones,
Filas pares, Columna, Columnas nones, Columnas pares, Todas las celdas,
Filas de encabezado, Filas de pie de tabla y Filas en el cuerpo.
Los comandos Seleccionar del men Tabla son tiles para aplicar diferentes
formatos a las o columnas alternadas.
EDICIN Y FORMATO DEL TEXTO DE LA TABLA
CAPTULO 6: TABLAS
|
165
El submen Seleccionar del men Tabla ofrece opciones para seleccionar dife-
rentes partes de una tabla. A la derecha del submen, se ven los resultados de
seleccionar Tabla Seleccionar Filas pares.
CORTAR, COPIAR Y PEGAR CONTENIDO DE LAS TABLAS
El texto y las imgenes en las celdas de las tablas se pueden cortar, copiar y pegar
como se copia y pega otro contenido. Para cortar, copiar y pegar celdas:
Seleccione las las, columnas o celdas usando la herramienta Contenido y
despus elija Edicin Cortar o Edicin Copiar. Usando la herramienta
Contenido, seleccione las las, columnas o celdas en las que desea pegar el
contenido cortado o copiado. Elija Edicin Pegar para pegar el contenido.
Notar lo siguiente:
Puede copiar slo una imagen de celda a la vez. Si selecciona varias celdas
de imagen, los comandos Cortar, Copiar y Pegar (men Edicin) no
estarn disponibles.
Si copia ms celdas de texto de las que caben en la tabla o celdas de destino, las
celdas se pegarn (siguiendo el mismo orden que en la tabla original) de izquierda
a derecha y de arriba abajo hasta rellenar el rea de pegado. Las celdas de texto
restantes no se pegarn.
Si selecciona celdas con contenido mixto (en otras palabras, algunas celdas
con imgenes, algunas celdas con texto y algunas celdas Sin contenido), los
comandos Cortar, Copiar y Pegar (men Edicin) no estarn disponibles.
EDICIN Y FORMATO DEL TEXTO DE LA TABLA
166
|
CAPTULO 6: TABLAS
VINCULACIN DE LAS CELDAS DE UNA TABLA
Las celdas de una tabla pueden vincularse igual que los cuadros y trayectos de
texto. Cuando se vinculan las celdas, el texto que se introduce, importa o pega
en una celda rellena la primera celda de texto en el relato vinculado y despus se
distribuye en cada celda vinculada subsiguiente. Como ocurre con el texto en los
cuadros vinculados, el carcter Columna siguiente (Intro en el teclado numrico)
es til para controlar la distribucin del texto en las celdas vinculadas. Adems
de vincular las celdas de una tabla entre s, puede vincularlas con cuadros y
trayectos de texto.
Para vincular las celdas de una tabla, existen varias opciones:
Para vincular todas las celdas de una tabla, seleccione Vincular celdas en el
cuadro de dilogo Propiedades de la tabla cuando cree la tabla. Tambin puede
especicar el Orden de vinculacin, el cual puede cambiar despus en la cha
Tablas del cuadro de dilogo Modicar (men Elemento).
Para vincular celdas seleccionadas de una tabla, elija Tabla Vincular celdas
de texto. Todas las celdas, salvo la primera en la seleccin, deben estar vacas.
Como ocurre con los cuadros y trayectos de texto, no se pueden establecer
vnculos con elementos que ya contienen texto.
Para vincular manualmente las celdas de una tabla, use la herramienta
Vinculacin. Al igual que para vincular cuadros de texto, haga clic para seleccio-
nar la primera celda y despus haga clic en la siguiente celda que desee aadir.
Para reorientar los vnculos existentes, pulse Mays y haga clic con la herramienta
Vinculacin. Cuando se vinculan manualmente las celdas, puede vincularlas
en cualquier orden.
Cuando se vinculan manualmente las celdas de texto, puede omitir celdas,
vincularlas en cualquier orden y vincularlas con elementos externos, como un
trayecto de texto.
EDICIN Y FORMATO DEL TEXTO DE LA TABLA
CAPTULO 6: TABLAS
|
167
Para desvincular las celdas de una tabla, use la herramienta Desvinculacin
para hacer clic en el extremo sin punta de la echa entre las celdas vinculadas.
Cuando se desvinculan las celdas, el texto remanente se distribuye en la primera
celda de la cadena. Si no cabe el texto, aparecer el smbolo de desbordamiento.
Para vincular las celdas de una tabla con cuadros o trayectos de texto, use la
herramienta Vinculacin.
Si combina celdas de texto vinculadas (Tabla Combinar celdas), las celdas
combinadas se eliminan de la cadena de texto; los vnculos restantes no se
afectan. Si se divide una celda combinada (Tabla Dividir celdas), los vn-
culos se mantienen y el texto se distribuye de conformidad con el Orden de
vinculacin especicado.
FORMATO DEL TEXTO DE UNA TABLA
Para aplicar formato al texto de una tabla se sigue el mismo procedimiento que
se usa para aplicar formato a cualquier otro texto: seleccione el texto con la
herramienta Contenido y aplique las opciones del men Estilo, incluidas las
hojas de estilo de prrafos y caracteres. Para establecer la posicin del texto
dentro de las celdas seleccionadas, use la cha Texto del cuadro de dilogo
Modicar (men Elemento).
La cha Texto del cuadro de dilogo Modicar para las tablas (men Elemento)
es semejante al panel Texto para los cuadros de texto y contiene controles para
Espacio reservado y Alineacin vertical, entre otros.
EDICIN Y FORMATO DEL TEXTO DE LA TABLA
168
|
CAPTULO 6: TABLAS
ACTUALIZAR UNA TABLA DE EXCEL
Si importa una tabla de Excel usando la caracterstica Vincular con datos
externos en el cuadro de dilogo Propiedades de la tabla, la utilizacin de la
tabla se detalla igual que la utilizacin de imgenes. Esto garantiza que se le
informe si la tabla de origen cambia y que tenga los datos ms recientes de la
tabla cuando le d salida a la maquetacin, ya sea que la imprima, recopile para
impresin, guarde como PDF o exporte a HTML. Para vericar el estado de una
tabla, elija Utilidades Utilizacin, y luego haga clic en la cha Tablas.
El panel Tablas del cuadro de dilogo Utilizacin (men Utilidades) detalla las
tablas importadas de Excel y le informa si los datos de origen cambian.
Como ocurre con las imgenes, en la cha Tablas se enumera cada uso de
una tabla en la maquetacin y se muestra el estado como OK, Modicado o
Faltante. Sin embargo, a diferencia de las imgenes, no es necesario que se
preocupe por la salida si el estado de una tabla es Faltante. QuarkXPress simple-
mente imprimir la tabla tal como aparece en la maquetacin. En contraste, un
estado Modicado puede indicar que los datos de una tabla han cambiado. En
este caso, si desea importar los nuevos datos, seleccione un caso de la tabla en la
cha Tablas y haga clic en Actualizar. Al actualizar, puede ocurrir lo siguiente:
Si seleccion Incluir formatos en el cuadro de dilogo Vnculo de tabla al crear
la tabla, todo el formato de la tabla del archivo de Excel, incluida la adicin de
las para encabezados y pies de tabla, se conservar.
Si la estructura de la tabla de Excel se ha modicado (por ejemplo, si se han
aadido o eliminado las), los cambios en la estructura no se reejarn en la
tabla actualizada. Slo las celdas que formaban parte de la estructura original
de la tabla se actualizarn. Si usa una tabla cuya estructura ha sido modicada
en Excel, tal vez convenga suprimir la tabla de la maquetacin de QuarkXPress
y volver a importar la tabla modicada de Excel.
Si una celda se ha eliminado del archivo de Excel, se recuperar un valor nulo
para dicha celda en la tabla de QuarkXPress.
Los atributos del texto o la geometra de la tabla que se especicaron en
QuarkXPress pueden invalidarse cuando se actualiza la tabla, dependiendo
de las opciones seleccionadas cuando la tabla se import inicialmente.
EDICIN Y FORMATO DEL TEXTO DE LA TABLA
CAPTULO 6: TABLAS
|
169
En Windows, puede actualizar automticamente todas las tablas modicadas en
las maquetaciones cuando se abre un proyecto, pulsando la tecla Ctrl y haciendo
clic en el botn Abrir del cuadro de dilogo Abrir (men Archivo).
FORMATO DE TABLAS
Al igual que otros elementos de QuarkXPress, las tablas tienen su propia versin
del cuadro de dilogo Modicar (men Elemento) para aplicar formato a los
atributos de la tabla. Los paneles disponibles en el cuadro de dilogo Modicar
dependen de lo que se seleccione; por ejemplo, puede seleccionar toda la tabla
con la herramienta Elemento; seleccionar celdas individuales o grupos de celdas
con la herramienta Contenido; o seleccionar cuadrculas, celdas de imagen o
celdas de texto especcas. Las opciones de la paleta Dimensiones y la paleta
Colores reejan tambin las selecciones en la tabla para permitirle realizar
ciertos ajustes.
En el cuadro de dilogo Modicar, las opciones la cha Contorneo y la cha
Sombra paralela son las mismas para las tablas que para los dems elementos.
En esta seccin se hace nfasis en los atributos especcos de las tablas.
ENMARCAR TABLAS
Cuando se selecciona toda la tabla con la herramienta Elemento, puede usar la
cha Marco del cuadro de dilogo Modicar para especicar el grosor, estilo
de lnea y color del marco y el color del espacio entre las lneas del marco. En
cuanto a los colores, puede especicar la intensidad y opacidad. Los marcos
siempre se colocan fuera de los lmites de la tabla.
El panel Marco del cuadro de dilogo Modicar aparece cuando toda la tabla se
selecciona con la herramienta Elemento. Use la cha Marco para enmarcar los
bordes externos de una tabla.
EDICIN Y FORMATO DEL TEXTO DE LA TABLA
170
|
CAPTULO 6: TABLAS
CREACIN DE FONDOS DE LA TABLA
En QuarkXPress, toda la tabla puede tener su propio color o degradado de
fondo. Sin embargo, slo se puede ver este fondo si las celdas de la tabla tie-
nen el color Ninguno o un valor de Opacidad por debajo de 100%, que las
hace transparentes. De lo contrario, los fondos de las celdas de la tabla anulan
el fondo de la tabla. Para especicar un fondo para la tabla seleccionada, use
la cha Tabla del cuadro de dilogo Modicar.
Si desea usar una imagen como fondo de una tabla, coloque la tabla encima de
la imagen y asegrese de que el fondo de la tabla y las celdas sea transparente.
La cha Tabla permite especicar la posicin, tamao y fondo de una tabla.
ESPECIFICAR LA TRANSPARENCIA DE UNA TABLA
Puede modicar la opacidad de toda la tabla, incluidos sus fondos, marco, lneas
de cuadrcula y contenido. Para ello, use el campo Opacidad de la tabla en la
cha Tabla del cuadro de dilogo Modicar. Este valor de opacidad se aplicar
adems de cualesquiera otros valores de opacidad especicados para los elemen-
tos y contenido de la tabla, como los fondos de las celdas, cuadrcula, texto
e imgenes.
FORMATO DE LA CUADRCULA
La cuadrcula est formada por las lneas horizontales entre las las y las lneas
verticales entre las columnas. Es comn aplicar formato diferente a las lneas de
la cuadrcula; por ejemplo, podra usar una lnea ms gruesa directamente debajo
de una la de encabezado de la tabla. Cuando se selecciona la cuadrcula, se
puede usar la cha Cuadrcula del cuadro de dilogo Modicar para especicar
el estilo, grosor y color de las lneas, el color del espacio intermedio, las
intensidades y opacidades.
FORMATO DE TABLAS
CAPTULO 6: TABLAS
|
171
1 Para aplicar formato a las lneas de la cuadrcula, primero seleccinelas
como sigue:
Para una lnea de cuadrcula individual, haga clic en ella con la
herramienta Contenido.
Para varias lneas de cuadrcula, pulse Mays y haga clic en cada una de ellas.
Para toda la tabla, todas las lneas horizontales o todas las lneas verticales de la
cuadrcula, seleccione la tabla con la herramienta Elemento. Entonces podr
especicar una seleccin en el cuadro de dilogo Modicar.
Elija una opcin en el submen Seleccionar del men Tabla: Cuadrcula
horizontal, Cuadrcula vertical, Borde, o Todas las cuadrculas.
2 Despus de seleccionar las lneas de cuadrcula apropiadas, elija Elemento
Modicar, y despus haga clic en la cha Cuadrcula.
La cha Cuadrcula del cuadro de dilogo Modicar permite especicar el grosor,
estilo de lnea, color y ms de las lneas de cuadrcula seleccionadas.
3 Si no selecciona ninguna lnea de cuadrcula en la tabla activa, haga clic en
uno de los botones a la derecha del rea Vista previa. De arriba abajo, los
botones seleccionan Todas las cuadrculas, Cuadrcula horizontal o
Cuadrcula vertical.
4 Cambie los valores deseados en la cha Cuadrcula, usando el rea Vista previa
y el botn Probar para que le ayuden a tomar las decisiones que correspondan.
La paleta Dimensiones (men Ventana) tambin contiene un panel para aplicar
formato a las lneas seleccionadas de la cuadrcula.
FORMATO DE CELDAS, FILAS Y COLUMNAS
QuarkXPress ofrece controles de precisin para aplicar formato a cada celda de
una tabla. Para dar formato a una la o columna, simplemente seleccione todas
las celdas en dicha la o columna. Para seleccionar las celdas que habrn de
modicarse, use la herramienta Contenido para hacer uno de lo siguiente:
Para seleccionar una celda, haga clic en ella.
FORMATO DE TABLAS
172
|
CAPTULO 6: TABLAS
Para seleccionar todas las celdas de una tabla, haga clic en una celda y elija
Tabla Seleccionar Todas las celdas.
Para seleccionar una la o columna en lo individual, apunte el cursor fuera del
borde de una tabla hasta que aparezca la echa de seleccin. Haga clic en la
echa para seleccionar esa la o columna. Tambin puede elegir Tabla
Seleccionar Fila o Tabla Seleccionar Columna.
Para seleccionar varias las o columnas adyacentes, arrastre el puntero de echa
a lo largo del borde de la tabla para expandir la seleccin.
Para seleccionar texto en las o columnas no adyacentes, pulse Mays y haga
clic con el puntero de echa.
Para seleccionar una pauta de las o columnas, elija una opcin en el submen
Seleccionar del men Tabla: Filas nones, Filas pares, Columnas nones o
Columnas pares. Si trabaja con las de encabezado o pie de tabla en una tabla
continuada, tambin puede elegir Filas de encabezado, Filas de pie de tabla
o Filas en el cuerpo.
La seleccin de una pauta de las y columnas facilita aplicar formato de
manera alternada como una intensidad cada tercera la para simplicar
el seguimiento de los datos en una tabla.
El submen Seleccionar del men Tabla permite seleccionar una pauta de las o
columnas, como Columnas pares.
FORMATO DE TABLAS
CAPTULO 6: TABLAS
|
173
Cuando hay celdas seleccionadas, puede usar la cha Celda del cuadro de
dilogo Modicar para modicar el fondo de cada celda. Use las reas Celda
y Degradado para especicar el color, degradado y opacidad de las celdas. Los
colores de fondo o degradados que aplique dentro de una celda se colocan
sobre el fondo especicado para la propia tabla. Por ejemplo, si las celdas son
transparentes, podr ver el fondo de la tabla.
Las reas Celda y Degradado en la cha Celda del cuadro de dilogo Modicar
permiten especicar el color y el degradado de las celdas seleccionadas.
La paleta Colores (men Ventana) es otra opcin para aplicar colores de fondo
y degradados a las celdas seleccionadas.
AJUSTE DE LAS TABLAS
Las tablas de QuarkXPress son exibles, de modo que puede cambiar con faci-
lidad la posicin de una tabla en la pgina, el nmero de las y columnas, la
anchura y altura de las las y columnas y ms. Puede fusionar y dividir las celdas
segn sea necesario para contener datos variados, asegurar que el tamao de la
tabla no se modique y ajustar automticamente las las y columnas para dar
cabida al texto.
POSICIN DE LA TABLA EN LA PGINA
Al igual que otros elementos, las tablas pueden moverse y girarse con precisin
o a mano alzada. Seleccione una tabla e introduzca nuevos valores para X
(Origen horizontal), Y (Origen vertical), o Girar, ya sea en la cha Clsico
de la paleta Dimensiones o en la cha Tabla del cuadro de dilogo Modicar.
O puede reposicionar la tabla arrastrndola con la herramienta Elemento o la
herramienta Rotacin. Si la tabla en la que est trabajando es mayor que una
sola pgina o plancha extendida, consulte Continuacin de tablas en otros
lugares, ms adelante en este captulo.
FORMATO DE TABLAS
174
|
CAPTULO 6: TABLAS
INSERTAR FILAS O COLUMNAS
Puede insertar las y columnas en cualquier parte dentro de una tabla.
Simplemente haga clic dentro de una celda que se encuentre inmediatamente
arriba o abajo del lugar donde desea aadir la nueva la. O haga clic en una
celda a la derecha o izquierda de donde desea aadir la nueva columna. En
seguida, elija Tabla Insertar Fila o Tabla Insertar Columna.
En el cuadro de dilogo Insertar las de tabla o Insertar columnas de tabla
que aparece, introduzca el nmero de las o columnas que desee insertar. Para
las, haga clic en Insertar encima de la seleccin o Insertar debajo de la
seleccin para especicar dnde habrn de insertarse las nuevas las; para
columnas, haga clic en A la izquierda de la seleccin o A la derecha de
la seleccin. Si desea que las nuevas las o columnas tengan los mismos
atributos como los fondos de las celdas o el formato de las lneas de la
cuadrcula que la la o columna seleccionada, seleccione Conservar atributos.
Cuando trabaje con celdas vinculadas, puede usar la herramienta Vinculacin
para reorientar los vnculos de y hacia las nuevas celdas. Igual que se hace para
vincular cuadros de texto, pulse Mays y haga clic para modicar los vnculos.
Aada las contiguas a la seleccin actual usando el cuadro de dilogo Insertar
las de tabla.
Si se selecciona Mantener la geometra en el men Tabla, el tamao de las
columnas o las existentes se reduce para dar cabida a las columnas o las
insertadas. Si no se selecciona Mantener la geometra, la tabla se hace ms
ancha o ms alta segn sea necesario.
SUPRIMIR FILAS O COLUMNAS
Igual que puede insertar las o columnas, tambin puede suprimirlas de la tabla.
Con ellas se suprime todo el texto o las imgenes contenidas en las celdas afec-
tadas, a menos que dichas celdas estn vinculadas con otras que se conserven
en la tabla. No se pueden suprimir celdas individuales, ya que se destruira la
simetra de la tabla.
AJUSTE DE LAS TABLAS
CAPTULO 6: TABLAS
|
175
Para seleccionar las las o columnas que se suprimirn, arrastre el puntero
de echa sobre el borde de la tabla, pulse Mays y haga clic con el puntero
de echa o use los comandos en el submen Seleccionar del men Tabla
(como Filas nones). En seguida, elija Tabla Suprimir Fila o Tabla
Suprimir Columna.
Si se selecciona Mantener la geometra en el men Tabla, el tamao de las
columnas o las existentes se incrementar para llenar el espacio que ocupaban
las columnas o las suprimidas. Si no se selecciona Mantener la geometra,
la tabla entera se reducir segn sea necesario.
COMBINAR CELDAS
Puede combinar una seleccin rectangular de celdas adyacentes en una tabla
incluidas las o columnas enteras en una sola celda. Por ejemplo, podra
tener un encabezado de tabla que abarque tres celdas en lugar de una. Si com-
bina celdas de texto vinculadas, el texto se distribuir en las celdas restantes.
Si combina celdas sin vincular que contienen texto o imgenes, el contenido de
la celda superior izquierda en la seleccin se mantiene en la celda combinada.
Para combinar celdas, pulse Mays y haga clic en una seleccin rectangular de
celdas con la herramienta Contenido. Seleccione Tabla Combinar celdas.
Para devolver las celdas a su estado original a n de que concuerden con la tabla
circundante, seleccione las celdas combinadas y elija Tabla Dividir celdas.
En esta tabla, las cuatro celdas de la parte superior se han combinado para formar
una sola celda para el ttulo de la tabla.
AJUSTE DE LAS TABLAS
176
|
CAPTULO 6: TABLAS
MANTENER LA GEOMETRA DE LA TABLA
Cuando se insertan o suprimen las o columnas, puede determinar si los
cambios afectarn la anchura y altura de toda la tabla. Para impedir que
se modiquen las dimensiones de la tabla, seleccione la tabla y marque
Mantener la geometra en el men Tabla o en la cha Tabla del cuadro
de dilogo Modicar (men Elemento). Cuando se selecciona Mantener la
geometra, el tamao de las las y columnas de la tabla se ajusta proporcional-
mente si se realizan cambios. Si no se selecciona Mantener la geometra, la tabla
se hace ms grande o ms pequea a medida que las las y columnas cambian.
AJUSTE AUTOMTICO DE FILAS Y COLUMNAS PARA ADAPTARLAS
AL TEXTO
Si introduce o importa texto en las celdas, tal vez necesite que las celdas se
amplen para dar cabida a todo el texto introducido. La caracterstica Ajuste
automtico permite especicar esto en las y columnas seleccionadas o en toda
la tabla. Al aplicar Ajuste automtico las celdas aumentan de tamao a medida
que se va aadiendo el texto o si el cuerpo de la fuente se incrementa; las celdas
no se reducen si se suprime texto o si el cuerpo de la fuente disminuye. Para
especicar Ajuste automtico:
Cuando cree una tabla con la herramienta para Tablas, puede habilitar el Ajuste
automtico seleccionando Filas, Columnas o ambas en el rea Ajuste
automtico del cuadro de dilogo Propiedades de la tabla.
En el caso de una tabla existente, puede habilitar el Ajuste automtico en
las y columnas seleccionadas o en toda la tabla. Para ello, elija Elemento
Modicar panel Celda. En el rea Anchura o Altura o en ambas, marque
Ajuste automtico.
Si selecciona Ajuste automtico, puede introducir valores en los campos
Mximo correspondientes a la Altura de las las y la Anchura de las columnas.
Cuando el tamao de las celdas se ajusta automticamente hasta la altura y
anchura mximas especicadas, el texto se desbordar.
Si selecciona Ajuste automtico tanto en las las como en las columnas, el
ancho de las columnas se modica primero. La anchura de las celdas se incre-
menta hasta el valor mximo y despus, la altura de las celdas se incrementa
hasta el valor mximo.
AJUSTE DE LAS TABLAS
CAPTULO 6: TABLAS
|
177
En las reas Anchura y Altura la cha Celda, seleccione Ajuste automtico y
especique el valor Mximo en que las columnas o las pueden crecer.
Siempre que necesite cambiar el funcionamiento del Ajuste automtico, modi-
que las especicaciones de Ajuste automtico o valor Mximo en las reas
Altura y Anchura la cha Celda (Elemento Modicar).
Si trabaja con celdas vinculadas, el texto que no quepa en una celda se distri-
buir en la siguiente celda vinculada en lugar de que el Ajuste automtico
modique el tamao de la celda.
CAMBIAR NUMRICAMENTE EL TAMAO DE LAS TABLAS, FILAS
Y COLUMNAS
Puede modicar con precisin el tamao de las tablas, las y columnas si especi-
ca la altura y la anchura, igual que lo hace con otros elementos. Por ejemplo,
si cambi manualmente el tamao de varias columnas en una tabla y desea
restablecer todas las columnas en el mismo ancho, puede hacerlo
automticamente.
Para introducir el valor de la Altura y Anchura de una tabla seleccionada, use la
cha Tabla del cuadro de dilogo Modicar. El tamao de las columnas y las
puede modicarse automticamente de acuerdo con las nuevas dimensiones de
la tabla. Para modicar el tamao de las y columnas seleccionadas, use los
controles en la cha Celda del cuadro de dilogo Modicar como sigue:
1 Seleccione las las o columnas cuyo tamao desea modicar.
2 Elija Elemento Modicar cha Celda.
Para especicar un tamao jo de las las o columnas seleccionadas, introduzca
un valor en el campo Altura o en el campo Anchura.
Para crear las o columnas de igual tamao que encajen en el rea seleccionada,
haga clic en Distribuir uniformemente.
3 Haga clic en Probar para vericar sus cambios y despus haga clic en OK.
AJUSTE DE LAS TABLAS
178
|
CAPTULO 6: TABLAS
CAMBIAR MANUALMENTE EL TAMAO DE LAS TABLAS, FILAS
Y COLUMNAS
Como sucede con otros elementos de QuarkXPress, puede arrastrar para modi-
car el tamao de las las, columnas y tablas. Para cambiar el tamao de una la
o columna, haga clic en una lnea de la cuadrcula para mostrar el puntero de
cambio de tamao. Arrastre el puntero hacia arriba o hacia abajo para modi-
car el alto de una la y a la izquierda o derecha para cambiar el ancho de una
columna. Para modicar el tamao de toda la tabla, pulse uno de los siguientes
comandos del teclado mientras arrastra un controlador de tamao.
Puede arrastrar las lneas de la cuadrcula para cambiar el ancho de las columnas
(como aqu se ilustra) y para cambiar el alto de las las.
EFECTO EN COMANDO WINDOWS
LA TABLA MAC OS COMANDO
El tamao del contenido Comando Ctrl
se modica junto con
las celdas
La forma de la tabla Mays Mays
se limita a un cuadrado
El tamao de las Comando+Opcin+Mays Ctrl+Alt+Mays
celdas y el contenido
se modica
proporcionalmente
CONVERTIR TABLA EN TEXTO
Si necesita exportar los datos actuales de una tabla por ejemplo, para guardar
los datos como un archivo de Word puede convertir la informacin en texto.
El texto se copia de la tabla y se coloca en un cuadro de texto que tiene el mismo
tamao que la tabla. Al convertir una tabla, elija los caracteres de separacin que
se colocarn entre las columnas y las de informacin que haba en la tabla, y
especique el orden en que se extraern los datos. Para convertir una tabla
en texto:
1 Usando la herramienta Elemento o la herramienta Contenido, seleccione
una tabla.
2 Elija Tabla Convertir tabla En texto para abrir el cuadro de dilogo
Convertir tabla en texto.
AJUSTE DE LAS TABLAS
CAPTULO 6: TABLAS
|
179
El cuadro de dilogo Convertir tabla en texto (men Tabla) permite exportar los
datos de una tabla a un nuevo cuadro de texto.
3 Elija una opcin en el men desplegable Separar columnas con para especicar
el carcter que se insertar entre cada columna (por lo general, es el carcter
de tabulacin).
4 Elija una opcin en el men desplegable Separar las con para especicar
el carcter que se insertar al nal de cada la (por lo general, un retorno
de prrafo).
5 Elija una opcin en el men desplegable Orden de extraccin del texto
para especicar el orden en que se extraer el texto de la tabla (el valor
predeterminado es De izquierda a derecha, arriba abajo).
6 Para suprimir la tabla despus de convertirla en texto, marque Suprimir tabla.
Si desea mantener la tabla en la maquetacin, deseleccione esta opcin.
7 Haga clic en OK para convertir la tabla en texto. Se crear un cuadro de texto
que contiene el texto convertido, desplazado de la tabla original.
AJUSTE DE LAS TABLAS
180
|
CAPTULO 6: TABLAS
TRABAJO CON TABLAS Y GRUPOS
Para efectos de exibilidad, puede agrupar las tablas con otros elementos usando
el comando Agrupar (men Elemento). Adems, puede desarmar una tabla
si convierte sus celdas en una serie agrupada de cuadros de texto, cuadros de
imagen o ambos. Este mtodo permite separar elementos de una tabla y usarlos
en otras partes de la maquetacin. Para ello, seleccione una tabla y elija Tabla
Convertir tabla En grupo. Para trabajar con cada cuadro en lo individual,
seleccione Elemento Desagrupar.
Despus de convertir una tabla en un grupo, puede desagrupar los elementos y
trabajar con ellos individualmente.
Para conservar una tabla, pero reutilizar partes de ella en otros lugares, haga clic
en Duplicar (men Elemento) para duplicar primero toda la tabla y despus
convertir el duplicado en un grupo.
CONTINUACIN DE LAS TABLAS EN OTROS LUGARES
En virtud de que las tablas no siempre caben en una pgina o plancha
extendida o dentro del espacio asignado en un diseo pueden continuar
automticamente en cualquier otra parte de la maquetacin. Cuando las tablas
continan, es posible que se necesite una leyenda para explicar lo que contienen.
Puede aadir una leyenda en la forma de las sincronizadas de encabezado y pie
de tabla que se crean automticamente.
ESPECIFICACIN DE DIVISIONES DE TABLA
Para continuar una tabla en otro lugar, se especica una divisin de tabla. La
divisin de tabla es el tamao mximo que puede alcanzar la tabla antes de
dividirse en dos tablas vinculadas. En las tablas continuadas, todos los cambios
realizados en una de ellas, como las columnas insertadas, se reejan en todas
las dems. Para crear la continuacin de una tabla:
1 Seleccione una tabla.
TRABAJO CON TABLAS Y GRUPOS
CAPTULO 6: TABLAS
|
181
2 Elija Tabla Divisin de tabla para abrir el cuadro de dilogo Divisin
de tabla.
El cuadro de dilogo Divisin de tabla (men Tabla) permite especicar el tamao
mximo de una tabla antes de que se divida en varias tablas.
3 Seleccione Anchura para dividir la tabla cuando el ancho supere el valor especi-
cado en el campo. Por omisin, el ancho actual de la tabla aparece en el campo
Anchura. Si se reduce este valor, la tabla se dividir.
4 Seleccione Altura para dividir la tabla cuando el alto supere el valor especicado
en el campo. Por omisin, la altura actual de la tabla aparece en el campo Altura.
Si se reduce este valor, la tabla se dividir.
5 Haga clic en OK. Si la altura o el ancho de la tabla satisface los criterios estable-
cidos en Divisin de tabla, la tabla se separar en dos o ms tablas vinculadas.
Puede mover las tablas continuadas a otras partes de la maquetacin. Si la tabla
cabe dentro de los criterios de Divisin de tabla, puede dividirse despus a
medida que la vaya ajustando, ya sea modicando su tamao o aadiendo
las y columnas.
La tabla Calendario de giras tiene aproximadamente 18 cm. de altura. Dividimos
la tabla en 6 cm., lo que da como resultado tres instancias de la tabla.
TRABAJO CON TABLAS Y GRUPOS
182
|
CAPTULO 6: TABLAS
La caracterstica Divisin de tabla funciona en ambas direcciones: contina
la tabla usando subtablas adicionales segn sea necesario si la tabla se hace
ms grande y recombina las tablas segn sea necesario si la tabla se hace
ms pequea.
SEPARACIN DE TABLAS CONTINUADAS EN TABLAS
DIFERENCIADAS
Puede romper el vnculo entre las tablas continuadas para que cada una
de ellas se convierta en una tabla separada por completo de las dems. Esto
impide que los cambios realizados en una parte de la tabla afecten a todas las
tablas continuadas. Para romper los vnculos entre tablas, seleccione cualquier
instancia de la tabla continuada y elija Tabla Crear tablas separadas. Todos
los segmentos de la tabla continuada se convertirn en tablas separadas e
independientes.
AADIR FILAS DE ENCABEZADO O PIE A LAS TABLAS
Si una tabla se divide en tablas continuadas, es til repetir las las de encabezado
y pie de tabla que se han utilizado para explicar los datos de la tabla. Puede
especicar que las las de encabezado y pie de tabla se repitan automticamente
en las instancias continuadas de la tabla. An mejor, las las de encabezado y
pie de tabla se sincronizan automticamente, de modo que cualquier cambio que
se realice en el texto se reeja en todas las instancias de una tabla continuada.
Para especicar las de encabezado y pie de tabla:
1 Seleccione una tabla.
2 Asegrese de seleccionar Altura en el cuadro de dilogo Divisin de tabla
(men Tabla). De lo contrario, no podr especicar las automticas de
encabezado y pie de tabla.
3 Seleccione la primera la de la tabla y elija Tabla Repetir como encabezado
para especicar que la primera la sea una la automtica de encabezado.
Tambin puede seleccionar varias las en la parte superior de una tabla para
que se repitan como encabezados.
4 Seleccione la ltima la y elija Tabla Repetir como pie de tabla para espe-
cicar que la ltima la sea una la automtica de pie de tabla. En este caso,
tambin puede seleccionar varias las para que se repitan como pie de tabla.
Deseleccione Repetir como encabezado o Repetir como pie de tabla en el
men Tabla en cualquier momento para eliminar las las de encabezado o pie
de las tablas continuadas.
TRABAJO CON TABLAS Y GRUPOS
CAPTULO 6: TABLAS
|
183
En esta tabla continuada, las primeras dos las el ttulo de la tabla y las leyen-
das de las columnas se repiten como las de encabezado en las instancias
continuadas de la tabla.
Despus de aadir las automticas de encabezado y pie de tabla, las las restan-
tes de la tabla se consideran las en el cuerpo. Las opciones en el submen
Seleccionar del men Tabla permiten seleccionar todas las Filas de encabezado,
Filas de pie de tabla y Filas en el cuerpo de cualquier instancia de una tabla
continuado para aplicarles formato.
USO DE MENS CONTEXTUALES CON LAS TABLAS
Si utiliza mens contextuales a los que se obtiene acceso pulsando Control y
haciendo clic/o haciendo clic con el botn derecho del ratn en cualquier parte
de un elemento le agradarn los mens contextuales que estn disponibles
para las tablas. En esencia, puede acceder a todo lo que necesita para aplicar for-
mato a las tablas, celdas y lneas de cuadrcula que contiene el cuadro de dilogo
Modicar. Adems, el men contextual contiene un subconjunto apropiado del
men Tabla.
TRABAJO CON TABLAS Y GRUPOS
184
|
CAPTULO 6: TABLAS
Captulo 7: Job Jackets
La caracterstica Job Jackets da un paso revolucionario ms all de las pruebas
tcnicas previas a la impresin: contribuye a garantizar que un trabajo de
impresin se adhiera a sus especicaciones desde el momento en que se crea, y que
contine ajustndose a dichas especicaciones hasta que salga de las prensas.
Adems, los Job Jackets amplan el concepto de la aplicacin de las especica-
ciones de trabajo ms all del mbito del usuario individual porque vinculan los
proyectos a especicaciones de diseo sincronizadas, que se actualizan dinmi-
camente e incluyen todo, desde las hojas de estilo y los colores hasta el tamao
de pgina y el nmero de pginas, lo que permite a los grupos de trabajo man-
tener la uniformidad en proyectos relacionados, incluso cuando se realicen
cambios en las especicaciones.
EXPLICACIN DE LOS JOB JACKETS
Los Job Jackets cumplen dos propsitos principales:
Permitir al denidor del trabajo crear especicaciones detalladas para
maquetaciones para impresin y Web.
Permitir al artista de maquetacin crear proyectos y maquetaciones a partir
de estas especicaciones, compartir las especicaciones con otros artistas de
maquetacin, y vericar que cada maquetacin se ajuste a sus especicaciones.
Los Job Jackets se crearon porque producir una maquetacin y darle la salida
impresa correcta puede ser una tarea muy compleja.
Por ejemplo, consideremos algunas de las dicultades que han acosado a los
creadores de maquetaciones para impresin. Cada imprenta tiene diferentes
capacidades, y las modernas aplicaciones de maquetacin de pginas tienen que
ser sucientemente verstiles para ser compatibles con todas esas capacidades.
En consecuencia, muchas cosas pueden salir mal, en especial cuando se incluye
la inevitable posibilidad de un simple error humano. Slo para mencionar unos
cuantos ejemplos:
Un artista de maquetacin puede usar colores o grcos importados que no
pueden reproducirse con precisin en la prensa de destino.
Un documento que se ha presupuestado en 100 pginas puede enviarse a
imprimir con una extensin de 112 pginas.
EXPLICACIN DE LOS JOB JACKETS
CAPTULO 7: JOB JACKETS
|
185
Un proyecto puede enviarse al dispositivo de salida sin los archivos grcos
o las fuentes requeridas.
Una maquetacin con texto pequeo en color plano puede enviarse a una
prensa de cuatricroma, lo que produce como resultado un texto ilegible.
Los ajustes de gestin del color pueden congurarse de manera incorrecta para
el dispositivo de salida y producir resultados inesperados.
La mala comunicacin, las especicaciones ambiguas y los errores comunes
rutinariamente dan como resultado ajustes en la etapa de preprensa, e incluso
pueden obligar a un especialista en preprensa a devolver un trabajo al artista
de maquetacin para que lo adapte, ocasionando que el proyecto rebase el
presupuesto o no se entregue dentro del plazo establecido. Los trabajos de
impresin grandes y complejos presentan an ms oportunidades de error,
y el costo de tales errores se vuelve mucho mayor.
Pueden existir problemas similares para los creadores de maquetaciones para
Web. Por ejemplo, cmo se mantiene la uniformidad del diseo en un sitio
Web grande, cuando hay una docena o ms artistas de maquetacin produ-
ciendo pginas para ese sitio Web? Cmo se puede comprobar que todos usen
los mismos colores, estilos y especicaciones de fuentes y diseen para las mis-
mas dimensiones de pantalla? Y qu ocurre cuando se requiere un cambio
estilstico global?
Para solucionar algunos de estos problemas, Quark ha implementado la caracte-
rstica Recopilar para impresin. Y aplicaciones completas se han desarrollado
con el propsito de realizar una comprobacin previa a la impresin de las
maquetaciones; esto es, ejecutar inspecciones automatizadas para asegurar que
la maquetacin cumpla con todos los requisitos para la salida e impresin en
una imprenta especca. Sin embargo, aunque Recopilar para impresin y la
comprobacin previa son excelentes herramientas para vericar un trabajo
despus de que ste ha quedado concluido, no hacen nada para evitar que
se genere desde un principio un trabajo mal construido o que no sea
posible imprimir.
El propsito principal de la caracterstica Job Jackets es contribuir a garantizar
que la maquetacin satisfaga todos los requisitos que se han denido para ella,
desde el momento en que se crea la maquetacin hasta que llega a su formato
nal, ya sea que se trate de un documento impreso, una pgina HTML, XML
o XSL, un archivo PDF, o cualquier otro de los formatos de salida que
admite QuarkXPress.
QU SON LOS JOB JACKETS?
En trminos tcnicos, los Job Jackets son estructuras XML que incluyen especi-
caciones y reglas para crear e inspeccionar las maquetaciones de QuarkXPress.
Conceptualmente, la estructura de los Job Jackets puede compararse con una
carpeta que contiene las chas tcnicas que describen varios tipos de proyectos
y maquetaciones, as como otros tipos de informacin.
EXPLICACIN DE LOS JOB JACKETS
186
|
CAPTULO 7: JOB JACKETS
Los Job Jackets se basan en la versin ms reciente del esquema JDF (acrnimo
de Job Denition Format [Formato de denicin de trabajo]). JDF es un estn-
dar basado en XML, desarrollado y mantenido por CIP4 (the International
Cooperation for the Integration of Processes in Prepress, Press and Postpress
Organization). El formato JDF tiene el propsito de estandarizar el avance de
un trabajo a lo largo de todo el proceso de impresin, desde la maquetacin y
preprensa hasta la imprenta, adems del corte, encuadernacin y entrega. JDF
es compatible con una amplia variedad de dispositivos, y ofrece una manera
excelente de introducir la automatizacin en el ujo de trabajo de produccin
para la imprenta.
Adems de permitirle controlar las especicaciones relacionadas con
QuarkXPress, los Job Jackets tambin le permiten establecer valores para
varias especicaciones adicionales cubiertas por JDF, como los ajustes de
encuadernacin y elementos cruzados. Cuando enve una maquetacin a
impresin, tendr la opcin de incluir la informacin JDF de la maquetacin,
para que los sistemas posteriores puedan usar dicha informacin para automa-
tizacin y efectos informativos. Adems, la especicacin de los Job Jackets
puede ampliarse, para que los desarrolladores de sistemas compatibles con
JDF puedan incrustar sus propios ajustes especcos de la implementacin en
los Job Jackets antes de enviar el trabajo al artista de maquetacin. Estos ajustes
pueden conservarse en el archivo del Job Jackets y usarse con el software de
XTensions, las aplicaciones con JDF habilitado u otros sistemas, para
automatizar y agilizar una amplia variedad de procesos.
Los Job Jackets tambin le ayudarn a colaborar dentro de un grupo de trabajo.
Varios artistas de maquetacin que trabajan en maquetaciones que comparten
el mismo conjunto de especicaciones pueden vincular sus proyectos a un
archivo de Job Jackets compartido, para que si uno de estos artistas realiza un
cambio, por ejemplo, en una hoja de estilo, el mismo cambio pueda propagarse
automticamente a las maquetaciones de los otros artistas.
Los Job Jackets son potentes y, en consecuencia, complejos. Este captulo
comienza por explicar los conceptos empleados en los Job Jackets, sin cubrir
a fondo la interfaz del usuario y despus contina explicando cmo acceder y
usar los diversos componentes que integran los Job Jackets.
LA ESTRUCTURA DE LOS JOB JACKETS
Como se mencion con anterioridad, los Job Jackets son estructuras XML que
contienen especicaciones y reglas. En esta seccin se describe cmo estn
organizadas estas especicaciones y reglas en los Job Jackets.
EXPLICACIN DE LOS JOB JACKETS
CAPTULO 7: JOB JACKETS
|
187
RECURSOS
Los Job Jackets contienen recursos, que incluyen lo siguiente:
1 Recursos a nivel del proyecto: Cosas que pueden aplicarse a un proyecto especco,
como las hojas de estilo, colores, estilos de impresin y ajustes de gestin
del color.
2 Recursos a nivel de la maquetacin: Cosas que pueden aplicarse a una maquetacin
especca, como:
Especicaciones de la maquetacin: Ajustes que pueden usarse para asignar un
tamao especco, orientacin, etctera, a una maquetacin.
Especicaciones de salida: Ajustes que pueden usarse para congurar un proyecto
para que pueda imprimirse correctamente en un dispositivo de salida.
Reglas y conjuntos de reglas: Pruebas que pueden ejecutarse para inspeccionar
una maquetacin y vericar si se ajusta a las especicaciones.
Adems de los recursos descritos anteriormente, los Job Jackets pueden contener
ciertos recursos informativos, incluidos los siguientes:
Descripciones del trabajo: Esta categora incluye un nmero de trabajo, revisin,
instrucciones, notas y palabras clave.
Contactos: Informacin de contacto de los denidores del trabajo y otras personas
relacionadas con el trabajo. La adicin de contactos facilita la localizacin de
la persona que corresponda si algo sale mal con el trabajo.
FICHAS DE TRABAJO
Los recursos de los Job Jackets estn organizados en una o ms chas de trabajo.
Cada cha de trabajo contiene un conjunto de recursos especcos que pueden
aplicarse a un proyecto de QuarkXPress.
Dentro de una cha de trabajo, los recursos se agrupan como sigue:
1 Especicaciones del proyecto: Un conjunto de recursos a nivel de proyecto que
pueden aplicarse a un solo proyecto. Las especicaciones del proyecto incluyen
cosas como hojas de estilo, colores, estilos de impresin y ajustes de gestin
del color. Cada cha de trabajo contiene un conjunto de especicaciones
del proyecto.
2 Deniciones de maquetacin: Conjuntos de recursos a nivel de la maquetacin,
cada uno de los cuales puede aplicarse a una sola maquetacin. Cada cha de
trabajo puede contener cero o ms deniciones de la maquetacin. Cada
denicin de la maquetacin puede incluir lo siguiente:
Una especicacin de maquetacin (tamao de pgina, orientacin, etctera)
Cero o ms especicaciones de impresin (conguraciones para un dispositivo
de salida especco)
EXPLICACIN DE LOS JOB JACKETS
188
|
CAPTULO 7: JOB JACKETS
Cero o ms conjuntos de reglas (para inspeccionar la maquetacin)
Un tipo de soporte (impresin, o Web)
Ajustes de gestin del color (Conguracin del origen y Conguracin
de salida)
Especicaciones de prueba (Prueba de salida e Intencin de prueba)
Recursos informativos (Descripcin, Descripcin del trabajo
e Instrucciones)
Los recursos (amarillo) se denen y almacenan en la estructura del Job Jackets
(morado). La cha de trabajo (azul) contiene un conjunto de especicaciones
para un tipo concreto de proyecto y deniciones de cero o ms maquetaciones.
Obsrvese que las deniciones de los recursos no se guardan en las chas de
trabajo; stas se reeren o apuntan a deniciones de los recursos, que se guardan
en la estructura del Job Jackets.
FICHAS DE TRABAJO Y PLANTILLAS DE FICHA DE TRABAJO
Hay tres tipos de chas de trabajo:
Una plantilla de cha de trabajo es una denicin de una cha de trabajo
maestra. En cierto sentido, una plantilla de cha de trabajo es similar a
una pgina maqueta o a un archivo de plantilla de QuarkXPress.
Una cha de trabajo activa es una copia de una plantilla de cha de trabajo
que se asocia con un proyecto particular.
Una cha de trabajo diferida es una copia de una plantilla de cha de trabajo
que estuvo asociada con un proyecto, pero que ya no lo est ms (por ejemplo,
si el proyecto se cerr sin guardarlo).
Estructura del archivo Job Jackets
Hojas de estilo Ficha de trabajo
Colores
Especicaciones
de maquetacin
Especicaciones
de salida
Regla 1
Conjunto
de reglas 1
Conjunto
de reglas 2
Regla 2
Regla 3
Regla 4
Especicaciones
del proyecto
Denicin de
maquetacin
1
Denicin de
maquetacin
2
EXPLICACIN DE LOS JOB JACKETS
CAPTULO 7: JOB JACKETS
|
189
Un archivo de Job Jackets puede contener plantillas de cha de trabajo
(que contienen las deniciones de las chas de trabajo), chas de trabajo activas
(que estn asociadas con un proyecto concreto), y chas de trabajo diferidas
(que estuvieron asociadas con un proyecto, pero ya no lo estn).
Cada plantilla de cha de trabajo puede usarse para generar chas de trabajo
para uno o ms proyectos. Cada cha de trabajo puede aplicarse solamente a
un proyecto. Cuando se aplica una cha de trabajo a un proyecto, los recursos
en esa cha de trabajo pueden usarse en el proyecto (por ejemplo, el proyecto
hereda todas las deniciones de colores, hojas de estilo y maquetacin
contenidas en la cha de trabajo).
Hay dos maneras de aplicar una cha de trabajo a un proyecto:
Cuando cree un proyecto, elija Archivo Nuevo Proyecto a partir de cha
de trabajo, y despus seleccione una plantilla de cha de trabajo. QuarkXPress
copia la informacin de la plantilla de cha de trabajo en una nueva cha de
trabajo para el nuevo proyecto. El nuevo proyecto contendr automticamente
una maquetacin precongurada para cada una de las deniciones de maqueta-
cin en la plantilla de cha de trabajo, adems de todas las especicaciones de
proyecto denidas en la plantilla de cha de trabajo.
Cree o abra un proyecto existente y elija Archivo Job Jackets
Vincular proyecto y seleccione una plantilla de cha de trabajo. Una vez
ms, QuarkXPress copia la informacin de la plantilla de cha de trabajo en
una nueva cha de trabajo para ese proyecto concreto. El proyecto adquirir
todas las especicaciones de proyecto denidas en la plantilla de cha de tra-
bajo y se crear una nueva maquetacin precongurada para cada una de las
deniciones de maquetacin en la plantilla de cha de trabajo.
Las chas de trabajo no conservan ningn vnculo con la plantilla de cha de
trabajo a partir de la cual se crearon. Los cambios realizados en una plantilla
de cha de trabajo no se propagan a las chas de trabajo existentes.
Proyecto 1
Maquetacin
1
Maquetacin
2
Maquetacin
3
Archivo Job Jackets
Ficha de
trabajo
activa
Plantilla
de cha
de trabajo
Ficha de
trabajo
diferida
EXPLICACIN DE LOS JOB JACKETS
190
|
CAPTULO 7: JOB JACKETS
JOB JACKETS VINCULADOS E INCRUSTADOS
Todo proyecto de QuarkXPress est asociado con una estructura de Job Jackets.
La estructura de Job Jackets de un proyecto puede incrustarse en ste o alma-
cenarse en un archivo XML de Job Jackets en el sistema de archivos local. La
ubicacin de la estructura de Job Jackets de un proyecto depende de cmo se
cree el proyecto; encontrar ms informacin en Aplicacin de una plantilla
de cha de trabajo a un proyecto.
Una estructura de Job Jackets puede existir como un archivo XML en el sistema
de archivos o incrustarse en el archivo del proyecto.
Por defecto, los archivos de Job Jackets no incrustados se guardan en la ubica-
cin especicada en el panel Job Jackets del cuadro de dilogo Preferencias
(men QuarkXPress/Edicin).
Sin embargo, puede almacenar los archivos de Job Jackets donde usted lo desee.
Por ejemplo, si va a compartir un archivo de Job Jackets con los artistas de
maquetacin de un grupo de trabajo (consulte Job Jackets compartidos,
a continuacin), podra optar por colocar ese archivo de Job Jackets en un
servidor de archivos al que todos puedan acceder por medio de la red.
Para cambiar la ubicacin predeterminada donde se almacenan los
Job Jackets, vaya al panel Job Jackets del cuadro de dilogo Preferencias
(men QuarkXPress/Edicin), haga clic en Seleccionar la va de acceso,
haga clic en el botn Seleccionar y navegue hasta el directorio de destino.
JOB JACKETS COMPARTIDOS
Una estructura de Job Jackets incrustada slo puede usarse en un proyecto:
el proyecto en el que est incrustada. Sin embargo, un archivo de Job Jackets
autnomo puede compartirse en ms de un proyecto. (Para ser ms precisos,
un archivo de Job Jackets compartido proporciona deniciones de recursos a
chas de trabajo utilizadas en ms de un proyecto.)
Archivo Job Jackets vinculado
Proyecto 1
Maquetacin
1
Maquetacin
2
Maquetacin
3
Archivo Job Jackets
Ficha de
trabajo
Plantilla
de cha
de trabajo
Estructura de Job Jackets incrustada
Proyecto 1
Maquetacin
1
Maquetacin
2
Maquetacin
3
Estructura de Job Jackets incrustada
Ficha de
trabajo
Plantilla
de cha
de trabajo
EXPLICACIN DE LOS JOB JACKETS
CAPTULO 7: JOB JACKETS
|
191
Un archivo de Job Jackets compartido permite que varios proyectos compartan
los mismos recursos.
Cuando dos proyectos comparten un archivo de Job Jackets, pueden sincroni-
zar los recursos contenidos en la cha de trabajo de cada uno de ellos. As, por
ejemplo, si el propietario del Proyecto 1 cambia una denicin de color que
existe en ambas chas de trabajo, la denicin de color se actualizar
automticamente en el Proyecto 2.
Encontrar ms informacin sobre los Job Jackets compartidos en
Colaboracin con Job Jackets compartidos.
EJEMPLO DE UN FLUJO DE TRABAJO PARA JOB JACKETS
En esta seccin se describe un ujo de trabajo sugerido para los Job Jackets.
Tenga en cuenta que no se trata del nico ujo de trabajo posible, sino que es
slo un ejemplo para demostrar cmo pueden usarse los Job Jackets. Se utilizan
las siguientes deniciones:
Denidor del trabajo: La persona que sabe en qu debe consistir el trabajo de
impresin; por ejemplo, nmero de pginas, tamao, colores, etctera.
Especialista en impresin: La persona que sabe cmo debe crearse y congurarse
un trabajo para que se imprima correctamente en la imprenta de destino.
Artista de maquetacin: La persona que crea la maquetacin en QuarkXPress.
El ujo de trabajo para los Job Jackets es como sigue:
1 Un especialista en impresin y un denidor del trabajo trabajan conjuntamente
para denir las especicaciones y reglas de salida que son adecuadas para un tra-
bajo de impresin (o para un conjunto de trabajos de impresin relacionados),
incluidas cosas como el tamao de pginas, el nmero de pginas, la lista de
colores, las especicaciones de trapping, las hojas de estilo, el grosor de las
lneas y los espacios colorimtricos vlidos para las imgenes importadas.
2 El denidor del trabajo usa estas especicaciones y reglas para crear una plantilla
de cha de trabajo en un archivo de Job Jackets. La plantilla de cha de trabajo
describe un proyecto concreto y puede incluir diferentes especicaciones y reglas
para cada maquetacin en ese proyecto (en este caso, supondremos que slo se
Proyecto 2
Maquetacin
1
Maquetacin
2
Maquetacin
3
Proyecto 1
Maquetacin
1
Maquetacin
2
Maquetacin
3
Archivo Job Jackets compartido
Ficha de
trabajo
2
Ficha de
trabajo
1
Recursos
compartidos
EXPLICACIN DE LOS JOB JACKETS
192
|
CAPTULO 7: JOB JACKETS
ha denido una maquetacin en la plantilla de cha de trabajo). Cuando el
archivo de Job Jackets est concluido, el denidor del trabajo le entrega el
archivo al artista de maquetacin.
3 El artista de maquetacin crea un proyecto a partir de la plantilla de cha de
trabajo usando el comando Archivo Nuevo Proyecto a partir de cha
de trabajo. QuarkXPress crea automticamente una cha de trabajo a partir
de la plantilla de cha de trabajo, y asocia la cha de trabajo con el proyecto.
QuarkXPress lee la cha de trabajo y automticamente inserta todos los recursos
de la cha de trabajo en el proyecto (por ejemplo, colores, hojas de estilo y
ajustes de gestin del color). QuarkXPress crea tambin automticamente
las maquetaciones denidas en la cha de trabajo.
4 Usando la cha de trabajo como un conjunto de lineamientos, el artista de
maquetacin crea la maquetacin. Peridicamente, el artista de maquetacin
selecciona Archivo Job Jackets Evaluar maquetacin para vericar si
se estn siguiendo los lineamientos denidos en la cha de trabajo. Cuando lo
hace, un cuadro de dilogo le permite identicar y desplazarse a los elementos
de diseo que infringen las reglas denidas en la cha de trabajo. Esto permite
al artista de maquetacin arreglar los problemas a medida que van surgiendo
en vez de dejar que los descubran en preprensa.
5 Cuando la maquetacin est terminada, el artista de maquetacin la enva a
impresin a travs de varios mtodos, como el de impresin directa, Recopilar
para impresin, o exportar a PDF o PDF/X. Si el Job Jackets incluye Especica-
ciones de salida, dichas Especicaciones de salida pueden usarse para darle salida
al trabajo en formatos especcos y con ajustes especcos. Debido a que la
maquetacin se ha creado dentro de las especicaciones proporcionadas por
la plantilla de cha de trabajo, la maquetacin est correcta cuando llega a
la imprenta.
VENTAJAS DE LOS JOB JACKETS
Los Job Jackets ofrecen muchas ventajas, incluidas las siguientes:
Debido a que los requisitos del trabajo se codican al principio del proceso,
se preservan aun cuando alguien que originalmente no iba trabajar en el
proyecto termine realizndolo.
Si es necesario realizar cambios en las especicaciones despus de que el artista
de maquetacin ya est trabajando en un proyecto, dichos cambios pueden
implementarse en la cha de trabajo del proyecto. Entonces, el artista de
maquetacin puede usar simplemente el comando Archivo Job Jackets
Evaluar maquetacin para ver si los cambios tienen impacto en su trabajo.
EXPLICACIN DE LOS JOB JACKETS
CAPTULO 7: JOB JACKETS
|
193
Si ms de un artista de maquetacin est trabajando en proyectos relacionados,
puede colocarse un archivo de Job Jackets que describa esos proyectos en una
ubicacin compartida en la red, al cual pueden obtener acceso simultneo todos
los artistas de maquetacin que lo necesiten. Si un artista de maquetacin actua-
liza un recurso en su proyecto, dicha actualizacin puede aplicarse a los otros
proyectos que usan el archivo de Job Jackets.
Los proveedores de impresin pueden crear por adelantado Job Jackets que
describan las capacidades de sus imprentas incluidos los perles de gestin
del color y dar esos Job Jackets a los artistas de maquetacin que necesiten
imprimir en esas imprentas. Incluso si no se captura todo el trabajo en una cha
de trabajo, el artista de maquetacin puede por lo menos evitar algunos de los
principales contratiempos si usa las conguraciones de origen y de impresin
y las especicaciones de impresin del proveedor.
JOB JACKETS EN ACCIN
En esta seccin se describe paso a paso un ejemplo de proyecto que usa la
caracterstica Job Jackets. No se preocupe si todava no comprende todos los
detalles; stos se explicarn ms adelante en este captulo. Esta seccin slo es
para darle una idea de cmo y por qu podra usar los Job Jackets.
Bryn ha decidido enviar un boletn informativo bimensual a sus clientes, en
el que se describirn los modelos ms recientes de guitarras que pueden con-
seguirse en su tienda. Bryn decide que el boletn tendr cuatro pginas y se
imprimir en papel grueso en cuatro colores, con fotografas de alta calidad.
Para garantizar que el boletn cumpla con las normas estrictas de sus clientes,
Bryn selecciona personalmente a un impresor que goza de buena reputacin.
Para ahorrar dinero, decide hacer el diseo l mismo.
Como sus amigos le han contado varias historias de horror sobre los errores
costosos en los trabajos de impresin a cuatro colores, Bryn se comunica con
el impresor y le pregunta si cuenta con algn archivo de Job Jackets que Bryn
pueda utilizar para asegurarse de crear correctamente sus maquetaciones en
QuarkXPress. El impresor no sabe nada de los Job Jackets, pero cuando Bryn
le explica lo que son, el impresor comprende de inmediato que conviene a sus
intereses utilizarlos. Me interesa cualquier cosa que impida que mis clientes
me manden trabajos que no pueden imprimirse, asegura el impresor.
Bryn y el impresor hablan del trabajo, y deciden conjuntamente qu imprenta
se usar. El impresor se comunica en seguida con el fabricante de la imprenta,
y se entera de que el fabricante tiene un archivo de Job Jackets que el impresor
puede descargar del sitio Web. Este archivo de Job Jackets contiene las reglas
que guan al artista de maquetacin para crear una maquetacin imprimible,
ya que incluyen un perl de salida para gestin del color, en el que se especica
que los colores planos no son compatibles, se indica la resolucin mnima de
los archivos de imagen y se limita el tamao de las maquetaciones a 11" x 17"
o ms pequeas. El impresor aade su informacin de contacto al archivo de
Job Jackets y enva por correo electrnico el archivo de Job Jackets a Bryn.
EXPLICACIN DE LOS JOB JACKETS
194
|
CAPTULO 7: JOB JACKETS
Bryn modica el archivo de Job Jackets para adaptarlo a sus necesidades
particulares y aade especicaciones de tamao y orientacin de las pginas,
nmero de pginas y colores. Para asegurarse de no usar por accidente una
fuente equivocada en alguna parte, Bryn aade reglas que especican las
fuentes permitidas. Por ltimo, agrupa todas las especicaciones pertinentes
en una plantilla de cha de trabajo dentro del archivo de Job Jackets.
Cuando Bryn est preparado para crear el boletn, simplemente inicia
QuarkXPress y elige Archivo Nuevo Proyecto a partir de cha de trabajo
y usa la plantilla de cha de trabajo que ha creado. Cuando termina de disear
el primer nmero, Bryn elige Archivo Job Jackets Evaluar maquetacin,
y QuarkXPress le muestra dnde hay problemas, lo que le permite arreglar con
facilidad los casos de fuentes equivocadas, grcos con espacios colorimtricos
incompatibles u otros problemas. Finalmente, enva el proyecto al impresor,
quien le da salida usando la Especicacin de salida contenida en el archivo
del Job Jackets, y lleva la salida a la imprenta sin tener que preocuparse por
posibles problemas de impresin.
A medida que pasa el tiempo y el negocio de Bryn crece, se encuentra demasiado
ocupado para hacer personalmente el boletn, y contrata a una artista de maque-
tacin llamada Andrea para que se encargue de hacerlo. Le entrega a Andrea el
archivo de Job Jackets que contiene la plantilla de cha de trabajo que l cre,
y le da instrucciones para que use esa plantilla de cha de trabajo cuando cree
el boletn, conado porque sabe que si por algn motivo Andrea no compren-
diera bien las instrucciones verbales de Bryn, la cha de trabajo le ayudar a
evitar errores, como armar un boletn de ocho pginas en lugar de cuatro.
Conforme el negocio de Bryn sigue creciendo, surge la necesidad de crear un
boletn de especialidades para sus clientes ms selectos. Bryn trabaja con Andrea
y ambos crean otra cha de trabajo en el mismo archivo de Job Jackets que se
usa para el boletn a n de que pueda seguir ajustndose a las capacidades de
la imprenta y mantener la uniformidad del diseo con las reglas de colores y
fuentes del boletn existente.
A medida que el negocio del impresor contina creciendo, l empieza a investi-
gar algunas de las funcionalidades de automatizacin que ofrecen los sistemas
que usan el estndar JDF. Con el tiempo, el impresor puede crear un sistema
automatizado casi en su totalidad de prensa y posprensa. Cuando empieza a
usar la informacin JDF en su ujo de trabajo, incorpora campos JDF para dicha
informacin en sus Job Jackets. Al hacerlo, el impresor permite a sus clientes
especicar aspectos como informacin de elementos cruzados y encuadernacin
en QuarkXPress, y trasladarle esa informacin en un archivo de impresin JDF
generado automticamente.
A Andrea quiz no le impresione demasiado la caracterstica Job Jackets; al nal
de cuentas, no es ni remotamente tan genial como las nuevas caractersticas de
transparencia, pero ella, el impresor y Bryn se benecian del ujo de trabajo
eciente y sin contratiempos que la caracterstica Job Jackets ofrece.
EXPLICACIN DE LOS JOB JACKETS
CAPTULO 7: JOB JACKETS
|
195
TRABAJO CON LOS JOB JACKETS
Como se explic anteriormente, la informacin de los Job Jackets se almacena
en formato XML. Sin embargo, QuarkXPress brinda una interfaz integral que
facilita la creacin y modicacin de los Job Jackets. En las siguientes secciones
se describen los aspectos prcticos de la interfaz de usuario de los Job Jackets.
MODO BSICO Y MODO AVANZADO
El cuadro de dilogo Gestor de Job Jackets (Utilidades Gestor de Job Jackets)
proporciona una interfaz unicada donde el denidor del trabajo puede crear
y congurar los Job Jackets y los componentes que los integran.
Por defecto, el cuadro de dilogo Gestor de Job Jackets muestra los Job Jackets
contenidos en la carpeta predeterminada de Job Jackets (consulte Ubicacin de
los archivos de Job Jackets), as como los Job Jackets asociados con los proyectos
abiertos. El proyecto activo (en su caso) se muestra en negritas con un asterisco.
El cuadro de dilogo Gestor de Job Jackets tiene dos modos:
El modo bsico es para los artistas de maquetacin y denidores de trabajos que
no necesitan usar las capacidades avanzadas JDF de los Job Jackets. El modo
bsico ofrece todos los controles necesarios para crear, gestionar y compartir
los Job Jackets.
El modo avanzado es para los administradores de la produccin que necesitan
usar las caractersticas de JDF para automatizar e integrar partes de su ujo de
trabajo. El modo avanzado utiliza una interfaz de usuario diferente que propor-
ciona acceso a todo lo que ofrece el modo bsico, adems de recursos adicionales,
como las reglas y los recursos exclusivos para JDF, como las especicaciones
para encuadernacin y elementos cruzados.
Para usar el modo avanzado, abra el cuadro de dilogo Gestor de Job Jackets
(men Utilidades) y haga clic en el botn Conguracin avanzada. Para volver
al modo bsico, haga clic en el botn Conguracin bsica.
TRABAJO CON LOS JOB JACKETS
196
|
CAPTULO 7: JOB JACKETS
El cuadro de dilogo Gestor de Job Jackets (Utilidades Gestor de Job Jackets)
permite al denidor del trabajo trabajar con los Job Jackets y sus componentes. Este
cuadro de dilogo tiene un modo bsico (izquierda) y un modo avanzado (derecha).
En este captulo, las secciones que aplican solamente al modo avanzado
tienen ttulos que terminan con modo avanzado, y las secciones que aplican
solamente al modo bsico tienen ttulos que terminan con modo bsico.
TRABAJO CON LOS JOB JACKETS
CAPTULO 7: JOB JACKETS
|
197
Los pasos que comprende el uso del modo bsico en oposicin al modo avanzado
se consideran por separado en las siguientes secciones. Se sugiere que trate de
realizar un objetivo usando el modo bsico y que cambie al modo avanzado
slo si no puede realizarlo en el modo bsico.
CREACIN DE JOB JACKETS
En primer trmino, cundo y por qu debe un denidor de trabajo crear un
nuevo archivo de Job Jackets? No hay reglas que puedan aplicarse a rajatabla
para responder a esta pregunta: si lo desea, puede colocar las chas de trabajo de
todos sus trabajos de impresin en un gran archivo de Job Jackets. Sin embargo,
a continuacin se presentan algunos lineamientos para indicarle cundo es
conveniente contar con Job Jackets independientes.
Si planea crear una serie de trabajos de impresin que comparten los mismos
recursos (por ejemplo, colores, hojas de estilo, especicaciones de trapping,
ajustes de gestin del color, tamaos de pgina, etc.), es recomendable crear
un archivo de Job Jackets para todos esos trabajos de impresin. Por ejemplo,
si trabaja en un despacho de diseo que atiende a varios clientes diferentes y
cada uno de ellos tiene su propia identidad visual, conviene crear un archivo
de Job Jackets para cada cliente.
Si usted est a cargo de un grupo de diseo y desea asegurarse de que cada
artista de maquetacin que trabaja en un proyecto concreto (como una cam-
paa promocional) use exactamente los mismos recursos, cree un archivo de
Job Jackets y una plantilla de cha de trabajo que contengan dichos recursos,
y pida a todos los artistas de maquetacin que compartan ese archivo de
Job Jackets.
Si es impresor y tiene una prensa particular con requisitos concretos, podra
crear un archivo de Job Jackets que contenga los requisitos de la prensa y
proporcionrselo a sus clientes (para evitar que rebasen dichos requisitos).
Incluso, podra descargar un archivo de Job Jackets del fabricante de la prensa,
que contenga los requisitos especcos.
CREACIN DE UN ARCHIVO DE JOB JACKETS: MODO BSICO
Para crear un archivo de Job Jackets en el modo bsico:
1 Abra el cuadro de dilogo Gestor de Job Jackets (Utilidades
Gestor de Job Jackets).
2 Si aparece ms de una lista en el cuadro de dilogo, haga clic en
Conguracin bsica para ver el panel bsico.
3 Haga clic en el botn Nuevo Job Jackets . Aparecer el cuadro de dilogo
Nuevo Job Jackets.
TRABAJO CON LOS JOB JACKETS
198
|
CAPTULO 7: JOB JACKETS
4 Introduzca el nombre del archivo de Job Jackets en el campo Nombre. En virtud
de que un archivo de Job Jackets es para incluir plantillas de cha de trabajo para
una variedad de proyectos relacionados, elija un nombre que describa todos los
proyectos que se basarn en este archivo de Job Jackets. Por ejemplo, si este
archivo de Job Jackets se usar para crear todos los proyectos de Guitarras
ruidosas Bryn, podra introducir Job Jackets de Bryn.
5 Si planea permitir que varios usuarios compartan este archivo de Job Jackets,
seleccione Compartir este Job Jackets. Si no selecciona esta casilla, el archivo
de Job Jackets se incrustar en el proyecto activo (si lo hay). Tenga en cuenta
que si no comparte el archivo de Job Jackets en este momento, puede hacerlo
despus mediante el cuadro de dilogo Conguracin de colaboracin
(men Archivo); consulte Colaboracin con Job Jackets compartidos,
ms adelante en este captulo.
6 Si seleccion Compartir este Job Jackets en el paso anterior, especique dnde
debe almacenarse el archivo de Job Jackets, eligiendo una opcin en el men
desplegable Guardar en:
Para usar la ubicacin predeterminada (consulte Job Jackets vinculados
e incrustados), elija Carpeta de Job Jackets por omisin.
Para almacenar el archivo de Job Jackets compartido en la misma carpeta que
el proyecto activo, elija Carpeta del proyecto.
Para almacenar el archivo de Job Jackets compartido en otra parte, elija Otro
y desplcese hasta el directorio de destino (como un volumen en la red al que
puedan acceder todos los artistas de maquetacin).
7 Haga clic en el control Especicaciones para ver los paneles Fichas,
Especicaciones de estilo, Contactos y Especicaciones de maquetacin.
El cuadro de dilogo Nuevo Job Jackets permite aadir recursos a un nuevo
archivo de Job Jackets.
TRABAJO CON LOS JOB JACKETS
CAPTULO 7: JOB JACKETS
|
199
8 Use el panel Fichas para aadir plantillas de cha de trabajo al archivo de
Job Jackets. Encontrar ms informacin en Creacin de una plantilla de
cha de trabajo: modo bsico.
9 Use el panel Especicaciones de estilo para aadir recursos al archivo de
Job Jackets. Puede adjuntar recursos a nivel de proyecto de una variedad de
orgenes usando la opcin Adjuntar de:
Para adjuntar recursos de las opciones predeterminadas de la aplicacin, haga
clic en Aplicacin.
Para adjuntar recursos de un archivo de proyecto o de otro archivo de Job Jackets,
haga clic en Otros, y despus haga clic en Seleccionar y navegue hasta el archivo
de destino.
Para copiar recursos a la plantilla de cha de trabajo, use las tres listas en la
parte inferior del cuadro de dilogo. Elija un tipo de recurso en la primera
lista, elija recursos especcos en la segunda lista y despus haga clic en el
botn para copiar esos recursos a la tercera lista (que muestra los recursos
de este tipo en la plantilla de cha de trabajo).
Para eliminar recursos del archivo de Job Jackets, elija un tipo de recurso en la
primera lista, elija los recursos especcos en la tercera lista y haga clic en el
botn Eliminar.
10 Los contactos facilitan a las personas que trabajan con un archivo de QuarkXPress
ponerse en contacto con el denidor del trabajo si se presentan problemas.
Para aadir informacin de contacto JDF al archivo de Job Jackets, haga clic
en la cha Contactos y despus haga clic en el botn Nuevo elemento para
aadir un contacto. Haga clic en la casilla extensora al lado del nuevo contacto
para abrir los campos y despus introduzca los detalles en cada uno de ellos.
11 La cha Especicaciones de maquetacin permite establecer atributos, como el
tamao y nmero de pginas, de las maquetaciones generadas de forma auto-
mtica. Para aadir especicaciones de maquetacin al archivo de Job Jackets,
haga clic en la cha Especicaciones de maquetacin, y despus haga clic en
el botn Nuevo elemento para aadir una especicacin de maquetacin.
Haga clic en la casilla al lado de la nueva especicacin de maquetacin
para abrir los campos y despus introduzca los detalles en cada uno de ellos.
12 Haga clic en OK.
CREACIN DE UN ARCHIVO DE JOB JACKETS: MODO AVANZADO
Para crear un archivo de Job Jackets en el modo avanzado:
1 Abra el cuadro de dilogo Gestor de Job Jackets (men Utilidades).
2 Si slo aparece una lista en el cuadro de dilogo, haga clic en Conguracin
avanzada para ver el panel avanzado.
TRABAJO CON LOS JOB JACKETS
200
|
CAPTULO 7: JOB JACKETS
3 Haga clic en el botn Nuevo Job Jackets . Aparecer el cuadro de dilogo
Nuevo Job Jackets.
4 Introduzca el nombre del archivo de Job Jackets, desplcese hasta el directorio
de destino y haga clic en Guardar. Si planea permitir que varios artistas de
maquetacin tengan acceso al mismo archivo de Job Jackets, elija un directo-
rio en el que todos los artistas de maquetacin puedan acceder al archivo de
Job Jackets por la red.
5 Aada recursos al archivo de Job Jackets, como se describe en Aadir recursos
a un archivo de Job Jackets: modo avanzado, a continuacin.
AADIR RECURSOS A UN ARCHIVO DE JOB JACKETS:
MODO AVANZADO
El siguiente procedimiento es til si desea crear un archivo de Job Jackets
usando los recursos de un proyecto existente. Por ejemplo, si tiene la copia
del ao pasado de un proyecto de folleto, y desea colocar todas las hojas de
estilo, colores, etctera, del proyecto de folleto en un nuevo archivo de Job
Jackets, siga este procedimiento. Tambin puede usarlo para copiar recursos
de un archivo de Job Jackets a otro.
Para aadir recursos a un archivo de Job Jackets usando el modo avanzado:
1 Abra el cuadro de dilogo Gestor de Job Jackets (men Utilidades).
2 Si slo aparece una lista en el cuadro de dilogo, haga clic en Conguracin
avanzada para ver el panel avanzado.
3 Especique de dnde quiere copiar los recursos:
Para copiar recursos de una estructura de Job Jackets, plantilla de cha de trabajo
o cha de trabajo, seleccione el elemento de origen en la lista de la izquierda.
Para copiar recursos de un proyecto abierto, seleccione el proyecto en la lista
de la izquierda.
Para copiar recursos de las opciones predeterminadas de la aplicacin, haga clic
en el botn Cargar recursos de la aplicacin .
4 Seleccione una categora de recursos en la lista de la esquina superior derecha.
5 Arrastre y coloque cada recurso de la lista en la parte inferior derecha al icono
del Job Jackets de destino a la izquierda.
Tambin puede arrastrar recursos a una cha de trabajo o proyecto.
Encontrar informacin sobre cmo cambiar la ubicacin de los recursos
en una cha de trabajo en Especicacin de la ubicacin de los recursos:
modo avanzado.
TRABAJO CON LOS JOB JACKETS
CAPTULO 7: JOB JACKETS
|
201
TRABAJO CON FICHAS DE TRABAJO
Una cha de trabajo es un conjunto de recursos (especicaciones y reglas) que
puede aplicarse a uno o ms proyectos de QuarkXPress. Cada cha de trabajo
tiene un nombre y se almacena en una estructura especca de Job Jackets. Una
cha de trabajo contiene recursos tanto a nivel de proyecto (como colores, hojas
de estilo y especicaciones de gestin del color) como a nivel de maquetacin
(como las especicaciones y deniciones de maquetacin).
Hay tres tipos de chas de trabajo:
Una plantilla de cha de trabajo es una denicin de una cha de trabajo
maestra. En cierto sentido, una plantilla de cha de trabajo es similar a
una pgina maqueta o a un archivo de plantilla de QuarkXPress.
Una cha de trabajo activa es una copia de una plantilla de cha de trabajo
que est asociada con un proyecto concreto.
Una cha de trabajo diferida es una copia de una plantilla de cha de trabajo
que estuvo asociada con un proyecto, pero ya no lo est ms (por ejemplo,
si el proyecto se cerr sin guardar).
CREACIN DE UNA PLANTILLA DE FICHA DE TRABAJO
Primero que nada, cundo y por qu debe un denidor de trabajo crear una
plantilla de cha de trabajo? He aqu algunos lineamientos:
Si tiene un trabajo de impresin recurrente, como un boletn o una revista,
sera conveniente crear una plantilla de cha de trabajo para ese trabajo.
Si planea crear varios tipos diferentes de maquetaciones (como un cartel, tarjeta
postal, sitio Web y presentacin Flash) que se basan en una sola campaa o tema,
sera recomendable crear una plantilla de cha de trabajo para cada maquetacin
y guardar todas las plantillas de cha de trabajo en un solo archivo de Job Jackets.
As, todas las maquetaciones pueden compartir las mismas hojas de estilo,
colores, etctera.
Si tiene un formato estndar que usan varias personas, como el formato de
un anuncio, podra usar una plantilla de cha de trabajo para ayudarle a sus
clientes a producir sus anuncios de conformidad con los lineamientos.
Si un grupo de artistas de maquetacin necesita asegurarse de que todos usen
las mismas hojas de estilo, colores u otros recursos, y mantener todos esos
recursos sincronizados entre los artistas de maquetacin en caso de que los
recursos sufran modicaciones, sera muy conveniente guardar dichos recursos
en una plantilla de cha de trabajo para que los artistas de maquetacin puedan
obtener acceso a los recursos a travs de un archivo de Job Jackets compartido.
Este mtodo le ayudar a mantener las normas corporativas de marca en una
organizacin grande.
TRABAJO CON FICHAS DE TRABAJO
202
|
CAPTULO 7: JOB JACKETS
CREACIN DE UNA PLANTILLA DE FICHA DE TRABAJO:
MODO BSICO
Para aadir una plantilla de cha de trabajo a una estructura de Job Jackets en
el modo bsico:
1 Abra el cuadro de dilogo Gestor de Job Jackets (Utilidades
Gestor de Job Jackets). Si aparece ms de una lista en el cuadro de
dilogo, haga clic en Conguracin bsica para ver el panel bsico.
Puede crear plantillas de cha de trabajo en el panel bsico del cuadro de dilogo
Gestor de Job Jackets (men Utilidades).
2 Seleccione la estructura de Job Jackets que contendr la plantilla de cha
de trabajo.
3 Haga clic en el botn Nueva plantilla de cha de trabajo . Aparecer el
cuadro de dilogo Nueva cha de trabajo.
Puede asignar recursos a una nueva plantilla de cha de trabajo en el cuadro de
dilogo Nueva cha de trabajo.
4 Congure la nueva plantilla de cha de trabajo como se describe en Trabajo con
recursos en una cha de trabajo: modo bsico.
TRABAJO CON FICHAS DE TRABAJO
CAPTULO 7: JOB JACKETS
|
203
EDICIN DE UNA FICHA DE TRABAJO: MODO BSICO
Es posible que necesite editar la cha de trabajo activa de un proyecto por
varias razones, incluidas las siguientes:
Si el proyecto activo contiene recursos que le gustara aadir a la estructura de
Job Jackets, puede hacerlo si aade dichos recursos a la cha de trabajo activa
del proyecto. (Cuando se aade un recurso a una cha de trabajo, dicho recurso
se agrega tambin a la estructura primaria de Job Jackets de la cha de trabajo.)
Si la cha de trabajo del proyecto activo se encuentra en una estructura de Job
Jackets que contiene un recurso que se necesita, pero dicho recurso no est
incluido actualmente en la cha de trabajo activa, puede aadir el recurso a
la cha de trabajo activa.
Para editar la cha de trabajo activa de un proyecto, abra el proyecto y elija
Archivo Job Jackets Modicar cha de trabajo. Aparecer el cuadro de
dilogo Editar cha de trabajo. Encontrar informacin sobre cmo usar el
cuadro de dilogo Editar cha de trabajo en Trabajo con recursos en una
cha de trabajo: modo bsico.
TRABAJO CON RECURSOS EN UNA FICHA DE TRABAJO:
MODO BSICO
En esta seccin se explica cmo aadir y eliminar recursos en una cha de
trabajo o plantilla de cha de trabajo usando el cuadro de dilogo Nueva cha
de trabajo o Editar cha de trabajo. Estos dos cuadros de dilogos son iguales
en esencia, salvo que el cuadro de dilogo Editar cha de trabajo tiene un
aspecto ligeramente distinto para las chas de trabajo que para las plantillas
de cha de trabajo.
Puede aadir recursos a una plantilla de cha de trabajo o cha de trabajo en los
cuadros de dilogo Nueva cha de trabajo y Editar cha de trabajo.
TRABAJO CON FICHAS DE TRABAJO
204
|
CAPTULO 7: JOB JACKETS
Para asignar recursos usando el cuadro de dilogo Nueva cha de trabajo o
Editar cha de trabajo:
1 Para agregar o eliminar recursos a nivel de proyecto, use los controles en la
cha Especicaciones de estilo (para plantillas de cha de trabajo) o la cha
Especicaciones del proyecto (para chas de trabajo activas y diferidas).
Puede adjuntar recursos a nivel de proyecto de una variedad de orgenes
usando men desplegable Adjuntar de:
Para adjuntar recursos de la estructura primaria de Job Jackets de la cha de
trabajo, elija Job Jackets actual.
Para adjuntar recursos del proyecto activo, elija Proyecto vinculado.
Para adjuntar recursos de las opciones predeterminadas de la aplicacin,
elija Aplicacin.
Para adjuntar recursos de un archivo de proyecto o de un archivo de Job Jackets,
haga clic en Otros, y despus haga clic en Seleccionar y desplcese hasta el
archivo deseado.
Para copiar recursos a la cha de trabajo, use las tres listas en la parte inferior del
cuadro de dilogo. Elija un tipo de recurso en la primera lista, elija los recursos
especcos en la segunda lista y despus haga clic en el botn para copiar
esos recursos a la tercera lista (que muestra los recursos de este tipo en la cha
de trabajo).
Para eliminar recursos de la cha de trabajo, elija un tipo de recurso en la
primera lista, elija los recursos especcos en la tercera lista y haga clic en el
botn Eliminar.
2 La presencia de una denicin de maquetacin signica que QuarkXPress crear
automticamente una maquetacin cuando esta cha de trabajo se aplique a
un proyecto. Cuando cree una denicin de maquetacin, podr establecer
una Especicacin de maquetacin (con informacin como tamao de pgina
y nmero de pginas), un tipo de soporte (impresin, o Web), conjuntos de
reglas y especicaciones de salida.
Para agregar una denicin de maquetacin a la cha de trabajo, haga clic en
la cha Especicaciones de maquetacin, y despus haga clic en el botn ;
se aadir una nueva denicin de maquetacin a la lista.
Para congurar la denicin de maquetacin seleccionada, primero haga clic
en el control Propiedades de la maquetacin para ver los controles de las
propiedades de la maquetacin y, a continuacin:
Para dar un nombre a la denicin de maquetacin, introduzca un nombre en
el campo Nombre de la maquetacin. Este nombre se aplicar a la maquetacin
generada automticamente.
TRABAJO CON FICHAS DE TRABAJO
CAPTULO 7: JOB JACKETS
|
205
Para especicar informacin como el tamao y el nmero de pginas en la de-
nicin de maquetacin, elija una opcin en el men desplegable Especicacin
de maquetacin. (Tenga en cuenta que debe haber una Especicacin de maque-
tacin en la estructura de Job Jackets para poder elegir la Especicacin de
maquetacin aqu; encontrar ms informacin en Creacin de Job Jackets.)
Para indicar el tipo de maquetacin que debe crearse automticamente
para esta denicin de maquetacin, elija una opcin en el men desplegable
Tipo de soporte.
Para copiar conjuntos de reglas y especicaciones de salida de la estructura
primaria de Job Jackets a la denicin de maquetacin, use las tres listas en la
parte inferior del cuadro de dilogo. Elija un tipo de recurso en la primera lista,
elija los recursos especcos en la segunda lista y despus haga clic en el botn
para copiar dichos recursos a la tercera lista (que muestra los recursos de este
tipo en la denicin de maquetacin).
Para suprimir una denicin de maquetacin, seleccinela y haga clic en
el botn .
3 Cuando termine de congurar la cha de trabajo, haga clic en OK.
CREACIN DE UNA PLANTILLA DE FICHA DE TRABAJO:
MODO AVANZADO
Para agregar a plantilla de cha de trabajo a una estructura de Job Jackets
usando el modo avanzado:
1 Abra el cuadro de dilogo Gestor de Job Jackets (Utilidades
Gestor de Job Jackets). Si slo aparece una lista en el cuadro de dilogo,
haga clic en Conguracin avanzada para ver el panel avanzado.
2 Para indicar dnde debe almacenarse la nueva plantilla de cha de trabajo, cree
o seleccione el icono de un Job Jackets en la lista a la izquierda.
3 Haga clic en el botn Nueva plantilla de cha de trabajo . Se aadir una
nueva plantilla de cha de trabajo a la estructura seleccionada de Job Jackets.
4 Congure la nueva plantilla de cha de trabajo como se describe en Trabajo
con recursos en una cha de trabajo: modo avanzado.
TRABAJO CON RECURSOS EN UNA FICHA DE TRABAJO:
MODO AVANZADO
Podra necesitar trabajar con los recursos de una cha de trabajo en
varias situaciones:
Siga este procedimiento si desea crear una plantilla de cha de trabajo usando
los recursos de un proyecto existente. Por ejemplo, si tiene la copia del ao
pasado de un proyecto de folleto, y desea colocar todas las hojas de estilo,
colores, etctera, del proyecto de folleto en una nueva plantilla de cha de
trabajo o en la cha de trabajo activa de un proyecto existente, puede hacerlo
con este procedimiento.
TRABAJO CON FICHAS DE TRABAJO
206
|
CAPTULO 7: JOB JACKETS
Siga este procedimiento para copiar los recursos de una cha de trabajo a otra.
Siga este procedimiento para copiar los recursos de una estructura de Job Jackets
o un proyecto a una cha de trabajo.
Para agregar recursos a una estructura de Job Jackets usando el modo avanzado:
1 Abra el cuadro de dilogo Gestor de Job Jackets (men Utilidades).
2 Si slo aparece una lista en el cuadro de dilogo, haga clic en Conguracin
avanzada para ver el panel avanzado.
3 Especique de dnde desea copiar los recursos:
Para copiar recursos de una estructura de Job Jackets, plantilla de cha de
trabajo o cha de trabajo, seleccione el elemento de origen en la lista de la
esquina superior izquierda.
Para copiar recursos de un proyecto abierto, seleccione el proyecto en la lista
de la izquierda.
Para copiar recursos de las opciones predeterminadas de la aplicacin, haga clic
en el botn Cargar recursos de la aplicacin .
4 Seleccione una categora de recursos en la lista en la parte superior derecha.
5 Arrastre y coloque cada recurso de la lista en la parte inferior derecha a
la plantilla de cha de trabajo o cha de trabajo de destino en la lista de
la izquierda.
Encontrar informacin sobre cmo cambiar la ubicacin de los recursos
en una cha de trabajo en Especicacin de la ubicacin de los recursos:
modo avanzado.
AADIR UNA DEFINICIN DE MAQUETACIN A UNA FICHA DE
TRABAJO: MODO AVANZADO
Una denicin de maquetacin es un grupo de especicaciones que se combinan
para describir una sola maquetacin. Una denicin de maquetacin incluye
recursos como un tipo de soporte (salida) (impresin o Web), especicaciones
de salida y conjuntos de reglas.
Cuando se crea un proyecto a partir de una plantilla de cha de trabajo,
QuarkXPress crea automticamente una maquetacin para cada denicin de
maquetacin en la plantilla de cha de trabajo. Si una denicin de maqueta-
cin no contiene una Especicacin de maquetacin, QuarkXPress muestra el
cuadro de dilogo Nuevo proyecto donde podr especicar el tamao de pgina,
los mrgenes, etctera.
Cuando se aade una denicin de maquetacin a una cha de trabajo activa,
se crea una maquetacin a partir de esa denicin y se aade automticamente
al proyecto correspondiente.
TRABAJO CON FICHAS DE TRABAJO
CAPTULO 7: JOB JACKETS
|
207
Para agregar una denicin de maquetacin a una plantilla de cha de trabajo
o cha de trabajo:
1 Abra el cuadro de dilogo Gestor de Job Jackets (Utilidades
Gestor de Job Jackets) y seleccione la cha de trabajo deseada en la
lista de la izquierda.
2 Para ver los controles de los recursos, haga clic en el botn
Conguracin avanzada.
3 Seleccione Maquetaciones en la lista de la esquina superior derecha.
Las deniciones de maquetacin en la cha de trabajo se muestran en
la lista de la parte inferior derecha.
4 Haga clic en el botn Nuevo elemento arriba de la lista de la parte inferior
derecha. Se aade una denicin de maquetacin llamada Maquetaciones.
(El nombre que d a una denicin de maquetacin es el nombre que se aplicar
a la maquetacin real cuando cree un proyecto. Para cambiar el nombre de una
denicin de maquetacin, haga doble clic en el nombre e introduzca el nuevo.)
5 Haga clic en la casilla extensora al lado del nombre de la denicin de
maquetacin para ver los campos de la denicin de maquetacin.
6 Especique o introduzca valores en los campos que desee usar.
7 Haga clic en Guardar.
Encontrar informacin sobre cmo usar las deniciones de maquetacin en
Aplicar una denicin de maquetacin a un proyecto.
APLICACIN DE UNA PLANTILLA DE FICHA DE TRABAJO A
UN PROYECTO
Hay dos maneras de aplicar una plantilla de cha de trabajo a un proyecto:
Cree un proyecto a partir de la plantilla de cha de trabajo.
Vincule un proyecto existente a una plantilla de cha de trabajo.
En ambos casos, se crear una cha de trabajo basada en la plantilla de cha de
trabajo, y la nueva copia de la cha de trabajo se aplicar al nuevo proyecto.
En esta seccin se describen los dos mtodos.
CREACIN DE UN PROYECTO A PARTIR DE UNA PLANTILLA DE
FICHA DE TRABAJO
Cuando se crea un proyecto a partir de una plantilla de cha de trabajo,
QuarkXPress siempre crea una cha de trabajo basada en esa plantilla.
Puede elegir dnde se almacenar esta cha de trabajo: en un archivo de
Job Jackets compartido o en una estructura incrustada de Job Jackets en el
archivo del proyecto.
TRABAJO CON FICHAS DE TRABAJO
208
|
CAPTULO 7: JOB JACKETS
Para crear un proyecto a partir de una plantilla de cha de trabajo:
1 Elija Archivo Nuevo Proyecto a partir de cha de trabajo. Aparecer el
cuadro de dilogo Nuevo proyecto a partir de cha de trabajo.
Use el cuadro de dilogo Nuevo proyecto a partir de cha de trabajo para
seleccionar una plantilla de cha de trabajo para un nuevo proyecto.
2 Si la estructura de Job Jackets que necesita no aparece, haga clic en Examinar,
desplcese hasta el archivo de Job Jackets y haga clic en Abrir.
3 Seleccione la plantilla de cha de trabajo deseada en la lista. (Tenga en cuenta
que tambin puede seleccionar una cha de trabajo diferida.)
4 Seleccione o deseleccione la casilla de vericacin Compartir Job Jackets,
como sigue:
Para almacenar la cha de trabajo activa de este proyecto en un archivo externo
de Job Jackets, para que la cha de trabajo pueda compartir recursos con otros
usuarios de ese archivo de Job Jackets, seleccione Compartir Job Jackets.
(Encontrar ms informacin en Colaboracin con Job Jackets compartidos.)
Para almacenar la cha de trabajo de este proyecto en una estructura de
Job Jackets incrustada en el archivo del proyecto, deseleccione
Compartir Job Jackets.
5 Haga clic en Seleccionar. El nuevo proyecto heredar las especicaciones
de la plantilla de cha de trabajo, y QuarkXPress crear automticamente
maquetaciones basadas en las deniciones de maquetacin en la plantilla de
cha de trabajo.
No se puede almacenar una cha de trabajo en la estructura de Job Jackets por
omisin. En consecuencia, si crea un proyecto a partir de una plantilla de cha
de trabajo en la estructura de Job Jackets por omisin y selecciona Compartir
Job Jackets, se le pedir que guarde un nuevo archivo de Job Jackets en el
sistema de archivos.
TRABAJO CON FICHAS DE TRABAJO
CAPTULO 7: JOB JACKETS
|
209
VINCULACIN DE UN PROYECTO EXISTENTE A UN ARCHIVO DE
JOB JACKETS
Cuando se vincula un proyecto existente a un archivo de Job Jackets, se elimina
la actual cha de trabajo activa del proyecto y ste se vincula a una nueva cha
de trabajo creada a partir de una plantilla de cha de trabajo en otro archivo de
Job Jackets. Quiz necesite hacer esto si, por ejemplo, desea vincular un proyecto
existente a un archivo de Job Jackets en el que otro artista de maquetacin tiene
una cha de trabajo activa y sincronizar as algunos o todos los recursos que
los dos utilizan. (Encontrar los detalles en Colaboracin con Job
Jackets compartidos.)
Para aplicar una cha de trabajo a un proyecto existente:
1 Cree o abra el proyecto.
2 Elija Archivo Job Jackets Vincular proyecto. Aparecer el cuadro de
dilogo Vincular proyecto.
3 Si el archivo de Job Jackets deseado no aparece, haga clic en Examinar,
desplcese hasta el archivo y haga clic en Abrir.
4 Seleccione la plantilla de cha de trabajo deseada en la lista.
5 Seleccione o deseleccione la casilla de vericacin Compartir Job Jackets,
como sigue:
Para almacenar la cha de trabajo de este proyecto en el archivo de Job
Jackets que contiene la plantilla de cha de trabajo deseada, seleccione
Compartir Job Jackets.
Para almacenar la cha de trabajo de este proyecto en una estructura
de Job Jackets incrustada en el archivo del proyecto, deseleccione
Compartir Job Jackets.
6 Haga clic en Adjuntar. El proyecto heredar las especicaciones de la plantilla
de cha de trabajo, y automticamente se crearn maquetaciones para las
deniciones de maquetacin en la plantilla de cha de trabajo.
Si usa una plantilla de cha de trabajo en la estructura de Job Jackets por omi-
sin y selecciona Compartir Job Jackets, se le pedir que guarde un nuevo
archivo de Job Jackets en el sistema de archivos. Esto es porque no se puede
almacenar una cha de trabajo en la estructura de Job Jackets por omisin.
VER LAS RELACIONES ENTRE LAS FICHAS DE TRABAJO
Puede ver las relaciones entre Job Jackets, plantillas de cha de trabajo,
chas de trabajo y proyectos en el cuadro de dilogo Gestor de Job Jackets
(men Utilidades). Los iconos que aparecen en este cuadro de dilogo son
los siguientes:
Estructura de Job Jackets (vinculada)
Estructura de Job Jackets (incrustada)
TRABAJO CON FICHAS DE TRABAJO
210
|
CAPTULO 7: JOB JACKETS
Plantilla de cha de trabajo
Ficha de trabajo activa o diferida
Proyecto (el nombre en negrita indica el proyecto activo)
Un proyecto que est vinculado a una cha de trabajo activa se muestra as:
Una cha de trabajo diferida tiene un icono , pero no est vinculada a un proyecto.
Esto puede signicar que el proyecto se movi, suprimi o nunca se guard.
APLICACIN DE UNA DEFINICIN DE MAQUETACIN A
UN PROYECTO
Una denicin de maquetacin contiene un grupo de especicaciones que
se combinan para describir una maquetacin. Estas especicaciones pueden
incluir un tipo de soporte (impresin o Web), conjuntos de reglas, conguracio-
nes de salida y la conguracin de origen de la gestin del color. Una denicin
de maquetacin tambin puede incluir una Especicacin de maquetacin, que
contiene informacin como el tamao y nmero de pginas (tenga en cuenta
que las Especicaciones de maquetacin tienen que crearse a nivel de los
Job Jackets).
Cuando se asocia un proyecto con una plantilla de cha de trabajo, QuarkXPress
crea automticamente una maquetacin para cada denicin de maquetacin
en esa plantilla de cha de trabajo. Dichas maquetaciones tienen los mismos
nombres que las deniciones de maquetacin en las que se basaron.
Hay dos maneras de aplicar una denicin de maquetacin a un proyecto:
Crear un proyecto a partir de la cha de trabajo que contiene la denicin de
maquetacin, como se describe en Creacin de un proyecto a partir de una
cha de trabajo.
Vincular la cha de trabajo al proyecto activo despus de haberlo creado,
como se describe en Vinculacin de un proyecto existente a una cha
de trabajo.
Sin importar el mtodo que elija, las maquetaciones denidas se crean
automticamente.
COLABORACIN CON JOB JACKETS COMPARTIDOS
Los recursos en un archivo de Job Jackets compartido pueden ser compartidos
por cualquier proyecto que use las chas de trabajo en ese archivo de Job Jackets.
Cuando un recurso compartido se actualiza en un proyecto, el cambio se trasmite
automticamente a todos los dems proyectos que usan ese recurso.
TRABAJO CON FICHAS DE TRABAJO
CAPTULO 7: JOB JACKETS
|
211
Por ejemplo, supongamos que dos artistas de maquetacin, llamados Andrea
y Hctor, trabajan por separado en dos proyectos. Cada proyecto usa una cha
de trabajo situada en un archivo de Job Jackets titulado Job Jackets de Bryn.
(No importa si las dos chas de trabajo se basan en la misma plantilla de cha
de trabajo o no, con tal de que ambas chas de trabajo residan en el Job Jackets
de Bryn.)
Ahora supongamos que las dos chas de trabajo incluyen una hoja de estilo
llamada Subttulo de logotipo. Como esta hoja de estilo est incluida en una
cha de trabajo, la denicin de la hoja de estilo se almacena en el archivo de
Job Jackets. Y como las chas de trabajo de ambos artistas de maquetacin inclu-
yen esta hoja de estilo, ambos proyectos pueden usar la denicin de la hoja de
estilo que est almacenada en el archivo de Job Jackets compartido. De modo
que si Andrea, la artista de maquetacin principal, decide cambiar la fuente uti-
lizada en la hoja de estilo Subttulo de logotipo, ese cambio se comunicar
automticamente a la maquetacin en que Hctor est trabajando, y la fuente
de su copia de la hoja de estilo cambiar tambin. En otras palabras, el recurso
de la hoja de estilo Subttulo de logotipo puede sincronizarse en los
dos proyectos.
Dentro de un archivo de Job Jackets compartido, slo puede haber una denicin
de cada recurso, independientemente de cuntas chas de trabajo utilicen ese
recurso. De modo que si las chas de trabajo de dos proyectos usan el mismo
recurso (en este caso, una hoja de estilo), dicho recurso puede sincronizarse
automticamente en esos proyectos.
Es importante hacer notar que la copia de un recurso en un archivo de
proyecto est vinculada a la copia de dicho recurso en la cha de trabajo,
aunque es independiente. De modo que si la copia de un recurso cambia en
un proyecto por ejemplo, si Andrea cambia la fuente de la hoja de estilo
Subttulo de logotipo QuarkXPress no actualizar automticamente la
copia de ese recurso en el proyecto de Hctor a menos que se haya habilitado
la colaboracin tanto en el proyecto de Andrea como en el de Hctor (Archivo
Conguracin de colaboracin). Si la colaboracin est habilitada para Andrea,
QuarkXPress comunicar automticamente el cambio en el proyecto de Andrea
a su cha de trabajo activa y as, se actualizar automticamente la copia del
recurso en el Job Jackets de Bryn. Si Hctor tambin tiene habilitada la colabo-
racin, su copia de QuarkXPress leer la denicin actualizada del Job Jackets
de Bryn e insertar la nueva denicin en su proyecto.
Proyecto 2
Maquetacin
1
Denicin de la
hoja de estilo
Subttulo
de logotipo
del Proyecto 2
Hector
Proyecto 1
Andrea
Maquetacin
1
Denicin de la
hoja de estilo
Subttulo
de logotipo
del Proyecto 1
Archivo Job Jacket de Bryn
Ficha de
trabajo
2
Ficha de
trabajo
1
Denicin de la
hoja de estilo
Subttulo de
logotipo del
archivo Job Jackets
TRABAJO CON FICHAS DE TRABAJO
212
|
CAPTULO 7: JOB JACKETS
Cuando Andrea cambia la denicin del recurso compartido de la hoja de estilo,
su copia de QuarkXPress enva ese cambio (por medio de la cha de trabajo
activa del proyecto) al archivo de Job Jackets compartido. Entonces, la copia de
QuarkXPress de Hctor lee la denicin actualizada de la hoja de estilo en el
archivo de Job Jackets y actualiza la denicin en su proyecto.
Las especicaciones que controlan cundo se realizarn estas actualizaciones
se ubican en el cuadro de dilogo Conguracin de colaboracin
(men Archivo).
En la cha Actualizaciones, las casillas de vericacin Al abrir, Antes de
imprimir y Al trabajar controlan cmo el proyecto actualizar sus deni-
ciones de recursos a partir del archivo de Job Jackets compartido cuando el
proyecto se abre, antes de que se enve a impresin y mientras el usuario
trabaja en el proyecto.
Para controlar la frecuencia con que se escribirn y leern los cambios en los
recursos compartidos de un archivo de Job Jackets, use la cha Actualizaciones
del cuadro de dilogo Conguracin de colaboracin (men Archivo).
Proyecto 2
Maquetacin
1
Denicin de la
hoja de estilo
Subttulo
de logotipo
del Proyecto 2
Hector
Proyecto 1
Andrea
Maquetacin
1
Denicin de la
hoja de estilo
Subttulo
de logotipo
del Proyecto 1
Archivo Job Jacket de Bryn
Ficha de
trabajo
2
Ficha de
trabajo
1
Denicin de la
hoja de estilo
Subttulo de
logotipo del
archivo Job Jackets
1.
Andrea cambia la
denicin de la hoja
de estilo Subttulo
de logotipo
3.
La copia de QuarkXPress
de Hctor incorpora la
nueva denicin de la
hoja de estilo en el
proyecto de Hctor.
2.
QuarkXPress enva el
cambio al archivo Job Jackets
TRABAJO CON FICHAS DE TRABAJO
CAPTULO 7: JOB JACKETS
|
213
La cha Job Jackets de este cuadro de dilogo muestra el nombre de la estructura
de Job Jackets del proyecto activo, el estado (compartido o no compartido), la va
de acceso al archivo de Job Jackets (si corresponde), y el nombre de la cha de
trabajo activa del proyecto activo. Los botones en la parte inferior de la cha
son los siguientes:
Otro Job Jackets: Use este botn para vincular este proyecto a una cha de
trabajo en otro archivo de Job Jackets.
Otra cha: Use este botn para vincular este proyecto a una cha de
trabajo diferente.
Actualizar: Si las opciones de actualizacin automtica en la parte superior
de este cuadro de dilogo estn desactivas, puede usar este botn para realizar
una actualizacin manual.
Compartir/No compartir: Use este botn para separar el proyecto activo del
archivo de Job Jackets compartido. La cha de trabajo del proyecto se traslada
a una estructura de Job Jackets incrustada dentro del archivo del proyecto.
Puede controlar si se compartir la estructura de Job Jackets del proyecto activo
en la cha Job Jackets del cuadro de dilogo Conguracin de colaboracin
(men Archivo).
Es importante hacer notar que un vnculo entre dos chas de trabajo no
implica que todos los recursos se sincronizarn automticamente entre los
proyectos que utilizan esas chas de trabajo. Un recurso se sincroniza entre
dos proyectos slo si se satisfacen las siguientes tres condiciones:
El recurso existe en ambos proyectos.
El recurso existe en las chas de trabajo de ambos proyectos.
Las chas de trabajo de ambos proyectos estn en el mismo archivo de
Job Jackets.
EXPORTACIN E IMPORTACIN DE FICHAS DE TRABAJO
Puede haber situaciones en las que el denidor del trabajo necesite copiar una
plantilla de cha de trabajo o una cha de trabajo de un archivo de Job Jackets
a otro, o importar todas las plantillas de cha de trabajo y las chas de trabajo
de una estructura de Job Jackets a otra. Ambas cosas pueden hacerse con las
caractersticas de exportacin e importacin de chas de trabajo.
TRABAJO CON FICHAS DE TRABAJO
214
|
CAPTULO 7: JOB JACKETS
EXPORTACIN DE UNA PLANTILLA DE FICHA DE TRABAJO O FICHA
DE TRABAJO
Para exportar una plantilla de cha de trabajo o cha de trabajo de una
estructura de Job Jackets:
1 Abra el cuadro de dilogo Gestor de Job Jackets (men Utilidades) y seleccione
la cha o chas de trabajo deseadas en la lista de la izquierda.
2 Haga clic en el botn Exportar cha de trabajo arriba de la lista de la
izquierda. Aparecer el cuadro de dilogo Nuevo Job Jackets.
3 Especique un nombre y una ubicacin y haga clic en Guardar. Todas las
chas de trabajo seleccionadas se guardarn en un archivo de Job Jackets con
el nombre de archivo indicado, junto con todos los recursos que requieren.
IMPORTACIN DE UNA PLANTILLA DE FICHA DE TRABAJO O FICHA
DE TRABAJO
Para importar una plantilla de cha de trabajo o cha de trabajo en una
estructura de Job Jackets:
1 Abra el cuadro de dilogo Gestor de Job Jackets (men Utilidades) y seleccione
los iconos de los Job Jackets deseados en la lista de la izquierda.
2 Haga clic en el botn Importar arriba de la lista de la izquierda. Aparecer
el cuadro de dilogo Seleccionar archivo de Job Jackets.
3 Seleccione un archivo de Job Jackets y haga clic en Abrir. Todas las plantillas
de cha de trabajo y las chas de trabajo en el archivo seleccionado se impor-
tarn a la estructura de Job Jackets seleccionada, junto con todos los recursos
que requieren.
EL ARCHIVO DE JOB JACKETS POR OMISIN
Cuando se instala QuarkXPress, tambin se instala un archivo de Job Jackets por
omisin (que contiene una plantilla de cha de trabajo por omisin) llamado
DefaultJacket.xml, en la ubicacin especicada en el panel Job Jackets del
cuadro de dilogo Preferencias (men QuarkXPress/Edicin)
Cuando se crea un proyecto mediante la seleccin de Archivo Nuevo
Proyecto, ocurre lo siguiente:
QuarkXPress hace una copia de este archivo de Job Jackets por omisin (llamado
Job Jackets por omisin) y lo incrusta en el nuevo proyecto. La estructura de
Job Jackets incrustada se llama Job Jackets [nombre_de_archivo].
En la estructura de Job Jackets incrustada, QuarkXPress crea una cha de
trabajo basada en la plantilla de cha de trabajo por omisin (llamada Ficha
de trabajo por omisin). La nueva cha de trabajo se llama Ficha de trabajo
[nombre_de_archivo].
QuarkXPress asocia la cha de trabajo en la estructura de Job Jackets incrustada
con el nuevo proyecto.
TRABAJO CON FICHAS DE TRABAJO
CAPTULO 7: JOB JACKETS
|
215
Puede usar el archivo de Job Jackets por omisin para controlar los recursos que
se utilizan en los nuevos proyectos de QuarkXPress. Tambin puede editar la
plantilla de cha de trabajo por omisin que se utiliza en los proyectos creados
por medio de Archivo Nuevo Proyecto. En esta seccin se explican
ambos procedimientos.
No se puede almacenar una nueva cha de trabajo en el archivo de Job Jackets
por omisin. Encontrar ms informacin en Creacin de un proyecto a
partir de una plantilla de cha de trabajo.
EDITAR LA PLANTILLA DE FICHA DE TRABAJO POR OMISIN
La plantilla de cha de trabajo por omisin se utiliza en los nuevos proyectos
creados por medio de Archivo Nuevo Proyecto. Hay dos maneras de
editar la plantilla de cha de trabajo por omisin.
Para editar la plantilla de cha de trabajo por omisin desde el men Archivo:
1 Cierre los proyectos abiertos.
2 Para abrir la plantilla de cha de trabajo por omisin en el cuadro de
dilogo Modicar cha de trabajo, elija Archivo Job Jackets
Modicar cha de trabajo.
3 Use los controles en el cuadro de dilogo Modicar cha de trabajo para
congurar la plantilla de cha de trabajo por omisin y al terminar haga clic
en OK.
Para editar la plantilla de cha de trabajo por omisin desde el cuadro de dilogo
Gestor de Job Jackets:
1 Abra el cuadro de dilogo Gestor de Job Jackets (men Utilidades).
2 Haga clic en el botn Abrir Job Jackets , desplcese al archivo de Job Jackets
predeterminado y haga clic en Abrir.
3 Expanda la estructura de Job Jackets por omisin y seleccione la plantilla de
cha de trabajo llamada Ficha de trabajo por omisin en la lista.
4 Haga clic en el botn Editar . Aparecer el cuadro de dilogo Editar cha
de trabajo.
5 Use los controles del cuadro de dilogo Editar cha de trabajo para congurar
la plantilla de cha de trabajo por omisin.
6 Haga clic en OK.
El siguiente proyecto que cree por medio de Archivo Nuevo Proyecto
utilizar la plantilla modicada de cha de trabajo por omisin.
EL ARCHIVO DE JOB JACKETS POR OMISIN
216
|
CAPTULO 7: JOB JACKETS
EDITAR EL ARCHIVO DE JOB JACKETS POR OMISIN
Puede usar el archivo de Job Jackets por omisin para controlar los recursos
que se utilizan en los nuevos proyectos de QuarkXPress. Para editar el archivo
de Job Jackets por omisin:
1 Abra el cuadro de dilogo Gestor de Job Jackets (men Utilidades).
2 Haga clic en el botn Abrir Job Jackets , desplcese al archivo de Job Jackets
por omisin y haga clic en Abrir.
3 Seleccione la estructura de Job Jackets llamada Job Jackets por omisin en
la lista.
4 Use los controles en el cuadro de dilogo Gestor de Job Jackets para congurar
la estructura predeterminada de Job Jackets y despus haga clic en OK.
Encontrar informacin sobre cmo trabajar con recursos en Trabajo con
recursos: modo avanzado.
TRABAJO CON RECURSOS: MODO AVANZADO
Recursos es una categora genrica que describe la mayora de los componen-
tes que integran los archivos de Job Jackets y chas de trabajo. Los recursos
incluyen todo, desde hojas de estilo a especicaciones del tamao de pgina.
En esta seccin se explica cmo acceder, crear y actualizar recursos en el panel
avanzado del cuadro de dilogo Gestor de Job Jackets (men Utilidades).
Los denidores de trabajos utilizarn este procedimiento a menudo, para
varios nes. Sin embargo, los artistas de maquetacin tal vez nunca tengan
que seguir este procedimiento.
ACCESO A LOS RECURSOS: MODO AVANZADO
Antes de trabajar con un recurso, tiene que acceder a l. Para acceder a
un recurso:
1 Abra el cuadro de dilogo Gestor de Job Jackets (men Utilidades).
2 Si slo aparece una lista en el cuadro de dilogo, haga clic en Conguracin
avanzada para ver el panel avanzado.
3 En la lista de la izquierda, abra o cree un archivo de Job Jackets. Las cate-
goras de Recursos en el archivo de Job Jackets aparecen en orden alfabtico en
la lista de la esquina superior derecha.
4 Para trabajar con recursos que son especcos de una estructura de Job Jackets,
seleccione la estructura del Job Jackets deseado en la lista de la izquierda. Tenga
en cuenta que las categoras atenuadas representan recursos que tienen que
especicarse a nivel de la cha de trabajo.
EL ARCHIVO DE JOB JACKETS POR OMISIN
CAPTULO 7: JOB JACKETS
|
217
5 Para trabajar con recursos especcos de una cha de trabajo, expanda la
estructura de Job Jackets; cree , duplique o importe una cha de tra-
bajo; y despus asegrese de que la cha de trabajo deseada est seleccionada
en la lista de la izquierda. Tenga en cuenta que las categoras atenuadas
representan recursos que tienen que especicarse a nivel del Job Jackets.
6 Seleccione un tipo de recurso en la lista de la esquina superior derecha.
Los recursos existentes del tipo seleccionado se enumeran en la lista
inferior derecha.
Use el cuadro de dilogo Gestor de Job Jackets para ver, crear, duplicar, suprimir,
importar y exportar recursos.
CONFIGURACIN DE RECURSOS: MODO AVANZADO
Despus de navegar hasta un recurso en el cuadro de dilogo Gestor de Job
Jackets, podr congurarlo. Hay diferentes opciones disponibles para los
distintos tipos de recursos en este cuadro de dilogo:
Puede especicar una ubicacin para la mayora de los recursos.
Puede suprimir la mayora de los recursos.
Puede crear y modicar algunos tipos de recursos, pero otros tienen que crearse
y modicarse usando otras partes de la interfaz de usuario de QuarkXPress.
Puede crear, duplicar, suprimir y congurar deniciones de maquetacin,
especicaciones de salida, especicaciones de maquetacin, descripciones de
trabajos, contactos, reglas y conjuntos de reglas en la estructura de un
Job Jackets.
Si un recurso lo permite, puede crear y congurar ese recurso en el cuadro de
dilogo Gestor de Job Jackets como sigue:
1 Para crear un recurso del tipo seleccionado en la lista superior derecha, haga
clic en el botn Nuevo elemento en la lista inferior derecha. Para cambiar
el nombre del recurso, haga doble clic en el nombre.
TRABAJO CON RECURSOS: MODO AVANZADO
218
|
CAPTULO 7: JOB JACKETS
2 Si un recurso tiene un icono extensor , haga clic en el icono para expandir el
recurso y congurar los campos que contiene. Algunos campos de recursos
incluyen mens desplegables, mientras que otros permiten introducir
valores manualmente.
3 Si un recurso tiene un botn , haga clic en el botn para crear instancias
adicionales del recurso. Por ejemplo, cuando cree una Especicacin de
maquetacin, puede hacer clic en este botn en el recurso Color plano
para crear colores planos adicionales.
ESPECIFICACIN DE LA UBICACIN DE LOS RECURSOS:
MODO AVANZADO
Los recursos pueden guardarse en varias ubicaciones:
En el archivo Job Jackets: Se almacenan en una estructura de Job Jackets, pero
no se usan en ninguna de las plantillas de cha de trabajo o chas de trabajo
de esa estructura de Job Jackets.
En la cha de trabajo: Se almacenan en una estructura de Job Jackets y estn
asociados con una plantilla de cha de trabajo o cha de trabajo. Si un recurso
En la cha de trabajo se encuentra en una plantilla de cha de trabajo que
est asociada con un proyecto, dicho recurso tambin estar disponible en
el proyecto.
En el proyecto: Se almacenan en un proyecto, pero NO estn necesariamente
asociados con una estructura de Job Jackets o cha de trabajo.
Puede especicar la ubicacin de los recursos como sigue:
1 Acceda a un recurso usando el cuadro de dilogo Gestor de Job Jackets,
como se describe en Acceso a los recursos: modo avanzado.
2 Seleccione el recurso en la lista inferior derecha.
3 Elija una ubicacin en el men desplegable de la columna Estado:
Si el elemento seleccionado en la lista de la izquierda es una estructura de
Job Jackets, slo puede elegir En el archivo Job Jackets.
Si el elemento seleccionado en la lista de la izquierda es una plantilla de
cha de trabajo o cha de trabajo, puede especicar si el recurso estar
asociado o no con esa plantilla de cha de trabajo o cha de trabajo
eligiendo En el archivo Job Jackets o En la cha de trabajo.
Si el elemento seleccionado en la lista de la izquierda es un proyecto,
puede especicar si el recurso estar denido slo en el proyecto
(Estado = En el proyecto) o usar la denicin en la cha de trabajo
activa del proyecto (Estado = En la cha de trabajo).
TRABAJO CON RECURSOS: MODO AVANZADO
CAPTULO 7: JOB JACKETS
|
219
Use el cuadro de dilogo Gestor de Job Jackets (men Utilidades) para especicar
dnde se almacenarn los recursos.
TRABAJO CON ESPECIFICACIONES DE MAQUETACIN
Una especicacin de maquetacin permite denir informacin especca de la
maquetacin, como el tamao de pgina, el nmero de pginas, los mrgenes,
informacin sobre expansin, sangrado y encuadernacin, etctera.
El procedimiento estndar para trabajar con las especicaciones de
maquetacin es:
1 Cree una especicacin de maquetacin (consulte Creacin de una especi-
cacin de maquetacin). Tpicamente, el denidor del trabajo se encarga de
esta parte.
2 Asocie la especicacin de maquetacin con una maquetacin por medio de
una plantilla de cha de trabajo o cha de trabajo. Tpicamente, el artista de
maquetacin lo hace.
En esta seccin se explican en detalle cada uno de los procedimientos anteriores.
CREACIN DE UNA ESPECIFICACIN DE MAQUETACIN:
MODO AVANZADO
Las especicaciones de maquetacin son recursos y, por tanto, deben crearse en
el cuadro de dilogo Gestor de Job Jackets, como se describe en Trabajo con
recursos: modo avanzado.
TRABAJO CON RECURSOS: MODO AVANZADO
220
|
CAPTULO 7: JOB JACKETS
Use el cuadro de dilogo Gestor de Job Jackets (men Utilidades) para crear
especicaciones de maquetacin.
APLICACIN DE UNA ESPECIFICACIN DE MAQUETACIN A
UNA MAQUETACIN
Hay dos maneras de asociar una especicacin de maquetacin con una
maquetacin: creando la maquetacin a partir de una plantilla de cha de
trabajo, o aplicando la especicacin de maquetacin a la cha de trabajo
activa de una maquetacin existente.
Tpicamente, el denidor del trabajo aade una especicacin de maquetacin
a una denicin de maquetacin en un archivo de Job Jackets antes de que se
creen el proyecto y la maquetacin. Debido a que una especicacin de maque-
tacin es un recurso, se aade a una denicin de maquetacin igual que
cualquier otro recurso (consulte Trabajo con recursos: modo avanzado).
Para congurar una plantilla de cha de trabajo para crear automticamente una
maquetacin que siga una especicacin de maquetacin en particular, asocie la
especicacin de maquetacin con la denicin de maquetacin usando el cuadro
de dilogo Gestor de Job Jackets.
TRABAJO CON ESPECIFICACIONES DE MAQUETACIN
CAPTULO 7: JOB JACKETS
|
221
Un artista de maquetacin puede aplicar una especicacin de maquetacin
a la cha de trabajo activa de una maquetacin despus de crear el proyecto
y la maquetacin mediante el cuadro de dilogo Editar cha de trabajo
(Archivo Job Jackets Modicar cha de trabajo). Para agregar una
especicacin de maquetacin a una cha de trabajo activa, haga clic en la
cha Especicaciones de maquetacin, seleccione la maquetacin en la lista
de maquetaciones y elija una opcin en el men desplegable
Especicaciones de maquetacin.
Use el cuadro de dilogo Editar cha de trabajo (Archivo Job Jackets
Modicar cha de trabajo) para asignar una especicacin de maquetacin a
una maquetacin en el proyecto activo.
TRABAJO CON ESPECIFICACIONES DE SALIDA
Una especicacin de salida permite especicar informacin especca de
la salida, como espacio colorimtrico y resolucin de las imgenes, formato
de archivo grco, cobertura de la tinta, frecuencia de los medios tonos,
nivel PostScript, conformidad con PDF/X, etctera. Al igual que las reglas,
las especicaciones de salida son pruebas que se ejecutan para vericar la
maquetacin activa cuando el artista de maquetacin elige Archivo
Job Jackets Evaluar maquetacin.
El procedimiento estndar para trabajar con las especicaciones de salida es:
1 Cree una especicacin de salida (consulte Creacin de una especicacin
de salida: modo avanzado). Esta parte del trabajo la realiza tpicamente el
denidor del trabajo en conjunto con un especialista en impresin.
TRABAJO CON ESPECIFICACIONES DE MAQUETACIN
222
|
CAPTULO 7: JOB JACKETS
2 Asocie la especicacin de salida con una maquetacin por medio de una de-
nicin de maquetacin en una plantilla de cha de trabajo. Esto puede realizarlo
el denidor del trabajo o el artista de maquetacin, aunque tpicamente lo hace
el denidor del trabajo.
3 Use la Especicacin de salida cuando genere la salida del trabajo (por medio de
Archivo Imprimir trabajo) para asegurar que ste se imprima correctamente.
Encontrar ms informacin en Usar especicaciones de salida con Imprimir
trabajo.
En esta seccin se describen en detalle cada uno de los procedimientos anteriores.
CREACIN DE UNA ESPECIFICACIN DE SALIDA:
MODO AVANZADO
Las especicaciones de salida son recursos y, por tanto, tienen que crearse en
el cuadro de dilogo Gestor de Job Jackets, como se describe en Trabajo con
recursos: modo avanzado.
Use el cuadro de dilogo Gestor de Job Jackets (men Utilidades) para crear
especicaciones de salida.
APLICACIN DE UNA ESPECIFICACIN DE SALIDA A
UNA MAQUETACIN
Hay dos maneras de asociar una especicacin de salida con una
maquetacin: creando la maquetacin a partir de una plantilla de cha
de trabajo, o aplicando la especicacin de salida a la cha de trabajo
activa de una maquetacin existente.
Tpicamente, el denidor del trabajo aade una especicacin de salida a una
denicin de maquetacin en un archivo de Job Jackets antes de crear el pro-
yecto y la maquetacin. Debido a que una especicacin de salida es un recurso,
se aade a una denicin de maquetacin igual que cualquier otro recurso
(consulte Trabajo con recursos: modo avanzado).
TRABAJO CON ESPECIFICACIONES DE SALIDA
CAPTULO 7: JOB JACKETS
|
223
Para congurar una plantilla de cha de trabajo para crear automticamente una
nueva maquetacin con una especicacin de salida particular, asocie la especi-
cacin de salida con la denicin de maquetacin usando el cuadro de dilogo
Gestor de Job Jackets.
El artista de maquetacin puede asociar una especicacin de salida con
una maquetacin despus de haber creado el proyecto y la maquetacin.
Encontrar informacin sobre cmo hacer esto en Editar una cha de
trabajo: modo bsico.
Use el cuadro de dilogo Editar cha de trabajo (Archivo Job Jackets
Modicar cha de trabajo) para asignar una especicacin de salida a una
maquetacin en el proyecto activo.
TRABAJO CON ESPECIFICACIONES DE SALIDA
224
|
CAPTULO 7: JOB JACKETS
USAR ESPECIFICACIONES DE SALIDA CON IMPRIMIR TRABAJO
Una especicacin de salida contiene reglas precisas respecto a cmo puede
generarse la salida de un trabajo, incluidas las reglas que tienen que evaluarse
y las instrucciones sobre la salida que debe tener un trabajo. Por ejemplo, una
Especicacin de salida puede especicar que una maquetacin no debe incluir
ninguna imagen que tenga una resolucin menor que 150 ppp, y que debe
drsele salida en formato PDF.
Si la estructura del Job Jackets de la maquetacin activa incluye una especi-
cacin de salida (consulte Creacin de una especicacin de salida: modo
avanzado), puede usar esa especicacin de salida cuando genere la salida de
dicho trabajo. Para ello:
1 Elija Archivo Imprimir trabajo. Aparecer el cuadro de dilogo
Imprimir trabajo.
2 Seleccione una especicacin de salida.
3 Haga clic en Salida.
Use el cuadro de dilogo Imprimir trabajo (men Archivo) para dar salida a la
maquetacin activa usando una especicacin de salida incluida en la estructura
del Job Jackets de la maquetacin.
Siempre se incluye un archivo JDF cuando se da salida a un trabajo mediante
Imprimir trabajo.
TRABAJO CON REGLAS Y CONJUNTOS DE REGLAS
Una regla es una prueba que se ejecuta para vericar la maquetacin activa
cuando se elige Archivo Job Jackets Evaluar maquetacin.
Cada regla comprueba una condicin. Por ejemplo, una regla puede especicar
que todos los caracteres de texto se sobreimpriman. Las reglas tambin incluyen
descripciones, polticas (para indicar al artista de maquetacin si cierta condi-
cin es obligatoria, recomendada o prohibida), e instrucciones para resolver
situaciones problemticas.
TRABAJO CON ESPECIFICACIONES DE SALIDA
CAPTULO 7: JOB JACKETS
|
225
El procedimiento estndar para trabajar con reglas y conjuntos de reglas es:
1 Cree reglas (consulte Creacin de reglas: modo avanzado) y adalas a
un conjunto de reglas (vase Aadir reglas a un conjunto de reglas:
modo avanzado). Tpicamente, el denidor del trabajo se encarga de
esto, posiblemente en colaboracin con un especialista en impresin.
2 Asocie el conjunto de reglas con una maquetacin por medio de una plantilla
de cha de trabajo (consulte Aplicacin de un conjunto de reglas a una
maquetacin). Tpicamente, el denidor del trabajo se encarga de esto.
3 Use el conjunto de reglas para evaluar la maquetacin (consulte Evaluacin de
una maquetacin). Tpicamente, el artista de maquetacin se encarga de esto.
En esta seccin se describen en detalle cada uno de los procedimientos anteriores.
CREACIN DE REGLAS: MODO AVANZADO
Para formular una regla, primero navegue a los recursos de reglas en el cuadro
de dilogo Gestor de Job Jackets, como se describe en Trabajo con recursos:
modo avanzado. En seguida, use el asistente para reglas como sigue:
1 Haga clic en el botn Nuevo . Aparecer el cuadro de dilogo Editar regla
(la primera parte del asistente para reglas).
2 Introduzca el nombre de la regla en el campo Nombre.
3 Para indicar a qu tipo de objeto debe aplicarse la regla, elija una opcin en el
menu desplegable Sujeto. Los sujetos disponibles incluyen todos los cuadros,
cuadros de texto, cuadros de imagen, caracteres de texto, lneas, trayectos de
texto, imgenes y fuentes.
Use el cuadro de dilogo Editar regla para crear reglas.
TRABAJO CON REGLAS Y CONJUNTOS DE REGLAS
226
|
CAPTULO 7: JOB JACKETS
4 Para indicar lo que desea que compruebe la regla, seleccione una opcin
en el rea Condiciones. Las condiciones disponibles dependen del
sujeto seleccionado.
Repita este paso con cada condicin que desee incluir en la regla. Las condicio-
nes se combinan con un operador lgico AND. Por ejemplo, para crear una regla
que especique que los cuadros de texto deben tener un fondo azul al 50%,
elija Cuadros de texto y despus seleccione tanto Fondo como Intensidad.
5 Haga clic en Siguiente para abrir el siguiente cuadro de dilogo del asistente para
reglas. En este cuadro de dilogo, tiene que especicar las condiciones que acti-
varn la regla (por ejemplo, no es Sobreimprimir o es menor que 10 puntos).
Para congurar cada condicin, haga clic en la casilla extensora para expan-
dir el elemento en la lista y despus elija las opciones e introduzca los valores
en los campos proporcionados.
Use el segundo cuadro de dilogo del asistente para reglas para congurar
una regla.
Si una condicin tiene un botn , haga clic en este botn para aadir otras
clusulas a la condicin. Las clusulas se combinan con el operador lgico O.
Por ejemplo, para especicar que el elemento indicado debe tener ya sea un
color CMYK o un color plano, congure la primera lnea para que verique
CMYK, y despus aada una segunda lnea y congrela para que verique
Tinta directa.
6 Haga clic en Siguiente para abrir el tercero y ltimo cuadro de dilogo
del asistente para reglas. Use este cuadro de dilogo para especicar una
Descripcin de la regla, una Poltica (que determina el tipo de icono que
aparecer si se infringe a regla), e Instrucciones para resolver el problema.
La informacin que introduzca en las Instrucciones aparecer cuando el
artista de maquetacin elija Evaluar maquetacin si se ha infringido la regla.
TRABAJO CON REGLAS Y CONJUNTOS DE REGLAS
CAPTULO 7: JOB JACKETS
|
227
Use el tercer cuadro de dilogo del asistente para reglas para controlar lo que
ocurrir cuando se infrinja una regla.
AADIR REGLAS A UN CONJUNTO DE REGLAS: MODO AVANZADO
Las reglas deben agruparse en conjuntos de reglas, que son recopilaciones de reglas
a las que se ha dado un nombre. El denidor del trabajo puede incluir uno o ms
conjuntos de reglas en una denicin de maquetacin en una plantilla de cha
de trabajo. El artista de maquetacin que trabaja en una maquetacin basada en
esa denicin de maquetacin puede evaluarla usando las reglas contenidas en
esos conjuntos (consulte Evaluacin de una maquetacin). Para agregar una
regla a un conjunto de reglas:
1 Abra el cuadro de dilogo Gestor de Job Jackets (men Utilidades).
2 Si slo aparece una lista en el cuadro de dilogo, haga clic en Conguracin
avanzada para ver el panel avanzado.
3 Cree o seleccione una estructura de Job Jackets.
4 Seleccione Conjuntos de reglas en la lista superior derecha.
5 Haga clic en el botn Nuevo para crear un conjunto de reglas. Aparecer el
cuadro de dilogo Editar conjunto de reglas.
TRABAJO CON REGLAS Y CONJUNTOS DE REGLAS
228
|
CAPTULO 7: JOB JACKETS
Use el cuadro de dilogo Editar conjunto de reglas para trabajar con los conjuntos
de reglas.
6 Introduzca el nombre del conjunto de reglas en el campo Nombre.
7 Seleccione las reglas que necesite en la lista Disponibles y haga clic en el
botn , o haga clic en Incluir todo para aadir todas las reglas de la lista
Disponibles al conjunto de reglas activo.
8 Haga clic en OK.
APLICACIN DE UN CONJUNTO DE REGLAS A UNA MAQUETACIN
Despus de asociar un conjunto de reglas con una instancia de la plantilla de
cha de trabajo de una maquetacin, el artista de maquetacin puede evaluar
la maquetacin contra ese conjunto de reglas (consulte Evaluacin de una
maquetacin). Puede asociar un conjunto de reglas con una maquetacin de
dos maneras.
Tpicamente, el denidor del trabajo aade un conjunto de reglas a una de-
nicin de maquetacin en un archivo de Job Jackets antes de crear el proyecto
y la maquetacin. Debido a que un conjunto de reglas es un recurso, se aade
a una denicin de maquetacin igual que cualquier otro recurso (consulte
Trabajo con recursos: modo avanzodo).
TRABAJO CON REGLAS Y CONJUNTOS DE REGLAS
CAPTULO 7: JOB JACKETS
|
229
Para que un conjunto de reglas est disponible en una maquetacin en cuanto
sta se crea, asocie el conjunto de reglas con la denicin de maquetacin
usando el cuadro de dilogo Gestor de Job Jackets.
El artista de maquetacin puede aadir un conjunto de reglas a una maquetacin
despus de crear el proyecto y la maquetacin. Encontrar informacin sobre
cmo hacer esto en Trabajo con recursos en una cha de trabajo: modo bsico.
Un artista de maquetacin puede usar el cuadro de dilogo Editar cha de trabajo
(Archivo Job Jackets Modicar cha de trabajo) para asignar un conjunto
de reglas a una maquetacin en el proyecto activo.
TRABAJO CON REGLAS Y CONJUNTOS DE REGLAS
230
|
CAPTULO 7: JOB JACKETS
EVALUACIN DE UNA MAQUETACIN
Los conjuntos de reglas, especicaciones de maquetacin y especicaciones
de salida constituyen pruebas que pueden evaluarse para determinar si una
maquetacin se ajusta a las especicaciones creadas por el denidor del
trabajo. El comando Evaluar maquetacin permite ejecutar estas pruebas
y determinar si (y dnde) se presentan violaciones. Este comando tambin
coteja la maquetacin con su denicin de maquetacin, para vericar el
tipo de soporte (impresin o Web) y las especicaciones de gestin del color.
Despus de identicar las violaciones, el artista de maquetacin decidir qu
hacer al respecto (en su caso).
Antes de intentar evaluar una maquetacin, asegrese de que el proyecto
est asociado con una cha de trabajo que dene conjuntos de reglas o
especicaciones de salida para la maquetacin activa.
La caracterstica Evaluar maquetacin se ha diseado para resaltar problemas
en una maquetacin e indicar dnde pueden arreglarse. Sin embargo, no
puede evitar que un artista de maquetacin realice cambios que infringen
las especicaciones y reglas denidas en una cha de trabajo.
Para evaluar una maquetacin:
1 Elija Archivo Job Jackets Evaluar maquetacin. Aparecer el cuadro de
dilogo Evaluacin de la maquetacin, donde se enumeran los conjuntos de
reglas, especicaciones de maquetacin y especicaciones de salida aplicables.
Para expandir un conjunto de reglas, especicacin de maquetacin o especi-
cacin de salida y ver sus reglas componentes, haga clic en el icono extensor
al lado.
Use el cuadro de dilogo Evaluacin de la maquetacin para evaluar la maque-
tacin activa contra los conjuntos de reglas, especicaciones de maquetacin y
especicaciones de salida.
EVALUACIN DE UNA MAQUETACIN
CAPTULO 7: JOB JACKETS
|
231
2 Para editar la regla seleccionada, haga clic en su nombre y despus haga clic en
el botn Editar regla. Los cambios en la regla se graban en el archivo de Job
Jackets y se aplican a todos los dems proyectos que usan esta cha de trabajo.
3 Para indicar que una regla debe comprobarse, seleccione la casilla al lado de
esa regla. Para indicar que todas las reglas de un conjunto, especicacin de
maquetacin o especicacin de salida deben comprobarse, seleccione la
casilla al lado del nombre del conjunto de reglas, especicacin de
maquetacin o especicacin de salida.
4 Para evaluar la maquetacin activa contra las reglas seleccionadas, haga clic
en Evaluar. La columna Casos se actualizar para mostrar si el documento
pasa cada comprobacin de las reglas.
5 Para ver informacin ms detallada sobre una regla infringida, haga clic en su
nombre y despus seleccione las casillas Instrucciones y Detalles. La casilla
Instrucciones contiene las instrucciones proporcionadas por el creador de la
regla, y la casilla Detalles proporciona informacin sobre el proyecto
(por ejemplo, si se ha modicado desde la ltima evaluacin).
El cuadro de dilogo Evaluacin de la maquetacin muestra cules reglas se
han cumplido y cules se han infringido.
6 Para desplazarse a los puntos de la maquetacin en los que se infringi alguna
regla, haga clic en los botones Mostrar caso. Esto facilita arreglar las violaciones
a las reglas. (Tenga en cuenta que esta funcionalidad no est disponible para
todas las violaciones; por ejemplo, no hay ubicacin para un tipo de
soporte incorrecto.)
Puede congurar QuarkXPress para que evale automticamente cada maque-
tacin cuando se abre el proyecto, cuando se guarda, cuando se cierra y cuando
la maquetacin se enva a impresin. Encontrar ms informacin en
Preferencias de los Job Jackets.
EVALUACIN DE UNA MAQUETACIN
232
|
CAPTULO 7: JOB JACKETS
BLOQUEO DE LOS JOB JACKETS
Para evitar que dos personas traten de editar un recurso al mismo tiempo,
QuarkXPress bloquea los archivos de Job Jackets compartidos en las
siguientes circunstancias:
Cuando el usuario de un proyecto que comparte un archivo de Job Jackets
abre el cuadro de dilogo Editar cha de trabajo (Archivo Job Jackets
Editar cha de trabajo), QuarkXPress bloquea ese archivo de Job Jackets.
Cuando un usuario abre el cuadro de dilogo Gestor de Job Jackets
(men Utilidades), QuarkXPress bloquea todos los archivos de Job Jackets
que aparecen en el cuadro de dilogo Gestor de Job Jackets.
Cuando el usuario de un proyecto que comparte un archivo de Job Jackets crea,
duplica, edita o suprime un recurso que est contenido en el archivo de Job
Jackets compartido, QuarkXPress bloquea el archivo de Job Jackets. Por ejemplo,
si Tara trabaja en un proyecto que comparte el archivo de Job Jackets Lista de
productos, y elije Edicin Colores y comienza a modicar un color que
est incluido en la cha de trabajo del proyecto, QuarkXPress bloquea todos
los recursos compartidos en el archivo de Job Jackets Lista de productos
para que slo Tara pueda modicarlos.
Cuando un archivo de Job Jackets est bloqueado:
No se puede crear un proyecto a partir de una plantilla de cha de trabajo que
est contenida en ese archivo de Job Jackets.
No se puede vincular un proyecto al archivo de Job Jackets.
No se puede abrir el cuadro de dilogo Editar cha de trabajo (Archivo
Job Jackets Modicar cha de trabajo) en un proyecto que comparte el
archivo de Job Jackets.
Se puede abrir el cuadro de dilogo Gestor de Job Jackets (men Utilidades),
pero no se puede editar el archivo bloqueado de Job Jackets ni ninguna de
sus chas de trabajo.
No se puede editar un recurso compartido en el archivo de Job Jackets. Por
ejemplo, si Tara bloquea el archivo de Job Jackets Lista de productos, y
Samuel selecciona Edicin Colores y trata de modicar un color que se
encuentra en la cha de trabajo del proyecto, el color se ver atenuado y no
estar disponible sino hasta que Tara desbloquee el archivo de Job Jackets.
No se puede aadir una maquetacin ni cambiar el nombre de una
maquetacin existente en un proyecto que comparta el archivo de
Job Jackets.
No se puede editar una regla desde el cuadro de dilogo Evaluacin de la
maquetacin (Archivo Job Jackets Evaluar maquetacin).
Un archivo de Job Jackets bloqueado se desbloquea en los siguientes puntos:
Cuando el usuario que lo bloque cierra el cuadro de dilogo Editar cha
de trabajo.
BLOQUEO DE LOS JOB JACKETS
CAPTULO 7: JOB JACKETS
|
233
Cuando el usuario que lo bloque cierra el cuadro de dilogo Gestor de
Job Jackets.
Cuando el usuario que lo bloque termina de editar un recurso contenido en el
archivo de Job Jackets compartido. Usando el ejemplo anterior, esto ocurrira
cuando Tara hiciera clic en Guardar o en Cancelar en el cuadro de dilogo
Colores despus de modicar el color compartido.
En virtud del bloqueo de los Job Jackets, es importarte abrir los cuadros de
dilogo Editar cha de trabajo y Gestor de Job Jackets slo cuando esto sea
estrictamente necesario, y cerrarlos tan pronto como se concluya el trabajo
que se necesite hacer el ellos.
Si abre el cuadro de dilogo Gestor de Job Jackets (men Utilidades) y des-
cubre que no puede editar el archivo de Job Jackets asociado con el proyecto,
es probable que otro usuario haya bloqueado el archivo de Job Jackets.
IMPRESIN CON SALIDA EN JDF
Cuando se manda imprimir un proyecto, ya se puede indicar si debe generarse
y almacenarse un archivo JDF donde se guarde el archivo de salida. (Tenga en
cuenta que si imprime directamente en el dispositivo de salida, no se generar
el archivo JDF.)
Use el panel JDF del cuadro de dilogo Imprimir para especicar que debe
incluirse informacin del Job Jackets en la salida, en la forma de un archivo XML
que cumple con las especicaciones JDF.
BLOQUEO DE LOS JOB JACKETS
234
|
CAPTULO 7: JOB JACKETS
PREFERENCIAS DE LOS JOB JACKETS
Use el panel Job Jackets del cuadro de dilogo Preferencias
(men QuarkXPress/Edicin) para especicar las preferencias respecto a
la evaluacin automtica de las maquetaciones y la ubicacin por omisin
de los Job Jackets.
Use el panel Job Jackets del cuadro de dilogo Preferencias (men QuarkXPress/
Edicin) para especicar las preferencias respecto a la evaluacin automtica de
las maquetaciones y la ubicacin por omisin de los Job Jackets.
EVALUACIN DE LA MAQUETACIN
Use las opciones en el rea Evaluacin de la maquetacin para controlar
cundo deber QuarkXPress ejecutar automticamente el comando
Archivo Evaluar maquetacin. Por ejemplo, si selecciona Al imprimir,
las maquetaciones se evaluarn siempre antes de enviarlas a impresin.
Las opciones son:
Al abrir
Al guardar
Al imprimir
Al cerrar
PREFERENCIAS DE LOS JOB JACKETS
CAPTULO 7: JOB JACKETS
|
235
UBICACIN DE LOS ARCHIVOS DE JOB JACKETS
Use las opciones en el rea Ubicacin para especicar dnde se almacenarn los
archivos de Job Jackets. Por omisin, los archivos de Job Jackets se almacenan
en la siguiente ubicacin:
Mac OS: carpeta Documentos
Windows: carpeta Mis documentos
Para usar la ubicacin anterior, haga clic en Usar va de acceso por omisin
en los Job Jackets compartidos. Para cambiar la ubicacin donde se almace-
narn por omisin los Job Jackets, haga clic en Especicar va de acceso, haga
clic en el botn Seleccionar y desplcese hasta el directorio de destino.
PREFERENCIAS DE LOS JOB JACKETS
236
|
CAPTULO 7: JOB JACKETS
Captulo 8: Composition Zones
Con QuarkXPress 7, los integrantes de grupos de trabajo pueden realizar tareas
editoriales y de diseo en la misma maquetacin simultneamente. En este
captulo se muestra cmo las Composition Zones hacen ms ecientes los ujos
de trabajo existentes porque permiten a los miembros de los equipos trabajar en
el mismo proyecto de QuarkXPress al mismo tiempo.
EXPLICACIN DE LAS COMPOSITION ZONES
Una Composition Zones es una maquetacin o rea denida por el usuario
dentro de una maquetacin que puede compartirse con otros usuarios de
QuarkXPress. Las caractersticas de sincronizacin de QuarkXPress 7 proporcio-
nan una forma de usar texto, imgenes y elementos uniformemente dentro de
un proyecto. Cuando se modica un caso del contenido sincronizado, todos
los dems casos de ese contenido se actualizan. Las Composition Zones llevan
esta funcionalidad un paso ms adelante porque amplan el contenido sincroni-
zado para incluir toda una maquetacin o un rea denida por el usuario dentro
de una maquetacin.
Para trabajar con Composition Zones en QuarkXPress, es necesario que el
software CompositionZone XTensions est cargado.
COMPOSITION ZONES EN ACCIN
Imagine un artista de maquetacin a cargo de los archivos de proyecto de
QuarkXPress 7 para una revista. El artista de maquetacin puede usar las
Composition Zones para compartir contenido con redactores, editores,
artistas grcos y colaboradores externos que tambin usan QuarkXPress 7.
Antes de QuarkXPress 7, el artista de maquetacin designara el espacio para
un anuncio y llenara el rea cuando llegara el material grco, tal vez como
archivos EPS o PDF. Pero si el anuncio tuviera un error de ortografa u otro
problema, el artista de maquetacin tendra que avisar al creador del archivo
para que ste creara la correccin y enviara un nuevo archivo.
Con QuarkXPress 7, el artista de maquetacin puede trazar el rea del pro-
yecto para un anuncio usando la herramienta Composition Zones y despus
exportar esa Composition Zones como un archivo por separado. El archivo
resultante incluye las especicaciones correctas, y este mtodo ahorra pasos
cuando el creador externo del anuncio recibe el archivo. El creador del anuncio
EXPLICACIN DE LAS COMPOSITION ZONES
CAPTULO 8: COMPOSITION ZONES
|
237
trabaja en QuarkXPress 7 para aadir el contenido y luego devuelve el archivo,
junto con los grcos y fuentes necesarios, al artista de maquetacin. El artista
de maquetacin coloca entonces el archivo actualizado en la carpeta correspon-
diente y la maquetacin se actualiza automticamente para mostrar el anuncio.
Y como la Composition Zones funciona exactamente igual que una maquetacin
de QuarkXPress, el artista de maquetacin puede abrir el archivo para corregir
errores de ortografa o realizar otros cambios.
Mientras tanto, el artista de maquetacin puede designar otra Composition Zones
para un artculo en la misma pgina que el anuncio. El artista de maquetacin
traza tres cuadros: uno para el ttulo, otro para el cuerpo del artculo y uno ms
para una imagen. Usando la tecla Mays para seleccionar los tres cuadros, el
artista de maquetacin crea un nuevo archivo de Composition Zones a partir de
esos tres cuadros, exporta el archivo y le avisa al autor que el archivo est dispo-
nible en la carpeta compartida del personal en la red. Mientras el autor trabaja
con el archivo y guarda cada versin actualizada, las actualizaciones se reejan
en el proyecto del artista de maquetacin. Y, al igual que el anuncio, el artculo
puede editarse despus en el proyecto.
Arriba: El artista principal de maquetacin exporta partes de un proyecto como
Composition Zones; en seguida, enva un archivo por correo electrnico a un
diseador externo de anuncios y coloca otro archivo en un servidor conectado a
una red local. Centro: El artista principal de maquetacin, el reportero y el disea-
dor del anuncio trabajan cada quin en la parte que le corresponde de la pgina
simultneamente. Abajo: El diseador del anuncio enva por correo electrnico
el anuncio terminado al artista principal de maquetacin, la pgina se actualiza
automticamente y la maquetacin est terminada.
Ordenador remoto
del diseador del anuncio
Proyecto de
QuarkXPress
Ordenador del artista
de maquetacin principal
Copia de QuarkXPress
del artista de
maquetacin principal
Proyecto de
QuarkXPress
Volumen local
conectado en red
Proyecto de
QuarkXPress
Ordenador remoto
del diseador del anuncio
Copia remota de
QuarkXPress del
diseador del anuncio
Proyecto de
QuarkXPress
TI TULAR 1
Ordenador del artista
de maquetacin principal
Copia de QuarkXPress
del artista de
maquetacin principal
Proyecto de
QuarkXPress
TI TULAR 1
Volumen local
conectado en red
Copia de QuarkXPress
del reportero
Proyecto de
QuarkXPress
Ordenador remoto
del diseador del anuncio
Proyecto de
QuarkXPress
TI TULAR 1
Ordenador del artista
de maquetacin principal
Copia de QuarkXPress
del artista de
maquetacin principal
Proyecto de
QuarkXPress
TI TULAR 1
Volumen local
conectado en red
Proyecto de
QuarkXPress
WOW!
WOW! WOW!
Correo
electrnico
Correo
electrnico Red
Red
Red
EXPLICACIN DE LAS COMPOSITION ZONES
238
|
CAPTULO 8: COMPOSITION ZONES
La situacin anterior demuestra los usos principales de las Composition Zones,
pero la caracterstica permite tambin otras formas de colaboracin en el ujo
de trabajo. Por ejemplo, las Composition Zones pueden restringirse al proyecto
en el que se denieron, y esto puede resultar conveniente por una serie de
razones. Tal vez el artista de maquetacin desee usar un anuncio en ms de un
lugar del proyecto, y el anuncio podra incluir varios cuadros de texto e imagen.
No se puede usar la paleta Contenido compartido para sincronizar un grupo de
elementos, pero si el artista de maquetacin crea una Composition Zones basada
en una seleccin de mltiples elementos, esa Composition Zones se sincroniza y
est disponible para usarse en todo el proyecto. Quiz el artista de maquetacin
designe una maquetacin para la revista impresa y otra maquetacin en el mismo
proyecto para una pgina Web que incluye el anuncio. El artista de maquetacin
puede restringir el uso de esta Composition Zones a este nico proyecto, pero
el anuncio se ve exactamente igual en la versin impresa y en la pgina Web.
TERMINOLOGA DE LAS COMPOSITION ZONES
Los siguientes trminos identican diferentes componentes y condiciones de la
caracterstica Composition Zones en QuarkXPress 7. Las Composition Zones
son nicas porque tienen las caractersticas de los elementos cuando se las coloca
en una maquetacin, pero tambin se comportan como maquetaciones cuando
se edita su contenido.
Composition Zones: Elemento que muestra el contenido de una maquetacin
que existe en otra parte. Una Composition Zones puede concebirse como una
ventana a travs de la cual se puede ver el contenido de una maquetacin
diferente. La maquetacin mostrada en una Composition Zones se llama
maquetacin de composicin (vase la siguiente denicin). Cada Composition
Zones obtiene su contenido de una (y slo una) maquetacin de composicin.
Las Composition Zones se ven con un tinte azul.
Maquetacin de composicin: Tipo especial de maquetacin que se usa solamente
para proporcionar contenido a una Composition Zones. Una maquetacin de
composicin puede concebirse como la maquetacin que se ve a travs de la
ventana de una Composition Zones. Varias Composition Zones sincronizadas
pueden mostrar el contenido de una sola maquetacin de composicin. Sin
embargo, slo una persona puede editar una maquetacin de composicin a
la vez.
Cuando se crea una Composition Zones, QuarkXPress crea automticamente una
maquetacin de composicin para proporcionar contenido a esa Composition Zones.
EXPLICACIN DE LAS COMPOSITION ZONES
CAPTULO 8: COMPOSITION ZONES
|
239
Cuando se aade contenido a una maquetacin de composicin, sta actualiza
automticamente todas las Composition Zones correspondientes. Las actualizacio-
nes se muestran en las Composition Zones de acuerdo con las preferencias que
se establecen para las maquetaciones que contienen las Composition Zones
(de inmediato, en el momento de imprimir o cuando se abre el proyecto).
Composition Zones original: La maquetacin o rea denida por el usuario original
a partir de la cual se cre la Composition Zones.
Composition Zones colocada: Composition Zones que se ha colocado en una
maquetacin usando la paleta Contenido compartido.
Las maquetaciones de composicin se enumeran en la paleta Contenido
compartido. Puede usar esta paleta para colocar maquetaciones de composicin
en varias maquetaciones, ya se en el mismo proyecto o en otros.
Proyecto de
QuarkXPress
EXPLICACIN DE LAS COMPOSITION ZONES
240
|
CAPTULO 8: COMPOSITION ZONES
Maquetacin antriona original: La maquetacin donde se cre una
Composition Zones.
Maquetacin antriona: Cualquier maquetacin en la que se coloca una
Composition Zones.
Maquetacin de composicin externa: Maquetacin de composicin exportada
como un proyecto independiente de QuarkXPress. Otro usuario puede editar
una maquetacin de composicin externa y los cambios efectuados por ese
usuario se actualizan en todas las maquetaciones antrionas.
Cuando se exporta una maquetacin de composicin, otro usuario puede editar esa
maquetacin. Los cambios efectuados por el otro usuario pueden mostrarse auto-
mticamente en todas las maquetaciones antrionas que contienen Composition
Zones basadas en la maquetacin de composicin externa.
Maquetacin de composicin vinculable: Cuando se designa una maquetacin de
composicin vinculable dentro del proyecto, otros usuarios de QuarkXPress pue-
den vincularse al proyecto y usar esa maquetacin de composicin para colocar
Composition Zones en sus maquetaciones. Sin embargo, los cambios efectuados
en una maquetacin de composicin vinculable slo pueden ocurrir dentro de
la propia maquetacin de composicin vinculable (ya sea que usted los haga
u otros usuarios que obtienen acceso a la maquetacin antriona original).
Las maquetaciones de composicin vinculables se muestran en la cha
Maquetaciones compartidas del cuadro de dilogo Conguracin de
colaboracin (men Archivo).
Maquetacin de composicin para un solo proyecto: Una maquetacin de
composicin que slo puede colocarse y editarse en el proyecto donde se
cre la maquetacin de composicin.
Maquetacin de composicin vinculada: Una maquetacin de composicin a la que
se obtiene acceso vinculndola a un proyecto que contiene una maquetacin de
composicin vinculable.
Proyecto de
QuarkXPress
Copia de
QuarkXPress
del reportero
Maquetacin de
composicin externa
Proyecto de
QuarkXPress
Copia de QuarkXPress del artista
de maquetacin principal
VINCULADOS
EXPLICACIN DE LAS COMPOSITION ZONES
CAPTULO 8: COMPOSITION ZONES
|
241
Las maquetaciones de composicin vinculadas aparecen en la paleta Contenido
compartido y en la cha Maquetaciones vinculadas del cuadro de dilogo
Conguracin de colaboracin (men Archivo). Puede arrastrar maqueta-
ciones de composicin vinculadas de la paleta Contenido compartido a su
maquetacin para colocar Composition Zones.
Biblioteca de contenido compartido: Parte invisible de un archivo de proyecto de
QuarkXPress que contiene texto, imgenes, lneas, Composition Zones y otros
elementos que pueden usarse en diferentes maquetaciones dentro de un pro-
yecto. Cuando se cambia cualquier caso de un elemento sincronizado que se
encuentra en la biblioteca de contenido compartido, todos los casos de ese
elemento en todas las maquetaciones se actualizan automticamente porque
cada caso est vinculado a la versin maestra del elemento que se guarda en la
biblioteca de contenido compartido. La biblioteca de contenido compartido
tambin puede contener elementos no sincronizados.
Arriba, derecha: Una Composition Zones se ve como un elemento con controlado-
res de manipulacin en cualquier maquetacin antriona. Abajo, derecha: Cuando
se edita el contenido de una Composition Zones, es necesario abrir la maquetacin
de composicin. Izquierda: La paleta Contenido compartido enumera las
Composition Zones.
Despus de que aprenda a crear una Composition Zones para un solo proyecto
en la siguiente seccin, aprender a hacer accesible una Composition Zones
a diferentes usuarios y aprender tambin los atributos que diferencian las
Composition Zones y las maquetaciones de composicin de otros elementos
y maquetaciones de QuarkXPress.
Ad Composition Zone
Ordenador del artista
de maquetacin principal
Copia de QuarkXPress
del artista de
maquetacin principal
Proyecto de
QuarkXPress
Ad Composition Layout
Ad in the Shared Content palette
EXPLICACIN DE LAS COMPOSITION ZONES
242
|
CAPTULO 8: COMPOSITION ZONES
CREACIN DE UNA COMPOSITION ZONES
Puede usar tres mtodos para crear una Composition Zones (y su correspondiente
maquetacin de composicin):
Seleccionar varios objetos y despus elegir Elemento
Composition Zones Crear.
Designar toda una maquetacin como Composition Zones.
Seleccionar la herramienta Composition Zones y trazar manualmente el
contorno de la Composition Zones.
Los siguientes ejemplos demuestran los tres mtodos para crear una Composition
Zones, en este caso para uso exclusivo dentro de un proyecto (esto es, una maque-
tacin de composicin para un solo proyecto). En las secciones subsiguientes de este
captulo, aprender a designar una maquetacin de composicin para que otros
usuarios puedan trabajar con ella en otros proyectos.
CREACIN DE UNA COMPOSITION ZONES A PARTIR DE LA
SELECCIN DE VARIOS ELEMENTOS
Para crear una Composition Zones basada en una seleccin de
varios elementos:
1 Seleccione la herramienta Elemento o Contenido, pulse la tecla Mays y
seleccione ms de un elemento.
2 Elija Elemento Composition Zones Crear. Un marco azul delinea el
contorno de la Composition Zones, y los controladores de tamao del marco
se asemejan a los controladores de tamao de un grupo.
3 Para terminar de crear la Composition Zones, elija Elemento Compartir, o
abra la paleta Contenido compartido (men Ventana) y haga clic en Nuevo .
De un modo u otro, aparecer el cuadro de dilogo Propiedades de
elemento compartido.
Use el cuadro de dilogo Propiedades de elemento compartido para dar nombre
a la maquetacin de composicin y designar la disponibilidad.
CREACIN DE UNA COMPOSITION ZONES
CAPTULO 8: COMPOSITION ZONES
|
243
4 Introduzca el nombre de la maquetacin de composicin en el campo Nombre.
5 Elija Slo este proyecto en el men desplegable Disponibilidad.
Aprender sobre la Disponibilidad en Compartir una maquetacin de
composicin ms adelante.
6 Seleccione Mostrar cha en ventana del proyecto para proporcionar acceso
a la maquetacin de composicin desde la cha de la maquetacin en la parte
inferior de la ventana del proyecto.
7 Haga clic en OK para guardar la maquetacin de composicin.
Si la posicin de uno o ms elementos seleccionados est bloqueada
(Elemento Bloquear Bloquear posicin), no podr crear una
Composition Zones. Sin embargo, puede crear una Composition Zones
si el contenido est bloqueado en uno o ms elementos seleccionados
(Elemento Bloquear Bloquear contenido del relato o Elemento
Bloquear Bloquear contenido de imagen).
CREACIN DE UNA COMPOSITION ZONES A PARTIR DE
UNA MAQUETACIN
Para crear una Composition Zones basada en toda una maquetacin:
1 Abra la maquetacin que desea designar como Composition Zones (en este
ejemplo, la Maquetacin 1).
2 Elija Maquetacin Propiedades avanzadas de la maquetacin.
3 Seleccione Compartir maquetacin.
Use el cuadro de dilogo Propiedades avanzadas de la maquetacin para
especicar que desea compartir una maquetacin de composicin que se basa
en una maquetacin entera.
4 Elija Slo este proyecto en el men desplegable Disponibilidad.
CREACIN DE UNA COMPOSITION ZONES
244
|
CAPTULO 8: COMPOSITION ZONES
5 Seleccione Mostrar cha en ventana del proyecto para facilitar el acceso
a la maquetacin de composicin desde la cha de la maquetacin en la
parte inferior de la ventana del proyecto. Si deselecciona Mostrar cha en
ventana del proyecto, puede obtener acceso a la maquetacin de composi-
cin seleccionando la Composition Zones y eligiendo Elemento
Composition Zones Editar.
6 Haga clic en OK. La maquetacin de composicin aparecer en la paleta
Contenido compartido.
Una maquetacin de composicin puede contener mltiples pginas. Use el
men Pgina o la paleta Maquetacin de pginas para aadir, suprimir o
mover las pginas.
CREACIN DE UNA COMPOSITION ZONES CON LA HERRAMIENTA
COMPOSITION ZONES
Para denir manualmente una Composition Zones:
1 Seleccione la herramienta Composition Zones en la paleta Herramientas.
2 Arrastre para trazar la Composition Zones.
3 Para terminar de crear la Composition Zones, elija Elemento Compartir,
o abra la paleta Contenido compartido (men Ventana) y haga clic en
Nuevo . De un modo u otro, aparecer el cuadro de dilogo Propiedades
de elemento compartido.
Use el cuadro de dilogo Propiedades de elemento compartido para dar nombre
a la maquetacin de composicin, designar la disponibilidad y especicar si se
mostrar una cha en la parte inferior de la ventana del proyecto.
4 Introduzca el nombre de la maquetacin de composicin en el campo Nombre.
5 Elija Slo este proyecto en el men desplegable Disponibilidad.
6 Haga clic en OK. La maquetacin de composicin aparecer en la paleta
Contenido compartido.
CREACIN DE UNA COMPOSITION ZONES
CAPTULO 8: COMPOSITION ZONES
|
245
COLOCACIN DE UNA COMPOSITION ZONES
Despus de aadir una maquetacin de composicin a la paleta Contenido
compartido, puede colocar en una pgina una Composition Zones basada
en esa maquetacin de composicin. Para colocar una Composition Zones:
1 Abra la paleta Contenido compartido (men Ventana).
La paleta Contenido compartido contiene una lista de las maquetaciones de
composicin, as como de otro contenido compartido.
2 Seleccione la maquetacin de composicin que desea colocar.
3 Arrastre la maquetacin de composicin de la paleta Contenido compartido
a la maquetacin. Una vez colocada la entrada, puede reposicionar la
Composition Zones.
GESTIN DE MLTIPLES PGINAS EN UNA COMPOSITION
ZONES COLOCADA
Una maquetacin de composicin puede contener mltiples pginas. Sin
embargo, una Composition Zones basada en esa maquetacin de composicin
slo puede mostrar una pgina a la vez. Si desea mostrar varias pginas de una
maquetacin de composicin que tiene mltiples pginas, deber colocar una
Composition Zones por cada pgina. Por ejemplo, una maquetacin de com-
posicin de tres pginas requerira colocar tres veces la Composition Zones y
especicar una pgina en cada colocacin. Para indicar la pgina que se mostrar
en una Composition Zones:
1 Seleccione la Composition Zones.
2 Elija Elemento Modicar, y haga clic en la cha Maquetacin.
3 Elija una pgina en el men desplegable Pgina.
COLOCACIN DE UNA COMPOSITION ZONES
246
|
CAPTULO 8: COMPOSITION ZONES
Use el men desplegable Pgina en la cha Maquetacin del cuadro de dilogo
Modicar para mostrar una pgina especca de una maquetacin de composicin
en la Composition Zones colocada.
4 Haga clic en OK.
COMPARTIR UNA MAQUETACIN DE COMPOSICIN
Puede especicar compartir cuando cree una maquetacin de composicin,
y modicar despus las especicaciones para compartir. Las opciones para
compartir incluyen:
Compartir de manera sincronizada y modicable entre proyectos: Puede exportar
una maquetacin de composicin en un archivo de proyecto independiente
que puede abrirse y editarse libremente, que se denomina maquetacin de com-
posicin externa. Otros proyectos pueden vincularse a un archivo de proyecto
que contiene una maquetacin de composicin externa, y los usuarios pueden
trabajar en esa maquetacin para crear Composition Zones.
Compartir de manera sincronizada y vinculada entre proyectos: Puede convertir las
maquetaciones de composicin internas en vinculables. Esto signica que otros
proyectos pueden vincularse al proyecto que contiene la maquetacin de
composicin interna y usarla para crear Composition Zones.
Compartir en un solo proyecto: Puede limitar el uso de la maquetacin de
composicin al proyecto que la contiene (esto es, una maquetacin para un
solo proyecto).
COLOCACIN DE UNA COMPOSITION ZONES
CAPTULO 8: COMPOSITION ZONES
|
247
Vincular o abrir. Cuando se vincula a un proyecto, puede crear Composition
Zones a partir de cualquier maquetacin de composicin compartida en ese
proyecto. Sin embargo, no puede editar una maquetacin de composicin a
menos que abra el proyecto que contiene dicha maquetacin. Varios usuarios
pueden vincularse simultneamente a un proyecto que contiene una maqueta-
cin de composicin, pero slo una persona a la vez puede abrir el proyecto y
editar la maquetacin.
Los controles para compartir estn disponibles en varios cuadros de dilogo,
y los cambios efectuados en los diferentes controles se integran de
manera uniforme.
COMPARTIR UNA MAQUETACIN DE COMPOSICIN PARA EDICIN
Si desea que otros usuarios puedan modicar la maquetacin de composicin
como un archivo por separado, cree una maquetacin de composicin externa.
Cuando un usuario edita esta maquetacin de composicin externa, el conte-
nido se actualiza en la maquetacin antriona original a partir de la cual se cre
la maquetacin de composicin (adems, se actualiza en otros proyectos que
se vinculan a la maquetacin de composicin externa). Las actualizaciones se
muestran en las Composition Zones de acuerdo con las preferencias que se
establecen para las maquetaciones que contienen las Composition Zones
(de inmediato, al abrirlas o en el momento de imprimirlas).
La herramienta para crear todas las maquetaciones de composicin externas es el
botn Convertir en externa en el cuadro de dilogo Propiedades de elemento
compartido. El cuadro de dilogo Propiedades de elemento compartido apa-
rece cuando se crea una maquetacin de composicin basada en una seleccin
mltiple o usando la herramienta Composition Zones y haciendo clic en Nuevo
en la paleta Contenido compartido o eligiendo Elemento Compartir. En
el caso de las maquetaciones de composicin existentes, el acceso al botn
Convertir en externa se hace por medio de la paleta Contenido compartido.
Para crear una maquetacin de composicin externa desde la paleta
Contenido compartido:
1 Abra la paleta Contenido compartido.
2 Seleccione la maquetacin de composicin en la paleta Contenido compartido.
3 Haga clic en el botn Editar .
4 En el cuadro de dilogo Propiedades de elemento compartido, haga clic en
Convertir en externa. Aparecer el cuadro de dilogo Guardar como.
COMPARTIR UNA MAQUETACIN DE COMPOSICIN
248
|
CAPTULO 8: COMPOSITION ZONES
Despus de hacer clic en Convertir en externa, use el cuadro de dilogo Guardar
como para especicar el nombre y ubicacin del archivo de la maquetacin de
composicin externa.
5 Introduzca un nombre de archivo, elija una ubicacin y haga clic en Guardar.
La maquetacin de composicin externa se crea como un proyecto separado
de QuarkXPress.
Cuando seleccione la Composition Zones externa en la paleta Contenido
compartido y haga clic en Editar, el botn cambia a Convertir en interna.
COMPARTIR UNA MAQUETACIN DE COMPOSICIN PARA
COLOCACIN (PERO NO PARA EDICIN)
Para usar contenido de manera congruente y uniforme entre proyectos, pero
limitando la capacidad de editar a la maquetacin antriona original, especique
la opcin de compartir usando uno de los siguientes dos mtodos.
Para especicar la opcin de compartir desde la paleta Contenido compartido:
1 Abra la paleta Contenido compartido (men Ventana).
Use la paleta Contenido compartido para compartir una maquetacin de
composicin para colocacin.
COMPARTIR UNA MAQUETACIN DE COMPOSICIN
CAPTULO 8: COMPOSITION ZONES
|
249
2 Seleccione la maquetacin de composicin y haga clic en Editar para abrir
el cuadro de dilogo Propiedades de elemento compartido.
El men desplegable Disponibilidad es el mismo en los cuadros de
dilogo Propiedades avanzadas de la maquetacin y Propiedades
de elemento compartido.
3 Elija Todos los proyectos en el men desplegable Disponibilidad.
4 Haga clic en OK.
Para especicar la opcin de compartir desde la maquetacin de composicin:
1 Abra la maquetacin de composicin y elija Maquetacin Propiedades
avanzadas de la maquetacin. O pulse Control y haga clic/haga clic con
el botn derecho en la cha de la maquetacin de composicin en la parte
inferior de la ventana del proyecto y elija Propiedades avanzadas de la
maquetacin. La cha de la maquetacin est disponible si se seleccion
Mostrar cha en ventana del proyecto en los cuadros de dilogo Propiedades
de elemento compartido o Propiedades avanzadas de la maquetacin.
Use el men desplegable Disponibilidad en el cuadro de dilogo Propiedades
avanzadas de la maquetacin para especicar el acceso.
2 La lista Disponibilidad incluye Todos los proyectos y Slo este proyecto.
Elija Todos los proyectos para que otros usuarios puedan vincularse al pro-
yecto activo y colocar esta Composition Zones. Encontrar ms informacin
en Vinculacin a una maquetacin de composicin en otro proyecto
a continuacin.
3 Haga clic en OK.
COMPARTIR UNA MAQUETACIN DE COMPOSICIN
250
|
CAPTULO 8: COMPOSITION ZONES
VINCULACIN A UNA MAQUETACIN DE COMPOSICIN EN
OTRO PROYECTO
Cuando una maquetacin de composicin tiene un ajuste de Disponibilidad
de Todos los proyectos, es una maquetacin de composicin vinculable. Otros
usuarios pueden vincularse a la maquetacin de composicin vinculable desde
otro proyecto y colocar la maquetacin de composicin vinculable en una de
las maquetaciones de ese proyecto como Composition Zones.
Para establecer un vnculo a un proyecto que contiene maquetaciones de
composicin vinculables:
1 Con un proyecto abierto, elija Archivo Conguracin de colaboracin
para abrir el cuadro de dilogo Conguracin de colaboracin.
2 Haga clic en la cha Maquetaciones vinculadas.
Use la cha Maquetaciones vinculadas del cuadro de dilogo Conguracin de
colaboracin para acceder a las maquetaciones de composicin vinculables en
otros proyectos.
3 Haga clic en el botn Vincular maquetacin. Aparecer el cuadro de dilogo
Vincular maquetacin.
Use el cuadro de dilogo Vincular maquetacin para seleccionar un proyecto
desde el cual se pueda acceder a maquetaciones de composicin vinculables.
COMPARTIR UNA MAQUETACIN DE COMPOSICIN
CAPTULO 8: COMPOSITION ZONES
|
251
4 Seleccione el proyecto que contiene las maquetaciones de composicin
vinculables que desea aadir a su proyecto, y haga clic en Abrir.
5 Las maquetaciones de composicin vinculables en el proyecto al cual se ha
vinculado se muestran en el cuadro de dilogo Conguracin de colaboracin
y en la paleta Contenido compartido.
La cha Maquetaciones vinculadas en el cuadro de dilogo Conguracin de
colaboracin contiene una lista de las maquetaciones de composicin vinculables
de otros proyectos.
Puede colocar cualquier maquetacin de composicin vinculada en las maque-
taciones del proyecto activo. Cuando se coloca una maquetacin de composicin
vinculada, la Composition Zones resultante se parece a una imagen importada
porque se puede ver la Composition Zones, pero no se puede editar su contenido.
Sin embargo, se pueden editar los atributos de la Composition Zones del mismo
modo en que se editan los atributos de un cuadro de imagen.
Encontrar ms informacin sobre los controles de la opcin compartir del
cuadro de dilogo Conguracin de colaboracin en Explicacin de la
conguracin de colaboracin ms adelante.
SEGUIMIENTO DE LAS ACTUALIZACIONES EN UNA
COMPOSITION ZONES
QuarkXPress da seguimiento a las Composition Zones usando los mismos
mtodos empleados para dar seguimiento a las imgenes importadas.
Si mueve una maquetacin de composicin externa a una carpeta diferente,
abra un proyecto que est vinculado a la maquetacin de composicin y elija
Utilidades Utilizacin; el cuadro de dilogo Utilizacin mostrar Faltante
en el panel Composition Zones. Sin embargo, puede desplazarse hasta el archivo
correcto para actualizar de nuevo el vnculo.
Si deselecciona todas las opciones de actualizacin en la cha Actualizaciones
del cuadro de dilogo Conguracin de colaboracin y edita una maquetacin
de composicin externa vinculada a su proyecto de QuarkXPress, el cuadro de
dilogo Utilizacin mostrar Modicada en la panel Composition Zones.
Como ocurre con las imgenes, se puede actualizar el estado.
COMPARTIR UNA MAQUETACIN DE COMPOSICIN
252
|
CAPTULO 8: COMPOSITION ZONES
Si la maquetacin de composicin no se modica y se ubica en la misma carpeta
que el proyecto de QuarkXPress o dentro de la carpeta desde la cual se origin
la maquetacin de composicin, el cuadro de dilogo Utilizacin mostrar OK
en la panel Composition Zones.
El panel Composition Zones del cuadro de dilogo Utilizacin (men Utilidades)
muestra las Composition Zones en la maquetacin activa.
Desvinculada indica que la Disponibilidad se cambi de Todos los proyectos
a Slo este proyecto en la maquetacin antriona original.
No disponible indica que la Composition Zones no puede actualizarse, tal vez
porque se cambi el tipo de maquetacin de impresin a Web.
RECUPERACIN DEL CONTENIDO DE UNA MAQUETACIN DE
COMPOSICIN EXTERNA
Si pierde una maquetacin de composicin externa (quiz porque alguien
la suprimi de la red), las Composition Zones basadas en esa maquetacin
de composicin se vern como Faltantes en el panel Composition Zones
del cuadro de dilogo Utilizacin (men Utilidades). Sin embargo, seguir
teniendo acceso al contenido y podr crear una nueva maquetacin de com-
posicin a partir de cualquier maquetacin antriona que use la maquetacin
de composicin faltante. Para recuperar el contenido de una maquetacin de
composicin externa que se ha perdido:
1 Abra una maquetacin con una Composition Zones basada en la maquetacin
de composicin faltante.
2 Elija Archivo Conguracin de colaboracin.
3 Haga clic en la cha Maquetaciones vinculadas.
4 Seleccione la maquetacin de composicin faltante.
5 Haga clic en Romper vnculo.
COMPARTIR UNA MAQUETACIN DE COMPOSICIN
CAPTULO 8: COMPOSITION ZONES
|
253
Use el botn Romper vnculo en la cha Maquetaciones vinculadas del cuadro de
dilogo Conguracin de colaboracin para cortar la conexin con la maquetacin
antriona original a partir de la cual se estableci el vnculo.
6 La maquetacin de composicin ser eliminada de la cha Maquetaciones
vinculadas y una nueva maquetacin de composicin se aadir a la cha
Maquetaciones compartidas del cuadro de dilogo Conguracin de colabo-
racin. Aunque el nombre de esta maquetacin de composicin es el mismo
en la paleta Contenido compartido, realmente se transforma en una nueva
maquetacin de composicin con Disponibilidad restringida a Slo este
proyecto. Entonces podr colocar y editar la maquetacin de composicin.
Encontrar ms informacin sobre cmo romper y eliminar los vnculos de
una maquetacin de composicin en Desincronizar y cambiar vnculos de
Composition Zones y maquetaciones de composicin ms adelante.
EDITAR UNA MAQUETACIN DE COMPOSICIN
Cuando se edita una maquetacin de composicin, se puede cambiar el
contenido y ajustar los atributos a nivel de la maquetacin.
Para editar el contenido de una maquetacin de composicin:
1 En un archivo de maquetacin de composicin externa, elija Archivo Abrir.
2 En una maquetacin de composicin dentro del proyecto de QuarkXPress,
haga clic en el nombre de la maquetacin en la cha Maquetacin en la parte
inferior de la ventana del proyecto (disponible si se selecciona Mostrar cha
en ventana del proyecto).
Si el nombre de la maquetacin de composicin no aparece en la cha de la
maquetacin, tendr que seleccionar una Composition Zones colocada que se
base en la maquetacin de composicin (o la Composition Zones original) y
elegir Elemento Composition Zones Editar.
COMPARTIR UNA MAQUETACIN DE COMPOSICIN
254
|
CAPTULO 8: COMPOSITION ZONES
3 Cuando aparezca la maquetacin de composicin, todo el contenido de la
maquetacin de composicin estar disponible para editarlo. Puede usar los
comandos de mens y paletas para modicar texto, grcos y elementos, as
como las herramientas para aadir contenido.
4 Elija Archivo Guardar para que los cambios se reejen en la maquetacin
antriona original (y en cualesquiera otras maquetaciones en las que la
maquetacin de composicin externa haya sido vinculada y colocada).
Si est editando una maquetacin de composicin para un solo proyecto,
simplemente con cerrar la ventana se actualiza el contenido en la
Composition Zones.
Para editar los atributos de una maquetacin de composicin:
1 Abra el archivo de maquetacin de composicin externa (Archivo Abrir) o
active la maquetacin de composicin por medio de la cha de la maquetacin
o Elemento Composition Zones Editar.
2 Elija Maquetacin Propiedades de la maquetacin para abrir el cuadro de
dilogo Propiedades de la maquetacin.
Use el cuadro de dilogo Propiedades de la maquetacin para modicar
el tamao y orientacin de la pgina (y congurar una maquetacin con
pginas enfrentadas).
3 En los tipos de maquetacin para impresin, conrme o cambie el tamao,
orientacin y ajustes de pginas enfrentadas, y haga clic en OK.
4 En los tipos de maquetacin para Web, conrme o cambie el fondo y los colores
de los vnculos, el tamao de la maquetacin y la imagen de fondo (si la hay),
y haga clic en OK.
EDITAR UNA MAQUETACIN DE COMPOSICIN
CAPTULO 8: COMPOSITION ZONES
|
255
Puede cambiar el tipo de maquetacin en el cuadro de dilogo Propiedades
de la maquetacin, pero podra perder contenido y ajustes. Y esto har que
la maquetacin de composicin No Est Disponible dentro del cuadro de
dilogo Utilizacin (men Utilidades) de otros proyectos de QuarkXPress
vinculados a la maquetacin de composicin.
Una maquetacin de composicin puede contener mltiples pginas.
EDITAR EL CONTENIDO DE UNA MAQUETACIN DE COMPOSICIN
PARA UN SOLO PROYECTO
Una maquetacin de composicin para un solo proyecto est restringida al proyecto
en el que se cre. El mtodo para acceder a una maquetacin de composicin
para editarla est determinado por el ajuste Mostrar cha en ventana del
proyecto en el cuadro de dilogo Propiedades avanzadas de la maquetacin.
Cuando se selecciona Mostrar cha en ventana del proyecto, se accede a la
maquetacin de composicin desde la cha Maquetacin en la parte inferior
de la ventana del proyecto. Simplemente haga clic en la cha para activar la
maquetacin de composicin para editar el contenido y los atributos de
la maquetacin.
Si no selecciona Mostrar cha en ventana del proyecto, tiene que seleccionar
la Composition Zones original y elegir Elemento Composition Zones
Editar. Aparecer la maquetacin de composicin.
Para una maquetacin de composicin creada a partir de una maquetacin
entera, seleccione Mostrar cha en ventana del proyecto en el cuadro de
dilogo Propiedades avanzadas de la maquetacin para que pueda acceder
a la maquetacin con facilidad. De lo contrario, tiene que seleccionar la maque-
tacin de composicin en la paleta Contenido compartido, hacer clic en Editar
y seleccionar Mostrar cha en ventana del proyecto.
Una vez que aparezca la maquetacin de composicin, podr editar su contenido
como se describi anteriormente en Editar una maquetacin de composicin.
EDITAR LOS ATRIBUTOS DE UNA COMPOSITION ZONES
Las Composition Zones son elementos. Se asemejan a las imgenes importadas
porque se pueden especicar muchos atributos similares mediante el cuadro de
dilogo Modicar (men Elemento). Pero, al igual que una imagen importada,
la maquetacin de composicin permanece intacta. Por ejemplo, puede especi-
car un valor de ngulo en la cha Cuadro y crear una sombra paralela para
una Composition Zones particular. Sin embargo, la maquetacin de composicin
no cambia y otras Composition Zones colocadas pueden tener diferentes valores.
Para editar los atributos de una Composition Zones:
1 Seleccione una Composition Zones.
2 Elija Elemento Modicar.
EDITAR UNA MAQUETACIN DE COMPOSICIN
256
|
CAPTULO 8: COMPOSITION ZONES
Use el cuadro de dilogo Modicar para editar los atributos de una
Composition Zones.
3 Use la cha Cuadro del cuado de dilogo Modicar para especicar la posicin,
tamao, alineacin, color, opacidad y capacidad de impresin.
4 Use las chas Marco, Contorneo y Sombra paralela para realizar otros
ajustes estructurales.
5 Use la cha Maquetacin para navegar entre pginas, suprimir o habilitar la
impresin y ajustar la opacidad de la maquetacin.
6 Despus de realizar los cambios, haga clic en OK.
DESINCRONIZAR Y CAMBIAR LOS VNCULOS DE LAS COMPOSITION ZONES
Y MAQUETACIONES DE COMPOSICIN
Puede desincronizar Composition Zones individuales o maquetacin de com-
posicin para romper el vnculo entre esa maquetacin de composicin y las
Composition Zones en el proyecto.
DESINCRONIZAR UNA COMPOSITION ZONES
Cuando se desincroniza una Composition Zones, su maquetacin de
composicin sigue estando disponible en el proyecto. Para desincronizar
una Composition Zones:
1 Seleccione la Composition Zones en la ventana de la maquetacin.
2 Elija Elemento Desincronizar. La maquetacin de composicin se queda en
la paleta Contenido compartido y en la cha Maquetaciones compartidas del
cuadro de dilogo Conguracin de colaboracin para uso futuro. Sin embargo,
los cambios subsiguientes en la Composition Zones desincronizada en la ventana
de la maquetacin ya no se sincronizarn.
EDITAR LOS ATRIBUTOS DE UNA COMPOSITION ZONES
CAPTULO 8: COMPOSITION ZONES
|
257
DESINCRONIZAR UNA MAQUETACIN DE COMPOSICIN
Cuando se desincroniza una maquetacin de composicin, QuarkXPress rompe
el vnculo entre esa maquetacin de composicin y todas las Composition Zones
existentes basadas en esa maquetacin de composicin. Para desincronizar todos
los casos de una Composition Zones en un proyecto, seleccione la maquetacin
de composicin en la paleta Contenido compartido, y haga clic en el botn
Desincronizar todo . Sin embargo, si posteriormente cambia la maquetacin
de composicin y coloca una nueva Composition Zones basada en ella, la nueva
Composition Zones reejar el cambio.
ROMPER EL VNCULO CON UNA MAQUETACIN DE COMPOSICIN
Si el proyecto de QuarkXPress contiene una Composition Zones vinculada a
una maquetacin de composicin en otro proyecto, tal vez convenga usar la
Composition Zones para un propsito diferente, sin recibir actualizaciones
cuando se realicen cambios en el proyecto que contiene la maquetacin de
composicin. Cuando se rompe el vnculo, la Composition Zones se queda en
la biblioteca de contenido compartido y sigue estando disponible en la paleta
Contenido compartido.
Para romper el vnculo entre una Composition Zones y su correspondiente
maquetacin de composicin:
1 Elija Archivo Conguracin de colaboracin.
2 Seleccione la maquetacin de composicin en la cha Maquetaciones
vinculadas, y haga clic en Romper vnculo.
3 Haga clic en Terminado. La maquetacin de composicin se eliminar de
la cha Maquetaciones vinculadas, y una nueva maquetacin de composi-
cin se aadir a la cha Maquetaciones compartidas del cuadro de dilogo
Conguracin de colaboracin. La maquetacin de composicin se conserva
en la biblioteca de contenido compartido.
ELIMINAR UNA MAQUETACIN DE COMPOSICIN VINCULADA
Eliminar una maquetacin de composicin vinculada es similar a romper el
vnculo con una maquetacin de composicin vinculada. La diferencia radica
en que cuando se elimina una maquetacin de composicin vinculada, la
maquetacin de composicin se elimina de la biblioteca de contenido com-
partido y, por tanto, deja de aparecer en la paleta Contenido compartido.
Puede usar el botn Eliminar en el cuadro de dilogo Conguracin de
colaboracin para eliminar el vnculo con una maquetacin de composicin
vinculada y usar el botn Suprimir en la paleta Contenido compartido para
eliminar de la paleta Contenido compartido las Composition Zones vincula-
das. De un modo u otro, la maquetacin de composicin se eliminar de la
paleta Contenido compartido.
DESINCRONIZAR Y CAMBIAR LOS VNCULOS DE LAS COMPOSITION ZONES Y MAQUETACIONES
DE COMPOSICIN
258
|
CAPTULO 8: COMPOSITION ZONES
Para eliminar una maquetacin de composicin vinculada:
1 Elija Archivo Conguracin de colaboracin.
2 Seleccione la maquetacin de composicin en la cha
Maquetaciones vinculadas.
3 Haga clic en Eliminar.
El botn Eliminar slo puede usarse con maquetaciones de
composicin vinculadas.
Despus de eliminar una maquetacin de composicin vinculada, la
Composition Zones se conserva en la pgina de la maquetacin, de modo
que puede elegir Elemento Compartir para aadir de nueva cuenta la
Composition Zones a la paleta Contenido compartido.
SUPRIMIR UNA MAQUETACIN DE COMPOSICIN
Para suprimir una maquetacin de composicin:
1 Abra la paleta Contenido compartido.
2 Seleccione la maquetacin de composicin en la paleta y haga clic
en Suprimir .
El botn Eliminar en la cha Maquetaciones vinculadas tiene el mismo efecto
que el botn Suprimir en la paleta Contenido compartido. Ambos controles
eliminan la maquetacin de composicin de la paleta Contenido compartido
del proyecto, pero an puede volver a aadirse la maquetacin de composicin
de la ventana de la maquetacin a la paleta Contenido compartido si se elige
Elemento Compartir y se especica Disponibilidad.
Si suprime una Composition Zones de la ventana de la maquetacin
(Elemento Suprimir), su maquetacin de composicin seguir
conservndose en la paleta Contenido compartido.
CONVERTIR UNA COMPOSITION ZONES EN UNA IMAGEN
Para crear un archivo de imagen externo a partir de una Composition Zones,
elija Elemento Composition Zones Convertir en imagen. Esta accin usa
el estilo predeterminado de salida EPS para crear un archivo EPS en la carpeta
del proyecto y sustituye la Composition Zones colocada con ese archivo EPS.
Antes de convertir una Composition Zones en una imagen, la Composition
Zones aparece en el panel Composition Zones del cuadro de dilogo Utilizacin
(men Utilidades). Pero cuando se elige Elemento Composition Zones
Convertir en imagen, un mensaje de advertencia indica que la Composition
Zones se desincronizar. La imagen resultante aparece en la panel Imagen del
cuadro de dilogo Utilizacin. Sin embargo, la maquetacin de composicin
se conserva en la paleta Contenido compartido.
DESINCRONIZAR Y CAMBIAR LOS VNCULOS DE LAS COMPOSITION ZONES Y MAQUETACIONES
DE COMPOSICIN
CAPTULO 8: COMPOSITION ZONES
|
259
USO DE CONFIGURACIN DE COLABORACIN
El cuadro de dilogo Conguracin de colaboracin (men Archivo) incluye
ajustes de colaboracin que se aplican a todo el proyecto. Puede usar estos ajustes
para hacer lo siguiente:
Establecer vnculos a maquetaciones de composicin en proyectos externos.
Ver informacin sobre maquetaciones de composicin compartidas en el
proyecto activo.
Compartir Job Jackets.
Importar texto o imgenes en la biblioteca de contenido compartido.
Eliminar texto o imgenes importados por medio del cuadro de dilogo
Conguracin de colaboracin.
Especicar la frecuencia con que se actualizar el proyecto activo con los
cambios realizados en el contenido vinculado o las especicaciones de los
Job Jackets.
VINCULACIN A OTROS PROYECTOS
La colaboracin funciona en ambos sentidos. Puede crear maquetaciones de
composicin y poner esas maquetaciones de composicin a la disposicin de
otros integrantes del equipo, y puede establecer vnculos con proyectos que
contienen maquetaciones de composicin vinculables.
Use la cha Maquetaciones vinculadas del cuadro de dilogo Conguracin de
colaboracin para establecer vnculos con otros proyectos que contienen maque-
taciones de composicin vinculables, para romper los vnculos con maquetaciones
de composicin vinculables en otros proyectos y para eliminar del proyecto
maquetaciones de composicin vinculadas.
Encontrar informacin sobre cmo establecer vnculos con otro proyecto en
Vinculacin a una maquetacin de composicin en otro proyecto en pginas
anteriores. Para aprender a usar los botones Romper vnculo y Eliminar, con-
sulte el apartado anterior Desincronizar y cambiar vnculos de Composition
Zones y maquetaciones de composicin.
USO DE CONFIGURACIN DE COLABORACIN
260
|
CAPTULO 8: COMPOSITION ZONES
La columna Nombre contiene el nombre de la maquetacin de composicin,
tal como se design en la paleta Contenido compartido, y la columna Nombre
original indica el nombre original de la maquetacin de composicin, tal como
se design en la maquetacin antriona original. La indicacin de los dos nom-
bres le ayuda a controlar las maquetaciones de composicin si modica el nombre
de una maquetacin de composicin en la paleta Contenido compartido.
VISUALIZACIN DE LA INFORMACIN SOBRE MAQUETACIONES DE
COMPOSICIN VINCULABLES
Use la cha Maquetaciones compartidas para ver una lista de las
maquetaciones de composicin vinculables dentro del proyecto.
Use la cha Maquetaciones compartidas del cuadro de dilogo Conguracin
de colaboracin para identicar las maquetaciones de composicin vinculables
dentro del proyecto.
La columna Nombre contiene el nombre de la maquetacin de composicin
en la paleta Contenido compartido y la columna Nombre original indica el
nombre aplicado a la maquetacin de composicin tal como se especic en
el cuadro de dilogo Propiedades de la maquetacin.
Encontrar ms informacin sobre cmo compartir maquetaciones de com-
posicin en Compartir una maquetacin de composicin, anteriormente en
este captulo.
IMPORTAR Y GESTIONAR CONTENIDO COMPARTIDO
La cha Contenido permite importar texto e imgenes, y la cha indica el
texto y las imgenes sincronizadas en un proyecto.
Use la cha Contenido del cuadro de dilogo Conguracin de colaboracin
para importar texto e imgenes.
USO DE CONFIGURACIN DE COLABORACIN
CAPTULO 8: COMPOSITION ZONES
|
261
Cuando use la cha Contenido para importar imgenes y texto, el contenido va
directamente a la paleta Contenido compartido. Encontrar ms informacin
sobre la cha Contenido del cuadro de dilogo Conguracin de colaboracin
en el captulo 2, Sincronizacin y contenido compartido.
ESPECIFICACIN DE LAS OPCIONES DE ACTUALIZACIN
Puede especicar la frecuencia con que se actualizarn las Composition Zones
basadas en maquetaciones vinculadas.
Especique las opciones de actualizacin en la cha Actualizaciones del cuadro
de dilogo Conguracin de colaboracin.
Al abrir: Actualiza cuando se abre el proyecto.
Antes de imprimir: Muestra una advertencia para realizar las actualizaciones
cuando se imprime el proyecto.
Al trabajar: Actualiza de acuerdo con el Intervalo de actualizacin especicado.
USO DE CONFIGURACIN DE COLABORACIN
262
|
CAPTULO 8: COMPOSITION ZONES
Captulo 9: Gestin del color
Quark reconoce la importancia de producir color predecible a lo largo de todo
el ujo de trabajo, desde la seleccin de los colores y las pruebas en pantalla
hasta las pruebas impresas y separaciones de color. Con todos los retos que
plantea el manejo de los colores producidos por los diversos equipos y
programas que intervienen en los procesos editoriales, la gestin del color en
general se ha ganado la reputacin de ser muy difcil y laboriosa y, pese a todo,
los resultados obtenidos siguen siendo impredecibles en ocasiones.
QuarkXPress 7 resuelve el problema de producir color predecible con herra-
mientas de gestin del color basadas en ICC que requieren, si acaso, poca
intervencin por parte de los usuarios. Sin embargo, para los especialistas en
color, QuarkXPress 7 proporciona control sobre todos los aspectos de la gestin
del color. Y para no dejar cabos sueltos en el ujo de trabajo, los usuarios pueden
implementar con facilidad las especicaciones proporcionadas por el especialista
en color. Si no desea aprovechar las nuevas caractersticas de gestin del color,
no tiene que hacerlo: puede congurar QuarkXPress para que utilice los mismos
ajustes de gestin del color que se usaban en las versiones 3.3, 4.0 6.0. Adems
de agilizar y hacer ms eciente la implementacin de la gestin del color,
QuarkXPress 7 ofrece la capacidad de realizar verdaderas pruebas en un monitor
de color mediante vistas previas que simulan la impresin en varios dispositivos.
Por ejemplo, puede examinar una vista previa que le mostrar cmo se veran
las imgenes RGB y los elementos de pgina si se imprimieran en un dispositivo
CMYK o en escala de grises.
Para obtener mejores resultados con los controles de gestin del color de
QuarkXPress, asegrese de calibrar los monitores y otros equipos que se
utilizan para reproducir color.
CONFIGURACIONES DE ORIGEN Y CONFIGURACIONES DE SALIDA
CAPTULO 9: GESTIN DEL COLOR
|
263
CONFIGURACIONES DE ORIGEN Y CONFIGURACIONES DE SALIDA
La implementacin de la gestin del color en QuarkXPress 7 permite a los
especialistas en color crear y anar paquetes de especicaciones de gestin
del color, llamados conguraciones de origen y conguraciones de salida.
Las conguraciones de origen especican individualmente perles e intenciones
de reproduccin para colores slidos e imgenes en los espacios colorimtricos
RGB, CMYK, LAB y escala de grises; especican espacios colorimtricos de origen
para colores con nombre; e indican espacios colorimtricos subyacentes para
tintas. Las conguraciones de salida especican perles de salida y modelos
cromticos, y conguran las opciones de prueba para simular en pantalla
diferentes tipos de salida. Si le interesa contratar a un especialista en color
para que cree conguraciones de origen y salida especcas para su ujo de
trabajo, consulte con los impresores y proveedores de servicios de salida para
que le den sus recomendaciones.
LA EXPERIENCIA DE LA GESTIN DEL COLOR PARA LOS USUARIOS
Para la mayora de los usuarios, los controles de gestin del color en
QuarkXPress 7 estn diseados para trabajar en segundo plano y no requieren
ajustes o, si acaso, muy pocos. Sin embargo, existen muchas opciones para
trabajar: el usuario puede trabajar con especicaciones predeterminadas com-
probadas, implementar las conguraciones de origen y de salida preparadas
por un especialista en color o trabajar dentro del entorno de gestin del color
de versiones anteriores.
TRABAJO EN EL ENTORNO PREDETERMINADO DE GESTIN
DEL COLOR
Cuando cree proyectos en QuarkXPress 7, incluso si opta por no hacer
absolutamente nada en trminos de la gestin del color, se beneciar de las
conguraciones de origen y salida. Las especicaciones predeterminadas estn
diseadas para producir vistas previas precisas e impresin excelente en la
mayora de las circunstancias. No es necesario realizar ningn ajuste, pero si
desea ver las especicaciones predeterminadas, puede seleccionar las opciones
de perl del monitor, conguracin de origen y prueba en pantalla en el cuadro
de dilogo Preferencias (men QuarkXPress/Edicin).
CONFIGURACIONES DE ORIGEN Y CONFIGURACIONES DE SALIDA
264
|
CAPTULO 9: GESTIN DEL COLOR
Use el panel Color manager del cuadro de dilogo Preferencias
(men QuarkXPress/Edicin) para revisar o cambiar el entorno predeterminado
de gestin del color para nuevas maquetaciones.
Si va a abrir archivos de una versin anterior de QuarkXPress, consulte Trabajo
en un entorno de gestin del color de versiones anteriores, ms adelante en
este captulo.
ESPECIFICACIN DE UN MOTOR DE COLOR
El men desplegable Motor de color permite elegir el motor de color que
se usar para transformar los colores en la gestin del color. Las opciones
disponibles incluyen LogoSync CMM, Kodak CMM y Conguracin
del sistema.
Si se selecciona la opcin Usar compensacin de punto negro, QuarkXPress
ajustar los valores negros para adaptarlos al espacio colorimtrico de salida.
ESPECIFICACIN DE UN PERFIL DE MONITOR
El rea Monitor del panel Pantalla muestra el perl del monitor en uso.
El ajuste predeterminado, Automtico, se reere al monitor actual reconocido
por Mac OS o Windows. Puede seleccionar otro perl en el men desplegable
Perl. Por ejemplo, podra cambiar el perl predeterminado del monitor, si
tuviera un perl personalizado para su monitor o si tuviera que cambiar entre
un ordenador porttil y otro de escritorio y quisiera simular el mismo entorno
de visualizacin.
LA EXPERIENCIA DE LA GESTIN DEL COLOR PARA LOS USUARIOS
CAPTULO 9: GESTIN DEL COLOR
|
265
ESPECIFICACIN DE UNA CONFIGURACIN DE ORIGEN
El rea Opciones de origen del panel Color manager muestra la conguracin
de origen predeterminada, QuarkXPress 7.0, que proporciona el entorno de
gestin del color ms reciente y probado. Si preere el entorno de gestin del
color de una versin anterior de QuarkXPress, seleccione QuarkXPress 3.3,
QuarkXPress 4.0 o QuarkXPress 6.0 en el men desplegable Conguracin
de origen.
Para especicar perles e intenciones de reproduccin de manera individual
en cada imagen, marque Habilitar acceso a perles de imgenes en el rea
Opciones de origen. Encontrar ms informacin en Ajustes de gestin del
color para imgenes individuales, ms adelante en este captulo.
ESPECIFICACIN DE UNA CONFIGURACIN PREDETERMINADA
DE PRUEBA DE SALIDA
Para especicar una conguracin predeterminada de salida para ver el color
en las maquetaciones para impresin, elija una opcin en la lista desplegable
Probar salida. Esta conguracin de salida se seleccionar por omisin en
el submen Visualizacin Probar salida, lo que signica que los colores
de las maquetaciones se vern con esta conguracin de salida, a menos que
usted la cambie.
ESPECIFICACIN DE UNA INTENCIN DE REPRODUCCIN
El men despegable Intencin de reproduccin muestra el mtodo empleado
para convertir colores de un espacio colorimtrico a otro. El ajuste predeter-
minado, Colorimtrica absoluta, reproduce con precisin los colores dentro
de la gama y traduce los colores fuera de la gama en el tono ms aproximado
posible. Dependiendo del tipo de trabajos que realice por ejemplo, si el nfasis
se centra en el material grco lineal y los colores Pantone en lugar de en las
fotografas es posible que necesite elegir una opcin diferente en el men
desplegable Intencin de reproduccin. QuarkXPress ofrece las siguientes
intenciones de reproduccin:
La opcin Perceptual reajusta proporcionalmente todos los colores de la gama
de origen para que puedan caber en la gama de destino. La intencin de repro-
duccin Perceptual funciona bien con fotografas y con la mayora de las
imgenes porque conserva las relaciones entre los colores.
La opcin Colorimtrica relativa conserva colores que estn a la vez en ambas
gamas, la de origen y la de destino. Los nicos colores de origen que se cambian
son los que no guran dentro de la gama de destino. Con esta intencin de repro-
duccin, el punto blanco se correlaciona con el punto blanco de la impresora.
Aunque la opcin Colorimtrica relativa reproduce los colores impresos con
mayor precisin, los colores pueden resultar desconcertantes en la pantalla para
algunos usuarios.
LA EXPERIENCIA DE LA GESTIN DEL COLOR PARA LOS USUARIOS
266
|
CAPTULO 9: GESTIN DEL COLOR
La opcin Saturacin toma en cuenta la saturacin de los colores de origen
y los cambia a colores con la misma saturacin relativa en la gama de destino.
La intencin de reproduccin Saturacin puede sacricar el tono y la lumino-
sidad, de modo que es ms apropiada para grcos que requieren alto contraste
en lugar de algn color en particular.
La opcin Colorimtrica absoluta conserva colores que estn a la vez en ambas
gamas, la de origen y la de destino. Los colores que se ubican fuera de la gama
de destino se ajustan en funcin del aspecto que tendran una vez impresos
en papel blanco. Esta intencin de reproduccin conserva el punto blanco.
La opcin Colorimtrica absoluta reproduce mejor el color en la pantalla que
la opcin Colorimtrica relativa, pero es menos precisa cuando se trata de
imprimir los colores.
Denida por los orgenes aplica a cada color e imagen la intencin de
reproduccin denida en el perl asociado. (Un perl se asocia con un color
mediante una conguracin de origen; un perl se asocia con una imagen
mediante una conguracin de origen o mediante un perl incrustado.)
Adems de especicar una intencin global de reproduccin en las preferencias,
QuarkXPress permite seleccionar una intencin de reproduccin para cada
imagen en lo individual. Encontrar ms informacin en Ajustes de gestin
del color para imgenes individuales, ms adelante en este captulo.
GESTIN DE COLOR EN IMGENES EPS Y PDF QUE TIENEN
VARIOS ESPACIOS COLORIMTRICOS
Algunos archivos EPS y PDF contienen elementos que usan diferentes espacios
colorimtricos. Por ejemplo, un archivo PDF o EPS podra contener una imagen
que usa el espacio colorimtrico RGB y un color que usa el espacio colorim-
trico CMYK. Para permitir a QuarkXPress gestionar correctamente estos diversos
elementos usando la conguracin de salida especicada, seleccione Gestionar
color de EPS/PDF importados en la maquetacin.
TRABAJO CON CONFIGURACIONES DE ORIGEN Y
CONFIGURACIONES DE SALIDA PREPARADAS POR UN
ESPECIALISTA EN COLOR
Si un especialista en color crea conguraciones personalizadas de origen y salida
especcas de un ujo de trabajo concreto o incluso especcas de un trabajo
o cliente en lo individual podr emplear con facilidad estas conguraciones
mediante las preferencias, opciones de visualizacin, especicaciones de salida
y los Job Jackets. Por ejemplo, una ocina de servicios o impresor puede pro-
porcionarle conguraciones que contribuyan a asegurar la salida apropiada en
su equipo.
LA EXPERIENCIA DE LA GESTIN DEL COLOR PARA LOS USUARIOS
CAPTULO 9: GESTIN DEL COLOR
|
267
ADJUNTAR CONFIGURACIONES DE ORIGEN
Si se crean conguraciones de origen para un proyecto en el que est trabajando,
puede adjuntar esas conguraciones de origen a otros proyectos. Use el botn
Adjuntar en el cuadro de dilogo Conguraciones de origen (Edicin
Conguraciones de color Origen) para navegar a la conguracin de origen
y seleccionarla. Las conguraciones de origen se guardan con el proyecto activo
y estn disponibles en los mens de gestin del color.
IMPORTAR CONFIGURACIONES DE SALIDA
Si se crean conguraciones de salida, imprtelas mediante el cuadro de dilogo
Conguraciones de salida (Edicin Conguraciones de color Salida).
Use el botn Importar para navegar a los archivos de conguracin de salida y
seleccionarlos. Las conguraciones se guardan con la copia de QuarkXPress y
estn disponibles en los mens de gestin del color.
SELECCIONAR CONFIGURACIONES DE ORIGEN Y
CONFIGURACIONES DE SALIDA
Para usar conguraciones personalizadas de origen y salida, seleccinelas en
los distintos mens de gestin del color como sigue:
Orgenes de color: Para usar una conguracin de origen personalizada, selec-
cinela en el men desplegable Conguracin de origen en el panel Color
manager del cuadro de dilogo Preferencias (men QuarkXPress/Edicin)
de la maquetacin. Esto indica a QuarkXPress de dnde proviene el color.
Visualizacin del color: Para usar una conguracin de salida personalizada
para realizar pruebas, seleccinela en el submen Probar salida del
men Visualizacin.
Salida del color: Para usar una conguracin de salida personalizada para efec-
tos de impresin u otros tipos de salida, seleccinela en el men desplegable
Conguracin en el panel Colores del cuadro de dilogo Imprimir
(Archivo Imprimir).
Use el panel Colores del cuadro de dilogo Imprimir (Archivo Imprimir) para
seleccionar una conguracin personalizada de salida.
LA EXPERIENCIA DE LA GESTIN DEL COLOR PARA LOS USUARIOS
268
|
CAPTULO 9: GESTIN DEL COLOR
TRABAJO CON CONFIGURACIONES DE ORIGEN Y SALIDA EN LOS
JOB JACKETS
Cuando cree un nuevo proyecto a partir de un archivo de Job Jackets, las con-
guraciones correspondientes de origen y salida se incluyen y seleccionan por
usted. Podr seguir importando, adjuntando y creando otras conguraciones y
seleccionarlas para efectos de visualizacin y salida.
TRABAJO EN UN ENTORNO DE GESTIN DEL COLOR DE
VERSIONES ANTERIORES
Cmo afectan las nuevas caractersticas de gestin del color en QuarkXPress 7
sus documentos y proyectos de versiones anteriores? La respuesta es que no los
afectan en absoluto, a menos que usted as lo quiera. Puede abrir documentos de
QuarkXPress 3.3, 4 5 o proyectos de QuarkXPress 6, y tener la plena certeza de
que el color se visualizar e imprimir como siempre. Por ejemplo, puede ver esto
cuando abre un proyecto creado y guardado por ltima vez en QuarkXPress 6.5.
En el panel Pantalla del cuadro de dilogo Preferencias (men QuarkXPress/
Edicin), el Perl seleccionado en el rea Monitor es RGB predeterminado de
QuarkXPress 6. Otros ajustes de gestin del color reejan tambin los perles
predeterminados de QuarkXPress 6.
Puede continuar trabajando en un entorno de gestin del color de
QuarkXPress 3.3, 4.0 6.0 (QuarkXPress 5 utiliza el mismo entorno que
QuarkXPress 4). Si necesita ajustar alguna especicacin de color, consulte
Ajustes de gestin del color para imgenes individuales, ms adelante en
este captulo. Si opta por trabajar en un entorno anterior de gestin del color,
podr aprovechar las caractersticas de prueba en pantalla de QuarkXPress 7.
Sin embargo, no estar limitado al entorno original de gestin del color de
un proyecto o documento. Puede actualizarlo fcilmente a los mtodos de
QuarkXPress 7 cambiando la Conguracin de origen a QuarkXPress 7.0
(o a una opcin personalizada) en las preferencias del Color manager
(men QuarkXPress/Edicin Preferencias). La Conguracin de origen
es especca de la maquetacin, de modo que si abre un proyecto con varias
maquetaciones, puede cambiar la conguracin de origen de cada maqueta-
cin. En seguida, asegrese de que las conguraciones de salida que utilice
(Edicin Conguraciones de color Salida) especiquen perles de
QuarkXPress 7.0 y no otros perles de versiones anteriores.
PRUEBA DE COLOR EN PANTALLA
Independientemente de cmo congure el entorno de gestin del color,
QuarkXPress 7 ofrece una simulacin en pantalla que es sucientemente
precisa para probar una gama de salida. Usando la informacin contenida
en la conguracin de origen, la conguracin de salida y otras especicacio-
nes personalizadas (como los diferentes perles aplicados a las imgenes), las
opciones exibles de simulacin muestran cmo se ver la misma maquetacin
cuando se le d salida en diferentes soportes y con diferentes mtodos de impre-
sin. Por ejemplo, si tiene un anuncio que se colocar en un sitio Web, en una
LA EXPERIENCIA DE LA GESTIN DEL COLOR PARA LOS USUARIOS
CAPTULO 9: GESTIN DEL COLOR
|
269
seccin de anuncios clasicados en blanco y negro en un peridico y en una
revista en papel brillante a cuatro colores, puede hacer una vista previa de las
tres opciones en la pantalla.
La simulacin en pantalla ser tan precisa como lo permita la calibracin del
monitor. Otros factores, como la luz ambiente y los colores reejados, pueden
afectar la tambin la percepcin de los colores en la pantalla.
Para realizar una prueba en pantalla, elija una opcin en el submen Probar
salida del men Visualizacin. El men mostrar una lista de todas las congu-
raciones de salida disponibles en la maquetacin, de modo que si ha importado
conguraciones de salida personalizadas, preparadas por un especialista en color,
stas aparecern en esta lista. Una vez que elija una opcin, toda la maqueta-
cin se mostrar en ese espacio colorimtrico, incluidas la paleta Colores
(men Ventana) y las muestras de color que aparecen en QuarkXPress.
El submen Probar salida (men Visualizacin) ofrece opciones de simulacin en
pantalla para que pueda ver cmo se imprimirn los colores. Por ejemplo, si planea
convertir colores planos en colores de cuatricroma o imprimir toda una maqueta-
cin RGB en escala de grises, podr hacer una vista previa de cmo se imprimir
esta opcin.
QuarkXPress simula en pantalla las opciones de Probar salida con base en la
especicacin del men desplegable Intencin de reproduccin en el rea
Prueba en pantalla de las preferencias del Color manager (QuarkXPress/
Edicin Preferencias). La especicacin predeterminada es Colorimtrica
absoluta, que reproduce con precisin los colores dentro de la gama y traduce
los colores fuera de la gama en el tono ms aproximado posible. Muchos espe-
cialistas en color consideran que la reproduccin Colorimtrica absoluta es
la mejor opcin cuando el dispositivo de prueba tiene una gama ms amplia
que el dispositivo de salida; por ejemplo, como ocurre con un monitor y una
impresora de color compuesto.
LA EXPERIENCIA DE LA GESTIN DEL COLOR PARA LOS USUARIOS
270
|
CAPTULO 9: GESTIN DEL COLOR
El panel Color manager del cuadro de dilogo Preferencias (men QuarkXPress/
Edicin) contiene un rea Prueba en pantalla para personalizar la simulacin
en pantalla.
GESTIN DEL COLOR PARA ESPECIALISTAS
Aunque QuarkXPress 7 se ha diseado para proporcionar color excelente a lo
largo de todo el ujo de trabajo sin necesidad de realizar ajustes mayores, un
especialista en color siempre puede personalizar y anar las especicaciones de
gestin del color para trabajos, equipo y procesos de salida especcos. Si usted
comprende la teora del color y toda la terminologa que se usa en la gestin
del color como perles e intenciones de reproduccin puede crear con-
guraciones personalizadas de origen y salida que se adapten a las necesidades
especcas de un ujo de trabajo. Estas conguraciones son porttiles, de modo
que pueden compartirse con otros usuarios para evitar sorpresas relativas al color
en la pantalla y en la imprenta.
CREACIN DE UNA CONFIGURACIN DE ORIGEN
Una conguracin de origen describe los colores de una maquetacin tal como
existen antes de la impresin; en otras palabras, especica de dnde provienen
los colores. Una conguracin de origen contiene perles e intenciones de
reproduccin tanto para colores slidos como para imgenes en RGB, CMYK,
LAB y escala de grises. Adems, incluye informacin sobre el espacio colori-
mtrico subyacente de colores con nombre (como los colores Pantone Process
Coated) y tintas (como cian, magenta, amarillo, negro y multitintas). Puede
crear conguraciones de origen para clientes con base en sus ujos de trabajo
estndares o para un proyecto especco.
LA EXPERIENCIA DE LA GESTIN DEL COLOR PARA LOS USUARIOS
CAPTULO 9: GESTIN DEL COLOR
|
271
Para comenzar a crear una conguracin de origen, es necesario que conozca
algunos detalles del equipo y programas informticos que se utilizan en el ujo
de trabajo del cliente qu tipo de cmara digital y escner se emplean, por
ejemplo y tendr que asegurarse de que los perles pertinentes estn dispo-
nibles. Tambin es til ver ejemplos de proyectos para conocer con qu tipos
de imgenes, colores, tintas y dispositivos trabajan, como logotipos, tablas y
grcos, fotografas, duotonos, etc., cules se imprimen de acuerdo con SWOP o
se publican en Web.
QuarkXPress 7 proporciona conguraciones predeterminadas de origen para
describir la entrada de color en QuarkXPress, en las versiones 3.3, 4.0, 6.0 y 7.0.
Para crear una conguracin de origen:
1 Seleccione Edicin Conguraciones de color Origen.
2 Haga clic en Nuevo. Si desea modicar las especicaciones en una congura-
cin existente, como la conguracin predeterminada, que no puede editarse,
seleccione dicha conguracin y haga clic en Duplicar.
3 Introduzca un nombre til y reconocible en el campo Nombre. Si la congu-
racin de origen es especca de una campaa publicitaria, por ejemplo, podra
ponerle el nombre de la campaa.
4 En las chas RGB, CMYK, LAB y Gris, revise y realice los cambios que corres-
pondan en el Perl y la Intencin de reproduccin seleccionados para los
Colores slidos y las Imgenes.
Use las chas RGB, CMYK, LAB y Gris del cuadro de dilogo Editar conguracin
de origen (Edicin Conguraciones de origen Nueva) para especicar
los perles y las intenciones de reproduccin de los colores slidos y las
imgenes importadas.
GESTIN DEL COLOR PARA ESPECIALISTAS
272
|
CAPTULO 9: GESTIN DEL COLOR
5 En las chas RGB y CMYK, si desea que ocurran transformaciones de gestin
del color incluso dentro del mismo espacio colorimtrico, seleccione Gestionar
colores entre orgenes RGB y destinos RGB o Gestionar colores entre orgenes
CMYK y destinos CMYK, respectivamente.
6 En la cha Colores con nombre, especique el espacio colorimtrico de origen
de cada uno de los colores de cuatricroma que cree en el cuadro de dilogo
Colores (men Edicin). Para ello, seleccione un color y elija una opcin en
el men desplegable Espacio de origen: LAB, RGB o CMYK. El ajuste prede-
terminado, Automtico, usa el mayor espacio colorimtrico disponible para
describir el color.
7 En la cha Tintas, especique el espacio colorimtrico de origen de cada tinta
que pueda imprimirse desde la maquetacin. Para ello, seleccione una tinta y
elija una opcin en el men desplegable Espacio colorimtrico subyacente:
LAB, RGB o CMYK. No se puede modicar el Negro, Cian, Magenta y Amarillo
porque su espacio colorimtrico de origen siempre ser CMYK. Sin embargo,
puede cambiar la especicacin de Cualquier tinta nueva o de las tintas que
cree, como una plancha de barniz personalizada. El ajuste Automtico usa el
mayor espacio colorimtrico disponible para describir el color, tomando en
consideracin primero LAB, luego RGB y, por ltimo, CMYK.
Use la cha Tintas del cuadro de dilogo Editar conguracin de origen
(Edicin Conguraciones de color Origen Nueva) para especicar
el espacio colorimtrico de origen de cada tinta (o plancha) requerida para
imprimir separaciones.
8 Para terminar la conguracin de origen, haga clic en OK. Para guardar la
conguracin de origen con la maquetacin actual, haga clic en Guardar.
GESTIN DEL COLOR PARA ESPECIALISTAS
CAPTULO 9: GESTIN DEL COLOR
|
273
Se recomienda probar la conguracin de origen antes de compartirla con
otros usuarios.
CREACIN DE UNA CONFIGURACIN DE SALIDA
Una conguracin de salida describe las capacidades de varios tipos de dispositivos
de salida y determina cmo se manejarn los colores en diversos escenarios de
impresin. Imagine que una conguracin de salida es adonde van los colores.
Una conguracin de salida especica la impresin de color compuesto o en
separaciones, el modo de salida y un perl de salida. Las conguraciones de
salida se crean tanto para simulacin en pantalla usando Visualizacin
Probar salida como para la salida propiamente dicha en papel, PDF y
otros formatos.
Como ocurre con las conguraciones de origen, para comenzar a crear una
conguracin de salida, es necesario conocer los detalles de los trabajos tpi-
cos, los mtodos de salida y el equipo utilizado. Por ejemplo, es til conocer el
nombre y tener los perles de los dispositivos de impresin de color compuesto.
QuarkXPress 7 proporciona conguraciones predeterminadas de salida para
varios ujos de trabajo: Tal cual, CMYK compuesto, Colores compuestos CMYK
y planos, Hexachrome compuesto, RGB compuesto, Convertir a colores de
cuatricroma, Escala de grises, Separaciones In-RIP y Colores de cuatricroma
y planos.
Para crear una conguracin de salida:
1 Seleccione Edicin Conguraciones de color Salida.
2 Haga clic en Nuevo. Si desea modicar las especicaciones en una congura-
cin existente, como la conguracin predeterminada, que no puede editarse,
seleccione dicha conguracin y haga clic en Duplicar.
3 Introduzca un nombre til y reconocible en el campo Nombre. Si la congu-
racin de origen es especca de un taller de imprenta, por ejemplo, podra
ponerle el nombre del taller.
4 Seleccione una opcin en el men desplegable Modo para especicar el tipo
de salida: Compuesto o Separaciones.
5 Si selecciona el modo Compuesto, puede especicar un espacio colorimtrico
de salida en el men desplegable Modelo: Escala de grises, RGB, CMYK,
Tal cual o DeviceN. Si selecciona el modo Separaciones, puede seleccionar
Separaciones basadas en host o Separaciones In-RIP en el men
desplegable Modelo.
GESTIN DEL COLOR PARA ESPECIALISTAS
274
|
CAPTULO 9: GESTIN DEL COLOR
El cuadro de dilogo Editar conguracin de salida (Edicin
Conguraciones de salida Nueva/Editar) ofrece diferentes modelos de salida
dependiendo del modo de salida. A la izquierda, cuando se selecciona el modo
Compuesto, el men desplegable Modelo ofrece diversos modelos cromticos
para elegir. A la derecha, cuando se selecciona el modo Separaciones, el men
desplegable Modelo permite elegir el tipo de las separaciones.
GESTIN DEL COLOR PARA ESPECIALISTAS
CAPTULO 9: GESTIN DEL COLOR
|
275
6 Con base en el Modelo especicado, seleccione un perl de salida en el men
desplegable Perl. Si necesita cargar perles personalizados, use el cuadro de
dilogo Gestor de perles (men Utilidades).
7 Para terminar la conguracin de salida, haga clic en OK. Para guardar la
conguracin de salida con la maquetacin actual, haga clic en Guardar.
Se recomienda probar la conguracin de salida antes de compartirla con
otros usuarios.
COMPARTIR CONFIGURACIONES DE ORIGEN Y SALIDA
Las conguraciones de origen y salida son porttiles, por lo que los especialistas
en color pueden distribuirlas con facilidad entre los usuarios y grupos de trabajo.
Las conguraciones de origen pueden adjuntarse de otros proyectos y las con-
guraciones de salida pueden exportarse como archivos individuales y guardarse
en los estilos de impresin. Ambos tipos de conguraciones, de origen y salida,
pueden compartirse mediante su inclusin en los Job Jackets. Antes de distribuir
las conguraciones en un grupo de trabajo o a los clientes, asegrese de
probarlas con trabajos tpicos. Para compartir conguraciones:
Adjuntar conguraciones de origen: para compartir una conguracin de ori-
gen, primero debe crearla en un proyecto de QuarkXPress y despus distribuir
el archivo del proyecto a otros usuarios de QuarkXPress. Los otros usuarios pue-
den usar el botn Adjuntar en el cuadro de dilogo Conguracin de origen
(Edicin Conguraciones de color Origen) para obtener acceso a la
conguracin de origen personalizada.
Exportar e importar conguraciones de salida: para compartir conguraciones
de salida, exprtelas como archivos individuales. Distribuya los archivos de
conguracin de salida entre usuarios de QuarkXPress, que podrn importar
los archivos. Los botones Exportar e Importar para compartir las congura-
ciones se encuentran en el cuadro de dilogo Conguracin de salida
(Edicin Conguraciones de color Salida).
Incorporar conguraciones en los Job Jackets: para especicar las congura-
ciones de origen y salida utilizadas en la estructura de un Job Jackets, haga
clic en el botn Conguracin avanzada en el cuadro Job Jacket Manager
(men Utilidades). seleccione un proyecto que contenga conguraciones de
origen o salida en la lista de la izquierda y despus arrastre las conguraciones
de origen o salida a la estructura del Job Jackets de destino. Tambin puede elegir
un estilo de salida que incluya conguraciones de salida especcas. Encontrar
ms informacin en el captulo 7, Job Jackets.
GESTIN DEL COLOR PARA ESPECIALISTAS
276
|
CAPTULO 9: GESTIN DEL COLOR
Use el rea Conguraciones de origen en el cuadro de dilogo Job Jacket
Manager (men Utilidades) para seleccionar conguraciones de origen para las
maquetaciones en proyectos basados en la estructura del prontuario o cha de
trabajo seleccionado.
Incluir conguraciones de salida con estilos de salida: para usar una congura-
cin de salida personalizada para impresin u otros tipos de salida, seleccione
esa conguracin de salida en el men desplegable Conguracin en el panel
Color o Colores del cuadro de dilogo del estilo de salida (Edicin
Estilos de salida Nuevo/Editar).
AJUSTES DE GESTIN DEL COLOR PARA IMGENES INDIVIDUALES
Si necesita especicar perles e intenciones de reproduccin para imgenes indi-
viduales, puede seguir hacindolo de manera muy semejante a como lo haca
en las versiones anteriores de QuarkXPress. Esto invalida las especicaciones
predeterminadas de QuarkXPress 7 o la conguracin de origen seleccionada.
Por ejemplo, podra cambiar la intencin de reproduccin de un logotipo EPS
a saturacin y dejar el resto de las imgenes de la maquetacin, en su mayor
parte fotografas, en perceptual.
Para obtener acceso a los controles de gestin del color para imgenes indivi-
duales, primero habilite estas caractersticas seleccionando Habilitar acceso
a perles de imgenes en el panel Color manager del cuadro de dilogo
Preferencias (men QuarkXPress/Edicin). Para aplicar y cambiar los
perles de las imgenes:
Importar imgenes: el cuadro de dilogo Importar imagen (men Archivo)
contiene un panel Gestin del color que permite especicar un Perl y una
Intencin de reproduccin para la imagen seleccionada. Adems, ver una casi-
lla de seleccin que es especca de la imagen seleccionada, como Gestionar
color en destinos CMYK para una imagen TIFF CMYK, Gestionar color en desti-
nos RGB para un archivo JPG RGB o Gestionar color en destinos grises para una
imagen TIFF en escala de grises. Seleccione esta casilla para aplicar gestin del
color incluso cuando el espacio colorimtrico de origen y el de salida sean iguales.
GESTIN DEL COLOR PARA ESPECIALISTAS
CAPTULO 9: GESTIN DEL COLOR
|
277
Use el panel Gestin del color del cuadro de dilogo Importar imagen (men
Archivo) para personalizar las especicaciones de gestin del color al importar
imgenes individuales.
Cambiar perles: la paleta Informacin de perles (men Ventana) muestra
informacin sobre el tipo y espacio colorimtrico de la imagen seleccionada.
Use esta paleta cambiar con rapidez las especicaciones Perl, Intencin de
reproduccin y Gestionar color en [tipo de dispositivo] correspondientes a
la imagen.
Use la paleta Informacin de perles (men Ventana) para ver y cambiar con
facilidad la informacin sobre gestin del color de la imagen seleccionada.
AJUSTES DE GESTIN DEL COLOR PARA IMGENES INDIVIDUALES
278
|
CAPTULO 9: GESTIN DEL COLOR
Habilitar acceso a perles de imgenes es una preferencia basada en la maque-
tacin y est deseleccionada por omisin. Si necesita obtener acceso a estas
caractersticas de gestin del color con cierta regularidad, establezca la preferen-
cia para todos los tipos de maquetaciones sin tener proyectos abiertos. Para ello,
seleccione Habilitar acceso a perles de imgenes en el panel Color manager
bajo Maquetacin para impresin por omisin y Maquetacin para Web por
omisin en el cuadro de dilogo Preferencias (men QuarkXPress/Edicin).
GESTIN DE PERFILES
La gestin del color, en su esencia, se basa en los perles. A medida que vaya
adoptando nuevos ujos de trabajo, adquiriendo nuevos dispositivos y solu-
cionando problemas de impresin, es posible que necesite instalar nuevos
perles, controlar los perles que estarn disponibles y determinar cmo se
utilizar cada perl en una maquetacin. Para realizar estas tareas, use las
caractersticas Gestor de perles y Utilizacin de perles.
Las caractersticas Gestor de perles y Utilizacin de perles se consideran
caractersticas avanzadas de gestin del color. Para acceder al comando Gestor
de perles en el men Utilidades y el panel Perles del cuadro de dilogo
Utilizacin, es necesario seleccionar la opcin Habilitar acceso a perles de
imgenes en el panel Color manager del cuadro de dilogo Preferencias
(men QuarkXPress/Edicin).
Habilitar acceso a perles de imgenes es una preferencia basada en la maque-
tacin y est deseleccionada por omisin. Si necesita obtener acceso a estas
caractersticas de gestin del color con cierta regularidad, establezca la preferen-
cia para todos los tipos de maquetaciones sin tener proyectos abiertos. Para ello,
seleccione Habilitar acceso a perles de imgenes en el panel Color manager
bajo Maquetacin para impresin por omisin y Maquetacin para Web por
omisin en el cuadro de dilogo Preferencias (men QuarkXPress/Edicin).
INSTALACIN DE PERFILES
Si adquiere nuevos perles de fabricantes, y dichos perles no se instalan
automticamente en el nivel del sistema, arrstrelos a la carpeta Perles
dentro de la carpeta de la aplicacin QuarkXPress. La prxima vez que inicie
QuarkXPress, los perles estarn disponibles en los mens desplegables perti-
nentes de gestin del color. Use el cuadro de dilogo Gestor de perles
(men Utilidades) para especicar tambin una nueva carpeta Perles.
AJUSTES DE GESTIN DEL COLOR PARA IMGENES INDIVIDUALES
CAPTULO 9: GESTIN DEL COLOR
|
279
CARGAR PERFILES
Si tiene ms perles de los que necesita para un ujo de trabajo especco,
puede reducir los perles disponibles en QuarkXPress. Para ello, use el cuadro
de dilogo Gestor de perles (men Utilidades). El cuadro de dilogo Gestor
de perles funciona como sigue:
Lista de perles: En la parte superior del cuadro de dilogo se presenta una
lista de todos los perles disponibles en el sistema. Para eliminar un perl
de los mens desplegables de gestin del color, deseleccione ese perl en la
columna Incluir. Esto impide que los usuarios realicen selecciones incorrectas
cuando elijan los perles de una imagen o dispositivo en lo individual.
rea de informacin: Si desea obtener los detalles de un perl, haga clic en el
nombre de ese perl en la lista y seleccione la informacin deseada en los
campos Ubicacin, Nombre de archivo y Espacio colorimtrico.
rea Carpeta auxiliar de perles: Puede seleccionar otra carpeta para alma-
cenar perles, como los que son especcos de ciertas publicaciones o clientes.
Para actualizar la lista de perles e incluir los que se guardan en la carpeta
auxiliar en uso, haga clic en Actualizar.
Use el cuadro de dilogo Gestor de perles (men Utilidades) para especicar
los perles de color que deben cargarse con QuarkXPress y para especicar una
carpeta auxiliar de perles.
GESTIN DE PERFILES
280
|
CAPTULO 9: GESTIN DEL COLOR
REVISIN DE LA UTILIZACIN DE PERFILES
Cuando trabaje con maquetaciones de otros usuarios, puede ver con rapidez
cmo se ha implementado la gestin del color, abriendo el panel Perles del
cuadro de dilogo Utilizacin (men Utilidades). Del mismo modo que con
la Utilizacin de imgenes y fuentes, con las caractersticas de Utilizacin de
perles puede ver dnde estn disponibles los perles en la maquetacin y si
stos estn especicados en conguraciones de origen y salida o se han aplicado
a imgenes. En el caso de los perles aplicados a las imgenes, se puede sustituir
un perl con otro. El panel Perles funciona como sigue:
Men desplegable Perl: Este men desplegable contiene una lista de todos los
perles que podran utilizarse en la maquetacin activa. Elija un perl para ver
su utilizacin.
Columna Objeto: Esta columna describe lo que gestiona el perl en cuestin,
lo cual puede ser un tipo de color, como Color CMYK o CMYK compuesto, o
una imagen importada. En el caso de una imagen, tambin se indica la ubicacin
del archivo.
Columna Tipo: Esta columna describe cmo se aplica el perl: a una
Conguracin de origen, a una Conguracin de salida o a un tipo
especco de archivo de imagen (TIFF, EPS, etc.).
Botn Mostrar: Si el objeto seleccionado es un archivo de imagen, puede hacer
clic en Mostrar para ver la imagen que tiene aplicado el perl seleccionado.
Botn Sustituir: Si el objeto seleccionado es un archivo de imagen, puede hacer
clic en Sustituir para aplicar un perl diferente a la imagen.
El panel Perles del cuadro de dilogo Utilizacin (men Utilidades) muestra los
perles que estn en uso, mediante una conguracin de origen, conguraciones
de salida o imgenes.
GESTIN DE PERFILES
CAPTULO 9: GESTIN DEL COLOR
|
281
Captulo 10:
Ms caractersticas nuevas
Este captulo presenta una perspectiva general del manejo mejorado de las
paletas, las mejoras en la paleta Dimensiones, cambios en la terminologa y
otras mejoras diversas en QuarkXPress 7.
MANEJO MEJORADO DE LAS PALETAS
Los usuarios de software suelen bromear respecto a que necesitan monitores
ms grandes para ver todas sus paletas, pero esto ser cosa del pasado con las
funciones mejoradas para el manejo de las paletas de QuarkXPress 7. Para dar
cabida a una seleccin predeterminada de 17 paletas y una cantidad signica-
tivamente mayor si se usan bibliotecas y software de XTensions QuarkXPress 7
ofrece dos nuevas caractersticas:
La caracterstica grupos de paletas permite combinar varias paletas en una.
La caracterstica conjuntos de paletas permite almacenar y recordar la posicin
y el estado de todas las paletas y bibliotecas abiertas, para que pueda alternar
con facilidad entre conguraciones diferentes de paletas.
En esta seccin se describen en detalle ambas caractersticas, as como una lista
de mejoras relacionadas con las paletas.
PALETAS CONECTADAS: CREACIN DE UN GRUPO DE PALETAS
La conguracin predeterminada de las paletas Hojas de estilo, Colores y
Maquetacin de pginas a la derecha del monitor se ve como una paleta
grande con un marco delimitador alrededor de las tres. Puede identicar cada
paleta por su nombre y una pequea lnea divisoria, pero las tres estn
conectadas dentro de un grupo de paletas.
MANEJO MEJORADO DE LAS PALETAS
282
|
CAPTULO 10: MS CARACTERSTICAS NUEVAS
Este grupo de paletas muestra las paletas Hojas de estilo, Colores y Maquetacin
de pginas conectadas como si fueran una sola, lo que economiza espacio y
proporciona acceso fcil a las funciones.
CMO CONECTAR UNA PALETA A UN GRUPO DE PALETAS
Para conectar una paleta a un grupo de paletas:
1 Pulse Control y haga clic haga clic con el botn derecho en la barra de ttulo
de un grupo de paletas para abrir el men contextual. Tambin puede pulsar
Control y hacer clic, o hacer clic con el botn derecho, en el nombre de una
paleta especca para abrir un men contextual parecido.
2 Elija un nombre de paleta que no tenga marca de vericacin.
Cuando se conecta una paleta que ya est abierta, la paleta se mueve para
formar parte del grupo de paletas.
MANEJO MEJORADO DE LAS PALETAS
CAPTULO 10: MS CARACTERSTICAS NUEVAS
|
283
CMO SEPARAR UNA PALETA DE UN GRUPO DE PALETAS
Para separar una paleta de un grupo de paletas:
1 Pulse Control y haga clic haga clic con el botn derecho en el nombre de una
paleta especca para abrir el men contextual.
2 Elija Separar <nombre de la paleta>. La paleta ser eliminada automticamente
del grupo de paletas y se reposicionar en el monitor.
CONJUNTOS DE PALETAS: GUARDAR UNA CONFIGURACIN
DE PALETAS
Los conjuntos de paletas permiten almacenar y recordar la posicin y el estado
de todas las paletas y bibliotecas abiertas, para que pueda alternar con facilidad
entre grupos diferentes de paletas y bibliotecas.
Los distintos conjuntos de paletas pueden ajustarse a las etapas del ujo de
trabajo. Por ejemplo, si compone texto en QuarkXPress al principio de un
proyecto, quiz slo quiera tener a la mano las paletas bsicas Herramientas
y Dimensiones mientras escribe. Sin embargo, en una etapa posterior del pro-
ceso, es posible que necesite las paletas Hojas de estilo y Listas y, ms adelante,
en otra etapa, tal vez tenga que hacer uso de bibliotecas y herramientas
especializadas en grcos para la gestin del color y las imgenes.
CREACIN DE UN CONJUNTO DE PALETAS
Para crear un conjunto de paletas:
1 Abra todas las paletas que necesitar para realizar una tarea particular, como
escribir, editar o trabajar con grcos. Coloque y agrupe las paletas.
2 Oculte todas las dems paletas.
3 Elija Ventana Conjuntos de paletas Guardar conjunto de paletas como.
4 En el cuadro de dilogo Guardar conjunto de paletas como, introduzca
un nombre y (si desea tener acceso al conjunto desde el teclado) asigne un
comando del teclado.
Use el cuadro de dilogo Guardar conjunto de paletas como para asignar una
combinacin de teclas y el nombre del nuevo conjunto de paletas.
MANEJO MEJORADO DE LAS PALETAS
284
|
CAPTULO 10: MS CARACTERSTICAS NUEVAS
USO DE UN CONJUNTO DE PALETAS
Para recuperar un conjunto de paletas, elija Ventana Conjuntos de paletas
[nombre del conjunto de paletas], o pulse la combinacin de teclas asignada
a ese conjunto de paletas.
OTRAS CONSIDERACIONES RESPECTO A LOS CONJUNTOS Y LOS
GRUPOS DE PALETAS
Adems de hacer un uso ms ecaz del espacio, las paletas de QuarkXPress 7
ejecutan ajustes automticos para aumentar an ms la eciencia.
Cuando se inicia QuarkXPress 7, el software detecta el tamao de la pantalla
del monitor y coloca las paletas en consecuencia.
Cuando se mueve una paleta cerca de las barras de desplazamiento y otras paletas,
la paleta que se est moviendo se adherir a su posicin sin superponerse a la
barra de desplazamiento o a otra paleta.
Una paleta puede aparecer slo en un grupo de paletas a la vez.
Puede mostrar varios grupos de paletas de manera simultnea, y un conjunto
de paletas puede contener varios grupos de paletas.
Cuando se unen y separan paletas de un grupo, las otras paletas del grupo
ajustan su tamao automticamente.
Para contraer o expandir una paleta en un grupo de paletas, haga clic en el
tringulo a la izquierda del nombre de la paleta o haga doble clic en la barra
de ttulo de la paleta.
Para contraer o mostrar todas las paletas en un grupo de paletas, pulse Comando
y haga clic Ctrl y haga clic en el nombre de cualquier paleta dentro del grupo.
La paleta ms ancha dentro de un grupo de paletas dene la anchura mnima
del grupo.
Las bibliotecas pueden formar parte de un conjunto de paletas. Sin embargo,
si una biblioteca dentro de un conjunto de paletas se almacena en un servidor
inaccesible, dicha biblioteca no aparecer cuando se seleccione el conjunto
de paletas.
No se puede incluir libros en un conjunto de paletas.
Para usar la pantalla completa con el n de ver los proyectos, es conveniente
crear un conjunto sin paletas ni bibliotecas abiertas.
Los conjuntos de paletas pueden contener paletas que no se pueden agrupar
(por ejemplo, las paletas Herramientas y Dimensiones).
Un grupo de paletas se comporta como una paleta individual. Haga doble clic
en la barra superior para contraer la presentacin dentro de la barra superior.
Puede hacer clic en el cuadro Cerrar para ocultar el grupo de paletas.
Para abrir el men de una paleta, haga clic en las echas a la derecha del nombre
de la paleta. Por ejemplo, el men de la paleta Hojas de estilo contiene los
controles para editar y gestionar las hojas de estilo.
MANEJO MEJORADO DE LAS PALETAS
CAPTULO 10: MS CARACTERSTICAS NUEVAS
|
285
Para reposicionar una paleta dentro de un grupo, haga clic en el nombre de la
paleta y arrastre a una nueva ubicacin dentro del grupo. Aparecer una lnea
na en la ubicacin de destino antes de que suelte el botn del ratn.
Los conjuntos de paletas se guardan como archivos XML individuales dentro
de la carpeta Conjuntos de paletas en la carpeta Preferencias de QuarkXPress.
Puede establecer su propia jerarqua de conjuntos de paletas, creando carpetas
en la carpeta Conjuntos de paletas en la carpeta Preferencias de QuarkXPress.
Estas carpetas se convierten en submens del submen Ventana Conjuntos
de paletas. Simplemente coloque el archivo XML del conjunto de paletas en
la carpeta correspondiente y despus salga de QuarkXPress y vuelva a iniciarlo
para que dicho conjunto de paletas aparezca en el submen deseado. Tambin
puede crear carpetas anidadas para crear submens anidados.
Los desarrolladores de software de XTensions tienen la opcin de usar las
funciones de grupos de paletas en QuarkXPress 7. Si el desarrollador opta
por este mtodo, puede aadir paletas del software de XTensions a los grupos
y conjuntos.
DISEO MEJORADO DE LA PALETA DIMENSIONES
Use la paleta Dimensiones para obtener acceso a prcticamente todos los
comandos disponibles en los cuadros de dilogo. Una la de iconos, llamada
barra de navegacin, aparece sobre el centro de la paleta Dimensiones. Puede
especicar que la barra de navegacin aparezca en todo momento, slo cuando
pase el ratn sobre la paleta, o nunca. Cuando la barra de navegacin est activa,
elija un icono para cambiar la informacin presentada. Descubrir una amplia
gama de controles en un espacio relativamente pequeo.
La barra de navegacin aparece sobre el centro de la paleta Dimensiones.
PRESENTACIN DE LA PALETA DIMENSIONES ESTNDAR
Cuando uno o ms elementos estn activos, la barra de navegacin siempre
muestra los siguientes iconos: el icono predeterminado de QuarkXPress
(representado con el icono de la aplicacin), Espaciado y alineacin y
Sombra paralela.
Haga clic en el icono predeterminado de QuarkXPress para mostrar infor-
macin sobre el elemento o el contenido, dependiendo de la herramienta y el
elemento seleccionados.
Haga clic en el icono Espaciado y alineacin para mostrar los controles para
alinear elementos (entre s o en relacin con la pgina o plancha extendida).
Haga clic en el icono Sombra paralela para mostrar los controles para
aadir una sombra paralela a los elementos activos.
MANEJO MEJORADO DE LAS PALETAS
286
|
CAPTULO 10: MS CARACTERSTICAS NUEVAS
Adems de los tres iconos estndares, otros iconos de la paleta Dimensiones
varan dependiendo del elemento activo y la herramienta seleccionada.
CONTROLES DE ESPACIADO Y ALINEACIN
Cuando elige Elemento Espaciado y alineacin Espaciado y alineacin
(Comando+,/Ctrl+,), se activan los controles de Espaciado y alineacin en la
paleta Dimensiones.
Adems de aadir los controles de Espaciado y alineacin a la paleta
Dimensiones, las opciones son ms amplias en QuarkXPress 7. Puede elegir
entre ocho opciones de espaciado y seis de alineacin en la paleta
Dimensiones, y especicar la alineacin en relacin con elementos seleccio-
nados, la pgina o (en el caso de maquetaciones para impresin con pginas
enfrentadas) la plancha extendida. Los seis comandos del submen Espaciado
y alineacin (men Elemento) tambin se incluyen en la paleta Dimensiones,
pero los nuevos modos de alineacin relativa (esto es, con respecto al elemento,
la pgina o la plancha extendida) slo se denen en la paleta Dimensiones y
producen un comportamiento sutilmente diferente de las anteriores versiones
del software.
MODO RELATIVO AL ELEMENTO
Los controles de Espaciado y alineacin en las versiones anteriores de
QuarkXPress empleaban el modo relativo al elemento. Es decir, cuando se
seleccionaba ms de un elemento, se podan usar las opciones de Espaciado
y alineacin para denir el espacio entre los elementos. En QuarkXPress 7,
el modo relativo al elemento es uno de tres modos relativos.
MODO RELATIVO A LA PGINA
Como una novedad en QuarkXPress 7, el modo relativo a la pgina coloca
los elementos de acuerdo con los parmetros de la pgina (izquierda, derecha,
arriba o abajo).
MODO RELATIVO A LA PLANCHA EXTENDIDA
Otra de las novedades en QuarkXPress 7, el modo relativo a la plancha
extendida est disponible para maquetaciones para impresin que tienen
pginas enfrentadas. Supongamos que tiene abierta una maquetacin con
una plancha extendida y que despus seleccion un elemento en la pgina
izquierda y otro elemento en la pgina derecha. Si hace clic en el icono
Modo relativo a la plancha extendida en la paleta Dimensiones y elige
Espaciar centros horizontales , los elementos seleccionados se colocarn
en los extremos izquierdo y derecho de la plancha extendida.
CONTROLES DE ESPACIADO
Los siguientes controles de espaciado estn disponibles en todos los modos de
Espaciado y alineacin:
Espaciar bordes superiores
Espaciar centros verticales
DISEO MEJORADO DE LA PALETA DIMENSIONES
CAPTULO 10: MS CARACTERSTICAS NUEVAS
|
287
Espaciar bordes inferiores
Espaciar verticalmente
Espaciar bordes izquierdos
Espaciar centros horizontales
Espaciar bordes derechos
Espaciar horizontalmente
CONTROLES DE ALINEACIN
Los siguientes controles de alineacin estn disponibles en todos los modos de
espaciado y alineacin:
Alinear bordes izquierdos
Alinear centros horizontales
Alinear bordes derechos
Alinear bordes inferiores
Alinear centros verticales
Alinear bordes superiores
Otra de las novedades en QuarkXPress 7 es que puede elegir Elemento
Espaciado y alineacin Aplicar ltimo para repetir el comando de
alineacin usado ms recientemente.
OTRAS NOTAS SOBRE LA PALETA DIMENSIONES
Cuando hay una maquetacin para Web activa, la paleta Dimensiones incluye
un icono Exportar para mostrar los controles de exportacin.
Cuando se seleccionan varios elementos del mismo tipo (como tres cuadros de
imagen independientes), los controles de la paleta Dimensiones aplican a todos
los elementos seleccionados.
Para recorrer de izquierda a derecha los iconos de la barra de navegacin de
la paleta Dimensiones, pulse Comando+Opcin+;/Ctrl+Alt+;. Para dar marcha
atrs (de derecha a izquierda), pulse Comando+Opcin+, Ctrl+Alt+,.
Para que la barra de navegacin aparezca continuamente, pulse Control y
haga clic/haga clic con el botn derecho en la barra de ttulo de la paleta
Dimensiones y elija Mostrar siempre la barra de chas.
Para ocultar permanentemente la barra de navegacin, pulse Control y haga
clic/haga clic con el botn derecho en la barra de ttulo de la paleta Dimensiones
y elija Ocultar siempre la barra de chas.
Tambin puede hacer que la barra del navegador se muestre de manera
interactiva. Pulse Control y haga clic/haga clic con el botn derecho en la
barra de ttulo de la paleta Dimensiones y elija Mostrar barra de chas al
pasar el ratn.
DISEO MEJORADO DE LA PALETA DIMENSIONES
288
|
CAPTULO 10: MS CARACTERSTICAS NUEVAS
La paleta Dimensiones recuerda el icono y la presentacin seleccionada para
un tipo de elemento. Por ejemplo, si muestra el icono Tabulacin para
texto y seguida hace clic en un cuadro de imagen, cuando vuelva a hacer clic
un cuadro de texto, aparecern los controles de Tabulacin.
Cuando una maquetacin para Web est activa, la paleta Dimensiones y el cua-
dro de dilogo Modicar (men Elemento) incluyen la casilla de vericacin
Convertir a grco al exportar para convertir automticamente los cuadros
de texto en elementos grcos al exportar la maquetacin. Representado por
un icono de una cmara pequea encima de una casilla de vericacin en la
paleta Dimensiones, la especicacin Convertir a grco al exportar tambin
muestra la cmara en todos los cuadros de texto en los que se seleccion
la casilla.
BLOQUEAR ELEMENTOS Y CONTENIDO
Las caractersticas de bloqueo de QuarkXPress 7 aplican a elementos y contenido.
Puede proteger con facilidad trabajo de diseo, grcos y texto con estas carac-
tersticas de bloqueo, pero tambin puede volver a asumir el control de edicin
mediante el men Elemento.
Para bloquear la posicin de un elemento, elija Elemento Bloquear
Bloquear posicin. Los controles para bloquear elementos en las versiones
anteriores de QuarkXPress impedan el movimiento accidental de un elemento
con el ratn, pero permitan cambiar las coordenadas en la paleta Dimensiones
o el cuadro de dilogo Modicar. Con la nueva funcionalidad de bloqueo, el
elemento no puede moverse sino hasta que se desbloquea.
Tambin puede bloquear el contenido de un elemento si elige Elemento
Bloquear Bloquear contenido del relato o Elemento Bloquear
Bloquear contenido de imagen.
El submen Elemento Bloquear muestra una marca de vericacin al lado
de las posiciones o contenido bloqueados. Vuelva a seleccionar la opcin para
deseleccionar (y desbloquear) la posicin o contenido de un elemento activo.
Si duplica un elemento completamente bloqueado (esto es, con su posicin y
contenido bloqueados), puede reposicionar y suprimir el duplicado, pero no
puede sustituir el contenido sin desbloquearlo antes.
DISEO MEJORADO DE LA PALETA DIMENSIONES
CAPTULO 10: MS CARACTERSTICAS NUEVAS
|
289
INCRUSTACIN AUTOMTICA DE FUENTES EN ARCHIVOS
EPS EXPORTADOS
Al elegir Archivo Guardar pgina como EPS, puede hacer clic en Opciones,
elegir Fuentes e incrustar de manera selectiva las fuentes en el archivo EPS.
OPCIONES DE SALIDA NUEVAS EN QUARKXPRESS 7
Salida sola ser sinnimo de impresin. Sin embargo, en la actualidad este trmino
abarca una amplia variedad de opciones de exportacin. Por medio de exportar,
imprimir y otros comandos, QuarkXPress 7 puede producir archivos en los
siguientes formatos:
PostScript (PS)
Encapsulated PostScript (EPS)
Portable Document Format (PDF), con o sin vericacin de PDF/X
Personalized Print Markup Language (PPML)
HyperText Markup Language (HTML)
Extensible HyperText Markup Language (XHTML)
Extensible Markup Language (XML)
Extensible Stylesheet Language (XSL)
Extensible Stylesheet Language Translator (XSLT)
Los siguientes puntos ataen a aspectos especcos de los procesos de salida.
El tipo de maquetacin activa determina las opciones de exportacin en
QuarkXPress. Por ejemplo, cuando se muestra en pantalla una maquetacin
para impresin, el comando para exportar una maquetacin para Web en
formato HTML (Archivo Exportar HTML) no est disponible.
En QuarkXPress 7, ya no se admite el formato PostScript Nivel 1. Sin embargo,
la salida de QuarkXPress es totalmente compatible con todos los dispositivos
de Nivel 2 y Nivel 3, que abarcan la funcionalidad PostScript Nivel 1 y aaden
ms opciones (como la capacidad de incluir tintas planas en los archivos EPS).
QuarkXPress 7 ofrece opciones ampliadas para especicar la anchura y la
longitud de las marcas en la salida impresa, EPS, PDF y PPML. Tener control
sobre la posicin y los atributos de las marcas ayuda a comunicarse con los
impresores y a designar alineacin nica para las distintas planchas de color.
INCRUSTACIN AUTOMTICA DE FUENTES EN ARCHIVOS EPS EXPORTADOS
290
|
CAPTULO 10: MS CARACTERSTICAS NUEVAS
GUARDAR UNA PGINA EN FORMATO EPS
Cuando se exporta una pgina de una maquetacin como un archivo Encapsu-
lated PostScript (EPS), se puede especicar el nombre y ubicacin del archivo
y establecer varios parmetros para la exportacin a EPS (mediante controles
personalizados o un estilo de salida en EPS). Para usar los controles bsicos de
exportacin a EPS:
1 Elija Archivo Guardar pgina como EPS. Aparecer el cuadro de dilogo
Guardar pgina como EPS.
Use el cuadro de dilogo Guardar pgina como EPS para guardar una pgina en
formato EPS.
2 Introduzca un nombre de archivo.
3 Especique la pgina que se guardar en el campo Pgina.
4 Si ya ha creado un estilo de salida en EPS (vase Estilos de salida), elija el
nombre en el men desplegable Estilo EPS.
OPCIONES DE SALIDA NUEVAS EN QUARKXPRESS 7
CAPTULO 10: MS CARACTERSTICAS NUEVAS
|
291
5 Para especicar manualmente o cambiar las opciones de exportacin a EPS,
haga clic en Opciones. Aparecer el cuadro de dilogo Opciones para
guardar pgina como EPS.
Para usar un estilo de salida EPS, elija una opcin en el men desplegable
Estilo EPS. Para crear un estilo de salida EPS usando los ajustes actuales, elija
Nuevo estilo.
Para especicar un formato para el archivo EPS, elija una opcin en el men
desplegable Formato. Las opciones disponibles incluyen EPS estndar, DCS
en varios archivos y DCS en un solo archivo. (Tenga en cuenta que ambos
formatos DCS usan el estndar DCS 2.0; QuarkXPress ya no es compatible
con el estndar DCS 1.0.)
Use el panel Generales para especicar la escala del archivo EPS, el formato de
la vista previa del archivo EPS, si las reas blancas de la pgina se tratarn como
transparentes u opacas en el archivo EPS y si la salida del archivo EPS ser como
una plancha extendida.
Use el panel Color para elegir una conguracin de salida del archivo EPS y
para seleccionar las planchas que debern incluirse en la salida.
Use el panel Fuentes para especicar las fuentes que se incrustarn dentro del
archivo EPS exportado.
Use el panel Marcas para especicar la posicin, anchura y longitud de las
marcas de registro en el archivo EPS.
Use el panel Sangrar para designar un tipo de sangrado simtrico o asimtrico y
para especicar la distancia de sangrado alrededor del archivo EPS.
Use el panel Transparencia para activar o desactivar la transparencia y para
controlar la resolucin de los elementos acoplados en el archivo EPS.
Use el panel OPI para especicar las opciones para incluir las imgenes originales
en alta resolucin en el archivo EPS, y para controlar las opciones TIFF y EPS
por separado.
Use el panel JDF para indicar si debe crearse un archivo Job Denition Format
(JDF) al mismo tiempo que el archivo EPS. Podra optar por hacer esto si est
usando Job Jackets en un ujo de trabajo JDF.
Use el panel Avanzadas para elegir si el EPS observar las normas de PostScript
Nivel 2 o PostScript Nivel 3.
Para capturar los ajustes actuales sin crear el archivo EPS, haga clic en
Guardar ajustes.
OPCIONES DE SALIDA NUEVAS EN QUARKXPRESS 7
292
|
CAPTULO 10: MS CARACTERSTICAS NUEVAS
Use el cuadro de dilogo Guardar pgina como EPS para especicar opciones
detalladas para guardar una pgina como un archivo EPS.
6 Haga clic en OK.
7 Haga clic en Guardar.
EXPORTACIN DE UNA MAQUETACIN EN FORMATO PDF
PDF se ha convertido en el estndar entre plataformas para compartir
informacin. Los archivos PDF son relativamente pequeos, y pueden abrirse
en pantalla o imprimirse en todos los niveles de calidad (esto es, para el escritorio
o un impresor comercial). Tambin pueden incluir controles de visualizacin,
hipervnculos internos y externos, anotaciones y caractersticas de seguridad.
PDF/X es un subconjunto de la especicacin PDF diseado para atender
variables de color, fuentes y trapping que afectan los trabajos impresos en la
imprenta. Las primeras versiones de PDF/X simplemente eliminaban caracte-
rsticas de PDF que no guardaban relacin con el ujo de trabajo de preprensa
(como los comentarios, anotaciones y colores RGB). Los desarrollos subsiguientes
del estndar atienden la gestin del color y otros problemas de impresin.
PDF/X no es un formato de archivo, sino un conjunto de limitaciones en el
formato de archivo PDF. Al exportar un archivo en formato PDF, puede elegir
si el archivo debe observar las limitaciones descritas en la especicacin PDF/X.
Si crea un archivo PDF que se ajuste al estndar PDF/X, puede evitar numerosos
problemas de salida y preprensa. Hable con su proveedor de salida para obtener
ms informacin sobre PDF/X.
OPCIONES DE SALIDA NUEVAS EN QUARKXPRESS 7
CAPTULO 10: MS CARACTERSTICAS NUEVAS
|
293
Para exportar la maquetacin activa en formato PDF:
1 Elija Archivo Exportar Maquetacin como PDF. Aparecer el cuadro de
dilogo Exportar como PDF.
Use el cuadro de dilogo Exportar como PDF para exportar una maquetacin en
formato PDF.
2 Introduzca un nombre de archivo.
3 Especique las pginas que se exportarn en el campo Pgina.
4 Si ya ha creado un estilo de salida en PDF (vase Estilos de salida), elija el
nombre en el men desplegable Estilo PDF.
5 Para especicar manualmente o cambiar las opciones de exportacin a PDF, haga
clic en Opciones. Aparecer el cuadro de dilogo Opciones de exportacin
de PDF.
Para usar un estilo de salida PDF, elija una opcin en el men desplegable
Estilo PDF. Para crear un estilo de salida PDF usando los ajustes actuales, elija
Nuevo estilo.
Para usar la vericacin PDF/X, elija una opcin en el men desplegable
Vericacin. Las opciones disponibles incluyen PDF/X 1a y PDF/X 3. Tenga
en cuenta que la vericacin PDF/X 1a slo permite CMAN y colores planos,
en tanto que la vericacin PDF/X 3 permite incluir colores e imgenes que
usan otros espacios colorimtricos, junto con los perles de color ICC (que se
denen en las conguraciones de origen y salida para la gestin del color).
OPCIONES DE SALIDA NUEVAS EN QUARKXPRESS 7
294
|
CAPTULO 10: MS CARACTERSTICAS NUEVAS
Use el panel Color para especicar si se crear una salida compuesta o
separaciones, para elegir una conguracin de salida para el archivo PDF
y para seleccionar las planchas que debern incluirse en la salida.
Use el panel Compresin para especicar las opciones de compresin de los
diferentes tipos de imgenes en el archivo PDF.
Use el panel Pginas para especicar si se exportarn planchas extendidas, si se
exportar cada pgina como un archivo PDF independiente, si se incluirn las
pginas en blanco y si se incrustar una miniatura del archivo PDF.
Use el panel Marcas para especicar la posicin, anchura y longitud de las
marcas de registro en el archivo PDF.
Use el panel Hipervnculos para especicar cmo se exportarn los vnculos
y listas de la maquetacin y cmo debern abrir los hipervnculos en el PDF.
Tambin puede usar este panel para especicar el zoom predeterminado del
archivo PDF.
Use el panel Metadatos para proporcionar los detalles que aparecern en la
cha Descripcin del cuadro de dilogo Propiedades del documento en
Adobe Acrobat Reader.
Use el panel Fuentes para especicar las fuentes que se incrustarn dentro del
archivo PDF exportado.
Use el panel Sangrar para especicar cmo se manejarn los sangrados en el
archivo PDF.
Use el panel Capas para especicar las capas que se incluirn en el archivo PDF.
Use el panel Transparencia para activar o desactivar la transparencia y para
controlar la resolucin de los elementos acoplados en el archivo PDF.
Use el panel OPI para especicar las opciones para incluir imgenes originales
en alta resolucin en el archivo PDF (no est disponible cuando se elige
PDF/X 1a o PDF/X 3 en el men desplegable Vericacin).
Use el panel JDF para indicar si debe crearse un archivo Job Denition Format
(JDF) al mismo tiempo que el archivo PDF. Podra optar por hacer esto si est
usando Job Jackets en un ujo de trabajo JDF.
Use el panel Resumen para ver un resumen de las opciones seleccionadas para
la exportacin a PDF.
Para capturar los ajustes actuales sin crear el archivo PDF, haga clic en
Guardar ajustes.
OPCIONES DE SALIDA NUEVAS EN QUARKXPRESS 7
CAPTULO 10: MS CARACTERSTICAS NUEVAS
|
295
Use el cuadro de dilogo Opciones de exportacin de PDF para especicar
opciones detalladas para exportar una maquetacin como un archivo PDF.
6 Haga clic en OK.
7 Haga clic en Guardar.
PERSONALIZED PRINT MARKUP LANGUAGE (PPML)
PPML (Personalized Print Markup Language) es un estndar basado en XML cre-
ado por la PODi (Print On Demand Initiative), una organizacin de proveedores
y clientes que se dedican a la edicin personalizada. La meta del estndar PPML
es promover la salida optimizada de trabajos de edicin personalizados. PPML
se funda en tres ideas esenciales:
Estandarizacin: Debido a que PPML es un estndar abierto, puede ser compatible
con una variedad de aplicaciones y dispositivos de salida con un mnimo de
esfuerzo. Esto contribuye a facilitar la interaccin entre tales aplicaciones y
dispositivos, y evita que los editores tengan que desarrollar soluciones
patentadas de edicin personalizada.
Personalizacin: El estndar PPML admite la personalizacin ya que permite
el uso de elementos no repetitivos que son diferentes en cada copia de una
pieza personalizada. Tpicamente, estos elementos provienen de un origen de
datos, como una base de datos o un archivo XML.
Optimizacin: El estndar PPML optimiza el tamao del archivo de salida y
el tiempo de procesamiento porque permite el uso de elementos repetitivos,
que son aquellas partes de un trabajo de impresin que son iguales en cada
copia que sale de la imprenta. Un elemento repetitivo se dene slo una vez
en un archivo PPML, se procesa slo una vez en el dispositivo de salida y des-
pus se guarda en memoria y vuelve a utilizarse, produciendo ahorros enormes
tanto en el tamao del archivo como en el tiempo de reproduccin.
OPCIONES DE SALIDA NUEVAS EN QUARKXPRESS 7
296
|
CAPTULO 10: MS CARACTERSTICAS NUEVAS
Las caractersticas de personalizacin y optimizacin de PPML se combinan para
producir grandes mejoras en la eciencia. Por ejemplo, suponga que va a enviar
una carta a 1,000 clientes, y es necesario insertar en ella el nombre de cada uno
de los clientes. Suponga, adems, que la carta incluye una fotografa y un logo-
tipo, que deben imprimirse exactamente de la misma manera en cada pgina.
Si creara este documento en una aplicacin de maquetacin de pginas como
QuarkXPress, y luego lo mandara imprimir en un dispositivo normal de salida
PostScript, obtendra un archivo de salida muy grande, ya que la misma foto-
grafa y logotipo tendran que repetirse mil veces. Sin embargo, si crea este
documento en una aplicacin de maquetacin de pginas como QuarkXPress
y luego lo exporta en formato PPML, acabara con un archivo exponencialmente
ms pequeo: un archivo que contiene slo una copia de la fotografa y el logo-
tipo, adems de una copia del nombre de cada cliente. Este archivo PPML puede
enviarse entonces a un dispositivo de salida PPML, que guardar en la memoria
cach todos los elementos repetitivos en lugar de reproducirlos una y otra vez,
y armar las pginas en un lapso breve antes de enviarlas al dispositivo
de impresin.
PPML no es un lenguaje de descripcin de pginas propiamente dicho como
PostScript; ms bien, simplemente sirve como un marco que contiene referencias
a objetos reproducibles en una variedad de formatos. Por ejemplo, un archivo
PPML puede contener indicadores de archivos SVG, PostScript y TIFF que se
combinan para producir un documento terminado. Estos archivos externos se
envan a impresin junto con el archivo PPML que hace referencia a ellos,
o pueden detallarse por medio de un URL para que el dispositivo de salida
pueda obtener acceso directo a ellos por la red.
Un consumidor PPML es un dispositivo capaz de leer y reproducir un archivo
en formato PPML. En ocasiones se dice que un consumidor PPML se llama
PPML RIP. Es importante hacer notar que no todos los consumidores de
PPML son iguales; como se mencion anteriormente, un archivo PPML puede
hacer referencia a otros recursos en una variedad de formatos, y un consumidor
PPML determinado puede procesar o no todos estos formatos.
TRABAJO CON CONSUMIDORES PPML
QuarkXPress permite guardar y editar conguraciones para diferentes consu-
midores de PPML. La mejor manera de trabajar con consumidores de PPML es
preguntar al proveedor de salida si cuenta con un archivo de conguracin del
consumidor de PPML que pueda usarse con QuarkXPress, importarlo y usar ese
archivo. Si eso no funciona, puede usar la conguracin predeterminada para
consumidores de PPML o crear una propia.
OPCIONES DE SALIDA NUEVAS EN QUARKXPRESS 7
CAPTULO 10: MS CARACTERSTICAS NUEVAS
|
297
Si conoce las caractersticas que son compatibles con un dispositivo de salida
PPML, puede crear su propia conguracin para consumidores de PPML. Para
crear una conguracin para consumidores de PPML:
1 Elija Utilidades Editar consumidores PPML. Aparecer el cuadro de dilogo
Consumidores PPML.
Use el cuadro de dilogo Consumidores PPML para crear, editar, suprimir, duplicar,
importar y exportar consumidores PPML.
2 Haga clic en Nuevo. Aparecer el cuadro de dilogo Consumidor PPML.
Use este cuadro de dilogo para congurar una denicin de consumidor PPML.
3 Use los paneles en este cuadro de dilogo para seleccionar las caractersticas
compatibles con el dispositivo de salida PPML.
4 Haga clic en OK.
5 Asegrese de usar este consumidor PPML cuando exporte el archivo en formato
PPML (vase Exportar una maquetacin en formato PPML).
Tambin puede usar el cuadro de dilogo Consumidores PPML para importar
los consumidores PPML que le proporcione su proveedor de salida.
OPCIONES DE SALIDA NUEVAS EN QUARKXPRESS 7
298
|
CAPTULO 10: MS CARACTERSTICAS NUEVAS
EXPORTAR UNA MAQUETACIN EN FORMATO PPML
Para exportar un archivo en formato PPML:
1 Elija Archivo Exportar Maquetacin como PPML. Aparecer el cuadro
de dilogo Exportar como PPML.
El cuadro de dilogo Exportar como PPML permite exportar una maquetacin
en un formato adecuado para un dispositivo de salida PPML.
2 Introduzca un nombre de archivo.
3 Especique las pginas que se exportarn en el campo Pgina.
4 Si ya ha creado un estilo de salida en PPML (vase Estilos de salida), elija el
nombre en el men desplegable Estilo PPML.
5 Para especicar manualmente o cambiar las opciones de exportacin a PPML,
haga clic en Opciones. Aparecer el cuadro de dilogo Opciones:
Para usar un estilo de salida PPML, elija una opcin en el men desplegable
Estilo PPML. Para crear un estilo de salida PPML usando los ajustes actuales,
elija Nuevo estilo.
Para usar la denicin de un consumidor PPML, elija una opcin en el men
desplegable Consumidor.
Use el panel Dispositivo para especicar los detalles del dispositivo de
salida deseado.
Use el panel Pginas para especicar el nmero de copias, escala, secuencia,
orientacin y otras opciones relacionadas.
Use el panel Imgenes para especicar las opciones de compresin y resolucin
de las imgenes.
OPCIONES DE SALIDA NUEVAS EN QUARKXPRESS 7
CAPTULO 10: MS CARACTERSTICAS NUEVAS
|
299
Use el panel Colores para especicar si se crear una salida compuesta o sepa-
raciones, para elegir una conguracin de salida para el archivo PPML, para
especicar las opciones de medios tonos y para seleccionar las planchas que
debern incluirse en la salida.
Use el panel Marcas para especicar la posicin, anchura y longitud de las
marcas de registro en la salida PPML.
Use el panel Avanzadas para elegir si la salida se ajustar al estndar PostScript
Nivel 2 o PostScript Nivel 3.
Use el panel Sangrar para especicar cmo se manejarn los sangrados en la
salida PPML.
Use el panel Capas para especicar las capas que se incluirn en la salida PPML.
Use el panel JDF para indicar si debe crearse un archivo Job Denition Format
(JDF) al mismo tiempo que la salida PPML. Podra optar por hacer esto si est
usando Job Jackets en un ujo de trabajo JDF.
Use el panel Resumen para ver un resumen de las opciones seleccionadas de
exportacin a PPML.
Use el cuadro de dilogo Opciones del trabajo para especicar opciones
detalladas para exportar una maquetacin en formato PPML.
6 Haga clic en OK.
7 Para capturar los ajustes actuales sin crear la salida PPML, haga clic en
Guardar ajustes.
8 Para imprimir planchas extendidas en lugar de pginas individuales,
seleccione Planchas extendidas.
OPCIONES DE SALIDA NUEVAS EN QUARKXPRESS 7
300
|
CAPTULO 10: MS CARACTERSTICAS NUEVAS
9 Para recopilar copias de todas las imgenes utilizadas en la maquetacin en una
carpeta llamada Imgenes, seleccione Recopilar imgenes. De lo contrario,
las imgenes no se incluirn en la salida PPML.
10 Haga clic en Guardar.
ESTILOS DE SALIDA
Tomando en consideracin las mltiples opciones para dar salida al contenido
en QuarkXPress, los estilos de salida pueden ayudarle a agilizar los pasos nales
de produccin. Adems de usar los estilos de impresin (disponibles en versiones
anteriores de QuarkXPress), puede capturar ajustes para salidas en formato PDF,
EPS y PPML. QuarkXPress 7 incluye conguraciones predeterminadas para todas
las opciones de salida, que pueden servir como base para personalizarlas a la
medida de sus necesidades. O puede crear estilos de salida desde el principio.
Para crear un estilo de salida:
1 Elija Editar Estilos de salida. Aparecer el cuadro de dilogo Estilos
de salida.
Use el cuadro de dilogo Estilos de salida para crear, importar, exportar, editar y
eliminar grupos de ajustes para salidas en formato impreso, PPML, EPS y PDF.
2 Haga clic en Nuevo y elija una de las cuatro opciones. Aparecer un cuadro de
dilogo donde podr generar un estilo de salida. Las opciones especcas que
estn disponibles en este cuadro de dilogo para un formato especco son las
mismas que se ofrecen cuando se imprime o exporta una maquetacin en
ese formato.
Encontrar informacin sobre las opciones de EPS en Guardar una pgina
en formato EPS.
Encontrar informacin sobre las opciones de PDF en Exportar una
maquetacin en formato PDF.
Encontrar informacin sobre las opciones de PPML en Exportar una
maquetacin en formato PPML.
OPCIONES DE SALIDA NUEVAS EN QUARKXPRESS 7
CAPTULO 10: MS CARACTERSTICAS NUEVAS
|
301
OTROS CAMBIOS EN LA INTERFAZ
Adems de los cambios importantes en la arquitectura del software
QuarkXPress 7, tambin descubrir cambios sutiles en trminos, iconos y
elementos de la interfaz.
Importar sustituye a Obtener en texto e imgenes. Cuando un cuadro de
texto desbloqueado est activo, el men Archivo muestra Importar texto.
Cuando un cuadro de imagen desbloqueado est activo, muestra
Importar imagen.
Con la herramienta Vinculacin o Desvinculacin seleccionada, el extremo
posterior de una cadena de texto que estaba representado por plumas de echa
ahora se representa con nales de lneas sencillas en QuarkXPress 7.
OTROS CAMBIOS EN LA INTERFAZ
302
|
CAPTULO 10: MS CARACTERSTICAS NUEVAS
Você também pode gostar
- Implantación de aplicaciones web (GRADO SUP.): Internet: obras generalesNo EverandImplantación de aplicaciones web (GRADO SUP.): Internet: obras generalesAinda não há avaliações
- Servicios de Red e Internet (GRADO SUPERIOR): Internet: obras generalesNo EverandServicios de Red e Internet (GRADO SUPERIOR): Internet: obras generalesNota: 5 de 5 estrelas5/5 (3)
- Acuerdo de Coexisitencia MarcariaDocumento3 páginasAcuerdo de Coexisitencia MarcariaRicardo Velasquez QuirozAinda não há avaliações
- Manual AquarSoftware CRMED 1-4 C001 14 2013Documento96 páginasManual AquarSoftware CRMED 1-4 C001 14 2013Jorge Cabello MachinAinda não há avaliações
- Implantación de aplicaciones web en entornos internet, intranet y extranet.: Internet: obras generalesNo EverandImplantación de aplicaciones web en entornos internet, intranet y extranet.: Internet: obras generalesAinda não há avaliações
- Aplicaciones Ofimáticas. 2ª Edición (GRADO MEDIO)No EverandAplicaciones Ofimáticas. 2ª Edición (GRADO MEDIO)Nota: 1 de 5 estrelas1/5 (1)
- Tutorial Rhinocam 1.0 en Espaã OlDocumento163 páginasTutorial Rhinocam 1.0 en Espaã OlSole Tapia50% (2)
- Manual Emc Part1Documento200 páginasManual Emc Part1alquiwar restrepoAinda não há avaliações
- Registro marca Pezweon denegado por INDECOPIDocumento9 páginasRegistro marca Pezweon denegado por INDECOPIdeby_dsa_84Ainda não há avaliações
- Guia de QuarkXPressDocumento841 páginasGuia de QuarkXPresscangufantesAinda não há avaliações
- Pro Engineer - Wildfire v2.0 Caste Llano TutorialDocumento193 páginasPro Engineer - Wildfire v2.0 Caste Llano TutorialanerlloneAinda não há avaliações
- Pro Engineer Wildfire - Primeros PasosDocumento202 páginasPro Engineer Wildfire - Primeros PasosNestor Navarro JañezAinda não há avaliações
- Correccion de Color en AVIDDocumento166 páginasCorreccion de Color en AVIDhervadaAinda não há avaliações
- E1581 Scene 6-1 Manual EsDocumento212 páginasE1581 Scene 6-1 Manual EsDavid Torregrosa Fuentes100% (1)
- Tutorial Avid-Xpress EfectosDocumento428 páginasTutorial Avid-Xpress Efectosbloqueomayusculas100% (1)
- Spec PipingDocumento376 páginasSpec PipingMiguel FarahAinda não há avaliações
- WarpDocumento32 páginasWarpMiguel FarahAinda não há avaliações
- SurfaceDocumento48 páginasSurfaceMiguel FarahAinda não há avaliações
- CablingDocumento139 páginasCablingMiguel FarahAinda não há avaliações
- Sheet Metal DesignDocumento198 páginasSheet Metal DesignMiguel FarahAinda não há avaliações
- StyleDocumento152 páginasStyleMiguel FarahAinda não há avaliações
- Pro/Engineer Wildfire™ 2.0 Associative Topology Bus™ Colección de Temas de AyudaDocumento50 páginasPro/Engineer Wildfire™ 2.0 Associative Topology Bus™ Colección de Temas de AyudaMiguel FarahAinda não há avaliações
- Auto Build ZDocumento60 páginasAuto Build ZMiguel FarahAinda não há avaliações
- Data DoctorDocumento34 páginasData DoctorMiguel FarahAinda não há avaliações
- Ashtech Solutions SPDocumento146 páginasAshtech Solutions SPcristophertoroAinda não há avaliações
- Behavioral ModelingDocumento72 páginasBehavioral ModelingMiguel FarahAinda não há avaliações
- Guía de Administración de Zonas en SolarisDocumento526 páginasGuía de Administración de Zonas en Solarisjlga23Ainda não há avaliações
- Manual - Partition Magic 8 (En Español)Documento38 páginasManual - Partition Magic 8 (En Español)Chino SarabiaAinda não há avaliações
- Tutorial de ShowbizDocumento28 páginasTutorial de ShowbizVictor JalidAinda não há avaliações
- Manual - Avid.Xpress - DV.3.5 EspaÇñol PDFDocumento818 páginasManual - Avid.Xpress - DV.3.5 EspaÇñol PDFelhidiota100% (1)
- DMEL057B - OmniScan PA Software 14 (ES)Documento478 páginasDMEL057B - OmniScan PA Software 14 (ES)ingemo432Ainda não há avaliações
- Bizhub C35 Ug Printer Copy Scanner de 3 2 1Documento397 páginasBizhub C35 Ug Printer Copy Scanner de 3 2 1Gilberto MagoAinda não há avaliações
- People SoftDocumento60 páginasPeople Softprodman8402Ainda não há avaliações
- INPCX 101 DeveloperToolGuideUserGuide EsDocumento326 páginasINPCX 101 DeveloperToolGuideUserGuide EsAra MuñozAinda não há avaliações
- BB 2012 Manual EsDocumento573 páginasBB 2012 Manual EsjjhonkcarAinda não há avaliações
- Introducción A Los Diferente Polímeros y Maquinas de InyecciónDocumento206 páginasIntroducción A Los Diferente Polímeros y Maquinas de InyecciónAndre Giovanni Ramirez ArenalesAinda não há avaliações
- Samsung I9500 Galaxy S IV Guia de UsuarioDocumento396 páginasSamsung I9500 Galaxy S IV Guia de Usuariomileton0% (1)
- Manual Sound Forge ProDocumento38 páginasManual Sound Forge ProLinda Evan67% (3)
- Gestion de Tiempos y TareasDocumento884 páginasGestion de Tiempos y TareasEDWIN ANDRES VILLAMIL LAVERDEAinda não há avaliações
- PS Principios Basicos Campus PDFDocumento488 páginasPS Principios Basicos Campus PDFjlopez_303Ainda não há avaliações
- Adm Sist Solaris P2Documento864 páginasAdm Sist Solaris P2David RomeroAinda não há avaliações
- Adm Sist Solaris P2Documento864 páginasAdm Sist Solaris P2Aguirre AbadAinda não há avaliações
- DS 1010 (SQL) DataServiceGuide EsDocumento118 páginasDS 1010 (SQL) DataServiceGuide EsJulioEstradaAinda não há avaliações
- SA License AgreementDocumento4 páginasSA License AgreementJaime PlotterAinda não há avaliações
- Toast 10 Titanium Guía Del UsuarioDocumento152 páginasToast 10 Titanium Guía Del Usuarioluiscgs19Ainda não há avaliações
- Manual de Sound Forge Pro 10Documento38 páginasManual de Sound Forge Pro 10FRANCO_CHAVARRI0% (2)
- User Manual MDB F4Documento260 páginasUser Manual MDB F4cont_scribd@yahoo.comAinda não há avaliações
- Nómina Global - México - Oracle DocumentationDocumento328 páginasNómina Global - México - Oracle DocumentationLuis Fernando Javier Morales MorenoAinda não há avaliações
- Ayuda de Acrobat 7Documento110 páginasAyuda de Acrobat 7KlingReadyHangMadeAinda não há avaliações
- In 910HF3 CommandReference EsDocumento686 páginasIn 910HF3 CommandReference EsAntonioAinda não há avaliações
- PeopleBook de Registros Del Alumnado - HRMS9SSR-B1206ESPDocumento1.214 páginasPeopleBook de Registros Del Alumnado - HRMS9SSR-B1206ESPjuan pereyraAinda não há avaliações
- Manual Español Sony Vegas 7 PDFDocumento82 páginasManual Español Sony Vegas 7 PDFhorebleyAinda não há avaliações
- Book Peopletools 8.48Documento152 páginasBook Peopletools 8.48CLAUDIA PATRICIA NIVIA CIFUENTESAinda não há avaliações
- Manual TractosoftDocumento158 páginasManual TractosoftReyVaz100% (1)
- Ashtech Solutions 630821-02 RevA SpanishDocumento230 páginasAshtech Solutions 630821-02 RevA SpanishJos de la CruzAinda não há avaliações
- PeopleBook de Administración de Personal - HRMS9HAW-B1206ESPDocumento578 páginasPeopleBook de Administración de Personal - HRMS9HAW-B1206ESPjuan.pereyraAinda não há avaliações
- Guia GPS Ashtech Locus Spanish Manual - Parte01Documento10 páginasGuia GPS Ashtech Locus Spanish Manual - Parte01Carlos Cacsire ContrerasAinda não há avaliações
- PeopleBook de Autoservicio Del Campus - HRMS9SSS-B1206ESPDocumento342 páginasPeopleBook de Autoservicio Del Campus - HRMS9SSS-B1206ESPjuan.pereyraAinda não há avaliações
- Informatica Developer (Versión 9.5.1) - Referencia Del Lenguaje de TransformaciónDocumento174 páginasInformatica Developer (Versión 9.5.1) - Referencia Del Lenguaje de TransformaciónVictor Daniel PobleteAinda não há avaliações
- CommandReference Es in 960Documento837 páginasCommandReference Es in 960natalinunezAinda não há avaliações
- Sistemas seguros de acceso y transmisión de datos (MF0489_3)No EverandSistemas seguros de acceso y transmisión de datos (MF0489_3)Ainda não há avaliações
- Desarrollo web en entorno servidor (GRADO SUPERIOR): Gráficos y diseño webNo EverandDesarrollo web en entorno servidor (GRADO SUPERIOR): Gráficos y diseño webNota: 5 de 5 estrelas5/5 (3)
- Servicios en Red (GRADO MEDIO): Internet: obras generalesNo EverandServicios en Red (GRADO MEDIO): Internet: obras generalesAinda não há avaliações
- Edouard Glissant Por El Entramado y Los Cotornos Del CaribeDocumento33 páginasEdouard Glissant Por El Entramado y Los Cotornos Del CaribeLunlunta TresAinda não há avaliações
- Aime Cesaire - La Negritude Ante El Colonialismo - Nicolas ViapianaDocumento28 páginasAime Cesaire - La Negritude Ante El Colonialismo - Nicolas ViapianaLunlunta TresAinda não há avaliações
- Con M InicialDocumento104 páginasCon M InicialLunlunta TresAinda não há avaliações
- Tercera Edad Con Mejor Calidad de VidaDocumento264 páginasTercera Edad Con Mejor Calidad de VidaLunlunta TresAinda não há avaliações
- Tratado de SociologiaDocumento282 páginasTratado de SociologiaGonzález Pedro AAinda não há avaliações
- MarcaPaisArgentina 3131526Documento9 páginasMarcaPaisArgentina 3131526Lunlunta TresAinda não há avaliações
- Reseña de - Discurso Sobre El Colonialismo - Aimé CésaireDocumento9 páginasReseña de - Discurso Sobre El Colonialismo - Aimé CésaireSemenova MorattoAinda não há avaliações
- Mujeres de America Latina - Mariana AlvaradoDocumento26 páginasMujeres de America Latina - Mariana AlvaradoLunlunta TresAinda não há avaliações
- Angelica Mendoza y Su Trayectoria AmericanaDocumento17 páginasAngelica Mendoza y Su Trayectoria AmericanaLunlunta TresAinda não há avaliações
- Jardin Del AlmaDocumento96 páginasJardin Del AlmaLunlunta TresAinda não há avaliações
- Mi Vida Con El CancerDocumento72 páginasMi Vida Con El CancerLunlunta TresAinda não há avaliações
- Primer Proyecto Español de Marca PaísDocumento14 páginasPrimer Proyecto Español de Marca PaísLunlunta TresAinda não há avaliações
- Marihuana en Exterior Cultivo de GuerrillaDocumento80 páginasMarihuana en Exterior Cultivo de Guerrillakolino100% (14)
- Lecciones de FilosofiaDocumento320 páginasLecciones de FilosofiaLunlunta TresAinda não há avaliações
- Lucha Armada - Nro. 1Documento146 páginasLucha Armada - Nro. 1Felisa CuraAinda não há avaliações
- El Sentido de La VidaDocumento48 páginasEl Sentido de La VidaLunlunta TresAinda não há avaliações
- Otros DiscursosPDFDocumento304 páginasOtros DiscursosPDFsiciliatovar100% (2)
- Roig Giro LinguisticoDocumento14 páginasRoig Giro LinguisticosiciliatovarAinda não há avaliações
- Once Miradas PDFDocumento160 páginasOnce Miradas PDFLunlunta TresAinda não há avaliações
- Ideas e Imaginarios para Una Política Actual de Integración en América LatinaDocumento305 páginasIdeas e Imaginarios para Una Política Actual de Integración en América LatinaPaulo Belloso100% (1)
- Tra Sin RaDocumento64 páginasTra Sin RaLunlunta TresAinda não há avaliações
- Defendiendo El Derecho Humano A La Vida en LA PDFDocumento224 páginasDefendiendo El Derecho Humano A La Vida en LA PDFLunlunta TresAinda não há avaliações
- La Critica de Marx A Los Derechos HumanosDocumento6 páginasLa Critica de Marx A Los Derechos HumanosLunlunta TresAinda não há avaliações
- Migraciones, Derechos Humanos y Desarrollo UE-ALDocumento199 páginasMigraciones, Derechos Humanos y Desarrollo UE-ALLunlunta Tres100% (1)
- Posada Leiva Jan PierrDocumento30 páginasPosada Leiva Jan PierrPool PosadaAinda não há avaliações
- Metodología para registrar patentes y marcas en el CDE UNAM-CANACINTRADocumento180 páginasMetodología para registrar patentes y marcas en el CDE UNAM-CANACINTRACarmenGarzaAinda não há avaliações
- Rodamientos Rígidos de Bolas: DimensionesDocumento4 páginasRodamientos Rígidos de Bolas: DimensionesGerman HangAinda não há avaliações
- Manual Garmin en EspañolDocumento56 páginasManual Garmin en Españoljdcifuentesb1333100% (1)
- Manual de Marcas - Estudio TarazonaDocumento15 páginasManual de Marcas - Estudio TarazonaMANUEL ENRIQUE ARRIETA CECINARIOAinda não há avaliações
- InglesDocumento12 páginasInglesYolanda Rojas Rojas100% (1)
- Normatividad Aplicada A SoftwareDocumento10 páginasNormatividad Aplicada A SoftwareGamma RamAinda não há avaliações
- Manual Netbook CORADIRDocumento8 páginasManual Netbook CORADIRMarcela CherreAinda não há avaliações
- Manual de Configuración de Clave TécnicaDocumento10 páginasManual de Configuración de Clave TécnicaCasio AutomaAinda não há avaliações
- Discurso patentes Colombia regulador propiedad intelectualDocumento2 páginasDiscurso patentes Colombia regulador propiedad intelectualLeidy Dayana BenaviidesAinda não há avaliações
- Manual de Procedimientos de Registro de Marca en El Registro GuatemalaDocumento112 páginasManual de Procedimientos de Registro de Marca en El Registro Guatemaladuckson8Ainda não há avaliações
- SpirulinaDocumento461 páginasSpirulinajoellabastida100% (2)
- Guia de Exportacion - TicsDocumento33 páginasGuia de Exportacion - TicsShirley SanchezAinda não há avaliações
- Calendarios y RecursosDocumento15 páginasCalendarios y RecursosIvan Dario QuirogaAinda não há avaliações
- Consulta RseDocumento6 páginasConsulta RseErikä CätotäAinda não há avaliações
- HyPET HPP5 Site Preparation Manual (Spanish)Documento80 páginasHyPET HPP5 Site Preparation Manual (Spanish)Merdock1Ainda não há avaliações
- Propiedad Industrial e Intelectual - JAIME ANTONIO RAMIA PEÑADocumento14 páginasPropiedad Industrial e Intelectual - JAIME ANTONIO RAMIA PEÑAJaime Ramia PeñaAinda não há avaliações
- Minicomponente Caracteristicas PanasonicDocumento3 páginasMinicomponente Caracteristicas PanasonicHector JoaoAinda não há avaliações
- NB HP 15-Dk0006la Ci7-9750h 2Documento3 páginasNB HP 15-Dk0006la Ci7-9750h 2Jimmy RomeroAinda não há avaliações
- Sintesis de La Unidad 3Documento18 páginasSintesis de La Unidad 3Cristian Pujols OrtizAinda não há avaliações
- Tema 6Documento44 páginasTema 6Johanna MCAinda não há avaliações
- Carboguard 892 Pds 11-05 Es-La (MX)Documento3 páginasCarboguard 892 Pds 11-05 Es-La (MX)Mayur PatelAinda não há avaliações
- Madre soltera embarazada encuentra consuelo y esperanzaDocumento185 páginasMadre soltera embarazada encuentra consuelo y esperanzaCristina Arévalo OrtizAinda não há avaliações
- EDIUS 740 Reference ES 201 20141024Documento495 páginasEDIUS 740 Reference ES 201 20141024Pablo BaezAinda não há avaliações
- Registro de bienes inmaterialesDocumento31 páginasRegistro de bienes inmaterialesCarlha HerreraAinda não há avaliações
- Rodamientos Rígidos de Bolas: DimensionesDocumento4 páginasRodamientos Rígidos de Bolas: DimensionesMoi Ky VillaAinda não há avaliações