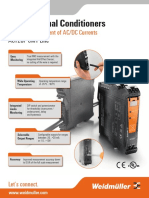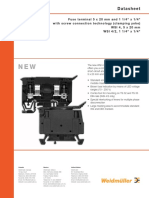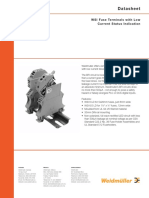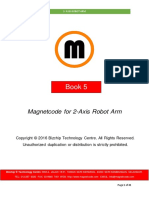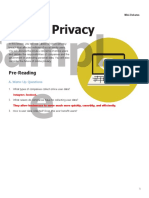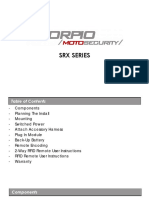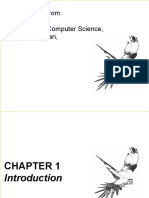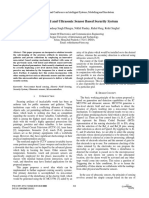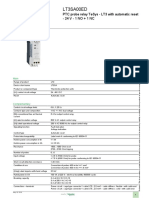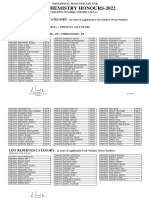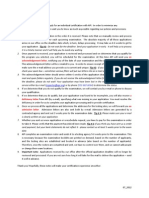Escolar Documentos
Profissional Documentos
Cultura Documentos
T420 Windows Install Guide
Enviado por
alltheloveintheworldDireitos autorais
Formatos disponíveis
Compartilhar este documento
Compartilhar ou incorporar documento
Você considera este documento útil?
Este conteúdo é inapropriado?
Denunciar este documentoDireitos autorais:
Formatos disponíveis
T420 Windows Install Guide
Enviado por
alltheloveintheworldDireitos autorais:
Formatos disponíveis
1
Clean Installing Windows on the
ThinkPad T420
By: Hearst
2
Notes:
All text written by Hearst, which probably means its copyrighted.
Artwork Cover By the lovely Korie Riko Amano Hanei.
ThinkPad and related logos is a registered trademark of Lenovo.
Certain system diagrams used in this guide are copyrighted to Lenovo.
Windows is a registered trademark of Microsoft.
I think youre getting bored of the intellectual trademark/copyright stuff.
THIS GUIDE IS FREE AND NOT INTENDED FOR COMMERCIAL DISTRIBUTION!
All information in this article are not officially supported or endorsed by
Lenovo/IBM or Microsoft. Therefore Lenovo/IBM and Microsoft has no relation
to the information given nor has Lenovo/IBM and Microsoft ever tested or
approved these guides. Information from this article are provided "as is"
without any warranties or liability from Lenovo/IBM, Microsoft and the author.
Any attempt to replicate information is entirely at the risk of the end user, no
liability or responsibility will be held by the author from misuse, incorrect
installation, lost of earnings, loss of assets or anything the big man upstairs
does to derail the user (massive respect to him).
This article is
Version 1.0.4 (22nd May 2011)
N.B. If there are some spelling mistakes or pretty rubbish grammatical errors
then I apologise and will try to make amends in the next version. I do take a
while typing up stuff, not just here but in forums as well. However please note
I do spell things in British English being in the land of Cool Britannia so
things like colour, favour, television programmes (though I do spell computer
software as programs) are correct under my definition. Arigatou gozaimasu!
Oh wait thats not British English
3
Contents
Introduction 04
Before You Do Anything... 05
Installing Windows XP on the T420 07
-- Windows XP SSD Special Steps 33
Installing Windows Vista / 7 on the T420 35
4
Introduction
So you got your shiny new ThinkPad T420OK thats a lie since when did
ThinkPads ever shine with its matte black exterior but anyway Im sure youre
pretty excited to use the machine. While some are content with the factory set
up provided by Lenovo there are others who wants to go further by taking full
control of what goes on their machine and what doesnt (oh you rebels!).
While some are happy to do this on their own there are others who probably
need a bit of a helping hand on doing the Clean Install procedure. If youre
in the latter camp then youre welcome to use this guide to help install your
preferred version of Windows on your ThinkPad T420. It does look like a
daunting experience for the novice but dont worry, I try to make things easy
to understand and hopefully you become such a pro that youll teach me
instead!
Please note there isnt a specific right or wrong way of setting up your
Windows installation, throughout the guide I be teaching my preferred
method of installing each specific Windows which has been tried and tested
but you may want to take a slight twist on some sections which youre feel
free to do so.
Anyway I hope you enjoy this guide and become an invaluable aid for you to
install your preferred OS on the ThinkPad T420. I even throw in some
nekomimi to sweeten the deal!
5
Before Doing Anything
This is quite an important section that you should read before proceeding
with the guide. Now we all hope things will go smoothly but should
something go wrong then its always best to have a Plan B and that Plan B is
Lenovos Rescue & Recovery. Basically when things go horribly wrong that
consequently renders your system inoperable, the Rescue & Recovery utility
will work its magic and return your system back to its original working factory
state as if nothing happened.
Sounds good but where do you find this Rescue & Recovery CD? If you were
shaking that Lenovo box hoping for a set of CDs to fall out then its best to
stop and put it down. Like most computer manufacturers today, many dont
provide users with recovery CDs anymore. The reason is pretty simple, it saves
them money! Boo hiss - I know we all dont like scrooges since sharing is
caring, but theres not much we can do about that Im afraid. What we can do
however is to make our own set of Rescue & Recovery CDs which actually
isnt that difficult to do.
Making your Rescue & Recovery CDs:
Step 1: Assuming you havent tampered the system, switch on the T420 and
let it load Windows. Once loaded, go to the "START ORB" (or press the
key) and type in Rescue in the search bar. It should list up "Rescue &
Recovery" and click on that.
Step 2: You should be presented with a list of options as shown in the
screenshot below but the one we're interested in is the "Factory Recovery
Disks" option. Click on it and confirm the prompts to start the process.
6
Step 3: The next screen asks what
sort of medium you wish to use for
your Recovery procedure and
whether you want to create the set
now. Using the CD/DVD method
tends to be the more reliable so
we're going to use this option, also
make sure you check the "Create A
Set of Product Recovery Discs
Now" so we get started. Generally
you need 1x blank CD-R disc and
3x blank DVD-R discs to create
your set. Click the "OK" to initialise
the process.
Step 4: Rescue & Recovery will start extracting the files from the OS and
readies them to be burnt on the blank disc. It will take a bit of time but
eventually it will prompt you to insert your first disc. The first disc is the
initialisation media, basically this instructs the system to load up the Rescue &
Recovery software at start up. Insert your blank CD-R in and wait for the
program to finish the first disc. Once its done, simply take out the disc and
label it (I called my T420 Recovery Disc CD1) so you don't forget.
Step 5: With the first disc is completed it will then prompt you to insert the
next disc. In this stage it will back up all the critical OS files and settings for the
next 3 blank DVD discs. Insert the next blank disc and wait till its complete.
Once done, label (CD2) and repeat again for the next two discs. And before
you know it, you've completed your set of Recovery Discs! See it wasn't that
hard wasn't it?
7
Installing Windows XP on the ThinkPad T420
What do you mean boo hiss? There are people out there who still insist on
using Windows XP and there are some valid reasons to do so. Dont you hate
it when theres a really stubborn application that wouldnt run on the newer
version of Windows no matter how hard you try, and unfortunately it turns out
to be something that you really need! Or it could be that you got a really old
piece of hardware that you wish to use but is not supported beyond Windows
XP. Or maybe its just that you cant be bothered to learn the new Windows
OS at all!
Whatever the reason Im not going to start a debate on whether you should
use Windows XP or not as I assumed you already made up your mind about it
(plus this isnt a dictatorship!). If this section applies to you then read on as Im
going to give you a step by step guide on how to install Windows XP on your
ThinkPad T420.
Caution!
Make sure you have created the Rescue & Recovery backups first before
proceeding with the following steps!
Note: You need your original copy of Windows XP, one USB pen drive and
one Blank CD-R for this procedure (plus one DVD-R disc if you have a SSD).
Step 1: Grab your original copy of Windows XP and place it in the DVD/CD
drive. Open the Windows XP CD directory and press CTRL and A on the
keyboard simultaneously, this should highlight every item in blue. Afterwards
press CTRL and C simultaneously to copy the highlighted items.
Step 2: Go to your C: drive (or main Local Disk drive), create a New Folder and
call it WinXP. Once you created you new directory, enter the folder and press
CTRL and V together. This will paste all the copied contents of the Windows
XP CD to the WinXP folder.
Step 3: Go online and gather the following programs and drivers:
nLite
http:/ / www.nliteos.com/ download.html
nLite is a deployment tool that allows you to create your very own customised
Windows Installation disc. You can add all kinds of stuff such as drivers,
updated service packs and more that wasnt implemented on the original
Windows XP disc.
8
Microsoft Windows XP Service Pack 3 (SP3)
http:/ / www.microsoft.com/ downloads/ en/details.aspx?FamilyID=5b33b5
a8-5e76-401f-be08-1e1555d4f3d4&displaylang=en
If your original Windows XP disc comes with Service Pack 3 already then you
can skip this step. If not then for convenience its best to download the latest
Service Pack so one, you dont have to keep re-downloading the service pack
should you reformat the system more than once. And two, it actually trims the
amount of updates you need on the system (but lately there have been so
many updates beyond SP3 you dont save very much Im afraid).
Microsoft .NET Framework 3.5 SP1
http:/ / www.microsoft.com/ downloads/ en/details.aspx?FamilyID=d0e5de
a7-ac26-4ad7-b68c-fe5076bba986
This is a required component that enables Lenovo System Update to work on
your system since Windows XP doesnt have .NET Framework by default. Store
this on the USB drive.
Intel Rapid Storage Technology (SATA) 32 Bit Drivers
http:/ / downloadcenter.intel.com/ Detail_Desc.aspx?agr=Y&ProdId=2101
&DwnldID=19599&ProductFamily=Chipsets&ProductLine=Chipset+Soft
ware&ProductProduct=Intel%C2%AE+Rapid+Storage+Technology&lang
=eng
This component pretty much makes or breaks your Windows XP installation.
Without it the Windows Installer wouldnt be able to find your SATA hard
drive at all under AHCI mode. One cure is to use Compatibility mode under
the BIOS but it is drive management at its most basic. Im sure you want to
take advantage of the hard drives extra features that could be beneficial in
terms of performance and reliability of your drive (for SSDs this really is a
must have feature).
Lenovo Thinkvantage System Update 3.14
http:/ / download.lenovo.com/ ibmdl/ pub/ pc/ pccbbs/ thinkvantage_en/ syst
emupdate314-2010-10-29.exe
This utility pretty much takes all the guesswork for you which is convenient.
The application scans your system for any missing drivers and utilities, which
then downloads and installs them for you. Again store this app on the USB
drive.
Lenovo ThinkPad T420 Video Drivers
http:/ / download.lenovo.com/ lenovo/ content/ ddfm/ MIGR-
77167.html#video
The T420 comes with two GPU options, your system either comes with the
Intel HD 3000 GPU or the Nvidia Quadro 4200M chip with Optimus
9
Technology (which in other words also has the Intel GPU alongside the Nvidia
GPU). Whichever GPU you have make sure you have the latest relevant driver
stored on your USB drive.
Lenovo ThinkPad T420 Wireless Drivers
http:/ / download.lenovo.com/ lenovo/ content/ ddfm/ MIGR-
77167.html#wlan
The T420 comes with 4 different wireless cards, three of which come from Intel
while the other coming from Realtek. Again choose the relevant package for
your system and store this on your USB drive. If youre unsure it doesnt hurt
to download them all to be on the safe side. However if you dont use wireless
and use an Ethernet connection instead, then you need
Lenovo ThinkPad T420 Ethernet Driver
http:/ / www-
307.ibm.com/ pc/ support/ site.wss/document.do?lndocid=MIGR-77016
This is the Ethernet driver required for your T420, unlike the wireless drivers
theres only one Ethernet driver you need for this system. Likewise store this
driver on the USB drive if you happen to use this method to connect online.
That should pretty much cover the essentials to get you started on installing
Windows XP on the T420.
Step 4: Install nLite from the setup package. Then when you launch the
application you should be greeted with the following screen:
10
Step 5: Click Next and nLite
will ask you for the directory
of the original Windows XP
files. Now the image says its
located at Z:\Windows XP
but if you were following the
guide carefully then this
should actually be C:\WinXP
without the quotation marks.
Simply highlight the WinXP
folder and nLite should be
able to track it down. Once
done click the Next button
to proceed.
Step 6: nLite will then ask whether you want to load Presets from any previous
work you done on the program. Most likely this is your first time using this
application so I would just skip this step (even if you have used it before just
click Next).
Step 7: Now this is where it becomes serious, you will be presented with an
array of options to customise your own Windows XP disc. If you want you can
even streamline the user input process or remove components that you dont
want to lighten the install. However I tend to keep changes to a minimum as I
like to make my OS disc universal, you never know when you might need to
use that new Windows XP disc on a different system such as helping a friends
PC and certainly you dont want them to have all your credentials (user name,
password, serial key etc.) duplicated too.
So Im going to tweak three
specific areas for this guide,
Service Pack (since my original
disc version is SP2 which has
been superseded by SP3),
Drivers (to load our SATA
drivers) and Bootable ISO
(create the final disc). If your
original Windows XP disc
comes with SP3 already then
you do not need to update
the Service Pack so you can
leave this unselected (skip to
Step 9 in this case).
11
Step 8: If you selected the Service Pack option we need to update the disc
files to SP3. Now hopefully you already downloaded the file (if notwhat
were you doing!? Chop chop lets get moving!) so click on Select and locate
the WindowsXP-KB936929-SP3-x86-ENU.exe file. By default, most
browsers will have pointed this file to your Downloads folder. Once you have
located the Service Pack nLite will start to update all the relevant files to SP3
like the screenshot below which may take a few moments.
Once done you should be greeted with a prompt saying Integrated install has
completed successfully. If so thats it, job done. The Windows version name
should also change to Service Pack 3 to reflect this, click Next to proceed.
12
Step 9: Its time to load the SATA drivers, its no secret Windows XP had lousy
SATA support so its time to put that right. Where it says Insert, click on it
and then select Multiple Driver Folder.
It will then ask you for the location of the drivers that you want to add. If you
downloaded the Intel Rapid Storage Technology package its time to extract
the files out to a folder in which you can remember. Personally I extracted the
SATA files to a brand new folder on the desktop called Intel RST. Click OK
to go on the next section.
You should then be presented
with a list of SATA drivers
designed for various Intel
chipsets. If you know specifically
which one then select it and
click OK. Otherwise to play it
safe we can select all of them
and load them on to the disc,
press CTRL and A
simultaneously on the keyboard
to highlight all the items in the
list then click on OK. All the
Intel SATA drivers should then
be loaded on by nLite. Once this
is done click on the Next button.
13
Step 10: nLite will then ask you whether you want to initialise the whole
process. Of course you do, select Yes and let the program do its thing which
shouldnt take too long. Once done you should be greeted with a screen
similar to the one below:
If so then click on the Next button to proceed.
Step 11: Were coming to
the end of the nLite phase.
All we need to do now is
to burn our customised
Windows XP on to a blank
disc. Select Direct Burn
under the Mode options
and slot your blank disc
into the DVD/CD drive.
You are free to make your
own CD label and select
your desired burn speeds
(I tend to select the lowest
to make it compatible with
systems that have slow CD drives) and leave everything as it is. Once youre
happy with the settings then click on Burn and let it create the disc for you,
feel free to create a hot drink or something in the meantime.
14
Once completed then you have successfully created your own customised
Windows XP disc! Hooray! You can close nLite once this process is done by
clicking Next then Finish.
Step 12: Ensure you have stored all the required drivers on an USB drive and
saved any documents that you have on the system to a separate source (i.e.
External HDD) as were pretty much going to install Windows XP now. If you
have a SSD however, see SSD Special Steps in place of Step 13/14 as you
need to manually align the partition which XP doesnt do. Otherwise with your
customised Windows XP CD in, restart the system and when the ThinkPad
logo comes on, keep pressing the F12 button for the Boot Options. Out of
the list select the DVD/CD-ROM drive to initialise the setup (if this doesnt
appear check the Boot section in the BIOS to make sure this is included).
Step 13: If done correctly a blue screen of the Windows installer will appear
loading all kinds of stuff to the system. This may take a bit but once done you
should be able to see the following screen:
Wonderful, lets get cracking then. Press Enter and you will be presented
with the EULA to read. You can take your time to read it if you prefer but if
youre in a bit of a hurry then press F8 to proceed to the next screen.
Now if you loaded the SATA drivers on nLite correctly then you should be
presented with a list of partitions (if using the existing system hard drive) or a
highlighted Unpartitioned Space if you put a new hard drive in. If youre
presented with Setup did not find any hard drives installed then by chance
you loaded the wrong drivers, if you went with the CTRL and A method then
this is very unlikely but if you went with the smarty pants route by selecting
15
just one driver which turns out to be incorrect thenwell Im afraid you have
to go back to Step 4 and follow the rest of us - unlucky!
Anyway I prefer to start afresh on my installations as having an existing OS on
a separate partition can lead to all kinds of trouble with the MBR (Master Boot
Record). Delete all the partitions (dont worry your Rescue & Recovery discs
will still come to your rescue if things go wrong from here) and you should
have one big unpartitioned space to play with (well maybe not me with
20GB).
You can proceed as it is but I tend to prefer splitting my partitions on my
installations, one partition reserved for the system (Windows, Apps etc.) while
the other are reserved for your personal stuff such as Documents, Music and
Images for example. To do this press C on the keyboard to bring up the
Partition Manager.
16
Here it asks what size your System partition should be, in this example I
decided to go halves (of course you can choose your own sized partition
depending on how large your hard drive is). One way to calculate this is to do
the following:
In other words for me to get half of the available capacity I did this (I know I
could divide by 2 but you know)
So for me after rounding off, 10237 MB is the magic number which is
approximately 10GB. Type the calculated amount in the box and then press
Enter to create the partition. You should have something similar to the
screenshot below
You can create more partitions if you prefer but were done for now so were
going to move on. Press the Enter key to proceed to the next step.
Step 14: On the next screen you will be asked on how you would like to
format your disk drive. This can vary from 2-4 choices depending on your
system setup but the options are either FAT32 (Quick or Thorough) or NTFS
(Quick or Thorough).
5 . 10236 50
100
20473
Value Percentage
ty ableCapaci TotalAvail
100
17
Theres very little to recommend FAT32 at this day and age (not to mention
the 4GB file limit) so NTFS is the way to go really. If you have a brand new
hard drive most likely this would be integrity checked at the factory so you
can opt for the Quick format. If you have a scruffy old drive that contains
some unwanted data here and there or just cautious then you can opt for the
thorough format, though be warned as this will take a while to complete
(especially on larger disks).
But once youre certain of your choice, simply highlight and press Enter on
the keyboard to let Windows format the disk (which can take a few seconds or
a few hours depending on which option you choose). Afterwards Windows will
start copying files from the CD to set up the installation phase. There isnt
much you can do here so you can relax a bit while it does its job, it will
automatically restart once it has done loading the files.
Step 15: The setup process
will continue after restarting
but youll be presented with a
more visually appealing
screen instead. After installing
a few drivers you eventually
be presented with the
Regional and Language
Options window. By default
its all set to US English, if you
use this then youre pretty
much set to hit the Next
button, but if you come from a different locale (such as me based in the
18
United Kingdom) then you will need to do a bit of tweaking. Click the
Customize button to get started and youll be presented with the screen
below:
For me I tweaked mine to use the United Kingdom settings but obviously you
should change this to the region of your preference. You can pretty much skip
the other tabs and press OK but if you use East Asian Languages on your
system (i.e. Chinese, Japanese, Korean etc.) then under the Languages tab,
check the Install files for East Asian Languages option. A prompt will warn
that it will take an additional 230MB of space which is nothing really on
modern hard drives so click OK. It will take a few moments but once done
youre free to proceed by clicking OK. Personally I do this because I have
some Chinese, Korean and Japanese files and it will properly translate them
with the correct characters rather than showing some gobbledygook.
Youll return back to the Regional and Language Options window but we
still need to do more changes. For those who dont use an US Keyboard layout
we need to change it so it matches to our own keyboard layout (can be quite
a problem using QWERTY settings on an AZERTY keyboard thats for sure).
To do this click Details near the bottom and youll be presented with the
Text Services and Input Languages window. Go to Add on the right
hand side and youll be given the option to add your own keyboard layout.
19
For this example I added the United Kingdom layout sincewell I have to add
the Pound Sterling symbol () somehow. Once you added your keyboard
layout, go to the Default Input Language section and via the drop down
menu select your preferred keyboard layout similar to the image below:
Once you done this, hit the Apply button first so your native keyboard
layout becomes the default standard, then youre free to delete the US
Keyboard layout if you dont plan to use it by highlighting it and click on
Remove. Once done you can click on the OK button to confirm and were
pretty much done with the Regional and Language Options section from
here, click Next to continue.
Step 16: Straight
forward stuff here,
enter your name and
the organisation (if you
have one) into the
relevant box and click
Next. I used Kawaii
Hearst working for
Kawaii Land for mine.
:3
20
Step 17: Youll be prompted to add your Product Serial Key for your operating
system next. Depending on which version you have (OEM, Retail, VLK) you
may have a different looking window compared to mine but the principle is
the same. You can not type in anything and click on Next for some versions
but Windows XP will be active for only 30 days, best get it out of the way I say
and do this the first time out. Fill out the details then click Next.
Step 18: You will then be prompted to name your computer (your unique PC
ID when you connect to a network) and an Administrator password which is
optional, but I recommend adding one for security purposes. Once youre
done, click Next.
21
Step 19: Check the Date and Time Settings are correct on the system
otherwise feel free to make some amendments. Dont forget to make sure its
showing the correct Time Zone for your region as well. Once youre done, click
Next.
Step 20: Windows will resume installing for a short moment but eventually
will open a new window, this time asking for Networking Settings. For this
step, you can leave it as it is under Typical Settings and click Next.
22
It will then ask you whether you want your PC to be a member of a domain. If
youre planning to connect your PC to a corporate network domain then its
best to ask your IT Administrator as they will have the details for this. If youre
an end user however and have no plans for this, you can leave it as
WORKGROUP and click Next.
And thats pretty much all you need to do as Windows will take care of the
rest. Feel free to grab a drink or snack, were heading to the final straight now.
Step 21: Once Windows XP finished installing the OS you will be taken to a
lonely black screen with a small prompt box saying Windows will
automatically adjust the screen appearance. Click OK and it does its best to
optimise the screen resolution, but given Windows doesnt know what
graphics card you have at this stage it will ultimately fail. Still its better than
nothing so click OK at the Monitor Settings prompt to continue.
23
Step 22: After loading youll be greeted with a screen in which Microsoft
thanks you for purchasing XP rather than their latest Windows 7. *Ahem*
anyway ignore the Question Mark that wants to help, click the Next button
near the bottom right of the screen.
Step 23: Youll be asked on whether you want to turn Automatic Updates on
your system. Unless you have a specific reason not to then I would advise you
to do so. Check the Help protect my PC by turning on Automatic Updates
now and click on Next.
24
Step 24: Windows XP will then try to be smart and attempt to connect online
which will end in vain since it doesnt recognise any network adaptors you
have on the system. End Windows XPs misery by selecting the Skip button.
Step 25: It will then ask you whether you want to register the product with
Microsoft. Im sure Microsoft wouldnt really care that you have Windows XP
on your T420 at this time so select No, not at this time and click Next.
25
Step 26: Youll then be asked to enter your username for the system. You can
add more than one if you have multiple users otherwise click on Next once
youre happy.
Step 27: Arigatou (Thank You)! Windows XP setup is now complete! Theres
still a bit more work to do but you can give yourself a pat on the back as the
core operating system is in place. Click Finish to enter your desktop.
26
Step 28: You can marvel at your new desktop but theres still a lot of work to
do before it becomes fully usable. Most likely the screen resolution is
obviously one that we need to address so were going to fix that first.
Now if you were following the guide you should have all the goodies ready on
your USB drive to save valuable time like I have done below.
Go to the directory that has the Video driver and run the file which should
launch an installer for the Video driver. Carefully follow the steps, proceeding
by clicking Next and let the installer do its work.
27
Eventually you will reach the screen where Setup has finished installing but
actually it hasnt done anything useful since it just merely extracted the actual
setup files on to your local disk drive. *Sigh* Anyway ensure the box is ticked
where it says Install xxxxx Driver Now so that it actually installs the required
video drivers onto the system (in my example Im installing the Intel Graphics
drivers on my system).
Carefully follow the steps with the Video Driver installer and eventually it
should prompt you to reboot to allow the new driver to take effect. Do so and
hopefully you will be presented with a much bigger desktop indicating that it
has done its work.
28
Step 29: Repeat the steps as previous but for the Ethernet/Wireless drivers
instead. Once you have those installed on the system its time to focus on
.NET Framework 3.5 SP1. Run the setup and accept the EULA to proceed, it
should be relatively straightforward and will prompt you when it has
completed such as below.
Step 29: With the .NET Framework 3.5 installed youre now free to install the
System Update application on the system. Run the Installer and follow the
steps carefully, it shouldnt take too long before it prompts you to restart your
system by clicking Yes.
29
Step 30: With that out of the way ensure youre connected to the Internet if
you havent done so yet, this is to allow the System Update application to
connect online and go gather the missing drivers and utilities for you. To start
the application simply go to the START menu > ALL PROGRAMS > LENOVO
CARE (awww) then SYSTEM UPDATE, you should see the following splash
screen loading up
When the Introductory screen show up simply click Next to allow System
Update to scan your system for missing drivers and connect to its database.
Annoyingly it may prompt you that it needs an update which is ironic since
youve just downloaded their very latest version from their support page but
let it do so anyway. While System Update progresses it may ask you whether it
is OK to send your model information to the System Update Server. Let it do
so and check the box so it automatically remembers this preference for next
time.
30
Eventually another window will pop up asking whether you agree with its
License Notice. Click the Accept button and youll be presented with a list
of drivers and utilities to download on your system.
Feel free to choose what is relevant to you by checking the boxes, most likely
items in the Recommended Updates section are necessary to clear the
missing drivers and utilities on the system while the Optional Updates are
just that, something which maybe useful but arent really essential to the
system. Whatever you choose, when youre happy with your selection simply
click the Next button to review your selection.
31
Once you have double checked and are happy with your selection, click on the
Download button so it retrieves the missing drivers and utilities from the
server and installs them on your system. Youre pretty much free to go grab a
drink or something as this may take some time depending on your connection
speeds.
Once the System Update
finishes downloading and
installing all the required
drivers and applications it
will ask you to reboot
which I recommend you to
do so, afterwards youre
pretty much on the final
step of the Windows XP
install adventure
Step 31: Go to Windows Update and install all the required security patches
and fixes for the system. Since SP3 has been out for a while now you probably
going to get inundated with a lot of security updates, even so its best to
install them all just to be on the safe side.
32
Step 32: Congratulations! You have successfully clean installed your ThinkPad
system with the Windows XP operating system! With a clean Device Manager
and all the essentials onboard youre pretty much free to install your own
applications (i.e. Office, Antivirus software), files and customisations that you
have in mind.
Errr yeah I just needed the perfect excuse to put a rather unimpressed Yui
above but anyway that is all I can teach on clean installing your ThinkPad T420
with the Windows XP operating system, I hoped the guide proved useful for
you as well as being enjoyable to read. My job is still not half finished yet as I
got another Operating System to write up after this! *sobs*
SSD Users Note:
Windows XP doesnt come with native TRIM facility so you will need to rely on
your vendor software to replicate this beneficial facility for your SSD. Refer to
your Vendor support page for more information on this feature.
33
SSD Special Steps (In Place of Step 13/14)
You thought Ive forgotten havent you? Well not to worry since were going
over the steps for SSD users only. SSDs require disk partition alignment for
optimal performance, problem is Windows XP dont do this step at all when
you create disk partitions which is rather inconvenient. Windows XP werent
optimised for SSD users in mind which is understandable since SSDs werent
really around at the time when XP debuted. So how can we overcome this
problem?
To solve this dilemma I used the Diskpart functionality using the Windows 7
Installation Disc to create aligned disk partitions which enables Windows XP to
install on the SSD without issues. Quite strange for Windows 7 to be helping
the installation of XP but yes I found this to be quite effective and work very
well. To obtain the discs we need to get the ISO images which are available
from the NBR forums via the Working Legal Windows 7 Download Links
thread (http://forum.notebookreview.com/windows-os-software/428068-
legal-windows-7-download-links-just-like-vista-before.html), it doesnt
really matter if you download either the 32 bit (x86) or 64 bit (x64) versions as
both would work for this method. Once you have acquired the ISO images
simply burn them on to a blank DVD disc, if for some reason you dont have
such software then use ImgBurn (www.imgburn.com) to do this task which is
free to use.
With the Windows 7 Installation DVD inside the drive its time to restart the
system (or shut it down and replace the HDD with SSD if you havent done so).
With the ThinkPad logo on, keep pressing the F12 button for the Boot
Options. Out of the list select the DVD/CD-ROM drive to initialise the
Windows 7 setup (if this doesnt appear check the Boot section in the BIOS to
make sure this is included). The installer will start and load a couple of things
but eventually you will be prompted for your language and keyboard layout,
choose the relevant options and then click Next to proceed.
Once you enter the next screen press on the keyboard Shift and F10 at
the same time which should bring up a black command prompt window. In
the command prompt do the following:
Type in Diskpart.
Type in List Disk (assuming your SSD is the sole drive in the primary
bay it should be listed as Disk 0).
Type in Select Disk 0 (if your SSD is the sole drive as above).
Type in Clean to ensure the drive is wiped clean for use.
Type in create partition primary align=1024
34
Type in active to make the drive ready for use.
Type in format fs=ntfs quick
Type in exit do this twice to close the Command Prompt.
Once that is done your drive partition is aligned and ready to be used by
Windows XP. Simply click the X button on the top right window to exit the
Windows 7 installation. During restart press the F12 to show up the boot list
again, but before choosing the DVD/CD-ROM option again make sure you
take out the Windows 7 DVD and place in the Windows XP installation disc
instead. Confirm the selection to let the Windows XP installer run and
eventually youll be presented with the following screen:
Press Enter then F8 to accept the EULA. Since you already created the
partition before you dont need to do anything on the partition section so you
can simply press Enter to enter the next step (dont mess around and delete
the partition otherwise you just lost all that hard work for nothing!). It will then
ask whether you want to format the partition again or just leave the SSD as it
is for Windows to install on. Since you already performed a quick format
before just choose the option that leaves the partition format intact and
Windows will start copying files from the CD to set up the installation phase.
There isnt much you can do here so you can relax a bit, it will automatically
restart once it has done loading the files.
From here you can now follow Step 15 onwards as you done the special steps
and can now join the rest of us!
35
Installing Windows Vista / Windows 7 on the
ThinkPad T420
So you decided you want to remove Lenovos factory install and start things
from scratch. Or maybe you have a shiny new hard drive or SSD that you want
to put in but need help installing the OS back on. No problem, in this section
were going to install a pristine new copy of Windows Vista/7 on to your
system with no strings attached.
In contrast to Windows XP, setting up either Windows Vista or Windows 7 is
easier and lot less involving which is a good thing to save the sanity of the IT
admin. This particular section will focus mainly on installing Windows 7 to
your ThinkPad system but the installation process on Windows Vista is
virtually the same to that of Windows 7 so you should be able to follow this
guide without much trouble. There maybe certain points where it may only
apply to either of these operating systems specifically in which I will highlight
throughout to avoid confusion.
Caution!
Make sure you have created the Rescue & Recovery backups first before
proceeding with the following steps!
Note: Assuming you got the latest Windows disc, you just need one USB pen
drive with a reasonable amount of space to hold the driversand thats about
it.
*****Special Note***** Fingerprint users are advised to use BIOS mode as
there is no official way to get it working under UEFI mode at the moment.
Windows Vista Users
Vista users are advised to update their installer disc with the latest Service
Pack for security and performance enhancements. This is particularly
important if you want to run UEFI mode on a 64 bit version of Windows Vista
since the earlier versions dont have this capability to do an UEFI install from
what I gathered from the Microsoft website. Unfortunately you need to
slipstream these Service Packs sequentially, so if you have the earliest version
of Windows Vista then you need to slipstream SP1 first then SP2 annoyingly
(not like the good old days of XP).
36
To update your Windows Vista disc to the latest version, have a read at the
tutorials provided by the Vistax64 forums which explains how to slipstream to
SP1 and SP2 respectively.
Slipstream Vista SP1: http:/ / www.vistax64.com/ tutorials/ 151606-vista-
sp1-slipstream-installation-dvd.html
Slipstream Vista SP2: http:/ / www.vistax64.com/ tutorials/ 230249-
sliptream-vista-sp2.html
Windows 7 Users
Windows 7 users are advised to use the latest installer disc as well since
certain drivers can cause the system to crash prior to SP1 in UEFI mode (i.e
Intel Graphics). If you dont have access to the original Windows 7 disc then
you can obtain them from the NBR forums via the Working Legal Windows
7 Download Links thread (http:/ / forum.notebookreview.com/ windows-
os-software/ 428068-legal-windows-7-download-links-just-like-vista-
before.html). At the time of writing neither of these ISOs have SP1 integrated
so its up to you do slipstream them. Thankfully the SevenForums have a very
good article on how to do this method.
Slipstream Windows 7 SP1:
http:/ / www.sevenforums.com/ tutorials/ 145343-slipstream-windows-7-
sp1-into-installation-dvd-iso-file.html
Slipstreaming can take a while to do so if time is pressing then for Windows 7
users you can alternatively download the standalone packages available from
the Microsoft website and store them on your USB drive for you to install
later.
Microsoft Windows 7 / Server 2008 SP1 Standalone Packages:
http:/ / www.microsoft.com/ downloads/ en/details.aspx?FamilyID=c3202c
e6-4056-4059-8a1b-3a9b77cdfdda
Choose either the windows6.1-KB976932-X64.exe package for 64 bit
installations or windows6.1-KB976932-X86.exe for 32 bit and store them
on the USB drive. Ensure you install these packages before installing the
system drivers to avoid having issues.
Once you have obtained the latest Windows installation disc (or Service Pack
on USB) then you can proceed with the following steps to install Windows
Vista / 7 on your ThinkPad system.
37
Step 1: Theres two ways in which you can approach this:
I want to use the same version of Windows 7 for my clean install.
If youre planning to use the same Windows 7 version for your clean install
then using your existing Lenovo factory install, go to your Local Disk drive
on the computer (typically C:) and search for a folder called SWTOOLS.
Inside there should be a folder called DRIVERS, simply copy this folder to
your USB drive. Go online and grab the Magical Jellybean Keyfinder
(http://download.cnet.com/Magical-Jelly-Bean-Keyfinder/3000-18487_4-
10079600.html), run the app and write down the OS key. Also download
"Lenovo System Update" and save this on the USB (see below for link).
I want to use a different version of Windows 7 (i.e. 64bit to 32bit) or wish
to use Windows Vista instead for my clean install.
On the safe side its best to gather the drivers from the Lenovo Support to
avoid compatibility issues. Plus Vista uses a different version of System Update
in comparison to Windows 7. Anyway download the following drivers and
store them on your USB Drive:
Lenovo ThinkPad T420 Video Drivers
http:/ / download.lenovo.com/ lenovo/ content/ ddfm/ MIGR-
77167.html#video
The T420 comes with two GPU options, your system either comes with the
Intel HD 3000 GPU or the Nvidia Quadro 4200M chip with Optimus
Technology (which in other words also has the Intel GPU alongside the Nvidia
GPU). Whichever one you have, make sure you have the latest relevant driver
stored on your USB drive. For Vista users you should be able to use the
Windows 7 drivers without much trouble.
Lenovo ThinkPad T420 Wireless Drivers
http:/ / download.lenovo.com/ lenovo/ content/ ddfm/ MIGR-
77167.html#wlan
The T420 comes with 4 different wireless cards, three of which come from Intel
while the other coming from Realtek. Again choose the relevant package for
your system and store this on your USB drive. If youre unsure it doesnt hurt
to download them all to be on the safe side. However if you dont use wireless
and use an Ethernet connection instead, then you need
Lenovo ThinkPad T420 Ethernet Driver
http:/ / www-
307.ibm.com/ pc/ support/ site.wss/document.do?lndocid=MIGR-77016
38
This is the Ethernet driver required for your T420, unlike the wireless drivers
theres only one Ethernet driver you need for this system. Likewise store this
driver on the USB drive if you happen to use this method to connect online.
Intel Rapid Storage Technology (SATA) Drivers
32 Bit:
http:/ / downloadcenter.intel.com/ Detail_Desc.aspx?agr=Y&ProdId=2101
&DwnldID=19599&ProductFamily=Chipsets&ProductLine=Chipset+Soft
ware&ProductProduct=Intel%C2%AE+Rapid+Storage+Technology&lang
=eng
64Bit :
http:/ / downloadcenter.intel.com/ Detail_Desc.aspx?agr=Y&ProdId=2101
&DwnldID=19601&ProductFamily=Chipsets&ProductLine=Chipset+Soft
ware&ProductProduct=Intel%C2%AE+Rapid+Storage+Technology&lang
=eng
The Intel Rapid Storage Technology Drivers (RST), while not as essential
compared to Windows XP since Windows Vista/7 has its own AHCI driver by
default, its still very much a recommended driver to install on the system.
Some people report better performance using these SATA drivers, particularly
to those with SSDs - cant complain really. Make sure you download the
relevant driver to the OS youre going to use, so for example if youre
installing a 32 bit OS then use the 32 bit drivers and likewise for 64 bit. Again
store these on the USB drive for later.
Lenovo System Update
Windows Vista: http:/ / www-
307.ibm.com/ pc/ support/ site.wss/document.do?lndocid=MIGR-66956
Windows 7: http:/ / www-
307.ibm.com/ pc/ support/ site.wss/document.do?lndocid=MIGR-73695
This utility pretty much takes all the guesswork for you which is convenient.
The application scans your system for any missing drivers and utilities, which
then downloads and installs them for you. Again store this app on the USB
drive.
Step 2: Once you gathered all the required drivers and obtained the latest
version of your Windows Installation disc, its time to restart the system. If you
need to swap drives then shut down the system instead of restarting. When
the ThinkPad logo appears on the screen, tap the F1 button to access the
BIOS. Go to the Startup tab and ensure the DVD/CD-ROM drive is present in
the Boot section. For UEFI/Legacy Boot if youre going to be using a 32
bit OS then stick with the option Both with Legacy First as the boot
priority. If youre using a 64 bit OS, its best to ensure that it installs in UEFI
39
mode for speedy startups, so switch the UEFI/Legacy Boot into UEFI
Only. Once done, press F10 and select Yes to confirm the changes on the
BIOS. Ensure you have the USB drive still connected to the system and place
the Windows Vista/7 Installation disc inside the DVD/CD-ROM drive.
Step 3: With the ThinkPad logo appearing on the screen, this time press the
F12 button to launch the Boot Options. From here, select the DVD/CD-ROM
drive containing your Windows DVD to launch the installer. It will take a bit to
load and go through the swirling splash screen but eventually youll be
prompted to register your locale and keyboard layout (shown on the next
page). Choose whichever option is relevant to you then click on the Next
button.
Step 4: There will be a big button to hinting you to Install Now. Click on it
to proceed.
40
Step 5: Depending the version of the disc, you may be prompted which
version of Windows you would like to install on the system. Select the version
of Windows according to the license you have and click on the Next button.
If your Windows disc is version specific then you can skip to the next step.
Step 6: Youll be presented with the Software License Agreement, you can
read it if you want but if youre in a bit of a hurry then check the I accept the
license terms box and click Next.
41
Step 7: On the next screen youll be asked whether you want to do an
Upgrade installation or a Custom (advanced) installation, since were
doing a full clean install we need to choose the Custom (advanced) option.
Step 8: On this screen youll be shown a list of partitions that youll be able to
install Windows on as shown below. But before we come to that we need to
load our Intel RST drivers first. On the bottom left there is an option called
Load Driver, click on that to open a new prompt window.
42
Step 9: In the prompt window it will tell you the installer will search through
the hard drives and external media in order to find the drivers. This is where
your USB drive will come in, click on the Browse button then guide the
installer to the Intel RST directory containing the correct drivers for your
specific version of Windows.
If done correctly it should highlight a driver called Intel Mobile Express
Chipset SATA AHCI Controller, click the Next button to preload the driver
ready for the Windows Installation.
You should return back to the Partition setup screen as shown in Step 8 but
with a few extra options. Creating a new partition is actually very easy with
Windows Vista/7 installer, click on New and simply enter the desired
Windows Partition size. This is calculated using Megabytes (MB) so if youre
unsure how to get the exact number then use following formula:
Size in GB x 1024 = Size in MB
So if I wanted to create a 60GB partition for example it would be 60 x 1024 =
61440 MB. Windows should also create a System Reserved partition for you
alongside which you shouldnt be alarmed about since its perfectly normal.
Once youre happy with the setup of your partitions, hit the Next button and
Windows will start installing all the necessary components to get the OS
running. This may take a bit so you can afford to take a rest and make a nice
drink or something. The system may occasionally reboot during the process
but you dont need to input anything during the Installation stage.
43
Step 10: After Windows
finished copying and installing
the required components
youll be presented with a
black screen in which the
system scans your devices and
components. Youre almost
done but will need to add a
few more details in before
entering the desktop.
Eventually Windows will ask for your User Name and PC name. The PC name
actually identifies your computer on the network so there is a strict protocol
on how you can name your PC (generally you cant have certain characters,
exceed the maximum of characters allowed or have spaces in the name
Windows will prompt you if you fall foul of this). Once youre done click the
Next button to proceed.
Step 11: Youll be prompted to enter a password and password hint to your
Windows system. This is optional however, you dont need to fill any details in
if you dont really want to (maybe except Enterprise Editions but I cant be
verify at this time). Once youre done click the Next to proceed.
44
Step 12: Now youll be prompted
to enter your serial key in the
system. If you bought your own
copy of Windows Vista/7 then
carefully input the keys and
ensure the Automatically
activate Windows when Im
online box is checked and click
Next to carry on.
For those who had a pre-activated OEM version of Windows 7 beforehand
(and with the T420, chances are pretty high) and is still using the same version
for your Clean Install, your job is actually easier thanks to a tool in which I
show you later. For now leave the section blank and untick the
Automatically activate Windows when Im online box. Click Next to
proceed.
Step 13: Windows will then prompt
you to configure the Windows
Update. If you use other Microsoft
software such as Office for
example, it isnt a bad idea to get
security updates for those as well
so choosing the Use
Recommended Settings is the
most favourable option. Choosing
the second option Install
Important Updates Only is OK
too but this will protect only the
Windows system and nothing else. The last one Ask me later does
absolutely nothing to your system so it isnt advisable to choose this option.
Generally the first option is the most safest and easiest so choose that one to
proceed.
Step 14: Youll then be prompted to configure your Date and Time as well as
the Time Zones youre living in. Configure what is relevant to you and then
click the Next button to proceed.
45
Step 15: That pretty much should cover things at this stage, Windows 7 will
register and finalise all the settings for your new clean installed desktop.
Eventually you should see your new desktop but it will feel a little bit bare at
the moment so we're going to address those issues.
46
Step 16: This step applies to Windows 7 users who haven't got SP1 yet. If you
already have this or is using Vista SP2 instead then you can skip this step.
Now is the time to start updating SP1 before we do anything major on the
system. Assuming you downloaded the SP1 beforehand, copy the installer on
to the hard disk and let it run. Due to the size of the update it will take a while
but eventually it will prompt you to restart when it had finished installing.
Step 17: Go to the START ORB and type in the search box Device which
should list up Device Manager as an option. Click on that to open it.
Under the Device Manager there will be some missing drivers. I know some of
you may bemoan at me Why didnt you load these along with the RST but
Im a sort of person who likes to double check my system to make sure
everything is perfect. I mean who doesnt want a perfect system right?
To cover people who went for the latter option of Step 1, primarily you need
to cover at least 2 devices which are the Display Adapters (at the moment its
Standard VGA Graphics Adapter) and the Ethernet/Network Controller
depending on your method to connect online so that you can run System
Update to gather the rest of the missing drivers and utilities. Ensure you
extract the drivers from the Lenovo packages and run the installer when
prompted. Most likely you'll need to reboot to apply these new changes. After
this go to Step 18.
As for those who simply copied the DRIVERS folder onto their USB drive, your
task is quicker and much easier. Click on one of the missing drivers with the
exclamation mark and right-click on it. It should have an option to Update
Driver Software
47
The next screen will ask on how you would like to search for the driver. Since
we already have the driver in place simply go to the second option, "Browse
My Computer For Driver Software".
You'll be prompted to locate the directory of the drivers, simply click the
"Browse..." button and guide it to the "DRIVERS" folder on your USB stick.
Click "OK" to confirm the location and then the "Next" button.
48
Windows will start browsing through the folder list and find the correct driver
to install such as the screen below.
Hopefully in the end it will report that it had successfully installed the correct
driver for that missing component (in this case, Base System Device was
actually my Card Reader device).
There still be a couple more to go through the list but the principles the same,
keep repeating the step for each missing driver along the list and you should
have a clean Device Manager within minutes. Don't forget to update the
Display Adaptors drivers and restart when prompted.
49
After the restart things become a bit more usable (below is the screenshot
under Windows 7 with a clean device manager). We're almost in the final
straight, just a couple more things to do!
Step 18: Run the System Update setup from the USB drive and carefully
follow the steps. It shouldnt take too long before it prompts you to restart
your system, do so by clicking Yes.
Step 19: With that out of the way ensure youre connected to the Internet if
you havent done so yet, this is to allow the System Update application to
connect online and go gather the missing drivers and utilities for you. To start
the application simply go to the START ORB (or press the key) and type in
"System Update" and you should see the program in the list. Click on it to
start the application.
50
Step 20: When the Introductory screen show up simply click Next to allow
System Update to scan your system for missing drivers and connect to its
database. While System Update progresses it may ask you whether it is OK to
send your model information to the System Update Server. Let it do so and
check the box so it automatically remembers this preference for next time.
Eventually another window will pop up asking whether you agree with its
License Notice. Click the Accept button and youll be presented with a list
of drivers and utilities to download on your system.
51
Feel free to choose what is relevant to you by checking the boxes, most likely
items in the Recommended Updates section are necessary to clear the
missing drivers and utilities on the system while the Optional Updates are
just that, something which maybe useful but arent really essential to the
system. Whatever you choose, when youre happy with your selection simply
click the Next button to review your selection.
Once you have double checked and are happy with your selection, click on the
Download button so it retrieves the missing drivers and utilities from the
server and installs them on your system. Youre pretty much free to go grab a
drink or something as this may take some time depending on your connection
speeds.
Once System Update finishes downloading and installing all the required
drivers and applications you'll be prompted to restart the system in order for
the new drivers and apps to take effect.
Step 21: Go to Windows Update and install all the required security patches,
fixes and enhancements for the system. If you already activated the serial key
in Windows Vista/7 then skip to Step 23, the last in the tutorial!
52
Step 22: For those who yet to enter the serial key and need to activate their
Windows 7 license, we need to gather one small software called "OPATool"
(http://forums.mydigitallife.info/threads/7126-The-Official-Windows-7-
Repository?p=149816#post149816). This small tool will help activate your
copy of Windows by loading the Lenovo OEM certificate in combination with
your serial key and SLIC 2.1 BIOS preloaded on the T420.
Download the application and run it using administrative privileges (by right
clicking on it and select "Run As Administrator"). You should see the
following screen:
You have three options, we need to load the Lenovo OEM certificate so type
in "B" and press "ENTER". You should be shown a list of OEM certificates to
load such as the screenshot below.
53
To load the Lenovo OEM certificate on to the system, type in "IBM-LENOVO"
and press "ENTER". Don't bother using any other certificate as it simply would
not work since Windows uses the OEM certificates and checks up on the SLIC
table embedded in your system's BIOS in order for it to activate. Once done,
return back to the first menu and then type in "C" so we can input the OEM
serial key in.
You will be presented with a number of options but since we already got an
OEM key in hand type in "F" and start typing in the serial key that you jotted
down earlier and confirm. If all goes well a prompt will come up to say that
the key has been installed successfully in the system.
To check if the activation has been done properly, go back to the original
OPATool menu and type in option "A" to check the activation status. It will
initialise a check on the Windows system which may take a few moments but
hopefully you will eventually receive a prompted confirmation that your
system is now fully activated.
54
You can also check this status on the Windows System Properties screen to
check on this status as well.
Step 23: With that now done you're all finished! Yes you have now completed
a Clean Install of Windows Vista/7 on your T420 system! Don't forget to do a
WEI check so it can activate the Windows Aero effects. Make sure the system
is plugged in and click on the "Your Windows Experience Index needs to be
Refreshed" under the System Properties page and run the tests.
With a clean Device Manager and all the essentials onboard youre pretty
much free to install your own applications (i.e. Office, Antivirus software), files
and any customisations & tweaks that you have in mind.
55
I hope this guide proved to be useful and gave you all the required
knowledge to install Windows on your ThinkPad T420. Feel free to contact me
for any feedback or improvements I could add to the guide, I'm not perfect
you know!
This is Hearst signing out!
Você também pode gostar
- The Yellow House: A Memoir (2019 National Book Award Winner)No EverandThe Yellow House: A Memoir (2019 National Book Award Winner)Nota: 4 de 5 estrelas4/5 (98)
- LIT1615 Weidmuller IP20-IP67 Gateway Module Flyer v3Documento2 páginasLIT1615 Weidmuller IP20-IP67 Gateway Module Flyer v3alltheloveintheworldAinda não há avaliações
- LIT1117 RingLug Datasheet v9Documento6 páginasLIT1117 RingLug Datasheet v9alltheloveintheworldAinda não há avaliações
- Lit1607 Act20p Cmtlineflyer May2016Documento2 páginasLit1607 Act20p Cmtlineflyer May2016alltheloveintheworldAinda não há avaliações
- Lit1302e Termseries Datasheet v4Documento20 páginasLit1302e Termseries Datasheet v4alltheloveintheworldAinda não há avaliações
- LIT1424 TERMSeries C1D2 Datasheet v5Documento4 páginasLIT1424 TERMSeries C1D2 Datasheet v5alltheloveintheworldAinda não há avaliações
- Datasheet: Double Level Terminals WDK 10/WDK 10 VDocumento2 páginasDatasheet: Double Level Terminals WDK 10/WDK 10 ValltheloveintheworldAinda não há avaliações
- LIT1117 RingLug Datasheet v9Documento6 páginasLIT1117 RingLug Datasheet v9alltheloveintheworldAinda não há avaliações
- Lit1127 Act20m - 03 - 14Documento2 páginasLit1127 Act20m - 03 - 14alltheloveintheworldAinda não há avaliações
- LIT1126 ACT20M Datasheet 03 14Documento16 páginasLIT1126 ACT20M Datasheet 03 14alltheloveintheworldAinda não há avaliações
- LIT1103 TERMOPTO Relays DatasheetDocumento8 páginasLIT1103 TERMOPTO Relays DatasheetalltheloveintheworldAinda não há avaliações
- CH20M Product InformationDocumento12 páginasCH20M Product InformationalltheloveintheworldAinda não há avaliações
- Lit0902 WPDB PDFDocumento12 páginasLit0902 WPDB PDFalltheloveintheworldAinda não há avaliações
- LIT1019 WMF2.5 Terminals DatasheetDocumento8 páginasLIT1019 WMF2.5 Terminals DatasheetalltheloveintheworldAinda não há avaliações
- LIT1011 DelconRelaysDocumento4 páginasLIT1011 DelconRelaysalltheloveintheworldAinda não há avaliações
- Lit0607 Wsi 4 2Documento2 páginasLit0607 Wsi 4 2alltheloveintheworldAinda não há avaliações
- Lit0908 Wave Tta FlyerDocumento2 páginasLit0908 Wave Tta FlyeralltheloveintheworldAinda não há avaliações
- LIT0914 WSI6 WSI6-2 Fuse Terminals With Low LeakageDocumento2 páginasLIT0914 WSI6 WSI6-2 Fuse Terminals With Low LeakagealltheloveintheworldAinda não há avaliações
- ITXPlus Datasheet 120108Documento4 páginasITXPlus Datasheet 120108alltheloveintheworldAinda não há avaliações
- OptoModules SolidStateRelaysDocumento44 páginasOptoModules SolidStateRelaysalltheloveintheworldAinda não há avaliações
- Intrinsically Safe Signal Conditioners For Hazardous Area ApplicationsDocumento24 páginasIntrinsically Safe Signal Conditioners For Hazardous Area ApplicationsalltheloveintheworldAinda não há avaliações
- CAT U Remote ENDocumento154 páginasCAT U Remote ENalltheloveintheworldAinda não há avaliações
- Analog Signal ConditioningDocumento60 páginasAnalog Signal ConditioningalltheloveintheworldAinda não há avaliações
- Cat4-1 enDocumento256 páginasCat4-1 enalltheloveintheworldAinda não há avaliações
- The Subtle Art of Not Giving a F*ck: A Counterintuitive Approach to Living a Good LifeNo EverandThe Subtle Art of Not Giving a F*ck: A Counterintuitive Approach to Living a Good LifeNota: 4 de 5 estrelas4/5 (5795)
- Never Split the Difference: Negotiating As If Your Life Depended On ItNo EverandNever Split the Difference: Negotiating As If Your Life Depended On ItNota: 4.5 de 5 estrelas4.5/5 (838)
- Hidden Figures: The American Dream and the Untold Story of the Black Women Mathematicians Who Helped Win the Space RaceNo EverandHidden Figures: The American Dream and the Untold Story of the Black Women Mathematicians Who Helped Win the Space RaceNota: 4 de 5 estrelas4/5 (895)
- The Hard Thing About Hard Things: Building a Business When There Are No Easy AnswersNo EverandThe Hard Thing About Hard Things: Building a Business When There Are No Easy AnswersNota: 4.5 de 5 estrelas4.5/5 (345)
- The Little Book of Hygge: Danish Secrets to Happy LivingNo EverandThe Little Book of Hygge: Danish Secrets to Happy LivingNota: 3.5 de 5 estrelas3.5/5 (400)
- Elon Musk: Tesla, SpaceX, and the Quest for a Fantastic FutureNo EverandElon Musk: Tesla, SpaceX, and the Quest for a Fantastic FutureNota: 4.5 de 5 estrelas4.5/5 (474)
- A Heartbreaking Work Of Staggering Genius: A Memoir Based on a True StoryNo EverandA Heartbreaking Work Of Staggering Genius: A Memoir Based on a True StoryNota: 3.5 de 5 estrelas3.5/5 (231)
- The Emperor of All Maladies: A Biography of CancerNo EverandThe Emperor of All Maladies: A Biography of CancerNota: 4.5 de 5 estrelas4.5/5 (271)
- Devil in the Grove: Thurgood Marshall, the Groveland Boys, and the Dawn of a New AmericaNo EverandDevil in the Grove: Thurgood Marshall, the Groveland Boys, and the Dawn of a New AmericaNota: 4.5 de 5 estrelas4.5/5 (266)
- The Unwinding: An Inner History of the New AmericaNo EverandThe Unwinding: An Inner History of the New AmericaNota: 4 de 5 estrelas4/5 (45)
- Team of Rivals: The Political Genius of Abraham LincolnNo EverandTeam of Rivals: The Political Genius of Abraham LincolnNota: 4.5 de 5 estrelas4.5/5 (234)
- The World Is Flat 3.0: A Brief History of the Twenty-first CenturyNo EverandThe World Is Flat 3.0: A Brief History of the Twenty-first CenturyNota: 3.5 de 5 estrelas3.5/5 (2259)
- The Gifts of Imperfection: Let Go of Who You Think You're Supposed to Be and Embrace Who You AreNo EverandThe Gifts of Imperfection: Let Go of Who You Think You're Supposed to Be and Embrace Who You AreNota: 4 de 5 estrelas4/5 (1091)
- The Sympathizer: A Novel (Pulitzer Prize for Fiction)No EverandThe Sympathizer: A Novel (Pulitzer Prize for Fiction)Nota: 4.5 de 5 estrelas4.5/5 (121)
- Internet-Of-Things (Iot) : Summer Engineering Program 2018 University of Notre DameDocumento42 páginasInternet-Of-Things (Iot) : Summer Engineering Program 2018 University of Notre DameMAFOQ UL HASSANAinda não há avaliações
- Introduction To Vlsi Circuits and Systems John P UyemuraDocumento1 páginaIntroduction To Vlsi Circuits and Systems John P UyemuramgowtaamAinda não há avaliações
- Asoc Drive by DownloadDocumento11 páginasAsoc Drive by DownloadHuyAinda não há avaliações
- SWC12Documento11 páginasSWC12vikkasAinda não há avaliações
- Book 5: Magnetcode For 2-Axis Robot ArmDocumento41 páginasBook 5: Magnetcode For 2-Axis Robot ArmHusna AdilaAinda não há avaliações
- Udl Classroom-Ryan CrumDocumento5 páginasUdl Classroom-Ryan Crumapi-663455706Ainda não há avaliações
- 1st Project Rubric in Math 10Documento1 página1st Project Rubric in Math 10JILIANNEYSABELLE MONTONAinda não há avaliações
- B-Line CTME-13Documento284 páginasB-Line CTME-13Leizer LipaAinda não há avaliações
- SAS Part-1 SyllabusDocumento7 páginasSAS Part-1 Syllabusnagarjuna_upsc100% (1)
- Digital Electronics LaboratoryDocumento30 páginasDigital Electronics LaboratoryrahulsportyAinda não há avaliações
- Teachers Voices From Argentine ClassroomsDocumento69 páginasTeachers Voices From Argentine ClassroomsEmanuel AlvarezAinda não há avaliações
- E Ms-50g Fx-List v2.0Documento9 páginasE Ms-50g Fx-List v2.0MiniEscortAinda não há avaliações
- ACTIVITY 7 Discussing Online Privacy - AnswersDocumento9 páginasACTIVITY 7 Discussing Online Privacy - AnswersAdrian VSAinda não há avaliações
- SRX-Manual-Final ScorpioDocumento20 páginasSRX-Manual-Final ScorpioJay KnowlesAinda não há avaliações
- DB and DT Series Mam PLC ManualDocumento20 páginasDB and DT Series Mam PLC ManualAdolf MutangaduraAinda não há avaliações
- Confidentiality Agreement TemplateDocumento2 páginasConfidentiality Agreement TemplateJulie BarramedaAinda não há avaliações
- WSDL Reading, A Beginner's GuideDocumento18 páginasWSDL Reading, A Beginner's GuidePVParameswaranAinda não há avaliações
- Slides Adapted From: Foundations of Computer Science, Behrouz ForouzanDocumento21 páginasSlides Adapted From: Foundations of Computer Science, Behrouz Forouzanahmad alkasajiAinda não há avaliações
- Application Form: Full Name ID Card Number Date of Birth Sex Address Phone Number EmailDocumento3 páginasApplication Form: Full Name ID Card Number Date of Birth Sex Address Phone Number EmailesadisaAinda não há avaliações
- Electric Field and Ultrasonic Sensor Based Security System PDFDocumento4 páginasElectric Field and Ultrasonic Sensor Based Security System PDFHabib Ariffin IsaAinda não há avaliações
- TeSys LT3 - LT3SA00EDDocumento2 páginasTeSys LT3 - LT3SA00EDVincent Ferrer NironAinda não há avaliações
- Chapter 3Documento19 páginasChapter 3Mohamad Hafizi PijiAinda não há avaliações
- SEC08-20 Rehabilitation TechnologyDocumento2 páginasSEC08-20 Rehabilitation TechnologyJuliana Orjuela Garcia100% (1)
- B.Sc. Chemistry Honours-2022: 1 ListDocumento4 páginasB.Sc. Chemistry Honours-2022: 1 ListSrijaAinda não há avaliações
- Assignment 2dbmsDocumento13 páginasAssignment 2dbmsTXACORPAinda não há avaliações
- Hive Main InstallationDocumento2 páginasHive Main InstallationpareekAinda não há avaliações
- English 6 - EJE 4 - Week 10Documento3 páginasEnglish 6 - EJE 4 - Week 10Yan Carlos Morales MurciaAinda não há avaliações
- An Acknowledgement LetterDocumento1 páginaAn Acknowledgement LetterGovindan PerumalAinda não há avaliações
- Cyberpunk 2020 - Datafortress 2020 - AppleseedDocumento30 páginasCyberpunk 2020 - Datafortress 2020 - AppleseedGeraint BrownAinda não há avaliações
- Batch Process in SAP Net Weaver GatewayDocumento12 páginasBatch Process in SAP Net Weaver GatewayArun Varshney (MULAYAM)Ainda não há avaliações