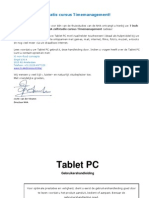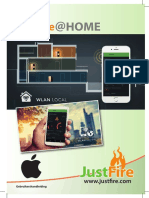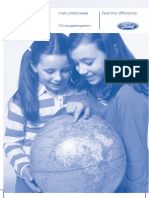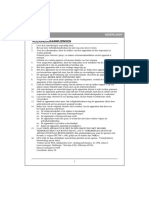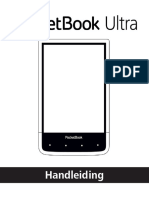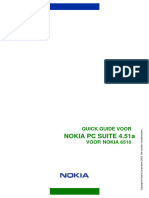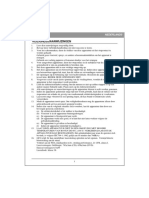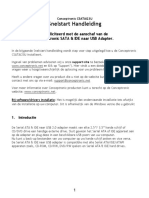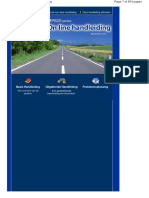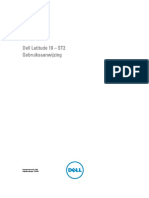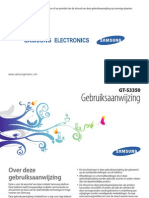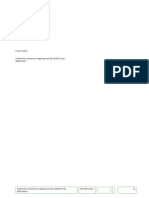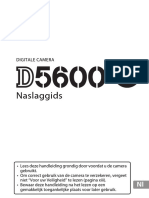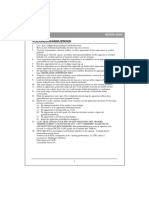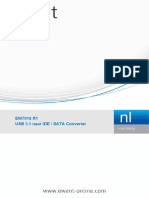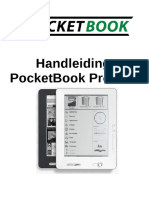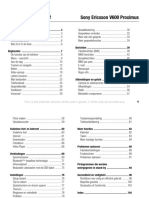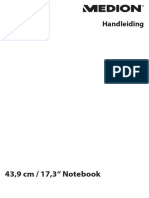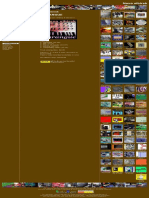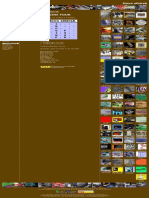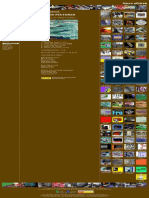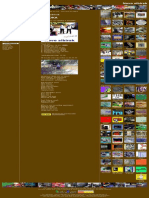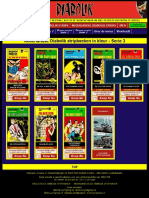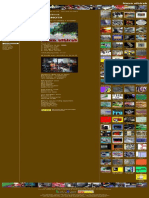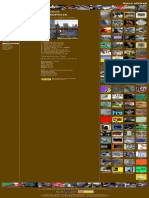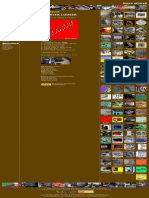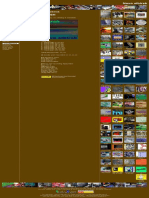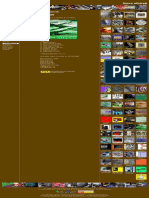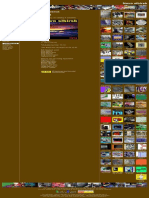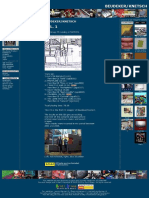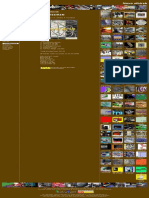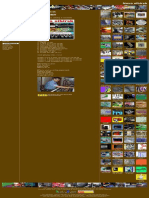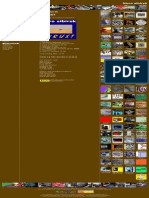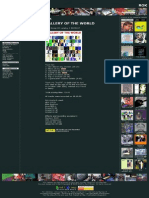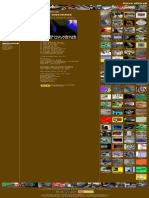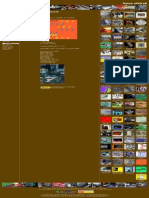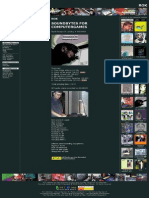Escolar Documentos
Profissional Documentos
Cultura Documentos
Handleiding Tablet 7inch Xi-Electronics
Enviado por
joerpTítulo original
Direitos autorais
Formatos disponíveis
Compartilhar este documento
Compartilhar ou incorporar documento
Você considera este documento útil?
Este conteúdo é inapropriado?
Denunciar este documentoDireitos autorais:
Formatos disponíveis
Handleiding Tablet 7inch Xi-Electronics
Enviado por
joerpDireitos autorais:
Formatos disponíveis
e-Reader
Tablet PC
Gebruikershandleiding
Voor optimale prestaties en veiligheid, dient u eerst de gebruikershandleiding goed door
te lezen voordat u het product aansluit, bedient of aanpast. Bewaar de
gebruikershandleiding goed.
1
1. Veiligheidsinstructies
Verwijder voor gebruik de folie van het scherm door aan het lipje te trekken.
De nieuwe batterij zal na 2-3 keer volledig op-en ontladen in de beste conditie zijn.
Maak geregeld een back-up van de data op uw Tablet PC om te voorkomen dat u data
verliest bij een update van de hardware. Schade na het verlies van data valt niet onder de
verantwoordelijkheid van het productiebedrijf.
Dit product is een elektronisch product, ontmantel dit product niet zelf.
Wees voorzichtig met het product en laat het niet vallen dit zal het product beschadigen.
Vermijd gebruik van het product bij extreme temperaturen, in een vochtige of stoffige
omgeving, of in de buurt van een sterk magnetisch veld.
Vermijd lange blootstelling aan zon.
Reinig het scherm met een katoenen doek en gebruik geen chemische middelen.
Dit product mag niet worden blootgesteld aan water of vocht. Uit voorzorg kunt u deze
producten beter niet in de buurt van water of vocht gebruiken.
Stel het geluidsvolume bij wanneer er geluisterd wordt naar muziek of film. Dit voorkomt
letsel aan het gehoor.
Verander geen onderdelen van dit product.
Maak gebruik van de batterij, adapter en andere accessoires die de fabrikant meegeleverd
heeft. Bij gebruik van soortgelijke producten worden garantieregels overschreden en is er
geen veiligheid gegarandeerd.
Bij afdanking van het product dient rekening te worden gehouden met lokale milieuregels.
Bij problemen bij het gebruik van dit product gelieve contact op te nemen met de fabrikant.
Het is niet verstandig om de Tablet PC te gebruiken tijdens het autorijden, fietsen of lopen.
Deze gebruikershandleiding is alleen van toepassing op de originele software van de Tablet
PC.
2
2. Inhoudsopgave
1. Veiligheidsinstructies .............................................................................................. 1
2. Inhoudsopgave ...................................................................................................... 2
3. Toetsenfuncties ..................................................................................................... 3
4. Hoofdfuncties ........................................................................................................ 4
5. Accessoires ........................................................................................................... 4
6. Handleiding ........................................................................................................... 5
Het aanzetten van de Tablet PC ............................................................................... 5
Afsluiten van de Tablet PC ....................................................................................... 5
Het scherm vergrendelen/ontgrendelen (slaapstand) ............................................ 6
Verbinding maken met computer ............................................................................ 6
Uitbreiden geheugen ............................................................................................... 7
Het gebruik van Android Asisstant Software ........................................................... 8
De achtergrond van het beginscherm veranderen ................................................... 9
Toepassingen aan het beginscherm toevoegen/verwijderen ................................ 10
Widgets aan het beginscherm toevoegen: ............................................................. 10
Netwerkaansluiting ............................................................................................... 10
Surfen op internet ................................................................................................. 12
E-mail .................................................................................................................... 13
7. Apps instaleren en beheren ................................................................................... 21
8. Multimediafuncties ............................................................................................... 21
Camera .................................................................................................................. 21
Muziek afspelen .................................................................................................... 23
3
Videos afspelen .................................................................................................... 24
Afbeeldingen bekijken ........................................................................................... 25
9. Instellingen ......................................................................................................... 26
11. Batterij ............................................................................................................... 27
12. Probleem oplossen ............................................................................................... 28
1. Garantie ............................................................................................................. 33
3. Toetsenfuncties
4
4. Hoofdfuncties
- Scherm: 7 LCD Resolutie: 800*480
- Cortex A8 Boxchip processor 1,2 Ghz
- RAM: 512 MB
- Geheugen: 4GB
- Besturingssysteem: Google Android 4
- WIFI: 802.11/b/g/n wireless
- Camera: Build-in
- Poort: Micro SD kaart
- Afbeelding: JPG, BMP
- Tekst: TXT, EPUB, FB2, HTML, PDB, PDF, DOC
- Muziek: MP3, WMA, MP2, OGG, AAC, M4A, FLAC, WAV, APE
- Full HD Video: AVI, 3GP, MP4, MPG, RM, RMVB, MOV, FLV, WMV, MKV
5. Accessoires
- Adapter
- Gebruikershandleiding
- Oordopjes
- USB kabel
5
6. Handleiding
Het aanzetten van de Tablet PC
Voordat u de Tablet PC voor het eerst gaat gebruiken, raden wij u aan de Tablet PC volledig op te
laden.
Druk de aan/uit toets 3 tot 5 seconden in om het apparaat te starten. Tik en sleep het slotje
buiten de cirkel naar de camera afbeelding of het geopende slotje om te ontgrendelen.
Afsluiten van de Tablet PC
Om uw Tablet PC uit te zetten, drukt u op de aan/uit knop en houdt u deze ingedrukt totdat het
dialoogvenster: Wilt u afsluiten? wordt weergegeven. Tik vervolgens OK om uit te schakelen.
6
Het scherm vergrendelen/ontgrendelen (slaapstand)
Om de batterij te sparen, kunt u de Tablet PC in de slaapstand schakelen door de LCD-display uit te
schakelen. Om dit te doen, drukt u kort op de aan/uit knop. Druk opnieuw om het scherm te
ontwaken.
Verbinding maken met computer
U kunt de Tablet PC met de meegeleverde USB kabel met uw computer verbinden, zodat u
mediabestanden kunt overzetten.
Nadat deze op uw computer is aangesloten zal onderstaande melding op uw Tablet PC verschijnen,
kies hier voor de optie USB-opslag inschakelen. Nadat u deze optie heeft geselecteerd zal de tablet als
verwisselbare schijf op uw computer verschijnen. Om de Tablet PC weer af te koppelen selecteert u de
optie USB-opslag uitschakelen en verwijderd u de kabel uit uw computer en de Tablet PC.
7
Als uw computer een XP-systeem heeft, installeer dan Windows Media Player 11 op uw computer vr
het overzetten van mediabestanden, omdat een Android 4 systeem ondersteuning van Windows Media
Player 11 nodig heeft.
Uitbreiden geheugen
De Tablet PC heeft een intern geheugen van 4GB. Dit houdt in dat er zonder dat u een geheugenkaart
gebruikt 4GB aan bestanden op de Tablet PC kunnen worden gezet. Dit geheugen kan worden
uitgebreid door middel van een micro-SD kaart. Deze micro-SD kaart is verkrijgbaar in verschillende
uitvoeringen. Dit varieert van minder dan 1 GB tot 32 GB op een micro-SD kaart. De micro-SD kaart is
verkrijgbaar in de betere elektronica winkels.
8
Het gebruik van Android Asisstant Software
Het kan gebeuren dat uw Tablet PC op een gegeven ogenblik traag reageert. U heeft dan zeer
waarschijnlijk meerdere apps open staan. Om deze te sluiten opent u de app Android Assistant
Software vervolgens gaat u naar Proces en drukt u op sluit geselecteerde af.
9
Beginscherm
1. Terug Tik er op om naar het vorige scherm/pagina terug te keren.
2. Start Tik er op om naar het beginscherm terug te keren.
3. Recente bewerkingen Tik er op om uw recente bewerkingen te laten zien.
4. Submenu Tik er op om wallpaper, apps en settings in te stellen.
5. Aansluiten op PC Wanneer de Tablet PC is aangesloten op een PC, verschijnt
dit pictogram.
6. Android logo Android logo.
7. Mircro SD Wanneer er een micro SD kaart wordt gebruikt, verschijnt
dit pictogram.
8. Wifi verbinding Wanneer uw Tablet PC is aangesloten op een Wi-Fi
verbinding, verschijnt dit pictogram.
9. Batterijstatus Toont de batterijstatus.
10. Alle toepassingen-launcher Tik er op om alle genstalleerde toepassingen weer te
geven.
11. Google zoeken Tik er op om met Google te zoeken.
12. Spraak gestuurd zoeken Tik er op om het spraak gestuurd zoeken te openen.
De achtergrond van het beginscherm veranderen
Tik het submenu (4.) aan en kies vervolgens wallpaper. U zult een pop-up met opties zien; u kunt de
achtergrond uit galerie kiezen, live achtergronden of achtergronden.
10
Toepassingen aan het beginscherm toevoegen/verwijderen
Er zijn verschillende toepassingen in het beginscherm, u kunt in deze beginpagina ook vaak gebruikte
toepassingspictogrammen toevoegen en enkele minder gebruikte verwijderen.
Tik op de alle toepassingen-launcher (10) in de rechter bovenhoek om naar het toepassingenpaneel
te gaan, tik en sleep de gewenste toepassing naar het beginscherm.
Om een toepassing uit het beginscherm te verwijderen, tik en sleep het naar het remove pictogram
om te verwijderen.
Widgets aan het beginscherm toevoegen:
Widgets zijn de overige applicaties beschikbaar op uw Tablet PC, en bestaan onder ander uit analoge
klok, bookmarks, agenda, calculator etc. Tik op de alle toepassingen-launcher (10) Tik op WIDGETS.
Sleep de gewenste widget naar het beginscherm.
Tip: Naast uw beginscherm, kunt u vier andere panelen benaderen door links of rechts in uw
beginscherm te schuiven. U kunt deze panelen ook aanpassen.
Netwerkaansluiting
Wi-Fi
Wi-Fi kan alleen worden gebruikt wanneer met een Wi-Fi Access Point (AP) of een gratis onbeveiligde
Wi-Fi hotspot verbinding wordt gemaakt.
11
Wi-Fi inschakelen
In het toepassingenpaneel, tik op Instellingen vervolgens Wirelesss & networks Wi-FI om
Wi-Fi in te schakelen.
Uw Tablet PC geeft een lijst met gevonden netwerken binnen bereik weer. Tik op een netwerk om te
verbinden. Indien nodig, voer de netwerk-SSID, de beveiliging en het draadloze wachtwoord in en tik
op Verbinden. Wanneer de Tablet PC met het netwerk is verbonden, verschijnt de draadloze indicator
.
Wi-Fi uitschakelen
Schakel Wi-Fi uit als u het niet gebruikt, om de batterij te sparen. Om Wi-Fi uit te schakelen, tik het
opnieuw aan.
12
Een Wi-Fi netwerk toevoegen
Gebruikers kunnen onder Wi-Fi instellingen ook een Wi-Fi netwerk toevoegen. Tik in Wi-Fi
instellingen op Add network. Voer de SSID (naam) van het netwerk in. Indien nodig, voer informatie
voor beveiliging of andere netwerkconfiguraties in. Tik op Opslaan.
Surfen op internet
Controleer voordat u uw browser gebruikt, of Wi-Fi is aangesloten.
Tik in uw toepassingenpaneel op het
browserpictogram om uw
browser te openen.
Tik op de adresbalk, het Android-
toetsenbord verschijnt om
trefwoorden of een URL in te voeren.
Tik op het pictogram in de
bovenhoek van de browser pagina
om het submenu te openen.
13
E-mail
Om e-mail op uw Tablet PC te gebruiken, kunt u gebruik maken van de applicatie E-mail welke u in
alle toepassingen Launcher kunt vinden.
Wilt u gebruik maken van Gmail dan kunt u in plaats van de E-mail app gebruik maken van de
applicatie Gmail die speciaal ontwikkeld is voor Gmail, mail van Google.
Om een e-mailaccount op uw Tablet PC in te stellen dienen de inkomende en uitgaande
servergegevens van uw mailaccount bij u bekend te zijn, omdat deze bij de configuratie ingesteld
dienen te worden.
Open de applicatie E-mail, vervolgens ziet u onderstaand scherm. Vul hier uw e-mailadres en
bijbehorend wachtwoord in en kies Volgende.
14
Vervolgens zult u gevraagd worden wat voor type account uw mailaccount is. Nadat u het type heeft
aangeklikt zult u naar de volgende stap gaan.
15
Afhankelijk van het type account zullen de benodigde gegevens voor de inkomende server worden
gevraagd, vul hier alle gegevens voor de inkomende server van uw mailaccount in.
De e-mailapplicatie vult standaard de meest voorkomende instellingen in, deze dienen echter door u
gecontroleerd te worden op correctheid.
Na het invullen van deze gegevens kunt u op Volgende klikken.
Als de gegevens correct zijn ingevuld, zult u doorgaan naar de volgende stap, is dit niet het geval dan
zal de Tablet PC aangeven welke gegevens niet correct zijn ingevuld.
16
Vul vervolgens de gegevens van de Uitgaande Server in en kies wederom voor Volgende.
De e-mailapplicatie vult standaard de meest voorkomende instellingen in, deze dienen echter door u
gecontroleerd te worden op correctheid.
Als de gegevens correct zijn ingevuld, zult u doorgaan naar de volgende stap, is dit niet het geval dan
zal de Tablet PC aangeven welke gegevens niet correct zijn ingevuld.
17
Nadat de gegevens van de inkomende en uitgaande mailserver correct zijn ingevuld, zal de Tablet PC
vragen welke gegevens van het mailaccount gesynchroniseerd moeten worden en welke interval moet
worden aangehouden bij het ophalen.
18
Als laatste stap zal er gevraagd worden onder welke naam het account toegevoegd moet worden en
welke afzender weergegeven moet worden bij mails die door u worden verzonden.
19
Na het invullen van de benodigde gegevens zal mail van uw account worden binnengehaald op de
Tablet PC en zal deze binnen enkele minuten verschijnen op het scherm.
20
21
7. Apps instaleren en beheren
Playstore
Met de Play Store app kunt u alle apps die voor uw Tablet PC beschikbaar zijn downloaden en
installeren. Deze app kunt u vinden op het hoofdmenu, tik op het Play Store icon om de app te
starten. Als u deze app wilt gebruiken, moet u uw huidige Google account gebruiken of een nieuw
account registreren.
U kunt de applicaties op uw Tablet PC beheren door het programma Instellingen te openen en naar
het menu Apps te gaan, hier kunt u alle applicaties welke op uw Tablet PC genstalleerd staan
stoppen of verwijderen.
8. Multimediafuncties
Camera
Tik op de camerapictogram om de camera te openen.
22
23
Muziek afspelen
Na het laden van uw muziek op de Tablet PC, tik op het muziekpictogram om de muziekspeler
te openen. U kunt nummers op artiest, albums, nummers of afspeellijsten selecteren. Tik er op om te
selecteren. De mediaspeler stelt u in staat om uw huidige selectie in willekeurige volgorde af te spelen,
over te slaan of te pauzeren en toont zelfs de illustraties indien beschikbaar.
Tik op de onderste regel op om een submenu op de afspeelpagina van muziek te openen.
24
Videos afspelen
U kunt videos opslaan op uw Tablet PC of micro SD kaart. Om af te spelen, tik op het
videopictogram om de videospeler te starten:
Tik op de video die u wilt afspelen.
Tik op het scherm om de video-werkbalk weer te geven. U kunt hier uw video afspelen, snel vooruit
spoelen of pauzeren. U kunt ook een bladwijzer voor uw video toevoegen, de helderheid aanpassen of
schermverhouding instellen. Met de volgende werkbalk:
25
Met de Wi-Fi ingeschakeld, kunt u ook een video online bekijken.
Afbeeldingen bekijken
U kunt uw digitale fotos op de full-color, hoge-resolutie display van uw Tablet PC weergeven, vertonen
en zelfs bewerken. Na het laden van uw media, tik op het galeriepictogram om uw fotos weer
te geven:
Tik op de afbeelding die u wilt weergeven en
schuif naar rechts of naar links om andere
afbeeldingen weer te geven.
Tik op het menupictogram om te bewerken,
roteren, bijsnijden of als achtergrond in te
stellen.
26
9. Instellingen
Tik op het Instellingen pictogram om naar instellingen te gaan.
U kunt draadloos & netwerken, geluid, display, opslag, batterij, accounts & sync, beveiliging, taal,
datum & tijd, over de Tablet PC enz. controleren en instellen.
Wi-Fi: Tik op Instellingen
Wireless & networks om Wi-Fi in te
schakelen. Het toont een lijst van
gescande Wi-Fi netwerken die binnen
bereik zijn. Kies een sterk Wi-Fi
netwerk om verbinding te maken.
(Mogelijk is een wachtwoord vereist).
Weergave: Tik op Instellingen
Weergave om de helderheid, scherm
time-out, enz. in te stellen.
Opslagruimte: Controleer hier de
interne opslag. Als u een Micro SD-
kaart, of USB schijf plaatst, kunt u de
totale en beschikbare ruimte voor uw
Micro SD kaart of USB schijf controleren. Ontkoppel het om het veilig te verwijderen.
Accu: Controleer hier de batterijstatus.
Taal en invoer: Om de taal en toetsenbordinvoer in te stellen.
Back-up maken: Om naar het submenu Back-up mijn gegevens en Fabriek instellingen herstellen
te gaan. Als u Fabriek instellingen herstellen kiest, zullen alle gegevens van de interne opslag van uw
Tablet PC worden gewist. Kies deze optie zorgvuldig.
Over tablet: Om informatie over de Tablet PC, zoals modelnummer, Android-versie, enz. te
controleren.
27
11. Batterij
geeft aan dat de batterij vol is. Wanneer het batterijniveau te laag wordt, verschijnt een
prompt om u te informeren de Tablet PC op te laden. Het duurt ongeveer 5 uur om de batterij van uw
Tablet PC volledig op te laden. Gebruik uitsluitend de bij uw Tablet PC meegeleverde 5V/2.0A adapter
om uw Tablet PC op te laden.
Tijdens het opladen, kunt u de oplaadstatus in het slotscherm controleren:
28
12. Probleem oplossen
De Tablet PC wil geen verbinding maken met de computer
1. Controleer of de kabel juist is aangesloten op computer en Tablet PC.
2. Ontkoppel de Tablet PC, schakel deze uit en vervolgens weer aan. Sluit de Tablet PC nogmaals aan
op de computer.
De Tablet PC geeft plotseling geen beeld meer / De Tablet PC wil niet aan
1. Controleer het batterijniveau van de Tablet PC, laadt het op alvorens het op te starten.
Ik hoor geen geluid uit de oordopjes / Ik hoor een vreemd geluid door mijn oordopjes
1. Controleer of het volume van de Tablet PC niet op 0 staat.
2. Controleer of de oordopjes goed op het apparaat zijn aangesloten.
3. Controleer of de oordopjes en het aansluitpunt van uw oordopjes en Tablet PC schoon zijn.
4. Controleer of er stof in de oortelefoon of luidspreker zit.
5. Controleer of het bestand niet beschadigd is. Doe dit op uw computer, of op een ander apparaat dat
de geluidsbestanden kan afspelen.
Toepassing niet werkbaar
1. Mogelijke redenen kunnen zijn dat deze toepassing niet compatibel met uw OS is of het
gedownloade .apk bestand is beschadigd, zodat u een volledige versie moet downloaden.
29
De Tablet PC wil mijn bestand niet afspelen (Beeld, Geluid of tekstbestand)
De Tablet PC ondersteunt de volgende bestanden:
Geluid: MP3, WMA, OGG, FLAC, WAV, AAC, APE
Tekst: TXT, FB2, PDF, PDB, EPUB, SKT, HTML
Afbeelding: JPG, BMP
Video: MKV, AVI, RM, RMVB, VOB, DAT MP4, FLV, 3GP
1. Staat uw bestandstype hier niet tussen? Dan zal de Tablet PC het bestand niet of onjuist
afspelen/weergeven.
2. Staat uw bestandstype hier wel tussen, maar kan de Tablet PC uw bestand niet weergeven/afspelen?
Probeer het bestand nogmaals op uw Tablet PC te zetten, er kan iets misgegaan zijn bij het overzetten
van het bestand.
3. Staat uw bestandstype hier wel tussen, maar kan de Tablet PC uw bestand niet weergeven/afspelen.
Controleer of het bestand niet beschadigd is. Doe dit op uw computer, of op een ander apparaat dat de
bestanden kan afspelen.
Hoe kan ik een Google account verwijderen?
Wanneer een account is toegevoegd, wordt dit weergegeven in Accounts en synchronisatie onder
instellingen, waar u ook nieuwe accounts kunt toevoegen. Om een ongewenst account te verwijderen,
gaat u naar instellingen Back-up maken en opnieuw installeren Fabrieksinstellingen
herstellen. Hierbij worden ook het interne geheugen van uw Tablet PC, gedownloade apps, etc.
verwijderd. Behalve de informatie die op externe apparaten, zoals een USB-stick of SD-kaart, is
opgeslagen. Wees dus voorzichtig met het uitvoeren van deze handeling.
Oneffenheden in het scherm (bubbels, kras, wazig)
30
Op het beeldscherm van de Tablet zit een extra folie geplakt. Controleer of dat u deze folie van het
beeldscherm heeft verwijderd. Door deze folie kan het namelijk lijken of dat er oneffenheden in het
scherm zitten.
De Tablet PC reageert traag
1. Waarschijnlijk heeft u meerdere apps open staan, sluit alle apps en start de Tablet PC opnieuw.
2. Open de app Android Assistant Software, ga naar Proces vink alle geopende toepassingen aan en
sluit deze af door middel van te tikken op Sluit geselecteerde af.
U kunt bepaalde apps niet afspelen en volgende melding verschijnt in beeld: Deze app
reageert niet. Wilt u deze app sluiten?
Bij sommige apps kan het voorkomen dat deze een melding geeft dat de app niet reageert met
vervolgens de vraag of dat u de app af wilt sluiten. Wanneer deze melding in beeld komt kiest u voor
de optie wachten. Wanneer u deze button aantikt zal de app het gewoon doen en deze melding in het
vervolg niet meer in beeld komen.
Dode pixels in het beeld
Xi non-food concepts hanteert de norm conform Europese regelgeving waarbij twee dode pixels niet
onder de garantie valt. Pas vanaf 3 dode pixels kunt u contact opnemen met Xi-non-food concepts om
uw tablet te vervangen door een nieuw exemplaar.
31
Biedt geen van bovenstaande oplossingen een uitkomst? Kijk dan op www.xi-electronics.nl/
of neem contact op met:
Xi non-food concepts
Telefoon: +31 (0)204977225
E-mail: TabletPC@xi-electronics.nl
32
Functie lijst
Nummer
Functie lijst
Benaming Content
1 Muziek formaat MP3,WMA,OGG,FLAC,WAV,AACAPE
2 TXT formaat TXT,FB2, PDF,PDB,EPUB,SKT,HTML etc.
3 Afbeelding formaat Support playing JPG,BMP Black/white picture
4 Video formaat
Support MKVAVIRMRMVBVOBDATMP4
FLV3GP etc with 720P vedio.
5
Micro SD kaart
uitbreiding
Support
6 Systeem informatie Support
7 Camera Support
8 Video Support
9 Opnemen Support
33
1. Garantie
Voor dit product geldt een garantie voor de duur van 12 maanden.
Wilt u hier beroep op doen, dan kunt u zich voor de voorwaarden en procedures wenden tot:
Xi non-food concepts
Singel 136a
1015 AG Amsterdam
+31 (0)204977225
tabletpc@xi-electronics.nl
Gelieve bovenstaand adres uitsluitend te gebruiken indien u per telefoon/e-mail is
toegezegd dat u het product ter reparatie/vervanging kunt terugsturen.
Zaken die zijn uitgesloten van garantie
- De garantie van deze Tablet PC dekt uitsluitend fabricage defecten.
- De aansprakelijkheid is beperkt tot de kosten van reparatie en/of vervanging van het
product.
- Deze garantie vervalt in het geval dat het product is geopend, er wijzigingen zijn
aangebracht, fysieke schade aan het product is toegebracht en bij ander gebruik dan waar
het product oorspronkelijk voor bedoeld is.
Você também pode gostar
- GebruiksaanwijzingDocumento37 páginasGebruiksaanwijzingjoerpAinda não há avaliações
- Handleiding PocketBookDocumento100 páginasHandleiding PocketBookKrisztina MkAinda não há avaliações
- SSG NLDocumento82 páginasSSG NLquincyAinda não há avaliações
- Manual NLDocumento31 páginasManual NLoumar mbareckAinda não há avaliações
- Alcatel-3 5053D 5053Y 5053K UM NL V0.1 20190505Documento66 páginasAlcatel-3 5053D 5053Y 5053K UM NL V0.1 20190505cpc88Ainda não há avaliações
- WiFi Module Handleiding 3Documento20 páginasWiFi Module Handleiding 3craponzelAinda não há avaliações
- Gebruikershandleiding Ford Navigation SystemDocumento42 páginasGebruikershandleiding Ford Navigation Systemmihai12move100% (1)
- Libble EuDocumento7 páginasLibble EuМиодраг ГрубешићAinda não há avaliações
- Beko Bdin16422 Inbouw Volledig Gentegreerd NishoogteDocumento48 páginasBeko Bdin16422 Inbouw Volledig Gentegreerd Nishoogteb8m7hq2kgyAinda não há avaliações
- Xps 8940 Setup and Specifications NLDocumento21 páginasXps 8940 Setup and Specifications NLclcvh69Ainda não há avaliações
- Gebruikershandleiding Com 2Documento75 páginasGebruikershandleiding Com 2NacewiAinda não há avaliações
- Aspire A317-32, WINDOWS 11 Handleiding.Documento77 páginasAspire A317-32, WINDOWS 11 Handleiding.Robby Van WassenhoveAinda não há avaliações
- CV Mfc6710dw Dut Busr Lx7357009 BDocumento153 páginasCV Mfc6710dw Dut Busr Lx7357009 BA. GelukAinda não há avaliações
- AOC Product Manual Q32E2N DutchDocumento29 páginasAOC Product Manual Q32E2N DutchBen AmosAinda não há avaliações
- DutchDocumento36 páginasDutchvinod kapateAinda não há avaliações
- 3D HuisdesignDocumento263 páginas3D HuisdesignIntruderJacAinda não há avaliações
- Bdawim 2140 EnlfrdeDocumento362 páginasBdawim 2140 Enlfrdemiro.wolface3856Ainda não há avaliações
- User Manual: T9DENS87Documento52 páginasUser Manual: T9DENS87j.graansmaAinda não há avaliações
- Handleiding PocketBookDocumento111 páginasHandleiding PocketBookfeketebikapataAinda não há avaliações
- Panasonic Lumix DMC-TZ80 TZ81 DMC-TZ100 TZ101 Basic Manual DutchDocumento64 páginasPanasonic Lumix DMC-TZ80 TZ81 DMC-TZ100 TZ101 Basic Manual DutchKimAinda não há avaliações
- WebCreator4 HandleidingDocumento66 páginasWebCreator4 Handleidingapi-3704026Ainda não há avaliações
- Nikon D3400Documento356 páginasNikon D3400candyAinda não há avaliações
- Aeg Kmk768080b OvenDocumento48 páginasAeg Kmk768080b OvenkoenAinda não há avaliações
- HP EliteDisplay E223Documento39 páginasHP EliteDisplay E223dadejaAinda não há avaliações
- Bosch Ebike Manual Kiox Online MY21 NLDocumento53 páginasBosch Ebike Manual Kiox Online MY21 NLBart TonckensAinda não há avaliações
- Lenovo-Tab-M10-16gb 2Documento22 páginasLenovo-Tab-M10-16gb 2nkgsjpvnbcAinda não há avaliações
- Pocketbook Inkpad 3 BlackDocumento106 páginasPocketbook Inkpad 3 BlackRufus van BaardwijkAinda não há avaliações
- BabaDocumento6 páginasBabasegah36357Ainda não há avaliações
- NL NL 7628563977 202012160928795 User Manual - File Longnl NLDocumento45 páginasNL NL 7628563977 202012160928795 User Manual - File Longnl NLsébastien BonteAinda não há avaliações
- Ineo 5020i 4020i - Quick Guide - NL - 1 0 1Documento70 páginasIneo 5020i 4020i - Quick Guide - NL - 1 0 1johnAinda não há avaliações
- Miele T 675 C PDFDocumento44 páginasMiele T 675 C PDFPetar PavlovAinda não há avaliações
- G22 MS 16W1 v1.0 Dutch SimpleDocumento18 páginasG22 MS 16W1 v1.0 Dutch SimpleCristian SiuAinda não há avaliações
- Sony Ericsson T700Documento91 páginasSony Ericsson T700NickAinda não há avaliações
- Dutch IndvDocumento39 páginasDutch Indvvinod kapateAinda não há avaliações
- Csatai23u Man MLDocumento52 páginasCsatai23u Man MLjesol20102074Ainda não há avaliações
- Canon Pixma 620Documento854 páginasCanon Pixma 620Frans BeekenkampAinda não há avaliações
- All-Products Esuprt Laptop Esuprt Latitude Laptop Latitude-10-Tablet Owner's Manual NL-NLDocumento47 páginasAll-Products Esuprt Laptop Esuprt Latitude Laptop Latitude-10-Tablet Owner's Manual NL-NLIndividual PersonAinda não há avaliações
- Samsung s3350Documento80 páginasSamsung s3350Sanne SalomonsAinda não há avaliações
- Du8213 Me172v EmanualDocumento102 páginasDu8213 Me172v EmanualAllison AlcindorAinda não há avaliações
- Desktop PC: G35DX GebruikershandleidingDocumento50 páginasDesktop PC: G35DX GebruikershandleidingNicky PeetersAinda não há avaliações
- Samsung Galaxy A8 (2018) HandleidingDocumento189 páginasSamsung Galaxy A8 (2018) HandleidingbiffbarffAinda não há avaliações
- Bosch SLDA v1850Documento5 páginasBosch SLDA v1850Sándor-Répánszki BabettAinda não há avaliações
- DutchDocumento88 páginasDutchTurkish Medical CareAinda não há avaliações
- Leseprobe LOGO8.de - NLDocumento18 páginasLeseprobe LOGO8.de - NLPat CarpaAinda não há avaliações
- D5600RM (NL) 03Documento424 páginasD5600RM (NL) 03Leo KoekkoekAinda não há avaliações
- Manal Siemens Gigaset A2Documento26 páginasManal Siemens Gigaset A2weversoutlookcomAinda não há avaliações
- Samsung GebruikershandleidingDocumento140 páginasSamsung GebruikershandleidinggvheerdeAinda não há avaliações
- Bda md83906 NLDocumento32 páginasBda md83906 NLcornelissenjens2Ainda não há avaliações
- DutchdvwDocumento21 páginasDutchdvwvinod kapateAinda não há avaliações
- Ewent Ide-Sata Converter Ew7016 Manual NLDocumento10 páginasEwent Ide-Sata Converter Ew7016 Manual NLRoel PlmrsAinda não há avaliações
- Siemens Dishwasher 9001427549 A NLDocumento64 páginasSiemens Dishwasher 9001427549 A NLMihai CindeaAinda não há avaliações
- Gebruikershandleiding-Com 91135Documento60 páginasGebruikershandleiding-Com 91135Sandra VissersAinda não há avaliações
- Asus Transformer TF201 - MANUAL - NL - 20120402Documento80 páginasAsus Transformer TF201 - MANUAL - NL - 20120402John TolAinda não há avaliações
- User Guide PocketBook 612 (NL)Documento111 páginasUser Guide PocketBook 612 (NL)Сeргeй ХовятскийAinda não há avaliações
- Sony Ericsson V600 ProximusDocumento108 páginasSony Ericsson V600 ProximusNickAinda não há avaliações
- Gebruikershandleiding Medion GPSDocumento112 páginasGebruikershandleiding Medion GPSKris De JeanAinda não há avaliações
- Gebruikershandleiding Com 91150Documento39 páginasGebruikershandleiding Com 91150Sandra VissersAinda não há avaliações
- NL Handleiding X5AN Lengda 17 Zoll Generic FinalDocumento48 páginasNL Handleiding X5AN Lengda 17 Zoll Generic FinalLiviu LazarAinda não há avaliações
- Siemens Sk26e222eu Vrijstaand ZilverDocumento56 páginasSiemens Sk26e222eu Vrijstaand ZilvermarcoAinda não há avaliações
- Hoe maak je je bedrijf zichtbaar op de TikTok app?No EverandHoe maak je je bedrijf zichtbaar op de TikTok app?Ainda não há avaliações
- Eerste KeerDocumento2 páginasEerste KeerjoerpAinda não há avaliações
- Novo Sibirsk - HarangueDocumento1 páginaNovo Sibirsk - HaranguejoerpAinda não há avaliações
- Novo Sibirsk - LimnDocumento1 páginaNovo Sibirsk - LimnjoerpAinda não há avaliações
- Novo Sibirsk - Imagine FourDocumento1 páginaNovo Sibirsk - Imagine FourjoerpAinda não há avaliações
- Novo Sibirsk - Inner PicturesDocumento1 páginaNovo Sibirsk - Inner PicturesjoerpAinda não há avaliações
- Novo Sibirsk - GolokaDocumento1 páginaNovo Sibirsk - GolokajoerpAinda não há avaliações
- Nederlandse Diabolik Stripboeken in Kleur - Serie 2 - Diabolik ComicsDocumento1 páginaNederlandse Diabolik Stripboeken in Kleur - Serie 2 - Diabolik ComicsjoerpAinda não há avaliações
- Novo Sibirsk - MammothDocumento1 páginaNovo Sibirsk - MammothjoerpAinda não há avaliações
- Novo Sibirsk - MetropolisDocumento1 páginaNovo Sibirsk - MetropolisjoerpAinda não há avaliações
- Novo Sibirsk - Rooster LooserDocumento1 páginaNovo Sibirsk - Rooster LooserjoerpAinda não há avaliações
- Novo Sibirsk - MarshDocumento1 páginaNovo Sibirsk - MarshjoerpAinda não há avaliações
- Novo Sibirsk - RhymeDocumento1 páginaNovo Sibirsk - RhymejoerpAinda não há avaliações
- Novo Sibirsk - MelanDocumento1 páginaNovo Sibirsk - MelanjoerpAinda não há avaliações
- Novo Sibirsk - 7014Documento1 páginaNovo Sibirsk - 7014joerpAinda não há avaliações
- Beudeker Knetsch Vol.1Documento1 páginaBeudeker Knetsch Vol.1joerpAinda não há avaliações
- Novo Sibirsk - SanhedrinDocumento1 páginaNovo Sibirsk - SanhedrinjoerpAinda não há avaliações
- Novo Sibirsk - SyntonyDocumento1 páginaNovo Sibirsk - SyntonyjoerpAinda não há avaliações
- Novo Sibirsk - ThrustDocumento1 páginaNovo Sibirsk - ThrustjoerpAinda não há avaliações
- ROK - Gallery of The WorldDocumento1 páginaROK - Gallery of The WorldjoerpAinda não há avaliações
- Novo Sibirsk - Sole UniverseDocumento1 páginaNovo Sibirsk - Sole UniversejoerpAinda não há avaliações
- Novo Sibirsk - Transparent FluxDocumento1 páginaNovo Sibirsk - Transparent FluxjoerpAinda não há avaliações
- Novo Sibirsk - TriDocumento1 páginaNovo Sibirsk - TrijoerpAinda não há avaliações
- Novo Sibirsk - ZirkusDocumento1 páginaNovo Sibirsk - ZirkusjoerpAinda não há avaliações
- ROK - Soundbytes For ComputergamesDocumento1 páginaROK - Soundbytes For ComputergamesjoerpAinda não há avaliações
- E0704 BDocumento5 páginasE0704 BjoerpAinda não há avaliações
- 2153Documento20 páginas2153joerpAinda não há avaliações
- Myspa 0901Documento12 páginasMyspa 0901joerpAinda não há avaliações
- Rb11-016 Uitbesteding IctDocumento1 páginaRb11-016 Uitbesteding IctjoerpAinda não há avaliações
- AfvalkalenderDocumento1 páginaAfvalkalenderjoerpAinda não há avaliações
- 83b7c9e486f20d926a179863ed582072Documento3 páginas83b7c9e486f20d926a179863ed582072joerpAinda não há avaliações