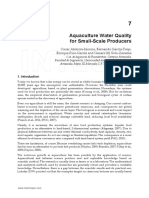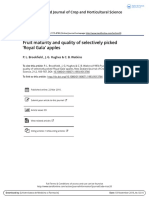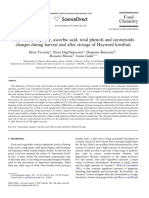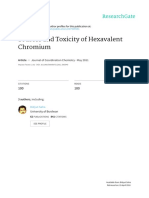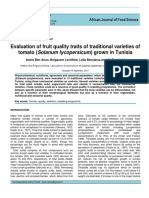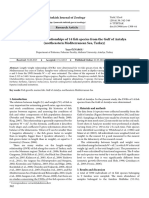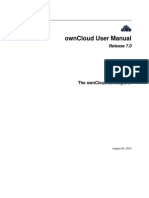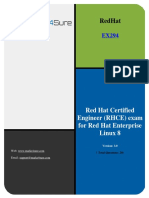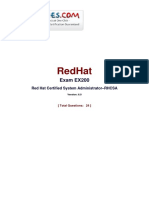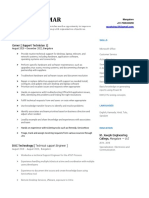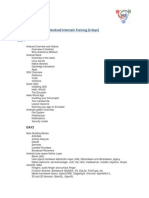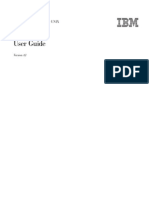Escolar Documentos
Profissional Documentos
Cultura Documentos
Word2000eng 02-30
Enviado por
Popescu Dragos0 notas0% acharam este documento útil (0 voto)
12 visualizações29 páginasKnowWare's main aim is to help you! One of my goals is to spread easy to understand knowledge at a fair price. KnowWare is not trying to maximize profit. If you are interested in publishing the booklets in your country, please contact me at buy the rest of the booklet via creditcards.
Descrição original:
Título original
word2000eng_02-30
Direitos autorais
© © All Rights Reserved
Formatos disponíveis
PDF, TXT ou leia online no Scribd
Compartilhar este documento
Compartilhar ou incorporar documento
Você considera este documento útil?
Este conteúdo é inapropriado?
Denunciar este documentoKnowWare's main aim is to help you! One of my goals is to spread easy to understand knowledge at a fair price. KnowWare is not trying to maximize profit. If you are interested in publishing the booklets in your country, please contact me at buy the rest of the booklet via creditcards.
Direitos autorais:
© All Rights Reserved
Formatos disponíveis
Baixe no formato PDF, TXT ou leia online no Scribd
0 notas0% acharam este documento útil (0 voto)
12 visualizações29 páginasWord2000eng 02-30
Enviado por
Popescu DragosKnowWare's main aim is to help you! One of my goals is to spread easy to understand knowledge at a fair price. KnowWare is not trying to maximize profit. If you are interested in publishing the booklets in your country, please contact me at buy the rest of the booklet via creditcards.
Direitos autorais:
© All Rights Reserved
Formatos disponíveis
Baixe no formato PDF, TXT ou leia online no Scribd
Você está na página 1de 29
KnowWare
Johann-Chr. Hanke: Get going with Word 2000 - 23-11-99
2
Get going with Word 2000
Johann-Christian Hanke,
ISBN, Original title: Word 2000 fr Einsteiger
Translated from the german by Linda Gaus
Copyright 1999 Author and KnowWare, Svnget 1, DK-3100 Hornbek, tel +45 4976 1199
mm@knowware.dk www.KnowWareGlobal.com
Here you find most of the titles for free download (normally half of the booklet) as PDF file, latest
news, titles in preparation, tips and help, lists of suppliers, order forms, title availiability in different
languages etc.
The KnowWare idea
KnowWares main aim is to help you!
One of my goals is to spread easy to understand knowledge at a fair price. I invented this softbook
format in Denmark in April 1993. KnowWare is not trying to maximize profit.
If you are interested in publishing the KnowWare booklets in your country, please contact me at
mm@knowware.dk
Buy the rest of the booklet
In December 1999 (I hope) you can buy the other half of the booklet via creditcards.
With best wishes and enjoy your reading
Michael Maardt
mm@knowware.dk
KnowWare Publishing
www.KnowWareGlobal.com
Table of Contents and Index
Johann-Chr. Hanke: Get going with Word 2000 - 23-11-99
3
Overview: Table of Contents
Quick Finder: The Index Error! Bookmark not defined.
Word Is More Than a Better Typewriter 5
Getting started should beeasy! 5
About the Author 5
Customer Service Writ Large! 5
Starting Up Word: On Your Marks, Get Set, Go! 6
Correct Use of the Mouse 6
Starting Word 6
Creating a Shortcut 6
Fun With Charlie Paperclip: The Cunning Office
Assistant 7
Tips and Tricks from the Assistant 7
Asking a Question 7
Choosing Other Assistants 7
Making Word Comfortable: Sensible Basic
Settings 8
Turning off Automated Menus 8
The Four Faces of Word 8
Useful: Nonprinting Characters 9
The Text Boundaries 9
Using the Rulers 9
An Overview of Word 10
Writing Right Away: Important Buttons Explained
in Brief 11
Typing Upper-Case Letters 11
Rules for Entering Text 11
Correcting Mistakes 11
Undoing Steps 11
Safety First: Saving Documents 12
Saving Data for the First Time 12
Saving Regularly 12
Saving to Another Folder 13
Creating a New Folder 13
Save or Save As? 14
Saving a File onto a Diskette 14
Closing a File and Quitting Word 15
A New, Empty Document 15
Closing a Document 15
Closing with a Button 15
Closing Word 15
Please Continue: Opening Your Documents 16
The Conventional Method 16
Opening Directly From a Folder 16
Word: Quick Methods 17
Windows: Document Menu 17
Comfortable Navigation: Moving Around in Word 18
Moving with the Mouse 18
Clicking Anywhere 18
Click and Type: The Catch 18
With the Keyboard: Cursor Keys 19
Moving Word by Word 19
Beginning and End of the Line 19
Beginning and End of the Text 19
Bigger Steps 19
Jumping to a Particular Page 20
Outline Mode 20
The View on the Screen: Changing the Zoom
Factor 21
Setting the Zoom Factor 21
More Flexible: Your Own Zoom Factor 21
Multiple Pages at a Time 21
Viewing a Document with Print Preview 22
Calling up Print Preview 22
Closing Print Preview 22
Whole Screen 22
First Select Then Act 23
Selecting a Word 23
Selecting a Group of Words 23
Selecting Longer Sentences 23
Selecting Line by Line 24
Selecting Precisely 24
Selecting with the Keyboard 24
Selecting Everything 24
Deleting and Adding Text 25
Two Keys for Deleting 25
Removing Larger Blocks of Text 25
Adding Text 25
Overtype Mode 25
Changing the Font and Font Size 26
Changing the Font 26
Changing the Font Size 26
Changing the Whole Text 26
Changing the Default Font 27
Character Formatting: Bold, Italic, and Underline 28
Bold, Italic, and Underline 28
Different Colors 28
The Complete Selection 29
Animated Text 29
Right, Left, or in the Middle? Please Arrange! 30
Jagged Lines (Align Left) 30
Justify 30
Align Right 30
Center 30
Bulleting, Numbering, and Line Spacing 31
Using Bullets 31
Creating a Numbered List 31
Automatic Numbering! 31
Individual Configurations 32
Setting Line Spacing 32
Borders and Shading 33
Placing a Border around Characters 33
Placing a Border around a Paragraph 33
The Secrets of Paragraph Formats 33
Using the Borders and Shading Dialog Box 35
Indenting on the Left and Right 36
Indenting with the Buttons 36
Using the Ruler to Indent 36
Hanging Indents 37
Indenting the First Line 37
Setting the Margins and Paper Size 38
Setting the Margins 38
Changing the Paper Size 38
Creating Tables with Tab Stops 39
Defining Tab Stops 39
Deleting Tab Stops 39
Typing Tables 39
Creating Tables with Words Practical Table
Functions 40
Table of Contents and Index
Johann-Chr. Hanke: Get going with Word 2000 - 23-11-99
4
Creating a Table 40
Filling the Table in 40
Deleting Rows and Columns 41
Adding Rows and Columns 41
Formatting Tables 41
Using the Proofing Tools Sensibly 42
Proofing While you Type 42
No Spell Checking 42
Automatic Error Correction 42
Spell Checking with a Dialog Box 43
Proofing Grammar 43
The Clipboard: Cutting, Copying, and Pasting 45
Cutting and Pasting 45
Copying instead of Cutting 45
Quicker with Keyboard Tricks 45
The New Office Clipboard 47
Erasing the Office Clipboard 47
The Mouse-Dragging Method 47
Adding ClipArt Graphics to Documents 48
Adding ClipArt Graphics 48
Moving Graphics 50
Scaling Graphics 50
Text Flow around Graphics 51
Word for Pros: Style Sheets as Composition Aids 52
Styles for Headings 52
Creating Your Own Paragraph Styles 52
Document Templates as Practical Stencils 53
Creating Document Templates 53
Calling up a Template 53
Never Type too Much Again: Textual Building
Blocks 55
Defining AutoText 55
Applying Textual Building Blocks 55
Graphics as AutoText 56
Headers, Footers, and Page Numbers 57
Adding Headers and Footers 57
Adding Page Numbers 57
Printing your Documents 59
Printing the Whole Document 59
The Print Dialog Box 59
Genius: Compressed Printing 59
Word Tips and Tricks 61
Beginning on a New Page 61
Searching for Text 61
Text Effects with WordArt 61
Absatzmarken, 11
Align Left, 32
Align Right, 32
Animated Text, 31
Anpassen von Word, 10
AutoText, 57
Bewegen per Tastatur, 21
Bold, 30
Borders and Shading, 35; 37
Bulleting, individual, 34
Bullets, 33
Centered, 32
Changing the Default Font, 29
ClipArt Graphics
Adding, 50
Clipboard
in Windows, 47
Closing documents, 17
Closing Word, 17
Colors, 30
Copying, 47
Correcting Mistakes, 13
Cursor Keys, 21
Cutting, 47
Deleting
Text, 27
Deleting Rows and Columns, 43
Direkt Cursor, 20
Drag & Drop, 49
Entering Text, 13
Find, 63
Footers, 59
Formatting Tables, 43
Grobuchstaben, 13
Grundeinstellungen von Word, 10
Hanging Indents, 39
Headers, 59
Hilfe per Office-Assistent, 9
Horizontal ruler, 12
Indenting, 38
Indenting the First Line, 39
Inserting Text, 27
Italic, 30
Justified, 32
Karl Klammer, 9
Line Spacing, 34
Margins, 40
Mausbedienung, 8
Menu bar, 12
Move about in Word, 20
Moving Graphics, 52
Navigation, 20
Nonprinting characters, 11
Normalansicht, 10
Numbering, 33
Office Clipboard, 49
Office-Assistent, 9
Opening Documents, 19
Opening Your Documents, 18
Outline Mode, 22
Overtype Mode, 27
Page Break, 63
Page Numbers, 59
Paper Size, 40
Paragraph Alignment, 32
Pasting, 47
Printing, 61
Proofing Grammar, 45
Proofing Tools, 44
Replace, 63
Rulers, 11
Save
onto Disk, 16
Save As, 16
to another folder, 15
Schriftart, 28
Schriftgre, 28
Seitenansicht, 24
Seiten-Layoutansicht, 10
Selecting, 25; 26
Speichern, 14
Starten von Word, 8
Status and Information bar, 12
Style Sheets, 54
Tab, 41
Tables
with Tab Stops, 41
Tastatur im berblick, 13
Templates, 55
Text Boundaries, 11
Text Effects, 63
Text Flow around Graphics, 53
Title bar, 12
Toolbars, 12
Underline, 30
Undo, 13
Verknpfung erstellen, 8
Vertical Scrollbar, 12
Whole Screen, 24
Window controls, 12
WordArt, 63
Zoomfunktion, 23
Introduction
Johann-Chr. Hanke: Get going with Word 2000 - 23-11-99
5
Word Is More Than a Better Typewriter
So here you are. Hello, and welcome! Are
you looking for a boring and hard-to-
understand introduction to Microsoft
Word? Youd really like to wade through
countless pages of explanatory text before
you even type the first letters on paper?
Then Id like to recommend one of those
overweight kill-me-slowly tomes that
youve got on your bookshelf. In the first
200 pages, youll find a historical
introduction to computers in general and
Word in particular. In the next 300 pages,
youll learn all 1180 Word commands by
heart, and in the rest of the book, the
author will familiarize you with Word
2000s object-oriented approach to word
processing. Have fun!
Our motto, by contrast, is: short, easily
understandable, and step-by-step, with
illustrations, since
Getting started should
beeasy!
Using Word should be fun, especially
without all the ballast and technical jargon!
What I expect of you?
Youre between 6 and 106 years old and
exceptionally curious.
You know how to turn on the computer.
You may have some previous
knowledge of Microsoft Windows 95,
98, NT, or 2000.
About the Author
Im 32 years young and passionate about
sitting in front of the computer. And by
the way, I originally studied English,
American, and German literature, and
German as a second language.
In the meantime, however, I have to
confess that Ive authored a number of
these cakewalks myself. For the last
three years Ive been working as a
freelance author and writing books and
articles about Microsoft Office, the
Internet, and programming.
My thickest volume is 950 pages long and
bears the title The Best Office 2000
Secrets.
Thus far, KnowWare has published my
booklets entitled Getting around a PC,
Word for Students, and Home Pages for
Beginners. The latter two titles have
appeared in several editions apiece.
In addition, I teach courses on Windows,
Word, Excel, Access, building home
pages, and programming with Javascript at
the Volkshochschule Berlin-
Friedrichshain.
Customer Service Writ Large!
Do you have a question about a booklet?
Would you like to get in contact with me?
Just send an e-mail to word@lexi.de! You
can also take a look at my homepage:
www.lexi.de! There youll find further tips
and other useful information!
And now lets get down to it! Youll see:
Word is more fhon jusf o beffer
fypewriferl
I, Johann-Christian Hanke, wish you much
fun and great success with Word 2000!
Starting Up Word
Johann-Chr. Hanke: Get going with Word 2000 - 23-11-99
6
Starting Up Word: On Your Marks, Get Set, Go!
Are you relaxed and sitting comfortably?
Did you come with some time and a desire to
learn? Then Id like to begin by showing
you how to start up Word!
Correct Use of the Mouse
Whenever I talk about clicking,
you should screw up your
courage and click the left mouse
button once. To double-click,
click the left button twice quickly in
succession.
I recommend that you use a large, soft mouse
pad and that you leave plenty of space for
your hand to roam. Hold the mouse loosely
and comfortably in your hand. Ideally, you
should rest your wrist directly on the table.
Move the mouse in a relaxed manner with
your thumb and ring finger. While youre
doing this, your index finger should remain
poised in clicking-position over the left
mouse button.
Whenever youre supposed to use a mouse
button other than the left one, Ill tell you!
Starting Word
Ready? Then I will show you how to start
Microsoft Word!
I. Click the START button.
The Start menu
appears.
Z. Point to the entry for PROGRAMS.
3. Click on the entry for MICROSOFT WORD.
Creating a Shortcut
If you call Word up often, then the method
Ive just described is tedious. Instead, you
should simply create a shortcut on the
Desktop.
I. Click the START button. The Start menu
appears.
Z. Click the right mouse button on the entry
for MICROSOFT WORD.
3. While pressing the right mouse button,
pull this entry onto the Desktop. Release
the mouse button.
4. Youll see a context-sensitive menu!
Here you should use the left mouse
button to choose the command CREATE
A SHORTCUT.
b. Now youve got a practical
shortcut to your favorite
word-processing program.
Whenever you want to start
the program up, just double-
click on MICROSOFT WORD!
Youre already feeling more confident about
your mouse technique? Then you can use the
same method to create a shortcut in the
QuickStart list to the right of the Start button.
Now you can start Word with a simple
single-click.
The Office Assistant
Johann-Chr. Hanke: Get going with Word 2000 - 23-11-99
7
Fun With Charlie Paperclip: The Cunning Office Assistant
Now greet the Office Assistant Charlie
Paperclip, your personal adviser! Charlie
Paperclip and his friends are always ready to
lend a hand!
Tips and Tricks from the
Assistant
The Assistant is always watching while
youre typing so that he can provide you
with tips and tricks.
I. Every now and then,
the Office Assistant will
inform you about
interesting functions
and ways to make your
work easier.
Z. Sometimes, a tip will
contain step-by-step instructions.
Follow the steps or click CANCEL.
3. If a tip is less important, the Office
Assistant will bring it to your attention
with a light bulb.
4. If you want to read the tip,
just click the light bulb. If you
dont, you can ignore this
notice.
b. Is the Office Assistant getting on your
nerves? Then simply click
the CLOSE button in the
upper right corner.
4. This jolly fellow can be
recalled at any time using the [F1]
function key!
Im sure that youll have a lot of fun with
the Office Assistant!
Asking a Question
Naturally you can also ask Charlie Paperclip
a question. Heres how:
I. Click directly on Charlie Paperclip.
Youll see a word balloon with an entry
field, which is labeled with the following
message: TYPE YOUR QUESTION HERE,
AND THEN CLICK SEARCH.
Z. Type your question (or a relevant group
of words) into the entry
field. The placeholder text
will be overwritten. For
example, you can type in
How can I save?
3. Click the [SEARCH] button.
4. The Office Assistant will list
as many references as it finds. For
example, click on the entry for SAVING A
DOCUMENT.
b. Now youll find yourself in the extended
Help window, where you can inform
yourself in detail about this topic.
When youre done, you should fold up all
Help windows by clicking their CLOSE
buttons.
Choosing Other Assistants
You dont like Charlie
Paperclip? Then find
yourself another assistant,
one better-suited to your
taste!
Just right-click on Charlie
Paperclip. Select the command CHOOSE
ASSISTANT, then use the NEXT and BACK
buttons to scroll through the windows
describing your choices, and find an
assistant you can live with. Put the Word
CD in the drive and click [OK].
Sensible Basic Settings
Johann-Chr. Hanke: Get going with Word 2000 - 23-11-99
8
Making Word Comfortable: Sensible Basic Settings
Word really begins to be fun when youve
got everything arranged the way you like it.
Turning off Automated Menus
First, Id recommend turning off the
automatic menu hiding. In order to do
this, youll need to understand Word 2000s
fresh-baked toolbars.
As a rule, frequently-used commands
automatically move to the very top of a
menu. In addition, rather than having the
whole menu open, only a portion of it comes
down. Two toolbars have been combined
into one. Because of this, some important
buttons are hidden.
My suggestion: arrange Word as you would
arrange any other sensible program. Heres
how to turn off the nonsense.
I. From the TOOLS menu, select the
CUSTOMIZE command {TECH EDIT
THIS SECTION IN ENGLISH!}.
Z. Click the OPTIONS tab.
3. Remove the checkmarks next to
STANDARD AND FORMATTING TOOLBARS
SHARE ONE ROW and MENUS SHOW
RECENTLY USED COMMANDS FIRST.
4. Confirm your settings by clicking
[CLOSE].
Now youll see the familiar face of older
Word versions and other Windows
programs.
The Four Faces of Word
Word offers the future digital writer four
views of the virtual piece of paper. They
are:
Normal view,
Online Layout view,
Page Layout view, and
Outline view.
For our purposes, the Normal view and the
Page Layout view are the most interesting!
In the Page Layout view, youll see the piece
of paper on your screen almost exactly as it
will appear when printed. Youll be able to
see precisely where the page breaks and
edges of the paper fall.
Its easy to switch between Normal and
Page Layout views:
I. Look at the lower left corner of your
screen. Here youll find four miniature
buttons.
Z. Here, for example, you could click on
the Page Layout button. Its the third
button from the left.
3. If you want to change back to Normal
view, click on the leftmost button.
The Normal view shows only the
approximate location of page breaks, but it
works very quickly.
Sensible Basic Settings
Johann-Chr. Hanke: Get going with Word 2000 - 23-11-99
9
Useful: Nonprinting Characters
And heres a most important tip! Turn on
the nonprinting characters! Heres how to
do it:
I. Click the SHOW/HIDE button.
Z. Now the nonprinting characters will
show up in your document.
Each time you press [ENTER], youll see a
paragraph symbol like this: . Spaces are
indicated by dots. And a small arrow shows
you that you pressed the [TAB] KEY.
For the purpose of finding errors, these
symbols are extremely important. You
should deactivate them only when
proofreading. If you want to see your
document as it will look when printed, I
recommend the Page Layout view. You can
read more about it on page 22.
The following graphic shows you the use of
the nonprinting characters.
The Text Boundaries
And I have another recommendation for you
at this point! Turn on the so-called text
boundaries. Now youll be able to see the
portion of the page where you cant write,
namely the margins, demarcated by a dotted
line.
Heres what to do:
I. On the TOOLS menu, select the
OPTIONS command. Its the very last
one.
Z. Click the View tab.
3. Now look at the area called PAGE AND
WEB LAYOUT OPTIONS. Place a
checkmark next to TEXT BOUNDARIES.
4. Confirm your settings by clicking [OK].
Never fear, the text boundaries wont be
printed.
Using the Rulers
Youd like to use the rulers? Just choose the
RULER command on the VIEW menu.
The vertical ruler only appears in the Page
Layout view. If the vertical ruler is missing,
select TOOLS/OPTIONS. Click the View tab
again and place a checkmark by VERTICAL
RULER.
An Overview of Word
Johann-Chr. Hanke: Get going with Word 2000 - 23-11-99
10
An Overview of Word
Its finally time for an overview of Word 2000:
Window controls: use these to change the size of windows.
Title bar: here youll find the name of the program and the name of the current document.
If you havent named the document yet, youll see something like Document1.
Menu bar: contains the menus with the commands that control Word. Click on a menu to
pull it down. Select a command by clicking on it.
Toolbars: as a rule, youll see the Formatting and Standard toolbars.
Horizontal ruler: the horizontal ruler, which you can turn on and off with VIEW/RULER.
Add More Buttons: if you click here, you can add buttons to your toolbars.
Vertical Scrollbar: use this to scroll up and down the page. Click, for example, on the little
down arrow to move down the page.
Horizontal Scrollbar: use this to scroll left and right across the page.
Status and Information bar: here youll find useful information about your document, for
example the actual page count or the cursor position.
Window Controls
Title Bar
Add More Buttons Horizontal Ruler
Toolbars
Office Assistant
Status and
Horizontal Scrollbar
Vertical Scrollbar
Menu Bar
Important Buttons
Johann-Chr. Hanke: Get going with Word 2000 - 23-11-99
11
Writing Right Away: Important Buttons Explained in Brief
When you start Word, you effectively roll a
new, empty page into your Word-typewriter.
In addition, the cursor (the writing-mark)
blinks contentedly and waits for your text.
So what are you waiting for then? Start
typing! Write down whatever comes into
your head!
Typing Upper-Case Letters
You want to type upper-case
letters? Just hold down the
[SHIFT] key.
Now type the letters that youd like in upper
case. Youll find the [SHIFT] key in two
places on your keyboard.
Are you typing only upper-case letters?
Then you probably pressed the [CAPS LOCK]
key by mistake. Its usually located below
the [SHIFT] key. To deactivate this function,
simply press [CAPS LOCK] again.
On most keyboards, youll recognize such
toggle keys immediately since they
control a series of little lights (which are
most often green) on the upper right side of
your keyboard.
Rules for Entering Text
Please go ahead and write on, even if the
end of the line seems to be near.
In Word, line breaks occur
automatically. Only if you
really want to start a new
paragraph should you press
[ENTER].
Youll also press this key if you want to
write a few words and then continue on a
new line. For example, you might want to
do this if youre making a list or typing in a
short passage of text.
Whatever you do, dont press [ENTER] after
each line of continuous text.
Mever press [Enfer] offer every Iine,
Word is nof o fypewriferl
But do leave a space after every punctuation
mark, that is, after periods and commas!
Dont use spaces to arrange text. If you
want to make a table, use the table function.
For more information on how to do this, see
page 39.
Correcting Mistakes
You made a mistake? Thats not so bad!
After all, there is a wonderful key that helps
you correct your mistakes!
Im talking about the
so-called [BACKSPACE]
key.
Youll find it directly above the [ENTER]
key. Each press of the [BACKSPACE] key
deletes one character to the left of the
cursor.
Undoing Steps
Instead of erasing one word
youd like to take one or
more steps backwards at
once? No problem!
I. Each press of the UNDO key takes you
one step backwards.
Z. If you click the little
down arrow next to
the UNDO key,
youll see a list of
all the steps
youve taken so
far.
Saving
Johann-Chr. Hanke: Get going with Word 2000 - 23-11-99
12
Safety First: Saving Documents
Hey! Youre writing and writing, but youve
forgotten to save the document? Currently
the document exists only in your computers
memory, which means that it could get lost
at any second.
Your computers memory is a fleeting,
electronic storehouse. If theres a power
failure or your computer crashes (the system
hangs), all data in the memory will be lost!
The solution to this problem? Save your file
on the hard disk as soon as you possibly can!
Data on the hard disk are stored
permanently.
Sove your dofo os soon os you've wriffen
fhe firsf wordl
Saving Data for the First Time
Heres what to do if youre saving a file for
the first time:
I. Click the SAVE button.
Youll recognize because it
has a diskette on it.
Z. The SAVE AS window will appear.
Normally, the MY DOCUMENTS folder is
already selected. Check the field next to
SAVE IN.
The MY DOCUMENTS folder isnt already
selected? Then click the MY DOCUMENTS
button on the left side of the screen!
3. Look at the FILENAME field. Word has
already entered a placeholder name for
you. But you dont want this name!
Jusf fype your fiIenome over fhe
pIocehoIder nomel
4. Dont click anywhere yet! You can
overwrite this placeholder name. Type
your own filename, for example,
Letter to Erica.
b. Click the SAVE button. Your document
will be saved with the name you gave it
in the MY DOCUMENTS folder.
Note that the current filename is now
displayed on Word's title bar.
Saving Regularly
Now youve saved your file for the first
time, but thats not enough! Keep saving the
text at regular intervals!
I. To save, click the SAVE
button from time to time.
Z. Your file will be saved
without a lot of fanfare.
Why doesnt the first dialog box appear any
more? The answer to this question is
simple! You gave the file a name and
specified its location the first time you saved
it. Now Word just saves the file under the
same name in the same place!
Saving
Johann-Chr. Hanke: Get going with Word 2000 - 23-11-99
13
Saving to Another Folder
The preexisting folder MY DOCUMENTS is all
well and fine. But what if youd like to
choose another folder?
Heres what to do:
I. Follow the recipe for saving your file
for the first time on the previous page.
Go as far as step 2.
Z. Click the arrow next to the SAVE IN field.
A list will drop down.
3. Click the highest-order folder; as a rule,
this is the HARD DISK (C:).
4. Double-click the folder in which youd
like to save your file.
b. This folder will now appear in the field
next to SAVE AS.
o. If you havent yet arrived at the folder
youre looking for, just double-click on
succeeding lower-order folders until you
reach the folder in which youd like to
save your file.
Creating a New Folder
Youd like to have a new folder in which
you can save your data? You can create a
new data collector even from within
Word. Do this on the SAVE AS dialog box.
I. Click the CREATE
NEW FOLDER
button.
Z. Now youll see a dialog box where youll
name your new folder. Type the new
name in, for example, Office 2000.
3. Click OK.
4. Great service: Word 2000 will
automatically switch over to your new
folder.
b. Give your file its name again and click
on the SAVE button.
Are you already a little familiar with
Windows? Then you could also create a
new folder directly on the Desktop or by
using the Windows Explorer.
Just so you know: the KnowWare booklets
on Windows are highly recommended!
Saving
Johann-Chr. Hanke: Get going with Word 2000 - 23-11-99
14
Save or Save As?
Surely by now youve discovered the SAVE
AS command on the FILE menu. So youre
probably asking yourself: whats the
difference?
In the long run, youll see the SAVE AS
dialog box in either case!
Can you stand the truth? When you save a
file for the first time, it makes no difference
whatsoever! Really it doesnt matter
whether you click on the SAVE button, select
FILE/SAVE, or FILE/SAVE AS.
Only if you save the file again will you
notice a difference. Normally, you would
use the SAVE button (or the command
FILE/SAVE). The file will be saved without
comment.
To sove normoIIy you don'f need fhe
ILE/$AVE commond of oIIl
Youd like to save an existing document
under a new name? Or save it in another
folder? Or both?
Then you wont be able to avoid the
FILE/SAVE AS command! For only if youre
resaving will you see the SAVE AS dialog
box again. Heres where you can specify
another file name and/or a new folder.
Saving a File onto a Diskette
Would you like to save your file to a
diskette? For example as a safety (backup)
copy?
You should never save your documents only
to diskettes. Diskettes often contain errors
and they can easily be destroyed. Its safer
to save your data on the hard disk.
Im assuming that youre going to be saving
a document thats already been saved to the
hard disk. The document, therefore, already
has a filename.
FIoppy disk drives ore fypicoIIy drive A:.
Heres what to do:
I. From the FILE menu, select the SAVE AS
command.
Z. The familiar SAVE AS window appears.
3. Click the arrow next to the SAVE AS field.
4. From the list, choose the entry for
3.5 Diskette (A:).
b. Click SAVE again.
Closing and Quitting
Johann-Chr. Hanke: Get going with Word 2000 - 23-11-99
15
Closing a File and Quitting Word
Whod have thought it! You can use your
Word-typewriter to roll in not just one
document, but as many sheets of paper as
you want! Open new documents and close
them again!
A New, Empty Document
You need a new, empty document? Nothing
could be easier!
I. Click the NEW button. Its the leftmost
button on the uppermost toolbar. Youll
recognize it by the dog-eared white
page.
Z. A new sheet has just appeared in your
Word-typewriter. Look at the title bar.
Youll know the new document by its
placeholder filename, for example
DOCUMENT2.
3. In addition, if you look at the Windows
taskbar, youll see a new button for your
new document.
Dont forget to save your new document.
Youd like to move comfortably from one
document to another? Then just click on the
corresponding button on the Windows
taskbar!
Closing a Document
Youd like to close a document without
closing Word? Just follow these steps:
I. Click the FILE menu.
Z. Here, select the CLOSE command.
You only had one document open? Then
youll see Word without any document.
Closing with a Button
Theres also an alternative for
the CLOSE command! Just click
on the CLOSE button, the cross.
By the way, if youre
working with just one
document, youll see two
CLOSE buttons. In this case,
the one underneath is the one
that applies to the document; the upper one
closes Word completely.
Closing Word
There are several methods you can use to
end Word. You could just pull the plug out
of the wall. But I dont recommend this
method under any circumstances!
I. Click the FILE menu.
Z. Choose the EXIT command. As a rule,
its the last command on this menu!
Opening Documents
Johann-Chr. Hanke: Get going with Word 2000 - 23-11-99
16
Opening Your Documents
Youd like to work more on a document
youve already started? Just open the
appropriate drawer and haul your data out
again.
Ive assembled the best tips and tricks for
opening files right here!
The Conventional Method
If youre using the classic method, youll
open the document directly from Word.
Heres how:
I. Click the OPEN button. Its the
second button from the left
on the uppermost toolbar.
The button looks like a folder
thats being opened.
Z. Now the OPEN dialog box appears; it
looks much like the SAVE dialog box.
Choose your file by clicking its entry on
the list.
3. Click the OPEN
button; youll find it
on the upper right side of the dialog
box.
Do you have a steady hand? Then you can
also double-click on a file to open it!
4. Now youll see your file on the screen.
If youd like to open more documents,
go ahead and do it.
Opening Directly From a Folder
Are you already a little familiar with the
Desktop? Then you can also open your
document from here.
In the example above, youre opening a file
in the MY DOCUMENTS folder. This folder is
located directly on the Windows Desktop.
I. Are you looking at the
Desktop? Then double-
click on the MY
DOCUMENTS folder.
Z. Now youll see a window that displays
the contents of the MY DOCUMENTS
folder.
3. Find the file youre looking for here.
Start it up with a double-click! The file
will be opened right up in Word.
Youre already a little more experienced
with Windows? Then surely you like
opening documents with the Windows
Explorer. You can call up the Windows
Explorer with the commands
START/PROGRAMS/WINDOWS EXPLORER.
Opening Documents
Johann-Chr. Hanke: Get going with Word 2000 - 23-11-99
17
Word: Quick Methods
Do you find the methods described above
too cumbersome? There are also two more
refined, quicker methods to open
documents!
The first method originates in Word.
I. Youve just started Word up? Youd
like, for example, to call up the file you
were working on yesterday? Click the
FILE menu.
Z. Now look at the bottom of this menu.
Here youll find a list of the last four files
you worked on.
3. Click the entry for the file youd like to
open. As if by magic, the file will now
appear on your screen.
Windows: Document Menu
Just in case you dont find the file youre
looking for in Words list of the last four
files youve worked on, you can bring out
the big guns. Windows also keeps a refined
little list of such files. Just look at the so-
called Documents menu.
I. Click the Start button. The
Start menu appears.
Z. Point to the entry for DOCUMENTS.
Another menu with quite a few entries
will open up. Here youll find many files
that youve used recently.
3. Look for your file and click its entry.
Your document will be opened in Word.
If you file didnt open, its possible that you
erased it or moved it!
Please note: in this list, youll only find
references to the corresponding documents.
Moving Around in Word
Johann-Chr. Hanke: Get going with Word 2000 - 23-11-99
18
Comfortable Navigation: Moving Around in Word
How do you move about the text most
easily? Naturally at first with the mouse!
Moving with the Mouse
Youve already typed in a few lines of text?
Then drag the mouse over your virtual page
and observe the shape of the mouse pointer.
When you drag the mouse pointer over the
text, it looks like a double T.
When drogging fhe mouse poinfer
becomes o doubIe ,T."
Now you can click anywhere in the text. By
so doing, you move the text cursor to
another position in the document. The text
cursor is a thin, blinking line.
Affer cIicking fhe mouse you'II see fhe
bIinking fexf cursor.
Now you can type in more text at this point
or correct mistakes.
Clicking Anywhere
Until recently, there was a rule: you couldnt
click at just any point further down in a
document. And the last paragraph marker
was the end of the file.
In an earlier day, you first had to press
[ENTER] a number of times to reach the
place you were looking for. In Word 2000,
by contrast, you can place the cursor
wherever you want it.
So that youll understand the next operation,
you must ensure that youve got the
nonprinting characters switched on! To
review how to do this, see page 9. And be
aware that I recommend this Click and
Type technique only with some
reservations.
Heres how you can transport the freedom-
loving mouse pointer to whatever place
you want:
I. Move the mouse pointer to the desired
area. Next to or underneath the double
T youll see additional symbols.
Which symbol you see depends on the
position of the mouse pointer.
Z. If you drag the cursor into the middle of
the page, for example, youll see four
lines directly underneath the cursor.
The page alignment will switch to
centered.
3. If you drag the cursor to the right,
however, youll see the lines on the left
side of the mouse pointer. The page
alignment will switch to right-aligned.
4. Double-click the place where youd like
the cursor to be.
Youll find more about page alignment on
page 30.
Click and Type: The Catch
What in the world has Word done? Now the
missing blank lines are added for you
automatically. In addition, the program
aligns each paragraph according to the
position of the cursor, centered or right-
aligned, for example. In most cases, Word
automatically sets the tab stops in order to
determine the correct position.
Moving Around in Word
Johann-Chr. Hanke: Get going with Word 2000 - 23-11-99
19
And heres the fly in the ointment: if you
dont really understand whats going on
here, the Click and Type is more trouble
than its worth. For example, if you press
[ENTER]
after typing a centered or right-aligned
paragraph, the next paragraph will follow
suit and remain in the middle or on the right
side.
And such a tab stop can, in many cases, be
troublesome.
For more on paragraph alignment, Ill refer
you to page 30. Youll find more about tab
stops on page 38.
With the Keyboard: Cursor Keys
Clicking with the mouse is not always the
fastest way to move through text.
Sometimes it pays to choose the keyboard as
a clever alternative! Have a look at the so-
called cursor keys, which are found to the
right of the normal keyboard.
Offen if's fosfer fo move by using fhe
keyboord
Even the simple cursor keys provide you
with flexible possibilities for navigation:
moves the cursor one space to
the left
moves the cursor one space to
the right
moves the cursor up one line
moves the cursor down one
line
Moving Word by Word
Youd like to move word by word through
your text? Then just hold down the [CTRL]
key and press one of the arrow keys.
Beginning and End of the Line
Its especially difficult to get to the
beginning or end of a line using the mouse.
The keyboard offers you two keys intended
specifically for this task!
moves the cursor to the
beginning of the current line
moves the cursor to the end of
the current line
Beginning and End of the Text
Youd like to jump immediately to the
beginning of your text? Nothing could be
easier! Just hold down the [CTRL] key and
press [HOME].
To jump to the end of the text, the key
combination [CTRL] + [END] will bring you
to your destination.
Bigger Steps
If youd like to move using bigger steps, the
[PAGE UP] and [PAGE DOWN] keys are
helpful.
moves the cursor one screen
upwards
moves the cursor one screen
downwards
Moving Around in Word
Johann-Chr. Hanke: Get going with Word 2000 - 23-11-99
20
Jumping to a Particular Page
Youve already written a number of pages
and now youd like to return to a particular
page? Heres what to do:
I. Press the function key [F5]. This key
summons the FIND AND REPLACE dialog
box. Youll find yourself automatically in
the GO TO box.
Z. Now your focus should be on the ENTER
PAGE NUMBER field. You dont have to
click anywhere; just type the number of
the page youd like to jump to into this
field.
3. Click [ENTER] and youll find yourself
transported to the page you wanted to
see.
Theres one other method for jumping to a
particular page. Use the mouse and the
vertical scroll bar.
I. Click the box on the vertical scroll bar
and hold the left mouse button down.
Z. Now drag the mouse in the desired
direction. Youll see the actual page
location in a little yellow information
box.
3. When youve reached the page you
wanted to see, release the mouse
button!
Outline Mode
Word offers you a marvelous opportunity to
get an overview of long documents!
Im talking here about what Word calls
Outline Mode.
I. Click the OUTLINE
button. Youll find it
relatively far to the right
on the uppermost
toolbar.
Z. Now youll see Words Outline Mode on
the left side of your screen. All of the
headings are displayed clearly in
hierarchical order.
3. Youd like to move to a particular place?
Just click the appropriate heading on
the left side of the screen. On the right,
youll see the corresponding text
appear.
4. When youre done, dont forget to turn
Outline Mode off. To do this, click the
OUTLINE button again.
Outline Mode is one of the features that
make Word a truly professional word
processor.
Outline Mode is especially effective if
youre working with templates for your
headings. Ill show you these secrets on
page 51.
The Zoom Function
Johann-Chr. Hanke: Get going with Word 2000 - 23-11-99
21
The View on the Screen: Changing the Zoom Factor
Did you know that you can adjust the size of
the text onscreen to suit your taste? Just use
the zoom function!
Setting the Zoom Factor
Heres how you find out what the zoom
factor is and set it as you like it:
I. Youd like to find out what the zoom
factor is? Just look in the Zoom field,
which is located on the right side of the
uppermost toolbar.
Z. The picture is too big
or too small? Then
click the arrow next to
the Zoom field.
3. A list appears.
3. Choose the zoom factor that suits you.
Youd like the optimal width? Then click
on the PAGE WIDTH entry.
The screen will immediately appear as you
want it.
The ;oom focfor onIy chonges fhe si;e of
fhe Ieffers dispIoyed on fhe screen nof
fhe ocfuoI si;e of fhe fonfl
More Flexible: Your Own Zoom
Factor
Youre not satisfied with the options in the
list box? And the PAGE WIDTH entry doesnt
suit you either? Then go ahead and choose
your own individual zoom factor.
You con choose o ;oom focfor befween
I07 ond b007.
Heres what you need to do if youd like to
set an individual zoom factor:
I. Click directly in the Zoom
Factor field. The value
thats there will be
grayed out.
Z. Dont click anywhere. Just type in your
own value, for example 121!
3. Press the [ENTER] key. Thats how easy
it is to set your very own zoom factor.
Multiple Pages at a Time
By the way: its easy to see multiple pages
at a time. Just choose as small a zoom
factor as possible. For example, try 20%.
Print Preview
Johann-Chr. Hanke: Get going with Word 2000 - 23-11-99
22
Viewing a Document with Print Preview
Word has a cool feature that youll
definitely want to know about. Im talking
about Print Preview.
Calling up Print Preview
Youd like to call up Print Preview?
Nothing could be easier!
I. Click the PRINT
PREVIEW button. Youll
recognize it by the dog-
eared page and the
magnifying glass.
Z. Now youre in Print Preview mode.
Youll see the document exactly as it
will look when printed.
3. Here again, you can adjust the zoom
factor to suit your taste.
4. One of the slickest
options is to display
multiple pages side-by-
side. To do this, click the
MULTIPLE PAGES button.
Now drag the mouse
downward and to the
right. This is how you specify how
many pages to display at once.
b. The maximum number of pages that
you can display depends in large part
on the size and resolution of your
screen.
o. If youd rather see just
one page at a time, click
the ONE PAGE button.
Print Preview is one of the
most fantastic features of Word. I know no
other program that can hold a candle to it.
Closing Print Preview
Youd like to leave Print Preview? Even
this is no problem!
Just click on the [CLOSE]
or [PREVIEW CLOSE]
button.
You can close Print Preview even faster by
clicking [ESC].
Whole Screen
You need more space to work? Then choose
VIEW/FULL SCREEN. Now Word will switch
into full screen mode. If you press [Esc],
youll switch back to whatever mode you
were in previously.
Selecting
Johann-Chr. Hanke: Get going with Word 2000 - 23-11-99
23
First Select Then Act
Before you can do anything to your text, you
need to select the parts you want to act on.
Selected text passages are easy to
manipulate. You can cut them and paste
them in elsewhere in your document. More
about this on the next few pages.
You'II recogni;ed fexf you've seIecfed
becouse if furns bIock.
Selecting a Word
You want to select just one word? No
problem!
I. Position the mouse pointer directly over
the word.
Z. Double-click the left mouse button.
Its that easy!
If you want to de-select text that youve
selected, just click next to the selection!
Selecting a Group of Words
Selecting a group of words isnt hard either.
There are several techniques for doing this.
I. Position the mouse pointer before the
first word in the passage to be selected.
Z. Click the left mouse button and hold it
down.
3. Now, while holding the left mouse
button down, drag the mouse over the
text.
4. Release the mouse button only when
youve selected all the text you want.
Selecting Longer Sentences
The text youd like to select extends over
multiple lines? For example, it begins on
the upper right side of the screen but ends
far below on the left? Here also: dont
release the mouse button until youve
selected the entire area you want!
I. Begin by positioning the mouse at the
beginning of the sentence. Hold the left
mouse button down.
Z. Now drag the mouse directly
downwards. This is how you can select
an entire line. Dont let go of the mouse
button!
3. You selected too much text? Dont let
the mouse button go yet!
4. You can also select backwards until
youve reached the word you want.
Selecting
Johann-Chr. Hanke: Get going with Word 2000 - 23-11-99
24
Selecting Line by Line
You can even blacken entire lines of text
at a swoop.
I. First make sure that theres a little
space on the left side of your text. If
there isnt, roll the scroll box until you
can see the left margin.
Z. Position the mouse to the left
of the first line youd like to
select. The mouse pointer
will look like a tipped arrow.
3. Click the left mouse button and dont let
go. The first line will be selected
immediately.
4. Now, holding the left mouse button
down, drag the mouse downwards.
Let the mouse button go when youve
colored in as much as text as you wanted
to select.
Whoops! While you were selecting text you
accidentally moved some of it around?
Click the UNDO button. This happens
because sometimes Words Drag and Drop
feature plays tricks on you.
Selecting Precisely
The whole business with dragging the
mouse is too clumsy for you? Luckily I
have another clever selection trick in my
bag!
I. Click wherever youd like the selection
to begin. (Just click, dont hold the
mouse button down!)
Z. Click the [SHIFT] key and
hold it down!
3. Finally, click wherever
youd like the selection to
end. Suddenly, all the text between
these two points is selected!
This method is especially useful when you
want to select text that extends over multiple
lines.
Selecting with the Keyboard
By the way, you dont have to use the
mouse to select! You can also use the
cursor keys on the keyboard.
Try holding down the [SHIFT] key. Now
expand your selection by using the arrow
keys.
Selecting Everything
Youd like to select
the whole
document at once?
This too is very
easy. Choose
EDIT/SELECT ALL.
Deleting and Adding Text
Johann-Chr. Hanke: Get going with Word 2000 - 23-11-99
25
Deleting and Adding Text
Now its finally time to reveal the secrets of
deleting and adding text!
Two Keys for Deleting
Thats right, in Word you can delete your
text character by character, step by step.
Youve already met the
[BACKSPACE] key. Use it
to delete characters to the
left of the cursor.
And thats not all. Theres also a clever key
for the other direction.
Go ahead and try the [DELETE]
key. Use it to delete the
character directly to the right of
the cursor.
Its best to get used to using both of these
keys right away!
I know people who first press the right
arrow key so that they can use the
[BACKSPACE] key. And the other way
around.
This stupid habit costs you an extra key
press each time you erase something. Lets
say that you erase 100 characters a day; in
200 workdays, that makes for 20,000
unnecessary key presses in a year! Imagine
that!
Removing Larger Blocks of Text
Youd like to remove several sentences at
once? And to do this youre pressing the
[BACKSPACE] key until youve erased
everything? Id like to know where you find
so much time. If you do this, its also easy
to overlook the next sentences.
Instead, I would have advised you to select
the text you want to remove and use the
[DELETE] key. Its really that easy!
[ELETE] is fhe universoI key for
removing fexfl
Adding Text
One of the fine things about word proces-
sing is that its easy to add something to
your text:
I. Click the point where youd like to add
to your text.
Z. Type the new text.
3. The line breaks will automatically adjust
themselves to accommodate the
addition to your text.
If the line breaks dont adjust themselves,
its possible that you havent taken notice of
Words automatic line breaks.
Overtype Mode
While youre working you notice that the
text isnt pushed aside, but instead its
deleted character by character? Then
youve accidentally turned on Overtype
Mode.
Press the [INSERT] key to turn
this mode off again.
The OVR symbol on the Status Bar should
be grayed out!
Font and Font Size
Johann-Chr. Hanke: Get going with Word 2000 - 23-11-99
26
Changing the Font and Font Size
On your old typewriter, you only had a
single font to choose from. In Word, you
can choose from among the many available
fonts according to your hearts desire. You
can even change the font size to suit your
taste!
Changing the Font
You want to change the font? No problem!
I. First, select the relevant text. For
instructions on how to do this, see the
preceding pages.
Z. Look at the left side of the lowermost
toolbar. Here youll find the FONT field.
3. Click the arrow next to the FONT field.
3. Youll see a list with countless font
choices. Scroll through this list until
youve found the font you want to use.
Choose this font by clicking its name.
If youre all done, de-select the text once
again! If youd like to change the font size
too, just leave the passage selected.
Changing the Font Size
What I said above applies here too: if you
want to change the font size, you first have
to select the relevant text.
Heres how:
I. Look at the POINT SIZE field.
Click the arrow next to it.
Z. On the list, find a size that suits
you and click it.
You can also change the font size
individually. Just click in the POINT SIZE
field and type in the size youd like. The
size must be between 1 and 1638! When
youre done, press [Enter].
You con even use ,hoIf" degrees Iike IZ.b
or 300.bl
Changing the Whole Text
Youd like to change the font characteristics
of the whole text? And all at once? Then
before changing the font, just use the
EDIT/SELECT ALL commands referred to
above.
Now the whole text will be selected and you
can alter its characteristics exactly as you
wish!
Font and Font Size
Johann-Chr. Hanke: Get going with Word 2000 - 23-11-99
27
Changing the Default Font
Perhaps youd like to change the default
font?
Normally, Word 2000 uses the Times New
Roman font in a 12-point size.
Changing this is no problem! With the
following recipe, you can ensure that all
your new documents will appear in the font
and point size youd like them to:
I. Choose the FONT option on the FORMAT
MENU.
Z. The FONT window will appear. Usually,
youll find yourself on the FONT tab.
3. Using the scrollbar in the FONT section,
find the font youd like to use and click
it. The example shows the font Arial.
4. On the right side in the SIZE section,
you can choose a point size, for
example, 14 point. You should leave
the FONT STYLE (the middle setting) on
REGULAR; it wouldnt make much sense
to have an italic default font, would it?
b. Is everything arranged
the way you like it?
Then take a look at
the lower left portion of this tab. Be
courageous and click the DEFAULT
button.
o. The Office Assistant will now inform you
that youre about to change the
Standard style. A template called
NORMAL will also be altered. Are you
sure that you want to keep these
settings? Then dont be shy; click YES
with self-assurance.
Word wiII sfore fhese chonges in fhe
gIoboI documenf fempIofe MOPMALl
MOPMAL oppIies fo oII documenfs.
7. Right away you should see a new,
empty document presented in your new
font and point size.
Furthermore: Ill tell you more about
formatting and document templates on page
51.
Character Formatting
Johann-Chr. Hanke: Get going with Word 2000 - 23-11-99
28
Character Formatting: Bold, Italic, and Underline
Haphazard changes of font and point size?
How unimaginative! Word offers you much
more than this in the way of so-called
character formatting.
Chorocferisfics fhof you ossign fo one or
more chorocfers ore coIIed chorocfer
formofs.
Howd you like something to be bold, italic,
or underlined? Its very easy!
Bold, Italic, and Underline
Ready? Then lets go!
As always, if you want to change its
characteristic(s), the relevant word or
passage must be selected, for Word cant
know by peering alone which part of the text
you mean.
Heres how to apply one of these character
formats:
I. Select the relevant portion of the text.
Z. Click the relevant button on the
lowermost toolbar. For example, for
bold, click the BOLD button. Next to it
youll find I for ITALIC and U for
UNDERLINE.
3. If you wish, you can select multiple
characteristics at one time. For
example, click BOLD, then ITALIC.
4. To turn a character format off, click the
relevant button(s) again to toggle the
character format off.
Different Colors
Colors can really make life worth living!
The producers of Word must agree since
theyve given you the ability to make your
texts as colorful as you wish.
Our general rule applies here too: first
select, then act. And now? Heres what to
do!
I. Have a look at the bottom right corner
of the lowermost toolbar. Click on the
arrow next to the FONT COLOR button.
Z. Here youll see a palette containing all
the text colors available to you.
3. Choose the text color youd like by
clicking it.
If you wish, you can detach the text color
palette and move it around your screen! To
do this, just click on the gray bar on top of
the palette and hold the left mouse button
down.
Unhook the palette in this way and drag it to
wherever you want it.
Character Formatting
Johann-Chr. Hanke: Get going with Word 2000 - 23-11-99
29
The Complete Selection
But wait theres more! Would you like
your text to appear in small caps? Do you
have a thing for underlined or shadowed
text?
Youll only see the complete selection on
the FONT window.
I. Select the relevant part of the text.
Z. From the FORMAT menu, select the
FONT command.
3. Youll see the FONT window; you should
be on the FONT tab. Here youve got the
complete selection at your disposal. At
the bottom theres a preview window,
where you can sneak a peek at your
choices.
4. Youll find different underline options if
you click the arrow next to UNDERLINE.
b. Look at the EFFECTS section. Here you
can choose characteristics like
SHADOW, EMBOSS, ENGRAVE, SMALL
CAPS, SUPERSCRIPT, SUBSCRIPT, etc.
o. Confirm your settings with [OK] when
youve made your choices.
Animated Text
Its total madness, dear Reader! Word also
offers you cool text animation.
Select FORMAT/FONT and have a look at the
TEXT EFFECTS tab.
The effects range from LAS VEGAS LIGHTS
to MARCHING RED ANTS.
Animofions connof be prinfedl
Paragraph Formats
Johann-Chr. Hanke: Get going with Word 2000 - 23-11-99
30
Right, Left, or in the Middle? Please Arrange!
Now that youre familiar with character
formats, Ill introduce you to the paragraph
formats.
Porogroph chorocferisfics oppIy fo o
porogroph fhof is fo fhe fexf befween
fwo porogroph breoks (presses of
[EMTEP]).
Youll learn how to make text right-aligned,
centered, or justified.
Jagged Lines (Align Left)
Normally, your text will be left-aligned.
Look closely. Its aligned with the left
margin, but the right margin is jagged.
Therefore, the align left setting is sometimes
known as the jagged line!
Justify
Say what? Youd like your text to be
aligned on the left and right margins? Then
justify is clearly the right choice for you!
Align Right
By contrast, right-aligned text lines up
neatly on the right margin. Its ideal for
creating an effect!
Center
I havent told you about the center setting
yet. It looks like this:
But the question remains how you apply
these characteristics! Its easy:
I. Select the paragraph or paragraphs
that youd like to format.
Z. Click the corresponding button on the
lowermost toolbar!
ALIGN LEFT, normal setting, text is
jagged on the right margin
CENTERED, paragraph is arranged
around the middle of the page
ALIGN RIGHT, text is fixed firmly to the
right margin
JUSTIFIED, text is aligned on the left and
right margins
If you want to change only one paragraph,
just make sure that the cursor is blinking
somewhere in it!
Você também pode gostar
- The Subtle Art of Not Giving a F*ck: A Counterintuitive Approach to Living a Good LifeNo EverandThe Subtle Art of Not Giving a F*ck: A Counterintuitive Approach to Living a Good LifeNota: 4 de 5 estrelas4/5 (5794)
- Zinevici Lac Snagov 2014Documento14 páginasZinevici Lac Snagov 2014Popescu DragosAinda não há avaliações
- Cruzeiro Pesticide Ape 2018Documento22 páginasCruzeiro Pesticide Ape 2018Popescu DragosAinda não há avaliações
- HPLC Metoda de Validare PDFDocumento18 páginasHPLC Metoda de Validare PDFDiane DianaAinda não há avaliações
- The Yellow House: A Memoir (2019 National Book Award Winner)No EverandThe Yellow House: A Memoir (2019 National Book Award Winner)Nota: 4 de 5 estrelas4/5 (98)
- Barlas OCP Ape Turcia 2002Documento7 páginasBarlas OCP Ape Turcia 2002Popescu DragosAinda não há avaliações
- Hidden Figures: The American Dream and the Untold Story of the Black Women Mathematicians Who Helped Win the Space RaceNo EverandHidden Figures: The American Dream and the Untold Story of the Black Women Mathematicians Who Helped Win the Space RaceNota: 4 de 5 estrelas4/5 (895)
- Alatorre Acvacultura Water QualityDocumento17 páginasAlatorre Acvacultura Water QualityPopescu DragosAinda não há avaliações
- The Hard Thing About Hard Things: Building a Business When There Are No Easy AnswersNo EverandThe Hard Thing About Hard Things: Building a Business When There Are No Easy AnswersNota: 4.5 de 5 estrelas4.5/5 (344)
- Agarwal OCP Rainwater 1986Documento10 páginasAgarwal OCP Rainwater 1986Popescu DragosAinda não há avaliações
- The Little Book of Hygge: Danish Secrets to Happy LivingNo EverandThe Little Book of Hygge: Danish Secrets to Happy LivingNota: 3.5 de 5 estrelas3.5/5 (399)
- Vitamina C FructeDocumento5 páginasVitamina C FructePopescu DragosAinda não há avaliações
- Adejo 2015Documento7 páginasAdejo 2015Popescu DragosAinda não há avaliações
- The Emperor of All Maladies: A Biography of CancerNo EverandThe Emperor of All Maladies: A Biography of CancerNota: 4.5 de 5 estrelas4.5/5 (271)
- Pop Balea Lac 2012 PDFDocumento6 páginasPop Balea Lac 2012 PDFPopescu DragosAinda não há avaliações
- Devil in the Grove: Thurgood Marshall, the Groveland Boys, and the Dawn of a New AmericaNo EverandDevil in the Grove: Thurgood Marshall, the Groveland Boys, and the Dawn of a New AmericaNota: 4.5 de 5 estrelas4.5/5 (266)
- Fruit Maturity and Quality of Selectively Picked Royal Gala' ApplesDocumento6 páginasFruit Maturity and Quality of Selectively Picked Royal Gala' ApplesPopescu DragosAinda não há avaliações
- Never Split the Difference: Negotiating As If Your Life Depended On ItNo EverandNever Split the Difference: Negotiating As If Your Life Depended On ItNota: 4.5 de 5 estrelas4.5/5 (838)
- Importance of Sulphur in Crop ProductionDocumento18 páginasImportance of Sulphur in Crop ProductionPopescu DragosAinda não há avaliações
- A Heartbreaking Work Of Staggering Genius: A Memoir Based on a True StoryNo EverandA Heartbreaking Work Of Staggering Genius: A Memoir Based on a True StoryNota: 3.5 de 5 estrelas3.5/5 (231)
- Maize Nutrient Accumulation and Partitioning in Response To Plant Density and Nitrogen Rate: I. MacronutrientsDocumento13 páginasMaize Nutrient Accumulation and Partitioning in Response To Plant Density and Nitrogen Rate: I. MacronutrientsPopescu DragosAinda não há avaliações
- Importance of Sulphur in Crop ProductionDocumento18 páginasImportance of Sulphur in Crop ProductionPopescu DragosAinda não há avaliações
- Importance of Sulphur in Crop ProductionDocumento18 páginasImportance of Sulphur in Crop ProductionPopescu DragosAinda não há avaliações
- Elon Musk: Tesla, SpaceX, and the Quest for a Fantastic FutureNo EverandElon Musk: Tesla, SpaceX, and the Quest for a Fantastic FutureNota: 4.5 de 5 estrelas4.5/5 (474)
- Cadar 2014Documento5 páginasCadar 2014Popescu DragosAinda não há avaliações
- Team of Rivals: The Political Genius of Abraham LincolnNo EverandTeam of Rivals: The Political Genius of Abraham LincolnNota: 4.5 de 5 estrelas4.5/5 (234)
- Aciditate Titrabila TomateDocumento3 páginasAciditate Titrabila TomatePopescu DragosAinda não há avaliações
- The World Is Flat 3.0: A Brief History of the Twenty-first CenturyNo EverandThe World Is Flat 3.0: A Brief History of the Twenty-first CenturyNota: 3.5 de 5 estrelas3.5/5 (2259)
- Indicatori Calitate Tomate 1Documento7 páginasIndicatori Calitate Tomate 1Popescu DragosAinda não há avaliações
- Mineral Content of Apples Stored in Refrigeration Conditions and Controlled Atmosphere Conditions Respectively For 6 MonthsDocumento4 páginasMineral Content of Apples Stored in Refrigeration Conditions and Controlled Atmosphere Conditions Respectively For 6 MonthsPopescu DragosAinda não há avaliações
- Instructions For Use: Hokkaido University Collection of Scholarly and Academic Papers: HUSCAPDocumento10 páginasInstructions For Use: Hokkaido University Collection of Scholarly and Academic Papers: HUSCAPPopescu DragosAinda não há avaliações
- Indicatori Calitate ArdeiDocumento9 páginasIndicatori Calitate ArdeiPopescu DragosAinda não há avaliações
- Calitate Depozitare Kiwi PDFDocumento7 páginasCalitate Depozitare Kiwi PDFPopescu DragosAinda não há avaliações
- The Unwinding: An Inner History of the New AmericaNo EverandThe Unwinding: An Inner History of the New AmericaNota: 4 de 5 estrelas4/5 (45)
- Antioxidant Ulei MaslineDocumento12 páginasAntioxidant Ulei MaslinePopescu DragosAinda não há avaliações
- JCC ReviewDocumento27 páginasJCC ReviewPopescu DragosAinda não há avaliações
- Indicatori Calitate TomateDocumento5 páginasIndicatori Calitate TomatePopescu DragosAinda não há avaliações
- The Gifts of Imperfection: Let Go of Who You Think You're Supposed to Be and Embrace Who You AreNo EverandThe Gifts of Imperfection: Let Go of Who You Think You're Supposed to Be and Embrace Who You AreNota: 4 de 5 estrelas4/5 (1090)
- Bordean 2011Documento5 páginasBordean 2011Popescu DragosAinda não há avaliações
- Bod Cod TocDocumento24 páginasBod Cod TocPopescu DragosAinda não há avaliações
- ArticolDocumento26 páginasArticolPopescu DragosAinda não há avaliações
- IUPAC Press Release 30dec2015Documento3 páginasIUPAC Press Release 30dec2015Popescu DragosAinda não há avaliações
- The Sympathizer: A Novel (Pulitzer Prize for Fiction)No EverandThe Sympathizer: A Novel (Pulitzer Prize for Fiction)Nota: 4.5 de 5 estrelas4.5/5 (120)
- LWR TurciaDocumento5 páginasLWR TurciaPopescu DragosAinda não há avaliações
- LWR NigeriaDocumento3 páginasLWR NigeriaPopescu DragosAinda não há avaliações
- Own Cloud User ManualDocumento85 páginasOwn Cloud User ManualCostas SpyridakisAinda não há avaliações
- Microsoft Word Shortcut KeysDocumento1 páginaMicrosoft Word Shortcut Keysapi-416675582Ainda não há avaliações
- (FREE) Braindump2go 70-488 Dumps 61-70Documento12 páginas(FREE) Braindump2go 70-488 Dumps 61-70braindump2govce50% (2)
- Windows 10 - From Beginner To Expert PDFDocumento105 páginasWindows 10 - From Beginner To Expert PDFDHURANDHAR BASESHANKAR100% (1)
- Migration of Wincc Projects From V4 To V7Documento55 páginasMigration of Wincc Projects From V4 To V7Joseph YumulAinda não há avaliações
- Flutter CourseDocumento5 páginasFlutter CourseBiswajit GhoshAinda não há avaliações
- BTEQ CommandsDocumento5 páginasBTEQ CommandsMohapatra SaradaAinda não há avaliações
- Excel Macro Recorder Tutorial: © Ted FrenchDocumento7 páginasExcel Macro Recorder Tutorial: © Ted FrenchamowafiAinda não há avaliações
- RHEL6 Samba Server in AD Domain Deployment GuideDocumento91 páginasRHEL6 Samba Server in AD Domain Deployment Guidedebug3Ainda não há avaliações
- ZonesDocumento28 páginasZoneskallis077Ainda não há avaliações
- Windows 10 - The Beginner's Guid - Matthew Sanderson PDFDocumento46 páginasWindows 10 - The Beginner's Guid - Matthew Sanderson PDFmichelleAinda não há avaliações
- KVM Switch CS1708A / CS1716A User ManualDocumento77 páginasKVM Switch CS1708A / CS1716A User ManualLaurentiu IacobAinda não há avaliações
- RedHat EX294 Marks4sure 2 PDFDocumento32 páginasRedHat EX294 Marks4sure 2 PDFphyo nyi aungAinda não há avaliações
- RedHat EX200Documento12 páginasRedHat EX200MbaStudent56Ainda não há avaliações
- Adobe Lightroom Classic: Long - Explorer Presets - Installation Guide For Desktop ComputersDocumento2 páginasAdobe Lightroom Classic: Long - Explorer Presets - Installation Guide For Desktop Computersthienannguyen171099Ainda não há avaliações
- HmiDocumento12 páginasHmiEr. Piush JindalAinda não há avaliações
- Installing and Using XBMC: On Thecus OS5 & OS6Documento12 páginasInstalling and Using XBMC: On Thecus OS5 & OS6suljo atlagicAinda não há avaliações
- Red Hat OpenStack Platform-9-Director Installation and Usage-En-USDocumento190 páginasRed Hat OpenStack Platform-9-Director Installation and Usage-En-USMarcio José de OliveiraAinda não há avaliações
- Chapter 5 MicropythonDocumento25 páginasChapter 5 MicropythonHack CrackAinda não há avaliações
- Resume AkshayDocumento3 páginasResume Akshaysumit kumarAinda não há avaliações
- 8.1. Memory ManagementDocumento14 páginas8.1. Memory ManagementKuldeep KushwahaAinda não há avaliações
- Android Internals Training4daysDocumento3 páginasAndroid Internals Training4daysSwami NathanAinda não há avaliações
- Introduction To IP: Fuziana Rozalli Graham MelvinDocumento34 páginasIntroduction To IP: Fuziana Rozalli Graham MelvinPanser PanserAinda não há avaliações
- PPF Action Condition EnhancementDocumento10 páginasPPF Action Condition Enhancementtcoultard1Ainda não há avaliações
- MS WORD Lab ManualDocumento52 páginasMS WORD Lab ManualMalathi SankarAinda não há avaliações
- Introduction ODIDocumento14 páginasIntroduction ODISuresh grAinda não há avaliações
- 1 Delete Headers and Flash FW 767Documento77 páginas1 Delete Headers and Flash FW 767Sparco MAinda não há avaliações
- CDU UserGuide PDFDocumento98 páginasCDU UserGuide PDFGowri ShankarAinda não há avaliações
- Arduino and LabVIEW InterfacingDocumento12 páginasArduino and LabVIEW InterfacingImam ErekutoronikusuAinda não há avaliações
- ZKBioSecurity+Installation+GuideV1 2-201707Documento17 páginasZKBioSecurity+Installation+GuideV1 2-201707José Daniel Hernández SánchezAinda não há avaliações
- Skulls & Anatomy: Copyright Free Vintage Illustrations for Artists & DesignersNo EverandSkulls & Anatomy: Copyright Free Vintage Illustrations for Artists & DesignersAinda não há avaliações
- Excel Essentials: A Step-by-Step Guide with Pictures for Absolute Beginners to Master the Basics and Start Using Excel with ConfidenceNo EverandExcel Essentials: A Step-by-Step Guide with Pictures for Absolute Beginners to Master the Basics and Start Using Excel with ConfidenceAinda não há avaliações
- How to Create Cpn Numbers the Right way: A Step by Step Guide to Creating cpn Numbers LegallyNo EverandHow to Create Cpn Numbers the Right way: A Step by Step Guide to Creating cpn Numbers LegallyNota: 4 de 5 estrelas4/5 (27)
- NFT per Creators: La guida pratica per creare, investire e vendere token non fungibili ed arte digitale nella blockchain: Guide sul metaverso e l'arte digitale con le criptovaluteNo EverandNFT per Creators: La guida pratica per creare, investire e vendere token non fungibili ed arte digitale nella blockchain: Guide sul metaverso e l'arte digitale con le criptovaluteNota: 5 de 5 estrelas5/5 (15)
- Blender 3D for Jobseekers: Learn professional 3D creation skills using Blender 3D (English Edition)No EverandBlender 3D for Jobseekers: Learn professional 3D creation skills using Blender 3D (English Edition)Ainda não há avaliações