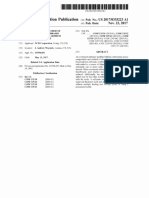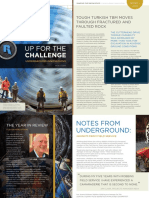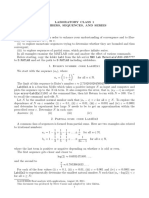Escolar Documentos
Profissional Documentos
Cultura Documentos
Hi-RTK Road Manual PDF
Enviado por
bjvs_scribd50%(2)50% acharam este documento útil (2 votos)
467 visualizações115 páginasHi-RTK road software manual (for road construction) is a complete guide to the hi-target survey instrument hi-RTk road software.
Descrição original:
Título original
Hi-RTK+Road+Manual.pdf
Direitos autorais
© © All Rights Reserved
Formatos disponíveis
PDF, TXT ou leia online no Scribd
Compartilhar este documento
Compartilhar ou incorporar documento
Você considera este documento útil?
Este conteúdo é inapropriado?
Denunciar este documentoHi-RTK road software manual (for road construction) is a complete guide to the hi-target survey instrument hi-RTk road software.
Direitos autorais:
© All Rights Reserved
Formatos disponíveis
Baixe no formato PDF, TXT ou leia online no Scribd
50%(2)50% acharam este documento útil (2 votos)
467 visualizações115 páginasHi-RTK Road Manual PDF
Enviado por
bjvs_scribdHi-RTK road software manual (for road construction) is a complete guide to the hi-target survey instrument hi-RTk road software.
Direitos autorais:
© All Rights Reserved
Formatos disponíveis
Baixe no formato PDF, TXT ou leia online no Scribd
Você está na página 1de 115
Hi-RTK Road Software Manual
Hi-RTK Road Software Manual
(For Road Construction)
Copyrightc2012
Hi-Target Survey Instrument Co.LTD
All Rights Reserved
Hi-RTK Road Software Manual
Content
Chapter One Brief Introduction and Operation Process .......................... 2
1.1 Software Brief Introduction ..................................................................... 2
1.2 Brief Operation Direction ........................................................................ 8
1.3 Menu Instruction ................................................................................... 26
Chapter Two Project .................................................................................. 28
2.1 Project Information ............................................................................... 28
2.2 Coordinate System ............................................................................... 29
2.3 Stored Points Database ........................................................................ 29
2.4 Stake Point Library ............................................................................... 31
2.5 Controlled Point Library ........................................................................ 32
2.6 Upgrade Point Library .......................................................................... 34
Chapter Three GPS ................................................................................... 35
3.1 Connect GPS ....................................................................................... 35
3.2 Demonstration Mode ............................................................................ 36
3.3 Navigation Information ......................................................................... 37
3.4 Satellite Information .............................................................................. 38
3.5 Antenna Setting .................................................................................... 41
3.6 Base Station Setting ............................................................................. 42
3.7 Rover Settings ...................................................................................... 47
3.8 Receiver Information ............................................................................ 51
3.9 Console ................................................................................................ 52
Chapter Four Parameter ........................................................................... 54
4.1 Coordinate System ............................................................................... 54
4.2 Parameter Calculator ........................................................................... 58
4.3 Use Checkpoint .................................................................................... 60
Chapter Five COGO ................................................................................... 64
5.1 Angle Calculation .................................................................................. 64
5.2 Coordinate Conversion ......................................................................... 64
5.3 Area Calculation ................................................................................... 65
5.4 Distance&Azimuth between Two Point ................................................. 66
5.5 Indirect Survey (Intersection) ................................................................ 67
1
Chapter Six Survey ................................................................................... 69
6.1 Detail Survey ........................................................................................ 69
6.2 Stake Points ......................................................................................... 77
6.3 Stake Line/Arc ...................................................................................... 79
Chapter Seven Road ................................................................................. 85
7.1 Centerline Editor ................................................................................... 85
7.2 Profile Editor ......................................................................................... 93
7.3 Template design and file edition ........................................................... 93
7.4 Stake Road ........................................................................................... 95
7.5 CrossSection Survey ............................................................................ 98
Chapter Eight Configuration .................................................................... 99
8.1 Software Config .................................................................................... 99
8.2 Color schemes ..................................................................................... 99
8.3 Select Controller ................................................................................. 102
Chapter Nine Icon Explanation .............................................................. 103
9.1general icons...103
9.2Button figure .104
9.3 Information bar of the current location104
9.4 Power bar 105
9.5Solution status.106
Chapter ten The introduction of QminiM107
10.1 keyboard 107
10.2Switch machine operation..108
10.3Data obtain 109
2
Chapter One Brief Introduction and Operation
Process
1.1 Software Brief Introduction
Hi-RTK Road software is the latest developed versatile handset software
based on road construction survey. Following requirements of road
construction survey and suggestions from all related customers, Hi-RTK road
software which combines practical construction experience and GPS
advantages is the wisdom from Hi-Target experts and all the customers.
Hi-RTKs advantages are shown hereunder:
1. Globalization
(1) Switch function between Chinese and English Version.
(2) Internal global common ellipsoid parameters and convertion benchmark.
(3) Projection: involving international common projection such as: Gauss
Projection, UTM Projection, Lam Bert Projection and Mercator projection.
(4) Ellipsoid Conversion: Provide several practical methods conversion
including three parameters, plane four parameters, seven parameters and
one step method. Support Trimble and THALES formats.
(5) Height Fitting: Support Trimble grid and height abnormalty correction.
3
1-1 DeskTop 1-2 Coordinate System
2. Parameter Calculation
(1) Apply Coord software mode which has years of experience in support as
coordinate system conversion mode, to provide users practical and
comprehensive coordinate calculation function.
(2) Available to get the points provided by GPS, from Map, Coorporate Points
store file or input at site, convenient and practical.
(3) Convenient parameter calculation function: maximally make survey
parameter calculation be easy, more simple and convenient in operation.
4
Figure 1-3 Add Coordinate Figure 1-4 Parameter Calculation
3. Mapping
(1) Point Aggregation Mapping: You can select point aggregations to proceed
mapping, choose to input point name and description or not. Different
symbol stand for corresponding kinds of points will help you to differentiate.
(2) Efficiency: Lines and points aggregation mapping is applying the window
cut algorithm improvements, to effectively improve the efficiency of
graphics.
(3) Scale: nonlinear-scale transition process, users feel more fluent
(4) Orientation Indication: Choose to use reliable orientation estimation to
optimize the correctness and stability of orientation.
(5) Navigation Indication: You can appoint the upward side of the screen as
your forward direction or Northward. The line connects lay out point and
current point helps the user to estimate the moving direction.
5
1-5 Navigation Information
4. Assistant Functions
(1) Support diverse modes of intersection survey, conventient to survey
regions out to GPS signals.
(2) Internal practical tools for distance calculation, area measurement, angles
conversion and coordinate conversion.
1-6 Indirect Survey 1-7Four Known Points
6
5. Road Function
(1) Support Support editions of Centerline, Profile, Template, and 3 D stake
road as well as visible CrossSection Survey. .
(2) Real time calculation to lay out points on road. You can add stake points by
any mileage, realtime mileage projection and show the layout points
mileage.
(3) Direct instruction on laying out, you can proceed linear layout and plane
layout at the same time.
Figure 1-8 figure 1-9
7
Figure1-10
(4) Centerline section (horizontal section) editor supports the common-used
intersection point method and element method; you can define lines in any
shape freely. For example: Interchange Ramps
1-11 Intersection Points 1-12 Element Lines
(5) Accuracy: Adopt unified curve model in integral method to calculate
coordinate, prevent truncation error from traditional multinomial calculation.
(6) Support multiple cross-sectional change slope point set, left and right slope
8
can be compiled into a type of asymmetry.
(7) Visible cross-section collection.
1-13 Cross-section collection 1-14 Define Cross-section
6. Others
(1) User-defined software menu color scheme.
(2) Available to operate both on device and computer, easier to learn software
operation.
(3) Graphical operating interface, easy to memorize functional buttons.
(4) Coordinate database indicated in different pages, improving display
efficiency.
(5) Powerful motherboard type identification ability and differential data types
automatically correction with NovAtel board self-adapting differential data
type ability
(6) Standard navigation mode: Set the forward orientation to be line
orientation, according with common visual thinking.
1.2 Brief Operation Direction
The brief operation direction is shown hereunder. Detail operation
referenced to specifications in the coming chapters. The brief operation here is
only one solution, you dont have to follow the steps after being familariy with
this software.
9
The common operation in your work can be:
(1) Set up a base station, and finish setting working mode of GPS mainframe.
(Detailed settings you can find from: Appendix~V8/V9 Brief Hardware
Operation)
(2) Open the PDA software, set up new projects, set coordinate system
parameters, set base station parameters and launch differential signal from
base station.
(3) Set rovers to receive differential data from base station with narrowband
fixed solution.
(4) Set rovers on the known point to get origin coordinate under narrow fixed
solution status.
(5) Gain the conversion parameters between two coordinate systems
according to origin coordinate and local coordinate of the known point.
(6) Open coordinate conversion parameter and the origin coordinate provided
by RTK survey will automatically change to be local coordinate.
(7) Check the correctness of the local coordinate on another known point.
(8) Gain the local coordinate data by surveying and laying out operation under
local coordinate system.
(9) Convert the coordinate data in PDA using coordinate format conversion to
get coordinate data of the format you want.
(10) Transfer data to PC through ActiveSync software to proceed follow-up
mapping operation.
The main steps of RTK field operations are: set up base station, solve
coordinate conversion parameter, point lay out and line lay out.
The coordinate system youre using is national coordinate system or local
coordinate system in most cases, and the data that GPS received is under
WGS-84 coordinate system, so coordinate system conversion is one of the
most important parts in process of RTK operation.
In normal circumstances you can use diverse coordinate conversion
method according to diverse conditions. The main conversion methods are:
Plane four parameters conversion + height fitting, three parameters conversion,
seven parameters conversion and one step conversion.
Even under the different parameter modes, the operations of sporadic
10
survey, point layout and line layout are the same.
Hereunder is the operation introduction of different conversions methods
of RTK.
1. Plane four parameters conversions + height fitting (common
method for engineering users)
(1) Set up base station
(Base station can be set on known point and unknown point. The location
of the base station should be the same as the last time if you need to use the
solved parameter. Open the project you establish last time, adjust the antenna
height of base station and make sure differential signal transmission of the
base station. Then the rover can launch work directly without resolving
parameter again.
Requirements of setting point for base station:
A. No large block and should be open over 15 elevation angle.
B. Without hertzian waves interference (no microwave station, radar station
and mobile phone station and so on within 200M distance, no high-voltage
line within 50M distance.)
C. Should be on high position when using UHF mode and no large block
between rover and base station, otherwise, difference transmission
distance will be badly shortened.
D. At least two known points ( known points can be in any coordinates system,
it is better to have three or more than three points in order to check the
correctness of the known points)
E. The method is applicable no matter the base station is on unknown point or
known point and no matter the coordinate system is national coordinate or
local construction coordinate.
Set up GPS base station and finish connection, set a needed working
mode by using buttons on panel and wait for satellite fixing.(Detail settings
reference: Appendix~V8/V9 Brief Hardware Operation)
11
(2) Open main program of controller
Click Start icon on desk-top of controller and click Programs--
FileExplorer--IPSM--HI-RTK Road, HI-RTK.exe sequentially to open the
program.
(3) Establish new project
Generally, you should establish a new project for a new construction.
A. ClickProject New Input project name
1-15 1-16
Notice: Please save the new established project follow default path
(IPSM/Project), or you will lose all data outside IPSM folder when the
controller is out of battery or controller hard resetting.
BClick drop-down listCoordinate at upper left corner to set parameter of
coordinate system.(As follow figure)
12
1-17 1-18
Ellipsoid: Select a country and input name of coordinate system. The
format is country-xxxx. Origin ellipsoid generally is WGS-84 and objective
ellipsoid is coinciding with known point. You dont have to change the default
selection krassivsjt 1940 if the objective coordinate is user-defined.
Projection: Choose one projection and input projection parameter.
If you are Chinese user, to operate projection generally you should choose
Gauss User-defined and input Central meridian longitude. Usually central meridian
longitude of known points is the only thing need to be changed; if you are
user-defined coordinate system, input average longitude of the survey region.
Usually error of the longitude should be less than 30. Local longitude can be
gained by using GPS in real time survey, when you connect PDA with GPS by
bluetooth the information will be shown in GPS--- Navigation Information.
Conversion: Do not input
Plane: Do not input
Height Fitting: Do not input
Save: Click Save at upper-right corner, to save parameter setting.
Notice: Remember to click Save, otherwise all setting will be invalid.
(4) GPS and base station mainframe connection.
GPS Upper-left drop-down menu Connect GPS, set
13
instrument type, connection mode, port, baud rate, click Connect, Click
Searchto choose an instrument number, click Connectagain and if its
successful the number of connected GPS will be shown on receiver info
window.
Notices on connection by Bluetooth:
A. Click Model HPC Style Choose a HPC style
B. The distance between controller and GPS mainframe should be within
10M.
C. When selecting connecting port, there should not be a third Bluetooth
instrument operating around your GPS instrument within 30m .( same
other kinds of PDA and GPS mainframe should not open, either)
D. Restart the receiver or PDA program in case failing in connection.
1-19 1-20
(5) Base station setting
A. Click drop-down menu at upper-left corner and click GPS Base.
B. Click Average and then click .As Figure 1-21
14
1-21 1-22
C. ClickDataLink, choose the data link type and input corresponding
parameter.
For example: The parameter need to be set when operating under
Hi-Target server data transmission. You can adjust Area ID and Group ID, Area
ID should be seven digit and Group ID should be triple-digit less than
255.(choose internal radio as data link when you need to use the radio and
select the UHF channel )
Click
15
1-23 1-24
D. Click Difference(as upper-right figure) to choose differential mode
and message mode. (Its default to be RTK, RTCA, you dont have to change
it)
Click Antenna Height to select antenna type, input antenna height
and confirm to return to upper-right interface.
Click OK at bottom-right corner, software will inform you successful
setting.
E. Check the mainframe differential light to make sure yellow flash once
per second. In case of using radio, the external radio light flashes once per
second inform you successful setting on base station.
FClick menu at upper-left corner, click Disconnect to disconnect
PDA and GPS mainframe of base station.
(6) Connection between GPS and rover.
a. Connect PDA and GPS rover: (install differential antenna to rover in
case of applying UHF radio; and no need differential antenna when applying
GPRS mode.)
Turn on rover and set the working mode, waiting for satellites tracked.
Click drop-down manu in upper-left corner Connect to connect
PDA and rover. When connection is successful, the connected GPSs number
will be shown on receiver information interface which is similar as base
station connection.
bRover setting: select Rover Setting to get a pop-up dialog
Setting Rover.
On Data Link interface select and input the same parameter as that
for base station. (If you need to use CORS system, select CORS in network
option, input CORS IP, input port number, click setting button ( on the right),
input node name, user name and password)
Click Difference interface, select and input the same parameter as
that for base station. And then adjust antenna height (IF youre CORS user,
select Send GGA and set sending interval as 1 second)
16
ClickOKbutton, software inform you successful rover setting. clickX
button at upper-right corner to return software main menu.
(7) Original Coordinates of Controlled Point Collection
Click Survey button on main menu to enter Store Points(sporadic
survey) interface. (As low left figure shown):
1-25 1-26
Fixed Coordinate (Base station) RTK Fixed Solution
RTK Float Solution RTD Mode
WAAS Mode Single Point Positioning
Check solution status on top of screen when its RTK Fixed
Solution, center and level GPS antenna on the controlled point which need to
be collected. Click or SPbutton on PDA keyboard to save coordinate.
Pop-up setting stored point attributedialog (As figure above). Input
Point Nameand Antenna Height, the number of point will be added
automatically after you collect next point, and the height of antenna height will
Solution
Status
17
be as same as the last point. Click confirm, to save the coordinate into
coordinate database. Save origin coordinates into database for at least two
known controlled points.
(8) Solve conversion parameter and height fixing parameter.
A. Solve conversion parameter.
In software main menu, click Settingdrop-down list at upper-left
corner Coordinate SystemCoordinate Calculator, enter Calculator
interface (As below-left figure shown):
1-27 1-28
Click Add button, enter interface as upper-right figure, and input
corresponding origin coordinate and objective coordinate Click to get
coordinate from coordinate database and select origin coordinate of controlled
points from database. Then input local coordinate of corresponding point TO
objective coordinate and click Save. You repeat the operation to finish
adding controlled points participated in solution.
Click Solveat bottom right corner to get solved four parameters, then
clickApply.
Notice: Scaling of four parameters is one number very approximating
Move the slider
forwards the right
HRMS, VRMS need to be
under tolerence.
18
1 which will be more reliable with more approximate to 1, usually its 0.999X
or 1.000x. HRMA and VRMS show you the plane and vertical residual value. If
this value exceeds the accuracy you need, it means the local coordinate and
origin coordinate of certain survey point are not accurate. You can let the
controlled points with high residual value not to join the solution by canceling to
tick ahead of points in order to optimize the accuracy.
1-29 1-30
Check the application of plane conversion and height fitting in
interface as upper-right figure. Click to confirm and clickxto return to
main interface.
Notice: Height can only be corrected by fixed difference when there are
less than 3 known points; you can use plane fitting when there more than 3
known points; you can precede curved plane fitting when there more than 6
known points. You should enter SettingHeight Fittingmenu to do setting
before getting conversed parameters when making plane fitting and curved
plane fitting.
(9) Sporadic Survey and Stake
A. Sporadic Survey: ClickSurveyto enter sporadic survey interface,
19
center and level GPS antenna on collected points needed. Click to save
coordinate.
You can click to enter the sporadic point database at the bottom left
corner to view the collected points coordinate.
B. Point Stake: Click Stake Points on the drop-down menu at
upper-left corner to enter interface as figure down-left.
Click at bottom left corner (to stake next point) to enter
interface as shown by below right figure, input stake points coordinate by
clicking Lib to stake a point from the point library.
1-31 1-32
C. Line Stake: Click Line/Arc on the drop-down menu at upper-left
corner.
Click
here
Stake
a point from
point lib.
20
1-33 1-34
Click as shown on upper left figure, select one line type and
input attribute of the line.
Click next point and enter interface as shown on upper right figure.
Define value of increment and confirm. Then follow the stake indication as
figure upper left to proceede staking.
Notice: Generally, after getting solution of a group of parameters, it
suggests to remark the base station, record the coordinate of base station,
projection parameters and conversion parameters if you want to start a new
work in the same survey region. When you start a new work at the same region,
it is recommended to set up base station at the same positon, open project you
used, finish base station setting, adjust antenna height of base station and
check parameter correctness, then rover will find a correct coordinate.
2. Three Parameters Conversion
(1) Base station set up
Set up base station on a known point, if base station set on an
unknown point, operation of PDA is similar as in four parameters solution
except choosing three parameters for parameter calculation.
Staking indication
21
Base set up should follow requirements hereunder:
A. No large block and should be open over 15 elevation angle.
B. Without hertzian waves interference (no microwave station, radar station
and mobile phone station and so on within 200M distance, no high-voltage
line within 50M distance.)
C. Should be on high position when using UHF mode and no large block
between rover and base station, otherwise difference transmission distance
will be badly shortened.
D. Need one known point (coordinate of known point can be in the national
coordinate system or has very little rotation from WGS-84 coordinate
system)
E. This method is applicable for low coordinate accuracy requirement. The
accuracy will be lower following the longer distance between base station
and rover. Generally accuracy can be less than 5CM within 3KM distance.
Finish setting and connection of GPS base station. Set the working mode
that you wanted from receiver panel, and wait for base station tracked satellite.
(Details you can find from Apprendix: V8/V9 Brief Hardware Operation)
(2) Open PDA main program:
Click Start icon on desk top of PDA, click Programs--File Explorer,
--IPSM,-- HI-RTK Road-- HI-RTK.exe sequentially to open handset
program.
(3) Establish New Project:
Generally, you should establish a new project for one new project.
ClickProject New Input project name
Notice: Please save the new established project following default path
(IPSM/Project), otherwise you will lose all data which is not in IPSM folder
when the controller is out of battery or controller hard reset.
BClick drop-down list Coordinate at upper left corner to set
parameter of coordinate system.(As follow figure)
22
1-35 1-36
Ellipsoid: Select a country and input name of coordinate system. The
format is country-xxxx. Origin ellipsoid generally is WGS-84 and objective
ellipsoid is coinciding with known point.
Projection: Choose one projection and input projection parameter.
Take China for example, to operate projection generally you should
choose Gauss User-defined and input Central meridian longitude. Usually central
meridian longitude of known points is the only element need to be changed; if you
are user-defined coordinate system and do not know your coordinate system,
you can connect GPS first, and check from GPS--- Navigation Information
Conversion: No input
Plane: No input
Height Fitting: No input
Save: Click Save at upper-right corner, to save parameter setting.
Notice: Remember to click the Save, otherwise all setting will be
invalid.
(4) GPS and base station connection.
GPS Upper-left drop-down menu Connect GPS, set
instrument model number, connection mode, port, baud rate, click Connect,
Click Searchto choose the instrument number, click Connectagain and
if its successful connection, the number of connected GPS receiver will be
23
shown in the info. interface.
Notice of connecting Bluetooth:
A. Click Config HPC Select Choose the HPC style;
B. The distance between PDA and GPS mainframe should be within 10M;
C. Restart your receiver or PDA program when disconnect.
(5) Base station setting
A. Click drop-down menu at upper-left corner and click GPS Base.
B. Click Average and then click .As Figure 1-21
C. Input local coordinate x, y, z value of known point as below left figure 1-37
D. Click Convert Para to check if three parameters of Ellipsoid
Conversion is applicable or not. (Generally: each of three parameters
should be less than 120). Confirm by click at upper right corner.
1-37 1-38
E. ClickDataLink, choose a data link type and input corresponding
parameter.
For example: The parameter need to be set when operating under
Hi-Target server data transmission. You can adjust Area ID and Group ID, Area
ID should be seven digits and Group ID should be triple-digit less than 255.
Choose internal radio as data link when you need to use the radio and select
24
the UHF channel)
1-39 1-40
F. Click Difference (as upper-right figure) to choose differential mode and
message mode. (Its default to be RTK, RTCA, you dont have to change it)
Click Antenna Height to select antenna type, input antenna height
and confirm to return to upper-right interface.
Click OK at bottom-right corner, software will inform you successful
setting.
G. Check the mainframe differential light to make sure the yellow flash
per second. When you are using radio, the radio light flash each second
informing you successful setting of base station.
(6) Rover Operation
Operation is similar as four parameters. Please refer to chapter for four
parameters operation.
3. Seven Parameter Conversion
Requirements:
A. At least 3 known coordinate points.coordinate of known point can be in
national coordinate system or has very little rotation from WGS-84
coordinate system. More than 3 known points are better to check
25
correctness of known points
B. Solution model of this method is precise. Precise accuracy of known points
is necessary. Its generally used for operation in extensive region. We dont
suggest you to use seven parameters when accuracy of known points is
low.
(4) One Step Conversion
Requirement:
A. At least three known coordinate point (coordinate of known point can be in
national coordinate system. More than 3 known points are better to check
correctness of known points)
One step conversion, seven parameters conversion, four parameters
conversion and three parameters conversion (base station set on unknown
point) are almost as same on receiver and PDA operation, but differences in
required known point data and application field.
Generally:
Three Parameters: Require one known national coordinate point and
accuracy will reduce following working distance enlarged
Four Parameters: Require two random points with reliable accuracy in
small scope
Seven Parameters: Require three known national coordinate points in
high accuracy and strict requirements on known points
One Step: Three random coordinate points in reliable accuracy
There some more differences in solution process. All conversions can be
selected in Parameter Calculation.
26
1-41
Specifications of PDAsoftware operation can be found in Four
parameters and height fitting conversion.
1.3 Menu Instruction
Software Main Interface
The software is related with nine sections, which are:
1. Project (files management, points library)
2. GPS (antenna height, base station and rover setting)
3. Parameter (coordinates conversion parameter, software config and
so on)
4. Tools (common assistant tools for square calculation/parameter
solution)
5. Survey (sporadic survey/point/line stake)
6. Road (road midline/longtidutal section/cross section edition/road
stake/cross section collection)
7. Configuration (configure software parameter)
8. About (view software edition)
9. Quit
27
Following is main interface of program:
1-42
28
Chapter Two Project
2.1 Project Information
When you are in a new survey region, you should firstly establish a new
project, save all the surveying parameters and data, then save all the settings
into project files*.prj. Meanwhile, software will automatically establish a
folder with the same name as project. Including stored points library, stake
point database and controlled point database will be put into Points folder
under coordinate database catalog.
*.stl: Stored Point database *.skl: Stake Point database
*.ctl: Controlled Point database
Main.Prj: Project Files, project name will be project folders name
CC-PRJ.dam: backup for coordinate conversion parameter
2-1
Available Space: Indicate the current remain space of PDA. (Unit: M)
New: Establish a new project and a new folder. All files related to the
project will be saved in this folder.
New As: Apply parameters from the old project to establish one new
project.
Open: Open project*.project
29
Delete: Delete selected project
2.2 Coordinate System
Automatically link to Coordinate System, specification you can find from
Chapter Four. (ParameterCoordinate system)
2.3 Stored Points Database
Save coordinate data of all the sporadic collected points, including:
point name, X, Y H. You can precede operations including edit, filtrate, delete,
export, establish new files and open points data library.
2-2 Stored Library 2-3 Stored Points Edition
Edit Points: Edit sporadic collected points name, remark, antenna height.
(Notice: Can not edit coordinate in Stored Library)
Delete Point: Delete selected points coordinate data
Filtrate Point: Filtrate stored library and display stored points that meet
Requirements.
Can be
edited
30
Files: Include new point database establishment, open point database,
superadd to point database (Superadd record to origin point database
without covering the origin database and new point database
establishment), export point database, export format includs
AUTOCAD(*.dxf), Excel(*.csv),SOUTH cass7.0(*.dat).
Save: Save edited point.
Export: Export the current stored point lib as dxf., csv. and dat..
format.
2-4 Filtrate 2-5 Files Export
Stored point database*.stl: you can open them by TXT directly. The
format is:
Excel(*.csv)Stored library*.stl
Version : 1
Point Name,x,y,h,B,L,H,Antenna Height,X mean square error,Y mean
square error,H mean square error, solution type,Correction parameter
number,Start time,end time,description
Pt1,1000.2463,99.8287,-90.3146,22: 58: 53.86370,113: 21:
31
41.77038,47.5652,0.0000,1.564,1.533,4.376,6,0,08-6-26 3: 10: 09,,08-6-26 3:
10: 09,,0
SOUTH Cass7.0(*.dat)
Point NameCodingYXH
P1Y1X1 H1
nPnYn Xn Hn
AUTOCAD(*.dxf)
Specified format please refer to Auto CAD aid file.
2.4 Stake Point Library
Save coordinate data of all the stake points, including: point name, X, Y,
H. You can proceed operations including edit, filtrate, delete, export, create
new files and open points database.
2-6 Stake Point Library 2-7 Add New Stake Point
Add New Points: add coordinates of stake points, height, you can select
points from drawing and coordinate database to add new points.
32
Add the next Stake Points.
Edit Points: Edit staked points name, coordinate and distance (station)
Delete Point: Delete selected points coordinate data
Filtrate Point: Filtrate stored library and display stored points that meet
requirements.
Files: New point database creation, point database open, superadd to
point database, export point database, export format includs
AUTOCAD(*.dxf), Excel(*.csv), export format please refer to Appendix
format introduction. You can open them by TXT directly or input
*.csvformat from computer.
Save: Save edited point.
Export: export the current stake point lib as dxf. and csv. format.
2.5 Controlled Point Library
Save coordinate data of all the controlled points, including: point name,
X,Y,H. You can precede operations including edit, filtrate, delete, export, create
new files and open points database.
33
2-8 Controlled Points Library 2-9 Add Controlled Point
Add New Points: add coordinates of stake points, height, you can select
points from GPS, interface and coordinate database to add new
points.
Add the next Control Points.
Edit Points: Edit detail collected points name, coordinate
Delete Point: Delete selected points coordinate data
Filtrate Point: Filtrate stored library and display stored points which meet
Requirements.
Files: Include new point database creation, open point database,
superadd to point database, output point database, export format
including AUTOCAD(*.dxf) (DXF files format: refer to related
AUTOCAD information) , Excel(*.csv). You can open them by TXT
directly or input *.csvformat from computer.
Save: Save edited point.
GPS
Point lib
Map
34
Export: export the current stake point lib as dxf. and csv. format.
2.6 Upgrade Point Library
Recalculate data in coordinates database using newly settings and get
upgraded result after latest parameter conversion.
2-10 Upgrade Point Library
35
Chapter Three GPS
3.1 Connect GPS
Use for Bluetooth connection between controller and GPS mainframe.
3-1 3-2
Configuration Type: Hi-Target type and motherboard type:
Hi-Target type: HD5800, HD6000, V8, V9.
Motherboard type: Novatel, CMC, CSI
Model: Choose according to receiver and motherboard type
PDA Style: Its grey and could not be changed. If you need to change PDA
style please choose one PDA style following specification at
configuration-controller selection
Connection style: Including: Bluetooth, port, Bluetooth CF card
Port: Port selection
Baud Rate: Choose one baud rate. Generally its 19200 when connecting
Hi-Target instruments
36
Search: Search one receiver number. You dont have to search number
when the number is already shown in the screen
Stop: Click to stop searching when you get the number you want
Connect: Click to connect the receiver that you want
Quit: Cancel Bluetooth searching interface
Address Memory: Memorize the receiver number from last search and you
can use the number directly without search again.
3.2 Demonstration Mode
In demonstration mode, receivers can stimulate fieldwork data even
without being tracked any satellite.
3-3
Direction: You can choose direction by line, map, appointment or random.
Line: You need to select one line during line stake operation.
Map: There are four options including: East, South, West and North for
you to choose the walking orientation.
Appointment: Select one walking azimuth.
Random: Current point random display.
Speed: Current point walking speed, you can choose certain speed or set it
37
random.
Precision: Accuracy restriction of current point during demonstration, you
can choose accuracy or set it random.
From Position: You can select any coordinate to be start point coordinate for
demonstration. The coordinate can be selected in coordinate
library or on the map.
Go: You can click to enter demonstration when its not connecting to GPS. It
will return to software desktop automatically after you enter
demonstration mode.
3.3 Navigation Information
Indicate navigation information of current point, including position, speed,
solution status and time. (You can click solution status icon to enter)
3-4
Position: Indicate you current point longitude and latitude coordinates and
plane coordinate. You can click position button to switch.
Azimuth: Indicate current points moving azimuth.
BaseLine Length: Indicate distance between base station and rover in
difference status.
Velocity: Indicate current point moving speed.
38
SolutionStatus: Indicate current point solution status. It will be single
positioning if its without difference
Newly solution: Rover will recalculate the received differential data from
base station. When its in worse satellite situation, you can
recalculate several times and save coordinates to eliminate
solution in multi-path interference.
ResetAnt: GPS will search satellites again for calculation.
Time: Indicate GPS standard time (8 hours less than Beijing hour)
Notice: Indicator of the software shows you the north direction. Only
when you are moving, software can calculate the angle between North and
screen direction by two coordinates. The direction shown by indicator will be
random when you stay still.
3.4 Satellite Information
Use to view GPS satellites distribution (SkyPlot), satellite SNR, cut-off angle
setting, received satellite signal type.
39
3-5 Satellite Skyplot 3-6 Satellite SNR Chart
Monitor/SkyPlot:
You can view satellite projection and distribution.
You can view GPS satellite height cut-off angle. By towing horizontal scroll
bar and click OK you can set the satellite cut-off angle.
Color is according to satellite L1 carrier phase SNR: Red: <=30Orange:
<=40Olivine: <=50Green: >50
Click the square box at the buttom of the interface, you can choose the
receiver to receive certain signal system or not.
Rotundities indicate GPS and SBAS satellites, squares indicate
GLONASS satellites.
Satellite Signal-to-Noise Rate (SNR) Chart:
Satellite icons are used to identify which system satellites belong to: :
GPS small round : SBAS bigger round : Glonasssquare
Satellite Number: As picture shown, small numbers are GPS satellites,
big numbers are GLONASS satellites.
Prn indicates satellite number, Azi indicate satellite azimuth, Ele indicate
Elevation angle, L1 show you L1 band SNR, L2 show you L2 band SNR.
Click at the upper left corner of the interface, you can quickly
enter navigation interface. (Details refer to previous section)
Click at the upper right corner of the interface, you can quickly
enter Satellite Information interface. The interface will show you information of
Quality beside Satellite view and satellite information. As follow figure 3-7.
40
3-7
Specification of current point will be shown on the interface.
Solution Status: Mainly includes several modes hereunder: (Were
arrayed from high accuracy to low, except fixed coordinates)
Fixed Coordinate (Base station) RTK Fixed Solution
RTK Float Solution RTD Mode
WAAS Mode Single Point Positioning
Latency: It means the time of solution after rover receiving the signal from
base station. Its better to be 1 when youre using UHF mode and
better to be 2 when youre using GPRS.
PDOP Value: Space Geometry intensity element of satellites distribution.
PDOP value will be less with a better satellites distribution. It
will be a ideal static when the value is less than 3.
Visable Satellites Number: The connected satellites number. You need at
least 5 for a successful work.
Public Satellites: Only rover can get this information after receiving the
differential data. It means the satellite numbers which
Single point
positioning
41
participate into solution when base station and rover take
part in the integer ambiguity search. The number should
be more than 5 for a successful work.
HRMS: mean square error of plane of current point
VRMS: mean square error of elevation of current point
ResetRTK: Rover solves the difference data which is received once again.
When the satellite condition is not good enough, you can solve
for several times and save coordinate to eliminate the incorrect
solution because of multi-path interference.
ResetAnt: Calculate again after GPS instrument search satellites again.
3.5 Antenna Setting
Setting parameters include satellite antenna type, radius of antenna and
phase center setting.
3-8 Antenna Setting 3-9 Satellite antenna sketch map
Input antenna height correctly to get correct height of surveying point. In
practical surveying, usually you can only get the slant height. (Distance
between center point and rubber loop) You can get the vertical height by using
V
R
S
P
42
simple trigonometric function to calculation slant height, antenna radius and
phase center height. Detail geometry relations are shown on the sketch map of
the upper right illustration.
Letters on the sketch map indicate:
S: Slant height Distance between surveying point and antenna rubber loop.
Generally the antenna height you get during your survey process is slant
height.
V: Vertical Height
R: Antenna Radius
P: Antenna Phase Height
The common antenna radius and phase center height are stored in
software.
You only need to: 1.Select one antenna type, 2. Input antenna height, 3.
Click OK.
Software will calculate the vertical height automatically and correct it by
point coordinates. You can also define the antenna type and only need to input
antenna name, phase center and radius.
Notice: Correct antenna slant height measuring will greatly impact
point accuracy. We recommend you to measure height several times to get
average. Furthermore, you should udgrade setting in antenna setting interface
of software if you move instrument tripod.
3.6 Base Station Setting
Setting base station you should mainly set the work parameters of base
station including base station coordinate, data link of base station and so on.
1 Position of Base Station:
Set the coordinate of base station to be longitude and latitude
coordinates under WGS-84 coordinate system.
(Notice: H of base station coordinate is ellipsoid height. Because we
need the level height of motherboard in internal model, we have to gain the
height abnormal value of this level model. This requires GPS to be measurable
when setting the base station.
43
3-10 3-11
When youre setting up base station, you can use Average for collection
to gain relatively accurate WGS-84 coordinate.
(Notice: Base station setting up does not mean you can input any
coordinates. You should set up the station after several times of Average
operation. It will be more reliable when you click more times on Average)
If the base station is set on the known point, you can input the plane
coordinates of the known point and click Apply to BLH to convert to be
WGS-84 coordinates.
(Notice: this converstion only applies to the national coordinate systems
such as BJ-54 and GJ-80 ect, or the system in known conversed parameters
relative to WGS-84.)
You can get local coordinates by clicking Lib/Fileto enter point library.
Average: Single positioning average, and average time is default to be
10.
Apply to BLH: Conversion between plane coordinate and coordinates of
longitude and latitude.
Convert Para: Its used to calculate three parameters between local
coordinates and WGS-84 coordinates. This function should
be used only after average collection. Input know points
plane coordinate into X, Y, H part and click Average then
44
Startbutton to get the conversion between local coordinate
and WGS-84.
Lib/File: You can enter Coordinate Library to select one point (all the
Point Library button has the same function)
Base Station Point Name: Its automatically created according to current
day and time. The format is (Base-Date Time), the time accuracy is
second.
Stop: Click Averageand the software will average automatically. You
can click stop to end average. Software will show you times
you already averaged and the button will change to be Start
as finished averaging.
2. Base Station Data Link
Use to set the communication mode and parameter between base station
and rover which including internal radio, internal network, external data
link. The internal networkcomprises GPRS, GSM, CDMA. Usually we
use radio and GPRS to communicate with rover. And when the base station is
using internal network function, datalink should choose internal network. You
can click network mode selection menu on the right side of the interface to
choose one network type (One of GPRS, CDMA, GSM).
APN: Input CMNET when you use GPRS while input card when you
use CDMA. For the Area out of China, you need to input the operator name for
different certain SIM card after checking.
IP: Input server IP and port number. You can extract from Filewhich
is show as the below right figure to select one server you need. (Notice:
Hi-Target network server address is 202.96.185.34, port number is 9000, if you
use othe other server, need to input the right IP and Port after checking)
Area ID and Group ID: In case applying Hi-Target CORS, working
by Hi-Target server, it needs toinput seven digit number and triple digit number.
The Group Number is required to be less than 255. The number of base
station and rover should be the same for a successful work.
45
3-12 Internal Network 3-13 Server Address
When base station is using internal radio function: You only need to set
the data link to be internal radio and choose one channel.
When the base is using external data link function: You should use
external radio to proceed testing.
3-14 Internal Radio 3-15 External Radio
3. Other option of base station:
46
Set Difference Mode, Message Type, GPS Elevation Angle and Antenna
Height.
3-16
Difference Mode: Including RTK, RTD and RT20. The default is RTK. RTD
means Code difference, RT20 is single frequency RTK difference.
Message Type: Including RTCA, RTCM(2.X), RTCM(3.0), CMR and
NovAtel , the default is RTCA. Hi-Target initiative base station support
RTCA/CMR format and all the above format will be supported when
connecting to VRS.
GPS Elevation Mask: Indicate GPS satellite receiving in certain cut-off angle
which can be adjusted between 5 and 20 degree.
Antenna H(m): Click antenna height button you can set antenna type
and antenna height for basestaion (Notice: Generally, the antenna
height you measure is slant height. You might need a vertical height
when you need to proceed forced centering. Dont forget to input it.)
OK: Generally, click OK after finishing all base station setting.
Software will inform you successful setting or setting fail. If its
successful, make sure mainframe of base station is sending
difference signal. If its failed, repeat the operation and exam
parameter to correct wrong setting.
47
3.7 Rover Settings
Rover setting is mainly setting working parameters of rover, including
rover data link and so on. Rover setting is as same as base station setting,
only difference on information input.
(1) Rover Data Link
Data link is used to set the communication modes and parameters
between rover and base station, including internal radio, internal network,
and external datalink. The external data link comprises of GPRS, GSM,
CDMA, we often use radio and GPRS wireless network to communicate with
rovers.
Rover using internal network function: Select internal website on data
link and right click network modes menu to choose one network type (one of
GPRS, CDMA, GSM).
APN: Input CMNET when using GPRS, input card, card when using
CDMA.
IP: Manually input server IP, port number or click file to choose one needed
server on the list as below right figure.(Notice: Hi-Target network
server address is 202.96.185.34, port number: 9000)
Area ID and Group ID: Respectively seven-digit and triple-digit, Area ID
must less than 255 and should be the same on base station and
rover for successful work.
Network: Including ZHD and CORS, choose ZHD if youre using Hi-Target
server and choose CORS when you connect to CORS system.
48
3-17 Network 3-18 server address
Connect CORS: select network as CORS.Input the IP and Port (Figure 3-19),
or click File to select from. Click Setting, you will get to
CORS settingssurface (Figure 3-20), click Nodesto get
source table. Select source tableinput user name and
passwordtest, you can check whether it receives CORS
signal. If yes, click in the up-right.
When connect CORS, users need to inform the center/main computer
the location of the rover so as to do difference and collect data. If you are using
this kind of network, please select Send Rover Position to Network in
need, and then set the sendng interval is 1 second.
49
Figure 3-19 set CORS 3-20 set CORS
PS: generally used CORS which is in the format: CORS name,
operator name, IP, Port
Hi-Target: CMNET: 202.96.185.34: 9000
Beijing: CMNET: 219.237.206.152: 2102
Chengdu: CMNET: 218.89.201.169: 7777
Chongqing: CMNET: 61.128.195.49: 950
Dongwan: CMNET: 220.163.82.86: 9000
Fujian: CMNET: 218.66.36.216.152: 8080
Guiyang: card, card: 222.54.3.237: 6666
Guangzhou: GZPIDW.GD: 10.88.2.3: 2102
Hangzhou: CMNET: 122.224.128.59: 60886
Jiangsu [outer-network]: CMNET: 58.213.159.132: 48665
Jiangsu [inner-network]: jschgcy.js: 10.142.138.90: 48667
Nanjing: CMNET : 218.94.36.185: 16571
Nanning: CMNET: 124.227.12.20: 9527
Qingdao: CMNET: 202.136.58.87: 9000
Shnghai 1: CMNET: 202.136.208.106: 9901
Shnghai 2: CMNET: 211.144.102.90: 9901
Shenzhen: CMNET: 61.144.225.215: 8080
Suzhou: card, card: 218.104.34.10: 6009
Tianjing: CMNET: 202.99.107.125: 9800
Set CORS
connecting
parameters
50
Wuhan city survey design institute: CMNET: 192.168.220.20: 9900
Built-in Radio: You only need to set the data link to be internal radio and
adjust channel to make sure same channel between radio
and base station.
External Device: You should use external radio to proceed testing of direct
connection. (Specifications is shown on the below right figure)
3-21 Internal Radio 3-22 External Datalink
2. Other option of rover station:
Set Message Type, GPS Elevation Mask, RTK Elevation Mask and
Antenna Height.
51
3-23
Message Type: Including RTCA, RTCM (2.X), RTCM (3.0), CMR and
NovAtel and the default is RTCA. Hi-Target initiative base station
support RTCA/CMR format and all the above format is supported when
connecting to CORS.
GPS Elevation Mask: Indicate cut-off angle for GPS receiving satellite, it is
adjusted between 5 and 20 degree.
Antenna H(m): Click antenna height button you can set antenna type and
antenna height for basestaion (Notice: Generally, the antenna height
you measured is slant height. You might need the vertical height when
you need to proceed forced centering. Dont forget to input it.)
Send Rover Position to Network: When connect to CORS system, the
rovers location should be sent to host computer to get difference data.
If youre using network like CORS system, click Send GGA and set the
sending interval which default to be 1 second.
OK: Generall, click OK after finishing all base station setting. Software will
inform you successful setting or setting fail. If its successful, make sure
mainframe of base station is sending difference signal. If its failed,
repeat the operation and exam parameter to correct wrong setting.
3.8 Receiver Information
52
Indicating current receiver connection status, including instrument
number, mainboard information, voltage, work mode and register data.
Sound Off: Click to turn off or turn on receivers voice
Register: Connect GPS and input receiver register code. (You can get the
code from Hi-Target servicer)
Mainboard: Indicate the receiver motherboard and its type.
Firmware: Receiver firmware edition number.
GPS Voltage: Indicate voltage of current receiver.
Workstate: Indicate the workstate of current receiver. Generally, its
BaseStation or RoverStation
Regist To: The deadline of register code
3-24
3.9 Console
Mainly use to debug port data. Built-in command in common use which
can be save as files after adjustment.
53
3-25 3-26
Binary System: Select and output binary system
Reflash: select and reflash the output
New line: select one line and sebd it. Generally the send order must be
delected.
Keyboard: Display soft keyboard
Save: Save export files
Files: Select save path and input file name
Send: input the order and send
Exit: Close current interface.
Unlogall com1 clean com1 output
Log gpgga ontime 1 export data in standard format per second
Log bestposb ontime 1 export data in binary system per second
Log loglist export all LOG command which have been sent
Log version export motherboard information and edition number
(for checking motherboard)
$$SRST resume V8 baud rate command, and resume baud
rate to be 19200
Lockout 32 do not receive NO.32 satellite signal
rtkqualitylevel extra safe receiver using save mode to calculate
54
Chapter Four Parameter
4.1 Coordinate System
After enter parameter modes, you will see the coordinate system. And it
defaults to be available for parameter calculation after select one coordinate
system.
Software coordinates conversion module use the Coord software module
which has been tested for many years, providing users with practical and
comprehensive coordinate calculation ability. In projection part, includes
Gauss projection, UTM projection, Lam Bert projection and so on. Conversion
provides pratical methods plane four parameters conversion, seven
parameters conversion, one touch, Trimble and grid fitting. Height fitting
provides abnormity correction including common height fitting, Trimble height
fitting and grid height fitting.
4-1 Ellipsoid 4-2 Projection
Country: It contains global countries name and default to be China. You can
select one according to your location.
Datum: You can change it to be the datum you want. We suggest you to
55
use the project name as the datum name. Format is: country
name-coordinate system name.
Source Ellip: Generally, its WGS-84. Meaning of the parameter under
Source Ellip: a stand for Semimajor and 1/f stand for Flattening.
Local Ellip: It contains ellipsoid parameters which are in common use in the
world. It will show you the ellipsoid youre using under current
coordinate system. If its a user defined coordinate system (For
example: X=10000, Y=5000, H=100), you can choose the default
Beijing54 for current ellipsoid.
Projection: It contains projections which are in common use in the world,
including Gauss projection, Mercator projection and Lam Bert
projection.
(Notice: We suggest Chinese client choose user defined Gauss
projection. You only need to adjust the Central Meridian Longitude. If
you dont know the local longitude, you can check it on the
navigation information after you connect GPS)
(The coordinate of BL can reach the accuracy of m in dms
4-3 Convert 4-4 Plane
Convert: Bursa-Wolf seven parameters: Translation, rotation and
scale between two ellipsoids on space vector. The rotation should be small and
conversion model should be serious. You need three points to support the
56
calculation. This model is applicable for conversion between WGS-84 and
national coordinate system.
Molodensky three parameters: Its simplification of Bursa-Wolf seven
parameters which is a low accuracy conversion, only
remains the translation parameter on space vector.
One touch: Translation, rotation and scale between two ellipsoids on space
vector. You can set the rotation angle as will. You need three
points to support the calculation. This model is applicable for
conversion between WGS-84 and any other coordinate system.
Plane: Four parameters: Includes translation, rotation and scale
parameter between two plane coordinate system which is pratical for most of
construction users. You only need known coordinate from two random
coordinate systems to solve parameters.
TGO: Trimble TGO Software plane conversion method which need North
origin and East origin parameters compare with four parameters.
Grid: insert grid files which has been edited and you can convert WGS-84 to
be grid coordinate.
FreeSurvey: Thales corporation user defined plane conversion method
which needs North origin and East origin parameter compare
with four parameters.
Height Fitting:
Parameter Fitting:
Geometric Surface: Its fixed difference correction and need at least one
TGO: Trimble TGO Software height fitting conversion model, including five
parameters: Constant adjustment, North slope, East
Slope, North origin point, East origin point.
Geo Grid: insert grid files which has been edited and you proceed height
fitting.
FreeSurvey Height Fitting: Thales corporation height conversion model,
including five parameters: Constant HO, North Slope,
East Slope, Origin Latitude and Origin Longitude.
57
4-5
Save: Click Save to save all the coordinate system parameters and
parameters will be saved into *.dam files.ge
Notice: Click the Save button on the right side of interface or the parameter
you set will be lost.
Height Fitting Model Setting Specification:
a. Constant: Means the height which receivers get plus fixed constant as
height for use. Fixed constant can be negative.
b. Weighted Average: the inverse ratio weighted value of distance of level
points. The height fitting value is close to height abnormity of the closest
level point.
c. Plane Fitting: Create one best fitting plane corresponding to several height
abnormity of level points. The result will be same as fixed difference
correction if the plane parallels water level.
d. Plane fitting: corresponding to abnormity of several level points and create
one best fitting paraboloid. The plane fitting has high requirement for start
data. If the fitting is not good enough, it might cause the radiation of height
fitting value of the work region.
e. Grid Fitting need grid fitting files, supporting three formats Trimble(ggf),
Hi-Target(zgf) and Geoid99(bin), and should be compatible with egm-96
model. The size of fitting files is usually big and need some time to read.
Save
parameters
58
Please wait patiently. The grid fitting is seldom used in China. If you want to
use grid fitting with other four height fittings, you should launch grid fitting
first, then other fittings.
Height fitting plane simulation graphic as follow figure 4-6:
4-6
4.2 Parameter Calculator
Use to calculate the conversion relationship between two coordinate
system, including Bursa-wolf, One Touch, Plane + Height Fitting and
Modensky.
59
4-7 Calculator 4-8 Add Point
Select Convert Model and please choose Plane+Height Fitting if you
want to use conversion parameter+height fitting
Add: You can add origin coordinate or target coordinate of the point. The
origin coordinate can be manually input or you can extract from GPS,
coordinate library and graphic. The objective coordinate can be manually input
or you can also extract from point library. Click Save after input value.
Edit: You can edit the selected point coordinate
Delete: You can delete the selected point
Resolve: Click Resolveto solve the conversion parameter from origin
coordinate to objective coordinate.(The pop-up interface as follow figure)
Software will solve the residual value of each point: HRMS and VRMS.
Generally the point accuracy is reliable when the residual value is less than 3
centimeters.
Move the slider
forward right the
residual of each point
will be listed.
60
4-9 4-10
Apply: It will save the current solution in the dam files and upgrade the
current project parameter. Meanwhile, you will enter upgraded
coordinate system interface and you can confirm the parameter as
figure shown at the upper right corner. Click to finish applying
parameter and convert the coordinate you get on the rover to be
local coordinate system.
When using four parameters: the scale parameter is always highly
close to 1 and about 1.000X or .0999X.
When using three parameters: Three parameters are always required
to be less than 120.
When using seven parameters: Seven parameters are better less than
1000.
Cancel: Cancel the calculation result and return to parameter calculation
interface.
4.3 Use Checkpoint
This is used to calculate the plane and vertical conversion parameters
61
between two coordinate systems.
If you have done the current surveying work for a period of time after
creating project and calculating parameters and when you continue with it you
need to change the position of the base station for some external reason, you
can achieve this work with Checkpoint function: you only need to set the
base station at will while locate the rover in a known point, and click Use
CheckpointSolveAverageSolve in the right-down corner to collect
the WGS84 coordinate of the current point and then input the known local
coordinate. After this, click Solve in the right-down corner to get the
differences dx, dy, dz between the known coordinate and the current collected
coordinate. Finally, click Apply in Result to make these checking
parameters applied in all later collected points so that all the points collected
fron then on will be transferred to the coordinate system of the known point.
1. Select
4-11
2. Solve
62
4-12
Average: get the WGS84 coordinate of the current point by
averaging.
Three methods to input the coordinate of the known point:
1 select from point lib;
2 select on the map;
3 Input the coordinate directly.
Mark this xyh to input the xyh coordinate of the known point, or
the BLH coordinate.
Solve: Calculate the dx, dy, dz according to the coordinates of the
known point and the current point.
3. Result
View the calculation result of the correction values.
63
4-13
Apply : Apply the calculated correction values to the
currentproject.
The calculated
correction values
64
Chapter Five COGO
5.1 Angle Calculation
Radian, Angle and Dms: After input the value of any of this three items
and click you can get the other two.
5-1
5.2 Coordinate Conversion
After you input the point information, you can click BLH or XYH for
conversion. The solution will provide you immediately for you to view. BLH
will use WGS-84 coordinate system and XYH will be local coordinate system.
Both of them are plane coordinate and you can extract the coordinate point
from GPS point library and graphic.
65
5-2
5.3 Area Calculation
Use to calculate the Graphic area and perimeter. You can use square
meter for indication. The coordinates for calculation can be manual input or
extracted from GPS coordinate library and graphic.
Add: You can add points to the list
Insert: You can insert one line above the current selected line.
Edit: You can edit current selected project
Delete: Delete current point
Solve: Calculate the graphic area and perimeter which is circled by current
points
66
5-3 List 5-4 Graphic
Zoom in: Enlarge scale
Zoom out: Reduce scale
Clean: Eliminate the connected graphic, area and perimeter solution.
: Current graphic scale
Open Point FIle: you can open the point library and draw the point to
Graphic for your convenient aquare solution.
5.4 Distance&Azimuth between Two Point
Use to calculate the distance two points. You can manual input
coordinates of A and B from the interface. Or you can extract from GPS,
coordinate library and on Graphic. You can click Solve to get the plane
distance and space distance between two points after finishing extraction.
Click points needing
to be caculated in
turn, software will
figure out the area
and perimeter
automatically,
showing beneth.
67
5-5
5.5 Indirect Survey (Intersection)
When the observation condition is not satisfied around the point you want
to survey, you can solve the coordinate of this point by getting coordinates of
the points around it. Click one icon to enter corresponding surveying mode.
5-6 Indirect Survey Interface 5-7 Four Known Points
68
5-8 Two Points and Two Lines 5-9 Two Points and One line
5-10 5-11
69
5-12 Two Points and Two Angles 5-13 Two Points with Line and Angle
When you doing the indirect survey as above, choose one ID of a
known point and input indirect point coordinate (you can input manually or
extract from GPS, coordinate library or graphic). Click Solveafter you input
other known elements (such as L1 and L2), then you can get to coordinates of
the point P you want to get. Click Saveand input point name, instrument
height and Description to save the result into point library.
Chapter Six Survey
6.1 Detail Survey
Click theSurvey button on main menu and enter detail survey
interface (as follow figure shown) (Notice: Detail information of all icon you
can find in Chapter Nine: Icon Specification)
70
6-1
Zoom In Zoom Out Center Current Point
Full screen Config Intersection
Auto Record Stop Auto Record Average
Stord Point Stored Point Library
Show Current Cordinate in BLH
Show Current Cordinate in xyh
Solve Status including:
Fixed Coordinate (Base station) RTK Fixed Solution
RTK Float Solution RTD Mode
WAAS Mode Single Point Positioning
Solution status
The current point
Coordinate
Current point
Precision
Current
location
Previous point
collected name
Compass
Scale
71
Detail surveying is one common surveying, you have four methods to
store point.
1. Manual Store Point
Generally, after you arrive at the surveying position, you can decide to
launch the collection or not according to the coordinates, accuracy and solve
status indicated on the interface. Its usually the RTK fixed solution if you are a
RTK user. Click to start the manual store point operation. Software will do
accuracy inspection first. If the accuracy is not satisfied the system will ask you
to continue or not (As low left figure shown). Click OKto save andCancel
to exit. There will be a pop-up interface with detail information (As low right
figure shown) for you to recheck. And number of ID will automatically add one
base on the former ID. Name of point is history last time. You can input
antenna height of click Antenna H(m) to finish detail setting of antenna
type.
You can input description information at DescriptionNotice: If you are
doing cross-section collection, please tick the Staking Station, and you dont
have to tick it when you are doing common detail surveying.
6-2 Manual Store Point 6-3 Store Point Information
72
2. Automatic Store (According to time/distance)
Click to enter Auto by Interval interface and you can input the auto type
during auto store process (Including time interval, slant distance interval and
plane interval such as X or Y orientation deviation) and also you can input the
interval size, point name, point ID and description. After confirmation, the
software will enter auto store modes. Software will do accuracy inspection first
(It will store if the accuracy is satisfied and will be no information if the
accuracy is not satisfied). You can click to stop auto store.
6-4
3. Average Store (Average of several epoches)
Average store is a simple way to improve the surveying accuracy.
According to error theory, error should happen in random orientations. So we
can eliminate the error when we take enough surveying operation. (This is only
the theory and doesnt mean it will be a higher accuracy when there are more
times of average) After you enter the interface of average, input the times of
average and the overtime restriction. (You can also click , to manually stop it)
The software will start storeing after you click start, and it will indicate the
current point position. When you finish averge, the software will analyse quality
of data automatically and show you the standard deviation. (Root mean square
73
error)
Notice: The theory of standare deviation from calculation and root mean
square error from survey is the same. But sometimes the root mean square
error will be less than practical surveying error, because the average is a small
sample collection.
6-5
4. Intersection Survey
Intersection survey is a kind of survey in case that some coordinates of
points are not getable or without GPS signal, in which the plane location is
usually got through intersection calculation while altitude data should be got
through other survey method. The theory of intersection survey is graphics
intersection calculation. As there are several methods of intersection and each
one requires different types of value, you can choose one according to your
survey tools. (See Figure 6-6, please refer to 5 Menu of Intersection Survey in
Tools)
74
Figure 6-6
5. Config:
The config menu is a shared menu by Survey, Stake and Road function
to do the figure presentation in config work interface and tolerance setting
notes: besides, enlarge, decrease, current location centering, record
manually all belong to shared menu, which will be introduced one after one in
this chapter and no introduction again in other chapters.
Click to enter config intrfaceFigure 6-7click Tolerances to
come to the interface as Figure 6-8, where you can set all the tolerances. The
detailed introductions are as follows:
75
Figure 6-7 Figure 6-8
Coordinates: the types of the survey coordinate, containing BLH coordinate
in WGS coordinate system and xyh in local coordinate system,
showed in survey interface, the rectangular coordinate being the
default one.
Visible Points Lib: choose whether map the coordinate in lib, marking for
mapping.
Name: choose whether map points name, marking for mapping.
Description: choose whether map description, marking for mapping.
Road Projection station: choose whether map road projection, marking for
mapping only in line stake model.
Sound On: choose whether open sound, marking for open.
Key Stations: show the key points in the curves in road survey, marking for
enabling.
FixAzimuth: fix the azimuth to a certain angle while the background will adjust
automatically in real time, marking for enabling.
AutoCenter: choose whether autocenter when the current points beyond the
borderline, marking for enabling.
KeepInCenter: choose whether the current poins locating always at the
center of the screen, marking for enabling.
Robust Azi: the result azimuth of averaging samples of a period be stable,
76
without irregular skip.
Fix Direction: the upside of the screen is the fix direction, the background
moving in real time, marking for enabling.
AutoZoom: adjust the scale automatically to show the map aprorietly, marking
for enabling.
Tolerances
HRMS Tolerance: the mean square error of the survey plane. After input the
limit value in the right box, the software will remind you low
tolerance, want to save? when the survey results out of the
limits.
VRMS Tolerance: the mean square error of the survey elevationAfter input
the limit value in the right box, the software will remind you
low tolerance, want to save? when the survey results out
of the limits.
Stakeout Tolerance: the limit of stake point tolerance, the software will
remind you when you within the limit.
Solution Status: solution status limit, the precision from low to high is:
single-point position, Wide Area Differential, code
differential solution, RTK float solution, RTK fixed solution.
When the limit as RTK fixed solution set, only collect data in
RTK fixed solution state, the software will not remind you.
Stakeout Reminder: in stake model, when the distance between the current
point location and the stake point reaches the set value,
which can be input in the right box, the software will give
you a sound and view reminder.
CrossSection Precision: in cross section stake model, when the vertical
distance between the current point and the object section in
within the set value, which can be input in the right box, the
software takes the current point on the section
Projection Precision: if you enable Road Projection Display in line stake
model, the software will control the error by calculation
77
according to your tolerance-setting, whose limit can be set in
the right box.
6.2 Stake Points
Click pull-down menu in the left-up corner to enter stake points interface
Figure 6-7notes: please refer to 9 Icon Explanation to learn the detailed
information of all the icons
Figure 6-9
Next/Station/Transect Select points from map to stake
Open reference line Close reference line
Click directly in stake point interface to enter stake point interface,
three ways offered here to define points:
1 input directly 2 select from points lib
3 select on the mapclick select on the map directly
In the following Figure 6-11, Figure 6-12, you can impute the data from
Indication: S
and W being
zero means you
have arrived the
target point; H
stands for the
difference
between the
current point and
the target one.
Current
point name
78
the lib by click File, Open Point File:
Figure 6-10 input directly Figure 6-11 select from points lib
Figure 6-12 select on the map Figure 6-13 Open reference line
Open reference line: (Figure 6-13) open reference line the
software will map a broken line automatically to connect the current point and
the stake one as the reference line. After that, the distance between the current
point and the stake point, elevation difference information, and the vertical
79
distance from the current point to the reference line will show in the bottom of
the interface.
6.3 Stake Line/Arc
Stake line is a tool to layout part lines. This software offers three styles of
stake lines: line, curve, spiral. The line can be defined by the points or one
point and an azimuth; curve and spiral are defined by unified curve-element
model.
Notes: to get theory unified, stake line is taken as stake road, the position
of every point staked is determined only by station.
The first set in stake line/arc: select line style
Click define line data/impute road data file to enter the interface as
Figure 6-15, where three styles of lines/arcs offered to select. The respective
detailed information is introduced as follows:
6-14 stake line 6-15 define line/arc
Define line/arcset line as example
Click Line in Figure 6-15 to enter Define Line interface (Figure 6-16).
The line can be defined by the points or one point and an azimuth. If you select
the former method, click Lib to call coordinates of two points and input the
80
start station; if you select the latter one, call one point coordinate and input the
azimuth of the line as well as the start station.then, click to confirm.
Figure 6-16 define line
Click next /station to input the station of the required stake-point
(Figure 6-17), in which interface the station and offset will accumulate
automatically by increment. Click to enter stake interface.
Calculate the stake point coordinate, input station ( calculate offset when
necessary); the Left and Right enable you to adjust station more smoothly,
the unit adjusting amount being the increment; these data are all record in
global variable, every time you enter this interface, the software will calculate a
station/offset as default one automatically so as to save time. For example, if
you stake a side piling every 10, then the increment should be 10. After this
setting, when you start staking at the station1850, the next station will be
1860 defaulted by the software the next time you enter this interface. You
only need confirm to continue stake.
Station: the station of the current point
Offset: Facing the orientation that station accumulating vertical distance
between the current line and the defined line.
Increment: the station-added value every time entering this interface
81
Figure 6-17 point sampling
Figure 6-18 stake line/arc
As Figure 6-16stake the required point according to the hints on the
map. The process of staking is actually a closing process from the current
point (with triangle icon) to the object point (with cross-in-a-circle icon).
Notes: besides, you can also open real-time station function. Then the
software will project the current point onto the roadline, displaying the station,
Increase
station
manually, one
click adding
one addition.
Increase offset
manually, one
click adding one
increment.
Offset is
generally used in
road-side spilling.
Offsetselecting
Left and Right
respectively stands
for the left side and
the right side of the
road. Input the
distance from
midline to the
sideline with
increment zero, then
you can start stake
side spilling with a
certain mileage.
82
which will help you to get the moving direction.
To help you to arrive at the destination, the software map a connecting
line. As long as you make sure that your moving direction coincident with the
line, you will certainly move forward the right direction. Meanwhile, there are
some indicators at the bottom. For some location with clear direction, you can
use the staking indicator at the bottom to help you.
Notes: the triangle icon shows the current location and the speed
orientation while the circle shows the objective point; the broken line
connecting the current point and the objective line, As long as you make sure
that your moving direction coincident with the line, you will certainly move
forward the right direction so as to find the destination smoothly. There is
staking indicator at the bottom information bar, which indicates you the
difference value between your moving direction and the vertical direction.
If you open real-time station function, the current station will display at the
left-up corner, and the connecting line to the current point, a round point will
marked on the line for its project location; the real-time station is also used to
judge whether you are in the right direction. (See whether the real-time station
is the same as the staked point station, and the increment direction)
Figure 6-19 near the stake point hint Figure 6-20 stake successfully hint
[Reach your supposed range] [Reach your set stake tolerances]
Notes: you can also open the sound reminder in config: when you reach
the supposed reminding range and the set tolerance, the controller will hint in
different sound.
83
Define curve, spiral:
Click define line data/impute road data file , select curve or spiral. Or
define some style of line/arc only by clicking next /station /transect input
stake point station (as figure 6-19), in which the station and the offset will
accumulates automatically. Click to enter stake interface. After you have
define the arc style, the process of stake is more or less the same as that of
line.
Figure 6-21 Figure 6-22
Curve
Start point: call from point lib. Click Pt Lib to select points from lib.
Start azimuth: the orientation of the tangent on the start point
Radius: the radius of the curve
Start station: usually mathematical value. If there is 10+256.1 displayed on
the construction drawing, the station of the start point should be
10256.1.
Line element length: the length of the curve
Deflexion orientation: in the direction that the curve forward, directing left
stands for left deflexion while directing right stands for right
deflexion.
84
Spiral
Start radius: the radius of the start point, marking for line
End radius: the radius of the end point, marking for line
85
Chapter Seven Road
Road function is the core of Hi-RTK Road software as well as the
highlight, which is aimed at staking complex roads, enabling random
combination of road lines. The two arithmetic Point of intersection in
centerline and Element are the mainly-used methods in centerline-stake. In
road-stake, the template is random. The inner calculation of element adopts
unified curve-element model with rigorous theory, calculating in the method of
value-integral, which eliminates errors of higher order terms. Consequently,
the results calculated by the software can usually meet requirements of
different-grade highways.
Three aspects of data which are plane data, vertical section data and
transect data are used to define roads. Accordingly, three editors are designed
to process the data of the three aspects respectively; or you can also process
the different data on desk-top computer, then impute them into the controller
software.
Finishing a road line, you can figure out the 3D coordinates of the points
on the roads by mileages and the number of stakes so as to layout roads.
7.1 Centerline Editor
There are many ways to fix lines on plane, among which Point of
intersection and Element (also called Building Block Approach) are the two
main methods. As the Point of intersection is based on some conditions (for
example, the definition of inner-element combination in single-point road is
spiral-cure-spiral), this method can not express the road very well in some
degree, while the method Element can construct any figures of roads. For
other complex curves such as ovate curve, curve of multiintersection, false
point of intersection and the like, you can transform those data to element-data
so that you can use the method Element to do with.
This software offers the fixing defining line of point of intersection and the
fixing defining line of element, meanwhile it defines the inner-element
86
combination inside points of intersection is Spiral in-Curve-Spiral out.
Notes: 1. the two spirals are not required symmetrical;
2. Back-spiral should be changed into non- back-spiral by the way that,
for example, adding a point of intersection.
3. No Super-height or extra-width is supported.
4. Disunconnection is not supported, or it will be processed as actual
station.
5. False point of intersection is not supported, either, or it will be
processed as real point of intersection.
The types of back-spiral: (distinguished mainly by where the point of the
intersection on the curve is)
non: not a back-spiral
yesfalse-to-false
yesreal-to-real
yesreal-to-false
yesfalse-to real
Fix line by Point of Intersection
Click Point of Intersection to enter edition interface of
point-of-intersection-table data (please refer to 9 icon explanation to check the
detailed explanation of icons:
87
Figure 7-1 Point of Intersection Figure 7-2 add point of intersection
add insert edit
delete open save
preview roadline figure: midline, vertical section, transect
Click to add point of intersectiona interface as Figure 7-3 will show.
You can add points of intersection, in turns of station, by inputting parameters
containing the Name of point of intersection, X, Y, Station, Curve Radius,
Length of Spiral in and Length of Spiral out until all points are added.
Click Insert a PI
Click Edit, to edit the input PI
Click Delete, to delete a input PI
Click Open an already-edit PI file*.PHIyou can input it manually
or impute the data from some file, referring to 11.5 File format (point lib and
88
11.4 File formatRoad format.
Click to save it as *.PHIformat.
As the above figures, you can create or edit PI file in this interface and
then click to check the map.Figure 7-4 preview the plane .
Figure 7-3 preview the plane
Input the mileage in the right-down box, click Check Sta to check the
coordinate and the tangent orientation in a certain mileage (Figure 7-5. Click
Details to check the detailed information such as station, position, and
azimuth.
Input xy of a known point then click Projection to get the result to check
whether what you defined is correct.
89
Figure 7-4 check the station Figure 7-5 Details
Fix line by Element
Element is also called Building Block Approach. A complex
line-element is usually combined by many simple line-elements connected end
to end. Simple can be divided as line, curve, spiral. You can input line-element
manually or impute the data from some file*.secreferring to 11.5 File format
(point lib and 11.4 File formatRoad format.
Usually, you need only input the coordinate of the start point, station, and
azimuth. Click to add line-element data, select the style and input
line-element.
Line: Input the length only.
Curve: Input start radius stands for infinitely large, that is as line, the
length, the directionthe heading direction being the referring
deflexion.
Spiral: Input start radius, end radius, the length, the direction.
90
Figure 7-6 Element Figure 7-7 Pint of Intersection
As the above figures, you can create or edit PI file in this interface and
then click to check the map.Figure 7-9 preview the plane .
Input the mileage in the right-down box; click Check Sta to check the
coordinate and the tangent orientation in a certain mileage.
Click Details to check the detailed information such as station, position,
azimuth (Figure 7-10).
Besides, you can also check the key points in the Key Pts of Details
(as Figure 7-11), which is what we mentioned of Key Stations in
Config.
91
Figure 7-8 preview the plane Figure 7-9 Details (Element)
Figure 7-10 Details (Key Points)
Profile is a kind of expression of the heading direction of the road.
You can input road-line elements manually or impute the data from some
file, referring to 11.5 File format (point liband 11.4 File format Road format.
Usually, click to add PVI data (as Figure 7-13), in turns of station, as
92
PVI station, elevation, slope1 (the slope of the former), slope2 slope1 (the
slope of the latter), radius until all elements are added.
Notes: In common condition, slope1 is the same as slope2, slope1 being
0 while slope2 being 0.
Figure 7-11 Profile Editor Figure 7-12 PVI Data
As the above figures, you can create or edit PI file in this interface and
then click to check the map.
Input the mileage in the right-down box, click Check Sta to check the
elevation in a certain mileage (as Figure 7-14):
93
Figure 7-13
7.2 Profile Editor
Profile is a kind of description to the heading style of a road. You can
define the road element manually or import *.PVI file (please refer to the
chapter appendix to see the detailed format of the import file).
Generally, click to add PVI data: PVI Station, Elevation, Slope 1,
Slope 2 and Radius. Add allthe PVI data according to PVI station sequence.
Notes: generally speaking, the slope 1 equals to slope 2, which are both
o.
As the figures 7-12 and 7-13, you can create or edit PVI data and view the
shape by clicking . Besides, you can also check the height of a certain
station after inputting the station and clickingCheck Sta.
7.3 Template design and file edition
94
Edition interface of the template:
Figure 7-14 Template editor Figure 7-15 Grade Dimetions
As the above figures, you can create or edit template file by clicking add
or edit. There are two ways to input the slope, percent and rate Figure
7-15.
Distance: the horizontal distance to the last PVI
Slope: the rate of (the height difference to the last PVIto the horizontal
distance to the last PVI
Right side as left: mark means the left side is the same as the right one.
Usually, click to define template: select the way of inputting slope,
inpute slope and distance Figure 7-16. After edition, check the map Figure
7-17.
Notes: There is only one template in memory. As the same road has different
templates in different road section, you can define several typical
templates in advance, and impute the appropriate one to layout.
95
Figure 7-16
7.4 Stake Road
Road stake function is the core of this software, for which we have learnt
and referred to many excellent software abroad and improved the
define-fist-stake-later work model of the traditional software so that the road
stake became more flexible and smooth.
The working logic of road stake is the same as the one of line stake but
more complex as the template and the profile design make the calculations
more difficult. But with this software, the only difference lies in the operations in
defining lines for the rest operations are all the same.
96
Figure 7-17 Figure 7-18
1Define road-line: click define road data /impute road data file to
impute the centerline, profile and template.
When every file has been imputed, you can check the data and the map
by clicking the behind button. The catalog of the file imputed also presents
behind for you to check.
Confirm the location: click next/stationimpute station, increment
of the left/right offset, confirm it , then the software will calculate the coordinate
of the location to be the coordinate of the stake point.
Notes: every time you enter this interface, the station and the increment
will add automatically so as to reduce your burdens to input data again and
again. The only thing you need to do is click ok. If you want to change, click
< to reduce or click>to add, then confirm.
97
Figure 7-19 input station
Stake: the same as line stake.
template collection
While doing template collection, you can input the station to define a
template position, and then collect data within this certain rage. When you
process data later, you only need to tell these stored points of the same
template apart.
So, when you use this software, impute road data to define a plane file,
and then input a station. After all these done, the software will calculate the
template in the position of the given station and present a broken line being the
reference. When you come near to the reference line, software calculates the
distance between the current position and the reference. If the distance is
smaller than a setting value, it will suggest you to do template collection. (to set
the setting value, click config->tolerances->define the rage of the
template)
Click to record point. After output all the detailed points, do a simple
procession on the data, then you can get the detailed point-group of the
template in a certain station.
98
7.5 CrossSection Survey
In CrossSection Survey, you can define a cross section position by
inputting a station. Then collect data within this range. When you process data
later, youd better tell these data defining the same cross section apart.
Import a road defining file (plane file) at first, and then input a station. Then
the software will calculate the position of the cross section automatically and
show a broken line as the reference. When you come close to the reference
line, the software will calculate the distance between your current position and
the reference line. If this distance is smaller than a set value, the software will
inform you that you can collect the cross section data (you can set the
informing value by config->tolerances).
Figure 7-20 Cross Section Survey Figure 7-21 Point Info
You can record the point by . After you export all the detail points and
process them, you will get the points collection of a certain station.
99
Chapter Eight Configuration
8.1 Software Config
Configuring the overall software contains whether starting virtual
keyboard or shortcut key. stands for starting. See Figure 8-1:
Figure 8-1
8.2 Color schemes
You can choose one of the presetting color schemes attached to the
system, or modify the interface color element of any one to be what you like.
8.2.1 Select from the following list
Select and Apply. If you click Restore, it will come back to the previous
setting.
Four presettings to select: Ocean for blue (default), Nature for green,
Passion for red and Mystery for amethyst. See Figure 8-2 Select Color
Scheme:
100
Figure 8-2 select color scheme
8.2.2 Custom
Customize your own color scheme.
If you select Custom, click Change color to customize the color you
want, while you can come back to the previous color scheme with a click on
Restore. See Figure 8-3:
Figure 8-3 custom
101
When you choose the interface element that you want to modify in the list,
the left-down grid will show the present color. See Figure 8-4:
Figure 8-4 select color
The color you choose will show in the left-down grid in real time while its
Hexadecimal code will show beside as the same.
When selection finished, confirm the color scheme with or cancel
with .
Attention: two ways to select color:
1. Click on the color wheel. The color in the center of the black grid on the
color wheel stands for the color you select. Then change its brightness with the
Bright slider right-sides of the color wheel. The present brightness shows in
the first text box under the Bright slider..
Tips: The color becomes lighter and lighter till white while the black grid
moves from edge to center on the color wheel; The color becomes darker and
darker while the slider moves up to down.
2. If you know RGB, you can directly move the slider of Red, Green,
Blue to create the color you like. The color value shows respectively on the
right text box.
Tips: The two ways to select color are equivalent. You can see the
color value of the Red, Green, Blue will varies with the movement of the
102
black grid on the color wheel.
8.3 Select Controller
Select the style of the controller. You are suggested to select the
controller style when start the software, operating as follows:
Click Apply (Figure 8-6), and connect the controller and the receiver
(Figure 8-7):
Figure 8-5Qseries/GIS+iHand Figure 8-6 general style
HPC Style
RECON-1: Trimble controller (power key on the right side)
RECON-2: Trimble controller (power key on the left side)
Psion 7525-1: COM1 Bluetooth port, need no searching
Psion 7525-2: COM2 Bluetooth port, need searching
Dolphin9500-1: standard 9500controllerconnecting with COM5
Dolphin9500-2: handheld 9500 Bluetooth V1.1 (default), connecting with
COM1tips: you can tell HPC style by the label on the back
General: generally style, besides the above
Apply: confirm when selection finished
About: interface, version, update time
103
Chapter Nine Icon Explanation
9.1 general icons
coordinate system: arrowhead direct north; the white side stands for
east.
current location: the black point stands for the center of the current
location while the arrowhead for the moving orientation
(PS: maybe the arrowheads orientation not always keep consistent with the
true one for the measuring errors. For the essentiality of orientation in
layout measurement, developers have made stable estimation at
orientation calculation so as to improve measuring stability. However, the
arrowhead orientating will delay a little to show while a sudden turning
which is ok.)
Scale: The number on the line stands for the real distance,
with meter as the unit, corresponding to the length of the line on the
screen. You can get the real distance of any line on the map.
(PS: When click enlarge or decrease, the change of scale is a kind of
complicated non-linear transformation, which is an improvement to actual
needs made by developers so that you can enjoy viewing the map more
smoothly.)
Stored points: The center of the +stands for the center of the
stored point with the point name upside consisted of prefix Store
and auto-num 1 and the description downside.
(PS: Showing the point name and notation or not can be set when
measuring, so as to improve mapping.)
Control point: triangle
104
Stake point: circle
9.2 Button Figure
enlarge decrease current location Full screen
config point lib. Intersection average
record Auto Record Stop Auto Record
Show Current Cordinate in BLH
Show Current Cordinate in xyh
Next/Station/Transect Select points from map to stake
open reference line close reference line
Next/Station/Transect Select points from map
collect point by GPS
add insert edit
delete open save
preview roadline figure: midline, vertical section, transect
9.3 Information bar of the current location
105
BLH model: the coordinate in BLH model is the longitude, latitude,
ellipsoidal height and the mean square error of all orientation in the
WGS84 coordinate system.
Xyh model: the coordinate in xyh model is the plane coordinate and level
height transferred from local coordinate.
PS: 1.Each value is one time of the mean square error value in each
orientation with meter as the unit;
2. You can enter the config interface select the model to show the current
points information.
9.4 Power bar
Receiver power: the height of the black grid stands for the power status.
0% 100%
For the controllers device system could not get the power status
precisely but a rude one as Full, Low, Critical, Charging generally, we express
the four different power status with green, yellow, red and orange.
Full Low Critical Charging
9.5 Satellite status bar
Satellite for calculation in satellite status bar
Upside 00-00: the former two figure stand for the number of satellites for
calculation (which is the number of shared satellites in RTK
model); the latter two stand for the number of the current
106
satellites.
Downside 0.0: the PDOP value, to evaluate the influence on the solution
quality by satellite distribution. The smaller the value (smaller
than 3 stands for the good distribution) is, the better the
distribution is.
9.5 Solution status/Quality bar
Signal explanation:
Fixed Coordinate (Base station) RTK Fixed Solution
RTK Float Solution RTD Mode
WAAS Mode Single Point Positioning
PS:
1 in all kinds of mode with any survey technic, coordinate accuracy can
be roughly defined as meter level, submeter level, decimeter level, centimeter
level. Generally, the accuracy of single point positioning is on meter level; in
short baseline positioning of RTK, the accuracy can reach centimeter level; the
accuracy of RTD mode and all kinds of Wide Area Differential System (like
WAAS/SBAS/DGPS) can be sunmeter or decimeter level; the accuracy of float
solution in RTK mode is not good for the bad measurement conditions. So
please pay more attention to the solution status (whether integer or not) in RTK
difference mode. If the accuracy is always low for a long time, please try to
reset antenna or resolve.
2Time is needed for the difference data transferred from base station to
rover station through data-link. To calculate in real time, we can predict the
difference data in some model with certain data. In the theory of mathematics,
the extrapolation model always brings errors. And the wider the step of the
extrapolation is, the larger the errors are, which is the concept of latency. In
this way, the smaller the latency is, the better the data is.
107
Chapter 10 The introduction of Qmini M
10.1 Keyboard
Qmini M series industrial GIS data collector keyboard. The keyboard keys
contains: the confirmation button , exit key, F1 function keys, switch machine
key and the direction key.
figure 10-1
Exit button:short press it on boot-up state, means to cancel or
exit the the current window operation.
Confirm button: ok button.
108
Function button: function shortcut key. The function is
defined by software, please refer to the relevant software instructions.
Switch machine button/backlight control button: long press it
for more than 3 seconds to turns on/off it. On boot-up state, hold the button for
1 second, switch on or off the backlight .
Navigation button: move the cursor, to choice the options
content.
10.2 Switch machine operation
Boot
In the shutdown state, long press three seconds, it will boot.
Figure 3-9
Figure10-2
109
shutdown
On state, long press 3 seconds, it will tip you to confirm shutdown, click on the
"shut down" .
Figure10-3
10.3 Data obtain
1 install Microsoft ActiveSync
In the incidental CD (tool software \ connection program \ ActiveSync), double click
MSASYNC45. exe file,please follow the instructions to complete installation. After the
installation, find Microsoft ActiveSync and operate it in the "start menu" "program" .Set up
"allows the USB connection" In the menu "connection Settings", as shown
110
Figure10-4
2 The hardware connection
First opened Qmini M series industrial GIS data collector, enter the Windows
system,it is no need to open applications. Connect the USB port which with a smaller cable line
with the industrial GIS data collector, connect the other end USB plug with your PC. As
shown
Figure10-5
If you have connected them but the computer can't identify, please take the following
method to solve:
a:close the USB charging in the pow setting model
press to the homepage,selectsettingpowerUSB
charging,close the control switch of the USB charging.
111
Figure10-6 figure10-7
Figure 10-8
112
B:To install the driver
Selects "computer" in the computer, choice "management" with the right button, open
the "device manager"" network Adapter ", right-click to uninstall "Microsoft Windows Mobile
Remote Adapter". If your system is Windows 7, please don't check "delete this device driver
software"
Figure10-9
Figure3-16
Figure10-10
113
Figure10-11
Connect the Qmini M series industrial GIS data collector with pc again, if there is a
"Windows Mobile member center" registered tip ,please choose "not registered".
3 software connection
When the cable is connected ,the Microsoft ActiveSync in the computer will tips
you "whether need to establish cooperation relationship," choose cancelThen Microsoft
ActiveSync popup a hint, click "ok"Then it has been connected successfully. If it is the first
connections, the computer will tips you to install the driver,just installed Windows compute
driver according to guide,the driver is in " Incidental CD\ driver \ industrial GIS data collector
drive " .
4 download data
Click on the browse buttonof the the Microsoft ActiveSync,open the resources
browser of Qmini series industrial GIS data collector ,as figure 4-23 shows,you can enter the
NandFlash index and copy data to the computer.
Application functions
Qmini M series industrial GIS data collector is equipde with PPP technology (the
technology used in Qmini MP model), built-in GPS navigation and positioning, digital camera,
microphone, 3 G communications (this function is optional), and other functions, but it must
be installed with the corresponding software. Qmini M series industrial GIS data collector is
equipped with Hi-Q software,as to how to use Hi-Q software to operate of the application
functions above, please refer to my company's "Hi-Q software operation instruction" content.
Você também pode gostar
- The Subtle Art of Not Giving a F*ck: A Counterintuitive Approach to Living a Good LifeNo EverandThe Subtle Art of Not Giving a F*ck: A Counterintuitive Approach to Living a Good LifeNota: 4 de 5 estrelas4/5 (5784)
- The Little Book of Hygge: Danish Secrets to Happy LivingNo EverandThe Little Book of Hygge: Danish Secrets to Happy LivingNota: 3.5 de 5 estrelas3.5/5 (399)
- Hidden Figures: The American Dream and the Untold Story of the Black Women Mathematicians Who Helped Win the Space RaceNo EverandHidden Figures: The American Dream and the Untold Story of the Black Women Mathematicians Who Helped Win the Space RaceNota: 4 de 5 estrelas4/5 (890)
- Elon Musk: Tesla, SpaceX, and the Quest for a Fantastic FutureNo EverandElon Musk: Tesla, SpaceX, and the Quest for a Fantastic FutureNota: 4.5 de 5 estrelas4.5/5 (474)
- The Yellow House: A Memoir (2019 National Book Award Winner)No EverandThe Yellow House: A Memoir (2019 National Book Award Winner)Nota: 4 de 5 estrelas4/5 (98)
- Team of Rivals: The Political Genius of Abraham LincolnNo EverandTeam of Rivals: The Political Genius of Abraham LincolnNota: 4.5 de 5 estrelas4.5/5 (234)
- Never Split the Difference: Negotiating As If Your Life Depended On ItNo EverandNever Split the Difference: Negotiating As If Your Life Depended On ItNota: 4.5 de 5 estrelas4.5/5 (838)
- The Emperor of All Maladies: A Biography of CancerNo EverandThe Emperor of All Maladies: A Biography of CancerNota: 4.5 de 5 estrelas4.5/5 (271)
- A Heartbreaking Work Of Staggering Genius: A Memoir Based on a True StoryNo EverandA Heartbreaking Work Of Staggering Genius: A Memoir Based on a True StoryNota: 3.5 de 5 estrelas3.5/5 (231)
- Devil in the Grove: Thurgood Marshall, the Groveland Boys, and the Dawn of a New AmericaNo EverandDevil in the Grove: Thurgood Marshall, the Groveland Boys, and the Dawn of a New AmericaNota: 4.5 de 5 estrelas4.5/5 (265)
- The Hard Thing About Hard Things: Building a Business When There Are No Easy AnswersNo EverandThe Hard Thing About Hard Things: Building a Business When There Are No Easy AnswersNota: 4.5 de 5 estrelas4.5/5 (344)
- The World Is Flat 3.0: A Brief History of the Twenty-first CenturyNo EverandThe World Is Flat 3.0: A Brief History of the Twenty-first CenturyNota: 3.5 de 5 estrelas3.5/5 (2219)
- The Unwinding: An Inner History of the New AmericaNo EverandThe Unwinding: An Inner History of the New AmericaNota: 4 de 5 estrelas4/5 (45)
- The Gifts of Imperfection: Let Go of Who You Think You're Supposed to Be and Embrace Who You AreNo EverandThe Gifts of Imperfection: Let Go of Who You Think You're Supposed to Be and Embrace Who You AreNota: 4 de 5 estrelas4/5 (1090)
- The Sympathizer: A Novel (Pulitzer Prize for Fiction)No EverandThe Sympathizer: A Novel (Pulitzer Prize for Fiction)Nota: 4.5 de 5 estrelas4.5/5 (119)
- US20170335223A1Documento18 páginasUS20170335223A1hugo vignoloAinda não há avaliações
- Grade6 Integers Multiple Additions Subtractions PDFDocumento9 páginasGrade6 Integers Multiple Additions Subtractions PDFEduGainAinda não há avaliações
- Defining Yourself As A LeaderDocumento1 páginaDefining Yourself As A Leaderrosli2503Ainda não há avaliações
- Registration of Ownership TranferDocumento6 páginasRegistration of Ownership TranferIronHeart MulaaferAinda não há avaliações
- Astm STP 855-Eb.1044238-1Documento352 páginasAstm STP 855-Eb.1044238-1Jayanta Mondal100% (1)
- Science Room Rules Teaching PlanDocumento1 páginaScience Room Rules Teaching PlanraqibsheenaAinda não há avaliações
- Daily Timecard Entry in HoursDocumento20 páginasDaily Timecard Entry in HoursadnanykhanAinda não há avaliações
- Sharp Ar-Bc260 P S ManDocumento382 páginasSharp Ar-Bc260 P S Manxerox226Ainda não há avaliações
- CH 5 Audit-Planning MCQDocumento3 páginasCH 5 Audit-Planning MCQEhab hoba0% (1)
- MCB, MCCB, ElcbDocumento3 páginasMCB, MCCB, ElcbMonirul Islam0% (1)
- Banking DictionaryDocumento499 páginasBanking DictionaryVanessa Jenkins100% (4)
- Ramdump Modem 2021-06-26 00-06-27 PropsDocumento15 páginasRamdump Modem 2021-06-26 00-06-27 PropsKoikoiAinda não há avaliações
- Vim 101 - A Beginner's Guide To VimDocumento5 páginasVim 101 - A Beginner's Guide To VimHuy TranAinda não há avaliações
- Mediaplayer11 Text ResourcesDocumento7 páginasMediaplayer11 Text ResourcesRobert SchumannAinda não há avaliações
- Delivering Large-Scale IT Projects On Time, On Budget, and On ValueDocumento5 páginasDelivering Large-Scale IT Projects On Time, On Budget, and On ValueMirel IonutAinda não há avaliações
- IELTS Writing Task 1 Combined Graphs Line Graph and Table 1Documento6 páginasIELTS Writing Task 1 Combined Graphs Line Graph and Table 1Sugeng RiadiAinda não há avaliações
- Career As A Pharmacist in South AfricaDocumento2 páginasCareer As A Pharmacist in South AfricaPaul WasikeAinda não há avaliações
- We BradDocumento528 páginasWe BradBudi SutomoAinda não há avaliações
- (OBIEE11g) Integrating Oracle Business Intelligence Applications With Oracle E-Business Suite - Oracle Bi SolutionsDocumento11 páginas(OBIEE11g) Integrating Oracle Business Intelligence Applications With Oracle E-Business Suite - Oracle Bi SolutionsVenkatesh Ramiya Krishna MoorthyAinda não há avaliações
- Final Slip2Documento30 páginasFinal Slip2rohan pawarAinda não há avaliações
- Frias Lindsay Iste Stds Self AssessmentDocumento4 páginasFrias Lindsay Iste Stds Self Assessmentapi-572977540Ainda não há avaliações
- m100 Stopswitch ManualDocumento12 páginasm100 Stopswitch ManualPatrick TiongsonAinda não há avaliações
- Francisco v. Boiser PDFDocumento12 páginasFrancisco v. Boiser PDFPia Christine BungubungAinda não há avaliações
- FSK Demodulator With PLLDocumento5 páginasFSK Demodulator With PLLHema100% (1)
- Tough Turkish TBM Moves Through Fractured and Faulted Rock: Issue 1 + 2014Documento8 páginasTough Turkish TBM Moves Through Fractured and Faulted Rock: Issue 1 + 2014sCoRPion_trAinda não há avaliações
- Ty Btech syllabusIT Revision 2015 19 14june17 - withHSMC - 1 PDFDocumento85 páginasTy Btech syllabusIT Revision 2015 19 14june17 - withHSMC - 1 PDFMusadiqAinda não há avaliações
- ArraysDocumento36 páginasArraysKAMBAULAYA NKANDAAinda não há avaliações
- MAST20026 Real Analysis With Applications, August 10, 2011. This Document Was Produced by Steve Carnie and Adapted by Alex GhitzaDocumento2 páginasMAST20026 Real Analysis With Applications, August 10, 2011. This Document Was Produced by Steve Carnie and Adapted by Alex Ghitzavanessa8pangestuAinda não há avaliações
- Real Estate Merger Motives PDFDocumento13 páginasReal Estate Merger Motives PDFadonisghlAinda não há avaliações
- Volkswagen Group - Wikipedia PDFDocumento115 páginasVolkswagen Group - Wikipedia PDFFayad A AAinda não há avaliações