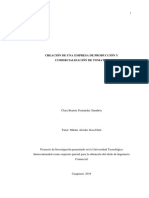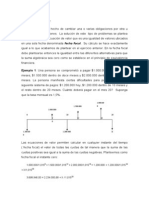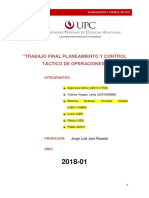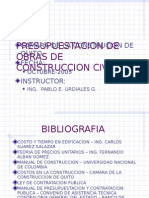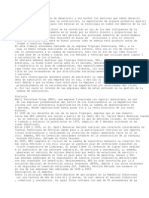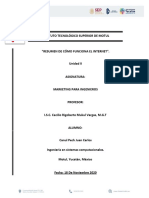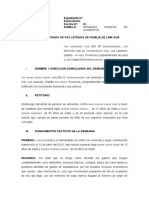Escolar Documentos
Profissional Documentos
Cultura Documentos
Excel
Enviado por
Jose MendozaDireitos autorais
Formatos disponíveis
Compartilhar este documento
Compartilhar ou incorporar documento
Você considera este documento útil?
Este conteúdo é inapropriado?
Denunciar este documentoDireitos autorais:
Formatos disponíveis
Excel
Enviado por
Jose MendozaDireitos autorais:
Formatos disponíveis
Inicio
Al acceder a Microsoft Excel 2013, nos muestra esta pantalla en la que podemos localizar
dos partes, la parte izquierda de color verde dnde nos va a mostrar los archivos utilizados
recientemente, en este caso nos indica que todava no hemos creado ningn libro, es
decir, no hemos realizado ningn ejercicio, de manera que la lista parece vaca.
Podemos acceder a la opcin abrir otros libros para acceder a ejercicios realizados y
almacenado en nuestro equipo, de esta forma podemos colocarlos en pantalla y continuar
con su edicin.
En la parte derecha, de color blanco, tenemos diferentes opciones para ejecutar de forma
automtica, ya sea un libro en blanco, para crear un ejercicio nuevo, o visualizar un
pequeo tutorial de funcionamiento aplicacin.
Despus disponemos de diferentes plantillas predefinidas, como por ejemplo para crear un
presupuesto, un calendario, tareas escolares, etc.
Interfaz
Las diferentes partes de la pantalla que tiene el Interface/ entorno.
En la parte superior tenemos la lnea de aplicaciones, en la lnea de aplicaciones
localizamos, en la parte central el nombre del ejercicio que estamos realizando, por defecto
aparece el nombre libro1 y el nombre de la aplicacin, que es Excel evidentemente.
Cuando nosotros hagamos un ejercicio y le demos un nombre a este ejercicio, ese nombre
aparecer en lugar de la palabra libro1.
En esta misma parte de la pantalla, en la parte superior izquierda, tenemos una serie de
iconos. El icono representado como un disco de ordenador es la opcin nos permite
almacenar y guardar el ejercicio que hay en pantalla.
Finalmente las dos flechas tanto la que seala la izquierda como la que seala la derecha se
van a utilizar para anular acciones realizadas, es la tpica opcin de deshacer, esto quiere
decir, que si hacemos una operacin errnea mediante la flecha deshacer podemos anular
este ltimo pas.
En la barra aplicaciones pero la parte derecha tenemos otros iconos los cuales son iconos de
consulta que no afectan directamente al trabajo con la hoja de clculo de Microsoft Excel,
es la opcin de ayuda, la opcin de maximizar la pantalla, minimizarla, cerrarla, etc.
La siguiente gran parte de la pantalla la tenemos por debajo de la barra aplicaciones, y es la
lnea de men, que son todas estas opciones que estamos sealando y que nos van a
permitir trabajar con la hoja de clculo.
Para acceder a cualquiera de estas opciones tan slo tenemos que hacer un clic en la
palabra, ahora vemos la opcin inicio, si hacemos un clic en la opcin insertar con
el botn izquierdo del ratn cambian las opciones que vemos en pantalla, porque nos est
mostrando las opciones correspondientes al men insertar y de esta forma tan sencilla,
haciendo un clic, podemos visualizar las opciones de cada opcin de la lnea de men.
La siguiente parte de la pantalla es la que vemos debajo de la lnea de men, que son las
opciones o herramientas, que son todos estos iconos que podemos ver en la parte superior
de la pantalla bajo de la lnea men.
Cada uno de estos botones representa una herramienta concreta correspondiente a la opcin
del men activo.
ENTORNO (Partes de la pantalla)
Debajo de la zona de la pantalla de herramientas que hemos visto anteriormente, tenemos
esta parte a la pantalla central, la cual est dividida en tres partes.
La parte izquierda, el recuadro con la palabra a1, se llama cuadro de nombres,
inicialmente en esta parte de la pantalla vamos a visualizar nuestra posicin dentro de la
hoja de clculo.
A continuacin tenemos otra zona, con tres iconos, es la zona de aceptar las frmulas de
clculo, quiere decir, que mediante esta cruz nosotros podremos anular una frmula de
clculo que le hemos indicado a Microsoft Excel.
Con el signo de visto podemos aceptar una frmula que la hallamos indicado a Microsoft
Excel para que l realice el clculo.
Despus tenemos en la opcin de FX, que es para acceder a la librera de funciones
predefinidas que tiene Microsoft Excel.
Por defecto Excel ya tiene una serie de frmulas introducidas y que nosotros podemos
utilizar.
Finalmente tenemos todo este recuadro horizontal que rellena la pantalla hasta el margen
derecho, se titula barra de frmulas.
En ese recuadro lo nico que vamos hacer es escribir desde el teclado los clculos y
frmulas que queremos que Excel ejecute y en consecuencia nos d un resultado.
Por debajo tenemos ya propiamente lo que es la hoja de clculo, como podemos observar
es tan slo una cuadrcula dividida entre filas, que son las lneas horizontales y columnas
que son las lneas verticales, como podemos observar las columnas estn nombradas
alfabticamente y las filas estn nombradas numricamente.
De manera que la hoja de clculo es gran cuadrcula y nosotros con el ratn tenemos que
hacer un clic en el cuadradito (celda), en el cual queremos trabajar, si hacemos un clic
podemos ver como se remarca
De esta forma haciendo clic con el ratn nosotros nos podemos ir desplazando por la hoja
de clculo para introducir y calcular los valores necesarios.
En la parte inferior izquierda tenemos una pestaa titulada hoja 1 y el signo de mas,
ste signo se utiliza para aadir nuevas hojas, es decir nuevas cuadrculas, ya que un
ejercicio realizado en Microsoft Excel puede tener varias hojas.
Por ejemplo podemos tener una para introducir los datos de clientes, podemos tener
otra para introducir los artculos, otra para albaranes, etc.
En la parte izquierda est la palabra listo, quiere decir que Excel esta esperado a que
introduzcamos valores de clculo.
Finalmente en la misma zona de la pantalla debajo del todo pero la parte derecha, tenemos
diferentes opciones, donde la ms habitual es la de zoom, que nos va permitir acercarnos
como podis observar o alejarnos de la cuadrcula y los diferentes diseos de vista del
documento.
TIPOS DE DATOS
Una vez conocemos las diferentes partes la pantalla del interface lo que vamos a ver es
cmo introducir datos dentro de la hoja de clculo.
Dentro de una hoja de clculo podemos introducir tres tipos de datos, podemos introducir
textos, podemos introducir nmeros, y podemos introducir frmulas.
Los textos se introducen simplemente para dar ttulos a los conceptos, es decir si hablamos
de euros, de kilos, de unidades, etc., para introducir un texto en Microsoft Excel lo primero
que tenemos que hacer es un clic en la casilla en la cuadrcula que queramos introducir.
Por ejemplo si nosotros en la posicin C3 queremos introducir un texto, hacemos un clic
con el ratn en la celda indicada y despus directamente desde el teclado empezamos a
introducir el texto.
Una vez hemos escrito el contenido podemos utilizar el signo de validar o bien apretar la
tecla intro o enter de nuestro teclado y se valida.
Para introducir nmeros tenemos que hacer el mismo proceso, nos colocamos en la casilla
en la cual queremos introducir el valor y desde el teclado introducir el nmero.
Los nmeros en Microsoft Excel se introducen sin signos de puntuacin, de manera que si
tenemos que introducir el nmero 1500, lo que no podemos hacer es poner el punto de los
miles (1.500), al apretar el intro para aceptar podemos observar cmo este nmero ya queda
introducido.
Si queremos introducir un nmero con decimales es la nica situacin en la cual s que
tenemos que ponerlo con los decimales, por ejemplo, 290,37 la coma la tenemos que poner
para que se sepa que es un decimal, al apretar el intro nos acepta este nmero.
Visualmente podemos ver como Microsoft Excel diferencia entre texto y nmero por que,
por defecto el texto quedar alineado a la parte izquierda de la casilla, mientras que los
nmeros quedan alineados a la parte derecha.
Finalmente el ltimo tipo de informacin que podemos introducir en la hoja de clculo son
las frmulas, las operaciones que tiene que realizar Excel con los datos introducidos.
El funcionamiento siempre es el mismo nos colocamos mediante un clic de ratn en la
casilla en la cual queremos introducir la frmula y para que Microsoft Excel sepa que lo
que vamos a poner a continuacin es una frmula de clculo, tenemos que empezar siempre
con el signo igual (=).
Si no ponemos el signo = Excel no calculara.
De manera que empezamos con = y ponemos la operacin, por ejemplo:
1500+290,37 apretamos el intro y automticamente vemos el resultado de la suma de estos
dos valores.
CALCULO DE FORMULAS
Es muy importante tener en cuenta la siguiente apreciacin, en este ejemplo que estamos
realizando para la introduccin de datos en la celda correspondiente a la B3, es aqu donde
hemos introducido la frmula la cual la podemos visualizar en la barra de frmulas en la
parte superior central.
Aqu podemos ver la suma que he hemos realizado, el resultado que nos da Excel es
correcto, ya que evidentemente se ha limitado a sumar esos dos nmeros.
Ahora bien, el funcionamiento de una hoja de clculo es automatizar los clculos
introducidos en la misma.
Tenemos que tener en cuenta que una hoja de clculo podemos realizar por ejemplo,
contabilidades de empresas, de manera que imaginemos que a final de ao despus de tener
toda la contabilidad introducida, tenemos que variar algn valor alguna cantidad que hemos
errado.
La forma correcta es indicar el nombre de la celda donde est este el nmero a sumar, por
ejemplo, la casilla B1 y el otro valor en la celda B2.
Vemos como a medida que se escribimos esta nueva frmula indicando el nombre de las
casillas estas se ha marcado de color azul la celda B1 y la celda B2 de color rojo para que
as visualmente vea que valores estamos incorporando en la formula.
En resumen, la forma correcta de introducir formulas en cualquier hoja de clculo, es
introducir en la formula el nombre de las celdas que contienen los valores con los que
operar. De esta forma cualquier cambio de valores provocara que la formula se actualice y
nos muestre el resultado correcto.
FORMATO DE TEXTO
El siguiente ejemplo, representa un ejercicio completo en hoja de clculo, ya que dispone
de textos, nmeros y clculos.
El siguiente paso es de mejorar el aspecto, que quiere decir que una hoja de clculo es muy
importante el aspecto, para ello utilizaremos las opciones del men Inicio
Se nos presentan todas las herramientas contenidas en l, vamos a ver las primeras opciones
que son las que ms utilizan, eso las ms comunes.
En la parte superior derecha tenemos las herramientas tituladas como fuente, todas estas
herramientas hacen referencia al tiempo y al aspecto de la letra.
Tenemos una lista correspondiente al tipo de letra, tenemos el tamao de la letra, mediante
una lista numrica para identificar tamaos.
Tambin encontramos botones al lado del tamao de la fuente con la letra A y A que sirven
para aumentar o disminuir el tamao de la letra, despus tenemos la negrita (N), cursiva (K)
y subrayado (S), los bordes, color de la letra y color de fondo.
Lo primero debemos hacer, como siempre, es situarnos en la casilla donde est el
contenido a modificar.
A continuacin hacemos el cambio aspecto y veremos cmo estos cambios han afectado al
contenido de todas las casillas seleccionadas.
Finalmente tenemos los valores numricos que aunque sean nmeros y frmulas
tambin pueden tener un aspecto determinado, asignando el formato de la misma manera
que hemos realizado con el texto.
Alineacin del texto
Continuando con el aspecto de la hoja de clculo aparte de los tipos de letra y tamaos,
tenemos las siguientes herramientas en el recuadro Alineacin, en la parte superior
central.
Si queremos que el contenido de la celda se alinee a la izquierda, en el centro, o en la
derecha, utilizaremos los siguientes botones,
Es posible alinear tambin en la parte superior, en medio, o inferior de la casilla.
Es habitual que dependiendo de la cantidad de texto introducido en la celda, este no se
visualice de forma entera
Para solucionar este problema, tendremos que llevar el ratn entre el nombre de las
columnas (las letras que las identifican) y cuando visualicemos una flecha, y con el
clic del ratn sostenido lo desplazaremos hasta que el contenido se visualice plenamente.
Nota: Teniendo en cuenta que habitualmente Excel, crea las filas del documento con una altura mnima, es
por esto que si variamos a alineacin vertical no vemos cambio alguno. Para solucionar este aspecto y
poder ver cmo funciona esta herramienta, tendremos que ampliar la altura de las filas, de la misma forma
que hemos ampliado la anchura de las columnas, pero en este caso colocaremos el ratn entre 2 nmeros que
identifican las filas, y cuando visualicemos la flecha del ratn, con clic sostenido arrastramos hasta
tener la altura correcta.
En la misma zona de herramientas, tenemos las sangras que permiten desplazar el
contenido por el interior de la celda, para ello podremos aadir sangras o reducirlas y
encontramos la orientacin del texto que nos permite seleccionar la direccin del texto que
mejor nos sirve dependiendo del caso.
Para finalizar con estas herramientas, podemos utilizar el botn de Combinar y centrar,
como su nombre indica, nos va a permitir combinar varias celdas seleccionadas
simultneamente y convertirlas en una sola celda.
Para combinar tendremos que seleccionar las celdas contiguas, es decir, tienen que
estar una al lado de la otra, despus activaremos el botn y el resultado ser una sola
celda con su contenido centrado siempre y cuando una de las celdas sea la que contenga
texto, de lo contrario se conserva solo el valor de la celda superior y se perder el de las
celdas inferiores.
Excel nos mostrara el siguiente mensaje:
Despus de la combinacin, segn el ejemplo anterior, tendremos las celdas B y C,
combinadas en una sola y el contenido centrado en la nueva celda.
Formatos Numricos
El siguiente formato disponible en Excel es el que permite especificar a los datos numricos
un aspecto determinado.
Como hemos indicado anteriormente, en Excel no tenemos que introducir los signos de
puntuacin, es decir, no podemos acompaar un nmero del smbolo de una moneda, o
poner el punto de millares, etc., lo nico que podemos poner es la coma para indicar
decimales.
Una vez introducidos los nmeros y las formulas, para especificar como queremos ver
esos datos numricos, utilizaremos las opciones que muestran la imagen anterior.
Seleccionamos la celda que contenga un valor numrico y seleccionamos el formato, como
se muestra a continuacin con el formato moneda,
Es posible que al aplicar un formato en la celda se muestre el smbolo #, eso nos indica
que no cabe el valor en el espacio actual de la celda. Para solucionar esto solamente
tenemos que ampliar la anchura de la columna.
En el grupo de formatos numricos tenemos otras opciones que permiten especificar la
cantidad de decimales que mostraran los valores numricos.
Você também pode gostar
- Artículo - Lodi-FéDocumento4 páginasArtículo - Lodi-FémirovetaAinda não há avaliações
- Tesis 2 Liliana Mallqui Adriano.Documento120 páginasTesis 2 Liliana Mallqui Adriano.Jesus te BuscaAinda não há avaliações
- PRODUCCION 2019 TesisDocumento102 páginasPRODUCCION 2019 TesisCharles David Delvalle100% (2)
- Ecuaciones de ValorDocumento5 páginasEcuaciones de ValorjlmarmanilloAinda não há avaliações
- Manual de Funciones AbonosDocumento10 páginasManual de Funciones Abonosdanny arenasAinda não há avaliações
- 160848-Alfredo - Mesa Conclusiones - SDS I Foro DANA 21-01-20 - DefDocumento8 páginas160848-Alfredo - Mesa Conclusiones - SDS I Foro DANA 21-01-20 - DefFrancisco LopezAinda não há avaliações
- Banco de Programas y Proyectos de Inversión en ColombiaDocumento4 páginasBanco de Programas y Proyectos de Inversión en Colombiasebastian arenasAinda não há avaliações
- Fo Tema 2 2-5a EvidenciaDocumento10 páginasFo Tema 2 2-5a EvidenciaMony Hernandez0% (1)
- Informe Final de Dilemas EticosDocumento3 páginasInforme Final de Dilemas EticosANDRES FELIPE SORIANO GUERREROAinda não há avaliações
- Empresa ChiflesDocumento21 páginasEmpresa ChiflesAnonymous cfXkTFZFAinda não há avaliações
- AisladoresDocumento1 páginaAisladoresruben quispeAinda não há avaliações
- Trabajo Final de Planeamiento y ControlDocumento19 páginasTrabajo Final de Planeamiento y ControlPablo Amado del Carpio0% (1)
- Presupuestacion de Obras de Construccion CivilDocumento119 páginasPresupuestacion de Obras de Construccion CivilGus Tavo Granja100% (1)
- Tesis FinalDocumento150 páginasTesis FinalElibeth MelendezAinda não há avaliações
- Microcurriculo CONTAB PRESUP PUBLICODocumento6 páginasMicrocurriculo CONTAB PRESUP PUBLICORichard LopezAinda não há avaliações
- Actividad 7Documento5 páginasActividad 7Monica Katerine GARCIA CASTILLOAinda não há avaliações
- Mdm002 Modelo Calculo Distancia Entre ConductoresDocumento4 páginasMdm002 Modelo Calculo Distancia Entre ConductoresOswaldo Ccoñas SandovalAinda não há avaliações
- Hshortal PDFDocumento1 páginaHshortal PDFAlejandro VescovoAinda não há avaliações
- Contexto SocialDocumento4 páginasContexto SocialAdrian Pacheco CAinda não há avaliações
- Cadena de SuministroDocumento7 páginasCadena de SuministroCristal Montero BenzánAinda não há avaliações
- Resumen de Cómo Funciona El InternetDocumento3 páginasResumen de Cómo Funciona El InternetIsabel PechAinda não há avaliações
- 3.1 Plan de Acción 3er Grado Primer CicloDocumento6 páginas3.1 Plan de Acción 3er Grado Primer CicloMadai Instituto Técnico profesional CristianoAinda não há avaliações
- DEMANDADocumento5 páginasDEMANDALeonor QuispeAinda não há avaliações
- Fundamentos en Mercadotecnia Unidad 1 - 2Documento224 páginasFundamentos en Mercadotecnia Unidad 1 - 2Nathaly VillavicencioAinda não há avaliações
- 04 Riesgos Relacionados Con La SeguridadDocumento78 páginas04 Riesgos Relacionados Con La Seguridadrebeco190Ainda não há avaliações
- Tarea 1 PuentesDocumento5 páginasTarea 1 PuentesSergio AlejandroAinda não há avaliações
- Estados Financieros EL ROSADODocumento4 páginasEstados Financieros EL ROSADOasociacion lideresdelafrontera100% (1)
- Evolución Del Concepto Del PlaneamientoDocumento8 páginasEvolución Del Concepto Del PlaneamientoCesar Andres Apaza MenesesAinda não há avaliações
- Trabajo Integrador Final Grupo 7Documento54 páginasTrabajo Integrador Final Grupo 7Charly Junior Fasanando CamposAinda não há avaliações
- DIP-FACT-Recibo Ciclico 2018070023 M23040000313708 PDFDocumento4 páginasDIP-FACT-Recibo Ciclico 2018070023 M23040000313708 PDFHerrera Salazar VisnuAinda não há avaliações