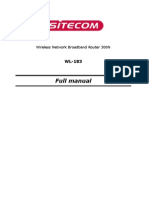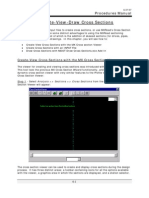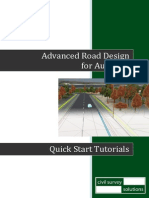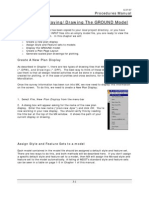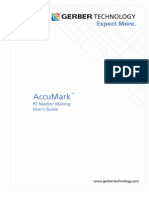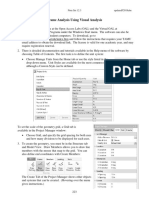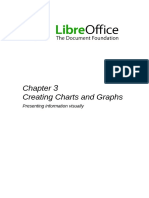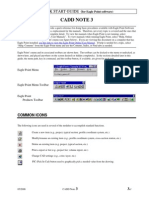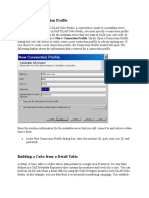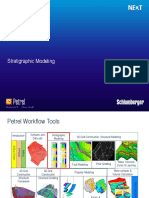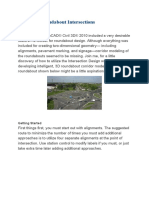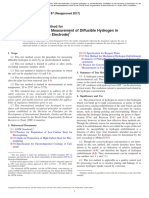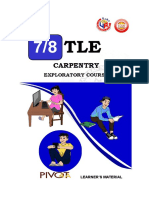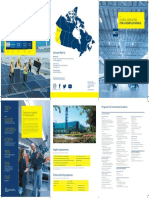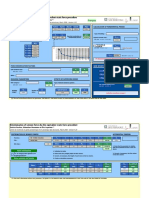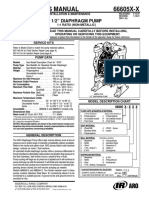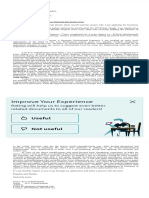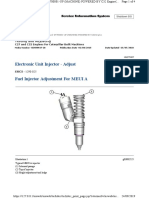Escolar Documentos
Profissional Documentos
Cultura Documentos
StratWorks Tutorial
Enviado por
yasinta dewi0 notas0% acharam este documento útil (0 voto)
114 visualizações3 páginasStratWorks is an interpretation package developed by Landmark for use in correlating logs, building cross-sections and creating maps. This exercise will focus specifically on building a cross section and printing out a basemap of the wells used, showing the line of section.
Descrição original:
Direitos autorais
© © All Rights Reserved
Formatos disponíveis
DOCX, PDF, TXT ou leia online no Scribd
Compartilhar este documento
Compartilhar ou incorporar documento
Você considera este documento útil?
Este conteúdo é inapropriado?
Denunciar este documentoStratWorks is an interpretation package developed by Landmark for use in correlating logs, building cross-sections and creating maps. This exercise will focus specifically on building a cross section and printing out a basemap of the wells used, showing the line of section.
Direitos autorais:
© All Rights Reserved
Formatos disponíveis
Baixe no formato DOCX, PDF, TXT ou leia online no Scribd
0 notas0% acharam este documento útil (0 voto)
114 visualizações3 páginasStratWorks Tutorial
Enviado por
yasinta dewiStratWorks is an interpretation package developed by Landmark for use in correlating logs, building cross-sections and creating maps. This exercise will focus specifically on building a cross section and printing out a basemap of the wells used, showing the line of section.
Direitos autorais:
© All Rights Reserved
Formatos disponíveis
Baixe no formato DOCX, PDF, TXT ou leia online no Scribd
Você está na página 1de 3
StratWorks Tutorial
StratWorks is an interpretation package developed by Landmark for use in
correlating logs, building cross-sections and creating maps.This exercise
will focus specifically on building a cross section and printing out a
basemap of the wells used, showing the line of section. Keep in mind that
there are many other uses for StratWorks and I will only touch on the most
important points, it would be to your advantage to look at the course
manuals by my desk in 543 Deike for specific details and more information.
1.Log into Landmark
2.Change project to the one you would like to work in
3.Before moving on into StratWorks its a good idea to make a list of
the specific wells that you are going to want to work with in creating your
cross-section.
4.On the main Landmark menu: Data -> Management -> Well List Manager
5.Create a well list for the wells of interest (see the manual for
specifics).
6.Go to Applications -> StratWorks 7.In StratWorks, you must first
create a Stratigraphic Column
8.From the StratWorks command menu, select Utilities ->Strat Column
Editor
9.Select Column -> Options, select your scale and make sure Definition
Mode is selected.
10.Select Column -> Column Management
11.Choose Add, select which surfaces to add to your strat column, you can
change the color, line width and type of surface in the surface parameters
box. Move the cursor into the Strat Column Editor and press button one to
move the surface up and down and release the button to post the surface on
the strat column.You can remove and delete surfaces in Column -> Column
Management ->Remove
12.To create a strat column with ALL the available surfaces, select
Column -> Auto-Place Surfaces
13.Once you have added all the surfaces you would like you should save
your strat column by clicking on Save Column in the Column Management box.
14.You can also create faults in the Strat Column Editor by selecting
Column -> Faults, click on Create and change the parameters to your
specifications. You are making a catalog of faults to be used later as you
interpret, make sure you label the faults so that you can recognize them
later.
15.The next step in StratWorks is to create a Basemap. Make sure you save
your column before you log out of the Strat Column Editor.
16.From the StratWorks command Menu, select Interpret -> Map View
17.Select File ->Setup
18.In here you can change your x/y values to zoom in on your Area of
Interest (AOI), and you can select the picks that you set up in the Strat
Column Editor.Make sure your depth units are correct and the Active
Surface List is set to From Strat Column
19.Now, annotate the basemap using the Wells ->Surface Posting Parameters
and Bottom Posting Parameters, in these parameter boxes you can change the
actual postings, colors, sizes, symbols and you can also add and delete
postings.
20.To post your block lines and numbers select File -> Import ZGF picture
21.In View ->Grid, Ticks, Lines and Labels you are able to add border
labels, grid lines and/or tick marks to your basemap. Make sure you save
your MapView session under File -> Save Session As.
22.To print your basemap, select File -> Print, change to an appropriate
size, click off the "Print Only to file", and select a plotter. Click OK
23.You can now begin to build a Cross Section. 24.From the MapView menu
bar choose CrossSections -> Create Line of Section
25.Click on the basemap in the order that you want your cross section
created, then label it and click on OK to save the line of section (LOS).
26.Now select CrossSections -> Display Well Projections, click on the LOS
that you have created, your selected wells will now show up as the same
color as your LOS.
27.Before displaying your Cross Section you will need to create a Well
Template (this is not mandatory, but it will make it easier to display your
cross section).
28.Open Well Template Editor by selecting Utilities -> Well Template
Editor from the StratWorks main menu.
29.Select Edit -> Tracks List and select the tracks that you would like
to have show on your cross section.There are many choices, including
curve, depth track, bore location, pick names, pick line you can move
these tracks by clicking and dragging them in the well template
editor.You can also change the track parameters by clicking on the track
in the List of Tracks dialog box and selecting Edit. Make sure to save your
session before exiting.
30.You are now finally ready to view your cross section. There are many
features of the Cross Section application, see attached sheet for a short
list. 31.From the StratWorks main menu select Interpret -> Cross Section
32.Choose File -> Setup, for your active surface list, select your LOS
that you have set up.The template box will then become active, choose the
template that you created in Well Template Editor. And select From Strat
Column for the Active Surface List.
33.The display can be edited by selecting View -> Scaling Parameters,
View -> Display Parameters, and View -> Overlays. Adjustthe display to
your liking and then click on the redisplay button on the left side of the
screen or
34.Select View -> Display Cross Section
35.To Print your Cross Section select, File -> Print and follow the same
steps as you did to print your basemap.
Você também pode gostar
- Copia de Informe - Diario - Produccion 21 01 2021Documento27 páginasCopia de Informe - Diario - Produccion 21 01 2021yeremeAinda não há avaliações
- Sitecom WL 183 Full ManualDocumento60 páginasSitecom WL 183 Full ManualHipolito LopesAinda não há avaliações
- Artificial Lift: Solving ChallengesDocumento4 páginasArtificial Lift: Solving ChallengesluisAinda não há avaliações
- TA-DA Advance FormDocumento1 páginaTA-DA Advance FormsriraaamAinda não há avaliações
- ERDAS IMAGINE Installation GuideDocumento90 páginasERDAS IMAGINE Installation GuideElaine Gisell Caro MendezAinda não há avaliações
- Die Manufacturing NewDocumento37 páginasDie Manufacturing NewaramacataAinda não há avaliações
- Chapter 6 Create-View-Draw Cross SectionsDocumento12 páginasChapter 6 Create-View-Draw Cross SectionsBalachanter RamasamyAinda não há avaliações
- RAM Modeler Tutorial - Structural Analysis and Design - Wiki - Structural Analysis and Design - Bentley CommunitiesDocumento63 páginasRAM Modeler Tutorial - Structural Analysis and Design - Wiki - Structural Analysis and Design - Bentley CommunitiesAsif Mostafa AnikAinda não há avaliações
- Advanced Road Design: - 1 - Civil Survey Solutions Pty LTDDocumento95 páginasAdvanced Road Design: - 1 - Civil Survey Solutions Pty LTDValéry MbraAinda não há avaliações
- Advanced Road Design For AutocadDocumento35 páginasAdvanced Road Design For AutocadValéry MbraAinda não há avaliações
- Inspection Tutorial Sheet Metal PartDocumento16 páginasInspection Tutorial Sheet Metal PartPaulo Roberto SilvaAinda não há avaliações
- Creating Charts and Graphs: Calc GuideDocumento36 páginasCreating Charts and Graphs: Calc GuideE.a. MirandaAinda não há avaliações
- Hecsalv Ship Design SoftwareDocumento37 páginasHecsalv Ship Design SoftwareAhmed Elhewy100% (1)
- CH 1 PDS and AccuMark - Gerber Pattern Design 2000 - 1Documento25 páginasCH 1 PDS and AccuMark - Gerber Pattern Design 2000 - 1Ovidiu Boboc75% (4)
- FreeStyle Shaper and OptimizerDocumento234 páginasFreeStyle Shaper and OptimizerPrathameshNalawdeAinda não há avaliações
- Chapter 3 Displaying/Drawing The GROUND Model: Create A New Plan DisplayDocumento12 páginasChapter 3 Displaying/Drawing The GROUND Model: Create A New Plan DisplayBalachanter RamasamyAinda não há avaliações
- Additional 17657 ES17657 L Vorwerk AU2016 ExercisesDocumento27 páginasAdditional 17657 ES17657 L Vorwerk AU2016 ExercisesSibil DavidAinda não há avaliações
- Beam and Column CalculatorDocumento16 páginasBeam and Column CalculatorJardel SilvaAinda não há avaliações
- Advanced Road Design For BricscadDocumento35 páginasAdvanced Road Design For BricscadValéry MbraAinda não há avaliações
- Civil3D TrainingDocumento58 páginasCivil3D TrainingAnkit Bhatt100% (1)
- Workshop10 Creep Jop PDFDocumento11 páginasWorkshop10 Creep Jop PDFNguyen Trong HoAinda não há avaliações
- Module 7-Stocklisting PDFDocumento11 páginasModule 7-Stocklisting PDFIvonn OchoaAinda não há avaliações
- Cam Works ViewDocumento31 páginasCam Works ViewPetta26100% (1)
- ARD TutorialsDocumento76 páginasARD Tutorialsvasy_draica100% (1)
- Tutorial CadworksDocumento32 páginasTutorial Cadworksoscarhdef100% (1)
- Working With Line StringsDocumento17 páginasWorking With Line StringsRodrigo RodriguezAinda não há avaliações
- MarkerMaking Users PEDocumento111 páginasMarkerMaking Users PEDora BAAinda não há avaliações
- The Basics of A Revit-Robot Workflow - Exercise GuideDocumento16 páginasThe Basics of A Revit-Robot Workflow - Exercise GuideCesarAinda não há avaliações
- Civil 3d 1-ADNAN QADIRDocumento31 páginasCivil 3d 1-ADNAN QADIRSheikh MuneebAinda não há avaliações
- SolidCAM 2022 5-Axis Basic Training Vol-2Documento45 páginasSolidCAM 2022 5-Axis Basic Training Vol-2FelipeAinda não há avaliações
- Solidworks NotesDocumento98 páginasSolidworks Notesmadmaxx42100% (2)
- Tutorial 4Documento16 páginasTutorial 4ABAMELAAinda não há avaliações
- Xsheet Tip PDFDocumento8 páginasXsheet Tip PDFAgus BismaAinda não há avaliações
- Drawing Sketches For Solid Models: Learning ObjectivesDocumento38 páginasDrawing Sketches For Solid Models: Learning ObjectivesthehendrixAinda não há avaliações
- Create An Alignment Using The Alignment Layout ToolsDocumento10 páginasCreate An Alignment Using The Alignment Layout ToolsKoeswara SofyanAinda não há avaliações
- Tutorial 2 1 CAM EdgeCAMDocumento22 páginasTutorial 2 1 CAM EdgeCAMelkaiser05100% (1)
- SolidCAM 2022 5-Axis Basic Training Vol-3Documento33 páginasSolidCAM 2022 5-Axis Basic Training Vol-3FelipeAinda não há avaliações
- RebarCAD Usage Hints and Tips PDFDocumento8 páginasRebarCAD Usage Hints and Tips PDFVijayAinda não há avaliações
- QuickStartTutorial Civil3DiDocumento34 páginasQuickStartTutorial Civil3DiDanny NguyenAinda não há avaliações
- CATIAv5 Tips PDFDocumento4 páginasCATIAv5 Tips PDFKelvin SudaniAinda não há avaliações
- Statics Analysis Using Visual AnalysisDocumento8 páginasStatics Analysis Using Visual AnalysiscaraAinda não há avaliações
- Start Autodesk Robot Structural Analysis ProfessionalDocumento15 páginasStart Autodesk Robot Structural Analysis ProfessionalreyAinda não há avaliações
- LibreOffice Calc Guide 5Documento20 páginasLibreOffice Calc Guide 5Violeta XevinAinda não há avaliações
- Bridges Division Bureau of DesignDocumento24 páginasBridges Division Bureau of DesignLea A ManaloAinda não há avaliações
- Bridges Division Bureau of DesignDocumento24 páginasBridges Division Bureau of DesignHarry BasadaAinda não há avaliações
- Civil 3D: Rail Module Part 1: AlignmentsDocumento10 páginasCivil 3D: Rail Module Part 1: AlignmentsarshiepAinda não há avaliações
- Multiblade MachiningDocumento41 páginasMultiblade Machiningwilian_carAinda não há avaliações
- 1.4 Eagle Point Road Design Software ManualDocumento48 páginas1.4 Eagle Point Road Design Software ManualHabhaile Asfaw91% (22)
- How To Kibana - PS3Documento5 páginasHow To Kibana - PS3Pankaj AggarwalAinda não há avaliações
- MX Tutorial From MXROADDocumento57 páginasMX Tutorial From MXROADnaveenAinda não há avaliações
- Defining A Connection ProfileDocumento22 páginasDefining A Connection Profileramani.rajesh9737Ainda não há avaliações
- M3 Stratigraphic ModelingDocumento26 páginasM3 Stratigraphic ModelingAnonymous 4hvWNxu9V67% (3)
- AOTC AutoCAD Civil 3D 2008 Sin PassDocumento56 páginasAOTC AutoCAD Civil 3D 2008 Sin PassNacer AssamAinda não há avaliações
- L 03 WatershedSetup&ConfigurationsDocumento36 páginasL 03 WatershedSetup&ConfigurationsManuel SueroAinda não há avaliações
- QUICK START GUIDE (For Eagle Point Software)Documento48 páginasQUICK START GUIDE (For Eagle Point Software)Waqas Muneer KhanAinda não há avaliações
- Modelmaker Revision02Documento43 páginasModelmaker Revision02AngelAinda não há avaliações
- KNIME Report Designer Quick Start Guide: ContentDocumento20 páginasKNIME Report Designer Quick Start Guide: ContentOnixSantosAinda não há avaliações
- 2D TutorialDocumento21 páginas2D Tutorialtoky-topoAinda não há avaliações
- Modeling Roundabout IntersectionsDocumento13 páginasModeling Roundabout IntersectionsAllexby C. EstardoAinda não há avaliações
- NX 9 for Beginners - Part 2 (Extrude and Revolve Features, Placed Features, and Patterned Geometry)No EverandNX 9 for Beginners - Part 2 (Extrude and Revolve Features, Placed Features, and Patterned Geometry)Ainda não há avaliações
- POH NAVAJO Pa-31Documento438 páginasPOH NAVAJO Pa-31Mantenimiento CMA68475% (4)
- Electrochemical Measurement of Diffusible Hydrogen in Steels (Barnacle Electrode)Documento6 páginasElectrochemical Measurement of Diffusible Hydrogen in Steels (Barnacle Electrode)Faiber AndrésAinda não há avaliações
- PDRXDocumento4 páginasPDRXNeel AdwaniAinda não há avaliações
- Alliance Technical Catalog Sept 2019 - LR Final - 1571832848Documento208 páginasAlliance Technical Catalog Sept 2019 - LR Final - 1571832848Александр ФедоровAinda não há avaliações
- Carpentry: Exploratory CourseDocumento25 páginasCarpentry: Exploratory CourseJohn Nelson Picones100% (3)
- Jadual 6 MpobDocumento11 páginasJadual 6 MpobTipah HafizahAinda não há avaliações
- British Columbia Institut of TechnologyDocumento2 páginasBritish Columbia Institut of Technologyrobertofca2266Ainda não há avaliações
- Grabi Al Jubail ProfileDocumento130 páginasGrabi Al Jubail ProfileSlid ISO100% (1)
- Factors That Affect The Quality of CommunicationDocumento9 páginasFactors That Affect The Quality of CommunicationWilliam Paras Inte100% (3)
- Flight DynamicsDocumento57 páginasFlight DynamicsDexto100% (2)
- Practical Considerations For The Use of A Howland Current SourceDocumento4 páginasPractical Considerations For The Use of A Howland Current SourceRamiShaabannnnAinda não há avaliações
- Seismic Force CANADA Code - CNBC2005-V421Documento7 páginasSeismic Force CANADA Code - CNBC2005-V421Niko NištićAinda não há avaliações
- Insulin, Recombinant HumanDocumento2 páginasInsulin, Recombinant HumanMuhammad AkramAinda não há avaliações
- Parts Catalog: F Y 8 - 3 1 F X - 0 0 0Documento86 páginasParts Catalog: F Y 8 - 3 1 F X - 0 0 0julian gonzalezAinda não há avaliações
- ARO Pump ManualDocumento8 páginasARO Pump Manualrazaq athabAinda não há avaliações
- Cover Letter Mechanical Engineering Nondestructive TestingDocumento1 páginaCover Letter Mechanical Engineering Nondestructive TestingGagandeep SinghAinda não há avaliações
- LG Wd1873rds Manual de UsuarioDocumento76 páginasLG Wd1873rds Manual de UsuarioJosè Otoniel Osorio BarreraAinda não há avaliações
- Saurabh ShrivastavaDocumento37 páginasSaurabh ShrivastavaMahendraAinda não há avaliações
- ES - 1NZ-FXE Engine Control SystemDocumento480 páginasES - 1NZ-FXE Engine Control SystemHari Prasad Ambaripeta84% (19)
- Manual Deus II UkDocumento52 páginasManual Deus II UkMariusAinda não há avaliações
- Speaker Bio - : Anupam Shil Is Working With STP Limited As SBU HeadDocumento38 páginasSpeaker Bio - : Anupam Shil Is Working With STP Limited As SBU HeadRainakAinda não há avaliações
- Functions of An EngineerDocumento5 páginasFunctions of An EngineerDEUS PHILIP DURANAinda não há avaliações
- Project Title: Hotel Management Software Project: PurposeDocumento3 páginasProject Title: Hotel Management Software Project: PurposesuryaAinda não há avaliações
- Gulfco Fleet Premium: Heavy Duty Gas Engine Oil For Mobile ApplicationDocumento1 páginaGulfco Fleet Premium: Heavy Duty Gas Engine Oil For Mobile ApplicationAlisson Marcela ContrerasAinda não há avaliações
- Foundation Construction Challenges at 100 11th Avenue in Manhattan - Secant Pile Wall by Andrew Cushing, Et. Al.Documento8 páginasFoundation Construction Challenges at 100 11th Avenue in Manhattan - Secant Pile Wall by Andrew Cushing, Et. Al.Andrew CushingAinda não há avaliações
- Forming ProcessesDocumento8 páginasForming ProcessesKishor PatilAinda não há avaliações
- 29L0054805FDocumento49 páginas29L0054805FszAinda não há avaliações
- Computer Organization: - by Rama Krishna Thelagathoti (M.Tech CSE From IIT Madras)Documento118 páginasComputer Organization: - by Rama Krishna Thelagathoti (M.Tech CSE From IIT Madras)iamy2ramsAinda não há avaliações
- C32 Electronic Unit Injector - Adjust PDFDocumento4 páginasC32 Electronic Unit Injector - Adjust PDFmanu luvunga100% (2)
- ASTM D287-92 (Metodo de Prueba Estandar para Gravedad API de Petroleo Crudo y Productos Del Petroleo Metodo Del Hidrómetro)Documento3 páginasASTM D287-92 (Metodo de Prueba Estandar para Gravedad API de Petroleo Crudo y Productos Del Petroleo Metodo Del Hidrómetro)Juan MonjeAinda não há avaliações