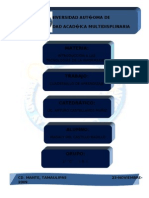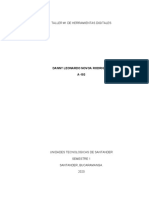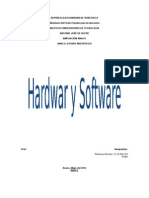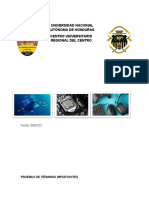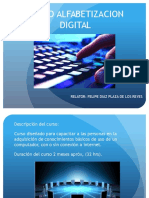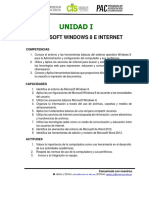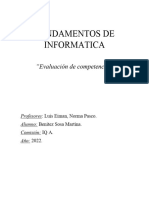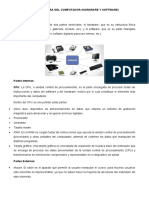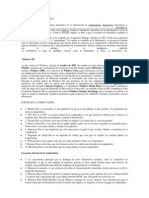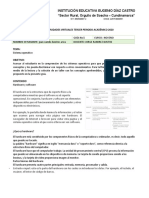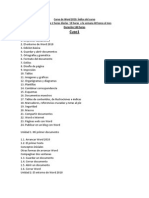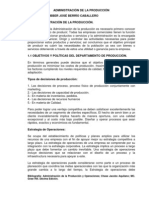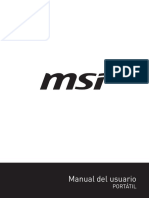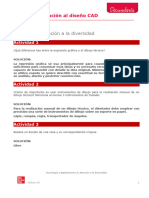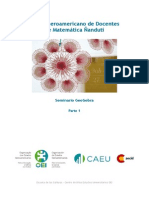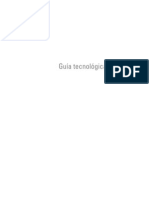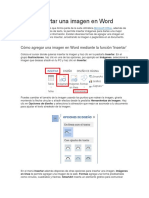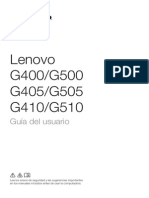Escolar Documentos
Profissional Documentos
Cultura Documentos
Manual Informatica Basica 2
Enviado por
Diego Mauricio Madrid Orrego0 notas0% acharam este documento útil (0 voto)
228 visualizações127 páginasEste documento presenta información básica sobre computadoras e informática. Explica que un computador es una máquina que procesa datos para convertirlos en información útil, y describe sus componentes principales como el hardware y software. Resume los tipos de hardware como dispositivos de entrada, salida y almacenamiento. También define el software y clasifica los diferentes tipos como software de sistema, programación y aplicaciones.
Descrição original:
Direitos autorais
© © All Rights Reserved
Formatos disponíveis
DOCX, PDF, TXT ou leia online no Scribd
Compartilhar este documento
Compartilhar ou incorporar documento
Você considera este documento útil?
Este conteúdo é inapropriado?
Denunciar este documentoEste documento presenta información básica sobre computadoras e informática. Explica que un computador es una máquina que procesa datos para convertirlos en información útil, y describe sus componentes principales como el hardware y software. Resume los tipos de hardware como dispositivos de entrada, salida y almacenamiento. También define el software y clasifica los diferentes tipos como software de sistema, programación y aplicaciones.
Direitos autorais:
© All Rights Reserved
Formatos disponíveis
Baixe no formato DOCX, PDF, TXT ou leia online no Scribd
0 notas0% acharam este documento útil (0 voto)
228 visualizações127 páginasManual Informatica Basica 2
Enviado por
Diego Mauricio Madrid OrregoEste documento presenta información básica sobre computadoras e informática. Explica que un computador es una máquina que procesa datos para convertirlos en información útil, y describe sus componentes principales como el hardware y software. Resume los tipos de hardware como dispositivos de entrada, salida y almacenamiento. También define el software y clasifica los diferentes tipos como software de sistema, programación y aplicaciones.
Direitos autorais:
© All Rights Reserved
Formatos disponíveis
Baixe no formato DOCX, PDF, TXT ou leia online no Scribd
Você está na página 1de 127
INFORMATICA BSICA
COMPETENCIAS DIGITALES PARA TODOS
E-TRAINING
2013
OBJETIVO GENERAL
Contribuir al mejoramiento de la calidad de vida de diferentes poblaciones a travs
del conocimientoy la apropiacin de las herramientas tecnolgicas,como parte
fundamental de la formacin de nuevos ciudadanos para lograr as incrementar el
uso prctico de las tecnologas de la informacin en diferentes campos.
OBJETIVOS ESPECFICOS
Reconocer la funcionalidad y componentes del computador.
Identificar que es un software con nfasis en sistema operativo Windows.
Conocer el funcionamiento de las diferentes partes del computador.
Utilizar las Herramientas del entorno grfico de Paint Brush.
Comprender los diferentes usos y caractersticas de los procesadores de
texto.
Manejar el procesador de textos Word 2012.
Disear y trabajar con diapositivas.
Reconoce y maneja conceptos bsicos en internet.
CONTENIDO
MODULO I
El computador
a. Qu es el computador?
b. Para qu sirve?
El hardware
a. Dispositivos de entrada
b. Dispositivos de salida
c. Dispositivos de almacenamiento
MODULO II
El Software
a. Sistema operativo
b. Windows (estructura de archivos, copiar y cortar, eliminar elementos,
creacin de carpeta, restaurar elementos eliminados)
Encendido del equipo
La importancia de la informacin
El Ratn (mouse)
MODULO III
Las herramientas grficas Paint Brush
a. Ingreso al programa
b. Entorno grfico
c. Uso del programa
d. Apagado del computador
e. Teclado
MODULOIV
El procesador de texto Word 2010
a. Microsoft office Word 2010
b. Conceptualizacin
c. Ejecucin del programa
d. Entorno grfico
e. Insercin de texto
MODULO V
El procesador de texto Word 2012
a. Seleccin de texto
b. Abrir documentos
c. Guardar documentos
d. Ventana de documento
e. Barra de acceso rpido
f. Cinta de opciones
MODULO VI
Microsoft office power point
a. Diseo de presentaciones power point
b. Conceptualizacin
c. Ejecucin del programa
d. Entorno grafico
e. Ventana de documento
f. Cinta de opciones
MODULO VII
El rea de trabajo de Power Point
a. Nueva presentacin
b. Nueva diapositiva
c. Diseo de diapositiva
d. Eliminar diapositiva
e. Guardar diapositiva
MODULO VIII
Lainternet
a. Conceptos bsicos internet
b. Como ingresara internet
c. Ventana del navegador
d. Nombres y direcciones
e. Dominios
f. Motores de bsqueda
g. Realizacin de bsqueda
h. Paginas principales
MODULO IX
Introduccin a Web 2.0
a. Creacin de correo electrnico
b. Abrir el correo electrnico
c. Nuevo mensaje
d. Adjuntar archivos
e. Agregar contactos
MODULO I
GENERALIDADES DEL COMPUTADOR
EL COMPUTADOR
a. Qu es el computador?
Un computador es una mquina que recibe y procesa datos para convertirlos en
informacin til. Entre sus funciones est; ejecutar en forma muy rpida una
secuencia de instrucciones (un programa) y almacenar y recuperar grandes
cantidades de informacin (datos). De acuerdo a esto, un computador puede
caracterizarse por su velocidad de operacin (medida en Hertz o ciclos por
segundo), el tipo de instrucciones que puede ejecutar (esto determina el tipo de
computador) y la capacidad de su memoria (medida en bytes).
b. Para qu sirve los computadores?
Comunicacin:son herramientas de comunicacin econmicas y que en la
actualidad se encuentra al alcance de la mayora de las personas.
Maquina inteligente:este artefacto fue inventado para ayudar al hombre a
resolver problemas matemticos inicialmente, en la actualidad se aplica
para todas las reas de conocimiento.
Entretenimiento:en ellos se puede practicar juegos, ver pelculas en
cualquier tipo de formato,escuchar, descargar msica y guardar fotos entre
otros.
Informacines la principal fuente de informacin en la cual la mayora de
las personas se conectan a Internet para estudiar, hablar con sus familiares
y aprender de forma autnoma y gratuita.
EL HARDWARE
Una definicin simple para el hardware, esla
que dice que es todo lo fsico que se puede ver
en una computadora.De forma prctica todo lo
que puede llegar a tocarse de una computadora es el hardware. Es decir, el
monitor, el teclado, el mouse, la impresora, etc. Cada uno de estos elementos
por separados, no son nada. Pero al unirlos, forman una computadora y pasan a
ser parte del hardware del terminal computacional.
El hardware bsico agrupa a todos los componentes imprescindibles para el
funcionamiento de la PC como motherboard, monitor, teclado y mouse, siendo
la motherboard (tarjeta madre) la memoria RAM y la CPU los componentes ms
importantes de este conjunto.
El hardware complementario, es todo aquel componente no
esencial para el funcionamiento del
computador comoimpresoras, cmaras, pendrive y dems.
a. Dispositivos de entrada
Son todos aquellos perifricos o elementos que pertenecen al
computador, y que permiten interactuar e ingresar informacin al
computador.
Entre ellos tenemos:
El Micrfono
El Mouse o Ratn
El teclado
b. Dispositivos de salida
Permiten representar los resultados (salida) del
proceso de datos. El dispositivo de salida ms
comn es la pantalla o monitor. Otros dispositivos
de salida son: impresoras (imprimen resultados en
papel), trazadores grficos (plotters), bocina, entre
otros y que a continuacin se mencionan.
Monitor
Impresora
Parlantes
Cmara
c. Dispositivos de almacenamiento
Las unidades de almacenamiento son dispositivos o perifricos del sistema, que
actan como medio de soporte para la grabacin de los programas de usuario y
de los datos que son manejados por las aplicaciones que se ejecutan en estos
sistemas; en otras palabras nos sirven para guardar la informacin en nuestro
computador
Una computadora tiene dispositivos de almacenamiento primarios (o principales) y
secundarios (o auxiliares). El dispositivo de almacenamiento primario es la
memoria de acceso aleatorio (RAM) de la computadora, un dispositivo de
almacenamiento permanente pero cuyo contenido es temporal. El almacenamiento
secundario incluye los dispositivos de almacenamiento ms permanentes, como
unidades de disco y de cinta.
Clasificacin de dispositivos de almacenamiento
Memorias:
Memoria ROM: Esta memoria es slo de
lectura, y sirve para almacenar el programa
bsico de iniciacin, instalado desde fbrica.
Este programa entra en funcin en cuanto es
encendida la computadora y su primer funcin
es la de reconocer los dispositivos, (incluyendo memoria de trabajo),
dispositivos.
Memoria RAM: Esta es la denominada memoria de acceso aleatorio o sea,
como puede leerse tambin puede escribirse en ella, tiene la caracterstica
de ser voltil, esto es, que slo opera mientras est encendida la
computadora. En ella son almacenadas tanto las instrucciones que necesita
ejecutar el microprocesador como los datos que
introducimos y deseamos procesar, as como los
resultados obtenidos de esto.
Memorias Auxiliares: Existen varios medios de
almacenamiento de informacin, entre los ms
comunes se encuentran: El disco duro.
MODULO II
GENERALIDADES ACERCA DE EL SOFTWARE
EL SOFTWARE
Se conoce como softwarealequipamiento lgico o soporte lgico de un sistema
informtico, comprende el conjunto de los componentes lgicos necesarios que
hacen posible la realizacin de tareas especficas, en contraposicin a los
componentes fsicos que son llamados hardware.
Los componentes lgicos incluyen, las aplicaciones informticas; tales como
el procesador de texto, que permite al usuario realizar todas las tareas
concernientes a la edicin de textos; el llamado software de sistema, tal como
el sistema operativo, que bsicamente permite al resto de los programas funcionar
adecuadamente, facilitando tambin la interaccin entre los componentes fsicos y
el resto de las aplicaciones, y proporcionando una interfaz con el usuario.
Clasificacin del software
Software de sistema
El software de sistema le procura al usuario y programador, interfaces de alto
nivel,controladores, herramientas y utilidades de apoyo que permiten el
mantenimiento del sistema global. Incluye entre otros:
Sistemas operativos
Controladores de dispositivos
Herramientas de diagnstico
Herramientas de Correccin y Optimizacin
Servidores
Utilidades
Software de programacin
Es el conjunto de herramientas que permiten al programador desarrollar
programas informticos, usando diferentes alternativas
y lenguajes de programacin, de una manera prctica.
Incluyen bsicamente:
Editores de texto
Compiladores
Intrpretes
Enlazadores
Depuradores
Entornos de Desarrollo Integrados (IDE)
Agrupan las anteriores herramientas, usualmente en un entorno visual, de forma
tal que el programador no necesite introducir mltiples comandos para compilar,
interpretar, depurar, etc. Habitualmente cuentan con una avanzada interfaz grfica
de usuario.
Software de aplicacin
Es aquel que permite a los usuarios llevar a cabo una o varias tareas especficas,
en cualquier campo de actividad susceptible de ser automatizado o asistido, con
especial nfasis en los negocios. Incluye entre muchos otros:
Aplicaciones para Control de sistemas y automatizacin industrial
Aplicaciones ofimticas
Software educativo
Software empresarial
Bases de datos
Telecomunicaciones (por ejemplo Internet y toda su estructura lgica)
Videojuegos
Software mdico
Software de clculo numrico y simblico.
Software de diseo asistido (CAD)
Software de control numrico (CAM)
SISTEMA OPERATIVO
El sistema operativoes el programa (o software) ms importante de un
computador pues para que funcionen los otros programas, cada computador debe
contar por lo general con un sistema operativo. Los sistemas operativos realizan
tareas bsicas, tales como reconocimiento de la conexin del teclado, enviar la
informacin a la pantalla, no perder de vista archivos y directorios en el disco, y
controlar los dispositivos perifricos tales como impresoras, escner.
En sistemas grandes, el sistema operativo tiene incluso mayor responsabilidad y
poder, es como un polica de trnsito, se asegura que los programas y usuarios
que estn funcionando al mismo tiempo no interfieran entre ellos. El sistema
operativo tambin es responsable de la seguridad, asegurndose de que los
usuarios no autorizados no tengan acceso al sistema.
Clasificacin de los Sistemas Operativos
Los sistemas operativos pueden ser clasificados de la siguiente forma:
Multiusuario: Permite que dos o ms usuarios utilicen sus programas al mismo
tiempo. Algunos sistemas operativos permiten a centenares o millares de usuarios
al mismo tiempo.
Multiprocesador: soporta el abrir un mismo programa en ms de una CPU.
Multitarea: Permite que varios programas se ejecuten al mismo tiempo.
Multitramo: Permite que diversas partes de un solo programa funcionen al mismo
tiempo.
Tiempo Real: Responde a las entradas inmediatamente. Los sistemas operativos
como DOS y UNIX, no funcionan en tiempo real.
Funcionamiento del sistema operativo
Los sistemas operativos proporcionan una plataforma de software encima de la
cual otros programas, llamados aplicaciones, puedan funcionar. Las aplicaciones
se programan para que funcionen encima de un sistema operativo particular, por
tanto, la eleccin del sistema operativo determina en gran medida las aplicaciones
que puedes utilizar.
Los sistemas operativos ms utilizados en los PC son DOS, OS/2, y Windows,
pero hay otros que tambin se utilizan, como por ejemplo Linux.
Utilizacin de un sistema operativo
Un usuario normalmente interacta con el sistema operativo a travs de un
sistema de comandos, por ejemplo, el sistema operativo DOS contiene comandos
como copiar ypegar; para copiar y pegar archivos respectivamente. Los
comandos son aceptados y ejecutados por una parte del sistema operativo
llamada procesador de comandos o intrprete de la lnea de comandos. Las
interfaces grficas permiten que utilice los comandos sealando y pinchando en
objetos que aparecen en la pantalla
Ejemplos de Sistema Operativo
Familia Windows
Windows 95
Windows 98
Windows ME
Windows NT
Windows 2000
Windows 2000 server
Windows XP
Familia Macintosh
Mac OS 7
Mac OS 8
Mac OS 9
Mac OS X
Familia UNIX
AIX
AMIX
GNU/Linux
GNU / Hurd
HP-UX
Irix
SISTEMA OPERATIVO WINDOWS
Windows es una palabra del idioma ingls que significa ventana. Su utilizacin
en espaol, en cambio, est casi exclusivamente vinculada a un sistema
informtico desarrollado por la empresa Microsoft y comercializado desde 1985.
Microsoft Windows es un sistema operativo, es decir, un conjunto de programas
que posibilita la administracin de los recursos de una computadora. Este tipo de
sistemas empieza a trabajar cuando se enciende el equipo para encargarsede
darle inicio al hardware desde un bsico.
Microsoft domina el mercado de los sistemas operativos con comodidad, ya que
Windows est instalado en ms del 90% de las computadoras con acceso
a Internet en todo el mundo.
Entre sus principales aplicaciones (que
pueden ser desinstaladas por los usuarios o
reemplazadas por otras similares sin que el
sistema operativo deje de funcionar), se
encuentran el navegador Internet Explorer, el
reproductor multimedia Windows Media, el
editor de imgenes Paint y el procesador de
texto WordPad.
La principal novedad que aport Windows desde sus orgenes fue su atractivo
visual y la facilidad de uso. De hecho, su nombre (ventanas) proviene de la forma
en que el sistema presenta al usuario los recursos de su computadora, lo que
facilita las tareas cotidianas. Windows, de todas formas, suele recibir numerosas
crticas por sus problemas de seguridad y por otros fallos.
Encendido del computador
Es importante que aprenda a encender y apagar el
computador de la forma correcta para no ocasionar
daos que nos generen perdida de la informacin o
gastos innecesarios en reparaciones del equipo.
Lo primero que debemos saber es que algunas partes
del computador se conectan a la corriente elctrica,
estas partes son el monitor, la torre o la CPU, la impresora y el escner por esta
razn estos dispositivos debemos encenderlos y apagarlos cada uno de una
manera independiente.
Estos elementos no deben conectarse de manera directa ya que puede ocurrir
sobrecarga de energa que daen los dispositivos, para que esto no suceda lo
recomendable es usar un regulador de
corriente elctrica.
Se debe acostumbrar a encender el equipo de
forma adecuada para evitar fallos y daos
futuros. El procedimiento ms recomendable
es:
Revisar que el regulador se encuentre
conectado al tomacorriente.
Verificar que el regulador se encuentre encendido a travs de switch que
este posee.
Encender la torre del computador presionando el botn de encendido o
power.
Para finalizar encender el monitor y dems dispositivos que se requieran a
travs del botn de encendido que cada uno tiene.
Escritorio de Windows
El escritorio, es la pantalla que ve despus de iniciar la
sesin en Windows, es una de las caractersticas ms
importantes del equipo.
El escritorio puede contener accesos directos a
los programas, documentos, carpetas que utilice con
ms frecuencia. En el escritorio tambin puede haber
contenido activo, como un canal de informacin.
De forma predeterminada, el escritorio contiene las caractersticas siguientes:
Barra de tarea
La barra de tareas aparece en la parte inferior de la pantalla.Cuando se abre
un programa, aparecer un botn para dicho programa en la barra de tareas.
Haga clic en los botones de programa para cambiar rpidamente de un programa
a otro.
La Barra de Tareas se puede dividir en tres secciones principales:
El Botn Inicio: que puede utilizar para iniciar rpidamente un programa, buscar
un archivo, tener acceso a la Ayuda o apagar el equipo.
La parte central de la Barra de Tareas: en donde se muestran los botones de los
programas que se estn utilizando y en donde se pueden agregar o quitar Barras
de Herramientas, como la de Inicio Rpido que le da acceso a los programas ms
utilizados.
El rea derecha de la Barra de Tareas: aqu encontrar el Reloj del sistema y los
conos de las aplicaciones que se cargan cuando inicia Windows.
Mis documentos
Esta carpeta se utiliza como sitio de almacenamiento predeterminado de
documentos, grficos y otros archivos, incluidas las pginas Web guardadas.Mis
documentos contienen la carpeta Mis imgenes, que puede utilizar para
almacenar imgenes descargadas del escner o la cmara digital.
Mi PC
Utilice esta carpeta para ver rpidamente el contenido de discos duros, memorias,
unidad de CD-ROM y unidades de red asignadas. Desde Equipo tambin puede
abrir el panel, en el que puede configurar muchos valores del equipo.
Papelera de reciclaje
La Papelera de reciclaje almacena los archivos, las carpetas, los
grficos y las pginas Web eliminados. Estos elementos
permanecen en la Papelera de reciclaje hasta que se vaca. Si
desea recuperar un elemento que haya eliminado, puede hacerlo
en la Papelera de reciclaje.
Internet Explorer
Mediante una conexin a Internet y Microsoft Internet Explorer
puede explorar el World Wide Web y la intranet local.
Utilizar el Mouse
El mouse le permite interactuar con elementos de la pantalla como lo hara con las
manos en el mundo real. Puede mover objetos, abrirlos, cambiarlos o eliminarlos,
entre otras cosas.
El botn principal (el izquierdo, de forma predeterminada) del mouse puede
utilizarse para seleccionar y hacer clic en los elementos, situar el cursor en un
documento, arrastrar elementos y realizar otras muchas tareas tiles. El botn
secundario (el derecho, de forma predeterminada) del mouse puede emplearse
para mostrar el Men Contextual que cambia en funcin del lugar en el que se
haga clic. Este men contiene comandos comunes para el rea en el que se hace
clic y es til para completar tareas rpidamente.
Se pueden realizar cuatro acciones diferentes con el Mouse:
Clic: consiste en presionar una sola vez el botn izquierdo del Mouse.
Esta accin se utiliza para seleccionar archivos, para ejecutar los inicios
rpidos en la Barra de Tareas, para desplegar los mens de los programas
y para manipular todo lo que sea un botn.
Doble Clic: se realiza cliqueando dos veces rpidas el botn izquierdo del
mouse, permitiendo abrir carpetas, ejecutar aplicaciones, abrir archivos, etc.
Pulsar y Arrastrar: se lleva a cabo cliqueando con el botn izquierdo sobre
un elemento y manteniendo presionado, sin soltar el botn puede arrastrar
el elemento seleccionado a la ubicacin que desee. Para ubicar el elemento
en esa ubicacin basta con soltar el botn.
Clic Derecho: cliqueando el botn derecho del mouse va a desplegarse el
men contextual. Este men contiene una serie de opciones que van a
depender del lugar en donde se haya hecho el clic. Le va a permitir realizar
acciones especficas sobre el elemento seleccionado.
Trabajar con Ventanas
Bajo el sistema operativo Windows todas las aplicaciones abiertas, como as
tambin los diferentes archivos abiertos dentro de una aplicacin; el contenido de
las carpetas y de las diferentes unidades se ubican y observan dentro de
ventanas. Windows le permite trabajar con varias ventanas abiertas al
mismo tiempo. Cada Ventana tiene contenidos y caractersticas propias de cada
una de ellas, sin embargo, para un mejor manejo de las ventanas, hay ciertas
propiedades que son comunes a todas.Estas son:
La Barra de Ttulo: se ubica en la parte superior y muestra el nombre de la
aplicacin o el nombre del archivo ocarpeta abierta.
La Barra de Estado: es propia de cada ventana y
muestra diferentes informaciones sobre los
elementos internos de la ventana. Se ubica en la
parte inferior.
Botones de Manipulacin: son un grupo de tres
botones que permiten cambiar el estado de la
ventana e incluso cerrarla. Estos se encuentran en la parte superior derecha
formando parte de la Barra de Ttulo.
Cada ventana puede incluir adems una Barra de Men y una Barra de
Herramientas propia.
Cambiar el tamao de una ventana abierta
Para cambiar el ancho, seale el borde izquierdo o derecho de la ventana. Cuando
el puntero adopte la forma de una flecha horizontal de dos puntas, arrastre el
borde hacia la derecha o hacia la izquierda.
Para cambiar el alto, seale el borde superior o inferior de la ventana. Cuando el
puntero adopte la forma de una flecha vertical de dos puntas, arrastre el borde
hacia arriba o hacia abajo.
Para cambiar el alto y el ancho al mismo tiempo, seale cualquier esquina de la
ventana. Cuando el puntero adopte la forma de una flecha diagonal de dos puntas,
arrastre la esquina en cualquier direccin.
Cerrar una ventana
Para cerrar una ventana, haga clic en el botn con forma de X en la esquina
superior derecha de la ventana. La opcin de cerrar una ventana es equivalente a
salir del programa que est usando.
Minimizar o maximizar una ventana, o restaurarla a su tamao original
Haga clic en el botn adecuado de la esquina superior derecha de la ventana.
Para minimizar la ventana a un botn de la barra de tareas, haga clic en el botn
en forma de guion bajo (_). Para volver a mostrar la ventana, haga clic en su botn
de la barra de tareas.
Haga clic en el botn en forma de ventana para mostrar la ventana en pantalla
completa.
Para restaurar la ventana a su tamao original despus de maximizarla, haga clic
en el botn que muestra dos ventanas superpuestas.
Asimismo, puede hacer doble clic en la barra de ttulo de la ventana para
maximizarla o restaurarla a su tamao original.
Para minimizar todas las ventanas abiertas, haga clic en el botn del Escritorio en
la barra de tareas. Las ventanas minimizadas aparecen como botones en la barra
de tareas. Haga clic de nuevo en el botn del Escritorio para restaurar todas las
ventanas a su tamao anterior.
Para mover una ventana
Para cambiar la ubicacin de una ventana pulse con el botn izquierdo del mouse
en la Barra de Ttulo y luego arrstrela hasta la nueva ubicacin, una vez all deje
de presionar el botn del mouse para que la ventana adopte esa posicin.
Trabajar con el Escritorio
El rea de trabajo del Escritorio puede tener cualquier tipo de elementos. Incluso
puede modificar, agregar o eliminar dichos elementos.Todo lo contenido dentro del
Escritorio es modificable, salvo por tres elementos que son creados cuando
Windows es instalado por primera vez, y que bajo ninguna circunstancia deben ser
modificados.
Estos son:
Mi PC
Mis Documentos
La Papelera de Reciclaje
Crear un acceso directo
Un acceso directo es una forma rpida de iniciar un programa o de abrir un archivo
o una carpeta sin tener que buscar su ubicacin permanente en el disco duro o en
la unidad de disco.
Los accesos directos son especialmente tiles para programas, archivos y
carpetas que utilice con frecuencia. Como slo son una referencia al archivo
original, su eliminacin no causa ninguna alteracin al elemento que est haciendo
referencia.
Los accesos directos se diferencian de los dems elementos por poseer una
pequea flecha en su parte inferior.
Para establecer un acceso directo en el escritorio es necesario seguir el
procedimiento:
1. En el escritorio, haga doble clic en Mi PC.
2. Haga clic en el elemento, como un archivo, programa, carpeta, impresora o
equipo, para el que desee crear un acceso directo.
3. Si el elemento est situado en una unidad, haga doble clic en ella y despus
busque el elemento.
4. En el men Archivo, haga clic en Crear acceso directo.
5. Arrastre el icono de acceso directo hasta el escritorio.
Tambin puede arrastrar el elemento al escritorio con el botn
derecho del mouse y, a continuacin, hacer clic en la
opcin Crear iconos de acceso directo aqu que aparece en el
men contextual.
Otra forma de crear un acceso directo en el Escritorio o dentro de la carpeta que
desee, es haciendo clic con el botn derecho del mouse en un rea donde no
haya ningn elemento (ya sea en el Escritorio o dentro de una carpeta) y del men
contextual seleccionar la opcin Nuevo, una vez seleccionada dicha opcin
aparece un submen del que debe seleccionar la opcin Acceso Directo. En este
momento aparece un asistente que lo guiar a travs de todo elproceso de
creacin del acceso directo.
El acceso directo puede utilizarse como mtodo rpido para abrir el elemento.
Para cambiar la configuracin del acceso directo, como en qu tipo de ventana
debe abrirse, haga clic con el botn derecho del mouse (ratn) en l y, a
continuacin, haga clic en Propiedades.
Una vez creado el acceso directo, lo puede arrastrar para ubicarlo en la barra de
inicio rpido que se encuentra en la parte central de la barra de tareas.
Crear una carpeta
En el escritorio, haga doble clic en Mi PC.Haga clic en la unidad o en la carpeta en
la que desea crear una carpeta nueva.En el men Archivo, seleccione Nuevo y, a
continuacin, haga clic en Carpeta.
Escriba un nombre para la carpeta nueva y presione ENTER.
Igualmente, puede crear una carpeta si hace clic con el botn derecho
del mouse (ratn) en un rea vaca del panel derecho del Explorador de Windows,
del escritorio o de una carpeta, selecciona Nuevo del men contextual y, a
continuacin, hace clic en Carpeta.
Crear un Archivo
En el escritorio, haga doble clic en Mi PC.
Haga clic en la unidad o en la carpeta en la que desea crear una carpeta nueva.
En el men Archivo, seleccione Nuevo y, a continuacin, haga clic en uno de
todos los diferentes tipos de archivos que aparecen (esta lista va a depender los
programas instalados en su computadora).
Escriba un nombre para el archivo nuevo y presione ENTER.
Igualmente, puede crear una archivo si hace clic con el botn derecho
del mouse (ratn) en un rea vaca del panel derecho del Explorador de Windows,
del escritorio o de una carpeta, selecciona Nuevo del men contextual y, a
continuacin, hace clic en el tipo de archivo que quiere crear.
Copiar o mover un archivo o una carpeta
1. En el escritorio, haga doble clic en Mi PC.
2. Haga clic en el archivo o carpeta que desea copiar o mover.
3. Realice una de las acciones siguientes:
Para copiar el elemento, haga clic en el men Edicin y, a continuacin, haga clic
en Copiar.
Para mover el elemento, haga clic en el men Edicin y, a continuacin, haga clic
en Cortar.
Abra la carpeta o el disco donde desee copiar o mover el elemento.
En el men Edicin, haga clic en Pegar.
Para seleccionar archivos o carpetas consecutivos que desee copiar o mover,
haga clic en el primer elemento de la lista, mantenga presionada la tecla MAYS y
haga clic en el ltimo elemento.
Para seleccionar archivos o carpetas que no son consecutivos, mantenga
presionada la tecla CTRL y haga clic en cada uno de los elementos.
Mover archivos o carpetas mediante arrastrar
1. En el escritorio, haga doble clic en Mi PC.
2. Haga doble clic en la unidad que contiene el archivo o la carpeta que desea
mover y bsquelo.
3. Asegrese de que el lugar al que desee arrastrar el archivo o la carpeta est
visible.
Si utiliza el botn secundario del mouse para arrastrar, aparecer un men con
los comandos disponibles.
Si arrastra un archivo o una carpeta a una ubicacin del mismo disco, lo
mover. Para copiar el elemento en lugar de moverlo, mantenga presionada la
tecla CTRL mientras lo arrastra.
Si arrastra un elemento a otro disco, se copiar en lugar de moverse. Para
mover el elemento, mantenga presionada la tecla MAYS mientras lo arrastra.
Eliminar un archivo o una carpeta
1. Mantenga presionado el botn del mouse (ratn) mientras arrastra el
archivo o la carpeta a la nueva ubicacin.
2. En el escritorio, haga doble clic en Mi PC.
3. Haga clic en el archivo o en la carpeta que desea eliminar.
4. En el men Archivo, haga clic en Eliminar.
Los archivos eliminados permanecern en la Papelera de reciclaje hasta que la
vace a menos que mantenga presionada la tecla SHIFT mientras arrastra un
elemento a la Papelera de reciclaje. En ese caso, el elemento se elimina del
equipo sin almacenarse en la Papelera de reciclaje.
Si desea recuperar un archivo eliminado, haga doble clic en Papelera de
reciclaje en el escritorio, haga clic con el botn derecho del mouse (ratn) en el
archivo que desea recuperar y, a continuacin, haga clic en Restaurar.
Tambin puede eliminar archivos o carpetas si hace clic con el botn secundario
del mouse en el archivo o en la carpeta y, a continuacin, hace clic en Eliminar. Si
mientras elige la opcin eliminar mantiene presionada la tecla SHIFT, el elemento
se elimina permanentemente.
Personalizar la barra de tareas o el men Inicio
Haga clic en Inicio, seleccione Configuracin y a continuacin, haga clic en Barra
de tareas y men Inicio.
En las fichas General u Opciones avanzadas, cambie las configuraciones que
desee.
Tambin puede abrir el cuadro de dilogo Propiedades de Barra de tareas y men
Inicio si hace clic con el botn derecho del mouse (ratn) en un rea vaca de la
barra de tareas y, a continuacin, hace clic en Propiedades.
Para agregar barras de herramientas a la barra de tareas:
1. Haga clic con el botn derecho del mouse (ratn) en un rea vaca de la barra
de tareas.
2. Seleccione Barras de herramientas del men contextual y realice una de las
acciones siguientes:
Para utilizar la barra de herramientas vnculos, que facilita el acceso a las pginas
Web que utiliza con frecuencia, haga clic en Vnculos.
Para utilizar la barra Inicio rpido, que facilita la apertura de una ventana
de Internet Explorer, la lectura del correo electrnico o el acceso a los programas
que utiliza con frecuencia, haga clic en Inicio rpido.
Para usar la barra Direccin, que permite ir rpidamente a cualquier pgina Web
que especifique, haga clic en Direccin.
Para usar la barra de herramientas Escritorio, que coloca elementos del escritorio
en la barra de tareas, haga clic en Escritorio.
Para crear una nueva barra de herramientas, que permite seleccionar carpetas o
direcciones de Internet para almacenarlas en la barra de tareas, haga clic
en Nueva barra de herramientas.
Puede cambiar el tamao de la barra de herramientas o moverla a otro lugar de la
barra de tareas si selecciona la barra vertical situada en el lado izquierdo de la
barra de herramientas y la arrastra a la izquierda o a la derecha.
Puede crear una barra de herramientas flotante si la arrastra de la barra de tareas
al escritorio.
Para quitar una barra de herramientas de la barra de tareas, haga clic con el botn
derecho del mouse (ratn) en un rea vaca de la barra de tareas,
seleccione Barras de herramientas y, a continuacin, haga clic en una de las
barras de herramientas con una marca de verificacin.
Fecha y la Hora del equipo
Para cambiar la fecha y la hora del equipo haga doble clic en el reloj que aparece
en la parte inferior derecha de la barra de tareas. De la ventana que aparece
cambie las diferentes opciones.
Si el reloj no est visible, agrguelo a la barra de tareas haciendo clic con el botn
derecho del mouse en una parte vaca de la barra y del men contextual elija la
opcin propiedades, de la ventana que aparece en la solapa general tilde la opcin
mostrar reloj.
La fecha y la hora tambin puede cambiarse haciendo clic con el botn derecho
del mouse en una parte vaca de la barra de tareas y del men contextual elija la
opcin Ajustar Fecha y Hora.
Windows utiliza la configuracin de hora para identificar la fecha y hora de
creacin o de modificacin de los archivos.
Organizar elementos del Escritorio
Para organizar los elementos del Escritorio haga lo siguiente:
1. Haga clic con el botn derecho del mouse (ratn) en un rea vaca del
escritorio.
2. Del men contextual seleccione la opcin organizar iconos
3. Por ltimo seleccione el tipo de organizacin que desea:
Por Nombre
Por Tipo
Por Tamao
Por Fecha
Si la opcin Organizacin Automtica est activada, cada vez que agregue un
elemento al escritorio, este se ubicar automticamente en una determinada
posicin, dependiendo del criterio de orden seleccionado.
El Explorador de Windows
Este programa, es el administrador de archivos. En el explorador de Windows
puede apreciar todo el contenido de su PC.
Para acceder a l haga clic en el botn Inicio, luego seleccione Programas y por
ltimo Explorador de Windows.
La ventana del Explorador de Windows se encuentra dividida en dos partes. La
parte izquierda es en donde se observan, ordenados en una estructura de rbol,
todos los elementos contenidos dentro de su PC.
Mientras que en la parte derecha es donde se puede ver el contenido de las
carpetas o unidades seleccionadas en la parte izquierda.
Crear, Copiar, Mover y Eliminar archivos o carpetas
Estas funciones se llevan a cabo de manera idntica a como se vio anteriormente
en los puntos:
Para mover archivos o carpetas mediante arrastrar
Para eliminar un archivo o una carpeta
Para copiar o mover un archivo o una carpeta
Para crear un Archivo
Para crear una carpeta
Teniendo en cuenta que en este caso, se trabaja siempre dentro del Explorador.
Opciones de Carpeta
En la barra de men del Explorador de Windows, dentro del men Ver, se
encuentra la opcin Opciones de Carpeta. Puede utilizar Opciones de carpeta
para cambiar la apariencia del contenido del escritorio y de las carpetas, y
especificar la forma en que stas se abrirn. Por ejemplo, puede seleccionar si
desea que se abra una sola ventana (en lugar de ventanas en cascada) cuando
abra las carpetas que se encuentran en la carpeta seleccionada. Adems, puede
elegir si las carpetas se abren con un nico clic o con un doble clic.
Tambin se puede usar Opciones de carpeta para activar la caracterstica Active
Desktop, mostrar texto de hipervnculo en las carpetas o especificar qu programa
se utilizar para abrir determinados tipos de archivos.
Los cambios que realice en Opciones de carpeta se aplicarn a la apariencia del
contenido de todas las ventanas del Explorador de Windows (incluidas Mi PC, Mis
sitios de red, Mis Documentos y el Panel de control). Sin embargo, la
configuracin de Opciones de carpeta no se aplica a las barras de herramientas
de las carpetas.
La ventana de Opciones de Carpeta muestra tres fichas que permiten la
configuracin:
General. Permite cambiar el modo en que se comportan los elementos del
escritorio, es decir si lo hacen de la forma clsica dentro de Windows o si se
comportan como una pgina Web.
Ver. Desde aqu puede establecer que todas las carpetas tengan la misma
apariencia, en cuanto a la forma en que se muestran los archivos; y puede elegir
diferentes opciones para mostrar o no determinadas caractersticas. Por ejemplo si
desea ver los archivos Ocultos, en la ficha Ver seleccione Mostrar Todos los
Archivos (Los archivos y carpetas ocultos se muestran atenuados para indicar que
no son elementos tpicos. Tenga en cuenta que, por lo general, los archivos
ocultos no deben cambiarse ni eliminarse, ya que el sistema podra quedar
inutilizado).
Papelera de Reciclaje
La papelera de reciclaje es un almacenamiento temporal de los archivos borrados.
En ella permanecern dichos archivos hasta que decida borrarlos definitivamente.
En caso de no querer eliminarlos, se pueden volver a restaurar.
Los archivos eliminados permanecern en la Papelera de reciclaje hasta que la
vace a menos que mantenga presionada la tecla MAYS mientras arrastra un
elemento a la Papelera de reciclaje. En ese caso, el elemento se elimina del
equipo sin almacenarse en la Papelera de reciclaje.
Si desea recuperar un archivo eliminado, haga doble clic en Papelera de
reciclaje en el escritorio, haga clic con el botn derecho del mouse (ratn) en el
archivo que desea recuperar y, a continuacin, haga clic en Restaurar.
Tambin puede eliminar archivos o carpetas si hace clic con el botn derecho
del mouse en el archivo o en la carpeta y, a continuacin, hace clic en Eliminar.
EL RATN (MOUSE)
El ratn o mouse es un dispositivo apuntador utilizado para facilitar el manejo de
un entorno grfico en una computadora. Generalmente est fabricado en plstico y
se utiliza con una de las manos. Detecta su movimiento relativo en dos
dimensiones por la superficie plana en la que se apoya, reflejndose
habitualmente a travs de un puntero o flecha en el monitor.
Hoy en da es un elemento imprescindible en un equipo informtico para la
mayora de las personas, y pese a la aparicin de otras tecnologas con una
funcin similar, como la pantalla tctil, la prctica ha demostrado que tendr
todava muchos aos de vida til. No obstante, en el futuro podra ser posible
mover el cursor o el puntero con los ojos o basarse en el reconocimiento de voz.
u funcionamiento principal depende de la tecnologa que utilice para capturar el
movimiento al ser desplazado sobre una superficie plana o alfombrilla de
ratn especial para ratn, y transmitir esta informacin para mover una flecha o
puntero sobre el monitor de la computadora. Dependiendo de las tecnologas
empleadas en el sensor del movimiento o por su mecanismo y del mtodo de
comunicacin entre ste y la computadora, existen multitud de tipos o familias.
El objetivo principal o ms habitual es seleccionar distintas opciones que pueden
aparecer en la pantalla, con uno o dos clic, pulsaciones, en algn botn o botones.
Para su manejo el usuario debe acostumbrarse tanto a desplazar el puntero como
a pulsar con uno o dos clics para la mayora de las tareas.
Con el avance de las nuevas computadoras, el ratn se ha convertido en un
dispositivo esencial a la hora de jugar, destacando no solo para seleccionar y
accionar objetos en pantalla en juegos estratgicos, sino para cambiar la direccin
de la cmara o la direccin de un personaje en juegos de primera o tercera
persona. Comnmente en la mayora de estos juegos, los botones del ratn se
utilizan para accionar las armas u objetos seleccionados y la rueda del ratn sirve
para recorrer los objetos o armas de nuestro inventario.
Hay expresiones que se utilizan para describir las acciones y movimientos que
realizaremos con el mouse, alguna de ellas son:
Arrastrar o deslizar el mouse, esta accin hace referencia a mover el mouse
sobre alguna superficie plana, generalmente el Pad0 mouse.
Hacer clic, esta expresin se refiere a la accin de oprimir con el dedo
cualquiera de los dos botones del mouse, ya sea el botn izquierdo o el
botn derecho.
Hacer doble clic, esta expresin se refiere a la accin de presionar dos
veces el dedo sobre el botn izquierdo del mouse, de una manera y
consecutiva, esta accin tiene como finalidad abrir un archivo o carpeta,
como ejecutar o activar una aplicacin o software.
MODULO III
LAS HERRAMIENTAS GRFICAS PAINT BRUSH
PAINT BRUSH
Paint (originalmente Paint Brush)es un programa editor de fotografa desarrollado
por Microsoft Paint ha acompaado al sistema operativo Microsoft Windows desde
la versin 1.0. Siendo un programa bsico, se incluye en todas las nuevas
versiones de este sistema. Por su simplicidad, rpidamente se convirti en una de
las aplicaciones ms usadas de las primeras versiones de Windows -introduciendo
a varios a dibujar con la computadora por primera vez- y es todava fuertemente
asociado con la inmediata usabilidad de Windows.
Esta aplicacin se divide en: barra de ttulos, barra de mens, caja de
herramientas, paleta de colores, barra de desplazamiento horizontal y vertical y
rea de trabajo.
Barra de ttulo
Es la que contendr el nombre de la aplicacin y el nombre que llevar el dibujo
junto con la extensin que pondr por default ser bmp, a esta barra de ttulo
tambin se le conoce como barra de identificacin.
Barra de mens
Esta barra de mens permite el acceso a una
serie de herramientas con las cuales se
podr realizar una tarea, esta barra de mens
est constituida por archivo, edicin, ver,
imagen, colores, ayuda.
Nuevo: sirve para crear un archivo nuevo ya sea que se entre desde el men
archivo o bien solo presionemos ctrl.+n.
Abrir: sirve para poder ver una imagen que ya tengamos guardada al momento de
presionar sobre abrir o bien presionar la siguiente configuracin ctrl.+a, se abre
una pantalla en la cual nos permite ver los archivos guardados y podemos cambiar
de carpeta para buscar ms imgenes con las extensiones ya antes mencionadas,
cuando localizamos la imagen que queremos la seleccionamos y presionamos el
botn abrir y listo aparece nuestra imagen en el rea de trabajo.
Guardar. Cuando se selecciona esta opcin del men archivo lo que hace es
guardar los cambios que se hayan hecho en el archivo, pero si el archivo es nuevo
lo nico que pasara es que nos pregunta que nombre queremos darle y en donde
queremos guardarlo, pero esto solo si es nueva la imagen porque cuando ya
estaba guardada en nuestro disco duro lo nico que va hacer es guardar los
cambios si es que hubo cambios.
Guardar como: esta opcin nos permite guardar la imagen sobre la que estemos
trabajando o la que hayamos creado, este a diferencia con el otro, no guarda solo
cambios sino que guarda totalmente el archivo con un nuevo nombre.
Vista preeliminar: en esta vamos a ver como ha quedado nuestra imagen y como
se vera antes de imprimirla en una hoja, esto nos sirve ya sea para centrarla o
bien modificarle detalles.
Configurar pgina: en esta parte podemos reasignarle valores a la hoja o
pgina.
Imprimir: desde aqu podemos enviar una impresin y observar nuestra imagen
ya no solo en el monitor sino que tambin en una hoja de papel.
Tambin tenemos las opciones de establecer como fondo(mosaico o centrado)
esto es para que cuando nos guste mucho una imagen y la queramos ver todo el
tiempo por lo menos en lo que trabajamos en el ordenador, le damos en esta
opcin y as se queda la imagen en el escritorio ya sea de forma centrada o en
mosaico.
Estas opciones del men archivo sol las ms bsicas.
Como podemos ver en la imagen de arriba en el men edicin tenemos las
siguientes opciones:
Deshacer: esta nos sirve para que cuando nos hayamos equivocado sobre
nuestra imagen no tengamos que borrarla toda y rehacer la imagen esta
herramienta nos facilita ya que con solo seleccionarla nos regresa un paso antes y
as hasta 3 veces nada ms.
Repetir: esta opcin es similar a la deshacer pero la diferencia es que esta en
lugar de regresar pasos este los adelanta.
Cortar: la opcin cortar nos va a permitir cortar la imagen o segment de la
imagen conectada y poderla pegar donde queramos.
Copiar: esta herramienta es similar a la de cortar solo
que con la diferencia de que en lugar de mover la imagen
seleccionada solo la copia y la podemos pegar las veces
que sea necesario.
Pegar: Esta herramienta nos sirve para despus de haber
usado las herramientas de cortar o copiar, esta pega en
este caso la imagen en el lugar seleccionado.
Seleccionar todo: esta herramienta nos
permite seleccionar todo el documento sin
necesidad de hacerlo manualmente.
en este men encontramos lo que es cuadro de herramientas, cuadro de colores,
barra de estado, estas res opciones solo si estn palomeadas es cuando podemos
ver lo que dice cada una, cuando no lo estn faltan ya sea los cuadros de
herramientas, el cuadro de colores o la barra de estado.
Barra de herramientas de texto: esta nos sirve para darle algn tipo de formato
al texto ya sea en tamao o tipo de fuente.
Zoom: esta herramienta nos permite acercar o
alegar a la imagen para poder arreglar algunos
detalles sobre la misma.
Ver mapa de bits: Es cuando podemos
visualizar nuestro trabajo en la pantalla
completa.
Voltear o girar: esta herramienta nos sirve para poder rotar nuestras imgenes ya
sea en 90, 180, 270 o bien voltear horizontal y voltear vertical.
Expandir o contraer: esta herramienta permite hacer ms grandes los grficos o
imgenes proporcionalmente, claro que tambin los permite hacer ms pequeos.
Invertir colores: la funcin de esta herramienta nos permite cambiar el color de
nuestra imagen por lo regular es a negro.
Caja de herramientas: esta caja de herramientas permite la elaboracin de lneas
curvas o rectas, crculos, elipses, rectngulos, polgonos, dibujos a mano alzada,
tambin nos permite hacer rellenos, copiar el color de alguna imagen,
acercamiento para ver los detalles de la imagen o bien alejamientos para ver la
imagen por completo, permite borrar y tambin dos tipos de corte ya sea simtrico
o asimtrico. As como agregar color y texto dentro del dibujo.
Paleta de colores: de aqu se podr elegir el color que llevar dicho dibujo, e
incluso se podr hacer la combinacin para otro color en esta paleta de colores se
encuentran 28 tonos distintos pero tambin podemos ver ms colores as como
personalizarlos.
Barra de desplazamiento horizontal y vertical: si la imagen es demasiado
grande con estas barras se podrn desplazar de forma horizontal y vertical.
Descripcin del rea de trabajo en paint
Para mostrar u ocultar el Cuadro de Herramientas,
Barra de Estado o el Cuadro de colores realice los
siguientes pasos:
*active el men ver
*haga clic en la opcin que desea activar o
desactivar
El color de primer plano es el que se utiliza para lneas, bordes y texto.
El color de fondo es el que utiliza en el interior de formas cerradas y como fondos
de marcos de texto.
Para cambiar el color de primer plano haga clic sobre un color de cuadros de
colores. Para cambiar el color de fondo, haga clic con el botn secundario sobre
un color de cuadro de colores.
Partes de paint
Apagado del computador
Cuando haya terminado de utilizar el equipo, es importante que lo apague
correctamente, no slo para ahorrar energa, sino tambin para asegurarse que ha
guardado los datos y contribuir a mantener el equipo ms seguro. Lo mejor de
todo es que el equipo se iniciar con mayor rapidez la prxima vez que lo utilice.
Usar el botn de encendido en el men Inicio
Para apagar el equipo, haga clic en el botn Inicio y, a continuacin, haga clic
en el botn de encendido situado en la esquina inferior derecha del men Inicio.
El botn de encendido normalmente tiene la siguiente apariencia:
Botn de encendido (suspensin)
Al hacer clic en este botn, el equipo entra en el modo de
suspensin. Windows guarda el trabajo automticamente, la pantalla se apaga y
se detiene el ruido procedente del ventilador del equipo. Normalmente, una luz
situada fuera de la caja del equipo parpadea o se vuelve amarilla para indicar que
el equipo est en el modo de suspensin. El proceso completo dura slo unos
segundos.
Como Windows guarda el trabajo, no es necesario que cierre los programas ni los
archivos antes de poner el equipo en el modo de suspensin. La prxima vez que
encienda el equipo (y escriba la contrasea, si es necesario), la pantalla tendr la
misma apariencia que cuando apag el equipo.
Para activar el equipo, presione el botn de encendido situado en la caja del
equipo. Puesto que no es necesario que espere a que Windows se inicie, el
equipo se activa en unos segundos y puede reanudar el trabajo casi
inmediatamente.
El teclado
El teclado es un dispositivo de entrada conformado por un sistema de teclas muy
similar al de las mquinas de escribir, por medio de este dispositivo se puede
ingresar informacin o darle rdenes al computador.
El teclado alfanumrico
Es similar al teclado de una mquina de escribir, dispone de todas las letras del
alfabeto, los diez dgitos decimales y todos los signos de puntuacin y
acentuacin, adems de la barra espaciadora.
El teclado numrico
Es similar al de una calculadora, dispone de los diez dgitos decimales,
las operaciones matemticas ms habituales (suma, resta, multiplicacin y
divisin) Adems de la tecla Bloq Num o Num Lock que activa o desactiva este
teclado.
Las teclas de funcin
Se sitan en la parte superior del teclado alfanumrico, van del F1 al F12, y son
teclas que aportan atajos en el uso del sistema informtico. Por ejemplo, al pulsar
F1 se suele activar la Ayuda del programa que se est usando. Algunos teclados
modernos incluyen otro conjunto de teclas en la parte superior a las de funcin
que permiten acceder a Internet, abrir el correo electrnico o controlar la
reproduccin de archivos multimedia. Estas teclas no tienen un carcter universal
y dependen de cada fabricante, pero tambin se pueden considerar teclas de
funcin.
Las teclas de control
Se sitan entre el teclado alfanumrico y el teclado numrico, y bordeando el
teclado alfanumrico (Shift, Intro, Insert, Tabulador) Estas teclas permiten
controlar y actuar con los diferentes programas. De hecho, cambian de funcin
segn la aplicacin que se est usando.
Intro / Enter: Tecla para terminar prrafos o introducir datos.
Cursores: Mueven el cursor hacia el lugar deseado (indicado por las
flechas)
Backspace: Representado por una flecha en sentido izquierda permite
retroceder el cursor hacia la izquierda borrando simultneamente los
caracteres.
Shift: Representado por una flecha hacia arriba permite mientras se
mantiene pulsada cambiar de minsculas a maysculas y viceversa.
Retroceder: Se representa por una flecha en sentido izquierdo y est
situada sobre la tecla Enter. Sirve para retroceder el cursor hacia la
izquierda borrando los caracteres.
Insert: Esta tecla permite escribir o insertar caracteres a la vez que borra el
siguiente carcter, en Microsoft Word y otros programas el programa
introduce en la barra inferior la palabra SOB que indica si la tecla est
activada o no.
Tabulador: Se representa mediante dos flechas en sentido contrario
(izquierda derecha) Sirve para alinear textos en los procesadores de
texto. En el sistema operativo se utiliza para desplazar el cursor por las
diferentes ventanas y opciones, es sustituto del ratn por tanto.
Caps Lock: o Bloq mays, al pulsar esta tecla se enciende uno de los
leds (lucecitas) del teclado, que indica que est activado el bloqueo de
maysculas, lo que hace que todo el texto se escriba en maysculas (y que
al pulsar Shift se escriba en minsculas).
Alt: Se usa en combinacin con otras teclas para ejecutar funciones del
programa (Alt+E es abrir Edicin, Alt+A es abrir Archivo, Alt+V abre Ver)
Alt Gr: Adems de servir como tecla Alt tambin sirve en combinacin con
las teclas que incorporan smbolos en la parte inferior derecha para
insertarlos en el documento (smbolos como @, , #, llaves y corchetes
necesitan pulsar Alt Gr y las teclas que contienen esos smbolos, en este
caso 2, E y 3)
Control: Se utiliza en combinacin con otras teclas para activar distintas
funciones del programa. (Control+C es copiar, Control+X es cortar y
Control+V es pegar en Windows)
Supr: La tecla suprimir, como bien indica su nombre sirve para borrar.
Esc: Escape es una tecla que sirve para cancelar procesos y acciones en
progreso, tambin sirve para cerrar cuadros de dilogo o ventanas.
Inicio: Esta tecla que sita al usuario al principio de una lnea o de un
documento, dependiendo del programa que ests utilizando.
Fin: Su funcin es la contraria a la tecla Inicio, y le sita en el final.
Re Pg: Retrocede una pgina.
Av Pg: Avanza una pgina.
Impr pant: Tambin Pet Sis, significa imprimir pantalla, su funcin es
copiar lo que aparece en pantalla como una imagen. Se guarda en el
portapapeles y le puede pegar en cualquier documento que permita
ingresar imgenes.
Bloq despl: Es utilizada bajo el sistema operativo MS-DOS para detener el
desplazamiento de texto.
Pausa: Se utiliza en MS-DOS para detener acciones en proceso y as
poder leer el texto de esas acciones.
Men contextual: Al pulsarlo desplegar un men de opciones, el mismo
que al utilizar el botn derecho del ratn. Se representa por una flechita que
seala una especie de listado, similar al men que se desplegar en
pantalla.
Windows: Slo existe en teclados diseados para Windows, se representa
por el logo, y sirve para abrir el men de inicio.
Barra espaciadora: Introduce espacios entre caracteres.
MODULO IV
PROCESADOR DE TEXTO WORD 2010
Microsoft Word es un software destinado al procesamiento de textos.Fue creado
por la empresa Microsoft, y actualmente viene integradoen
suite ofimtica Microsoft Office. Originalmente fue desarrollado por Richard
Brodie para el computador de IBM bajo sistema operativo DOS en 1983.Versiones
subsecuentes fueron programadas para muchas otras plataformas, incluyendo, las
computadoras IBM que corran en MS-DOS (1983). Es un componente de la suite
ofimtica Microsoft Office; tambin es vendido de forma independiente e incluido
en la Suite de Microsoft Works. Las versiones actuales son Microsoft Office Word
2010 para Windows y Microsoft Office Word 2011 para Mac. Ha llegado a ser el
procesador de texto ms popular del mundo.
Conceptualizacin
El programa WORD es un poderoso procesador de textos en espaol, desarrollado
especficamente para ser ejecutado bajo Microsoft Windows. En consecuencia posee una
marcada tendencia grfica y esto se manifiesta en el diseo de las pantallas, en los cuadros de
dilogos y en la forma de elegir una actividad determinada dentro de las mismas mediante el
uso de conos. Bsicamente, un procesador de texto, es un programa que nos permite escribir,
y luego realizar todas las modificaciones necesarias para poderlo imprimir.
Ejecucin del programa
1. Clic en el botn inicio
2. Seleccionar todos los programas
3. Clic en Microsoft Office
4. Clic en Microsoft Word 2010
Entorno grfico
Al ejecutar el programa se abre una ventana, a continuacin veremos sus partes
ms notables
BARRA DE HERRAMIENTAS DE ACCESO RAPIDO: es una barra que se
le puede personalizar. Contiene un conjunto de comandos independientes
de la ficha que se est mostrando. Se pueden agregar a esta barra botones
que representen comandos.
BARRA DE TITULO: contiene el nombre del documento sobre el que se
est trabajando es ese momento. Cuando se crea un nuevo documento se
le asigna el nombre temporal documento 1, hasta que este sea guardado y
se le d el nombre deseado. En el extremo de la derecha estn los botones
para minimizar, restaurar y cerrar.
BARRA DE DESPLAZAMIENTO: permiten movernos a lo largo y a lo
ancho del documento de una forma rpida y sencilla. Simplemente hay que
desplazar la barra arrastrndola con el mouse o hacer clic en los tringulos,
ubicado a cada extremo de la barra.
BARRA DE ESTADO: presenta tres tipos de informacin que son el
nmero de pginas donde se est trabajando, el nmero de palabras
escritas y el idioma utilizado.
MODULO V
EL PROCESADOR DE TEXTO WORD 2012
Seleccin de texto
En Microsoft Office Word, puede seleccionar texto o elementos de una tabla
utilizando el mouse (ratn) o el teclado. Tambin puede seleccionar texto o
elementos situados en distintas ubicaciones. Por ejemplo, puede seleccionar un
prrafo en una pgina y una frase en otra pginapara poder seleccionar texto
debemos situar el puntero del mouse al principio del fragmento mantener el botn
del ratn pulsado y arrastrarlo hasta el final del fragmento.Notaremos que el texto
seleccionado queda demarcado en color azul claro.
Una vez ingresado, deber reconocer las herramientas con las cuales podr
mejorar sus documentos:
Recuerde: Click en Ver. Seleccionar Barra de Herramientas. Tiene que estar
activas las Barras Estndar, Barra de Formato, y la Barra de dibujo.
Una vez configurado ver los diferentes modos normales, Web, impresin y
activar su regla.
Aprendiendo el uso de la Barra Estndar
Aprendiendo el uso de la Barra de Formato.
Aprendiendo el uso de la Barra de Dibujo.
Introduccin de Textos
Recuerde que el rectngulo que parpadea se llama cursor Digite estoy
aprendiendo Word
Manejo Bsicas con el texto
Para el desplazamiento el cursor de lado a lado puedes usar las direccionales o
tambin con el mouse haciendo Click en la ubicacin que desees recuerda que si
no has presionado Enter no podrs bajar el cursor.
Para Seleccionar Textos (Iluminar) puedes hacerlo usando la tecla Shift y las
direccionales o sino utilizando el mouse posicinate en la parte superior izquierda
del texto y haciendo un Click sin soltar,arrastra el mouse y podrs observar que el
texto se seleccionara(iluminar)
Para la Edicin de Textos utiliza la tecla Bloqmays (Capslock) todo lo que
escribas saldr en maysculas presiona nuevamente Bloq mays y todo lo que
escribas saldr en minsculas.
Para utilizar las teclas de doble funcin se debe primero presionar la tecla Shift ()
y las teclas de doble funcin como el nmero 1 en la parte superior saldr el
smbolo parecern los smbolos deseados.
Para Eliminar Textos Utiliza la tecla Backspace o su borrador electrnico la
Tecla supr(delete)
Caracteres Especiales. Utiliza la tecla ALT del lado izquierdo del teclado y los
nmeros del lado derecho del teclado para visualizar caracteres como:
Manejo Bsicos de Archivos
Para Guardar, Guardar Como.- un archivo debemos primero
1.- Seleccionar Archivo en la barra de men
2.- Luego seleccionar Guardar
3.- Escribir el nombre del archivo a guardar
4.- Click en guardar
Para Cerrar un Documento.- Click en Archivo y Click en Cerrar o Click en la
X de la ventana del documento Abierto.( Ojo no de la ventana de Word)
Para un Nuevo Documento.- Click en Archivo y Click en Nuevo o Click en la hoja
en blanco de la Barra Estndar.
Para Abrir un Documento.- Click en Archivo Click en Abrir luego seleccionar
el archivo a abrir Click en abrir o tambin utilice el botn de la barra Estndar para
Abrir.
Para Salir de Word.- Click en Archivo y Click en Salir o Click en la X de la ventana
de Word.
Tcnicas Bsicas con el Texto
Manejo de Bloques.- Para que pueda utilizar el manejo de bloques escriba:
Yo estudio en el I.S "Peruano Canadiense" Luego presione la tecla Enter 10 veces
Para Copiar un Texto
1.- Iluminamos lo que hemos escrito
2.- Luego Click en Edicin y Click en Copiar o Click en el Botn copiar de la
Barra Estndar
3.- Posicionamos el cursor debajo de lo que hemos escrito
4.- Y Luego Click en Edicin y Click en Pegar o Click en el botn Pegar de la
Barra Estndar
Para Borrar Textos
1.- Iluminamos lo que deseamos Borrar
2.- Luego Click en Edicin y Click en Borrar o Presione la tecla Suprimir
Para Deshacer y Rehacer
Estas herramientas se utiliza cuando por error hemos borrado o
desconfigurado nuestro trabajo
Click en las flechas azul en corvada que se encuentra en la barra Estndar
Para Buscar y Reemplazar
1.- Click en Edicin
2.- Click en Reemplazar
3.- En donde dice Buscar se escribe la palabra que se desea buscar y reemplazar
4.- Debajo donde dice reemplazar se pone el texto que se reemplazara
5.- Una vez encontrado Buscar siguiente hasta que termine la bsqueda.
Modos de Visualizacin.- Para poder ver los diferentes modos en Word Click en
Ver en la barra de men y seleccionas los diferentes modos de ver nuestra hoja
Normal, diseo Web, diseo de Impresin, Esquema.
Ortografa Y Gramtica
1.- Click en Herramientas
2.- Click en Ortografa y Gramtica
3.- Si encuentra algn error pondr sugerencias y podr seleccionar Cambiar si
encuentra que la palabra que escribi estaba mal y la que vez en sugerencia esta
bien escrita de lo contrario de Click en Omitir
4.- Si desea que la palabra que ha encontrado le indique que posiblemente este
errado pero usted ve que est bien, hace Click en agregar para que se grabe en
el diccionario y la maquina no lo pondr como posible error de escritura.
Auto correccin
1.- Click en Herramientas
2.- Click en Autocorrecion
Convertir Maysculas a Minsculas y Viceversa
1.- Debe escribir un texto en minsculas
2.- Iluminar el texto escrito
3.- Click en Formato
4.- Click en Cambiar Maysculas y minsculas
5.- Seleccionar Maysculas
6.- Click en Aceptar
7.- Igual sucede con las Maysculas Transfrmalas a minsculas
3.- Apariencia del Documento
Formato de Caracteres- Para la mejor presentacin de nuestros textos utilizamos
formatos para darle un efecto especial y nuestros textos tengan una mejor
presentacin.
Fuentes
1.- Click Formato
2.- Click en fuentes
3.- Nos mostrara Fuente, estilo de Fuente , tamao de Fuente, color de Fuente,
Estilo Subrayado
Efectos de tachado, doble tachado, superndice Subndice,
Sombra, Contorno, Relieve,Para ver el grfico seleccione la
opcin "Descargar" del men superiorGrabado, vrsales
maysculas Oculto.
Utilizar todas las formas de Crear textos con efectos de fuente
de estas las ms utilizadas son las de sombra relieve ya
presentan un buen acabado
Efecto de Relieve Efecto de Sombra Efecto de Contorno Efecto de Grabado
Para dar espacio entre caracteres
1.- Click en formato
2.- Click en Fuentes
3.- Click en Espacio entre caracteres
Aqu podr ver si el espacio es comprimido expandido o la posicin es Elevado o
disminuido
Para ver el grfico seleccione la opcin "Descargar" del men superior
Para la animacin de Textos
1.- Click en formato
2.- Click en Fuentes
3.- Click en Texto Animacin
Selecciona Texto Chispeante Click en Aceptar luego escribe y observe los
resultados
Para ver el grfico seleccione la opcin "Descargar" del men superior
Formato de Prrafo
Alineacin de Prrafo
1.- Iluminar el texto Click en formato
2.- Click en Prrafo
3.- Click en Alineacin seleccionar una
Izquierda, Centrada,Derecha,Justificar.
4.- Click en Aceptar.
Espacio entre Prrafo
1.- Iluminar el texto Click en formato
2.- Click en Prrafo
3.- Click en Espaciado seleccionar una Anterior, Posterior
4.- Click en Aceptar
Interlineado
1.- Iluminar el texto Click en formato
2.- Click en Prrafo
3.- Click en Interlineado seleccionar una Sencillo, 1,5
lneas,Doble,mnimo,Exacto, Mltiple
4.- Click en Aceptar
Sangras Tabuladores
1.- Iluminar el texto Click en formato
2.- Click en Prrafo
3.- Click en Sangra seleccionar una Izquierda, Derecha
4.- Click en Aceptar
Para ver el grfico seleccione la opcin "Descargar" del men superior
4.- Manejo de la Pgina y Secciones
Lo primero que debes hacer antes de iniciar la creacin de un documento es
configurar su pgina:
1.- Click en Archivo
2.- Click en Configurar Pgina
3.- Seleccionar los Mrgenes que tendr su Hoja por defecto nos mostrara lo
siguiente:
Para ver el grfico seleccione la opcin "Descargar" del men superior
4.- Seleccionar Tamao de Papel (Recuerde papel A4 y Orientacin Vertical)
5.- Luego Click en aceptar y ya est lista su hoja para trabajar en ella.
Auto formato
1.- Click en Formato
2.- Click en Auto formato
3.- Seleccionar
4.- Click en Aceptar
Galera de Estilo
1.- Click en Formato
2.- Click en Estilo
3.- Elegir estilo
4.- Click en Aceptar
Vista Preliminar
Se utiliza para ver cmo el documento va a salir impreso
1.- Click en Archivo
2.- Click en Vista Preliminar
Tambin puede usar el botn de lupa que se encuentra en la barra
estndar
Se puede ver en una pgina o en varias como va a salir l impresin
Imprimir
1.- Una vez Visto el documento por vista previa deber usar
los procedimientos bsicos para imprimir
2.- Prender la impresora y poner el papel adecuado
3.- Click en Archivo
4.- Click en imprimir
5.- Seleccione el nmero de copias a reproducir
6.- Seleccione el modelo de impresora a usar
7.- Click en Aceptar
Para ver el grfico seleccione la opcin "Descargar" del men superior
Dependiendo de la impresora podrs configurar en propiedades el estilo
borrador para ahorrar tinta o para imprimir en alta calidad.
5.- Distribucin del Texto en el documento
Para Numeracin
1.- Click en formato
2.- Click en Numeracin y vietas
3.- Click en nmeros seleccione la numeracin adecuada y aceptar
4.- Escriba uno y presione Enter
5.- Escriba dos y presione enter note que automticamente aparecer el numero
consecutivopara que desaparezca simplemente presione enter dos veces y este
desaparecer.Ejm.
1. Uno
2. Dos
3. Tres
Para Vietas personalizada
1.- Click en formato
2.- Click en Numeracin y vietas
3.- Click en Vietas seleccione la vieta adecuada luego personalizar
4.- Seleccione fuente para dar color y tamao a la vieta luego aceptar
5.- Luego seleccione vieta elija el tipo de fuente Wingdigds seleccione la vieta
de su agrado luego
6.- Click en aceptar
7.- Click aceptar. Ejm.
Uno
Dos
Tres
Ahora crearemos un documento utilizando las herramientas mas usadas en el
Word
Crearemos un encabezado y pie de Pgina
1.- Click en Ver
2.- Encabezado y Pie de Pgina
3.- En el encabezado pondremos Colegio Jos de San Martn Insertamos Fecha y
Hora
4.- Ahora seleccionamos el botn de intercambiar encabezado y pie de pagina
para ir a pie de pagina es hay donde seleccionaremos numeracin.
5.- luego regresemos a la pantalla de Edicin Click en Cerrar.
Aparentemente no a sucedi nada pero si usamos las bandas deslizantes
podremos notar la insercin del encabezado y el pie de pgina.
Para insertar imgenes prediseadas
1.- Click en Insertar
2.- Seleccionar Imgenes
3.- Imgenes Prediseadas
4.- Seleccione Galera Multimedia
5.- Seleccione la colecciones de Office
6.- Seleccione categora
5.- Elija la imagen deseada
6.- Click y Arrastre a la ventana de Edicin
Tambin podr insertar Sonidos e imgenes de secuencia que se encuentra al
lado de las imgenes pero deben estar instalados.
Barra De Herramientas(Dibujo)
La barra de dibujo tiene diferentes aplicaciones
Cuadro de Texto
Nos permite crear un cuadro donde podemos poner un texto cualquiera. Ejemplo
Auto formas
Con esta herramienta se pueden hacer formas graciosas de presentaciones o
diseos.
WordArt
Es un tipo de letra muy especial ya que con ella se puede hacer muchas cosas
Para insertar letras Wordart
1.- Click en la barra de dibujoen la A inclinada de color azul
2.- Elija el estilo de letra
3.- Ingrese el texto
4.- Clic en Aceptar
Recuerde que con las Herramientas De Word Podr. darle el diseo deseado
como por ejemplo
El Utilizar ABC puede Usted Cambiar en forma curva o cuadrada el texto.As
Tambin cambiarle el color o modelo de Letra.Para ver el grfico seleccione la
opcin "Descargar" del men superior
MODULO VI
Microsoft office power point
Conceptualizacin
Power point es una aplicacin que permite la creacin de presentaciones de
diapositivas que pueden combinar texto, diagramas, imgenes, videos, msica y
efectos especiales diversos.
Las presentaciones son muy importantes hoy en da ya que nos permiten mostrar
informacin e ideas de forma visual y atractiva.
Ejecucin del programa
Para poder ingresar al programa debemos seguir los siguientes pasos:
1. Clic el botn Inicio
2. Seleccionar todos los programas
3. Clic en Microsoft office
4. Clic en Microsoft Power Point
Entorno grfico
Una diapositiva no es ms que una de las muchas pantallas que formar parte de
una presentacin, es como una pgina de un libro.
Ventana del documento
Pestaa archivo
Es una nueva pestaa que remplaza al botn de office, y en ella encontramos una
vista mejorada de funciones y con ms informacin. Unas de las funciones que
nos muestran son:
NUEVO
Al seleccionar esta opcin, se muestra un sencillo explorador con una serie de
carpetas e iconos que identifican mediante plantillas prediseadas, el tipo de
documento o presentacin que podemos crear en PowerPoint.
IMPRIMIR
Este icono indica la configuracin de impresin es ms sencilla que nunca, ya que
al mismo tiempo que realizamos la configuracin, veremos en la vista previa de la
derecha, como quedara impreso nuestro documento.
GUARDAR Y ENVIAR
Esta es una de las caractersticas de ms impacto, ya que ahora podemos guardar
nuestros documentos, directamente en nuestra cuenta de Windows live, y desde
cualquier computador. Tambin podremos publicar documentos para trabajarlos
en tiempo real con otros contactos, o simplemente compartirlos.
En esta opcin tambin encontraremos una gran variedad de formatos con los que
podemos guardar nuestras presentaciones o documentos, y hasta convertirnos en
videos o prepararlos para ser grabados en un CD.
AYUDA
Al seleccionarla nos mostrara una serie de funciones que nos brindara el ingreso
al soporte tcnico de Microsoft, y a los artculos de novedades y actualizaciones.
OPCIONES
Una vez que damos clic en ella, aparecer la ventana de opciones de PowerPoint,
que nos mostrara una lista opciones en las que encontraremos la forma de
configurar y personalizar las funciones y apariencias de nuestro programa.
SALIR
Al dar clic en esta opcin, el programa cerrara todos los archivos de PowerPoint
pero antes preguntara si desea guardar los cambios generados en cada archivo.
BARRA DE HERRAMIENTA DE ACCESO RPIDO
Es una barra personalizable .esta contiene una serie de comandos independientes
de la ficha que se est mostrando. Se pueden agregar a esta barra, botones que
representen comandos.
Barra de ttulo
Tiene el nombre del documento sobre el que se est trabajando en ese momento.
Cuando se crea una nueva presentacin, el nombre asignado ser presentacin 1,
hasta que esta sea guardada y asignemos el nombre que queramos. En el
extremo de la derecha encontramos los botones para: Minimizar, restaurar y
cerrar.
Cinta de opciones
En la parte superior, veremos las pestaas de archivo, inicio, insertar y diseo de
pgina entre otras. Al dar clic sobre cada una de las, con excepcin de la pestaa
archivo, veremos que en la parte inferior aparecen varios grupos de herramientas
y funciones que componen la pestaa seleccionada.
PESTAAS
Cada una nos muestra de forma ordenada y a travs de grupos, todas las
funciones o herramientas que la componen, permitindoles ubicar y utilizar de
forma adecuada la funcin que necesitamos. Algunas pestaas son:
Inicio
Insertar
Diseo
Animacin
Presentacin de diapositivas
Revisar
Vista
GRUPOS
En ellos se encuentran los botones de las herramientas o funciones que se utilizan
para realizar nuestras presentaciones, y se encuentran organizados de forma que
se facilita realizar una tarea en especfico.
OPCIONES
Los botones de comando se encuentran organizados en grupos, permitiendo
realizar acciones sobre la diapositiva.en este caso las opciones siempre estn
disponibles. Al hacer clic sobre ellas, con el botn izquierdo del ratn, adquieren
un color anaranjado en el fondo.
Tambin encontraremos la informacin de la pantalla que es muy til si
desconocemos la funcin de un botn de comando. Para saber cul es la funcin
de un botn de comando nos ubicamos sobre este, y de inmediato se abre un
recuadro en el cual veremos;nombre de la funcin del botn y su atajo del teclado.
MODULO VII
EL REA DE TRABAJO DE POWER POINT
rea de trabajo
El rea de trabajo de PowerPoint tiene tres paneles en vista Normal, donde usted
hace la mayor parte de sus trabajos, ms el Panel de Tareas de Office, que
apareci por primera vez en los Programas de XP:
El rea de trabajo de PowerPoint tiene tres paneles en vista , donde usted hace la
mayor parte de su trabajos, ms el de Office, que apareci por primera vez en los
Programas de XP:
Panel de Navegacin con la etiqueta con las fichas Esquema y Diapositivas
Panel de Diapositivas
Panel de notas
Herramientas de zoom
La herramienta de zoom nos permite acercar o alejar la vista del documento, y ver
un porcentaje mayor o menor de la pgina. En la barra de estado hacemos clic
sobre el control de zoom, para acercar o alejar rpidamente una presentacio,
deslizando el control hasta obtener el zoom deseado.
Diapositivas
Esta ficha se encuentra al lado izquierdo del rea de trabajo y nos permite
visualizar las diapositivas en miniatura, mientras la presentacin se este editando.
El proceso de creacin de una presentacin en Microsoft PowerPoint incluye lo
siguiente: empezar con un diseo bsico; agregar el contenido y las diapositivas
nuevas; elegir los diseos (diseo: organizacin de elementos, como texto de
ttulo y subttulo, listas, imgenes, tablas, grficos, autoformas y pelculas, en un
grfico.); modificar el diseo de las diapositivas, si as se precisa, cambiando la
combinacin de colores (combinacin de animacin: conjunto de ocho colores que
puede aplicar a diapositivas, pginas de notas o documentos de la audiencia. Una
combinacin de colores consta de un color de fondo, un color para las lneas y el
texto, y otros seis colores seleccionados para generar diapositivas fcilmente
legibles.) o aplicando distintas plantillas de diseo (plantilla de diseo: archivo que
contiene los estilos de una presentacin, incluido el tipo y el tamao de las vietas
y fuentes; posiciones y tamaos de los marcadores de posicin, diseo de fondo y
combinaciones de colores de relleno y un patrn de diapositivas y el patrn de
ttulos opcional.); y crear efectos como transiciones de diapositivas animadas.
Insertar una diapositiva nueva
Para insertar una nueva diapositiva en blanco, siga uno de estos procedimientos:
En la barra de herramientas Formato, haga clic en Nueva diapositiva.
Con el punto de insercin en la ficha Esquema o en la ficha Diapositivas,
presione la tecla Enter.
En el panel de tareas Diseo de la diapositiva, haga clic en el diseo que desee.
Informacin general sobre los diseos de diapositiva
Los diseos de diapositiva contienen el formato, el posicionamiento y los
marcadores de posicin de todo el contenido que aparece en una diapositiva. Los
marcadores de posicin son los contenedores de los diseos que guardan los
diversos tipos de contenido, por ejemplo texto (incluido el texto principal, las listas
con vietas y los ttulos), tablas, grficos, elementos grficos SmartArt, pelculas,
sonidos, imgenes e imgenes prediseadas. Y el diseo tambin contiene
el tema (colores, fuentes, efectos y fondo) de la diapositiva.
PowerPoint incluye nueve diseos de diapositiva integrados, pero tambin se
pueden crear diseos personalizadosa la medida de las necesidades concretas, y
se pueden compartir con otros usuarios que creen presentaciones con
PowerPoint. El grfico que aparece a continuacin muestra los diseos de
diapositiva integrados en PowerPoint.
Cuando se abre una presentacin en blanco en PowerPoint, aparece el diseo
predeterminado, denominado Diapositiva de ttulo (que se muestra a
continuacin), pero hay otros diseos estndar que se pueden aplicar y usar.
Crear un diseo personalizado
Si no encuentra un diseo estndar que se ajuste a sus necesidades o a las de los
autores de presentaciones de su organizacin, puede crear uno personalizado,
que pueda volver a usar y que especifique la cantidad, el tamao y la ubicacin de
los marcadores de posicin, el contenido de fondo, los colores de terma,
las fuentes, los efectos, etc.
Tambin puede distribuir diseos personalizados como parte de una plantilla y
evitar perder tiempo en cortar y pegar diseos en nuevas diapositivas o eliminar el
contenido de una diapositiva que desee usar con otro contenido nuevo.
Los tipos de texto y marcadores de posicin basados en objetos que puede
agregar para crear un diseo personalizado son:
Contenido
Texto
Imgenes
Grficos de SmartArt
Capturas de pantalla
Grficos
Tablas
Diagramas
Archivo multimedia
Imgenes prediseadas
Pelculas
Sonido
Eliminar diapositivas
Para eliminar una diapositiva en una presentacin, siga este procedimiento:
Haga clic con el botn secundario en la diapositiva que desea eliminar y, a
continuacin, haga clic en Eliminar diapositiva.
Para seleccionar varias diapositivas secuenciales, haga clic en la primera diapositiva y
mantenga presionada la tecla MAYS mientras hace clic en la ltima diapositiva que
desea seleccionar. Para seleccionar varias dispositivas que no son secuenciales,
mantenga presionada la tecla CTRL mientras hace clic en cada una de las
diapositivas que desea seleccionar.
Guardar diapositiva
Para guardar una diapositiva se hace clic en la opcin Botn de Office y a
continuacin Guardar como, posteriormente se desplegar un recuadro con
diversas opciones, preferiblemente se selecciona la opcin Presentacin en
PowerPoint.
Luego se presentar un recuadro donde se le debe asignar el nombre de la
presentacin y la ubicacin (carpeta donde se desea guardar). Finalmente se hace
clic en Guardar y la presentacin queda guardada en la computadora.
EXCEL
Para iniciar a trabajar Excel lo primero que se debe hacer es abrir la carpeta
contenedora del programa;
Lo primero que se debe hacer es acceder al men inicio que se encuentra situado
en la parte inferior izquierda de la pantalla, y se reconoce por el siguiente icono.
Al colocar el cursor Sobre el icono representativo del men inicio,
automticamente se despliega un men, en donde la primera opcin que
aparece de la parte inferior a la superior es todos los programas, al cual
vamos a acceder, para que se desplegu la lista de programas instalados
en el ordenador. (El proceso se debe hacer como se visualiza en la
imagen).
Despus de haber dado clic sobre todos los programas un men
emergente se despliega con la lista de programas que nuestro ordenador
tiene instalados, y procedemos a buscar una carpeta que se llama
MICROSOFT OFFICE , , y con base en ello se abre la carpeta
contenedora de dichos programas
Despus de Localizar la carpeta de Office, se procede a dar un clic el cual
nos abre los programas que contiene y vamos a seleccionar, Microsoft
Excel 2003, 2007, 0 2010, dependiendo la versin que se tenga instalada
en el PC.
Despus que se da clic sobre Microsoft Excel, se abre el Programa en el
cual comenzaremos a trabajar.
LA BARRA DE TITULO
Contiene el nombre del documento que se esta trabajando, por defecto al
abrir un nuevo archivo se denominara con el Nombre Libro 1, hasta que ya
se finalice el trabajo y se guarde, se da el nombre que se desea.
En el costado derecho se encuentran los botones Minimizar, Restaurar y
cerrar.
MENU DE OPCIONES
La Banda de opciones contiene todas las opciones del programa agrupadas
en pestaas. Al hacer clic en Insertar, por ejemplo, veremos las
operaciones relacionadas con la insercin de los diferentes elementos que
se pueden crear en Excel.
En algunos momentos algunas opciones no estarn disponibles, las
reconocers porque tienen un color atenuado.
Pulsando la tecla ALT entraremos en el modo de acceso por teclado. De
esta forma aparecern pequeos recuadros junto a las pestaas y opciones
indicando la tecla (o conjunto de teclas) que debers pulsar para acceder a
esa opcin sin la necesidad del ratn, y es una opcin muy rpida de
acceder al men.
Las opciones que se encuentran de color semitransparente es por que
estan inahibilitadas en el momento actual del trabajo.
Y finalmente para salir de este modo se presiona la tecla ALT y se finalizara
este proceso.
LA BARRA DE FORMULAS
Nos muestra el contenido de la celda activa, es decir, la casilla donde
estamos situados
LA BARRA DE ETIQUETAS
Esta opcin permite movernos por las distintas hojas que posee el libro.
LA BARRA DE DESPLAZAMIENTO
Permite Movernos a lo largo y ancho de la hoja del libro sin ningn
inconveniente ni dificultad. Hay que arrastrar la barra para desplazarse o
simplemente presionar en los tringulos.
MOVIMIENTO RAPIDO EN LA HOJA
Cuando no esta abierto ningn meno nos podemos desplazar utilizando las
siguientes opciones en el teclado.
UNIDAD 2
Cuando se esta trabajando en un libro de Excel, se tiene que tener en
cuenta que al igual que en el procesador de texto (WORD) se debe guardar
la informacin para luego no tener inconvenientes de trabajo, y as
imprimirlo mas adelante, editarlo, o agregarle mas informacin.
Una de las formas que se tiene para guardar un archivo es; en la parte
superior izquierda de la pantalla se selecciona el botn de office(1) y se da
clic donde dice guardar(2),
Despus de seleccionar la opcin anterior nos aparecer un cuadro como el
siguiente,
Para guardar un documento se debe indicar el nombre que se desea, el tipo
de documento y la carpeta donde se desea alojar; El nombre lo indicamos
en el campo Nombre de Archivo, donde se escribir Mi primera formula
El tipo de documento se lo decimos en el campo Tipo, para los archivos de
Excel , el formato el documento de Excel que ya viene escrito.
Los documentos dentro del disco duro ya estn alojados en carpetas. La
carpeta se indica en el campo Guardar en, se puede seleccionar el lugar
donde se desea, pero por defecto se guarda en mis documentos ya que el
texto que estamos realizando es un documento, sino fuese as se le da clic
en donde se desee alojar, en escritorio, imgenes, etc.
Despus de hacer esto paso a paso, se finaliza oprimiendo en donde dice
guardar, y el participante Observara un cambio en la barra de titulo, que ya
no aparece el nombre documento 1 sino mi primera formula.
INTRODUCIR DATOS
Lo que se pretende hacer es que los participantes introduzcan informacin en las
celdas activas, esa informacin puede ser textos, nmeros y formulas, para ello es
Necesario seguir los siguientes pasos.
Lo primero que se debe hacer es seleccionar la celda sobre la cual se pretende
agregar la informacin y despus teclear lo que se desea; para este ejemplo se
ingresara esto es una prueba.
El texto aparecer en la celda activa y en la barra de formulas como se vera a
continuacin.
Para introducir el valor anterior en la celda se pueden utilizar tres maneras,
La primera y la mas sencilla es oprimir la tecla INTRO (Enter), as se valida
el valor introducido y adems la celda activa pasara a ser la que se
encuentra debajo de la celda que contiene el texto; Por ejemplo si el texto
esta en la celda A1 al oprimir enter la celda donde se escribir el siguiente
texto va a ser A2.
TECLAS DE MOVIMIENTO;Se valida el valor introducido en la celda y
adems la celda activa cambiar dependiendo de la flecha pulsada, es
decir, si pulsamos FLECHA DERECHA ser la celda contigua hacia la
derecha
CUADRO DE ACEPTACIN: Es el botn de la barra de frmulas, al hacer
clic sobre l se valida el valor para introducirlo en la celda pero la celda
activa seguir siendo la misma.
MODIFICAR DATOS
Se puede modificar el contenido de una celda al mismo tiempo que se est
escribiendo o ms tarde, despus de la introduccin.
Si an no se ha validado la introduccin de datos y se comete algn error,
se puede modificar utilizando la tecla Retroceso del teclado para borrar el
carcter situado a la izquierda del cursor, haciendo retroceder ste una
posicin. No se puede utilizar la tecla
FLECHA IZQUIERDA porque equivale a validar la entrada de datos.
Si ya se ha validado la entrada de datos y se desea modificar,
Seleccionaremos la celda adecuada, despus activaremos la Barra de
Frmulas pulsando la tecla F2 o iremos directamente a la barra de frmulas
haciendo clic en la parte del dato a modificar, y se podr modificar la
informacin insertada en dicha celda.
ACTIVIDAD NUMERO 2
El estudiante con ayuda de el tutor formador (Realizara el Siguiente
ejercicio, En la celda A1, escribir Nombre, En la celda A2, escribir
Apellido, En la celda A3, escribir Edad, y en la celda A4, ocupacin.
Se visualizara como en la siguiente Imagen;
Cuando el estudiante ya a agregado los datos y se siente capaz de
comenzar a trabajar con este libro Excel, lo que tiene que hacer ahora es
agrandar las celdas dndole un ancho diferente y as poder trabajar de una
manera mas sencilla.
Cuando se da clic encima de la columna que se desea, ejemplo A, B, C, D
la columna se coloca toda de color gris, lo que nos indica que vamos a
poder editar el ancho de dicha columna.
Cuando se ha realizado este proceso de seleccin de la columna para su
futura edicin, se da clic derecho y se selecciona la opcin ancho de
columna y aparecer una imagen como la siguiente, en la cual el estudiante
cambiara todas las columnas que este trabajando a un valor de 15.
El valor se cambia simplemente borrando el 10.71, Despus que ya se han
hecho estos procesos y sobrescribiendo el numero 15 y finalmente dice
aceptar, cuando realice esto las celdas cambiaran de tamao y se vern
algo as;
Las columnas A, B, C, D Tienen un valor de 15 cada una mientras la
columna D se quedo con su valor por defecto de 10,71, es por ello que se
ve mas pequea.
El participante, ya a agregado cuatro celdas con un titulo, ahora lo que
necesita hacer es debajo de la celda Nombre desde A2 hasta A6 escribir
nombres, debajo de cada apellido desde la celda B2 hasta B6 escribir
apellidos, debajo de la celda edad desde C2 hasta C6 escribir diferentes
edades, y al finalizar en ocupacin desde la celda D2 hasta D6 escribir
diferentes edades mayores a 18 aos. Sin olvidar que debe cambiar el
tamao de las columnas, ya no por 15 sino por el valor que el participante
desee (Mnimo 15, Mximo 40).
Unidad 3
Comenzaremos a trabajar bsicamente las frmulas matemticas para
generar informacin en estos libros, basndonos en la informacin
contenida, lo que se pretende hacer bsicamente es que se trabaje la
suma, valor Mximo, Valor Mnimo, promedio. Resta, multiplicacin.
Las formulas permiten dar respuesta a unos valores numricos contenidos
en las celdas, por ejemplo; para sumar los valores que contiene la celda B1
hasta la celda B3 se puede hacer lo siguiente;
=Suma (B1:B3) y nos da el resultado de lo que deseamos averiguar.
Para esta primera frmula (Imagen Anterior) se ubica simplemente en la
celda donde se desea visualizar el resultado y se escribe la formula,
despus de dar ENTER nos mostrara el resultado.
Este es el resultado obtenido despus de dar ENTER (Imagen).
Otra opcin que se tiene es manualmente seleccionar las celdas y oprimir
la tecla +; =B1+B2+B3. Pero seria mucho mas demorado.
Despus de seleccionar las celdas a las cuales se les desea realizar la
formula matemtica
Se da ENTER y muestra el resultado (Imagen).
Una opcin adicional es seleccionar los campos numricos que se encuentran en
cada celda, y oprimir Autosuma, donde nos muestra una serie de formulas
disponibles y se debe seleccionar suma que es la que se va a trabajar.
Cuando se seleccionan las celdas con lo valores Numricos se sombrean en gris
como se ve en la imagen.
Y despus de ello se oprime Auto suma, y se da clic sobre la formula que
se desea hacer, en este caso suma.
ACTIVIDAD 3
El participante despus de haber visto la explicacin sobre las formulas
matemticas en Excel, realizara en cada columna una suma a los valores,
utilizando las tres diferentes formas de sumar que se vieron.
FORMULA DE MAXIMO Y MINIMO
Cuando se desea saber sobre valores numricos cual es el Valor Mximo,
cual es el Valor Mnimo, se utiliza una formula muy sencilla.
Para ello es necesario utilizar la siguiente formula,
=MAX (B1:B3), con esta formula se sabe el valor mximo de los que se
encuentran incluidos en las celdas
=MIN (B1:B3), se sabe el valor Mnimo de los que se encuentran incluidos
en las celdas.
El procedimiento es muy sencillo, ya que es similar a la formula de la suma,
solo que cambia el enunciado por el MAX, como se visualiza en la imagen.
Y para calcular el valor MINIMO tambin es muy sencillo, se escribe lo
mismo que en la formula del valor mximo pero en el enunciado se escribe
MIN.
Ejemplo.
=MIN(B1:B3)
Ya se finaliza el proceso oprimiendo la tecla ENTER y nos muestra el
resultado tanto de Mximo como de Mnimo. Y ya son dos formulas mas las
que se han aprendido los participantes.
Ahora veremos el estudiante como har para separar cada informacin por
medio de renglones o casillas individuales.
El estudiante lo que tiene que hacer es seleccionar los datos que desea
encerrar, por ejemplo; (Imagen)
Cuando ya se ha seleccionado esto se pasa a dar clic en el icono Bordes,
donde se desplegaran varios bordes, el participantes seleccionara, todos
los bordes y borde de cuadro grueso, con el fin de encerrar todo con
bordes, y verse mucho mas agradable y ordenado.
Despus que se hace esto quedaran los datos encerrados en bordes como
se ve en la Imagen,
Actividad 3.2
Cuando el estudiante comprende la manera de realizar esta formula tendr
que hacer lo siguiente en Excel, datos de Nombre, Apellido, Edad,
Ocupacin, y sueldo. Debajo de cada titulo debe incluir diez valores, y el
ancho de las columnas debe ser de 15. (Ver la imagen)
Despus de hacer esto finalizara encerrando en un borde los datos que se
tabularan, y escribir las formulas para sumar las edades, y los sueldos.
Deber ir quedando el ejercicio as;
Despus que se escribe la formula de la suma, se sacar el promedio de
Mximo y Mnimo,
Y al finalizar el ingreso de formulas, el cuadro de datos quedara de la
siguiente manera;
Para esta ultima parte de la actividad el estudiante tendr que a cada
columna aplicarle un color para visualizar de un modo mas atractivo el
cuadro de datos, lo que tiene que hacer es seleccionar una a una las
columnas, y en el balde que saldr encerrado en la imagen darle clic y
escoger el color que se desee, y as sucesivamente con las 5 columnas.
Cuando el estudiante escoja el primer color, y siga haciendo el ejercicio
columna a columna, simplemente quedara as el cuadro de datos, con
Formulas, Colores, Bordes.
UNIDAD 4
INSERTAR GRAFICOS
Para finalizar este curso lo nico que queda por aprender ser insercin de
grficos, para realizar un trabajo mas completo a la hora de tabular
informacin.
El participante debe seleccionar la columna que tenga Nombre y despus
oprimiendo de manera sostenida la tecla control, seleccionara la columna
edad, y proceder a dar clic en insertar
Lo primero que se hara ser inserta una columna en 3D y se vera lo
siguiente.
0%
10%
20%
30%
40%
50%
60%
70%
80%
90%
100%
EDAD
EDAD
Cuando ya se ha realizado el primer grafico que es una columna en 3D, se
enseara el grafico de barras en 3D, se hace exactamente lo mismo que
en el proceso Anterior seleccionar la columna nombre y edad, para despus
darle clic a insertar y seleccionar barras 3D.
ACTIVIDAD 4
Para esta ltima actividad del curso, lo que se pretende es que el
estudiante grafique por medio de barras, columnas, reas, circular etc., los
valores, pero como es la actividad final, se realizara un grfico para edad,
uno para sueldo, uno para total, Mximo y mnimo.
Al finalizar se esperan grficos como los siguientes.
0 5000000 10000000 15000000
Luis
Enrique
Armando
John
Miguel
Juan
Carlos
Mario
Alejandra
Jenny
SUELDO
SUELDO
0 10000000 20000000 30000000 40000000 50000000
1
2
Total
Total
MODULO VIII
LA INTERNET
Conceptos bsicos internet
Qu es internet?
El Internet es una red informtica descentralizada, que para permitir la conexin
entre computadoras opera a travs de un protocolo de comunicaciones. Para
referirnos a ella adems se utiliza el trmino "web" en ingls, refirindose a una
"tela de araa" para representar esta red de conexiones. En palabras sencillas, la
Internet es un conjunto de computadoras conectadas entre si, compartiendo una
determinada cantidad de contenidos; por este motivo es que no se puede
responder a la pregunta de donde est la Internet fsicamente - est en todas las
partes donde exista un ordenador con conectividad a esta red.
Cmo ingresamos a internet?
Para ingresar a internet simplemente debemos abrir un programa llamado
NAVEGADOR.
En el mercado hay diferentes navegadores, pero el internet Explorer es uno de los
ms utilizados a nivel mundial. La versin ms actual es la 10. Diseada
especialmente para equipos modernos que tengan sistema Windows 8.
Para ingresar se puede hacer de tres maneras diferentes siempre y cuando se
pueda ver el icono de su logo fcilmente:
1. Hacer doble clic sobre el icono que se encuentra en el escritorio
2. Hacer clic en el botn alusivo a Internet Explorer ubicado en la barra de
tarea
3. Hacer clic en el botn de Inicio, luego clic en todos los programas y por
ltimo en Internet Explorer.
Ventana del navegador
Nombres y direcciones
Para ingresar a una pgina en internet usted debe tener en cuenta lo siguiente,
debe tener la direccin electrnica del dominio solicitado que debe tener los
siguientes componentes
Cuando se digita una direccin electrnica de un dominio, siempre se debe hacer
en la barra de direcciones de Internet Explorer, que es el cuadro que se encuentra
a la lado de los botones de atrs y adelante en la barra de navegacin, y es
importante que nunca en la barra de direcciones debe colocarse un @ ya que este
smbolo no lo permite una direccin electrnica.
Dominios en internet
Un Dominio es un nombre alfanumrico nico que se utiliza para identificar en
Internet a un sitio, un servidor web o un servidor de correo.
Los dominios permiten a los usuarios de la red escribir un nombre para identificar
una direccin electrnica totalmente formada por nmeros. Mediante la utilizacin
de los dominios, los usuarios conectados a Internet pueden encontrar sitios web y
enviar e-mail sin necesidad de recordar las direcciones numricas, que en realidad
son las que localizan las computadoras o servicios en Internet.
Desde la columna de la derecha se puede acceder a los organismos nacionales e
internacionales de registracin y control especificados
.biz Sitios de Organizaciones de Negocios
.com Sitios Comerciales
.edu Sitios Educativos
.gov Sitios de Organismos Gubernamentales
.info Sitios de Apertura Libre de Dominios de Nivel Superior TLD
.int Sitios de Organizaciones Internacionales
.mil Sitios de Dependencias Militares Oficiales de los Estados
.name Sitios Personales
.net Sitios de Sistemas y Redes
.org Sitios de Organizaciones
Motores de bsqueda
Un motor de bsqueda, tambin conocido como buscador, es un sistema
informtico que busca archivos almacenados en servidores web gracias a su
spider (o Web crawler). Un ejemplo son los buscadores de Internet (algunos
buscan nicamente en la web, pero otros lo hacen adems en noticias, servicios
como Gopher, FTP, etc.) cuando se pide informacin sobre algn tema. Las
bsquedas se hacen con palabras clave o con rboles jerrquicos por temas; el
resultado de la bsqueda es un listado de direcciones web en los que se
mencionan temas relacionados con las palabras clave buscadas.
Son pginas de internet que permiten buscar informacin a travs de ellas, bien
sea tecleando nosotros mismos una serie de palabras clave, o bien empleando el
sistema de mens que la pagina incorpora. Ofrece ms servicios, entre los que se
incluye noticias, chats. Algunos motores de bsqueda son:
Google: www.google.com
Bing: www.bing.com
Ask: www.ask.com
Cuil: www.cuil.com
Yahoo: www.yahoo.com
Como realizar una bsqueda a travs de google
En la barra de direcciones de Internet Explorer digite la direccin www.google.com
debajo del ttulo de la pgina, coloque una palabra clave de la bsqueda que
desea hace por ejemplo reinos de la naturaleza y a continuacin de clic en el
botn que dice buscar con google.
All el buscador le va a arrojar varios resultados con el formato que se muestra en
la imagen a continuacin, la primera muestra el ttulo del artculo que muestra esa
pgina, la segunda un breve resumen de la informacin que contiene la pgina y
por ltimo la direccin electrnica del dominio en donde se encuentra la
informacin.
Pginas principales
www.eltiempo.com noticias
www.elespectador.com noticias
www.sena.edu.co educacin
MODULO IX
INTRODUCCIN A WEB 2.0
Creacin de correo electrnico
Para abrir un correo en hotmail necesitar seguir los siguientes pasos de este
sencillo tutorial:
Paso N 1. Dirigirse a esta direccin: http://www.hotmail.com, all ver una pgina
como sta:
Aqu debe hacer clic donde dice Registrarse como te lo indica con la flecha en la
imagen superior.
Paso N 2: Ahora usted debe llenar el siguiente formulario que se le presente a
continuacin tal y como lo ve en la siguiente imagen (obviamente con sus propios
datos).
Observacin 1: Donde dice Windows Live ID: debe elegir el nombre con el cual
quiere que aparezca su correo, por ejemplo: juanperez@hotmail.com o el que se
le ocurra, pueden combinar nmero con letras. Y para ver si est disponible,
puede ir presionando donde dice Comprobar disponibilidad. Si est disponible
entonces continen llenando los dems datos.
Observacin 2: Donde dice correo electrnico alternativo, ah deber colocar otro
correo al que ustedes tengan acceso (uno que ya hayan creado, de yahoo, gmail,
etc) ya que en caso que alguna vez olviden la contrasea, ah es donde se la
enviarn. Si no cuentan con un correo
alternativo, entonces elija la otra opcin
que es: elegir pregunta de seguridad,
que consiste en que si algn da pierden
su contrasea, Hotmail les har la
pregunta secreta que ustedes eligieron en
este momento y ustedes debern
responder con la respuesta (valga la
redundancia) que colocaron en este
momento.
Observacin 3: Hay pases en los que no
les pedir cdigo postal. En el caso de
Per por ejemplo s les pide y colocar lo
siguiente: Si son de Lima colocarn Lima
19 (sin comillas tal y como lo ven en la
imagen de abajo), si son de La Libertad colocar LaLibertad 19 (sin comillas y
todo junto), y as con el resto de departamentos.
Observacin 4: donde se muestra una imagen con letras, deber escribir en la
casilla de abajo las letras que usted ven en la imagen. Si se equivoca, se le
brindar nuevas letras hasta que pueda acertar.
Paso N 3: Luego de que termine de llenar el formulario, le da clic en donde dice
ACEPTO (que se encuentra abajo de todo el formulario). Si luego de ello sale un
error, ah dir qu es lo que est mal y deber corregirlo. En caso todo est bien,
le aparecer algo como esto:
Como leer el correo Hotmail
Una vez que ya se ha creado su correo en hotmail, necesitar saber cmo entrar
a leer sus mensajes o correos electrnicos que le hayan enviado los prximos
das.
El proceso es sencillo, solo tiene que escribir la siguiente direccin en la barra de
su navegador (cualquiera que use, ya sea internet explorer, firefox, chrome,
etc): www.hotmail.com y ver una pgina como sta:
Si le apareciera otra pgina, busque un enlace que diga Iniciar Sesin con mi
cuenta o Iniciar sesin con otra cuenta, luego los llevar a una pgina como la
imagen de arriba.
Estando all, solo tiene que ingresar su correo que acabaste de crear en la primera
parte de este tutorial y en la segunda casilla, su contrasea que eligieron. Ms
abajo ver dos casillas, si est en una computadora personal y que solo usa
usted, se recomienda marcar las dos casillas para no estar ingresando sus datos
cada vez que quieran leer su correo, pero si la computadora es pblica (cabinas
de internet, cibercafs, etc) se les recomienda no marcar ninguna de las casillas
para evitar posibles hackeos o robos de su cuenta de correo electrnico.
Nota importante: son muchas las personas que escriben diciendo que les
hackearon su cuenta de correo (es decir, que les robaron su correo) y es una de
las razonas principales es que no saben cerrar bien su correo electrnico.
Preste atencin! No basta con cerrar la pgina de su correo desde la esquina
superior derecha (X), sino que es necesario que haga clic donde dice Cerrar
Sesin (como se ndica en la imagen inferior con la flecha), solo as estar
cerrando de manera segura su correo.
Este documento se construy a partir de varias fuentes de informacin
disponibles en la web y se adapt segn el criterio del equipo de pedagoga
de E-training- Colombia.
http://publiespe.espe.edu.ec/librosvirtuales/informatica-basica/informatica-
basica/informatica-basica01.pdf
http://www.informatica-hoy.com.ar/aprender-informatica/Que-es-Hardware-y-
Software.php
http://www.eltiempo.com/archivo/documento/MAM-321
http://definicion.de/windows/#ixzz2IGXBL0xH
http://windows.microsoft.com/es-CO/windows-vista/How-are-ratings-used-in-
Windows-Media-Player
http://www.google.com.co/imgres?q=ventana+del+navegador+y+sus+partes
&um=1&hl=es-
419&newwindow=1&tbo=d&tbm=isch&tbnid=YZDyk3Uku7FclM:&imgrefurl=ht
tp://asktutorial.com/elementos-de-la-ventana-de-un-
navegador/&docid=Sp9pkQmvcytYiM&imgurl=http://asktutorial.com/wp-
content/uploads/2012/08/elementos-de-la-ventana-de-un-navegador-pantalla-
de-
firefox.jpg&w=1280&h=754&ei=Omf8UMvoMISk8ASckIHwAQ&zoom=1&iact=
hc&vpx=1153&vpy=255&dur=239&hovh=172&hovw=293&tx=179&ty=110&sig
=111710343723662799512&page=1&tbnh=130&tbnw=221&start=0&ndsp=37&
ved=1t:429,r:28,s:0,i:168&biw=1600&bih=799
http://www.mediosmedios.com.ar/Dominios%20Internet%20Mundiales.htm
http://nestavista.com/2009/07/abrir-mi-correo-hotmail.html
http://es.wikipedia.org/wiki/Motor_de_b%C3%BAsqueda
http://www.google.com.co/imgres?q=como+se+hace+una+presentacion+pow
er+point&um=1&hl=es-
419&newwindow=1&sa=N&tbo=d&tbm=isch&tbnid=bo4Tn4jL7k4alM:&imgref
url=http://generacionnetescuela.blogspot.com/2012/06/4413-creacion-de-una-
presentacion-
power.html&docid=sHBY_k1IdtXSEM&imgurl=http://2.bp.blogspot.com/-
tYiSpuWY_Kg/T9kFRErwoVI/AAAAAAAAAdc/7T3C6xBe2Ds/s1600/3-
preparar-
diapositivas.jpg&w=634&h=459&ei=iFz8ULbyKIW89QTmqoDoCQ&zoom=1&i
act=hc&vpx=194&vpy=283&dur=450&hovh=191&hovw=264&tx=213&ty=57&si
g=111710343723662799512&page=2&tbnh=144&tbnw=199&start=32&ndsp=4
0&ved=1t:429,r:65,s:0,i:279&biw=1600&bih=799
http://www.google.com.co/imgres?q=herramientas+de+zoom+powerpoint&u
m=1&hl=es-419&newwindow=1&tbo=d&tbm=isch&tbnid=Spn9-NUId-
MUiM:&imgrefurl=http://aprendiendo-powerpoint.blogspot.com/2010/04/el-
zoom-en-powerpoint-
2007.html&docid=c6RMr8RtfCKGRM&imgurl=http://www.aulaclic.es/power20
07/graficos/ventana_zoom.gif&w=177&h=227&ei=Y1X8UO3CHYaQ9gSW_4Cg
Dw&zoom=1&iact=hc&vpx=424&vpy=196&dur=235&hovh=181&hovw=141&tx
=106&ty=97&sig=111710343723662799512&page=1&tbnh=134&tbnw=104&sta
rt=0&ndsp=41&ved=1t:429,r:2,s:0,i:85&biw=1600&bih=799
http://www.google.com.co/search?um=1&hl=es-
419&newwindow=1&biw=1600&bih=799&q=pasos%20para%20abrir%20un%2
0correo%20en%20hotmail&ie=UTF-
8&sa=N&tab=iw&ei=BnP8UMzfB5PQ8wT2wIHABg
https://accountservices.passport.net/reg.srf?id=2&sl=1&lc=58378
Você também pode gostar
- Trabajo de Informática 1Documento21 páginasTrabajo de Informática 1gloria estefanyAinda não há avaliações
- Qué Es Hardware y SoftwareDocumento25 páginasQué Es Hardware y SoftwareVaneza CalixtoAinda não há avaliações
- ComputacionDocumento62 páginasComputacionPercy Felipe Lerma TurpoAinda não há avaliações
- Introduccion A La ComputacionDocumento20 páginasIntroduccion A La ComputacionJose LopezAinda não há avaliações
- Trabajo de ComputacionDocumento12 páginasTrabajo de ComputacionEdison Patricio Noriega ChambaAinda não há avaliações
- Estructuración Física y Funcional de Un Sistema OperativoDocumento43 páginasEstructuración Física y Funcional de Un Sistema Operativoluis rendonAinda não há avaliações
- Actividad 1 T1Documento26 páginasActividad 1 T1Lissette Ramon AcuñaAinda não há avaliações
- Normas Appa CompletoDocumento22 páginasNormas Appa Completojohanna cordonAinda não há avaliações
- EVIDENCIADocumento14 páginasEVIDENCIAAnee' GarciaAinda não há avaliações
- Actividad - Modulo 2Documento7 páginasActividad - Modulo 2yulianaguzman9Ainda não há avaliações
- InformaticaDocumento5 páginasInformaticaklymer bernalAinda não há avaliações
- Hardware y SoftwareDocumento23 páginasHardware y SoftwareVanessa RoqueAinda não há avaliações
- Soft-Hard Ware - Sistema OperativoDocumento4 páginasSoft-Hard Ware - Sistema OperativoVeronica BilatAinda não há avaliações
- Cuadernillo de AprendizajeDocumento87 páginasCuadernillo de AprendizajepichicataAinda não há avaliações
- Trabajo InformaticaDocumento19 páginasTrabajo InformaticaEduin SjAinda não há avaliações
- Componentes Internos y Externos de Una ComputadoraDocumento12 páginasComponentes Internos y Externos de Una ComputadoraSanabria Marcani EverAinda não há avaliações
- Apuntes Tic2023Documento10 páginasApuntes Tic2023LUIS ICHAICOTO BONCANCAAinda não há avaliações
- Taller #1 Herramientas Digitales - Danny Novoa A-193Documento14 páginasTaller #1 Herramientas Digitales - Danny Novoa A-193angelaAinda não há avaliações
- El SoftwareDocumento9 páginasEl SoftwarePriscila SantistebanAinda não há avaliações
- Trabajo Sobre El Hardware y SoftwareDocumento11 páginasTrabajo Sobre El Hardware y SoftwareRhanzes Sifontes100% (1)
- Principales Componentes Del HardwareDocumento4 páginasPrincipales Componentes Del HardwareedgardoAinda não há avaliações
- Elementos InformáticosDocumento58 páginasElementos InformáticosEvi sanchezAinda não há avaliações
- La ComputaciónDocumento6 páginasLa ComputaciónOscar Rujel LiderandoAinda não há avaliações
- Tecnicas Digitales$Documento7 páginasTecnicas Digitales$Rafael R CorderoAinda não há avaliações
- Informatica InstrumentalDocumento5 páginasInformatica Instrumentalyargelis hernandezAinda não há avaliações
- 01.conferencia 01 - Introducción Al Uso de Las Computadoras y Al Sistema OperativoDocumento26 páginas01.conferencia 01 - Introducción Al Uso de Las Computadoras y Al Sistema Operativojaqa70Ainda não há avaliações
- Practica1 Luis Alvarado VelascoDocumento21 páginasPractica1 Luis Alvarado VelascoLuis EloyAinda não há avaliações
- Documental InformaticaDocumento4 páginasDocumental InformaticaBeatriz de OleoAinda não há avaliações
- GUIA No.2Documento9 páginasGUIA No.2Yudy OviedoAinda não há avaliações
- Existen Tres Tipos de SoftwareDocumento5 páginasExisten Tres Tipos de SoftwareAlejandro RodriigzAinda não há avaliações
- Guia Compubasica ContaDocumento51 páginasGuia Compubasica ContaNelly CuevaAinda não há avaliações
- El Computador y Sus Partes Grado 4c2b0Documento27 páginasEl Computador y Sus Partes Grado 4c2b0Roy RenteriaAinda não há avaliações
- Tarea #3Documento4 páginasTarea #3amalia niñaAinda não há avaliações
- Clase 1 de Alfabetizacion DigitalDocumento23 páginasClase 1 de Alfabetizacion Digitalfdiazp92Ainda não há avaliações
- Tarea de Introducción A La informática-UASDDocumento5 páginasTarea de Introducción A La informática-UASDRasheliLaBarbieBarett100% (1)
- Talleres Del 2021Documento17 páginasTalleres Del 2021yuleibis mercado severicheAinda não há avaliações
- Manual Practico para WindowsDocumento12 páginasManual Practico para WindowsMarco Antonio Ttito SerranoAinda não há avaliações
- Computo Desde Cero - ManualDocumento18 páginasComputo Desde Cero - ManualvicmamsilvermanAinda não há avaliações
- Arqcom Clase1 Unidad 1Documento23 páginasArqcom Clase1 Unidad 1Edu VelazquezAinda não há avaliações
- El Hardware Principal de Un Computador Se Compone de UnaDocumento4 páginasEl Hardware Principal de Un Computador Se Compone de UnaBrayan Guillermo0% (1)
- Powerpoint y HardwareDocumento4 páginasPowerpoint y HardwareluisAinda não há avaliações
- Tarea 1 InformaticaDocumento7 páginasTarea 1 InformaticaAda Yris ValenzuelaAinda não há avaliações
- Computación I - Tema 1Documento51 páginasComputación I - Tema 1Angelo RamosAinda não há avaliações
- Recursos Conceptuales m1 - Recursos Tecnológicos IDocumento14 páginasRecursos Conceptuales m1 - Recursos Tecnológicos ISolange Espinoza RojasAinda não há avaliações
- Andarogia 1Documento25 páginasAndarogia 1Lic Aris Anel Abrego HarrisAinda não há avaliações
- Sesión de Aprendizaje 02Documento4 páginasSesión de Aprendizaje 02Dannae Sandoval FloresAinda não há avaliações
- Libro COMPUDocumento34 páginasLibro COMPULuis QuezadaAinda não há avaliações
- 1 Medio 12 MayoDocumento4 páginas1 Medio 12 MayoElizabeth Aguilar HernandezAinda não há avaliações
- FUNDAMENTOS DE INFORM. Evaluacion de Competencia. TeoriaDocumento3 páginasFUNDAMENTOS DE INFORM. Evaluacion de Competencia. TeoriaMartina Benitez sosaAinda não há avaliações
- El Computador y Sus Partes Grado 4c2b0Documento30 páginasEl Computador y Sus Partes Grado 4c2b0miriammercadoguardiaAinda não há avaliações
- Sesion 1 - El Computador PDFDocumento4 páginasSesion 1 - El Computador PDFAndy PortalAinda não há avaliações
- La Estructura Del ComputadorDocumento7 páginasLa Estructura Del ComputadorYulieth BarreraAinda não há avaliações
- Primera SemanaDocumento38 páginasPrimera Semanayerine767670100% (7)
- Definicion de InformaticaDocumento5 páginasDefinicion de Informaticagauchex69Ainda não há avaliações
- Practicas 10Documento36 páginasPracticas 10agustina7sori-351770Ainda não há avaliações
- PREGUNTAS DE OFIMÁTICA - Estudiante Brenda García YunquéDocumento5 páginasPREGUNTAS DE OFIMÁTICA - Estudiante Brenda García YunquéBrenda GarcíaAinda não há avaliações
- Trabajo de Tecnologia Juan CamiloDocumento6 páginasTrabajo de Tecnologia Juan CamiloJose Hector Coronado ArizaAinda não há avaliações
- 3ero ConectandoDocumento54 páginas3ero ConectandoNancy SupoAinda não há avaliações
- Trabajo TicsDocumento15 páginasTrabajo TicsLINA JISETHAinda não há avaliações
- Instrumentos de Promoción e Información de Bienes yDocumento19 páginasInstrumentos de Promoción e Información de Bienes yDiego Mauricio Madrid OrregoAinda não há avaliações
- Presentación Uniguajira Con VocaciónDocumento15 páginasPresentación Uniguajira Con VocaciónDiego Mauricio Madrid OrregoAinda não há avaliações
- La IdeaDocumento21 páginasLa IdeaDiego Mauricio Madrid OrregoAinda não há avaliações
- Em PrendeDocumento7 páginasEm PrendeDiego Mauricio Madrid OrregoAinda não há avaliações
- Ingenieria SocialDocumento6 páginasIngenieria SocialDiego Mauricio Madrid OrregoAinda não há avaliações
- CURSOSDocumento57 páginasCURSOSDiego Mauricio Madrid OrregoAinda não há avaliações
- UntitledDocumento1 páginaUntitledDiego Mauricio Madrid OrregoAinda não há avaliações
- Instrumentos de Promoción e Información de Bienes yDocumento19 páginasInstrumentos de Promoción e Información de Bienes yDiego Mauricio Madrid OrregoAinda não há avaliações
- Admon y ObjetivosDocumento2 páginasAdmon y ObjetivosDiego Mauricio Madrid OrregoAinda não há avaliações
- Resistencia Al CambioDocumento8 páginasResistencia Al CambioDiego Mauricio Madrid OrregoAinda não há avaliações
- Herramientas de La Productividad 2Documento3 páginasHerramientas de La Productividad 2Diego Mauricio Madrid OrregoAinda não há avaliações
- Pregunta de Ventanas de WindowsDocumento17 páginasPregunta de Ventanas de Windowsever rozo ortizAinda não há avaliações
- Manual para El Proshow Gold - DocxDocumento74 páginasManual para El Proshow Gold - DocxAnonymous PpDynQAinda não há avaliações
- Manual Msi Prestige 14Documento68 páginasManual Msi Prestige 14Tito NavasAinda não há avaliações
- RangoDocumento20 páginasRangoMauricio GonzálezAinda não há avaliações
- 2.5.2.4 Lab - Install A Virtual Machine On A Personal ComputerDocumento3 páginas2.5.2.4 Lab - Install A Virtual Machine On A Personal ComputerAriana NuñezAinda não há avaliações
- Actividades Atención A La Diversidad: Unidad 3. Iniciación Al Diseño CADDocumento12 páginasActividades Atención A La Diversidad: Unidad 3. Iniciación Al Diseño CADJuan Luis Moya RodríguezAinda não há avaliações
- Prácticas Nº0 y 1Documento35 páginasPrácticas Nº0 y 1DomoideasAinda não há avaliações
- Definición Del Bus Serie UniversalDocumento7 páginasDefinición Del Bus Serie Universaloscar75112Ainda não há avaliações
- 111 Ejercicios Fundamentales de Guión y Producción MultimediaDocumento144 páginas111 Ejercicios Fundamentales de Guión y Producción MultimediaIván A. Sanabria Solano100% (1)
- Manual Processing PDFDocumento21 páginasManual Processing PDFClara ValleAinda não há avaliações
- Practica 1 EX1026 21-22Documento26 páginasPractica 1 EX1026 21-22Fran EstellerAinda não há avaliações
- Manual Basico XODocumento32 páginasManual Basico XOInspCanelOesteAinda não há avaliações
- Ejercicios en GeogebraDocumento40 páginasEjercicios en GeogebraCesar Augusto Hernandez Suarez100% (2)
- STEP 7 V5.0 Intro y Ejercicios PracticosDocumento108 páginasSTEP 7 V5.0 Intro y Ejercicios PracticosJosé Manuel GonzálezAinda não há avaliações
- 0C0A S19225 X515JA JF JP Win11 ADocumento104 páginas0C0A S19225 X515JA JF JP Win11 AVictor MillanAinda não há avaliações
- Guía Tecnológica Por DELLDocumento372 páginasGuía Tecnológica Por DELLJohn Alfonso Calderón NiñoAinda não há avaliações
- Cómo Insertar Una Imagen en WordDocumento3 páginasCómo Insertar Una Imagen en WordArnoldo Geovany GarciaAinda não há avaliações
- Aplicaciones de La Informática y El Sistema Operativo - OfimaticaDocumento22 páginasAplicaciones de La Informática y El Sistema Operativo - OfimaticaNancy Janet PalacinAinda não há avaliações
- LabviewDocumento42 páginasLabviewAlberto MalvaezAinda não há avaliações
- Material de Apoyo Ofimatica PDFDocumento110 páginasMaterial de Apoyo Ofimatica PDFJorge Félix González AcostaAinda não há avaliações
- es-ES Lenovo ManualDocumento46 páginases-ES Lenovo ManualRoger S. PallartaAinda não há avaliações
- Guia TBC 3.xxDocumento26 páginasGuia TBC 3.xxingefaninAinda não há avaliações
- Tutorial Movier 1.2.0Documento12 páginasTutorial Movier 1.2.0Alicia B.RAinda não há avaliações
- Funciones de Las TeclasDocumento3 páginasFunciones de Las TeclasOrtega IanAinda não há avaliações
- Manual de GretlDocumento47 páginasManual de GretlhugoAinda não há avaliações
- Club 061 Kits Destacados de Saber Electronica 1Documento78 páginasClub 061 Kits Destacados de Saber Electronica 1Jesus PelaezAinda não há avaliações
- Manual de Operación NVRDocumento5 páginasManual de Operación NVRmiguel gonzalezAinda não há avaliações
- Que Son Los SAAC PDFDocumento4 páginasQue Son Los SAAC PDFCony González SotoAinda não há avaliações
- Manual de Usuario LogisimDocumento51 páginasManual de Usuario LogisimJuan Fco. Cazares Olague100% (1)