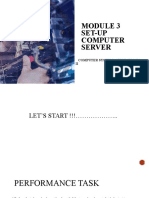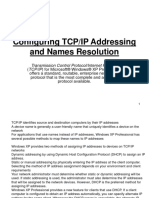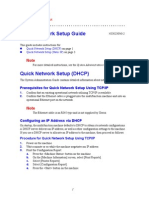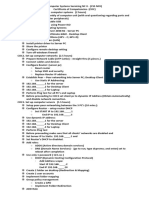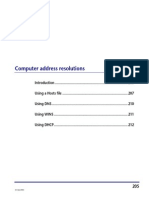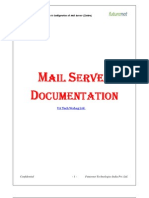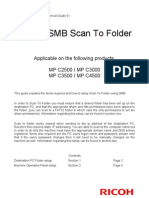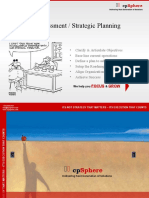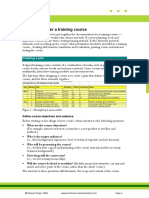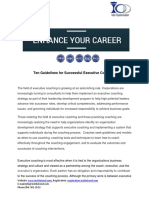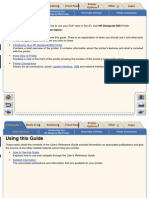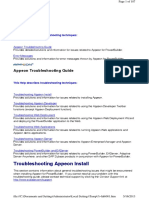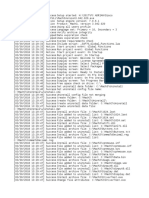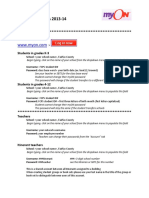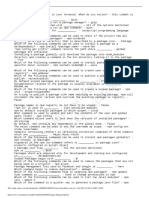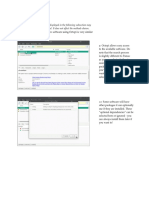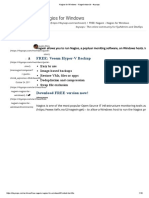Escolar Documentos
Profissional Documentos
Cultura Documentos
Scan to PC Setup Guide
Enviado por
chrisban35Descrição original:
Título original
Direitos autorais
Formatos disponíveis
Compartilhar este documento
Compartilhar ou incorporar documento
Você considera este documento útil?
Este conteúdo é inapropriado?
Denunciar este documentoDireitos autorais:
Formatos disponíveis
Scan to PC Setup Guide
Enviado por
chrisban35Direitos autorais:
Formatos disponíveis
Scan to PC (FTP/SMB)
WorkCentre 7425/7428/7435
System Administrator Guide
121
Scan to PC (FTP/SMB)
Overview
This feature is designed to convert scanned data to TIFF, JPEG, or PDF format, and then use the FTP or
SMB protocol to send the data to a computer (server or computer) on the network.
Note: It is assumed that you purchased the Scanning option to enable Scanning to FTP/SMB with your
printer. If you did not, contact your Xerox Representative to purchase this option.
Note: For scanning to SMB, make sure that a shared folder is created for saving scanned data on the
network.
Note: For scanning to FTP, make sure that the server is running the FTP service and that you have
created a directory within the FTP root to be used as a scan filing location.
Requirements for FTP
When using FTP transmission, one of the following FTP servers, with an account on that server (login
name and password), is required.
Microsoft Windows Server 2003
FTP service of Microsoft Internet Information Server 6.0
Microsoft Windows 2000 Server, Microsoft Windows Server 2008, Microsoft Windows 2000
Professional, Microsoft Windows XP, Microsoft Windows Vista
FTP service of Microsoft Internet Information Server 3.0 or later
Mac OS X
FTP service of Mac OS X 10.1.5/10.2.x/10.3.8/10.3.9/10.4.2
Refer to the manual provided with the software for how to configure the FTP service.
Requirements for SMB
When using SMB transmission, a computer running one of the following Operating Systems, which
includes a shared folder, is required.
Microsoft Windows 2000
Microsoft Windows Server 2003
Microsoft Windows XP
Scanning and Faxing
WorkCentre 7425/7428/7435
System Administrator Guide
122
Installation Procedure
This section describes the configuration procedure to use the Scan to PC (FTP/SMB) feature on the
printer.
The following two steps are necessary to use the Scan to PC (FTP/SMB) feature.
1. Enable the required ports and set TCP/IP. Enable the FTP port and SMB port on the printer, and
then set the printers IP address. If you will be using SMB on a Microsoft Network, make sure to
enable either DNS or WINS as part of the TCP/IP configuration. For FTP, make sure that DNS is
enabled.
2. Preparing an FTP directory or SMB shared folder on the receiving computer (server or computer).
Create an FTP directory or SMB shared folder to receive scanned documents over the network.
Enabling Ports and Setting TCP/IP
To use Scan to PC (FTP/SMB) you need to enable the applicable Ports (SMB or FTP client) on the printer,
and make sure that an IP address has been set on the printer.
Note: The configuration can also be performed using CentreWare Internet Services. For information,
see CentreWare Internet Services on page 23.
1. Press the Log In/Out button on the control panel.
2. Enter the System Administrators Login ID and Passcode if prompted (default admin, 1111), and
press Enter.
3. Press the Machine Status button.
4. Touch the Tools tab.
5. When using the SMB protocol, enable the SMB port.
a. Select Connectivity & Network Setup.
b. Select Port Settings.
c. Select SMB and then select Change Settings.
d. Select Port Status and then select Change Settings.
e. Select Enabled then select Save.
f. Select Close until the Port Settings screen is displayed.
6. When using the FTP protocol, enable the FTP client port.
a. From the Tools tab, select Connectivity & Network Setup, then Port Settings.
b. From the Port Settings screen, select FTP Client and then select Change Settings.
c. Select Port Status and then select Change Settings.
d. Select Enabled then select Save.
e. Select Close repeatedly until the Tools screen is displayed.
Scan to PC (FTP/SMB)
WorkCentre 7425/7428/7435
System Administrator Guide
123
7. Set an IP address.
If an IP address is already set, this step is not necessary. Also, in an environment with DHCP or
BOOTP, configure the way to obtain an IP address. If the address cannot be obtained
automatically, or static configuration is preferred, configure an IP address, a subnet mask, and a
gateway address as follows.
a. Select Protocol Settings.
b. Select IPv4 (or other mode) Address Resolution, then select Change Settings.
c. Select one from DHCP, BOOTP, RARP, DHCP/Autonet or Static, and then select Save. If you
select anything other than Static, proceed to Step 5.
Note: When communicating by TCP/IP make sure to enable the use of a DNS (or WINS for SMB) server
in CentreWare Internet Services.
d. On the Protocol Settings screen, select TCP/IP IP Address and then Change Settings.
e. Enter the IP address using the numeric keypad.
Note: Enter the address in the format xxx.xxx.xxx.xxx. The xxx should be a numeric value in the range
from 0 to 255. However, 224 255.xxx.xxx.xxx and 127.xxx.xxx.xxx cannot be used.
f. Select Save.
g. Configure TCP/IP Subnet Mask and TCP/IP Gateway Address using the same process as
stated above.
Note: Enter the Gateway address in the format xxx.xxx.xxx.xxx. The xxx should be a numeric value in
the range from 0 to 255. However, 224 255.xxx.xxx.xxx and 127.xxx.xxx.xxx cannot be used.
Note: Specify the subnet mask by a combination of the numbers 0, 128, 192, 224, 240, 248, 252, 254,
and 255. However, you cannot use 0 between non-zero values.
Note: If you do not set the gateway address, enter 0.0.0.0.
8. Select Close until the Tools screen is displayed.
9. Wait several seconds for the Auto Clear service to log you out.
10. If you changed any settings, the printer will automatically reboot to register and enable your new
settings. After the printer is restarted, print out a Configuration Report to confirm that the ports are
enabled and TCP/IP is correctly configured. For more information, see Configuration Report on
page 22.
Receiving Computer Configuration
The following describes the configuration procedure for the receiving computer (server or computer).
Using FTP
1. Ensure that File Transfer Protocol (FTP) services is running on the server or computer where images
scanned by the printer will be stored. Note down the IP address or host name.
2. Create a user account and password for the printer. When a document is scanned, the printer logs
in using the account, transfers the file to the server or computer and logs out. Note down the user
account and password details.
Scanning and Faxing
WorkCentre 7425/7428/7435
System Administrator Guide
124
3. Create a directory within the FTP root to be used as a scan filing location (repository). Note down
the directory path.
4. Test the FTP connection by logging in to the scan directory from a PC with the user account and
password. Create a new folder within the directory and then delete the folder. If you cannot
perform this function check the user account access rights and the FTP service setup.
Using SMB
1. Create a shared folder to be used as a scan filing location (repository) for scanned documents.
Note the Share Name of the folder and the Computer Name or Server Name.
2. Create a user account and password for the printer with full access rights to the scan directory.
Note down the user account and password.
3. Test the settings by attempting to connect to the shared folder from another PC by logging in with
the user account and password. Create a new folder within the directory and then delete the folder.
If you cannot perform this function check the user account access rights.
Adding the Receiving Computers Address to the Address Book
To direct your scanned documents to the appropriate receiving computer (server or computer) you will
need to add the Receiving Computers Address to the printers Address Book as follows.
1. Press the Log In/Out button on the control panel.
2. Enter the System Administrators Login ID and Passcode if prompted (default admin, 1111), and
press Enter.
3. Press the Machine Status button.
4. Touch the Tools tab.
5. Select Setup & Calibration, then touch Address Book.
6. Select an available Address Number.
7. Touch Create/Delete.
8. Touch Address Type, then touch Change Settings.
9. Select Server as the address type, and select Save.
10. Select each item to be set, and select Change Settings. When each setting is complete, select
Save.
11. Select Transfer Protocol from the Configuration Report and select FTP or SMB or SMB (UNC
format).
12. When FTP or SMB is selected, touch Server Name/IP Address on the Configuration Report and
enter the Host name or IP Address of the computer (server or computer) designated to receive
scanned files. When entering a Host name, use the fully qualified domain name. For example:
myhost.example.com. Do not use forward or backward slashes.
13. Select Shared Name (SMB Only) to enter the name of the shared folder on the receiving
computer. Enter the name only, without any backward slashes.
14. Select Save In to enter the directory for storing documents. When FTP or SMB is selected, supply
the name of the directory (without any forward or backward slashes). When SMB (UNC format) is
selected, if available, use the Universal Naming Convention format such as \\host name\shared
name\directory name.
Scan to PC (FTP/SMB)
WorkCentre 7425/7428/7435
System Administrator Guide
125
15. Select User Name and provide the User account name assigned to the directory on the receiving
computer.
16. Select Password and provide the password to access the User account on the receiving computer.
17. Select Port Number to set the communications port number. Standard Port is recommended.
18. When done changing and saving settings, touch Close (repeatedly, if necessary) to exit to the
Tools screen.
19. Wait several seconds for the Auto Clear service to log you out.
Using the Scan to PC (FTP/SMB) Feature
After the appropriate ports have been enabled, TCP/IP has been configured, and the receiving
computers address added to the Address Book, the Scan to PC (FTP/SMB) feature can be used as
follows.
1. Select Scan to PC from the Services screen.
2. Touch Transfer Protocol, select a protocol, and touch Save.
3. Note that you can touch the blank lines on the screen and manually enter Server settings, or touch
Address Book. For SMB you can also browse the Microsoft Network.
4. Select the Receiving Computer (computer or server) in the list contained in the Address Book and
touch Save.
5. Place your document in the document feeder and press the control panels large, green Start
button. Progress of the data transfer will be displayed on screen.
Você também pode gostar
- A+ With Network Certification: Network Operating System (NOS)Documento20 páginasA+ With Network Certification: Network Operating System (NOS)Dinesh RaiAinda não há avaliações
- Customer Release Notes Fiery Network Controller For Docucolor 250/240Documento34 páginasCustomer Release Notes Fiery Network Controller For Docucolor 250/240jonnathanAinda não há avaliações
- Active Directory Win 7Documento4 páginasActive Directory Win 7Ronald Del Prado SantosAinda não há avaliações
- Installation Guide Template Exchange 2010 With DagDocumento24 páginasInstallation Guide Template Exchange 2010 With DagSrinivasu GaddeAinda não há avaliações
- Network Services-2nd JayronDocumento83 páginasNetwork Services-2nd JayronkristofferAinda não há avaliações
- Configure Scan To SMB Using CentreWare Internet ServiceDocumento2 páginasConfigure Scan To SMB Using CentreWare Internet ServicetraminerAinda não há avaliações
- Fiery User GuideDocumento36 páginasFiery User GuideCraig MusgravesAinda não há avaliações
- CN 330Documento33 páginasCN 330parawindAinda não há avaliações
- Set-Up Computer Server: Computer Systems Servicing NCDocumento27 páginasSet-Up Computer Server: Computer Systems Servicing NCAligora JoAinda não há avaliações
- Configuring TCP/IP Addressing and Names Resolution: Transmission Control Protocol/Internet ProtocolDocumento13 páginasConfiguring TCP/IP Addressing and Names Resolution: Transmission Control Protocol/Internet Protocolloko_lokillo_159753Ainda não há avaliações
- COC3 Set-Up Computer Server (1.5 Hours) I. Router ConfigurationDocumento9 páginasCOC3 Set-Up Computer Server (1.5 Hours) I. Router ConfigurationEthelrida Puno100% (1)
- Print Stream EncryptionDocumento8 páginasPrint Stream EncryptionJacopo FerraraAinda não há avaliações
- Server Redundancy Checklist v3.2.0Documento20 páginasServer Redundancy Checklist v3.2.0satheesh.djAinda não há avaliações
- Nw4install DHCPDocumento10 páginasNw4install DHCPnitrorubyAinda não há avaliações
- Dataone Configuration: Huawei MT880/882 Dare Global DB108 Huawei WA1003A Huawei MT841 Huawei MT800Documento27 páginasDataone Configuration: Huawei MT880/882 Dare Global DB108 Huawei WA1003A Huawei MT841 Huawei MT800Anonymous HgmTzDAinda não há avaliações
- TDMF Reference Softek4Documento6 páginasTDMF Reference Softek4jopark3Ainda não há avaliações
- Sample TextDocumento39 páginasSample TextKent Erl Uson EmiuhcAinda não há avaliações
- En 5230 5225 5222 QNGDocumento4 páginasEn 5230 5225 5222 QNGgh hombreAinda não há avaliações
- Lab 5 Active Directory and Domain Name System ConfigurationDocumento9 páginasLab 5 Active Directory and Domain Name System ConfigurationKelAinda não há avaliações
- Computer Systems PresentationDocumento29 páginasComputer Systems PresentationEdlyn Faith Robles PadillaAinda não há avaliações
- HowTo SetUp RemoteAccessOfficeModeIP PDFDocumento9 páginasHowTo SetUp RemoteAccessOfficeModeIP PDFPrabath GamageAinda não há avaliações
- Annex ManDocumento27 páginasAnnex ManMeo ThongAinda não há avaliações
- Database Appliance DeploymentDocumento18 páginasDatabase Appliance DeploymentAngel Freire RamirezAinda não há avaliações
- Nina Ejie B. Villanueva Ict Q4 Week 2 Activity Sheet 9 - Apple Task 1Documento8 páginasNina Ejie B. Villanueva Ict Q4 Week 2 Activity Sheet 9 - Apple Task 1WINSLET VILLANUEVAAinda não há avaliações
- Setting Up EmailDocumento2 páginasSetting Up EmailBetanzos Estrada RalfherAinda não há avaliações
- Step-By-Step Guide For Setting Up VPN-Based Remote AccessDocumento56 páginasStep-By-Step Guide For Setting Up VPN-Based Remote AccesskoolzfireAinda não há avaliações
- CSSNC II Assessment ModuleDocumento7 páginasCSSNC II Assessment ModuleMardy Mararac100% (1)
- Cimco FTP Server Insert enDocumento16 páginasCimco FTP Server Insert endadoAinda não há avaliações
- ANIBRIKADocumento29 páginasANIBRIKAnanaquajobright22Ainda não há avaliações
- Setup Oracle Primavera P6 v7 Under Terminal Services and CitrixDocumento6 páginasSetup Oracle Primavera P6 v7 Under Terminal Services and CitrixDOUDOU-38Ainda não há avaliações
- Appendix B Computer AddressesDocumento8 páginasAppendix B Computer Addressesnschober3Ainda não há avaliações
- Dns DHCP FTP Configuration On WindowsDocumento6 páginasDns DHCP FTP Configuration On WindowsmanishAinda não há avaliações
- Set up ZCS on CentOS for email hostingDocumento18 páginasSet up ZCS on CentOS for email hostingflipp3rAinda não há avaliações
- Setup SambaPOS Server and RDP accessDocumento25 páginasSetup SambaPOS Server and RDP accessMercy Hendra100% (1)
- Router Network VikinX V3232Documento4 páginasRouter Network VikinX V3232karkeraAinda não há avaliações
- LABORATORY WORK NO. 5: CONFIGURING TCP/IPDocumento10 páginasLABORATORY WORK NO. 5: CONFIGURING TCP/IPAlex NbAinda não há avaliações
- Ramniranjan Jhunjhunwala College (Autonomous) : CertificateDocumento62 páginasRamniranjan Jhunjhunwala College (Autonomous) : CertificateKaushal MishraAinda não há avaliações
- KS2008 Harrington-Training With Celerra SimulatorDocumento26 páginasKS2008 Harrington-Training With Celerra SimulatorMinhajuddin MohammedAinda não há avaliações
- RASPBXDocumento12 páginasRASPBXpepeto001dtcAinda não há avaliações
- Zimbra Mail ServerDocumento32 páginasZimbra Mail ServerluchoalcoAinda não há avaliações
- Ncii Css GuideDocumento41 páginasNcii Css GuideAugustus Ceasar Abo-aboAinda não há avaliações
- X3e Release Notes Ver 2.0Documento12 páginasX3e Release Notes Ver 2.0Ali VatanAinda não há avaliações
- Ignou Solved Assignments Ignou Solved Assignments: BCSL-056 Network Programming and Administration Lab 2015-2016Documento6 páginasIgnou Solved Assignments Ignou Solved Assignments: BCSL-056 Network Programming and Administration Lab 2015-2016Jayakrishna IJAinda não há avaliações
- SMB Scanning Setting Up SMB Scan FolderDocumento16 páginasSMB Scanning Setting Up SMB Scan FolderRandula SigeraAinda não há avaliações
- VMTN - Virtual Appliances - Alfresco Community EditionDocumento2 páginasVMTN - Virtual Appliances - Alfresco Community EditionFilip MicleaAinda não há avaliações
- WR-854 - B - Manual-01202004Documento45 páginasWR-854 - B - Manual-01202004Alexis MedinaAinda não há avaliações
- Ut Starcom DSL ModemDocumento27 páginasUt Starcom DSL Modemn.harshaAinda não há avaliações
- DHCP Step by Step GuideDocumento28 páginasDHCP Step by Step GuideruletriplexAinda não há avaliações
- Expand IDS Network with DHCP, DNS, Mail ServerDocumento8 páginasExpand IDS Network with DHCP, DNS, Mail Serverhqthang19952602Ainda não há avaliações
- Minilink User GuideDocumento42 páginasMinilink User Guiderichard njenga100% (3)
- Install Zentyal As PDC (Primary Domain Controller) and Integrate Windows System - Part 1Documento48 páginasInstall Zentyal As PDC (Primary Domain Controller) and Integrate Windows System - Part 1Johann MalakiAinda não há avaliações
- Ipocc Quick Start enDocumento26 páginasIpocc Quick Start enMarthaGutnaraAinda não há avaliações
- Proyecto Protocolos: Instituto Politécnico NacionalDocumento7 páginasProyecto Protocolos: Instituto Politécnico NacionalChristian MartínezAinda não há avaliações
- IP-10 Quick Startup Guide Configuration Upload-Download PDFDocumento10 páginasIP-10 Quick Startup Guide Configuration Upload-Download PDFkishor00Ainda não há avaliações
- Setting Up Zimbra and BackupDocumento13 páginasSetting Up Zimbra and BackupCollins EmadauAinda não há avaliações
- Configuration of a Simple Samba File Server, Quota and Schedule BackupNo EverandConfiguration of a Simple Samba File Server, Quota and Schedule BackupAinda não há avaliações
- Configuration of a Simple Samba File Server, Quota and Schedule BackupNo EverandConfiguration of a Simple Samba File Server, Quota and Schedule BackupAinda não há avaliações
- Hiding Web Traffic with SSH: How to Protect Your Internet Privacy against Corporate Firewall or Insecure WirelessNo EverandHiding Web Traffic with SSH: How to Protect Your Internet Privacy against Corporate Firewall or Insecure WirelessAinda não há avaliações
- Sweetwater Tavern's MenuDocumento4 páginasSweetwater Tavern's Menuchrisban35Ainda não há avaliações
- Mike's Steakhouse MenuDocumento4 páginasMike's Steakhouse Menuchrisban35Ainda não há avaliações
- George Washington's Rules of CivilityDocumento40 páginasGeorge Washington's Rules of Civilitychrisban35Ainda não há avaliações
- DWP Bcframework Part3Documento42 páginasDWP Bcframework Part3chrisban35Ainda não há avaliações
- FAX3320L DIfference Parts List (FAX3310)Documento1 páginaFAX3320L DIfference Parts List (FAX3310)chrisban35Ainda não há avaliações
- Artie's MenuDocumento4 páginasArtie's Menuchrisban35Ainda não há avaliações
- Silverado's MenuDocumento4 páginasSilverado's Menuchrisban35Ainda não há avaliações
- Prospective Business Coach: Self-AssessmentDocumento3 páginasProspective Business Coach: Self-Assessmentchrisban35Ainda não há avaliações
- Dec 2016 Jan 2017 PDFDocumento61 páginasDec 2016 Jan 2017 PDFchrisban35Ainda não há avaliações
- Business Assessment Strategic Planning1828Documento18 páginasBusiness Assessment Strategic Planning1828chrisban35Ainda não há avaliações
- Business Analysis TechniquesDocumento37 páginasBusiness Analysis TechniquesMohammed Naushad S45% (20)
- BCM Guide for SMEsDocumento24 páginasBCM Guide for SMEsannt91% (11)
- 10OctPresentationHandouts PDFDocumento59 páginas10OctPresentationHandouts PDFChristen CastilloAinda não há avaliações
- Putting Together A Training CourseDocumento11 páginasPutting Together A Training Coursechrisban35100% (1)
- PassiontoPayoff Coaches Starter Guide EbookDocumento74 páginasPassiontoPayoff Coaches Starter Guide Ebookchrisban35Ainda não há avaliações
- How To Set Up Your New Coaching Practice: Brochure ContentsDocumento22 páginasHow To Set Up Your New Coaching Practice: Brochure Contentschrisban35Ainda não há avaliações
- MSP Benchmark Survey ReportDocumento19 páginasMSP Benchmark Survey Reportchrisban35Ainda não há avaliações
- DSL Self Installation GuideDocumento20 páginasDSL Self Installation Guidechrisban35Ainda não há avaliações
- Micro LearningDocumento19 páginasMicro Learningaejaz_98100% (3)
- Linkedin Groups Ebook PDFDocumento21 páginasLinkedin Groups Ebook PDFchrisban35Ainda não há avaliações
- Kip 700 Product Information GuideDocumento24 páginasKip 700 Product Information Guidechrisban35Ainda não há avaliações
- Efi Fiery Xerox Exi c60c70 v2 FPP Ds en Us PDFDocumento2 páginasEfi Fiery Xerox Exi c60c70 v2 FPP Ds en Us PDFchrisban35Ainda não há avaliações
- Top Reasons To Buy The Xerox EX C60/C70 Print Server v2.0Documento6 páginasTop Reasons To Buy The Xerox EX C60/C70 Print Server v2.0chrisban35Ainda não há avaliações
- 10 Guidelines for Successful Executive CoachingDocumento5 páginas10 Guidelines for Successful Executive Coachingchrisban35Ainda não há avaliações
- Xerox EX-i C60/C70 Print Server Powered by Fiery: World-Class Color With Workflow Tools That Put You in CommandDocumento2 páginasXerox EX-i C60/C70 Print Server Powered by Fiery: World-Class Color With Workflow Tools That Put You in Commandchrisban35Ainda não há avaliações
- MSP Benchmark Survey ReportDocumento19 páginasMSP Benchmark Survey Reportchrisban35Ainda não há avaliações
- Quick start guide for Verizon high speed internetDocumento1 páginaQuick start guide for Verizon high speed internetchrisban35Ainda não há avaliações
- DJ800 Users Reference GuideDocumento246 páginasDJ800 Users Reference Guidecwalters7Ainda não há avaliações
- Efi Fiery Xerox Exi c60c70 v2 FPP Ds en UsDocumento2 páginasEfi Fiery Xerox Exi c60c70 v2 FPP Ds en Uschrisban35Ainda não há avaliações
- Xerox 7845 WRAPDocumento2 páginasXerox 7845 WRAPchrisban35Ainda não há avaliações
- UserManualForSupportMTOProgram From PDMSDocumento13 páginasUserManualForSupportMTOProgram From PDMSSakshi AgrawalAinda não há avaliações
- Using RunOnceExDocumento9 páginasUsing RunOnceExuglybeastAinda não há avaliações
- GP InstallDocumento15 páginasGP InstallerrikprabowoAinda não há avaliações
- Configure PDS Servers On Windows 2003: Plant Design System (PDS) Installation and Configuration ChecklistDocumento15 páginasConfigure PDS Servers On Windows 2003: Plant Design System (PDS) Installation and Configuration ChecklistNima AriaAinda não há avaliações
- Windows ForensicsDocumento71 páginasWindows ForensicsxdrakulxAinda não há avaliações
- WinUSB Tutorial 5: Install WinXP on USB DeviceDocumento12 páginasWinUSB Tutorial 5: Install WinXP on USB Devicequim758Ainda não há avaliações
- Appeon Troubleshooting Guide v6.6Documento187 páginasAppeon Troubleshooting Guide v6.6MarshandaRamesAinda não há avaliações
- Nero Lite 9.4.13.2 Setup LogDocumento2 páginasNero Lite 9.4.13.2 Setup LogRonald Bermùdez SandìAinda não há avaliações
- Qts5.1.x Ug en UsDocumento564 páginasQts5.1.x Ug en Ussyabandi masnurAinda não há avaliações
- Cm-Help enDocumento140 páginasCm-Help enJithanth VainatheyaAinda não há avaliações
- VNX Data MoversDocumento28 páginasVNX Data MoversAloysius D'SouzaAinda não há avaliações
- Mach3 Setup LogDocumento26 páginasMach3 Setup LoghugoadrianAinda não há avaliações
- Dmde-3 6 0-ManualDocumento63 páginasDmde-3 6 0-ManualaudiolimitAinda não há avaliações
- Sysadmin Magazine March 2020Documento23 páginasSysadmin Magazine March 2020fletox786100% (1)
- MyON LoginsDocumento2 páginasMyON Loginsusmanfaisal49Ainda não há avaliações
- Preliminary Note: Apt-Get Install lvm2 Dmsetup Mdadm Reiserfsprogs XfsprogsDocumento8 páginasPreliminary Note: Apt-Get Install lvm2 Dmsetup Mdadm Reiserfsprogs Xfsprogsjithu345Ainda não há avaliações
- NPM Package Manager Q ADocumento2 páginasNPM Package Manager Q ATECHer YTAinda não há avaliações
- Secure Folder with PasswordDocumento2 páginasSecure Folder with PasswordTester MoonAinda não há avaliações
- Esx Boot ProcessDocumento4 páginasEsx Boot ProcessEdiga VenkatadriAinda não há avaliações
- Manjaro User GuideDocumento11 páginasManjaro User GuideGina LópezAinda não há avaliações
- Moshell 22 For EricssonDocumento4 páginasMoshell 22 For EricssonMuhammad Sikander hayatAinda não há avaliações
- TES5Edit LogDocumento72 páginasTES5Edit LogVishal SairamAinda não há avaliações
- Install License Manager 10.5 and patches for ArcGIS Desktop 10.5Documento2 páginasInstall License Manager 10.5 and patches for ArcGIS Desktop 10.5Claudia Agista PranciscaAinda não há avaliações
- Xcopy Command On CMD PromptDocumento1 páginaXcopy Command On CMD Promptkhalil AlwastiAinda não há avaliações
- How To Rebuild The SYSVOL Tree and Its Content in A Domain - Windows Server - Microsoft LearnDocumento14 páginasHow To Rebuild The SYSVOL Tree and Its Content in A Domain - Windows Server - Microsoft LearnKalis Army MonAinda não há avaliações
- Integration Baseband 5212 - 5216 Ericsson Manual MethodDocumento7 páginasIntegration Baseband 5212 - 5216 Ericsson Manual Methodjcardenas55100% (5)
- Maintenance Guide To OMStar V500R006Documento38 páginasMaintenance Guide To OMStar V500R006Yoyok Dwi ParindraAinda não há avaliações
- Nagios For Windows - Nagwin Tutorial - 4sysopsDocumento10 páginasNagios For Windows - Nagwin Tutorial - 4sysopsAbdul GAAinda não há avaliações
- RHEL 567 Commands CheatsheetDocumento5 páginasRHEL 567 Commands Cheatsheetucusan100% (1)