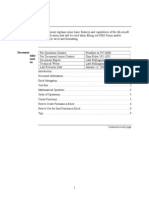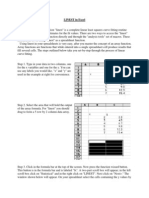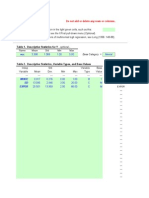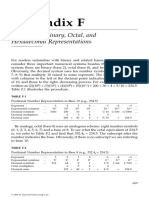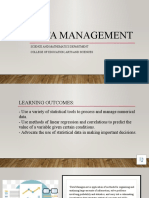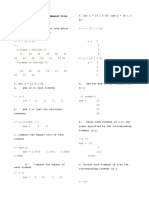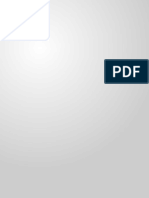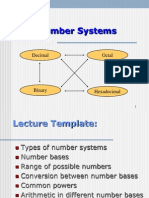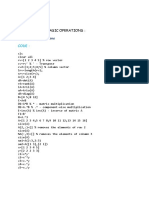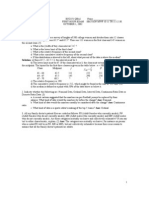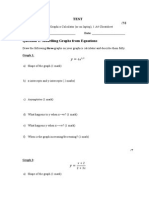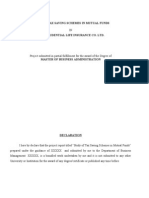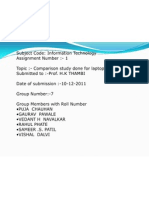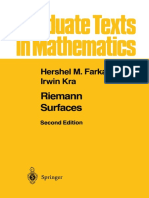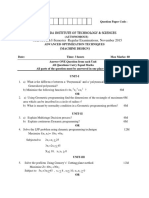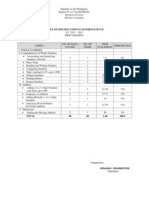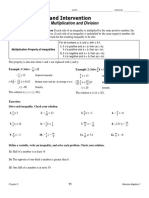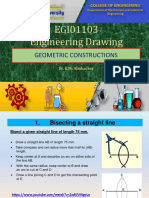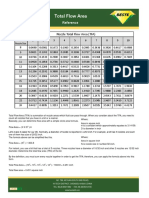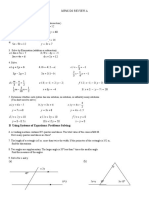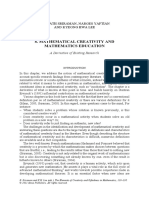Escolar Documentos
Profissional Documentos
Cultura Documentos
Constructing An Interactive Excel Spreadsheet
Enviado por
Gaurav S. PawaleTítulo original
Direitos autorais
Formatos disponíveis
Compartilhar este documento
Compartilhar ou incorporar documento
Você considera este documento útil?
Este conteúdo é inapropriado?
Denunciar este documentoDireitos autorais:
Formatos disponíveis
Constructing An Interactive Excel Spreadsheet
Enviado por
Gaurav S. PawaleDireitos autorais:
Formatos disponíveis
Sinex 2003
Constructing an
Interactive Excel
Spreadsheet
Step through this tutorial by clicking on the tabs below.
There are 10 steps to work through.
a = 1 b = 1 c = 1
x
-10
-8
-6
-4
-2
0
2 The yellow cells will be the ones that can be changed!!
4
6
8
10
type the information on this worksheet into the cells
a = 1 b = 1 c = 1
x y
-10 91
-8 57
-6 31
-4 13
-2 3 The use of $E$2 locks this cell into the formula.
0 1
2 7
4 21
6 43
8 73
10 111
in cell B5 type the red =$E$2*(A5)^2+$G$2*A5+$I$2
and then drag the formula down the column
Highlight the two columns
of data, and then select the a = 1 b = 1 c = 1
chart wizard.
x y
-10 91
-8 57
-6 31
-4 13 pick this one!
-2 3
0 1
2 7
4 21
6 43
8 73
10 111
-100
-50
0
50
100
-10 -8 -6 -4 -2 0 2 4 6 8 10
now used the chart wizard
a = 1 b = 0 c = 0
x y
-10 100
-8 64
-6 36
-4 16
-2 4
0 0
2 4
4 16
6 36
8 64
10 100
Now change the values in the yellow boxes; hit enter or click on another cell,
and see the graph respond.
-100
-50
0
50
100
-10 -8 -6 -4 -2 0 2 4 6 8 10
DO THIS LAST: Right click on
each of the yellow cells above
and select Format Cell and then
click on the Protection tab.
Unselect Locked (click and remove
the check mark)
Then go to Tools and select
Protection and then Protect
Sheet
This allows ONLY the values in the
yellow cells to be changed.
a = 1 b = 1 c = 1
x y y ref
-10 91 91
-8 57 57
-6 31 31
-4 13 13
-2 3 3
0 1 1
2 7 7
4 21 21
6 43 43
8 73 73
10 111 111
Now change the values in the yellow boxes; hit enter or click on another cell,
and see the graph respond.
-100
-50
0
50
100
-10 -8 -6 -4 -2 0 2 4 6 8 10
Adding a reference line-
copy the values
in column Band, then do a
Special Paste into column C.
Select Values under Paste on
the Special Paste menu.
Click on the graph and
then drag the blue box
around the data to include
Column C. Now change the
values of a, b, and/or c.
Comment box, move cursor over C4
a = 5 b = 1 c = -24
105 101 76
x y y ref
-10 466 91 spinner
-8 288 57 right click on
-6 150 31 the spinner
-4 52 13 and select
-2 -6 3 Format Control
0 -24 1 then click on the
2 -2 7 Control tab.
4 60 21
6 162 43 The spinner is
8 304 73 linked to the cell
10 486 111 below (I3).
Now use the spinners to raise and lower the values of the coefficients.
Since the spinner is linked to a formula in the blue box, you cannot type the values in now!
Without the use of a formula, both typing in the cell or using the spinner will function.
The spinners and scroll bars can only handle POSITIVE and whole numbers!
-100
-50
0
50
100
-10 -8 -6 -4 -2 0 2 4 6 8 10
negative values -15
decimal values -1.5 85 scroll bar linked to this cell
you would hide this value
limits: 0 - 200
For spinners and scroll bars, the values can only be positive
and whole increments. So formulas must be used to get around
vertical scroll bar can be resized this shortcoming.
to display horizontally
Scroll bars (through the Format Control and select control tab) have lower and upper limits
plus the increment (every 1 or 2 or 10) can be set.
=H6-100 (since max is 200, allows -100 to +100)
=(H6-100)/10
(with the division by 10,
allows -10 to +10 in increments of 0.1)
slope = 1.3 intercept = 3 regression
equation
x y
0 3
1 4.3
2 5.6
3 6.9 Move the
4 8.2 scroll bar and
5 9.5 watch the graph!
6 10.8
7 12.1 The orange line
8 13.4 is a linear
9 14.7 regression line
10 16 and will respond
as the data are
5.5 10.15 changed.
What is y when x = 5.5 y = 10.15
You would hide the cells in gray. This is the vertical line. 155 This is the horizontal line.
5.5 0 0 10.15
Step 9 explains how to do this 5.5 10.15 5.5 10.15
y = 1.3x + 3
0
2
4
6
8
10
12
14
16
18
0 2 4 6 8 10
y
-
v
a
r
i
a
b
l
e
x-variable
With the chart active, go to Chart on the menu
bar and select Add Data
the series names above were originially
series 1, series 2, series 3, and series 4.
the cells with the new data
Restricting the input values
x
y
1
=k
1
x
2
y
2
=k
2
x
2
k
1
=
1
k
2
=
3
0 0.0 0.0
1 1.0 3.0
2 4.0 12.0
3 9.0 27.0
4 16.0 48.0
5 25.0 75.0
6 36.0 108.0
7 49.0 147.0
8 64.0 192.0
9 81.0 243.0
10 100.0 300.0
Yellow boxes have a limit set using Data Validation
Click on cell, the select Data from the menu bar, and then Validation
0.0
20.0
40.0
60.0
80.0
100.0
0 2 4 6 8 10
y
-
v
a
r
i
a
b
l
e
x-variable
y
1
=k
1
x
2
y
2
=k
2
x
2
Você também pode gostar
- STAT328/STAT726/STAT826 Market Research and Forecasting Week 2 PracticalDocumento5 páginasSTAT328/STAT726/STAT826 Market Research and Forecasting Week 2 PracticalAsim Adnan EijazAinda não há avaliações
- 25th Jul MisDocumento10 páginas25th Jul MisPriyesh WankhedeAinda não há avaliações
- Using Calculator Casio AU PLUSDocumento8 páginasUsing Calculator Casio AU PLUSzapelAinda não há avaliações
- Excel Guide: Continued On Next PageDocumento10 páginasExcel Guide: Continued On Next PageosamahAinda não há avaliações
- How To Make An APA Format Table in WordDocumento9 páginasHow To Make An APA Format Table in Wordswordofhorus100% (1)
- How To Make Animated Graphs in ExcelDocumento5 páginasHow To Make Animated Graphs in ExcelTirtha MoitraAinda não há avaliações
- LinestDocumento6 páginasLinestMayankAinda não há avaliações
- Data: Excel Guide: Correlation & Regression ExampleDocumento4 páginasData: Excel Guide: Correlation & Regression ExampleRehan ShinwariAinda não há avaliações
- Quine Mccluskey HandoutDocumento15 páginasQuine Mccluskey HandoutLeoAinda não há avaliações
- CMA-SS Excel TipsDocumento25 páginasCMA-SS Excel TipsAliAsjadRizviAinda não há avaliações
- Excel Tools & Techniques: September 2017Documento5 páginasExcel Tools & Techniques: September 2017Muhammad Irka Irfa DAinda não há avaliações
- 1 Lab ICT SISDocumento6 páginas1 Lab ICT SISNurai KAinda não há avaliações
- Classpadii Ex enDocumento43 páginasClasspadii Ex enapi-319995141Ainda não há avaliações
- DLD PDFDocumento149 páginasDLD PDFaaaaAinda não há avaliações
- How To Do A Dickey Fuller Test Using ExcelDocumento2 páginasHow To Do A Dickey Fuller Test Using ExcelAnshuman Fotedar86% (7)
- Digital ElectronicsDocumento138 páginasDigital ElectronicsPrashant SachdevAinda não há avaliações
- Multinomial Logit: NotesDocumento38 páginasMultinomial Logit: NotesSeokho SeoAinda não há avaliações
- Appendix F: Numbers in Binary, Octal, and Hexadecimal RepresentationsDocumento4 páginasAppendix F: Numbers in Binary, Octal, and Hexadecimal RepresentationsArunaAinda não há avaliações
- Excel Graphs Getting Started: Step 1 Step 7Documento4 páginasExcel Graphs Getting Started: Step 1 Step 7ChevronelleAinda não há avaliações
- UNIT 3 - Describing NumbersDocumento9 páginasUNIT 3 - Describing NumbersAliati Risma YantiAinda não há avaliações
- Excel Obstacle Course XTimerDocumento36 páginasExcel Obstacle Course XTimercryticopero69Ainda não há avaliações
- Number SystemDocumento20 páginasNumber SystemHoluwa DijexAinda não há avaliações
- QTR 1 QTR 2 QTR 3 QTR 4 Total Average Maximum Minimum North East South WestDocumento13 páginasQTR 1 QTR 2 QTR 3 QTR 4 Total Average Maximum Minimum North East South WestHimanshu KashyapAinda não há avaliações
- Question A1: AQ010-3-1-MCFC Test Page 1 of 3Documento5 páginasQuestion A1: AQ010-3-1-MCFC Test Page 1 of 3Suzan DahitAinda não há avaliações
- Cut StockDocumento11 páginasCut StockscriunAinda não há avaliações
- Citstudents - In: Unit-Iii Transportation ModelDocumento19 páginasCitstudents - In: Unit-Iii Transportation Modelmann20Ainda não há avaliações
- MS - Excel - Linear - & - Multiple - Regression Office 2007Documento7 páginasMS - Excel - Linear - & - Multiple - Regression Office 2007Mohd Nazri SalimAinda não há avaliações
- Graphs of Exponential FunctionsDocumento2 páginasGraphs of Exponential FunctionsKeyasia BaldwinAinda não há avaliações
- How To Build MC in ExcelDocumento15 páginasHow To Build MC in ExcelPaola VerdiAinda não há avaliações
- Numerical Method For Engineers-Chapter 17Documento30 páginasNumerical Method For Engineers-Chapter 17Mrbudakbaek90% (10)
- Hierarchy of Decimal NumbersDocumento26 páginasHierarchy of Decimal NumberskunkumabalaAinda não há avaliações
- Tutorial On SolverDocumento26 páginasTutorial On SolverparthAinda não há avaliações
- USING The TI Algebra and GraphingDocumento7 páginasUSING The TI Algebra and Graphingdjscollo1997Ainda não há avaliações
- Tutorial SimplexDocumento17 páginasTutorial SimplexLuis Angel BAinda não há avaliações
- Polymath TutorialDocumento35 páginasPolymath Tutorialj0haNN3sAinda não há avaliações
- ENGG1811: Lab 02 Work BookDocumento13 páginasENGG1811: Lab 02 Work Bookchris48182Ainda não há avaliações
- Number System PDFDocumento19 páginasNumber System PDFeveryday41.comAinda não há avaliações
- Econ Stats Lab PDFDocumento6 páginasEcon Stats Lab PDFdietcokedAinda não há avaliações
- Data Management With Voice OverDocumento38 páginasData Management With Voice OverMarjorie NepomucenoAinda não há avaliações
- Iai 11 Ex3 SolutionDocumento5 páginasIai 11 Ex3 SolutionMaria SilvaAinda não há avaliações
- Matlab AnswersDocumento16 páginasMatlab AnswersChristelle Kaye BisnarAinda não há avaliações
- Graphs of Logarithmic FunctionsDocumento2 páginasGraphs of Logarithmic FunctionsKeyasia BaldwinAinda não há avaliações
- Fundamentals of Computer Systems: Thinking DigitallyDocumento35 páginasFundamentals of Computer Systems: Thinking DigitallySrikar VaradarajAinda não há avaliações
- MAT1033C - 2014-2015 - InstructorDocumento86 páginasMAT1033C - 2014-2015 - InstructorHanzDucNguyen80% (15)
- Excel Bell CurveDocumento23 páginasExcel Bell Curvetaif.alawsi92Ainda não há avaliações
- Number Systems: Decimal OctalDocumento89 páginasNumber Systems: Decimal Octalyagnasree_sAinda não há avaliações
- CSC159 Ch2 Numbering SystemDocumento23 páginasCSC159 Ch2 Numbering SystemBebekAinda não há avaliações
- Statistical Graphing in SpreadsheetsDocumento7 páginasStatistical Graphing in SpreadsheetsDustin WhiteAinda não há avaliações
- LinearAlgebra Author BenjaminDocumento491 páginasLinearAlgebra Author BenjaminAlok ThakkarAinda não há avaliações
- Excel Box and Whisker Diagrams (Box Plots) - Peltier Tech BlogDocumento32 páginasExcel Box and Whisker Diagrams (Box Plots) - Peltier Tech BlogMargarita Rodriguez DuranAinda não há avaliações
- 20MIS1115 - Matlab CodesDocumento64 páginas20MIS1115 - Matlab CodesSam100% (4)
- Introduction To Spreadsheets: Information TechnologyDocumento38 páginasIntroduction To Spreadsheets: Information TechnologyبنیآدمAinda não há avaliações
- IT SkillsDocumento32 páginasIT SkillsUdbhav SharmaAinda não há avaliações
- MATH 320 Numerical Analysis NotesDocumento70 páginasMATH 320 Numerical Analysis NotesWinnie Mutuku100% (1)
- Solution: A) Since 65.5 - 62.5 3, The Interval Must Be 3.: N F Rel N F RelDocumento6 páginasSolution: A) Since 65.5 - 62.5 3, The Interval Must Be 3.: N F Rel N F RelevanaannAinda não há avaliações
- TestDocumento5 páginasTestapi-299112322Ainda não há avaliações
- A Brief Introduction to MATLAB: Taken From the Book "MATLAB for Beginners: A Gentle Approach"No EverandA Brief Introduction to MATLAB: Taken From the Book "MATLAB for Beginners: A Gentle Approach"Nota: 2.5 de 5 estrelas2.5/5 (2)
- IT (Assingment)Documento5 páginasIT (Assingment)Gaurav S. PawaleAinda não há avaliações
- Situational LeadershipDocumento34 páginasSituational LeadershipNuwan PereraAinda não há avaliações
- Selling N Negotiation 1Documento1 páginaSelling N Negotiation 1Gaurav S. PawaleAinda não há avaliações
- Study of Tax Saving Schemes in Mutual Funds Mba ProjectDocumento74 páginasStudy of Tax Saving Schemes in Mutual Funds Mba ProjectSachin Gala33% (6)
- Mms Hoc Sample QuestionsDocumento3 páginasMms Hoc Sample QuestionsGaurav S. PawaleAinda não há avaliações
- Foreign Exchange Hedging HCL TechDocumento61 páginasForeign Exchange Hedging HCL TechNilesh Mandlik100% (1)
- Bank of America Corp. SWOT AnalysisDocumento2 páginasBank of America Corp. SWOT AnalysisGaurav S. PawaleAinda não há avaliações
- Indian Overseas BankDocumento1 páginaIndian Overseas BankGaurav S. PawaleAinda não há avaliações
- Strengths Weaknesses: Bank of AmericaDocumento3 páginasStrengths Weaknesses: Bank of AmericaGaurav S. PawaleAinda não há avaliações
- Dr. ReddyDocumento1 páginaDr. ReddyGaurav S. PawaleAinda não há avaliações
- Guidelines For Summer ProjectDocumento3 páginasGuidelines For Summer ProjectDivyaa SinghAinda não há avaliações
- IT (Assingment)Documento5 páginasIT (Assingment)Gaurav S. PawaleAinda não há avaliações
- Sant Tukaram National Model, Latur.: Chapter-7.2 Add and Subtract TimeDocumento3 páginasSant Tukaram National Model, Latur.: Chapter-7.2 Add and Subtract TimeAbhay DaithankarAinda não há avaliações
- 1017 3969 1 PB PDFDocumento19 páginas1017 3969 1 PB PDFUlfa RahmiAinda não há avaliações
- Genius ReferenceDocumento110 páginasGenius ReferenceciarmelAinda não há avaliações
- Data Science Tips and Tricks To Learn Data Science Theories EffectivelyDocumento208 páginasData Science Tips and Tricks To Learn Data Science Theories Effectivelyenock-readersAinda não há avaliações
- Akar Persamaan Tak Linier Tunggal PPT Dy - 2 PDFDocumento14 páginasAkar Persamaan Tak Linier Tunggal PPT Dy - 2 PDFazmi_faAinda não há avaliações
- 1992 Book RiemannSurfaces PDFDocumento379 páginas1992 Book RiemannSurfaces PDFALEJANDRO PEREZ100% (2)
- Advanced Optimization Techniques PDFDocumento2 páginasAdvanced Optimization Techniques PDFnagsanthosh3Ainda não há avaliações
- FIBONNACI Math in The Modern World 2Documento4 páginasFIBONNACI Math in The Modern World 2Chelle VeranoAinda não há avaliações
- Compose Decompose 2d Shapes SpedDocumento3 páginasCompose Decompose 2d Shapes Spedapi-272649638Ainda não há avaliações
- Exam 1st GradingDocumento7 páginasExam 1st Gradingcurdapia06Ainda não há avaliações
- Bruce Jagid Resume 2Documento1 páginaBruce Jagid Resume 2api-521056336Ainda não há avaliações
- 5-2 Study Guide and Intervention: Solving Inequalities by Multiplication and DivisionDocumento2 páginas5-2 Study Guide and Intervention: Solving Inequalities by Multiplication and DivisionReham Mohamed Ahmed NoufalAinda não há avaliações
- III-Discrete DistributionsDocumento46 páginasIII-Discrete DistributionsΙσηνα ΑνησιAinda não há avaliações
- Robot 1Documento5 páginasRobot 1spamakutaAinda não há avaliações
- LAS 1 - MeasurementsDocumento8 páginasLAS 1 - Measurementsdiana jean sanicoAinda não há avaliações
- 3 Geometric ConstructionsDocumento12 páginas3 Geometric ConstructionsRashid AlmaktoumiAinda não há avaliações
- Econometrics of Financial Markets SolMalDocumento72 páginasEconometrics of Financial Markets SolMalKhoaNamNguyenAinda não há avaliações
- B111L Engineering Drawing and Plans Module 7Documento13 páginasB111L Engineering Drawing and Plans Module 7orlando sicoAinda não há avaliações
- Nozzle Total Flow Area (TFA)Documento1 páginaNozzle Total Flow Area (TFA)MarcoAntonioSerranoBazanAinda não há avaliações
- Mini ChecklistDocumento2 páginasMini ChecklisttopherAinda não há avaliações
- Dynamics Chapter 7Documento118 páginasDynamics Chapter 7Hisyammudin RoslanAinda não há avaliações
- On The Constitution of The Human Being-1Documento431 páginasOn The Constitution of The Human Being-1Wisdom34100% (4)
- Maths April 2022Documento16 páginasMaths April 2022TEMIDIRE OLAYINKA100% (3)
- FEEDLAB 02 - System ModelsDocumento8 páginasFEEDLAB 02 - System ModelsAnonymous DHJ8C3oAinda não há avaliações
- FDSP Course PlanDocumento4 páginasFDSP Course Plananita_anu12Ainda não há avaliações
- Grade 10 Math Exam ReviewDocumento6 páginasGrade 10 Math Exam ReviewRuby Kabouke100% (1)
- Further Logarithms QDocumento2 páginasFurther Logarithms QDavidson isaackAinda não há avaliações
- Chung Tai 2020 M2 EngDocumento43 páginasChung Tai 2020 M2 Eng沈傲楠Ainda não há avaliações
- Mathematical Creativity PDFDocumento2 páginasMathematical Creativity PDFRohati CakAinda não há avaliações
- Mechatronics Cource2Documento6 páginasMechatronics Cource2Mohamed ErakyAinda não há avaliações