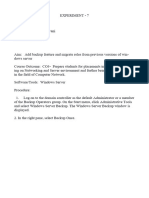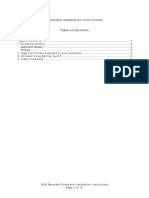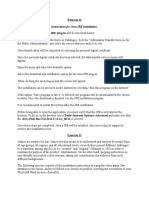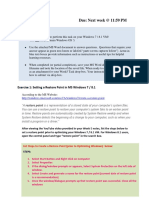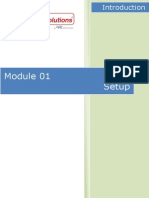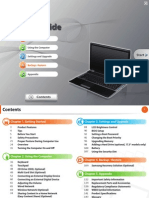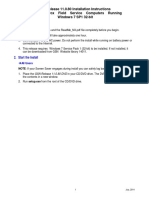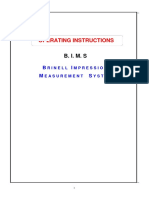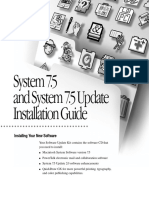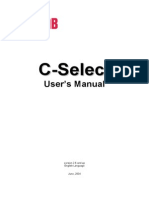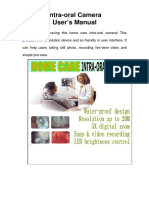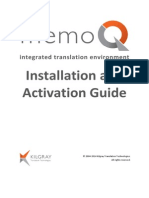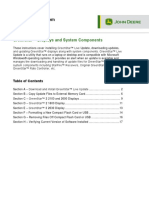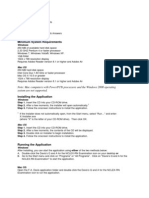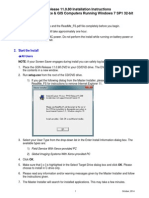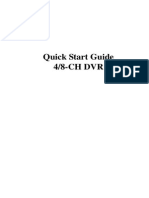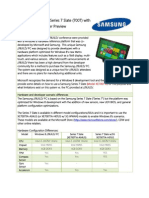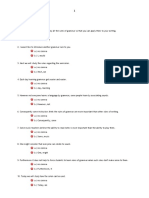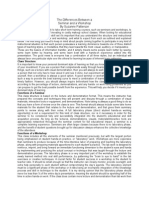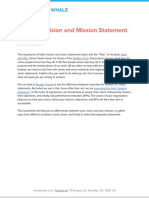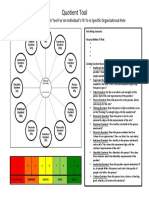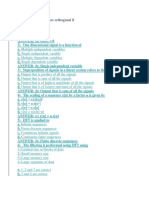Escolar Documentos
Profissional Documentos
Cultura Documentos
ENG - Samsung Auto Backup Quick Manual Ver 2.0
Enviado por
tgorun0 notas0% acharam este documento útil (0 voto)
48 visualizações15 páginasSamsung Auto backup Quick User manual is designed as a brief Start Up manual. For more in-depth information, please refer to the Samsung Auto Backup User Manual. In each section there will be references to where you may find more information on the selected subject.
Descrição original:
Título original
ENG_Samsung Auto Backup Quick Manual Ver 2.0
Direitos autorais
© © All Rights Reserved
Formatos disponíveis
PDF, TXT ou leia online no Scribd
Compartilhar este documento
Compartilhar ou incorporar documento
Você considera este documento útil?
Este conteúdo é inapropriado?
Denunciar este documentoSamsung Auto backup Quick User manual is designed as a brief Start Up manual. For more in-depth information, please refer to the Samsung Auto Backup User Manual. In each section there will be references to where you may find more information on the selected subject.
Direitos autorais:
© All Rights Reserved
Formatos disponíveis
Baixe no formato PDF, TXT ou leia online no Scribd
0 notas0% acharam este documento útil (0 voto)
48 visualizações15 páginasENG - Samsung Auto Backup Quick Manual Ver 2.0
Enviado por
tgorunSamsung Auto backup Quick User manual is designed as a brief Start Up manual. For more in-depth information, please refer to the Samsung Auto Backup User Manual. In each section there will be references to where you may find more information on the selected subject.
Direitos autorais:
© All Rights Reserved
Formatos disponíveis
Baixe no formato PDF, TXT ou leia online no Scribd
Você está na página 1de 15
Samsung Auto Backup
Quick User Manual
The manual is designed as a brief Start Up manual.
For more in-depth information, please refer to the
Samsung Auto Backup User Manual. In each section
there will be references to where you may find
more information on the selected subject.
Getting Started
Attach the Samsung External Hard Disk Drive to a
computer using the USB supplied with your
product.
For more information, See Samsung Auto Backup User
Manual Chapter 4 Connecting the Drive to Your
Computer
Figure 1-1 Connect the Samsung External Hard Disk
LED
Connect to
Computer
Connect to Samsung
External Hard Disk Drive
Samsung Auto Backup Quick User Manual Ver 2.0
2
Installing the Software
From the Samsung External Hard Disk Drive:
1. Click Install Samsung Auto Backup
NOTE: WHEN YOU INSTALL THE AUTO BACKUP
PROGRAM ON THE WINDOWS 7,
YOU SHOULD RUN THE "APPINST.EXE"
MANUALLY IN SAMSUNG EXTERNAL HARD DRIVE.
THE WINDOWS 7 DOES NOT SUPPORT THE
AUTORUN FUNCTION.
Figure 1-2 Samsung External Hard Disk Drive Setup Screen
Samsung Auto Backup Quick User Manual Ver 2.0
3
Choose your Language
2. From the Pull-Down menu, choose your preferred
language.
For more information See Samsung Auto Backup User Manual
Chapter 4 Choose your Language
Figure 1-3 Choose your language
Samsung Auto Backup Quick User Manual Ver 2.0
4
Welcome message
From the Samsung Auto Backup Install Wizard:
3. Click Next >>
For more information See Samsung Auto Backup User Manual
Chapter 4 Welcome message
Figure 1-4 Welcome Screen
Samsung Auto Backup Quick User Manual Ver 2.0
5
License Agreement
If you agree to the license agreement:
4. Click Yes
For more information See Samsung Auto Backup User Manual
Chapter 4 License Agreement
Figure 1-5 End User License Agreement
NOTE: PLEASE READ AND UNDERSTAND THE
AGREEMENT.
Samsung Auto Backup Quick User Manual Ver 2.0
6
The following screen will determine where to
install the software. The default folder is
C:\Program Files\Clarus\Samsung Auto Backup.
5. You may click Browse and choose a different folder or
click Next>> to use the default destination.
For more information See Samsung Auto Backup User
Manual Chapter 4 Section Choose the backup
destination
Figure 1-6 Choose the backup destination
Choose the Program Folder where you would like
to add the program icon.
6. Click Next>>
For more information See Samsung Auto Backup User
Manual Chapter 4 Section Choose the folder for the
program icon
Samsung Auto Backup Quick User Manual Ver 2.0
7
Figure 1-7 Choose the folder for the program icon
The installations progress bar will appears to
indicate how much of the program has finished
installing and how much more of the program is
still installing.
7. After making a selection, click Finish to complete the
installation.
See Samsung Auto Backup User Manual Chapter 4
Section Progress bar
Figure 1-8 Reboot the System
Samsung Auto Backup Quick User Manual Ver 2.0
8
From the Backup Wizard screen:
8. Click OK
See Samsung Auto Backup User Manual Chapter 5
Section Setting up your Preferences
Figure 1-9 First Backup Done - Start Setting UP
Samsung Auto Backup Quick User Manual Ver 2.0
9
Creating a Folder
We will create your folder and protect it with the
SafetyKey.
9. Click New Folder...
10. Type MyBackup
11. Click Confirm
See Samsung Auto Backup User Manual Chapter 5
Section Creating a Folder
Figure 1-10 Create your Folder
Samsung Auto Backup Quick User Manual Ver 2.0
10
Setting the Task Log Options
12. Select your preferred options and click Next>>
See Samsung Auto Backup User Manual Chapter 5
Section Setting the Task Log Options
Figure 1-11 Choose the Task Log Options
Backup Groups of Files
13. Choose Document Files and click the green Right
Arrow
See Samsung Auto Backup User Manual Chapter 5
Section Backup Groups of Files
Figure 1-12 Choose the File Grouping to Backup
Samsung Auto Backup Quick User Manual Ver 2.0
11
Backup Types of Files by Extension
To backup certain types of files, with the
extension .DOC for instance:
14. Click the Extension tab
15. Click *.DOC
16. Click the bottom Green Right Arrow
17. Click Next>>
See Samsung Auto Backup User Manual Chapter 5
Section Backup Types of Files by Extension
Figure 1-13 Choose the File Extension to Backup
Samsung Auto Backup Quick User Manual Ver 2.0
12
Setting the Backup Schedule
This allows you to set a date and time to start
the backup. From the Set Schedule screen:
18. Click Add
19. Click the Frequency pull-down menu and choose a
frequency
From the Schedule Backup screen:
20. Change the Hour and Minute
21. Click Confirm -> Finish
See Samsung Auto Backup User Manual Chapter 5
Section Setting the Backup Schedule
Figure 1-14 Set the Day and Time Frequency of your Backup
Samsung Auto Backup Quick User Manual Ver 2.0
13
Samsung Auto Backup Program
1. Click X to close the How To Use screen
2. After the first successful backup, click Exit(X)
See Samsung Auto Backup User Manual Chapter 6
Section First Backup
Figure 1-15 First Backup
Samsung Main Screen
The software and preference setup are
complete.
Check disk space information:
1. Double-click the task bar has icon
See Samsung Auto Backup User Manual Chapter 6
Section Disk Space Information
Figure 1-16 Disk Space Information
Samsung Auto Backup Quick User Manual Ver 2.0
14
Samsung Auto Backup Quick User Manual Ver 2.0
15
Copyright 2009 by Clarus, Inc.
All right reserved
Inquiries
Clarus, Inc.
Homepage
http://www.clarussoft.com/
Você também pode gostar
- ENG - Samsung SecretZone Quick Manual Ver 2.0Documento14 páginasENG - Samsung SecretZone Quick Manual Ver 2.0oreste2008Ainda não há avaliações
- Exp 7Documento8 páginasExp 7zthgbj7vxfAinda não há avaliações
- Make Backup Copies of Video Games, Movies, CD's, & DVD'sNo EverandMake Backup Copies of Video Games, Movies, CD's, & DVD'sNota: 1 de 5 estrelas1/5 (2)
- Step by Step Guide To Download and Install Backup Exec 2012Documento20 páginasStep by Step Guide To Download and Install Backup Exec 2012RAJIV MURALAinda não há avaliações
- DNX6990HD12DNXmid FWupdate enDocumento1 páginaDNX6990HD12DNXmid FWupdate enjuanete29Ainda não há avaliações
- Rr-Us470 v21 InstallationDocumento12 páginasRr-Us470 v21 InstallationDouglassenaAinda não há avaliações
- DPU Quick Reference Guide For Windows v1.7.1Documento20 páginasDPU Quick Reference Guide For Windows v1.7.1pdy2Ainda não há avaliações
- Cara Update Firmware Kenwood ddx5032 PDFDocumento1 páginaCara Update Firmware Kenwood ddx5032 PDFUta GobelAinda não há avaliações
- Samsung Solid State Drive Firmware Update UtilityDocumento14 páginasSamsung Solid State Drive Firmware Update Utilitywilson povedaAinda não há avaliações
- Samsung Solid State Drive Firmware Update UtilityDocumento14 páginasSamsung Solid State Drive Firmware Update UtilityMike GesterAinda não há avaliações
- 1306 DNXmid FWupdate enDocumento1 página1306 DNXmid FWupdate enxferlaAinda não há avaliações
- Alejandro PC - Assignment 3Documento15 páginasAlejandro PC - Assignment 3Alejandro Prescott-CornejoAinda não há avaliações
- ConfigView Installation Guide (Cewe), BGX501-899-R03Documento20 páginasConfigView Installation Guide (Cewe), BGX501-899-R03RudaSepčićAinda não há avaliações
- ScreenBeam Configurator (Win10) User ManualDocumento33 páginasScreenBeam Configurator (Win10) User Manual2000daveAinda não há avaliações
- Week5 Task Due: Next Week at 11:59 PM: InstructionsDocumento8 páginasWeek5 Task Due: Next Week at 11:59 PM: Instructionsmicah4bustamanteAinda não há avaliações
- Sequencing Guide Step by Step EYDocumento4 páginasSequencing Guide Step by Step EYleif.lindgren5936Ainda não há avaliações
- Module 01 - SetupDocumento8 páginasModule 01 - SetupRafael MachadoAinda não há avaliações
- AAA Network InstallationDocumento13 páginasAAA Network InstallationewiontkoAinda não há avaliações
- Samsung RF711 - Win7 Vista Manual EnglishDocumento148 páginasSamsung RF711 - Win7 Vista Manual EnglishNinoAinda não há avaliações
- Install Instructions NXDocumento4 páginasInstall Instructions NXAngel BorsaniAinda não há avaliações
- Firmware Update Utility UserManualDocumento13 páginasFirmware Update Utility UserManualEverth MenesesAinda não há avaliações
- MBS Installation HelpDocumento26 páginasMBS Installation HelpMohamed SalikAinda não há avaliações
- Installing One Click AdbDocumento8 páginasInstalling One Click AdbIgnatiusAinda não há avaliações
- BIMS Manual V6 - 5Documento30 páginasBIMS Manual V6 - 5Vishal MandlikAinda não há avaliações
- Software InstallationDocumento1 páginaSoftware InstallationDavid amsaluAinda não há avaliações
- AH-64D PPC Users ManualDocumento103 páginasAH-64D PPC Users ManualTheodore TsirosAinda não há avaliações
- System 7.5 and System 7.5 Update Installation Guide: Installing Your New SoftwareDocumento12 páginasSystem 7.5 and System 7.5 Update Installation Guide: Installing Your New SoftwareRoberto BruniAinda não há avaliações
- Chap 5 PDFDocumento12 páginasChap 5 PDFgngfergusAinda não há avaliações
- Lenovo USB WebCam Quick Start GuideDocumento46 páginasLenovo USB WebCam Quick Start GuideAttilio SalutariAinda não há avaliações
- User ManualDocumento26 páginasUser ManualAndrei Bleoju86% (7)
- RemoteNetBackup User Manual (V2.0)Documento23 páginasRemoteNetBackup User Manual (V2.0)varaprasadgcn1Ainda não há avaliações
- Windows 7 Capture Image Using SCCM OSDDocumento12 páginasWindows 7 Capture Image Using SCCM OSDDeepak Gupta (DG)100% (1)
- Create The SCCM Software Installation Package For REVIT 2011Documento3 páginasCreate The SCCM Software Installation Package For REVIT 2011Arnold Francisco Mahisay MonticalvoAinda não há avaliações
- Commerce Applications SDK InstallationDocumento8 páginasCommerce Applications SDK InstallationAlfonso BullaAinda não há avaliações
- SONY - Esupport - How To... Rom Outside of WindowsDocumento6 páginasSONY - Esupport - How To... Rom Outside of WindowspablitochoaAinda não há avaliações
- TVT DVR Quick Start GuideDocumento15 páginasTVT DVR Quick Start Guidesubir15Ainda não há avaliações
- Acari Camera EnglishDocumento17 páginasAcari Camera Englishflorin_mircea1477Ainda não há avaliações
- NASEM - Dairy-8 Download InstructionsDocumento11 páginasNASEM - Dairy-8 Download InstructionsbboybmasterAinda não há avaliações
- Installing Final Cut Studio 2Documento15 páginasInstalling Final Cut Studio 2Roberto BruniAinda não há avaliações
- End PointDocumento3 páginasEnd PointShibu VargheseAinda não há avaliações
- BW101 EnglishDocumento21 páginasBW101 EnglishBorisVlAinda não há avaliações
- OBS OS Vdo HelpDocumento15 páginasOBS OS Vdo Helpgallefaith9Ainda não há avaliações
- MemoQ InstallingActivating 7 0 enDocumento16 páginasMemoQ InstallingActivating 7 0 enastro_versache_74696Ainda não há avaliações
- Delphi 2014.2 Instalacija ENGDocumento3 páginasDelphi 2014.2 Instalacija ENGMirsad Salihović50% (2)
- SAP Front End Installation Using SCCM 2012 GuideDocumento20 páginasSAP Front End Installation Using SCCM 2012 GuideGeferson Pillaca GonzalesAinda não há avaliações
- Gs2 Gs3 Software Reprogramming EnglishDocumento17 páginasGs2 Gs3 Software Reprogramming EnglishJosé O TelloAinda não há avaliações
- Powerlite 1705C/1715C User'S Guide Update: New Version of Projector SoftwareDocumento12 páginasPowerlite 1705C/1715C User'S Guide Update: New Version of Projector SoftwarejeancarlosarAinda não há avaliações
- Meriva DVR Start GuideDocumento14 páginasMeriva DVR Start GuiderodrigoraosAinda não há avaliações
- Windows: System Are Not SupportedDocumento3 páginasWindows: System Are Not SupportedFaith BekingAinda não há avaliações
- Install Instructions FSDocumento4 páginasInstall Instructions FSClaudio Andres Marshall JaraAinda não há avaliações
- SCH-U620 Software Upgrade InstructionsDocumento11 páginasSCH-U620 Software Upgrade InstructionsMike MarineAinda não há avaliações
- Installation Instructions On Mac With Latest Updated Installer FinalDocumento9 páginasInstallation Instructions On Mac With Latest Updated Installer Finalnicoletta BeltramelliAinda não há avaliações
- Quick Start GuideDocumento14 páginasQuick Start GuideElizabeth ParsonsAinda não há avaliações
- Installation Instructions NASEM Dairy8Documento11 páginasInstallation Instructions NASEM Dairy8Muhammad MohsinAinda não há avaliações
- Olympus CAMEDIA Master CD-ROMDocumento2 páginasOlympus CAMEDIA Master CD-ROMbtemple1452Ainda não há avaliações
- 1 Using The Samsung Series 7 Slate Windows 8 Consumer PreviewDocumento7 páginas1 Using The Samsung Series 7 Slate Windows 8 Consumer Previewkq201Ainda não há avaliações
- Quick Guide - Hikvis - How To Setup Event Triggered Snapshot RecordingDocumento10 páginasQuick Guide - Hikvis - How To Setup Event Triggered Snapshot RecordingCristianAinda não há avaliações
- Firmware Upgrade ProcedureDocumento8 páginasFirmware Upgrade ProcedureBAVARIAAinda não há avaliações
- Physics WebpackDocumento129 páginasPhysics Webpackapi-333910330Ainda não há avaliações
- Interview Call Letter - DR K R SwaroopDocumento2 páginasInterview Call Letter - DR K R SwaroopDr-Swaroop KRAinda não há avaliações
- 20 Issues For Businesses Expanding InternationallyDocumento24 páginas20 Issues For Businesses Expanding InternationallySubash RagupathyAinda não há avaliações
- Questions: Comma PlacementDocumento8 páginasQuestions: Comma PlacementZarbibi Hussain khelAinda não há avaliações
- Yoga Nidra - Text PDFDocumento265 páginasYoga Nidra - Text PDFVinod Kumar100% (1)
- Chapter-12 Perf Appraisal & Career Strategy (I.m.s)Documento4 páginasChapter-12 Perf Appraisal & Career Strategy (I.m.s)Waris KhanAinda não há avaliações
- Seminar WorkshopDocumento3 páginasSeminar Workshopsir_mhickoAinda não há avaliações
- Earth Pressure At-Rest PDFDocumento7 páginasEarth Pressure At-Rest PDFvpb literaturaAinda não há avaliações
- Operating Temperature Considerations and Performance PDFDocumento12 páginasOperating Temperature Considerations and Performance PDFccprado1Ainda não há avaliações
- Mission Statement Generator WorksheetDocumento9 páginasMission Statement Generator WorksheetMohamed SururrAinda não há avaliações
- Session 5 - Marketing ManagementDocumento6 páginasSession 5 - Marketing ManagementJames MillsAinda não há avaliações
- Emergency Stop in PL E: SINUMERIK Safety IntegratedDocumento10 páginasEmergency Stop in PL E: SINUMERIK Safety IntegratedVladimirAgeevAinda não há avaliações
- Chemistry Chemical EngineeringDocumento124 páginasChemistry Chemical Engineeringjrobs314Ainda não há avaliações
- CP100 Module 2 - Getting Started With Google Cloud PlatformDocumento33 páginasCP100 Module 2 - Getting Started With Google Cloud PlatformManjunath BheemappaAinda não há avaliações
- DS - en 1991-1-7 DK Na - 2007 eDocumento6 páginasDS - en 1991-1-7 DK Na - 2007 ep_meulendijks108Ainda não há avaliações
- Transportation Hub - Sample WorkDocumento17 páginasTransportation Hub - Sample WorkMohamed LabibAinda não há avaliações
- Sample MidtermDocumento7 páginasSample MidtermMuhammad WasifAinda não há avaliações
- Safety Instrumented Systems SummersDocumento19 páginasSafety Instrumented Systems SummersCh Husnain BasraAinda não há avaliações
- Evidence DoctrinesDocumento5 páginasEvidence DoctrinesChezca MargretAinda não há avaliações
- Quotient Tool An Holistic Assessment Tool For An Individual's Fit To A Specific Organizational RoleDocumento1 páginaQuotient Tool An Holistic Assessment Tool For An Individual's Fit To A Specific Organizational RoleCarina CovaAinda não há avaliações
- Sample Behavioral Interview QuestionsDocumento3 páginasSample Behavioral Interview QuestionssanthoshvAinda não há avaliações
- Manual de Servicio CX 350B 84355067-Dmc Site OnlyDocumento127 páginasManual de Servicio CX 350B 84355067-Dmc Site Onlyabel jairo santos cabello100% (2)
- CM6 - Mathematics As A Tool - Dispersion and CorrelationDocumento18 páginasCM6 - Mathematics As A Tool - Dispersion and CorrelationLoeynahcAinda não há avaliações
- 1) Two Vectors A, B Are Orthogonal IfDocumento9 páginas1) Two Vectors A, B Are Orthogonal IfRamesh MallaiAinda não há avaliações
- Tropical Rainforest Newsletter TemplateDocumento92 páginasTropical Rainforest Newsletter TemplatedoyoungAinda não há avaliações
- Meet and Greet Officer PDFDocumento85 páginasMeet and Greet Officer PDFJoby JoseAinda não há avaliações
- Chapter I - Logic and Proofs: PropositionsDocumento18 páginasChapter I - Logic and Proofs: PropositionsNênđặttênngắnTêndàiAimàmuốnđọcAinda não há avaliações
- Generative Drafting (ISO) : CATIA TrainingDocumento148 páginasGenerative Drafting (ISO) : CATIA TrainingAnonymous 38RNNHWyAinda não há avaliações
- Ba101 Engineering Mathematics 1Documento21 páginasBa101 Engineering Mathematics 1nurhaiziinovasiAinda não há avaliações
- 2998 1-Emt Fibre Optic Cable-Cat LRDocumento32 páginas2998 1-Emt Fibre Optic Cable-Cat LRsubramanyaAinda não há avaliações