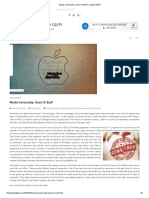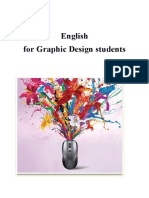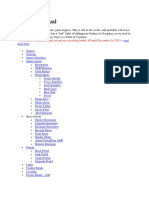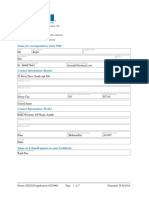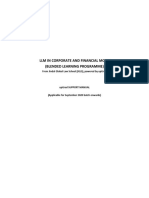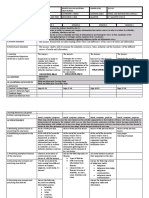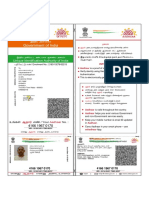Escolar Documentos
Profissional Documentos
Cultura Documentos
ArcGIS 9 Sketching
Enviado por
VincenzoMancini0 notas0% acharam este documento útil (0 voto)
7 visualizações6 páginasIn this step you will sketch new cross section panels. We will use the boreline data and outcrops as guides. You will utilize the advanced editing capabilities available in arcmap.
Descrição original:
Direitos autorais
© © All Rights Reserved
Formatos disponíveis
PDF, TXT ou leia online no Scribd
Compartilhar este documento
Compartilhar ou incorporar documento
Você considera este documento útil?
Este conteúdo é inapropriado?
Denunciar este documentoIn this step you will sketch new cross section panels. We will use the boreline data and outcrops as guides. You will utilize the advanced editing capabilities available in arcmap.
Direitos autorais:
© All Rights Reserved
Formatos disponíveis
Baixe no formato PDF, TXT ou leia online no Scribd
0 notas0% acharam este documento útil (0 voto)
7 visualizações6 páginasArcGIS 9 Sketching
Enviado por
VincenzoManciniIn this step you will sketch new cross section panels. We will use the boreline data and outcrops as guides. You will utilize the advanced editing capabilities available in arcmap.
Direitos autorais:
© All Rights Reserved
Formatos disponíveis
Baixe no formato PDF, TXT ou leia online no Scribd
Você está na página 1de 6
Page 1 of 6 Aquaveo
1 Sketching cross section panels
In this step you will sketch new cross section panels. We will use the boreline data and
outcrops as guides. We will utilize the advance editing capabilities available in ArcMap.
1.1 Setting the editor options
The first steps will be to set the editing environment:
1. Make sure a cross section (A-A or B-B) data frame is activated.
2. Select the Editor / Start Editing option .
3. Set the snapping environment by selecting the Editor / Snapping option.
Specify the snapping environments for the XS2Outcrop_1,
XS2D_BoreLine_1, XS2D_Panel_1, and XS2D_PanelDivider_1 layers, as
shown in Figure 1 (if you are editing the B-B cross section you will use 2 in
the layer names).
The order of the layers within the snapping environment interface determines the
snapping priority. You can move the layers by selecting them and moving them up or
down.
4. Make sure that the layers are in the order shown in Figure 1.
Figure 1 Snapping environment settings.
While editing you can enable Snap Tips that will show you the features to which your
new features are being snapped.
5. Go to Editor | Options. In the General tab check the option Show snap tips.
Arc Hydro GW Tutorials Subsurface Analyst Sketching cross sections in ArcGIS 9
Page 2 of 6 Aquaveo
1.2 Sketching panels
1. Make sure the current task is set for creating new panel features.
We will use the Trace editing tool to trace the outcrop as part of the cross section
creation. To better visualize a single outcrop we can use the filter tool in the AHGW
Toolbar.
2. Zoom to the right end of the cross section and zoom in on the outcrop
representing HGUID = 2.
3. Select the outcrop feature using the Edit tool . If you are having
problems selecting the feature make sure it is enabled in the Selection | Set
Selectable Layers interface.
Tip: while you are digitizing you can use the zoom and pan tools to focus on certain
elements of the cross section.
4. Select the trace editing tool in the Editor menu .
5. Start tracing the selected outcrop. Start tracing from the right side by
clicking on the edge of the line, then drag the mouse over the outcrop line,
you should see the new line created as you move the mouse to the left side of
the outcrop. When you reach the end of the outcrop line click on the edge to
create a vertex.
Your sketch should be similar to the one shown in Step 1 of Figure 2.
6. Switch to the Editor Sketch tool , and continue sketching a
cross section panel. Your guiding points should be the boreline edges. The
sketch tool should automatically snap to the end of the boreline features as
you digitize. Make sure to snap also to the panel dividers defining the start
and end of the cross section.
Your sketch should be similar to the one shown in Step 2 of Figure 2.
7. Make sure to reach the right side panel divider as shown in Step 3 of Figure
2.
8. Right click, and select Finish Sketch to close the panel you digitized.
Your sketch should be similar to the one shown in Step 4 of Figure 2. Next you will
assign some basic attributes to the panel.
Arc Hydro GW Tutorials Subsurface Analyst Sketching cross sections in ArcGIS 9
Page 3 of 6 Aquaveo
Step 1: Use the trace tool to
trace the outcrop line
Step 2: Sketch the cross section panel
by connecting the borelines and
tracing over the outcrop
Step 3: Make sure to reach the
panel dividers on the left and
right edges of the cross section
Step 4: Finish the sketch
Figure 2 Steps in sketching a cross section panel.
9. Use the Edit tool in the editor to select the feature you just created,
Right Click, and select the Attributes option. Edit the following attributes,
similar to Figure 3:
Enter a value of 2 into the HGUID attribute so it matches the
HGUID of the borelines and outcrops used in the sketching process.
Set the SectionID attribute to be equal to the HydroID of the section
line (SectionI D =1).
10. After editing the attributes, close the attributes window, and save the edits by
selecting the Save Edits option in the Editor menu .
Arc Hydro GW Tutorials Subsurface Analyst Sketching cross sections in ArcGIS 9
Page 4 of 6 Aquaveo
Figure 3 Editing attributes of new cross section features.
Next, you will digitize the panel for HGUID = 1:
11. Zoom in to the outcrop line representing HGUID = 1.
12. Select the Auto Complete Polygon task in the editor, as shown in Figure 4.
Figure 4 Setting the Auto Complete Polygon Task in the Editor.
13. Select the outcrop line and use the Trace tool to sketch a line
following the outcrop representing HGUID =1.
14. Make sure that the line snaps to the end of the panel representing unit 2, as
shown in Figure 5.
Figure 5 The new polygon should snap to the vertex located at the intersection of
the cross section panel and outcrop.
Arc Hydro GW Tutorials Subsurface Analyst Sketching cross sections in ArcGIS 9
Page 5 of 6 Aquaveo
15. Right Click and select Finish Sketch. A new polygon representing HGUID =
1 should be created. The polygons boundary should match the boundary of
the polygon representing HGUID = 2.
Your sketch should be similar to the one shown in Figure 6.
Figure 6 Cross section panel created using the Auto Complete Polygon task.
16. Use the Edit tool in the editor to select the feature you just created,
Right Click, and select the Attributes option. Edit the following attributes:
Enter a value of 1 into the HGUID attribute so it matches the
HGUID of the borelines and outcrops used in the sketching process.
Set the SectionID attribute to be equal to the HydroID of the section
line (SectionI D =1).
17. Save the edits by selecting the Save Edits option in the Editor menu
.
Next, you will sketch the bottom unit (HGUID = 3).
18. Make sure the Auto Complete Polygon option is selected.
19. Start by selecting a vertex at the bottom left or right of the XS2D Panel
representing unit 2. Sketch down and then across using the borelines as a
guide to sketch the bottom of unit 3. Your sketch should be similar to the one
shown in Figure 7.
Arc Hydro GW Tutorials Subsurface Analyst Sketching cross sections in ArcGIS 9
Page 6 of 6 Aquaveo
Figure 7 Sketching cross section panel for unit 3.
20. Once you finish the bottom and sides of the unit you can use the Finish
Sketch command to automatically finish the sketch. Your sketch should be
similar to the one shown in Figure 8.
21. Use the Edit tool in the editor to select the feature you just created,
Right Click, and select the Attributes option. Edit the following attributes:
Enter a value of 3 into the HGUID attribute so it matches the
HGUID of the borelines and outcrops used in the sketching process.
Set the SectionID attribute to be equal to the HydroID of the section
line (SectionI D =1).
Figure 8 Cross section panel for unit HGUID = 3.
Você também pode gostar
- The Subtle Art of Not Giving a F*ck: A Counterintuitive Approach to Living a Good LifeNo EverandThe Subtle Art of Not Giving a F*ck: A Counterintuitive Approach to Living a Good LifeNota: 4 de 5 estrelas4/5 (5783)
- The Yellow House: A Memoir (2019 National Book Award Winner)No EverandThe Yellow House: A Memoir (2019 National Book Award Winner)Nota: 4 de 5 estrelas4/5 (98)
- Never Split the Difference: Negotiating As If Your Life Depended On ItNo EverandNever Split the Difference: Negotiating As If Your Life Depended On ItNota: 4.5 de 5 estrelas4.5/5 (838)
- The Emperor of All Maladies: A Biography of CancerNo EverandThe Emperor of All Maladies: A Biography of CancerNota: 4.5 de 5 estrelas4.5/5 (271)
- Hidden Figures: The American Dream and the Untold Story of the Black Women Mathematicians Who Helped Win the Space RaceNo EverandHidden Figures: The American Dream and the Untold Story of the Black Women Mathematicians Who Helped Win the Space RaceNota: 4 de 5 estrelas4/5 (890)
- The Little Book of Hygge: Danish Secrets to Happy LivingNo EverandThe Little Book of Hygge: Danish Secrets to Happy LivingNota: 3.5 de 5 estrelas3.5/5 (399)
- Team of Rivals: The Political Genius of Abraham LincolnNo EverandTeam of Rivals: The Political Genius of Abraham LincolnNota: 4.5 de 5 estrelas4.5/5 (234)
- Devil in the Grove: Thurgood Marshall, the Groveland Boys, and the Dawn of a New AmericaNo EverandDevil in the Grove: Thurgood Marshall, the Groveland Boys, and the Dawn of a New AmericaNota: 4.5 de 5 estrelas4.5/5 (265)
- A Heartbreaking Work Of Staggering Genius: A Memoir Based on a True StoryNo EverandA Heartbreaking Work Of Staggering Genius: A Memoir Based on a True StoryNota: 3.5 de 5 estrelas3.5/5 (231)
- Elon Musk: Tesla, SpaceX, and the Quest for a Fantastic FutureNo EverandElon Musk: Tesla, SpaceX, and the Quest for a Fantastic FutureNota: 4.5 de 5 estrelas4.5/5 (474)
- The Hard Thing About Hard Things: Building a Business When There Are No Easy AnswersNo EverandThe Hard Thing About Hard Things: Building a Business When There Are No Easy AnswersNota: 4.5 de 5 estrelas4.5/5 (344)
- The Unwinding: An Inner History of the New AmericaNo EverandThe Unwinding: An Inner History of the New AmericaNota: 4 de 5 estrelas4/5 (45)
- The World Is Flat 3.0: A Brief History of the Twenty-first CenturyNo EverandThe World Is Flat 3.0: A Brief History of the Twenty-first CenturyNota: 3.5 de 5 estrelas3.5/5 (2219)
- The Gifts of Imperfection: Let Go of Who You Think You're Supposed to Be and Embrace Who You AreNo EverandThe Gifts of Imperfection: Let Go of Who You Think You're Supposed to Be and Embrace Who You AreNota: 4 de 5 estrelas4/5 (1090)
- The Sympathizer: A Novel (Pulitzer Prize for Fiction)No EverandThe Sympathizer: A Novel (Pulitzer Prize for Fiction)Nota: 4.5 de 5 estrelas4.5/5 (119)
- How To Write A Bibliography Examples in MLA Style A Research Guide For StudentsDocumento26 páginasHow To Write A Bibliography Examples in MLA Style A Research Guide For StudentsWynguard23Ainda não há avaliações
- Agilent Technologies ESG Family Signal Generators: Service GuideDocumento335 páginasAgilent Technologies ESG Family Signal Generators: Service GuideHenrik PedersenAinda não há avaliações
- Pokémon Created A Phenomenon by Delaying Gratification PDFDocumento5 páginasPokémon Created A Phenomenon by Delaying Gratification PDFkaio-felipeAinda não há avaliações
- Impact SHPK PrezantimDocumento11 páginasImpact SHPK PrezantimBenard NezaAinda não há avaliações
- Media Censorship Debate: Good For Morals Or Bad For Free SpeechDocumento5 páginasMedia Censorship Debate: Good For Morals Or Bad For Free SpeechRahulKashiramkaAinda não há avaliações
- Samsung CS-29Z45M1 TelevisionDocumento8 páginasSamsung CS-29Z45M1 Televisionايهاب فوزيAinda não há avaliações
- Google Digital Garage Module 18 Answers - Advertise On Other Websites Answers - Courses Answer - Quiz Answer, Exam Answer, Digital Garage AnswersDocumento1 páginaGoogle Digital Garage Module 18 Answers - Advertise On Other Websites Answers - Courses Answer - Quiz Answer, Exam Answer, Digital Garage Answersfrew abebeAinda não há avaliações
- Best Clipping Path & Ecommerce Photo Editing ServiceDocumento33 páginasBest Clipping Path & Ecommerce Photo Editing ServicehannanAinda não há avaliações
- Graphic DesignDocumento255 páginasGraphic DesignKate Abez100% (1)
- Intertwined 0.10.5 Walkthrough Rev 1.2Documento32 páginasIntertwined 0.10.5 Walkthrough Rev 1.2Rayan SealAinda não há avaliações
- MKT539 Pizza Hut Brand AnalysisDocumento14 páginasMKT539 Pizza Hut Brand AnalysiskyaissahAinda não há avaliações
- Unit 1 - On The Phone - 24-2-GsvDocumento97 páginasUnit 1 - On The Phone - 24-2-Gsvlam tuyềnAinda não há avaliações
- Strategic Management Assignment Shaharyar Naeem 17U00019 Section E DING DONG: AVON CALLING: What Would You Do?Documento2 páginasStrategic Management Assignment Shaharyar Naeem 17U00019 Section E DING DONG: AVON CALLING: What Would You Do?Sheryar NaeemAinda não há avaliações
- Ingress Manual: Notification: All Portal Related Actions Are Awarding Double AP Until December 1st 2015Documento2 páginasIngress Manual: Notification: All Portal Related Actions Are Awarding Double AP Until December 1st 2015Eric Rencee AlindaoAinda não há avaliações
- Armadillo v3 7-OEPFinderDocumento9 páginasArmadillo v3 7-OEPFinderRaul AviñaAinda não há avaliações
- ESLLibrary InternetEntrepreneurs SampleDocumento10 páginasESLLibrary InternetEntrepreneurs SampleFigen ErgürbüzAinda não há avaliações
- Exploring Italian WorkbookDocumento120 páginasExploring Italian WorkbookKarl GronemanAinda não há avaliações
- Building Professionalism Project Management SkillsDocumento7 páginasBuilding Professionalism Project Management Skillsdasrajib11Ainda não há avaliações
- LLM Corporate and Financial Programme GuideDocumento9 páginasLLM Corporate and Financial Programme GuideKrishna KishoreAinda não há avaliações
- Politics For Journalism AssignmentDocumento2 páginasPolitics For Journalism AssignmentSnovuyo Dzanibe JnrAinda não há avaliações
- Itn02175 01 PDFDocumento2 páginasItn02175 01 PDFMohd Khairul AshrafAinda não há avaliações
- English To Urdu and Roman Urdu DictionaryDocumento1.006 páginasEnglish To Urdu and Roman Urdu Dictionaryshahab alam90% (29)
- I.Objectives: Mil11/12Imil-Iiie-13 Mil11/12Imil-Iiie-13 Mil11/12Imil-Iiie-14 Mil11/12Imil-Iiie-13Documento4 páginasI.Objectives: Mil11/12Imil-Iiie-13 Mil11/12Imil-Iiie-13 Mil11/12Imil-Iiie-14 Mil11/12Imil-Iiie-13Jomar CayabyabAinda não há avaliações
- This MuseumDocumento4 páginasThis Museumgabriela0matusaAinda não há avaliações
- Life Is EasyDocumento11 páginasLife Is Easymagus flipnosisAinda não há avaliações
- USEE TV M3U PlaylistDocumento203 páginasUSEE TV M3U PlaylistkecombrangAinda não há avaliações
- 1998 - Barney Wiki - FandomDocumento13 páginas1998 - Barney Wiki - FandomchefchadsmithAinda não há avaliações
- ப ேவ எ / Enrolment No.: 2193/10279/02213: Signature Not VerifiedDocumento1 páginaப ேவ எ / Enrolment No.: 2193/10279/02213: Signature Not VerifiedAarthiKalyanAinda não há avaliações
- Responsibilidad NG MananaliksikDocumento23 páginasResponsibilidad NG MananaliksikMeg Cariño100% (1)
- Transaksionele Formate Vir Skryfstukke - 092509Documento5 páginasTransaksionele Formate Vir Skryfstukke - 092509thokoanebokang00Ainda não há avaliações