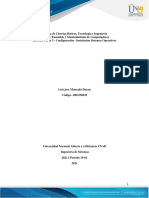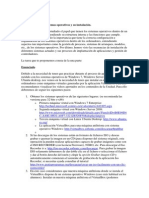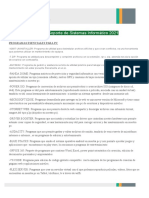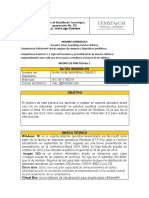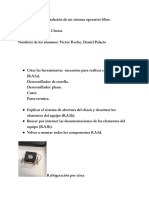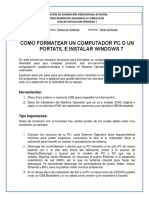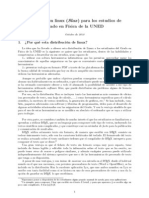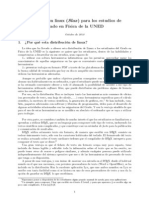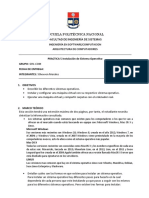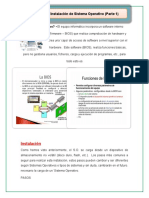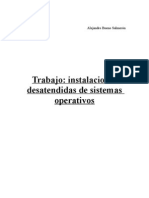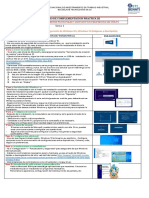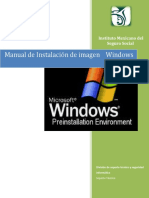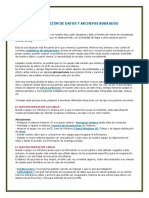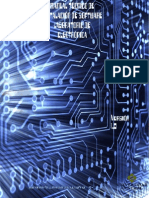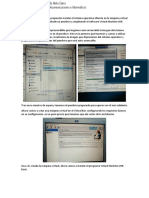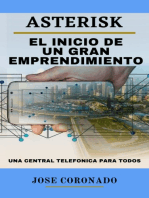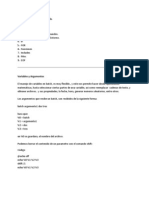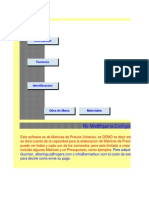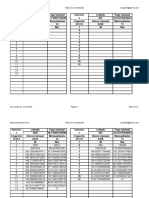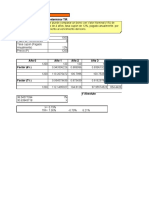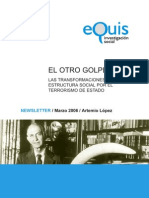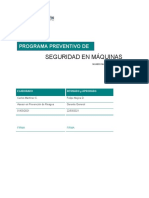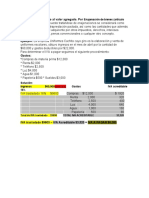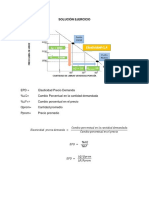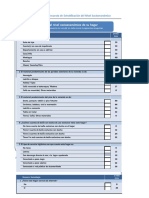Escolar Documentos
Profissional Documentos
Cultura Documentos
3 Antonio Jose Heredia Soto
Enviado por
Sánchez HugoDireitos autorais
Formatos disponíveis
Compartilhar este documento
Compartilhar ou incorporar documento
Você considera este documento útil?
Este conteúdo é inapropriado?
Denunciar este documentoDireitos autorais:
Formatos disponíveis
3 Antonio Jose Heredia Soto
Enviado por
Sánchez HugoDireitos autorais:
Formatos disponíveis
Antonio Jos Heredia Soto Curso de Redes en Centros Educativos
EVALUACIN FINAL
DISEO Y CONFIGURACIN DE RED DISEO Y CONFIGURACIN DE RED DISEO Y CONFIGURACIN DE RED DISEO Y CONFIGURACIN DE RED DE UN A DE UN A DE UN A DE UN AULA ULA ULA ULA DE INFORMTICA DE INFORMTICA DE INFORMTICA DE INFORMTICA
1. CARACTERSTICAS DE LOS EQUIPOS Y LA INSTALACIN
La infraestructura de red de la que dispondr el aula de informtica ser cableada y la
instalacin de la misma constar de 15 equipos de sobremesa para los alumnos/as + 1
equipo para el profesor/a. Los equipos sern de la marca ACER con las siguientes
caractersticas Hardware:
- Procesador: Intel Pentium Dual - Core E5700 (2.80 GHz, 2MB de Memoria Cach)
- Memoria RAM: 4 GB DDR3 - 1333 MHz / Memoria Cach 2MB
- Tarjeta Grfica en Placa : Intel Graphics Media Accelerator X450
- Disco Duro: 500 GB a 7.200 rpm Serial Ata-300
- Unidad ptica de DVD-RW 16X
- Tarjeta de Red: Gigabit Ethernet Integrado
- Monitor LCD de 22"
En el aula de informtica tambin se dispone de los siguientes perifricos:
- Disco duro externo de 500 GB
- Impresora Lser multifuncin Samsung CLX-3175 FN
- Punto de acceso inalmbrico TP-Link TL-WA501G
- 1 Caja de 25 CDs y otra caja de 10 DVDs
2. SISTEMAS OPERATIVOS QUE SE INSTALARN
Se proceder a la instalacin de 2 sistemas operativos: Windows XP y Guadalinex EDU
con arranque dual en todos los equipos que componen el aula, aunque primeramente se
instalarn en el equipo correspondiente al puesto del profesor, y seguidamente, cuando lo
tengamos todo funcionando correctamente y configurado a nuestro gusto, se realizar una
imagen del disco duro del mismo, para que posteriormente sea grabada al disco duro del
resto de los equipos.
Para ello, en primer lugar instalaremos el S.O. Windows XP en el equipo correspondiente
al puesto del profesor, teniendo en cuenta que en el proceso de instalacin del mismo
debemos crear 2 particiones (1 para el propio Windows XP y la otra para el otro S.O. en
nuestro caso Guadalinex EDU). No obstante, en caso de que se nos olvide crear la 2
particin no debemos preocuparnos, puesto que el CD de instalacin Guadalinex EDU
tambin nos permite crearlas automticamente o manualmente, nosotros evitarnos
complicaciones seleccionaremos el modo automtico de particionado.
Antonio Jos Heredia Soto Curso de Redes en Centros Educativos
La justificacin de utilizar esos dos S.O. es bien sencilla; Windows XP porque adems de
ser el que se trata en concreto en el curso, es de Microsoft y puede presumir que es junto
con Windows Vista y Windows 7 el que ms predomina en los hogares Espaoles y
empresas, aunque sabemos que se necesita Licencia para su uso legal. Por ello hemos
instalado Guadalinex EDU, ya que ste es una distribucin de Linux y en consecuencia es
software libre y por tanto debemos fomentar su uso.
IMPORTANTE:
Consideraciones a tener en cuenta:
Suponemos que contamos con los discos de instalacin de Windows XP y Guadalinex
EDU.
Se asume que nuestra red dispone de un servidor DHCP, por la tanto la direccin IP y
los servidores DNS se obtendrn automticamente.
Se supone que los controladores de los diferentes dispositivos de Hardware,
adaptadores de red, etc., del sistema han quedado instalados correctamente.
Se da por hecho que en el proceso de instalacin de Windows se cre una cuenta de
usuario, en nuestro caso, con el nombre Profesor Antonio con su contrasea
correspondiente para acceder al sistema con todos los permisos, es decir, como
administrador del sistema.
Aunque hayamos instalado dos S. O., nos centraremos en Windows XP, debido a que
es el programa anfitrin del que trata los contenidos del curso, y por tanto el que se
supone que utilizarn los alumnos/as.
El hecho de tener instalado tambin Guadalinex EDU le brindar al alumno/a la
oportunidad de perder el miedo a Guadalinex comprobando que es fcil su manejo y muy
similar a Windows.
3. INSTALACIN DE APLICACIONES (PARA EN WINDOWS XP)
Una vez instalado los citados S.O., procederemos a descargar de la red las aplicaciones ms
comunes que nos permita desarrollar nuestro trabajo en el centro y seguidamente instalarlas.
Estas aplicaciones nos las descargaremos de la pgina www.softonic.com, o de la pgina
oficial de las mismas:
-
Antonio Jos Heredia Soto Curso de Redes en Centros Educativos
- Avira Antivir, ser la primera aplicacin que nos descargaremos e instalaremos ya
que nos ayudar a proteger nuestro sistema de posibles virus, malware.
- Software de Java, nos permitir visualizar y ejecutar applets realizados con el
lenguaje de programacin Java.
- Adobe Flash player, parecido a Java pero para poder ver archivos o plugin
realizados en flash.
- Adobe Reader, para leer archivos en formato pdf.
- WinRar, 7ZIP, etc., para comprimir y descomprimir archivos (sirve para comprimir
varios archivos con igual o diferente extensin en un solo fichero, ocupando por tanto
menos espacio en el disco duro).
- Paquete ofimtico OpenOffice 3.0.1, primordial para realizar cualquier trabajo de
oficina, en l se incluyen un procesador de textos, una hoja de clculo, presentaciones,
base de datos, etc.
- Gimp 2.6.11, ltima versin de una aplicacin para el tratamiento de imgenes.
- CDBurnerXP, aplicacin multimedia para grabar CDs y DVDs con archivos de
msica, imgenes, vdeos, etc.
- VLC Media Player, aplicacin multimedia que reproduce de audio y vdeo.
- Audacity, se trata de una aplicacin multimedia para editar archivos de audio.
- CD Virtual, aplicacin que emula unidades de CDs o DVDs las cuales nos permitirn
cargar imgenes con diferentes formatos como ISO, CUE, BWT, etc.
- JClic, aplicacin educativa JClic, que nos dotar de un entorno para la creacin,
realizacin y evaluacin de actividades educativas multimedia.
- iTALC, se trata de una aplicacin educativa que nos permite tomar el control total de
los ordenadores de los alumnos y alumnas que componen el aula.
- Ccleaner, utilidad que limpia el sistema de archivos basura y posibles errores.
- ARES, programa de descarga de todo tipo de archivos (msica, imgenes, vdeo,
texto, programas, etc.).
Observaciones:
Respecto a la aplicacin iTALC slo se instalar la parte cliente con su correspondiente
clave pblica generada previamente con el mismo programa y guardada en un llavero USB
(en este llavero tambin ser guardada la clave privada, para utilizarla posteriormente).
Antonio Jos Heredia Soto Curso de Redes en Centros Educativos
4. CREACIN DE USUARIO CON PERFIL DE ALUMNO
Validndonos en el sistema con las credenciales de acceso del usuario Profesor Antonio
(administrador), crearemos un nuevo usuario local en el equipo (le llamaremos Alumno),
al cual le asignaremos el perfil de alumno (usuario limitado, ver figura) para que no pueda
modificar configuraciones de software del sistema.
Nota: Al usuario creado con el nombre de Alumno en nuestro caso, tambin se le puede
poner contrasea, aunque en principio nosotros no pondremos ninguna.
4.1. CONFIGURACIN DE LOS USUARIOS CON PERFIL DE ALUMNO/A
El siguiente paso ser realizar una configuracin personalizada del entorno de trabajo para
el usuario con perfil de alumno, entre otras se realizarn las siguientes:
- Cambiar el fondo de escritorio e incluir en l los iconos de acceso directos a los
programas y aplicaciones ms comunes con los que trabajaremos a lo largo del curso,
en nuestro caso, para empezar pondremos slo OpenOffice, Gimp, Audacity, VLC
Media Player, Ccleaner y CDBurnerXP.
- Asimismo, se configurar la directiva de grupo realizada en la evaluacin 2 (E2) del
presente curso.
Antonio Jos Heredia Soto Curso de Redes en Centros Educativos
5. CREACIN DE IMAGEN DEL DISCO DURO DEL EQUIPO PROFESOR
Una vez configurado realizadas las acciones citadas en los apartados anteriores, ya estaramos
en disposicin de realizar una imagen del nuestro disco duro, que como se mencion al
principio se hizo en el equipo del puesto del profesor.
Para ello, ejecutaremos la aplicacin Clonezilla o Ghost en nuestro caso, la cual
habremos descargada previamente en un CD-Live, y siguiendo los pasos del proceso de
instalacin y tras una serie de selecciones, conseguiremos clonar nuestro disco duro, donde se
realiz la base de nuestra imagen.
El soporte que utilizaremos en nuestro caso para almacenar dicha imagen ser un DVD
grabable, ya que todos los equipos dispone de unidad ptica. En caso de no haber dispuesto
de unidad ptica se tendra que haber realizado sobre un disco duro externo o pendrive con los
Giga Bytes suficientes.
Nota: Otra posibilidad que podramos haber utilizado para almacenar la imagen del equipo,
puede ser el uso de una unidad de red compartida (una unidad SAMBA), en la cual
almacenaramos la imagen en cuestin a travs de la red, habilitando una carpeta
compartida con el nombre imagen por ejemplo.
6. CARGA DE LA IMAGEN CREADA EN EL RESTO DE EQUIPOS
A continuacin una vez obtenida la imagen citada en el apartado anterior, se proceder a
cargar dicha imagen en el resto de equipos (uno a uno), con objeto de mantener la misma
configuracin en todos los equipos del aula. Esto tambin se realizar la misma aplicacin
Ghost, teniendo en cuenta que ahora vamos a descargar la imagen en el disco duro y no
clonarlo como era el caso anterior.
Una vez haya finalizado el proceso de restauracin de la imagen clonada, probaremos a
arrancar la mquina y comprobar que todo va bien y funciona correctamente.
Observaciones:
Seguramente tendremos problemas con el antivirus, ya que lo ms seguro es que nos advierta
de que no est actualizado o que no se ha realizado un anlisis del sistema ltimamente. As
pues realizaremos las acciones que nos sugiera dicho antivirus.
Antonio Jos Heredia Soto Curso de Redes en Centros Educativos
7. INSTALACIN DE LA PARTE SERVIDOR DE ITALC (EQUIP. PROFESOR)
Si recordamos anteriormente, al preparar el disco duro base para la posterior clonacin del
mismo en el resto de los equipos informticos, slo se instal la parte cliente de iTALC, ya
que si hubisemos instalado tambin la parte servidor, despus de realizar la descarga de
imagen en los dems equipos de los alumnos, stos podran tambin ejecutar dicha aplicacin
y controlar el aula, algo ilgico, no?
As pues, ahora debemos instalar la parte servidor en el equipo profesor, que le permitir un
total control de los todos los equipos del aula. Pero antes de ejecutar la aplicacin y proceder
con la instalacin de la parte servidor de iTALC, deberemos introducir en nuestro equipo la
llave USB donde anteriormente hubiramos almacenado la pareja de claves pblica y privada
que precisa la aplicacin para su instalacin.
Una vez completado el proceso de copia indicado anteriormente, ya estaramos en disposicin
de trabajar con la aplicacin iTALC.
8. CARPETA COMPARTIDA EN EL EQUIPO DE PROFESOR
Sera muy til crear una carpeta compartida en la que el usuario "Profesor" podr almacenar
contenidos y el usuario "Alumno" tan slo leer dichos contenidos.
Esta carpeta ser compartida para ubicar en la misma apuntes, ejercicios, etc., de modo que
los alumnos puedan descargar dichos contenidos desde los equipos clientes, pero NO puedan
modificarlos, ni editarlos, ni borrarlos.
Para ello se crear en la unidad "C:" del equipo del profesor, una carpeta de nombre
"Profesor" colgando directamente de la unidad "C:" de dicho equipo, y a continuacin la
compartiremos asocindole a sta los correspondientes y adecuados permisos para los
usuarios con perfil de alumno.
9. CONGFIGURACIN DE UNA IMPRESORA MULTIFUNCIN EN RED
Por ltimo instalaremos y configuraremos una impresora multifuncin en red, con la idea de
que los alumnos puedan escanear fotos o imgenes, imprimir sus trabajos, etc. Para realizar la
configuracin de la misma, se seguir el proceso seguido en la prctica correspondiente a la
Evaluacin 3 (E3), a diferencia que en sta se instal una Brother HL-2460 y ahora se va a
instalar una Samsung CLX-3175FN, para la cual necesitaremos los controladores o drivers,
los cuales se encuentran en sus correspondientes discos que viene con la impresora.
Antonio Jos Heredia Soto Curso de Redes en Centros Educativos
10. DISPONIBILIDAD DE CONEXIN WIFI EN EL AULA
Con objeto de aprovechar al mximo las prestaciones del aula y en vista a que puedan trabajar
con conexin a Internet los ordenadores porttiles, se realizar una sencilla instalacin WI-FI.
Para ello, se pondr un punto de acceso inalmbrico, en nuestro caso TP-Link TL-WA501G
que ir conectado mediante un cable de red (latiguillo), a una boca libre del Switch al cual
estn conectados todos los equipos del aula para darle conexin a Internet.
Para conectarse a Internet desde un porttil, se debe de acceder a Configuracin de Red
Conexiones de redes inalmbricas, seguidamente clicamos sobre ver las redes
inalmbricas disponibles, deber aparecer la nuestra y clicamos sobre ella y si todo va bien
se conectar sin problemas.
Observaciones:
Puede ser que nos pida una clave en el caso de que le hayamos puesto previamente a nuestro
punto de acceso, si es as los alumnos y alumnas deben saber dicha clave para poder
conectarse.
Você também pode gostar
- Taller INSTALACION WINDOWSDocumento6 páginasTaller INSTALACION WINDOWSelversiauchoAinda não há avaliações
- Informe DiscosDocumento7 páginasInforme DiscosJosé TapiaAinda não há avaliações
- Tarea-3 - Luis Jose Moncada Duran Grupo 37Documento19 páginasTarea-3 - Luis Jose Moncada Duran Grupo 37LUIS JOSE MONCADAAinda não há avaliações
- Institución Educativa Pomasqui: IntroduccionDocumento24 páginasInstitución Educativa Pomasqui: IntroduccionAlexandra Estefania Quilumba ChorlangoAinda não há avaliações
- Tarea ISO01Documento3 páginasTarea ISO01gmaceiraAinda não há avaliações
- Instalación de Sistemas OperativosDocumento4 páginasInstalación de Sistemas Operativosmanu.c.profeAinda não há avaliações
- Resumen UNIDAD VIIDocumento33 páginasResumen UNIDAD VIIJesus CastleAinda não há avaliações
- InformeDocumento7 páginasInformeKevin MoralesAinda não há avaliações
- Instalación de Sistemas Operativos.Documento6 páginasInstalación de Sistemas Operativos.Jose Luis AmundarainAinda não há avaliações
- WDS (Windows Deployment Services)Documento20 páginasWDS (Windows Deployment Services)ygallego73Ainda não há avaliações
- Programas Esenciales de PCDocumento2 páginasProgramas Esenciales de PCRuben SolisAinda não há avaliações
- Reporte PracticaDocumento7 páginasReporte PracticaNicolas RamirezAinda não há avaliações
- Wa0015.Documento14 páginasWa0015.milaN hoyoSAinda não há avaliações
- Creacion Disco Boot Win10Documento10 páginasCreacion Disco Boot Win10WT FAinda não há avaliações
- VPRACTICA 1 - Instalación de Un Sistema Operativo LibreDocumento8 páginasVPRACTICA 1 - Instalación de Un Sistema Operativo LibreJuan AlbujaAinda não há avaliações
- Formatear PC Paso a PasoDocumento9 páginasFormatear PC Paso a PasoOscar Mateo Peñaherrera Saltos0% (2)
- Informe USBDocumento5 páginasInforme USBJoseph HernándezAinda não há avaliações
- Tarea 4Documento14 páginasTarea 4Cristian OrtizAinda não há avaliações
- Guía de aprendizaje sobre instalación y configuración de sistemas operativosDocumento7 páginasGuía de aprendizaje sobre instalación y configuración de sistemas operativosJulieth RiosAinda não há avaliações
- Práctica Laboratorio 3 SO WindowsDocumento2 páginasPráctica Laboratorio 3 SO WindowsIvan Andres CañizaresAinda não há avaliações
- Formatear e Instalar Windows 7 - RicaurteDocumento8 páginasFormatear e Instalar Windows 7 - RicaurteJohan Daniel Quiñones GuaguaAinda não há avaliações
- ASIR ISO Tarea 01Documento40 páginasASIR ISO Tarea 01tomeuAinda não há avaliações
- Visual Os ManualDocumento6 páginasVisual Os ManualCarlos Estuardo Merida BronAinda não há avaliações
- Control 5 Administración de RecursosDocumento8 páginasControl 5 Administración de RecursosJonathan BáezAinda não há avaliações
- Instrucciones SlaxunedDocumento13 páginasInstrucciones SlaxunedCarlos Pastor GarcíaAinda não há avaliações
- Virtualización en VMwareDocumento24 páginasVirtualización en VMwareJoshue Eric Lita VillegasAinda não há avaliações
- Instrucciones SlaxunedDocumento13 páginasInstrucciones SlaxunedEduardo PérezAinda não há avaliações
- Practica 5 Instalación de Sistema OperativoDocumento21 páginasPractica 5 Instalación de Sistema OperativoSthewen Morales100% (1)
- Tema 1 Configuración Iitri 21Documento7 páginasTema 1 Configuración Iitri 21melyAinda não há avaliações
- Modulo 3 - Instalacion Windows 7Documento19 páginasModulo 3 - Instalacion Windows 7Trejo Antonio100% (1)
- Trabajo Instalaciones DesatendidasDocumento7 páginasTrabajo Instalaciones DesatendidascalenduloAinda não há avaliações
- Marlis S OperativosDocumento6 páginasMarlis S OperativosSther RoPeAinda não há avaliações
- Tarea 1 - Jose Luis Julca MariñosDocumento3 páginasTarea 1 - Jose Luis Julca MariñosJose luis Julca mariñosAinda não há avaliações
- GUIA-PRACTICA No 4 Sistema Operativo WindowsDocumento5 páginasGUIA-PRACTICA No 4 Sistema Operativo WindowsJosefath TorresAinda não há avaliações
- Sof 310Documento4 páginasSof 310Mads LarsenAinda não há avaliações
- Manual de Instalación de Imagen Windows PE OkDocumento10 páginasManual de Instalación de Imagen Windows PE OkLulu MunguiaAinda não há avaliações
- Microsoft Windows AIK - Introducción Al Kit de Instalación Automatizada de WindowsDocumento12 páginasMicrosoft Windows AIK - Introducción Al Kit de Instalación Automatizada de WindowsJose PerezAinda não há avaliações
- APRENDE Recuperar Archivos Con PC Inspector File RecoveryDocumento3 páginasAPRENDE Recuperar Archivos Con PC Inspector File RecoveryAlejoAinda não há avaliações
- Virtualización de Sistemas Operativos - Tarea 3 SMIDocumento10 páginasVirtualización de Sistemas Operativos - Tarea 3 SMIAdrian FigueAinda não há avaliações
- APRENDE Recuperación de Datos y Archivos BorradosDocumento2 páginasAPRENDE Recuperación de Datos y Archivos BorradosAlejoAinda não há avaliações
- Informe UbuntuDocumento17 páginasInforme UbuntuRichard SchAinda não há avaliações
- Servicios de Implementación de Windows (WDS)Documento17 páginasServicios de Implementación de Windows (WDS)Juan Camilo GonzalezAinda não há avaliações
- Raspberry Pi: Tutoriales (Servidor Web, Owncloud y XBMC)Documento7 páginasRaspberry Pi: Tutoriales (Servidor Web, Owncloud y XBMC)Jorge Cacho Hernandez100% (1)
- Silabo de Configuracion y Perifericos..Documento3 páginasSilabo de Configuracion y Perifericos..Gian Carlos ApolinarioAinda não há avaliações
- Creacion Disco Boot Win10Documento10 páginasCreacion Disco Boot Win10Ayoub ChouaibiAinda não há avaliações
- Oracle Developer Form BuilderDocumento40 páginasOracle Developer Form BuilderRaidenzAinda não há avaliações
- Taller de Servicios Del Soporte TecnicoDocumento13 páginasTaller de Servicios Del Soporte Tecnicoowo uwuAinda não há avaliações
- Manual de Intalacion y Operaciones 'ERP MANAGER'Documento7 páginasManual de Intalacion y Operaciones 'ERP MANAGER'ROXANA CASTILLO MAMANIAinda não há avaliações
- Informe de Instalación Windows 7Documento23 páginasInforme de Instalación Windows 7Alonso quijanoAinda não há avaliações
- Manual Técnico de Instalación de SoftwareDocumento73 páginasManual Técnico de Instalación de SoftwareshogobuAinda não há avaliações
- Crear USB booteable DOS con Virtual Floppy y HP Format ToolDocumento5 páginasCrear USB booteable DOS con Virtual Floppy y HP Format ToolCarlosAinda não há avaliações
- Manual Virtual BoxDocumento23 páginasManual Virtual BoxscrivigoAinda não há avaliações
- Virtualización de Sistemas Operativos - Tarea 3 SMI Segunda ParteDocumento7 páginasVirtualización de Sistemas Operativos - Tarea 3 SMI Segunda ParteAdrian FigueAinda não há avaliações
- Unidad 2.administracion Basica Del Sistema Operativo - VFDocumento30 páginasUnidad 2.administracion Basica Del Sistema Operativo - VFshaft_197Ainda não há avaliações
- Como Se Formatea Una ComputadoraDocumento7 páginasComo Se Formatea Una ComputadoraCarlos Apeña0% (1)
- SamiDocumento2 páginasSamiSamuel LeonAinda não há avaliações
- Actividad2 - Unidad3. Mantenimiento de Computadores Sena Virtual Semana 3Documento33 páginasActividad2 - Unidad3. Mantenimiento de Computadores Sena Virtual Semana 3AndresFelipeAgudeloAinda não há avaliações
- UF0853 - Explotación de las funcionalidades del sistema microinformáticoNo EverandUF0853 - Explotación de las funcionalidades del sistema microinformáticoAinda não há avaliações
- UF1271 - Instalación y configuración del software de servidor webNo EverandUF1271 - Instalación y configuración del software de servidor webAinda não há avaliações
- 015 - 6 Formulario - Solicitud de Inscripcion Al Seguro Facultativo 2005-11Documento2 páginas015 - 6 Formulario - Solicitud de Inscripcion Al Seguro Facultativo 2005-11Sánchez HugoAinda não há avaliações
- Manual de Crystal ReportsDocumento4 páginasManual de Crystal ReportsSánchez HugoAinda não há avaliações
- 015 - 1 Formulario - Inscripcion o Movimiento Del Empleador Nomina (Frente)Documento1 página015 - 1 Formulario - Inscripcion o Movimiento Del Empleador Nomina (Frente)Sánchez HugoAinda não há avaliações
- BatchDocumento23 páginasBatchbultusanAinda não há avaliações
- Manual Ms ProyectDocumento49 páginasManual Ms ProyectrazourielAinda não há avaliações
- Tablas de Viaticos 01 Al 15 Mayo 2014Documento39 páginasTablas de Viaticos 01 Al 15 Mayo 2014Sánchez HugoAinda não há avaliações
- 2 Manuel Valbuena AtencianoDocumento18 páginas2 Manuel Valbuena AtencianoSánchez HugoAinda não há avaliações
- Matrices de Precios UnitariosDocumento91 páginasMatrices de Precios UnitariosFernando ReyesAinda não há avaliações
- UNIDAD 1 - Pasos para Crear Un Sitio Web ASP - Net Con Visual StudioDocumento19 páginasUNIDAD 1 - Pasos para Crear Un Sitio Web ASP - Net Con Visual StudioLena StaAinda não há avaliações
- Boletin ENACALINFORMAMARZO2013Documento4 páginasBoletin ENACALINFORMAMARZO2013Sánchez HugoAinda não há avaliações
- Data Tratada Sin CambioDocumento18 páginasData Tratada Sin CambioSánchez HugoAinda não há avaliações
- ManualDocumento59 páginasManualSánchez HugoAinda não há avaliações
- Metodologias de Evaluación de Interfaces Graficas de UsuarioDocumento138 páginasMetodologias de Evaluación de Interfaces Graficas de UsuarioSánchez HugoAinda não há avaliações
- Tab Lam orDocumento22 páginasTab Lam orOlga Alexandra Zaleta PalaciosAinda não há avaliações
- Frases de AmorDocumento6 páginasFrases de AmorSánchez HugoAinda não há avaliações
- Tu Alma de Mujer Es La PinceladaDocumento2 páginasTu Alma de Mujer Es La Pinceladamigueljaramillo19Ainda não há avaliações
- Tabla de Contenido Pensamiento Matemático 2 EncuadreDocumento2 páginasTabla de Contenido Pensamiento Matemático 2 Encuadremeowoe2lAinda não há avaliações
- Huayacocotla 2019Documento11 páginasHuayacocotla 2019ANGEL IGNACIO MARTINEZ ARMENGOLAinda não há avaliações
- PDF 20230202 093443 0000Documento4 páginasPDF 20230202 093443 0000Wilvana GutierrezAinda não há avaliações
- Ejes PDFDocumento86 páginasEjes PDFErika Dayanna Gerena ArevaloAinda não há avaliações
- Factura electrónica servicio granalladoDocumento1 páginaFactura electrónica servicio granalladoJubert Angelo Ramos ParedesAinda não há avaliações
- Ejercicios de BonosDocumento100 páginasEjercicios de BonosValeria ZavalaAinda não há avaliações
- El Otro Golpe - Las Transformaciones en La Estructura Social Por El Terrorismo de EstadoDocumento12 páginasEl Otro Golpe - Las Transformaciones en La Estructura Social Por El Terrorismo de EstadoLa Cámpora Bahía BlancaAinda não há avaliações
- James, Daniel. Resistencia e Integración - El Peronismo y La Clase Trabajadora ArgentinaDocumento4 páginasJames, Daniel. Resistencia e Integración - El Peronismo y La Clase Trabajadora Argentinaanon_966509225Ainda não há avaliações
- Ortiz Rojas David Felipe 2018Documento76 páginasOrtiz Rojas David Felipe 2018Abraham Vila PortaAinda não há avaliações
- RESOLUCION ARCSA de 2021 010 AKRG Buenas Practicas de Almacenamiento Distribucion y Transporte para Establecimientos Farmaceuticos y Establecimiento de Dispositivos MedicosDocumento10 páginasRESOLUCION ARCSA de 2021 010 AKRG Buenas Practicas de Almacenamiento Distribucion y Transporte para Establecimientos Farmaceuticos y Establecimiento de Dispositivos MedicosGustavo VásconezAinda não há avaliações
- Ejercicios Contabilidad Tema 1Documento13 páginasEjercicios Contabilidad Tema 1Miguel LorenzoAinda não há avaliações
- TC ordena reposición de enfermera en Centro de SaludDocumento3 páginasTC ordena reposición de enfermera en Centro de SaludJoseluis RondinelAinda não há avaliações
- Capitulo 1-Introduccion A La Resistencia de MaterialesDocumento41 páginasCapitulo 1-Introduccion A La Resistencia de MaterialesJuandavidPabónAinda não há avaliações
- Actividad Un Diagrama de Confiabilidad Unidad 3Documento4 páginasActividad Un Diagrama de Confiabilidad Unidad 3César MollinedoAinda não há avaliações
- Apisonadora mecánica mantenimientoDocumento10 páginasApisonadora mecánica mantenimientoSebastian MartinezAinda não há avaliações
- Porqué El Futuro No Nos NecesitaDocumento16 páginasPorqué El Futuro No Nos NecesitaHarold Florez100% (1)
- Guia N. 1 - Help Desk - FinalDocumento12 páginasGuia N. 1 - Help Desk - FinalFreddy GarciaAinda não há avaliações
- Reglamento Minisumo RC Junior 2020Documento10 páginasReglamento Minisumo RC Junior 2020GUSTAVO ADOLFO FLOREZ PEÑALOZAAinda não há avaliações
- 5 - 32 - Longitud Arco PDFDocumento7 páginas5 - 32 - Longitud Arco PDFAnjhy BeltranAinda não há avaliações
- SeguridadMáquinasDocumento57 páginasSeguridadMáquinasCarlos MartínezAinda não há avaliações
- Cálculos Del Impuesto Al Valor Agregado. Por: Enajenación de Bienes (Artículo 12)Documento7 páginasCálculos Del Impuesto Al Valor Agregado. Por: Enajenación de Bienes (Artículo 12)Dina perezAinda não há avaliações
- Eglee y Yelitza GDDocumento30 páginasEglee y Yelitza GDchucho15 pereira15Ainda não há avaliações
- Imprimacion Parcial 25 Solucionado de Economia General UniremingtonDocumento3 páginasImprimacion Parcial 25 Solucionado de Economia General Uniremingtonsimsonp musicAinda não há avaliações
- Tarea Tum 03Documento5 páginasTarea Tum 03DAVINIAAinda não há avaliações
- Lweda113 UDocumento95 páginasLweda113 Udanielvaca99Ainda não há avaliações
- Informe Final Proyecto de SoftwareDocumento2 páginasInforme Final Proyecto de SoftwareEduardo Zenteno Ramírez0% (1)
- CNC PEMEX-EST-0204-02-2016 Rev 0Documento48 páginasCNC PEMEX-EST-0204-02-2016 Rev 0hectornoniAinda não há avaliações
- Construcción de pista y vereda en ParamongaDocumento20 páginasConstrucción de pista y vereda en ParamongaAnonymous mgbUMZOWMoAinda não há avaliações
- Encuesta Del InecDocumento7 páginasEncuesta Del Inecnicole monserrateAinda não há avaliações