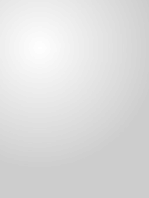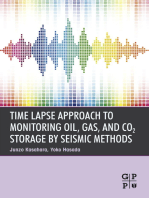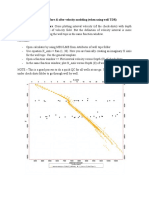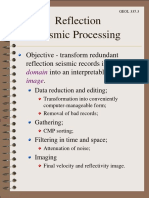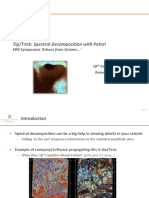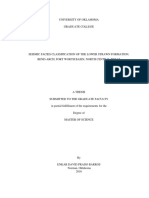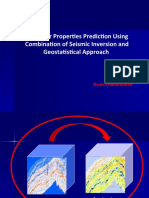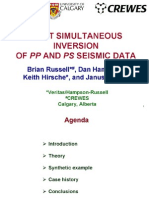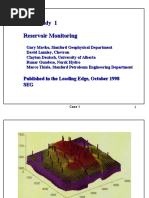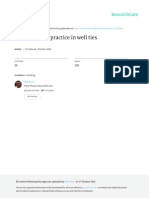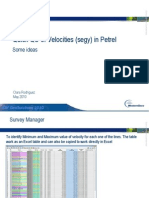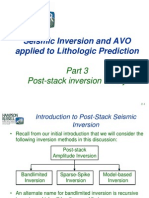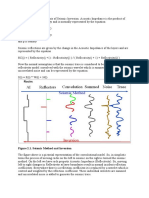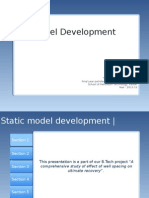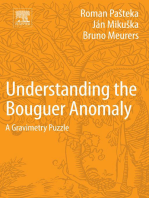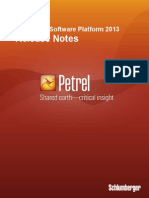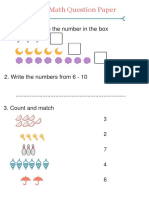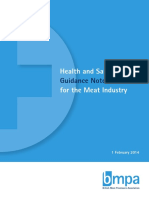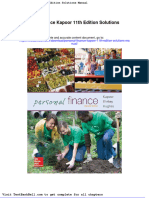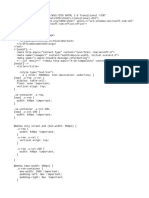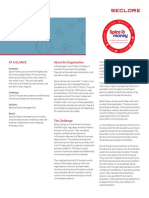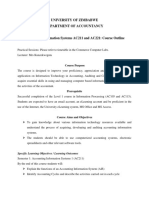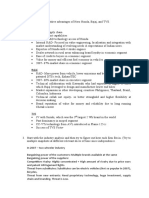Escolar Documentos
Profissional Documentos
Cultura Documentos
6 Velocity Modeling
Enviado por
bigboybigfatherDireitos autorais
Formatos disponíveis
Compartilhar este documento
Compartilhar ou incorporar documento
Você considera este documento útil?
Este conteúdo é inapropriado?
Denunciar este documentoDireitos autorais:
Formatos disponíveis
6 Velocity Modeling
Enviado por
bigboybigfatherDireitos autorais:
Formatos disponíveis
SKUA
and GOCAD
User Guide
Part VI: Velocity Modeling
Published October 10, 2012
19972012 Paradigm Ltd. or its affiliates and subsidiaries. All rights reserved.
The information in this document is subject to change without notice and should not be construed as a commitment by
Paradigm Ltd. or its affiliates and subsidiaries (collectively, "Paradigm"). Paradigm assumes no responsibility for any
errors that mayappear in this document.
The Copyright Act of the United States, Title 17 of the United States Code, Section 501 prohibits the reproduction or
transmission of Paradigms copyrighted material in any form or by any means, electronic or mechanical, including
photocopying and recording, or by any information storage and retrieval system without permission in writing from
Paradigm. Violators of this statute will be subject to civil and possible criminal liability. The infringing activity will be
enjoined and the infringing articles will be impounded. Violators will be personally liable for Paradigms actual damages
and any additional profits of the infringer, or statutory damages in the amount of up to $150,000 per infringement.
Paradigm will also seek all costs and attorney fees. In addition, any person who infringes this copyright willfully and for the
purpose of commercial advantage or private financial gain, or by the reproduction or distribution of one or more copies of
a copyrighted work with a total retail value of over $1,000 shall be punished under the criminal laws of the United States of
America, including fines and possible imprisonment.
The following are trademarks or registered trademarks of Paradigm Ltd. or its affiliates and subsidiaries
(collectively,"Paradigm") in the United States or in other countries: Paradigm, Paradigm logo, and/or other Paradigm
products referenced herein. For a complete list of Paradigm trademarks, visit our Web site at www.pdgm.com. All other
company or product names are the trademarks or registered trademarks of their respective holders.
Alea and Jacta software under license from TOTAL. All rights reserved.
Some components or processes may be licensed under one or more of U.S. Patent Numbers 5,570,106; 5,615,171;
6,765,570; and 6,690,820.
Some components or processes are patented by Paradigm and/or one or more of its affiliates under U.S. Patent Numbers
5,563,949; 5,629,904; 5,838,564; 5,892,732; 5,930,730; 6,055,482; 6,092,026; 6,430,508; 6,819,628; 6,820,043;
6,859,734; 6,873,913; 7,095,677; 7,123,258; 7,295,929; 7,295,930; 7,328,139; 7,561,922; 7,584,056; 7,711,532; and
7,844,402. In addition, there may be patent protection in other foreign jurisdictions for these and other Paradigm products.
All rights not expressly granted are reserved.
Third-party software notices are located at www.pdgm.com/thirdparty/.
iii Contents
Contents
Part VI: Velocity Modeling
Chapter 1 Introduction to Velocity Modeling ........................................................... 1-1
1.1 What Is Velocity Modeling? ........................................................................... 1-2
1.2 Why Perform Velocity Modeling in SKUA or GOCAD ...................................... 1-3
1.3 Typical Velocity Modeling Workflow............................................................... 1-4
Chapter 2 Constructing 3D Models ........................................................................... 2-1
2.1 Constructing a Model3d ............................................................................... 2-2
2.1.1 Common Styles for Models............................................................... 2-2
Regions ............................................................................................2-2
Layers ...............................................................................................2-3
2.1.2 Procedure to Construct a Model3d ................................................... 2-3
2.1.3 Creating a New Model3d From Surfaces............................................ 2-4
2.1.4 Creating a New Model3D from a SKUA Model................................... 2-5
2.1.5 Adding Surfaces to a Model3d.......................................................... 2-7
2.1.6 Deleting Surfaces from a Model3d .................................................... 2-8
2.1.7 Building a Model3d.......................................................................... 2-8
2.1.8 Rebuilding a Model3d ...................................................................... 2-9
2.1.9 Editing a Model3d............................................................................ 2-9
Making Surfaces and Regions Geologically Consistent ........................2-9
Removing Free Horizon Extremities in a Given Region ....................... 2-11
Removing All Free Extremities from a Horizon................................... 2-12
2.1.10 Creating and Working with Layers in a Velocity Model ...................... 2-12
Creating Default Layers in a Velocity Model ...................................... 2-13
Creating a Layer from a Region in a Velocity Model .......................... 2-13
Deleting a Layer in a Velocity Model ................................................. 2-14
Renaming a Layer in a Model3d....................................................... 2-14
Contents iv SKUA
and GOCAD
Paradigm2011
With Epos
4.1 Data Management
2.1.11 Working with Regions in a Model3d................................................ 2-15
Adding a Region to a Velocity Model Layer ...................................... 2-15
Moving a Region to a Different Velocity Model Layer ....................... 2-15
Deleting a Region from a Velocity Model Layer ................................ 2-16
Finding a Region Name in a Velocity Model ..................................... 2-16
Renaming a Region in a Velocity Model ........................................... 2-17
2.2 Constructing a Voxet Model ........................................................................ 2-18
2.2.1 Procedure to Construct a Voxet Model ............................................ 2-18
2.2.2 Adding Surfaces to a Voxet Model Build List .................................... 2-19
2.2.3 Removing Surfaces from a Voxet Model Build List ............................ 2-20
2.2.4 Building a Voxet Model ................................................................... 2-21
2.2.5 Creating and Working with Layers in a Voxet Model ........................ 2-21
2.2.6 Working with Regions in a Voxet Model .......................................... 2-22
Finding a Region Name................................................................... 2-22
Collapsing Small Regions in a Voxet Model ...................................... 2-22
2.2.7 Creating and Editing Voxet Model Properties ................................... 2-22
Chapter 3 Creating Velocity Functions ...................................................................... 3-1
3.1 About Velocity Functions ............................................................................... 3-2
3.2 Creating Velocity Functions from a SKUA Model ............................................. 3-4
3.3 Visualizing Velocity Functions ........................................................................ 3-5
3.4 Creating Velocity Functions for Time-to-Depth Conversion.............................. 3-6
3.4.1 Creating Velocity Functions from a Well Marker in Depth and a
Horizon in Time ................................................................................ 3-6
3.4.2 Creating Velocity Functions from a Time-Depth Well Log.................... 3-7
3.4.3 Creating Velocity Functions from a Vertical Curve .............................. 3-8
Chapter 4 Defining Property Values for Velocity Models ......................................... 4-1
4.1 Procedure to Define Velocity Model Property Values ....................................... 4-2
4.2 Understanding the Property Model Editor ...................................................... 4-3
4.2.1 About the Property Model Editor Interface......................................... 4-3
4.2.2 Working with the Variable Type Menu ............................................... 4-4
4.2.3 Common Variable Definition Parameters............................................ 4-6
Variable Name.................................................................................. 4-6
Shoot Direction ................................................................................ 4-6
Shoot Position.................................................................................. 4-7
Impact Point .................................................................................... 4-8
4.3 Defining Layer Property Values Directly .......................................................... 4-9
4.3.1 Assigning Constant Values to Properties or Variables.......................... 4-9
4.3.2 Defining Properties or Variables by Using Linear Functions.................. 4-9
4.3.3 Defining Properties or Variables by Using Interpolation..................... 4-10
4.3.4 Defining Properties or Variables from Grid Properties ....................... 4-12
4.3.5 Defining Values from Surface or Layer Boundary Properties .............. 4-13
Contents v User Guide
Part VI: Velocity Modeling
Defining Values from Surface Boundaries ......................................... 4-13
Defining Values from Layer Boundaries............................................. 4-14
Notes on Defining Values from Surfaces and Layers .......................... 4-18
4.4 Defining Properties or Variables by Using Property Functions.......................... 4-19
4.4.1 Defining Properties or Variables by Using Linear Functions ................ 4-20
4.4.2 Defining Properties or Variables by Using Exponential Functions ........ 4-22
4.4.3 Defining Property Functions by Using Scripts .................................... 4-23
About Script Property Functions ....................................................... 4-23
Creating Script Property Functions ................................................... 4-24
4.5 Visualizing Property Functions ...................................................................... 4-25
4.5.1 Painting a Voxet with a Velocity Model Property ............................... 4-25
4.5.2 Painting a Velocity Function on a Grid.............................................. 4-26
4.6 Adding Properties to Velocity Models............................................................4-27
4.7 Deleting Properties from Velocity Models ...................................................... 4-28
Chapter 5 Creating Grid Properties with Geostatistical Functions ........................... 5-1
5.1 Geostatistics System File Formats................................................................... 5-2
5.1.1 GS File............................................................................................. 5-2
Variogram and Associated Parameters File Format ..............................5-2
GS File Examples ...............................................................................5-3
5.1.2 Column_Average_Map File ............................................................... 5-4
5.1.3 Scattergram File ............................................................................... 5-4
5.1.4 External_Histogram File .................................................................... 5-5
5.1.5 Facies_Map File................................................................................ 5-5
5.1.6 Annealing_Schedule File................................................................... 5-5
5.2 Estimating Grid Properties with Kriging Algorithms ........................................ 5-6
5.2.1 Estimating Properties with Kriging .................................................... 5-6
5.2.2 Estimating Properties with Kriging with Trend.................................... 5-8
5.2.3 Estimating Properties with Kriging with External Drift ....................... 5-10
5.2.4 Estimating Properties with Bayesian Kriging...................................... 5-12
5.2.5 Estimating Properties with Collocated Cokriging............................... 5-14
5.2.6 Estimating Properties with Indicator Kriging ..................................... 5-16
5.3 Running Geostatistical Simulations ............................................................... 5-18
5.3.1 Running Sequential Gaussian Simulations (SGS) ................................ 5-18
5.3.2 Running Non-Conditional Sequential Gaussian Simulations ............... 5-21
5.3.3 Running Collocated Cokriging Simulations ....................................... 5-22
5.3.4 Running Sequential Indicator Simulations (SIS) .................................. 5-24
5.3.5 Running Annealing Simulations ....................................................... 5-26
5.3.6 Running Cloud Transform Simulations with P-Fields .......................... 5-29
5.3.7 Performing Categorical Histogram Corrections ................................. 5-31
5.3.8 Performing Continuous Histogram Corrections ................................. 5-32
5.3.9 Filling Grids with Facies Map Data.................................................... 5-34
Contents vi SKUA
and GOCAD
Paradigm2011
With Epos
4.1 Data Management
Chapter 6 Performing Velocity Conversions ............................................................. 6-1
6.1 Converting the Velocity Type in One Domain .................................................. 6-2
6.2 Converting the Velocity Type in Different Domains.......................................... 6-3
6.3 Converting the Velocity Type of Velocity Functions.......................................... 6-5
Chapter 7 Interpolating Velocity............................................................................... 7-1
7.1 Smoothing a Voxet Property .......................................................................... 7-2
7.2 Interpolating Velocity Linearly Between Surfaces............................................. 7-3
7.3 Extracting the Velocity Trend From a Voxet ..................................................... 7-4
7.4 Extracting the Velocity Trend From a Well Property ......................................... 7-5
Chapter 8 Performing Time and Depth Domain Conversions................................... 8-1
8.1 Converting Objects Using a Velocity Cube...................................................... 8-2
8.2 Converting a Seismic Cube............................................................................ 8-4
8.3 Reassigning an Object to the Correct Domain ................................................ 8-7
8.4 Converting Seismic Lines ............................................................................... 8-8
8.5 Converting a SKUA Model ........................................................................... 8-10
8.6 Rescaling Objects in the Same Domain......................................................... 8-12
8.6.1 Rescaling Objects in Same Domain .................................................. 8-12
8.6.2 Rescaling a Seismic Cube in Same Domain....................................... 8-13
1-1
1
Introduction to Velocity
Modeling
In this chapter "What Is Velocity Modeling?,"
page 1-2
"Why Perform Velocity Modeling in
SKUA or GOCAD," page 1-3
"Typical Velocity Modeling
Workflow," page 1-4
Overview This section introduces velocity modeling, describes the benefits of using Paradigm
SKUA
and Paradigm GOCAD
to perform velocity modeling, and describes a typical
velocity modeling workflow.
Introduction to Velocity Modeling 1-2 SKUA
and GOCAD
Paradigm2011
With Epos
4.1 Data Management
1.1 What Is Velocity Modeling?
The main source of imaging data of the subsurface for large areas is seismic. Because
seismic data is a measure of the travel time of a sound wave, seismic data provides an
image in time of the subsurface. But reservoir engineers, geologists, and drillers need to
work in the depth domain to manipulate objects in real space.
To convert the data acquired in time, the geophysicists uses a velocity model to convert
from the time domain to the depth domain.The basic equation is:
Where: V = velocity; T = travel time provided by the seismic data; D = well depth.
You create the velocity model from the seismic velocity and well data (checkshot,
calibrated integrated sonic logs). After you build the velocity model, you can perform the
time-to-depth conversion.
Velocity modeling is an important step in seismic imaging, especially for complex
reservoirs. The greater the complexity of the geological structure, the greater the need for
an accurate velocity model at high resolution. SKUA provide the structural model that
helps you achieve such a velocity model.
V D T =
Part VI: Velocity Modeling
1.2 Why Perform Velocity Modeling in SKUA or GOCAD 1-3 User Guide
1.2 Why Perform Velocity Modeling in SKUA
or GOCAD
SKUA or GOCAD, through the SKUA Structure and Stratigraphy, Velocity Modeling, and
Time-Depth Conversion modules, enables you to create basic to advanced velocity models
and then to perform time-to-depth conversions.
For information, see:
"Creating a velocity model based on the SKUA model," page 1-3
"Creating velocity model using velocity functions," page 1-3
"Using geostatistics to update the velocity model," page 1-3
"Converting velocity," page 1-3
"Performing time-to-depth conversion," page 1-3
Creating a velocity
model based on the
SKUA model
When you build the SKUA model, SKUA automatically creates a sealed 3D model. You can
use this SKUA model to create a velocity model. A sealed 3D model has the following
advantages:
Layers are automatically generated.
Supports unlimited structural complexity.
Faults are taken into account.
Ability to define any velocity values using mathematical continuous functions.
Creating velocity
model using velocity
functions
SKUA and GOCAD support the Velocity Functions object type. You can use Velocity
Functions to create a basic velocity model from sparse data where the velocity is
interpolated throughout the entire area of interest.
Using geostatistics to
update the velocity
model
Defining the velocity model is iterative. SKUA and GOCAD provides geostatistic tools that
help you create and refine the velocity model.
Converting velocity SKUA and GOCAD provide tools for you to convert velocity from one type to another in
same domain or to a different domain. For example, converting RMS velocity to average
velocity.
Performing time-to-
depth conversion
After you finish refining the velocity mode, you can convert your data (seismic cube,
interpretation data, for example) from time to depth using simple vertical stretching. If
you want to perform migration, you can use Paradigm
GeoDepth
.
Introduction to Velocity Modeling 1-4 SKUA
and GOCAD
Paradigm2011
With Epos
4.1 Data Management
1.3 Typical Velocity Modeling Workflow
This section describes a typical velocity modeling workflow. Depending on your goals, you
can use a different workflow. SKUA and GOCAD support a variety of workflows.
Step Description
1 Import data Import the data needed to perform the time-to-depth conversion:
Seismic data
Well data
Interpretation data (faults, horizons, salt bodies)
If this data is in the Epos repository, you can import this data from SeisEarth
into a SKUA project. For more information about importing, see:
Part II: Data Import and Export, Chapter 1, "Importing Data."
Part I: Getting Started, Chapter 4, "Sharing Data with Paradigm
Applications."
2 Quality check the
data
After you import the data, verify the data is correct and consistent.
3 Build seismic velocity
model
SKUA and GOCAD provide several methods for creating the velocity model:
Create a basic velocity model using velocity functions. For more
information, see "About Velocity Functions" on page 3-2.
Create a basic to complex velocity model using a 3D model. For more
information, see "Creating Velocity Functions from a SKUA Model" on
page 3-4. In GOCAD, you need to build the 3D model, and then define a
property for the velocity model. For more information, see Part VIII: 3D
Grid Building, Chapter 6, "Building a 3D Reservoir Grid in GOCAD," and
Chapter 4, "Defining Property Values for Velocity Models."
Create a basic to complex velocity model using a grid and geostatistics. In
this approach, you create a geologic grid using the structural data. With
geologic grids, you can keep the structural unit information, which is
appropriate when working in a layer-cake model. Using the Property
Modeling workflow, you can populate the grid using checkshot data as
hard data (after you convert the RMS velocity into interval velocity) and
then interpolate the interval velocity throughout the grid using
geostatistics (like simple kriging).
4 Calibrate seismic
velocity to well data
You can force the velocity model to fit the well markers when you perform a
domain conversion.
5 Interpolate velocity
(optional)
For more information, see Chapter 7, "Interpolating Velocity."
6 Perform time-to-
depth conversion
For more information, see Chapter 8, "Converting Objects Using a Velocity
Cube."
2-1
2
Constructing 3D Models
In this chapter "Constructing a Model3d," page 2-2 "Constructing a Voxet Model,"
page 2-18
Overview There are two types of model objects in Paradigm SKUA
and Paradigm GOCAD
:
the Model3d, which is the main focus of this chapter, and the Voxet model.
Constructing 3D Models 2-2 SKUA
and GOCAD
Paradigm2011
With Epos
4.1 Data Management
2.1 Constructing a Model3d
"Common Styles for Models," page 2-2
"Procedure to Construct a Model3d," page 2-3
"Creating a New Model3d From Surfaces," page 2-4
"Creating a New Model3D from a SKUA Model," page 2-5
"Adding Surfaces to a Model3d," page 2-7
"Deleting Surfaces from a Model3d," page 2-8
"Building a Model3d," page 2-8
"Editing a Model3d," page 2-9
"Creating and Working with Layers in a Velocity Model," page 2-12
"Working with Regions in a Model3d," page 2-15
2.1.1 Common Styles for Models
There are three sets of styles common to models:
Regions
Layers
Fault blocks
Regions
In a model object, a region is a closed space bounded by Surfaces and/or the edges
(boundaries) of the model.
Figure 21 Model region
area
If there are any regions in the model, their names appear in the Regions area. You can
adjust the styles associated with each region.
Visible. Turns the display of all selected regions on and off.
Region check boxes. When the Visible check box is selected, turns the display of
individual regions on and off.
Region color. Changes the display color of an individual region.
Individual
regions
Part VI: Velocity Modeling
2.1 Constructing a Model3d 2-3 User Guide
Voxet models are visualized through their parent voxets. (Select the voxet model in the
Objects browser, but display the voxet itself in the 3D Viewer.)
Layers
A layer is composed of one or more geologically related regions (for example, a layer of
sand faulted into two separate bodies). For information on creating and working with
layers, see "Creating and Working with Layers in a Velocity Model" on page 2-12.
By default, a layer is named after its top bounding surface.This is to follow the geologic
convention of naming a surface Top of Something. For example, the name "Top of
Miocene" implies that the layer below the Top of Miocene surface is the Miocene layer.
Figure 22 Model layer
area
Tip If you think that there
are layers in your model but
they do not appear in the
Layers area, there may be
leaks in your model (a layer
needs to be completely
bounded by Surfaces and/or
model boundaries).
If there are any layers in the model, their names appear in the lower half of the Layers
area. You can adjust the styles associated with each layer.
Visible. Turns the display of all selected layers on and off.
Layer check boxes. When the Visible check box is selected, turns the display of
individual layers on and off.
Layer color. Changes the display color of an individual layer.
Voxet Models are visualized through their parent voxets. (Select the Voxet Model in the
Objects browser, but display the voxet itself in the 3D Viewer.)
2.1.2 Procedure to Construct a Model3d
Table 21 outlines the basic functions to facilitate constructing 3D models and modifying
them after construction.
Table 21 Basic functions
for creating and
modifying 3D models
To do this See this procedure
Create a Model3d from one or more
Surfaces
"Creating a New Model3d From Surfaces" on page 2-4
Create a Model3d from a SKUA
model
"Creating a New Model3D from a SKUA Model" on page 2-5
Add Surfaces to the Model3d you
created
1
"Adding Surfaces to a Model3d" on page 2-7
Delete or detach Surfaces from the
Model3d you created
1
"Deleting Surfaces from a Model3d" on page 2-8
Force an update of the Model3d
based on any surface additions,
deletions, or detachments
2
"Building a Model3d" on page 2-8
Recreate the Model3d from its input
Surfaces
3
"Rebuilding a Model3d" on page 2-9
Constructing 3D Models 2-4 SKUA
and GOCAD
Paradigm2011
With Epos
4.1 Data Management
2.1.3 Creating a New Model3d From Surfaces
When you create a new Model from a set of Surfaces, each surface intersects each face of
the model, and surfaces may also intersect each other, or "self-intersect" (so that the
program can detect regions enclosed by surfaces). This operation can take some time to
carry out.
Figure 23 Model3d
examples
To create a new
Model3d from a set
of Surfaces
1 Select Surface commands > Model3d > From Surfaces to open the Create Model3d
From Surfaces dialog box.
2 In the Name box, type the name of the new model.
3 In the Surfaces box, enter one or more surfaces to use in building the model.
1. You can choose whether to incorporate the Build function into your changes, prompting the program to
recompute and update the model immediately. If you forego an automatic build to save computation
time, changes will not take effect until you run the Build function as a separate step.
2. The Build function does not take into account any changes to the input Surfaces themselves.
3. The Rebuild function is most useful when there have been changes to the input Surfaces, and you want
to re-cut them.
Model with intersecting surfaces Regular model
Part VI: Velocity Modeling
2.1 Constructing a Model3d 2-5 User Guide
4 If you want to indicate that the surfaces are self-intersecting, select the Self
intersection check box. If you clear this check box, the program will compute only
the area between each surface and the voxet itself.
Note Typically, surfaces are not self-intersecting.
5 If you want the program to define the Model3d borders consistently, select the
Define borders check box.
6 If you want the program to update the model immediately when you click OK or
Apply, select the Build check box.
Note If you select this check box, the cut operations will be run on all surfaces.
7 Click OK or Apply.
2.1.4 Creating a New Model3D from a SKUA Model
Use this command to create a Model3d from SKUA horizons, faults, and boundaries.
To create a Model3d
from a SKUA model
1 Select Surface commands > Model3d > From SKUA Model to open the
CreateModel3d from SKUA Model Horizons, Faults and Boundaries dialog box.
2 In the SKUA Model box, enter the SKUA model to use to create the Model3d.
3 In the Model3d name box, type the name of the Model3d to create.
4 If you want to merge fault and horizon contacts that have a small throw, expand the
Advanced area, select the Merge small throw check box, and then in the Max
throw box, type a threshold value. When the throw is below the specified threshold,
the fault and horizon contacts will be merged. For more information about this
option, see "About merging small throws" on page 2-5.
5 Click OK or Apply.
About merging small
throws
Areas with a very small throw can often cause failures in the construction of the model3D.
If you merge the fault throw, the contacts will be collocated in these areas, which
simplifies the construction of the Model3D. For an illustration, see Figure 24.
Constructing 3D Models 2-6 SKUA
and GOCAD
Paradigm2011
With Epos
4.1 Data Management
Figure 24 Merging small throws
Do not merge contacts
Merge contacts
Part VI: Velocity Modeling
2.1 Constructing a Model3d 2-7 User Guide
2.1.5 Adding Surfaces to a Model3d
Use this function to add new surfaces to a model after it is created.
To add surfaces to a
Model3d
1 Select Surface commands > Model3d > Add Surface to open the Add Surfaces in
Model3d dialog box.
2 In the Model3d box, enter one or more existing models to which the surfaces will be
added.
3 In the Surfaces box, enter one or more surfaces to be added to the model.
4 If you want to create copies of the added surfaces before modifying their topology
(cutting them) to construct the model, select the To copy check box.
Note Each copied surface is named according to the convention model name_surface name.
For example, if you add a surface H1 to a model m1, the new surface will be called m1_H1.
5 If you want the program to update the model immediately when you click OK or
Apply, select the Build check box.
6 If you want the program to define the Model3d borders consistently, select the
Define borders check box.
7 Click OK or Apply.
Constructing 3D Models 2-8 SKUA
and GOCAD
Paradigm2011
With Epos
4.1 Data Management
2.1.6 Deleting Surfaces from a Model3d
Use this function to delete surfaces from a model after it is created.
To delete surfaces
from a Model3d
1 Select Surface > Model3d > Kill Surface to open the Kill Surfaces in Model3d
dialog box.
2 In the Model3d box, enter one or more existing models from which the surfaces will
be deleted.
3 In the Surface surfaces box, enter one or more surfaces to be deleted from the
model.
4 If you want the program to update the model immediately when you click OK or
Apply, select the Build check box.
5 If you want the program to define the Model3d borders consistently, select the
Define borders check box.
6 Click OK or Apply.
2.1.7 Building a Model3d
When you run a "build," the program analyzes the types of changes that occurred to the
model, such as adding or deleting surfaces, and performs the operations necessary to
recompute the model regions. (If only surfaces were deleted, no intersection phase is
necessary, and the build should be relatively fast.)
To build a Model3d 1 Select Surface commands > Model3d > Build to open the Build 3D-Model dialog
box.
2 In the Model3d box, enter one or more models to build.
Part VI: Velocity Modeling
2.1 Constructing a Model3d 2-9 User Guide
3 If the surfaces in the model are already pre-cut and you want the program to
construct the model without finding the intersection between all the surfaces, clear
the With cut check box.
4 If you want the program to define the Model3d borders consistently, select the
Define borders check box.
5 Click OK to carry out the command and close the dialog box, or click Apply to carry
out the command and keep the dialog box open.
2.1.8 Rebuilding a Model3d
Using this command, you can recreate a model (see "Creating a New Model3d From
Surfaces" on page 2-4), including re-cutting all the input surfaces. The "rebuild" function
actually modifies the input data on which the model is built. In contrast, the regular
"build" function updates the model only, based on added or deleted input data.
To rebuild a Model3d 1 Select Surface commands > Model3d > Rebuild to open the Rebuild 3D-Model
dialog box.
2 In the Model3d box, enter one or more models to rebuild.
3 If you want the program to define the Model3d borders consistently, select the
Define borders check box.
4 Click OK or Apply.
2.1.9 Editing a Model3d
For information, see:
"Making Surfaces and Regions Geologically Consistent," page 2-9
"Removing Free Horizon Extremities in a Given Region," page 2-11
"Removing All Free Extremities from a Horizon," page 2-12
Making Surfaces and Regions Geologically Consistent
You can use a model to detect geologic inconsistency between geologic surfaces. This
function does the following:
Removes pieces of surfaces which are not geologically correct
Removes parts of top surfaces that are inside intrusive regions
Constructing 3D Models 2-10 SKUA
and GOCAD
Paradigm2011
With Epos
4.1 Data Management
Removes parts of top surfaces that are above their erosion surfaces (the erosion
surface is younger than the horizon, but part of the horizon is above the erosion
surface)
Automatically rebuilds the model regions
As shown in the left image of Figure 25, two horizons of older age than the salt body
penetrate the salt volume, splitting the salt region into three regions. The right image
displays the results of the "Make surfaces and regions geologically consistent" function.
The non-geologic parts have been removed, creating a hole inside the two horizons and a
unique region.
Important In order for the algorithm to work properly, you need to first set geologic
information on all of the different surfaces (see Part IV: Foundation Modeling, "Defining
and Working with Geologic Features" on page 8-1). In Figure 25, the salt surface was
declared an intrusive surface with an age younger than the two top surfaces.
Figure 25 Making
figures geologically
consistent
To make a Model3d
geologically
consistent
1 Select Surface commands > Model3d > More > Make Geological Consistency to
open the Make Surfaces and Regions Geologically consistent dialog box.
2 In the Model3d box, enter one or more models to make geologically consistent.
3 Click OK or Apply.
Note You need to run the "build" function separately to rebuild the model itself. (See
"Building a Model3d" on page 2-8.)
Before After
Part VI: Velocity Modeling
2.1 Constructing a Model3d 2-11 User Guide
Removing Free Horizon Extremities in a Given Region
Use this function to automatically remove free radial edges from all horizon surfaces
within one given region of a model. This function can be especially useful for removing
free extremities extending outside of the model in the Universe region (see Figure 26
for an example).
Figure 26 Removing free
horizon extremities in a
region
To remove free
horizon extremities in
a given region
1 Select Surface commands > Model3d > More > Remove Free Extremities to open
the Remove Free Horizon Extremities in a given region from Model3d dialog box.
2 In the Model3d box, enter one or more models.
3 In the Region box, enter the name of the region in which horizon extremities will be
removed.
4 Click OK or Apply.
After removing free
extremities
Before removing free
extremities
Constructing 3D Models 2-12 SKUA
and GOCAD
Paradigm2011
With Epos
4.1 Data Management
Removing All Free Extremities from a Horizon
Use this function to automatically remove free radial edges, or extremities, from one
horizon surface throughout all regions of a model. This function can be especially useful
when the model has been constructed from surfaces in which borders have been
extended to ensure intersections between faults and horizons.
Figure 27 Removing free
extremities from a
horizon
To remove all free
extremities from a
horizon
1 Select Surface commands > Model3d > More > Remove Horizon Free
Extremities to open the Remove Free Horizon Extremities from Model3d dialog box.
2 In the Model3d box, enter one or more models.
3 In the AtomsSet horizon box, enter the name of the horizon surface from which
extremities will be removed.
4 Click OK or Apply.
2.1.10 Creating and Working with Layers in a
Velocity Model
The first three functions described in this section are valid for both Model3ds and Voxet
Models.
"Creating Default Layers in a Velocity Model," page 2-13
"Creating a Layer from a Region in a Velocity Model," page 2-13
"Deleting a Layer in a Velocity Model," page 2-14
"Renaming a Layer in a Model3d," page 2-14
Before removing free
extremities
After removing free
extremities
Part VI: Velocity Modeling
2.1 Constructing a Model3d 2-13 User Guide
Creating Default Layers in a Velocity Model
You can automatically compute a default set of layers for a velocity model. This function
groups regions into layers by using geologic information attached to the surfaces
bounding the regions. To ensure that this function works properly, be sure to set geologic
information for fault and boundary surfaces (see Part IV: Foundation Modeling, "Defining
and Working with Geologic Features" on page 8-1). If no geologic information is set, all
surfaces are assumed to be top surfaces, and the stratigraphic time is computed from the
lowest z value of the surface; this can lead to errors in layer computation.
To create a default
layer set
1 Select Surface, Voxet, or SGrid commands > Model3d or Model (as applicable) >
Create Defaults to open the Create Default LayerSet inside Model dialog box.
2 In the Model box, enter one or more models in which the layer set will be created.
Important The model should contain regions.
3 Click OK or Apply.
Creating a Layer from a Region in a Velocity Model
Use this function to create a layer from a specific region in a velocity model.
To create a layer from
a region
1 Select Surface, Voxet, or SGrid commands > Model3d or Model (as applicable) >
Create One to open the Create new Layer inside Model from an existing Region
dialog box.
2 In the Model box, enter one or more models to which the layer will be added.
3 In the Layer name box, type the name of the new layer.
4 In the Region box, enter the name of the region from which the layer will be created.
5 Click OK or Apply.
Constructing 3D Models 2-14 SKUA
and GOCAD
Paradigm2011
With Epos
4.1 Data Management
Deleting a Layer in a Velocity Model
Use this function to delete a layer from a velocity model.
To delete a layer from
a velocity model
1 Select Surface, Voxet, or SGrid commands > Model3d or Model (as applicable) >
Remove Layer to open the Remove Layer dialog box.
2 In the Model box, enter one or more models from which the layer will be deleted.
3 In the Layer box, enter the layer to be deleted.
4 Click OK or Apply.
Renaming a Layer in a Model3d
Use this function to rename a layer in a Model3d.
To change a layer
name in a velocity
model
1 Select Surface commands > Model3d > Rename to open the Change Model Layer
name dialog box.
2 In the Model box, enter one or more models containing the layer to be renamed.
3 In the Layer box, enter the layer to be renamed.
4 In the New name box, type the new name of the layer.
5 Click OK or Apply.
Part VI: Velocity Modeling
2.1 Constructing a Model3d 2-15 User Guide
2.1.11 Working with Regions in a Model3d
Most of the functions described in this section are valid for both Model3ds and Voxet
Models. The model is rebuilt automatically after each of these functions.
"Adding a Region to a Velocity Model Layer," page 2-15
"Moving a Region to a Different Velocity Model Layer," page 2-15
"Deleting a Region from a Velocity Model Layer," page 2-16
"Finding a Region Name in a Velocity Model," page 2-16
"Renaming a Region in a Velocity Model," page 2-16
Adding a Region to a Velocity Model Layer
Use this function to add a region to a layer within a velocity model.
To add a region to a
velocity model layer
1 To open the Add Region to Layer dialog box, select either:
Surface commands > Model3d > Region > Add to Layer.
Voxet or SGrid commands > Model > Add to Layer.
2 In the Model box, enter one or more models.
3 In the Region box, enter the region to be added to the layer.
4 In the Layer box, enter the destination layer.
5 Click OK or Apply.
Moving a Region to a Different Velocity Model Layer
Use this function to move a region to a different layer within a velocity model.
To move a region to a
different layer
1 Display the model regions and layers in the 3D Viewer.
2 Select either:
Surface commands > Model3d > Region > Move to Layer.
Voxet or SGrid commands > Model > Move to Layer.
3 In the 3D Viewer, click the region to be moved, then click the destination layer.
Constructing 3D Models 2-16 SKUA
and GOCAD
Paradigm2011
With Epos
4.1 Data Management
Deleting a Region from a Velocity Model Layer
Use this function to delete a region from a layer within a velocity model.
To delete a region
from a layer
1 To open the dialog box, select either:
Surface commands > Model3d > Region > Remove from Layer.
Voxet or SGrid commands > Model > Remove from Layer.
2 In the Model box, enter one or more models.
3 In the Region box, enter the region to be deleted from the layer.
4 In the Layer box, enter the target layer.
5 Click OK or Apply.
Finding a Region Name in a Velocity Model
Use this function to find the name of a specific region within a velocity model.
To find the region
name of a displayed
region
Do one of the following:
Select Voxet or SGrid commands > Model > Region > Find Name, and then click
the region in the 3D Viewer.
or
Select Selection toolbar > Get XYZ Coordinate , and then click the region in the
3D Viewer.
The status bar displays the region name.
Region name
Part VI: Velocity Modeling
2.1 Constructing a Model3d 2-17 User Guide
Renaming a Region in a Velocity Model
Use this function to rename a region within a velocity model.
To rename a region 1 To open the Change Model Region name dialog box, select either:
Surface commands > Model3d > Region > Rename.
Voxet or SGrid commands > Model > Rename.
2 In the Model box, enter one or more models.
3 In the Region box, enter the region to be renamed.
4 In the New name box, type the new name of the region.
5 Click OK or Apply.
Constructing 3D Models 2-18 SKUA
and GOCAD
Paradigm2011
With Epos
4.1 Data Management
2.2 Constructing a Voxet Model
For information, see:
"Procedure to Construct a Voxet Model," page 2-18
"Adding Surfaces to a Voxet Model Build List," page 2-19
"Removing Surfaces from a Voxet Model Build List," page 2-20
"Building a Voxet Model," page 2-21
"Creating and Working with Layers in a Voxet Model," page 2-21
"Working with Regions in a Voxet Model," page 2-22
"Creating and Editing Voxet Model Properties," page 2-22
2.2.1 Procedure to Construct a Voxet Model
Table 22 outlines the basic functions to facilitate constructing Voxet Models and
modifying them after construction.
Table 22 Basic functions
for creating and
modifying Voxet Models
For information, see:
"About Voxet Models," page 2-18
"Building effective Voxet Models," page 2-19
"Visualizing Voxet Models," page 2-19
"Voxet Model warnings," page 2-19
About Voxet Models When you create a Voxet, an empty Voxet Model is created automatically as well. A Voxet
Model is the gridded volume confined within the cage of the Voxet. You can cut the Voxet
Model volume with Surfaces to create gridded sub-volumes. A layer is a contiguous sub-
volume. A Voxet Model, therefore, is a bounded volume that consists of gridded sub-
volumes called layers.
Theoretically, a Voxet Model has at least one layer (the entire Voxet volume), but for
practical purposes, a Voxet Model is considered empty until you create at least one sub-
volume within the model (see "Building a Voxet Model" on page 2-21).
Since building a Voxet Model is simpler than building a Model3d, it can be helpful to build
a Voxet Model to check the validity of layers before building a Model3d. In an effective
Voxet Model, the Voxet should be smaller than all the Surfaces that will to cut the Voxet
walls, creating layers.
To do this See this procedure
Specify the surfaces to be included in
the Voxet Model
1
1. You can choose whether to incorporate the Build function into your changes,
prompting the program to recompute and update the model immediately. If
you forego an automatic build to save computation time, changes will not
take effect until you run the Build function as a separate step.
"Adding Surfaces to a Voxet Model
Build List" on page 2-19
Exclude surfaces from a Voxet Model
1 "Removing Surfaces from a Voxet
Model Build List" on page 2-20
Perform the initial build of the Voxet
Model or force an update based on
any surface additions or deletions
2
2. The Build function does not take into account any changes to the input
surfaces themselves.
"Building a Voxet Model" on
page 2-21
Part VI: Velocity Modeling
2.2 Constructing a Voxet Model 2-19 User Guide
Building effective
Voxet Models
In the left Voxet in Figure 28, all the sub-horizontal Surfaces cut all four walls of the
Voxet, and there is room above the top and below the bottom Surface. A Voxet Model
built from those Surfaces and the Voxet will have six layers (and six regions in the Voxet).
In the right Voxet in Figure 28, the Voxet is so big that it does not intersect any of the
Surfaces. A Voxet Model built from those Surfaces and the Voxet will have only two
layers: the layer inside the middle closed Surface and the layer outside it.
Figure 28 Voxet
examples
A Voxet created from an object box (see Part IV: Foundation Modeling, "Creating a Voxet
from an Objects Box" on page 6-10) is meant to include all objects selected; therefore, we
do not recommend building a Voxet Model from that set of objects. To guarantee proper
intersections (cutting), create the Voxet from end points (see Part IV: Foundation
Modeling, "Creating a Voxet from Corner Points" on page 6-8), in which you can specify
the XYZ locations of the Voxet corner points.
Visualizing Voxet
Models
Voxet Models are visualized through their parent Voxets. (Select the Voxet Model in the
Style dialog box, but display the Voxet itself in the 3D Viewer.) When you successfully
create a layer in a Voxet Model, a region is automatically created in the corresponding
Voxet. You can also view the regions in the Voxet to visualize the Voxet Model.
Voxet Model
warnings
When you build a Voxet Model, part of the process is cutting the Voxet with the
Surfaces, which cuts the connectivity in the Voxet. (See Part IV: Foundation Modeling,
"Cutting a Voxet with Surfaces" on page 6-12.)
Once you have built a Voxet Model, do not add or delete a Surface and rebuild (see
"Voxet Model warnings" on page 2-19).
2.2.2 Adding Surfaces to a Voxet Model Build List
Use this function to specify the Surfaces to be included in a Voxet Model. After specifying
the surfaces, you can proceed to build the Voxet Model (see "Building a Voxet Model" on
page 2-21), or you can continue to modify the build list by adding or deleting other
surfaces.
Important Once you have built the Voxet Model, do not add or delete Surfaces and
rebuild.
Effective Voxet Ineffective Voxet
Constructing 3D Models 2-20 SKUA
and GOCAD
Paradigm2011
With Epos
4.1 Data Management
To add surfaces to the
build list of a Voxet
Model
1 Display the Voxet and the Surfaces in the 3D Viewer. In order to create valid regions
in the model, the Surfaces should cut one another and/or the Voxet walls (see
Figure 28 on page 2-19).
2 Select Voxet commands > Model > Add Surfaces to open the Add Surfaces to
Voxet Model dialog box.
3 In the Voxet box, enter one or more voxets.
Note A Voxet Model is always attached to a Voxet.
4 The names of the displayed Surfaces will be listed automatically in the Surface
surfaces box.
5 Click OK or Apply.
Note The Voxet Model will not actually be built until you execute the Build function (see
"Building a Voxet Model" on page 2-21).
2.2.3 Removing Surfaces from a Voxet Model Build
List
Use this function to specify Surfaces to be excluded from a Voxet Model. After specifying
the surfaces, you can proceed to build the Voxet Model (see "Building a Voxet Model" on
page 2-21), or you can continue to modify the build list by adding or deleting other
surfaces.
Important Once you have built the Voxet Model, do not add or delete Surfaces and
rebuild.
To remove Surfaces
from the build list of
a Voxet Model
1 Select Voxet commands > Model > Remove Surfaces to open the Remove Surfaces
from Voxet Model dialog box.
2 In the Voxet box, enter one or more voxets.
Note A Voxet Model is always attached to a Voxet.
3 The names of the displayed Surfaces will be listed automatically in the Surface
surfaces box.
Part VI: Velocity Modeling
2.2 Constructing a Voxet Model 2-21 User Guide
4 Click OK or Apply.
Note The Voxet Model will not actually be built until you execute the Build function (see
"Building a Voxet Model" on page 2-21).
2.2.4 Building a Voxet Model
Use this function to build a Voxet Model.
To build a Voxet Model, you need to first add Surfaces to its build list (see "Adding
Surfaces to a Voxet Model Build List" on page 2-19). The Surfaces should intersect one
another or the Voxet walls in order to create layers (see Figure 28 on page 2-19). Avoid
modifying a Voxet Model once you have built it (see "Voxet Model warnings" on
page 2-19).
Note that Voxet Models are visualized through their parent Voxets. (Select the Voxet
Model in the Style dialog box, but display the Voxet itself in the 3D Viewer.) When you
successfully create a layer in a Voxet Model, a region is automatically created in the
corresponding Voxet. As an option, you can also view the regions in the Voxet to visualize
the Voxet Model.
To build a Voxet
Model
1 Select Voxet commands > Model > Build to open the Build Voxet Model dialog box.
2 In the Voxet box, enter one or more voxets.
Note A Voxet Model is always attached to a Voxet.
Tip Grouping regions into
layers automatically can
reduce the number of
regions dramatically in cases
where two surfaces are very
close to each other.
3 If you want to construct the layers only, select the Layers only check box.
Alternatively, you can construct layers manually (see "Creating Default Layers in a
Velocity Model" on page 2-13).
Important Layer construction relies on the presence of geologic Information for
each horizon and fault (see Part IV: Foundation Modeling, Chapter 8, "Defining and
Working with Geologic Features.").
4 Click OK or Apply.
2.2.5 Creating and Working with Layers in a Voxet
Model
For information, see "Creating and Working with Layers in a Velocity Model" on
page 2-12.
Constructing 3D Models 2-22 SKUA
and GOCAD
Paradigm2011
With Epos
4.1 Data Management
2.2.6 Working with Regions in a Voxet Model
For information, see:
"Finding a Region Name in a Velocity Model," page 2-16
"Collapsing Small Regions in a Voxet Model," page 2-22
Finding a Region Name
See "Finding a Region Name in a Velocity Model" on page 2-16
Collapsing Small Regions in a Voxet Model
Use this command to modify the topology of a Voxet. This command creates a hole inside
the boundary of a small region, which is then absorbed into a larger region and
disappears. If the small region was bounded by more than one region, there is no way to
control the region into which the small region will be absorbed.
To collapse small
regions
1 Select Voxet commands > Model > Remove Small Regions to open the Filter/
Collapse Small Voxet Model Regions dialog box.
2 In the Voxet box, enter one or more voxets.
Note A Voxet Model is always attached to a Voxet.
3 In the nb cells box, enter the region threshold size. Every region smaller than the size
you specify will be collapsed into neighboring regions.
4 Click OK or Apply.
2.2.7 Creating and Editing Voxet Model Properties
For information about other editing commands for Voxet Models, see "Editing a
Model3d" on page 2-9. In addition, you can use the Property Model Editor tools with
Voxet Models, Model3ds, and SKUA models, as described in Chapter 4, "Defining
Property Values for Velocity Models."
3-1
3
Creating Velocity Functions
In this chapter "About Velocity Functions," page 3-2
"Creating Velocity Functions from a
SKUA Model," page 3-4
"Visualizing Velocity Functions,"
page 3-5
"Creating Velocity Functions for Time-
to-Depth Conversion," page 3-6
Overview Paradigm SKUA
and Paradigm GOCAD
provide a Velocity Functions object that
you can use to perform time-to-depth conversions. Depending on the data that is
available on the velocity function, you can export it to the Epos repository as vertical
functions or as pencils. If you generate the velocity functions from a SKUA model, the
pencils carry all of the geologic model information that can be shared in Epos-enabled
applications, such as Paradigm GeoDepth
.
The commands to create velocity functions are available with the Velocity Modeling and
Time-Depth Conversion module.
Creating Velocity Functions 3-2 SKUA
and GOCAD
Paradigm2011
With Epos
4.1 Data Management
3.1 About Velocity Functions
Velocity functions are geometric objects that you can use in velocity modeling for time-to-
depth conversion. You can share velocity functions with Epos-enabled applications by
exporting them to an Epos database as:
Vertical functions. Contain only velocity properties.
Pencils. Contain geologic, structural model information.
Note The vertical functions and pencil data that you import from Epos are stored as velocity
functions in SKUA or GOCAD.
For more information, see:
"What are velocity functions?," page 3-2
"Properties on velocity functions," page 3-2
"Velocity category," page 3-3
What are velocity
functions?
Velocity functions correspond to a set of vertical curves that carry a velocity property (See
Figure 31). The geometry of the velocity functions is defined by the objects that you use
to create them, which can include the following objects:
From vertical curves
From vertical wells
From a SKUA model
In SKUA and GOCAD, velocity functions belong to the Velocity category.
Figure 31 Velocity Functions object showing the average velocity property shown with seismic in 3D Viewer
Properties on velocity
functions
Velocity functions contain property values at the following locations:
At their nodes (called properties)
On their segments (called edge properties)
Velocity functions
carrying the average
velocity (Vavg)
Part VI: Velocity Modeling
3.1 About Velocity Functions 3-3 User Guide
Velocity category In the Objects browser, the category Velocity can contain the following object types that
are used in a velocity modeling workflow:
Velocity Functions
3D Surveys
Curves
Creating Velocity Functions 3-4 SKUA
and GOCAD
Paradigm2011
With Epos
4.1 Data Management
3.2 Creating Velocity Functions from a SKUA
Model
From a SKUA model you can create velocity functions that carry the structural information
of the SKUA model (units, boundaries, dip and azimuth). You can then export the velocity
functions to the Epos repository and use them in Epos-enabled applications. For example,
you can use them in GeoDepth to perform tomography.
For more information, see:
"Prerequisites," page 3-4
"To create velocity functions from a SKUA model," page 3-4
Prerequisites To use this command, you need a SKUA model and a survey as input data.
To create velocity
functions from a
SKUA model
1 Select Velocity commands > Velocity Functions > Create from SKUA Model to
open the Compute Velocity Functions from SKUA Model dialog box.
2 In the SKUA Model box, select the SKUA model from which you want to create the
velocity functions.
3 In the Name box, specify a name for the velocity function output.
4 If you want to use a survey to define the areal sampling of the velocity functions,
select the Use survey check box, and then in the Survey box, enter the survey.
Otherwise, in the Voxet cube box, enter a voxet cube.
5 In the Inline jump and Crossline jump boxes, type a value of 1 or greater to indicate
how many samples to compute. For example, if you accept the default value of 1, all
samples are used; If you enter 5, every 5th sample is used and the computed velocity
function is less dense.
The command generates a velocity function with X, Y, Z built-in properties and properties
computed from the SKUA model (azimuth, dip and boundaries). It also creates the units
property (located under edge properties), which is a discrete property that corresponds
to the stratigraphic unit of the SKUA model. The velocity function has the same domain as
the SKUA model.
Part VI: Velocity Modeling
3.3 Visualizing Velocity Functions 3-5 User Guide
3.3 Visualizing Velocity Functions
In the 3D Viewer, you can visualize velocity functions that you create from a SKUA model.
For more information, see:
"To slice a velocity function," page 3-5
"To change the velocity function display," page 3-5
To slice a velocity
function
You can use the Slicer toolbar to "slice" a velocity function in the 3D Viewer so that you
can examine it.
1 In the Objects browser, select the velocity function to display it in the 3D Viewer.
2 On the Slicer toolbar, click Slicer to turn on the slicer.
The slicer displays the outline of a box around the velocity function displayed in the
3D Viewer. The slicer limits the view in the 3D Viewer to the volume of the slicer box. For
more information about using the Slicer toolbar, see Part III: Visualization, "Slicer
Toolbar" on page 3-8.
To change the
velocity function
display
Using styles, you can display the velocity function by sections and by selected horizon and
fault boundaries.
1 Right-click the velocity function and select Style > Editor to open the Style dialog
box.
2 From the Graphic tab, use the axis-1 and axis-2 boxes to change the velocity
function section that is displayed in the 3D Viewer.
3 To display the velocity function only within a specified horizon or fault boundary, in
the Boundaries area, select the horizon or fault, and then select the Show only
check box.
Creating Velocity Functions 3-6 SKUA
and GOCAD
Paradigm2011
With Epos
4.1 Data Management
3.4 Creating Velocity Functions for Time-to-
Depth Conversion
You can use velocity functions to perform a time-to-depth conversion. With velocity
functions, you can perform a time-to-depth conversion of a full volume even when there
is sparse data (SKUA or GOCAD interpolates when there is sparse data). Thus, you can
easily generate an initial, approximate time-to-depth conversion without needing to
create a complex velocity model.
For more information, see:
"Creating Velocity Functions from a Well Marker in Depth and a Horizon in Time,"
page 3-6
"Creating Velocity Functions from a Time-Depth Well Log," page 3-7
"Creating Velocity Functions from a Vertical Curve," page 3-8
3.4.1 Creating Velocity Functions from a Well
Marker in Depth and a Horizon in Time
You can create velocity functions with an average velocity computed from the input data
(well marker in depth and calibrated horizon in time). It allows you to easily generate an
initial velocity model to perform time-to-depth conversion.
For more information, see:
"Prerequisites," page 3-6
"To create velocity functions from depth markers and horizon in time," page 3-6
Prerequisites To use this command, you need well markers in depth and horizons in time as input data.
To create velocity
functions from depth
markers and horizon
in time
1 Select Velocity commands > Velocity Functions > Create from Calibrated
Markers and Horizons to open the Create Velocity Functions from well markers and
time horizons dialog box.
2 In the Name box, specify the name of the velocity functions to create.
3 In the Wells box, select the wells in depth that contain the markers that will be
matched to the time horizons.
4 In the Object Horizons box, select the time horizons. The time horizons can be a
Surface, 2D-Grid, or Horizon Grid object.
Part VI: Velocity Modeling
3.4 Creating Velocity Functions for Time-to-Depth Conversion 3-7 User Guide
As shown in Figure 32, the command generates two velocity functions (one in depth
domain and one in time domain). The velocity function properties are:
X, Y, Z built-in properties
Vavg. The average velocity computed from the input data.
SKUA or GOCAD computes the average velocity for the well markers and horizons that
share the same feature as follows:
Where:
= the depth value of the well marker
= the two-way seismic time
The command automatically handles unit conversion.
Figure 32 Velocity
Function in Objects
browser
3.4.2 Creating Velocity Functions from a Time-
Depth Well Log
You can create velocity functions from a two-way-time (TWT) well log.
For more information, see:
"Prerequisites," page 3-6
"To create velocity functions from a Time-Depth well log," page 3-8
Vavg 2 Depth marker ( ) Surface time ( ) =
Depth marker
Surface time
Velocity functions
Creating Velocity Functions 3-8 SKUA
and GOCAD
Paradigm2011
With Epos
4.1 Data Management
Prerequisites To use this command, you need wells in depth with a time-depth log as input data.
To create velocity
functions from a
Time-Depth well log
1 Select Velocity commands > Velocity Functions > Create from T-D Well Curves to
open the Create Velocity Functions from Time/Depth Logs dialog box.
2 In the Name box, specify a name for the velocity functions to create.
3 In the Wells box, enter wells in the depth domain that carry a time log.
4 In the Time/Depth Log box, select the time log.
5 To create the velocity functions in the time domain, select the Create Velocity
Functions in Time Domain check box.
The command generates a velocity functions in the domain of the well (unless you select
the Create Velocity Functions in Time Domain check box). It creates a function at
every well KB location and a vertical point at every curve point (point on the time-depth
log). The velocity function properties are:
X, Y, Z built-in properties
Vavg. The average velocity computed from the depth information of the well path
and the time log.
3.4.3 Creating Velocity Functions from a Vertical
Curve
You can create velocity functions from vertical curves.
For more information, see:
"Prerequisites," page 3-9
"To create velocity functions from curves," page 3-9
Part VI: Velocity Modeling
3.4 Creating Velocity Functions for Time-to-Depth Conversion 3-9 User Guide
Prerequisites To use this command, you need vertical curves with a velocity property as input data.
To create velocity
functions from curves
1 Select Velocity commands > Velocity Functions > Create from Vertical Curve to
open the Create Velocity Functions from Curves dialog box.
2 In the Curve box, select the curves on which to compute the velocity functions.
Note If you select a non vertical curve, the command does not create velocity functions.
3 In the Name box, specify a name for the velocity functions.
This command transforms the vertical curve objects into a Velocity Functions object and
transfers all of the curve object properties onto the Velocity Functions object.
The sampling of the curves defines the sampling of the velocity function.
The created velocity functions have the domain of the curve object.
Creating Velocity Functions 3-10 SKUA
and GOCAD
Paradigm2011
With Epos
4.1 Data Management
4-1
4
Defining Property Values for
Velocity Models
In this chapter "Procedure to Define Velocity Model
Property Values," page 4-2
"Understanding the Property Model
Editor," page 4-3
"Working with the Variable Type
Menu," page 4-4
"Defining Layer Property Values
Directly," page 4-9
"Defining Properties or Variables by
Using Property Functions,"
page 4-19
"Visualizing Property Functions,"
page 4-25
"Adding Properties to Velocity
Models," page 4-27
"Deleting Properties from Velocity
Models," page 4-28
Overview In a velocity model such as a Model3d or a Voxet model, properties cannot be attached to
data points (as in geometric objects) because there is no connection between the
Surfaces. Instead, you can use the Property Model Editor in Paradigm SKUA
and
Paradigm GOCAD
to define property values (such as velocity) for each model layer
through mathematical methods including constants, variables, and functions. Functions,
which vary in complexity, can in turn include elements such as defined variable, the
properties and xyz-positions of nearby Voxets and Surfaces, mathematical equations, and
so on.
Defining Property Values for Velocity Models 4-2 SKUA
and GOCAD
Paradigm2011
With Epos
4.1 Data Management
4.1 Procedure to Define Velocity Model
Property Values
Table 41 Workflow for
defining property values
For this step See
1 Create a velocity model
with regions
"Constructing a Model3d" on page 2-2
"Constructing a Voxet Model" on page 2-18
2 Create layers in the velocity
model
"Creating and Working with Layers in a Velocity Model" on page 2-12
3 Create global properties
(property names) for the
velocity model
"Adding Properties to Velocity Models" on page 4-27
4 Define property values for
the layers using the
Property Model Editor
"Defining Layer Property Values Directly" on page 4-9
"Defining Properties or Variables by Using Property Functions" on
page 4-19
Part VI: Velocity Modeling
4.2 Understanding the Property Model Editor 4-3 User Guide
4.2 Understanding the Property Model
Editor
"About the Property Model Editor Interface," page 4-3
"Working with the Variable Type Menu," page 4-4
"Common Variable Definition Parameters," page 4-6
4.2.1 About the Property Model Editor Interface
The Property Model Editor is a tool for creating property values (such as velocity) for the
various layers of a model. The Property Model Editor (see Figure 41) is composed of three
main areas: the model selector, the property browser, and the value definition area. You
can also use the Property Model Editor to review any existing properties or variables for
the layers within the model.
Figure 41 Property Model Editor
To open the Property
Model Editor
1 To open the dialog box, do either of these:
Select Surface, Voxet, or SGrid commands > Model3d or Model (as applicable)
> Editor.
In the Objects browser, right-click any velocity model property > select Editor.
Commands
Property list
Value
definition
Model
selector
Variable type
Defining Property Values for Velocity Models 4-4 SKUA
and GOCAD
Paradigm2011
With Epos
4.1 Data Management
2 In the Model box, enter the velocity model for which you want to define properties.
Important Ensure that the velocity model contains, at a minimum, regions and layers.
For more information, see Table 41 on page 4-2.
4.2.2 Working with the Variable Type Menu
You can define property values for the layers in your model by using constants, variables,
and functions. Functions, which vary in complexity, can in turn include elements such as
defined variables ("intermediate variables"), the properties and xyz-positions of nearby
Voxets and Surfaces, mathematical equations, and so on.
Figure 42 Property
browser
Tip A special layer called
Everywhere facilitates
creating variables that will
be available in all layers, and
a special Property Model
called All Properties
enables the creation of
variables that will be
available in all Property
Models.
When you create a new property, it is global, or applicable to the whole model
(see Figure 42). Every layer in the model will contain the property, but the layer-specific
values are initially undefined. You need to define properties for each layer individually, as
the different layers in a model do not share property functions or variables. Since variables
or functions that you define in one layer do not apply to other layers, you can duplicate
the same variable and function names in different layers.
Use the Add Variable, Remove Variable, and Add Property commands to:
Create properties for the model, if you have not already done so (for information, see
"Adding Properties to Velocity Models" on page 4-27)
Create or delete variables or functions that define property values
Note You can define a variable either as a separate step or "on demand," while filling out the
value definition area (shown in Figure 41 on page 4-3).
The value definition area displays the details of the property or variable definition selected
in the Variable type box.
This menu of value definition types contains:
Five options to define layer property values directly (see "Defining Layer Property
Values Directly" on page 4-9)
Three options to define layer property values using property functions (see "Defining
Properties or Variables by Using Property Functions" on page 4-19)
Table 42 Variable
definitions
Layer
Global property
Layer-specific properties
Variable
Variable definition For information, see
Undefined
Build In
Constant "Assigning Constant Values to Properties or Variables," page 4-9
Linear Function "Defining Properties or Variables by Using Linear Functions," page 4-20
Exponential Function
Part VI: Velocity Modeling
4.2 Understanding the Property Model Editor 4-5 User Guide
To define a property
or variable (overview)
1 If you need to create a new variable, do the following:
Note You can define a variable either as a separate step or "on demand," while filling out the
value definition area.
a In the property browser (see Figure 42), click the layer to which the variable will
belong.
b Click Add Variable to open the Variable Name dialog box.
c In the Name box, type the name of the new variable, and then Click OK.
The new variable appears in the property browser.
2 In the property browser, click the property or variable that you want to define or edit.
3 If you are defining the property or variable for the first time, select an option in the
Variable type box. (The default variable type is as Undefined.)
Note Each option in the Variable type box brings up a different panel, as indicated in
Figure 42.
4 Define the parameters of the selected option in the value definition area. (See
"Defining Layer Property Values Directly" on page 4-9 or "Defining Properties or
Variables by Using Property Functions" on page 4-19.)
5 Click Update Variable Definition to apply your changes.
Script "Defining Property Functions by Using Scripts," page 4-23
Linear Function of Property "Defining Properties or Variables by Using Linear Functions," page 4-9
Interpolated Property "Defining Properties or Variables by Using Interpolation," page 4-10
From Grid Property "Defining Properties or Variables from Grid Properties," page 4-12
From Surface or Layer
Boundary Property
"Defining Values from Surface or Layer Boundary Properties," page 4-13
Variable definition For information, see
Defining Property Values for Velocity Models 4-6 SKUA
and GOCAD
Paradigm2011
With Epos
4.1 Data Management
4.2.3 Common Variable Definition Parameters
Many property/variable definition options share the following common parameters or
concepts:
"Variable Name," page 4-6
"Shoot Direction," page 4-6
"Shoot Position," page 4-7
"Impact Point," page 4-8
Variable Name
Direct property
definitions
If you are defining a layer property directly using one of the options in the Variable type
menu, ensure that the Variable name displayed matches the name of the layer property
you are defining; otherwise, the program assumes that you are defining an intermediate
variable to be used in a property function (see "Defining Properties or Variables by Using
Property Functions" on page 4-19).
Intermediate
variables
If you are defining an intermediate variable to be used in a property function, ensure that
the Variable name displayed is different than the name of the layer property; otherwise,
the program assumes that you are defining the layer property itself.
Variables in different
layers
When you create (define) a variable, it is associated with a specific layer and property,
outside of which it has no meaning. If you want to use the variable in any other layers,
you need to recreate the variable in the other layers. Since the various layers do not share
data, you can duplicate the same variable and function names in different layers.
Shoot Direction
Shoot direction, which is also known as the search direction or dir_Z, specifies the
direction along which to search for impact points (see "Impact Point" on page 4-8). There
are four shooting directions, but not all of them are available in every menu. In the
Property Model Editor, only the first three are available; in the Constraints menu (in the
Surface commands), only the fourth is available.
dir_Z = +1 The command searches in the positive Z (up) direction from the shoot position (see
"Shoot Position" on page 4-7), as shown in Figure 43 (b).
dir_Z = -1 The command searches in the negative Z (down) direction from the shoot position, as
shown in Figure 43 (b).
two_way The command searches in both the positive and negative Z directions from the shoot
position, as shown in Figure 43 (a).
This option overwrites the dir_Z = +1 or dir_Z = -1 options. When shooting two ways,
you can only shoot from inside (see "from_inside" on page 4-7).
Part VI: Velocity Modeling
4.2 Understanding the Property Model Editor 4-7 User Guide
dir_XYZ The command shoots along the direction specified by the vector dir_XYZ. (Actually, the
command shoots along both the positive and negative directions specified by this shoot
position.)
Figure 43 Shooting direction/shooting point combinations
Shoot Position
Shoot position is also known as the shooting point. This parameter, which is used with the
Add Variable command only, defines the starting point of the shoot (search).
There are two shoot position options: from_inside and from_outside (in dialog boxes,
you select from_outside by clearing the from_inside check box or option). See
Figure 43 on page 4-7.
from_inside The command searches from the given point in the layer for which you are defining a
property variable, along the specified shoot direction to search for the specified source
object(s). (See a, b, and c in Figure 43 on page 4-7.)
When shooting two ways (see "two_way" on page 4-6), you can only search from inside.
from_outside The command first gets outside of the layer from the given point (along the direction
opposite the specified shoot direction). Once outside the layer, the command keeps
moving (along the direction opposite to the specified shoot direction) until it reaches a
point below (or above, if the shoot direction is Z-) all points in the given layer. (See c and
d in Figure 43 on page 4-7.) The command then shoots from that outside point, along
the specified shoot direction, to look for an impact point on the specified source object(s).
two_way
from_inside
dir_z = -1
from_inside
dir_z = +1
from_inside
d
dir_Z = +1
from_outside
dir_Z = -1
from_outside
Defining Property Values for Velocity Models 4-8 SKUA
and GOCAD
Paradigm2011
With Epos
4.1 Data Management
Impact Point
The impact point is the first point encountered on the specified source object(s) along the
specified shoot direction.
In some geologic formations (such as folded or thrusted surfaces), there can be more than
one intersection between the shooting path and the specified source object(s) (see the
left illustration in Figure 44, dir_Z = -1). Only the first of such intersections is the impact
point. Actually, the command stops searching in that particular direction once it finds an
intersection.
Multiple impact
points
If the shoot direction is two-way, but only one impact point is needed, the command
searches in both directions to find impact points. It will keep the closest one if it finds two
(one in each direction).
Figure 44 Impact points
and the geometry of the
source Surface
No impact point If the command does not find an impact point along the specified shoot direction(s) for a
given point in the model layer, the value of that particular variable at that point is null.
See the right illustration in Figure 44, dir_Z = 1.
The following are illustrations of how the command finds the impact points under
different circumstances:
Figure 45 on page 4-11
Figure 46 on page 4-14
Figure 47 on page 4-15
Figure 48 on page 4-18
X
X
X
X
X
X
X
X
dir_Z = -1 dir_Z = 1
points in the layer
dir_shoot
source surface (the surface with the property you want)
impact points on the source surface
Part VI: Velocity Modeling
4.3 Defining Layer Property Values Directly 4-9 User Guide
4.3 Defining Layer Property Values Directly
For information, see:
"Assigning Constant Values to Properties or Variables," page 4-9
"Defining Properties or Variables by Using Linear Functions," page 4-9
"Defining Properties or Variables by Using Interpolation," page 4-10
"Defining Properties or Variables from Grid Properties," page 4-12
"Defining Values from Surface or Layer Boundary Properties," page 4-13
4.3.1 Assigning Constant Values to Properties or
Variables
To assign a constant
value to a property or
variable
1 In the property browser, click the property or variable that you want to define or edit.
2 In the Variable type box, select Constant.
3 In the Constant value box, type a numerical constant value to assign to the variable.
4 Click Update Variable Definition to apply your changes.
4.3.2 Defining Properties or Variables by Using
Linear Functions
This definition option is similar to defining property variables by using interpolation (see
"Defining Properties or Variables by Using Interpolation," page 4-10), except that the top
and bottom Surfaces are replaced by the upper and lower bounding Surfaces of a model
layer.
This definition option can be useful when there is more than one top and/or more than
one bottom bounding Surface for the layer of interest. This definition option ensures that
at any given point in the selected layer, the variable will find two impact points to get an
interpolated (extrapolated) Value, since a layer, by definition, is completely bounded.
(There is one exception: when part of the bounding surface of the given layer is the
bounding box of the model, the command may not be able to locate an impact point.)
Defining Property Values for Velocity Models 4-10 SKUA
and GOCAD
Paradigm2011
With Epos
4.1 Data Management
To define a property
or variable by using a
linear function
1 In the property browser, click the property or variable that you want to define or edit.
2 In the Variable type box, select Linear Function of Property.
3 In the Referenced layer box, select the name of the referenced layer whose
bounding Surfaces will be the source Surfaces.
Important Ensure that the property you want is defined on all of those Surfaces.
4 In the Referenced property box, enter the name of the property on the bounding
Surfaces of the selected referenced layer. (This does not have to be the same name as
the name of the variable or the name of the layer property.)
5 If you want to add a constant value to the referenced property, type a number in the
Value to add to referenced property box.
6 If you want to multiply the referenced property by a constant scaling factor, type a
number in the Scaling factor (multiple) to apply to referenced property box.
7 Click Update Variable Definition to apply your changes.
4.3.3 Defining Properties or Variables by Using
Interpolation
This definition option finds the property values at two impact points (see "Impact Point"
on page 4-8), one from each of the two specified source boundaries, and performs a
linear interpolation (or extrapolation) to find a value for the variable at (x, y, z).
The command finds the top and bottom impact points by shooting two ways (see
"two_way" on page 4-6) to the top source boundary and the bottom boundary surface
from the given point (see "from_inside" on page 4-7).
Figure 45 presents graphic examples of where impact points may be located. The terms
"top source Surface" and "bottom source Surface" do not imply relative positions to each
other or to the selected model layer. The terms are only used to remind you that you need
two source Surfaces.
Part VI: Velocity Modeling
4.3 Defining Layer Property Values Directly 4-11 User Guide
Figure 45 Finding the
two impact points on the
two source Surfaces for a
given point in a model
layer
Each boundary property is defined as a function:
Where P(x,y,z) is the linear property function, Z is the coordinate at a given set of (x,y,z)
points, and Po is a variable. Therefore, this definition option performs an interpolation
between two linear functions of two boundaries.
To define a property
or variable by using
interpolation
1 In the property browser, click the property or variable that you want to define or edit.
2 In the Variable type box, select Interpolate Property.
3 To define Ptop, the variable representing the top boundary, do one of the following:
To assign a constant, click Constant, and then type a numerical constant in the
box.
To set Ptop to equal another variable in the model, click Variable, and then
select the variable in the box.
4 To define Ztop, the Z value of the top boundary, do one of the following:
To assign a constant, click Constant, and then type a numerical constant in the
box.
To set Ztop to equal the Z of another surface/layer, click Variable, and then
select the variable in the box.
X X X
X
X X X
X
X
X
X
X
Top source surface Top source surface
Bottom source surface Bottom source surface
Model layer Model layer
P x y z , , ( ) P
o
Z Z
o
( ) + =
Defining Property Values for Velocity Models 4-12 SKUA
and GOCAD
Paradigm2011
With Epos
4.1 Data Management
5 To define Pbot, the variable at the origin of the bottom boundary, do one of the
following:
To assign a constant, click Constant, and then type a numerical constant in the
box.
To set Pbot to equal another variable in the model, click Variable, and then
select the variable in the box.
6 To define Zbot, the Z value of the bottom boundary, do one of the following:
To assign a constant, click Constant, and then type a numerical constant in the
box.
To set Zbot to equal the Z of another surface/layer, click Variable, and then
select the variable in the box.
7 Click Update Variable Definition to apply your changes.
4.3.4 Defining Properties or Variables from Grid
Properties
This definition option creates a variable whose value at a given point in the selected layer
is defined by the value of a Voxet property at the same (X,Y,Z) position. The name of the
Voxet property need not be the same as the name of the variable or the layer property
that you are defining.
To use this definition option, you need a Voxet with the desired property. Ideally, choose a
Voxet that has the same or greater spatial extent as your model in order to avoid a
possible core dump.
To define a property
or variable from a
grid property
1 In the property browser, click the property or variable that you want to define or edit.
2 In the Variable type box, select From Grid Property.
3 In the Voxet box, enter the name of the Voxet that includes the property you want.
4 In the Property box, enter the name of the property.
5 If you want to extrapolate the property outside the Voxet, select the Extrapolate
check box.
6 If you want to set the point where the values are not defined as the specified default
value, select the Use the default value check box, and then type a number in the
box.
7 Click Update Variable Definition to apply your changes.
Part VI: Velocity Modeling
4.3 Defining Layer Property Values Directly 4-13 User Guide
4.3.5 Defining Values from Surface or Layer
Boundary Properties
For information, see:
"Defining Values from Surface Boundaries," page 4-13
"Defining Values from Layer Boundaries," page 4-14
"Notes on Defining Values from Surfaces and Layers," page 4-18
This definition option creates a variable whose value at a point (x, y, z) is determined by a
property value on the selected boundary at the same xy-position. The boundary can be
either a Surface or a layer. In other words, the command does the following:
Shoots from a point (x, y, z) inside the layer of the model directly upward or
downward until it hits the selected source boundary.
Sets the property value at that impact point as the value of the variable at the
shooting point (x, y, z).
Defining Values from Surface Boundaries
Figure 43 on page 4-7 illustrates the parameters used in this definition option, and
Figure 46 on page 4-14 presents graphic examples of where impact points may be
located. These figures may help you better understand the roles of theses parameters.
To use this definition option, your model should include a Surface with the desired
property. The name of the Surface property need not be the same as the variable or the
layer property.
Ideally, choose a Surface that has the same or greater spatial extent in the X and Y
directions as the layer. If some points in the layer have no impact point (as shown in
Figure 44 on page 4-8, right side), the following may happen:
If the variable is an intermediate variable (to be used in a property function), you may
run into problems.
If the variable is being defined as the property, there will be a no-data value at those
points without an impact point, which is acceptable.
Vertical location is important as well. If the shoot direction is purely upward, for example,
the Surface should exist above all points of the layer in order to find an impact point for
every point in the selected layer.
Defining Property Values for Velocity Models 4-14 SKUA
and GOCAD
Paradigm2011
With Epos
4.1 Data Management
Figure 46 Finding a property value on the source Surface for a given point in the model layer
Defining Values from Layer Boundaries
A source Surface is any Surface that:
Serves as a bounding Surface of the specified layer
Lies in the path of a shooting ray
Figure 47 presents graphic examples of where impact points may be located.
Layer
Source surface
Layer
Source surface
Layer
Source surface
Layer
Source surface
two_way=on, from_inside=on
Z=-1, two_way=off, from_inside=off
Z=-1, two_way=off, from_inside=on Z=+1, two_way=off, from_inside=on
Not the source Surface
Not the source Surface Not the source Surface
Not the source Surface
Part VI: Velocity Modeling
4.3 Defining Layer Property Values Directly 4-15 User Guide
Figure 47 Finding a property value on the bounding Surfaces of the source layer for a given point in the model layer
This definition option can be useful when there is more than one top and/or more than
one bottom bounding Surface for the layer of interest. This definition option ensures that
at any given point in the selected layer, the variable will find a Value (an impact point),
since a layer, by definition, is completely bounded. (There is one exception: when part of
the bounding surface of the given layer is the bounding box of the model, the command
may not be able to locate an impact point.)
Source layer &
A source Surface
Source layer &
A source Surface
Source layer &
A source Surface
Source layer &
A source Surface
X
X
X
X
X
X
X X
X
X
X
two_way=on, from_inside=on Z=-1, two_way=off, from_inside=off
Z=-1, two_way=off, from_inside=on Z=+1, two_way=off, from_inside=on
A source Surface
A source Surface A source Surface
A source Surface
X
Model layer Model layer
Model layer Model layer
Defining Property Values for Velocity Models 4-16 SKUA
and GOCAD
Paradigm2011
With Epos
4.1 Data Management
To define a property
or variable from a
surface or layer
boundary
1 In the property browser, click the property or variable that you want to define or edit.
2 In the Variable type box, select From Surface or Layer Boundary Property.
3 Do one of the following:
To calculate a variable from a layer boundary, skip to step 6.
To calculate a variable from a surface boundary, click Surface.
4 In the Surface box, enter the name of the Surface that includes the property you
want.
5 In the Surface property box, enter the name of the property on the selected
Surface. (This does not have to be the same name as the name of the variable or the
name of the layer property.)
Skip to step 9.
6 Click Layer.
7 In the Layer box, enter the name of the Source (target) layer whose bounding
Surfaces will be the source Surfaces.
Important Ensure that the property you want is defined on all of those Surfaces.
Part VI: Velocity Modeling
4.3 Defining Layer Property Values Directly 4-17 User Guide
8 In the Property box, enter the name of the property on the bounding Surfaces of the
selected source layer (This does not have to be the same name as the name of the
variable or the name of the layer property.)
9 If you want to search for impact points in only one shoot direction, do one of the
following:
To search upward, select 1 in the Z coordinate of projection vector box. (See
"dir_Z = +1" on page 4-6.)
To search downward, select -1 in the Z coordinate of projection vector box.
(See "dir_Z = -1" on page 4-6.)
10 If you want to ignore the dir_z parameter and to search for impact points in both
shoot directions, select the Two-way projection check box. (See "two_way" on
page 4-6 and Figure 43 on page 4-7.)
Important When searching two ways, you can only shoot from inside Be sure to also
select the Offset from boundary check box in step 11.
11 If you want to shoot from inside, select the Offset from boundary check box. To
shoot from outside, clear the check box. (See "Shoot Position" on page 4-7 and
Figure 43 on page 4-7.)
12 If you want to set the point where the values are not defined as the specified default
value, select the Use the default value check box, and then type a number in the
box.
13 Click Update Variable Definition to apply your changes.
Defining Property Values for Velocity Models 4-18 SKUA
and GOCAD
Paradigm2011
With Epos
4.1 Data Management
Notes on Defining Values from Surfaces and Layers
In a Model3d, SKUA and GOCAD recognize not only which objects form the
bounding Surface of a layer, but also which portion of the objects really form the
boundaries. In a Voxet Model, however, SKUA and GOCAD only recognize whole
Surfaces, not the separate portions. You need to ensure that your specifications will
direct SKUA or GOCAD to find the proper impact points. This important concept is
illustrated in Figure 48.
Figure 48 Model types
and impact points
Given the same shoot specifications (Z+ from outside, target layer Surface L1) and
geology, the two types of models may produce different impact points for a given
point in a layer. This is because a Model3d recognizes different portions of an object,
while a Voxet Model does not.
In Figure 48 (a), Only the lower portion of the closed Surface S1 is recognized as part
of the bounding Surface of the layer L1; therefore, the first intersection with S1 is
ignored and the second one is chosen as the impact point.
In Figure 48 (b), S1 is recognized as a whole as part of the bounding Surface of the
layer L1, and therefore the first intersection with S1 is chosen as the impact point.
In Figure 48 (c) and (d), the two models produce the same impact point for point A
(pA), because the from_outside shooting point is lower. (The shooting point only
needs to be higher than any point in the layer L1.) At point B (pB), however, the two
models will again produce different impact points.
X
dir_Z = -1
from_inside = off
Model3d
S1
X
dir_Z = -1
from_inside = off
Voxet Model
S1
X
dir_Z = -1
from_inside = off
Model3d
S2
(a) (b)
(c)
L1
L2
pB
pA
pA pA
L1
X
dir_Z = -1
from_inside = off
Voxet Model
S2
(d)
L2
pB
pA
Part VI: Velocity Modeling
4.4 Defining Properties or Variables by Using Property Functions 4-19 User Guide
4.4 Defining Properties or Variables by Using
Property Functions
You can use these definition options to create property functions of varying complexity.
Add Functions:
Undefined
Build In
Constant
Linear Function (For information, see "Defining Properties or Variables by Using Linear
Functions" on page 4-20.)
Exponential Function
Script (For information, see "Defining Property Functions by Using Scripts" on
page 4-23.)
Linear Function of Property
Interpolated Property
From Grid Property
From Surface or Layer Boundary Property
Linear functions: Linear functions have the following form:
If you use user-defined variables in a linear function, define the variables (see "Working
with the Variable Type Menu" on page 4-4) after you define the function itself.
Exponential functions: Exponential functions have the following form:
Scripts: Script syntax is similar to the awk or C programming language.
If you use user-defined variables in a script function, you can define the variables (see
"Working with the Variable Type Menu" on page 4-4) either before or after you define
the function itself.
For information, see:
"Defining Properties or Variables by Using Linear Functions," page 4-20
"Defining Properties or Variables by Using Exponential Functions," page 4-22
"Defining Property Functions by Using Scripts," page 4-23
P p ( ) P
o
p ( ) K p ( ) Z p ( ) Z
o
p ( ) ( ) + =
P p ( ) P
o
p ( )
K Z p ( ) Z
o
p ( ) ( ) | |
=
Defining Property Values for Velocity Models 4-20 SKUA
and GOCAD
Paradigm2011
With Epos
4.1 Data Management
4.4.1 Defining Properties or Variables by Using
Linear Functions
Use this definition option to define the layer property as either
A simple linear function of Z (the Z coordinate of the given (x, y, z) point)
Where P(x, y, z) is the linear property function, Z is the Z coordinate of the given (x, y,
z) point, and P
o
, K, and Z
o
are constants.
A complex linear function:
where P(x, y, z) is the linear property function, Z is the Z coordinate of a given point,
and P
o
, K and Z
o
are variables that you can define using one of the definition options
found in "Working with the Variable Type Menu" on page 4-4.
To define a value by
using a linear
function
1 In the property browser, click the property or variable that you want to define or edit.
2 In the Variable type box, select Linear Function.
3 To define P0 (as in P(X, Y, Z) = P0+ K * (Z -Z0)), do one of the following:
To assign a constant, click Constant, and then type a numerical constant in the
box.
To set P0 to equal another variable in the model, click Variable, and then select
the variable in the box.
4 To define K (as in P(X, Y, Z) = P0+ K * (Z -Z0)), do one of the following:
To assign a constant, click Constant, and then type a numerical constant in the
box.
To set K to equal another variable in the model, click Variable, and then select
the variable in the box.
5 To define Z0 (as in P(X, Y, Z) = P0+ K * (Z -Z0)), do one of the following:
To assign a constant, click Constant, and then type a numerical constant in the
box.
To set Z0 to equal another variable in the model, click Variable, and then select
the variable in the box.
P x y z , , ( ) P
o
K Z Z
o
( ) + =
P x y z , , ( ) P
o
x y z , , ( ) K x y z , , ( ) Z Z
o
x y z , , ( ) ( ) + =
Part VI: Velocity Modeling
4.4 Defining Properties or Variables by Using Property Functions 4-21 User Guide
6 To make Z positive upward, select the Z is positive upward check box.
To make Z positive downward, clear the check box.
7 Click Update Variable Definition to apply your changes.
Defining Property Values for Velocity Models 4-22 SKUA
and GOCAD
Paradigm2011
With Epos
4.1 Data Management
4.4.2 Defining Properties or Variables by Using
Exponential Functions
Use this definition option to define the layer property as either
A simple linear function of Z (the z-coordinate of the given (x,y,z) point)
P(x,y,z) = P
0
* exp [K * (Z -Z
0
)]
Where: P(x,y,z) is the linear property function, Z is the z-coordinate of the given (x,y,z)
point, and P
0
, K, and Z
0
are constants.
A complex linear function
P(x,y,z) = P
0
(x,y,z) + K(x,y,z) * (Z - Z
0
(x,y,z))
Where: P(x,y,z) is the linear property function, Z is the z-coordinate of a given point,
and P
0
, K, and Z
0
are variables that you can define using one of the definition options
found in "Working with the Variable Type Menu" on page 4-4.
To define a value by
using an exponential
function
1 In the property browser, click the property or variable that you want to define or edit.
2 In the Variable type box, select Exponential Function.
3 To define P0 (as in P(X, Y, Z) = P0+ K * (Z -Z0)), do one of the following:
To assign a constant, click Constant, and then type a numerical constant in the
box.
To set P0 to equal another variable in the model, click Variable, and then select
the variable in the box.
4 To define K (as in P(X, Y, Z) = P0+ K * (Z -Z0)), do one of the following:
To assign a constant, click Constant, and then type a numerical constant in the
box.
To set K to equal another variable in the model, click Variable, and then select
the variable in the box.
5 To define Z0 (as in P(X, Y, Z) = P0+ K * (Z -Z0)), do one of the following:
To assign a constant, click Constant, and then type a numerical constant in the
box.
To set Z0 to equal another variable in the model, click Variable, and then select
the variable in the box.
6 To make Z positive upward, select the Z is positive upward check box.
Part VI: Velocity Modeling
4.4 Defining Properties or Variables by Using Property Functions 4-23 User Guide
To make Z positive downward, clear the check box.
7 Click Update Variable Definition to apply your changes.
4.4.3 Defining Property Functions by Using Scripts
"About Script Property Functions," page 4-23
"Creating Script Property Functions," page 4-24
About Script Property Functions
Use this definition option to create sophisticated property functions. You need at least
minimal knowledge of the awk or C programming languages to take full advantage of
this powerful tool.
All variables used in a property script (except the three built-in variables, X, Y, and Z)
should be defined as variables for the layer property by using the definition options found
in "Working with the Variable Type Menu" on page 4-4.
The name of another property (or the name of a variable in another property) in the
selected layer (or any other layer) is not recognized as a pre-defined variable for a
property script. If you want to use another property (or a variable in another property) as
a variable in the current property script, you need to define a new variable for the current
property, giving the new variable the same definition as the other property (or the variable
in the other property).
Script syntax The syntax used to define a script property function is similar to the C programming
language. All script functions should be enclosed in { }. All operations should end with ";"
and be enclosed in { }. You can include the following components in your script:
numbers
the variables X, Y, and Z
Variables that you have defined for a specific layer property
logical expressions such as
&&, ||, ==, !, <, <=, >, >=, if, else,
the following 11 pre-defined functions:
sqrt (x) = the square root of x
exp(x) = e
x
log(x) = ln(x)
log10(x) = log
10
(x)
cell (x) = the closest integer that is greater than or equal to x
floor (x) = the closest integer that is less than or equal to x
fabs (x) = the absolute value of (x)
pow (x, y) = x
y
cos (x) = Cosine (x)
sin (x) = Sine (x)
tan (x) = Tangent (x)
Defining Property Values for Velocity Models 4-24 SKUA
and GOCAD
Paradigm2011
With Epos
4.1 Data Management
Examples of script
functions
{ if (PERM>0.3) {OIL=PORO*(1-WATER);} else {OIL = 0;} }
{ if (PORO<=0.01 || PERM<=0.1) {OIL=0;} else
{OIL=PORO*OILSAT;} }
{ PVEL=sqrt ( (LAM + 2*MEU) / RHO );}
Creating Script Property Functions
If there are any variables in the script you are going to write, define them using the
definition options found in "Working with the Variable Type Menu" on page 4-4.
To create a script
property function
1 In the property browser, click the property or variable for which you want to create a
function.
2 In the Variable type box, select Script.
3 Create the script by doing one of the following:
Type the name and the text of the script function in the Script box.
Note The name of the function should be identical to the name of the property you are
defining. Also, you need to declare all variables (including x, y, z, if there are any) used in
the function. Separate the names of the variables by a space. If you fail to declare a
variable that you have used in the function, the command will not recognize it as a variable
or fetch its definition.
To load a previously saved function, click Load. The Load File dialog box appears
and prompts you to select the text file that contains the function.
Note Ensure that all the variables are defined, which you can do after the function is
created.
4 If you want to save your script function, click Save As. The Save File dialog box
appears and prompts you to save the function as a text file under a file name that you
specify.
Note Only the definition of the function itself is saved, not the definition of the variables used
in the function.
5 Click Update Variable Definition to apply your changes.
Important Once created, script functions are not easily deleted.
Part VI: Velocity Modeling
4.5 Visualizing Property Functions 4-25 User Guide
4.5 Visualizing Property Functions
Because there is no substance in a model layer, there is no media to support the
visualization of a property function in a layer. To view a property function, you need to
paint the function on a grid, and then display the grid with the painted property.
For more information, see the following:
"Painting a Voxet with a Velocity Model Property," page 4-25
"Painting a Velocity Function on a Grid," page 4-26
4.5.1 Painting a Voxet with a Velocity Model
Property
Use this command to paint a velocity model property on a voxet that has the same or
greater spatial extent as your model.
To paint a Voxet with
a property
1 To create a property in a Voxet, see Part IV: Foundation Modeling, "Copying,
Deleting, and Renaming an Object Property" on page 12-6.
2 Select either:
Voxet commands > Property > With Property Model to open the dialog box.
Surface, Voxet, or SGrid commands > Model3d or Model (as applicable) >
Paint Voxet to open the dialog box.
3 In the Model box, enter the model that contains the property function.
4 In the Property box, enter the property that you want to review.
5 In the Layer name box, select the layer to which the property function is attached.
6 In the Voxet voxet box, select the Voxet onto which you want to paint the selected
model property.
7 In the Voxet Property box, select the name of the property that you want to paint
over.
Note The selected property will be painted over by values derived from the property function in
the model.
Defining Property Values for Velocity Models 4-26 SKUA
and GOCAD
Paradigm2011
With Epos
4.1 Data Management
4.5.2 Painting a Velocity Function on a Grid
You can use the Block Velocity Functions on Grid command to "paint" a velocity
function on a grid so that you can visualize the velocity function velocities. The grid
should have the same or greater spatial extent as the velocity function. You can paint the
velocity function with different velocity types.
To paint a velocity
function on a grid
1 Select Velocity commands > Velocity Modeling > Block Velocity Functions on
Grid to open the Block Velocity Function on Grid dialog box.
2 In the Grid box, select the grid on which you want to paint the velocity function.
3 In the Velocity function box, select the velocity function that you want to paint.
4 In the Velocity box, select the velocity property of the velocity function.
5 In the Output type box, select the velocity type that you want to paint on the grid.
6 In the Output velocity box, enter the name of the new velocity property that you
want to paint on the grid.
7 For Input velocity function interpolation, select of the following methods for
interpolating between velocity data points.
linear. The velocity is linearly interpolated from the two values on either side of
it.
constant. The velocity is constant within an interval.
8 Click OK or Apply.
Part VI: Velocity Modeling
4.6 Adding Properties to Velocity Models 4-27 User Guide
4.6 Adding Properties to Velocity Models
Use this function to create global properties for velocity models. You can also designate a
property type for each property. You use property types to group universal statistical
parameters so that all the properties that you define as being in the same property type
are in the same statistical pool.
For example, you may have three different type of permeability measurements: one from
core samples, one from skin damage estimation and one from theoretical calculation. You
could name them permc, perms and permt, respectively.
If you assign all three to the same property type Perm, then the data points from all three
properties will be included when you calculate the mean (or any other statistical measure)
of the property type Perm.
To add a property to a
velocity model
1 To open the Create Property dialog box, do either of the following:
Select Surface, Voxet, or SGrid commands > Model3D or Model (as applicable)
> Add Property.
From the Property Model Editor, click Add Property.
2 Specify the property options as described in Part IV: Foundation Modeling, "Creating
an Object Property or Well Log" on page 12-3. If it is not already preselected, select
Velocity as the Category.
Defining Property Values for Velocity Models 4-28 SKUA
and GOCAD
Paradigm2011
With Epos
4.1 Data Management
4.7 Deleting Properties from Velocity
Models
For information, see Part IV: Foundation Modeling, "Copying, Deleting, and Renaming an
Object Property" on page 12-6.
5-1
5
Creating Grid Properties with
Geostatistical Functions
In this chapter "Geostatistics System File Formats,"
page 5-2
"Estimating Grid Properties with
Kriging Algorithms," page 5-6
"Running Geostatistical Simulations,"
page 5-18
Overview In Paradigm SKUA
and Paradigm GOCAD
, you can apply geostatistical functions
to grids (SGrid and Voxet objects). To do this, you should be familiar with geostatistical
concepts and terminology and have the necessary background to run geostatistical
applications. The geostatistical applications in SKUA and GOCAD use the geostatistical
software library, GSLIB, from Stanford University (for information, see GSLIB:
Geostatistical Software Library and User's Guide, C.V. Deutsch & A.G. Journel Oxford
Press, 1992). For additional information about terms and methods, see Statistics for
Engineers and Geoscientists, J.L. Jensen et al., Prentice Hall, 1996.
Creating Grid Properties with Geostatistical Functions 5-2 SKUA
and GOCAD
Paradigm2011
With Epos
4.1 Data Management
5.1 Geostatistics System File Formats
The following sections describe additional files and formats needed for running some of
the geostatistical commands.
"GS File," page 5-2
"Column_Average_Map File," page 5-4
"Scattergram File," page 5-4
"External_Histogram File," page 5-5
"Facies_Map File," page 5-5
"Annealing_Schedule File," page 5-5
5.1.1 GS File
"Variogram and Associated Parameters File Format," page 5-2
"GS File Examples," page 5-3
Variogram and Associated Parameters File Format
A GS file has the following parameters stored in the specified sequence:
1 COORDINATE_SYSTEM XYW
2 KRIGING_TYPE 1
3 MAX_CLOSE m
4 KRINGING_OPTION 1
5 SEARCH_ELLIPSOID o | u S F T
6 COVARIANCE MODEL TNVar n
7 type1 o1 |1 u1 S1 F1 T1 NVar1
. .
. .
. typen on |n un Sn Fn Tn NVarn
. END
n+5
n+6
These are user-specified parameters, which should be entered as shown.
Explanation of
individual lines in a
GS file
1 The coordinate system can be either xyz, xyw, or uvw.
2 This line is ignored, but it should be present as shown.
3 This line gives the maximum number of data points, m, that will be used to krige the
property value at any given node. Only the closest m points are used.
4 This line specifies simple kriging (0) or ordinary kriging (1).
5 This line describes the search ellipsoid in the uvw- or xyz-coordinate system.
o is the angle with the first axis (u or x).
| is the angle with the second axis (v or y).
u is the angle with the third axis (w or z).
S is the length of the search radius ellipsoid along the first axis.
F is the length of the search radius ellipsoid along the second axis.
T is the length of the search radius ellipsoid along the third axis.
Part VI: Velocity Modeling
5.1 Geostatistics System File Formats 5-3 User Guide
6 This line describes the variogram model.
TNVar is the sill (total variance) of the variogram model.
n is the number of nested components of the variogram model.
7 This line describes the first component of the nested variogram model.
type1 is the type of theoretical variogram used in the component. It should be
one of the following (in upper case): SPHERICAL, GAUSSIAN, EXPONENTIAL, or
POWER.
on |n un Sn Fn Tn are the parameters of the variogram ellipsoid, similar to those
at line 5.
NVar1 is the variance contribution of the first component.
The rest of the files describe the rest of the components in the variogram model.
The last line should be as shown.
GS File Examples
Below are examples (with comments) of two types of variogram files:
"Indicator simulation example" on page 5-3
"Gaussian simulation example" on page 5-4
Indicator simulation
example
# Comment lines start with this symbol
# coordinate system can either be XYZ, XYW, or UVW
# in this example, XYW is chosen; therefore, the areal correlation
# ranges are in real-world coordinates and the vertical correlation
# range is in normalized (0 to 1) coordinate
COORDINATE_SYSTEM XYW
# not used
KRIGING_TYPE 0
# maximum number of nearby data for kriging
MAX_CLOSE 16
# 0 = simple kriging; 1 = ordinary kriging
KRIGING_OPTION 0
# 3 cutoffs
NB_CUT_OFFS 3
# first cutoff is 0.268 with cumulative probability of 25%
# second cutoff is 0.300 with cumulative probability of 50%
# third cutoff is 0.332 with cumulative probability of 75%
CUT_OFFS 0.268 0.25 0.300 0.50 0.332 0.75
# search ellipsoids corresponding to each cutoff
# format: angle1 angle2 angle3 range1 range2 range3
SEARCH_ELLIPSOID 45. 0. 0. 5000. 2500. 0.2
SEARCH_ELLIPSOID 0. 0. 0. 5000. 5000. 0.2
SEARCH_ELLIPSOID 135. 0. 0. 5000. 2500. 0.2
# covariance model for each cutoff
# format COVARIANCE_MODEL sill number_of_nested_structures
# model_type angle1 angle2 angle3 range1 range2 range3
contribution
# model type can either be SPHERICAL EXPONENTIAL GAUSSIAN or POWER
# in this example, there is only 1 nested structure, so only one model
line
# is needed
# covariance for first cutoff
COVARIANCE_MODEL 1. 1
SPHERICAL 45. 0. 0. 3000. 500. 0.1 1.
# covariance for second cutoff
COVARIANCE_MODEL 1. 1
SPHERICAL 0. 0. 0. 2500. 2500. 0.1 1.
# covariance for third cutoff
Creating Grid Properties with Geostatistical Functions 5-4 SKUA
and GOCAD
Paradigm2011
With Epos
4.1 Data Management
COVARIANCE_MODEL 1. 1
SPHERICAL 135. 0. 0. 3000. 250. 0.1 1.
END
Gaussian simulation
example
# coordinate system can either be XYZ, XYW, or UVW
# in this example, XYW is chosen; therefore, the areal correlation
# ranges are in real-world coordinates and the vertical correlation
# range is in normalized (0 to 1) coordinate
COORDINATE_SYSTEM XYW
# not used
KRIGING_TYPE 0
# maximum number of nearby data for kriging
MAX_CLOSE 16
# 0 = simple kriging; 1 = ordinary kriging
KRIGING_OPTION 0
# search ellipsoid
# generally, one should make the ranges of the search ellipsoid
# larger than the correlation ranges
# format: angle1 angle2 angle3 range1 range2 range3
SEARCH_ELLIPSOID 0. 0. 0. 4000. 4000. 0.4
# covariance model
# format COVARIANCE_MODEL sill number_of_nested_structures
# model_type angle1 angle2 angle3 range1 range2 range3
contribution
# model type can either be SPHERICAL EXPONENTIAL GAUSSIAN or POWER
# in this example, there is only one nested structure, so only one model
line
# is needed
COVARIANCE_MODEL 1. 1
SPHERICAL 0. 0. 0. 2000 2000 0.2 1.
END
5.1.2 Column_Average_Map File
This file is needed for block kriging and simulated annealing (see "Running Annealing
Simulations" on page 5-26). This example uses an SGrid with the dimensions
138x33x100. The first two lines should start with NX and NY, which specify the number of
cells in the u and v directions, followed by NX*NY lines of data (one data per line) that
represent the column averages.
NX 138
NY 33
0.23
...
0.30
5.1.3 Scattergram File
This file is needed for cloud transformations with P-fields (see "Running Cloud Transform
Simulations with P-Fields" on page 5-29). This file has no header lines, just two columns
of data.
Independent_VariableDependent_Variable
0.1 1.5
0.1 1.3
0.1 1.6
...
1.2 3.9
Part VI: Velocity Modeling
5.1 Geostatistics System File Formats 5-5 User Guide
5.1.4 External_Histogram File
This file is needed for simulated annealing (see "Running Annealing Simulations" on
page 5-26) and continuous histogram correction (see "Performing Continuous Histogram
Corrections" on page 5-32). This file has no header lines, just a column of data.
Data_Value
The command then constructs the histogram using the data read in from the file.
1.0
0.9
...
1.2
5.1.5 Facies_Map File
This file is needed for Fill From Facies Map (see "Filling Grids with Facies Map Data" on
page 5-34). This file has a header line for user identification (not used in the algorithm),
followed by a series of data lines in the following format:
5.1.6 Annealing_Schedule File
This file is needed in Simulated Annealing (see "Running Annealing Simulations" on
page 5-26).
# Comment lines start with this symbol
#but there are no real comments because if the variables
#are not obvious, it will take too long to define them
# comments
INITIAL_TEMPERATURE 0.001
REDUCTION_FACTOR 0.1
# controls how temperature is lowered, 0<<1
MAX_PERTURB 1000.
MAX_PERTURB_PER_TEMP 10.
# maximum number of perturbation at any one temperature.
#Temperature is multiplied by a reduction factor when that number is
reached
MAX_SUCC_PERTURB_PER_TEMP 3.
#maximum number of successful perturbation for any one temperature.
#Temperature is multiplied by a reduction factor when that number is
reached
MIN_OBJECTIVE 0.001
REPORT_INTERVAL 0.2
#controls screen dump of objective function values
STOPPING_NUMBER 5
#represents the number of times MAX_PERTURB_TEMP is reached before the
algorithm stops
X_coord Y_coord Facies_value
1230303.0 39393939.0 1
...
3030303.0 10393030.0 3
Creating Grid Properties with Geostatistical Functions 5-6 SKUA
and GOCAD
Paradigm2011
With Epos
4.1 Data Management
5.2 Estimating Grid Properties with Kriging
Algorithms
There are several types of kriging offered in the Geostatistics menu:
"Estimating Properties with Kriging," page 5-6
"Estimating Properties with Kriging with Trend," page 5-8
"Estimating Properties with Kriging with External Drift," page 5-10
"Estimating Properties with Bayesian Kriging," page 5-12
"Estimating Properties with Collocated Cokriging," page 5-14
"Estimating Properties with Indicator Kriging," page 5-16
Kriging processes are more sophisticated than traditional interpolation processes in that
they enable you to specify statistical anisotropy in terms of variogram parameters. If you
also want to model heterogeneity in the property, you can do this by using various types
of stochastic simulation processes (see "Running Geostatistical Simulations" on
page 5-18).
5.2.1 Estimating Properties with Kriging
The kriging algorithm provides a minimum error-variance estimate at any unsampled
location.
You should have an ASCII file containing the variogram data and an object that can serve
as the property source ("hard data" should lie at least partially inside the SGrid or Voxet).
To run kriging to
create SGrid or Voxet
properties
1 Display the SGrid or Voxet and the property object in the 3D Viewer.
2 Select Voxet, SGrid, or General commands > Geostatistics > Kriging to open the
Kriging dialog box.
3 In the Grid Object box, enter one or more Voxets or SGrids.
Part VI: Velocity Modeling
5.2 Estimating Grid Properties with Kriging Algorithms 5-7 User Guide
4 In the Region name box, enter the grid object region where the kriging will be
performed.
Note By default, kriging will be performed for all points (everywhere) on the grid.
5 In the Discrete property server by box, enter the object that carries the existing
property values.
6 In the By region box, enter the input data region.
7 In the Property box, select the object property to be used in the operation.
8 In the New property prefix box, type the prefix for the created properties. (For
example, if you type Kriging_, the two new created properties will be named
Kriging_estimate and Kriging_variance.)
9 To specify the ASCII file that contains the variogram data (see "GS File" on page 5-2),
do either of these:
Enter the path to the file in the GS file box.
Click , find and select the file, and then click OK.
10 If you want to set options for the variogram and associated parameters, click
Advanced to expand the dialog box.
a In the Kriging Type box, select one the following kriging options:
Simple. Residuals are computed from the mean of the data and kriged.
Ordinary. Input data values are used directly for the kriging.
Use_variogram_file_setting. Use the type set in the variogram file.
b To allow for the possibility that the result at a cell containing data points is not
kriged, but rather directly assigned from input data in that cell, select one of the
following data value assignment options:
No data assignment. All cells are kriged.
Assign data to nearest cells. In any particular cell, the data point closest to
the cell center is assigned as the estimation at the cell.
Assign mean at cell center. The mean of all the data points in a particular
cell is assigned as the cell value.
If you choose this option, also select a method of computing the mean in the
Mean computation type box, and type the value for the exponent (in the
standard mean power equation) in the Power mean power box.
11 Click OK or Apply.
Creating Grid Properties with Geostatistical Functions 5-8 SKUA
and GOCAD
Paradigm2011
With Epos
4.1 Data Management
5.2.2 Estimating Properties with Kriging with Trend
In kriging with trend (also known as universal kriging), the modeled property is assumed
to follow a trend that is only a function of the location coordinates.
You should have an ASCII file containing the variogram data and an object that can serve
as the property source (it should lie at least partially inside the SGrid or Voxet).
To run kriging with
trend to create SGrid
or Voxet Properties
1 Display the SGrid or Voxet and the property object in the 3D Viewer.
2 Select Voxet, SGrid, or General commands > Geostatistics > Kriging with Trend
to open the Kriging With Trend dialog box.
3 In the Grid Object box, enter one or more Voxets or SGrids.
4 In the Region name box, enter the grid object region in which the kriging will be
performed.
Note By default, kriging will be performed for all points (everywhere) on the grid.
5 In the Discrete property server by box, enter the object that carries the existing
property values.
6 In the By region box, enter the input data region.
7 In the Property box, select the object property to be used in the operation.
8 In the New property prefix box, type the prefix for the created properties. (For
example, if you type Kriging_, the two new created properties will be named
Kriging_estimate and Kriging_variance.)
Part VI: Velocity Modeling
5.2 Estimating Grid Properties with Kriging Algorithms 5-9 User Guide
9 To specify the ASCII file that contains the variogram data (see "GS File" on page 5-2),
do either:
In the GS file box, enter the path to the file.
Click to open the Select Text File dialog box, find and select the file, and then
click OK.
10 In the Kriging Type box, select one the following kriging options:
Simple. Residuals are computed from the mean of the data and kriged.
Ordinary. Input data values are used directly for the kriging.
Use_variogram_file_setting. Use the type set in the variogram file.
11 To allow for the possibility that the result at a cell containing data points is not kriged,
but rather directly assigned from input data in that cell, do one of the following to
assign data values to cells:
Select the Assign data to nearest cells check box. In any particular cell, the
data point closest to the cell center is assigned as the estimation at the cell.
Clear the Assign data to nearest cells check box. All cells are kriged.
12 In the Trend Model area, select the check boxes representing the trend components
you want.
a, u, a5v2, or a9vw. The trend is a function of a, u+a5v2+a9vw.
a, a5, or a9. These are unknown weights that will be estimated during the
kriging process.
13 Click OK or Apply.
Creating Grid Properties with Geostatistical Functions 5-10 SKUA
and GOCAD
Paradigm2011
With Epos
4.1 Data Management
5.2.3 Estimating Properties with Kriging with
External Drift
In kriging with external drift, the trend is a linear function of a secondary property (drift)
that does not have to be in the same units as the data.
You should have an ASCII file containing the variogram data and an object that can serve
as the property source (it should lie at least partially inside the SGrid or Voxet).
To run kriging with
external drift to
create SGrid or Voxet
properties
1 Display the SGrid or Voxet and the property object in the 3D Viewer.
2 Select Voxet, SGrid, or General commands > Geostatistics > Kriging with
External Drift to open the Kriging With External Drift dialog box.
3 In the Grid Object box, enter one or more Voxets or SGrids.
4 In the Region name box, enter the grid object region in which the kriging will be
performed.
Note By default, kriging will be performed for all points (everywhere) on the grid.
5 In the Discrete property server by box, enter the object that carries the existing
property values.
6 In the By region box, enter the input data region.
7 In the Property box, select the object property to be used in the operation.
8 In the Drift Property box, enter the secondary property that exists everywhere on the
Grid.
9 In the New property prefix box, type the prefix for the created properties. (For
example, if you type Kriging_, the two new created properties will be named
Kriging_estimate and Kriging_variance.)
Part VI: Velocity Modeling
5.2 Estimating Grid Properties with Kriging Algorithms 5-11 User Guide
10 To specify the ASCII file that contains the variogram data (see "GS File" on page 5-2),
do either:
In the GS file box, enter the path to the file.
Click to open the Select Text File dialog box, find and select the file, and then
click OK.
11 In the Kriging Type box, select one the following kriging options:
Simple. Residuals are computed from the mean of the data and kriged.
Ordinary. Input data values are used directly for the kriging.
Use_variogram_file_setting. Use the type set in the variogram file.
12 To allow for the possibility that the result at a cell containing data points is not kriged,
but rather directly assigned from input data in that cell, do one of the following to
assign data values to cells:
Select the Assign data to nearest cells check box. In any particular cell, the
data point closest to the cell center is assigned as the estimation at the cell.
Clear the Assign data to nearest cells check box. All cells are kriged.
13 Click OK or Apply.
Creating Grid Properties with Geostatistical Functions 5-12 SKUA
and GOCAD
Paradigm2011
With Epos
4.1 Data Management
5.2.4 Estimating Properties with Bayesian Kriging
Bayesian kriging is similar to "Estimating Properties with Kriging with External Drift" on
page 5-10, except that the drift property should be in the units of the data being
estimated.
You need an ASCII file containing the variogram data and an object that can serve as the
property source (it should lie at least partially inside the SGrid or Voxet).
To run Bayesian
kriging to create
SGrid or Voxet
properties
1 Display the SGrid or Voxet and the property object in the 3D Viewer.
2 Select Voxet, SGrid, or General commands > Geostatistics > Bayesian Kriging to
open the Bayesian Kriging dialog box.
3 In the Grid Object box, enter one or more Voxets or SGrids.
4 In the Region name box, enter the grid object region in which the kriging will be
performed.
Note By default, kriging will be performed for all points (everywhere) on the grid.
5 In the Discrete property server by box, enter the object that carries the existing
property values.
6 In the By region box, enter the input data region.
7 In the Property box, select the object property to be used in the operation.
8 In the Guess Property box, enter the secondary property that exists everywhere on
the Grid and has the same units as the property being estimated (selected in step 7).
Part VI: Velocity Modeling
5.2 Estimating Grid Properties with Kriging Algorithms 5-13 User Guide
9 In the New property prefix box, type the prefix for the created properties. (For
example, if you type Kriging_, the two new created properties will be named
Kriging_estimate and Kriging_variance.)
10 To specify the ASCII file that contains the variogram data (see "GS File" on page 5-2),
do either:
In the GS file box, enter the path to the file.
Click to open the Select Text File dialog box, find and select the file, and then
click OK.
11 In the Kriging Type box, select one the following kriging options:
Simple. Residuals are computed from the mean of the data and kriged.
Ordinary. Input data values are used directly for the kriging.
Use_variogram_file_setting. Use the type set in the variogram file.
12 To allow for the possibility that the result at a cell containing data points is not kriged,
but rather directly assigned from input data in that cell, select one of the following
data value assignment options:
No data assignment. All cells are kriged.
Assign data to nearest cells. In any particular cell, the data point closest to the
cell center is assigned as the estimation at the cell.
Assign mean at cell center. The mean of all the data points in a particular cell is
assigned as the cell value.
If you choose this option, also select a method of computing the mean in the
Mean computation type box, and type the value for the exponent (in the
standard mean power equation) in the Power mean power box.
13 Click OK or Apply.
Creating Grid Properties with Geostatistical Functions 5-14 SKUA
and GOCAD
Paradigm2011
With Epos
4.1 Data Management
5.2.5 Estimating Properties with Collocated
Cokriging
Use collocated cokriging to fill the selected SGrid or Voxet with property values (to assign
property values to all the nodes in the SGrid or Voxet).
You need an ASCII file containing the variogram data and an object that can serve as the
property source (it should lie at least partially inside the SGrid or Voxet).
The SGrid or Voxet should have a property that will be used as the soft data (see step 9).
To run collocated
cokriging to create
SGrid or Voxet
properties
1 Display the SGrid or Voxet and the property source object in the 3D Viewer.
2 Select Voxet, SGrid, or General commands > Geostatistics > Collocated
Cokriging to open the Collocated Cokriging dialog box.
3 In the Grid Object box, enter one or more Voxets or SGrids.
4 In the Region name box, enter the grid object region in which the kriging will be
performed.
Note By default, kriging will be performed for all points (everywhere) on the grid.
5 In the Discrete property server by box, enter the object that carries the existing
property values.
6 In the By region box, enter the input data region.
7 In the Property box, select the object property to be used as the source for kriging.
This property is considered the hard data.
Part VI: Velocity Modeling
5.2 Estimating Grid Properties with Kriging Algorithms 5-15 User Guide
8 In the New property prefix box, type the prefix for the created properties. (For
example, if you type Kriging_, the two new created properties will be named
Kriging_estimate and Kriging_variance.)
9 In the Soft data box, enter the name of the SGrid or Voxet property that will be used
as the soft data in the cokriging.
10 In the Correlation coefficient box, type a positive number between 0 and 1,
specifying the scale factor of the variogram data for the soft data.
11 To specify the ASCII file that contains the variogram data (see "GS File" on page 5-2),
do either:
In the GS file box, enter the path to the file.
Click to open the Select Text File dialog box, find and select the file, and then
click OK.
Note The variogram is used by the hard data, then scaled by the factor specified in step 10 on
page 5-15 and used by the soft data. If the file is not in the default directory, you need to
include the proper path in the file name.
12 To allow for the possibility that the result at a cell containing data points is not kriged,
but rather directly assigned from input data in that cell, select one of the following
data value assignment options:
No data assignment. All cells are kriged.
Assign data to nearest cells. In any particular cell, the data point closest to the
cell center is assigned as the estimation at the cell.
Assign mean at cell center. The mean of all the data points in a particular cell is
assigned as the cell value.
If you choose this option, also select a method of computing the mean in the
Mean computation type box, and type the value for the exponent (in the
standard mean power equation) in the Power mean power box.
13 Click OK or Apply.
Creating Grid Properties with Geostatistical Functions 5-16 SKUA
and GOCAD
Paradigm2011
With Epos
4.1 Data Management
5.2.6 Estimating Properties with Indicator Kriging
Use indicator kriging to fill the selected SGrid or Voxet with property values (to assign
property values to all the Nodes in the SGrid or Voxet).
You need an ASCII file containing the variogram data and an object that can serve as the
property source (it should lie at least partially inside the SGrid or Voxet).
To run indicator
kriging to create
SGrid or Voxet
properties
1 Display the SGrid or Voxet and the property source object in the 3D Viewer. Display
a SGrid or Voxet Section with the property on which you want to run kriging.
2 Select Voxet, SGrid, or General commands > Geostatistics > Indicator Kriging to
open the Indicator kriging dialog box.
3 In the Grid Object box, enter one or more Voxets or SGrids.
4 In the Region name box, enter the grid object region in which the kriging will be
performed.
Note By default, kriging will be performed for all points (everywhere) on the grid.
5 In the Discrete property server by box, enter the object whose property will be the
source for kriging.
6 In the By region box, enter the input data region.
7 In the Property box, select the object property to be used as the source for kriging.
8 In the New property prefix box, type the prefix for the created properties. (For
example, if you type CutOff_, the two new created properties will be named
CutOff_1, CuttOff_2, and so on.) The number of properties is equal to the number
of cutoffs specified in the variogram file.
Part VI: Velocity Modeling
5.2 Estimating Grid Properties with Kriging Algorithms 5-17 User Guide
9 To specify the ASCII file that contains the variogram data (see "GS File" on page 5-2),
do either:
In the GS file box, enter the path to the file.
Click to open the Select Text File dialog box, find and select the file, and then
click OK.
Note If the file is not in the default directory, you need to include the proper path in the file
name.
10 In the Kriging Type box, select one the following kriging options:
Simple. Residuals are computed from the mean of the data and kriged.
Ordinary. Input data values are used directly for the kriging.
Use_variogram_file_setting. Use the type set in the variogram file.
11 In the Distribution Type box, select the type of distribution function to be used.
Your selection determines how the cutoff value given in the variogram files are used
to define the indicator kriging (IK) stages and how the input property values are
interpreted in each stage.
PDF (Probability Density Function). In each threshold value kriging, a data
point equal to that value is considered 1 and a data point not equal to that value
is considered 0. For discrete properties only.
CDF (Cumulative Distribution function). In each interval kriging, a data point
within that interval is considered 1 and a data point outside of that range is
considered 0. For continuous and discrete properties.
12 To allow for the possibility that the result at a cell containing data points is not kriged,
but rather directly assigned from input data in that cell, do one of the following to
assign data values to cells:
Select the Assign data to nearest cells check box. In any particular cell, the
data point closest to the cell center is assigned as the estimation at the cell.
Clear the Assign data to nearest cells check box. All cells are kriged.
13 Click OK or Apply.
Creating Grid Properties with Geostatistical Functions 5-18 SKUA
and GOCAD
Paradigm2011
With Epos
4.1 Data Management
5.3 Running Geostatistical Simulations
There are several types of geostatistical simulations offered in this menu:
"Running Sequential Gaussian Simulations (SGS)," page 5-18
"Running Non-Conditional Sequential Gaussian Simulations," page 5-21
"Running Collocated Cokriging Simulations," page 5-22
"Running Sequential Indicator Simulations (SIS)," page 5-24
"Running Annealing Simulations," page 5-26
"Running Cloud Transform Simulations with P-Fields," page 5-29
"Performing Categorical Histogram Corrections," page 5-31
"Performing Continuous Histogram Corrections," page 5-32
"Filling Grids with Facies Map Data," page 5-34
A simulation method is more sophisticated than a kriging process in that it enables you
not only to specify statistical anisotropy in terms of variogram parameters (as kriging
does), but also to model heterogeneity by adding a random factor.
5.3.1 Running Sequential Gaussian Simulations
(SGS)
You can perform sequential Gaussian simulations, based on the selected property source
and user-provided variogram data, to fill the selected Voxet with property values (to
assign property values to all the Nodes in the SGrid or Voxet).
This function generates default property names to store the result of each realization. If
the default name already exists, the result of the current realization will replace the
existing values.The default names of the created properties are SGS_simulation_1,
SGS_simulation_2,..., SGS_simulation_n; where n is the specified number of
simulations run.
You need an ASCII file containing the variogram data and an object that can serve as the
property source (it should lie at least partially inside the SGrid or Voxet).
Part VI: Velocity Modeling
5.3 Running Geostatistical Simulations 5-19 User Guide
To run an SGS to
create SGrid or Voxet
properties
1 Select Voxet, SGrid, or General commands > Geostatistics > Sequential Gaussian
Simulation (SGS) to open the Sequential Gaussian Simulation dialog box.
2 In the Grid Object box, enter one or more Voxets or SGrids.
3 In the Region name box, enter the region in which the simulation will be performed.
Property values outside the selected region will not be altered.
Note By default, the simulation will be performed for the entire grid object (everywhere).
4 In the Discrete property server by box, enter the object whose property will be the
source for the simulation.
5 In the By region box, enter the input data region.
6 In the Property box, select the object property to be used as the source for the
simulation.
7 If you want to use a user-specified histogram, do the following:
a Select the Use external histogram check box.
b In the External histogram box, enter the distribution that you want to use.
c To view the distribution or to create a new one, click . The Distribution
Manager appears.
Note By default, the input data histogram is used to transform the input and realizations into
and out to a normal score space.
8 In the New property prefix box, type the prefix for the created properties.
9 In the Min box, type the low-cut value of the simulation value range (enter a
reasonable number).
Creating Grid Properties with Geostatistical Functions 5-20 SKUA
and GOCAD
Paradigm2011
With Epos
4.1 Data Management
10 In the Max box, type the high-cut value of the simulation value range (enter a
reasonable number).
Tip Be conservative; each
simulation can take a while,
and each simulation creates
a new property.
11 In the Number of realizations box, type a positive integer specifying the number of
simulations to be performed.
12 In the Seed box, type any number. (It will be used to start the random number
generation process.)
13 To specify the ASCII file that contains the variogram data (see "GS File" on page 5-2),
do either:
In the GS file box, enter the path to the file.
Click to open the Select Text File dialog box, find and select the file, and then
click OK.
Note If the file is not in the default directory, you need to include the proper path in the file
name.
14 In the Kriging Type box, select one the following kriging options:
Simple. Residuals are computed from the mean of the data and kriged.
Ordinary. Input data values are used directly for the kriging.
15 To perform the simulation recursively, select the Multi-grid simulation check box.
(For large grids, this speeds up the operation and produces realizations that are truer
to the variogram.)
16 Click OK or Apply.
Part VI: Velocity Modeling
5.3 Running Geostatistical Simulations 5-21 User Guide
5.3.2 Running Non-Conditional Sequential Gaussian
Simulations
You can perform non-conditional sequential Gaussian simulations, based on user-provided
histogram parameters and variogram data, to fill the selected SGrid or Voxet with
property values (to assign property values to all the Nodes in the SGrid or Voxet).
You should have an ASCII file containing the variogram data.
To run a non-
conditional SGS to
create SGrid or Voxet
properties
1 Select Voxet, SGrid, or General commands > Geostatistics > Unconditional SGS
to open the Non Conditional Simulation dialog box.
2 In the Grid Object box, enter one or more Voxets or SGrids.
3 In the Region name box, enter the region in which the simulation will be performed.
Property values outside the selected region will not be altered.
Note By default, the simulation will be performed for the entire grid object (everywhere).
4 In the Property class box, type the name of a new property class. (Property classes
are used to set up a set of universal statistical parameters so that all the properties
that you define as being in the same property class will be in the same statistical pool.
For example, you can share color maps and their minimum and maximum settings.)
5 In the New property prefix box, type the prefix for the created properties.
Creating Grid Properties with Geostatistical Functions 5-22 SKUA
and GOCAD
Paradigm2011
With Epos
4.1 Data Management
6 If you want to use a user-specified histogram, do the following:
a Select the Use distribution object check box.
b In the Distribution object box, enter the distribution that you want to use.
c To view the distribution or to create a new one, click . The Distribution
Manager appears.
d Skip to step 10.
Note By default, the input data histogram is used to transform the input and realizations into
and out to a normal score space.
7 In the Distribution Type box, select the type of distribution function to use:
Normal. The mean is 0, and the sigma is 1/3 of the constant.
Log-normal. The logarithm of the Normal distribution.
Uniform. The min is -constant, and the max is +constant.
8 If you selected Normal or Log-normal in step 7, do the following:
a type the Mean of the distribution function in the Mean box (enter a reasonable
number).
b In the Sigma box, type the standard deviation of the distribution function (enter
a reasonable number).
9 If you selected Uniform in step 7, do the following:
a In the Min box, type the low-cut value of the simulation value range (enter a
reasonable number).
b In the Max box, type the high-cut value of the simulation value range (enter a
reasonable number).
Tip Be conservative; each
simulation can take a while,
and each simulation creates
a new property.
10 In the Number of realizations box, type a positive integer specifying the number of
simulations to be performed.
11 In the Seed box, type any number. (It will be used to start the random number
generation process.)
12 To specify the ASCII file that contains the variogram data (see "GS File" on page 5-2),
do either:
In the GS file box, enter the path to the file.
Click to open the Select Text File dialog box, find and select the file, and then
click OK.
13 Note If the file is not in the default directory, you need to include the proper path in
the file name.
14 To perform the simulation recursively, select the Multi-grid simulation check box.
(For large grids, this speeds up the operation and produces realizations that are truer
to the variogram.)
15 Click OK or Apply.
5.3.3 Running Collocated Cokriging Simulations
You can perform collocated cokriging simulations, based on the selected property source
and user-provided variogram data, to fill the selected SGrid or Voxet with property values
(to assign property values to all the Nodes in the SGrid or Voxet).
Part VI: Velocity Modeling
5.3 Running Geostatistical Simulations 5-23 User Guide
You need an ASCII file containing the variogram data and an object that can serve as the
property source (it should lie at least partially inside the SGrid or Voxet). The SGrid or
Voxet should have a property that will be used as the soft data (see step 12).
To run collocated
cokriging simulations
to create SGrid or
Voxet properties
1 Display the SGrid or Voxet and the property source object in the 3D Viewer.
2 Select Voxet, SGrid, or General commands > Geostatistics > Collocated
Cokriging SGS to open the Collocated Cokriging Simulation dialog box.
3 In the Grid Object box, enter one or more Voxets or SGrids.
4 In the Region name box, enter the region in which the simulation will be performed.
Property values outside the selected region will not be altered.
Note By default, the simulation will be performed for the entire grid object (everywhere).
5 In the Discrete property server by box, enter the object whose property will be the
source for the simulation.
6 In the By region box, enter the input data region.
7 In the Property box, select the object property to be used as the source for the
simulation.
8 If you want to use a user-specified histogram, do the following:
a Select the Use external histogram check box.
b In the External histogram box, enter the distribution that you want to use.
Creating Grid Properties with Geostatistical Functions 5-24 SKUA
and GOCAD
Paradigm2011
With Epos
4.1 Data Management
c To view the distribution or to create a new one, click . The Distribution
Manager appears.
Note By default, the input data histogram is used to transform the input and realizations into
and out to a normal score space.
9 In the New property prefix box, type the prefix for the created properties.
10 In the Min box, type the low-cut value of the simulation value range (enter a
reasonable number).
11 In the Max box, type the high-cut value of the simulation value range (enter a
reasonable number).
12 To specify soft data information, do the following:
In the Soft data box, enter the name of the SGrid or Voxet property that will be
used as the soft data in the cokriging.
Select the option indicating whether you want to use soft data from the entire
grid or from the region only.
13 In the Correlation coefficient box, type a positive number between 0 and 1,
specifying the scale factor of the variogram data for the soft data.
Tip Be conservative; each
simulation can take a while,
and each simulation creates
a new property.
14 In the Number of realizations box, type a positive integer specifying the number of
simulations to be performed.
Tip Be conservative; each simulation can take a while, and each simulation creates a new
property.
15 In the Seed box, type any number. (It will be used to start the random number
generation process.)
16 To specify the ASCII file that contains the variogram data (see "GS File" on page 5-2),
do either:
In the GS file box, enter the path to the file.
Click to open the Select Text File dialog box, find and select the file, and then
click OK.
Note The variogram is used by the hard data, then scaled by the factor specified in step 13 and
used by the soft data. If the file is not in the default directory, you need to include the proper
path in the file name.
17 To perform the simulation recursively, select the Multi-grid simulation check box.
(For large grids, this speeds up the operation and produces realizations that are truer
to the variogram.)
18 Click OK or Apply.
5.3.4 Running Sequential Indicator Simulations
(SIS)
You can perform sequential indicator simulations, based on the selected property source
and user-provided variogram data, to fill the selected SGrid or Voxet with property values
(to assign property values to all the Nodes in the SGrid or Voxet).
You need an ASCII file containing the variogram data and an object that can serve as the
property source (it should lie at least partially inside the SGrid or Voxet).
Part VI: Velocity Modeling
5.3 Running Geostatistical Simulations 5-25 User Guide
To run an SIS to create
SGrid or Voxet
properties
1 Select Voxet, SGrid, or General commands > Geostatistics > Sequential Indicator
Simulation (SIS) to open the Sequential Indicator Simulation dialog box.
2 In the Grid Object box, enter one or more Voxets or SGrids.
3 In the Region name box, enter the region in which the simulation will be performed.
Property values outside the selected region will not be altered.
Note By default, the simulation will be performed for the entire grid object (everywhere).
4 In the Discrete property server by box, enter the object whose property will be the
source for the simulation.
5 In the By region box, enter the input data region.
6 In the Property box, select the object property to be used as the source for the
simulation.
7 In the New property prefix box, type the prefix for the created properties.
8 In the Distribution Type box, select the type of distribution function to be used.
Your selection determines how the cutoff value given in the variogram files are used
to define the indicator kriging (IK) stages and how the input property values are
interpreted in each stage.
PDF (Probability Density Function). In each threshold value kriging, a data
point equal to that value is considered 1 and a data point not equal to that value
is considered 0. For discrete properties only.
Creating Grid Properties with Geostatistical Functions 5-26 SKUA
and GOCAD
Paradigm2011
With Epos
4.1 Data Management
CDF (Cumulative Distribution function). In each interval kriging, a data point
within that interval is considered 1 and a data point outside of that range is
considered 0. For continuous and discrete properties.
9 In the Min box, type the low-cut value of the simulation value range (enter a
reasonable number).
10 In the Max box, type the high-cut value of the simulation value range (enter a
reasonable number).
Tip Be conservative; each
simulation can take a while,
and each simulation creates
a new property.
11 In the Number of realizations box, type a positive integer specifying the number of
simulations to be performed.
12 In the Seed box, type any number. (It will be used to start the random number
generation process.)
13 To specify the ASCII file that contains the variogram data (see "GS File" on page 5-2),
do either:
In the GS file box, enter the path to the file.
Click to open the Select Text File dialog box, find and select the file, and then
click OK.
Note If the file is not in the default directory, you need to include the proper path in the file
name.
14 To perform the simulation recursively, select the Multi-grid simulation check box.
(For large grids, this speeds up the operation and produces realizations that are truer
to the variogram.)
15 To allow for the possibility that the result at a cell containing data points is not kriged,
but rather directly assigned from input data in that cell, select one of the following to
assign data values to cells:
Assign most dominant value to cell. Computes the most dominant value in
the cell, using all the volumes falling in that cell, and assigns that data value.
Assign nearest data to cell. Finds the closest value to the center of the cell and
assigns that data value.
16 Click OK or Apply.
5.3.5 Running Annealing Simulations
You can perform annealing simulations to populate the grid with property values. Original
property data are carried by another object.
You need the following to perform this function:
An SGrid or Voxet
An object that carries a discrete property (it should at least partially overlap the SGrid
or Voxet spatially)
An ASCII file containing the variogram data
An annealing schedule file
Part VI: Velocity Modeling
5.3 Running Geostatistical Simulations 5-27 User Guide
To run an annealing
simulation
1 Select Voxet, SGrid, or General commands > Geostatistics > Simulated
Annealing to open the Annealing Simulation dialog box.
2 In the Grid Object box, enter one or more Voxets or SGrids.
3 In the Region name box, enter the region in which the simulation will be performed.
Property values outside the selected region will not be altered.
Note By default, the simulation will be performed for the entire grid object (everywhere).
4 In the Discrete property server by box, enter the object whose property will be the
source for the simulation.
5 In the By region box, enter the input data region.
6 In the Property box, select the object property to be used as the source for the
simulation.
7 In the New property prefix box, type the prefix for the created properties.
8 In the Min box, type the low-cut value of the simulation value range (enter a
reasonable number).
Creating Grid Properties with Geostatistical Functions 5-28 SKUA
and GOCAD
Paradigm2011
With Epos
4.1 Data Management
9 In the Max box, type the high-cut value of the simulation value range (enter a
reasonable number).
10 To specify the ASCII file that contains the variogram data (see "GS File" on page 5-2),
do either:
In the GS file box, enter the path to the file.
Click to open the Select Text File dialog box, find and select the file, and then
click OK.
Note If the file is not in the default directory, you need to include the proper path in the file
name.
11 To specify the ASCII file that contains the annealing schedule (see
"Annealing_Schedule File" on page 5-5), do either:
In the Schedule box, enter the path to the file.
Click to open the Select Text File dialog box, find and select the file, and then
click OK.
12 In the Nlags box, type a positive integer specifying the number of variogram lags to
be honored in the Annealing. (The default is 250.)
13 If you want to specify soft data information, do the following:
a Select the Honor correlation coefficient check box
b In the Soft data box, enter the name of the SGrid or Voxet property that will be
used as the soft data.
c In the Correlation coefficient box, type the correlation coefficient between the
property and the soft data.
14 If you want to specify the map containing column averages, do the following:
a Select the Honor column average map check box.
b In the Map file box, enter the path to the map file (see "Column_Average_Map
File" on page 5-4). Or, click to open the Select Text File dialog box, find and
select the file, and then click OK.
15 If you want to use an external histogram stored in an ASCII file, do the following:
a Select the Honor external histogram check box.
b In the Hist file box, enter the path to the file (see "External_Histogram File" on
page 5-5). Or, click to open the Select Text File dialog box, find and select the
file, and then click OK.
Tip Be conservative; each
simulation can take a while,
and each simulation creates
a new property.
16 In the Number of realizations box, type a positive integer specifying the number of
simulations to be performed.
17 In the Seed box, type any number. (It will be used to start the random number
generation process.)
18 Click OK or Apply.
Part VI: Velocity Modeling
5.3 Running Geostatistical Simulations 5-29 User Guide
5.3.6 Running Cloud Transform Simulations with
P-Fields
Performs cloud transform simulations in the selected region of an SGrid. You need a text
file containing variogram information and a text file that contains the calibration
(scattergram) information.
To run a cloud
transform simulation
1 Select Voxet, SGrid, or General commands > Geostatistics > Cloud Transform
(with P-Field) to open the Pfield Simulation dialog box.
2 In the Grid Object box, enter one or more Voxets or SGrids.
3 In the Region name box, enter the region in which the simulation will be performed.
Property values outside the selected region will not be altered.
Note By default, the simulation will be performed for the entire grid object (everywhere).
4 In the Grid input property box, select the property to be used as the input data.
Creating Grid Properties with Geostatistical Functions 5-30 SKUA
and GOCAD
Paradigm2011
With Epos
4.1 Data Management
5 If you set an input property as a constraint on the cloud transform, select the
Conditional pfield check box, and then do the following:
In the Discrete property server by box, enter the object that carries the
conditioning data.
In the By region box, enter the input data region.
In the Property box, select the object property to be used as the conditioning
data.
6 In the Property class box, type the name of a new property class. (Property classes
are used to set up a set of universal statistical parameters so that all the properties
that you define as being in the same property class will be in the same statistical pool.
For example, you can share color maps and their minimum and maximum settings.)
7 In the New property prefix box, type the prefix for the created properties.
8 To specify the ASCII file that contains the variogram data (see "GS File" on page 5-2),
in the GS file box, enter the path to the file. Or, click to open the Select Text File
dialog box, find and select the file, and then click OK.
Note If the file is not in the default directory, you need to include the proper path in the file
name.
9 Select one of the following kriging options:
Simple. Residuals are computed from the mean of the data and kriged.
Ordinary. Input data values are used directly for the kriging.
10 To specify the ASCII file that contains the calibration data (see "Scattergram File" on
page 5-4), in the Cloud file box, enter the path to the file. Or, click to open the
Select Text File dialog box, find and select the file, and then click OK.
11 In the Null data value in cloud file box, type the value used to represent null value
in the scattergram.
12 In the Cloud transform binning box, select the type of binning to use in the cloud
transform.
Number of bins. If you select this option, also type a positive integer specifying
the fixed number of bins in the Num bins box.
Data points per bin. If you select this option, also type a positive integer
specifying the fixed number of data points per bin in the Data per bin box.
Discrete Indep. Var. Indicators will be treated as discrete values.
Tip Be conservative; each
simulation can take a while,
and each simulation creates
a new property.
13 In the Number of realizations box, type a positive integer specifying the number of
simulations to be performed. (The default is 1.)
Tip Be conservative; each simulation can take a while, and each simulation creates a new
property.
14 In the Seed box, type any number. (It will be used to start the random number
generation process. The default is 101.)
15 To perform the simulation recursively, select the Multi-grid simulation check box.
(For large grids, this speeds up the operation and produces realizations that are truer
to the variogram.)
16 Click OK or Apply.
Part VI: Velocity Modeling
5.3 Running Geostatistical Simulations 5-31 User Guide
5.3.7 Performing Categorical Histogram
Corrections
You can transform an existing SIS PDF (categorical) realization to honor a user-specified
PDF exactly. You need a text file containing variogram information and a property that
contains the kriging variance information
To perform a
categorical histogram
correction
1 Select Voxet, SGrid, or General commands > Geostatistics > Categorical
Histogram Correction to open the Categorical Histogram Correction dialog box.
2 In the Grid Object box, enter one or more Voxets or SGrids.
3 In the Region name box, enter the region in which the simulation will be performed.
Property values outside the selected region will not be altered.
Note By default, the simulation will be performed for the entire grid object (everywhere).
4 In the New property prefix box, type the prefix for the created properties.
5 In the Realization to be corrected box, select the property (realization) to be
corrected.
6 If you want to specify how much the realization point can be modified, select the Use
kriging Variance check box, and then select the variance in the Kriging variance
box.
7 In the Seed box, type any number. (It will be used to start the random number
generation process.)
8 To specify the ASCII file that contains the variogram data (see "GS File" on page 5-2),
in the GS file box, enter the path to the file. Or, click to open the Select Text File
dialog box, find and select the file, and then click OK.
Note The PDF specified in this file is used to correct the input realization.
9 Click OK or Apply.
Creating Grid Properties with Geostatistical Functions 5-32 SKUA
and GOCAD
Paradigm2011
With Epos
4.1 Data Management
5.3.8 Performing Continuous Histogram
Corrections
You can condition the result of a simulation to fit an external histogram. The histogram
can be an existing distribution, a single-column ASCII data file, or a property on an user-
specified object. To perform this function, you need a text file containing variogram
information and a property that contains the kriging variance information.
To perform a
continuous histogram
correction
1 Select Voxet, SGrid, or General commands > Geostatistics > Continuous
Histogram Correction to open the Continuous Histogram Correction dialog box.
2 In the Grid Object box, enter one or more Voxets or SGrids.
3 In the Region name box, enter the region in which the simulation will be performed.
Property values outside the selected region will not be altered.
Note By default, the simulation will be performed for the entire grid object (everywhere).
4 In the Realization to be corrected box, select the property (realization) to be
corrected.
5 In the New property name box, type the name of the new grid object property that
will store the result of the realization. (By creating a new property, you avoid
modifying the input property.)
6 If you want to specify how much the realization point can be modified, select the Use
kriging Variance check box, and then select the variance in the Kriging variance
box.
7 If you want to use a histogram created from a property on an object, do the
following:
Part VI: Velocity Modeling
5.3 Running Geostatistical Simulations 5-33 User Guide
In the Discrete property server by box, enter the object that will be used to
construct the histogram.
In the By region box, enter the object region that will be used to build the
histogram.
In the Property box, select the object property that will be used to build the
histogram.
8 If you want to use an external histogram, do the following:
Click Histogram from parametric distribution.
In the External histogram box, enter the distribution that you want to use.
c To view the distribution or to create a new one, click . The Distribution
Manager appears.
9 If you want to use a histogram stored in an ASCII file, do the following:
Click Histogram from ASCII file.
In the Hist file box, enter the path to the file (see "External_Histogram File" on
page 5-5). Or, click to open the Select Text File dialog box, find and select the
file, and then click OK.
10 fudging factor: A positive number (keyboard-entry), specifying how much the input
realization can be changed. The larger the number, the more the input realization is
allowed to change. Default=0.5.
11 x window size: The u-dimension of the search window used to find neighboring
cells for calculating the average at any given cell.
12 y window size: The v-dimension of the search window used to find neighboring
cells for calculating the average at any given cell.
13 z window size: The w-dimension of the search window used to find neighboring
cells for calculating the average at any given cell.
14 Click OK or Apply.
Creating Grid Properties with Geostatistical Functions 5-34 SKUA
and GOCAD
Paradigm2011
With Epos
4.1 Data Management
5.3.9 Filling Grids with Facies Map Data
You can partially fill a grid with data from a facies map, then fill in the rest with property
values generated by SIS.
You need a text file containing variogram information and a text file that contains the
facies map information.
To fill a grid with
facies map data
1 Select Voxet, SGrid, or General commands > Geostatistics > Fill from Facies
Maps to open the FaciesMap Simulation dialog box.
2 In the Grid Object box, enter one or more Voxets or SGrids.
3 In the Region name box, enter the region in which the simulation will be performed.
Property values outside the selected region will not be altered.
Note By default, the simulation will be performed for the entire grid object (everywhere).
4 In the New property prefix box, type the prefix for the created properties.
5 In the Discrete property server by box, enter the object that carries the existing
property values.
6 In the By region box, enter the input data region.
7 In the Property box, select the object property to be used as the input data.
Part VI: Velocity Modeling
5.3 Running Geostatistical Simulations 5-35 User Guide
8 In the Map file box, enter the path to the ASCII facies map file (see "Facies_Map
File" on page 5-5). Or, click to open the Select Text File dialog box, find and
select the file, and then click OK.
Note The facies map contains X, Y and facies values in each line.
9 In the Map sampling rate box, type a positive number between 0 and 100,
indicating the percentage of the SGrid region space that should be filled with a
vertical projection of the facies map data. (The rest of the space will be filled with
simulated values.)
10 To specify the ASCII file that contains the variogram data (see "GS File" on page 5-2),
in the GS file box, enter the path to the file. Or, click to open the Select Text File
dialog box, find and select the file, and then click OK.
11 In the Map weight box, type a positive number between 0 and 100, specifying the
weight percentage assigned to the map data. (The weight percentage of the property
specified in step 7 will be 100 - the map weight.)
12 In the Well weight box, type a positive number between 0 and 100, specifying the
weight percentage assigned to the well facies proportions.
13 In the Variogram file weight box, type a positive number between 0 and 100,
specifying the weight percentage assigned to the variogram file facies proportions.
14 In the Seed box, type any number. (It will be used to start the random number
generation process. The default is 101.)
15 Click OK or Apply.
Creating Grid Properties with Geostatistical Functions 5-36 SKUA
and GOCAD
Paradigm2011
With Epos
4.1 Data Management
6-1
6
Performing Velocity
Conversions
In this chapter "Converting the Velocity Type in One
Domain," page 6-2
"Converting the Velocity Type in
Different Domains," page 6-3
"Converting the Velocity Type of
Velocity Functions," page 6-5
Overview The Velocity commands consist of a series of functions that perform velocity conversions
and time-to-depth conversions (or depth-to-time conversions).
Velocity can originate from different sources. The Velocity cube can be directly imported,
computed from regional data within Paradigm SKUA
and Paradigm GOCAD
using
mathematical functions, or computed from field data (such as well logs, checkshots,
stacking velocity, or VRMS) using geostatistical operations and/or interpolation methods.
You can convert velocity from the following source types:
Average, interval, RMS, or depth velocity (time domain)
Average, interval, RMS, or time velocity (depth domain)
Performing Velocity Conversions 6-2 SKUA
and GOCAD
Paradigm2011
With Epos
4.1 Data Management
6.1 Converting the Velocity Type in One
Domain
Use this function to convert velocity within the same domain (time or depth). (For
example, if the velocity is in time, the converted velocity should also be in time.)
Note If you have a license that enables the use of multiple processors, you can take advantage of
parallel processing for this command by ensuring that you enable the settings in Edit > Preferences
> Multicore and GPU Processing. For more information, see Part I: Getting Started, "Setting
Multicore and GPU Processing Preferences" on page 2-10.
To convert velocity in
one domain
1 Select Velocity commands > Velocity Conversion > Voxet and Seismic Lines: In
One Domain to open the Convert Velocity Type dialog box.
2 In the Seismic Grid box, enter the name of the Voxet or Seismic Line object that
contains the velocity you want to convert.
3 In the Input Velocity Property box, enter the velocity property you want to convert.
4 In the Velocity Type box, select the type of the velocity.
Note The voxet or seismic line can be in either the time domain (choose a type from the first
four choices) or the depth domain (choose from the last four choices). RMS types are for
stacking velocity.
5 In the Velocity Unit box, enter the unit of the input velocity property that you are
converting.
6 In the Output Velocity Property box, enter the name of the velocity property
obtained by conversion of the input velocity.
7 In the Velocity Type box, select the type of the velocity obtained by the conversion.
Important If you selected a two-way time velocity in step 4, you need to select
another two-way time velocity type here. If the conversion to be performed is from
one domain (time or depth) to another, use the function described in "Converting the
Velocity Type in Different Domains" on page 6-3.
8 Click OK or Apply.
Part VI: Velocity Modeling
6.2 Converting the Velocity Type in Different Domains 6-3 User Guide
6.2 Converting the Velocity Type in Different
Domains
Use this function to convert velocity from one domain to another (time to depth or depth
to time). The command creates a seismic grid (Voxet or Seismic Lines object) to contain
the converted velocity. Afterward, the seismic grid is in the final domain space (if the
initial velocity is in time, the seismic grid will be in the depth domain).
Note If you have a license suite that enables the use of multiple processors, you can take advantage
of parallel processing for this command by ensuring that you enable the settings in Edit >
Preferences > Multicore and GPU Processing. For more information, see Part I: Getting Started,
"Setting Multicore and GPU Processing Preferences" on page 2-10.
To convert velocity in
different domains
1 Select Velocity commands > Velocity Conversion > Voxet and Seismic Lines: In
Different Domains to open the Convert Velocity Type dialog box.
2 In the Seismic Grid box, select the name of the Voxet or Seismic Lines object that
carries the velocity to be converted.
3 In the Input velocity property box, enter the velocity property to be converted.
4 In the Velocity type box, select the type of the velocity to be converted.
Note The seismic grid can be in either the time domain (choose from the first four types) or
the depth domain (choose from the last four types).
Performing Velocity Conversions 6-4 SKUA
and GOCAD
Paradigm2011
With Epos
4.1 Data Management
5 In the Velocity unit box, select the units in which the velocity is measured:
m/s (two-way time). For a seismic grid that is in the time domain, the time
required, measured in meters per second, to go from the datum to a given point
and back.
ft/s (two-way time). For a seismic grid that is in the time domain, the time
required, measured in feet per second, to go from the datum to a given point and
back.
m/s (one-way time). For a seismic grid that is in the time domain, the time
required, measured in meters per second, to go from the datum to a given point.
ft/s (one-way time). For a seismic grid that is in the time domain, the time
required, measured in feet per second, to go from the datum to a given point.
Note For seismic grids in the depth domain, the unit describes the nature of the velocity.
Tip In the example in
step 6, the depth cube will
be between 0 and 7500 m,
but you may not want the
full cube for the current
stage of the modeling. You
might only want the sub-
volume included between 0
and 5000.
6 In the Output voxet name box, type the name of the Voxet or Seismic Lines object
to be created. Since the domain is changing, the converted velocity should be in a
different Voxet or Seismic Lines object.
Example In the case of conversion from time to depth, if the time cube is between 0 and 6 s
and the maximum average velocity is 2500m/s, the depth cube will be between 0 and 7500m
(with a conversion factor of 2). Therefore, if the same input Voxet or Seismic Lines object had
been used, most of the converted velocity would have fallen outside the input cube.
7 In the Starting Z box, type the starting z-value for the voxet or seismic lines in the
final domain.
Tip In the example in step 6
(sub-volume from 0 to
5000m), the value entered is
5000.
8 In the Ending Z box, type the final z-value for the voxet or seismic lines in the final
domain.
9 In the Number of W steps box, type the number of samples along the depth/time
axis.
10 In the Output velocity property box, enter the name of the velocity obtained by
conversion.
11 In the Velocity type box, select the type of the velocity obtained by the conversion.
Note You need to select a different domain than the one selected in step 4. If you selected a
two-way time average velocity in step 4, you need to select a depth type velocity here. If the
conversion to be performed is from one domain to another, use the function described in
"Converting the Velocity Type in Different Domains" on page 6-3.
12 Select the option that indicates whether the new converted velocity will be stored in
memory or on disk: Store in memory or Store on disk.
13 Click OK or Apply.
Part VI: Velocity Modeling
6.3 Converting the Velocity Type of Velocity Functions 6-5 User Guide
6.3 Converting the Velocity Type of Velocity
Functions
Use this function to convert the velocity type of a velocity function within one domain
(time or depth).
To convert the
velocity type of a
velocity function
1 Select Velocity commands > Velocity Conversion > Velocity Functions: In One
Domain to open the Convert Velocity Type dialog box.
2 In the Velocity functions box, select the velocity function that you want to convert.
3 In the Input velocity property box, select the velocity of the velocity function.
4 In the Output velocity property box, enter the new velocity property.
5 In the Output type box, select the new velocity type.
6 Do one of the following:
If the seismic reference datum (SRD) is constant for the velocity function, then
select the Constant SRD check box, and then in the SRD value box, enter the
SRD.
If the SRD varies, deselect the Constant SRD check box, and then in the 2D-Grid
SRD surface box, enter a 2D-grid that represents the SRD value.
7 Click OK or Apply.
Performing Velocity Conversions 6-6 SKUA
and GOCAD
Paradigm2011
With Epos
4.1 Data Management
7-1
7
Interpolating Velocity
In this chapter "Smoothing a Voxet Property,"
page 7-2
"Interpolating Velocity Linearly
Between Surfaces," page 7-3
"Extracting the Velocity Trend From a
Voxet," page 7-4
"Extracting the Velocity Trend From a
Well Property," page 7-5
Overview The Velocity Interpolation commands enable you to interpolate velocity data. The
velocity data can be a property on a voxet, a property on a grid, or a well log.
Interpolating Velocity 7-2 SKUA
and GOCAD
Paradigm2011
With Epos
4.1 Data Management
7.1 Smoothing a Voxet Property
You can use Velocity commands > Apply Median Window/Average Filter to smooth a
voxet, stratigraphic, or geologic grid property, such as average velocity, for example. For
more information, see Part IV: Foundation Modeling, "To compute a grid property as a
median or average of existing property values" on page 10-15.
Part VI: Velocity Modeling
7.2 Interpolating Velocity Linearly Between Surfaces 7-3 User Guide
7.2 Interpolating Velocity Linearly Between
Surfaces
You can interpolate the velocity linearly between selected surfaces and store the
interpolated velocity as a property of the voxet. The surfaces you select can be horizons or
faults that have a velocity property of the same name.
To interpolate
velocity linearly
between surfaces
1 Select Velocity commands > Velocity Interpolation > Between Surfaces to open
the Interpolate Velocity Linearly Between Surfaces (Store in Voxet) dialog box.
2 In the Voxet Velocity Cube box, enter the voxet that carries the velocity.
3 In the Output Velocity Property box, type the name of the new property that will
hold the interpolated velocity and will be associated with the voxet.
4 In the Surface List box, enter the horizons or faults between which you want to
linearly interpolate the velocity.
5 In the Surface Velocity box, enter the property of the voxet that represents the
velocity.
6 Choose one of the following options for the voxet property you create:
Stored on memory
Stored on disk
7 If you want to extrapolate the values beyond the surfaces you select, select the
Extrapolate Values check box.
8 Click OK or Apply.
Interpolating Velocity 7-4 SKUA
and GOCAD
Paradigm2011
With Epos
4.1 Data Management
7.3 Extracting the Velocity Trend From a
Voxet
You can use the Extract Trend from Voxet command to extract a velocity property from
a voxet and use it to create a map that contains the velocity trend, which can help you
create a velocity model that better represents local variations. The command computes a
least squares regression between depth and velocity and creates a map of the regression
properties.
To extract velocity
from a Voxet
1 Select Velocity commands > Velocity Interpolation > Extract Trend from Voxet
to open the Create a Least Squares Coefficients Map dialog box.
2 In the Map name box, type the name of the map that you want to create.
3 In the Voxet box, enter the voxet that has the velocity property.
4 If you want to extract the velocity trend in only a specific region within the voxet,
select the Region check box, and then select the region.
5 In the X Property (Z) box, enter the voxet property that represents depth.
6 In the Y Property (Velocity) box, enter the voxet property that represents velocity.
7 In the Least squares Regression Type box, select the regression type, linear or
quadratic.
8 If you want to create a property that contains the error between the velocity property
and the regression function, select the Create local error check box.
9 The voxet property that contains the error is local_error. To change the property
name, in the Error box, type a new name.
10 Click OK or Apply.
Part VI: Velocity Modeling
7.4 Extracting the Velocity Trend From a Well Property 7-5 User Guide
7.4 Extracting the Velocity Trend From a Well
Property
You can use the Extract Trend from Well(s) command to extract the velocity from one
or more well logs and use it to create a PointsSet object that contains the velocity trend,
which can help you create a velocity model that better represents local variations. The
command computes, for reach well log, a least squares regression between well depth
and the well log velocity and creates a PointsSet object that contains the regression
properties.
To extract velocity
from wells
1 Select Velocity commands > Velocity Interpolation > Extract Trend from Well(s)
to open the Create a Point Set Holding Velocity Trend dialog box.
2 In the PointSet name box, type the name of the PointsSet object that you want to
create to hold the velocity trend properties.
3 In the Well box, enter the wells for which you want to extract the velocity trend.
4 If you want to extract the velocity trend in only a specific region, select the Region
check box, and then select the region.
5 In the Y Property (Velocity) box, enter the well log property that represents velocity.
6 In the Least squares Regression Type box, select the regression type, linear or
quadratic.
7 Click OK or Apply.
Interpolating Velocity 7-6 SKUA
and GOCAD
Paradigm2011
With Epos
4.1 Data Management
8-1
8
Performing Time and Depth
Domain Conversions
In this chapter "Converting Objects Using a Velocity
Cube," page 8-2
"Converting a Seismic Cube,"
page 8-4
"Reassigning an Object to the Correct
Domain," page 8-7
"Converting Seismic Lines," page 8-8
"Converting a SKUA Model,"
page 8-10
"Rescaling Objects in the Same
Domain," page 8-12
Overview The Velocity commands consist of a series of functions that perform velocity conversions
and time-to-depth conversions (or depth-to-time conversions).
The time-to depth conversion functions in Paradigm SKUA
and Paradigm GOCAD
convert modeling objects from the time domain to the depth domain and vice versa.
Velocity can originate from different sources. The Velocity cube can be directly imported,
computed from regional data within SKUA or GOCAD by using mathematical functions,
or computed from field data (such as well logs, checkshots, stacking velocity, or VRMS) by
using geostatistical operations and/or interpolation methods.
Performing Time and Depth Domain Conversions 8-2 SKUA
and GOCAD
Paradigm2011
With Epos
4.1 Data Management
8.1 Converting Objects Using a Velocity
Cube
Use this function to convert objects (except cross sections, well sections, maps, or SKUA
models), from the time domain to the depth domain (or vice versa) by using an average
velocity cube.
Use the function described in "Converting the Velocity Type in One Domain" on page 6-2
to convert any type of velocity to the required average velocity.
The object conversion is a simple vertical stretch using the equation Z = time * velocity.
To convert from one
domain to another
domain using velocity
cube
1 Select Velocity commands > Time-Depth Conversion > Convert Object Using
Velocity to open the Convert Objects dialog box.
2 In the Domain Type box, select the domain of the objects that you want to convert.
3 In the Object list box, enter one or more objects to be converted (excluding seismic
cubes; see "Converting a Seismic Cube" on page 8-4).
4 If you want to create copies of the objects before converting them, select the Copy
the Objects Before Conversion check box. If you want to prefix the names of the
copied objects, select the Using Prefix check box, and then in the Prefix box, type
the prefix.
5 In the Point property server Velocity volume box, enter the name of the object
(voxet, velocity function, stratigraphic grid, or geologic grid) carrying the average
velocity.
Note The velocity cube should be in same domain as the objects to be converted.
6 In the Average velocity box, enter the name of the average velocity.
Part VI: Velocity Modeling
8.1 Converting Objects Using a Velocity Cube 8-3 User Guide
7 In the Velocity unit box, select the units in which the velocity is measured:
m/s (two-way time). The time required, measured in meters per second, to go
from the datum to a given point and back.
ft/s (two-way time). The time required, measured in feet per second, to go
from the datum to a given point and back.
m/s (one-way time). The time required, measured in meters per second, to go
from the datum to a given point.
ft/s (one-way time). The time required, measured in feet per second, to go
from the datum to a given point.
8 Select the type of seismic reference datum:
Constant datum. Equal to a constant. In the Value box, enter the constant.
Datum surface. Defined by a Surface or 2D-Grid object. In the 2D-Grid Surface
box, enter the Surface or 2D-Grid object to which the seismic is referenced.
Performing Time and Depth Domain Conversions 8-4 SKUA
and GOCAD
Paradigm2011
With Epos
4.1 Data Management
8.2 Converting a Seismic Cube
Use this function to convert any attribute of a seismic cube from the time domain to the
depth domain (or vice versa) by using an average velocity. Usually, the amplitude is the
attribute to be converted.
Use the function described in "Converting the Velocity Type in One Domain" on page 6-2
to convert any type of velocity to the required average velocity.
This command creates a new seismic cube because the vertical sampling needs to be
regular. When the seismic amplitude is converted, the vertical wavelet is resampled
between the time and depth domains.
Note If you have a license that enables the use of multiple processors, you can take advantage of
parallel processing for this command by ensuring that you enable the settings in Edit > Preferences
> Multicore and GPU Processing. For more information, see Part I: Getting Started, "Setting
Multicore and GPU Processing Preferences" on page 2-10.
To convert Seismic
cube to time or to
depth using average
velocity
1 Select Velocity commands > Time-Depth Conversion > Seismic Cube Conversion
to open the Convert Seismic Cube dialog box.
2 In the Voxet seismic box, enter the name of the Voxet that contains the seismic
attribute to be converted.
3 In the Seismic properties box, enter one or more seismic properties to be converted.
(Amplitude is the default, but you can choose any other attribute(s).)
Part VI: Velocity Modeling
8.2 Converting a Seismic Cube 8-5 User Guide
4 Select the option indicating the type of conversion to be performed: Time to depth
conversion or Depth to time conversion.
5 In the Voxet velocity cube box, enter the name of the Voxet that contains the
average velocity. The velocity cube can be in the same domain as the seismic cube, or
it can be in another domain.
6 In the Average velocity box, enter the name of the average velocity used during the
seismic attribute conversion.
7 In the Velocity unit box, select the units in which the velocity is measured:
m/s (two-way time). The time required, measured in meters per second, to go
from the datum to a given point and back.
ft/s (two-way time). The time required, measured in feet per second, to go
from the datum to a given point and back.
m/s (one-way time). The time required, measured in meters per second, to go
from the datum to a given point.
ft/s (one-way time). The time required, measured in feet per second, to go
from the datum to a given point.
Tip In the example in
step 8, the depth cube will
be between 0 and 7500 m,
but you may not want the
full cube for the current
stage of the modeling. You
might only want the sub-
volume included between 0
and 5000.
8 The command creates another voxet to define the degree of deformation (stretching)
of the resampled wavelet. Under Output Voxet, specify information about the new
voxet as follows:
a In the Output Voxet Name box, type a name for the voxet.
Example In the case of conversion from time to depth, if the time cube is between 0 and 6 s
and the maximum average velocity is 2500m/s, the depth cube will be between 0 and 7500m
(with a conversion factor of 2). Therefore, if the same input Voxet had been used, most of the
converted velocity would have fallen outside the input cube.
b In the Starting depth/time box, type the starting z-value for the voxet in the
final domain.
Tip In the example in step 8
(sub-volume from 0 to
5000m), the value entered is
5000.
c In the Ending depth/time box, type the final z-value for the voxet in the final
domain.
d In the Number of depth/time steps box, type the number of samples along the
depth/time axis.
This value corresponds to the number of nodes in the vertical direction in the
destination voxet. The command uses this value, the Starting Z value, and the
Ending Z value to determine the vertical step of the destination voxet.
Performing Time and Depth Domain Conversions 8-6 SKUA
and GOCAD
Paradigm2011
With Epos
4.1 Data Management
9 Under the Seismic Output Property, specify how you want to create the new
property:
a Click the option that indicates the property size of the voxet: Create as 32 bits,
Create as 16 bits, or Create as 8 bits.
Note If the property is created as 8 bits, the command reduces the memory used for the
display without sacrificing visual accuracy.
b If you chose Create as 8 bits in step a and you want to define the data spread of
the converted property as -127 to 127, select the Is signed check box.
Otherwise, the data spread is assumed to be 0 to 255.
c Select the option that indicates whether the new converted velocity will be stored
in memory or on disk: Store in memory or Store on disk.
Note If you select Store in memory and the system does not have enough memory, then
it puts the properties on disk automatically.
d In the Interpolation method box, select the interpolation method to use in the
conversion that is appropriate for the property type you are using:
Wavelet. To convert a seismic cube with an amplitude property.
Linear. To convert a seismic cube with a velocity property.
Closest value. To convert a seismic cube with a facies property.
Note Because voxets have a fixed sampling in each domain, when the position of the values are
converted from one domain to another, they do not fall exactly on a node in the destination
voxet. Therefore, the command uses the selected interpolation method to estimate the value in
the destination voxet.
10 Select the type of seismic reference datum:
Constant datum. Equal to a constant. In the Value box, enter the constant.
Datum surface. Defined by a Surface or 2D-Grid object. In the 2D-Grid Surface
box, enter the Surface or 2D-Grid object to which the seismic is referenced.
11 Click OK or Apply.
Part VI: Velocity Modeling
8.3 Reassigning an Object to the Correct Domain 8-7 User Guide
8.3 Reassigning an Object to the Correct
Domain
If data objects are loaded, imported, or created in the wrong domain (time or depth), you
can reassign the data to the correct domain. Objects in the time domain can be
reassigned to the depth domain, and vice versa.
For more information, see Part I: Getting Started, "Checking and Correcting Object Units
and Domain" on page 3-45.
Performing Time and Depth Domain Conversions 8-8 SKUA
and GOCAD
Paradigm2011
With Epos
4.1 Data Management
8.4 Converting Seismic Lines
You can convert any attribute of a Seismic Lines object (typically, the amplitude) from the
time domain to the depth domain (or vice versa) by using an average velocity.
To convert any type of velocity to the required average velocity, use the function described
in "Converting the Velocity Type in One Domain" on page 6-2.
This command creates a new seismic line because the vertical sampling needs to be
regular.
Note If you have a license that enables the use of multiple processors, you can take advantage of
parallel processing for this command by ensuring that you enable the settings in Edit > Preferences
> Multicore and GPU Processing. For more information, see Part I: Getting Started, "Setting
Multicore and GPU Processing Preferences" on page 2-10.
To convert Seismic
Lines domain using
average velocity
1 Select Velocity commands > Time-Depth Conversion > SeismicLines Conversion
to open the Convert Seismic Survey dialog box.
2 In the SeismicLine Lines box, enter the name of the Seismic Lines object that contain
the seismic attribute to be converted.
Note The type of conversion depends of the domain of the Seismic Lines. If the Seismic Lines
are in time, SKUA or GOCAD performs a Time-to-Depth conversion. If the Seismic Lines are in
depth, SKUA or GOCAD performs a Depth-to-Time conversion.
3 In the Seismic properties box, enter one or more seismic properties to be converted.
Amplitude is preselected, but you can choose any other attributes.
4 In the Average velocity box, enter the name of the average velocity used during the
seismic attribute conversion.
Note The Seismic Line to be converted contains the average velocity properties and the
properties to be converted (no other source of velocity data can be used).
5 In the Velocity unit box, select the units in which the average velocity is measured:
Part VI: Velocity Modeling
8.4 Converting Seismic Lines 8-9 User Guide
m/s (two-way time). The time required, measured in meters per second, to go
from the datum to a given point and back.
ft/s (two-way time). The time required, measured in feet per second, to go
from the datum to a given point and back.
m/s (one-way time). The time required, measured in meters per second, to go
from the datum to a given point.
ft/s (one-way time). The time required, measured in feet per second, to go
from the datum to a given point.
6 The command creates another survey to store the data. Specify information to create
the new survey as follows:
a In the Output Survey Name box, type the name of the SeismicLines to create.
The new SeismicLines defines the extent of either the deformation or stretching
of the resampled wavelet.
b In the Starting Z box, type the starting z-value for the SeismicLines in the final
domain.
c In the Ending Z box, type the final z-value for the SeismicLines in the final
domain.
d In the Number of depth/time steps box, type the number of samples along the
depth/time axis.
7 In the Interpolation method box, select the interpolation method to use in the
conversion:
Wavelet. A sync interpolation used for amplitude-like properties.
Linear. Used for velocity-type properties.
Closest value. Used for facies-like properties.
8 Click OK or Apply.
Performing Time and Depth Domain Conversions 8-10 SKUA
and GOCAD
Paradigm2011
With Epos
4.1 Data Management
8.5 Converting a SKUA Model
You can convert a SKUA model and related objects (faults, horizons, geologic grid) from
the time domain to the depth domain (or vice versa) by using an average velocity. The
command creates a copy of the SKUA model. The copy retains all object relationships,
such as fault contacts and horizons.
The object conversion is a vertical stretch using the Z = time * velocity equation.
To convert the
domain of a SKUA
model
1 Select Velocity commands > Time-Depth Conversion > Convert SKUA Model and
al. to open the Convert SKUA model dialog box.
2 In the SKUA Model box, select the SKUA model to convert.
3 In the Point property server Velocity Cube box, enter the name of the geologic
grid, voxet, or velocity function that carries the average velocity.
The domain of thee geologic grid, voxet, or the velocity function and the SKUA model
you are converting need to be in the same domain.
4 In the Average Velocity box, enter the name of the average velocity property.
5 In the Velocity unit box, select the units in which the velocity is measured:
m/s (two-way time). The time required, measured in meters per second, to go
from the datum to a given point and back.
ft/s (two-way time). The time required, measured in feet per second, to go
from the datum to a given point and back.
m/s (one-way time). The time required, measured in meters per second, to go
from the datum to a given point.
ft/s (one-way time). The time required, measured in feet per second, to go
from the datum to a given point.
6 Select the type of seismic reference datum:
Constant. Equal to a constant. In the Value box, enter the constant.
Varying. Defined by a Surface or 2D-Grid object. In the 2D-Grid Surface box,
enter the Surface or 2D-Grid object to which the seismic is referenced.
Part VI: Velocity Modeling
8.5 Converting a SKUA Model 8-11 User Guide
7 If you want to convert the SKUA model (with faults), the horizon grids, and the
geologic grid, select the Transform attached objects check box.
If not checked, the command convert only the structural models (with faults).
8 Click OK or Apply.
Performing Time and Depth Domain Conversions 8-12 SKUA
and GOCAD
Paradigm2011
With Epos
4.1 Data Management
8.6 Rescaling Objects in the Same Domain
With the Conversion Correction menu commands, you can rescale objects or sesimic
cubes in the same domain. For example, you might want to rescale objects and seismic
from migrated depth to true depth.
From the new information provided by the depth markers, you can create a correction
factor property that SKUA or GOCAD uses to rescale your objects.
The workflow for rescaling objects is as follows:
1 Create a correction factor from the well marker information.
2 Perform object rescaling.
3 Perform seismic cube rescaling.
8.6.1 Rescaling Objects in Same Domain
You can use the following command to rescale an object in the same domain. The object
rescaling is a Z conversion:
where:
= rescaled depth
= initial depth
= a correction factor that you calculate from depth markers
To rescale objects in
same domain
1 Select Velocity commands > Conversion Correction > Rescale Objects in Same
Domain to open the Rescale Objects dialog box.
2 In the Object List box, enter the objects (any object other than seismic cubes) to be
rescaled.
Note To rescale a seismic cube, see "To rescale a seismic cube in same domain" on page 8-13.
Z new ( ) Correction Factor Z old ( ) =
Z new ( )
Z old ( )
Correction Factor
Part VI: Velocity Modeling
8.6 Rescaling Objects in the Same Domain 8-13 User Guide
3 If you want to create copies of the objects before you rescale them, select the Copy
Objects Before Rescaling check box.
Note SKUA or GOCAD keeps a copy of the initial objects and creates rescaled objects prefixed
with scaled_.
4 In the Point Property server Cube box, enter the name of the voxet, velocity
function, or grid that carries the correction factor property that is in the same domain
as the objects to be rescaled.
Note The Property server cube should be in same domain as the objects to be rescaled.
5 In the Scaling Property box, enter the name of the correction factor property. This
property should unitless.
6 Click OK or Apply.
8.6.2 Rescaling a Seismic Cube in Same Domain
You can use the following command to rescale a seismic cube in the same domain.
Note If you have a license that enables the use of multiple processors, you can take advantage of
parallel processing for this command by ensuring that you enable the settings in Edit > Preferences
> Multicore and GPU Processing. For more information, see Part I: Getting Started, "Setting
Multicore and GPU Processing Preferences" on page 2-10.
To rescale a seismic
cube in same domain
1 Select Velocity commands > Conversion Correction and then click Seismic Cube
Rescaling-Resampling to open the Rescale Seismic Cube dialog box.
2 In the Voxet seismic box, enter the name of the voxet that contains the seismic
attribute to be rescaled.
3 In the Seismic properties box, enter one or more seismic properties to be rescaled.
Performing Time and Depth Domain Conversions 8-14 SKUA
and GOCAD
Paradigm2011
With Epos
4.1 Data Management
Amplitude is preselected, but you can choose any other attributes.
4 In the Voxet rescaling cube box, enter the name of the voxet that contains the
correction factor property.
The voxet rescaling cube can be in the same domain as the seismic cube, or it can be
in another domain; usually it will be in the same domain.
5 In the Scaling property box, enter the name of the scaling property used to rescale
the seismic cube.
6 In the Output voxet name box, type the name of the voxet to create.
7 In the Starting Z box, type the starting z-value for the rescaled voxet (usually it
should be the same starting z as the initial voxet).
8 In the Ending Z box, type the final z-value for the rescaled Voxet in the final domain.
(usually it should be the same ending z as the initial voxet).
9 In the Number of depth/time steps box, type the number of samples along the
depth/time axis (usually it should be the same vertical samples z as the initial voxet).
10 Select whether to store the newly converted velocity in memory or on disk.
11 In the Interpolation method box, select the interpolation method to use in the
conversion:
Wavelet. A sync interpolation used for amplitude-like properties.
Linear. Used for velocity-type properties.
Closest value. Used for facies-like properties.
12 Click OK or Apply.
Index-1
Index
A
Add Function menu 4-19
Add Region to Layer dialog
box 2-15
add Surface (to Model) 2-7
add surfaces (to
VoxetModel) 2-19
Add Surfaces in Model3d dialog
box 2-7
Add Surfaces to Voxet Model
dialog box 2-20
Annealing Simulation dialog
box 5-27
attributes of
Model
common 2-2
B
Bayesian kriging 5-12
Bayesian Kriging dialog box 5-12
Block Velocity Functions on Grid
dialog box 4-26
build (Model3d) 2-8
build (Voxet Model) 2-21
Build 3D-Model dialog box 2-8
Build Voxet Model dialog
box 2-21
C
categorical histogram
correction 5-31
Categorical Histogram Correction
dialog box 5-31
Change Model Layer name dialog
box 2-14
Change Model Region name dialog
box 2-17
cloud transform (w/ P-field) 5-29
collocated cokriging
estimation 5-14
simulation 5-22
Collocated Cokriging dialog
box 5-14
Collocated Cokriging Simulation
dialog box 5-23
constant 4-9
constant property variable 4-9
continuous histogram
correction 5-32
Continuous Histogram Correction
dialog box 5-32
Convert Objects dialog box 8-2
Convert Seismic Cube dialog
box 8-4, 8-8
Convert SKUA model dialog
box 8-10
Convert Velocity Type dialog
box 6-2, 6-3, 6-5
create
property function 4-19
Create Curve from Curves dialog
box 3-4, 3-6, 3-9
create default LayerSet
Model3d 2-13
Create Default LayerSet inside
Model dialog box 2-13
Create Model3d From Surfaces
dialog box 2-4
Create new Layer inside Model
from an existing Region dialog
box 2-13
Create Velocity Functions from
Time/Depth Logs dialog
box 3-8
CreateModel3d from SKUA Model
Horizons, Faults and Boundaries
dialog box 2-5
D
define
property function 4-19
dir_Z 4-6
direction
shoot 4-6
F
FaciesMap Simulation dialog
box 5-34
fill grid from facies map 5-34
Filter/Collapse Small Voxet Model
Regions dialog box 2-22
from_inside 4-7, 4-17
from_outside 4-7
function
Index-2 SKUA
and GOCAD
Paradigm2011
With Epos
4.1 Data Management
property function 4-19
G
geostatistics
estimation method
Bayesian kriging 5-12
collocated cokriging 5-14
indicator kriging 5-16
kriging 5-6
kriging with external
drift 5-10
kriging with trend 5-8
simulation methods
collocated cokriging 5-22
nonconditional SGS 5-21
SCloud transform 5-29
sequential gaussian
simulation 5-18
sequential indicator
simulation 5-24
simulated annealing 5-26
tools
categorical histogram
correction 5-31
continuous histogram
correction 5-32
fill grid from facies map 5-34
I
impact point 4-8
on bounding surfaces 4-18
on bounding surfaces,
Fig. 4-18
on Surfaces for interpolation,
Fig. 4-11
indicator kriging 5-16
in Voxet 5-16
Indicator kriging dialog box 5-16
K
Kill Surfaces in Model3d dialog
box 2-8
kriging 5-6
Kriging dialog box 5-6
Kriging menu
in SGrid 5-6
kriging with external drift 5-10
Kriging With External Drift dialog
box 5-10
kriging with trend 5-8
Kriging With Trend dialog
box 5-8
L
layer 2-18
display 2-3
linear
property function 4-20
M
Make Surfaces and Regions
Geologically consistent dialog
box 2-10
Menu
Add Function, see Add Function
menu
merging fault throws 2-5
N
name of
a variable in Property
Function 4-6
New menu
Model 2-2
Non Conditional Simulation dialog
box 5-21
nonconditional SGS
Voxet simulation 5-21
P
painting velocity model 4-25
parameters
shoot parameters 4-6
Pfield Simulation dialog box 5-29
property
function 4-19
linear function 4-20
script function 4-23
script function
components 4-23
script function
examples 4-24
syntax 4-23
Property Model Editor 4-9, 4-27
property variable
constant 4-9
from a Surface 4-13
from a Voxet 4-12
R
Rebuild 3D-Model dialog box 2-9
Remove Free Horizon Extremities
from Model3d dialog box 2-12
Remove Free Horizon Extremities in
a given region from Model3d
dialog box 2-11
Remove Layer dialog box 2-14
remove Surface (from Model) 2-8
remove surfaces (from
VoxetModel) 2-20
Remove Surfaces from Voxet
Model dialog box 2-20
Rescale Objects dialog box 8-12
Rescale Seismic Cube dialog
box 8-13
S
script
of property functions 4-23
Select Text File dialog box 5-9,
5-11, 5-15, 5-17, 5-20, 5-22,
5-24, 5-26, 5-28
sequential gaussian
simulation 5-18
nonconditional 5-21
Sequential Gaussian Simulation
dialog box 5-19
sequential indicator
simulation 5-24
Sequential Indicator Simulation
dialog box 5-25
shoot
direction 4-6
Index-3 User Guide
Part VI: Velocity Modeling
direction (Fig) 4-7
impact point 4-8
position 4-7
position(Fig) 4-7
shoot parameters 4-6
shooting point 4-7
simulated annealing 5-26
Simulation menu
in Voxet 5-18
Surface
property
variable in Model 4-13
V
variable name 4-6
Variable Name dialog box 4-5
variogram
ASCII file examples 5-3
velocity function, painting on
grid 4-26
velocity functions, visualizing 3-5
velocity modeling, painting on
grid 4-25
Voxet
property
variable in Model 4-12
Index-4 SKUA
and GOCAD
Paradigm2011
With Epos
4.1 Data Management
Você também pode gostar
- Seismic Exploration of Hydrocarbons in Heterogeneous Reservoirs: New Theories, Methods and ApplicationsNo EverandSeismic Exploration of Hydrocarbons in Heterogeneous Reservoirs: New Theories, Methods and ApplicationsAinda não há avaliações
- Time Lapse Approach to Monitoring Oil, Gas, and CO2 Storage by Seismic MethodsNo EverandTime Lapse Approach to Monitoring Oil, Gas, and CO2 Storage by Seismic MethodsAinda não há avaliações
- Petrel QC Data Velocity ModellingDocumento3 páginasPetrel QC Data Velocity Modellingkabeh1100% (1)
- AVO Inversion & Attributes in Seismic Interpretation - GopiDocumento6 páginasAVO Inversion & Attributes in Seismic Interpretation - Gopishamshad_meAinda não há avaliações
- Seismic ProcessingDocumento16 páginasSeismic Processingahiezer8511100% (1)
- Build A 3d Velocity Model From Checkshots Schlumberger PetrelDocumento1 páginaBuild A 3d Velocity Model From Checkshots Schlumberger PetrelIbrahim Abdallah100% (4)
- Petrel 2016 What's NewDocumento136 páginasPetrel 2016 What's Newalpes27Ainda não há avaliações
- Seismic InversionDocumento152 páginasSeismic Inversionhamo1984100% (4)
- Advanced Seismic Well Tie - 2014Documento60 páginasAdvanced Seismic Well Tie - 2014rahmadfuadyAinda não há avaliações
- Tip/Trick: Spectral Decomposition With Petrel: EBN Symposium Echoes From Seismic 'Documento17 páginasTip/Trick: Spectral Decomposition With Petrel: EBN Symposium Echoes From Seismic 'Andrianto WibowoAinda não há avaliações
- Pitfalls in Seismic InterpretationDocumento57 páginasPitfalls in Seismic Interpretationbidyut_iitkgp0% (1)
- AVO CarbonateDocumento75 páginasAVO Carbonatehamo1984100% (1)
- Facies ModelingDocumento2 páginasFacies ModelingRashmi KujurAinda não há avaliações
- 3293 HampsonRussell Overview BR 1605Documento8 páginas3293 HampsonRussell Overview BR 1605MuezzElerebyAinda não há avaliações
- M8-2 - Train The Estimation ModelDocumento10 páginasM8-2 - Train The Estimation ModelJuan MolinaAinda não há avaliações
- Quantitative Seismic InterpretationDocumento73 páginasQuantitative Seismic InterpretationFelipe Cardoso100% (1)
- Seismic Facies ClasificaionDocumento111 páginasSeismic Facies ClasificaionHugoAinda não há avaliações
- 2 Post Stack InversionDocumento174 páginas2 Post Stack Inversionsantosmonetta2100% (2)
- Seismic MigrationDocumento48 páginasSeismic Migrationniksr91100% (2)
- Stochastic Vs Deterministic InversionDocumento50 páginasStochastic Vs Deterministic InversionMinh Ta100% (1)
- Integration of Well and Seismic Data Using Geostatistics-2Documento101 páginasIntegration of Well and Seismic Data Using Geostatistics-2qbirax100% (1)
- Seismic Inversion4Documento23 páginasSeismic Inversion4Djibril Idé Alpha100% (1)
- Petrel Velocity Modeling Important PDFDocumento138 páginasPetrel Velocity Modeling Important PDFGhassen Laouini100% (3)
- Simultaneous Inversion of PP and PS Seismic DataDocumento40 páginasSimultaneous Inversion of PP and PS Seismic DataMahmoud Eloribi100% (1)
- Inversion LandL InTouchDocumento19 páginasInversion LandL InTouchAdi Danu100% (3)
- Aapg Cusc - Geophysics For GeologistsDocumento175 páginasAapg Cusc - Geophysics For GeologistsalimahrougAinda não há avaliações
- Case Study 1 Reservoir MonitoringDocumento134 páginasCase Study 1 Reservoir MonitoringI Gede SusantoAinda não há avaliações
- Checkshot PDFDocumento16 páginasCheckshot PDFVidho TomodachiAinda não há avaliações
- Good Practice in Well Seismic TiesDocumento27 páginasGood Practice in Well Seismic TiesEgie WijaksonoAinda não há avaliações
- Wavelets Lecture - CleanDocumento31 páginasWavelets Lecture - CleanquangAinda não há avaliações
- Session 2 - (1) Velocity Model Building (Jacques Bonnafe)Documento58 páginasSession 2 - (1) Velocity Model Building (Jacques Bonnafe)Agung Sandi AgustinaAinda não há avaliações
- Seismic Velocity Model BuildingDocumento6 páginasSeismic Velocity Model BuildingMuhamad Safi'iAinda não há avaliações
- Avo PDFDocumento43 páginasAvo PDFMohamed Abd El-ma'boudAinda não há avaliações
- Velocities QC in Petrel PDFDocumento6 páginasVelocities QC in Petrel PDFVeronica Arrigoni100% (1)
- Petrel CourseDocumento79 páginasPetrel CourseFaishal MahdyAinda não há avaliações
- 2 Post Stack InversionDocumento122 páginas2 Post Stack Inversionanima1982Ainda não há avaliações
- Geophysical Course Reservoir Geophysics Pe 22811Documento44 páginasGeophysical Course Reservoir Geophysics Pe 22811Mohamad Arif IbrahimAinda não há avaliações
- Export A Property Along A Well in PetrelDocumento3 páginasExport A Property Along A Well in PetrelFitria AgustinAinda não há avaliações
- Seismic Interpretation MNADocumento68 páginasSeismic Interpretation MNAShahbaz Gul100% (3)
- Petrel Seismic Attribute Matrix 2013Documento1 páginaPetrel Seismic Attribute Matrix 2013TúAinda não há avaliações
- LC-8 Seismic VelocityDocumento65 páginasLC-8 Seismic VelocityredwanasisAinda não há avaliações
- Figure 2.1. Seismic Method and InversionDocumento10 páginasFigure 2.1. Seismic Method and Inversionbambus30100% (1)
- Reservoir Characterization Using Seismic InversionDocumento18 páginasReservoir Characterization Using Seismic InversionMASAGUS MANGKU GAMAAinda não há avaliações
- Introduction To Static Model DevelopmentDocumento34 páginasIntroduction To Static Model DevelopmentChukwunoso Nwonye100% (2)
- 3D Marine Seismic Survey Design PDFDocumento129 páginas3D Marine Seismic Survey Design PDFgeophenryAinda não há avaliações
- RockSI GuideDocumento166 páginasRockSI GuideSk Singh100% (1)
- Seismic AcquisitionDocumento12 páginasSeismic Acquisitionkadrawi100% (1)
- Seismic Data ProcessingDocumento81 páginasSeismic Data ProcessingDiane Mahal KO88% (8)
- Five Day Presentation: Basic GeophysicsDocumento154 páginasFive Day Presentation: Basic GeophysicsI Gede Susanto0% (1)
- Tuning Analysis and Wedge ModellingDocumento10 páginasTuning Analysis and Wedge Modellingmohamed_booksAinda não há avaliações
- Depth Conversion of Time InterpretationsDocumento58 páginasDepth Conversion of Time InterpretationsAyu Indri FirdaniAinda não há avaliações
- InterpretationDocumento171 páginasInterpretationDeepak KumarAinda não há avaliações
- PetromodDocumento286 páginasPetromodkrackku kAinda não há avaliações
- Advances in Subsurface Data AnalyticsNo EverandAdvances in Subsurface Data AnalyticsShuvajit BhattacharyaAinda não há avaliações
- Modeling of Resistivity and Acoustic Borehole Logging Measurements Using Finite Element MethodsNo EverandModeling of Resistivity and Acoustic Borehole Logging Measurements Using Finite Element MethodsAinda não há avaliações
- Atlas of Structural Geological Interpretation from Seismic ImagesNo EverandAtlas of Structural Geological Interpretation from Seismic ImagesAchyuta Ayan MisraAinda não há avaliações
- Understanding the Bouguer Anomaly: A Gravimetry PuzzleNo EverandUnderstanding the Bouguer Anomaly: A Gravimetry PuzzleNota: 2 de 5 estrelas2/5 (1)
- Seismic Stratigraphy, Basin Analysis and Reservoir CharacterisationNo EverandSeismic Stratigraphy, Basin Analysis and Reservoir CharacterisationAinda não há avaliações
- Tectonics of Sedimentary Basins: Recent AdvancesNo EverandTectonics of Sedimentary Basins: Recent AdvancesCathy BusbyNota: 4.5 de 5 estrelas4.5/5 (2)
- 04 VelocityDocumento21 páginas04 VelocityRay SeawerAinda não há avaliações
- Petrel 2013 Release NotesDocumento22 páginasPetrel 2013 Release NotesbigboybigfatherAinda não há avaliações
- Stress-Strain Response and Fracture of A Concrete Model in Biaxial Loading - Buyukozturk Nilson & SlateDocumento10 páginasStress-Strain Response and Fracture of A Concrete Model in Biaxial Loading - Buyukozturk Nilson & SlatebigboybigfatherAinda não há avaliações
- Well PlanningDocumento114 páginasWell Planningbigboybigfather100% (1)
- High-Performance Reservoir Risk Assessment (Jacta Cluster) : SKUA® and GOCAD® 2011.2 Patch 2 - Paradigm™ 2011.2Documento18 páginasHigh-Performance Reservoir Risk Assessment (Jacta Cluster) : SKUA® and GOCAD® 2011.2 Patch 2 - Paradigm™ 2011.2bigboybigfatherAinda não há avaliações
- Processing and Interpretation of FMI ImagesDocumento9 páginasProcessing and Interpretation of FMI Imagesquarz11Ainda não há avaliações
- Processing and Interpretation of FMI ImagesDocumento9 páginasProcessing and Interpretation of FMI Imagesquarz11Ainda não há avaliações
- Wireline Log Quality Control Reference ManualDocumento280 páginasWireline Log Quality Control Reference ManualMohamed Abd El-ma'boud83% (6)
- Better Photography - April 2018 PDFDocumento100 páginasBetter Photography - April 2018 PDFPeter100% (1)
- Lesson: The Averys Have Been Living in New York Since The Late NinetiesDocumento1 páginaLesson: The Averys Have Been Living in New York Since The Late NinetiesLinea SKDAinda não há avaliações
- War at Sea Clarifications Aug 10Documento4 páginasWar at Sea Clarifications Aug 10jdageeAinda não há avaliações
- ARC-232, Material Construction 2Documento4 páginasARC-232, Material Construction 2danishali1090Ainda não há avaliações
- BRAND AWARENESS Proposal DocumentDocumento11 páginasBRAND AWARENESS Proposal DocumentBuchi MadukaAinda não há avaliações
- LKG Math Question Paper: 1. Count and Write The Number in The BoxDocumento6 páginasLKG Math Question Paper: 1. Count and Write The Number in The BoxKunal Naidu60% (5)
- Chap9 PDFDocumento144 páginasChap9 PDFSwe Zin Zaw MyintAinda não há avaliações
- Eu Schengen Catalogue enDocumento54 páginasEu Schengen Catalogue enSorin din ConstanțaAinda não há avaliações
- The International Poker RulesDocumento2 páginasThe International Poker RulesOutontheBubbleAinda não há avaliações
- Health and Safety For The Meat Industry: Guidance NotesDocumento198 páginasHealth and Safety For The Meat Industry: Guidance NotesPredrag AndjelkovicAinda não há avaliações
- Personal Finance Kapoor 11th Edition Solutions ManualDocumento26 páginasPersonal Finance Kapoor 11th Edition Solutions Manualsiennamurielhlhk100% (28)
- Technion - Computer Science Department - Technical Report CS0055 - 1975Documento25 páginasTechnion - Computer Science Department - Technical Report CS0055 - 1975MoltKeeAinda não há avaliações
- UntitledDocumento13 páginasUntitledTestAinda não há avaliações
- Innovativ and Liabl :: Professional Electronic Control Unit Diagnosis From BoschDocumento28 páginasInnovativ and Liabl :: Professional Electronic Control Unit Diagnosis From BoschacairalexAinda não há avaliações
- UnixDocumento251 páginasUnixAnkush AgarwalAinda não há avaliações
- M.Plan SYLLABUS 2022-24Documento54 páginasM.Plan SYLLABUS 2022-24Mili DawsonAinda não há avaliações
- LDSD GodseDocumento24 páginasLDSD GodseKiranmai SrinivasuluAinda não há avaliações
- SEC CS Spice Money LTDDocumento2 páginasSEC CS Spice Money LTDJulian SofiaAinda não há avaliações
- Lista de Precios Agosto 2022Documento9 páginasLista de Precios Agosto 2022RuvigleidysDeLosSantosAinda não há avaliações
- Using The Monopoly Board GameDocumento6 páginasUsing The Monopoly Board Gamefrieda20093835Ainda não há avaliações
- Ac221 and Ac211 CourseoutlineDocumento10 páginasAc221 and Ac211 CourseoutlineLouis Maps MapangaAinda não há avaliações
- Centrifuge ThickeningDocumento8 páginasCentrifuge ThickeningenviroashAinda não há avaliações
- Chem Resist ChartDocumento13 páginasChem Resist ChartRC LandaAinda não há avaliações
- ThaneDocumento2 páginasThaneAkansha KhaitanAinda não há avaliações
- Mode of Action of Vancomycin: L D D D D DDocumento8 páginasMode of Action of Vancomycin: L D D D D DNolanAinda não há avaliações
- Invoices For UEG IstanbulDocumento7 páginasInvoices For UEG IstanbulIesaw IesawAinda não há avaliações
- 10 Essential Books For Active TradersDocumento6 páginas10 Essential Books For Active TradersChrisTheodorou100% (2)
- ICD10WHO2007 TnI4Documento1.656 páginasICD10WHO2007 TnI4Kanok SongprapaiAinda não há avaliações
- Frequency Response For Control System Analysis - GATE Study Material in PDFDocumento7 páginasFrequency Response For Control System Analysis - GATE Study Material in PDFNarendra AgrawalAinda não há avaliações
- Bajaj CNSDocumento3 páginasBajaj CNSAbhijit PaikarayAinda não há avaliações