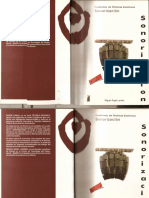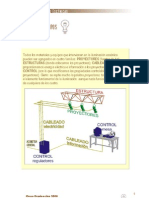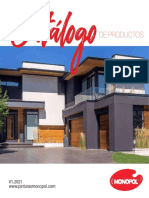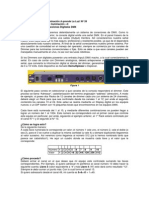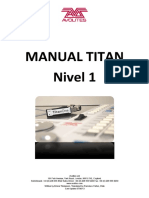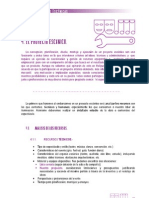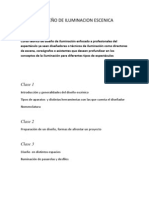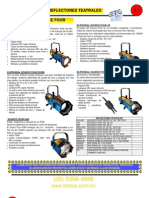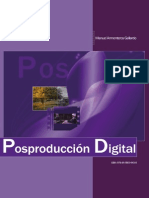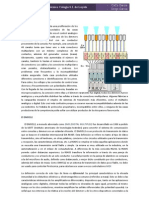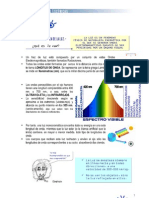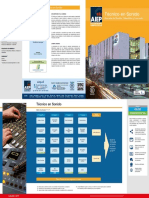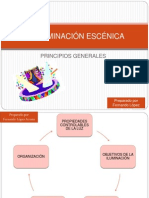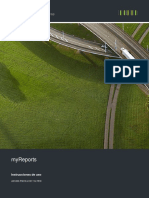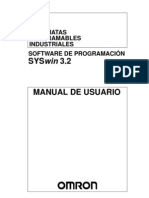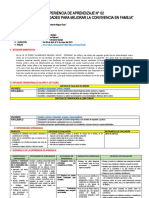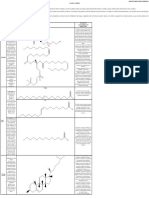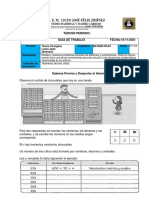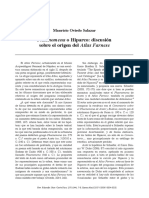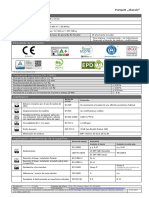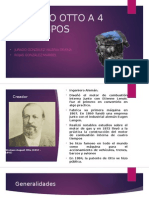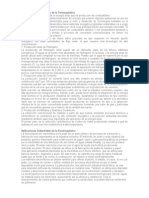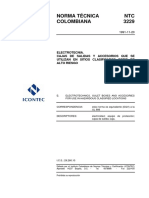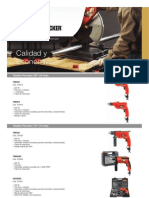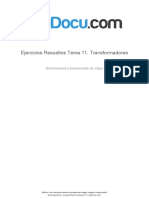Escolar Documentos
Profissional Documentos
Cultura Documentos
Wysiwyg
Enviado por
uruechea100%(8)100% acharam este documento útil (8 votos)
2K visualizações392 páginasmanual
Título original
wysiwyg
Direitos autorais
© © All Rights Reserved
Formatos disponíveis
PDF, TXT ou leia online no Scribd
Compartilhar este documento
Compartilhar ou incorporar documento
Você considera este documento útil?
Este conteúdo é inapropriado?
Denunciar este documentomanual
Direitos autorais:
© All Rights Reserved
Formatos disponíveis
Baixe no formato PDF, TXT ou leia online no Scribd
100%(8)100% acharam este documento útil (8 votos)
2K visualizações392 páginasWysiwyg
Enviado por
uruecheamanual
Direitos autorais:
© All Rights Reserved
Formatos disponíveis
Baixe no formato PDF, TXT ou leia online no Scribd
Você está na página 1de 392
Software de diseo de iluminacin
Gua del usuario
Administrar, disear y simular
Versin 9.0 Junio 2004
Gua del usuario
Cast Group of Companies Inc., 2002-2004. Todos los derechos reservados.
WYSIWYG, Cast Software, WYSIWYG Report, WYSIWYG Perform, WYSIWYG Design and Autofocus son marcas registradas de Cast
Group of Companies Incorporated. Las dems marcas y logotipos son propiedad de sus respectivos propietarios.
Reference Guide i-i
June 2004 Contents
Contents
1.0 Introduccin 1.0-1
1.1 Acerca de este manual . . . . . . . . . . . . . . . . . . . . . . . . . . 1.1-1
Introduccin . . . . . . . . . . . . . . . . . . . . . . . . . . . . . . . . . . 1.1-1
Convenciones de texto . . . . . . . . . . . . . . . . . . . . . . . . . . . 1.1-1
1.2 Resolucin de problemas . . . . . . . . . . . . . . . . . . . . . . . . . 1.2-1
Ayuda de ETC Technical Support . . . . . . . . . . . . . . . . . . . . 1.2-1
Apoyo para WYSIWYG Perform - Console Edition . . . . . . . . . 1.2-2
2.0 Gama de productos de Software WYSIWYG 2.0-1
2.1 WYSIWYG Report . . . . . . . . . . . . . . . . . . . . . . . . . . . . . . 2.1-1
Caractersticas del programa. . . . . . . . . . . . . . . . . . . . . . . 2.1-1
Sugerencias para actualizacin . . . . . . . . . . . . . . . . . . . . . 2.1-1
Modos . . . . . . . . . . . . . . . . . . . . . . . . . . . . . . . . . . . . . . 2.1-1
2.2 WYSIWYG Design . . . . . . . . . . . . . . . . . . . . . . . . . . . . . . 2.2-1
Caractersticas del programa. . . . . . . . . . . . . . . . . . . . . . . 2.2-1
Sugerencias para actualizacin . . . . . . . . . . . . . . . . . . . . . 2.2-1
Modos . . . . . . . . . . . . . . . . . . . . . . . . . . . . . . . . . . . . . . 2.2-2
2.3 WYSIWYG Perform . . . . . . . . . . . . . . . . . . . . . . . . . . . . . 2.3-1
Caractersticas del programa. . . . . . . . . . . . . . . . . . . . . . . 2.3-1
Sugerencias para actualizacin . . . . . . . . . . . . . . . . . . . . . 2.3-1
Modos . . . . . . . . . . . . . . . . . . . . . . . . . . . . . . . . . . . . . . 2.3-2
2.4 WYSIWYG Perform - Console Edition . . . . . . . . . . . . . . . . . 2.4-1
Caractersticas de programa . . . . . . . . . . . . . . . . . . . . . . . 2.4-1
Sugerencias para actualizacin . . . . . . . . . . . . . . . . . . . . . 2.4-1
Modos . . . . . . . . . . . . . . . . . . . . . . . . . . . . . . . . . . . . . . 2.4-1
2.5 WYSIWYG Learn . . . . . . . . . . . . . . . . . . . . . . . . . . . . . . . 2.5-1
Caractersticas del programa. . . . . . . . . . . . . . . . . . . . . . . 2.5-1
Sugerencias para actualizacin . . . . . . . . . . . . . . . . . . . . . 2.5-1
Modos . . . . . . . . . . . . . . . . . . . . . . . . . . . . . . . . . . . . . . 2.5-1
2.6 WYSIWYG Network . . . . . . . . . . . . . . . . . . . . . . . . . . . . . 2.6-1
Caractersticas del programa. . . . . . . . . . . . . . . . . . . . . . . 2.6-1
Sugerencias para actualizacin . . . . . . . . . . . . . . . . . . . . . 2.6-1
Modos . . . . . . . . . . . . . . . . . . . . . . . . . . . . . . . . . . . . . . 2.6-1
2.7 WYSILink. . . . . . . . . . . . . . . . . . . . . . . . . . . . . . . . . . . . 2.7-1
Caractersticas del programa. . . . . . . . . . . . . . . . . . . . . . . 2.7-1
3.0 Instalacin, Activacin y Registro 3.0-1
3.1 Instalacin. . . . . . . . . . . . . . . . . . . . . . . . . . . . . . . . . . . 3.1-1
Requisitos mnimos para WYSIWYG Report . . . . . . . . . . . . . 3.1-1
Requisitos mnimos para WYSIWYG Design . . . . . . . . . . . . . 3.1-1
Requisitos mnimos para WYSIWYG Perform . . . . . . . . . . . . 3.1-1
Requisitos mnimos para WYSIWYG Network/WYSIWYG Learn 3.1-1
Requisitos mnimos para WYSILink. . . . . . . . . . . . . . . . . . . 3.1-2
Instalando WYSIWYG . . . . . . . . . . . . . . . . . . . . . . . . . . . . 3.1-2
Instalando WYSIWYG Learn o WYSIWYG Network . . . . . . . . 3.1-4
3.2 Activacin y Registro. . . . . . . . . . . . . . . . . . . . . . . . . . . . 3.2-1
Activar y registrar software WYSIWYG . . . . . . . . . . . . . . . . 3.2-1
3.3 Actualizaciones. . . . . . . . . . . . . . . . . . . . . . . . . . . . . . . . 3.3-1
3.4 Subscripciones . . . . . . . . . . . . . . . . . . . . . . . . . . . . . . . . 3.4-1
Obtener detalles . . . . . . . . . . . . . . . . . . . . . . . . . . . . . . . 3.4-1
Renovacin de su subscripcin . . . . . . . . . . . . . . . . . . . . . 3.4-1
3.5 Contraseas. . . . . . . . . . . . . . . . . . . . . . . . . . . . . . . . . . 3.5-1
i-ii
Contents Release 9.0
4.0 Interfaz de usuario WYSIWYG 4.0-1
4.1 Navegacin y configuracin de pantalla . . . . . . . . . . . . . . . 4.1-1
Ventana de Bienvenida . . . . . . . . . . . . . . . . . . . . . . . . . . . 4.1-1
Modos. . . . . . . . . . . . . . . . . . . . . . . . . . . . . . . . . . . . . . . 4.1-1
Salidas . . . . . . . . . . . . . . . . . . . . . . . . . . . . . . . . . . . . . . 4.1-3
Ventanas emergentes . . . . . . . . . . . . . . . . . . . . . . . . . . . . 4.1-3
Mltiples pantallas principales . . . . . . . . . . . . . . . . . . . . . . 4.1-5
4.2 Barras de acceso directo . . . . . . . . . . . . . . . . . . . . . . . . . 4.2-1
Trabajando con atajos . . . . . . . . . . . . . . . . . . . . . . . . . . . 4.2-2
4.3 Barras de herramientas . . . . . . . . . . . . . . . . . . . . . . . . . . 4.3-1
La barra de herramientas . . . . . . . . . . . . . . . . . . . . . . . . . 4.3-1
Barras de herramientas. . . . . . . . . . . . . . . . . . . . . . . . . . . 4.3-1
4.4 Barra de estado . . . . . . . . . . . . . . . . . . . . . . . . . . . . . . . 4.4-1
4.5 Vistas almbricas . . . . . . . . . . . . . . . . . . . . . . . . . . . . . . 4.5-1
Control de teclado y de ratn. . . . . . . . . . . . . . . . . . . . . . . 4.5-1
Herramientas de zoom . . . . . . . . . . . . . . . . . . . . . . . . . . . 4.5-1
Atajos de vista. . . . . . . . . . . . . . . . . . . . . . . . . . . . . . . . . 4.5-2
Modifcacin de vistas almbricas . . . . . . . . . . . . . . . . . . . . 4.5-3
4.6 Vistas sombreadas . . . . . . . . . . . . . . . . . . . . . . . . . . . . . 4.6-1
Control de teclado y de ratn. . . . . . . . . . . . . . . . . . . . . . . 4.6-1
Modifcacin de vistas sombreadas . . . . . . . . . . . . . . . . . . . 4.6-1
5.0 Administrando su documento WYSIWYG 5.0-1
5.1 Men de archivos . . . . . . . . . . . . . . . . . . . . . . . . . . . . . . 5.1-1
Nuevo. . . . . . . . . . . . . . . . . . . . . . . . . . . . . . . . . . . . . . . 5.1-1
Abrir . . . . . . . . . . . . . . . . . . . . . . . . . . . . . . . . . . . . . . . . 5.1-1
Exportar DWG/DXF. . . . . . . . . . . . . . . . . . . . . . . . . . . . . . 5.1-1
Guardar . . . . . . . . . . . . . . . . . . . . . . . . . . . . . . . . . . . . . 5.1-2
Guardar como . . . . . . . . . . . . . . . . . . . . . . . . . . . . . . . . . 5.1-2
Fusionar . . . . . . . . . . . . . . . . . . . . . . . . . . . . . . . . . . . . . 5.1-3
Cerrar . . . . . . . . . . . . . . . . . . . . . . . . . . . . . . . . . . . . . . . 5.1-4
Imprimir . . . . . . . . . . . . . . . . . . . . . . . . . . . . . . . . . . . . . 5.1-4
Vista preliminar . . . . . . . . . . . . . . . . . . . . . . . . . . . . . . . . 5.1-6
Configuracin de impresin . . . . . . . . . . . . . . . . . . . . . . . . 5.1-6
Enviar . . . . . . . . . . . . . . . . . . . . . . . . . . . . . . . . . . . . . . . 5.1-6
Atajos de archivos recientes . . . . . . . . . . . . . . . . . . . . . . . 5.1-6
Salir . . . . . . . . . . . . . . . . . . . . . . . . . . . . . . . . . . . . . . . . 5.1-7
5.2 Opciones . . . . . . . . . . . . . . . . . . . . . . . . . . . . . . . . . . . . 5.2-1
Opciones de aplicacin . . . . . . . . . . . . . . . . . . . . . . . . . . . 5.2-1
Opciones de espectculo . . . . . . . . . . . . . . . . . . . . . . . . . . 5.2-7
Opciones de usuario . . . . . . . . . . . . . . . . . . . . . . . . . . . . 5.2-12
Opciones de vista . . . . . . . . . . . . . . . . . . . . . . . . . . . . . . 5.2-17
5.3 WYSIWYG Viewer . . . . . . . . . . . . . . . . . . . . . . . . . . . . . . 5.3-1
6.0 Modo CAD 6.0-1
6.1 Pestaas de salidas . . . . . . . . . . . . . . . . . . . . . . . . . . . . . 6.1-1
6.2 El entorno CAD . . . . . . . . . . . . . . . . . . . . . . . . . . . . . . . . 6.2-1
Escalas . . . . . . . . . . . . . . . . . . . . . . . . . . . . . . . . . . . . . . 6.2-1
Sistema y origen de coordenadas. . . . . . . . . . . . . . . . . . . . 6.2-1
La coordeneada perdida . . . . . . . . . . . . . . . . . . . . . . . . . . 6.2-3
Tipos de plano . . . . . . . . . . . . . . . . . . . . . . . . . . . . . . . . . 6.2-4
Ortho . . . . . . . . . . . . . . . . . . . . . . . . . . . . . . . . . . . . . . . 6.2-6
Ajustes . . . . . . . . . . . . . . . . . . . . . . . . . . . . . . . . . . . . . . 6.2-7
Modo interactivo . . . . . . . . . . . . . . . . . . . . . . . . . . . . . . . 6.2-8
Imortar archivos DWG/DXF . . . . . . . . . . . . . . . . . . . . . . . . 6.2-9
Exportar archivos DWG/DXF . . . . . . . . . . . . . . . . . . . . . . 6.2-14
6.3 Explorador de biblioteca. . . . . . . . . . . . . . . . . . . . . . . . . . 6.3-1
Trabajando con Explorador de biblioteca . . . . . . . . . . . . . . . 6.3-1
tems personalizados de biblioteca . . . . . . . . . . . . . . . . . . . 6.3-4
6.4 Dibujar objetos . . . . . . . . . . . . . . . . . . . . . . . . . . . . . . . . 6.4-1
Dibujar un local . . . . . . . . . . . . . . . . . . . . . . . . . . . . . . . . 6.4-1
Dibujar lneas . . . . . . . . . . . . . . . . . . . . . . . . . . . . . . . . . 6.4-4
Dibujar puntos . . . . . . . . . . . . . . . . . . . . . . . . . . . . . . . . . 6.4-5
Reference Guide i-iii
June 2004 Contents
Dibujar crculos . . . . . . . . . . . . . . . . . . . . . . . . . . . . . . . . 6.4-5
Dibujar arcos. . . . . . . . . . . . . . . . . . . . . . . . . . . . . . . . . . 6.4-6
Dibujar etiquetas de texto. . . . . . . . . . . . . . . . . . . . . . . . . 6.4-6
Dibujar lneas de dimensin . . . . . . . . . . . . . . . . . . . . . . . 6.4-7
Dibujar superficies . . . . . . . . . . . . . . . . . . . . . . . . . . . . . . 6.4-7
Dibujar cajones . . . . . . . . . . . . . . . . . . . . . . . . . . . . . . . . 6.4-8
Dibujar cilindros . . . . . . . . . . . . . . . . . . . . . . . . . . . . . . . 6.4-9
Dibujar esferas . . . . . . . . . . . . . . . . . . . . . . . . . . . . . . . . 6.4-9
Dibujar varas . . . . . . . . . . . . . . . . . . . . . . . . . . . . . . . . . 6.4-9
Dibujar cmara negra. . . . . . . . . . . . . . . . . . . . . . . . . . . 6.4-10
Dibujar posiciones de enfoque. . . . . . . . . . . . . . . . . . . . . 6.4-10
Dibujar cmaras . . . . . . . . . . . . . . . . . . . . . . . . . . . . . . 6.4-10
Dibujar una brjula . . . . . . . . . . . . . . . . . . . . . . . . . . . . 6.4-11
Guardar tems de biblioteca personalizados. . . . . . . . . . . . 6.4-11
6.5 Editar objetos. . . . . . . . . . . . . . . . . . . . . . . . . . . . . . . . . 6.5-1
Seleccin . . . . . . . . . . . . . . . . . . . . . . . . . . . . . . . . . . . . 6.5-1
Deshacer/Rehacer . . . . . . . . . . . . . . . . . . . . . . . . . . . . . . 6.5-1
Agrupar/Desagrupar. . . . . . . . . . . . . . . . . . . . . . . . . . . . . 6.5-2
Mover. . . . . . . . . . . . . . . . . . . . . . . . . . . . . . . . . . . . . . . 6.5-3
Rotacin . . . . . . . . . . . . . . . . . . . . . . . . . . . . . . . . . . . . . 6.5-4
Simetra . . . . . . . . . . . . . . . . . . . . . . . . . . . . . . . . . . . . . 6.5-4
Modificacin de formas de objetos . . . . . . . . . . . . . . . . . . . 6.5-5
Propiedades de objeto . . . . . . . . . . . . . . . . . . . . . . . . . . . 6.5-5
Texturas . . . . . . . . . . . . . . . . . . . . . . . . . . . . . . . . . . . . 6.5-13
Materiales . . . . . . . . . . . . . . . . . . . . . . . . . . . . . . . . . . . 6.5-14
Capas. . . . . . . . . . . . . . . . . . . . . . . . . . . . . . . . . . . . . . 6.5-16
Escenas . . . . . . . . . . . . . . . . . . . . . . . . . . . . . . . . . . . . 6.5-20
6.6 Herramientas CAD . . . . . . . . . . . . . . . . . . . . . . . . . . . . . 6.6-1
Descomponer . . . . . . . . . . . . . . . . . . . . . . . . . . . . . . . . . 6.6-1
Convertir . . . . . . . . . . . . . . . . . . . . . . . . . . . . . . . . . . . . 6.6-3
Dividir . . . . . . . . . . . . . . . . . . . . . . . . . . . . . . . . . . . . . . 6.6-5
Extruir . . . . . . . . . . . . . . . . . . . . . . . . . . . . . . . . . . . . . . 6.6-8
Redondear . . . . . . . . . . . . . . . . . . . . . . . . . . . . . . . . . . . 6.6-8
Desplegar . . . . . . . . . . . . . . . . . . . . . . . . . . . . . . . . . . . . 6.6-9
Distancia . . . . . . . . . . . . . . . . . . . . . . . . . . . . . . . . . . . 6.6-10
6.7 Estructuras voladas. . . . . . . . . . . . . . . . . . . . . . . . . . . . . 6.7-1
Administrador de posicin. . . . . . . . . . . . . . . . . . . . . . . . . 6.7-1
Dibujar varas . . . . . . . . . . . . . . . . . . . . . . . . . . . . . . . . . 6.7-3
Propiedades de vara. . . . . . . . . . . . . . . . . . . . . . . . . . . . . 6.7-5
Colgando truss . . . . . . . . . . . . . . . . . . . . . . . . . . . . . . . . 6.7-7
Usando Ajuste a ensamblaje con truss . . . . . . . . . . . . . . . . 6.7-7
6.8 Colgar y enfocar aparatos . . . . . . . . . . . . . . . . . . . . . . . . 6.8-1
Colgar aparatos . . . . . . . . . . . . . . . . . . . . . . . . . . . . . . . . 6.8-1
Aparatos personalizados . . . . . . . . . . . . . . . . . . . . . . . . . . 6.8-2
Ajustar a vara . . . . . . . . . . . . . . . . . . . . . . . . . . . . . . . . . 6.8-3
Enfocando aparatos . . . . . . . . . . . . . . . . . . . . . . . . . . . . . 6.8-5
Dibujando posiciones de enfoque. . . . . . . . . . . . . . . . . . . . 6.8-5
Propiedades de posicin de enfoque. . . . . . . . . . . . . . . . . . 6.8-5
Enfoque rpido . . . . . . . . . . . . . . . . . . . . . . . . . . . . . . . . 6.8-6
Herrramientas de enfoque especfico de aparato . . . . . . . . . 6.8-7
Propiedades de aparato . . . . . . . . . . . . . . . . . . . . . . . . . 6.8-10
Anotacin de aparato . . . . . . . . . . . . . . . . . . . . . . . . . . . 6.8-17
Insertando smbolos. . . . . . . . . . . . . . . . . . . . . . . . . . . . 6.8-20
Propiedades de smbolo . . . . . . . . . . . . . . . . . . . . . . . . . 6.8-20
6.9 Color, Gobos, y Accesorios. . . . . . . . . . . . . . . . . . . . . . . . 6.9-1
Colocando color y gobos . . . . . . . . . . . . . . . . . . . . . . . . . . 6.9-1
Listas de color/gobo. . . . . . . . . . . . . . . . . . . . . . . . . . . . . 6.9-2
Gobos personalizados. . . . . . . . . . . . . . . . . . . . . . . . . . . . 6.9-4
Herramientas Rpidas . . . . . . . . . . . . . . . . . . . . . . . . . . . 6.9-6
6.10 El Flight Case . . . . . . . . . . . . . . . . . . . . . . . . . . . . . . . 6.10-1
6.11 Render . . . . . . . . . . . . . . . . . . . . . . . . . . . . . . . . . . . 6.11-1
7.0 Modo datos 7.0-1
7.1 Pestaas de salida . . . . . . . . . . . . . . . . . . . . . . . . . . . . . 7.1-1
i-iv
Contents Release 9.0
7.2 Hojas de clculo . . . . . . . . . . . . . . . . . . . . . . . . . . . . . . . 7.2-1
Campos de datos . . . . . . . . . . . . . . . . . . . . . . . . . . . . . . . 7.2-1
Trabajando en la hoja de clculo . . . . . . . . . . . . . . . . . . . . 7.2-3
Insertando aparatos en modo Datos . . . . . . . . . . . . . . . . . . 7.2-5
Insertando posiciones de enfoque en modo Datos . . . . . . . . 7.2-5
Insertando posiciones en modo Datos. . . . . . . . . . . . . . . . . 7.2-5
Insertando color en modo Datos . . . . . . . . . . . . . . . . . . . . 7.2-6
Filtros de datos . . . . . . . . . . . . . . . . . . . . . . . . . . . . . . . . 7.2-6
Personalizando hojas de clculo . . . . . . . . . . . . . . . . . . . . . 7.2-7
Creando una nueva hoja de clculo . . . . . . . . . . . . . . . . . . 7.2-8
7.3 Patch. . . . . . . . . . . . . . . . . . . . . . . . . . . . . . . . . . . . . . . 7.3-1
Trabajando en vista patch . . . . . . . . . . . . . . . . . . . . . . . . . 7.3-1
Leyendo el patch . . . . . . . . . . . . . . . . . . . . . . . . . . . . . . . 7.3-2
Propiedades de vista patch . . . . . . . . . . . . . . . . . . . . . . . . 7.3-3
7.4 Errores. . . . . . . . . . . . . . . . . . . . . . . . . . . . . . . . . . . . . . 7.4-1
Errores . . . . . . . . . . . . . . . . . . . . . . . . . . . . . . . . . . . . . . 7.4-1
Notificaciones de error . . . . . . . . . . . . . . . . . . . . . . . . . . . 7.4-2
Propiedades de hoja de clculo de error . . . . . . . . . . . . . . . 7.4-3
8.0 Modo Diseo 8.0-1
8.1 Pestaas de salida. . . . . . . . . . . . . . . . . . . . . . . . . . . . . . 8.1-1
8.2 Las herramientas de Diseo . . . . . . . . . . . . . . . . . . . . . . . 8.2-1
Usando herramientas de Diseo. . . . . . . . . . . . . . . . . . . . . 8.2-2
8.3 Conceptos . . . . . . . . . . . . . . . . . . . . . . . . . . . . . . . . . . . 8.3-1
Creando conceptos . . . . . . . . . . . . . . . . . . . . . . . . . . . . . . 8.3-1
Actualizando conceptos . . . . . . . . . . . . . . . . . . . . . . . . . . . 8.3-1
Trabajando con conceptos . . . . . . . . . . . . . . . . . . . . . . . . . 8.3-1
8.4 Paletas. . . . . . . . . . . . . . . . . . . . . . . . . . . . . . . . . . . . . . 8.4-1
Creando paletas . . . . . . . . . . . . . . . . . . . . . . . . . . . . . . . . 8.4-1
Actualizando paletas. . . . . . . . . . . . . . . . . . . . . . . . . . . . . 8.4-1
8.5 Creando Escenas. . . . . . . . . . . . . . . . . . . . . . . . . . . . . . . 8.5-1
Guardando escenas de iluminacin. . . . . . . . . . . . . . . . . . . 8.5-1
8.6 Renderizar . . . . . . . . . . . . . . . . . . . . . . . . . . . . . . . . . . . 8.6-1
Guardando configuraciones de render . . . . . . . . . . . . . . . . . 8.6-1
9.0 Modo Presentacin 9.0-1
9.1 Pestaas de Salida . . . . . . . . . . . . . . . . . . . . . . . . . . . . . 9.1-1
9.2 Informes . . . . . . . . . . . . . . . . . . . . . . . . . . . . . . . . . . . . 9.2-1
Trabajando con informes. . . . . . . . . . . . . . . . . . . . . . . . . . 9.2-1
Volver a disear cabeceros . . . . . . . . . . . . . . . . . . . . . . . . 9.2-3
Guardando archivos de cabecero . . . . . . . . . . . . . . . . . . . . 9.2-6
Mostrar informacin . . . . . . . . . . . . . . . . . . . . . . . . . . . . . 9.2-7
9.3 Planos . . . . . . . . . . . . . . . . . . . . . . . . . . . . . . . . . . . . . . 9.3-1
Creando un nuevo plano . . . . . . . . . . . . . . . . . . . . . . . . . . 9.3-1
Trabajando con planos . . . . . . . . . . . . . . . . . . . . . . . . . . . 9.3-2
Insertando tems en los planos . . . . . . . . . . . . . . . . . . . . . 9.3-3
Propiedades de contenido e tems . . . . . . . . . . . . . . . . . . . 9.3-7
tems de plano . . . . . . . . . . . . . . . . . . . . . . . . . . . . . . . . . 9.3-8
tems de imagen . . . . . . . . . . . . . . . . . . . . . . . . . . . . . . 9.3-12
tems de Hoja de trabajo, Informe, y Hoja de Clculo . . . . . 9.3-12
Leyendas. . . . . . . . . . . . . . . . . . . . . . . . . . . . . . . . . . . . 9.3-13
Claves. . . . . . . . . . . . . . . . . . . . . . . . . . . . . . . . . . . . . . 9.3-18
Herramientas de salida de plano . . . . . . . . . . . . . . . . . . . 9.3-23
Imprimiendo planos . . . . . . . . . . . . . . . . . . . . . . . . . . . . 9.3-24
9.4 Imgenes. . . . . . . . . . . . . . . . . . . . . . . . . . . . . . . . . . . . 9.4-1
9.5 Hojas de trabajo . . . . . . . . . . . . . . . . . . . . . . . . . . . . . . . 9.5-1
9.6 Cintas de Vara . . . . . . . . . . . . . . . . . . . . . . . . . . . . . . . . 9.6-1
10.0Modo Directo 10.0-1
10.1 Pestaas de salida. . . . . . . . . . . . . . . . . . . . . . . . . . . . 10.1-1
10.2 Conectando con consolas . . . . . . . . . . . . . . . . . . . . . . . 10.2-1
Conectando con una consola . . . . . . . . . . . . . . . . . . . . . . 10.2-1
Reference Guide i-v
June 2004 Contents
Trabajando con una consola . . . . . . . . . . . . . . . . . . . . . . 10.2-3
Conectando con un Wyg-it 2 . . . . . . . . . . . . . . . . . . . . . . 10.2-4
Mini Consola . . . . . . . . . . . . . . . . . . . . . . . . . . . . . . . . . 10.2-4
10.3 AutoPatch . . . . . . . . . . . . . . . . . . . . . . . . . . . . . . . . . 10.3-1
10.4 Visualizacin. . . . . . . . . . . . . . . . . . . . . . . . . . . . . . . . 10.4-1
Visualizacin . . . . . . . . . . . . . . . . . . . . . . . . . . . . . . . . . 10.4-1
Opciones de simulacin . . . . . . . . . . . . . . . . . . . . . . . . . 10.4-1
10.5 Autofocus. . . . . . . . . . . . . . . . . . . . . . . . . . . . . . . . . . 10.5-1
Herramientas y comandos de menu de Autofocus . . . . . . . 10.5-2
10.6 Render . . . . . . . . . . . . . . . . . . . . . . . . . . . . . . . . . . . 10.6-1
10.7 Visualizacin con WYSIWYG Perform - Console Edition . . 10.7-1
11.0WYSILink - Modo Link 11.0-1
11.1 Pestaas de Salida . . . . . . . . . . . . . . . . . . . . . . . . . . . 11.1-1
11.2 Configurando WYSILink . . . . . . . . . . . . . . . . . . . . . . . . 11.2-1
Requisitos de Hardware . . . . . . . . . . . . . . . . . . . . . . . . . 11.2-1
Actualizando a WYSILink. . . . . . . . . . . . . . . . . . . . . . . . . 11.2-1
Compatibilidad ETCNet2 . . . . . . . . . . . . . . . . . . . . . . . . . 11.2-1
11.3 Modo WYSILink. . . . . . . . . . . . . . . . . . . . . . . . . . . . . . 11.3-1
Historial de Mensajes . . . . . . . . . . . . . . . . . . . . . . . . . . . 11.3-1
Opciones de Historial de mensajes. . . . . . . . . . . . . . . . . . 11.3-3
Opciones de Muestra de Historial . . . . . . . . . . . . . . . . . . . 11.3-3
Exportando el Historial de Mensajes . . . . . . . . . . . . . . . . . 11.3-6
Imprimiendo el Historial de Mensajes . . . . . . . . . . . . . . . . 11.3-6
11.4 Funciones ETCLink . . . . . . . . . . . . . . . . . . . . . . . . . . . 11.4-1
La barra de herramientas WYSILink . . . . . . . . . . . . . . . . . 11.4-1
Acerca de dimmer . . . . . . . . . . . . . . . . . . . . . . . . . . . . . 11.4-1
Acerca de rack de dimmer . . . . . . . . . . . . . . . . . . . . . . . 11.4-2
Administrador de Nodos . . . . . . . . . . . . . . . . . . . . . . . . . 11.4-3
Escenas de seguridad. . . . . . . . . . . . . . . . . . . . . . . . . . . 11.4-4
Grabacin de carga . . . . . . . . . . . . . . . . . . . . . . . . . . . . 11.4-7
A Usando la Herramienta SuperPro Monitoring Tool A-1
A.1 SuperPro Monitoring Tool. . . . . . . . . . . . . . . . . . . . . . . . . A.1-1
Introduccin . . . . . . . . . . . . . . . . . . . . . . . . . . . . . . . . . . A.1-1
Cambiando el protocolo . . . . . . . . . . . . . . . . . . . . . . . . . . A.1-1
Viendo servidores en la red. . . . . . . . . . . . . . . . . . . . . . . . A.1-2
Buscando un servidor . . . . . . . . . . . . . . . . . . . . . . . . . . . . A.1-3
Actualizando la lista de servidores . . . . . . . . . . . . . . . . . . . A.1-3
Ayuda adicional . . . . . . . . . . . . . . . . . . . . . . . . . . . . . . . . A.1-4
Apndice BAtajos de teclado y teclas de acceso directoApndice
B-1
B.1 Atajos de teclado y teclas de acceso directo. . . . . . . . . . . . B.1-1
Atajos de teclado . . . . . . . . . . . . . . . . . . . . . . . . . . . . . . . B.1-1
Teclas de acceso directo . . . . . . . . . . . . . . . . . . . . . . . . . . B.1-2
Apndice CUtilizando AutoFocus con el HogPCApndice C-1
C.1 Configurando AutoFocus para trabajar con el HogPC. . . . . . C.1-1
Introduccin . . . . . . . . . . . . . . . . . . . . . . . . . . . . . . . . . . C.1-1
Software adicional . . . . . . . . . . . . . . . . . . . . . . . . . . . . . . C.1-1
Instalacin y configuracin del software adicional . . . . . . . . C.1-1
Configurando el HogPC. . . . . . . . . . . . . . . . . . . . . . . . . . . C.1-2
Configuracin de WYSIWYG. . . . . . . . . . . . . . . . . . . . . . . . C.1-3
Probando la conexin . . . . . . . . . . . . . . . . . . . . . . . . . . . . C.1-3
Index . . . . . . . . . . . . . . . . . . . . . . . . . . . . . . . . . . . . . . . I-1
i-vi
Contents Release 9.0
Gua del usuario 1.0-1
Cap t ul o 1. 0
Introduccin
Este captulo le introduce a la Gua de Usuario WYSIWYG, ofrece
informacin para la solucin de problemas, y lista la informacin de
contactos por si necesita ms ayuda.
En este captulo
1.1 Acerca de este manual 1.1-1
1.2 Resolucin de problemas 1.2-1
1.0-2
Introduccin Versin 9.0
Gua del usuario 1.1-1
Junio 2004 Introduccin
1.1 Acerca de este manual
Introduccin
Este manual ofrece instrucciones para la instalacin y operacin de los
diferentes niveles de la aplicacin WYSIWYG. WYSIWYG est disponible en los
siguientes niveles:
WYSIWYG Report
WYSIWYG Design
WYSIWYG Perform
WYSIWYG Perform - Console Edition
WYSIWYG Learn
WYSIWYG Network
Se habla de todos los niveles en este manual. Para una descripcin detallada
de niveles, vea el Captulo 2.0, Gama de productos de Software WYSIWYG.
Todos los niveles utilizan el mism interfaz de usuario, descrito en Captulo 4.0,
Interfaz de usuario WYSIWYG. Las distintas tareas se cumplen en modos
diferentes. Por ejemplo, el dibujo se realiza en modo CAD y la edicin de datos
se realiza en modo Datos. Estos modos pueden poseer diferentes
caractersticas segn el nivel de WYSIWYG que est ejecutando.
Convenciones de texto
Este manual utiliza las siguientes convenciones de texto:
Los mens y los comandos de men se ven en Arial bold. Por ejemplo,
del men Editar, elije Capas.
Los elementos de interfaz de Usuario, tales como botones,
herramientas, atajos de teclado, y ventanas de dilogo aparecen en
Tahoma Oblique. Por ejemplo, para dibujar un cajn, haga clic en la
herramienta Cajn en la barra de herramientas Dibujar.
Las teclas se indican en MAYSCULAS. Por ejemplo, presiona la tecla
TAB para introducir la coordenada perdida.
Las referencias a manuales aparecen en fuente itlica. Por ejemplo,
para informacin adicional sobre el trabajo con cargas grabadas,
consulte su Sensor CEM User Manual.
1.1-2
Introduccin Versin 9.0
Gua del usuario 1.2-1
Junio 2004 Introduccin
1.2 Resolucin de problemas
Si experimenta problemas al usar su software, consulte los siguientes
recursos:
el contenido de este manual o la ayuda online disponible en WYSIWYG
el sitio Web ETC en www.etcconnect.com.
el sitio Web Cast Software en www.cast-soft.com
Si estos recursos le resultan insuficientes, pngase en contacto con ETC
Technical Support.
Ayuda de ETC Technical Support
Para solicitar ayuda con un problema, pngase en contacto con ETC Technical
Support directamente en cualquiera de las oficinas que indicamos abajo.
Cuando solicite ayuda, rogamos tenga a mano la siguiente informacin:
Qu nivel est utilizando (Report, Design, o Perform).
Versin de Software (del men Ayuda, elija Acerca de WYSIWYG)
Qu tipo de ordenador est utilizando (procesador y velocidad, cantidad
de memoria, tarjeta grfica, sistema operativo.)
Tipo de Interfaz DMX (si viene al caso).
Las Amricas
ETC International
Technical Support Department
3030 Laura Lane
Middleton, WI 53562
+1-800-688-4116
+1-608-831-4116
wysiwyg@etcconnect.com
Europa
ETC Europe Ltd.
Technical Support Department
5 Victoria Industrial Estate
Victoria Road,
London W3 6UU England
+44 (0)20 8896 1000
wysiwyg@etceurope.com
Asia
ETC Asia, Ltd.
Technical Support Department
Room 605-606
1.2-2
Introduccin Versin 9.0
Tower III, Enterprise Square
9 Sheung Yuet Road
Kowloon Bay, Kowloon, Hong Kong
(+852) 2799 1220
service@etcasia.com
Apoyo para WYSIWYG Perform - Console Edition
Para solicitar ayuda con un problema relacionado con WYSIWYG Perform -
Console Edition, pngase en contacto con el fabricante de la consola a la cual
est conectado. El fabricante de la consola viene listado en la pgina de
Bienvenida que aparece cuando ejecuta la aplicacin.
Gua del usuario 2.0-1
Cap t ul o 2. 0
Gama de productos de Software
WYSIWYG
Este captulo describe los diferentes niveles de WYSIWYG.
En este captulo
2.1 WYSIWYG Report 2.1-1
2.2 WYSIWYG Design 2.2-1
2.3 WYSIWYG Perform 2.3-1
2.4 WYSIWYG Perform - Console Edition 2.4-1
2.5 WYSIWYG Learn 2.5-1
2.6 WYSIWYG Network 2.6-1
2.7 WYSILink 2.7-1
2.0-2
Gama de productos de software WYSIWYG Versin 9.0
Gua del usuario 2.1-1
Junio 2004 Gama de productos de software WYSIWYG
2.1 WYSIWYG Report
WYSIWYG Report es el paquete bsico de WYSIWYG. Permite a los
profesionales de la iluminacin crear planos 2D de sus producciones as como
toda la documentacin necesaria.
WYSIWYG Report tambin est disponible en una edicin educacional. Este
producto, WYSIWYG Report Educational Edition, es una versin plenamente
funcional de Report que est disponible para estudiantes y las facultades a un
precio especial.
Las siguientes especificaciones estn sujetas a cambios.
Caractersticas del programa
Ploteo 2D de diseos de escenarios e iluminacin (plantas, secciones y
alzados)
Biblioteca extensa de aparatos, accesorios, truss, colores, gobos, atrezzo,
etc.
Amplia gama de herramientas CAD
Excelentes capacidades de zoom y de maniobra
Capas y escenarios personalizadas para un completo control y manejo de
la informacin
Compatible con la carga y exportacin de DXF, DWG, Excel, BMP, y JPG
Edicin tabulada de informacin de iluminacin, incluyendo canal, dimmer,
color, etc.
Documentacin y sistemas 2D CAD plenamente integrados
Comprobacin de errores para documentacin de produccin y enganches
Informes incluyendo relacin de instrumentos y horarios, hojas de patch,
etc.
Impresin de planos e informes hasta 36x48 / A0
Personalizacin de presentacin y contenido de informes y planos
Capaz de imprimir todos los tipos de vista incluyendo 2D CAD, informes,
hojas de clculo, archivos bitmap, jpeg, y logos
Soporte multi-monitor para varios monitores
Se incluyen 12 meses de actualizaciones de software y biblioteca
Sugerencias para actualizacin
Un procesador ms rpido mejora el rendimiento.
Los requisitos de memoria dependen del tamao del espectculo. La
memoria insuficiente puede afectar seriamente el rendimiento. Aada
memoria si existe un exceso de actividad de disco.
Modos
Los siguientes modos de trabajo estn disponibles en WYSIWYG Report:
CAD 2D
DATA
PRES 2D
2.1-2
Gama de productos de software WYSIWYG Versin 9.0
Consulte los captulos pertinentes de esta gua para una explicacin detallada
de las caractersticas de cada modo.
Gua del usuario 2.2-1
Junio 2004 Gama de productos de software WYSIWYG
2.2 WYSIWYG Design
WYSIWYG Design se basa en las prestaciones de Report y aade la capacidad
para los profesionales de la iluminacin de explorar sus diseos en un entorno
3D. Se aaden herramientas 3D CAD , vistas sombreadas e isomtricas, y
herramientas de render fotorealistas, adems de la capacidad de crear y
guardar imgenes de escenas de iluminacin utilizando herramientas
integradas de diseo.
WYSIWYG Design est tambin disponible en una edicin educativa. Este
producto, WYSIWYG Design Educational Edition,es una versin plenamente
funcional de Report que est disponible para estudiantes y las facultades a un
precio especial.
Las siguientes especificaciones estn sujetas a cambios.
Caractersticas del programa
Incluye todas las prestaciones de WYSIWYG Report
Ploteo 3D de escenografa y diseos de luces
Mltiples vistas de trabajo incluyendo las isomtricas
Biblioteca extensa 3D de aparatos, accesorios, truss, colores, gobos,
atrezzo, etc.
Biblioteca extendida que incluye texturas y materiales
Los objetos de biblioteca se presentan en multi-capa para una
texturizacin realsta
Los objetos tienen una transparencia variable
Documentacin y sistemas CAD plenamente integrados
Compatible con la carga y exportacin de DXF, DWG, Excel, BMP, y JPG
Impresin de todas las vistas incluyendo vistas 3D, archivos bitmap,
archivos jpeg, hojas de clculo y logos
El modo integrado de diseo permite la creacin de escenas de
iluminacin estticos sin consola
El renderizar genera una imagen fotorealista de su escenas de iluminacin
El Asistente de Render proporciona opciones para humo, sombras, luz
ambiental, etc.
Los Render incluyen refraccin y reflexin de superficies
Tecnologa OpenGL para una mejor simulacin de haces de luz
Soporte multi-monitor
Se incluyen 12 meses de actualizacin de software y biblioteca
Sugerencias para actualizacin
Un procesador ms rpido mejora el rendimiento.
Los requisitos de memoria dependen del tamao del espectculo. La
memoria insuficiente puede afectar seriamente el rendimiento. Aada
memoria si existe un exceso de actividad de disco.
Una tarjeta aceleradora de alto rendimiento OpenGL mejora de manera
notablemente el rendimiento de simulaciones en tiempo real.
Aada memoria si existe un exceso de actividad de disco.
2.2-2
Gama de productos de software WYSIWYG Versin 9.0
Modos
Los siguientes modos de trabajo estn disponibles en WYSIWYG Report:
CAD
DATA
DESIGN
PRES
Consulte los captulos pertinentes de esta gua para una explicacin detallada
de las caractersticas de cada modo.
Gua del usuario 2.3-1
Junio 2004 Gama de productos de software WYSIWYG
2.3 WYSIWYG Perform
WYSIWYG Perform se basa en las prestaciones de Report y Design y aade la
capacidad para los profesionales de la iluminacin de pre-programar
espectculos enteros en tiempo real. Los usuarios pueden crear sus
producciones en 3D as como toda la documentacin necesaria. Entonces se
puede conectar una consola al ordenador y WYSIWYG Perform simular el
efecto exacto de la salida de la consola en tiempo real. WYSIWYG Perform est
disponible en versiones de 500, 1000, 2000 y 5000 variantes de canal.
Las siguientes especificaciones estn sujetas a cambios.
Caractersticas del programa
Incluye todas las prestaciones de WYSIWYG Report y Design
Ploteo 3D de escenografa y diseos de luces
Mltiples vistas de trabajo incluyendo frontales, posteriores, laterales,
desde arriba y abajo e isomtrica
Biblioteca extensa 3D de aparatos, accesorios, truss, colores, gobos,
atrezzo, etc.
Documentacin y sistemas CAD plenamente integrados
Modo Directo para una visualizacin de la iluminacin en tiempo real
Simulacin exacta de aparatos convencionales y automatizadas
Tecnologa OpenGL para una mejor simulacin de haces de luz
Superficies emisoras de luz permiten simulacin de laser, nen, LED,
pantallas de proyeccin, etc.
Conexin fcil con consolas y otras fuentes DMX
Protocolo Auto Focus que permite a WYSIWYG enviar datos de color y
enfoque a la consola
El modo integrado de diseo permite la creacin de escenas de
iluminacin estticos sin consola
El Render genera una imagen fotorealista de su cue o escena de
iluminacin
Los Render incluyen refraccin y reflexin de superficies
El Render animado est disponible a travs de proveedores certificados de
servicio.
Soporte multi-monitor
Se incluyen 12 meses de actualizacin de software y biblioteca
Sugerencias para actualizacin
Un procesador ms rpido mejora el rendimiento.
Los requisitos de memoria dependen del tamao del espectculo. La
memoria insuficiente puede afectar seriamente el rendimiento. Aada
memoria si existe un exceso de actividad de disco.
Una tarjeta aceleradora de alto rendimiento OpenGL mejora de manera
notablemente el rendimiento de simulaciones en tiempo real.
2.3-2
Gama de productos de software WYSIWYG Versin 9.0
Modos
Los siguientes modos de trabajo estn disponibles en WYSIWYG Report:
CAD
DATA
DESIGN
PRES
LIVE
Consulte los captulos pertinentes de esta gua para una explicacin detallada
de las caractersticas de cada modo.
Gua del usuario 2.4-1
Junio 2004 Gama de productos de software WYSIWYG
2.4 WYSIWYG Perform - Console Edition
WYSIWYG Perform - Edicin Consola es una versin de WYSIWYG Perform
ideado para la distribucin con una consola especfica o familia de consolas.
Los usuarios que compren una consola compatible recibirn esta edicin de
WYSIWYG Perform para crear espectculos y empezar actividades de
preprogramacin. La Edicin Consola de WYSIWYG Perform incluye la mayor
parte de la funcionalidad de Perform con ciertas caractersticas que se han
limitado o eliminado. nicamente est disponible en formato 500 canales. Las
siguientes especificaciones estn sujetas a cambios.
Caractersticas de programa
Incluye todas las prestaciones de WYSIWYG Perform menos la impresin o
la exportacin en cualquier formato
Ploteo 3D de escenografa y diseos de iluminacin
Mltiples vistas de trabajo incluyendo frontales, posteriores, laterales,
desde arriba y abajo e isomtrica
Biblioteca extensa 3D de aparatos, accesorios, truss, colores, gobos,
atrezzo, etc.
Documentacin y sistemas CAD plenamente integrados
el modo Directo se limita a un universo patch a la vez.
Simulacin exacta de aparatos convencionales y automatizadas
Tecnologa OpenGL para una mejor simulacin de haces de luz
Superficies emisoras de luz permiten simulacin de laser, nen, LED,
pantallas de proyeccin, etc.
AutoPatch transmite el patch completo de espectculo
independientemente de la relacin de canales.
AutoFocus se limita a los aparatos actualmente disponibles como parte de
la restriccin de 500 canales y de universo patch
El Render est disponible en modos Diseo y Directo pero se limita a
76,800 pixels
Sugerencias para actualizacin
Un procesador ms rpido mejora el rendimiento.
Los requisitos de memoria dependen del tamao del espectculo. La
memoria insuficiente puede afectar seriamente el rendimiento. Aada
memoria si existe un exceso de actividad de disco.
Una tarjeta aceleradora de alto rendimiento OpenGL mejora de manera
notablemente el rendimiento de simulaciones en tiempo real.
Note: No puede actualizar de WYSIWYG Report o Design a WYSIWYG Perform -
Edicin Consola. Sin embargo, puede actualizar de WYSIWYG Perform - Edicin
Consola a WYSIWYG Perform hasta cualquier nivel de relacin de canales.
Modos
Los siguientes modos de trabajo estn disponibles en WYSIWYG Report:
CAD
DATA
2.4-2
Gama de productos de software WYSIWYG Versin 9.0
DESIGN
PRES
LIVE
Consulte los captulos pertinentes de esta gua para una explicacin detallada
de las caractersticas de cada modo.
Gua del usuario 2.5-1
Junio 2004 Gama de productos de software WYSIWYG
2.5 WYSIWYG Learn
WYSIWYG Learn es una configuracin especial de WYSIWYG que permite a
uncentro de enseanza ejecutar diez copias del software en una red de rea
local. Los terminales pueden configurarse para ejecutar cualquier combinacin
de WYSIWYG Report o WYSIWYG Design. Adems, un workstation puede
ejecutar WYSIWYG Perform 500.
Las siguientes especificaciones estn sujetas a cambios.
Caractersticas del programa
Incluye todas las prestaciones de WYSIWYG Report, Design, o Perform
Ploteo 2D y 3D de diseos de escnarios y de iluminacin
Mltiples vistas de trabajo incluyendo frontales, posteriores, laterales,
desde arriba y abajo e isomtrica
Biblioteca extensa 3D de aparatos, accesorios, truss, colores, gobos,
atrezzo, etc.
Documentacin y sistemas CAD plenamente integrados
Simulacin exacta de aparatos convencionales y automatizadas
Tecnologa OpenGL para una mejor simulacin de haces de luz
Superficies emisoras de luz permiten simulacin de laser, nen, LED,
pantallas de proyeccin, etc.
Conexin fcil con consolas y otras fuentes DMX
Protocolo Auto Focus permite a WYSIWYG enviar datos de color y enfoque
a la consola
El Render genera una imagen fotorealista de su cue o escena de
iluminacin
El modo integrado de diseo permite la creacin de escenas de
iluminacin estticos sin consola
El Render genera una imagen foto-realista de su cue o escena de
iluminacin
Los Render incluyen refraccin y reflexin de superficies
El Render animado est disponible a travs de proveedores certificados de
servicio.
Soporte multi-monitor
Se incluyen 12 meses de actualizacin de software y biblioteca
Sugerencias para actualizacin
Un procesador ms rpido mejora rendcimiento.
Los requisitos de memoria dependen del tamao del espectculo. La
memoria insuficiente puede afectar seriamente el rendimiento. Aada
memoria si existe un exceso de actividad de disco.
Una tarjeta aceleradora de alto rendimiento OpenGL mejora de manera
notablemente el rendimiento de simulaciones en tiempo real.
Modos
Los siguientes modos de trabajo estn disponibles en WYSIWYG Report:
2.5-2
Gama de productos de software WYSIWYG Versin 9.0
CAD
DATA
DESIGN
PRES
LIVE
Consulte los captulos pertinentes de esta gua para una explicacin detallada
de las caractersticas de cada modo.
Gua del usuario 2.6-1
Junio 2004 Gama de productos de software WYSIWYG
2.6 WYSIWYG Network
WYSIWYG Network le permite ejecutar tantas licencias de WYSIWYG Report,
Design, and Perform como quiera en una red. Los terminales pueden
configurarse para ejecutar cualquier combinacin de estos productos con el
uso de un nico llave de red.
Las siguientes especificaciones estn sujetas a cambios.
Caractersticas del programa
Incluye todas las prestaciones de WYSIWYG Report y Design y/o Perform
Ploteo 2D y 3D de escenografa y diseos de luces
Mltiples vistas de trabajo incluyendo frontales, posteriores, laterales,
desde arriba y abajo e isomtrica
Biblioteca extensa 3D de aparatos, accesorios, truss, colores, gobos,
atrezzo, etc.
Documentacin y sistemas CAD plenamente integrados
Simulacin exacta de aparatos convencionales y automatizadas
Tecnologa OpenGL para una mejor simulacin de haces de luz
Superficies emisoras de luz permiten simulacin de laser, nen, LED,
pantallas de proyeccin, etc.
Conexin fcil con consolas y otras fuentes DMX
Protocolo Auto Focus que permite a WYSIWYG enviar datos de color y
enfoque a la consola
El modo integrado de diseo permite la creacin de lighting looks estticos
sin consola
El Render genera una imagen fotorealista de su cue o escena de
iluminacin
Los Render incluyen refraccin y reflexin de superficies
El Render animado est disponible a travs de proveedores certificados de
servicio.
Soporte multi-monitor
Se incluyen 12 meses de actualizacin de software y biblioteca
Sugerencias para actualizacin
Un procesador ms rpido mejora el rendimiento.
Los requisitos de memoria dependen del tamao del espectculo. La
memoria insuficiente puede afectar seriamente el rendimiento. Aada
memoria si existe un exceso de actividad de disco.
Una tarjeta aceleradora de alto rendimiento OpenGL mejora de manera
notablemente el rendimiento de simulaciones en tiempo real.
Modos
Los modos de trabajo disponibles en WYSIWYG Network dependern de la
configuracin de su producto. Por favor, consulte las secciones de WYSIWYG
Report, Design, or Perform respectivamente. Se ofrecen explicaciones
detalladas de cada uno de los varios modos en esta gua.
2.6-2
Gama de productos de software WYSIWYG Versin 9.0
Gua del usuario 2.7-1
Junio 2004 Gama de productos de software WYSIWYG
2.7 WYSILink
WYSILink es un add-on para WYSIWYG Report, Design, o Perform y inserta un
botn de modo (Link) a la base del producto cuando se instala. Acta como
interfaz con ETCLink y monitoriza la lnea de dimmers Sensor. Cuando se
detecta un problema con un aparato, los datos del aparato se registran en
modo Link y la imagen del aparato afectado se resalta en su plano.
Las siguientes especificacions estn sujetas a cambios.
Caractersticas del programa
Add-on a las caractersticas de Report, Perform, o Design
Los datos de la diagnstica de sistema de aparato se escriben a un
Historial de Mensajes
Capacidad de grabar y reproducir escenas de seguridad
Las cargas pueden grabarse para dimmers especficos
2.7-2
Gama de productos de software WYSIWYG Versin 9.0
Gua del usuario 3.0-1
Cap t ul o 3. 0
Instalacin, Activacin y Registro
Este captulo le ofrece las instrucciones sobre cmo instalar, activar y
registrar el software WYSIWYG. Debe activar y registrar el software antes
de poder utilizar WYSIWYG.
En este captulo
3.1 Instalacin 3.1-1
3.2 Activacin y Registro 3.2-1
3.3 Actualizaciones 3.3-1
3.4 Subscripciones 3.4-1
3.5 Contraseas 3.5-1
3.0-2
Instalacin, Activacin y Registro Versin 9.0
Gua del usuario 3.1-1
Junio 2004 Instalacin, Activacin y Registro
3.1 Instalacin
Siga los procedimientos en esta seccin para instalar el nivel de WYSIWYG que
haya comprado.
Requisitos mnimos para WYSIWYG Report
Pentium III, o procesador compatible, 300MHz o superior
Sistema operativo Win98, 2000, ME, XP
64MB RAM
300MB espacio libre en disco
800x600 o superior
Win98/ME/XP/2000 - USB o puerto paralelo ECP
Requisitos mnimos para WYSIWYG Design
Pentium III, o procesador compatible, 550MHz o superior
Sistema operativo Win98, 2000, ME, XP
128MB RAM
300MB espacio libre en disco
1024x768 o superior
OpenGL - aceleradora grfica con 16MB memoria de video
Win98/ME/XP/2000 - USB o puerto paralelo ECP
Requisitos mnimos para WYSIWYG Perform
Pentium III, o procesador compatible, 800MHz o superior
Sistema operativo Win98, 2000, ME, XP
256MB RAM
300MB espacio libre en disco
1024x768 o superior
OpenGL - aceleradora grfica con 16MB memoria de video
Dispositivo de recepcin compatible DMX (excepto cuando se usa con
ciertas consolas - para detalles contactar con fabricante de consola)
Puerto MIDI output para utilizar con Auto Focus
Win98/ME/XP/2000 - USB o puerto paralelo ECP
Requisitos mnimos para WYSIWYG Network/WYSIWYG Learn
Pentium III, o procesador compatible, 300MHz o superior
Sistema operativo Win98, 2000, ME, XP
64MB RAM
2MB espacio libre en disco
Win98/ME/XP/2000 - USB o puerto paralelo ECP
Tarjeta de red con protocoloTCP/IP instalado
3.1-2
Instalacin, Activacin y Registro Versin 9.0
Para terminales con WYSIWYG Perform:
Utilice un dispositivo de recepcin WYG-it 2 o compatible DMX (excepto
cuando se usa con ciertas consolas - para detalles contactar con fabricante
de consola)
Puerto de salida MIDI para usar con consolas capacitadas para Autofocus
Requisitos mnimos para WYSILink
Rack de dimmers Sensor con Control Electronic Module (CEM), software
versin 3.11 o posterior.
Nodo ETCNet2 DMX con opcin RFU/Link, versin de software 2.1.1 o
posterior.
Instalando WYSIWYG
El procedimiento de instalacin para WYSIWYG es el mismo
independientemente del nivel que haya comprado.
Debera aparecer una gua de instalacin cuando se inserte el CD-ROM en el
lector de su PC. Esta gua muestra botones para todas las opciones de
instalacin.
Instalar WYSIWYG
Instalar WYSIWYG Learn (vea procedimientos en la pgina 3.1-4)
Instalar WYSIWYG Network (vea procedimientos en la pgina 3.1-4)
Instalar Console Edition
Instalar Demo Version
Instalar Viewer
Instalar Tutorials (esta opcin ejecuta el Quick Start Tutorial)
Documentacin de Apoyo (esta opcin le permite abrir los documentos
PDF).
Haga clic en INSTALAR WYSIWYG para instalar el software. Siga los pasos que se
presenten en el Asistente de instalacin.
Si no se abre la gua automticamente:
1 Acceda a la unidad de CD de su equipo.
2 Haga doble-clic en el icono del programa Wyginstall.
3 Siga los pasos de Asistente de instalacin.
Gua del usuario 3.1-3
Junio 2004 Instalacin, Activacin y Registro
Para instalar una actualizacin in situ
Si ya tiene una versin anterior de WYSIWYG instalada en su equipo, puede
actualizar facilmente a la versin existente al instalar una actualizacin in situ.
Esta actualizacin le permitir actualizar a la ltima versin nicamente desde
las dos versiones inmediatamente anteriores a sta. No es necesario
desinstalar la versin anterior de WYSIWYG para realizar la actualizacin.
Para
instalar
una
actualizaci
n in situ 1 De la ventana Instalacin WYSIWYG, elija Instalar WYSIWYG.
Resultado: Si tiene una o ms versiones instaladas en su equipo, saldr la
siguiente ventana. Si slo tiene una versin instalada, salta al paso 4.
2 Elija Actualizar el producto sealado.
3 De la lista de versiones WYSIWYG, seale la versin que quiere actualizar
y luego haga clic en Siguiente
4 En la ventana Actualizacin de WYSIWYG, elija Siguiente.
3.1-4
Instalacin, Activacin y Registro Versin 9.0
5 En la ventana Actualizacin de WYSIWYG, haga clic en S, si acepta los
trminos de la licencia.
Resultado: Se copiarn los archivos actualizados a su equipo.
6 Despus de que se copien todos los archivos, haga clic en FINALIZAR para
completar la actualizacin.
Instalando WYSIWYG Learn o WYSIWYG Network
Componentes del programa
Los sistemas WYSIWYG Network y WYSIWYG Learn se componen de un
servidor y uno o ms Clientes.
El Servidor es una aplicacin pequea que instala SuperProServer.
SuperProServer es un servicio que se requiere para detectar la llave de
WYSIWYG Learn o Network (una lista de servicios existentes en un terminal
puede verse en Panel de Control>Herramientas de administracin> Servicios). El
Servidor de Learn o de Network slo necesita instalarse en un nico ordenador
de la red.
Un Cliente de Learn o de Network es un add-on para WYSIWYG que permite al
programa funcionar en red. El Cliente debe instalarse en todos los terminales
deseados. WYSIWYG Learn puede funcionar con un mximo de 10 clientes. El
nmero de clientes para WYSIWYG Network se limita basndose en la
configuracin que haya comprado. La instalacin WYSIWYG estndar debe
completarse antes de instalar el/los cliente(s) de WYSIWYG Learn or Network.
Una configuracin tpica de WYSIWYG Network/Learn se muestra en el
siguiente diagrama. Todos los ordenadores que ejecuten componentes
Network/Learn deben estar en la misma red (y por lo tanto tener la misma
identidad de red [ID] y mscara de subred).
Servicios de Red
Windows 2000 y XP
Gua del usuario 3.1-5
Junio 2004 Instalacin, Activacin y Registro
Los Servicios se soportan en Windows 2000 y XP. Estos se ejecutan nada ms
arrancar su ordenador, independientemente de que un usuario haya iniciado o
no una sesin. El servicio se iniciar automticamente cada vez que se vuelva
a arrancar el terminal, y se ejecutar en segundo plano, sin necesidad de
ninguna accin por parte del usuario. El servicio tambin puede ejecutarse
manualmente; esta eleccin se ofrece durante el procedimiento de instalacin.
Windows 98 y ME
Windows 98 y ME no soportan los servicios de red. En este caso, el Servidor
instalar un pequeo archivo .EXE para el cual se crear un acceso directo
automticamente en la carpeta de inicio del menu de inicio. Cuando un usuario
se conecte, se disparn instantneamente los accesos directos que estn en la
carpeta de inicio. El servicio SuperProServer entonces se ejecutar en segundo
plano hasta que se desconecte el usuario. El servicio puede iniciarse
manualmente; esta opcin se ofrece durante el procedimiento de instalacin.
Protocolo de Red
WYSIWYG Learn o WYSIWYG Network pueden ejecutarse en cualquier red de
rea local (LAN) que soporte el protocolo TCP/IP (las redes NetBEUI e IPX/SPX
no se soportan en la actualidad).
Deteccin de llave de red
Si no se est ejecutando el servicio, los Clientes no podrn detectar la llave y
se finalizar la aplicacin. Asegrese que la llave est vinculado al terminal
que est ejecutando el Servidor.
Antes de empezar
Debern quitarse versiones previas de WYSILAB o de WYSIWYG Learn/
Network antes de iniciar el procedimiento de instalacin (si este paso no
se completa, el menu de instalacin ofrecer la opcin antes de continuar
con la misma). Se tendrn que volver a arrancar los terminales para que
surtan efecto los cambios.
Antes de instalar el software de Cliente, se debe instalar una aplicacin
WYSIWYG homognea en cada terminal.
Para
instalar el
Servidor
Learn/
Network 1 De la ventana Instalar WYSIWYG , elija Instalar WYSIWYG LEARN o WYSIWYG
NETWORK.
Result: Una ventana de dilogo le instar a seleccionar el componente que
quiere instalar.
2 Elija Instalar WYSIWYG Network Server o Instalar WYSIWYG Learn Server.
Note: El Servidor slo debe instalarse en un nico ordenador de la red.
ste ser el ordenador a la cual conectar la llave de red.
3.1-6
Instalacin, Activacin y Registro Versin 9.0
3 En la ventana Configurar, haga clic en S, si acepta los trminos de la
licencia.
4 En la ventana Tipo de servicio, elija el mtodo que quiere usar para iniciar el
servicio SuperProServer. Se recomienda que seleccione la opcin Iniciar
automticamente.
5 Haga clic en Siguiente.
Gua del usuario 3.1-7
Junio 2004 Instalacin, Activacin y Registro
6 En la ventana Elija carpeta de destino, elija un destino para los archivos de
Servidor, y luego haga clic en Siguiente. Por defecto ser C:\Archivos de
programa\WYSIWYG Network Server para WYSIWYG Network y
C:\Archivos de programa\WYSIWYG Learn para WYSIWYG Learn.
7 En la ventana Elija carpeta de programa, elija una carpeta para el acceso
directo. Por defecto ser WYSIWYG Network Server o WYSIWYG Learn.
8 Haga clic en Siguiente.
9 En la ventana Empezar a copiar archivos, revise las configuraciones de
instalacin. Haga clic en Siguiente para iniciar la instalacin.
10 Despus de que se hayan copiado todos los archivos, haga clic en Finalizar
para completar la instalacin.
Para
instalar
Network/
Learn
Client 1 De la ventana Instalacin WYSIWYG , elija Instalar WYSIWYG LEARN o WYSIWYG
NETWORK.
2 Elija Instalar WYSIWYG Network Client o WYSIWYG Learn Client.
Result: Se mostrar la pantalla de licencia CAST para su revisin.
Note: WYSIWYG debe instalarse antes de que se aplicque este ejecutable.
3.1-8
Instalacin, Activacin y Registro Versin 9.0
3 Si acepta los trminos de la licencia, haga clic en S para continuar. Se
iniciar la instalacin.
4 Haga clic en Finalizar para completar la instalacin.
Gua del usuario 3.2-1
Junio 2004 Instalacin, Activacin y Registro
3.2 Activacin y Registro
Despus de instalar WYSIWYG, necesitar activar y registrar el software antes
de poder usarlo.
Activar y registrar software WYSIWYG
Para activar el software WYSIWYG se tiene que introducir un cdigo de
activacin de 10 dgitos. Para registrar el software hay que introducir un cdigo
de validacin .
Para
activar
WYSIWYG
1 Ejecute WYSIWYG.
2 Si ha comprado una nueva versin del producto que contiene una nueva
versin de llave, vaya al paso 7.
3 Si anteriormente tena WYSIWYG 3.5 y ha actualizado a la nueva versin
del producto, la primera ventana que aparece es la ventana de dilogo
Actualizacin WYSIWYG .
El cdigo que introduce en esta ventana de dilogo le capacitar a su
antigua llave para funcionar con la nueva versin de WYSIWYG.
4 Introduzca su cdigo de actualizacin y haga clic en Actualizar.
5 Si ha actualizado a WYSIWYG Report contine hasta el paso 7.
6 Si ha actualizado a un producto de nivel ms alto - Design or Perform -
vaya a Para registrar WYSIWYG en la pgina 3.2-2.
7 Si ha comprado una nueva versin del producto que contiene un nueva
versin de llave o ha actualizado de 3.5 a WYSIWYG Report, se mostrar
la ventana de dilogo de Activacin de producto.
3.2-2
Instalacin, Activacin y Registro Versin 9.0
Su llave puede estar configurado para ejecutar WYSIWYG Report por
defecto. Si hallave comprado WYSIWYG Report, haga clic en No y proceda
a Para registrar WYSIWYG en la pgina 3.2-2.
Si ha comprado un producto de nivel superior - Design or Perform, haga
clic en S y proceda al paso 8.
8 Si ha elegido S en el paso 7, se mostrar la ventana de dilogo de Activar.
9 Para activar su llave con el fin de ejecutar el producto de nivel superior
que ha comprado - Design or Perform - introduzca el cdigo de Activacin
que se le entreg en el momento de la compra y haga clic en Activar.
Proceda a Para registrar WYSIWYG en la pgina 3.2-2.
Para
registrar
WYSIWYG 1 Una vez su producto se haya activado con xito, se le invitar a
registrarse. Se mostrar la ventana de dilogo Registrar.
Puede posponer el registro hasta no ms de 15 das despus de la
instalacin.
Gua del usuario 3.2-3
Junio 2004 Instalacin, Activacin y Registro
Para registrarse ms tarde, haga clic en Registrar ms tarde. Debe
registrarse y obtener un Cdigo de Validacin de Registro para seguir
usando el producto despus de este perodo. Se recomienda registrarse lo
antes posible para evitar restricciones en el uso del producto.
Puede registrarse por medio del telfono, web, fax o correo electrnico.
2 Para registrarse por telfono, haga clic en Telfono y proceda al paso 3.
Para registrarse por cualquiera de los otros mtodos, seleccione el botn
apropiado y siga las instrucciones.
Cuando haya obtenido su cdigo de validacin, haga clic en Ya tengo mi
cdigo de validacin y proceda al paso 4.
3 Si ha elegido registrarse por telfono, se mostrar la ventana de dilogo
Registrar por telfono.
Siga las instrucciones, introduzca su cdigo de validacin y haga clic en
Registrar. Un registro con xito completa el proceso de registro y
activacin.
4 Si ha seleccionado Ya tengo mi cdigo de validacin en el paso 2, se mostrar
la ventana de dilogo Introduzca Cdigo de Registro.
5 Introduzca su cdigo de validacin y haga clic en OK. Una registracin con
xito completa el proceso de registro y activacin.
3.2-4
Instalacin, Activacin y Registro Versin 9.0
Gua del usuario 3.3-1
Junio 2004 Instalacin, Activacin y Registro
3.3 Actualizaciones
Incrementar el nivel de su software es tan fcil como comprar una
actualizacin. Un cdigo de actualizacin le permitir ejecutar las prestaciones
avanzadas de un producto de nivel superior - Design or Perform - utilizando la
misma llave que ya posee. Pngase en contacto con su distribuidor de ETC
WYSIWYG y compre una actualizacin. Se le dar un cdigo de actualizacin
en el momento de la compra.
Para
actualizar
el nivel de
su
producto
WYSIWYG 1 Ejecute WYSIWYG.
2 Del men Ayuda, elija Actualizar.
Se mostrar el nivel actual de WYSIWYG instalado en su equipo en la
casilla Nivel actual. El cdigo de serie de su llave se mostrar en la casilla
Cdigo de serie.
3 En la casilla Cdigo de actualizacin, introduzca su cdigo de actualizacin y
luego haga clic en Actualizar.
4 Salga de WYSIWYG y luego vuelva a arrancar su ordenador.
5 Ejecute WYSIWYG.
Resultado: El nuevo nivel de software se mostrar en la esquina superior
derecha del interfaz de usuario WYSIWYG.
Nota: Si desea comprar una actualizacin pero no sabe con quin
contactar, haga clic en Ms informacin para obtener una relacin de
distribuidores de ETC.
3.3-2
Instalacin, Activacin y Registro Versin 9.0
Gua del usuario 3.4-1
Junio 2004 Instalacin, Activacin y Registro
3.4 Subscripciones
Su subscripcin a WYSIWYG tiene validez durante un perodo de tiempo
especfico. Puede faclimente visualizar y renovar su subscripcin desde dentro
de WYSIWYG.
Obtener detalles
Los detalles de su subscripcin se almacenan dentro de WYSIWYG.
Para
obtener
detalles 1 Del men Ayuda, elija Acerca de WYSIWYG.
Resultado: El mes y el ao en que caduca su subscripcin se mostrar en la
casilla Fecha de caducidad de subscripcin.
Renovacin de su subscripcin
Su subscripcin a WYSIWYG tiene validez durante un perodo de tiempo
especfico. Puede continuar usando WYSIWYG ms all de la fecha de
caducidad de su subscripcin, sin embargo, no podr acceder a las
actualizaciones trimestrales de software hasta que renueve su subscripcin.
Pngase en contacto con su distribuidor de ETC para comprar una renovacin
de su subscripcin. ETC le proveer el cdigo de subscripcin que requiere.
Para
renovar 1 Del men Ayuda, elija Renovar subscripcin.
3.4-2
Instalacin, Activacin y Registro Versin 9.0
Se muestra la fecha de caducidad de su subscripcin en Fecha de caducidad
de subscripcin.
2 En al casilla Cdigo de subscripcin, introduzca el cdigo. El cdigo tiene 10
dgitos y es alfanumrico.
3 Verifique que ha introducido la informacin correcta.
4 Haga clic en Renovar
Salga de WYSIWYG y vuelva a arrancar el programa para que la renovacin se
haga efectiva.
Nota: Si desea renovar su subscripcin pero no sabe con quin contactar, haga
clic en Ms informacin para obtener una lista de distribuidores de ETC
Gua del usuario 3.5-1
Junio 2004 Instalacin, Activacin y Registro
3.5 Contraseas
Puede establecer una contrasea en WYSIWYG para proteger a su llave.
Para
establecer
una
contrasea 1 Del men Ayuda, elija Contrasea.
Resultado: Se muestra la ventana de dilogo Cambiar Contrasea.
2 Introduzca su nueva contrasea en la casilla Nueva contrasea. La
contrasea puede ser cualquier combinacin de letras, nmeros, y
caracteres. Al escribir la contrasea, WYSIWYG muestra un asterisco (*)
por cada caracter que escriba. La contrasea tendr entre 6 y 20
caracteres.
3 Vuelva a introducir la contrasea en la casilla Confirmar contrasea.
4 Haga clic en OK.
Resultado: La prxima vez que inicie WYSIWYG en el mismo equipo, se le
invitar a que introduzca su contrasea. Introduzca su contrasea en la
casilla Introduzca contrasea. Si no quiere que se le invite a introducir la
contrasea cada vez que inicie WYSIWYG, elija la casilla Recordar
contrasea.
Para
cambiar su
contrasea 1 Del men Ayuda, elija Contrasea.
Resultado: Se mostrar la casilla de dilogo Cambiar contrasea.
2 Introduzca la contrasea que estableci anterioremente en la casilla
Contrasea actual. Debe introducir la contrasea actual si quiere cambiar la
contrasea. Al escribir la contrasea, WYSIWYG muestra un asterisco (*)
por cada caracter que escriba.
3 Introduzca la nueva contrasea en la casilla Nueva contrasea.
4 Vuelva a introducir la contrasea en la casilla Confirmar contrasea.
5 Haga clic en OK.
Nota: Si decide que no quiere proteger su llave con una contrasea, elija la
casilla No contrasea.
3.5-2
Instalacin, Activacin y Registro Versin 9.0
Gua del usuario 4.0-1
Cap t ul o 4. 0
Interfaz de usuario WYSIWYG
Todos los niveles WYSIWYG usan las mismas pantallas. El interfaz de
usuario fue diseado para facilitar la transicin de modo a modo, y para
mantener los datos de manera organizada y de fcil acceso.
En este captulo
4.1 Navegacin y configuracin de pantalla 4.1-1
4.2 Barras de acceso directo 4.2-1
4.3 Barras de herramientas 4.3-1
4.4 Barra de estado 4.4-1
4.5 Vistas almbricas 4.5-1
4.6 Vistas sombreadas 4.6-1
4.0-2
Interfaz de usuario WYSIWYG Versin 9.0
Gua del usuario 4.1-1
Junio 2004 Interfaz de usuario WYSIWYG
4.1 Navegacin y configuracin de pantalla
Ventana de Bienvenida
Cuando inicia WYSIWYG, se muestra la ventana de Bienvenida y el nivel de la
aplicacin se ver en la esquina superior derecha de la ventana.
Del men WYSIWYG, puede eligir abrir un archivo existente o crear un archivo
nuevo. Se muestra a la izquierda una lista de plantillas de archivo y una lista
de archivos guardados recientemente se mostrar a la derecha.
Haga clic en un nombre del archivo para empezar a trabajar con WYSIWYG.
Modos
Los botones de modo a lo largo de la parte superior de la interfaz de usuario se
utilizan para acceder a los diferentes modos de trabajo disponibles dentro de
los niveles de WYSIWYG.
Haga clic en el botn apropiado para cambiar de modo.
CAD
El modo CAD es donde crear sus dibujos de espectculo. Esto incluye sus
dibujos de su local, piezas de escenario, posicin de enfoque y aparatos. El
modo CAD funciona como muchos otros programas de CAD, as que muchos de
los conceptos sern conocidos por aquellos que han utilizado antes un
nivel de aplicacin
4.1-2
Interfaz de usuario WYSIWYG Versin 9.0
programa de de dibujo asistido por ordenador. WYSIWYG aade caracterstas
que son especficas a la industria del espectculo, tales como una biblioteca
extensa 3D que contiene, truss, equipo de iluminacin y accesorios, adems
de atrezzo, instrumentos musicales y varias figuras humanas.
WYSIWYG Report se limita a vistas 2D de su plano. Design and Perform
disponen de vistas 3D isomtricas y sombreadas.
Datos
Mientras dibuja en modo CAD, todos sus datos del espectculo se compilan en
hojas de clculo a las cuales se accede en modo Datos. Aqu puede visualizar y
editar los datos para todos sus aparatos. El modo Datos funciona como
muchos otros programas de hoja de clculo, as que muchos de los conceptos
sern conocidos para aquellos que hayan utilizado un programa de hoja de
clculo. Los modos CAD y Datos son completamente interactivos y cualquier
informacin que se modifique en uno ser actualizada en el otro.
Diseo
El modo Diseo fue creado para proveer a los diseadores de iluminacin con
una va de experimentacin. El modo Diseo puede utilizarse como una
herramienta de resolucin de problemas o bien como una herramienta creativa
para ayudarle a crear conceptos para cues. En modo Diseo, puede crear
escenas de iluminacin estticas utilizando las herramientas diseo, guardar y
renderizar esas escenas para producir imagenes fotorrealistas. Los aparatos
pueden encenderse y controlarse sin tener que pachear o conectar a una
consola.
Presentacin
El modo Presentacin (Pres) contiene todas las herramientas necesarias para
crear impresiones profesionales de sus documentos de espectculo, incluyendo
informes, planos, e imgenes. As como con todos los dems modos, los
contenidos del modo Pres se actualizan constantamente mientras dibuja,
intoduzca datos, y modifique sus archivos de espectculo. Adems de poder
crear los suyos propios, WYSWIYG proporciona una serie de planos e informes
pre-definidos. Estos predefinidos pueden usarse tal cual o personalizarse para
adecuarse a sus preferencias.
Directo
El modo Directo se usa para simulacin grfica de la salida de una consola de
control de iluminacin o un editor offline compatible. Aqu es donde puede pre-
programar y visualizar su espectculo. El modo Directo posee adems la
capacidad de renderizar para que pueda crear imgenes fotorrealistas de los
escenas de iluminacin simuladas. A diferencia del modo Diseo, el modo
Directo mostrar las transiciones de cue a cue, permitiendole as visualizar el
movimiento programado de luz en el tiempo.
Link
El modo WYSILink (Link) se le pone a disposicin cuando compre e instale el
add-on WYSILink para WYSIWYG. WYSILink actua como una interfaz con
ETCLink y monitoriza la lnea Sensor de dimmers. Cuando se detecta un
problema con un aparato, se registran los datos sobre el aparato en modo Link
y la imagen del aparato afectado se resalta en su plano. Es tambin en el
modo Link donde puede grabar y reproducir escenas de seguridad, y visualizar
la informacin sobre los dimmers y los rack de dimmer en su sistema.
Disponibilidad de los modos
Los siguientes modos de trabajo estn disponibles en WYSIWYG Report:
CAD 2D
Gua del usuario 4.1-3
Junio 2004 Interfaz de usuario WYSIWYG
DATOS
PRES 2D
Los siguientes modos de trabajo estn disponibles en WYSIWYG Design:
CAD
DATOS
DISEO
PRES
Los siguientes modos de trabajo estn disponibles en WYSIWYG Perform:
CAD
DATOS
DISEO
PRES
DIRECTO
Note: Emphasis aade el botn del modo Emphasis. WYSILink aade el botn
del modo Link.
Salidas
Debajo del rea de trabajo de cada modo existe una serie de pestaas de
salida. Una salida es una configuracin de vistas de trabajo. Las vistas, y por lo
tanto las salidas, son especficos de cada modo. Las salidas no son editables ni
existen opciones para guardar salidas personalizados. A este fin, WYSIWYG
soporta ventanas emergentes y posee una funcionalidad multimonitor,
proporcionando as herramientas alternativas para la personalizacin de su
entorno de trabajo. Estas caractersticas se describen ms abajo.
Haga clic en la pestaa de salida apropiada para cambiar de salida.
Vistas
Las vistas son ventanas en un espacio de trabajo. Las ventanas son
preconfiguradas en la pantalla segn la salida, como antes mencionamos.
Las vistas WYSIWYG incluyen: vista almbrica, slo vista almbrica, flight
case, sombreada, hoja de clculo, patch, error, informe, imagen, plano, y hoja
de trabajo.
Las salidas y las vistas disponibles en cada modo se exponen al principio de
cada captulo.
Las vistas almbricas se describen en la pgina 4.5-1 de este captulo. Las
vistas sombreadas se describen en la pgina 4.6-1.
Ventanas emergentes
Es posible colocar una vista en una ventana emergente. Las ventanas
emergentes siguen activas en los diferentes modos. Por ejemplo, si la vista
patch se coloca en un ventana emergente, seguir visible incluso si se cambia
el modo de Datos a CAD.
4.1-4
Interfaz de usuario WYSIWYG Versin 9.0
Para
colocar
una vista
en una
ventana
emergente 1 Active la ventana deseada.
2 Del men Opciones, elija Abrir en ventana emergente.
Tip: Alternativamente, haga clic en la herramienta Ventana emergente en la
barra de herramientas Vista.
Result: Se abrir una nueva ventana que contiene una copia de la vista
seleccionada.
Las ventanas emergentes retienen toda la funcionalidad de la vista original
para que pueda trabajar en la vista emergente si as lo quiere. Las ventanas
emergentes estn plenamente integrados con el resto del documento de
espectculo y constantamente actualizados y viceversa. Las ventanas
emergentes pueden cambiarse de tamao y moverse a cualquier punto de la
pantalla o a travs de varios monitores.
Para
maximizar
una
ventana
emergente 1 Active la ventana emergente.
2 Haga clic en el botn Maximizar en la parte superior de la ventana.
Result: La ventana emergente se expande para llenar el rea de trabajo de
la pantalla, dejando visible la barra de ttulo.
Para
visualizar
las
ventanas
emergente
s en modo
pantalla
completa 1 Active la ventana emergente.
2 Haga clic en el botn de Pantalla completa.
Result: La ventana emergente se expande para llenar la pantalla completa
sin dejar visible a la barra de ttulo.
3 Para volver al modo ventana emergente, pulse ESC.
Para
minimizar
una
ventana
emergente 1 Haga doble clic en la barra de ttulo de la ventana emergente.
Tip: Tambin puede hacer clic en el botn de Minimizar.
Result: nicamente se mostrar la barra de ttulo.
Gua del usuario 4.1-5
Junio 2004 Interfaz de usuario WYSIWYG
Mltiples pantallas principales
Una pantalla principal se define como la interfaz de usuario para un archivo en
concreto. WYSIWYG permite que se abran mltiples instancias de la pantalla
principal para un archivo en concreto. No podr estar abierto, en ningn
momento, ms de un archivo a la vez. Las mltiples pantallas principales
permiten al usuario trabajar sobre el mismo archivo en mltiples modos a la
vez.
Las pantallas principales adicionales se podrn cerrar empleando la
herramienta Cerrar en la esquina superior derecha de la pantalla. Se cerrar un
archivo nicamente cuando se pulse este botn en la pantalla principal inicial .
Para ofrecer una mayor flexibilidad, WYSIWYG soporta mltiples monitores.
Las pantallas principales y las ventanas emergentes pueden disponer de varios
monitores a la vez.
Para abrir
una nueva
pantalla
principal 1 En cualquier momento, del men de Opciones, elija Nueva ventana.
2 Arrastre la barra de ttulo de la nueva ventana para colocarla donde
quiera. Para agrandar o empequeecer a la ventana, utliice la pestaa de
redimensionar en la esquina inferior derecha de la ventana o las
herramientas de minimizar y maximizar el la superior derecha.
3 Repita para abrir ms ventanas nuevas.
Cada ventana o pantalla principal funciona independientemente, no obstante
todos los dibujos y datos del espectculo quedan plenamente integrados.
4.1-6
Interfaz de usuario WYSIWYG Versin 9.0
Gua del usuario 4.2-1
Junio 2004 Interfaz de usuario WYSIWYG
4.2 Barras de acceso directo
Los atajos se crean para obtener un acceso rpido a los tems de biblioteca y
tipos de vistas entre otras cosas. Las barras de atajo se sitan en la parte
izquierda de su pantalla. Las barras son especficos para cada modo y salida.
Cada salida tiene designada barras de atajo.
Por lo general, existen tres tipos de atajo:
navegacin
biblioteca
vista/herramientas
El primer tipo de atajo se usa para navegar. Los atajos de navegacin son:
Navegacin
Vistas
Atajos de navegacin
Los atajos de navegacin almacenan el destino de modo y salida. Por ejemplo,
puede guardar un atajo de navegacin a Modo datos / Salida patch. La
prxima vez que desea volver a esa localidad, haga clic en el atajo para
ahorrarse al menos un paso.
Los atajos de vistas almacenan el tipo de ploteo y nivel de zoom. Los atajos de
vista slo se aplican a vistas almbricas.
Atajos de biblioteca
El segundo tipo de atajo se usa en lugar de examinar la biblioteca. Los atajos
de biblioteca son:
Aparatos
4.2-2
Interfaz de usuario WYSIWYG Versin 9.0
Accesorios
Color
Gobo
Biblioteca
Truss
Atajos de vista/herramientas
El ltimo tipo de atajo se usa para abrir y guardar vistas y herramientas. Los
atajos de vista/herramientas son:
Columnas
Patch
Errores
Hojas de ccluco
Imgenes
Planos
Leyenda
Clave
Informes
Escenas
Conceptos
Paletas
Render
Trabajando con atajos
En general el procedimiento para crear, modificar y trabajar con los atajos es la
misma, independientemente del tipo de atajo que sea.
Para crear
un nuevo
atajo 1 Haga clic derecho en un espacio libre en la barra apropiada de atajo y elija
la Nueva opcin apropiada.
Note: Para los atajos de tipo navegacin, asegrese de que el destino est
configurado y luego proceda al paso 1.
2 Segn el tipo de atajo se le invitar a seleccionar el objeto o a escribir un
nombre para el nuevo atajo.
3 Haga clic en Insertar o en OK.
Result: El atajo ser creado y aadido al final de la lista en la barra de
atajo seleccionada en el paso 1.
Para quitar
un atajo 1 Haga clic derecho en el icono de atajo que desee quitar.
2 Elija Suprimir.
Result: Se le invitar a confirmar que se suprima.
3 Haga clic en OK para confirmar.
Result: Se suprimir el atajo seleccionado.
Gua del usuario 4.2-3
Junio 2004 Interfaz de usuario WYSIWYG
Para
cambiar de
nombre un
atajo 1 Haga clic derecho en el icono de atajo que desee renombrar.
2 Elija Cambiar nombre.
3 Introduzca un nuevo nombre para el atajo.
4 Haga clic en OK.
Result: El atajo seleccionado ser renombrado.
Para
clonar un
atajo 1 Haga clic derecho en el icono de atajo que desee clonar.
2 Elija Clonar atajo.
3 Introduzca un nombrar para la copia.
Result: El atajo seleccionado ser clonado y la copia se aadir al final de
la lista.
Para
organizar
atajos Puede organizar los atajos en el rea de barras de atajo utilizando la funcin
de arrastrar y soltar.
1 Haga clic en el atajo que desee mover.
2 Sin soltar el botn del ratn, presione la tecla ALT para mover el atajo al
sitio deseado.
3 Suelte el botn del ratn para colocar al atajo.
Para
configurar
tamao de
los atajos 1 Haga clic derecho en un espacio libre en la barra apropiada y elija bien
Iconos o Lista (segn su configuracin actual).
Result: La eleccin Iconos mostrar todos los atajos como iconos. Lista
har que todos los atajos se listen en el rea de barra de atajo,
permitindole as colocar ms atajos en el rea.
La configuracin se mantiene para todos los atajos.
Note: Para desplazarse hasta el final de una larga lista de atajos, use o el botn
de desplazamiento del ratn o la barra de desplazamiento al lado de la barra
de atajos.
Para usar
un atajo Haga clic en el icono del atajo.
Al igual que todos los objetos en WYSIWYG, todos los atajos tienen
propiedades que afectan al objeto que se est insertando, la vista o
herramienta, o el mtodo de navegacin.
4.2-4
Interfaz de usuario WYSIWYG Versin 9.0
Para
modificar
las
propiedad
es de un
atajo
1 Haga clic derecho en el icono de atajo que desee modificar.
2 Elija Propiedades.
Result: Se mostrar el dilogo de propiedades. Las configuraciones que
aqu se modifiquen afectar al objeto, la vista, herramienta, o destino de
navegacin del atajo seleccionado. A continuacin se ve un ejemplo del
dilogo de Propiedades de atajo de navegacin.
3 Introduzca el nuevo nombre del atajo en la casilla Nombre.
4 Para abrir el atajo en la ventana activa actual, active el botn de Ventana
activa.
5 Para abrir el atajo en la pantalla principal en la cual se cre el atajo, active
el botn de Ventana original. Esta opcin slo se aplica si tiene abiertas
varias pantallas principales (mlitples monitores).
6 Para abrir el atajo en una pantalla emergente, active el botn Ventana
emergente. Para ms informacin sobre pantallas emergentes, vea
Ventanas emergentes en la pgina 4.1-3.
Gua del usuario 4.3-1
Junio 2004 Interfaz de usuario WYSIWYG
4.3 Barras de herramientas
La barra de herramientas
La barra de herramientas est ubicado dentro del interfaz de usuario de
WYSIWYG, debajo de los botones de modo y encima del rea de trabajo. Los
mens disponibles se cambiarn segn se necesiten cuando se cambia de un
modo a otro. Los mens individuales se explicarn en el contexto del captulo
de cada modo.
La barra de mens es ubicable. Tiene una barra de arrastre a la izquierda que
se usa para mover la barra por la pantalla. Puede ubicarse en los bordes del
rea de trabajo; borde superior, inferior, izquierda o derecha. Tambin puede
arrastrarse fuera del borde del rea de trabajo a su propia ventan. Esta
ventana permanece encima de la pantalla WYSIWYG y puede arrastrarse hasta
cualquier sitio en su vista.
Se puede acceder a los comandos de men utilizando un ratn, teclado o por
medio de las teclas de acceso directo.
Se explican las teclas de acceso directo en Atajos de teclado en la pgina
5.2-16.
Para
acceder a
los
comandos
de men
con el
teclado 1 Presione ALT+n, donde n es la letra subrayada en el nombre del men.
Result: Se mostrar el men.
2 Presione la tecla que corresponda al comando que desee ejecutar.
Algunos comandos poseen atajos que no requieren seleccin de men. En
estos casos, existe una lista de teclas de atajo a la derecha del comando en el
men.
Ejemplo:
Para deshacer el ltimo comando, presione CTRL+Z.
Barras de herramientas
Las barras de herramientas ofrecen acceso por botones a la mayora de los
comandos. Esto es, en lugar de seleccionar los comandos por los mens en la
barra de mens.
Las barras de men, al igual que los mens, son sensibles al modo. Sin
embargo, a diferencia de los mens, puede personalizar cmo se muestran las
barras de herramientas y qu barras de herramientas se abren para cada
modo. Las barras de herramientas que estn en gris en la seleccin de barras
de herramientas no se utilizan en el modo actual.
4.3-2
Interfaz de usuario WYSIWYG Versin 9.0
Habitualmente las barras de herramientas se encuentran directamente debajo
de la barra de men y tienen una barra de agarre a la izquierda que se usa
para mover la barra de herramientas por la pantalla. Pueden colocarse a los
bordes del rea de trabajo (arriba, abajo, izquierda o derecha), y tambin se
les puede arrastrar fuera de los bordes del rea de trabajo a su propia
ventana. Esta ventana permanece encima de la pantalla WYSIWYG y puede
arrastrarse hasta cualquier punto de su vista.
Dispone de las siguientes barras de herramientas (en orden alfabtico).
Barra de herramientas - Opciones CAD
Barra de herramientas - ComEdit
Planta
Izquierda
Derecha
Frente
Plano de Trabajo - Planta
Plano de Trabajo - Lateral
Coordenada Perdida
Interactivo
Puntos
Puntos finales
Ajustar a cuadrcula
Posterior
Isomtrica
Plano de Trabajo - Frontal
Puntos medios
Centro
Ensamblaje
Vara
Enfoque
OrthoX
OrthoY
OrthoZ
OrthoXY
OrthoYZ
OrthoXZ
Cuadro de edicin
Gua del usuario 4.3-3
Junio 2004 Interfaz de usuario WYSIWYG
Barra de herramientas - Datos
Barra de herramientas - Diseo
Aparato
Seleccionar Color
Accessorio
Buscar
Reemplazar
Herramientas rpidas
Gobos
Intensidad y enfoque
Herramienta de intensidad
Herramienta de enfoque
Herramienta de iris
Herramienta zoom
Herramienta color
Asistente de render
Herramienta prisma
Herramienta gobo
4.3-4
Interfaz de usuario WYSIWYG Versin 9.0
Barra de herramientas de dibujo
Barra de herramientas de edicin
Punto
Lnea slida
Lnea centrada
Lnea oculta
Lnea de puntos
Splin
Crculo
Arco
Etiqueta de texto
Dimensin
Superficie
Superficia extruida
Cajn
Cilindro
Esfera
Biblioteca
Vara
Truss
Aparato
Accessorio
Posicin de enfoque
Propiedades de tem
Cortar
Copiar
Pegar
Borrar
Deshacer
Rehacer
Repetir ltimo comando
Gua del usuario 4.3-5
Junio 2004 Interfaz de usuario WYSIWYG
Barra de herramientas de edicin (Pres)
Barra de herramientas de insercin (Pres)
Barra de herramientas de capas
Barra de herramientas - Directo
Propiedades de tem
Traer al frente
Enviar al fondo
Propiedades de contenido
Abrir contenido
Lnea
Rectngulo
Rectngulo redondeado
Elipse
Polgono
Texto
Mapa de bits
tem de plano
tem de hoja de clculo
tem de informe
tem de hoja de trabajo
Capa actual
Capas
Intensidad y enfoque
Herramienta de enfoque
Herramienta de intensidad
Herramienta de iris
Herramienta de color
4.3-6
Interfaz de usuario WYSIWYG Versin 9.0
Barra de herramientas de opciones de historial de mensajes
Barra de herramientas de escenas
Barra de herramientas estndar
Nuevo documento
Abrir
Vista preliminar
Imprimir
Opciones de vista
Ayuda
Guardar
Escenas Escena actual
Opciones de historial de mensaje
Oopciones de vista de historial
Exportar
Imprimir
Vista preliminar
Gua del usuario 4.3-7
Junio 2004 Interfaz de usuario WYSIWYG
Barra de herramientas
Barra de universos
Agrupar
Mover
Dimensin
Desagrupar
Rotar
Simetra
Descomponer
Convertir
Dividir
Extruir
Redondear
Distancia
Origen
Herramientas rpidas
Enfoque rpido
Universo
4.3-8
Interfaz de usuario WYSIWYG Versin 9.0
View toolbar
Barra de herramientas - WYSILink
Para
ocultar y
mostrar
barras de
herramient
as usando
la lista de
herramient
as 1 Haga clic derecha en el rea de barra de herramientas.
Result: Se mostrar la lista de barras de herramientas.
2 Haga clic en el nombre de la barra de herramientas que desea mostrar.
Una palomita a la izquierda del nombre de la barra de herramienta indica
que actualmente se muestra.
3 Repita para mostrar u ocultar mltiples barras de herramientas.
Tip: De la lista de barras de herramientas, elija Barras de herramientas para
abrir el dilogo Opciones de aplicacin.
Modo error
Dispositivo actual
Administrador de nodos
Acerca de dimmer
Acerca de rack
de dimmer
Zoom ajustado
Acercar
Alejar
Ventana zoom
Pan
Izquierda
Derecha
Arriba
Abajo
Anterior
Siguiente
Asistente de render
Actualizar
Ventana emergente
Gua del usuario 4.3-9
Junio 2004 Interfaz de usuario WYSIWYG
Para
ocultar y
mostrar
barras de
herramient
as usando
el men de
Opciones
1 Del men Opciones, elija Opciones de aplicacin.
2 Haga clic en la pestaa Barras de herramientas.
3 Seleccione las casillas de las barras de herramientas que desea mostrar.
Las barras de herramientas son sensibles a modo. Para ms informacin
sobre la pestaa Barras de herramientas, vea Barras de herramientas en la
pgina 5.2-5.
4.3-10
Interfaz de usuario WYSIWYG Versin 9.0
Gua de usuario 4.4-1
Junio 2004 Interfaz de usuario de WYSIWYG
4.4 Barra de estado
La barra de estado se muestra en la parte inferior de la pantalla WYSIWYG,
debajo de las pestaas de salida. La barra de estado muestra la lnea de
comando, el nmero de canales sin usar (WYSIWYG Perform), informacin
sobre objetos seleccionados, y monitoriza el estado del ajuste, ortho y los
comandos de coordenadas absolutas. Asimismo monitoriza y muestra las
coordenadas del cursor.
Se puede activar o desactivar la barra de estado desde la lista de barras de
herramientas. Tambin puede personalizar el contenido de la barra de estado
desde la ventana de Opciones de aplicacin. Para ms informacin sobre la
configuracin de las opciones de su dibujo, vea Opciones de aplicacin en la
pgina 5.2-1.
Lnea de Comando
La lnea de comando muestra el estado actual de un comando dentro de su
dibujo. Si est trabajando en ese momento con un comando que requiere
mltiples pasos (la colocacin de una vara, por ejemplo), la lnea de comando
muestra un mensaje que indica el siguiente paso requerido para cumplir esa
tarea. La lnea de comando tambin mostrar una descripcin corta de un
comando cuando lo seala con el ratn.
Canales sin usar
Aunque nunca existe limitacin de cuntos aparatos pueden parchearse en un
archivo, existe una limitacin en el nmero de canales DMX que pueden ser
simulados en modo Directo. WYSIWYG no simular los valores DMX que reciba
de canales que excedan el lmite de canales Perform de su sistema. WYSIWYG
Perform est disponible en 500, 1000, and 2000+ canales. Los canales sin
usar que se muestran en la barra de estado monitoriza los canales restantes
para la simulacin basndose en el nivel de su sistema Perform. Ntese que los
aparatos en capas que no estn visibles o que no se incluyan en la escena
actual no se cuentan.
Objeto seleccionado
En este monitor, la O representa el nmero de objetos actualmente
seleccionados. La F representa el nmero de aparatos seleccionados y la C
representa el nmero de circuitos actualmente seleccionados.
Ajuste, Ortho y Absoluto
El ajuste, ortho, y absoluto introducidos muestran el estado de estos tems. Si
el indicador est en negro, est activa una configuracin de ajuste o ortho. Si
el indicador est en gris, ni ajustar a ni ortho estn activos.
Lnea de
comandoe
Canales sin
usar
Objeto seleccionado
Ajuste, Ortho y
Absoluto
Coordenadas
4.4-2
Interfaz de usuario de WYSIWYG Versin 9.0
La configuracin por defecto es Coordenadas absolutas; sin embargo, puede
cambiar esto a modo Relativo. Esta configuracin determina cmo se muestra
la informacin de coordenadas en medio de un comando. En ABS, el modo por
defecto, las coordenadas mostradas siempre sern aqullas que estn
actualmente bajo su cursor. En REL, la exhibicin de coordenadas mostrar la
distancia y direccin que haya movido desde el ltimo punto.
Coordenadas
Las coordenadas se muestran en orden X, Y y Z. Las coordenadas muestran la
posicin del cursor como una distancia del origen del dibujo. Para ms
informacin sobre las coordenadas y la configuracin del punto de origen, vea
Sistema y origen de coordenadas en la pgina 6.2-1.
Gua del usuario 4.5-1
Junio 2004 Interfaz de usuario WYSIWYG
4.5 Vistas almbricas
Cuando cree por primera vez un documento nuevo de espectculo y entra en
modo CAD, WYSIWYG ir por defecto a la vista almbrica. Todo dibujo se
realiza en vistas almbrica. Utilice la vista Quad para mostrar tres vistas
almbrica y una vista sombreada de su dibujo.
Control de teclado y de ratn
Para
modificar
el punto de
vista
Las teclas de cursor le movern en sus direcciones respectivas.
Las teclas de AvPg y RePg acercan y alejan el zoom.
En una vista de perspectiva 3D (isomtrica o sombreada), la tecla CTRL en
combinacin con cualquiera de las teclas ya mencionadas le mover en
rotacin alrededor de su dibujo.
En cualquier momento puede usar la tecla MAYS en combinacin con
cualquiera de las teclas de movimiento ya mencionadas para moverse en
incrementos menores.
En vistas sombreadas, el ratn sustituir todas las teclas. Haga clic y
arrastre para panear alrededor y utilice la rueda del ratn para zoom.
Herramientas de zoom
Las herramientas de zoom le permiten ver secciones ms grandes o ms
pequeas de un plano o dibujo. WYSIWYG dispone de siete herramientas
zoom.
Para
acceder a
las
herramient
as de zoom 1 Del men Zoom, elija una de las herramientas zoom.
Tip: Tambin puede usar las herramientas zoom en la barra de
herramientas Vista.
Result: El punto de vista se ajusta segn se elija.
Las herramientas de zoom de las cuales dispone se indican en la tabla
sigiuente.
Herramientas de zoom Descripcin
Acercar Acerca su punto de vista al
centro de la vista.
Alejar Aleja su punto de vista del
centro de la vista.
4.5-2
Interfaz de usuario WYSIWYG Versin 9.0
Para usar
la
herramient
a Ventana
zoom 1 Del men Zoom, elija la herramienta Ventana zoom.
2 Haga clic y arrastre una ventana alrededor del rea que desea aumentar.
3 Vuelva a hacer clic con el ratn para capturar el segundo punto de la
ventana.
Result: La vista cambia al rea que ha seleccionado.
Atajos de vista
Los atajos de vista registran el tipo de plano adems de las configuraciones de
pan y zoom de un punto de vista particular. Puede usar el atajo para volver a
ese punto de vista especfico la prxima vez que necesite hacerlo.
Para
registrar
un atajo
de vista 1 Configure la ventana activa para el tipo de plano, configuraciones de pan y
zoom que desea registrar.
2 Haga clic derecha en la barra de atajo Vistas y elija Nueva vista.
3 Introduzca un nombre para el nuevo atajo y haga clic en OK.
Result: El atajo queda registrado y disponible en la barra de atajos Vistas.
Tamao ajustado Ajusta el punto de vista para que
los extremos del dibujo quepan
en la vista actual..
Ajsutar todo Para la salida Quad, ajusta el
punto de vista para que los
extremos del dibujo quepan
dentro de las tres vistas
almbricas a la vez.
Zoom Anterior Vuelve a fijar la configuracin
anterior de pan y zoom.
Zoom Siguiente Si ya us la herramienta Zoom
anterior, Zoom siguiente fija la
vista para la siguiente
configuracin de pan y zoom.
Ventana zoom Le permite especificar el rea del
dibujo que desea que se
visualice. Para ms informacin
sobre la utilizacin de esta
herramienta, vea el
procedimiento abajo.
Herramientas de zoom Descripcin
Gua del usuario 4.5-3
Junio 2004 Interfaz de usuario WYSIWYG
Para
modificar
las
propiedad
es de un
atajo de
vista 1 Haga clic derecha en el icono de atajo de Vistas que desea modificar y elija
Propiedades.
Result: Se mostrar el dilogoVer propiedades de atajo.
2 Introduzca el nuevo nombre del atajo en la casilla Nombre.
3 Para abrir el atajo en la ventana activa actual, active el botn Ventana
actual.
4 Para abrir el atajo en una pantalla emergente, active el botn Ventana
emergente . Para ms informacin sobre las pantallas emergentes,vea
Ventanas emergentes en la pgina 4.1-3.
Modifcacin de vistas almbricas
Las propiedades de una vista almbrica afectan a la manera en que los objetos
se dibujan y cunta informacin est a la vista. Estas configuraciones se
modifican en la Opcin Vistas.
Para
modificar
una vista
almbrica 1 Asegrese de que la vista almbrica que desea modificar est activa.
2 Del men Opciones, elija Opciones de vista.
Result: Se mostrar la ventana de Opciones de vista.
4.5-4
Interfaz de usuario WYSIWYG Versin 9.0
Tip: Tambin puede usar la herramienta Opciones de vista en la barra
de herramienta Estndar para abrir las opciones de vista.
3 Modifique las opciones como desee.
4 Haga clic en OK.
1 General
Las opciones en la pestaa General afectan la escena actual.
a. Nombre: nombre de la vista almbrica.
Tip: Seguir escena de usuario: seleccione esta casilla para utilizar la escena
que est actulamente seleccionada. Haga clic para desactivar esta casilla y
seleccione la escena deseada de la lista desplegable de Escenas. Para
aprender ms sobre las escenas, vea Escenas en la pgina 6.5-20.
Tip: Tambin puede cambiar la escena actual en cualquier momento
usando la lista desplegable en la barra de herramientas Escenas.
Gua del usuario 4.5-5
Junio 2004 Interfaz de usuario WYSIWYG
2 Opciones de dibujo
Las opciones en la pestaa Opciones de dibujo afectan los valores por defecto
del dibujo. Esta pestaa tiene una funcin similar a la pestaa de Valores por
defecto de dibujo disponible en las Opciones de usuario. Para ms informacin
sobre la pestaa de Valores por defecto de dibujo, vea Dibujo por defecto en la
pgina 5.2-14.
a. Utilice valores por defecto del usuario: active esta casilla para referir a
las opciones seleccionadas en la pestaa Valores por defecto de dibujo de
Opciones de usuario. Haga clic para desactivar la casilla Utilice valores
por defecto del usuario para realizar cambios especficos para la vista
activa.
b. Obtener valores por defecto de usuario: recoge los valores fijados en la
pestaa Valores por defecto de dibujo de Opciones de usuario.
3 Tipo de plano
Las opciones en la pestaa Tipo de plano afecta el tipo de plano de la vista
activa.
a. Tipo de vista: los tipos de vista disponibles son tal y como se describen
en Tipos de plano en la pgina 6.2-4.
4.5-6
Interfaz de usuario WYSIWYG Versin 9.0
Tip: El tipo de vista puede ser alternado usando las herramientas en la
barra de herramientas de Opciones CAD.
b. Barras de desplazamiento: seleccione esta casilla para mostrar las
barras de desplazmiento en los bordes inferior e izquierda de la vista
almbrica. Haga clic para desactivar esta casilla para desactivar las
barras de desplazamiento.
4 Mostrar detalles
Las opciones en la pestaa de Mostrar detalles afectan qu aparatos, truss, texto
e informacin de punto se muestra y cmo se muestra. Esta pestaa es similar
en su funcin a la de Mostrar detalles disponible en Opciones de usuario. Para ms
informacin sobre la pestaa de Mostrar detalles, vea Mostrar detalles en la
pgina 5.2-15.
Utilice detalles de usuario: seleccione esta casilla para referirse a las opciones
seleccionadas en la pestaa Mostrar detalles de Opciones de usuario. Haga clic
para desactivar la casilla Utilice detalles de usuario para realizar cambios
especficos para la vista activa.
Gua del usuario 4.6-1
Junio 2004 Interfaz de usuario WYSIWYG
4.6 Vistas sombreadas
Las vistas sombreadas u Open GL ofrecen una perspectiva 3D de su dibujo.
Las superficies, truss y aparatos se rellenan o son slidos en lugar de
perfilados como en las vistas Almbricas.
Las vistas sombreadas no son disponibles en WYSIWYG Report.
Las vistas sombreadas seguirn Escenas como cualquier otra vista.
Control de teclado y de ratn
Para
modificar
el punto de
vista
Use las teclas de cursor para mover la posicin del objetivo virtual. AvPg/
RePg actuarn como zoom.
Manteniendo la tecla CTRL mientras use las teclas de cursor o AvPg/
RePg movern la posicin de la cmara virtual.
En cualquier momento puede usar la tecla MAYS en combinacin con
cualquiera de las teclas de movimiento para realizar incrementos ms
pequeos.
La herramienta de pan del ratn puede configurarse para rotar el modelo o
la cmara alrededor del objetivo. Tambin puede usar la rueda del ratn
como zoom. Las teclas de cursor seguirn moviendo la posicin del
objetivo mientras hace esto.
Modifcacin de vistas sombreadas
Las propiedades de una vista sombreada afectarn el punto de vista, calidad
de haz de aparato, y luz ambiental. Estas configuraciones se modifican en
Opciones de vista.
4.6-2
Interfaz de usuario WYSIWYG Versin 9.0
Para
modificar
una vista
sombreada 1 Del men Opciones, elija Opciones de vista.
Result: Se mostrar la ventana de Opciones de vista.
Tip: Tambin puede usar la herramienta Opciones de vista en la barra
de herramienta Estndar para abrir las opciones de vista.
2 Modifique las opciones como desee.
3 Haga clic en OK.
1 General
Las opciones en la pestaa General afectan la escena actual.
a. Nombre: nombre de la vista almbrica.
Tip: Seguir escena de usuario: seleccione esta casilla para utilizar la escena
que est actulamente seleccionada. Haga clic para desactivar esta casilla y
seleccione la escena deseada de la lista desplegable de Escenas. Para
aprender ms sobre las escenas, vea Escenas en la pgina 6.5-20.
Tip: Tambin puede cambiar la escena actual en cualquier momento
usando la lista desplegable en la barra de herramientas Escenas.
2 Opciones
Las opciones de la pestaa Opciones afectan al punto de vista, la calidad de
haz, y los niveles de luz ambiental.
Gua del usuario 4.6-3
Junio 2004 Interfaz de usuario WYSIWYG
a. Cmara: seleccione una cmara para cambiar el punto de vista. Haga
clic en Fijar por defecto para quitar cualquier asociacin anterior con una
cmara y para mostrar el punto de vista original. Este botn se activa
si est seleccionado Ninguna en la lista desplegable de Cmara. Puede
que necesite presionar este botn varias veces para volver el punto de
vista a su configuracin original. Para aprender ms sobre cmaras,
vea por favor Dibujar cmaras en la pgina 6.4-10.
b. Luz ambiental: use el regulador para aumentar o reducir la cantidad de
nivel de luz ambiental que se muestra en la vista sombreada.
c. Color de fondo: modifica el color de fondo que use en su vista
sombreada. Este color est visible cuando se aleja con el zoom lo
bastante para ver ms all del local.
d. Simulacin de haces : Elija una de las siguientes calidades de simulacin
de haces:
Almbrica. Un linea muestra el perfil de la proyeccion del haz sobre las
superficie donde incida ,el haz se dibuja basado en este perfil.
Normal. La verdadera proyeccion del haz se proyecta sobre las
superficies en las que incide, pero estas no quedan iluminadas
Encendido. Las superficies sobre las que incida el haz de luz se
muestran iluminadas y podemos ver la verdadera proyeccion del haz
sobre estas.
Las figuras a continuacin muestran los distintos niveles de calidad de
haz.
4.6-4
Interfaz de usuario WYSIWYG Versin 9.0
e. Mostrar objetivo: seleccione la casilla para mostrar el punto de enfoque
de la cmara seleccionada en la vista sombreada. Elija el color del
objetivo mostrado al hacer clic en la casilla Color. El objetivo est
visible nicamente en vista sombreada.
f. Herramienta de Pan mueve objetos: seleccione esta casilla si quiere rotar el
modelo alrededor del objetivo. Haga clic para desactivar la casilla si
Gua del usuario 4.6-5
Junio 2004 Interfaz de usuario WYSIWYG
desea que la herramienta de pan haga rotar la cmara alrededor del
objetivo.
Puede usar las siguientes teclas adems del botn de ratn para
panear a la localizacin deseada:
Derecha - tecla derecha de cursor
Izquierda - tecla izquierda de cursor
Arriba - tecla arriba de cursor
Abajo - tecla abajo de cursor
Tambin puede activar la herramienta de Pan al elegir la herramienta
Pan de la barra de herramienta Vista .
g. Render rpido de fondo: seleccione esta casilla si desea renderizar los
haces y no el fondo. El fondo se mostrar como una imagen pegada y
los haces se renderizan encima del fondo.
4.6-6
Interfaz de usuario WYSIWYG Versin 9.0
Gua del usuario 5.0-1
Cap t ul o 5. 0
Administrando su documento
WYSIWYG
Este captulo ofrece informacin sobre cmo trabajar con su documento
WYSIWYG.
En este chapter
5.1 Men de archivos 5.1-1
5.2 Opciones 5.2-1
5.3 WYSIWYG Viewer 5.3-1
5.0-2
Administrando su documento WYSIWYG Versin 9.0
Gua del usuario 5.1-1
Junio 2004 Administrando su documento WYSIWYG
5.1 Men de archivos
El men Archivos contiene los comandos bsicos para manipular su documento
WYSIWYG.
El men Archivo es el mismo en todos los modos.
Nuevo
El comando Nuevo crea un nuevo documento de espectculo. Si a la sazn hay
otro documento de espectculo abierto, se le invitar a guardar los cambios
realizados en ese documento antes de crear un documento nuevo sin nombre.
Slo puede tener abierto un documento de espectculo a la vez.
Para crear
un nuevo
documento
Del men Archivo, elija Nuevo.
Sugerencia: Tambin puede usar la herramienta Nuevo en la barra de
herramientas Estndar.
Abrir
El comando Abrir abre un documento de espectculo anteriormente creado. Si
hay otro documento abierto en ese momento, se le invitar a guardar los
cambios realizados en ese documento antes de que se abra otro documento de
espectculo. Slo puede tener abierto un documento de espectculo a la vez.
Para abrir
un
documento
existente
1 Del men Archivo, elija Abrir.
2 Seleccione el archivo y haga clic en Abrir.
Puede abrir los siguientes tipos:
Archivo WYSIWYG (.wyg)
Plantilla WYSIWYG (.wyt)
Copia de seguridad WYSIWYG (.bak)
Archivos Wysiwygv2 (.wys)
Archivos DWG (.dwg)
Archivos DXF (.dxf)
Archivos LW2 (.lw2)
Exportar DWG/DXF
Este comando exporta el documento de espectculo actual a un tipo de archivo
en formato DWG o DXF. Los formatos DWG y DXF se usan para transferir
documentos a AutoCAD u otras aplicaciones de dibujo compatibles.
Para
exportar a
formato
DWG o
DXF
Vea la pgina Para exportar a DWG/DXF en 2D en la pgina 6.2-15.
5.1-2
Administrando su documento WYSIWYG Versin 9.0
Guardar
El comando Guardar guarda el documento abierto al mismo nombre y
ubicacin de archivo (carpeta, disco, etc.) con que se guard anteriormente. Si
se est guardando el archivo por primera vez, este comando actuar como la
funcin Guardar como.
Para
guardar su
documento
Del men Archivo, elija Guardar.
Sugerencia: Tambin puede usar la herramienta Guardar en la barra de
herramientas Estndar.
Guardar como
El comando Guardar como se usa para guardar el documento actual con un
nombre nuevo, un nuevo tipo de archivo, o a un destino nuevo, como un
disquete.
Para
guardar el
documento
actual 1 Del men Archivo, elija Guardar como.
2 En el dilogo que se abre a continuacin, use Examinar para encontrar el
destino del archivo guardado. Asegrese de que el destino aparece en la
ventana Guardar en.
3 En la casilla Nombre de archivo, introduzca un nombre para el archivo.
4 En la casilla Guardar como tipo, elija el tipo del archivo del archivo a guardar.
Existe un nmero de elecciones disponibles, basados en versiones
WYSIWYG.
5 Haga clic en Guardar.
WYSIWYG le permite guardar un objeto o grupo de objetos contenidos en su
documento como un archivo independiente.
Para
guardar un
objeto 1 Asegrese de que el objeto(s) a guardar estn seleccionados.
2 Del men Archivo, elija Guardar como.
Se mostrar el siguiente dilogo.
3 Seleccione el botn Documento completo, si desea guardar el documento
actual con un nuevo nombre, tipo de archivo, o nuevo destino. Se le invita
a introducir el destino y nombre de archivo.
4 Seleccione el botn Objetos seleccionados si desea guardar el objeto(s)
seleccionado(s) como un documento independiente WYSIWYG (.wyg).
Gua del usuario 5.1-3
Junio 2004 Administrando su documento WYSIWYG
5 Seleccione el botn Use 0,0,0 como Punto base si desea alinear el dibujo
entrante en 0,0,0 con el dibujo existente.
6 Seleccione el botn Seleccionar Punto base con ratn si desea usar el ratn
para seleccionar el punto base para la fusin de dibujos CAD.
7 Haga clic en OK.
Archivos de plantilla
El comando Guardar como de WYSIWYG contiene un tipo de archivo llamado
.WYT. Los archivos de plantilla WYSIWYG son similares al tipo de plantilla que
puede conocer en un procesador de texto para configurar faxes, memos o
cartas. Una vez que haya dibujado su local con todas sus posiciones de
iluminacin y todo lo dems que sea comn a todos los espectculos, gurdelo
como archivo .WYT en el directorio \Plantillas. Cada vez que empiece un nuevo
dibujo, este archivo estar disponible como plantilla de la cual puede
comenzar.
Tambin puede introducir todo su inventario de equipo de ilumincacin al Flight
Case y guardar eso como plantilla. Cuando los usuarios empiezan sus dibujos
desde su plantilla, no tendrn que elegir desde listas interminables de
aparatos, sino solamente de lo que haya tiene almacenado en stock.
La misma es una opcin idnea para guardar sus configuraciones preferidas de
trabajo. Los archivos plantilla guardan todos los atajos incluyendo informes,
planos personalizados, etc. Las configuraciones de barras de herramientas, no
obstante, no se guardan, ya que son guardadas por la aplicacin.
Una lista de los archivos de plantilla que ms recientemente se hayan abierto
aparece debajo del cabecero Crear nuevo plano en la pantalla de bienvenida de
WYSIWYG. El vnculo ms... le invitar a abrir una plantilla del directorio de
Plantillas de WYSIWYG.
Para
guardar un
archivo
plantilla
1 Del men Archivo, elija Guardar como.
2 En el dilogo que se abre a continuacin, use Examinar para encontrar el
destino del archivo guardado. Asegrese de que el destino aparece en la
ventana Guardar en. Para asegurarse de que su archivo plantilla sea
disponible en la pantalla de bienvenida de WYSIWYG, guarde su archivo al
directorio WYSIWYG/Plantillas.
3 En la casilla Nombre de archivo, introduzca un nombre para el archivo.
4 En la casilla Guardar como tipo, elija Archivos plantilla WYSIWYG (*.wyt).
5 Haga clic en Guardar.
Fusionar
El comando Fusionar se usa para combinar mltiples documentos de
espectculo en uno. Todos los tipos de archivo que puedan abrirse
directamente en WYSIWYG tambin pueden fusionarse. Por lo tanto, un
documento WYSIWYG existente puede fusionarse con:
otros documentos WYSIWYG
archivos DWG/DXF
archivos Lightwright2.
5.1-4
Administrando su documento WYSIWYG Versin 9.0
Para
fusionar
documento
s
1 Abra o cree el documento destino.
2 Del men Archivo, elija Fusionar.
3 En el dilogo que se abre, elija el archivo fuente. Puede cambiar los tipos
de archivos visibles usando la casilla Tipo de archivo.
4 Haga clic en Abrir.
Si se estn fusionando dibujos CAD, se mostrar el dilogo Fusionar.
Seleccione el punto que se est usando como punto de inicio de la fusin
de los dos documentos.
5 Seleccione el botn Use 0,0,0 como Punto base si desea alinear el dibujo
entrante en 0,0,0 con el dibujo existente.
6 Seleccione el botn Seleccionar Punto base con ratn si desea usar el ratn
para seleccionar el punto base para la fusin de dibujos CAD.
7 Haga clic en OK.
8 Si decidi seleccionar el punto base usando el ratn en el paso 6, se le
pedir que haga clic en el documento o que introduzca las coordenadas
para fijar el punto base.
Cerrar
El comando Cerrar cierra el documento actual de espectculo y le devuelve a la
ventana Bienvenida.
Para
cerrar un
documento
de
espectcul
o
1 Del men Archivo, elija Cerrar.
2 Cuando se le invita a guardar los cambios en el documento actual, haga
clic en S para guardar los cambios y cerrar el documento.
Haga clic en No para cerrar el documento sin guardar.
Haga clic en Cancelar para no guardar ni cerrar el documento.
Imprimir
El comando Imprimir vara de modo a modo. En general, este comando
imprime la vista activa en la impresora seleccionada.
Para
imprimir
un
documento Del men Archivo, elija Imprimir.
Gua del usuario 5.1-5
Junio 2004 Administrando su documento WYSIWYG
Segn el modo en que est, puede que imprima directamente o puede abrirse
el siguiente dilogo para que se puedan fijar opciones antes de imprimir.
Consideraciones a tener en cuenta cuando se imprime desde
modo CAD
El comando Imprimir abre el dilogo Imprimir.
Este dilogo muestra la impresora que se usar para imprimir su documento
WYSIWYG. La impresora ser aquella que se haya configurado por defecto en
Windows. Haga clic en Configuracin para cambiar la impresora o bien la
configuracin de la impresora.
Seleccione la casilla Imprimir a archivo para imprimir su documento WYSIWYG a
un archivo en lugar de la impresora. Cuando imprima, WYSIWYG le insta a
introducir un nombre de archivo y su direccin.
El comando Imprimir imprimir la ventana activa empleando las opciones que
especifique.
Opciones Imprimir qu
Extendido imprime el dibujo entero.
Vista imprime la vista actual en la ventana activa.
Ventana le permite dibujar una ventana alrededor del rea que desea
imprimir.
ltima ventana imprime esa porcin de la ltima ventaa que dibuj para
una impresin de Ventana. Si aun no ha usado ni previsualizado una
impresin Ventana, esta opcin no estar disponible.
Opciones de Escala
5.1-6
Administrando su documento WYSIWYG Versin 9.0
Ajustar imprimir el dibujo a la escala requerida para que llene rea de
impresin disponible basada en la seleccin hecha en la casilla del
grupo Imprimir qu. Cuando se seleccione la casilla, el dibujo se ajustar
para imprimirse.
Si queda sin seleccionar la casilla Ajustar, deber elegir la escala desde
la lista desplegable. Las escalas estandar se muestran en este men. Si
no se muestra la escala que desea, elija Personalizar.
Cuando est secleccionado Personalizar, debe introducir el factor. Escriba
el factor in las casillas En papel y Mundo Real. El valor de la casilla En papel
es el factor de escala que quiere usar en una copia en papel del
documento. El valor en la casilla Mundo Real ser la medida real para
el factor de escala que escpecifique en la casilla En papel. Por ejemplo,
puede que desee usar una escala de una pulgada en una copia de
papel. Esta medida de una pulgada se traduce a una medida realista
(por ejemplo, tres pie).
El valor en la casilla Tamao de punto es el tamao que desee que se impriman
los puntos.
Aun cuando puede imprimir su dibujo directamente desde modo CAD, es
preferible imprimir los planos desde modo Presentacin. Modo Presentacin
incluye la capacidad de ofrecer salida a su plano con mltiples vistas,
informes, bordes, y bloques de ttulo. Vea Imprimiendo planos en la pgina
9.3-24 para ms informacin sobre la impresin de planos.
Vista preliminar
Vista preliminar muestra el documento tal como se ver cuando se imprima.
Esto le permite volver a comprobar que la salida a la impresora sea
exactamente lo que desea.
Configuracin de impresin
El dilogo Configuracin de impresin le permite elegir el destino de la impresin,
la orientacin de la pgina y el tamao, la bandeja de papel (si viene al caso).
El destino de impresin puede ser una impresora fsica, o puede ser un tipo de
archivo o un programa de fax, por ejemplo. Las opciones de tamao de papel y
fuente dependern del tipo de impresora seleccionada.
Enviar
El comando Enviar le permite enviar su documento a alguien por correo
electrnico. Debe estar conectado a Internet para usar esta prestacin.
WYSIWYG crear un nuevo mensaje en su programa de correo por defecto con
el archivo actual vinculado a l.
Atajos de archivos recientes
La lista de archivos recientes al final del men Archivo le ofrece acceso rpido
a por lo menos los cuatro ltimos archivos que haya abierto. Esta lista se
actualizar contnuamente al irse abriendo documentos de espectculo. Si el
archivo que est buscando no figura en la lista, use el comando Abrir.
Para abrir
un archivo
reciente 1 Del men Archivo, elija el archivo que quiere abrir.
2 Si en ese momento otro documento de espectculo est abierto, se le
invitar a guardar los cambios realizados en ese documento antes de que
Gua del usuario 5.1-7
Junio 2004 Administrando su documento WYSIWYG
se abra otro documento. Slo puede tener abierto un documento de
espectculo a la vez.
Salir
Use el comando Salir para salir de WYSIWYG. Si ha realizado cambios en el
documento pero no los ha guardado aun, se le invitar a guardar los cambios
antes de salir.
Para salir
de
WYSIWYG 1 Del men Archivo, elija Salir
2 Cuando se le invite a guardar los cambios en el documento actual, haga
clic en S para guardar los cambios y salir de WYSIWYG.
Haga clic en No para no guardar y para salir de WYSIWYG.
Haga clic en Cancelar para no guardar y no salir de WYSIWYG.
5.1-8
Administrando su documento WYSIWYG Versin 9.0
Gua de usuario 5.2-1
Junio 2004 Administrando su documento WYSIWYG
5.2 Opciones
WYSIWYG le ofrece muchas opciones para personalizar la funcionalidad del
programa. Las opciones se ven y se configuran en el men Opciones.
El men Opciones es el mismo en todos los modos.
Opciones de aplicacin
Las Opciones de aplicacin son configuraciones generales para el programa
WYSIWYG y se aplican a todo el programa, independientemente del archivo de
espectculo en el cual est trabajando. Puede que quiera actualizar estas
configuraciones para mostrar barras de herramientas especficas o para indicar
sus preferencias al guardar archivos, por ejemplo.
Para
modificar
las
opciones
de
aplicacin
1 Del men Opciones, elija Opciones de aplicacin.
Resultado: Se mostrar el dilogo Opciones de aplicacin.
1 General
Las opciones en la pestaa General afectan a la impresora de cinta de vara,
factores de aspecto (altura relativa a anchura), y los separadores numricos
usados en WYSIWYG.
a. Use aspecto: seleccione esta casilla para especificar los factores de
aspecto en las casillas de Tamao de pantalla X y Tamao de pantalla Y.
Puede que desee usar un factor de aspecto si descubre que objetos
tales como cuadrados y crculos no se estn mostrando correctamente
en su pantalla. Puede ocurrir esto cuando a su escritorio se extiende
por mltiples monitores.
5.2-2
Administrando su documento WYSIWYG Versin 9.0
b. Tamao de pantalla X y Tamao de pantalla Y: introduzca el ratio entre la
anchura de la pantalla y la altura de su pantalla.
Por ejemplo, si su pantalla es cuadrada (es decir, 1280x1280 o
800x800), introduzca un valor de 1 para X y un valor de 1 para Y. Si su
pantalla es el doble de ancho que de altura, introduzca un valor de 2
para X y un valor de 1 para Y.
Debe especificar valores mayores de 0 para que tome efecto la opcin
de ratio de aspecto.
c. Dispositivo: especifique si la impresora de cinta de vara posee un
cortador de cinta.
d. Puerto: especifique a qu puerto de su ordenador est conectado su
impresora de cinta de vara.
e. Baudios: especifique a qu velocidad en baudios funciona su impresora
de cinta de vara. El Baudio es la velocidad a la que su modem puede
transmitir y recibir datos.
f. Control de flujo: seleccione el mtodo de control de datos entre la
impresora de cinta de vara y el ordenador [UTS/UB]. Las opciones
disponibles son Hardware, Software, y Ninguno. Por defecto es
Hardware.
g. Use convertidor: seleccione esta casilla para indicar que se va a usar un
adaptador Serie-USB.
h. Buffer: introduzca el tamao de buffer para el convertidor de Serie
USB.
i. Perfil regional para nuevos documentos: el perfil a usar para items como
voltaje y qu lmpara por defecto debera usarse en un aparato.
j. Decimal: seleccione el mtodo que desee para separar nmeros enteros
de los decimales. Las opciones disponibles son coma y punto. Ntese
que los separadores decimales no pueden ser lo mismo que el
separador de coordenadas.
k. Coordenada: seleccione el mtodo que desee para separar las
coordenadas en WYSIWYG. Las opciones disponibles son la coma, el
punto, el punto y coma, dos puntos, o barra. Ntese que los
separadores de coordenadas no pueden ser lo mismo que el separador
de decimales.
2 Opciones de archivo
Las opciones en su pestaa de Opciones de archivo afectan a sus configuraciones
de guardar archivos. Es importante que guarde su trabajo a mendo durante
la sesin de trabajo. WYSIWYG posee una funcin de Autoguardar que ayuda a
mantener seguros sus datos, sin embargo, siempre es buena idea habituarse a
guardar su documento de espectculoo a un disco externo periodicamente
durante la sesin de trabajo.
Gua de usuario 5.2-3
Junio 2004 Administrando su documento WYSIWYG
a. Autorecuperar: seleccione esta casilla para guardar su documento a los
intervalos especificados en la casilla Intervalo de Autorecuperacin. Si por
alguna razn WYSIWYG se cierra inesperadamente, tal como sera el
caso de un apagn, su documento puede recuperarse. Esta
recuperacin slo tendr la actualizacin del ltimo Autoguardar, as
que se recomienda que no configure un intervalo demasiado grande.
b. Guardar copias de seguridad: seleccione esta casilla para guardar una
copia de su documento con la extensin .bak cada vez que guarde el
archivo. La copia de seguridad ser siempre la versin anterior de la
copia guardada y se guardar en la misma carpeta que el documento
original. Cada nueva copia de seguridad reemplaza la copia de
seguridad anterior. Si se corrompe el documento principal, puede abrir
el archivo de seguridad para recuperar sus datos.
La configuracin por defecto de estas opciones son Autorecuperar
activado con un intervalo de 10 minutos y la opcin Guardar copias de
seguridad tambin est activada.
c. Guardar texturas externas dentro del documento: seleccione esta casilla si
quiere que se guarde el jpeg y/o bitmap que se haya usado como
textura con su documento WYSIWYG. Las texturas viajarn con el
documento y sern visibles independientemente del ordenador en el
cual se abra el documento.
d. Cargar ltimo documento al arrancar: seleccione esta casilla para
asegurarse de que se cargue automticamente el ltimo documento
con el cual ha estado trabajando cuando arranque WYSIWYG.
e. Slo lectura por defecto: seleccione esta casilla para cargar los
documentos en formato slo lectura. Este formato es til si est
cargando el documento de otra persona y no desea realizar cambios en
ello por accidente.
3 Direct 3D
Las opciones en la pestaa Direct 3D afectan a la configuracin de los
componentes DirectX que se usen para grficos. Puede seleccionar estos
componentes manualmente o que se detecten automticamente. Por defecto,
WYSIWYG usa la tecnologa grfica Open GL en todas las vistas de simulacin.
Si as lo desea, puede configurar a WYSIWYG para que use Direct 3D en lugar
de Open GL, y en tal caso tiene a disposicin las siguientes opciones.
5.2-4
Administrando su documento WYSIWYG Versin 9.0
a. Autodetectar: WYSIWYG intenta encontrar un controlador DirectX que
corresponda a las opciones que haya configurado para Aceleracin y
Color. El controlador que elija se resalatar en la lista de controladores
disponibles abajo.
b. Aceleracin: activa aceleracin del hardware, o bien del software
(emulacin).
Aceleracin de hardware utiliza las capacidades del hardware grfico
del equipo para mostrar grficos. Esta es la opcin por defecto. La
emulacin utiliza la biblioteca de emulacin o los componentes de
software para mostrar grficos.
c. Color: activa el color bien en full o en degradada.
Full muestra el contenido completo de color de los aparatos fuente y el
material del objeto iluminado. Esta es la opcin por defecto.
Degradada muestra solamente los componentes gris de cada aparato
especificado en una escena. Los componentes de color de los aparatos
se ignoran.
Tambin puede seleccionar un controlador DirectX manualmente de
una lista de controladores. La lista cambia segn la tarjeta grfica que
tenga instalada y el modo.
4 Open GL
Las opciones de la pestaa Open GL afectan al tipo de render que quiera usar.
Gua de usuario 5.2-5
Junio 2004 Administrando su documento WYSIWYG
a. Render rpido: capacita la aceleracin de hardware. La aceleracin de
hardware usa las capacidades del hardware grfico del equipo para
mostrar los grficos. Esta es la opcin por defecto.
b. Render rpido para visualizacin primaria nicamente: capacita la aceleracin
de hardware para la emulacin primaria.
c. Render seguro: capacita la emulacin de software.
5 Barras de herramientas
Las opciones en la pestaa Barras de herramientas afectan a qu barras de
herramientas y paneles de barras de estado quiere mostrar en WYSIWYG.
Tambin puede ocultar las pistas que muestran la informacin sobre un
aparato en particular cuando seala el apartato con el cursor. Las sugerencias
sobre herramientas se muestran por defecto. Para ms informacin sobre
barras de herramientas, vea Barras de herramientas en la pgina 4.3-1.
6 Compatibilidad
Las opciones en la pestaa Compatibilidad afectan a la potencia de procesador
para la simulacin de haces.
5.2-6
Administrando su documento WYSIWYG Versin 9.0
a. Plotear despiece de varas: seleccione esta casilla para plotear el despiece
de varas.
b. Nmero de procesadores: el nmero de procesadores que tiene a su
disposicin en su equipo de Windows para la simulacin de haces.
Modifique este nmero nicamente si actualiza el nmero de
procesadores.
7 Opciones de render
Las opciones en la pestaa Opciones de render afectan a la memoria disponible y
la potencia de procesamiento disponible para renderizar.
a. Nmero de procesadores: el nmero de procesadores disponibles para
renderizar. Modifique este nmero nicamente si actualiza el nmero
de procesadores en su equipo.
b. Tamao de memoria: la cantidad de memoria que el render puede usar
para archivos temporales. Son 8MB por defecto y debera ser suficiente
para la mayora de los equipos. Si est ejecutando muchas
aplicaciones, puede que necesite reducir este nmero, o si su equipo
tiene mucho RAM, puede que quiera incrementar este nmero.
Gua de usuario 5.2-7
Junio 2004 Administrando su documento WYSIWYG
c. Escribir archivos de historial: seleccione esta casilla para generar un
historial durante el render.
8 Interfaz ETC
Las opciones en la pestaa Interfaz ETC afectan a las opciones que le permitirn
monitorizar los datos EDMX directamente . La recepcin directa de EDMX
permite a los usuarios de WYSIWYG Perform monitorizar sus datos EDMX sin la
necesidad de conectar a una consola usando un Administrador de dispositivos.
a. Versin de ETCNet2: seleccione qu versin de red ETCNet2 quiere
monitorizar. Puede monitorizar nicamente una versin a la vez.
b. Permitir recepcin EDMX: seleccione esta casilla para activar recepcin
directa EDMX en WYSIWYG.
Opciones de espectculo
Las configuraciones del espectculo que sean especficas al espectculo actual,
tales como nombre del espectculo, diseador, y local se ajustan aqu. Puede
querer modificar estas configuraciones cuando inicie un nuevo archivo de
espectculo . Condiciones de error y la manera en que se muestren ciertos
objetos en su archivo de espectculo tambin se especifican en las Opciones
de espectculo.
1 Resumen de documento
Las opciones en la pestaa Resumen de documento afectan a la informacin
del documento (tal como el nombre de la persona que cre el documento y el
nombre de la persona que modific el documento por ltima vez). Los sellos
de fecha no se pueden editar, pero mantendrn constancia de las fechas de
creacin y modificacin del archivo.
5.2-8
Administrando su documento WYSIWYG Versin 9.0
2 Informacin del espectculo
Las opciones en la pestaa Informacin del espectculo afectan al local, el
nombre del Diseador, y del Ayudante que se muestran en su documento de
espectculo.
3 Objetos por defecto
Las opciones en la pestaa Objetos por defecto afectan a las configuraciones
por defecto para el perfil regional. El perfil que elija determinar items tales
como el tipo de bombilla a usar en un aparato particular. Esto tambin fija la
manera en que los puntos sern visualizados (como cruces, puntos,
cuadrados, o crculos).
Gua de usuario 5.2-9
Junio 2004 Administrando su documento WYSIWYG
a. Tipo de punto: indica el tipo de punto por defecto en su documento de
espectculo.
b. Borrar salida de etiquetas: haga clic para volver a configurar todo el
etiquetado de los aparatos a su configuracin por defecto.
c. Establecer fuente por defecto para Vistas de Presentacin : haga clic para
seleccionar una fuente por defecto para las vistas de presentacin.
4 Configuraciones de objeto
Las opciones en la pestaa Configuraciones de objeto afectan a la manera en
que se colocan o dibujan varios objetos en modo CAD.
a. AutoNumeracion: seleccione esta casilla para asignar automticamente un
nmero de unidad a cada aparato que se cuelgue. Esta opcin est disponible
nicamente para varas. No es aplicable a los truss.
b. Ajustar a vara: seleccione esta casilla para activar ajustar a vara. El
ajustar a vara coloca los aparatos en una vara a intervalos especficos
5.2-10
Administrando su documento WYSIWYG Versin 9.0
tal como se espcecifica en la casilla Intervalos. Para informacin sobre
ajustar a, vea Ajustar a vara en la pgina 6.8-3.
c. Espaciado forzado: seleccione esta casilla para indicar que se fuerce el
espaciado que especifique en la casilla Espaciado mnimo.
d. Espaciado mnimo: introduzca el espaciado mnimo entre aparatos. Esta opcin le
impide colgar los aparatos demasiado cerca unos de otros. El espaciado
mnimo no puede exceder el valor que se especifique en la casilla
Intervalo de ajuste a vara.
e. Alinear smbolos: seleccione esta casilla para alinear los aparatos en
incrementos de 45 grados. Esta configuracin no afecta al enfoque del
haz.
f. Intervalo: introduzca la distancia entre aparatos. Esta opcin se usa
para ajustar a varas.
g. Peso: introduzca un peso por defecto de una lnea cuando se imprima o
se visualice usando vista preliminar.
h. Descomponer polgonos: seleccione esta casilla para activar la
descomposicin de polgono en vistas sombreadas. La descomposicin
de poligonos,parte los planos de un objeto en pequeos tringulos,
para una degradacin de haz ms suave durante la simulacin en vista
sombreada.
i. Resolucin de polgono: introduzca el tamao de los tringulos. Cuantos
ms tringulos tiene, ms realista ser la curva. Sin embargo, esto
tambin reduce la velocidad de simulacin. Ntese que esto slo es
aplicable a Direct 3D.
j. Manu: introduzca el cdigo de fabricante para aquellos aparatos que
sean compatibles con Autofocus.
k. Prod: introduzca el cdigo de producto para aquellos aparatos que sean
compatibles con Autofocus.
l. Segmentos: introduzca el nmero de segmentos en el cual quiere
descomponer un cilindro o una esfera.
5 Informe
Las opciones en la pestaa on the Informe afecta a los valores por defecto
para celdas vacias o no-aplicables en las hojas de clculo.
Gua de usuario 5.2-11
Junio 2004 Administrando su documento WYSIWYG
6 Error de datos
Las opciones en la pestaa Error de datos controla los tipos de errores de datos
que activen las casillas de notificacin y/o notificaciones de barras de estado.
Para ms informacin sobre errores de datos, vea Errores en la pgina 7.4-1.
Configuraciones regionales
Las opciones en la pestaa Configuraciones regionales fijan la ubicacin
geogrfica de su espectculo. Puede seleccionar el pas y la ciudad o introducir
la latitud y longitud de la ubicacin. Estas configuraciones se usan
primordialmente para los render que empleen opciones ambientales.
5.2-12
Administrando su documento WYSIWYG Versin 9.0
a. Personalizar: seleccione esta casilla para introducir los valores de latitud
y longitud en las casillas Latitud y Longitud, respectivamente. Haga clic
para borrar esta casilla para seleccionar un pas y ciudad del las listas
desplegables Pas y Ciudad, respectivamente.
b. Huso horario: seleccione el huso horario para su espectculo. Cuando
elige un huso horario, la hora actual tal como est configurado en su
ordenador se muestra en la casilla Hora actual. El valor GMT tambin se
muestra.
Los valores que introduzca en esta pestaa sern reflejados en el Paso 6 del
Asistente de Render. Para ms informacin sobre el Asistente de Render, vea
Renderizar en la pgina 8.6-1.
Opciones de usuario
Las opciones de usuario se ofrecen para que pueda configurar sus preferencias
de trabajo. Por ejemplo, puede que quiera especificar la manera en que
funcione la operacin de ajuste o cunta informacin se muestre en su plano.
Las configuraciones que aqu se fijen tendrn efecto durante todo el tiempo
que trabaje en WYSIWYG independientemente del archivo de espectculo
sobre el cual est trabajando.
1 Configuraciones de usuario
Las opciones en la pestaa Configuraciones de usuario afectan a la seleccin
de escena actual, opciones, modo de dibujo de vara, coordenada perdida, y
configuraciones de modo de enfoque.
Gua de usuario 5.2-13
Junio 2004 Administrando su documento WYSIWYG
a. Pegar punto base. seleccione esta casilla para introducir un punto base
antes de que se copie o corte un objeto. Esto ser el punto de
referencia del objeto para los comandos de pegar. Haga clic para
desactivar esta casilla y permitir que el punto base sea el punto de
insercin del objeto.
b. Creacin interactiva de objeto: seleccione esta casilla para permitirse
dibujar objetos usando el ratn en lugar de introducir valores en las
casilas de dilogo.
c. Agrupacin automtica de truss: seleccione esta casilla para agrupar los
objetos truss de una manera similar a la seleccin de Grupo del men
Editar. Esta edicin resulta ser de ayuda en que trata el truss como una
unidad sencilla y le permite realizar acciones con mayor eficacia en
objetos mltiples. Si quiere editar un objeto truss, debe usar el
comando Desagrupar para desactivar la agrupacin de los objetos
truss.
d. Invitacin a colocar aparatos suprimidos en flight case. seleccione esta casilla
para que se le avise cuando suprima un aparato. Se le invitar a
suprimirlo del todo o bien enviarlo al Flight Case.
e. Mostrar apuntes de aparato al insertar: seleccione esta casilla para mostrar
los apuntes de aparato cuando los est colgando, si es aplicable.
f. Modo de dibujo de vara: fija las preferencias para el dibujo de las varas
(bien desde el inicio o desde el centro). Para ms informacin sobre el
dibujo de varas, vea Dibujar varas en la pgina 6.7-3.
g. Coordenada perdida: fija las opciones de la coordenada perdida. Para
ms informacin sobre coordenadas perdida, vea La coordeneada
perdida en la pgina 6.2-3.
5.2-14
Administrando su documento WYSIWYG Versin 9.0
h. Modo de enfoque: le permite elegir enfocar un aparato al colgarlo en su
dibujo. Especifique una de las siguientes opciones para fijar la manera
en que reaccione un aparato despus de colgarlo en un plano:
Ninguno. Esta preferencia indica que puede continuar a colgar aparatos
sin interrupcin.
Enfocar despus de colgar. Cuando se activa esta preferencia, se le
invitar a enfocar cada aparato mientras lo cuelgue. Una vez est
enfocado el aparato, puede continuar colgando otros aparatos.
Enfocar hacia origen. Cuando se activa, los aparatos que cuelgue se
enfocan de manera automtica hacia el origen de usuario mientras los
vaya colgando. Puede continuar colgando otros aparatos sin
interrupcin.
2 Dibujo por defecto
Las opciones en la pestaa Dibujo por defecto afecta a las preferencias generales
para las configuraciones de ajustar a, ortho, cuadrcula y unidades.
a. Ajustar a: activa o desactiva el ajustar a Para ms informacin sobre
ajustar a, vea Ajustes en la pgina 6.2-7. Las herramientas Ajustar a
pueden ser alternadas en cualquier momento usando las herramientas
de la barra de herramientas Opciones de CAD.
b. Tamao de Casilla de ajuste: fija el tamao de la casilla de ajuste que
aparece alrededor del cursor cuando est en modo ajustar a. Por lo
tanto, esto afectar lo cerca que debe estar el cursor a los objetos
antes de que se aplique el ajustar a.
c. Alternar Ortho: fija las preferencias ortho 2-ejes o 4-ejes. Para ms
informacin sobre estas preferencias, vea Ortho en la pgina 6.2-6.
Las preferencias de Ortho pueden ser alternadas en cualquier
momento usando las herramientas en la barra de herramientas de las
Opciones de CAD.
d. Activar arrastre de agarre: seleccione esta casilla si quiere poder
redimensionar los objetos al hacer clic y arrastrar en sus marcadores.
e. Activar punto de mira: seleccione esta casilla para fijar el cursor como
punto de mira en las vistas de plano. El punto de mira es de utilidad
para la alineacin de objetos.
f. Color de fondo: el color que se usar en todas la vistas almbricas.
Gua de usuario 5.2-15
Junio 2004 Administrando su documento WYSIWYG
g. Intervalo: el espaciado entre puntos en la cuadrcula de dibujo. Aunque
la cuadrcula de dibujo WYSIWYG no est visible, existe en el fondo.
Las preferencias en este grupo son importantes cuando se use la
herramienta ajustar a cuadrcula. Para ms informacin sobre esta
herramienta, vea Ajustes en la pgina 6.2-7.
h. ngulo: el ngulo de rotacin para la cuadrcula de dibujo. Aunque la
cuadrcula de dibujo WYSIWYG no est visible, existe en el fondo. Las
preferencias en este grupo son importantes cuando se use la
herramienta ajustar a cuadrcula. Para ms informacin sobre esta
herramienta, vea Ajustes en la pgina 6.2-7.
i. Origen: punto de origen. Para ms informacin sobre el origen, vea
Ajustes en la pgina 6.2-7.
j. Unidades de medida: para ms informacin sobre estas unidades, vea
Mtrica frente a Imperial en la pgina 6.2-2. Estas unidades se
pueden alternar entre imperial y mtrica en cualquier momento al
hacer doble clic en la casilla de coordenadas en la barra de estado.
k. Precisin: afecta a las unidades de precisin de dibujo. Para ms
informacin sobre estas unidades, vea Anotacin de coordenadas en
la pgina 6.2-1. Basndose en su eleccin de unidades de medicin,
puede elegir mostrar la precisin de dibujo en centmetros, milimetros,
nmeros enteros, o fracciones.
3 Mostrar detalles
a. Las opciones en la pestaa Mostrar detalles afecta a la cantidad de
informacin que se muestre en su dibujo. Esto inlcuye cuntos datos
se muestra en el plano.
b. Datos de aparato visible en plano: indica los datos de aparato que quiere
mostrar en su dibujo.
c. Mostrar etiquetas de texto: seleccione esta casilla para mostrar las
etiquetas de texto.
d. Sugerencias: muestra las sugerencias en su dibujo. Las Sugerencias son
mensajes emergentes que muestran informacin especfica sobre un
aparato cuando su cursor est encima de ste. Elija la informacin que
quiere que se muestre en una sugerencia al seleccionar las casillas
apropiadas en el grupo Sugerencias de Aparato. Sugerencias son de gran
ayuda cuando intenta localizar un aparato en particular en un plano.
5.2-16
Administrando su documento WYSIWYG Versin 9.0
e. Dibujar smbolos: seleccione esta casilla para dibujar los aparatos como
smbolos en lugar de objetos 3D. Para ms informacin sobre
smbolos, vea Smbolos en la pgina 6.8-17.
f. Mostrar haz para aparatos seleccionados: seleccione esta casilla para
encender haces automticamente cuando seleccione un aparato en su
dibujo. Si no selecciona esta casilla, no estar visible el haz cuando
seleccione un aparato.
g. Mostrar juntas de truss: haga clic en esta casilla para desactivarla y as
ocultar las juntas de truss en su dibujo para reducir el desorden o para
incrementar la velocidad de la visualizacin. Seleccione esta casilla
para ver juntas.
h. Tamao de punto: el tamao por defecto se fija en esta casilla. Puede ver
una muestra del tamao elegido en la casilla a la derecha.
4 Simulacin
Las opciones en la pestaa Simulacin slo se fijan para WYSIWYG Design y
Perform. Estas preferencias determinan lo detallado que ser la visualizacin
de una simulacin, y puede afectar a la velocidad de simulacin de haces en
vistas simuladas.
Para ms informacin sobre opciones de simulacin, vea Visualizacin en la
pgina 10.4-1.
5 Atajos de teclado
Las opciones en la pestaa Atajos de teclado le permite asignar teclas a
funciones usuales.
Gua de usuario 5.2-17
Junio 2004 Administrando su documento WYSIWYG
Los atajos de teclado aceleran el acceso a comandos de uso comn. Por
ejemplo, cuando est trabajando en vista almbrica en modo CAD, puede
insertar un cajn al presionar la tecla [R] en su teclado, en lugar de elegir
Cajn del men Dibujo.
Puede cambiar las preferencias de atajos de teclado al hacer clic en el
comando que quiere cambiar e introducir la nueva tecla de atajo en la casilla a
la derecha de la lista. Las pestaas encima de la lista de atajos de teclado le
permiten visualizar las preferencias de atajos de teclado para las diferentes
vistas.
a. Iniciar operaciones: visualiza los comandos que estn disponibles antes
de crear un objeto o en cualquier momento en que una vista est en
reposo.
b. Durante operaciones: visualiza los comandos que estn disponibles
durante una operacin.
Para una lista de los atajos de teclado por defecto, vea Teclas de acceso
directo en la pgina B.1-2.
Opciones de vista
Las opciones de vista fijan la manera en que se dibujan y se muestran los
objetos en vistas almbricas y sombreadas.
Para ms informacin sobre las opciones de vistar para vistas almbricas, vea
Modifcacin de vistas almbricas en la pgina 4.5-3.
Para ms informacin sobre las opciones de vista para vistas sombreadas, vea
Modifcacin de vistas sombreadas en la pgina 4.6-1.
5.2-18
Administrando su documento WYSIWYG Versin 9.0
Gua de usuario 5.3-1
Junio 2004 Administrando su documento WYSIWYG
5.3 WYSIWYG Viewer
WYSIWYG Viewer es una aplicacin aparte que permite a usuarios que no usan
WYSIWYG visualizar e imprimir sus archivos WYSIWYG (.wyg). Es til para
aquellos individuos que tienen inters en visualizar o imprimir un archivo
WYSIWYG pero que no sean propietarios de una copia licenciada de WYSIWYG.
Cualquier archivo con una extensin .wyg puede visualizarse e imprimirse
desde WYSIWYG Viewer.
El modo Presentacin es el nico modo disponible en WYSIWYG Viewer. Todas
las funciones que no sean la navegacin y la impresin han sido desactivadas.
Asegrese de que toda la informacin relevante est disponible en este modo
antes de que se abra su archivo en el WYSIWYG Viewer. Los archivos no
pueden editarse ni se pueden insertar items en un archivo. Para ms
informacin sobre la preparacin de archivos en modo Presentacin, vea
Captulo 9.0, Modo Presentacin.
Se puede descargar el WYSIWYG Viewer desde el sitio web www.cast-
soft.com.
5.3-2
Administrando su documento WYSIWYG Versin 9.0
Gua del usuario 6.0-1
Cap t ul o 6. 0
Modo CAD
El modo CAD es donde crear sus dibujos de espectculo. Esto incluye el
dibujo de su local, elementos de escenografa, posiciones de iluminacin,
posiciones de enfoque y aparatos de iluminacin. El modo CAD funciona
como muchos otros programas CAD, as que muchos de los conceptos
sern conocidos para aquellos que anteriormente hayan usado un
programa de dibujo asistido por ordenador. WYSIWYG aade
caractersticas que son especficas a la industria del espectculo, tales
como una biblioteca extensa 3D que contenga truss, equipo de iluminacin,
accesorios de iluminacin, atrezzo, instrumentos musicales, y varias
figuras humanas.
En este captulo
6.1 Pestaas de salidas 6.1-1
6.2 El entorno CAD 6.2-1
6.3 Explorador de biblioteca 6.3-1
6.4 Dibujar objetos 6.4-1
6.5 Editar objetos 6.5-1
6.6 Herramientas CAD 6.6-1
6.7 Estructuras voladas 6.7-1
6.8 Colgar y enfocar aparatos 6.8-1
6.9 Color, Gobos, y Accesorios 6.9-1
6.10 El Flight Case 6.10-1
6.11 Render 6.11-1
6.0-2
Modo CAD Versin 9.0
Gua del usuario 6.1-1
Junio 2004 Modo CAD
6.1 Pestaas de salidas
Debajo del rea de trabajo en cada modo existe una serie de pestaas de
salida. Estas salidas ofrecen varias configuraciones de las vistas con las cuales
est trabajando. Para cambiar las salidas, haga clic la pestaa que
corresponda con la salida que desee usar. El modo CAD contiene las siguientes
salidas:
Vista almbrica - el rea de trabajo muestra una vista a pantalla completa.
Quad - el rea de trabajo est dividida en cuadrantes, tres de los cuales
pueden modificarse para mostrar vistas almbricas de planta, lateral o
isomtrica. El cuadrante inferior derecha contiene una vista sombreada.
Flight Case - Flight Case se muestra como seccin del rea de trabajo en
conjunto con una vista almbrica.
Vista sombreada - el rea de trabajo muestra una vista sombreada a
pantalla completa.
6.1-2
Modo CAD Verisn 9.0
Gua del usuario 6.2-1
Junio 2004 Modo CAD
6.2 El entorno CAD
Escalas
Cuando dibuja en WYSIWYG, est dibujando en escala real (1:1). Cuando crea
un dibujo en CAD, est generando una representacin virtual de su montaje
real. Si hiciera esto en papel a mano, tendra que dibujar una versin de escala
redcucida de su espacio. Ya que no existen lmites de tamao de papel en
modo CAD, puede dibUjar su local, escenografas, varas, truss y aparatos de
iluminacin a escala real.
La reduccin de escala para imprimir se hace durante la configuracin de
imprenta y el modo Presentacin cuando est creando planos. Estas
configuraciones le permiten imprimir sus dibujos en cualquier escala que sea
necesaria sin tener que volver a dibujar nada.
Sistema y origen de coordenadas
Cuando trabaja en CAD est trabajando en un entorno 3D (incluso en
WYSIWYG Report). Los objetos se dibujan como objetos 3D, con valores de
anchura, profundidad y altura utilizando el sistema cartesiano de coordenadas
de 3 ejes X, Y, y Z. El punto en que confluyan los 3 ejes se llama el origen y el
valor de X, Y, y Z es, respectivamente, 0 (0,0,0).
Por defecto el origen se fija en el punto central del local WYSIWYG que inserte.
Se habla de la insercin de locales en Dibujar un local en la pgina 6.4-1. El
origen puede volver a fijarse en otro punto en su dibujo; puede fijar un origen
de usuario en el cual otro punto asuma los valores (0,0,0).
Para fijar
un origen
de usuario 1 Del men de Herramientas, elija Fijar origen de usuario Fijar origen de
usuario .
Tambin puede usar la herramienta Origen en la barra de herramientas
Herramientas.
2 Haga click en un punto de su dibujo o introduzca las coordenadas (X,Y,Z)
que asumirn los valores 0,0,0.
Para
borrar
origen de
usuario
Del men Herramientas, elija Borrar origen de usuario.
Resultado: Esta accin volver el origen al valor por defecto de
WYSIWYG.
Anotacin de coordenadas
Cuando introduce coordenadas en WYSIWYG, puede especificar una ubicacin
o una distancia bien en fracciones de pulgada (hasta la dieciseisava parte de
una pulgada) o en milmetros. Por ejemplo, puede especificar una medida de
163/16, que se traduce a 1 pie, 6 y 3/16 pulgadas.
6.2-2
Modo CAD Versin 9.0
Para fijar
opciones
por
defecto
1 Del men Opciones, elija Ver opciones.
2 Haga clic en la pestaa Opciones de dibujo.
3 Desactive la casilla Use valores por defecto de usuario para modificar las
configuraciones por defecto de Precisin.
4 Basndose en su eleccin de unidades de medida, puede elegir mostrar la
resolucin de dibujo en nmeros enteros, fracciones, centimetros o
milmetros.
Entero - indica que las medidas se redondearn y se mostrarn al nmero
entero ms prximo.
Fraccin - indica que las medidas se mostrarn a la dieciseisava parte de
una pulgada ms prxima.
cm - indica que las medidas se mostrarn en centmetros.
mm - indica que las medidas se mostrarn en milmetrostes.
Mtrica frente a Imperial
WYSIWYG le permite utilizar unidades mtricas o imperiales en cualquier
momento. Puede elegir fijar un tipo de unidad por defecto, y puede elegir
cambiar de tipo de unidad sobre la marcha.
Tambin puede indicar se desea que estas unidades se midan en nmeros
enteros, fracciones (hasta la dieciseisava de una pulgada), en centmetros o
milmetros.
Para fijar
el tipo por
defecto 1 Del men Opciones, elija Opciones de usuario.
2 Haga clic en la pestaa Dibujo por defecto.
3 Haga clic en Mtrica o en Imperial.
4 Haga clic en Entero, Fraccin, mm o cm. Estas elecciones varan segn haya
seleccionado Mtrica o Imperial en el paso 3.
Gua del usuario 6.2-3
Junio 2004 Modo CAD
Para
cambiar
tipos de
unidad
sobre la
marcha
Haga doble clic en el apartado de coordenadas en la barra de estado.
La coordeneada perdida
La coordenada perdida (X,Y,or Z) es la coordenada cuyo valor no puede ser
introducido al hacer clic en la pantalla. La manera fcil de determinar cul es la
coordenada perdida en una vista almbrica es mover el ratn. Observe la barra
de estado en la parte inferior del rea de trabajo. Ver que slo dos de los
valores se cambian. El valor que no vaya cambindose ser la coordenada
perdida para esa vista o panel de trabajo. La coordenada perdida depende del
tipo de plano y del panel de trabajo seleccionado. En el siguiente ejemplo, Y es
la coordenada perdida y su valor est fijado en 00.
Una vez introducido este valor afectar a todos los objetos consiguientes que
se inserten en la vista actual. Por ejemplo, si la coordenada perdida se fija en
5 en una vista de plano, todos los objetos se colocarn a 5 del suelo (X,Y,5)
hasta que se haya cambiado la coordenada perdida de nuevo. Tome nota de
que la coordenada perdida no es una herramienta de movimiento. Los objetos
no se movern al valor de la coordenada perdida. sta nicamente afecta a las
inserciones siguientes.
Para
introducir
un valor
para la
coordenad
a perdida 1 Pulse la tecla TAB en su teclado o haga clic en la herramienta Coordenada
Perdida en la barra de herramientas Opciones de CAD.
2 Introduzca el valor para la coordenada CAD en la casilla coordenada CAD.
3 Se quiere enfocar aparatos mientras inserte objetos, introduzca un valor
para la coordenada de enfoque en la casilla Coordenada de enfoque.
4 Para comprobar la cobertura de luz a cierta altura (la altura del actor),
introduzca un valor en la casilla Altura de cabeza.
Note: Esta casilla se activa cuando est seleccionada la casilla Mostrar crculo
de altura de cabeza.
6.2-4
Modo CAD Versin 9.0
5 Si quiere usar nicamente la coordenada CAD para el enfoque y la
ubicacin/edicin de objetos, seleccione la casilla Use slo coordenada
perdida.
6 Para ajustar automticamente la coordenada perdida a cualquier valor de
coordenada 3D que haya introducido en la lnea de comandos, seleccione
la casilla Ajustar automticamente con lnea de comandos.
7 Seleccione la casilla Mostrar altura de cabeza para mostrar la cobertura de los
haces a la altura de cabeza seleccionada en la casilla Altura de cabeza.
8 Cuando haya terminado sus selecciones, haga clic en OK.
Ejemplo
1 Cambie a la vista de plano en su dibujo.
2 Pulse la tecla TAB y introduzca un valor 0" para la coordenada perdida
CAD.
3 Inserte unos cuantos objetos en el escenario. Todos estos objetos se
dibujarn posados en el escenario.
4 Cambie la coordenada CAD perdida a una altura de 10.
5 Inserte un cajn.
6 Aunque estemos en vista de planta el cajn se habr dibujado a la altura
de 10' que se especific en la ventana de dilogo de coordenada perdida.
7 Cambie a una vista lateral y ver que se ha ubicado al cajn por encima
del escenario.
Sugerencias:
Puede usar las coordenadas perdidas para enfocar aparatos si introduce
un valor para la coordenada de enfoque mientras pulse TAB. La ventaja
de esto es que puede estar agregando varas y otros elementos CAD en
la coordenada perdida especificada, pero seguir enfocando los aparatos
a una elevacin de 5 por ejemplo.
Si introduce un valor en el campo Altura de cabeza y selecciona la casilla
Mostrar crculo de altura de cabeza, todos los haces de aparatos enfocados
mostrarn tanto la cobertura a la altura de cabeza especificada como la
marca del haz en la superficie debajo.
Tipos de plano
Todos los objetos ocupan un espacio tridimensional. Las diferentes vistas de
plano le permiten ver y trabajar con sus dibujos desde diferentes perspectivas.
Existen seis tipos de vista de plano, accesibles desde la barra de herramientas
de Opciones CAD. Las siguientes definiciones identifican los ejes de trabajo X,
Y, y Z y la coordenada perdida para cada tipo de plano. La coordenada perdida
puede definirse como el eje para el cual no se puede fijar un valor
simplemente haciendo clic en el rea de trabajo. Para ms informacin sobre
la coordenada perdida, vea La coordeneada perdida en la pgina 6.2-3.
Gua del usuario 6.2-5
Junio 2004 Modo CAD
Vista de planta
La vista de planta muestra el plano desde arriba mirando hacia abajo. Es
similar a una planta en papel. En las vistas de planta los ejes de trabajo son X
e Y, y la coordenada perdida es Z.
Vista izquierda
Las vistas izquierda muestran el plano mirando a travs del local desde la
izquierda. Esto es similar a un seccin en papel. En las vistas izquierda los ejes
de trabajo son Y y Z y la coordenada perdida es X.
Vista derecha
Las vistas derecha muestran el plano mirando a travs del local desde la
derecha. Esto es similar a una seccin en papel. En las vistas derecha los ejes
de trabajo son Y y Z y la coordenada perdida es X.
Vista frontal
Las vistas frontales muestran el plano mirando a travs del local desde el
frente. Esto es similar a una alzada en papel. En las vistas frontales los ejes de
trabajo son X y Z y and la coordenada perdida es Y.
Vista posterior
Las vistas posteriores muestran el plano mirando a travs del local desde el
fondo. Esto es similar a una alzada en papel. En las vistas posteriores los ejes
de trabajo son X y Z y and la coordenada perdida es Y.
Vista isomtrica
Una vista isomtrica es un dibujo de perspectiva 3D. A pesar de esto queda
limitado a dos ejes de trabajo. En las vistas isomtricas los ejes de trabajo y la
coordenada perdida dependern del plano de trabajo seleccionado. Los planos
de trabajo disponibles son:
planta
lateral
frontalfront
Si se selecciona un plano de trabajo planta, los ejes de trabajo son X yY y la
coordenada perdida es Z.
Si se selecciona un plano de trabajo lateral, los ejes de trabajo son Y and Z y la
coordenada perdida es X.
Si se selecciona un plano de trabajo frontal, los ejes de trabajo son X and Z y
la coordenada perdida es Y.
El punto de mira de su cursor cambiar para reflejar el plano de trabajo
seleccionado.
Nota: Las vistas isomtricas no estn disponibles en WYSIWYG Report.
6.2-6
Modo CAD Versin 9.0
Ortho
Cuando est desactivado el modo ortho, los objetos pueden dibujarse o
moverse en cualquier direccin en el plano de trabajo. Puede dibujar lneas
diagonales o mover objetos a cualquier sitio en el rea de trabajo. El modo
Ortho Constrie el movimiento y el dibujo a una direccin paralela al eje
especificado.
Ortho puede activarse en culaquier momento al hacer clic en las herramientas
ortho en la barra de herramientas Opciones CAD, usando el comando Ortho en el
men de clic derecho, o al usar la tecla F8 en el teclado. El/los modo(s) ortho
que estn disponibles depender de dos cosas:
El tipo de plano determina los ejes de movimiento; XY para vistas de
planta, YZ para vistas laterales, XZ para vistas frontales o posteriores.
Tiene la opcin de habilitar ortho de dos-ejes o de cuatro-ejes.
En dos-ejes, siempre tiene la opcin de moverse paraleleamente a ambos ejes
(XY, YZ, XZ). En cuatro-ejes, tambin puede ceir a un nico eje, (por
ejemplo, slo X, slo Y, o XY).
Para fijar
activacin
alterna
dos-ejes o
cuatro-
ejes 1 Del men Opciones, elija Opciones de usuario.
2 Haga clic en la pestaa Dibujo por defecto.
3 Haga clic en 2-ejes o 4-ejes.
El modo 2-ejes alterna entre modo desactivado y modo combinado. Por
ejemplo, en vista de planta 2-ejes alterno, F8 alterna entre Ortho
desactivado y Ortho X-Y.
Ortho X
Ortho Z Ortho YZ
Ortho Y Ortho XY
Ortho XZ
Gua del usuario 6.2-7
Junio 2004 Modo CAD
El modo 4-ejes alterna entre modos desactivado, combinado, y sencillo.
Por ejemplo, en vista de planta 4-ejes alterno, F8 alterna entre (Ortho
desactivado), (OrthoX), (Ortho Y) y (Ortho X-Y).
4 Haga clic en OK.
Ajustes
Los ajustes se usan para ayudar en el dibujo y ubicacin de objetos. Cuando
est activado la opcin de ajuste, el cursor se atraer al punto aplicable de
ajuste. Puede tener varios ajustes activos a la vez. Las selecciones de ajuste
pueden hacerse en la barra de herramientas Opciones de CAD o del men de
Herramientas.
Todas las herramientas de ajuste funcionan como sigue: Si ningn comando
est actualmente activo, puede cambiar la herramienta de ajuste actual. Esto
significa que el tipo de ajuste es activo en todo momento. Si est en medio de
un comando y selecciona una herramienta de ajuste, se convierte en un tipo
de ajuste de un slo uso. Despus del siguiente clic, el ajuste volver al
ajuste actual. En cualquier momento puede alternar todos los ajustes a
activado o desactivado al pulsar F9 o haciendo doble clic en el texto Ajuste en
la barra de estado.
Ajustar a cuadrcula
Alinea la ubicacin de objetos a puntos de una cuadrcula. Puede fijar el
intervalo de cuadrcula y el ngulo en la pgina Opciones de dibujo de la ventana
Opcions de vista.
Ajustar a punto
Alinea la ubicacin de objetos a un punto en el dibujo.
Ajustar a punto medio
Alinea la ubicacin de objetos al punto medio de otra lnea.
Ajustar a punto final
Alinea la ubicacin de objetos al punto final de otra lnea.
Los puntos de insercin de aparatos se consideran como puntos. Por lo tanto
es posible, utilizando el ajuste de punto, alinear la ubicacin de objetos a
aparatos (ajustar a aparatos). Esto resulta de utilidad para dimensionar.
Ajustar a punto central
Alinea la ubicacin de objetos al punto central de crculos, arcos o cilindros.
Ajustar a ensamblaje
6.2-8
Modo CAD Versin 9.0
Use ajustar a ensamblaje para agrupar mltiples objetos truss mientras los
inserte. Esto le asegura el ensamblaje estructural apropiado. Para ms detalles
sobre el ensamblaje de truss, vea Usando Ajuste a ensamblaje con truss en
la pgina 6.7-7.
Ajustar a vara
Limita la ubicacin de aparatos en una vara a intervalos especficos. Para ms
informacin, vea Ajustar a vara en la pgina 6.8-3.
Ajustar a enfoque
Orienta a uno o ms aparatos a una posicin de enfoque. Tambin fija el
arrastre de haz a incrementos de 45 grados de paneo y a incrementos de 10
grados de inclinacin. .
Modo interactivo
El modo interactivo es un mtodo alternativo para dibujar objetos.
Tpicamente los objetos se dibujan utilizando una ventana de dilogo para fijar
el tamao del objeto (anchura, profundidad y altura, por ejemplo). Luego se
vincula el objeto a tamao natural al cursor para que lo pueda colocar en el
dibujo. Existe un botn interactivo en esa ventana de dilogo que le permite
hacer clic en un punto de insercin para el objeto primero, y luego arrastrar
para crear la extensin del objeto tal como permite la vista ( XY para vista de
planta, XZ para vista frontal, etc.). Una vez que esas dimensiones se fijen,
puede abrirse una ventana de dilogo para permitirle fijar la tercera
dimensin, si se requiere. El modo interactivo funciona con cajones, cilindros,
arcos, esferas y varas. Hay ciertas consideraciones a tener en cuenta cuando
se dibujan varas en modo interactivo. Estas se explican en Dibujar varas en
la pgina 6.7-3.
Para fijar
el modo
interactivo
como
modo de
dibujo por
defecto 1 Del men Opciones, elija Opciones de usuario.
2 Haga clic en la pestaa Usuario.
3 Haga clic en la casilla Creacin de objeto interactiva en el rea de Opciones de
la ventana.
Para fijar
el modo
interactivo
sobre la
marcha Pulse la tecla F11 en su teclado o haga clic en la herramienta Interactivo en la
barra de herramientas Opciones CAD.
Gua del usuario 6.2-9
Junio 2004 Modo CAD
Imortar archivos DWG/DXF
Puede abrir o fusionar archivos DWG or DXF en su documento de espectculo
WYSIWYG. Si desea abrir un DWG o DXF mientras otro documento de
espectculo est actualmente abierto, se le invitar a guardar los cambios en
ese documento antes de que se abra otro documento de espectculo. Slo
puede tener abierto un documento de espectculo a la vez. La fusin le
permite aadir el contenido del archivo DWG o DXF al contenido del
documento actual.
WYSIWYG le explotar automticamente los bloqueos en los archivos DXF o
DWG si decide hacer esto antes de abrirlos en WYSIWYG. Tenga en cuenta que
los slidos 3D no son compatibles con WYSIWYG y no sern importados. Los
archivos AutoCAD guardados en versin 13 o superior normalmente aportan
los mejores resultados.
Entidades que pueden ser importadas
Las entidades DWG/DXF que pueden ser importadas se detallan en la tabla
siguiente. Los objetos WYSIWYG resultantes tambin se muestran.
Entidades que pueden ser importadas como items de biblioteca
Crculo
Arco
Lnea
Polilnea 2D
Polilnea 3D
Polilnea
LneaM
Polyface Mesh (PFACE
Entidad DWG/DXF Objeto WYSIWYG
Crculo Crculo
Punto Punto
Arco Arco
Lnea Lnea
Polilnea 2D Lnea
Polilnea 3D Lnea
LneaM Lnea
Splin Splin
Texto Texto
TextoM Texto
Polyface Mesh (PFACE) Pieza
Polygon Mesh (Superficies 3D) Pieza
Cara (Cara 3D) Superficie
Dimensin alineada Dimensin
6.2-10
Modo CAD Versin 9.0
Polygon Mesh (Superficies 3D)
Cara (Cara 3D)
Limitaciones
Las multilneas se convierten en lneas sencillas.
El texto multilnea se convierte en texto de lnea sencilla.
Los segmentos que no sean rectos (arcos, por ejemplo) se convierten en
segmentos de lnea recta. Un splin debe contener datos de ajuste para que
sea importados.
Los bloques estirados (escaladas) no se soportan.
Los bloques que vayan a convertirse en items de biblioteca no puede
inlcuir otros bloques.
Los bloques que vayan a reemplazarse por un aparato no pueden incluir
otros bloques.
Sugerencias:
Es mejor que no se importen slidos 2D/3D cuando sea posible. En su
lugar, use entitdades Cara 3D y Superficies 3D Surface.
Se recomienda que explote las entidades Polyface Mesh o Polygon Mesh en
AutoCAD antes de importar a WYSIWYG para que pueda acceder a cada
cara en WYSIWYG.
Abrir un documento DWG/DXF
Antes de empezar
Haga una limpieza del archivo CAD eliminando toda capa innecesaria,
tales como puertas, ventanas y detalles arquitectnicos. Por lo general
querr eliminar items que no desea ver o no necesitar usar en el plano.
Use el comando Purgar en AutoCAD para eliminar capas, bloques, etc.,
que no desee o necesite. Puede que tenga que hacer esto varias veces ya
que las capas y los bloques estn a veces vinculados a otras partes del
dibujo, y el comando Purgar puede que no los capte la primera vez.
Cuanto ms items indeseados pueda eliminar, menos pesar el archivo, y
ms fcil/rpidamente se importar.
Para abrir
un archivo
DWG/DXF 1 Del men Archivo, elija Abrir.
2 En la casilla de Tipo de archivo, desplcese hasta el tipo DWG o DXF. Esto
mostrar los archivos de este tipo en la ventana del explorador.
3 Haga clic en el nombre del archivo en el explorador y haga clic en Abrir.
Resultado: Se mostrar la ventana de dilogo Seleccionar Configuraciones
DWG.
Gua del usuario 6.2-11
Junio 2004 Modo CAD
4 Seleccione el tipo de unidad usado en el dibujo DWG/DXF.
5 Haga clic en la pestaa Capa y elija la capa que desea importar del dibujo
DWG/DXF. Tome nota de que no necesita importar todas las capas de una
vez. Vea Ejemplo de importacin en la pgina 6.2-14 para sugerencias
sobre cmo importar las varias capas.
6 Haga clic en OK.
7 Si tiene bloques en su dibujo, tiene la opcin de explotar los bloques,
convertirlos en tem de biblioteca, o sustituirlos por aparatos WYSIWYG.
6.2-12
Modo CAD Versin 9.0
Explotar el bloque
Explotar el bloque hace lo mismo que el comando explotar en AutoCAD; es
decir, descompone el bloque en piezas. Debe tener cuidado con los
bloques que incluyan a otros bloques ya que WYSIWYG slo explotar un
nivel.
Convertir bloques en items de biblioteca
Convertir un bloque en tem de biblioteca importar el objeto y crear un
duplicado del mismo para aadirlo a los objetos de biblioteca para uso
posterior. Note que el bloque slo estar disponible en la biblioteca del
documento actual. Para que est globalmente disponible, vea la pgina
6.4-11.
Sustituir los bloques por aparatos
Convertir un bloque en aparato reemplaza el bloque DWG/DXF con un
aparato WYSIWYG de su eleccin.
Si ve que est siempre reemplazando un tipo de bloque en particular con
un aparato en particular, puede fijar una opcin en WYSIWYG para que la
sustitucin ocurra automticamente cada vez que importe el bloque. Por
ejemplo, si constantemente tiene archivos en los cuales el bloque
PAR64M siempre es un aparato PAR 64 con una bombilla MFL, tiene la
opcin de decirle a WYSIWYG que importe automticamente el bloque de
esta manera. Para hacer esto, seleccione la casilla Recordar para
importaciones futuras en el explorador de biblioteca que se muestra. Para
cambiar esta opcin, edite el archivo import.lst que se crea en la carpeta
de biblioteca (normalmente C:\Program Files\WYSIWYG\Library) una vez
que el primer aparato est fijado para ser recordado en futuras
imortaciones.
Note: WYSIWYG crea una vara para cada aparato importado ya que los
aparatos en WYSIWYG necesitan colgarse de una estructura. Sin embargo,
si los aparatos estn en una vara recta representado en el archivo CAD por
una lnea recta, WYSIWYG convertir la lnea entera en una vara.
8 Despus de que haya hecho su seleccin, haga clic en OK.
9 Si ha decidido sustituir los bloques por aparatos en el paso 7, se le invitar
a seleccionar los aparatos de la biblioteca WYSIWYG.
Fusionar un documento DWG/DXF
Para
fusionar
un
documento
DWG/DXF 1 Del men Archivo, elija Fusionar.
2 En la casilla de Tipo de archivo, desplcese hasta el tipo DWG o DXF. Esto
mostrar los archivos de este tipo en la ventana del explorador.
3 Haga clic en el nombre del archivo en el explorador y haga clic en Abrir.
Resultado: Se abrir la ventana de dilogo Fusionar.
Gua del usuario 6.2-13
Junio 2004 Modo CAD
4 Elija el punto base.
Resultado: Se mostrar la ventana de dilogo Seleccionar Configuraciones
DWG.
5 Seleccione el tipo de unidad usado en el dibujo DWG/DXF.
6 Haga clic en la pestaa Capa y elija la capa que desea importar del dibujo
DWG/DXF.
7 Haga clic en OK.
8 Si tiene bloques en su dibujo, tiene la opcin de explotar los bloques,
convertirlos en tem de biblioteca, o sustituirlos por aparatos WYSIWYG.
Para ms informacin sobre estas opciones, vea la pgina 6.2-12.
9 Cuando haya hecho su seleccin, haga clic en OK.
10 Si ha decidido sustituir los bloques por aparatos en el paso 8, se le invitar
a seleccionar los aparatos de la biblioteca WYSIWYG.
11 Si eligi seleccionar el punto base con el ratn en el paso 4, haga clic para
colocar el dibujo.
6.2-14
Modo CAD Versin 9.0
Ejemplo de importacin
No necesita importar todo en su archivo de una vez. Puede importar los
elementos uno a uno o separadamente para una mayor certeza. El siguiente
ejemplo puede ayudarle cuando est importando archivos DWG/DXF a into
WYSIWYG.
1 Despus de haber elegido un archivo DWG/DXF para abrir, cambie a la
pestaa Capas en la ventana Seleccionar Configuraciones DWG. Desde aqu
puede deseleccionar las capas que no desea importar en la primera vuelta.
Por ejemplo, para empezar puede que slo desee importar el local y todas
las capas relacionadas con l. En el caso de un dibujo CAD 2D, ser ms
fcil extruir lneas en paredes y hacer todo lo dems que se necesite para
completar el local virtual. Tambin ser ms rpido ya que WYSIWYG
tendr que trabajar con muchos menos objetos.
2 Una vez haya completado el trabajo sobre el local, puede que quiera
fusionar las estructuras voladas si existen en el archivo CAD. Utilizando el
comando Fusionar del men Archivo, puede abrir el mismo archivo CAD
una vez ms, y elegir las capas apropiadas de la pestaa Capas. Cuando
WYSIWYG le pida que elija un punto de insercin, asegrese de que
seleccione Use 0,0,0 como punto base. Esto asegura la correcta colocacin
de la nueva capa en el plano WYSIWYG.
3 Contine de la misma manera con los aparatos y otros objetos. Tome nota
de que si los aparatos existen en diferentes capas en el archivo CAD,
puede que tambin necesite traerlos por separado o de uno en uno.
Exportar archivos DWG/DXF
Si necesita enviar sus dibujos WYSIWYG a alguien que utiliza otro programa de
dibujo, puede exportar su archivo al tipo de archivo DWG o DXF. Los formatos
DWG y DXFse usan para transferir documentos a AutoCAD o a otras
aplicaciones compatibles de dibujo.
Entidades que pueden ser exportadas
Los objetos WYSIWG que pueden ser exportados se detallan en la tabla
siguiente. Las entidades DWG/DXF resultantes tambin se muestran.
Nota: No puede ser exportado el truss.
Objeto WYSIWYG Entidad DWG/DXF
Lnea Polilnea 3D
Splin Splin
Punto Punto
Crculo Crculo
Arco Arco
Texto Texto
Vara Lnea
Dimensin Lneas y TextoM
Todos los dems objetos PolyFace Mesh
Gua del usuario 6.2-15
Junio 2004 Modo CAD
Limitacin
La inclinacin cerca del final de dos lneas puede ser un poco diferente.
Para
exportar a
DWG/DXF
en 2D 1 Del men Archivo, elija Exportar 2D DWG/DXF.
2 En la ventana de dilogo Exportar, use el explorador para encontrar el
destino del archivo a exportar. Asegrese de que aparezca el destino en la
casilla Gurardar en.
3 Introduzca el nombre del archivo a exportar en la casilla Nombre del archivo.
4 Elija el tipo de archivo a exportar en la casilla Guardar como tipo. Existe un
nmero de elecciones para el tipo de archivo, basadas en las versiones de
AutoCAD.
5 Haga clic en Guardar.
Resultado: Se mostrar la ventana de dilogo Seleccionar Configuracions
DWG.
6 En la pestaa Escala, haga clic en el botn para las unidades a usarse en el
dibujo DWG/DXF.
a. Para especificar una unidad personalizada de medida, seleccione el
botn Personalizar.
b. Especifique el mapeado de las unidades de medida que se vayan a
usar en el archivo exportado, en las casillas Unidad DXF en.
7 Haga clic en OK.
Note: El tipo actual del dibujo se usar como el punto de vista en el dibujo
2D exportado.
6.2-16
Modo CAD Versin 9.0
Para
exportar a
DWG/DXF
en 3D 1 Del men Archivo, elija Exportar DWG/DXF.
2 En la ventana de dilogo Exportar, use el explorador para encontrar el
destino del archivo a exportar. Asegrese de que aparezca el destino en la
casilla Guardar en.
3 Introduzca el nombre del archivo a exportar en la casilla Nombre del archivo.
4 Elija el tipo de archivo a exportar en la casilla Guardar como tipo. Existe un
nmero de elecciones para el tipo de archivo, basadas en las versiones de
AutoCAD.
5 Haga clic en Guardar.
Resultado: Se mostrar la ventana de dilogo Seleccionar Configuraciones
DWG.
Note: No puede exportar un dibujo 3D desde WYSIWYG Report.
6 En la pestaa Escala, haga clic en el botn para las unidades a usarse en el
dibujo DWG/DXF.
a. Para especificar una unidad personalizada de medida, seleccione el
botn Personalizar.
b. Especifique el mapeado de las unidades de medida que se vayan a
usar en el archivo exportado, en las casillas Unidad DXF en.
Gua del usuario 6.2-17
Junio 2004 Modo CAD
7 Haga clic en la pestaa Capa.
8 Seleccione las capas que quiere incluir en el dibujo DWG/DXF.
a. Haga clic en Seleccionar todo para seleccionar todas las capas que estn
en la lista.
b. Haga clic en Borrar todo para deseleccionar todas las capas.
9 Haga clic en OK.
6.2-18
Modo CAD Versin 9.0
Gua del usuario 6.5-1
Junio 2004 Modo CAD
6.5 Editar objetos
Seleccin
Antes de poder manipular los objetos, deben ser seleccionados. Los objetos
seleccionados son fcilmente identificables. Un recuadro blanco aparece en el
punto de insercin y las lneas del objeto se vuelven puntos. Los aparatos
seleccionados se marcan en verde y sus haces pueden encenderse o apagarse.
Para seleccionar un objetos sencillo, haga clic en l.
Para seleccionar mltiples objetos:
Pulse y mangenga pulsada la tecla CTRL mientras hace clic en los
objetos deseados.
Dibuje un recuadro de izquierda a derecha para seleccionar todos los
objetos enteros dentro del recuadro.
Dibuje un recuadro de derecha a izquierda para seleccionar todos los
objetos enteros dentro del recuadro, adems de los objetos que estn
slo parcialmente contenidos en el recuadro.
Para seleccionar todos los objetos de la capa actual, mantenga pulsada las
teclas CTRL+MAYS y escriba A o bien use la herramienta Seleccionar capa
actual en la barra de herramienta Seleccin.
Para seleccionar todos los objetos en la pantalla, mantenga pulsada la
tecla CTRL y escriba A o bien use la herramienta Seleccionar todo en la barra
de herramienta Seleccin.
Para seleccionar todos los objetos de una o ms capas, del men Editar,
elija Seleccin especial, y luego elija Especificar capas a seleccionar.
Tambin puede usar la herramienta Especificar capas en la barra de
herramienta Seleccin. Para seleccionar mltiples capas, mantenga
pulsada la tecla CTRL mientras seleccione las capas.
Para configurar el haz para aparatos seleccionados, elija la opcin Mostrar
haces para aparatos seleccionados. Para ms detalles sobre esta opcin, vea
Mostrar detalles en la pgina 5.2-15.
Deshacer/Rehacer
Si descubre que ha cometido un error durante la edicin de un objeto, puede
fcilmente dar marcha atrs al usar la herramienta Deshacer disponible en
WYSIWYG. El nombre de la herramienta cambia segn la ltima accin
realizada (por ejemplo, si la ltima accin fue una operacin de Pegar, la
herramienta Deshacer ser Deshacer Pegar). Deshacer slo volver sobre la
ltima accin. Si no puede deshacer la ltima accin, la herramienta Deshacer
se ver en gris.
Si decide que no quera deshacer una accin, use la herramienta Rehacer. Al
igual que la herramienta Deshacer, el nombre de la herramienta Rehacer
cambia segn la ltima accin.
6.5-2
Modo CAD Versin 9.0
Para usar
la
herramient
a Deshacer 1 Del men Editar, elija Deshacer.
Tip: Tambin puede usar la herramienta Deshacer en la barra de
herramientas Editar.
Resultado: Se cancela la ltima accin que realiz.
Para usar
la
herramient
a Rehacer
1 Del men Editar, elija Rehacer.
Tip: Tambin puede usar la herramienta Rehacer en la barra de
herramientas Editar.
Resultado: La ltima accin de deshacer que realiz se cancela.
Agrupar/Desagrupar
Agrupar objetos asegura que siempre se seleccionarn como una unidad. Por
ejemplo, puede que quiera agrupar un objeto y su posicin de enfoque. Si
vuelve a ubicar el objeto en el dibujo, la posicin de enfoque seguir
automticamente, como as lo harn los haces que se dirigen a l, ahorrndole
tiempo y esfuerzo.
Para
agrupar
objetos 1 Seleccione los objetos a agruparse.
2 Del men Editar, elija Agrupar.
Tip: Tambin puede usar la herramienta Agrupar en la barra de
herramientas Herramientas.
Para
desagrupa
r objetos 1 Seleccione los objetos agrupados.
2 Del men Editar, elija Desagrupar.
Tip: Tambin puede usar la herramienta Desagrupar en la barra de
herramientas Herramientas.
Los objetos ubicados en diferentes capas pueden agruparse pero el grupo
resultante slo puede existir en una capa.
Para
cambiar o
ver la capa
de un
grupo 1 Seleccione los objetos para los cuales quiere ver la agrupacin.
2 Haga clic derecho y seleccione Propiedades.
Tip: En cualquier momento, para acceder a las propiedades de un objeto,
puede hacer clic en la herramienta Propiedades en la barra de herramientas
Editar.
3 Haga clic en la pestaa Grupo.
Resultado: Las capas para los objetos en el grupo se listan resaltndose
la capa del grupo.
Note: Por defecto, el grupo asume la capa actual cuando se cree
inicialmente.
Gua del usuario 6.5-3
Junio 2004 Modo CAD
4 Si desea agrupar los objetos en una capa diferente, seleccione la capa de
la lista.
Mover
WYSIWYG soporta dos tipos de comando para mover: relativo y absoluto.
Las coordenadas absolutas son relativas al origen del dibujo. Un comando de
mover absoluto se define como mover un objeto de un punto especfico a otro.
Un comando de mover relativo se define como mover un objeto a un destino
con respecto a su posicin original.
Para
mover un
objeto
usando el
ratn 1 Seleccione el objeto(s) a moverse.
2 Coloque el cursor encima del objeto hasta que aparezca un recuadro gris.
Haga clic y mantenga.
3 Arrastre el ratn a la nueva posicin y suelte para terminar el movimiento.
Para
mover un
objeto
usando
valores
absolutos 1 Seleccione el objeto(s) a moverse.
2 Del men Editar, elija Mover.
Tip: Tambin puede usar la herramienta Mover en la barra de herramientas
Herramientas.
3 Haga clic para fijar el punto base para mover, o introduzca las
coordenadas del punto base y pulse INTRO.
4 Introduzca las coordenadas de la nueva ubicacin para el punto base y
pulse INTRO.
Para
mover un
objeto
usando
valores
relativos 1 Seleccione el objeto(s) a moverse.
2 Del men Editar, elija Mover.
Tip: Tambin puede usar la herramienta Mover en la barra de herramientas
Herramientas.
3 Escriba @ y las distancias a mover el objeto y pulse INTRO. Por ejemplo,
para mover un objeto 2-0 a la derecha de escenario (eje X) y 3-0 del
suelo (eje Z), introduzca lo siguiente y luego pulse INTRO:
@2,0,3
6.5-4
Modo CAD Versin 9.0
Para
mover un
objeto
usando
distancia y
direccin
1 Seleccione el objeto(s) a moverse.
2 Del men Editar, elija Mover.
Tip: Tambin puede usar la herramienta Mover en la barra de herramientas
Herramientas.
3 Escriba @, la distancia, el signo < y la direccin (como ngulo, positivo o
negativo) para mover el objeto y pulse INTRO. Por ejemplo, para mover
un objeto 3-6 a la izquierda, introduzca lo siguiente y luego pulse INTRO:
@36<-180
Rotacin
Los objetos pueden rotarse alrededor de un punto base. Esto le permite
colocar a los objetos sobre ngulos en su dibujo.
Para rotar
un objeto 1 Seleccione el objeto(s) a rotarse.
2 Del men Editar, elija Rotar.
Tip: Tambin puede usar la herramienta Rotar en la barra de herramientas
Herramientas.
3 Haga clic para fijar el punto central para la rotacin, o escriba las
coordenadas del punto central y pulse INTRO.
4 Introduzca el ngulo de rotacin y pulse INTRO, o arrastre el ratn y haga
clic para introducir el ngulo de rotacin. Por ejemplo, para rotar un objeto
45 grados, escriba 45 y pulse INTRO.
Simetra
El comando Simetra duplica y vuelve el objeto al revs, intertndolo a la
misma distancia de una lnea de eje como el original.
Para
insertar un
objeto eN
Simetra 1 Seleccione el objeto(s) para Simetra.
2 Del men Editar, elija Simetra.
Tip: Tambin puede usar la herramienta Simetra en la barra de
herramientas Herramientas.
3 Haga clic en el dibujo para introducir el primer punto de eje.
4 Haga clic en el dibujo para fijar el segundo punto de eje.
Resultado: El objeto en simetra ser copiado, al revs de su original
basado en el eje dibujado.
Gua del usuario 6.5-5
Junio 2004 Modo CAD
Modificacin de formas de objetos
Ciertos objetos, una vez que se dibujen, pueden ser manipulados para
cambiarse de forma. Los objetos cuyas formas pueden cambiarse inluyen
lneas, cajones, cmaras, superficies, y arcos. La modificacin de la forma
cambiar uno o ms de los parmetros del objeto, tales como anchura, altura,
o radio.
Para
modificar
la forma
de un
objeto
1 Seleccione el objeto cuya forma quiere modificar.
Resultado: Notar que varios recuadros blancos aparecen en los vrtices
del objeto. Estos recuadros se llaman marcadores.
2 Desplazca su cursor a un vrtice.
Resultado: Notar que el cursor toma la forma de una flecha.
Note: Si nota un recuadro punteado gris a lado del cursor de ratn, el
objeto se mover en lugar de cambiarse de forma. Desplazca su cursor
para que aparezca slo la flecha.
3 Haga clic izquierda en el botn del ratn para agarrar uno de los
marcadores.
4 Mientras mantenga pulsada el botn izquierda del ratn haga clic y
arrastre el ratn hasta que el objeto alcance la forma deseada.
5 Suelte el botn del ratn para fijar la forma.
Tip: Mientras vaya desplazando el ratn, las coordenadas actuales
aparecen en la parte inferior de la pantalla.
Propiedades de objeto
Todos los objetos en WYSIWYG tienen propiedades. Las propiedades son las
caractersticas o atributos que forman y definan un objeto. La modificacin de
las propiedades del objeto es una forma de edicin y es la nica manera de
hacer cambios a un objeto una vez que se haya dibujado (existen algunas
excepciones).
Para editar
las
propiedad
es de
objeto(s) 1 Seleccione el objeto(s) que quiere editar.
2 Haga clic derecho en el objeto y elija Propiedades.
Tip: En cualquier momento, para acceder a las propiedades de un objeto,
puede hacer clic en la herramienta Propiedades en la barra de herramientas
Editar.
Resultado: El dilogo Propiedades se mostrar.
Nota: Todos los objetos poseen propiedades generales que afectan al color y la
capa en la cual se han dibujado. Los objetos tambin poseen propiedades que
les son particulares a ese tipo de objeto. Por ejemplo, los aparatos tienen
nmeros de unidad pero no tienen radio. Cuando se selecciona a un objeto y
sus propiedades se muestren, aparece una pesta en el dilogo de
propiedades para ese tipo de objeto. Cuando se seleccionan mltiples objetos
de diferentes tipos, aparecern pestaas para cada tipo de objeto
seleccionado.
6.5-6
Modo CAD Versin 9.0
Propiedades generales de objeto
En WYSIWYG, existen dos pestaas que aparecen en el dilogo para cada
objeto. stas son las pestaas General y Emisin de luz.
Para los slidos 3D y las superficies, la pestaa Pieza tambin aparece en el
dilogo de propiedades.
Abajo se explican estas tres pestaas.
1 General
Las opciones en la pestaa General afectan al color, grosor de lnea, y
propiedades de sombreado del objeto(s).
a. List de Capas: se muestra una lista de las capas en su documento.
Haga clic en un tem de la lista para cambiar la capa en la cual se
dibujar el objeto(s).
b. Usar color de capa: seleccione esta casilla para fijar el color del objeto
para las vistas almbricas al mismo que el de las propiedades en la
capa en la cual resida el objeto(s). Para ms informacin sobre
propiedades de capa, vea la pgina 6.5-18.
Haga clic para desactivar la casilla y usar el botn de color para fijar un
color particular para un objeto(s).
c. Usar grosor de lnea de capa: seleccione esta casilla para fijar el grosor de
la lnea del objeto al mismo que el de las propiedades de la capa en la
cual resida el objeto(s). Para ms informacin sobre propiedades de
capa, vea la pgina 6.5-18.
Haga clic para desactivar la casilla e introduzca un grosor en la casilla
debajo para fijar un grosor especfico de lnea para el objeto(s). El
peso de la lnea se usa para determinar el grosor de la pluma a usar
cuando se imprima una copia del documento. El grosor de lnea
aplicado slo estar visible en modo Vista preliminar y cuando se
imprima.
d. Usar color de Render de capa: seleccione esta casilla para fijar el color del
objeto(s) para las vistas sombreadas y los render a la misma que el de
Gua del usuario 6.5-7
Junio 2004 Modo CAD
las propiedades de la capa en la cual resida el objeto. Para ms
informacin sobre propiedades de capa, vea la pgina 6.5-18.
Haga clic para desactivar la casilla y usar el botn de color para fijar un
color especfico para el objeto(s).
e. Habilitar material: seleccione esta casilla para fijar la naturaleza
reflectiva del objeto(s). A las superficies y a los objetos se les puede
aplicar configuraciones de material. Haga clic en el botn (...) para
seleccionar el material deseado. Para ms informacin sobre
materiales, vea la pgina 6.5-14.
f. Habilitar transparencia: seleccione esta casilla para capacitar el objeto
para ser transparente. Use el regulador para fijar el nivel de
transparencia.
2 Emisin de luz
Las opciones en la pestaa Emisin de luz afectan a las propiedades de emisin
de luz para el objeto(s) seleccionado(s). La emisin de luz se define como la
capacidad de los objetos de brillar o emitir luz y puede utilizarse para simular
LEDs, laser, nen, cajas de luz, pantallas de proyeccin, etc.
a. Ninguna: configura el objeto(s) seleccionado(s) para que no tenga
ninguna propiedad de emisin de luz.
b. Fijo/Manual: configura el objeto(s) seleccionado(s) para que tenga
propiedades de emisin de luz basadas en el nivel de intensidad fijada
en el regulador Intensidad. Haga clic en la casilla de color para elegir el
color de la emisin de luz. Una vez haya fijado esta opcin, el objeto
tendr cualidades de emisin de luz en todas las vistas sombreadas y
los render en todos los modos (CAD, Diseo, Directo).
c. Patch DMX : configura el objeto(s) seleccionado(s) para que tenga
propiedades de emisin de luz controlada por tres canales DMX (rojo,
azul, verde). El objeto debe estar pacheado segn la notacin de
WYSIWYG: universe.direccin DMX. Introduzca el universo de patch
del objeto seleccionado en la ventana desplegable. Introduzca la
direccin de inicio DMX en la casilla a la derecha del recuadro
desplegable. Asigne un nmero de aparato para el objeto(s)
seleccionado(s). ste ser el nmer de aparato que use la consola para
llamar al objeto. Una vez se haya pacheado el objeto con xito, puede
controlarlo desde su consola en modo Directo tal como hara con un
6.5-8
Modo CAD Versin 9.0
aparato normal. Si todos los canales estn a nivel 0, el objeto(s) no
ser visible. Al ir aumentando los niveles en los canales rojo, azul, y
verde, el objeto(s) se iluminar de acuerdo con el nivel.
3 Pieza
Las opciones en la pestaa Pieza afectan a las propiedades de polgono para la
superficie(s) seleccionada(s) y/o la(s) pieza(s) y en consecuencia la manera en
que respondern durante la simulacin en vistas sombreadas cuando la calidad
de haz est fijada en Encendida. Descomposicin de polgono divide las
superficie(s) y/o pieza(s) en pequeos tringulos con el propsito de fallout]
suave de haz.
a. Usar valores por defecto de documento: seleccione esta casilla si quiere
referenciar las configuraciones de propiedades del objeto en Mostrar
opciones. Para ms informacin sobre configuraciones de objeto, vea la
seccin Configuracin de objetos en la pgina 5.2-9. Desactive esta
opcin para fijar opciones de faceta especficas a ese objeto.
b. Descomposicin de faceta: seleccione esta casilla para ignorar los valores
por defecto del documento y fijar propiedades de faceta especficos al
objeto. Especifique el tamao de los tringulos en la casilla Resolucin
de faceta. Cuanto ms tringulos tenga, ms realista ser la
distribucin coseno. Sin embargo, a su vez esto reduce la velocidad de
simulacin.
Propiedades especficos al objeto
Como ya explicamos, los objetos tambin tienen propiedades que les son
particulares a ese tipo de objeto. Por ejemplo los aparatos tienen nmeros de
unidad pero no tienen radio. Cuando se selecciona a un objeto y sus
propiedades se muestren, aparece una pesta en el dilogo de propiedades
para ese tipo de objeto. Cuando se seleccionan mltiples objetos de diferentes
tipos, aparecern pestaas para cada tipo de objeto seleccionado. Los
siguientes objetos se definen a continuacin:
puntos
lneas
etiquetas de texto
dimensiones
Gua del usuario 6.5-9
Junio 2004 Modo CAD
tems de biblioteca. Para los dems tipos de objetos (salas, crclulos, arcos,
cajones, cilindros, esferas, y cmaras), vea, por favor la seccin Dibujar
objetos de este captulo que empieza en la pgina 6.4-1. En estos casos el
dilogo de propiedades ofrece las mismas opciones que se ofrecieran cuando
se dibuj por primera vez el objeto.
Las propiedades de estructuras voladas (varas, truss, peanas, etc.) se definen
de manera exhaustiva en la seccin Colgar estructuras de este captulo que
empieza en la pgina 6.7-1.
Los aparatos y las propiedades de objetos especficos a la iluminacin se
definen de manera exhaustiva en la seccin Colgar y enfocar aparatos de
este captulo que empieza en la pgina 6.8-1.
1 Puntos
Las opciones en la pestaa Punto afectan a la manera en que se dibuja el
punto(s) seleccionado(s). El tipo de punto por defecto usado en un documento
se define en la pestaa Objeto por defecto de Mostrar opciones. Para ignorar la
configuracin por defecto haga clic para desactivar la casilla Usar documento por
defecto y seleccione el tipo de punto deseado.
2 Lneas
Las opciones en la pestaa Lnea afectan a la manera en que se dibuja la
lnea(s) seleccionada(s).
6.5-10
Modo CAD Versin 9.0
a. Patrn de lnea: elija un patrn de lnea para la lnea seleccionada(s).
Vea Dibujar lneas en la pgina 6.4-4 para una muestra de cada tipo.
b. Escala: introduzca un valor in la casilla de escala para cambiar la
longitud y el espaciado de los puntos o guiones para la lnea
seleccionada(s). Esto solamente se aplica a lneas de centro, ocultas, o
de punto.
c. Cerrada: seleccione la casilla Cerrada para conectar de manera rpida
el primer punto de una lnea multisegmento al ltimo punto de la
misma.
d. Splin: seleccione la casilla Splin para transformar una lnea en un splin
o curva bezier.
Note: No puede convertir una lnea en un splin o una curva francesa a
no ser que la lnea seleccionada tenga ms de dos vrtices.
e. Opciones de sombreado: seleccione la casilla Sombra para que la lnea
seleccionada se muestre en vistas sombreadas y los render. Introduzca
un valor para el radio para fijar su grosor.
3 Etiquetas de texto
Las opciones en la pestaa Etiquetas de texto afectan a la justificacin y el estilo
de las etiquetas de texto seleccionadas.
Gua del usuario 6.5-11
Junio 2004 Modo CAD
a. Texto: introduzca nuevo texto para cambiar la etiqueta.
b. Fuente: introduzca un valor para la altura para ajustar el tamao de
fuente. Seleccione la casilla Itlica para letra itlica.
c. Alineacin: seleccione la casilla Alinear a vista para fijar las etiquetas de
texto para que sean legibles independientemente del tipo de plano.
d. Justificacin horizontal: seleccione la casilla deseada para fijar la
alineacin horizontal de la etiqueta de texto. Las opciones de
alineacin horizontal disponibles son:
Iquierda: Coloca la etiqueta de texto a la izquierda del punto de
insercin.
Centro: Centra horizontalmente la etiqueta de texto en el punto de
insercin.
Derecha: Coloca la etiqueta de texto a la derecha del punto de
insercin.
e. Justificacin vertical: seleccione la casilla deseada para fijar la
alineacin vertical de la etiqueta de texto. Las opciones de alineacin
vertical son:
Arriba: Coloca la etiqueta de texto por debajo del punto de insercin.
Centro: Centra verticalmente la etiqueta de texto en el punto de
insercin.
Abajo: Coloca la etiqueta de texto por encima del punto de insercin.
6.5-12
Modo CAD Versin 9.0
4 Dimensiones
Las opciones en la pestaa Dimensin afectan a la apariencia y el modo de
medicin de la dimensin seleccionada(s). Para cambiar la longitud de una
dimensin, debe estirarse en el dibujo.
a. Longitud: este campo no se puede editar. Muestra la longitud actual de
la lnea dibujada para la dimensin.
b. Texto:introduzca el valor de altura para cambiar el tamao de fuente
de la etiqueta de dimesin.
c. Extensin: introduzca un valor para cambiar la longitud de la lnea de
extensin para la dimensin. Las lneas de extensin son las lneas que
demarquen los extremos de la dimensin.
d. Offset: introduzca un valor para cambiar el offset. El offset es la
distancia entre las lneas de extensin y el objeto que se est
midiendo.
e. Tipo de vista: este campo no se puede editar. Muestra el tipo de plano
en el cual la etiqueta de dimensin est visible, lo cual se determina
cuando se dibuje le dimensin.
f. Modo de medicin: seleccione una opcin para cambiar el modo de
medicin. Se explican los modos de medicin en la pgina 6.4-7.
g. Unidades de medicin: seleccione los botones Imperial o Mtrico para
cambiar las unidades de medicin.
h. Precisin: seleccione los botones apropiados para especificar la
precisin de medicin de la lnea de dimensin. Basndose en su
eleccin de unidades de medicin, puede elegir mostrar la resolucin
del dibujo en centmetros, milmetros, nmeros enteros, o fracciones.
Gua del usuario 6.5-13
Junio 2004 Modo CAD
5 tems de biblioteca
Un tem de biblioteca consiste de uno o ms elementos. Las opciones en la
pestaa tems de biblioteca le permiten cambiar el color y el material para dichos
elementos.
a los tems de biblioteca se les puede aplicar diferentes materiales y colores a
cada elemento. Por ejemplo, a las hojas y al semillero del objeto Planta en
Tiesto se les puede aplicar diferentes materiales.
Para especificar o cambiar el material y/o el color utilizado para cada
elemento, resalte el elemento en la lista, haga clic para desactivar la casilla
Usar valores por defecto y haga clic en el botn elptica (...) para elegir un nuevo
material o botn de color para elegir un nuevo color. Para ms informacin
sobre materiales, vea la pgina 6.5-14.
Texturas
Puede aplicar texturas a una superficie en el dilogo Propiedades. WYSIWYG
ofrece texturas que emulan varios tipos de superficie, tales como ladrillo o
tela. Tambin puede utilizar sus propios archivos de bitmap o jpeg como
texturas, para emular pantallas de proyeccin, o para cubrir una superficie con
una textura especfica de su espectculo.
Nota: La disponibilidad de texturas depende del tipo de instalacin que se haya
realizado. Las texturas se instalan en una instalacin Completa del CD. Si
realiz una instalacin Tpica, las texturas no estarn disponibles
inmediatamente. Ejecute la instalacin de nuevo y elija Modificar para cargar
los archivos de textura. Si ha descargado WYSIWYG del sitio web de CAST,
necesitar descargar e instalar los archivos de textura aparte.
Para
aplicar una
textura a
una
superficie 1 Haga clic derecho en la superficie alo que quiere aadir textura.
2 Elija Propiedades.
3 Haga clic en la pestaa Superficie.
6.5-14
Modo CAD Versin 9.0
4 Elija la opcin de textura que desee. Las opciones son:
Ninguna. Indica que no se ha aplicado ninguna textura a la superficie(s)
seleccionada(s) o bien elimina cualquier textura de la superficie.
Biblioteca. Indica que la superficie es una textura procedente de la
biblioteca WYSIWYG. Haga clic en el botn Cambio para modificar la
superficie seleccionada.
Archivo. La superficie seleccionada utilizar una textura de un archivo
bitmap o jpeg externo en su disco duro en lugar de una de las de la
biblioteca WYSIWYG. Haga clic en el botn elptica (...) para elegir el
archivo externo que quiere que se utilice como textura.
5 Seleccione la casilla Estirar si quiere que la textura antes seleccionada
crezca para cubrir la superficie entera. Basndose en el factor de aspecto y
el ngulo de rotacin, WYSIWYG evaluar la superficie con todos sus
bordes y estirar la textura para que use la mejor opcin. Esta casilla no
est activa a no ser que se seleccione una textura anteriormente.
6 Si la textura contiene texto o cualquier otra imagen reconocible, puede
que necesite rotar la imagen para que muestre el lado correcto.
Introduzca el ngulo de rotacin en la casilla ngulo.
7 Si no se utiliza Estirar, la casilla Tamao horizontal le permite fijar el tamao
de la distancia horizontal en el mundo real que cubrir la textura
seleccionada en la superficie seleccionada antes de que la textura se haga
reproduzca en mosaico (se copie). Esta casilla no est activa a no ser que
se seleccione una textura anteriormente.
8 Si no se utiliza Estirar, la casilla Tamao vertical le permite fijar el tamao de
la distancia vertical en el mundo real que cubrir la textura seleccionada
en la superficie seleccionada antes de que la textura se reproduzca en
mosaico (se copie). Esta casilla no est activa a no ser que se seleccione
una textura anteriormente.
9 Haga clic en OK.
Materiales
Los materiales difieren de las texturas en que no afectan a la apariencia de los
objetos sino la manera en que interactan con la luz. El resultado de aplicar un
material slo se hace patente en los render, como mostramos abajo.
Gua del usuario 6.5-15
Junio 2004 Modo CAD
Se pueden asignar tanto textura como material a objetos y a superficies.
Puede aplicar materiales a las superficies utilizando la pestaa General en el
dilogo Propiedades. WYSIWYG ofrece una lista de materiales desde la cual
puede elegir el material deseado.
Para
aplicar un
material a
un objeto
o a una
superficie 1 Haga clic derecho en la superficie u objeto al cual quiere aplicar material.
2 Elija Propiedades.
3 Haga clic en la pestaa General.
4 Seleccione la casilla Habilitar material.
5 Para elegir el material, haga clic en el botn elptica (...) .
6 Elija el material y luego haga clic en Seleccionar.
7 Haga clic en OK.
6.5-16
Modo CAD Versin 9.0
Aplicar un material a un elemento de tem de bibliotec
Para
aplicar un
material a
un
elemento
de tem de
biblioteca
A los objetos de Biblioteca se les puede, adems, aadir diferentes materiales
a cada elemento del objeto utilizando la pestaa tem de biblioteca en el dilogo
de Propiedades.
1 Haga clic derecho en el tem de biblioteca al cual quiere aplicar material.
2 Elija Propiedades.
3 Haga clic en la pestaa tem de biblioteca.
4 Seleccione un elemento de la lista Elemento.
5 Si anteriormente un material fue elegido (en la pestaa General), estar
seleccionada la casilla Usar material por defecto. Para elegir un material
diferente, haga clic para desactivar la casilla Usar material por defecto y
luego haga clic en el botn elptica (...).
6 Repita los pasos 4 y 5 para cada elemento al que quiera aplicar material.
7 Cuando haya terminado, haga clic en OK.
Capas
Las capas son asistentes de dibujo que tienen el propsito de ayudarle a
organizar su plano. Una forma de concebir las capas es como hojas de acetato
transparentes sobre las cuales puede dibujar. De la misma manera en que
puede ver varias hojas transparentes a la vez al colocarlas una encima de otra,
puede ocultar y desocultar capas al elegir qu hojas se hallen en un montn.
La capa superior es donde su colocarn los nuevos objetos y se le llama la
capa actual.
Gua del usuario 6.5-17
Junio 2004 Modo CAD
Crear capas
Para crear
nuevas
capas 1 Del men Editar, elija Capas.
Resultado: Se mostrar el dilogo Base de datos de capas.
2 Para crear una capa nueva, haga clic en Nueva.
3 Introduzca un nombre nuevo para su capa y luego haga clic en OK. Por
ejemplo, Varas.
4 Para cambiar el color de la capa, haga clic en Seleccionar color. Se
recomienda que seleccione un color diferente para cada capa para as
poder identificar las capas en un plano con facilidad.
5 Para que una capa y todos los objetos en la capa sean visibles en el plano
y en vistas sombreadas, elija la casilla Visible. Si no se selecciona, la capa
no ser visible y por lo tanto no ser editable.
6 Para que una capa y todos los objetos en ella sean editables en el plano y
en vistas sombreadas, elija la casilla Editable. Si no se selecciona, la capa
no ser editable y por lo tanto no ser visible.
Tip: Puede desear deseleccionar una capa cuando haya terminado de
trabajar con ella para evitar posibles errores cuando trabaje en otras
partes del plano. El efecto es similar al congelado en Auto CAD.
7 Para visualizar y modificar las escenas en las cuales se incluye una capa,
seleccione una capa y haga clic en Escenas. Las escenas se describen en la
pgina 6.5-20.
8 Para visualizar las propiedades de una capa (por ejemplo, nombre, color, e
inventario de objetos dibujados en la capa), haga clic en Propiedades. Para
ms informacin sobre estas propiedades, vea Propiedades de capa en
la pgina 6.5-18.
9 Antes de cerrar el dilogo, fije su capa actual al resaltarla y luego hacer
clic en Fijar actual.
La capa actual es la capa con el cual est trabajando actualmente -
cualquier objeto que dibuje se colocar en esta capa y asumir las
propiedades por defecto de la capa cuando se dibuje. Un asterisco (*)
aparece junto al nombre de la capa actual.
10 Haga clic en OK para cerrar el dilogo de Capas.
Note: Para ordenar las capas de manera rpida dentro de la base de datos
de capas, haga clic en el cabecero de la columna apropiada dentro del
dilogo Base de datos de capas . Por ejemplo, haga clic en la columna Editable
para ordenar las capas segn configuracin de edicin; es decir, aquellas
6.5-18
Modo CAD Versin 9.0
capas marcadas como editable aparecen primeras en las lista en orden
alfabtico.
Propiedades de capa
Todas las capas tienen propiedades que describen la apariencia de la misma.
Los objetos que residan en la capa heredan las propiedades de la capa por
defecto a no ser que decida forzar esos valores. Para ms informacin sobre
forzar propiedades de objeto, vea la pgina 6.5-6.
Gua del usuario 6.5-19
Junio 2004 Modo CAD
1 General
Las opciones en la pestaa General afectan al color, grosor de lnea, y la
visibilidad de la capa.
a. Visible: seleccione esta casilla para hacer la capa visible en el plano y
en vistas sombreadas. Cualquier modificacin de propiedad que se
realice aqu cambiar las propiedades en el dilogo de la Base de datos
de capas.
b. Editable: seleccione esta casilla para volver la capa editable en el plano
y en vistas sombreadas. Cualquier modificacin de propiedad que se
realice aqu cambiar las propiedades en el dilogo de la Base de datos
de capas.
c. Opaco: esta caracterstica no est activa en la acualidad.
d. Color de plano: fija el color de capa para las vistas almbricas. ste es el
color que se utilizar para los objetos que residan en la capa
seleccionada cuando se imprima el documento, a menos que se
modifique. Para modificar el color de objeto, vea la pgina 6.5-6.
e. Usar peso de lnea de documento: seleccione esta casilla para fijar el
grosor de lnea de la capa al valor por defecto especificado en Mostrar
opciones. Para ms informacin sobre Mostrar opciones, vea la pgina
5.2-7.
Haga clic para desactivar la casilla e introduzca un grosor en la casilla
debajo para fijar un grosor especfico para la capa. El valor se utilizar
para el grosor de lnea de todos los objetos que residan en la capa
especificada, a menos que se modifique. Para modificar el grosor de
lnea de un objeto, vea la pgina 6.5-6.
El grosor de lnea aplicado solamente ser visible en modo Vista
preliminar y cuando se imprima.
f. Usar color de plano para el render: seleccione esta casilla para fijar el color
de la capa en vistas sombreadas y en los render al mismo que el color
de plano arriba especificada. Haga clic para desactivar esta casilla y
use el botn de color para fijar un color especfico para la capa
seleccionada. El color elegido ser utilizado para todos los objetos que
residan en la capa especificada, a menos que se modifique. Para
modificar el color de un objeto para el render, vea la pgina 6.5-6.
2 Enumeracion de objetos
6.5-20
Modo CAD Versin 9.0
Los valores en la pestaa Enumeracin de Objetos indican el nmero total de
objetos que residen en la capa seleccionada. Los valores en esta pestaa son
de slo lectura.
Suprimir capas
Debe quitar todos los objetos de una capa antes de que pueda suprimirla. No
puede suprimir la capa actual.
Para
suprimir
una capa
1 Seleccione todos los objetos en la capa que quiera suprimir y suprimalos o
muvalos a otra capa.
2 Del men Editar, elija Capas.
Resultado: Se mostrar el dilogo Base de datos de capas.
3 Asegrese de que la capa que quiera suprimir no est configurada como la
capa actual.
4 Seleccione la capa de la lista.
5 Haga clic en Suprimir.
6 Haga clic en OK.
Sugerencias:
Existe una barra de herramientas llamado Capas que le ofrece acceso
rpido a todas las capas existentes y a la Base de datos de capas. Haga
clic en la herramienta al extremo izquierda el la barra de herramientas
Capas para acceder a la Base de datos de capas.
Use la lista de capas en la barra de herramientas de Capas para fijar
rpidamente la capa actual. Si estn seleccionados objetos cuando
hace esto, aquellos objetos se movern a la capa actual seleccionada.
Escenas
Las escenas son colecciones de capas utilizadas para organizar el plano. Una
escena puede contener una o ms capas.
Al ocultar una escena se ocultarn todas las capas asociadas con la misma. Al
organizar las capas y las escenas en su plano, puede realizar cambios de
escena rpidamente.
Gua del usuario 6.5-21
Junio 2004 Modo CAD
Por defecto, WYSIWYG crea dos escenas iniciales: Slo capa actual y Todas las
capas. No puede suprimir estas escenas.
Para crear
una nueva
escena
1 Del men Editar, elija Escenas.
Resultado: Se mostrar el dilogo Base de datos de escenas.
2 Haga clic en Nueva para crear una nueva escena.
3 Introduzca el nombre de la nueva escena y luego haga clic en OK.
Resultado: Las capas asociadas con la escena se mostrarn en las
casillas Capas excluidas y Capas incluidas.
4 Seleccione las capas que desee incluir en la escena y utilice los botones de
flecha para mover las capas segn desee. Las capas que estn disponibles
en una escena pueden tambin fijarse in el dilogo de Capas. Para ms
informacin, vea Capas en la pgina 6.5-16.
5 Si quiere copiar una escena, seleccione la escena y haga clic en Clonar. La
escena copiada tiene las mismas propiedades que la escena seleccionada.
6 Para cambiar de nombre a una escena, seleccione la escena y haga clic en
Cambiar nombre.
7 Para quitar una escena de la base de datos de escenas, seleccione la
escena y haga clic en Suprimir.
8 Haga clic en Fijar actual para activar su nueva escena. Si la capa acual no
est en la escena actual, no podr aadir ningn objeto.
9 Haga clic en OK.
Sugerencia:
Existe una barra de herramientas llamada Escena que le da acceso rpido a
todas las escenas existentes y a la Base de datos de escenas. Haga clic en la
herramienta al extremo izquierda de la barra de herramientas Escena para
acceder a la Base de datos de escenas.
Nota: Para que los aparatos se muestren en las escenas, tanto la capa en la
cual los aparatos residan y la capa en la cual la respectiva estructura volada
reside, en el caso de que sean distintas, deben incluirse en la escena. No
puede mostrar aparatos sin sus estructuras voladas.
6.5-22
Modo CAD Versin 9.0
Gua del usuario 6.3-1
Junio 2004 Modo CAD
6.3 Explorador de biblioteca
Un componente esencial de WYSIWYG es su biblioteca extensa. Puede
visualizar el contenido de la biblioteca en el Explorador de biblioteca.
Trabajando con Explorador de biblioteca
Para abrir
el
explorador
de
biblioteca 1 Del men Biblioteca, elija Explorar biblioteca.
Sugerencia: Tambin puede usar las herramientas Biblioteca en la barra de
herramientas Dibujar.
Nota: Tambin puede acceder al explorador de biblioteca desde el men de
Opciones en la ventana de bienvenida cuando un documento no est
abierto.
Haga clic en Herramientas en la parte inferior de la ventana del explorador
para ver el contenido de diferentes secciones de la biblioteca. La biblioteca
est dividida en las siguientes secciones:
Aparatos
Accesorios
Truss
6.3-2
Modo CAD Versin 9.0
tems de biblioteca (escnicos)
Smbolos
Gelatina (color)
Gobos
Lmparas
Lentes
Las entradas de biblioteca estn divididas con criterios de ordenacin. Estos
criterios pueden ser alfabticos, por fabricante, por tipo, o por otras
clasificaciones pertinentes. Por ejemplo, puede encontrar ETC Source Four en
la seccin de Aparatos, Fabricante, ETC, submen ERS. Tambin puede
consultar en Tipo, Convencional, ERS, Source Four.
Para ver
las
propiedad
es de
objetos de
biblioteca 1 Abra el Explorador de biblioteca.
2 Navegue hasta el objeto deseado.
3 Haga clic en la herramienta Propiedades en la parte superior del Explorador
de biblioteca. .
4 Repita pasos 2-3 para ver las propiedades de mltiples objetos. Puede
desear abrir las propiedades de diferentes objetos para comparar datos,
tal como la informacin fotomtrica.
Sugerencias:
Tambin puede pulsar la tecla ALT y hacer doble clic en el nombre del
objeto.
Para ver objetos de biblioteca sin abrir las ventanas de propiedades,
explore la biblioteca usando la barra de atajos. Para hacer esto,
seleccione la barra de atajo para el tipo de objeto que quiera visualizar.
Haga clic derecho en el atajo y elija Nuevo atajo. El dilogo Seleccin de
biblioteca se abre con un panel de visualizacin incudo.
Para
insertar
objetos
desde la
biblioteca 1 Abra el Explorador de biblioteca.
2 Navegue hasta el objeto deseado.
Gua del usuario 6.3-3
Junio 2004 Modo CAD
3 Haga clic en la herramienta Insertar en la parte superior del Explorador de
biblioteca.
Sugerencia: Tambin puede hacer doble clic en el nombre del objeto.
Note: Los aparatos solamente podrn colocarse en estructuras colgadas. Vea,
por favor, Colgar y enfocar aparatos en la pgina 6.8-1 para ms
informacin.
Puede crear atajos para los objetos de uso frecuente. Los atajos son
herramientas que se encuentran en las distintas barras de atajo a la izquierda
del rea de trabajo. Hacer clic en el atajo para un objeto es lo mismo que
encontrar el objeto en el Explorador de biblioteca y usar el comando Insertar.
Para crear
un atajo
para un
objeto de
biblioteca 1 Abra el Explorador de biblioteca.
2 Navegue hasta el objeto deseado.
3 Haga clic en la herramienta Crear atajo en la parte superior del Explorador
de biblioteca.
Resultado: Aparecer un atajo al objeto en la barra de atajo apropiada.
Sugerencia: Tambin puede hacer clic derecho en el nombre del objeto y
seleccionar Crear atajo.
Para
modificar
un atajo
para un
objeto de
biblioteca 1 Haga clic derecho en el atajo.
2 Seleccione Propiedades.
Resultado: Se mostrar el dilogo Propiedades. Un ejemplo del dilogo de
accesorios Propiedades de atajo se muestra abajo.
3 Introduzca un nombre nuevo para el atajo en la casilla Nombre.
El nombe del aparato, color, gobo, accesorios, biblioteca, o truss tal y
como se listan en la biblioteca, se muestra en la casilla Tipo.
4 Para los aparatos, puede modificar el tipo de lente y lmpara asociados
con el aparato al seleccionar la opcin apropiada de las listas desplegables
de Lente y Lmpara, respectivamente.
5 Haga clic en Propiedades para ver las propiedades de la entrada de
biblioteca.
6 Cuando est satisfecho con sus selecciones, haga clic en OK.
6.3-4
Modo CAD Versin 9.0
tems personalizados de biblioteca
Puede crear tems personalizados de biblioteca, aparatos convencionales
personalizados, gobos personalizados, y color personalizado y ruedas de gobo
o cambiadores de color.
Cuando cree gobos personalizados e tems personalizados de biblioteca, se le
ofrece la opcin de poner estos tems o gobos a disposicin de otros
documentos, y en tal caso el tem o el gobo se guardar en la biblioteca de la
aplicacin. Guardndolos en la biblioteca de la aplicacin le permite usar el
tem o el gobo en otro archivo de espectculo. Si no elige poner los tems a
disposicin de otros documentos, los tems se guardarn nicamente en ese
documento y sern visibles en el documento independientemente de qu
ordenador (o aplicacin) se use para abrir el documento.
Aparatos convencionales personalizados deben ser creados desde la pantalla
de bienvenida de WYSIWYG y se guardan directamente a la biblioteca de su
aplicacin. Tendr a su disposicin el nuevo aparato convencional
personalizado para uso en todos los documentos creados mientras use esta
aplicacin. Si se usa en un documento de espectculo, el aparato convencional
personalizado estar disponible en el documento independientemente de qu
ordenador (o aplicacin) se use para abrirlo.
El color y las ruedas gobo y cambios personalizados slo se guardarn en el
documento y no pueden ser guardados en la biblioteca de la aplicacin.
Viajarn con el documento, pero si necesita usar la misma rueda o cambio en
otro espectculo, tendr que regenerarla cada vez.
Note: Una vez creado, los tems personalizados de biblioteca, gobos
personalizados, y aparatos convencionales personalizados no pueden ser
suprimidos. La nica manera de suprimirlos es suprimiendo el archivo
apropiado .cdb que se guarda en la carpeta de biblioteca de WYSIWYG. Este
archivo se genera para cada categora de tems personalizados y no se genera
para cada tem. Al suprimir el archivo gobos.cdb, por ejemplo, suprimir todos
sus gobos personalizados.
Para crear
un tem de
biblioteca
personaliz
ado
Vea la pgina 6.4-11.
Para crear
un aparato
personaliz
ado
Vea la pgina 6.8-2.
Para crear
un gobo
personaliz
ado
Vea la pgina 6.9-5.
Para crear
listas
personaliz
adas de
color o de
gobos
Vea la pgina 6.9-3.
Gua del usuario 6.4-1
Junio 2004 Modo CAD
6.4 Dibujar objetos
En WYSIWYG, el men Dibujar lista todos los objetos que puede dibjuar. Tenga
en cuenta las siguientes sugerencias y ayudas cuando est dibujando los
distintos objetos.
Sugerencias para el dibujo
En cualquier momento, en lugar de hacer clic en los puntos con el ratn,
puede escribir las coordenadas deseadas.
Cree atajos para los objetos de biblioteca.
Utilice el coordenada perdida.
Ayudas para el dibujo
Tiene a su disposicin varios comandos e iconos para ayudarle cuando dibuja
en modo CAD. Para una lista completa de estas ayudas, vea Atajos de teclado
y teclas de acceso directo en la pgina B.1-1.
Dibujar un local
Para iniciar su dibujo, necesitar introducir un local.
Para
insertar un
local 1 Del men Dibujar, elija Local.
Resultado: Aparecer un submen que le invitar a elegir el tipo de local a
ser insertado.
1 Seleccione Caja negra, Proscenio, o Arena.
Aparece un dilogo en el cual puede modificar las propiedades de la sala.
Abajo vemos el dilogo de Proscenio.
2
3 Haga clic en OK.
Resultado: El local seleccionado se insterta en el dibujo.
Los tipos de local se definen como sigue:
6.4-2
Modo CAD Versin 9.0
Proscenio - Teatro con embocadura
Un local proscenio es un espacio bsico teatral con un escenario, proscenio y
auditorio. El origen se fija en la interseccin de la lnea central y la lnea del
proscenio en el suelo del escenario.
Las siguientes son las partes que configuran el proscenio.
A: es la anchura del escenario; la distancia desde el extremo derecho del
escenaro hasta el extremo izquierdo. En WYSIWYG, el valor por defecto es de
900.
B: es la profundidad del escenario; la distancia desde la lnea de proscenio
hasta el fondo del espacio de escenario. En WYSIWYG, el valor por defecto es
de 500.
C: es la altura del escenario; la dimensin desde el suelo del auditorio hasta la
tarima del escenario. En WYSIWYG, el valor por defecto es de 40.
D: es la profundidad de la corbata; la dimensin desde el borde del escenario
hasta la lnea del proscenio. En WYSIWYG, el valor por defecto es de 80.
E: es la anchura de la corbata; la distancia desde el extremo derecho de la
corbata hasta el extremo izquierdo de la corbata. Su valor no puede superar la
anchura del arco (G). En WYSIWYG, el valor por defecto es de 350.
F: es la altura de colgado; la distancia desde el suelo del escenario hasta la el
techo de colgado. En WYSIWYG, el valor por defecto es de 600.
Gua del usuario 6.4-3
Junio 2004 Modo CAD
G: es la anchura del proscenio. En WYSIWYG, el valor por defecto es de 400.
H: es la profundidad de la pared del proscenio. En WYSIWYG, el valor por
defecto es 20.
I: es la altura del proscenio; la distancia de la apertura del proscenio. En
WYSIWYG, el valor por defecto es de 200.
J: es la anchura del fondo de la sala (BOH); la dimensin del auditorio desde el
extremo derecha de la sala hasta el extremo izquierda en el fondo de sta. En
WYSIWYG, el valor por defecto es de 1000.
K: es la profundidad del auditorio; la dimensin desde la lnea del proscenio
hasta el fondo de la sala. En WYSIWYG, el valor por defecto es de 1000.
L: es la altura del auditorio; la dimensin desde el techo del auditorio hasta el
suelo del auditorio en el borde del escenario. En WYSIWYG, el valor por
defecto es de 450.
M: es la anchura frontal de la sala (FOH); la dimensin del auditorio desde el
extremo derecho de la sala hasta el extremo izquierda de sta en la parte
delantera de la sala. En WYSIWYG, el valor por defecto es de 680.
N: es la altura del desnivel. En WYSIWYG, el valor por defecto es de 120.
Caja negra
Un local de caja negra es una sala vacia rectangular. El origen se fija en el
centro de la sala en el suelo.
Las siguientes son las partes que configuran la caja negra.
A: es la anchura de la sala. En WYSIWYG, el valor por defecto es de 600.
B: es la profundidad de la sala. En WYSIWYG, el valor por defecto es de 400.
C: es la altura de la sala. En WYSIWYG, el valor por defecto es de 300.
Arena
Un local arena es el espacio bsico de un estadio, plaza de toros, etc. Las
siguientes son las partes que configuran la arena. El origen se fija en el centro
del suelo o pista.
6.4-4
Modo CAD Versin 9.0
A: es la anchura de la arena. En WYSIWYG, el valor por defecto es de 1700.
B: es la profundidad de la arena. En WYSIWYG, el valor por defecto es de
2500.
C: es la altura total de la arena. En WYSIWYG, el valor por defecto es de 600.
D: es la anchura del suelo o de la pista. En WYSIWYG, el valor por defecto es
de 600
E: es la profundidad del suelo o de la pista. En WYSIWYG, el valor por defecto
es de 1300.
F: es la altura de los gradas o los asientos; la porcin de la altura total que
est ocupado por los asientos o los gradas. En WYSIWYG, el valor por defecto
es de 400.
Dibujar lneas
Las lneas son objetos 2D. Las lneas se dibujan de manera contnua,
permitindole crear formas que contienen mltiples vrtices.
Las lneas vienen en cuatro estilos:
Slida
Centro
Oculta
Punto
Los estilos de lnea determinan como aparecern los objetos de lnea en su
plano y pueden modificarse en cualquier momento. Aparecern como sigue.
Puede hacer que una lnea multivrtice parezca un splin o curva bezier al
seleccionar la opcin en la casilla de propiedades. Luego puede arrastrar los
marcadores para ajustar las curvas. De manera alternativa, puede elegir
dibujar un splin directamente. Los splin tienen el mismo estilo de lnea que las
lneas normale.
Gua del usuario 6.4-5
Junio 2004 Modo CAD
Las lneas pueden extruirse en las superficies. Para ms sobre lneas extruidas,
vea Extruir en la pgina 6.6-8.
Para
dibujar
una lnea 1 Del men Dibujar, elija Lnea.
2 Del submen, seleccione Slida, Punto, Centro, Oculta, o Splin.
Sugerencia: Tambin puede usar la herramienta apropiada de lnea en la
barra de herramientas Dibujar. Las herramientas disponibles de lnea son
las siguientes:
Slida
Punto
Centro
Oculta
Splin
3 Haga clic en el dibujo en el punto de inicio de la lnea.
4 Arrastre el siguiente vrtice a su punto final y haga clic.
5 Siga colocando vrtices de la lnea segn los necesite.
6 Para terminar la lnea, haga clic derecho y elija Finalizar lnea para
terminar la lnea en su ltimo punto final. Para abortar la lnea
completamente, elija Abortar lnea. Esto suprimir la lnea entera del
dibujo.
Dibujar puntos
Los puntos de dibujo son identificadores de una coordenada especfica en
espacio 3D. Los puntos se insertan como referencias o como elementos
escnicos.
Para
dibujar un
punto 1 Del men Dibujar, elija Punto.
Sugerencia: Tambin puede usar la herramienta Punto en la barra de
herramienta Dibujar.
2 Haga clic en el dibujo para colocar el punto.
Los puntos pueden dibujarse como punto, una cruz, un cuadrado, o un crculo.
Para fijar
el tipo de
punto por
defecto
1 Del men Opciones, elija Mostrar opciones.
2 Haga clic en la pestaa Objetos por defecto.
3 Seleccione el tipo de punto deseado.
Dibujar crculos
Para
dibujar un
crculo 1 Del men Dibujar, elija Crculo.
Sugerencia: Tambin puede usar la herramienta Crculo en la barra de
herramientas Dibujar.
6.4-6
Modo CAD Versin 9.0
2 En la casilla Radio, introduzca un radio para el crculo y haga clic en OK. El
valor por defecto es de 40.
3 Haga clic en el dibujo para ubicar el crculo.
Para
dibujar un
crculo en
modo
interactivo
1 Del men Dibujar, elija Crculo.
Sugerencia: Tambin puede usar la herramienta Crculo en la barra de
herramientas Dibujar.
2 Haga clic para ubicar el centro del crculo.
3 Haga clic para fijar el radio para el crculo.
Dibujar arcos
Para
dibujar un
arco 1 Del men Dibujar, elija Arco.
Sugerencia: Tambin puede usar la herramienta Arco en la barra de
herramientas Dibujar.
2 En la casilla de Radio, introduzca un radio para el arco. El valor por defecto
es de 40.
3 En la casilla Inicie ngulo, introduzca el ngulo de inicio. El valor por defecto
es de 0.00.
4 En la casilla de Terminar ngulo, introduzca el ngulo final para el arco. El
valor por defecto es de 180.00.
5 Haga clic en OK.
6 Haga clic en el dibujo para ubicar el arco.
Para
dibujar un
arco en
modo
interactivo
1 Del men Dibujar, elija Arco.
Sugerencia: Tambin puede usar la herramienta Arco en la barra de
herramientas Dibujar.
2 Haga clic para ubicar el punto de inicio del arco.
3 Haga clic para ubicar el punto final del arco.
4 Haga clic para ubicar el punto medio del arco.
Dibujar etiquetas de texto
Para
dibujar
una
etiqueta
de texto 1 Del men Dibujar, elija Etiqueta de texto.
Sugerencia: Tambin puede usar la herramienta Etiqueta de texto en la barra
de herramientas Dibujar.
2 Introduzca el texto deseado en el campo Texto.
Gua del usuario 6.4-7
Junio 2004 Modo CAD
3 Introduzca una altura para el texto. Esto es similar a la eleccin de un
tamao de fuente. El valor por defecto es de 20.
4 Haga clic en el dibujo para ubicar la etiqueta de texto.
Nota:
No puede cambiar la fuente para las etiquetas de texto en modo CAD.
El punto de insercin para la etiqueta de texto est en la interseccin
del punto de mira.
Para fijar
justificaci
n de una
etiqueta
de texto
1 Seleccione la etiqueta para la cual quiere cambiar la justificacin.
2 Haga clic derecho y elija Propiedades.
3 Fije la justificacin horizontal y vertical como desee.
4 Seleccione la casilla Alinear a vista para asegurarse de que la etiqueta de
texto sea legible en todas los tipos de vista (planta, izquierda, derecha, de
frente, desde atrs e isomtrica).
5 Haga clic en OK.
Resultado: La etiqueta de texto se volver a ubicar alrededor del punto de
insercin basado en la opciones seleccionadas.
Dibujar lneas de dimensin
Las lneas de dimensin son objetos 2D. Tienen punto de inicio y punto de
terminacin. Medirn y mostrarn la distancia cubierta basndose en el modo
de medicin seleccionado. Los modos de medicin disponibles son: X, Y, XY,
XZ, YZ, y XYZ. La dimensin ser visible en nicamente un tipo de vista. El
tipo de vista se fija al dibujar la dimensin y depende del tipo de plano y el
plano de trabajo en el cual se dibuje la dimensin.
Para
dibujar
una
dimensin
1 Del men Dibujar, elija Dimensin.
Sugerencia: Tambin puede hacer clic en la herramienta Dimensin en la
barra de herramientas Dibujar.
2 Haga clic en el dibujo para fijar el punto de inicio de la dimensin.
3 Haga clic derecho clic derecho para fijar el modo de medicin.
4 Haga clic en el dibujo para fijar el punto final de la dimensin.
5 Haga clic y arrastre el punto de agarre en el centro del texto de la
dimensin para arrastrar el texto al lado correcto del objeto, si se
requiere.
Sugerencia:
Use ajustes para conectar las dimensiones directamente a otros objetos.
Dibujar superficies
Las superficies son objetos 2D. Las superficies se dibujan de manera continua,
estirndose detrs del cursor. Las superficies pueden usarse para crear fondos
u otros objetos planos. Las superficies pueden ser extruidas para crear cajones
de forma desigual, u otros objetos 3D de forma personalizada. Para ms sobre
la extrusin, vea Extruir en la pgina 6.6-8.
6.4-8
Modo CAD Versin 9.0
Para
dibujar
una
superficie
1 Del men Dibujar, elija Superficie.
Sugerencia: Tambin puede hacer clic en la herramienta Superficie en la
barra de herramientas Dibujar.
2 Haga clic en el dibujo en el punto de inicio de la superficie.
3 Arrastre hasta el siguiente punto de la superficie y haga clic.
4 Siga colocando puntos para la superficie segn necesite.
5 Para finalizar y cerrar la superficie, haga clic derecho y elija Finalizar
superficie del submen. Para abortar la superficie entera, elija Abortar
superficie. Esto suprimir la superficie entera del dibujo.
Dibujar cajones
Los cajones son objetos slidos rectangulares 3D. Los cajones pueden usarse
para crear tarimas, columnas cuadradas, o cualquier otra forma de caja.
Para
dibujar un
cajn 1 Del men Dibujar, elija Cajn.
Sugerencia: Tambin puede hacer clic en la herramienta Cajn en la barra
de herramientas Dibujar.
2 En la casilla Anchura, introduzca la anchura para el cajn. El valor por
defecto es de 80
3 En la casilla Profundidad, introduzca la profundidad para el cajn. El valor
por defecto es de 40.
4 En la casilla Altura, introduzca la altura para el cajn. El valor por defecto
es de 20.
5 Haga clic en OK.
Resultado: El cajn se vincular al cursor.
6 Arrastre el cajn a su posicin y haga clic para ubicarlo en el dibujo.
Para
dibujar un
cajn en
modo
Interactivo
1 Del men Dibujar, elija Cajn.
2 Haga clic en el punto de inicio del cajn en el dibujo. El punto de insercin
es la esquina inferior izquierda del cajn.
3 Arrastre hacia arriba y a la derecha para estirar la forma del cajn. Haga
clic para colocar la esquina superior derecha de cajn.
4 En el dilogo que se abrir, introduzca la dimensin que falta de cajn.
5 Haga clic en OK.
Gua del usuario 6.4-9
Junio 2004 Modo CAD
Dibujar cilindros
Los cilindros son objetos slidos 3D. Los cilindros pueden usarse para crear
tarimas, columnas, o cualquier otro objeto de forma cilndrica.
Para
dibujar un
cilindro 1 Del men Dibujar, elija Cilindro.
Sugerencia: Tambin puede hacer clic en la herramienta Cilindro en la barra
de herramientas Dibujar.
2 En la casilla Altura, introduzca la altura para el cilindro. El valor por defecto
es de 80.
3 En la casilla Anchura, introduzca la anchura para el cilindro. El valor por
defecto es de 80.
4 Haga clic en OK.
Resultado: El cilindro se vincular al cursor.
5 Arrastre el nuevo cilindro hasta su posicin y haga clic para colocar el
objeto en el dibujo.
Para
dibujar un
cilindro en
modo
Interactivo
1 Del men Dibujar, elija Cilindro.
2 Haga clic para colocar el centro de la superficie inferior del cilindro.
3 Haga clic para fijar la radio para el cilindro.
4 En el dilogo que se abrir, introduzca la altura o la longitud deseada para
el cilindro.
5 Haga click en OK.
Dibujar esferas
Las esferas son objetos 3D circulares o ovalados.
Para
dibujar
una esfera
1 Del men Dibujar, elija Esfera.
Sugerencia: Tambin puede hacer clic en la herramienta Esfera en la barra
de herramientas Dibujar.
2 En la casilla Dimetro horizontal introduzca el dimetro horizontal para la
esfera. El valor por defecto es de 80.
3 En la casilla Dimetro vertical introduzca el dimetro vertical para la esfera.
El valor por defecto es de 80.
4 Haga clic en OK.
Resultado: La esfera se vincular al cursor.
5 Arrastre la nueva esfera hasta su posicin y haga clic para colocar el
objeto en el dibujo.
Dibujar varas
Para informacin sobre el dibujo de varas, vea la pgina 6.7-3.
6.4-10
Modo CAD Versin 9.0
Dibujar cmara negra
Cmara Negra, especficamente bambalinas y patas, pueden ser ajustados a
las varas utilizando la herramienta bambalinas y patas.
Para
dibujar
bambalina
s y patas
1 Seleccione las vara(s) a las cuales quiere ajustar una bambalina o pata(s).
2 Del men Herramientas, elija Bambalinas y Patas.
3 Seleccione la casilla Bambalina para agregar una bambalina la vara
seleccionada, y especifique la altura de la bambalina.
Nota: sta ser la distancia de la vara hasta la parte inferior de la
bambalina.
4 Seleccione la casilla Patas para agregar patas la vara seleccionada, y
especifique la anchura de las patas.
Nota: La anchura ser la distancia desde el extremo de la vara hasta el
borde interior de la pata. La elevacin inferior es la distancia del suelo (z =
0) hasta la parte inferior de las patas.
5 Seleccione la casilla Agrupar a vara para agrupar las bambalinas y patas a la
vara. Cuando se seleccione esta opcin todos los componentes
(bambalina, patas, vara) se seleccionarn como una unidad.
Nota: Si luego desea editar una bambalina o pata individualmente, deber
desagrupar los objetos.
6 Haga clic en OK.
Resultado: Tres superficies se dibujan y se ajustan a la vara seleccionada.
Dibujar posiciones de enfoque
Para ms informacin sobre el dibujo de posiciones de enfoque, vea la pgina
6.8-21.
Dibujar cmaras
Las cmaras se configuran en el dibujo para ofrecer puntos de vista adicionales
en vistas sombreadas y render.
Para
insertar
una
cmara 1 Del men Dibujar, elija Cmara.
2 Introduzca un nombre para la cmara y un valor en grados para el ngulo
de campo. El valor por defecto del ngulo de campo es de 53.13.
3 Haga clic en el dibujo para ubicar la cmara.
4 Arrastre el cursor para dirigir la cmara y haga clic para colocar sujeto.
Resultado: Se inserta la cmara en su dibujo y est disponible en la lista de
seleccin de cmara para vistas sombreads y renders.
Sugerencia: Use la herramienta de coordenada perdida mientras coloque la
cmara y el objetivo.
Nota: El objetivo de su cmara se identifica fcilmente en vistas Almbrica
pues se define por los puntos marcadores del dibujo de la cmara. Los
dibujos de cmara son invisibles en vistas sombreadas. Ms bien, est
mirando a travs de la cmara. Por esto puede elegir mostrar el objetivo si
Gua del usuario 6.4-11
Junio 2004 Modo CAD
quiere. Para ms informacin sobre le muestra del objetivo, vea
Modifcacin de vistas sombreadas en la pgina 4.6-1.
Dibujar una brjula
Una brjula se agrega a un dibujo para definir la direccin norte. Esta
definicin es importante para fijar la posicin del sol y/o de la luna para los
render que usen opciones ambientales.
No puede existir ms de una brjula en un archivo.
Para
dibujar
una
brjula
1 Del men Herramientas, elija Definir Norte.
2 Haga clic para ubicar el punto de inicio de la brjula.
3 Haga clic para ubicar el punto final de la brjula. El punto final debe estar
directamente al norte del punto de inicio.
Resultado: Se dibuja una brjula, centrada en el punto de inicio y
dirigindose hacia el punto final.
4 Para quitar la brjula del dibujo, elija Suprimir direccin del men
Herramientas.
5 Para redefinir el norte, repita los pasos 1-3. No es necesario quitar la
brjula del dibujo para redefinir ya que slo puede existir una brjula por
archivo.
Guardar tems de biblioteca personalizados
Los tems personalizados de biblioteca consisten en uno o ms objetos
incluyendo tems de biblioteca ya existentes. Guarde un tem personalizado de
biblioteca para un objeto complejo que haya dibujado y que pueda querer
volver a usar.
Note: Los aparatos, estructuras voladas tales como varas y truss, y splin, no
pueden guardarse como componentes de tems de biblioteca personalizados.
Para crear
un tem de
biblioteca
personaliz
ado 1 Seleccione el objeto(s) a guardar como tem personalizado.
2 Del men Biblioteca, elija Crear nuevo tem de biblioteca.
Sugerencia: Si el tem del men est en gris, uno o ms de los objetos
seleccionados no puede incluirse en el tem de biblioteca personalizado.
3 Elija un punto base para el tem. Este ser el punto de insercin del tem.
Resultado: El Asistente de tem de biblioteca se abre mostrando un vista
rotativa de su nuevo tem.
4 Introduzca un nombre para el nuevo tem de biblioteca.
5 Para que este tem est disponible a otros documentos, marque la casilla
apropiada.
6 Haga clic en Siguiente.
7 Agregue o modifique la ubicacin.
Nota: La direccin es la ubicacin en la biblioteca donde se almacenar el
tem. Un tem asignado con la direccin Personalizar/Tablas estar
6.4-12
Modo CAD Versin 9.0
disponible en la seccin de tems de biblioteca de la subcategora llamado
Tablas.
8 Haga clic en Siguiente.
9 Introduzca toda la informacin pertinente, inluye fabricante, peso y otros
apuntes.
10 Haga clic en Siguiente.
11 Introduzca su propio nombre.
12 Haga clic en Finalizar.
Resultado: El tem personalizado se coloca en la biblioteca de tems segn
la ubicacin especificada en el paso 3.
Gua del usuario 6.6-1
Junio 2004 Modo CAD
6.6 Herramientas CAD
Descomponer
El comando Descomponer le permite romper un objeto en componentes ms
pequeos.
Para
descompo
ner un
arco en
arcos 1 Seleccione el arco que quiere descomponer.
2 Del men Herramientas, elija Descomponer, luego elija Arco en arcos.
3 Introduzca el nmero deseado de arcos rotos y haga clic en OK.
Resultado: El arco se rompe en el nmero de arcos especificado a partes
iguales.
Para
descompo
ner un
arco en
lneas 1 Seleccione el arco que quiere descomponer.
2 Del men Herramientas, elija Descomponer, luego elija Arco en lneas.
3 Introduzca el nmero deseado de lneas rotas y haga clic en OK.
Resultado: El arco se rompe en el nmero de lneas especificado a partes
iguales.
Para
descompo
ner un
crculo en
arcos 1 Seleccione el crculo que quiere descomponer.
2 Del men Herramientas, elija Descomponer, luego elija Crculo en arcos.
3 Introduzca el nmero deseado de arcos rotos y haga clic en OK.
Resultado: El crculo se rompe en el nmero de arcos especificado a partes
iguales.
Para
descompo
ner un
crculo en
lneas 1 Seleccione el crculo que quiere descomponer.
2 Del men Herramientas, elija Descomponer, luego elija Crculo en lneas.
3 Introduzca el nmero deseado de lneas rotas y haga clic en OK.
Resultado: El crculo se rompe en el nmero de lneas especificado a partes
iguales.
6.6-2
Modo CAD Versin 9.0
Para
descompo
ner una
lnea en
sus
vrtices 1 Seleccione la lnea multisegmento que quiere descomponer.
2 Del men Herramientas, elija Descomponer, luego elija Lnea a sus vrtices.
Resultado: La lnea continua multisegmento se rompe a las intersecciones
de segmento. Cada vrtice es ahora una lnea independiente.
Para
descompo
ner lneas
en lneas 1 Seleccione la lnea o lnea multisegmento que quiere descomponer.
2 Del men Herramientas, elija Descomponer, luego elija Lnea en lneas.
3 Introduzca el nmero deseado de lneas rotas y haga clic en OK.
Resultado: La lnea se rompe en el nmero de lneas especificado a partes
iguales.
Para
descompo
ner una
pieza en
caras 1 Seleccione el slido 3D que quiere descomponer, por ejemplo un cajn.
2 Del men Herramientas, elija Descomponer, luego elija Piezas en caras.
Resultado: Cada cara del slido se convierte en una superficie
independiente.
Para
descompo
ner una
pieza en
lneas
1 Seleccione el slido 3D que quiere descomponer, por ejemplo un cajn.
2 Del men Herramientas, elija Descomponer, luego elija Piezas en lneas.
Resultado: Cada segmento del slido se convierte en una lnea
independiente. El slido 3D ya no es un slido.
De manera alternativa, para realizar un comando descomponer puede usar la
herramienta Descomponer en la barra de herramientas Herramientas. Esto
es lo mismo que elegir Especificar desde el submen de Descomponer.
Para
descompo
ner usando
el dilogo
Especificar 1 Seleccione el objeto que quiere descomponer.
Del men Herramientas, elija Descomponer, luego elija Especificar.
Gua del usuario 6.6-3
Junio 2004 Modo CAD
2 Seleccione el tipo de descomposicin deseada de las opciones disponibles
segn el objeto que haya seleccionado para descomponer seleccionando la
casilla apropiada.
3 En las casilla en la esquina superior derecha, especifique el nmero de
fragmentos de lnea o arcos si viene al caso.
4 Seleccione la casilla Suprimir objetos originales si quiere reemplazar a los
objetos originales con los nuevos rotos.
5 Seleccione la casilla Colocar nuevos objetos en capa actual si quiere que los
nuevos objetos rotos se coloquen en la capa actual, en lugar del la capa
del objeto original, si sta es otra.
6 Haga clic en OK.
Convertir
El comando Convertir torna un objeto en otro tipo de objeto. Por ejemplo,
puede convertir un crculo en una superficie circular, puede convertir lneas en
varas, y viceversa, adems puede convertir puntos en posiciones de enfoque,
y viceversa.
Para
convertir
un crcuolo
en un arco 1 Seleccione el crculo que quiere convertir.
2 Del men Herramientas, elija Convertir, luego elija Crculos en arcos.
Resultado: El crculo se convierte en un arco de 360 grados. Los
marcadores pueden arrastrarse hacia fuera para abrir el arco si as lo
desea.
Para
convertir
un crculo
en una
superficie 1 Seleccione el crculo que quiere convertir.
2 Del men Herramientas, elija Convertir, luego elija Crculos en superficies.
3 Introduzca el nmero de segmentos de que consistir el contorno de la
superficie. El nmero no puede ser 1. Cuanto ms elevado el nmero, ms
circular ser la superficie.
Resultado: El crculo se convierte en una superficie.
Nota: Si el nmero de segmentos introducido es 2, el crculo se convertir
en una superficie linear. Si el nmero de segmentos introducido es 3, el
crculo se convertir en una superficie tringular. Si el nmero de
segmentos entroducido es 4, el crculo se convertir en una superficie
6.6-4
Modo CAD Versin 9.0
cuadrada. Este patrn se seguir para cada incremento del nmero de
segmentos.
Para
convertir
una lnea
en una
vara 1 Seleccione la lnea o lneas que quiere convertir.
2 Del men Herramientas, elija Convertir, luego elija Lneas en varas.
Resultado: La lnea(s) se convierte en una vara. Asume todas las
propiedades y caractersticas de una vara. Se le puede nombrar y se le
puede colgar aparatos.
Para
convertir
una vara
en una
lnea 1 Seleccione la vara(s) que quiere convertir.
Nota: No puede tener aparatos colgados. Debe descolgar o suprimir los
aparatos antes de intentar convertir una vara en una lnea.
2 Del men Herramientas, elija Convertir, luego elija Vara en lneas.
Resultado: Las varas se convertirn en una lnea.
Para
convertir
una
posicin
de enfoque
en un
punto 1 Seleccione la(s) posicin de enfoque que quiere convertir.
2 Del men Herramientas, elija Convertir, luego elija Posiciones de enfoque en
puntos.
Resultado: La posicin de enfoque se convertir en un punto. Cualquier
aparato que estuviera enfocado a la posicin inicial retendr su orientacin
pero perder su asociacin con esa posicin.
Para
convertir
un punto
en una
posicin
de enfoque
1 Seleccione el punto(s) que quiere convertir.
2 Del men Herramientas, elija Convertir, luego elija Puntos en posiciones de
enfoque.
Resultado: El punto(s) se convertir en una posicin de enfoque. Se le
atribuir automticamente una etiqueta llamada Etiqueta. Para cambiar
el nombre de la recin creada posicin de enfoque, vea Propiedades de
posicin de enfoque en pgina 6.8-5.
De manera alternativa, para realizar un comando Convertir, puede usar la
herramienta Convertirt en la barra de herramientas Herramientas.
Gua del usuario 6.6-5
Junio 2004 Modo CAD
Para
convertir
usando el
dilogo
Especificar
1 Seleccione el objeto que quiere convertir.
2 Del men Herramientas, elija Descomponer, luego elija Especificar.
3 Seleccione el tipo de conversin de las opciones disponibles al seleccionar
el botn apropiado. Seleccione el botn No convertir si no desea convertir el
crculo en arco ni en superficie.
Nota: Para los crculos seleccione el botn Arcos o Superficies e introduzca el
nmero de puntos como arriba mencionamos.
4 Seleccione la casilla Suprimir objetos oringinales si quiere reemplazar al
objeto original con el nuevo convertido.
5 Seleccione la casilla Colocar nuevos objetos en capa actual si quiere que los
nuevos objetos convertidos se coloquen en la capa actual, en lugar de la
capa original del objeto seleccionado si es otra.
6 Haga clic en OK.
Dividir
El comando Dividir separa los objetos en partes iguales. El objeto original
queda intacto (si no se suprime) y las partes se identifican como nuevos
objetos creados tales como puntos o lneas.
Para
dividir un
arco en
lneas 1 Seleccione el arco que quiere dividir.
2 Del men Herramientas, elija Dividir, luego elija Arcos en lneas.
3 Introduzca el nmero de lneas deseadas.
Resultado: El arco se divide en partes iguales por el nmero de lneas
especificado. Las lneas se dibujan automticamente desde el centro de lo
arco hacia fuera. Lo que se consigue es similar a un diagrama de tarta.
6.6-6
Modo CAD Versin 9.0
Para
dividir un
arco en
puntos 1 Seleccione el arco que quiere dividir.
2 Del men Herramientas, elija Dividir, luego elija Arcos en puntos.
3 Introduzca el nmero de puntos deseados.
Resultado: El arco se divide en partes iguales por el nmero de puntos
especificado. Los puntos se colocan a lo largo del arco en el intervalo
calculado.
Para
dividir un
crculo en
lneas 1 Seleccione el crculo que quiere dividir.
2 Del men Herramientas, elija Dividir, luego elija Crculo en lneas.
3 Introduzca el nmero de lneas deseadas.
Resultado: El crculo se divide a partes iguales por el nmero de lneas
especificado. Las lneas se dibujan automticamente desde el centro del
crculo. Obtiene algo similar a una tarta en porciones.
Para
dividir un
crculo en
puntos 1 Seleccione el crculo que quiere dividir.
2 Del men Herramientas, elija Dividir, luego elija Crculo en puntos.
3 Introduzca el nmero de puntos deseados.
Resultado: El crculo se divide a partes iguales entre el nmero de lneas
especificado. Los puntos se colocan a lo largo del crculo en los intervalos
calculados.
Para
dividir un
cilindro en
crculos 1 Seleccione el cilindro que quiere dividir.
2 Del men Herramientas, elija Dividir, luego elija Cilindro en crculos.
3 Introduzca el nmero de crculos deseados.
Resultado: El cilindro se divide en partes iguales entre el nmero de
crculos especificado. Los crculos se amontonan dentro del cilindro a los
intervalos calculados.
Para
dividir un
cilindros
en lneas 1 Seleccione el cilindro que quiere dividir.
2 Del men Herramientas, elija Dividir, luego elija Cilindro en lneas.
3 Introduzca el nmero de lneas deseadas.
Resultado: El cilindro se divide a partes iguales entre el nmero de lneas
especificado. Las lneas siguen el mismo patrn que los segmentos
existentes del cilindro pero en los intervalos calculados.
Gua del usuario 6.6-7
Junio 2004 Modo CAD
Para
dividir una
lnea en
puntos 1 Seleccione la lnea que quiere dividir.
2 Del men Herramientas, elija Dividir, luego elija Lneas en puntos.
3 Introduzca el nmero de puntos deseados.
Resultado: La lnea se divide a partes iguales entre el nmero de puntos
especificado. Los puntos se colocan a lo largo de la lnea en el intervalo
calculado.
La lneas tambin pueden dividirse al agregarles vrtices. En este caso no se
crea ningn objeto nuevo; la lnea simplemente se divide por marcadores.
Para
agregar
vrtices a
una lnea 1 Seleccione la lnea a ser dividida.
2 Haga clic derecho en el segmento de lnea que quiere dividir y elija
Agregar vrtice.
Resultado: La lnea original quedar intacta. Un punto de marcador se le
colocar en el punto mediano de la lnea.
Nota: Este procedimiento puede repetirse para vrtices dentro de una
lnea. Los puntos de marcador siempre se colocarn en el punto mediano
de los vrtices.
Los marcadores pueden arrastrarse para cambiar de forma la lnea.
Si se elimina la lnea, los marcadores tambin se eliminan.
De manera alternativa, para realizar un comando de dividir, puede usar la
herramienta Dividir en la barra de herramientas Herramientas. Esto es lo
mismo que elegir Especificar del submen Dividir.
Para
dividir
usando el
dilogo
Especificar 1 Seleccione el objeto que quiere dividir.
Del men Herramientas, elija Dividir, luego elija Especificar.
2 Seleccione el tipo de convertir de las opciones disponibles al seleccionar el
botn apropiada.
3 Seleccione la casilla Eliminar objetos originales si quiere que se eliminen los
objetos originales cuando se creen los nuevos.
6.6-8
Modo CAD Versin 9.0
4 Seleccione la casilla Ubicar nuevos objetos en la capa actual si quiere que los
nuevos objetos se coloquen en la capa actual, en lugar de la capa del
objeto original, se sta es diferente.
5 Haga clic en OK.
Extruir
El comando Extruir le permite convertir un objeto 2D como una lnea o un arco
en una superficie, o bien convertir una superficie en una superficie extruida o
un slido 3D.
Para
extruir una
lnea 1 Seleccione la lnea que quiere extruir.
2 Del men Herramientas, elija Extruir, luego elija Lneas a superficies.
3 Introduzca la distancia a extruir la lnea. La extrusin ocurrir paralela con
el eje de la coordenada perdida. Por ejemplo, una lnea que se muestre en
planta ser extruida verticalmente. Para los splin, debe especificar el
nmero de segmentos para la nueva superficie en la casilla # Puntos.
Para
extruir un
arco 1 Seleccione el arco que quiere extruir.
2 Del men Herramientas, elija Extruir, luego elija Arco a superficies.
3 Introduzca la distancia a extruir la lnea. La extrusin ocurrir paralela con
el eje de la coordenada perdida. Por ejemplo, un arco que se muestre en
planta extrudir verticalmente.
4 Introduzca el nmero de segmentos para la nueva superficie. El nmero
que se introduzca no puede ser 1. Cuanto ms elevado el nmero, ms
circular ser la superficie.
Para
extrudir
una
superficie
en una
superficie
extruida
1 Seleccione el superficie que quiere extruir.
2 Del men Herramientas, elija Extruir, luego elija Superficie en superficie
extruida.
3 Introduzca la distancia a extruir la superficie. La extrusin ocurrir
paralela con el eje de la coordenada perdida. Por ejemplo, una superficie
que se muestre en planta extudir en la vertical.
Sugerencia:
Tambin puede usar la herramienta Extrudir en la barra de herramientas
Heramientas.
Redondear
El comando Redondear junta dos lneas que compartan el mismo punto final o
dos lneas aparentemente interseccionadas con un arco. Un radio de redondeo
debe especificarse para obtener el ngulo deseado de redondeo.
Gua del usuario 6.6-9
Junio 2004 Modo CAD
Para fijar
radio de
redondeo 1 Del men Herramientas, elija Redondear, luego elija Especificar radio de
redondeo.
2 Introduzca una medida de radio para el redondeo resultante.
Nota: Todo los comandos consiguientes de redondeo seguirn este valor
hasta que se vuelva a modificar.
Para
redondear
la union de
dos lneas
1 Seleccione las lneas a redondear.
2 Del men Herramientas, elija Redondear, luego elija Redondear.
Resultado: Las lneas se junta por un arco basado en el valor fijado para el
radio de redondeo.
Notas:
1 Un radio de redondeo debe fijarse para realizar este comando.
2 Si el radio de redondeo es 0, las lneas se extendern y se juntarn en su
interseccin. Si ya estn interseccionadas, no ocurrir nada.
Desplegar
El comando Desplegar se usa para hacer mltiples copias de un objeto
distribuidas a lo largo de una lnea o un arco.
Para
realizar
una matriz
lineal 1 Seleccione el objeto que quiere desplegar.
2 Del men Herramientas, elija Desplegar, luego elija Despliegue linear.
3 Haga clic en un punto de su dibujo o escriba las coordenadas para
especificar la direccin y el intervalo para el despliegue linear. Por ejemplo,
para colocar una copia del objeto seleccionado cada 5 a 45 grados,
introduzca lo siguiente y luego pulse INTRO.
@5<45
4 En la ventana de dilogo que se abre, introduzca el nmero total de copias
deseada (esto incluir al objeto original). Ajuste el valor para el intervalo
si se requiere.
5 Haga clic en OK.
Nota: El intervalo se define como la distancia entre los objetos copiados.
Para
realizar un
matriz
polar 1 Seleccione el objeto que quiere desplegar.
2 Del men Herramientas, elija Desplegar, luego elija Despliegue polar.
3 Haga clic en un punto que representar el centro del crculo alrededor del
cual se desplegarn los objetos.
4 En la ventana de dilogo que se abre, introduzca el nmero total de copias
deseadas (esto incluir al objeto original).
5 Especifique el ngulo total en grados a ser llenado por los objetos
copiados.
6.6-10
Modo CAD Versin 9.0
6 Seleccione la casilla Rotar objetos si quiere que los objetos copiados se
roten al pegarse alrededor del despliegue circular, como mostramos abajo.
7 Haga clic en OK.
Distancia
La herramienta de distancia le permite medir la distancia y el ngulo de un
punto a otro.
Para medir
una
distancia 1 Del men Herramientas, elija Distancia.
Sugerencia: Tambin puede usar la herramienta Distancia en la barra de
herramientas Heramientas.
2 Elija el punto de inicio de la medida.
3 Elija el punto final de la medida.
Resultado: La longitud y el ngulo de la trayectoria especificada se
mostrar en la esquina inferior izquierda de la barra de estado.
Sugerencia: Cuando seleccione los puntos de inicio y final para la medida,
utilice las herramientas de ajuste para mayor precisin.
Gua del usuario 6.7-1
Junio 2004 Modo CAD
6.7 Estructuras voladas
Las estructuras voladas son una parte muy importante de la creacin de un
plano de iluminacin en WYSIWYG. Todos los aparatos deben emplazarse en
una estructura volada - bien en una vara o un truss. Esto incluye los aparatos
montados en bases o en peanas. Las estructuras voladas no son solamente un
lugar donde se puede colgar aparatos, sino son a la vez un medio para la
organizacin de sus documentos. Seguimos con algunos hechos generales
sobre las estructuras voladas:
Las estructuras voladas pueden ser varas o truss[es]. Las varas se
dibujan, los truss se colocan desde la biblioteca de trusses. Existen
muchos tipos de piezas de truss en la biblioteca de trusses, que
incluyen caja, tringulo, y curva. El Truss incluye posiciones de peana,
calle, y tambin de escalera
AutoNumeracin asignar y ajustar nmeros de unidad para los
aparatos en una vara a irlos aadiendo, moviendo o eliminando.
Las estructuras voladas pueden tener el mismo nombre, incluso aunque
no estn conectadas. Por ejemplo, puede usar esto para una base,
donde tiene a muchas varas pequeas conectadas a la mismo
elemento.
Administrador de posicin
El Administrador de posicin organiza todos los nombres de posicin
disponibles en su documento de espectculo. Adems fija el criterio de
ordenacin de sus posiciones. Puede usar el Administrador de posicin para
cambiar el criterio de ordenacin de los nombres de posiciones, lo cual es
iimportante para la documentacin impresa tal como programaciones de
instrumentos y otros informes que usen el campo Posicin. El orden de los
nombres de posicin tambin se usa para la ordenacin general en vista Datos
y el orden en que aparecen las posiciones in Flight Case.
El Administrador de posicin es accesible desde la ventana Propiedades de una
estructura volada y desde el comando Posiciones en el men Editar.
Para ver y
editar
entradas
en el
Administra
dor de
posicin 1 Del men Editar, elija Posiciones.
Nota: El botn elptico [...] en la pgina Estructura volada de las
propiedades de una vara o un truss tambin abrir el Adminstrador de
posicin.
6.7-2
Modo CAD Versin 9.0
2 Haga clic en Nueva.
3 Escriba el nombre de la nueva posicin y haga clic en OK.
4 Para modificar el nombre de una posicin, seleccione la posicin y luego
haga clic en Cambiar nombre. Escriba el nuevo nombre y haga clic en OK.
5 Para eliminar un nombre de posicin, seleccione el nombre y haga clic en
Eliminar. Al eliminar el nombre de la posicin no se elimina la estructura
volada. Ms bien la estructura volada desvincula su asociacin con el
nombre de la posicin.
6 Para reordenar los nombres de posicin en la lista, seleccione el nombre
de la posicin que quiere mover. Haga clic en Subir o Bajar para mover el
nombre en la lista.
7 Si est en una vista de plano y quiere determinar cul es la referencia de
una posicin concreta, haga clic en Seleccionar. Si la vista del plano est
abierta (y las capas correctas estn marcadas como editables), se
seleccionar las estructuras voladas que usan el nombre de la posicin.
Para seleccionar ms de una posicin, pulse CTRL y luega haga clic en la
posicin.
8 Haga clic en OK para cerrar el Adminstrador de posicin.
Propiedades de estructura volada
Las opciones en la pestaa Estructuras voladas afectan a las propiedades de la(s)
estructura(s) volada(s).
Gua del usuario 6.7-3
Junio 2004 Modo CAD
a. Nombre: seleccione un nuevo nombre para la estructura volada desde
la lista desplegable Nombre. Haga clic en el botn elptico (...) para
abrir el Adminstrador de posicin y crear nuevos nombres.
b. AutoNumeracin: seleccione esta casilla para asignar un nmero
automticamente a cada aparato que cuelga. Los aparatos cambian de
nmero automticamente si aade un aparato nuevo en medio de una
fila de aparatos. Esta opcin est disponible nicamente para varas y
no se aplica a los truss.
c. Ajuste: seleccione esta casilla para colgar aparatos en la vara a ciertos
intervalos tal como se especifica en la casilla Intervalo.
d. Intervalo: introduzca una distancia entre aparatos en esta casilla. Esta
opcin se usa para los ajustes a vara.
e. Use valores por defecto de documento: seleccione esta casilla para usar el
intervalo para ajustes de vara tal como se especifica en la pestaa
Configuracin de objeto en Mostrar opciones. Para ms informacin sobre
esta pestaa, vea Configuraciones de objeto en la pgina 5.2-9.
f. Nmero de aparatos: el nmero de aparatos en la estructura volada.
g. Peso de aparato: el peso total de los aparatos en la estructura volada. La
medida de peso cuenta nicamente el peso del aparato y no considera
el del cable u otras mediciones de seguridad.
Dibujar varas
Las varas son estructuras voladas sencillas. Las varas pueden fijarse para ser
dibujadas desde el centro o desde el inicio.
El primer modo de dibujo de varas, Dibujar desde el inicio, requiere que la vara
se dibuje especificando el punto de inicio y un punto final (de un extremo de la
vara al otro).
El segundo modo de dibujo de varas, Dibujar desde el centro, requiere que la
vara se dibuje especificando el punto central y un punto final o extremo de la
vara. Aunque slo sea necesario introducir todos los puntos cuando se dibuje
en modo interactivo, el modo de dibujo de la vara afectar al punto de
insercin de sta cuando se dibuje usando la ventana de dilogo de vara. El
modo de dibujo tambin afectar a cmo se cuelgan los aparatos cuando se
use ajuste a vara, cmo se medir la distancia de offset, y cmo se etiquetan
las tape prints de vara.
Para fijar
el modo de
dibujo de
varas 1 Del men Opciones, elija Opciones de usuario.
2 Haga clic en la pestaa Usuario.
6.7-4
Modo CAD Versin 9.0
3 En la seccin Modo de dibujo de vara, seleccioine Dibujar desde centro o Dibujar
desde inicio.
Sugerencias:
Puede cambiar las conifiguraciones por defecto para una vara sobre la
marcha al hacer clic derecho y elegir el modo de dibujo para esa vara
justo antes de insertarla en el dibujo.
Puede cambiar el modo de vara para una vara en particular en
cualquier momento en las propiedades de la vara. Para ms
informacin, vea Propiedades de vara en la pgina 6.7-5.
Para
dibujar
una vara 1 Del men Dibujar, elija Vara.
2 En la ventana de dilogo Nueva vara, encuentre el nombre de la vara. Se
necesita crear el nombre de la vara, haga clic en el botn [...] para abrir el
Administrador de posicin. Haga clic en Nueva y escriba el nombre de la
vara.
3 En la casilla de Longitud, introduzca la longitud de la vara, si sta es
diferente al valor por defecto. El valor por defecto es 600.
4 En la casilla de Altura de Trim, introduzca la altura de trim deseada para la
vara. El valor por defecto es 200.
Nota: Las varas ignoran la configuracin de coordenada perdida cuando se
dibujan utilizando este mtodo.
5 Haga clic en OK.
Gua del usuario 6.7-5
Junio 2004 Modo CAD
Sugerencia:
Tambin puede usar la herramienta Vara en la barra de herramientas
Dibujar.
Para
dibujar
una vara
desde el
centro en
modo
interactivo 1 Del men Dibujar, elija Vara.
2 Fije la altura de la vara que vaya a dibujar pulsando la tecla TAB e
introduciendo un valor para la coordenada perdida si es aplicable.
3 Haga clic para ubicar el punto central de la vara.
4 Arrstrela hasta su longitud correcta y haga clic para ubicar el punto final
de la vara. Note que la vara se extiende en ambas direcciones - en
simetra con el centro.
5 Haga clic derecho en la vara que acaba de dibujar y haga clic en
Propiedades.
6 Haga clic en Estructura volada y desplcese para encontrar el nombre para
esta nueva vara. Si el nombre no est ya en la lista, use el Administrador de
posicin [...] para introducir el nuevo nombre.
7 Repita para dibujar ms varas.
Para
dibujar
una vara
desde
inicio en
modo
interactivo
1 Del men Dibujar, elija Vara.
2 Fije la altura de la vara que vaya a dibujar pulsando la tecla TAB e
introduciendo un valor para la coordenada perdida si es aplicable.
3 Haga clic para ubicar el punto central de la vara.
4 Arrstrela hasta su longitud correcta y haga clic para ubicar el punto final
de la vara. Note que la vara se extiende en slo una direccin
5 Haga clic derecho en la vara que acaba de dibujar y haga clic en
Propiedades.
6 Haga clic en Estructura volada y desplcese para encontrar el nombre para
esta nueva vara. Si el nombre no est ya en la lista, use el Administrador de
posicin [...] para introducir el nuevo nombre.
7 Repita para dibujar ms varas.
Propiedades de vara
Las opciones en la pestaa Vara afectan al modo, el offset, y la dimensin de
una vara.
6.7-6
Modo CAD Versin 9.0
a. Modo de vara: seleccione el modo de vara para una vara especfica. Los
modos disponibles son:
Inicio. Cuando se activa, las varas se dibujan de un extremo al otro.
Cuando se usa el modo inicio, el offset se mide desde el inicio de la
vara en una direccin positiva.
Centro. Cuando se activa, las varas se dibujan desde el centro hasta los
dos extremos a la vez. Cuando se use el modo centro, los valores de
offset son bien positivos o negativos, medidos desde el centro de la
vara.
b. Tipo de offset: el offset es una propiedad de ajuste que mide donde se
cuelga el aparato en la vara. El valor depender de la seleccin de
modo de vara.
Las varas tambin pueden basar el Offset en una coordenada
especfica. En tal caso, el valor de offset de un aparato se calcula como
la distancia en el eje especificada desde la coordenada. Esto es til si
se tienen muchas varas pequeas agrupadas apra formar una posicin
de cuelgue, por ejemplo la riel de balcn. Si ste es el caso, elija todas
las propiedades de las varas para que basen su Offset alrededor de
X=0. Los aparatos en la riel de balcn informarn de donde estn en
relacin al teatro y no al inicio de la vara.
Esta metodologa de offset tambin puede extenderse a las calles. Por
ejemplo, una calle en la primera caja (que est a 10 del suelo) puede
dibujarse como una vara vertical y se le puede fijar el offset alrededor
de Z=10. Entonces el offset de un aparato le dir a qu altura colgarlo
(de la parte inferior de la caja).
En WYSIWYG, fije el modo de offset que quiere usar. Puede elegir
entre:
Normal, que indica que el offset se basa en el modo de vara.
X, Y, y Z, que calcula el offset basndose en una coordenada especfica.
Si ha seleccionado un tipo de offset X, Y, o Z, debe especificar una
coordenada en el eje desde el cual se calcularn los valores del offset.
c. Longitud: introduzca nuevo texto para cambiar la longitud de una vara
seleccionada.
Gua del usuario 6.7-7
Junio 2004 Modo CAD
d. Altura de Trim: introduzca un nuevo texto para cambiar la altura de trim.
Si la vara es vertical, este valor determinar el valor Z ms bajo de la
vara.
Colgando truss
El Truss es una estructura volada con mltiples juntas voladas. El truss difiere
de las varas en que se construye desde objetos de biblioteca en lugar de
dibujarse. WYSIWYG contiene una biblioteca extensa de diferentes tipos de
truss de distintos fabricantes. La biblioteca de trusss tambin contiene peanas,
calles y escaleras.
Para
colgar un
truss 1 Abra el Explorador de Biblioteca y haga clic en la herramienta Truss.
Sugerencia: Tambin puede hacer clic en la herramienta Truss en la barra
de herramientas Dibujar para colocar truss.
2 Navegue por la biblioteca para encontrar el tipo de truss que desea usar.
3 Haga doble clic en el nombre del objeto.
Resultado: Se vincular una pieza de truss al cursor.
4 Haga clic en el dibujo para colocar la primera pieza de truss.
5 Siga colocando tantas piezas de truss como necesite.
Nota: Para cambiar el tipo de truss, vuelva a la biblioteca, haga doble clic
en el nombre del nuevo tipo de truss que desea y siga colocando las
piezas de truss normalmente. Tambin puede usar los accesos directos de
Truss.
6 Haga clic derecho y elija Terminar de colocar truss.
7 Haga clic derecho en el truss que acaba de insertar y haga clic en
Propiedades.
8 Haga clic en Estructura volada y desplcese para encontrar el nombre de
este nuevo truss. Si el nombre no est ya en la lista, haga clic en el botn
elptico [...] para introducir el nuevo nombre.
Para
insertar un
acceso
directo
para
objetos
truss
Vea Para crear un nuevo atajo en la pgina 4.2-2.
Usando Ajuste a ensamblaje con truss
El ajuste de ensamblaje ir juntando las piezas de truss al ir insertandolas. El
ajuste de ensamblaje le asegura un ensamblaje estructural correcto. Esto es
particularmente til para las estructuras muy largas o complejas que consistan
en muchas piezas individuales.
Como con todas las funciones de ajuste (mencionadas en Ajustes en la
pgina 6.2-7), el ajuste de ensamblaje puede seleccionarse sobre la marcha o
como el tipo de ajuste por defecto.
6.7-8
Modo CAD Versin 9.0
Para
selecciona
r Ajuste de
ensamblaj
e comotipo
de ajuste
por
defecto Active Ajuste de ensamblaje antes de insertar truss que se vaya a ensamblar y
agrupe todas las piezas consiguietes de truss insertadas.
Para
selecciona
r Ajuste de
ensamblaj
e sobre la
marcha Active Ajuste de ensamblaje despus de insertar la primera pieza de truss a
ensamblar de manera selectiva. El Ajuste de ensamblaje se desactivar
despus de insertar la siguiente pieza de truss, ensamblando nicamente el
primer truss (o grupo de truss) con la segunda pieza.
Para usar
Ajuste de
ensamblaj
e 1 Del men Herramientas, elija Ajuste, luego elija Ajuste de ensamblaje.
Sugerencia: Tambin puede hacer clic en la herramienta Ajuste de ensamblaje
en la barra de herramientas Opciones CAD.
2 Inserte el truss como decamos anteriormente. Para juntar piezas de truss
con ajustes, seale el extremo de la pieza de truss que quiere conectar a
la siguiente pieza y automticamente se ajustar a su posicin.
Gua del usuario 6.8-1
Junio 2004 Modo CAD
6.8 Colgar y enfocar aparatos
Los aparatos son objetos en el plano y aparecen en vistas sombreadas 3D.
Cuando inserta un aparato en el plano, debe colgarse de una estructura
volada. WYSIWYG posee una biblioteca exhaustiva de aparatos a elegir.
Insertar aparatos en su dibujo es tan fcil como apuntar y hacer clic. Puede
insertar aparatos directamente desde el Explorador de biblioteca, o puede
crear accesos directos a sus aparatos favoritos.
Colgar aparatos
Para
insertar
aparatos 1 Del men Biblioteca, elija Explorador de biblioteca.
2 Haga clic en la herramienta Aparato en la parte inferior del explorador.
3 En el men arbreo que ahora se ve, haga clic en el signo + junto a
Fabricante para seleccionar aparatos por nombre de fabricante, Tipo para
seleccionar por tipo de aparato, o Todo para ver todos los aparatos por
orden alfabtico.
4 Haga doble clic en el nombre del aparato que quiere insertar.
Resultado: Se vincular al cursor un aparato de configuracin por defecto
para su tipo.
5 Para cambiar las propiedades del aparato antes de insertarlo, haga clic
derecho en el nombre del aparato y haga clic en Propiedades.
Resultado: Se abrir una ventana de dilogo con una vista sombreada del
aparato a la izquierda y una imagen de su smbolo a la derecha. Use la
pestaa Fotometra para cambiar las configuraciones de lmpara y lente del
aparato, si es aplicable. Para ms informacin sobre la pestaa
Fotometra, vea Fotometra en la pgina 6.8-13. Haga clic en Insertar y se
cerrar la ventana de dilogo.
6 Desplace el ratn sobre la estructura volada y haga clic para colocar el
aparato. Siga colocando este tipo de aparato al hacer clic en otras
estucturas voladas tal como desee.
7 Termine de colocar este tipo de aparato al hacer clic derecho y elegir
Terminar de colocar aparatos desde el men que aparece.
8 Para colocar otros tipos de aparato, repita los pasos anteriores para cada
tipo.
Para
reemplaza
r aparatos 1 Seleccione el aparato(s) que quiere reemplazar.
2 Haga clic derecho y elija Reemplazar aparato.
3 Seleccione el nuevo tipo de aparato que desee de la ventana de dilogo de
seleccin de aparato.
6.8-2
Modo CAD Versin 9.0
4 Haga clic en Insertar.
Resultado: Todos los aparatos que fueron seleccionados en el paso 1 se
reemplazarn con el tipo de aparato seleccionado en el paso 3. Algunos
atributos de aparato pueden verse modificados como resultado del
reemplazo.
Aparatos personalizados
Para crear
un aparato
personaliz
ado 1 Los aparatos personalizados deben ser creados en la pantalla de
bienvenida de WYSIWYG con todos los archivos cerrados. Si acualmente
est trabajando en un documento, gurdelo y cirrelo.
2 En la pantalla de bienvenida de WYSIWYG, del men Opciones, elija Crear
nuevo convencional.
Resultado: Se abrir el Asistente de aparatos.
3 Seleccione el tipo de aparato que quiere crear.
4 Introduzca un nombre para el nuevo aparato.
5 Haga clic en Siguiente.
6 Seleccione el tipo de circuito donde REGDIM es un dimmer normal.
7 Haga clic en Siguiente.
8 Agregue o modifique la direccin.
Nota: La direccin el la localizacin en la biblioteca donde se almacenar el
aparato. Un aparato asignado con la direccin Personalizado/Fresnels
estara disponible en la seccin de personalizados de la biblioteca de
aparatos en una subcategora llamado FRESNELS.
9 Haga clic en Siguiente.
10 Seleccione la base de lmpara y la lmpara por defecto para este aparato.
11 Haga clic en Siguiente.
12 Especifique el sistema de lente para el aparato.
13 Haga clic en Siguiente.
14 Introduzca un valor en grados del ngulo de haz para este aparato.
15 Introduzca un valor en grados para el ngulo de campo para este aparato.
16 Haga clic en Siguiente.
17 Seleccione el tamao de la ranura del marco de color.
18 Haga Clic en Siguiente.
19 Seleccione un smbolo 2D para este aparato desde la biblioteca de
smbolos.
20 Haga Clic en Siguiente.
21 Seleccione un smbolo 3D para este aparato desde la biblioteca de formas.
Nota: Un Par 64 de 10 se muestra junto a la forma seleccionada en el
panel de vista para ofrecer medidas de referencia de tamao.
22 Haga clic en Siguiente.
23 Introduzca fabricante, peso, y cualquier otra informacin.
24 Haga clic en Siguiente.
25 Introduzca su nombre
Gua del usuario 6.8-3
Junio 2004 Modo CAD
26 Haga clic en Finalizar.
Nota: No tiene que rellenar todos los campos. Rellene tanta informacin como
pueda. No podr eliminar ni editar aparatos personalizados una vez
guardados.
Ajustar a vara
El Ajustar a vara colocar los aparatos en una vara a un intervalo especfico. El
Ajustar a vara no funciona para truss ni otras estructuras voladas. Le permite
especificar una distancia predeterminada entre aparatos.
Como con todas las funciones de ajuste (vea Ajustes en la pgina 6.2-7 para
ms informacin sobre herramientas de ajuste), el Ajustar a vara puede
seleccionarse sobre la marcha o establecerse por defecto.
Para
selecciona
r Ajustar a
vara como
tipo de
ajuste por
defecto Active Ajustar a vara antes de insertar aparatos para colgarlos a intervalos
equidistantes.
Para
selecciona
r Ajustar a
vara sobre
la marcha Active Ajustar a vara despus de insertar el primer aparato para forzar el
intervalo de manera selectiva. El Ajustar a vara se desactivar despus de
colocar el siguiente aparato.
Para usar
Ajustar a
vara 1 Del men Herramientas, elija Ajustar a, luego elija Ajsute a vara.
Resultado: Tambin puede hacer clic en la herramienta Ajustar a vara en la
barra de herramientas Opciones CAD .
2 Inserte aparatos como antes decamos. Con el Ajustar a vara activado, los
aparatos se colgarn automticamente al intervalo predefinido.
Para fijar
intervalo
de Ajustar
a vara 1 Del men Opciones, elija Mostrar opciones.
2 Haga clic en la pestaa Configuraciones de objeto.
6.8-4
Modo CAD Versin 9.0
3 Seleccione la casilla Ajustar si est sin seleccionar, e introduzca el nuevo
valor en la casilla Intervalo
4 Haga clic en OK.
Para fijar
un
intervalo
para una
vara
especfica
1 Haga clic derecho en la vara.
2 Haga clic en Propiedades.
3 Haga clic en la pestaa Estructura volada.
4 Haga clic para borrar la casilla Documento por defecto de usuario.
5 Seleccione la casilla Ajustar.
Gua del usuario 6.8-5
Junio 2004 Modo CAD
6 Introduzca una nueva distancia en la casilla Intervalo. sta ser la medida
entre los puntos de insercin de aparatos.
7 Haga clic en OK.
Enfocando aparatos
Puede enfocar los aparatos en su plano de tres maneras.
Puede hacer clic y arrastrar el haz de un aparato seleccionado.
Puede introducir los valores de pan, tilt, y giro para el aparato en su casilla
de Propiedades.
Puede asignarle una posicin de enfoque al aparato.
Para
enfocar
usando clic
y arrastre 1 Seleccione el aparato que quiere enfocar.
Resultado: Se mostrar el haz.
2 Haga clic en el haz y arrstrelo a su nueva posicin. Cuando haya
terminado, suelte el botn del ratn.
Sugerencias:
Tambin puede hacer clic derecho sobre el aparato y hacer clic en Enfocar
para arrastrar el haz sin tener que mantener pulsado el botn del ratn.
Haga clic para terminar cuando el haz est enfocado donde queire.
Use la coordenada perdida para fijar un valor en el eje inactivo.
Dibujando posiciones de enfoque
Las posiciones de enfoque son puntos hacia los cuales pueden enfocarse los
aparatos. Las posiciones de enfoque son objetos en el dibujo.
Para
insertar
una
posicin
de enfoque
1 Del men Dibujar, elija Posicin de enfoque.
Sugerencia: Tambin puede hacer clic en la herramienta Posicin de enfoque
en la barra de herramientas Dibujar para colocar una posicin de enfoque.
2 Introduzca una etiqueta para la posicin de enfoque.
3 Desplace el ratn para que la interseccin del punto de mira se coloque
donde quiere ubicar la posicin de enfoque.
4 Haga clic para insertar la posicin de enfoque.
5 Repita esto pasos para insertar todas las posiciones de enfoque.
Propiedades de posicin de enfoque
Las opciones en la pestaa Posicin de enfoque afectan al alineamiento y al estilo
de la posicin de enfoque seleccionada.
6.8-6
Modo CAD Versin 9.0
Las propiedades que pueden modificarse incluyen la justificacin, altura, y
presentacin de la posicin de enfoque. Para una descripcin de las
propiedades de los tipos de justificacin y presentacin, vea Etiquetas de
texto en la pgina 6.5-10.
Las posiciones de enfoque son nicas en que puede ajustar las coordenadas de
la posicin de enfoque sin necesidad de desplazar la posicin de enfoque en el
dibujo. La coordenada X,Y, y Z es la coordenada del punto en espacio 3D
donde se ubica la posicin de enfoque.
Enfoque rpido
El Enfoque rpido asigna una posicin de enfoque o un ngulo de pan o de tilt
al aparato seleccionado.
Para
asignar
una
posicin
de enfoque 1 Del men Herramientas, elija Enfoque rpido.
Sugerencia: Tambin puede hacer clic en la herramienta Enfoque rpido en
la barra de herramientas Herramientas.
2 Haga clic en la posicin de enfoque deseada. Esto fijar a esta posicin de
enfoque como el destino para el siguiente aparato que seleccione.
3 Haga clic en cada aparato que quiere enfocar hacia esa posicin.
4 Haga clic derecho en cualquier sitio en la vista almbrica y elija Terminar
enfoque rpido.
Para
asignar un
ngulo de
pan y de
tilt 1 Del men Herramientas, elija Herramientas rpidas.
2 En el dilogo que se abre, elija Enfoque.
3 Introduzca un valor en grados para Pan yTilt.
4 Haga clic en OK.
Gua del usuario 6.8-7
Junio 2004 Modo CAD
5 Haga clic en cada aparato que quiere que se oriente al ngulo
especificado.
6 Haga clic derecho en cualquier sitio de la vista almbrica y elija Teminar
herramientas rpidas.
Para
enfocar
desde las
propiedad
es del
aparato 1 Seleccione al aparato que quiere enfocar.
2 Haga clic derecho y elija Propiedades.
3 Haga clic en la pestaa Aparato.
4 Introduzca los valores en grados para Pan, Tilt, y Giro o seleccione una
posicin de enfoque desde la lista desplegable.
Nota: Para definiciones de estos atributos, vea Campos de datos en la
pgina 7.2-1.
5 Haga clic en OK.
Herrramientas de enfoque especfico de aparato
Todas las herramientas de enfoque especfico de aparato, tales como recorte,
apertura/cierre, y cambios de lente estn disponibles a travs de las
propiedades del aparato en las pginas Recorte, Lente, y Aparato,
respectivamente.
Para hacer
recortes 1 Seleccione el aparato para el cual quiere hacer recortes.
2 Haga clic derecho y elija Propiedades.
3 Haga clic en la pestaa Aparato.
4 Haga clic en la pestaa Recortes.
Nota: La imagen (POV) Punto de Vista no est disponilbe cuando un
aparato puede usar zoom o sea articulado.
6.8-8
Modo CAD Versin 9.0
5 Use los reguladores en las partes superior, inferior y laterales para mover
las cuchillas del recorte.
Resultado: Los recortes que haga sern visibles en el dibujo.
6 Haga clic en OK cuando termine.
Para
ajustar las
palas de
viseras 1 Seleccione el aparato con viseras para el cual quiere ajustar las palas.
2 Haga clic derecho y elija Propiedades.
3 Haga clic en la pestaa Aparato.
4 Resalte la visera de la lista a la izquierda.
5 Haga clic en la pestaa Palas.
6 Use los reguladores en las partes superior, inferior y laterales para mover
las palas de visera. Notar que el movimiento de las palas est limitado a
izquierda, derecha, arriba y abajo.
Resultado: Los recortes sern visibles en el dibujo.
7 Haga clic en OK cuando termine.
Para
ajustar
apertura o
cierre 1 Seleccione el aparato para el cual quiere ajustar la apertura o cierre.
2 Haga clic derecho y elija Propiedades.
3 Haga clic en la pestaa Aparato.
Gua del usuario 6.8-9
Junio 2004 Modo CAD
4 Haga clic en la pestaa Lente.
5 Use el regulador para ajustar el cierre y apertura.
6 Haga clic en OK cuando termine.
Para
enfocar un
Par 1 Seleccione el aparato PAR que quiere enfocar.
2 Haga clic derecho y elija Propiedades.
3 Haga clic en la pestaa Aparato.
4 De la lista desplegable Lmpara, seleccione la lmpara que quiere enfocar.
5 En la casilla ngulo para la Lmpara introduzca el ngulo de rotacin de la
lmpara. El ngulo determina el grado de rotacin de la lmpara dentro
del bastidor.
6 Haga clic en OK cuando termine.
6.8-10
Modo CAD Versin 9.0
Propiedades de aparato
Todos los aparatos en WYSIWYG poseen propiedades. Las propiedades son las
caractersticas o atributos que forman y definen un aparato.
Las propiedades de aparato pueden dividirse en dos categoras:
las propiedades que les son comunes a todos los aparatos en WYSIWYG
las propiedades que el usuario defina al asignar atributos a un aparato.
Los aparatos tienen adems muchos atributos no-visibles, algunos de los
cuales pueden editarse. Estos incluyen Alias (que se encuentra bajo Tipo en los
Informes), Coste, Peso, y cdigos de AutoFocus.
Propiedades generales de aparato
En WYSIWYG existen cuatro pestaas que aparecen en el dilogo de
propiedades para cada aparato. Estas pestaas son Apariencia, Versin, Datos
y Fotometra.
A continuacin explicamos estos cuatro pestaas.
Para ver
propiedad
es de
aparato
que sean
comunes a
todos los
aparatos 1 Del men Biblioteca, elija Explorar biblioteca.
2 Haga clic en la herramienta Aparato en la parte inferior del explorador.
3 Haga clic derecho en el nombre del aparato y haga clic en Propiedades.
Sugerencia: Tambin puede hacer clic en la herramienta Propiedades en la
parte superio del Explorador de biblioteca.
Resultado: Se mostrar el dilogo Seleccin de aparato.
4 Seleccione un aparato del men arbreo a la izquierda.
Resultado: Se mostrarn una vista sombreada y una imagen del smbolo
del aparato en las dos casillas a la derecha.
5 Haga clic en Plano, Lateral, o Frontal para ver el aparato en diferentes vistas.
La vista almbrica cambia segn el tipo de vista que seleccione.
1 Versin
Gua del usuario 6.8-11
Junio 2004 Modo CAD
Las opciones en la pestaa Versin son de slo lectura y se fijan cuando el
aparato se agregue a la biblioteca.
a. Versin: nmero de versin del aparato.
b. Estado: el estado del aparato. Por ejemplo, Beta indica que el aparato
est completo pero no verificado. Release indica que el aparato se ha
probado y que est bien. Un estado de Preliminar indica que el aparato
tiene una funcionalidad mnima.
c. Autor: el individuo o compaa que construy el aparato.
d. Notas: cualquier apunte pertinente al aparatos. Los apuntes
normalmente tratan de las capacidades de simulacin en WYSIWYG.
6.8-12
Modo CAD Versin 9.0
2 Datos
Las opciones en la pestaa Datos son de slo lectura y se fijan cuando se
agrega el aparato a la biblioteca. Sin embargo, no inluye los campos Alias,
Peso, Coste, Manu, yProd. Para modificar estos campos, acceda a las
propiedades del aparato desde el Explorador de biblioteca.
a. Fabricante: nombre del fabricante del aparato.
b. Modelo: nmero de modelo del aparato.
c. Alias: nombre alternativo para el aparato.
d. Peso: peso del aparato.
e. Usar por defecto: seleccione esta casilla para indicar que debe usarse el
peso por defecto.
f. Coste: el coste de alquiler o compra del aparato. El coste de alquiler del
aparato puede ser precio por da, semana, o mes. El valor por defecto
es 0.00.
Si un tipo de aparato tiene asignado un coste cuando est abierto un
documento WYSIWYG, el coste se aplica nicamente al documento
actual.
Si se le aplica un coste a un tipo de aparato cuando no est abierto
ningn documento, el coste se usar por defecto para todos los
documentos creados en su copia de WYSIWYG.
Cuando un documento es creado por alguna otra persona, el coste
introducido en el documento de esa persona es el que se usar.
Note que el coste introducido en esta pestaa se muestra en los
informes de WYSIWYG. Para ms informacin sobre la muestra de
estos datos, vea la pgina 7.2-2.
g. Catlogo: el cdigo usado por el fabricante para identificar al aparato.
h. Manu: cdigo de fabricante para aquellos aparatos que sean
compatibles con Autofocus. Los aparatos convencionales no poseen
cdigo de fabricante. Por defecto: 127.
i. Prod: cdigo de producto para aquellos aparatos que sean compatibles
con Autofocus. Los aparatos convencionales no poseen cdigo de
fabricante. Por defecto: 127.
j. Usar valores por defecto: seleccione esta casilla para indicar el uso de
configuraciones por defecto en Prod y Manu (127, 127).
k. URL: Direccin en Internet del fabricante.
l. Abrir: abre la pgina Web del fabricante.
Gua del usuario 6.8-13
Junio 2004 Modo CAD
3 Fotometra
Las opciones en la pestaa Fotometra afectan a las configuraciones de la
lmpara y lente para el aparato.
a. Lmpara: seleccione la lmpara a usarse en el aparato.
b. Lente: seleccione la configuraciones de lente para el aparato desde la
lista desplegable Lente. Al cambiar la lente, altera las propiedades
fotomtricas del aparato.
c. Vista: seleccione la representacin grfica que quiere mostrar en la
casilla a la izquierda. Las elecciones son las siguientes:
Haz frente a Campo. Muestra la representacin grfica de los ngulos de
haz y de campo del aparato.
Apertura frente a Cierre (Haz). Muestra la representacin grfica del
factor entre la apertura y el cierre para el ngulo de haz del aparato.
Apertura frente a Cierre (Campo). Muestra una representacin grfica del
factor entre la apertura y el cierre para el ngulo de campo del
aparato.
d. ngulo de campo: medida en grados desde el centro del haz hasta donde
el nivel de luz reduce en un 10% del pico.
e. ngulo de haz: medida en grados desde el centro del haz hasta donde el
nivel de luz reduce en un 50% del pico.
Propiedades especficas del aparato
Personalice las propiedades de un aparato asignndole atributos especficos
como punto de vista, informacin de patch, y tipo de lente.
Para
editar/ver
atributos
de aparato 1 Seleccione el aparato cuyos atributos quiere ver o editar.
2 Haga clic derecho y seleccione Propiedades.
Sugerencia: En cualquier momento, para acceder a las propiedades de un
objeto, puede hacer clic en la herramienta Propiedades en la barra de
herramientas Editar.
Resultado: Se mostrar el dilogo Propiedades.
6.8-14
Modo CAD Versin 9.0
1 Aparato
Las opciones en la pestaa Aparato afectan a las propiedades de los aparatos y
sus accesorios. En la parte izquierda del dilogo se lista la seleccin de
aparatos y sus accesorios. Haga clic en un tem de la lista para obtener ms
detalles sobre el tem. Vea Data fields en la pgina 7.2-1 para una
descripcin de los campos.
Editar salida: haga clic aqu para editar la salida de etiqueta de texto para el aparato
seleccionado. Para ms informacin sobre salidas, vea Campos de datos en la
pgina 7.2-1 para una descripcin de los campos.
a. Editar salida: haga clic aqu para editar la salida de etiqueta de texto para el
aparato seleccionado. Para ms informacin sobre salidas, vea Salida de
informacin en la pgina 6.8-18.
2 Punto de vista
Las opciones en la subpestaa Punto de vista afectan a la orientacin del
aparato. Use las teclas de flecha para panear e inclinar la luz.
La subpestaa POV Punto de Vista no est disponible si el aparato no es
articulado ( es decir, si cualquier accesorio en el rbol del aparato tiene un
cabezal mvil o un modificador de espejo mvil).
Gua del usuario 6.8-15
Junio 2004 Modo CAD
a. Pan: introduzca un valor para el pan y observe el resultado en la
ventana a la izquierda.
b. Tilt: introduzca un valor para el tilt y observe el resultado en la ventana
a la izquierda.
3 Patch
Las opciones en la subpestaa Patch afectan a los canales de circuito, y el
universo patch para el aparato seleccionado.
a. Control, Circuito, y Patch: vea Campos de datos en la pgina 7.2-1 para
una descripcin de los campos.
b. Usar direccin EDMX: seleccione esta casilla para usar la direccin EDMX
para el universo patch. Esta casilla est activada si se selecciona EDMX
desde la lista desplegable Universo. EDMX es un protocolo de Ethernet
desarrollado por ETC.
4 Espejo mvil/cabezal mvil
6.8-16
Modo CAD Versin 9.0
Las opciones en las subpestaas Espejo mvil y Cabezal mvil afectan a los
valores de pan y tilt.
a. Offset de pan: fija el ngulo de pan, que es ajustable manualmente.
b. Offset de Tilt: fija el ngulo de tilt, que es ajustable manualmente.
c. Cambiar ejes: seleccione esta casilla nicamente si el aparato real tiene la opcin
de cambiar los canales de control para el pan y el tilt y si esta opcin est
activada.
d. Invertir Pan: seleccione esta casilla nicamente si el aparato real tiene la opcin
de Invertir Pan y si esta opcin est activada.
e. Invertir Tilt: seleccione esta casilla nicamente si el aparato real tiene la opcin
de Invertir Tilt y si esta opcin est activada.
5 Opciones
Las opciones en la pestaa Opciones afectan a la seleccin de modo para el
aparato(s).
Smbolo
Gua del usuario 6.8-17
Junio 2004 Modo CAD
a. Modo: fija el modo para el aparato seleccionado.
b. Software: versin de software del programa que est cargado en el
aparato seleccionado.
c. Ranuras: componentes mecnicos que estn presentes en el aparato
seleccionado.
d. Control: simula al canal de control de lmpara en el aparato
seleccionado. Ya que puede encender y apagar un aparato fsicamente,
WYSIWYG habilita esta accin en el programa.
Anotacin de aparato
La anotacin de aparato afecta la manera en que los aparatos y sus
propiedades se muestren en su dibujo y por lo tanto en su plano en modo
Presentacin. Tal como mostramos abajo, la anotacin de aparato consiste en
dos componentes:
smbolo
salida de informacin.
Smbolos
Un smbolo es una representacin grfica de un aparato en una vista
Almbrica. En todas las vistas almbricas menos la isomtrica, pueden usarse
los smbolos para representar aparatos en lugar de modelos tridimensionales.
Los aparatos estn asociados con smbolos especficos por defecto, pero puede
cambiar el smbolo al que quiera.
Para
activar y
desactivar
smbolos
de aparato 1 Del men Opciones, elija Opciones de usuario.
Resultado: Se mostrar el dilogo Opciones de usuario.
2 Seleccione la pestaa Mostrar detalles.
3 Seleccione la casilla Dibujar smbolos.
4 Haga clic en OK.
6.8-18
Modo CAD Versin 9.0
Para
cambiar el
smbolo
para un
tipo de
aparato
El siguiente procedimiento cambiar el smbolo para cada instancia del tipo de
aparato seleccionado en el documento. Procedimientos similares cambiarn el
smbolo a nivel de aplicacin o a nivel de un nico aparato seleccionado.
Nota: Para los aparatos con lentes intercambiables (o lmparas en el caso de
PARs), debe cambiar el smbolo para la lmpara o la lente en lugar del
aparato.
1 Del men Biblioteca, elija Explorar biblioteca.
Nota: Para cambiar el smbolo a nivel de la aplicacin, debe explorar la
biblioteca desde la ventana de bienvenida de WYSIWYG.
Para cambiar el smbolo para un nico aparato: seleccione el aparato, abra
sus propiedades y salte al paso 5.
2 Seleccione la biblioteca de Aparato.
3 Navegue por la biblioteca y seleccione el tipo de aparato para el cual
quiere cambiar el smbolo.
4 Haga clic en la herramienta Propiedades.
Resultado: Se abrir el dilogo para ese tipo de aparato.
5 Haga clic en Cambiar smbolo.
Resultado: Se mostrar la ventana de seleccin de smbolo.
6 Seleccione el nuevo smbolo deseado.
7 Haga clic en Seleccionar.
8 Cierre la casilla de propiedades de aparato.
Salida de informacin
Los siguientes atributos estn disponibles para colocar alrededor de los
smbolos de aparato en WYSIWYG: enfoque, lmpara, lente, notas, posicin,
propsito, aparato, unidad, canal, circuito, color, gobo, patch, y dimmer.
La posicin, visibilidad, color y justificacin de estos atributos pueden fijarse al
editar la Salida de Etiqueta.
Justo como los smbolos, las salidas de etiqueta pueden editarse a nivel de
aplicacin, nivel de documento, o a nivel de un nico aparato seleccionado.
Para
cambiar la
Salida de
Etiqueta El siguiente procedimiento cambiar la salida de etiqueta para cada instancia
del tipo de aparato seleccionado en el documento. Procedimientos similares
cambiarn la salida a nivel de aplicacin o a nivel de un nico aparato
seleccionado.
1 Del men Biblioteca, elija Explorar biblioteca.
Nota: Para cambiar la salida a nivel de la aplicacin, debe explorar la
biblioteca desde la ventana de bienvenida de WYSIWYG.
Nota: Para cambiar la salida para un nico aparato: seleccione el aparato,
abra sus propiedades y salte al paso 5. Si se selecciona ms de un tipo de
aparato la opcin de editar salida no estar disponible.
2 Seleccione la biblioteca de Aparato.
Gua del usuario 6.8-19
Junio 2004 Modo CAD
3 Navegue por la biblioteca y seleccione el tipo de aparato para el cual
quiere cambiar la salida.
4 Haga clic en la herramienta Propiedades.
Resultado: Se abrir el dilogo para ese tipo de aparato.
5 Haga clic en Editar salida.
Resultado: Se mostrar la ventana Salida de etiqueta.
6 Seleccione de la lista el atributo que quiere editar.
Nota: Para activar los controles puede que necesite desactivar la casilla
Usar por defecto.
7 Modique las propiedades individuales.
Nota: Cuando realice un cambio a un atributo, los resultados se
previsualizan en la ventana a la derecha en el dilogo de Editar salida.
a. Seleccione la casilla Visible si quiere que el atributo se muestre
alrededor del smbolo de aparato en su plano.
b. Seleccione la casilla Usar color de cuerpo si quiere que la etiqueta de
atributo use el mismo color de fuente que el smbolo del aparato. Deja
la casilla sin activar y elija un color para fijar un color especfico para
ese atributo.
c. Ajuste el grosor de lnea para incrementar o reducir el grosor de la
fuente de la etiqueta.
d. Seleccione la casilla Itlica para una fuente itlica de etiqueta. Note que
no existe opcin para cambiar la fuente.
e. Seleccione la casilla Posicin con aparato si quiere que la etiqueta del
atributo mantenga su posicin relativa al aparato independientemente
de donde se enfoque el aparato.
f. Seleccione la casilla Rotar con aparato si quiere que la etiqueta del
atributo mantenga su alineacin relativa al aparato
independientemente de donde se enfoque el aparato. Tome nota de
que esta opcin slo est disponible si est seleccionado Posicin con
aparato.
g. Fije la justificacin horizontal y vertical para el texto. Esta est en
relacin con el punto de insercin o forma.
6.8-20
Modo CAD Versin 9.0
h. Aumente o reduzca la altura para modificar el tamao de fuente.
i. Fije un ngulo para especificar la alineacion de la etiqueta en relacin
al smbolo de aparato.
j. Seleccione una forma asociada con este atributo si se desea. Puede
elegir entre: ninguna, crlculo, cuadrado, octgono, o rombo.
k. Aumente o reduzca el tamao de la forma como desee.
8 Fije la posicin de la etiqueta al hacer clic y arrastrndola en la ventana de
previsulaizacin.
Nota: La ventana de previsualizacin muestra el smbolo de aparato y la
salida en dos orientaciones para su referencia. El propsito ofrecerle un
visuale del aparato en sus posiciones enfocado y sin enfocar.
9 Repita el proceso para todos los atributos.
Sugerencia:
Los botones de copiar y pegar le permiten aplicar la misma etiqueta a otros
tipos de aparato.
Insertando smbolos
Tambin puede insertar smbolos que no estn asociados a aparatos. Esto le
permite representar el aparato cuando dibuje una clave o quiera mostrar la
posicin de una calle en una vista planta. Los smbolos no son aparatos y por
lo tanto no constarn en los informes. Los smbolos estndar, tales como los
smbolos del United States Institute for Theatre Technology (USITT) estn
disponibles de la biblioteca para su uso.
Para
insertar
smbolos
Vea Explorador de biblioteca en la pgina 6.3-1. La insercin de objetos
desde la biblioteca se describe en Para insertar objetos desde la biblioteca en
la pgina 6.3-2.
Propiedades de smbolo
Las opciones en la pestaa Smbolo afectan al color del contorno y estilo de
sombreado de un smbolo.
Gua del usuario 6.8-21
Junio 2004 Modo CAD
a. Cambiar smbolo: haga clic para seleccionar un smbolo diferente.
b. Estilo de sombreado: el estilo a usar para el estilo de sombreado. Si el
estilo de sombreado es Ninguno el smbolo ser transparente. Si es
Fondo, el smbolo se marcar en el color de fondo y no ser
transparente.
c. Color de marcado: el color con que quiere marcar el smbolo. Si el tipo de
sombreado es Ninguno o Fondo, el color del contorno no se activar.
6.8-22
Modo CAD Versin 9.0
Gua del usuario 6.9-1
Junio 2004 Modo CAD
6.9 Color, Gobos, y Accesorios
Puede aadir accesorios a los aparatos tales como viseras, tophats,
cambiadores de color, dousers, etc. Los accesorios tienen su propia seccin en
el Explorador de biblioteca y pueden ser insertados como cualquier otro
objeto. Los accesorios deben insertarse encima de aparatos ya existentes y
solamente en aparatos compatibles.
Para
insertar un
accesorio 1 Abra el Explorador de biblioteca.
2 Haga clic en la herramienta de Seccin de accesorios.
3 Encuentre el accesorio que desea insertar.
4 Haga doble clic en el nombre del accesorio.
5 Haga clic en el aparato(s) para insertar el accesorio.
Sugerencias:
Para colocar un accesorio en un aparato seleccionado, haga clic derecho
en el aparato y haga clic en Agregar accesorio. Use el explorador para
encontrar el accesorio que quiere insertar. Siga este procedimiento en
modo Datos y slo aquellos accesorios que puedan aplicarse al aparato
seleccionado estrarn disponibles.
Para colocar un accesorio en un grupo de aparatos seleccionados, use
la biblioteca de accesorios. Con el aparato seleccionado, encuentre el
accesorio en el Explorador de biblioteca. Haga clic derecho en el
nombre del accesorio y haga clic en Insertar.
Para crear
un acceso
directo
nuevo para
un
accesorio
Vea Para crear un nuevo atajo en la pgina 4.2-2.
Colocando color y gobos
Puede depositar color y gobos en los aparatos utilizando el Explorador de
biblioteca. Los colores y los gobos de muchos fabricantes se incluyen en la
biblioteca, y puede previsualizar el color o gobo a hacer doble clic en el
nombre.
Para
insertar
colores y
gobos
utilizando
el
Explorador
de
biblioteca 1 Abra el Explorador de biblioteca.
2 Haga clic en la herramienta Seccin color o gobo.
3 Encuentre el color o gobo que desea insertar.
6.9-2
Modo CAD Versin 9.0
4 Haga clic derecho en el nombre de color/gobo y haga clic en Insertar.
Resultado: El cursor mostrar una Q.
5 Haga clic en el aparato al cual quiere aadir el color o gobo.
6 Haga clic derecho y haga clid en Finalizar herramientas rpidas para
terminar de colocar el color o gobo.
Para crear
un acceso
directo
nuevo para
un color o
gobo
1 Haga clic en la barra de acceso directo Col/Gobo y haga clic derecho en el
espacio en blanco de la barra.
2 Elija Nuevo acceso directo.
Resultado: Se mostrar el dilogo Seleccionar color o Seleccionar gobo.
3 Seleccione un color o gobo del men tree a la izquierda.
Resultado: Se muestra el color o gobo a la derecha.
4 Haga clic en Seleccionar.
Listas de color/gobo
Las listas de color y de gobo se requieren para los aparatos automatizados de
iluminacin y cambiadores. Por defecto, cuando se insertan, los aparatos
automatizados y cambiadores estn configurados para usar la lista por defecto
de fabricante. WYSIWYG contiene una biblioteca de listas de colores y gobos
stock que proporcionan los fabricantes de aparatos. Si est usando un juego
personalizado de colores o gobos,o si quiere generar un cambio para un
cambiador de color, necesitar crear una lista personalizada de color y gobo.
Para ver
un lista
existente
de
biblioteca 1 Del men Biblioteca, elija Editar listas de Color/Gobo.
2 En la seccin Mostrar, haga clic en Stock.
3 Desplcese hasta encontrar la lista que quiere ver.
4 Haga clic en el nombre de la lista. Una lista de ranuras y el color o gobo
para cada ranura se muestra en la ventana ranura. Si aparece ABRIR en la
Gua del usuario 6.9-3
Junio 2004 Modo CAD
columna Nombre para una ranura, el color, gobo, o prisma no ha sido
asignado o se deja en ABRIR intencionadamente.
5 Haga clic en una ranura para ver la previsualizacin de ese color o gobo en
el recuadro debajo de la ventana de ranura.
6 Haga clic en Cerrar cuando haya acabado.
Para crear
una lista
personaliz
ada color/
gobo 1 Del men Biblioteca, elija Editar listas de Color/Gobo.
2 En la seccin Mostrar, haga clic en Personalizar.
3 Haga clic en Agregar.
4 Introduzca el nombre de la nueva lista.
5 Introduzca el nmero de ranuras en la rueda o cambio.
6 Haga clic en OK.
7 Haga clic en la ranura que quiere editar.
8 Haga clic en Insertar color, o Insertar gobo, o Insertar prisma. Asegrese de
que se inserta diferentes tipos de media en la misma lista que esto sea de
hecho posible para ese aparato o accesorio.
9 Haga clic en el tem que quiere insertar y haga clic en Seleccionar.
10 Repita para las ranuras restantes.
11 Para reorganizar los tems en las ranuras, haga clic en la ranura y haga clic
en Subir o Bajar para mover ese tem a una nueva posicin.
12 Para eliminar una seleccin de color o gobo de una ranura, haga clic en
Eliminar. La ranura vuelve a la seleccin por defecto de ABRIR.
13 Haga clic en Cerrar cuando haya terminado de crear las listas.
Sugerencia: Se recomienda que se clone la rueda en stock o una lista
asociada con los aparatos y editar la lista clonada. La lista clonada hereda
las propiedades de la lista original.
Para
clonar una
lista de
colour/
gobo en
stock 1 Del men Biblioteca, elija Editar listas de Color/Gobo.
2 En la seccin Mostrar, haga clic en Stock.
3 Desplcese hasta encontrar la lista que quiere clonar.
4 Haga clic en Clonar.
5 Introduzca un nombre para la lista clonada y haga clic en OK.
Resultado: La lista clonada aparece en las listas personalizadas.
Para
cambiar el
nombre de
una lista
color/gobo 1 Del men Biblioteca, elija Editar listas de Color/Gobo.
2 En la seccin Mostrar, haga clic en Peronalizar.
3 Seleccione la lista color/gobo de la que quiere cambiar el nombre.
4 Haga clic en Cambiar nombre.
6.9-4
Modo CAD Versin 9.0
5 Introduzca el nuevo nombre para la lista y haga clic en OK.
Resultado: La lista cambia de nombre.
Para
eliminar
una lista
color/gobo 1 Del men Biblioteca, elija Editar listas de Color/Gobo.
2 En la seccin Mostrar, haga clic en Peronalizar.
3 Seleccione la lista color/gobo que quiere eliminar.
4 Haga clic en Elimnar.
Resultado: La lista se elimina de la lista color/gobo.
Para
insertar
cambios
personaliz
ados en
cambiador
es 1 Seleccionar el aparato(s) con cambiador(es) de color para los cuales
quieres asignar un cambio personalizado.
2 Del men Editar, elija Propiedades de objeto.
3 Seleccione la pestaa Aparato.
4 En la lista de aparatos, resalte el cambiador de color.
5 Seleccione la pestaa Cambio.
6 Seleccione la lista deseada desde la lista desplegable.
Nota: Slo las listas personalizadas que tengan el nmero apropiado de
ranuras y tipo de media estarn disponibles.
7 Haga clic en OK.
Para
insertar
ruedas en
aparatos
automatiz
ados
1 Seleccionar el aparato(s) al que quiere asignar una rueda peronalizada.
2 Del men Editar, elija Propiedades de objeto.
3 Seleccione la pestaa Aparato.
4 Seleccione la pestaa apropiada (ej. Color 1, Gobo, <Gobo>).
5 Seleccine la lista deseada del men desplegable.
Nota: Slo las listas personalizadas que tengan el nmero apropiado de
ranuras y tipo de media estarn disponibles.
6 Haga clic en OK.
Gobos personalizados
Puede generar gobos personalizados si tiene los dibujos apropiados bien en
formato bitmap o en jpeg. El Asistente de Gobo le llevar por los pasos para
realizar un gobo personalizado. Los gobos personalizados se almacenan en la
biblioteca de gobos, bajo la categora de Personalizado una vez se hayan
completado.
Gua del usuario 6.9-5
Junio 2004 Modo CAD
Los gobos personalizados asignados a aparatos slo estarn visibles en vistas
sombreadas y render. Y entonces nicamente la marca ser visible. Los gobos
personalizados no descomponen el cono de luz. En vistas almbricas, se usa
un gobo sustituto en lugar de la imagen bitmap o jpeg. Los gobos
personalizados requieren una asociacin con un gobo existente de WYSIWYG
para ser visible en visores que no sean Open GL.
Para crear
un gobo
personaliz
ado
1 Del men Bbilioteca, elija Asistente de Gobo.
2 Introduzca el nombre del gobo personalizado.
3 Agregue o modifique la direccin.
Nota: La direccin es el lugar en la biblioteca donde se almacenar el gobo.
Un gobo asignado la direccin Personalizado/Logos_Corporativos estara
disponible en la seccin de personalizados de la biblioteca gobo en la
subcategora llamado Logos Corporativos.
4 Para que este gobo est disponible a otros documentos, active la casilla
apropiada.
5 Haga clic en Siguiente.
6 Escriba la direccin del archivo de dibujo personalizado o utilice el
explorador [...] para abrir la imagen. El archivo de la imagen debe estar
en formato bitmap o jpeg.
Resultado: Una previsualizacin de la imagen aparecer en el panel a la
derecha y los atributos de la imagen constarn en el recuadro a la
izquierda.
7 Haga clic en Siguiente.
Resultado: Aparece una descripcin corta del siguiente paso. Necesitar
elegir un gobo existente de la biblioteca para mostrar cuando no lo pueda
hacer el dibujo personalizado.
8 Haga clic en Siguiente.
9 Navegue en la biblioteca para encontrar un gobo adecuado de asociacin.
Nota: Los gobos de anotacin genrica se almacenan en la categora Proxy.
10 Seleccione el gobo deseado.
6.9-6
Modo CAD Versin 9.0
11 Haga clic en Finalizar.
Resultado: El gobo personalizado se coloca en la biblioteca gobo segn la
direccin especificada en el paso 3.
Note: Si su archivo de imagen no es un cuadrado perfecto (donde la dimensin
horizontal es igual a la dimensin vertical), la proyeccin de su gobo aparacer
distorsionada. WYSIWYG no puede mantener los factores de aspecto. Para
evitar este problema, coloque su imagen dentro de un cuadrado negro y use la
imagen resultante para generar su gobo personalizado.
Herramientas Rpidas
Las Herramientas Rpidas le permiten asignar datos, accesorios y otros
atributos de una manera rpida a los aparatos sin tener que cambiar al modo
Datos o abrir la ventana de Propiedades para cada aparato individual. Las
Herramientas rpidas introducirn informacin repetitiva, adems de
informacin incremental para cada aparato, mientras haga clic en l.
Para usar
Herramien
tas
Rpidas
1 Del men Herramientas, elija Herramientas Rpidas.
Sugerencia: Tambin puede hacer clic en la herramienta Herramientas
Rpidas en la barra de herramientas Herramientas.
2 Para activar una herramienta, seleccione la casilla a la izquierda de la
herramienta. Puede activar tantas como quiera a la vez. Vea abajo para la
explicacin de las distintas herramientas.
3 Introduzca el valor inicial para la herramienta en la casilla a la derecha del
nombre de la herramienta. Si quiere que el valor autoincremente, como
para nmeros de canales o focos, asegrese de que seale la casilla
Autoincremento. WYSIWYG asignara el siguiente nmero secuencial basado
en las propiedades y requisitos del aparato anterior.
4 Cuando la ventana de dilogo est configurada tal como desee, haga clic
en OK.
Gua del usuario 6.9-7
Junio 2004 Modo CAD
5 El cursor mostrar una Q, indicando que Herramientas Rpidas ha sido
activado. Haga clic en cada aparato en el orden en que quiera que se
asignen los valores de autoincremento.
Nota: Los atributos que se vayan a asignar al siguiente aparato constan en
la esquina inferior izquierda de la barra de estado.
6 Cuando haya terminado, haga clic derecho y elija Finalizar Herramientas
Rpidas.
Nota: Para cambiar los valores en cualquier momento, haga clic derecho y
elija Cambiar opciones.
Sugerencia: Use el botn Borrar todo para volver a configurar todos los
valores y deseleccionar todas las herramientas rpidas.
Herramientas Rpidas
Foco Rpido introduce un nmero en el campo Foco.
Unidad Rpida introduce un nmero de unidad en el campo Unidad.
Propsito Rpido introduce un propsito de aparato en el campo Propsito.
Enfoque Rpido introduce una posicin de enfoque o un ngulo de pan o
de tilt para un aparato seleccionado.
Canal Rpido introduce un nmero de canal en el campo Canal.
Patch Rpido introduce una asignacin de universo patch en el campo
Patch.
Dimmer Rpido introduce un nmero de dimmer en el campo Dimmer.
Circuit Rpido introduce un nombre y nmero en las casillas de circuito
Nombre y Nm.
Color Rpido introduce un nmero de color gelatina para los aparatos
seleccionados .
Gobo Rpido introduce un nmer de gobo para los aparatos seleccionados.
Otro introduce un tipo de accesorio para los aparatos seleccionados.
Notas:
1 Cuando introduce valores, escriba valores exactos o use el botn de
examinar [...] para abrir un dilogo de seleccin.
2 La entrada en el campo patch debe cumplir los requisitos de la anotacin
patch que es universo.#. Para ms informacin sobre anotacin de patch,
vea Leyendo el patch en la pgina 7.3-2.
3 Para ms informacin sobre campos de datos, vea Campos de datos en
la pgina 7.2-1.
6.9-8
Modo CAD Versin 9.0
Gua del usuario 6.10-1
Junio 2004 Modo CAD
6.10 El Flight Case
El Flight Case es una vista especial que sostiene aparatos sin colgar,
estructuras voladas, y posiciones de enfoque creados o insertados en modo
Datos pero aun sin colocar en su dibujo. sta es un manera idnea de trabajar
desde un inventario de escenario ya que puede aadir todos sus aparatos en
modo Datos y luego hacer clic y arrastrar los aparatos desde el Flight Case
hasta que haya agotado su stock.
Para abrir
Flight Case 1 Del men Herramientas, elija Flight Case.
Nota: El Flight Case slo puede abrirse en una vista almbrica.
Sugerencia: La salida de Flight Case est preconfigurada con el flight case
y una vista almbrica.
Cmo colocar objetos en el Flight Case
Mientras introduce aparatos en las hojas de clculo de modo Datos, aparecen
en el Flight Case bajo el apartado Aparatos sin asignar. Cuando introduce un
nombre de posicin en el Administrador de posicin, las posiciones
individiduales aparecen en el apartado Posicin. Al ir asignando aparatos a esas
posiciones, se movern del apartado Aparatos sin asignar a colocarse debajo de
la posicin correcta. Todos los aparatso que aparecen en Flight Case son
aparatos sin colgar lo que significa que no estn en su dibujo
(independientemente de que se les haya asignado una posicin o no).
Si crea posiciones de enfoque en modo Datos al escribir etiquetas en el campo
de enfoque de la hoja de clculo, esas posiciones de enfoque aparecern en el
apartado Posiciones de enfoque del Flight Case. Los aparatso sin colgar asignados
a esas posiciones de enfoque aparecern bajo sus cabeceros correspondientes
de Flight Case.
Para aprender ms sobre la insercin de objetos en modo Datos, vea Captulo
7.0, Modo datos.
6.10-2
Modo CAD Versin 9.0
Introducir y modificar objetos en Flight Case
Puede insertar aparatos y posiciones de enfoque directamente en el Flight
Case usando la Biblioteca, el men Dibujar o las herramientas apropiadas en la
barra de herramientas Dibujar.
Puede cambiar la posicin asignada a un aparato al seleccionar al aparato en el
Flight Case y arrastrarlo a otra posicin dentro del Flight Case.
Puede cambiar la posicion de enfoque de un aparato al seleccionar al aparato y
arrastrarlo entre las Posiciones de enfoque dentro del Flight Case.
Transferir objetos del Flight Case al dibujo
Los tems que aparecen en el Flight Case pueden transferirse a su dibujo por
clic y arrastre.
Para
colgar
aparatos
desde el
Flight Case 1 Abra el Flight Case.
2 Haga clic y sostenga en el aparato deseado.
3 Arrastre el aparato hasta la vista almbrica y colquelo en una estructura
volada.
Nota: Si un aparato aparece en el flight case en un apartado de posicin,
ese aparato deber colgarse en esa posicin. Los aparatos que no tengan
posicin o los aparatos sin asignar pueden colgarse en cualquier
estructura volada.
4 Suelte el botn de ratn.
5 Repita para los aparatos restantes.
Sugerencia: Puede colgar todos los aparatos en una posicin al arrastrar la
posicin entera fuera del Flight Case.
Al seleccionar un aparato en su dibujo y pulsando la tecla Retroceso
devolover el aparato al Flight Case. El aparato retendr su asignacin de
posicin.
Para
insertar
una
estructura
volada
desde el
Flight Case
Si arrastra una posicin desde el Flight Case, crear una vara.
1 Expanda el apartado Posiciones para ver todas las esructuras.
2 Haga clic y sostenga en la posicin que quiere insertar.
3 Arrastre la vara al dibujo.
4 Suelte el botn de ratn.
5 Use el dilogo emergente para constestar a las preguntas sobre altura de
trim y la longitud de la vara o use el botn Interactivo para dibujar la vara
en modo interactivo.
Resultado: Si no elige el modo interactivo, la vara se colocar centrada en
el origen a la altura trim especificada.
Nota: Mltiples posiciones pueden tener el mismo nombre.
Para ms informacin sobre la insercin de varas, vea Dibujar varas en
la pgina 6.4-9.
Gua del usuario 6.10-3
Junio 2004 Modo CAD
Para
insertar
una
posicin
de enfoque
desde el
Flight Case 1 Expanda el apartado Posiciones de enfoque en el flight case para ver todas
las Posiciones de enfoque que aun no hayan sido colocados en el dibujo.
2 Haga clic y sostenga en la posicin de enfoque que quiere insertar en el
dibujo.
3 Arrastre la posicin de enfoque al dibujo.
4 Suelte el botn de ratn para colocar la posicin de enfoque.
Propiedades de Flight Case
Las propiedades de Flight Case afectan a qu atributos de aparatos sern
mostrados.
Para
modificar
las
propiedad
es de
Flight Case 1 Del men Opciones, elija Ver opciones.
Sugerencia: Tambin puede usar la herramienta Ver opciones en la barra de
herramientas Estndar.
2 Seleccione los atributos de aparato que quiere se muestren en Flight Case.
Nota: El Nmero de unidad se muestra por defecto, sin embargo, puede
seleccionar todos los atributos si lo desea.
6.10-4
Modo CAD Versin 9.0
Gua del usuario 6.11-1
Junio 2004 Modo CAD
6.11 Render
En cualquier momento en modo CAD, puede generar un render de su
escenario. Tome nota de que los render en modo CAD estn ideados para
renderizar su escena con iluminacin ambiental pero sin iluminacin teatral.
No obstante, si existen aparatos seleccionados en su plano, se mostrarn en el
render.
Para
renderizar
una
escena de
iluminaci
n
1 Muestre la escena de iluminacin que desee renderizar en el rea de
trabajo de la pantalla.
2 Del men Diseo, elija Render.
Sugerencia: Tambin puede hacer clic en la herramienta Asistente de Render
en la barra de herramientas Diseo.
Resultado: El Asistente de Render se abrir y le orientar a travs de una
serie de opciones. Haga clic en Siguiente y Volver para navegar a travs del
Asistente de Render.
3 Haga clic en Finalizar.
Resultado: WYSIWYG genera el render de su escena de iluminacin o cue.
Si se guarda el render internamente, est disponible como una imagen en
modo Presentacin.
Para ms informacin sobre el render, refirase a Renderizar en la pgina
8.6-1.
6.11-2
Modo CAD Versin 9.0
Gua del usuario 7.0-1
Cap t ul o 7. 0
Modo datos
El modo Datos es donde puede ver y editar los datos para todos sus
aparatos. El modo Datos funciona como muchos programas de hoja de
clculo, as que muchos de los conceptos les sern conocidos a aquellos
que hayan usado un programa de hoja de clculo.
En este captulo
7.1 Pestaas de salida 7.1-1
7.2 Hojas de clculo 7.2-1
7.3 Patch 7.3-1
7.4 Errores 7.4-1
7.0-2
Modo Datos Versin 9.0
Gua del usuario 7.1-1
Junio 2004 Modo Datos
7.1 Pestaas de salida
Debajo del rea de trabajo en cada modo hay una serie de pestaas de
salidas. Estas salidas le ofrecen varias configuraciones de las vistas con las que
est trabajando. Para cambiar las salidas, haga clic en la pestaa que
corresponda con la salida que quiera usar. El modo Datos contiene las
siguientes salidas:
Hoja de clculo - el rea de trabajo contiene una hoja de clculo de los
datos actualemente contendidos en la base de datos del espectculo. .
Seleccin H - el rea de trabajo est dividida horizontalmente, con una
vista almbrica encima de una vista de hoja de clculo debajo.
Seleccin V - el rea de trabajo est dividida verticalmente, con una vista
almbrica a la izquierda y una vista de hoja de clculo a la derecha.
Patch - el rea de trabajo est dividida, con una vista almbrica arriba y
una ventana patch debajo.
Errores - el rea de trabajo contiene una hoja de clculo que muestra los
aparatos con errores.
Nota: Las vistas almbricas en modo Datos se usan nicamente para seleccin
de aparatos. Cualquier seleccin que se haga en la hoja de clculo sern
visibles en el dibujo CAD y viceversa. Sin embargo, para realizar modificacions
de dibujo, debe volver a modo CAD.
7.1-2
Modo Datos Versin 9.0
Gua del usuario 7.2-1
Junio 2004 Modo Datos
7.2 Hojas de clculo
El modo Datos muestra la informacin de sus aparatos en formato de hoja de
clculo. WYSIWYG compila un libro de hojas de clculo accesibles desde la
barra de acceso directo de columnas. Todas estas hojas de clculo contienen la
misma informacin pero ordenada y filtrada de manera diferente. Cada
columna en la hoja de clculo representa un atributo de aparato. Se compila la
siguiente informacin.
Campos de datos
Nota: Los campos de datos que se identifiquen con un asterisco no son
editables.
Aparato- ste es un nmero de identificacin asignado normalmente a
aparatos automatizados. Un nmero de aparato se requiere para los aparatos
automatizados cuando se usa AutoFocus.
Canal - ste es el nmero asignado al control de canal que usar en su
consola de control para controlar un aparato. Para luces mviles, el nmero de
canal que conste en WYSIWYG es el nmero de inicio de canal.
Posicin - sta es la posicin en la que cuelga el aparato. Las posiciones
deben introducirse en el Administrador de posicin.
Unidad - El nmero de unidad identifica la ubicacin del aparato en su
correspondiente posicin de cuelgue.
Tipo - ste es el nombre del aparato.
Lente - ste es el tipo de lente.
*Conectado a - Esto identifica el componente de un aparato multicircuito u
otro dispositivo como un cambiador de color (ej. intensidad, control).
Propsito - El propsito es una nota personalizado que se usa normalmente
para describir como se est usando un aparato en su espectculo. Por ejemplo,
Lateral escenario izq., Diagonal posterior. Propsito es un atributo del
aparato. No es posible asignar mltiples propsitos a aparatos multicircuitos.
Color - ste es el nmero de gelatina de color asignado o la identificacin de
cambiador de color.
Gobo - ste es el nmero asignado de gobo.
Enfoque - sta es la posicin de enfoque del aparato.
Patch - ste es el nmero de canal DMX asignado al aparato. Este campo es
obligatorio para la actividad de simulacin en modo Directo. Un espectculo
puede tener mltiples universos DMX. Una entrada de patch debe ser anotada
universo.#, donde universo es una letra, nmero, u otra etiqueta que
identifique el universo o salida y # es el nmero de canal DMX. Por ejemplo,
A.1 or Dim.26.
Nombre de circuito - sta es una nota identificativa para la caja de circuito o
mlticable.
Nmero de circuito - ste es el nmero del circuito o mlticable asignado.
7.2-2
Modo Datos Versin 9.0
Dimmer - ste es el nmero asignado de dimmer.
*Offset - Este campo identifica la ubicacin del aparato en la estructura
volada. Es una medida de distancia que se refiere al punto central o final de la
vara u otro punto especfico.
Pan - Un atributo de enfoque medido en grados, que define el posicionamiento
de la lira del aparato.
Tilt - Un atributo de enfoque medido en grados, que define el posicionamiento
del del aparato dentro de la lira.
Giro - Un atributo de enfoque medido en grados, que define el
posicionamiento del lira del aparato con respecto a la estructura volada donde
0 es colgado por debajo, 90 es colgado lateral y 180 es colgado por encima,
por ejemplo.
*Peso - ste es el peso del aparato. El peso de un aparato slo puede
modificarse a travs del Explorador de biblioteca.
Tipo de lmpara - sto es el tipo de lmpara.
Notas - ste es un campo de notas personalizadas.
*Pie de pgina - sta prestacin est actualmente desactivada.
*# de canales de datos - ste es el nmero total de canales DMX que
requiere el aparato.
*# de Gelatina - ste es el nmero de ranuras de gelatina de color que posee
el aparato.
*# de lmparas - ste es el nmero de lmparas que requiere el aparato.
*Tipo de circuito - Esto describe qu a tipo de dispositivo debera enchufarse
la unidad, por ejemplo, potencia scroller, dimmer normal.
*Vatiaje - Estos son los vatios de la lmpara.
*Modelo - Esto es tipo de aparato.
*Coste - Esto es el coste de adquisicin o de alquiler del aparato. Se usa este
campo para calcular un presupuesto de espectculo. El coste de un aparato
solamente puede cambiarse a travs del Explorador de biblioteca. Para ms
informacin sobre fijar costes, vea la pgina 6.8-12.
*Estado - Esto refiere al estado del aparato con respecto a su dibujo. Si el
aparato est COLGADO est en su dibujo. Si un aparato est DESCOLGADO,
est en el flight case. En los informes de inventario de aparatos, se cuentan
todos los aparatos independientemente de us estado (a no ser que se aplique
un filtro).
*Consola - Esto identifica qu consola est controlando al aparato. Este
campo referencia las configuraciones de vnculo en el administrador de
dispositivos en modo Directo.
Capa - Este campo indica en qu capa est dibujado el aparato.
*Etiqueta - ste es un cdigo interno que se usa para importar y exportar
datos a/desde programas externos.
*Propietario - Esta prestacin est desactivada en la actualidad.
Gua del usuario 7.2-3
Junio 2004 Modo Datos
Trabajando en la hoja de clculo
Los datos pueden introducirse de varias maneras dentro del archivo
WYSIWYG. El plano se puede crear y luego editarse, o los datos pueden
introducirse en una hoja de clculo y luego incluirse en el plano. Culaquier
entrada o cambio ser recproca en todo el archivo; los cambios realizado en
modo Datos sern actualizados en modo CAD y viceversa.
Para
aadir o
modificar
datos Introduzca el valor deseado en la celda apropiada.
Sugerencias: Puede aadir o modificar pedazos de informacin a la vez al
seleccioar una serie de celdas y escribir.
Si est introduciendo valores numricos secuenciales para un campo como
patch, puede usar entrada incremental de datos para facilitar su trabajo.
WYSIWYG calcular el siguiente valor disponible basado en el nmero de
canales requerido para el aparato anterior.
Para
introducir
datos
numricos
secuencial
es 1 Introduzca el primer valor en la celda apropiada.
2 Pulse y sostenga la tecla ALT y pulse la flecha abajo para cada incremento
que quiere realizar.
Para elegir
un nuevo
valor
1 Seleccione la celda apropiada.
2 Haga clic derecho y elija Escoja valor de la lista.
Resultado: Esta accin abre un dilogo con un men desplegable con una
lista de todos los valores actualmente en uso en su archivo de los cuales
puede elegir.
3 Para hacer una nueva seleccin, haga clic en Biblioteca para abrir la
biblioteca apropiada.
Nota: Esta prestacin slo est disponible en ciertos campos.
Sugerencias: Esta prestacin es particularmente til para campos como
color, gobo, u otros parmetros que se refieran a tems de biblioteca para
los cuales no quiere necesariamente aprender de memoria el valor exacto.
Herramienta de bsqueda y reemplazar
Las herramientas de bsqueda y reemplazar se usan para localizar y modificar
datos, y son especficos de las columnas. Las herramientas slo bucan datos
en la columna donde se active la herramienta y no en toda la hoja de clculo.
7.2-4
Modo Datos Versin 9.0
Para usar
la
herramient
a de
bsqueda 1 Seleccione una celda en la columna para la cual quiere usar la herramienta
Buscar.
2 Del men Editar, elija Buscar.
Sugerencias: Tambin puede usar la herramienta Buscar en la barra de
herramientas Datos.
3 Escriba sus criterios de bsqueda.
4 Seleccione la casilla Slo palabras completas para buscar datos exactamente
iguales a lo que haya escrito a diferencia de datos que contengan partes o
todo lo que haya escrito.
5 Seleccione la casilla Coincidir maysculas y minsculas para activar una
bsqueda conde las letras maysculas o minsculas afectarn a los
resultados.
6 Haga clic en Buscar siguiente.
Resultado: Las celdas que casen con sus criterios de bsqueda se
resaltarn y la primera encontrada estar activa.
Para usar
la
herramient
a de
reemplaza
r 1 Seleccione una celda en la columna para la cual quiere usar la herramienta
Buscar y Reemplazar.
2 Del men Editar, elija Reemplazar.
Sugerencias: Tambin puede usar la herramienta Reemplazar en la barra de
herramientas Datos.
3 Escriba sus criterios de bsqueda. Introduzca un valor para buscar y un
valor con el cual reemplazarlo.
4 Seleccione la casilla Slo palabras completas para buscar datos exactamente
iguales a lo que haya escrito a diferencia de datos que contengan partes o
todo lo que haya escrito.
5 Seleccione la casilla Coincidir maysculas y minsculas para activar una
bsqueda conde las letras maysculas o minsculas afectarn a los
resultados.
6 Haga clic en Buscar siguiente, Reemplazar, o Reemplar todo.
Resultado: Si hace clic en Buscar siguiente, las celdas que casen con sus
criterios de bsqueda se resaltarn y la primera encontrada estar activa.
Resultado: Si hace clic en Remplazar, las celdas que casen con sus criterios
de bsqueda se resaltarn y la primera encontrada se reemplazar con el
valor especificado en el paso 3. Puede seguir haciendo clic en Remplazar
ipara reemplazar cada celda que se resalte.
Resultado: Si hace clic en Remplazar todo, todas las celdas que casen se
reemplazarn con el valor especificado en el paso 3 y no se resaltar
ninguna celda.
Gua del usuario 7.2-5
Junio 2004 Modo Datos
Insertando aparatos en modo Datos
Cualquier aparato que se inserte en modo Datos se le asignar el estado
descolgado y se le colocar en el Flight Case. El Flight Case le permite
arrastrar y soltar los aparatos descolgados en su dibujo. Para ms
informacin sobre el Flight Case, vea El Flight Case en la pgina 6.10-1.
Para
insertar
apartatos
en modo
Datos
1 Haga clic en la herramienta de Aparato en la barra de herramientas
Datos.
2 Navegue hasta el aparato deseado.
3 En la casilla Mltiples, introduzca el nmero de aparatos del tipo que se
requiere.
4 Haga clic en Insertar.
Resultado: Los aparatos se insertan debajo de la ltima entrada en la hoja
de clculo.
Sugerencias: Si ha creado un acceso directo para el aparato desdeado,
puede hace clic derecho en el acceso directo y elegir Insertar o Insertar
mltiple.
Insertando posiciones de enfoque en modo Datos
Si escribe un nuevo valor en el campo de enfoque de un aparato,
esencialmente est creando una posicin de enfoque. Esa posicin est ahora
disponible en el Flight Case para arrastrar y soltar en su dibujo..
Para ms informacin sobre el Flight Case, vea El Flight Case en la pgina
6.10-1.
Insertando posiciones en modo Datos
Si escribe un nuevo valor en el campo de posicin de un aparato,
automticamente se mostrar el dilogo Escoja valor de la lista. Esto es debido a
que una posicin no puede existir en WYSIWYG a no ser que est registrado en
el Administrador de posicin. Puede seleccionar de una lista de posiciones que ya
existen o puede hacer clic en Administrador para abrir el Administrador de posicin
para crear una nueva posicin.
Si est realizando este cambio en un aparato que anteriormente se colg en
una posicin diferente, ese aparato se descolgar y se le enviar al Flight Case
bajo su nuevo campo de posicin. Desde all puede arrastrarlo de vuelta al
dibujo.
Si la posicin todava no existe en el dibujo, debe dibujar una estructura
volada y asignarle el nombre apropiado de posicin antes de que pueda colgar
el aparato de nuevo. Para ms informacin sobre el dibujo de estructuras
voladas, vea Estructuras voladas en la pgina 6.7-1
Para ms informacin sobre el dibujo de tems del Flight Case, vea Introducir
y modificar objetos en Flight Case en la pgina 6.10-2 .
7.2-6
Modo Datos Versin 9.0
Insertando color en modo Datos
Para
insertar
color en
modo
Datos
1 Haga clic en el campo de color del aparato al cual le quiere asignar color.
2 Haga clic derecho y elija Escoja valor de la lista.
3 Use el men desplegable para seleccionar un color entre aquellos que ya
ha usado en su plano o haga clic en Biblioteca para abrir la biblioteca de
color.
Sugerencia: Puede omitir los pasos 2-3 y escribir el valor si ya sabe el color
que quiere asignar (ie. R54, L112, etc.)
WYSIWYG permite mltiples entradas de color para un aparato como sigue:
Color1 & Color2 rinde dos pasos de color con una gelatina cada uno.
Color1 + Color2 rinde un paso de color con dos gelatinas.
Color1 / Color2 rinde un paso de color con una gelatina partida.
Filtros de datos
Los filtros de datos se usan para localizar o aislar bloques selectivos de
informacin. Cuando se aplica un filtro de datos a una hoja de clculo, slo se
muestran las unidades que cumplan los criterios del filtro. Los filtros se aplican
a columnas de datos.
Para
aplicar un
filtro 1 En le hoja de clculo, haga clic derecho en la cabecera de la columna que
quieras filtrar.
2 Elija Aadir filtro de datos.
Resultado: Se mostrar un dilogo, mostrando el nombre de la columna y
los filtros disponibles.
3 Seleccione el valor que quiere filtrar. Tambin puede escribir un valor y
elegir si quiere filtrar ese texto en particular, o filtrar para las entradas que
contengan ese texto.
Resultado: La hoja de clculo se actualizar, mostrando nicamente los
aparatos que cumplan los criterios del filtro.
Gua del usuario 7.2-7
Junio 2004 Modo Datos
Para quitar
filtros de
datos
1 Haga clic derecho en la cabecera de una columna.
2 Elija Quitar filtro de datos.
Resultado: La hoja de clculo volver a su estado sin filtros.
Personalizando hojas de clculo
Existen diferentes maneras de ordenar y visualizar sus datos. Primero,
considere las diferentes hojas de clculo disponibles en la barra de acceso
directo Columnas.
Como alternativa puede modificar una hoja de clculo para que se adecue a
sus necesidades. El personalizar una vista le permite cambiar la manera en
que se muestren y se ordenen los datos.
Para
modificar
una hoja
de clculo 1 Del men Opciones, elija Ver opciones.
2 Tambin puede hacer clic en la herramienta Ver opciones en la barra de
herrarmientas Estndar.
3 Haga clic en la pestaa Opcin de vista de datos.
4 Para ajustar la ubicacin de una columna en la hoja de clculo, resalte el
cabecero aprpiado en la casilla Columnas, luego haga clic en el botn de
Subir o Bajar para reubicarla en la vista de datos.
5 Para ocultar una columna en su vista, deseleccinela al borrar marca en la
la casilla .
6 Para especificar la manera en que se ordenen las entradas, elija los
cabeceros de las columnas deseadas en las listas desplegables Clave 1,
Clave 2, y Clave 3. Cuando los aparatos tengan el mismo valor en la primera
clave de ordenacin, la hoja de clculo se ordenar segn los valores de la
segundo clave de ordenacin.
7.2-8
Modo Datos Versin 9.0
7 Haga clic en Ascender o Descender para ordenar los criterios en orden
ascendente o descendente, respectivamente.
8 Seleccione la casilla Mostrar seleccin siempre para asegurar que todos los
aparatos seleccionados en una vista del plano se seleccionarn
automticamente en vista de datos.
9 Seleccione la casilla Activar ordenacin por clic en cabecero para habilitar la
ordenacin de la hoja de clculo al hacer clic en los cabeceros de las
columnnas mientras trabaje en la hoja de clculo.
10 La opcin Mostrar slo seleccionados filtrar la hoja de clculo para mosrar
nicamente los aparatos que se seleccionen en vista Almbrica.
11 Seleccione la casilla Mostrar tabulacin para mostrar las columnas en
formato tabulado, con las lneas separando los datos.
12 Seleccione la casilla Ajuste de lnea para ver todo el texto en una lnea en la hoja de
clculo.
13 Seleccine la casilla Mostrar barra de edicin para mosrar la barra de edicin
en la parte superior de la hoja de clculo.
14 La seccin Filtro tiene la misma funcionalidad que los filtros de datos ya
mencionados en Filtros de datos en la pgina 7.2-6.
15 Seleccione la casilla Agrupar por para dividir la hoja de clculo en secciones/
pginas, una seccin/pgina por cada valor en el campo Clave 1.
Creando una nueva hoja de clculo
Para crear
una nueva
hoja de
clculo 1 Haga clic en la pestaa Columnas en la barra de acceso directo.
2 Haga clic en la barra de acceso directo y elija Nueva hoja de clculo.
3 Nombre la nueva hoja de clculo y haga clic en OK.
4 Desplcese hasta el final de la lista de accesos directos Columna. Su nuevo
nombre de hoja de clculo debera estar al final de la lista. Haga clic en el
acceso directo para ver su hoja de clculo.
Nota: Puede ser ms fcil clonar una hoja de clculo existente y modificarla
en lugar de empezar una nueva desde el principio. Vea Para clonar un
atajo en la pgina 4.2-3 para ms detalles.
Gua del usuario 7.3-1
Junio 2004 Modo Datos
7.3 Patch
La vista Patch es una representacin grfica del campo patch. Se usa con dos
propsitos:
para crear y/o editar un patch para las luces en su dibujo
para monitorizar niveles entrantes DMX cuando se usa WYSIWYG Perform
para la simulacin.
Trabajando en vista patch
Puede ver un universo patch a la vez. Al ir aadiendo nuevos universos patch
bien en una hoja de clculo o un dibujo CAD (usando Herramientas Rpidas),
sus accesos directos se crean de manera automtica. Tambin puede crear un
nuevo universo patch directamente desde la barra de accceso directo.
Para crear
un nuevo
universo
patch 1 Haga clic en la pestaa de salida Patch.
2 Haga clic en la barra de acceso directo Patch.
3 Haga clic derecho en el rea de acceso directo patch.
7.3-2
Modo Datos Versin 9.0
4 Elija Nuevo Patch.
Resultado: Se mostrar un dilogo, instndole a darle un nombre al nuevo
universo. Los universos patch pueden tener cualquier nombre. Por
ejemplo, A, Dimmers, Dim, Mviles, Cambiadores, etc.
5 Para cambiar, eliminar o modificar un universo patch, haga clic derecho en
el icono de acceso directo para el universo que quiere cambiar. Haga clic
en el comando que quiera realizar.
6 Para mostrar el contenido de un universo patch, haga clic en el icono de
acceso directo apropiado. El nombre del universo se mostrar en la
esquina superior izquierda de la vista Almbrica.
Para
pachear
aparatos
en la vista
patch 1 Haga clic y sostenga en el aparato deseado en la vista Almbrica.
2 Arrastre el aparato a la localidad patch deseada.
3 Para re-pachear, repita los pasos anteriores, o haga clic y arrastre la
informacin de patch del aparato hasta la nueva localidad.
Para
despachea
r aparatos
en una
vista patch
1 Seleccione el aparato al hacer clic en el primer canal (celda de inicio) para
ese aparato. Debera resaltarse.
2 Haga clic derecho y elija Despachear.
Resultado: Se despachea el aparato; se borra el valor en el campo patch
para ese aparato.
Leyendo el patch
Cada casilla en el universo patch representa un canal DMX. Los aparatos se
representan por barras coloreadas que se extienden por el nmero requerido
de canales DMX. El color de la barra es el mismo que en la capa CAD del
aparato.
El nmero en la esquina superior izquierda es la direccin DMX.
El nmero de aparato y el tipo de aparato se identifican a lo largo de la parte
inferior de la casilla(s).
El parmetro del aparato controlado por cada canal se identifica en el centro
de la casilla.
Si est conectado a una consola y est recibiendo una seal DMX, se
mostrarn los niveles DMX entrantes en la esquina superior derecha de cada
casilla.
Gua del usuario 7.3-3
Junio 2004 Modo Datos
Propiedades de vista patch
Las propiedades del universo patch que pueden ser visualizados y modificados
incluyen el nombre, detalles de muestra, e informacin de sugerencias que se
muestra en el universo patch.
Para ver
las
propiedad
es de un
universo
patch 1 Haga clic derecho en el icono patch y seleccionar Propiedades.
Resultado: Se mostrar el dilogo Opciones de vista.
1 Universo
Las opciones en la pestaa Universo afectan a la (des)vinculacin de un
universo patch con una consola o dispositivo de salida especfico.
a. ID: el nombre del acceso directo del universo patch.
b. Nombre: el nombre completo del universo patch o ID de puerto.
c. Fuente: la consola de iluminacin o dispositivo y puerto al cual est
vinculado el universo patch.
d. Vncular: asocia al universo patch con una consola o dispositivo de
salida. Esto slo es aplicable cuando se haya insertado una consola o
un dispositivo en el Administrador de dispositivos.
Direccion
Nombre de
universo patch
parmetro de
Nmero y tipo de aparato
7.3-4
Modo Datos Versin 9.0
e. Desvincular: quita la asociacin de un universo patch con la fuente
especificada.
Sugerencia: Puede abrir el Administrador de dispositivos sin tener que cambiar
a modo Directo al hacer doble clic en el acceso directo AF en la barra de
estado.
2 Monitor
Las opciones en la pestaa Monitor fijan las propiedades tales como el color de
un universo patch.
a. Actualizaciones por segundo: la frecuencia de actualizaciones de la consola
al universo patch.
b. Color de celda de inicio: el color del primer canal de un aparato.
c. Color pacheado: el color de una celda en un universo patch que est
pacheada.
d. Color sin pachear: el color de una celda en un universo patch que no est
pacheada.
e. Color de fondo: el color de fondo de una vista patch.
f. Color de texto: el color del texto que se muestre en el universo patch.
g. Color seleccionado: el color resaltado de un aparato seleccionado en un
universo patch.
h. Habilitar Sugerencias: seleccione esta casilla para mostrar informacin
sobre el patch y el aparato cuando seale la celda de inicio con el
cursor.
Mostrar detalles
Las opciones en la pestaa Mostrar detalles definen la informacin que se
mostrar en las sugerencias cuando stas estn habilitadas.
Gua del usuario 7.3-5
Junio 2004 Modo Datos
a. Usar detalles de usuario: seleccione esta casilla si quiere referenciar las
configuraciones en Opciones de usuario (bajo el men Opciones). Haga
clic para deshabilitar la casilla y especificar las sugerencias que quiere
que se muestren.
7.3-6
Modo Datos Versin 9.0
Gua del usuario 7.4-1
Junio 2004 Modo Datos
7.4 Errores
WYSIWYG posee un dispositivo de deteccin de errores sobre la marcha.
Significa esto que mientras est montando su diseo de iluminacin,
WYSIWYG est constantemente comprobando errores de datos tales como
mltiples dimmer en un circuito, mltiples canales en un dimmer, y prdida de
informacin variada.
En cualquier momento, puede ver los informes de errores que estn
disponibles en la barra de acceso directo Errores. Los informes de errores que
muestren errores tendrn una "!" despus de su nombre. Puede editar/
corregir esos errores al momento; editar los datos en las hojas de errores
funciona de la misma manera que las hojas de clculo de datos que se explican
en la seccin anterior. En cuanto arregle un error en una hoja de clculo de
errores, las entradas se pondrn en gris para mostrarle que han sido
arreglados.
Un indicador en la barra de estado le seala cuando un documento contiene
errores. Esta prestacin puede activarse o desactivarse. WYSIWYG tambin
est configurado para disparar una notificacin de error cuando los errores se
detecten. Las notificaciones de errores pueden activarse o desactivarse.
Errores
WYSIWYG comprueba los siguientes errores:
Error Definicin
Dimmers > Circuito A aparatos asignados al
mismo circuito se les ha
asignado nmeros
diferentes de dimmer.
Patches > Circuito A aparatos asignados al
mismo circuito se les ha
asignado diferentes
direcciones patch.
Canales > Circuito A aparatos asignados al
mismo circuito se les ha
asignado diferentes
nmeros de canal.
Patch > Dimmer A aparatos asignados al
mismo dimmer se les ha
asignado diferentes
direcciones patch.
Canales > Dimmer A aparatos asignados al
mismo circuito se les ha
asignado diferentes
nmeros de canal.
7.4-2
Modo Datos Versin 9.0
Notificaciones de error
Las notificaciones de error ocurren cuando WYSIWYG detecta un error para el
cual se haya fijado una resorte de notificacin de error.
Para fijar
un resorte
de error 1 Del men Opciones, elija Mostrar opciones.
2 Haga clic en la pestaa Error de datos.
Canales > Patch A aparatos asignados a la
misma direccin patch se
les ha asignado diferentes
nmeros de canal.
Aparatos > Patch A aparatos asignados a la
misma direccin patch se
les ha asignado diferentes
nmeros de aparatos.
Posiciones omitidas El campo de posicin est
vaco.
Unidades omisas El campo de unidad est
vaco.
Nombres de circuito omisos El campo de nombre de
circuito est vaco.
# circuito omiso El campo de nmero de
circuito est vaco.
Dimmer omiso El campo de dimmer est
vaco.
Patch omiso El campo de patch est
vaco.
Canal omiso El campo de canal est
vaco.
Aparatos omiso El campo de aparato est
vaco.
Color omiso El campo de color est
vaco.
Gobo omiso El campo de gobo est
vaco.
Error Definicin
Gua del usuario 7.4-3
Junio 2004 Modo Datos
3 Seleccione los errores que quiere que disparen una seal y/o notificacin
de error.
4 Haga clic en OK.
Para
administra
r resortes
de error 1 Cuando se dispara un resorte de notificacin de error, aparece el siguiente
dilogo:
2 Desde este dilogo, puede realizar una de las siguientes acciones:
a. Reconocer el error y hacer clic en OK para cerrar la notificacin.
b. Reconocer el error y hacer clic en Mustrame para abrir una nueva
ventana que automticamente le navega hasta el informe de error
apropiado.
c. Reconocer el error y hacer clic en Opciones para reactivar los resortes
de notificacin de error tal como describimos arriba.
Propiedades de hoja de clculo de error
Las hojas de clculo de error pueden ordenarse y modificarse de una manera
similar a las otras vistas de hojas de clculo.
7.4-4
Modo Datos Versin 9.0
Para
modificar
una hoja
de error 1 Haga clic en la pestaa de salida Errores.
2 Del men Opciones, elija Ver opciones.
Resultado: Se mostrar el dilogo Opciones de vista.
Para informacin sobre la pestaa General y Opciones de vista de datos, vea
Personalizando hojas de clculo en la pgina 7.2-7.
En la pestaa Opciones de error de datos, configure los resortes para el error
mostrado en la casilla Nombre en la pestaa General. Para ms informacin
sobre resortes, vea Para fijar un resorte de error en la pgina 7.4-2.
Gua del usuario 8.0-1
Cap t ul o 8. 0
Modo Diseo
El modo Diseo se cre para proporcionar a los diseadores de iluminacin
con una va de experimentacin. selo como una herramienta de
resolucin de problemas o bien una herramienta creativa para ayudarle en
la inspiracin de conceptos de cue. En el modo Diseo, podr crear escenas
estticas de iluminacin utilizando las herramientas de diseo. Guarde y
renderice esas escenas para producir imagenes fotorrealistas.
En este captulo
8.1 Pestaas de salida 8.1-1
8.2 Las herramientas de Diseo 8.2-1
8.3 Conceptos 8.3-1
8.4 Paletas 8.4-1
8.5 Creando Escenas 8.5-1
8.6 Renderizar 8.6-1
8.0-2
Modo Diseo Versin 9.0
Gua del usuario 8.1-1
Junio 2004 Modo Diseo
8.1 Pestaas de salida
Debajo del rea de trabajo en cada modo existe una serie de pestaas de
salida. Estas salidas le proporcionan varias configuraciones de las vistas con
las cuales trabaja. Para cambiar las salidas, haga clic en la pestaa que
corresponde con la salida que quiere usar. El modo Diseo contiene las
siguientes pestaas de salida:
Almbrica - el rea de trabajo muestra una vista almbrica a pantalla
completa.
Quad - el rea de trabajo se divide en cuadrantes, tres de los cuales
pueden modificarse para mostrar una vista planta, frontal, lateral o
isomtrica. El cuadrante inferior derecha contiene una vista sombreada.
Sombreada - el rea de trabajo muestra una vista sombreada a pantalla
completa.
Nota: Las vistas almbricas en modo Datos se usan slo para la seleccin de
aparatos. Para realizar cualquier cambio de dibujo, debe volver a modo CAD.
8.1-2
Modo Diseo Versin 9.0
Gua del usuario 8.2-1
Junio 2004 Modo Diseo
8.2 Las herramientas de Diseo
Las herramientas de diseo estn disponibles en los modos Diseo y Directo.
Deben estar dibujados su local, escenario y aparatos para usar las
herramientas de diseo; sin embargo, no precisa haber introducido todos los
datos para los aparatos en modo Diseo. El modo Diseo est ideado para que
no necesite nmeros de canal ni un patch. Las herramientas de diseo le
permiten crear escenas virtuales de iluminacin sin una consola de control
externa. Puede bocetar escenas estticas y renderizarlas para presentaciones
de diseo.
Aunque el modo Diseo se parece mucho al modo Datos, no puede dibujar
nada dentro del modo Diseo. Si necesita realizar cambios en su dibujo,
tendr que cambiar a modo CAD.
Puede ver las salidas de aparatos en las vistas almbricas y sombreadas
dentro del modo Diseo. Slo puede seleccionar aparatos dentro de la vista
almbrica, a no ser que use atajos de Concepto tal como describimos en la
siguiente seccin.
Las herramientas de diseo son barras de herramientas individuales que le
permiten controlar ciertos parmetros para aparatos seleccionados. En la
actualidad existen siete herramientas de diseo:
Enfoque
Color
Gobo
Prisma
Intensidad
Iris
Zoom
Para
activar las
herramient
as de
diseo 1 Del men Diseo, elija el nombre de la herramienta para activar o
desactivar la herramienta deseada.
2 Tambin puede alternar entre herramientas en la barra de herramientas
Diseo.
Las herramientas de Diseo tienen las mismas propiedades que otras barras
de herramientas y pueden organizarse en la pantalla para mejorar la
organizacin del rea de trabajo. Tambin puede redimensionar las
herramientas de diseo al montarlas en columnas para que ocupen menos
espacio en la pantalla.
Intensidad
y enfoque
Intensidad
Enfoque
Zoom
Asistente de
Render
Iris Prisma Color
Gobo
8.2-2
Modo Diseo Versin 9.0
Para
organizar
y
redimensio
nar las
herramient
as de
diseo
1 Abra la herramienta deseada usando los pasos arriba.
2 Haga clic y arrastre una herramienta encima de la otra. Cuando suelte el
ratn, la herramienta seleccionada le alinear debajo de la otra.
3 Repita el paso 2 para tantas herramientas quepan en una columna.
4 Si superimpone las herramientas para que no estn visibles del todo, haga
clic en la barra de ttulo de la herramienta. Esto expandir o contraer la
ventana de la herramienta.
5 Si hace clic y arrastra la barra de ttulo de una herramienta fuerta de
lacolumna, se expandir en su propia ventana.
Usando herramientas de Diseo
Empiece por seleccionar los aparatos deseados.
Para
selecciona
r aparatos
1 Seleccione un aparato o aparatos. Puede seleccionar mltiples aparatos al
pulsar la tecla CTRL mientras hace clic en los smbolos de aparato.
Tambin puede usar los conceptos tal como describimos en Conceptos
en la pgina 8.3-1.
Consejo: Tambin puede hace clic derecho y arrastrar un recuadro
alrededor de una seccin de su dibujo para seleccionar aparatos. Esto
muestra un men contextual que muestra todos los tipos de aparato
contenidos en el recuadro. Puede entonces seleccionar con facilidad Todo
Mac500, por ejemplo.
Resultado: Los aparatos seleccionados se marcan en verde.
Nota: Es importante recordar que los cambios que se realicen usando las
herramientas de Diseo no pueden deshacerse ni rehacerse ya que la funcin
Deshacer y Rehacer no estn disponibles en modo Diseo.
Herramienta de intensidad
Para usar
la
herramient
a de
intensidad La herramienta de intensidad ofrece muchas opciones para fijar los niveles de
intensidad.
dial
botones
Casilla de intensidad
Gua del usuario 8.2-3
Junio 2004 Modo Diseo
Haga clic en los botones para las configuraciones extremos de plena intensidad
(100%) y apagado (0%). Use el dial para obtener cualquiera de los niveles
intermedios. Para usar el dial, haga clic, sostenga el dial y mueva el ratn
hacia arriba o hacia abajo. El nivel de intensidad elegido se muestra en la
casilla Intensidad al ir moviendo el ratn.
De otro modo, puede introducir un porcentaje especfico al escribir el nmero
en la casilla Intensidad y hacer clic en Aplicar. Si se han seleccionado mltiples
aparatos, el nivel de intensidad introducido se les asignar a todos los
aparatos. La seleccin de mltiples aparatos que tengan niveles variados de
intensidad causar que se muestre N/A en la casilla Intensidad.
Herramientas Zoom e iris
Para usar
las
herramient
as zoom e
iris Las herramientas de zoom y de iris trabajan de la misma manera. Use los
botones para las configuraciones extremas de estrecho o ancho. Use el dial
para obtener cualquiera de los niveles intermedios . Para usar el dial, haga clic,
sostenga el dial y mueva el ratn hacia arriba o hacia abajo.
Herramientas Gobo y prisma
Para usar
las
herramient
as gobo y
prisma
Las herramientas de gobo y de prisma funcionan de la misma manera.
Especifique el tipo de aparato (si ha seleccionado ms de uno), o la rueda
especfica a controlar (si ese tipo de aparatos tiene mltiples ruedas) usando el
men desplegable. Note que nicamente los aparatos con parmetros de gobo
o prisma aparecern en la lista. Use las flechas de desplazamiento rueda gobo/
prisma para seleccionar el gobo/prisma deseado de la rueda. Si no se desea
ningn gobo/prisma, deje al rueda en el apartado abierto. El dial rotar este
gobo si se selecciona un gobo rotativo.
Herramienta de color
Para usar
la
herramient
a de color
La herramienta de color ofrece muchas opciones para la seleccin de color.
flechas
dial
lista desplegable de
seleccin de rueda
muestra de gobo
botones dial
8.2-4
Modo Diseo Versin 9.0
Haga clic en la ventana de color personalizado y use la flecha de escala gris
para ajustar su seleccin. La salida del aparato depender de sus capacidades.
Si un aparato tiene CMY o capacidades de mezcla de color, la salida ser
exacta segn el color que haya seleccionado. Si el aparato slo est equipado
con una rueda de color o un cambiadro que no mezcla, el aparato producir el
color ms cercano a aqul seleccionado basado en los colores disponibles en la
rueda.
Funciona el mismo principio si selecciona un color de la biblioteca al hacer clic
en el botn Elige de biblioteca. La lista desplegable de seleccin rueda/cambiador
es tal como describimos para la rueda gobo y con esa seleccin todos los
colores disponibles se muestran en el orden en que aparecen en la rueda o
cambio.
Herramienta de enfoque
La herramienta de enfoque funciona con aparatos que tienen parmetros de
paneo e inclinacin variables. Los aparatos convencionales deben ser
enfocados en modo CAD.
Para usar
la
herramient
a de
enfoque En la pista de enfoque, haga clic, sostenga y arrastre el ratn para controlar la
posicin del haz de luz. El botn Inicio vuelve el aparato a pan = 50% e
inclinacin = 50%.
Para enviar el haz a una localizacin especfica, haga clic en el botn Enfoque, y
luego haga clic en su dibujo almbrico. Use la lista desplegable de posicin de
enfoque para enfocar el haz hacia una de las posiciones de enfoque que cre
en el modo CAD.
Nota: La herramienta Enfoque no tiene en cuenta la posicin actual de
visualizacin ni las configuraciones de aparato. En una orientacin, arrastrar
hacia la derecha en al pista de enfoque resultar en el movimiento hacia la
izquierda del haz pero la rotacin del aparato 180 grados y arrastrar a la
derecha debera causar que el haz se mueva a la derecha. Este efecto ocurre
tanto en el movimiento de espejo y cabezales de aparato..
lista desplegable de posicin de enfoque
lista desplegable
de seleccin
rueda/cambiador
colores disponi-
bles en rueda
seleccin de color
personalizada
botn de acceso a bib-
lioteca de gelatinas
Gua del usuario 8.2-5
Junio 2004 Modo Diseo
8.2-6
Modo Diseo Versin 9.0
Gua del usuario 8.3-1
Junio 2004 Modo Diseo
8.3 Conceptos
Los concepto son grupos personalizados de aparatos.
Los conceptos pueden crearse en modos CAD, Datos, Diseo, o Directo en
cualquier vista que permita la seleccin de aparatos.
Creando conceptos
La creacin de conceptos le permite seleccionar un grupo de aparatos al
mismo tiempo.
Adems los accesos directos de concepto realzan el trabajo con con las
herramientas de diseo en vistas sombreadas. Como trabajan las
herramientas de diseo con la seleccin actual de aparato, el abrir mltiples
accesos directos de concepto le permite cambiar diferentes grupos de
aparatos, en lugar detener que seleccionarlos individualmente en la vista
Almbrica.
Los conceptos se guardan en la barra de acceso directo Concepto.
Para crear
un nuevo
concepto 1 Seleccione los aparatos que quiere agrupar. Si no est familiarizado con la
seleccin de objetos, vea Seleccin en la pgina 6.5-1.
2 Haga clic derecho en la barra de acceso directo Concept y luego elija
Nuevo Concepto.
3 Introduzca el nombre del concepto y luego haga clic en OK.
Resultado: El concepto se guardar en la barra de acceso directo Concept.
Actualizando conceptos
Puede modiificar una barra de acceso Concept agregando o eliminando
aparatos a discrecin.
Para
actualizar
conceptos 1 Seleccione el juego de aparatos que quiere incluir en el concepto.
2 Haga clic derecho en la barra de acceso directo Concepto que quiere
actualizar, y luego elija Actualizar.
Resultado: La barra de acceso directo Concepto se modificar para incluir
nicamente los aparatos que haya seleccionado.
Trabajando con conceptos
Cuando selecciona una barra de acceso directo Concept, cualquier objeto que
est en ese momento seleccionado se deseleccionar y el juego de seleccin
del Concepto se selecciona en su lugar.
Si pulsa la tecla CTRL mientras seleccione los conceptos, el concepto se agrega
al juego de seleccin actual.
8.3-2
Modo Diseo Versin 9.0
Si pulsa la tecla CTRL y MAYS mientras selecciona los conceptos, el concepto
se elimina del juego de seleccin actual.
Notas:
1 En una barra de acceso directo Concepto, aparatos mlticelulares como
luces cyc pueden seleccionarse bien por celda o por aparato. Si el
concepto se cre en modo Diseo utilizando celdas, se selecciona el
aparato entero en otros modos. Si el concepto fue creado utlilzando
aparatos, todas las celdas se seleccionan cuando se est en modo Diseo.
2 Cuando reemplaza un aparato mlticelular que est seleccionado por
circuito con un aparatos mlticelular que tenga un nmero diferente de
circuitos, el aparato reemplazado se selecciona por aparato y no por
circuito.
3 Cuando elimina un aparato, el aparato se elimina de todos los conceptos
que incluyan ese aparato.
4 Cuand reemplaza un aparato usando la opcin de men Reemplazar
aparatos, los conceptos que refieran a ese aparato se actualizan para
referir al aparato reemplazado.
5 Cualquier aparato que se agregue a un documento no formar parte de
ningn concepto inicialmente.
Gua del usuario 8.4-1
Junio 2004 Modo Diseo
8.4 Paletas
Puede crear paletas de color para facilitar la seleccin de color. Una paleta es
una referencia a un color especfico y puede usarse en todos los aparatos y
cambiadores de color.
Creando paletas
El til crear un acceso directo de Paleta si quiere guardar sus mezclas CMY de
color favoritas para uso posterior.
Puede crear paletas nicamente en modo Diseo.
Para crear
una paleta 1 Seleccione el aparato del cual quiere guardar el color.
Note: Puede crear una paleta de nicamente un aparato.
2 Haga clic derecho en la barra de acceso directo Paleta y elija Nueva Paleta.
3 Introduzca el nombre de la paleta y luego haga clic en OK.
Resultado: El valor CMY se guarda como una paleta en la barra de acceso
directo Paleta. Este valor puede ser una mezcla CMY, un color de la rueda
o cambiador de color, o una combinacin de fuentes de color.
Actualizando paletas
Puede modificar una barra de acceso directo Paleta al modificar o reemplazar
los colores a discrecin.
Para
actualizar
una paleta 1 Seleccione los aparatos del cual le gustara registrar la paleta.
2 Haga clic derecho en la barra de acceso directo Paleta que quiere modificar,
y luego elija Actualizar.
Resultado: El acceso directo Paleta se actualizar con los nuevos valores
CMY.
Para
aplicar una
paleta Aplicar una paleta de color equivale a configurar parmetros de color para los
aparatos seleccionado, pero mucho ms rpido.
1 Seleccione el aparato(s) al cual quiere asignar el valor especfico de color.
2 Haga clic en el acceso directo deseado de paleta.
Resultado: A los aparatos se les asignar el valor de la copia registrada. Si
el aparato tiene CMY o habilidades de mezcla de color, la salida sera el
color exacto que seleccion. Si el aparato est equipado nicamente con
una rueda de color o un cambiador de color sin mezcla, la salida del
aparato ser el color ms cercano a aqul seleccionado basado en los
colores disponibles en la rueda.
8.4-2
Modo Diseo Versin 9.0
Gua del usuario 8.5-1
Junio 2004 Modo Diseo
8.5 Creando Escenas
Guardando escenas de iluminacin
Los cambios realizados con las herramientas de diseo actualizan la escena
actualmente seleccionada. El nombre de la escena seleccionada actualmente
se muestra en la parte superior del rea de trabajo. Antes de realizar cambios,
siempre compruebe que la escena seleccionada es aquella que desee
modificar.
Para crear
una nueva
escena de
iluminaci
n 1 En la barra de acceso directo, haga clic en la pestaa Escenas.
2 Haga clic derecho en es rea de acceso directo de Looks y haga clic en
Nueva Escena.
3 Introduzca el nombre de la nueva escena.
4 Haga clic en OK.
5 Desplcese hasta la parte inferior de la lista de accesos directo Escenas.
6 Haga clic en el acceso directo para su nueva escena.
7 Use las herramientas de diseo para crear su nueva escena de
iluminacin.
Consejo: Para desarrollar una escena existente sin perderla, clone el
acceso directo de la escena y trabaje desde una copia del acceso directo.
Para ms informacin sobre la clonacin de accesos directos, vea Para
clonar un atajo en la pgina 4.2-3.
8.5-2
Modo Diseo Versin 9.0
Gua del usuario 8.6-1
Junio 2004 Modo Diseo
8.6 Renderizar
En WYSIWYG, las escenas de iluminacin pueden renderizarse para producir
imagenes de alta calidad de su escenario y su iluminacin. El Render usa una
gama completa de efectos que incluyen profundidad de campo, borrado de
movimiento, sombras suaves, y configuraciones de suavizado para producir
una imagen fotorrealisa. Un Asistente de uso fcil ofrece edicin y efectos
visuales avanzados interactivos.
Para
renderizar
una
escena de
iluminaci
n 1 Muestre la escena de iluminacin que quiere renderizar en el rea de
trabajo del monitor.
2 Del men Diseo, elija Render.
Consejo: Tambin puede hacer clic en la herramienta de Asistente de Render
en la barra de herramientas Diseo.
Resultado: El Asistente de Render abrir y le guiar por una serie de
opciones. Haga clic en Siguiente y en Volver para navegar a travs del
Asistente de Render.
3 Haga clic en Finalizar.
Resultado: WYSIWYG genera el render de su escena de iluminacin o cue.
Si el render se guardar internamente, est disponilbe como una imagen en
modo Presentacin.
Cada uno de los pasos le pide que fije un nmero de opciones relacionadas y
desde all puede seguir a la siguiente pgina o hacer clic en Finalizar para
completar el render. Si hace clic en volver para cambiar una opcin en un paso
anterior, puede hacer clic en Finalizar sin tener que volver por cada paso otra
vez.
Durante cualquier paso (hasta el paso 6), puede hacer clic en la imagen y
cambiar la perspectiva (usando las teclas flecha, CTRL y AvPg/RePg o el
ratn). El Asistente de Render calcula el render basado en el estado de la
composicin de la imagen y las configuraciones de iluminacin en el momento
en que haga clic en Finalizar.
Guardando configuraciones de render
Las opciones que fije en el Asistente de Render pueden guardarse como acceso
directo para acceder rpidamente a las configuraciones en un momento futuro.
Existen dos maneras de guardar un acceso directo de Render:
del Asistente de Render
de la barra de acceso directo de Render, de forma similar a otros accesos
directos
La barra de acceso directo de Render est prehabitada por dos accesos
directos: Render Rpido y Render Completo. El acceso directo Render Rpido
ofrece configuraciones para un render pequeo de ms baja calidad, mientras
que el acceso directo Render Completo ofrece configuraciones para un render
ms grande de alta calidad.
8.6-2
Modo Diseo Versin 9.0
Para crear
un acceso
directo
desde el
Asistente
de Render 1 Del men Diseo, elija Render.
2 Mientras trabaja a travs de los pasos en el Asistente de Render puede, en
cualquier momento, hacer clic en el botn Agregar Acceso Directo para
guardar las configuraciones actuales como acceso directo.
3 Introduzca un nombre para el acceso directo.
4 Haga clic en OK.
Resultado: El acceso directo se agregar a la barra de accesos directos de
Render.
Para crear
un acceso
directo
desde la
barra de
accesos
directos de
Render 1 Haga clic derecho en un espacio abierto en la barra de accesos directos de
Render y elija Nuevo Render.
2 Introduzca un nombre para el nuevo render.
3 Haga clic en OK.
Resultado: El acceso directo se agregar a la barra de accesos directos de
Render. El acceso directo est preconfigurado con los valores por defecto
para cada uno de los ocho pasos. Estos valores por defecto son los mismos
valores que se usan cuando elije Render fde la barra de mens o la barra
de herrmientas.
Para
modificar
un acceso
directo
Render 1 Haga doble clic en el acceso directo de Render que quiere modificar.
Resultado: Se abre el Asistente de Render, con los valores que se hayan
guardado en el acceso directo.
2 Modifique las opciones como requiera.
Resultado: Las configuraciones se registran en el acceso directo y estn
disonibles la prxima vez que se seleccione el acceso directo.
Gua del usuario 8.6-3
Junio 2004 Modo Diseo
Paso 1 - Propiedades de Vista Sombreada
Las opciones en el Paso 1 afectan a la composicin de su imagen.
a. Escena: seleccione una escena para renderizar. Las escenas son
agrupaciones de capas que se usan para organizar un plano. Para ms
informacin sobre escenas, vea Escenas en la pgina 6.5-20.
b. Cmara: seleccione la cmara para el render. Las cmaras se configuran
en modo CAD. Para ms informacin sobre cmaras, vea Dibujar
cmaras en la pgina 6.4-10.
Si selecciona cmara, puede ajustar la apertura de la cmara. Este
ajuste vara la profundidad de campo de la imagen final. Cuanto ms
grande la apertura, ms enborronado el render. El punto de enfoque
siempre ser el sujeto de la cmara.
Sujeto de cmara: Por defecto, el sujeto est visible. Esto es para
ayudar en la composicin de la imagen. No obstante, no estar visible
en su render final. Para desactivar/apagar el sujeto (es decir, fijarlo en
no-visible), haga clic derecho en el panel de vista preliminar y elija Ver
Opciones. Para ms informacin sobre vistas sombreadas, vea
Modifcacin de vistas sombreadas en la pgina 4.6-1.
c. Luz ambiental: use el regulador para fijar el nivel de luz ambiental. Esto
ajusta el nivel global de luz donde 0% es oscuridad total y 100% es un
cuarto iluminado. Esto no afecta a la intensidad del aparato en su
escena de iluminacin.
d. Tipo de Sombra: el tipo de sombra no afecta al resultado de su render.
Ms bien le permite fijar sus preferencias de calidad de haz mientras
trabaje a travs del Asistente de Render.
e. Herramienta de Paneo: la herramienta de paneo no afecta el resultado de
su render. Ms bien la herramienta rota el modelo encima del sujeto (si
est activado) o rota la cmara alrededor del sujeto (si est
desactivado). Ambas configuracions le ayudan a componer su imagen.
8.6-4
Modo Diseo Versin 9.0
Paso 2 - Propiedades de Archivo de Salida
Las opciones en el Paso 2 afectan a donde se almacenar su render final.
a. Guardar como: guarda el render final como una imagen externa o
interna. Si se guarda como imagen externa, el resultado se almacena
en una unidad de almacenamiento como bitmap (.bmp), jpeg (.jpg), o
archivo Targa. Haga clic en Examinar para especificar el nombre y
formato del archivo. Si se guarda como imagen interno, el resultado se
almacena como imagen en modo Presentacin.
b. Bitmap: introduzca un valor para los pxeles para las dimensiones
horizontal y vertical de la imagen final.
Gua del usuario 8.6-5
Junio 2004 Modo Diseo
Paso 3 - Opciones Atmosfricas
Las opciones en el Paso 3 afectan a las condiciones atmosfricas en su render.
fect the atmospheric conditions in your rendering.
a. Opciones Atmosfricas: las opciones que aqu se fijen afectarn a las
condiciones atmosfricas que sern visibles en su render final. Para
simular polvo o bruma atmosfrica, seleccione Niebla. Para un
resultado de mayor opacidad, seleccione Humo.
b. Densidad: use el regulador para fijar la visibilidad de las partculas de
niebla. Un valor de 0% indica que las partculas no pueden verse.
c. Granularidad: use el regulador para fijar la granularidad del humo. Esto
afectar la finura de las partulas de humo.
8.6-6
Modo Diseo Versin 9.0
Paso 4 - Opcin de Sombra/Presencia
Las opciones en el Paso 4 afectan a la proyeccin de sombras en su render.
a. Sombras: seleccione la manera en que quiere que se proyecten las
sombras en el render final. La eleccin Ninguna indica que ninguna
sombra se calcular en WYSIWYG; es decir, los objetos en la
trayectoria del haz de luz no generarn sombras. En su lugar, todos los
objetos en la trayectoria del haz virtual se iluminarn, incluso aunque
un objeto normalmente bloqueara la trayectoria del haz de alcanzarlos.
Tal como ilustramos en el render de abajo, todas las tres superficies se
iluminan y el haz contina hasta el infinito.
Gua del usuario 8.6-7
Junio 2004 Modo Diseo
Para calcular a qu objetos alcanzar el haz de luz y cules no
alcanzar, seleccione Objetos. Los objetos en la trayectoria del haz
virtual no se iluminarn por el haz si el haz ya ha sido bloqueado por
otro objeto. Sin embargo, WYSIWYG sigue sin calcular dnde parar el
haz. Como ilustramos en el render abajo, ver que la primera
superficie est iluminada pero que el haz aun sigue hasta la infinidad.
Seleccione Atmosfrico para calcular a qu objetos pegara el haz y
dnde terminar el haz. Esta es una representacin fiel de como se
comporta la luz. Como ilustramos en el render abajo, la primera
superficie est iluminada y tambin ha parado el haz all.
b. Presencia: use el regulador de Presencia para ajustar la precisin con
que WYSIWYG calcula la intensidad efectiva de cada aparato. Cuando
se fija en Sutl, WYSIWYG toma en cuenta la transmisin de gelatina,
temperatura de color, eficacia de aparato, y lmpara. Cuando est
8.6-8
Modo Diseo Versin 9.0
fijado en Bold, a todos los aparatos se les da la misma intensidad
efectiva.
Paso 5 - Opciones de Radiosidad
Las opciones en el Paso 5 afectan al nivel de radiosidad. La radiosidad se
define como los procesos combinados de emisin y transmisin y la absorcin
de rayos o de haces reflectantes de luz. Cuando se usa Radiosidad, no es
necesario usar luz ambiental.
a. Opciones de Radiosidad: si le gustara generar un render que use la
radiosidad, seleccione la casilla Radiosidad. La radiosidad Rpida resulta
en un render con una iluminacin constante, plana. Cada opcin
siguiente muestra una iluminacin ms calculada. El nmero de
rebotes determina cuntos niveles de reflejo se permiten.
b. Deshabilitar Luz Ambiental: seleccione la casilla Deshabilitar Luz Ambiental
para ignorar las configuraciones de luz ambiental del paso 1.
Gua del usuario 8.6-9
Junio 2004 Modo Diseo
Paso 6 - Opciones Ambientales
Las opciones en el Paso 6 afectan a la presencia y la calidad de iluminacin
ambiental o exterior. Tome nota de que para que tenga efecto la luz ambiental,
su espectculo no puede contenerse en un local.
a. Iluminacin ambiental: si le gustara generar un render que considere las
condiciones de luz exterior, seleccione la casilla Iluminacin ambiental.
b. Da y Hora: el da y la hora del render determinan la posicin del sol y/o
la luna, y la cantidad de luz que resulte disponible. La posicin del sol
tambin se determina por las configuraciones geogrficas que se
configuran en las Opciones de Espectculo y la direccin Norte que se
configura en modo CAD. Para ms informacin sobre la configuraciones
regionales, vea Configuraciones regionales en la pgina 5.2-11. Para
ms informacin sobre la configuracin de la direccin Norte, vea
Dibujar una brjula en la pgina 6.4-11.
c. Calidad de luz: la cantidad de luz disponible determina el brillo del
render resultante. Use el regulador Calidad de luz para ajustar la calidad
de luz.
d. Sombra Suave: la suavidad de las sombras creadas por la luz del sol
pueden fijarse utilizando el regulador Sombra Suave. Cuanto ms suave
la sombra, menos ntida ser la sombra resultante.
VISTA PRELIMINAR
Cuando hace clic en Siguiente en el Paso 6, el Asistente de Render calcula una
pequea vista preliminar del render y la muestra en la vista a la derecha.
Siempre aumentar el zoom para llenar el tamao completo de la vista
renderizada al principio, pero puede hacer clic en la vista y acercar o alejar el
zoom usando las teclas AvPg/RePg. Use la vista preliminar para arreglar
errores muy obvios en su render antes de continuar al render final.
8.6-10
Modo Diseo Versin 9.0
Paso 7 - Opciones de Ajuste de Imagen
Las opciones del Paso 7 afectan la calidad de su imagen final.
a. Saturacin: esto es comparable con la exposicin en una cmara;
determina qu pxeles se representan en blanco puro.
b. Brillo: este regulador ajusta todos los pxeles por igual.
Gua del usuario 8.6-11
Junio 2004 Modo Diseo
Paso 8- Opciones de Suavizado
Las opciones en el Paso 8 afectan a las configuraciones de suavizado.
Suavizado es un mtodo de suavizar y de definir bordes rotos o dentados de
las imagenes para producir un resultado ms pulido. Este mtodo submuestrea
el rea de pxel y saca el promedio de los resultados de muestras lindantes
para reducir las reas de alto contraste (bordes).
a. Opciones de Suavizado: elija la manera que quiere que aparezcan los
bordes en su render final. El metdo Rpido muestrea los pxeles
rpidamente pero no produce la calidad ms alta.
Cuando hace clic en Finalizar, el render real tendr lugar. Segn las opciones
seleccionadas y la complejidad del escenario y la iluminacin, puede tardar
algn tiempo en procesarse. Puede minimizar su ventana y seguir trabajando
en otras partes de su documento mientras renderice. Puede usar las teclas
AvPg/RePg, ratn o barras de desplazamiento para explorar la imagen
mientras se produce. La imagen final se guardar en el destino que especific
en el paso 2. Se puede ver una muestra de una imagen final renderizada
abajo.
8.6-12
Modo Diseo Versin 9.0
Consejos
Monte su toma con certeza usando una cmara.
Siempre puede hacer clic y arrastrar en la vista de la derecha para
ajustar su toma antes de renderizar.
Asegrese de usar los factores de aspecto apropieados (altura vs.
ancho) para el dispositivo de salida en el cual vaya a presentar las
imgenes. TV es 4x3 (normalmente 640x480), HDTV es 16x9.
Gua del usuario 9.0-1
Cap t ul o 9. 0
Modo Presentacin
El modo Presentacin (Pres) contiene todas las herramientas necesarias
para crear impresiones profesionales de su documento de espectculo,
incluyendo informes, planos e imgenes.
En este captulo
9.1 Pestaas de Salida 9.1-1
9.2 Informes 9.2-1
9.3 Planos 9.3-1
9.4 Imgenes 9.4-1
9.5 Hojas de trabajo 9.5-1
9.6 Cintas de Vara 9.6-1
9.0-2
Modo Presentacin Versin 9.0
Gua del usuario 9.1-1
Junio 2004 Modo Presentacin
9.1 Pestaas de Salida
Debajo del rea de trabajo en cada modo existe una serie de pestaas de
salida. Estas salidas le proporcionan varias configuraciones de las vistas con
las cuales trabaja. Para cambiar las salidas, haga clic en la pestaa que
corresponde con la salida que quiere usar. El modo Pres contiene las siguientes
pestaas de salida:
Informes - el rea de trabajo muestra infomes formateados para
imprimirse.
Planos - el rea de trabajo muestra planos formateados para imprimirse
Imgenes - el rea de trabajo muestra imgenes bitmap o jpeg
almacenadas con el archivo del espectculo.
Hoja de trabajo - el rea de trabajo contiene hojas de clculo que uede
editar el usuario.
9.1-2
Modo Presentacin Versin 9.0
Gua del usuario 9.2-1
Junio 2004 Modo Presentacin
9.2 Informes
La pestaa de Informes abre una serie de informes preformateados generados
por WYSIWYG, que contienen los datos introducidos en modos CAD y Datos.
Estos informes estn disponibles para que use o modifique segn sus propias
necesidades. A diferencia de las hojas de clculo en modo Datos, no puede
editar los datos de aparatos aqu. Los informes estn diseados para ser
documentos impresos. Sin embargo, puede modificar la configuracin y la
salida de estos informes.
Trabajando con informes
Para
modificar
un informe 1 Del men Opciones, elija Ver opciones.
Resultado: Se mostrar la ventana Ver opciones.
Consejo: Puede usar la herramienta Ver opciones en la barra de
herramientas Estndar.
2 Modifique las opciones a discrecin.
3 Haga clic en OK.
1 General
Las opciones en la pestaa General afectan a la escena que se muestre en el
informe.
a. Seguir Escena de Usuario: seleccione esta casilla para filtrar el informe
segn la escena actual. La escena actual se muestra en la lista
9.2-2
Presentation Mode Versin 9.0
desplegable en la barra de herramientas Escena y en la ventana de
dilogo Base de datos de Escena (del men Archivo, elija Escenas).
Haga clic para borrar la casilla y seleccionar la escena deseada de la
lista desplegable Escena. Esto filtrar su informacin de espectculo
basado en la escena seleccionada. nicamente los aparatos en las
capas activas (o las capas en la escena) se mostrarn en el informe.
Tip: Puede cambiar la escena actual en cualquier momento usando o
bien la barra de herramientas Escena o la ventana de dilogo Base de
datos de Escena. Para ms informacin sobre escenas, vea Escenas en
la pgina 6.5-20.
2 Informe
Las opciones en la pestaa Informe afectan a la apariencia del informe.
a. Agrupar por: seleccione una campo de datos para agrupar los datos.
Estos grupos aparecen como pestaas/pginas aparte en la parte
inferior de un informe. En el caso de un Inventario de instrumentos,
los aparatos se agrupan por posicin de colgado. Cada posicin
aparece en una pgina aparte.
b. Columnas: muestra las columnas disponibles para su inclusin o
exclusin en un informe. Puede mostrar las columnas en cualquier
orden al organizar el orden en esta lista. La parte superior de la lista
representa la columna de la izquierda de la pgina y la parte inferior
de la lista representa la columna a la derecha. Para mover una
columna arriba o abajo en la lista, haga clic en su nombre y luego use
los botones Arriba y Abajo.
Existe una columna especial en la lista Columnas llamada Enumeracin.
La columna Enumeracin mostrar una enumeracin de todos los
aparatos que cumplan los requisitos nicos de todos los filtros que se
apliquen a todas las columnas.
c. Filtros: contiene las configuraciones para la columna seleccionada en la
lista Columnas. Los filtros pueden usarse para extraer informacin
especfica de los informes. Por ejemplo, puede crear un informe que
muestre todos los aparatos que tengan notas. Para hacer esto,
seleccione la columna Notas, seleccione la casilla Visible, y luego
seleccione el filtro No Vaco. Tambin tendr que hacer visibles Posicin,
Unidad, y Canal para que sepa qu aparatos tienen estas notas.
Gua del usuario 9.2-3
Junio 2004 Modo Presentacin
d. Sumas: seleccione uno de los siguientes tipos de sumas a mostrarse en
el informe:
Total Informe: seleccione se quiere informar del total para el informe.
Total Grupo:seleccione si quiere informar de los totales para todos los
grupos.
Lneas duplicadas: seleccione si quiere informar el total de lneas
duplicadas.
e. Ordenar por: contiene las configuraciones para la manera en que se
ordenar el informe. La clave ordena los aparatos en orden alfabtico o
numrico. Cuando los aparatos tienen el mismo valor en la primera
clave de ordenacin, el informe se ordenar por los valores de la
segunda clave de ordenacin y as seguir para la tercera clave de
ordenacin. Por ejemplo, el Inventario de instrumentos estndar
ordena los aparatos por posicin como Clave 1, y el nmero de unidad
Clave 2. Cuando una columna se seleccione como una clave, la opcin
visible se marcar y se pondr en gris. Las columnas que sean claves
de ordenacin deben estar visibles.
f. Nivel de detalle: especifique cuntas filas ocupa cada aparato. Por
ejemplo, si selecciona Aparatos, una luz triclular cyc ocupar una fila.
Si selecciona Circuitos, ese mismo aparato ocupar tres filas, una para
cada celda/circuito. Para redactar un informe para truss, seleccione
Truss en la casilla Nivel de detalle.
g. Ajuste de lnea: seleccione se quiere ver todo el texto en una lnea.
Para crear
un nuevo
informe 1 Haga clic en la pestaa de acceso directo Informes.
2 Haga clic derecho en el rea de acceso directo de informes y elija Nuevo
informe.
3 Introduzca el nombre de su nuevo informe.
4 Haga clic en OK.
Resultado: Su acceso directo de informe se colocar al final de la lista.
Consejo: Se recomienda que se clone un informe existente y modificarlo
en lugar de crear un informe nuevo.
Volver a disear cabeceros
Puede personalizar las fuentes, estilos, y disposicin que se usen en los
cabeceros y el texto de sus informes. Estas configuraciones pueden aplicarse a
los cabeceros de todos los informes en su documento a discrecin.
Para
cambiar el
formato de
cabecero 1 Haga clic derecho en el informe y elija Volver a disear cabeceros.
Resultado: Se mostrar el dilogo del Editor de cabeceros de informes,
mostrando los cabeceros, las variables, y un nuevo men y barra de
herramientas para el formateo de texto.
9.2-4
Presentation Mode Versin 9.0
2 Del men Formato, use los controles de justificacin, fuente, margen,
edicin y color para personalizar el texto de cabecer.
3 Modifique o aade variable a discrecin.
4 Guarde sus cambios y cierre la ventana.
Resultado: Se le invita a aplicar los cabeceros a todos los infomes en el
documento.
5 Haga clic en S para indicar que todos los informes sern modificados.
Haga clic en No tpara cambiar nicamente el infome seleccionado.
Usando variables en informes
Las variables pueden usarse en informes y en hojas de clculo para asegurarse
de que el mismo tipo de informacin se muestre en cada informe. Estas
variables se encuentran en los cabeceros de informe de cada informe y pueden
compartirse entre todos los informes en su documento.
Las variables que puede usar y la informacin que almacenan se describe en al
tabla siguiente..
Variable Definicin Fuente
%Ttulo% El nombre del
informe.
El nombre del informe como
est definido en la barra de
acceso directo (por ejemplo,
Enumeracin de Instrumentos ).
%Local% El local para el
espectculo.
El local como se define en la
pestaa Informacin de
espectculo en las Opciones de
espectculo.
Para ms informacin sobre
esta pestaa Mostrar
informacin en la pgina
9.2-7.
Gua del usuario 9.2-5
Junio 2004 Modo Presentacin
%Diseador% El diseador de
iluminacin para el
espectculo.
El diseador como est
definido en la pestaa
Informacin de espectculo en
las Opciones de espectculo.
Para ms informacin sobre
esta pestaa, vea Mostrar
informacin en la pgina
9.2-7.
%Espectculo% El nombre del
espectculo.
El espectculo tal como se
define en la pestaa
Informacin de espectculo en
las Opciones de espectculo.
Para ms informacin sobre
esta pestaa, vea Mostrar
informacin en la pgina
9.2-7.
%Asistente% El asistente
diseador de
iluminacin para el
espectculo.
El asistente tal como se
define en la pestaa
Informacin de espectculo en
las Opciones de espectculo.
Para ms informacin sobre
esta pestaa, vea Mostrar
informacin en la pgina
9.2-7.
%Cabeceros% Los cabeceros de
columnas en que
consiste el informe.
Las columnas tal como se
definen en la pestaa Informe
en Ver opciones.
Para ms informacin sobre
la eleccin de estas
columnas, vea 9.2-2.
%Datos% Los datos en que
consiste el informe.
La informacin que est
disponilbe en modo Datos.
%Escena% La escena elegida
para el informe.
La Escena tal como se define
en la pestaa General en Ver
opciones.
%Grupo% El nombre del
grupo.
El parmetro Agrupar por
elegido en la pestaa Informe
en Ver opciones. Para ms
informacin sobre esta
opcin, vea 9.2-2.
Debera incluir esta variable
cuando se haya activado
Agrupar por para un informe
para que el nombre del grupo
se muestre en la pgina del
informe.
Variable Definicin Fuente
9.2-6
Presentation Mode Versin 9.0
Nota: Si va a aplicar el cabecero de informe globalmente, es importante que
incluya el variable Grupo en el cabecero. Esto asegura que no se pierdan los
nmeros de pgina en aquellos informes en los que se haya activado Agrupar
por. Aquellos informes que no se agrupen por seguir sin afectarse y
mostrarn una celda en blanco.
Guardando archivos de cabecero
Los archivos de cabecero son aparte de los informes en s y pueden guardarse
fuera del documento del espectculo en formato Excel. A su vez este archivo
de cabecero guardado puede aplicarse globalmente a todos los informes. Esta
es una gran herramienta para usar el mismo cabecero en mltiples
documentos.
Para
guardar un
archivo de
cabecero 1 Vuelva a disear los cabeceros del informe seleccionado como describimos
arriba.
2 Antes de cerrar el Editor de cabecer de informe, del men Archivo elija
Guardar como.
3 Escriba un nombre para el archivo de cabecero en formato Excel en el
campo Nombre de archivo.
4 Haga clic en Guardar.
5 Cierre el Editor de cabecero de informe.
Resultado: El archivo de cabecero se guarda en la carpeta de la biblioteca
WYSIWYG a no ser que se especifique otra cosa.
6 Se le invitar a que cargue el nuevo nombre de archivo de cabecero. Haga
clic en S.
7 Se le invitar a que aplique el cabecero a todos los informes en el
documento.
8 Haga clic en S para indicar que todos los informes se modifiquen. Haga
clic en no para cambiar nicamente el informe elegido.
Nota: Ya que estos archivos se guardan fuera del documento de espectculo,
pueden aplicarse a cualquier archivo de espectculo WYSIWYG.
%Archivo% El nombre de su
archivo WYSIWYG.
El nombre que eligi cuando
us bien el comando Guardar
o Guardar como del men
Archivo. El nombre de su
archivo WYSIWYG se
muestra en la parte superior
izquierda de la ventana
WYSIWYG.
Para ms informacin sobre
la configuracin del nombre
de su archivo, vea Men de
archivos en la pgina 5.1-1.
=AHORA() La fecha y la hora
actual.
Configuracin de sistema de
Windows.
Variable Definicin Fuente
Gua del usuario 9.2-7
Junio 2004 Modo Presentacin
Para
aplicar un
archivo de
cabecero
1 Seleccione un informe para el cual desea aplicar el archivo de cabecero.
2 Haga clic derecho y elija Volver a disear cabeceros.
Resultado: Se abre el Editor de cabecer de informe.
3 Del men Archvio, elija Abrir.
Resultado: Se le invitar a que guarde los cambios.
4 Seleccione No.
Resultado: Se mostrar el dilogo Cargar archivo de cabedero.
5 Examine para encontrar el archivo de cabecero que quiere aplicar.
6 Haga clic en Abrir.
Resultado: Se aplica el archivo de cabecero guardado.
7 Guarde y cierre el Editor de cabecer de informe.
8 Se le invitar a cargar el nuevo nombre de archivo de cabecero. Haga clic
en S.
9 Se le invitar a que aplique los cabeceros a todos los informes en el
documento.
10 Haga clic en S para aplicar el cambio a todos los informes. Haga clic en no
para cambiar nicamente el informe elegido.
Anchuras de Columna
Puede cambiar la anchura de las columnas dentro del mismo informe. Una
flecha doble aparecer cuando site el cursor entre los separadores de
columnas en la parte superior del informe. Haga doble clic en el cabecero de la
columna para el tamao de la columna se adece (autoajuste) al contenido.
Mostrar informacin
Los campos de edicin en la ventana mostrar informacin son local,
espectculo, diseador, y asistente. Las entradas en estos campos aparecen en
los cabeceros de todos los informes en el bolque de ttulo WYSIWYG por
defecto (para planos).
Para
introducir
informaci
n de
espectcul
o 1 Del men Opciones, elija Opciones de espectculo.
2 Haga clic en la pestaa Informacin de espectculo.
9.2-8
Presentation Mode Versin 9.0
3 Introduzca toda la informacin pertinente en las casillas.
4 Haga clic en OK.
Resultado: Todos los informes sern actualizados.
Gua del usuario 9.3-1
Junio 2004 Modo Presentacin
9.3 Planos
La pestaa Planos abre el rea de diseo y almacenaje del plano. Los planos se
crean al organizar varios tems de plano, informe, imagen, y otros en un
tamao determinado de papel.
Existen dos planos por defecto generados por WYSIWYG e incluidos en los
accesos directos de planos. El Micro Plano que est diseado para imprimir
sobre papel tamao 8.5 x 11 y Plano Grande que est diseado para ser
ploteado en una hoja de 36 x 48. Puede usar estos tal cual, modificarlos
segn su necesidad, o crear nuevos planos desde el principio.
Creando un nuevo plano
Para crear
un nuevo
plano 1 Haga clic en la pestaa de acceso directo Planos.
2 Haga clic derecho en el rea de acceso directo Planos y elija Nuevo Plano.
3 Introduzca el nombre del nuevo plano.
4 Haga clic en OK.
Resultado: Se crear un plano vaco. Se aade un acceso directo a su
nuevo plano en la barra de accesos directos de Planos.
Por defecto los planos vacos estn configurados a tamao de papel 8.5 x 11.
9.3-2
Modo Presentacin Versin 9.0
Trabajando con planos
Para
modificar
las
configuraci
ones de
plano 1 Seleccione el plano para el cual quiere modificar las configuraciones.
2 Del men Opciones, elija Ver opciones.
Consejo: Tambin puede usar la herramienta Ver opciones en la barra de
herramientas Estndar.
Resultado: Se mostrar la ventana Ver opciones.
1 Pestaa de Presentacin
Las opciones en la pestaa Presentacin afectan a la apariencia y la impresin
del plano.
a. Nombre: nombre del plano.
b. Color de fondo: fija el color de fondo de la vista del plano. Esto no afecta
la copia impresa.
c. Cuadrcula activada: seleccione esta casilla si quiere que aparezcan la
cuadrcula en el plano. La cuadrcula est nicamente como referencia
y ayuda a la organizacin de tems del plano en la pgina. La
cuadrcula no aparecer en el medio impreso.
d. Color: fija el color de la cuadrcula.
e. Intervalo: especifique el intervalo entre los puntos en la cuadrcula.
f. Ajuste: seleccione esta casilla para ajustar un tem en el plano a la
cuadrcula.
g. Unidades: las unidades de medida para el plano. Las coordenadas en la
parte inferior del plano cambiarn segn la seleccin. Esto no afecta la
copia impresa.
h. Mostrar marcos slo: seleccione esta casilla para mostrar nicamente los
marcos para los varios tems en el plano. Si se queda sin activar, se
mostrarn tanto los marcos y el contenido de los tems en el plano.
Gua del usuario 9.3-3
Junio 2004 Modo Presentacin
Esto facilita la configuracin de la organizacin y no afecta la sailda
impresa.
i. Barra de herramientas activada: esta prestacin aun no est disponible.
j. Tamao de papel: elija el tamao de papel deseado desde el men
desplegable. Si no encuentra el tamao que busca, elija Personalizar y
especifique ancho y alto a su eleccin.
k. Apaisado: seleccione esta casilla si quiere que el papel se configure en
formato apaisado.
l. Mostrar guas de pgina: seleccione esta casilla si quiere que se muestren
las mrgenes imprimible en cada hoja de papel que comprende el
plano. El perfil slido representa el tamao y orientacin de papel
elegido.
m. Mostrar nmeros de pgina: seleccione esta casilla si quiere que se
muestren los nmeros de las pginas del plano en el centro de cada
pgina. Los nmeros de pgina se usan nicamente para referencia y
no aparecen en la salida impresa.
n. Opciones de mosaico: habilita una de las siguientes opciones:
Superior-Izquierda ubica la esquina superior izquierda del plano en la
esquina superior izquierda de la pgina y luego organiza las pginas
restantes de acuerdo con esto.
Centro ubica el centro del plano en el centro de la pgina y luego
organiza las pginas restantes de acuerdo con esto.
Centro Partido ubica el centro del plano en la esquina de cuatro pginas
y organiza las pginas restantes de acuerdo con esto.
Insertando tems en los planos
Los objetos pueden insertarse de las siguientes categoras:
formas bsicas (lnea, rectngulo, elipses, polgonos y texto)
imgenes bitmap
imgenes jpeg
tems de plano
tems de datos
tems de informe
tems de hoja de trabajo (incluye el Bloque de Ttulo por defecto)
tems de leyenda
tems clave
Para
insertar
una lnea
en el plano 1 Del men Insertar, elija Lnea.
Consejo: Tambin puede usar la herramienta Lnea de la barra de
herramientas Insertar Pres
2 Haga clic en la pgina en el punto de inicio de la lnea y sostenga el botn
de ratn.
3 Arrastre el siguiente vrtice hasta su punto final y suelte.
Resultado: La lnea se coloca en el plano.
9.3-4
Modo Presentacin Versin 9.0
Para
insertar un
rectngulo
en el plano 1 Del men Insertar, elija rectngulo.
Consejo: Tambin puede usar la herramienta rectngulo de la barra de
herramientas Insertar Pres
2 Haga clic en la pgina en el punto de inicio del rectngulo y sostenga el
botn de ratn.
3 Extienda la forma del rectngulo y suelte.
Resultado: El rectngulo se coloca en el plano.
Para
insertar un
rectngulo
con puntos
redondos
en el plano 1 Del men Insertar, elija rectngulo redondo.
Consejo: Tambin puede usar la herramienta rectngulo redondo de la barra
de herramientas Insertar Pres
2 Haga clic en la pgina en el punto de inicio del rectngulo y sostenga el
botn de ratn.
3 Extienda la forma del rectngulo y suelte.
Resultado: El rectngulo redondo se coloca en el plano.
Para
insertar
una elipse
en el plano 1 Del men Insertar, elija Elipse.
Consejo: Tambin puede usar la herramienta Elipse de la barra de
herramientas Insertar Pres
2 Haga clic en la pgina en el punto de inicio de la elipse y sostenga el botn
de ratn.
3 Extienda la forma de la elipse y suelte.
Resultado: La elipse se coloca en el plano.
Para
insertar un
polgono
en el plano 1 Del men Insertar, elija polgono.
Consejo: Tambin puede usar la herramienta polgono de la barra de
herramientas Insertar Pres
2 Haga clic en la pgina en el punto de inicio del polgono y sostenga el
botn de ratn.
3 Extienda la forma del polgono y suelte.
Resultado: El polgono se coloca en el plano.
Para
insertar
texto en el
plano 1 Del men Insertar, elija texto.
Consejo: Tambin puede usar la herramienta texto de la barra de
herramientas Insertar Pres
Gua del usuario 9.3-5
Junio 2004 Modo Presentacin
2 Haga clic en la pgina en el punto de inicio del cuadro de texto y sostenga
el botn de ratn.
3 Extienda la forma del cuadro de texto y suelte.
Resultado: El cuadro de texto se coloca en el plano.
Para
insertar
tems de
imagen en
el plano 1 Del men Insertar, elija Imagen.
Consejo: Tambin puede usar la herramienta Imagen de la barra de
herramientas Insertar Pres
2 Haga clic y extienda una ventana (marco) en la pgina donde quiere que
el tem aparezca.
Resultado: Aparece el dilogo Seleccionar vista de imagen a referenciarse.
3 Seleccione la imagen que quiere aadir al plano y haga clic en Seleccionar.
Resultado: La imagen aparece dentro de la ventana marco tal como se
dibuj.
Para
insertar
tems de
plano en el
plano 1 Del men Insertar, elija Plano.
Consejo: Tambin puede usar la herramienta Plano de la barra de
herramientas Insertar Pres
2 Haga clic y extienda una ventana (marco) en la pgina donde quiere que
el tem aparezca.
Resultado: El plano (referenciado de modo CAD) aparece dentro del marco
tal como se dibuj. Por defecto, los tems de plano aparecen en vista
planta y a una escala de 1/16=1.
Para
insertar
tems de
datos en el
plano 1 Del men Insertar, elija Datos.
Consejo: Tambin puede usar la herramienta Datos de la barra de
herramientas Insertar Pres
9.3-6
Modo Presentacin Versin 9.0
2 Haga clic y extienda un cuadro (marco) en la pgina donde quiere que el
tem aparezca.
Resultado: Aparece el dilogo Seleccionar vista de datos a referenciarse.
3 Seleccione el tem de datos que quiere aadir al plano y luego haga clic en
OK.
Resultado: La hoja de datos seleccionada (referenciada de modo Datos)
aparece en el cuadro como se dibuj.
Para
insertar
tems de
informe en
un plano 1 Del men Insertar, elija Informe.
Consejo: Tambin puede usar la herramienta Informe de la barra de
herramientas Insertar Pres
2 Haga clic y extienda un cuadro (marco) en la pgina donde quiere que el
informe aparezca.
Resultado: Aparece el dilogo Seleccionar informe a referenciarse.
3 Seleccione el tem de informe que quiere aadir al plano y luego haga clic
en OK.
Resultado: El informe seleccionado (referenciado de modo Pres) aparece
dentro del cuadro.
Nota: Si se ha fijado la opcin Agrupar por para un informe, no se podr aadir
el informe al plano. Al activar Agrupar por se crean saltos de pgina dentro del
informe y los planos no soportan informes con saltos de pgina. Para ms
informacin sobre esta opcin, vea .
Gua del usuario 9.3-7
Junio 2004 Modo Presentacin
Para
insertar
tems de
hoja de
trabajo en
el plano
1 Del men Insertar, elija Hoja de trabajo.
Consejo: Tambin puede usar la herramienta Hoja de trabajo de la barra de
heramientas Pres Insert.
2 Haga clic y extienda un cuadro (marco) en la pgina donde quiere que el
informe aparezca.
Resultado: Aparece el dilogo Seleccionar hoja de clculo a referenciarse.
3 Seleccione la hoja de trabajo que quiere aadir al plano y luego haga clic
en OK.
Resultado: La hoja de clculo seleccionada (referenciado de modo Pres)
aparece dentro del cuadro.
Propiedades de contenido e tems
Como con todos los objetos en WYSIWYG, los objetos que ha colocado en su
pgina tienen propiedades nicas. Existen dos tipos de propiecdades:
Propiedades de contenido
Propiedades de tem
Propiedades de contenido
Las propiedades de contenido afectan el contenido del tem de presentacin. Al
abrir estas propiedades se abrirn casillas similares o idnticas a la de Ver
opciones cuando trabaj con el tem original en modos CAD, Datos o Pres. En
este dilogo, puede modificar la informacin a ser mostrada y controlar la
manera en que se muestra.
Para
modificar
propiedad
es de
contenido
1 Seleccione el tem de presentacin que quiere modificar.
2 Del men Editar, elija Propiedades de contenido.
Consejo: Tambin puede hacer clic en la herramienta de Propiedades de
contenido en la barra de herramientas Editar.
Resultado: Se mostrar el dilogo Ver opciones.
Las propiedades de contenido para los tems de plano se describen en la
pgina 9.3-8.
9.3-8
Modo Presentacin Versin 9.0
Propiedades de tem
Las propiedades de tem afectan los marcos y la escala de los contenidos. Las
opciones aqu incluyen el peso y color del perfil, y varias opciones de impresin
para los contenidos tales como escala.
Para
modificar
propiedad
es de tem 1 Seleccione el tem de presentacin que quiere modificar.
2 Del men Editar, elija Propiedades de tem.
Consejo: Tambin puede hacer clic en la herramienta de Propiedades de tem
en la barra de herramientas Editar.
Resultado: Se mostrar el dilogo Ver opciones..
Nota: La primera pgina del dilogo de propiedades es idntica
independientemente del tipo de tem de presentacin. Las opciones aqu
afectan al perfil y color de relleno del marco.
tems de plano
Los tems de plano son los objetos ms importantes en su plano. Sus
propiedades de contenido se detallan abajo.
Para
modificar
las
propiedad
es de
contenido
de tems
de plano 1 Seleccione el tem de plano, haga clic derecho y elija Propiededes de
contenido o haga clic en la herramienta apropiada en la barra de
herramientas Editar Pres
Resultado: Se mostrar el dilogo Ver opciones..
Gua del usuario 9.3-9
Junio 2004 Modo Presentacin
2 En la pestaa General, especifique la escena a usarse en el tem de plano.
Esto filtrar su informacin de espectculo segn la escena seleccionada.
Slo los aparatos y los objetos en las capas activas se mostrarn en el
plano. Para ms informacin sobre escenas, vea Escenas en la pgina
6.5-20.
3 Haga clic en la pestaa Rotacin de plano..
4 En la casilla ngulo, introduzca un valor de ngulo en grados si quiere que
el dibujo en el tem de plano se imprima en un ngulo. Esta prestacin es
til para imprimir calles.
9.3-10
Modo Presentacin Versin 9.0
Haga clic en la pestaa Plotear impresin.
5 Especificar la escala para el dibujo en esta ventana. Existen tres tipo s de
escala::
Ajustada - El dibujo CAD entero se escalar para ajustarse dentro del
marco.
Fija - El plano se imprimir a una escala especificada.Para determinar
que porcin del plano se mostrar dentro del marco, elija Abrir
contenido. Dentro de esa vista, podr desplazarse por un rectngulo
blanco que representa el marco. El Paso 12 describe la funcionalidad
disponible con Abrir contenido en ms detalle.
Variable - En este caso, cuando abre contenido podr cambiar el
tamao del rectngulo blanco sin afectar al marco original. Laporcin
del dibujo contenido dentro del rectngulo blanco se escalar para
ajustarse al marco. El Paso 12 describe ms detalladamente la
funcionalidad disponible con Abrir contenido.
6 Haga clic en la pestaa Tipo de plano.
7 Elija el tipo de vista para el dibujo en esta ventana:
Planta para una vista desde arriba
Derecha o Izquierda para una seccin
Gua del usuario 9.3-11
Junio 2004 Modo Presentacin
Frontal o Trasera para una alzada
Isomtrica (No disponible para WYSIWYG Report) para una vista en
perspectiva. Note que las vistas isomtricas en perspectiva slo pueden
utilizar los tipos de escala Ajustada y Variable.
8 Haga clic en la pestaa Mostrar detalles.
9 En la casilla Datos de aparato mostrados en plano, seleccione los atributos que
quiere que se muestren alrededor del smbolo de aparato en el plano. Para
modificar la manera en que se presenten los atributos, vea Anotacin e
Informacin de Salidas de Aparatos en la pgina 6.8-17.
10 Seleccione cualquier otra opcin que desee y haga clic en OK tpara cerrar
la casilla de propiedades.
11 Si eligi escala fija o variable en el paso 6, puede configurar la manera en
que aparecer dentro del marco al modificar el abrir contenido:
a. Con el tem de plano aun seleccionado, del men Editar, elija Abrir
contenido.
Tip: Tambin puede hacer clic en la herramienta Abrir contenido en la
barra de herramientas Editar
Result: Se abre una nueva ventana mostrando su dibujo y el marco
tem de plano.
9.3-12
Modo Presentacin Versin 9.0
b. Ajuste el posicionamiento del marco a discrecin.
c. Cierre la ventana.
tems de imagen
La impresin de imgenes en lo planos merece una consideracin especial .
Para mantener la integridad de la imagen, WYSIWYG puede mantener los
factores de aspecto de la imagen para que no se distorsione.
Para
mantener
factores de
aspecto
1 Seleccione el tem de imagen en el plano.
2 Del men Editar, elija Propiedades de tem.
Consejo: Tambin puede hacer clic en la herramienta Propiedades de tem en
la barra de herramientas Editar.
3 Haga clic en la pestaa Imagen.
4 Seleccione la casilla Mantener factor de aspecto.
Resultado: Cuando se activa, la relacin entre altura y ancho de la imagen
original se mantiene independientemente de como redimensione el marco.
tems de Hoja de trabajo, Informe, y Hoja de Clculo
Los tems de hoja de trabajo, informe, y hoja de clculo, se insertan en su
plano a una a escala fija (100%) independientemente del tamao de papel. A
propsito de legibilidad, se puede reajustar este valor.
Para
ajustar la
escala 1 Seleccione el tem de hoja de trabajo, informe, u hoja de clculo en el
plano.
2 Del men Editar, elija Propiedades de tem.
Consejo: Tambin puede hacer clic en la herramienta Propiedades de tem en
la barra de herramientas Editar.
Gua del usuario 9.3-13
Junio 2004 Modo Presentacin
3 Haga clic en la pestaa apropiada, Hoja de trabajo, Informe, u Hoja de clculo.
4 Introduzca un valor de porcentaje en la casilla Escala para aumentar o
reducir el tamao del contenido.
Leyendas
Puede que quiera aadir una leyenda a su plano para proporcionar una
definicin de los smbolos usados en el plano. Para aadir una leyenda debe
primero utilizar el Asistente de Leyenda para crear sta. La leyenda que cree
puede consistir en el smbolo nombre, vatiaje, enumeracin, y cualquier otra
nota especial. Se pueden crear mltiples leyendas por plano.
Para crear
tems de
leyenda 1 Haga clic derecho en la barra de acceso directo Asistentes y seleccione
Nueva Leyenda.
Resultado: Se mostrar el dilogo Introduzca nombre de nueva leyenda.
2 Introduzca un nombre para la leyenda y luego haga clic en OK.
Resultado: Se almacena el acceso directo de leyenda en la barra de
accesos directos y se abre el Asistente de Leyenda.
9.3-14
Modo Presentacin Versin 9.0
Paso 1 - Salida de leyenda
Las opciones en el Paso 1 afectan la salida de su leyenda.
a. Ttulo: seleccione la casilla Mostrar ttulo si quiere que se muestre el
nombre de la leyenda en la leyenda. Introduzca un ttulo en la casilla
Ttulo si quiere que se muestre un ttulo diferente al nombre por
defecto.
b. Columnas: seleccione la casilla Mostrar cabeceros de columnas si quiere que
las columnas se muestren en la leyenda. Elija las columnas que quiere
que se muestren al seleccionar las columnas apropiadas de la lista. Las
columnas Smbolo y Nombre se muestra por defecto. Ordene la muestra
de columnas al hacer clic en los botones Arriba y Abajo.
Paso 2 - Editor de smbolos de leyenda
Cada tipo de smbolo que existe en su plano se muestra para su posible
inclusin en la leyenda. La enumeracin de cada tipo de smbolo se actualiza
automticamente al irse aadiendo o eliminando del plano aparatos con el
mismo tipo de smbolo.
Las opciones en el Paso 2 afectan a la informacin de smbolo que se muestra
en la leyenda.
Gua del usuario 9.3-15
Junio 2004 Modo Presentacin
a. Mostrar este smbolo en leyenda: por defecto todos los smbolos se
muestran en la leyenda. Haga clic para deseleccionar esta casilla si no
quiere que el smbolo resaltado en la tabla se muestre en la leyenda.
Ordene la muestra de smbolos al hacer clic en los botones Mover arriba
y Mover abajo.
b. Rotar smbolo: seleccione esta casilla si quiere que el smbolo se rote en
la leyenda. El smbolo rotar 90 grados.
c. Editar smbolo: haga clic si quiere realizar modificaciones en la
informacin del smbolo que se muestra (nombre, vatiaje,
enumeracin, o notas). Siga los pasos en Editar smbolos para
realizar las modificaciones.
Editando smbolos
Al hacer clic en el botn Editar smbolo se muestra el sigiente dilogo:
a. Usar nombre personalizado: por defecto, se usar el nombre que se
muestre en la casilla Nombre de smbolo, a no ser que ste se modifique.
Si desea un nombre alternativo, seleccione la casilla Usar nombre
personalizado e introduzca el nombre.
b. Vatiaje: el vatiaje en voltios para la lmpara.
c. Usar enumeracin personalizada: por defecto, se mostrar la enumeracin
en la casilla Enumeracin, a no ser que sta se modifique. Este valor
incluye nicamente los aparatos colgados en su plano. Si quiere
introducir una enumeracin alternativa, seleccione la casilla Usar
enumeracin personalizada e introduzca el valor.
d. Notas: introduzca cualquier apunte pertinente al smbolo.
3 Cuando haya terminado de editar la informacin de smbolo, haga clic en
OK.
Resultado: Se vuelve a mostrar el Editor de smbolos de leyenda.
4 Termine de introducir toda la informcin relevante y luega haga clic en
Terminar.
Resultado: El acceso directro de Asistente se almacena en la barra de
accesos directos con el nombre que haya especificado en la casilla Ttulo.
Editando una leyenda
Para realizar los cambios a la informacin que se muestre en la leyenda, haga
doble clic en el acceso directo de la leyenda para abrir el Asistente de Leyenda
y realizar las modificaciones necesarias.
9.3-16
Modo Presentacin Versin 9.0
Una vez se haya definido una leyenda, no cambia hasta que se realicen
modificaciones en sus configuraciones. Si algn nuevo aparato con un tipo de
smbolo diferente se agrega al archivo despus de los ltimos cambios
realizado, estas adiciones estarn disponibles en el Paso 2 del Asistente pero
seguirn sin seleccionarse hasta que especifique si debieran ser mostrados en
la leyenda. La enumeracin de tipos de smbolo que ya existan en la leyenda
se actualiza (a no ser que elija usar una enumeracin personalizada).
Para cambiar el nombre, eliminar, o clonar el acceso directo, siga los pasos
definidos en Trabajando con atajos en la pgina 4.2-2.
Insertando una leyenda en una pgina
Una vez se haya creado la leyenda usando el Asistente de Leyenda, puede
colocarla en la pgina.
Para
insertar
una
leyenda en
una pgina 1 Del men Insertar, elija Leyenda.
Consejo: Tambin puede usar la herramienta Leyenda en la barra de
herramientas Insertar Pres.
2 Haga clic y arrastre un marco hasta la pgina donde quiere que aparezca
el tem.
Resultado: Se mostrar el dilogo Seleccionar Leyenda a referenciarse.
3 Select the legend you want to add to the page and then click OK.
Resultado: The legend is added to the page at the position where you
inserted the placeholder.
Gua del usuario 9.3-17
Junio 2004 Modo Presentacin
Modificando propiedades de leyenda
Para
modificar
las
propiedad
es de una
leyenda
1 En el plano, seleccione la leyenda que desee modificar.
2 Del men Editar, eliija Propiedades de tem.
Consejo: Tambin puede usar la herramienta Propiedades de tem en la barra
de herramientas Editar.
Resultado: Se mostrar el dilogo Propiedades.
La pestaa General es similar para todos los tems. Para ms informacin
sobre esta pestaa, vea la pgina 9.3-8.
1 Pestaa de leyenda
Las opciones en la pestaa de Leyenda afectan a la escala y al contenido del
marco.
a. Leyenda: seleccione la leyenda que quiere que se muestre en el plano.
Una lista de leyendas que ha creado se mostrar en la lista
desplegable.
b. Opciones de impresin: el factor de aspecto en pulgadas y pies a la cual
debe imprimirse la leyenda. Si la escala que reuiere no se muestra,
seleccione Personalizar.
c. En papel: El factor de escala que quiere usar en la copia en papel del
plano.
d. Mundo real: La medida "real" para el factor de escala que especifique en
la casilla En papel. Por ejemplo, puede que quiera usar un escala de
9.3-18
Modo Presentacin Versin 9.0
una pulgada en la copia en papel de su plano. Esta medida de una
pulgada se traduce a una medida realista (por ejemplo, 3 pies).
Claves
Puede querer aadir claves a su plano para proporcionar una definicin para la
anotacin de aparatos usada en el plano. Para aadir una clave a un plano
debe primero usar el Asistente de Clave para crear la clave. La clave que cree
consiste en el smbolo de un aparato en particular e identificadores para los
varios atributos anotados alrededro del smbolol. Se pueden crear mltiples
claves por plano.
Para crear
tems de
clave 1 Haga clic derecho en la barra de acceso directo Asistentes y seleccione
Nueva Clave.
Resultado: Se mostrar el dilogo Introduzca nuevo nombre de clave.
2 Introduzca un nombre para la clave y haga clic en OK.
Resultado: Se almacena el acceso directo de clave en la barra de accesos
directos y se abre el Asistente de Clave.
Paso 1 - Seleccin de smbolo de clave
Las opciones en el Paso 1 le permiten elegir el smbolo que representar el
aparato o accesorio en la clave.
a. Lista de smbolos: seleccione el smbolo(s) que quiere usar. Puede elegir
hasta un smbolo de aparato y un smbolo de accesorio. Los smbolos
que estn disponibles en la lista son los smbolos WYSIWYG por
defecto para cada tipo de aparato o accesorio. A seleccionar un
smbolo, se mostrar en la ventana de previsualizacin a la derecha.
b. Ttulo: seleccione la casilla Mostrar ttulo si quiere que el nombre del
smbolo se muestre en la clave. Introduzca un ttulo en la casilla Ttulo
si quiere que se muestre un ttulo diferente al nombre por defecto.
Gua del usuario 9.3-19
Junio 2004 Modo Presentacin
c. Cambiar smbolo: le permite elegir un smbolo diferente de la biblioteca
ms extensiva que incluye los estndar USITT entre otros. Siga los
pasos en Cambiar smbolos para realizar las modificaciones.
d. Eliminar smbolo: haga clic en este botn si quiere eliminar el smbolo
seleccionado de la ventana de previsualizacin.
Cambiando smbolos
Seleccione el smbolo de la lista de tems en la ventana a la derecha de la vista
preliminar. Para cambiar el smbolo, haga clic en el botn Cambiar smbolo para
mostrar el siguiente dilogo:
De la lista en al izquierda, elija el nuevo smbolo. Cuando haya elegido, haga
clic en Seleccionar.
Step 2 - Salida de smbolo
Para cada atributo existen dos entradas en la casilla de lista. Una es para el
atributo en s; la otra es para etiquetar el atributo. La etiqueta se distingue por
el calificativo Clave (por ejemplo, el atributo Enfoque y la etiqueta Clave -
Enfoque). Se dibuja una lnea de extensin entre la etiqueta y el atributo. Para
9.3-20
Modo Presentacin Versin 9.0
cada atributo y su etiqueta, debe decidir si quiere que se muestre en la clave.
Si as es, pouede especificar como se mostrar enla clave usando las varias
opciones de formato (incluyendo tamao y color de texto, tamao y color de
formas, y la justificacin).
Tambin puede editar todo el texo, elegir dar ejemplos de valores de atributo,
y proporcionar definiciones personalizadas para etiquetas.
Las opciones en el Paso 2 le permiten elegir los atributos y anotacin que se
mostrarn alrededor del smbolo elegido.
Nota: Para activar los controles puede que tenga que hacer clic en la casilla
Usar por defecto para borrarla.
a. Visible: seleccione esta casilla si quiere que el atributo o etiqueta se
muestre alrededor del smbolo en la clave.
b. Usar color de cuerpo: seleccione esta casilla si quiere que el atributo o
etiqueta use el mismo color de fuente como el smbolo. Deje esta
casilla sin activar y elija un color para fijar un color especfico para ese
atributo o etiqueta.
c. Peso de lnea: ajuste este valor para aumentar o reducir la densidad de
la fuente de etiqueta o atributo.
d. Texto: introduzca el texto que quiere que se muestre para el atributo o
etiqueta.
e. Itlica: seleccione esta casilla para una fuente en itlica. Tome nota de
que no se puede cambiar la fuente.
f. Justificacin horizontal y vertical: la justificacin para el texto. Esto est en
relacin con el punto de insercin o forma.
g. Altura: aumentar o disminuir para modificar tamao de la fuente.
h. ngulo: especifica la alineacin del atributo o etiqueta con respecto al
smbolo del aparato.
i. Forma: asocia una forma con la etiqueta o atributo si se desea. Puede
elegir entre: ninguna, crculo, cuadrado, octgono, o diamante.
j. Tamao: aumenta o reduce el tamao de la forma a discrecin.
3 Fije la posicin del atributo o etiqueta al hacer clic y arrastrar le etiqueta o
atributo en la ventana de vista preliminar. Tambin puede seleccionar un
atributo al hacer clic en l en la ventana de vista preliminar.
4 La clave tal como se dibujar en el plano se mostrar en la ventana de
vista preliminar. Una vez que estn todos los atributos configurados a su
gusto, haga clic en Terminar.
Resultado: El acceso directo de Asistent se almacena en la barra de
accesos directos con el nombre que especific en la casilla Ttulo.
Editando una clave
Para realizar cambios a la informacin que se muestra en la clave, haga doble
clic en el acceso directo de la clave para abrir el Asistente de Clave y haga las
modificaciones necesarias. Una vez se haya definido la clave, no cambia hasta
que se modifique sus configuraciones.
Para cambiar el nombre, eliminar, o clonar el acceso directo, siga los pasos
definidos en Trabajando con atajos en la pgina 4.2-2.
Insertando una clave en un plano
Una vez se haya creado la clave usando Asistente de Clave, puede colocarla en
la pgina.
Gua del usuario 9.3-21
Junio 2004 Modo Presentacin
Para
insertar
una clave
en un
plano. 1 Del men Insertar, elija tem de una clave.
Consejo: Tambin puede usar la herramienta Clave en la barra de
herramientas Insertar Pres.
2 Haga clic y arrastre una ventana (marco) hasta la pgina donde quiere
que aparezca el tem.
Resultado: Se mostrar el dilogo Seleccionar Clave a referenciarse.
3 Seleccione la clave que quiere aadir a la pgina y luego haga clic en OK.
Resultado: Su clave aparece dentro de la ventana/marco tal como se
dibuj. Por defecto, los tems de clave se fijan en una escala de 1/16" = 1'.
9.3-22
Modo Presentacin Versin 9.0
Modificando las propiedades de una clave
Para
modificar
las
propiedad
es de una
clave
1 En el plano, seleccione la clave que quiere modificar.
2 Del men Editar, eliija Propiedades de tem.
Consejo: Tambin puede usar la herramienta Propiedades de tem en la barra
de herramientas Editar.
Resultado: Se mostrar el dilogo Propiedades.
La pestaa General es similar para todos los tems. Para ms informacin
sobre esta pestaa, vea la pgina 9.3-8.
1 Pestaa de clave
Las opciones en la pestaa Clave afectan la escala y el contenido de la ventana/
marco.
a. Clave: seleccione la clave que quiere que se muestre en el plano. La
lista de claves que ha creado se mostrar en la lista desplegable.
b. Escala: el factor de escala en pulgadas y pies a la que se imprimir la
clave. Si la escala que quiere para la impresin no se muestra,
seleccione Peronalizar.
c. En papel: El factor de escala que quiere usar en la copia en papel del
plano.
Gua del usuario 9.3-23
Junio 2004 Modo Presentacin
d. Mundo real: La medida "real" para el factor de escala que especifique en
la casilla En papel. Por ejemplo, puede que quiera usar un escala de
una pulgada en la copia en papel de su plano. Esta medida de una
pulgada se traduce a una medida realista (por ejemplo, 3 pies).
Herramientas de salida de plano
Marcos
Marcos se pueden mover y redimensionar en cualquier momento.
Para
redimensio
nar un
marco 1 Haga clic en el tem de presentacin para seleccionarlo.
2 Haga clic y arrastre los puntos de marcador del marco para
redimensionarlo.
Nota: Al redimensionar un marco se afectar a la porcin del contenido que
se mostrar. Puede que necesite editar la escala del contenido o volver a
abrir el contenido.
Para
mover un
marco 1 Haga clic en el tem de presentacin para seleccionarlo.
2 Cuando aparece un pequeo rectngulo gris en su cursor, haga clic y
sostenga el botn izquierda del ratn y arrastre el marco al lugar deseado.
3 Suelte botn de ratn.
Consejo: Use la cuadrcula de la vista presentacin para alinear los
marcos.
Para
copiar un
marco y su
contenido 1 Haga clic en el tem de presentacin para seleccionarlo.
2 Cuando aparece un pequeo rectngulo gris en su cursor, haga clic y
sostenga la tecla CTRL.
3 Haga clic y sostenga el botn izquierda del ratn y arrastre el tem copiado
al lugar deseado.
4 Suelte botn de ratn.
Ordenacin
Para facilitar el posicionamiento de marcos, use las herramientas Traer al frente
y Enviar al fondo. Piense en los marco como amontonados uno encima del otro.
Traer al frente mover el marco seleccionado y su contenido a la cima del
montn. Enviar al fondo mover el marco seleccionado y su contenido detrs de
todos los dems.
Para traer
al frente
un marco 1 Haga clic en el tem de presentacin para seleccionarlo.
2 Del men Editar, elija Traer al frente.
Consejo: Tambin puede usar la herramienta Traer al frente en la barra de
herramientas Editar Pres.
9.3-24
Modo Presentacin Versin 9.0
Para
enviar al
fondo un
marco
1 Haga clic en el tem de presentacin para seleccionarlo.
2 Del men Editar, elija Enviar al fondo.
Consejo: Tambin puede usar la herramienta Enviar al fondo en la barra de
herramientas Editar Pres.
Imprimiendo planos
Si tiene un plano muy grande puede imprimir en mosaico extendiendo la
impresin sobre mltiples hojas ms pequeas de papel. Para configurar la
manera en que se organice el plano en las hojas de papel, vea Opciones de Vista
en la pgina 9.3-3.
Puede imprimir un plano completo o pginas especficas de un plano segn las
configuraciones que elija cuando imprima.
Para
imprimir
un plano 1 Del men Archivo, elija Print.
Resultado: Se mostrar el dilogo Imprimir.
2 Elija la impresora (o plotter) que quiere usar de la lista desplegable
Nombre. WYSIWYG registrar el nombre que elija para referencias futuras
y se mostrar como la impresora por defecto de planos.
3 Para imprimir todas las pginas de un plano, elija Todo.
4 Para imprimir pginas seleccionadas de un plano, elija Pginas e introduzca
la gama de pginas en las casillas de y hasta.
5 Si quiere mltiples copias de las pginas, elija el valor de la lista en la
casilla Nmero de copias.
6 Haga clic en OK.
Gua del usuario 9.4-1
Junio 2004 Modo Presentacin
9.4 Imgenes
Las imgenes tales como los render y lo logos se almacenan en la seccin
Imgenes del modo Presentacin. Los render se guardan aqu
automticamente cuando est seleccionada interno en las Propiedades de
Salida/Paso 2 del Asistente de Render. Cualquier otro archivo de imagen
(formato bitmap o jpeg) puede importarse.
Para
importar
un bitmap
o un jpeg 1 Haga clic derecho en la pestaa de acceso directo Imgenes y elija Nueva
imagen.
2 Introduzca el nombre de su imagen.
3 Haga clic en OK.
4 Haga clic en el acceso directo para su nueva imagen. Debera ver Ninguna
imagen disponible en el rea de trabajo del monitor.
5 Del men Archivo, elija Importar.
6 Use el explorador para encontrar la imagen que quiere importar.
7 Haga clic en Abrir.
Para
exportar
un bitmap
o un jpeg
1 Seleccione la imagen que quiere exportar.
2 Del men Archivo, elija Exportar.
3 Use el explorador para seleccionar un destino y nombre para el archivo de
imagen que quiere exportar. Asegrese que est seleccionado o bitmap
(.bmp) o jpeg (.jpg) en la casilla Guardar como tipo.
4 Haga clic en Guardar.
9.4-2
Modo Presentacin Versin 9.0
Gua del usuario 9.5-1
Junio 2004 Modo Presentacin
9.5 Hojas de trabajo
La pestaa de la hoja de trabajo abre una hoja de clculo muy parecida a otros
programas de hoja de clculo. Aqu puede introducir datos y crear funciones
matemticas,adems de importar y exportar datos a otros programas de hoja
de clculo. Esto es de utilidad para la creacin de hojas de clculo para los
requisitos de equipo de personal, horarios, presupuestos u otros datos
especficos al espectculo.
Para ms informacin sobre el uso de variables en las hojas de clculo, vea
Usando variables en informes on page 9.2-4.
Para
importar
datos 1 Haga clic derecho en la pestaa de acceso directo Hojas de trabajo y elija
Nueva hoja de trabajo.
2 Introduzca el nombre de su hoja de trabajo.
3 Haga clic en OK.
4 Del men Archivo, elija Importar.
5 Use el explorador para encontrar el archivo que contiene los datos que
quiere imortar.
6 Haga clic en Abrir.
Para
exportar
datos 1 Seleccione la hoja de trabajo que quiere exportar.
2 Del men Archivo, elija Exportar.
3 Use el explorador para seleccionar un destino y un nombre para el archivo
de hoja de trabajo que quiere exportar. Asegrese que el tipo de archivo
deseado est seleccionado en la casilla Guardar como tipo.
4 Haga clic en Guardar.
9.5-2
Modo Presentacin Versin 9.0
Gua del usuario 9.6-1
Junio 2004 Modo Presentacin
9.6 Cintas de Vara
WYSIWYG permite al usuario hacer Cintas de vara. Las cintas de vara se atan
a la vara al principio del montaje. La cinta de vara indica a los electricistas
dnde colgar los aparatos y muestra la informacin pertinente sobre estos,
como circuito #, dimmer #, color de gelatina, etc. tal como especifique el
usuario. Esta herramienta aumenta de manera significativa la certeza entre el
plano WYSIWYG y la instalacin real. Las impresoras de cinta de vara se
venden aparte y estn disponibles a travs de su distribuidor ETC local.
Para
imprimir
una cinta
de vara
1 Conecte la impresora de cinta de vara a su ordenador via el puerto de
serie.
2 Vuelva al modo CAD y seleccione la vara para la cual quiere generar un a
cinta de vara.
3 Del men Herramientas, elija Imprimir cinta de vara.
Result: Se mostrar el dilogo Configuracin para imprimir cinta de vara.
4 En la casilla de grupo Detalle de aparato, seleccione los campos de datos que
quiere imprimir en la cinta de vara para cada aparato.
5 Para imprimir informacin de espectculo como local, diseador de
iluminacin, y nombre del espectculo, seleccione la casilla Informacin de
espectculo. La informacin de espectculo se introduce en Opciones de
espectculo descrita en la pgina 9.2-7.
6 Para mostrar grficos en el cabecero y/o pie, introduzca un nombre de
archivo en la casilla Archivo Bitmap o use el explorador de archivos para
localizar el archivo. Los grficos seleccionados deben ser bitmap
monocromtico para que se muestre.
7 Para imprimir una relacin total del nmero de aparatos en la vara
seleccionada, seleccione la casilla Relacin de aparatos. La relacin total se
dividir por tipo de aparato.
9.6-2
Modo Presentacin Versin 9.0
8 Para imprimir una relacin total del nmero de circuitos usado por los
aparatos, seleccione la casilla Relacin de circuitos.
9 Si desea mostrar texto en el pie y/o cabecero de la cinta de vara,
introduzca el nombre de un archivo de texto en la casilla Archivo de texto.
10 Para imprimir una relacin total del nmero de lentes montadas en los
aparatos, seleccione la casilla Relacin de lentes. La relacin total se dividir
por tipo de aparato.
11 Para imprimir el peso de los aparatos en la vara, seleccione la casilla Peso.
12 Para mostrar palomitas en la cinta de vara, seleccione Mostrar palomitas. Las
palomitas se colocarn a cada pie o medio metro segn las unidad de
medida (imperial o mtrica) con propsitos de referencia.
13 Cuando haya terminado de hacer sus selecciones, haga clic en Imprimir
para enviar la tarea de impresin a la impresora de cinta de vara.
14 Haga clic en Guardar y Salir si quiere guardar las configuraciones pero no
quiere imprimir la cinta de vara en este momento.
Gua del usuario 10.0-1
Cap t ul o 10. 0
Modo Directo
El modo Directo se usa para la simulacin grfica de la salida de una
consola de control de iluminacin o editor compatible offline. El modo
Directo tambin tiene la capacidad de renderizar para que pueda crear
imgenes fotorrealistas de las escenas de iluminacin simuladas. A
diferencia de modo Diseo, el modo Directo mostrar las transiciones de
cue a cue, permitindole ver el movimento programado de la iluminacin
en el tiempo.
El modo Directo est disponible nicamente en WYSIWYG Perform.
En este captulo
10.1 Pestaas de salida 10.1-1
10.2 Conectando con consolas 10.2-1
10.3 AutoPatch 10.3-1
10.4 Visualizacin 10.4-1
10.5 Autofocus 10.5-1
10.6 Render 10.6-1
10.7 Visualizacin con WYSIWYG Perform - Console Edition 10.7-1
10.0-2
Modo Directo Versin 9.0
Gua del usuario 10.1-1
Junio 2004 Modo Directo
10.1 Pestaas de salida
Debajo del rea de trabajo en cada modo hay una serie de pestaas de
salidas. Estas salidas le ofrecen varias configuraciones de las vistas con las que
est trabajando. Para cambiar las salidas, haga clic en la pestaa que
corresponda con la salida que quiera usar. El modo Directo contiene las
siguientes pestaas de salida:
Vista almbrica - el rea de trabajo muestra una vista almbrica a pantalla
completa.
Quad - el rea de trabajo est dividida en cuadrantes, tres de los cuales
pueden modificarse para mostrar vistas de planta, frontal, o latera. El
cuadrante inferior derecha contiene una vista sombreada.
Sombreada - el rea de trabajo muestra una vista sombreada a pantalla
completa.
Nota: Las vistas almbricas en modo Datos se usan nicamente para la
seleccin de aparatos. Para realizar modificaciones de dibujo, debe volver a
modo CAD.
10.1-2
Modo Directo Versin 9.0
Gua del usuario 10.2-1
Junio 2004 Modo Directo
10.2 Conectando con consolas
Para usar el modo Directo, necesitar insertar y conectar con una consola de
control de iluminacin o a un editor compatible offline. Si usa una consola
DMX, se requiere un dispositivo de interfaz DMX para conectar con WYSIWYG.
Tendr que asegurarse de que el patch que ha creado en WYSIWYG y el patch
en su consola son exactamente iguales para que funcione correctamente la
simulacin.
Conectando con una consola
Para
conectar
con una
consola 1 Conecte la consola al ordenador mediante el hardware apropiado.
2 Del men Directo, elija Administrador de dispositivos.
Resultado: Se muestra el dilogo Administrador de dispositivos.
3 Haga clic en Nuevo.
Resultado: Se muestra la biblioteca de consola.
4 Navegue por la biblioteca de consola hasta que encuentre la consola o
dispositivo al cual est conectado. Haga clic en el nombre de la consola
para resaltarlo.
Nota: Si est conectado a una consola usando un Wyg-it o Wyg-it2, puede
seleccionar bien la consola o el dispositivo Wyg-it. La casilla Direccin
descrita abajo debe contener el nombre del Wyg-it.
5 Haga clic en Insertar.
Resultado: La consola se muestra en el Administrador de dispositivos.
6 Con el nombre de la consola aun seleccionado, haga clic en Propiedades.
Resultado: Se muestra el dilogo Propiedades.
10.2-2
Modo Directo Versin 9.0
7 Seleccione el protocolo usado por la consola desde la lista deslegable
Protocolo. Por ejemplo, DMX, SandNet.
El modelo de consola se muestra en la casilla Modelo. El nombre de la
consola se muestra en la casilla Nombre.
8 En la casilla Direccin, introduzca la direccin asignada a la consola, si es
aplicable.
9 En la lista de Puertos, se muestra una lista de los puertos de salida de la
consola. Debe vincular estas salidas a su universo patch WYSIWYG. Haga
clic en el puerto apropiado para resaltarlo.
10 Haga clic en Vincular.
Resultado: Se muestra el dilogo de Seleccionar Universo Patch.
11 Seleccione el Universo Patch deseado del dilogo que aparece y haga clic
en Seleccionar.
12 Repita los pasos arriba para vincular todos los puertos a sus universos
patch apropiados.
Nota: Recuerde que no podr controlar una relacin de canales que exceda
aquella del paquete WYSIWYG Perform que compr - 500, 1000, 2000,
5000, etc.
13 Haga clic en OK para cerrar la casilla Propiedades.
14 Haga clic en Conectar.
Resultado: El estado de la consola debera cambiar a conectada.
15 Haga clic en OK para salir del Administrador de dispositivos.
Gua del usuario 10.2-3
Junio 2004 Modo Directo
Una vez se est ejecutando su consola y conectado al dibujo WYSIWYG, opere
la consola como hara en el local en directo. Active canales y grabe cues
usando la consola. Recuerde que WYSIWYG no almacena ni guarda cues. Esto
se realiza en la memoria de la consola.
Una vez que est configurada la informacin de la consola, puede fijar a
WYSIWYG para que conecte con la consola automticamente cada vez que se
abra el archivo.
Trabajando con una consola
Para
configurar
la consola
para que
conecte al
cargarse 16 Del men Directo, elija Administrador de dispositivos.
Resultado: Se muestra el dilogo Administrador de dispositivos.
17 Seleccione la consola.
18 Seleccione la casilla Conectar al cargar.
19 Haga clic en OK para cerrar el Administrador de dispositivos.
Para editar
las
configuraci
ones de
vnculo de
patch 20 Del men Directo, elija Administrador de dispositivos.
Resultado: Se muestra el dilogo Administrador de dispositivos.
21 Seleccione la consola.
22 Haga clic en Propiedades.
23 Seleccione el puerto para el cual quiere cambiar el vnculo patch.
24 Haga clic en Desvincular.
25 Revincule a discrecin (siga los pasos 9 a 12 ambos inclusive en Para
conectar con una consola arriba).
Para
eliminar
una
consola
del
Administra
dor de
dispositivo
s 26 Del men Directo, elija Administrador de dispositivos.
Resultado: Se muestra el dilogo Administrador de dispositivos.
27 Seleccione la consola que quiere eliminar.
28 Haga clic en Eliminar.
Resultado: La consola se elimina; se ha perdido toda la informacin de
vnculo de patch.
10.2-4
Modo Directo Versin 9.0
Conectando con un Wyg-it 2
WYG-it 2 es el dispositivo de interfaz DMX de Cast Software. Se requiere un
interfaz DMX para conectar una consola DMX a WYSIWYG. Cada WYG-it 2 tiene
2 entradas DMX que permiten al usuario visualizar hasta 1024 canales de
DMX. El WYG-it 2 tambin tiene 2 salidas de enlace DMX que capacitan al
usuario para conectar la consola con WYSIWYG y al equipo fisico de
iluminacin a la vez. WYG-it 2 est equipado con las salidas necesarias para
enviar comandos Autofocus.
El WYG-it 2 conecta con un ordenador de usuario via el puerto USB y no
necesita una fuente de alimentacin externa. Conecte el WYG-it 2 a su
ordenador usando un cable USB. Para ms instrucciones sobre la configuracin
del Wyg-it 2, vea las instrucciones disponibles en la cartula el CD de WYG-it 2
o el archivo Readme en el CD.
Nota: Una vez se haya instalado el WYG-it2, es accesible el panel de
configuracin WYG-it DMX Interface en el Panel de Control de su ordenador. El
nombre del WYG-it2 que queda registrado en este panel de configuracin es el
valor que debera introducirse en el campo Direccin de Propiedades del
dispositivo en el Adminstrador de disopsitivos.
Mini Consola
WYSIWYG contiene una aplicacin que simula a una consola pequea, llamada
Mini Consola, que puede usarse en lugar de una consola de verdad. Para usar
la Mini Consola, ejecute la aplicacin Mini Consola, que se encuentra en la
seccin de WYSIWYG del men de Inicio de Windows. Conecte como si usase
una consola externa.
La Mini Consola le da el control de los primeros 25 canales en un universo
sencillo DMX pero no graba ni reproduce cues.
Gua del ususario 10.3-1
Junio 2004 Modo Directo
10.3 AutoPatch
AutoPatch es un protocolo por el cual WYSIWYG puede tranferir los enganches
patch a una consola compatible. AutoPatch slo est disponible en WYSIWYG
Perform.
Debe estar conectado a una consola compatible para que se pueda activar esta
prestacin. Todos los puertos a los cuales desee que se transfiera la
informacin de patch deben estar adecuadamente vinculados. Slo ser
trasferida la informacin de enganche en los universos patch vinculados a las
salidas de la consola.
La informacin patch se transfiere a travs de la Ethernet.
Para
realizar un
AutoPatch
1 Conecte con la consola como describimos en Para conectar con una
consola on page 10.2-1.
2 Del men Directo, elija AutoPatch.
Resultado: Se abre el AutoPatch.
3 Haga clic en Enviar Patch.
Resultado: WYSIWYG recibe la informacin patch para todos los aparatos
en el plano y luego intenta enviar la informacin relevante de patch a cada
dispositivo habilitado con AutoPatch.
Tome nota de que la informacin de patch de un aparato slo se
transmitir a una consola si el aparato tiene al menos una parte que est
pacheada a un unuiverso patch que est vinculado a la consola, y que la
consola est conectada (con WYSIWYG via el Administrador de dispositivos).
Es posible que algunos aparatos tengan partes pacheadas a dos (o ms)
consolas diferentes. En esta situacin, ambas consolas recibirn la
informacin patch para ese aparato, pero los nmeros de puerto dados
para cada parte se adecuarn a cada consola.
Nota: Se recomienda hacer clic en Borrar Patch antes de enviar el patch para
que se borre el patch existente.
4 Haga clic en Cerrar.
Para
borrar el
patch
1 Conecte con la consola tal como describimos en Para conectar con una
consola on page 10.2-1.
2 Del men Directo, elija AutoPatch.
Resultado: Se abre el AutoPatch.
10.3-2
Modo Directo Versin 9.0
3 Haga clic en Borrar Patch.
Resultado: WYSIWYG invitar a cada dispositivo capacitado para AutoPatch
a borrar el patch para cada puerto que est vinculado a un universo patch
WYSIWYG.h
4 Haga clic en Cerrar.
Gua del usuario 10.4-1
Junio 2004 Modo Directo
10.4 Visualizacin
Visualizacin
Existe una limitacin en el nmero de canales DMX que pueden ser simulados
en modo Directo. Esta limitacin se basa en el nivel de WYSIWYG Perform que
haya instalado en su equipo.
WYSIWYG Perform est disponible en 500, 1000, 2000, and 5000 variantes de
canal. Con cada uno de estos variantes, los siguientes canales de simulacin
estn disponibles:
WYSIWYG Perform 500=512 canales
WYSIWYG Perform 1000=1024 canales
WYSIWYG Perform 2000=2048 canales
WYSIWYG Perform 5000=5120 canales
En modo Directo, WYSIWYG no simular los valores DMX que se reciban en
canales que excendan la relacin de canales del Perform de su sistema. Los
canales sin usar que se muestren en la barra de estado monitoriza los canales
restantes para simulacin segn el nivel de su sistema Perform. Tome note de
que los aparatos en capas que no sean visibles o que no se incluyan en la
escena actual no se cuentan.
Para ms informacin sobre la barra de estado, vea la pgina 4.4-1.
Opciones de simulacin
Las opciones de simulacin afectan a la manera en que los aparatos respondan
en el modo Directo y cmo los haces se muestren en las vistas sombreadas. La
desactivacin de opciones aumenta la velocidad de una simulacin y
disminuye la calidad. Para un resultado ptimo, aumente la potencia del
procesador de su ordenador.
Para
cambiar
las
opciones
de
simulacin 1 Del men Opcinones, elija Opciones de usuario.
Resultado: Se mostrar el dilogo Opciones de usuario.
2 Haga clic en la pestaa Simulacin.
Canales sin usar
10.4-2
Modo Directo Versin 9.0
3 Haga sus selecciones y haga clic en OK para salir.
a. El nivel de humo afectar a la densidad de los conos de luz.
b. La resolucin de cono afecta la forma de la marca. Cuanto mayor sea
el nmero, ms elptica, cuanto menor el nmero, ms cuadrada ser
la marca. 5 es el ms rpido, mientras que 40 es casi un crculo
perfecto o elpsis.
c. Seleccione la casilla Eje del haz para dibujar el centro de una haz de luz
para cada aparato. Esta es la manera ms rpida de simular luces
mviles con el menor desorden de haces.
d. Deseleccione la casilla Colores si quiere que todos los haces se
muestren en blanco y omitan las configuraciones de color.
e. Seleccione la casilla de Enfoque para fijar la imagen enfocada en lo ms
brillante, en vistas almbricas. En vistas sombreadas, el borde duro o
suave puede verse cuando se fija el parmetro de enfoque.
f. Seleccione la casilla Marca para dibujar lneas duras que marquen
donde la luz alcanza el escenario.
g. Seleccione la casilla Haces sombreados para producir marcas de borde
suave en el escenario, mostrndole la distribucin coseno de sus luces
en vistas sombreadas. Los objetos que componen el escenario deben
tener sus caras descompuestas. Para habilitar esta configuracin,
seleccione Descomposicin de polgonos de la Configuraciones de objeto de
Mostrar opciones. Para ms informacin sobre esta pestaa, vea
Configuraciones de objeto en la pgina 5.2-9.
h. Seleccione la casilla Fundido para que le muestre las limitaciones fsicas
de los motores de los aparatos o accesorios electrnicos. Esto ser
evidente para aparatos como cabezas mviles o cambiadores de color,
que quiza no se muevan tan rpidamente como cambie la consola de
valores. Fundido tambin le mostrar qu aparatos usan cronmetro
interno en un canal de velocidad aparte.
i. Seleccione la casilla Centro para dibujar un punto desde el aparato
hasta el punto en el escenario donde alcanza el haz. Si el aparato tiene
mezcla de color CMY, la lnea cambiar de color para casar con la salida
de la consola.
j. Seleccione la casilla Ruedas contnuas para que le muestre ruedas
automatizadas rotando como haran en los aparatos de verdad. Se
Gua del usuario 10.4-3
Junio 2004 Modo Directo
mostrar el efecto de la rueda rotando 360 grados en lugar de
proceder en saltos.
k. Seleccione la casilla Girar ruedas para simular aparatos de rueda
giratoria. Algunos aparatos automatizados tienen ruedas que giran de
manera continua. Las ruedas de Gobo frecuentemente exigen mucha
potencia de procesador y pueden ralentizar la velocidad de
actualizacin de otros aparatos innecesariamente.
l. Seleccione la casilla ngulo de haz para mostrar la fotometra del ngulo
del haz en lugar del ngulo de campo. El ngulo que se muestra es la
medida en grados desde el centro del haz hasta donde cae el nivel de
la luz en un 50%. Para ms informacin sobre la fotometra, vea la
pgina 6.8-13.
m. Seleccione la casilla de Bitmap Gobos para simular los aparatos de gobo
bitmap. Los gobos personalizados que tengan una imagen bitmap
vinculada se simularn. Esta seleccin proporciona una simulacin
realista.
n. Seleccione la casilla Gobos para simular los detalles de gobo. Las
ruedas Gobo suelen exigir mucha potencia del procesador y pueden
ralentizar la velocidad de actualizacin de otros aparatos
innecesariamente. Si est preocupado por el cronometrado de cue, fije
la escena primero con gobos, y luego desactive esta opcin para
obtener una velocidad de actualizacin ms rpida.
o. Seleccione la casilla Gobos convexos para simular aparatos de gobo
convexo. Algunos gobos complejos que incluyen formas similares a
una C tienen que procesarse de antemano para que aparezcan
correctamente. Esto suele reducir la velocidad de actualizacin.
p. Seleccione la casilla Gobos complejos para simualr aparatos de gobo
complejo. La mayora de los gobos se dibujan de forma compleja y de
forma sencilla. Las formas complejas son con mucho demasiado lentos
para la simulacin en tiempo real y deberan usarse nicamente para
los render.
q. Para simular la rotacin de gobo, seleccione la casilla Rotacin de Gobo.
Esta opcin puede ralentizar la velocidad de actualizacin de manera
significativa ya que los gobos pueden estar rotando incluso cuando la
intensidad del aparato est en cero.
r. Para simular efectos como prismas, seleccione la casilla Efectos. Esto
puede aumentar el nmero de lneas que tenga que dibujar WYSIWYG,
y de esta manera ralentizar al procesador.
Tambin merecen mencin las propiedades de las vistas sombreadas. Estas se
describen en Vistas sombreadas en la pgina 4.6-1.
10.4-4
Modo Directo Versin 9.0
Gua del usuario 10.5-1
Junio 2004 Modo Directo
10.5 Autofocus
Autofocus es el protocolo que utiliza WYSIWYG para responder a una consola
compatible. Utilizando el ratn en vista almbrica o utilizando los atajos de
concepto y las herramientas de diseo en cualquier momento, puede dirigir la
consola para que elija aparatos, enfoque de escenario, and control de
intensidad, iris, y color. Autofocus est conectado a travs de MIDI, Serial o
Ethernet.
Las siguientes consolas son compatibles con el protocolo Autofocus:
ETC Expression and Impression consoles
Flying Pig WholeHog II and III
Jands Hog 250, 500, 600, and 1000 consoles
Compulites Animator 48C, Animator 72C, Sabre, and Spark Top consoles
Avabs Pronto, Panther, Jaguar, and Safari consoles
Leprecon LP-X24 console
Transtechniks Prisma NT and Focus NT consoles
Rosco Horizon software
Para instrucciones detalladas en la configuracin de AutoFocus para trabajar
con HogII, vea Configurando AutoFocus para trabajar con el HogPC en la
pgina C.1-1.
Para
vincular
Autofocus
a la
consola
1 Siga los pasos 1 al 14 inclusive de Para conectar con una consola en la
pgina 10.2-1.
2 Haga clic en Vincular Autofocus.
Note: El botn Vincular Autofocus slo ser disponilbe cuando se seleccione
una consola compatible en Administrador de dispositivos.
3 El icno autofocus aparece al lado del nombre de la consola en
Administrador de dispositivos
4 Haga clic en Conectar.
Botn de Vincu-
lar Autofocus
10.5-2
Modo Directo Versin 9.0
5 Haga clic en OK para cerrar el Administrador de dispositivos.
Herramientas y comandos de menu de Autofocus
Para
selecciona
r aparatos
El procedimiento para seleccionar aparatos en modo Directo es igual que el de
la seleccin de aparatos en modo Diseo utilizando las herramientas de diseo.
Para ms informacin, vea Usando herramientas de Diseo en la pgina 8.2-
2.
Para
utilizar
herramient
as
Autofocus
El procedimiento para utilizar las herramientas autofocus es el mismo que el
que se emplea para utilizar las herramientas de diseo. Para ms informacin,
vea Usando herramientas de Diseo en la pgina 8.2-2.
Para
utilizar
comandos
de menu
de
Autofocus
Haga clic-derecha en un aparato o aparatos seleccionado(s). Se abrir un
menu con los siguientes comandos Autofocus:
A Nivel y Enfoque: Fija la intensidad de las luces seleccionadas en la
consola compatible conectado a Autofocus hasta el ltimo nivel que se
especific por el comando de Intensidad y ejecuta el comando Enfoque.
Enfoque: Cuando hace clic en vista almbrica, los aparatos
automatizados seleccionados se enfocarn (si pueden) hasta ese punto.
Haga clic y arrastre para posicionarlos en tiempo real. Cambie la
coordenada perdida para cambiar la altura a la cual quiere enfocar
aparatos.
Intensidad: Revela un sub-menu donde puede especificar a qu nivel
fijar la intensidad para los aparatos seleccionados. La primera opcin en
la lista es el litmo nivel que especific y por defecto es Plena. Tambin
los puede fijar en medio y apagado.
Iris: Indica a los focos a tener bien iris estrecho o ancho. Existe tamin
una opcin Especificar donde puede fijarlos a cualquier porcentaje. El
valor de Especificar se recordar durante la sesin.
Color: Los aparatos que puedan mezclar color se pueden dirigir para un
color de paleta o bien una aproximacin de un color de gelatina de
fabricante. Los colores de paleta pueden especificarse y guardarse por
el usuario utilizando bien el creador de color personalizado o los atajos
de Paleta.
Consejos:
Los comandos Autofocus pueden repetirse al tocar la barra de Espacio.
De esta manera puede seleccionar un aparato ajustarlo, seleccionar
otro y luego presionar la barra de Espacio para realizar la misma
operacin repetidamente.
Cambiar la coordenada perdida para enfocar aparatos a diferentes
alturas.
Cuando est enfocando aparatos, puede cliquear y arrastrar en vista
almbrica. Si est utilizando WYSIWYG en el teatro, ejecuta este
comando, luego mira al escenario para posicionar a sus focos.
Gua del usuario 10.5-3
Junio 2004 Modo Directo
Trabajando en vista Isomtrica puede ultilizar las herramientas de
ajuste para enfocar aparatos a puntos en sus piezas de escenografa.
Si fija la intensidad a un valor especfico, la opcin de menu de clic-
derecha Plena y Enfoque cambiar a A##% y Enfoque donde ##
representa el valor especfico que haya fijado.
Seleccione mltiples aparatos al arrastrar una recuadro alrededor de
ellos. Si arrastra la ventana de derecha a izquierda a travs de los
haces proyectados, podr seleccionar los aparatos que producen los
haces.
Para seleccionar aparatos segn tipo, dibuje una recuadro utilizando el
botn derecha del ratn. Se le invitar a aislar uno o ms tipos de
aparatos.
Utilice los atajos Concepto para crear y seleccionar grupos de aparatos.
Utiliice los atajos de Paleta para guardar y enviar mandos de color.
10.5-4
Modo Directo Versin 9.0
Gua del usuario 10.6-1
Junio 2004 Modo Directo
10.6 Render
En cualquier momento en modo Directo, puede generar un render de un cue o
una escena de iluminacin. Tome nota de que los render son de escena
estticas. El Asistente de Render calcular el render basado en los valores DMX
que reciba en el momento en que pulse Finalizar.
Para
renderizar
una
escena de
iluminaci
n
1 Muestre la escena de iluminacin que quiere renderizar en el rea de
trabajo de la pantalla.
2 Del men Diseo, elija Render.
Consejo: Tambin puede hacer clic en la herramienta Asistente de Render en
la barra de herramientas Diseo.
Resultado: El Asistente de Render abrir y le guiar a travs de una serie
de opciones. Haga clic en Siguiente y en Volver para navegar por el
Asistente dde Render.
3 Haga clic en Finalizar.
Resultado: WYSIWYG genera el render de su escena o cue de iluminacin.
Si el render se guarda de manera interna, est disponible como imagen en
modo Presentacin.
Para ms informacin sobre el render, vea Renderizar on page 8.6-1.
10.6-2
Modo Directo Versin 9.0
Gua del usuario 10.7-1
Junio 2004 Modo Directo
10.7 Visualizacin con WYSIWYG Perform - Console
Edition
WYSIWYG Perform - Console Edition le limita a visualizar un universo patch a
la vez hasta un mximo de 512 canales. Por lo tanto es necesario que
especifique qu uinverso se habilite para la visualizacin.
Para
selecciona
r un
universo
patch para
visualizaci
n 1 Del men Editar, elija Universos.
Result: Se muestra el dilogo Seleccin de Universo para Visualisacin..
Se muestran todos los universos patch actualmente en el documento.
2 Seleccione el universo patch que quiere visualizar y luego haga clic en Fijar
actual.
3 Haga clic en OK para cerrar el dilogo.
4 Repita los pasos 1-3 para cambiar el universo a ser visualizado.
Progame su consola de iluminacin como normalmente tomando en
consideracin que nicamente los aparatos pacheados en el universo
seleccionado sern simulados por WYSIWYG.
Consejo:
Existe una barra de herramientas llamada Universos que le ofrece acceso rpido
a todos los existentes universos patch. Seleccione los universos que quiere
visualizar desde la lista desplegable.
10.7-2
Modo Directo Versin 9.0
Gua del usuario 11.0-1
Cap t ul o 11. 0
WYSILink - Modo Link
El modo WYSILink (Link) se le pone a disposicin cuando compra e instala
el add-on WYSILink para WYSIWYG. WYSILink acta como un interfaz con
ETCLink. Para ms detalles sobre ETCLink, vea su Sensor CEM User
Manual.
En este modo puede ver informacin del diagnstico del sistema sobre los
aparatos en su sistema. Tambin puede grabar y reproducir copias de
seguridad de escenas y ver informacin de dimmer y rack de dimmer.
En este captulo
11.1 Pestaas de Salida 11.1-1
11.2 Configurando WYSILink 11.2-1
11.3 Modo WYSILink 11.3-1
11.4 Funciones ETCLink 11.4-1
11.0-2
WYSILink - Modo Link Versin 9.0
Gua del usuario 11.1-1
Junio 2004 WYSILink - Modo Link
11.1 Pestaas de Salida
Debajo del rea de trabajo en cada modo existe una serie de pestaas de
salida. stas le proporcionan varias configuraciones de las vistas con las cuales
trabaja. Para cambiar las salidas, haga clic en la pestaa que corresponde con
la salida que quiere usar. El modo Link contiene la siguiente pestaa de salida:
Historial de Mensajes - el rea de trabajo muestra una hoja de clculo de
los mensajes de errores ETCLink.
11.1-2
WYSILink - Modo Link Versin 9.0
Gua del usuario 11.2-1
Junio 2004 WYSILink - Modo Link
11.2 Configurando WYSILink
WYSILink combina el software de visualizacin WYSIWYG con ETC Sensor
Advanced Features para realizar diagnsticos de sistema. Cuando Sensor
detecta un problema, WYSILink lo registra, enva una alerta detallada y resalta
la imagen del aparato afectado con los datos de lmpara y dimmer.
WYSILink resalta los aparatos afectados en vistas Data y Wireframe en modos
CAD, Data y Live, dndole la ms completa informacin sobre el problema.
Tambin puede usar el mensaje de registro para monitorizar los problemas por
aparatos en el tiempo.
WYSILink reside en un PC conectado a una red ETCNet2 y le da acceso a todas
las prestaciones ETCLink. Puede grabar y reproducir escenas de seguridad, ver
qu cnsola controla qu dimmers, y obtener informacin de cualquier dimmer
o rack de dimmers integrado en su sistema.
Requisitos de Hardware
WYSILink requiere algunas piezas adicionales de hardware para realizar los
diagnsticos de sistema. Para ms informacin sobre los requisitos del equipo,
vea Instalacin en la pgina 3.1-1.
Actualizando a WYSILink
WYSILink es una paquete de prestaciones ptimo para WYSIWYG. Puede
actualizar su llave para operar con WYSILink llamando a su distribuidor ETC
WYSIWYG. Una vez haya comprado la actualizacin, se le proporcionar un
cdigo de actualizacin. Para aprender a actualizar a WYSILink, vea
Actualizaciones en la pgina 3.3-1.
Compatibilidad ETCNet2
WYSILink actualmente soporta las redes ETCNet2 versin 2.1.1 y versin
3.0.0. WYSILink slo puede monitorizar una versin ETCNet2 a la vez. Por
defecto, WYSILink monitorizar una red ETCNet2 versin 2.0.0.
Para especificar la versin a ser controlada, vea Interfaz ETC en la pgina
5.2-7.
11.2-2
WYSILink - Modo Link Versin 9.0
Gua del usuario 11.3-1
Junio 2004 WYSILink - Modo Link
11.3 Modo WYSILink
Se accede al modo WYSILink a travs del botn de modo LINK en la parte
superior de la pantalla WYSIWYG. Puede ver el Historial de mensajes y fijar
sus configuraciones WYSILink desde el modo LINK.
Note: Si no puede ver el boton de modo LINK no est ejecutando WYSIWYG
con una llave capacitada con WYSILink. Pngase en contacto con su
distribuidor o con ETC Technical Support para ms informacin.
Historial de Mensajes
El Historial de Mensajes proporciona una vista en hoja de clculo de los
mensajes de errores ETCLink. Mientras ocurran estados de error, los mensajes
se registran en el Historial de Mensajes, y se clasifican bien como Pendiente
o Arreglado.
Los mensajes pendientes se generan en el momento del error.
Los mensajes arreglados se generan cuando se haya corregido un error.
Los mensajes Pendientes y Arreglados van en parejas, para que cuando se
haya corregido un estado de error, se cancele el mensaje Pendiente apropiado.
Tiene la opcin de ver todos los mensajes Pendientes y Arreglados, o slo los
mensajes Pendientes (para estados de error que no hayan sido corregidos).
Note: WYSILink tiene como por defecto slo mostrar Mensajes Pendientes. Para
cambiar esta configuracin, vea Opciones de Historial de mensajes en la
pgina 11.3-3.
11.3-2
WYSILink - Modo Link Versin 9.0
Surgen circunstancias especiales al generarse errores cuando WYSILink est
offline. Si se genera un error y se corrige mientras WYSILink est offline,
aquellos mensajes no aparecern en el Historial de Mensajes. Si un error se ha
generado mientras est offline WYSILink, y el mensaje no se arregla, el
mensaje Pendiente aparecer en el Historial de mensaje cuando vuelva
WYSILink online.
Los errores se indican no solamente en el Historial de mensajes, sino tambin
en las vistas Almbricas y Datos. Los aparatos asignados a dimmers que
tengan un error se resaltan en rojo en la hoja de clculo, y por un smbolo rojo
en vistas Almbricas.
Gua del usuario 11.3-3
Junio 2004 WYSILink - Modo Link
Opciones de Historial de mensajes
Las opciones de Mensajes afectan la manera en que se procesen y se reciban
los mensajes.
Para
acceder a
opciones
de histoial
de
mensaje
1 Del men WYSILink, elija Opcionses de Historial de Mensaje.
Tip: Tambin puede usar la herramienta Opciones de Historial de Mensajes en
la barra de herramientas Opciones de Historial de Mensajes.
Result: The PrSe mostrar el dilogo Propiedades.
Result: Haga clic en la pestaa Opciones de Historial de Mensajes.
Use las Opciones de Historial de Mensajes para configurar el Historial de Mensajes:
Use las configuraciones de Eliminar para determinar durante cuanto tiempo
se guardarn los mensajes en el Historial de Mensajes y para eliminar los
mensajes actualmente almacenados en el Historial de Mensajes.
Use las configuraciones de Espectculo para cambiar entre la muestra de
todos los menajes (Pendientes y Arreglados) o slo mensajes Pendientes.
Use la configuracin de Autoguardar para determinar con qu frecuencia se
hacen copias de seguridad del Historial al disco.
Use las configuraciones de notificacin para decidir cmo quiere ser
notificado de la llegada de un nuevo mensaje. Tambin puede elegir una
notificacin por ventana emergente, y/o aadir un sonido, cuando llegue
mensajes nuevos.
Opciones de Muestra de Historial
Las opciones de muestra de Historial afectan la manera en que las columnas se
ordenen as como los mensajes.
11.3-4
WYSILink - Modo Link Versin 9.0
Para fijar
orden y
visibilidad
de
columnas 1 Haga clic en la herramienta de Opciones de Muestra de Historial en la barraa
de herramientas Opciones de Historial de Mensajes.
2 Haga clic en la pestaa Opciones de Muestra de Historial.
3 Haga clic en la pestaa Administrador de columnas.
4 Haga clic en el nombre de la columna que quiere mover y haga clic en
Abajo o Arriba para cambiar su posicin en la lista.
5 Haga clic en la casilla a la izquierda de nombre de columna para fijar su
visibilidad. Cuando est activada la columna est visible.
Note: La columna etiquetada Nmero de secuencia de datos de mensaje no puede
ser fijada como invisible.
6 Haga clic en OK.
Para
ordenar
mensajes 1 Haga clic en la herramienta Opciones de Muestra de Historial en la barra de
herramientas Opciones de Historial de Mensajes.
2 Haga clic en la pestaa Opciones de Muestra de Historial.
Gua del usuario 11.3-5
Junio 2004 WYSILink - Modo Link
3 Haga clic en la pestaa Orden.
4 En cada posicin Clave, seleccione la columna por la cual quiere ordenar, y
haga clic en Ascendente o Descendente para fijar el orden.
5 Haga clic en OK.
Result: El Historial de Mensajes se actualizar con los datos recin
ordenados.
Para filtrar
mensajes 1 Haga clic en la herramienta Opciones de Muestra de Historial en la barra de
herramientas Opciones de Historial de Mensajes.
2 Haga clic en la pestaa Opciones de Muestra de Historial.
3 Haga clic en la pestaa Filtro.
4 Seleccione la columna que quiere filtrar.
5 Fije el tipo de filtro usando opciones.
6 Haga clic en OK.
Result: El Historial de Mensajes se actualizar con los datos recin
filtrados.
11.3-6
WYSILink - Modo Link Versin 9.0
Exportando el Historial de Mensajes
Puede exportar el historial de mensajes a un archivo delimitado por comas.
Este archivo puede visualizarse en la mayora de las aplicaciones de hoja de
clculo. Esta prestacin es til si estn teniendo problemas de sistema y
necesita llevar al Historial de Mensajes a ETC Technical Services.
Para
exportar el
Historial
de
Mensajes 1 Haga clic en la herramienta Exportar Historial de Mensajes en la barra de
herramientas Opciones de Historial de Mensajes.
2 Use the browser to set the name and destination of the exported file and
click Save. The file should have the .log extension.
3 Use el explorador para fijar el nombre y el destino del archivo exportado y
haga clic en Guardar. El archivo debera tener la extensin .log.
Imprimiendo el Historial de Mensajes
Para
imprimir el
historial
de
mensajes 1 Del men Archivo, elija Imprimir.
Tip: Tambin puede usar la herramienta Imprimir en la barra de
herramientas Opciones de Historial de Mensajes.
Para
imprimir
una vista
preliminar
del
historial
de
mensajes 1 Del men Archivo, elija Imprimir vista preliminar.
Tip: Tambin puede usar la herramienta Imprimir vista preliminar en la barra
de herramientas Opciones de Historial de Mensajes.
Gua del usuario 11.4-1
Junio 2004 WYSILink - Modo Link
11.4 Funciones ETCLink
WYSILink le permite usar muchas de las prestaciones de ETCLink que se
encuentran comnmente en consolas ETC. Estas prestaciones le permiten
obtener informacin sobre su sistema de dimmer Sensor. Puede acceder a
informacin sobre dimmers individuales y sobre racks enteros de dimmers.
Tambin puede grabar cargas de dimmer adems de grabar y reproducir
escenas de seguridad desde dentro de WYSILink.
La barra de herramientas WYSILink
La barra de herrmaientas WYSILink ofrece acceso rpido a las funciones de
ETCLink que abajo describimos.
El modo error alterna entre el nodo actualmente seleccionado y todos los
nodos conectados.
La Seleccin de Nodo le permite ver slo los canales pertenecientes a ese
nodo.
El Administrador de Nodo (vea Administrador de Nudos en la pgina
11.4-3).
Acerca de Dimmer (vea Acerca de dimmer en la pgina 11.4-1).
Acerca de Rack de Dimmer (vea Acerca de rack de dimmer en la pgina
11.4-2).
Acerca de dimmer
El dilogo Acerca de Dimmer ofrece informacin especfica sobre un dimmer
individual, tal como el nmero de rack, nmero de ranura, y el tipo de dimmer.
El nombre del nodo conectado, fuente EDMX, y al fuente para fijar el nivel
tambin se muestran.
Para
acceder a
la
informaci
n de
dimmer 1 Del men WYSILink, elija Acerca de Dimmer.
Tip: Tambin puede usar la herramienta Acerca de Dimmer en la barra de
herramientas WYSILink.
Result: Se muestra el dilogo Acerca de Dimmer
Modo Error
Dispositivo Actual
Administrador de Nodos
Acerca de Dimmer
Acerca de Rack de
Dimmer
11.4-2
WYSILink - Modo Link Versin 9.0
2 Para obtener informacin de dimmer, introduzca o desplcese hasta el
nmero de dimmer, y luego haga clic en Acerca de Dimmer.
Sugerencia:
Tambin puede acceder al comando Acerca de Dimmer en modos CAD, Datos, y
Directo al hacer clic derecho en un smbolo de aparato. Esto abrir un dilogo
ligeramente diferente. .
Note: La ventana Propietarios lista todos los dispositivos de red (como consolas y
nodos) que estn intentando controlar el dimmer especificado.
Acerca de rack de dimmer
El dilogo Acerca de Rack de Dimmer le permite elegir un rack especfico de
dimmer en un nodo especfico de ETCNet2 DMX. El estado de los puertos de
entrada (A y B), el nmero de modulos dimmer en el rack, y el tipo de dimmer
se muestran en este dilogo.
Gua del usuario 11.4-3
Junio 2004 WYSILink - Modo Link
Para
acceder a
informaci
n de rack
1 Del men WYSILink, elija Acerca de Rack.
Tip: Tambin puede usar la herramienta Acerca de Rack en la barra de
herramientas WYSILink.
Result: Se muestra el dilogo Acerca de Rack de Dimmer.
2 Seleccione un nodo, el nmero de rack, y luego haga clic en Acerca de.
Administrador de Nodos
WYSILink aade la pestaa Administrador de Nodos al dilogo Administrador
de dispositivos en el modo Directo. En este dilogo, necesitar descubrir los
nodos conectados antes de que se pongan en marcha otras funciones.
Para
acceder al
Administra
dor de
Nodos 1 Del men WYSILink, elija Administrador de Nodos.
Tip: Tambin puede usar la herramienta Administrador de Nodos en la barra
de herramientas WYSILink.
Result: Se muestra el dilogo Administrador de Nodos.
11.4-4
WYSILink - Modo Link Versin 9.0
2 Haga clic en el botn Descubrir para ver los nodos que estn actualmente
online y fije un color para la muestra de canales contenidos por cada nodo.
3 Para fijar el color para un nodo, haga doble clic en el campo de color a la
derecha del nombre del nodo, o haga clic en el nombre del nodo y luego
en Seleccionar color.
4 Para eliminar una entrada de la lista, haga clic en Ocultar.
Puede usar el Administrador de Nodos para reconciliar la configuracin entre
su documento de espectculo y los Nodos ETCNet2 actualmente conectados a
su red ETCNet2.
Para
reconciliar
nodos
1 En el dilogo Administrador de Nodos, haga clic en Reconciliar.
Result: Se mostrar el dilogo Opciones de reconciliar.
2 Seleccione si quiere reconciliar todos los nodos, o slo los nodos
seleccionados actualmente. Use CTRL+Clic para seleccionar mltiples
nodos in el Administrador de Nodos.
3 Seleccione si usar direcciones Media Access Control (MAC) o direcciones
de Protocolo de Internet (IP).
4 Haga clic en OK.
Escenas de seguridad
Puede grabar, reproducir, parar y borrar escenas de seguridad desde dentro de
WYSILink. Para ms informacin sobre escenas de seguridad, vea su Sensor
CEM User Manual.
Gua del usuario 11.4-5
Junio 2004 WYSILink - Modo Link
Para
grabar una
escena de
seguridad 1 Del men WYSILink, elija Escenas de seguridad, y luego elija Grabar.
Result: Se mostrar el dilogo Grabar Escena de Seguridad.
2 Introduzca un nmero para la escena de seguridad que quiere grabar en la
casilla Nmero de Escena.
3 Seleccione el nodo(s) para el cual quiere grabar la escena de seguridad.
Haga clic en Especificar para seleccionar el nodo de la lista Nodo. Todo indica
que la escena de seguridad se grabar para todos los nodos conectados.
4 Cuando graba una escena de seguridad, tiene la opcin de grabar el nivel
de salida de todos los dimmer en el rack selelccionado (opcin Foto fija de
dimmers) o nicamente aquellos que se hayan fijado usando el panel de
control del rack (opcin Todos los dimmers fijados manualmente).
5 Cuando haya terminado, haga clic en OK.
Para
grabar una
escena de
seguridad 1 Del men WYSILink, elija Escenas de seguridad, y luego elija Reproducir.
Result: Se mostrar el dilogo Reproducir Escena de Seguridad.
2 Introduzca en la casilla Nmero de Escena la escena de seguridad que quiere
reproducir.
3 Seleccione el nodo(s) para el cual quiere reproducir la escena de
seguridad. Haga clic en Especificar para seleccionar el nodo de la lista
11.4-6
WYSILink - Modo Link Versin 9.0
Nodos. Todo indica que la escena de seguridad se reproducir para todos
los nodos conectados.
4 Cuando haya acabado, haga clic en OK.
Para
detener
una
reproducci
n de
escena 1 Del men WYSILink, elija Escenas de seguridad, y luego elija Detener.
Result: Se mostrar el dilogo Detener Escena de Seguridad.
2 Introduzca el nmero de la escena de seguridad que quiere detener en la
casilla Nmero de Escena.
3 Seleccione el nodo(s) para el cual quiere detener la escena de seguridad.
Haga clic en Especificar para seleccionar el nodo de la lista Nodo. Todo indica
que la escena de seguridad se parar para todos los nodos conectados.
4 Cuando haya terminado, haga clic en OK.
Para
borrar una
escena de
seguridad Realice este procedimiento si quiere eliminar permanentemente la escena de
seguridad de un rack de dimmer.
1 Del men WYSILink, elija Escenas de seguridad, y luego elija Borrar.
Result: Se mostrar el dilogo Seleccionar Escena de Seguridad a borrar.
2 Introduzca el nmero de la escena de seguridad que quiere borrar en la
casilla Nmero de Escena.
Gua del usuario 11.4-7
Junio 2004 WYSILink - Modo Link
3 Seleccione el nodo(s) para el cual quiere borrar la escena de seguridad.
Haga clic en Especificar para seleccionar el nodo de la lista Nodo. Todo indica
que la escena de seguridad se borrar para todos los nodos conectados.
4 Cuando haya terminado, haga clic en OK.
Para
obtener el
estado de
una
escena de
seguridad
1 Del men WYSILink, elija Escenas de seguridad, y luego elija Estado.
Result: Se mostrar el dilogo Estado de Escena de Seguridad.
2 Vea qu nodos DMX capacitados para ETCLink tienen escenas de
seguridad asociadas y si las mismas estn actualmente activadas.
Note: Los cambios a las escenas no sern visibles inmediatamente. Puede que
tenga que esperar hasta 30 segundos para que se efecte el cambio.
Grabacin de carga
Para
grabar una
carga 1 Del men WYSILink, elija Grabacin de Carga, y luego elija Grabar.
Result: Se mostrar el dilogo Cargas de Dimmer.
2 Especifique el dimmer exacto para el cual quiere grabar una carga o
especifique todos los dimmers que no estn a nivel cero.
El grabar la carga en un dimmer capacitar a WYSILink para notificarle
cuando se ha cambiado la carga de ese dimmer, como cuando falla una
lmpara.
3 Cuando haya terminado, haga clic en OK.
11.4-8
WYSILink - Modo Link Versin 9.0
Para
comprobar
o borrar
una carga 1 Del men WYSILink, elija Grabacin de Carga, y luego elija Comprobar o
Borrar.
Result: Se mostrar el dilogo Comprobar Cargas o Borrar Cargas.
2 Introduzca el nmero del dimmer(s) a comprobar o a borrar. Los rangos
pueden especificarse usando un guin, por ejemplo, 23-47. Use comas
para separar las entradas. Para todos los dimmers especifique "todo". Los
espacios en blanco y las maysculas se ignora.
Si est comprobando una carga, se presenta una interrogacin para el
dimmer o dimmers especficos y se lleva a cabo una comparacin de la
carga grabada y la carga actual.
Si est borrando una carga, la informacin de la carga grabada se borra
para los dimmers seleccionados.
Para informacin adicional sobre el trabajo con cargas grabadas, vea su Sensor
CEM User Manual.
Gua del usuario A.0-1
Apndi ce A. 0
Usando la Herramienta SuperPro
Monitoring Tool
La herramienta Sentinel SuperPro Monitoring Tool se instala como parte de
la instalacin de WYSIWYG Learn y WYSIWYG Network Server. Usando esta
herramienta, puede ver y monitorizar informacin de licencia de
distribucin para la(s) llave(s) de autorizacin localizadas en su red.
En este captulo
A.1 SuperPro Monitoring Tool A.1-1
A.0-2
Usando la SuperPro Monitoring Tool Versin 9.0
Gua del usuario A.1-1
Junio 2004 Usando la SuperPro Monitoring Tool
A.1 SuperPro Monitoring Tool
Introduccin
Como parte de la instalacin de WYSIWYG Learn o WYSIWYG Network Server,
se incluye una Sentinel SuperPro Monitoring Tool que le permite ver y
monitorizar informacin de licencia de distribucin sobre la llave(s) en su red.
Usando esta herramienta puede:
mantenerse al da respecto a la cantidad de licencias que estn en uso en
su red.
ver el mximo nmero de licencias que pueden obtenerse de cada llave y
por lo tanto el mximo nmero de usuarios (tanto locales como en la red)
que pueden acceder a WYSIWYG Learn o WYSIWYG Network.
ver los servidores SuperPro actualmente instalados y ejecutndose en su
red.
ver las direcciones e informacin sobre versiones para cada servidor
SuperPro.
La herramienta de Monitorizar es una herramienta conveniente para
mantenerse al da respecto de la actividad de licencia en su red. Por ejemplo,
puede usar la herramienta de monitorizacin para determinar se ha comprado
suficientes licencias, basndose en la demanda de stas.
Note: La SuperPro Monitoring Tool est diseada para uso slo con aplicaciones
protegidas por SuperPro, tales como WYSIWYG Learn o WYSIWYG Network,
que se estn ejecutando en una red.
Para
arrancar la
Monitoring
Tool 1 Navegue hasta la carpeta donde instal el Servidor (por ejemplo,
C:\Archivos de Programa\WYSIWYG Learn).
2 Abra la carpeta Bin.
3 Haga doble clic en la aplicacin monitor.
Result: Se ejecuta la Monitoring Tool, y se le invitar a fijar un protocolo.
La Monitoring Tool puede monitorizar servidores en la red que usen
cualquiera de los siguientes protocolos:
TCP/IP
NETBEUI
IPX/SPX
SAP
4 Seleccione TCP/IP y luego haga clic en OK.
Result: Los servidores que estn usando el protocolo seleccionado se
muestran en la aplicacin de supervisin Monitoring Tool. Los productos
WYSIWYG se ejecutan en redes TCP/IP nicamente.
Cambiando el protocolo
Cuando ejecuta la SuperPro Monitoring Tool, se le invita a fijar un protocolo.
A.1-2
Usando la SuperPro Monitoring Tool Versin 9.0
Para
modificar
el
protocolo
selecciona
do 1 Del men Archivo, elija Fijar Protocolo.
2 Seleccione el protocolo que quiere usar.
3 Haga clic en OK.
Result: Los servidores que estn usando el protocolo seleccionado se
muestran en la Monitoring Tool.
Viendo servidores en la red
Cuando ejecuta la Monitoring Tool, todos los servidores SuperPro que se estn
ejecutando en la red apparecen en la lista de servidores a la izquierda. Al
hacer clic en un servidor en la lista, se muestra la siguiente informacin en el
panel de la derecha:
nombre de servidor
protocolo del servidor
direccin del servidor (para protocolos TCP/IP o IPX/SPX)
versin de servidor
informacin clave para la llave que est conectada al servidor
Informacin clave
La informacin sobre cada llave conectado a un servidor que se est
ejecutando en la red aparece en el panel de la derecha cuando selecciona un
servidor de la lista de servidores. Haga clic en una clave para obtener la
siguiente informacin:
nmero de clave (se usa una etiqueta nicamente para propsitos de
identificacin)
lmite de la clave (es decir, el mximo nmero de licencias que pueden
obtenerse de la llave y por lo tanto el mximo nmero de usuarios que
pueden acceder a WYSIWYG Learn o WYSIWYG Network.)
nmero de licencias actualmente en uso en la llave
Servidores SuperPro
Informacin de Servidor
Gua del usuario A.1-3
Junio 2004 Usando la SuperPro Monitoring Tool
mximo nmero de licencias expedidas de esta llave
nmero de caducidades registradas por el Servidor para Cientes usando
licencias de la llave.
Buscando un servidor
Si no aparece un servidor en la lista, puede buscarlo en la red.
Para
buscar un
servidor 1 Del men Ver, elija Buscar.
Result: Se mostrar el dilogo Buscar Servidor.
2 En la casilla Nombre de servidor, introduzca el nombre del host o direccin IP
del servidor que est buscando.
3 Haga clic en Agregar Servidor para agregar el servidor a la lista de
servidores a buscar.
4 Haga clic en Buscar Servidor para buscar el servidor(es). Si el servidor se
encuentra, aparece en la lista de servidores en el panel de la izquierda.
5 Una vez que se haya agregado un servidor a la lista de servidores a
buscar, seguir en la lista hasta que lo eliminar. Para eliminar un servidor
de la lista, seleccione el servidor y luego haga clic en Eliminar Servidor.
Actualizando la lista de servidores
Puede actualizar la lista de servidores bien manualmente o automticamente
usando la Monitoring Tool.
Para
actualizar
la lista de
servidores
manualme
nte 1 Del men Ver, elija Actualizar.
Para
actualizar
la lista de
servidores
automtic
amente 1 Del men Ver, elija Frecuencia de actualizacin.
2 En la casilla Actualizar despus de, introduzca la frecuencia de actualizacin
en minutos.
3 Haga clic en OK.
A.1-4
Usando la SuperPro Monitoring Tool Versin 9.0
Ayuda adicional
Para ms ayuda en el uso de la Sentinel SuperPro Monitoring Tool, vea la
ayuda online disponible en el producto.
Gua del usuario B.0-1
Apndi ce B. 0
Atajos de teclado y teclas de
acceso directo
Los atajos de teclado y las teclas de acceso directo aceleran el acceso a
comandos de uso comn.
A diferencia de los atajos de teclado, puede personalizar las teclas de
acceso directo a su gusto.
En este captulo
B.1 Atajos de teclado y teclas de acceso directo B.1-1
B.0-2
Atajos de teclado y teclas de acceso directo Versin 9.0
Gua del usuario B.1-1
Junio 2004 Atajos de teclado y teclas de acceso directo
B.1 Atajos de teclado y teclas de acceso directo
Atajos de teclado
Existen muchos atajos de teclado que le pueden ahorrar tiempo cuando use
WYSIWYG.
Los atajos de teclado normalizados WYSIWYG se definen abajo.
Atajos de telclado Descripcin
F1 Ayuda
Shift + F1 Muestra ayuda contextual
F4 Repite ltimo comando
F5 Actualizar
F6 Alternar relativo o absoluto
F8 Alternar Ortho
F9 Activar Ajustar a
F10 Activar punto de mira
F11 Activar creacin interactivo de
objeto
Espacio Repite ltimo comando
Ctrl+A Seleccionar todo
Ctrl+Shift+A Seleccionar capa actual
Ctrl+C Copiar
Ctrl+F Buscar
Ctrl+G Agrupar
Ctrl+H Reemplazar
Ctrl+M Mover
Ctrl+N Nuevo documento
Ctrl+O Abrir documento
Ctrl+P Imprimir vista actual
Ctrl+R Rotar
Ctrl+S Guardar documento actual
Ctrl+U Desagrupar
Ctrl+V Pegar
B.1-2
Atajos de teclado y teclas de acceso directo Versin 9.0
Teclas de acceso directo
Las teclas de acceso directo son atajos de teclado definidos por el usuario que
actan como comandos introducidos desde mens o barras de men. Se
categorizan segn la vista y momento de uso. Por ejemplo, ciertas teclas de
acceso directo slo son operativas en una vista de plano y durante la ejecucin
de una operacin.
Para ms informacin sobre teclas de acceso directo, vea Atajos de teclado
en la pgina 5.2-16. Las teclas de acceso directo por defecto se explican abajo.
Vistas de Plano
Las siguientes teclas de acceso directo son tiles cuando se trabaja en modo
CAD.
Inicio de operaciones
Ctrl+X Cortar
Ctrl+Y Rehacer
Ctrl+Z Deshacer
Ctrl+Clic Aadir o quitar de lista de
seleccin
Ctrl+Arrastrar Copiar objetos seleccionados
Alt+Arrastrar Rotar objetos seleccionados
Alt+Flechas Mover objetos seleccionados en
incremetos de 10
Alt+Mays+Flechas Mover objetos seleccionados en
incremetos de 1
Alt+Intro Muestra propiedades de objeto
seleccionado
Flechas Mover objetivo
Ctrl+flechas Rotar alrededor del dibujo (slo
en vista isomtrica)
AvPg/RePg Zoom acercar/alejar
Supr Borrar objeto seleccionado
Esc Abortar comando
Descripcin Teclas de Acceso Directo
Insertar lnea L
Insertar cajn R
Insertar cilindro C
Insertar vara P
Atajos de telclado Descripcin
Gua del usuario B.1-3
Junio 2004 Atajos de teclado y teclas de acceso directo
Durante operaciones
Vistas de Simulacin
Las siguientes teclas de acceso directo son tiles cuando trabaja en modos
Diseo y Directo.
Inicio de operaciones
Insertar truss T
Insertar etiqueta texto B
Insertar aparato F
Ajustar a cuadrcula G
Ajustar a puntos medios M
Ajustar a puntos finales E
Zoom ventana Z
Modificar vista V
Activar/Desactivar sugerencias Y
Insertar dimensiones D
Descripcin Teclas de Acceso Directo
Abortar modo A
Terminar modo F
Cerrar lnea C
Incremeto rpido I
Reduccin rpida D
Ajustar a cuadrcula G
Ajustar a puntos medianos M
Ajustar a puntos finales E
Zoom anterior P
Zoom siguiente N
Rotar truss izquierda Z
Rotar truss derecha X
Voltear fin del Truss S
Activar/Desactivar sugerencias Y
Descripcin Teclas de Acceso Directo
En ltimo y enfocar L
Enfocar F
Descripcin Teclas de Acceso Directo
B.1-4
Atajos de teclado y teclas de acceso directo Versin 9.0
Durante operaciones
Vista Presentacin
Las siguientes teclas de acceso directo son tiles cuando trabaja en modo
Presentacin - Planos.
Inicio de operaciones
Intensidad total 1
Intensidad 50% 5
Intensidad apagada 0
Intensidad epecfica S
Iris ancho W
Iris estrecho T
Iris especfico I
Zoom ventana Z
Zoom ajusado M
Modificar vista V
Activar/Desactivar sugerencias Y
Descripcin Teclas de Acceso Directo
Abortar modo A
Finalizar modo F
Activar/Desactivar sugerencias Y
Descripcin Tecla de Acceso Directo
Insertar lnea L
Insertar rectngulo N
Insertar rectngulo redondo U
Insertar elipse E
Insertar polgono G
Insertar texto T
Insertar bitmap B
Insertar vista de plano P
Insertar vista datos D
Insertar vista informe R
Insertar hoja de clculo X
Abrir vista vinculada O
Descripcin Teclas de Acceso Directo
Gua del usuario B.1-5
Junio 2004 Atajos de teclado y teclas de acceso directo
Durante operaciones
Vistas Patch
Las siguientes teclas de acceso directo son tiles cuando trabaja en modo
Datos - Patch.
Inicio de operaciones
Durante operaciones
Propiedades de vista vinculada S
Mover al frente J
Mover al fondo K
Slo marcos H
Vista preliminar de impresin W
Zoom ventana Z
Zoom ajustado M
Modificar vista V
Descripcin Tecla de Acceso Directo
Abortar modo A
Teminar modo F
Descripcin Tecla de Acceso Directo
Modificar consola C
Despachear U
Modificar vista V
Activar/Desactivar sugerencias Y
Description Tecla de Acceso Directo
Abortar modo A
Activar/Desactivar sugerencias Y
Descripcin Tecla de Acceso Directo
B.1-6
Atajos de teclado y teclas de acceso directo Versin 9.0
Gua del usuario C.0-1
Apndi ce C. 0
Utilizando AutoFocus con el
HogPC
AutoFocus es el protocolo que utiliza WYSIWYG para responder a una
consola compatible. Una de las consolas que es compatible con este
protocolo es el Editor offline para el HogII, HogPC, tambin es compatible
aunque requiere configuracin adicional.
Normalmente, AutoFocus se habilita a travs de WYG-it2 u otro dispositivo
de interfaz. Ya que HogPC opera internamente, la conexin puede
establecerse por software.
HogPC y WYSIWYG deben estar ejecutndose en el mismo ordenador para
permitir la conexin.
En este captulo
C.1 Configurando AutoFocus para trabajar con el HogPC C.1-1
C.0-2
Utilizando AutoFocus con el HogPC Versin 9.0
Gua del usuario C.1-1
Junio 2004 Configurando AutoFocus para trabajar con el HogPC
C.1 Configurando AutoFocus para trabajar con el
HogPC
Introduccin
Para establecer una conexin entre Autofocus y el HogPC, se debe instalar y
configurar dos piezas adicionales de software. Despus de que se haya
configurado este nuevo software, puede configurar el HogPC y WYSIWYG para
trabajar con el nuevo software.
Software adicional
MIDIYOKE y MIDI-OX son las dos piezas adicionales de software que se
necesitan para establecer la conexin entre WYSIWYG y el HogPC.
WYSIWYG nicamente sabe como transmitir MIDI a travs del dispositivo MIDI
que figura en el Panel de Control Dispositivos de sonido de Windows. De manera
similar, HogPC nicamente sabe escuchar MIDI que le llega al ordenador a
travs el dispositivo MIDI asignado por el mismo Panel de Control. Por lo tanto,
se necesita un mtodo de tercera parte para establecer la conexin entre
WYSIWYG y HogPC.
Una solucin podra ser utilizar un dispositivo externo/fsico,a travs del cual
se puede hacer un bucle en la seal de MIDI . Es decir, el dispositivo recibira la
seal procedente del ordenador por un puerto, y realimentara al ordenador
por otro puerto.
Una segunda solucin podra ser utilizar un driver de software que emule el
looping de la seal MIDI (los drivers MIDI que vienen con Windows no
soportan esta caraterstica.) Este driver se llama MIDI YOKE.
MIDI YOKE es un Controlador de Cable MIDI Patch, que permite al usuario
conectar entre aplicaciones que emiten MIDI y aplicaciones que reciban MIDI
sin la necesidad de un dispositivo MIDI externo. Para obtener informacin
adicional sobre MIDI YOKE, vaya a http://www.midiox.com/myoke.htm.
MIDI-OX es la aplicacin que se utiliza para configurar los mapeos/
asignaciones de puertos MIDI YOKE. Adems, se usa tambin para monitorizar
datos MIDI que pase a travs del driver MIDI YOKE. En el caso de WYSIWYG,
esto significa datos MIDI que procede de WYSIWYG al driver MIDI YOKE y sale
al HogPC. Para obtener informacin adicional sobre MIDI-OX, http://
www.midiox.com.
Instalacin y configuracin del software adicional
MIDI YOKE
Para
instalar
MIDI YOKE 1 Dependiendo de que sistema operativa tiene, por favor baje uno de los
siguientes instaladores MIDI Yoke:
Windows NT/2000/XP: http://www.midiox.com/zip/myokent.exe
Windows 95/98/ME: http://www.midiox.com/zip/midiyoke.exe
C.1-2
Configurando AutoFocus para trabajar con el HogPC Versin 9.0
Siga las insturcciones en http://www.midiox.com/midiyoke_instxp.htm
para instalar MIDI YOKE en un entorno WindowsXP. Para todos los dems
sistemas operativos, vea la seccin de Instalacin de la pgina principal
del Web de MIDI YOKE, http://www.midiox.com/myoke.htm.
Notes:
1 Por favor no cambie ninguna de las configuraciones en la ventana de
configuracin que aparece despus de completar la instalacin.
2 Tome nota de que debe volver a arrancar su ordenador para finalizar la
instalacin.
Para
configurar
MIDI YOKE 1 Una vez que haya reiniciado su ordenador, del menu Inicio, elija
Configuracin, y luego elija Panel de control. Haga clic en el icono de
Dispositivos de audio (o su nombre equivalente en su sistema operativo), y
luego haga clic en la pestaa Audio. Selecciona MIDI Yoke NT: 1 como su
dispositivo predeterminado de reproduccin de msica MIDI por defecto.
MIDI-OX
Para
instalar
MIDI-OX 1 Baja MIDI-OX al hacer clic en http://www.midiox.com/zip/midioxse.exe.
2 Para instalar MIDI-OX, haga doble-clic en el archivo bajado y siga las
instrucciones.
Para
configurar
MIDI-OX 1 Una vez se haya instalado el software, ejecute la aplicacin haciendo
doble-clic en el icono MIDI-OX que se encuentra en el Escritorio. Del menu
de Opciones, elija Dispositivos.
2 Elija MIDI Yoke NT: 1 como su dispositivo de entrada MIDI y MIDI Yoke NT: 2
como su dispositivo de salida MIDI.
3 Haga clic en OK.
Configurando el HogPC
Para
configurar
el HogPC 1 Ejecute HogPC y carga el espectculo para el cual quiere utilizar Autofocus
para hacer un cue.
2 Haga clic-derecha en el panel del HogPC panel, y elija Config. Elija MIDI
Yoke NT: 2 para Entrada, y MIDI Yoke NT: 3 para Salida. Haga clic en OK.
3 Haga clic en el botn de Configurar (al lado del botn Pig) en el panel de
HogPC.
Result: La muestra cambiar en la primera ventana de monitor.
4 Haga clic en Panel de Entrada en esa ventana, y luego haga clic en MIDI In
arriba. (Ahora puede cerrar la ventana de configuracin de Panel de
Entrada , aunque esto no es necesario.)
Gua del usuario C.1-3
Junio 2004 Configurando AutoFocus para trabajar con el HogPC
Configuracin de WYSIWYG
Debido a algunas imcompatibilidades con ciertas placas base, los Drives MIDI
no se instalan con WYSIWYG, ni siquiera cuando se elija una instalacin
completa. Por lo tanto, deben aadirse manualmente.
Note: Cierre WYSIWYG antes de iniciar la instalacin.
Para
instalar los
drivers
MIDI 1 Del menu Inicio, elija Configuracin, y luego elija Panel de control. Haga clic
en el icono de Agregar/Quitar Progamas. Desplcese hacia abajo a WYSIWYG
y haga clic en el botn Cambiar/Quitar.
2 Una vez que se inicie el instalador, asegrese de que el botn Modificar est
seleccionado, y luego haga clic en Siguiente.
3 De la ventana Seleccionar Componentes, elija la casilla Controladores MIDI.
4 Haga clic en Siguiente.
Result: Dependiendo de su mtodo de instalacin, se le pedir el archivo
de instalacin.
a. Si ha instalado WYSIWYG desde un CD, deber meter el CD WYSIWYG
en su lector CD-ROM.
b. Si ha bajado el instalador WYSIWYG de la red, debera estar presente
en su disco duro para que se complete la instalacin.
Por favor, tome nota de que slo podr instalar los drivers MIDI desde
el instalador que utiliz originalmente (es decir, si utiliz un instalador
del Web, no podr instalar los drivers desde un CD, y vice versa.)
5 Haga clic en Finalizar cuando la instalacin se haya completado.
Para
configurar
drivers
MIDI 1 Ejecute WYSIWYG y cargue el archivo con el cual quiere utilizar
AutoFocus.
2 Cambie a Modo Directo, aada el HogII en el Administrador de
dispositivos, y vincule las puertos que usara normalmente.
3 Antes de cerrar el Administrador de dispositivos, haga clic en Nuevo y elija
Standard MIDI del Dispositivos>Todo o del rbol
Dispositivos>Fabricante>Genrico .
4 Haga clic en Insertar.
Por favor, tome nota de que el dispositivo estandar MIDI aparece en la
lista incluso si no estn instalados los drivers. Por lo tanto, es importante
que siga los pasos arriba sealados para asegurar que se instalen los
drivers.
Ahora necesitamos desvincular AutoFocus del HogPC, y vincularlo con el
dispositivo MIDI estndar.
5 Con este fin, con el Standard MIDI aun seleccionado, simplemente haga clic
en el botn Vincular AutoFocus en la parte inferior de la ventana de
Administrador de dispositivos. Cierre Administrador de dispositivos.
Probando la conexin
En este momento las tres aplicaciones (MIDI-OX, HogPC, y WYSIWYG)
deberan estar abiertas.
C.1-4
Configurando AutoFocus para trabajar con el HogPC Versin 9.0
Para
probar la
conexin 1 Ajuste el tamao de la ventana WYSIWYG para que pueda ver por lo
menos una parte de la ventana MIDI-OX.
2 Abra todas las herramientas AutoFocus en modo Directo: Intensidad,
Enfoque, Color e Iris.
3 En WYSIWYG, selecciona uno o ms de los fixtures en su espectculo, y
haga clic en el botn Full en la herramienta de Autofocus de Intensidad.
Result: Si se ha configurado todo segn las instrucciones arriba, debera
ver varios cdigos (MIDI data) en el Monitor de Salida de MIDI-OX inlcuso
antes de hacer clic en el botn Full.
4 Al hacer clic en este botn, la intensidad de los aparatos seleccionados
debera mostrarse. Adems, la primera ventana de monitor de HogPC
debera mostrar Intensidad: Plenaa en la esquina inferior izquierda.
5 Puede ahora minimizar (no cerrar) MIDI-OX, y empezar a programar su
espectculo utilizando las prestaciones con el AutoFocus de WYSIWYG.
Reference Guide I-1
June 2004 Index
Index
Smbolos
variable %Asistente%, 9.2-5
variable %Datos%, 9.2-5
variable %Diseador%, 9.2-5
variable %Archivo%, 9.2-6
variable %Grupo%, 9.2-5
variable %Cabeceros%, 9.2-5
variable %Escena%, 9.2-5
variable %Espectculo%, 9.2-5
variable %Ttulo%, 9.2-4
variable %Local%, 9.2-4
variable =AHORA(), 9.2-6
Numricos
ortho 2-ejes, 5.2-14
ortho 4-ejes, 5.2-14
A
Abrir un nuevo documento de espectculo, 5.1-1
Aceleracin, 5.2-4
Aceleracin por hardware, 5.2-4
Accesorio, 6.9-1
Accesos directo Conceptos, 8.3-1
Accesos directo Paleta, 8.4-1
Activacin, 3.2-1
Actual
Fijar capa actual, 6.5-17
Actualizaciones, 3.3-1
Adaptador serie-USB, 5.2-2
Administrador, 6.7-1
Administrador de dispositivos, 10.2-1
Administrador de nodos, 11.4-3
Administrador de posicin, 6.7-1
Agarrar marcadores, 6.5-5
Agrupar, 6.5-2
Ajustar, 6.8-3
Ajustar a ensamblaje, 6.2-7, 6.7-7
Ajustar a varas, 6.2-8
Ajustar con aparatos, 6.2-7
Ajustar con truss, 6.2-7, 6.7-7
Ajustes, 5.2-14, 6.2-7
ngulo de campo, 6.8-13
ngulo de haz, 6.8-13, 10.4-3
Anotacin de aparato, 6.8-17
Anotacin de coordenadas, 5.2-2, 6.2-1
Anotacin decimal, 5.2-2
Aparato, 6.5-7
Aparatos, 6.8-1
Aparatos personalizados, 6.8-2
Apertura, 8.6-3
Arco, 6.4-6
Archivo jpeg, 6.9-5, 8.6-4, 9.3-3, 9.4-1
Archivos DXF/DWG, 6.2-9
Atajos, 4.2-1
borrar, 4.2-2
configurar el tamao, 4.2-3
nuevo, 4.2-2
ordenar, 4.2-2
organizar, 4.2-3
Atajos de biblioteca, 4.2-1
Atajos de navegacin, 4.2-1
Atajos de teclado, B.1-1
Atajos de vista/herramientas, 4.2-2
Autofocus, 10.5-1, C.1-1
Autoguardado, 5.2-2
Auto-incremento, 6.9-6
AutoNumeracin, 5.2-9, 6.7-1, 6.7-3
AutoPatch, 10.3-1
Ayudas para el dibujo, 6.4-1
B
Bambalinas y patas, 6.4-10
Barra de accesos directos
Crear Accesos Directo
Conceptos, 8.3-1
Imgenes, 9.4-1
Objetos de biblioteca, 6.3-3
Escenas de iluminacin, 8.5-1
Paleta, 8.4-1
Planos, 9.3-1
Informes, 9.2-3
Hoja de clculo, 7.2-8
Hojas de trabajo, 9.5-1
Barra de estado, 4.4-1
Barra de herramientas, 4.3-7
directo, 4.3-5
opciones CAD, 4.3-2
WYSILink, 4.3-8, 11.4-1
estndar, 4.3-6
escenas, 4.3-6
insercin (Pres), 4.3-5
opciones de hitorial de mensajes, 4.3-6
universo, 4.3-7
vista, 4.3-8
Barra de men, 4.3-1
Barras, 4.2-1
Barras de herramientas, 4.3-1, 5.2-5
Barras de desplazamiento, 4.5-6
Bloque de ttulo, -7, 9.3-3
Bloques
tems de biblioteca personalizada, 6.4-11
Grupos, 6.5-2
Bombilla
Lmpara, 6.8-13, 7.2-2
Brjula, 6.4-11
Buffer, 5.2-2
I-2
Index Release 9.0
C
Cabecero
Informe,9.2-3
Cabezal mvil, 6.8-15
Caja negra, 6.4-3
Cajn, 6.4-8
Calidad de simulacin de haces, 4.6-3
Calles, 6.7-7
Cmara, 4.6-3, 6.4-10
Cmara negra, 6.4-10
Cambiar nombre tipo aparato, 6.8-12
Cambiadores, 6.9-4, 8.2-3
Cambiadores personalizados de color, 6.9-2
Cambios, 6.9-2
Campo de datos, 7.2-2
Capa, 7.2-2
Aparato, 7.2-1
Atributos, 7.2-1
Color, 7.2-1
Consola, 7.2-2
Coste, 7.2-2
Dimmer, 7.2-2
Enfoque, 7.2-1
Enganche, 7.2-1
Estado, 7.2-2
Etiqueta, 7.2-2
Giro, 7.2-2
Gobo, 7.2-1
Modelo, 7.2-2
Nombre Circuito, 7.2-1
Notas pie de pgina, 7.2-2
Nmero canales datos, 7.2-2
Nmero Circuito, 7.2-1
Nmero gelatinas, 7.2-2
Nmero lmparas, 7.2-2
Offset, 7.2-2
Pan , 7.2-2
Patch, 7.2-1
Peso, 7.2-2
Posicin, 7.2-1
Propietario, 7.2-2
Propsito, 7.2-1
Tilt, 7.2-3
Tipo, 7.2-1
Tipo Circuito, 7.2-1
Tipo Lmpara, 7.2-2
Unidad, 7.2-1
Vatiaje, 7.2-2
Campos de datos, 7.2-1
Canales
simulacin de, 4.4-1
Canales sin usar, 4.4-1
Capas, 6.5-16
Carga automtica, 5.2-2
Cerrar un documento de espectculo, 5.1-4
Cilindros, 6.4-9
Cinta de vara, 9.6-1
Crculo, 6.4-5
Clave
Etiquetas de instrumentos, 6.8-17
Claves, 9.3-18
Configuracin de pantalla, 4.1-1
Contraseas, 3.5-1
Colgar, 6.8-1
Colgar aparatos, 6.8-1
Color
Insertando, 6.9-1
Insertando mltiples, 7.2-6
Color de lnea, 6.5-19
Columnas en modo Datos, 7.2-1
Conectando a consola, 10.2-1
Configuracin regional, 5.2-11
Configuracin personalizada, 5.2-1
Configurar ubicacin, 5.2-11, 6.4-11
Contactar con ETC, 1.2-1
Control de teclado y ratn, 4.5-1
Control de flujo, 5.2-2
Coordenada perdida, 6.2-3
Coordenadas, 4.4-2, 6.2-1
Coordenadas absolutas, 6.5-3
Coordenadas relativas, 4.4-2
Copias de seguridad, 5.2-2
Creando nueva hoja de clculo, 7.2-8
Creando nuevo universo DMX, 7.3-1
Curva francesa, 6.4-4
D
Definicin de alias, 6.8-12
Desagrupar, 6.5-2
Descomponer polgonos, 5.2-10
Deshacer, 6.5-1
Desplegar, 6.6-9
Dibujar varas , 6.7-3
Dibujo por defecto, 5.2-14
Direccin EDMX, 6.8-15
DMX, 10.2-1, 10.2-4
DWG, 5.1-1
DXF, 5.1-1
E
Editando objetos, 6.5-1
Editando una clave, 9.3-20
Editando una leyenda, 9.3-15
Editando smbolos, 9.3-15
EDMX, 5.2-7
Elementos, 6.5-13
Emisin de luz, 6.5-7
Enfocando Aparatos, 6.8-5
Enfoque
Herramienta Diseo, 8.2-4
Enfoque rpido, 6.8-6
Entorno CAD, 6.2-1
Enumeracin de columnas, 9.2-2
Enviar el documento de espectculo por correo
electrnico, 5.1-6
Errores, 7.4-1
Ecaleras, 6.7-1, 6.7-7
Escenas, 6.5-20
Escenas de seguridad, 11.4-4
Esfera, 6.4-9
Espejo mvil, 6.8-15
Reference Guide I-3
June 2004 Index
Estadio, 6.4-3
Estilo Hatch, 6.8-21
Estructura volada, 6.7-1, 6.8-4
Ethernet, 10.5-1
Etiquetas de texto, 6.4-6
Explorador, 6.3-1
Explorador de biblioteca, 6.3-1
Exportar, 5.1-1
Extruir, 6.6-8
F
Factores de aspecto, 5.2-1, 9.3-12
Redondear, 6.6-8
Filtro
Filtros de datos, 7.2-6
Flight Case, 6.10-1
Fotometra, 6.8-1, 6.8-13
Funciones, 11.4-1
Funciones ETCLink, 11.4-1
Fusionar, 5.1-4
G
Gelatinas, 8.2-3
Insertar, 6.9-1
Insertando mltiples, 7.2-6
Gelatinas partidas, 7.2-6
Gobos personalizados, 6.9-4
Gobos, 6.9-4
Herramienta diseo, 8.2-3
Insertar, 6.9-1
Personalizar, 6.9-5
Grficos, 9.4-1
Grabacin de carga, 11.4-7
Grosor de lnea, 6.5-19
Guardar, 5.1-2
Guardar como, 5.1-2
Guardando una escena de iluminacin, 8.5-1
H
Herramienta Buscar, 7.2-3
Herramienta Convertir, 6.6-3
Herramienta Descomponer, 6.6-2
Herramienta Diseo de Intensidad, 8.2-2
Herramienta Diseo de Zoom, 8.2-1
Herramienta Distancia, 6.6-10
Herramienta Dividir, 6.6-5
Herramienta Mover, 6.5-3
Herramienta Reemplazar, 7.2-3
Herramienta Simetra, 6.5-4
Herramienta Rotar, 6.5-4
Herramientas
CAD, 6.6-1
Diseo, 8.2-1
Herramientas Diseo, 8.2-1
Herramientas Rpidas, 6.9-6, 6.9-7
Herramientas Zoom, 4.5-1
Historial de mensajes, 11.3-1
HogPC
Conectando con AutoFocus, C.1-1
Hojas clculo , 7.2-1
Husos horarios, 5.2-12
I
Imgenes de calidad foto, 8.6-1
Imgenes, 9.4-1, 11.3-1
Importar archivos DWG/DXF, 6.2-10, 6.2-12
Impresin en mosaico, 9.3-3
Impresora de cinta de vara, 9.6-1
Imprimir, 5.1-4
Imprimiendo planos, 9.3-24
Informacin de dimmer, 11.4-1
Informacin de rack de dimmer, 11.4-2
Informes, 9.2-1
Introduciendo datos en la hoja de clculo, 7.2-3
Insertar
Aparatos en modo CAD, 6.8-1
Aparatos en modo Datos, 7.2-5
Color en modo Datos, 7.2-6
tems en planos, 9.3-3
Posiciones de enfoque en modo Datos, 7.2-5
Instalacin, 3.1-1
Instalando
WYSIWYG, 3.1-2
WYSIWYG Learn, 3.1-4
WYSIWYG Network, 3.1-4
Inventario, 9.2-1
tems de biblioteca, 6.5-13
Items de biblioteca personalizada, 6.3-4, 6.4-11
Items de imagen, 9.3-12
Items de leyenda, 9.3-13
tems de plano, 9.3-8
Items de presentacin, 9.3-3
J
Juntas de truss, 5.2-16
Justificacin de una lnea, 6.5-11
K
L
Lmpara, 6.3-2
Las, 6.4-7
Latitud, 5.2-12
Leyendo el patch, 7.3-2
Lmite de canales, 4.4-1, 10.4-1
Lneas
Dibujando lneas, 6.4-4
de centro, 6.4-4
de dimensin, 6.4-7
de puntos, 6.4-4
oculta, 6.4-4
I-4
Index Release 9.0
slida, 6.4-4
Longitud, 5.2-12
Luz ambiental, 4.6-3
M
Mapa de bits, 9.4-1
Materiales, 6.5-7, 6.5-13, 6.5-14
Men archivo, 5.1-1
MIDI, 10.5-1
Modificacin de vistas almbricas, 4.5-3
Modo de medicin, 6.4-7
Modo interactivo, 5.2-13, 6.2-8
Modos, 4.1-1
Mostrar detalles, 5.2-15
Mostrar informacin, 9.2-7
Muestra del historial, 11.3-3
N
Nivel de detalle, 9.2-3
Nuevo espectculo, 5.1-1
O
Offset, 6.7-6
Opciones, 5.2-1
Opciones ambientales, 8.6-9
Opciones atmosfricas, 8.6-5
Opciones de aplicacin, 5.2-1
Opciones de cuadrcula, 5.2-15
Opcin de presencia, 8.6-6
Opciones de render, 5.2-6
Opciones de simulacin, 5.2-16, 6.11-1, 10.6-1
Opciones de Suavizado, 8.6-11
Opciones de usuario, 5.2-12
Opciones de vista
Error, 7.4-4
Flight Case, 6.10-3
Hoja de clculo , 7.2-7
Informe, 9.2-1
Plano, 9.3-2
Universo Patch, 7.3-3
Vistas almbricas, 4.5-3
Vistas sombreadas, 4.6-2
Origen, 5.2-15, 6.2-1
Ortho, 6.2-6
P
Pachear aparatos, 7.3-2
Para abrir una nueva ventana, 4.1-5
Para configurar el tamao de los atajos, 4.2-3
Para organizar atajos, 4.2-3
Patch, 7.3-1
DMX, 6.5-7
Peana, 6.7-1, 6.7-7
Perfil regional, 5.2-2
Perfiles regionales, 5.2-11
Personalizar vistas de hoja de clculo, 7.2-3
Pestaa grupo, 6.5-2
Pestaa Direct 3D, 5.2-3
Pestaa Open GL, 5.2-4
Pestaa pieza, 6.5-8
Pestaa de error de datos, 5.2-11
Pestaa de interfaz ETC, 5.2-7
Pestaas de salida
CAD, 6.1-1
Datos, 7.1-1
Diseo, 8.1-1
Link, 11.1-1
Directo, 10.1-1
Pres, 9.1-1
Plano de trabajo, 6.2-5
Plano grande, 9.3-1
Planos (modo Pres), 9.3-1
Plantilla, 5.1-3
Posicin de enfoque, 6.8-21
POV (Punto de Vista), 6.8-14
Precisin, 5.2-15, 6.5-12
Presupuesto
Coste, 6.8-12, 7.2-2
Procesador, 5.2-5
Propiedades
Dimensin, 6.5-12
Errores, 7.4-4
Etiqueta de texto, 6.5-10
General, 6.5-6
Hoja de clculo, 7.2-7
Informe, 9.2-1
tem de biblioteca, 6.3-3, 6.5-13
Leyenda, 9.3-17, 9.3-22
Lnea, 6.5-9
Plano, 9.3-2
Posicin de enfoque, 6.8-5
Punto, 6.5-9
Smbolo, 6.8-20
Universo patch, 7.3-3
Vistas almbricas, 4.5-3
Propiedades de aparato
Fotometra, 6.8-13
Propiedades de contenido, 9.3-7
Propiedades de tem, 9.3-8
Propiedades especficas a objeto, 6.5-8
Propiedades generales de objeto, 6.5-6
Proscenio, 6.4-2
Puertos
consola, 10.2-1
Punto base
pegar punto base, 5.2-13
Puntos, 6.4-5
R
Radiosidad, 8.6-8
Recortes, 6.8-7
Redesigning headings, 9.2-3
Reemplazar aparatos, 6.8-1
Registro, 3.2-1
Rehacer, 6.5-1
Reiniciar origen, 6.2-1
Reference Guide I-5
June 2004 Index
Relativo, 6.5-3
Render, 6.11-1, 8.6-1, 10.6-1
Renderizar, 8.6-1
Resolucin de polgonos, 5.2-10
Resolucin de problemas, 1.2-1
Resumen del documento, 5.2-7
Rotacin, 6.5-4
Rueda color, 8.2-4
Ruedas, 6.9-4, 8.2-3
Ruedas de color personalizadas, 6.9-2
Ruedas gobo personalizadas, 6.9-2
S
Salida
datos de aparato, 6.8-17
de aparato, 6.8-17
de etiqueta , 6.8-18
Salir de WYSIWYG, 5.1-7
Saturacin, 8.6-10
Seleccionar objetos, 6.5-1
Smbolos, 5.2-10, 6.8-17
Smbolos USITT, 6.8-20
Simetra, 6.5-4
Simulacin
de canales, 4.4-1
Sombra suave, 8.6-9
Splin, 6.4-4, 6.4-5
Stock, 6.9-2
Subscripciones, 3.4-1
Sugerencias, 5.2-15
Sugerencias para el dibujo, 6.4-1
Superficies, 6.4-7
T
Teclas de acceso directo, 5.2-16, C-2
Simulacin, B.1-3
Vistas de patch, B.1-5
Vistas de plano, B.1-2
Vistas de presentacin, B.1-4
Texturas, 5.2-3, 6.5-13
Tipos de plano, 6.2-4
Tophats, 6.9-1
Truss
Truss volado, 6.7-7
U
Unidades imperiales, 6.2-2
Unidades mtricas, 6.2-2
Universo
Patch, 7.3-1
V
Vara, 6.4-9, 6.7-6
Variables de informes, 9.2-4
Velocidad en baudios, 5.2-2
Ventana de bienvenida, 4.1-1
Vrtice, 6.6-2, 6.6-7
Vincular
a consola, 10.2-1
Viseras, 6.9-1
Visualizar, 5.3-1
Visualizacin, 10.4-1
Visualizacin con WYSIWYG Perform - Console
Edition, 10.7-1
Vista de planta, 6.2-5
Vista derecha, 6.2-5
Vista frontal, 6.2-5
Vista lateral, 6.2-5
Vista isomtrica, 6.2-5
Vista izquierda, 6.2-5
Vista posterior, 6.2-5
Vistas de patch
Teclas de acceso directo, B.1-5
Vistas de plano
Teclas de acceso directo, B.1-2
Vistas de presentacin
Teclas de acecso directo, B.1-4
Vistas de simulacin
Teclas de acceso directo, B.1-3
Vistas almbricas, 4.5-1
Vistas sombreadas, 4.6-1
Volver a disear cabeceros , 9.2-3
W
WYSILink, 11.2-1
WYSIWYG
Design, 2.2-1
Perform, 2.3-1, 2.5-1, 2.7-1
Report, 2.1-1
WYSIWYG Learn, 2.5-1, 3.1-4
WYSIWYG Network, 2.6-1
WYSIWYG Perform - Console Edition, 1.2-2, 2.4-1
WYSIWYG Viewer, 5.3-1
Z
I-6
Index Release 9.0
Você também pode gostar
- Sonorización de Miguel Á. LarribaDocumento66 páginasSonorización de Miguel Á. LarribaLola Espejo Obscuro100% (2)
- Manual WysiwygDocumento25 páginasManual WysiwygDiego García86% (21)
- Tutoriales grandMA2, ESPAÑOLDocumento140 páginasTutoriales grandMA2, ESPAÑOLAptaeex Extremadura100% (4)
- Regiduria EscénicaDocumento68 páginasRegiduria EscénicaJuanma Fernández Giner100% (1)
- Libreto de RegiduriaDocumento10 páginasLibreto de RegiduriaDaniel Mentol Ado100% (2)
- Introducción Medios Técnicos Audiovisuales EscénicosDocumento55 páginasIntroducción Medios Técnicos Audiovisuales EscénicosLaura Muñoz JuárezAinda não há avaliações
- Apuntes Iluminación. CAPÍTULO 2Documento24 páginasApuntes Iluminación. CAPÍTULO 2Diego García100% (2)
- Apuntes Iluminación. PORTADA E ÍNDICEDocumento2 páginasApuntes Iluminación. PORTADA E ÍNDICEDiego García100% (2)
- Manual Orbscan SpanishDocumento168 páginasManual Orbscan SpanishEmilio Cortes Villavicencio0% (3)
- Tutoriales grandMA2, ESPAÑOLDocumento140 páginasTutoriales grandMA2, ESPAÑOLAptaeex Extremadura100% (4)
- Guía 5 - Dinámica AplicadaDocumento3 páginasGuía 5 - Dinámica AplicadaRolexAinda não há avaliações
- Catalogo 2021 MONOPOLDocumento90 páginasCatalogo 2021 MONOPOLJosé Luis Vertiz50% (2)
- Wysiwyg 2004 PDFDocumento392 páginasWysiwyg 2004 PDFNåndo ScorselaAinda não há avaliações
- APUNTE Montaje 1 - UBA 2011Documento138 páginasAPUNTE Montaje 1 - UBA 2011diego_ariel_1981100% (2)
- Iluminación DMXDocumento4 páginasIluminación DMXelrusoxAinda não há avaliações
- Avolites Titan 1 GuiaDocumento37 páginasAvolites Titan 1 GuiaNåndo Scorsela100% (1)
- Apuntes Iluminación. CAPÍTULO 4Documento12 páginasApuntes Iluminación. CAPÍTULO 4Diego García100% (1)
- Ideas Iluminacion EscenicaDocumento12 páginasIdeas Iluminacion EscenicaDmx IngenieriaAinda não há avaliações
- II - La Iluminacion en Las Artes Escenicas. Los EquiposDocumento26 páginasII - La Iluminacion en Las Artes Escenicas. Los Equiposfortuny.alfor67% (3)
- Regulacion y ControlDocumento4 páginasRegulacion y ControlAlberto BarberáAinda não há avaliações
- Regiduria Libro PrevenidosDocumento218 páginasRegiduria Libro PrevenidosAntoineAinda não há avaliações
- Manual Wysiwyg Spanish 2016 PDFDocumento881 páginasManual Wysiwyg Spanish 2016 PDFNåndo Scorsela100% (1)
- Curso de Diseño de Iluminacion EscenicaDocumento3 páginasCurso de Diseño de Iluminacion EscenicaAnibal Corrado0% (1)
- Tom SkeltonDocumento43 páginasTom SkeltonJorge Estuardo Castro Jarrín100% (1)
- A - Iluminacion TeatroDocumento8 páginasA - Iluminacion TeatroVámonos TeatreandoAinda não há avaliações
- PostproduccionDocumento7 páginasPostproduccionLaura LinaAinda não há avaliações
- Postproduccion Digital Posproduccion DigitalDocumento186 páginasPostproduccion Digital Posproduccion DigitalCarlos PipiAinda não há avaliações
- Manualdsonor 1 PartDocumento90 páginasManualdsonor 1 PartAnonymous dkCxkQVD0Ainda não há avaliações
- ACFrOgBmPTsJKc8LddlfJSq90IvZbe6eQOt6wu3zlCln20kkzJE0 QA2mLlBwJzp3DBawGr6dyQYvSWwy xeIgwUVc0OCWQez7H58WMCqAnIBNwg1sbJPgSOR8Tt2cDocumento76 páginasACFrOgBmPTsJKc8LddlfJSq90IvZbe6eQOt6wu3zlCln20kkzJE0 QA2mLlBwJzp3DBawGr6dyQYvSWwy xeIgwUVc0OCWQez7H58WMCqAnIBNwg1sbJPgSOR8Tt2cRomina MartínAinda não há avaliações
- Consolas DigitalesDocumento20 páginasConsolas DigitaleslareinadelglamAinda não há avaliações
- Flujo de Trabajo en Etalonaje Digital PDFDocumento20 páginasFlujo de Trabajo en Etalonaje Digital PDFAlejandro Serrano GonzálezAinda não há avaliações
- Apuntes Iluminación. ANEXO DMXDocumento11 páginasApuntes Iluminación. ANEXO DMXDiego García91% (11)
- Apuntes Iluminación. CAPÍTULO 1Documento8 páginasApuntes Iluminación. CAPÍTULO 1Diego García100% (3)
- El Diseno Teatral Iluminacion VestuarioDocumento86 páginasEl Diseno Teatral Iluminacion VestuariodafueorAinda não há avaliações
- Tipos de Focos BásicosDocumento3 páginasTipos de Focos BásicosAlberto Barberá100% (1)
- IV - La Iluminacion en Las Artes Escenicas. El Proyecto EscenicoDocumento15 páginasIV - La Iluminacion en Las Artes Escenicas. El Proyecto Escenicofortuny.alfor100% (5)
- Tecnico en SonidoDocumento2 páginasTecnico en SonidoEnanoAinda não há avaliações
- Clase Iluminación EscénicaDocumento38 páginasClase Iluminación EscénicaErasmo Cubillos100% (3)
- Conceptos Basicos de SonidoDocumento57 páginasConceptos Basicos de SonidoBlas De LezoAinda não há avaliações
- Qlab - Manual EspDocumento9 páginasQlab - Manual EspludrakeAinda não há avaliações
- Manual Zoom h6Documento112 páginasManual Zoom h6Angel AberbachAinda não há avaliações
- Glosario Audiovisuales y TeatroDocumento15 páginasGlosario Audiovisuales y TeatroanilomamniAinda não há avaliações
- Ud4. - Control DMX y Creación de Escenas Con ControladoraDocumento43 páginasUd4. - Control DMX y Creación de Escenas Con ControladoraISMAEL RIVAS DE PABLO100% (1)
- Unidad 2. Planificación de Materiales Visuales para Sesiones de Animación (2. Imagen en Movimiento) - Alumnos PDFDocumento121 páginasUnidad 2. Planificación de Materiales Visuales para Sesiones de Animación (2. Imagen en Movimiento) - Alumnos PDFSamuelRômanceMuñozAinda não há avaliações
- Audio - 7 Pasos para Configurar Tu Compresor de BusDocumento1 páginaAudio - 7 Pasos para Configurar Tu Compresor de BusBluesaloneAinda não há avaliações
- 04 LuminariasDocumento18 páginas04 LuminariasDaniela CombesAinda não há avaliações
- III - La Iluminacion en Las Artes Escenicas. Las Tecnicas de Iluminacion y Los Espacios EscenicosDocumento25 páginasIII - La Iluminacion en Las Artes Escenicas. Las Tecnicas de Iluminacion y Los Espacios Escenicosfortuny.alfor100% (22)
- Postproducción de SonidoDocumento24 páginasPostproducción de Sonidodjshanti89% (9)
- Iluminacion TeatralDocumento49 páginasIluminacion TeatralArhian Natari100% (8)
- DA 60T 3.4.32 SpanishDocumento316 páginasDA 60T 3.4.32 SpanishJuan Carlos Sierra TilleriaAinda não há avaliações
- Control Numerico DELEM DA-66T-V3 2-SpanishDocumento272 páginasControl Numerico DELEM DA-66T-V3 2-Spanishluciano mandrileAinda não há avaliações
- LenguajeKRL KC2 PDFDocumento202 páginasLenguajeKRL KC2 PDFaldelroAinda não há avaliações
- Manual Wimproladder - EspañolDocumento195 páginasManual Wimproladder - EspañolRicardo Moreira100% (4)
- M GX Works2 A Es XXXXXXDocumento110 páginasM GX Works2 A Es XXXXXXJose J. Vazquez100% (1)
- Ufr Ii Driver Guide SpaDocumento144 páginasUfr Ii Driver Guide Spamarco moralesAinda não há avaliações
- OpenScape Business, MyReports, Instrucciones de Manejo, Edición 16Documento50 páginasOpenScape Business, MyReports, Instrucciones de Manejo, Edición 16felipe2_vilelaAinda não há avaliações
- Modicon m221 - Guia de FuncionamientoDocumento240 páginasModicon m221 - Guia de FuncionamientoRicky MclaughlinAinda não há avaliações
- Guia de Funcionamiento de Somachine Basic PDFDocumento238 páginasGuia de Funcionamiento de Somachine Basic PDFAlvaro S. CáceresAinda não há avaliações
- Tutorial SolidwDocumento0 páginaTutorial Solidwmecanica2000Ainda não há avaliações
- Manual Micro Station 8 EsDocumento980 páginasManual Micro Station 8 EsleedresAinda não há avaliações
- DA 66T V1.5 Spanish Manual OperacionesDocumento214 páginasDA 66T V1.5 Spanish Manual Operacionesmartin100% (1)
- W501 ES1 02 SYSWIN V3 1 .2 Users ManualDocumento165 páginasW501 ES1 02 SYSWIN V3 1 .2 Users Manualet_fitoAinda não há avaliações
- Leyes de EL CAPITAL Juan GromponeDocumento95 páginasLeyes de EL CAPITAL Juan GromponeuruecheaAinda não há avaliações
- El CimarronismoDocumento1 páginaEl CimarronismouruecheaAinda não há avaliações
- El Apoyo MutuoDocumento145 páginasEl Apoyo MutuouruecheaAinda não há avaliações
- Las Leyes de EL CAPITAL Juan GromponeDocumento95 páginasLas Leyes de EL CAPITAL Juan GromponeIgnacio MartínezAinda não há avaliações
- Hay AlternativasDocumento224 páginasHay AlternativasFran ProokenAinda não há avaliações
- Exda-2 Conocemos Actividades para Mejorar La Convivencia en FamiliaDocumento7 páginasExda-2 Conocemos Actividades para Mejorar La Convivencia en FamiliaJeniffer Julisa Zela HuaytaAinda não há avaliações
- El Marco TeóricoDocumento3 páginasEl Marco TeóricoAlexis Zamora RamirezAinda não há avaliações
- Matemática Guía de Transformación y Equivalencias de Fracciones 6° BásicoDocumento5 páginasMatemática Guía de Transformación y Equivalencias de Fracciones 6° BásicoYeseniaGonzálezAinda não há avaliações
- Calculadora H PDocumento21 páginasCalculadora H Pinfinito_mas_allaAinda não há avaliações
- Excavadoras 390Documento6 páginasExcavadoras 390Raul Apaza LujanAinda não há avaliações
- Calibradores Vernier Dibujo TecnicoDocumento18 páginasCalibradores Vernier Dibujo Tecnicoconfigura2Ainda não há avaliações
- Taller 3 LipidosDocumento3 páginasTaller 3 LipidosSergio Rozo PerdomoAinda não há avaliações
- Afilado Buriles 10 PDFDocumento21 páginasAfilado Buriles 10 PDFcriscol22667% (3)
- GUIA MATEMATICAS Numeros de Tres CifrasDocumento3 páginasGUIA MATEMATICAS Numeros de Tres CifrasSOFIA IPIALES CORALAinda não há avaliações
- Atlas FarnesioDocumento2 páginasAtlas FarnesioVictorAinda não há avaliações
- EI Basado en Densidad para Identificacion de OutliersDocumento5 páginasEI Basado en Densidad para Identificacion de OutliersFacundo PiotroskiAinda não há avaliações
- BOBINA DE CHOQUE Datos InternetDocumento2 páginasBOBINA DE CHOQUE Datos InternetjoseAinda não há avaliações
- Ejercicios CVDocumento5 páginasEjercicios CVSebastian GilAinda não há avaliações
- Mates 4Documento4 páginasMates 4Herenia RuizAinda não há avaliações
- Diseño en Planta Del Eje de La Carretera: Capítulo 3Documento54 páginasDiseño en Planta Del Eje de La Carretera: Capítulo 3Melco VasquezAinda não há avaliações
- Cap27 MDocumento30 páginasCap27 MPeter CharlesAinda não há avaliações
- Pa Tds Parkett Classic-3060 Es 20210401Documento5 páginasPa Tds Parkett Classic-3060 Es 20210401Claudia Escobar TejedaAinda não há avaliações
- Tema 006 CusumDocumento8 páginasTema 006 CusumTadeo CórdovaAinda não há avaliações
- Guía 3 Matemáticas Concepto de Adición y SustracciónDocumento11 páginasGuía 3 Matemáticas Concepto de Adición y SustracciónCarlos AlfonsoAinda não há avaliações
- Paper Efecto CoronaDocumento5 páginasPaper Efecto CoronaPresupuesto 2020Ainda não há avaliações
- Tarea Semana 14 Regresion Lineal Simple y MultipleDocumento3 páginasTarea Semana 14 Regresion Lineal Simple y MultipleGeovany Herrera ghAinda não há avaliações
- Ciclo Otto A 4 TiemposDocumento16 páginasCiclo Otto A 4 TiemposVal JGAinda não há avaliações
- Taller Fork HilosDocumento6 páginasTaller Fork HilosMountain ReAinda não há avaliações
- Viaje A La Luna (Información)Documento15 páginasViaje A La Luna (Información)3M1N3MAinda não há avaliações
- Aplicaciones Industriales de La FisicoquímicaDocumento1 páginaAplicaciones Industriales de La FisicoquímicaMarco AurelioAinda não há avaliações
- NTC 3229Documento43 páginasNTC 3229Ricardo Valencia100% (1)
- CATALOGO Black DeckerDocumento16 páginasCATALOGO Black DeckerCarlos Tupayachi CruzAinda não há avaliações
- Ejercicios Resueltos Tema 11 Transformadores PDFDocumento13 páginasEjercicios Resueltos Tema 11 Transformadores PDFJheykob MuñozAinda não há avaliações