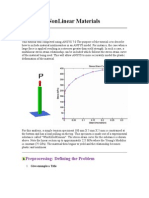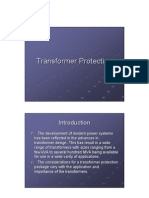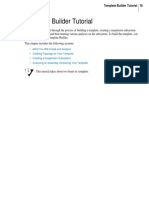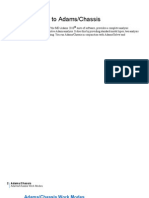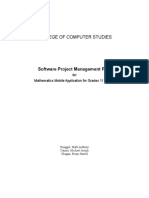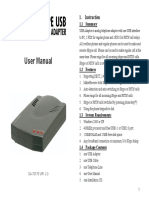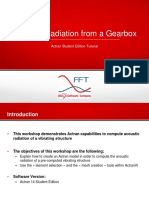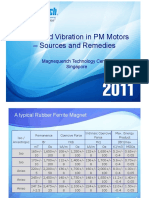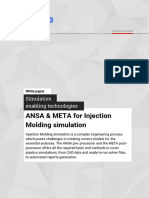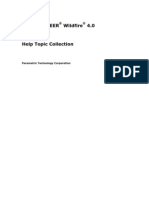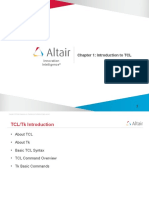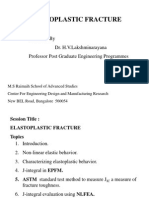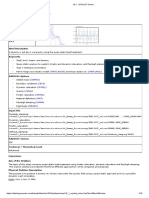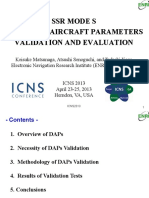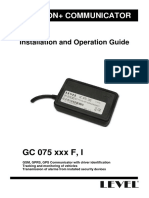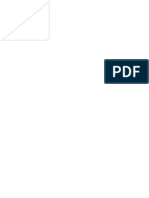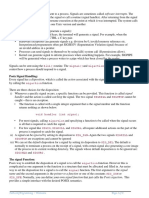Escolar Documentos
Profissional Documentos
Cultura Documentos
HV HG v12
Enviado por
곽기열Título original
Direitos autorais
Formatos disponíveis
Compartilhar este documento
Compartilhar ou incorporar documento
Você considera este documento útil?
Este conteúdo é inapropriado?
Denunciar este documentoDireitos autorais:
Formatos disponíveis
HV HG v12
Enviado por
곽기열Direitos autorais:
Formatos disponíveis
HyperView
HyperGraph
1
Copyright 2013 Altair Engineering, Inc. Proprietary and Confidential. All rights reserved.
Training Computers
Please log in for desktops & laptops with
user: trainXX
password: trainXX
Example Files and Working Directory
\Model-files\ch1\filename
\Model-files\ch2\filename
Shortcut to HyperView and Examples files should be on the desktop.
If not use <Windows/Start/All Programs/Altair HyperWorks 12>
2
Copyright 2013 Altair Engineering, Inc. Proprietary and Confidential. All rights reserved.
HyperView Introduction Agenda
1. HyperWorks Desktop Environment
2. Animation and View Controls
3. Stress/Strain Analysis
4. Plotting Basics
5. Modal Analysis
6. Post Processing Crash Analysis Results
7. Publishing Results and Advanced Topics
3
Copyright 2013 Altair Engineering, Inc. Proprietary and Confidential. All rights reserved.
Agenda Part 1
1. HyperWorks Desktop Environment
Elements of the Graphics Interface
Page and Window Controls
Session Browser
HyperWorks Desktop Files
Questions & Answers
2. Animation and View Controls
Loading Model Files
Using the Animation Controls
Controlling the Model View
Applying Entity Attributes
Masking Elements
Creating and Using Sets
Questions & Answers
4
Copyright 2013 Altair Engineering, Inc. Proprietary and Confidential. All rights reserved.
Agenda Part 2
3. Stress/Strain Analysis
Contour Plots
Tensor Plots
Querying Results
Creating Annotations
Creating Measures
User Defined Systems
Results Math
Derived Load Cases
Questions & Answers
4. Plotting Basics
HyperGraph 2D Introduction
Plotting XY Data
Evaluating Curve Data and Curve Referencing
Curve Display Attributes
Curve Filtering
Questions & Answers
5
Copyright 2013 Altair Engineering, Inc. Proprietary and Confidential. All rights reserved.
Agenda Part 3
5. Modal Analysis
Viewing Deformed Shapes
Contour Plots of Complex Results
Creating Measure of Contour vs. Angle
Creating Complex Plots
Strain Energy Summation using Result Math
NVH Post Processing Utilities
Questions & Answers
6
Copyright 2013 Altair Engineering, Inc. Proprietary and Confidential. All rights reserved.
Agenda Part 4
6. Post Processing Crash Analysis Results
Measures Distance Between and Position
Section Cuts
Vector Plots
Tracking
Tracing
Exploded Views
Synchronizing Data
Video/Image Overlay
Export Deformed Shape
Crash Tools for Plotting
Collision Detection
Questions & Answers
7. Publishing Results and Advanced Topics
Result Presentation
HyperView Player
HvTrans
Report Templates
Questions & Answers
7
8
Ch1. HyperWorks Desktop
Environment
Copyright 2013 Altair Engineering, Inc. Proprietary and Confidential. All rights reserved.
Chapter 1: HyperWorks Desktop Environment
1. HyperWorks Desktop Environment
Getting Started
Elements of the Graphics Interface
Page and Window Controls
Session Browser
HyperWorks Desktop Files
Questions & Answers
9
Copyright 2013 Altair Engineering, Inc. Proprietary and Confidential. All rights reserved.
HyperWorks Desktop Applications
Best In Class integrated user environment for Modeling and Visualization
Multi Discipline, Robust Post-Processor, Generate/Publish Report
Universally Compatible with CAD, CAE Systems and Solvers
An Easy, Powerful and Customizable tool
Consists of the following applications:
HyperMesh
HyperView
HyperGraph 2D
HyperGraph 3D
MotionView
MediaView
TextView
10
Copyright 2013 Altair Engineering, Inc. Proprietary and Confidential. All rights reserved.
HyperWorks Desktop Introduction
Getting Started - Running HyperWorks Desktop
WINDOWS
1) From the Start Menu, select All Programs > Altair HyperWorks (version).
2) Select the the application shortcut to run
HyperGraph - Starts HyperWorks Desktop with the HyperGraph 2D client loaded.
HyperMesh Desktop - Starts HyperWorks Desktop
HyperMesh - Starts HyperMesh standalone.
HyperView - Starts HyperWorks Desktop with the HyperView client loaded.
MotionView - Starts HyperWorks Desktop with the MotionView client loaded.
UNIX and LINUX:
1) Launch the system terminal and cd to the directory from which the HyperWorks Desktop
application should be run.
2) At the prompt, enter the full path of the HyperWorks Desktop application start script.
hg - Starts HyperWorks Desktop with the HyperGraph 2D client loaded.
hm - Starts HyperMesh standalone.
hmdesktop - Starts HyperWorks Desktop with the HyperMesh client loaded.
hv - Starts HyperWorks Desktop with the HyperView client loaded.
hw - Starts HyperWorks Desktop with the default client loaded.
mview - Starts HyperWorks Desktop with the MotionView client loaded.
11
Copyright 2013 Altair Engineering, Inc. Proprietary and Confidential. All rights reserved.
HyperMesh Desktop Introduction
Getting Started - The Start-In Directory
The Start-In Directory or Working Directory is the location from which the
HyperWorks Desktop application is launched.
This directory ("current working directory) defines where certain settings and
configuration files are written by default; file browser will also use this directory as
its default location for browsing for files.
This directory can be changed, thereby changing the location where these files are
written to or read from. This has the benefit of allowing different settings to be
stored in different directories to give control over the HyperWorks Desktop
environment for different projects or use cases.
Changing the Start-in Directory
On Windows, can be changed by editing the "Start in" field on the application
executable or its shortcut.
On Linux, the start-in directory is defined by the directory from which the user runs
the application startup script.
12
Copyright 2013 Altair Engineering, Inc. Proprietary and Confidential. All rights reserved.
HyperMesh Desktop Introduction
Getting Started - Online Help
HyperWorks Desktop offers comprehensive documentation in the online help.
The Help can be accessed through the menu bar or the use of the h , keyboard
(help documentation is intelligent, opening in the section representing the panel
that the user is actively in)
Help also contains detailed tutorials on many advanced functions.
13
Copyright 2013 Altair Engineering, Inc. Proprietary and Confidential. All rights reserved.
Graphical User Interface
14
Copyright 2013 Altair Engineering, Inc. Proprietary and Confidential. All rights reserved.
Page and Window Controls
Toolbar > Page Controls
Add/Delete pages, navigation, layout, synchronization
15
Previous
Page
Next
Page
Add
Page
Delete
Page
Page
Layout
Expand/Reduce
Window
Swap
Windows
Synchronize
Windows
Copyright 2013 Altair Engineering, Inc. Proprietary and Confidential. All rights reserved.
Page and Window Controls
Toolbar > Page Edit
Copy/Paste/Overlay windows and pages
16
Cut
Window
Copy
Page/Window
Paste
Page/Window
Overlay
Page/Window
Copyright 2013 Altair Engineering, Inc. Proprietary and Confidential. All rights reserved.
Session Browser
Session browser
View > Browsers > HyperWorks > Session browser
Displays current session in hierarchical view
Context menu available upon right click
Allows user to:
o Create/Delete pages
o Change window layout
o Change client
o Turn on/off page titles
o Select pages for publishing
17
Copyright 2013 Altair Engineering, Inc. Proprietary and Confidential. All rights reserved.
Session Browser
18
Session Files
A text file that contains a structured list of statements
The statements include instructions for page layout and window content
Session files have the mvw default extension.
To Save a Session File:
o File >Save As >Session
o Save Session in the Standard Toolbar
To Open a Session File
o File >Open >Session
o Open Session in the Standard Toolbar
Copyright 2013 Altair Engineering, Inc. Proprietary and Confidential. All rights reserved.
HyperWorks Desktop Files
Application/Model Files
Each application can load and save its own set of files
Application specific files are accessed in the Applications user interfaces
provided in the panel area of the HyperWorks Desktop
An example with HyperView:
o File > Open > Model or
o Open Model in the Standard Toolbar loads the following panel:
19
Copyright 2013 Altair Engineering, Inc. Proprietary and Confidential. All rights reserved.
HyperWorks Desktop Files
Application/Model Files
Each application can load and save its own set of files
Application specific files are accessed in the Applications user interfaces
provided in the panel area of the HyperWorks Desktop
An example with HyperGraph:
File >Open >Plot or
Open Plot in the Standard Toolbar loads the following panel:
20
Copyright 2013 Altair Engineering, Inc. Proprietary and Confidential. All rights reserved.
HyperWorks Desktop Files
Preference Files
File >Load >Preference File
Script file that is read each time a HyperWorks Desktop application is started
Specifies default user settings
o Window type, printer, page layout, autosave interval, etc
A standard preference file exists in the installation directory and is read every
time HyperWorks Desktop is started
o On Windows: named preferences.mvw,
o On UNIX: named .preferences.mvw.
Your own preference files can be created and registered under the File menu
To Load a Preference File:
21
Copyright 2013 Altair Engineering, Inc. Proprietary and Confidential. All rights reserved.
Demo
22
Work Along Demonstration
HyperView GUI
(\Demo-Model-Files\01-truck01)
Copyright 2013 Altair Engineering, Inc. Proprietary and Confidential. All rights reserved.
23
Do-it-yourself
Exercise 1a (Manual Page 10):
Learning to Use the HyperWorks Desktop Interface
File Name and Location:
\Model-files\ch1\1a-truck
Objectives:
Open the session file \Model-files\ch1\1a-truck\truck.mvw
Add pages and navigate between them using the Page controls
Use the Session Browser to add, rename and navigate between pages.
Use Page Layout to create a four window layout
Change the applications in windows 2-4 on page 2
Use Swap Windows to change the order of windows on page 1
Expand window 3 to the graphics area
Save the session to a session file
Clear the data from the session
Open the session file practice.mvw
Copyright 2013 Altair Engineering, Inc. Proprietary and Confidential. All rights reserved.
Chapter 1: Questions & Answers
24
1) Which of the following applications is not included in HyperWorks Desktop?
A. HyperView
B. HyperGraph 2D & 3D
C. MediaView
D. HyperCrash
2) Which of the following are Session Browser Operations?
A. Windows in a page layout
B. Client switch
C. Reorder pages
D. All of the above
25
Ch2.
Animation and View Controls
Copyright 2013 Altair Engineering, Inc. Proprietary and Confidential. All rights reserved.
Chapter 2: Animation and View Controls
26
2. Animation and View Controls
Loading Model Files
Using the Animation Controls
Controlling the Model View
Applying Entity Attributes
Masking Elements
Creating and Using Sets
Questions & Answers
Copyright 2013 Altair Engineering, Inc. Proprietary and Confidential. All rights reserved.
Loading Model Files
Load Model Panel
File >Open >Model
Open Model icon in the Standard toolbar
Allows for loading Model and Result file, or just Model, or just Result file
Many different files are supported:
27
Update solver
format info,
waiting for PMs
Copyright 2013 Altair Engineering, Inc. Proprietary and Confidential. All rights reserved.
Loading Model Files
Load Model panel > Options
Result math template
Select a template to be loaded into the Derived Result panel
Available options: Standard, Advanced, NVH, Composite or None
Reader Options
Different options can be
specified for the different
results readers
28
Copyright 2013 Altair Engineering, Inc. Proprietary and Confidential. All rights reserved.
Loading Model Files
Load Model panel > Options
Overlay
Allows you to load
multiple models and
their results into a
single window.
You can then set the
active model in the
window from the
Results Browser.
29
Copyright 2013 Altair Engineering, Inc. Proprietary and Confidential. All rights reserved.
Loading Model Files
Load Model panel > Options
Overlay (continue )
Files View in Results Browser
This adds the Files listing to the top of the
Results Browser.
The right click functionality of the Results
Browser is also available in the Files listing.
This means that you can also right click on a
file and select Make Current to determine
the active model.
30
Copyright 2013 Altair Engineering, Inc. Proprietary and Confidential. All rights reserved.
Animation Controls
Tools to control the animation of the model as well as the current load case
Animation toolbar:
Animation
Mode
31
Current time step (top slider)
Animation rate (bottom slider)
Animation
Controls
Copyright 2013 Altair Engineering, Inc. Proprietary and Confidential. All rights reserved.
Selecting a Loadcases
Results Browser:
Select the current Loadcase
and the current Time/Angle/Step
Load Case View
Hierarchical listing of all available
load cases and simulations
32
Set the current Loadcase
Set the current Time/Angle/Step
Copyright 2013 Altair Engineering, Inc. Proprietary and Confidential. All rights reserved.
Controlling the Model View
Standard Views Toolbar
Available in HyperMesh, HyperView, and HyperGraph3D
33
Copyright 2013 Altair Engineering, Inc. Proprietary and Confidential. All rights reserved.
Controlling the Model View
3D View Controls Toolbar
Available in HyperMesh, HyperView, and HyperGraph3D
34
Copyright 2013 Altair Engineering, Inc. Proprietary and Confidential. All rights reserved.
Controlling the Model View
2D View Controls Toolbar
Available in HyperGraph 2D and MediaView
35
Copyright 2013 Altair Engineering, Inc. Proprietary and Confidential. All rights reserved.
Demo
36
Work Along Demonstration
Model View and Animation
(\Demo-Model-Files\01-truck01)
(\Demo-Model-Files\02-car_282)
Copyright 2013 Altair Engineering, Inc. Proprietary and Confidential. All rights reserved.
37
Do-it-yourself
Exercise 2a (Manual Page 23):
Load, Animate and Review a Model
File Name and Location:
\Model-files\ch2\2a-bumper
Objectives:
Load the solver input and result files, bumper_deck.key and d3plot
Animate the model
Animate from time 0.00 to 0.04
Choose a specific time step using the Result Browser
Use the view controls
Use the mouse controls
Change the Window Layout and load files
Change the view in multiple windows simultaneously using Synchronized View.
Copyright 2013 Altair Engineering, Inc. Proprietary and Confidential. All rights reserved.
Applying Entity Attributes Entity Attributes Panel
Entity Attributes Panel
Turn on and off model parts (components, coordinate systems, and sets), and
change their visual properties, such as shading, color, and mesh lines
Entity List Tree
Displays a model in a tree-like structure
that helps you locate specific entities to
which you can apply display attributes
38
Copyright 2013 Altair Engineering, Inc. Proprietary and Confidential. All rights reserved.
Applying Entity Attributes Entity Attributes Panel
Entity Attributes Panel
Turn on and off model parts (components, coordinate systems, and sets), and
change their visual properties, such as shading, color, and mesh lines
Entity Display
Entity IDs
Meshlines/Shaded
Mode/etc
Color
Tools to alter model display
39
Copyright 2013 Altair Engineering, Inc. Proprietary and Confidential. All rights reserved.
Applying Entity Attributes Results Browser
Model View
Standard view mode for Results Browser
Tree-like display of all entities within the model
(assemblies, components/parts, systems, entity
sets/groups, and streamline components)
Also displays tracking systems, measures, notes,
section cuts, available load cases and simulations,
derived load cases, plot styles, results, and views
Right click functionality - Show/Hide,
Isolate/Isolate Only, etc.
40
Copyright 2013 Altair Engineering, Inc. Proprietary and Confidential. All rights reserved.
Applying Entity Attributes Results Browser
Model View
Global Display Control Tools and Action Models
Change the Color and Shading Method of Components:
41
Copyright 2013 Altair Engineering, Inc. Proprietary and Confidential. All rights reserved.
Applying Entity Attributes Results Browser
Component View
Lists only components in a flat list, or if assemblies are present, within
their assemblies
With Assemblies Without Assemblies
42
Copyright 2013 Altair Engineering, Inc. Proprietary and Confidential. All rights reserved.
Masking Elements
Display toolbar
Contains tools for masking
Mask panel
Mask elements, components, and
systems to reduce the number of
entities displayed on the screen
Easier to pick the necessary elements
or visualize important areas of a model
When a component is completely
masked, the display status updates in
the Results Browser or Entity Attributes
panel
43
Copyright 2013 Altair Engineering, Inc. Proprietary and Confidential. All rights reserved.
Creating and Using Sets
Set panel to create and review Sets:
using Model >Create >Sets
Right click in Results Browser
Graphics Area Create > Set
Create as many sets (groups) as you want, same entity can exist in multiple sets
44
Copyright 2013 Altair Engineering, Inc. Proprietary and Confidential. All rights reserved.
Creating and Using Sets
Set panel
Set List
Add/Delete sets
Activating the check box next to the set will
display it in the graphics area
Set type is also shown in this listing
Sort the items in the Sets list by clicking on
the Sets or Type headings
45
Copyright 2013 Altair Engineering, Inc. Proprietary and Confidential. All rights reserved.
Creating and Using Sets
Set panel
Selection:
Select entities (Components, Elements, Nodes)
Each set is assigned a Color
Entity IDs can be displayed
Draw style available depending on selection
Draw size can be specified
Number of entities field
46
Copyright 2013 Altair Engineering, Inc. Proprietary and Confidential. All rights reserved.
Creating and Using Sets
Set panel
Import
Import HyperView group definition files,
Animator3 session files, LSPost group files,
or Patran session files
In order to import an Animator3, Patran
session, or LSPost group file, you must first
load a model
Select file type from the Select format
dropdown
47
Copyright 2013 Altair Engineering, Inc. Proprietary and Confidential. All rights reserved.
Creating and Using Sets
Set panel
Export
Export HyperView, Patran, Nastran, and
Radioss(Bulk)/Optistruct
HyperView group definition files can be edited
Contents of a saved set file can be added,
removed, or modified using the session file
48
Copyright 2013 Altair Engineering, Inc. Proprietary and Confidential. All rights reserved.
Demo
49
Work Along Demonstration
Apply Entity Attributes
Entity Attributes panel
Results Browser
Masking Entities
Creating and Using Sets
(\Demo-Model-Files\01-truck01)
(\Demo-Model-Files\02-car_282)
Copyright 2013 Altair Engineering, Inc. Proprietary and Confidential. All rights reserved.
50
Do-it-yourself
Exercise 2b (Manual Page 37):
Applying Entity Attributes, Masking, and Creating Groups
File Name and Location:
\Model-files\ch2\2b-truck
Objectives:
Turning components on and off from the Results Browser
Isolating components using the Results Browser
Changing the display style and attributes from the Results Browser
Masking and Unmasking elements using the graphics area
Masking elements using the entity input collector
Create and export a set (group) of components
Import a created set
Viewing the components in a set (group) from the Results Browser
Copyright 2013 Altair Engineering, Inc. Proprietary and Confidential. All rights reserved.
Chapter 2: Questions & Answers
51
1) What are the operations you cannot perform from the Entity Attribute Panel?
A. Change the colour of the part
B. Update Mesh Style
C. Mask elements
D. Apply Material Shade
2) Where is the section cut icon located?
A. Report Toolbar
B. Capture Toolbar
C. Display Toolbar
D. Visualization Toolbar
3) How can you create set?
A. Graphics Context Menu
B. Result Browser Display Toolbar
C. Menu bar Model
D. All of the above
52
Ch3. Stress/Strain Analysis
Copyright 2013 Altair Engineering, Inc. Proprietary and Confidential. All rights reserved.
Chapter 3: Stress/Strain Analysis
53
3. Stress/Strain Analysis
Contour Plots
Tensor Plots
Querying Results
Creating Annotations
Creating Measures
User Defined Systems
Results Math
Derived Load Cases
Questions & Answers
Copyright 2013 Altair Engineering, Inc. Proprietary and Confidential. All rights reserved.
Contour Plots
Two different ways to create Contour Plots
1) Contour panel:
Contour icon on the Results toolbar
select Results > Plot > Contour from the menu bar
54
Copyright 2013 Altair Engineering, Inc. Proprietary and Confidential. All rights reserved.
Contour Plots
1) Contour Panel
Result type: select the result type and component to be contoured.
Tensors (t), vectors (v), and scalar (s)
Layers (if applicable): display a contour for a specified element layer
Use corner data (if applicable): when selected, HyperView displays color bands by
interpolating available corner results within each element. This allows for a
discontinuity of the result distribution across element boundaries to be seen.
This option is only active when corner data is available in the results file
55
Copyright 2013 Altair Engineering, Inc. Proprietary and Confidential. All rights reserved.
Contour Plots
1) Contour Panel
56
Selection: pick entities in graphics area or using the Elements, Components, or
Assemblies input collector. If no selection is made, the contour will be applied to
the displayed entities
Resolved in: select the result coordinate system to be used to contour the results.
Global - transforms to the global system
Elemental - transforms results to the element coordinate system
Analysis - displays the vector and tensor results as they are output from the
solver
User - available when the results file contains a user-defined coordinate system
Use tracking system - If you activate this option, the results will be transformed
and resolved in the activated tracking system
Copyright 2013 Altair Engineering, Inc. Proprietary and Confidential. All rights reserved.
Contour Plots
1) Contour Panel
57
Averaging method Nodal averaging of elemental results
Copyright 2013 Altair Engineering, Inc. Proprietary and Confidential. All rights reserved.
Contour Plots
1) Contour Panel
58
Averaging method (None, Simple, Advanced, Difference)
None no averaging done
Simple - tensor and vector components are extracted and the invariants
are computed prior to averaging
Advanced - tensor (or vector) results are transformed into a consistent
system and then each component is averaged separately to obtain an
average tensor (or vector)
Difference - difference between the maximum and minimum corner
results at a node
Copyright 2013 Altair Engineering, Inc. Proprietary and Confidential. All rights reserved.
Contour Plots
1) Contour Panel
59
Averaging method Variation (optional): used to control the nodal averaging
calculation
Off - the average results are calculated for all nodes
On - the average results are calculated for only some nodes, depending on the
variation (%) you have defined
Copyright 2013 Altair Engineering, Inc. Proprietary and Confidential. All rights reserved.
Contour Plots
1) Contour Panel
60
Envelope trace plot option allows you to trace the results from envelope
subcases or simulations
Copyright 2013 Altair Engineering, Inc. Proprietary and Confidential. All rights reserved.
Contour Plots
1) Contour Panel
61
Display options: change the appearance of the contour colors.
Discrete color - Produces discrete color bands on the contour plots with
distinct boundaries between the contour levels
Copyright 2013 Altair Engineering, Inc. Proprietary and Confidential. All rights reserved.
Contour Plots
1) Contour Panel
62
Display options: change the appearance of the contour colors.
Interpolate colors - Interpolates the contour colors from the undeformed
shape to the result variable reported from the solver.
If it is not selected, the contour colors remain the same for all frames
Note: Only applies to modal and linear static animation
Copyright 2013 Altair Engineering, Inc. Proprietary and Confidential. All rights reserved.
Contour Plots
1) Contour Panel
63
Legend threshold:
Set the Max, Min, Multiplier
or Offset value.
Edit Legend to change the
color band, format, and
descriptions
Copyright 2013 Altair Engineering, Inc. Proprietary and Confidential. All rights reserved.
Contour Plots
1) Contour Panel
64
Result display control: manage the result display
Overlay result display - (contour, vector, tensor) overlaid in same window
Clear Contour - clears contour, returns model to original state
Create Plot Style - create a contour plot style based on current settings
Copyright 2013 Altair Engineering, Inc. Proprietary and Confidential. All rights reserved.
Contour Plots
1) Contour Panel
65
Result display control: manage the result display
Show Iso Value: displays iso value plot
Projection Rule: select the primary&secondary axes
Copyright 2013 Altair Engineering, Inc. Proprietary and Confidential. All rights reserved.
Contour Plots
1) Contour Panel
66
Result display control: manage the result display
Query Results - opens the Query panel
Copyright 2013 Altair Engineering, Inc. Proprietary and Confidential. All rights reserved.
Contour Plots
Two different ways to create Contour Plots
2) Results Browser
Result icon on the Results View
View >Browsers >Hyperview >Result
67
Copyright 2013 Altair Engineering, Inc. Proprietary and Confidential. All rights reserved.
Contour Plots
2) Results View
68
Scalar, Tensors, Vector folders
Expand folder to see Result Types
Selecting Result Type displays its Components
Click on icon Result Types to contour Component
Layer selector allows you to quickly go through the
various layers of the current result plot
Plot Styles: collection of predefined settings for a
contour, vector, or tensor plot
Current Plot Style is bold
Set current Plot Style by right clicking in Browser or
using Quick Plot toolbar
Copyright 2013 Altair Engineering, Inc. Proprietary and Confidential. All rights reserved.
Tensor Panel
Results > Plot > Tensor from the menu bar
Tensor panel icon in Results toolbar
Tensor Plots
Most options in Tensor panel similar to the Contour panel
Tensor format: Principal (P1, P2, P3) or Component (Sxx, Syy, Szz)
69
Copyright 2013 Altair Engineering, Inc. Proprietary and Confidential. All rights reserved.
Tensor Panel
Results > Plot > Tensor from the menu bar
Tensor panel icon in Results toolbar
Tensor Plots
Display Options: Controls the size and color of the tensor vector
Size scaling
Normalize: tensor is stretched or reduced according to the
element size so that the largest component fits in the element
By Magnitude: the tensor size is displayed relative to the value of
the tensors
70
Copyright 2013 Altair Engineering, Inc. Proprietary and Confidential. All rights reserved.
Tensor Panel
Results > Plot > Tensor from the menu bar
Tensor panel icon in Results toolbar
Tensor Plots
Display Options: Controls the size and color of the tensor vector
Scale Value: increase or decrease the size according to a scaling value
Color by:
Value
Direction
71
Copyright 2013 Altair Engineering, Inc. Proprietary and Confidential. All rights reserved.
View and export properties and other information for all elements, nodes,
components, and systems in active model
Query Panel
Results > Query
Query panel icon in Results toolbar
Query Results
Depending on the entity type selected, different properties can be selected to be
queried
72
Entities selected graphically or by using the extended entity selector Table is
populated as each entity is selected
Export
Export the data in the table to a .csv file
Copyright 2013 Altair Engineering, Inc. Proprietary and Confidential. All rights reserved.
Query Panel
Query Results
Advanced
Query components, elements, and
nodes based on a value in the
contour legend
Allows you to filter your model to
display entities of interest for the
contour that you have applied
You can also create groups of the
data that you have queried, thereby
preventing the need to query the
same data multiple times
73
Copyright 2013 Altair Engineering, Inc. Proprietary and Confidential. All rights reserved.
Demo
74
Work Along Demonstration
Creating Contour Plots
Contour Panel
Results Browser
Creating Tensor Plots
Tensor Panel
Results Browser
Querying Results
Query Panel
Advanced Query
(\Demo-Model-Files\03-post-processing)
Copyright 2013 Altair Engineering, Inc. Proprietary and Confidential. All rights reserved.
Create notes to be displayed on the graphics area with the model
Notes Panel
Annotations >Notes
Notes panel button in Annotations toolbar
Annotations
Add and Delete notes in the Notes listing
75
Attach to: attach note to Entity, Window, or Coordinates
Multi-select - Multiple nodes, elements, coordinates, or systems can be
selected when activates
Field names - Select fields to be used in a Templex expression. Available
options change depending on the attachment type selected from the Attach to
drop-down menu
Insert Field: Adds field name to the Description
Copyright 2013 Altair Engineering, Inc. Proprietary and Confidential. All rights reserved.
Notes Panel
Annotations >Notes
Notes panel button in Annotations toolbar
Annotations
Multi select option is activated
By Contour selected from Extended
Entity Selection window
Max of Window option selected
Allow you to draw a window or
multiple windows
Draw window in graphics area
around local hotspots
Identify the entity with the
highest contour value
Create Note at each hotspot
76
Copyright 2013 Altair Engineering, Inc. Proprietary and Confidential. All rights reserved.
Notes Panel
Annotations >Notes
Notes panel button in Annotations toolbar
Annotations
Description: Text that will be displayed in the note
Text/Templex Expressions can be entered directly into this field
Templex Expressions added using Field names/Insert Fields
77
Display options: Controls how the note is displayed in the graphics area
Transparency, Move to entity, Auto-hide, Anchor to screen, Color, Fill Color
Align text to Right, Left, or Center
No Border or various line thickness for border
Copyright 2013 Altair Engineering, Inc. Proprietary and Confidential. All rights reserved.
Measure Panel
Annotations >Measures
Measures panel button in Annotations toolbar
Creating Measures
Add and Delete measure groups
Static and Dynamic MinMax Result are created by default
Turn on/off measure groups using check box
In addition, you can access the following context menu options by right-clicking
anywhere within the Measure Groups list
78
Copyright 2013 Altair Engineering, Inc. Proprietary and Confidential. All rights reserved.
Measure Panel
Annotations >Measures
Measures panel button in Annotations toolbar
Creating Measures
Select Measure Type
Select Entities
Select what should be displayed in measure
79
Copyright 2013 Altair Engineering, Inc. Proprietary and Confidential. All rights reserved.
Measure Panel
Annotations >Measures
Measures panel button in Annotations toolbar
Creating Measures
Entity Listing
Reports which entities have been selected
Can delete entities
Change the Resolved in system
80
Display options: Controls how the measure is displayed in the graphics area
Transparency, Auto-hide
Format: How the number displayed (Fixed, Scientific)
Precision of the number displayed
Angle: How the angle is reported (Degrees, Radians)
Copyright 2013 Altair Engineering, Inc. Proprietary and Confidential. All rights reserved.
Measure Panel
Annotations >Measures
Measures panel button in Annotations toolbar
Creating Measures
Create Curves
Takes selected entities in the Measure Item list
and create curves
Create Curves window
Live Link - creates a link between selections
made in the Measure panel and the curve
Single Curve - Enables X-Axis Plotting path
measures
X-Axis, Y-Axis selection
Place on: New Plot, Existing Plot, Preview Plot
81
Copyright 2013 Altair Engineering, Inc. Proprietary and Confidential. All rights reserved.
Demo
82
Work Along Demonstration
Creating Annotations
Notes panel
Identifying Local Hotspots
Creating Measures
Measure Panel
Nodal/Elemental Contour Measure Group
Node Path Measure Group
(\Demo-Model-Files\03-post-processing)
Copyright 2013 Altair Engineering, Inc. Proprietary and Confidential. All rights reserved.
User Defined Systems
System created by the user or imported from the model
file
All local coordinate systems from the model are
imported as a user system
Create user defined coordinate system within
HyperView
Can then be used in Contour panel to perform
stress transformations
Type: Rectangular, Cylindrical, or Spherical
Method: By node or By coordinates
83
System Panel
From the menu bar select Model >Create >System
Right click anywhere within the Graphics Area > Create >Systems
Right click (blank area) within the Results Browser > Create > System
Copyright 2013 Altair Engineering, Inc. Proprietary and Confidential. All rights reserved.
Results Math
Derived Results Expression Builder
Graphical user interface allows user-defined data type results to be defined
Right click in the Results Browser or Graphics Area: Create > Derived
Results
Derived Results button in Results toolbar
84
Output Parameters
Label field: name of new result type
Output: restrict result to certain load cases
Operator and Table selection
Operators: list of available operators and is
controlled by the template file selected when
loading the model and result
Table: list of available results, load cases
Expression Text
Actual expression to be evaluated
Table and Operators added to this area
Copyright 2013 Altair Engineering, Inc. Proprietary and Confidential. All rights reserved.
Derived Load Cases
Derived Load Cases
Steps, Linear-Superposition, and Envelope
Right click in the Results Browser or Graphics Area: Create > Derived Load
Steps
Derived Load Cases button in Results toolbar
85
Copyright 2013 Altair Engineering, Inc. Proprietary and Confidential. All rights reserved.
Derived Load Cases Steps
Type: Steps
Create a derived loadstep from other loadsteps
Contain more than one simulation steps
Scale factors optionally applied to them
Loadsteps are shown sequentially as listed
86
Copyright 2013 Altair Engineering, Inc. Proprietary and Confidential. All rights reserved.
Derived Load Cases Linear-Superposition
Type: Linear-Superposition
Create a derived loadstep that is a linear combination of other loadsteps
Scale factors can be applied to each loadstep
87
Copyright 2013 Altair Engineering, Inc. Proprietary and Confidential. All rights reserved.
Derived Load Cases Envelope
Type: Envelope
Create a derived loadstep that compares entity values and stores the desired values
from the selected loadsteps
Based on Max/Min/Extreme option selected
Min: minimum value among all selected loadsteps
Max: maximum value among all selected loadsteps
Extreme: maximum absolute value among all selected loadsteps
88
Copyright 2013 Altair Engineering, Inc. Proprietary and Confidential. All rights reserved.
Derived Load Cases
Derived Load Cases
View Derived Load Cases button, .
This button changes the tree listing the available loadcases so that the derived
load cases are listed (as shown below)
Once the derived load case has been created, it is now available for selection in
the Results Browser:
89
Copyright 2013 Altair Engineering, Inc. Proprietary and Confidential. All rights reserved.
Demo
90
Work Along Demonstration
Derived Results
Create new result Stress Amplitude
(\Demo-Model-Files\03-post-processing)
Copyright 2013 Altair Engineering, Inc. Proprietary and Confidential. All rights reserved.
91
Do-it-yourself
Exercise 3a (Manual Page 95):
Post Processing a Stress/Strain Analysis
File Name and Location:
\Model-files\ch3\3a-bullet\bullet.op2
Objectives:
Load the bullet.op2 file
Use the Results Browser and Contour panel to create contour plots
Use the Results Browser and Tensor panel to create a tensor plot
Use the Query panel and Advanced Query function to investigate the stress results
Use the Results Browser to create a Linear Super Position Derived Loadcase
Turn off the 1D elements and create notes at the local hotspots
Copyright 2013 Altair Engineering, Inc. Proprietary and Confidential. All rights reserved.
92
Do-it-yourself
Exercise 3b (Manual Page 105):
Using Result Math for a Stress/Strain Analysis
File Name and Location:
\Model-files\ch3\3a-bullet\bullet.op2
Objectives:
Load the bullet.fem and bullet.op2 file and set the Result-Math template.
Use the Results Browser and Contour panel to create contour plots
Use the Measure panel to create a Measure Group
Use the Results Browser to calculate the normalized von Mises stress
Copyright 2013 Altair Engineering, Inc. Proprietary and Confidential. All rights reserved.
Chapter 3: Questions & Answers
93
1) Which Derived Loadcase is not possible to create in HyperView?
A. Steps, Envelope, or Linear super-position
B. Steps of Envelope
C. Linear Super-position of Envelope
D. Envelope of linear super-position
Stress/Strain Analysis
94
Ch4. XY Plotting Basics
Copyright 2013 Altair Engineering, Inc. Proprietary and Confidential. All rights reserved.
Chapter 4: XY Plotting Basics
95
4. Plotting Basics
HyperGraph 2D Introduction
Plotting XY Data
Evaluating Curve Data and Curve Referencing
Curve Display Attributes
Curve Filtering
Questions & Answers
Copyright 2013 Altair Engineering, Inc. Proprietary and Confidential. All rights reserved.
HyperGraph 2D and Plot Types
The Plot capabilities are displayed when you select HyperGraph 2D
from the application menu
96
Copyright 2013 Altair Engineering, Inc. Proprietary and Confidential. All rights reserved.
Plotting XY Data
Build Plots panel:
Click the Build Plots icon on the Curves toolbar
From the menu bar, select Curves > Build Plots
97
Many different file types are supported.
List of solvers that HyperGraph 2D supports.
Refer to the online help for a full listing of the supported file types.
ABAQUS
ADAMS
LS-DYNA
Nastran
OptiStruct
PAMCRASH, PAMCRASH 2G
RADIOSS
General (including CSV, ASCII, XYDATA)
Copyright 2013 Altair Engineering, Inc. Proprietary and Confidential. All rights reserved.
Plotting XY Data
Build Plots panel
Subcase can be selected
98
Once a file is loaded, the X and Y Type, Request, and Component are selected
Multiple curves can be created on multiple plots in a single step.
Layout:
Use current plot: Every curve overlaid in the active plot window
One plot per Request: Each selected Request is plotted in a new plot
window with the corresponding Components overlaid
One plot per Component: Each selected Component is plotted in a
new plot window with the corresponding Requests overlaid
One curve per plot: Each curve is plotted in a new window
Page icon selector used to control how the plots are generated/page
Copyright 2013 Altair Engineering, Inc. Proprietary and Confidential. All rights reserved.
Evaluating Curve Data and Curve Referencing
Create new curves from existing curves
Using math expressions and existing functions
Define Curves panel:
Click the Define Curves icon on the Curves toolbar
From the menu bar, select Curves > Define Curves
99
Add/Cut/Copy/Paste curves
Rename curves
Source: File
Select a File
Define x and y vectors using Type, Request, and Component
Copyright 2013 Altair Engineering, Inc. Proprietary and Confidential. All rights reserved.
Evaluating Curve Data and Curve Referencing
Create new curves from existing curves
Using math expressions and existing functions
Define Curves panel:
Click the Define Curves icon on the Curves toolbar
From the menu bar, select Curves > Define Curves
100
Source: Math
Define x and y vectors using math functions
Reference existing curve p2w3c4.x
Copyright 2013 Altair Engineering, Inc. Proprietary and Confidential. All rights reserved.
Evaluating Curve Data and Curve Referencing
Create new curves from existing curves
Using math expressions and existing functions
Define Curves panel:
Click the Define Curves icon on the Curves toolbar
From the menu bar, select Curves > Define Curves
101
Source: Values
Define x and y vectors using values
Insert rows of data
Copyright 2013 Altair Engineering, Inc. Proprietary and Confidential. All rights reserved.
Demo
102
Work Along Demonstration
Plotting XY Data
Build Plots panel
Use different Layout options
Evaluating Curve Data
Define Curves panel
File, Math, and Values
(\Demo-Model-Files\04-demo\04a-demo.dat)
Copyright 2013 Altair Engineering, Inc. Proprietary and Confidential. All rights reserved.
Changing Curve and Display Attributes
The Annotations menu in HyperGraph 2D allows you to add axes,
headers, footers, legends, and notes to plots.
Annotation toolbar
103
Copyright 2013 Altair Engineering, Inc. Proprietary and Confidential. All rights reserved.
Changing Curve and Display Attributes
Axes - Multiple axes can be added to plots using the Axes panel. Axis
attributes such as labels, color and scaling can also be modified using
the Axes panel.
Click the Axes icon in the Annotations toolbar
From the menu bar, select Annotations >Axes
In the plot window, click on either the x or y axis
104
Axes panel - XY Plot
Set Axis Label and font size/type
Set the Scale and Tics for the axis
Set the axis Color
Copyright 2013 Altair Engineering, Inc. Proprietary and Confidential. All rights reserved.
Changing Curve and Display Attributes
Convert Units
Right click on axis > Convert Units
105
Copyright 2013 Altair Engineering, Inc. Proprietary and Confidential. All rights reserved.
Changing Curve and Display Attributes
Legends - Legends are automatically generated when a plot is built in the
Build Plots panel, or in the Define Curves panel for bar charts.
They are displayed and positioned, and their attributes are specified in the
Legends panel.
Click the Legends icon, , to display the panel.
Or, from the menu bar, select Annotations > Legends.
106
Legends panel - XY Plot
Copyright 2013 Altair Engineering, Inc. Proprietary and Confidential. All rights reserved.
Changing Curve and Display Attributes
Header and Footers - The Headers and Footers panel, , enables you to
add headers and footers to your plots, specify font colors, and access the
Fonts dialog.
Click the Headers/Footers icon in the Annotations toolbar
Click in the Headers/Footers area of the plot window
From the menu bar select Annotations > Headers/Footers
107
Add header/footer text to plots
Set font style
Set text alignment
Set font color
Turn on/off display of Header/Footer
Copyright 2013 Altair Engineering, Inc. Proprietary and Confidential. All rights reserved.
Changing Curve and Display Attributes
Notes - Annotations or notes are added to the graphing window using the
Notes panel.
Click on the Notes panel button, , in the Annotations toolbar
From the menu bar select Annotations >Notes
In the Plot Window, right click and select New > Note
Annotations > Notes
Notes panel in the Annotations toolbar
In Plot Window, right click New > Note
108
Copyright 2013 Altair Engineering, Inc. Proprietary and Confidential. All rights reserved.
Changing Curve and Display Attributes
Notes - Annotations or notes are added to the graphing window using the
Notes panel.
Click on the Notes panel button, , in the Annotations toolbar
From the menu bar select Annotations >Notes
In the Plot Window, right click and select New > Note
109
Define the Note box and text attributes
Line thickness
Line and text color
Text font
What to apply the attributes to
Copyright 2013 Altair Engineering, Inc. Proprietary and Confidential. All rights reserved.
Changing Curve and Display Attributes
Notes - Annotations or notes are added to the graphing window using the
Notes panel.
Click on the Notes panel button, , in the Annotations toolbar
From the menu bar select Annotations >Notes
In the Plot Window, right click and select New > Note
110
Specify how note is displayed in window
Attach to Window, View, Curve, Coordinates
Curve option applies to templex functions in Text tab
Copyright 2013 Altair Engineering, Inc. Proprietary and Confidential. All rights reserved.
Changing Curve and Display Attributes
Options: Setting Default Parameters for XY Plots
Click on the Options panel button, , in the Curves toolbar
From the menu bar select Preferences >Options
111
Session Tab
Option to save curve data to script file
Set precision to save the data
Copyright 2013 Altair Engineering, Inc. Proprietary and Confidential. All rights reserved.
Changing Curve and Display Attributes
Options: Setting Default Parameters for XY Plots
Click on the Options panel button, , in the Curves toolbar
From the menu bar select Preferences >Options
112
Range Tab
Settings for axis
Options for uniform aspect ratio
Copyright 2013 Altair Engineering, Inc. Proprietary and Confidential. All rights reserved.
Changing Curve and Display Attributes
Options: Setting Default Parameters for XY Plots
Click on the Options panel button, , in the Curves toolbar
From the menu bar select Preferences >Options
113
Color Tab
Set the color of the Background, Frame, Gridline, Zeroline
Option to use the preferences file colors
Copyright 2013 Altair Engineering, Inc. Proprietary and Confidential. All rights reserved.
Changing Curve and Display Attributes
Options: Setting Default Parameters for XY Plots
Click on the Options panel button, , in the Curves toolbar
From the menu bar select Preferences >Options
114
Animation Cursor Tab
Set how the animation cursor is displayed in HyperGraph
Animation cursor is the indicator used to mark where the current
animation location is in HyperGraph
Copyright 2013 Altair Engineering, Inc. Proprietary and Confidential. All rights reserved.
Changing Curve and Display Attributes
Curve Attributes - The Curve Attributes panel allows you to change
different aspects of the curves that are created. These include the line
style, color, and weight as well as the symbol style and color.
Click the Curve Attributes icon in the Curves toolbar
From the menu bar select Curves > Curve Attributes
115
Curves: Select curves to change their attributes
Turn curves and labels on/off
Set Line, Symbol, and Data Attributes, Style, color
Use Preferences Resets colors, line styles, and symbols based on the
preference file
Shade area under line shades area under the line to the 0 marker on the Y axis
Copyright 2013 Altair Engineering, Inc. Proprietary and Confidential. All rights reserved.
Changing Curve and Display Attributes
Curve Attributes Shade area under line
116
Copyright 2013 Altair Engineering, Inc. Proprietary and Confidential. All rights reserved.
Changing Curve and Display Attributes
Coordinate Info - The Coordinate Info panel allows you to retrieve
individual point data on any curve in the active window. When a point is
selected, its data is displayed in the panel.
Click the Coordinate Info icon in the Curves toolbar
From the menu bar select Curves > Curve Attributes
117
Find the coordinate value for each point
on a curve
Select the Max and Min of a curve
Scroll through different curves
Copyright 2013 Altair Engineering, Inc. Proprietary and Confidential. All rights reserved.
Changing Curve and Display Attributes
Style Sheets - The Style Sheets utility in HyperGraph allows you to select
and apply attributes of the current plot to either every plot on every page
or to every plot on the current page.
From the menu bar select Tools > ApplyStyle
Right-click in the plot window and select HG ApplyStyle
Select window or pages to apply to
Select attributes to be applied across
windows or pages
Some attributes are selected by
default
118
Copyright 2013 Altair Engineering, Inc. Proprietary and Confidential. All rights reserved.
Demo
119
Work Along Demonstration
Changing Curve Display Attributes
Headers and Footers panel
Curve Attributes panel
Notes panel
Plot Defaults Options panel
Style Sheets
(\Demo-Model-Files\04-demo\04a-demo.dat)
Copyright 2013 Altair Engineering, Inc. Proprietary and Confidential. All rights reserved.
Curve Filtering
Use the Define Curves panel to reference a curve for filtering
Set Source to Math
Filter icon on the Define Curves panel
120
Copyright 2013 Altair Engineering, Inc. Proprietary and Confidential. All rights reserved.
Curve Filtering
121
Copyright 2013 Altair Engineering, Inc. Proprietary and Confidential. All rights reserved.
Demo
122
Work Along Demonstration
Modifying Plots
Axes Coordinates panel
Convert Units tool
Coordinate Info panel
Curve Filtering
Define Curves panel
Set Source to Math and select Filter button
(\Demo-Model-Files\04-demo\04b-saefilter.mvw)
Copyright 2013 Altair Engineering, Inc. Proprietary and Confidential. All rights reserved.
123
Do-it-yourself
Exercise 4a (Manual Page 121):
Creating and Editing XY Plots
File Name and Location:
\Model-files\ch4\4a-filter\LINACC
Objectives:
Load the file LINACC and create multiple plots.
Take the integral of each curve.
Change the curve attributes
Create a Note at Maximum of Each Curve
Use the Coordinate Info panel to investigate the curve
Save the session (optional)
Copyright 2013 Altair Engineering, Inc. Proprietary and Confidential. All rights reserved.
Chapter 4: Questions & Answers
124
1) What type of chart you cannot create in HyperGraph?
A. Line Plot, Scatter plot
B. Bar chart
C. Surface plot
D. Pie chart
2) What are the sources to define a curve in HyperGraph?
A. All of the below
B. File
C. Values
D. Math
125
Ch5. Modal Analysis
Copyright 2013 Altair Engineering, Inc. Proprietary and Confidential. All rights reserved.
Chapter 5: Modal Analysis
126
5. Modal Analysis
Viewing Deformed Shapes
Contour Plots of Complex Results
Creating Measure of Contour vs. Angle
Creating Complex Plots
Strain Energy Summation using Result Math
NVH Post Processing Utilities
Questions & Answers
Copyright 2013 Altair Engineering, Inc. Proprietary and Confidential. All rights reserved.
Viewing Deformed Shapes
Deformed panel - The Deformed panel allows you to specify parameters for
deformation display
Click the Deformed panel button on the Results toolbar.
From the menu bar, select Results > Plot >Deformed
127
Deformed Shape information
Result type: Displacement, Rotation, Eigenvector, or Shape change
Scale: Scale factor, Model percent, or Model Units
Type: Uniform or Component
How the scaling should be done
Value: Amount to scale the deformed shape
When Type set to Component, there is a Value field for X, Y, and Z
Copyright 2013 Altair Engineering, Inc. Proprietary and Confidential. All rights reserved.
Viewing Deformed Shapes
Deformed panel - The Deformed panel allows you to specify parameters for
deformation display
Click the Deformed panel button on the Results toolbar.
From the menu bar, select Results > Plot >Deformed
128
Resolved in:
Global System: Transforms vectors into the global coordinate system
Analysis System: Display vector results as they are output from solver
User System: Transforms vector results into a user defined system
Option only available when results contain a user defined system
OR a system has been created in HyperView
Copyright 2013 Altair Engineering, Inc. Proprietary and Confidential. All rights reserved.
Viewing Deformed Shapes
Deformed panel - The Deformed panel allows you to specify parameters for
deformation display
Click the Deformed panel button on the Results toolbar.
From the menu bar, select Results > Plot >Deformed
129
Undeformed Shape: Define how the undeformed shape should be displayed
Show: None, Wireframe, Edges, Features
Color: Sets the color of the undeformed shape
Copyright 2013 Altair Engineering, Inc. Proprietary and Confidential. All rights reserved.
Contour Plots of Complex Results
130
Complex results - Complex results are supported in HyperView and can be
contoured using the Contour panel.
They can also be animated using the Modal Animation Mode, . After
switching the animation mode to modal, an additional option appears in the
Contour panel which allows the users to set the Complex filter.
The Complex filter selections available are:
mag*cos(t-phase) The response with varying angle or t (in degrees)
mag Magnitude (r) of the complex result
phase Phase () of the complex number
real Real part (x) of the complex number
imaginary Imaginary part (y) of the complex number
Complex Results are shown in the Result type list with a (c) appended to the result name.
Copyright 2013 Altair Engineering, Inc. Proprietary and Confidential. All rights reserved.
Contour Plots of Complex Results
131
Complex results - Complex results are supported in HyperView and can be
contoured using the Contour panel.
To view contour of complex result at certain angle, use Animation Controls and set the
Current angle
Also in the Animation Controls panel, the Angular Increment can also be set. This is used
when animating the model (see image above). To start the animation, click on the
Start/Pause Animation button .
Copyright 2013 Altair Engineering, Inc. Proprietary and Confidential. All rights reserved.
Creating Measure of Contour vs. Angle
132
Contour vs. Angle - Using the Measure panel, the contour value can be
plotted vs. angle.
1. Set the animation mode to the Modal Animation Mode, .
2. Use the Contour panel to create a contour plot of the appropriate data.
Copyright 2013 Altair Engineering, Inc. Proprietary and Confidential. All rights reserved.
Creating Measure of Contour vs. Angle
133
Contour vs. Angle (continue .)
3. Add a measure group with the type set to Elemental/Nodal Contour.
4. Select the desired node/element and then select Create Curves.
5. Within the Create Curves window, select the Live Link option, set the Y Axis
to Value and select New Plot or Existing Plot to place the curve on.
Copyright 2013 Altair Engineering, Inc. Proprietary and Confidential. All rights reserved.
Creating Measure of Contour vs. Angle
134
Copyright 2013 Altair Engineering, Inc. Proprietary and Confidential. All rights reserved.
Demo
135
Work Along Demonstration
Viewing Deformed Shapes
Deformed Panel
Contour plot of complex results
Contour panel
Creating Measure of Contour vs. Angle
Measure panel
(\Demo-Model-Files\03-post-processing)
Copyright 2013 Altair Engineering, Inc. Proprietary and Confidential. All rights reserved.
Creating Complex Plots
Creating Complex and Polar Plots
Complex Plots
Select Complex Plots from the Plot Types menu
136
Copyright 2013 Altair Engineering, Inc. Proprietary and Confidential. All rights reserved.
Creating Complex Plots
The Build Plots panel operates the same way as with XY plots
The Define Curve panel has fields for y phase/mag or y real/imaginary
Select to add a curve using
Phase/Magnitude (P/M) or
Real/Imaginary (R/I)
137
Copyright 2013 Altair Engineering, Inc. Proprietary and Confidential. All rights reserved.
Creating Complex Plots
Switch to Phase/Magnitude or Real/Imaginary
138
Copyright 2013 Altair Engineering, Inc. Proprietary and Confidential. All rights reserved.
Creating Complex Plots
Swap Complex Axes Position
139
Copyright 2013 Altair Engineering, Inc. Proprietary and Confidential. All rights reserved.
Creating Complex Plots
Polar Plots
Select Polar Plots from the Plot Types menu
140
Copyright 2013 Altair Engineering, Inc. Proprietary and Confidential. All rights reserved.
Creating Complex Plots
Define Curve panel option for Vector Plot, Phase vs Mag, and Radar Plot
141
Copyright 2013 Altair Engineering, Inc. Proprietary and Confidential. All rights reserved.
Creating Complex Plots
Define Tip-to-Tail panel : you can calculate and draw the tip-to-tail
function based on the current plot.
142
Copyright 2013 Altair Engineering, Inc. Proprietary and Confidential. All rights reserved.
Strain Energy Summation using Result Math
Common post processing need is to take element based result and sum the values to find
the part based value
One typical result that this is done with is strain energy
Take strain energy values that are element based and use the Derived Results
Expression Builder to find the part (or component) based value
Same procedure could be applied to any result type that is element based that you would
like to find the part based value of
1) LOAD - The first step is to load the Advanced Result-Math Template into the
session. This is done in the Open Model panel ( ) and selecting the Result-Math
template to Advanced.
143
Copyright 2013 Altair Engineering, Inc. Proprietary and Confidential. All rights reserved.
Strain Energy Summation using Result Math
2) CONTOUR - The next step is to contour the model with the appropriate result type.
Again, in this example we are interested in summing strain energy values, so the strain
energy contour is applied:
144
Copyright 2013 Altair Engineering, Inc. Proprietary and Confidential. All rights reserved.
Strain Energy Summation using Result Math
3) DERIVED RESULTS - Next, in the
Results Browser, under the
Results > Scalar > Strain Energy folder,
the Strain Energy is right clicked on and
Create > Derived Result is selected.
This opens the Expression Builder with
Strain Energy loaded into the Table
value
Select Model for Operator and
BCElemToPart
Uncheck Hide default arguments
145
Copyright 2013 Altair Engineering, Inc. Proprietary and Confidential. All rights reserved.
Strain Energy Summation using Result Math
3) DERIVED RESULTS (continue )
Double click on BCElemToPart, adds
the operator in the Expression field.
Change avg to sum
Insert Strain Energy
146
Copyright 2013 Altair Engineering, Inc. Proprietary and Confidential. All rights reserved.
Strain Energy Summation using Result Math
3) DERIVED RESULTS (continue )
PartTotalStrainEnergy in the Results
Browser
147
Copyright 2013 Altair Engineering, Inc. Proprietary and Confidential. All rights reserved.
Strain Energy Summation using Result Math
3) DERIVED RESULTS (continue )
Contour PartTotalStrainEnergy
148
Copyright 2013 Altair Engineering, Inc. Proprietary and Confidential. All rights reserved.
Demo
149
Work Along Demonstration
Creating Complex Plots
(\Demo-Model-Files\05-demo\05a-modal_participation.f06)
Copyright 2013 Altair Engineering, Inc. Proprietary and Confidential. All rights reserved.
NVH Post Processing Utilities
1) NVH User Profile
- File > Load > Preference File, select NVH Utilities then Load
- Loads NVH menu in the menu bar (Modal/Panel Participation Utility and Order
Analysis Utility)
150
Copyright 2013 Altair Engineering, Inc. Proprietary and Confidential. All rights reserved.
NVH Post Processing Utilities
2) Modal/Panel Participation Utility: Display and study the modal
participation to acoustic and structural responses, as well as panel
participation to acoustic responses.
This utility is launched by selecting NVH > Modal/Panel Participation
from the menu bar.
The utility is loaded into the tab area as shown below:
There are 3 sub-tabs available in the Modal/Panel Participation Utility:
Load, Display, and Study.
151
Copyright 2013 Altair Engineering, Inc. Proprietary and Confidential. All rights reserved.
NVH Post Processing Utilities
Load
Load sub-tab loads in the raw data and the results are
mathematically manipulated to be ready for display.
- Participation results, pch and f06 files supported
- Subcase - Select an analysis subcase
- Result Type:
o Modal Participation to Acoustic Grid
o Modal Participation to Panel
o Modal Participation to Structural Grid
o Panel Participation to Acoustic Grid
- Response ID: Grid ID of the response for which
Modal/Panel participation results are available
- Response label can also be entered and will be
used in the plot labels
- Direction component - X, Y, or Z
- Result set 3 supported options:
o Structure Mode (only for Modal Participation)
o Fluid Mode (only for Modal Participation)
o Panels (only for Panel Participation)
2) Modal/Panel Participation Utility (continue ):
152
NVH-Utilities Browser - Load tab (Modal/Panel Participation)
Copyright 2013 Altair Engineering, Inc. Proprietary and Confidential. All rights reserved.
NVH Post Processing Utilities
Load
- Display Optionsoption allows to display or not
display the phase in the plot, set the scale for the
axis, and set the plot layout.
- Load Response - Once the result selection
options are complete, select Load Response to
display the file data.
.
2) Modal/Panel Participation Utility (continue ):
153
NVH-Utilities Browser - Load tab (Modal/Panel Participation)
Copyright 2013 Altair Engineering, Inc. Proprietary and Confidential. All rights reserved.
NVH Post Processing Utilities
Display
- Options to display the results:
- Options available for Bar:
o Select a frequency
o Set to the highest number of contributors to
display
o Set Complex component to Projected or
Magnitude
o Rank the contributors by :
Abs of Projected: ranked by the area under
the curve of the absolute values of their
participations projected to the response
Magnitude: ranked by the area under the
curve of the magnitude of their participations
154
2) Modal/Panel Participation Utility (continue ):
NVH-Utilities Browser - Display tab (Modal/Panel Participation)
Copyright 2013 Altair Engineering, Inc. Proprietary and Confidential. All rights reserved.
NVH Post Processing Utilities
Mode 13 highest
contributor
155
2) Modal/Panel Participation Utility (continue ): Display > Bar
Copyright 2013 Altair Engineering, Inc. Proprietary and Confidential. All rights reserved.
NVH Post Processing Utilities
156
2) Modal/Panel Participation Utility (continue ): Display > Polar
Creates a 2D polar plot of the contributing modes/panels at a specific frequency.
Enter a specific frequency in the Specific frequency field, or use the slider bar to
select a frequency value. When you use the slider bar to select a frequency, a red
line is displayed on the response plot and is dragged simultaneously as you drag
the slider bar. All other options are similar to those for the Bar plot.
Copyright 2013 Altair Engineering, Inc. Proprietary and Confidential. All rights reserved.
NVH Post Processing Utilities
157
2) Modal/Panel Participation Utility (continue ): Display > 2D Line
Creates a plot of the modal/panel participations to an acoustic or structural
response on a 2D line plot (overlay).
Frequency range indicates the available range, based on your PCH or F06 file.
Using the From and To fields, you can customize your own frequency band.
Copyright 2013 Altair Engineering, Inc. Proprietary and Confidential. All rights reserved.
NVH Post Processing Utilities
158
2) Modal/Panel Participation Utility (continue ): Display > Sand Dune
Creates a plot of modal/panel participations to an acoustic or structural response on a
Sand Dune plot, in which each contributors value is stacked on top of the previous
ones, thus generating a distinct color band for easy identification.
Frequency range indicates the available range, based on your PCH or F06 file.
Using the From and To fields, you can customize your own frequency band.
Copyright 2013 Altair Engineering, Inc. Proprietary and Confidential. All rights reserved.
NVH Post Processing Utilities
159
2) Modal/Panel Participation Utility (continue ): Display > 3D Polar
Creates a plot of modal/panel participations to an acoustic or structural response on a
3D polar plot.
Frequency range indicates the available range, based on your PFMODE.PCH or .f06
file. Using the From and To fields, you can customize your own frequency band.
Copyright 2013 Altair Engineering, Inc. Proprietary and Confidential. All rights reserved.
NVH Post Processing Utilities
160
2) Modal/Panel Participation Utility (continue ): Display > 3D Bar
Creates a plot of modal/panel participations to a 3D Bar plot. Frequency range
indicates the available range, based on your PCH or F06 file. Using the From and To
fields, you can customize your own frequency band.
Copyright 2013 Altair Engineering, Inc. Proprietary and Confidential. All rights reserved.
NVH Post Processing Utilities
161
2) Modal/Panel Participation Utility (continue ): Display > 3D Surface
Creates a plot of modal/panel participations to a 3D Surface plot. Frequency range
indicates the available range, based on your PCH or F06 file. Using the From and To
fields, you can customize your own frequency band.
Copyright 2013 Altair Engineering, Inc. Proprietary and Confidential. All rights reserved.
NVH Post Processing Utilities
Study
Manipulate result data and see impact on the
response.
- Frequency range - Indicates the available range,
based on your PFMODE.PCH or .f06 file
- Type of response study:
o Partial sum - selected number of contributors are
excluded from the response
o Contributor overlay - specific contributors are
selected to overlay with the response
- % to Exclude - optional field that allows you to
exclude a percentage of the contributors from
the response
- Select contributor(s) to - mode/panel or
modes/panels that you want to exclude or
include in the response study
162
2) Modal/Panel Participation Utility (continue ):
NVH-Utilities Browser - Study tab (Modal/Panel Participation)
Copyright 2013 Altair Engineering, Inc. Proprietary and Confidential. All rights reserved.
NVH Post Processing Utilities
Partial sum selected and Mode 13 is excluded
30 Hz response has increased, while 40 Hz it has decreased
163
2) Modal/Panel Participation Utility (continue ): Study
Copyright 2013 Altair Engineering, Inc. Proprietary and Confidential. All rights reserved.
NVH Post Processing Utilities
3) Order Analysis Utility generates and post-processes engine order
related data from a Radioss bulk or Nastran frequency response analysis
that contains either RPM-based loading subcases or order-based loading
subcases
This utility is launched by selecting NVH > Order Analysis (Order Cut
Analysis) from the menu bar.
The utility is loaded into the tab area as shown below:
There are 3 sub-tabs available in the Order Analysis Utility:
Load, Display, and Study.
164
Copyright 2013 Altair Engineering, Inc. Proprietary and Confidential. All rights reserved.
NVH Post Processing Utilities
Load
Load sub-tab loads in the raw data and the results are
mathematically manipulated to be ready for display.
File Selection:
- RPM/Order results, Radioss or Nastran files
supported
Subcase tab > Subcase Identification:
- Subcase - Subcase tab used to match the
subcases and orders
Result tab > Result Selection:
- Result Type, Response ID, Response label,
Direction component, Complex component.
Order response tab > Range Selection:
- RPM range, Frequency range, Order cuts
selection 3 supported options:
3) Order Analysis Utility (continue ):
165
NVH-Utilities Browser - Load tab - Subcase tab (Order Analysis)
Copyright 2013 Altair Engineering, Inc. Proprietary and Confidential. All rights reserved.
NVH Post Processing Utilities
3) Order Analysis Utility (continue ): Load
166
Copyright 2013 Altair Engineering, Inc. Proprietary and Confidential. All rights reserved.
NVH Post Processing Utilities
3) Order Analysis Utility (continue ): Load
Plot Surface is selected to generate a 3D surface plot (shown below from the Top
view).
167
Copyright 2013 Altair Engineering, Inc. Proprietary and Confidential. All rights reserved.
NVH Post Processing Utilities
Display
There are additional views within the Display
sub-tab for 3D Surface and Bar
3) Order Analysis Utility (continue ):
168
NVH-Utilities Browser - Display tab (Order Analysis)
Copyright 2013 Altair Engineering, Inc. Proprietary and Confidential. All rights reserved.
NVH Post Processing Utilities
Study
Perform a Partial sum or Order overlay response
Study.
Response study:
- Study:
- Curves over:
- RPM range
- Type of response study:
o Partial sum - selected number of contributors
are excluded from the response
o Contributor overlay - specific contributors are
selected to overlay with the response
- % to Exclude - optional field that allows you to
exclude a percentage of the contributors from
the response
- Select order to:
- Show difference curve as:
3) Order Analysis Utility (continue ):
169
NVH-Utilities Browser Study tab (Order Analysis)
Copyright 2013 Altair Engineering, Inc. Proprietary and Confidential. All rights reserved.
NVH Post Processing Utilities
3) Order Analysis Utility (continue ): Study
Partial sum selected and Order 2 is excluded
170
Copyright 2013 Altair Engineering, Inc. Proprietary and Confidential. All rights reserved.
Waterfall Plots
HyperGraph 3D
Waterfall panel from HyperGraph 3D toolbar
Curves > Waterfall, from the menu bar
Waterfall plots allow you to view the data in a force, frequency and time domain.
Plot Type:
Frequency, Order (scaled), Order (resampled response),
Order (variable DFT), Time or Input Magnitude
Data curves:
Select from curves already defined in session; Response, Input.
171
Copyright 2013 Altair Engineering, Inc. Proprietary and Confidential. All rights reserved.
Waterfall Plots
HyperGraph 3D
Waterfall panel from HyperGraph 3D toolbar
Curves > Waterfall, from the menu bar
Waterfall plots allow you to view the data in a force, frequency and time domain.
Waterfall slices:
Number of slices used to define the Waterfall plot
- Number: defines number of samples or slices
- Step size: step size used between each sample or slice
Contour waterfall
Contour the plot with the value in the Z direction
172
Copyright 2013 Altair Engineering, Inc. Proprietary and Confidential. All rights reserved.
Waterfall Plots
HyperGraph 3D
Waterfall panel from HyperGraph 3D toolbar
Curves > Waterfall > Waterfall Slices
Contour waterfall - option will contour the plot with the value in the Z direction
when this option is checked.
Below are examples where the Number of samples was set to 10 (left) and then
100 (right).
Notice that there is a great improvement in the display between 10 and 100.
173
Copyright 2013 Altair Engineering, Inc. Proprietary and Confidential. All rights reserved.
Waterfall Plots
HyperGraph 3D
Waterfall panel from HyperGraph 3D toolbar
Curves > Waterfall, from the menu bar
Waterfall plots allow you to view the data in a force, frequency and time domain.
Parameters:
- Sample size: 256, 512, 1024, 2048
- Window functions: Hanning, Blackman, Hamming, Kaiserparzen, and Welch
- Amplitude type: FFT or PSD
- Amplitude scale: None, dB, dB(A), dB(C), dB(U)
174
Copyright 2013 Altair Engineering, Inc. Proprietary and Confidential. All rights reserved.
Demo
175
Work Along Demonstration
NVH Utilities
NVH User Profile
NVH Tools
Waterfall Plots
(\Demo-Model-Files\05-demo\05b-Modal_Participation)
(\Demo-Model-Files\05-demo\05c-Order_Analysis)
(\Demo-Model-Files\05-demo\05d-trimmer.mvw)
(\Demo-Model-Files\05-demo\05a-modal_participation.f06)
Copyright 2013 Altair Engineering, Inc. Proprietary and Confidential. All rights reserved.
176
Do-it-yourself
Exercise 5a (Manual Page 157):
Post Processing a Forced Frequency Response Analysis
File Name and Location:
\Model-files\ch5\5a-crank\crank111.op2
Objectives:
Load the file crank111.op2.
Animate the model at different frequencies and used the Deformed panel to better
view the deformation.
Create a Contour plot of Complex Results.
Create a Measure to visualize how the contour changes at two nodes.
Use Result Math to calculate the theoretical maximum vonMises stress from the
Stress tensor.
Create new curves with in the Measure plot which represent the MaxVonMises value
for each node.
Copyright 2013 Altair Engineering, Inc. Proprietary and Confidential. All rights reserved.
177
Do-it-yourself
Exercise 5b (Manual Page 164):
Calculating the Part Total Strain Energy
File Name and Location:
\Model-files\ch5\5b-neon\neon_modal_ese.dat
\Model-files\ch5\5b-neon\neon_modal_ese.op2
Objectives:
Load the files neon_modal_ese.dat and neon_modal_ese.op2.
Create a new Derived Result to calculate the Part Total Strain Energy.
Create a Contour plot of PartTotalStrainEnergy and then change the Model being
displayed.
Use the Advanced Query function to isolate the components that exceed a
PartTotalStrainEnergy value of 400.
Copyright 2013 Altair Engineering, Inc. Proprietary and Confidential. All rights reserved.
Chapter 5: Questions & Answers
178
1) What type of measures you can create in HyperView?
A. Distance Between
B. Angle Between
C. Relative Displacement
D. All of the above
2) Which are the tab available in the NVH utilities Modal/Partecipation?
A. All of the below
B. Study
C. Load
D. Display
179
Ch6. Post Processing Crash
Analysis Results
Copyright 2013 Altair Engineering, Inc. Proprietary and Confidential. All rights reserved.
Chapter 6: Post Processing Crash Analysis Results
180
6. Post Processing Crash Analysis Results
Measures Distance Between and Position
Section Cuts
Vector Plots
Tracking
Tracing
Exploded Views
Synchronizing Data
Video/Image Overlay
Export Deformed Shape
Crash Tools for Plotting
Collision Detection
Questions & Answers
Copyright 2013 Altair Engineering, Inc. Proprietary and Confidential. All rights reserved.
Measures Distance Between
Distance Between
Measure the distance between 2 entities over a period of time
For example, the distance between 2 nodes over a crash event
Set the Measure Group type to Distance Between and select 2 nodes
Select Create Curves and set Y Axis to Magnitude
181
Copyright 2013 Altair Engineering, Inc. Proprietary and Confidential. All rights reserved.
Measures Distance Between
Distance Between
Measure the distance between 2 entities over a period of time
For example, the distance between 2 nodes over a crash event
182
Copyright 2013 Altair Engineering, Inc. Proprietary and Confidential. All rights reserved.
Measures Position
Position
Measure the X, Y, and Z position of a node or system
For example, the position of 1 or multiple nodes over a crash event
Set the Measure Group type to Position and select 1 or multiple nodes.
Select Create Curves and set Y Axis to X position
183
Copyright 2013 Altair Engineering, Inc. Proprietary and Confidential. All rights reserved.
Measures Position
184
Position
Measure the X, Y, and Z position of a node or system
For example, a Measure Group was created at each node. Notice how in the
Graphics Area the X, Y, and Z positions are reported. Curves are created for
each Measure Group as well using the X position as the Y axis and time as the
X axis:
Copyright 2013 Altair Engineering, Inc. Proprietary and Confidential. All rights reserved.
Section Cut
Section Cut Panel
Result Browser: Create > Section Cut
Section Cut panel button in Display toolbar
185
Section Cuts list
Add/Delete section cuts
Turn on/off display of section cuts
Copyright 2013 Altair Engineering, Inc. Proprietary and Confidential. All rights reserved.
Section Cut
Section Cut Panel
Result Browser: Create >Section Cut
Section Cut panel button in Display toolbar
186
Define Plane
X, Y, Z Axis: Cuts the model along designated axis
Vector: Uses a predefined vector
N1 N2 N3: Defines the normal direction of the cutting plane
Normal to screen: Specify a plane normal to the screen by selecting a base node
Base: Allows you to double check the current position of the section cut
Slider bar moves the section cut through the model
Deform mode
Planar Displays a section cut of the model when the model passes through the plane
Deformable Allows the sections cut to be deformed, along with the components, during
animation
Copyright 2013 Altair Engineering, Inc. Proprietary and Confidential. All rights reserved.
Section Cut
Section Cut Panel
Result Browser: Create > Section Cut
Section Cut panel button in Display toolbar
187
Display options
Cross Section with various width or Clipping plane
Copyright 2013 Altair Engineering, Inc. Proprietary and Confidential. All rights reserved.
Section Cut
Section Cut Panel
Result Browser: Create > Section Cut
Section Cut panel button in Display toolbar
188
Clipped geometry Features Transparent
Copyright 2013 Altair Engineering, Inc. Proprietary and Confidential. All rights reserved.
Vector Plots
Vector Panel
Results > Plot > Vector
Vector panel button in Results toolbar
189
Result type
Select the vector result type and a layer when appropriate
Select Component as X, Y, Z (vector components which will be shown)
Selection
Nodes, Elements, or Components
Resolved in
Analysis System, Global System, User System
Copyright 2013 Altair Engineering, Inc. Proprietary and Confidential. All rights reserved.
Vector Plots
Vector Panel
Results > Plot > Vector
Vector panel button in Results toolbar
190
Display options
Size Scaling: Auto, By Magnitude, Uniform
Show: Resultant or Component
Color by: Value or Component
Vector heads: Arrow or None; Tail, Tip, Center
Legend and Result display control options, behave
the same as in the Contour panel.
This includes the Plot Styles and accessing the plot
styles from the Results Browser.
Copyright 2013 Altair Engineering, Inc. Proprietary and Confidential. All rights reserved.
Vector Plots
Vector Panel Size Scaling (example)
Vector Panel Show and Color by (example)
191
Copyright 2013 Altair Engineering, Inc. Proprietary and Confidential. All rights reserved.
Vector Plots
Vector Panel Arrow (example)
192
Copyright 2013 Altair Engineering, Inc. Proprietary and Confidential. All rights reserved.
Vector Plots
Vector Panel
Results > Plot > Vector
Vector panel button in Results toolbar
193
Once the Selection and Display options have been
selected, there are additional options under the
Advanced Options, a dialog box where you can
select options for projecting the vectors to the cross
section plane.
The Advanced option will only be enabled if:
A section cut has been applied to the model
The Selection input collector is set to Sections
The Resolved in system is set to Global
Copyright 2013 Altair Engineering, Inc. Proprietary and Confidential. All rights reserved.
Vector Plots
Vector Panel Advanced Options > Projected (example)
Vector Panel Advanced Options > Evenly distributed (example)
194
Copyright 2013 Altair Engineering, Inc. Proprietary and Confidential. All rights reserved.
Demo
195
Work Along Demonstration
Measures
Distance Between
Position
Section Cuts
Section Cuts panel
Vector Plots
Vector plots panel
Vector plot on a Section Cut
(\Demo-Model-Files\06-demo\06a-explorer.h3d)
Copyright 2013 Altair Engineering, Inc. Proprietary and Confidential. All rights reserved.
Tracking Systems
Tracking Panel
Results > Create > Tracking Systems
Tracking panel button in Results toolbar
196
Tracking Systems list
Add/Delete Tracking systems
Select current tracking system (Keyboard shortcuts are
also available for selecting items within the list)
Contest Menu, you can access these options by right-
clicking anywhere within the Tracking Systems list
Copyright 2013 Altair Engineering, Inc. Proprietary and Confidential. All rights reserved.
Tracking Systems
Tracking Panel
Results > Create > Tracking Systems
Tracking panel button in Results toolbar
197
Track
Select option from drop down menu
Define a node, plane, component, or system
Model is animated with respect to the selected entity.
Displacements
Displacements which will remain fixed within the window
Global X, Global Y or Global Z can be selected
Rotations can also be locked
Window track
change the tracking system mode from "model" based to "window" based
Copyright 2013 Altair Engineering, Inc. Proprietary and Confidential. All rights reserved.
Tracking Systems
Tracking System Panel > Contour panel (example)
Use Tracking System option will become available on other panels
For example, this option is available in the Contour panel
This allows you to create a contour plot with respect to this tracking system
198
Copyright 2013 Altair Engineering, Inc. Proprietary and Confidential. All rights reserved.
Tracing
Tracing Panel
Annotations > Tracing
Tracing panel button in Annotations toolbar
199
Copyright 2013 Altair Engineering, Inc. Proprietary and Confidential. All rights reserved.
Exploded View
Exploded View Panel
Exploded View button in Visualization toolbar
200
Explosions List
Clear Explosion
Use Automatic Explosion
Explosion is applied to the entire
model using pre-defined settings
for center of gravity, direction,
and magnitude
Add/Delete Explosions
Copyright 2013 Altair Engineering, Inc. Proprietary and Confidential. All rights reserved.
Exploded View
Exploded View Panel
Exploded View button in Visualization toolbar
201
Selection
Select the Components to be exploded
Mode
Translate
Explode from model center
Explode from selection center
Copyright 2013 Altair Engineering, Inc. Proprietary and Confidential. All rights reserved.
Exploded View
Exploded View Panel
Exploded View button in Visualization toolbar
202
Translate
Direction to translate the
components
Distance to translate the components
+/- to translate in positive negative
direction
Copyright 2013 Altair Engineering, Inc. Proprietary and Confidential. All rights reserved.
Synchronizing Data
Synchronize Animation Dialog
Tools > Synchronize Animation
Animation Controls Panel > Time Scales
Annotations toolbar > Image Planes icon > Time Scales
203
Copyright 2013 Altair Engineering, Inc. Proprietary and Confidential. All rights reserved.
Video/Image Overlay
The Image Plane tab allows you to select
and overlay images (such as company
logos, watermarks, etc.) or videos in the
graphics area for correlation and
presentation purposes.
Static positioning of these images with the
model is available
Synchronization of the videos with
HyperView model animations
Multiple images and videos can be loaded
into HyperView, and each of these can be
edited in the Image Plane tab.
204
Image Plane Panel
Results Browser (right click)> Create >Image Plane
Image Planes (right click on existing one) > Edit
Image Planes on the Annotations Toolbar
Copyright 2013 Altair Engineering, Inc. Proprietary and Confidential. All rights reserved.
Video/Image Overlay
Image Plane Panel
Results Browser: Create >Image Plane
Image Planes on the Annotations Toolbar
205
Type: 2D or 3D, Label, Files
Viewing Area and Tools
Edit image/video (crop and zoom)
o Zoom only in Viewing Area
o Use Graphical Manipulator
to Resize and Reposition image/video
Time Scales
Sub-tabs:
Anchor/Position
Display Options
Z-Stack
Filter
Model
Copyright 2013 Altair Engineering, Inc. Proprietary and Confidential. All rights reserved.
Video/Image Overlay
2D Image
206
Copyright 2013 Altair Engineering, Inc. Proprietary and Confidential. All rights reserved.
Video/Image Overlay
Image Plane Panel
Results Browser: Create >Image Plane
Image Planes on the Annotations
207
Type: 2D or 3D, Label, Files
Sub-tabs:
Alignment
The 3D manipulator allows you to make
incremental adjustments to the rotating plane
or move the image plane in 3-D space.
Copyright 2013 Altair Engineering, Inc. Proprietary and Confidential. All rights reserved.
Video/Image Overlay
3D Video
208
Copyright 2013 Altair Engineering, Inc. Proprietary and Confidential. All rights reserved.
Demo
209
Work Along Demonstration
Tracking
Tracking panel
Tracing
Tracing panel
Exploded View
Automatic Explosion
Custom Explosion
(\Demo-Model-Files\06-demo\06a-explorer.h3d)
Copyright 2013 Altair Engineering, Inc. Proprietary and Confidential. All rights reserved.
Exporting a Deformed Shape
Solver Decks Supported
Abaqus
DynaKey
RADIOSS(Bulk)/Nastran
RADIOSS (BLOCK)
STL
Exports unscaled coordinates
If scaled coordinates are needed, use Linear Superposition utility to create
subcase and then use this utility (with scaled coordinates).
210
Export Deformed Shape Tool
File > Export > Solver Deck from menu bar
Copyright 2013 Altair Engineering, Inc. Proprietary and Confidential. All rights reserved.
Crash Tools for Plotting
Vehicle Safety Tools (VST)
Available in HyperGraph 2D as well as some of the basic information for creating a
bar chart.
Collection of over 200 macros, Templex functions and external functions.
Load the Vehicle Safety Tools preference file
File > Load > Preference File, select Vehicle Safety Tools and Load
The VST macros and functions can also be accessed from the Macro list on the Plot
Macros panel in addition to the menu bar.
New menus appear that contain the macros and functions
Additional macros also available within Plot Macros panel
211
Copyright 2013 Altair Engineering, Inc. Proprietary and Confidential. All rights reserved.
Crash Tools for Plotting
212
Vehicle Safety Tools (VST)
Math menu
Perform basic math operations on
one, two or three curves at a time
The operations include curve
addition and multiplication and
resultants, for example.
The start, end, or sample frequency
of the various curves is not an
issue, VST automatically crops and
samples the input curves as
needed.
In most cases, the curves must use
the same units.
Copyright 2013 Altair Engineering, Inc. Proprietary and Confidential. All rights reserved.
Crash Tools for Plotting
213
Vehicle Safety Tools (VST)
Filter menu
Provides curve filtering functions,
including Butterworth, FIR, and a
new SAE 1995 that are not
available to regular HyperGraph 2D
users.
Filtering requires the time unit of
seconds.
You must convert your data to
seconds before applying a filter.
Copyright 2013 Altair Engineering, Inc. Proprietary and Confidential. All rights reserved.
Crash Tools for Plotting
214
Vehicle Safety Tools (VST)
Units menu
Convert to/from common unit sets.
It is often necessary to convert data
when comparing disparate sources
(for example test vs CAE).
This menu provides a simple and
fast way to convert one or many
data curves simultaneously.
All conversion constants are
displayed for you to review before
applying the conversion.
Copyright 2013 Altair Engineering, Inc. Proprietary and Confidential. All rights reserved.
Crash Tools for Plotting
215
Vehicle Safety Tools (VST)
Injury menu
Calculations for all known injury
assessment tools.
Each of the assessments may be
used to generate either a note or a
curve at your discretion.
The assessments clearly indicate
the required units for input data.
If your data does not match the
required input, you can use the
Units menu to convert the data or,
optionally, supply conversion
factors directly to the input.
Copyright 2013 Altair Engineering, Inc. Proprietary and Confidential. All rights reserved.
Crash Tools for Plotting
216
Vehicle Safety Tools (VST)
Misc menu
Contains functions that are not
commonly used
For example, you can simulate a
bar chart or histogram using this
menu.
Copyright 2013 Altair Engineering, Inc. Proprietary and Confidential. All rights reserved.
Crash Tools for Plotting
217
Vehicle Safety Tools (VST)
Transforms menu
Provides several functions to calculate
running statistics, regressions, FFTs,
etc
Copyright 2013 Altair Engineering, Inc. Proprietary and Confidential. All rights reserved.
Crash Tools for Plotting
Bar Charts
Within HyperGraph 2D, select Bar Chart mode
Most of the panels available for plotting bar charts are similar to the ones available
for XY plotting, although there are a few differences.
Define Curves panel, to edit existing bar charts individually and add
new bar charts to the current plot
218
Add/Cut/Copy/Paste curves
Control the display of the curves using check box before Series
Copyright 2013 Altair Engineering, Inc. Proprietary and Confidential. All rights reserved.
Crash Tools for Plotting
Bar Charts
Within HyperGraph 2D, select Bar Chart mode
Define Curves panel
219
Set the Source to File, Math, or Values
If Values selected, a table is shown where data point values are
directly entered
After editing Category or Curve value, hit Apply to see the changes
Click to view the table in a separate window
Add/Insert/Delete rows in the table
Copyright 2013 Altair Engineering, Inc. Proprietary and Confidential. All rights reserved.
Crash Tools for Plotting
Collision Detection panel
Tools toolbar > Collision Detection button
Tools > Collision Detection from the menu bar
Perform collision interference checking.
Can define a collision set, select components (parts) in the collision set, and then
detect penetration between two groups.
The ability to define multiple collision sets allows you to quickly perform design
reviews.
220
Collision Sets
Add/Delete collision sets
Select the active collision set using the radio button
Copyright 2013 Altair Engineering, Inc. Proprietary and Confidential. All rights reserved.
Crash Tools for Plotting
Collision Detection panel
Tools toolbar > Collision Detection button
Tools > Collision Detection from the menu bar
221
Selection
Select Component(s) and Add to Group A or B
Components in each will be listed in the tree structure
Delete selected Components from this tree
Proximity
Enable proximity checking: allows the objects to be detected at the
distance specified by Minimum distance
Show result by
Elements - results contoured based on element results
Components - results contoured based on component results
Copyright 2013 Altair Engineering, Inc. Proprietary and Confidential. All rights reserved.
Crash Tools for Plotting
Collision Detection (example)
222
Show result by: Components Show result by: Elements
Copyright 2013 Altair Engineering, Inc. Proprietary and Confidential. All rights reserved.
Crash Tools for Plotting
Collision Detection panel
Tools toolbar > Collision Detection button
Tools > Collision Detection from the menu bar
223
Animation event:
Ignore Collision - continuous animation which ignore collision
point
Stop on Collision - stops animation when collision detected
Stop on Proximity Violation - stops animation when a defined
proximity violation is detected
Summary
Saves a summary file containing each node that collided at
each time frame
Copyright 2013 Altair Engineering, Inc. Proprietary and Confidential. All rights reserved.
Calculating Prestrain
224
Verify slide
Copyright 2013 Altair Engineering, Inc. Proprietary and Confidential. All rights reserved.
Demo
225
Work Along Demonstration
Exporting a Deformed Shape
Export deformed shape for RADIOSS
Plotting Tools
Vehicle Safety Tools
Bar Charts
Collision Detection
Collision Detection panel
(\Demo-Model-Files\06-demo\06b-truck)
Copyright 2013 Altair Engineering, Inc. Proprietary and Confidential. All rights reserved.
226
Do-it-yourself
Exercise 6a (Manual Page 198):
Post Processing Crash Analysis Results
File Name and Location:
\Model-files\ch6\6a-truck\truck.key
\Model-files\ch6\6a-truck\d3plot
Objectives:
Load the truck.key and d3plot file
Use the Results Browser to create a contour plot and set the current time step
Use the Results Browser to Create a Section Cut
Use the Measure panel to create a Measure Group for the Distance Between two
nodes
Use the Vector panel to create a vector plot on the right rear wheel
Use the Results Browser to create a new Tracking System
Use the Tracing panel to create a tracing plot on the right two wheel
Use the Exploded View panel to create an automatic and custom explosion
Copyright 2013 Altair Engineering, Inc. Proprietary and Confidential. All rights reserved.
227
Do-it-yourself
Exercise 6b (Manual Page 208):
Synchronize Animation and Video Overlay
File Name and Location:
\Model-files\ch6\6b-video\explorer.h3d
\Model-files\ch6\6b-video\2006_Ford_Explorer_crash_test.avi
Objectives:
Load the explorer.h3d and the 006_Ford_Explorer_crash_test.avi files.
Use the Synchronize Animation tool to synchronize the two windows
Add a new page and load the explorer.h3d file
Create a 2D Image Plane
Import a video as a 3D object and animate with model
Copyright 2013 Altair Engineering, Inc. Proprietary and Confidential. All rights reserved.
Chapter 6: Questions & Answers
228
1) What type of options are available in the Section Cut panel?
A. Clip elements
B. Cross section
C. Clipping plane
D. All of the above
2) What type of tools are available in HyperView for Crash analysis?
A. All of the below
B. Collision detection
C. Syncronizing data
D. Tracking
3) Where is the option to change the thickness of the section cut lines?
A. Section Cut Panel
B. Entity Attributes Panel
C. Preferences Options Visualization
D. None of the above
229
Ch7. Publishing Results and
Advanced Topics
Copyright 2013 Altair Engineering, Inc. Proprietary and Confidential. All rights reserved.
Chapter 7: Publishing Results and Advanced Topics
230
7. Publishing Results and Advanced Topics
Result Presentation
HyperView Player
HvTrans
Report Templates
Questions & Answers
Copyright 2013 Altair Engineering, Inc. Proprietary and Confidential. All rights reserved.
Result Presentation
Capturing Images/Video toolbar
View > Toolbars > HyperWorks > Image Capture
231
Save image to file/clipboard - Saves the current image to a file
or a clipboard for subsequent pasting
Capture graphics area - Captures the graphics area and either
saves to a file or to the clipboard
Capture panel area - Captures the panel area and either saves
to a file or to the clipboard
Capture dynamic rectangle - Use the mouse to select a
rectangular area to capture as an image
Copyright 2013 Altair Engineering, Inc. Proprietary and Confidential. All rights reserved.
Result Presentation
Capturing Images/Video toolbar
View > Toolbars > HyperWorks > Image Capture
232
Capture frame area - Use the mouse to select a frame area to
capture as the image
Capture Animation Video - capture the animation data to an
AVI, AMF (Altair Movie File), BMP, JPEG, TIFF, or PNG file
Capture Dynamic Rectangular Video - graphically select a
rectangular area where the video should be recorded.
Use the left mouse button to draw the window and then click the
right mouse button to accept the area.
Captures the animation data to an AVI, AMF (Altair Movie File),
BMP, JPEG, TIFF, or PNG file
Copyright 2013 Altair Engineering, Inc. Proprietary and Confidential. All rights reserved.
Result Presentation
Publish to HTML or PowerPoint
File > Publish > HTML, PowerPoint Beta, PowerPoint 2003 or 2007.
Captures multiple pages and windows to various file formats (H3D, AVI, JPEG, etc).
Organizes them into HTML or PowerPoint (XML or HML) file
The PowerPoint file will be in XML format.
You can read XML files into Microsoft PowerPoint 2003 and HML files into Microsoft
PowerPoint 2007.
233
Copyright 2013 Altair Engineering, Inc. Proprietary and Confidential. All rights reserved.
Result Presentation
Publish to HTML or PowerPoint
File > Publish > HTML, PowerPoint Beta, PowerPoint 2003 or 2007.
234
Session Browser
Used to determine which
pages in the session should
be published
Right click on window to set
file format (PNG, JPG, AVI,
H3D, TIFF, BMP, GIF)
Publish
When a page has a check
mark in the Publish
column, this indicates that
the page will be included in
the published file (HTML or
PowerPoint).
Copyright 2013 Altair Engineering, Inc. Proprietary and Confidential. All rights reserved.
Result Presentation
Publish to HTML or PowerPoint
File > Publish > HTML, PowerPoint Beta, PowerPoint 2003 or 2007.
235
Export Settings
Preferences menu bar >Export Settings >AMF, AVI, H3D, J PEG, GIF
Copyright 2013 Altair Engineering, Inc. Proprietary and Confidential. All rights reserved.
HyperView Player
236
HyperView Player
To export H3D from HyperView, File > Export > Model
Export only data you want someone to access using Export Settings
Internet browser viewer (a plug-in for UNIX
or ActiveX controls for PC) and a standalone
application for visualizing 3D Computer
Aided Engineering (CAE) models and results
(H3D file format created from HyperView).
Reads .H3D format files created from
HyperView
Embedded into HTML or XML reports
generated View data in 3D
Can also be embedded into Word or
PowerPoint Files Drag/Drop file into
desired location or use Insert option with
these programs
Copyright 2013 Altair Engineering, Inc. Proprietary and Confidential. All rights reserved.
Using HvTrans
Translate and compress result
file to H3D format
Compress data (user
controlled compression)
Pick and choose results
and components to
translate
Can also be run in batch mode
237
HvTrans GUI
On windows: Start > Programs > Altair HyperWorks 12.0 > Tools > HvTrans
Copyright 2013 Altair Engineering, Inc. Proprietary and Confidential. All rights reserved.
Report Templates
238
Report Templates
View >Toolbars >HyperWorks >Report toolbar
While post processing, it is common to do the same steps repeatedly for different
iterations or runs of your model.
This allows you to better study the results with respect to one another.
Report Template
Generate templates with one file that allows you to perform the same operation
for other iterations
Prevents the need to repeat all the same steps
This section covers:
Accessing the Reports Panel
Use the Parameter Browser for report template creation and parameterization
Overlay and append plot, animation and video data with report templates
Display and hide layers of data in plot windows
Copyright 2013 Altair Engineering, Inc. Proprietary and Confidential. All rights reserved.
Report Templates
239
Report Templates
View >Toolbars >HyperWorks >Report toolbar
Open Report Template opens a report template file
Open Reports Panel opens the Reports panel
Adds (append, replace, or overlay) predefined page sets in report templates to the
current HyperWorks Desktop session. A report template automates the processing of
different sets of similar data and contains a list of report parameters.
Save As Report Template saves the current session as a report template
Copyright 2013 Altair Engineering, Inc. Proprietary and Confidential. All rights reserved.
Report Templates
Parameter Browser
Used with Report Templates
Allows you to parameterize almost
everything in a session
Automate repeatable processes in
HyperWorks
Displays all windows and pages in
session, including attributes assigned
to each entity
Selecting attribute populates the
available parameters
Select the parameters you want
240
Parameter Browser
View >Browser > HyperWorks > Parameters browser
Copyright 2013 Altair Engineering, Inc. Proprietary and Confidential. All rights reserved.
Report Templates
241
Report Templates > Open Reports Panel > Append and Replace
View >Toolbars >HyperWorks >Report toolbar
Replace
The current report session is replaced with a new
session
The report definition names must match
If they dont match, the report is appended to the end
of the session
Append
Contents of report are added to the end of the session
Copyright 2013 Altair Engineering, Inc. Proprietary and Confidential. All rights reserved.
Report Templates
242
Report Templates > Open Reports Panel > Overlay
View >Toolbars >HyperWorks >Report toolbar
Overlay
Report animations and plots are combined in the
current session
Autofit Plots - locks the axis of the current plot so
that it does not change as new plots are overlaid
Auto place notes - automatically place notes
Use report colors - line colors, line styles, symbol
colors, and symbol styles based on the report
template
Copyright 2013 Altair Engineering, Inc. Proprietary and Confidential. All rights reserved.
Report Templates
243
Report Templates > Open Reports Panel > Overlay (example)
Below is an example where the current session (run 1) is overlaid with a report (run 2):
Copyright 2013 Altair Engineering, Inc. Proprietary and Confidential. All rights reserved.
Report Templates
244
Report Templates > Open Reports Panel > Display and Hide Layers
View >Toolbars >HyperWorks >Report toolbar
Display and Hide Layers
Each time a report template is
applied to the session, it is
saved as a layer
Layers button on Reports
panel controls the display of
each layer
Layers can be deleted or
renamed using the right click
context menu
Copyright 2013 Altair Engineering, Inc. Proprietary and Confidential. All rights reserved.
Demo
245
Work Along Demonstration
Publish Report
HyperView Player
HvTrans
Report Template
(\Demo-Model-Files\06-demo\06a-explorer.h3d)
Copyright 2013 Altair Engineering, Inc. Proprietary and Confidential. All rights reserved.
246
Do-it-yourself
Exercise 7a (Manual Page 223):
Post Result Presentation and HyperView Player
File Name and Location:
\Model-files\ch7\7a-report\Exercise_7a.mvw
Objectives:
Load the file Exercise_7a.mvw and export images and videos of the graphics area.
Set the Publish Settings and Publish the Session to HTML
Open the file Exercise_7a.html
Export a h3d file with Results
Copyright 2013 Altair Engineering, Inc. Proprietary and Confidential. All rights reserved.
247
Do-it-yourself
Exercise 7b (Manual Page 228):
Using HvTrans
File Name and Location:
\Model-files\ch7\7b-hvtrans\Postprocessing_demo.odb
Objectives:
Load the file Postprocessing_demo.odb into HvTrans
Set results to be exported for Step-1 and Step-4
Set the compression and model file and then Translate the files to a H3D file
Open the H3D file in HyperView and review the file
Copyright 2013 Altair Engineering, Inc. Proprietary and Confidential. All rights reserved.
248
Do-it-yourself
Exercise 7c (Manual Page 231):
Creating and Parameterizing Report Templates
File Name and Location:
\Model-files\ch7\7c-report-template\airbag\run1\abstat
Objectives:
Load the file abstat into HyperGraph 2D and create airbag statistics plots
Load the file glstat into HyperGraph 2D and create energy plots
Create report template parameters for the line color, line style and curve name
Set the parameter defaults and save the report template
Clear the session and load the report template
Copyright 2013 Altair Engineering, Inc. Proprietary and Confidential. All rights reserved.
1) Which is the available tool to translate and compress result file to H3D format?
A. HyperView Player
B. Report Template
C. Hvtrans
D. Abaqus ODB Upgrade
2) Which are the available formats to publish your session in HyperView?
A. HTML
B. PowerPoint
C. Excel
D. HTML and PowerPoint
3) Which are the available Export Setting Options?
A. AVI
B. h3d
C. JPEG
D. All of the above
4) Which formats cannot be both written and directly read by HyperView?
A. *.mvw
B. *.h3d
C. Main CAE solver result files
D. *.tpl
Chapter 7: Questions & Answers
249
Você também pode gostar
- Fatigue Life Prediction of Lower Suspension Arm Using Strain-Life ApproachDocumento15 páginasFatigue Life Prediction of Lower Suspension Arm Using Strain-Life Approachabraham silva hernandezAinda não há avaliações
- NonLinear MaterialsDocumento12 páginasNonLinear MaterialsNafees ImitazAinda não há avaliações
- Solved Problems in Probability 2017Documento24 páginasSolved Problems in Probability 2017WendyWendyU0% (3)
- Transformer ProtectionDocumento36 páginasTransformer ProtectionMohammedSaadaniHassani100% (4)
- Adams Template Builder TutorialDocumento39 páginasAdams Template Builder Tutorialsultanu89Ainda não há avaliações
- Transformer Basics (Excellent For Practical Purpose)Documento40 páginasTransformer Basics (Excellent For Practical Purpose)Sandeep Kumar100% (3)
- Using Adams/Chassis - MD Adams 2010Documento864 páginasUsing Adams/Chassis - MD Adams 2010pkokatam100% (3)
- AdamsCar PoliMilanoDocumento140 páginasAdamsCar PoliMilanoAnonymous WDTFw8EK100% (2)
- PRAVEEN SolidworksDocumento19 páginasPRAVEEN SolidworksgauravAinda não há avaliações
- Overview Electrical Insulation MaterialDocumento12 páginasOverview Electrical Insulation Material곽기열100% (2)
- College of Computer Studies: Software Project Management PlanDocumento23 páginasCollege of Computer Studies: Software Project Management PlanZeus GanfallAinda não há avaliações
- Car Msc2011Documento734 páginasCar Msc2011Renan AlvimAinda não há avaliações
- Presentation Transformer OilDocumento44 páginasPresentation Transformer Oilravi_bagga2000100% (3)
- Guide to Load Analysis for Durability in Vehicle EngineeringNo EverandGuide to Load Analysis for Durability in Vehicle EngineeringP. JohannessonNota: 4 de 5 estrelas4/5 (1)
- HyperForm TutorialsDocumento262 páginasHyperForm TutorialsLuciano Santos DA SilvaAinda não há avaliações
- HyperCrash 12.0 User GuideDocumento873 páginasHyperCrash 12.0 User GuideAxel Dominique100% (1)
- Simpack Off-Line and Real Time SimulationDocumento23 páginasSimpack Off-Line and Real Time SimulationAnderson ZambrzyckiAinda não há avaliações
- MotionView 11.0 TutorialsDocumento371 páginasMotionView 11.0 TutorialsIndranil BhattacharyyaAinda não há avaliações
- Digitus Skype Usb Telbox Da 70776 Manual de UsuarioDocumento5 páginasDigitus Skype Usb Telbox Da 70776 Manual de UsuarioArcangelo Di Battista100% (1)
- Rld90 ManualDocumento179 páginasRld90 Manualmehdi810Ainda não há avaliações
- Engineering Solutions Tutorials 2017Documento324 páginasEngineering Solutions Tutorials 2017vinod reddy mAinda não há avaliações
- Gearbox RadiationDocumento44 páginasGearbox RadiationTheLizardKingAinda não há avaliações
- Adams Driveline Mdr3 HelpDocumento326 páginasAdams Driveline Mdr3 HelpAtul DubeyAinda não há avaliações
- HyperCrash IntroductionDocumento137 páginasHyperCrash IntroductionIndranil BhattacharyyaAinda não há avaliações
- CarSim8 Quick StartDocumento66 páginasCarSim8 Quick StartSergio AlvesAinda não há avaliações
- HyperWorks - The FEADocumento34 páginasHyperWorks - The FEAsmvarunmurthy100% (1)
- META Post-Processor Performance AdvancesDocumento6 páginasMETA Post-Processor Performance Advancessamisdr3946Ainda não há avaliações
- Ansa Meta For Composites BrochureDocumento4 páginasAnsa Meta For Composites BrochureGanesan SAinda não há avaliações
- Noise and Vibration in PM Motors - Sources and RemediesDocumento35 páginasNoise and Vibration in PM Motors - Sources and RemediesVirgilioAinda não há avaliações
- Power Train Systems in ADAMS CarDocumento21 páginasPower Train Systems in ADAMS CarahmadtoopyAinda não há avaliações
- Airbag Deployment Logic and Side-Impact Sensing SimulationDocumento16 páginasAirbag Deployment Logic and Side-Impact Sensing SimulationsainathferrariAinda não há avaliações
- AnsaDocumento12 páginasAnsaarunkumarnoolaAinda não há avaliações
- Simulation of Biaxial Wheel Test and Fatigue Life Estimation ConsideringDocumento9 páginasSimulation of Biaxial Wheel Test and Fatigue Life Estimation Consideringesmaeel ghafari100% (1)
- HyperWorks Collaboration Tools 2019 TutorialsDocumento29 páginasHyperWorks Collaboration Tools 2019 TutorialsPrabhakar BharathAinda não há avaliações
- MSC FatigueDocumento24 páginasMSC FatigueintelligentloveAinda não há avaliações
- Fea ReportDocumento18 páginasFea ReportmanticoreIIAinda não há avaliações
- Modeling Vehicle Dynamics with CES SuspensionDocumento106 páginasModeling Vehicle Dynamics with CES SuspensionJony M. TemnikarAinda não há avaliações
- SAE Project Workbook 2010Documento198 páginasSAE Project Workbook 2010jay100% (1)
- Car TutorialsDocumento46 páginasCar TutorialsmvbighouseAinda não há avaliações
- Worldwide #1: Cimdata Ranks in NC Programming Top 12Documento2 páginasWorldwide #1: Cimdata Ranks in NC Programming Top 12nnn765Ainda não há avaliações
- ANSYS DesignXplorerDocumento4 páginasANSYS DesignXplorerVasundhara Kumari PeddintiAinda não há avaliações
- Radioss Theory Manual: 12.0 Version - Nov 2012 Large Displacement Finite Element AnalysisDocumento52 páginasRadioss Theory Manual: 12.0 Version - Nov 2012 Large Displacement Finite Element AnalysisM Muslem AnsariAinda não há avaliações
- Pro E/PartDocumento814 páginasPro E/PartStephen Thathampilly AnthonyAinda não há avaliações
- Bajasae PresentationDocumento21 páginasBajasae Presentationpadamsinhpatil50% (2)
- Open Technology Forum ATE 2005 - CMS380 SimulationDocumento23 páginasOpen Technology Forum ATE 2005 - CMS380 SimulationeuniceanAinda não há avaliações
- Chapter 1: Introduction To TCL: Innovation IntelligenceDocumento39 páginasChapter 1: Introduction To TCL: Innovation IntelligenceChieu HuaAinda não há avaliações
- Abaqus-Excite Workflow in Automotive Powertrain AnalysisDocumento12 páginasAbaqus-Excite Workflow in Automotive Powertrain AnalysisDmitry GrenishenAinda não há avaliações
- CAE Engineer Resume - 6 Years Experience FEA Modeling Automotive Safety SystemsDocumento5 páginasCAE Engineer Resume - 6 Years Experience FEA Modeling Automotive Safety SystemsSrinivasa Rao DoddaAinda não há avaliações
- 006 EUC 007 Magna SteyrDocumento10 páginas006 EUC 007 Magna SteyrEduardo ValdiviesoAinda não há avaliações
- 02 GEOMETRY v2017.2.3 3JULY 2018Documento111 páginas02 GEOMETRY v2017.2.3 3JULY 2018Praveen CAinda não há avaliações
- HyperMesh 10 0 Core Tutorials PDFDocumento552 páginasHyperMesh 10 0 Core Tutorials PDFCửu HoaAinda não há avaliações
- Ansys Spaceclaim Direct Modeler Brochure 16Documento2 páginasAnsys Spaceclaim Direct Modeler Brochure 16Tuğrulhan ÖzdemirAinda não há avaliações
- Introduction to Adams/Car Formula SAE SimulationDocumento16 páginasIntroduction to Adams/Car Formula SAE SimulationNardai GergelyAinda não há avaliações
- Ansys2Excite UsersGuide PDFDocumento51 páginasAnsys2Excite UsersGuide PDFdeepali0305Ainda não há avaliações
- POWERTRAINDocumento15 páginasPOWERTRAINIan Harvey MendozaAinda não há avaliações
- 10 0000@www Sae Org@2019-26-0116Documento7 páginas10 0000@www Sae Org@2019-26-0116JasonAinda não há avaliações
- 04 Ansys DX PDFDocumento21 páginas04 Ansys DX PDFFilip StojkovskiAinda não há avaliações
- Getting Started Using ADAMS/VibrationDocumento63 páginasGetting Started Using ADAMS/VibrationvibrosticsAinda não há avaliações
- Fracture MechanicsDocumento47 páginasFracture MechanicsDEEPAKAinda não há avaliações
- EZ-IO Insertion Proximal Humerus - in DepthDocumento36 páginasEZ-IO Insertion Proximal Humerus - in Depthwps013100% (1)
- 16.1 - EXPLICIT Solver RadiossDocumento10 páginas16.1 - EXPLICIT Solver RadiossDev Kumar DevaAinda não há avaliações
- MABE 012412 WebDocumento4 páginasMABE 012412 WebAltairKoreaAinda não há avaliações
- SC2015 enDocumento148 páginasSC2015 enunmeshAinda não há avaliações
- Project Report "Solidworks" Six Months Software Training Project ReportDocumento56 páginasProject Report "Solidworks" Six Months Software Training Project ReportakashAinda não há avaliações
- Comparative Analysis of Vehicle Suspension System in Matlab-Simulink and Msc-Adams With The Help of Quarter Car ModelDocumento8 páginasComparative Analysis of Vehicle Suspension System in Matlab-Simulink and Msc-Adams With The Help of Quarter Car ModelHemanth KrishnaAinda não há avaliações
- Deform 3d v61 ManualDocumento368 páginasDeform 3d v61 Manual곽기열100% (1)
- Deform 3d v61 ManualDocumento368 páginasDeform 3d v61 Manual곽기열100% (1)
- HyundaiDocumento42 páginasHyundaiwindaidenAinda não há avaliações
- HowTO DebugFile in WSHDocumento3 páginasHowTO DebugFile in WSHb_rakes2005Ainda não há avaliações
- CP Roadmap For Below ExpertsDocumento5 páginasCP Roadmap For Below ExpertsOmar ChessAinda não há avaliações
- Introduction to Data Entry and Manipulation Using E-ViewsDocumento63 páginasIntroduction to Data Entry and Manipulation Using E-ViewsAyano DavidAinda não há avaliações
- N Health Department Government of Balochistan Job OpportunitiesDocumento2 páginasN Health Department Government of Balochistan Job OpportunitiesMuhammadFarhanShakeeAinda não há avaliações
- SSD Unit 5Documento26 páginasSSD Unit 5Sam KarthikAinda não há avaliações
- Pgdis and AciseDocumento67 páginasPgdis and AcisebhutrotterAinda não há avaliações
- Propositional logic rules and operationsDocumento157 páginasPropositional logic rules and operationsAbu HurairaAinda não há avaliações
- PhotogrammetryDocumento45 páginasPhotogrammetryValerie VictoriaAinda não há avaliações
- Carbon Brake Assy 2-1577 Series PDF PDF Mecha 3Documento26 páginasCarbon Brake Assy 2-1577 Series PDF PDF Mecha 3东北F4Ainda não há avaliações
- 1-Introduction To Semiconductor MaterialsDocumento43 páginas1-Introduction To Semiconductor MaterialsStevie AdrielAinda não há avaliações
- Doc-Fe Ie DT 021054 En-0 1Documento7 páginasDoc-Fe Ie DT 021054 En-0 1muhammad jalal khanAinda não há avaliações
- Marzo 2023 Imprimir y Colorear - CalendarioDocumento3 páginasMarzo 2023 Imprimir y Colorear - CalendarioGUADALUPE IVONNE TAPIA PACHECOAinda não há avaliações
- Kunal Singhal: Junior Undergrad, Computer Science, IIT DelhiDocumento3 páginasKunal Singhal: Junior Undergrad, Computer Science, IIT DelhiaakashAinda não há avaliações
- SVKM'S Nmims Mukesh Patel School of Technology Management & Engineering Computer Engineering DepartmentDocumento10 páginasSVKM'S Nmims Mukesh Patel School of Technology Management & Engineering Computer Engineering DepartmentHemit ShahAinda não há avaliações
- Enri SSR Mode S Downlink Aircraft Parameters Validation and EvaluationDocumento23 páginasEnri SSR Mode S Downlink Aircraft Parameters Validation and EvaluationIsaacAinda não há avaliações
- User Guide GC 075 XXX FI Verze 1.00 EN - 2Documento20 páginasUser Guide GC 075 XXX FI Verze 1.00 EN - 2michaelmangaa0% (1)
- Error CodesDocumento10 páginasError CodesSwapnali ShindeAinda não há avaliações
- CE1 DatasheetDocumento5 páginasCE1 DatasheetNik PakarAinda não há avaliações
- Is technology an addiction or an improvementDocumento3 páginasIs technology an addiction or an improvementLeila FonuaAinda não há avaliações
- OpenTable Case StudyDocumento5 páginasOpenTable Case StudyLi LoanAinda não há avaliações
- Remote Procedure Call (RPC)Documento50 páginasRemote Procedure Call (RPC)Sudha PatelAinda não há avaliações
- Network Programming Notes - SignalsDocumento6 páginasNetwork Programming Notes - Signalstaleysha vuyanziAinda não há avaliações
- Arduino - Intelligent - Braking - Report1 PRAGADEESH1Documento64 páginasArduino - Intelligent - Braking - Report1 PRAGADEESH1SURYA KumarAinda não há avaliações
- Simulation of Electro-Hydraulic Turbine Control (EHTC) SystemDocumento8 páginasSimulation of Electro-Hydraulic Turbine Control (EHTC) SystemShwethaAinda não há avaliações
- SAPDocumento18 páginasSAPRaj KumarAinda não há avaliações
- Overview of ExpertSystemDocumento31 páginasOverview of ExpertSystemChristian0% (1)
- Bascom and AVR, Using An LCD.: Peter Ouwehand'sDocumento10 páginasBascom and AVR, Using An LCD.: Peter Ouwehand'sAulia RahmayantiAinda não há avaliações