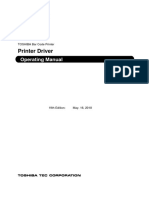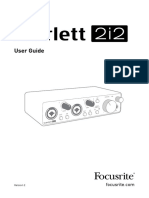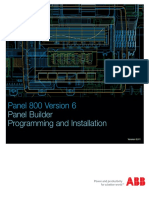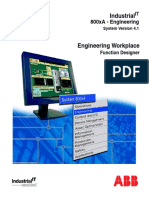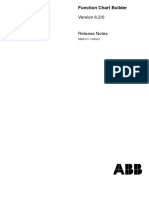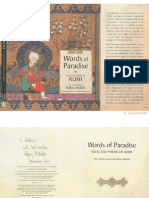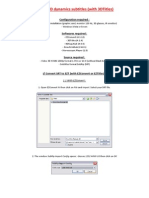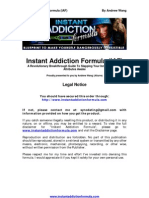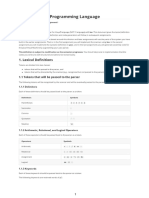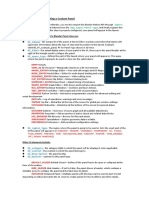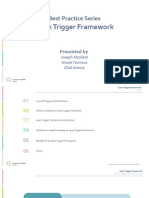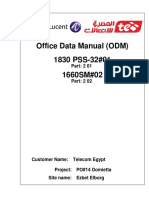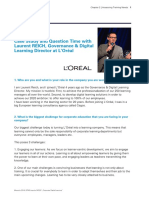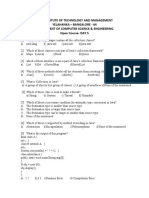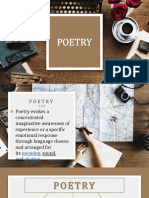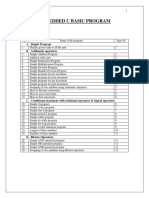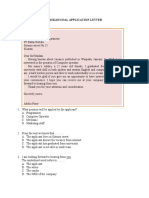Escolar Documentos
Profissional Documentos
Cultura Documentos
AV Bros. Page Curl Pro 2.2 Manual
Enviado por
ekc_1971Direitos autorais
Formatos disponíveis
Compartilhar este documento
Compartilhar ou incorporar documento
Você considera este documento útil?
Este conteúdo é inapropriado?
Denunciar este documentoDireitos autorais:
Formatos disponíveis
AV Bros. Page Curl Pro 2.2 Manual
Enviado por
ekc_1971Direitos autorais:
Formatos disponíveis
AV Bros. Page Curl Pro 2.
2
User Guide
AV Bros. Page Curl Pro 2.2
for Windows and Mac OS X
We are proud to introduce AV Bros. Page Curl Pro 2.2,
the filter plug-in (8bf) for Adobe Photoshop and compatible
hosts.
AV Bros. Page Curl Pro 2.2 is targeted to help you create
an extremely realistic and sophisticated page bend effect
(Including the multi-bend option!), using two types of page
bending: page curling and page folding.
Thanks to the fact that the unrivalled engine of the plug-
in lets you not only bend the image, but also texturize it
(using the bump maps), orient it in 3D space (including the
perspective distortions) and obtain total control over the
process of lighting the image (including the option of
dropping internal shadows), we consider AV Bros. Page Curl
Pro 2.2 as the multi-purpose plug-in that may be used not
only as the page bender, but also as the Texturizer, Lighting
lab, etc.
The User Interface of AV Bros. Page Curl Pro 2.2 is
extremely convenient and has some unique features that
make your work with the plug-in both very efficient and
pleasant at the same time.
We are confident that we have developed not only an
extremely professional, powerful and convenient product,
which power will be obedient to you, but the product, which
you have always dreamed about.
AV Bros. Page Curl Pro 2.2 is the product that will
increase not only your productivity, but your creativity as
well.
2005-2007 AV Bros. All rights reserved.
AV Bros. Page Curl Pro 2.2
User Guide
ii Contents
Contents
Introduction........................................................................................... 1
Installing ...........................................................................................1
Customer Support ..............................................................................2
Overview................................................................................................ 3
Terms ................................................................................................3
List of Features ..................................................................................4
Work Area.............................................................................................. 6
Primary windows................................................................................6
Auxiliary windows...............................................................................6
Main Window.....................................................................................7
Caption.............................................................................................7
Main Preview.....................................................................................8
Surface panel ....................................................................................8
Content panel ....................................................................................8
Executing area...................................................................................8
Status bar .........................................................................................9
Bends Window...................................................................................9
Caption.............................................................................................9
Add, Add Copy, etc. buttons.................................................................9
Bends List .........................................................................................9
Status bar .........................................................................................9
3D Transform Window...................................................................... 10
Caption........................................................................................... 10
3D Sphere with the Spin slider ........................................................... 10
Flip Surface button ........................................................................... 10
Display ........................................................................................... 10
Perspective Level slider ..................................................................... 10
Status bar ....................................................................................... 10
Lighting (Simple) Window................................................................ 10
Caption........................................................................................... 11
Shading slider.................................................................................. 11
Switch to Advanced Mode button ........................................................ 11
Status bar ....................................................................................... 11
Lighting (Advanced) Window ........................................................... 11
Caption........................................................................................... 12
Light Source panel............................................................................ 12
Active Light panel ............................................................................. 12
Switch to Simple Mode button ............................................................ 12
Ambient Light button ........................................................................ 12
Status bar ....................................................................................... 12
Ambient Light Window..................................................................... 12
Caption........................................................................................... 13
Intensity sliders ............................................................................... 13
AV Bros. Page Curl Pro 2.2
User Guide
iii Contents
Color Swatches ................................................................................ 13
"Auto" check-boxes .......................................................................... 13
"Chain" button................................................................................. 13
Status bar ....................................................................................... 13
Bump Mapping Window.................................................................... 13
Caption........................................................................................... 13
Blur and Level sliders........................................................................ 13
Flip Horizontal and Vertical buttons ..................................................... 14
Invert buttons.................................................................................. 14
Define buttons ................................................................................. 14
Preview areas .................................................................................. 14
Status bar ....................................................................................... 14
Document Layers Window................................................................ 14
Caption........................................................................................... 14
Preview area.................................................................................... 14
List of Layers................................................................................... 14
Document Channels Window............................................................ 15
Caption........................................................................................... 15
Preview area.................................................................................... 15
List of Channels ............................................................................... 15
How to Use the Controls, Features and Commands.............................. 16
Main Window................................................................................... 16
Main Preview................................................................................. 16
Preview Area................................................................................. 16
Options Button.............................................................................. 17
Option: Real-Time Preview........................................................... 17
Option: Shadow Auto Rendering.................................................... 18
Option: Show Clipping Zone ......................................................... 18
Option: Choose Clipping Zone Color............................................... 19
Using the Backdrop ..................................................................... 19
HQ Preview Button......................................................................... 20
Backdrop Opacity Slider.................................................................. 21
Surface Panel ................................................................................ 21
Page Curl and Page Fold Effects Radio-buttons ................................... 21
Directions Radio-buttons................................................................. 21
Level ........................................................................................... 22
Angle........................................................................................... 22
Radius ......................................................................................... 22
Obliquity ...................................................................................... 24
Torsion ........................................................................................ 24
Limit............................................................................................ 25
Folding Angle................................................................................ 25
Preview Area................................................................................. 26
Content Panel ................................................................................ 27
Define Buttons .............................................................................. 27
Cross Opacity................................................................................ 28
Page Opacity................................................................................. 29
Swap Content: Front/Back Button .................................................... 29
Flip Vertical and Flip Horizontal Buttons............................................. 29
AV Bros. Page Curl Pro 2.2
User Guide
iv Contents
Executing Area .............................................................................. 30
Apply Button................................................................................. 30
Export Button ............................................................................... 30
Quality Button............................................................................... 30
Cancel, Reset and Defaults Buttons .................................................. 31
Bends, 3D Transform, Lighting and Bump Mapping Buttons.................. 31
Caption ......................................................................................... 31
Undo/Redo (Main menu)................................................................. 32
Save/Load Settings (Main menu) ..................................................... 32
Reset Settings (Main menu) ............................................................ 33
Copy Front Side Content to Back Side and vice versa (Adjust menu) ..... 33
"?" (Help/About) Button.................................................................. 34
"X" (Close) Button ......................................................................... 34
Bends Window................................................................................. 34
Bends List ....................................................................................... 34
Add and Add Copy Buttons ................................................................ 35
Delete Button .................................................................................. 35
Up and Down Buttons ....................................................................... 36
3D Transform Window...................................................................... 36
3D Sphere, Spin slider and Flip Surface button...................................... 37
Rotation Angles Display..................................................................... 38
Perspective Level ............................................................................. 38
Lighting (Simple) Window................................................................ 39
Lighting (Advanced) Window ........................................................... 39
Light Sources Panel ....................................................................... 39
Active Light Panel .......................................................................... 41
Active Light Direction ..................................................................... 41
Active Light Diffuse Reflection.......................................................... 41
Active Light Specular Reflection ....................................................... 42
Active Light Inner Shadow .............................................................. 43
Ambient Light Sub- Palette............................................................. 44
Bump Mapping Window.................................................................... 45
Level and Blur.................................................................................. 46
Invert, Flip Vertical and Horizontal Buttons........................................... 46
Define Buttons................................................................................. 47
How TOs .............................................................................................. 48
How to use AV Bros. Page Curl Pro 2.2 with the particular image? .............. 48
How to make the page fold effect, rather than the page curl (or vice versa)?48
How to make the curled (folded) part of the page to be beneath the main part
of the page?....................................................................................... 49
How to make the bended (curled and/or folded) part of the page to be outside
the document canvas? ......................................................................... 49
How to accurately position the bended part of the image from the active layer
with regard to other images (layers content) of the current document? ...... 49
How to place an image onto the back side of the page?............................. 50
How to obtain the transparent area under the bent part of the page?.......... 50
How AV Bros. Page Curl Pro 2.2 operates with the selection? ..................... 50
How to bend (curl and/or fold) the image several times?........................... 51
How to make the "non-complete" curl?................................................... 51
AV Bros. Page Curl Pro 2.2
User Guide
v Contents
How to orient the page in 3D space? ...................................................... 52
How to texturize the page?................................................................... 52
How to drop an internal shadow?........................................................... 52
How to use AV Bros. Page Curl Pro 2.2 in a "nonstandard" way?................. 53
Keyboard Shortcuts ............................................................................. 54
AV Bros. Page Curl Pro 2.2
User Guide
1
Introduction
Introduction
e recommend that you read this User Guide. Although AV Bros. Page
Curl Pro 2.2 is quite easy to use, but it is really worth to invest some
time in reading the manual for being able to use all of the products
powerful capabilities for obtaining the best results quickly. We also
recommend that you visit both the Gallery of AV Bros. Page Curl Pro 2.2
and the Tutorials page on our web-site: http://www.avbros.com
W
Installing
AV Bros. Page Curl Pro 2.2 is a filter plug-in (8bf) for Adobe Photoshop
and compatible hosts (Such as: Corel Paint Shop Pro, Adobe
Fireworks, Corel Photo Paint, Ulead PhotoImpact and others.)
Please check the list of hosts on our web-site.
Below you will find instructions on how to install AV Bros. Page Curl Pro 2.2
in Adobe Photoshop.
Note! Taking into account the fact that each host has its own
required location where the plug-in must be installed, we
recommend that you read the hosts manual on installation
procedures for a plug-in.
How to install AV Bros. Page Curl Pro 2.2 into Photoshop for Windows:
Close Photoshop.
Run the avpagecurlpro22.exe (avpagecurlpro22d.exe for the demo
version) setup application.
When you install the plug-in under Photoshop, the setup of the plug-in
automatically determines the plug-in path. So, you just need to check it.
But you can also specify the path manually by using the "Browse"
button.
Click the Install button.
Start Photoshop. AV Bros. Page Curl Pro 2.2 (DEMO - AV Bros.
Page Curl Pro 2.2 for demo version) will appear under
Filter > AV Bros menu.
How to install AV Bros. Page Curl Pro 2.2 into Photoshop for Mac OS X:
Close Photoshop.
Mount the avpagecurlpro22.dmg (avpagecurlpro22d.dmg for the
demo version) disk image.
Drag and drop the version of AV Bros. Page Curl Pro 2.2 that is suitable
for your release of Photoshop to its plug-ins folder.
(To learn more about the versions of AV Bros. Page Curl Pro 2.2, please
look through the Read Me document.)
Start Photoshop. AV Bros. Page Curl Pro 2.2 (DEMO - AV Bros.
Page Curl Pro 2.2 for the demo version) will appear under the
Filter > AV Bros menu.
AV Bros. Page Curl Pro 2.2
User Guide
2
Introduction
Customer Support
AV Bros. provides our registered customers with professional, fast and free
of charge technical support.
If you have questions relating to AV Bros. Page Curl Pro 2.2, then please
send them to support@avbros.com
In order to quickly process your support request, please use the following
text in the Subject line of your letter: AV Bros. support request!
Note! To save yourself some time, please visit our Frequently
Asked Questions (FAQ) page: http://www.avbros.com/faq.html
Note! We do NOT provide technical support relating to the image
editing application (host.) Please, address such questions to the
technical support staff of the hosts Developer.
Note! For up to date information about the Customer Support,
please visit our site: http://www.avbros.com
AV Bros. Page Curl Pro 2.2
User Guide
3
Overview
Overview
V Bros. Page Curl Pro 2.2 provides you with the possibility of being
able to create almost any possible page bend effect, using two types of
page bending: page curling (Page Curl) and page folding (Page Fold).
Please review the complete List of Features of AV Bros. Page Curl Pro 2.2.
But first, learn about the specific Terms that we have used in this User
Guide.
A
Terms
The Host: this is your image editing application. AV Bros. Page Curl Pro
2.2 is the plug-in for your host.
The Page is the object that you are about to bend (to curl or fold). The
Page has two sides: the Front side and the Back side.
An Active Layer of the current document is the layer with which you are
working in your host. When you start the plug-in, you begin operate with
the content of the Active Layer.
The Bend is the result of either the page curling or the page folding
process.
The Multi-Bending: this is the term that we use to express the process of
bending the page several times during one session of the plug-in.
The Conflict Area of the page is the part of the page where the conflict
occurs between the active bend and other bends and where the page
cannot be bent. This conflict takes place when the current settings of the
active bend cannot be applied without breaking the pages surface.
3D Space is a term of the 3D graphics that is used to describe the virtual
area that emulates the real space around us. Unlike 2D graphics, where all
objects have only width and height, in 3D space the objects also have
depth. Using mathematical terms: if in 2D graphics you use the X and Y-
coordinates, then in 3D graphics you use the X, Y and Z-coordinates. The
3D space is represented by the sphere, which we divided in two (2)
hemispheres (the Front and the Back hemispheres) for the most convenient
orienting the page in 3D space.
The Central Point is the geometrical center of the page and is used as the
center of the rotation of the page while orienting it in the 3D space.
The Bump Map is a grayscale image that you can use for producing the
3D-like effect of a texturized page.
The Backdrop is an image that is placed beneath the Page in the Main
Preview area and is solely used for indicating the transparency under the
curled, folded or transparent parts of the Page.
AV Bros. Page Curl Pro 2.2
User Guide
4
Overview
List of Features
The ability to create both the turning page effect (Page Curl) and the
folding page effect (Page Fold) (collectively bends).
The Multi-bend option: the ability to create several bends within the
single session of the plug-in.
The ability to orient the page in 3D space.
The ability to specify the desired level of the perspective while orienting
in 3D space.
The ability to work with arbitrarily-shaped images (non-rectangular, with
full or partial transparent areas, etc.)
The total control over the process of creating the surface for a curled or
a folded page by adjusting the following parameters of the surface:
- Angle, Level, Radius, Obliquity, Torsion, Direction and the Limit of the
turn (for page curling).
- Angle, Level, Folding Angle and Direction (for page folding).
Switching the direction (Upward or Downward) of page curling or folding.
Adjusting the opacity of the whole page.
Adjusting the cross-opacity of the page.
The ability to specify various contents for either side of the page:
- Content from the active layer.
- Solid color (custom color, hosts foreground or background colors).
- Image from the file, which may be either tiled or resized to fit.
- Content from any layer of the current document (This feature is
available only for Adobe Photoshop 7.0 and higher.)
The ability to flip the content of either side of the page.
Swapping the content of the pages sides.
The ability to choose between two lighting modes: the Simple and
Advanced modes.
Adjusting the level of the shading in the Simple Lighting mode.
The total control over the process of lighting the page in the Advanced
Lighting mode. This process includes:
- Adding up to 25 light sources (Direct light sources.) for lighting both
sides of the page.
- Specifying the direction of either light source.
- Specifying the parameters of the Diffuse Reflection of either light
source, including the Color and Intensity of the Diffuse Reflection and
the fact of its presence for either side of the page.
- Specifying the parameters of the Specular Reflection of either light
source, including the Color, Intensity and the Specular Exponent of
the Specular Reflection and the fact of its presence for either side of
the page.
- Specifying the parameters of the Ambient Light, including its Color
and Intensity for either side of the page.
- Ambient Light Auto-Adjust option.
- Rendering Inner Shadows with adjustable Opacity and Size. (Inner
Shadows are dropped by any existed Light Source upon your choice.)
The ability to texturize either side of the page by using the grayscale
images (called Bump Maps). As a Bump Map you can use either your
documents channels or any file.
The ability to adjust the existed Bump Map inside the plug-in. The
following adjustments are available: Blur, Level, Flip Vertical and
Horizontal. And you can also Invert (black to white and vice-versa) the
existing Bump Map.
AV Bros. Page Curl Pro 2.2
User Guide
5
Overview
The ability to make the bent part of the page to be outside the pages
initial boundary.
The ability to make the bent part of the page to be cut into the
remaining part of the page.
The ability to create the non-complete page curling effect by adjusting
the turn Limit.
The presence of a transparent area under the curled or folded part of the
page.
Multi-level Undo option.
Supporting images in RGB, CMYK and Grayscale color modes.
Specifying the quality of the surface rendering, including the Auto Mode.
Exporting the result of the render as a PSD file. (Including current Color
Profile provided by the host.)
Exporting the result of the render as a PNG file. (Only for documents in
RGB and Grayscale color modes.)
Fast and high-quality preview.
Using various backdrops for the Main Preview area:
- The standard checkerboard.
- The custom solid color.
- The content of the active layer of the current document.
- The content of any layer of the current document. (This feature is
available only for Adobe Photoshop 7.0 and higher.)
Saving and loading settings (cross-platform) of the plug-in.
The ability to record scripting parameters and be automated by them
(Scripting-aware).
Supporting the "Smart Filters" option of Photoshop CS3.
AV Bros. Page Curl Pro 2.2
User Guide
6
Work Area
Work Area
he work area of AV Bros. Page Curl Pro 2.2 consists of seven (7)
primary and two (2) auxiliary windows. (All windows, except the Main
window are also known as the palettes.)
T
For the most convenient operating with the plug-in, the last set position of
either window (collectively - the Workspace) is remembered.
Note! You must apply the plug-in if you want the Workspace to
be remembered.
Moreover, taking into account the fact that the plug-in has quite a few
windows and there are cases when all necessary, at the moment, windows
may not fit your screen, we have developed the unique (for user interfaces)
solution that allows you to easily switch between various windows located
at the same place: these are the buttons that you will see on the captions
of those windows.
The primary windows are the following:
Main window for executing the basic operations, such as specifying the
parameters of page curling/folding, primary previewing, etc.
Bends window is necessary if you want to make several bends within
single plug-in session.
3D-Tranform window for manipulating the page in 3D.
Three (3) Lighting windows for control over the process of lighting the
page.
Bump Mapping window for manipulating the bump maps while
texturizing the page.
The auxiliary windows are the following:
Document Layers window for choosing any layer of the current
document either as a backdrop for the Main Preview area or as the
content of the pages side.
Document Channels window for choosing any channel of the current
document as the Bump Map.
Note! Using the layer of the current document either as a
backdrop for the Main Preview area or as the content of the
pages side is only available if you use Adobe Photoshop 7.0 (or
higher) as the host. Therefore, the Document Layers window is
available for operation only if you use AV Bros. Page Curl Pro 2.2
with that host.
AV Bros. Page Curl Pro 2.2
User Guide
7
Work Area
Main Window
The Main window contains various controls that are used for executing the
basic operations, such as specifying the parameters of page curling/folding,
primary previewing, etc. The Main window consists of the following
components:
Caption
Main Preview
Surface panel
Content panel
Executing area
Status bar
Caption is used for dragging the Main window over the screen and
contains three (3) menus (The Main menu, the Adjust menu and the
Window menu.) and two (2) buttons - the X (Close) button and the ?
(Help/About) button.
Caption
Main Preview
Main Preview Area
Auxiliary Panel
Help Button Close Button Angle Slider
Preview Area
of
Surface Panel
Turn Limit Slider
Executing Area
Front Side Content
Controls
Flip Horizontal
Flip Vertical
Preview Area
Back Side Content
Controls
Flip Horizontal
Flip Vertical
Preview Area
Status Bar
Primary Windows
Activation Buttons
Bends
3D-Tranform
Lighting
Bump Mapping
AV Bros. Page Curl Pro 2.2
User Guide
8
Work Area
Main Preview consists of the Main Preview area and the auxiliary panel.
The Main Preview area is used not only for displaying the effect created in
the plug-in, but for orienting the page in the 3D space.
The auxiliary panel contains the Options button, the HQ Preview button and
the Backdrop Opacity slider. It is used for managing the Main Preview
options. For the precise and convenient preview of the effects current
stage, you can use the following options:
Type of the preview (the real-time or non-real-time preview).
The ability to enable the Internal Shadow auto-rendering.
Type of the backdrop for the Main Preview area (the checkerboard, the
custom solid color, etc.).
The ability to show the clipping zone.
Surface panel contains a number of controls that are used for creating the
surface of the curled or folded page. These controls are:
Page Curl and Page Fold effects radio-buttons, for choosing the
desired effect.
Direction radio-buttons for choosing the desired direction (Upward or
Downward) of page curling or folding.
Preview area for showing and choosing the parts of the image, within
which the current bend (Page Curl or Page Fold) is applied.
Controls for specifying the desired shape of the pages surface. These
controls are:
- Angle (for both the Page Curl and the Page Fold effects).
- Level (for both the Page Curl and the Page Fold effects).
- Radius (only for the Page Curl effect).
- Obliquity (only for the Page Curl effect).
- Torsion (only for the Page Curl effect).
- Folding Angle (only for the Page Fold effect).
- Turn Limit (only for the Page Curl effect). There is also the special
LCD-like display that shows the specified turn Limit.
Content panel contains a number of controls that are used for operations
with the content of either side of the page. These controls are:
Define buttons for specifying the type of the content for either side of
the page.
The pages Front Side and Back Side preview areas for displaying the
defined content of the appropriate side.
Swap Content: Front/Back button for swapping the content of the
pages sides.
Flip Vertical and Flip Horizontal buttons. Four (4) buttons that let you
flip the content of either page's side either vertically or horizontally.
Cross Opacity slider for specifying the level of the pages cross
opacity.
Page Opacity slider for adjusting the opacity of the entire page.
Executing area contains four (4) buttons for activating other primary
windows (Bends, 3D-Tranform, Bump Mapping and Lighting windows) and
the controls, which are designed for executing the output operations.
These controls are:
AV Bros. Page Curl Pro 2.2
User Guide
9
Work Area
Apply button.
Export button.
Cancel button.
Reset button.
Defaults button.
Quality button for specifying the quality of the rendering.
Render Quality Display, which shows you the specified level of the
render quality.
Status bar shows the succinct information about each control of the plug-
in as soon as you place the cursor over this control.
Bends Window
The Bends window is one of the primary windows and contains the controls
that let you add, delete and manipulate the bends. It consists of the
following components:
Caption.
Add, Add Copy,
Delete, Up and
Down buttons.
Bends List.
Caption
Close Button
Bends List
Status Bar
Switch to Window
3D-Tranform
Lighting
Bump Mapping
Status bar.
Caption is used for dragging the Bends window over the screen and
contains four (4) buttons: the Close button and three (3) buttons for
activating other primary windows, except the Main window.
Add, Add Copy, etc. buttons are used for adding and deleting the bends
to the List of the bends and changing the order of the bends (Up and
Down) in this List.
Bends List shows you (for further choosing) all existing bends (curls
and/or folds) of the page.
Status bar shows the succinct information about each control of this
window as soon as you place the cursor over this control.
AV Bros. Page Curl Pro 2.2
User Guide
10
Work Area
3D Transform Window
The 3D Transform window is one of the primary windows and contains the
controls that let you orient the page in 3D space and consists of the
following components:
Caption
Close Button
Flip Surface
Status Bar
Switch to Window
Bends
Lighting
Bump Mapping
Display
3D Sphere
Spin Slider
Caption.
3D Sphere and the
Spin slider.
Flip surface button.
Display.
Perspective Level
slider.
Status bar.
Caption is used for dragging the 3D Transform window over the screen
and contains four (4) buttons: the Close button and three (3) buttons for
activating other primary windows, except the Main window.
3D Sphere with the Spin slider is the control that was specially designed
for the most convenient orienting of the page on 3D hemisphere using the
regular 2D mouse.
Flip Surface button flips the page surface. This control, along with the
one mentioned above, provides you with the full control over the process of
orienting the page in 3D space.
Display shows the Rotation angles values in X, Y and Z coordinates.
Perspective Level slider lets you specify the desired level of the
perspective for the page, oriented in 3D space.
Status bar shows the succinct information about each control of this
window as soon as you place the cursor over this control.
Lighting (Simple) Window
The Lighting (Simple) window is one of the primary windows and contains
the controls that let you make fast adjustments of the shading and consists
of the following components:
AV Bros. Page Curl Pro 2.2
User Guide
11
Work Area
Caption
Close Button
Status Bar
Switch to Window
Bends
3D-Tranform
Bump Mapping
Caption.
Shading slider.
Switch to Advanced
Mode button.
Status bar.
Caption is used for dragging the Lighting (Simple) window over the screen
and contains four (4) buttons: the Close button and three (3) buttons for
activating other primary windows, except the Main window.
Shading slider is used for fast adjustment of the shading effect on the
page.
Switch to Advanced Mode button switches from the Simple to the
Advanced Lighting mode.
Status bar shows the succinct information about each control of this
window as soon as you place the cursor over this control.
Lighting (Advanced) Window
The Lighting (Advanced) window is
one of the primary windows and
contains the controls that let you
obtain total control over the process
of lighting the page and consists of
the following components:
Caption
Close Button
Status Bar
Switch to Window
Bends
3D-Tranform
Bump Mapping
Front and Back
Hemispheres
Light Sources
Light Sources list
Active
Virtual Object
Sphere
Front / Back
Hemisphere
Switch
Active Light
Hemisphere
Caption.
Light Sources
panel with several
controls on it.
Active Light panel
with a number of
controls on it.
Switch to Simple
Mode button.
Ambient Light
button.
Status bar.
AV Bros. Page Curl Pro 2.2
User Guide
12
Work Area
Caption is used for dragging the Lighting (Advanced) window over the
screen and contains four (4) buttons: the Close button and three (3)
buttons for activating other primary windows, except the Main window.
Light Source panel contains several controls for adding and deleting the
light sources on the Light Sphere and choosing them afterwards. These
controls are:
Front and Back Hemispheres special controls.
Light Sources list.
Lock All check-box.
Active Light panel contains quite a few controls for manipulating the
Active light. These manipulations include:
Position the Active Light on the Light Sphere.
Specifying the Active Light Diffuse and Specular Reflections.
Dropping the Inner Shadows.
The controls that are located on the Active Light panel are the following:
Front and Back Hemispheres radio buttons.
Special control for position the Active Light source.
Intensity sliders for the Active Light Diffuse and Specular reflections.
Color swatches for Active Light Diffuse and Specular reflections.
Affect Front Side and Affect Back Side check-boxes for either type of
Active Light reflections.
Specular Exponent for Active Light Specular reflection.
Opacity and Size sliders for the Active Light Inner Shadow.
Enable Active Light Inner Shadow check-box.
Render Active Light Inner Shadow button.
Switch to Simple Mode button switches from the Advanced to the
Simple Lighting mode.
Ambient Light button activates the Ambient Light palette.
Status bar shows the succinct information about each control of this
window as soon as you place the cursor over this control.
Ambient Light Window
The Ambient Light window is one of the primary windows and contains the
controls for adjusting the parameters of the Ambient Light and consists of
the following components:
Caption.
Intensity sliders for Front and
Back sides.
Color swatches of the Ambient
Light for Front and Back sides
of the page.
Chain button.
Status bar.
Auto-Adjustments check-
boxes for Front and Back sides
of the page.
Caption Close Button
Status Bar
Chain button
Color Swatches
AV Bros. Page Curl Pro 2.2
User Guide
13
Work Area
Caption is used for dragging the Ambient Light window over the screen
and contains only one (1) button: the Close button.
Intensity sliders are used for adjusting the intensity of the Ambient Light
separately for the Front and Back side of the page.
Color Swatches are used for specifying the desired color of the Ambient
color by calling the Color Picker palette of the host.
Auto check-boxes are used for enabling the Ambient Lights Auto-
Adjustment option separately for the Front and Back side of the page.
Chain button lets you change the parameters of the Ambient light
simultaneously for both sides of the page.
Status bar shows the succinct information about each control of this
window as soon as you place the cursor over this control.
Bump Mapping Window
The Bump Mapping window is one of the primary windows and contains the
controls for manipulating the Bump Maps for texturizing the page and
consists of the following components:
Caption.
Blur sliders for the Bump
Maps for the Front and
Back sides.
Level sliders for the
Bump Maps for the Front
and Back sides.
Flip Horizontal and
Vertical buttons for the
Bump Maps for either
side.
Invert the content of the
Bump Map for either side.
Define buttons for either
side.
Preview areas for either
side.
Caption
Close Button
Status Bar
Switch to Window
Bends
3D-Tranform
Lighting
Preview areas
Invert
Flip Horizontal
Flip Vertical
Status bar.
Caption is used for dragging the Bump Mapping window over the screen
and contains four (4) buttons: the Close button and three (3) buttons for
activating other primary windows, except the Main window.
Blur and Level sliders are used for adjusting the appropriate parameters
of the Bump Maps for either side of the page.
AV Bros. Page Curl Pro 2.2
User Guide
14
Work Area
Flip Horizontal and Vertical buttons are used for appropriate flipping of
the content of either sides Bump Map.
Invert buttons are used for inverting (black to white or vice versa) the
appropriate content of either sides Bump Map.
Define buttons let you get access to the menu for choosing the desired
operations with Bump Map for either side of the page.
Preview areas display the chosen Bump Map for either side of the page.
Status bar shows the succinct information about each control of this
window as soon as you place the cursor over this control.
Document Layers Window
The Document Layers window is one of the auxiliary windows and contains
the controls that are used for choosing any layer of the current document
either as a backdrop for the Main Preview area or as the content of the
pages side. The Document Layers window is available for operation only if
you use AV Bros. Page Curl 2.2 with Adobe Photoshop 7.0 (or higher) and
consists of the following components:
Caption is used for dragging the Document Layers window over the screen
and contains two (2) buttons (the Close button and the Help button).
Preview area is used for displaying the content of the selected
documents layer.
List of Layers shows you (for further choosing) names of all existing
layers of the current document and also the layer, named Composite,
which represents the result view of the current document. (As if the
document was flattened.)
Caption.
Preview area.
List of layers of the
current document.
Ok and Cancel
buttons.
Caption Help Button Close Button
Preview Area
List of Layers
AV Bros. Page Curl Pro 2.2
User Guide
15
Work Area
Document Channels Window
The Document Channels window is another auxiliary window and contains
the controls that are used for choosing any channel of the current
document as the Bump Map. The Document Channels window consists of
the following components:
Caption.
Preview area.
List of channels of the
current document
Ok and Cancel buttons.
Caption Help Button Close Button
Preview Area
List of Channels
Caption is used for dragging the Document Channels window over the
screen and contains two (2) buttons (the Close button and the Help
button).
Preview area is used for displaying the content of the current documents
channel.
List of Channels shows you (for further choosing) names of all existing
channels of the current document.
AV Bros. Page Curl Pro 2.2
User Guide
16
Controls, Features and Commands
How to Use the Controls, Features and
Commands
elow you will find the descriptions of how to operate with the controls,
features and commands of the plug-in. The descriptions are grouped
by the location of controls (features or commands) in the Work Area (such
as: Main window, Bends window, etc.) of the plug-in. Please, pay special
attention to the Details, while reading the descriptions.
B
Main Window
Main Preview
Preview Area
In AV Bros. Page Curl Pro 2.2 the Main
Preview area can be used not only for
displaying the current state of the
effect, but for orienting the page in the 3D space as well.
To perform the desired orientation of the page, click on the Main
Preview area and then, without releasing the mouse button, start
dragging.
Details:
- The possibility to orient the page in the 3D space is available
only if the Real-Time Preview option is enabled.
- When you orient the page right in the Main Preview area you
adjust only two (2) parameters of three (3) of the pages
position in 3D space: the Altitude and the Azimuth. The Spin is
the third parameter, and could be specified only in the 3D
Transform palette.
- By making the mouse double-click on the Main Preview area
you can return the orientation of the page to a 2D look,
which has the following parameters: Azimuth is set to zero (0)
degrees and the Altitude to 90 degrees. The Spin will not be
changed.
- For a more accurate orienting of the page, hold down the Ctrl
(or Mac: Cmd) button and only then, click on the Main Preview
area and start dragging the page.
- While dragging the page you cannot turn it over or, in other
words, you can see only one side of the page. To turn the
page over, you should click the Flip Surface button in the 3D
Transform palette.
AV Bros. Page Curl Pro 2.2
User Guide
17
Controls, Features and Commands
Options Button
The Options button lets you get access to the Main Preview options
menu. These options are:
Real-time Preview.
Shadow Auto Rendering.
Show Clipping Zone.
Choose Clipping Zone Color.
Use Solid Color as Backdrop.
Choose Solid Color for Backdrop.
Use Current Layer as Backdrop.
Click the Option button and the menu with options will appear. Then
choose the option that you need.
Option: Real- Time Preview
This feature lets you choose between the real-time or non-real-
time previewing of changes that you have made in the plug-in.
All changes are displayed in the Main Preview area. To enable the
Real-Time Preview option, do one of the following:
- Click the Options button on the auxiliary panel of the
Main Preview and then select the Real-Time Preview
menu item.
- Right-click (or Mac: Ctrl+click) in the Main Preview
area and then select the Real-Time Preview menu item.
Details:
- By default, the Real-Time preview option is disabled.
- A check mark indicates that the Real-Time Preview option
is selected.
- To cancel the Real-Time Preview option and switch back
to the Non-Real-Time preview, just select this menu item
one more time. (The check mark will disappear.)
- If the Real-Time Preview option is enabled, then the
result of the rendering will be dynamically updated each
time you make any changes.
- If the Real-Time Preview option is disabled, then the
result of the rendering will be displayed after releasing
the mouses button or finishing editing the edit-boxes.
- Irregardless of what type of the preview is in use, the
result of the rendering is initially displaying in the draft
mode. To preview the result of the render in high-quality
mode, use the HQ Preview button.
- When the Real-Time Preview option is in use, you can
orient the page in 3D space right in the Main Preview
area. Just click on the image and then drag it.
- You can increase the accuracy while orienting the image
in 3D space directly in the Main Preview area. To do that,
hold down the Ctrl (Mac: Cmd) button and only then
click the image and drag it.
- If you want to see the internal shadow rendered in the
Main Preview, but the Shadow Auto Rendering option is
disabled, then you will need to click the Render Shadow
AV Bros. Page Curl Pro 2.2
User Guide
18
Controls, Features and Commands
button or use the HQ Preview (High Quality Preview)
button. (Even if the Real-Time Preview option is enabled.)
- The plug-in remembers the last used settings.
- We recommend that you disable the Real-Time Preview
option for slow computers.
Option: Shadow Auto Rendering
This feature lets you choose between the real-time or non-real-
time previewing of the process of rendering the inner shadow. To
enable the Shadow Auto Rendering option, do one of the
following:
- Click the Options button on the auxiliary panel of the
Main Preview and then select the Shadow Auto Rendering
menu item.
- Right-click (or Mac: Ctrl+click) in the Main Preview
area and then select the Shadow Auto Rendering menu
item.
Details:
- By default, the Shadow Auto Rendering option is
disabled.
- A check mark indicates that the Shadow Auto Rendering
option is enabled.
- To disable the Shadow Auto Rendering option, just select
this menu item one more time. (The check mark will
disappear.)
- If both the Shadow Auto Rendering option and the Real-
Time Preview option are enabled, then the internal
shadow will be dynamically rendered each time you make
any changes.
- If the Shadow Auto Rendering option is enabled, but the
Real-Time Preview option is disabled, then you will see
the result or the internal shadows render only after
releasing the mouses button or finishing editing the edit-
boxes.
- If the Shadow Auto Rendering option is disabled, then the
result of the internal shadows render will be displayed
only after clicking either the Render Shadow button or
the HQ Preview (High Quality Preview) button.
(Regardless of the state of the Real-Time Preview
option.)
- The plug-in remembers the last used settings.
- We recommend that you disable the Shadow Auto
Rendering option for slow
computers.
Option: Show Clipping Zone
The ability to show the Clipping
Zone lets you check the position of
the curled or folded image within
the bounds with which your host
provides the active layer.
The Clipping Zone.
AV Bros. Page Curl Pro 2.2
User Guide
19
Controls, Features and Commands
To enable this feature, do one of the following:
- Click the Option button on the auxiliary panel of the Main
Preview and then, select the Show Clipping Zone menu
item.
- Right-click (or Mac: Ctrl+click) in the Main Preview
area and then, select the Show Clipping Zone menu item.
Details:
- A check mark indicates that the Show Clipping Zone
option is enabled.
- The Clipping Zone shows the bounds with which your host
provides the active layer, irregardless of the presence of
the selection in the active layer.
Option: Choose Clipping Zone Color
This option lets you choose the Clipping Zone color depending on
your image for the most convenient work.
To choose the color, do one of the following:
- Click the Option button on the auxiliary panel of the Main
Preview and then, select the Choose Clipping Zone Color
menu item.
- Right-click (or Mac: Ctrl+click) in the Main Preview
area and then, select the Choose Clipping Zone Color
menu item.
Details:
- The pink color is used for showing the Clipping Zone by
default.
- The hosts color picker palette will appear as soon as you
select the Choose Clipping Zone Color menu item. You
should use this palette for choosing the desired color.
Using the Backdrop
The ability to specify the various contents as a backdrop is the
amazing feature that lets you accurately position your curled or
folded image within the bounds of the document with which you
are working.
In AV Bros. Page Curl Pro 2.2 you
can choose the type of the backdrop
for the Main Preview area. The
following backdrops are available:
- The standard checkerboard.
- The customizable solid
color.
- The content of the active
layer of the current
document.
- The content of any layer of
the current document. (This
feature is available only for
Adobe Photoshop 7.0 and
higher.
The content of the
active layer is used
as the backdrop.
AV Bros. Page Curl Pro 2.2
User Guide
20
Controls, Features and Commands
To specify the desired backdrop do one of the following:
- Click the Option button on the auxiliary panel of the Main
Preview and then select the desired menu item related to
the Backdrop.
- Right-click (or Mac: Ctrl+click) in the Main Preview
area and then select the desired menu item related to the
Backdrop.
Details:
- Any type of the backdrop that is used in AV Bros Page
Curl Pro 2.2 is used just for previewing purposes and will
not be rendered after applying the plug-in.
- The standard checkerboard is used as a backdrop by
default or if all other backdrop options are disabled.
- If you enable the Use Solid Color as Backdrop option,
then AV Bros Page Curl Pro 2.2 takes the last used, for
the same operation, color. Only if you select this option
for the very first time, then the plug-in uses a white color
as the backdrop.
- To let you choose the desired color for the backdrop, the
plug-in calls your hosts color picker as soon as you select
the Choose Solid Color for Backdrop menu item.
- If you use a layer as a backdrop and begin orienting the
page in 3D space, then the usefulness of the current
backdrop may be decreased.
- If the layer that you use as a backdrop contains the
transparent (full or partial) areas, then you should take
into account the fact that the backdrop blends into the
white color.
- Even if you use Adobe Photoshop 7.0 and higher, you
should have more than one layer in your document to
enable the Use Document Layer as the Backdrop option.
Otherwise, only the Use Current layer as backdrop option
will be enabled.
- To make the process of choosing the documents layers
for the backdrop more convenient the special Document
Layers Window will appear as soon as you select the
Choose Document Layer for Backdrop menu item.
- A check mark indicates which one of the particular
options is selected.
- If you want the last used settings to be remembered, you
should apply the plug-in.
HQ Preview Button
Click the HQ (High Quality) Preview button to
perform the high-quality rendering of the
effects current stage and display the result in
the Main Preview area.
Details:
- Any changes that you have made in the plug-in, such as
adjusted the control, clicked a button, etc., will reset the HQ
preview back to the draft mode. Then click the button again, if
AV Bros. Page Curl Pro 2.2
User Guide
21
Controls, Features and Commands
you want to preview the new stage of the effect rendered in
high quality mode.
Backdrop Opacity Slider
The Backdrop Opacity feature lets you adjust
the opacity of the backdrop, which you have
chosen for the Main Preview area.
Drag the Backdrop Opacity slider to specify
the opacity of the backdrop.
Details:
- The range of the Opacitys values is between 0 and 100%.
- The Backdrop Opacity slider is only enabled if the content of
the layer is used as a backdrop.
- Decreasing the opacity of the backdrop results in the backdrop
blending into the white color.
- By default, the opacity of the backdrop is set to 50%.
Surface Panel
Page Curl and Page Fold Effects Radio-buttons
These controls let you specify which one of the
effects you will apply to the active bend: the Page
Curl or Page Fold.
For choosing the desired effect, with which the plug-
in will operate, click the appropriate radio-button.
Directions Radio-buttons
These controls let you specify the desired direction
of the active bending (page curling or folding). Use
the Up radio-button for bending the page upward
and the Down radio-button for curling or folding the
page downward.
For choosing the desired direction, just click the appropriate radio-
button.
AV Bros. Page Curl Pro 2.2
User Guide
22
Controls, Features and Commands
Level
Level Angle
For Page Curl, the Level
control lets you specify
the position of the initial
boundary of the area
within which the current
Page Curl effect will be
applied. The shape of this
area depends on the
settings of this effect.
For Page Fold, the Level
control lets you specify the
position of the folding line
or, in other words, the line,
along which the page will
be folded.
To specify the desired value of the Level, drag the Level slider or enter
the appropriate value into the edit box.
Details:
- The range of the Levels values is between 0 and 100%. The
Level set to zero (0) means that any adjustments, related to
the surface, that you made will not affect the page. The Level
set to 100% means that the entire page will be affected.
- If there are several bends on the page, then the active bend
may oust the bends that are beneath it in the bends list.
Angle
The Angle control lets you specify the angle on which will be rotated
the initial boundary (for Page Curl) or folding line (for Page Fold).
To specify the desired value of the Angle, drag the Angle slider or
enter the appropriate value into the edit box.
Details:
- The range of the Angles values is between 0 and 360 degrees.
- The adjusting of Angle of the active bend (if there are several
bends on the page) may affect (oust) the bends that are
beneath it in the bends list.
Radius
This control lets you specify the desired value of the radius of the
pages curl. The feature is enabled only if you are operating with the
Page Curl effect.
AV Bros. Page Curl Pro 2.2
User Guide
23
Controls, Features and Commands
Drag the Radius slider to
specify the desired value of
the Radius or enter this value
into the edit box.
Details:
- The range of the
Radius values is
between 2 pixels and
6200 pixels.
- Despite the fact that
you specify the Radius
in absolute values
(pixels), the engine of AV Bros. Page Curl Pro 2.2 is also
calculate the relative value of this parameter. Moreover, the
relative value is used by default. This is specially made to
provide you with the possibility to apply the plug-in with the
same settings to images that have different dimensions, but
the same, or almost the same, aspect ratio (e.g. the original
image and its thumbnail.) and obtain a similar look of the
effect. But, if you need that the plug-in be applied with
absolute value of the radius, then, of course, you can do it
with ease just go under Main menu and choose Load settings
(absolute) or Reset Settings to Last Used (absolute) menu
items. Please review the images below to see what the
difference is between using absolute and relative values of the
Radius.
Radius
Reapplied
with relative
settings
Reapplied
with absolute
settings
AV Bros. Page Curl Pro 2.2
User Guide
24
Controls, Features and Commands
Obliquity
Obliquity: 0
Obliquity: 100%
This control lets you specify the
desired value of the obliquity while
curling the page. The feature is
enabled only if you are operating
with the Page Curl effect.
Drag the Obliquity slider to specify
the desired value of the Obliquity or
enter this value into the edit box.
Details:
- The range of the Obliquitys
values is between -100% and
100%. The Obliquity set to
zero (0) means that the page
has the cylindrical look in its
curled part. The Obliquity set
to either 100% or -100%
means that the page has the
conical look in its curled part,
just the direction of that cone
is variable
depending on the
sign of the
Obliquitys value.
Torsion
This control lets you specify
the desired value of the
torsion while curling the
page. The feature is
enabled only if you are
operating with the Page
Curl effect.
Torsion: 100%
Drag the Torsion slider to
specify the desired value of
the Torsion or enter this
value into the edit box.
Details:
- The range of the Torsions values is between 0 and 100%. The
greater the value you specify the more the torsion is obtained
on the curled page.
- When you use the Torsion option and its value is other than
zero (0), then the look of the torsion effect depends not only
on the Torsions value, but on the value of the Obliquity as
well. If the Obliquity is set to zero (0), then it does not affect
the torsion effect, but the higher the value of the Obliquity the
higher is its influence on the torsion effect.
AV Bros. Page Curl Pro 2.2
User Guide
25
Controls, Features and Commands
Limit
This control lets you specify the
desired value of the curling limit.
The feature is enabled only if
you are operating with the Page
Curl effect.
Limit: Off
Limit: 180
o
Limit: 90
o
To enable the Limit control,
select the Limit check-box. Then
drag the Limit slider to specify
the desired value of the Limit or
enter this value into the edit
box.
Details:
- The range of the
Limits values is
between 0 and
359999 degrees.
- This unique
control lets you
create the non-
complete page
curl effect and as
a result there is
the possibility to
apply the page curl effect several times to the part of the
page, which you have chosen for the initial curling.
- Along with the regular edit box where you can see the
specified value of the parameter, the Limit control has the
special LCD-like display that shows you the value of the Limit
in a more convenient way: the number of full turns plus the
remainder. E.g. If you specify the Limit as 740 degree, then it
will be shown as: Full Turns: 2; Remainder: 20
Folding Angle
This control lets you specify
the desired value of the
folding angle while folding
the page. The feature is
enabled only if you are
operating with the Page
Fold effect.
Folding Angle
Drag the Folding Angle
slider to specify the desired v
value into the edit box.
alue of the Folding Angle or enter this
AV Bros. Page Curl Pro 2.2
User Guide
26
Controls, Features and Commands
Details:
- The range of the Folding Angles values is between 0 and 180
degrees. The greater the value you specify, the greater the
fold on the page.
- When you fold the page and the Folding Angles value is less
than 90 degrees, then, in some cases, the look of the folded
page may not change if you change the Direction (e.g. from
Up to Down). This strange situation, at first glance, occurs
when both the altitude of the light source(s) and the altitude
of the pages position in 3D space coincide and both are 90
degrees. But as soon as you change either of the altitudes,
then this strange visual effect will disappear.
Preview Area
The active bend
Conflict area
Another bend
The Preview area on the Surface panel is used
for displaying the location of the
bends on the page and for selecting
the bend with which you want to
operate. (Of course, you can also select the
desired bend in the Bends palette.)
For selecting the desired bend just make a
single-click on this bend right on the Preview
area.
Details:
- The active bend (Page Curl and/or
Fold) is indicated by the semi-
transparent green-colored overlay,
regardless of the number of the
bends on the page. Any other bend (if present) is indicated by
the semi-transparent blue-colored overlay.
- The shape of the area that is covered by the semi-transparent
overlay (green- or blue-colored) is the variable polygon
(depended on the settings) for Page Curl and is always the
thin line for Page Fold.
- If there is the conflict area on the page (See Terms.), then this
area is indicated by the semi-transparent red-colored overlay.
- You cannot select the bend, which is completely in the conflict
area.
- Taking into account the fact that the conflict between bends
occurs because of the active bend settings, selecting another
bend may resolve the conflict.
AV Bros. Page Curl Pro 2.2
User Guide
27
Controls, Features and Commands
Content Panel
Define Buttons
There are two (2) Define buttons in the plug-in. The
first button allows access to the menu for operating
with the content of the Front side of the page. The second button has
the same function, but only for the Back side of the page.
The following options are available for operation with the content:
- From Active Layer option: the image from the active
layer will be used as the content of the appropriate side of the
page.
- Foreground, Background and Custom Color options:
the appropriate side of the page will be filled with the
foreground, background or custom color, specified by the
hosts color picker.
- From File Tile option: the appropriate side of the page
will be tiled with the image from file. The desired file should be
chosen with the help of the standard open file dialog.
- From File Resize to Fit option: the appropriate side of
the page will be filled with the image (The image will be
resized to fit the pages dimensions.) from file. The desired file
should be chosen with the help of the standard open file
dialog.
- Flip Horizontal and Flip Vertical options: the content
of the pages side will be flipped the appropriate way.
If you use the plug-in with Adobe Photoshop 7.0 and higher, then
additional options are available for operation with the content:
- From Document Layer option: the image from either
layer of the current document will be used as the content of
the appropriate side of the page.
- From Document Layer Trim by Transparency and
Tile option: the image from either layer of the current
document will be used as the content of the appropriate side
of the page, but for accomplishing this operation this image
will be trimmed by its transparency and then, tiled.
- From Document Layer Trim by Transparency and
Resize to Fit option: the image from either layer of the
current document will be used as the content of the
appropriate side of the page, but for accomplishing this
operation this image will be trimmed by its transparency and
then, resized to fit.
Click the Define button and the menu with options will appear. Then
choose the desired option.
Details:
- The plug-in remembers the chosen option. For example, you
have chosen the Background Color option as the content of
the pages side. This means that if you apply the plug-in and
then start it again, the plug-in will take the background color
of your host as the content of the appropriate pages side,
even if you have changed this background color. The plug-in
AV Bros. Page Curl Pro 2.2
User Guide
28
Controls, Features and Commands
actor
ross
e
just knows that it should be the background color
irregardless what color it is.
- If you use any (from three) option that lets you operate with
the documents layer other than the active layer (These
features are available only if you use the plug-in with Adobe
Photoshop 7.0 and higher.) then, the bounding rectangle of
the content of the layer to which the plug-in was initially
called, is used for trimming any layers content that you will
use in the future. (Within the current session of the plug-in, of
course.)
- If you applied the plug-in to some document and then, you call
it again to another document, (Or to the same document, but
that has been changed.) but the content that was used for
either side of the page does not exist any more, (Because it is
another or changed document, or because it was the file used
as the content and this file does not exist any more.) then the
plug-in will take the hosts background color as the content of
the side, which former content cannot be found.
Cross Opacity
This control lets you
adjust the visibility f
of the pages back side
through the front side
and vice versa. That lets
you emulate the
situation from real life,
when the back side of
the page is slightly
visible through the front
side and vice versa.
(But, this page may NOT
be transparent by itself.)
Cross Opacity: 50%
Page Opacity: 100%
Drag the Cross Opacity
slider to specify the c
opacity of the page or
enter the desired valu
into the edit box.
Details:
- The range of the Cross Opacitys values is between 0 and
100%.
- If you specify the value of Cross Opacity to zero (0), then the
page looks identical from either side.
- If you specify the value of Cross Opacity to 100%, then you
cannot see the content of the back side of the page through
the front side and vice versa.
AV Bros. Page Curl Pro 2.2
User Guide
29
Controls, Features and Commands
Page Opacity
This control lets you
adjust the opacity of the
entire page.
Drag the Page Opacity
slider to specify the
opacity of the page or
enter the desired value
into the edit box.
Details:
- The range of the
Opacitys values
is between 0 and
100%.
- You cannot see
the content of
the back side of
the page through
the front side and vice versa, (See
the Cross Opacity.) regardless of
the value of the pages opacity.
Cross Opacity: 100%
Page Opacity: 50%
Swap Content: Front/Back Button
This control lets you swap the content of
the pages sides.
Click the Swap Content Front/Back button to perform the swap
operation.
Flip Vertical and Flip Horizontal Buttons
Flip Vertical
Flip Horizontal
These four (4) buttons let you flip the
content of either side of the page. There are
two (2) buttons for each pages side: one
performs Flip Vertical operation and the
second Flip Horizontal operation.
Click the appropriate button to perform the
flip operation for the content of the desired
side of the page.
Details:
- If the solid color is used as the content of the pages side, then
the flip buttons related to this side are disabled.
AV Bros. Page Curl Pro 2.2
User Guide
30
Controls, Features and Commands
Executing Area
Apply Button
Use the Apply button when you are satisfied
with the effect created inside the plug-in and
you want to see it inside your host.
Export Button
By clicking the Export button you obtain access
to the Export menu.
Then you can choose either "Render Result to
PSD" or the "Render Result to PNG" menu item.
Details:
- Whether you export the result of the rendering to PSD or PNG
it exports irregardless of the dimensions of the document that
you are working with. This fact lets you remain calm about
whether the bended image is bigger than the working
document. Even if it is, the created effect will be exported as
is, without trimming its prominent, outside the canvas, parts.
- Choosing either of the Export options does not close the plug-
in.
- The Export to PNG option is enabled only if the document is in
RGB or Grayscale modes and is disabled if it is in CMYK color
mode.
- While the PSD file in which you export the result of the
rendering contains both the resolution and the profiles of the
document, the PNG file contains only the resolution of the
document.
Quality Button
By clicking the Quality button you
obtain access to the render quality
menu.
Then you can choose one of the render quality levels (High, Normal,
Low or Draft), or the Auto mode. (In this case the plug-in
automatically specifies the level of the render quality.)
The LCD-like display, located near the button, shows you the specified
level of the render quality.
Details:
- The higher the level of the rendering quality, the longer the
time for rendering. We recommend that you find the
compromise between the render quality and time for
rendering. (Just take into account the fact that the time for
rendering also depends on the image size and the complexity
of the effect.) A good solution for finding that compromise is
AV Bros. Page Curl Pro 2.2
User Guide
31
Controls, Features and Commands
using the Auto mode of the render quality. In this case the
plug-in adaptively specifies the level of the render quality: the
smaller your image, the higher the quality of the rendering
and the larger the image, the lower the quality of the
rendering.
Cancel, Reset and Defaults Buttons
The Cancel button closes the plug-in window and
cancels all of your recent activity in the plug-in.
The Reset button cancels all changes (without
closing the plug-in window) to the values you had
prior to your changes.
The Defaults button cancels all changes (without closing the plug-in
window) to the values that were specified as default values by AV
Bros.
Bends, 3D Transform, Lighting and Bump Mapping Buttons
These buttons are used for opening the appropriate
palette, or activating it, if the palette was already opened.
Click the desired button to open (or activate) the
appropriate palette.
Details:
- When you open the palette, then the LED-like
indicator on the appropriate button change its color from the
dark red to the bright red.
Caption
As was mentioned, when we described the Work Area of the plug-in,
the Caption contains three (3) menus (Main, Adjust and Window)
and two (2) buttons (? and X). There are quite a few menu items
under these menus. Some of them (Apply, Cancel, etc.) just repeat
the existed and, as a result, already described controls, but some of
the menus items may be found only under the appropriate menu and,
therefore, they will be described below:
AV Bros. Page Curl Pro 2.2
User Guide
32
Controls, Features and Commands
Undo/Redo (Main menu)
These options let you undo the last action in the plug-in and then, if
you decide that Undo was not a good idea, Redo (undo the prior undo)
it.
To use the Undo/Redo options of the plug-in, go under the Main menu
and choose the appropriate menu item or use the Ctrl + Z (or Mac:
Cmd + Z) shortcut. (See the list of Shortcuts below.)
Details:
- AV Bros. Page Curl Pro 2.2 has the multi-level Undo option.
- Your actions may be undone only if they affect or may affect
the image. For example, if you select the Enable Internal
Shadows check-box in the Lighting (Advanced) palette, then
this action may be undone. But if you select the Shadow Auto
Rendering menu item under the Options button of the Main
Preview, then this action cannot be undone, because this
action does not affect the image.
Save/Load Settings (Main menu)
These features let you save the settings, with which you are happy for
the one particular image, and, then use two (2) different ways (Load
Settings [Relative] or Load Settings [Absolute]) to load these settings
into the plug-in for applying to another image.
To use these features of the plug-in, go under the Main menu and
choose the appropriate menu item.
Details:
- AV Bros. Page Curl Pro 2.2 saves settings to the file with the
extension AVCPS.
- The Settings of AV Bros. Page Curl Pro 2.2 are the platform
(Mac OS X/Windows) and document (in most cases)
independent.
Note! In some cases the settings, saved for the
particular effect, will NOT let you obtain the same effect,
when used with the new or changed document. The
reason for this issue is the following: when you create
the effect inside the plug-in, you may use the particular
layer or channel of your document (or even an external
file) as the pages side(s) content and/or bump map(s). It
is obvious that if you change the number (or order) of
your documents layers or channels or if you change the
paths to the external files, because, for example, you
have started working with the plug-in on another
computer, then some of the settings will become invalid
and as a result the re-created effect will not be the same.
- The AVCPS file contains the data of both the absolute values of
the parameters that you have specified and the relative values
of these parameters. You can read about the difference
between them in the Details of the Radius topic.
AV Bros. Page Curl Pro 2.2
User Guide
33
Controls, Features and Commands
- When you apply AV Bros. Page Curl Pro 2.2, the plug-in saves
the last used settings by itself. This lets you use these settings
afterwards (Not only during the current session of the host,
but after restarting it as well.), even if you did not save them
by yourself.
- When you start the plug-in, it automatically loads the last used
settings using their relative values. But you can switch these
settings to their absolute values by selecting the Reset
Settings to the Last Used [Absolute] menu item under the
Main menu.
- AV Bros. Page Curl Pro 2.2 saves its settings in a file with the
extension AVCPS and supports settings of the AV Bros. Page
Curl Pro 2.0 and AV Bros. Page Curl 2.0 plug-ins (Files with
the extensions AVCPS and AVCS relatively.), but not vice
versa! In other words, neither AV Bros. Page Curl 2.0, nor AV
Bros. Page Curl Pro 2.0 supports settings of AV Bros. Page Curl
Pro 2.2. AV Bros. Page Curl Pro 2.2 does NOT support files
with the extension PC12, which were used for saving settings
in AV Bros. Page Curl 1.2.
Reset Settings (Main menu)
There are available three (3) different types of Reset Settings in AV
Bros. Page Curl Pro 2.2:
Reset Settings to Last Used [Relative]
Reset Settings to Last Used [Absolute]
Reset Settings to Defaults.
To use these features of the plug-in, go under the Main menu and
choose the appropriate menu item.
Details:
- As was mentioned, when AV Bros. Page Curl Pro 2.2
automatically saves the last used settings (See Save/Load
Settings topic.), it uses by default their relative values. Use
the Reset Settings to the Last Used option, for switching
between Relative and Absolute values of those settings
according to your needs. For example, as was mentioned in
the Save/Load Settings topic, when you start the plug-in, it
automatically loads the last used settings using their relative
values. So, you can switch these settings to their absolute
values by selecting the Reset Settings to Last Used [Absolute].
- When you select the Reset Settings to the Defaults option, you
reset all settings of the plug-in to the settings, which were
pre-defined by AV Bros.
Copy Front Side Content to Back Side and vice versa (Adjust
menu)
These features let you copy the content of either side and paste it to
another side.
AV Bros. Page Curl Pro 2.2
User Guide
34
Controls, Features and Commands
To use either feature, go under the Adjust menu and choose the
appropriate menu item.
Details:
- Despite the fact that you can, without any doubt, define the
sides content using the Define button of this side, the Copy
Front Side feature is a convenient way to do this operation,
especially when the content of the side is taken from the file.
? (Help/About) Button
By clicking on this button, you reach the Help and
About menu items.
X (Close) Button
This button closes the plug-in and cancels all of your
recent activity in the plug-in.
Bends Window
In the Bends window you can add, delete and manipulate
the bends.
General Details:
The maximum number of bends is 25.
Any bend is fully adjustable at any time within the plug-in session.
Add, Delete, Move Up and Down operations may be undone, in
other words, you can use the Undo option that locates under the
Main menu in the Main window or use the Ctrl + Z (or Mac: Cmd +
Z) shortcut.
Bends List
The Bends List shows you (for further choosing)
all existing bends (curls and/or folds) of the page.
Select the desired bend in the list to make it
active. If necessary, scroll the list.
AV Bros. Page Curl Pro 2.2
User Guide
35
Controls, Features and Commands
Details:
- Each bend has its unique name, such as Bend 01, Bend 02, etc.
Next to the name is mentioned what type of bend has been used
for this particular bend: Curl or Fold.
- The selected (active) bend is marked with the blue color.
Add and Add Copy Buttons
Using these controls you can add the desired number
of bends, which are either defaults or the same as the
active bend. In the first case you use the Add button and in the second
case the Add Copy button.
To accomplish the desired operation, you should click the appropriate
button.
Details:
- Each time you add a new bend, it adds to the end of the bends list
and becomes selected (active).
- The page curl is the default bend. In other words, each time you
add a new bend, you add the page curl. Of course, after that you
can change the bends type to a fold using the Effects radio buttons
in the Main window.
- When you add a new bend by using the Add button, it will always
be added with the default settings each time onto the same place
bottom right area of the page, irrespective of the pages shape. In
the Preview area of the Surface panel, you will see the color
triangle, which represents this bend, in the bottom right corner.
Once added, the new bends settings may be changed by using the
appropriate controls located in the Surface panel.
- Depending on the pages shape and the settings of the existing
bends, the new bend may be fully or partially added in the Conflict
area. In this case the new bend will be fully or partially covered
with the semi-transparent red colored overlay. (See How to Use
Controls>Main Window>Surface panel>Preview area.)
- We recommend that you add new bends one by one, for more
convenient operating with the new bend.
- When you add a new bend by using the Add Copy button, then you
add a new bend that has the same settings as the selected (active)
bend. This means that a new bend will look exactly as the active
bend and will be allocated onto the active bend place, rather than
the bottom right area of the page as if you use the simple Add
button. As a result, the new bend will always be covered with the
semi-transparent red colored overlay and you need to change its
parameters, if you want this new bend to really bend the page.
Delete Button
Using this control you can delete the unnecessary
bends.
AV Bros. Page Curl Pro 2.2
User Guide
36
Controls, Features and Commands
To delete the unnecessary bend, you should select it first in the Bends list
and then, click the Delete button.
Details:
- After deleting the bend, all the rest of the bends will be re-named
to keep the continuous style of naming. For example: lets say you
have three (3) bends, therefore their names are Bend 01, Bend
02 and Bend 03. If you decide to delete Bend 02, you should select
it and then, click the Delete button. In this case, Bend 03 will
change its name to the new one: Bend 02.
- To delete the bend, you can use not only the Delete button in the
Bends palette, but the Delete button on your keyboard as well. Just
do not forget to make the Bends palette active before using the
keyboard.
Up and Down Buttons
Using these controls you can move the selected bend
up and down in the bends list.
Select the desired bend and then, click the Up button, if you want this bend
to be moved up in the bends list or the Down button, if you want it to be
moved down.
Details:
- Moving the bends up or down is necessary for changing the order of
the bends. As was already mentioned (See Angle and Level topics.)
the order of the bend determines whether the bend will be ousted
by another bend, or the other way round - will oust other bends by
itself.
- When you move the bend up or down in the list, the look of the
bent page in the Main Preview area may change.
3D Transform Window
In the 3D Transform window you can orient the page in 3D
space and add, if desired, the perspective look to the
oriented page.
AV Bros. Page Curl Pro 2.2
User Guide
37
Controls, Features and Commands
3D Sphere, Spin slider and Flip Surface button
The 3D Sphere lets you
adjust the Azimuth and
Altitude of the central
point of the page. These
parameters along with
the central points spin,
which is specified by the
Spin slider, let you
specify the orientation of
the page in 3D space.
Spin slider
Flip Surface
3D Sphere
Rotation Angles Display
The Flip Surface button
lets you use the front
hemisphere of the 3D
space for orienting the
page within the back
hemisphere.
To adjust the Azimuth
and Altitude of the
central point of the
page, click the green
(brown) square shaped
plate on the hemisphere (This plate represents the page.) and drag it or
enter the desired values into the edit boxes.
To adjust the Spin of the central point of the page, drag the Spin slider or
enter the appropriate value into the edit box.
To flip the pages surface, just click the Flip Surface button.
Details:
- For the most convenient orientation the page in 3D space (Which is
always a complicated task when you use the regular 2D user
interface.) we have placed the special square plate
on the 3D spaces hemisphere. This plate has (just
like the page) two sides that are colored with green
and brown colors. Different sides of the plate let you
easily distinguish what side of the page (Front or
Back) looks at you while orientating the page in 3D
space. By default the plate has the green color.
- The green colored plate corresponds to the front side of the page
and the brown colored plate to the back side of the page.
- Each time you click the Flip Surface button, you change the side of
the page that lies on the hemisphere and the plate
changes from the green color to brown or vice versa.
- To make the manipulation with the page even more
noticeable, we have added the special black dot on
the plate. By default, this dot is in the bottom right
corner of the plate. When you use the Spin slider and/or Flip
Surface button, the position of the dot changes.
- You always operate only with one hemisphere the front
hemisphere.
- If you need to orient the page within the back hemisphere (In this
case you would see the pages back side through the hemisphere, if
AV Bros. Page Curl Pro 2.2
User Guide
38
Controls, Features and Commands
one assumes that the hemisphere is transparent.), then you should
click the Flip Surface button. (This emulates the operation with the
back hemisphere, though you still operate with the front
hemisphere.)
- When you click the Flip Surface button, the image on this button
changes its color from black to red.
- If the Real-Time Preview option is enabled, then any manipulations
in 3D Transform palette are displayed in the Main Preview area.
- There is the special cross-mark in the center of the front
hemisphere, to which snaps the plate. This is designed for more
convenient position the page strictly horizontally.
- If you hold down the Shift button and only then, click on the plate
and drag it, then the page (plate) will snap to the horizontal,
vertical and 45 degree axes.
- While preparing the complicated project that contains several bends
and orienting this multi-bended page in 3D space, you may find
(rarely) that it is difficult to obtain the desired orientation of the
page and neither orienting the page on the hemisphere nor using
the Spin slider helps. The problem has occurred because you have
lost the correct position of the initial (front) pages side. (The
correct position means that the axe, around which you rotate the
page when you use the Spin slider, directs vertically from the
pages front side.) The only solution is to make several steps back,
(It is simple, thanks to the multi-Undo option of the plug-in.) then
find the correct position of the front page and prepare the desired
design again. Fortunately, this a very rare situation, thanks to the
AV Bros. Page Curl Pro 2.2 convenient UI.
Rotation Angles Display
The Rotation Angles LCD-like display is ONLY targeted to show the values
of the rotation angles in the standard (for 3D graphics) X,Y and Z-
coordinates.
Perspective Level
The Perspective Level control lets
you specify the desired level of the
perspective while orienting the
page in 3D space.
To adjust the Perspective Level, drag the Level slider or enter the
appropriate value into the edit box.
Details:
- The range of the Perspective Levels values is between 0 and 100.
- The more the value of the Perspective Level, the more the
perspective look you add to the page.
- The point of the page, which has the maximum Z-coordinate (In
other words is closest to you when you see the Main Preview
area.) is used as the initial point for applying the perspective. As
a result the less the Z-coordinate of the pages point, the greater
the perspective level it obtains.
AV Bros. Page Curl Pro 2.2
User Guide
39
Controls, Features and Commands
- Even if you bend the page that is not oriented in the 3D space, you
can adjust the perspective level.
Lighting (Simple) Window
When we described the Work area of the plug-in, we have mentioned that
the Lighting palette has two (2) modes: the Simple and the Advanced
modes. In the Simple mode you can only make the adjustments of the
shading.
To adjust the Shading of the page, drag the Shading slider or enter the
appropriate value into the edit box.
To switch the Lighting window to the Advanced mode, just click the Switch
To Advanced Lighting Mode button.
Details:
- The range of the Shadings values is between 0 and 100%.
- The greater the value of the Shading, the more the page is shaded.
Lighting (Advanced) Window
The Advanced mode of the Lighting palette lets you obtain
total control over the process of lighting the page.
General Details:
In AV Bros. Page Curl Pro 2.2 we use the so-called
Directional light.
Light Sources Panel
Here you can add the light sources to either Front and/or Back
hemispheres and then, select (make active) any source either directly
on the hemispheres or in the Light Sources list for further operations.
You can also lock all Light Sources in order to prevent an accidental
changing their position and existence.
AV Bros. Page Curl Pro 2.2
User Guide
40
Controls, Features and Commands
To add the Light Source, choose both the desired hemisphere and the
place on this hemisphere where you want to add the Light Source and
double-click on this place.
To select the existed Light
Source, just click it right on
the Light hemisphere or in the
Light Sources list.
Front and Back
Hemispheres
Light Sources Light Sources list
Active
To delete the existed Light
Source, select it and then,
press the Delete button on
the keyboard.
To position the Light Source
within the Light hemisphere,
click and drag it.
To lock all existed Light Sources, just select the Lock All check-box.
Details:
- You can add up to twenty five (25) Light Sources to the Front
and/or Back hemispheres.
- You cannot delete ALL Light Sources - at least one (1) will
remain in any case.
- You can drag the existed Light Source within both hemispheres
irrespective of the fact on which hemisphere it was initially
placed.
- To place the Light Source in the same place, but onto other
Light hemisphere, switch the radio buttons (Front hemisphere
to Back hemisphere or vice versa.) in the Active Light
Direction area, which is described in the next topic.
- If you need to delete the Light Source, you can also select it
right on the hemisphere and then, right-click (Mac:
Ctrl+click.) and choose the Delete menu item from the menu
that will appear.
- The Lock All option prevents either any displacement of the
Light Sources and makes it impossible to add the new or
delete the existing Light Source, but lets you adjust other
parameters of the active Light Source.
- To place the Light Source right on the center of the
hemisphere, (This is the central point on the hemispheres
surface with Azimuth equal to 0 degree and Altitude equal to
90 degrees, rather than the physical center of the
hemisphere.) you should select the Light Source and then,
right-click (Mac: Ctrl+click.) and choose the Center menu
item from the menu that will appear.
AV Bros. Page Curl Pro 2.2
User Guide
41
Controls, Features and Commands
Active Light Panel
Active Light Direction
Active Light
Hemisphere
Virtual Object
Sphere
After selecting the Light
Source, you can specify the
direction of the Light Source
or, in other words, the Light
Sources position on the Light
sphere.
To specify the direction of the
Light Source do the following:
Move the mouse onto the Light
hemispheres area. Once moved, the
small ball that represents the Light
Source will appear.
Light Source
Click and drag this small ball to specify
the desired direction of the Light Source
or enter the desired values of the
Azimuth and Altitude into the
appropriate edit-boxes.
To change the location of the Light Source from the Front Light
hemisphere to the Back one or vice versa select the appropriate
radio button.
Details:
- There is the specially prepared sphere (Virtual Object sphere)
inside the Light sphere. The Active Light illuminates this
sphere, so you can see the spot of the light, which vary
depending on the Active Lights parameters. And, though, this
is not an accurate previewing of the Active Light, this spot lets
you assume how the Active Light will light on the page. This is
particularly relevant if the Real-Time Preview is disabled.
- When you finish adjusting the direction of the Active Light, the
small ball that represents the Light Source will disappear. This
is specially designed for the most convenient previewing the
spot of the Active Light.
- When you adjust the direction of the Active Light by dragging
the small ball over the Light hemisphere, the Active Light
makes the same movements on the appropriate Light
hemisphere in the Light Sources panel.
Active Light Diffuse Reflection
Here you can adjust the
Diffuse Reflection of the
Active Light. The controls that
are available for this
adjustment, work the
following way:
AV Bros. Page Curl Pro 2.2
User Guide
42
Controls, Features and Commands
Intensity: drag the slider to specify the desired intensity of the
Diffuse Reflection of the Active Light or enter the desired value
into the edit-box.
Color: click on the swatch to call the hosts Color Picker and
choose the desired color of the Active Lights Diffuse
Reflection.
Affect: select the Front Side and/or Back Side check-box(es)
to specify whether the Active Light affects either the Front
and/or Back side of the page and as a result the presence of
the appropriate Diffuse Reflection.
Details:
- The range of the Intensity values is between -500 and 500.
The default value is 100.
- When you adjust the parameters of the Active Lights Diffuse
Reflection (Color and Intensity), you can see the specified
parameters on the Virtual Object sphere (See the Active Light
Direction topic.) irrespective of the fact of whether or not the
Affect check-boxes are selected or not. But if the Real-Time
Preview option is enabled, then you can to see the result of
your manipulation in the Main Preview too, but yet in
consideration of the fact whether or not the Affect check-boxes
are selected or not.
- If the Intensity value is set to zero (0), then this means that
the Diffuse Reflection does not exist at all and as a result, the
Virtual Object sphere becomes black. (If, of course, the
Intensity of the Active Light Specular Reflection is also set to
zero or below zero.) As for the page, it also becomes black,
but only if the Intensity of the Active Light Specular Reflection
is set to zero too (or below zero) and if there are no other light
sources with the positive Intensities of the Diffuse and/or
Specular reflections.
- The possibility to specify the negative Intensity (Means that
the Intensity is below zero (0).) of the Diffuse Reflection lets
you obtain interesting lighting effects. It is obvious that this
option makes sense only if you have more than one light
source.
Active Light Specular Reflection
Here you can adjust the
Specular Reflection of the
Active Light. The controls that
are available for this
adjustment, work the
following way:
Intensity: drag the
slider to specify the
desired intensity of the Specular Reflection of the Active Light
or enter the desired value into the edit-box.
Specular Exponent: drag the slider to specify the desired value
of the Specular Exponent or enter the desired value into the
edit-box.
Color: click on the swatch to call the hosts Color Picker and
choose the desired color of the Active Lights Specular
Reflection.
AV Bros. Page Curl Pro 2.2
User Guide
43
Controls, Features and Commands
Affect: select the Front Side and/or Back Side check-box(es)
to specify whether the Active Light affects either the Front
and/or Back side of the page and as a result the presence of
the appropriate Specular Reflection.
Details:
- The range of the Intensity values is between -500 and 500.
The default value is 0.
- The range of the Specular Exponent values is between 0 and
1000. The default value is 50.
- When you adjust the parameters of the Active Lights Specular
Reflection (Color, Intensity and Specular Exponent), then you
can see the specified parameters on the Virtual Object sphere
(See the Active Light Direction topic.) irrespective of the fact
of whether or not the Affect check-boxes are selected or not.
But if the Real-Time Preview option is enabled, then you can
see the result of your manipulation in the Main Preview too,
but yet in consideration of the fact whether Affect check-boxes
are selected or not.
- If the Intensity value is set to zero (0), then this means that
the Specular Reflection does not exist at all and as a result,
the Virtual Object sphere becomes black. (If, of course, the
Intensity of the Active Light Diffuse Reflection is also set to
zero or below zero.) As for the page, it also becomes black,
but only if the Intensity Active Light Diffuse Reflection is set to
zero too (Or below zero.) and if there are no other light
sources with the positive Intensities of the Diffuse and/or
Specular reflections.
- The more the Specular Exponent, the less the diameter of the
spot of the Active Lights Specular Reflection and vice versa.
The adjustment of the Specular Exponent is one of the
methods of emulation of the different materials in 3D
graphics: the less the diameter of the spot of the Active Lights
Specular Reflection, the more metallic is the material and vice
versa.
- The possibility of being able to specify the negative Intensity
(Means that the Intensity is below zero (0). Sometimes also
called: the subtracting intensity.) of the Specular Reflection
lets you obtain interesting lighting effects just as in case with
the Diffuse Reflection, only with the specifics of the Specular
Reflection. It is obvious that this option makes sense only if
you have more than one light source.
Active Light Inner Shadow
This part lets you enable the
dropping of the Inner Shadow
onto the page after bending
this page and adjusting the
parameters of this shadow.
The controls that are available
for this adjustment, work in the following way:
Enable check-box: select the check-box to enable dropping the
Inner Shadow.
AV Bros. Page Curl Pro 2.2
User Guide
44
Controls, Features and Commands
Opacity: drag the slider to specify the desired value of the
Opacity of the Inner Shadow or enter the desired value into
the edit-box.
Size: drag the slider to specify the desired value of the Size of
the Inner Shadow or enter the desired value into the edit-box.
Render Shadow button: click this button to render the Inner
Shadow if the Shadow Auto Rendering option is disabled.
Details:
- The range of the Opacity values is between 0 and 100%. The
default value is 75%.
- The range of the Size values is between 2 and 100. The
default value is 5.
- You do not need to click the Render Shadow button if the
Shadow Auto Rendering option is enabled, the inner shadow
will be generated automatically.
- If you have several Light Sources, then you can separately
enable the Drop Inner Shadow option for each Light Source
that you want to be used for dropping the Inner Shadow.
- If your image contains the transparent areas, then the Inner
Shadow will not be visible on these areas.
Ambient Light Sub-Palette
This is the separate sub-palette of the Advanced Lighting palette for
adjusting the ambient light. The controls that are available for this
adjustment, work in the following way:
Intensity: drag the slider to separately specify the desired
intensity of the Ambient Light for either side of the page or
enter the desired value into the appropriate edit-box.
Color: click on the swatch to call the hosts Color Picker and
choose the desired color of the Ambient Light for either side of
the page.
Chain button: click this button if you want the parameters of
the Ambient Light for both sides of the page to be changed
simultaneously.
Auto check-boxes select the particular check-box to enable
the Ambient Lights Auto-Adjustment option for the
appropriate side of the page.
AV Bros. Page Curl Pro 2.2
User Guide
45
Controls, Features and Commands
Details:
- The range of the Intensity values is between 0 and 100%. The
default value is 0%.
- While lighting the page you change the color of pages pixels.
But in many cases it is very important to preserve some areas
of the page from changing their colors. For example, if you
bend a cut out part of the image, set the light source(s), drop
the internal shadows, etc. and you need the non-bent area of
this part to remain the same after applying the plug-in for
further seamless cutting into the main image. This is the task,
for which the Ambient Lights Auto-Adjustment option is
designed. When you enable this option, the plug-ins engine
adaptively adjusts the ambient light to keep the original color
of any pixel of some specific areas of the page from
changing their color while adjusting the light source(s). To
become specific, the area should have its Altitude equal to
90 degrees or, in other words, the area should be parallel to
the background. And one more condition, which is necessary
for the Ambient Lights Auto-Adjustment option to work
correctly the light source(s) should be the white colored
one(s) with the positive intensity.
Bump Mapping Window
In the Bump Mapping window you can specify whether you
will texturize the page (by using the bump maps) and if you
do, then specify what bump map you will use for this purpose and adjust
its parameters.
General Details:
Taking into account the fact that the effect of the texture is
simulated, thanks to the Directional Light and the Bump Maps, you
should leave at least one Light Source (Directional) that lights on
the pages side, which you want to texturize.
The Ambient Light, as the only source of the lighting, is not enough
for texturizing the page. Moreover, even if there are one or more
Directional Light Sources that light on the page, but the Intensity of
the Ambient Light is much higher than the Intensity of other Light
sources, then the texturizing effect (if present) will be decreased.
You may ask, why use the texturizing option of the plug-in, rather
than the texturizer that is included in some hosts. Here is the
answer: the built-in host texturizer (Even if it is a high-quality one.)
cannot provide you with the correct result when you bend the
image and orient it in 3D space. The reason is simple. The texture
is the function of the appropriate lighting of the surface, therefore
when you use the image that was texturized inside the host and
then, you use our plug-in for bending and/or orienting the image in
AV Bros. Page Curl Pro 2.1
User Guide
46
Controls, Features and Commands
3D space, you use this texturized image without the correct
information about lighting. And only by using the internal
texturizing option of the plug-in will it let you obtain the correct
result. Therefore you are able to produce the highly realistic effect
of the texture on the page that was bent and/or oriented in 3D
space.
Level and Blur
There are separate Level and Blur sliders for
each side of the page in the Bump Mapping
palette. These controls let you adjust the Level
of the bump map and/or blur the bump map
while texturizing the page.
Drag the appropriate slider to specify the desired value of the parameter of
the bump map for either side or enter the desired values into the edit-
boxes.
Details:
- The range of the Levels values is between 0 and 100.
- The range of the Blurs values is between 0 and 100 pixels.
- The current settings of the lighting (Which you have specified in the
Lighting (Advanced) palette.) determine whether dark areas of the
bump map (Which is always a grayscale image.) are responsible
for heights and the light areas for depressions or vice versa. If
you do not want to change the lighting settings, but need to switch
depressions to heights or vice versa, then you can use the Invert
Content (Black to white or vice versa.) button of the appropriate
side.
- The size of the textures virtual depressions and heights depends
not only on the Level and Blur values, but on the current settings of
the lighting as well. In other words, the look of the texture will be
changed after changing the lighting settings, even if the Level
and/or Blur parameters have not been changed.
- By adjusting the Level parameter you emulate the changing of the
flatness of the texture or, in other words, the size of the textures
virtual depressions and heights. The more the value of the Level,
the more the size of the textures virtual depressions and heights.
- When you blur the bump map, you emulate the changing of the
smoothness of the texture. The more the value of the blur, the
smoother the texture.
- When you preview the changes of the Level and Blur parameters in
the Preview area of the Bump Mapping palette, then you should be
aware that you will not notice the changes of the Level parameter,
but you will definitely notice the changes of the Blur parameter.
Invert, Flip Vertical and Horizontal Buttons
There are separate Invert content,
Flip Vertical and Flip Horizontal
buttons for each side of the page in
the Bump Mapping palette. Thes
Invert
Flip Horizontal Flip Vertical e
AV Bros. Page Curl Pro 2.2
User Guide
47
Controls, Features and Commands
buttons let you invert (black to white or vice versa) the content of the
bump map for either side and flip the content of either sides bump map
either vertically or horizontally.
Click the appropriate button to execute the desired action for either side.
Define Buttons
There is a separate Define button for each side of the page
in the Bump Mapping palette. These buttons allow access to
the menu for choosing the desired operation with the bump mapping.
These operations are the following:
No Bump Mapping: means that no bump mapping will be applied to
the pages side, even if you have chosen a bump map before.
From Document Channel: means that after selecting this menu item
the auxiliary Document Channels window will appear, so you can
choose the desired channel for the content of the bump map.
From File Tile: means that after selecting this menu item the
standard open file dialog will appear and you will be able to choose
the desired image from the file, which will be converted into the
grayscale image and used as the bump map. For accomplishing this
task, the image from the file will be tiled.
From File Resize to Fit: the same procedure as above, except that
the image from the file will be resized to fit the page.
Flip Vertical, Horizontal and Invert: these menu items just repeat
the functionality of the appropriate buttons described above.
Click the Define button of the appropriate side and after the menu appears,
select the desired menu item.
AV Bros. Page Curl Pro 2.2
User Guide
48
How TOs
How TOs
elow you will find the general HOW TOs, which will help you to operate
with the plug-in. In some cases, these HOW TOs will refer to the
appropriate topic of the User Guide. In other cases you will be provided
with the detailed instructions.
B
Note! We have in mind that AV Bros. Page Curl Pro 2.2 is
properly installed under your image editing application (host).
How to use AV Bros. Page Curl Pro 2.2 with the
particular image?
1. Start your host and open (or create) the document that contains the
image with which you want to operate.
2. Now go under the appropriate menu of your host and start AV Bros.
Page Curl Pro 2.2. (In Adobe Photoshop it is menu Filter>AV Bros.>AV
Bros. Page Curl Pro 2.2.)
Note1: Be sure that the document is in the color mode
supported by the plug-in (RGB, CMYK or Grayscale).
Note2: By default, AV Bros. Page Curl Pro 2.2 uses the image,
which is the content of the active layer of the current document,
as the Front side of the page and the hosts background color as
the content of the Back side of the page. But then, when you
start the plug-in next time, the content of either side will depend
on the last used settings.
3. Use the controls of the plug-in to create the desired effect. Read the
User Guide to learn how to use these controls.
How to make the page fold effect, rather than the page
curl (or vice versa)?
1. To change the type of the effect just click the appropriate radio-button
(e.g. Fold) on the Surface panel of the plug-ins Main window.
2. Use the controls of the plug-in to create the desired effect. Read the
User Guide to learn how to use these controls. Pay attention to the Details.
AV Bros. Page Curl Pro 2.2
User Guide
49
How TOs
How to make the curled (folded) part of the page to be
beneath the main part of the page?
1. Click the Down radio-button on the Surface panel of the plug-ins Main
window.
2. Use the controls of the plug-in to create the desired effect. Read the
User Guide to learn how to use these controls. Pay attention to the Details.
How to make the bended (curled and/or folded) part of
the page to be outside the document canvas?
1. Taking into account the fact that while bending (curling or folding) the
page in AV Bros. Page Curl Pro 2.2, you can preview the page entirely,
regardless of whether it has been clipped by the canvas or not, we
recommend that you enable the Show Clipping Zone feature to have an
idea of whether your image is clipped or not and if yes, then how it is
clipped.
2. If you have made this kind of adjustments, in which the bended (curled
and/or folded) part(s) of your image is outside the canvas, then you have
two possibilities to obtain the desired design in your host:
- You can click the Apply button to make the plug-in remember the
current settings (Another solution is use the Save Settings feature.)
and then, when you obtain the created image clipped in your host,
simply Undo the operation in the host. Then extend the canvas, so
the bent image has enough space to avoid being clipped (Just be
sure that the source image is in the separate layer, rather than in
the Background layer or any other layer with the protected
transparency.) and apply the plug-in to the source image one more
time.
- Once you are happy with the effect, use the Export feature of the
plug-in. Then close the plug-in and open (import) the file that you
just exported. Read the How to Use the Controls, Features and
Commands>Main Window>Executing Area>Export Button topic to
learn more about the Export option.
How to accurately position the bended part of the image
from the active layer with regard to other images
(layers content) of the current document?
AV Bros. Page Curl Pro 2.2 has an extremely helpful feature that lets you
use various backdrops for the Main Preview area. Thanks to this feature it
is possible to easily solve this task. Read the How to Use the Controls,
Features and Commands>Main Window>Main Preview>Using the Backdrop
topic to learn more.
AV Bros. Page Curl Pro 2.2
User Guide
50
How TOs
How to place an image onto the back side of the page?
AV Bros. Page Curl Pro 2.2 provides the user with powerful management
and control of the content of the pages sides. Read the How to Use the
Controls, Features and Commands>Main Window>Content Panel topic to
learn more.
How to obtain the transparent area under the bent part
of the page?
The transparent area under the bent (curled and/or folded) part of the
page is generated automatically, just be sure that the active layer is not
the background layer or the layer with the protected transparency.
Note! If the active layer is the background layer or the layer with
the protected transparency, then the area under the bent part
will be filled with a background color that is specified in your
host.
How AV Bros. Page Curl Pro 2.2 operates with the
selection?
1. If there is a selected area in the image then, when you start AV Bros.
Page Curl Pro 2.2, it operates solely with this area. When you apply the
plug-in, you obtain the result within the selection boundary in the host. It
should be understood that depending on the plug-in settings, the part of
the bent image may be clipped by the selection as soon as you obtain the
result inside the host.
2. If you do not want the resulting image to be clipped by the selection,
then you should do one of the following:
- Use the Export feature of the plug-in. Then close the plug-in
and open (import) the document (.PSD file) that you just
exported. This document will contain the bent, but not clipped
image.
- You can copy the content of the selected area to the new layer
(Just do not forget to deselect.) and apply the plug-in to it.
Although, you should be aware that this solution may not be
acceptable in some cases. (Not because of any restrictions
from the plug-in side, but because of the design issues.)
Note! Here we want to repeat the statement from the Details of
the Showing the Clipping Zone topic: The Clipping Zone shows
the bounds with which your host provides the active layer,
irrespective of the presence of the selection in the active layer.
In other words, despite the presence of the selection that may
clip the curled (folded) page, you will not see any changes in
displaying the Clipping Zone in the Main Preview area just as if
there is not any selection.
AV Bros. Page Curl Pro 2.2
User Guide
51
How TOs
How to bend (curl and/or fold) the image several
times?
1. There is the special option in AV Bros. Page Curl Pro 2.2 that lets you
add several bends to the image. (Read the Bends topic of the User Guide.)
Using this option is the best way to bend the page several times. Moreover,
this option lets you bend the page several times within one session of the
plug-in.
2. If in the statement: The possibility to bend the page several times
within ONE session of the plug-in, the word one is not critical, then, in
some cases, you can use the solution that was prepared for the regular
version of the plug-in (AV Bros. Page Curl 2.0). Here is that solution:
thanks to the fact that AV Bros. Page Curl 2.0 operates with the arbitrary-
shaped images, you can apply the plug-in several times to previously non-
curled (folded) areas. Just call the plug-in several times. To avoid artifacts,
be sure that the next curling (folding) does not affect the previously curled
(folded) part of the page.
Note! Using method #2 is quite limited when you use AV Bros.
Page Curl Pro 2.2. This is not because of the limitation from the
plug-in side, but because method #1 provides much more
powerful possibilities. The point is that when AV Bros. Page Curl
Pro 2.2 operates with the multi-bent page (method #1), the
plug-ins engine calculates the correct mathematical surface each
time for each bend. But if you use method #2 and call the AV
Bros. Page Curl Pro 2.2 to already bended image, then the plug-
in (Irregardless of whether it is the regular or the Pro version.)
uses the bent page as a regular image and as a result, the bent
part is just the content of this image, rather than a
mathematically correct surface. Therefore, you cannot correctly
bend an image in many situations when using method #2 (While
orienting in 3D space, dropping internal shadows, texturizing,
etc.), though, in fact it is correct and may provide absolutely
affordable results in some simple cases.
How to make the non-complete curl?
It is possible to prepare the non-complete curling effect, thanks to the
Limit of the turning - the unique feature of AV Bros. Page Curl Pro 2.2. To
prepare such an effect, do the following:
1. Select the page curl, for which you want to specify the Limit of turning,
to make it active. (You can select the desired page curl either in the list of
the bends in the Bends palette or right in the preview area of the Surface
panel. By the way, if you have started the plug-in for the very first time,
then there is only one default bend page curl, which is already active.
Please read the topics How to Use the Controls, Features and
Commands>Main Window>Surface Panel>Preview Area and How to Use
the Controls, Features and Commands>Bends Window to learn more about
the controls. Pay attention to the Details.)
AV Bros. Page Curl Pro 2.2
User Guide
52
How TOs
2. Select the Limit check box and specify the desired value of the Limit of
the turning. Then adjust the parameters of the page curl effect (Angle,
Level, etc.) to obtain the desired look of the non-complete curling effect.
How to orient the page in 3D space?
In AV Bros. Page Curl Pro 2.2 you can orient the image (By the way not
only for further bending! See the How to use the plug-in in non-standard
way topic.) in two ways:
1. Using the controls on the 3D Transform palette. Be sure that the palette
is active. If it is not, then click the 3D Transform button in the Main window
to activate this palette. Please read the topic How to Use the Controls,
Features and Commands>3D Transform Window to learn more about the
controls. Pay attention to the Details.
2. If the Real-Time Preview option is enabled, then you can orient the page
in 3D space right in the Main Preview area. Read the following topic: How
to Use the Controls, Features and Commands>Main Window>Main
Preview>Preview Area. Pay special attention to the Details.
How to texturize the page?
In AV Bros. Page Curl Pro 2.2 you can texturize either side of the page by
using the grayscale images (called Bump Maps). As a Bump Map you can
use either your documents channels or any file.
1. Be sure that the Bump Maps palette is active. If it is not, then click the
Bump Maps button in the Main window to activate this palette.
2. Define the desired bump map, which will be used for texturizing the
appropriate pages side, using the Define button.
3. Use the controls of the palette to operate with the chosen bump map.
Please read the topic How to Use the Controls, Features and
Commands>Bump Mapping Window to learn more about the controls. Pay
attention to the Details.
How to drop an internal shadow?
In AV Bros. Page Curl Pro 2.2 you can let either light source drop the
internal shadow. This amazing feature provides the bent page with the
extremely realistic look. To drop the internal shadow(s) do the following:
1. Be sure that the Lighting (Advanced) palette is active. If it is not, then
click the Lighting button in the Main window to activate this palette. (If you
are using the plug-in for the very first time, you also need to click the
Switch To Advanced Lighting Mode button, which is in the bottom of the
AV Bros. Page Curl Pro 2.2
User Guide
53
How TOs
Lighting (Simple) palette. Do the same if the Lighting (Simple) palette was
the last used lighting palette.)
2. In the Lighting (Advanced) palette, choose the Light Source that you
want to drop the Internal Shadow. (Choose it either in the list of Light
Sources or right on the appropriate Light hemisphere.) Enable dropping
internal shadows option for chosen light source. (If you have several light
sources, then you can enable this option for either of them.) Then adjust
the parameters of the Inner Shadow(s) by using the appropriate controls.
Read the following topics: How to Use the Controls, Features and
Commands>Lighting (Advanced) Window>Light Sources Panel and How to
Use the Controls, Features and Commands>Lighting (Advanced)
Window>Active Light Panel>Active Light Inner Shadow. Pay special
attention to the Details.
How to use AV Bros. Page Curl Pro 2.2 in a
nonstandard way?
AV Bros. Page Curl Pro 2.2 is not only the unrivalled page bender, but also
has a few powerful options (Orientation in 3D space, Texturizing and
Lighting) and thanks to them the plug-in can be used as a high-quality
Texturizer, Lighting effects creator and for orientating images in 3D space.
This is what we call Using the plug-in in a nonstandard way.
So, you can use these options of the plug-in for any image even when you
do not need to bend it. Just open the image that you want to texturize, etc.
inside your host, start our plug-in and use its powerful possibilities.
To learn more about either option, read the appropriate topic of this User
Guide.
AV Bros. Page Curl Pro 2.2
User Guide
54
Keyboard Shortcuts
Keyboard Shortcuts
Apple Mac OS X keyboard abbreviations:
Command Cmd
Shift Shft
PC Windows keyboard abbreviations:
Control Ctrl
Shift Shft
Keyboard Shortcut
Command
Mac OS X Windows
Toggle Simple Lighting Palette
Toggle Advanced Lighting Palette
Toggle Ambient Light Palette
Toggle 3D Transform Palette
Toggle Bump Mapping Palette
Toggle Bends Palette
Undo
Redo
Save Settings
Load Settings
Export Render Result as PSD
Export Render Result as PNG
Toggle Show Clipping
Cmd+E
Cmd+J
Cmd+Shft+J
Cmd+T
Cmd+M
Cmd+B
Cmd+Z
Cmd+Y (Cmd+Shft+Z)
Cmd+S
Cmd+L
Cmd+Shft+S
Cmd+Shft+E
Cmd+H
Ctrl+E
Ctrl+J
Ctrl+Shft+J
Ctrl+T
Ctrl+M
Ctrl+B
Ctrl+Z
Ctrl+Y (Ctrl+Shft+Z)
Ctrl+S
Ctrl+L
Ctrl+Shft+S
Ctrl+Shft+E
Ctrl+H
AV Bros. Page Curl Pro 2.2
User Guide
AV Bros. Page Curl Pro 2.2
for Windows and Mac OS X
2005-2007 AV Bros. All rights reserved.
Você também pode gostar
- AV Bros. Page Curl Pro 2.2 UGDocumento60 páginasAV Bros. Page Curl Pro 2.2 UGShi DavAinda não há avaliações
- User Manual DebugDocumento78 páginasUser Manual DebugCarlos PalaciosAinda não há avaliações
- Press Brake Delem DA 66T Operation Manual PDFDocumento236 páginasPress Brake Delem DA 66T Operation Manual PDFHafidz SaepudinAinda não há avaliações
- CP400Soft Manual EN PDFDocumento333 páginasCP400Soft Manual EN PDFmodelador3dAinda não há avaliações
- Users Guide for Power BuilderDocumento1.017 páginasUsers Guide for Power BuilderEuclides RezendeAinda não há avaliações
- Home Design Studio Pro ManualDocumento434 páginasHome Design Studio Pro ManualbouchpierreAinda não há avaliações
- Christie CP 2000 SBDocumento205 páginasChristie CP 2000 SBAaron mangeAinda não há avaliações
- MACKIE D8B User Manual V2!01!17-1Documento48 páginasMACKIE D8B User Manual V2!01!17-1vouvixAinda não há avaliações
- Kongsberg K-Pos DP (OS) Dynamic Positioning System: Operator ManualDocumento360 páginasKongsberg K-Pos DP (OS) Dynamic Positioning System: Operator ManualEvgenii100% (1)
- 301027C - K-Pos DP (OS) Operator Manual (Rel 7.0)Documento360 páginas301027C - K-Pos DP (OS) Operator Manual (Rel 7.0)Rodrigo RaonyAinda não há avaliações
- 8075-9000A Manual Version V0913Documento218 páginas8075-9000A Manual Version V0913hariharaninnetAinda não há avaliações
- Booksorber ManualDocumento34 páginasBooksorber ManualBmanAinda não há avaliações
- Printer Driver: Operating ManualDocumento92 páginasPrinter Driver: Operating Manualfransm88Ainda não há avaliações
- User-Manual Neorecording POWERplay-Web ENDocumento66 páginasUser-Manual Neorecording POWERplay-Web ENRiky FitriadiAinda não há avaliações
- Pro Tools 2022.9-10Documento20 páginasPro Tools 2022.9-10lmestudioAinda não há avaliações
- Af400 OpDocumento939 páginasAf400 OpRicardo MarínAinda não há avaliações
- InpO2 User ManualDocumento194 páginasInpO2 User ManualJessica BellAinda não há avaliações
- Flowcad Cadence AN Allegro TipsDocumento74 páginasFlowcad Cadence AN Allegro TipsYogendran MAinda não há avaliações
- CautionDocumento260 páginasCautionVincent Ba'DerickAinda não há avaliações
- Scarlett 2i2 3rd Gen User Guide V2Documento19 páginasScarlett 2i2 3rd Gen User Guide V2Phelipe RostAinda não há avaliações
- 3 Buf 000553 R 2Documento393 páginas3 Buf 000553 R 2Rodrigo SampaioAinda não há avaliações
- 3BSE069489-601 - en Panel 800 Version 6 Panel Builder Programming and Installation 6.0-1Documento458 páginas3BSE069489-601 - en Panel 800 Version 6 Panel Builder Programming and Installation 6.0-1Rajesh KumarAinda não há avaliações
- Sankyo Robotics Buzz v2 User Manaul PDFDocumento161 páginasSankyo Robotics Buzz v2 User Manaul PDFIchal DafianAinda não há avaliações
- Printer Driver V20191M3 21stDocumento93 páginasPrinter Driver V20191M3 21stjulio ariasAinda não há avaliações
- Software Manual For Smartcarve4 SeriesDocumento208 páginasSoftware Manual For Smartcarve4 SeriesAcuña AlonsoAinda não há avaliações
- Service Manual Ir5075/5065/5055 SeriesDocumento502 páginasService Manual Ir5075/5065/5055 Seriesηθσν Эňđ dy's100% (8)
- Toraiz Squid ManualDocumento177 páginasToraiz Squid ManualRoberto UgarteAinda não há avaliações
- Operation Manual ECOVARIO, ECOSTEP, ECOMPACT. ECO Studio Operation Manual ECOVARIO, ECOSTEP, ECOMPACT. Subject To Change Without Notice!Documento172 páginasOperation Manual ECOVARIO, ECOSTEP, ECOMPACT. ECO Studio Operation Manual ECOVARIO, ECOSTEP, ECOMPACT. Subject To Change Without Notice!juan ortegaAinda não há avaliações
- Advant Controller 160Documento84 páginasAdvant Controller 160Lazurca MariusAinda não há avaliações
- Teach PendantDocumento376 páginasTeach Pendantedolza100% (3)
- AJA Ki Pro Go Manual v4.0r2Documento77 páginasAJA Ki Pro Go Manual v4.0r2Djat CensoAinda não há avaliações
- H Designer MAEN822ADocumento260 páginasH Designer MAEN822AjoromsalAinda não há avaliações
- 3BDS011224 - Eng - Function Designer PDFDocumento618 páginas3BDS011224 - Eng - Function Designer PDFFelix Eduardo Ossorio GarciaAinda não há avaliações
- Canon iR-C3480 3080 2550 Reference GuideDocumento512 páginasCanon iR-C3480 3080 2550 Reference GuideullwnAinda não há avaliações
- Daslight DVC2 512 Virtual Controller Usermanual PDFDocumento45 páginasDaslight DVC2 512 Virtual Controller Usermanual PDFViktoria NovikovaAinda não há avaliações
- Docking PaneDocumento41 páginasDocking PaneTakezo ShinmenAinda não há avaliações
- HP M855 - ManualDocumento142 páginasHP M855 - ManualRyan TayAinda não há avaliações
- Pvgview Doc enDocumento23 páginasPvgview Doc enOdubiyi AdewaleAinda não há avaliações
- Dibal DMI-610 IndictorDocumento31 páginasDibal DMI-610 IndictorEsmeralda Mariscal100% (1)
- Release Notes - 3BDS011103D201 - Function Chart BuilderDocumento32 páginasRelease Notes - 3BDS011103D201 - Function Chart BuilderAmeer GhoniemAinda não há avaliações
- EK-512X-EK-512XL-owners-manual-englishDocumento89 páginasEK-512X-EK-512XL-owners-manual-englishJuanzaAinda não há avaliações
- 3BSE044222-600 A en Compact Control Builder AC 800M 6.0 PlanningDocumento182 páginas3BSE044222-600 A en Compact Control Builder AC 800M 6.0 PlanningAkaAinda não há avaliações
- CPC 1-04 PDFDocumento88 páginasCPC 1-04 PDFFabian Etchenique80% (10)
- Inform: Enterprise Historian For Windows 2000Documento143 páginasInform: Enterprise Historian For Windows 2000Rodrigo SampaioAinda não há avaliações
- 3BDS100596R101Documento76 páginas3BDS100596R101ClaytonAinda não há avaliações
- IM - IPC33R1 Menu Tree - 20190607Documento99 páginasIM - IPC33R1 Menu Tree - 20190607SpartAinda não há avaliações
- Release NotesDocumento144 páginasRelease NotesJonathan Lazcano FernandezAinda não há avaliações
- Projector Manual 9089Documento43 páginasProjector Manual 9089Rodrigo Jacy Monteiro MartinsAinda não há avaliações
- Digsilent PawerFactory 15.0Documento27 páginasDigsilent PawerFactory 15.0Edgar Fuentes0% (1)
- ECO Studio Operation Manual ECOVARIO ECOSTEP 090625 EnglDocumento124 páginasECO Studio Operation Manual ECOVARIO ECOSTEP 090625 EnglSorescu Alexandru GabrielAinda não há avaliações
- Inform: Enterprise Historian For Windows 2000Documento171 páginasInform: Enterprise Historian For Windows 2000Rodrigo SampaioAinda não há avaliações
- APAX-5520 Software Manual Ver1Documento50 páginasAPAX-5520 Software Manual Ver1Samdan NamhaisurenAinda não há avaliações
- WBPEEUI220793D0 en Operate IT - Process Portal Version B2.0 - InstallationDocumento118 páginasWBPEEUI220793D0 en Operate IT - Process Portal Version B2.0 - Installationershivkumar2002Ainda não há avaliações
- 3BSE069489-602 - en Panel 800 Version 6 Panel Builder Programming and Installation 6.0-2Documento440 páginas3BSE069489-602 - en Panel 800 Version 6 Panel Builder Programming and Installation 6.0-2khaledmangawyAinda não há avaliações
- TSC Da210 Series User ManualDocumento42 páginasTSC Da210 Series User ManualPiotr AdamowskiAinda não há avaliações
- Epson Eb-S92 ManualDocumento106 páginasEpson Eb-S92 ManualAmmy GoesAinda não há avaliações
- 3BSE017091R301 - en Operate IT A1.1 - Graphics - Users GuideDocumento192 páginas3BSE017091R301 - en Operate IT A1.1 - Graphics - Users Guideershivkumar2002Ainda não há avaliações
- Microsoft Windows Server 2008 R2 Administrator's Reference: The Administrator's Essential ReferenceNo EverandMicrosoft Windows Server 2008 R2 Administrator's Reference: The Administrator's Essential ReferenceNota: 4.5 de 5 estrelas4.5/5 (3)
- Teardowns: Learn How Electronics Work by Taking Them ApartNo EverandTeardowns: Learn How Electronics Work by Taking Them ApartAinda não há avaliações
- Sublime Text Power USERDocumento202 páginasSublime Text Power USERekc_1971Ainda não há avaliações
- Words of Paradise - Selected Poems of Rumi - Raficq Abdullah (55pp) PDFDocumento55 páginasWords of Paradise - Selected Poems of Rumi - Raficq Abdullah (55pp) PDFarslanahmedkhawajaAinda não há avaliações
- An Abramelin RambleDocumento29 páginasAn Abramelin Rambleekc_1971Ainda não há avaliações
- 3D Subtitles TutorialDocumento15 páginas3D Subtitles Tutorialekc_1971Ainda não há avaliações
- A Software Engineer Learns HTMLDocumento278 páginasA Software Engineer Learns HTMLredmor100% (13)
- Creative VisualisationDocumento227 páginasCreative VisualisationPadme1187% (15)
- As A Man Thinketh by James Allen - (Shaanta)Documento28 páginasAs A Man Thinketh by James Allen - (Shaanta)ekc_1971Ainda não há avaliações
- BCC Blur Filter: Opaque Source CheckboxDocumento2 páginasBCC Blur Filter: Opaque Source Checkboxekc_1971Ainda não há avaliações
- EZTitles 4 - What's NewDocumento6 páginasEZTitles 4 - What's Newekc_1971Ainda não há avaliações
- CardDocumento2 páginasCardekc_1971Ainda não há avaliações
- V METAL User ManualDocumento67 páginasV METAL User Manualekc_1971Ainda não há avaliações
- 4 H Communications Toolkit VisualDesignDocumento77 páginas4 H Communications Toolkit VisualDesigngrafikeyesAinda não há avaliações
- ZenArchist CookbookDocumento31 páginasZenArchist CookbookErunamo Sinda100% (1)
- Guitar Rig 5 Manual Addendum EnglishDocumento19 páginasGuitar Rig 5 Manual Addendum Englishekc_1971Ainda não há avaliações
- A Course in MiraclesDocumento594 páginasA Course in MiraclesShahebaz WandrickAinda não há avaliações
- CMYK Sample ImageDocumento1 páginaCMYK Sample Imageekc_1971Ainda não há avaliações
- LethalDocumento80 páginasLethalekc_1971Ainda não há avaliações
- Patterns Rules Phrases WordsDocumento9 páginasPatterns Rules Phrases Wordsekc_1971100% (3)
- Instant Addiction FormulaDocumento101 páginasInstant Addiction Formulaekc_197171% (7)
- Ficha Tecnica TermohigrometroDocumento1 páginaFicha Tecnica TermohigrometroRicardo Peña AraozAinda não há avaliações
- Diagnostics For Dell Optiplex 780Documento7 páginasDiagnostics For Dell Optiplex 780Andima Jeff HardyAinda não há avaliações
- NCKU Compiler 2021 Assignment 1 PagedDocumento6 páginasNCKU Compiler 2021 Assignment 1 PagedArthue1316Ainda não há avaliações
- Ubuntu - An Absolute Beginner's Guide PDFDocumento32 páginasUbuntu - An Absolute Beginner's Guide PDFJoao CoelhoAinda não há avaliações
- JESS Functions and I/O TutorialDocumento5 páginasJESS Functions and I/O TutorialolivukovicAinda não há avaliações
- 12 - User Interface - Creating A PanelDocumento3 páginas12 - User Interface - Creating A PanelChristine KimAinda não há avaliações
- .txtDocumento413 páginas.txtRudolf SargsyanAinda não há avaliações
- Pseudocode Test 2 Cram UpDocumento7 páginasPseudocode Test 2 Cram UpPallavi BhartiAinda não há avaliações
- Internship Assessment Report On: Prakash Gupta 1812210083 Under The Guidance of Er. Devendra KumarDocumento26 páginasInternship Assessment Report On: Prakash Gupta 1812210083 Under The Guidance of Er. Devendra KumarAditya SinghAinda não há avaliações
- Ch2 (3) Handouts 3e PDFDocumento10 páginasCh2 (3) Handouts 3e PDFAnonymous eiYUGFJZ3iAinda não há avaliações
- Apex Trigger Framework v2.1Documento21 páginasApex Trigger Framework v2.1David rodrigAinda não há avaliações
- IODM Ezbet Elborg 1830PSS32 1660SM V2.0Documento55 páginasIODM Ezbet Elborg 1830PSS32 1660SM V2.0João Gilberto Fernandes100% (1)
- Matlab Chapter 6Documento28 páginasMatlab Chapter 6peprahkofi05Ainda não há avaliações
- Modelling in Hydrogeology PDFDocumento260 páginasModelling in Hydrogeology PDFAnonymous LsTEoBoTKAinda não há avaliações
- TH C Hành VDK G I SVDocumento184 páginasTH C Hành VDK G I SVVũ Ngọc TiếnAinda não há avaliações
- L'Oréal Digital Learning ExperienceDocumento4 páginasL'Oréal Digital Learning Experienceemma100% (1)
- MQ Managed File Transfer OverviewDocumento72 páginasMQ Managed File Transfer OverviewfreddyandresAinda não há avaliações
- Project RAM Detail: Responsibility Assignment Matrix (RAM)Documento6 páginasProject RAM Detail: Responsibility Assignment Matrix (RAM)farhanyazdani100% (1)
- Install redhat package with YUM without RHNDocumento7 páginasInstall redhat package with YUM without RHNkank riyanAinda não há avaliações
- Quantitative Methods (10 Chapters)Documento54 páginasQuantitative Methods (10 Chapters)Ravish Chandra67% (3)
- DLL Ict 10 Week October 15-19, 2018Documento3 páginasDLL Ict 10 Week October 15-19, 2018Bernadeth Irma Sawal CaballaAinda não há avaliações
- Java MCQ-5Documento4 páginasJava MCQ-5Sri SriAinda não há avaliações
- Essai Kontribusi Dan PrestasiDocumento2 páginasEssai Kontribusi Dan PrestasiRuly TonapaAinda não há avaliações
- PoetryDocumento97 páginasPoetryLora Cunanan100% (1)
- CUSTOMIZING THE KEYBOARDDocumento5 páginasCUSTOMIZING THE KEYBOARDengelect2065Ainda não há avaliações
- ISD IISEM ME-v1 PDFDocumento220 páginasISD IISEM ME-v1 PDFnvrsaynoAinda não há avaliações
- Cos1512 Assignment 02 2021Documento11 páginasCos1512 Assignment 02 2021Phindulo AngelaAinda não há avaliações
- Basic Embedded C Programs Lab ManualDocumento16 páginasBasic Embedded C Programs Lab ManualN SornakumarAinda não há avaliações
- Exercise of Application LetterDocumento4 páginasExercise of Application Letter036Rizki WahyudiAinda não há avaliações
- Optimization of Combined Economic and Emission Dispatch Problem A Comparative Study-10702808Documento15 páginasOptimization of Combined Economic and Emission Dispatch Problem A Comparative Study-10702808kanuvietAinda não há avaliações