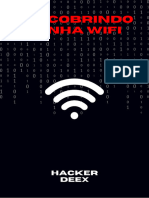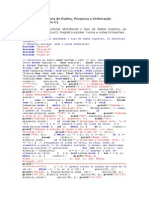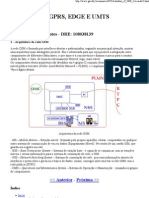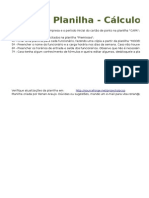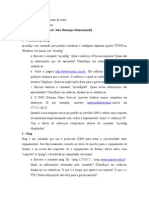Escolar Documentos
Profissional Documentos
Cultura Documentos
Apostila de Excel Avançado
Enviado por
maffezzoDireitos autorais
Formatos disponíveis
Compartilhar este documento
Compartilhar ou incorporar documento
Você considera este documento útil?
Este conteúdo é inapropriado?
Denunciar este documentoDireitos autorais:
Formatos disponíveis
Apostila de Excel Avançado
Enviado por
maffezzoDireitos autorais:
Formatos disponíveis
APOSTILA DE EXCEL
CURSO AVANADO
COORDENAO DO CURSO SUPERIOR DE TECNOLOGIA
EM ANLISE E DESENVOLVIMENTO DE SISTEMAS
Prof. Fbio Lippi Silva
fabio.silva@modulo.edu.br
CONSIDERAES IMPORTANTES
Esta apostila foi desenvolvida exclusivamente para os alunos do curso de Excel Avanado, do primeiro
semestre de 2014, da Prefeitura Municipal da Estncia Balneria de Caraguatatuba/SP, realizado atravs
da parceria entre o Centro Universitrio Mdulo e a Prefeitura.
Todas as criticas e sugestes devem ser enviadas ao elaborador no e-mail fabio.silva@modulo.edu.br.
No se espera gerar lucro e tampouco realizar a comercializao deste material, que tem por objetivo
apenas servir como apoio de estudos aos alunos e como guia aos professores que ministram o curso.
Excel Avanado
1 semestre 2014
Contedo
1. Viso geral sobre o curso .............................................................................................................................. 4
2. Alguns conceitos bsicos ............................................................................................................................... 4
2.1. O teclado e o mouse no Excel ...................................................................................................................... 4
2.2. Mesclando clulas ........................................................................................................................................ 6
2.3. Ala de preenchimento de dados ................................................................................................................ 6
2.4. Equaes simples no Excel ........................................................................................................................... 7
2.5. O recurso de auto-soma e outras equaes bsicas .................................................................................. 10
3. Formatao Condicional ..............................................................................................................................12
3.1. Barras de Dados, Escalas de Cor e Conjuntos de cones ............................................................................ 12
3.2. Regras pr-definidas .................................................................................................................................. 13
3.3. Criar novas regras personalizadas .............................................................................................................. 14
3.4. Limpar regras ............................................................................................................................................. 14
3.5. Gerenciando as regras criadas ................................................................................................................... 15
4. Classificar e Filtrar ........................................................................................................................................15
4.1. Classificar ................................................................................................................................................... 16
4.2. Filtrar .......................................................................................................................................................... 19
5. Validao de Dados .....................................................................................................................................21
5.1. Criando uma lista de dados suspensa ........................................................................................................ 23
6. Subtotal .......................................................................................................................................................24
7. Funes avanadas ......................................................................................................................................27
7.1. Viso geral sobre frmulas ......................................................................................................................... 27
7.2. Usando funes e funes aninhadas em frmulas................................................................................... 30
7.3. Algumas funes avanadas das mais utilizadas ....................................................................................... 32
7.5. Procurando outras funes ........................................................................................................................ 36
8. Rastrear frmulas ........................................................................................................................................36
9. Criao de Grficos ......................................................................................................................................38
10. Comentrios nas clulas ..............................................................................................................................39
11. Mltiplas planilhas ......................................................................................................................................40
11.1. Criando e editando mltiplas planilhas simultaneamente ........................................................................ 41
11.2. Criar funes com referncias de mltiplas planilhas ............................................................................... 41
12. Remover Duplicatas .....................................................................................................................................43
13. Salvando planilhas .......................................................................................................................................45
14. Imprimindo planilhas ...................................................................................................................................46
15. Encontrar mais ajuda ...................................................................................................................................46
Excel Avanado
1 semestre 2014
4
1. Viso geral sobre o curso
Este um curso para usurios que j possuem o conhecimento bsico do Excel. Espera-se que
voc saiba usar o mouse e o teclado, abrir um programa, ligar e desligar o computador, e manusear as
funes bsicas do Excel como formataes, alinhamentos, trabalhar com linhas e colunas, realizar
equaes simples, entre outras. Alm disso, voc deve tambm ter familiaridade com o sistema
operacional Microsoft Windows.
De qualquer forma, abordaremos alguns conceitos bsicos do uso do Microsoft Excel, fazendo
uma pequena reviso para posteriormente avanarmos nas ferramentas do aplicativo. Voc ir rever:
Como utilizar melhor o teclado e o mouse no Excel;
O recurso de mesclar clulas;
A ala de preenchimento e a tecla F4;
O recurso de auto-soma e As equaes simples (soma, subtrao, multiplicao, diviso, mdia,
menor e maior valor);
E ir aprender como:
Utilizar a Formatao Condicional;
Utilizar o recurso de Classificar e Filtrar dados;
Utilizar o recurso de Validao de Dados;
Utilizar o recurso de Subtotais;
Criar e trabalhar com funes avanadas e buscar mais funes;
Rastrear frmulas;
Criar e manusear grficos;
Inserir comentrios nas clulas;
Remover duplicatas;
Trabalhar com mltiplas planilhas;
Preparar a planilha para impresses diversas.
2. Alguns conceitos bsicos
2.1. O teclado e o mouse no Excel
Os recursos do teclado e do mouse nos auxiliam no trabalho com o Excel, por isso importante
conhecer algumas teclas de atalho e ficar atento s variaes do ponteiro do mouse.
2.1.1. O teclado
Excel Avanado
1 semestre 2014
5
A imagem acima de um teclado deve ser semelhante ao teclado na sua frente; aprender apenas
algumas teclas de atalho ajudar a melhorar a sua eficincia na digitao, bem como apresent-lo mais
opes dentro do programa. A seguir est uma lista de teclas comumente usadas que voc talvez vocs
j conhea:
Backspace: Esta tecla apaga letras para trs.
Delete: Esta tecla apaga letras para a frente.
Shift: Esta tecla, quando pressionada com outra tecla, ir realizar uma funo secundria.
Barra de espao: Esta tecla insere um espao entre as palavras ou letras.
Tab: Esta tecla ir dar um pargrafo ao que voc digita, ou ir mover o texto para a direita. A
distncia padro geralmente polegada.
Caps Lock: Pressionar esta tecla far com que cada letra digitada fique maiscula. Os teclados
possuem luzes acima do teclado numrico que indicam se esta opo est ativada.
Control (Ctrl): Esta tecla, quando pressionada com outra tecla, executa um atalho.
Enter: Esta tecla ou insere uma nova linha, ou executa um comando.
Teclado numrico: Estes so exatamente os mesmos que os nmeros no topo do teclado;
algumas pessoas simplesmente acham mais fceis usar nmeros nesta posio.
Teclas de setas ou direcionais: Assim como o mouse, estas teclas so usadas para navegar
atravs de um documento ou pgina.
2.1.2. O mouse
Tal como acontece com outros programas da Microsoft, o ponteiro do mouse muitas vezes
muda a sua forma. No Excel, cada forma de ponteiro indica um modo de operao diferente. Esta tabela
abaixo mostra as vrias formas de ponteiro que voc pode ver ao trabalhar no Excel e sua ao.
Forma do
ponteiro
Contexto Ao
O formato padro do ponteiro. Aparece na
maior parte do espaos do Excel.
Seleciona as clulas ou um grupo de
clulas.
Aparece quando o ponteiro est na borda de
uma janela.
Ajusta o tamanho da janela.
Aparece quando o ponteiro est sobre as
divises dos nomes das linhas ou colunas.
Ajusta a largura das colunas e a altura
das linhas.
Aparece quando se est editando um contedo
numa clula.
Permite inserir textos e nmeros nas
clulas.
Aparece quando o ponteiro est sobre o nome
de uma linha ou coluna.
Seleciona linhas ou colunas.
Aparece quando o ponteiro e colocado na
borda de uma clula selecionada, num grfico
ou outro objeto.
Move clulas, grficos ou outros objetos.
Aparece quando o ponteiro est sobre o
quadrado inferior direito de uma clula ou
grupo de clulas selecionadas.
Auto preenche as outras clulas com
contedo similar.
o ponteiro padro do Windows. Aparece
quando o mouse colocado sobre o menu em
abas.
Seleciona as abas e as opes do menu.
Excel Avanado
1 semestre 2014
6
2.2. Mesclando clulas
Para ajustar as medidas e os ajustes das clulas
na planilha, o Excel permite que as clulas
sejam mescladas. O recurso de mesclar clulas realizado
atravs do boto apresentado na imagem ao lado, que fica
localizado na aba Incio do menu em abas. Para mesclar as clulas basta seguir os passos:
1. Selecione as clulas que voc deseja mesclar;
2. Clique sobre o boto
3. Observe agora que as clulas se mesclaram em
apenas uma
2.3. Ala de preenchimento de dados
Outra forma de copiar o texto de uma clula para outra arrast-lo ou inseri-lo atravs de uma
sequncia de clulas (uma linha ou uma coluna). Este um timo mtodo, se voc quer todo o texto (ou
nmeros) seja o mesmo em uma coluna ou linha. Por exemplo, se voc tem uma planilha para o seu
oramento anual com uma coluna para o aluguel, voc pode usar esse mtodo para preencher todas as
clulas na coluna aluguel com o mesmo nmero, sem re-digitao.
Para preencher o contedo de clulas numa linha:
1. Clique na clula com as informaes que voc deseja copiar para as outras clulas.
2. Passe o mouse sobre o pequeno quadrado (chamado de "ala de preenchimento") no canto
inferior direito da borda da clula destacada. Seu mouse vai se transformar em uma cruz preta.
3. Clique na ala de preenchimento e arraste o mouse (mantendo o boto do mouse
pressionado) para a direita na linha at que voc tenha destacado todas as clulas onde voc deseja que
o valor aparea.
Excel Avanado
1 semestre 2014
7
4. Solte o boto do mouse. O valor agora aparece em todas as clulas que voc destacou.
5. Voc pode seguir os mesmos passos para preencher o contedo de uma coluna, em vez de
uma linha, simplesmente arraste o mouse para cima ou para baixo na coluna, em vez de para a
esquerda ou direita na linha.
O auto-preenchimento tambm pode ser til para preencher meses, datas, dias da semana,
entre outras sequncias de nmeros, e at formataes. Veja os exemplos abaixo:
Meses
Dias da Semana
Datas
Contagens diversas
Voc tambm pode usar esta tcnica para copiar frmulas em colunas e linhas na planilha
(veremos mais adiante).
2.4. Equaes simples no Excel
Conforme falado no captulo 4.5, O Excel pode somar, subtrair, multiplicar, dividir, encontrar a
mdia, e executar funes de contagem gerais sobre os dados numricos que voc digitar.
Excel Avanado
1 semestre 2014
8
Aqui, iremos resumir as principais funes e comandos matemticos do Excel:
Soma e Subtrao
Multiplicao e Diviso
Mdia
Maior valor (Mximo)
Menor valor (Mnimo)
Potncia
Lembrando que para iniciar uma funo ou uma simples frmula matemtica sempre
necessrio utilizar o smbolo de igual =.
2.4.1. Soma
Basicamente, possvel realizar a soma de duas maneiras, utilizando o smbolo + ou a funo
=SOMA. Normalmente, usamos a funo soma para somarmos intervalos inteiros e contnuos de
clulas e a funo simples com o smbolo + para somas entre poucas clulas. Para isto , basta digitar a
frmula na clula onde o valor ser calculado. Exemplos:
=A1+A2 (soma o contedo das clulas A1 e A2)
=A1+A2+D3+E3 (soma o contedo das clulas A1, A2, D3 e E3)
=SOMA(A1:A2) (soma o contedo das clulas A1 e A2)
=SOMA(A1:A10) (soma o contedo das clulas que esto no intervalo de A1 at A10)
2.4.2. Subtrao
Devemos utilizar o smbolo de menos (-) para a frmula. Exemplo:
=A1-A2 (subtrai o contedo das clulas A1 e A2)
=A1-A2-D3-E3 (subtrai o contedo das clulas A1, A2, D3 e E3)
2.4.3. Multiplicao
Utilizamos o asterisco (*) para as frmulas de multiplicao. Exemplo:
=A1*A2 (multiplica o contedo das clulas A1 e A2)
=A1*A2*D3*E3 (multiplica o contedo das clulas A1, A2, D3 e E3)
2.4.4. Diviso
Para a diviso utilizamos a barra (/). Exemplo:
=A1/A2 (divide o contedo da clulas A1 pelo contedo da A2)
2.4.5. Potncia
Para elevarmos um nmero a uma potncia utilizamos o acento circunflexo (^). Exemplo:
=A1^2 (eleva o contedo da clula A1 ao quadrado)
Excel Avanado
1 semestre 2014
9
2.4.6. Mdia
Para calcularmos a mdia de um intervalo de clulas utilizamos o comando =MEDIA.
Exemplo:
=MEDIA(A1:A10) (calcula a mdia dos valores das clulas do intervalo de A1 at A10)
2.4.7. Maior valor (Mximo)
Para encontrarmos o maior valor em um intervalo de clulas utilizamos o comando
=MAXIMO. Exemplo:
=MAXIMO(A1:A10) (retorna o maior valor entre as clulas do intervalo de A1 at A10)
2.4.8. Menor valor (Min)
Para encontrarmos o menor valor em um intervalo de clulas utilizamos o comando =MIN.
Em algumas verses do Excel, mais antigas, a frmula correta =MINIMO. Exemplo:
=MIN(A1:A10) (retorna o menor valor entre as clulas do intervalo de A1 at A10)
Dependendo da verso do Excel e caso a frmula acima apresente erro, basta utilizar a palavra
MINIMO completa no lugar apenas de MIN.
2.4.9. Funes com operaes compostas
possvel ainda utilizar mais de um operador por funo, mesclando as diferentes operaes
matemticas e aumentando as possibilidades de clculos complexos. E ainda, possvel inserir nmeros
(constantes) nas frmulas. Exemplo:
=A1+A2-A3 (soma A1 e A2 e subtrai A3)
=(A1*A2)/A3 (primeiro multiplica o que est dentro dos parnteses e depois divide por A3)
=(A1+A2-A3)/3 (primeiro soma o que est dentro dos parnteses e depois divide por 3)
=A1+1000 (multiplica o contedo de A1 por mil)
2.4.10. Utilizando a Ala de Preenchimento para as Funes
Para otimizar o trabalho com funes e reduzir o risco de erros possvel ainda utilizar a ala de
preenchimento para auto-preencher as funes seguintes. Veja o exemplo abaixo. Faa-o no Excel, e
observe que as frmulas nas clulas auto-preenchidas so idnticas, mas os endereos das clulas
somadas so incrementados, ou seja, ajustados aos endereos das clulas que devem ser somadas.
Excel Avanado
1 semestre 2014
10
2.4.11. Utilizando a tecla F4 no auto-preenchimento de Funes
No item anterior, vimos que possvel utilizar a ala de preenchimento para auto-preencher
frmulas. Ocorre que s vezes a frmula possui uma clula de endereo nico que deve estar em todas
as frmulas das clulas seguintes. Por exemplo, vamos fazer a converso dos preos de alguns produtos
de Real para Dlar e utilizaremos uma clula fixa para manter o valor da cotao da moeda, que deve
ser aplicado a todas as frmulas. Para isso, devemos utilizar o recurso oferecido pela tecla F4, que fixa o
endereo de uma clula na frmula.
Veja a sequncia abaixo:
1. Quando estiver criando a
primeira frmula, voc deve
pressionar a tecla F4 quando o
cursos do teclado estiver piscando
sobre o endereo da clula que
deve ser fixada, neste caso a clula
B7.
2. Observe que aps pressionar F4,
o endereo da clula B7 passa a
ficar $B$7.
3. Depois que voc arrastar a ala
de preenchimento at a ltima
clula onde deve ser feito o
clculo, observe que a clula B7
utilizada em todas as frmulas do
intervalo.
2.5. O recurso de auto-soma e outras equaes bsicas
Um dos recursos mais poderosos do Excel a capacidade de executar funes bsicas de
matemtica sobre os dados. O Excel pode somar, subtrair, multiplicar, dividir, encontrar a mdia, e
executar funes de contagem gerais sobre os dados numricos que voc digitar.
Para executar este recurso, marque todas as clulas em uma coluna, mais uma clula vazia
adicional na qual deseja exibir o resultado, clique na seta direita do smbolo da auto-soma e selecione
Soma.
O resultado aparecer na clula em branco selecionada.
Excel Avanado
1 semestre 2014
11
Observao: Se voc clicar diretamente no , o Excel ir somar automaticamente
os nmeros que voc selecionou. Se voc clicar na pequena seta para baixo ao lado
dele (), voc ter a escolha de outras funes matemticas. Ou seja, para
calcular a mdia, verificar o maior ou o menor valor do intervalo, ou ainda contar
quantas clulas numricas existem no intervalo selecionado, entre outras, basta
selecionar a funo desejada.
Se voc clicar duas vezes sobre a clula em que a
resposta aparece, voc ver uma equao como a
imagem ao lado (voc tambm vai ver a equao no
Editor de Equao).
Vamos quebrar a funo para ver o que exatamente significa cada parte:
= Indica que voc est comeando uma equao nesta clula.
SOMA a funo a ser executada. Neste caso, todas as clulas iro ser somadas.
() Os parnteses contm as clulas sobre as quais a funo ser executada.
D2 Esta a primeira clula que ser includa na frmula de soma.
D9 Esta a ltima clula que ser includa na frmula de soma.
: Indica que todas as clulas entre a primeira e a ltima devem ser includas na frmula, ou seja,
todas as clulas que esto no intervalo entre D2 e D9 sero somadas.
O Excel, muitas vezes, "seleciona" as clulas que ele pensa que voc deseja incluir. Mas voc
pode alterar manualmente o intervalo de clulas, digitando no Editor de Equaes.
E quando a frmula estiver pronta, basta pressionar Enter.
Outras funes matemticas que podem ser executadas a partir do boto auto-soma incluem:
Mdia - Esta funo ir calcular a mdia das clulas selecionadas.
Contar Nmeros - Esta funo simplesmente conta o nmero de clulas selecionadas.
Max - Esta funo ir retornar o valor mais alto das clulas selecionadas.
Min - Esta funo ir retornar o menor valor das clulas selecionadas.
*Lembre-se* As equaes do Excel so semelhantes s linguagens de programao de
computadores, ento tenha pacincia, e se no incio voc no conseguir, tente novamente. Mesmo os
profissionais de Excel criam frmulas incorretas em suas primeiras tentativas.
Excel Avanado
1 semestre 2014
12
3. Formatao Condicional
A Formatao Condicional torna mais fcil o trabalho de destacar clulas ou
intervalos de clulas, enfatizar valores no-usuais e visualizar dados usando
barras de dados, escalas de cores e conjuntos de cones. Um formato
condicional altera a aparncia de um intervalo de clulas com base em uma
condio (ou critrio). Se a condio for verdadeira, o intervalo de clulas ser
formatado com base nessa condio; se a condio for falsa, o intervalo de
clulas no ser formatado com base nessa condio. O recurso permite que
voc crie as regras de formatao ou ainda permite que voc aplique efeitos
de formatao pr-definidos. As regras de formatao podem ser criadas de
inmeras maneiras.
3.1. Barras de Dados, Escalas de Cor e Conjuntos de cones
Exibe uma barra colorida na clula. O comprimento
da barra representa o valor da clula. Quanto maior o
valor, maior a barra.
Colore as clulas com gradao de duas ou trs cores.
A tonalidade da cor representa o valor da clula.
Exibe cones num conjunto de clulas. Cada cone
representa um valor ou faixa de valor.
Como fazer?
Monte esta planilha no Excel e selecione as
clulas que contm as notas dos alunos,
conforme imagem ao lado;
Clique em Formatao Condicional -> Barra de
Dados -> selecione um dos modelos conforme
imagem ao lado;
Excel Avanado
1 semestre 2014
13
Verifique o resultado e faa testes novamente
com os outros modelos existentes, incluindo as
Escalas de Cor e Conjunto de cones.
3.2. Regras pr-definidas
Voc pode ainda se utilizar de regras pr-definidas pelo
Excel para aplicar a formatao condicional em um intervalo de
clulas. Estas opes de regras pr-definidas podem ser
encontradas nos itens Realar Regras das Clulas e Regras de
Primeiros/ltimos.
Como fazer?
Utilize a planilha montada anteriormente e
selecione as clulas da coluna Mdia, conforme
imagem ao lado;
Suponhamos que voc queira destacar em
vermelho as mdias dos alunos menores que 6,0 e,
em verde, as que esto entre 6,0 e 10,0.
Clique em Formatao Condicional -> Realar
Regras das Clulas -> Menor do que...
Na janela que for exibida coloque o numeral 6 no
campo do lado esquerdo e no campo do lado
direito selecione a opo Preenchimento vermelho
claro e texto vermelho escuro, e de OK;
Observe que a primeira regra foi criada;
Faa o mesmo para a segunda regra, no entanto
selecione Formatao Condicional -> Realar Regras
das Clulas -> Est entre...
E coloque o numeral 6 no primeiro campo, 8 no
segundo campo e no terceiro campo selecione
Preenchimento verde e texto verde escuro
Veja o resultado e faa testes com outros exemplos
e outras regras. Observe que se voc mudar o valor
das notas 1 e 2, a mdia ser recalculada
Excel Avanado
1 semestre 2014
14
Voc pode testar as diversas outras opes de regras utilizando o mesmo exemplo da planilha
anterior, simulando outras planilhas ou ainda em planilhas que voc j possui. A aplicao destas regras
funciona da mesma forma como demonstrado acima.
3.3. Criar novas regras personalizadas
Existe ainda a possibilidade de criar inmeras regras personalizadas
atravs do painel Nova Regra.... Para acess-lo basta clicar em Formatao
Condicional -> Nova Regra...
Assim que clicar na opo Nova Regra... voc ir notar a abertura da
janela Nova Regra de Formatao.
Nesta janela voc encontra todas as possibilidades para criar suas
regras tanto para clulas que armazenam nmeros como para clulas que
armazenam textos.
3.4. Limpar regras
Voc pode ainda excluir as regras que criou para uma clula ou para um
intervalo de clulas. Pode limp-las parcialmente ou totalmente.
Para limpar parcialmente, ou seja, um intervalo especfico de
clulas, basta selecionar as clulas para as quais deseja limpar as regras
e acessar Formatao Condicional -> Limpar Regras -> Limpar
Regras das Clulas Selecionadas.
Para limpar todas as regras da planilha, acesse Formatao
Condicional -> Limpar Regras -> Limpar Regras da Planilha Inteira.
Excel Avanado
1 semestre 2014
15
3.5. Gerenciando as regras criadas
Todas as regras criadas na Formatao Condicional, tanto as pr-definidas,
barras de dados, conjuntos de cones e escalas de cor, como as regras
personalizadas, podem ser gerenciadas.
Cada vez que voc aplica uma regra, independente do tipo, ela fica disponvel
no Gerenciador de Regras, onde voc pode Criar, Editar, Excluir ou apenas
Exibir as regras existentes no intervalo de clulas selecionadas.
Para acess-lo v em Formatao Condicional -> Gerenciar Regras...
O painel Gerenciador de Regras se apresentar e voc poder visualizar todas
as regras aplicadas no intervalo de clulas selecionadas.
A partir dele voc poder, ento, Criar novas regras, Editar ou Excluir regras existentes, ou ainda
visualizar as regras das outras planilhas da pasta de trabalho, atravs da opo Mostrar Regras de
formatao para.
4. Classificar e Filtrar
Depois de ter criado a sua planilha e inserido alguns dados, voc pode querer organizar os
dados de uma determinada maneira ou ainda pode querer visualizar apenas uma parte
dos dados da lista para facilitar a visualizao. Pode ser por ordem alfabtica, numrica, ou
de outra maneira. Vejamos a seguinte planilha como um exemplo.
N do cheque Data Descrio Valor Cliente
201 24/4/2012 Honorrios R$ 350,00 Hotel Boa Estadia
202 26/4/2012 Registro da RFB R$ 150,00 Chocolates Marronzinho
203 29/4/2012 Honorrios R$ 420,00 Hospedaria Sol e Mar
204 1/5/2012 Honorrios R$ 280,00 Chocolates Marronzinho
205 1/5/2012 Registro da RFB R$ 150,00 Faz Tudo Maquinas
206 5/5/2012 Honorrios R$ 510,00 Faz Tudo Maquinas
207 7/5/2012 Comisses sobre vendas R$ 1.250,00 Chocolates Marronzinho
208 10/5/2012 Comisses sobre vendas R$ 1.600,00 Sorvetes Muito Gelado
209 10/05/2012 Honorrios R$ 350,00 Hotel Boa Estadia
210 05/06/2012 Registro da RFB R$ 150,00 Chocolates Marronzinho
211 08/06/2012 Honorrios R$ 420,00 Hospedaria Sol e Mar
212 08/06/2012 Comisses sobre vendas R$ 2.000,00 Chocolates Marronzinho
213 20/06/2012 Registro da RFB R$ 150,00 Faz Tudo Maquinas
214 30/06/2012 Honorrios R$ 510,00 Faz Tudo Maquinas
Excel Avanado
1 semestre 2014
16
4.1. Classificar
A Classificao de Dados permite que voc organize a sequncia da lista de dados de forma
ordenada, crescente ou decrescente, por qualquer uma das colunas existentes.
Por exemplo, a planilha acima, pode ser ordenada por nmero do cheque, data, ordem
alfabtica por descrio, ou usando qualquer uma das outras colunas.
Para isso, primeiro, selecione todas as clulas que representam os dados a serem classificados,
incluindo as descries de cabealho (N do cheque, Data, Descrio, etc.).
Na janela que abrir, selecione a coluna que voc deseja ordenar, e depois como ser a
ordenao.
Observe que possvel adicionar nveis de classificao. Estes nveis servem para criar critrios
de classificao secundrios, tercirios e assim por diante, para casos em que nos critrios anteriores
existam clulas com o mesmo contedo. Vejamos um exemplo utilizando a planilha anterior, seguindo
os passos:
Selecione toda a tabela de dados e clique em Classificar e Filtrar -> Personalizar Classificao
Excel Avanado
1 semestre 2014
17
Na janela Classificar defina o item Descrio na caixa Classificar por e deixe em ordem
crescente de A a Z e d OK.
Perceba que a lista ser ordenada em ordem alfabtica pelo item Descrio e que os itens
repetidos ficam juntos. Observe ainda que na coluna Cliente os itens ficam desordenados.
Agora, v novamente em Personalizar Classificao e na janela Classificar, clique em
Adicionar nvel e defina o item E depois por para Cliente e deixe em ordem crescente de A a Z. D
Ok.
Observe agora que a coluna Cliente est ordenada em ordem alfabtica, sempre que o item
Descrio se repete.
Excel Avanado
1 semestre 2014
18
Voc pode usar este recurso, por exemplo, para definir critrios de desempate. Peguemos uma
lista de aprovados em um concurso onde vrios critrios de pontuao so definidos.
Como vrios concorrentes podem obter pontos iguais nos critrios de aprovao, precisamos de
critrios de ordenao secundrios, tercirios, etc.
Definimos 3 critrios sendo primeiro Teoria, segundo Prtica e terceiro Experincia. Quando
ocorre empate em um dos itens, o prximo critrio define a ordem de classificao e assim por diante.
Excel Avanado
1 semestre 2014
19
4.2. Filtrar
O recurso de Filtrar permite ativar filtros de exibio para os dados de forma temporria.
Vamos novamente pegar o exemplo acima, podemos utilizar o recurso de filtros para visualizar
apenas os registros do cliente Hotel Boa Estadia. Para isso, primeiro clique em qualquer uma das
clulas (que possuam dados) da tabela que voc pretende filtrar, e para ativar os filtros, clique em
Classificar e Filtrar -> Filtro, conforme mostra a imagem abaixo.
ATENO: Se voc receber este aviso da imagem abaixo, porque voc no selecionou uma das
clulas da tabela que pretende filtrar. D OK e repita a operao acima com ateno.
Seguindo o primeiro passo corretamente, observe que no cabealho da tabela ir surgir em cada
coluna um boto com uma pequena seta, como na imagem abaixo.
Quando voc clica sobre estes pequenos botes, surge um menu com opes de filtragem para
a coluna. Como queremos visualizar apenas os registros do cliente Hotel Boa Estadia, devemos clicar
na seta ao lado da coluna Cliente, deixar marcada apenas a caixa Hotel Boa Estadia, conforme
imagem abaixo e clicar em OK.
Excel Avanado
1 semestre 2014
20
Como resultado, o Excel exibe apenas as linhas que possuem no registro Hotel Boa Estadia,
ocultando as demais. Observe que na coluna Cliente agora aparece um pequeno filtro, indicando que
ali naquela coluna existe uma regra de filtro ativada. (Veja destaque na imagem acima direita)
Para limpar o filtro e voltar a exibir a tabela por completo, clique sobre o desenho do pequeno
filtro e Limpar Filtro de Cliente.... A tabela voltar a ser exibida por completo.
Dependendo do tipo de dado que a coluna contm, ainda possvel realizar filtros especficos e
avanados, por exemplo, para a coluna data existem Filtros de Data, para a coluna valor existem Filtros
de Nmero e para a coluna Cliente existem Filtros de Texto. (veja nas imagens abaixo)
Excel Avanado
1 semestre 2014
21
possvel ainda utilizar mais de um filtro por vez, por exemplo, gostaramos de exibir apenas as
Comisses sobre vendas do cliente Chocolates Marronzinho.
Para isso, clique na seta ao lado de descrio e selecione apenas Comisses sobre vendas, e
depois clique na seta ao lado de cliente e selecione apenas Chocolates Marronzinho.
O resultado ser apresentado conforme imagem abaixo. Observe que nas duas colunas onde
foram ativados os filtros, aparecem os desenhos dos pequenos filtros.
Para voltar a exibir a tabela por completo, limpe os filtros das duas colunas.
5. Validao de Dados
O recurso de Validao de Dados tem como principal funo impedir que
dados invlidos sejam inseridos nas clulas, reduzindo a possibilidade de
ocorrerem erros de digitao que podem causar grandes problemas no uso de dados e gerao de
informao pelo Excel. Voc pode, por exemplo, rejeitar que certos dados sejam inseridos num intervalo
de clulas, ou definir determinados dados que o usurio dever escolher numa lista suspensa com
valores especficos. O recurso se encontra na aba Dados do menu em abas. Faz parte do grupo de
Ferramentas de Dados.
Vamos supor esta planilha, onde voc pretende que na coluna Salrio apenas nmeros
maiores do que 850 possam ser inseridos, caso contrrio, o Excel deve bloquear ou avisar a insero
invlida.
Controle de funcionrios
Nome Setor Salrio
Antnio
Airton
Edgar
Odvan
Everaldo
Isaias
Excel Avanado
1 semestre 2014
22
Para isso, siga os passos:
Selecione as clulas onde voc vai aplica a
validao de dados, ou seja, neste caso apenas as
clulas da coluna Salrio;
Clique na aba Dados -> Validao de Dados. A
janela abaixo ser exibida.
Defina os seguintes campos
Permitir: Nmero Inteiro
Dados: maior ou igual a
Mnimo: 850
D OK.
Voltando para a planilha, tente inserir valores
menores que 850 nas clulas e verifique que o
Excel bloqueia a tentativa, permitindo apenas que
dados maiores que 850 sejam inseridos.
Selecione novamente as clulas onde voc inseriu
as regras de Validao e abra a janela Validao
de Dados.
Observe que a regra de validao j vem
preenchida.
Voc pode, ento, alter-la ou ainda remov-la,
clicando em Limpar tudo.
Excel Avanado
1 semestre 2014
23
Voc pode tambm definir uma mensagem de
entrada nas clulas, ou seja, a mensagem que ser
exibida ao digitador quando ele selecionar a clula
que possui esta regra de validao.
Isto se faz atravs da aba Mensagem de Entrada
da janela Validao de Dados, conforme
imagem ao lado.
possvel ainda definir a mensagem de erro que
surge quando um dado invlido inserido na
clula, atravs da aba Alerta de erro da janela
Validao de dados, conforme imagem ao lado.
5.1. Criando uma lista de dados suspensa
Suponhamos que para a mesma tabela do exemplo anterior, voc pretenda criar uma lista de
dados suspensa na coluna Setor, de forma que o digitador apenas selecione os setores de uma lista
pr-determinada, evitando assim erros de digitao que podem causar grandes problemas no futuro.
Primeiro, crie uma lista em qualquer lugar da
planilha, ou at mesmo em outra planilha da
mesma pasta, com os nomes dos setores.
Agora selecione apenas as clulas onde a lista
suspensa deve aparecer.
Excel Avanado
1 semestre 2014
24
Abra a janela Validao de dados e selecione no
item Permitir a opo Lista.
Clique no boto com uma seta vermelha para
escolher a Fonte da lista.
Selecione as clulas que contm os nomes dos
setores, como mostra a imagem. Observe que
apenas as clulas com os nomes dos setores so
selecionadas.
Clique novamente no boto com a seta vermelha
para retornar janela Validao de Dados.
D Ok.
Note que ao clicar sobre as clulas a lista suspensa
surge para que os dados sejam selecionados.
6. Subtotal
O recurso de Subtotal permite que voc realize clculos estatsticos e aplique algumas
funes automticas sobre grupos de dados de uma lista, facilitando a gerao de
informao baseada em uma lista de dados existente.
O acesso ao comando se d atravs da aba Dados, grupo de ferramentas Estrutura de
Tpicos, boto Subtotal.
Excel Avanado
1 semestre 2014
25
Suponhamos que voc tenha a seguinte tabela de dados:
Com o recurso de subtotal, voc pode extrair desta tabela de dados, informaes como:
Quanto a empresa recebeu de cada cliente?
Quanto cada cliente paga em mdia?
Quanto a empresa recebeu por dia?
Qual o maior valor pago por cada empresa?
Quantos cheques foram recebidos por dia?
Entre outras.
Para demonstrar, vamos pegar a primeira pergunta: Quanto a empresa recebeu de cada cliente?
O primeiro passo organizar a lista.
Como voc precisa saber o total por cliente,
primeiramente, classifique a lista por Cliente.
Desta forma, as linhas de dados sero reunidas
por cliente, conforme a imagem ao lado.
Agora, clique em qualquer uma das clulas da
tabela que contem os dados, clique na aba
Dados e no boto Subtotal.
A janela ao lado Subtotais ser exibida.
Excel Avanado
1 semestre 2014
26
Defina os campos
A cada alterao em: Cliente
Usar funo: Soma
Adicionar subtotal a: Valor
Voc est dizendo ao Excel que cada vez que a
coluna Cliente seja alterada, o Excel deve fazer
a Soma do Valor.
Note que o Excel cria os Subtotais cada vez que
o Cliente muda, fazendo a soma da coluna
Valor e respondendo pergunta feita no inicio
do exemplo.
Algumas observaes interessantes na janela Subtotais:
A cada alterao em: este campo apresenta as colunas da
tabela, e serve para definir as divises dos subtotais que sero
gerados, ou seja, quando cada Subtotal ser realizado;
Usar funo: define qual funo automtica o Excel ir
aplicar no Subtotal;
Adicionar subtotal a: tambm apresenta as colunas e
define em quais campos ser aplicada a funo selecionada;
Substituir subtotais atuais: caso voc aplique o recurso de
Subtotais sobre uma lista que j est com os Subtotais esta opo
permite que voc desfaa a anterior, substituindo pelas novas
regras selecionadas. Se voc deixar desmarcada esta caixinha, o Excel criar Subtotais
Aninhados, ou seja, voc pode ter mais informaes ainda sobre uma tabela;
Quebra de pginas entre grupos: caso voc queira imprimir uma lista com subtotais, esta opo
coloca cada diviso do resultado do Subtotal em uma pgina;
Resumir abaixo dos dados: Esta opo aciona os campos de resumo ao final da tabela com os
Subtotais (Total Geral).
Para voltar a planilha ao estado normal, basta clicar em Remover todos no painel Subtotais,
para isso voc deve seguir os passos:
Excel Avanado
1 semestre 2014
27
Selecione qualquer uma das clulas da
tabela que est com os subtotais.
V at a aba Dados -> Subtotal,
clique no boto Remover todos.
O Excel remover todos os subtotais e
a tabela voltar sua forma original.
7. Funes avanadas
7.1. Viso geral sobre frmulas
Antes de falarmos sobre as funes vamos ver um pouco mais sobre as Frmulas no Excel.
Frmulas so equaes que executam clculos sobre valores na planilha. Uma frmula inicia
com um sinal de igual (=). Por exemplo, como vimos na reviso das frmulas bsicas, a frmula a seguir
multiplica 2 por 3 e depois adiciona 5 ao resultado. (=5+2*3)
Uma frmula tambm pode conter um ou todos os seguintes elementos:
Funes: frmula pr-desenvolvida que assume um valor ou vrios valores, executa uma
operao e retorna um valor ou vrios valores. So usadas para simplificar e reduzir frmulas
em uma planilha, especialmente aquelas que executam clculos longos e complexos;
Referncias: so os endereos das clulas;
Operadores: sinal ou smbolo que especifica o tipo de clculo a ser executado dentro de uma
expresso. Existem operadores matemticos, de comparao, lgicos e de referncia;
Constantes: valor que no calculado e que, portanto, no alterado. Por exemplo, o nmero
210 e o texto "Ganhos do trimestre" so constantes. Uma expresso ou um valor resultante de
uma expresso no uma constante.
Exemplo:
Funes: a funo PI() retorna o valor de pi: 3.142...
Referncias: A2 retorna o valor na clula A2.
Constantes: nmeros ou valores de texto inseridos diretamente em uma frmula como, por
exemplo, o 2.
Operadores: o operador ^ (acento circunflexo) eleva um nmero a uma potncia e o
operador * (asterisco) multiplica.
Excel Avanado
1 semestre 2014
28
7.1.1. Usando constantes em frmulas
Uma constante um valor no calculado. Por exemplo, a data 09/10/2008, o nmero 210 e o
texto "Receitas trimestrais" so todos constantes. Uma expresso, ou um valor resultante de uma
expresso, no uma constante. Se voc usar valores de constantes na frmula em vez de referncias a
clulas (por exemplo, =30+70+110), o resultado se alterar apenas se voc prprio modificar a frmula.
7.1.2. Usando operadores de clculo em frmulas
Os operadores especificam o tipo de clculo que voc deseja efetuar nos elementos de uma
frmula. H uma ordem padro segundo a qual os clculos ocorrem, mas voc pode mudar essa ordem
utilizando parnteses.
7.1.2.1. Tipos de operadores
H quatro diferentes tipos de operadores de clculo: aritmtico, de comparao, de
concatenao de texto e de referncia.
Operadores aritmticos
Para efetuar operaes matemticas bsicas, como adio, subtrao ou multiplicao,
combinar nmeros e produzir resultados numricos, use estes operadores aritmticos.
Operador aritmtico Significado Exemplo
+ (sinal de mais) Adio 3+3
(sinal de menos)
Subtrao
Negao
31
1
* (asterisco) Multiplicao 3*3
/ (sinal de diviso) Diviso 3/3
% (sinal de porcentagem) Porcentagem 20%
^ (acento circunflexo) Exponenciao 3^2
Operadores de comparao
Voc pode comparar dois valores com os operadores a seguir. Quando dois valores so
comparados usando esses operadores o resultado um valor lgico VERDADEIRO ou FALSO.
Operador de comparao Significado Exemplo
= (sinal de igual) Igual a A1=B1
> (sinal de maior que) Maior que A1>B1
< (sinal de menor que) Menor que A1<B1
>= (sinal de maior ou igual a) Maior ou igual a A1>B1
<= (sinal de menor ou igual a) Menor ou igual a A1<B1
<> (sinal de diferente de) Diferente de A1<>B1
Excel Avanado
1 semestre 2014
29
Operador de concatenao de texto
Use o 'E' comercial (&) para associar, ou concatenar, uma ou mais seqncias de caracteres de
texto para produzir um nico texto.
Operador de
texto
Significado Exemplo
& (E comercial)
Conecta ou concatena dois valores para produzir um valor
de texto contnuo
"Norte"&"vento"
Operadores de referncia
Combine intervalos de clulas para clculos com estes operadores.
Operador de
referncia
Significado Exemplo
: (dois-pontos)
Operador de intervalo, que
produz uma referncia para
todas as clulas entre as duas
indicadas, incluindo as duas
B5:B15
, (vrgula)
Operador de unio, que
combina diversas referncias
em uma referncia
SOMA(B5:B15,D5:D15)
(espao)
Operador de interseo, que
produz uma referncia a
clulas comuns a duas
referncias
B7:D7 C6:C8
7.1.2.2. A ordem em que o Excel efetua operaes em frmulas
Em alguns casos, a ordem em que o clculo efetuado pode afetar o valor retornado pela
frmula. Portanto, importante entender como a ordem determinada e como possvel alter-la para
obter os resultados desejados.
Ordem de clculo
As frmulas calculam valores segundo uma ordem especfica. Uma frmula no Excel sempre
comea com um sinal de igual (=). O sinal de igual informa ao Excel que os caracteres a seguir
constituem uma frmula. Depois do sinal de igual esto os elementos a serem calculados (os
operandos), que so separados por operadores de clculo. O Excel calcula a frmula da esquerda para a
direita, de acordo com uma ordem especfica para cada operador da frmula.
Precedncia de operadores
Se voc combinar vrios operadores em uma nica frmula, o Excel executar as operaes de
acordo com a ordem mostrada na tabela a seguir. Se uma frmula contiver operadores com a mesma
precedncia por exemplo, se uma frmula contiver um operador de multiplicao e diviso o Excel
avaliar os operadores da esquerda para a direita.
Excel Avanado
1 semestre 2014
30
Operador Descrio
: (dois-pontos)
(espao simples)
, (vrgula)
Operadores de referncia
Negao (como em 1)
% Porcentagem
^ Exponenciao
* e / Multiplicao e diviso
+ e Adio e subtrao
& Conecta duas seqncias de texto (concatenao)
=
< >
<=
>=
<>
Comparao
Uso de parmetros
Para alterar a ordem da avaliao, coloque entre parnteses a parte da frmula a ser calculada
primeiro. Por exemplo, a frmula a seguir retorna 11 porque o Excel calcula a multiplicao antes da
adio. A frmula multiplica 2 por 3 e, em seguida, soma 5 ao resultado.
=5+2*3
Por outro lado, se voc usar parnteses para alterar a sintaxe, o Excel somar 5 e 2 e, em
seguida, multiplicar o resultado por 3 para produzir 21.
=(5+2)*3
No exemplo abaixo, os parnteses na primeira parte da frmula foram o Excel a calcular B4+25
primeiro e, em seguida, dividir o resultado pela soma dos valores nas clulas D5, E5 e F5.
=(B4+25)/SOMA(D5:F5)
7.2. Usando funes e funes aninhadas em frmulas
Funes so frmulas predefinidas que efetuam clculos usando valores especficos,
denominados argumentos, em uma determinada ordem ou estrutura. As funes podem ser usadas
para executar clculos simples ou complexos.
7.2.1. A sintaxe de funes
O seguinte exemplo da funo ARRED para arredondar um nmero na clula A10 ilustra a
sintaxe de uma funo.
Estrutura: A estrutura de uma funo comea com um sinal de igual (=), seguido do nome da
funo, um parntese de abertura, os argumentos da funo separados por vrgulas e um
parntese de fechamento.
Excel Avanado
1 semestre 2014
31
Nome da funo: Para obter uma lista das funes disponveis, clique em uma clula e
pressione SHIFT+F3 ou clique na aba Frmulas -> Inserir Funo.
Argumentos: Os argumentos podem ser nmeros, texto, valores lgicos, como VERDADEIRO
ou FALSO, referncias de clula. O argumento que voc atribuir deve produzir um valor vlido
para esse argumento. Os argumentos tambm podem ser constantes, frmulas ou outras
funes.
Dica de ferramenta de argumentos: Uma dica de ferramenta com a sintaxe e os argumentos
exibida medida que voc digita a funo. Por exemplo, digite =ARRED e a dica de ferramenta
aparecer.
7.2.2. Inserindo funes
Ao criar uma frmula que contm uma funo, a caixa de dilogo
Inserir Funo (aba Frmulas -> Inserir Funo) ajudar voc a
inserir funes de planilha. Enquanto voc digita uma funo na
frmula, a caixa de dilogo Inserir Funo exibe o nome da funo,
cada um de seus argumentos, as descries, seu resultado atual e o resultado atual da frmula inteira.
Para facilitar a criao e a edio de frmulas e minimizar erros de digitao e de sintaxe, utilize
o preenchimento automtico de frmulas. Depois que voc digitar = (sinal de igual) e as primeiras letras
ou um disparador de exibio, o Microsoft Office Excel exibir abaixo da clula uma lista suspensa
dinmica de funes vlidas, argumentos e nomes que coincidem com as letras ou o disparador. Voc
poder ento inserir um item da lista suspensa na frmula.
7.2.3. Funes aninhadas
Em determinados casos, talvez voc precise usar uma funo como um argumento de outra
funo. Por exemplo, a frmula a seguir usa uma funo aninhada MDIA e compara o resultado com o
valor 50.
As funes MDIA e SOMA so aninhadas na funo SE.
Retornos vlidos: Quando uma funo aninhada usada como argumento, ela deve retornar o
mesmo tipo de valor utilizado pelo argumento. Por exemplo, se o argumento retornar um valor
VERDADEIRO ou FALSO, a funo aninhada dever retornar VERDADEIRO ou FALSO. Se no retornar, o
Microsoft Excel exibir um valor de erro (#VALOR!).
Limites no nvel de aninhamento: Uma frmula pode conter at sete nveis de funes
aninhadas. Quando a Funo B for usada como argumento na Funo A, a Funo B ser de segundo
nvel. Por exemplo, as funes MDIA e SOMA so de segundo nvel, pois so argumentos da funo SE.
Uma funo aninhada na funo MDIA seria de terceiro nvel, e assim por diante.
Excel Avanado
1 semestre 2014
32
7.3. Algumas funes avanadas das mais utilizadas
Vamos ver aqui as funes avanadas do Excel mais comumente utilizadas. Aqui veremos como
criar as funes digitando-as nas clulas, mas para todos os casos e exemplos possvel formar as
funes utilizando o boto Inserir Funo na aba Frmulas.
7.3.1. Funo SE
A Funo SE retorna um valor determinado se uma condio que voc especificou for avaliada
como VERDADEIRO e outro valor se for avaliada como FALSO.
Ela deve ser usada para efetuar testes condicionais com valores e frmulas.
Sintaxe:
=SE(teste_lgico;valor_se_verdadeiro;valor_se_falso)
Teste_lgico qualquer valor ou expresso que possa ser avaliado como VERDADEIRO ou
FALSO. Por exemplo, A10=100 uma expresso lgica; se o valor da clula A10 for igual a 100, a
expresso ser considerada VERDADEIRO. Caso contrrio, a expresso ser considerada FALSO.
Esse argumento pode usar qualquer operador de comparao.
Valor_se_verdadeiro o valor retornado se teste_lgico for VERDADEIRO. Por exemplo, se esse
argumento for a seqncia de caracteres de texto "Dentro do oramento" e o argumento
teste_lgico for considerado VERDADEIRO, a funo SE exibir o texto "Dentro do oramento".
Se teste_lgico for VERDADEIRO e valor_se_verdadeiro for vazio, o argumento retornar 0
(zero). Para exibir a palavra VERDADEIRO, use o valor lgico VERDADEIRO para esse argumento.
Valor_se_verdadeiro pode ser outra frmula.
Valor_se_falso o valor retornado se teste_lgico for FALSO. Por exemplo, se esse argumento
for a seqncia de caracteres de texto "Acima do oramento" e o argumento teste_lgico for
considerado FALSO, a funo SE exibir o texto "Acima do oramento". Se teste_lgico for
FALSO e valor_se_falso for omitido (ou seja, se no houver vrgula aps valor_se_verdadeiro), o
valor lgico FALSO ser retornado. Se teste_lgico for FALSO e valor_se_falso for vazio (ou seja,
se houver uma vrgula aps valor_se_verdadeiro seguida do parnteses de fechamento), o valor
0 (zero) ser retornado. Valor_se_falso pode ser outra frmula.
Exemplo 1: Caso o valor da clula A3 for maior ou igual a 6 o Excel exibe Aprovado na clula
onde a funo foi inserida, caso contrrio exibe Reprovado.
=SE(A3>=6;Aprovado;Reprovado)
Exemplo 2: Caso o valor da clula A3 for maior do que 6 o Excel exibe Aprovado na clula onde
a funo foi inserida, caso contrrio o Excel far novo teste e exibe Recuperao caso o valor da clula
A3 for igual a 6 ou, caso contrrio, exibe Reprovado.
=SE(A3>6;"Aprovado";SE(A3=6;"Recuperao";"Reprovado"))
Excel Avanado
1 semestre 2014
33
7.3.2. CONT.SE
A funo CONT.SE conta o nmero de clulas dentro de um intervalo que atendem a um nico
critrio que voc especifica. Por exemplo, possvel contar todas as clulas que comeam com uma
certa letra ou todas as clulas que contm um nmero maior do que ou menor do que um nmero que
voc especificar. Por exemplo, suponha uma planilha que contenha uma lista de tarefas na coluna A e o
nome da pessoa atribuda a cada tarefa na coluna B. Voc pode usar a funo CONT.SE para contar
quantas vezes o nome de uma pessoa aparece na coluna B e, dessa maneira, determinar quantas tarefas
so atribudas a essa pessoa. Por exemplo: =CONT.SE(B2:B25;"Nancy")
Sintaxe:
=CONT.SE(intervalo;critrios)
Intervalo uma ou mais clulas para contar, incluindo nmeros ou nomes, matrizes ou
referncias que contm nmeros.
Critrios o critrio na forma de um nmero, expresso, referncia de clula ou texto que
define quais clulas sero contadas. Por exemplo, os critrios podem ser expressos como 32,
"32", ">32", "mas" ou B4.
Exemplo 1: Voc pretende verifica quantos
registros da empresa Faz Tudo Maquinas
existem na lista.
Na clula E16 insira a funo:
=CONT.SE(E2:E15;"Faz Tudo Maquinas")
Exemplo 2: Voc pretende verificar quantos
cheques maiores que R$500,00 foram recebidos.
Na clula D16 insira a funo:
=CONT.SE(D2:D15;">500")
7.3.3. CONT.SES
Tem sua finalidade muito similar com a funo CONT.SE, assim como sua sintaxe, no entanto
serve para aplicar critrios a clulas em vrios intervalos e conta o nmero de vezes que todos os
critrios so atendidos.
Sintaxe:
=CONT.SES(intervalo_critrios1; critrios1; intervalo_critrios2; critrios2; ... ...)
Excel Avanado
1 semestre 2014
34
Exemplo 1: Voc pretende verificar quantos
cheques maiores ou iguais a R$500,00 foram
recebidos da empresa Faz Tudo Mquinas.
Na clula E16 insira a funo:
=CONT.SES(D2:D15;">=500";E2:E15;"Faz Tudo Maquinas")
7.3.4. SOMASE
Soma os valores em um intervalo que atendem aos critrios que voc especificar. Por exemplo,
suponha que em uma coluna que contm nmeros, voc deseja somar apenas os valores maiores que 5.
possvel usar a seguinte frmula: =SOMASE(B2:B25;">5")
Nesse exemplo, os critrios so aplicados aos mesmos valores que esto sendo somados. Se
desejar, voc pode aplicar os critrios a um intervalo e somar os valores correspondentes em um
intervalo correspondente. Por exemplo, a frmula =SOMASE(B2:B5; "John"; C2:C5) soma apenas os
valores no intervalo C2:C5, em que as clulas correspondentes no intervalo B2:B5 equivalem a "John".
Sintaxe:
=SOMASE(intervalo; critrios; intervalo_soma)
Exemplo 1: Voc pretende somar o valor de todos
os cheques recebidos da empresa Chocolates
Marronzinho.
Na clula E16 insira a funo:
=SOMASE(E2:E15;"Chocolates Marronzinho";D2:D15)
7.3.5. CONT.NM
A funo CONT.NM conta o nmero de clulas que contm nmeros no intervalo determinado
por voc. Por exemplo, voc pode inserir a seguinte frmula para contar os nmeros no intervalo
A1:A20:
=CONT.NM(A1:A20)
Neste exemplo, se cinco das clulas no intervalo contiverem nmeros, o resultado ser 5.
Excel Avanado
1 semestre 2014
35
7.3.6. CONT.VALORES
Conta o nmero de clulas que no esto vazias no intervalo especificado. Por exemplo, voc
pode verificar quantas clulas no esto vazias no intervalo E2:E15:
=CONT.VALORES(E2:E15)
Neste exemplo, se todas as clulas do intervalo estiverem com algum contedo, o resultado
ser 14. Caso uma clula no intervalo for apagada, o resultado ser 13.
7.3.7. CONTAR.VAZIO
Faz o oposto da funo CONT.VALORES. Conta o nmero de clulas vazias no intervalo
especificado. Por exemplo, voc pode verificar quantas clulas esto vazias no intervalo E2:E15:
=CONTAR.VAZIO(E2:E15)
Neste exemplo, se todas as clulas do intervalo estiverem com algum contedo, o resultado
ser 0. Caso uma clula no intervalo for apagada, o resultado ser 1.
7.3.8. PROC
A funo PROC retorna um valor de um intervalo de uma linha ou uma coluna ou de uma matriz.
A funo PROC tem duas formas de sintaxe: a forma vetorial e a forma matricial. No entanto, no Excel,
convm usar as funes PROCV ou PROCH no lugar da forma matricial da funo PROC. Por isso,
veremos apenas a forma vetorial da funo PROC. As funes PROCV e PROCH no sero abordadas
nesta apostila, mas podem ser facilmente consultadas utilizando a ajuda do Excel (F1).
Sintaxe:
=PROC(valor_procurado;vetor_proc;vetor_result)
A sintaxe da forma vetorial da funo PROC tem os seguintes argumentos:
valor_procurado: o valor que PROC procura no primeiro vetor. O valor_procurado pode ser um
nmero, um texto, um valor lgico ou um nome ou uma referncia associado a um valor.
vetor_proc: o intervalo que contm apenas uma linha ou uma coluna. Os valores em
vetor_proc podem ser um texto, nmeros ou valores lgicos.
vetor_result: o intervalo que contm apenas uma linha ou coluna. O argumento vetor_result
deve ter o mesmo tamanho de valor_procurado.
Exemplo 1: Voc precisa saber que cliente pagou a
conta com o cheque 205.
Na clula E16 insira a funo:
=PROC(205;A2:A15;E2:E15)
Excel Avanado
1 semestre 2014
36
Exemplo 2: No lugar do primeiro argumento, voc
pode, por exemplo, colocar a referncia de uma
clula. Desta forma, voc consegue buscar o cheque
que desejar. Faa como este exemplo. Veja que foi
criada uma pequena tabela nas linhas 18 e 19.
Coloque na clula E19 a seguinte funo:
=PROC(D19;A2:A15;E2:E15)
Na clula D19, voc pode digitar o nmero do cheque
que est procurando, que o referido cliente ir
aparecer na E19.
7.4. Procurando outras funes
O Excel possui inmeras outras funes que no
foram abordadas nesta apostila. Voc pode procur-
las utilizando o boto Inserir Funo e na janela
que se exibir voc poder fazer a busca das
funes por categorias ou simplesmente digitando o
nome da funo.
Ainda nesta janela voc tem acesso ajuda do Excel
para a funo que escolher.
8. Rastrear frmulas
s vezes pode se tornar difcil encontrar a origem de um erro de resultado ou
simplesmente verificar se um resultado est correto, quando a frmula usa
diversas clulas em sua composio.
Por isso, o Excel oferece os recursos de Rastrear Clulas Precedentes e Dependentes, ou seja, localizar
quais clulas e frmulas se relacionam ou afetam os resultados umas das outras.
Clulas precedentes so clulas que so referenciadas por uma frmula em outra clula. Por
exemplo, se a clula D10 contiver a frmula=B5, a clula B5 um precedente da clula D10.
Clulas dependentes contm frmulas que se referem a outras clulas. Por exemplo, se a clula
D10 contiver a frmula=B5, a clula D10 um dependente da clula B5.
Para ajud-lo a verificar as frmulas, voc pode usar os comandos Rastrear Precedentes e
Rastrear Dependentes para exibir graficamente ou rastrear as relaes entre essas clulas e frmulas
com as setas de rastreamento.
Excel Avanado
1 semestre 2014
37
Exemplos:
Suponhamos que voc tenha a planilha ao lado e
precisa identificar quais clulas so usadas para
calcular o Total de aes adquiridas.
Clique na clula B6, depois v na aba Frmulas, e
clique em Rastrear Precedentes
Observe que algumas setas so ativadas.
Para remover as setas, clique em Remover Setas
Faa o mesmo, mas agora clicando na clula B5, para
identificar quais clulas contribuem para o resultado
do Custo Total.
Observe que, por se tratar de um intervalo, o Excel
marca o intervalo de clulas e aponta apenas uma
seta.
Verifique a diferena entre as frmulas na barra de
frmulas do exemplo anterior e deste.
Agora, suponhamos que voc precise saber quais
frmulas dependem da clula C10.
Clique na clula C10, depois v na aba Frmulas, e
clique em Rastrear Dependentes
Todas as frmulas que se utilizam da clula C10 so
apontadas.
Excel Avanado
1 semestre 2014
38
9. Criao de Grficos
No Excel, h tambm maneiras de representar seus dados em grficos.
Para criar um grfico, selecione a aba Inserir no menu de abas. No meio deste novo menu,
voc ver uma seo de "Grficos".
Como fazer?
1. Selecione o intervalo de dados a serem representados no grfico. Para este exemplo, ns
queremos ver uma comparao visual da quantidade de dinheiro recebido em cada item na lista. Para
tanto basta selecionar as linhas 1 a 8 nas colunas B, C, e D.
2. Selecione o tipo de grfico que voc deseja criar (para o nosso exemplo, vamos escolher um
grfico de barras).
3. Depois de ter sido criado, o grfico pode agora ser personalizado, com ttulo e rotulagem
diferentes. Voc tambm pode fazer certas alteraes na aparncia, escolhendo os diferentes
elementos na aba Design, que aparece no menu em abas.
Excel Avanado
1 semestre 2014
39
Uma vez que o grfico tenha sido criado e voc percebeu um erro ou que ele no tenha sado da
maneira que voc queria, basta clicar no grfico e pressionar a tecla Backspace no teclado para exclu-lo
da sua planilha. No tenha medo de voltar e tentar novamente!
10. Comentrios nas clulas
Voc pode adicionar anotaes a uma planilha
usando comentrios. O uso de comentrios pode
ajud-lo a tornar uma planilha mais fcil de entender
fornecendo mais contexto para os dados nela
contidos. Por exemplo, voc pode usar um
comentrio como uma anotao que fornece informaes sobre os dados em uma clula individual ou
pode adicionar um comentrio ao cabealho de uma coluna para fornecer orientaes sobre os dados
que o usurio deve inserir.
Quando uma clula tem um comentrio, um indicador vermelho aparece no canto dela. Quando
voc coloca o ponteiro na clula, o comentrio aparece.
Aps adicionar comentrios, voc pode editar e formatar o texto nos comentrios, mov-los ou
redimension-los, copi-los, exibi-los ou ocult-los ou controlar a exibio deles e de seus indicadores.
Quando no precisar mais dos comentrios, voc poder exclu-los, tudo isso usando as ferramentas
disponveis na aba Reviso, grupo de ferramentas Comentrios.
Para criar um comentrio:
1. Selecione a clula que deseja comentar e clique em
Novo Comentrio na aba Reviso
2. Escreva o comentrio dentro do quadrado que
surge.
3. Verifique que a clula que possui comentrio fica com
uma orelha vermelha.
4. Quando a clula selecionada o comentrio
aparece.
Excel Avanado
1 semestre 2014
40
11. Mltiplas planilhas
s vezes voc pode achar que til ter vrias planilhas para dados relacionados. Por exemplo,
as finanas pessoais so geralmente acompanhados de um calendrio mensal e, geralmente, uma boa
idia para manter um registro das operaes passadas. O Excel pode criar vrias planilhas em anexo no
mesmo arquivo, uma para cada ms, por exemplo. As abas para as diferentes planilhas esto localizadas
no canto inferior esquerdo do Excel.
A aba da planilha que est sendo trabalhada fica acima das
outras e com sua cor destacada das demais. Para trabalhar em outra
planilha, basta clicar sobre sua aba. Os nomes padro para as folhas
so geralmente Plan1, Plan2 e Plan3. Para renomear uma planilha ou
para criar uma nova, basta mover o ponteiro do mouse sobre o nome
da planilha e clique com o boto direito. Selecione "Renomear" para
mudar o nome da planilha ou selecione "Inserir" para criar uma nova
folha. Voc pode ainda Excluir ou Mover ou Copiar a planilha, ou
ainda alterar a cor da aba, se desejar.
Voc pode transferir informaes das clulas entre duas ou mais planilhas, criando uma frmula
simples. Por exemplo, a maioria das pessoas que mantm o controle de suas finanas pessoais no
comeam cada ms com um saldo de R$0. Em vez disso, o saldo no incio do ms transferido do ms
anterior. Ento se voc tem uma planilha de finanas, por exemplo, Jan e outra Fev, voc pode
selecionar uma clula na folha de Fev e puxar um valor de uma clula de Jan.
Para isto voc deve:
Ir na planilha de Fevereiro, clicar na clula onde o valor do
saldo final de Janeiro dever aparecer e colocar o sinal de =
Clicar na aba da planilha do ms de Janeiro
Clicar sobre a clula onde est o saldo final de Janeiro e
pressionar Enter
Na clula de destino na planilha de Fevereiro, ir aparecer
uma frmula como esta: =Jan!B5
O sinal de igual (=) informa ao Excel que o valor dessa clula deve ser derivado de algum lugar
na planilha (como uma frmula ou outra localizao).
Jan! informa ao Excel de que planilha vem o referido dado.
B2 informa ao Excel que para copiar o valor que se encontra na clula B2.
Excel Avanado
1 semestre 2014
41
11.1. Criando e editando mltiplas planilhas simultaneamente
As vezes precisamos criar diversas planilha idnticas em uma pasta do Excel. Se tivssemos que
fazer uma a uma, alm de gastarmos muito tempo, as planilhas nem sempre ficariam iguais. O trabalho
para deix-las idnticas seria bastante considervel.
Para isso, o Excel permite que diversas planilhas sejam editadas ao mesmo tempo. Basta que
voc clique nas abas com os nomes das planilhas que deseja editar, pressionando a tecla Ctrl do teclado.
Exemplo: Vamos criar uma planilha de controle de estoque para duas filiais e uma terceira
planilha totalizadora. As 3 planilhas devem ser idnticas.
Primeiro d os nomes para cada planilha, clicando
duas vezes sobre cada uma das abas.
Agora, mantenha a tecla Ctrl do teclado
pressionada e selecione cada uma das abas.
Observe que as 3 abas ficam com a cor branca e
uma delas fica com a letra em negrito.
Agora crie a planilha normalmente e quando
finalizar d um clique com o boto esquerdo do
mouse sobre uma das abas que no est com o
nome em negrito para assim voltar a editar as
planilhas individualmente.
Clique nas diferentes abas e verifique que as 3
planilhas foram criadas de forma idntica. Agora
voc poder personaliz-las como quiser e sempre
que quiser fazer uma alterao que precisa ser
feita em todas, basta seguir o mesmo
procedimento.
11.2. Criar funes com referncias de mltiplas planilhas
Voc pode, por exemplo, utilizar as clulas de diversas planilhas nas funes de uma outra
planilha. Vamos usar como exemplo a planilha criada no capitulo anterior. E vamos preencher alguns
dados nas tabelas da Filial 1 e Filial 2.
Excel Avanado
1 semestre 2014
42
V na planilha Total e digite na clula B3 o
smbolo de igual =
Clique na aba Filial 1, selecione a clula B3 e
digite o smbolo de soma +
Clique na aba Filial 2, selecione a clula B3 e
bata no Enter.
Na aba Total utilize a ala de auto
preenchimento para reproduzir a frmula nas
clulas abaixo.
Observe que se voc alterar os valores nas
planilhas Filial 1 e Filial 2, o Total ser afetado,
pois agora existe vnculo entre as planilhas.
Excel Avanado
1 semestre 2014
43
12. Remover Duplicatas
O recurso Remover Duplicatas do Excel exclui todas as linhas duplicadas de uma planilha,
sendo que voc pode definir em quais colunas deseja buscar os dados repetidos.
s vezes, em uma lista de dados com grande volume de registros, existem muitos dados
redundantes, que podem interferir na informao gerada ao final, ou seja, nos resultados, grficos e at
em frmulas e funes.
Para que em uma grande lista de dados voc no precise ficar procurando os dados um a um, o
Excel disponibiliza esta ferramenta que faz este trabalho de forma prtica e rpida.
Suponhamos que voc tenha esta lista e queira verificar se existem linhas duplicadas.
Clique sobre qualquer uma das clulas da tabela
de dados e depois v na aba Dados, grupo de
ferramentas Ferramentas de Dados e clique em
Remover Duplicatas.
O painel ao lado ser aberto. Observe que o painel
apresenta as colunas existentes na sua tabela.
Caso voc queira excluir os registros que tenham
o Cod. e Produto repetidos, mantenha as duas
caixas selecionadas e clique em OK.
O Excel lhe dar um aviso de quantos registros
foram encontrados e removidos e quantos
sobraram.
Veja que os dados repetidos foram removidos.
Excel Avanado
1 semestre 2014
44
Em um outro cenrio, imagine que voc possua uma planilha semelhante, mas com Cdigos
repetidos e Produtos digitados com os nomes errados, como: Placa-me / Placa-mae ou HD Externo / hd
externo.
Faa o mesmo procedimento mantendo as duas
caixinhas das colunas selecionadas.
Observe que o Excel removeu apenas o registro
que estava com a diferena entre maiscula e
minscula, pois considera que h uma repetio,
mas acentuao o Excel no consegue identificar.
Alm disso, para que o Excel exclusse todas as
repeties, ambas as colunas selecionadas
precisariam estar duplicadas.
Vamos repetir o cenrio anterior, mas vamos realizar uma pequena alterao no procedimento.
Faa o mesmo procedimento, mas agora
mantenha apenas a caixinha da coluna Cd.
selecionada.
Observe que o Excel ir buscar apenas os Cdigos
repetidos e excluir todo o registro da linha
referente ao cdigo repetido, mantendo aqueles
que estiverem mais ao alto.
Excel Avanado
1 semestre 2014
45
13. Salvando planilhas
Quando sua planilha estiver terminada e voc desejar mant-la no
computador, importante salvar o seu trabalho, mesmo se voc for
imprimi-la. Para salvar seu trabalho no Excel, essencial saber o que voc
est tentando salvar e onde voc est tentando salv-lo.
Clique na guia Arquivo ou no boto Office ( ), clique em
"Salvar Como" para comear.
Voc pode alterar o nome do arquivo que o Excel escolheu apenas
digitando um novo nome na caixa "Nome do arquivo" na parte
inferior da janela que aparece.
A pasta Meus Documentos no
disco rgido do seu computador um bom
lugar para armazenar seus documentos.
Um pen-drive ou HD externo so opes
de armazenamento portteis e podem
guardar uma grande quantidade de
arquivos.
O Excel ir salvar automaticamente
o documento com o sufixo (extenso)
".xlsx"-isto simplesmente uma marca que
permite que o Excel saiba que seu trabalho especfico para este programa e qual a verso que
foi usada na criao. Voc no tem precisa digit-lo, apenas definir o nome do arquivo.
Voc tambm pode optar por salv-lo em um formato mais antigo para que ele possa ser aberto
com verses mais antigas do Excel.
Aps o primeiro Salvar, voc pode simplesmente clicar em "Salvar" para preservar o seu
trabalho. No entanto, importante notar que cada seguinte comando do Salvar substituir o
arquivo original, criando a verso mais atualizada.
Se voc desejar manter diferentes verses da sua planilha, no se esquea de usar a funo
"Salvar como" cada vez que voc salvar, usando um nome ligeiramente diferente para cada
verso.
Excel Avanado
1 semestre 2014
46
14. Imprimindo planilhas
Para imprimir o documento do Excel, clique na guia Arquivo ou no
boto Office ( ), clique em "Imprimir" na coluna do lado esquerdo.
A visualizao de impresso e opes de impresso aparecer na
janela do Excel.
Clique no boto "Imprimir" para enviar a planilha para a impressora.
Voc pode alterar o nmero de cpias que deseja imprimir, alterar a
orientao do papel, escolha a impressora que deseja usar, e muito
mais.
15. Encontrar mais ajuda
Voc pode obter mais ajuda no prprio Excel, clicando sobre o smbolo
do ponto de interrogao no canto superior direito da barra de menu
principal ou pressionando o boto "F1". Isto ir lev-lo para a ajuda do
Office.com, o site da Microsoft. H tambm muitos outros recursos e
tutoriais disponveis online. Voc pode tentar uma busca no Google
com as palavras ajuda Excel ou como fazer soma no Excel, ou ainda
qualquer outra funo que voc est tentando executar.
Você também pode gostar
- 03.instalação de ImpressoraDocumento16 páginas03.instalação de ImpressoraLucio MacedoAinda não há avaliações
- Micro TicDocumento364 páginasMicro TicticactusparkAinda não há avaliações
- Manual de Obras Rodoviarias e Pavimentacao Urbana 2ed - SumDocumento3 páginasManual de Obras Rodoviarias e Pavimentacao Urbana 2ed - SumCarlos RibeiroAinda não há avaliações
- Pentest Wi FiDocumento20 páginasPentest Wi FideexhackerAinda não há avaliações
- Criação de Um Formulário JFrame em Java Com Conexão Com o MySql PDFDocumento5 páginasCriação de Um Formulário JFrame em Java Com Conexão Com o MySql PDFLeoberson LopesAinda não há avaliações
- Avaliação de Ferramentas BPMDocumento14 páginasAvaliação de Ferramentas BPMgiovanigcAinda não há avaliações
- Estrutura de Dados, Pesquisa e Ordenação (Programando em CDocumento5 páginasEstrutura de Dados, Pesquisa e Ordenação (Programando em CDomingos Filipe OliveiraAinda não há avaliações
- Passo A Passo Envio de Documentos PSGDocumento16 páginasPasso A Passo Envio de Documentos PSGalessandra cardosoAinda não há avaliações
- Modelo de relatório técnico para engenhariasDocumento39 páginasModelo de relatório técnico para engenhariasGiuliano Esteves GuimarãesAinda não há avaliações
- Alienattack Gamedesign 140813173743 Phpapp02Documento17 páginasAlienattack Gamedesign 140813173743 Phpapp02Felipe Viveiros da RochaAinda não há avaliações
- Ameaças Host SegurançaDocumento22 páginasAmeaças Host Segurançabrunodantas01Ainda não há avaliações
- Lista Cursos GDCDocumento62 páginasLista Cursos GDCFabrício SousaAinda não há avaliações
- Device InfoDocumento22 páginasDevice InfoFelipe BrunAinda não há avaliações
- Introdução A Estrutura de DadosDocumento4 páginasIntrodução A Estrutura de DadosnazanoAinda não há avaliações
- Gerenciamento de Banco de Dados MoodleDocumento14 páginasGerenciamento de Banco de Dados MoodleDiego CantoniAinda não há avaliações
- Manual IDP-690Documento1 páginaManual IDP-690PrinceBabuAinda não há avaliações
- Rede GSM ArquiteturaDocumento3 páginasRede GSM ArquiteturafabiodelabrunaAinda não há avaliações
- SC Cosit N 177-2023Documento18 páginasSC Cosit N 177-2023VitorAinda não há avaliações
- DataGridView - AutoSizeColumnsMode PropriedadeDocumento3 páginasDataGridView - AutoSizeColumnsMode PropriedadeElisabete BaiãoAinda não há avaliações
- SIMULADO Hardware SoftwareDocumento2 páginasSIMULADO Hardware SoftwareThadeus FurtadoAinda não há avaliações
- Apps Vero StoreDocumento8 páginasApps Vero StoreMatheus Zambon MenezesAinda não há avaliações
- Calcular Cartão de PontoDocumento12 páginasCalcular Cartão de PontoMilson OliveiraAinda não há avaliações
- Dicionario de Termos Tecnicos InformáticosDocumento400 páginasDicionario de Termos Tecnicos InformáticosLukembissi KumonaAinda não há avaliações
- Gestão Integrada ManualDocumento18 páginasGestão Integrada ManualClaudio SilveiraAinda não há avaliações
- Diagnóstico Redes com ipconfig, ping, tracerouteDocumento3 páginasDiagnóstico Redes com ipconfig, ping, traceroutefelipecoxanetAinda não há avaliações
- Resumo de portfólio de rádios digitais e analógicosDocumento92 páginasResumo de portfólio de rádios digitais e analógicosAlexandre Marques de Souza100% (2)
- Como Instalar e Licenciar o Microsoft Office 2019Documento5 páginasComo Instalar e Licenciar o Microsoft Office 2019maiquelviniciusAinda não há avaliações
- Solução #63002 - RecomendadoDocumento264 páginasSolução #63002 - RecomendadoAdilson KroetzAinda não há avaliações
- Rúbrica Atividade 3 Avaliação Participação GrupoDocumento2 páginasRúbrica Atividade 3 Avaliação Participação Grupopaulo henrique lino de araujoAinda não há avaliações
- Manual GIA Protheus 12Documento19 páginasManual GIA Protheus 12Beth SilvaAinda não há avaliações