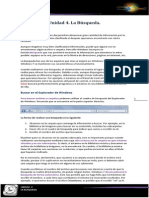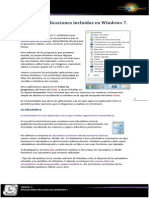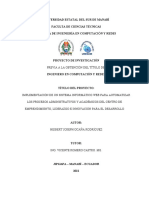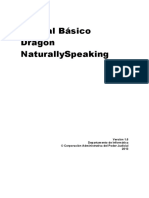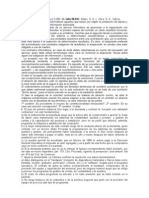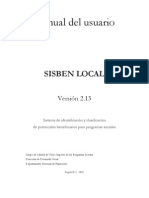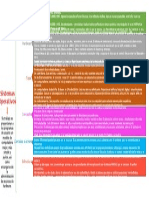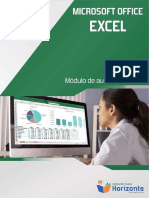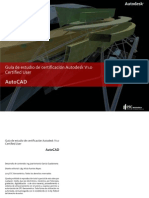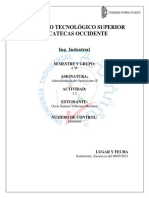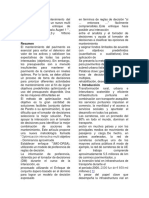Escolar Documentos
Profissional Documentos
Cultura Documentos
Microsfot Windows7 Unidad 5
Enviado por
Geros AmbDireitos autorais
Formatos disponíveis
Compartilhar este documento
Compartilhar ou incorporar documento
Você considera este documento útil?
Este conteúdo é inapropriado?
Denunciar este documentoDireitos autorais:
Formatos disponíveis
Microsfot Windows7 Unidad 5
Enviado por
Geros AmbDireitos autorais:
Formatos disponíveis
UNIDAD 5
LA PAPELERA DE RECICLAJE
1
Facultad de Plataforma Digital - UNVES
Unidad 5. La papelera de reciclaje.
Conoce la papelera
La papelera no es ms que una carpeta donde se almacena los
documentos, carpetas o accesos directos que eliminamos, de forma que
podamos recuperar algn elemento borrado por equivocacin. Por tanto,
es un paso intermedio antes del borrado definitivo.
Si tratamos de recuperar un elemento eliminado que se encuentre en la papelera de
reciclaje por defecto volver a su ubicacin original. Es decir si eliminamos un archivo
situado en la carpeta Documentos cuando lo restauremos lo volver a guardar en esa
carpeta.
La papelera mantendr los documentos eliminados de forma permanente, a menos que la
vaciemos o borremos alguno de los elementos que contiene de forma manual. Si
borramos el contenido de la papelera ya no podremos recuperarlo, as que debemos tener
cuidado y observar bien qu contiene antes de vaciarla.
El icono de la papelera es descriptivo. Si no contiene elementos eliminados, el dibujo es
una papelera vaca, si en cambio contiene algn elemento, se mostrar
con papeles en su interior.
Para abrir la papelera sitate en el Escritorio y haz doble clic
sobre Papelera de reciclaje. Vers una ventana similar a la siguiente:
Se trata de una ventana ms del Explorador de Windows, con el panel de navegacin, la
barra de direcciones y dems elementos que vemos en el resto de carpetas. Slo hay dos
diferencias:
1. La barra de herramientas ahora contiene los botones Vaciar la Papelera de
reciclaje, que permite eliminar definitivamente su contenido y Restaurar todos los
elementos, que devuelve el contenido de la carpeta a su ubicacin original.
2. Los archivos no estn accesibles. No podemos visualizar el contenido de un
documento o los elementos de una carpeta. Al hacerles doble clic no se ejecutar,
sino que se mostrarn las propiedades del mismo, que incluirn datos bsicos y la
fecha de eliminacin.
UNIDAD 5
LA PAPELERA DE RECICLAJE
2
Facultad de Plataforma Digital - UNVES
Restaurar elementos eliminados
Restaurar archivos o carpetas a su lugar de origen. Lo haremos mediante el botn de la
barra de herramientas.
Si no hay ningn elemento seleccionado, el botn se llamar Restaurar todos los
elementos y restaurar todo el contenido de la papelera.
Si hay un elemento seleccionado, el botn se llamar Restaurar este elemento.
Si hay varios elementos seleccionados, el botn se llamar Restaurar los
elementos seleccionados.
Si no sabes dnde estaban anteriormente los elementos a restaurar puedes consultar
la Ubicacin original consultando sus Propiedades. Selecciona el archivo que quieras
consultar y desde el botn Organizar, pulsa Propiedades. Tambin puedes hacerlo desde
el men contextual del archivo (botn derecho sobre l) o si tienes activada la
vista Detalles aparece en una columna Ubicacin original.
Restaurar archivos o carpetas en un lugar distinto del que se elimin. Lo haremos
simplemente moviendo el contenido desde la papelera hasta la carpeta que queramos,
como ya hemos aprendido. Recuerda que el proceso para mover archivos y carpetas es:
1. Seleccionarlos, en este caso entre el contenido de la papelera.
2. Cortarlos. Ya sea desde la opcin Cortar del botn Organizar o del men
contextual. Tambin con Ctrl +X.
3. Pegarlos en la carpeta de destino. Abrir la carpeta y elegir Pegar en el
botn Organizar, el men contextual o con las teclas Ctrl + V.
Tambin puedes moverlos desde la papelera hasta la carpeta de destino arrastrndolos de
una ventana a otra.
Eliminar permanentemente
Antes de eliminar algn elemento de la papelera de reciclaje has de tener muy claro que
luego no podrs recuperarlo. Para eliminarlos debes:
1. Abrir la papelera de reciclaje.
2. Seleccionar qu elementos quieres borrar definitivamente.
3. Eliminarlos. Se eliminan exactamente igual que el resto de archivos. Recuerda que
hay varias formas: desde el botn Organizar, desde el men contextual o con la
tecla Supr.
4. Confirmar que deseas eliminarlos permanentemente pulsando S.
Es posible que queramos borrar un archivo definitivamente desde el principio. En ese
caso sera una prdida de tiempo enviarlo a la papelera para luego ir a buscarlo all y
borrarlo definitivamente. Para borrar un archivo permanentemente sin pasar por la
papelera de reciclaje simplemente debemos pulsar la tecla Maysculas (Shift) mientras
estamos pulsando la opcin Eliminar o la tecla SUPR.
Esta solucin sirve para borrar permanentemente esa nica vez, pero tambin podemos
configurar la papelera de reciclaje para que los archivos y carpetas que borramos nunca
pasen por la papelera.
UNIDAD 5
LA PAPELERA DE RECICLAJE
3
Facultad de Plataforma Digital - UNVES
Vaciar la papelera
La papelera va acumulando elementos eliminados, como hemos dicho, de forma
indefinida. Esto significa que estn disponibles para su recuperacin, pero tambin implica
que ocupan espacio en nuestro disco duro. Por lo tanto, es recomendable eliminar
permanentemente aquella informacin que ya no nos vaya a ser de utilidad,
especialmente cuando se trate de archivos que ocupan ms espacio, como vdeos.
Para vaciar la papelera de todo su contenido debemos:
1. Abrir la papelera de reciclaje.
2. Pulsar el botn de la barra de herramientas que se
encarga de eliminar todo el contenido.
3. Confirmar que queremos borrarlos pulsando S en el cuadro de dilogo.
Tambin podemos vaciarla sin abrirla, lo nico que hay que tener en cuenta en este caso
es que no vemos qu estamos borrando, por lo que es recomendable hacerlo slo cuando
conocemos el contenido y sabemos que no hay problema en eliminarlo. Los pasos seran:
1. Abrir el men contextual de la papelera de reciclaje, haciendo clic con el botn
derecho del ratn sobre su icono.
2. Elegir la opcin Vaciar la papelera de reciclaje del men.
3. Confirmar que queremos borrarlos pulsando S en el cuadro de dilogo.
Existen otros programas, como el liberador de espacio en el disco, que pueden vaciar la
papelera.
Você também pode gostar
- Microsfot Windows7 Unidad 9Documento8 páginasMicrosfot Windows7 Unidad 9Geros AmbAinda não há avaliações
- Microsfot Windows7 Unidad 8Documento4 páginasMicrosfot Windows7 Unidad 8Geros AmbAinda não há avaliações
- Microsfot Windows7 Unidad 7Documento10 páginasMicrosfot Windows7 Unidad 7Geros AmbAinda não há avaliações
- Microsfot Windows7 Unidad 4Documento6 páginasMicrosfot Windows7 Unidad 4Geros AmbAinda não há avaliações
- Microsfot Windows7 Unidad 3Documento17 páginasMicrosfot Windows7 Unidad 3Geros AmbAinda não há avaliações
- Microsfot Windows7 Unidad 6Documento17 páginasMicrosfot Windows7 Unidad 6Geros AmbAinda não há avaliações
- Microsfot Windows7 Unidad 2Documento15 páginasMicrosfot Windows7 Unidad 2Geros AmbAinda não há avaliações
- Microsfot Windows7 Unidad 1Documento10 páginasMicrosfot Windows7 Unidad 1Geros AmbAinda não há avaliações
- Coulant chocolateDocumento9 páginasCoulant chocolateGeros AmbAinda não há avaliações
- Big Blue ButtonDocumento9 páginasBig Blue ButtonRoca EliezerAinda não há avaliações
- Ocaña Rodríguez Heibert JosephDocumento155 páginasOcaña Rodríguez Heibert Josephdani danielAinda não há avaliações
- Manual-Es - FreeCAD Documentation - PHPDocumento275 páginasManual-Es - FreeCAD Documentation - PHPCARLOSAinda não há avaliações
- Word PadDocumento15 páginasWord PadElcartucho ZuñigaAinda não há avaliações
- Cómo Instalar ROS Kinetic en Raspberry Pi 3 (Ubuntu Mate)Documento4 páginasCómo Instalar ROS Kinetic en Raspberry Pi 3 (Ubuntu Mate)Jair YanguicelaAinda não há avaliações
- Robotica CNC Series SX Guia Rapida Mach3 Plasma PDFDocumento12 páginasRobotica CNC Series SX Guia Rapida Mach3 Plasma PDFNerfe NelnotedigoAinda não há avaliações
- Manual Basico Dragon Naturally SpeakingDocumento25 páginasManual Basico Dragon Naturally Speakingcyberomega2013100% (1)
- Sistex C Oliva SCJMdzaDocumento10 páginasSistex C Oliva SCJMdzaVero AcostaAinda não há avaliações
- Guia de Debian PDFDocumento326 páginasGuia de Debian PDFFran ChescoAinda não há avaliações
- Laboratorio de Automatizacion IndustrialDocumento8 páginasLaboratorio de Automatizacion IndustrialMN Neils RAinda não há avaliações
- Temarios Informaticos Esgrum Especialistas-2018Documento2 páginasTemarios Informaticos Esgrum Especialistas-2018jefferson arreagaAinda não há avaliações
- Trucos para Google ChromeDocumento28 páginasTrucos para Google Chromedvidlr90Ainda não há avaliações
- Paradigma de Programación Orientada A ObjetosDocumento3 páginasParadigma de Programación Orientada A ObjetosEmely DayannaAinda não há avaliações
- Manual SISBEN Local instalaciónDocumento205 páginasManual SISBEN Local instalaciónJose Guerrero0% (1)
- El Ing. Civil en Siglo Xxi Breve ApunteDocumento14 páginasEl Ing. Civil en Siglo Xxi Breve ApunteDaniel Alfonso Concha LucoAinda não há avaliações
- MAPA Sistemas Operativos LalaDocumento1 páginaMAPA Sistemas Operativos LalaJase CastAinda não há avaliações
- Control de CalidadDocumento15 páginasControl de Calidadvegaomar100% (3)
- Conexion Con AccessDocumento3 páginasConexion Con AccessPrincess AngelAinda não há avaliações
- Introduccion A La Robotica Portafolio2daOpDocumento30 páginasIntroduccion A La Robotica Portafolio2daOpGabriela Francisca Rodríguez MoralesAinda não há avaliações
- Inhsac - Microsoft Excel 2016Documento139 páginasInhsac - Microsoft Excel 2016LiaLeonardo100% (2)
- Autenticación Moderna configuración guíaDocumento7 páginasAutenticación Moderna configuración guíaJimmy Washington Ortega RodriguezAinda não há avaliações
- Cypress Intro WHIZDocumento19 páginasCypress Intro WHIZAndrés ArévaloAinda não há avaliações
- Web Tutorial R Integration PackDocumento19 páginasWeb Tutorial R Integration PackyesAinda não há avaliações
- dv5 2133laDocumento2 páginasdv5 2133laHP_PSGAinda não há avaliações
- Problemas Con Inventario Agotado Walmart Nike y Best Buy Tambien Los Tenian PDFDocumento9 páginasProblemas Con Inventario Agotado Walmart Nike y Best Buy Tambien Los Tenian PDFYeison ReyesAinda não há avaliações
- Guia de Estudio de Certificacion Autodesk V1.0 Certified User AutocadDocumento101 páginasGuia de Estudio de Certificacion Autodesk V1.0 Certified User AutocadSaulradioheader100% (2)
- Informe - Grupo 3 - NRC 10620Documento18 páginasInforme - Grupo 3 - NRC 10620Josue HinostrozaAinda não há avaliações
- Actividad 3.2Documento4 páginasActividad 3.2Eliaz CuevasAinda não há avaliações
- Instalar Waves Central y plugins en WindowsDocumento5 páginasInstalar Waves Central y plugins en WindowsSteven AlexanderAinda não há avaliações
- MateralDocumento27 páginasMateralCARLOS MURILLOAinda não há avaliações