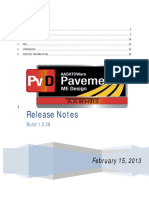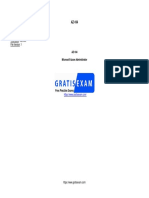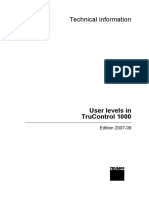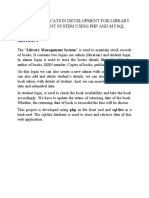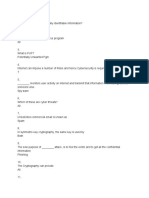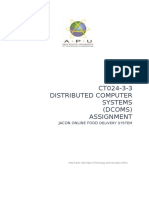Escolar Documentos
Profissional Documentos
Cultura Documentos
Wireless Security
Enviado por
Durai RajDireitos autorais
Formatos disponíveis
Compartilhar este documento
Compartilhar ou incorporar documento
Você considera este documento útil?
Este conteúdo é inapropriado?
Denunciar este documentoDireitos autorais:
Formatos disponíveis
Wireless Security
Enviado por
Durai RajDireitos autorais:
Formatos disponíveis
Configuring Your Wireless Security
This section discusses how to restrict wireless access to your network and how to
configure wireless security such as Mixed WPA-PSK+WPA2-PSK, WEP, and WPA-
802.1x.
Note: If you use a wireless computer to configure wireless security settings,
you will be disconnected when you click Apply. Reconfigure your
wireless computer to match the new settings, or access the modem
router from a wired computer to make further changes.
Restricting Wireless Access to Your Network
By default, any wireless PC that is configured with the correct SSID can access your
wireless network. For increased security, the modem router provides several ways to
restrict wireless access to your network. You can do the following:
Turn off wireless connectivity completely.
Restrict access based on the wireless network name (SSID).
Restrict access based on the Wireless Card Access List.
These options are discussed in the following sections.
Turning off wireless connectivity completely
You can completely turn off the wireless portion of the modem router. For example, if
you
use your notebook computer to wirelessly connect to your modem router and you
take a
business trip, you can turn off the wireless portion of the modem router while you are
traveling. Other members of your household who use computers connected to the
modem router through Ethernet cables can still use the modem router. To do this,
clear
the Enable Wireless Access Point check box on the Wireless Settings screen, and
then click Apply.
Hiding your wireless network name (SSID)
By default, the modem router is set to broadcast its wireless network name (SSID).
You
can restrict wireless access to your network by not broadcasting the wireless
network
name (SSID). To do this, clear the Allow Broadcast of Name (SSID) check box on
the
Wireless Settings screen, and then click Apply. Wireless devices will not see your
modem router. You must configure your wireless devices to match the wireless
network
name (SSID) of the modem router.
Warning: The SSID of any wireless access adapters must match the SSID
you specify in the modem router. If they do not match, you will not
get a wireless connection to the modem router.
Restricting access by MAC address
For increased security, you can restrict access to the wireless network to allow only
specific PCs based on their MAC addresses. You can restrict access to only trusted
PCs
so that unknown PCs cannot wirelessly connect to the Amodem router. MAC
address
filtering adds an obstacle against unwanted access to your network, but the data
broadcast over the wireless link is fully exposed.The Wireless Station Access list
determines which wireless hardware devices will be allowed to connect to the
modem
router.
To restrict access based on MAC addresses:
1. Log in to the modem router at its default LAN address of http://192.168.0.1 with its
default user name of admin and default password of password, or using whatever
LAN address and password you have set up.
Note: If you configure the modem router from a wireless computer, add your
computers MAC address to the access list. Otherwise you will lose
your wireless connection when you click Apply. You must then access
the modem router from a wired computer, or from a wireless computer
that is on the access control list, to make any further changes.
2. In the Wireless Settings screen, under the Wireless Station Access List section,
click
the Setup Access List button to display the Wireless Station Access List.
Figure 2-3
3. Select the Turn Access Control On check box to enable the restricting of wireless
computers by their MAC addresses.
4. If the wireless station is currently connected to the network, you can select it from
the
Available Wireless Stations list. Click Add to add the station to the Trusted Wireless
Stations list.
5. If the wireless station is not currently connected, you can enter its address
manually.
Enter the MAC address of the authorized computer. The MAC address is usually
printed on the wireless card, or it might appear in the modem routers DHCP table.
The MAC address is 12 hexadecimal digits.
Click Add to add your entry. You can add several stations to the list. When you are
finished adding stations, click Apply.
Note: You can copy and paste the MAC addresses from the modem routers
Attached Devices screen into the MAC Address field of this screen. To
do this, configure each wireless computer to obtain a wireless link to
the modem router. The computer should then appear in the Attached
Devices screen.
Note: If you are configuring the modem router from a wireless computer
whose MAC address is not in the Trusted Wireless Stations list, and
you select trusted wireless stations only, you will lose your wireless
connection when you click Apply. You must then access the modem
router from a wired computer to make any further changes.
6. Make sure the Turn Access Control On check box is selected, and then click
Apply.
Now, only devices on this list will be allowed to wirelessly connect to the modem
router.
This prevents unauthorized access to your network.
Configuring Mixed WPA-PSK+WPA2-PSK Security
A high-performance client such as the NETGEAR WN511B must connect to the
modem
router using WPA2-PSK to achieve maximum performance. Wireless clients that
connect to the modem router using WPA-PSK run at no more than 802.11g speed.
This
option allows wireless clients to use either encryption method.
Note: Not all wireless adapters support WPA or WPA2. Furthermore, client
software is required on the client. Windows XP and Windows 2000 with
Service Pack 3 do include the client software that supports WPA.
Nevertheless, the wireless adapter hardware and driver must also
support WPA. Consult the product document for your wireless adapter
and WPA client software for instructions on configuring WPA settings.
To configure Mixed WPA-PSK+WPA2-PSK:
1. Log in at the default LAN address of http://192.168.0.1, with the default user name
of
admin and default password of password, or using whatever LAN address and
password you have set up.
2. Select Wireless Settings below Setup in the main menu of the modem router.
3. Select the Mixed WPA-PSK+WPA2-PSK radio button. The Wireless Settings
screen
expands to include the WPA2-PSK security encryption.
4. Enter the pre-shared key in the Network Key field using between 8 and 63
characters.
5. Click Save to save your settings or click Apply to allow your changes to take effect
immediately.
Note: The procedures to configure WPA-PSK and WPA2-PSK are identical
to the procedure to configure Mixed WPA-PSK+WPA2-PSK. The only
difference is that you select either the WPA-PSK (Wi-Fi Protected
Access Pre-Shared Key) or
WPA2-PSK (Wi-Fi Protected Access 2 with Pre-Shared Key) radio
button in step 3.
For details about WPA-802.1x authentication options, see Configuring WPA-802.1x.
Choosing Alternative Authentication and Encryption Methods
Restricting wireless access prevents intruders from connecting to your network.
However, the wireless data transmissions are still vulnerable to snooping. Using the
data
encryption settings described in this section will prevent a determined intruder from
eavesdropping on your wireless data communications. Also, if you are using the
Internet
for such activities as purchases or banking, those Internet sites use another level of
highly secure encryption called SSL. You can tell if a web site is using SSL because
the
Web address begins with HTTPS rather than HTTP.
Configuring WEP
Wired Equivalent Privacy (WEP) security is the most basic and simplest form of
wireless
security. It is the most often used, but least secure of the available options. WEP
Shared
Key authentication and WEP data encryption block all but the most determined
eavesdropper. This data encryption mode has been superseded by WPA-PSK and
WPA2-PSK.
To configure WEP data encryption:
1. Log in to the modem router at its default LAN address of http://192.168.0.1 with its
default user name of admin and default password of password, or using whatever
LAN address and password you have set up.
2. Select Wireless Settings in the main menu.
3. In the Security Options section of the screen, select WEP (Wired Equivalent
Privacy). The WEP Security Encryption section displays.
Figure 2-4
4. Select the authentication type:
Automatic.This is the default setting.
Open System.
Shared Key.
5. Select the encryption strength setting:
64-bit WEP.
128-bit WEP.
6. Enter the encryption keys. You can manually or automatically program the four
data
encryption keys. These values must be identical on all computers and access points
NETGEAR, Inc.
http://www.netgear.com
in your network.
Automatic. Enter a word or group of printable characters in the Passphrase field
and click Generate. The four key boxes are automatically populated with key
values.
Manual. The number of hexadecimal digits that you must enter depends on the
encryption strength setting:
For 64-bit WEP, enter 10 hexadecimal digits (any combination of 09, af, or
AF).
For 128-bit WEP, enter 26 hexadecimal digits (any combination of 09, af, or
AF).
7. Select the radio button for the key you want to make active.
Be sure that you clearly understand how the WEP key settings are configured in your
wireless adapter. Wireless adapter configuration utilities such as the one included in
Windows XP allow entry of only one key, which must match the default key you set
in
the modem router.
8. Click Save to save your settings or click Apply to allow your changes to take effect
immediately.
Note: When configuring the modem router from a wireless computer, if you
specify WEP settings, you will lose your wireless connection when you
click Apply. You must then either configure your wireless adapter to
match the modem router WEP settings or access the modem router
from a wired computer to make any further changes.
Configuring WPA-802.1x
This version of WPA requires the use of a RADIUS server for authentication. Each
user
(wireless client) must have a user login on the RADIUS server, and the modem
router
must have a client login on the RADIUS server. Data transmissions are encrypted
using
a key that is automatically generated.
1. Log in to the modem router at its default LAN address of http://192.168.0.1 with its
default user name of admin and default password of password, or using whatever
LAN address and password you have set up.
2. Select Wireless Settings in the main menu.
3. In the Security Options section of the screen, select WPA-802.1x.
4. In the Radius Server Name/IP Address field, enter the name or IP address of the
RADIUS server on your LAN. This is a required field.
5. In the Radius Port field, enter the port number used for connections to the
RADIUS
server. The default port is 1812.
6. In the Shared Key field, enter the value that you want to use for the RADIUS
shared
key. This key enables the modem router to log in to the RADIUS server and must
match the client login value used on the RADIUS server.
Você também pode gostar
- Hidden Figures: The American Dream and the Untold Story of the Black Women Mathematicians Who Helped Win the Space RaceNo EverandHidden Figures: The American Dream and the Untold Story of the Black Women Mathematicians Who Helped Win the Space RaceNota: 4 de 5 estrelas4/5 (895)
- AASHTOWare Pavement ME Design Build 1 3 28 Release NotesDocumento26 páginasAASHTOWare Pavement ME Design Build 1 3 28 Release NotesMilene HidalgoAinda não há avaliações
- The Subtle Art of Not Giving a F*ck: A Counterintuitive Approach to Living a Good LifeNo EverandThe Subtle Art of Not Giving a F*ck: A Counterintuitive Approach to Living a Good LifeNota: 4 de 5 estrelas4/5 (5794)
- Provable Security - 8th International Conference, ProvSec 2014Documento364 páginasProvable Security - 8th International Conference, ProvSec 2014alahbarAinda não há avaliações
- File Tracking System User ManualDocumento12 páginasFile Tracking System User ManualmamuhydAinda não há avaliações
- FRS For Flight ReservationDocumento3 páginasFRS For Flight ReservationvishvinnyAinda não há avaliações
- The Yellow House: A Memoir (2019 National Book Award Winner)No EverandThe Yellow House: A Memoir (2019 National Book Award Winner)Nota: 4 de 5 estrelas4/5 (98)
- Online Application Registration System: Instructions For CandidatesDocumento1 páginaOnline Application Registration System: Instructions For CandidatesVijay LakshmiAinda não há avaliações
- Interview Questions 1Documento16 páginasInterview Questions 1Selva GaneshAinda não há avaliações
- Microsoft Test4prep AZ-104 v2021-05-14 by Sophie 123qDocumento150 páginasMicrosoft Test4prep AZ-104 v2021-05-14 by Sophie 123qGethu RaviAinda não há avaliações
- The Little Book of Hygge: Danish Secrets to Happy LivingNo EverandThe Little Book of Hygge: Danish Secrets to Happy LivingNota: 3.5 de 5 estrelas3.5/5 (400)
- lab1a-Virtualization-Installing VM & UbuntuDocumento10 páginaslab1a-Virtualization-Installing VM & UbuntuAllan MainaAinda não há avaliações
- Never Split the Difference: Negotiating As If Your Life Depended On ItNo EverandNever Split the Difference: Negotiating As If Your Life Depended On ItNota: 4.5 de 5 estrelas4.5/5 (838)
- Android Smart Ticketing System Using RFIDDocumento3 páginasAndroid Smart Ticketing System Using RFIDdropjar100% (1)
- Elon Musk: Tesla, SpaceX, and the Quest for a Fantastic FutureNo EverandElon Musk: Tesla, SpaceX, and the Quest for a Fantastic FutureNota: 4.5 de 5 estrelas4.5/5 (474)
- Srs Property Management System For ProgramersDocumento16 páginasSrs Property Management System For ProgramersShah Alam100% (3)
- A Heartbreaking Work Of Staggering Genius: A Memoir Based on a True StoryNo EverandA Heartbreaking Work Of Staggering Genius: A Memoir Based on a True StoryNota: 3.5 de 5 estrelas3.5/5 (231)
- Empowerment TechDocumento49 páginasEmpowerment TechMarlene MahidlayonAinda não há avaliações
- Manual HBDDocumento366 páginasManual HBDAlexandre GrossiAinda não há avaliações
- The Emperor of All Maladies: A Biography of CancerNo EverandThe Emperor of All Maladies: A Biography of CancerNota: 4.5 de 5 estrelas4.5/5 (271)
- Ethics in InternetDocumento7 páginasEthics in InternetNirag ShahAinda não há avaliações
- Cisco CertDocumento4 páginasCisco CertOgidan Toluwaleke GbemiAinda não há avaliações
- Devil in the Grove: Thurgood Marshall, the Groveland Boys, and the Dawn of a New AmericaNo EverandDevil in the Grove: Thurgood Marshall, the Groveland Boys, and the Dawn of a New AmericaNota: 4.5 de 5 estrelas4.5/5 (266)
- TestLink 1.9.23 (DEV)Documento2 páginasTestLink 1.9.23 (DEV)Mukul VasanthAinda não há avaliações
- The Hard Thing About Hard Things: Building a Business When There Are No Easy AnswersNo EverandThe Hard Thing About Hard Things: Building a Business When There Are No Easy AnswersNota: 4.5 de 5 estrelas4.5/5 (345)
- NGO ICT and EReadiness Self Assessment ToolDocumento54 páginasNGO ICT and EReadiness Self Assessment ToolEntot SuhartonoAinda não há avaliações
- 3a) WVSSM Manual (Help)Documento48 páginas3a) WVSSM Manual (Help)ronaldsagang83Ainda não há avaliações
- The World Is Flat 3.0: A Brief History of the Twenty-first CenturyNo EverandThe World Is Flat 3.0: A Brief History of the Twenty-first CenturyNota: 3.5 de 5 estrelas3.5/5 (2259)
- Change of Company Name Guide: Securities and Exchange Commission of Pakistan (SECP)Documento19 páginasChange of Company Name Guide: Securities and Exchange Commission of Pakistan (SECP)Judicial AspirantAinda não há avaliações
- Team of Rivals: The Political Genius of Abraham LincolnNo EverandTeam of Rivals: The Political Genius of Abraham LincolnNota: 4.5 de 5 estrelas4.5/5 (234)
- Preface: About SunfounderDocumento72 páginasPreface: About SunfounderRazvan LunguAinda não há avaliações
- The Unwinding: An Inner History of the New AmericaNo EverandThe Unwinding: An Inner History of the New AmericaNota: 4 de 5 estrelas4/5 (45)
- Laser Trumpf 21-A0-54-CP02 - User Level TrucontrolDocumento3 páginasLaser Trumpf 21-A0-54-CP02 - User Level TrucontrolAbilio LopesAinda não há avaliações
- The Gifts of Imperfection: Let Go of Who You Think You're Supposed to Be and Embrace Who You AreNo EverandThe Gifts of Imperfection: Let Go of Who You Think You're Supposed to Be and Embrace Who You AreNota: 4 de 5 estrelas4/5 (1090)
- Connecting To WifiDocumento8 páginasConnecting To WifikatipbartlebyAinda não há avaliações
- Library Management SystemDocumento6 páginasLibrary Management Systemmani gridlabsAinda não há avaliações
- Cyber SecurityDocumento32 páginasCyber SecurityKamardeep KumarAinda não há avaliações
- En GCXI 9.0.0 User BookDocumento613 páginasEn GCXI 9.0.0 User BookJulio ArriagaAinda não há avaliações
- Andrew Yule CL - AR - 2018-19Documento188 páginasAndrew Yule CL - AR - 2018-19udiptya_papai2007Ainda não há avaliações
- Inspectors and Authorities MannualDocumento20 páginasInspectors and Authorities MannualHenry DengAinda não há avaliações
- DCOMS BriefDocumento9 páginasDCOMS BriefReifer1234Ainda não há avaliações
- D9102 User Manual: 1. USB Interface 2. SIM Card 3. Modem Cap 4. Guide Light 5. Cover of SIM CardDocumento5 páginasD9102 User Manual: 1. USB Interface 2. SIM Card 3. Modem Cap 4. Guide Light 5. Cover of SIM CardInussi Mitas JúniorAinda não há avaliações
- Sample Login Program in Java: MD5 Hashing TechniqueDocumento7 páginasSample Login Program in Java: MD5 Hashing TechniqueDanirose RionalAinda não há avaliações
- The Sympathizer: A Novel (Pulitzer Prize for Fiction)No EverandThe Sympathizer: A Novel (Pulitzer Prize for Fiction)Nota: 4.5 de 5 estrelas4.5/5 (121)
- Manual PMI-MASTER Pro Rev. 0110Documento171 páginasManual PMI-MASTER Pro Rev. 0110Dinesh Shah71% (7)