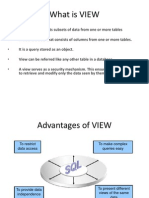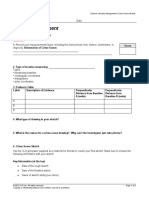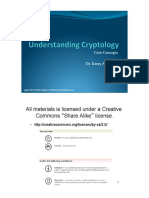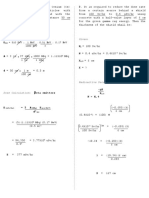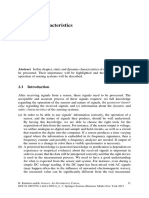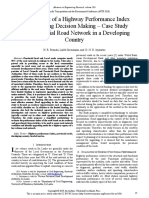Escolar Documentos
Profissional Documentos
Cultura Documentos
SolidModeling Blade
Enviado por
Truong Ngo TuanDescrição original:
Direitos autorais
Formatos disponíveis
Compartilhar este documento
Compartilhar ou incorporar documento
Você considera este documento útil?
Este conteúdo é inapropriado?
Denunciar este documentoDireitos autorais:
Formatos disponíveis
SolidModeling Blade
Enviado por
Truong Ngo TuanDireitos autorais:
Formatos disponíveis
XOR Tutorial
SolidModeling: Blade
July, 2007
1998-2008 INUS Technology, Inc. All rights reserved.
www.cadfamily.com EMail:cadserv21@hotmail.com
The document is for study only,if tort to your rights,please inform us,we will delete
1998-2008 INUS Technology, Inc. All rights reserved.
RapidformXOR User Guide & Tutorial
The content of this manual is furnished for informational use only, is subject to change without notice, and
should not be construed as a commitment by INUS Technology, Inc. Any names, places, and/or events in
this publication are not intended to correspond or relate in any way to individuals, groups or associations.
Any similarity or likeness of the names, places, and/or events in this publication to those of any individual,
living or dead, place, event, or that of any group or association is purely coincidental and unintentional.
No warranties of any kind are created or extended by this publication. Any products and related
material disclosed in this publication have only been furnished pursuant and subject to the terms and
conditions of a duly executed agreement to license the Software. Any warranties made by INUS
Technology, Inc. with respect to the Software described in this publication are set forth in the License
Agreement provided with the Software and printed in this publication. As more definitively stated and set
forth in the License Agreement, INUS Technology, Inc. does not and will not accept any financial or other
responsibility that may result from use of the Software or any accompanying material including, without
limitation, any direct, indirect, special or consequential damages.
Individuals or organizations using the Software should ensure that the user of this information and/or the
Software complies with the laws, rules, and regulations of the jurisdictions with respect to which it is used.
This includes all applicable laws concerning the export of technology and the protection of intangible or
intellectual property rights. INUS Technology, Inc. asserts its rights in and will endeavor to enforce all
proprietary rights embodied in the Software and this publication including, without limitation, all copyright,
patent, trademark, and trade secrets or proprietary information. The only rights given to an individual or
organization purchasing the Software are those explicitly set forth in the License Agreement. Other than
as explicitly allowed in the License Agreement, copying the Software or this material (including any format
or language translation) is prohibited absent the prior written consent of INUS Technology, Inc.
INUS, INUS Technology, Rapidform, Rapidform Basis, Rapidform Developer, Rapidform XO, XOR, XOV,
XOS, Rapidform.dll and the company logo and all product logos are trademarks of INUS Technology, Inc.
All other trademarks within this user guide & tutorial are the property of their respective owners and are
used for identification purposes only. Other than to identify this Software and publication, individuals or
organizations purchasing the software are not entitled to use INUS Technologys trademarks without
INUS Technologys prior written consent.
Correspondence regarding this publication should be directed to:
INUS Technology, Inc.
Customer Service Division
601-20 Yeoksamdong Gangnamgu
Seoul 135-080 Korea
Voice: +82-2-6262-9900
Fax: +82-2-6262-9999
Email: info@inustech.com
Web: www.inustech.com
Rapidform XOR Basic Tutorial 2
www.cadfamily.com EMail:cadserv21@hotmail.com
The document is for study only,if tort to your rights,please inform us,we will delete
1. Overview
Welcome to the XOR Feature modeling with mesh Guide!
Rapidform XOR is New reverse engineering software to build parametric CAD models
directly from 3D scan data with using the skills & UI that you are already familiar with
through the experience of CAD systems.
This tutorial is intended for the user who needs to become quickly familiar with the Rapidform
XOR product. This tutorial has been designed to show you how to create a hybrid mesh fit
surface model.
Reflect Design Intent
XOR helps the user to discover the original design concept & capture it.
The result is an idealized model (the part in its pristine design condition; as it was intended to
be).
Copy the part exactly:
Use the polygon mesh if possible, or fit NURBS surfaces to the polygon mesh to make it
readable in some CAD & CAM systems.
Result is an almost exact copy of the part geometry, including the good and the bad.
SCAN data CAD data
Rapidform XOR Basic Tutorial 3
www.cadfamily.com EMail:cadserv21@hotmail.com
The document is for study only,if tort to your rights,please inform us,we will delete
The deviation result between the features modeled part and the original mesh.
2. Data files
Blade_b.stl Raw Scan data of a blade.
Sample data for the following tutorial is provided by INUS Technology. They are the
property of INUS Technology and are used for informational purposes only. Other than to
identify this software and publication, individuals or organizations purchasing the software
are not entitled to use the sample data without INUS Technologys prior written consent.
Rapidform XOR Basic Tutorial 4
www.cadfamily.com EMail:cadserv21@hotmail.com
The document is for study only,if tort to your rights,please inform us,we will delete
3. Summary
For this tutorial, we will follow the process in below.
1. Import Mesh data and Auto-Region Segment
2. Interactive Coordinate Alignment
3. Create Plane ,vector using Redesign Assistant
(Intelligent design intent & parameter extraction)
4. Create 2 Mesh sketches
5. Create 2 Base Solid Bodies
6. Create Mesh fit surface and cut by surface
7. Trim surfaces and Boolean Solid
8. Create 4 sketch to Make blade surface
9. Create a blade Solid
10. Add Fillet and Accuracy Analyzer
4. Modeling Process
Step1: Region Segmentation
Click Insert > Import and open blade_b.stl at following location:
~/INUS Technology/rapidformXO Redesign/Sample/SolidModeling.
Click the Region group mode icon to enter Region Group Mode.
Click Auto segment and then click the OK button with the default options as shown below.
Rapidform XOR Basic Tutorial 5
www.cadfamily.com EMail:cadserv21@hotmail.com
The document is for study only,if tort to your rights,please inform us,we will delete
Auto Segment information will be displayed as follows.
Rapidform XOR Basic Tutorial 6
www.cadfamily.com EMail:cadserv21@hotmail.com
The document is for study only,if tort to your rights,please inform us,we will delete
Step2: Interactive Coordinate Align
Click the Interactive Coordinate Alignment icon in the Align Toolbar.
The Interactive Alignment dialog tree displays on the screen.
Select the blade mesh as the Moving Mesh.
Click the next stage icon to align the mesh to a global coordinate.
It makes two separated view as shown below.
The left view is Source and the right view is Reference.
Rapidform XOR Basic Tutorial 7
www.cadfamily.com EMail:cadserv21@hotmail.com
The document is for study only,if tort to your rights,please inform us,we will delete
Select 3-2-1 Method
You can align the mesh using the 3-2-1 method. You need to select each entity for Plane,
Vector and Position. If you click the Flip button, you can reverse the direction of it. You can
also select Ref.Point, Ref.Coordinate, Ref.Vector, Ref.Plane, Poly-Vertex, Curve Point,
Curve, Poly-Face, Region, Sketch, Vertex, Edge or Face.
Click the Plane button and select the side region as shown below.
Click the Vector button and select the upper region as shown below.
Rapidform XOR Basic Tutorial 8
www.cadfamily.com EMail:cadserv21@hotmail.com
The document is for study only,if tort to your rights,please inform us,we will delete
Click the Position button and select the bottom region as shown below.
Click the Apply button. You can see that each perpendicular face aligns to the reference plane.
Rapidform XOR Basic Tutorial 9
www.cadfamily.com EMail:cadserv21@hotmail.com
The document is for study only,if tort to your rights,please inform us,we will delete
Step3: Create a Plane and Vector using the Redesign Assistant
Click the Ref.plane icon to create a region fitting plane1.
Select the Extract method and select the region as shown below.
Rapidform XOR Basic Tutorial 10
www.cadfamily.com EMail:cadserv21@hotmail.com
The document is for study only,if tort to your rights,please inform us,we will delete
Create a plane2 by selecting 2 regions as shown below.
Create a plane3 by selecting the region as shown below
Rapidform XOR Basic Tutorial 11
www.cadfamily.com EMail:cadserv21@hotmail.com
The document is for study only,if tort to your rights,please inform us,we will delete
Create a plane4 by selecting the region as shown below
Create a plane5 by selecting the region as shown below
Rapidform XOR Basic Tutorial 12
www.cadfamily.com EMail:cadserv21@hotmail.com
The document is for study only,if tort to your rights,please inform us,we will delete
Create a plane6 by selecting the region as shown below
Create a Ref.vector1 to be used for extruding by intersecting plane5 and plane6
Rapidform XOR Basic Tutorial 13
www.cadfamily.com EMail:cadserv21@hotmail.com
The document is for study only,if tort to your rights,please inform us,we will delete
Step4: Create 2 mesh sketches
The Mesh Sketch command allows you to extract a polyline of a section or silhouette from a
mesh model and create 2D geometries such as a line, a circle, a rectangle, etc., based on the
created section or silhouette. You can extract design intent and redesign the part.
Click the mesh sketch command and select plane1 as the base plane.
Input 1mm as the offset distance from the base plane.
Tip: If the section polyline is not displayed, click the Flip direction icon .
You can adjust the resolution by moving the slide bar in the Segment Section Polyline.toolbar.
Rapidform XOR Basic Tutorial 14
www.cadfamily.com EMail:cadserv21@hotmail.com
The document is for study only,if tort to your rights,please inform us,we will delete
Tip Resolution This operation determines the resolution of a polyline.
are created.
lick the
The further left the cursor is moved, the fewer segments
C button on the Sketch toolbar, or click Tools > Sketch Entities > Line.
Fi
the 3D Model View.
Enable the t Polyline option and select a polyline segment .
Repeat this step until you duplicate the sketch seen below.
Click Accept Fitting or double-click the left mouse button on
lick the C button on the Sketch toolbar, or click Tools > Sketch Tools > Fillet.
t be Add a fille tween lines to apply tangent constraints on them.
Rapidform XOR Basic Tutorial 15
www.cadfamily.com EMail:cadserv21@hotmail.com
The document is for study only,if tort to your rights,please inform us,we will delete
Select the Accuracy Analyzer.
button and input the tolerance values as shown below.
Check the Deviation radio check
A deviation that is displayed by the color green indicates that the sketch curve is within an
allowable tolerance to the polyline.
he final Sketch1 is as shown below.
T
Rapidform XOR Basic Tutorial 16
www.cadfamily.com EMail:cadserv21@hotmail.com
The document is for study only,if tort to your rights,please inform us,we will delete
Click the Mesh Sketch command and select the plane3 as the base plane.
Input 1mm as the offset distance from the base plane.
Rapidform XOR Basic Tutorial 17
www.cadfamily.com EMail:cadserv21@hotmail.com
The document is for study only,if tort to your rights,please inform us,we will delete
Click the button on the Sketch toolbar, or click Tools > Sketch Entities > Line.
Click the button on the Sketch toolbar, or click Tools > Sketch Entities > Centerpoint Arc.
Enable the Fit Polyline option and select a polyline segment.
Draw an arc and a line sketch entity. Repeat these steps until your sketch matches the one
shown below.
Click the button on the Sketch toolbar, or click Tools > Sketch Tools > Fillet.
Add fillets between lines to apply tangent constraints on them.
Rapidform XOR Basic Tutorial 18
www.cadfamily.com EMail:cadserv21@hotmail.com
The document is for study only,if tort to your rights,please inform us,we will delete
The final Sketch2 is as shown below.
Step5: Create 2 Base solids
Click the button on the toolbar, or click Insert > Solid > Extrude.
Select the Base Sketch as the sketch1. Select Up to Surface as the extrusion method and
select the Plane2.
TIP: If the solid is not displayed, click the Flip button to change extrusion direction.
Rapidform XOR Basic Tutorial 19
www.cadfamily.com EMail:cadserv21@hotmail.com
The document is for study only,if tort to your rights,please inform us,we will delete
Extrude1 is created
Rapidform XOR Basic Tutorial 20
www.cadfamily.com EMail:cadserv21@hotmail.com
The document is for study only,if tort to your rights,please inform us,we will delete
Click the button on the toolbar, or click Insert > Solid > Extrude.
Select the Base Sketch as sketch1. Select Up to Surface as the extrusion method and select
the Plane4.
Select the Ref.vector1 as Custom direction.
NOTICE Dont check cut or merge in Result Operator option.
Extrude2 is created
Rapidform XOR Basic Tutorial 21
www.cadfamily.com EMail:cadserv21@hotmail.com
The document is for study only,if tort to your rights,please inform us,we will delete
Step6: Create a Mesh Fit Surface
1. Create 4 upper Mesh Fit surfaces and cut the solid by those surfaces.
Click the Mesh Fit Surface icon or select Click Insert > Surface > Mesh Fit.
Select the yellow color region as shown below.(The region color may differ from this tutorial)
Click OK with the default options as shown below . Input 0% as V.extend ratio in the
Extend option dialog tree.
Meshfit surface1 is created.
Select the blue color region as shown below. (The region color may differ from this tutorial)
Click OK with the default options as shown below. Meshfit surface2 is created.
Rapidform XOR Basic Tutorial 22
www.cadfamily.com EMail:cadserv21@hotmail.com
The document is for study only,if tort to your rights,please inform us,we will delete
Select the violet color region as shown below. (The region color may differ from this tutorial)
Select By no. of control point method in the Resolution Selection Box.
Input 5 by 5 as U,V control point. Input 55% as the U.Extend ratio and 70% as the V.Extend
ratio.
In the Extend option, Select the Curvature Extend method.
Click OK with the options shown below.
Meshfit surface3 is created.
Rapidform XOR Basic Tutorial 23
www.cadfamily.com EMail:cadserv21@hotmail.com
The document is for study only,if tort to your rights,please inform us,we will delete
Rapidform XOR Basic Tutorial 24
www.cadfamily.com EMail:cadserv21@hotmail.com
The document is for study only,if tort to your rights,please inform us,we will delete
Select the blue color region as shown below. (The region color may differ from this tutorial)
Click OK with the default options as shown below. Meshfit surface4 is created.
Rapidform XOR Basic Tutorial 25
www.cadfamily.com EMail:cadserv21@hotmail.com
The document is for study only,if tort to your rights,please inform us,we will delete
Extend Mesh Fit surfaces 1, 2, and 4 so that they fully intersect with one another.
Click the button on the toolbar, or click Insert > Surface > Extend.
Select the Mesh Fit Surface2.
Select Curvature as the Extension Method and Input 4mm as the distance.
Repeat this step for Mesh Surface4.
Select the edge of meshfit Surface1 as shown below
Select Curvature as the Extension Method and input 6mm as the distance
Rapidform XOR Basic Tutorial 26
www.cadfamily.com EMail:cadserv21@hotmail.com
The document is for study only,if tort to your rights,please inform us,we will delete
Cut the Extrude1 by the Mesh Fit1 surface.
Click the button on the toolbar, or click Insert > Solid > Cut.
Select Mesh Fit1 as the Tool Entities and Extrude1 as the Target Bodies.
Click the Next stage icon.
Select the Remaining body as shown below.
Cut1 is created.
Rapidform XOR Basic Tutorial 27
www.cadfamily.com EMail:cadserv21@hotmail.com
The document is for study only,if tort to your rights,please inform us,we will delete
2. Create 4 lower Mesh
it surfaces and cut the solid by the surfaces.
Click the Mesh Fit Surface icon or select Insert > Surface > Mesh Fit.
Select the yellow color region as shown below.(The region color may differ from this tutorial)
Click OK with the default options as shown below. Input 0% as V.extend ratio in the
Extend option dialog tree.
Mesh Fit surface5 is created.
Rapidform XOR Basic Tutorial 28
www.cadfamily.com EMail:cadserv21@hotmail.com
The document is for study only,if tort to your rights,please inform us,we will delete
Select 3 color regions as shown below. (The region color may differ from this tutorial)
Click OK with the default option as shown below. Mesh Fit surface6 is created.
Select the green color regions as shown below. (The region color may differ from this tutorial)
Click OK with the default options as shown below.
Mesh Fit surface7 is created.
Rapidform XOR Basic Tutorial 29
www.cadfamily.com EMail:cadserv21@hotmail.com
The document is for study only,if tort to your rights,please inform us,we will delete
Rapidform XOR Basic Tutorial 30
www.cadfamily.com EMail:cadserv21@hotmail.com
The document is for study only,if tort to your rights,please inform us,we will delete
Select the orange color region as shown below. (The region may differ from this tutorial)
Click OK with the default options as shown below.
Meshfit surface7 is created.
Extend the Mesh Fit surface5, 6, 7, and 8 to fully intersect one another.
Click the button on the toolbar, or click Insert > Surface > Extend.
Select the edges of the Mesh Fit Surface6 as show below.
Select Curvature as the extension Method and input 3.5mm as the distance.
Select the edges of Meshfit Surface7as show below.
Rapidform XOR Basic Tutorial 31
www.cadfamily.com EMail:cadserv21@hotmail.com
The document is for study only,if tort to your rights,please inform us,we will delete
Select Curvature as the Extension Method and input 4.5mm as the distance.
Select the edges of Meshfit Surface8 as show below.
Select Curvature as the Extension Method and input 4.5mm as distance.
Select the edges of Meshfit Surface5 as show below.
Select Curvature as the Extension Method and input 8mm as the distance.
Rapidform XOR Basic Tutorial 32
www.cadfamily.com EMail:cadserv21@hotmail.com
The document is for study only,if tort to your rights,please inform us,we will delete
Cut Extrude1 by the Mesh Fit5 surface.
Click the button on the toolbar, or click Insert > Solid > Cut.
Select Meshfit5 as the Tool Entities and Extrude1 as the Target Bodies as shown below.
Rapidform XOR Basic Tutorial 33
www.cadfamily.com EMail:cadserv21@hotmail.com
The document is for study only,if tort to your rights,please inform us,we will delete
Click the Next Stage icon.
Select the Remaining body as shown below.
Cut2 is created.
Offset a surface from Extrude2 as shown below.
Cut the Cut2 solid by the surface offset1.
Rapidform XOR Basic Tutorial 34
www.cadfamily.com EMail:cadserv21@hotmail.com
The document is for study only,if tort to your rights,please inform us,we will delete
Step7: Trim surfaces
Click the Show icon of mesh fit 1, 2, 3, and 4 in the model tree to show them.
Click the button on the toolbar, or click Insert > Surface > Trim.
Select all surfaces as Toolbody and all surfaces as Target body.
Click the Next stage icon.
Select the remaining bodies as shown below.
Tip: You can select all surface Bodies by using the Right Mouse Button menu.
Rapidform XOR Basic Tutorial 35
www.cadfamily.com EMail:cadserv21@hotmail.com
The document is for study only,if tort to your rights,please inform us,we will delete
Trim1 is created.
Rapidform XOR Basic Tutorial 36
www.cadfamily.com EMail:cadserv21@hotmail.com
The document is for study only,if tort to your rights,please inform us,we will delete
Click the Show icon of meshfit 5, 6, 7, and 8 in the model tree to show those surfaces.
Click the button on the toolbar, or click Insert > Surface > Trim.
Select all surfaces as the Tool Body and all surfaces as the Target Body.
Click the Next stage icon.
Select the remaining bodies as shown below.
Rapidform XOR Basic Tutorial 37
www.cadfamily.com EMail:cadserv21@hotmail.com
The document is for study only,if tort to your rights,please inform us,we will delete
Trim2 is created.
Cut extrude2 by trim1.
Cut extrude2 by trim2. Cut5 is created.
Rapidform XOR Basic Tutorial 38
www.cadfamily.com EMail:cadserv21@hotmail.com
The document is for study only,if tort to your rights,please inform us,we will delete
Boolean two cut bodies (Cut3 &Cut5). Cut5 is created.
Rapidform XOR Basic Tutorial 39
www.cadfamily.com EMail:cadserv21@hotmail.com
The document is for study only,if tort to your rights,please inform us,we will delete
Step8: Create 5 sketches to Make a blade surface
Click the Ref.plane icon to create region fitting plane7.
Select Extract method and select the region as shown below.
Click the mesh sketch command and select plane7 as the base plane.
Input 2mm as the offset distance from the base plane.
Rapidform XOR Basic Tutorial 40
www.cadfamily.com EMail:cadserv21@hotmail.com
The document is for study only,if tort to your rights,please inform us,we will delete
Final sketch3 looks like this.
Create an offset plane8 -19mm from plane7.
Create a Mesh sketch4 as shown below.
Rapidform XOR Basic Tutorial 41
www.cadfamily.com EMail:cadserv21@hotmail.com
The document is for study only,if tort to your rights,please inform us,we will delete
Create an offset plane9 -42mm from plane7.
Create a Mesh sketch5 as shown below.
Create an offset plane10 -46mm from plane7.
Create a sketch6 and click the Convert entity icon.
Select all curves in Sketch5 and click OK.
The final sketch6 should look like the one below.
Rapidform XOR Basic Tutorial 42
www.cadfamily.com EMail:cadserv21@hotmail.com
The document is for study only,if tort to your rights,please inform us,we will delete
Finally, 4 Sketches are created to create a lofted surface.
Step9: Create a blade Solid
Create a Loft surface.
Click the button on the toolbar, or click Insert > Surface > Loft.
Select Sketch 3, 4, 5, and 6.
Rapidform XOR Basic Tutorial 43
www.cadfamily.com EMail:cadserv21@hotmail.com
The document is for study only,if tort to your rights,please inform us,we will delete
Create a Fill surface.
Click the button on the toolbar, or click Insert > Surface > Fill Face.
Select the edges of the Lofted surface and click OK.
Rapidform XOR Basic Tutorial 44
www.cadfamily.com EMail:cadserv21@hotmail.com
The document is for study only,if tort to your rights,please inform us,we will delete
Click the button on the toolbar, or click Insert > Surface > Offset.
Select the surface of Solid Cut5. Insert 0.0 mm as the Offset distance.
Rapidform XOR Basic Tutorial 45
www.cadfamily.com EMail:cadserv21@hotmail.com
The document is for study only,if tort to your rights,please inform us,we will delete
Click the Trim & Merge icon on the toolbar, or click Insert > Surface > Trim & Merge.
Select the Fillface1 and the offset surface, and click OK.
A solid is created as shown below.
Rapidform XOR Basic Tutorial 46
www.cadfamily.com EMail:cadserv21@hotmail.com
The document is for study only,if tort to your rights,please inform us,we will delete
Boolean the solid body.
Create a Plane8 using Extract as the Method.
Rapidform XOR Basic Tutorial 47
www.cadfamily.com EMail:cadserv21@hotmail.com
The document is for study only,if tort to your rights,please inform us,we will delete
Select the Plane8 and create a Mesh Sketch7 with a distance of 0.5mm.
Rapidform XOR Basic Tutorial 48
www.cadfamily.com EMail:cadserv21@hotmail.com
The document is for study only,if tort to your rights,please inform us,we will delete
Select Sketch7.
Create an Extruded feature using Through All as the Method the Cut option under Result
Operator selected.
The result is as follows.
Rapidform XOR Basic Tutorial 49
www.cadfamily.com EMail:cadserv21@hotmail.com
The document is for study only,if tort to your rights,please inform us,we will delete
Step10: Add Fillets and Analyze Deviations
Click the button on the Default toolbar, or click Insert >Modeling Feature >Fillet. Click to
calculate the radius of an entity est. XOR automatically extracts the radius of a fillet from a
mesh model and is useful when modeling with a reference mesh model.
Input 2.5 mm as the Radius and click OK.
Variable Radius Fillet
You can create variable radius fillets by specifying a different radius for each vertex of the edges
you want to fillet. If you check this method, you can see the Profile View in the consol window.
You can add a control point by clicking specific location on the yellow line and set radius by
Rapidform XOR Basic Tutorial 50
www.cadfamily.com EMail:cadserv21@hotmail.com
The document is for study only,if tort to your rights,please inform us,we will delete
dragging the blue point or clicking the value to specify a value. If you want to remove the control
point, move the point that you want to remove to another point and overlap it.
Variable Radius Fillet edges as shown below.
Click to calculate the radius on the Mesh Data automatically.
Deviation Analysis using the Accuracy Analyzer.
Rapidform XOR Basic Tutorial 51
www.cadfamily.com EMail:cadserv21@hotmail.com
The document is for study only,if tort to your rights,please inform us,we will delete
The Accuracy Analyzer is useful tool for identifying the accuracy of the created entities
against the scan data of the part. You can check curvature, deviation, or environment
mapping using the Accuracy Analyzer.
Now select the Deviation option to view the deviation between the created surface and actual
scan data of the part. If Color Map is selected as the Deviation Type, the result is displayed by
the color map the user defines. If Vector is selected as the Deviation Type, the deviations are
displayed as vectors.
The result of the final solid looks as follows. (minor features have been omitted)
Rapidform XOR Basic Tutorial 52
www.cadfamily.com EMail:cadserv21@hotmail.com
The document is for study only,if tort to your rights,please inform us,we will delete
Rapidform XOR Basic Tutorial 53
www.cadfamily.com EMail:cadserv21@hotmail.com
The document is for study only,if tort to your rights,please inform us,we will delete
Você também pode gostar
- A Heartbreaking Work Of Staggering Genius: A Memoir Based on a True StoryNo EverandA Heartbreaking Work Of Staggering Genius: A Memoir Based on a True StoryNota: 3.5 de 5 estrelas3.5/5 (231)
- The Sympathizer: A Novel (Pulitzer Prize for Fiction)No EverandThe Sympathizer: A Novel (Pulitzer Prize for Fiction)Nota: 4.5 de 5 estrelas4.5/5 (119)
- Never Split the Difference: Negotiating As If Your Life Depended On ItNo EverandNever Split the Difference: Negotiating As If Your Life Depended On ItNota: 4.5 de 5 estrelas4.5/5 (838)
- Devil in the Grove: Thurgood Marshall, the Groveland Boys, and the Dawn of a New AmericaNo EverandDevil in the Grove: Thurgood Marshall, the Groveland Boys, and the Dawn of a New AmericaNota: 4.5 de 5 estrelas4.5/5 (265)
- The Little Book of Hygge: Danish Secrets to Happy LivingNo EverandThe Little Book of Hygge: Danish Secrets to Happy LivingNota: 3.5 de 5 estrelas3.5/5 (399)
- The World Is Flat 3.0: A Brief History of the Twenty-first CenturyNo EverandThe World Is Flat 3.0: A Brief History of the Twenty-first CenturyNota: 3.5 de 5 estrelas3.5/5 (2219)
- The Subtle Art of Not Giving a F*ck: A Counterintuitive Approach to Living a Good LifeNo EverandThe Subtle Art of Not Giving a F*ck: A Counterintuitive Approach to Living a Good LifeNota: 4 de 5 estrelas4/5 (5794)
- Team of Rivals: The Political Genius of Abraham LincolnNo EverandTeam of Rivals: The Political Genius of Abraham LincolnNota: 4.5 de 5 estrelas4.5/5 (234)
- The Emperor of All Maladies: A Biography of CancerNo EverandThe Emperor of All Maladies: A Biography of CancerNota: 4.5 de 5 estrelas4.5/5 (271)
- The Gifts of Imperfection: Let Go of Who You Think You're Supposed to Be and Embrace Who You AreNo EverandThe Gifts of Imperfection: Let Go of Who You Think You're Supposed to Be and Embrace Who You AreNota: 4 de 5 estrelas4/5 (1090)
- The Hard Thing About Hard Things: Building a Business When There Are No Easy AnswersNo EverandThe Hard Thing About Hard Things: Building a Business When There Are No Easy AnswersNota: 4.5 de 5 estrelas4.5/5 (344)
- Hidden Figures: The American Dream and the Untold Story of the Black Women Mathematicians Who Helped Win the Space RaceNo EverandHidden Figures: The American Dream and the Untold Story of the Black Women Mathematicians Who Helped Win the Space RaceNota: 4 de 5 estrelas4/5 (890)
- Elon Musk: Tesla, SpaceX, and the Quest for a Fantastic FutureNo EverandElon Musk: Tesla, SpaceX, and the Quest for a Fantastic FutureNota: 4.5 de 5 estrelas4.5/5 (474)
- The Unwinding: An Inner History of the New AmericaNo EverandThe Unwinding: An Inner History of the New AmericaNota: 4 de 5 estrelas4/5 (45)
- The Yellow House: A Memoir (2019 National Book Award Winner)No EverandThe Yellow House: A Memoir (2019 National Book Award Winner)Nota: 4 de 5 estrelas4/5 (98)
- WR424GB00DDocumento16 páginasWR424GB00DIgor San Martín PeñalozaAinda não há avaliações
- Exponential & Logarithmic FunctionsDocumento13 páginasExponential & Logarithmic FunctionsRahul SankaranAinda não há avaliações
- Dollar Bill David Star - Verbal DiagramDocumento4 páginasDollar Bill David Star - Verbal DiagramLuciffer ChongAinda não há avaliações
- Iso 10042Documento5 páginasIso 10042Nur Diana100% (3)
- Qualcomm LTE Performance & Challenges 09-01-2011Documento29 páginasQualcomm LTE Performance & Challenges 09-01-2011vembri2178100% (1)
- Dynamic Modeling of GE 1.5 andDocumento31 páginasDynamic Modeling of GE 1.5 andErtuğrul ÇamAinda não há avaliações
- LTE and SchedulingDocumento25 páginasLTE and SchedulingKrunoslav IvesicAinda não há avaliações
- Jarless Con Door DriveDocumento16 páginasJarless Con Door DriveRoyal Akash100% (6)
- Control Lights with SOU-1 Twilight SwitchDocumento1 páginaControl Lights with SOU-1 Twilight SwitchjsblAinda não há avaliações
- Lab Manual MCSE 101Documento35 páginasLab Manual MCSE 101Juan JacksonAinda não há avaliações
- Submittal Chiller COP 6.02Documento3 páginasSubmittal Chiller COP 6.02juan yenqueAinda não há avaliações
- View DsilDocumento16 páginasView DsilneepolionAinda não há avaliações
- 1 05 Lab Crime Scene Sketch GADocumento2 páginas1 05 Lab Crime Scene Sketch GAthis is hardly gonna be usedAinda não há avaliações
- Notifier Battery Calculations-ReadmeDocumento11 páginasNotifier Battery Calculations-ReadmeJeanCarlosRiveroAinda não há avaliações
- DbintfcDocumento80 páginasDbintfchnr.uninstallAinda não há avaliações
- Solution of Homework 4Documento4 páginasSolution of Homework 4Kamalakar Reddy100% (2)
- How To Publish A Package in RDocumento14 páginasHow To Publish A Package in Rtoton1181Ainda não há avaliações
- Turbine Buyers Guide - Mick Sagrillo & Ian WoofendenDocumento7 páginasTurbine Buyers Guide - Mick Sagrillo & Ian WoofendenAnonymous xYhjeilnZAinda não há avaliações
- UnderstandingCryptology CoreConcepts 6-2-2013Documento128 páginasUnderstandingCryptology CoreConcepts 6-2-2013zenzei_Ainda não há avaliações
- Rso PDFDocumento120 páginasRso PDFjohn shepardAinda não há avaliações
- Astm A6 A6m-08Documento62 páginasAstm A6 A6m-08Vũ Nhân HòaAinda não há avaliações
- Practice Workbook LR Method For Addition Subtraction PDFDocumento4 páginasPractice Workbook LR Method For Addition Subtraction PDFEsa KhanAinda não há avaliações
- Material Balance of Naphtha Hydrotreater and Reformer ReactorsDocumento22 páginasMaterial Balance of Naphtha Hydrotreater and Reformer ReactorsSukirtha GaneshanAinda não há avaliações
- IMChap 014 SDocumento14 páginasIMChap 014 STroy WingerAinda não há avaliações
- c1Documento19 páginasc1vgnagaAinda não há avaliações
- FM Chapter2Documento3 páginasFM Chapter2Drkumar SwamyAinda não há avaliações
- MITRES 6 002S08 Chapter2Documento87 páginasMITRES 6 002S08 Chapter2shalvinAinda não há avaliações
- Development of A Highway Performance Index For Upgrading Decision Making - Case Study For A Provincial Road Network in A Developing CountryDocumento6 páginasDevelopment of A Highway Performance Index For Upgrading Decision Making - Case Study For A Provincial Road Network in A Developing CountryAshen MinolAinda não há avaliações
- Cantors Paradox PDFDocumento16 páginasCantors Paradox PDFColectivo Utopía MoreliaAinda não há avaliações