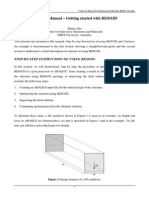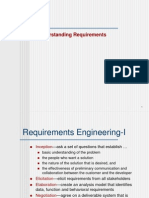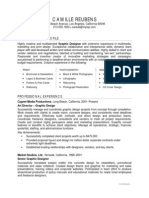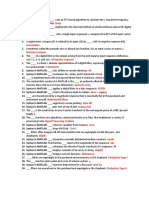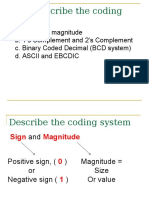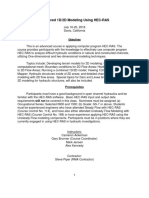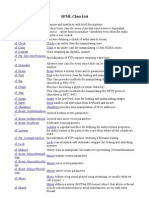Escolar Documentos
Profissional Documentos
Cultura Documentos
3com 7760 AP User Manual
Enviado por
Sukisno Ibrit0 notas0% acharam este documento útil (0 voto)
94 visualizações56 páginas3com 7760 AP User Manual
Direitos autorais
© © All Rights Reserved
Formatos disponíveis
PDF, TXT ou leia online no Scribd
Compartilhar este documento
Compartilhar ou incorporar documento
Você considera este documento útil?
Este conteúdo é inapropriado?
Denunciar este documento3com 7760 AP User Manual
Direitos autorais:
© All Rights Reserved
Formatos disponíveis
Baixe no formato PDF, TXT ou leia online no Scribd
0 notas0% acharam este documento útil (0 voto)
94 visualizações56 páginas3com 7760 AP User Manual
Enviado por
Sukisno Ibrit3com 7760 AP User Manual
Direitos autorais:
© All Rights Reserved
Formatos disponíveis
Baixe no formato PDF, TXT ou leia online no Scribd
Você está na página 1de 56
3Com Wireless 7760
11 a/b/g PoE Access Point
3CRWE776075 / WL-561
www.3Com.com
10015003 Rev. AA
March 2006
3Com Corporation
350 Campus Drive
Marlborough, MA
01752-3064
Copyright 2006, 3Com Corporation. All rights reserved. No part of this documentation may be
reproduced in any form or by any means or used to make any derivative work (such as translation,
transformation, or adaptation) without written permission from 3Com Corporation.
3Com Corporation reserves the right to revise this documentation and to make changes in content
from time to time without obligation on the part of 3Com Corporation to provide notification of
such revision or change.
3Com Corporation provides this documentation without warranty, term, or condition of any kind, implied
or expressed, including, but not limited to, the implied warranties, terms or conditions of merchantability,
satisfactory quality, and fitness for a particular purpose. 3Com may make improvements or changes in the
product(s) and/or the program(s) described in this documentation at any time.
If there is any software on removable media described in this documentation, it is furnished under a
license agreement included with the product as a separate document, in the hard copy
documentation, or on the removable media in a directory file named LICENSE.TXT or !LICENSE.TXT.
If you are unable to locate a copy, contact 3Com and a copy will be provided to you.
UNITED STATES GOVERNMENT LEGEND
If you are a United States government agency, then this documentation and the software described
herein are provided to you subject to the following:
All technical data and computer software are commercial in nature and developed solely at private
expense.
Software is delivered as Commercial Computer Software as defined in DFARS 252.227-7014 (June
1995) or as a commercial item as defined in FAR 2.101(a) and as such is provided with only such
rights as are provided in 3Coms standard commercial license for the Software. Technical data is
provided with limited rights only as provided in DFAR 252.227-7015 (Nov 1995) or FAR 52.227-14
(June 1987), whichever is applicable. You agree not to remove or deface any portion of any legend
provided on any licensed program or documentation contained in, or delivered to you in
conjunction with, this User Guide.
Unless otherwise indicated, 3Com registered trademarks are registered in the United States and may
or may not be registered in other countries.
3Com and the 3Com logo are registered trademarks of 3Com Corporation.
Intel and Pentium are registered trademarks of Intel Corporation. Microsoft, MS-DOS, Windows, and
Windows NT are registered trademarks of Microsoft Corporation. Novell and NetWare are registered
trademarks of Novell, Inc. UNIX is a registered trademark in the United States and other countries,
licensed exclusively through X/Open Company, Ltd.
IEEE and 802 are registered trademarks of the Institute of Electrical and Electronics Engineers, Inc.
All other company and product names may be trademarks of the respective companies with which
they are associated.
ENVIRONMENTAL STATEMENT
It is the policy of 3Com Corporation to be environmentally-friendly in all operations. To uphold our
policy, we are committed to:
Establishing environmental performance standards that comply with national legislation and
regulations.
Conserving energy, materials and natural resources in all operations.
Reducing the waste generated by all operations. Ensuring that all waste conforms to recognized
environmental standards. Maximizing the recyclable and reusable content of all products.
Ensuring that all products can be recycled, reused and disposed of safely.
Ensuring that all products are labeled according to recognized environmental standards.
Improving our environmental record on a continual basis.
End of Life Statement
3Com processes allow for the recovery, reclamation and safe disposal of all end-of-life electronic
components.
Regulated Materials Statement
3Com products do not contain any hazardous or ozone-depleting material.
Environmental Statement about the Documentation
The documentation for this product is printed on paper that comes from sustainable, managed
forests; it is fully biodegradable and recyclable, and is completely chlorine-free. The varnish is
environmentally-friendly, and the inks are vegetable-based with a low heavy-metal content.
Contents
1 Introduction
Key Product Features 2
2 Installing your 3Com Wireless 7760 Access Point
Unpacking the device 6
Deciding where to place your AP 7
Wall Mounting the Wireless 7760 8
3 Configuring the Wireless 7760
Networks with a DHCP Server 11
Networks without a DHCP Server 12
Using the 3Com Installation CD 12
System Status 15
System Configuration 18
Service 32
Syslog function 37
Management 38
Connecting through the Com Port 45
Restoring factory settings 45
A Troubleshooting
Diagnosing Problems 46
Obtaining Support for your 3Com Product
B
Register Your Product to Gain Service Benefits 49
Solve Problems Online 49
Purchase Extended Warranty and Professional Services 50
Access Software Downloads 50
50 Contact Us
Telephone Technical Support and Repair 51
End User License Agreement
C
Index
2 CHAPTER 1 Introduction
1
INTRODUCTION
The 3Com Wireless 7760 11a/b/g PoE Access Point is a high
performance access point that allows you to join isolated wired
Ethernet networks into a unified wireless local area network
(WLAN). The Access Point (AP) supports Wi-Fi Protected Access
security standards to provide a higher level of security for network
data and communications. The Wireless 7760AP is also fully
compatible with IEEE 802.11a, 802.11g, and also 802.11b, so it
connects with all existing 802.11b-compliant devices.
Key Product
Features
Access Point 7760 The product operates using 11a or 11g modes.
This access point creates an enterprise-class wireless LAN
supporting up to 64 simultaneous users.
Security 3Com offers one of the most robust suites of standards-based
security on the market today. To protect sensitive data broadcast
over the wireless LAN, 3Com supports Wireless Equivalent Privacy
(WEP) and Wi-Fi Protected Access (WPA and WPA2). 3Com
strengthens this basic security mechanism with additional security
features, including MAC address access control lists, IEEE 802.1x
per-port user authentication with RADIUS server authentication
support, Temporal Key Integrity Protocol (TKIP), Advanced
Encryption Standard (AES), Wireless Protected Access (WPA) and
Extensible Authentication Protocol (EAP) support: EAP-MD5,
EAP-TLS, EAP-TTLS, and PEAP.
Key Product Features 3
Performance And
Reliability
3Com wireless access point performance features ensure reliable
and seamless connections for users wherever they roam. Automatic
channel selection automatically finds the least loaded channel for
interference-free communication. Auto network connect and
dynamic rate shifting keep users connected through a wide variety
of conditions by changing to the optimum connection speed as
they move through the network.
Manageability 3Com offers a wide range of standards-based management
support, from SNMP to 3Com Network Supervisor and HP
OpenView for seamless integration with your wired network.
Wireless Infrastructure Device Manager and Wireless LAN Device
Discovery tools let you configure parameters, run diagnostics,
backup and restore configurations, and monitor performance from
anywhere on the network using an embedded web server browser.
With Power over Ethernet (PoE) support, the same Category 5
cable that connects your access point to the data network also
provides its power. A single cable installation dramatically
improves your choice of mounting configurations because you no
longer need to consider AC power outlet locations. PoE support
makes it easier than ever to overcome installation problems with
difficult-to-wire or hard-to-reach locations.
Wireless Network
Standards
Understanding the characteristics of the 802.11a and 802.11g
standards can help you make the best choice for your wireless
implementation plans.
802.11a
Ratified in 2002, 802.11a operates at the 5GHz band and supports
data rates at up to 54Mbps. Because there are fewer devices in
the 5GHz band, theres less potential for RF interference. However,
because it is at an entirely different radio spectrum, it is not
compatible with 802.11b and 802.11g.
4 CHAPTER 1 Introduction
The higher spectrum provides about 50m (164ft) of coverage.
Consider 802.11a when you need high throughput in a confined
space and you are:
Running high-bandwidth applications like voice, video, or
multimedia over a wireless network that can benefit from a
five-fold increase in data throughput.
Transferring large files like computer-aided design files,
preprint publishing documents or graphics files, such as MRI
scans for medical applications that demand additional
bandwidth.
Supporting a dense user base confined to a small coverage area.
Because 802.11a has a greater number of non-overlapping
channels, you can pack more wireless devices in a tighter space.
802.11b/g
802.11b and 802.11g both operate in the 2.4GHz band. 802.11b
can support data rate up to 11Mbps. 802.11g can support data rate
up to 54Mbps. They both support the widest coverage up to
100m (328ft). It is however, subject to a greater risk of radio
interference because it operates in the more popular 2.4GHz band.
Consider 802.11g when you need wider coverage and vendor
compatibility and you are:
Maintaining support for existing 802.11b users and the existing
wireless investment while providing for expansion into 802.11g.
Implementing a complete wireless LAN solution, including
Ethernet Adapters, gateways, access points and clients; Wi-Fi
certification guarantees compatibility among vendors.
Providing access to hot spots in public spaces such as coffee
shops or university cafeterias.
Key Product Features 5
IEEE 802.3af
The IEEE 802.3af-2003 Power over Ethernet standard defines
terminology to describe a port that acts as a power source (PSE) to
a powered device (PD). The IEEE 802.3af standard states that
power may be delivered by an end-point PSE, using either the
active data wires of an Ethernet port or the spare wires, to a
powered device. An end-point PSE, such as a Power over Ethernet
capable Ethernet switch, may implement either scheme. If a
mid-span PSE is used, then the mid-span PSE can only implement
power delivery over the spare pairs of the copper cabling and
cannot be used to deliver Power over Ethernet over 1000BASE-T
connections. It should be noted that even if a device supports both
methods of providing power, only one mechanism may be used to
deliver power to a powered device.
The first mechanism is to use the data pairs (pins 1, 2 & 3, 6) to
transmit power, which is sometimes referred to as "phantom"
power. The second power delivery mechanism is to use the unused,
from a 10/100BASE-T perspective, pairs (pins 4, 5 & 7, 8) to deliver
power that is supported within mid-span power delivery.
2
INSTALLING YOUR 3COM WIRELESS
7760 ACCESS POINT
This chapter contains the information you need to install and set
up the Wireless 7760AP. It covers the following topics:
Unpacking the device
Decide where to place the AP
Connecting the Access Point
Checking the LED indicators
Attaching an External Antenna
For first time use -Installing Device Manager
Unpacking the
device
Make sure that you have the following items in the box:
CD
PoE Injector
Power cord
Two external 2.4 GHz and 5.3 GHz dual-band antennas
Mounting bracket (attached to the access point)
Wall-mounting hardware:
Locking bar (used for securing a wall- or ceiling-mounted
installation)
Two sheet metal screws
Two thread screws
Two wall anchors
Four adhesive rubber feet (used for a flat-surface installation).
Deciding where to place your AP 7
The Figure below shows the front view of the AP, including the
LEDs and connecting ports.
Deciding where to
place your AP
Place the AP in a dry, clean location near the hub, switch,
computer or printer that will be connected to the AP. The
location must have a power source and be within the following
distance of a Wi-Fi compliant wireless LAN access point or wireless
access point.
The key to maximizing the wireless range is to follow these basic
guidelines:
Keep your product away (at least 3-6 feet or 1-2 meters) from
electrical devices or appliances that generate RF noise. The
location should be away from transformers, heavy-duty motors,
fluorescent lights, microwave ovens, refrigerators.
Keep the number of walls and ceilings between the AP and
other network devices to a minimum - each wall or ceiling can
reduce your APs range from 3-90 feet (1-30 meters.) Position
your devices so that the number of walls or ceilings is
minimized.
Be aware of the direct line between network devices. A wall
that is 1.5 feet thick (0.5 meters), at a 45-degree angle appears
to be almost 3 feet (1 meter) thick. At a 2-degree angle it looks
over 42 feet (14 meters) thick! Position devices so that the signal
will travel straight through a wall or ceiling (instead of at an
angle) for better reception.
8 CHAPTER 2 Installing YOUR 3COM WIRELESS 7760 ACCESS POINT
Building materials can impede the wireless signal - a solid metal
door or aluminum studs may have a negative effect on range.
Try to position wireless devices and computers with wireless
adapters so that the signal passes through drywall or open
doorways and not other materials.
Wall Mounting the
Wireless 7760
For convenient positioning the device comes with a cradle that can
be wall mounted. For additional security, the Access point also
comes with a locking bar, which can be used with a security lock
(not provided) to lock the Access point to the cradle after the
Access point is mounted to a wall.
To wall-mount the Access Point:
1 Route Ethernet cable through the large opening in the cradle.
2 Screw the cradle to a wall.
The figures below show a cable being routed through the large
opening in the cradle and then the cradle being mounted to a
wall.
3 Connect Ethernet cable to the port on the front of the access
point.
4 Snap the access point onto the mounting bracket.
Wall Mounting the Wireless 7760 9
To install the locking bar, push the locking bar through the
opening in the side of the mounting bracket until the hole on the
locking bar is exposed. Insert a lock (not provided) through the
hole on the locking bar, and then close the lock to secure it in
place.
Checking the LED
Indicators
When the AP is connected to power, LEDs indicate activity as
follows:
LED Color Activity
Power Green On: Power On
Off: Power Off
11a Green On: WLAN On
Blinking: sending/receiving data from
wireless LAN
Off: Transmitter is off
Green On: WLAN On 11b/g
Blinking: sending/receiving data from
wireless LAN
Off: Transmitter is off
100 Green On: Good Link
Blinking: sending/receiving data from
LAN Port
Off: No link
10 Green On: Good Link
Blinking: sending/receiving data from
LAN Port
Off: No link
10 CHAPTER 2 Installing your 3Com Wireless 7760 Access Point
Power up
Self test (POST)
At power up, the product will carry out a self-test (POST). POST will
run a test on the wireless circuit to check it is functioning correctly.
When running the POST test, 11a and 11b/gs LEDs will flash
alternatively.
When firmware is corrupted, 11a and 11b/gs LEDs will flash
alternatively also.
Attaching an External
Antenna
This AP comes with two antennas. They are external removable
monopole dual-band 2.4 GHz/5 GHz antennas. They can be rotated
over 360 degrees and are omni-directional with a gain of less than
2 dBi. The RF connector is an R-SMA type.
If you require a different type of antenna for the Access Point
7760, several options are available from the 3Com
(www.3Com.com).
3
CONFIGURING THE
WIRELESS 7760
If the default AP configuration does not meet your network
requirements, or if you want to customize the settings for your
own network, you can use these tools to change the configuration:
1 Launch the 3Com Wireless Infrastructure Device Manager (Widman)
utility
2 Directly connect to the device through its Ethernet port or console
port
Networks with a
DHCP Server
If your network has a DHCP server, an IP address is automatically
assigned to the AP. It takes between one and two minutes for the
Access Point to determine if there is a DHCP server on the network.
Use the 3Com Wireless Infrastructure Device Manager (Widman)
included on the 3Com Installation CD to locate the Access Point on
the network and view its IP address.
After you determine the APs IP address, you can enter that IP
address into a web browser on a computer on the same subnet to
view the Access Points system status or change its configuration.
12 CHAPTER 3 Configuring the Wireless 7760
Networks without a
DHCP Server
If your network does not have a DHCP server, the Access Point uses
a factory assigned IP address (169.254.2.2). You can use that IP
address to configure the Access Point, or you can assign a new IP
address to the Access Point.
To verify that the Access Point is using the default IP address
assigned at the factory:
1 Connect a computer directly to the Access Point using the supplied
standard Category 5 UTP Ethernet cable.
2 Enter the Access Points default IP address (169.254.2.2) into the
computers web browser. If the Configuration Management
System starts, the Access Point is using the factory assigned IP
address. You can configure the Access Point with the following
login information:
Login name: admin
Password: password
If the Configuration Management System does not start, the
Access Point is on a different subnet than the computer. Install and
start the 3Com Wireless Infrastructure Device Manager to discover
the Access Points IP address.
Using the 3Com
Installation CD
The 3Com Installation CD contains the following tools and utilities:
3Com Wireless Infrastructure Device Manageran administration
tool that helps you select 3Com wireless LAN devices and launch
their configurations in your Web browser.
Using the 3Com Installation CD 13
Launch the 3Com Wireless Infrastructure Device Manager
(Widman) utility
1 Turn on the computer.
2 Insert the 3Com Installation CD into the CD-ROM drive.
The CD will Autorun. If it does not Autorun, you can start the setup
menu from the Windows Start menu. For example: Start > Run > d:
setup.exe.
3 In the menu click Tools and Utilities.
4 In the next screen, click the software you want to install.
5 Follow the on screen instructions to complete the installation.
Reboot the computer if prompted to do so.
Launching the 3Com Wireless Infrastructure Device Manager
To be able to configure the Access Point you need to run the
Wireless Infrastructure Device Manager. Go to Start > Programs >
3Com Wireless > Wireless Infrastructure Device Manager
If the device is working correctly the following screen should be
seen.
14 CHAPTER 3 Configuring the Wireless 7760
Click on the Properties button to see the following screen
Directly connect to the device through its Ethernet port or console
port
Follow the instructions below to login into the AP Configuration
screen:
1 Load a web browser and enter http://169.254.2.2
2 The Logon screen appears
System Status 15
To log on to the Web interface:
1 Username, type admin (case sensitive)
3 Password, type password
4 Click Log On.
First Time Only
After you have logged in for the first time you will be asked to
select your country from the drop down menu.
System Status
The Web interface has been designed to enable you to easily
perform advanced configuration tasks and view information about
the AP.
System Summary After you click Logon from the Log On Screen, youll see the system
status page on the screen. The System summary page is the
default page that will pop up once you successfully log in. The
system summary page shows all the configuration information
about your AP.
16 CHAPTER 3 Configuring the Wireless 7760
Wireless Station List Through this page, you can easily identify the adjacent wireless
stations. It will automatically observe the adjacent wireless
stations ID (if specified), MAC address, SSID and current status.
System Status 17
Event Log List The event log list stores a record of all the events happen within
this designated WLAN.
18 CHAPTER 3 Configuring the Wireless 7760
System
Configuration
In this section, you will learn how to configure the basic functions
of your wireless AP.
Setup Wizard The setup Wizard will walk you through the setting up of the
Office Connect Access Point
Screen 1 allows you to setup the following information:
SSID (Service Set Identifier) This is the name of wireless
network. Input 1-32 characters
Wireless Mode Choose the required network mode from the
drop down menu.
Channel/Frequency Choose a frequency from the drop down
menu or select SmartSelect (recommended) to let the device
select a channel.
Click Next to continue the configuration or click clear to start
again.
System Configuration 19
Screen 2 allows you to setup the following information:
IP Network Setting- Check the radio button for either obtaining
an IP address via DHCP or specifying an IP Address manually.
IP Address Enter the IP address that you want to assign.
IP Subnet Mask - Enter your networks subnet address.
Default Gateway If used enter the gateway address that the
device should go through.
20 CHAPTER 3 Configuring the Wireless 7760
Screen 3 allows you choose the security settings. Choose the
following settings from the drop down menu:
No security
WEP
WPA - Only
WPA2 - Only
WPA2 - Mixed
Click Close to close without saving, click Finish to save the settings,
Click Back to return to screen 2.
System Properties The System properties page allows you to define Device name,
location, operation modes and Load Type.
There are 5 operation modes to choose from:
Access Point mode
A Wireless LAN data transceiver that uses radio waves to connect a
wired network with wireless station.
System Configuration 21
Wireless Workgroup Bridge mode (Client Bridge mode)
It acts as a wireless client in the network. Through this mode, you
can connect to an access point through this device.
Ad-hoc mode (peer to peer)
An Ad-hoc mode allows 2 wireless clients to communicate to each
other. An Ad-hoc network is a wireless network composed of
stations without Access Points.
Repeater mode
A repeater is placed between two access points to extend the
range of your infrastructure or to overcome an obstacle that blocks
radio communication.
Wireless Bridge mode
A wireless bridge connects two separate networks operating on
the 802.11 standard.
Load Types are either:
FAT
Default is set to be FAT mode AP. FAP AP has complete set of AP
features which can work alone as an individual AP.
FIT
FIT mode AP needs to be connected to a 3Com Wireless Switch to
provide complete feature sets.
22 CHAPTER 3 Configuring the Wireless 7760
IP Settings This setting must match the networks method of IP address
assignment. Choose DHCP or Static IP. With Dynamic Host
Configuration Protocol (DHCP), IP addresses are assigned
predetermined for periods of time. Choose Static IP if your network
does not have an automatic system for IP address assignment.
System Configuration 23
Wireless Network The Wireless 7760 supports Multiple SSIDs which allows it to act as
multiple APs appearing in a Wireless LAN network. You can
configure up to 4 SSIDs on the device.
Wireless Mode
You can select your desired wireless operating mode from the
drop-down manual.
The AP supports Super Dynamic and Static modes and boosts
throughput up to 108 Mbps.
The Super Dynamic mode allows automatic switching between
normal and turbo modes without modification by the user. The
feature increases throughput when bandwidth demands are high.
When bandwidth demands are low and at regular intervals,
normal mode allows legacy connectivity and new associations. The
Super Dynamic mode connection between the Ethernet Adapter
and the access point may turn to normal mode connection if
another station associates with the access point in normal mode.
The Super Static mode operates by using two radio channels and
does not switch to normal mode. Super Static mode must be
configured by the user on both the access point and the station.
Note that in order to enable Super mode, the opposite client
service needs to provide the same specification.
24 CHAPTER 3 Configuring the Wireless 7760
Channel / Frequency
Select the channel for your wireless LAN in Channel/Frequency
block. The default setting is SmartSelect it selects the channel
which provides the best transmission quality. The frequencies
available vary depending which wireless mode you select.
Current Profiles
A maximum of 4 profiles can be configured. Check the Enable
button to activate a profile. Click the Edit button to change its
configuration.
SSID
Service Set Identifier. This is the assigned name for a wireless Wi-Fi
network. Stations must use this unique identifier to communicate
with an Access Point. The SSID can be any alphanumeric entry up
to a maximum of 32 characters.
BSSID
Basic Service Set Identifier. This is the assigned MAC address of the
station in the access point. This unique identifier is in Hex format
and can only be edited when Multi BSSID is enabled in the previous
screen.
System Configuration 25
Suppressed SSID
If you want to disable the broadcast of your SSID, you should check
the Suppressed SSID box. It also calls SSID Broadcast disable or
Hide SSID.
VLAN ID
If your network uses VLANs, you can assign an SSID to a VLAN, and
client devices using the SSID are grouped in that VLAN.
Station Separation
Choose either enable or disable to control the selected VAP
(Virtual Access Point).
Security
There are 4 levels of security available and all have differing
properties:
WEP
Wired Equivalent Privacy data encryption provides data security.
WEP Share Key authentication and WEP data encryption will block
all but the most determined hacker.
26 CHAPTER 3 Configuring the Wireless 7760
From the drop down list choose open-system or shared key
authentication.
Select the desired input method (HEX or ASCII)
From the drop down list choose from 40/64, 104/128, 128/152 key
lengths.
WPA Only
Wi-Fi Protected Access was constructed to provide improved data
encryption, (which was weak in WEP), and to provide user
authentication.
Only allows WPA clients to connect to the VAP.
You can choose TKIP or AES for encryption method
The Group key update interval is configurable, default value is
1800 seconds
You can choose personal mode (PSK) or enterprise mode (802.1X)
authentication (default: PSK).
If you choose PSK you will need to enter a pass phrase of 8-63 ASCII
characters or 64 hexadecimal digits.
If you choose 802.1X you will need access to a RADIUS server, port
and secret
System Configuration 27
WPA2-Only
Only allows WPA 2 clients to connect to the VAP.
You can choose TKIP or AES for the encryption method
The Group key update interval is configurable, default value is
1800 seconds
You can choose personal mode (PSK) or enterprise mode (802.1X)
authentication (default: PSK).
If you choose PSK you will need to enter a pass phrase of 8-63 ASCII
characters or 64 hexadecimal digits.
If you choose 802.1X you will need access to a RADIUS server, port
and secret.
WPA2-Mixed
Only allows both WPA and WPA2 clients to connect to the VAP.
You can choose TKIP or AES for encryption method
The Group key update interval is configurable, default value is
1800 seconds
You can choose personal mode (PSK) or enterprise mode (802.1X)
authentication. The default setting is PSK.
If you choose PSK you will need to enter a pass phrase of 8-63 ASCII
characters or 64 hexadecimal digits.
If you choose 802.1X you will need access to a RADIUS server, port
and secret.
Profile (SSID) Isolation
Stations connected to different profiles cannot access each other.
Choose from No Isolation (Full access), Isolate all Profiles (SSIDs)
from each other, check use VLAN (802.1Q) standard.
Multi-BSSID
Check enable Multiple BSSIDS to allow each profile to send an
individual beacon and station separation configuration. This can
be done is manually or automatically.
28 CHAPTER 3 Configuring the Wireless 7760
WDS Link Settings WDS (Wireless Distribution System) allows access points to
communicate with one another wirelessly in a standardized way.
It can also simplify the network infrastructure by reducing the
amount of cabling required. Basically the access points will act as
a client and an access point at the same time.
WDS is incompatible with WPA. Both features cannot be used at
the same time. A WDS link is bi-directional, so the AP must know
the MAC address of the other AP, and the other AP must have a
WDS link back to the AP.
Dynamically assigned and rotated encryption key are not
supported in a WDS connection. This means that WPA and other
dynamic key assignment technologies may not be used. Only
Static WEP keys may be used in a WDS connection, including any
STAs that are associated with a WDS repeating AP.
Enter the MAC address of the other APs you want to link to and
click enable.
Supports up to 8 point to multipoint WDS links, check Enable WDS
and then enable on the MAC addresses.
Example of a WDS topology:
AP1 <-- WDS --> Master AP (our AP) <-- WDS --> AP3<-- WDS -->
AP4
System Configuration 29
WDS Security Settings This item is only available in Access Point Mode and Wireless
Bridge Mode.
Choose the required security level from: None, WEP, WPA-PSK
(TKIP), WPA-PSK (AES), WPA2-PSK (TKIP) or WPA2-PSK (AES).
If using WEP security enter the WEP key, if using WPA enter the
pass phrase.
30 CHAPTER 3 Configuring the Wireless 7760
Wireless Advanced
Settings
To configure the advanced wireless setting, click Wireless
Advanced Settings and the tool bar and Wireless Advanced
Settings menu will appear.
Data Rate
Choose between the following data rates 12, 18, 24, 36, 48, 72, 96,
108, and best. Default is Best.
Transmit Power
Choose between the following power levels Full, Half (-3dB),
Quarter (-6dB), Eighth (-9dB) or Minimum. Default is Full.
Beacon Interval
The interval time between 20ms and 1000ms for each beacon
transmission. The default is 100ms.
Data Beacon Rate (DTIM)
The Delivery Traffic Indication Message. Specify the data beacon
rate between 1 and 255. Default is 1.
System Configuration 31
Fragment Length
The maximum packet size is used for fragmentation. Packets
larger than the size programmed in this field will be fragmented.
The Fragment Threshold value must be larger than the RTS
Threshold value. The default is 2346.
RTS Threshold
Request to send threshold. The packet size that is used to
determine if it should use the CSMA/CA mechanism or the
CSMA/CD mechanism
802.11d support
802.1d allows the device to communicate in areas where the
802.11 standard is not allowed. It adds features and restrictions to
ensure compliance.
Antenna Type
If you have added additional external antennas check the
External High-Gain Radio Antenna radio button. The original
packing includes 2 external antennas. If the user purchases other
type of antennas, then they need to check the high-gain antenna
box.
32 CHAPTER 3 Configuring the Wireless 7760
Service
Management VLAN If you reconfigure the Management VLAN ID, you may lose
connectivity to the access point. Verify that the switch and DHCP
server can support the reconfigured VLAN ID, and then re-connect
to the new IP address.
IAPP Inter-Access Point Protocol (IAPP)
Service 33
802.11F (IAPP) Support - Choose either Enable or Disable
IAPP allows multiple access points to communicate and pass
location information about their associated stations. If you enable
802.11F support you should manually add BSSID/IP mapping:
Enter the BSSID and IP addresses of the AP. Click Add
Only stations roaming from one of the listed APs to this AP are
allowed to re-associate with this AP. Others will be requested to go
through the full association process.
QoS
This section provides the administrator with the Quality of Service
(QoS) data.
The QoS setting is only available in AP Mode and Wireless Client
Mode.
The QoS Setting should be modified with caution because radio
behavior is affected. These parameters can be modified when the
radio for QoS service is Enabled.
Ack-Policy - when the Ack-Policy is checked. The device will not
send ACK frames. The default value is disabled.
34 CHAPTER 3 Configuring the Wireless 7760
Setting Description
Min
Contention
Window
For each access category, enter the minimum
contention window value. Channel access is
prioritized by assigning smaller contention window
values to a higher priority traffic class. If a channel is
busy or a transmission collides, a node chooses a
random number between 0 and the current
contention window minimum.
Max
Contention
Window
For each access category, enter the maximum
contention window value. The minimum contention
window value is doubled each time a collision occurs
until the maximum is reached. A small contention
window value decreases the access delay but
increases the probability of a collision.
Fixed Slot
Time
For each access category, enter the fixed slot time.
Channel access can be strictly prioritized by
assigning smaller contention window values to a
higher priority traffic class. Traffic in the access
category must wait for this fixed number of slots
after each packet is received before resuming its
random back-off.
Transmit
Opportunity
Limit
Enter the number of microseconds that qualified
transmitters can transmit through the normal
back-off procedure with a set of pending packets.
Larger values allow a client to control the channel
for longer periods of time, allowing it to achieve
higher throughput in this access category at the
expense of longer access times for all access
categories.
Admission
Control
Note: In this release, clients are blocked from using
an access category when they select Enable for
Admission Control. The Admission Control check
boxes control client use of the access categories.
When you enable admission control for an access
category, clients associated to the access point must
complete the WMM admission control procedure
before they can use that access category. However,
access points do not support the admission control
procedure in this release, so clients cannot use the
access category when you enable Admission Control.
default : disable
Service 35
The default value table:
Min
Contention
Window
(2x-1; x can
be 0-10)
Max
Contention
Window
(2x-1; x can
be 0-10)
Fixed
Slot
Time
(0-15)
Transmit
Opportunity
(0-65535 S)
AC TYPE
AC_BK 4 10 7 0
AC_BE 4 6 3 0
3008 (6016
when 11b)
AC_VI 3 4 1
1554 (3264
when 11b)
AC_VO (3) 2 3 1
SNTP
Simple Network Time Protocol (SNTP) allows the administrator to
configure the network time settings.
36 CHAPTER 3 Configuring the Wireless 7760
The following settings can be configured.
SNTP client
enable/disable
Click the radio button to enable.
If it is disabled, the user has to input time
manually.
If it is enabled, the device will try to fetch
time from configured SNTP servers.
Set Time Includes Year, Month, Day, Hour and
Minute.
These fields are grayed out and
un-configurable if SNTP is enabled.
Timezone selection This selection will adjust the time obtained
from the SNTP server.
Note: This selection does not affect manual
time input for they are considered to be
input at the same time.
Daylight Saving The start/end date of daylight saving will
change automatically based on the time
zone selection.
Note: Start and End dates can be input
manually, to avoid and regional policy
changes.
Primary and
Secondary SNTP
server/port setting
If SNTP is enabled, this device will try to
fetch time from the primary server first. The
timeout for primary NTP server is 5 seconds.
If the Primary NTP server fails after 5
seconds the Secondary NTP server will be
tried for 5 seconds.
In the event that the secondary server fails
the device will wait for 60 seconds before
trying the Primary server again. This
continues until a time is available.
To avoid using an invalid NTP server address, this device will store
the fetched/configured time. After it boots up, it will use the
stored time first and adjust time if time is fetched.
Syslog function 37
Syslog function
In the event of an error the device can send a message to a
specified server.
Click either Enable or Disable to activate or deactivate the system log
function.
System Log
Syslog Server Enter the IP address of the server that will receive the error
information. The default IP address is 0.0.0.0
Syslog Port Enter the port number that your server can be accessed by. The
default port number is 514.
38 CHAPTER 3 Configuring the Wireless 7760
Syslog Level Choose from the following levels - in order of severity - of detail to be
recorded. The default setting is Error.
Emergency - System is unusable
Alert - Action must be taken immediately
Critical - Critical condition
Error - Error condition
Warning - Warning condition
Notice - Normal, but significant condition
Informational - Informational messages
Management
This section describes how to use the management and information
features of your Wireless 7760 Access Point.
Administration In this section, you can change the user administrator name and
password. The default Administrator name is admin (case sensitive),
and password is password. Click Apply to save changes.
Management 39
SNMP
The SNMP administrative functions are changed through this
section. The following functions can be changed:
Enable/Disable SNMP
Contact info
Community names for read-only and read/write
Trap destination IP address
Community name
This function is not available in Wireless Bridge mode.
40 CHAPTER 3 Configuring the Wireless 7760
MAC Filtering
MAC filtering allows the administrator to filter MAC addresses of
network cards that can access the access point.
Enable/Disable filter
Change filter rule to allow or deny
Add/delete MAC addresses in the filter table
This function is only available in AP mode.
Management 41
Rogue AP Detection
Unspecified Access Points may try to access the network through this
device. Rogue AP detection can prevent this.
Change Rogue AP definition
Legal AP list - The list of allowed access points.
Detect rogue AP All channels are scanned and Access Points
without security or not in legal AP are considered rogue.
This function is only available in AP mode.
42 CHAPTER 3 Configuring the Wireless 7760
Backup/ Restore
Settings
This section allows the user back up the Access Points current settings
and restore back to the factory default. Once you have the Access
Point working properly you should back up the information to have it
available if something goes wrong.
Management 43
Firmware Auto
Update
The Wireless 7760 can auto upgrade the firmware if there is a newer
version available. If you enable the Auto Upgrade function, the
Wireless 7760 will automatically check for an updated version of
firmware in the assigned FTP server for each time interval assigned.
Remember to insert the correct FTP server IP address, username,
password and corrected route to the FTP server.
Firmware Upgrade In this section, you can see the current firmware version of your
AP. You can also manually upgrade your firmware by assigning
the correct route to your new firmware file.
44 CHAPTER 3 Configuring the Wireless 7760
Once you have chosen the upgrade file click upgrade.
Rebooting You can reboot the Wireless access point from the browser
interface.
After you click reboot the following window will be displayed.
After rebooting the login page will automatically be displayed.
Connecting through the Com Port 45
Connecting
through the Com
Port
Instead of using an IP address to configure the Access Point a Null
modem cable, connected to the APs serial port, can be used.
In your terminal settings ensure that the following configuration is
met:
Bits per Second 9600
Data Bits 8
Parity None
Stop bits 1
Flow Control - none
Once connected enter the user name and password. The default
values are as follows:
Username: admin
Password: password
Once logged in, type? for a list of commands.
Restoring factory
settings
The Access Point can be reset to the default factory settings either
through the web browser (see Backup/ Restore Settings) or
manually.
To restore the settings manually, insert a pointed object (such as
the end of a straightened paper clip) into the reset hole on the
back of the Access Point, and hold for five seconds.
RESET RESET
Reset Hole
A
TROUBLESHOOTING
Diagnosing
Problems
If you have difficulty with the Access point, try the solutions in the
following table.
Symptom After you change the IP address, after you restore a backup
configuration, or after you reset the Access point to factory
defaults, the Configuration Management System stops responding
and you cannot continue configuring the Access point. If you
change the IP address and click Apply, you cannot continue to
configure the device using the old IP address. Similarly, after you
restore a backup configuration or reset the Access point to factory
defaults, the IP address setting may be changed.
Solution (s) To recover from this situation and continue configuring the Access
point:
1 Close your browser.
2 Return to the 3Com Wireless Infrastructure Device Manager and
click Refresh.
3 Select the device and click Configure to start a new configuration
session and set its IP address.
Symptom The Wireless Network Tree does not appear in the 3Com Wireless
Infrastructure Device Manager window.
Solution (s) Verify that you are using the correct network adapter. In the
device manager window, click Choose NIC. Select the network
adapter for the network you want to scan, and click OK
Diagnosing Problems 47
Symptom The Access point has a yellow exclamation point (!) next to it in the
Wireless Infrastructure Device Manager.
Solution (s) The Access point is on a different subnet than the computer
attempting to configure it.
To recover from this situation and continue configuring the
Access point:
1 Close your browser.
2 Return to the 3Com Wireless Infrastructure Device Manager and
click Refresh.
3 Select the device and click Configure to start a new configuration
session.
4 Make sure the subnet address matches that of the computer.
Symptom Two Access points cannot communicate in ad-hoc mode.
Solution (s) Adjust the positions of the Access points to improve reception.
To ensure correct operation in ad-hoc mode, the settings on the
two Access points must match exactly.
Launch the Access point Configuration Management System and
make sure that the Wireless LAN Service Area, channel selections,
Data Preamble setting, and security setting are the same on both
Access points.
Symptom You are running Windows NT. After you connect the Access point,
your computer cannot obtain a valid IP address.
Solution (s) The Access point configuration settings may not be compatible
with the network. If they are not, and your Windows NT computer
is set up to obtain its IP address from a DHCP server, the Access
point is unable to associate with the network to obtain the IP
address.
To work around this, set a static IP address on your computer. Then
set the Access point configuration to match the network. When
the Access point is able to associate, reset your computer to obtain
its IP address from the DHCP server. If the Access point should also
obtain its IP settings from the DHCP server, make sure this is
48 APPENDIX A Troubleshooting
configured properly on the IP Network page and applied just
before ending the session.
Symptom Disconnecting the Access point
Solution (s) To disconnect the Access point:
CAUTION: Disconnecting the Access point ends the network
association. To avoid possible data loss, exit all networking
applications on connected devices before you disconnect the
Access point.
1 Unplug the Access point Ethernet cable from the hub or other
device.
2 Unplug the Access point power cord.
Symptom Uninstalling Software and Documentation
Solution (s) If you want to uninstall the 3Com 11a/b/g Wireless Workgroup
Access point software and documentation, you can either use the
standard operating system procedure for removing programs or
use the following shortcut:
From the Windows Start menu, select Start > Programs > 3Com
Wireless > Uninstall 3Com Wireless Infrastructure Device Manager.
When prompted to confirm, click OK.
Symptom Upgrading Access point Firmware.
Solution (s) Firmware is the software that is installed on the Access point at the
factory. Some problems can be solved by installing a new version
of the firmware.
For details on how to download a firmware update from the 3Com
customer support Web site and install it on your Access point, see
Upgrading the System on page 43
B
OBTAINING SUPPORT FOR YOUR
3COM PRODUCT
3Com offers product registration, case management, and repair
services through eSupport.3Com.com. You must have a user name
and password to access the services, described in this appendix.
Register Your
Product to Gain
Service Benefits
To take advantage of warranty and other service benefits, you
must first register your product at:
http://eSupport.3Com.com/
3Com eSupport services are based on accounts that are created or
that you are authorized to access.
Solve Problems
Online
The 3Com Knowledge base helps you to troubleshoot 3Com
products. This query-based interactive tool is located at:
http://knowledgebase.3Com.com
It contains thousands of technical solutions written by 3Com
support engineers.
50 APPENDIX B Obtaining SUPPORT FOR YOUR 3COM PRODUCT
Purchase Extended
Warranty and
Professional
Services
To enhance response times or extend your warranty benefits, you
can purchase value-added services such as 24x7 telephone
technical support, software upgrades, onsite assistance, or
advanced hardware replacement.
Experienced engineers are available to manage your installation
with minimal disruption to your network. Expert assessment and
implementation services are offered to fill resource gaps and
ensure the success of your networking projects. For more
information on 3Com Extended Warranty and Professional
Services, see:
http://www.3Com.com/
Contact your authorized 3Com reseller or 3Com for additional
product and support information. See the table of access numbers
later in this appendix.
Access Software
Downloads
You are entitled to bug fix / maintenance releases for the version
of software that you initially purchased with your 3Com product.
To obtain access to this software, you need to register your
product and then use the Serial Number as your login. Restricted
Software is available at:
http://eSupport.3Com.com/
To obtain software releases that follow the software version that
you originally purchased, 3Com recommends that you buy an
Express or Guardian contract, a Software Upgrades contract, or an
equivalent support contract from 3Com or your reseller. Support
contracts that include software upgrades cover feature
enhancements, incremental functionality, and bug fixes, but they
do not include software that is released by 3Com as a separately
ordered product. Separately orderable software releases and
licenses are listed in the 3Com Price List and are available for
purchase from your 3Com reseller.
Contact Us
3Com offers telephone, Internet, and e-mail access to technical
support and repair services. To access these services for your
region, use the appropriate telephone number, URL, or e-mail
address from the table in the next section.
Telephone Technical Support and Repair 51
Telephone
Technical Support
and Repair
To obtain telephone support as part of your warranty and other
service benefits, you must first register your product at:
http://eSupport.3Com.com/
When you contact 3Com for assistance, have the following
information ready:
Product model name, part number, and serial number
A list of system hardware and software, including revision level
Diagnostic error messages
Details about recent configuration changes, if applicable
To send a product directly to 3Com for repair, you must first obtain
a return materials authorization number (RMA). Products sent to
3Com without authorization numbers clearly marked on the
outside of the package will be returned to the sender unopened,
at the senders expense. If your product is registered and under
warranty, you can obtain an RMA number online at
http://eSupport.3Com.com/. First-time users must apply for a user
name and password.
Telephone numbers are correct at the time of publication. Find a
current directory of 3Com resources by region at:
http://csoweb4.3Com.com/contactus/
C
END USER LICENSE AGREEMENT
Customer shall take all steps necessary to protect Wind River's and
its licensors' proprietary rights in the Run-Time Module and to
ensure that each Run-Time Module distributed by Customer will be
accompanied by a localized copy of an End User License
Agreement.
Such End User License Agreement shall prohibit the End User from:
(i) copying the Run-Time Module, except for archive purposes
consistent with the End User's archive procedures; (ii) transferring
the Run-Time Module to a third party apart from the Target
Application; (iii) modifying, decompiling, disassembling, reverse
engineering or otherwise attempting to derive the Source Code of
the Run-Time Module; (iv) exporting the Run-Time Module or
underlying technology in contravention of applicable U.S. and
foreign export laws and regulations; and (v) using the Run-Time
Module other than in connection with operation of the Target
Application.
In addition, the End User License Agreement shall: (i) state that the
Run-Time Module is licensed, not sold and that Customer and its
licensors retain ownership of all copies of the Run-Time Module; (ii)
expressly disclaim all implied warranties, including without
limitation the implied warranties of merchantability, fitness for a
particular purpose, title and non-infringement; (iii) exclude liability
for any special, indirect, punitive, incidental and consequential
damages; and (iv) require that any further distribution of the
Run-Time Module be subject to the same restrictions set forth
herein.
The End User License Agreement shall also state that, with respect
to the Run-Time Module, Wind River and its licensors are third
party beneficiaries of the End User License Agreement and that the
provisions related to the Run-Time Module are made expressly for
the benefit of, and are enforceable by, Wind River and its licensors.
INDEX
8
802.11a ...................................................... 3
802.11b/g................................................... 4
802.11d.................................................... 33
A
Access Point Detection............................ 44
Access Point mode .................................. 21
Ad-hoc mode........................................... 22
Administration........................................ 41
Advanced WLAN..................................... 32
B
Backup..................................................... 45
Beacon Interval ....................................... 32
BSSID.................................................. 25, 28
C
Com Port.................................................. 48
Configuring............................................. 11
Contention .............................................. 37
D
Data Beacon Rate........................ See DTIM
Data Rate .................................................32
default IP address ....................................12
Default IP address....................................14
Delivery Traffic Indication Message .......32
Device Manager Software.........................13
DHCP Server .............................................11
DTIM..... 32. See Delivery Traffic Indication
Message
E
External Antenna ....................................10
F
factory settings ........................................48
FAT ...........................................................22
Firmware..................................................46
Firmware Upgrade ..................................46
FIT.............................................................22
Fragment Length.....................................33
I
IAPP...........See Inter Access Point Protocol
IEEE802.3af ................................................5
Installation.................................................6
Installing Software ..................................12
Inter Access Point Protocol......................34
IP Settings ................................................23
54 Index
L
LED Indicators............................................ 9
Logging On.............................................. 14
Login name.............................................. 12
M
MAC Filtering .......................................... 43
P
Package Contents...................................... 6
Password...................................... 12, 15, 48
Placement .................................................. 7
Power over Ethernet ................................. 3
Q
QoS........................... See Quality of Service
Quality of Service.................................... 35
R
Rebooting................................................ 47
Repeater .................................................. 22
Restore..................................................... 45
RTS Threshold.......................................... 33
S
Security ................................................ 2, 26
Setting Up................................................ 19
Simple Network Management Protocol 42
Simple Network Time Protocol............... 38
SNMP... See Simple Network Management
Protocol
SNTP....See Simple Network Time Protocol
SSID.................................................... 25, 28
Suppressed SSID...................................... 26
System Properties ................................... 21
System Summary..................................... 16
T
terminal settings..................................... 48
Time Slot ................................................. 37
Transmit Power....................................... 32
U
Username.......................................... 15, 48
V
VLAN ID................................................... 26
VLAN Management ................................ 34
W
Wall Mounting.......................................... 8
WDS Security........................................... 31
WEP ............. See Wired Equivalent Privacy
Wi-Fi Protected Access...................... 27, 28
Wi-Fi Protected Access 2......................... 28
Wired Equivalent Privacy ....................... 26
Wireless Client ........................................ 22
Wireless Distribution System...........29. See
Wireless Distribution System
Wireless Network Standards .................... 3
Wireless Range...................................... 4, 7
WPA..................See Wi-Fi Protected Access
WPA2.............See Wi-Fi Protected Access 2
WPA-Mixed......See Wi-Fi Protected Access
Você também pode gostar
- EWA ActivationDocumento32 páginasEWA Activationmanjeet.batheAinda não há avaliações
- EWA ActivationDocumento32 páginasEWA Activationmanjeet.batheAinda não há avaliações
- List CPIC Error CodesDocumento4 páginasList CPIC Error CodesSukisno IbritAinda não há avaliações
- HW BackupDocumento4 páginasHW BackupSukisno IbritAinda não há avaliações
- Thermal Printer: EpsonDocumento2 páginasThermal Printer: EpsonSukisno IbritAinda não há avaliações
- The Subtle Art of Not Giving a F*ck: A Counterintuitive Approach to Living a Good LifeNo EverandThe Subtle Art of Not Giving a F*ck: A Counterintuitive Approach to Living a Good LifeNota: 4 de 5 estrelas4/5 (5782)
- Hidden Figures: The American Dream and the Untold Story of the Black Women Mathematicians Who Helped Win the Space RaceNo EverandHidden Figures: The American Dream and the Untold Story of the Black Women Mathematicians Who Helped Win the Space RaceNota: 4 de 5 estrelas4/5 (890)
- The Yellow House: A Memoir (2019 National Book Award Winner)No EverandThe Yellow House: A Memoir (2019 National Book Award Winner)Nota: 4 de 5 estrelas4/5 (98)
- Elon Musk: Tesla, SpaceX, and the Quest for a Fantastic FutureNo EverandElon Musk: Tesla, SpaceX, and the Quest for a Fantastic FutureNota: 4.5 de 5 estrelas4.5/5 (474)
- Devil in the Grove: Thurgood Marshall, the Groveland Boys, and the Dawn of a New AmericaNo EverandDevil in the Grove: Thurgood Marshall, the Groveland Boys, and the Dawn of a New AmericaNota: 4.5 de 5 estrelas4.5/5 (265)
- The Little Book of Hygge: Danish Secrets to Happy LivingNo EverandThe Little Book of Hygge: Danish Secrets to Happy LivingNota: 3.5 de 5 estrelas3.5/5 (399)
- Never Split the Difference: Negotiating As If Your Life Depended On ItNo EverandNever Split the Difference: Negotiating As If Your Life Depended On ItNota: 4.5 de 5 estrelas4.5/5 (838)
- A Heartbreaking Work Of Staggering Genius: A Memoir Based on a True StoryNo EverandA Heartbreaking Work Of Staggering Genius: A Memoir Based on a True StoryNota: 3.5 de 5 estrelas3.5/5 (231)
- The Emperor of All Maladies: A Biography of CancerNo EverandThe Emperor of All Maladies: A Biography of CancerNota: 4.5 de 5 estrelas4.5/5 (271)
- Team of Rivals: The Political Genius of Abraham LincolnNo EverandTeam of Rivals: The Political Genius of Abraham LincolnNota: 4.5 de 5 estrelas4.5/5 (234)
- The Unwinding: An Inner History of the New AmericaNo EverandThe Unwinding: An Inner History of the New AmericaNota: 4 de 5 estrelas4/5 (45)
- The Hard Thing About Hard Things: Building a Business When There Are No Easy AnswersNo EverandThe Hard Thing About Hard Things: Building a Business When There Are No Easy AnswersNota: 4.5 de 5 estrelas4.5/5 (344)
- The World Is Flat 3.0: A Brief History of the Twenty-first CenturyNo EverandThe World Is Flat 3.0: A Brief History of the Twenty-first CenturyNota: 3.5 de 5 estrelas3.5/5 (2219)
- The Gifts of Imperfection: Let Go of Who You Think You're Supposed to Be and Embrace Who You AreNo EverandThe Gifts of Imperfection: Let Go of Who You Think You're Supposed to Be and Embrace Who You AreNota: 4 de 5 estrelas4/5 (1090)
- The Sympathizer: A Novel (Pulitzer Prize for Fiction)No EverandThe Sympathizer: A Novel (Pulitzer Prize for Fiction)Nota: 4.5 de 5 estrelas4.5/5 (119)
- Pg. 36 Syllabus 4.58 ME - MECH-MFG SYSTEMDocumento49 páginasPg. 36 Syllabus 4.58 ME - MECH-MFG SYSTEMShoaib ShaikAinda não há avaliações
- It PresantationDocumento16 páginasIt PresantationijazulhaqAinda não há avaliações
- Midterm Exam Review Questions 1 - NewDocumento21 páginasMidterm Exam Review Questions 1 - NewSirus DanhAinda não há avaliações
- Quantitative Methods For Decision Making-1Documento61 páginasQuantitative Methods For Decision Making-1Mazhar AliAinda não há avaliações
- BESO3DDocumento11 páginasBESO3Drch_ngAinda não há avaliações
- 05 Presentation Aveva Agreement Tcm50 329978Documento27 páginas05 Presentation Aveva Agreement Tcm50 329978Hadi Khajouee NejadAinda não há avaliações
- Requirement GatheringDocumento11 páginasRequirement GatheringHira FarooqAinda não há avaliações
- Gujarat Technological University: Software Engineering Semester VDocumento7 páginasGujarat Technological University: Software Engineering Semester VSejal YadavAinda não há avaliações
- Graphic Designer Resume SampleDocumento0 páginaGraphic Designer Resume SampleNikita SinghAinda não há avaliações
- Contact Details for Naeem Shoukat IT ManagerDocumento2 páginasContact Details for Naeem Shoukat IT ManagerWaqar AhmedAinda não há avaliações
- R-J3iC AuxAxis Setup Manual (System Installation Manual MARFCINST09051E REV.B)Documento62 páginasR-J3iC AuxAxis Setup Manual (System Installation Manual MARFCINST09051E REV.B)trangovicAinda não há avaliações
- Curso de Domotica x10Documento137 páginasCurso de Domotica x10Emerson Sneyder López AriasAinda não há avaliações
- 710-97 - Archive Server 9.7.1 AdministrationDocumento449 páginas710-97 - Archive Server 9.7.1 AdministrationТолик ПоляковAinda não há avaliações
- Response of A Digital Filter. Filter Design. or Matrix.: Theta Angle (Z)Documento2 páginasResponse of A Digital Filter. Filter Design. or Matrix.: Theta Angle (Z)Benj MendozaAinda não há avaliações
- Base Tables For Purchase OrderDocumento5 páginasBase Tables For Purchase OrderrajAinda não há avaliações
- 2.1.4 The Coding SystemDocumento35 páginas2.1.4 The Coding SystemAmirul AminAinda não há avaliações
- Alorica Intellicare Member Access User GuideDocumento16 páginasAlorica Intellicare Member Access User GuideAubrey Sindian0% (1)
- Unix Text ProcessingDocumento680 páginasUnix Text Processingapi-3701136Ainda não há avaliações
- Notice - 13 Nov 2017Documento28 páginasNotice - 13 Nov 2017rock RafiAinda não há avaliações
- Forensic Analysis of Windows Recycle Bin RecordsDocumento12 páginasForensic Analysis of Windows Recycle Bin RecordsalbertuAinda não há avaliações
- Advanced 1D/2D Modeling Using HEC-RAS: PrerequisitesDocumento6 páginasAdvanced 1D/2D Modeling Using HEC-RAS: PrerequisitesDwiva Anbiya TarunaAinda não há avaliações
- v16.00 Release NotesDocumento41 páginasv16.00 Release NotesArjan BrabanderAinda não há avaliações
- FLIR Thermal Studio Software Data Sheet 2Documento2 páginasFLIR Thermal Studio Software Data Sheet 2Adhi WardhanaAinda não há avaliações
- Quick and Dirty SubnettingDocumento2 páginasQuick and Dirty SubnettingMartin ChamamboAinda não há avaliações
- How To Hack An Administrator Account With A Guest AccountDocumento2 páginasHow To Hack An Administrator Account With A Guest AccountHashir Hussain100% (1)
- Moog Controllers MotionControllers Catalog enDocumento68 páginasMoog Controllers MotionControllers Catalog enKamillAL-akhras100% (1)
- 2017 01 25T20 34 26 - R3dlogDocumento144 páginas2017 01 25T20 34 26 - R3dlogSilaghi AlexandruAinda não há avaliações
- SFML ClasslistDocumento3 páginasSFML ClasslistMeryll EssigAinda não há avaliações
- Angular Spring BootDocumento16 páginasAngular Spring BootSanthi Priya BaskaranAinda não há avaliações
- Assignment 2 InstructionsDocumento2 páginasAssignment 2 InstructionsVarsha BansalAinda não há avaliações