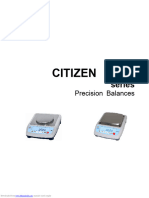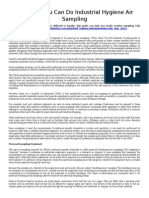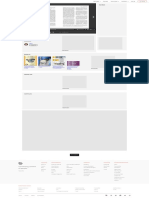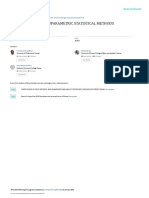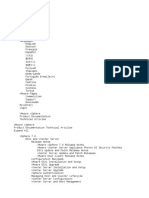Escolar Documentos
Profissional Documentos
Cultura Documentos
Ogbooks User Manual
Enviado por
Chris Barrett0 notas0% acharam este documento útil (0 voto)
40 visualizações125 páginasA manual used for OGBOOKS - An oil and gas accounting software.
Direitos autorais
© © All Rights Reserved
Formatos disponíveis
PDF, TXT ou leia online no Scribd
Compartilhar este documento
Compartilhar ou incorporar documento
Você considera este documento útil?
Este conteúdo é inapropriado?
Denunciar este documentoA manual used for OGBOOKS - An oil and gas accounting software.
Direitos autorais:
© All Rights Reserved
Formatos disponíveis
Baixe no formato PDF, TXT ou leia online no Scribd
0 notas0% acharam este documento útil (0 voto)
40 visualizações125 páginasOgbooks User Manual
Enviado por
Chris BarrettA manual used for OGBOOKS - An oil and gas accounting software.
Direitos autorais:
© All Rights Reserved
Formatos disponíveis
Baixe no formato PDF, TXT ou leia online no Scribd
Você está na página 1de 125
OGBOOKS OI L & GAS ACCOUNTI NG SYSTEM
OI L AND GAS ACCOUNTI NG THE EASY WAY
VERSI ON 2.0
BY
BAYSI DE COMPUTER SYSTEMS I NC
4925 GREENVI LLE AVE STE 1151
DALLAS, TX 75206
214- 361- 5451
OGBOOKS Version 2.0 User Manual Page 2
TABLE OF CONTENTS PAGE #
SYSTEM OVERVIEW
ADMINISTRATION 7
LOGIN PROCEDURE 8
MENU SYSTEM 9
CALCULATOR 16
CALENDAR 17
QUIK-PRINT LASER CHECKS 17
PRINTING REPORTS 17
MULTIPLE COMPANIES 19
AUTOMATIC LOOKUP 19
SPECIAL FORMS 19
HELP SCREENS 20
SAVE/ABORT DATA ENTRY 20
DRILLDOWN 21
EXPORT DATA 21
BACKUP AND RESTORE DATA 22
AUTOMATIC BACKUP 22
USER OPTIONS 22
TRAVEL MODE 23
INTERNET CONNECTION 24
DATA INTEGRITY 24
PRINT SCREEN 25
DISTRIBUTION LEVELS 25
APPLICATION OVERVIEW
AFE OVERVIEW 26
ACCOUNTS PAYABLE OVERVIEW 27
ACCOUNTS RECEIVABLE OVERVIEW 29
BANK RECONCILIATION OVERVIEW 31
GENERAL LEDGER OVERVIEW 32
INVESTOR MANAGEMENT OVERVIEW 34
JOINT INTEREST BILLING OVERVIEW 36
LEASE RECORDS OVERVIEW 38
PAYROLL OVERVIEW 40
REVENUE DISTRIBUTION OVERVIEW 42
DEPLETION OVERVIEW 44
OGBOOKS Version 2.0 User Manual Page 3
GETTING STARTED
COMPANY SETUP 45
DATA CONVERSION FROM DOS 49
CREATING MASTER FILES
Creating ID Master File (name & address) 49
Creating Property Master File 50
Creating Distribution Level Master File 51
Creating G/L Chart of Accounts Master File 52
Creating Employee Master File 52
Creating Workmans Comp Code Master File 53
Creating P/R Deductions/Adjustments Master File 53
Creating JIB Classes Master File 53
Creating Product Code Master File 54
LOADING INITIAL DATA
Load existing A/P invoices 54
Load existing A/R invoices 54
Load existing minimum suspense 54
Load existing legal suspense 55
Load existing G/L balances 55
HOW DO I
AUTHORIZATION FOR EXPENDITURE (AFE)
See what AFE numbers exist 55
Setup a new AFE 55
See total amounts spent on an AFE 56
See detailed actual charges on an AFE 56
Add several AFEs together 57
Enter Daily Field Reports 57
Print Daily Field Report history 57
Delete an AFE 57
Charge expenses to an AFE 58
Charge in-house costs to an AFE 58
Advance bill owners for an AFE 59
Record charges against advances 60
ACCOUNTS PAYABLE
Setup a new vendor 61
Enter an unpaid invoice 62
Enter an invoice that has already been paid 63
See what invoices are still unpaid 64
Select invoices to be paid 64
Write Accounts Payable checks 65
Setup recurring Accounts Payable invoices 65
Inquire about an invoice 66
Review payments to vendors 66
OGBOOKS Version 2.0 User Manual Page 4
Remove an invoice before it is paid 67
Void an Accounts Payable check 67
Review A/P 1099 data 68
Print actual 1099 forms 68
Create 1099 data file for submission to IRS 68
Print 1099 letters 69
ACCOUNTS RECEIVABLE
See what Accounts Receivable invoices are open 69
Enter a manually produced A/R invoice 70
Produce a Miscellaneous A/R invoice 70
Record payment of an A/R invoice 70
Record receipt of a revenue check 73
Record receipt of a miscellaneous payment (unbilled) 74
Review cash receipts history 75
Remove an A/R invoice before it is paid 75
Apply credits against unpaid invoices 76
Charge interest on past-due A/R invoices 76
BANK RECONCILIATION
Post A/P computer checks to Bank Reconciliation 77
Post A/P prepaid checks to Bank Reconciliation 77
Post Revenue checks to Bank Reconciliation 77
Post Payroll checks to Bank Reconciliation 77
Post AR cash receipts to Bank Reconciliation 77
Record a check or deposit has cleared the bank 78
See if bank balance matches the checkbook balance 78
Reconcile checkbook balance to G/L balance 79
Print a listing of the checkbook 80
Enter checkbook adjustments 80
GENERAL LEDGER
Revise the chart of accounts 81
Enter beginning balances to get started 82
Define default account for various software modules 82
Create budgets and print Actuals vs budgets 82
Enter journal entries 83
Post transactions to the books 84
Lock accounting periods 85
Format financial statements 85
Print financial statements 87
Closeout the year 87
INVESTOR MANAGEMENT
Create a LOS Definition 88
Enter prior property history 90
Get property history for non-operated properties 92
OGBOOKS Version 2.0 User Manual Page 5
Monitor Payout status 92
Monitor owners advance payment status 93
Record Depreciation and Amortization for properties 94
Record Depletion for properties 94
See which properties are profitable 94
Review production and operating expenses 94
Review property cash flows 95
Add properties together 96
JOINT INTEREST BILLING
Setup an owner 96
Setup a property 97
Setup JIB distribution levels 97
Group expenses on the JIB 97
Accumulate property expenses for billing 98
Allocate expenses between properties 98
Review expenses waiting to be billed 99
Modify expenses waiting to be billed 99
Correct expenses that were posted incorrectly 100
Charge prepaid expenses to a property 100
Charge expenses to one specific owner 101
Select expenses to be billed 101
Print Joint Interest Billings 101
Advance bill AFE costs to owners 102
Correct billing after it is posted 103
Recall posted JIB invoices 103
LEASE RECORDS
Setup a new lease 103
Review critical actions 105
Review leases due to expire 105
Review / Select leases to pay 105
Write delay rental / bonus checks 106
Review payment history on leases 106
Review inventory of leases 106
Void a lease records check 107
Record a manual lease records check 107
Post transactions to G/L from Lease Records 108
Post Lease Records checks to Bank Rec 108
Review Lease Records 1099 data 108
Print 1099s for Lease Records payments 109
Delete a lease 109
OGBOOKS Version 2.0 User Manual Page 6
Recall a Lease Records check 109
PAYROLL
Setup a new employee 109
Modify Federal tax withholding tables 111
Modify social security & medicare rates 111
Define Payroll deductions 111
Define Workmans Comp codes 112
Define types of additional pay 112
Handling state income tax withholding 112
Handling wage garnishments 113
Enter timecards 114
Write payroll checks 115
Void a payroll check 115
Enter a manual payroll check 115
Handling payroll tax deposits 115
Post payroll checks to Bank Rec 116
Post transactions to General Ledger 116
Review payroll check history 116
Create W-2 forms 117
Review 941 data 117
Review Workmans Compensation wages 117
Closeout the year 117
REVENUE DISTRIBUTION
Setup a new owner 118
Setup a property 118
Setup a Revenue distribution level 118
Enter Revenue checks received 118
Set default check minimums for each owner 119
Hold an owners revenue in suspense 119
Net revenues against unpaid JIB invoices 119
Release Legal suspense 120
Select new revenues to be paid 121
Write revenue checks 121
Post revenue checks to Bank Reconciliation 122
Post revenue checks to General Ledger 123
Void a revenue check 123
Recall revenue check disbursement details 123
Review and print owners 1099s 123
Allocate revenues between properties 124
Review an owners interest in all properties 124
Review revenues being held in suspense 124
Transfer minimum suspense to legal suspense 125
OGBOOKS Version 2.0 User Manual Page 7
ADMINISTRATION
The OGBOOKS software is managed by a Systems Administrator. Every user is required to
login to the software by providing an acceptable User Name and Password. This User Name
and Password control which companies, which software modules, which master files, and
which menu items the user has access to. The System Administrator must login just like any
other user and is identified by a special User Name and Password provided only by the
manufacturer.
The System Administrator is provided access to several menu items not available to any other
user. These menu items available only to the System Administrator include:
GOTO COMMAND MODE
USERS & PASSWORDS
USER RESTRICTIONS
LOCK G/L ACCOUNTING PERIODS
CONFIGURE WORKSTATION
CHECK AND FORMS ALIGNMENT
BACKUP / RESTORE DATA
BUILD TRAVEL DISK
RESTORE FROM TRAVEL DISK
VALIDATE DATABASE
PURGE HISTORY FILES
CONVERT DOS FILES
The menu item GOTO COMMAND MODE allows the Administrator to go behind the scenes
and manipulate the Windows based data files, usually under the direction of the manufacturer.
The menu item USERS & PASSWORDS allows the Administrator to setup the User Name &
Password for a new user or to change the User Name & Password of an existing user. It also
allows for the specification whether Help-tips is to be activated or wallpaper is to be shown on
all screens for that user. Regardless of these settings, each individual user has the option of
turning Help-tips on/off or activating/deactivating wallpaper from the Help Menu.
The menu item USER RESTRICTIONS allows the Administrator to control which companies,
menu items, and master files each user has access to. A user can be allowed full read/write
access to a master file, no access to a master file, or read-only access to a master file. The
main Master files include the ID file (names & addresses), Property file, G/L Chart of Accounts
file, Payroll Employee file, Distribution Level files, Allocation Level files and. Lease Records
files.
The menu item LOCK G/L PERIODS allows the Administrator to prohibit activity from being
posted to an accounting period in G/L once that period is finished.
The menu item CONFIGURE WORKSTATION allows the Administrator to specify the
location of the ADOBE reader program which is used to process PDF files.
OGBOOKS Version 2.0 User Manual Page 8
The menu item CHECK AND FORM ALIGNMENTS allows the Administrator align the
printing of checks, 1099 forms and W-2 forms
The menu item BACKUP / RESTORE DATA allows the Administrator to backup or restore
data files for any company to any drive.
The menu item BUILD TRAVEL DISK allows the Administrator to copy all of the programs
and files onto a memory stick which can be taken to another computer and the OGBOOKS
software can be run on that computer without writing anything on the hard disk. As data is
entered, the data files on the memory stick are updated. When finished running, the memory
stick can be returned to the original computer and data files on the memory stick can be
transferred onto the original hard disk by running the menu Item RESTORE FROM TRAVEL
DISK on the Administration menu.
The menu item RESTORE FROM TRAVEL DISK allows the Administrator to copy all the
data files on the memory stick (travel disk) back onto the hard disk of the main computer.
The menu item VALIDATE DATABASE allows the Administrator to ensure that the database
for a specified company recognizes all of the data files for that company.
The menu item PURGE DATA FILES allows the Administrator to shrink the size of those files
which continue to increase each month by deleting data dated prior to a specified date.
Only Bayside personnel should run the menu item CONVERT DOS FILES.
LOGIN PROCEDURE
The first screen to appear will allow the user to enter his user name, password, date, and to
select the desired company. Then any of the following three processes can occur depending
on existing conditions:
NEW FEATURES
Whenever software changes are installed, the
manufacturer will send along a Software Alert that is a screen display
conveying information about the new change. These Software Alerts will
continue to be displayed each time you log-in until the user specifies the
alert should not be shown again.
REINDEXING
All data files for the selected company will be reindexed
the first time that company is selected each month.
OGBOOKS Version 2.0 User Manual Page 9
REMINDERS
The built-in calendar allows the user to enter reminders for
any date. The login process examines the existing reminders and any
reminders dated prior the user specified date will be displayed on the
screen. Reminders remain in effect until deleted by the user.
Once these processes are completed, the main OGBOOKS menu will appear.
MENU SYSTEM
MASTER MENU
The entire OGBOOKS accounting package is executed via a menu system starting with this
menu.
This Master menu can have different menu items deactivated for each user depending on
User Restrictions setup by the System Administrator. All menu items will appear on the
screen but the deactivated menu items will be faint and are not available to be selected.
ADMINISTRATION MENU
OGBOOKS Version 2.0 User Manual Page 10
Goto Command Mode
Used by manufacturer personnel to go behind the scenes to
troubleshoot problems, set options, etc.
Users & Passwords
Allows administrator to establish new user names and
passwords and set options for each user.
User Restrictions
Allows administrator to place restrictions on an user.
Administrator could restrict company access, application
module access, menu item access, and access to files.
Lock G/L Acctg Periods
Allows administrator to lock specific accounting periods so
no further G/L transactions can be posted to that period.
Configure Workstation
Allows administrator to specify where the ADOBE Reader
program is located for each of nine workstations.
Check and Forms Align
Allows administrator to establish specific printing locations
for all checks and forms.
Backup/Restore Data
Allows administrator to backup or restore all data files for a
specific company.
Build Travel Disk
Allows administrator to create a memory stick containing all
of the programs, data files, etc such that the memory stick
can be connected to a different computer and OGBOOKS
can run from the memory stick and not use the hard disk.
Restore From Travel DiskAllows administrator to copy the data files from the memory
stick (travel disk) back onto the hard disk of the main
computer.
Validate Database
Allows administrator to verify that the database for a specific
company includes all the data files for that company.
Purge History Files
Certain data files continue to grow in size (mainly history
files). This menu item allows the administrator to reduce the
size of specified data files by deleting the oldest records in
the file.
Convert DOS Files
To be run by Bayside personnel only.
OGBOOKS Version 2.0 User Manual Page 11
COMPANY MENU
Setup New Company
Creates all the required data files for a new company.
Select Company
Allows user to switch to a different company.
Delete Company
Allows user to delete all the data files for a specified
company.
UTILITIES MENU
Configuration Maint
Allows user to specify configuration options for the current
company.
Rebuild Data File Indx
Allows user to recreate the indexes for all data files in
selected application modules for the current company.
OGBOOKS Version 2.0 User Manual Page 12
Manage PDF Documents
Directing a report be sent to a PDF disk file creates an
ADOBE PDF formatted file. This menu item allows user to
view, print, or delete a specified PDF file.
Print Labels
Allows user to print labels on Avery Laser Label forms for the
current company.
Visit to the Doctor
Allows user to produce a report comparing the G/L balances
for payables, receivables, suspense, etc to the sum of the
actual data from the data files and shows any variance.
Initially Load Data Files
Allows user to enter payables, receivables, suspense, etc
into the appropriate data files without posting to G/L.
Calculator
Runs the on-line Calculator program.
Calendar
Runs the on-line Calendar program.
Quik-Print Laser Ck
Allows user to quickly print a check without updating G/L,
JIB, etc.
Export Data
Allows user to take specified data from the accounting files
and create new files in Lotus, Excel, Text, or Comma
Delimited formats.
Set Default Printer
Allows user to change the default printer used by GBOOKS.
Ownership Transfer
Allows user to automatically change any Distribution Level
that contains an interest for a specified owner to a different
owner.
Quick Lists
Allows user to cause a special report to be printed by
providing a definition for a report and the data to be included
on the report.
Build MS-Word Mailmerge Data
Allows user to create a data file of specified data
which can be used with MS-Word to perform a
mailmerge.
OGBOOKS Version 2.0 User Manual Page 13
APPLICATIONS MENU
Master Files
Allows user to edit or list the main master files such as ID,
Property, Distribution Levels, General Ledger, Employee
files.
AFE
Shows the entire AFE menu.
Accounts Payable
Shows the entire Accounts Payable menu.
Accounts Receivable Shows the entire Accounts Receivable menu.
Bank Reconciliation Shows the entire Bank Reconciliation menu.
General Ledger
Shows the entire General Ledger menu.
Investor Management
Shows the entire Investor Management menu.
Joint Interest Billing
Shows the entire Joint Interest Billing menu.
Lease Records
Shows the entire Lease Records menu.
Payroll
Shows the entire Payroll menu.
Revenue Distribution
Shows the entire Revenue Distribution menu.
Depletion
Shows the entire Depletion menu.
OGBOOKS Version 2.0 User Manual Page 14
YEAR-END MENU
G/L, Year-End Closeout
Closes the books for the current year, rolls forward ending
balances to next year and makes the next year the current
year.
P/R, Year-End Closeout
Resets the employee earnings to zero.
P/R, Review W-2 Data
Allows the user to edit the employee earnings data that will
be shown on the W-2 form.
P/R, Other Reportable
Allows the user to enter other amounts that must be included
on the W-2 form.
P/R, Process W-2s
Allows the user to print actual W-2 forms or to create a file
that can be submitted to the IRS.
1099, Review A/P Data
Allows the user to edit payments made to vendors to be
shown on 1099 forms.
1099, Review Rev Data
Allows the user to edit payments of revenues made to
royalty, override, and working interest owners to be shown
on 1099 forms .
1099, Review L/R Data
Allows the user to edit payments of delay rentals, bonuses,
etc made to land owners to be shown on 1099 forms.
1099, Create 1099 Forms/File
Allows the user to print actual 1099 forms, print letters
to persons with 1099 eligible amounts, or to create a
file which can be submitted later to the IRS.
OGBOOKS Version 2.0 User Manual Page 15
Print Colorado DR21 Forms
Allows the user to print actual DR21 forms to be sent
to the State of Colorado.
INTERNET MENU
This menu item allows the user to go directly to a predefined web site address on the
internet. A list of web site address is provided and the user can add other web sites.
Once connected to the internet, all features are available such as favorites, email, etc.
When finished, the user is returned to the OGBOOKS master menu.
HELP MENU
Standards & Convent.
Shows the meanings of various colors and the various
mouse functions used in OGBOOKS.
On-Line Users Manual
Allows the user to view this user manual on-line or
print all or portions of this user manual.
This Version
Simply displays the OGBOOKS version number, update
release level, and the software maintenance expiration date.
HELP - Subjects
Allows the user to select a subject and produces a display
explaining the subject.
Review New Features
Allows the user to view/print any of the prior alerts regarding
new features.
OGBOOKS Version 2.0 User Manual Page 16
Help Tips (enable/disable)
Allows the user to enable or disable help-tips.
Auto Backup (enable/disable)
Allows the user to enable or disable Automatic
Backups.
Wallpaper (enable/disable)
Allows the user to enable or disable Wallpaper.
Rpt Footer (enable/disable)
Allows the user to enable or disable report footers.
Printer Display (enable/disable)Allows the user to enable or disable Printer Display.
Hilite Grids(enable/disable)
Allows the user to enable or disable highlighting grids.
Visit Doctor Changes (enable/disable)Allows the user to enable or disable changes to
the Visit to the Doctor report.
Contact Us
Shows the Bayside Computer Systems, Inc, mailing
address, phone number, and e-mail address.
CALCULATOR
A simple, easy-to-use calculator is available for performing simple math functions. This
calculator allows the user to add, subtract, multiple and divide with a running tape displayed on
the screen. The calculator can be accessed in two ways. The menu item CALCULATOR on
the Utilities menu takes you directly to the calculator screen. When you are finished, click on
the CLICK HERE TO RETURN box to return to the Master menu.
The second method of accessing the calculator is available from any screen on which you are
entering a numeric field. If you double click on the numeric field, the calculator will be
activated. When you are finished with the calculator, two options are available. You can click
on CLICK HERE TO RETURN W/O BALANCE box and you will be returned to the original
screen and the calculation result will be ignored. Or, you can click the CLICK HERE TO
STORE BALANCE box and you will be returned to the original screen with the results of the
calculation stored as the value of the numeric field.
OGBOOKS Version 2.0 User Manual Page 17
CALENDAR
A simple, easy-to-use calendar is available for establishing dates. This calendar always
displays 3 months at a time starting with the prior, current, and next month. You can advance
or reverse the months shown. The calendar can be accessed in two ways. A menu item
CALENDAR on the Utilities menu takes you directly to the calendar screen. When you are
finished, click the CLICK HERE TO RETURN box and you will be returned to the Master
menu.
The second method of accessing the calendar is available from any screen on which you are
entering a date field. If you double click on the date field, the calendar will be activated. When
you are finished with the calendar, two options are available. You can click the RETURN &
IGNORE SELECTED DATE box to return to the original screen with the selected date
ignored. Or, you can click the RETURN & SAVE SELECTED DATE box to return to the
original screen with the selected date stored as the value of the date field.
QUIK-PRINT LASER CHECK
The menu item QUIK-PRINT LASER CHECK on the Utilities menu allows the user to enter all
the pertinent information that appears on a check and then cause the check to print on a laser
printer using an Accounts Payable check. General Ledger is not updated so you will need to
later enter a prepaid A/P invoice or enter a G/L journal entry representing the issuance of the
check. The purpose of this menu item is to allow the user to quickly get a check printed.
PRINTING REPORTS
REPORT LAYOUT
All reports are intended to be printed on a laser printer. The vast majority of the reports
are designed to print in portrait mode on a letter size page. Only those reports that exceed the
width of the letter size page are printed in landscape mode on letter size paper.
The data on the report is positioned such that sufficient room is left on the left margin to
accommodate three-hole punched paper if desired. Also an option is available when
printing any report to have a Report Footer printed. The Report Footer consists of one
line at the bottom right corner of each page showing the name of the report, date of the
report, and the page number. The Report Footer can be very useful when browsing thru a
stack of bound reports.
PRINTER SELECTION
Any report from OGBOOKS can be sent to a printer, sent to the hard disk, or displayed
on the screen with a later option to print. The default option is to always display the report on
the screen.
An additional printer has been added to your windows list of printers entitled Convert to
OGBOOKS Version 2.0 User Manual Page 18
PDF. This is not really a printer but selecting this as the desired printer causes the report
to be saved to the hard disk in PDF format. This Convert to PDF printer should never be
selected as the Windows default printer. Likewise, when sending an OGBOOKS report to the
printer and you check the Printer Setup box, this Convert to
PDF printer should never be selected.
OGBOOKS maintains a default printer to which all printed output will be directed and
the OGBOOKS default printer is initially set to the same printer as the Windows default
printer and the name of the OGBOOKS default printer will simply appear as Windows
Printer. If you want to select a different printer to be the OGBOOKS default printer, run
the menu item entitled Set Default Printer on the Utilities menu.
THIS CHANGES THE OGBOOKS DEFAULT PRINTER ONLY THE WINDOWS DEFAULT
PRINTER IS UNCHANGED !!
REPORT DESTINATION, SEND TO A PRINTER
- This option to send a report to a printer will
be accompanied by a description showing the name of the OGBOOKS default printer.
Additionally, when you choose this option, a checkbox will appear labeled Printer Setup. If
you check this box, you will be allowed to again select the desired printer for this report only,
the pages to be printed, and number ofcopies ( THIS DOES NOT CHANGE THE OGBOOKS
DEFAULT PRINTER, IT IS FOR THIS CURRENT REPORT ONLY ).
REPORT DESTINATION, PDF DISK FILE - This option allows the user to enter a
description for the name of the file to be saved to the disk. This name can not contain spaces,
commas, periods, etc. When the report is produced you will be given the opportunity to specify
the printer to receive the report and you must choose the printer called Convert to PDF. You
will then be allowed to specify the name and location for the file. Do not enter anything, just
hit Save to proceed. All saved files will be placed in a folder called PDF_FILES. These
saved reports are converted to PDF format that allows them to be viewed or printed on any
printer or to be attached to an email.
REPORT DESTINATION, SCREEN DISPLAY - This option will display the report on the
screen and allows the report to be printed after review on the screen. If you elect to print the
displayed report, all pages will be printed on the OGBOOKS default printer.
MANAGING PDF DISK FILES - The menu item called MANAGE PDF FILES on the Utilities
menu allows the user to view a saved report, print a saved report, or erase a saved report.
View/Print A Report - The names of all saved reports are displayed and the
desired report can be selected. The ADOBE READER program is then loaded
and the desired report is displayed on the screen. The report can be printed to any
printer, any range of pages can be selected to print, etc. Once finished viewing or
printing the report, the user is returned to OGBOOKS.
Erasing A Report
The names of all saved reports are displayed and the reports
to be erased can be selected. Once erased, they are no longer on the hard disk.
Also a report can be deleted after it is viewed/printed by so specifying before the
report is viewed/printed.
OGBOOKS Version 2.0 User Manual Page 19
Email A Report Any saved report can be attached to an email. Use your
normal browser, etc to compose an email and then attach the saved report to the
email. The saved reports are maintained in the C:\OILGAS\PDF_FILES folder
where C:\OILGAS denotes the location of the PDF_FILES folder.
MULTIPLE COMPANIES
Books can be maintained for multiple companies, as many companies as you need. Each
company must be setup by executing the SETUP NEW COMPANY menu item on the
Company menu. When setting up a new company, you must assign the company a unique, 3
digit company number. These three digits can contain any combination of alphabetic letters
and/or numbers. Blanks and special characters are not allowed. When the software is initially
installed, one company already exists , the Bayside Training Company which has a 3-digit
company number of 999.
When a company is setup, data files are created on your hard disk, unique to that company
and in fact the file names contain the 3-digit company number. Each company will have its
own set of data files on the hard disk. The data files for each company are placed in a
separate folder on the hard disk.
AUTOMATIC LOOKUP
The entire system allows the user to lookup vendor numbers, owner numbers, purchaser
numbers, property number, AFE numbers, distribution levels, product codes, lease numbers,
employee numbers, and G/L account numbers. Although specific numbers are assigned to
each of these items when they are setup, the burden of remembering these numbers or
requiring the user to review a printed list to determine a certain number has been eliminated.
When entering data, you will encounter an entry field with a blue-green background indicating
the user can either enter the desired number or right-click with the mouse and have a list
appear from which the desired number can be chosen.
SPECIAL FORMS
The only special, preprinted forms required are checks. The four software modules that can
print checks are Accounts Payable, Revenue Distribution, Payroll, and Lease Records. If all
checks are written from the same one bank account, one set of checks can be used in all
software modules. Obviously, if different banks or different bank accounts are used then
checks must be ordered for each different bank account.
The format of all checks written by this software package is identical to standard formats
stocked by most forms suppliers. The checks used by Accounts Payable, Payroll, and Lease
Records and Revenue Distribution are limited to laser checks. The following discussion will
OGBOOKS Version 2.0 User Manual Page 20
refer to check forms provided by Deluxe Business Systems, 1-800-328-0304 however feel free
to order checks from any other source but ensure the format is identical to the formats shown
below from Deluxe Business Systems. The Deluxe form number for laser checks is 81013.
This check has the stub on the top, the check in the middle and another stub on the bottom.
Revenue Distribution can use the same checks as described above or can use a different
check depending on your preference. If the checks described above are used by Revenue
Distribution, the check stub information (referred to as the Disbursement Detail) will be printed
on separate 8 x 11, plain paper and the stub of the actual check will simply say see
attached disbursement detail. This is the most common choice of existing users. The
alternative is to order a different check that has a much larger stub on the top and the check on
the bottom. Each check and stub is a full 8 inches long. When using these checks, the
check stub information is printed directly on the check stub rather than being on another piece
of paper. The drawback in using this check is that multiple checks might be required for one
owner if all information wont fit on one check stub thus resulting in wasting checks. The
format of this check is the same as the Deluxe forms described above except the stub portion
of the check is longer.
If you choose to order checks from Deluxe Business Systems, please use their form numbers
provided above. Do not ask for the Bayside checks, they have no idea what that is.
HELP SCREENS
Two different levels of HELP are available. One level of HELP is called Help-Tips. When
activated, Help-Tips will display a short description of what is to be entered into a field if the
cursor is placed within the field and left unmoved for a second or two. The Help-Tip display
will automatically appear and then disappear after a short period of time (3-4 seconds). Part of
the setup of an user by the System Administrator involves specifying whether the Help-Tips
feature is to be active whenever the user logs in. Regardless of this setting, the menu item
HELP TIPS (ENABLED/DISABLED) on the HELP menu allows the user to activate or
deactivate the Help-Tips feature.
The second level of HELP is called Help-Subjects. The menu item HELP SUBJECTS on
the HELP menu allows the user to select from several subject matters and view an explanation
regarding that subject.
SAVE / ABORT DATA ENTRY
Whenever you are adding or changing data, you will be required to either SAVE or ABORT the
changes before you can move to the next record or return to the menu. This provides a means
to correct inadvertent changes. If you elect to SAVE the changes, the data will be examined
for validity and if all data is valid, the record will be updated. However, if you elect to ABORT
the changes, the record will be returned to its original state before the changes were made
and in the case of a record being added, the record will be deleted.
OGBOOKS Version 2.0 User Manual Page 21
This SAVE / ABORT feature occurs throughout the software whenever you are adding or
changing data. You will find it quite desirable once you become familiar with it.
DRILLDOWN
The term DRILLDOWN basically means to examine the data at a deeper level. For instance,
one data field might show the amount of legal suspense being held for a particular owner. Any
data field on which you can DRILLDOWN will appear in dark blue font. If you right click on
such a field showing the legal suspense being held for an owner (as an example), you will see
a display of all the detailed entries being held in legal suspense for that owner which make up
the total (you went to a deeper level).
The ability to DRILLDOWN can be found throughout all software modules. Just remember, if it
is blue you can right click and DRILLDOWN on that field.
EXPORT DATA
Data from the accounting system can be converted to numerous formats such that it can be
read by other software packages such as spreadsheets or word processors. This process
reads the accounting system data files and creates a new file formatted in the user-specified
format.
The menu item EXPORT DATA on the Utilities menu allows the user to produce export
files. The user must specify the path and name for the export file and specify which format is
desired. The choices for the format are:
Lotus 1-2-3
Excel
Text
Comma Delimited
The user can then select different types of data to be exported by first selecting a subject
matter. The choices are:
Vendors-Owners-Purchasers
Properties
A/P Detail by Vendor
A/P Detail by Property
A/R Detail by Owner
A/R Detail by Property
Unbilled Expenses by G/L Account
Unbilled Expenses by Property
Legal Suspense by Owner
Legal Suspense by Property
Minimum Suspense by Owner
Minimum Suspense by Property
OGBOOKS Version 2.0 User Manual Page 22
G/L Balances
G/L Detail by G/L Account
G/L Detail by Property
Distribution Levels by Owner
Once the subject matter has been specified, a list of data fields will appear and the user can
choose which data fields are to be included in the export file. Once the data fields are
selected, the export file is created.
BACKUP AND RESTORE DATA
The System Administrator menu allows the Administrator to backup/restore all of the data files
from a specified company onto any recordable device. This includes any internal hard disk,
external hard disk, floppy diskette, memory stick on a USB port, etc. To backup data to a CD,
you must first backup your data to your hard disk and then exit this software and run the
special software provided by your hardware manufacturer to burn a CD. The file that you
would burn would be the backup file created on your hard disk.
When you choose to create a backup, you have 3 options available. The most commonly used
option is to backup the data files for a specified company. A second option allows you to erase
specified backups. The third option allows you to restore all data files from a backup onto the
hard disk.
AUTOMATIC BACKUP
Whenever the user posts JIB invoices or posts revenue checks, the initial process consists of a
backup being performed automatically. The intent of this automatic backup is to ensure you
have a copy of the current files before the posting process proceeds thereby providing the
ability to restore all data files as they were immediately before the posting process concluded.
Only 15 automatic backups from Posting JIB and 15 from Posting Revenue Checks are
retained at any given time for a company with the oldest automatic backup being discarded
and replaced with a new automatic backup thereby not allowing the total number of automatic
backups to exceed 30.
USER OPTIONS
Several options are available to each user to tailor the software to their preferences. These
options include:
HELP-TIPS, help-tips consist of a short explanation of what is to be entered into
a field on the screen. Passing the mouse pointer over the field triggers the
appearance of the help-tip for a short moment. Help-Tips are initially turned on
or off based on the user name. Additionally, there is a menu item on the HELP
OGBOOKS Version 2.0 User Manual Page 23
menu that allows the user to change the setting for help-tips for the current
session.
AUTOMATIC BACKUPS, this feature is always turned on when you first login.
As such, prior to posting JIB invoices or prior to posting revenue checks a
complete backup of your companys data files is performed automatically.
Additionally, there is a menu item on the HELP menu that allows the user to
change the setting for AUTOMATIC BACKUPS for the current session.
WALLPAPER , wallpaper is the background on the screen. The login screen
and the main menu screen always have wallpaper displayed (parchment). .
Wallpaper is initially turned on or off for all other screens based on the user
name. Additionally, there is a menu item on the HELP menu that allows the user
to change the setting for wallpaper for the current session.
NEW ID NUMBER, each owner/vendor/purchaser must be added to the ID file
and assigned a unique 6-digit ID number. The user has the option of either
entering the desired 6-digit number or entering just the first 3 characters and the
software will add the last 3 digits (001, 002, etc). This option is controlled by
running the CONFIGURATION MAINTENANCE menu item on the Utilities
menu and selecting OVERALL COMPANY.
POSTING REPORTS, every posting menu item produces reports showing what
was posted. These reports can either be printed at the time of the posting run or
they can be written to the hard disk for later posting via the utilities menu. The
Posting option is controlled by running the CONFIGURATION MAINTENANCE
menu item on the Utilities menu and selecting OVERALL COMPANY.
MODULE INTERACTION , each application module has options available to
control the posting of transactions to other software modules. These options are
controlled by running the CONFIGURATION MAINTENANCE menu item on the
Utilities menu.
TRAVEL MODE
This feature allows the user to copy all the data, files, programs, etc. required to run
OGBOOKS onto a memory stick such that the memory stick can be taken to another computer
and the OGBOOKS software can be run from the memory stick without writing anything on the
hard disk of the computer. The memory stick can then be returned to the main computer and
the data files for the company can be restored from the memory stick back onto the hard disk.
To copy the information onto the memory stick, login as the system administrator and then run
the menu item called BUILD TRAVEL DISK from the Administration menu. This will copy all
required files from the main computer onto the memory stick including all data files for one
specified company.
OGBOOKS Version 2.0 User Manual Page 24
To restore the company data files from the memory stick back onto the main computer hard
disk, login as the system administrator and then run the menu item called RESTORE FROM
TRAVEL DISK from the Administration menu. This will replace all data files on the main
computer hard disk with the data files from the memory stick. Care must be taken to ensure
that data is not entered or processed on the main computer from the time you created the
memory stick until you restore from the memory stick. Any such entries or processing would
be lost.
INTERNET CONNECTION
The Internet menu item on the main menu allows the user to build a list of web site
addresses (some are provided by the manufacturer). The desired web site address can then
be selected and you can connect directly to that web site via the internet without leaving
OGBOOKS. Once connected, you have the full functions of your browser available to you
(favorites, printing, etc). When finished, terminating the internet connection will return you to
OGBOOKS.
This is just a simple way to connect to the internet without having to leave OGBOOKS and
then return when you are finished.
DATA INTEGRITY
It is critical that a simple, easy review can be performed at any time to ensure the integrity of
your data files. The following 3 menu items are provided to allow the user to perform this
review of data files at any time:
The Visit To The Doctor menu on the Utilities menu calculates the G/L balance
assuming all transactions were posted to the books and compares that G/L balance to
the corresponding data files to verify they are in agreement. The balances that are
checked include:
Accounts Payable the G/L balance is compared to the sum of the A/P
invoices waiting to be paid.
Accounts Receivable the G/L balance is compared to the sum of the A/R
invoices currently unpaid.
Unbilled Expenses the sum of all billable accounts are compared to the
expenses waiting to be billed in the JIB module
Minimum Suspense the G/L balance is compared to the revenues currently
held in minimum suspense
Legal Suspense the G/L balance is compared to the revenues currently held
in legal suspense
Bank Balances the G/L balance is compared to the current balance found in
the Bank Reconciliation data file
OGBOOKS Version 2.0 User Manual Page 25
The Reconcile G/L vs Property Expenses menu on the Investor Management menu
compares the cutback accounts (owner 999500 interest) to the amounts shown in the
property history files in Investor Management. These should agree with each other.
The Print A/R Balance Validation Report on the Accounts Receivable menu
includes any owner whose currently unpaid A/R invoices do not agree with the current
balance as shown on the A/R Balance Forward Report. This data is maintained in 2
different data files and they should always agree.
PRINT SCREEN
Pressing the Print Screen button on the keyboard at any time will cause the current screen to
be printed.
DISTRIBUTION LEVELS
A Distribution Level is a 2-digit number used to denote a list of owners and their decimal
interest on a specific property. Distribution Levels from 01-49 are restricted to Expenses and
Distribution Levels from 50-99 are restricted to Revenues. The decimal interests on every
Distribution Level must total 1.0. Then when you have property expenses or revenues, you
must not only specify the property number but also specify the Distribution Level to be used to
divide the expense or the revenues.
OGBOOKS Version 2.0 User Manual Page 26
AFE OVERVIEW
OGBOOKS Version 2.0 User Manual Page 27
ACCOUNTS PAYABLE OVERVIEW
The Accounts Payable menu is shown below.
Vendors must be identified with a unique 6-digit ID number. Once established in the ID Master
File, this vendor number can be used throughout all software modules.
Both prepaid invoices (already paid by a manual check) and active invoices (need to be paid)
are entered into the computer. As these invoices are entered, the user can distribute the
invoice to appropriate G/L accounts, appropriate AFEs, and/or charge portions of the invoice
to properties for billing or for accrual against advances already paid on the property by the
owners. As the invoices are posted into the system, charges are automatically transferred to
the other software modules (G/L, JIB, AFE, etc).
For A/P invoices that are identical each month, Recurring A/P Invoices can be created and can
be posted month after month without reentering the data. As with regular invoices, the
recurring invoices can distribute charges to AFEs, G/L accounts, and properties for billing.
A vendor history file is maintained for all invoices paid by the computer or entered as prepaid
invoices. This history file is automatically examined as new invoices are entered to determine
if the invoice has already been entered. The user can also examine the vendor history file to
determine when/if invoices have been paid.
Paying A/P invoices consists of first selecting the invoices to be paid, then writing the actual
checks, and finally posting the last check run. Checks can be printed as often as necessary in
order to obtain the correct results. Unless the final step of posting the A/P checks is
performed, the invoices remain unpaid and the user can rerun the selection and printing of
checks over and over.
OGBOOKS Version 2.0 User Manual Page 28
Once an active invoice has been posted into the system, it can be removed by only 2 methods.
One method is to pay the invoice on a check and post the check run. This will cause the
invoice to be moved from the unpaid invoice files to the Vendor History file. The second
method of removing an invoice is to run the REMOVE A/P INVOICES menu item on the
Applicatios/A/P menu. Entering invoices that you want to remove and then posting those
invoices will result in the invoices being removed from A/P.
Several methods are available to determine which invoices are awaiting payment. The
REVIEW UNPAID A/P INVOICES menu item on the Applications/A/P menu allows the user
to obtain a report showing all unpaid invoices. The CASH REQUIREMENTS menu item on
the Applications/A/P menu allows the user to obtain a report showing each unpaid invoice, by
vendor, with the amount owed aged into one of 3 columns. The A/P INVOICE INQUIRY
menu item on the Applications/A/P menu allows the user to enter any combination of vendor #,
invoice # or invoice amount and a screen display will be created which will show all invoices
meeting that criteria whether they have been paid or not.
OGBOOKS Version 2.0 User Manual Page 29
ACCOUNTS RECEIVABLE OVERVIEW
The Accounts Receivable menu is shown below.
The Accounts Receivable module centers around a file which contains all the open, unpaid
invoices. There are 4 different methods by which invoices are added to this file. They are:
MANUAL INVOICES are those invoices that are produced by hand. They can be
entered into the open receivables file by running the menu item ENTER MANUAL
A/R INVOICES on the Applications/A/R menu and running the menu item POST
MANUAL A/R INVOICES on the Applications/A/R menu.
MISCELLANEOUS INVOICES are those invoices that are generated which are not
associated with a property. Charges to be billed can be entered using the ENTER
MISC A/R INVOICES menu item on the Applications/A/R. The invoice can be
printed using the PRINT MISC A/R INVOICES menu item on the Applications/A/R.
The printed invoices can be posted using the POST MISC A/R INVOICES menu
item on the Applications/A/R.
OGBOOKS Version 2.0 User Manual Page 30
INITIALLY LOAD DATA FILES has been provided to allow the user to add, change,
or delete the existing A/R invoices directly into the open receivables file without
updating G/L. This menu item is found on the Utilities menu.
JIB INVOICES are those invoices produced by the Joint Interest Billing module.
When the JIB invoices are posted, they are added to the open receivables file.
Invoices are removed from the open receivables file by using the ENTER CASH RECEIPTS
menu item on the Applications/A/R and the POST CASH RECEIPTS menu item on the
Applications/A/R or by entering A/R journal entries via the REMOVE A/R INVOICES menu
item on the Applications/A/R. Invoices are also removed from the open receivables file when
they are netted out against revenues when the revenue checks are produced.
The menu item PRINT OPEN RECEIVABLES STATEMENT on the Applications/A/R and the
menu item PRINT AGED RECEIVABLES REPORT on the Applications/A/R menu all allow
the user to review the invoices presently in the open receivables file.
A history file is also maintained which has a record of all cash receipts and the history file can
be reviewed to see all JIB payments from a specific owner or all revenue payments received
from a specific purchaser.
Another history file is maintained to record all invoices, payments and adjustments to the A/R
for each owner. The menu item PRINT BALANCE FORWARD STATEMENT on the
Applications/A/R menu allows the user to see a history of an owners A/R balances.
OGBOOKS Version 2.0 User Manual Page 31
BANK RECONCILIATION OVERVIEW
The Bank Reconciliation menu is shown below.
The purpose of the Bank Reconciliation module is to maintain a check/deposit register for each
bank account such that when a bank statement is received the reconciliation of that statement
can be achieved with minimal effort. Bank accounts are maintained for each G/L cash
account.
Each check processed by the software is automatically captured by the Bank Reconciliation
module. Cash receipts are also captured automatically. The A/R module can be configured to
post each cash receipt to Bank Reconciliation as a deposit or to post the entire batch of posted
cash receipts as one big deposit to Bank Reconciliation.
A listing of your checkbook showing a running balance can be obtained at any time via the
PRINT CHECKBOOK LISTING menu item on the Applications/B/R menu.
When a bank statement is received, the checks/deposits that have cleared the bank can be
entered into the computer by using the POST CLEARED CKS/DEPOSITS menu item on the
Applications/B/R menu. The user is prompted by having the oldest check/deposit which has
not cleared the bank displayed on the screen and the user indicates whether it has cleared on
this bank statement and then the next uncleared check/deposit is displayed.
The bank reconciliation files can then be reconciled against the bank statement to ensure they
agree by using the RECONCILE BANK STATEMENT menu item on the Applications/B/R
menu. The bank reconciliation files can also be reconciled against the G/L files by using the
RECONCILE TO GENERAL LEDGER menu item on the Applications/B/R menu to ensure
the bank reconciliation files agree with the checks/deposits posted to General Ledger.
OGBOOKS Version 2.0 User Manual Page 32
GENERAL LEDGER OVERVIEW
The General Ledger menu is shown below:
Each of the other accounting modules can interface directly with the General Ledger module.
As checks, invoices, JIBs, revenues, cash receipts, etc are posted in the other software
modules, and transactions are sent to the General Ledger module reflecting the debits &
credits associated with the postings.
The General Ledger retains all detailed transactions for an unlimited number of years.
Transactions can be posted to any month of any year. Everything in the G/L module is
controlled by the accounting period rather than by a date. Once you are finished posting the
books for an accounting period, that accounting period can be locked (at users discretion) to
ensure that no further transactions are created or posted to that accounting period.
A report writer is used to format the financial statements. Each report format is called a
schedule and is assigned a unique name by the user when it is created. There is no limit to
the number of schedules that can be produced When the user becomes familiar with these
details of creating a schedule, the SCHEDULE MAINTENANCE menu item on the
Applications/G/L menu allows the user to create a new schedule, modify an existing schedule,
or delete a schedule.
G/L transactions produced by the other software modules are collected in the G/L module as
pending transactions. They are not yet on the books and as such will not appear on any G/L
reports. Taking these pending transactions and posting them to the books is accomplished by
OGBOOKS Version 2.0 User Manual Page 33
using the PRINT/POST PENDING TRANSACTIONS menu item on the Applications/G/L
menu. This menu item will print a report showing all pending transactions for the specified
accounting period and check to ensure debits = credits and all accounts are valid. If any errors
are found, the pending transactions will not be put on the books and the user must run the
menu item REVIEW JOURNAL ENTRIES on the Applications/G/L menu to correct the
pending transactions and then again run the PRINT/POST PENDING TRANSACTIONS
menu item on the Applications/G/L menu. Once the transactions are posted to the books, all
G/L reports will reflect these transactions.
The structure of the G/L account number is ten alphanumeric characters in total which are
divided into a 2 digit department, 4 digit account #, and a 4 digit sub-account #. The
assignment of these account numbers is at the discretion of the user. Even though the
account is broken into these three parts, the fact is that every time a G/L account number is
requested, the full 10 digit number must be entered. If you have 2 cash accounts, you could
assign two different account numbers without a sub-account or you could assign the same
account # with different sub-account numbers. The use of the department portion of the
number is left to the user. However, even if the department number is not used, it remains the
first two characters to be entered even if they are blank. It is suggested that in cases where
you are not using the department portion of the account number, make the first two digits
(department) 00 rather than making them 2 blanks. This will allow the entering of the first two
digits from a 10-key pad along with the rest of the number.
OGBOOKS Version 2.0 User Manual Page 34
INVESTOR MANAGEMENT OVERVIEW
The Investor Management menu is shown below.
As the Joint Interest Billings are posted, a history file of the property expenses is automatically
maintained. Likewise, whenever the Revenue checks are posted, another history file of the
property revenues/production is maintained. These two history files are maintained by
property, by owner. The revenues are maintained both by month of production and by month
of distribution (the month the revenues were distributed).
The Investor Management module consists of many reports, all of which are produced from the
previously mentioned history files
Some of the reports reflect only expenses; some reflect only revenues and production, while
others reflect both revenues and expenses. Most reports allow the choice of month of
production vs month of distribution, calendar YTD vs calendar YTD, one owners interest vs
OGBOOKS Version 2.0 User Manual Page 35
8/8ths, and individual properties vs several properties added together. These choices are
presented at the time the reports are run.
One report utilizes a report writer that therefore requires the prior creation of the definition of
the report. This report writer is essentially identical to the report writer used in the G/L module
to format financial statements. The formats for the I/M report writer are called LOS Definitions
and you can have numerous definitions, each with its own unique, user-assigned name. The
menu item LOS DEFINITION MAINTENANCE on the Applications/I/M menu provides the
means of creating a new LOS Definition or revising an existing definition. The training
company includes one LOS Definition called demo which can be referenced. Once the LOS
Definition is created, the report can be printed by running the menu item PRINT LEASE
OPERATING STATEMENT on the Applications/I/M menu.
The status of prepaid expenses, by owner, can be printed by running menu item ADVANCE
STATUS REPORT on the Applications/I/M menu. This report will show all advance billings
sent to an owner, whether they have been paid, all charges applied against the advance, and
the balance of each owners advance account on a cash basis. The data required to produce
this report is automatically collected by the Joint Interest Billing and Accounts Receivable
modules.
The user can also track the status of Payout situations with the Investor Management module.
Each Payout situation must be defined by running menu item PAYOUT STATUS REPORT
on the Applications/I/M menu. A Payout consists of stating a start date, a dollar amount to be
recovered, and how that net amount to be recovered is to be measured (8/8ths revenue, one
owners net revenue, total WI net revenue, etc.). Multiple Payout situations can be defined at
the same time. The menu item PAYOUT STATUS REPORT on the Applications/I/M menu
also allows the printing of a report which shows the status of each Payout situation, showing
how much has been recovered to-date and the remaining amount to be recovered.
OGBOOKS Version 2.0 User Manual Page 36
JOINT INTEREST BILLING OVERVIEW
The Joint Interest Billing menu is shown below.
The Joint Interest Billing module is basically intended to produce three types of statements.
The normal Joint Interest Bill to each owner on a property for their portion of the property
expenses (billable expenses), an Advance Billing to owners on a property for their portion of
the anticipated expenses of a workover or drilling activity (advance billing), or a statement
showing the Charges Against Advances for each owner on a property (charges against
advances).
All billable expenses and/or charges against advances come to the Joint Interest Billing
module from two sources; either Accounts Payable or from G/L journal entries. When invoices
are entered into accounts payable, the entry includes the property to be billed (if any), the
distribution level (list of owners) to be used for splitting the expense. This same information is
provided whenever G/L journal entries are entered. As A/P invoices are posted and G/L
journal entries are posted, charges to be billed are sent to the Joint Interest Billing module
awaiting processing.
Advance billings are initiated by running the menu item ENTER ADVANCE BILLING
REQUESTS on the Applications/JIB menu. This process results in the addition of an entry for
an advance billing into the same file of charges waiting processing.
The charges waiting processing can be revised by running the menu item REVIEW
UNBILLED EXPENSES on the Applications/JIB menu. This menu item allows the user to
change the type of charge (billable expense, advance billing, or charge against advances), the
OGBOOKS Version 2.0 User Manual Page 37
distribution level, or description of the charge. Charges cant be added or deleted nor can the
amount be changed. This menu item also allows the user to obtain a report showing all
charges awaiting processing. The user can identify debits and credits to the same property for
the same amount and cause them to be removed from the billing.
The procedure for performing the actual billing is to run the menu item SELECT CHARGES
TO BILL on the Applications/JIB menu, the menu item PRINT JIB CONTROL REPORTS on
the Applications/JIB menu, the menu item PRINT JIB INVOICES on the Applications/JIB
menu, and finally the menu item POST JIB INVOICES on the Applications/JIB menu. If at
any time during this process it is determined that the results are not as desired, make whatever
changes are required to the Distribution levels and charges and run this entire sequence
again. The results of this sequence are not finalized unless the last step, menu item POST
JIB INVOICES on the Applications/JIB menu ,is performed.
The JIB Control Reports are produced first for your review. This is an in-house report which
shows all charges being billed on each property followed by the list of owners being billed with
their %, their invoice number and the amount being billed to them. Review this report before
proceeding to the next step of printing the actual JIB invoices.
OGBOOKS Version 2.0 User Manual Page 38
LEASE RECORDS OVERVIEW
The Lease Records menu is shown below.
Information concerning your leases can be entered into the computer by using the LEASE
RECORDS menu item on the Applications/Master Files menu. Each lease must be assigned
a unique 8-digit alphanumeric lease number by the user.
In addition to entering the basic lease information with this menu item, other information can
also be entered by running the menu item LEASE PAYEE on the Applications/L/R menu.
Critical Actions can be entered (dates and associated actions) which must be accomplished by
that date. Multiple critical actions can be entered for the same lease.
The menu item Print Critical Actions on the Applications/L/R menu allows the user to obtain
a report showing all the critical actions that fall within a specified range of dates.
The menu item Lease Payee on the Applications/L/R menu allows the user to establish the
list of payees who are to receive the payments for delay rentals, shutin bonuses, etc.
The main purpose of using the Lease Records module is to have one central repository for
information regarding each lease. The menu item Print Lease Expiration Report on the
Applications/L/R menu allows the user to obtain a list of all leases due to expire before a
specified date. Checks for delay rentals, bonuses, minimum royalties, or shutin bonuses can
OGBOOKS Version 2.0 User Manual Page 39
be written to all applicable payees by running the menu item Select Leases For Payment, on
the Applications/L/R menu, menu item Print Checks on the Applications/L/R menu, and
menu item Post Checks on the Applications/L/R menu.
Histories of all payments are retained in a history file which provides the user with a means of
reviewing who has been paid by running the menu item Print Lease Payment History on the
Applications/L/R menu as well as providing the information required to print 1099 forms at
yearend.
The lease file can be searched for any lease meeting certain user supplied criteria regarding
the county, state, prospect, expiration date, Pugh clause, and/or lease status (held by
production, shutin, etc.). The menu item Print Lease Inventory Report on the
Applications/L/R menu will produce a list of all leases meeting the user supplied criteria.
The menu item Recall Lease Records Checks on the Applications/L/R menu allows the user
to recreate any check written by the Lease Records Module.
OGBOOKS Version 2.0 User Manual Page 40
PAYROLL OVERVIEW
The Payroll menu is shown below.
Each employee must be setup in the employee master file by using the menu item
Employees on the Applications/Master Files menu. Each employee must be assigned a
unique 4-digit employee number. Both hourly employees and salaried employees can be
setup. Tax tables are provided for the calculation of Federal income tax withholdings, social
security withholdings, medicare withholdings, workmans compensation withholding, and
certain state income tax withholdings. The user can update the tax tables at any time
Each company can have up to 26 standard deductions established for the withholding of such
items as insurance, 401k, United Fund contributions, and wage garnishments. These
deductions obviously differ from employee to employee therefore the amounts to be deducted
in each category is maintained in the employee master file for a maximum of any 7 deductions.
Employees to be paid including the number of hours to be paid, any special pay rate, any
special adjustments, and any hours to be billed on the next JIB run can be entered by using
the menu item Enter Timecards on the Applications/Payroll menu. Once such information has
been entered, the payroll is calculated (gross wages, taxes, deductions, etc) by using the
OGBOOKS Version 2.0 User Manual Page 41
menu item Calculate Deductions on the Applications/Master Files menu. A report can then
be printed for review before printing the actual checks by using the menu item Print Payroll
Review on the Applications/Master Files menu. If changes are required, the input can be
revised, the tax tables revised, or the employee master file can be revised and the menu item
Calculate Deductions on the Applications/Master Files menu can be rerun thereby
recalculating the entire payroll run.
Once the calculations are determined to be correct, the actual checks can be printed by using
the menu item Print Payroll Checks on the Applications/Master Files menu. Even at this
point, if the results are not as desired, the entire process can be rerun. The payroll run is not
finalized until the menu item Post Payroll Checks on the Applications/Master Files menu has
been completed. This final step will print a Final Check Register, update the YTD earnings,
send transactions to G/L and send labor hours to the JIB module for any hours to be billed to a
property.
A history of all payroll checks is maintained from which several reports are available. The
menu item Print Tax Deposit Report on the Applications/Master Files menu will print a report
detailing the amount needing to be deposited for the Federal income tax, social security, and
medicare and also similar information for any state withholdings of income tax. The menu item
Print Quarterly Earnings on the Applications/Master Files menu will print a report showing all
information required on the federal 941 reports. The menu item Print Workmans
Compensation Report on the Applications/Master Files menu will print a report which groups
employees into workmans compensation categories and details all required information for
submission of workmans compensation reports.
W-2 forms can also be printed or magnetic media created at yearend by using the menu item
Process Payroll W-2s on the Applications/Master Files menu on the Year End menu.
OGBOOKS Version 2.0 User Manual Page 42
REVENUE DISTRIBUTION OVERVIEW
The Revenue Distribution menu is shown below.
Revenues can be distributed to all owners (working, royalty, or override interests) with this
software module. Up to 50 different lists (distribution levels) can be created for each property
by using the menu item REVENUE DISTRIBUTION LEVELS menu item on the
Applications/Master Files menu. Each distribution level can have an unlimited number of
owners but the list must total 100%. One list might be created for distributing revenues on a
property before payout while another list might be created for distributing revenues on the
property after payout. Each owner on a distribution level can be treated differently depending
on the information specified when the distribution level is created. Whether an owner is to pay
any severance tax is specified for each owner on each distribution level. Likewise, whether an
owner is to pay any marketing costs withheld by the purchaser is specified for each owner on
each distribution level. A pay code is also specified for each owner indicating whether the
owner is to be paid, placed in legal suspense, netted against unpaid JIB invoices on the same
property, or netted against unpaid JIB invoice from any property.
Revenues will not be disbursed to an owner if the distribution level stipulates the revenues are
to be placed in legal suspense. In this case, the owners revenues will be retained by the
operator (held in legal suspense) until the operator takes the overt step to release the
OGBOOKS Version 2.0 User Manual Page 43
revenues for payment by running the menu item RELEASE LEGAL SUSPENSE on the
Applications/Revenue menu. Revenues will also not be disbursed to an owner if the total
amount of the check is less than the minimum. Each time a revenue check run is made, a
minimum is established by stating a minimum applicable for all owners or by stating that the
default minimum for each owner found in the ID file will be applicable.
The revenue checks are entered by using the menu item ENTER CASH RECEIPTS on the
Applications/Accounts Receivable menu. When these cash receipts are posted, the detail
from the revenue checks is sent to the Revenue Distribution module for processing. The first
step in distributing the revenues is to select the revenues payments to be distributed and to
have such payments divided amongst all owners on the specified distribution level. This is
accomplished by using the menu item DISTRIBUTE REVENUES on the
Applications/Revenue menu.
The new revenues selected for processing along with all minimum suspense and all legal
suspense released for payment are then processed by running the menu item PRINT
DISBURSEMENT DETAILS on the Applications/Revenue menu. This menu item determines
if the minimum has been met, performs any netout against unpaid JIBs and prints the check
stub portion information on a separate piece of paper. It shows the owner, property, check
number, and the 8/8ths and owner net amounts for each payment. Payments for all properties
are included on the same check. If the disbursement details are correct, run the menu item
PRINT REVENUE CHECKS on the Applications/Revenue menu. If the checks are correct,
the process can be finalized by running the menu item POST REVENUE CHECKS on the
Applications/Revenue menu. The payment history is maintained for the printing of 1099s at
yearend.
A Revenue Disbursement Detail can be reprinted after the checks have been posted by using
the menu item RECALL REVENUE CHECK DISBURSEMENTS on the Applications/Revenue
menu.
The process followed in "netting" JIB invoices from your revenues when you print the revenue
disbursement details consists of four different procedures which are performed when netting
the JIB's from the revenues.
step 1..... You can specify in the ID file if the owners credit invoices are to be offset against
the owners debit invoices. The choices are NO, don't offset; YES Same
Property or YES, Any Property. Any credit & debit invoices that are offset will
included on the revenue disbursement detail along with the invoices that were
netted in steps 2, 3 and 4.
step 2.... All revenues to be netted on a "property by property" basis are netted against
the remaining debit JIB's.
step 3.... All revenues to be netted against JIB's for "any property are netted against
the remaining debit JIB's.
step 4......Two methods exist for causing credit invoices to be refunded to an owner and
OGBOOKS Version 2.0 User Manual Page 44
shown on the revenue disbursement details. The first method is to
indicate in the ID file that credits are always to be refunded. This
will cause all remaining credit invoices to be refunded by having them
added to the revenue check. The second method for refunding credit
invoices is when you run the revenue disbursement details, you are
asked if you want to issue refunds to specific owners for credit
invoices on the books. If you indicate you want to issue refunds for
credit JIB's, you must provide a list of the owners to be issued
refunds and all credit invoices for those owners will be included
on the revenue disbursement details along with invoices netted in
steps 1, 2 & 3 above.
DEPLETION OVERVIEW
The Depletion menu is shown below.
The Depletion module allows the user to establish the cost basis and the reserves for each
individual property or for a group of properties and to then calculate both cost and percentage
depletion for any specified period of time.
Each entity for the calculation of depletion is called the Depletion Field. A Depletion Field can
be established for one single property or a Depletion Field can be established for a group of
properties where one single depletion amount is to be calculated. The menu item
DEPLETION on the Applications/Master Files menu allows the user to create the Depletion
Field. Each Depletion field must be assigned a unique 8-digit number by the user. The
purchase date is extremely critical because it is a controlling item in the depletion calculation.
The Depletion Field itself does not stipulate which properties are included. The menu item
PROPERTIES on the Applications/Master Files menu allows the entry of a Depletion Field for
each and every property. Therefore, if you created a Depletion Field number ABC and this
field included three properties, each of the three properties must contain the value ABC in the
Depletion Field portion of the property file.
OGBOOKS Version 2.0 User Manual Page 45
The actual depletion calculations are performed by using the menu item CALCULATE
DEPLETION on the Applications/Depletion menu. The revenue and expense history files are
then searched for the specified period of time to determine the net and gross revenues for
each property. The reserves are based on gross revenues available, not volumes. Therefore,
the reserves are reduced by the gross revenues received whenever the depletion calculation
results are posted. At this point, the newly calculated depletion has not been posted and is not
yet reflected as depletion having been taken.
The depletion calculations are finalized by running the menu item POST CALCULATED
DEPLETION on the Applications/Depletion menu. A history file of the posted depletion and
associated adjustments to the cost basis and reserves is maintained for each Depletion Field.
The history file can be viewed and changed by running the menu item DEPLETION
HISTORY on the Applications/Depletion menu. This menu item allows the user to directly
enter adjustments to the cost basis or the reserves before making the next depletion
calculations.
COMPANY SETUP
After the software has been installed, the first step that must be performed is to setup the
data files for your companies. Each company must have its own set of data files identified
with a unique 3 digit company number as a part of the actual file name.
New companies are setup by using the menu item SETUP NEW COMPANY from the
Company menu or by running the menu item CONVERT DOS FILES from the Administration
menu. You will be prompted for the 3-digit company number to be assigned to this company
as well as the company name. Since the 3-digit company number is a part of the actual file
name, it can contain only alphabetic and numeric characters, no blanks, dashes, decimal
points, commas, or any other special characters. The training company is installed as a part of
the software is assigned a company number of 999. You will assign all other company
numbers and the only number which is reserved is 999.
In addition to entering the expected information such as company name, address, etc you can
stipulate which software modules are to be used by this company. If you are not planning on
running payroll for this company, dont setup the payroll module. You can always return to this
menu item later and stipulate that the payroll module is to be setup.
As each software module is being setup, the actual data files are created on the hard disk and
all data files will be empty unless you indicate that the ID file, Property file, or G/L Chart of
Accounts files are to be duplicated from another company in which case you must specify the
3 digit company number of that company.
Once all software modules are setup, several options regarding configuration of each module
will need to be entered. Run the menu item CONFIGURATION MAINTENANCE on the
Utilities menu to enter these options. These entries are retained within the software and can
OGBOOKS Version 2.0 User Manual Page 46
be viewed or changed in the future by again running the CONFIGURATION MAINTENANCE
menu item on the Utilities menu.
The configuration questions for each of the software modules are presented below:
AFE CONFIGURATION EXPECTED RESPONSE
there are not any configuration questions
A/P CONFIGURATION EXPECTED RESPONSE
Interface to G/L no, dont send transactions to G/L
detailed, send debits and credits from each
invoice to G/L
summarized, send only total debits and total
credits for the entire batch of transactions
being posted to G/L
Interface to Bank Reconciliation yes, post paid invoices to Bank Rec
no, dont post anything to Bank Rec
Interface to Joint Interest Billing yes, send billable charges to JIB module
no, dont send anything to JIB module
Interface to AFE yes, send anything charged to an AFE to
AFE module
no, dont send anything to AFE module
G/L Account for Active Invoices Enter the G/L account for Account Payable
Liability
G/L Account for Prepaid Invoices Enter the G/L account for a cash account
G/L Account for Checks Written Enter the G/L account for a cash account
G/L Account for Discounts Taken Enter the G/L account for Discounts Taken
Type of Checks Laser, standard laser checks
Remit, no checks, print remittance advice
Are Check Numbers Preprinted on
Checks
yes or no
A/R CONFIGURATION EXPECTED RESPONSE
Interface to G/L no, dont post to General Ledger
detailed, post debits/credits from each
invoice or cash
receipt to General Ledger
summarized, post total debits/credits from
the entire batch
being posted to General Ledger
Interface to Bank Rec no, dont post anything to Bank Rec
detailed, post each check as a deposit to
Bank Rec
summarized, post the total amount of the
batch of cash receipts as one deposit to
Bank Rec
OGBOOKS Version 2.0 User Manual Page 47
Address Enter the address to appear at the top of
A/R Statements
G/L Account for Accounts Receivable Enter the G/L account to be used for
Accounts Receivable when new invoices are
entered
G/L Account for Bank Reconciliation Enter the G/L account for a cash account
BANK REC CONFIGURATION EXPECTED RESPONSE
there are not any configuration questions
G/L CONFIGURATION EXPECTED RESPONSE
Names of Accounting Periods Enter the names of each of the 12 accounting periods
Interface to Joint Interest Billing Yes or No
Interface to AFE Yes or No
G/L Account for Retained Earnings Enter the G/L account to be used for Retained Earnings
G/L Account for JIB Clearing Enter the G/L account to be used for JIB Clearing
G/L Account for JIB Clearing Enter the G/L account to be used for JIB Clearing
G/L Account for Intercompany Payables Enter the G/L account to be used for Intercompany A/P
G/L Account for Intercompany Cash Enter the G/L account to be used for Intercompany Cash
G/L Account for Intercompany LOE Enter the G/L account to be used for Intercompany LOE
INVESTOR MGMT. CONFIGURATION EXPECTED RESPONSE
Do You Want to Keep Detailed History
of Well Expenses
Yes or No
Post Expenses to G/L Yes or No
Post Revenues to G/L Yes or No
Credit Expenses to which G.L
Account
Enter the G/L Liability Account for Expenses
Credit Revenues to which G/L
Account
Enter the G/L Liability Account for Revenues
Payable
JIB CONFIGURATION EXPECTED RESPONSE
Interface to G/L (Y, N) Yes or No
Interface to Accounts Receivable (Y,
N)
Yes or No
Interface to Investor Management (Y,
N)
Yes or No
G/L Account for JIB Clearing Enter the G/L to be used for JIB Clearing
G/L Account for Accounts Receivable Enter the G/L to be used for Accounts
Receivable
G/L Account for Advances Payable Enter the G/L to be used for Advances
Payable
G/L Account for Interest Income Enter the G/L to be used for Interest Income
G/L Billable Account for Interest Enter the G/L to be used for billable Interest
LEASE RECORDS CONFIGURATION EXPECTED RESPONSE
Interface to G/L (Y, N) Yes or No
Interface to Bank Reconciliation (Y, N) Yes or No
OGBOOKS Version 2.0 User Manual Page 48
G/L Account for Lease Records
Checks
Enter the G/L Account for Cash
Are Check # Preprinted on the Checks Yes or No
PAYROLL CONFIGURATION EXPECTED RESPONSE
Company Federal Tax ID enter the company federal tax ID
ID # for paying Federal Taxes Enter the ID # of the entity to receive the
payment of federal income taxes
Colorado Tax ID for state income tax Enter the state tax id for Colorado
New Mexico Tax ID for state income
tax
Enter the state tax id for New Mexico
Oklahoma Tax ID for state income tax Enter the state tax id for Oklahoma
Kansas Tax ID for state income tax Enter the state tax id for Kansas
Interface to G/L (Y, N) Yes or No
Interface to Bank Reconciliation (Y, N) Yes or No
Interface to Joint Interest Billing (Y, N) Yes or No
G/L Account for social security
payable
Enter the G/L Liability account for social
security payable
G/L Account for medicare payable Enter the G/L Liability account for medicare
payable
G/L Account for federal income tax
payable
Enter the G/L Liability account for FIT
payable
G/L Account for state income tax
payable
Enter the G/L Liability account for SIT
payable
G/L Account for Payroll tax expense Enter the G/L Expense account for payroll
taxes
G/L Account for FUTA tax payable Enter the G/L Liability account for FUTA tax
payable
G.L Account for FUTA tax expense Enter the G/L Expense account for FUTA
tax expense
G/L Account for payroll checks Enter the G/L Asset account for cash
Are Check # Preprinted on the Checks
(Y, N)
Yes or No
G/L Account for billable wages Enter the G/L Billable account for billable
wages
REVENUE DISTRIBUTION
CONFIGURATION
EXPECTED RESPONSE
Interface to G/L (Y, N) Yes or No
Interface to Bank Reconciliation (Y, N) Yes or No
Interface to Investor Management (Y,
N)
Yes or No
Interface to Accounts Receivable (Y ,
N)
Yes or No
Type of Checks standard laser checks, full sheet
standard laser checks, two stubs
OGBOOKS Version 2.0 User Manual Page 49
Are Check # Preprinted on the Checks
(Y, N)
Yes or No
G/L Account for minimum suspense Enter the G/L account for minimum
suspense
G/L Account for legal suspense Enter the G/L account for legal suspense
G/L Account for severance tax
payable
Enter the G/L account for severance tax
payable
G/L Account for cash Enter the G/L account for cash
G/L Account for revenues payable Enter the G/L account for revenues payable
G/L Account for Accounts Receivable Enter the G/L account for Accounts
Receivable
G/L Account for Okla Royalty Tax
payable
Enter the G/L account for Okla Royalty Tax
payable
G/L Account for Okla Royalty Tax
expense
Enter the G/L Expense Account for Okla tax
payable
Transfer netout amounts to cash
account
Yes or No
Address to be shown at top of
Disbursement Details
Enter the address you want shown at the top
of the Revenue Disbursement Details
DEPLETION CONFIGURATION EXPECTED RESPONSE
there are not any configuration questions
DATA CONVERSION FROM DOS
Special programs have been provided to facilitate the conversion of your data files from the
Bayside DOS version to the Bayside Windows Version 2.0. Run the menu item CONVERT
DOS FILES on the Administration menu to perform the conversion. Each time you run this
menu item, you must specify the 3-digit company number for the company to be converted and
the location of the Bayside DOS software.
CREATING THE ID MASTER FILE
If you require the name & address of a person or company anywhere in the accounting
system, that person or company must be established in one central master file called the ID
file. This would include vendors, owners, purchasers, etc. Each company has its own ID
master file.
When a person/company is setup in the ID master file, the person/company is assigned a six
digit alphanumeric ID number. This ID number should be somewhat alphabetic since many
reports are sorted in ID sequence. It is recommended that the ID number be 3 alphabetic
characters followed by three numeric characters. An example would be to assign Bayside
Computers Systems an ID number of BAY001 and if some other company/person was already
assigned that number, assign Bayside Computer Systems an ID number of BAY002. The first
OGBOOKS Version 2.0 User Manual Page 50
3 alphabetic characters should be the first 3 characters of a persons last name or the first 3
characters of a company name.
Use the menu item ID (NAMES & ADDRESSES) on the Applications/Master Files menu to
add, change or delete companies/persons to the ID master file. When running this program,
one of the options is to ADD a new company/person. When this option is chosen, the user is
prompted to enter the desired ID number for this new company/person. The input field allows
the user to enter a maximum of 6 digits. The user can enter the full six digits or can enter only
the first 3 digits (leaving the last 3 digits blank) and the software will assign the next numeric
value to the last 3 digits. For instance, if the user entered only BAY, the software would
make the ID number BAY004 if BAY001, BAY002, and BAY003 had already been used.
See the Help-Subject entitled INTER-COMPANY POSTINGS for discussions regarding the
usage of specific ID numbers to accomplish the postings between companies.
Each person/company in the ID file can be classified as a vendor, an owner, and/or a
purchaser. One ID could be classified as all three or any combination of the 3. Depending on
the classifications, different information will be requested for the company/person.
When the company/owner is established in the ID file, they are assigned an ID number.
Elsewhere in the software, prompts will request a vendor number, an owner number, a
purchaser number. This is the same 6-digit number assigned to the company/owner in the ID
file. It just has a different reference depending where it is being used.
Two very specific ID numbers are required and must be setup in the ID file. One special ID
number is 999500 which must be used to identify your own company. When this specific ID
number is encountered on a distribution level for a property, the software recognizes it as your
interest and will treat the expenses and revenues in a special manner different from all other
owners on the property. The second special ID number is OUTSID which must be used to
identify outside owners. This ID number is used on distribution levels to indicate an amount
for which we were not billed or not paid. This ID number is required on the distribution level to
force a total of 100%. Whenever this ID number of OUTSID is encountered on a distribution
level, it is used to gross up the expense or the revenue to 8/8 ths.
CREATING THE PROPERTY MASTER FILE
Each entity that you want to record expenses and/or revenues must be established as a
property in the Property Master File. Typically these entities would be wells, prospects, etc.
but they could also be ranch, workover rig, etc.
Properties are maintained by using the menu item PROPERTIES on the Applications/Master
Files menu. Each property must be assigned a property (maximum of 8 digits). A property
type must be declared for each property and the property must be declared to be active or
inactive.
OGBOOKS Version 2.0 User Manual Page 51
Revenues and expenses are maintained at the property level however properties can be
added together on reports. Properties can be grouped by field, operator, prospect or lease.
CREATING DISTRIBUTION LEVEL MASTER FILES
Up to 49 different lists of owners can be maintained for use in splitting expenses on a property.
Likewise, up to 49 different lists of owners can be maintained for use in splitting revenues on a
property. These lists are called Distribution Levels. Each list is assigned a 2-digit number by
the user with numbers 01-49 available for expense Distribution Levels and numbers 50-99
available for revenue Distribution Levels. Each Distribution Level can contain an unlimited
number of owners but the total decimal interest for all owners on a Distribution Level must
equal exactly 100%.
Expense Distribution Levels differ slightly from revenue Distribution Levels therefore different
menu items are used for maintaining these Distribution Levels. Expense Distribution Levels
are maintained by using the menu item JIB DISTRIBUTION LEVELS on the
Applications/Master Files menu whereas the revenue Distribution Levels are maintained by
using the men item REVENUE DISTRIBUTION LEVELS on the Applications/Master Files
menu.
If all expense are split the same on a property, then only one expense Distribution Level need
be created. The ID number of the owner, the owners decimal interest, and an indication (Y, N)
if this owner is the one owner to be forced to receive the penny rounding, if any. One owner
will have a YES in the forced column while all other owners will have a NO in this column.
The revenue Distribution Levels contain the same information as described above for the
expense Distribution Levels plus four additional fields. Each owner on a Revenue Distribution
Level also requires the interest type (WI= working, RI= royalty, ORR= override), whether the
owner pays sev taxes (Y,N), whether the owner pays purchaser withheld marketing costs
(Y,N), and a pay code indicating how to handle their revenues (pay, hold in legal suspense, net
against unpaid invoices on the same property, net against unpaid invoices on any property,
cutback to G/L for use only with owner 999500.
The revenue world normally has more occasion to require multiple Distribution Levels than the
expense world. An example would be a well where you are being paid 100% of the oil
revenues but are only be paid 80% of the gas revenues (royalty owners are being paid by the
purchaser). This would require 2 different Distribution Levels. One Distribution Level would
include all owners, working and royalty, to be used for splitting oil revenues. The other
Distribution Level would include only the working interests plus the owner # OUTSID for a 20%
interest for use in splitting the gas revenues.
OGBOOKS Version 2.0 User Manual Page 52
CREATING G/L CHART OF ACCOUNTS MASTER FILE
The general ledger account number is a 10 digit number made up of a 2 digit department #,
4digit account number, and a 4 digit sub-account number. When entering a general ledger
account number, the entire 10 digits are always required. One suggestion regarding the
assignment of account numbers is to not leave the first 2 digits blank; instead, make them 00
so that you can use the 10-key pad for data entry without having to bounce back and forth
between the space bar and the 10-key.
There are no restrictions regarding the assignment of account numbers. There is no limit to the
number of accounts. A separate Chart of Accounts must be created for each year (even
though they are probably the same). Most people use a department number of 00 and a four
digit account number followed by 4 spaces for the sub account; i.e. 00-1000- . Run the
menu item G/L ACCOUNTS on the Application/Master Files menu to add, change, delete or
list the general ledger accounts. Each account must be classified Asset, Liability, Capital,
Income, Expense or Billable type. All billable accounts must require a property to be entered
and likewise none of the other types of accounts are allowed to have a property entered. Each
billable account must also specify a cutback account that is the account your portion of an
expense is to be charged to.
Budgets can be entered for each account and reports compared to budget can then be printed.
CREATING EMPLOYEE MASTER FILE
Each employee must be setup in the employee master file by running the menu item
EMPLOYEES on the Application/Master Files menu. A four-digit number must be assigned
to each employee. Although 26 deductions can be defined by running the menu item
PAYROLL DEDUCTIONS/ADJUSTMENTS on the Application/Master Files menu, each
employee can have only 7 deductions specified. The deductions for each employee can differ
but they must exist in the master list of deductions.
Multiple garnishments can be established for each employee and a history of all garnishment
payments will be maintained. Tax tables already exist for federal taxes as well as for the
states of Oklahoma, New Mexico, Colorado, and Kansas. Each tax table has an assigned 2-
digit table number that must be entered into the employee master file. Run the menu item
PAYROLL TAX TABLES on the Application/Master Files menu to determine the 2-digit table
number to be used for your employees.
OGBOOKS Version 2.0 User Manual Page 53
CREATING WORKMANS COMP CODES MASTER FILE
Each employee in the Employee Master File must have a Workmans Comp code specified. In
order to specify the code it must first be established in the Workmans Comp Code Master File
by running the menu item WORKMANS COMP CODES on the Application/Master Files
menu .
There are 26 codes available (A thru Z). You can assign any Workmans Comp category to
any Workmans Comp code. For instance, if you had only two categories (clerical and truck
drivers ), you could assign the name CLERICAL to Workmans Comp Code A and assign
the name TRUCK DRIVERS to Workmans Comp Code B. This is accomplished by running
the menu item WORKMANS COMP CODES on the Application/Master Files menu and
entering the names for code A and code B.
CREATING P/R DEDUCTIONS/ADJUSTMENTS MASTER FILE
Payroll deductions such as 401k withholding, health insurance, etc which can be deducted
from an employees paycheck as well as adjustments such as bonus pay, travel
reimbursement, etc which can be added to an employees paycheck must be defined in the P/R
Deductions/Adjustments master file. There are 26 codes available (A thru Z).
These codes must be defined by running the menu item P/R DEDUCTIONS/ADJUSTMENTS
on the Application/Master Files menu. Any code can be used to define a deduction or to
define an adjustment. Defining the code includes entering a description for the code,
indicating if the code is subject to Federal Income tax and/or Social Security tax, the G/L
account to be charged for the code, and finally whether the code is a deduction or an
adjustment.
CREATING JIB CLASSES MASTER FILE
The expenses being billed on the JIBs are grouped into major categories such as Lease
Operating Expenses, Lease & Well equipment, Leasehold Costs, etc. Running the menu item
JIB CLASSES on the Application/Master Files menu allows the user to establish names for
any of the 26 available codes (A thru Z).
Once these JIB Class codes have been established, each G/L Billable account should indicate
which JIB class all charges to that account should be grouped under on the Joint Interest
Billing.
OGBOOKS Version 2.0 User Manual Page 54
CREATING PRODUCT CODE MASTER FILE
When entering revenue checks received from your purchasers, a 1-digit product code must be
entered to identify the name of the product (oil vs. gas.). There are 9 product codes
available which can be defined by running the menu item PRIDUCT CODES on the
Application/Master Files menu.
The available product codes available to be defined are numbered 1 thru 9. By definition
product code 1 must be GAS and product code 2 must be OIL. The remaining 7 product
codes can be defined by entering the product name (casinghead gas,etc) and indicating if the
unit of measure for that product code is MCF or BBLS.
LOAD EXISTING A/P INVOICES
Run the menu item INITIALLY LOAD DATA FILES on the Application/Utilities menu to get
your existing A/P invoices into the computer to get started. This menu item allows you to add,
change, or delete the unpaid A/P invoices without updating General Ledger or the charges
waiting to be billed.
When you run this menu item, you can choose between processing A/P invoices, A/R invoices,
or Revenue Suspense. Since this menu item does not update G/L, it should not be run again
once the initial A/P invoices have been entered.
LOAD EXISTING A/R INVOICES
Run the menu item INITIALLY LOAD DATA FILES on the Application/Utilities menu to get
your existing A/R invoices into the computer to get started. This menu item allows you to add,
change, or delete the unpaid A/R invoices without updating General Ledger.
When you run this menu item, you can choose between processing A/P invoices, A/R invoices,
or Revenue Suspense. Since this menu item does not update G/L, it should not be run again
once the initial A/R invoices have been entered.
LOAD EXISTING MINIMUM SUSPENSE
Run the menu item INITIALLY LOAD DATA FILES on the Application/Utilities menu to get
your existing minimum suspense into the computer to get started. This menu item allows you
to add, change, or delete the revenues held in minimum suspense without updating General
Ledger.
OGBOOKS Version 2.0 User Manual Page 55
When you run this menu item, you can choose between processing A/P invoices, A/R invoices,
or Revenue Suspense. Since this menu item does not update G/L, it should not be run again
once the initial minimum suspense has been entered.
LOAD EXISTING LEGAL SUSPENSE
Run the menu item INITIALLY LOAD DATA FILES on the Application/Utilities menu to get
your existing legal suspense into the computer to get started. This menu item allows you to
add, change, or delete the revenues held in legal suspense without updating General Ledger.
When you run this menu item, you can choose between processing A/P invoices, A/R invoices,
or Revenue Suspense. Since this menu item does not update G/L, it should not be run again
once the initial legal suspense has been entered.
LOAD CURRENT G/L BALANCES
The easiest means of entering the G/L balances is to enter a G/L journal entry containing the
balance for each account and then post this journal entry to a previous month in your books.
To enter the G/L journal entry run the menu item ENTER/CHANGE G/L JOURNAL ENTRIES
on the Application/General Ledger menu. Then post the journal entry by running the menu
item POST G/L JOURNAL ENTRIES on the Application/General Ledger menu.
HOW DO I SEE WHAT AFE NUMBERS EXIST
If you are prompted to enter an AFE number in any software module, one option is to use the
lookup feature and a popup window will be produced which shows all AFE numbers.
Another means of seeing existing AFE numbers is to run the menu item AFE
MAINTENANCE on the Applications/AFE menu. One of the choices on the command bar is
List and a listing can be printed or displayed on the screen showing all current AFE
numbers.
HOW DO I SETUP A NEW AFE
Run the menu item AFE MAINTENANCE on the Applications/AFE menu to setup a new AFE
or to change or delete an existing AFE. The AFE number itself is a unique, user supplied 8
digit number consisting of any combination of alphanumeric, numeric, or special characters.
The AFE number can be less than 8 characters and this field is case sensitive (upper and
lower case are different).
OGBOOKS Version 2.0 User Manual Page 56
The following data is required for each AFE:
DATA FIELD FIELD DESCRIPTION
Property number Each AFE must be related to a property. Enter the property
number or use the lookup feature to specify the property
number.
AFE Status Active, inactive or completed
Required Property If the AFE is associated with one specific property, enter the
property number . This field can be left blank
Work To Begin On Enter the date the work is to begin. This field can be left blank.
Estimated # of Days Enter the estimated number of days to complete this job. This
field can be left blank
TD Total depth of the wellbore. This field can be left blank.
PBTD Pull back to depth. This field can be left blank
Present Zone Enter the zone presently being produced. This field can be left
blank
Present Perf Enter the depth of the present perforations. This field can be left
blank
Future Zone Enter the new zone to be produced after the AFE is completed.
This field can be left blank.
Future Perf Enter the depth of the perforations after the AFE is completed.
This field can be left blank
G/L Accounts Enter a list of G/L accounts you have budgeted for this AFE
including the estimated amount for each account
HOW DO I SEE TOTAL AMOUNTS SPENT ON AN AFE
The menu item AFE SUMMARY REPORT on the Applications/AFE menu will produce a
report which shows the total amount budgeted vs the total amount spent for each G/L account
that has incurred costs plus the AFE in total. This report shows totals only.
HOW DO I SEE DETAILED ACTUAL CHARGES ON AN AFE
The menu item AFE DETAIL REPORT on the Applications/AFE menu shows each individual
charge (vendor, invoice #, amount, etc) that has been incurred. These detailed charges are
grouped by G/L account with total incurred vs total budgeted printed for each G/L account and
for the AFE in total.
OGBOOKS Version 2.0 User Manual Page 57
HOW DO I ADD SEVERAL AFES TOGETHER
The menu item AFE CONSOLIDATION REPORT on the Applications/AFE menu will add
specified AFEs together and print a report identical in format to the AFE SUMMARY REPORT.
The method of specifying the AFEs to be added together is by specifying a previously created
Consolidation List that contains the AFE numbers to be added together.
The menu item CONSOLIDATION LIST MAINTENANCE on the Applications/AFE menu
provides the means of creating, changing, or deleting Consolidation Lists. Each Consolidation
List is identified by an unique, user supplied 10 digit Consolidation List number composed of
any combination of alphanumeric, numeric, or special characters. This number can be less
than 10 characters and is case sensitive (upper and lower case are different). Multiple
Consolidation Lists can be created. The Consolidation list consists of a description of the list
(its purpose) and an unlimited number of AFE numbers. When entering the AFE numbers,
you can either enter the AFE number or use the lookup feature to specify the AFE number.
HOW DO I ENTER DAILY FIELD REPORTS
Daily field reports can be entered by using the menu item DAILY FIELD REPORT on the
Applications/AFE menu. A Field Report must be entered for a specific AFE. If you want to
enter daily pumper reports on your wells, setup a dummy AFE for each well with a Status of
inactive and then you can enter Daily Field Reports for your active AFEs (actual workovers,
etc.) as well as for your operating wells. Each Daily Field Report is identified by the AFE
number it is associated with and the work date. In addition to the AFE number and the work
date, the following two fields must be entered:
DATA FIELD FIELD DESCRIPTION
Todays $ The estimated costs spent on this day. This field can be left
blank
Description A freeform, unlimited in length field for entering the detailed
report for that day.
HOW DO I DELETE AN AFE
Two methods are available for deleting AFEs. The first method is to use the menu item AFE
FILE MAINTENANCE on the Application/AFE menu. Choose the Find option on the command
line to find and display the AFE to be deleted and then choose the Delete option on the
command line to actually delete the AFE. This will delete not only the AFE but also all Daily
Field Reports for that AFE.
The second method of deleting AFEs is to use the menu item REMOVE COMPLETED
AFEs on the Application/AFE menu. This menu item will remove all AFEs and their
OGBOOKS Version 2.0 User Manual Page 58
associated Daily Field Reports whose status in the AFE master file is set to completed
indicating the AFE is completed. To change the status, run the menu item AFE FILE
MAINTENANCE on the Application/AFE menu. Choose the Find option on the command bar
to find and display the desired AFE and then choose the edit the data fields for this AFE.
HOW DO I CHARGE EXPENSES TO AN AFE
Three menu items allow the entry of charges to an AFE. Discussions follow for each of these
menu items:
MENU ITEM DESCRIPTION
New A/P Invoices As a new invoice is entered into A/P, one of the data
fields is entitled AFE. If you want to charge an amount
to an AFE, enter the AFE number in this field or use the
lookup feature to specify the AFE number. Since each
AFE is associated with a property, you must also have
entered the property number in the prior field entitled
Property
Recurring A/P Invoices When entering a recurring A/P invoice, the process of
charging an AFE is the same as that described above.
Remove A/P Invoices This menu item is used to delete an existing A/P invoice
but not yet paid. Since an AFE could have been charged
when the invoice was entered, you might need to credit
the AFE if you remove the invoice. . If you want to
charge an amount to an AFE, enter the AFE number in
the AFE field or use the lookup feature to specify the
AFE number. Since each AFE is associated with a
property, you must also have entered the property
number in the prior field entitled Property
HOW DO I CHARGE IN-HOUSE COSTS TO AN AFE
The menu item ENTER/CHANGE JOURNAL ENTRIES on the Application/General Ledger
menu is used to charge expenses not associated with A/P (in-house) to an AFE. As a new
Journal Entry is entered, one of the data fields is a field entitled AFE. If you want to charge
an amount to an AFE, enter the AFE number in this field or use the lookup feature to specify
the AFE number. Since each AFE is associated with a property, you must also have entered
the property number in the prior field entitled Property.
OGBOOKS Version 2.0 User Manual Page 59
HOW DO I ADVANCE BILL OWNERS FOR AN AFE
The menu item ENTER ADVANCE REQUESTS on the Applications/JIB menu allows the
user to enter an Advance Billing request. When entering an Advance Billing Request, the
following data fields are required:
DATA FIELD DESCRIPTION
Property Each advance billing is for a specific property. Enter the
property number or use the lookup feature to specify the
property number.
DL The advance billing can be billed to all owners on a DL or it
can be billed entirely to one owner. To bill the advance to all
owners on a DL, leave the next field (owner) blank and enter
the Distribution Level or use the lookup feature to specify
the DL in this field.
Owner To charge the entire Advance Billing to one specific owner,
leave the prior field (DL) blank and enter the owner number
or use the lookup feature to specify the owner number in
this field.
JIB Class Enter the JIB CLASS (A-Z) you want this advance billing to
appear under when the invoices are printed.
Description Enter the description you want to appear on the invoices for
this Advance Billing.
Advance Amount Enter the total amount to be advance billed..
The entering of this Advance Billing Request results in the addition of this request to the items
awaiting processing in the JIB module. The actual creation of the individual invoices per this
Advance Billing Request is accomplished by performing a JIB run and selecting Advance
Billings to be processed (see the JIB sections for detailed processing instructions).
OGBOOKS Version 2.0 User Manual Page 60
HOW DO I RECORD CHARGES AGAINST ADVANCES
Four menu items allow the entry of charges to be applied against advance payments.
Discussions follow for each of these menu items:
MENU ITEM DESCRIPTION
New A/P Invoices As a new invoice is entered into A/P, one of the data
fields is a field entitled Property. If you want to charge
an amount to a property, enter the property number in
this field or use the lookup feature to specify the
property number. Another field entitled DL must also
be entered or use the lookup feature to specify the
Distribution Level to be used to split the charge amongst
owners. The distribution level will determine which
owners are to be billed vs. charging to their advance
payments.
Recurring A/P Invoices When entering a recurring A/P invoice, the process of
charging an amount against owners advances is the
same as that described above.
Remove A/P Invoices This menu item is used to delete an existing A/P invoice
but not yet paid. Since an amount could have been
charged against owners advances when the invoice was
entered, you might need to credit the amount charged
against owners advances if you remove the invoice. As
you enter an invoice to be removed from A/P, one of the
data fields is a field entitled Property. If you want to
charge an amount to a property, enter the property
number in this field or use the lookup feature to specify
the property number. Another field entitled DL must
also be entered or use the lookup feature to specify the
Distribution Level to be used to split the charge amongst
owners.
Enter/Change G/L Journal
Entries
As a new journal entry is entered into G/L, one of the
data fields is a field entitled Property. If you want to
charge an amount to a property, enter the property
number in this field or use the lookup feature to specify
the property number. Another field entitled DL must
also be entered or use the lookup feature to specify the
Distribution Level to be used to split the charge amongst
owners
OGBOOKS Version 2.0 User Manual Page 61
HOW DO I SETUP A NEW VENDOR
Vendors are setup in the ID file. The menu item ID (NAMES & ADDRESSES) on the
Application/Master Files menu is used to add, change, or delete vendors.
Each vendor is identified by a unique, 6 digit user assigned number. It is highly recommended
that the vendor numbers be somewhat alphabetic since most reports will print in vendor
number sequence. To that end, we recommend the first 3 digits of the vendor number be the
first 3 digits of a persons last name or, if the vendor is a company, be the first three digits of
the company name. Examples would be if the vendor is Bayside Computer Systems, Inc. the
first three digits of the vendor number should be BAY; whereas, if the vendor was Bob
Mosley, the first three digits of the vendor number should be MOS. The last 3 digits of the
vendor number should be a sequential number. The first vendor with a number starting with
BAY would become BAY001 and the second vendor to be setup starting with BAY would
become BAY002, etc.
The following data fields are required in the ID master file for a vendor:
FIELD NAME DESCRIPTION
Name Enter the last, first and middle name as you want it to appear
throughout the system.
Lookup Enter up to 5 characters (case sensitive) that your normally think of
when you think of this vendor. This field is used by the lookup
feature to find vendor numbers.
Address Two lines are available to enter the mailing address
City Enter the city where the vendor is located
State Enter the 2 digit postal service abbreviation for the state
Zip Enter the zip code.
Tax ID Enter the social security number or corporate tax id if this vendor is
to receive 1099s. If not, leave this field blank.
Phones Four phone numbers can be entered for the vendor (office, home,
mobile, and fax). These fields can be left blank.
E-Mail The E-Mail address can be entered for this vendor. This field can
be left blank
Send 1099 Does this vendor get a 1099 (yes or no)
Rent/Nonemployee Are payments shown on 1099s to be shown as Rent or as Non-
employee compensation
Terms Enter the number of days to be added to the invoice date to
become the due date for invoices from this vendor
Priority Vendor Allows for indication that this vendor is priority and their A/P
invoices will be selected if you select priority vendors
G/L Enter a G/L account or use the lookup feature to specify the
account to be used as the default debit account on all invoices from
this vendor.
OGBOOKS Version 2.0 User Manual Page 62
HOW DO I ENTER AN UNPAID INVOICE
The menu item NEW A/P INVOICES on the Application/Accounts Payable menu is used to
enter new invoices. When entered, the invoices are in a pending state (they have not yet been
officially posted into the computer so they dont show up in A/P yet). While the invoices are in
this pending state, this same menu item can be run to change, list, or delete these pending
invoices. Once these pending invoices are posted (menu item POST NEW A/P INVOICES
on the Application/Accounts Payable menu), they will appear in the A/P reports, charges will
be sent to JIB, AFE and to G/L.
The following data fields are required when entering an unpaid A/P invoice:
DATA FIELD DESCRIPTION
Vendor number Enter the vendor number or use the lookup feature to specify
the vendor number.
Invoice # Enter the invoice number.
Invoice Status Choose either prepaid (already paid) or active (needs to be
paid)
Include in Batch # Invoices are placed into batches when then are entered to
facilitate printing/posting. Once the invoices are posted, there is
no further batching. Enter the desired batch number.
Gross Invoice
Amount
Enter the total amount of the invoice
1099 Amount Enter the amount of this invoice to be reported on 1099s. This
field will appear only if the vendor record in the ID file indicates
this vendor is to receive 1099s.
Invoice Description Enter an overall description for the charges on this invoice. This
description will appear on the check stub when the invoice is
paid. A different description will appear on JIBs if this invoice is
billable.
Invoice Date Enter the invoice date.
Due Date Enter the due date.
Discount Amount If a discount amount is available, enter the amount here and
leave the next field (discount %) blank. This field can be left
blank.
Discount Percent If a discount percent is available, enter the percent here and
leave the prior field (discount amount) blank. This field can be
left blank.
G/L Account To Be
Credited
Enter the G/L account or use the lookup feature to specify the
G/L account to be credited. Active (unpaid) invoices normally
credit an A/P Liability account. The default credit account is
specified in the CONFIGURATION file on the Utilities menu.
OGBOOKS Version 2.0 User Manual Page 63
The following data fields are required when entering the distribution of an unpaid A/P invoice:
DATA FIELD DESCRIPTION
Description Enter the description to appear on the JIB if this amount is
billable. If this field is left blank, the name of the G/L debit
account will be substituted for the description on the JIB.
Amount Enter the amount..
Property If this amount is not to be billed to a property, leave this field
blank; otherwise enter the property number or use the lookup
feature to specify the property number to be charged.
DL If the property field was left blank, leave this field blank also;
otherwise enter the Distribution Level or use the lookup
feature to specify the DL to be used when the amount is billed.
AFE If the property field was left blank, leave this field blank also;
otherwise if you want to charge this amount to an AFE, enter
the AFE number or use the lookup feature to specify the AFE
number. This field can be left blank if the amount is not
chargeable to an AFE.
G/L ACCT Enter the G/L account or use the lookup feature to specify the
G/L account to be debited. If the property field was entered, this
field must contain a Billable account. If the property field was
left blank, this field can not contain a Billable account.
HOW DO I ENTER AN INVOICE THAT HAS BEEN PAID
The menu item NEW A/P INVOICES on the Application/Accounts Payable menu is used to
enter invoices already paid (prepaid). When entered, the invoices are in a pending state (they
have not yet been officially posted into the computer so they dont show up yet). While the
invoices are in this pending state, this same menu item can be run to change, list, or delete
these pending invoices. Once these pending invoices are posted (menu item POST NEW A/P
INVOICES on the Application/Accounts Payable menu), they will appear on the A/P Vendor
History Report, charges will be sent to JIB, AFE and to G/L.
The data fields to be entered for a prepaid invoice are the same as those to be entered for an
active (unpaid) invoice shown above with the following exceptions:
DATA FIELD DESCRIPTION
Invoice Status Enter (Prepaid) to indicate this invoice is prepaid rather than
active
Invoice Date not required
Due Date not required
Check Date Enter the date on the check which paid this invoice
Check Number Enter the check number of the check which paid this invoice.
OGBOOKS Version 2.0 User Manual Page 64
G/L Account To Be
Credited
Enter the G/L account or use the lookup feature to specify the
G/L account to be credited. Prepaid invoices normally credit a
Cash account. The default credit account is specified in the
CONFIGURATION file on the Utilities menu..
With these few exceptions in the above table, prepaid invoices are entered just like unpaid
invoices and can be charged to properties, AFEs , etc. When posted, the active invoices are
added to the open, unpaid A/P invoice file while the prepaid invoices are added to the A/P
Vendor History file containing all paid invoices.
HOW DO I SEE WHAT INVOICES ARE STILL UNPAID
Two reports are available which show the unpaid invoices. The menu item REVIEW UNPAID
A/P INVOICES on the Application/Accounts Payable menu allows the user to obtain a report
showing the total amount owed to each vendor, or showing individual invoices by vendor, by
property, or by G/L debit account number.
The other report showing unpaid A/P invoices is produced by running the menu item CASH
REQUIREMENTS REPORT on the Application/Accounts Payable menu. This report allows
the user to age the invoices into 4 groupings depending on when the invoices are due. The
user must enter 3 dates which are used to group the invoices. This is normally the report run
to determine which invoices you want to select for payment.
HOW DO I SELECT INVOICES TO BE PAID
The menu item SELECT A/P INVOICES TO PAY on the Application/Accounts Payable menu
allows the user to select the invoices to be paid on the next check run. A display of the
invoices currently unpaid for a vendor with the amount of each invoice selected and unselected
shown. The bottom portion of the screen shows the total $ amount of invoices selected/not
selected for payment for this one vendor and below that the grand total $ amount of invoices
selected/not selected for payment
The command bar then presents the user with the following unique choices:
COMMAND BAR CHOICE EXPLANATION
Priority Allows the user to have all invoices selected from
vendors which are declared to be priority vendors in
the ID file
Offsetting Allows the user to specify an invoice and if another
invoice exists for the opposite amount and the same
vendor and the same G/L account, the 2 offsetting
invoices will be removed from the unpaid A/P invoice
file.
OGBOOKS Version 2.0 User Manual Page 65
All Allows the user to enter a date and all invoices for all
vendors that are due before this date will become
selected and all invoices for all vendors that are due
after this date will become not selected.
Partial Allows the user to specify a partial amount to be paid
on the currently highlited invoice.
This menu item can be rerun as often as desired in order to obtain the desired selection of
invoices to be paid. When checks are written, only the currently selected invoices will be paid.
HOW DO I WRITE A/P CHECKS
The menu item PRINT A/P CHECKS on the Application/Accounts Payable menu will print
checks to pay all invoices currently selected for payment. Laser checks can be used or
remittance advice can be printed and the menu item CONFIGURATION MAINTENANCE on
the Utilities menu allows the user to choose the A/P checks or the remittance advice.
When printing the checks, the user will be prompted for the beginning check number and the
check date. The checks will be printed and a Preliminary Check Register will be printed but
nothing is finalized yet. If the checks did not print correctly or you paid the wrong invoices or
you failed to pay some invoices, you have two options available. One option is to destroy the
checks you just printed and reselect the invoices to pay if necessary and rerun the menu item
that prints the checks. The second option is to go ahead and finalize the check run by running
the menu item POST A/P CHECKS on the Applications/Accounts Payable menu and then
run the menu item VOID A/P CHECKS (see section below) on the Application/Accounts
Payable menu to void the incorrect checks. When a check is voided, the invoices will be
removed from the Vendor History file and placed back into the unpaid invoice file for future
payment.
HOW DO I SETUP RECURRING INVOICES
The menu item RECURRING A/P INVOICES on the Application/Accounts Payable menu
allows the user to enter invoices which are the same every month, charged to the same
properties, AFEs, G/L accounts, etc. By so doing, each month these recurring A/P invoices
can be posted and they will remain available to be posted again next month. Meanwhile, if
something changes before next months posting, the recurring invoice can be deleted or
changed.
OGBOOKS Version 2.0 User Manual Page 66
The data required for a recurring A/P invoice is identical for that shown previously for entering
an active invoice with the following exceptions:
DATA FIELD DESCRIPTION
Invoice Status not required
Invoice Date not required
Due Date not required
Discount Amount not required
Discount Percent not required
When the recurring invoices are posted, a due date is specified for all invoices being posted.
HOW DO I INQUIRE ABOUT AN INVOICE
The menu item A/P INVOICE INQUIRY on the Application/Accounts Payable menu allows
the user to specify any combination of VENDOR, INVOICE #, and/or AMOUNT and the A/P
system will be searched for any invoice which meets this criteria and display the invoice and
its status on the screen.
If an invoice has been entered into the computer, it would reside in one of three locations. It
would either be pending (it has been entered but not yet posted into the system), unpaid
(waiting to be paid), or paid. The resultant display will indicate such status of any invoice
which matches the user specified criteria.
If you know the vendor # and the invoice amount but dont know the invoice #, enter just the
vendor number or use the lookup feature to specify the vendor number and the amount. Any
invoice of that amount from that vendor would be displayed. Another example would be if you
only knew the invoice amount, enter just the amount and any invoice from any vendor for that
amount would be displayed.
HOW DO I REVIEW PAYMENTS TO VENDORS
Every invoice paid via a computer check or is entered as a prepaid invoice is automatically
retained in the Vendor History File. The menu item REVIEW VENDOR HISTORY on the
Application/Accounts Payable menu allows the user to obtain a list of invoices paid to specified
vendors. A range of vendors and/or a range of check dates can be specified to restrict the list
of invoices shown.
The resultant report will show each invoice paid, the check number and the check date.
OGBOOKS Version 2.0 User Manual Page 67
HOW DO I REMOVE AN INVOICE BEFORE IT IS PAID
Once an active invoice is entered and posted into the system, it will remain an unpaid invoice
until it is either paid via a computer check or until it is removed. The menu item REMOVE A/P
INVOICES on the Application/Accounts Payable menu allows the user to specify an unpaid
invoice that is to be removed and to enter the charges to properties, AFEs and to G/L
associated with the removal of that invoice. The invoice is not actually removed until the menu
item POST A/P INVOICES BEING REMOVED on the Application/Accounts Payable menu is
executed.
When entering the invoice to be removed, the user will be prompted for the vendor number.
Enter the vendor number or use the lookup feature to specify the vendor number. A display
will then be produced showing all unpaid invoices from that vendor and the user can select the
invoice to be removed.
Once the invoice to be removed is selected, the user must enter a batch number for this
invoice. Invoices to be removed are placed into batches for ease in printing/posting but once
posted there is no further batching. If the invoice is being removed because is has been paid
by manual check, the user must enter the check number, check date, and G/L Cash account
to be credited. If the invoice was not paid by a manual check, these three fields must be left
blank.
Distributions must then be entered identical to that required when the invoice was originally
entered. These distributions allow the user to enter the description, amount, property, DL,
AFE, and G/L account as described in the section on entering an active invoice.
HOW DO I VOID AN A/P CHECK
An A/P check can be voided by executing the menu item VOID A/P CHECKS on the
Application/Accounts Payable menu. When a check is voided, all the invoices paid on that
check are removed from the Vendor History of paid invoices and are added back into the
unpaid invoices file and transactions are sent to G/L reflecting this action.
Voiding an A/P check requires a list of the checks to be voided must be created by specifying
the vendor number and then a list of the checks written to that vendor is displayed and the
check to be voided can be selected.
Once the list of checks to be voided is built, click on the POST button at the top of the screen
to initiate the actual voiding of the checks. If you fail to click on the POST button and instead
click on the MENU button at the top of the screen, the entire voiding process is voided (no
checks are voided) and you will return to the master menu.
OGBOOKS Version 2.0 User Manual Page 68
HOW DO I REVIEW A/P 1099 DATA
The menu item 1099, REVIEW A/P DATA on the Year-End menu provides the means of
editing the amounts that are to be shown on vendor 1099s before the 1099s are produced.
When running this menu item, the user will be prompted for the 4-digit year (1998). A display
will then be generated showing all invoices paid to the first vendor during the specified year
showing both the amount paid and the amount to be shown on 1099s. The command bar
allows the user the following options:
COMMAND BAR CHOICE EXPLANATION
Prior Show invoices for the previous vendor.
Next Show invoices for the next vendor
Find Allows the user to enter a vendor number or use the
lookup feature to specify the desired vendor number
whose invoices are to be displayed on the screen
List Allows the user to obtain report showing amounts to
be shown on 1099s and also verifies the vendor has
a tax-id number in the ID file.
HOW DO I PRINT ACTUAL 1099 FORMS
All 1099 forms (vendors, property owners, or lease holders) are printed or written to magnetic
media for submission to the IRS by using the menu item 1099, CREATE 1099
FORMS/FILES on the YEAR-END menu. Select the option to Print 1099 Forms and then
supply the following information
DATA FIELD EXPLANATION
Company Name & Address Enter the actual company name & address as they
are to appear on the 1099
Company Tax-ID Enter the companys tax-id number
Process A/P 1099s Include 1099s for A/P vendors (Yes or No).
Process Owners 1099s Include 1099s for owners (Yes or No).
Process L/R Payees 1099s Include 1099s for L/R payees (Yes or No).
HOW DO I CREATE 1099 FILE FOR SUBMISSION TO IRS
All 1099 files (vendors, property owners, or lease holders) are written to a file for file for later
submission to the IRS by using the menu item 1099, CREATE 1099 FORMS/FILES on the
YEAR-END menu. Select the option to Create File for Electronic Submission and then
supply the following information
OGBOOKS Version 2.0 User Manual Page 69
DATA FIELD EXPLANATION
Company Name & Address Enter the actual company name & address as they
are to appear on the 1099
Company Tax-ID Enter the companys tax-id number
Process A/P 1099s Include 1099s for A/P vendors (Yes or No).
Process Owners 1099s Include 1099s for owners (Yes or No).
Process L/R Payees 1099s Include 1099s for L/R payees (Yes or No).
HOW DO I PRINT 1099 LETTERS
Letters can be sent to the vendors/owners instead of printing actual 1099 forms. All 1099
letters (vendors, property owners, or lease holders) are printed by using the menu item 1099,
CREATE 1099 FORMS/FILES on the YEAR-END menu. Select the option to Print 1099
Letters and then supply the following information
DATA FIELD EXPLANATION
Company Name & Address Enter the actual company name & address as they
are to appear on the 1099
Company Tax-ID Enter the companys tax-id number
Process A/P 1099s Include 1099s for A/P vendors (Yes or No).
Process Owners 1099s Include 1099s for owners (Yes or No).
Process L/R Payees 1099s Include 1099s for L/R payees (Yes or No).
HOW DO I SEE WHAT A/R INVOICES ARE OPEN
Three different menu items are available on the Application/A/R menu which allow the user to
see what A/R invoices are still outstanding. The menu item PRINT OPEN RECEIVABLES on
the Application/A/R menu produces a report listing all A/R invoices for an owner. The menu
item PRINT AGED RECEIVABLES on the Application/A/R menu produces two types of
reports; one showing just total amounts owed by each customer or a report showing each
invoice owed by a customer. The user enters 3 dates and each invoice is aged into the
appropriate group depending on the invoice date. The menu item PRINT BALANCE
FORWARD STATEMENTS on the Application/A/R menu produces a report showing a
beginning balance asof a specified date plus all new invoices or payments with a running
balance due (Balance Forward Report). When choosing the Balance Forward Report the user
must specify the date for the beginning balance and whether the report is to be produced if the
ending balance is zero.
OGBOOKS Version 2.0 User Manual Page 70
HOW DO I ENTER A MANUALLY PRODUCED INVOICE
Invoices get into the unpaid A/R invoice file from three basic processes. The majority of the
invoices are those produced by performing the JIB process. Manually produced Invoices can
be entered into the computer. Thirdly, miscellaneous charges to be billed to a customer can
be entered into the computer, invoices printed (not JIB invoice, rather Miscellaneous invoices),
and these miscellaneous invoices posted.
Manually produced invoices can be entered by using the menu item ENTER MANUAL
A/R INVOICES on the Application/A/R menu. When entering a manually produced
invoice, the following data fields are required:
DATA FIELD DESCRIPTION
Customer Number Enter the ID number or use the lookup feature to specify the ID
number of the person receiving the invoice
Invoice Number Enter the invoice number.
Batch Number Manual invoices are entered into batches to facilitate
printing/posting. Enter the batch number for this invoice.
Property Number If this invoice is associated with a property, enter the property #
or use the lookup feature to specify the property #. This field
can be left blank.
Invoice Date Enter the invoice date.
Amount Enter the amount. Debit is 100.00, credit is -100.00
G/L Account Enter the G/L accounts or use the lookup feature to specify the
G/L account # to be debited or credited.
Multiple lines of distribution (amount and G/L account) can be entered, but debits must equal
credits. A typical entry would debit your Accounts Receivable account and credit an income
account.
The manually produced invoices do not appear anywhere in the system until the menu item
POST MANUAL INVOICES on the Application/A/R menu is executed.
HOW DO I PRODUCE A MISCELLANEOUS INVOICE
If you desire, you can enter the information to be invoiced, have the computer print the actual
invoice, and post those invoices into the computer. The end result is the same as typing the
invoice by hand and entering the manual invoice as described above with the exception of
having the computer actually print the invoice.
To enter the charges to appear on a miscellaneous invoice, run the menu item ENTER MISC
INVOICES on the Application/A/R menu. When entering miscellaneous charges to be
invoiced, the following data fields are required.
OGBOOKS Version 2.0 User Manual Page 71
DATA FIELD DESCRIPTION
Customer Number Enter the ID number or use the lookup feature to specify the
ID number of the person receiving the invoice
Recurring (Y,N) Is this a recurring invoice (Yes or No).
Regarding This field allows the user to enter a reference for this invoice to
distinguish it from another invoice for the same customer. This
field does not appear on the actual invoice. This field can be
left blank.
Property Number If this invoice is associated with a property, enter the property #
or use the lookup feature to specify the property #. This field
can be left blank.
Batch Number Misc invoices are entered into batches to facilitate
printing/posting. Enter the batch number for this invoice.
Explanation Up to 5 lines of explanation can be entered to further explain
why this invoice was sent. This field can be left blank
Description of
Charge
This field is a freeform, unlimited in size area where you can
enter as much description as desired.
Amount Enter the amount to be invoiced.
Skip Skip 1, 2, or 3 lines after this line is printed. This field can be
left blank
G/L Account Enter the G/L account or use the lookup feature to specify the
G/L account # to be credited (normally an income acct or sales
tax acct).
As many lines of distribution (description, amount, skip & G/L account) can be entered as
desired for each invoice. This menu item can be used to add, change, or delete charges to be
printed on the miscellaneous invoice. The actual printing of the miscellaneous invoices is
accomplished by using the menu item PRINT MISCELLANEOUS INVOICES on the
Application/A/R menu. The invoices can be printed multiple times. The invoice numbers for
these invoices will automatically be provided by the software but you must enter the invoice
date. If the invoices are not as you desire, you can change the charges, add new charges, etc
and then print the invoices again.
The miscellaneous invoices are not finalized until the menu item POST MISCELLANEOUS
INVOICES on the Application/A/R menu is performed. This menu item will post the last
batch of invoices that were printed into the system and erase the charges entered for those
invoices unless the invoice was a recurring invoice in which case the charges will remain for
invoicing again.
HOW DO I RECORD PAYMENT OF AN INVOICE
All monies received by your company should be entered as a cash receipt by using the menu
item ENTER CASH RECEIPTS on the Application/A/R menu. Cash receipts are entered into
OGBOOKS Version 2.0 User Manual Page 72
batches to facilitate printing/posting. One batch of cash receipts are posted at a time and all
cash receipts in the batch being posted will be posted to the same G/L cash account and will
be posted to the same G/L accounting period. So, if some cash receipts are deposited in one
bank account while others are deposited into a different bank account, they must be entered
into two different batches. Likewise, if some cash receipts are to be posted to June and others
are to be posted to July, they must be entered into two different batches.
Three different types of cash receipts can be processed but this discussion involves only the
entering of a cash receipt where a customer is paying our invoice. When entering cash
receipts for payment of our invoices, the following data fields are required.
DATA FIELD DESCRIPTION
Customer Number Enter the ID number or use the lookup feature to specify the
ID number of the person making the payment
Check Number Enter the number of the check you received.
Batch Number Cash receipts are entered into batches to facilitate
printing/posting. Enter the batch number for this cash receipt.
Payment Type Select JIB Payment
Check Date Enter the date of the check.
Date Received Enter the date you received the check.
Check Amount Enter the total amount of the check.
Deposit Reference Enter any reference desired (date, #, etc) referring to the
deposit of this check. This field can be left blank.
Comment Enter any description you desire. It will simply print on in-house
reports. This field can be left blank.
Once the above data has been entered, a table will appear on the screen and you must
identify which invoices are being paid in this table and you cant exit until the full amount of the
check has been applied. The table consists of two columns, one entitled amount and the
second entitled inv #. When you choose to apply payment to another invoice (Add), a
window will appear with all of this customers unpaid debit invoices shown and you can pick the
invoice you want. That invoice number will be inserted in your table with the full amount owed
on the invoice in the amount column. If that is not the amount you want to apply towards the
invoice, you can change the amount at this time. This process of building your table continues
until the full amount of the check has been applied. If you have any amount remaining and
dont know what invoice is to apply it to, click on issue credit. When posted, this will cause a
new invoice to be added to A/R for this customer. This new invoice is assigned a unique
invoice number just like any other invoice but the invoice amount is negative.
Lines can be added, changed, or deleted in your table until you have the correct application of
this cash receipt. These cash receipts are not finalized until you execute the menu item
POST CASH RECEIPTS on the Application/A/R menu. Once posted, any invoices paid off
will no longer appear as unpaid invoices and any invoices receiving partial payment will reflect
the adjusted amount still owed.
OGBOOKS Version 2.0 User Manual Page 73
HOW DO I RECORD RECEIPT OF A REVENUE CHECK
Three different types of cash receipts can be processed but this discussion involves only the
entering of a revenue check received from your purchaser or from another operator in the case
of a non-operated property. Run the menu item ENTER CASH RECEIPTS on the
Application/A/R menu to enter cash receipts for a revenue check. The following data fields are
required.
DATA FIELD DESCRIPTION
Customer Number Enter the ID number or use the lookup feature to specify the
ID number of the person making the payment
Check Number Enter the number of the check you received.
Batch Number Cash receipts are entered into batches to facilitate
printing/posting. Enter the batch number for this cash receipt.
Payment Type Select Revenue Check.
Check Date Enter the date of the check.
Date Received Enter the date you received the check.
Check Amount Enter the total amount of the check.
Deposit Reference Enter any reference desired (date, #, etc) referring to the
deposit of this check. This field can be left blank.
Comment Enter any description you desire. It will simply print on in-house
reports. This field can be left blank.
Okla Royalty Tax
W/H
Enter any amount (positive) withheld from the check for
Oklahoma Royalty Taxes
Netted Out Enter any amount (positive) withheld from the check for
payment of bills you owed the person sending this check.
Once the above data has been entered, another screen will appear where the user must enter
the detailed information regarding the properties, months of production, volumes, product type,
etc of each payment on the check. When these cash receipts are posted, this revenue detail is
automatically sent to the Revenue Distribution module for processing. When entering the
revenue detail associated with the cash receipt of a revenue check, the following data fields
are required:
DATA FIELD DESCRIPTION
Property Number Enter the property number or use the lookup feature to specify
the property number.
DL Enter the Distribution Level or use the lookup feature to
specify the DL to be used to split the revenues between the
owners.
All To One Specific
Owner
Either enter the DL (above) and leave this entire section blank
or enter data into all 5 fields in this section and leave the DL
blank
MTH Enter the month of production (the month the oil/gas was
OGBOOKS Version 2.0 User Manual Page 74
produced)
YEAR Enter the year of production (the year the oil/gas was produced)
P Enter the product code or use the lookup feature to specify the
product code. Product codes can be setup by using the Product
Codes menu item on the Applications/Master Files menu
Volume Gross or net volume will be requested based on the setting in
the ID file for the purchaser making this payment. Enter the
appropriate volume that is requested.
Sev Tax Gross or net sev tax will be requested based on the setting in
the ID file for the purchaser making this payment. Enter the
appropriate sev tax that is requested..
L Are you liable for the payment of this sev tax (Y) or has the
purchaser already paid these taxes (N). Enter Y or N.
Mktg Gross or net marketing costs will be requested based on the
setting in the ID file for the purchaser making this payment.
Enter the appropriate marketing costs that is requested..
Net Revenue Enter the amount of revenue to be dispersed to the owners on
the DL.
Lines can be added, changed, or deleted until you have the correct application of this revenue
check. These cash receipts are not finalized until you execute the menu item POST CASH
RECEIPTS on the Application/A/R menu. Once posted, the revenue detail will automatically
be passed to the Revenue Distribution module for processing.
HOW DO I RECORD MISCELLANEOUS CASH RECEIPTS
Three different types of cash receipts can be processed but this discussion involves only the
entering of a check received in payment of something other than an invoice or revenues. An
example would be a check for interest from a bank. Run the menu item ENTER CASH
RECEIPTS on the Application/A/R menu to enter cash receipts for a miscellaneous check.
Entering cash receipts for this type of payment requires the following data fields.
DATA FIELD DESCRIPTION
Customer Number Enter the ID number or use the lookup feature to specify the
ID number of the person making the payment
Check Number Enter the number of the check you received.
Batch Number Cash receipts are entered into batches to facilitate
printing/posting. Enter the batch number for this cash receipt.
Payment Type Select Other
Check Date Enter the date of the check.
Date Received Enter the date you received the check.
Check Amount Enter the total amount of the check.
Deposit Reference Enter any reference desired (date, #, etc) referring to the
deposit of this check. This field can be left blank.
OGBOOKS Version 2.0 User Manual Page 75
Comment Enter any description you desire. It will simply print on in-house
reports. This field can be left blank.
Once the above data has been entered, another screen will appear where the user must enter
the amount and the G/L account to be credited or use the lookup feature to specify the G/L
account to be credited. Multiple entries of amount and G/L account can be entered and this
process cant be terminated unless the total amount of the check has been credited to some
G/L account.
HOW DO I REVIEW CASH RECEIPTS HISTORY
Once posted, all cash receipts are retained in a history file and the menu item PRINT JIB
PAYMENT HISTORY on the Application/A/R menu or the menu item PRINT REVENUE
PAYMENT HISTORY on the Application/A/R menu allows the user to obtain a list of all the
cash receipts for a specific accounting period, a list of all cash receipts by property, or a list of
all cash receipts by customer/purchaser.
The report of all cash receipts by customer/purchaser can be restricted to certain or all
customers/purchasers and can be restricted to a range of dates. In a similar manner, the
report of all cash receipts by property can be restricted to certain or all properties and can also
be restricted to a range of dates.
HOW DO I REMOVE AN INVOICE BEFORE IT IS PAID
The menu item REMOVE A/R INVOICES on the Application/A/R menu allows the user to
select an unpaid A/R invoice to be removed and to enter the appropriate G/L information
regarding the removal of the invoice. The actual removal of the invoice is not performed until
the menu item POST REMOVED A/R INVOICES on the Application/A/R menu is executed.
When entering the invoice to be removed, you must first specify the customer number of the
customer whose invoice is to be removed. A list will then be displayed on the screen showing
all unpaid invoices for the specified customer and you pick the one you want to remove.
You must then build a table showing all debits and credits associated with the removal of this
invoice. One entry is automatically placed in the table that you can not change. This entry is a
credit the G/L account the invoice was originally charged to. The following table shows the
data fields required when entering the debits and credits for the removal of the invoice:
DATA FIELD DESCRIPTION
Description Enter a description that accompanies the transaction to G/L.
This field can be left blank.
Amount Enter the amount. Debits are 100.00, credits are -100.00
G/L Account Enter the G/L account to be charged or use the lookup feature
OGBOOKS Version 2.0 User Manual Page 76
to specify the account. Normally, this account will be an income
account.
HOW DO I APPLY CREDITS AGAINST UNPAID INVOICES
Invoices for negative amounts can appear for a customer under two occasions. As cash
receipts are entered, one option is to give the customer a credit memo. This results in
another invoice being added to receivables for that customer for a negative amount. Also, JIB
invoices can have a negative amount on occasion.
These A/R invoices for a negative amount can be offset against other A/R invoices with a
positive amount if desired by using the menu item APPLY CREDIT MEMOS on the
Application/A/R menu. The owner is specified and a list of credit memos (negative invoices) is
displayed from which the desired credit memo can be selected. The user then builds a table
showing the amount and the invoice number to offset this credit memo. When adding another
invoice to the list, a list of positive invoices appears from which the desired invoice can be
selected to offset the credit memo. The selected invoice will be placed in the table with the
total amount owed on the invoice as the amount to be offset by this credit memo. This amount
can be changed at this time if desired. Again, this process of adding, changing, or deleting
invoices to be offset by the selected credit memo continues until there are no more unpaid
invoices, the credit memo is used up, or the user indicates there are no further entries to the
table by choosing the SAVE option from the command bar.
HOW DO I CHARGE INTEREST ON PAST-DUE INVOICES
The only means of charging interest on past-due invoices is through the JIB process. When
an owner is setup in the ID file, a monthly interest rate can be specified for use in charging
interest. This interest rate will apply to all properties, so you can either charge interest on past-
due invoices for all properties or you dont charge interest on any past-due invoices for an
owner. During the JIB process, the ID file will be examined to see if an interest rate has been
specified for an owner. If the interest rate is zero for an owner, interest will never be charged
on past-due invoices. But, if the interest rate is not zero, the unpaid A/R invoice file will be
examined for past-due invoices and a JIB will be produced to the owner under a dummy
property number of INTEREST for interest (charged at the interest rate in the ID file) on ALL
past-due invoices regardless of property..
As a part of the JIB process, the user is prompted Charge Interest on Invoices Dated Prior To
and must respond with a date. Any unpaid invoice dated before this specified date is
considered past due. Once the JIBs are posted, these invoices for interest are added to the
unpaid A/R invoice file along with all other JIB invoices produced during the JIB process.
OGBOOKS Version 2.0 User Manual Page 77
HOW DO I POST A/P COMPUTER CHECKS TO BANK REC
The menu item CONFIGURATION MAINTENANCE on the Utilities menu allows the
specification of whether A/P checks post to Bank Reconciliation under the A/P section. Select
yes and all A/P checks will automatically post to the Bank Reconciliation checkbook. Select
no to inhibit the posting of A/P checks to the Bank Reconciliation checkbook.
HOW DO I POST PREPAID A/P CHECKS TO BANK REC
The menu item CONFIGURATION MAINTENANCE on the Utilities menu allows the
specification of whether A/P checks post to Bank Reconciliation under the A/P section. Select
yes and all prepaid A/P checks will automatically post to the Bank Reconciliation checkbook.
Select no to inhibit the posting of prepaid A/P checks to the Bank Reconciliation checkbook.
HOW DO I POST REVENUE CHECKS TO BANK REC
The menu item CONFIGURATION MAINTENANCE on the Utilities menu allows the
specification of whether revenue checks post to Bank Reconciliation under the Revenue
Distribution section. Select yes and all revenue checks will automatically post to the Bank
Reconciliation checkbook. Select no to inhibit the posting of revenue checks to the Bank
Reconciliation checkbook.
HOW DO I POST PAYROLL CHECKS TO BANK REC
The menu item CONFIGURATION MAINTENANCE on the Utilities menu allows the
specification of whether payroll checks post to Bank Reconciliation under the Payroll section.
Select yes and all payroll checks (computer written or manual) will automatically post to the
Bank Reconciliation checkbook. Select no to inhibit the posting of payroll checks to the Bank
Reconciliation checkbook.
HOW DO I POST A/R CASH RECEIPTS TO BANK REC
The menu item CONFIGURATION MAINTENANCE on the Utilities menu allows the
specification of whether cash receipts post to Bank Reconciliation under the A/R section.
Select detailed and each cash receipt will automatically post to the Bank Reconciliation
checkbook as a deposit. Select summarized and the total amount for each batch of posted
cash receipts will automatically post to the Bank Reconciliation checkbook as a deposit.
Select no to inhibit the posting of cash receipts to the Bank Reconciliation checkbook.
OGBOOKS Version 2.0 User Manual Page 78
HOW DO I RECORD CHECKS/DEPOSITS
HAVE CLEARED THE BANK
When you receive your monthly bank statement, use the menu item POST CLEARED
CKS/DEPOSITS / ADJUSTMENTS on the Application/B/R menu to mark the checks and
deposits that have cleared the bank. When running this program, you must first enter the G/L
cash account or use the lookup feature to specify the cash account and you must enter the
month and year of the bank statement. Checkbooks are maintained for each cash account.
You then choose to process clear checks or clear deposits and the oldest check/deposit
that has not cleared the bank will be displayed on the screen and you must indicate whether it
cleared on this bank statement. Select yes to indicate it has cleared, select no to indicate it
has not cleared. The next check/deposit that has not cleared the bank will be displayed and
await your response. This process will continue until there are no further checks/deposits that
have not cleared the bank or until you click on a different option on the command line.
One of the data fields in the checkbook file is entitled cleared and this field is either blank
indicating this check\deposit has not cleared the bank or it will contain the month and year of
the bank statement on which it cleared. When you respond yes to indicate a check/deposit
cleared the bank, the month and year of this bank statement is automatically placed in this
cleared field.
Another option available on the command line is post adjustments. This option allows the
user to enter adjustments found on the bank statement such as service charges, wire
transfers, etc.
HOW DO I SEE IF BANK BALANCE
MATCHES THE CHECKBOOK BALANCE
Use the menu item RECONCILE BANK STATEMENT on the Application/Bank
Reconciliation menu to determine if the ending balance on the bank statement agrees with
your current checkbook balance.
When you run this program, you must first enter the G/L account or use the lookup feature to
specify the G/L cash account for the checkbook and also enter the month and year of the bank
statement being reconciled. Once entered, the checkbook file is examined to see what
checks and deposits have cleared the bank and a report is produced which shows:
Beginning Balance xxx.xx
Deposits Added xxx.xx
Checks Written xxx.xx
Ending Balance xxx.xx
OGBOOKS Version 2.0 User Manual Page 79
These amounts shown above reflect only those check and deposits that have cleared the
bank. The report then continues by listing all deposits that cleared the bank on this statement
and then lists all checks that cleared the bank on this statement.
The ADD or CHANGE CHECKS/DEPOSITS menu item on the Application/Bank
Reconciliation menu provides an option on the command bar to List and this option allows
the user to obtain cleared checks, uncleared checks, cleared deposits, uncleared deposits.
The list can be restricted to just those checks/deposits dated within a specified range of dates,
cleared on bank statements within a specified range of dates, etc. The list can also be
restricted to just certain types of checks (A/P, Payroll, Revenue, Lease Records).
HOW DO I RECONCILE CHECKBOOK BALANCE
TO GENERAL LEDGER BALANCE
Use the menu item RECONCILE TO G/L on the Application/Bank Reconciliation menu to
determine if the balance in general ledger agrees with your checkbook balance.
When you run this program, you must first enter the G/L account or use the lookup feature to
specify the G/L cash account for the checkbook and also specify the accounting period to be
reconciled. Once entered, the checkbook file and the G/L files are examined to see what
checks and deposits exist and a report is produced which shows:
Bank Balance xxx.xx
Uncleared Deposits xxx.xx
Uncleared Checks xxx.xx
Ending Balance xxx.xx
Actual G/L Balance xxx.xx
The report then continues by listing all uncleared deposits as of the end of the specified
accounting period and then lists all uncleared checks as of the end of the specified accounting
period.
The ADD or CHANGE CHECKS/DEPOSITS menu item on the Application/Bank
Reconciliation menu provides an option on the command bar to List and this option allows
the user to obtain cleared checks, uncleared checks, cleared deposits, uncleared deposits.
The list can be restricted to just those checks/deposits dated within a specified range of dates,
cleared on bank statements within a specified range of dates, etc. The list can also be
restricted to just certain types of checks (A/P, Payroll, Revenue, Lease Records).
OGBOOKS Version 2.0 User Manual Page 80
HOW DO I PRINT A LISTING OF THE CHECKBOOK
Use the menu item PRINT CHECKBOOK LISTING on the Application/Bank Reconciliation
menu to obtain a listing of your checkbook with a running balance. You must specify which
checkbook by entering the G/L account or using the lookup feature to specify the G/L cash
account. You must also enter a date which will become the beginning date for your listing and
all activity prior to this date will appear as the Beginning Balance.
HOW DO I ENTER CHECKBOOK ADJUSTMENTS
Use the menu item POST CLEARED CKS/DEPOSITS/ADJUST on the Application/Bank
Reconciliation menu to enter any type of adjustments on your bank statement that have not
otherwise been entered on your checkbook. This would include items such as service
charges, ISF charges, wire transfers, transfers to/from other bank accounts, etc.
When using this menu item, you must first specify which checkbook by entering the G/L
account or use the lookup feature to specify the G/L cash account and you must enter the
month and year of the bank statement. You will then be offered a choice of entering check,
deposits, or adjustments.
A window will then appear in which all adjustments already entered for this bank statement will
appear and you can add or delete adjustments to this list. Adding an adjustment requires the
following data fields.
DATA FIELD DESCRIPTION
Adjustment Date Enter the date of the adjustment
Description Enter a description of the adjustment
Amount Enter the adjustment amount. A negative amount indicates the
bank balance was reduced. A positive amount indicates the
bank balance was increased.
G/L Account Enter the G/L account to be charged or use the lookup feature
to specify the account. Normally, this account will be an
expense account.
These adjustments will be included on your checkbook and transactions will be sent to G/L
reflecting these adjustments.
OGBOOKS Version 2.0 User Manual Page 81
HOW DO I REVISE MY CHART OF ACCOUNTS
Use the menu item G/L ACCOUNTS on the Application/Master Files menu to revise your
Chart of Accounts. This program allows the user to add, change, or delete an account. When
you first setup your company, one option was to duplicate another companys Chart of
Accounts. If you exercised this option, your initial Chart of Accounts would already exist;
otherwise, you must add each account in your chart of accounts.
The G/L account number is 10 digits in length, broken down into three portions (2 digit
department, 4 digit account, and a 4 digit sub-account). Your assignment of account numbers
is at your discretion. If you are not using the department portion of the number, it is suggested
that you use 00 for the department portion of the number rather than leaving these first 2
characters of the number blank.
When you add a new account, the following data fields are required:
DATA FIELD DESCRIPTION
Name Enter the name of the account
Account Type asset liability capital
income expense billable
Beginning Balance Enter the beginning balance if this is an Asset, Liability, or
Capital account. If not, leave this field blank.
Property Required Check if this is a billable account, otherwise dont check
JIB Type If this is not a billable account, leave this field blank. If a billable
account, enter the JIB CLASS (A-Z) you want expenses
charged to this G/L account to appear under on the JIB.
Prop Type If this is not a billable account, leave this field blank. If a billable
account leave this field blank and charges using this account
can be made to any type of property. To restrict this account to
only charging to certain types of properties, select the property
type in this field and you will only be able to charge this account
to properties with that property type which is found in the
Property Master file.
Cut-Back To If this account is not a billable account, leave this field blank. If
a billable account, enter the G/L account or use the lookup
feature to specify the G/L account your portion (owner 999500)
of an expense will be charged to.
Budgeted This Year Budgeted amounts can be entered for each of twelve months if
desired. These budgets can be used to compare financial
reports against budgets. These fields can be left blank.
The List option on the command bar will produce a listing of your Chart of Accounts.
OGBOOKS Version 2.0 User Manual Page 82
HOW DO I ENTER G/L BEGINNING
BALANCES TO GET STARTED
G/L beginning balances can be initially entered two ways. The first way is to use the menu
item G/L ACCOUNTS on the Application/Master Files menu and enter the beginning balance
directly into that field when adding or changing an account. Remember a debit is 100.00 and
a credit is -100.00.
The preferred method is to use the menu item ENTER/CHANGE G/L JOURNAL ENTRIES
on the Application/General Ledger menu to enter a journal entry consisting of beginning
balances for each balance sheet account, post the journal entry using the menu item POST
G/L JOURNAL ENTRIES on the Application/ General Ledger menu to some past accounting
period, post the pending G/L transactions for that accounting period to the books by using the
menu item PRINT/POST PENDING TRANSACTIONS on the Application/General Ledger
menu, and then close out the year by using the menu item GENERAL LEDGER YEAR-END
CLOSEOUT on the YEAR-END menu. This method, as opposed to the first method, ensures
that debits = credits.
HOW DO I DEFINE DEFAULT ACCOUNTS
Use the menu item CONFIGURATION MAINTENANCE on the Utilities menu to enter default
G/L account numbers to be used by the other software modules when creating transactions to
be sent to the G/L module. Once this file has been established, it normally does not need to
be revised
These default accounts specified in the this file are used automatically by the other software
modules rather than forcing the user to enter these accounts each time a particular program is
executed.
HOW DO I CREATE BUDGETS
AND PRINT ACTUALS vs BUDGETS
Budgeted amounts can be entered for any G/L account for any month by using the menu item
BUDGET MAINTENANCE on the Application/General Ledger menu. A report showing the
budgeted amounts that have been entered can be obtained by using the list option on the
command line.
Balance Sheets and P&L Statements can be printed without comparisons, with comparisons
to last year, or with comparisons to budget. The user controls the selection of comparisons at
the time the reports are printed. Use the menu item PRINT FINANCIAL REPORTS on the
Application/General Ledger menu to print the Balance Sheets and/ P&L Statements. This
menu item produces reports that have previously been defined by creating a schedule using
the menu item SCHEDULE MAINTENANCE on the Application/General Ledger menu.
OGBOOKS Version 2.0 User Manual Page 83
HOW DO I ENTER JOURNAL ENTRIES
Journal entries can cause debits and credits to go to G/L, can cause charges to go to JIB for
billing on properties, and can cause charges to go to open AFEs. When entering a journal
entry, the journal entry can be declared a recurring journal entry in which case it will remain
as a pending journal entry after it is posted. When entering a journal entry, you can also
indicate this journal entry is to be a reversal of another journal entry and the new journal entry
will be created automatically.
Journal entries can be added, changed, deleted, or listed by using the menu item
ENTER/CHANGE G/L JOURNAL ENTRIES on the Applications/General Ledger menu. The
journal entries are held in a pending file until they are posted by using the menu item POST
G/L JOURNAL ENTRIES on the Application/General Ledger menu. When the journal entries
are posted, they go into the Pending Transactions file along with all other G/L transaction from
the other software modules waiting to be put on the books. When entering the journal entries,
the following data fields are required:
DATA FIELD DESCRIPTION
Reversal JE Is this journal entry to reverse an already posted journal
entry. Select Enter J/E to Reverse Existing J/E to reverse
a J/E or select Create New J/E to keyin a new J/E.
Batch Number Journal entries are entered into batches to facilitate printing
& posting. Enter the batch #.
Recurring Select yes or no.
Explanation Up to 5 lines are available to enter a detailed explanation
regarding the journal entry. These lines can be left blank
Description Enter the description to appear on the JIB if this amount is
billable. If this field is left blank, the name of the G/L account
will be substituted for the description on the JIB.
Amount Enter the amount..
Property If this amount is not to be billed to a property, leave this field
blank; otherwise enter the property number or use the
lookup feature to specify the property number to be
charged.
USE DL If the property field was left blank, leave this field blank also;
otherwise enter the Distribution Level or use the lookup
feature to specify the DL to be used when the amount is
billed.
ALL TO ONE OWNER If a property was entered, either enter the USE DL field
and leave this field blank or enter an owner number in this
field and leave the USE DL field blank.
AFE If the property field was left blank, leave this field blank also;
otherwise if you want to charge this amount to an AFE, enter
the AFE number or use the lookup feature to specify the
OGBOOKS Version 2.0 User Manual Page 84
AFE number. This field can be left blank if the amount is not
chargeable to an AFE.
G/L ACCT Enter the G/L account or use the lookup feature to specify
the G/L account. If the property field was entered, this field
must contain a Billable account. If the property field was left
blank, this field cant contain a Billable account.
ID # This field can be left blank or you can enter an ID number
simply for referral purposes on the G/L reports.
REFERENCE This field can be left blank or you can enter reference
number simply for referral purposes on the G/L reports.
HOW DO I POST TRANSACTIONS TO THE BOOKS
As postings are performed in other software modules, G/L transactions are created and sent
to the G/L module to be put on the books. Certain validation procedures need to be
performed before these pending transactions are actually placed on the books, Use the
menu item PRINT/POST PENDING TRANSACTIONS on the Applications/G/L menu to
validate the pending transactions waiting to be put on the books. This program can be run
daily, once a week, once a month, whenever and each time it is run the user specifies an
accounting period (year and month) and all pending transactions for the specified period will
be validated and posted to the books if so directed by the user. These pending transactions
will not appear on any G/L reports until they have been posted to the books.
If, during the validation process, errors are discovered (invalid accounts, debits not equal
credits), the errors will be detailed on a report and the posting of the pending transactions will
be aborted. Errors can be resolved by using the menu item REVIEW JOURNAL ENTRIES
on the Application/General Ledger menu. This program allows the user to add, change, or
delete pending transactions. When adding or editing pending G/L transactions via the
REVIEW JOURNAL ENTRIES menu item on the Application/General Ledger menu, the
following data fields are required:
DATA FIELD DESCRIPTION
Journal Enter an indication of what software module created the
transaction (AP, AR, JIB, etc)
Reference Enter an indication of what menu item created the
transaction (Entry, Checks, Casrec, etc)
Journal Entry # Each batch of transactions sent to G/L has a common
number assigned as the Journal entry #. Enter the Journal
Entry number for all transactions in the same batch as this
transaction.
G/L Account Enter the G/L account number or use the lookup feature to
specify the account.
Description Enter the description for this transaction
Transaction Date Enter the date the transaction was created.
OGBOOKS Version 2.0 User Manual Page 85
Amount Enter the amount as a positive number
After all necessary corrections have been made, rerun the menu item PRINT/POST
PENDING TRANSACTIONS on the Application/General Ledger menu to validate the pending
transactions and post them to the books.
HOW DO I LOCK ACCOUNTING PERIODS
You can place a lock on any accounting period, past or future, and if a period is locked,
transactions cant be posted to the locked period. Use the menu item LOCK G/L
ACCOUNTING PERIODS on the Administration menu to lock or unlock an accounting period.
When running this program, a screen display will be produced showing all accounting periods
with the status of each period.
HOW DO I FORMAT FINANCIAL STATEMENTS
Balance Sheets and Profit/Loss Statements are produced by having earlier produced a
schedule which defines the format of the report. Each schedule is given a number by the
user when it is created and you can have as many different schedules as desired. Actually, a
schedule is not restricted to defining a Balance Sheet or a Profit/Loss Statement, a schedule
can be created to show any combination of accounts in any sequence.
Schedules can be created two different ways. The menu item SCHEDULE MAINTENANCE
on the Application/General Ledger menu allows for the automatic creation of a schedule for a
Balance Sheet or a schedule for a Profit/Loss Statement based on your existing Chart of
Accounts. All you need to enter is the numbers for the two resultant schedules. This is a
quick, easy way to get schedules created without knowing anything about schedules.
The second means of creating a schedule is to use the menu item SCHEDULE
MAINTENANCE on the Application/General Ledger menu and create a new schedule from
scratch, line by line. Regardless of the means by which the schedules are created, they can
be modified or deleted.
The first line of a schedule defines the report format whereas all other lines on a schedule
define what is to be calculated or printed. When using the SCHEDULE MAINTENANCE
menu item to add a new schedule, an existing schedule can be duplicated if desired. The
following data fields are required on the first line of a schedule:
DATA FIELD DESCRIPTION
Schedule Name Enter your own internal description for the schedule. This
field does not appear on the resultant report.
Schedule Type current month only
current month and YTD
OGBOOKS Version 2.0 User Manual Page 86
YTD only
Ending balances
12 month spreadsheet
Schedule Title Enter the actual Title you want to appear on the resultant
report.
Does Report Have % Does the resultant report need columns for percents?
Select yes or no.
All lines of a schedule past line 1 require the following data fields:
DATA FIELD DESCRIPTION
Company If you specify an account in the next field, you must also
specify which company in this field by entering the 3-digit
company number for the company whose account is
specified in the next field.
FROM G/L If you want to use an account for calculations or for printing,
enter the G/L account or use the lookup feature to specify
the account. This field can be left blank.
TO G/L This filed can be left blank or you can enter another G/L
account and all accounts in the range of FROM G/L thru TO
G/L will be shown
Description Enter a description to be printed on this line along with any
amounts specified to print. This field can be left blank. If
you are printing a G/L account, the description will print if
entered. If the description is left blank the name of the G/L
account will print.
Accumulator x Five accumulators (adding machines) are available to add
accounts together, store subtotals, etc. If no action is to be
taken regarding an accumulator, leave this field blank. The
valid codes to be entered into this field are:
SZ = set accumulator to zero
AA = add account to accumulator
SA = subtract account from accumulator
ZA = zero the accumulator, then add account to accumulator
ZS = zero the accumulator, then subtract account from the
accumulator
Ax = add accumulator x to this accumulator
Sx = subtract accumulator x from this accumulator.
Print Enter a code in this field to specify what prints. The valid
codes for this field are:
PA print the account
PR print the reverse of the account (if the account is a
credit,
print as a debit, etc)
OGBOOKS Version 2.0 User Manual Page 87
Px print the amount in accumulator x
P- print a line of single dashes in each column
P= print a line of double dashes in each column
Skip Extra lines to skip after this line has printed. This field can
be left blank. The valid entries for this field are:
1, skip 1 extra lines
2, skip 2 extra lines
3, skip 3 extra lines
N, skip to a new page
DIV This field can be left blank. A value in this field causes
percentages to be calculated and printed on this line. The
percentage is calculated by dividing the amount being
printed by the amount in the accumulator specified by this
field. If you wanted to divide an account by an amount
previously stored in accumulator 3, you would enter ( 3 ) in
this field.
HOW DO I PRINT FINANCIAL STATEMENTS
There are three types of reports available from the G/L module. They are a Trial Balance, a
Detailed Ledger, and reports produced via schedules (Balance Sheets, P&L Statements, etc).
The Trial Balance will list each G/L account with net change for a specified accounting period
and the ending balance as of the specified accounting period. The Trail Balance is printed by
using the menu item PRINT TRIAL BALANCE on the Application/General Ledger menu.
The Detailed Ledger lists each detailed transaction for a specified range of G/L accounts. The
Detailed Ledger is printed by using the menu item PRINT DETAILED LEDGER on the
Application/General Ledger menu. To print reports using schedules, use the menu item
PRINT FINANCIAL REPORTS on the Application/General Ledger menu and specify the
schedule to be used for the desired report..
Any of these reports can be run at any time for any accounting period for any year.
HOW DO I CLOSE OUT THE YEAR
As you recall, when G/L transactions are generated by the other software modules they are
sent to the G/L module and become Pending Transactions. They are not yet on the books
and certain processing must be performed in the G/L module to put these Pending
Transactions on the books.
Therefore, once you have finished posting all pending transactions to the books for the current
year you must decide if you want to closeout the year at this time or postpone the closing of
the books. When you run the menu item GENERAL LEDGER, YEAR-END CLOSEOUT on
OGBOOKS Version 2.0 User Manual Page 88
the YEAR-END menu, ending balances for the current year are rolled forward to the next year
and a chart of accounts is created for the next year.
Should you decide to postpone closing out the year, you can continue to run all software
modules and generate transactions to G/L for as long as you desire.
HOW DO I CREATE A LOS DEFINITION
To print a Lease Operating Statement, you must have previously created a definition of the
report and this definition is called a LOS Definition. A LOS Definition is essentially identical to
a G/L schedule. To add, change, delete, or list a LOS Definition, use the menu item LOS
DEFINITION MAINTENANCE on the Application/Investor Management menu.
The first line of a LOS Definition defines the report format whereas all other lines define what
is to be calculated or printed. When using the LOS DEFINITION MAINTENANCE program
to add a new definition, an existing definition can be duplicated if desired. The following data
fields are required on the first line of a definition:
DATA FIELD DESCRIPTION
Definition Name Enter your own internal description for the definition. This
field does not appear on the resultant report.
Definition Title Enter the actual Title you want to appear on the resultant
report.
All lines of a definition past line 1 require the following data fields:
DATA FIELD DESCRIPTION
G/L Account Either enter a G/L account here and leave the revenue
fields blank or enter all 3 of the revenue fields and leave
this field blank. Expenses are obtained by specifying a
billable account. If you want to use an account for
calculations or for printing, enter the G/L account or use the
lookup feature to specify the account. This field can be left
blank.
Revenue Code Revenue & production are obtained by specifying special
codes as follows:
MCF = mcf
BBL = bbls
SEV = sev taxes
MKT = marketing costs
NET = net revenues
PER = price per bbl
LIF = lifting costs
If a G/L account is specified in the prior field, this field must
OGBOOKS Version 2.0 User Manual Page 89
be left blank.
PC If the prior field (Revenue Code) is blank, this field should be
left blank also. If a revenue code was entered, enter the
product code or use the lookup feature to specify the
revenue code.
MONTH OF If the Revenue Code is blank, this field should be left blank
also. If a revenue code was entered, enter PROD if you
want month of production or enter DIST if you want month
of distribution.
GNOW What interest do you want shown?
G = 8/8 ths
N = everyone we were paid for
O = our interest, owner 999500
W = total working interest
DESCRIPTION Enter a description to be printed on this line along with any
amounts specified to print. This field can be left blank. If
you are printing a G/L account, the description will print if
entered. If the description is left blank the name of the G/L
account will print.
ACCUMULATOR x Five accumulators (adding machines) are available to add
accounts together, store subtotals, etc. If no action is to be
taken regarding an accumulator, leave this field blank. The
valid codes to be entered into this field are:
SZ = set accumulator to zero
AA = add account to accumulator
SA = subtract account from accumulator
ZA = zero the accumulator, then add account to accumulator
ZS = zero the accumulator, then subtract account from
accumulator
Ax = add accumulator x to this accumulator
Sx = subtract accumulator x from this accumulator.
PRINT Enter a code in this field to specify what prints. The valid
codes for this field are:
PA = print the account
PR = print the reverse of the account (if the account is a
credit, print as a debit, etc)
Px = print the amount in accumulator x
P- = print a line of single dashes in each column
P= = print a line of double dashes in each column
SKIP Extra lines to skip after this line has printed. This field can
be left blank. The valid entries for this field are:
1 = skip 1 extra lines
2 = skip 2 extra lines
3 = skip 3 extra lines
N = skip to a new page
OGBOOKS Version 2.0 User Manual Page 90
The training company has a LOS Definition called DEMO which you should list and review to
fully understand how a LOS Definition is to be created.
HOW DO I ENTER PRIOR PROPERTY HISTORY
All Investor Management reports are produced from data contained in two history files, one
containing revenues and production and the other containing expense history. In the case of
expenses, the history is retained by property, by owner, by G/L billable account. The
revenues & production are maintained by property, by owner, by product code, by interest
type.
The normal monthly JIB and revenue distribution runs will automatically update these history
files with that months data. However, if you want to enter previous balances into these history
files, use the menu item ENTER PROPERTY REVENUES on the Application/Investor
Management menu or the menu item ENTER PROPERTY EXPENSES on the
Application/Investor Management menu . Each of these programs allow the user to enter data
which will be added to the history files when posted. However, before posting either the
expenses or the revenues you must ensure that no transactions are sent to the G/L module.
To inhibit the sending of transactions to G/L when the revenues and/or expenses are posted,
use the menu item CONFIGURATION MAINTENANCE on the Utilities menu and under the
Investor Management section is the control for interfacing to G/L. Select no.
To enter revenue & production history for a property, use the menu item ENTER PROPERTY
REVENUES on the Application/Investor Management menu. Since history is maintained for
each owner, the revenues entered must be for some specific owner. If you are just interested
in entering prior history for your own interest, enter the revenues for owner 999500. If you
want 8/8 history only, enter the 8/8 revenues under any valid owner number. When entering
revenue history using the menu item ENTER / CHANGE REVENUES , the following data
fields are required:
DATA FIELD DESCRIPTION
Check Was From Enter 999500 in this field.
Check # Enter PAST
Okla Royalty Tax W/H Enter 0.00
Check Date Enter todays date.
You must now create a table of revenue. The following data fields are required in the table:
DATA FIELD DESCRIPTION
PROPERTY Enter the property number or use the lookup feature to
specify the property number.
DECIMAL If you are entering your interest, enter your decimal interest.
OGBOOKS Version 2.0 User Manual Page 91
If you are entering 8/8, enter 1.00000000
MTH Enter 01
YEAR Enter 1970
P Enter the product code or use the lookup feature to specify
the product code.
INT Enter the interest type: WI = working
RI = royalty
ORRI = override
NET VOLUME If you are entering your interest, enter your net mcf/bbl. If
you are entering 8/8, enter the 8/8 mcf / bbl
NET SEV TAX If you are entering your interest, enter your net sev tax. If
you are entering 8/8, enter the 8/8 sev tax
L Are you liable for sev tax?? Enter N
NET MKTG If you are entering your interest, enter your net marketing
costs. If you are entering 8/8, enter the 8/8 marketing costs
NET If you are entering your interest, enter your net revenues. If
you are entering 8/8, enter the 8/8 revenues
Post the revenues by using the menu item POST REVENUES on the Application/Investor
Management menu. When running this program, you will be prompted for the month and year
for posting and the ID # of the owner. Enter 999500 for the Owner ID.
When entering expense history using the menu item ENTER PROPERTY EXPENSES on
the Application/Investor Management menu, the following data fields are required:
DATA FIELD DESCRIPTION
Invoice Was From Enter 999500 in this field.
Invoice Number Enter PAST
Invoice Date Enter todays date.
You must now create a table of expense entries. The following data fields are required in the
table:
DATA FIELD DESCRIPTION
PROPERTY Enter the property number or use the lookup feature to
specify the property number.
AMOUNT Enter your amount
G/L ACCOUNT Enter the G/L billable account or use the lookup feature to
specify the G/L billable account. This must be a Billable
account.
Post the revenues by using the menu item POST EXPENSES on the Application/Investor
Management menu. When running this program, you will be prompted for the month and year
for posting and the ID # of the owner. Enter 999500 for the Owner ID.
OGBOOKS Version 2.0 User Manual Page 92
HOW DO I GET PROPERTY HISTORY FOR
NON-OPERATED PROPERTIES
Your normal monthly processing of JIBs and Revenue Distribution will update your history
files automatically. The normal processing of JIBs and Revenue Distribution can include both
operated as well as non-operated properties. A non-operated property can be setup like any
other property and revenue and expense Distribution Levels can be established for the non-
operated property. These DLs for the non-operated property should include only two owners,
999500 (your company) and OUTSID (dummy owner for grossing up to 8/8ths). For instance,
if you had a 10% working interest and an 8 percent net revenue interest the Distribution Levels
should be setup as follows:
EXPENSE DL
OWNER DECIMAL
999500 .10000000
OUTSID .90000000
REVENUE DL
OWNER DECIMAL
999500 .08000000
OUTSID .92000000
Invoices from the outside operator could be entered along with all other invoices and the
expenses could be charged to the non-operated property. Likewise, revenue checks received
from outside operators could be entered along with all other revenue checks. The history of
expense and revenues for non-operated properties would then be automatically updated
along with operated properties when the JIBs and the revenues are posted.
HOW DO I MONITOR PAYOUT STATUS
In order to track payout status you must first define the payout situation by using the menu
item PAYOUT STATUS REPORT on the Application/Investor Management menu.
Whenever an owner goes non-consent on a workover you might want to track the status of
that well to see whenever payout has been reached per the stipulations in the Operating
Agreement regarding non-consent interests. Or, you might want to track your net revenues on
a property to see when you have reached payout based on your purchase cost of the
property. Each of these payout situations must be defined and once defined, reports can be
printed monthly showing the status of each payout situation.
OGBOOKS Version 2.0 User Manual Page 93
The payout definitions are entered by using the menu item PAYOUT STATUS REPORT on
the Application/Investor Management menu that will require the following data fields:
DATA FIELD DESCRIPTION
Payout Definition # Enter any combination of characters, numerics, or special
characters. Each number must be unique.
Property # Enter the property number or use the lookup feature to
specify the property number.
Interest Enter the interest type for the type of interest you want to
measure. Enter G to measure 8/8 revenue, enter N to
measure the total revenues you were paid, enter W to
measure total working interest, or enter O to measure one
specific owners net revenues.
Owner ID If the prior field (Interest) is O, enter the ID number or use
the lookup feature to specify the ID number of the owner
you want to use to measure payout. If the Interest field is
not O, leave this field blank.
Start Date Enter the date to begin accumulating net revenues for the
payout calculations.
Amount To Recover Enter the total amount of net revenues required to achieve
payout.
Payout Description Two lines of description can be entered to describe the
details of this payout definition. This field can be left blank.
Action Upon Payout Two lines of description can be entered to explain what
action is to be taken once payout is achieved. This field can
be left blank.
HOW DO I MONITOR OWNERS ADVANCE PAYMENT STATUS
All data regarding an owners advance is automatically accumulated when you do the
Advance Billing, when the cash receipt for payment of the advance is posted, and when the
JIB processing of Charges Against Advances is posted. Use the menu item ADVANCE
STATUS REPORT on the Application/Investor Management menu to print reports which
show the status of an owner. This report will show all advance billings to the owner, all
payments by the owner, all charges against the advance, and where the owner stands with
you on a cash basis.
NOTHING AUTOMATICALLY HAPPENS WHEN THE ADVANCE IS SPENT!!. This report
should be run each month after the JIBs are finished to monitor the status. If you begin to
exceed the amount of the advance, the decision of what to do is yours alone, the software will
not automatically do anything. Your options include issuing an additional advance billing and
continuing to charge the expenses against advances, continuing to overrun by charging the
expenses against the advance and not issuing an additional advance billing, or dont charge
any more invoices against advances and instead bill out the new charges.
OGBOOKS Version 2.0 User Manual Page 94
HOW DO I RECORD DEPRECIATION
& AMORTIZATION ON FOR PROPERTIES
Neither depreciation nor amortization are presently calculated by the software. However,
each can still be calculated manually and entered into the expense history files for inclusion on
Investor Management property reports. To enter the manually calculated depreciation or
amortization, use the menu item ENTER / CHANGE G/L JOURNAL ENTRIES on the
Application/General Ledger menu.
HOW DO I RECORD DEPLETION FOR PROPERTIES
The Depletion software module will perform all depletion calculations and print a report
showing the resultant depletion. See the section on the depletion module for detailed
explanations. But, the Depletion module does not automatically post the depletion to the
Investor Management history files. The reason for not posting is based on the fact that the I/M
history files are maintained by property whereas the Depletion module calculates the depletion
for a Depletion Field which is not necessarily one property. A Depletion Field can be a
combination of multiple properties at the users discretion.
Since the calculated depletion is not posted to the I/M history files, it must also be entered into
the history files the exact same way the depreciation and amortization is entered (see
previous discussion) with the only exception being the G/L account to be entered would be the
G/L Billable account for depletion.
HOW DO I SEE WHICH PROPERTIES ARE PROFITABLE
The easiest method of determining which properties are the most profitable is to run the menu
item PRINT O/G OPERATIONS REPORT on the Application/Investor Management menu.
This report allows the user to sort the properties into property number or into profitability order
with the most profitable properties listed first. This report will show the production and
revenues for one specific month and the year-to-date revenues for either the calendar year or
your fiscal year.
HOW DO I REVIEW PRODUCTION & OPERATING EXPENSES
Several different reports show property production, revenues and/or expenses. The one
report intended to shown both production, revenue and expenses is the Lease Operating
Statement which is produced by running the menu item PRINT LEASE OPERATING
STATEMENTS on the Application/Investor Management menu. The format of this report is
controlled by the LOS Definition created by the user (see section on Create LOS Definition).
However, the report will always show six months or twelve months, YTD, and ITD across the
OGBOOKS Version 2.0 User Manual Page 95
page and the LOS Definition controls what prints down the page. This report can show each
individual category of expense (billable account) on the well, cost per bbl, lifting costs, etc.
Other reports on the I/M menu which might be of interest include:
PROPERTY SUMMARY REPORT
- This report shows 1 line per property with
production, revenues, taxes, expenses summarized for any specified period of time.
12 MONTH SPREADSHEET
- This report prints 12 months across the page and
prints property down the page. The user can select any combination of mcf, bbl,
gross revenues, taxes, net revenues, expenses, or net profit and each item selected
will print as a separate line for each property
REVENUE SUMMARY REPORT
- This report will print the production, gross
revenue, taxes, marketing costs, and net revenue for each of the 12 months of a
specified year with each property on a separate page.
EXPENSE SUMMARY REPORT
- This report will print each expense category,
(billable account) for each of the 12 months of a specified year with each property on
a separate page.
DETAILED WELL EXPENSES
- This report will print the detailed expenses,
showing vendor, invoice #, invoice amount, etc for expenses billed to a property.
The user can select specific properties, periods of time, etc.
HOW DO I REVIEW PROPERTY CASH FLOWS
Two methods are available for reviewing property cash flows. One method is to run the menu
item PRINT O/G OPERATIONS REPORT on the Application/Investor Management menu.
This report prints one line per property showing the production, revenue, expenses, net cash
flow for any one specified month and also for the calendar YTD or fiscal YTD. This report only
allows the user to see the one specified month and the YTD figures. The second method of
reviewing property cash flows is to run the menu item PROPERTY CASH FLOWS on the
Application/Investor Management menu. This program allows the user to select a property
and the interest type (8/8 ths, your own interest, or total working interest) and a 12 month
period of time and the production, revenues, taxes, expenses, and net cash flow will be
immediately displayed for each of the 12 months. The user can then scroll forward or
backwards to display the same data for other 12 month periods of time. An option is also
available to print the screen at any time.
OGBOOKS Version 2.0 User Manual Page 96
HOW DO I ADD PROPERTIES TOGETHER
The history files maintained in the Investor Management module retain the production,
revenues, and expenses by owner, by property. Most all of the reports available on the I/M
menu provide the option of adding properties together in two different groupings (by Prospect
or by Lease). Dont let the use of the terms Prospect and Lease become a problem. In
reality, properties can be added together 2 different ways, forget the terms Prospect and
Lease.
When each property is created by running the menu item PROPERTIES on the
Application/Master Files menu, the user can specify a value for the fields called Prospect
and Lease or these fields could have been left blank. As an example, suppose you want to
add properties together that were included in different purchases. You could use either the
field called Prospect or the field called Lease in the property master file to specify the
purchase for each property. If three properties were purchased from Jones Operating Co. you
could enter a value such as JONES in the Prospect field or in the Lease field for each of
the 3 wells. Six other wells that were purchased together from Houston Oil & Gas might
contain a value such as HOUSTON in the Prospect field or the Lease field. Lets assume
you decided to use the Prospect field to group properties by the purchase. Then, when
printing any of the reports, select the Summarize by Prospect option and each of the 3
properties purchased from Jones Operating would be added together and the 6 properties
purchased from Houston Oil & Gas would be added together. Meanwhile, the other field
called Lease could be used to group the properties a different way.
In order to have a meaningful name print for these groupings, you should add two new
properties to the property file. One property should have a property number of JONES and a
property name of Properties in Jones Purchase. The second property should have a
property number of HOUSTON and a property name of Properties in HOUSTON O/G
Purchase.
HOW DO I SETUP AN OWNER
Owners are setup in the ID Master File by running the menu item ID (NAMES &
ADDRESSES) on the Application/Master Files menu. Each owner is assigned a unique 6-
digit ID number by the user and that 6-digit number is used throughout the system. See the
section CREATING MASTER FILES - ID MASTER FILE for an explanation of the data
required for each owner.
OGBOOKS Version 2.0 User Manual Page 97
HOW DO I SETUP A PROPERTY
Properties are setup in the Property File by running the menu item PROPERTIES on the
Application/Master Files menu. Each property is assigned a unique 8-digit property number
by the user and that 8 digit number is used throughout the system. See the section
CREATING MASTER FILES - PROPERTY MASTER FILE for an explanation of the data
required for each property.
HOW DO I SETUP JIB DISTRIBUTION LEVELS
A JIB Distribution Level is a list or owners to be billed for property. Each distribution level is
assigned a 2-digit number with JIB Distribution Levels requiring a DL number 01-49. The DL
number is assigned by the user when the Distribution Level is created. Each property can
have a maximum of 49 JIB Distribution Levels but in most instances each property will have
one Expense Distribution Level assigned a DL number of 01-49 (most people assign 01). So
each property could have its own JIB Distribution Level 01. Each distribution level can have
an unlimited number of owners but the total decimal interest must be exactly 1.00000000.
To create a JIB Distribution Level, run the menu item JIB DISTRIBUTION LEVELS on the
Application/Master Files menu. See the section on CREATING MASTER FILES - DIVISION
OF INTEREST MASTER FILE for an explanation on creating JIB Distribution Levels.
HOW DO I GROUP EXPENSES ON THE JIB
When the JIB invoices print, each expense will appear under a major category such as Lease
Operating Expense, Equipment, Intangible Drilling Costs, etc. The purpose in grouping
the expenses is to categorize the expense for the owner receiving the invoice.
Within the General Ledger, a separate group of accounts called Billable Accounts are
established and any item being charged to a property must be charged to one of the billable
accounts. You can have as many billable accounts as you desire. The reports produced by
the I/M module will show the expenses for each property for each billable account. So you
might have 20 different billable accounts all of which are LOE type expenses, and you might
have another 10 billable accounts all of which are Equipment type expenses. When each
billable account is established in the General Ledger by running the menu item G/L
ACCOUNTS on the Application/Master Files menu, one of the requirements is to specify the
JIB CLASS associated with each billable account. The JIB CLASS is a one digit alphabetic
code (A-Z). The menu item JIB CLASSES on the Application/Master Files menu allows the
user to enter a JIB Heading for each of the 26 JIB CLASSES. So, suppose you want the JIB
CLASS A to have a heading of Lease Operating Expenses and JIB CLASS B to have a
heading of Equipment. Run the menu item JIB CLASSES on the Application/Master Files
menu and enter these two headings for JIB CLASSES A & B.
OGBOOKS Version 2.0 User Manual Page 98
Then, ensure that each of the 20 LOE billable accounts contain A as the JIB CLASS and
ensure that each of the 10 Equipment billable accounts contain B as the JIB CLASS.
In summary, each G/L billable account specifies (JIB CLASS field) the heading under which
the charge will appear on the JIB and the menu item JIB CLASSES on the
Application/Master Files menu allows the user to enter a Heading that will appear on the JIB
for each JIB CLASS.
HOW DO I ACCUMULATE PROPERTY EXPENSES FOR BILLING
Expenses to be billed to properties come from only three sources, the Accounts Payable
module, the Payroll module, and the General Ledger module. When A/P invoices are entered
into the computer by running the menu item NEW A/P INVOICES on the Application/A/P
menu, the user can indicate an amount to be charged to a property by entering the amount,
property number, DL #, and G/L billable account. When these invoices are posted by running
the menu item POST NEW A/P INVOICES on the Application/A/P menu, any amounts to be
billed to a property are automatically sent to the JIB module and accumulated with other such
expenses awaiting billing. Similarly, other A/P programs including menu items REMOVE A/P
INVOICES and RECURRING A/P INVOICES on the Application/A/P menu send charges to
be billed to properties to the JIB module.
When entering Payroll timecards, the user can specify that certain wages are to be billed to a
property and DL. When the payroll checks are printed and posted, any charges to properties
are automatically sent to the JIB module to await billing.
The only other method of entering charges to be billed to a property is via the menu item
ENTER/CHANGE G/L JOURNAL ENTRIES on the Application/G/L menu. This menu item
provides the means of entering indirect expenses, travel expenses, management fees, etc to
be billed to properties. When the menu item POST G/L JOURNAL ENTRIES on the
Application/G/L menu is executed, all billable charges are automatically sent to the JIB module
to await billing.
These charges awaiting billing will continue to accumulate in the JIB module until the billing is
actually performed. At that time, the user selects the charges to be billed and once billed,
these charges are automatically removed for those awaiting billing.
HOW DO I ALLOCATE EXPENSES BETWEEN PROPERTIES
There are several instances in which you receive a bill each month for a varying amount but
you always split the bill amongst several properties in the same proportions. An example
would be a utility bill for one utility meter supplying electricity to 10 different wells and you
have derived appropriate percentages for allocating this bill to the 10 properties. Rather than
OGBOOKS Version 2.0 User Manual Page 99
entering 10 different distributions of this invoice when entering the invoice into A/P, another
option is available to ease this entry process.
A maximum of 49 JIB Allocation Levels can be created by using the menu item JIB
ALLOCATION LEVELS on the Application/Master Files menu. Each Allocation Level is
assigned an Allocation Level number 01-49 similar to an JIB Distribution Level; however, an
allocation level allows the user to specify a property, JIB Distribution Level, and percentage for
use in splitting an expense. Each Allocation Level must total 100%. So, maybe Allocation
Level 01 is to be used to split the previously mentioned utility bill between 10 properties,
whereas Allocation Level 02 is used for something else.
Once the Allocation Level is established, it can be used when entering an A/P invoice or when
entering a G/L Journal Entry. As an example, when entering the utility bill and you want to
distribute the bill to 10 different properties, simply make one entry for the full invoice amount
and enter ALLOCATE in the field called property, and enter 01 (the allocation level) in the
field called DL. When this invoice is posted, this one entry will become 10 entries per the
Allocation Level 01 and 10 charges will be sent to the JIB module to await billing.
HOW DO I REVIEW EXPENSES WAITING TO BE BILLED
The menu item REVIEW UNBILLED EXPENSES on the Application/JIB menu provides a
List option that will produce a listing of all expenses currently awaiting billing. This report can
be run at any time. This same menu item displays the same information on the screen in case
you dont need a printed report.
HOW DO I MODIFY EXPENSES WAITING TO BE BILLED
Once a charge has been sent to the JIB module to be billed, certain items associated with this
charge can be changed while other items cant be changed. Items which cant be changed
include:
vendor #
invoice #
amount
G/L account
If any of the above items are not correct, they must be corrected by entering reversal entries
such as a G/L Journal Entry.
On the other hand, many items can be changed and these items include:
description
DL #
OGBOOKS Version 2.0 User Manual Page 100
The menu item REVIEW UNBILLED EXPENSES on the Application/JIB menu allows the
user to change these fields, place a charge on hold so it wont be processed, or obtain a list of
unbilled expenses:
Charges cant be added or deleted.
HOW DO I CORRECT EXPENSES THAT
WERE POSTED INCORRECTLY
As discussed in the preceding section, if an expense is charged to an incorrect JIB Distribution
Level, the DL can be changed by running the menu item REVIEW UNBILLED EXPENSES
on the Application/JIB menu. But, if the property or G/L account is not correct, a reversing G/L
journal entry must be entered and posted. Such a reversing journal entry would credit the
original property, DL, and G/L account and the offset would be a debit to the correct property,
DL, and G/L account.
When this reversing G/L Journal Entry is posted, these two new entries (debit & credit) would
be sent to the JIB module to await billing. If you now ran a list of unbilled expenses, both the
original charge and the credit would show for the wrong property and will appear on the JIB.
The OFFSETTING option on the command line of the menu item REVIEW UNBILLED
EXPENSES on the Application/JIB menu allows the user to specify the two entries which are
for the same property & G/L account but are for opposite amounts (one is a debit and the
other is a credit) and these two entries will be deleted from those charges awaiting billing.
HOW DO I CHARGE PREPAID EXPENSES TO A PROPERTY
On many occasions, it is desirable for an operator to bill and collect money from owners in
advance of performing the work. See the section on ADVANCE BILL AFE COSTS TO
OWNERS for an explanation concerning that advance billing process.
This section deals with the processing of the invoices from vendors relating to properties
where the work has been advance billed to the owners. When entering each invoice into
Accounts Payable, the user can specify the DL to be used for splitting the expense amongst
owners. The Distribution Level controls whether this charge is to be billed to the owners or if it
is to charged against their advance payment. When preparing your JIBs, part of the selection
process is to specify if you want to process Billable Expenses and do you want to process
Charges Against Advances.
OGBOOKS Version 2.0 User Manual Page 101
HOW DO I CHARGE EXPENSES TO ONE SPECIFIC OWNER
When entering a G/L Journal Entry via the menu item ENTER/CHANGE G/L JOURNAL
ENTRIES on the Application/G/L menu or when entering an invoice into A/P, the user can
specify a property and a Distribution Level to indicate the charge is to be billed to the owners
on the Distribution Level for the specified property. However, the next field to the right of the
Distribution Level entitled OWNER is available if you want to charge the entire amount to
one owner. If you enter the Distribution Level, leave the Owner blank. If you enter the owner
number, leave the Distribution Level blank.
HOW DO I SELECT EXPENSES TO BE BILLED
The items to be billed (Billable Expenses), the items to be applied against owners advance
payments (Charges Against Advances), and the items to be advance billed (Advance Billings)
continue to accumulate in the JIB module. The first step in the processing of these 3 types of
charges is to select those items that you want to process by running the menu item SELECT
CHARGES FOR BILLING on the Application/JIB menu. The first option is to select charges
regardless of the G/L accounting period to which they were posted or to select only those
charges that were posted to a specified accounting period.
The second option allows the user to specify the types of charges to be processed. The user
can select any combination of Billable Expenses, Charges against Advances, and/or Advance
Billings to be processed on the same run. Finally, the user can specify which properties are to
be selected for processing, all properties or selected properties. Once the user has
responded to these choices, a list of charges selected for processing can be produced.
Each property having charges awaiting process is displayed in one of two boxes, those
selected and those not selected. The user can change whether a property is selected/not
selected. This process can be rerun as many times as necessary, it is the first step in the
printing of JIBs and it does part of the arithmetic associated with the splitting of the charges to
the owners. The JIB run is never finalized until the JIBs are posted, so it is possible to print
the JIBs and realize something needs to be changed. You can make the changes, add
additional charges, change a distribution level, etc, but you must always restart the JIB run by
running the menu item SELECT CHARGES FOR BILLING on the Application/JIB menu.
HOW DO I PRINT JOINT INTEREST BILLINGS
Once the charges have been selected for processing, the printing of the Joint Interest Billings
consists of two steps. The first step is to run the menu item PRINT JIB CONTROL
REPORTS on the Application/JIB menu. This program will print a report for each property
showing the charges being billed and the list of owners being billed each with their invoice
OGBOOKS Version 2.0 User Manual Page 102
number and amount. This is an in-house report for your review prior to the printing of the
actual invoices.
If the JIB Control Reports need to be modified, make your modifications by adding charges,
changing Distribution Levels, etc and once all modifications have been made, rerun the menu
item SELECT CHARGES FOR BILLING on the Application/JIB menu and also rerun the
menu item PRINT JIB CONTROL REPORTS on the JIB menu.
Once the JIB Control reports have been produced, reviewed and determined to be correct, run
the menu item PRINT JIB INVOICES on the Application/JIB menu to print the actual JIB
invoices. Again, even at this point, if modifications are required, make your modifications by
adding charges, changing Distribution Levels, etc and once all modifications have been made,
rerun the menu item SELECT CHARGES FOR BILLING on the Application/JIB menu, rerun
the menu item PRINT JIB CONTROL REPORTS on the Application/JIB menu, and also
rerun the menu item PRINT JIB INVOICES on the Application/ JIB menu. Once the printed
JIB invoices are as desired, run the menu item POST JIB INVOICES on the Application/JIB
menu to finalize the invoices.
HOW DO I ADVANCE BILL AFE COSTS TO OWNERS
Whenever it becomes desirable to bill owners in advance, run the menu item ENTER
ADVANCE BILLING REQUESTS on the Application/JIB menu to place a request for an
advance billing into the JIB file which contains all the charges waiting to be processed. Once
this advance request has been entered, the section on How do I select the expenses to be
billed explains the procedure for producing the advance invoices to each owner.
When entering the Advance Billing Request, the following data fields are required:
DATA FIELD DESCRIPTION
Property Enter the property number or use the lookup feature to
specify the property number.
DL Enter the Expense Distribution Level or use the lookup
feature to specify the DL number. If the DL number is
entered, leave the Owner blank. If the Owner is entered,
leave the DL field blank.
Owner Enter the ID number for owner or use the lookup feature to
specify the owner number. Enter either the owner or the DL,
not both.
JIB TYPE Enter the JIB TYPE code (A-Z) for Advance Billings
Description Enter a brief description of the charges being billed
Advance Amount Enter the amount to be billed.
OGBOOKS Version 2.0 User Manual Page 103
HOW DO I CORRECT BILLING AFTER IT IS POSTED
Once JIB invoices have been posted, they are unchangeable. If invoices have been posted
which are not correct, the only remedy is to enter additional G/L Journal Entries that credit the
original property/DL/Account and debit the correct property/DL/Account. Once such G/L
Journal Entries are posted, these charges are automatically sent to the JIB module to await
invoicing. You can perform the JIB invoicing process again and bill these new charges now or
wait until the next regularly scheduled billing run. The end result will be the creation of
additional invoices that will offset the items billed in error.
HOW DO I RECALL POSTED JIB INVOICES
When the JIB invoices are posted, a copy of the actual invoice is retained in a history file.
Invoices can be recalled from this history file for viewing or reprinting. To recall a JIB invoice,
run the menu item RECALL JIB INVOICES on the Application/JIB menu. You must specify
the desired owner and then a list of all JIB invoices for that owner is displayed and you can
select the desired invoice.
HOW DO I SETUP A LEASE
Leases are created by running the menu item LEASES on the Applications/Master Files
menu. Each lease must be assigned a unique 8-digit lease number consisting of any
combination of alphabetic, numeric, or special characters. The data fields required for each
lease include:
DATA FIELD DESCRIPTION
Lease # Enter the unique lease number, max of 8 characters
Name Enter a brief description for this lease
Lessee Enter the name of the lessee
Lessor Four lines are available for entry of the lessor
Recorded in Volume Enter the volume where the lease has been recorded
Page Enter the page # where the lease has been recorded
County/Parish Enter the county or parish where the lease has been
recorded
State Enter the 2 digit Postal Service abbreviation for the state
where the lease has been recorded
Prospect Area Enter the property # or use the lookup feature to specify
the property # of a prospect. This field can be left blank.
Lease Starts/Ends Enter the beginning and ending dates of the lease
Delay Rental Amount Enter the amount of each delay rental payment
Is Due Every ___
Months
How often is the delay rental due (6 months, 12 months,
etc)
OGBOOKS Version 2.0 User Manual Page 104
Delay Rental Last Paid
On
Enter the date the delay rental was last paid. For new
lease, enter the lease start date.
Delay Rental Is Next
Due On
Enter the date when the next delay rental payment is due.
Subject to Pugh Clause Select yes or no
Bonus Amount If a bonus payment of any kind is due, enter the amount.
Minimum Royalty If a minimum royalty amount is required, enter the
minimum.
Shut-In Bonus If the well is shut-in, is a bonus payment due. If so, enter
the amount.
Gross Acres Enter the number of gross acres covered by this lease
Net Acres Enter the number of net acres covered by this lease
Lease Status Select held by production
shutin
drilling in progress
inactive
Debit Payments to G/L Enter the G/L account or use the lookup feature to specify
the G/L account to be debited when checks are written for
this lease.
Shut-In Comments Ten lines are available for the entry of any comments
pertinent to the shut-in of the wells holding this lease.
General Comments Ten lines are available for the entry of any other comments
pertinent to this lease.
The data fields shown above are required when running the menu item LEASE on the
Applications/Master Files menu. One other menu item is also required to complete the setup
of a lease. The menu item LEASE DISTRIBUTION LEVEL on the Applications/Master Files
menu must be run to setup the list of payees to receive the delay rental and bonus payments.
The list of payees for a lease is much like a Distribution Level. It consists of the following data
fields:
DATA FIELD DESCRIPTION
Payee Enter the ID number of the payee or use the lookup
feature to specify the ID number of the payee.
Decimal Enter the decimal for the portion of the total payment due to
this payee.
Rental Enter the actual delay rental amount due this payee.
Srv Chg Enter any amount to be added to this payees check to
cover a service charge required by a bank
You can not exit from the editing of the list of payees for a lease unless the total amount in the
Rental column exactly matches the Delay Rental amount previously entered in the lease
master file and the total in the Decimal column is exactly 1.00000000.
OGBOOKS Version 2.0 User Manual Page 105
HOW DO I REVIEW CRITICAL ACTIONS
As previously explained, critical actions are entered for each lease. The menu item PRINT
CRITICAL ACTIONS on the Applications/Lease Records menu provides an option to list the
critical actions. This option allows the user to restrict the list to certain leases, specific
counties, specific states and to a specified range of dates. Once this selection criteria is
entered, a list of all critical actions which meet this selection criteria is created and can be
sorted into date order or in lease number order.
HOW DO I REVIEW LEASES DUE TO EXPIRE
Each lease in the Lease Master File has a field called Lease Ends which is the termination
date for the lease. The menu item PRINT LEASE EXPIRATION REPORT on the
Applications/Lease Records menu allows the user to specify a date and a report will be
created which includes all leases due to expire before the user supplied date. The user can
also restrict the report to certain leases and/or certain states.
HOW DO I REVIEW / SELECT LEASES TO PAY
The menu item SELECT LEASES FOR PAYMENT on the Applications/Lease Records
menu allows the user to see what leases have payments due and to select which of those
payments are to be made. Checks for four different types of payments can be produced;
delay rental payments, bonuses, minimum royalty payments, and shut-in bonus payments.
When running the menu item SELECT LEASES FOR PAYMENT on the Application/Lease
Records menu, the user first specifies which type of payment is desired. If the user selects
minimum royalty payments, a screen display is produced which shows the lease number,
lease name and minimum royalty amount in a column called Unselected for all leases which
have an amount in the minimum royalty field. If the user selects shut-in bonus payments, a
screen display is produced which shows the lease number, lease name and shut-in bonus
amount in a column called Unselected for all leases which have an amount in the shut-in
bonus field. . If the user selects delay rental payments, the user is prompted to enter a date
and then a screen display is produced which shows the lease number, lease name, due date
of the delay rental, and the delay rental amount in a column called Selected if the due date is
before the user supplied date or in a column called Unselected if the due date is after the
user supplied date for all leases which have an amount in the delay rental amount field.
The user can then select the leases to be paid by clicking on the desired amount to change
the lease from selected to unselected. An option to list the leases selected for payment is
available on this screen. The end result of this selection process is the marking of certain
leases to be paid when the menu item to print checks is executed. This menu item SELECT
LEASES FOR PAYMENT can be rerun as often as desired and previous settings are always
totally replaced with the results from the new run.
OGBOOKS Version 2.0 User Manual Page 106
HOW DO I WRITE DELAY RENTAL / BONUS CHECKS
Once the leases you want to pay have been selected (SELECT LEASES FOR PAYMENT
menu item) the checks are actually produced by running the menu item PRINT LEASE
RECORDS CHECKS on the Applications/Lease Records menu. This process will print the
actual checks to all payees and print a Preliminary Check Register. However, if the checks
are not as desired, they can be destroyed and the process of selecting the leases to pay and
the printing of the checks can be performed again. Continue this process until the checks are
correct and then run the menu item POST LEASE RECORDS CHECKS on the
Applications/Lease Records menu to finalize the checks. Once posted, the payments are
recognized in all appropriate software modules.
HOW DO I REVIEW PAYMENT HISTORY ON LEASES
When the lease payments are posted, a history of all checks is automatically maintained
within the L/R module and the menu item PRINT LEASE PAYMENT HISTORY on the
Applications/Lease Records menu can be run to obtain a list of checks written. The user can
restrict the list to certain leases, certain payees and only checks written during a certain period
of time. All checks, whether written for delay rentals, minimum royalties, or shut-in bonuses
are included in this report.
HOW DO I REVIEW INVENTORY OF LEASES
An inventory (list) of leases that meet certain criteria can be obtained by running the menu
item PRINT LEASE INVENTORY REPORT on the Applications/Lease Records menu. The
user is allowed to specify certain criteria and all leases which meet this criteria will be included
on the resultant report. The criteria available for user specification include:
certain lease numbers
certain counties
certain states
certain prospects
include only if lease expires before an user specified date
include only if lease has a Pugh clause
include only if lease has an user specified status code
OGBOOKS Version 2.0 User Manual Page 107
HOW DO I VOID A LEASE RECORDS CHECK
Unless the lease records checks have been posted, there is no need to void a check (the
check is not yet recognized by any software module). If a check is wrong and the checks
have not been posted, correct the situation causing the error and rerun the checks.
Once the checks have been posted and you want to void a check, run the menu item VOID
L/R CHECKS on the Applications/Lease Records menu. This menu item allows the user to
build a list of checks to be voided by specifying the ID number of the payee and selecting the
check to be voided from a list displayed showing all checks written to the specified payee.
The checks selected to be voided are not actually voided unless you click the POST box on
the command line.
HOW DO I RECORD A MANUAL L/R CHECK
The menu item ENTER MANUAL L/R CHECKS on the Applications/Lease Records menu
allows the user to build a list of manually written checks that need to be posted into the Lease
Records system. The manual checks are not actually acknowledged until they are posted by
running the menu item POST MANUAL L/R CHECKS on the Applications/Lease Records
menu. When entering a manual L/R check, the following data fields are required:
DATA FIELD DESCRIPTION
Payee Enter the ID number of the payee or use the lookup
feature to specify the ID number of the payee.
Check Number Enter the check number of the manually written check
Check Date Enter the check date
Payment Amount Enter the amount of rental/bonus included in the payment
Service Charge Enter the amount of service charge included in the payment
Payment on Lease Enter the lease number or use the lookup feature to
specify the lease number
Payment Type Select delay rental
bonus
minimum royalty
shut-in bonus
Lessee Enter the name of the lessee
Lessor Enter the name of the lessor
Volume Enter the volume where the lease is recorded
Page Enter the page where the lease is recorded
County/Parish Enter the county/parish where the lease is recorded
State Enter the state where the lease is recorded
Debit to G/L Account Enter the G/L account or use the lookup feature to specify
the G/L account to be debited when the manually written
check is posted.
OGBOOKS Version 2.0 User Manual Page 108
Once posted, the manual checks are included with the computer-produced checks in the
Payment History file and the Lease Master file is updated to reflect the check payment.
HOW DO I POST TRANSACTIONS TO G/L FROM L/R
When your company was originally setup, the interfacing of the Lease Records module to the
G/L module was specified. To change the interfacing of Lease Records to General Ledger,
run the menu item CONFIGURATION MAINTENANCE on the Utilities menu. Click on the
heading Lease Records to indicate you want to change the configuration of the Lease
Records module. Several configuration questions pertaining to the Lease records module will
be displayed and the user can change any of the current settings. One of the configuration
items is Interface Lease Records to G/L
HOW DO I POST L/R CHECKS TO BANK RECONCILIATION
When your company was originally setup, the interfacing of the Lease Records module to the
Bank Reconciliation module was specified. To change the interfacing of Lease Records to
Bank reconciliation, run the menu item CONFIGURATION MAINTENANCE on the Utilities
menu. Click on the heading Lease Records to indicate you want to change the configuration
of the Lease Records module. Several configuration questions pertaining to the Lease
records module will be displayed and the user can change any of the current settings. One of
the configuration items is Interface Lease Records to Bank Reconciliation.
HOW DO I REVIEW LEASE RECORDS 1099 DATA
The data to be reported on 1099s at yearend for the lease payments can be reviewed and
corrected prior to printing the 1099s by running the menu item 1009, REVIEW LEASE
RECORDS 1099 DATA on the YEAREND menu. When running this menu item, the user
must first specify what year is to be reviewed and/or corrected and then the user can choose
to either produce a listing of the payments to be shown on 1099s for the specified year or the
user can choose to revise the payment data.
If the user elects to revise the payment data, the user must specify a payee number and all
payments made to that payee during the specified year will be displayed on the screen. The
user can then add additional payments, delete payments, or revise the amount of a payment.
Although the user can add or delete a payment, the revised payment is not reflected in G/L
OGBOOKS Version 2.0 User Manual Page 109
HOW DO I PRINT 1099S FOR LEASE RECORDS PAYMENTS
All 1099 forms are printed or written to magnetic media by running the menu item 1099,
CREATE 1099 FORMS/FILES on the YEAREND menu. The user can choose to include
lease records, accounts payable, and/or revenue distribution payments on the 1099 forms or
magnetic media.
The 1099 forms/file can be produced as often as desired. If it is not correct, the data can be
corrected as described in the previous section and the 1099 forms/file can be produced again.
The payee must be provided with notification of the amounts reported to the IRS on the
1099s. This is usually accomplished by using multi-part 1099 forms and sending one of the
copies of the actual 1099 to the payee. However, if you dont print actual forms but instead
create a file to be sent to the IRS, there is no copy of a form to send to the payee. In this case
there are two solutions. One solution is to purchase 1099 forms and print them in addition to
creating the file and send a copy of the 1099 form to the payee. A preferred option is to
specify that letters to the payees be printed when you are creating the file. This option will
result in the printing of a letter from your company to each payee stating the amounts being
reported to the IRS on your 1099.
HOW DO I DELETE A LEASE
Run the menu item LEASES on the Applications/Master Files menu to delete a lease, One
of the options is to delete a lease and if you select this option, the lease, all critical actions,
and the list of payees for the lease will be permanently removed from your files. Be sure
before you perform this step!!
HOW DO I RECALL LEASE RECORDS CHECKS
When the Lease Records checks are posted, a copy of the actual check is retained in a
history file. Checks can be recalled from this history file for viewing or reprinting. To recall a
Lease Records check, run the menu item RECALL LEASE RECORDS CHECKS on the
Application/Lease Records menu. You must specify the desired payee and then a list of all
Lease Records checks for that payee is displayed and you can select the desired check.
HOW DO I SETUP A NEW EMPLOYEE
Each employee must be assigned a unique 4-digit employee number. This employee number
can contain any combination of alphabetic, numeric, or special characters. To setup a new
employee, run the menu item EMPLOYEES on the Application/Master Files menu. This
program allows the user to add, change, or delete employees to the Employee Master file.
The following data fields are required for each employee:
OGBOOKS Version 2.0 User Manual Page 110
DATA FIELD DESCRIPTION
Employee # Enter the unique 4-digit number for this employee
Name Enter the employees name
Social Security # Enter the employees social security number
Address Enter the mailing address for the employee
City, State & Zip Enter the correct city, state & zip code for this employee
Work Category This field can be used to categorize the employees into
groups (engineers, field workers, clerical, etc). Enter any
applicable description into this field but be consistent (use
the exact same spelling for similar employees. This field
can be left blank.
Phone Enter the employees home phone number
(S)alary/(H)ourly Select salaried or hourly
Pay Rate Enter the salary paid each pay period to a salaried
employee or enter the hourly pay rate for hourly employees
OT Rate Leave this field blank for hourly employees. If a salaried
employee is to be paid for overtime, enter the hourly rate for
their overtime pay
Extra W/H If an employee wants additional federal income tax withheld
above and beyond that calculated from the normal tax
tables, enter the extra amount of federal income tax to be
withheld from each pay check.
Federal Tax Table Enter the tax table number for federal income taxes for this
employee
Federal.M/S For federal income tax purposes, is this employee married
or single
Federal.Exemptions Enter the number of exemptions claimed by this employee
for federal income tax purposes
State Tax Table Enter the tax table number for state income taxes for this
employee
State.M/S For state income tax purposes, is this employee married
or single
State.Exemptions Enter the number of exemptions claimed by this employee
for state income tax purposes
Date Hired Enter the hire date for this employee. This field can be left
blank.
Date Terminated Enter the termination date for this employee. If the
employee is currently working, this field should be left
blank.
Date of Last Raise Enter the date this employee last received a raise. This
field can be left blank.
G/L Acct Wages Enter the G/L account or use the lookup feature to specify
the expense G/L account this employees gross wages
should be debited to when wages are paid.
OGBOOKS Version 2.0 User Manual Page 111
W/C Class Enter the 1-digit code for the Workmans Compensation
Class this employee belongs to. Run the Workmans Comp
Codes menu on the Applications/Master Files menu to give
W/C classes a name
Hours Accrued SL Enter the number of hours of sick leave accrued by this
employee
Hours Accrued Vac Enter the number of hours of vacation accrued by this
employee
Deduction Code Enter the deduction code. Names for seven deductions
(insurance, 401K, etc) can be specified for your company
by running the Payroll Deductions/Adjustments menu on
the Applications/Master Files menu
Deductions, Dollars Enter this field and leave the next field blank or leave this
field blank and enter the next field. Enter the dollar amount
to be withheld from this employees check for each
deduction.
Deductions, Percent of
Gross
Enter this field and leave the prior field blank or leave this
field blank and enter the prior field. Enter a percent of
gross wages to be withheld from this employees check for
each deduction.
HOW DO I MODIFY FEDERAL TAX WITHHOLDING TABLES
Run the menu item PAYROLL TAX TABLES on the Application/Master Files menu to change
the federal withholding tables each year. The data to be entered can be found in the Circular
E publication published yearly by the IRS.
HOW DO I MODIFY SOCIAL SECURITY AND MEDICARE RATES
Run the menu item PAYROLL TAX TABLES on the Application/Master Files menu to change
the social security and medicare withholding rates each year. The rates to be entered can be
found in the Circular E publication published yearly by the IRS.
HOW DO I DEFINE PAYROLL DEDUCTIONS
Run the menu item PAYROLL DEDUCTIONS/ADJUSTMENTS on the Application/Master
Files menu to establish deductions and/or adjustments for each company. Up to 26
deductions/adjustments can be created although one particular employee can utilize a
maximum of 7 deductions. Once the deduction is established, the amount to be deducted for
each employee must be entered into the Employee Master File for each employee.
OGBOOKS Version 2.0 User Manual Page 112
HOW DO I DEFINE WORKMANS COMP CLASSES
Each employee in the Employee Master File must have a Workmans Comp code specified. In
order to specify the code it must first be established in the Workmans Comp Code Master File
by running the menu item Workmans Comp Codes on the Application/Master Files menu.
There are 26 codes available (A thru Z). You can assign any Workmans Comp category to
any Workmans Comp code. For instance, if you had only two categories (clerical and truck
drivers ), you could assign the name CLERICAL to Workmans Comp Code A and assign
the name TRUCK DRIVERS to Workmans Comp Code B. This is accomplished by running
the menu item Workmans Comp Codes on the Application/Master Files menu and entering
the names for code A and code B.
HOW DO I DEFINE TYPES OF ADDITIONAL PAY
When entering timecard information into payroll, an employee can also be paid for additional
items other than wages by entering an amount and an adjustment code for the additional item.
Such codes must be setup in advance. Examples of such additional pay items would include
gas allowance, mileage pay, bonus pay, expense reimbursement, etc. Adjustments can be
added, changed or deleted from the Payroll system by running the menu item PAYROLL
DEDUCTIONS / ADJUSTMENTS on the Applications/Master Files menu. Once the
adjustment is established, the amount to be deducted for each employee must be entered on
the timecard for each employee.
HOW DO I HANDLE STATE INCOME TAXES
State withholding tables are provided for Oklahoma, Kansas, New Mexico, and Colorado.
These tables are provided by the manufacturer. State income taxes are calculated and
withheld from employees checks based on the value entered into the data fields called
State.xx.M/S..xDependents..xx in the employee master file. The state portion
contains the 2 digit Postal Service abbreviation for the state where the employee normally
works. When timecards are entered for an employee, this value for the state currently in the
employee master file is automatically entered as the state where the employee worked;
however, the user can override this default value for the state by changing the value for the
state on the timecard. The resultant value for the state, as entered on the timecard along with
the Married/Single specification and the # of dependents from the employee master file will
control the calculation of state income taxes.
Some states dont have an income tax (Texas) but the state code of TX should still be
carried in the employee master file and should be left as the default value for the state on a
employees timecard who worked in Texas.
If you have a need for other states, please contact Bayside Computer Systems, Inc.
OGBOOKS Version 2.0 User Manual Page 113
HOW DO I HANDLE WAGE GARNISHMENTS
If you want to garnish employee wages, the following information must be entered into the
employee master file for that employee by running the menu item EMPLOYEES on the
Applications\Master Files menu:
DATA FIELD DESCRIPTION
Garnishment
Description
An unlimited # of lines are available to describe the reason
for garnishing this employees wages
Garnishment, Send Pay
To
Enter the ID number or use the lookup feature to specify
the ID number of the person/company to receive the
garnished wages.
Garnishment Amount, $ Enter the dollar amount to be garnished from this
employees wages each payroll period. Enter $ or %, not
both.
Garnishment Amount,
%
Enter the percent of gross wages to be garnished from this
employees wages each payroll period. Enter $ or %, not
both
Last Payment Enter the date of the last garnishment of this employees
wages
Paid To Date Enter the total dollar amount already garnished from this
employee
CY Enter the payroll cycle when the garnishment is to be taken
Whenever a payroll run is conducted, the above fields in the employee master file are
examined to see if any wages are to be garnished from an employee. If the above data fields
are blank, no wages are garnished. If the above data fields contain data, the specified amount
of wages is calculated and withheld from the employees check. When payroll checks are
printed, the user has the option of also having checks printed for any garnishments and if this
option is chosen, checks are written for the garnished wages to the person/agency specified to
receive the wages.
HOW DO I ENTER TIMECARDS
The menu item ENTER TIMECARDS on the Application/Payroll menu allows the user to
enter timecards for those employees to be paid. Timecards are entered into batches and the
processing of the timecard entries resulting in the writing of payroll checks is done a batch at a
time.
When entering the timecards, the user specifies a batch number to be used for this payroll run
and then a screen display is produced showing all the existing timecard entries in that batch.
The user can then add, change, or delete timecard entries as desired. An employee can have
multiple timecard entries. This occurs when an hourly employee is paid at different pay rates,
OGBOOKS Version 2.0 User Manual Page 114
when the labor costs are to be billed to different properties, etc. The command line contains a
unique command Salaried which will add a timecard entry for each and every salaried
employee. When entering the timecard data, the following data fields are required:
DATA FIELD DESCRIPTION
Employee A window will appear with all employees listed and you can
select the desired employee
ST Hours Enter the number of straight time hours to be paid the
employee. If the employee is salaried, enter 80.
OT Hours Enter the number of overtime hours to be paid this
employee
VA Hours Enter the number of vacation hours to be paid this
employee
SL Hours Enter the number of sick leave hours to be paid this
employee
ST Rate The hourly rate or the salary amount will appear as the
default rate. Change it if you want.
Property If the gross wages for this entry is to be billed to a property,
enter the property number or use the lookup feature to
specify the property number. If the wages are not billable,
leave this field blank.
DL If a property was entered you must enter the Distribution
Level or use the lookup feature to specify the DL to be
used for billing the wages. If the property is blank, leave
this field blank.
State Enter the state where the employee worked. This field
should not be left blank.
City Enter the city tax code for the city where the employee
worked. This field can be left blank.
Adjust Enter any amount of additional pay for this employee above
and beyond the employees wages. If an amount is
entered, the applicable code must be entered in the
adjoining TYP field. This field can be left blank.
Code If the Adjust field is blank, leave this field blank. Otherwise,
enter the appropriate code to additional pay. These codes
have been setup in the company configuration of payroll.
OGBOOKS Version 2.0 User Manual Page 115
HOW DO I WRITE PAYROLL CHECKS
Once the timecard entries are entered and are correct, the wages, taxes, deductions must be
calculated. Run the menu item CALCULATE DEDUCTIONS on the Application/Payroll
menu to perform these calculations. You will be prompted for the batch number of timecard
entries to be used in the calculations. Once the calculations are performed, two options are
available for reviewing the results of the calculations. The menu item PRINT PAYROLL
REVIEW on the Application/Payroll menu will print a report showing each employees wages,
taxes, deductions, etc. The other option is to skip the printing of this report and instead print
the actual payroll checks by running the menu item PRINT PAYROLL CHECKS on the
Application/Payroll menu. Even if you print the payroll review report, you must still print the
payroll checks.
If corrections need to be made after printing the payroll review report or after printing the
actual checks, the payroll timecards can be revised as necessary, the tax tables can be
revised as necessary, etc and the process of calculating the wages/deductions and printing
the payroll review and/or payroll checks can be performed again. This process can be
performed as often as needed to obtain the desired results. The payroll run is finalized only
when the checks are posted by running the menu item POST PAYROLL CHECKS on the
Application/Payroll menu. This posting process will post only the last batch of checks printed.
HOW DO I VOID A PAYROLL CHECK
If you need to void a payroll check, run the menu item VOID PAYROLL CHECKS on the
Application/Payroll menu and select the checks to be voided. Click the Post button on the
command line and the payroll system will be updated to reflect the voiding of the checks.
HOW DO I ENTER A MANUAL PAYROLL CHECK
Run the menu item ENTER MANUAL CHECKS on the Application/Payroll menu to enter and
post a manually written check. Be sure to enter the correct check date and employee number.
Once posted, this manual check will be included in the payroll check history along with all
computer-produced checks.
HOW DO I HANDLE PAYROLL TAX DEPOSITS
Each time payroll checks are printed, the user has the option of printing a check to the bank or
the IRS for the Federal payroll tax deposit for that payroll run. This check will include
employee and employer payments for social security, medicare and federal income taxes
withheld from the employee.
OGBOOKS Version 2.0 User Manual Page 116
If the user does not elect to have the check for the deposit written at the time the payroll
checks are written, the following process should be followed to review the taxes owed and to
pay the taxes. The following procedure should be followed for state taxes as well. Run the
menu item PRINT TAX DEPOSIT REPORT on the Application/Payroll menu and specify the
desired range of dates. A report will be printed which includes all payroll checks written during
the specified period of time. The report shows all federal taxes due plus all state taxes due to
each individual state.
Once the amount of taxes owed has been determined, enter an active invoice into Account
Payable for the federal taxes you want to pay and also enter an invoice for each state to
whom you intend to pay the taxes. When entering these invoices, debit the same G/L
accounts as are currently specified for social security payable, medicare payable, federal tax
w/h, and state tax w/h in the Configuration file for the Payroll section.
HOW DO I POST PAYROLL CHECKS TO BANK REC
When your company was first setup, interfacing of the payroll module to Bank Reconciliation
was specified. To see if the interfacing of payroll to Bank Reconciliation is activated or to
change the interfacing specification, run the menu item CONFIGURATION MAINTENANCE
on the Utilities menu. Select the Payroll portion and one of the configuration options will
address the interfacing of Payroll to Bank Reconciliation. Select yes if you want to have
Payroll checks automatically recorded in the Bank Reconciliation files or select no to
suppress the posting of Payroll checks to the Bank Reconciliation files.
HOW DO I POST PAYROLL CHECKS TO GENERAL LEDGER
When your company was first setup, interfacing of the payroll module to General Ledger was
specified. To see if the interfacing of payroll to General Ledger is activated or to change the
interfacing specification, run the menu item CONFIGURATION MAINTENANCE on the
Utilities menu. Select the Payroll portion and one of the configuration options will address the
interfacing of Payroll to General Ledger. Select yes if you want to have transactions
reflecting the payroll run automatically sent to General Ledger or select no to suppress the
posting of transactions to General Ledger.
HOW DO I REVIEW PAYROLL CHECK HISTORY
Run the menu item PRINT PAYROLL HISTORY item on the Application/Payroll menu to
produce a report which shows all payroll checks written during a specified period of time. The
checks are grouped by employee and the user can restrict the report to certain employees
and/or certain work categories.
OGBOOKS Version 2.0 User Manual Page 117
HOW DO I CREATE W-2 FORMS
Once the last payroll for a calendar year has been posted, the payroll must be closed-out by
running the menu item P/R, YEAR-END CLOSEOUT on the YEAREND menu. When this
menu item is executed, a copy of the data necessary to print the W-2 forms is set aside and
you can then continue to perform payroll runs in the new year. This W-2 data will remain
available until the payroll is again closed-out presumably next year.
To review the W-2 data as it currently exists, run the menu item P/R, PROCESS W-2s on the
YEAREND menu. If additional information is required on the W-2 form, run the menu item
P/R, OTHER REPORTABLE COMPENSATION on the YEAREND menu which allows the
user to enter other information to be printed on the employees W-2 form. All of these menu
options can be run as often as desired. The W-2 forms themselves can be printed numerous
times, the magnetic media can be created numerous times.
HOW DO I REVIEW 941 DATA
Run the menu item PRINT QUARTERLY EARNINGS on the Application/Payroll menu to
obtain all information required for submission of your 941 reports. The report can be produced
for the current year or for any quarter of last year.
HOW DO I REVIEW WORKMANS COMP WAGES
Run the menu item PRINT WORKMANS COMP REPORT on the Application/Payroll menu.
This report can be restricted to a certain range of dates and any check written during the
specified period of time will be included on the report. The checks are grouped by the
employees workmans comp code which is specified in the employee master file. The correct
grouping of employees is essential if your report is to be meaningful.
HOW DO I CLOSE OUT THE YEAR
Run the menu item P/R, YEAR-END CLOSEOUT on the Application/Payroll menu to
closeout the payroll year. This menu item will make a copy of the payroll earnings which
becomes the data source for the W-2 processing. The payroll earnings are then set to zero
and you are free to process payroll for the next year. You can process the W-2 forms at any
time even though you might have already run payrolls for the new year.
OGBOOKS Version 2.0 User Manual Page 118
HOW DO I SETUP A NEW OWNER
Owners are setup in the ID Master File by running the menu item ID (NAMES &
ADDRESSES) menu item on the Application/Master Files menu. Each owner is assigned a
unique 6-digit ID number by the user and that 6-digit number is used throughout the system.
See the section CREATING MASTER FILES - ID MASTER FILE for an explanation of the
data required for each owner.
HOW DO I SETUP A PROPERTY
Properties are setup in the Property File by running the menu item PROPERTIES on the
Application/Master Files menu. Each property is assigned a unique 8-digit property number
by the user and that 8-digit number is used throughout the system. See the section
CREATING MASTER FILES - PROPERTY MASTER FILE for an explanation of the data
required for each property.
HOW DO I SETUP A REVENUE DISTRIBUTION LEVEL
A Distribution Level is a list or owners to receive revenues on a property. Each distribution
level is assigned a 2-digit number ranging from 50 thru 99. The DL number is assigned by the
user when the Distribution Level is created. Each property can have a maximum of 50
Revenue Distribution Levels but in most instances each property will have one Revenue
Distribution Level assigned a DL number of 50-99 (most people assign 50). So each property
could have its own Revenue Distribution Level 50. Each distribution level can have an
unlimited number of owners but the total decimal interest must be exactly 1.00000000.
To create a Revenue Distribution Level, run the menu item REVENUE DISTRIBUTION
LEVEL on the Application/Master Files menu. See the section on CREATING MASTER
FILES - DIVISION OF INTEREST MASTER FILE for an explanation on creating Revenue
Distribution Levels.
HOW DO I ENTER REVENUE CHECKS RECEIVED
Revenue checks that are received from purchasers or from other operators are entered by
running the menu item ENTER CASH RECEIPTS on the Application/Accounts Receivable
menu. See the section in Accounts Receivable entitled HOW DO I RECORD RECEIPT OF A
REVENUE CHECK for an explanation of entering a revenue check.
OGBOOKS Version 2.0 User Manual Page 119
HOW DO I SET DEFAULT CHECK
MINIMUMS FOR EACH OWNER
When disbursing revenues, the user can control the minimum amount for a revenue check to
be written. One option for specifying the minimum suspense level is to specify an amount that
will apply to all owners. The other option is to use the default minimum suspense level carried
in the ID master file for each owner, in which case each owner can have a different level. The
default minimum suspense level is entered into the ID master file by running the MENU ITEM
ID (NAMES & ADDRESSES) on the Application/Master Files menu. Under the owner
section, a data field called Minimum Check Amount is where this default minimum suspense
level is entered.
HOW DO I HOLD AN OWNERS REVENUE IN SUSPENSE
If, for any reason, you want to hold the revenues of a particular owner and not disburse them
to the owner, the Pay Code on the Distribution Level must be set to Legal Suspense
indicating the owners revenues from that property are to be held in legal suspense. Once
revenues are placed into legal suspense, they will not be paid unless you specifically release
them for payment by running the menu item RELEASE LEGAL SUSPENSE on the
Application/Revenue menu.
Since there is a different distribution level for each property, it is possible to pay an owner for
the revenues on one property (set the pay code to Pay) while at the same time holding the
same owners revenues in legal suspense on a different property (set the pay code to Legal
Suspense). To change the pay code on a distribution level run the menu item REVENUE
DISTRIBUTION LEVEL on the Application/Master Files menu and change the column entitled
PAY CODE to become Legal Suspense. That will cause that owners revenues on that
property only to be held in legal suspense. If that owners revenues on other properties are to
be held in legal suspense, the Distribution Levels for those other properties must also be
changed in a similar manner.
HOW DO I NET REVENUES AGAINST UNPAID JIB INVOICES
If you want to take an owners revenues from a property and automatically apply them against
unpaid JIB invoices and write a check to the owner for the difference, the pay code on the
Distribution Level must be set to either Netout Any Property or Netout By Property. Setting
the pay code to Netout By Property indicates the owners revenues on this property are to be
used to pay unpaid JIB invoices on this property only. Whereas, setting the pay code to
Netout Any Property indicates the owners revenues on this property are to be used to pay
unpaid JIB invoices from any property.
OGBOOKS Version 2.0 User Manual Page 120
To change the pay code on a distribution level run the menu item REVENUE DISTRIBUTION
LEVEL on the Application/Master Files menu and change the column entitled PAY CODE.
If that owners revenues on other properties are to be used also to payoff unpaid JIB invoices,
the Distribution Levels for those other properties must also be changed in a similar manner.
HOW DO I RELEASE LEGAL SUSPENSE
Once revenues are placed into legal suspense, they will remain there until released for
payment by the user. Listings of the revenues presently held in legal suspense can be
obtained by running the menu item PRINT REVENUES HELD IN SUSPENSE on the
Application/Revenue menu and selecting legal suspense to be listed rather than minimum
suspense.
To release legal suspense for payment, run the menu item RELEASE LEGAL SUSPENSE
on the Application/Revenue menu. When running this menu item you must first build a table
of who is to get the suspense you intend to release (maybe the revenues are being divided
equally between 3 heirs or maybe the revenues are simply being released to the original
owner). If you are simply releasing an owners revenues for payment to that same owner,
your table would indicate the same owner number is to receive 100% of the revenues being
released. Whereas, if an owner number Father had revenues held in legal suspense and it
was determined that his revenues were to be released equally between three children, your
table would show the ID number of the 3 children with 2 of them receiving .33333333 of the
revenues and the third child receiving .33333334 of the revenues. Once the table is built and
you are ready to release the legal suspense using the table, you willl be prompted to enter the
ID number of the owner whose legal suspense you want to release. A display will then be
produced showing all legal suspense entries presently held for the specified owner and you
must mark each and every entry you want to release.
These released legal suspense entries will remain available for the next revenue run.
Meanwhile, you can release additional legal suspense that will simply be added to that already
released awaiting the next revenue run. Once you have begun a new revenue run (printed
Disbursement Details), if you release any additional legal suspense before the revenue run
has been completed it will require the complete rerunning of the revenue run in process.
Once the table of owners to receive the upcoming releases has been built, then you choose
the legal suspense entries to release. If other entries are to be released, modify the table of
owners to receive the released legal suspense and release whatever other legal suspense
entries you desire to these owners.
OGBOOKS Version 2.0 User Manual Page 121
HOW DO I SELECT REVENUES TO BE PAID
The first step in the actual writing of revenue checks is to run the menu item DISTRIBUTE
REVENUES on the Application/Revenue menu. When this menu item is executed, a screen
display will be produced which shows all of the new revenue entries from the revenue checks
received and you must select the entries you want to process on the next revenue run.
HOW DO I WRITE REVENUE CHECKS
Two different types of revenue checks are available. The most widely used revenue check
(referred to as the small check) consists of a 3 check beneath a 3 stub and the stub
simply says See Attached Disbursement Detail which is a separate sheet of 8 x 11 paper
on which the check stub information is printed. The other type of revenue check (referred to
as the big check) consists of a 3 check beneath a 6 stub and all the check stub
information is printed directly on the check stub itself. Either type of check can be ordered for
a laser printer. You indicate which type of check you are using by running the menu item
CONFIGURATION MAINTENANCE on the Utilities menu and in the Revenue Distribution
section you can specify your check type.
When you write revenue checks, all of the new revenues you selected for processing plus all
minimum suspense plus all legal suspense that has been released is thrown together and is
compared to the minimum suspense level specified by the user each time revenue checks are
written. If the owners revenues are less than that owners minimum, all of that owners
revenues will be held in minimum suspense. If an owners revenues do meet or exceed his
minimum, the netting of revenues against unpaid JIB invoices will occur and the owner may in
fact not receive a check at all (all revenues were netted against expenses).
If you are using the small checks, run the menu item PRINT DISBURSEMENT DETAIL on
the Application/Revenue menu to perform all the previously discussed calculations and
netouts and the check stubs (Disbursement Detail) will be printed on single sheet paper. If the
disbursement details are correct, proceed to print the actual checks by running the menu item
PRINT REVENUE CHECKS on the Application/Revenue menu.
If you are using the big checks, run the menu item PRINT REVENUE CHECKS on the
Application/Revenue menu to print the check stubs and the checks themselves (all together
on one big check).Regardless of which checks you are using, you will be prompted for the
following information when printing the checks:
PROMPT DESCRIPTION
Process WI (Y,N) Do you want to process working interest revenues
yes or no. If you respond no, all new working
interest revenues will be placed into minimum
suspense.
Process RI (Y,N) Do you want to process royalty or override interest
OGBOOKS Version 2.0 User Manual Page 122
revenues yes or no. If you respond no, all
new royalty and override interest revenues will be
placed into minimum suspense.
First CK Number Enter the beginning check number
Check Date Enter the date to be placed on all checks written
Dont Release Minimum
Suspense Beyond month and
year
Enter a month and a year and only minimum
suspense with a month/year of production equal to
or less than the specified month/year will be
processed. If the month/year of production
exceeds the specified month/year, the minimum
suspense will remain in minimum suspense.
Default or Universal Minimum
Check Amount
Select default to use the minimum suspense
level in the ID file for each owner. Select
universal to enter an amount that will apply to all
owners for this run only.
Include All Properties Select yes or no. If you select no, you must
build a list of properties to be processed. All
revenues for properties not selected for
processing will be placed into minimum suspense.
Print Detail for Owners Held In
Minimum Suspense
Select yes or no.
If the results of your revenue processing are not as desired, you can make any required
modifications and rerun the entire revenue process anywhere along the way until the revenue
checks are posted by running the POST REVENUE CHECKS menu item on the
Application/Revenue menu. You can change the Distribution Level, change owners minimum
suspense level in the ID file, enter more revenue checks, whatever. But once you make any
change, you must start again with the DISTRIBUTE REVENUES menu item on the
Application/Revenue menu.
HOW DO I POST REVENUE CHECKS TO BANK REC
When your company was first setup, interfacing of the revenue module to Bank Reconciliation
was specified. To see if the interfacing of revenue to Bank Reconciliation is activated or to
change the interfacing specification, run the menu item CONFIGURATION MAINTENANCE
on the Utilities menu. Select the Revenue portion and one of the configuration options will
address the interfacing of Revenue to Bank Reconciliation. Select yes if you want to have
Revenue checks automatically recorded in the Bank Reconciliation files or select no to
suppress the posting of Revenue checks to the Bank Reconciliation files.
OGBOOKS Version 2.0 User Manual Page 123
HOW DO I POST REVENUE CHECKS TO GENERAL LEDGER
When your company was first setup, interfacing of the Revenue Distribution module to
General Ledger was specified. To see if the interfacing to General Ledger is activated or to
change the interfacing specification, run the menu item CONFIGURATION MAINTENANCE
on the Utilities menu. Select the Revenue portion and one of the configuration options will
address the interfacing to General Ledger. Select yes if you want to have transactions
reflecting the revenue check run automatically sent to General Ledger or select no to
suppress the posting of transactions to General Ledger.
HOW DO I VOID A REVENUE CHECK
To void a revenue check, run the menu item VOID REVENUE CHECKS on the
Application/Revenue menu. As the revenue checks are written and posted, a history file is
maintained with all the information regarding each check. To void a check, you must specify
the ID number of the owner whose check you want to void and a list of all that owners checks
will appear for you to pick the check you want to void. When you choose the check to be
voided, you must indicate whether the revenues paid on that check are to be placed back into
legal suspense or are to be placed back into minimum suspense. All of the revenues paid on
that check will be placed Back into suspense plus all of the JIB invoices netted-out on that
check will be placed back into accounts receivable when the checks to be voided are posted
when you click the POST box on the command line.
HOW DO I RECALL REVENUE CHECK DISBURSEMENT DETAIL
On many occasions, it becomes necessary to see the check stub (Disbursement Detail) from
an old check. Run the menu item RECALL REVENUE CHECK DISBURSEMENTS on the
Application/Revenue menu to view or reprint the check stub from a previously posted revenue
check. When running this menu item, you will be prompted for the ID number of the owner
and then a display will appear showing all the revenue checks for that owner and you can pick
the desired check. The Disbursement Detail from that check will then be printed.
HOW DO I REVIEW AND PRINT OWNERS 1099 DATA
To review owners 1099 data, run the menu item 1099, REVIEW REVENUE DATA on the
YEAREND menu. The actual printing of the revenue 1099s is accomplished by running the
menu item 1099, CREATE 1099 FORMS on the YEAREND menu.
OGBOOKS Version 2.0 User Manual Page 124
HOW DO I ALLOCATE REVENUES BETWEEN PROPERTIES
Fifty different allocation levels can be created by running the menu item REVENUE
ALLOCATION LEVELS on the Application/Master Files menu. Each allocation level is
assigned a two-digit allocation level number in the range 50-99 by the user when the
allocation level is created. An allocation level consists of an unlimited number of property
numbers, Distribution levels, and decimals to be used in splitting revenues between
properties. Each allocation level must total 1.00000000.
If you have a situation where you are paid one lump sum and you must split that payment
between multiple properties based on some pre-determined percentages, use of the allocation
level is for you. An example would be a situation where you have 3 wells pumping into a
common tank battery and the purchaser picks up the oil from the tank battery and sends
payment for the total oil purchased. You must now split the purchasers payment into three
portions for each of the three properties. Solution setup an allocation level consisting of the
three properties with their respective decimal interests which total 100 %. Then when entering
the revenue check in the ENTER/CHANGE CASH RECEIPTS menu item on the
Application/Accounts Receivable menu, make just one entry on the screen where the revenue
detail is entered. This one entry would be for the total check amount and you would enter
ALLOCATE for the property number and you would enter the 2-digit allocation level number
for the DL. When this entry is posted, the one entry would be replaced with three entries
totaling the entire check amount.
HOW DO I REVIEW AN OWNERS
INTEREST IN ALL PROPERTIES
Run the menu item OWNER CROSS REFERENCE on the Application/Revenue menu to
obtain a report showing every property in which an owner has an interest and the decimal
interest for that owner on each different Distribution Level. The user can restrict the report to
a range of owner numbers.
HOW DO I REVIEW REVENUES BEING HELD IN SUSPENSE
The menu item ID (NAMES & ADDRESSES) on the Application/Master Files menu displays
the total amount held in minimum suspense, total amount held in legal suspense, and the total
amount of unpaid invoices for each owner when the owner is displayed on the screen.
You can also run the menu item REVENUES HELD IN SUSPENSE REPORT on the
Application/Revenue menu to obtain a report showing the detailed entries being held in either
legal or minimum suspense for each owner. The user can restrict the owners included on the
report.
OGBOOKS Version 2.0 User Manual Page 125
HOW DO I TRANSFER MINIMUM SUSPENSE
TO LEGAL SUSPENSE
Run the menu item XFER MINIMUM TO LEGAL SUSPENSE on the Application/Revenues
menu. This menu item allows the user select the minimum suspense entries to be transferred
to legal suspense and to specify the owners to receive the legal suspense entries.
Você também pode gostar
- The Subtle Art of Not Giving a F*ck: A Counterintuitive Approach to Living a Good LifeNo EverandThe Subtle Art of Not Giving a F*ck: A Counterintuitive Approach to Living a Good LifeNota: 4 de 5 estrelas4/5 (5794)
- The Gifts of Imperfection: Let Go of Who You Think You're Supposed to Be and Embrace Who You AreNo EverandThe Gifts of Imperfection: Let Go of Who You Think You're Supposed to Be and Embrace Who You AreNota: 4 de 5 estrelas4/5 (1090)
- Never Split the Difference: Negotiating As If Your Life Depended On ItNo EverandNever Split the Difference: Negotiating As If Your Life Depended On ItNota: 4.5 de 5 estrelas4.5/5 (838)
- Hidden Figures: The American Dream and the Untold Story of the Black Women Mathematicians Who Helped Win the Space RaceNo EverandHidden Figures: The American Dream and the Untold Story of the Black Women Mathematicians Who Helped Win the Space RaceNota: 4 de 5 estrelas4/5 (895)
- The Hard Thing About Hard Things: Building a Business When There Are No Easy AnswersNo EverandThe Hard Thing About Hard Things: Building a Business When There Are No Easy AnswersNota: 4.5 de 5 estrelas4.5/5 (345)
- Elon Musk: Tesla, SpaceX, and the Quest for a Fantastic FutureNo EverandElon Musk: Tesla, SpaceX, and the Quest for a Fantastic FutureNota: 4.5 de 5 estrelas4.5/5 (474)
- The Sympathizer: A Novel (Pulitzer Prize for Fiction)No EverandThe Sympathizer: A Novel (Pulitzer Prize for Fiction)Nota: 4.5 de 5 estrelas4.5/5 (121)
- The Emperor of All Maladies: A Biography of CancerNo EverandThe Emperor of All Maladies: A Biography of CancerNota: 4.5 de 5 estrelas4.5/5 (271)
- The Little Book of Hygge: Danish Secrets to Happy LivingNo EverandThe Little Book of Hygge: Danish Secrets to Happy LivingNota: 3.5 de 5 estrelas3.5/5 (400)
- The World Is Flat 3.0: A Brief History of the Twenty-first CenturyNo EverandThe World Is Flat 3.0: A Brief History of the Twenty-first CenturyNota: 3.5 de 5 estrelas3.5/5 (2259)
- The Yellow House: A Memoir (2019 National Book Award Winner)No EverandThe Yellow House: A Memoir (2019 National Book Award Winner)Nota: 4 de 5 estrelas4/5 (98)
- Devil in the Grove: Thurgood Marshall, the Groveland Boys, and the Dawn of a New AmericaNo EverandDevil in the Grove: Thurgood Marshall, the Groveland Boys, and the Dawn of a New AmericaNota: 4.5 de 5 estrelas4.5/5 (266)
- A Heartbreaking Work Of Staggering Genius: A Memoir Based on a True StoryNo EverandA Heartbreaking Work Of Staggering Genius: A Memoir Based on a True StoryNota: 3.5 de 5 estrelas3.5/5 (231)
- Team of Rivals: The Political Genius of Abraham LincolnNo EverandTeam of Rivals: The Political Genius of Abraham LincolnNota: 4.5 de 5 estrelas4.5/5 (234)
- The Unwinding: An Inner History of the New AmericaNo EverandThe Unwinding: An Inner History of the New AmericaNota: 4 de 5 estrelas4/5 (45)
- Euler's Method and Logistic Growth Solutions (BC Only) SolutionsDocumento4 páginasEuler's Method and Logistic Growth Solutions (BC Only) SolutionsdeltabluerazeAinda não há avaliações
- International Molecular Pathology Catalog 2020Documento222 páginasInternational Molecular Pathology Catalog 2020nam7124119Ainda não há avaliações
- CZ SeriesDocumento15 páginasCZ Serieshasan2010jAinda não há avaliações
- Cost Benefit AnalysisDocumento3 páginasCost Benefit AnalysisSaimo MghaseAinda não há avaliações
- Nonlinear Behavior of Piezoelectric AccelerometersDocumento2 páginasNonlinear Behavior of Piezoelectric AccelerometersscouttypeAinda não há avaliações
- Burkina Faso Position PaperDocumento2 páginasBurkina Faso Position Paperaryan mehtaAinda não há avaliações
- Matlab 5Documento38 páginasMatlab 5Shruti YashAinda não há avaliações
- Service Manual: DSC-F77/FX77Documento2 páginasService Manual: DSC-F77/FX77tm5u2rAinda não há avaliações
- AI-powered Technology To Health-Check Soil and Water: Contact: Mathias SteinerDocumento22 páginasAI-powered Technology To Health-Check Soil and Water: Contact: Mathias SteinerLucasAinda não há avaliações
- A Business Case For SAP GIS IntegrationDocumento7 páginasA Business Case For SAP GIS IntegrationCharles AshmanAinda não há avaliações
- FDocumento38 páginasFyuniar asmariniAinda não há avaliações
- DirectionalEQManual PDFDocumento2 páginasDirectionalEQManual PDFdorutAinda não há avaliações
- DSLC™ Digital Synchronizer and Load Control: Installation and Operation ManualDocumento114 páginasDSLC™ Digital Synchronizer and Load Control: Installation and Operation ManualEdy TonelAinda não há avaliações
- Industrial Hygiene Air SamplingDocumento8 páginasIndustrial Hygiene Air SamplingMiguel Gonzalez SaborioAinda não há avaliações
- Case Study Problem StatementDocumento2 páginasCase Study Problem StatementSahil GargAinda não há avaliações
- Revista Extramuros 2020 by UMCE - IssuuDocumento1 páginaRevista Extramuros 2020 by UMCE - IssuuPATRICIO EDUARDO ORREGOAinda não há avaliações
- Help Where Can You Get Free Ebook For 8086 Microprocessor by A K Roy and K N Bhurchandi or by Kenneth AyalaDocumento3 páginasHelp Where Can You Get Free Ebook For 8086 Microprocessor by A K Roy and K N Bhurchandi or by Kenneth AyalaasuhassAinda não há avaliações
- Battery Reliability Test System MODEL 17010Documento12 páginasBattery Reliability Test System MODEL 17010G H.Ainda não há avaliações
- Memo SlacDocumento3 páginasMemo Slacvincevillamora2k11100% (1)
- Introduction To Non Parametric Statistical Methods Research GateDocumento46 páginasIntroduction To Non Parametric Statistical Methods Research GateAaron FuchsAinda não há avaliações
- VarAC V8.0.6 Is Here! With Path Finder, Simple - Advanced UI Mode, Offline Image Shrinker, UI Themes and Much MoreDocumento7 páginasVarAC V8.0.6 Is Here! With Path Finder, Simple - Advanced UI Mode, Offline Image Shrinker, UI Themes and Much MoreuwpowerAinda não há avaliações
- Nadir Qaiser Zong ProjectDocumento42 páginasNadir Qaiser Zong Projectloverboy_q_s80% (5)
- R-Net System R-Net System: Multi-Rehab Powerchair Control SystemDocumento4 páginasR-Net System R-Net System: Multi-Rehab Powerchair Control SystemMikel VillanuevaAinda não há avaliações
- Web Technologies SyllabusDocumento2 páginasWeb Technologies SyllabusMythri PhaniAinda não há avaliações
- ADPRO XO5.3.12 Security GuideDocumento19 páginasADPRO XO5.3.12 Security Guidemichael.f.lamieAinda não há avaliações
- Full Multisim 14 PDFDocumento365 páginasFull Multisim 14 PDFHafiz PGAinda não há avaliações
- Water: Use of Decision Tables To Simulate Management in SWAT+Documento10 páginasWater: Use of Decision Tables To Simulate Management in SWAT+Hugo Lenin SanchezAinda não há avaliações
- Qawvware 3Documento29 páginasQawvware 3sree4u86Ainda não há avaliações
- RAC Frequently Asked Questions (RAC FAQ) (Doc ID 220970.1)Documento60 páginasRAC Frequently Asked Questions (RAC FAQ) (Doc ID 220970.1)rlamtilaaAinda não há avaliações
- SL4000Documento17 páginasSL4000Felix EstrellaAinda não há avaliações