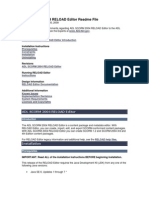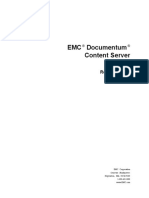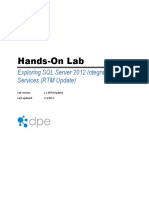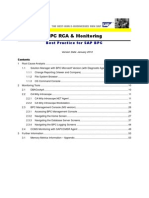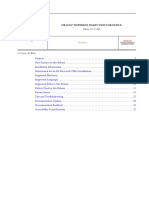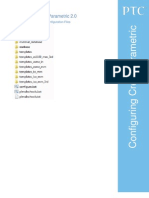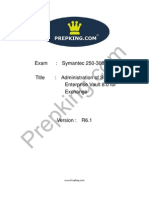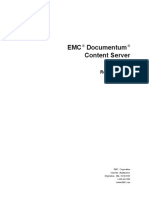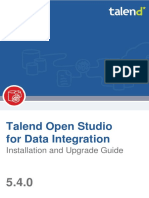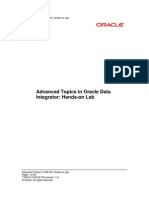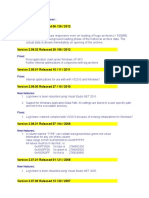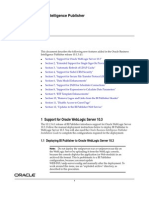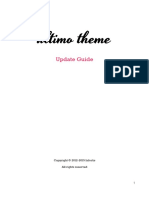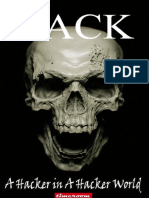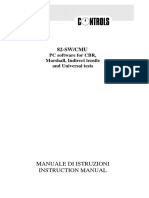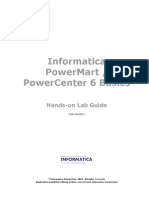Escolar Documentos
Profissional Documentos
Cultura Documentos
Docu52397 SourceOne Email Management 7.1 SP1 Release Notes
Enviado por
Larry FoxDescrição original:
Direitos autorais
Formatos disponíveis
Compartilhar este documento
Compartilhar ou incorporar documento
Você considera este documento útil?
Este conteúdo é inapropriado?
Denunciar este documentoDireitos autorais:
Formatos disponíveis
Docu52397 SourceOne Email Management 7.1 SP1 Release Notes
Enviado por
Larry FoxDireitos autorais:
Formatos disponíveis
RELEASE NOTES
These release notes contain information about EMC SourceOne Email Management
release 7.1 SP1. Topics include:
Revision history ........................................................................................................ 2
Product description................................................................................................... 2
New features and changes ........................................................................................ 2
Fixed problems ......................................................................................................... 9
Environment and system requirements ................................................................... 11
Known problems and limitations............................................................................. 12
Documentation ....................................................................................................... 31
Installation ............................................................................................................. 33
Troubleshooting and getting help............................................................................ 50
Appendix A - EMC SourceOne Auditing and Reporting Installation and Administration
Guide Updates........................................................................................................ 51
Appendix B - EMC SourceOne Disaster Recovery Solution Guide Updates ................ 52
Appendix C - EMC SourceOne Email Management Administration Guide and EMC
SourceOne Email Management Console Online Help Updates.................................. 53
Appendix D - EMC SourceOne Email Management Installation Guide Updates ....... 128
Appendix E - EMC SourceOne Management Pack for Microsoft System Center
Operations Manager Installation and User Guide Updates..................................... 129
Appendix F - EMC SourceOne Search User Guide and EMC SourceOne Search Online
Help Updates........................................................................................................ 130
Note: This document was accurate at publication time. Go to EMC Online Support
(https://support.emc.com) to ensure that you are using the latest version of this
document.
EMC
SourceOne
Email Management
Release 7.1 SP1
Release Notes
P/N 302-000-545
REV 01
March 4, 2014
Revision history
EMC SourceOne Email Management Release Notes for Release 7.1 SP1 2
Revision history
The following table lists the revision history for these release notes.
Product description
EMC SourceOne Email Management helps to reduce operational costs while enforcing
email record-keeping policies in compliance with internal governance as well as industry
and government regulations.
EMC SourceOne Email Management improves user productivity, providing seamless
access to archived content. Proactive information management helps with litigation
readiness.
A centralized archive accelerates high-volume discovery searches and enables secure
legal holds.
New features and changes
This section describes the following new features and changes in EMC SourceOne Email
Management release 7.1 SP1:
Atmos integration on page 3.
Container compression on page 3.
CTA 10 Certification on page 4.
EMC SourceOne Search permission enhancement on page 4.
Exchange Dumpster 2.0 on page 5.
Extending the retention period for archive folders on page 6.
Fixed problems on page 7.
Integration with Isilon on page 7.
Matter Manager on page 7.
Multiple native archive enhancements on page 8.
Table 1 Revision History
Revision Number Date Description
01 March 4, 2014 Initial version.
New features and changes
EMC SourceOne Email Management Release Notes for Release 7.1 SP1 3
Atmos integration
The EMC SourceOne Email Management release 7.1 SP1 supports Atmos versions 2.1.4
and later. In Atmos 2.1.4 and later versions, SEC 17a-4 retention support exists for a
subtenant. A SEC 17a-4 compliant subtenant protects every object with checksum. The
default is to enable retention but set the default retention period to 0 seconds. To support
this new kind of subtenant, SourceOne:
Enables retention and checksum when uploading an object.
Does not support the deletion of a single message from a container file from ATMOS
storage.
ATMOS configuration for a SEC 17 compliant tenant
Configure SourceOne SEC 17 policies for ATMOS as follows:
1. Configure the default SEC 17 compliant policy as follows:
a. Set retention period to 0 seconds.
b. Disable Deletion.
2. Create a new SEC 17 compliant policy, and name it, SourceOne_Default_Policy or
give it any other name of your choice, then:
a. Enable Retention and set retention period to 1 second.
b. Disable Deletion.
3. Create a new policy selector, and name it, SourceOne_Default_Selector or give it
any other name of your choice, then:
a. Relate it to Policy SourceOne_Default_Policy.
b. Set the Event trigger to ON_UMD_UPDATE.
c. Set the rule as S1ObjectType equals S1RetentionObject.
4. Assign this selector to the Subtenant that you want to use for the SourceOne storage.
Container compression
The New Archive Folder Storage Options page contains a new Compress content in
containers checkbox that determines whether or not to compress the containers written to
a device. You can clear the checkbox to disable the compressing of content in containers,
when writing to an archive target with block-level deduplication, for example, Isilon with
OneFS 7.1 or later.
Note: Compression may be more effective than deduplication for some file types, such as
large multimedia content.
The default is to select the checkbox for all NAS devices except Data Domain.
The Compress content in containers checkbox only affects the writing of containers to a
device for releases 7.1 SP1 and later. The checkbox setting does not affect any containers
already written in previous versions of SourceOne.
New features and changes
EMC SourceOne Email Management Release Notes for Release 7.1 SP1 4
CTA 10 Certification
The EMC SourceOne Email Management release 7.1 SP1 ensures the EMC SourceOne for
File Systems release 7.1 SP1 supports the EMC Cloud Tiering Appliance (CTA) version 10.
EMC SourceOne Search permission enhancement
The EMC SourceOne Email Management release 7.1 SP1 adds the ability for an
administrator to grant all EMC SourceOne Search users Owner permission for a mapped
folder by following these steps:
1. In the EMC SourceOne console, under Mapped Folders, in the Folder Properties
window, in the Permissions tab, Add the All ES1 Users group, which represents all
SourceOne users, to a mapped folder.
2. Select the Owner checkbox permission type.
Note: The Owner permission is the only configurable permission for the All ES1 Users
group.
Figure 1 Folder Properties - Permissions
New features and changes
EMC SourceOne Email Management Release Notes for Release 7.1 SP1 5
Exchange Dumpster 2.0
Microsoft Outlook moves items (E-mail Message, Appointment, Meetings, Contact, Task)
into a location known as the Exchange Dumpster when a user either:
Deletes an item from the Deleted Items folder.
Performs a shift-delete after selecting an item.
Changes an item (moves original version to Exchange Dumpster).
Accepts an appointment or a meeting.
For Microsoft Exchange versions before Server 2010, Outlook moves items into a view
stored per a folder known as Dumpster 1.0.
For Exchange Server 2010 and later, Outlook moves items to a Recoverable Items folder,
located within the Non-IPM subtree (hidden section) of the users mailbox known as
Dumpster 2.0. The Recoverable Items folder contains subfolders as described in this
table:
This release introduces support for SourceOne to archive Dumpster 2.0 items. To archive
either Dumpster 1.0 or 2.0 items, an administrator must select the Deleted retention / soft
deleted items checkbox in the Folders page, when configuring an Archive - Historical
activity for Microsoft Exchange.
Note: The Exchange 2010 or 2013 default configuration uses Dumpster 1.0, not Dumpster
2.0. If the Exchange 2010 or 2013 configuration uses Dumpster 1.0, then SourceOne
archives Dumpster 1.0 items. If the Exchange 2010 or 2013 configuration uses Dumpster
2.0, then SourceOne archives Dumpster 2.0 items.
You can search for Dumpster items in EMC SourceOne Search and EMC SourceOne
Discovery Manager.
Table 2 Dumpster 2.0 Recoverable Items subfolders
Subfolder Usage
Deletions Stores items in this folder when a user either:
Deletes an item from the Deleted Items folder.
Performs a shift-delete after selecting an item.
Versions This folder contains the original version of a changed item, including accepted
appointment or meeting items.
Purges If a user purges an item when using Recover Deleted Items, the item moves from the
Deletions folder to the Purges folder.
New features and changes
EMC SourceOne Email Management Release Notes for Release 7.1 SP1 6
Extending the retention period for archive folders
The EMC SourceOne Email Management release 7.1 SP1 adds the ability to extend the
retention period for archive folders. In the Archive Folder page under the Storage Options
tab, if you update the Months to Retain field then SourceOne:
Updates the archive folder's retention month and applies the new retention policy to
any new volumes.
Extends the retention period of every stored object.
Note: This release only supports Centera containers.
You can view the Extend Retention Status in the Archive Folders page.
Figure 2 Extend Retention Status
This table lists the available status codes for archive folders:
This table lists the available status codes for month folders:
Only one job to extend the retention period can run at a time. You must wait for the
previous job to complete before extending the retention period again.
Table 3 Available status codes for archive folders
Status Description
Blank No extend retention request exists for this folder. Blank is the default status.
Submitted The extend retention request was submitted and is waiting to begin processing.
Pending The extend retention request is processing.
Complete The extend retention request completed successfully.
Failed An error occurred for the extend retention request.
Status Description
Blank No extend retention request exists for this folder. Blank is the default status.
Complete The extend retention request completed successfully.
Failed An error occurred for the extend retention request.
New features and changes
EMC SourceOne Email Management Release Notes for Release 7.1 SP1 7
Fixed problems
This service pack release provides fixes for the issues described in Fixed problems on
page 9.
Integration with Isilon
The EMC SourceOne Email Management 7.1 SP1 release expands support for Isilon, by
introducing SmartLock retention. There is a new Isilon Container Storage Type in the New
Archive Folder Storage Options page. You must configure an Isilon archive folder as
follows, to protect content from deletion for the retention period:
1. Input a UNC path pointing to a configured Isilon SmartLock directory in the Archive
Location field.
2. Input a retention period in the Months to retain field.
Matter Manager
The EMC SourceOne Email Management release 7.1 SP1 introduces:
A Matter Manager Access permission type.
An All Mattter Managers group.
Matter Manager Access permission type
The Matter Manager Access permission type allows SourceOne administrators to control
individual matter manager search permissions for a folder in Discovery Manager.
To grant a user Matter Manager Access for a mapped folder, a SourceOne administrator
must follow these steps:
1. In the EMC SourceOne console, under Mapped Folders, in the Folder Properties
window, in the Permissions tab, Add a user.
2. Select the user to make the checkboxes in the Permissions panel editable.
3. Select the Matter Manager Access checkbox.
4. Press the Finish button.
New features and changes
EMC SourceOne Email Management Release Notes for Release 7.1 SP1 8
All Matter Managers group
The All Matter Managers group allows SourceOne administrators to grant all matter
managers access to search a specific mapped folder.
To grant all matter managers access to search a specific mapped folder, a SourceOne
administrator must follow these steps:
1. In the EMC SourceOne console, under Mapped Folders, in the Folder Properties
window, in the Permissions tab, Add the All Matter Managers group to a mapped
folder.
2. Select the Matter Manager Access checkbox.
Note: The Matter Manager Access permission is the only configurable permission for the
All Matter Managers group.
Figure 3 Matter Manager Access permission
Multiple native archive enhancements
The EMC SourceOne Email Management release 7.1 introduced support to configure
multiple native archive connections to achieve the goal of data segregation. The EMC
SourceOne Email Management release 7.1 SP1 release enhances this feature by
introducing or making changes to the following functionality:
Network share claim mechanism on page 9.
Archive service and index service on page 9.
Admin Console on page 9.
Fixed problems
EMC SourceOne Email Management Release Notes for Release 7.1 SP1 9
Network share claim mechanism
The new network share claim mechanism ensures exclusive use of a network share folder
by a native archive connection. The share folder includes the message center, unpack,
archive, and index locations. When configuring a share folder to a native archive
connection, SourceOne inputs a hidden ES1NetworkShare.claim file to claim exclusive
use. The ES1NetworkShare.claim file records the site ID of the native archive connection.
The site ID is unique for each archive database.
Archive service and index service
On startup:
The archive service automatically claims message centers, unpack locations, and
archive locations for each archive folder in the current archive connection.
The index service automatically claims index locations for each archive folders in the
current archive connection.
Both the archive and the index service terminate if they fail to claim these locations.
Admin Console
The Admin Console automatically claims the corresponding locations when configuring
message centers, archives, and index locations.
If the Admin Console cannot claim these locations, error messages appear and the Admin
Console prevents the administrator from further configuration.
The Admin Console only initiates automatic claim processes if it has full access
permission to share folders.
Fixed problems
This table lists the fixed problems in EMC SourceOne Email Management release 7.1 SP1.
Table 4 Problems corrected in EMC SourceOne Email Management release 7.1 SP1 (page 1 of 3)
Issue Description
SDR 51696 Search results do not display messages sent using dynamic distribution lists.
SDR 51576 Large .csv files cause a Failed to parce access file error and the native
archive server to mark the index as having an Unperformed Transaction.
SDR 51461 In SourceOne Search, the Restore or Copy icon is spinning and when clicked An
error occurred while retrieving status details message
appears.
SDR 51152 Cannot create Atmos folder. Test connection fails. Error in event viewer Cannot
create component.
SDR 51122 Unable to select machines using a LDAP Query for a PST Group because there are no
results in the Select the machines you want to be added to the
group field.
SDR 51118 The SourceOne MMC reports failure for specific search jobs while the searches
appear as complete/successful on the corresponding Discovery Manager
client hosts.
Fixed problems
EMC SourceOne Email Management Release Notes for Release 7.1 SP1 10
SDR 51048 The Parsing input XML for synonyms failed error appears when
attempting to perform multiple keyword searches against migrated (IPM)
EmailXtender indexes using SourceOne Search or Discovery Manager.
SDR 50940 Large transaction files not processing from Index DropDir.
SDR 50867 The SourceOne console fails if you open Outlook 2013, then open the SourceOne
console and create a Public Folders activity.
SDR 50853 Unable to archive from public folders with Exchange 2013 on Windows 2012.
SDR 50842,
SDR 50841,
SDR 50839
Archive folders with the same name detected in another archive server.
SDR 50832
When running a search as in a Domino environment, an exception is thrown and
the search fails if the user is on the Access Control List but does not exist in the
Name and Address Book.
SDR 50804 ExAsIdxObj.exe process fails after upgrading to 7.0.1.
SDR 50748 ExAsIdxObj.exe is not processing. Heartbeat is repeating in the logs.
SDR 50697 When attempting to view a message from search results that contain a Notes
message, the EMC SourceOne ONM Viewer fails.
SDR 50540 PST Archive fails in an environment with Exchange 2013, Outlook 2013, and
Windows 2012.
SDR 50495 Setting a Quick Flag on a shortcut message crashes the Domino server.
SDR 50214 SMTP Journaling fails with error expecting BEGIN, found
'CONFIDENTIALITY'.
SDR 50112 When an index has an Unperformed Transaction status the native archive does not
mark the index as missing data.
SDR 50061 Messages sent to a large number of recipients cause a bottleneck for SourceOne
Journaling jobs for many hours.
SDR 49901 Unable to archive from Public Folders in an Exchange 2013 environment.
SDR 49592 Volumes in Closed, record failed status with messages sitting in
MSGCenter that are not in EMX file.
SDR 49524 ExAsIDXObj.exe runs at 100% CPU indefinitely as a result of specific messages
which fail.
SDR 49523 Unable to manage indexing workload due to ongoing Un-indexable doc
being added to Index error.
SDR 48503 The selection of the Deleted retention / soft deleted items
checkbox results in the processing of items multiple times across all folders.
SDR 48293 A Domino server can fail due to conversion that occurs while deleting shortcut
attachments or shortcut messages.
SDR 47548 A Domino server can fail when running a SourceOne shortcut activity.
SDR 46960 Domino Extensions or the Domino server can fail if there are too many quota restore
errors present.
Table 4 Problems corrected in EMC SourceOne Email Management release 7.1 SP1 (page 2 of 3)
Issue Description
Environment and system requirements
EMC SourceOne Email Management Release Notes for Release 7.1 SP1 11
Environment and system requirements
Refer to the following SourceOne documentation for more information on environment
and system requirements:
For compatibility information, refer to the SourceOne Products Compatibility Guide.
For product installation instructions, refer to the SourceOne Email Management 7.1
Installation Guide.
For auditing and reporting information, refer to the SourceOne 7.1 Auditing and
Reporting Installation and Administration Guide.
For information on supported localized interfaces and issues, refer to the SourceOne
Email Management 7.1 Localized Product Release Notes.
For information intended for use by planners, installers, and system administrators of
EMC SourceOne products regarding the Management Pack for Microsoft Systems
Center Operations Manager, refer to SourceOne 7.1 Management Pack for Microsoft
Systems Center Operations Manager Installation and User Guide.
All documentation is available on the EMC Online Support website at:
https://support.emc.com
SDR 45953 In Domino, receiving Error retrieving FolderHints from the Note:
Note item not found error.
SDR 45911 During processing of an Exchange Delete activity, ExDeleteJBC.exe is generating an
application error.
SDR 44384 SourceOne Domino extensions fail when an environment has Linux Redhat version
6.2.
Table 4 Problems corrected in EMC SourceOne Email Management release 7.1 SP1 (page 3 of 3)
Issue Description
Known problems and limitations
EMC SourceOne Email Management Release Notes for Release 7.1 SP1 12
Known problems and limitations
This section describes the known problems and limitations in this release of Email
Management:
Installation/Uninstall on page 12.
System administration on page 15.
Auditing and reporting on page 20.
Search on page 21.
Exchange on page 23.
Restoring on page 25.
Outlook Web Access on page 26.
Personal Archive on page 27.
Outlook on page 27.
Lotus Notes on page 28.
Native Archive on page 29.
Cloud Tiering Appliance on page 30.
Installation/Uninstall
This section describes the following known problems and limitations related to EMC
SourceOne Email Management installation/uninstall:
Domino extension UNIX version numbers are incorrect on page 12.
Uninstall of the Admin Console component on Windows 2003 R2 fails on page 13.
Admin Console won't work unless user is configured before install on page 13.
Local System Administrator login required to use Program And Features > Change in
Windows 2008 on page 13.
Installing Exchange 2003 OWA in a Microsoft Windows Cluster causes failover to a
different node on page 14.
Errors rebooting EMC SourceOne when Microsoft SQL Server is installed on the same
computer on page 14.
Domino extension UNIX version numbers are incorrect
Problem
Domino extension UNIX version numbers are incorrect. The version numbers appear in the
incorrect format of 7.1.0.xxxx. The correct format for the 7.1 SP1 release is 7.1.1.xxxx.
(SDR 51597)
Known problems and limitations
EMC SourceOne Email Management Release Notes for Release 7.1 SP1 13
Uninstall of the Admin Console component on Windows 2003 R2 fails
Problem
Uninstall of the Admin Console component on Windows 2003 R2 fails.
Workaround
Follow these steps to resolve this issue:
1. Search for ES1_ConsoleSetup.msi under C:\Windows\Downloaded
Installations
2. Copy the latest ES1_ConsoleSetup.msi file.
3. Paste the ES1_ConsoleSetup.msi file in C:\Windows\Installer
4. Run the uninstall again.
(SDR 50755)
Admin Console won't work unless user is configured before install
Problem
If the user is not configured before the Admin Console is installed, the Admin Console will
not work.
Workaround
To enable the Admin Console:
1. Uninstall the Admin Console.
2. Configure mail clients for all members of the ES1 admin group on the system.
3. Reinstall the Admin Console.
(SDR 48556)
Local System Administrator login required to use Program And Features > Change in Windows 2008
Problem
Users logged in as a member of the Administrators group have fewer system-wide
privileges on Windows 2008 and therefore are not allowed to repair the installation by
using Program and Features > Change.
Workaround
On Windows 2008, you must log in as the Local System Administrator to repair the EMC
SourceOne installation by using Program and Features > Change.
Alternatively, a member of the Administrators group can repair a EMC SourceOne
installation by running the original EMC SourceOne setup executable, which prompts
Windows User Access Control (UAC) to fully elevate administrative rights and enable EMC
SourceOne installation repair.
(SDR 48413)
Known problems and limitations
EMC SourceOne Email Management Release Notes for Release 7.1 SP1 14
Installing Exchange 2003 OWA in a Microsoft Windows Cluster causes failover to a different node
Problem
When the EMC SourceOne Exchange 2003 OWA components are installed on an active
Exchange 2003 virtual server that runs within a Microsoft Windows failover cluster
environment, the Exchange virtual server fails over to a different node. Note that the
Exchange virtual server will be inaccessible while the failover occurs and this might
impact production Exchange installations.
Solution
The failover to a different node is expected behavior and should be planned for when
installing or upgrading Exchange 2003 OWA components. The failover occurs because the
install setup registers components against the Exchange HTTP virtual server instance
which causes the cluster resource to restart and the Exchange virtual server to failover.
(SRD 40570)
Errors rebooting EMC SourceOne when Microsoft SQL Server is installed on the same computer
Problem
This problem occurs when EMC SourceOne and Microsoft SQL Server are installed on the
same computer.
When EMC SourceOne reboots, errors are logged to the Windows Event Log from any EMC
SourceOne service that attempts to connect to Microsoft SQL Server.
Although EMC SourceOne services are installed and configured with a dependency on
SQL Server services, SQL Server requires additional time after its primary service starts
before it can accept incoming connections. For this reason, EMC SourceOne services
report database connection errors to the event log until SQL Server is able to accept EMC
SourceOne connection requests.
(SDR 40393)
Known problems and limitations
EMC SourceOne Email Management Release Notes for Release 7.1 SP1 15
System administration
This section describes the following known problems and limitations related to EMC
SourceOne Email Management system administration:
Issues with resolving shortcuts, previewing messages, and opening messages while
the Folder Conversion utility is running on page 16.
Alert description updates only when alert state changes on page 16.
Discovery Manager exports of corrupt messages to the EmailXtender server might
cause the EmailXtender Query service to crash on page 16.
Items processed can be searched in the document and AAJD tables of the Activity
database on page 16.
Mapped Folder Effective Permissions Report does not export to XML/CSV formats on
page 17.
The ES1IntegrityTool does not support duplicated messages in Matter based archive
folders on page 17.
Messages affected by SDR 43591 show an empty body in the preview pane. on
page 17.
SMTP Journal sets current date as received date on page 17.
Public Folder activities require EMCSourceOne MAPI profile on the EMC SourceOne
console on page 18.
Read and unread status is not preserved during a public folders archive activity on
page 18.
Index refresh fails when there are too many open files on page 18.
Variance between Duplicate items processed count in EMC SourceOne console and
detailed job log on page 18.
Domino group SMTP aliases should not be used in rules on page 19.
Issue differentiating same user in multi-domain environment when configuring
mapped folders in console on page 19.
PST migration activity on PST with MBCS subfolders results in garbled subfolder
names in mail client on page 19.
Unnecessary warnings in event log when EMC SourceOne is configured to process
Domino and Exchange mail servers on page 20.
Known problems and limitations
EMC SourceOne Email Management Release Notes for Release 7.1 SP1 16
Issues with resolving shortcuts, previewing messages, and opening messages while the Folder
Conversion utility is running
Problem
When the Folder Conversion utility is running users can experience issues performing the
following tasks:
Resolving shortcuts
Previewing messages
Opening messages
Workaround
Wait until the Folder Conversion utility is finished before resolving shortcuts, previewing
messages, or opening messages.
(SDR 51426)
Alert description updates only when alert state changes
Problem
The alert description can be incorrect as it updates only when the alert state changes. This
issue is due to Systems Center Operations Manager (SCOM).
(SDR 49737)
Discovery Manager exports of corrupt messages to the EmailXtender server might cause the
EmailXtender Query service to crash
Problem
When performing an export by using Discovery Manager against EmailXtender, the
process of trying to retrieve a corrupt message on the EmailXtender server might cause
the EmailXtender Query service to crash.
(SR 48769)
Items processed can be searched in the document and AAJD tables of the Activity database
Problem
The Documents Deleted Report shows items that failed to delete. SourceOne auditing
captures the intent of the action, so if the actual delete action fails at the document level,
the audit is captured.
Workaround
View the Search Delete Report and Documents Deleted Report in combination to verify the
status and the items intended for deletion.
(SDR 48724)
Known problems and limitations
EMC SourceOne Email Management Release Notes for Release 7.1 SP1 17
Mapped Folder Effective Permissions Report does not export to XML/CSV formats
Problem
The Mapped Folder Effective Permissions Report does not export to XML/CSV correctly
because of the presence of graphical elements in the report.
(SDR 48638)
The ES1IntegrityTool does not support duplicated messages in Matter based archive folders
Problem
The ES1Intergrity Tool is not compatible with Matter based concept folders.
Workaround
To perform a disaster recovery, use a date based concept folder.
(SDR 46776)
Messages affected by SDR 43591 show an empty body in the preview pane.
Problem
After applying the 6.7.2.0111 hotfix from SDR 43591, the affected messages can now be
exported and opened. However, when you perform a search from within the Web Search,
the body of the message is empty in the preview pane. You cannot accurately preview the
message.
(SDR 46101)
SMTP Journal sets current date as received date
Problem
If a SMTP message has no Received date, the SMTP Journal sets the date to the current
date.
Solution
This works as designed.
(SDR 41670)
Known problems and limitations
EMC SourceOne Email Management Release Notes for Release 7.1 SP1 18
Public Folder activities require EMCSourceOne MAPI profile on the EMC SourceOne console
Problem
The EMC SourceOne console cannot be used to create or manage public folder activities
when the EMC SourceOne console user does not have a MAPI profile named
EMCSourceOne configured for their mailbox. Attempting to create public folder activities
causes the following error to be issued by the EMC SourceOne console:
Failed to validate changes.
Workaround
Install and use the EMC SourceOne console on an EMC SourceOne worker server which
already has the EMCSourceOne MAPI profile defined for the administrator.
Alternatively, modify the administrators MAPI profile name on the computer that is not an
EMC SourceOne worker computer to be EMCSourceOne and then log in to the local
Outlook client using the new profile. Now the administrator can use the EMC SourceOne
console to create and manage public folder activities.
(SDR 41597)
Read and unread status is not preserved during a public folders archive activity
Problem
Unread status is not preserved during a public folders archive activity. After a public
folder archive activity is run, items that have been read will be marked as unread.
Solution
This is the expected behavior of the following Public Folder feature:
Maintain per-user read and unread information for this folder.
(SR 41455)
Index refresh fails when there are too many open files
Problem
Index refreshes are failing when attempting to extract a document from a content cache
because there are too many open files.
(SDR 40555)
Variance between Duplicate items processed count in EMC SourceOne console and detailed job log
Problem
The Duplicate items processed count reported in the EMC SourceOne console differs
from what is reported in the activitys detailed job log.
Workaround
The EMC SourceOne console report is more accurate.
(SDR 40239)
Known problems and limitations
EMC SourceOne Email Management Release Notes for Release 7.1 SP1 19
Domino group SMTP aliases should not be used in rules
Problem
If domain aliasing is enabled on the Domino server, and an EMC SourceOne rule specifies
an alias SMTP group, messages sent to or from that alias SMTP group will not be
processed by the rule.
Workaround
None. An alias SMTP group should not be used in rules.
(SDR 39108)
Issue differentiating same user in multi-domain environment when configuring mapped folders in
console
Problem
When using the console to associate a user with a mapped folder, and the user exists in
more than one domain, you cannot differentiate the users in the Groups or user names
area of the Folder Properties dialog box.
Workaround
Use the Active Directory Select Users, Contacts or Groups dialog box to determine the
domain.
(SDR 31238)
PST migration activity on PST with MBCS subfolders results in garbled subfolder names in mail
client
Problem
If you run a PST migration activity on a non-Unicode PST file which includes subfolders
named with MBCS characters, and then open the folder in the localized mail client, the
subfolder names are garbled.
(SDR 31207)
Known problems and limitations
EMC SourceOne Email Management Release Notes for Release 7.1 SP1 20
Unnecessary warnings in event log when EMC SourceOne is configured to process Domino and
Exchange mail servers
Problem
Unnecessary warning messages are written to the event log when both Domino and
Exchange mail servers are configured for use by EMC SourceOne and the Domino and
Exchange folder permission lists are determined by an LDAP query.
Example:
Event Type: Warning
Event Source: EMC SourceOne
Event Category: ExAddressCacheService
Event ID: 6193
Date: 05/03/2009
Time: 18:03:13
User: N/A
Computer: CORPSERVER
Description:
No email addresses found for <UserName Here> during sync. Possibly
a non-mail enabled item. (0x86041831) [ExSyncService.exe,
ExUserGroupsCollection.cpp(715).CExUserGroupsCollection::AddAddress
es]
Workaround
In this situation, EMC SourceOne attempts to find the Domino users on both the Domino
and Exchange mail servers, and to find the Exchange users on both the Exchange and
Domino mail servers. Since such users do not exist, warnings are written to the event log.
The warning messages do not indicate a problem and can be ignored.
(SDR 30361)
Auditing and reporting
This section describes the known problems and limitations related to EMC SourceOne
Email Management auditing and reporting.
Activities with identical names
Problem
In EMC SourceOne, the names of activities in organizational policies do not have to be
unique across all organizational policies. As a result, two or more activities can have the
same name.
In the following EMC SourceOne reports, the data is summed for activities that have
identical names:
Email Management Activity Dashboard
Files Management Activity Dashboard
SharePoint Management Activity Dashboard
Specifically, the graph in the Activities tab displays only one instance of the activity name,
which includes the total counts for all instances of the activity with the identical name.
(SDR 48721)
Known problems and limitations
EMC SourceOne Email Management Release Notes for Release 7.1 SP1 21
Search
This section describes the following known problems and limitations in EMC SourceOne
Search:
Internet Explorer 11 Metro and SourceOne Search Console display issues on
page 21.
Search Server log in fails when using IE10 or IE11 in Standards mode if IIS server
does not have Windows updates applied on page 22.
Unnamed Keyword Field unable to process search containing back and forward
slashes on page 22.
The search operation fails if the ancillary database size exceeds 2 GB on page 23.
Internet Explorer 11 Metro and SourceOne Search Console display issues
Problem
In Internet Explorer 11 Metro, the following windows within the SourceOne Search
Console might not appear as expected.
For example:
The Find Name window opens in full screen, some title text might not appear and the
window can not be resized.
The Open Search windows opens in full screen but the table information is
compressed into a small space.
The Saved Search window opens in full screen but the table information is
compressed into a small space.
The Saved Search window might not appear as expected after clicking the Save button
on the Saved Search window.
The Restore and Cancel buttons on the Restore File window appear on the top of the
window, unlike the other windows.
The scroll bar does not appear at the bottom of the Result window as expected.
During a restore operation, Internet Explorer takes longer than expected to display the
list of mailboxes.
Workaround
To workaround these display issues, use the Desktop version of Internet Explorer 11; not
the Metro version.
(SDR 51402, SDR 51380, SDR 51398, SDR 51399, SDR 51401, SDR 51379)
Known problems and limitations
EMC SourceOne Email Management Release Notes for Release 7.1 SP1 22
Search Server log in fails when using IE10 or IE11 in Standards mode if IIS server does not have
Windows updates applied
Problem
By default, IE10 or IE11 operates in Standards mode when accessing sites using the fully
qualified domain name (FQDN) or IP address in the URL, for example,
http://ES1Search.Domain.com/search or http://192.168.1.5/search.
If you connect to the Search site using IE10 or IE11 in Standards mode then:
The login page refreshes without entering the search application.
The password is cleared.
The cause of this issue is a Microsoft ASP.NET bug in the .NET 4.0 framework, related to
browser definition files. The ASP.NET does not recognize the IE10 or IE11 user agent string
and treats IE10 or IE11 as an unknown browser. Microsoft fixed this bug with a hotfix
(KB2600088) and included this fix with the latest Windows updates.
Workaround
To fix this issue for all users, perform an installation of all Windows updates on the IIS
server.
To temporarily work around the issue on an individual client computer, connect to the
Search site with IE10 or IE11 in Compatibility mode by either:
Manually switching to Compatibility mode by using the IE browser settings.
Adding the FQDN or IP address of the Search server to the IE intranet zone sites list.
Accessing the server by using the hostname (only) of the Search server, for example,
http://ES1Search/search.
(SDR 50246)
Unnamed Keyword Field unable to process search containing back and forward slashes
Problem
When you log in as Admin, and use the Unnamed Keyword Field to search by using
forward or back slashes, this results in the query not getting sent to the worker, and the
search fails.
Note: This problem does not occur when you log in as a User.
Workaround
Avoid using back or forward slashes in the Unnamed Keyword Field.
(SDR 47829)
Known problems and limitations
EMC SourceOne Email Management Release Notes for Release 7.1 SP1 23
The search operation fails if the ancillary database size exceeds 2 GB
Problem
Attempts to search an index where the ancillary database size exceeds 2 GB produces the
following error:
Ancillary database is inconsistent with index: -2046541559: Error
Detail: 08:(archivefolder01_201108_703) (85 / 186)
Failed to seek Ancillary index
\\LOUSRCCLR01\SourceOneIndex7$\archivefolder01\201108\703\xvIndex.d
at (131) file. (0x86042D0C) (0x86044109)
Workaround
To workaround this issue:
1. Move some volumes out of the index to another new or smaller index.
2. Rebuild the index so that the ancillary database size drops below 2 GB.
(SDR 42225)
Exchange
This section describes the following known problems and limitations for Exchange 2013:
Managed Availability messages appear in the Exchange 2013 journal mailboxes and
in the SourceOne archive on page 23.
Duplicate messages may be archived in a mixed Exchange 2010 and 2013
environment on page 24.
Unable to archive messages from an Exchange 2013 journal mailbox in a mixed
Exchange 2010 and Exchange 2013 environment. on page 24.
Historical Archive issues when Exchange 2010 feature for the Litigation Hold Policy is
configured and active on page 25.
Managed Availability messages appear in the Exchange 2013 journal mailboxes and in the
SourceOne archive
Problem
In Exchange 2013, Microsoft added a health-monitoring feature to provide high
availability of its servers. This managed availability feature generates and sends probe
email messages which are also delivered to the Exchange 2013 journal mailboxes. As a
result, SourceOne archives those messages which may not be desired based on the rate
and frequency of those messages.
Workaround
Microsoft has published a knowledge base article on this topic to workaround this
problem. Please reference Article ID 2823959 titled Managed Availability messages are
journaled in Exchange Server 2013, or follow this link:
http://support.microsoft.com/KB/2823959.
(SDR 49861)
Known problems and limitations
EMC SourceOne Email Management Release Notes for Release 7.1 SP1 24
Duplicate messages may be archived in a mixed Exchange 2010 and 2013 environment
Problem
Due to a change in the format of the message content in Exchange 2013, a message
archived or journaled from an Exchange 2010 or 2007 server, may produce a different
SourceOne message ID than the same message archived or journaled from an Exchange
2013 server. If both Exchange 2013 and Exchange 2007\2010 create journal reports for
the same message in some cases these reports will be considered unique which will
result in duplication within the SourceOne archive.
Workaround
Additional information on configuration options to prevent or help mitigate duplication, is
provided in the following EMC Knowledge base article:
https://support.emc.com/kb/165923
(SDR 49821)
Unable to archive messages from an Exchange 2013 journal mailbox in a mixed Exchange 2010 and
Exchange 2013 environment.
Problem
If you have a mixed environment consisting of Exchange 2010 and Exchange 2013, mail
does not get pulled from the Exchange 2013 journaling mailboxes. Errors occur on logon
from the Worker. Also, jobs fail when pulling mail from the journals on the Exchange 2013
server.
Workaround
You must change the Outlook configuration on the Workers. Enable the connection to the
Exchange server using HTTP. This change must be made in the Account Settings of the
mailbox as shown in this figure.
Figure 4 Microsoft Exchange - Connection
(SDR 49809)
Known problems and limitations
EMC SourceOne Email Management Release Notes for Release 7.1 SP1 25
Historical Archive issues when Exchange 2010 feature for the Litigation Hold Policy is configured
and active
Problem
Currently SourceOne does not support Exchange 2010 Litigation Hold. If the Deleted
Retention option is selected/enabled in the property settings of the Historical Archive job,
jobs fail and the message counts for messages seem excessive for the mailboxes.
Messages in the special purges folder in the Litigation Retention section can not be
archived.
Workaround
To enumerate the messages with SourceOne and Exchange 2010, ensure that the Deleted
Retention option is not selected in the Activity properties.
(SDR 47312)
Restoring
This section describes the known problems and limitations for restoring.
Restoration of File content from SourceOne web search is not supported for Domino
users on page 25.
Inserting a shortcut into a message as an attachment does not restore the message
on page 25.
Restoration of File content from SourceOne web search is not supported for Domino users
Problem
Domino users that try to restore file content from SourceOne web search receive the
following error message:
Restoration of File content is not supported for Domino users
(SDR 50640)
Inserting a shortcut into a message as an attachment does not restore the message
Problem
When you insert a message or meeting invite into a new message or new meeting invite as
an attachment, the attached message is not restored.
Workaround
Open the shortcut message and forwarded it as an attachment.
(SDR 47256)
Known problems and limitations
EMC SourceOne Email Management Release Notes for Release 7.1 SP1 26
Outlook Web Access
This section describes the following known problems and limitations for OWA:
Cannot retrieve meeting attachments from the calendar in OWA 2010 on page 26.
Unable to retrieve attachments in OWA when forwarding a meeting or an
appointment on page 26.
When clicked the mail application can sometimes fail the first time you open OWA
2013 on page 26.
Simultaneous EMC SourceOne OWA cache cleanup and journal/archive activities
may conflict on page 27.
Cannot retrieve meeting attachments from the calendar in OWA 2010
Problem
Cannot retrieve meeting attachments from the calendar in OWA 2010.
Solution
To resolve this issue either:
Retrieve the attachment by clicking the attachment link and downloading it.
Retrieve the attachment by using Offline Access.
(SDR 50346)
Unable to retrieve attachments in OWA when forwarding a meeting or an appointment
Problem
Unable to retrieve attachments in OWA when forwarding a meeting or an appointment.
Workaround
Perform the following steps in OWA to retrieve attachments when forwarding a meeting or
appointment:
1. Right-click a meeting item that contains an attachment.
2. Click Forward.
(SDR 50352)
When clicked the mail application can sometimes fail the first time you open OWA 2013
Problem
When clicked the mail application can sometimes fail the first time you open OWA 2013.
Workaround
Refresh the page and try again.
(SDR 50099)
Known problems and limitations
EMC SourceOne Email Management Release Notes for Release 7.1 SP1 27
Simultaneous EMC SourceOne OWA cache cleanup and journal/archive activities may conflict
Problem
EMC SourceOne regularly performs OWA cache cleanup to delete messages which were
restored by OWA users from their Exchange mailboxes. In some cases, this cleanup
process might occur at the same time that journaling or historical archive activities are
occurring against the same mailbox. Because Exchange limits the number of
simultaneous connections to a mailbox, the journal or archive activity might produce
errors indicating that it cannot log on to the provider.
Workaround
For recurring activities, the journal or archive jobs will reprocess the failed mailboxes in
the next scheduled run. For run once activities, create a new activity to reprocess the
failed mailboxes.
(SDR 38811)
Personal Archive
This section describes the known problems and limitations for Personal Archive.
Personal Archive access issues
Problem
Personal Archive access issues.
Solution
Personal Archive support is a new feature in SourceOne Email Management release 7.1.
Upgrade SourceOne Email Management to the latest release.
(SDR 50788)
Outlook
This section describes the known problems and limitations for Outlook.
Email console can sometimes fail or stop responding when using Outlook 2007 as a
mail client on page 28.
Unable to archive messages when using user-directed archiving folders if Outlook
2007 SP2 is installed and Microsoft hotfix KB2412171 is applied on page 28.
Known problems and limitations
EMC SourceOne Email Management Release Notes for Release 7.1 SP1 28
Email console can sometimes fail or stop responding when using Outlook 2007 as a mail client
Problem
The email console can sometimes fail or stop responding when using Outlook 2007 as a
mail client.
This issue occurs as a result of the Messaging Application Programming Interface (MAPI)
IAddrBook::Address function if the MAPI version is 2007.
Workaround
The workaround is to replace Outlook 2007 with Outlook 2010 32bit version.
(SDR 50240)
Unable to archive messages when using user-directed archiving folders if Outlook 2007 SP2 is
installed and Microsoft hotfix KB2412171 is applied
Problem
If a worker server has Outlook 2007 SP2 installed and Microsoft hotfix KB2412171
applied, users intermittently cannot archive messages when using user-directed archiving
(UDA) folders because the ExArchiveJBC.exe program fails.
Workaround
To resolve this issue apply the Microsoft Office Outlook 2007 hotfix package KB2475891.
Consult Microsoft knowledge base articles KB2412171 and KB2475891 for more
information.
(SDR 50233)
Lotus Notes
This section describes the known problems and limitations for Lotus Notes.
Error occurs when clicking Exit after loading the SourceOne ONM Viewer with Lotus
Notes Version 9 on page 29.
Lotus Notes messages that have the maximum number of characters in the subject
field fails to archive on page 29.
Shortcut and Restore Shortcut activities and Notes trash folder behavior on
page 29.
Known problems and limitations
EMC SourceOne Email Management Release Notes for Release 7.1 SP1 29
Error occurs when clicking Exit after loading the SourceOne ONM Viewer with Lotus Notes Version 9
Problem
After loading SourceOne ONM Viewer with Lotus Notes Version 9, the following error
appears when you click Exit on the Notes login page:
Error: Failed to open memo using cNotesMailMemo.ViewMemo() call
(0x86040361) [EMC SourceOne ONM Viewer,
ExONMUtil.cpp(212).CExONMUtil::ViewMessage]
>Failed to open memo using cNotesMailMemo.ViewMemo() call
(0x86040361) The server threw an exception. (0x80010105) [EMC
SourceOne ONM Viewer, ExONMUtil.cpp(212).CExONMUtil::ViewMessage]
(SDR 51579)
Lotus Notes messages that have the maximum number of characters in the subject field fails to
archive
Problem
On Lotus Notes 8.0.2, messages that have the maximum number of characters in the
subject line are not archived and the following message displays:
Error: Call to Notes API ConvertItemToText() failed.
Note: This issue does not occur with Lotus Notes 8.5.2 or later.
Workaround
To resolve this issue, upgrade to Lotus Notes 8.5.2 or later.
(SDR 40736)
Shortcut and Restore Shortcut activities and Notes trash folder behavior
Problem
When messages in the Notes trash folder are archived, running a Shortcut activity does
not process any items in the trash folder. However, the Restore Shortcut activity will
process some items with failures. This occurs because the Shortcut activity did not
process any items, so there are no items to restore.
(SDR 40270)
Native Archive
This section describes the known problems and limitations for Native Archive.
During journaling, Native Archive adds owners for routes added by BCEs on page 30.
Warning written to event log after installing Native Archive on Windows Server 2008
R2 on page 30.
Native Archive folder name limitations on page 30.
Known problems and limitations
EMC SourceOne Email Management Release Notes for Release 7.1 SP1 30
During journaling, Native Archive adds owners for routes added by BCEs
Problem
During journaling, the Native Archive adds extra owners for any routes added by a
Business Component Extension (BCE).
The Native Archive should not add ownership on routes added by a BCE. The route flags
added by a BCE should be preserved.
(SDR 40464)
Warning written to event log after installing Native Archive on Windows Server 2008 R2
Problem
The following warning message is written to the event log after the Native Archive software
is installed on a computer running Windows Server 2008 R2:
Short path names may not be enabled, this could effect indexing with
unicode files or indexing using unicode path
Workaround
Configure a registry key to support short path names on the computer signalling the error.
Refer to the following for more information:
http://technet.microsoft.com/en-us/library/cc778996(WS.10).aspx
(SDR 38942)
Native Archive folder name limitations
Problem
A Native Archive folder name cannot exceed 128 characters. If the folder name exceeds
128 characters, indexes containing no messages are created.
Workaround
Use archive folder names with less than 128 characters.
(SDR 38738)
Cloud Tiering Appliance
This section describes the known problems and limitations for Cloud Tiering Appliance.
Issues connecting to EMC Cloud Tiering Appliance from a Windows 2003 R2 server
on page 31.
Cannot use the mouse to select the drop-down lists or calendars entries by using the
embedded Cloud Tiering Appliance Console on page 31.
Documentation
EMC SourceOne Email Management Release Notes for Release 7.1 SP1 31
Issues connecting to EMC Cloud Tiering Appliance from a Windows 2003 R2 server
Problem
Accessing EMC Cloud Tiering Appliance (CTA) version 7.5, 9.0, or 10.0 through the
SourceOne Console on a Windows 2003 R2 server requires that the following steps be
performed:
1. Ensure that Internet Explorer 8 or later has been installed.
2. Install the following Microsoft hotfix on the affected operating systems. If the hotfix is
not applied, you might not be able to connect to the CTA server:
http://support.microsoft.com/kb/968730
(SDR 51725)
Cannot use the mouse to select the drop-down lists or calendars entries by using the embedded
Cloud Tiering Appliance Console
Problem
You cannot use a mouse to select the following items from the embedded Cloud Tiering
Appliance console:
Drop-down lists.
Dates on calendars.
Workaround
To workaround this problem either:
Use the keyboard instead of the mouse.
Use Internet Explorer to directly browse to the Cloud Tiering Appliance page.
(SDR 51481)
Documentation
This section includes information about the EMC Email Management Release 7.1 and
service pack documentation set. This section also includes details regarding any
documentation updates that will be made in a future release.
EMC Email Management release 7.1 and service packs documentation set on
page 32.
Documentation updates on page 33.
Documentation
EMC SourceOne Email Management Release Notes for Release 7.1 SP1 32
EMC Email Management release 7.1 and service packs documentation set
This section describes the additional documentation that is available for EMC SourceOne
Email Management release 7.1 and service packs.
For compatibility information, refer to the SourceOne Products Compatibility Guide.
For product installation instructions, refer to the SourceOne Email Management 7.1
Installation Guide.
For information on configuring, managing, and maintenance, refer to the SourceOne
Email Management 7.1 Administration Guide.
For auditing and reporting information, refer to the SourceOne 7.1 Auditing and
Reporting Installation and Administration Guide.
For information on supported localized interfaces and issues, refer to the SourceOne
Email Management 7.1 Localized Product Release Notes.
For information on using EMC SourceOne Search to search for messages in archives
supported by EMC SourceOne, refer to SourceOne Email Management 7.1 Search User
Guide.
For information on how to implement a disaster recovery configuration for supported
EMC SourceOne products, refer to SourceOne 7.1 Disaster Recovery Solution Guide.
For information intended for use by planners, installers, and system administrators of
EMC SourceOne products regarding the Management Pack for Microsoft Systems
Center Operations Manager, refer to SourceOne 7.1 Management Pack for Microsoft
Systems Center Operations Manager Installation and User Guide.
For technical note information, refer to the SourceOne 7.0 and later SNMP Trap
Monitoring Solution Technical Notes.
For release note information for version 7.1, refer to the SourceOne Email
Management 7.1 Release Notes.
All documentation is available on the EMC Online Support website at:
https://support.emc.com
Installation
EMC SourceOne Email Management Release Notes for Release 7.1 SP1 33
Documentation updates
The following appendixes include information regarding future revisions to the EMC
SourceOne Email Management documentation set:
Appendix A - EMC SourceOne Auditing and Reporting Installation and Administration
Guide Updates on page 51.
Appendix B - EMC SourceOne Disaster Recovery Solution Guide Updates on
page 52.
Appendix C - EMC SourceOne Email Management Administration Guide and EMC
SourceOne Email Management Console Online Help Updates on page 53.
Appendix D - EMC SourceOne Email Management Installation Guide Updates on
page 128.
Appendix E - EMC SourceOne Management Pack for Microsoft System Center
Operations Manager Installation and User Guide Updates on page 129.
Appendix F - EMC SourceOne Search User Guide and EMC SourceOne Search Online
Help Updates on page 130.
Installation
This section provides an overview of the process for updating the following products:
EMC SourceOne Email Management.
EMC SourceOne Discovery Manager (full edition).
This section includes the following topics:
Important considerations on page 33.
Supported update scenarios on page 34.
Preparing for the update on page 34.
Updating the EMC SourceOne databases on page 41.
Updating EMC SourceOne server and client software on page 46.
Post-update tasks on page 48.
Important considerations
Note the following:
The Email Management software kit includes the EMC SourceOne core components
required for all additional EMC SourceOne products.
The EMC SourceOne Email Management 7.1 Installation Guide provides details on the
EMC SourceOne architecture.
Installation
EMC SourceOne Email Management Release Notes for Release 7.1 SP1 34
Updating Discovery Manager (full edition)
Information on updating Discovery Manager (full edition) is integrated into each update
procedure as a convenience for sites that have both products and prefer to upgrade both
products at once.
Full release notes for Discovery Manager are provided in the EMC SourceOne Discovery
Manager Release Notes for release 7.1 SP1.
Updating Discovery Manager (express edition)
Information on updating Discovery Manager (express edition), which was introduced as
part of the Email Management software kit with release 6.8, is included in the update
instructions for Discovery Manager.
Supported update scenarios
This table describes supported update scenarios.
Note: The option to update to the 7.1 release no longer exists. If you did not update to 7.1
previously, then you must update to the 7.1 SP1 release.
This section describes how to update to both Email Management and Discovery Manager
release 7.1 SP1.
This section includes the following topics:
Preparing for the update on page 34.
Updating the EMC SourceOne databases on page 41.
Updating EMC SourceOne server and client software on page 46.
Preparing for the update
Perform the following tasks before updating the EMC SourceOne system to release 7.1
SP1 of EMC SourceOne Email Management:
Estimate database update time on page 35.
Communicate update impact to users on page 39.
Prepare systems for update on page 40.
Table 5 EMC SourceOne product update details
Product Details
EMC SourceOne
Email Management
You can update EMC SourceOne Email Management to the release 7.1 SP1
release from the following releases:
6.8x (and any hot fix version).
7.0x (and any hot fix version).
7.1 (and any hot fix version).
Installation
EMC SourceOne Email Management Release Notes for Release 7.1 SP1 35
Estimate database update time
The database update scripts for the Activity and Archive databases include an update
analysis report that provides detailed database statistics and a time estimate for
completing the database update based on your specific environment.
Details:
Depending on your database environment, running each update analysis report can
take time.
To avoid unnecessary downtime when preforming the analysis, you can run the update
analysis reports by temporarily making EMC SourceOne inactive or disabled (for
example, only pausing activities).
Running the update analysis report allows you to determine the amount of planned
downtime to expect for the databases updates to take place.
To ensure an accurate estimate, you should plan on performing the actual database
update within 24 hours of running the update analysis report.
Note: Follow the instructions carefully and DO NOT update the databases yet. Updating
the databases while EMC SourceOne is still running will cause serious problems.
Pausing activities
The estimation will consume some SQL Server resources which can impact running EMC
SourceOne activities. You must pause current activities while performing the estimation:
1. In the EMC SourceOne console, select the Organizational Policies node.
2. In the Organizational Policies area:
a. Expand the organizational policy that contains the activity you want to pause.
b. Select the activity.
3. Select Action > Pause.
In the Organizational Policies area, the status of the activity changes from Active to
Paused.
Installation
EMC SourceOne Email Management Release Notes for Release 7.1 SP1 36
Estimating EMC SourceOne Activity database update time
To estimate the time required to update the Activity database that is used by EMC
SourceOne, perform the following:
1. Log in to the SQL Server host computer by using an account with local administrator
permissions on the SQL Server host computer and the SQL sysadmin role.
Note: For details on why sysadmin permissions are required, refer to the SQL
database installation permissions section in the Important Considerations section of
the SourceOne Email Management 7.1 Installation Guide.
2. Browse to the Database\Activity directory on the EMC SourceOne software kit.
3. Copy the contents of the Activity directory to the database server computer.
4. Run the batch file (ES1_ActivityDB_Update_mssql.bat) on the database server
from the command line prompt and respond to the prompts:
D:\scripts> ES1_ActivityDB_Update_mssql.bat
EMC SourceOne 7.11 Activity Database Update Program
5. Type the name of the SQL Server server computer on which the EMC SourceOne
databases are installed in response to the prompt. If you press Enter, the default, local
host, is used:
Specify SQL Server for Activity database (default: localhost):
Note: If you are using a named instance, type the SQL Server name and instance in the
following format: hostname\instance
6. Type the name you assigned to the activity database when you installed EMC
SourceOne. If you press Enter, the default, ES1Activity, is used as the activity
database name.
Specify Activity Database Name (default: ES1Activity):
7. Choose Y to display an update analysis report which displays database statistics and
a time estimate for completing the update.
Display database statistics and upgrade estimates? (Y/N default:Y):
8. Choose Y to view the log file, as the estimation information will display in the console.
View log file (Y/N)? (default: N)
A log file detailing analysis results will be produced in the directory that contains the
update script. The log file is appended each time the update script is run. Do not
delete the log file.
Installation
EMC SourceOne Email Management Release Notes for Release 7.1 SP1 37
9. The script outputs an analysis report similar to the following:
Figure 5 Analysis Report - EMC SourceOne Activity database update time
10. Review the update analysis information. You are prompted to perform the database
update:
Upgrade the database (Y/N)? (default: Y)
Note: DO NOT update the databases yet. Updating the databases while EMC SourceOne is
still running will cause serious problems.
11. Choose N and exit the console.
Installation
EMC SourceOne Email Management Release Notes for Release 7.1 SP1 38
Estimating EMC SourceOne Native Archive database update time
To estimate the time required to update the Native Archive database that is used by EMC
SourceOne, perform the following:
1. Log in to the SQL Server host computer by using an account with local administrator
permissions on the SQL Server host computer and the SQL sysadmin role.
Note: For details on why sysadmin permissions are required, refer to the SQL
database installation permissions section in the Important Considerations section of
the SourceOne Email Management 7.1 Installation Guide.
2. Browse to the Database\Archive directory on the EMC SourceOne software kit.
3. Copy the contents of the Archive directory to the database server computer.
4. Run the batch file (ES1_ArchiveDB_Update_mssql.bat) on the database server
from the command line prompt and respond to the prompts:
D:\scripts> ES1_ArchiveDB_Update_mssql.bat
EMC SourceOne 7.11 Archive Database Update Program
5. Type the name of the SQL Server server computer on which the EMC SourceOne
databases are installed in response to the prompt. If you press Enter, the default, local
host, is used.
Specify SQL Server for Archive database (default: localhost):
Note: If you are using a named instance, type the SQL Server name and instance in the
following format: hostname\instance.
6. Type the name you assigned to the archive database when you installed EMC
SourceOne. If you press Enter, the default, ES1Archive, is used as the activity
database name.
Specify Archive Database Name (default: ES1Archive):
7. Choose Y to display an update analysis report which displays database statistics and
a time estimate for completing the update.
Display database statistics and upgrade estimates? (Y/N default:Y):
8. Choose Y to view the log file, as the estimation information will display in the console.
View log file (Y/N)? (default: N)
A log file detailing analysis results will be produced in the directory that contains the
update script. The log file is appended each time the update script is run. Do not
delete the log file.
Installation
EMC SourceOne Email Management Release Notes for Release 7.1 SP1 39
9. The script outputs an analysis report similar to the following:
Figure 6 Analysis Report - EMC SourceOne Native Archive database update time
10. Review the update analysis information. You are prompted to perform the database
update:
Upgrade the database (Y/N)? (default: Y)
Note: DO NOT update the databases yet. Updating the databases while EMC SourceOne is
still running will cause serious problems.
11. Choose N and exit the console.
Resuming activities
To resume a paused activity:
1. Select the activity.
2. Select Action > Resume.
Communicate update impact to users
While the update occurs, client-generated activities such as shortcut retrieval and search
requests will not function. You should communicate a planned outage to reduce the
number of client requests while the update occurs.
Installation
EMC SourceOne Email Management Release Notes for Release 7.1 SP1 40
Prepare systems for update
This section describes how to prepare EMC SourceOne systems for update. If your
environment includes EMC SourceOne Discovery Manager, the procedure for preparing
these systems is also included.
See the following topics:
Preparing Discovery Manager systems (if used) on page 40.
Preparing EMC SourceOne systems on page 41.
Preparing Discovery Manager systems (if used)
Perform the following steps to prepare the EMC SourceOne Discovery Manager systems
for the update:
1. Use the Discovery Manager backup process to temporarily make the Discovery
Manager system inactive or disabled:
a. Install and configure backup scripts and customize the scripts for your
environment.
b. Suspend Discovery Manager.
Note: Specific instructions for performing these steps are provided in the Performing
a Backup of Discovery Manager section of the SourceOne Discovery Manager Version
7.1 Installation and Administration Guide.
2. Wait for all Discovery Manager activities to complete. Depending on the Discovery
Manager activities which are currently running, this might take a significant amount
time (up to several hours in some cases).
Installation
EMC SourceOne Email Management Release Notes for Release 7.1 SP1 41
Preparing EMC SourceOne systems
Perform the following steps to prepare the EMC SourceOne systems for the update:
1. Perform a backup of the EMC SourceOne system as described in the SourceOne Email
Management 7.1 Administration Guide.
2. Stop all active jobs using the EMC SourceOne console as follows:
a. Expand the EMC SourceOne > Organizational Policies node.
b. Right-click each policy and select Stop.
c. Expand the EMC SourceOne > Operations > Job Management node.
d. Observe that all jobs in the Jobs (Active) view are stopped.
Note: Client requests (such as jobs generated by users performing searches) will also
be listed in this view. These requests can remain in an active state. End users will
experience a service interruption until the systems are running again.
3. Close the EMC SourceOne console.
4. Close any other open MMC consoles.
5. Stop the EMC SourceOne Web services within IIS.
6. Stop all EMC SourceOne services on all computers on which EMC SourceOne
components are installed. However, if you are running the master computer in an
active/passive cluster, perform the following:
Do not manually stop the master services (EMC SourceOne Job Scheduler and
EMC SourceOne Address Cache).
From the cluster administration console, take the EMC SourceOne Job
Scheduler and EMC SourceOne Address Cache resources offline. This
ensures that the master services are no longer running on either node.
7. Close the Services console if it is open.
Updating the EMC SourceOne databases
You must update the databases before updating the rest of the EMC SourceOne system.
Database scripts
You use batch files to update the schema and stored procedures in the EMC SourceOne
databases as described in the following sections:
Update the Activity database on page 42.
Update the Archive database on page 43.
Updating the Discovery Manager database (if used) on page 44.
Note: The Search database does not need to be updated. Therefore, no update batch file
is provided.
Installation
EMC SourceOne Email Management Release Notes for Release 7.1 SP1 42
Before you begin
Perform the following:
Ensure that you completed the procedures in Preparing for the update on page 34
before continuing.
Update the Activity database
To update the Activity database used by EMC SourceOne, perform the following:
1. Log in to the SQL Server host computer by using an account with local administrator
permissions on the SQL Server host computer and the SQL sysadmin role.
Note: For details on why sysadmin permissions are required, refer to the SQL
database installation permissions section in the Important Considerations section of
the SourceOne Email Management 7.1 Installation Guide.
2. Browse to the Database\Activity directory on the EMC SourceOne software kit.
3. Copy the contents of the Activity directory to the database server computer.
4. Run the batch file (ES1_ActivityDB_Update_mssql.bat) on the database server
from the command line prompt and respond to the prompts:
D:\scripts> ES1_ActivityDB_Update_mssql.bat
EMC SourceOne 7.11 Activity Database Update Program
5. Type the name of the SQL Server server computer on which the EMC SourceOne
databases are installed in response to the prompt. If you press Enter, the default, local
host, is used.
Specify SQL Server for Activity database (default: localhost):
Note: If you are using a named instance, type the SQL Server name and instance in the
following format: hostname\instance.
6. Type the name that you assigned to the activity database when you installed EMC
SourceOne. If you press Enter, the default, ES1Activity, is used as the activity
database name.
Specify Activity Database Name (default: ES1Activity):
7. Choose N when prompted to display an update analysis report which displays
database statistics and a time estimate for completing the update.
Note: You should have already run the analysis report earlier in the update process as
described in Estimate database update time on page 35.
Display database statistics and upgrade estimates? (Y/N default:Y):
8. Choose (Y or N) whether you want to view the log file which is created after the update.
If you choose N, the log file will not open after the update is complete. The log file
(ES1_ActivityDB_Update_mssql.bat.log) is created in the same directory in
which you placed the database update scripts.
View log file (Y/N)? (default: N)
Installation
EMC SourceOne Email Management Release Notes for Release 7.1 SP1 43
9. You are prompted to perform the database update:
Upgrade the database (Y/N)? (default: Y)
10. Choose Y. Update progress information is displayed.
11. Review the resulting messages to ensure that the update completed successfully.
If the following message displays, the update was successful:
[Date/Time]:SourceOne 7.11 Activity Database update program
finished
The following message appears if there was a problem:
Errors encountered during Activity Database update process. Please
check log files for errors and re-run the update.
Check the ES1_ActivityDB_Update_mssql.bat.log file for additional
information.
12. Review the log file (ES1_ActivityDB_Update_mssql.bat.log). The file is
generated in the temporary directory where you placed the database update scripts.
Update the Archive database
To update the Native Archive database that is used by EMC SourceOne, perform the
following:
1. Log in to the SQL Server host computer by using an account with local administrator
permissions on the SQL Server host computer and the SQL sysadmin role.
Note: For details on why sysadmin permissions are required, refer to the SQL
database installation permissions section in the Important Considerations section of
the SourceOne Email Management 7.1 Installation Guide.
2. Browse to the Database\Archive directory on the EMC SourceOne software kit.
3. Copy the contents of the Archive directory to the database server computer.
4. Run the batch file (ES1_ArchiveDB_Update_mssql.bat) on the database server
from the command line prompt and respond to the prompts:
D:\scripts> ES1_ArchiveDB_Update_mssql.bat
EMC SourceOne 7.11 Archive Database Update Program
5. Type the name of the SQL Server server computer on which the EMC SourceOne
databases are installed in response to the prompt.
If you press Enter, the default, local host, is used.
Specify SQL Server for Archive database (default: localhost):
Note: If you are using a named instance, type the SQL Server name and instance in the
following format: hostname\instance.
Installation
EMC SourceOne Email Management Release Notes for Release 7.1 SP1 44
6. Type the name that you assigned to the archive database when you installed EMC
SourceOne. If you press Enter, the default, ES1Archive, is used as the activity
database name.
Specify Archive Database Name (default: ES1Archive):
7. Choose N when prompted to display an update analysis report which displays
database statistics and a time estimate for completing the update.
Note: You should have already run the analysis report earlier in the update process as
described in Estimate database update time on page 35.
Display database statistics and upgrade estimates? (Y/N default:Y):
8. Choose (Y or N) whether you want to view the log file which is created after the update.
If you choose N, the log file will not open after the update is complete.
The log file (ES1_ArchiveDB_Update_mssql.bat.log) is created in the same
directory in which you placed the database update scripts.
View log file (Y/N)? (default: N)
9. You are prompted to perform the database update:
Upgrade the database (Y/N)? (default: Y)
10. Choose Y. Update progress information is displayed.
11. Review the resulting messages to ensure that the update completed successfully.
If the following message displays, the update was successful:
[Date/Time]:SourceOne 7.11 Archive Database update program
finished
The following message appears if there was a general problem:
Errors encountered during Archive Database update process. Please
check log files for errors and re-run the update.
Check the file for additional information.
12. Review the log file (ES1_ArchiveDB_Update_mssql.bat.log). The file is generated
in the temporary directory where you placed the database update scripts.
Updating the Discovery Manager database (if used)
Complete the following steps to update the EMC SourceOne Discovery Manager database:
1. Log in to the SQL Server host computer using an account with local administrator
permissions on the SQL Server host computer and the SQL sysadmin role.
2. Browse to the Setup\Database\DiscoveryManager directory on the EMC
SourceOne Email Management software kit.
3. Copy the contents of the Database\DiscoveryManager directory to the database
server computer.
Installation
EMC SourceOne Email Management Release Notes for Release 7.1 SP1 45
4. Run the batch file ExDisCo_Update_mssql.bat on the database server from the
command line prompt and respond to the prompts:
D:\scripts> ExDisCo_Update_mssql.bat
EMC SourceOne 7.11 Discovery Manager Database Update Program
5. At the following prompt, type the name of the SQL Server server computer on which
the Discovery Manager database is installed. If you press Enter, the default, local host,
is used.
Specify SQL Server for Discovery Manager database (default:
localhost):
Note: If you are using a named instance, type the SQL Server name and instance in the
following format: hostname\instance
6. Type the name you assigned to the Discovery Manager database when you installed
Discovery Manager. If you press Enter, the default, DiscoveryManager, is used as the
database name.
Specify Discovery Manager Database Name (default: DiscoveryManager):
7. At the following prompt, enter the server for the Activity database:
Specify Server for Activity database (default:localhost)
8. At the following prompt, enter the Activity database name:
Specify Activity Database Name (default:ES1Activity)
9. Select (Y or N) depending on whether or not you want to display database statistics
and upgrade estimates.
Display database statistics and upgrade estimates? (Y/N default:Y)
Note: Take advantage of the upgrade estimates for your deployment to correctly plan
both time and space requirements. You must run the script once to perform only the
estimate without the upgrade step.
10. Select (Y or N) depending on whether or not you want to view the log file that is
created after the update. If you press Enter, the log file will not open after the update is
complete. The log file (ExDisCo_Update_mssql.bat.log) is created in the
temporary directory where you placed the database update scripts.
View log file (Y/N)? (default: N)
11. If you chose Y in step 9, you are prompted to start the database update:
Upgrade the database (Y/N)? (default: Y)
When you are ready, select Y to start the database update.
Installation
EMC SourceOne Email Management Release Notes for Release 7.1 SP1 46
12. Review the resulting messages to ensure that the update completed successfully.
If the following message appears, the update was successful:
[Date/Time]:SourceOne 7.11 Discovery Manager Database update
program finished
The following message appears if there was a problem:
Errors encountered during Discovery Manager Database update
process. Check the log files for errors and rerun the update.
Check the log file for more information.
13. Review the log file ExDisCo_Update_mssql.bat.log. The file is generated in the
temporary directory where you placed the database update scripts.
Updating EMC SourceOne server and client software
For EMC SourceOne MSI-based installations, you must run each installation executable
on all applicable computers in your configuration.
Guidelines
Follow these guidelines when performing the update:
Ensure the installations are run using the accounts and permissions used in the
original installation. Refer to the SourceOne Email Management 7.1 Installation Guide
for more information.
Use the same values (account names, passwords, file shares, and so on) which were
provided in the original installation. The installation programs will detect most values
entered during the original installation, as many of these values are stored in the EMC
SourceOne databases. If prompted, provide the same values provided in the original
installation.
Note: Although some MSI software installations generate a dialog stating You must
restart the system upon completion, you must defer restarting the system until all EMC
SourceOne software has been installed on that computer. Once all components have been
installed for that specific computer, restart the system.
Procedure
Run the installation executables on each of the applicable computers on which the
corresponding software is already installed:
1. Ensure that you have updated the database stored procedures (see Updating the
EMC SourceOne databases on page 41).
2. Update Master Services software (ES1_MasterSetup.exe).
To install on both nodes of an active/passive cluster:
a. Update the software on the active node.
b. Fail over to the passive node (making it active).
c. Update the software on the second node.
3. Update the console application (ES1_ConsoleSetup.exe).
Installation
EMC SourceOne Email Management Release Notes for Release 7.1 SP1 47
4. If present, uninstall previous releases of the Discovery Manager Worker Services
software.
Note: As of release 6.8, the worker functionality related to Discovery Manager is now
installed as part of the Email Management Worker Services software. If you have not
already, you must uninstall previous releases of the Discovery Manager Worker
Services software before you update the Email Management Worker Services software
to 6.8 or higher.
5. Update Worker Services software (ES1_WorkerSetup.exe).
6. Update Web Services software (ES1_WebServicesSetup.exe).
7. Update Native Archive software (ES1_ArchiveSetup.exe).
Note: If a warning related to East Asian Language Pack displays, you must ensure to
install the Microsoft Visual C++ 2010 x86 SP1 Redistributable.
8. Restart the systems on which you installed the Web Services software.
Note: The Search, Mobile Services, Discovery Manager Server (if used), Extensions for
OWA, and Extensions for IBM Lotus Domino (which you will upgrade in the steps that
follow) check for communication with the Web Services IIS site during the upgrade.
9. Update Search software (ES1_SearchSetup.exe).
10. Update Mobile Services software (ES1_MobileSetup.exe).
11. Update Discovery Manager Server (if used) software.
If you are using the full edition of Discovery Manager, run the
ES1_DiscoveryMgrServerSetup.exe provided in the Discovery Manager
software kit.
If you are using the express edition of Discovery Manager, run the
ES1_DiscoveryMgrExpressServerSetup.exe provided in the Email
Management software kit.
Note: You cannot install the express edition of the Discovery Manager Server software
(ES1_DiscoveryMgrExpressServerSetup.exe) over an installation of the full edition of
the Discovery Manager Server software. Install the same edition of Discovery Manager
Server software on all host computers. Do not mix the express edition and the full
edition.
Installation
EMC SourceOne Email Management Release Notes for Release 7.1 SP1 48
12. Determine if you are required to update the EMC SourceOne extensions software on
your mail servers.
Extensions software for your mail servers is no longer part of the Email
Management software kit, and is provided in separate kits which you download
from the SourceOne Email Management software downloads area on
http://support.emc.com.
In some cases, it may not be necessary to update the extensions software, as the
previously-released version is supported with the current release of EMC
SourceOne Email Management software.
Check the SourceOne Products Compatibility Guide to determine if your extensions
software requires updating for this release.
13. Update client software:
ONM Viewer (ES1_ONMViewerSetup.exe).
Discovery Manager client software (if used)
(ES1_DiscoveryMgrClientSetup.exe).
Note: The Discovery Manager client software is now in the Email Management
software kit.
Post-update tasks
Review the important post-update information in this section.
Modifying custom web.config files
When you upgrade EMC SourceOne systems, the web.config files used by the EMC
SourceOne ASP.NET Web sites, (SearchWS, Search and ExShortcut), are replaced with
updated files, and the existing files are renamed.
If an administrator has manually modified these web.config files, or used the Microsoft
Internet Information Server (IIS) Manager to modify those Web sites, those changes will
be overwritten by the updated files. The web.config files that were replaced remain in
the installation folder and are named web.config_Backup_date_time, where
date_time is the date and time at which the update occurred.
File locations:
EMC SourceOne Search application - install_drive\Program Files\EMC
SourceOne\Search\WebApp\
EMC SourceOne Web Services - install_drive\Program Files\EMC
SourceOne\SearchWS\WebServer
EMC SourceOne Mobile Services - install_drive\Program Files\EMC
SourceOne\ExShortcut
To reapply the modifications made to the EMC SourceOne Email Management Web sites
prior to the update, the administrator must make those modifications again by using
either IIS Manager or by manually editing the appropriate web.config file using an
automatically created backup of the original file as a reference.
Installation
EMC SourceOne Email Management Release Notes for Release 7.1 SP1 49
Reconfiguring Single Sign-on (SSO)
If you configured SSO in your environment prior to upgrading, you must reconfigure SSO
settings for SourceOne ASP.NET Web sites (SearchWS, Search and ExShortcut) by using
the Microsoft IIS Manager application. Procedures for configuring SSO are provided in the
EMC SourceOne Email Management 7.1 Installation Guide.
Note the following:
If you made additional customizations to these sites, you will have to re-establish
them.
You do not need to reconfigure Service Principle Names (SPNs), as this information is
stored in Active Directory.
Address cache rebuild
After restarting EMC SourceOne systems, this release includes the requirement to rebuild
the address cache. The rebuild process will be indicated by an Address Cache service
warning in the event viewer which states:
NO USER ACTION NEEDED... The AddressCache is being rebuilt after
Activity Database upgrade. All workers will be in Restart state and
jobs will not run. System will be available after cache is completely
rebuilt.
Resuming operations
After updates are completed on all applicable systems:
1. Ensure that all systems and EMC SourceOne services are running.
2. Start the EMC SourceOne console.
3. Expand the EMC SourceOne > Organizational Policies node.
4. Right-click each policy and select Resume.
5. Click the Servers node:
If the address cache rebuild has not completed, the workers will be in the Restart
state. Wait until the rebuild completes.
Once the rebuild is complete, the workers will be in the Available state and ready
to process jobs.
6. Expand the EMC SourceOne > Operations > Job Management node.
7. Observe that all jobs in the Jobs (Active) view are Active.
Note: If you stopped a daily activity which was running, the activity will resume in the next
scheduled run.
Archiving content to complete the update
To complete the update, you must archive a single email, file or SharePoint document.
Troubleshooting and getting help
EMC SourceOne Email Management Release Notes for Release 7.1 SP1 50
Troubleshooting and getting help
EMC support, product, and licensing information can be obtained as follows.
Product information For documentation, release notes, software updates, or
information about EMC products, go to the EMC Online Support website at:
https://support.emc.com
For the most up to date EMC white papers, go to the EMC Resource Library website
(https://www.emc.com/resource-library/resource-library.esp) and perform a search.
Technical support Go to EMC Online Support and click Service Center. You will see
several options for contacting EMC Technical Support. Note that to open a service request,
you must have a valid support agreement. Contact your EMC sales representative for
details about obtaining a valid support agreement or with questions about your account.
Copyright 2005 - 2014 EMC Corporation. All rights reserved. Published in the USA.
Published March 4, 2014
EMC believes the information in this publication is accurate as of its publication date. The information is subject to change without
notice.
The information in this publication is provided as is. EMC Corporation makes no representations or warranties of any kind with
respect to the information in this publication, and specifically disclaims implied warranties of merchantability or fitness for a
particular purpose. Use, copying, and distribution of any EMC software described in this publication requires an applicable software
license.
EMC
2
, EMC, and the EMC logo are registered trademarks or trademarks of EMC Corporation in the United States and other countries.
All other trademarks used herein are the property of their respective owners.
For the most up-to-date regulatory document for your product line, go to EMC Online Support (https://support.emc.com).
Appendix A - EMC SourceOne Auditing and Reporting Installation and Administration Guide Updates 51
Appendix A - EMC SourceOne Auditing and
Reporting Installation and Administration Guide
Updates
There are no future updates to the EMC SourceOne Auditing and Reporting Installation and
Administration Guide as a result of the EMC SourceOne Email Management release 7.1
SP1.
Appendix B - EMC SourceOne Disaster Recovery Solution Guide Updates 52
Appendix B - EMC SourceOne Disaster Recovery
Solution Guide Updates
There are no future updates to the EMC SourceOne Disaster Recovery Solution Guide as a
result of the EMC SourceOne Email Management release 7.1 SP1.
Appendix C - EMC SourceOne Email Management Administration Guide and EMC SourceOne Email Management Console Online Help Updates
Appendix C - EMC SourceOne Email Management
Administration Guide and EMC SourceOne Email
Management Console Online Help Updates
This appendix includes information regarding the following future updates to the EMC
SourceOne Email Management Administration Guide and the EMC SourceOne Email
Management Console Online Help:
The following table shows the origin and a summary of the documentation change:
Table 6 Origin and summary of documentation change (page 1 of 2)
Documentation
change reason Section that requires update Summary of changes
SDR 51450. Configuring User Delete > How User
Delete works in the mail client >
Main Steps
Add Note after step 3. Refer to How
User Delete works in the mail
client on page 55.
SDR 51060. Common and Email-specific Best
Practices
Add Note regarding removing
trailing backslash characters when
adding a UNC path. Refer to
Common guidelines for specifying
archive location paths on page 56.
New Exchange
Dumpster feature.
Configuring Email Management
Activities > Folders
For Deleted retention / soft deleted
items bullet add reference to
Exchange Dumpster. Refer to
Configuring Email Management
Activities - Folders on page 57.
New Exchange
Dumpster feature.
Glossary Add Exchange Dumpster. Refer
toGlossary on page 58.
EMC SourceOne
Search Permission
Enhancement
feature.
Configuring Mapped Folders >
Mapped folder concepts > About
user permission on mapped folders
Add details about new All ES1 Users
group. Refer to Grant all EMC
SourceOne Search users Owner
permission for mapped folders on
page 58.
New Matter Manager
feature.
Configuring Mapped Folders >
Mapped folder concepts > About
user permission on mapped folders
Add details about Matter Manager
Access. Refer to Matter Manager
permissions on page 59.
EMC SourceOne
Search Permission
Enhancement
feature.
New Matter
Manager feature.
Configuring Mapped Folders >
Creating and associating mapped
folders
Update content as a result of the
new All ES1 Users and All Matter
Managers groups. Refer to New
Folder - Permissions page on
page 59.
EMC SourceOne
Search Permission
Enhancement
feature.
New Matter
Manager feature.
Configuring Mapped Folders >
Modifying mapped folder
properties
Update content as a result of the
new All ES1 Users and All Matter
Managers group. Refer to
Modifying permissions on a
mapped folder on page 60.
54
Appendix C - EMC SourceOne Email Management Administration Guide and EMC SourceOne Email Management Console Online Help Updates
New Isilon feature
content.
Documentation
enhancements.
Multiple native
archive
enhancements.
SDR 51514.
Configuring Archives Refer to Configuring archives on
page 61.
Remove Configuring Atmos
Containers section after
incorporating information from
this section into Configuring
Native Archive folders and
storage.
Add Isilon new feature content.
Add SEC 17 compliant subtenant
subsection under Configuring
SourceOne policies for Atmos
section.
Revise content in Managing
Multiple Native Archive
Connections section.
Add Extending the retention
period for archive folders sub
section to the Retaining and
disposing of archived data
section.
Add Note about files to the
Configuring Native Archive
folders and storage>>Adding
archive folders>>Using the
Indexing page of the New Archive
Folder wizard section.
Table 6 Origin and summary of documentation change (page 2 of 2)
Documentation
change reason Section that requires update Summary of changes
How User Delete works in the mail client 55
Appendix C - EMC SourceOne Email Management Administration Guide and EMC SourceOne Email Management Console Online Help Updates
How User Delete works in the mail client
Main steps
The main steps include:
1. In the mail client, the user selects mail items to delete. For the detailed user
procedure, refer to the SourceOne Offline Access User Guide.
2. The Delete - User Initiated Delete activity and the User Delete job process, deletes
requests in the mailboxes.
The Delete - User Initiated Delete activity (created by the SourceOne administrator)
passes the delete requests found in a users mailbox to the User Delete job on the
worker.
Then the delete requests are removed from the user's mailbox.
To create Delete - User Initiated Delete activities, refer to Configuring the Delete - User
Initiated Delete activity in the EMC SourceOne Email Management Administration
Guide or the EMC SourceOne Email Management Console Online Help.
To configure User Delete jobs on a worker, refer to Configuring Worker Servers and
Worker Groups in the EMC SourceOne Email Management Administration Guide or
the EMC SourceOne Email Management Console Online Help.
3. The SourceOne Native Archive removes ownership and deletes mail items.
The SourceOne Native Archive uses the delete requests passed to it from the Delete -
User Initiated Delete activity and User Delete job to:
Remove the users ownership from each mail item.
And, if this is the last user to have ownership on the mail item, remove the mail
item from the archive.
Specifically:
The appropriate mail item metadata is deleted from the SourceOne Archive
database.
For each mail item eligible to be deleted from the archive, an entry is created in a
Delete Transaction File.
Later, the delete transactions are processed asynchronously. This process is
optimized to delete as many items from the same container as possible. As a
result, mail items requested to be deleted may still appear in SourceOne Search
results for up to 24 hours.
Note: The steps outlined apply to deletion from a Personal Folder. The message is retained
in the archive even after a user deletes the last reference to the message in the Community
Folder. The user's reference is removed so that the user is no longer able to search for the
message using the My Contributed Items search type.
Common guidelines for specifying archive location paths 56
Appendix C - EMC SourceOne Email Management Administration Guide and EMC SourceOne Email Management Console Online Help Updates
Common guidelines for specifying archive location paths
How you specify the path to an archive location using the EMC SourceOne console can
impact the network usage of the Native Archive when all EMC SourceOne components are
installed on a single computer. The following file locations are affected:
Archive Location field on the Archive Folder Storage Options page
Index Storage Location field on the Archive Folder Indexing page
Message Center Location field on the Archive folder on the Archive tab of the server
Properties dialog box
You should specify all these locations as either Uniform Naming Convention (UNC) paths
or as local paths, using the following guidelines:
Specify these paths as UNC paths when EMC SourceOne components are installed on
several computers. This is a typical configuration for medium to large installations.
When specifying UNC paths for shared locations, such as the Archive Location, the
Index Storage Location, or the Message Center Location, you may want to specify them
using a DNS server alias rather than the actual server name.
Using a DNS server alias for shared locations, including NAS device locations, allows
for a more flexible installation that makes it easier to change the back-end storage in
the future. Consult with your network administrator, for what form of UNC path to use
in your environment.
The following are examples of UNC paths:
\\Server\ShareName
\\DNSServerAliasOfServerorNAS\ShareName
Note: When adding a UNC path, to avoid indexing issues, remove any trailing
backslash (\) characters.
Specify these paths as local paths when all EMC SourceOne components are installed
on a single computer. Specifying UNC paths for these locations when using a single
computer installation may incur additional and unnecessary network bandwidth. The
following is an example of a local path:
D:\myfolder\
Note: When specifying local paths, mapped drives should not be used unless they will
always be defined for the EMC SourceOne system, and are not defined only for a
particular user or group of users.
Configuring Email Management Activities - Folders 57
Appendix C - EMC SourceOne Email Management Administration Guide and EMC SourceOne Email Management Console Online Help Updates
Configuring Email Management Activities - Folders
Procedure
Specify the mailbox folders to process:
1. Perform one of the following:
To select all folders, select the Select All checkbox (default).
To specify individual folders, clear the Select All checkbox, then select the
checkbox of each folder you want.
2. Select or clear the appropriate Include checkboxes:
Subfolders (selected by default for Shortcut and Archive - Historical activities) -
Select to process items in the subfolders associated with the selected folders
(Exchange).
Note: For Domino Restore Shortcuts activities, all subfolders are included by default.
For all other Domino activities, subfolders are not included.
Read Items (selected by default for Shortcut and Archive - Historical activities) -
Select to process items that have been opened.
Unread Items (selected by default for Archive - Historical activities) - Select to
process items that have not been opened.
Deleted retention / soft deleted items (not available for Delete - Historical
activities and Archive - Personal Mail Files activities) - Select to process messages
in the Trash folder (Domino) or messages in the Exchange Dumpster (Microsoft).
3. Click Next.
In the left column, the Folders checkbox is selected automatically to indicate that you
completed that step.
Glossary 58
Appendix C - EMC SourceOne Email Management Administration Guide and EMC SourceOne Email Management Console Online Help Updates
Glossary
Exchange Dumpster
Microsoft Outlook moves items (E-mail Message, Appointment, Meetings, Contact, Task)
into a location known as the Exchange Dumpster when a user either:
Deletes an item from the Deleted Items folder.
Performs a shift-delete after selecting an item.
Changes an item (moves original version to Exchange Dumpster).
Accepts an appointment or a meeting.
For Microsoft Exchange versions before Server 2010, Outlook moves items into a view
stored per a folder known as Dumpster 1.0.
For Exchange Server 2010 and later, Outlook moves items to a Recoverable Items folder,
located within the Non-IPM subtree (hidden section) of the users mailbox known as
Dumpster 2.0. The Recoverable Items folder contains subfolders as described in this
table:
Note: The Exchange 2010 or 2013 default configuration uses Dumpster 1.0, not Dumpster
2.0. If the Exchange 2010 or 2013 configuration uses Dumpster 1.0, then SourceOne
archives Dumpster 1.0 items. If the Exchange 2010 or 2013 configuration uses Dumpster
2.0, then SourceOne archives Dumpster 2.0 items.
You can search for Dumpster items in EMC SourceOne Search and EMC SourceOne
Discovery Manager.
Grant all EMC SourceOne Search users Owner permission for
mapped folders
An administrator can grant all EMC SourceOne Search users Owner permission for a
mapped folder by using the All ES1 Users group. The New Folder - Permissions page on
page 59 and Modifying permissions on a mapped folder on page 60 sections contain
configuration instructions.
Table 7 Dumpster 2.0 Recoverable Items subfolders
Subfolder Usage
Deletions Stores items in this folder when a user either:
Deletes an item from the Deleted Items folder.
Performs a shift-delete after selecting an item.
Versions This folder contains the original version of a changed item, including accepted
appointment or meeting items.
Purges If a user purges an item when using Recover Deleted Items, the item moves from the
Deletions folder to the Purges folder.
Matter Manager permissions 59
Appendix C - EMC SourceOne Email Management Administration Guide and EMC SourceOne Email Management Console Online Help Updates
Matter Manager permissions
The Matter Manager Access permission allows SourceOne administrators to control
Discovery Manager search permissions for individual matter managers. A SourceOne
administrator must select the Matter Manager Access checkbox for a folder in order for a
Discovery Manager matter manager to perform a search of that folder.
The All Matter Managers group and the Matter Manager Access permission enable an
administrator to grant all matter managers access to search a specific mapped folder. The
New Folder - Permissions page on page 59 and Modifying permissions on a mapped
folder on page 60 sections contain configuration instructions.
New Folder - Permissions page
On the Permissions page of the New Folder wizard, specify:
The users and groups who can access the folder.
The permissions each user and group has on the folder.
Note: The EMC SourceOne primary service account must have Administrator permission
on each mapped folder.
1. In the Select user from field, select either a directory or a group (Active Directory, All
ES1 Users, All Matter Managers, Domino Directory, Exchange Address Book, or LDAP
Directory Lookup).
Note: If the user or group exists in more than one domain, use the Active Directory
Select Users, Contacts or Groups dialog box to determine the domain. Otherwise, the
users and groups listed on the Permissions page will be difficult to differentiate.
2. Click Add.
If you do not select All ES1 Users or All Matter Managers a dialog box opens. The
dialog box that opens depends on what you select in the Select user from field.
Perform one of the following:
If you select Active Directory, Domino Directory, or Exchange Address Book, select
the user or group from the directory.
If you select LDAP Directory Lookup, the Data Sources dialog box opens. For
information on how to use this dialog box, refer to Configuring Email Management
Activities in the EMC SourceOne Email Management Administration Guide or the
EMC SourceOne Email Management Console Online Help.
3. In the Group or user names list in the New Folder - Permissions page, select the user or
group for whom you want to specify permissions. Query-based distribution lists are
supported.
Modifying permissions on a mapped folder 60
Appendix C - EMC SourceOne Email Management Administration Guide and EMC SourceOne Email Management Console Online Help Updates
4. In the Permissions list, select the appropriate permissions that the user or group will
have on the new mapped folder. Refer to About user permissions on mapped folders
in the EMC SourceOne Email Management Administration Guide or the EMC
SourceOne Email Management Console Online Help for details.
Note: The Owner permission is the only configurable permission for the All ES1 Users
group.
The Matter Manager Access permission is the only configurable permission for the All
Matter Managers group.
5. To remove a user or group from the list, select the user or group, then click Remove.
6. Click Finish.
The entry for the new mapped folder appears in the Mapped Folders list.
Modifying permissions on a mapped folder
Note: Note: The EMC SourceOne primary service account must have Administrator
permission on each mapped folder.
To modify permissions on a mapped folder:
1. Select the Permissions tab of the Folder Properties dialog box.
2. In the Select user from field, select either a directory or a group (Active Directory, All
ES1 Users, All Matter Managers, Domino Directory, Exchange Address Book, or LDAP
Directory Lookup).
3. Click Add. The directory or group displayed depends on what you selected in the
Select user from field.
4. Select the user or group from the directory. The name of the selected user or group
appears in the Group or user names list.
5. In the Group or user names list, select the user or group for whom you want to specify
permissions.
6. In the Permissions list, select the appropriate permissions that the user or group will
have on this folder. Refer to About user permissions on mapped folders in the EMC
SourceOne Email Management Administration Guide or the EMC SourceOne Email
Management Console Online Help for details.
Note: The Owner permission is the only configurable permission for the All ES1 Users
group.
The Matter Manager Access permission is the only configurable permission for the All
Matter Managers group.
7. To remove a user or group from the list, select the user or group, then click Remove.
8. To save your changes and close the dialog box, click OK.
Configuring archives 61
Appendix C - EMC SourceOne Email Management Administration Guide and EMC SourceOne Email Management Console Online Help Updates
Configuring archives
Describes how to configure an archive for use with EMC SourceOne and is organized as
follows:
Overview of configuring an archive.......................................................................... 61
Configuring EmailXtender 4.8 SP1 messages for viewing ......................................... 62
Configuring the Native Archive ................................................................................ 62
Configuring Native Archive server roles.................................................................... 63
Configuring Native Archive folders and storage........................................................ 68
Configuring Native Archive folder DiskXtender options ............................................ 97
Managing Native Archive folders ........................................................................... 101
Managing Multiple Native Archive Connections ..................................................... 108
Searching an archive............................................................................................. 111
Moving an archive................................................................................................. 112
Retaining and disposing of archived data.............................................................. 113
Partitioning a Native Archive database .................................................................. 118
Adding Native Archive supplemental language support ......................................... 127
Overview of configuring an archive
When you installed EMC SourceOne, you also installed one or more archives that
SourceOne uses to store and access content. After connecting the archive (as described in
Connecting Archives on page 45), you need to configure it before it can be used.
How you configure an archive depends on which type of archive you select:
To configure an EMC SourceOne Native Archive, refer to Configuring the Native
Archive on page 62.
To configure an EmailXtender 4.8 SP1 server archive, refer to Configuring
EmailXtender 4.8 SP1 messages for viewing on page 62.
Note that you can only access previously archived messages in an EmailXtender 4.8
SP1 archive, you cannot archive additional content into an EmailXtender 4.8 SP1
archive using EMC SourceOne.
Once an archive is configured, you may need to perform other tasks relating to it, such as
the following:
To understand how an archive is searched using EMC SourceOne Search, refer to
Searching an archive on page 111.
To change the physical location of an archive, perform the tasks described in Moving
an archive on page 112.
To set up the retention and disposal of data in the archive, perform the tasks
described in Retaining and disposing of archived data on page 113.
To improve performance by partitioning large tables in the database used by the
Native Archive, perform the tasks described in Partitioning a Native Archive
database on page 118.
To add additional language support, perform the tasks described in Adding Native
Archive supplemental language support on page 127.
Configuring EmailXtender 4.8 SP1 messages for viewing 62
Appendix C - EMC SourceOne Email Management Administration Guide and EMC SourceOne Email Management Console Online Help Updates
Configuring EmailXtender 4.8 SP1 messages for viewing
To configure EMC SourceOne to view EmailXtender 4.8 SP1 server archives, perform the
following:
1. Connect the EmailXtender 4.8 SP1 server archive to the EMC SourceOne system using
the EMC SourceOne console as described in Connecting Archives on page 45.
2. Associate mapped folders to the folders in the EmailXtender 4.8 SP1 server archive as
described in Configuring Mapped Folders on page 135.
Configuring the Native Archive
To configure the Native Archive to contain the content processed by EMC SourceOne,
perform the following:
1. Install and configure the Native Archive as described in the EMC SourceOne Email
Management Installation Guide. To use the EMC SourceOne Native Archive, you must
add it as described in Connecting Archives on page 45.
2. Configure the server roles within the Native Archive. Refer to Configuring Native
Archive server roles on page 63 for more information.
3. Create archive folders within the Native Archive. Refer to Configuring Native Archive
folders and storage on page 68 for more information.
4. To optionally configure DiskXtender options for the Native Archive, refer to
Configuring Native Archive folder DiskXtender options on page 97.
5. To optionally configure archive retention and disposal for a Native Archive, refer to
Retaining and disposing of archived data on page 113.
6. To optionally configure partitioning of the Native Archive database, refer to
Partitioning a Native Archive database on page 118.
7. To optionally configure supplemental language support for the Native Archive, refer to
Adding Native Archive supplemental language support on page 127.
8. Associate mapped folders to the folders in the Native Archive so that EMC SourceOne
can use it. Refer to Configuring Mapped Folders on page 135 for more information
on creating and configuring mapped folders.
9. Review the status of the volumes and indexes you create within the archive folders.
Refer to Managing Native Archive folders on page 101 for more information.
Configuring Native Archive server roles 63
Appendix C - EMC SourceOne Email Management Administration Guide and EMC SourceOne Email Management Console Online Help Updates
Configuring Native Archive server roles
A Native Archive can be installed on one computer, or across multiple computers,
depending on your processing needs. Each computer that is part of the Native Archive is
called a Native Archive server. Each Native Archive server has one or more processing roles
assigned to it.
To configure the Native Archive server roles:
1. Review the list of Native Archive servers used by your Native Archive installation. To
view the servers that are part of your Native Archive installation, refer to Viewing the
one or more servers that make up the Native Archive on page 63.
2. On each Native Archive server, review the roles assigned to that server and verify that
they are correct for your environment. If they are not correct, modify and correct the
roles. For information on assigning roles, refer to Assigning roles to a server on
page 65.
3. For each role assigned to a Native Archive server, configure that server role as
described in the following topics.
Viewing the one or more servers that make up the Native Archive
You can view the Native Archive servers installed as part of your Native Archive in either of
the following ways:
To view all the Native Archive servers by server name, perform the tasks described in
Viewing all Native Archive servers by name on page 63.
To view the Native Archive servers by the roles on those servers, perform the tasks
described in Viewing Native Archive servers by role on page 64.
Viewing all Native Archive servers by name
To view a list of all Native Archive servers by name:
1. On the Start menu, perform one of the following steps:
Click the EMC SourceOne Console icon.
Select All Programs > EMC SourceOne > EMC SourceOne Console.
2. Expand the Native Archive node.
Table 8 Configuring server roles
To configure server role... Refer to the following:
Archive server Configuring the archive role on a Native Archive server on page 65.
Index server Configuring the index role on a Native Archive server on page 66.
Retrieval server Configuring the retrieval role of a Native Archive server on page 68.
Search server Configuring the search role of a Native Archive server on page 68.
Configuring Native Archive server roles 64
Appendix C - EMC SourceOne Email Management Administration Guide and EMC SourceOne Email Management Console Online Help Updates
3. Select the Server Configuration node.
The Server Configuration area lists all Native Archive servers and their roles.
This table lists the information provided in the Server Configuration area for each Native
Archive server:
Viewing Native Archive servers by role
To view a list of Native Archive servers by role, select one of the following server
configuration nodes in the tree pane, depending on the type of servers you want to view:
Archive
Index
Search
Retrieval
The results pane lists only the Native Archive servers assigned to perform that role.
The title of the results pane changes to reflect the server role.
Table 9 Information provided in the Server Configuration area
Column Contains
Identity The name of the Native Archive server.
Role The one or more roles assigned to the Native Archive server. Possible values are Ar-
chive, Index, Search, or Retrieval.
Version The EMC SourceOne software version running on that Native Archive server.
Native Ar-
chive
Server State
The current state of the Native Archive server. Possible values are:
Available - Indicates that the server is available to accept jobs.
Suspending for backup - Indicates that the server is in the process of suspending
processing. Typically this is to allow server backups to occur.
Suspended for backup - Indicates that the server has successfully suspended
processing. Typically this is to allow server backups to occur.
Failed suspend request - Indicates that the server has failed to suspend process-
ing.
Failed resume request - Indicates that the server has failed to resume processing.
Resuming for backup - Indicates that the server is in the process of resuming pro-
cessing after being suspended. When the server has completely resumed, the
state will be displayed as Available.
You suspend and resume the operation of Native Archive servers using the provided
backup and suspend scripts. You cannot suspend and resume these servers using
the EMC SourceOne console as you can the worker servers.
Status The current status of the Native Archive server. A value is displayed in this field only
when a server with the Indexing role does not have adequate space in the Index
Work directory for indexing operations.
When there is not enough space in the Index Work directory, a message like the fol-
lowing is displayed:
Indexers running at 75% (3 of 4 index processes running)
This indicates that the index server has restricted the number of processes perform-
ing indexing which downgrades the ability of the index server to process indexes
The number of processes that can be run is determined by how much free space is
available for those processes to use.
When the Index Work directory size is adequately increased, the index server de-
tects that the problem is solved, resumes running all index processes, and the Sta-
tus column no longer displays the error message.
Configuring Native Archive server roles 65
Appendix C - EMC SourceOne Email Management Administration Guide and EMC SourceOne Email Management Console Online Help Updates
Assigning roles to a server
To assign roles to a Native Archive server:
1. Display the list of Native Archive servers, as described in Viewing all Native Archive
servers by name on page 63.
2. In the results pane, select the Native Archive server to which you want to assign roles.
3. Select Action > Properties.
4. On each tab of the Properties dialog box, specify the roles to assign to the server. By
default, all roles are assigned.
To enable a specific role, select the Enable option for that role.
To disable a specific role, clear the Enable option for that role.
5. Configure each of the roles that are enabled as described in the appropriate section:
Configuring the archive role on a Native Archive server on page 65.
Configuring the index role on a Native Archive server on page 66.
Configuring the retrieval role of a Native Archive server on page 68.
Modifying indexing properties of archive folders on page 91.
6. Click OK to save your changes and to close the Properties dialog box for the Native
Archive server.
Note: If you are changing the roles for an existing Native Archive server, those changes
may not be effective until after the EMC SourceOne services have been stopped and
restarted.
7. Review the changes you have made. As a result of the role assignment, the following
occurs:
The Server Configuration area is updated to display the newly-assigned roles for
the selected Native Archive server.
The Actions pane updates to display a Manage role-name Role action for each role
assigned to the selected Native Archive server. For example, if the Native Archive
server has the index role assigned to it, the Actions pane would display the
Manage Index Role action.
The Native Archive server appears in the appropriate role-specific lists, as
described in Viewing Native Archive servers by role on page 64.
Configuring the archive role on a Native Archive server
To configure the archive role on a Native Archive server:
1. Display the list of servers.
2. In the results pane, select the server that you want to configure as an archive server.
3. Select Action > Properties.
Configuring Native Archive server roles 66
Appendix C - EMC SourceOne Email Management Administration Guide and EMC SourceOne Email Management Console Online Help Updates
4. On the Archive tab of the server Properties dialog box:
a. Select the Enabled option.
b. The Message Center Location field displays the default Uniform Naming
Convention (UNC) path where this archive server will store content.
To change the location, click Browse. In the Browse For Folder dialog box, browse
to and select the new message center location. Click OK to close the dialog box.
The Message Center Location field now displays the path you specified. This path
must be no longer than 1024 characters.
When specifying the path in the Message Center Location field, you can specify
that path as a UNC path or a local path. Refer to Common guidelines for specifying
archive location paths for guidelines on when to use each type of path.
c. In the Volume Idle Time field, specify how long, in hours, an open volume can be
idle before the volume is automatically closed and the content is moved to the
permanent archive location. The default value for the Volume Idle Time field is 48
(2 days).
You can change this field to a minimum value of 1 (1 hour) up to a maximum value
of 744.
d. Click OK.
Configuring the index role on a Native Archive server
To configure the index role on a Native Archive server:
1. Review the following considerations before configuring the index role on a Native
Archive server:
When enabling the index role on a Native Archive server, you need to have a Index
Work directory on that server with at least 20 GB of free space.
Your organization is shortcutting content as well as indexing and searching that
content, review Best practices for deploying shortcuts in the EMC SourceOne
Email Management Administration Guide or the EMC SourceOne Email
Management Console Online Help, as part of configuring an index role on a Native
Archive server.
If your organization is using the User Delete capability, review the best practices for
setting the values in the Component limit per index action area as described in
Configuring index throttling for User Delete on page 557.
Consider the indexing performance best practices as described in Optimizing
Native Archive index performance in the EMC SourceOne Email Management
Administration Guide or the EMC SourceOne Email Management Console Online
Help.
2. Display the list of servers, as described in Viewing all Native Archive servers by
name on page 63.
3. In the results pane, select the server that you want to configure as an index server.
4. Select Action > Properties. The Properties dialog displays.
Configuring Native Archive server roles 67
Appendix C - EMC SourceOne Email Management Administration Guide and EMC SourceOne Email Management Console Online Help Updates
5. On the Index tab of the server Properties dialog box, select the Enabled option and
specify the archive servers that this index server will process.
To specify that all archive servers should be processed, select Select All.
To specify that only selected archive servers should be processed, select the
individual archive servers from those listed. If the Select All option was previously
selected, it will automatically be cleared.
6. In the Index Run Threshold field on the Index tab, specify how long (in minutes) EMC
SourceOne will wait before adding one or more messages to an index.
The default value is 10 minutes. You can change this value to a minimum value of 2 up
to a maximum value of 100 minutes.
EMC SourceOne allows messages to collect before writing them to the index to
maximize performance, since adding a single message to an index typically takes are
much time as adding several hundred.
7. In the Component limit per index action area, specify the maximum number of
processes to be used for each listed index action (Add, Delete, Repair, or Update) for
this index server. The maximum number of processes to be used is entered as an
integer from 0 to 4.
A value of 0 specifies that the index action will not occur. A warning message displays
if you enter a value of 0 for one of these fields.
For example, a value of 0 in the Delete field indicates that this index server will not
process any index delete requests. Similarly, a value of 4 in the Delete field and 0 in
the Add, Repair, and Update fields, will indicate that this index server will only process
index delete requests.
Changes to these field values are applied after the index service restarts or refreshes.
Table 10 Index action field
8. Click OK.
Index action field Description
Add The maximum number of processes allocated to performing index add op-
erations. The default value is 4.
Delete The maximum number of processes allocated for deleting indexes. The de-
fault value is 2.
Repair The maximum number of processes allocated to performing index refresh
and index rebuild operations. The default value is 2.
Update The maximum number of processes allocated to performing index update
operations. The default value is 4.
Configuring Native Archive folders and storage 68
Appendix C - EMC SourceOne Email Management Administration Guide and EMC SourceOne Email Management Console Online Help Updates
9. Verify that the server you just assigned the index role to is allowed to use the
appropriate index storage location as follows:
a. Select the Properties action on the archive folder into which the content will be
archived. The Archive Folder dialog displays.
Note: Archive folders are accessed using the Archive Folders node in the console.
b. Select the Indexing tab and verify that the server you have added the index role to
is listed as having access to the index storage location. This information is
displayed in the Index Storage Locations list on the Indexing tab. Modifying
indexing properties of archive folders on page 91 describes how to use the
Indexing tab of the Archive Folder dialog.
Configuring the retrieval role of a Native Archive server
To configure the retrieval role on a Native Archive server:
1. Display the list of servers, as described in Viewing all Native Archive servers by
name on page 63.
2. In the results pane, select the server that you want to configure as a retrieval server.
3. Select Action > Properties.
4. On the Retrieval tab of the server Properties dialog box, select the Enabled option.
Configuring the search role of a Native Archive server
To configure the search role on a Native Archive server:
1. Display the list of Native Archive servers, as described in Viewing all Native Archive
servers by name on page 63.
2. In the results pane, select the server that you want to configure as a search server.
3. Select Action > Properties.
4. On the Search tab of the server Properties dialog box, select the Enabled option.
5. In the Memory Allocated to Search Results (MB) field, specify the amount of shared
memory (in MB) that the search server can allocate for queuing search results.
The default value is 50 MB. You can set this value to a minimum of 10 up to a
maximum of 500 MB.
6. Click OK.
Configuring Native Archive folders and storage
You define archive folders within a Native Archive to contain your content. You can define
up to a maximum of 200 archive folders, although typically you will not require that many.
Configuring Native Archive folders and storage 69
Appendix C - EMC SourceOne Email Management Administration Guide and EMC SourceOne Email Management Console Online Help Updates
The following sections describe how to configure various attributes of Native Archive
folders including the storage locations associated with them.
Selecting the type of storage to use for the archive folder on page 69.
Adding archive folders on page 72.
Modifying archive folder properties on page 86.
Deleting archive folders on page 93.
Disposing of obsolete content in archive folders on page 94.
Environment specific information and configuration on page 94.
If you are using EMC DiskXtender for Windows with EMC SourceOne Email Management,
refer also to Configuring Native Archive folder DiskXtender options on page 97.
Selecting the type of storage to use for the archive folder
When you create an archive folder, you select the type of storage for that folder. It is
important to carefully consider what type of storage you will use since once the archive
folder is created you cannot change the type of storage associated with it.
Refer to the following topics for more information on selecting storage types for your
archive folders.
Available storage device options on page 69 lists the available types of storage you
can use with an archive folder.
Comparing and selecting storage device options on page 70 provides summary
guidance on which of these storage types to use.
Using multiple archive folders with different storage types on page 72 describes
multiple archive folders with different storage types.
Available storage device options
This table lists the types of storage that can be selected to store the information in
archive folders:
Table 11 Storage devices that can be used (page 1 of 2)
Storage Type option Storage device used
Atmos Container EMC Atmos storage devices directly accessed by EMC SourceOne using
RESTful Interface. Refer to the EMC SourceOne Products Compatibility
Guide for which Atmos devices are supported.
NAS Container Network-accessible storage, such as network shareable drives or
network-attached storage devices (NAS devices).
DiskXtender
Container
Storage accessed using EMC DiskXtender, such as EMC Centera devices,
NAS devices, WORM devices and so on. Refer to the EMC DiskXtender
Software Compatibility Guide for which devices are supported by
DiskXtender.
Refer to the EMC SourceOne Products Compatibility Guide for the versions
of EMC DiskXtender that are supported with EMC SourceOne.
Configuring Native Archive folders and storage 70
Appendix C - EMC SourceOne Email Management Administration Guide and EMC SourceOne Email Management Console Online Help Updates
Comparing and selecting storage device options
Determining the best storage type for an archive folder depends on your particular goals
and computing environment. When selecting the storage type to use, you should be aware
of the features you need in the storage device, such as whether it supports data retention,
whether it supports deduplication, or whether it matches your computing environment in
other ways.
This table lists the storage type options and advises when to select them. For detailed
information on any of these storage devices, refer to the manufacturers documentation
for that device.
Centera Container EMC Centera storage devices directly accessed by EMC SourceOne without
the use of EMC DiskXtender. Refer to the EMC SourceOne Products
Compatibility Guide for which EMC Centera devices are supported.
Celerra Container EMC Celerra storage devices directly accessed by EMC SourceOne. Refer to
the EMC SourceOne Products Compatibility Guide for which Celerra
devices are supported.
Data Domain Storage
System Container
EMC Data Domain storage devices directly accessed by EMC SourceOne
using either NFS or CIFS file systems. Refer to the EMC SourceOne
Products Compatibility Guide for which Data Domain devices are
supported. Note that performance may vary depending on whether NFS or
CIFS is used. Refer to your Data Domain documentation for which is
preferred in your environment.
Data Domain devices should only be used with EMC SourceOne as storage
for archive folders.
Isilon Container EMC Isilon devices directly accessed by EMC SourceOne using the OneFS
distribution operating system. Refer to the EMC SourceOne Products
Compatibility Guide for which Isilon devices are supported.
NetApp Storage
System Container
NetApp storage devices directly accessed by EMC SourceOne. Refer to the
EMC SourceOne Products Compatibility Guide for which NetApp devices
are supported.
Virtual Container Storage devices that are used with in-place indexing of content stored
outside of the EMC SourceOne Native Archive, such as the EMC Cloud
Tiering Appliance (CTA). Currently only the File Archive - Historical activity
installed with EMC SourceOne for File Systems supports this type of
storage. Refer to the EMC SourceOne for File Systems Administration
Guide for more information.
Table 11 Storage devices that can be used (page 2 of 2)
Configuring Native Archive folders and storage 71
Appendix C - EMC SourceOne Email Management Administration Guide and EMC SourceOne Email Management Console Online Help Updates
Table 12 Choosing the type of storage to use for the archive folder (page 1 of 2)
Storage Type
option Select this storage type when...
Atmos
Container:
You want to store your data on a supported EMC Atmos storage system
device.
You require file-level retention enforced on the device.
Refer to the EMC Atmos storage system documentation for detailed information
on EMC Atmos storage systems.
Celerra
Container
You want to store your data on a supported EMC Celerra storage device.
You require file-level retention enforced on the device.
You require file-based deduplication.
You do not use DiskXtender software.
Refer to the EMC Celerra documentation for detailed information on the EMC
Celerra storage devices.
Centera
Container
You want to store your archived data on a supported EMC Centera device
without the use of DiskXtender software.
You do not need the added capabilities that DiskXtender provides for
managing a Centera device.
You require file-level retention enforced on the device.
You require data-based deduplication.
You do not use DiskXtender software.
Refer to the EMC Centera documentation for detailed information on the EMC
Centera storage devices.
Data Domain
Storage System
Container
You want to store your data on a supported EMC Data Domain storage
system device.
You require file-level retention enforced on the device.
You require data-based deduplication.
You do not use DiskXtender software.
Refer to the EMC Data Domain storage system documentation for detailed
information on EMC Data Domain storage systems.
Data Domain devices should only be used with EMC SourceOne as storage for
archive folders.
DiskXtender
Container
You want to use DiskXtender software to store your archived data on a
storage device, such as a WORM, UDO, NAS or Centera device.
You want to use the added capabilities for managing a device that
DiskXtender provides and that the direct support by EMC SourceOne for
EMC Centera, EMC Celerra, EMC Data Domain, Isilon, and NetApp devices
does not.
Refer to the EMC DiskXtender for WIndows documentation for detailed
information on EMC DiskXtender for Windows capabilities.
Isilon Container You want to store your data on a supported EMC Isilon storage device.
You require file-level retention enforced on the device.
You require data-based deduplication.
You do not use DiskXtender software.
Refer to the EMC Isilon OneFS Administration Guide documentation for more
information.
Configuring Native Archive folders and storage 72
Appendix C - EMC SourceOne Email Management Administration Guide and EMC SourceOne Email Management Console Online Help Updates
Using multiple archive folders with different storage types
You can store data using multiple storage types at the same time, including NAS devices,
devices accessed using EMC DiskXtender, and storage devices directly supported by EMC
SourceOne, such as EMC Centera, EMC Celerra, EMC Data Domain, EMC Isilon, and NetApp
devices.
You can use both the direct access and DiskXtender methods to access the same storage
device (For example, an EMC Centera device) at the same time. This situation may occur if
you have an existing DiskXtender installation that is used with the storage device and you
want to also use direct access to the storage device for new archive folders that you create.
When you use multiple storage types, each storage type must be associated with a
different Native Archive folder. You cannot mix access methods with the same Native
Archive folder.
Adding archive folders
To add an archive folder to a Native Archive:
1. Select the Archive Folders node for the Native Archive.
The Archive Folders area lists any folders for the selected Native Archive.
NAS Container You want to store your data on a NAS storage device or network share.
You want to use a NAS device that is not directly supported. EMC Centera,
EMC Celerra, EMC Data Domain, Isilon, and NetApp devices are directly
supported.
You do not require file-level retention enforced on the device.
You do not require data-based or file-based deduplication. Note that
data-based deduplication is generally more effective at reducing the
amount of space used than file-based deduplication.
You do not use DiskXtender software.
Refer to the manufacturers documentation for the NAS device for detailed
information on the NAS storage device.
NetApp Storage
System
Container
You want to store your data on a NetApp storage system device.
You require file-level retention enforced on the device.
You do not use DiskXtender software.
Refer to the NetApp storage system documentation for detailed information on
NetApp storage systems.
Virtual Container You are using the File Archive - Historical activity with in-place indexing. Refer
to the EMC SourceOne for File Systems Administration Guide for more
information.
Table 12 Choosing the type of storage to use for the archive folder (page 2 of 2)
Storage Type
option Select this storage type when...
Configuring Native Archive folders and storage 73
Appendix C - EMC SourceOne Email Management Administration Guide and EMC SourceOne Email Management Console Online Help Updates
2. Select Action > New Archive Folder. The New Archive Folder wizard displays. Supply
values on the pages of this wizard as described in the following sections:
Using the General page of the New Archive Folder wizard on page 73.
Using the Storage Options page of the New Archive Folder wizard on page 74.
Using the Large Content page of the New Archive Folder wizard on page 82.
Using the Organization Options page of the New Archive Folder wizard on
page 84.
Using the Indexing page of the New Archive Folder wizard on page 84.
Refer to Modifying archive folder properties on page 86 for how to modify the properties
of an existing archive folder.
Using the General page of the New Archive Folder wizard
Use the General page of the New Archive Folder wizard to specify general options for the
archive folder. To modify existing general properties, refer to Modifying general
properties of archive folders on page 87.
Specify the general options as follows:
1. In the Folder Name field, enter a name for the folder.
The following are the rules for creating a valid archive folder name:
The maximum number of characters for the folder name is 128.
Only ASCII characters should be used for the folder name, excluding periods. not
multi-byte characters and not the period character. If a mapped folder and the
archive folder to which it is associated both have multi-byte characters in their
folder names, then an index folder cannot be created, and indexing will fail.
The folder name should additionally meet the rules for operating system file
directory names on which the folder is created.
For example, for the Windows file system, refer to the section File and Directory
Names in the MSDN document Naming Files, Paths, and Namespaces
(Windows):
http://msdn.microsoft.com/en-us/library/windows/desktop/aa365247%28v=vs.
85%29.aspx
Naming rules may change with various operating system releases, so ensure you
follow current practices as defined by the operating system provider.
2. In the Description field, enter a description for the folder. The maximum number of
characters for the description is 1024.
3. Click Next. The Storage Options page of the New Archive Folder wizard displays and is
described in Using the Storage Options page of the New Archive Folder wizard on
page 74.
Configuring Native Archive folders and storage 74
Appendix C - EMC SourceOne Email Management Administration Guide and EMC SourceOne Email Management Console Online Help Updates
Using the Storage Options page of the New Archive Folder wizard
Use the Storage Options page to select the storage and retention options for a new archive
folder. To modify existing storage properties, refer to Modifying storage option properties
of an archive folder on page 87.
On the Storage Options page, in the Storage Type field, select one of the following as the
type of storage to be used for the new archive folder:
Atmos Container
Celerra Container
Centera Container
Data Domain Storage System Container
DiskXtender Container
Isilon Container
NAS Container
NetApp Storage System Container
Virtual Container
Refer to Selecting the type of storage to use for the archive folder on page 69 for
information on which storage type to select.
The other fields displayed on this page will vary depending on which storage type option
you select. Follow the appropriate directions in the following sections to complete
selecting the storage and retention options:
If you selected any of the following NAS devices, refer to Using NAS device containers
for storage on page 75:
Atmos Container
Celerra Container
Data Domain Storage System Container
Isilon Container
NAS Container
NetApp Storage System Container
If you selected Atmos Container, refer to Using Atmos containers for storage on
page 81.
If you selected DiskXtender Container, refer to Using DiskXtender containers for
storage on page 78.
If you selected Centera Container, refer toUsing Centera containers for storage on
page 80.
Configuring Native Archive folders and storage 75
Appendix C - EMC SourceOne Email Management Administration Guide and EMC SourceOne Email Management Console Online Help Updates
Using NAS device containers for storage
The following storage types are all NAS devices that have the same options on the Storage
Options page:
Celerra Container
Data Domain Storage System Container
Isilon ContainerNAS Container
NetApp Storage System Container
If the Celerra Container, Data Domain Storage System Container, Isilon Container, NAS
Container, or NetApp Storage System Container storage type is selected, the following
fields must be defined:
1. In the Archive Location field, specify the path to the volumes for this folder.
To change the location, click Browse and select a new path to the volumes. The
maximum number of characters for the Archive Location field is 1024.
When specifying the path in the Archive Location field, you can specify that path as a
UNC path or a local path.
Refer to Common guidelines for specifying archive location paths in the EMC
SourceOne Email Management Administration Guide or the EMC SourceOne Email
Management Console Online Help for guidelines on when to use each type of path.
2. In the Maximum Volume Size (MB) field, specify the maximum size (in MB) of
individual volumes in this folder. The default value is 100 MB. You can change this
value to be from 10 MB up to 10000 MB (10 GB). When a volume reaches the
maximum volume, it is closed and a new volume is created.
If you set the Maximum Volume Size (MB) field to a value greater than 2048 (2 GB),
you will receive a warning indicating that this may make your archiving and retrieval
operations take longer.
Refer to Best practices for setting the volume size in the EMC SourceOne Email
Management Administration Guide or the EMC SourceOne Email Management Console
Online Help for guidelines on setting the value of the Maximum Volume Size (MB)
field.
Configuring Native Archive folders and storage 76
Appendix C - EMC SourceOne Email Management Administration Guide and EMC SourceOne Email Management Console Online Help Updates
3. Specify how long data in the archive folder should be retained by entering a value in
the Months to retain field.
Valid values for the Months to retain field are the following:
The default value is 1, indicating 1 month.
The minimum value is 0, indicating that no retention is specified. If 0 is selected
the Enable automatic disposition field cannot be used.
The maximum value is 1200 (indicating 100 years).
Consider the following before specifying the retention value:
Once an archive folder has been marked for retention, the file cannot be modified
until it has expired.
When calculating the months to retain value:
a. Determine the number of months from the current date to the date when the
file was last saved.
b. Determine the number of months from the current date to the future date that
you want to retain files for.
c. Add the number of months from step a and step b together to determine the
value in the Months to retain field.
If you are storing the data in the archive folder on a NAS storage device that
supports data retention, you should be aware of the data retention settings on that
device, if any. You should also be aware of the maximum time of retention
supported by the device, as this differs by device. Refer to Retaining and
disposing of archived data on page 113 for more information on data retention
and disposal.
Retention should not be enabled on archive folders used for SharePoint External
BLOB Storage (EBS). For these folders, the Months to retain field should be set to
0. Refer to Archive folder requirements for SharePoint EBS content on page 95
for other requirements for archive folders that contain EBS content.
If you specify a retention period, you should test the retention after it is enabled to
verify that it is working as you expect.
4. Select the Enable automatic disposition checkbox to have EMC SourceOne
automatically dispose of data in the archive folder when the data is older than the
value specified in the Months to retain field. The Enable automatic disposition
checkbox is not selected by default.
If you are storing the data in the archive folder on a NAS storage device that supports
data retention, you should be aware of the data retention settings on that device, if
any (For example, Isilon does not support the automated disposal of objects after
their retention has expired). Refer to Retaining and disposing of archived data on
page 113 for more information on data retention and disposal.
Configuring Native Archive folders and storage 77
Appendix C - EMC SourceOne Email Management Administration Guide and EMC SourceOne Email Management Console Online Help Updates
5. The Compress content in containers checkbox determines whether or not to compress
the containers written to a device. Unless the target device supports block-level
deduplication, select the checkbox to minimize the space taken up on the device and
in the Message Center.
Clear the Compress content in containers checkbox if all the following apply:
The target device supports block-level deduplication, for example, Isilon with
OneFS 7.1 or later.
Block-level deduplication is enabled on the device for the selected Archive
Location UNC path.
Deduplication is more effective than compression for the content being archived
(consult the device documentation).
It is acceptable for containers to take up additional space in the Message Center.
Otherwise, select the Compress content in containers checkbox.
Note: If the Storage Type is Data Domain Storage System Container, the checkbox is
always clear, to optimize deduplication.
When deciding to use compression, consider the following:
The Compress content in containers checkbox is selected by default (except for
Data Domain).
After the creation of the archive folder, the checkbox cannot change.
Turning off compression will cause the containers in the Message Center to
consume more space.
If archiving large audio and video content, and also other content, consider
disabling compression for the main container and storing large compressed
content outside of the container.
6. Click Next. The New Archive Folder Large Content page appears.
7. Select how to store large content:
Select the Store all content inside containers option to have all content (including
large content) stored within the container for this folder.
Select the Store large content outside of containers when larger than option to
have large content:
Stored with the content when the large content is less than or equal to the
value specified in the KB field.
Stored separately from the content when the large content is larger than the
value specified in the KB field.
a. Specify the large content size in the KB field. By default, this value is 1000.
b. For large content that is stored separately, select whether that content should
be compressed by selecting or not selecting the Compress large content
option.
Configuring Native Archive folders and storage 78
Appendix C - EMC SourceOne Email Management Administration Guide and EMC SourceOne Email Management Console Online Help Updates
8. If the Storage Type is Data Domain Storage System Container, then you cannot edit
settings on the New Archive Folder Large Content page because content is always
stored inside containers to optimize deduplication.Click Next. The Indexing page of
the New Archive Folder wizard appears. Refer to Using the Indexing page of the New
Archive Folder wizard on page 84.
Using DiskXtender containers for storage
The DiskXtender Container option is selected as the storage type for the archive folder to
be created.
If the DiskXtender Container storage type is selected, the following fields must be
defined:
1. In the Archive Location field, specify the path to the volumes for this folder.
To change the location, click Browse and select a new path to the volumes. The
maximum number of characters for the Archive Location field is 1024.
When specifying the path in the Archive Location field, you can specify that path as a
UNC path or a local path.
Refer to Common guidelines for specifying archive location paths in the EMC
SourceOne Email Management Administration Guide or the EMC SourceOne Email
Management Console Online Help for guidelines on when to use each type of path.
2. In the Maximum Volume Size (MB) field, specify the maximum size (in MB) of
individual volumes in this folder. The default value is 100 MB. You can change this
value to be from 10 MB up to 10000 MB (10 GB). When a volume reaches the
maximum volume, it is closed and a new volume is created.
If you set the Maximum Volume Size (MB) field to a value greater than 2048 (2 GB),
you will receive a warning indicating that this may make your archiving and retrieval
operations take longer.
If you are planning to use DiskXtender to write EMC SourceOne files to an EMC Centera
device, change the maximum volume size to 90 MB, instead of the default size of 100
MB. There are known performance issues when retrieving volumes of 100 MB and
greater from an EMC Centera device. Setting the volume file size to 90 MB allows for
slight overflow of the volumes before they are closed, while keeping the total volume
file size to under 100 MB.
Refer to Best practices for setting the volume size in the EMC SourceOne Email
Management Administration Guide or the EMC SourceOne Email Management Console
Online Help for additional guidelines on setting the value of the Maximum Volume
Size (MB) field.
Configuring Native Archive folders and storage 79
Appendix C - EMC SourceOne Email Management Administration Guide and EMC SourceOne Email Management Console Online Help Updates
3. Specify how long data in the archive folder should be retained by entering a value in
the Months to retain field.
Valid values for the Months to retain field are the following:
The default value is 1, indicating 1 month.
The minimum value is 0, indicating that no retention is specified. If 0 is selected
the Enable automatic disposition field cannot be used.
The maximum value is 1200 (indicating 100 years).
Consider the following before specifying this value:
If you are storing the data in the archive folder on a NAS storage device that
supports data retention, you should be aware of the data retention settings on that
device, if any. You should also be aware of the maximum time of retention
supported by the device, as this differs by device. Refer to Retaining and
disposing of archived data on page 113 for more information on data retention
and disposal.
Retention should not be enabled on archive folders used for SharePoint External
BLOB Storage (EBS). For these folders, the Months to retain field should be set to
0. Refer to Archive folder requirements for SharePoint EBS content on page 95
for other requirements for archive folders that contain EBS content.
4. Specify whether to allow EMC SourceOne to automatically dispose of data in the
archive folder. Select the Enable automatic disposition field to specify that EMC
SourceOne should automatically dispose of data in the archive folder when the data is
older than the value specified in the Months to retain field. Refer to the section on
retaining and disposing of archived data in Retaining and disposing of archived data
on page 113 for more information on data retention and disposal.
5. Select the type of media to be used by DiskXtender in the Media Type field. This media
type must match the type selected in your DiskXtender configuration.
6. Specify the path the DiskXtender local extended drive in the DiskXtender local
extended drive path field. This path should contain the drive letter and the path, such
as
E:\EMC SourceOne\Five Year.
7. Select the Purge after move option if you want the files purged immediately after they
are moved to media by DiskXtender.
If you do not select the Purge after move option, you should configure purge rules
using the DiskXtender File System Manager Administrator as described in the
DiskXtender for Windows documentation. Purging files is usually needed to avoid
running out of space on the storage drive.
8. Select the Direct Read option if you want files to be read directly from media rather
than first being copied back to the extended drive and then read.
If you are using DVD-R or DVD+R media, files are not marked for direct read or purged
until you finalize the media.
If you use DiskXtender to write volumes to removable media, such as DVD-R, tape, or
magneto-optical media, you may want to disable direct read to avoid too many
competing read and write requests to the library containing the media. Consult with an
Configuring Native Archive folders and storage 80
Appendix C - EMC SourceOne Email Management Administration Guide and EMC SourceOne Email Management Console Online Help Updates
EMC technical representative to determine if this strategy is appropriate for you. Refer
to Configuring Native Archive folder DiskXtender options on page 97 provides more
information on using EMC SourceOne with DiskXtender.
9. Click Next. The Indexing page of the New Archive Folder wizard displays and is
described in Using the Indexing page of the New Archive Folder wizard on page 84.
Using Centera containers for storage
The Centera Container option is selected as the storage type for the archive folder to be
created.
If Centera Container is selected as the storage type for an archive folder, the following
fields must be defined:
1. In the Pool Address field, specify the one or more addresses to be used with the
Centera device. The address may be specified using the host name, such as
mycomputer.emc.com or can be specified using the dotted decimal format, such as
8.10.444.122. To specify multiple addresses in either form, separate the addresses
with a comma (for example, node1.emc.com,node2.emc.com).
Note: A best practice is to use the host name address form if possible so that if an IP
address changes for a machine, the Pool Address field value will not need to be changed.
Instead, the change can be made at the DNS server or in the local hosts file. Using host
names also makes more sense in a disaster recovery scenario.
Click Test Pool to verify the addresses in the Pool Address field are correct and
currently reachable. Any problematic addresses will be identified for you to correct.
2. Specify how long data in the archive folder should be retained by entering a value in
the Months to retain field.
The default value is 1, indicating 1 month.
The minimum value is 0, indicating that no retention is specified. If 0 is selected
the Enable automatic disposition field cannot be used.
The maximum value is 1200 (indicating 100 years). Refer to the section on
retaining and disposing of archived data in Retaining and disposing of archived
data on page 113 for more information on data retention and disposal.
Consider the following before specifying this value:
If you are storing the data in the archive folder on a Centera storage device
configured to support data retention, you should be aware of the data retention
settings on that device, if any. You should also be aware of the maximum time of
retention supported by the device, as this differs by device. Refer to Retaining and
disposing of archived data on page 113 for more information on data retention
and disposal.
Retention should not be enabled on archive folders used for SharePoint External
BLOB Storage (EBS). For these folders, the Months to retain field should be set to
0. Refer to Archive folder requirements for SharePoint EBS content on page 95
for other requirements for archive folders that contain EBS content.
3. Specify whether to allow EMC SourceOne to automatically dispose of data in the
archive folder. Select the Enable automatic disposition field to specify that EMC
SourceOne should automatically dispose of data in the archive folder when the data is
Configuring Native Archive folders and storage 81
Appendix C - EMC SourceOne Email Management Administration Guide and EMC SourceOne Email Management Console Online Help Updates
older than the value specified in the Months to retain field. Refer to the section on
retaining and disposing of archived data in Retaining and disposing of archived data
on page 113 for more information on data retention and disposal.
4. In the Maximum Volume Size (MB) field, specify the maximum size (in MB) of
individual volumes in this folder. The default value is 100 MB. You can change this
value to be from 10 MB up to 10000 MB (10 GB). When a volume reaches the
maximum volume, it is closed and a new volume is created.
If you set the Maximum Volume Size (MB) field to a value greater than 2048 (2 GB),
you will receive a warning indicating that this may make your archiving and retrieval
operations take longer.
Refer to Best practices for setting the volume size for guidelines on setting the value
of the Maximum Volume Size (MB) field.
5. Determine whether to enable Enable File Audit Deletes. When enabled, EMC
SourceOne labels all file deletions it makes on the Centera device with a string. By
default, the file audit delete string is set to EMC SourceOne. You can change this to
another string by entering another string in the File Audit Delete String field.
6. Click Import to import a Pool Entry Authorization (PEA) file for use with the Centera
device. A file selection dialog opens to allow you to select the PEA file. Once selected,
this configuration is entered into the PEA Configuration area.
The PEA file allows access to data on a Centera storage device. Refer to the EMC
Centera online help for more information on creating and using PEA files.
7. Click Next. The page of the New Archive Folder wizard displays and is described in
Using the Large Content page of the New Archive Folder wizard on page 82.
Using Atmos containers for storage
If the Storage Type is Atmos container, the following New Archive Folder window displays
with the Atmos Container storage options.
If the Atmos Container storage type is selected, the following fields must be defined:
1. In the Host Name/IP field, specify the machine Name or IP of the Atmos Server. It can
be a load balancer's address.
2. In the ATMOS configuration for a non-SEC 17 compliant tenant on page 95In the
User ID field, specify the ID of a user for the subtenant.
3. In the Shared Secret field, specify the shared secret for the user.
4. Specify whether to Enable SSL. If SSL is enabled, HTTPS is used for data transport,
otherwise, HTTP is used.
5. In the Port field, specify the port number for the Atmos server, the default value for
http is 80 and the default value for https is 443.
6. In the Fragment chunk size (MB) field, specify the maximum size of bytes can be
uploaded to Atmos each time. A big .emx file will be uploaded with multiple fragment
chunks. The default value is 5 MB. You can change this value to be from 1 MB up to
2048 MB (2 GB).
7. In the Maximum Volume Size (MB) field, specify the maximum size (in MB) of
individual volumes in this folder. The default value is 100 MB. You can change this
value to be from 10 MB up to 10000 MB (10 GB). When a volume reaches the
Configuring Native Archive folders and storage 82
Appendix C - EMC SourceOne Email Management Administration Guide and EMC SourceOne Email Management Console Online Help Updates
maximum volume, it is closed and a new volume is created. If you set the Maximum
Volume Size (MB) field to a value greater than 2048 (2 GB), you will receive a warning
indicating that this may make your archiving and retrieval operations take longer.
Refer to Common and Email-specific Best Practices and the section Best practices
for setting the volume size in the EMC SourceOne Email Management Administration
Guide or the EMC SourceOne Email Management Console Online Help for guidelines
on setting the value of the Maximum Volume Size (MB) field.
8. Specify how long data in the archive folder should be retained by entering a value in
the Months to retain field. Valid values for the Months to retain field are the following:
The default value is 1, indicating 1 month.
The minimum value is 0, indicating that no retention is specified. If 0 is selected
the Enable automatic disposition field cannot be used.
The maximum value is 1200 (indicating 100 years).
Consider the following before specifying this value:
You should be aware of the data retention settings on the Atmos device. Refer
to Retaining and disposing of archived data on page 113 for more
information on data retention and disposal.
Retention should not be enabled on archive folders used for SharePoint
External BLOB Storage (EBS). For these folders, the Months to retain field
should be set to 0. Refer to Archive folder requirements for SharePoint EBS
content on page 95 for other requirements for archive folders that contain EBS
content.
9. Specify whether to allow EMC SourceOne to automatically dispose of data in the
archive folder. Select the Enable automatic disposition field to specify that EMC
SourceOne should automatically dispose of data in the archive folder when the data is
older than the value specified in the Months to retain field.
Refer to the section on retaining and disposing of archived data in Retaining and
disposing of archived data on page 113 for more information on data retention and
disposal.
Using the Large Content page of the New Archive Folder wizard
Use the Large Content page to configure whether large content should be stored separate
from other content in the storage container. Large files, large email attachments, or large
SharePoint attachments are all examples of large content.
To modify existing large content properties, refer to Modifying large content properties of
archive folders on page 91.
Storing large content separately allows you to save storage space by allowing content
addressed storage devices, such as EMC Centera, to remove duplicate copies of attach-
ments when they are stored. However, if you do not have a device that removes dupli-
cates, storing attachments separately may slow EMC SourceOne performance without any
benefit.
Configuring Native Archive folders and storage 83
Appendix C - EMC SourceOne Email Management Administration Guide and EMC SourceOne Email Management Console Online Help Updates
The Large Content page is the same for most storage option types except for the Atmos
Container, the Data Domain Storage System Container and the Virtual Container storage
types.
When the Atmos Container storage type is selected, the Large Content window
displays that the Large Content settings are not applicable for Atmos archive folders.
When the Data Domain Storage System Container storage type is selected, the Large
Content page contains only the wizard navigation buttons and the statement that
large content handling cannot be configured by the user.
Note: Data Domain content is not compressed before moving it to the Message Center
directory as other content can be, and so using a Data Domain storage device may
require more space in the Message Center directory than using other storage devices
that have compression enabled.
When the Virtual Container storage type is selected, the Large Content page contains
only the wizard navigation buttons and the statement that large content settings are
not applicable for virtual folders.
To configure storage of large content for all storage types except the Atmos container and
the Data Domain storage type, perform the following:
1. Select how to store large content:
Select the Store all content inside containers option to have all content (including
large content) stored within the container for this folder.
Select the Store large content outside of containers when larger than option to
have large content:
Stored with the content when the large content is less than or equal to the
value specified in the KB field.
Stored separately from the content when the large content is larger than the
value specified in the KB field.
a. Specify the large content size in the KB field. By default, this value is 1000.
b. For large content that is stored separately, select whether that content should
be compressed by selecting or not selecting the Compress large content option.
2. Click Next. The Indexing page of the New Archive Folder wizard displays and is
described inUsing the Indexing page of the New Archive Folder wizard on page 84.
Configuring Native Archive folders and storage 84
Appendix C - EMC SourceOne Email Management Administration Guide and EMC SourceOne Email Management Console Online Help Updates
Using the Organization Options page of the New Archive Folder wizard
Use the Organization Options page to specify the organizing method for the archive
folder. To modify existing organization option properties, refer to Modifying organization
options properties of archive folders on page 91.
Specify the organization option as follows:
1. Select the organizing method to be used for the archive folder.
Select the By Date option to have the archive folder organized by date. An archive
folder organized by date can be used with any type of mapped folder, and can be
used to contain EMC SourceOne Discovery Manager legal matters.
Select the By Matter option to have the archive folder organized by a legal matter. A
By Matter archive folder can only be used with EMC SourceOne Discovery Manager
to store legal matters, and can only be associated with Legal Hold mapped folders.
Once you have selected the organization method for an archive folder it cannot be
modified.
Refer to Best practices for selecting archive folder organization options in EMC
SourceOne Email Management Administration Guide or the EMC SourceOne Email
Management Console Online Help for best practices on when to select each option.
2. Click Next.
Using the Indexing page of the New Archive Folder wizard
Use the Indexing page to specify whether to have full-text indexing enabled for the archive
folder, and the indexing options if indexing is enabled.
To modify existing indexing properties, refer to Modifying indexing properties of archive
folders on page 91.
Enabling or disabling indexing
You enable or disable indexing using the Enable Indexing option on the Indexing page:
To enable full text indexing for the archive folder, select the Enable Indexing option.
Once enabled, continue by selecting any the other indexing options as described in
Selecting indexing options on page 85.
Note: If the Enable Indexing checkbox on the New Archive Folder page is clear, then it
is impossible to search for file content archived to an archive folder, by file names or
by pathnames. If you want to index and search metadata (including file names and
pathnames), but don't want a full-text index of all file content, then:
1. Select the Enable Indexing checkbox.
2. Clear the Content Cache checkbox.
3. Clear the Attachment Indexing checkbox.
To not enable or disable indexing, clear the Enable Indexing option and click Finish.
Note: Indexing should not be enabled on archive folders used for SharePoint External
BLOB Storage (EBS). Refer to Archive folder requirements for SharePoint EBS
content on page 95 for other requirements for archive folders that contain EBS
content.
Configuring Native Archive folders and storage 85
Appendix C - EMC SourceOne Email Management Administration Guide and EMC SourceOne Email Management Console Online Help Updates
Selecting indexing options
Once indexing is enabled, select the indexing options you require:
1. In the Maximum Index Size (MB) field, specify the maximum size (in MB) of individual
indexes in this folder. The value of the default size is 2048 MB. You can modify this
value to be from 500 to 16384 MB.
The indexing system uses the Maximum Index Size (MB) field value to determine when
it should place new volumes into a new index. In general, indexes will not exceed the
specified size, but since the indexing system estimates sizes, some indexes will
exceed this maximum value. This is an expected condition.
2. Specify whether a content cache should be created.
Creating a content cache for the index greatly improves performance when rebuilding
an index since the content for the index does not need to be read again from the
archive.
To enable the caching of content, select the Content Cache option.
To disable the caching of content, clear the Content Cache option.
3. Specify whether attachments should be indexed.
To enable the indexing of attachments, select the Attachment Indexing option.
To disable the indexing of attachments, clear the Attachment Indexing option.
If attachment indexing is enabled, you can use the Index nested subcontainers in
attachments option to select whether subcontainers in attachments should be
indexed.
By default, all new and existing indexes will have this option disabled.
Changing the selection of the Index nested subcontainers in attachments option will
only apply to content archived and indexed after the selection was changed. Existing
indexes will remain as they are and will need to be rebuilt to be affected.
Refer to Best practices for selecting indexing of nested attachments in the EMC
SourceOne Email Management Administration Guide or the EMC SourceOne Email
Management Console Online Help for additional information and guidelines on
whether to enable the Index nested subcontainers in attachments option.
Configuring Native Archive folders and storage 86
Appendix C - EMC SourceOne Email Management Administration Guide and EMC SourceOne Email Management Console Online Help Updates
4. Specify the one or more storage locations for the index by clicking Add. The Index
Storage Location dialog displays.
Specify the following values in the Index Storage Location dialog:
Specify the path to the storage location by either directly editing the path in the
Index Storage Location field, or click Browse to browse to the path.
When specifying the path in the Index Storage Location field, you can specify that
path as a UNC path or a local path.
Refer to Common guidelines for specifying archive location paths in the EMC
SourceOne Email Management Administration Guide or the EMC SourceOne Email
Management Console Online Help for guidelines on when to use each type of path.
Specify which Native Archive index servers should use the storage location.
Select the Allow all servers to use this storage option to allow all Native Archive
index servers to use the location.
Selecting this option not only allows all current index servers to use the index
storage location, but also allows any index servers that are subsequently
added to automatically use this index storage location.
Select the Only allow the following servers to use this storage option to allow
only the selected Native Archive index servers to use the location.
Selecting this option allows you to control which index servers have access to
the index storage location and allows you to segment your index processing
into groups of index servers and index storage locations.
For more information on using index storage locations and index servers, refer to
Optimizing Native Archive index performance in the EMC SourceOne Email
Management Administration Guide or the EMC SourceOne Email Management Console
Online Help.
Click OK to add the location, or click Cancel to cancel the addition. In either case,
the Index Storage Location dialog closes.
To remove an index storage location, select the location and click Remove.
To change an index storage location, select the location and click Edit.
When specifying the path in the Index Storage Location field, you can specify that
path as a UNC path or a local path.
Refer to Common guidelines for specifying archive location paths in the EMC
SourceOne Email Management Administration Guide or the EMC SourceOne Email
Management Console Online Help for guidelines on when to use each type of path.
5. Click Finish.
Modifying archive folder properties
To modify the properties for an archive folder:
1. Select the Archive Folders node for the Native Archive. The Archive Folders area lists
the folders, if any, for the selected Native Archive node.
2. In the Archive Folders area, select the folder to modify.
Configuring Native Archive folders and storage 87
Appendix C - EMC SourceOne Email Management Administration Guide and EMC SourceOne Email Management Console Online Help Updates
3. Select Action > Properties.
4. Modify the properties of an archive folder as described in the following sections:
Modifying general properties of archive folders on page 87.
Modifying storage option properties of an archive folder on page 87.
Modifying large content properties of archive folders on page 91.
Modifying organization options properties of archive folders on page 91.
Modifying indexing properties of archive folders on page 91.
Modifying general properties of archive folders
Use the General page of the New Archive Folder wizard to specify general options for the
archive folder.
To modify existing general properties, refer to Modifying general properties of archive
folders on page 87.
To modify the general properties of an archive folder:
1. Select the General tab of the Archive Folder dialog box.
2. If needed, modify the description by editing the text in the Description field.
3. Click OK to save your changes.
Modifying storage option properties of an archive folder
To modify the storage option properties of an archive folder:
1. Select the Storage Options tab of the Archive Folder dialog box.
2. What fields can be modified differ depending with which storage type the archive
folder was created. Follow the appropriate directions in the following sections to
complete selecting the storage and retention options:
If the storage type is any of the following, refer to Modifying NAS device
container storage properties on page 88.
Atmos Container
Celerra Container
Data Domain Storage System Container
Isilon ContainerNAS Container
NetApp Storage System Container
If the storage type is DiskXtender Container, refer to Modifying DiskXtender
container storage properties on page 89.
If the storage type is Centera Container, refer to Modifying Centera container
storage properties on page 90.
Configuring Native Archive folders and storage 88
Appendix C - EMC SourceOne Email Management Administration Guide and EMC SourceOne Email Management Console Online Help Updates
Modifying NAS device container storage properties
1. You can modify one or more of the following NAS Container Storage Options page
properties for the Celerra Container, Data Domain Storage System Container, Isilon
Container, NAS Container, or NetApp Storage System Container.Modify how long data
in the archive folder should be retained by entering a value in the Months to retain
field.
The default value is 1, indicating 1 month.
The minimum value is 0, indicating that no retention is specified. If 0 is selected
the Enable automatic disposition field cannot be used.
The maximum value is 1200 (indicating 100 years).
Consider the following before modifying this value:
When you make the value in the Months to retain field smaller, you shorten the
retention period on the archive folder, and an informational dialog is displayed.
Shortening the retention period of an archive folder may make deletions from that
archive folder behave differently than expected. Refer to Be aware of interactions
of multiple retention settings on data in the EMC SourceOne Email Management
Administration Guide or the EMC SourceOne Email Management Console Online
Help for more information on potential problems in shortening retention periods.
If you are storing the data in the archive folder on a NAS storage device that
supports data retention, you should be aware of the data retention settings on that
device, if any. You should also be aware of the maximum time of retention
supported by the device, as this differs by device. Refer to Retaining and
disposing of archived data on page 113 for more information on data retention
and disposal.
Retention should not be enabled on archive folders used for SharePoint External
BLOB Storage (EBS). For these folders, the Months to retain field should be set to
0. Refer to Archive folder requirements for SharePoint EBS content on page 95
for other requirements for archive folders that contain EBS content.
2. Modify whether to allow EMC SourceOne to automatically dispose of data in the
archive folder. Select the Enable automatic disposition field to specify that EMC
SourceOne should automatically dispose of data in the archive folder when the data is
older than the value specified in the Months to retain field. Refer to the section on
retaining and disposing of archived data in Retaining and disposing of archived data
on page 113 for more information on data retention and disposal.
3. Click OK to save your changes.
Configuring Native Archive folders and storage 89
Appendix C - EMC SourceOne Email Management Administration Guide and EMC SourceOne Email Management Console Online Help Updates
Modifying DiskXtender container storage properties
You can modify one or more of the following DiskXtender container storage properties.
1. Modify how long data in the archive folder should be retained by entering a value in
the Months to retain field.
The default value is 1, indicating 1 month.
The minimum value is 0, indicating that no retention is specified. If 0 is selected
the Enable automatic disposition field cannot be used.
The maximum value is 1200 (indicating 100 years).
Consider the following before modifying this value:
When you make the value in the Months to retain field smaller, you shorten the
retention period on the archive folder, and an informational dialog is displayed.
Shortening the retention period of an archive folder may make deletions from that
archive folder behave differently than expected. Refer to Be aware of interactions
of multiple retention settings on data in the EMC SourceOne Email Management
Administration Guide or the EMC SourceOne Email Management Console Online
Help for more information on potential problems in shortening retention periods.
If you are storing the data in the archive folder on a NAS storage device that
supports data retention, you should be aware of the data retention settings on that
device, if any. You should also be aware of the maximum time of retention
supported by the device, as this differs by device. Refer to Retaining and
disposing of archived data on page 113 for more information on data retention
and disposal.
Retention should not be enabled on archive folders used for SharePoint External
BLOB Storage (EBS). For these folders, the Months to retain field should be set to
0. Refer to Archive folder requirements for SharePoint EBS content on page 95
for other requirements for archive folders that contain EBS content.
2. Modify whether to allow EMC SourceOne to automatically dispose of data in the
archive folder. Select the Enable automatic disposition field to specify that EMC
SourceOne should automatically dispose of data in the archive folder when the data is
older than the value specified in the Months to retain field. Refer to the section on
retaining and disposing of archived data in Retaining and disposing of archived data
on page 113 for more information on data retention and disposal.
3. Modify whether to select the Purge after move option. This option is used if you want
the files purged immediately after they are moved to media by DiskXtender. If you do
not select the Purge after move option, you should configure purge rules using the
DiskXtender File System Manager Administrator as described in the DiskXtender for
Windows documentation. Purging files is usually needed to avoid running out of space
on the storage drive.
If you are using DVD-R media, files are not marked for direct read or purged until you
finalize the media. Refer to Configuring Native Archive folder DiskXtender options on
page 97 for more information on using EMC SourceOne with DiskXtender.
Configuring Native Archive folders and storage 90
Appendix C - EMC SourceOne Email Management Administration Guide and EMC SourceOne Email Management Console Online Help Updates
4. Modify whether to select the Direct Read option. This option is used if you want files to
be read directly from media rather than first being copied back to the extended drive
and then read.
If you are using DVD-R media, files are not marked for direct read or purged until you
finalize the media. Refer to Configuring Native Archive folder DiskXtender options on
page 97 for more information on using EMC SourceOne with DiskXtender.
5. Click OK to save your changes.
Modifying Centera container storage properties
You can modify one or more of the following Centera container storage properties.
1. Modify how long data in the archive folder should be retained by entering a value in
the Months to retain field:
The default value is 1, indicating the data should be retained for 1 month.
The minimum value is 0, indicating that there is no retention specified on the
archive folder. If 0 is selected the Enable automatic disposition field cannot be
used.
The maximum value is 1200, indicating 100 years.
Consider the following before modifying this value:
When you make the value in the Months to retain field smaller, you shorten the
retention period on the archive folder, and an informational dialog is displayed.
Shortening the retention period of an archive folder may make deletions from that
archive folder behave differently than expected. Refer to Be aware of interactions
of multiple retention settings on data in the EMC SourceOne Email Management
Administration Guide or the EMC SourceOne Email Management Console Online
Help for more information on potential problems in shortening retention periods.
If you are storing the data in the archive folder on a NAS storage device that
supports data retention, you should be aware of the data retention settings on that
device, if any. You should also be aware of the maximum time of retention
supported by the device, as this differs by device. Refer to Retaining and
disposing of archived data on page 113 for more information on data retention
and disposal.
Retention should not be enabled on archive folders used for SharePoint External
BLOB Storage (EBS). For these folders, the Months to retain field should be set to
0. Refer to Archive folder requirements for SharePoint EBS content on page 95
for other requirements for archive folders that contain EBS content.
2. Modify whether to allow EMC SourceOne to automatically dispose of data in the
archive folder. Select the Enable automatic disposition field to specify that EMC
SourceOne should automatically dispose of data in the archive folder when the data is
older than the value specified in the Months to retain field. Refer to Retaining and
disposing of archived data on page 113 for more information on data retention and
disposal.
3. Modify whether Enable File Audit Deletes is enabled or disabled. If enabled, you can
modify the audit string written to the Centera by EMC SourceOne using the File Audit
Delete String field.
Configuring Native Archive folders and storage 91
Appendix C - EMC SourceOne Email Management Administration Guide and EMC SourceOne Email Management Console Online Help Updates
4. Modify the PEA configuration by importing a PEA file. Click Import to import a PEA file
to use with the Centera device. A file selection dialog opens to allow you to select the
PEA file to use. Once selected, this configuration is entered into the PEA Configuration
area.
The PEA file allows access to data on a Centera storage device. Refer to the EMC
Centera online help for more information on creating and using PEA files.
5. Click OK to save your changes.
Modifying large content properties of archive folders
You can modify large content properties of an archive folder.
1. Select the Large Content tab of the Archive Folder dialog box to review the large
content settings associated with the archive folder.
2. If the archive folder was created with the Store large content outside of containers
when larger than option, then you can modify whether that content is compressed
using the Compress large content option.
3. Click OK to confirm a modification, or click Cancel to reject a modification.
Modifying organization options properties of archive folders
You cannot modify the organization options for an archive folder once it is created.
1. Select the Organization Options tab of the Archive Folder dialog box to review the
organization options settings associated with the archive folder.
2. Click OK or Cancel to close the Archive Folder dialog.
Modifying indexing properties of archive folders
If your organization is shortcutting content as well as searching that content, review Best
practices for deploying shortcuts in the EMC SourceOne Email Management
Administration Guide or the EMC SourceOne Email Management Console Online Help prior
to modifying the indexing properties of an archive folder.
To modify the indexing properties of an archive folder:
1. Select the Indexing tab of the Archive Folder dialog box.
Configuring Native Archive folders and storage 92
Appendix C - EMC SourceOne Email Management Administration Guide and EMC SourceOne Email Management Console Online Help Updates
2. Add, modify or delete one or more of the index storage locations by doing one or more
of the following actions:
To remove an index storage location, select the location and click Remove.
To add an index storage location, click Add and browse to the location.
To modify an index storage location, select it from the list in the Index Storage
Locations area and click Edit. The Index Storage Location dialog displays.
Modify any of the following values in the Index Storage Location dialog:
Modify the path to the storage location by either directly editing the path in the
Index Storage Location field, or click Browse to browse to a new path.
When specifying the path in the Index Storage Location field, you can specify
that path as a UNC path or a local path. Refer to Common guidelines for
specifying archive location paths in the EMC SourceOne Email Management
Administration Guide or the EMC SourceOne Email Management Console
Online Help for guidelines on when best to use each type of path.
Note: Removing or changing the location of existing indexes can lead to the
content in that index no longer being searchable, and may cause other problems
when searching, indexing, or re-indexing data in those existing indexes.
Removing or changing index storage locations that contain indexes should be
avoided if possible for these reasons.
Modify which Native Archive index servers should use the index storage
location.
- Select the Allow all servers to use this storage option to allow all Native
Archive index servers to use the location.
Selecting this option not only allows all current index servers to use the index
storage location, but also allows any index servers that are subsequently
added to automatically use this index storage location.
- Select the Only allow the following servers to use this storage option to allow
only the selected Native Archive index servers to use the location.
Selecting this option allows you to control which index servers have access to
the index storage location and allows you to segment your index processing
into groups of index servers and index storage locations.
For more information on using index storage locations and index servers, refer to
Optimizing Native Archive index performance in the EMC SourceOne Email
Management Administration Guide or the EMC SourceOne Email Management
Console Online Help.
Click OK to accept the modifications, or click Cancel to cancel the modifications. In
either case, the Index Storage Location dialog closes.
3. Click OK to save your changes and close the Archive Folder dialog box. Click Cancel to
cancel your changes and close the Archive Folder dialog box.
Configuring Native Archive folders and storage 93
Appendix C - EMC SourceOne Email Management Administration Guide and EMC SourceOne Email Management Console Online Help Updates
Deleting archive folders
You can delete archive folders from the Native Archive. Before deleting those folders, you
should be aware of the effects of that deletion.
Considerations in deleting archive folders on page 93 describes what you need to
consider before you delete archive folders.
Procedure for deleting archive folders on page 93 describes the procedure for
deleting archive folders.
Refer to Understanding how deletions occur and affect performance in the EMC
SourceOne Email Management Administration Guide or the EMC SourceOne Email
Management Console Online Help for background information on how archive folder
deletions occur in EMC SourceOne.
Considerations in deleting archive folders
The following are items you should consider before deleting an archive folder:
Before deleting an archive folder, you should ensure that:
All the data in that folder should be deleted.
No mapped folders are associated with that archive folder.
The data in that folder is not being indexed.
There is sufficient time to delete the archive folder prior to performing a backup of
the system.
Do not delete a month or folder until volumes are closed and not being indexed. If you
delete a month or folder of data while the associated volume or index is active (while
indexing, while writing to the volume, and so on), this can result in one of several
types of errors, such as volume write failures, index failures, and archive failures, and
may also result in only a partial deletion of the month or folder.
An archive folder typically contains multiple months of data which each contains one
or more volumes of data. Deleting this amount of data at once can take a long time to
complete and it may appear that the console is unresponsive while this deletion
occurs.
A better approach may be to delete each month individually from the folder and then
delete the archive folder once it is empty. When the months are deleted, all indexes
associated with the months are also deleted.
To make the deletion process take less time, you can schedule the deletion of the
portion of the data that is in the SQL Server database to occur later.
Procedure for deleting archive folders
To delete a folder from a Native Archive:
1. Review the impact of deleting an archive folder as described in Considerations in
deleting archive folders on page 93.
2. Select the Archive Folders node for the Native Archive. The Archive Folders area lists
the folders for the selected Native Archive node.
3. In the Archive Folders area, select the folder to delete.
Configuring Native Archive folders and storage 94
Appendix C - EMC SourceOne Email Management Administration Guide and EMC SourceOne Email Management Console Online Help Updates
4. Select Action > Delete Folder.
5. The Delete Folder dialog displays. This dialog is displayed so that you do not
unintentionally delete a folder containing data.
6. Use the Delete Folder dialog to verify that you want to delete the archive folder
containing data by selecting the I acknowledge that this action will permanently
delete archive content option. This causes the Yes button to be enabled; the No button
is enabled and selected by default.
Click Yes to confirm the deletion of a folder of data. The Delete Folder dialog exits
and the Folder of data and all associated volumes, indexes and metadata are
deleted.
Click No to not have the data deleted and dismiss the Delete Folder dialog.
If deletion is confirmed, the deletion process begins. This action may take some time to
complete if there is a large amount of data in the folder.
To make the deletion take less time, you can schedule the deletion of the metadata in the
SQL Server database to occur later. Refer toScheduling deletion of data from the
database on page 116 for information on scheduling the deletion of data from the
database.
Disposing of obsolete content in archive folders
Data within archive folders can be disposed of automatically by setting the Enable
automatic disposition option on the folder and specifying a certain number of months.
EMC SourceOne then automatically disposes of any content in that folder that is older
than the specified number of months. Refer to Retaining and disposing of archived data
on page 113 for more information on data retention and disposal.
To manually dispose of data in an archive folder, select Action > Perform Disposition as
follows:
1. Select the Archive Folders node for the Native Archive.
The Archive Folders area lists the folders for the selected Native Archive node.
2. In the Archive Folders area, select the folder for which to manually dispose of data.
3. Select Action > Perform Disposition.
Environment specific information and configuration
This section describes environment specific information and configuration for Native
Archive folders and storage:
Archive folder requirements for SharePoint EBS content on page 95.
ATMOS configuration for a non-SEC 17 compliant tenant on page 95.
ATMOS configuration for a SEC 17 compliant tenant on page 95.
Configuring Isilon prior to use with SourceOne on page 96.
Isilon folder disposition on page 96.
Isilon message disposition on page 97.
Configuring Native Archive folders and storage 95
Appendix C - EMC SourceOne Email Management Administration Guide and EMC SourceOne Email Management Console Online Help Updates
Archive folder requirements for SharePoint EBS content
Archive folders used to store SharePoint External BLOB Storage (EBS) content have the
following requirements:
Retention should not be enabled on the archive folder.
Indexing should not be enabled on the archive folder.
Only EBS content should be placed in the archive folder.
ATMOS configuration for a non-SEC 17 compliant tenant
Configure SourceOne policies for ATMOS as follows:
1. Configure the default policy as follows:
a. Disable Retention.
b. Disable Deletion.
2. Create a new policy, and name it, SourceOne_Default_Policy or give it any other
name of your choice, then:
a. Enable Retention and set retention period to 1 second.
b. Disable Deletion.
3. Create a new policy selector, and name it, SourceOne_Default_Selector or give it
any other name of your choice, then:
a. Relate it to Policy SourceOne_Default_Policy.
b. Set the Event trigger to ON_UMD_UPDATE.
c. Set the rule as S1ObjectType equals S1RetentionObject.
4. Assign this selector to the Subtenant that you want to use for the SourceOne storage.
For more information on Atmos configuration, refer to the Atmos documentation.
ATMOS configuration for a SEC 17 compliant tenant
For a SEC 17 compliant subtenant SourceOne:
Enables retention and checksum when uploading an object.
Does not support the deletion of a single message from a container file from ATMOS
storage.
Configure SourceOne SEC 17 policies for ATMOS as follows:
1. Configure the default SEC 17 compliant policy as follows:
a. Set retention period to 0 seconds.
b. Disable Deletion.
2. Create a new SEC 17 compliant policy, and name it, SourceOne_Default_Policy or
give it any other name of your choice, then:
a. Enable Retention and set retention period to 1 second.
b. Disable Deletion.
Configuring Native Archive folders and storage 96
Appendix C - EMC SourceOne Email Management Administration Guide and EMC SourceOne Email Management Console Online Help Updates
3. Create a new policy selector, and name it, SourceOne_Default_Selector or give it
any other name of your choice, then:
a. Relate it to Policy SourceOne_Default_Policy.
b. Set the Event trigger to ON_UMD_UPDATE.
c. Set the rule as S1ObjectType equals S1RetentionObject.
4. Assign this selector to the Subtenant that you want to use for the SourceOne storage.
For more information on Atmos configuration, refer to the Atmos documentation.
Configuring Isilon prior to use with SourceOne
To use Isilon with SourceOne, perform the following steps on the Isilon server:
1. Configure the SmartLock license for the cluster. If using compliance mode, the
compliance clock must be set and a SmartLock root directory must exist.
2. Configure a SmartLock folder.
3. Ensure that the following settings are not set on the SmartLock directory when using
SourceOne:
Default retention
Minimum retention
Maximum retention
Autocommit
The SmartLock directory settings can override the amount of retention SourceOne applies
to a container. This can result in SourceOne treating a container as if retention has expired
when it has not, or SourceOne retaining a container when the retention period has
expired. For example, if someone sets the autocommit setting on the SmartLock directory,
SourceOne may try to delete the folder if SourceOne does not realize that the container is
in retention. Refer to the Isilon OneFS Administration Guide for more information.
Isilon folder disposition
Once the retention period expires on a SourceOne container, the file becomes eligible for
deletion, but the Isilon device itself does not automatically delete the container. To
dispose of a container in SourceOne either:
1. The user can right-click the Archive Folder in the console and select Perform
Disposition.
2. Enable Automatic Disposition for the Archive Folder and write a script to perform the
disposition at scheduled times.
Configuring Native Archive folder DiskXtender options 97
Appendix C - EMC SourceOne Email Management Administration Guide and EMC SourceOne Email Management Console Online Help Updates
Deletion occurs only for folders that are out of retention. If there is a requirement to delete
containers under retention, Isilon supports a privileged delete using the Isilon shell when
the following conditions exist:
The user that is performing the delete uses the ISI tool on the Isilon container.
The Isilon container is in enterprise mode rather than compliance mode.
The user that is performing the delete is logged in as the root user.
The privileged delete setting on the SmartLock folder is set to On.
Isilon message disposition
The deletion of individual messages from a container is possible. Note the following:
A privileged delete is only available on the Isilon device itself.
If someone deletes a message when the parent container of the message is under
retention, deletion of the message occurs in the SourceOne database and index, but
not from the Isilon container.
Configuring Native Archive folder DiskXtender options
You can use EMC DiskXtender for Windows (DiskXtender) to extend the capacity of the
Native Archive by causing the Native Archive contents to be automatically written to other
storage media, such as EMC Centera devices, tape, DVD-R, DVD-RAM, magneto-optical,
Ultra-Density Optical (UDO), WORM, WORM-tape, and Network Attached Storage (NAS).
DiskXtender extends the storage capabilities of NTFS volumes by moving files from NTFS
volumes to other storage media. However, the files still appear to be resident on the
volume, and can be accessed from storage media as needed.
The following sections provide more information on using DiskXtender with EMC
SourceOne:
Configuring DiskXtender for use by EMC SourceOne is described in Configuring
DiskXtender for use with EMC SourceOne on page 97.
The automatic file migration activities that are performed when DiskXtender is used
with EMC SourceOne are described in Automatic file migration activities on
page 99.
For more detailed information on DiskXtender, refer to the DiskXtender documentation.
Configuring DiskXtender for use with EMC SourceOne
To configure DiskXtender for use with EmailXtender, perform the following steps using the
DiskXtender File System Manager Administrator:
1. Create a media service.
A media service provides access to the media so that DiskXtender can work with it. For
some media services, like EMC MediaStor, this means placing requested media into
a drive. For other media services, like EMC Centera or Network Attached Storage (NAS),
this means providing access to a place where the data is written.
Configuring Native Archive folder DiskXtender options 98
Appendix C - EMC SourceOne Email Management Administration Guide and EMC SourceOne Email Management Console Online Help Updates
2. Create an extended drive.
When you are using DiskXtender with EmailXtender, select the EmailXtender storage
drive as the extended drive.
3. Prepare the media.
The way you prepare the media depends on the media service you are using. This
table describes how you prepare the media for each service.
4. For the remaining DiskXtender settings, leave the defaults unless instructed to change
them by an EMC technical representative, with the exception of the Use special
application filtering option on the Options tab of the Service Properties dialog box.
This option allows you to specify whether an application can recall or directly read a
purged file that resides on storage media.
If you are using virus scanning software on the EmailXtender storage drive (the
extended drive), add the executable file for the virus scanning software to the Special
Application Filtering List and set the file to No recall.
If you are using the EMC Centera, MediaStor, or Sun StorageTek ACSLS media services,
do not create media folders, media groups, or move rules. These items are created
automatically by EmailXtender. In addition, do not label Sun StorageTek ACSLS or
MediaStor media. EmailXtender also does this automatically. Refer to Automatic file
migration activities on page 99.
5. If you are using the NAS or TSM media services, create the media folders, media
groups, move rules, and purge rules to enable file migration and purging. Automatic
file migration is not available when you use these media services.
You may want to create media folders for each storage drive directory for EmailXtender
folders or cabinets.
Table 13 Media service preparation
Media service Media preparation
EMC Centera If you are using the EMC Centera media service, there are no additional
steps you must take to prepare the media. (You do not need to create the
virtual media or allocate it to the extended drive; EmailXtender does this
automatically for you when it begins closing volumes.)
MediaStor or Sun
StorageTek ACSLS
If you are using the MediaStor or StorageTek ACSLS media services,
allocate blank media from the media service to the extended drive. When
you allocate media, DiskXtender claims the media for file migration from
the specified extended drive.
NAS or Tivoli Storage
Manager (TSM)
If you are using the NAS or TSM media services, create the virtual media
and allocate it to the extended drive.
Configuring Native Archive folder DiskXtender options 99
Appendix C - EMC SourceOne Email Management Administration Guide and EMC SourceOne Email Management Console Online Help Updates
6. The final step in configuring DiskXtender for use with EMC SourceOne is to configure
the EMC SourceOne storage options that are specific to DiskXtender using the EMC
SourceOne console. These include:
Specifying the EMC SourceOne storage drive as the DiskXtender extended drive.
Specifying the media type you selected in DiskXtender.
Specifying the maximum volume size.
You configure these options when you create archive folders as described in Using
the Storage Options page of the New Archive Folder wizard on page 74.
Note: Be aware that if using EMC DiskXtender with EMC Centera, and DiskXtender
experiences connection issues with Centera (such as not being able to access all of the
configured nodes), errors are generated in both EMC SourceOne and DiskXtender. A
typical DiskXtender error may indicate File fetch failed for .emx files it is
attempting to retrieve based on a request generated from EMC SourceOne. You can correct
this problem by restarting the DiskXtender services and ensuring that the connection to
the Centera device is re-established. Note that it may take some time for the errors to
dissipate.
Automatic file migration activities
After you configure DiskXtender and EmailXtender, the system can begin automatically
migrating volumes to media.
Note: If you are using the NAS or TSM media services, automatic file migration is not
available. You must use the EMC Centera, MediaStor, or Sun StorageTek ACSLS media
services if you want to benefit from automatic file migration.
What EMC SourceOne creates
As EmailXtender closes volumes and copies them to the storage drive as .emx files,
EmailXtender automatically creates the necessary media folders, media groups, and
move rules in DiskXtender based on the Message Center folders, collection rules, and
retention periods.
Media folders are folders on the extended drive that contain the files that DiskXtender
moves to media.
Media groups are specific groupings of media assigned to a media folder.
Move rules define which files in a media folder are moved to each media group.
What EMC SourceOne does not create
EmailXtender does not create purge rules, which define which files should be purged from
the extended drive. Instead you select whether to purge files immediately after they are
moved using the Purge after move option in the EMC SourceOne console as described in
Using the Storage Options page of the New Archive Folder wizard on page 74.
If you do not select the Purge after move option, you should configure purge rules using
the DiskXtender File System Manager Administrator as described in the DiskXtender for
Windows documentation. Purging files is usually needed to avoid running out of space on
the storage drive.
Configuring Native Archive folder DiskXtender options 100
Appendix C - EMC SourceOne Email Management Administration Guide and EMC SourceOne Email Management Console Online Help Updates
EMC SourceOne configures DiskXtender
EMC SourceOne automatically configures DiskXtender by doing the following:
1. Creates one media folder for the archive folder.
The first time a volume closes in EMC SourceOne for this archive folder, the system
automatically creates a single media folder, with a name using the first 12 characters
of the archive folder name.
2. Creates one DiskXtender media group per folder per month.
EMC SourceOne creates one media group for each month for each EMC SourceOne
folder and adds media to the media group. If you are using removable media through
the MediaStor or Sun StorageTek ACSLS media services, then DiskXtender
automatically labels blank media before adding it to the media group.
3. Creates one move rule per folder per month.
EMC SourceOne also creates one move rule for each month for each EMC SourceOne
folder and sets the move rule to move only .emx files.
Optionally you can select to have EMC SourceOne mark all files for direct read, or to
purge files immediately after they are moved to media using the options described in
Using the Storage Options page of the New Archive Folder wizard on page 74.
If you do not select the Purge after move option, you should configure purge rules to
avoid running out of space on the storage drive.
If you configured a retention period for an EMC SourceOne folder, the retention period
is configured for the move rule.
Note: If you are using DVD-R media, files are not marked for direct read or purged until you
finalize the media.
If you are using DiskXtender to write volumes to removable media, such as DVD-R or
DVD+R, tape, or magneto-optical, you may want to disable direct read to avoid too many
competing read and write requests to the library containing the media. Consult with an
EMC technical representative to determine if this strategy is appropriate for you.
Configuring media group options
If you are using the EMC Centera media service, set the Maximum media simultaneously
receiving files option on the Options tab of the Media Group Properties dialog box to 4.
Do not change the remaining default values for the media folder, media groups, and move
rules unless instructed to change them by an EMC technical representative.
Note: If volumes exist on the EmailXtender storage drive before you extend the storage
drive using DiskXtender, EmailXtender does not automatically configure DiskXtender to
move those volumes; only volumes that close after you extend the storage drive cause
automatic configuration to occur. You must create the media folder, media group, and
move rule, as well as perform the associated assignments, manually using the
DiskXtender File System Manager Administrator interface. Refer to the DiskXtender
documentation.
Managing Native Archive folders 101
Appendix C - EMC SourceOne Email Management Administration Guide and EMC SourceOne Email Management Console Online Help Updates
When a volume is saved to the extended drive, the volume is added to the move list. The
volume is then moved to media when the file migration schedule is active. By default, the
file migration schedule is active from 8 P.M. to 9 A.M. They can optionally also be
automatically purged and marked for direct read if those options have been selected in
EMC SourceOne. If those options are not selected in EMC SourceOne, then volumes are
purged according to the purge settings configured in DiskXtender.
Managing Native Archive folders
You can manage the Native Archive folders once they are configured by performing the one
or more actions described in this section. This section is organized as follows:
Viewing Native Archive folder data and available actions on page 101.
Understanding and correcting indexes with the Unperformed Transaction status on
page 105.
Recreating indexes for a month of data on page 106.
Deleting a month on page 106.
Closing a volume on page 107.
Rebuilding an index on page 107.
Rebuilding an index from the content cache on page 108.
Viewing Native Archive folder data and available actions
Native Archive folders contain the data archived in the Native Archive. This data is
organized by month folders that are automatically created and populated during the
archiving process. For example, the month folder 200805 would be automatically created
in May of 2008.
Each month folder contains one or more volumes containing the archived data, and if
selected, the one or more associated full-text indexes. You can view information about
volumes and indexes in the Native Archive by expanding the Archive Folders node and
then expanding the archive folder in which the volumes and indexes are stored.
The actions you can perform on a a selected month, volume or index are shown.
Table 14 Available archive folder actions (page 1 of 2)
Selected item Available actions Described in
Month ReIndex Month Recreating indexes for a month of data on
page 106.
Delete Month Deleting a month on page 106.
Managing Native Archive folders 102
Appendix C - EMC SourceOne Email Management Administration Guide and EMC SourceOne Email Management Console Online Help Updates
The following sections describe how to view the status of and manage the volumes and
indexes in a Native Archive.
Viewing months and volumes on page 102.
Viewing indexes on page 104.
Viewing months and volumes
To view the volumes in an archive folder:
1. Select the Archive Folders node under the Native Archive node.
The Archive Folders area is displayed with two panes:
The top pane lists the existing archive folders and can be expanded to show the
months within each archive folder.
The bottom pane lists detailed information on volumes or indexes that are part of
the selected month subfolder, depending on which tab in the bottom pane is
selected.
This table describes the columns displayed in the top pane of the Archive Folders
area.
Volume Close Volume Closing a volume on page 107.
Index Rebuild Index Rebuilding an index on page 107.
Refresh from Content Cache Rebuilding an index from the content cache
on page 108.
Table 14 Available archive folder actions (page 2 of 2)
Table 15 Archive Folder column descriptions (page 1 of 2)
Column Description
Name Specifies the name of the archive folder.
Year/Month Specifies the name of the month subfolder.
Volumes Specifies the number of volumes in the folder or subfolder.
Volume Size
(MB)
Specifies the size of the volumes listed. If there are multiple volumes, it
specifies the total size of all volumes.
Volume Message Specifies the number of content items in the volume. If there are multiple
volumes, it specifies the total number of content items in all volumes.
Indexes Specifies the number of indexes in the folder or subfolder.
Index Size (MB) Specifies the size of the indexes listed. If there are multiple indexes, it
specifies the total size of all indexes.
Managing Native Archive folders 103
Appendix C - EMC SourceOne Email Management Administration Guide and EMC SourceOne Email Management Console Online Help Updates
2. In the top pane of the Archive Folders area, expand the archive folder that contains the
month subfolder about which you want more information and select that month
subfolder.
3. Click the Volumes tab to view detailed information about the volumes in the selected
month subfolder. This table describes the columns displayed on the Volumes tab.
You can modify which columns are displayed in this view by selecting Add/Remove
Columns from the Actions menu.
Index Message Specifies the number of content items in the index. If there are multiple
indexes, it specifies the total number of content items in all indexes.
Errors Specifies the number of months or indexes that have errors. For an archive
folder, this is the total number of errors in the contained months and in the
indexes.
Description Specifies the description associated with the archive folder.
Table 15 Archive Folder column descriptions (page 2 of 2)
Table 16 Volumes tab column descriptions
Column Description
Year/Month The name of the month subfolder containing the volume.
Volume Name The name of the volume.
Messages The number of content items in the volume.
Size (MB) The size of the volume in megabytes (MB).
Status The status of the volume. A volume can have more than one status at the same
time. The following are the possible values:
Available. The volume is available for use. This is the default status.
Busy Trying to Record. The system is busy attempting to record the volume.
Closed. The volume is closed and cannot have content added to it.
Deleted from storage. The volume is in the process of being deleted from the
archive and is not available. When this is the status, the folder icon for the
volume is displayed with an X on it indicating that the volume is being
deleted.
Deleted from SQL. Information about the volume is in the process of being
deleted from the SQL database and is not available.
Failed Recording. The volume could not be recorded.
Online. The volume is accessible.
Recording. The volume is being recorded.
Record Pending. The recording of the volume is pending.
Removal Pending. The removal of the volume is pending.
Start The date and time when the volume was opened.
End The date and time when the volume was closed.
Managing Native Archive folders 104
Appendix C - EMC SourceOne Email Management Administration Guide and EMC SourceOne Email Management Console Online Help Updates
Viewing indexes
To view the indexes in an archive folder:
1. Select the Archive Folders node under the Native Archive node.
The Archive Folders area is displayed with two panes:
The top pane lists the existing archive folders and can be expanded to show the
months within each archive folder.
The bottom pane lists detailed information on volumes or indexes that are part of
the selected month subfolder, depending on which tab in the bottom pane is
selected.
2. In the top pane of the Archive Folders area, expand the archive folder that contains the
month subfolder that contains the index about which you want more information and
select that month subfolder.
3. Click the Indexes tab in the bottom pane to view index information associated with the
selected month subfolder. This table describes the columns displayed in this tab
This table describes the columns displayed in the top pane of the Archive Folders
area:
Table 17 Indexes tab data displayed (page 1 of 2)
Column Description
Type The kind of index. Possible values are:
ES1. Indicates an EMC SourceOne index.
EX. Indicates an EMC EmailXtender index.
Year/Month The name of the month subfolder containing the index.
Index The name of the index. This name is a sequential number assigned to the index
when it is created.
Messages The number of content items in the index.
Size (MB) The size of the index in megabytes (MB).
Managing Native Archive folders 105
Appendix C - EMC SourceOne Email Management Administration Guide and EMC SourceOne Email Management Console Online Help Updates
You can modify which columns are displayed in this view by selecting Add/Remove
Columns from the Actions menu.
Understanding and correcting indexes with the Unperformed Transaction status
The Unperformed Transaction message is displayed on the Indexes tab on the bottom
pane of the Archive Folders area. When the Unperformed Transaction status is displayed
for an index, it indicates that after several attempts an index transaction file for that index
could not be processed, and so the index transaction file was removed from the
processing directory.
The following sections provide more information:
Understanding index transaction files on page 105.
Correcting an unperformed transaction on page 106.
Search implications of unperformed transactions on page 106.
Understanding index transaction files
The index transaction file contains the operations to be performed on an index. Index
transaction files may have either of the following file types:
Index transaction files with a .xvlts file type contain operations to add documents to
an index.
Index transaction files with a file type of .upds contain operations to update
documents in an index.
Index transaction files are processed in the following directory:
\EMC SourceOne\Indexes\DropDir
Status The status of the index. Possible values are:
Available. The index is complete and is searchable. This is the default
status.
Deleted. The index is in the process of being deleted and is not searchable.
When this is the status, the folder icon for the associated volume is
displayed with an X on it indicating that the index is being deleted.
Inconsistent. The index has inconsistencies and is not searchable.
Indexing. The index is being created and is not searchable.
Missing Item. There is a mismatch between the number of content items in
the index and the number of content items in the one or more volumes from
which the index was created.
Refreshing. The index is in the process of being reindexed using data in the
content cache and is not searchable.
Reindexing. The index is in the process of being reindexed using data in the
archive and is not searchable.
Unperformed Transaction. After several attempts an index transaction file for
the index could not be processed, and so the index transaction file was
removed from the processing directory.
Start The date and time when the index was opened.
End The date and time when the index was closed.
Table 17 Indexes tab data displayed (page 2 of 2)
Managing Native Archive folders 106
Appendix C - EMC SourceOne Email Management Administration Guide and EMC SourceOne Email Management Console Online Help Updates
When an index transaction file repeatedly cannot be processed, the Unperformed Trans-
action status is signaled, and the index transaction file is moved from the \DropDir direc-
tory to the \Intermediary subdirectory of the \DropDir directory, as in the following
example:
\EMC SourceOne\Indexes\DropDir\Intermediary\ArchiveFolder_201011_004.xvlts
Correcting an unperformed transaction
When the Unperformed Transaction status is signaled, the administrator should check the
Intermediary directory for any files and then contact EMC Support for help in analyzing
those files and correcting the problems so that the one or more files can be processed.
If the solution to the problem is to correct the index transaction file and then reprocess it,
perform the following:
1. Place the corrected file in the \EMC SourceOne\Indexes\DropDir directory.
2. Afterwards, EMC SourceOne will automatically pick up the file for processing as part of
regular indexing of content.
Search implications of unperformed transactions
When an index transaction file cannot be processed, the content to be processed by that
index transaction file has not yet been indexed.
However, you can still return search results for that unindexed content using a search
client. Refer to the section Using Indexing Error and Any Unindexed Content in either the
EMC SourceOne Search User Guide or the EMC SourceOne Discovery Manager User Guide
for more information.
Recreating indexes for a month of data
To recreate the index for a month of archived data:
1. Select and view the month as described in Viewing months and volumes on
page 102.
2. Select the month to be reindexed.
3. Select Action > Reindex Month.
The archived data is reprocessed and the resulting one or more indexes are recreated.
To recreate only a single index from the archive, use the Rebuild Index option as described
in Rebuilding an index on page 107.
To recreate only a single index from the content cache, use the Refresh from content cache
option as described in Rebuilding an index from the content cache on page 108.
Deleting a month
To delete a month of archived data:
1. Review the considerations for deleting data in Considerations in deleting archive
folders on page 93.
Managing Native Archive folders 107
Appendix C - EMC SourceOne Email Management Administration Guide and EMC SourceOne Email Management Console Online Help Updates
2. Display the volumes by month as described in Viewing months and volumes on
page 102.
3. Select the month to be deleted.
4. Select Action > Delete Month. The Delete Month dialog displays. This dialog is
displayed so that you do not unintentionally delete a month of data.
5. Use the Delete Month dialog to verify that you want to delete the month of data by
selecting the I acknowledge that this action will permanently delete archive content
option. This causes the Yes button to be enabled; the No button is enabled and
selected by default.
6. Click Yes to confirm the deletion of a month of data. The Delete Month dialog exits and
the month and all associated volumes, indexes and metadata are deleted.
Click No to reject deleting the data and dismiss the Delete Month dialog.
To improve time taken to delete data, schedule the deletion of archived data metadata
from the SQL Server database for a non-peak time.
Refer to Understanding how deletions occur and affect performance in the EMC
SourceOne Email Management Administration Guide or the EMC SourceOne Email
Management Console Online Help for more background information on how deletions
occur in EMC SourceOne.
Closing a volume
To close a volume:
1. Display the volumes as described in Viewing months and volumes on page 102.
2. Select the volume to close.
3. Select Action > Close Volume.
The volume status is changed to Closed and, if necessary, a new volume is opened for
any subsequent content that is archived.
Be aware of the following:
If the volume to be closed is stored on a network storage device, such as an EMC
Centera, you may not be able to close the volume when that device is not reachable
on the network. If this occurs, resolve the network connection issue to the storage
device and attempt to close the volume again.
If there are volumes which have failed to close in the Native Archive and the network
connection to the SQL Server database is lost and then re-established, EMC
SourceOne will attempt to close these volumes, resulting in Failed to Record
Volume error messages to the event log.
Rebuilding an index
To rebuild a single index from the archive:
1. Display the indexes as described in Viewing indexes on page 104.
2. Select the index to rebuild.
Managing Multiple Native Archive Connections 108
Appendix C - EMC SourceOne Email Management Administration Guide and EMC SourceOne Email Management Console Online Help Updates
3. Select Action > Rebuild Index.
The index is recreated.
To recreate only a single index from the content cache, use the Refresh from content cache
option as described in Rebuilding an index from the content cache on page 108.
To recreate all indexes associated with a month, use the Reindex Month option as
described in Recreating indexes for a month of data on page 106.
Rebuilding an index from the content cache
To refresh an index using data in the content cache rather than data in the archive:
1. Verify that the archive folder was created with content caching enabled as described in
Modifying indexing properties of archive folders on page 91.
2. Display the indexes as described in Viewing indexes on page 104.
3. Select the index to rebuild from the content cache.
4. Select Action > Refresh From content cache.
The index is recreated.
To recreate only a single index from the content cache, use the Refresh from content cache
option as described in Rebuilding an index from the content cache on page 108.
To recreate all indexes associated with a month, use the Reindex Month option as
described in Recreating indexes for a month of data on page 106.
Managing Multiple Native Archive Connections
The EMC SourceOne Email Management console, allows for the creation of multiple native
archive connections. Each native archive connection requires a dedicated archive
database and one or more native archive servers.
This section includes the following:
Install and configure multiple Native Archive connections on page 109.
Data segregation with Worker Group and multiple Native Archive connections on
page 109.
Multiple Native Archive Configuration considerations on page 110.
Using the network share claim functionality for multiple Native Archive connections
in the SourceOne console on page 111.
Disclaiming a network share folder on page 111.
Managing Multiple Native Archive Connections 109
Appendix C - EMC SourceOne Email Management Administration Guide and EMC SourceOne Email Management Console Online Help Updates
Install and configure multiple Native Archive connections
To add new Native Archive connections, perform the following steps:
1. Install new Archive Databases and configure the corresponding SQL permissions:
Install New Archive Databases by using either of the following methods:
With a separate host for each database.
On the same host with each Archive database on a dedicated drive.
The Important SQL Server considerations and the SQL Server permissions sections in
the SourceOne for Email Management Installation Guide provides details on database
installation.
2. Add new Archive Servers that point to the new Archive Database.
3. In the EMC SourceOne Admin Console, right-click Archive Connections and select New
Archive Connection.
4. Type the Archive Connection name in the Name field, and select Native Archive from
the Type drop down list.
Note: Description is an optional field.
5. Click Next.
6. Type the Database Server and Database Name for the new Archive Database in the
respective fields.
7. Click Finish.
The creation of the new Native Archive connection occurs and appears in the Archive
Connections node.
8. Create an archive folder in the Native Archive connection and create a mapped folder
that maps to the new archive folders.
When browsing Archive Folders while creating a mapped folder, all the Native Archive
connections appear with the archive folders.
Configuring Native Archive folders and storage on page 68 provides additional
information on the creation of archive folders.
Data segregation with Worker Group and multiple Native Archive connections
The Worker Group and the multiple Native Archive connections collectively process and
store messages locally in environments that require two or more distinct locations to
archive messages from a local mail server to local storage.
Configuring worker groups in the EMC SourceOne Email Management Administration
Guide or the EMC SourceOne Email Management Console Online Help provides additional
information on how to create Worker Groups to direct data to specific Native Archive
Connections.
Adding an archive connection in the EMC SourceOne Email Management Administration
Guide or the EMC SourceOne Email Management Console Online Help provides
instructions on adding archive connections for data segregation.
Managing Multiple Native Archive Connections 110
Appendix C - EMC SourceOne Email Management Administration Guide and EMC SourceOne Email Management Console Online Help Updates
The SourceOne Email Management Installation Guide provides details on the installation,
recommendations, and considerations for adding Native Archive connections.
Multiple Native Archive Configuration considerations
The message center, archive, index, or unpack locations can use a share folder. The share
folder must not use multiple native archive connections because this action can result in
data unavailability.
The SourceOne software ensures exclusive use of a network share folder by only one
native archive connection by creating a unique hidden file with a name of
ES1NetworkShare.claim. Using the network share claim functionality for multiple Native
Archive connections in the SourceOne console on page 111 provides details on the
ES1NetworkShare.claim file.
The share folder includes message center, unpack, archive, and index locations.
When configuring a share folder to a native archive connection, the native archive
connection claims the share folder preventing other native archive connection from
claiming the share folder again.
The archive service stops working if it cannot claim any of the following:
The message center for the archive server.
The unpack location for the archive server.
The archive locations for each archive folder.
The index service stops working if it cannot claim the index locations for each archive
folder.
Archive server configuration errors
If a native archive connection cannot claim either the message center or the index unpack
directories during archive server configuration, archive server configuration errors appear.
Archive Folder Configuration errors
If a native archive connection cannot claim either the archive or the index locations during
archive folder configuration, then archive folder configuration errors appear.
New Archive Connection Configuration
During archive connection configuration, if a native archive connection cannot claim either
of the following then an archive connection configuration error appears:
The message center or the unpack locations of each archive server.
The archive or the index locations of each archive folder.
Searching an archive 111
Appendix C - EMC SourceOne Email Management Administration Guide and EMC SourceOne Email Management Console Online Help Updates
Using the network share claim functionality for multiple Native Archive connections
in the SourceOne console
To use the network share claim functionality in the SourceOne console, the SourceOne
console administrator must have full access permissions to the network share folders. If
the SourceOne console administrator does not have permission, the following steps
ensure the claiming of the responding share folders to avoid a potential data
unavailability issue:
1. Before saving the configuration, ensure SourceOne ES1NetworkShare.claim file does
not exist in the share folder or its sub folders. If there is a SourceOne
ES1NetworkShare.claim file in the share folders, ensure the native archive site ID in
the file is the same as the current native archive site ID.
2. After saving the configuration, restart the archive and the index services. Let the
archive and the index services claim the new share folders. If the archive and the
index services fail to claim these share folders, the archive and the index service fail to
start.
Disclaiming a network share folder
When decommissioning occurs for an archive server or a native archive connection,
SourceOne does not automatically disclaim the related claimed share folders. If the
SourceOne administrator wants to reuse these share folders for other native archive
connection, they need to manually delete the claim file in the corresponding share folders.
Searching an archive
Once an EMC SourceOne archive is configured and populated, you can search the
contents of that archive using EMC SourceOne Search as described in that applications
online help or in the EMC SourceOne Search User Guide.
When a user executes a search query, EMC SourceOne Search dynamically determines
which Archive and Archive Folder to search based on the Mapped Folder selected by the
user performing the search:
Simple search queries are executed as SQL queries of the EMC SourceOne database.
Simple search queries tend to execute more quickly than complex queries because
they are simpler and because they do not access the archive indexes.
An example of a simple search query would be a search for all messages received by a
user over a specified period of time.
Complex search queries are executed by searching the full-text indexes of the archive.
How these indexes are accessed differs depending on whether the archive is stored in
an EMC SourceOne Native Archive or an EmailXtender 4.8 SP1 archive. Complex
search queries tend to execute more slowly than simple search queries because they
are both more complex and because they access the full-text indexes.
An example of a complex search query would be a search for all messages received by
multiple users that contained a certain text string in the subject or body of the
message.
Moving an archive 112
Appendix C - EMC SourceOne Email Management Administration Guide and EMC SourceOne Email Management Console Online Help Updates
To ensure the success of any search, you should always first verify that the full-text search
capabilities of the archive are completely operational. For example, prior to searching a
Native Archive archive, you should verify that the one or more Native Archive search
servers and retrieval servers are available.
Although it is possible to execute a simple search of the EMC SourceOne database even
when the archive full-text search capabilities are not available, doing so is not advisable
because what is considered a simple query versus a complex query can only be
determined by the software when that query is executed.
Moving an archive
In some situations, such as when hardware needs to be reallocated or replaced, you may
need to move the physical location of the archive in which EMC SourceOne stores content.
Note: If you have a complex hardware and software configuration, you may want to contact
EMC Professional Services for assistance in moving the archive.
To move an archive, perform the following:
1. Verify that there are no activities creating jobs to process content. You perform this by
setting all active activities to the suspend state using the EMC SourceOne console.
Configuring Email Management Activities in the EMC SourceOne Email Management
Administration Guide or the EMC SourceOne Email Management Console Online Help
describes how to view and control activities.
2. Verify there are no EMC SourceOne jobs running on any of the worker servers using the
EMC SourceOne console. Managing Jobs in the EMC SourceOne Email Management
Administration Guide or the EMC SourceOne Email Management Console Online Help
describes how to view and control jobs.
3. Close any open volumes. Closing a volume on page 107 describes how to close
volumes.
4. Prepare to shut down the archive servers.
Prior to shutting down the archive servers, coordinate the shut down of the archive
servers with any related software or hardware, such as the following: EMC
DiskXtender, EMC Centera, EMC Symmetrix hardware, or Microsoft Windows clustering
software.
5. Shut down all Native Archive servers.
Retaining and disposing of archived data 113
Appendix C - EMC SourceOne Email Management Administration Guide and EMC SourceOne Email Management Console Online Help Updates
6. Copy the data from the current storage location to the new storage location.
Copy the data from the folders listed in the following table to the new locations. These
folders contain all the data in the Native Archive. You created these folders when you
installed EMC SourceOne.
Verify that the new storage folders you create are configured as described in the EMC
SourceOne Email Management Installation Guide.
7. Prepare to start the one or more archive servers. Prior to starting the archive servers,
coordinate the start of the archive servers with any related software or hardware, such
as those previously listed.
8. Start all the Native Archive servers.
9. Using the EMC SourceOne console, modify the locations for the Native Archive servers
to match where the archive is now stored:
If necessary, modify the value of the Message Center Location field to the new location
as described inConfiguring the archive role on a Native Archive server on page 65.
If necessary, modify the value of the Archive Location field as described in Modifying
general properties of archive folders on page 87.
If necessary, modify the value of the Index Storage Location field as described in
Modifying indexing properties of archive folders on page 91.
When specifying the path in the Message Center Location, Archive Location, or Index
Storage Location fields, you can specify that path as a UNC path or a local path.
Refer to Common guidelines for specifying archive location paths in the EMC
SourceOne Email Management Administration Guide or the EMC SourceOne Email
Management Console Online Help for guidelines on when to use each type of path.
Note: Reset the EMC SourceOne activities you previously set to suspend back to their
original states.
Refer to the EMC SourceOne Email Management Installation Guide for additional
information on installing EMC SourceOne and EMC SourceOne archives.
Retaining and disposing of archived data
Some organizations require that data, such as messages, be retained for a period of time
and then disposed of after that time.
Table 18 Folders which contain the Native Archive
Folder Contents
Archive folder EMC SourceOne volumes (container files)
Index folder EMC SourceOne indexes
Message center folder EMC SourceOne message center
Retaining and disposing of archived data 114
Appendix C - EMC SourceOne Email Management Administration Guide and EMC SourceOne Email Management Console Online Help Updates
EMC SourceOne supports the retention and disposal of data as described in the following
sections.
Configuring data retention and disposal on page 114.
Configuring the scheduling of automatic data disposal on page 114.
Determining how often automatic data disposal should run on page 116.
Scheduling deletion of data from the database on page 116.
Extending the retention period for archive folders on page 117.
Configuring data retention and disposal
You configure data retention and disposal as follows:
1. Specify the data retention on the archive folder in the Native Archive.
You specify how long data in the archive folder should be retained by entering a value
in the Months to retain field as described in Adding archive folders on page 72.
2. Determine whether you want to automatically or manually dispose of data that is past
the retention period.
To manually dispose of such data, select the archive folder containing the data to
process and then select Action> Perform Disposition as described inDisposing of
obsolete content in archive folders on page 94.
To automatically dispose of such data, perform the following:
a. Configure the scheduling of automated data disposal as described in Configuring
the scheduling of automatic data disposal on page 114.
b. Select the Enable automatic disposition field on the archive folder as described in
Adding archive folders on page 72.
Configuring the scheduling of automatic data disposal
If you decided to use automatic data disposal as described in Configuring data retention
and disposal on page 114, you must install and configure the data disposal script that is
scheduled to perform the disposal.
Perform the following tasks to configure automatic data disposal:
1. Copy the data disposal script to the local system as described in Installing the EMC
SourceOne data disposal script on page 114.
2. Schedule the execution of the data disposal script as described in Scheduling the
execution of the EMC SourceOne data disposal script on page 115.
3. Review how often to schedule automatic data disposal as described in Determining
how often automatic data disposal should run on page 116.
Installing the EMC SourceOne data disposal script
To install the data disposal script, copy the script to the computer on which it will be
scheduled to run. This script can be scheduled to run on any computer that has the EMC
SourceOne console installed.
Retaining and disposing of archived data 115
Appendix C - EMC SourceOne Email Management Administration Guide and EMC SourceOne Email Management Console Online Help Updates
The EMC SourceOne data disposal script is located on the EMC SourceOne kit in the
\Utility\disposition folder and is named ES1_AutoDisposition.vbs.
Scheduling the execution of the EMC SourceOne data disposal script
The data disposal script should be run regularly to determine if there is any data that is
marked for disposal that needs to be deleted.
To schedule the regular execution of the data disposal script using the Microsoft Windows
Scheduled Tasks applet, perform the following:
1. Launch the Scheduled Tasks applet. The Scheduled Task Wizard displays.
2. Click Browse to locate the data disposal script on the local computer. The Select
Program to Schedule dialog displays.
3. Select the ES1_AutoDisposition.vbs file and click Open. The ES1_AutoDisposition task
is now listed in the Scheduled Task Wizard.
4. Select how often to perform the task by selecting one of the following time options:
Weekly
Monthly
Click Next. Refer to Determining how often automatic data disposal should run on
page 116 for suggestions about how often to run this task.
5. Select the start date, time, and interval for the task. Click Next.
6. Specify the name and password of the user account under which this task should run.
Note: The script should run under an account that is part of the EMC SourceOne
security group. Refer to the EMC SourceOne Email Management Installation Guide for
more information on the EMC SourceOne security group.
Click Next.
7. Select the Open advanced properties for this task when I click Finish option. Click
Finish. The properties page for the scheduled task opens.
8. On the Task tab, edit the string in the Run field to insert the cscript command to
execute the ES1_AutoDisposition.vbs script as a task. For example, if the file is located
in the directory C:\scripts, the Run field string would appear as follows:
cscript C:\scripts\ES1_AutoDisposition.vbs
The previous example shows how this string would appear for a 32-bit version of a
Microsoft Windows operating system. The following example shows how this string
would appear for a 64-bit version of a Microsoft Windows operating system:
C:\Windows\SysWOW64\cscript C:\scripts\ES1_AutoDisposition.vbs
9. Click OK. The Set Account Information dialog displays.
10. Enter and confirm the password of the account under which the task will run.
Retaining and disposing of archived data 116
Appendix C - EMC SourceOne Email Management Administration Guide and EMC SourceOne Email Management Console Online Help Updates
Note: The script should run under an account that is part of the EMC SourceOne
security group. Refer to the EMC SourceOne Email Management Installation Guide for
more information on the EMC SourceOne security group.
11. Click OK. The properties page for the scheduled task closes.
12. The new task now appears in the list of scheduled tasks that is displayed when you
select Scheduled Tasks from the Control Panel.
Determining how often automatic data disposal should run
How often automatic data disposal should be scheduled to occur depends on your email
archiving environment and your organizations data retention and disposal goals.
Data disposal should be scheduled often enough that a large amount of data does not
need to be deleted at one time, but not so often that another data disposal is scheduled
to occur while the current amount of data is being deleted.
In most cases, you should schedule the disposal script to run weekly to detect if there is
any data that needs disposal, however you may decide to lengthen this to a monthly
interval if that makes sense in your environment.
Be aware that deleting a month of archived data may take a significant amount of time if
you archive large quantities of data. If deleting a month of archived data does take a
significant amount of time, you can schedule when that deletion should occur.
Refer to Scheduling deletion of data from the database on page 116 for information on
scheduling the deletion of the associated data in the database.
Scheduling deletion of data from the database
When disposing of a large quantity of data, you may want to delay the deletion of the
metadata from the database as that deletion may effect the performance of the overall
SourceOne system, such as jobs running to accomplish other tasks. Deleting the metadata
from the database later when the system is not as heavily used may be a better choice for
your environment since there would be less performance impact. Refer to Understanding
how deletions occur and affect performance in the EMC SourceOne Email Management
Administration Guide or the EMC SourceOne Email Management Console Online Help for
more information on deleting data from the archive.
To schedule disposal of data from the database, perform the following:
1. In the EMC SourceOne console, select the Native Archive node, right-click on that node
and select Properties. The Native Archive Global Properties dialog displays.
2. Select the Disposition tab.
3. Specify the amount of time the disposal from the database is allowed to run by
entering that value as an integer from 1 to 24 in the Number of hours to run field. By
default this value is set to the maximum of 24 hours.
If the disposal cannot be completed in the amount of time specified, the remaining
deletions will occur the next time the disposal is scheduled to occur.
Retaining and disposing of archived data 117
Appendix C - EMC SourceOne Email Management Administration Guide and EMC SourceOne Email Management Console Online Help Updates
4. Specify what time of day the database disposal is allowed to begin by selecting the
time in the Start time field. The default value is 12:00AM (midnight) Greenwich Mean
Time (GMT).
Typically, you should set the time of day to be the beginning of the time when the
system is under the least load.
5. Specify the maximum number of threads and processes that can be used using the
Maximum thread count field. This value may be an integer from 1 to 10. The default
value is 1.
To increase the number of processes working to delete data in the database so that
the disposal completes sooner, increase the Maximum thread count field value. If you
increase this value to the point that your SQL Server is performing poorly, you may
want to decrease this value.
When you change the value of the Maximum thread count field, on the Disposition tab
of the Native Archive Global Properties page, the change does not take effect
immediately.
The new value will be available when one of the following occurs after the change has
been made:
A database disposition occurs.
The Native Archive servers are suspended and then resumed.
The EMC SourceOne Administrator service (ExAsAdmin.exe) is stopped and
restarted. Be aware that stopping and restarting the EMC SourceOne Administrator
service causes several other EMC SourceOne services to stop and restart.
6. Select the days of the week on which disposal from the database should be performed
in the Days of the week to perform disposition area. By default, all days are selected
which indicates that it should be performed every day.
Extending the retention period for archive folders
The EMC SourceOne Email Management release 7.1 SP1 adds the ability to extend the
retention period for archive folders. In the Archive Folder page under the Storage Options
tab, if you update the Months to Retain field then SourceOne:
Updates the archive folder's retention month and applies the new retention policy to
any new volumes.
Extends the retention period of every stored object.
Note: This release only supports Centera containers.
You can view the Extend Retention Status in the Archive Folders page.
Partitioning a Native Archive database 118
Appendix C - EMC SourceOne Email Management Administration Guide and EMC SourceOne Email Management Console Online Help Updates
This table lists the available status codes for archive folders:
This table lists the available status codes for month folders:
Only one job to extend the retention period can run at a time. You must wait for the
previous job to complete before extending the retention period again.
Partitioning a Native Archive database
EMC SourceOne provides the ability to add partitions to tables in the Native Archive
database to improve the performance and manageability of the Native Archive. The
following sections describe this capability:
Native Archive partitioning concepts on page 118.
Creating partitioned tables in the Native Archive database on page 120.
Advanced partitioning concepts on page 123.
Native Archive partitioning concepts
Before deciding whether to partition your Native Archive database, you need to be familiar
with the following topics:
Prerequisites for partitioning on page 118.
Understanding database partitioning in the Native Archive on page 119.
Benefits of partitioning on page 119.
Prerequisites for partitioning
The Native Archive partitioning feature requires that the EMC SourceOne database be
installed on the Enterprise edition of Microsoft SQL Server. The Standard edition of
Microsoft SQL Server does not support this feature.
Table 19 Available status codes for archive folders
Status Description
Blank No extend retention request exists for this folder. Blank is the default status.
Submitted The extend retention request was submitted and is waiting to begin processing.
Pending The extend retention request is processing.
Complete The extend retention request completed successfully.
Failed An error occurred for the extend retention request.
Table 20 Available status codes for month folders
Status Description
Blank No extend retention request exists for this folder. Blank is the default status.
Complete The extend retention request completed successfully.
Failed An error occurred for the extend retention request.
Partitioning a Native Archive database 119
Appendix C - EMC SourceOne Email Management Administration Guide and EMC SourceOne Email Management Console Online Help Updates
If the Native Archive database is installed on the Standard edition of Microsoft SQL Server,
the Properties menu item is not available and the Partitioning tab which you use to enable
database partitioning is not available.
Note: You cannot create the Native Archive database using the Standard edition of SQL
Server and then add partitioning capabilities to that database by moving it to the
Enterprise edition of SQL Server, because the underlying schema and capabilities of the
databases are different.
Understanding database partitioning in the Native Archive
Database partitioning is not the partitioning of the database itself, but rather is the
partitioning of tables within the database. Database partitioning is the separation of a
table or index in the database into smaller tables or indexes that act as one table or index.
Partitioning is typically done only to tables that tend to grow to be very large to improve
the performance when using those tables. The ability to partition tables is built into the
Enterprise edition of Microsoft SQL Server.
Database partitioning for the EMC SourceOne Native Archive is the horizontal splitting of
rows in a table (or an index defined on a table) into smaller separate logical units. Only the
following tables are partitioned in the Native Archive database:
Message
FolderMessage
Route
Partitions are created to contain the data for these tables. Partitions can be created using
the EMC SourceOne console either manually by the administrator or automatically based
on selected criteria.
When a new partition is created, any new data to be stored in these three tables goes to
the new partition. However, updates to existing information in these tables will occur in
the partitions in which that information already exists.
Refer to Creating partitioned tables in the Native Archive database on page 120 for the
procedure for creating a partition.
Refer to Understanding manual and automatic partitioning on page 123 for an overview
of manual and automatic partitioning.
Refer to Benefits of partitioning on page 119 for the benefits of using database
partitioning.
Benefits of partitioning
You typically partition database tables when you have a large amounts of data in the
database. Breaking large tables into partitions can deliver the following data management
and performance benefits:
Partitioning may improve the performance of archiving through the improved performance
of database updates and insertions.
Partitioning tables in the database may reduce the amount of time needed to perform data
backup, index maintenance, and defragmentation of the tables in the database.
Partitioning a Native Archive database 120
Appendix C - EMC SourceOne Email Management Administration Guide and EMC SourceOne Email Management Console Online Help Updates
Older partitions which are accessed less frequently can be moved to cheaper storage
devices and to a less frequent maintenance cycle which can reduce database
maintenance costs.
Refer to Microsofts documentation regarding Partitioned Table and Index Concepts for
general information on the benefits of SQL Server database partitioning.
Creating partitioned tables in the Native Archive database
Native Archive database partitioning is only available if the EMC SourceOne database is
installed on the Enterprise edition of Microsoft SQL Server. If the Native Archive database
is installed on the Standard edition of Microsoft SQL Server, the Properties menu item is
not available.
To create additional partitions in the Native Archive database, perform the following:
1. In the EMC SourceOne console, select the Native Archive node, right-click on that node
and select Properties. The Native Archive Global Properties dialog displays.
2. Select the Partitioning tab.
Native Archive database partitioning is only available if the EMC SourceOne database
is installed on the Enterprise edition of Microsoft SQL Server. If the Native Archive
database is installed on the Standard edition of Microsoft SQL Server, the Properties
menu item is not available.
3. Select the Enable partitioning option to enable the use of the rest of the tab, except for
the Based on area. The Based on area is only enabled when you have selected
automatic partitioning.
4. Select whether to enable the automatic or manual creation of partitions:
Select the Manual option to enable the manual creation of partitions. This is the
default.
Select the Automatic option to enable the automatic creation of partitions based on
selected criteria.
Partitioning a Native Archive database 121
Appendix C - EMC SourceOne Email Management Administration Guide and EMC SourceOne Email Management Console Online Help Updates
5. If automatic partitioning was selected, select one of the automatic partitioning criteria
in the Based on area. These criteria are described in the following table.
Refer to Selecting which automatic partitioning method to use on page 126 for more
information on when to use each method for automatically creating partitions.
When an administrator sets the system to automatically create partitions, the
partitions are typically not created immediately since usually it takes time for the
automatic criteria to be met. In addition, the partition will not be created at all unless
the minimum size for a partition criteria are met as described inPartition creation
criteria and status messages on page 124.
Table 21 Automatic partitioning criteria
Partitioning
criteria Description
Partition
size (GB)
Specifies how large the current partition can be before creating a new partition is
attempted. This value is entered as a whole number which represents the size of the
partition in gigabytes. The default value is 100, indicating 100 gigabytes.
Refer to Selecting which automatic partitioning method to use on page 126 for
more information on when to use each method for automatically creating partitions.
Item count
(millions)
Specifies how many rows must be in the current partition before creating a new
partition is attempted. This value is entered as a whole number where the number
represents that many million rows in the partition. The range in values is from 50
-200. The default value is 50, indicating 50 million rows.
Refer to Selecting which automatic partitioning method to use on page 126 for
more information on when to use each method for automatically creating partitions.
Processing
date
Specifies whether creating a new partition should be attempted each month or each
year:
Select the Yearly option to attempt to create a new partition whenever a new year
begins, assuming the current partition. An attempt to create a new partition will
occur when the first content is inserted into the Native Archive after the new year
begins according to the time on the SQL Server computer.
Select the Monthly option to attempt to create a new partition whenever a new
month begins. An attempt to create the new partition will occur when the first
content is inserted into the Native Archive after the new month begins according
to the time on the SQL Server computer.
Refer to Selecting which automatic partitioning method to use on page 126 for
more information on when to use each method for automatically creating partitions.
Partitioning a Native Archive database 122
Appendix C - EMC SourceOne Email Management Administration Guide and EMC SourceOne Email Management Console Online Help Updates
6. For either type of partitioning, select the attributes for the partition data files using the
fields in the New partition data files attributes area. These data files are the underlying
physical data base for the partition. Refer to Understanding partition data file
attributes on page 127 for background information on partition data file attributes.
The partition data file attribute fields are described in the following table.
7. If you are creating partitions manually, click Create Partition. The values on the
Partitioning tab are saved and EMC SourceOne immediately attempts to create the
partition.
The partition will not be created if it does not meet the minimum criteria described in
Partition creation criteria and status messages on page 124.
8. Select whether to save your changes.
Click OK to save your changes to the Partitioning tab. Note that this does not cause
a partition to be created, it only saves the changes you have made to fields on this
tab.
Click Cancel to not save your changes to the Partitioning tab.
The Native Archive Global Properties dialog closes.
Table 22 New partition data file attribute fields
attribute field Description
Location Specifies the location of the data files on the SQL Server computer for the new
partition. By default, EMC SourceOne assumes that the location for the
partition should be the same directory as the directory used by the primary
data file which has a file extension of .mdf.
When you specify a location for a partition, manually verify that it is correct
since EMC SourceOne cannot validate that location. If the location is not valid,
the partition will not be created.
After a new location is specified and you click either the Create Partition or OK
button on the Partitioning tab, a warning dialog is displayed indicating that you
must be specifying a valid data location path.
Count Specifies the number of data files to be created for the new partition. Valid
values are the whole numbers 1 to 8.
The default number of data files is 1. Typically, this value is correct for most
installations.
Size (GB) Specifies the size of the underlying physical data files in gigabytes (GB) created
for the new partition. This value is specified as a whole number from 1 to 50.
Growth (GB) Specifies how much each of the partition data files can increase in size from
their initial size in gigabytes (GB). This value is specified as a whole number
from 1 to 10.
For example, if the Size field value is set to 25 and the Growth field value is set
to 5, that means that when each data file needs to grow it can grow in
increments of 5 GB; the first time each data file will grow to 30 GB, the second
time each data file will grow to 35 GB and so on.
Partitioning a Native Archive database 123
Appendix C - EMC SourceOne Email Management Administration Guide and EMC SourceOne Email Management Console Online Help Updates
9. After attempting to create a partition, either manually or automatically, validate that it
was created by doing either or both of the following:
Review the status line at the bottom of the Native Archive Global Properties dialog
to see if the partition was recently successfully created. This status line would
appear as follows:
Last attempt to create a partition succeeded on date-and-time
Verify that a new partition was created by seeing if it exists in the directory
specified in the Location field on the Partitioning tab. Within this directory, the new
partition will have a name formed as follows:
DatabaseName$PartitionNumber_FileNumber.ndf
For example, a file named ES1Archive$1_2.ndf would have this form.
If the partition was not created, verify that the existing partition meets the minimum
criteria for a new partition to be created and review the appropriate event logs as
described in Partition creation criteria and status messages on page 124.
Advanced partitioning concepts
The following topics will help you understand what options to select when partitioning
your Native Archive database:
Understanding manual and automatic partitioning on page 123.
Selecting whether to use manual or automatic partitioning on page 125.
Selecting which automatic partitioning method to use on page 126.
Understanding partition data file attributes on page 127.
Understanding manual and automatic partitioning
You can use EMC SourceOne to create partitions in selected tables in the database. This
partitioning can be performed manually or automatically as described in the following
sections:
Manual partitioning process on page 123.
Automatic partitioning process on page 124.
Partition creation criteria and status messages on page 124.
Refer to Creating partitioned tables in the Native Archive database on page 120 for
detailed instructions for how to perform manual or automatic partitioning.
Manual partitioning process
When an administrator creates a partition manually by clicking the Create Partition button
on the Partitioning tab of the EMC SourceOne console, the following occurs:
1. EMC SourceOne immediately submits a SQL command to be executed by a stored
procedure on the SQL Server.
2. The stored procedure verifies that the current partition meets the criteria needed to
justify making a new partition. Refer to Partition creation criteria and status
messages on page 124 for these criteria.
Partitioning a Native Archive database 124
Appendix C - EMC SourceOne Email Management Administration Guide and EMC SourceOne Email Management Console Online Help Updates
3. If the criteria are met, the stored procedure immediately attempts to create the new
partition using the data file attributes defined by the administrator.
The results of this attempt are displayed at the bottom of the Partitioning tab and any
failures are recorded in the event log as described in Partition creation criteria and
status messages on page 124.
Refer to Creating partitioned tables in the Native Archive database on page 120 for
detailed instructions for how to perform partitioning.
Automatic partitioning process
When an administrator configures partitions to be automatically created using the EMC
SourceOne console, the following occurs:
1. EMC SourceOne checks periodically to see whether the criteria for automatically
creating a new partition have been met. Refer to Selecting which automatic
partitioning method to use on page 126 for more information on automatic
partitioning criteria.
There can be some latency in when the new partition will be created since EMC
SourceOne does not check to see if a new partition should be created each time
content is archived as this could potentially degrade the performance of the EMC
SourceOne database. Instead, this check is made each time a set number of content
items are ingested.
2. When the automatic partitioning criteria are met, the partition is scheduled to be
created.
3. When EMC SourceOne attempts to create the partition, a stored procedure verifies
that the current partition meets the criteria needed to justify making a new partition.
Refer to Partition creation criteria and status messages on page 124 for these
criteria.
4. If the criteria for creating a new partition are met, the stored procedure attempts to
create the new partition using the data file attributes defined by the administrator.
Refer to Understanding partition data file attributes on page 127 for information on
partition data file attributes.
The results of this attempt are displayed at the bottom of the Partitioning tab and any
failures are recorded in the event log as described in Partition creation criteria and
status messages on page 124.
Refer to Creating partitioned tables in the Native Archive database on page 120 for
detailed instructions for how to perform partitioning.
Partition creation criteria and status messages
EMC SourceOne will only attempt to create a new partition when the current partition is
full enough to justify creating a new partition. This is done to protect administrators from
creating unnecessary numbers of partitions.
EMC SourceOne will not attempt to create a partition unless one or both of the following is
true:
The current partition contains at least 20 gigabytes of data.
The current partition contains at least 10 million rows of data.
Partitioning a Native Archive database 125
Appendix C - EMC SourceOne Email Management Administration Guide and EMC SourceOne Email Management Console Online Help Updates
When a partition is successfully created, the following message is displayed at the bottom
of the Partitioning tab of the Native Archive Global Properties page:
Last attempt to create a partition succeeded on date-and-time
If the partition cannot be created, the following message is displayed at the bottom of the
Partitioning tab of the Native Archive Global Properties page:
Last attempt to create a partition failed on date-and-time
In addition, a Failed to Create Partition message is written to the event log. This
message provides additional information on why the partition could not be created. Which
event log the message is written to depends on how the partition was created:
If the attempt to create the partition was manual, the Failed to Create Partition
message is written to the event log on the computer on which the EMC SourceOne
console is installed.
If the attempt to create the partition was automatic, the Failed to Create Partition
message is written to the event log on the worker computer that initiated the partition
creation process. This worker computer could be any of the worker computers in the
EMC SourceOne system which has been assigned the Native Archive archive role and
which is ingesting content into the Native Archive.
Selecting whether to use manual or automatic partitioning
Partitions can be created manually or automatically. In general, you should initially create
your partitions manually, and then when you have experience with the system switch over
to using automatic partitioning.
Creating partitions manually has the following benefits:
You have the more control over when a partition is created since you are creating them
yourself, rather than having the system decide when to create the partition.
Manually creating partitions allows you to gain experience with what size of partition
works best for your environment, and how often you need to create such a partition.
Creating partitions manually does have the drawback that you need to remember to
manually create new partitions. Failing to create partitions when needed means that the
partition may grow more than you want, causing it to possibly become fragmented and to
perform less than optimally.
Creating partitions automatically has the following benefit:
You do not need to remember to create partitions since the system is performing that
task. Generally, using size-based automated partitioning is best since your partitions
are created in a more deterministic and predictable manner. Size-based automated
partitioning is performed by selecting the Partition size (GB) option on the
Partitioning tab. Refer to Selecting which automatic partitioning method to use on
page 126 for information on selecting an automatic partitioning method.
However, you should still actively monitor the creation of partitions to make sure the
automatic partitioning is occurring as you expect.
Partitioning a Native Archive database 126
Appendix C - EMC SourceOne Email Management Administration Guide and EMC SourceOne Email Management Console Online Help Updates
Selecting which automatic partitioning method to use
When automatic partitioning is enabled, you must select the method EMC SourceOne
uses to determine when to attempt to create new partitions in the Native Archive
database. Refer to Creating partitioned tables in the Native Archive database on
page 120 for details on how to use these methods.
Note: Regardless of what automatic partitioning method is selected, the current partition
must meet the criteria described in Partition creation criteria and status messages on
page 124 before a partition can be created.
The following list contains the methods available and considerations on when they should
be used:
Create new partitions based on the size of the current partition by selecting the
Partition size (GB) option.
Creating partitions based on size is the recommended method for most
installations since it allows you to predict the sizes of the partitions that are
created more accurately than the other methods.
Create new partitions based on the number of items in the current partition by
selecting the Item count (millions) option.
Partitions created based on the number of content items archived may be quite
variable in size since the amount of space used in the database is determined by
the size of the content, the number of recipients of that content, and other
information.
For example, a partition containing information about 50 million messages sent to
one or two users and stored in a single folder will be much smaller than a partition
containing information about 50 million messages sent to many recipients and
stored in 20 folders.
Create new partitions based on the current month or year by selecting the Processing
date option.
Creating partitions each month or year makes sense when you expect to typically
create partitions every month or year. Using this option makes the time at which a
new partition is created more predictable. Note that selecting this option does not
mean that a partition will be created for every month or year, only that creating a
partition at that time will be attempted; if the current partition is not full enough, a
new partition will not be created at that time. Refer to Partition creation criteria
and status messages on page 124 for the minimum criteria for creating partitions.
Adding Native Archive supplemental language support 127
Appendix C - EMC SourceOne Email Management Administration Guide and EMC SourceOne Email Management Console Online Help Updates
Understanding partition data file attributes
When you specify partition data file attributes on the Partitioning tab of the Native Archive
Global Properties page dialog, you are specifying the physical characteristics of the new
partition to be created:
The Location field specifies the directory in the SQL Server disk subsystem in which
the partition data files should be created.
The Count field specifies how many data files should be created as part of the
partition. The default value for this field is 1.
The Size (GB) field specifies how large each data file should be initially.
The Growth (GB) field specifies how much each of the data files can grow in size each
time they need to grow.
The collective size of a new partition files in the database is the total size of the one or
more data files that make up that partition. So, to compute the initial new partition size in
gigabytes, multiply the Size (GB) field value by the Count field value. The initial size of the
one or more partition data files will increase as the data files grow.
Adding Native Archive supplemental language support
If you are planning on using the Native Archive to archive and index certain non-English
languages, you must enable supplemental language support in the Native Archive server
operating system. Refer to the Microsoft Windows help system for information on which
languages are controlled by this support.
To enable supplemental language support, perform the following:
1. Select Regional and Language Options from the Windows Control Panel. The Regional
and Language Options dialog is displayed.
2. Select the Languages tab and verify that both of the following options are selected in
the Supplemental language support area:
Install files for complex script and right-to-left languages (including Thai)
Install files for East Asian languages
3. Click Apply to save your changes. Click OK to save your changes and dismiss the
dialog. Click Cancel to not make the changes.
Appendix D - EMC SourceOne Email Management Installation Guide Updates 128
Appendix D - EMC SourceOne Email Management
Installation Guide Updates
This appendix includes information regarding the following future updates to the EMC
SourceOne Email Management Installation Guide.
The following table shows the origin and a summary of the documentation change:
Errors when restarting Domino console after uninstalling EMC
SourceOne extensions
If you uninstall EMC SourceOne extensions on a Domino server, errors indicating that files
related to the extensions cannot be found may be displayed in the console when it is
restarted.
For example:
File not found or not a Notes database:
e:\Lotus\Domino\data\exjournal.nsf: File does not exist
The errors are only displayed the first time you restart the Domino console after
uninstalling the extensions, and can be safely ignored.
Table 23 Origin and summary of documentation change
Documentation
change reason Section that requires update Summary of changes
Known problem Installing Email Management
Support > Installing Email
Management components for
Domino > Installing Extensions for
IBM Lotus Domino > Errors when
restarting Domino console after
uninstalling extensions
Added details regarding Errors
when restarting Domino console
after uninstalling EMC SourceOne
extensions. Refer to Errors when
restarting Domino console after
uninstalling EMC SourceOne
extensions on page 128.
Appendix E - EMC SourceOne Management Pack for Microsoft System Center Operations Manager Installation and User Guide Updates 129
Appendix E - EMC SourceOne Management Pack
for Microsoft System Center Operations Manager
Installation and User Guide Updates
There are no future updates to the EMC SourceOne Management Pack for Microsoft
System Center Operations Manager Installation and User Guide as a result of the
EMC SourceOne Email Management release 7.1 SP1.
Appendix F - EMC SourceOne Search User Guide and EMC SourceOne Search Online Help Updates 130
Appendix F - EMC SourceOne Search User Guide
and EMC SourceOne Search Online Help Updates
This appendix includes information regarding the following future updates to the EMC
SourceOne Search User Guide and the EMC SourceOne Search Online Help.
The following table shows the origin and a summary of the documentation change:.
Full-text index search on an updated Bcc recipient does not return
results
If you type an address in the Recipient field to search for a message that has an updated
recipient in its Bcc field, the full-text index search does not return any results.
By design, SourceOne indexing does not update Bcc recipients.
Table 24 Origin and summary of documentation change
Documentation
change reason Section that requires update Summary of changes
Documentation
enhancement.
Specifying Search Criteria >
Considerations and limitations >
Full-text index search on an
updated Bcc recipient does not
return results
Add section. Refer to Full-text
index search on an updated Bcc
recipient does not return results
on page 130.
SDR 51450. Working With Search Results >
Deleting Items > Verifying that a
message has been deleted from the
archive
Modify section to be as shown in
Verifying that a message has been
deleted from the archive on
page 131.
SDR 50640. Working With Search Results >
Restoring Items > Restoring Files >
Considerations: Restoring Files
Add section shown in Restoration
of File content from SourceOne web
search is not supported for Domino
users on page 131.
Documentation
enhancement.
Working With Search Results >
Restoring Items > Restoring Files >
Considerations: Restoring Files
Add section shown in Restoring
files with unsupported attributes or
streams on page 132.
SDR 51514. Working With Search Results >
Considerations and limitations
Add bullet shown in
Considerations and limitations on
page 132.
SDR 51515. Working With Search Results >
Considerations and limitations
Add section shown in SQL or
full-text index queries on
page 132.
SDR 51822. Specifying Search Criteria >
Characters > Characters that are not
indexed and are not searchable >
Insignificant characters
Revise content as shown in
Insignificant characters on
page 133.
Verifying that a message has been deleted from the archive 131
Appendix F - EMC SourceOne Search User Guide and EMC SourceOne Search Online Help Updates
Verifying that a message has been deleted from the archive
It can take up to 24 hours after you delete a message from Search for the message to be
removed from the archive. In the case of messages deleted from the archive through the
mail client, the 24 hours starts after the SourceOne administrator runs the Delete - User
Initiated Delete activity.
Users
My Items search type
To confirm the deletion of the reference to a message after 24 hours:
1. Use the My Items search type to search for the message that you deleted.
2. Verify that the search results do not display the deleted message.
Note: A search against the community folder will return the message because the message
is not permanently deleted from the community folder. The message is only deleted from
the personal folder.
My Contributed Items search type
To confirm the deletion of the reference to a message after 24 hours:
1. Use the My Contributed Items search type to search for the message that you deleted.
2. Verify that the search results do not display the deleted message.
Administrators
You can use an Administrator search to verify deletions from Personal folders, not from
Community folders:
If all contributors have deleted their references to the message in a Personal folder,
then the message should not be returned in search results. An Administrator search
cannot verify that a user has deleted only his reference to a message in a Personal
folder if other references to that message still exist.
Even if all user references are removed, messages deleted from a Community folder
will still be shown in an Administrator search. An Administrator search cannot verify
any deletions from a Community folder.
Note: An Administrator search using the Owner field may find messages that the user
has deleted.
Restoration of File content from SourceOne web search is not
supported for Domino users
Domino users that try to restore file content from SourceOne web search receive the
following error message:
Restoration of File content is not supported for Domino users
Restoring files with unsupported attributes or streams 132
Appendix F - EMC SourceOne Search User Guide and EMC SourceOne Search Online Help Updates
Restoring files with unsupported attributes or streams
Archiving occurs for any Alternate Data Streams (ADS), also known as Secondary File
Streams, or Extended Attributes (EAs) when archiving files from an operating system that
supports them, for example, NTFS. If restoring files to an alternate location, and that
location does not support ADS or EAs, for example, an ReFS volume, SourceOne displays
errors during the restore process. The restore of the primary data stream occurs, but
SourceOne does not apply the ADS and EAs to the file.
Considerations and limitations
If the Enable Indexing checkbox on the New Archive Folder page is clear, then it is
impossible to search for file content archived to an archive folder, by file names or by
pathnames. If you want to index and search metadata (including file names and
pathnames), but don't want a full-text index of all file content, then:
1. Select the Enable Indexing checkbox.
2. Clear the Content Cache checkbox.
3. Clear the Attachment Indexing checkbox.
SQL or full-text index queries
SourceOne Search performs searches using either SQL or full-text index (FTI) queries. If
content is archived to folders without indexing (Enable Indexing checkbox on the New
Archive Folder page is clear), then a FTI search may not find items in those folders. Only
the following search fields are candidates for SQL queries:
Date
Entry ID
Item Type
Platform Type
Sensitivity / Mood
Has Attachments
Size
Owner
Sender (when selected from address book only)
Recipient (when selected from address book only)
Sender or Recipient (when selected from address book only)
Using any other search fields results in a FTI query.
Note: A search that uses the SQL search fields listed above doesnt guarantee the
execution of an SQL query. The query method that SourceOne Search uses is dynamic. For
example, if a search uses the SQL search fields listed above, but the resulting search
expression is too complex or large, SourceOne performs a FTI query because SQL is a
Insignificant characters 133
Appendix F - EMC SourceOne Search User Guide and EMC SourceOne Search Online Help Updates
subset of FTI. Also, if you perform a search that specifies a result column that is only
available in the FTI, then SourceOne performs a FTI query to return the requested result.
Insignificant characters
SourceOne does not index insignificant characters and automatically removes
insignificant characters from a search string. The insignificant character set includes:
' / `
If an insignificant character exists between two keywords, SourceOne treats the
insignificant character as a space and indexes the two keywords separately (not as a
single string).
Example SourceOne treats the string hello/test as hello test. A keyword search for hello or
test returns the hello/test string in the search results.
Você também pode gostar
- The Definitive Guide to Getting Started with OpenCart 2.xNo EverandThe Definitive Guide to Getting Started with OpenCart 2.xAinda não há avaliações
- OpenText File System Archiving 10.2.0 Release NotesDocumento13 páginasOpenText File System Archiving 10.2.0 Release NotesRicardo ChiappeAinda não há avaliações
- Attribute Changer User GuideDocumento21 páginasAttribute Changer User GuideJake JessupAinda não há avaliações
- Exchavhnge20341b Lab02Documento6 páginasExchavhnge20341b Lab02Ronald BaileyAinda não há avaliações
- OpenWells Export Change Import OutputReportDocumento4 páginasOpenWells Export Change Import OutputReportrajeshAinda não há avaliações
- Reporting Analysis 11123000 ReadmeDocumento38 páginasReporting Analysis 11123000 ReadmeAvinash McaAinda não há avaliações
- Oracle® Hyperion Strategic Finance: ReadmeDocumento10 páginasOracle® Hyperion Strategic Finance: ReadmemanliomarxAinda não há avaliações
- DCTN Lsqmdocu63774Documento21 páginasDCTN Lsqmdocu63774Bharani KumarAinda não há avaliações
- Informatica Best PracticesDocumento28 páginasInformatica Best PracticeszipzapdhoomAinda não há avaliações
- Important: Read First: Release Notes For PRO/II 8.3Documento46 páginasImportant: Read First: Release Notes For PRO/II 8.3tinhtinh8204Ainda não há avaliações
- OpenText Archive Center On Windows 16.0 - Upgrading Archive Server 10.5.0 SP1 To Archive Center 16 English (AR160000-00-DWO-En-2)Documento30 páginasOpenText Archive Center On Windows 16.0 - Upgrading Archive Server 10.5.0 SP1 To Archive Center 16 English (AR160000-00-DWO-En-2)anon_15121315Ainda não há avaliações
- ADL SCORM 2004 RELOAD Editor Version 1.1 Readme FileDocumento8 páginasADL SCORM 2004 RELOAD Editor Version 1.1 Readme FileJared Bernotski0% (1)
- ConvertXtoHD Version 6 Complete GuideDocumento58 páginasConvertXtoHD Version 6 Complete GuideSANCHOSKYAinda não há avaliações
- Exchange Server Backup and Restore: WhitepaperDocumento17 páginasExchange Server Backup and Restore: WhitepaperNgo Van TruongAinda não há avaliações
- Informatica Admin ActivitiesDocumento31 páginasInformatica Admin ActivitiesankitpalejaAinda não há avaliações
- UpgradeManual 107ENDocumento16 páginasUpgradeManual 107ENPatricio LasluisaAinda não há avaliações
- Cognos PP Reporting Cognos Controller Reporting OptimizationDocumento16 páginasCognos PP Reporting Cognos Controller Reporting OptimizationHarry KonnectAinda não há avaliações
- Content RecoveryDocumento5 páginasContent Recoveryapi-3801209Ainda não há avaliações
- IProcurement Catalog Bulk Load and MaintenanceDocumento20 páginasIProcurement Catalog Bulk Load and MaintenanceKotesh KumarAinda não há avaliações
- Readme: Oracle® Hyperion PlanningDocumento56 páginasReadme: Oracle® Hyperion PlanningsuchaiAinda não há avaliações
- ITSGHD190209 - Open Text Archive Server Installation With SQL DatabaseDocumento27 páginasITSGHD190209 - Open Text Archive Server Installation With SQL Databasesuman nalbolaAinda não há avaliações
- SNC-XXX (Network Camera) Series SNT-XXX (Video Network Station) Series SNCA-ZX104 (Hybrid Camera Receiver)Documento16 páginasSNC-XXX (Network Camera) Series SNT-XXX (Video Network Station) Series SNCA-ZX104 (Hybrid Camera Receiver)Hicham BenmezianeAinda não há avaliações
- Changeman User ManualDocumento10 páginasChangeman User ManualThirumala Reddy YerraguntlaAinda não há avaliações
- Informatica Working With RepositoryDocumento27 páginasInformatica Working With RepositoryAmit SharmaAinda não há avaliações
- HFM 1112100 ReadmeDocumento28 páginasHFM 1112100 Readmepol2theoAinda não há avaliações
- Exchange Brick-Level Backup and Restore: WhitepaperDocumento18 páginasExchange Brick-Level Backup and Restore: Whitepaperaqil_shamsiAinda não há avaliações
- ProSphere Version 1.5 Release NotesDocumento41 páginasProSphere Version 1.5 Release NotesmattsalvatoreAinda não há avaliações
- Documentum Server 7.2 Release NotesDocumento37 páginasDocumentum Server 7.2 Release NotesmaneshkandukuriAinda não há avaliações
- Guia de Laboratorio SSIS-EnGDocumento15 páginasGuia de Laboratorio SSIS-EnGJoan CAinda não há avaliações
- Chapter 1. Workbench Basics Set Workbench Preferences: Java, Javax, Org, ComDocumento6 páginasChapter 1. Workbench Basics Set Workbench Preferences: Java, Javax, Org, Comsixat10Ainda não há avaliações
- BPC RCA & MonitoringDocumento54 páginasBPC RCA & MonitoringVinod Babu0% (1)
- Smart ViewDocumento34 páginasSmart ViewVijayabhaskarareddy VemireddyAinda não há avaliações
- Release NotesDocumento20 páginasRelease NotesLangganan AjaAinda não há avaliações
- SolutionsEnabler With SMISDocumento40 páginasSolutionsEnabler With SMISkingalokAinda não há avaliações
- Complete Reference To Informatica: Try U R Hand's On Admin-ConsoleDocumento5 páginasComplete Reference To Informatica: Try U R Hand's On Admin-ConsoleVivek ReddyAinda não há avaliações
- Database Maintenance Manual: Commandbatch V1.7.3.0 & Later 5/20/14Documento41 páginasDatabase Maintenance Manual: Commandbatch V1.7.3.0 & Later 5/20/14Aly AbdelhamedAinda não há avaliações
- OBIEE 12c Archive Report SetupDocumento29 páginasOBIEE 12c Archive Report SetupnareshreddyguntakaAinda não há avaliações
- Configuring Creo Parametric 2.0: PTC Academic Program Configuration FilesDocumento7 páginasConfiguring Creo Parametric 2.0: PTC Academic Program Configuration Filesneeraj kumarAinda não há avaliações
- Docu70756 Data Domain Management Center 1.4.5.2 Release NotesDocumento9 páginasDocu70756 Data Domain Management Center 1.4.5.2 Release Notesvijayen123Ainda não há avaliações
- Hyperion Strategic FinanceDocumento9 páginasHyperion Strategic FinanceVenkata Reddy KalluruAinda não há avaliações
- Tortoise SVNDocumento36 páginasTortoise SVNvenkateshAinda não há avaliações
- Deployment Manager Release Notes - 300-010-477 - 13Documento16 páginasDeployment Manager Release Notes - 300-010-477 - 13RAJU PULAVARTHIAinda não há avaliações
- Prepking 250-308 Exam QuestionsDocumento11 páginasPrepking 250-308 Exam Questionswillaim990Ainda não há avaliações
- ConvertXtoDVD Version 6 Complete GuideDocumento58 páginasConvertXtoDVD Version 6 Complete GuideWilliam PacoraAinda não há avaliações
- Docu57862 Documentum Content Server 7.2 Release NotesDocumento36 páginasDocu57862 Documentum Content Server 7.2 Release NotesbipinAinda não há avaliações
- Docu57862 Documentum Content Server 7.2 Release NotesDocumento36 páginasDocu57862 Documentum Content Server 7.2 Release NotesbipinAinda não há avaliações
- M-Files Backup PolicyDocumento10 páginasM-Files Backup Policyvb2wn24z2wAinda não há avaliações
- Talend Open Studio For Data Integration: Installation and Upgrade GuideDocumento24 páginasTalend Open Studio For Data Integration: Installation and Upgrade GuideDiogoMartinsAinda não há avaliações
- ODI AdvancedDocumento26 páginasODI Advancedsrivatsandelight100% (1)
- PHAST Release Note PDFDocumento19 páginasPHAST Release Note PDFparsmessengerAinda não há avaliações
- 20413C ChangeLogDocumento14 páginas20413C ChangeLogLe Xuan TruongAinda não há avaliações
- User Guide - Exchange Compliance Archiver AgentDocumento178 páginasUser Guide - Exchange Compliance Archiver AgentRavi KanthAinda não há avaliações
- Read MeDocumento3 páginasRead MeAnonymous 4KVQOT5jeHAinda não há avaliações
- Epicor ERP Update GuideDocumento12 páginasEpicor ERP Update Guidehenry riveraAinda não há avaliações
- LogViewer Version HistoryDocumento4 páginasLogViewer Version HistoryRosmel lorenzoAinda não há avaliações
- Business Intelligence Publisher New Features GuideDocumento26 páginasBusiness Intelligence Publisher New Features GuideMadasamy MurugaboobathiAinda não há avaliações
- Ultimo Theme Update GuideDocumento42 páginasUltimo Theme Update GuidelewisakAinda não há avaliações
- PerformanceTuningGuideSQL 803405Documento15 páginasPerformanceTuningGuideSQL 803405Hard A CodeAinda não há avaliações
- (Global) SmartThings Retail Mode Ver3.0 - Operation Guide - 230215Documento61 páginas(Global) SmartThings Retail Mode Ver3.0 - Operation Guide - 230215tomAinda não há avaliações
- Rfactor 2: Installation, Settings, Faq and Other ThingsDocumento76 páginasRfactor 2: Installation, Settings, Faq and Other ThingsDIO112Ainda não há avaliações
- Developer Training For Apache Spark and Hadoop: Hands-On ExercisesDocumento113 páginasDeveloper Training For Apache Spark and Hadoop: Hands-On ExercisesAiswarya NimmagaddaAinda não há avaliações
- 03 Unit01 UnoDocumento34 páginas03 Unit01 UnoDhudy PolanunuAinda não há avaliações
- Omninas Usermanual EnglishDocumento170 páginasOmninas Usermanual EnglishEric WhitfieldAinda não há avaliações
- A Hacker in A Hacking World PDFDocumento206 páginasA Hacker in A Hacking World PDFNikushaAinda não há avaliações
- TOPAZE RTA TutorialDocumento28 páginasTOPAZE RTA TutorialJuanAinda não há avaliações
- Cbse Class 9 Computer Science Sample Paper Sa1 2014 Paper 1Documento5 páginasCbse Class 9 Computer Science Sample Paper Sa1 2014 Paper 1Neetu GoelAinda não há avaliações
- WSI User Guide CIS 1.1 (WS Competition)Documento89 páginasWSI User Guide CIS 1.1 (WS Competition)Cao Đào NamAinda não há avaliações
- Muratec MFX-2550 Admin GuideDocumento175 páginasMuratec MFX-2550 Admin GuideJoeAinda não há avaliações
- Abb 800xa Installation HandbookDocumento79 páginasAbb 800xa Installation HandbookmanoharprvnAinda não há avaliações
- Hmesh Tut70Documento643 páginasHmesh Tut70suhas110Ainda não há avaliações
- Excel Shortcut KeysDocumento18 páginasExcel Shortcut Keysshear_stress8500Ainda não há avaliações
- Tle-Te 10 q2 Mod2 Ict CssDocumento18 páginasTle-Te 10 q2 Mod2 Ict CssFabellon Mary Vien F.Ainda não há avaliações
- User GuideDocumento180 páginasUser GuideFloTarie MaronjeAinda não há avaliações
- Slope Stability of Earth DamDocumento22 páginasSlope Stability of Earth DamSRINIVAS DAinda não há avaliações
- 82-SW - CMU - Rev 1 - EN - 14 - 03 - 2014Documento104 páginas82-SW - CMU - Rev 1 - EN - 14 - 03 - 2014lab copriAinda não há avaliações
- Quantum Analyzer Manual in Three Languages PDFDocumento47 páginasQuantum Analyzer Manual in Three Languages PDFShamu-Ul Camargo100% (1)
- ) Power System Analysis Toolbox (Documento29 páginas) Power System Analysis Toolbox (Mustadir Darusman B100% (1)
- TX Operational Manual-Huawei RTNDocumento30 páginasTX Operational Manual-Huawei RTNRajdip Boricha100% (1)
- PC6B-20030512-LabGuide 23 JulDocumento223 páginasPC6B-20030512-LabGuide 23 Julapi-26304852Ainda não há avaliações
- Version 3 (1) .0 CAD400 Dispatcher Training ManualDocumento75 páginasVersion 3 (1) .0 CAD400 Dispatcher Training ManualDarrell PutnamAinda não há avaliações
- TopSolid 7.09 What's NewDocumento83 páginasTopSolid 7.09 What's Newnnn765100% (1)
- WISKA clientCMS MANUAL EN v3Documento54 páginasWISKA clientCMS MANUAL EN v3akhilAinda não há avaliações
- Install Guide For OMNET 4.2.2Documento38 páginasInstall Guide For OMNET 4.2.2RahXen LegacyAinda não há avaliações
- PCB CNC Router ManualDocumento26 páginasPCB CNC Router Manualrongo024Ainda não há avaliações
- MVP Toolbar 2012Documento36 páginasMVP Toolbar 2012nadbrahmaAinda não há avaliações
- Guia Instalacion Maptek 8 04 EngDocumento31 páginasGuia Instalacion Maptek 8 04 EngnbleaklyAinda não há avaliações
- Need For Speed: Hot Pursuit 2 CheatsDocumento2 páginasNeed For Speed: Hot Pursuit 2 CheatsMohamed ShameemAinda não há avaliações
- EcosimPro 5 2 Installation and Getting StartedDocumento60 páginasEcosimPro 5 2 Installation and Getting StartedAnonymous iM2totBrAinda não há avaliações