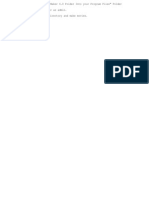Escolar Documentos
Profissional Documentos
Cultura Documentos
Troubleshooting
Enviado por
eeshwer0 notas0% acharam este documento útil (0 voto)
37 visualizações4 páginasPC Troubleshooting Branch Lab
Direitos autorais
© © All Rights Reserved
Formatos disponíveis
PDF, TXT ou leia online no Scribd
Compartilhar este documento
Compartilhar ou incorporar documento
Você considera este documento útil?
Este conteúdo é inapropriado?
Denunciar este documentoPC Troubleshooting Branch Lab
Direitos autorais:
© All Rights Reserved
Formatos disponíveis
Baixe no formato PDF, TXT ou leia online no Scribd
0 notas0% acharam este documento útil (0 voto)
37 visualizações4 páginasTroubleshooting
Enviado por
eeshwerPC Troubleshooting Branch Lab
Direitos autorais:
© All Rights Reserved
Formatos disponíveis
Baixe no formato PDF, TXT ou leia online no Scribd
Você está na página 1de 4
Nonprofit Technology Collaboration
Last Updated: 11/20/2013 Troubleshooting Page 1 of 4
Troubleshooting Common Computer
Problems
Troubleshooting is the process of figuring out how to solve a computer problem. Even with the most
updated software and hardware, occasionally computers can malfunction.
In order to solve a problem, you must figure out which part of the system is malfunctioning. You will
need to check each component of the computer, unless it is obvious where the problem is coming from.
Isolating the problem will help you solve the problem quickly. Knowing how to solve these problems
with a shortcut perhaps using only a few keys on the keyboard can save time and effort.
Backing up your important computer files to another source will ensure that if your problem cannot be
corrected, you will still have a safe copy of your information.
Basic Troubleshooting Steps
1. Close open programs and windows you are not currently using.
2. Make sure all of your cords are connected properly.
3. Try to repeat the sequence of commands you performed before the problem occurred. See if
this causes the same response by your computer.
4. Press the F1 key to access the Help window. You can search for a solution to your problem once
the Help window appears.
5. If there is an error message, record the full message for future reference.
6. Restart your computer to see if it clears the problem. To restart your computer, open the start
window and select the Restart button instead of the Log Off button.
7. If restarting the computer does not clear the problem, shut down the computer and then start it
back up again.
8. If the issue is still not resolved, check the common technology issues below or call your system
administrator.
Common Technology Issues
Below we describe some of the most commonly encountered technology issues. Click on the issue to
get more information on possible solutions to correct the problem.
The printer is not working.
The computer is frozen. A program is not responding.
The keyboard is not working.
New hardware or software is working incorrectly.
The mouse is not working.
The computer is slow.
The browsers homepage suddenly changed.
Nonprofit Technology Collaboration
Last Updated: 11/20/2013 Troubleshooting Page 2 of 4
Common Solutions for Technology Issues
Issue: The printer is not working.
Check if the printer is turned on. If not, turn it on and try again.
Check if the printer has paper. If not, put paper in the paper tray and try printing again.
Check if the printer has a paper jam. If so, remove the paper, close the printer, and try
printing again.
Ensure that all printer cables are properly connected.
Turn off the printer and turn on again.
Check to see if a new printer driver is needed. Do this by going to the manufacturers
website to search for your printer model and checking for any updated driver. Seek
assistance from your system administrator before installing any drivers.
Issue: The computer is frozen. A program is not responding.
Push the Ctrl, Alt, and Delete keys at the same time. Then, start the Task Manager, highlight
the programs name, and hit the End Task button.
Perform a hard reboot by simply pressing the on/off button to turn off the computer
manually. This action should only be done as a last resort if you have an unresponsive
program or critical error. This process could cause data loss or corruption.
Once the computer is responding again, run a virus check.
Issue: The keyboard is not working.
Make sure the keyboard is connected to the computer. If not, connect it to the computer.
If you are using a wireless keyboard, try changing the batteries.
If one of the keys on your keyboard gets stuck, turn the computer off and clean with a damp
cloth.
Use the mouse to restart the computer.
Issue: New hardware or software is working incorrectly.
Verify your computer meets the requirements of the program or utility.
Uninstall and install the program.
There could be a conflict with another installed program and you should contact your
system administrator.
Issue: The mouse is not working correctly.
Check if the mouse is securely plugged into the computer. If not, plug it in completely.
Check to see if the cord has been damaged. If so, the mouse may need replacing.
If you are using a cordless mouse, try pushing the connection button on the underside of the
mouse to reestablish a connection.
Clean the mouse, especially on the bottom.
Nonprofit Technology Collaboration
Last Updated: 11/20/2013 Troubleshooting Page 3 of 4
Issue: The computer is slow.
Restart your computer.
Verify that there is at least 200-500 MB of free hard drive space. To do so, select Start and
click on My Computer or Computer. Then highlight the local C drive by clicking on it once.
Select the Properties button at the top left-hand corner of the window; this will display a
window showing how much free and used space you have. If you need to recapture space:
- Empty your recycle bin by right-clicking on the Recycle Bin icon (usually on the desktop),
then selecting Empty Recycle Bin.
- Check your mail files. Remove any large attachments and delete unused mail.
- Images and videos take up a lot of space, so consider moving those to an external drive.
- Remove temporary files from the Internet. To do so:
o Click Start button | My Computer or Computer.
o Click Open Control Panel at the top of the window.
o Click Network | Internet |Internet Options.
o Select the General tab and click Delete under Browsing History.
- Perform a disk cleanup. To do so:
o Click Start button | My Computer or Computer.
o Highlight the local C drive by clicking on it once.
o Select the properties button at the top left of the window.
o Go to the General tab and select Disk Cleanup.
o Once the Disk Cleanup finishes running, click on Clean up System Files; this will
delete any unnecessary system-related files from your local disk.
- Information in computer files changes often, resulting in gaps or spaces within the file.
This takes up more space on the computer and can cause the computer to slow down.
To reclaim these gaps in space, run disk defrag. To do so:
o Click start | My Computer or Computer.
o Highlight the local C drive by clicking on it once.
o Select the properties button at the top left of the window.
o Go to the Tools tab and select Run Defragmentation.
Old or unused programs that arent being used may still have components running behind
the scenes when you start your computer, which can slow down the system. You can
prevent these programs from running when you start your computer by removing unused
shortcuts and turning off unused program services.
- Remove unused shortcuts from Windows startup
o Click Start button | Select All Programs | Click Startup
o Right-click the shortcuts that you do not use and click delete
- Disable unused program services
o Click Start button | Control Panel | Administrative Tools | Services
o For each program/service that you are certain that you do not need, click on the
Service to highlight it, click the Stop link to stop the service from running, then
double-click the service, choose Startup Type of Disabled, and click OK.
Run a virus scan to remove potential viruses that can slow down your computer.
Nonprofit Technology Collaboration
Last Updated: 11/20/2013 Troubleshooting Page 4 of 4
Issue: The browsers homepage suddenly changed.
This is a common symptom that a virus or browser hijacker may have infected the
computer.
Try re-setting the home page to the default:
o In Internet Explorer:
On the Tools menu, click Internet Options.
Click the General tab.
In the Address box, type the Web address you want for your home page.
Click OK.
o In Mozilla Foxfire:
Open the web site you want to set as your home page.
Click the icon to the left of the web address and drag it to the Home button.
Click Yes.
If the home page still reverts back to the new page, do an Internet search using keywords
that include the name of the new homepage and the word virus. If there is a virus, this
search may reveal more information on the virus and how it can be safely removed.
Run a virus scan.
Você também pode gostar
- Digital SiapDocumento7 páginasDigital SiapIemiey HusinAinda não há avaliações
- Troubleshooting PC PDFDocumento14 páginasTroubleshooting PC PDFJade CarlosAinda não há avaliações
- ReadmeDocumento1 páginaReadmeOverall Clinical CoordinatorAinda não há avaliações
- Somewhere in The Armsterdam City in 2018Documento1 páginaSomewhere in The Armsterdam City in 2018Iemiey HusinAinda não há avaliações
- Projek Proposal (English)Documento9 páginasProjek Proposal (English)Iemiey HusinAinda não há avaliações
- Vocab From Dragon BallDocumento1 páginaVocab From Dragon BallIemiey HusinAinda não há avaliações
- The Yellow House: A Memoir (2019 National Book Award Winner)No EverandThe Yellow House: A Memoir (2019 National Book Award Winner)Nota: 4 de 5 estrelas4/5 (98)
- Never Split the Difference: Negotiating As If Your Life Depended On ItNo EverandNever Split the Difference: Negotiating As If Your Life Depended On ItNota: 4.5 de 5 estrelas4.5/5 (838)
- Hidden Figures: The American Dream and the Untold Story of the Black Women Mathematicians Who Helped Win the Space RaceNo EverandHidden Figures: The American Dream and the Untold Story of the Black Women Mathematicians Who Helped Win the Space RaceNota: 4 de 5 estrelas4/5 (890)
- The Subtle Art of Not Giving a F*ck: A Counterintuitive Approach to Living a Good LifeNo EverandThe Subtle Art of Not Giving a F*ck: A Counterintuitive Approach to Living a Good LifeNota: 4 de 5 estrelas4/5 (5794)
- The Little Book of Hygge: Danish Secrets to Happy LivingNo EverandThe Little Book of Hygge: Danish Secrets to Happy LivingNota: 3.5 de 5 estrelas3.5/5 (399)
- Elon Musk: Tesla, SpaceX, and the Quest for a Fantastic FutureNo EverandElon Musk: Tesla, SpaceX, and the Quest for a Fantastic FutureNota: 4.5 de 5 estrelas4.5/5 (474)
- A Heartbreaking Work Of Staggering Genius: A Memoir Based on a True StoryNo EverandA Heartbreaking Work Of Staggering Genius: A Memoir Based on a True StoryNota: 3.5 de 5 estrelas3.5/5 (231)
- The Emperor of All Maladies: A Biography of CancerNo EverandThe Emperor of All Maladies: A Biography of CancerNota: 4.5 de 5 estrelas4.5/5 (271)
- The Hard Thing About Hard Things: Building a Business When There Are No Easy AnswersNo EverandThe Hard Thing About Hard Things: Building a Business When There Are No Easy AnswersNota: 4.5 de 5 estrelas4.5/5 (344)
- Devil in the Grove: Thurgood Marshall, the Groveland Boys, and the Dawn of a New AmericaNo EverandDevil in the Grove: Thurgood Marshall, the Groveland Boys, and the Dawn of a New AmericaNota: 4.5 de 5 estrelas4.5/5 (265)
- The World Is Flat 3.0: A Brief History of the Twenty-first CenturyNo EverandThe World Is Flat 3.0: A Brief History of the Twenty-first CenturyNota: 3.5 de 5 estrelas3.5/5 (2219)
- Team of Rivals: The Political Genius of Abraham LincolnNo EverandTeam of Rivals: The Political Genius of Abraham LincolnNota: 4.5 de 5 estrelas4.5/5 (234)
- The Gifts of Imperfection: Let Go of Who You Think You're Supposed to Be and Embrace Who You AreNo EverandThe Gifts of Imperfection: Let Go of Who You Think You're Supposed to Be and Embrace Who You AreNota: 4 de 5 estrelas4/5 (1090)
- The Unwinding: An Inner History of the New AmericaNo EverandThe Unwinding: An Inner History of the New AmericaNota: 4 de 5 estrelas4/5 (45)
- The Sympathizer: A Novel (Pulitzer Prize for Fiction)No EverandThe Sympathizer: A Novel (Pulitzer Prize for Fiction)Nota: 4.5 de 5 estrelas4.5/5 (119)