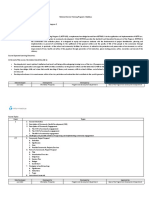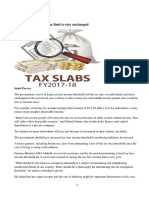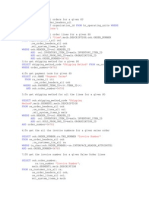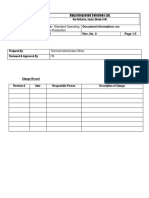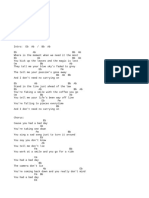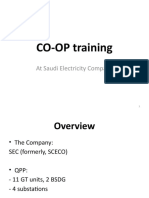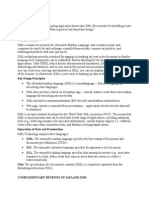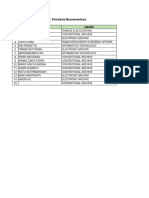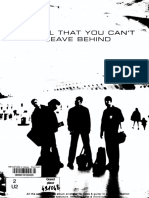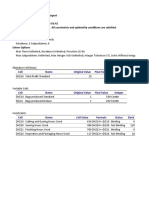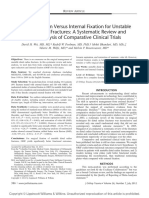Escolar Documentos
Profissional Documentos
Cultura Documentos
The Photoshop CC Book Vol 1 - 2014 UK
Enviado por
Daniel Martin MaidanaDescrição original:
Direitos autorais
Formatos disponíveis
Compartilhar este documento
Compartilhar ou incorporar documento
Você considera este documento útil?
Este conteúdo é inapropriado?
Denunciar este documentoDireitos autorais:
Formatos disponíveis
The Photoshop CC Book Vol 1 - 2014 UK
Enviado por
Daniel Martin MaidanaDireitos autorais:
Formatos disponíveis
Petouch your photos - Create characters - Palnt dlgltal art
The
Photoshop
CC
The ultlmate gulde to gettlng the most out of Creatlve Cloud
O
v
e
r
3
5
0
t
i
p
s
i
n
s
i
d
e
As Adobe takes a giant leap into the world of cloud-based subscription services for its
latest instalment of Photoshop, we bring you some great tutorials that range from basic
photo edits to the more adventurous digital artwork that will have you creating some of
your best work to date. In the editing essentials section, you will learn how to fix your
photos from your bent and broke scanned in memories to brightening your grey skies.
Youll lean how to master mixed media in the digital art section, and grasp the Pen tool
with both hands. Finally, in creative projects, youll learn the best photomanipulation
tricks creating matte paintings and excellent composites. The Photoshop CC Book
also comes with a free disc packed with tutorial files, outstanding textures, watercolour
brushes, web gradients, and video tutorials from Digital-tutors that will take you through
some digital painting essentials. So take a look and learn something new!
Welcome to
Photoshop CC
The
Imagine Publishing Ltd
Richmond House
33 Richmond Hill
Bournemouth
Dorset BH2 6EZ
+44 (0) 1202 586200
Website: www.imagine-publishing.co.uk
Head of Publishing
Aaron Asadi
Head of Design
Ross Andrews
Production Editor
Jen Neal
Senior Art Editor
Greg Whitaker
Assistant Designer
Katie Mapes
Printed by
William Gibbons, 26 Planetary Road, Willenhall, West Midlands, WV13 3XT
Distributed in the UK & Eire by
Imagine Publishing Ltd, www.imagineshop.co.uk. Tel 01202 586200
Distributed in Australia by
Gordon & Gotch, Equinox Centre, 18 Rodborough Road, Frenchs Forest,
NSW 2086. Tel + 61 2 9972 8800
Distributed in the Rest of the World by
Marketforce, Blue Fin Building, 110 Southwark Street, London, SE1 0SU
Disclaimer
The publisher cannot accept responsibility for any unsolicited material lost or damaged in the
post. All text and layout is the copyright of Imagine Publishing Ltd. Nothing in this bookazine may
be reproduced in whole or part without the written permission of the publisher. All copyrights are
recognised and used specifically for the purpose of criticism and review. Although the bookazine has
endeavoured to ensure all information is correct at time of print, prices and availability may change.
This bookazine is fully independent and not affiliated in any way with the companies mentioned herein.
Photoshop is either a registered trademark or trademark of Adobe Systems Incorporated
in the United States and/or other countries and is used with express permission.
The Photoshop CC Book Volume 1 2014 Imagine Publishing Ltd
ISBN 978-1909758643
bookazine series
Part of the
Photoshop CC
The
6 The Photoshop CC Book
Contents
PAGE 118
08 Photoshop CC:
the essential guide
Find out all about the new features CC
has to offer straight from the experts
PAGE 180
Repair your photos
Simple and easy photo xes
26
Retouching
in Photoshop CC
Edit your fashion photos in CC
34
Boost your colours
Learn how to use different
adjustment layers
38
Selections made easy
Make selections whilst editing
42
Organising layers
Understand CC's layer system
46
Learn to love levels
Edit light in your image
48
Control your curves
Handle curves to improve
exposure and boost colours
50
Learn about histograms
Get more out of histograms with
your photos
52
Perfect portrait
illustration
Use Photoshop and Illustrator
together in your artwork
86
Master mixed media
Create stunning portraits
92
Use clipping masks
Turn your layer into creative tools
58
Remove objects
Don't let things get in your way
60
Adjust with dodge,
burn and sponge
Image adjustments made easy
56
Editing essentials
Digital art
Use CCs new
Sharpen filter
CC's new Shake Reduction lter
68
Explore new filters
Apply Camera RAW to images
72
Rescue your old photos
Breathe new life into old photos
62
Change hair and
eye colour
Give an instant makeover
78
Restore with filters
Improve your old photos
80
Discover adjustment
layers
Improve images non-destructively
76
Design your
own characters
Create character concepts
96
PAGE 96
The Photoshop CC Book 7
PAGE 38 PAGE 152 PAGE 80 PAGE 102
PAGE 146 PAGE 156 PAGE 48
Merge photos
and illustrations
Mix different types of art
102
Illustrate with
the Pen tool
Create great vector art
106
110
Paint a steampunk-
inspired portrait
Draw your own portrait
Use different media
in your edit
Combine images and textures
114
Paint a city scene
Use free images to create a scene
118
Design a graphic
print poster
Get artistic with fonts
124
Use layers for
glowing art
Use lters and tools for great art
128
Create 3D
abstract graphics
Build atmosphere with adjustments
132
Painting with fire
Create an amazing rey horse
136
Compose textured
portraits
Use mosaic effects on images
142
Paint a fantasy
snowscape
Create a matte painted scene
146
Master layer masks
Use an assortment of photos to
create a new abstract scene
152
Perfect expert
compositing
Make fashion-based compositions
156
Create Fantasy
compositions
Perfect the Custom Shape tool
162
Design for the web
Combine photos and
typography for a dynamic layout
166
Turn day into night
Change the time of day with
realistic light effects
170
Use dynamic
layer effects
Create striking images with layers
174
Master matte
painting techniques
Use photo references for matte art
180
Use liquid paint effects
Create energy using layer masks
186
Manipulate pro
layer techniques
Create fun layered composites
192
Perfect blending
Combine multiple assets
196
Master the Pen tool
Make art with geometric shapes
202
Creative projects
PAGE 202
The essential guide
8 The Photoshop CC Book
Photoshop CC: the
essential guide
Everything you need to know about the new version
Adobe software is now subscription-based
through the Creative Cloud. Single application
purchases are available for those of us who are only
concerned with one program, be it Photoshop CC
or another. Adobes complete suite, which includes
applications like Illustrator and InDesign, is available
at a higher cost. All UK prices include VAT and are
per month.
Adobe CC Price Guide
Price(GBP) Price(USD)
Complete
individual new
46.88 49.99
Complete
individual upgrade
27.34 29.99
CreativeCloud
Student and
Teacher Edition
15.88 19.99
Singleapplication 17.58 19.99
CreativeCloud
for teams
65.44 69.99
CreativeCloudfor
teams upgrade
37.11 39.99
W
ere finding it hard to contain our excitement over
the cutting-edge upgrades in Photoshop CC. The
latest version of software gives Creative Cloud
subscribers the chance to edit with a host of brand-spanking
new tools, as well as reinvented ones.
Its launch has left the creative world a little stunned, with not
so much as a beta being made available before release. It is for
that reason that this feature goes into slightly more detail than
usual when explaining the most significant upgrades, to ensure
that they can all be put to good use straight away. There have
been no drastic changes to the interface, however, which
corresponds with the look of CS6, meaning we can integrate all
the new tools and filters into our existing workflow with ease.
Many of you will also be interested to discover what the rest of
Creative Cloud software has to offer, so over the next few pages
well deliver information on the rest of the best bits, including the
upgrades to Illustrator, InDesign and Dreamweaver.
The deluxe feature then concludes with a series of interviews
including an exclusive interview with Stephen Nielson - Adobes
Photoshop Product Manager who offers up his choice of
Photoshops hidden gems. By the end of this book, you should
know all there is to know about Photoshop CC, Creative Cloud,
and how these could impact on digital artists planning to use the
products and services.
Photoshop CC
is now available. Here, we
guide you through the best
new features and discuss what
the industry thinks of the changes
The essential guide
The Photoshop CC Book 9
The essential guide
10 The Photoshop CC Book 10
The essential guide
Preview changes Select Image>Image Size and
resize the new dialog box. The larger this is, the
bigger the preview image space becomes. Ctrl/
Cmd-click Width and Height options, swiping the
mouse/stylus horizontally to enter values quicker
Preserve Detail
Providing intelligent upsampling
in an all-new scalable dialog box
New details Activate the Resample drop
options and set this to Preserve Details
(enlargement). This activates CCs improved
interpolation algorithms. Once the new
dimensions are applied, theres little to no image
distortion noticeable
Reduce noise The new enlargement algorithms
also repair detail by applying a certain amount of
sharpening. This creates noticeable noise, which
can be combated with the newly included
Reduce Noise slider
Better optionsIf you need further convincing
about just how improved this function is, simply
select Bicubic Smoother from the Resample
drop options and swap between new and old
enlargement options
The new Camera Shake Reduction lter is a clear
indication that CCs primary concern is expert photo
editing. Its improved image algorithms choose the
best settings and automatically improve detail in shots
affected by camera shake. This is a step in the right
direction, allowing for a salvage otherwise unusable
photos. Activate Camera Shake Reduction from the CC
Filter>Sharpen menu.
To get the best results from Camera Shake Reduction
every time, follow this simple three-step process.
Camera Shake Reduction
Bring unusable photos back into focus with this impressive new Photoshop CC filter
Full automation
01
Select Filter>Sharpen>Camera
Shake Reduction. Activate the
Advanced menu to subsequently activate
the Blur Estimation Tool. Apply this as a
selection to the area you want to remedy
most. This is resizable using control points.
Manual editing
02
Blur Trace Settings determines
refocusing and sharpening
accuracy. Higher the Blur Trace Bounds will
give more detail, but noise can encroach in
your images. Higher Smoothing and
Artifact Suppression can combat this.
Scrutinise results
03
The Show Blur Estimation Regions
mask preview shows the existing
shake direction in your image. So when
applying sliders correctly, the white area
becomes less visible. Select Unlock Detail
(Q) to activate a magnied preview.
The Photoshop CC Book 11
The upgraded Smart Sharpen lter
sits exactly where the old one did;
under Filter>Sharpen. The difference
is evident in the new Noise slider now
sitting in the dialog box. This type
of artifact dogged users in previous
versions of Photoshop the higher the
Amount slider was set. But its now
combated through the improved
editing algorithms.
Even at a maximum Amount
of 500%, we were able to create
pleasing looks. Marvel at just how
well this tool performs by adding
effects, then activating Legacy (L)
and More Accurate (M) options. This
will show how the previous version of
Smart Sharpen would have tackled
the combination of sharpening and
noise nowhere near, quite frankly.
If you want even more control
over image delineation, avoiding
global effects, an extended set of
Shadows and Highlights sliders is also
provided. Its true that noise is prone
to appearing in these image areas
and now you can combat effects
even more intuitively. All editing is
complemented with a resizable
dialog box for better scrutiny.
All-new Smart Sharpen
Get crisp, clear images by conquering noise and halo effects with this filters
The essential guide
The Photoshop CC Book 11
Thenewslider setslets
youfine-tunethe
imagesyouwant, making
textureanddetail pop
The essential guide
12 The Photoshop CC Book 12 The Photoshop CC Book
The essential guide
The Photoshop CC Book 13
All of the Photoshop CS6 extended options are
made available in Photoshop CC, which means
3D modelling is now open to everyone. However,
functionality has become even more intuitive, with
several improvements.
Adobe looked to create a middle ground between
3D generation and Photoshop application, this makes
creation far less daunting for new users. Photoshop CC
provides this smoother transition from 2D to 3D editing
by now including familiar Layers panel options. You can
choose to Duplicate, Delete and Group layers using the
new Object options in the 3D>Whole Scene panel.
Photoshop CC also reads and writes applied textures
and special effects much faster, with improved render
times. Preview times are also faster, displaying complex
elements like shadows quicker and in better quality.
Texturing 3D objects has become even more
accessible through improved manual application. You
can use default, custom and Texture setting brushes
to apply straight to your on-screen object as before.
But now, live cursor previews of both the 3D model and
attened texture map the location of the marks. Looks
update in real-time in both instances. Follow the three-
stepper below to nd out how this works.
Improved 3D painting
Faster live previews and more responsive options make 3D creation
Add Instance Objects
01
Instance Objects work much like Smart Objects.
Whatever effect you apply to one will also update in
duplicate layers. You can create these by activating the
3D>Whole Scene panel, selecting your 3D model, and then
opening the panel y-out menu. Now choose Instance Object.
Optimise view
02
Select one of the 3D objects and activate the Layers
panel, double-clicking one of the Diffuse sub-layers.
This will open a wireframe overlay layer in a separate document.
Select Window>Arrange>2-up Vertical to set the wireframe and
3D model in side-by-side windows.
Paint to object
03
Now you can paint
directly to the
Wireframe overlay layer,
updating marks in your 3D
models. Alternatively, open
a texture image, set
Arrange to 3-up Vertical,
and then activate the
Clone Stamp. Pick from
your texture, add to the
Wireframe overlay layer
and update the 3D models.
The essential guide
14 The Photoshop CC Book
Shapes
Properties panel
Photoshop CS6 took huge strides in
improving Shape Tool functionality.
Bitmap layers were replaced with Vector
technology, which provided more
exible resizing. Colour and gradient
effects were pooled together in one
dialog, along with new Stroke settings.
Photoshop CC hasnt looked to
radicalise shapes any further, instead
tweaking and perfecting operation.
This is achieved through simple
updates, accessed through the Smart
Shapes Properties panel.
Here, users can apply all of the
previous CS6 options, but also
reshape rounded corners individually
or all together. Simply hover over the
corner icon, click, and horizontally
drag to apply settings manually. Even
more exciting, you can now select a series of
shape layers and manipulate them simultaneously.
This lets graphic and web designers get more done in fewer
clicks. The only complaint would be that once saved, its
impossible to reopen a le and reactivate your settings.
Hopefully this will be featured in a future update.
Photoshop CC offers the ability to create shapes and
then export CSS data from these. This also saves web
designers a lot of time. To do this, simply Ctrl/Cmd+click a
Shape layer and select Copy CSS from the pop-up options.
Subscribers to Photoshop CS6 through previous versions of
Creative Cloud beneted from a few dedicated layer functions
that rest of us couldnt access. These are now available to every
Photoshop CC user. You can now make Smart Objects from
individual and multiple layers. Improvements to Smart Object
layers dont end here though; thanks to this functionality, the some
lters can now be applied non-destructively.
The addition of the new Isolate Layer option works when
activating a sequence of layers in our stack by Ctrl/Cmd+clicking
them. All you then have to do is choose Selected from the Pick a
Filter Type drop options, found at the top of the Layers panel. The
Isolate Layer option hides all of the layers except the ones youve
targeted in the stack, and none in the image. This lets users target
layers more intuitively and arrange them to suit their application.
New layer functionality
Isolate layers in a complicated layer stack
Save time editing and adding
effects to shapes with the
latest updates
The essential guide
The Photoshop CC Book 15
All thenewCameraRAW8optionsareavailableandcanbe
addedtoimproveHDRimages
Open up your HDR images
to the power of Camera
There was an increased use of
Automate options with CS6s
update to Merge to HDR Pro. This
has long been the go-to option for
photographers looking to create
HDR styles in Photoshop.
The exibility of its supplied
Advanced sliders when working
in 16-bit mode was limited. These
included types such as Shadow,
Highlight, Vibrance and Saturation
to help improve image temperature
and exposure. Sadly, the Shadows
and Highlights sliders available in
Adobe Camera RAW (ACR) 7 at the
time provided a greater deal
of precision.
Adobe has tackled this issue
and alleviated any creative tension
with another new Photoshop
CC option: Tone in ACR. You can
trigger this by rstly selecting
File>Automate>Merge to HDR Pro,
hitting Browse and uploading your
set of photos.
Once inside the Merge to HDR Pro
dialog box, set Mode to 32 Bit and
the Tone in ACR option will appear
in the bottom-right corner of the
interface. Click this and all the ACR
8 options are made available. The
signicance of this is enhanced
control over your HDR looks. Now
you can edit temperature and
exposure to a greater degree,
using the Shadows and Highlights
functionality previously missing.
Tone in ACR
The essential guide
16 The Photoshop CC Book
New Camera
RAW 8
Photoshop CC incorporates the
power of Adobe Camera RAW (ACR),
available as a lter option but only in
RGB Color Mode. This makes editing
photos far more accessible and a
whole lot quicker.
In keeping with the radical
Photoshop CC, ACR 8 presents its
own host of new options that improve
image results. The plug-in has always
excelled at perfecting aesthetically
pleasing looks, and now capabilities
are further enhanced with the Radial
Filter. This is fantastic at creating
focal points as well as vignettes in our
snaps, and is very intuitive to use.
ACR 8 also takes itself seriously as
an advanced photo editor. The all-
new Spot Removal tool will no doubt
be compared to Photoshops own
Spot Healing tool, as both can be
applied by drawing over an area. But
the ACR 8 Spot Removal Tool is more
logical, showing both selected source
and destination areas.
The Lens Corrections dialog has
also had a facelift. Prole options
have been removed and Manual
options augmented with the new
Upright controls. These tackle all
types of distortion through a set of
ve presets, determining the best
effects mechanically.
A host of new options make
RAW editing more powerful
than ever before
Select this from the tool
bar options and apply it
to the area you want to
remove. It would seem ACR
8 automatically remedies
the selected area. Press V to
show and hide source and
destination selections. Drag
and place the green point to
manually alter the destination
selection, perfecting its effect
on your edited area. This tool
handles parallel selection
better than perpendicular
ones on offer.
Spot Removal Tool
This is also selected from the tool bar
options and provides an extensive
set of slider controls. These are
geared towards perfecting the light,
temperature and noise detail in an
image. Determine whether you want to
create focal points or vignette effects
with the Outside and Inside Effect
options. You can also determine how
soft your selection edges are with the
easy-to-use Feather slider. Review
effects by pressing the P key shortcuts.
Radial Filter
The Photoshop CC Book 17
The essential guide
The Photoshop CC Book 17
Activate the Lens Correction>
Manual panel to access the
Upright presets. Five presets in
total provide one-click effects,
including Auto for balanced
correction, Horizontal to match
the best horizon, and Vertical
for vertical lines. Full applies all
perspective corrections at one
time; Disable Upright is self-
explanatory, and Transform
sliders let us level manually. Use
these to align to a grid with the
Show Grid slider, determining
size and spacing.
Upright controls
The essential guide
18 The Photoshop CC Book
Set theSyncSettings>WhenConflictsOccur optiontoAlways
Asktodeterminewhether tomaintainlocal or remotesettings
UploadtoBehanceat theclickof abutton, settingthisexport optionasahotkeyintheEdit>Keyboardoptions
Brand new
Sync Settings
The invention of Creative Cloud
allowed subscribers to swap and
share artwork from one central
location. Tools were disconnected
from online services as well as within
the local workspace.
This became a real issue for
those who take full advantage of
the two available licenses. To work
with the same settings on both
computers, the only way was to
manually copy preset les from
one machine to the other. But not
anymore; with the new Photoshop
CC, those that must have
consistency across both platforms
can have it, with the new Sync
Settings Now command.
Simply go to Photoshop>
Preferences>Sync Settings and
activate what you want to upload
to Creative Cloud, share Actions,
Brushes, and much more. Once you
have selected the ones you want, go
to Photoshop>Email account and
choose Sync Settings Now in the
rst licence on one of the machines
in use.
Follow this by activating your
second licence on another machine,
select Sync Settings Now and
voil you have all the settings from
your rst licence. Even quicker than
this, open a le and source the Sync
Settings to Creative Cloud icon in the
bottom-left of the interface. Click this
to open the dialog and select Sync
Settings Now.
As far as sharing goes, Im not sold. I think its a marketing
tool for Adobe rather than an improvement on how
we collaborate. I currently use Dropbox, social media
and Behance for all my collaborating and posting online.
But I can see how it could keep a larger group of creatives
working together on the same idea
Mike Campau / www.mikecampau.com
Behance.net is the leading social platform for creative people to
showcase and discover design. Adobe recognised user contribution to
this forum and decided to acquire it in December 2012. Now Adobe has
improved the coupling of its software with Behance, with the inclusion of
the all-new Share on Behance option in Photoshop CC.
This provides direct le synchronisation and sharing capabilities, the
likes of which weve never seen before well, not in our favourite app, at
least. Select File>Share on Behance to open a dedicated dialog asking you
to input your Behance membership details.
All you then have to do is follow a simple three-step process. First, set
image Tags, as well as determine who can see your image. Then youre
able to select your cover image using a simple free transform box. Clicking
Crop Cover & Publish opens the subsequent Share dialog,
where you can choose whether to
promote your work with friends
and followers on Facebook.
Once complete, youre
sent back to the image inside
Photoshop, with Behance
taking care of the rest. Its that
straightforward. But if you want to
work even quicker, simply open
a le and source the Share on
Behance icon in the bottom-left
corner of the interface.
Export to Behance
Upload to the worlds largest creative platform
The essential guide
The Photoshop CC Book 19
FLASH PROFESSIONAL CC
Workfaster thanever beforewitha64-bit
architecture. Carryout real-timedrawingwith
familiar shapetools, fill andstrokecolour
options. Thereis alsoHTML5support with
updatedToolkit for CreateJS, includingnewfunctionalityfor
buttons, hit areas andmotioncurves.
PRELUDE CC
Shareroughcuts faster withPreludeCCby
exportingdirectlytoAdobeMediaEncoder,
andcreatecustommetadatatemplates for
collectingkeyinformationmoreeasily. You
canalsoset upfilenamepresets toautomaticallyrenamefiles
uponingest.
SPEEDGRADE CC
Shot Matcher automaticallycorrects
subtledifferences infootagetoachieve
consistencybetweenshots. Powerful
layer-basedgradingoffers keys andmasks
tofine-tunecorrections. Youcanalsochoosefromclassic
filmstockpresets tocreateacinematiclook.
LIGHTROOM 5
Straightentiltedimages withasingleclick
usingthenewUpright tool. TheRadial
Gradient tool creates off-centrevignette
effects, or multiplevignetteareas withina
singleimage. Smart Previews generatesmaller stand-in
files of our full-sizeimages.
AUDITION CC
SoundRemover scans andremoves
unwantedelements fromrecordings.
PreviewEditor compares waveform
tweaks, viewmultiplefilesections
simultaneously, andconfirmtimestretchingbefore
applying. It alsohas clear cliphandlingandgroupingtools.
INCOPY CC
Font searchenhancements usethearrow
keys tobrowsethroughstyles fast andfind
theperfect font fromthegrowinglibrary
of AdobeTypekit fonts, thensyncit toour
system. Thereis alsoHiDPI andRetinaDisplaysupport for
greater clarityandvibrancy.
Rest of the best new CC updates
Discover what else Adobe has added to its flagship software, now available with Creative
Illustrator CC
Illustrator now includes the ability to paint
with Art, Pattern, and Scatter brushes. It has
also released the ability to create CSS code
for every object.
InDesign CC
The premium software for print designers,
this now has HiDPI and Retina display
support, meaning every design element has
greater clarity.
After Effects CC
3D scenes can now be used directly as
footage without having to render rst. 3D
camera tracking has been added allowing
you to select object for stabilisation.
Dreamweaver CC
Web designers will love the latest updates,
which include a new Fluid Grid Layout
interface, editing tools to help apply CSS
properties like gradients and box shadows.
Premier Pro CC
Video production is better, with all-new
preset colour grades thanks to the Lumetri
Deep Color Engine. Edit more efciently
with a redesigned Timeline.
Muse CC
Muse CC adds only a few options, but
improves the software greatly. In-browser
editing is also available, letting clients make
changes without affecting the structure.
The essential guide
20 The Photoshop CC Book
Mike Campau
CEO, creative director and freelancer
Mike Campau (www.mikecampau.com)
has steadily climbed the ladder of studio
and agency life. He now has over 15 years of valuable
experience under his belt. But hes hit a crossroads.
Hes nding it hard to decide whether or not the
new Photoshop CC will benet his own venture. A
subscription-based software seemed to make sense
to me, he admits. I always upgrade to the industry
standard, because I need to continue to be compatible
with the many artists and photographers I work with. Its
just way more convenient to click update and have the
latest software at my nger tips.
On the other hand, Campau sees the merits of
physically owning a copy of Photoshop. Its like the
difference between buying or leasing a car. It makes
more nancial sense to buy and own it outright, saving on
monthly payments, he says. If the version of Photoshop
youre using is still working for you, then being forced to
effectively lease a new version can be very frustrating. It
can be harder on your pocket too in the long run. This is
why many freelancers like to just buy software outright,
saving on cost and minimising overheads.
The creative industry speaks out
The concerns and excitement of professionals from around the globe are laid bare, as they tell
you just how Adobes new subscription-based software is set to affect their business ventures
Leon Ephram Co-founder at YummyGum
Design company YummyGum (www.yummygum.
com) is an army of two, consisting of co-founders
Leon Ephram and Vincent Schwidder. They
produce pixel-perfect User Interfaces (UI), icons
for web, iOS and native apps on a daily basis. They know web
trends move fast and anticipate a high turnover of styles. This
means that YummyGum needs to stay up-to-date at all times
with the latest software used to produce their desired looks.
This factor has had a huge bearing on the studios eventual
acceptance of Adobes new subscription-based software,
after initially being hesitant. The entry cost for software is
now much lower. Anyone can spare a few bucks to try out new
software for a few months. As its crucial for us to always use
current software, its becomes a solid win for us both.
Several other functions have the pair enthusiastic about
Adobes new launch. Syncing documents with the Creative
Cloud and across devices is super-efcient. Vince can draw on
an iPad and I can immediately take his sketch into Photoshop.
CCs new Shape Properties panel is also set to augment the
YummyGum workow. By using shapes with adjustable
properties, we can easily play around with each others designs
and tweak until were all happy, Ephram explains. We can
also easily re-use values, such as border radiuses and have a
consistent look throughout all of our designs.
The essential guide
The Photoshop CC Book 21
Philip Engstrm
Commercial retoucher at
Eightbit studio
The entire Eightbit studio
(www.eightbit.se) team works to
create massive projects for some
of the globes biggest international
clients. Sony, Bosch and Volkswagen
are just a few that have been added
to its roster over the years. Philip
Engstrm has been an important cog
in this commercial retouch studio
for some time and knows better than
anyone how important it is to share
ideas and content with clients as
quickly as possible. For the creative
industry, it is absolutely vital.
That is why Engstrm and the entire
Eightbit team have high hopes for
the new sharing abilities that are now
available inside Creative Cloud. Its
easier to share a folder with a client by
just dragging and dropping les. They
can view and give feedback without
having to go through the process of
mailing or re-uploading content.
Engstrm also believes that the
new Creative Cloud for teams
subscription is a great incentive.
Were all using standalone
licenses right now, but in the future
the team license will probably
replace these. This is due to how
easy Adobe has made it to once
again upload and share up to 100GB
of content, in one location. Eightbit
feel this is a real boon for large teams
working on multiple projects at any
given time.
The essential guide
22 The Photoshop CC Book
P
hotoshop product manager, Stephen
Nielson works closely with Adobes
digital imaging engineers to help make
applications the best they can be. Here in this
interview he talks about all the new features
in Photoshop CC, some of which you may
not have known about.
What new Photoshop CC tool has you the
most excited?
The new Camera Shake Reduction tool,
which can be found by selecting Filter>
Sharpen>Shake Reduction. Our engineers
have figured out how to take an otherwise
unusable photo and remove blur caused by
moving your camera. Weve already seen
customers recover photographs of
loved ones and law enforcement have
recovered license plate numbers with this
amazing technology.
Which new filters really make a difference?
By adding ACR 8 as a filter Adobe has
opened up all kinds of new workflows. Before
Photoshop CC, ACR was normally used only
when opening an image. With ACR as a filter
you can make adjustments at any time to any
layer. This gives customers more flexibility to
use powerful ACR tools like Highlights,
Shadows, Temperature and Clarity, at
any time.
Who really benefits from the new Preserve
Details option?
The new Preserve Details option, now
founding the Image Size>Resample dialog,
will benefit anyone who enlarges
photographs in Photoshop. Our best-in-class
algorithm can increase the size of an image
with very little noise by preserving the edges,
which results in photorealistic details.
Has Photoshop CC taken advantage of
64-bit support?
More computers are coming with 8GB, 16GB
and even 32GB of RAM. As a 64-bit native
application, Photoshop CC is ready to take
advantage of that extra memory. It also
makes better use of your graphics card by
rendering complex operations like Blur
Gallery and Liquify separately from the CPU.
What new time-savers can we expect from
Photoshop CC?
Photoshop CC has over two dozen new
time-saving features. The installation can
now migrate all of your presets from the last
version of Photoshop and no longer requires
a restart. Adobe has also improved the
reliability of saving to network file shares,
improved the performance of 3D painting,
added a new tool to Liquify and much more.
Photoshop CC
Hidden Gems
Adobe manager discusses the best new features
Stephen Nielson
Photoshop Product Manager
The essential guide
The Photoshop CC Book 23
Tone HDR images with Adobe Camera Raw
A little-known feature in Photoshop CC is the ability to use the intuitive ACR
controls like Exposure, Contrast, Highlights, Shadows, and Clarity to tone an HDR
image. Start by selecting your bracketed shots in Merge to HDR Pro. Change the
Mode to 32-bit and select Tone in ACR in the bottom-right.
Use Adobe Camera Raw with video
ACR can be used on JPEGs and video. Lightroom 5
supports some video adjustments and so does
Photoshop CC, with full ACR support available for the
rst time. Just convert your video to a Smart Object
(Filters->Convert for Smart Filters) then apply ACR as a
lter (Filters->Camera Raw Filter).
Smarter workflows with Smart Filters
Smart Objects and Smart Filters allow for powerful workows. You can now use
Camera Shake Reduction, the all-new Smart Sharpen, Liquify and Blur Gallery as
completely non-destructive Smart Filters. This means you can always go back
and edit your original image.
Adobes pick of the best
Stephen Nielson reveals some of the most useful
tools to improve images and workflow
Our Facebook community tells you what
they think about the changes Adobe has
made to its software
What do you think?
Attitudes from around the globe
More pros than cons I think!
Elias Klingn / Sweden
I wasnt thrilled at rst, but there
are a lot of pros. I always upgrade
to the latest version anyway and
this just spreads the cost. You get
a lot for $600 a year
Jay Levine / USA
I will never rent software. Adobe is
making a big mistake. Most people
will look elsewhere for their photo
editing needs I think. Jolly bad show
Steve McAleney / United Kingdom
24 The Photoshop CC Book
Editing essentials
PAGE 26 PAGE 72
Get to grips with retouching, repairing and all the basic photo edits
PAGE 46
24 The Photoshop CC Book
PAGE 78
Retouching in
Photoshop CC
Edit your fashion photos in CC
34
Boost your colours
Learn how to use different
adjustment layers
38
Selections made easy
Make selections whilst editing
42
Use clipping masks
Turn your layer into creative tools
58
Remove objects
Don't let things get in your way
60
Adjust with dodge, burn
and sponge
Image adjustments made easy
56
Use the Sharpen tool
CC's new Shake Reduction lter
68
Repair your photos
Simple and easy photo xes
26
Rescue your old photos
Breathe new life into old photos
62
Change hair and
eye colour
Give an instant makeover
78
Restore with filters
Improve your old photos
80
Discover adjustment
layers
Improve images non-destructively
76
PAGE 58
Organising layers
Understand CC's layer system
46
Learn to love levels
Edit light in your image
48
Control your curves
Handle curves to improve
exposure and boost colours
50
Learn about
histograms
Get more out of histograms
52
Explore new filters
Apply Camera RAW to images
72
The Photoshop CC Book 25 The Photoshop CC Book 25
PAGE 42
Editing essentials
26 The Photoshop CC Book
C
ameras do a good job of helping us come close
to the perfect image, but there are still so
many snaps that dont come out the way we
want them to. This could be due to awkward lighting,
poor colour or general blurriness, and its enough to
render a good image useless.
To tackle the issue, weve compiled our best tricks
and techniques for improving your images, and fixing
those common problems that every photographer
faces on a daily basis no matter how good their
camera is. We look at the processes and tools that
form part of these essential rescue techniques, all in
aid of the pursuit of photographic perfection.
So take a moment to round up all your images
that you think could do with sprucing up, and try
out some of the following tricks. From controlling
colour and exposure to bringing back detail and
cropping for visual impact, these simple processes
are designed for speed and effectiveness. Lets face
it, if youve come back from a trip away, or have
been outside shooting lots of images, then you
probably dont want to sit down for hours to edit
them all. Youll be impressed with what can be
done using the right tools and adjustments, and
how a bad image can be transformed into an
artful composition.
Repair your photos
From bad lighting to problem skin,
check out our essential photo-fix guide!
Repair your photos
The Photoshop CC Book 27
Instant results
Dont underestimate the power of Levels
Bad lighting
Capturing perfect exposures
is the biggest challenge for
every photographer. Incorrect
exposure is usually down to the
differences between the
background and the main
subject in terms of brightness.
This can make it very difcult
for cameras to capture the
two extremes for a balanced
overall exposure.
Levels adjustment
We can separate the subject from
the rest of the image to rescue the
exposure. The Levels adjustment is
a very dependable one that will
help us x problems such as bad
exposure in no time at all. Split into
three areas, Levels contains a graph
showing the distribution of light
through shadows, highlights and
midtones. Controlling these regions
is very simple to do.
Shadows/Highlights
Call up the Shadows/Highlights adjustment from the Image menu to
bring back details in dark and light areas of an image. This will also help
improve exposure, giving you lots of control over the midtone contrast,
colour and brightness of all areas of your image. Push this too far,
however, and you may end up with a very peculiar exposure. Be sure to
have Preview ticked and click on Show More Options to adjust the
Tonal Widths and bring your image to life.
Problem Solution
Lack of light
01
Sometimes, theres not enough light to expose the
subject. Apply Levels as a new layer and slide the
Highlights and Midtones left to correct for the main subject.
Select background
03
Hide the Levels adjustment and locate the Quick
Selection tool (Q). Select the background around
the main subject. Reveal the Levels adjustment and go to
Select>Inverse to flip the selection.
Mask exposure
02
Using the Levels adjustments mask, paint away the
background with a soft brush to reveal the unedited
original. You may need to go over the subjects edges.
Trim excess
04
Use the Eraser tool (E) to remove excess dark
parts over the edges and hit Cmd/Ctrl+D to
remove the selection. You should be left with a more
balanced exposure. Lower the Levels Opacity to suit.
Editing essentials
28 The Photoshop CC Book
Sponge to start
01
Select the Sponge tool (beneath
Dodge and Burn). Once its selected,
you can hit O to quickly jump to it. Press
Cmd/Ctrl+J to duplicate the Background.
Brushed colour
03
Paint over the subject and any
areas lacking colour to bring
saturation back to normal. Apply the brush
in strokes to control the changes. Lower the
Flow to apply more subtle colour to areas,
if needed.
Clipping control
02
In the Options bar, set the Sponge
to 200px with Hardness: 0%, Mode:
Saturate and Flow: 60%. Also tick the
Vibrance box to prevent over-saturation.
Blend layers
04
Watch out for colour banding; this
occurs when the Sponge is applied
too heavily. Apply the changes to a duplicate
layer, so you can lower Opacity to fade the
effect and try blend modes like Saturation.
Dull colours
Colours can make or break an image, and
thats why its important to be able to
control exactly how much of it is there.
Images can suffer from poor colour when
theres not enough light or contrast, and
also if the subject is lacking vibrant colour in
the rst place.
Sponge tool
The Sponge tool is a lifesaver when it comes
to rescuing colour, as we can selectively
bring back colours. Using layers, we can
control the opacity of parts of the image,
and as the Sponge works in the same way as
a brush, we can apply a soft, selective
adjustment with lots of control.
Problem Solution
Boost colour
tones
Make colour a bigger part
of your image
White balance, or the colour temperature of
light, is something that cameras usually take
care of when the image is shot. If you nd
that colour just doesnt seem to turn out
right, head to Layer>Color Balance. When
correcting blue tints, slide towards the red
and yellow sides of the three sliders. You
may need to go all the way to the plus or
minus 100 extremes in order to bring back a
more normal colour.
Balance colours
Remove ugly tints with a
Color Balance layer
BEFORE AFTER
Repair your photos
The Photoshop CC Book 29
Clear skin
Put your portraits under
the care of Photoshops
trusty healing brushes
for perfect complexions
Spots and blemishes
Images rarely come out
spotless straight from the
camera, and when it comes to
spots and blemishes we can
retouch them to make faces
appear clear. Using tools such as
the Clone Stamp, the Patch and
the Spot Healing Brush, theres
nothing that can stand in the
way of a spotless image.
Patch and Spot
Healing Brush
These two tools are vital in the
retouching process for removing
spots and other marks or
blemishes. The Spot Healing
Brush is ideal for those small
areas on a persons face that
need removing. The Patch works
wonders for getting rid of larger
blemishes, by copying and then
blending the clear areas over the
top of undesirable ones.
Problem
Solution
Expert tip
To improve the overall complexion of
the skin, select the Brush tool and set
it to Screen in the Options bar. Pick a
light skin tone from the persons face
by holding Opt/Alt. Then, on a duplicate
version of the Background layer (press
Cmd/Ctrl+J), brush over the skin to
apply soft and subtle blemish removal.
This quick process is great for reducing
reddish skin, where the person may
have severe sunburn.
Better
complexion
Reduce affects Its
important to set the
Spot Healing Brush
tool slightly larger
than the area being
healed to reduce
pixel distortion
Brush control The
Spot Healing Brush
tool can be used like
a paint brush, which
is handy when
dealing with long,
thin blemishes
Matching areas
When using the
Patch tool, be
careful to line up the
new area with any
existing patterns,
such as lighting
and skin texture, in
order to get the
best replacement
Patch it up! The
Patch tool will sort
out any larger areas
of your image that
need clearing up.
Simply draw
around the area and
drag it to a good
part of the subject,
then watch how it
instantly vanishes
Editing essentials
30 The Photoshop CC Book
Quick fixes
Here are a few Photoshop secrets to
help quickly banish common problems
We dont always have the time to sit down in front of an
image and undergo time-intensive edits; we need quick-
fire, effective techniques. To take any image and make it
better instantly, we can call upon a number of adjustments
that will quickly adapt the colour, lighting and tone of an
image. These easy edits involve nothing more than a click or
two of the mouse for great results.
Instant colour
improvements
The fastest way see an
improvement in the colour of an
image is to head to the Hue/
Saturation adjustment inside the
Image menu (or simply press Cmd/
Ctrl+U). Inside the adjustment, look
to the Saturation slider and increase
this to between 10 and 30 to see a
significant improvement.
Expert tip
The Screen blend mode is perfect for
creating glows of light. You can create a
subtle glow and simulate light leaks or
sunlight by using a big soft brush and a grey
tone. With one stroke, it will add a cinematic
effect that makes images stand out. It works
best on portraits, but you can also use it to
enhance existing light or create focal points.
Add stunning
light
BEFORE
AFTER
Auto Contrast, Tone, Color
These commands offer a standard
correction for tweaking colour casts,
dull tones and poor contrast. They
could save those vital few minutes in
the editing of an image, and provide just
enough correction to make the image
more appealing. These can all be found
at the top of the Image menu, or you
can use the shortcuts for each one,
such as Cmd/Ctrl+Shift+L for Tone
Brighten up with a curves
adjustment One very easy way to
instantly brighten up a dull exposure
is to press Cmd/Ctrl+M to open up
the Curves adjustment. Click on
the diagonal line in the adjustment
and push it upwards. Placing one or
more points along this line will help
you to control light in the highlights,
midtones and shadows of an image
Repair your photos
The Photoshop CC Book 31
Gradients for boosting sky
contrast Sometimes we just want
to improve the sky or clouds in an
image, so they have more impact.
The Gradient tool is ideal for this.
Press G to select the tool, and then
D to reset your Foreground and
Background colours to black and
white. In the Options bar, choose a
Solid to Transparent gradient, setting
it to a Linear style and changing Mode
to Overlay. Click and drag a gradient
from the top of the image down to the
ground and watch how the sky pops!
Repair your photos
The Photoshop CC Book 31
Straighten horizons Wonky images
are quick to sort out using the Crop
tool. Press C to jump straight to the
tool, and then look inside the Options
bar and click on the Straighten
command. Simply draw a line over an
obviously straight edge thats wonky,
such as the horizon, and the image
should readjust itself. Hit Return to
conrm the correction, or rotate the
crop box to angle it to perfection
Auto Levels The Levels adjustment
is one of the most effective
adjustments for adapting exposure.
It also comes equipped with an
Auto button that will make sure the
highlights, shadows and midtones
are balanced correctly. Press Cmd/
Ctrl+L to load up the adjustment on
any image for a handy one-click x
Editing essentials
32 The Photoshop CC Book
Awkward composition
In the pursuit of better images, look
to the Crop tool to compose images
for maximum visual harmony. Its
usually a good idea to capture just a
bit more of the scene than less of it
when you take the photo, as you can
always crop in later on.
Crop tool
Photoshops Crop tool is our saving
grace, and is one of the most
important in any photo project
or quick x. Its simple yet has the
power to completely transform
your images into eye-catching or
emotive composites. The tool is
key to improving the composition
and visual balance of an image, and
youll be pleasantly surprised at
how much of a difference cropping
an image will make.
Problem
Solution
Get perfect composition
Turn amateur shots into professional pics
on animal photos
When working with photos of animals,
its important to show as much of the
animal as possible, and to remove
anything uninteresting from the
background. To do this, crop in tight
to the animals fur and match the
posture of the animal with a portrait-
or landscape-style crop box.
on buildings
With shots involving architecture,
its all in the details. Crop in for
a better look at patterns and
brickwork, and cut out any
distracting objects around the
edges. The crop box can be used
to level the image by rotating one
of the four corner points, and you
can use the Grid overlay to level
the image out.
on long shots
The way in which the image
is cropped will help better
determine its meaning or
message. A well-cropped image
guides the eye towards the
most important part of the frame,
such as where the main action
is happening.
32 The Photoshop CC Book
Repair your photos
The Photoshop CC Book 33
Pin-sharp images
Explore the best filters to
correct out-of-focus shots
Blurry shots
A big concern when shooting
images under poor light
conditions, or where
the subject is moving, is
blurriness. This can prove
impossible to eliminate in
the most severely affected
images. However, if an image
comes out blurry then there
are usually a number of tools
and lters that we can use to
help reduce this and improve
the way that an image looks.
Filters
Filters in Photoshop are not
just for arty effects, but also
for practical photo xes. The
Sharpen and High Pass lters
offer ways to redeem image
detail that was lost due to
blurring. Youll nd even these
lters have their limitations, so
learning how to control them is
crucial for the best results.
Problem
Solution
If youre using Photoshop CC then youll be able to take advantage
of the new Shake Reduction lter. Use this to compensate
for subtle blurring that can appear in images shot with long
exposures, or when the main subject moves slightly. The lter will
track the direction of the movement and compensate to make
the image appear in-focus.
Benefit from the new
features CC has to offer
Expert tip
If Photoshop could
have a secret
weapon, then the
High Pass lter
would be it. Hidden
in the Other lters,
High Pass brings
details back to
dramatically
improve any
image. To use the
lter, duplicate
your Background
layer (Cmd/Ctrl+J),
change its blend mode from Normal to Hard Light and apply
the High Pass lter using a Radius setting to suit your image.
High Pass route
Unsharp Mask lter Although
this sounds like it will have a
negative effect, the Unsharp Mask
lter actually makes an image
much crisper. It does this by
increasing the contrast between
neighbouring pixels
Fewer halos Theres no hard and
fast rule for sharpening an image,
but try to keep Radius as low as
possible to reduce halo effects
around a subject
Amount Increase the
Amount slider until your
image appears visibly
sharper. Depending
on the extent of the
blurring, this value will be
different each time
Threshold Zoom in and
assess the nal image
with Preview ticked. The
Threshold slider will reduce
the appearance of halos
and distortion if you need to
control these further
Repair your photos
Photoshop CC
Editing essentials
34 The Photoshop CC Book
AFTER
A
dobes latest version of Photoshop
presents several exciting new options
to users. These range from great new
technology, like the new Camera Shake
Reduction filter, to subtle improvements, like
the now-accessible brush rotation widget.
This tutorial will focus on a handful that
will be of particular interest to
photographers and retouchers. Working
from a starting portrait, we will put into
action some of the latest features found in
Adobe Camera Raw 8.0, including the new
Spot Removal brush capabilities. Moving
into Photoshop CC, the tutorial will highlight
a few major improvements and use them to
further fix the image. The Smart Sharpen
filter and the Preserve Details option are
also explored, demonstrating how these are
combined to perfect photo enlargement.
In addition to the updated tools, the
tutorial will touch on a long-awaited feature
for working with paths and rounded
rectangles. Follow these steps to see what
Photoshop CC really has in store.
Retouching in Photoshop CC
Learn how to use the new features in Photoshop CC to edit portrait and fashion photos
BEFORE
Retouching in Photoshop CC
The Photoshop CC Book 35
Camera Raw 8.0
01
Photoshop CC is paired with Adobe
Camera Raw 8.0, which boasts
several useful new features. Begin by
opening the supplied disc le DSC_5385.
NEF. This is a RAW le that cannot be
opened directly in Photoshop. Opening it
will launch Camera RAW 8.0 instead.
White Balance
02
The model is decently lit against the
solid white backdrop, but there is
still some room for improvement. Theres a
slightly warm colour cast to the photo that
can be removed using the White Balance
Tool. Its a grey-lled eyedropper found in
the top tool bar. Use it to sample a mid-grey
area of her dress.
Colour Correction
03
Use the sliders in the Basic tab of
the RAW interface to adjust colour
and exposure, making these look how you
want them to in the image. Alleviate shadow
areas by adjusting the Shadows and the
Blacks sliders, then increasing the Clarity
and the Vibrance settings, which helps to
enhance the images tone and detail.
Smarter image editing in Photoshop CC
The newest release has more options for non-destructive photo editing than ever before
New Spot Removal tool
04
The Spot Removal tool is a
well-loved feature from previous
versions of Camera RAW. The signicant
change in ACR 8.0 and Photoshop CC is
that you no longer need to apply it through
circular areas. Now you can stroke over
areas, creating irregular shapes that are then
healed by the program as it nds similar
pixels to merge with the selected area. This
is done non-destructively, as source and
target pins can be moved and readjusted to
dene xes. The new Visualize Spots slider
uses a black-and-white translation to assist
in nding irregularities in the image that are
candidates for healing.
Spot Removal Opacity
05
Use the Spot Healing Brush to
outline the pronounced tendon in
the models neck. The default operation of
the tool completely replaces the area with
smooth skin. A more natural correction isnt
to remove the tendon entirely, but to make it
less pronounced. By decreasing the Opacity
slider to a value of around 55, we can still apply
and show through some original pixels, but
blend it in with the smooth skin.
Background cleanup
06
Click Open Image to apply the
Camera RAW adjustments and
send the le to Photoshop CC. Notice the
area near her waist where theres visible
damage to the background material. Select
a small portion of the damaged area using
one of the Marquee tools, then use
Edit>Fill>Content Aware Fill to remove the
imperfections. If the Content Aware Fill pulls
pixel information from the dress instead of
the background, use the Spot Healing brush
tool or a tighter selection.
Smart Sharpen
07
The new Smart Sharpen lter does
an extremely impressive job of
recovering details from fuzzy images. One of
the best new aspects of this lter is the way
the Amount can be boosted to extreme
levels without the image suffering from edge
halos, as in previous versions. For the image
here, set the Amount to 266%, Radius to
1.5px and the Reduce Noise slider to 81% to
get the necessary detail.
CS6 CC update features
08
Among the newly available features
is Smart Object support for lters,
which before was restricted to standard
layers. The new Blur Gallery lters are
included, as well as the Liquify lter. A
favourite of pro retouchers everywhere, this
is now available non-destructively as a
Smart Filter. Convert the layer to a Smart
Object with the Image>Smart Object menu
before adding these.
Editing essentials
36 The Photoshop CC Book
A better, faster
Liquify filter
Photoshop CC integrates
CS6s subscriber-only features,
including the ability to use Liquify
09
Expert tip
One of the long-standing
rules with photomanipulation
is to avoid resampling
upwards. If an image is
enlarged too much, the pixel
information breaks down and
detail is lost. Photoshop CC
reduces this restriction with
a new Preserve Details option
when resampling. Go to
Image>Image Size, check the
Resample box and choose
Preserve Details from the
drop-down menu.
Preserve
Details
Editing essentials
36 The Photoshop CC Book
Eye popping A very common
beauty retouching technique is
to increase eye size and shape.
To do this, select the Bloat tool
and increase the brush size to
completely cover the whites of
the eyes. Carefully click directly on
the pupil, making the eyes wider
Snub Nose Sharpen the
models nose by switching to the
Pucker Tool, and apply in a similar
way to the eyes. Set the brush
size slightly larger than the tip of
her nose, at a value of around 150.
Gently click until it shrinks slightly.
Be sure to use single, controlled
clicks, otherwise its easy to get
carried away
Fuller Figure Switch back to the
Bloat Tool and reduce the brush
size to around 70. Then give the
lower lip area a bit more volume
with just a few clicks, but be
careful not to distort the teeth.
Increase the brush size to around
450 and add some fullness to
other body areas
Retouching in Photoshop CC
The Photoshop CC Book 37
More Flexible Workflow
Photoshop CCs support for Smart Filters allows greater flexibility and creativity when retouching
Smart Skin Smoothing
10
Double-click the Smart Object to
edit contents. Notice that these are
in their pre-Liquify form. Duplicate the
image layer and invert, pressing Ctrl/Cmd+I.
Set this new layers blending mode to Vivid
Light. Select Filter>Other>High Pass and set
a radius of 2. Then go to Filter>Blur>
Gaussian Blur and use a radius of 5. The
result should be an extremely smooth skin
layer. Hold Opt/Alt and add an inverted layer
mask. Use a white soft brush at 40%
Opacity to apply the softening effect to the
models skin alone.
Colour Boost
11
Use a Vibrance Adjustment layer, with
Vibrance set to +36 to boost the
colour of the dress. Then add a Hue/
Saturation adjustment layer set to Colorize.
Set Hue at 229, Saturation at 26, and
Lightness at +7, enhancing the eye colour.
Apply a layer mask to target the effect to the
irises. Use another Hue/Saturation Colorize
adjustment layer to add tint to the lips,
setting Hue at 0, Saturation at 34 and
Lightness at -17. Change the layer blending
mode to Soft Light, reducing Opacity
to 59%.
Back to Camera RAW
13
Camera RAW can also be applied as
a Smart Filter. Go to Filter>Camera
RAW Filter and launch the application.
Select the new Radial Filter from the tool bar,
which is the last icon in the menu. Drag out
an ellipse and pull the exposure setting
down to -1.35, and reduce the saturation to
-6 and the clarity to -35. This new Radial Filter
tool lets you specify a type of custom
vignette to direct focal points in the image.
New Shape Controls
14
Draw out a frame using the Rounded
Rectangular Tool. Set the Fill to white
and the Opacity to 58%. Open the
Properties Panel and use the icons along
the bottom to set the shape to Subtract.
Enter 216 into one of the corner denitions,
and all the corners should adjust
accordingly. Transform the shape to the size
you want for the frame, and the corners will
retain their curve settings. To control the
corners separately, unlock the central chain
link rst.
Use Color Range
Automatic selections
by colour
This option comes in handy when isolating
areas of colour. In simple cases, we can just
use the Magic Wand to select solid colours,
but when working with paint images like those
in this tutorial, or ones with existing lighting,
Color Range becomes a must. Make the most
of the black-and-white preview to see what
youve selected and use the plus and minus
droppers to specify detailed areas. Click
OK, and you can easily remove parts of the
selection by holding down Opt/Alt or Shift
and then applying the Lasso to add or remove
active areas and match selected edges.
Smarter Blur Gallery
12
One of the most celebrated features
from CS6, the Blur Gallery, just got
even better in Photoshop CC. Now it can be
applied as a Smart Object. The actual menu
item is shufed slightly, but can be found
under Filter>Blur>Iris Blur. Rotate the
on-screen widget to match the angle of the
models head, then position the focal point
directly over her face. Be sure the falloff
markers sit well outside of her head so that
her face isnt blurred. Set blur to 15px.
Editing essentials
38 The Photoshop CC Book
C
olour editing is an essential skill for image improvement
and transforms a boring photo into something special. In
Photoshop CC you will find a whole list of different tools
under Image>Adjustments from Levels to the Brightness/
Contrast options. In this tutorial, you will learn how to use
Adjustment and Fill layers to apply colour, gradients and
tonal adjustments without changing the original image, as
well as how to edit the mask on these layers in order to control
the effect that they have on the image. You will also learn how
to use key techniques such as Replace Color, Shadows/
Highlights and Curves to boost your image and polish your
editing skills.
Boost your colours
Learn how to use different Adjustment layers to edit and enhance the colours in an image
BEFORE
Editing essentials
The Photoshop CC Book 39
Select the trees and bushes
05
Click on the Image Layer and choose the Selection
Brush tool then ensure Add to Selection is selected.
Vary the brush size and then draw over the bushes and trees to
select them.
Grab the ocean
03
To select the ocean, click on the image layer and pick up the
Magic Wand tool again. Set the Tolerance value to 30 and
tick the Contiguous and Anti-alias boxes. Click on Add Selection
and click over the ocean until you select the whole area.
Brighten it up
06
We need to make the brushes and trees brighter.
Click on New Adjustment Layer at the top of the layers
palette and choose Brightness/Contrast. Increase the Brightness
to 70.
Add a soft light
04
Click on New Adjustment Layer at the top of the Layers
palette and choose the Gradient Fill. Click on Edit Gradient
Box. Change the rst colour stop to # 1e4966 and the second to
#4699d3. Alter the layers blend mode to Soft Light.
Fix the dull sky
01
Open Laguna_psc95.psd from your
resources. Grab the Magic Wand tool (W)
and set its Tolerance to 25, and also tick the
Contiguous and Anti-alias boxes. Click on Add
Selection. Now click over the sky until you have all
of it selected.
Throw up some clouds
02
With the sky selected, create a new layer.
Set the foreground colour to #2d6993
and the background to #ffffff. Open Filter>
Render>Clouds. For a more realistic effect, open
Filter>Blur>Motion Blur, set the angle to 0 and the
Distance to 998.
Expert tip
The Smart Brush tool in
CC lets you apply various
effects to enhance specic
areas in your images. Select
an effect or adjustment
colour from the Smart
Brush presets. Drag or
paint over the areas where
you want to apply the
effect and the Smart Brush
automatically creates an
adjustment layer. This is
a great tool to edit and
enhance images; explore the
presets and make dramatic
changes to your photos.
Smart
Brush tool
Boost your colours
Editing essentials
40 The Photoshop CC Book
Select the aisle
07
Repeat the selection process for the aisle. Choose the
Selection Brush tool from the toolbox, click on Add to
Selection, then draw over the aisle and spaces between the fence
to select it.
Raise the colour
08
We need to add some colour to the aisle to create a better
contrast. Click on New Adjustment Layer at the top of the
layers palette and choose Hue/Saturation. Tick the Colorize box,
changing the Hue to 30 and the Saturation to 20.
Mix up the tools
09
You can combine two selection tools to select different
objects. Start by using the Polygonal Lasso tool to select
the roof, then choose the Selection Brush, being sure to click on
Add Selection, and draw over the fence to select it.
Adjust Hue and Saturation
10
With the fence and roof selected, click on New Adjustment
Layer at the top of the layers palette and then choose Hue/
Saturation. Tick the Colorize box, and then change the Hue to 40
and the Saturation to 25.
Hit the beach
11
On the image layer, choose the
Selection Brush and select the beach.
Click on New Adjustment Layer and choose
Levels. Move the middle marker to 0.68, as
this will help to bring back some of the lost
details in the selected area.
Give it a Lomo
12
Ensure Background/Foreground
colours are default black and white.
Choose Layer>New Fill Layer>Gradient. Hit
OK. Now for the Gradient Fill settings, set the
Style to Radial, Angle to 120 and check
Reverse and Align with layer are ticked.
Finish up
13
The image is a little dark, so lets use
the Adjustment layer to increase the
Brightness. Click on Adjustment layer and
choose Brightness/Contrast, then increase
the Brightness to 50 and decrease the
Contrast to -30 to achieve a subtle effect
and create a gorgeous photograph.
Boost your colours
The Photoshop CC Book 41
Boost your colours
Colour editing tool
Make simple colour edits in Elements using a variety of tools
Select and adjust skin tones
Photoshop CC has an easy way to select skin tones for adjusting.
Open the Select menu and choose Color Range, and from the list
of colours pick Skin Tones. Adjust the Fuzziness slider for the
best selection.
Levels
Use Levels to adjust the brightness, contrast and the overall
tones in your image. Open the Image>Adjustments menu and
pick Levels. Move the sliders left or right to extend the entire
tonal range.
Shadows/Highlights
Use the Shadow/Highlight command to improve the dark (shadow) and
light (highlight) areas of an image. Go to Image>Adjustments>Shadows/
Highlights and drag the Lighten Shadows slider to gradually bring details
back into the dark areas.
Curves
The Adjust Color Curve command improves colour tones by adjusting
highlights, midtones and shadows in each colour channel. Go to
Image>Adjustments>Curves. On the Select a Style box, choose a preset
style to apply.
Replace Color
Go to Image>Adjustments>Replace Color... to swap a colour for
another. Click the eyedropper and then click on the colour you want to
replace. Drag the Fuzziness slider and drag the Hue slider to add a
new colour.
Remove Color
You can convert a specic image area or the entire image to
black and white. Select a part/all of your image using one of the
selection tools. Head to Image>Adjustments>Desaturate and move
the sliders until you are happy.
Editing essentials
42 The Photoshop CC Book
M
aking selections is one of the staple
skills that any Photoshop user
should learn, but it doesnt have to
be difficult. You dont have to use the
dreaded Pen tool (even though once you get
the hang of it, it really isnt so bad), as CC
offers you a wide range of easy-to-use
selection tools to suit every possible project.
There are a number of reasons why
you might need to make a selection. One
of the most common is to create a new
composition, for example by placing a
new sky into a cloudy scene, or
changing the background for a family
portrait. You might also want to remove
an unwanted object, or blend the best
parts of two photos together. You might
also want to brighten the faces of the
people in your photo without affecting
the rest of the background. All of these
tasks use some form of selection
method, so you wont get too far in
editing using Photoshop without coming
across them.
Selections made easy
We take an in-depth look at the selection tools available
Compositing The balloons
have been copied and pasted into
their new surroundings and scaled
to suit
BEFORE
BEFORE
AFTER
Speedy solutions A simple
composition like this can
take around under ten
minutes from start to nish
Quick selections Each of these
balloons is from a separate photo
and has been cut out using the
Quick Selection tool
Rene the selection To ensure that the selections
are accurate, the new Rene Edge tool has been
used so that the balloons are completely isolated
from their original backgrounds
Selections made easy
The Photoshop CC Book 43
Locate the right tool
01
You will nd the Quick Selection tool
in the left-hand palette under the
Select heading. It shares its space with the
Magic Wand tool and the Selection Brush.
Start selecting
02
To start selecting, simply just click
and drag. We started in the middle
of the balloon and worked our way to the
outer edges
Tidy it up
03
Use the Add and Subtract options
in the bottom menu to click on
areas you wish to add to or remove from
your selection. We needed to remove small
bits of background and add in a some areas.
Make a quick selection Create simple selections in minutes
Use Photoshops automated selection option
Photoshop offers many selection tools that are simple to use. The
Magic Wand tool (A) has always been a go-to for cutting out, but this
only selects pixels of the same colour, which means its no good unless
the object youre cutting is uniform. The Quick Selection tool (A) is
just as straightforward, except that it selects pixels based on where
you click.
Good practise Whenever youre
working with selections with the
intention of cutting an area out or
making a targeted adjustment,
work on a duplicate layer to
preserve the original
Click to select To start
selecting an object, simply
click and drag with the cursor.
Photoshop will analyse the
texture and colour of where
you are pointing the cursor and
select similar areas
Rectify mistakes If you select
an area that you dont want
included, then you can use the
Subtract option to click on areas
to remove from the selection.
Similarly, you can also click
on areas to Add them to the
current selection
Further renement
Photoshop has the powerful
Rene Edge feature (see the next
page), which means that you can
tidy up your selections precisely
from a basic quick selection
The Quick Selection tool
Editing essentials
44 The Photoshop CC Book
Better selections
with Refine Edge
Get to grips with the
powerful Refine Edge tool
that CC has to offer
The ability to refine the edges of selections
has been around in Photoshop for quite a
while. However, it was with CS5 that it got
a real makeover as the Refine Edge tool,
with its own dialog and powerful controls to
save huge amounts of time. It has continued
to be refined and now with CC it is better
than ever.
Get started
01
Open your image and use the Quick
Selection tool to isolate the object
you want to select. Now grab Rene Edge in
the panel at the bottom of the screen.
Adjust the radius
03
You can use the slider to increase
the radius of your selection. The
value you need depends on your image, so
move it until you can see the desired areas.
Use Smart Radius
04
Ticking the Smart Radius box
means that Photoshop Elements
will analyse the edges and determine the
radius for each area automatically.
Tidy it up
05
Keep using Rene Radius and Erase
Renements. Decontaminate
Colors will prevent the background from
seeping through into your selections.
Refine Edge dialog
02
In the rst section of the dialog you
can pick how to view your selection.
How the selection will be used? If its going
on a light background, view it On White.
BEFORE AFTER
Decontaminate colors
This is great on hair, as it
eliminates the background
colour showing through,
giving you a clean selection.
As with the Radius option,
you can adjust its strength
to suit
Rene and remove areas
Brush over areas where
you need to expand
or contract the radius
selectively, for example
to bring ne detail into the
selection or to remove any
other background elements
View Mode Here you
can choose to view your
selection On Black, On
White, as a Black & White
image or on a transparent
background, among
many others
Smart Radius When you
pick this option, Photoshop
Elements will analyse the
edges of your selection and
look for changes in texture
and colour to determine
where your selection
should be. You may wish to
leave this unchecked and
manually adjust radius
Selections made easy
The Photoshop CC Book 45
Traditional selections tools
All the modern tools can make you forget about these classics
Selection tools have been around since the very first versions of Photoshop, however theyve
become much more advanced and automated over the years. Often you dont need to mess
around with the modern methods and the basic selection tools are perfectly suited to the task.
Select the trees and bushes
05
Click on the Image Layer and choose the Selection Brush
tool then ensure Add to Selection is selected. Vary the
brush size and draw over the bushes and trees to select them.
Lasso tool
03
Click on the Image Layer and choose the Selection Brush
tool then ensure Add to Selection is selected. Vary the
brush size and then draw over the bushes and trees to select them.
Rectangular Marquee tool
01
If the object that you want to isolate is square or rectangular,
then you can use this tool to draw a straight-edged selection
area. This is great for signs and billboards, for example.
Polygonal Lasso tool
04
Similar to the Lasso tool, this draws straight edges,
which is good if you dont have a steady enough hand to
draw straight.
Circular selection
02
This is another simple-shaped tool, this time designed to
quickly select circular or elliptical areas of an image. Hold
down shift to create a perfect circle.
What
does it mean?
TARGETED ADJUSTMENTS This
simply means to make adjustments,
such as colour editing or tonal changes,
eg, in one specic area of an image. To
make a targeted adjustment, start
with a selection of the area you
want to edit and then anything
you do will affect only the
selected area.
Even more options
Your selection options
These are the nal selection
features in Photoshop CC.
The Selection Brush tool (A)
enables you to either paint
over the area that you want to
select (in Selection mode),
or paint over the areas that
you dont want to select (in
Mask mode). You can then
adjust the brush as normal.
The Smart Brush tool (F)
adds targeted adjustments to selected areas. This means you can make
the sky bluer or teeth whiter automatically, for instance, by creating a
selection based on a specic texture and colour.
Editing essentials
46 The Photoshop CC Book
Merge layers
01
Multiple layers in an image can be merged together. This
reduces the number of layers in your palette, and there
are no limits. To do this, select the layer you want to merge and go
to Layer>Merge Down (or press Cmd/Ctrl+E). When a layer is
merged it joins with the one directly underneath it in the palette.
Making duplicates
02
If you ever want to make a direct copy of one layer during
the editing stage, press Cmd/Ctrl+J, or drag a layer onto the
Create a New Layer button. This makes an exact duplicate of
whatevers on that layer. Get into the habit of doing this whenever
you open an image, so that you always work non-destructively.
Controlling layers Different ways in which layers can be handled
L
ayers form the basis for
all editing, either from
scratch or with a photo
to start you of. Every layer
contains new information that
changes the way your image
looks. Adding a new layer is
easy enough, but keeping
them organised is usually
more difcult.
We take you through the
various ways in which you
can arrange a busy Layers
palette. It could be a matter
of merging or grouping a
bunch of layers, so that you
have a better sense of where
everything is located inside
the palette.
These techniques should
help you become a more
efcient Photoshop artist.
Understanding the basics of
using layers, and ordering
them in the palette, is essential
before jumping straight in the
deep end. Grouping your
layers can save you lots of
time. Try creating your own
photo collage by following the
steps opposite.
Organising layers
Photoshop wouldnt be Photoshop without layers
Organising layers
The Photoshop CC Book 47
Layer styles Layer styles
show up with the letters fx on the
layer. The Stroke and Drop
Shadow styles were added to
these images (from Layer>Layer
Style) to add extra elements to
the design
Rename layers To rename
a layer double-click on its
name inside the palette.
Doing this regularly will help
you recognise whats on a
layer, especially if its content
is small
Groups Group folders
can contain multiple photos,
which will keep your palette
looking tidy. Click on the
drop-down arrow next to the
folders icon to hide or show
the contents
Locked layers To lock a layer
into position, click on the third
button in the Layers palette
under Lock. The wooden
background in this image has
been secured into place under
the images
Moving layers The
Move tool (V) set to
Auto-Select: Layers at the
top of Photoshop will
instantly recognise the
images layer clicked on in
your canvas
Create a Group
Keep a closer eye on your layers in a photo collage
Create a new
document
01
In Photoshop, go to File>
New. From the Preset
drop-down list select
International Paper, and then A4
for the Size. Give your le a
name at the top of the Open
dialog box, such as Photo
Collage. Hit OK.
Reorder layers
04
To change the order
the layers overlap in
the composition, click and
drag a layer up or down the
palette (Cmd/Ctrl and [/]). The
current active layer is always
highlighted blue, so you know at
any stage which one youre
working on.
Place images
02
Go to Image>Image
Rotation>90 CW. To
open images into this
document one by one, go to
File>Place and pick your rst
image. Hit Place and rotate and
resize holding Shift and using
the corner points. Hit Enter to
conrm its position.
Group up
03
When all of your
images have been
placed, click on the rst image in
the Layers palette and the last
while holding Shift. Then go to
Layer>Group Layers. The layers
should hide away inside a new
Group folder. Double-click the
group label to rename it.
Editing essentials
48 The Photoshop CC Book
Darken an image
01
The Levels adjustment is one way to quickly darken the
shadow regions in an image. This creates a moodier feel,
and it helps images that have been overexposed during the
shooting. Simply push the far left pointer under the graph (the
black one) inwards and watch how your image changes its
brightness. Also, notice how the middle pointer under the graph
slides slightly to the right as you make these changes.
Brighter highlights
02
Since the Levels adjustment contains three separate
pointers under the graph, we can control certain parts of
the image. The far right pointer is for adapting the highlights in an
image. Push this inward to boost the brightness and to make your
image appear much lighter. Too far, however, and the image will
become overexposed. Try to keep the changes to this adjustment
very subtle, as a little goes a long way.
Manipulate light Adapt the shadows and highlights
T
he Levels adjustment means that we can take
straightforward photos and turn them into
dramatic compositions. It comes with three
pointers for controlling Highlights, Shadows and
Midtones in an image, and the results are instant.
The adjustment can be applied in two ways:
either through the Image menu or the Layer menu.
Going down the Image menu route, we dont have
the addition of a mask and the adjustment is applied
destructively to the highlighted layer. However, going
via the Layer menu, we can enjoy the useful inclusion
of a mask.
The mask that comes with the adjustment (after
hitting Layer>New Adjustment Layer) enables us to
choose which parts of the image we want to afect.
Take this photo, for example, which has a distracting
background in what could have be an impressive
portrait capture. We can edit just the background
using the mask and a brush to make the person stand
out more clearly.
Follow these steps to learn about Levels and
masks. You can use any photo you want, just not a
portrait one.
Learn to
love Levels
Re-edit light using this essential
Photoshop adjustment
AFTER
BEFORE
Natural light The
lighting on the woman is
unaffected after editing
the mask
Add drama Use Levels to darken
the shadows in the background
and to keep the foreground bright
Masks Editing a
mask means we can
selectively brush in or
out areas of
the adjustment
Learn to love levels
The Photoshop CC Book 49
Editing with Levels
A breakdown of the Levels adjustment
Relight your photos
Use Levels and brushwork to adapt the lighting for better portraits
New adjustment
01
With an image open,
add the Levels
adjustment from the Layer
menu at the top of Photoshop,
and under New Adjustment
Layer. In the pop-up dialog
box, call it Background Light
and hit OK.
Edit its mask
04
Notice how the layer
mask shows the
changes you made as black. To
remove any mistakes, switch to
the Eraser tool (E) with the
same settings as before and
then paint over the parts you
didnt want to affect.
Reduce lighting
02
Tweak the Levels
adjustment so that the
background is much darker. To
do this, push both the black (for
shadows) and mid-grey (for
midtones) pointers inward. You
should see a signicant
difference to the brightness.
Retrieve light
03
The main subject will
be too dark after
making these edits. Grab the
Brush tool (B) from the Toolbar
and set it to a soft, round brush.
Click on the adjustments mask
and paint over the main subject
to bring back the original details.
Graph confusion The lighting in
your image is displayed as a
graph, showing the shadow
regions on the left and the
highlight regions on the right, and
everything in between
Layering techniques The
Layers palette shows the
Levels adjustment above the
Background layer. Click on the
small graph symbol to open up
the settings
Brush tool The mask on the
adjustment layer can be edited
using the Brush tool set to
black. Choose a soft tip when
editing light, setting Hardness
to 0%
Output Levels You can
alter the Output Levels to
further reduce the
impact of the highlights
and shadows in
your image
Editing essentials
50 The Photoshop CC Book
P
hotoshops Curves adjustment is used to control the exposure
of an image. The adjustment can also be used to manipulate
colour, as its divided up into red, green and blue. When
worked with individually, these colours give you the chance to
restore exposure and create more abstract efects. You can boost
each of the levels separately giving preference to one colour if you
so wish.
Like many adjustments in Photoshop, Curves can be added to
an image as a separate layer, which also means that it comes with
a mask.
Read on to nd out how Curves can be used to improve a
landscape image. If theres a distinct colour in your image, use
Curves to increase or decrease its contrast by changing the
adjustment from RGB to one of the three colours.
Control your curves
Handle Curves confidently to improve exposure and boost colours
Creating curves Push the
diagonal line upwards to
brighten the image or
downwards to darken the tone
Colour curves The curved
lines indicate how the three
primary colours (red, green and
blue) have been manipulated in
the image
No maths needed! The
Curves adjustment may look like a
mathematical nightmare, but it
simply shows how the highlights
and shadows are distributed
across your image
Target colour The
colours were especially lacking in
this image before the Curves
adjustment was put to use
BEFORE
Control your curves
The Photoshop CC Book 51
Better colour Increase the contrast of colour using the Curves adjustment in Photoshop
Find the adjustment
01
Load up the Curves adjustment layer from the circular
icon at the base of the Layers palette. It will appear as a
new layer, with a white mask and a small thumbnail containing
its settings.
Curves structure
02
The Curves adjustment contains a straight diagonal line that
cuts through a graph. The graph shows the shadows on the
left hand side and the highlights over to the right. Hover over this
diagonal line to see a pair of crosshairs.
Increase contrast
03
Click and drag the diagonal line upwards over the right side
of the graph to see a boost in the highlights. Click and drag
the line downwards over the left side to deepen the exposure of the
shadow regions. Use the eye symbol in the adjustment to compare
it before and after.
Improve colour
04
The letters RGB will be selected at this stage. Change this to
Blue to improve a blue sky or green for a grassy landscape.
Adapt the diagonal line in much the same way as before, until you
see an improvement to the colour.
Colour
correction
05
Go through
Red, Green
and Blue in the
adjustment and lift the
diagonal line upwards to
boost the colour tones
of certain subjects.
Keeping the changes
very subtle, you should
see a signicant overall
improvement to the
image. Go back to
RGB to adapt just
the exposure.
Editing essentials
52 The Photoshop CC Book
Learn about histograms
Using levels and curves is one thing, but are you getting the
most from histograms?
H
istograms; the often overlooked indicator in all images is surprisingly
more than just a pretty pattern in your Levels and Curves dialog
boxes. This little graph is a representation of the colour and
tonal depth within an image a quick-glance indicator if you like
explaining how much lightness and darkness is present, and can
also telegraph any gaps within the tonal integrity of an image
that may affect the editing possibilities of the image.
When you look at a histogram in context to the image
you are working with, depending on which side of the
graph/scale has more information on it, indicates the
brighter or darker the image. Seeing as how
histograms work in both X and Y scales, there is an
indicator as to which tonal area is affected, and
typically, the graphical representation of all
histograms are all laid out the same, with the
shadow details indicated on the left, the
mid-tones in the middle, and the highlight
detail on the right. The vertical column
is dedicated to showing intensity,
reflecting the amount of detail
present, be it nothing
or everything.
Editing essentials
52 The Photoshop CC Book
Learn about histograms
The Photoshop CC Book 53
Image break up
04
We want to add contrast and
colour, but when using curves its
easy to damage the image. Weve boosted
brightness, and the breaks in the
histogram indicate missing tonal detail.
Avoid this at all costs.
Select your image
01
Click Cmd/Ctrl+O to open your
image. Select the curves via Image>
Adjustments>Curves (Cmd/Ctrl+M) or by
creating a re-editable adjustment layer; click
Layer>New Adjustment Layer>Curves.
Plot points revealed
05
To add the contrast without
damaging the image too much, we
will add a few anchor points into our curve.
Click three points in the line and give them
the following input/output values: 54-45,
102-102, 133-138.
Access the histogram panel
02
Go into View>Histogram to
access a live feed showing your
edits impact on the integrity of the image.
Weve clicked on All Channels View, so we
can see each channels role in the build up
to a nal image.
RGB plotting
06
Exactly like the last step, drop down
the channel option and select
each colour and add in the following input/
output values: Red; 44-33, 179-172, Green;
127-121, Blue;128-117.
Access Curves
03
Once the curve information is
available, look at the histogram.
Colour and tonal arrangements are reected
in the histogram, giving a gradual peak over
the midtone section, indicating a dense
colour palette.
Use the histogram with curves
To edit tone or colour, read on to see how to get more from this tool
Closer look
What the different elements
of a histogram palette
actually mean
Adjust the midtones The Midtone
indicator is possibly the most subtle,
and most affective of the histograms
tonal areas. Here you can adjust the
overall contrast of the image, by either
lightening or darkening the image
Adjust the light tones The Highlight
indicator is the polar opposite of the
Shadows except it deals with pure
whites and greys. By adjusting this, you
can bleach out your image by extending
the reach of pure white within an image
Both levels and curves Even though this
histogram is taken from the levels, the principle
is the same across the board in terms of
histograms, meaning that the principles stated
here are the same for curves
The X and Y axis The X axis displays the
tone/shade, anywhere from 0-255, 0
being black and 255 being white, and the
Y axis indicates how strong that tone/
shades presence within the image is
Adjust the dark tones Using the Shadow
detail indicator you can adjust the value
of the dark tones, darkening the image by
sliding the black point along, reducing the
lightness of the image
Editing essentials
54 The Photoshop CC Book
Assess the histogram
02
With clear peaks on the left-hand side of the histogram in
Levels, its clear this image is a lot darker than the last. Open
up the Histogram panel as well as the Levels by clicking
View>Histogram.
Level out
01
For this project we will be using an adjustment layer as we
have before, so open your image and click Layer>New
Adjustment Layer>Levels. This will open the Levels dialog box.
Sliders
03
As with Curves, Levels does almost
the same job, but is laid out
differently. For starters, the edit mode uses
a slider, giving you a strong sense of exactly
where on the scale you are editing.
Expose your image
06
As this image is naturally dark and
lacking saturation, use the Shadow
slider and move it to 10, and the Midtone
slider to 1.26. You dont need to worry about
the highlights.
Slider operations
04
The sliders on the Levels histogram
relate to the Shadow, Midtone, and
Highlights. The output sliders underneath
control shadow and highlight representation
when using specic printers and paper.
Bring out the foliage
07
Like the Curves dialog, theres
access to the RGB controls.
However, the control is very linear and can
appear heavy handed. Add in the following:
Red; 14, 1.13, 250. Green; 8, 1.10, 255. Blue; 8,
1.10, 255.
Tonal breakdown
05
As you can see, there is some
breakdown in tonality because
were pushing the lightness of the image
past that of what was captured in
camera. Too much will result in digital
noise and distortion.
Appease the histogram
08
As the histogram is a clear indicator
as to the exposure value and tonal
reference of an image, at the end of the edit
you may want to fade the effects of your
edit to make the histogram less patchy.
Use the histogram with levels
The Levels histogram leaves out the lines but can have quite an impact
Learn about histograms
The Photoshop CC Book 55
Histograms at work
Once youve got your head round them, histograms are essential for fixing photos
Already a dark image, this shot was set up to be contrasting but
with detail. It would have been easy to simply use the Shadow or
Highlight pipette in Curves to boost the contrast, but instead a subtle
curve was added based around the information contained in the
histogram, so applying tweaks to level out the peaks and flows slightly,
without losing the contrast. Then as a finishing touch, the black and white
conversion was added to keep the midtone range in the lighter areas of
the image.
Create dramatic impact
For this image, a combination of both levels and curves has been applied
to give the dynamic scene a more colourful and contrasting edge. The
histogram was looked at,and in the centre was a large spike in the
midtones and not a lot else. To bring out the colour, the RGB options of
the curve and the levels were adjusted bringing the colour out, then the
contrast was tweaked on both levels and curves. This gave a vibrant feel,
but sadly brought out the grain of the shot and made the midtone of the
blue channel blocky, so a Gaussian Blur was used on the blue channel
and with the help of the History tool, carefully edited so it didnt affect
the planes.
Fix colour and contrast
With this image, the challenge is
set in that the exposure is pretty
much perfect from the start.
The issue raised is in the marble
work where the highlight tone is
burning out to white. By using the
curves, you can plot points to
bring back detail to a specific
range of highlights by subtly
replacing the value of white with
something a little darker. This is
where the curves hold the
advantage over levels as the ability
to plot specific values in the scale
to edit is more versatile than
simple sliders.
Subtle lighting
corrections
BEFORE
BEFORE
BEFORE
Editing essentials
56 The Photoshop CC Book
T
he Dodge, Burn and
Sponge tools are designed
to edit exposure and colour
in an image. Being tools, rather
than adjustment layers or lters,
they give you a great deal of
control and accuracy. They
enable you to choose the exact
position and strength of the
efects by painting them onto
the image.
Lets start with the Dodge
and Burn tools. These two reect
the traditional photographic
techniques used to enhance
lighting, with Dodge brightening
areas and Burn darkening them.
You may have one subject in your
image that has been under or
overexposed, and thats where
these two come into play. Lastly,
the Sponge tool deals with colour,
and can be set up to add or remove
colour to a subject.
Adjust with dodge,
burn and sponge
Image adjustments made easy with these tools
Background copy With edits
made to a Background Copy
layer, blend modes and
Opacity can be adjusted to
control the effect
What
does it mean?
PROTECT TONES
This option comes with the
Dodge and Burn tools. With
this turned on, details in your
image wont be lost in the
highlights and shadows when
making adjustments with
the tools.
Toggle option The three
tools are grouped together
with the same shortcut key of
O. Ctrl/right-click over the
icon to reveal all three tools
Adjust with dodge, burn and sponge
The Photoshop CC Book 57
Burn tool
01
The Burn tool is used to darken parts
of your image. Select the tool from
the Toolbar (O). Check that you have the
Burn tool selected, and not the Dodge tool,
by clicking and holding over the icon to view
all available options.
Layers palette
01
Import your image into
Photoshop. Duplicate the
Background layer by dragging it from
the Layers palette onto the Create a
New Layer button. A Background Copy layer
will appear.
Add contrast
04
Set the Range option for the tool to
Midtones. Paint once more over
the background elements to add further
contrast. Try not to paint over one area too
many times, as the effect will get
increasingly stronger.
Range
02
In the Options bar, there are three
Ranges to choose from: Shadows,
Midtones and Highlights. Well only need the
rst two for the Burn tool. Select Shadows
and set the Exposure to 40%. Duplicate
your background layer.
Tools Mode
02
Select the Sponge tool (O) and, in
the Options bar, set Mode to
Saturate and Flow to 30%. Tick the Vibrance
box. Select a brush size that covers the area
of colour you want to adjust, then set it to
0% Hardness.
Dodge settings
05
Now select the Dodge tool, which
is used to brighten up subjects. In
the Options bar, set Range to Midtones and
set Exposure to 40%. Paint over the
foreground parts of your image to brighten
them up.
Darken
03
Set your brush size to a large, soft
tip from within the Options at the
top. Paint with the tool over the shadows in
the background parts of your image. If the
effect is too strong then lower the Opacity
of tool. Use this sparingly over your image.
Paint saturation
03
Paint with the Sponge tool over the
colour in your image. You should
see the saturation of the colour increase,
adding more life to the image. Be careful not
to overdo the effect, as noise will start to
gather and degrade the quality.
Overlay mode
06
To see how much the lighting has
changed, click on the eye symbol
of the duplicate layer to turn it on and
off. Change the layers blend mode to
Overlay and lower its Opacity to 70% for
more contrast.
Dodge and Burn tools Change how the light falls in your images
Make colours sing Boost colours with the Sponge tool
Editing essentials
58 The Photoshop CC Book
Creative use
By mixing shapes,
patterns and clipping
masks, we have built
up this scrapbook-
style image
The clipping mask
The down arrow
shows that a clipping
mask has been
applied. The layer
takes on the form of
whatever is on the
layer underneath it
Shape layer Made
with the Custom
Shape tool, this layer
will absorb whatever
is on the layer above it
Shape image The
image on top of the
shape layer will have
the clipping mask
applied to it
In the background
Any area the shape
doesnt cover reveals
the layers below
What
does it mean?
CLIPPING MASKS Its easy to
move clipping masks. Go to the
Layers palette and Shift-click on
each layer associated with the
clipping mask. Now you can
head to the Move tool to alter
the position, angle or size
of your selected
clipping mask.
C
lipping masks sound horrific and dont
really feature on the radar of many
beginners. However, as with a lot of
things that seem initially impenetrable, they arent
that hard once you take the first leap.
A clipping mask enables you to stick one image
onto the form of another. In the world of
Photoshop, this means using a shape layer to
make a form and then adding an image on top to
stick to that form.
This is a dream capability for digital
scrapbook enthusiasts or anyone wanting to
create a digital display. Our image here was built
using clipping masks for all of the frames and
decorative effects.
Use clipping masks
Turn your layers into creative tools with this essential feature
Use clipping masks
The Photoshop CC Book 59
Set the background
01
Start by importing all of the supplied
images into Photoshop. Weve
supplied the backgrounds, but grab a
selection of your own snaps. Open up one
of the backgrounds to sit happily on the
bottom layer, then add the shape and
clipping mask layers on top.
Adjust the frame
07
Youll now see thumbnails of all the available frames. Select
one and then click and drag on your document to surround
the photo. It doesnt matter if this isnt exact, just pick the Shape
Selection tool (under the Custom Shape tool), then click and drag
on the anchor points around the frame to adjust the size.
Apply a pattern
08
You can add patterns to shapes the same way as photos.
Open up one of the supplied papers, select all, copy and
paste into the document. Adjust the size and then go to
Layer>Create Clipping Mask. This technique can be repeated with
other shapes and papers to build the rest of the image.
Add a shape
02
Go to the Shape tools in the toolbar
and click on the Rectangle tool.
Now click and drag where you want to place
the rst image. As soon as you let go, a
shape layer will appear. Dont worry about
the colour for now, as well apply an image to
it next.
Insert your first photo
03
Double-click on one of your photos
to open it up. Once open, go to
Select>All and then Edit>Copy. Click back on
your document and go to Edit>Paste. This is
make a shape layer, so you need to make
sure it will t. The next step is to restore the
opacity of the photo layer.
Easily format shapes Harness the power of this crucial tool
Move to fit
04
Select the Move tool from the
toolbar, then click and drag the
photo about until its in place. If you need to
adjust the size (our example is too large)
simply click and drag on the anchor points.
When you are happy, click the tick icon and
then move the Opacity slider back to 100%.
Use a clipping mask
05
Hold down Alt/Option and click
the line between the photo layer
and shape layer to clip them together. Youll
see an arrow next to the clipped layer
pointing downwards. If you need to get rid of
a clipping mask, go to Layer>Release
Clipping Mask.
Include more shapes
06
Now lets get decorative. Go back
to the Shapes tool area and this
time pick the Custom Shapes tool. It comes
with a host of preset forms, which we will use
now. Click the Shapes picker and then click
the right-pointing arrow to see the different
types of shapes. Pick the Frames set.
Editing essentials
60 The Photoshop CC Book
Remove
objects
Dont let stray lampposts or
street signs ruin your shot!
I
ts all too easy to miss a distracting object
like a street sign or lamppost while youre
busy snapping away, only spotting them
afterwards when you look back through the
photos that youve captured.
More often than not, reshooting images with
distracting objects looming behind the subject,
perhaps even appearing to grow from out of
their head or shoulder, is simply not an option.
Fortunately though, Photoshop CC has the
tools you need to remove these blemishes.
How long it takes to carry out adjustments
like this naturally depends on the severity of
the problem but you will soon nd that, with
practice, you get quicker and more adept at
dealing with distractions. Of course, the big
secret lies in ensuring that the editing you do is
as seamless as possible, so that anyone viewing
the photo cant spot that something has been
removed at all.
What
does it mean?
CLONE OVERLAY and SAMPLE
ALL LAYERS can seem confusing,
but each offers a simple choice. Clone
Overlay allows you to choose whether
the sampled pixels hover over
areas youre working on. Sample
All Layers tells CC to take
samples from all the layers.
Generally, you can leave
it unchecked.
Zooming in Remember to
zoom in as you work, but if an
area of the image is giving you
particular issues, zoom out
again to see how noticeable it
will actually be
Blue skies Contrary to
what you might expect, areas of
uninterrupted colour, such as a
cloudless blue sky, can be tricky to
work with. Thankfully the Healing
Brush copes well
Hair line Always pay close
attention to areas of irregular
detail, such as around the hairline,
as this can be a giveaway if not
blended carefully
BEFORE
AFTER
Editing essentials
Get set up
01
Open Lamp post portrait.jpg in CC.
Before you begin, its an idea to
duplicate the Background layer the main
image layer. Then head to the Toolbar and
select the Spot Healing Brush tool or press J
on the keyboard.
Begin retouching
03
Hold down Alt and click once to
select a source point. This is what
will be referenced as you click on the
object(s) to remove. Reselect source points
often to ensure that its appropriate for the
area that is being removed.
Normal mode
04
CC can intelligently blend the pixels
from the sampled source area and
the part of the image being removed. Be
cautious with this and always ensure that
the blend is accurate, particularly when
working close to points of transition.
Use the Marquee tool
05
Sometimes it is easier to remove a
distraction by putting something on
top. The windows in the building are a good
example. Use the Marquee tool to select a
neighbouring window, right-click and choose
Layer via Copy. Move the duplicated window.
Healing Brush options
02
Choose the normal Healing
Brush. Change the Mode to
Replace and uncheck Aligned. Use the
Brush Settings button to reduce Hardness
to 0%. Also ensure that Size reads as Off.
Master the
Healing Brush
It takes a few steps in CC
to remove distractions
Closer look at the Healing Brush tool
Customise the Healing Brush to work how you want it to
Aligned When checked, the source
point you selected changes as you carry
out your retouching work. This can cause
problems so is often best left unchecked
Mode The two options at the top,
Normal and Replace, are the most
useful. The former creates a blend while
the latter places sampled pixels on top
Healing Brush type You can choose either a
Spot Healing Brush, which works well for pimples
or sensor dust, or the regular Healing Brush
Source Choose between Sampled and Pattern.
There are relatively few common situations in
which the latter will be of much use
The Photoshop CC Book 61
Editing essentials
62 The Photoshop CC Book
Rescue your old photos
Breathe new life into old and tattered images by giving them some digital love and care,
with easy to use Photoshop tools, adjustments, filters and more
BEFORE
Reduce noise Apply a Noise
Reduction filter to minimise
the grain in the image and
refine the overall effect
Reapply make up
Use a low opacity
paintbrush to reapply
the subjects makeup,
concentrating on the
lips and eyes
Brighten it up
Restore the colour and
vibrance of the image with
adjustment layers that
balance the colour and
increase the contrast
Sharpen the lines
Reconstruct edges
around the face and neck
using the Clone Stamp
tool, zooming into the
image to see details
BEFORE
Remove scratches
Fill in scratched areas with the
Clone Stamp tool, sampling
surrounding pixels to fill in the
missing information
Improve skin Use the
Spot Healing Brush tool to
clean up scratches and
marks on your subjects
face by blending them
into skin
Get rid of dust To complement
this filter effect, add the
Despeckle filter to combat any
remaining particles and debris
Rescue your old photos
The Photoshop CC Book 63
T
hanks to the modern digital
age, your favourite old
images are no longer
destined to a life of slow and
painful disintegration inside old
albums and frames.
Snapshots that are in bad shape
can be given a new lease of life
with a few simple restoration
techniques. The first step is to
scan in your images to get a
digital version for you to work on.
Most new home scanners will do
this very well, but if you havent
got one then head to a
professional printing shop for
some help and advice.
There are many ways to tackle
an ailing image once youve got it
onto your computer. However,
there are a few key tools that you
should keep close by. The most
useful ones, namely the Clone
Stamp, Healing Brush and Patch
tools, work so well because
theyve all been designed to
reconstruct areas of an image
using the information from
surrounding pixels.
Common touch-ups include
removing cracks, speckles and
blemishes, and also filling in the
broken pieces of an image. It
doesnt stop there, though, and
we take you through additional
techniques that include restoring
colour to photographs, fixing
lighting with adjustment layers
and applying filters that will bring
out the best in your old images.
While some techniques require a
little more time and attention than
others, once you see your worn
image in a new light youll know
that all this effort was well worth
the wait.
Repair with the right tools
Patch up holes and scratches with
easy-to-apply retouch tools
Prepare
your image
01
Open up your
damaged le in
Photoshop and assess which
areas are missing and what
you need to ll in. Ctrl/
right-click the background
layer and select Duplicate to
make a copy. Name the layer
Background Copy.
Final touches
05
Once missing
areas have been
patched up, apply some
nal touches by cleaning
up blemishes and spots
with the Healing Brush tool
(J). As with the Clone
Stamp tool, sample similar
pixels and then paint over
these areas.
Repeat the
process
04
Use the same
method to ll in
any other missing areas of
your image. Zooming into an
area will give you a better
sense of what looks right.
Change your brush size as
you go to give better results
for different sized areas.
Apply the
Clone Stamp
03
Pick a missing a
rea of the image
and sample a similar colour
from nearby pixels by
holding down Opt/Alt,
and then clicking. Paint in
the damage area and, to
get an even ll, keep
resampling pixels.
Select tool
02
Clone Stamp
and Pattern
Stamp are grouped
together in the left hand
Toolbar. Pick up the Clone
Stamp tool (S) and select a
size of 90px, or small
enough to t inside your
damaged area, and set
Hardness to 20%.
Reconstruct detail
Use existing lines and
material to help you rebuild
missing details such as
the jumper sleeve
Blend the background
For a better blend,
choose a large soft
brush and sweep over
large areas of damage
on plain backgrounds
Fill in the gaps
Select a small brush to
accurately fill in the
pixels in the affected
areas that lie close to
the defined lines
Use the source
Remember to hold
down Opt/Alt and
then click to sample
nearby pixels as often
as possible when
painting with the
Clone Stamp tool
Editing essentials
64 The Photoshop CC Book
Dust and speckle removal
Revive aged images to their good-old selves
Healing Brush
04
Select the Spot Healing Brush tool and choose a brush size of
40px. Go over your image and individually x up dust and
scratches that sit on the main areas, especially on people.
Noise lter
02
Select Filter>Noise>Dust & Scratches. Set the Radius to 13 and
the Threshold to 73, then click OK. Youll see a loading bar and,
depending on the size of your image and the scale of the adjustment.
Lessen the noise
03
Select Filter>Noise>Reduce Noise. Noise denotes the tiny
speckles that are often found in images. Set the Strength to 8,
Preserve Details to 10%, Reduce Color Noise to 70% and Sharpen Details to
30%, then hit OK.
Crop down
05
Select the Crop tool (C) and use the grid overlay options to
judge the centre of the image. Use the handles to specify where
to crop and hit Return once youre happy with it. Use this to remove rough
edges too.
Duplicate
background
01
Open up your
image in
Photoshop and duplicate
the background layer by
selecting Layer >
Duplicate Layer. Name
the layer Background
Copy. This is good
practice for any image you
are restoring, as the
original image is preserved
while you edit.
Make better choices
Get the most out of a
filters Preview when
applying edits
Filters arent an exact science, and knowing
how far you can push your image is a matter
of trial and error. When using the Reduce
Noise and Dust & Speckle lters, if you
increase the settings more than your image
can handle, you may nd that you lose a
lot of detail in the facial features. Using the
Preview window is the best way to ensure
youre on the right track. By default, the
Preview window is zoomed right into your
image, so you can see how the lter will
affect individual pixels. Use the minus icons
to zoom out and see a full picture of how
your image will turn out before committing.
BEFORE
AFTER
Rescue your old photos
The Photoshop CC Book 65
Banish blemish
The Healing Brush makes marks magically disappear
Scan in old photos
Save your antique snaps from
disintegration by scanning them in
Scanner choice
All-in-one printers are a good option for scanning
images, but make sure that you have the scanner
software installed. Ensure the image youre scanning is
relatively at, too. If youre image has suffered damage,
rst atten it between two books overnight.
View and save
When youre done scanning, click on the image to view it.
Your image should automatically save to your scanners
default folder. To save in another location, select the
image and choose Save As. Specify your location and
click Save to store it ready to open in Photoshop.
Batch scanning
When youre ready, hit Scan and wait for the scanner to
process the image. It may take a couple of minutes,
especially with large photographs. Once nished, you will
be asked if you need to scan more images. If you have a
batch of images simply continue scanning them in.
Scan resolution
Place your photograph image side down onto the
scanner and close the top. Make sure that the scanner
software is ready to go. If you have a photo scanning
option, select it and then choose a high DPI between
300 and 1200.
Switch brush
04
Select the Healing Brush tool
(beneath the Spot Healing
Brush) and work on larger areas like stains.
Set the brush size to 70px and Hardness
to 20px. Sample an area of fabric by Opt/
Alt-clicking and then ll in the areas.
Clone pixels
05
When you come to cleaning up
the stains, switch to the Clone
Stamp tool. Set Hardness to 100% to be
able to draw in the small details behind
the marks. Zoom right into the area and
work carefully through each section.
Spot Healing
02
Select the Spot Healing Brush
tool from the Toolbar and
check the blend mode is set to Normal.
Select a brush size of 70px and set
Hardness to 80%. Start with blemishes on
faces and paint over marks until gone.
Smaller edits
03
Resize the brush to 50px and
continue to click on small
blemishes and marks across the face, as
well as on the plain areas of clothing. Keep
the brush size as small as possible; match
the blemish for the best results.
Prepare your
image
01
Open your
image and
duplicate the
background layer.
Before you start working
on making any edits,
have a closer look at the
image and identify
where the problem
areas are. This tool is
best for large areas.
Editing essentials
66 The Photoshop CC Book
Restore tone and colour
Give lacklustre hues and faded shades a new meaning
Hand-colouring Go monochrome
Bring a little colour to an old black and white image by colouring it
by hand. One of the easiest methods is to simply use a paintbrush.
Change the Mode of your image to a colour one by selecting
Image>Mode>CMYK Color. Select a paintbrush and set its Mode to
Color. Set the tools Opacity to 80% and use the Color Picker menu
to select a hue. Zoom into your image and start painting.
A seemingly easy way to turn an image black and white is to change
the Mode to Grayscale from the Image menu. While this gets the
job done, you have no control over how the image looks and so this
should be avoided. A better way to do it is to add a new adjustment
layer to your image and select Channel Mixer. Tick Monochrome and
then use the RGB channels to play around with the nal effect.
Colouring Grayscale
Colour with adjustment layers Remove colour casts
Adjustment layers are perfect if you have an image that requires a
mixed treatment to get it back to its best. Start with a Color Balance
adjustment layer to remove any colour casts, such as orange in this
image. Next, add a Brightness/Contrast adjustment layer to bring
up dull colours. Finally, add a Hue/Saturation adjustment layer to
deepen the colours. Switch between adjustments until youre happy.
Colour casts are common in lm images and can usually be
identied by a blue or orange tinge. The cast can be sorted by adding
a new adjustment layer to the image. Go to Layer>New Adjustment
Layer and then choose Color Balance. Find which colour is causing
the problem and then use the sliders, and a bit of colour theory, to
neutralise it. For a blue cast, for example, add more yellow.
Different adjustments Colour casts
BEFORE
BEFORE
AFTER
AFTER
BEFORE
BEFORE
AFTER
AFTER
Rescue your old photos
The Photoshop CC Book 67
Fix exposure
Balance over and underexposed areas of
a vintage image using masks
BEFORE AFTER
Repeat and adjust
03
Switch back into Quick Mask Mode.
Mask out any underexposure in your
image; use a soft brush. Select Layer>New
Adjustment Layer and choose Levels. Balance
out the levels of the underexposed area.
Quick Mask mode
01
Open up your image in Photoshop and
duplicate the Background layer. Enter
Quick Mask Mode by selecting the small icon in
Toolbar (or press Q). While in this mode, select a
large soft brush to prepare to mask your image.
Clean up and balance
04
Use the Clone Stamp tool to clean up
any debris and marks in the image,
especially in the corners. Add a nal Levels
adjustment layer to balance out the image.
Finally add the Smart Sharpen lter.
Mask and adjust
02
Use the Brush tool (B) to paint
over the areas that need
brightening. Exit Quick Mask Mode to view
this as a selection. Select Layer>New
Adjustment Layer> Brightness/Contrast,
then increase Brightness.
Top three lters
Smart sharpen
In older images where details have been lost, the
Sharpen lter is a good way to rene edges and
restore some of the lost denition. Select
Filter>Sharpen>Smart Sharpen, then adjust the
settings to bring back the edges.
Lighting effects
Applying the Lighting Effect lter is an easy way
to add some drama. To add a spotlight, select
Filter>Render>Lighting Effects, select Spotlight
from the drop-down menu. Move the circular
boundary to get your subjects under the light.
Reduce noise
To remove noise from your photos go to the
Filter menu, select Noise>Reduce Noise and use
the preview to help you pick the right settings. If
your image has JPEG damage from resizing, use
the Remove JPEG Artifact option to reduce it.
Editing essentials
68 The Photoshop CC Book
Blur Regions The Advanced section lets
you apply shake reduction to different parts
of your image. This is helpful if theres more
than one subject
Close-up view Looking at your
image as a whole is important, but
the Detail box gives a better view
and a faster preview of any changes
made to the settings
Marquees The Rectangular
Marquee works best when its
focused over a small area of the
image thats blurry. This then
adjusts the entire image based
upon the distortion inside this
selected area, or Region
Use the Shake Reduction lter
There are only three sliders to this
lter, keeping it fairly straightforward
balancing these adjustments
requires a bit of patience
Use CCs new Sharpen lter
The Photoshop CC Book 69
Use CCs new
Sharpen filter
W
ith the release of CC, a lot of
new features were introduced
beyond that of the new updating
system. Though many of the main
Photoshop features remain the same in CC,
one great new tool is the Shake Reduction
filter, one of the most groundbreaking features
ever seen. This filter looks to reverse the
blurring in an image back on itself, effectively
sharpening the image up. Before, sharpening a
blurry image could only be taken so far until
quality became an issue; now, the Shake
Reduction is another feature that we add to
our toolbox.
The filter uses Regions to estimate the
amount of blurring there is in an image. It can
then smooth out details and reduce the
appearance of distorted artifacts to make an
image thats more pleasing to the eye.
Granted, results are far from perfection, but
with the help from Photoshops other tools
and filters, we can take a blurry image and
turn it around in minutes.
In this tutorial we take you through the
process of using this new tool, its options and
how you can use the older Photoshop tools to
finish up your image.
Perform the once impossible task of
undoing blurry images, with Photoshop
CCs new Shake Reduction filter
Convert layer
01
Open up Blurry car.jpg from this tutorials resource files. Start by converting
the image to a Smart Object ready for this new filter (Filter>Convert for
Smart Filters). This will let us go back to settings if they need tweaking. A small
symbol should appear on the Background layer to indicate this conversion.
Locate lter
02
The new lter is found with the other Sharpen
ones inside the Filter menu. Its called Shake
Reduction and does just that. Click on it to go straight
to the menu, settings and a large preview. Its been
applied as a Smart Filter behind the scenes.
BEFORE
Editing essentials
70 The Photoshop CC Book
Dene area
04
The Shake Reduction lter needs a
good look at the direction of the
blurry parts of your image. Change the size
of the marquee that is there on opening the
lter. This needs to t over a small part of the
blurred area to provide Photoshop with just
enough information to work effectively.
Trace amount
06
When youve found a good spot for
the marquee, head to the Blur Trace
Bounds slider to the right. In images that
suffer from soft blurring, this works well at
around 30px. Dont worry at this stage about
detail distortion.
Look out, blur!
05
When the box is resized the lter will
automatically detect the blurriness
and its direction, and then compensate for
this accordingly. Try repositioning the
marquee box over another part of your
image for a different result.
Control distortion
07
The image may still look a little rough
around the edges, but this is where
the Artifact Suppression adjustment comes
into play. Boost this slider up to 60% in order
to see the harsh details reduced and any
distortion controlled. The resulting image
should look slightly sharper.
Smoother details
08
The Smoothing adjustment
reduces the rough edges, but going
too high with this will reduce the details in
each pixel. This puts your image at risk and
can make any text harder to read. Keep this
slider at around 20% for a subtle effect.
Magnify image
03
Inside the Shake Reduction lter,
start by zooming in until your image
is at 100% magnication (press Cmd/Ctrl
and the + key multiple times). Also make
sure that the Preview box is ticked at the top
of the menu, so you can constantly assess
how well the lter is working.
What happens when Shake
Reduction is pushed to its limits
While were all big fans of Photoshop
CCs new tool for tackling
unwanted blur in our images here
at Photoshop Creative, things can
start to turn very ugly indeed if the
Shake Reduction lter is pumped
right up. This is because its over
compensating for blurriness, with
pixels shifting too far one way or
another. The resulting image will
appear more blurred than the one
you started out with, so its best to
start with small doses.
What can go wrong
Use CCs new Sharpen lter
The Photoshop CC Book 71
Expert tip
If Shake Reduction runs slowly with
high-res images, you can speed things
up by reducing the size of the image
slightly. A smaller image helps the
lter move quicker when undergoing
heavy de-blurring, and you wont
have to wait around for results. Go
to Image>Image Size and tick the
Resample box. Lower the dimensions
to suit your purposes.
Reduce
image size
Fast preview
09
Make the most the Detail preview
window down the right-hand side of
the lter to assess how the effect is going.
Inside this window, position the image to see
a constant update that actually renders
faster than the main preview.
Regions upon Regions
11
To add another Region to your image,
click and drag over a blurry part of your
image to add a new marquee. The Region
will adjust everything else surrounding it, so
may not work out for the best.
Rasterize layer
14
To do this, Ctrl/right-click over the layer
and select Rasterize Layer. This
removes the lter from this layer, but all the
settings are kept on the layer below, so the
image shouldnt change in its appearance.
Best guess
10
The Shake Reduction lter uses what
are called Blur Estimation Regions.
More than one of these Regions can be
added to your image, and each one of them
is displayed as a black and white box (see
the Advanced eld, which you can nd just
underneath the lters adjustments).
Whats happened?
12
When youre happy with the results, hit
OK. In the Layers palette, see how the
image has changed by hiding the Smart
Filter. The image should appear to be
sharper and more dened. We can actually
sharpen the image even further
Pick up your tool
15
Head to the Toolbar and select the
Sharpen tool. We can use this to
selectively bring out details after the Shake
Reduction lter. In the Options, set Strength
to 30% and tick the Protect Detail box. Set
its size to 50px with 0% Hardness.
Create a duplicate
13
Press Cmd/Ctrl+J to make an instant
duplicate of the layer. The Shake
Reduction lter will be duplicated with the
new layer, but in order to use any tools we will
need to rasterize this layer.
Sharpen up
16
Paint over the parts of the image that
could do with extra amounts of
sharpening, such as text and any graphics.
Clicking multiple times with the Sharpen tool
will strengthen the effect.
Editing essentials
72 The Photoshop CC Book
Explore new filters
P
hotoshop Creative Cloud features Adobe
Camera RAW software inside the Filter
menu, meaning we can now apply precise
edits to any layer, and no longer to just RAW files.
The Camera RAW filter is exciting to
photography fans as it contains everything a
photographer would ever need. It can improve
lighting, undergo retouching, apply gradient
effects, create black and white conversions, and
even finish off an image with a vignette or some
grain, for example. We can take advantage of the
array of tools CC provides including the
Adjustment Brush, which we demonstrate in this
tutorial in order to help bring this image to life.
So being able to incorporate Camera RAW
editing into a composition is by all means helpful.
Of course, Photoshop has all these edits and
more, but Camera RAW has its own tricks.
Graduated filters enable the instant application
of photo effects and edits that would otherwise
require an extra layer or two to reproduce
in Photoshop.
Grab our image from your resources to start
off, or select one of your own, and prepare
yourself for the amazing power of the Camera
RAW filter!
CC brings you new ways to apply Camera RAW
editing straight from Photoshops Filter menu
Start image
Editing essentials
Source le available
Use the image provided
to re-create this
Explore new lters
The Photoshop CC Book 73
Smart Objects
01
Open up Landscape.jpg from your supplied resources. We
must make the image a Smart Object rst, so we can edit
the Camera RAW lter at any point. Head to Filter>Convert for
Smart Filters.
Smart Filters
02
Go to the Filter menu and down to Camera RAW Filter. This
opens the Camera RAW editing software as a Smart Filter,
so whatever changes are made are re-editable by double-clicking
on the layer.
Work up close
03
The Camera RAW filter window can be enlarged or made
smaller to suit your screen by dragging the bottom-right
corner. The filter opens by default with the Zoom tool selected. Click
five or six times on the small blue object floating on the water to
zoom into it.
Retrieve shadow detail
06
To rescue lost details in darker parts of the image, such as
the trees, push the Shadows slider up to 60 and the Blacks
to 25; only these areas are affected by the changes. This creates a
more balanced image in terms of exposure.
Tool editing
04
Locate the Spot Removal tool (B) from the top of the
Camera RAW filter. Set the Size of the tool to 16 and
Opacity to 100. Set its Type as Heal. Click over the blue object to
remove it completely.
Clear up
05
When using the Spot Removal tool, the red circle shows the
area cloned and the green shows the area used. You can
move the green circle for a better result, if required. If you make a
mistake, press Cmd/Ctrl+Z to undo. Click the Show Overlay box to
turn off these circles.
Editing essentials
74 The Photoshop CC Book
Reveal Pins Click on the
Show Pins box under the
list of adjustments to either
hide or show the positions
of each one. Click on a pin to
tweak the slider settings
Noise reduction
10
The Adjustment Brush lets us apply edits selectively to
parts of the image. Notice that the blue parts of the
image suffer from noise. Increase the Noise Reduction slider to
60 and then brush over the blue parts of the sky and water.
Next adjustment
11
The Adjustment Brush lets us control many attributes of the
image, from Exposure to Sharpness. Look closely at the trees
on the right side. Click the New button at the top to start editing a
different part of the image, set Clarity to 60 and Sharpness to 15,
then brush over the trees.
Control highlights
08
To instantly make the image more
dramatic, reduce the Highlights
slider to -100. Also increase Exposure to 20
and Contrast to 10 in order to help make
the overall image more dramatic and also
to intensify the atmosphere.
Clever brushwork
09
The Camera RAW filter contains a
useful tool called the Adjustment
Brush (K). Locate this tool along the top bar
and notice that a range of adjustments
appears on the right side of the filter, which
are dedicated for use with this tool.
Warm up
07
We can increase the warmth of
this image to make the sunset
colours more obvious. To do this, boost the
Temperature slider to 25. This will add some
orange to the image to tint it slightly.
Adjustment Pins Using the
Adjustment Brush, subjects
can be edited away from
other parts of the image
the grey pins on the canvas
show you which areas have
been altered
Brush size The
Adjustment Brush
works just like a
normal brush, but
applies whichever
edits you tell it to
using the long list
inside the lter
New, Add or Erase?
Select one of these
three options
before using the
Adjustment Brush.
Add will continually
apply the same
adjustments, while
New starts afresh
Explore new lters
The Photoshop CC Book 75
Expert tip
When using the Adjustment Brush, you
can help reduce the spilling of the effects
from one area into another by lowering the
Size and Feather sliders. This will make sure
targeted adjustments are accurate, and
your image will look much better for it.
Adjustment
overow
Graduated edits
12
The Camera RAW filter contains
tools that photographers will use on a
regular basis. The Graduated Filter tool (G)
lets you apply subtle or strong changes to
colour, exposure, sharpness or noise. Select
the tool from the top bar.
Vignette to finish
14
The fx button in the Camera RAW filter has options for
applying Grain and a Vignette. Add a new Vignette with
Amount set to -32, Midpoint to 66, Roundness to 14 and
Feather to 53. This makes the image look more ominous.
Improve sky contrast
13
On the right side is a list of
adjustments for this tool. Boost
Exposure to 0.5 and Saturation to 30. Drag a
line from the top of the image downwards
so that the gradient only affects the sky.
Increase the distance between the red and
green pins to soften the gradient.
Before and after
15
Hit OK in the Camera RAW filter to apply all of these changes
to the Smart Filter. Flick between the before and after views
by clicking on the eye symbol inside the Layers palette.
The Clarity slider in Camera RAW Filter
determines how soft or sharp the image
looks. Reducing the Clarity slider for this
image can actually create the effect of mist
running gently over the water. Going to the
other extreme with the Clarity slider, however,
will take the image into the realms of HDR.
The Clarity slider can also be used with the
Adjustment Brush, meaning that this pretend
mist can be applied selectively.
Creating fake mist
Play with the Clarity slider to produce
misty water or a HDR look
Editing essentials
76 The Photoshop CC Book
Discover
adjustment
layers
When it comes to keeping images safe,
adjustment layers are king
A
djustment layers are one of
Photoshop CCs most powerful
tools. They are different edits
that you can make to your image, but
rather than applying them directly to
the photo, they are applied on a
separate layer. Whats more, you can
click on them again at any point to
edit them.
Here, we will be showing you how
by using just three adjustment layers
in combination, you can turn a drab
landscape into a vivid scene. It doesnt
take long, but the effect is great. We
will also be delving into making a
simple selection, so we can work on
the foreground and background
separately. When you make a
selection and then apply an
adjustment layer, the edit is applied
only to the selected area. A mask is
automatically added to the
adjustment layer with your selection
on it, which is useful if you need to go
back and select the same area more
than once.
The adjustment layers
Where to find all your adjustment layers
START IMAGE
The menu The adjustment
layers can be found
under Layer>New
Adjustment Layer, or from
the Layers palette by clicking
the icon
Colour tweaks The
second set of adjustments
affect colours. Using
these, you can add a
completely new range of
tones to your photo
Tonal edits The first
two adjustment layers in
the list alter the tones or
exposure of your image
by darkening or lightening
the pixels
Get creative The last
three adjustments offer
creative effects. These are
used in photomanipulation
projects, rather than
photo editing
Source le available
Use the image provided
to re-create this
Discover adjustment layers
The Photoshop CC Book 77
Heres a quick look at what each
does set at high levels
Adjustments at
a glance
Make editing re-editable
Six steps to stunning landscapes and vivid colours
Brighten the scene
06
For the nal adjustment layer, go to
Layer>New Adjustment
Layer>Brightness/Contrast. Pull the
Brightness slider up and the whole
foreground will lighten and complement the
sky. Pull the Contrast down a touch to nish.
Magic Wand
01
Choose the Magic Wand tool from
the main toolbar on the left it might
be hiding behind the Quick Selection or
Selection Brush tool. Simply click anywhere
in the sky to select it.
Add to the sky
02
Zoom in to the middle of the image.
Now hold down the Shift key and
this will enable areas to be added to the sky
selection. Click between the stones where
the sky shows through.
Add the first adjustment
03
Go to Layer>New Adjustment
Layer>Levels. Were going to make
the sky vivid by dragging the left-hand and
middle triangles to the right. Hold down
Cmd/Ctrl and click on the thumbnail for the
mask next to the Levels layer to reselect
the sky.
Photo Filter
04
Were now going to add a nice
sunrise-red tinge to the sky using
Layer>New Adjustment Layer>Photo Filter.
From the Filter drop-down menu pick the
Red lter and then raise the Density until
you like the effect.
Select the foreground
05
We need to select everything bar
the sky. Select the sky again as in
step 3. Next, go to Select>Inverse, which
ips the selection. This will mean that the
foreground is selected.
ORIGINAL IMAGE
Threshold
Use to determine
the lightest and
darkest areas
Posterize
Good for creative
effects, specify the
range of tonal levels
Gradient map
Use to create vivid
monochrome or
sepia effects
Brightness
& contrast
Boost light and
darkness for impact
Photo lter
Mimics the effect of
coloured lters in
front of lenses
Levels
Bring out incredible
attention to detail
by experimenting
Invert
This technique
inverts all the colours
in an image
Hue / saturation
Boost the vibrancy of
certain colours, tones
and hues
Editing essentials
78 The Photoshop CC Book
New layer
01
Open the image Change hair colour.
jpg. Start by adding a new blank layer
by clicking on the Create A New Layer
button in the Layers palette. You can also
do this by pressing the shortcut keys Cmd/
Ctrl+Shift+N and then hitting OK in the
pop-up dialog box.
BEFORE
Change hair and
eye colour
Learn these simple techniques for seeing
how a new hair colour would look
C
hances are weve all pondered what
it would be like to have a different
hair colour. Yet the act of going out to
the shops, buying the right dyes, and then
taking the bold step of actually doing it its
all just a little bit overwhelming and thats
just the start of it! We recommend using
Photoshop instead, since its a lot less messy
and theres an Undo button to rescue you
as well.
Photoshop is the master of retouching,
and this extends as far as changing the
colour of someones hair. Using the Brush
tool, paint can be applied with your chosen
hue to just the hair. We can further
enhance this new tone by using the Color
Balance adjustment, to tweak it so its
exactly how we want it. Best of all, nothing is
permanent, so we dont have to worry if it
goes wrong.
BEFORE
Editing essentials
Source le available
Use the image provided
to re-create this
Change hair and eye colour
The Photoshop CC Book 79
Get an instant makeover Test out a new look on-screen!
Select the eyes
01
Open your start image and, as always,
duplicate the background to
preserve the original image. Select the
duplicate layer, select the eye with the
selection tool of your preference and use a
feather radius of 10.
Color Balance
02
Add a Color Balance adjustment
layer, select Preserve Luminosity
and adjust. This image used the following
values: Midtones, Red: 0; Green: 23; Blue:
-70. Highlights, Red: -20; Green: 0; Blue: +70.
Shadows, Red: 10; Green: 0 and Blue to 10.
Brightness and Contrast
03
With the eyes selected, add a
Brightness/Contrast adjustment
layer. Adjust Brightness and Contrast to 20.
Now use the Burn tool (Mode: Midtones) to
add impact by lightly and carefully painting
round the eye details.
Apply digital dye Give yourself or someone else a brand new look!
Apply new colour
05
Carefully paint over the models hair
to see a change. Dont worry about
being precise with the tool; if you happen to
paint over anything you shouldnt, simply
use the Eraser tool (E) at 50% Hardness to
carefully go around the edges and tidy
things up.
Clip adjustment
06
The new colour may appear a little
golden at this stage, so add the
Color Balance adjustment by going to
Layer>New Adjustment Layer>Color
Balance. In the dialog, tick the option that
says Use Previous Layer to Create Clipping
Mask. Now hit OK to add the Adjustment to
the Layer Stack.
Digital dye
07
Inside the Adjustments settings,
make sure that the Midtones range
is selected, shown above the sliders.
Change Cyan/Red to -100, Magenta/Green
to -100 and Yellow/Blue to 90. After that,
you should see the hair look a much more
natural shade of brown, but of course these
settings will depend on the shade that
youre going for! Your best bet is to tweak
the nal values by eye.
Pre-emptive blending
02
Change this layers blend mode
from Normal to Soft Light in the
Layers palette. The image wont look any
different right now because there are no
pixels on the layer to blend in. As soon as
pixels are added, they will blend with the
Background layer.
Select colour
03
Click on the Foreground colour
swatch (found at the base of the
Toolbar). Inside the Color Picker menu, enter
the numbers 412303 into the # eld. This
hexadecimal code sets the active colour to
a dark brown, for the new hair colour.
Tool of choice
04
Head to your Brush tool (press B to
quickly select it), and Ctrl/right-click
anywhere on the image to open your Brush
options. Reduce the Hardness value to 20%
and also set Size to 150px, making it just right
for covering the hair.
Editing essentials
80 The Photoshop CC Book
O
ld images are often spoilt by grain,
dust and scratches. While there are
many retouching tools for cleaning
up and restoring family memories, when it
comes to removing noise and unwanted
artefacts then a Photoshop filter is the
place to turn to. Most filters, such as Blur
and Distort, are designed to add creative
effects to an image, but among these are two
that are extremely useful for restoring a
damaged photograph.
The Noise and Sharpening filters can be used
together to remove grain and then to restore
detail. The noise reduction filters work by
blending individual pixels with surrounding
colours, but as a result your images can come out
blurry. To bring back any lost details, call in the
Sharpen filters. Just as Noise filters create blur,
too much sharpening can result in noise. To
balance out these two side effects, use a
combination of the techniques that you will learn
by following the steps opposite.
Rejuvenate old photos by removing grain and sharpening them up
BEFORE AFTER
Editing essentials
Restore with filters
Source le available
Use the image provided
to re-create this
Restore with lters
The Photoshop CC Book 81
Targeted reduction
02
The Noise lters are all grouped together under
Filters>Noise. There are four reduction lters and one lter
for adding noise. Select Reduce Noise. This lter offers advanced
options for targeting specic areas of noise in an image.
Make a copy
01
Open the image in Photoshop and begin by duplicating the
Background layer. Ctrl/right-click on the layer and select
Duplicate, renaming it Background Copy. Filters are applied directly
to layers, so its important to keep your original image intact.
Channel hopping
03
In the Reduce Noise menu, select
Advanced to view Noise in each of
the three colour channels; namely Red,
Green and Blue. Select Green and increase
Strength to 9 and Preserve Detail to 20%.
Hit OK to apply and then rename this new
layer NoiseFilter_ColourChannel.
Apply reduction
04
Duplicate the layer and name it
Reduce Noise Filter. Select the
same lter, but this time apply the effect to
the entire image. Set the Strength to 9 and
Preserve Detail to 20%, then hit OK. Again,
duplicate the new layer in preparation for
the next step.
Apply Median
07
Hit OK and rename the layer Median Filter to
separate the effects that have been applied.
The image is now free from noise but, as a result, its fairly
blurry. Next, well show you how to sharpen it up.
Median filter
05
The Median lter reads pixels with
a specic radius and then blends
the luminance of those pixels by calculating
an average. A side effect of the lter is that
the image looks blurry, and so this step is
saved for last to smooth out any additional
noise left behind by the previous lters.
Set Radius
06
The Median lter has only one
setting: Radius. Using the image
preview box, calculate how far you can push
the Median without excessively
compromising the sharpness of the image.
In this image, the Radius is set to 2 pixels.
Use the Noise filter to reduce digital distortion
Silence the noise!
Expert tip
When restoring and
retouching old images
its important that you
start with les that are as
large as possible to increase
the number of pixels that
you have at your disposal
to edit with. Since most old
images are scanned in to
create a digital copy, be
sure to scan at the highest
possible resolution and keep
the dimensions of the le as
large as you can without losing
any quality.
Keep Files
Large
Editing essentials
82 The Photoshop CC Book
Use Photoshops Sharpen filters to recover detail
Stay sharp
The Amount value controls the percentage
that the image is sharpened by. If pushed too
high then over-sharpening can be seen. This
looks like thick black lines around the edges
of the subject with increased grain.
Pushing the Radius value too high will create
unwanted halos in the image. The Radius
controls the degree to which the sharpening
can be seen. Try to keep this value as high as
possible without introducing distortion.
Set the Threshold too high and you will
counteract any sharpening effects.
Threshold determines how many nearby
pixels should be considered an edge. Keep
this as low as possible and watch out for any
resulting noise.
Switch to Lab Color
08
Select Image>Mode>Lab Color. A
dialog box will appear and ask if you
want to atten the image, so select Flatten.
In the Channels palette (Windows>
Channels), select only the Lightness channel
but make sure all the others are visible too.
Unsharp Mask
09
From the Filter menu choose
Sharpen>Unsharp Mask. The
amount by which you can push the settings
depends on your image. Here, the Amount
is set to 150%, the Radius to 6 pixels and the
Threshold to 2.
Boost Saturation
12
Add a second adjustment layer by selecting Layer>New
Adjustment Layer, choosing Hue/Saturation this time.
Increase Saturation by a value of 15 to bring out the colours and draw
attention to the recovered detail in the image.
Back to RGB
10
Go back to the Image menu and
select Mode. Now change the Mode
back from Lab Color to the standard RGB. If
you look in the Channels palette then youll
see that the Red, Green and Blue are all
restored as the three isolated values.
Bend the
Curves
11
Finish off the
effect by
adding a couple of
adjustment layers
to brighten up and
balance the image.
Go to Layer>New
Adjustment Layer
and select Curves.
Lighten the image
by bringing up the
Midtones and
creating a slightly
rounded curve.
Understand the Sharpening values
See how Unsharp Mask affects the image
Restore with lters
The Photoshop CC Book 83
A walk through the Noise and Sharpening filters
Retouching lters
Sharpen Edges
Targeting the edges within the image reduces the amount of noise that is
created when all of the pixels are sharpened. The Sharpen Edges lter does not
have editable settings, as one click will assess the subjects and sharpen up the
edge pixels.
Despeckle
This simple lter assesses your image and then
smears pixels around to overcome any speckling or
unwanted debris. Pair this lter with the Healing
Brush tool to clean up any spots that it missed out
in the rendering process.
Smart Sharpen
Images suffering from blur will benet from the
Smart Sharpen lter. This works to remove
problematic areas while giving you options to fade
the amount of sharpening. Both shadow and
highlight areas are affected to reduce noise and
curb over-sharpening.
Sharpen More
The Sharpen and Sharpen More lters are one-click options that dont have
specic settings to adjust. Both sharpen the whole image and are good
options in images that dont have major problems, but which could do with a
bit of extra denition.
Dust and Scratches
Many old images suffer from some sort of dust
or scratch marks. Set the Radius and Amount
sliders in this powerful lter to balance out the
colour differences between pixels. Always
sharpen up edges afterwards in order to restore
any lost details.
Digital art
PAGE 118 PAGE 114 PAGE 96
Create new pieces of artwork from your digital canvas
PAGE 128
PAGE 102
PAGE 110
Perfect portrait
illustration
Use Photoshop and Illustrator
together for your art
86
Master mixed media
Create stunning portraits
92
Illustrate with
the Pen tool
Create great vector art
106
Use different media
in your edit
Combine images and textures
114
Paint a city scene
Use free images to create a scene
118
Design a graphic
print poster
Get artistic with fonts
124
Use layers for
glowing art
Use lters and tools for great art
128
Create 3D
abstract graphics
Build atmosphere with adjustments
132
Painting with fire
Create an amazing rey horse
136
Design your
own characters
Create character concepts
96
84 The Photoshop CC Book
Merge photos
and illustrations
Mix different types of art
102
110
Paint a steampunk-
inspired portrait
Draw your own portrait
PAGE 136
85 The Photoshop CC Book 85
Digital art
86 The Photoshop CC Book
AFTER
Digital art
86 The Photoshop CC Book
Perfect portrait illustration
The Photoshop CC Book 87
W
orking cross-platform can often
create some of the most interesting
and unique results. Combining
programs means you can get the best from each
of them, mixing and matching tools and
techniques to create some really unusual
mixed-media styles. This tutorial will show you
how to create a bright and colourful portrait
image, working from a photograph to first create a
sketch in Illustrator, and then moving onto
Photoshop to add splashes of colour.
Before you start, have fun sketching lots of
different portraits on paper. Its important to
understand shading and colour, and which details
have the biggest impact on your portrait. As you
progress, you will see that the eyes are often the
trickiest part to get right, yet they are also the
most important aspect of a portrait. Study plenty
of photo stock to ensure that you master their
shape and shading, for a more engaging and
convincing design. Dont be put out if this takes
you some time as youll learn from each mistake.
Perfect portrait
illustration
Create this colourful and dynamic portrait by teaming up
Photoshop with Illustrator
Create a new document
01
Start up Illustrator and create a new A3 document with Color
Mode set to CMYK. If you prefer using different settings or
sizes, feel free to do so. Here you will need a portrait orientation.
Make sure you dont change the raster effects and keep it at t.
Find your photograph
02
Use a photo as a base for your illustration. To spot a good
picture from the rest, you need to check a few important
details. First, you must make sure that the size is okay; the bigger, the
better. Its also important that there is enough contrast, as this helps
a lot when you are sketching the image.
BEFORE
Illustrate The portrait
Sketch the portrait shade by shade
Digital art
88 The Photoshop CC Book
Layer organisation
03
If there is something that will always
help you in the future working as a
designer, its a nice and clean layer
organisation habit. Start your document by
naming your layers. In this tutorial you will
only need a few, depending on how many
colours you wish to use.
Expert tip
There is no tutorial that can teach you
how to draw. Its essential for you to
sketch on a daily basis to get better at it.
Challenge yourself and try something
new every day. You will train your eye to
recognise shapes very quickly and learn
how to build your illustrations.
Draw something
every day
Start with black
04
To create this portrait, always start
with the darkest colour to draw the
most important elements of your portrait
(these are the eyes, nose, hair etc). Its
important to use your fresh energy in the
beginning to make sure that these features
are just perfect! Use your Wacom or mouse
with the Pencil tool if you have some
experience of drawing in Illustrator, or use
the Pen tool and create your paths point-by-
point if you are a beginner.
Draw with waves
05
After you have nished the most
important details in black, continue
drawing with a dark grey. Select Only web
colors in your Fill(x) menu to work with the
six shades of grey. Now you can draw in the
darker areas and build your portrait. To
create paths, I like to draw with a wave
technique, where I try to draw in waves and
curves. This way I can create some
experimental colour paths perfect for lips
and shadow from the hair and chin.
Continue the process
06
When you are shading your portrait, you will see how important it is to start with the
darkest colours rst and then the lighter colours in the layers below. Make sure you
look at the whole image, to keep your focus and not get lost in one single detail. After a few
hours of drawing portraits, you will pick up your own ways to recognise and handle different
shapes on a face; for example, how you like to draw a mouth or an eyebrow.
Perfect portrait illustration
The Photoshop CC Book 89
Make it dirty
07
You should now be almost nished with your black and
white illustration. The next step is to add a dirty paint effect
to your portrait. Create a new layer on top and call it Dirt. Then
imagine you have a dirty, rough brush in your hands and wipe black
and white paint over the portrait, in particular coming from the
highlights. Take the Pencil tool and draw your dirty paint strokes and
place them around so they still t and add value to your portrait.
Add some linework
08
Before you are completely nished in Illustrator, create a
new layer group called Linework and take the Paintbrush
tool (B) with Stroke on. Set the Stroke up with a Size of 0.25pt
(depending on your image size), a Brush Denition of 3pt Oval and a
Uniform variable brush width prole with Opacity of 100%. Now draw
lines to emphasise the curves of your portrait and add ow to your
models face. Its also a perfect tool to add details and outlines.
Open
Photoshop
09
Time to start
working in
Photoshop. Copy all the
paths from your
Illustrator document by
pressing Cmd/Ctrl+C.
Open a new A3-sized
document in Photoshop
and place your
illustration. Photoshop
will then ask you how you
want to paste it. Pick
Smart Object to allow
easy updates to your
drawing later.
Details Draw all the important
details in black and make sure
its perfect so that people easily
recognise your model
Dirty paint effect Create dirty
brush strokes on the face in
black or white to add a gritty and
realistic paint effect
Outlines Thanks to the useful
Brush tool, you can add more
details to your portrait with
simple curly lines
Digital art
90 The Photoshop CC Book
Add haze
10
For the next step, you need to
search for high-resolution images of
dark clouds with lots of details in them.
Once you have found some, paste them
into your Photoshop document, desaturate
your layer (Cmd/Ctrl+U) and adjust the
brightness using Curves (Image>
Adjustments>Curves) until you have a
high-contrast black and white image. Now
change the layers blend mode to Multiply
and place it over the shoulders and hair to
add a foggy feeling to your portrait.
Create your own Gradient
brush
11
You will now create different coloured
gradient brushes. Use a soft round
brush with Opacity of 70% and Flow of
100% and start by brushing one circle of
2500px in a pinky-red colour. Then create
another at 2000px with dark orange,
1500px with orange and 1000px with yellow.
Then transform your brushes with the Warp
tool (Edit> Transform>Warp tool and pull
around) and set the blending mode to
Screen to place it over the portrait.
Warp your brushes
12
You can warp the gradient
brushes around specic parts of your
portrait; for example, around the shape of
your models hairline or neckline. Play
around and see what looks best. Make sure
you try and adjust the colours as well with
the Hue/Saturation option (Image>
Adjustments>Hue/Saturation) after you
have brushed your own gradients. This
way you can come up with unique
colourways you would never have
imagined before.
Continue to add energy
13
By placing the correct warped
brushes, you will experience a special
effect where it feels as though your portrait
has gained some energy. This result can
come from the movement your brushes
suggest and the colour. In this tutorial, you
should try and stick with warm colours and
pull your round soft brushes to one specic
side with the Warp tool. This will give the
impression that your model has stopped in
time, but her surroundings are still moving.
Expert tip
Make sure you keep all your les organised.
It will help yourself and the other people
who may need to use your les later. It will
also speed up your work time by far and
helps you focus on other important things.
Try and make it a positive working habit as
quickly as possible.
Keep yourself
organised
Perfect portrait illustration
The Photoshop CC Book 91
Final adjustments
Use layer masks, adjustment layers and filters to complete your illustration
Its in the details
14
Your image is almost complete, but
before you nish, search for images
that will create textures to add to your
portrait. For example, in this tutorial I used a
waving American ag with the red stripes
and white stars to add details that matter to
the model, in order to create a story behind
the artwork. Then blend the texture with the
illustration by changing the contrast
(Image>Adjustments>Curves) and change
the blending mode to Screen again to place
it in the darker areas.
Changing the overall colour
15
Create a new layer on top of your
whole document and ll the layer
with color #2a59ef, for example, then
change the blending mode to Difference
and the Opacity to 10-15%. You will nd that
you discover a fantastic colouring effect
with this single step. You can also duplicate
this layer and change the colour for another
effect. When you do this, place white lines
on top of this layer to emphasise specic
details in your portrait for example, below
the eyes.
Add a grain
16
You may have noticed that recently a
lot of digital art has a cool grainy
effect in the colour shading. Ever wondered
how this is done? Well, its easy. Search for
grain texture in Google with the search
option on large images and you will nd a
high-resolution grain texture image (grey
and white dots like on an old TV). Paste this
image on top of your work and change the
blending mode to Overlay and the Opacity
to 30-50%. This works just ne with the dirt
brushes you created earlier.
Moving in time
17
Earlier in this tutorial I explained how
to add energy and movement to your
portrait, to give the impression that the
model is in a dynamic environment. To add
a very obvious feeling of movement, you
can add an extra group of layers with white
lines on top of all your layers in a specic
direction to create this really awesome
movement effect. Its an easy step that has
a very big impact on your portrait.
Finishing and saving
18
Since you are working on a high DPI
with the purpose to print this artwork,
its important to change some things before
you share your work on the internet. First
you have to change the image size (Image>
Image Size). Change the Resolution from
300dpi to 72di and resample the image to
Bicubic Smoother (best for reduction).
Normal quality will be just ne since you
worked on a high-resolution image.
Quick tip
When you are nalising your high-resolution
images for a web preview, it is possible
that you will lose some sharpness in your
artwork. To solve this annoying problem,
you can use Filter>Sharpen>Unsharp Mask
after you have changed your image size to
72dpi. Then change the Amount to 30%,
Radius to 0.3px and Threshold to 0 levels.
This simple technique will sharpen your
preview in one second.
Finalise your preview
92 The Photoshop CC Book
Digital Art
92 The Photoshop CC Book
Source le available
Use the image provided
to re-create this
Master mixed media
The Photoshop CC Book 93
R
eady to paint outside the lines with
CC? Well start with a model photo
and treat it with the Graphic Pen
filter to strip it of its photographic sheen.
The edges will then be scraped away
with a spatter brush on a layer mask.
Well keep using the Spatter brush
along with other artistic presets to first
give our model a new hairdo, then to
create some bold and vibrant swathes
that will mix with the image via blend
modes like Screen. After completing the
base composition, well enhance it with
some of CCs improved filters. Liquify
can now be applied as a smart filter.
Well use it to warp and tug at key points
in our image. Because its now smart,
we can tweak our gooey edits at any
time, or remove them altogether.
Camera Raw can now also be applied
as a smart filter, and it works with any
layer. Well use it finalise our pieces
look. (If youre using an older version,
substitute with a combination of a
Vibrance adjustment layer and the
Unsharp Mask filter). Lets get brushing!
Master
mixed media
Use the improved filters to add the finishing
touches to a vibrant composition
Rough mask
02
Add a layer mask from the Layers palette. Select the Brush
tool and choose the Spatter Brush 59 preset at 100%
Opacity, 600px Size. With black, paint in the mask to remove the
outer areas. Reduce brush size and Opacity as you move inward.
A sketchy beginning
01
Open Start.psd. Go to File>Place and add Model.jpg. Scale
down and rotate slightly before confirming. Press D. Go to
Filter>Sketch>Graphic Pen. Set Stroke Length to 15, Light/Dark
Balance to 35. Click OK. Double-click the filters Blending Option
button, set to Lighten. Click OK.
Spatter brush
03
Create a new
layer above the
model. Using the same
Spatter preset and black
at 200px Size and 100%
Opacity, paint some
strokes over the models
hair. Continue painting,
lowering the brush size
and opacity for variation.
START IMAGE
Digital art
94 The Photoshop CC Book
Smart Liquify
09
Use the Forward Warp tool in the top-left to push pixels
around. You can also try some of the other tools (tick
Advanced Mode to show all). Use the Reconstruct Tool to slowly
paint away mistakes. Click OK when done. Merge layers again and
convert to a Smart Object.
Deepen the colour
07
Create one last Color Fill layer, choose #5b3e22. Set the
blend mode to Overlay. Next, apply a Levels adjustment
layer. Set the mid slider to 0.73. Paint black at 80% Opacity on the
adjustments mask with a soft, round brush to tone down areas.
Camera Raws smart, too
10
Go to Filter>Camera Raw Filter. Set Clarity to 30, Vibrance to
25. Under Sharpen, set Amount and Radius to maximum.
You can also try out the multitude of other settings. When done, click
OK. Use a layer mask to hide areas to tone down.
Merge layers
08
With the topmost layer selected, press Cmd/Ctrl+Opt/
Alt+Shift+E. This stamps the image onto one layer. Ctrl/
right-click on the layer and choose Convert to Smart Object. Go to
Filter>Liquify.
What a hairdo!
04
Try other brushes at various sizes
and opacities to complete the hair.
Its a good idea to work across multiple
layers so that its easier to remove or edit
just a particular segment of brushwork.
Add yellow streaks
05
Click Create New Fill Layer in the
Layers palette and choose Solid
Color. Pick #ffd900 and set mode to Screen.
Fill the mask with black. Pick the Brush tool,
use the Spatter preset at 300px and 80%
Opacity to paint white into the mask.
Unleash colour
06
Create some more Color Fill layers,
using colours such as #16eeb9,
#ee1616, #004eff, #fc05e8. Use the Spatter
brush and other presets. Test out other
blend modes like Lighter Color, Vivid Light,
and Color Dodge for various effects.
Master mixed media
The Photoshop CC Book 95
A summary of the key tools and techniques for mixing media
Building up the mixed-media effect
One advantage Photoshop
has over traditional
methods of making art is
the ease in which a piece can
be taken into multiple
directions. Simply save any
number of copies, and you
have the ability to experiment
with different approaches.
Craft simple variations or
orchestrate wholly
dissimilar creations. Here
we stripped out the
vibrant colouring elements,
leaving a stark base. We
scanned in some old
newspaper, then used
the Elliptical Marquee
and Polygonal Lasso tools
to select and cut out
elements for use. After
finishing the layout, we
merged layers, converted to a
Smart Object, then lightly
applied the Smart Sharpen
filter, which now provides
improved results in
Photoshop CC. Try this
approach, or come up with
your own!
Camera Raw
Merge layers, convert
to a Smart Object,
then apply the
Camera Raw lter for
ultimate control
Liquify lter Liquify can
now be applied as a Smart
Filter, allowing you to re-
tweak your edits as you work
Preparation Employ lters like
Graphic Pen and Colored Pencil
to ready your photos for a dose of
mixed-media integration
Artistic brushes Use gritty,
artistic brushes on the layer
masks instead of the standard
round brushes to boost the
painterly vibe
Blend modes Blend modes like
Screen let you to add swathes of
colour while retaining detail in the
underlying image
Scan, convert and sharpen for a different feel
An alternative approach
Digital art
96 The Photoshop CC Book
Design your
own characters
Develop a character concept and bring it to life using
Photoshops digital paint tools and techniques
T
his tutorial will teach you how to
create an illustration suitable for a
childrens storybook. You will be
guided through the entire process, from the
very first tiny thumbnail sketches, all the way
to the final image. Learn how to handle
composition, colour schemes, overall
readability, effective shortcuts, and other tips
and tricks. The main focus will lie in creating
an illustration that tells a tale.
The painting was made for a spread based
on a short story. It was commissioned by a
Swedish youth magazine. I really love painting
animals and story-driven art thats geared
towards a younger audience, so it was lots of
fun working on this one! Being able to paint
cute, expressive and appealing illustrations
that really reach out to the viewer has always
been one of my goals as an artist.
If you have a Wacom tablet, I definitely
recommend using it from start to finish
for more control. The image was also
partly painted using some basic brushes, but
I did use a few custom brushes from a
free brush set created by the talented
artist Shaddy Safadi. You can download his
brushes at www.shaddyconceptart.com/
download. Ready?
Design your own characters
The Photoshop CC Book 97
Digital art
98 The Photoshop CC Book
Refine the characters
04
Now you will need to create another document to
implement your nal design. Feel free to make it even larger
this time and ll the background with a light-grey tone. Select the
character sketch with the Lasso tool from the rough sketch, copy the
selection and paste it into your new document. After that, scale the
characters so that they ll out the whole canvas and lower the
opacity of the layer, then create another empty one and start rening
the sketch further. To do this, use a brush with hard edges, and with
the opacity settings activated.
Create a rough sketch
03
Pick the thumbnails that are closest
to your idea and start arranging
them on your canvas. Lower the opacity of
that layer and create a new one on top of it.
Keep sketching until the entire image works,
and keep experimenting. Its great to
constantly ask yourself questions such as:
Whats the purpose with the image? How
does the story go? Which moment works
best for this illustration? What style should it
have? Whos the audience? Does the
composition direct the viewer properly?
The very first thumbnails
02
Start by quickly putting down a
bunch of thumbnails. Keep them
small and pick a medium-sized brush that
you feel comfortable with. This is the
sandbox phase, and any idea is allowed at
this stage. Focus on experimenting with
pose, composition and proportions. The
position of the little thumbnails is not that
important, just make sure that you get every
single idea out of your system. Stay very
loose and feel free to play around a lot
before settling entirely with your idea.
Create a new canvas
01
First, youll need a brand new canvas.
Start by creating a document by
going to File>New and create a canvas that is
210mm x 148mm, and at 300dpi. Its better
to keep the canvas rather small at this stage
so that you can pay attention to the whole of
the image. Fill the background layer with a
light-grey tone. Its often better to work on a
darker canvas, since its more comfortable
for your eyes. Then create a new empty
layer on top thats the layer youre going to
sketch on next.
Lower the opacity
05
When the characters are more rened and you feel happy
with them, copy the layer and add it to the previous sketch
document. Remove the rough version of the characters and merge
the sketch layers together. The sketch should only work as a vague
guideline for the painting itself, so lower the Opacity to about 30%
and lock that layer. Most of the other layers (except some
adjustment layers that affect the entire image) created for this
painting will stay underneath the line drawing.
Its often better to work on a darker canvas, since its more
comfortable for your eyes
Design your own characters
The Photoshop CC Book 99
Block in the base colours
08
After settling on a nice colour scheme, its time to block everything in.
This will make things so much easier when starting to paint the
illustration. The base layers can be created using the Pen tool. Start by drawing
the main shape to create a new path, then make that path a selection and ll it
with a basic colour. Proceed by creating basic shapes for the different
background elements, the wolf and the girl. Lock the transparency of each layer
when done.
Create clipping masks
09
This stage really is a true time-saver, and its one
of my favourite Photoshop shortcuts. Start by
creating new layers on top of each blocked layer, then
press Opt/Alt and hover the cursor in-between the two
layers. The lower layer will become the parent of the
upper one, and it will then stay within that shape, no
matter how messy you paint. It also means that you only
need to block in the main parts once. You can then
focus on the fun part the painting itself!
Colour test
07
Before getting too serious with the illustration, its a good
idea to quickly atten the greyscale sketch and create and
save a new version that will serve as a colour palette later on. On the
new document, create a new empty layer and set the layer blending
mode to Color. Now you can start painting some colours in without
affecting the tones. This one will work well with lots of greens as the
dominating hue, with a slight touch of brown, yellow and red.
Try it out in greyscale
06
Its time to play around a bit with the values. Block
everything in with at tones just to nd some suitable
values that will work well with the composition and mood. Paint on a
new empty layer thats created underneath the sketch layer. A nice
rule to go by is that if things work well in greyscale, then it will
denitely work out in colour as well later on. In general, its also nice
to have several possibilities to choose from before you start to
colour a new piece.
This shortcut that can be created through Actions is very handy when painting
digitally in Photoshop. Simply create an Action that ips your canvas horizontally
when pressing a specic key, perhaps F2. Flipping your canvas often makes you look
at the painting with fresh eyes, and you can immediately see and x any proportions
or compositions that may be a bit off.
Quick tip
Digital art
100 The Photoshop CC Book
Third painting pass
15
The image is now ready for some
slight detailing and early polishing. Play
around with different textured brushes to
get that traditional, painterly feel. Safadis
custom brushes will suit perfectly for this
phase. Vary the opacity of the brushes to
gain full control while you paint. Create new
empty layers on top of the parenting layers if
you feel unsure and want to redo, or remove
unnecessary changes as you paint.
Add some light
14
Its a bit dark here, isnt it? To solve
this, create new layers for the
background and the characters, then
connect them to the layers underneath as
clipping masks. Set the layer mode to Color
Dodge and pick an orange midtone to paint
with. Use a hard brush without any opacity
settings and paint in highlights, ensuring they
are in keeping with the direction of the light
source. Let those layers stay rough for now,
as long as it looks good overall.
Flip your canvas regularly
12
Go to Image>Image Rotation>Flip Horizontally on a regular basis to check the
proportions, balance and composition. When you ip the canvas, youll see
immediately if the nose looks off, or if the position of the eyes is awkward. Its a lot easier to
spot mistakes. The great news is that you get to make the changes in time. If the image is
working in both angles, then its probably balanced.
Double-check in greyscale
10
When all the base colours are added
to the painting and youre all set, its
helpful to create a Hue/Saturation
adjustment layer. Keep it on top of the entire
painting and adjust it so that the painting
gets completely desaturated. You can then
turn this layer on and off to keep checking
the values when painting. Is the painting
readable in greyscale at this stage? Good!
Then its ready to get painted for real.
Time to paint!
11
Keep blocking in base colours with a
large brush. The basic brushes will work
perfectly at this stage. Use big, bold strokes
in the beginning and switch between
hard-edge and soft-edge brushes, keeping
the Opacity at 20-50%. Stay loose and
always work on the entire painting. To get a
better overview, open the document in two
separate windows using Window>Arrange>
New window.
Second painting pass
13
Keep eshing out the illustration,
working on the entire painting and
correcting smaller mistakes that you
encountered when mirroring the image.
Keep comparing the image in the smaller
window as you proceed and make sure that
it looks good and readable when its smaller
as well. Although its tempting, dont dive
into the smaller details just yet; just keep
painting with a slightly lower opacity and
render the forms.
Its always a good idea to keep your light sources on a separate layer to your base image. This way,
you can turn those layers off when you need to, and you can then focus entirely on rendering form
and putting down those basic values in your painting.
Quick tip
Details Take a step back
and think about which parts
of the characters need
some extra work, like the fur
and eyes
Light source Decide
on the direction of
your light source
and paint highlights
accordingly. Feel free to
stay a bit loose
Flip Now that the image
has been ipped, you
can check that the
composition is still
well balanced
Render Start with slightly
rendering the form of the
characters and tree trunk,
keeping the direction of the
light in mind
Design your own characters
The Photoshop CC Book 101
Final touches
19
Finally, you can add the smallest and nest details to the painting. These
include the whiskers, hair and sparkles in the eyes. Evaluate the entire
painting by ipping the canvas horizontally as in Step 12, turning the Hue/
Saturation adjustment layer on to check values once again, and last but not least,
make sure that it reveals your story. You can also atten the entire painting at this
stage, so you dont have to handle all the different layers anymore.
Prepare for delivery
20
Since this was made for a magazine, its good to
make sure that all the settings and modes are
correct. To start with, check that the image is scaled or
cropped properly. Most publishers handle their images
in CMYK, so make sure that its converted. You can also
sharpen the image a bit. Go to Filter>Sharpen>Unsharp
Mask. Play with the settings and make sure that the
image looks nice and crisp, and then youre done! Hope
you found this tutorial helpful. Good luck!
Further detailing
18
Keep adding in smaller details
where they are needed. Paint
them all in while keeping a careful eye on
the entire illustration. Remember: less is
more. Another good thing to keep in mind
is to spend some extra time on
characters eyes and faces in general.
These features are one of the rst things
that the viewer looks at, so its important
that the eyes and expressions read well
and show clear emotions. Getting this
part right denitely helps to tell a story.
Refine the fur
17
You can see that the wolfs fur needs
some more details. Keep painting with
a medium-sized brush and render the
forms a little bit more. After that, pick a
brush that feels more like a traditional brush
that slightly imitates hair or fur. Having photo
references is always a huge benet; so dont
be afraid to search for some nice photos
that clearly show what a wolfs fur really
looks like. References will always be
important, even if you paint in a rather
cartoon-like style.
Double-check in
greyscale again
16
Turn on the Hue/Saturation
adjustment layer that you placed at
the very top and check the values. Is the
illustration still readable? This part is really
crucial, and as mentioned earlier if its
working in z, then it will most likely work in
colour as well. So its a very good habit to
just double-check your illustration on a
regular basis while working with colours. I
cant encourage this part enough. Is it still
working? If it still reads well, then its ne.
References will always be important, even if you
paint in a rather cartoon-like style
Digital art
102 The Photoshop CC Book
BEFORE
Merge photos with illustrations
The Photoshop CC Book 103
T
his illustration is a fun mix of media. Well be
working with hand-drawn illustrations,
photography and block colours in Photoshop. Be
prepared to spend a bit of time tracing and selecting
elements, all great skills worth mastering!
We will go through experimenting with different
layer styles and building colours to create a bold
and original piece of artwork. This kind of style is
very easy on the eye and is really great to use for
your own posters, greetings cards, wall prints and
much more!
Here weve used a selection of photographs you
can download them from the supplied resources. Or
why not put your own spin on things and incorporate
loved ones into the composition? Scan in your family
photos and get editing!
Merge photos
with illustrations
Learn how to composite a mix of textures and styles
to create eye-catching pieces of digital artwork
Stitch up a composite using photos, block colour and drawings
Piece it all together
Prepare your files
01
Kick off by cutting out the elements that you need from your
photographs then start compositing them together. Lets
start from the back and work forwards, so well begin with a lovely
paper- texture background.
Add sky
02
Open your sky background, select all (Cmd/Ctrl+A), copy
(Cmd/Ctrl+C) and paste (Cmd/Ctrl+V) your sky photo on
top of your paper layer. Position this in the top third of the
composition, then click on your layer and set layer style to Hard Light.
Source le available
Use the image provided
to re-create this
Digital art
104 The Photoshop CC Book
Create a base
tone for the wall
08
Hold Cmd/Ctrl and click the Wall
layer icon. Create a new layer
underneath and Edit>Fill (Shift+F5) with your
desired colour (for instance #bb998b). Now
go back to your Wall layer and change its
style to Overlay at 50% Opacity.
Main figures
09
Now for the main gures. Use the
same technique you used for the
wall with the supplied gures. Trace over
them using a black Pen tool (P). Draw some
extra lines to join the characters together
and give them something to sit on.
Delete the objects
10
Scan and clean the illustration and
add it on top of the photographed
gures. Delete the objects that the gures
are holding in the photo using the Lasso tool.
Then merge the photograph and illustration
(highlight both layers and hit Cmd/Ctrl+E).
Complete your entire
mountain range
06
Duplicate the Mountains folder and
hide the original. Click once on the
new folder and hit Cmd/Ctrl+E to atten it
into one layer. Change this elements blend
mode to Linear Burn.
Wall photo and illustration
07
Open Wall original.jpg and use the
Magnetic Lasso (L) to cut around
the fence and wall (hold Alt to get rid of the
fence post gaps). Paste the selection onto
your main project. Now place Illustration 2
original.jpg on a new layer set to Multiply.
Rotate clockwise using Edit>Transform.
Block out the colour
05
As well as these slightly textured
mountains, you can also add in a
few mountains that are simply block colour.
Draw a mountain shape using the Lasso tool
(L) and then ll in the whole area with your
selected colour.
Add mountain photography
03
Cut out the mountain photographs and also
add a scan of some ripped-up sandpaper just
to mix things up a little. Now you can have a play here
move the photographs about until youre happy with
the layout.
Base colours
04
Cmd/Ctrl-click on a mountains
layer icon, highlighting its area. Add
a new layer underneath it and Edit>Fill (or
Shift+F5) with your chosen base colour. Click
back on the mountain layer, change to
Multiply blend mode and lower Opacity to
60%. Repeat for the other elements.
Expert tip
For artwork that is comprised
of numerous similar elements
(like the mountains in this
one), you may be tempted to
duplicate layers rather than
spending lots of time creating
different ones. If youre doing
this, try to change each layer
as much as possible to create
an illusion of variety. You could
go to Edit>Transform>
Flip Horizontal, or hit Cmd/
Ctrl+T to change the size of
the layer. Also, dont forget to
name all of your layers so that
you can keep them organised
this will save you plenty of
time while working!
Cut out
neatly!
Merge photos with illustrations
The Photoshop CC Book 105
Break up the umbrella
12
Duplicate the Paper texture layer
under the umbrella. On the Figure
layer, highlight every other triangle with Magic
Wand. Choose Select>Modify>Expand and
enter 1px. Hit Delete on the second paper
layer. Hit Image>Adjustments>Hue/
Saturation; Lightness down, Saturation up.
Include seagulls
15
Cut the seagulls out from the original
photograph and paste them onto the
artwork. Hide this layer and then highlight the
seagulls by holding Cmd/Ctrl and clicking on
the layer icon. Now create a new layer and
Edit>Fill (or Shift+F5) with your desired tone.
Apply a warm hue
13
Highlight the area of the gures by
holding down the Cmd/Ctrl keys and
then clicking on the layer icon. Create a new
layer underneath and then go to Edit>Fill (or
Shift+F5) with your desired colour (example:
#ffbab1). Now set the Figures layer to
Multiply blend mode.
Paper texture for objects
11
Duplicate the Paper texture layer and
place it underneath the gures.
Highlight the area around the gures with the
Magic Wand tool (W) and then go to Select>
Modify>Expand and enter 1px so that the
selection is underneath the illustration line.
Hit Delete on the Paper texture layer.
Tidy up and finish!
16
You can then make the mountains
little a bit more red by selecting the
Mountains Final layer and then heading to
Image>Adjustments>Hue/Saturation and
taking the Hue down to 10.
Use extra
elements
14
The extra
guitar is
simply a scanned
illustration that has
been coloured the
same way as the
guitar and umbrella.
Duplicate the paper
texture, highlight
the area around
the guitar, expand it
by 1px and then
nally hit Delete on
the paper texture.
Expert tip
If youre using the Lasso tool to cut around
a gures hair or grass on a mountain
top, then you can add a feather to your
Lasso selection before you delete the
background. You could also duplicate your
neatly cut photograph and add a Gaussian
Blur to the layer underneath.
Once youve cut out your
selected area from your photo, go to
Layer>Matting>Defringe by 1px. This is a
really helpful little tool and makes all of the
tiny bits of excess colour that you might
have missed around the edges disappear
like magic!
The Lasso
tool tips!
BEFORE
Digital art
106 The Photoshop CC Book
Illustrate with
the Pen tool
T
he Pen tool is one of the more advanced tools,
and can be daunting if youre just starting
out. But have no fear; mastering this vector-
based tool isnt as hard as it seems. Based on
Bzier curves, the Pen is actually very predictable
and easy. And thanks to some handy keyboard
shortcuts, its very ef cient, too.
When using the Brush tool, drawing is rigid,
relying on the Eraser to correct mistakes. The Pen
tool enables shapes to be fully drawn and then
revisited to edit size, shape, angles and curves.
With this tutorial well go through the basic Pen
tool controls, and guide you through the many
useful features of using paths, such as stroking
lines and lling shape. Brush Dynamics will also
come into play as you learn to utilise a range of
diferent tools to quickly create a professional-
looking masterpiece.
Learn how to use the Pen tool to transform a blank canvas into
a vector masterpiece
START IMAGES
Source le available
Use the image provided
to re-create this
Illustrate with the Pen tool
The Photoshop CC Book 107
Cutting out
04
If you put a point in the wrong place,
simply hold Cmd/Ctrl and drag it
back where you want. When the entire hand
is outlined and with the Pen tool selected,
right-click and click Make Selection. Set the
Feather to 0px and hit OK.
Open the image
01
Lets get acquainted straight away
with the Pen tool. Open the image
Paint brush.jpg and select the Pen tool (P).
Were going to use it to cut out the hand
from the white background to allow for
interaction with the shapes we draw.
Begin to draw
07
Open the Paths palette via Window>Paths and with the Pen
tool selected, click the New Path icon at the bottom of the
palette. Draw the first curve emanating from the centre using Cmd/
Ctrl and Opt/Alt to adjust like before. The less points you use, the
smoother the curve.
Create your background
05
Double-click the Background layer,
then go to Layer>Layer
Mask>Reveal Selection. Press Cmd/
Ctrl+Shift+N to add a new layer underneath.
Use the Pen to draw a shape for a two-
toned background. Ctrl/right-click and select
Fill Path.
Cutting out
02
Click at the base of the wrist to
make the first anchor point, put a
second at the first curve, a third at the next
curve etc. The lines are currently straight, so
go back to your second point, holding Opt/
Alt, drag from the centre of the point out left.
Colour it in
08
Go back to the Layers palette and create a new layer
(Cmd/Ctrl+Shift+N) below the Brush layer. Choose a
Foreground colour and set your Brush (B) to 100% Hardness
and 30px. Select the Pen tool and Ctrl/right-click to pick Stroke
Path. Select Brush and un-tick Stimulate Pressure.
Add a centre point
06
Select the Ellipse tool (U) and draw
a circle at the tip of the brush, put
this layer under the Brush layer. Turn off the
Stroke and Fill the shape with a block colour.
Repeat with other custom shapes for extra
detail. Find these in the top banner.
Make adjustments
03
Two adjustment points will appear.
Keep dragging left until the left side
matches the wrist. Release, then press Alt
and drag the right hand point in so the
bottom of the curve matches the wrist.
Adjust the other points, and then continue
to draw around the hand.
Digital art
108 The Photoshop CC Book
Add more curves
09
Go back to the Paths palette. On the same path
layer, draw a subpath of another curve, keeping
the colour and brush size the same. This time, Ctrl/
right-click and click Stroke and tick Simulate Pressure.
This will add a nice tapered point.
Complete your shape
10
Continue to add to this path layer,
varying the brush size and switching
between Stimulated Pressure and not. Now
also use the Pen tool to draw additional
shapes such as leaves by joining up the path
points. Then instead of adding a stroke, Ctrl/
right-click>Fill Path in the same colour.
Add more curves
14
Repeat these steps with a few more
curves to add more interest. But
dont forget about the Brush tip. Create a
new layer with Cmd/Ctrl+Shift+N and with a
black paint brush (B) at 5% Opacity, paint in
a subtle shadow at the tip of the brush for
even more realism.
Add more shapes
11
Create a new layer and paths layer and
select a different colour. Repeat
previous steps to draw in more curves,
shapes and details, adjusting the brush size,
toggle stimulate pressure and create a new
layer for each colour have fun with it!
Textured background
15
Open the three supplied texture files and add
them into the background above the Background
layer. Use similar colours and varying opacities to give
the image a textured grungy look.
Wrap it round
12
To add more depth, create a new
layer underneath the Brush layer and
draw a wavy line leading from the centre up
the brush and hand. Ctrl/right-click>Stroke
Path. Add a layer mask and paint in black
alternating waves to make it appear as
though the line is wrapping round the photo.
Add a shadow
13
Duplicate the wavy line, double-click
the thumbnail of the layer copy and
add a pale Drop Shadow, hit OK. Ctrl/
right-click>Rasterize Layer Style. Fill the layer
mask in black, and paint in white where the
line crosses the brush or hand.
Expert tip
When drawing curves with
the Pen tool it is easy to make
jagged and uneven edges
instead of smooth owing
lines. There are some tricks for
avoiding this, though. Try and
keep your adjustments to no
more than 30-40 away from
the line. But most importantly,
make sure that you place your
anchor point where you want
the line to change direction
not where you want the middle
or the dip of the curve! This
will ensure a smooth transition
between angles.
Smooth
curves
Expert tip
Drag out the Pen tool icon to
reveal the Freehand Pen tool.
This allows you to draw freely
without having to place anchor
points and Photoshop will
convert it to a path when you
release the mouse. This allows
much more creativity and
freedom to make new shapes.
You can adjust how sensitive
the Pen is using Curve Fit
the higher the number, the
smoother the curves.
Freehand
Pen tool
Illustrate with the Pen tool
The Photoshop CC Book 109
Vibrant colours
16
To really make it shine, add a Gradient Fill
adjustment layer, choosing strong, warm
colours. Set the blend mode to Lighten to get the
colours to interact with just the darker shades. To get
back the lost detail from the paintbrush, add a bright
levels layer with a layer mask.
Final tweaks
17
If the gradient layer has washed the
image out, add another Levels
adjustment. Drag the black slider down until
the contrast has returned. As youve saved
your paths, if you want to adjust any of your
past curves just go back and tweak away!
Separate layers By drawing
the shapes on separate layers it
makes it possible to change the
order of the shapes quickly to
alter the dynamic of the image
Pen tool art
Useful tips when working in vector
Swatches Create your own colour
palette! Either use the Eyedropper (I) to
copy a colour or select via Set Foreground
colour, then on the Swatches window
click the New Swatch icon
Step back Make sure to keep
zooming out to get a feel for the
image as a whole. As important as
the details are, you dont want it to
get too unbalanced
Saved Paths With each colour path
created separately, it makes it easy to
adjust each shape individually. Simply
click a path to select it and begin
adjusting with Cmd/Ctrl and Opt/Alt
Embrace the Curve Flow through
your design by working with the natural
curves of the Pen the less points the
better in order to avoid jutting points or
edges where you dont want them
02
Custom
shapes
Add and edit ready-made shapes
to your image
5 practical skills
you will learn
01
Drawing paths
Discover how to make
perfect paths with Photoshops
Pen tool
03
Fill path
Give your pen-drawn
creations colour
04
Levels
adjustment
Boost level and tone the
safe way
05
Gradient ll
Add an interesting
colour wash that can be
edited later
Digital art
110 The Photoshop CC Book 110
Paint a Steampunk-inspired portrait
The Photoshop CC Book 111
Expert tip
Paint separate elements
on their own layers so
that you can lock the
transparency and paint
each one without going
over the edges. To do this,
choose the corresponding
layer in the Layers palette
and click the checkered
square icon at the top next
to the word Lock.
Lock the
transparency
Start a new
document
03
Begin by creating
a new document
(Cmd/Ctrl+N). Set the image
dimensions to 4800px by
6400px at 300ppi. Decide
between RGB or CMYK for
your colour mode (RGB can
achieve richer colours while
CMYK is useful for printing).
Fill it with a warm green tone
in the middle-range of
value (not too light and not
too dark).
T
he following tutorial is for those who wish
to learn the basics of digital painting and
discover tips and tricks to add texture,
luminescence and mystery to illustrations with
simple Photoshop methods.
Learn to sketch non-existent objects using basic
perspective and visualise lighting so that you can
add any element to your painting regardless of
reference. Discover the difference between form
shadow and cast shadow and how to effectively
render both.
Once you understand how light interacts with
your subject matter, the possibilities are limitless.
Learn how to pick compelling colours to establish
mood, to paint different materials such as cloth,
metal, and skin, including how to apply textures
and patterns realistically using filters. Finally,
discover the secret to creating glow effects and
glares using various layer blending modes.
From start to finish, you will learn how to
employ Photoshop effectively to create a
compelling painting.
Paint a Steampunk-
inspired portrait
Use light, shadow, colour and texture to create a portrait
Gather reference
02
Paintings should be unrecognisable from reference unless
the material belongs to you, so take liberties in deviating
from online sources. The easiest way to obtain reference is to take
photos yourself, but make sure all of your images have the same light
source or be prepared to paint them differently to how they appear.
Visualise your image
01
Before starting, visualise what you want to accomplish. In
this case, the goal is to paint a Steampunk piece which
integrates portraiture with mechanical elements. Its meant to be a
dark, atmospheric image with lush colours to invoke mystery and
interest. Remember to download the resources before you start.
Source le available
Use the image provided
to re-create this
Digital art
112 The Photoshop CC Book
Create the Background
08
Create the illusion of a light source
just off canvas using a hard round
brush in a pale yellow hue. Sweep the brush
downward to emulate the glowing effect of
light on a wall. Picking a dark green, sweep
the same brush along the edges of the
canvas to push the corners into darkness.
Blend the colours with a soft round brush.
Note that the light will be brighter and the
change between values will be more drastic
near the top where the light is closest.
Understanding light
06
Form shadow creates the illusion
of form and gives objects depth. It
occurs when light fails to completely wrap
around the form of something and is a
gradual transition from light to shadow, with
softer edges (like the cheekbone, which at
rst catches the light and then curves
downward into shadow). Cast shadow
occurs when something, blocks the light,
throwing areas below into darkness. It tends
to have sharper edges.
Sketch the outline
04
Create a new layer named Sketch (Layer>New>Layer). When sketching, think
about the focal point to keep the eye moving within the image. Use your reference
as a rough guide as you freehand the sketch in a dark burgundy colour. Keep in mind
perspective as you draw objects without reference, like the dragon and goggles. It helps to
sometimes draw boxes in perspective with the rest of the piece and then chisel away at the
objects inside to create angular shapes before nally rounding off the details.
Visualise where light falls
07
When creating an object without
reference, it is vital to be able to
picture in your mind where the shadow
would fall if you could see it. It helps to
picture the subject matter as if it were made
up of several small geometric polygons.
Look at each surface plane and ask yourself
if the angle would catch the light or not, then
translate that into your painting. Add in cast
shadows of made-up elements to ground
the work and give it a cohesive feel.
Pick colours
05
Colour denes the mood of a piece.
The key to having lush colours is
nding a balance between rich and dull. Too
bright and your image looks contrived and
over-the-top. Too dull and your image looks
washed out. Lighter colours should be less
saturated and darker colours more
saturated. On a new layer, pick a basic esh
colour, scribble and repeat, increasing the
saturation as you go darker. To help the
image pop, add subtle oranges and warm
pinks for the eyes and cheeks. Pale cyan
works as a highlight.
Paint a steampunk-inspired portrait
The Photoshop CC Book 113
Add atmospheric effects
13
The last step is to add subtle
atmospheric effects. Create a glare on
the highlight of the goggles using a soft
round brush in a pale yellow colour on low
opacity. For the blur on the dragon wings,
copy the wings onto a new layer underneath
and use the Motion Blur lter. Set the angle
to 40 degrees and the distance to 200px.
Use a smoke brush for the dragon steam. To
make it glow, on a new layer use a soft green
brush set to Hard Light.
Add texture and pattern
12
Texture and pattern add realism to
your work when done correctly. To
create the illusion of wallpaper, paste a
damask pattern on a new layer and set
the layer Blend Mode to Overlay from
the drop-down menu on the Layers
palette. Reduce the opacity of the layer so
that the pattern is not overbearing but still
present. You dont want your image to be
too busy or distract viewers from the gure
in the foreground.
Start painting
09
On a layer beneath the sketch, paint
the skin using a default round brush.
Keep your Opacity and Flow at 100%, and
rely on the sensitivity of your tablet to blend
the colours. Make a clear delineation
between light and shadow. As you continue
to rene, add the transitions between the
two values using a soft brush when needed.
Use your highlights sparingly for the greatest
effect. Merge your Sketch layer and your
painting layer and gently paint out the
sketch until all the lines are gone.
Shiny versus dull
10
When painting matte surfaces like the
cotton vest, do not paint highlights.
Only two values are needed for these mid-
tone and shadow with gradual transitions
between the two on occasion. When
painting reective surfaces like silk or brass,
however, exaggerate the drastic change in
value by using sharp specular highlights in
areas where the light would logically fall and
by using contrasting strokes. Remember to
incorporate surrounding colours, as metal is
highly reective.
Painting skin and hair
11
When painting skin, nd a balance
between matte and shiny. The skin will
have sharper and brighter highlights if the
face is wet (like around the eyes) or where
oils of the skin reect light (like on the nose
and inner tear duct). If you havent already,
add these specular highlights to create
luminescence. When painting hair, start by
putting in the darkest values rst, and then
add the midtones using a chunky round
brush. Slowly reduce the size of the brush
until you are painting individual strands.
More on pattern
To create the effect of the pattern wrapping
around the silk shirt, paste the pattern on a
new layer above the painting. Create a quick
mask over your painting by clicking between
the two layers and pressing Opt/Alt. Set the
layer Blend Mode to Overlay and reduce the
Opacity to 30%. Go to Filter>Liquify, and with
the painting layer visible beneath, use the
Forward Warp tool (W) to push the pattern
downward around the edges of the arm. Do
the same for the fabric texture on the vest.
Liquify filter
Digital art
114 The Photoshop CC Book
START IMAGES
Y
ou get a sense of satisfaction when your
final outcome is nothing like what you
started out with. Experimenting with
different splatter paintbrushes is a lot of fun, so
really letting loose and getting your document
dirty is how youll achieve this final result. Here the
aim isnt to have the perfect result, because the
rough and messy look will give your images
originality and depth.
Over the next few steps well take you through
how to use Smart Objects, adjustments, layer
styles and blend modes to toughen up your model.
Then well build up layers of brush techniques and
layer mask tricks to create the vintage/grunge
effect. Well then bring in the final touches, such
as adding simple shapes and typography, to
complete the overall composition.
There are no rules when creating textures with
Photoshop, the techniques and skills in this tutorial
can be carried out with any sort of starting images.
Its really a matter of mixing experimentation and
letting your creativity run wild.
Use different
media in your edit
Learn how to combine images, brushes, shapes
and textures to create a mixed-media masterpiece
Source le available
Use the image provided
to re-create this
Use dierent media in your edit
The Photoshop CC Book 115
Use dierent media in your edit
The Photoshop CC Book 115
Digital art
116 The Photoshop CC Book
Expert tip
With this kind of artwork
you can use quite a lot of
layers, so you may nd your
Layer palette getting quite
cluttered. A really handy tip is
grouping your layers together
into folders. To do this, select
together the layers you want
to place into one folder then,
in the Layers palette, go to
Layer>New Group From
Layers. You will now notice
these layers have been placed
into a folder. For example,
place all the top colour layers
into one folder and then all
the back colour layers into
another. This also makes
nding layers easier.
Grouped
layers
Set things up
01
Add Damask Background.psd from the supplied
resources. Next, open up a new PSD file with the
following settings: 235 x 300mm, Resolution: 300dpi
and Mode: RGB. Now paste your pattern into the file.
Use layer styles
04
In the main document, double-click
on the model layer. Select the
Gradient Overlay. Change the blend mode
to Saturation and the Opacity to 100%, with
a black-and-white gradient. Hit Enter.
Use a Smart Object
02
Now paste in your model (supplied).
Ctrl/right-click on the model layer
and select Convert to Smart Object. Youll
notice a little paper icon pop-up; double-
click it and Photoshop will redirect you to a
new document.
Boost the contrast
05
Hide the wallpaper layer. Go to
Layer>New Adjustment Layer>
Levels and change the variables to: 37, 0.60,
206. To merge the level and the model,
select the two layers and hit Cmd/Ctrl+Opt/
Alt+Shift+E. Hide the two separate layers.
Paint brushes
06
Go back to your background and
select your new Levels 1 (merged)
layer. Change the blend mode to Linear
Burn. Load a paint splatter set and start
painting your model with black for depth.
Mask with paint brushes
07
To create the cut-away effect, click
Add a Mask Layer. Grab the Brush
tool (B). Using your paint splatter brushes
(Foreground colour set to Black) paint on
your model to rub parts of her away.
Adding Colour
08
Create a new layer. Change your
Foreground colour to pink. Select
the Paint Brush tool (B) with the paint
splatter brushes. Change the brush Opacity
to 60%. Paint your model for a stained effect.
Cut out
03
In this document, double-click on
the layer to bring up the Layer Style
dialog box. Youll see two sliders. Drag the
white pointer at the right of the top slider to
215. Hit Enter. Save and close the document.
Use dierent media in your edit
The Photoshop CC Book 117
Apply the Custom Shape tool
12
Access the Custom Shape tool (U).
Now click the Triangle Frame, draw it
on a new layer in white, and then change the
Opacity of the layer to 60%. Repeat this step
with the Diamond Frame in red.
Create depth with colour
09
Add a new layer. Select and drag it
below the model layer. Grab the
Brush tool, keeping Opacity at 60% and
select a blue. Paint behind the model,
ensuring that you can still see the blue.
Input some text
13
Select the Horizontal Type tool (T)
and set the Color to white, the Font
family to Helvetica Neue and the style to
Bold. Type in your text, then hit Enter. Save
your document and youre done.
Bring in even more colour
10
Be creative and paint all over your
model. Create a new layer for every
new colour. Make sure colours are getting
painted in front of and behind the model
(by dragging layers below the model layer).
Adding simple
shapes
11
Make a new layer
(behind the model),
select a red (#ff0000),
then grab the Ellipse tool
(U) to create your circle.
You can hold down Shift
to ensure you get a
symmetrical cycle. Next
change the blend mode
of this layer to Soft Light.
Now repeat this step,
using white this time.
Experiment without fear till you
nd the right blend
Over-painting
When you start to paint on to
your artwork, its better to over than under-
paint your subject.
Opacity and Flow
Experiment with the Opacity Flow of the
brush. Lowering these wont erase your
work, but will fade them out slightly to
create a stained effect.
Create a layer mask
Its better to over-paint because you can
create a layer mask to erase the parts you
arent keen on.
Subtract and add
Layer masks are reversible. Bring back
something you mistakenly erased by
hitting X to switch to white and paint the
area you want back.
Expert Edit
Digital art
118 The Photoshop CC Book
Digital art
118 The Photoshop CC Book
Paint a city scene
The Photoshop CC Book 119
Learn how to use free images and painting
techniques to make a digital masterpiece
Paint a city scene
T
his tutorial will teach you how to
make a dynamic concept image using
free stock images from websites like
CGTextures.com. It will focus on getting a
solid composition, blending images that dont
match together with colour, and painting in
all the gaps.
In preparation for this tutorial, grab a few
images of cities or buildings you like from
a free stock site. Youll also need some car
shots. If you can, go out with a camera and
take reference pictures; youll own all the
pictures and the fresh air will do you good
too. Once youve done that, you can start
thinking about the compositions. You dont
need to be overowing with ideas; a rough
sketch will do.
Finally, these pages will detail some easy
painting techniques to make your image
your own. By following these steps, youll be
able to get an idea across quickly and have
a setup that you can take to full completion
at your own pace. This is a popular concept
artist work method, so lets get going.
Sketch foundations
Form crude line art and basic imagery in Photoshop
The rough
01
Start off by laying out the roughest of
compositions. Its the very rst idea
and things might change dramatically along
the way, but thats OK. Keeping an image as
dynamic as possible is what makes it come
to life, and ensures you learn new things
every time. I used SketchUp for this because
it comes with some free-to-use models.
Lines and more lines
02
Putting the image in Photoshop
allows you to do some crude line
art. Adding in perspective lines as a guide
helps to set up things like scale and
distance. Put in some rough horizontal
lines, as since its a portrait image those will
be the most important. Use a round brush
tool with no pressure and press Shift to
make straight lines.
Building Bash!
03
You can now add some buildings taken
from CGTexures.com, so go there and
copy in the les listed here. Copy and paste
HighRiseNight0114 and place it as shown. Copy
and paste, then distort HighRiseNight0119 into
place with the Transform tool by pressing Cmd/
Ctrl+T. Mask off the sky in HighRiseNight0119 by
using the Polygonal Lasso tool and a masking
layer. Do the same for HighRiseNight0114.
Digital art
120 The Photoshop CC Book
Lights everywhere!
08
By using the technique from the
last step on all of the buildings in
the scene, you get a much richer feeling.
Another thing you can do to further
integrate buildings and objects into the
scene is to use the Color layer. Make a new
layer, set it to Color and pick the colour of
the object next to it, Make sure the
saturation is high so that its visible. Play
around with this and see what you get.
Zoom in
07
At this stage you can start adding paint. Think about things like lighting and cool neon
strips on the side of buildings. Pick a soft round brush and select an orange colour as
shown in the image. Set your brush to Linear Dodge at 50% Opacity and 40% Fill. Go to your
HighRiseNight0117 layer and create a new layer on top of it. Now clip it to the building layer.
Paint in the light with a fade, with the strongest colour at the bottom.
The road
06
OK, time to let go of the initial lines
and setup and let the painting take
over. For the road, use the Stock.XCHNG
image ID14654. Drag it into the Photoshop
le and rotate it a bit using Cmd/Ctrl+T. Use
a layer mask to cut off the top bit. Now grab
the default chalk brush and start to paint
on top of it in a clipping layer. To do this,
make a new layer on top of image14654,
then go to Layer>Create Clipping Mask. This
will allow you to paint without touching the
other pictures.
Pushing and Pulling
04
Add CG Textures HighRiseNight0117,
HighRiseNight0113 and
HighRiseNight0118_02 into your Photoshop
document. For the background building
shown in the middle, take the Lasso tool, cut
out a part of HighRiseNight0117 and copy and
paste it back in. Lighten it a bit by pressing
Cmd/Ctrl+U and tweaking the lightness. Cut
out the large structure from
HighRiseNight0113 and place it on the right
side in front of HighRiseNight0119. The
HighRiseNight0113 layer should be on top.
Foreground to Background
05
As a solid white background is not
very interesting, add something
there even if its a placeholder just to
make it easier to look at. Go to Stock.
XCHNG (www.sxc.hu) and grab image ID
1418317 to use as a sky, Ive used another
one for now because Ill show you how to
paint one yourself later on. Also grab image
ID 648519, cut it up and mask as shown.
Now grab CG Textures HighRiseNight0099,
distort it on HighRiseNight0114, and set it to
Pin Light for a nice light effect.
Apply paint
Use paint to add colour, light and detail
By using clipping masks, which can be
found in the Layer menu, we can freely
paint without going outside of the original
mask. The advantage to doing this is that
you can stack anything on here from regular
paint layers to adjustment layers like Color
Balance and Brightness/Contrast.
Quick tip
Paint a city scene
The Photoshop CC Book 121
Getting ready
13
So the cars are probably far from
what the scene needs, but thats OK.
One of the rst things we want to do is get rid
of all the light bounces and dirt we dont
want. Grab the Polygonal Lasso tool and
start masking off bits, making sure you follow
the panels of the car. You can save
selections by going to Select>Save
Selection. This will save you time later on.
Now, grab a round brush, sample colour and
start painting!
Introducing...
12
Finally, the cars. This is the hardest
part. Just sticking them in wont do
the job so well talk about what you need to
do in order to get them sitting just right.
Finding the right car is tricky; make sure you
look at your perspective to ensure you get
the right angle. A quick way to do this is to
check if the rear tyres sit higher or lower than
the front ones. The closer they are together,
the more compression towards the horizon
you have.
In Depth!
11
Take a look at the sky more closely. It
contains a few basic elements; the
sun, the blue atmosphere, and the clouds.
Everything blends with the sun colour we
can use a soft round brush with orange to
get the values in. Getting that crisp silver (in
this case gold) lining is simple. Grab a small
brush with a bit of noise, set it to Linear
Dodge (Add) and pick a dark shade of
orange. Now, just paint and use the Smudge
tool to blend it in with the rest.
New sky
10
The old sky was a bit generic and
uninteresting, so heres how to make
a better looking one. Start by picking some
nice colours that occur in real skies. Take a
look at sunset pictures and try to match the
colours. I used a rough brush for this in
combination with the Smudge tool to blend
the colours. Mixing in photographs to get
some texture in is also a possibility its up
to you! If you dont feel like painting, you can
use Stock.XCHNG image ID 1418317 instead.
If you can go out with a camera and take reference
pictures, youll own all the pictures
Recap and move forward
09
Lets take a look at what has been done so far and whats left. We have added in
buildings and a basic ground matching our original idea, but its still a bit lifeless. We
are now going to add in the cars and start blending it all together with some paint.
Ambient light Focus
on building lighting to
make it interesting not
just from windows, but
ambient too
Sky The sky is a bit
bland now as it was just a
placeholder, so make a new
one thats more interesting
Add detail These buildings are
still really rough and blocky. Try
to think of some nice details for
the edges some tips will follow
later on
Add more Lets put some cars
in. Remember, taking your own
reference is fun and easy
Digital art
122 The Photoshop CC Book
More life
18
The scene is still a bit empty, so focus
on adding some details. Bring the
scene to life by adding in bar names. You
can make things look like they glow really
quickly by duplicating the layer (press Cmd/
Ctrl+J with the layer selected), putting it to
Linear Dodge (Add), and then going to
Filter>Blur>Gaussian Blur. Play with this until
you get a nice glow. Grab some amingo
images from Stock.XCHNG and cut them
out to get this effect.
Headlights
17
Putting in the headlights is a lot of fun,
and its one of the things that really
makes the image pop. Head over to a free
stock site and grab a few ares that you like.
Drop them into the painting and set their
blending mode to Screen. To avoid
destroying the image, we can make a mask
for it and paint it away using a soft brush. Play
around with the saturation by either using a
link layer, or editing the image directly by
pressing Cmd/Ctrl+U.
Shadows and corrections
16
Blend in the cars further using
adjustment layers like Hue/
Saturation. Tweaking the values can push
the colour of the car more towards the
ambient value of the scene. Adding Colour
Dodge layers with some paint is a great way
to add some strong highlights. Grab a soft
brush and put in some highlights. Lastly, the
cars will cast shadows in the scene. We can
easily create them by making a new layer set
to Multiply (60%) and painting them in.
Reflections
14
When the cars are nice and neutral, its time for us to put in the reections that we
expect to see in the scene. We need to grab the whole image, so turn off the cars and
then press Cmd/Ctrl+A, then Cmd/Ctrl+Shift+C, and lastly Cmd/Ctrl+Shift+V. This
compresses everything into one layer and pastes it in place. Use a clipping mask to attach it
to the car, then scale it down and warp it a bit to match the rough shape. Lower the Opacity
and play with blending modes.
Blending some more
15
We have talked about blending in
the buildings before, but now do the
same for the cars. Its pretty much the
same principle, but because the cars are
much more reective it will end up having
more colours displayed in different places.
Just like before, start by making a colour
layer thats linked to the car/cars. Grab a
soft round brush and start sampling
surrounding colours and carefully putting
them into place.
Final touches
Add reflections, shadows and sparks to bring your image to life
Its very important to keep a loose attitude towards these paintings. Its about getting things wrong
so that you know what to avoid. Dont try to be perfect from the start. Paint, experiment and fail
as much as you can. It brings life to your image and improves your workow at the same time. If
you want that painterly feel, it probably means you have to paint it, so go on and experiment. You
can use the techniques described here to give you a basic idea, but ultimately its about your own
artistic touch. Dont just imitate, but invent!
Quick tip
Paint a city scene
The Photoshop CC Book 123
Final touches
24
Lastly, we can pull the image
together more by painting in a few
details. Weve left this bit open so far
because painting things in is all about what
you want. Stay true to the image by
matching the sharpness using the Lasso
tool, and blend colours with the photo lter
layer or just paint. Think of things that could
add to the scene, like smoke. It should
always be a harmony between paint and
photo, not a battle.
Speed!
23
We can use the photo lter
adjustment layer to blend the
colours together a bit more. Keeping them in
the same value range helps to bring them
together, with a few spikes here and there.
Now for speed. Compress your painting
again as in Step 14 and go to
Filter>Blur>Radial Blur. Set it to Zoom>Best
and move the marker to the central point
behind the cars. Use the mask to apply the
blur in the foreground and on the sides.
Drama
21
Getting a narrative in can be as simple
as adding some sparks. Make an
ellipse with the Selection tool, grab a soft
round brush and set it to Linear Dodge with
50% Opacity. Paint it in and make sure the
bright spot is in the middle. Deselect it and
duplicate it until you have a few. Distort
them in place as shown. Paint on top with
the same brush to get a nice glow effect.
Values
22
Values determine everything. We
can check the value by creating a
new layer lled with solid black. Set it to Hue
to give you a nice readout. Here is a nice
side-by-side. The left one is close but the
right is much more dramatic. Use
Brightness/Contrast layers and masks to get
it just right. Remember, high contrast up
front and low contrast in the back. Values
help pull focus and sell distance. Use masks
for the most control over your layers.
Puddles
19
We can make things even more
interesting by adding some additional
reections. Create a new layer and start
painting in where you want the water to go
with a hard round brush set to 100%
Opacity, making sure its a solid colour. Fade
the edges by using a soft round eraser. Do
the same as in Step 14, but link it to the
puddle this time. Now use a mask to get rid
of it so you have a nice fade towards the car.
Reflection blur
20
Now that we have a base reection
in, it looks a bit too rigid. We want to
give it a dynamic feel. Duplicate the
reection layer and link it to the puddle,
now, go to Filter>Blur>Motion Blur. Grab the
angle that works with the perspective and
set it to 22px. Ive blurred this image quite a
bit to give it those nice light streaks. We can
mask things out; I didnt do it here, but try it
if you like.
Remember to let the photos and paint
work together. Paint away nasty photo
artifacts and paint in your own details. By
contrast, use photos to get that high level of
detail that would take ages to paint. Its not
so much about one technique; its about
getting an idea across quickly and having it
look good too.
Quick tip
Digital art
124 The Photoshop CC Book 124 The Photoshop CC Book
Digital art
124 The Photoshop CC Book
Design a graphic print poster
The Photoshop CC Book 125
Perfect posters Bring quotes to life by illustrating them in Photoshop
G
raphic print posters are great to adorn
your walls at home or at work and if
youre making your own, then you can get
the exact quote or saying that you want. The great
thing about them is that you dont even need to be
able to create labour-intensive detailed artwork to
make them look good. Some simple typography
and icons work just fine.
Its impossible to talk about bold, printed,
type-orientated posters without acknowledging the
primary influence Modernism. This movement
really kick-started the big, bold, brash design
aesthetic, with propaganda posters and advertisers
using graphic designs based around one simple
concept or message. Straight lines, limited colour
palettes and bold type helped make the messages
stand out for both political and commercial
agendas. In particular, its hard to see a screen-
printed black-and-red poster and not think about
the posters from the Soviet Union.
Design a graphic
print poster
Learn to play with fonts to make your own inspirational
poster from your favourite quote or saying
Establish margins
02
Make margins around the page, so
you have something to snap to.
Draw one margin with the Marquee tool (M),
fill with white, then copy and paste it,
transforming for the top and bottom.
Use raw type
03
Now make a text box using the
margins and put in your type with
the line breaks in the right place according to
your mock-up. Place a black rectangle to get
a feel for the layout.
Sketch an idea
01
Pick an idea that you really like and
come up with a rough idea of the way
you want to make the poster. Its ideal to use
a sketched-out rough idea so that youll have
something to refer to.
The Photoshop CC Book 125
Source le available
Use the image provided
to re-create this
Digital art
126 The Photoshop CC Book
Draw the image
08
The image used here is also quite
bold and simple. You can add this
element with the Marquee and Lasso (L)
tools, filling in a layer with white. Get creative
with the Transform tool (Cmd/Ctrl+T) to
make shapes relevant to your theme.
Realign your margins
05
After working on the fonts to get
everything to fit together, you may
want to alter the margins. Make sure your
image box lines up with your text to keep
everything clean and bold.
Layer on more details
09
Use the Elliptical Marquee tool (M)
to make the planets rings (and the
spaceships trail) by contracting the
selection (Select>Modify>Contract) by 10px
each time and alternating between filling
and deleting the white.
Bring in colour and texture
06
Remember, this is a screen-print
imitation! Bold, primary colours
and a papery texture layer (set them to
Multiply) are essential. Try out different
combinations to find the right blend of
tones that perfectly suits your piece.
Focus on the effects
10
Use the Pencil tool (B) to add some
details to the spaceship (in a new
layer for red). Use a Non-Contiguous
selection from a papery texture to delete
part of the white layer.
Separate the colours
11
Once youre happy, Rasterize the text
(duplicate first if you want to change it).
Use the Magic Wand to select one colour at
a time, filling in a layer for each colour. Now
set all these to Multiply and offset them.
Mess things up a little
12
Finally, add some Noise (Filter>Noise>
Add Noise) to make the colour look
like ink on paper. You can also add another
paper texture on a layer set to the Multiply
blend mode to make it look like an old poster.
Customise the fonts
07
You can make your fonts different
with some customization. Here, on
the word Terrifying, we have selected the
pixels of the text (Ctrl/right-click and choose
Select Pixels) and contracted the selection,
filling it in white in a new layer.
Edit your type
04
Using the Character window, you
can change the Font, Leading,
Tracking, Width and Height to get the
desired look. You can use pre-installed fonts
or free ones from www.dafont.com. Spend
some time on this step to get things right.
Design a graphic print poster
The Photoshop CC Book 127
D
epending on what you want to go on the poster, you need to
change the colour palette and the design the poster to fit it.
Theres so much room to play around with simple bold ideas,
its no wonder that there are hundreds of re-imagined film posters out
there. Its best to take inspiration directly from the idea, rather than
trying to imitate the exact look of another poster that you like. This
way, youll come up with something new, using a style and method
thats very much in vogue. Once youve gasped the basics, its easy to
apply the skills to different ideas and new designs, you can create great
posters of a similar vein to fantastic effect. The ideals behind the
posters are simple and can be used to convey a number of different
products and slogans. They make great, personalised decorative pieces
too, youd never have to worry about presents again by creating
individual posters to print. Here are some other ideas!
Alternative poster designs
Light a candle
This fairly basic
stock photo makes
a visually strong
poster, as there is a
central object to
work around. We
drew the candle by
hand, with a black
Pen (P), and used
the shape created
to make selections
to work with in a
block of colour on
the poster. Again,
we offset the
colours to give it
that print look, and
used textures to
get the image a
vintage poster feel.
Lemons
This is an old quote
that has a strong
central image. The
large graphic shape
of a lemon with text
running through is
visually striking.
Using the right
colours and bold
visual imagery
means that even
with a glance at this
poster you know
what the text says
without fully
reading it. This is
the main aim of a
bold graphics
poster, as its the
original intent for
the design.
Union Flags
Here, a half-tone
screen shades
parts of the art.
Create a grey or
gradient fill in the
shape that you
want the half-tone
to be in. Copy it
into a new file and
make this file into a
Bitmap image
(Resolution of 300
and a Frequency
of around 20). Now
copy this into your
original file and use
a selection of the
black to create a
Multiply layer of
any colour you
see fit.
RUN
Simple, bold, large
and to the point.
This is probably
the most to-the-
point inspirational
poster. We
modified the type
using a pen-like
shape drawn for
the tails of the
letters. Do this by
copying and
pasting the shape
on the back-ends
of the letters.
We used the
shapes to make
print-style colour
blocks, using the
methods from the
rest of this tutorial.
Experiment with different fonts for an array
of different styles
Digital art
128 The Photoshop CC Book
START
IMAGE
Use layer styles for glowing art
The Photoshop CC Book 129
Use layer styles for
glowing art
I
n this tutorial, well create some electrifying
guitar artwork with some easy light efect
techniques using a combination of wildly
colourful layer modes and styles. These
techniques can easily be applied to other awesome
projects or even as a foundation to build upon for
your own creative tricks! To create this dazzling
light show, well need a few tools and materials to
pull it all together our guitar photo for tracing the
outline, the Pen tool for making our guitars sleek
edges and crisply detailed interior, Transformation
tools for bending our elements into action, and
few simple brushes to make it come alive. And
dont worry, if you dont have these tools, weve
got you covered with some easy workarounds
to get you going! Lets get started and create
a new document with sizing dimensions set to
preference, with a white background.
Learn how to make an eye-catching photomanipulation using
several tools and filters in Photoshop CC
Get prepped
01
Lets paste the guitar photo into our
newly made document, then
position the guitar with Rotate or Scale
using Free Transform (Cmd/Ctrl+T). Well
make it semi-transparent by reducing the
layers Opacity by 50%.
Use Paths for selecting
02
Use the Pen tool to trace a path
around the outer edge of the guitar.
You could alternatively use the Quick Mask
and selection tools for this, but the
simplicity of the Pen tool can save time.
Stroke the path
03
In Paths panel, tap the Load Path as
Selection icon and invert with
Shift+Cmd/Ctrl+I. Switch over to the Layers
panel, and make new layer with Shift+Cmd/
Ctrl+N. Use Edit>Stroke with Width set as
10px and Location ticked as Outside.
Learn how to create this image using a range of tools
Create electrifying art
Source le available
Use the image provided
to re-create this
Digital art
130 The Photoshop CC Book
Add guitar detail
04
Continue adding detail by making paths for
the smaller elements of the guitar. Stroke
these elements as before only on a slightly smaller pixel
setting, around 6px. Color can be changed easily with a
Layer Style.
Bring on the stars
05
Fill background layer with black and
use Filter>Add Noise, setting the
slider around 10%. Cmd/Ctrl+T to Scale,
enlarging to 400%. Use Levels (Cmd/Ctrl+L),
adjusting sliders to diminish the number.
Thin them out
06
Now we have some nice stars, but
we need to thin them out. Make a
new layer above the background, and use a
soft round Airbrush set with low Opacity in
black to paint over, creating depth and
diversity. Cmd/Ctrl+E to merge this layer.
Warp the line shapes
09
Use Transform>Warp to bend the
lines so that they curve almost
appearing to spiral. Dont worry if it isnt
perfect on the first try, just hit undo and go
for it again until youre satisfied with the
overall direction.
Add final sky detail
07
Use Clone Stamp with Mode set to
Screen to make groups of stars,
then follow it up with a soft Airbrush in blues
and pinks to create a space sky effect. Add
extra stars by hand, if you like, by using a
small brush.
String them along
10
Keep adding more lines and warping
them, stringing the ends along so that
it appears as a single line. You can also make
additional line strings in different directions,
but keep the layers separate for easy
adjustment later.
Create the music lines
08
Open up a new document and
draw five long lines on a new layer,
the end result resembling lines from sheet
music. Paste into our main document, then
Cmd/Ctrl+T to Rotate the line across the
image in the direction wed like the swirl to go.
Reduce Opacity
11
Reduce layer Opacity on each swirling
line layer according to overlap structure
meaning the furthest swirl back in space
gets the lowest Opacity setting and those
closest to front can have a little higher.
Expert tip
The Pen tool can make quick
work out of complicated
selections, but if you are
uncomfortable using it or its
not available in your version,
the Quick Mask can be used
in its place. However, if Quick
Mask is unavailable, all isnt
lost! Make a new layer on
top, ll it with a bright colour,
then reduce layer Opacity
by half. Next, pick a Selection
tool, select an area, and
Press DELETE. Restore layer
Opacity, Cmd/CTRL+Click
the layer thumbnail, then
SHIFT+Cmd/CTRL+I.
No Pen tool
no problem
Use layer styles for glowing art
The Photoshop CC Book 131
Adjust and Finalize
19
Press Shift+Cmd/Ctrl+Opt/Alt+E to
merge all layers together. Use Hue/
Saturation (Cmd/Ctrl+U) to enhance colour
and saturation, then use Levels (Cmd/
Ctrl+L) to balance things with contrast.
Remove and fade
12
Create a mask for each swirling line
layer. Paint the mask in black along the
lines that cross the guitar for removal. Grab a
soft brush and stroke along the lines in the
distance to fade them. The Eraser can be
used as a masking alternative.
Add sparkles
15
Now go ahead and select a soft, opaque Airbrush. Begin
painting sparkle dots in varying sizes around the guitar and
flowing into the line swirls. Vary the size of your brush as you go using
the [ and ] shortcut keys for ease. Now copy and paste the layer style
from the electrified guitar body to this sparkle layer.
Further colour enhancement
18
On top of the stack again, make a two
new layers one with Blending Mode
as Overlay and the other as Colour Dodge.
Experiment a little here, brushing on more of
the saturated chosen colours on each layer.
Electrify the guitar
13
Create a new layer above the guitar
outline with Shift+Cmd/Ctrl+N. Using
a custom brush constructed of two dots
side by side, (with Angle set to Pen Pressure
in Shape Dynamics) make random squiggles
around the guitar body for an electric effect.
Add Glow
14
To make the electricity really come
alive, add an Outer Glow to this
electricity layer with a layer style, setting the
Blend Mode to Color Dodge. The Spread
and Size of the glow can be adjusted to
however you would like.
Make it musical
16
Use the Custom Shape tool to incorporate pre-made
musical notes or make your own. Simply select them with the
Lasso tool, then head to Transform>Warp. Now warp and bend
them, twirling them along the spiral lines to make them appear
almost as if they were floating.
Add contrasting colours
17
Make a new layer on top of the stack
and set the Blending Mode to Colour.
Brush over the image with a soft Airbrush in
saturated tones of your choice to liven
things up. Contrasting colours will work really
well here.
Digital art
132 The Photoshop CC Book
A
bstract art has a long history of placing
the surreal among the real and you will
be capturing some of the essence of
that heritage in this tutorial.
You will begin by using 3D modelling software
(we used Cinema 4D) to generate a number of
abstract stocks quickly and easily. Then move into
Photoshop CS6 or above, manipulating your stock
images to create a unique and interesting design,
which can be placed into a vivid and atmospheric
scene of your own creation.
By following this tutorial, you will have used the
Magic Wand tool as a simple method of preparing
stocks for manipulation, used Dodge and Burn to
help blend those stocks into your scene, become
familiar with Layer Masks and seen the benefits of
using Groups in organising layers. Finally, you will
use several of the Adjustment Layers available in
Photoshop to dramatically transform the image
through changes to colour, vividness and depth.
It cant be stressed enough that the key to
creating images like this is constant
experimentation and it may prove difficult to
replicate some of the steps in this tutorial. More
important here is that you create something
unique, interesting and very much in the spirit of
abstract art.
Create 3D
abstract graphics
Learn to build atmosphere with texture, shapes and Photoshops extensive
colour adjustment tools
Digital art
Create 3D abstract graphics
The Photoshop CC Book 133
Deform, texture and render
03
Select the Magnet tool and change
to Polygon mode. Select and move
random points on the objects to create
interesting shapes. Apply deformers to
manipulate further. Repeat the first three
steps, making a range of abstract shapes.
Create a texture with a vibrant colour and
apply to all objects. Now render several PNG
images in various positions, giving a range of
stock images.
Start in 3D
01
Start in Cinema 4D. Create a text
spline (Create>Spline>Text). Go to
the text object properties and in the text
box enter a letter. Go to Create>NURBS>
Extrude and in the Object Manager, drag
your Text Object into the Extrude NURBS.
Select the Extrude NURBS and press C,
making it editable.
Create the abstracts
02
There are now three objects: the
NURBS and two Caps. With the
Move tool (E), move the two Caps away
from the central NURBS. Now select
Extrude (Mesh>Create Tools>Extrude) and
click one, hold the left mouse button and
move, giving your object substance. Repeat
on the other two objects.
Paste in the abstracts
04
Now move to Photoshop and
create a large portrait canvas.
Open up all of the newly created abstract
stocks and for each one, go to the Channels
window and Cmd/Ctrl-click on the Alpha
Channel preview window. This will
automatically select the abstract, letting
you copy and paste each one into the new
canvas. Close all of the stock files and return
to the new canvas. Select all of the abstract
layers and put them into a group (Cmd/
Ctrl+G) and rename it Abstract.
Build your image
06
Unhide all of the abstract stocks
again and arrange them around
the canvas so that they can be used to
create your base image. Generate a sense
of flow from the top of the canvas to the
bottom by using those stocks with the
longest lines. Using the Transform tool, you
can resize, rotate and flip them to generate
that top-to-bottom shape and flow. Try to
use Transform as much as possible to avoid
repetition and obvious use of the same
images, for a more interesting design.
Fill the background
05
Pick one of the abstracts with the
most vibrant colour and hide all of
the others. Now create a light to dark colour
gradient that will contrast well with the colour
of the abstracts. In this example, it is a range
of blue hues. Note that it doesnt need to go
too dark, as you will be using a number of
adjustment layers later. Create a new layer,
select the Gradient tool, then choose Radial
Gradient and fill the background from a
point in the upper-right quarter to the
bottom edge.
Expert tip
When creating the glow, the majority
of work is just resizing the original
image. To make it more interesting,
create a number of areas that stand
out. A great way to do this is to use
the Smudge tool with a soft round
brush, teasing some of the glows
edges out.
Use the
Smudge tool
Start to add effects
08
Hide the gradient background layer
so that you see the chequered
pattern underneath, indicating
transparency. Press Cmd/Ctrl+Opt/Alt+C
and paste to create a single layer of the work
so far. Ctrl/right-click on the Stocks folder
layer and select Duplicate Group. Rename
the duplicate Main Glow, maximise it, hide
all layers and place the layer just created
inside it. Unhide the gradient background.
Trim the fat
07
There will always be elements that
just dont seem to fit or sit contrary
to the overall flow. Those need to be
removed, so add a Layer Mask to each stock
that you want to adjust. This means you can
erase and experiment without fear of
permanently erasing the originals. Press X to
quickly swap foreground and background
colours, and paint on the Layer Mask directly
to put anything erased straight back in.
Digital art
134 The Photoshop CC Book
Easy colour effects
09
Once youve created an interesting design, you need to make the colour really
stand out. Add easy colour effects by taking the compressed layer, changing it to
Linear Dodge and adjusting the Hue. Experiment by moving it around the canvas, seeing
how it affects the abstract and the background.
Build layers and elements
Apply strokes with your brushes and tweak
the composition
Hue Open Hue/Saturation
and slowly cycle through the
hues until you nd one that
complements abstract
and background
Linear Dodge Take the
compressed layer and
change it to Linear
Dodge. Resize it so that it
covers both the abstract
and background
Easy colour effects
10
Simply adding a glow in one layer has
the downside of flattening the
depth, but allows you to see where it works
best. Begin to restore depth by adding a
Layer Mask and removing the Dodge from
anywhere it doesnt fit. Now unhide some of
the other layers in Main Glow, setting them
to Dodge and moving them into the Stocks
group. By putting them between and
behind the original layers, you can get some
of that depth back. Experimentation is key.
Dodge Repeat the Dodge process
with the duplicate stock layers,
experimenting with hues and building
up further effects
The intention is to re-create
some of the ethereal elements
of underwater light
Build up depth
11
Now start work on the background to
build atmosphere and depth. Open a
stock image of bubbles in a dark liquid and
put it in a new group called Background,
which will go below the other two groups.
Resize the stock to cover the entire canvas
and set to Soft Light at 50% Opacity. Select
Filter>Blur>Gaussian Blur and set it to a high
radius. The intention is to lose the detail but
take advantage of the contrast, to re-create
some of the ethereal elements of
underwater light.
Add to foreground texture
12
Open further bubble stock images
and place them in the Background
group. Repeat the process in the previous
step using varying levels of blur and use
them to frame the focal abstract. Now open
a bubble stock with a good amount of
high-contrast detail and place it above all
your other groups. Resize it to ensure that it
covers the entire canvas and change the
layer mode to Color Dodge. The highlights in
the stock will bring out background detail
and create points of foreground interest.
Unexpected elements
13
Some of the best examples of
abstracts contain an unexpected
element of reality. The image created here
has a strong underwater atmosphere, so
add some real fish. Open the stock image
(www.sxc.hu/photo/823028). As it has a
clear background, you can quickly remove
the fish from its surroundings. Select the
Magic Wand and click the background.
Increase Feather or Smooth by small
increments to refine the selection, being
careful not to lose too much of the stock.
Create 3D abstract graphics
The Photoshop CC Book 135
Finishing touches
Add more stock, adjust colour and apply filters
More fish
14
Use Transform to resize and position
the fish to the left of the abstract,
facing into the middle. Open the other two
fish stock images (www.sxc.hu/photo/
893415 and www.sxc.hu/photo/573350)
and extract them from their backgrounds.
Transform them so that they are facing in
from the right side of the canvas. Now
lightly use Dodge and Burn to help them fit
in with the scene. Apply a gentle Gaussian
Blur to one of the fish to simulate a degree
of depth.
Add bubble stock I
15
Open a bubble stock, paste it into
the canvas and change the colour
mode to Lighten. Test the stock in various
positions around the abstract, both above
and below the original layers, making the
bubbles fit with the flow and shapes already
created. Again, be sure to use the Transform
tool to rotate, scale and Warp the stock,
ensuring that there is no obvious repetition.
Only pick two or three areas to add bubbles
to, so that the effect isnt overused
Expert tip
Its easy to become too familiar with an
image, meaning you cant see the weaker
elements that could be easily xed. One
way to look at the piece differently is to
desaturate it to black and white and see if
you still have the same high-contrast focals
youre aiming for.
Desaturate
for vision
Add bubble stock II
16
The bubble stock used in the
example doesnt have a lot of
definition on the Lighten layer mode, so you
can paint straight onto the layer to make the
bubbles stand out. Select the Brush tool
and change to a small brush of 3-6px and
Hardness of 0. Using small strokes, paint on
top of the stock bubbles to help define
them. Using this small white brush, you can
also paint some smaller bubbles around the
abstract to add to the fine details.
Expert tip
Working in larger image sizes than ever
before quickly leads to systems being
pushed to their limits. So attening your
images is increasingly necessary, and
its inevitable that errors sneak through.
At this point, Photoshops array of clone
and retouching tools will help. For small
retouches, the Clone Stamp is ideal. For
larger areas, the Patch tool can be used.
Select the tool, changing the Patch option
to Content-Aware. Dene the area to be
corrected, click, and while holding the
button, move around until you nd a match
for the area to be xed. Photoshop will
automatically blend the patch in.
Content-aware
patching
Colour adjustments
17
Add a Levels Adjustment layer,
changing the drop-down from RGB
to Green. Drag the left tab to 60, removing a
lot of green from the background. Repeat
with Red. Add another Levels layer, adjusting
the middle tab for Red and Green to 0.78,
and on another one, increase the middle
Blue tab to 0.71 and reduce the right to 243.
The pink needs to blend more with the blue,
so add a final Levels Adjustment layer,
setting the Red left to 19 and middle to 0.89.
Tidying up
18
Press Cmd/Ctrl+Opt/Alt+A to select
the whole canvas, then copy and
paste to quickly make a single layer version
of the image. Duplicate the layer and apply a
Smart Sharpen filter. Apply a Layer Mask
and remove any areas that appear over-
sharpened. Copy and paste the whole
image once more. Lastly, select the Burn
tool with a very large round brush (Hardness
0) and burn the bottom edges of the
canvas in a V shape.
Digital art
136 The Photoshop CC Book
START IMAGES
Painting with re
The Photoshop CC Book 137
W
ith a little bit of technique and
creativity, well be creating a blazing
horse masterpiece! Starting off with
basic line drawing and smudging it through, well
be using the Cloud filter and a good amount of fire
stock images (courtesy of Matt Lowden from
hutzon.deviantart.com) to help build up the scene.
Then, to bring the whole image together, well be
using layer masks, the Gaussian Blur filter and
adjustment layers. Well also harness the power of
layer blend modes to light up the scene.
Once this tutorial is complete, youll be confident
enough to create other light effects imaginable.
Remember: experimentation is the key!
Painting with fire
Set your work ablaze with just a mere
handful of tools and stock images!
Source le available
Use the image provided
to re-create this
Set up the background
01
Create a new document with width
2,776px, height 3,543px, 300 dpi. Fill
the background with black. Add a new layer,
click the Gradient tool (G), select Radial
Gradient. In the gradient editor, change the
white colour ag to an orange (#e05d09)
and hit OK. Click and drag from the page
centre towards the border and release.
Then set the layers Fill value to 25%.
Smudge the line work
02
View>Fit on Screen (Cmd/Ctrl+0)
then File>Place Linework.psd and
rasterise. Set Smudge tool to brush size
25px, Hardness 90%, Strength 60% and
smudge lines for subtle wisps. For longer
wisps, set Strength to 75% with a small brush.
Create the glowing eye
03
On a new layer, use the Elliptical
Marquee tool (M) to make a small
selection, fill with a Radial Gradient (G), set
the layer blend mode to Color Dodge then
squash and rotate for an eye shape. Head
to Adjustments>Levels (L), set Midtone
Input Level to 1.28 and Highlight Input Level
to 222.
Mask the filter layer
05
With the Cloud layer selected, add
a layer mask and fill with black.
Before you paint, set the layer blend mode
to Color Dodge. Using a variable-sized soft
or hard brush, paint along the line work,
mostly going inside the hooves and legs.
Reuse the filter layer
06
To strengthen the effect, duplicate
the Cloud layer and add it to a
group (Cmd/Ctrl+G). Then add a layer mask
for the group itself, fill it up with black colour
and then using a soft brush and a white
colour, paint around the horses hooves.
Difference Clouds filter
04
Create a new layer, fill it up with a
black colour using the Paint Bucket
tool or Alt+Backspace. Then head over to
Filter>Render>Difference Clouds.
Digital art
138 The Photoshop CC Book
Expert tip
Photoshops simple yet
powerful Smudge tool can
also be used to create the
ames itself. With a brush of
your choice, just use a grey
colour and paint a small patch,
set the layer blend mode to
Color Dodge. Use any brush
type and experiment with
the smudge strength for
interesting results. For longer
extensions use a range of 70-
90%. For shorter ones, a range
of 40-65% is good.
The Smudge
tool wonder
Add adjustment layers
07
Open Adjustment_layers.psd and
drag two layers into the document,
on top of the Cloud filter layers. Playing
around with the adjustment layers elevates
the look and feel of the artwork. Changing
the layer order will also give different results.
Build up the flames
11
Open Fire3.jpg into the document. Using Free Transform
(Cmd/Ctrl+T) scale to 20%, Cmd/right-click and select Rotate
90 CCW then Flip Vertical. Slightly rotate right. Position close to the
ears and set blend mode to Linear Dodge (Add).
Inject more fire
08
Open Fire1.jpg and drag into the main
document. Using Free Transform (Cmd/Ctrl+T)
scale it to 50%, hit Enter. Go to Image>Adjustments>
Hue/Saturation and change Hue to 11. Set the layer blend
mode to Linear Dodge.
Breathe in extra heat
12
Open and drag Fire4.jpg into the document, scale to 10%
and position near the nose. Set the layer blend mode to
Linear Dodge (Add). Use the Burn tool (O) with Exposure set to 75%
and Range to Midtones; burn the image to eliminate borders. Set
Hue to 11 and Saturation to -25.
Tweak the flames
09
With the Fire1 layer still selected, rotate it a bit using Free
Transform (Cmd/Ctrl+T). Move it near the top of the horses
neck but dont hit Enter yet; instead, Cmd/right-click and select Warp.
Push and pull the handles and control points to stylise the fire. Hit
Enter to apply.
Add and modify extra files
10
Open Fire2.jpg drag it into the main document and
repeat the same process of scaling, rotating, modifying
the hue and using the blend mode Linear Dodge (Add). Warp the
image and move it further down the neck area and tweak it even
more if desired.
Painting with re
The Photoshop CC Book 139
Expert tip
For a more uid, nondestructive approach,
the Liquify (Shift+Cmd/Ctrl+X) lter works
just as well as opposed to the Warp option
and the Smudge tool too. Then again, it all
depends on what youre comfortable with
and how well you can harness the power
of these tools. Experiment with the brush
Size, Density and Pressure for a uid push
and pull.
Liquify it!
Blur it out
18
Select the entire document (Cmd/
Ctrl+A) head over to Edit>Copy
Merged (Shift+Cmd/Ctrl+C)>Paste (Cmd/
Ctrl+V). Then, go to Filter>Blur>Gaussian
Blur and then set value to 65px.
Create the flaming tail
13
Open Fire5.jpg, drag it into the main
document, repeat scaling and
rotating. Set Hue to 11 and use Linear Dodge
(Add) blend mode. Position near the horses
rear. Add a layer mask, use a black semi-soft
brush to paint out unwanted areas.
Complete the effect
19
Finally, with the Blur layer still selected,
set the blend mode to Screen and
reduce Fill value to 50%.
Add extra features
14
Open and drag Fire6.jpg into the
document. Scale as required.
Duplicate and position near the hooves and
mouth. With a small hard brush, use the
Smudge tool to fix and extend certain areas.
Make sure to use Linear Dodge (Add) blend
mode for the duplicated layers.
Create glow objects
15
On a new layer, make a small elliptical
selection. Fill with a Radial Gradient
and duplicate. Place near the hooves then
squash and rotate (Cmd/Ctrl+T). Duplicate
once more and position on the neck. Extend
down the neck with the Smudge tool at 60%.
Set the blend mode
16
Next, add all the Glow layers into a
group (Ctrl+G). Set the blend mode
for the group to Color Dodge.
Create glow particles
17
On new layer, make a very small
elliptical selection, fill with Radial
Gradient, deselect. With the Move tool (V)
and Alt key, repeatedly clone-drag the
object around the horse. Merge layers and
set blend mode to Color Dodge.
140
Creative projects
PAGE 192 PAGE 152
Add are to your projects with these great techniques
140 The Photoshop CC Book
PAGE 146 PAGE 156
Composed textured
portraits
Use mosaic effects on images
142
Paint a fantasy
snowscape
Create a matte painted scene
146
Master layer masks
Use an assortment of photos to
create a new abstract scene
152
Perfect expert
compositing
Create fashion-based compositions
156
Create fantasy
compositions
Perfect the Custom Shape tool
162
Design for the web
Combine photos and
typography for a dynamic layout
166
Turn day into night
Change the time of day with
realistic light effects
170
Use dynamic layer effects
Create striking images with stacked
adjustment layers
174
Master matte
painting techniques
Use photo references for to create
beautiful matte artwork
180
Use liquid paint effects
Create energy using layer masks
186
Manipulate pro
layer techniques
Create fun layered composites
192
Perfect blending
Combine multiple assets
196
Master the Pen tool
Make art with geometric shapes
202
PAGE 174
The Photoshop CC Book 141
PAGE 180
Creative projects
142 The Photoshop CC Book
S
tarting with only a few photos, we can
come up with a lively, textured piece of art
by utilising Photoshops filters and tools.
Using a dandelion as a backdrop, well first
introduce a model photo and then go bonkers
with a full-on filter barrage. The Texture filters will
enable us to introduce roughness and depth
without the need to import actual texture photos.
Blend modes and layer masks will be our trusted
partners throughout the process, and well use
them to mix each filtered reinvention of the
original photos with the evolving composite.
Youll see the incredible value of merging layers
together as a flattened stamp, in order to apply
overall sharpening and to fill in some decorative
circles as a final touch. After completing the
tutorial, you may want to try it again with your
own photos just use the steps and filter values as
a rough guide, and check out the alternate
image we came up with for further ideas.
Experiment with other effects and filters.
Your only obligation is to stick with the two
photo restriction.
With Photoshops tools as your faithful allies
youre bound to surprise yourself with what you
can achieve. So lets take a look at how to create
this stunning visual.
Compose textured
portraits
Here we show you how to create a fun, colourful image using only two
photos and a host of filters, blend modes and masks
Creative projects
Compose textured portraits
The Photoshop CC Book 143
Facial restoration
03
Duplicate the Model layer via Cmd/
Ctrl+J. Drag the layers Smart Filter
to the Trash. Fill the mask with black to hide
everything, switch your Foreground to white,
then paint to reveal the unaltered face.
Dandelion drop
01
Open the supplied Dandelion.jpg.
To vary our colours, lets punch out a
transparent hole. Add a layer mask via the
Layers palette icon. Use a soft, round brush
at 80% Opacity to paint out over to the right.
Mosaic Tiles filter
02
File>Place the supplied Model.jpg.
Go to Filter>Texture>Mosaic Tiles.
Set Tile Size: 52, Grout Width: 7 and Lighten
Grout: 7. Add a layer mask, paint a little black
in the bottom right and set to Vivid Light.
Eerie colours
04
In the Layers palette, hit the Create
New Fill/Adjustment Layer button
and choose Solid Color. Input #c4ac81, set
the blend mode to Difference and Opacity
to 90%. Its an interesting effect, but the
image is now a tad dismal. Well correct it.
Restore lighter colour
06
Opt/Alt-click and drag the Model
layer above the Levels adjustment
layer. Now Ctrl/right-click on its mask and
choose Delete Layer Mask. Set the blend
mode to Lighter Color.
A bit of cool
07
Duplicate the layer again with Cmd/Ctrl+J. Set the blend
mode to Hue to add some cool colouring. Add a layer mask,
switch the Foreground colour to black, then paint out areas
surrounding the model.
Lighten up
05
Add a Levels adjustment layer using
the same button in the Layers
palette. Drag the Midtone and Highlight
sliders to the left to brighten the image.
Notice we still need to restore the skin tone
and lighten colours from the original photo.
Expert tip
Use the Filter Gallery
(Filter>Filter Gallery)
as a laboratory for
testing and creating
lter recipes. The
middle pane shows
the lters you can
try. Simply select one
and the preview pane
on the left will reect
your choice. The right
pane is context-
sensitive, showing the
options and settings
for the current lter.
At the bottom-right,
you can stack multiple
lters for potentially
mind-blowing results.
Make use of the
Filter Gallery
Creative projects
144 The Photoshop CC Book
Stained Glass filter
08
Duplicate the layer once more
then set its blend mode to Color
Burn and Opacity to 80%. Go to
Filter>Texture>Stained Glass. Set Cell Size:
19, Border Thickness: 4 and Light Intensity: 3.
Click OK and paint black onto a new mask at
the top, reducing the impact in areas.
Even more burn
09
Duplicate the layer, bump the
Opacity back up to 100% and then
fill the mask with black. After that, set your
Foreground colour to white and then lightly
paint some of the central area back into
the image.
Merge layers
10
Press Cmd/Ctrl+Opt/Alt+Shift+E to
create a merged copy, then Ctrl/
right-click and choose Convert to Smart
Object. Go to Filter>Texture>Stained Glass.
Set Cell Size: 19, Border Thickness: 4 and
Light Intensity: 3, then set it to Hard Light.
Duplicate and blend
11
Duplicate the layer and drag the Smart
Filter to the Trash. Set the blend mode
to Multiply and layer Opacity to 50%. Now
paint with black onto the mask to reduce
some of the darkened areas.
Looking sharp!
12
Merge your layers again and convert
to a Smart Object. Now apply Filter>
Sharpen>Unsharp Mask. Set the Amount to
80% and the Radius to 5.5px. Click OK and,
with a black brush, paint over any areas that
you dont want sharpened.
Circling shapes
15
Merge and convert to a Smart Object,
then tick the eye icon to hide the layer.
On a new layer, use the Ellipse tool (set to
Shape in the Options bar) to create a circle,
holding Shift as you drag. Add a slight Drop
Shadow via Layer>Layer Style.
Add an illustrative touch
13
Merge your layers and convert to a
Smart Object again. This time, head
over to Filter>Stylize>Find Edges. Now add a
layer mask, fill it with black, then paint over
some of the areas with white at 80-100%
Opacity in order to add some illustrative flair
to your growing mosaic artwork.
Vibrance control
14
Pick Vibrance from the Adjustment
layer list in the Layers palette. Drop
Vibrance to -50. Paint black in the mask to
restore some colour. Add another Vibrance
adjustment, this time with Vibrance: 30 and
Saturation: 20, then tweak with the mask.
Expert tip
When is it a
good time to
use a Smart
Object? Any
time! Keeping
a layer smart
gives you the
exibility of
being able
to resize the
layer without the fear of losing any of the
original clarity. Also, any lters applied
to a Smart Object become Smart Filters.
These are non-destructive and do not
permanently affect the layers. Edit these
any time by double-clicking on them, and
use the Smart Objects mask to hide parts
of the effect.
Smart editing
Compose textured portraits
The Photoshop CC Book 145
Zoom effect
16
Turn the visibility back on for the
merged layer. Opt/Alt-click between
the circle and merged layers to clip them.
Use Free Transform (Cmd/Ctrl+T) to scale
and position the merged layer. Enlarge and
zoom in on an interesting area of the effect.
Threes company
17
Now create two more circles of
differing sizes. Apply Drop Shadows.
Duplicate the merged layer twice, then
position and clip with the other two circles.
Free Transform the merged layers to scale
and rotate, or even try warping them.
Levels to finish
18
Well finalise with a Levels adjustment.
Use the sliders to fine-tune contrast,
then paint black on the adjustments mask
over areas that dont benefit from the
adjustment. You can even add another
Levels adjustment for extra tonal control.
Vary shapes and
colour settings for a
more subtle result
This tutorial is just one of
many possibilities. Every step
can be modied, replaced or
discarded its all up to you!
Here weve used the same
model and tried a lighter
approach. The Mosaic Tiles and
Stained Glass lters were used,
but with different settings. As
a counterpoint to the inverted
triangle (formed by the models
arms), weve created some
upward-pointing triangles, with
a few facing down for variation.
Go ahead and use the same
photo (or your own) to create a
new outcome. Use the Texture
lters or try some from other
categories, such as Artistic
and Stylize. When its time to
blend layers, cycle through the
various blend modes (Shift and
+/-) until you get the right mix.
Alternative effect Endless variation
Retro shapes Vary the
shapes for a different
effect and copy/paste
your main image for a
magnifying glass result
Keep it themed Replicate
shapes to continue the
theme throughout and use
similarly-toned colours to
highlight them
Experiment By means of
trial and error, you can edit
the settings at the Mosaic
Tiles stage to achieve a
lighter outcome
Creative projects
146 The Photoshop CC Book
Creative projects
146 The Photoshop CC Book
Paint a fantasy snowscape
The Photoshop CC Book 147
Paint a fantasy
snowscape
Create a digital matte painting of a frozen bay in a
striking fantasy environment
L
et us transport you to the furthest,
coldest places with this fantastic
matte painting tutorial, which shows
you how to create a digital illustration
of a frozen bay in a surreal landscape.
Manipulate images over a base render to
build up your scene using painting techniques,
and then use a graphics tablet to paint in the
detail on the ice. You will use masks and
adjustment layers extensively to blend the
different images and achieve photoreal,
dramatic results. Different elements will
create a foreground presence, which you can
then use as a composition tool to build up and
add to the base image. You will also learn to
detail your piece and refine your painted
sections to minute detail.
We recommend that you watch the video
on the free disc beforehand to catch the
action and details as they happen and get a
better understanding of what is being done, to
clear out any doubts you might have before
starting. On the disc youll also find stock
images, brushes and the original PSD file. You
need a strong knowledge of Photoshop in
order to complete this tutorial to the standard
seen here, but dont be afraid to try out the
techniques whatever your level.
Paint a fantasy snowscape
The Photoshop CC Book 147
Source le available
Use the image provided
to re-create this
Creative projects
148 The Photoshop CC Book
Blending modes
04
The use of blending modes, in
this case the Overlay mode,
allows you to paint in simple layer
highlights or shadows as needed, taking
you one step further to merging the
different pieces with the base plate.
Simply sample colour from the highlights
in the plate and apply them where
needed, to increase the brightness of a
surface and make the light direction
more apparent in the selected region.
This is also a non-destructive process
that can be ne-tuned or reduced in
opacity as needed.
Build up the foreground
01
The rst stage is to nd all the images needed for the scene, but weve already taken care
of this for you by supplying them on the disc. These include the mountain JPEGs and bay.
jpg. Your job is to extract the sections you need and start placing them roughly on the base
image provided to nd a good composition. Make sure that the different sections are placed in a
realistic manner and you dont have weird mountainsides going nowhere, or in a position that
doesnt agree with the overall illumination of the scene.
Layer Masks
03
A brilliant tool at your disposal
is the use of layer masks to
quickly cut out sections and make them
sit on the image, to give you a sense of
the look and composition quickly.
However, as these masks are non-
destructive, you can edit and rene
them as much as you need without
worrying about having to go back and
extract the same image again, or about
little mistakes in the extraction process.
Instead, be creative and use the masks
without fear of messing anything up.
Adjustment and blending
02
A very important step that you
need to start doing right away is
to blend the images to the environment,
both through colour and shading. This
allows you to get a good feel of how the
different sections are sitting on your
image and which areas could do with
lling in. This also helps to avoid any
distracting inconsistencies. Once you
have adjusted each section at least
roughly to the plate, its much easier to go
ahead and nd a good composition and
keep the creativity owing.
Base image to
render
Progress 1: Extract images
Progress 2: Screen the lights
Progress 3: Create reections
Paint a fantasy snowscape
The Photoshop CC Book 149
Extend the town
07
Now you want to extend the town beyond what you have already placed, so
do this with the help of the Clone tool and a small brush. You can also use the
Clone tool to choose interesting, varied sections of the lights and eliminate those that
are not very interesting; just be sure to set your Clone tool to Current Layer in the top
settings bar. Then clone all around the bay to extend the town out from the main area
and into the surrounding land.
Light levels
08
You should now have your city
dispersed around the edges of the
bay. At this point you can adjust the light
levels of the town by using a Levels layer
clipped to the main lights. Adjust the Levels
to increase the contrast and bring out the
highlights, yet at the same time increase the
blacks. As you have this layer in Screen
mode, it means that the blacks are hidden
even further and the bright lights get
boosted even more, consistently giving a
better look for your town.
Screen and mask
06
Set the layer mode for your lights
to Screen so that all the black is
quickly discarded, and then create
another layer mask to get rid of what you
dont need, effectively placing your lights
across the bay. Make sure there are no
lights where it would seem unlikely for a
structure to be built, such as on steep
hillsides. Mask away until you have all the
light following the coast and placed on the
land for the base of your town.
Town lights
05
Once you have the base of your landscape laid out, you will now use an image of a
night city scene to quickly build up the appearance of a town on your bay. Copy the
image night_town.jpg from the disc into your Photoshop document and then scale it down.
You will need to rotate it a bit so that it matches the angle of the surface below. Also make
sure that the size of the town corresponds to the images perspective.
A non-destructive workow allows you to create your artwork freely without having to worry if
the next step will be a problem further down the line. It also means that you can decide later if you
need to adjust or readjust any aspect of your image, rather than having to make decisions on the
spot. With non-destructive editing, creativity and experimentation are always welcome.
Quick tip
Creative projects
150 The Photoshop CC Book
Ice base
10
You can now start painting the base
for the ice covering the bay. Create a
new layer and sample a light blue-white
from the image snow.jpg on the disc, then
start painting in the base structure for what
you envision to be the ice covering the bay,
painting in the smaller sections that break
off as the ice sits further into the water.
There is no need to worry about the small
details just yet.
Light hue
09
To ne-tune the citys lights even further, you can now apply yet another
adjustment layer. This time go with the Hue/Saturation adjustment, and reduce the
Saturation slightly to get rid of the orange and red excess. You can then use a small amount
of blue tint to make the lights appear somewhat colder in order to match the rest of your
scene, yet once again keeping control of the non-destructive workow. This means that you
can go back and adjust the lights at any time.
Add Texture
12
Use the ice image on the disc to
add extra texture to the frozen
bay. Copy ice.jpg onto a new layer and
scale and distort it into place and
perspective over the ice. You can
duplicate or clone it several times to
cover the entire bay, and use a dirtier
texture for the shaded areas. Then just
clip it over the ice layer and reduce the
Opacity to about 68%. After that you can
spend a bit of time rening all of the other
layer masks and making sure the edges
are clean.
Increased ice detail
11
Once you have the base, you can go in with an increasingly smaller brush to start adding
detail, getting rid of all the obvious paint strokes, rening the shapes and making them
more solid as you go. You can also start sampling darker shades to add shadow over the ice,
taking into consideration where the light is coming from. Add another level of detail to the ice
surface by rening what the base has provided for you, eliminating the rough strokes or
following them if needed.
Solid colour layers in different overlay modes
are a great way to add drama and contrast
to a scene, giving you the freedom to mask
and reduce the opacity as needed, and even
combine them to get interesting results.
Dont hesitate to experiment with them.
Quick tip
Paint a fantasy snowscape
The Photoshop CC Book 151
Mountain highlight and boat
13
You will now use the technique you
used earlier to paint some highlights
onto the background mountain. Make sure
they are in keeping with the direction of the
scenes light source and do them on a layer
in Overlay mode. Then extract the image of
the boat from boat.jpg to add a bit of action
to the middle of the bay, and again use a
couple of adjustment layers to shade it and
adjust the tone to match the image.
Final look
15
To nish the matte painting off, add several colour and toning layers on top to add
more drama into your image. Cool off the shadows and increase the warmth from the
sun so you have a nice contrast of colours and shades to frame your scene. On each layer,
use a soft brush and masks so the effect is applied only where you need it. Be sure to take a
look at your PSD le and study each layer setting.
Mountain reection
14
You now need to duplicate all the layers for the background mountains and then
atten those layers to use them as a reection in the water. Once you have done this,
ip it upside down and place it as a mirror image below the mountain range; then when it is in
position, once again use a mask to get rid of everything that is not over the water. Reduce the
opacity of the layer, and adjust the Color Balance so it has a colder hue.
Creative projects
S
urrealism is a place where reality and dreams
converge. The individual elements of a
surrealistic piece can be mundane, but the
combinations they form are often unreasonable,
forming scenes that evoke wonder, laughter and
sometimes even shudders.
Here well combine photos and effects in order
to create a surrealistic scenario, then control
tone and colour to meld everything perfectly.
Well clip an ocean scene inside an ornate
picture frame, then hang it underneath a
motorway overpass. Well form an out-of-bounds
effects by having the framed scene literally spill
into our world. Well steal water from waterfall
photos with the help of the underused Blend If
sliders, then add a few birds courtesy of Sias
van Schalkwyk.
The Unsharp Mask filter will bring out
exaggerated detail, and the Color Lookup adjustment
will be used to achieve a deliciously bleak look.
Master layer masks
Using an assortment of photos and an array of clever
techniques create a scene with one world spilling into another
Source le available
Use the image provided
to re-create this
Frame the horizon
01
Open Frame.psd, then File>Place
Horizon.jpg. Opt/Alt-click between
the Horizon and Mask layers to clip. Add an
Inner Shadow to the Mask layer (via the Layers
palettes Layer Style button) at 75% Opacity;
moderately increase Distance and Size.
Place the frame
02
Open Surreal.psd. Go to File>Place,
and choose Frame.psd. Before
confirming, scale the frame down and
rotate slightly. Add a Drop Shadow at 50%
Opacity, with increased Distance and Size.
Hang it
03
Set the Foreground colour to white.
Use the Rectangle tool set to Shape
to create the wire. Add a Bevel and Emboss
layer style. Now create a new layer. Opt/
Alt-click between the layers to clip them,
then set your Foreground to black. Shade
with a soft round brush at 30% Opacity.
Leakage
04
Now set the Foreground back to white and
then grab the Lasso tool (L). Create some
dripping selections, then fill with white. Apply a Bevel
and Emboss layer style using the Inner Bevel. Drop
the Shadow Opacity to 25%.
Translucent effect
05
Drop the Layers Fill to 40%. This
only affects how opaque the layer
fill is, leaving any layer effects intact and
giving us a translucent look with the
unaffected Bevel and Emboss.
Expert tip
Sometimes, the hardest
part of a composition is
defeating the blank, white
page (or screen) and coming
up with a concept. The next
time youre in the middle
of a creative drought, try
something wild and surreal!
Gather some photos from
your camera, hard drive, and/
or free stock sites. Concoct a
crazy situation and select the
images to best tell that story,
or pick several photos at
random and then merge them
together. The only rule is to
have fun and get Photoshop
practice while youre at it!
Wild
ideas
152 The Photoshop CC Book
Master layer masks
The Photoshop CC Book 153
START IMAGES
Creative projects
154 The Photoshop CC Book
Blur
13
Place Blur.jpg. Set the blend mode
to Color Burn. Opt/Alt-click the
Layer Mask icon in the Layers palette to
create a mask filled with black. Paint back
in with white at 80% Opacity to add areas
to darken.
Linear Burn
14
Click the Create New Fill/Adjustment
Layer button in the Layers Palette
and choose Solid Color. Pick #e7ec65. Set
the blend mode to Linear Burn. Now fill the
mask with black, then paint back in with
white at 40% Opacity to add the colour.
Escaping eagle
12
Ctrl/right-click on the Eagle layer and
choose Convert to Smart Object. Go
to Filter>Blur>Motion Blur. Set to 65 Pixels
and dial Angle accordingly. In the Smart
Object mask, paint some black at 80% to
restore some of the eagle.
Water thief
06
Now well steal water from a
waterfall scene. File>Place
Waterfall1.jpg and situate it so that it looks to
be gushing from the frames scene. From
the Layer Style menu, pick Blending Options.
Youll see the Blend If sliders at the bottom.
Extract bird
09
Open Bird.jpg. Use the Magic
Wand or Quick Selection tool (W)
to select the areas surrounding the bird. Hit
Cmd/Ctrl+Shift+I to invert the selection. Now
click and drag from within the selection into
the main composition. Position in the frame.
Blend If slider
07
Drag the dark slider inward to make
the darkest parts of the layer
hidden. Opt/Alt-click and then drag the
slider to break it apart into two, creating a
smoother transition. Fine-tune by adjusting
both halves, then click OK to apply.
Fast bird
10
Ctrl/right-click on the Bird layer and
choose Convert to Smart Object.
Go to Filter>Blur>Motion Blur. Set to 30
pixels, and align Angle with the birds
trajectory. In the Smart Object mask, paint
some black at 13% to restore a bit of the bird.
Gushing overflow
08
Do steps 6 and 7 for Waterfall2.jpg.
Duplicate with Cmd/Ctrl+J and go
to Filter>Blur>Motion Blur; use a Distance of
60-70 and dial Angle to align with the action.
Combine and duplicate a few times, painting
with white to blend and masking as needed.
Extract eagle
11
Open the eagle image and extract it as
you did in step 9. Bring it into the main
composition and position it as if its bursting
free from the confines of the frame. Create
a layer below it and use a soft round brush at
15% Opacity to add shading.
Master layer masks
The Photoshop CC Book 155
Color Burn
16
Hit that same button in the Layers
Palette once more and choose Solid
Color. Pick #f7bd81. Set the blend mode to
Color Burn for this one. Paint black in the
mask at 60-80% Opacity to remove the
colour in areas that became too dark.
Overlay is handy
17
Now go to File>Place, and add Hand.
jpg. Set the blend mode to Overlay.
Paint black in the mask at 60-80% Opacity
in order to remove the colour in areas where
you dont like the newly added colour.
Soft Light
15
Click Create New Fill/Adjustment
Layer in the Layers Palette, choose
Solid Color. Pick #00baff and set the blend
mode to Soft Light. Paint black inside the
mask at 80% Opacity to remove the top
and a few other select areas. Duplicate layer.
Expert tip
Surrealistic visuals can often have an
HDR-like feel. Here we use the Unsharp
Mask lter with high Amount and Radius to
bring out gritty details. This is applied to a
stamped composite of all layers and set to
Luminosity. The Color Lookup adjustment
was also used and set to Futuristic Bleak.
Surrealistic
colouring
Gradient Map
18
Click Create New Fill/Adjustment
Layer again, choosing Gradient Map.
Pick the Black, White preset. Fill the mask
with black, then paint back in with white at
80% Opacity to remove colour in areas.
Merge layers
19
Well now merge all the layers so we
can sharpen everything at once. Hit
Cmd/Ctrl+Opt/Alt+Shift+E. Ctrl/right-click
and pick Convert to Smart Object. The next
steps effect will now become a Smart Filter.
Exaggerated detail
20
Go to Filter>Sharpen>Unsharp
Mask. Set Amount to 300% and
Radius to 80 pixels. Click OK. With black,
paint out areas you dont want sharpened.
Set the blend mode to Luminosity.
The future is bleak
21
Click the Create New Fill/Adjustment
Layer button, picking Color Lookup
this time. Choose Futuristic Bleak, because
this will heighten the drama and surrealism.
Add black to the mask in some areas in
order to restore some colour.
Even bleaker
22
Duplicate the Color Lookup
adjustment with Cmd/Ctrl+J until
you are satisfied with the resulting look. Edit
each mask as needed. Weve duplicated
three times, and painted more black in each
mask to selectively fine-tune the effect.
Creative projects
156 The Photoshop CC Book 156
Perfect expert compositing
F
ashion illustration can take many forms. Digital
artists can use brushes, textures, scanned
drawings and stock to invent vibrant images.
Most of the work is done with layers, adjustments,
blending modes, selections, painting and layer styles.
Youll also need a pen tablet and scanner if youre
planning on building your own image. If not, then it is
advisable to prepare drawings, however there are
some additional images available for the objects
along with other stock images. The goal is to achieve
a romantic, feminine mood where the beauty of the
model is highlighted. Prepared material, as well as
the steps below, will leave you with enough skills to
revisit and adapt the image to your own liking.
Paint to your channel
03
Paint the model with a black brush and the background
with a white one, using different sizes of hard brush. Keep
edges as they were in the original image. Cmd/Ctrl-click on the
duplicate thumbnail and create a selection of all black areas. Turn on
the visibility of the RGB channels and open the Layers window. Drag
the model into your working le.
Create your
workspace
01
Create a new le
235mm wide by
302mm high at 300dpi.
The background will be
made using a gradient.
Activate the Gradient
tool and in the Gradient
Editor choose a
#e2ebdb colour in one
Color Stop and #69adbf
in the other. Then drag
the Gradient tool line
from the bottom edge to
the upper edge.
Source le available
Use the image provided
to re-create this
Expert tip
Shade objects in your images
more easily by working to
a new layer. Always place
this directly above the one
you want to edit. For better
results, always lay your
shadow marks with a Multiply
blending mode. Also, before
you start painting, load a
selection of the layer below,
then press Cmd/Ctrl+H to
hide it.
Shade your
objects
Select the model
02
First, select a model of your choice from any photo stock
site. Open the Channels panel and select Blue. Ctrl/
right-click then duplicate this. Go to Image>Adjustment>Levels and
make a small adjustment to increase contrast. The main goal is to
keep edges of the hair and not cut them off. Go to Image>Apply
Image, choose Blending: Overlay.
The Photoshop CC Book 157
Perfect expert
compositing
Follow Photoshop methods and techniques for
designing fashion-based illustration
Creative projects
158 The Photoshop CC Book
Add flowers
06
Go to CG Textures and download the 24670
owerbed le. Use the Pen tool to make a
selection of your owers, then drag them into your
image. Since two owers bushes are needed, duplicate
your new layer and reposition the duplicate using the
Transform tool. Now apply colour corrections. Select
Image>Adjustment>Levels and input the following
values: 0, 2.00 and 220. Then apply a Hue/Saturation
layer, setting Saturation at -50. Finally, apply a Color
Balance adjustment layer at +8 , -31 and -28.
Transform elements
04
Go to cgtextures.com, then search and download the large sized
12107 grass le. Drag this into your working le. Press Cmd/Ctrl+T, then
Ctrl/right-click a control point and choose Perspective from the pop-up
options. Narrow the upper control points then, without pressing enter, Ctrl/
right-click again and choose Distort. Click the upper-middle point and lower it.
After this, choose Warp and adjust like in the example presented, using points
to create Bzier curves. Your goal is to make a curved surface.
Add pearls
05
Open Pearl.psd and drag the layer into your image. Cmd/Ctrl+J to make
a few duplicate layers of this. Use Transform to resize your layers and
arrange on top of the grass layer, making sure that the bigger ones are closer and
smaller ones further away. Use the Polygonal Lasso tool to select grass shapes
and duplicate these from the grass texture layer. Place these new cut-out layers
above your pearl ones. Add Layer>Layer Style>Inner Shadow to the biggest pearl
layer, setting Opacity at 75%, Angle at -75 degrees, Distance at 20, Choke at 0
and Size at 109.
Perfect expert compositing
The Photoshop CC Book 159
Animal collage
08
Open Fawn.psd, Yellow Rose.psd and Horns.
psd from the disc. Select and drag them into
your working image. Activate the Fawn layer and apply
Color Balance, setting values to +48, -22 and -36. Show
the Horns layer and again add Color Balance, setting
values to +66, -63 and -34. Create a new layer beneath
your Yellow Rose layer and apply a #977166 colour to
create a shadow. Do this by applying a soft brush with
the Always Use Pressure For Opacity option active.
10
Create a mask
Use the Pen tool to draw a path that follows the contour of the face with horned
extensions. When closed, make a selection of it, add a new layer and ll it with white. Apply
shadows to edges to create a 3D effect using a #b7b7b7 coloured soft brush, with the Always
Use Pressure For Opacity option activated. Before you start painting shadow, you need to
load a selection of the mask, then make a new layer above. Paint to this with a soft brush,
creating shadow. Apply Gaussian Blur at a 4px radius, while your mask selection is still active.
Create arrows
09
Make the body of your arrows by
applying a selection with your
Rectangular Marquee tool and lling this with
a #404040 colour. Add an Inner Glow Layer
Style and set Blend Mode to Screen, Color
to #c3a87c, Technique to Softer, Source to
Center, Size at 29 and Choke to 18. Use the
Pen Shape tool to create arrowheads,
adding a #3f3f3f to #5e5341 colour gradient
overlay. For the etchings, download the
107167 branches le from CG Textures and
change it to red using colour adjustments.
Merge the layers and duplicate, then place in
the models hands.
Decorative thorns
07
Create thorns by adding the Pen Path tool to a new layer. Select a 30px
hard white brush and in the Paths panel, Ctrl/right-click your path
thumbnail. Select Stroke with Simulate Pressure deactivated. Choose
Select>Load Selection and use a soft brush at 15px, with Always Use Pressure
For Opacity activated from the Brush options. Add shadows to the edges of
your line, using a #b7b7b7 coloured brush on a new layer. Open Thorns.psd and
paste them in, arranging them on the stem youve created.
Creative projects
160 The Photoshop CC Book
Trees
13
Trunks can be made with a #c9c9c9 coloured hard brush. A
#767676 coloured soft brush is added to create shadow in the middle
of the trunk. Change your brush group to Dry Media. Pick a Soft Oil Pastel
brush with a #767676 colour and add lines of varying sizes to the trunk.
Download the 55089 trees image from CG Textures and select only the
treetop, dragging it into your image. Apply Levels set to 0, 1.88 and 245. Now add
Hue/Saturation, setting Saturation at -25. Finally, add Color balance, setting
values at 100, 0, +100.
White parts
12
Now you will continue to add what looks like bits of
porcelain to the models skin. First, make use of the
Pen tool to make a selection as before, then press Cmd/
Ctrl+J to duplicate a skin section. With this duplicated
layer selected, go to Image>Adjustment>Desaturate.
Load a selection of this shape and apply Gaussian Blur
set at a 10px radius. Deselect (Cmd/Ctrl+D) your
selection, duplicate this layer twice, then merge all three
layers. Go to Levels and input the following values: 15, 1.18
and 228. Apply shadow below the objects using a
#926958 coloured brush applied to a new layer set to a
Multiply blending mode.
Horns
11
Creating the horns is a similar process to the mask.
First, draw these out using the Pen tool. Then make
a selection of the horns and ll this with white in a new
layer. Add a Bevel & Emboss Layer Style and set Style to
Inner Bevel, Technique to Smooth, Depth at 276%, Size
at 13, Soften at 13, Shadow Mode to Multiply, Color to
#77979e and Opacity at 38%. Everything else is set to
default. Open the Flowers.psd supplied on disc and
drag this into your working image. Place and transform
to build the best look.
Expert tip
Take care of light and it
will take care of the rest,
making your image much
more convincing. All newly
imported images and
elements need to be edited
so that they follow one
light source.
Match a
light source
Improving general atmosphere
Applying textures and layer adjustments is
important, as these tighten up the image and
make all elements look as if they belong in
the same space. Very often an image looks
too raw. Vignette effects in particular focus
all elements in a single space, making the
whole image less at. Layer adjustments
can work to create some exciting effects,
but rst and foremost their main concern
is with creating colour harmony, existing
throughout all your layers.
Quick tip
Perfect expert compositing
The Photoshop CC Book 161
Glowing effects
14
Open the Bird.psd le from the disc
and drag it into your working image.
Create a glow effect behind your model
using the Elliptical Marquee tool. Before
making your selection, set Feather at 200px.
Apply to your background layer and
duplicate the layer. Add Levels, setting values
at 0, 2.08 and 255. Add Color Balance,
setting values to 0, 0 and 100. Duplicate your
pearls and arrange them at different sizes,
oating at the top of the image.
Improve the mood
15
To improve mood and connect the
elements together, apply textures and
adjustment layers. Open Texture.jpg
supplied on the disc and drag it into your
working image. This layer needs to be above
all other layers. Set its blending mode to Soft
Light. Add more contrast using Layers>New
Adjustment Layer>Curves. Select the Green
curves channel and add a slight upwards
curve to affect the image colour. See the
position in the screenshot below.
Settings
16
After changing the overall colour and
mood, its time to polish your image
and review all image elements. To make the
models hair brighter, use the Dodge tool
with Exposure set at 70% and pass over this
area and darker parts of the dress. To make
the model closer to her environment, apply
Levels with input set to 0, 1.18 and 255. The
grass also looks too dark, so apply Levels
with input values set to 0, 1.35, 241. Set
output to 11 and 231.
Shadows
17
Adding shadow denes your main light
source much better. The most
important shadows exist in the grass layer.
Choose a #979842 colour and create a new
layer. Select a soft brush set to Always Use
Pressure For Opacity and paint in shadows
beneath the model, pearls and trees with
varying brush sizes. The models shoes also
need to be darker, so use the Eyedropper
tool to choose a darker tone from these.
With the same brush settings, make the
lower part of the shoes darker.
Sun rays
18
These illustrated sunrays are made in
Adobe Illustrator. In a new le, make
one straight line with a 1pt stroke. Select
Effect>Distort and Transform>Transform.
Change Scale/Vertical to 109%, make
40 copies and set Angle at 124. Turn colour
to white and drag objects into your image.
Resize this new vector layer then Rasterize it
(Cmd/Ctrl-click layer> Rasterize layer). To
avoid sharp ends in your lines, apply a soft
brush Erase tool and erase the tops of these
with one click.
Creative projects
162 The Photoshop CC Book
START IMAGES
Create fantasy compositions
T
he idea of a composite is to take
elements from various photos
and combine them together into
a single convincing montage. Photoshop
makes this process very simple, giving
us the tools to achieve that desired
artistic expression.
In this tutorial we will take you through all
the steps you will need in order to extract
photos, alter their lighting and colour to t a
scene, use painting techniques to manipulate
and add your own unique touch, use the Clone
Stamp to sample and place photo texture, and
even create your own additional elements from
scratch. By the time we hit the nale, you
will be able to successfully take your own
images and create your own one-of-a-kind
fantasy composite.
Create fantasy
compositions
Create a colourful and engaging abstract artwork
with a little help from the Custom Shape tool
Start the background
01
Grab the background photo from
the disc. Use Free Transform to
resize and position the image. Crop along
the outer edges of the canvas to remove
excess. Duplicate the layer and choose
Filter>Artistic>Palette Knife.
Run some filters
02
Duplicate this new filter layer and
use Filter>Noise>Median. Merge
down with Cmd/Ctrl+E and duplicate this
layer. On the new duplicate, apply Filter>
Blur>Gaussian Blur and then reduce the
layers Opacity by half. Merge down again.
Adjust the colours
03
Duplicate the filtered
layer and hit Cmd/
Ctrl+U for Hue/Saturation.
Adjust the sliders to taste. You
can use a soft round brush (B),
set to the Color mode, to
control colours manually. Merge
down again.
Expert tip
Layers allow us to try out
anything without the worry
of affecting the image
permanently. Use them to
your advantage by working
on a new layer until you are
satised with the look, then
merge it down into your main
layer. Duplicate the main layer
often and hide it just in case
youd like to revert further
than Undo History will allow!
Grouping and naming layers
will help you stay organised.
Managing
layers
Source le available
Use the image provided
to re-create this
Background effects
04
Create a new layer. Use a soft brush
in a light colour with low opacity to
paint over the image. For a bokeh-like effect,
make various sized dots with a hard round
brush, set to a low opacity.
Introduce the foreground
05
Bring in the model image. Select
Free Transform, then hold Shift and
drag a corner to resize proportionately.
Duplicate this layer and hide the original, just
in case you need to start over again later.
The Photoshop CC Book 163
Creative projects
164 The Photoshop CC Book
Erase the background
06
Select the Magic Eraser and click on
the white area of the image to erase
it. The edges will need cleaning up, use the
Background Eraser, sampling with the
hotspot in the centre of the brush.
Blend with the environment
07
Now go to Image>Adjustments>
Hue/Saturation (Cmd/Ctrl+U).
Adjust each of the sliders as needed to
lessen or boost the Hue, Saturation and
Lightness, in order to blend with and better
match the environment of the background.
Alter the pose
08
Remove the hands with the Eraser
and then crop to the edges of the
canvas. Now apply Filter>Liquify and select
Forward Warp Tool. Use it to push the folds
over to highlight the change of posture.
Make it artistic
09
To get a more painted look use
Median (under Filter>Noise) lightly;
enough to remove the crisp detail but so
that the natural features are still retained.
Follow it up with Paint Daubs on a low setting.
Customise the clothing
10
On a new layer, make a selection
along the desired neckline. After
colour picking from the face using the
Eyedropper, use a soft brush to fill in areas of
skin, avoiding the hair. Then deselect.
Clone Stamp the neckline
11
Make a new layer. Sampling from the
cuff, use the Clone Stamp to make the
neckline hem with -35 degree rotation. Erase
the excess and create ridges. Use Burn along
the hems bottom edge for shadow.
Create the ear
12
Again on a new layer, make a selection
of the ear shape. Fill with a base skin
colour, then use the Eyedropper to sample
colours from the face to develop the inside
of the ear. Look in the mirror for reference.
Clone the hair base
13
Hit Cmd/Ctrl+Shift+N. Now use Clone
Stamp sampling the hair often to
create a volumised base for the hair coming
over the shoulders. Use a soft round brush,
as it allows samples to blend with each other.
Paint in hair strands
14
Use the Eyedropper and sample a
hair colour. Using a tiny soft round
brush, create strands that are flowing in the
same direction as in the photo. Include
strands that overlap others, as well as a few
in opposing directions, for a natural look.
Create fantasy compositions
The Photoshop CC Book 165
Merge and enhance
15
Hold down Shift and then select all
the layers from the top of the stack
to the model layer that we worked on. Merge
them together. Now use a soft brush on the
face in the Normal, Hard Light and Color
brush modes to enhance the makeup.
Add some enchantment
16
Create a new layer. Use the Brush
tool to paint over the figure, adding
lights and visual effects. To add lighting
around the edges of the hair, jump over to
the model layer and run Dodge (O) along
the edge.
Create the pixie dust
22
Make a new layer right at the top and
then set the blend mode to Linear
Dodge. Create pixie dust special effects
using a hard round brush with the Spacing
and Scattering options set as desired.
Adding the glow effect
21
Now lets add a glow around the pixie
with Layer>Layer Styles>Outer Glow.
Choose a light pink colour and make sure
the blend mode is set to Linear Light, and
that the Opacity is around 30%.
Finish up the crown
19
Lock the crown layers transparency
and then colour with a brush in the
desired shade. Use Layer>Layer Styles>
Bevel and Emboss and Drop Shadow to
add form to the crown. The Dodge and Burn
tools can make some nice metallic finishing.
Insert the crown
17
Now make a new document and use
the selection tools in conjunction
with Edit>Stroke to create the shape you
want for the crown. Or, if youd rather, paste
our pre-made crown (supplied in your
resource pack) into the composite.
Finish things up
23
Press Cmd/Ctrl+Opt/Alt+Shift+E to
merge all of the visible layers
together on a new layer. Harmonise and
bring everything together with any final
blending or painting effects. Filters such as
Paint Daubs can also be used, if set lightly.
Bring in the pixie
20
Now we can get things going by
adding extra elements. Bring in a
prepared photo of your choice or use our
prepared pixie. Use Free Transform if
necessary to resize or position as desired.
Make the crown fit
18
Free Transform again to resize the
crown if necessary. Use Edit>
Transform>Warp to conform the crown to
the curve and perspective of the forehead.
Use an opaque brush to make a chain a
custom chain brush makes quick work of it!
Creative projects
166 The Photoshop CC Book 166
Design for the web
P
hotos now play a massive role in web design.
They are being used to convey messages.
Photos can appear in the form of thumbnails
inside a grid, or as large backdrops to support
floating elements including type, icons or buttons.
However, thought must go into selecting your
photos so that you dont end up disrupting your
composition. If they clash with any other elements,
your web design will be ruined.
Here youll discover how to tackle photo-based
web styles and produce some great look. Youll learn
how to create a dynamic layout using shape and
type juxtaposed with photos. Create depth by
pairing elements and is how to add dramatic lighting
effects using adjustment layers. We look at ways to
transform, composite and edit photos with layer
masks, leading to an exciting end result that will
promote your design to global viewers.
Design for the web
Combine photos with typography and UI
elements to create a dynamic layout
Add a stadium
03
Download the stadium image (540239) from sxc.hu. Add
the Pen tool around it, then make it a selection. Select
Layer>Layer Mask>Reveal All. Drag the stadium layer into your web
project and make this a Smart Object. Resize and position as above.
Apply a black to transparent gradient to the clipping mask to merge
it with the grass layer.
Initial Setup
01
Create a new 72dpi
1280 x 1645px RGB
document. Press Cmd/
Ctrl+R and place a
guideline at around
700px. Create a new layer.
Apply the Marquee tool
to your guideline then ll
with blue. Create another
new layer, apply the
Marquee tool to your
bottom space, then ll
with brown.
Source le available
Use the image provided
to re-create this
Expert tip
When using different photo
assets to build a composition,
consider the space youre
working with. Objects in focus
will naturally be sharper than
objects in the distance. Use
adjustment layers to colour
and light correct layers so that
they match and correspond to
depth of eld.
Think on
perspective
Import turf
02
Open an image of some grass, which is pretty easy to
source or take yourself. Drag this image layer into your
web project document. Cmd/Ctrl-click this new grass layer and
select Convert to a Smart Object. Place this new layer at
around 650px down and resize the height using Edit>Free
Transform (T) accordingly.
The Photoshop CC Book 167
Creative projects
168 The Photoshop CC Book
Soil and players
05
Grab a soil image from cgtextures.
com and import it into your project,
below the grass layer. Open 24867568 and
24698993 from Dreamstime and use the
Pen tool to select and cut out the football
players. Add a Clipping Mask to both then
drag them in. Convert these new layers into
Smart Objects, resize them and place them
hovering above your grass layer. Focus on
making all elements interact authentically
through size and placement.
Sky and clouds
04
Download the cloud image
(1421859) from sxc.hu and drag this
into your web project. Place it in behind your
stadium layer. Make this a Smart Object too
and scale it down. Also set its blending
mode to Screen and Fill at 80%. Resize the
height of the layer. Add a Levels adjustment
layer then select Layer>Create Clipping
Mask. Drag the left slider to 45. Add a Layer
Mask and a black to transparent gradient
from the top down to about 200px, fading
your clouds.
Set the mood
06
Now for colour and contrast
adjustments. Go through every
layer and adjust them until they work well
together. Apply black to white Gradient Maps
with layer blending modes set to Multiply
and Screen to control lighting. Drag the black
slider in Gradient Maps set to Screen and
the white slider in those set to Multiply
until you get good results. Make sure all
adjustment layers are linked to the layer
with a Clipping Mask so you dont affect the
layers panel.
Change existing colour
07
Change a shirt to red by adding a
Hue/Saturation adjustment layer
and clipping it to the correct layer. Set the
Hue slider at +170. The players are very
desaturated, so also add some realistic
skin colour using a Selective Color
adjustment layer and clip it to a player
layer. Select Colors to Neutrals and set
Cyan at +10, Magenta at +35 and Yellow at
+50. Repeat this for the other player layer.
Now cut out and import the 24768939
football image le.
Add typography
08
Its important that different
elements dont compete against
each other. Create a simple line using the
Line tool and add the player names on each
side of this. Place them slightly over the line
and add a Layer Mask to each, then apply a
black brush and paint out the parts that
overlap. Group the text elements and the
line, then add a Layer Mask to that group
folder. Mask off parts where the players
interact so you get a nice sense of depth.
Using adjustment layers
By using a black to white Gradient Map
set to Screen blending mode and
dragging the location of the black
sliders, you can control highlights. Drag it
down to 90% and slowly start dragging to
increase values, until the amount feels right.
This is an effective way of adding a dramatic
feel to your photo elements in web. You can
use the same technique using the Multiply
layer mode, dragging the slider to 10% to
control darkness.
Quick tip
Design for the web
The Photoshop CC Book 169
Working with UI
Final Tweaks
13
Now its time to add nal copy and
icons. Go through your layers and see
what can be improved. Play around with
different adjustment layers and colour
variations, tweaking everything to get the
look you want. Add infographic elements
such as amounts and titles to your bar
chart. Also add icons to your buttons, such
as social platform types and custom
shapes, for a more interactive feel.
Buttons
12
You now want to start creating
buttons. Draw a new shape using the
Rounded Rectangle Tool, around 70px tall
and 300px wide. Set shape layer Fill at 0%
and double-click the layer to enter Layer
Styles options. Now activate Gradient
Overlay. This time use a soft gradient,
setting the black slider at 0 and white slider
at 100. Set this gradients Opacity at 25%
then click OK.
Bar chart
11
Create the bar chart UI seen in our
example using the Rounded Rectangle
tool with Edge Radius set to 2. Draw a
rectangle about 40px tall and 300px wide
with a #42361f colour. Draw a new
rounded rectangle shape with a #727c20
colour and place it inside the original.
Double-click on the layer in the Layers
panel and choose Gradient Overlay. To
make the hard lined gradient, set both the
black and white sliders at a Location of
50%. Set Opacity at 8% and click OK.
Duplicate and create more bars.
Add Layer Styles
10
Add a green circle using the Ellipse
tool. Duplicate this shape layer and
scale it down, holding Opt/Alt+Shift, placing
it in the centre of the original shape. Select it
and add a Clipping Mask to your original
circle shape. Double-click on your original
circle and add Bevel & Emboss. Set Depth
at 25, Size at 250 and Opacity at 60% to
create a 3D effect. Also add Drop Shadow
from the same Layer Styles options, setting
Size at 50 and Opacity 80%.
Add shape layers and Layer Styles to create interface elements
Details Add the
team names in
white and season
stats in a # 978863
colour, then overlap
with the players
Dedicate negative Unite
both type elements to correlate
content. Also make sure you
have dedicated enough negative
for the UI elements
Colouring Paste the player from
the 24768939 Dreamstime le.
Duplicate, ip, then change the
shirt colour to red
Introduce the UI
09
Set up a guideline in the middle of your image that you can use for reference
when placing the UI elements. Add a #1f1b15 coloured rectangle using the
Rectangle tool, at about 65px tall, horizontally across the image. Mask away the middle
part using a black to white Radial Gradient and fashion it into a UI element.
Creative projects
170 The Photoshop CC Book
C
reating a day-to-night effect on a
photo can be a challenging task that
involves the use of many adjustment
layers and blend modes in order to achieve a
realistic result. A wise selection of stock
images can make your job a whole lot easier,
because images with neutral lighting and soft
shadows are simpler to manipulate. Avoid
using shots with bright highlights taken at
midday, because you will have strong shadows
and bright lights on the walls that are very
difficult to work with.
You will learn how to progressively darken
an image and correct a bright wall using
textures and blend modes. Several Gradient
Maps will be used to change the colour and
brightness of the image and youll learn how
to create several types of light effects using
the Screen and Color Dodge blend modes.
Turn day to night
Achieve more-dramatic light sources using
adjustment layers and create realistic light
effects by combining blend modes
START IMAGES
Cast realistic lights Use the Color
Dodge blend mode, then paint lights on
the oor and walls using a dark orange
Fix or avoid highlights Remove or
cover bright highlights on your image
with a neutral texture so you can use the
blend modes more effectively
Creative projects
170 The Photoshop CC Book
Turn day to night
The Photoshop CC Book 171
Remove unwanted details
Before you start working, remove
unwanted details using the Clone,
Spot Healing or Patch tools
Street lights Create glows of light
on a new layer using the Screen
blend mode and a soft brush
Additional shadows Paint shadows
manually with a low-opacity soft brush
on areas that arent dark enough
Turn day to night
The Photoshop CC Book 171
Creative projects
172 The Photoshop CC Book
Insert another Gradient Map
06
Make the image darker, keeping the
brighter tones untouched. On the
second Gradient Map, use the settings:
#352E2B to #AFADA7. Change the blend
mode of this Gradient Map to Hard Light.
Clean things up
01
Take a look at the image and remove
any distracting elements. Use the
Clone Stamp tool (S) on a new layer to cover
the grafti and then use the Mixer Brush tool
(B) on another layer to blend the colours.
Bring down the midtones
04
Now begin to darken the midtones using a Levels or
Curves adjustment. Dont make this too dark, because
well be using more adjustments on the following steps. Here
weve set the Midtones slider to 0.59.
Uniform darkness
07
Some of the areas of your image will
become too dark after applying the
Levels and the two Gradient Maps. Use the
masks of the two Gradient Maps to hide the
effect on those areas and apply a large soft
brush with low opacity and Flow.
Treat the highlights
02
Bright highlights are your worst
enemy, because blend modes
dont affect them. You can use textures, like
the provided concrete texture, to cover the
white building. Apply the Multiply blend
mode and reduce the Opacity to 60%.
Add your rst Gradient Map
05
Gradient Maps enable you to change the colours of your scene.
By combining them with the correct blend mode you can make
the image darker. The rst setting used on our Gradient Map is:
#000000 to #B58462. Set blend mode to Multiply and Opacity to 50%.
Correct the highlights
08
After making all these adjustments,
some highlights might need
touch-ups. We used a Curves adjustment
layer in order to darken the brighter tones
and make the image a bit more uniform.
Begin to darken the scene
03
You need to progressively darken
the image using adjustment layers
and blend modes. Youll need to use
different adjustment layers. I usually use
Levels, Gradient Maps and blend modes
such as Multiply, Vivid Light and so on.
Turn day to night
The Photoshop CC Book 173
Paint more
darkness
09
Adjustment
layers are
great for creating the
general lighting on the
image, but some
areas will still need
special attention. On
these areas you will
have to paint the
shadows or lights
manually. We used a
soft brush to darken
the top and bottom
part of the image.
Additional lights
12
You can add lights to the windows by
lling them with a yellow, then
applying Outer and Inner Glow, as well as the
Screen and Color Dodge blend modes. If
lights are too bright, theyll look unrealistic.
Use a stamp
14
Well apply the final light effect
non-destructively. For this we need
to create a stamp of all the visible layers, so
select the top layer on the palette and hit
Cmd/Ctrl+Opt/Alt+Shift+E. Once the new
layer is created turn it into a Smart Object.
Render global lighting
15
Filters>Render>Lighting Effects. The
key here is to focus the light on the
centre of the frame and darken the edges.
Use a big spotlight and adjust the Intensity to
your liking.
Add more realistic lights
11
Insert another new layer below the
previous screen lights layer. Change its
blend mode to Color Dodge. Use a soft
brush and a dark unsaturated tone to paint
the lights. Here we used: #958f83.
Add a nal Gradient Map
13
Insert a new Gradient Map on top of
all the other layers. The colours used
on the gradient should be similar to the rest
of the image. The blend mode here was
Color Dodge. If the lights become too bright,
try darker colours on the Gradient Map.
Input glows of light
10
Now well create two types of lights,
so add a new layer and change its
blend mode to Screen. Use a soft brush and
an unsaturated orange to produce the light
glow on the street lamps.
Expert tip
Color Dodge and Screen
blend modes are great for
producing light effects. To
get the perfect colour and
brightness of light, select the
colour on the Color Picker.
If you want less brightness
on the light, choose a darker
colour. Avoid changing the
layer opacity. If the colour you
chose is close to what you
want, use the Hue/Saturation
adjustment. With Saturation
you can control the colour of
the light. With Lightness, you
control its intensity.
Realistic
lights
Creative projects
174 The Photoshop CC Book
Creative projects
174 The Photoshop CC Book
Use dynamic layer eects
The Photoshop CC Book 175
Create your composition
Gather and extract photo stock to build up your image
Basic background
02
Once all the images have
downloaded, you can return back
to your Photoshop document. To begin
your composition, ll the canvas with black
(#050505). Then use a dark grey-blue
(#27303b) to draw some background light
accordingly. The light source will be
located in the upper-right corner. You can
adjust this later.
Document setup
01
Create a new document 4000 x
2480px, with a Resolution of 300dpi
and a Color Mode of RGB, 8 bits. Name your
image and save it. It is also strongly
recommended that you have the Snapshot
function in your History panel enabled. Now
download all the source images from their
respective websites.
Extract your astronaut
03
Open the astronaut image, extract
it from the background and place it
into the scene. You can use layer masks to
clean up the edges if need be. Zoom in while
masking and use a hard brush. You can then
apply another layer mask to the astronauts
feet to fade them into the background. This
helps to create some more depth.
Stack up adjustment layers and create incredibly striking
illustrations using stock photos
Use dynamic layer effects
I
n this tutorial, you will learn how to
improve your skills with the adjustment
layers and compositing stock photos to
create whatever your imagination comes
up with. It is important that all of the
elements in your image match up when it
comes to lighting. This will heavily
improve the realism of the scene and also
help place attention where you want it.
Its preferred that you have some
experience working with adjustment
layers, basic brush skills and extracting
techniques because this tutorial will focus
on creating the desired look and lighting
through them. You will also discover tips
on how to create light sources, how to
paint reflections, how to create simple
particle effects and more.
While this tutorial aims to help you to
produce an exact copy of this image, you
can come up with a totally different
composition with the suggested elements
and just follow the techniques explained
to you. After completion of this tutorial,
you will have more understanding of how
to work with the adjustment layers and
how to edit your photos non-destructively.
Creative projects
176 The Photoshop CC Book
More adjusting
08
Go to Image>Adjustments>
Exposure and set Exposure to
-3.11, Offset to 0 and Gamma Correction to
0.92. Fill the layer mask with black, and with
a white soft brush, start creating the deeper
shadows. Add a Cooling Filter (80) at 25%
Density and a Brightness/Contrast
adjustment, with Brightness set to 12 and
the Contrast set to 18. Create a selection
from the astronaut layer. Fill the selection
with colour #cb844c. Change the blending
mode to Overlay and ll the layer mask
with black.
Adjust the astronaut
06
Now start creating the adjustment
layers for the astronaut. Go to
Image>Adjustments>Hue/Saturation and
set Hue at 0, Saturation at -100 and
Lightness at 0. Create a layer mask for the
adjustment layer and use a white brush to
bring back the colour in the patches in the
arms. Now add another adjustment layer.
Select Image> Adjustments> Levels and set
them at 32, 0,61, 255. Remember that you
need to have the astronaut layer selected to
be able to add adjustment layers to it.
Extract the asteroids
04
Open up the coal images. As in the previous step, extract them from the
background and place them into your composition. Use a layer mask and a
small hard brush to clean them up if needed. For the extracting, you can use the
Magic Wand with a correct tolerance or colour selection (Select>Color Range). Once
complete, you should have all the stock images extracted and cleaned up. Adjust
the size and position of the elements if necessary.
Highlights and shadows
07
Create two new Levels layers for the
astronaut. For the shadows layer,
set the middle levels to 0,49. For the
highlights layer, set the middle levels to 1,70.
Fill the layer mask with black. Start painting
the shadows and highlights on the
astronaut. Create a selection from the
astronaut layer, then create a new layer top
of it and ll the selection with white. Fill the
layer mask with black, set the blending
mode to Overlay and continue painting on
the mask to bring up the highlights.
Finish your composition
05
Once you have placed the asteroid
images, its time to add the rst
adjustment layers on the top of all the layers. First,
go to Image>Adjustments> Brightness/Contrast
and set the Brightness at +13 and the Contrast at
+15. Then add another adjustment layer by going
to Image>Adjustments> Photo Filter and apply a
Cooling Filter (80) with a Density of 30%. You need
to add one new layer to be able to create these
layers through the Image menu, or you can use the
Adjustment Layers icon at the bottom of the
Layers panel.
Using adjustment layers like Levels and Exposure
lets you paint shadows more precisely and non-
destructively. You can also change their blending
mode to get a different result on the target layer.
Remember that you can use a layer mask to paint on
certain parts of the image.
Quick tip
Use dynamic layer eects
The Photoshop CC Book 177
Adding some depth
13
As in the previous step, duplicate an
asteroid with its adjustment layers
and then atten it. Go to
Filter>Blur>Gaussian Blur to blur two
different asteroids together and place them
onto the lower-left and right-hand side of the
scene. You can then use Levels (Cmd/
Ctrl+L) to darken them if they look too bright.
If you choose to, you can create even more
blurred asteroids and place them onto the
edges of the scene. You can also try to place
them behind the astronaut.
Create smaller pieces
12
Your astronaut and the asteroids
should be nished. Now you can
create the smaller asteroids by duplicating
an asteroid with all its adjustment layers,
attening it and cutting pieces off it with the
Lasso tool. Use the same techniques as
before to match the highlights and shadows
with the other asteroids. Remember to
create the colour ll Overlay layer for the
small asteroid right in front of the astronaut.
As before, this layer will be used for the light
effects later.
Correct shadows
and highlights
11
Adjust the highlights and shadows so
that they look realistic: harder highlights
on the right edge and the darker shadows on
the left. Lower the Opacity of the asteroid
behind the astronaut to 45% and the one
down to the left from him to 20%. Select the
asteroid on the lower-right corner and create
a selection from it. Fill the selection with the
colour #dea363, deselect, then set the
blending mode to Overlay and ll the layer
mask with black. This layer will be used later.
Adjusting the asteroids
10
Now start stacking up the same
adjustment layers for each separate
asteroid layer. Use Hue/Saturation with Hue
at 217, Saturation at 15, Lightness at 0 and
Colorize selected to make sure that each
asteroid has the same blue tint. Use Levels
to adjust the basic exposure to t the scene
and to paint the shadows and highlights on
the asteroids. Go through all the asteroids
and add the necessary adjustment layers.
Remember that the light source will be
placed in the upper-right corner.
Analyse your composition
09
With all the adjustment layers for the astronaut done, it is now time to start using
the exact same techniques for all of the asteroid layers. See the annotations
below to nd out how.
Creating the asteroid field
Apply the same adjustment layer techniques for the asteroid layers
Use Levels to adjust the basic exposure to t the
scene, and to paint the shadows and highlights
Adjust layers
Create your over
all composition.
Resize and adjust the
layers accordingly
Adjustment layers
Use Levels and
Brightness/
Contrast adjustment
layers to x the
image exposure
Shadows Paint
the deeper shadows
and brighter highlights
on the Levels
and Exposure
adjustment layers
Creative projects
178 The Photoshop CC Book
Lighting brings it together
Use brush techniques and blending modes to create the light effects
Brush in the dust
17
Use a small hard brush and start
clicking on a new layer. Make
enough dots so that when you use Free
Transform (Cmd/Ctrl+T) and scale them
down, they look like dust particles. By
duplicating the layer and masking away
some parts of random dot layers, create
the dust oating around the scene. Use
blending modes Screen and Lighten and
play with different opacity settings to give
it a nice overall ow. As before, avoid
putting the dust on the far-left side.
Make the light source
14
Select a soft brush and a light blue
colour. Brush one big stroke from the
upper-right corner towards the astronaut
and set the blending mode to Screen. Create
another layer and click once with the soft
brush on it. Change the blending mode to
Screen and Opacity to 25%. Place it in the
upper-left corner to highlight the light source.
Create a layer mask for the larger light stroke
and with a soft black brush with Opacity set
to 30%, mask away some of the light behind
the small asteroid on the light beam.
Light up the astronaut
15
Make a new layer for each light you
create so that you can adjust them if
needed. Use a Screen blending mode for
the light that comes out of the astronaut
and an Overlay blending mode for the light
that is reected on the astronaut. Play with
opacity and Gaussian Blur. Create the chest
light beam in the same way that you created
the main light source in the previous step.
Also, use the previously created colour
overlay layers to paint the reected light for
the astronaut and the two asteroids.
Add the space dust
16
Now open up the Cosmos Lighting
stock image that you downloaded
earlier. Use the Lasso tool to cut pieces
from it and change the blending mode to
Screen. Create a layer mask for each one
and with a soft black brush, mask away the
edges so that they seem to blend with the
background. Use Hue/Saturation (Cmd/
Ctrl+U) to give them the same blue tint.
Start placing them onto the edges of the
astronaut and the asteroids. Avoid putting
them on the far-left side of the scene.
Always experiment with using
different methods. Even if you
know what blending mode to use
to achieve the look youre after,
browse through them all and see if
you can produce some new, usable
effects. Even if the result isnt
something you can use with the
project you are working at the time,
it might be something you can use
later in another project.
Quick tip
Remember to have your adjustment layers
clipped onto the target layer. If you have
adjustment layers that arent clipped to a
layer, they will affect every layer under them.
With the Ctrl/right-click and Create Clipping
Mask option, you can clip adjustment layers
to the target layer. It is also good to keep in
mind the correct order for the adjustment
layers. If you place Levels over your Hue/
Saturation, this
will affect the
colours in your
target layer.
Adjustment
layers are also
a great way to
change the whole
tone of the image
when they are
placed on top of
all layers.
Change the tone
Using the adjustment layers
Use dynamic layer eects
The Photoshop CC Book 179
Create the stars
18
As in the previous step, use a small hard brush to
paint in the stars. To create the bigger stars, use
Filter>Blur>Motion Blur on a single painted star. Then
duplicate it and use Free Transform to rotate it 180
degrees or less. You can create as many stars as you
wish. To give them even more glow, duplicate the star
layer, use Gaussian Blur slightly to blur it and set the
blending mode to Screen.
Sharpen the image
20
The last thing to do is to sharpen the image. Duplicate the attened image
and select Filter>Other>High Pass. Set the Radius to 0,5px and click OK. Set
the layers blending mode to Vivid Light and lower the Opacity to 80%. Flatten the
image again and then go to Filter>Sharpen> Smart Sharpen. Set the Amount to 45%
and the Radius to 0,5px. Remember if you resize the image, your sharpening might
become obsolete and you may need to sharpen it again.
Final adjustments
19
All the elements and effects should now be in place. If your lighting feels
off or there is something that looks a little shaky, now is the time to correct
it. Clean up any rough edges in your asteroids or astronaut, painting them away
on the layer mask. Use a hard brush to get nice clean edges. When you are
happy, atten the image. Bring up Levels and slightly darken the middle tones
(0,96) and bring up the whites (245).
With the High Pass lter, you can sharpen the image in
a way that the more blurred parts of the image wont
sharpen. This will bring out only the harder details. Try
different techniques to see what works best.
Quick tip
Creative projects
180 The Photoshop CC Book
Create realistic digital matte artwork using
photographic references and digital painting
Master matte
painting techniques
Creative projects
Master matte painting techniques
The Photoshop CC Book 181
D
igital matte painting is achieved
by combining digital painting
with photography to achieve
photorealism. Today, this process is
widely used within the film industry to
create fantasy settings or landscapes
which would otherwise be impossible to
shoot. In this tutorial, you will learn how
to edit, manipulate and paint over
photographic imagery and tailor them to
a specific need
in order to create your own fantasy
matte painting.
Once this has been completed, you will
have a better understanding of how to
use and manipulate photographs to your
advantage in several different ways, and
how to combine them with digital
painting techniques to get the most out
every piece. Achieving photorealism does
not happen overnight, so use this
information as a starting point to build
upon. Once a firm grasp has been made,
there are little to no limits as to what can
be done with these techniques.
This tutorial will require some prior
knowledge of layer masks and how to
apply them via selection, quick masks
and painting and erasing. Other
knowledge includes colour grading and
correcting, clipping masks, basic brush
and toolbar settings, Transform tools, and
some usage of the Clone Stamp tool.
Master matte painting techniques
Creative projects
182 The Photoshop CC Book
Placing Extra Clouds
04
Download the additional cloud image from www.sxc.hu/
prole/ukunurk (the large cloud is in the centre, while the
smaller one is on the left). Extract and paste them into the scene
le. Scale and place them as shown in the image. Select the Brush
tool and a nice cloudy brush, then paint dark and light tones on the
larger cloud to create a more dramatic effect. The entire cloud
does not need to be painted, so only paint as much as is necessary,
as shown above.
Building the Base
05
Now start building up the
base where the main
mountain will be. Take the Brush tool
and a good tree-shaped brush (with
some Scatter) and paint a mountain
similar to the example image. Colour
doesnt matter, as youll be overlaying
it with texture later. At this point its a
good idea to map out how the light will
hit the mountain, which will be useful
when texturing later on. Paint lighter
tones to simulate where light will be.
Setting Up
01
The rst thing that needs to be done is to create a new
document and place the photographic plate. Go to File>New
and set the image size to 3000 x 1136px. Download image ID
1252246 from www.sxc.hu and place it into the scene. Use the
Transform tools to adjust and tilt the layer. Name the layer Plate.
Replacing the Sky
03
Now its time to import the new sky. Since the old one is dull
and doesnt tailor to the scenes needs, it needs to be
replaced with one that is able to ll the void. Go to www.cgtextures.
com and download image ID 35830, then place it into the scene as
seen in the example image. Depending on its size, it might need to
be scaled down. Use the Transformation tools (Ctrl/Cmd+T) to
adjust the scaling and tilt.
The Plate
02
Now to paint over parts of the layer that arent needed.
Select a soft round brush and with a dark green colour (not
too saturated), paint over the water portion of the plate. Create a
new layer and place it under the Plate layer. Use the Eyedropper tool
to select a dark blue colour from the sky and using the Brush tool,
paint in a small portion of the sky. Merge this layer with the Plate layer.
Master matte painting techniques
The Photoshop CC Book 183
Lighting the Mountain
07
Grab the Brush tool and select a tree-shaped brush or something
equivalent. Change the colour to a light yellow (not too saturated) and
begin painting in the highlights on the mountain. Pay attention to where the sun is
coming from in the base plate: right to left. If needed, lower the opacity and ll of
the brush. This will lower the density of the brush stroke to allow a slower build up
and make painting more forgiving and natural.
Building the Background
08
There are several different ways to create the
mountain shapes. One is to create a selection
and ll it with a colour, and another is to use the Brush
tool and paint it. Use whatever is most comfortable. The
goal is to create realism, but going too far or too short will
break that. Giving an even balance to everything is
essential. Download image ID 78057 from www.
cgtextures.com and paste it into the scene. Clip it to the
base layer and position and scale it as needed. Create a
new layer, clip it and paint highlights and shadows onto
the mountains.
Texturing the Mountain
06
Search for images 1273649 and 1252247 on
sxc.hu. Extract and paste them into the scene.
Using the Transformation tools, set them into place as
you see in the example. Use the Clone Stamp tool and
begin cloning parts of the textures to cover the painted
areas. Make certain that there are no repeating patterns.
Clone parts of the tree texture over to the front of the
mountain to make it match the example. If necessary,
paint extra detail into the rock to make it look more rigid.
Adding Waterfalls
09
Download image 1337592 from
sxc.hu and paste it into the scene.
Use the Transformation tools to adjust and
tilt the image appropriately. Use a layer mask
to hide the top, bottom and side areas. With
the Brush tool and a dark cool blue, paint a
shadow on the top half of the waterfall, just
above the rocks. This will act as the cast
shadow from the castle. On the lower half,
paint in the remaining highlights and
shadows. Remember what direction the
sunlight is coming from. The other waterfalls
were painted with a chalk brush.
Its tempting to paint as
much as you can, but unless
youre working in a high
resolution, the best way to
obtain photorealism is to let
the photographs do most
of the work. As your painting
skills increase, so too will your
knowledge of how to use
those references.
Quick tip
The goal is to create realism, but going too far or
too short will break that. Giving an even balance to
everything is essential
Creative projects
184 The Photoshop CC Book
Creating Foreground Mountains
10
Much like in the background, you can create the foreground
mountains by making a selection and lling that with a colour,
painting, or any other method. The main idea behind these
mountains is to lead the viewers eye up towards the castle (main
focal point). By pointing them upwards, it would create an implied
line that leads to this focal point. Once the mountain bases are
created, they will be used as a clipping mask for the textures. Name
this layer FG mtn base.
Adding Texture
11
Go to CGTextures and search for image ID 82231. Click on
the image and choose any of the ones that appear. Then
repeat for ID 82144 and choose the image on the far right. Extract
and paste them into the scene. Place them above the FG mtn
base layer you just created and clip them to the layer. The textures
will now only appear where the base layer is. Position the textures
into place and use the Transformation tools if needed. Unclip the
layers from the base if there is difculty positioning them, and
then re-clip them. The goal here is get as much balance between
rock and grass as possible.
Placing the Trees
13
Download the trees 35864 from
CGTextures and 841073 from www.
sxc.hu. Paste them into the scene. Go to
Layer>Matting>Defringe, set it to 2px. Use
the Transformation tools to scale and
position them. Create two new layers, set
them to Overlay and clip each to their
respective tree layer. With the Brush and a
light yellow/orange colour, lightly paint in
highlights on the trees. With a dark cool blue,
paint shadows on a separate layer.
Creating the Castle
14
The 3D model of the castle was
created in Autodesk Maya. It was box-
modelled from a cylinder and extruded and
bevelled to give the desired look and feel.
Other objects were created from spheres
and spline elements. Texturing consisted of
Substance materials within Maya and
rendered with V-Ray. Before rendering, the
main castle was duplicated, scaled, rotated
and reordered several times to create a
denser look for the nal matte painting.
Importing the Castle
15
Once the castle has been created
either by 3D modelling or piecing
together photographic references, paste it
into the scene and make it a group if it
contains multiple layers. Adjust its position
and tilt using the Transform tools. Create a
layer mask for the castle layer. Select the
Brush tool and with the colour black, paint
near the bottom of the castle to hide this
part. Be sure to paint on the layer mask and
not the layer itself.
Painting and Lighting
12
Use the Eyedropper to grab a selection of grass and stone colours from the texture
and store them in the Swatches tab. Get your brush and use these colours to paint
extra grass and rock. Create a new layer and clip it to the base layer. Get a light yellow-orange
colour (not too saturated) and paint highlights onto the front side of the mountains. Paint
shadows using a dark blue colour on the other side so that they dont appear at.
Layer masks are a
great way to edit
non-destructively.
They can hide and
show parts of a
layer at any time
due to the contents
of the layer itself
never being erased,
but only hidden. If
needed, they can
always be merged
with the layer to
lower the le size.
Quick tip
Edges Paint along
the edge where
the light meets the
shadow to create a
crisp line
Mountains Use
multiple dark
colours to paint
extra cracks in the
mountain rock
Highlight Colour
pick from the
texture and adjust
it to a lighter tone for
the highlights
Watch brightness
The edges should
not be too bright or
the mountain will
appear at
Master matte painting techniques
The Photoshop CC Book 185
Finishing Detail
20
Like the Arch, use the Elliptical Shape tool and draw out a circle. This will
be the rainbow. Copy it, make the duplicate smaller and place it in the
centre of the larger circle. Cmd/Ctrl-click on the smaller circle to make a
selection and delete this portion from the larger circle. Now apply a Rainbow
Gradient Layer Style to the larger circle and Gaussian Blur it 10-40px. For the
low-lying clouds, select the Brush tool and get a soft cloud-shaped brush. Using
real clouds as a reference, paint them along the bottoms of the mountains.
Colour Grading
21
Go to Photo Filter, change the colour to a
greenish cyan and set the Density at 32%. Create
a new Color Balance and change the following;
Shadows: Magenta/Green +1, Yellow/Blue +4, Midtones:
Cyan/Red +16, Highlights: Cyan/Red +1, Yellow/Blue -16.
Create a Gradient Map and set the left side to black and
the right to white. Now change its layer Opacity to 40%.
This is a good base to work from, so feel free to make
changes and experiment.
Lighting and Extras
19
Create a new layer above the arch
group and clip it to it. Select a soft
round brush at about 200-400px and
change its colour to a light yellow (not too
saturated). Lightly paint a highlight near the
middle of the arch to simulate the sun
lighting it. The triangle was achieved by
painting with a hard brush. Inner Shadow,
Drop Shadow and Inner Glow were used as
layer styles to create the outer bevels.
Constructing the Arch
17
Use the Elliptical Shape tool to draw a
circle. Copy it, make the duplicate
smaller and place it in the centre of the
larger circle. Cmd/Ctrl-click on the smaller
circle to make a selection and delete it from
the larger circle. Delete the small circle and
the lower half of the original. Duplicate it,
scale it down and place it under the arch.
Set its Opacity at 70%. Group these
together and position them in between the
background mountains.
Adding the Texture
18
Download bit.ly/1h7HocN, clip it to
the arch base layer and set it to
Overlay. Set Opacity at 70%. Hit Cmd/Ctrl+T
to activate the Transform tools. Ctrl/
right-click and select Warp. Now adjust the
texture to the shape of the arch. Hit Enter to
apply the warp. With the texture adjusted,
feel free to erase the remainder of it that is
not being used. If needed, desaturate the
texture by hitting Cmd/Ctrl+Shift+U.
Lighting the Castle
16
Even though the castle itself has
been previously lit, it could still
benet from some dramatic lighting and
increased intensity. With the Brush tool, a
soft round brush and a dark cool blue, lightly
paint a shadow at the top of the castle. This
will decrease the focus brought to this area
and increase the focal point. Next, pick a
light yellow-orange (not too saturated).
Create a new layer and set it to Overlay/Soft
Light. Now lightly paint in stronger highlights
on the castle to simulate harsh sunlight. If
needed, paint additional shadows on the
other sides.
Creative projects
186 The Photoshop CC Book 186
Creative projects
186 The Photoshop CC Book
Use liquid paint eects
The Photoshop CC Book 187
Preparing the layout
Here well use selection techniques to layer the image
Isolate the model
02
Well use the Pen tool to isolate the
model from the background. Pick a
start point, where her hands meet her dress,
and then begin drawing a path around her.
The Opt/Alt key will help you to be more
accurate with the path, and also when
zooming in and out with the mouse.
Prep our image
01
Open Photoshop and create a new
image document, then open our
starting stock photograph by dragging it into
the new canvas. Transform it (Cmd/Ctrl+T)
so that it ts nicely into our new canvas.
Before we start adding any effects to the
photo, well need to cut the model out.
Zoom in and use the Pen tool to do this.
Continue to cut out
03
Dont worry too much about the
hair for now just make a rough
selection and we can x this in the next step.
We can be rough around the dress area too,
as both these will be replaced with paint.
Close the path, then Ctrl/right-click and
choose the Make Selection option.
Duplicate the model layer then activate
Quick Mask.
Discover how to manipulate paint stock and create energy
using layer masks, selection and transformation tools
Use liquid paint effects
P
aint splash effects can be used in many ways. One thats
very popular is to replace clothing by using photo stock.
Thats what we set out to achieve here, showing how we
create our own photomanipulation of a model with paint splash
fashion. Once finished well have created enough depth and
movement that our effects will look realistic.
The Pen tool will be essential for selecting and cutting out our
model. Well reveal how to retouch and mask her out, replacing
her dress with paint alone. We also explain how the Transform
tools can be used to directly paint layers and fit them in place.
Isolating and changing the colour and appearance of our paint
stock layers will be easy when we start using the colour
adjustment tools and further masking techniques. We use these
so that our layers fit seamlessly together in our composition. We
will also tackle different blend modes and show how these react
with our image to create specific lighting effects.
All in all, this is a fun tutorial that we can get very creative with.
It does offer more than just entertainment, though, because well
discover core techniques that can then be easily be applied to
any future photomanipulation projects.
Creative projects
188 The Photoshop CC Book
More dress work
08
With the duplicate active, select
Layer>Layer Styles>Color
Overlay. Make it blue. Move the original dress
layer above this duplicate and set it to
Overlay. This brings out the dress highlights.
We can change the Color Overlay of the
duplicate layer and the Hue/Saturation of
the original dress to get the perfect natural
look. Bring some of the white and light back
in by setting a Reveal All layer mask on our
dress copy layer, using a black soft brush
set at 20% Flow to mask into areas we
want highlighted.
Retouch phase
06
Duplicate our masked model layer
and hide the original. Create a new
layer and merge that with the model layer.
Continue to x our models hair using the
Smudge tool and a small at brush. Apply a
Brightness/Contrast adjustment, setting
Brightness at 10 and Contrast at 40.
Duplicate this layer and hide it, so we have a
backup if needed. Also use the Burn tool at
18% Exposure and the Dodge tool at 14%
Exposure, both set to Midtones, to increase
the contrast in certain areas.
Background work
04
Having masked out the woman we can now
work on the background. Well want to make
this lighter, so create a new layer behind our masked
model and ll it with a 50% grey. Apply Layer>Layer
Mask>Reveal All and apply a soft brush at 11% Flow to
paint in some of the original background detail. Press X
to switch between black and white brushes and
alternate masked areas and effects. Well come back to
the background a bit later once weve worked on the
model some more.
Change colour
07
Make a new black layer beneath our
model. Choose Select>Color Range
and click on a white part of the dress, setting
Fuzziness to 200, then use the plus and
minus pickers to select tones in the dress.
With our selection active, hold Opt/Alt and
use the Lasso to remove areas of the dress.
Copy Merged then paste into a new layer.
Add a Hue/Saturation adjustment, activate
Colorize then change Hue to a blue colour
and increase Saturation. Rename this layer
Dress, duplicate it and delete the black layer.
Fix the model
05
Click on the model layer and zoom in; we will start xing up areas of the
mask that dont look right, especially around the hair. Select a black at
brush then start painting around the black areas of the hair and the parts that we
want to hide from our model layer. Lower the brushs Flow to 12%. If you make a
mistake, hit X then paint areas back in with a white brush. Also x areas around
the outline that may have been missed during the initial Pen tool selection.
Expert tip
When adding the Smudge tool to hair, use a combination
of different sized brush strokes with different Flow
amounts. Use different colours and parts of the hair for
variation. Apply strokes outwards for spiky hair strands,
and then curve these to modify the hair and tidy edges.
Using the
Smudge Tool
Use liquid paint eects
The Photoshop CC Book 189
Apply paint splashes
Build effects using stock and basic adjustments
09
Use liquid paint eects
The Photoshop CC Book 189
Isolate stock images Open a
paint stock image in Photoshop
and choose Select>Color Range.
Use the dropper tool to select a red
colour, set Fuzziness at 200 and use
the plus dropper to select a deeper
red, so we get all the red tones.
Pull Fuzziness back a bit, so the
background in the preview is black
again rather than grey
Change existing colour Arrange the layers
that weve introduced over the top of the models
dress, and then select one of them. Apply Image>
Adjustments>Hue/Saturation. Make the
selected paint splash blue to match the womans
dress. This can just be a rough adjustment before
merging the model with both dress layers
Paste in paint layers Copy and paste the paint layer
into our main image. Put it into a new folder called Paint,
set at the top of our layer stack. Repeat this process
with all the stock images, placing each onto the canvas.
Solid colour backgrounds can be removed by using
the Magic Wand tool to select them and then hitting X
to delete
Creative projects
190 The Photoshop CC Book
Work with light
Combine blend modes and colour adjustments to create depth
More play with paint
11
Feel free to select and cut parts off the paint layers to make them t. Also
cut some off and add them to the top half of the models dress. Try and
make the dress feel as though it rufes by using different paint splats and hues.
Apply a soft round black brush to attached layer masks and blend areas of the
paint more realistically, and use Edit>Transform>Warp to enhance the ow of
the dress. Its all a matter of playing and seeing what we can create. Dont be
afraid to experiment.
Create depth
12
Once we have established the nal look of our
paint layers we can begin to edit the existing
lighting. Bring the highlights of the original paint back in
and add darker blue tones to certain areas, producing
greater contrast. Get one of the top paint layers and
duplicate it, then set the copy to Overlay. Continue by
adjusting the hue of the original layer to make it a deeper
blue. This colouring method is a great way of producing
depth. Repeat the process with the other paint layers.
Arrange layers
10
Once youve brought in and processed all the paint splash layers, you will
need to start arranging all of these in a way that makes each one seem to
be a part of our models dress. For the ones placed higher up, near the torso, use
light blue-coloured layers on top and dark blue layers beneath. Use the original
model dress layer as a reference. Also erase parts of the dress that get in the way
and sit behind our paint splat layers.
Use liquid paint eects
The Photoshop CC Book 191
Manual effects
14
Now add and style paint stock to the oor using the same techniques. Then add
more light to areas of paint using a soft white brush, so they blend better. Darken other
areas by using the same brush, but with a deep blue colour and set to Overlay. Dodge and
Burn to create more depth, and x the lighting on the right side of the model. Add more paint
to the top half of her dress and blend it with the bodice using previous techniques. After that,
were nished.
Alter brightness
13
Some of the bottom layers of the dress need to be made darker, as they would
naturally fall into shadow. To achieve the look we see here we repeat pretty much the
same technique used in the previous step, but lower the brightness of the duplicate layer by
decreasing the Lightness value in a Hue/Saturation adjustment. One trick is to duplicate a
layer, apply the above settings and then add an inverted layer mask (Opt/Alt-click on New
layer mask). Edit using this mask and a white soft brush to paint in areas of light.
Make the most of the
black and white preview to
see what youve selected
Expert tip
This option comes in handy when isolating
areas of colour. In simple cases we can just
use the Magic Wand to select solid colours,
but when working with paint images like
those in this tutorial, or ones with existing
lighting, Color Range becomes a must. Make
the most of the black and white preview to
see what youve selected, and use the plus
and minus droppers to specify detailed
areas. Once youve clicked OK, you can easily
remove parts of the selection by holding
down Opt/Alt or Shift and then applying the
Lasso to add or remove active areas and
match selected edges.
Use Colour
Range
192 The Photoshop CC Book
Source le available
Use the image
links provided to
re-create this
Manipulate varied stock images to create a fun,
adventure-based image in Photoshop
Manipulate pro
layer techniques
T
he inspiration for this piece came from the
actual title of the job, which was 20,000
Amazing Poker Adventures. The idea here
was to combine outdoor adventures together with
poker elements and of course cash.
In this tutorial, well show you how to take
unrelated images and combine them to create a
surreal piece that will send viewers on a visual
expedition. There is no right or wrong in the art of
surrealism, so feel free to add your own artistic
interpretations and be amazed by what happens! By
the end of this tutorial, you will have taken your
skills in merging images to a whole new level.
In order to jump to the good part, its a good idea
to download and route all of the images beforehand
and have them handy in a single PSD file; this way
you will be able to dedicate your undivided
attention to the actual editing. Youll find links to the
stock image websites and the image reference
numbers within the tutorial steps.
FULL IMAGE
Manipulate pro layer techniques
The Photoshop CC Book 193
Seamless blending
Combine multiple images for a surreal photo composite
Cut out the poker table
02
Download image #136925039 from www.shutterstock.
com. Select the Pen tool and create a path around the
border of the poker table. From the Paths menu, click on the yout
menu and convert the path to a selection. Head to the Selection
menu and click Invert Selection, then delete the unwanted part of
the image. Using the Free Transform tool, distort the table to obtain a
similar angle to the provided example.
Compose the scene
01
To begin with, open a new document in Photoshop and set
the Width to approximately 5500px and the Height to
300px. You will be cropping this down to a horizontal format later on,
but for now this extra headroom will allow you to distort images freely
and still be able to see all the edges of those images. When you are
happy, hit OK.
Add the landscape
03
Download #109348496 and #108547703 or any similar
stock from Shutterstock. Place the images on top of the
poker table one at a time. For each image you place, distort that
image so that the perspective matches that of the poker table.
Route out any unwanted image parts using the Lasso tool and try to
route close to the river edges and tree edges. In general, when
routing out by object edges, you will not be caught out by viewers.
Create a dramatic sky
06
Download and place a cloudy sky image behind the
mountain, then use the Warp tool to create a sh-eye
effect as shown. This technique always adds more drama to skies
and is perfect for action images as well. Also, create a Levels
adjustment layer, targeting the clouds image and pushing up the
Shadows and Highlights to gain a little more contrast. In many cases,
if the sky looks dead, the entire image does too.
Add background mountains
05
In my example, I have used snow-covered mountains to
leave the focus on the mountain in the middle of the
composite. Feel free to use whatever you fancy. Download and route
the snow-covered mountains you wish to use in the background and
place them behind the main mountain. Free Transform the images
so that the mountains slant downwards from the main mountain.
This effect will help to make the table look like the highest point.
Place the mountains
04
The mountains around the poker table are made of
Shutterstock images #2668837 and #579633, along with
others. Place the mountain images into your document, then Free
Transform them to achieve the correct overall perspective. To make
the mountain images blend into each other, route out unwanted
bits using the Lasso tool. Routing on the tree and river edges is a
good idea, as your routing will not be easily seen. Continue doing this
until you have populated the entire mountain.
Creative projects
194 The Photoshop CC Book
Add some backlight
08
Pick a large, soft airbrush and set your colour to white. Then
create a new layer behind the main mountain but in front of
the background mountains and spray some paint around the edges
of the poker table. If you begin to see too much paint or if the
outcome looks fake, take the opacity of that layer down or start over
with more subtle brush settings. The aim here is to do two things;
rst, to create that misty background effect, and secondly to make
the main mountain and poker table pop.
Tweak the weather
07
Pick an image of a rainbow from any site you wish; in this
case, any image will do. Route out and place the image in
your PSD, then head over to Filter>Blur>Gaussian Blur and blur the
image by around 20%. Set the blending mode of that layer to Color
Burn and drop the layer opacity until the overall effect is subtle and
pleasing. Select the rainbow layer and add a layer mask. Select the
layer mask on that layer, then use a soft eraser to mask out the edges
of the rainbow so that it is nicely blended into the clouds.
Remaining elements
09
Route out and scale the following images from
Shutterstock: #62404879, #133923290, #147550133,
#32159902, #116105287, #129940925, #122591179, #131663882,
#79855990, #46258021, #145855442, #103620464, #154449554
and #111600083. Use Free Transform to correct any perspective
issues. To create the cables for the zip liner and cable cars, use the
Line tool set to 2-3px.
Paint ground shadows
10
In order to avoid things oating in mid-air, you need to
create some ground shadows under the elements you
have placed in your composite. To do this, simply create a new
layer and place it on top of the mountain but under the animals,
tents, cards etc. Switch that layers blending mode to Multiply and
spray some paint under all of the items that need a ground shadow.
Cloud effects
11
Download #115255420
from Shutterstock or
search for something similar to
it and place the clouds around
the mountain. Switch the
blending mode of this layer to
Screen, then target the layer
with a Levels adjustment and
increase the Shadows and
Highlights until the clouds blend
in nicely with the background.
Take down the Opacity of the
layer to around 60%. Create a
mask on the clouds layer and
erase unwanted edges using a
soft eraser.
Manipulate pro layer techniques
The Photoshop CC Book 195
Waterfall touches
12
Download #136444304 from
Shutterstock. Place the image
onto of the waterfalls section of the
composite and head to
Image>Adjustment>Desaturate to
remove all colour. Set the blending
mode to Screen to keep the highlights
and drop the black background. Create
a Levels adjustment layer and increase
the Shadows and Highlights. Create a
mask on the layer and erase the
unwanted sparkles by gently erasing.
Colour it up
14
Pick a medium-sized soft brush. Using the Color Picker or
holding down Opt/Alt, select a vibrant colour in your
composition, then dab that colour of paint in the same spot that you
picked it. Go over your entire image and look out for nice blues,
purples, yellows and greens. When done, head over to
Filter>Blur>Gaussian Blur and blur the layer by around 5%, then
switch the layer blending mode to Overlay. The colours should now
be more vibrant.
Adjust the lighting
13
Create a Curves adjustment layer at the top of your layers.
Open the Curves dialog box and pull the curves until the
image is darkened signicantly. Create a layer mask on that layer
and select it. Hit Cmd/Ctrl+I to invert the mask. Select black, then
click on the mask on the Curves adjustment. Using a soft eraser,
draw in the shadows on top of your image, then double-click on the
Curves adjustment layer and readjust until the shadows look great.
Routing on the tree and river
edges is a good idea, as your
routing will not be easily seen
In 99.9 per cent of the cases, if the sky looks dead, the entire
composite does too, so try to create great-looking skies and in
particular, clouds! The best approach is to nd stock of wintry or
stormy skies and then use a Levels adjustment to get the shadows
and highlights right.
Quick tip
Distortion Distort
objects to give them
the right perspective
and make them look
more convincing
Populate Duplicate
trees, bushes and
waterfalls and place
them around to
populate the mountain
Add more Add images
of giraffes, elephants
or anything else you
think will look unusual
and interesting
Perception Create
some depth by having
some things close to the
front of the frame and
other things far off
Creative projects
196 The Photoshop CC Book
P
hotomanipulation is one step beyond simple
image retouching. The two have techniques in
common but for a photomanipulation to have
life, it is also necessary to master its lighting,
composition and depth of field. This can sometimes
be like piecing together a puzzle, if you are an
advanced Photoshop user, it shouldnt be a problem.
In this tutorial you will learn how to build a surreal
scene based on normal photographs. The idea here
is to create a utopian floating city, with its
composition involving aspects of entertainment,
technology, beauty and all the structure that a city
needs to have. The Warp, Free Transform, Content-
Aware Scale and Clone tools will be widely used,
along with blending modes and clipping masks. It is
necessary to cut out and balance each photo before
you start bringing them together. Only Photoshop
is needed!
Perfect blending
Learn how to Combine multiple assets in Photoshop
to build this unique sci-fi image portrait
Source le available
Use the image provided
to re-create this
Add a lens are
03
Download sky.jpg from the Advanced Photoshop website.
Select all of these layers, atten them, then apply a Gaussian
Blur at 9.0px. Create a new layer, colour it black and go to
Filter>Render> Lens Flare. Add a are at 100% Brightness and
50-300mm Zoom on the right-hand side to create a point of light.
Set this layer to Screen at 100%.
Expert tip
Paint separate elements on
their own layers so that you
can lock the transparency
and paint each one without
going over the edges.
To do this, choose the
corresponding layer in the
Layers palette and click the
checkered square icon at
the top next to the word
Lock. You will be able to
unlock them at any time.
We suggest that you lock
your layers so you dont
accidentally edit a layer you
didnt intend to!
Lock the
layers
Create the
background
01
The rst step is
to create a le
5000 x 7000px at
300dpi. Go to www.
shutterstock.com
and download image
ID 109899800, which
is a photo of a
seascape with land
on the horizon. Copy
and paste it into the
blank le and use the
Free Transform tool
(Cmd/Ctrl+T), press
Shift and t it to the
bottom, interpolating
around 190%.
Use content aware scale
02
The seascape on the canvas will act as a background for your
sci- image. Select part of the sky with the Lasso tool (L). Ctrl/
right-click on it and select Layer Via Copy. After this, go to Edit>
Content-to stretch the sky up to the top. You can also use the
Gradient tool (G) if you prefer.
Perfect blending
The Photoshop CC Book 197
Flip the layer
04
Once you have prepared the
background, you can begin to add in
the individual elements that will make up
your oating city. First, you will need to
download image ID 59083051 from
Shutterstock, which is an image of a rocky
island. You need to use the Pen tool to make
a precise cutout of it. Select Free
Transform>Flip Vertical to turn the island
upside down. You now have a base to work
your oating city onto. You can modify the
image of the island and add new rocks.
Create a clipping mask
05
Now you will need to create a new blank layer with a Soft Light blending mode. Ctrl/
right-click on the layer and select Create Clipping Mask. With a white brush, start to
paint in highlights on the left of the island, and then repeat for the right side in the dark areas.
This will help to acclimate the lighting. It is important that you follow the direction of the light
source. You can do this using the Gradient tool with black and white colours, but this will be
more generic.
Creative projects
198 The Photoshop CC Book
Correct distortion
06
Download image 77785429 from Shutterstock and cut out
the buildings in the same way that you cut out the island. In
the stock image, they have a wide-angle distortion that you will need
to x. Use the Free Transform tool (Cmd/Ctrl+T) to correct the
distortion by placing them in line with the straight angle. Download
image 74919148 from Shutterstock and place it into the canvas to
compose the full set. Lift up the fourth building to help balance
the image.
Fit the monorail
07
Now its time to t the monorail into the composition.
Download image ID 46658332 from the Shutterstock
website and t it into the image so that it snakes around the buildings.
You will need to extend the columns for a better result. You can use
the Clone Stamp tool (S) to do this, or use the Rectangular Marquee
tool (M), Ctrl/right-click and select Layer Via Copy. Extend the
columns until they disappear behind the green plants. You can then
atten all of these layers.
Perfect blending
The Photoshop CC Book 199
Place the satellite
10
Now download an image of a satellite
(Shutterstock ID 101799472). Cut it out and
place it on the right-hand side of the city. Always pay
attention to the direction of the light source. In this case,
you will need to select the layer using the Free
Transform>Flip Horizontal option. Arrange the satellite
according to the lighting of the buildings and rocks.
Fit with warp
11
With Step 10 completed,
you will now need to
download image ID 100612153
from Shutterstock and use the
brick edge to better integrate
the city with the island rock.
Paste it onto your canvas and t
it using the Free Transform tool
(Cmd/Ctrl+T), Ctrl/right-click on
it and choose Warp. Pick up the
edges and t it in as best a way
possible. Adjust using the
Dodge and Burn tool (O) to
create shadows and add light
effects. Erase the parts that
are not needed, for example
the pavement.
Disguise with trees
09
Cover the missing areas of the roller coaster with trees. Go to www.
stockfresh.com and download image ID 1494530. Isolate the trees
using Select>Color Range with a Fuzziness of 50 and create a mask. Select it and
go to Filter>Blur to improve the edges. Create a layer with a clipping mask and
use the Clone Stamp tool to x the areas where Color Range doesnt work. The
trees are great disguises! You could even add some fruit to the trees.
Insert a roller
coaster
08
Add even more interest
to your city by pasting
in an image of a roller coaster,
available from Shutterstock.
Image ID 55522621 works well in
this case. You will need to cut
out around every detail of the
roller coaster for a professional
and convincing result. You can
use the Eraser tool (E),
Polygonal Lasso tool (L) with a
layer mask or the Pen tool to do
this. Whatever your choice of
technique, you need to have
patience! Every detail is
important in ensuring that the
nal image is of a high standard.
Creative projects
200 The Photoshop CC Book
Fix details
14
Download an image of recycling bins
from Shutterstock (image ID
96735547) and use the Clone Stamp tool
(S) to remove the words and create
highlights and shadows, then add it to the
park. While youre cloning, go back to the
second building in from the left. Remove the
reection with the Clone Stamp tool (S). Be
patient! Download fence.png from the
Advanced Photoshop website and place it
in the left-hand corner if you feel necessary.
This will help to harmonise the image and
give more detail to the photomontage.
Isolate with color range
13
Its time to add some roots. Download the
bonsai tree image 28329367 from Shutterstock.
You can isolate the roots from the tree using Select>
Color Range. Place the roots so that they appear to be
coming out of the rocks. Cut pieces of texture (you will
nd a wide selection at http://cgtextures.com) and apply
it between the edge of the city and the rock, creating
volume with the Dodge and Burn tool (O). That way youll
be able to give more volume and detail to the rock. In
this part you can include your own personal touch!
Apply Textures
12
Now you are going to apply some texture. Go back to the island layer. Open
and apply the image of earth_texture.jpg (available to download from the
Advanced Photoshop website) onto the rocks. Hold down the Cmd/Ctrl button
and click on the layer of the cliffs to make the selection. Apply this selection in
the texture layer and set the blending mode to Overlay at 100%. Note that the
shadows and colours are improved with Overlay blending. You can use this
method in other parts if you wish.
The composition continues
15
Now add in the ag of your favourite country. In this case, I placed the Brazilian ag (my
country) at the top of the rst building on the left. Download image 28260301 from
Shutterstock and desaturate just the white parts of the plane. I scaled it down to make it
quite small in the image, but you can use it as you wish! To improve the composition of the
scene, download an image of birds from Shutterstock (19079998) and place them around
the cliffs. You can also cut small pieces from the cliffs and simulate earth and rock falling
from them.
Perfect blending
The Photoshop CC Book 201
High pass and noise
18
Apply an Unsharp Mask with an Amount of 20%
and a Radius of 50%, then apply a 70% Fade.
Duplicate the last layer and create a mask set to Overlay.
Only paint the areas where you can improve the colour
and contrast. Duplicate the last two layers and atten
them again. Add a High Pass lter with a 2.0px Radius.
Desaturate it and apply an Overlay blending mode at
100% to that layer. To nish, select all the layers from the
rst at layer, duplicate and create the last layer. Apply
the Add Noise lter at 1%.
Finishing touches
17
Apply an Unsharp Mask with an Amount of 20% and a Radius of 50%,
then apply a 70% Fade. Duplicate the last layer and create a mask set to
Overlay. Only paint the areas where you can improve the colour and contrast.
Duplicate the last two layers and atten them again. Add a High Pass lter with a
2.0px Radius. Desaturate it and apply an Overlay blending mode at 100% to that
layer. To nish, select all the layers from the rst at layer, duplicate and create
the last layer. Apply the Add Noise lter at 1%.
Lights and colours
16
Create a Brightness
adjustment layer set to
-18. Create another with Color
Balance. In the Tone drop-down
menu, choose Shadows and set
Red to +1 and Blue to +5, then
choose Midtones and set Green
to +5, Red to +2 and Yellow to
-27, then choose Highlights and
set Cyan to -16 and Blue to +1.
Create a new layer, paint it black
using the Paint Bucket tool (G)
and create a are, but this time
on the right-hand side. Use a
mask with the Gradient tool (G)
to minimise the entry of light in
front of the city. Set this layer
to Screen at 100% as in the
third step.
Creative projects
202 The Photoshop CC Book 202 The Photoshop CC Book
Creative projects
Master the Pen tool
The Photoshop CC Book 203
Use simple Photoshop tools and techniques to make
stunning geometric shapes in your artwork
Master the Pen tool
S
ometimes the most striking designs are
the ones that are actually very simple
and straightforward to achieve.
Minimalism is incredibly popular in the
design world right now, with geometric
shapes taking precedence in web design, and
with fashion artwork hot on its heels. This
tutorial will show you how to use basic
Photoshop techniques to achieve a simple
but beautiful photomanipulation that could
easily grace the cover of any glossy
magazine. CINEMA 4D will be used to
render shapes, which will then be imported
into Photoshop. Flower photos were used as
a reference for the beige and rose colour
palette. Tools are not used extensively; this
tutorial instead encourages you to have fun
making an eye-catching but minimalist
image. You will need to use basic colouring
techniques, the Pen tool and blending modes,
then play around with clipping masks, layer
styles and filters to finish. Lets start!
Working with photography
Use the Pen tool for full control
Remove skin defects
03
To remove skin imperfections,
select them with a round Selection
tool and press Shift+Delete, with the
Content Aware option switched on. You can
also use the Lasso tool for a quick way to
remove small defects. With fashion artwork,
even the smallest imperfections must be
corrected, as this is the thing thats going to
sell your product to consumers.
Separate the model
01
Purchase the model photo (ID
30914224) from Dreamstime.com.
First, you need to cut out the model from
the background. Select the Pen tool in
Shape mode and start cutting around her.
Leave the head and hair for the next step.
After selecting the whole body, copy the
layer from the selection.
Cut out the hair
02
Cut out the head and hair and
duplicate the Blue channel. Select a
soft round brush and switch its mode to
Overlay. Start colouring the hair black. To
colour white spaces, switch the brush mode
back to Normal. Go to Select>Load
Selection and load the Blue Copy channel.
Copy the selection.
ALTERNATE
OPTION
Creative projects
204 The Photoshop CC Book
Your reference colour palette is your best
friend. It helps you to keep the mood of your
artwork perfect and is one of the essentials
to a successful image. It can be simple,
based on just three or four colours, or larger,
with many other shades for the background,
skin or environment. It all depends on what
you want to achieve.
Quick tip
Play with blending modes
08
You can experiment with different
blending modes, as sometimes
other modes will give you better effects. You
can always choose another colour for the
background or for the overlaying layer if
need be. The key is to stick to the palette
and make the whole artwork as smooth as
possible in terms of colour. Thats why your
palette layer is so important: it helps you to
keep the right mood within your artwork. If
you are happy with the colouring, you should
stick with it until the nal colour correction.
Adjust the shape
06
To achieve a good shape for the
dress, you need to re-position the
anchor points and delete some of them. To
do so, choose the Direct Selection tool from
your toolbar or hit the A key on your
keyboard. You need to make the dress as
simple as possible, so delete the points that
are close to each other. Leave just one point
and go to another group. Long, sharp lines
will look much better than short ones. In a
while, you will reposition all of the points to t
your renders.
Shape of the dress
05
Using the Pen tool (P) with the Shape option selected, start drawing the main shape
of the dress. It should be sharp edged. You can adjust the anchor points with the
Direct Selection tool by holding down the Opt/Alt key while drawing with the Pen tool. When
complete, once again leave this layer. You will be placing pre-rendered shapes into it later. You
can always go back and adjust the main shape, depending on the nal shape of the dress
you want to make.
Apply colour
07
Now go back to your colour palette.
You need to pick the main colour for
the dress and one that will overlay the whole
artwork and background. Set a new layer
above your dress shape and simply ll it with
your chosen colour, setting the blending
mode to Overlay. Pick another less
saturated colour and place it on a new layer
in the background. For great results, copy
this layer (Cmd/Ctrl+J) and place it above all
the other layers, setting the blending mode
to Color Burn.
Choose the right colours
04
Its always a good idea to have a
reference colour palette. In this
case, photos of owers were used. With the
Eyedropper tool, select a couple of colours
from the reference images to build the
palette. Understated rose and beige colours
were chosen to give the model a sense of
pure, natural beauty. Now, create a new layer
using Cmd/Ctrl+Shift+N and make a couple
of spots with the picked colours using the
Brush tool, then leave this layer. You will need
it later on.
Master the Pen tool
The Photoshop CC Book 205
Give your image an edgy look
Mix pre-rendered images with the model
Finding the best shape
09
A at shape isnt enough, so you
need to use pre-rendered images
made in CINEMA 4D. The most important
thing is to set together parts of the renders
to fake the dress material. It must look as
realistic as possible. Take your time and
think about how you can connect separate
elements. This is the part where you can
improvise and experiment. It is a good idea
is to search for some reference photos of
clothes and see how they lie on the models.
Any research you can do will benet you.
Repositioning
12
When you have made your dress composition, you need to reposition your base
shape. Select the dress shape layer, hit A for the Direct Selection tool and move the
points to t your render shapes. There is no need to follow them directly, but you need to
stick with the lines. After the moving part is done, you can start adding some colour. First of
all, make a clipping mask from all the render layers to your dress shape layer so that you can
start adding some colour.
Colouring
13
Lets head back to colour you chose
at the beginning for the dress. Move it
above all the clipped layers to the dress
layer. Set the blending mode to Overlay to
give the colour effect a good look. You can
also play with others shades of your base
colour, but in this situation shapes are
already a little bit shaded, so a single colour
should do the job.
Cutting shapes
10
You need separate elements that will
t perfectly into your artwork. You
can open pre-rendered images and start
cutting those shapes. With the Pen tool (P)
and Path option selected, start cutting
interesting pieces. After selecting the shape,
simply Ctrl/right-click>Make Selection, set
Feather Radius to 0 and hit OK. With this
selection, hit Cmd/Ctrl+J to create a layer via
the selection. After that, press Cmd/Ctrl+D
to deselect. Go back to the main image layer
and separate another piece.
Making the composition
11
When you have all of the shapes that
you need, you can start making the
composition. Start placing shapes over the
dress shape and scale or rotate the
elements. You can also Distort or Warp
them to t the fabric form. Remember to
keep all of the lines straight and try not to
bend individual elements too hard. It is okay
for pieces to overlap. The shading will be
done in the next steps. Feel free to
transform elements as you like, but maintain
a realistic look.
Feel free to transform the
elements as you like, but
maintain a realistic look
Creative projects
206 The Photoshop CC Book
Shade the hand
15
Create a new layer beneath your
hand layer and select a round brush
set at 50% Hardness. Draw shadow onto
the bottom-right side of the hand. Shadows
on the original image will help you to decide
the direction of your own shading. After that,
set layer Opacity to 40% and set the
blending mode to Overlay. Make another
new layer, draw smaller shadows and set
Opacity to 60% on the rst layer. Then
make shadows on the darkest places and
set their Opacity to 100%.
More shadows
16
You will now need to add more
shadows on the models body to
help create extra depth and more of a
sense of realism. To be precise, make a
new layer with the clipping mask to the
body layer. With a soft round brush set at
100% Opacity and 1300 pixels, start
shading in areas of the legs, hands and
neck that are beneath the dress. Set the
layer Opacity to 60%. Now you can use
the Eraser tool (E) to adjust the shadows
and t them correctly to the body shape.
Add ares
18
This simple technique adds a more
exciting look to the dress edges.
Simply create a new layer, and with a white
soft brush draw one spot. Then, using a
brush half that size, draw another spot in the
middle of rst one. After that, hit Cmd/Ctrl+T
to transform this layer, and just scale in
vertically to make it look like an optical are.
Set the blending mode to Overlay and rotate
it to t the edges. Copy this layer (Cmd/
Ctrl+J) and add it to the other edge,
changing the size of your are.
Even more shadows!
17
Now its time to focus on the dress.
You need to add some more depth
to a couple of the fragments and cast
shadows. Use the Polygonal Lasso tool to
draw a shape and ll it with a black colour.
On a new layer over the rendered shapes, ll
the selection with black and go to
Filter>Blur> Gaussian Blur and set it to 5. You
have to make it look realistic as possible, so
shadow will be smaller nearer the
connection of the shapes and will disappear
at the ends.
Add depth
14
Now you will need to pull out the
models right hand from underneath
the dress to add some depth to your image.
All you need to do is cut the hand out from
the original image using the Pen tool. You will
then need to make a selection with a 0.5
pixel Feather Radius and then hit Cmd/
Ctrl+J to copy the selection to a new layer.
The next few steps of the tutorial will show
you how to add shadows to the dress and
the model to make the whole image look
more realistic.
Take care of the details
Pull out some fancy shading and lights
Modify with the Knife tool
In this tutorial, you need to use pre-
rendered shapes made in CINEMA 4D.
These are simple cubes sliced with the
Knife tool and then modied point-by-
point to achieve interesting shapes. There
are many more techniques you can use
to make these. You can nd web-based
shape generators or just start playing with
Photoshop. With the Pen tool, you can
draw shapes and ll them with gradients
to obtain similar effects.
Creating 3D shapes
Master the Pen tool
The Photoshop CC Book 207
When shading, you can use the Eraser tool
(E) to modify shadows, but you cannot edit
them later. To be safe, you can use a layer
mask to mask out unwanted fragments of
your shadow. This method makes it a little
easier to edit later.
Quick tip
Final touch
24
At the end, create a bit of extra
interest by adding some lines in the
background. For this, use the Line tool (U)
with a white colour. Set three lines with the
weight at 10 pixels and another three with
the weight at 4 pixels. Draw the lines at a
45-degree angle from the top-left side to
the bottom-right. Your image will now be
smooth thanks to the colour palette and
dynamic due to the shapes you used to
create the dress.
More dynamic
21
To make the image more dynamic,
draw triangular shapes, placing a
white line around them from the dress. To
do so, select the Pen tool with the Shape
option enabled. Draw a single shape and set
Fill to 0%. Double-click on the layer to open
the Layer Styles window. Go to Stroke and
set Size to 4 pixels, Position to Inside and
pick a white colour. Hit New Style and save it
to your palette. Draw more shapes, select
them all and pick your preset style.
Add details
23
As you are nearing the nish, you
need to add a couple of details like
hair over the dress. Simply cut a small piece
of hair and put this layer over the dress layer.
You can also add a couple more white-
edged shapes to make the image more
dynamic. At this stage, you can experiment
to make your artwork more eye-catching.
Adding lights and shapes is good at this
stage, but you must remember that less is
more in this case.
Light leaks
20
You can add even more lights to the
model and dress. Create a new
layer above your artwork and start playing
with a small soft brush, painting with a white
colour. Try to match the edges where the
light could leak from the background. Places
between the arms and the dress, at the
edges of the hair and areas where there is
less hair and light can be harder. You can
play with the opacity to achieve better
effects, but in this case leave it at 100%.
Glass-like effect
22
Now create a new layer beneath
those shapes. Select the Polygon
Lasso tool (L) and start drawing more
shapes. Each time, make a selection with
the Polygon Lasso tool, select the Gradient
tool (G), set it black to transparent in the
Gradient palette and draw a gradient from
the bottom-left corner to the centre of the
shape. Hit Cmd/Ctrl+D to deselect and
repeat these steps with every shape. After
that, set this gradient layer to a Soft Light
blending mode.
Playing with lights
19
Start adding some light effects by
drawing on the background behind
the model. Using a large soft brush, draw a
couple of spots with a white colour. Try to
maintain the shape of the model to just
cover the space behind it. Next, with the
Transform tool (Cmd/Ctrl+T), start warping
this layer to t the space behind the model.
With your background, this white layer will
make a smooth tonal difference, for an
eye-catching effect.
* This offer entitles new UK Direct Debit subscribers to receive their rst 3 issues for 5. After these issues, subscribers will then pay
25.20 every 6 issues. Subscribers can cancel this subscription at any time. New subscriptions will start from the next available issue.
Offer code ZGGZIN must be quoted to receive this special subscription price. Direct Debit Guarantee available on request.
** This is a US subscription offer. The USA issue rate is based on an annual subscription price of 65 for 13 issues which is equivalent to
$102 at the time of writing compared with the newsstand price of $15.50 for 13 issues being $201.50. Your subscription will start from the
next available issue.
S
p
e
c
i
a
l
t
r
i
a
l
o
f
f
e
r
Exclusive offer for new
Enjoyed
this book?
Try
3 issues
for just
5
*
For amazing offers please visit
www.imaginesubs.co.uk/pcr
Quote code ZGGZIN
Try 3 issues for 5 in the UK*
or just $7.85 per issue in the USA**
(saving 49% off the newsstand price)
Master the
art of
Photoshop
Expert tutorials
In-depth guides and step-by-step tutorials to help
with your Photoshop and Elements projects
Inspirational features
Get inspired with the features and interviews,
and learn from the experts
Plus a free CD!
Or telephone: UK 0844 848 8415 Overseas +44 (0) 1795 592 871
subscribers to
About
the
mag
C
o
u
r
t
e
s
y
o
f D
e
l l I n
c
.
iPad iPhone Android phone Android tablet Apple Mac Windows PC
To get the most out of your digital
editions, be sure to enjoy all of our
fantastic features, including:
- 2oomab|e text and potures
- In-app browsng
- 5earohab|e text
- 1ake your oo||eoton wth you
- Pead ofne
Imagne dgta| edtons
are a new and exotng
way to experenoe our
wor|d-|eadng magaznes
and bookaznes.
No 0so. No Prob|em
Many of the fles youre looking for can be
found on the magazines website
1o buy more Imagne dgta| edtons and for the
|atest ssues and best offers, p|ease go to www.Ureat0gta|Mags.oom
www.imaginebookshop.co.uk
From the makers of
Packed with essential tips
and techniques to help you
master the tools and get
more from Photoshop
Photoshop CC
The
Você também pode gostar
- The Subtle Art of Not Giving a F*ck: A Counterintuitive Approach to Living a Good LifeNo EverandThe Subtle Art of Not Giving a F*ck: A Counterintuitive Approach to Living a Good LifeNota: 4 de 5 estrelas4/5 (5794)
- The Little Book of Hygge: Danish Secrets to Happy LivingNo EverandThe Little Book of Hygge: Danish Secrets to Happy LivingNota: 3.5 de 5 estrelas3.5/5 (399)
- A Heartbreaking Work Of Staggering Genius: A Memoir Based on a True StoryNo EverandA Heartbreaking Work Of Staggering Genius: A Memoir Based on a True StoryNota: 3.5 de 5 estrelas3.5/5 (231)
- Hidden Figures: The American Dream and the Untold Story of the Black Women Mathematicians Who Helped Win the Space RaceNo EverandHidden Figures: The American Dream and the Untold Story of the Black Women Mathematicians Who Helped Win the Space RaceNota: 4 de 5 estrelas4/5 (894)
- The Yellow House: A Memoir (2019 National Book Award Winner)No EverandThe Yellow House: A Memoir (2019 National Book Award Winner)Nota: 4 de 5 estrelas4/5 (98)
- Elon Musk: Tesla, SpaceX, and the Quest for a Fantastic FutureNo EverandElon Musk: Tesla, SpaceX, and the Quest for a Fantastic FutureNota: 4.5 de 5 estrelas4.5/5 (474)
- Never Split the Difference: Negotiating As If Your Life Depended On ItNo EverandNever Split the Difference: Negotiating As If Your Life Depended On ItNota: 4.5 de 5 estrelas4.5/5 (838)
- Devil in the Grove: Thurgood Marshall, the Groveland Boys, and the Dawn of a New AmericaNo EverandDevil in the Grove: Thurgood Marshall, the Groveland Boys, and the Dawn of a New AmericaNota: 4.5 de 5 estrelas4.5/5 (265)
- The Emperor of All Maladies: A Biography of CancerNo EverandThe Emperor of All Maladies: A Biography of CancerNota: 4.5 de 5 estrelas4.5/5 (271)
- The Hard Thing About Hard Things: Building a Business When There Are No Easy AnswersNo EverandThe Hard Thing About Hard Things: Building a Business When There Are No Easy AnswersNota: 4.5 de 5 estrelas4.5/5 (344)
- Team of Rivals: The Political Genius of Abraham LincolnNo EverandTeam of Rivals: The Political Genius of Abraham LincolnNota: 4.5 de 5 estrelas4.5/5 (234)
- The Unwinding: An Inner History of the New AmericaNo EverandThe Unwinding: An Inner History of the New AmericaNota: 4 de 5 estrelas4/5 (45)
- The World Is Flat 3.0: A Brief History of the Twenty-first CenturyNo EverandThe World Is Flat 3.0: A Brief History of the Twenty-first CenturyNota: 3.5 de 5 estrelas3.5/5 (2219)
- The Gifts of Imperfection: Let Go of Who You Think You're Supposed to Be and Embrace Who You AreNo EverandThe Gifts of Imperfection: Let Go of Who You Think You're Supposed to Be and Embrace Who You AreNota: 4 de 5 estrelas4/5 (1090)
- The Sympathizer: A Novel (Pulitzer Prize for Fiction)No EverandThe Sympathizer: A Novel (Pulitzer Prize for Fiction)Nota: 4.5 de 5 estrelas4.5/5 (119)
- Done - NSTP 2 SyllabusDocumento9 páginasDone - NSTP 2 SyllabusJoseph MazoAinda não há avaliações
- Draft SemestralWorK Aircraft2Documento7 páginasDraft SemestralWorK Aircraft2Filip SkultetyAinda não há avaliações
- ITP Exam SuggetionDocumento252 páginasITP Exam SuggetionNurul AminAinda não há avaliações
- Ovr IbDocumento27 páginasOvr IbAriel CaresAinda não há avaliações
- Get Oracle Order DetailsDocumento4 páginasGet Oracle Order Detailssiva_lordAinda não há avaliações
- SOP-for RecallDocumento3 páginasSOP-for RecallNilove PervezAinda não há avaliações
- Technical Specification of Heat Pumps ElectroluxDocumento9 páginasTechnical Specification of Heat Pumps ElectroluxAnonymous LDJnXeAinda não há avaliações
- Bad DayDocumento3 páginasBad DayLink YouAinda não há avaliações
- SEC QPP Coop TrainingDocumento62 páginasSEC QPP Coop TrainingAbdalelah BagajateAinda não há avaliações
- What Is A Problem?: Method + Answer SolutionDocumento17 páginasWhat Is A Problem?: Method + Answer SolutionShailaMae VillegasAinda não há avaliações
- 100 Training Games - Kroehnert, GaryDocumento180 páginas100 Training Games - Kroehnert, GarywindsorccAinda não há avaliações
- Certification Presently EnrolledDocumento15 páginasCertification Presently EnrolledMaymay AuauAinda não há avaliações
- NLP Business Practitioner Certification Course OutlineDocumento11 páginasNLP Business Practitioner Certification Course OutlineabobeedoAinda não há avaliações
- Factors of Active Citizenship EducationDocumento2 páginasFactors of Active Citizenship EducationmauïAinda não há avaliações
- Manual WinMASW EngDocumento357 páginasManual WinMASW EngRolanditto QuuisppeAinda não há avaliações
- Mobile ApplicationDocumento2 páginasMobile Applicationdarebusi1Ainda não há avaliações
- What's Wrong With American Taiwan Policy: Andrew J. NathanDocumento14 páginasWhat's Wrong With American Taiwan Policy: Andrew J. NathanWu GuifengAinda não há avaliações
- H I ĐĂNG Assigment 3 1641Documento17 páginasH I ĐĂNG Assigment 3 1641Huynh Ngoc Hai Dang (FGW DN)Ainda não há avaliações
- UD150L-40E Ope M501-E053GDocumento164 páginasUD150L-40E Ope M501-E053GMahmoud Mady100% (3)
- Training Customer CareDocumento6 páginasTraining Customer Careyahya sabilAinda não há avaliações
- U2 All That You Can't Leave BehindDocumento82 páginasU2 All That You Can't Leave BehindFranck UrsiniAinda não há avaliações
- CDI-AOS-CX 10.4 Switching Portfolio Launch - Lab V4.01Documento152 páginasCDI-AOS-CX 10.4 Switching Portfolio Launch - Lab V4.01Gilles DellaccioAinda não há avaliações
- Peran Dan Tugas Receptionist Pada Pt. Serim Indonesia: Disadur Oleh: Dra. Nani Nuraini Sarah MsiDocumento19 páginasPeran Dan Tugas Receptionist Pada Pt. Serim Indonesia: Disadur Oleh: Dra. Nani Nuraini Sarah MsiCynthia HtbAinda não há avaliações
- Cableado de TermocuplasDocumento3 páginasCableado de TermocuplasRUBEN DARIO BUCHELLYAinda não há avaliações
- Excel Solver Optimization ReportDocumento9 páginasExcel Solver Optimization ReportMy Duyen NguyenAinda não há avaliações
- Mpu 2312Documento15 páginasMpu 2312Sherly TanAinda não há avaliações
- OS LabDocumento130 páginasOS LabSourav BadhanAinda não há avaliações
- Dermatology Study Guide 2023-IvDocumento7 páginasDermatology Study Guide 2023-IvUnknown ManAinda não há avaliações
- Equilibruim of Forces and How Three Forces Meet at A PointDocumento32 páginasEquilibruim of Forces and How Three Forces Meet at A PointSherif Yehia Al MaraghyAinda não há avaliações
- Journals OREF Vs ORIF D3rd RadiusDocumento9 páginasJournals OREF Vs ORIF D3rd RadiusironAinda não há avaliações