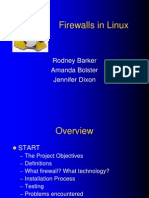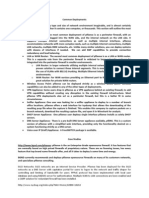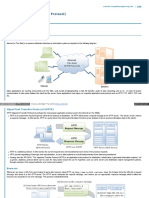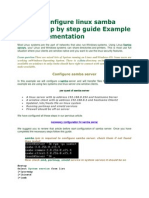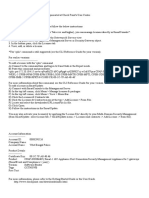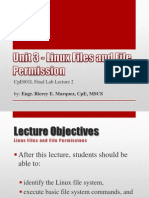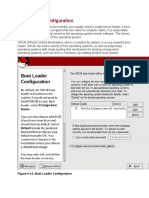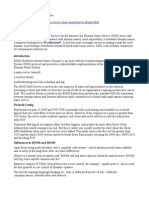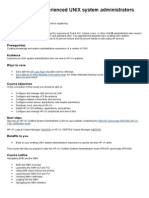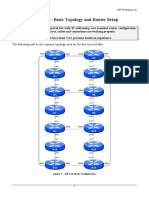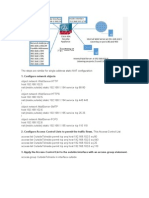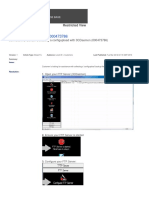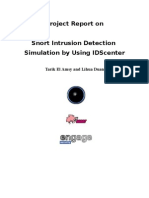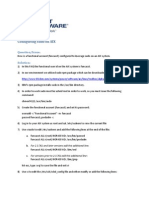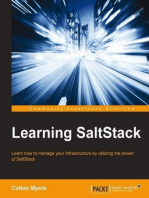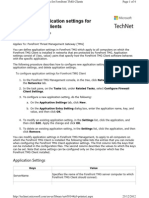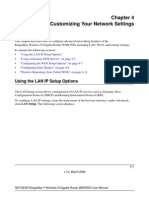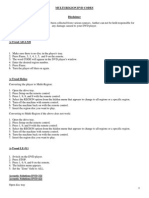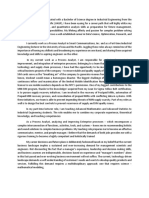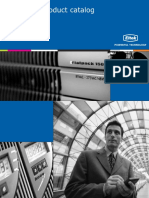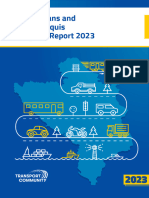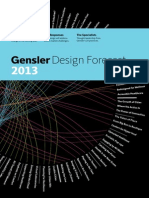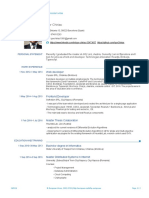Escolar Documentos
Profissional Documentos
Cultura Documentos
PfSense FW-7551 Quick Start Guide 7-18-14
Enviado por
dionisionietoDireitos autorais
Formatos disponíveis
Compartilhar este documento
Compartilhar ou incorporar documento
Você considera este documento útil?
Este conteúdo é inapropriado?
Denunciar este documentoDireitos autorais:
Formatos disponíveis
PfSense FW-7551 Quick Start Guide 7-18-14
Enviado por
dionisionietoDireitos autorais:
Formatos disponíveis
pfSense FW-7551 with pfSense Version 2.1.
X
Basic Installation Guide
2
Table of Contents
Table of Contents ................................................................................................................ 2
Introduction ........................................................................................................................ 3
Product includes ................................................................................................................. 3
Key features ........................................................................................................................ 4
Specifications ...................................................................................................................... 4
Plugging everything in ......................................................................................................... 5
Initial Configuration ............................................................................................................ 5
Logging into the web interface ........................................................................................... 5
Setup Wizard ....................................................................................................................... 6
Hostname ............................................................................................................................ 7
Domain ................................................................................................................................ 7
DNS Servers ......................................................................................................................... 7
Time Zone and Server ......................................................................................................... 7
WAN Configuration ............................................................................................................. 8
Configure LAN Interface ...................................................................................................... 9
Setting the password .......................................................................................................... 9
Introduction to the web interface .................................................................................... 10
Backing up and restoring .................................................................................................. 10
What else can I do? ........................................................................................................... 10
Console Access by Serial Interface .................................................................................... 11
Null Modem Cable ............................................................................................................ 11
Serial Terminal Emulation Client ...................................................................................... 11
Accessing the Console ....................................................................................................... 11
Configuring Serial Terminal Emulator ............................................................................... 11
Additional Support ............................................................................................................. 13
pfSense University .............................................................................................................. 14
Additional Support ............................................................................................................. 14
3
Introduction
Thank you for your purchase of the pfSense FW-7551 with pfSense 2.1.x The Lanner hardware
platform in combination with the popular open source pfSense software provides a powerful, cost-
effective solution for your network security needs.
This Quick Start Guide will help you get up and running with a basic configuration on your FW-7551.
Product includes
Figure 1
1 pfSense preloaded with pfSense 2.1
Figure 2
12VDC auto-switching power supply
Null modem cable to connect to the serial console (not pictured)
Ethernet cable to connect to modem and computer (not pictured)
4
Key features
Intel Dual-core Atom C2000 SoC CPU (codenamed "Rangeley")
Compact desktop design
4 built-in GbE LAN ports
Supports Intel QuickAssist crypto acceleration
Supports up to 8 GB ECC DDR3 Memory
Intel i210AT LAN controller
1 x system cooling fan
Specifications
CPU 2-core Intel AtomTM processor C2000 series (Rangeley)
BIOS AMI BIOS 16 Mb
Memory Technology Dual-channel DDR3 1333/1600 MHz (ECC)
Memory Capacity 8 GB
Memory Socket 1 x 240-pin DIMM
IDE storage S1 x CF card Type II
SATA storage 1 x 2.5 HDD/SSD kit (Optional)
Ethernet controller 2 x Intel i210AT, 1 x Marvell 88E1543
Ethernet 4 GbE RJ-45
Fan cooling 1 smart fan
Console 1 x RJ45 Serial
USB 2.0 2 x Type A
Processor cooling CPU heatsink with fan duct
Operating temperature 0C to 40C
5
Plugging everything in
Figure 3 shows the location of the Reset button, power input, power button, serial console, USB, 4 x
GbE ports.
Figure 3
If you are replacing an existing firewall on a production network, you will want to go through the initial
configuration with the device not plugged into your production network. You can plug a laptop or
desktop PC into the LAN port to perform the initial configuration. For new networks, you can start by
plugging the LAN into your switch.
Note: The Lanner Ethernet ports are auto MDI/MDI-X, meaning you can use either a straight
through or crossover CAT5/6 cable regardless of the type of device you are connecting it to.
To get started, plug the LAN port into the network or system where you will perform the initial
configuration, and then plug in the power.
Initial Configuration
After powering on your Lanner, it will boot up and be ready for the initial configuration after
approximately two minutes. The initial boot takes longer if your WAN interface is not plugged into
something where it can receive a DHCP address, as it must wait for that to time out. Once the system is
booted, you should receive a 192.168.1.X IP address on the system(s) plugged into the LAN port from
the DHCP server.
Logging into the web interface
Browse to https://192.168.1.1 to access the web interface. In some instances, the browser will
respond with a message indicating a problem with an untrusted certificate. This is normal since the
pfSense WebGUI uses a self-signed certificate. Figure 4 is a typical example from Google Chrome. If
this message or similar message is encountered, it is safe to proceed.
6
Figure 4
You will be prompted for username and password, the default username is admin and password is
pfsense.
Figure 5
Setup Wizard
After logging in, the setup wizard will run. This will walk you through a few steps to get up and running
with a basic configuration. At the first screen, click Next. The subsequent screen allows you to
configure the hostname, domain and DNS servers to be used.
Figure 6
7
Hostname
For hostname, choose a name for the host. This does not affect functionality.
Domain
If you have an existing DNS domain in use inside your network (such as a Microsoft Active Directory
domain), use that domain here. This is the domain suffix assigned to DHCP clients, which you will want
to match your internal network. For networks without any internal DNS domains, you can fill in
anything you want here.
DNS Servers
The DNS server fields can be left blank if you have a WAN connection using DHCP, PPTP or PPPoE types
of Internet connections and the ISP automatically assigns DNS servers. When using a static IP on WAN,
you must enter DNS server IPs here for name resolution to function. You can specify DNS servers here
even if your ISP assigns different ones. Either enter the IP addresses provided by your ISP, or consider
using a service like OpenDNS (www.opendns.com) whose service will allow you to add content filtering
and phishing protection amongst other benefits to your pfSense install. Using Googles public DNS
servers (8.8.8.8, 8.8.4.4) is another popular choice.
Figure 7
Click Next after filling in the appropriate fields.
Time Zone and Server
The next screen allows you to configure the time (NTP) server to be used to synchronize your firewalls
time, and also specify its time zone. The default NTP server points you ntp.orgs NTP server pool. If you
have an internal time server, you should specify it here instead. You also want to select a city in your
time zone so your log timestamps are in local time (unless you have a policy to timestamp all logs in
GMT).
8
Figure 8
Click Next.
WAN Configuration
This page is where your Internet connection is configured. You will need information from your ISP to
configure this screen appropriately. A few notes to assist you:
MAC address if replacing an existing firewall, you may want to enter the old firewalls WAN MAC
address here, if you can easily tell what that is. This commonly avoids issues involved in switching out
firewalls, such as ARP caches, ISPs locking to single MAC addresses, etc.
If you cant enter the MAC of your current firewall here, it probably isnt a big deal power cycle your
router or modem and your new MAC will usually be able to get online. For some ISPs, you have to call
when switching devices, or go through an activation process of some sort.
Static IP configurations the subnet mask is configured in CIDR format, which is usually provided by
the ISP in addition to the 255.x.x.x subnet mask. The following table shows the most common subnet
masks and their CIDR equivalent.
Block private networks and bogons these two options will block private, unassigned, and reserved IP
subnets for traffic initiated on your WAN connection (i.e. coming in from the Internet). These IP ranges
should never be seen on the Internet, and these should both be enabled on systems that are directly
Subnet Mask CIDR
255.255.255.252 30
255.255.255.248 29
255.255.255.240 28
255.255.255.224 27
255.255.255.192 26
255.255.255.128 25
255.255.255.0 24
255.255.254.0 23
9
connected to the Internet. If your WAN resides on a private network, you may not want to use these
options.
Configure LAN Interface
Here you configure the IP and subnet mask to be used on your LAN. If you dont ever plan to connect
your network to any other network via VPN, the 192.168.1.x default is fine.
If you want to be able to connect into your network using VPN from remote locations, you should
choose a private IP address range much more obscure than the very common 192.168.1.0/24. Space
within the 172.16.0.0/12 RFC1918 private address block seems to be the least frequently used, so
choose something between 172.16.x.x and 172.31.x.x for least likelihood of having VPN connectivity
difficulties. If your LAN is 192.168.1.x and you are at a wireless hotspot using 192.168.1.x (very
common), you wont be able to communicate across the VPN 192.168.1.x is the local network, not
your network over VPN.
Figure 9
Setting the password
Enter the admin password for your firewall and again to confirm. You should choose a strong
password, with a combination of letters, numbers and symbols. Should you forget your password, you
can reset it using a serial console on your FW-7551.
Figure 10
After entering your password and confirming it, click Next.
Then click Reload to apply your changes.
10
Introduction to the web interface
You are now at the front page of the pfSense web interface. This screen provides an overview of your
system resource utilization. The menu on the left side of the screen groups the various configuration,
status and diagnostics screens. There are also additional themes available to change the layout of the
web interface, under System -> General Setup if you prefer a different look and feel.
Note: The default theme does not function on an iPhone, iPad, or iPod Touch, but when
browsing from one of these devices it will automatically switch to a different, plainer theme
that is functional. Yes, you can configure your FW-7551 from your iOS devices. The default
theme does function properly in the Android browser, but is difficult to navigate due to the
screen size, so it also will switch to the plainer theme.
The default firewall rules can be viewed under Firewall -> Rules. If you need to forward ports, you will
configure them under Firewall -> NAT. More information on port forwarding can be found here:
http://doc.pfsense.org/index.php/How_can_I_forward_ports_with_pfSense%3F
You can view your real time traffic throughput under Status -> Traffic Graph. For many longer term
statistics, browse to Status -> RRD Graphs. Logs can be viewed under Diagnostics -> System logs.
Backing up and restoring
At this point your basic two interface LAN and WAN configuration is complete. Before proceeding with
additional configuration, you will want to get a backup of your configuration. To do so, browse to
Diagnostics -> Backup/Restore in the web interface. Click the Download Configuration button, and a
copy of your configuration will be downloaded. You can restore this configuration at the same screen,
by choosing your backup file under Restore configuration.
What else can I do?
The pfSense software provides a wide array of functionality beyond the simple configuration
documented here. See the Additional Documentation section to find information on this functionality
and more. A few of the most commonly used possibilities follow.
IPv6 support for native IPv6 connectivity on the LAN and several variations of IPv6
connectivity on the WAN is available.
Captive portal allows you to present a splash page to all users upon connecting to your
network, optionally with authentication. This is commonly used with wireless hot spots, or as
an additional layer of protection for wireless networks with authentication against a local user
database, or external RADIUS server such as Microsoft Active Directory.
VPN three types of VPNs are supported, IPsec, OpenVPN and PPTP. You can use these options
to connect roaming users for remote access, or site to site connectivity to connect multiple
locations.
Multi-WAN multiple Internet connections with failover and load balancing are supported. In
combination with a VLAN capable switch, you can connect numerous Internet connections over
a single physical interface on the firewall.
11
Dynamic DNS if your public IP is dynamic, you may want to sign up with a dynamic DNS
provider (many options are free) and use the Dynamic DNS client to keep your hostname
updated. This is especially helpful if you want to access services like VPN remotely.
Wireless Your FW-7551 can be used in Ad-hoc networks or use your neighbors wireless as a
second WAN (with permission, of course), amongst many other possible deployments.
Console Access by Serial Interface
There are times you may want to access the console through the FW-7551 serial interface. Perhaps you
have accidentally locked yourself out of the GUI console or you may want to assign a new password. To do
so, a null modem cable and a serial terminal emulation program is required.
Null Modem Cable
A null modem cable is a 9 pin D-Shell connector serial cable where the transmit pin on one end connected to
the receive pin on the other. You can make your own or purchase them inexpensively. A null modem cable
pinout is represented in Figure 11
USB to serial adapters can be used on systems that dont have a standard 9-pin DB-9 serial port.
Figure 11
Serial Terminal Emulation Client
A serial terminal emulation program is required to access the FW-7551 console through the serial interface.
Microsoft Windows no longer includes HyperTerminal in Versions 7 and up. PuTTY is free and can be
downloaded from:
http://www.chiark.greenend.org.uk/~sgtatham/putty/download.html
Accessing the Console
Connect one end of the null modem cable to the serial port on the FW-7551 and the other to a serial port on
the computer with a terminal emulation program installed. USB to serial adapters should work for systems
that dont have a standard 9 pin serial port
Configuring Serial Terminal Emulator
PuTTY must be configured to communicate with the FW-7551. In order to do so, you must first know what
Com Port your computer has assigned to your serial port. Even if you assigned your serial port to COM1 in
the BIOS, Windows may remap it to a different COM Port. To determine this, you must open Windows
Device Manager and view the COM port assignment.
12
Figure 12
Open PuTTY and locate the Session display as shown in Figure 13. Set the Com Port to that which is
displayed in Windows Device Manager and the Speed to 115200.
Figure 13
Match the COM Port with what was reported in Windows Device Manager. We will use COM3 for this
example. The FW-7551 serial port speed is 115200 bits per second. The speed of the BIOS and the speed of
the console must match so change the speed in PuTTy to 115200 bps.
13
Figure 14
Select Serial as shown in Figure 14 and configure the Com Port and Serial Speed as displayed. Select Open
strike the enter key and following will be displayed.
Figure 15
Additional Support
Newly-purchased eligible firewall products come with one year of support provided by Electric Sheep
Fencing, the company behind the pfSense project. If eligible for support, you will have received a
14
Welcome to Support booklet with a coupon code that entitles you to a 100% discount on the first
year of support. You may also purchase a 2
nd
year of support through the portal. The support provided
by Electric Sheep Fencing covers any questions or problems you may experience with pfSense or the
hardware appliance purchased from Netgate.
Configuration Review and Configuration Assistance
Support does not cover more complex tasks such as CARP configuration for redundancy on multiple
firewalls or circuits, network design, and conversion from other firewalls to pfSense. These items are
offered as professional services and can be purchased and scheduled accordingly.
Please see https://www.pfsense.org/our-services/professional-services.html for more details.
pfSense University
pfSense University offers courses for increasing your knowledge of pfSense products and services.
Whether you need to maintain or improve the security skills of your staff or offer highly specialized
support and improve your customer satisfaction; pfSense University has got you covered. Check us out
at https://www.pfsense.org/university/
Additional Support
Newly-purchased eligible firewall products come with one year of support provided by Electric Sheep
Fencing, the company behind the pfSense project. If eligible for support, you will have received a
Welcome to Support booklet with a coupon code that entitles you to a 100% discount on the first
year of support. You may also purchase a 2nd year of support through the portal. The support provided
by Electric Sheep Fencing covers any questions or problems you may experience with pfSense or the
hardware appliance purchased from Netgate.
Configuration Review and Configuration Assistance
Support does not cover more complex tasks such as CARP configuration for redundancy on multiple
firewalls or circuits, network design, and conversion from other firewalls to pfSense. These items are
offered as professional services and can be purchased and scheduled accordingly.
Please see https://www.pfsense.org/our-services/professional-services.html for more details.
Other Support Options
https://www.pfsense.org/get-support/#community-support
Additional Documentation
This guide illustrates the basics for getting up and running with your FW-7551.
There is much more that can be accomplished with pfSense software. The best source of information is
15
the book pfSense 2.1: The Definitive Guide available to Gold pfSense subscribers at
https://portal.pfsense.org
There is also community documentation freely available on the pfSense site at https://doc.pfsense.org
Você também pode gostar
- Book Autoyast PDFDocumento252 páginasBook Autoyast PDFel-sOdAAinda não há avaliações
- Linux ProgramDocumento22 páginasLinux Programjurgis_gregovAinda não há avaliações
- Linux - CentOS System Administrator PrepDocumento4 páginasLinux - CentOS System Administrator PrepZoltan LedererAinda não há avaliações
- Linux Firewalls PPT 4205Documento80 páginasLinux Firewalls PPT 4205Mukul JhaAinda não há avaliações
- RHCA SyllabusDocumento13 páginasRHCA SyllabusChallagolla GovardhanAinda não há avaliações
- Linux OS Boot SequenceDocumento11 páginasLinux OS Boot Sequenceవంశీ క్రిష్ణAinda não há avaliações
- Systemd in Suse Linux Enterprise 12 White PaperDocumento16 páginasSystemd in Suse Linux Enterprise 12 White PaperhazardhapAinda não há avaliações
- NAT PT DocumentationDocumento16 páginasNAT PT DocumentationAgoenx Spikerz VolimaniaAinda não há avaliações
- History Design Principles Programmer Interface User Interface Process Management Memory Management File System I/O System Interprocess CommunicationDocumento62 páginasHistory Design Principles Programmer Interface User Interface Process Management Memory Management File System I/O System Interprocess CommunicationFarooq ShadAinda não há avaliações
- Pfsense Case Studies & AdvantagesDocumento4 páginasPfsense Case Studies & AdvantagesShasidhar AthmakuriAinda não há avaliações
- HTTP Request ResponseDocumento35 páginasHTTP Request ResponseD19DCS154 ARTH SONIAinda não há avaliações
- Linux Tutorial NetworkingDocumento22 páginasLinux Tutorial Networkinggplai100% (1)
- Configure Linux Samba Server for File SharingDocumento6 páginasConfigure Linux Samba Server for File SharingSheikh HaqAinda não há avaliações
- Kerio Control Adminguide en 9.3.1 3465 PDFDocumento352 páginasKerio Control Adminguide en 9.3.1 3465 PDFOsniel BorreroAinda não há avaliações
- Networking Basics: Topologies, Switches, RoutersDocumento50 páginasNetworking Basics: Topologies, Switches, RoutersDeepika SharmaAinda não há avaliações
- Check Point User Center - SMS - LicenseDocumento2 páginasCheck Point User Center - SMS - LicenseAyan NasAinda não há avaliações
- LinuxCBT Zabbix MonitoringDocumento5 páginasLinuxCBT Zabbix MonitoringFaisal Saeed SaeedAinda não há avaliações
- Disk ManagementDocumento124 páginasDisk ManagementnewaplokAinda não há avaliações
- Basics of Fibre ChannelDocumento38 páginasBasics of Fibre ChannelharimadhavAinda não há avaliações
- CpE001L Final Lab Lecture 2 - Linux Files and File PermissionsDocumento44 páginasCpE001L Final Lab Lecture 2 - Linux Files and File PermissionsLouieMurioAinda não há avaliações
- Figure 4-14. Boot Loader ConfigurationDocumento10 páginasFigure 4-14. Boot Loader ConfigurationKOLLI MALLIKARJUNAREDDYAinda não há avaliações
- Yum Command Examples - Install, Uninstall, Update PackagesDocumento13 páginasYum Command Examples - Install, Uninstall, Update Packagesdraja123Ainda não há avaliações
- DNS Server Setup Using Bind in UbuntuDocumento9 páginasDNS Server Setup Using Bind in UbuntualsrmuradAinda não há avaliações
- 03-MAC Address PDFDocumento12 páginas03-MAC Address PDFsuresh1776job80% (5)
- LinuxGym AnswersDocumento16 páginasLinuxGym AnswersNhânHùngNguyễn100% (1)
- HP-UX For Experienced UNIX System AdministratorsDocumento6 páginasHP-UX For Experienced UNIX System AdministratorsajeetaryaAinda não há avaliações
- LinuxDocumento8 páginasLinuxramkamalakkannanAinda não há avaliações
- DHomesb Chapter 1 - CCNA DiscoveryDocumento6 páginasDHomesb Chapter 1 - CCNA DiscoveryAbdullah Al HawajAinda não há avaliações
- SLE321 High Availability Clustering With SUSE Linux Enterprise 12Documento2 páginasSLE321 High Availability Clustering With SUSE Linux Enterprise 12otra dosAinda não há avaliações
- Module 1 - Basic Topology and Router Setup: The Following Will Be The Common Topology Used For The First Series of LabsDocumento9 páginasModule 1 - Basic Topology and Router Setup: The Following Will Be The Common Topology Used For The First Series of LabskyawzinmonAinda não há avaliações
- r80 10 Ccsa OverviewDocumento1 páginar80 10 Ccsa Overviewreggie dAinda não há avaliações
- NAT Virtual IP ASA CiscoDocumento2 páginasNAT Virtual IP ASA CiscoJohnny QuispeAinda não há avaliações
- Exploring Container Virtualization in IoT CloudsDocumento6 páginasExploring Container Virtualization in IoT CloudsSummer HeadAinda não há avaliações
- Running ASE and IQ on RHEL - Special Considerations for PerformanceDocumento61 páginasRunning ASE and IQ on RHEL - Special Considerations for PerformanceVivekAinda não há avaliações
- Fortisiem - Esx Installation and Migration GuideDocumento52 páginasFortisiem - Esx Installation and Migration GuideTrai LakkongAinda não há avaliações
- RHCEDocumento84 páginasRHCESaminadane Thiyagarajan100% (2)
- Linux Installation Guide: System Installation & CustomizationDocumento37 páginasLinux Installation Guide: System Installation & CustomizationPratyushAinda não há avaliações
- HA NFS Cluster Using Pacemaker and DRBD On RHEL AlmaLinux 9Documento18 páginasHA NFS Cluster Using Pacemaker and DRBD On RHEL AlmaLinux 9samah cherifAinda não há avaliações
- OPENNMS DocumentacionDocumento98 páginasOPENNMS DocumentacionNeville FariasAinda não há avaliações
- Brocade Configupload Procedure PDFDocumento4 páginasBrocade Configupload Procedure PDFSanjoy MukherjeeAinda não há avaliações
- Ids CenterDocumento93 páginasIds Centerabdel_lakAinda não há avaliações
- Configure sudo for a functional account on AIXDocumento3 páginasConfigure sudo for a functional account on AIXMohammed Amer AhmedAinda não há avaliações
- LiveLessons RHCSADocumento14 páginasLiveLessons RHCSAmoskytAinda não há avaliações
- Active BenchmarkingDocumento16 páginasActive BenchmarkingpereczkesAinda não há avaliações
- Contoh Projek ServerDocumento6 páginasContoh Projek ServerAnonymous BGUf1BNZ100% (1)
- Comptia A+ Linux Cheat Sheet Command Syntax Filesystem Navigating Administrative Access Filesystem ManagementDocumento1 páginaComptia A+ Linux Cheat Sheet Command Syntax Filesystem Navigating Administrative Access Filesystem ManagementVivek ThotaAinda não há avaliações
- End Term Question Paper Linux For Devices 2022-11 SAP SolutionDocumento11 páginasEnd Term Question Paper Linux For Devices 2022-11 SAP SolutionKeshavAinda não há avaliações
- CN Assignment 1 2020Documento1 páginaCN Assignment 1 2020Avik Das100% (1)
- Network TroubleshootingDocumento12 páginasNetwork TroubleshootingKush RajputAinda não há avaliações
- FTP Server ConfigurationDocumento16 páginasFTP Server ConfigurationbharatAinda não há avaliações
- Red Hat Enterprise Linux 6 Deployment Guide en USDocumento735 páginasRed Hat Enterprise Linux 6 Deployment Guide en USAmr El-Ganzory100% (1)
- RHCE Flash Cards CondensedDocumento5 páginasRHCE Flash Cards CondensedScott M.Ainda não há avaliações
- 4.3.1.1 It's Network Access Time InstructionsDocumento1 página4.3.1.1 It's Network Access Time Instructionskds20850Ainda não há avaliações
- Setting Up WAN Emulation Using WAN-Bridge Live-CD v1.10Documento8 páginasSetting Up WAN Emulation Using WAN-Bridge Live-CD v1.10Prabhat MishraAinda não há avaliações
- Red Hat Enterprise Linux-6-Storage Administration Guide-En-USDocumento224 páginasRed Hat Enterprise Linux-6-Storage Administration Guide-En-USPrasad NandamAinda não há avaliações
- Network SecurityDocumento169 páginasNetwork SecurityshapedAinda não há avaliações
- Administering Azure Rights Management by Using Windows PowerShellDocumento3 páginasAdministering Azure Rights Management by Using Windows PowerShelldionisionietoAinda não há avaliações
- Deploying A MSI Through GPODocumento4 páginasDeploying A MSI Through GPOdionisionietoAinda não há avaliações
- Dirsync FilteringDocumento8 páginasDirsync FilteringdionisionietoAinda não há avaliações
- Forefront Configuration Client ConsoleDocumento4 páginasForefront Configuration Client ConsoledionisionietoAinda não há avaliações
- B Mpls Cg41crs Chapter 0100Documento188 páginasB Mpls Cg41crs Chapter 0100dionisionietoAinda não há avaliações
- Wds wnr3500Documento16 páginasWds wnr3500dionisionietoAinda não há avaliações
- Appendix I Boq For Supply Installation and Comm of Integrated Security System For KRDocumento4 páginasAppendix I Boq For Supply Installation and Comm of Integrated Security System For KRLes De JesusAinda não há avaliações
- Biometrically Secured ATM Vigilance SystemDocumento4 páginasBiometrically Secured ATM Vigilance SystemSoundaryaAinda não há avaliações
- Customer Portal - User Manual 2021-07Documento58 páginasCustomer Portal - User Manual 2021-07Nurul HidayatAinda não há avaliações
- Electrical Safety Analyzer: 6Huylfh0DqxdoDocumento52 páginasElectrical Safety Analyzer: 6Huylfh0Dqxdoservice serviceAinda não há avaliações
- Multi Region DVD Codes Latest EditionDocumento282 páginasMulti Region DVD Codes Latest Editionjelenjek83Ainda não há avaliações
- Exploring Citizenship: Doing Something About The Mess We're inDocumento38 páginasExploring Citizenship: Doing Something About The Mess We're inJohn Humphrey Centre for Peace and Human RightsAinda não há avaliações
- Spare Parts Reliance Taxiway Edge L 861tlDocumento22 páginasSpare Parts Reliance Taxiway Edge L 861tlMarcelo DilerniaAinda não há avaliações
- 'CMOS Digital Integrated Circuits' Sung Mo Kang, LeblebiciDocumento339 páginas'CMOS Digital Integrated Circuits' Sung Mo Kang, Leblebicinnn86% (21)
- Investigate Power Characteristics and Analyze The Causes of ProblemsDocumento24 páginasInvestigate Power Characteristics and Analyze The Causes of ProblemsSourabh ChoudharyAinda não há avaliações
- Google Browser Security HandbookDocumento54 páginasGoogle Browser Security HandbookelgurifloresAinda não há avaliações
- Leanox SystemDocumento10 páginasLeanox SystemHadiale AlealeAinda não há avaliações
- Ella Mae C. Acla Resume 2023 PDFDocumento2 páginasElla Mae C. Acla Resume 2023 PDFMark Wilber Diano GuzonAinda não há avaliações
- L1+L2+L3-Project Integration Management2Documento45 páginasL1+L2+L3-Project Integration Management2MASOUDAinda não há avaliações
- Advanced Python Lab GuideDocumento38 páginasAdvanced Python Lab GuideNetflix ChatbotAinda não há avaliações
- THERM - QuickStart (Software Calcul Punti Termice)Documento16 páginasTHERM - QuickStart (Software Calcul Punti Termice)Ciprian AndreiAinda não há avaliações
- Syg5283thb 380c-8 Camion ConcretoDocumento378 páginasSyg5283thb 380c-8 Camion ConcretoAlex MazaAinda não há avaliações
- Cloud Integration - How To Setup Secure Connection To SFTP ServerDocumento7 páginasCloud Integration - How To Setup Secure Connection To SFTP ServerArun Varshney (MULAYAM)Ainda não há avaliações
- 1.introduccion A CursoDocumento10 páginas1.introduccion A Cursobelita1Ainda não há avaliações
- Erdt EssayDocumento2 páginasErdt EssayJuan Carlos Dela CruzAinda não há avaliações
- 2004 05 Product Catalog Eltek PDFDocumento72 páginas2004 05 Product Catalog Eltek PDFwolfdeniroAinda não há avaliações
- Gp150 Installation Manual D 11-6-08Documento44 páginasGp150 Installation Manual D 11-6-08Royal Revolt 05Ainda não há avaliações
- LMEDocumento25 páginasLMEAlvaro FloresAinda não há avaliações
- Action Plans and EU Acquis Progress Report 2023 WEBDocumento212 páginasAction Plans and EU Acquis Progress Report 2023 WEBRaza KandicAinda não há avaliações
- Madeira BbmodelDocumento2 páginasMadeira BbmodelCoala FIXAinda não há avaliações
- Gensler Design Forecast 2013Documento43 páginasGensler Design Forecast 2013Pete PetrášAinda não há avaliações
- Tan Emily Sooy Ee 2012 PDFDocumento323 páginasTan Emily Sooy Ee 2012 PDFMuxudiinAinda não há avaliações
- AVCCDocumento3 páginasAVCCTanya WilkersonAinda não há avaliações
- Project, Planning & Management: Chapter 6: Developing A Project PlanDocumento25 páginasProject, Planning & Management: Chapter 6: Developing A Project PlanM. Abdullah Bin AfzalAinda não há avaliações
- Buffering in Operating System - JavatpointDocumento7 páginasBuffering in Operating System - JavatpointkkkkAinda não há avaliações
- CV Igor Chiriac enDocumento2 páginasCV Igor Chiriac enigorash17Ainda não há avaliações