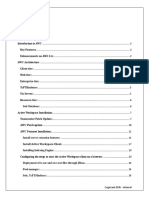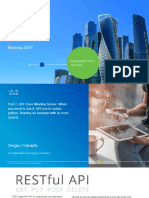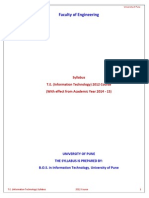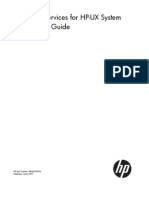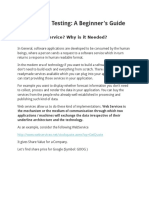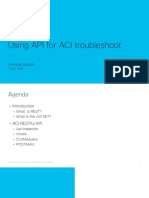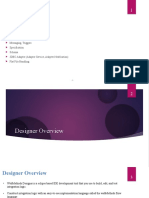Escolar Documentos
Profissional Documentos
Cultura Documentos
1introduction To JD Edwards EnterpriseOne
Enviado por
Abhik GhoshTítulo original
Direitos autorais
Formatos disponíveis
Compartilhar este documento
Compartilhar ou incorporar documento
Você considera este documento útil?
Este conteúdo é inapropriado?
Denunciar este documentoDireitos autorais:
Formatos disponíveis
1introduction To JD Edwards EnterpriseOne
Enviado por
Abhik GhoshDireitos autorais:
Formatos disponíveis
JD Edwards EnterpriseOne Tools
Development Tools: Form Design Aid Guide
Release 8.98 Update 4
E14706-02
March 2011
JD Edwards EnterpriseOne Tools Development Tools: Form Design Aid Guide, Release 8.98 Update 4
E14706-02
Copyright 2011, Oracle and/or its affiliates. All rights reserved.
This software and related documentation are provided under a license agreement containing restrictions on
use and disclosure and are protected by intellectual property laws. Except as expressly permitted in your
license agreement or allowed by law, you may not use, copy, reproduce, translate, broadcast, modify, license,
transmit, distribute, exhibit, perform, publish, or display any part, in any form, or by any means. Reverse
engineering, disassembly, or decompilation of this software, unless required by law for interoperability, is
prohibited.
The information contained herein is subject to change without notice and is not warranted to be error-free. If
you find any errors, please report them to us in writing.
If this is software or related documentation that is delivered to the U.S. Government or anyone licensing it
on behalf of the U.S. Government, the following notice is applicable:
U.S. GOVERNMENT RIGHTS Programs, software, databases, and related documentation and technical data
delivered to U.S. Government customers are "commercial computer software" or "commercial technical data"
pursuant to the applicable Federal Acquisition Regulation and agency-specific supplemental regulations. As
such, the use, duplication, disclosure, modification, and adaptation shall be subject to the restrictions and
license terms set forth in the applicable Government contract, and, to the extent applicable by the terms of
the Government contract, the additional rights set forth in FAR 52.227-19, Commercial Computer Software
License (December 2007). Oracle America, Inc., 500 Oracle Parkway, Redwood City, CA 94065.
This software or hardware is developed for general use in a variety of information management
applications. It is not developed or intended for use in any inherently dangerous applications, including
applications that may create a risk of personal injury. If you use this software or hardware in dangerous
applications, then you shall be responsible to take all appropriate fail-safe, backup, redundancy, and other
measures to ensure its safe use. Oracle Corporation and its affiliates disclaim any liability for any damages
caused by use of this software or hardware in dangerous applications.
Oracle and Java are registered trademarks of Oracle and/or its affiliates. Other names may be trademarks of
their respective owners.
Intel and Intel Xeon are trademarks or registered trademarks of Intel Corporation. All SPARC trademarks
are used under license and are trademarks or registered trademarks of SPARC International, Inc. AMD,
Opteron, the AMD logo, and the AMD Opteron logo are trademarks or registered trademarks of Advanced
Micro Devices. UNIX is a registered trademark licensed through X/Open Company, Ltd.
This software or hardware and documentation may provide access to or information on content, products,
and services from third parties. Oracle Corporation and its affiliates are not responsible for and expressly
disclaim all warranties of any kind with respect to third-party content, products, and services. Oracle
Corporation and its affiliates will not be responsible for any loss, costs, or damages incurred due to your
access to or use of third-party content, products, or services.
iii
Contents
Preface............................................................................................................................................................... xix
Audience..................................................................................................................................................... xix
Documentation Accessibility................................................................................................................... xix
Related Documents ................................................................................................................................... xix
Conventions ............................................................................................................................................... xx
1 Introduction to JD Edwards EnterpriseOne Tools: Form Design Aid
1.1 Development Tools: Form Design Aid Overview.................................................................. 1-1
1.2 Development Tools: Form Design Aid Implementation....................................................... 1-1
1.2.1 JD Edwards EnterpriseOne Tools: Form Design Aid Implementation Steps............. 1-2
2 Working with Forms
2.1 Understanding Forms ................................................................................................................ 2-1
2.2 Understanding Form Interconnections.................................................................................... 2-2
2.3 Configuring Forms at Design Time.......................................................................................... 2-3
2.4 Creating Forms............................................................................................................................ 2-7
2.4.1 Understanding Form Creation........................................................................................... 2-7
2.4.1.1 Recommended FDA Configuration........................................................................... 2-8
2.4.2 Creating a Form................................................................................................................... 2-9
2.4.3 Creating a Modal Form Interconnection.......................................................................... 2-9
2.4.4 Creating a Dynamic Modal Form Interconnection...................................................... 2-10
2.4.5 Creating a Modeless Form Interconnection.................................................................. 2-10
2.5 Working with the Accessibility Violation Check Feature.................................................. 2-11
2.5.1 Understanding Accessibility Violation Check Feature ............................................... 2-11
2.5.2 Enabling the Accessibility Violation Check Feature.................................................... 2-11
2.5.3 Identifying Empty Tooltips Using Accessibility Violation Check Feature .............. 2-12
2.6 Working with Quick Form..................................................................................................... 2-13
2.6.1 Prerequisite........................................................................................................................ 2-14
2.6.2 Using Quick Form............................................................................................................ 2-14
3 Working with Form Controls
3.1 Understanding Form Controls.................................................................................................. 3-1
3.2 Understanding Form Control Design-Time Considerations................................................ 3-4
3.3 Understanding Chart Control ................................................................................................ 3-24
3.3.1 Using the Chart Control................................................................................................... 3-24
iv
3.3.2 Using XML Graph Access................................................................................................ 3-25
3.3.3 System Functions for Charting ....................................................................................... 3-25
3.3.4 C Code System Functions................................................................................................ 3-27
3.3.5 Example Data XML .......................................................................................................... 3-27
3.3.6 Example Graph XMLs...................................................................................................... 3-29
3.3.7 Example Graph DTD........................................................................................................ 3-37
3.4 Attaching Data Items to a Control......................................................................................... 3-40
3.4.1 Understanding the Relationship between Data Dictionary Items and Controls..... 3-40
3.4.2 Attaching a Data Item to a Control ................................................................................ 3-41
3.4.3 Overriding a Default Data Dictionary Trigger............................................................. 3-41
3.5 Associating a Data Item Description with a Field............................................................... 3-42
3.5.1 Understanding the Relationship between Data Item Descriptions and Fields ....... 3-42
3.5.2 Displaying the Title of a Data Item Associated with a Field...................................... 3-42
3.6 Grouping Controls................................................................................................................... 3-42
3.7 Setting the Tab Sequence of Controls on a Form................................................................ 3-42
3.7.1 Understanding Tab Sequences ....................................................................................... 3-43
3.7.2 Changing the Tab Sequence on a Form......................................................................... 3-43
4 Working with JD Edwards EnterpriseOne FDA Compare
4.1 Understanding FDA Compare.................................................................................................. 4-1
4.2 Understanding the FDA Compare Color Scheme.................................................................. 4-2
4.3 Using FDA Compare.................................................................................................................. 4-2
4.3.1 Forms Used To Use FDA Compare................................................................................... 4-2
4.3.2 Merging Specifications Using FDA Compare ................................................................. 4-2
5 Working with Transaction Processing
5.1 Understanding Transaction Processing.................................................................................. 5-1
5.1.1 Commits and Rollbacks ...................................................................................................... 5-2
5.1.1.1 Commit........................................................................................................................... 5-2
5.1.1.2 Rollback.......................................................................................................................... 5-2
5.1.2 Transaction Processing ....................................................................................................... 5-2
5.1.2.1 Data Interdependence.................................................................................................. 5-3
5.1.2.2 Transaction Boundaries ............................................................................................... 5-3
5.1.2.3 Interactive Application Transaction Processing Scenarios..................................... 5-3
5.1.2.4 Transaction Processing and Business Functions...................................................... 5-5
5.1.2.5 Transaction Processing in Remote Business Functions .......................................... 5-5
5.1.2.6 Transaction Processing System Functions ................................................................ 5-6
5.1.3 Transaction Processing Availability.................................................................................. 5-6
5.2 Implementing Transaction Processing..................................................................................... 5-7
5.2.1 Forms Used to Work with Transaction Processing in Interactive Applications ........ 5-7
5.2.2 Defining Transaction Processing for a Form................................................................... 5-7
5.2.3 Extending a Transaction Boundary................................................................................... 5-8
5.2.3.1 Extending a Transaction Boundary between Forms ............................................... 5-8
5.2.3.2 Extending a Transaction Boundary by Using Business Functions........................ 5-8
5.2.3.3 Extending a Transaction Boundary by Using Table I/O........................................ 5-9
5.2.3.4 Defining Transaction Processing for a Report.......................................................... 5-9
v
6 Working with SnapShot
6.1 Understanding SnapShot........................................................................................................... 6-1
6.2 Prerequisite .................................................................................................................................. 6-1
6.3 Saving EnterpriseOne in a SnapShot File................................................................................ 6-1
6.4 Restoring a SnapShot.................................................................................................................. 6-2
6.5 Deleting a SnapShot.................................................................................................................... 6-2
6.6 Running SnapShot from the Command Line ......................................................................... 6-2
7 Understanding Find/Browse Forms
7.1 Find/Browse Forms.................................................................................................................... 7-1
7.2 Find/Browse Events................................................................................................................... 7-1
7.3 Find/Browse Runtime Processing ........................................................................................... 7-1
7.3.1 Dialog Initialization............................................................................................................. 7-1
7.3.2 Find Button........................................................................................................................... 7-2
7.3.3 Select Button......................................................................................................................... 7-2
7.3.4 Close Button ......................................................................................................................... 7-3
7.3.5 Dialog Close.......................................................................................................................... 7-3
8 Understanding Fix/Inspect Forms
8.1 Fix/Inspect Forms....................................................................................................................... 8-1
8.2 Fix/Inspect Events...................................................................................................................... 8-1
8.3 Fix/Inspect Runtime Processing............................................................................................... 8-1
8.3.1 Dialog Initialization............................................................................................................. 8-1
8.3.2 Dialog Clear.......................................................................................................................... 8-2
8.3.3 Data Retrieval ....................................................................................................................... 8-3
8.3.4 OK Button ............................................................................................................................. 8-4
8.3.5 Cancel Button ....................................................................................................................... 8-8
8.3.6 Dialog Close.......................................................................................................................... 8-8
9 Understanding Header Detail Forms
9.1 Header Detail Forms .................................................................................................................. 9-1
9.2 Header Detail Design-Time Considerations........................................................................... 9-1
9.3 Header Detail Events.................................................................................................................. 9-1
9.4 Header Detail Runtime Processing .......................................................................................... 9-2
9.4.1 Dialog Initialization............................................................................................................. 9-2
9.4.2 Dialog Clear.......................................................................................................................... 9-3
9.4.3 Data Retrieval ....................................................................................................................... 9-4
9.4.4 OK Button ............................................................................................................................. 9-4
9.4.5 Cancel Button ....................................................................................................................... 9-8
9.4.6 Dialog Close.......................................................................................................................... 9-8
10 Understanding Headerless Detail Forms
10.1 Headerless Detail Forms......................................................................................................... 10-1
10.2 Headerless Detail Design-Time Considerations.................................................................. 10-1
10.3 Headerless Detail Events ........................................................................................................ 10-1
vi
10.4 Headerless Detail Runtime Processing................................................................................. 10-2
10.4.1 Dialog Initialization.......................................................................................................... 10-2
10.4.2 Dialog Clear....................................................................................................................... 10-3
10.4.3 Find Button........................................................................................................................ 10-4
10.4.4 OK Button .......................................................................................................................... 10-4
10.4.5 Delete Button..................................................................................................................... 10-8
10.4.6 Cancel Button .................................................................................................................... 10-8
10.4.7 Dialog Close....................................................................................................................... 10-8
11 Understanding Message Forms
11.1 Message Forms ......................................................................................................................... 11-1
11.2 Message Form Design-Time Considerations ....................................................................... 11-1
11.3 Understanding Message Form Events.................................................................................. 11-1
11.4 Message Form Runtime Processing ...................................................................................... 11-2
11.4.1 Dialog Initialization.......................................................................................................... 11-2
11.4.2 Dialog Close....................................................................................................................... 11-2
12 Understanding Parent/Child Browse Forms
12.1 Parent/Child Browse Forms .................................................................................................. 12-1
12.2 Parent/Child Browse Events ................................................................................................. 12-1
12.3 Parent/Child Browse Runtime Processing.......................................................................... 12-1
12.3.1 Dialog Initialization.......................................................................................................... 12-1
12.3.2 Find Button........................................................................................................................ 12-2
12.3.3 Select Button...................................................................................................................... 12-2
12.3.4 Close Button ...................................................................................................................... 12-2
12.3.5 Dialog Close....................................................................................................................... 12-3
13 Understanding Portlet Forms
13.1 Portlet Design Considerations ............................................................................................... 13-1
13.2 Portlet Types............................................................................................................................. 13-1
13.2.1 Portlets that are Alerts...................................................................................................... 13-1
13.2.2 Portlets that are Menus .................................................................................................... 13-2
13.2.3 Portlets that are Shortcuts................................................................................................ 13-2
13.3 Understanding Portlet Forms................................................................................................. 13-2
13.3.1 Portlet Form Features....................................................................................................... 13-2
13.3.2 Portlet Personalization..................................................................................................... 13-3
13.3.3 Portlet Form Events.......................................................................................................... 13-3
13.3.4 Edit Portlet Form Design-Time Considerations........................................................... 13-4
13.4 Generating Portlets .................................................................................................................. 13-4
13.4.1 Prerequisites ...................................................................................................................... 13-4
13.4.2 Understanding Portlet Generation................................................................................. 13-4
13.4.3 Deploying an FDA-Created Portlet................................................................................ 13-5
13.5 Updating an FDA-Created Portlet after Initial Installation............................................... 13-5
13.5.1 Understanding Portlet Updates...................................................................................... 13-5
13.5.2 Adding a New Portlet Application................................................................................ 13-5
13.5.3 Deleting an Existing Portlet Application....................................................................... 13-6
vii
14 Understanding Power Browse Forms
14.1 Power Browse Forms............................................................................................................... 14-1
14.2 Power Browse Form Hierarchical Structures....................................................................... 14-1
14.2.1 Examples of the Logic Flow of Power Forms ............................................................... 14-2
14.3 Power Browse Form Design-Time Considerations............................................................. 14-4
14.4 Power Browse Events.............................................................................................................. 14-4
14.5 Power Browse Runtime Processing....................................................................................... 14-4
14.5.1 Dialog Initialization.......................................................................................................... 14-4
14.5.2 Find Button........................................................................................................................ 14-5
14.5.3 Select Button...................................................................................................................... 14-5
14.5.4 Close Button ...................................................................................................................... 14-6
14.5.5 Dialog Close....................................................................................................................... 14-6
14.6 Transaction Boundaries for Power Browse Forms and Subforms.................................... 14-6
15 Understanding Power Edit Forms
15.1 Power Edit Forms .................................................................................................................... 15-1
15.2 Power Edit Form Design-Time Considerations................................................................... 15-1
15.3 Power Edit Events.................................................................................................................... 15-2
15.4 Power Edit Form Runtime Processing.................................................................................. 15-2
15.4.1 Dialog Initialization.......................................................................................................... 15-2
15.4.2 Dialog Clear....................................................................................................................... 15-5
15.4.3 OK Button .......................................................................................................................... 15-5
15.4.4 Cancel Button .................................................................................................................... 15-9
15.4.5 Dialog Close....................................................................................................................... 15-9
16 Understanding Search & Select Forms
16.1 Search & Select Forms ............................................................................................................. 16-1
16.2 Search & Select Events............................................................................................................. 16-1
16.3 Search & Select Runtime Processing ..................................................................................... 16-1
16.3.1 Dialog Initialization.......................................................................................................... 16-2
16.3.2 Find Button........................................................................................................................ 16-2
16.3.3 Select Button...................................................................................................................... 16-2
16.3.4 Close Button ...................................................................................................................... 16-2
16.3.5 Dialog Close....................................................................................................................... 16-3
17 Understanding Wizard Forms
17.1 Wizard Forms ........................................................................................................................... 17-1
18 Understanding Calendar Controls
18.1 Calendar Controls.................................................................................................................... 18-1
18.2 Calendar Control Design-Time Considerations.................................................................. 18-2
18.3 Calendar Control Events......................................................................................................... 18-2
18.3.1 Load Calendar Activity.................................................................................................... 18-2
18.3.2 Drill Into Calendar Activity ............................................................................................ 18-3
18.3.3 Drill Into Time Span......................................................................................................... 18-3
viii
18.3.4 Add Activity Button Clicked and Post Activity Button Clicked ............................... 18-3
18.4 Calendar Control Runtime Processing ................................................................................. 18-3
18.4.1 Initialize the Control......................................................................................................... 18-3
18.4.2 Add a Calendar Activity.................................................................................................. 18-4
18.4.3 Refresh the Control........................................................................................................... 18-4
18.5 Calendar Control System Functions ..................................................................................... 18-4
Add Calendar Activity............................................................................................................ 18-6
Delete Calendar Activity......................................................................................................... 18-9
Modify Calendar Activity..................................................................................................... 18-10
Select Calendar View............................................................................................................. 18-13
19 Understanding Check Box Controls
19.1 Check Box Controls ................................................................................................................. 19-1
19.2 Check Box Control Design-Time Considerations ............................................................... 19-1
19.3 Check Box Events..................................................................................................................... 19-1
20 Understanding Combo Box Controls
20.1 Understanding Combo Box Controls.................................................................................... 20-1
20.2 Loading Combo Box Controls................................................................................................ 20-2
20.2.1 Loading Combo Box Fundamentals .............................................................................. 20-2
20.2.2 Loading a Combo Box from a UDC............................................................................... 20-2
20.2.3 Loading a Combo Box from Cache ................................................................................ 20-3
20.2.4 Loading a Combo Box with the Add Item System Function...................................... 20-4
20.3 Combo Box Control Design-Time Considerations.............................................................. 20-4
20.4 Combo Box Control Events .................................................................................................... 20-4
20.5 Combo Box Control Runtime Processing............................................................................. 20-5
20.5.1 Control Initialization........................................................................................................ 20-5
20.5.2 Control Validation............................................................................................................ 20-7
20.5.3 Load from Cache............................................................................................................... 20-7
20.5.4 Database Commit ............................................................................................................. 20-8
20.5.5 System Functions .............................................................................................................. 20-9
20.5.6 Import into Grid................................................................................................................ 20-9
20.6 Combo Box Control System Functions ................................................................................. 20-9
Add Item................................................................................................................................. 20-10
Get Description....................................................................................................................... 20-11
Get Index of Key..................................................................................................................... 20-12
Get Item at Index.................................................................................................................... 20-13
Get Item Count ....................................................................................................................... 20-14
Get Key at Index..................................................................................................................... 20-15
Load from Cache.................................................................................................................... 20-16
Remove Item by Index .......................................................................................................... 20-18
Remove Item by Key ............................................................................................................. 20-19
Select Item............................................................................................................................... 20-20
Embedded Combo Box System Functions ......................................................................... 20-21
ix
Add Item................................................................................................................................. 20-22
Get Description....................................................................................................................... 20-23
Get Index of Key..................................................................................................................... 20-24
Get Item at Index.................................................................................................................... 20-25
Get Item Count ....................................................................................................................... 20-26
Get Key at Index..................................................................................................................... 20-27
Load from Cache.................................................................................................................... 20-28
Remove Item by Index .......................................................................................................... 20-30
Remove Item by Key ............................................................................................................. 20-31
Select Item............................................................................................................................... 20-32
21 Understanding Edit Controls
21.1 Edit Controls............................................................................................................................. 21-1
21.2 Edit Control Events.................................................................................................................. 21-2
21.3 Edit Control Runtime Processing .......................................................................................... 21-2
21.3.1 Control is Entered............................................................................................................. 21-2
21.3.2 Control is Exited ............................................................................................................... 21-3
21.4 Edit Control System Functions .............................................................................................. 21-3
Set Edit Control Color ............................................................................................................. 21-4
Set Edit Control Font ............................................................................................................... 21-5
22 Understanding Grid Controls
22.1 Grid Controls............................................................................................................................ 22-1
22.2 Grid Control Design-Time Considerations .......................................................................... 22-2
22.2.1 Designing the Grid ........................................................................................................... 22-2
22.2.2 Adding Columns to the Grid Control............................................................................ 22-3
22.2.3 Displaying Grid Data as Icons ........................................................................................ 22-3
22.2.3.1 Icon Display States .................................................................................................... 22-4
22.2.3.2 Associating Icons to Data Values ............................................................................ 22-4
22.2.3.3 Tooltips on Icons........................................................................................................ 22-4
22.2.3.4 Implementing Icons on Grids .................................................................................. 22-5
22.2.4 Setting Property Values for the Grid Control............................................................... 22-5
22.2.4.1 Grid Control Display ................................................................................................ 22-5
22.2.4.2 Loading and Processing Behavior........................................................................... 22-7
22.2.4.3 Data Entry Behavior.................................................................................................. 22-8
22.2.5 Showing Multiple Currencies per Column................................................................... 22-9
22.3 Grid Control Events............................................................................................................... 22-10
22.4 Grid Control Runtime Processing ....................................................................................... 22-11
22.4.1 How Runtime Processes the Grid Control .................................................................. 22-11
22.4.2 Impact of Interactivity Levels ....................................................................................... 22-23
22.5 Grid Control System Functions ........................................................................................... 22-24
Change Row Selection........................................................................................................... 22-27
Clear Grid Buffer.................................................................................................................... 22-28
Clear Grid Cell Error ............................................................................................................. 22-29
x
Clear QBE Column ................................................................................................................ 22-30
Clear Selection........................................................................................................................ 22-31
Clear Sequencing.................................................................................................................... 22-32
Copy Grid Row to Grid Buffer............................................................................................. 22-33
Delete Grid Row..................................................................................................................... 22-34
Disable Grid............................................................................................................................ 22-35
Display Customized Grid Option ....................................................................................... 22-36
Display Export to Excel Option ........................................................................................... 22-37
Display Export to Word Option........................................................................................... 22-38
Display Import from Excel Option...................................................................................... 22-39
Enable Grid............................................................................................................................. 22-40
Get Grid Row.......................................................................................................................... 22-41
Get Max Grid Rows ............................................................................................................... 22-42
Get Next Selected Row.......................................................................................................... 22-43
Get Selected Grid Row Count .............................................................................................. 22-44
Get Selected Grid Row Number .......................................................................................... 22-45
Hide Grid Column................................................................................................................. 22-46
Hide Grid Row....................................................................................................................... 22-47
Insert Grid Buffer Row.......................................................................................................... 22-48
Insert Grid Row...................................................................................................................... 22-49
Set Data Dictionary Item....................................................................................................... 22-50
Set Data Dictionary Item Overrides .................................................................................... 22-51
Set Grid Cell Error ................................................................................................................. 22-52
Set Grid Cell Icon ................................................................................................................... 22-53
Set Grid Cell Icon Visibility.................................................................................................. 22-54
Set Grid Color ......................................................................................................................... 22-55
Set Grid Column Heading.................................................................................................... 22-56
Set Grid Font........................................................................................................................... 22-57
Set Grid Row Bitmap............................................................................................................. 22-58
Set Grid Row Format ............................................................................................................. 22-59
Set Lower Limit ...................................................................................................................... 22-60
Set QBE Column Compare Style.......................................................................................... 22-62
Set Selection ............................................................................................................................ 22-63
Set Selection Group................................................................................................................ 22-64
Set Selection Append Flag.................................................................................................... 22-66
Set Sequencing........................................................................................................................ 22-67
Show Grid Column................................................................................................................ 22-68
Show Grid Row...................................................................................................................... 22-69
Suppress Grid Line ................................................................................................................ 22-70
Update Grid Buffer Row....................................................................................................... 22-71
Was Grid Cell Value Entered............................................................................................... 22-73
xi
23 Understanding Hot Keys
23.1 System-Defined Push Button Hot Keys................................................................................ 23-1
23.2 System-Defined Toolbar Button Hot Keys........................................................................... 23-1
23.3 Application-Defined Hot Keys .............................................................................................. 23-1
23.4 Defining a Hot Key in Your Application.............................................................................. 23-2
24 Understanding Image Controls
24.1 Image Controls ......................................................................................................................... 24-1
24.2 Image Control Design-Time Considerations ....................................................................... 24-1
25 Understanding Media Object Controls
25.1 Media Object Controls............................................................................................................. 25-1
25.2 Media Object Control Design-Time Considerations........................................................... 25-1
25.3 Media Object System Functions............................................................................................. 25-2
Access Media Object ................................................................................................................ 25-3
Activate Item............................................................................................................................. 25-4
Clear Characterization Cache................................................................................................. 25-5
Delete Item................................................................................................................................ 25-6
Disable Characterization Cache............................................................................................. 25-7
Get OLE Item............................................................................................................................ 25-8
Insert OLE Object ..................................................................................................................... 25-9
Insert Text................................................................................................................................ 25-10
Insert URL............................................................................................................................... 25-11
Hide the Viewer Icon Panel.................................................................................................. 25-12
Lock the Viewer Splitter Bar................................................................................................. 25-13
Set Characterization Cache................................................................................................... 25-14
Set Cursor Position ................................................................................................................ 25-15
Set Grid Text Indicator .......................................................................................................... 25-16
Set Text Color ......................................................................................................................... 25-17
26 Understanding Parent Child Controls
26.1 Parent Child Controls.............................................................................................................. 26-1
26.2 Tree Nodes ................................................................................................................................ 26-2
26.3 Lean Manufacturing................................................................................................................ 26-2
26.4 Parent Child Control Design-Time Considerations............................................................ 26-2
26.4.1 Parent Child Control Properties ..................................................................................... 26-3
26.4.2 Parent Child Control and Power Forms........................................................................ 26-3
26.4.3 Lean Manufacturing Properties...................................................................................... 26-4
26.5 Parent Child Control Events .................................................................................................. 26-4
26.5.1 Selecting Tree Nodes........................................................................................................ 26-5
26.5.2 Performing Drag-and-Drop or Copy/Cut/Paste ........................................................ 26-5
26.5.3 Expanding and Collapsing Nodes ................................................................................. 26-7
26.5.3.1 Example: Using the Tree Node is Expanded Event.............................................. 26-7
xii
26.5.4 Clicking Bitmaps............................................................................................................... 26-9
26.6 Parent Child Control System Functions ............................................................................... 26-9
Add Action.............................................................................................................................. 26-11
Attach Path To Segment........................................................................................................ 26-12
Change Row Selection........................................................................................................... 26-13
Clear Grid Buffer.................................................................................................................... 26-14
Clear Grid Cell Error ............................................................................................................. 26-15
Clear QBE Column ................................................................................................................ 26-16
Contact Tree Node................................................................................................................. 26-17
Copy Grid Row To Grid Buffer............................................................................................ 26-18
Delete All Actions .................................................................................................................. 26-19
Delete All Tree Nodes ........................................................................................................... 26-20
Delete Grid Row..................................................................................................................... 26-21
Disable Grid............................................................................................................................ 26-22
Enable Grid............................................................................................................................. 26-23
Expand Tree Node................................................................................................................. 26-24
Get Grid Row.......................................................................................................................... 26-25
Get Max Grid Rows ............................................................................................................... 26-26
Get Next Selected Row.......................................................................................................... 26-27
Get Node ID............................................................................................................................ 26-28
Get Node Level....................................................................................................................... 26-29
Get Related Node ID ............................................................................................................. 26-30
Get Row Number ................................................................................................................... 26-31
Get Selected Context Action................................................................................................. 26-32
Get Selected Grid Row Count .............................................................................................. 26-33
Get Selected Grid Row Number .......................................................................................... 26-34
Get Tree Node Handle .......................................................................................................... 26-35
Hide Grid Column................................................................................................................. 26-36
Insert Grid Buffer Row.......................................................................................................... 26-37
Insert Grid Buffer Row By Node ID.................................................................................... 26-38
Set Action ................................................................................................................................ 26-40
Set Data Dictionary Item....................................................................................................... 26-41
Set Data Dictionary Overrides ............................................................................................. 26-42
Set Drag Cursor...................................................................................................................... 26-43
Set Grid Cell Error ................................................................................................................. 26-44
Set Grid Color ......................................................................................................................... 26-45
Set Grid Column Heading.................................................................................................... 26-46
Set Grid Font........................................................................................................................... 26-47
Set Grid Row Bitmap............................................................................................................. 26-48
Set QBE Column Compare Style.......................................................................................... 26-49
Set Tree Bitmap Scheme........................................................................................................ 26-50
Set Tree Node Bitmap............................................................................................................ 26-51
xiii
Set Tree Node Bold................................................................................................................ 26-52
Set Tree Node Clickable Bitmap.......................................................................................... 26-53
Set Tree Node Handle ........................................................................................................... 26-54
Set Tree Root Node ID........................................................................................................... 26-55
Show Grid Column................................................................................................................ 26-56
Show N Levels........................................................................................................................ 26-57
Suppress Fetch On Node Expand........................................................................................ 26-58
Suppress Grid Line ................................................................................................................ 26-59
Suppress Node Indent/Outdent ......................................................................................... 26-60
Suppress Node Move Up/Down ........................................................................................ 26-61
Update Grid Buffer Row....................................................................................................... 26-62
Was Grid Cell Value Entered............................................................................................... 26-63
27 Understanding Push Button Controls
27.1 Push Button Controls .............................................................................................................. 27-1
27.2 Push Button Events.................................................................................................................. 27-1
28 Understanding Radio Button Controls
28.1 Radio Button Controls............................................................................................................. 28-1
28.2 Radio Button Design-Time Considerations ......................................................................... 28-1
28.3 Radio Button Events ................................................................................................................ 28-1
29 Understanding Saved Query Controls
29.1 Saved Query Controls ............................................................................................................. 29-1
29.2 Saved Query Control Design-Time Considerations ........................................................... 29-2
29.3 Saved Query Control Runtime Processing........................................................................... 29-2
30 Understanding Static Text Controls
30.1 Static Text Controls.................................................................................................................. 30-1
31 Using Subforms and Subform Aliases
31.1 Understanding Subforms........................................................................................................ 31-1
31.2 Understanding Subform Design-Time Considerations...................................................... 31-2
31.3 Understanding Subform Events ............................................................................................ 31-3
31.4 Understanding Subform Runtime Processing..................................................................... 31-4
31.4.1 Control Initialization........................................................................................................ 31-4
31.4.2 Subform Push Buttons ..................................................................................................... 31-4
31.4.2.1 Find.............................................................................................................................. 31-5
31.4.2.2 Select ............................................................................................................................ 31-5
31.4.2.3 Clear............................................................................................................................. 31-5
31.4.2.4 Delete........................................................................................................................... 31-5
31.4.2.5 Save.............................................................................................................................. 31-5
31.5 Creating Subforms ................................................................................................................... 31-6
xiv
31.5.1 Understanding Subform Creation.................................................................................. 31-6
31.5.2 Creating a Subform without a Power Form.................................................................. 31-6
31.5.3 Creating a Subform on a Power Form........................................................................... 31-6
31.5.4 Creating a Subform as a Tab Page.................................................................................. 31-7
31.6 Reusing Subforms .................................................................................................................... 31-7
31.6.1 Understanding Subform Reuse ...................................................................................... 31-7
31.6.2 Reusing a Subform on a Power Form............................................................................ 31-8
31.7 Working with Data Structures and Subforms ..................................................................... 31-8
31.7.1 Mapping a Parent's Variables to a Child Subform...................................................... 31-8
31.8 Working with Functions and Subforms ............................................................................... 31-9
31.8.1 Adding a Function to a Subform.................................................................................... 31-9
31.9 Subform System Functions..................................................................................................... 31-9
Call Function........................................................................................................................... 31-10
Enable Subform...................................................................................................................... 31-11
Disable Subform..................................................................................................................... 31-12
Hide Subform......................................................................................................................... 31-13
Show Subform........................................................................................................................ 31-14
Update Parent......................................................................................................................... 31-15
Notify Parent .......................................................................................................................... 31-16
Get Error Count...................................................................................................................... 31-17
Get Warning Count................................................................................................................ 31-18
Get Subform ID...................................................................................................................... 31-19
Notify Child............................................................................................................................ 31-20
Trigger Default Action .......................................................................................................... 31-21
Expand Subform.................................................................................................................... 31-22
Collapse Subform................................................................................................................... 31-23
32 Understanding Tab and Tab Page Controls
32.1 Understanding Tab and Tab Page Controls......................................................................... 32-1
32.2 Creating Tab Controls ............................................................................................................. 32-1
32.2.1 Creating a Tab Control..................................................................................................... 32-1
32.3 Tab Control System Functions ............................................................................................... 32-2
Disable Tab Page...................................................................................................................... 32-3
Enable Tab Page ....................................................................................................................... 32-4
Hide Tab Page .......................................................................................................................... 32-5
Set Current Tab Page............................................................................................................... 32-6
Set Tab Page Text ..................................................................................................................... 32-7
33 Understanding Text Block Controls
33.1 Text Block Controls.................................................................................................................. 33-1
33.2 Charts in Text Blocks ............................................................................................................... 33-1
33.3 Text Block Control Design-Time Considerations................................................................ 33-2
33.4 Text Block Control Charts Design-Time Considerations................................................... 33-2
33.5 Text Block Events..................................................................................................................... 33-3
xv
33.6 Text Block Control System Functions ................................................................................... 33-3
Add Segment ............................................................................................................................ 33-4
Get Last Clicked Segment ....................................................................................................... 33-5
Get Segment Information........................................................................................................ 33-6
Remove Segment...................................................................................................................... 33-7
Update Segment ....................................................................................................................... 33-8
34 Understanding Text Search Controls
34.1 Text Search Controls................................................................................................................ 34-1
35 Understanding Tree Controls
35.1 Tree Controls ............................................................................................................................ 35-1
35.2 Tree Control Events ................................................................................................................. 35-2
35.3 Tree Control System Functions.............................................................................................. 35-2
Bulk Tree Load ......................................................................................................................... 35-3
Contract Tree Node ................................................................................................................. 35-4
Delete Tree Node ..................................................................................................................... 35-5
Expand Tree Node................................................................................................................... 35-6
Get Node Information............................................................................................................. 35-7
Get Node Level......................................................................................................................... 35-8
Get Tree Node Handle ............................................................................................................ 35-9
Insert Tree Node..................................................................................................................... 35-10
Set Bitmap Scheme................................................................................................................. 35-11
Set Node Bitmap .................................................................................................................... 35-12
Set Node Information............................................................................................................ 35-13
Set Node Text.......................................................................................................................... 35-14
Set Tree Node Handle ........................................................................................................... 35-15
36 Understanding Wizard Controls
36.1 Wizard Controls ....................................................................................................................... 36-1
36.2 Wizard Control Design-Time Considerations ..................................................................... 36-3
36.2.1 Implementing Re-entry Save........................................................................................... 36-4
36.3 Wizard Control Events............................................................................................................ 36-4
36.4 Wizard Control Runtime Processing .................................................................................... 36-6
36.4.1 Initialization....................................................................................................................... 36-6
36.4.2 Page Entry.......................................................................................................................... 36-7
36.4.3 Next Button Processing.................................................................................................... 36-8
36.4.4 Previous Button Processing............................................................................................. 36-9
36.4.5 Jumping Up- and Downstream.................................................................................... 36-11
36.4.6 Save for Re-entry Button Processing............................................................................ 36-13
36.4.7 Cancel Button Processing .............................................................................................. 36-14
36.4.8 Finish Button Processing ............................................................................................... 36-14
36.5 Wizard Control Transaction Processing............................................................................. 36-17
xvi
36.6 Wizard Control System Functions....................................................................................... 36-18
Get Current Wizard Page ID................................................................................................ 36-19
Get Wizard Page Index ......................................................................................................... 36-20
Set Selected Wizard Page...................................................................................................... 36-21
Set Wizard Form Mode ......................................................................................................... 36-22
Set Wizard Page Index .......................................................................................................... 36-23
Set Wizard Page Status.......................................................................................................... 36-24
Suppress Wizard Page Validation and Save...................................................................... 36-25
A System Functions in Form Design Aid
A.1 System Functions ....................................................................................................................... A-1
Control ......................................................................................................................................... A-2
Clear Control Error .................................................................................................................... A-3
Disable Control........................................................................................................................... A-4
Enable Control............................................................................................................................ A-5
Go to Url ...................................................................................................................................... A-6
Hide Control ............................................................................................................................... A-7
Set Control Error ........................................................................................................................ A-8
Set Control Text.......................................................................................................................... A-9
Set Data Dictionary Item......................................................................................................... A-10
Set Data Dictionary Overrides ............................................................................................... A-11
Set Statusbar Text..................................................................................................................... A-12
Show Control ............................................................................................................................ A-13
Was Value Entered .................................................................................................................. A-14
General....................................................................................................................................... A-15
Cancel User Transaction ......................................................................................................... A-16
Continue Custom Data Fetch................................................................................................. A-17
Copy Currency Information................................................................................................... A-18
Dynamic Form Interconnect (Web Only) ............................................................................. A-19
Launch Batch Application ...................................................................................................... A-20
Launch Processing Options Dialog ....................................................................................... A-22
Press Button .............................................................................................................................. A-23
Run Executable......................................................................................................................... A-24
Set Control Focus ..................................................................................................................... A-25
Set Form Title............................................................................................................................ A-26
Set Save Behavior on OK ........................................................................................................ A-27
Set Time Zone On Form.......................................................................................................... A-28
Stop Processing......................................................................................................................... A-29
Suppress Add ........................................................................................................................... A-30
Suppress Default Visual Assist Form.................................................................................... A-31
Suppress Delete........................................................................................................................ A-32
Suppress Find........................................................................................................................... A-33
xvii
Suppress Update ...................................................................................................................... A-34
Time Between ........................................................................................................................... A-35
Was Form Record Fetched...................................................................................................... A-36
Messaging ................................................................................................................................. A-37
Send Message Extended.......................................................................................................... A-38
Mail Merge & Doc Gen (Web Only)...................................................................................... A-41
Delete Document...................................................................................................................... A-42
Display Document ................................................................................................................... A-43
Download Template................................................................................................................ A-44
Download Template for Doc Gen.......................................................................................... A-45
Get XML Data Model .............................................................................................................. A-46
Run Doc Gen and Display ...................................................................................................... A-47
Run Mail Merge and Display................................................................................................. A-48
Run Multiple Mail Merge ....................................................................................................... A-49
Upload Template ..................................................................................................................... A-50
Upload Template for Doc Gen............................................................................................... A-51
Glossary
Index
xviii
xix
Preface
Welcome to the JD Edwards EnterpriseOne Tools Form Design Aid Guide.
Audience
This guide is intended for developer and technical consultants who are responsible for
assembling, building, and deploying applications.
This guide assumes you have a working knowledge of the following:
The principles and customary practices of your business area.
Working knowledge of Object Management Workbench.
Documentation Accessibility
For information about Oracle's commitment to accessibility, visit the Oracle
Accessibility Program website at
http://www.oracle.com/us/corporate/accessibility/index.html.
Access to Oracle Support
Oracle customers have access to electronic support through My Oracle Support. For
information, visit http://www.oracle.com/support/contact.html or visit
http://www.oracle.com/accessibility/support.html if you are hearing
impaired.
Related Documents
You can access related documents from the JD Edwards EnterpriseOne Release
Documentation Overview pages on My Oracle Support. Access the main
documentation overview page by searching for the document ID, which is 876932.1, or
by using this link:
https://support.oracle.com/CSP/main/article?cmd=show&type=NOT&id
=876932.1
To navigate to this page from the My Oracle Support home page, click the Knowledge
tab, and then click the Tools and Training menu, JD Edwards EnterpriseOne, Welcome
Center, Release Information Overview.
This guide contains references to server configuration settings that JD Edwards
EnterpriseOne stores in configuration files (such as jde.ini, jas.ini, jdbj.ini,
jdelog.properties, and so on). Beginning with the JD Edwards EnterpriseOne Tools
Release 8.97, it is highly recommended that you only access and manage these settings
xx
for the supported server types using the Server Manager program. See the Server
Manager Guide on My Oracle Support.
Conventions
The following text conventions are used in this document:
Convention Meaning
Bold Indicates field values.
Italics Indicates emphasis and JD Edwards EnterpriseOne or other
book-length publication titles.
Monospace Indicates a JD Edwards EnterpriseOne program, other code
example, or URL.
1
Introduction to JD Edwards EnterpriseOne Tools: Form Design Aid 1-1
1Introduction to JD Edwards EnterpriseOne
Tools: Form Design Aid
This chapter contains the following topics:
1. Section 1.1, "Development Tools: Form Design Aid Overview"
2. Section 1.2, "Development Tools: Form Design Aid Implementation"
1.1 Development Tools: Form Design Aid Overview
JD Edwards EnterpriseOne Tools: Form Design Aid is used to create or modify JD
Edwards EnterpriseOne interactive applications. Interactive applications are
composed of forms, and a form is the interface between a user and a table. This
interface should present the data logically and contain the functions that are necessary
to enter and manipulate data.
You can open multiple FDA projects. You are able to use all of FDAs functionality on
each project that you have open. The number of projects that you can have open
depends on your computer's performance capabilities. You cannot open the same
application in two different FDA windows.
If you want to open more than one application in FDA, follow this process:
1. From OMW, choose an item to open in FDA and click the Design button.
2. On Object Management Workbench [Interactive Application Design], click the
Design Tools tab.
3. Click Start Form Design Aid.
4. On the toolbar at the bottom of your screen, click the minimized Object
Management Workbench [Interactive Application Design].
5. Click the Cancel button.
6. From OMW, choose an item to open in FDA and click the Design button.
7. On Object Management Workbench [Interactive Application Design], click the
Design Tools tab.
8. Click Start Form Design Aid.
1.2 Development Tools: Form Design Aid Implementation
This section provides an overview of the steps that are required to implement JD
Edwards EnterpriseOne Tools: Form Design Aid.
Development Tools: Form Design Aid Implementation
1-2 JD Edwards EnterpriseOne Tools Development Tools: Form Design Aid Guide
In the planning phase of your implementation, take advantage of all JD Edwards
EnterpriseOne sources of information, including the installation guides and
troubleshooting information.
1.2.1 JD Edwards EnterpriseOne Tools: Form Design Aid Implementation Steps
This section provides an overview of the steps that are required to implement JD
Edwards EnterpriseOne Tools: Form Design Aid.
In the planning phase of your implementation, take advantage of all JD Edwards
sources of information, including the installation guides and troubleshooting
information. A complete list of these resources appears in the preface in About This
Documentation with information about where to find the most current version of each.
This table lists the steps for JD Edwards EnterpriseOne Form Design Aid
implementation.
Set up default project in Oracle's JD Edwards EnterpriseOne Tools Object
Management Workbench (OMW).
See "Configuring JD Edwards EnterpriseOne OMW," "Understanding JD Edwards
EnterpriseOne OMW Configuration" in the JD Edwards EnterpriseOne Tools Object
Management Workbench Guide.
Configure OMW transfer activity rules and allowed actions.
See "Configuring User Roles and Allowed Actions" in the JD Edwards
EnterpriseOne Tools Object Management Workbench Guide.
2
Working with Forms 2-1
2Working with Forms
This chapter contains the following topics:
Section 2.1, "Understanding Forms"
Section 2.2, "Understanding Form Interconnections"
Section 2.3, "Configuring Forms at Design Time"
Section 2.4, "Creating Forms"
Section 2.5, "Working with the Accessibility Violation Check Feature"
Section 2.6, "Working with Quick Form"
2.1 Understanding Forms
Use Oracle's JD Edwards EnterpriseOne Tools Form Design Aid (FDA) to create one or
more forms for an application. A form is a graphical user interface where users interact
with the system. A form can be used to search and display data, as well as enter new
data and modify existing data.
A single application can contain one or more forms. Usually, a find/browse form is the
first form that appears in the application. It enables the user to locate a specific record
with which to work. Upon selecting a record, a subsequent form such as a fix/inspect
form can be used to provide details of the record. With the introduction of power
forms, applications can use one single power form to locate a specific record and
display its detail records on one form.
A form has these elements:
Form type
The form type establishes the basic purpose of a form. Each form type has default
controls and processes.
Business view
In an application, a business view (BV) links forms and tables efficiently by
providing access only to that data required by the application. For example, if you
have two tables with twenty columns each and the application only needs to
access one column from one table and two columns from the other, you can make
a BV that contains only those three columns. the application is more efficient
because searches are limited only to those three columns, but the application still
updates the actual tables when necessary. You must associate all forms, except the
message form, with a BV.
Controls
Understanding Form Interconnections
2-2 JD Edwards EnterpriseOne Tools Development Tools: Form Design Aid Guide
All objects on a form are controls. Controls include grids, check boxes, radio
buttons, push buttons, subforms, and more.
Properties
Properties define the appearance and function of the application, the forms in the
application, and each control on each form.
Data structure
A data structure defines the data that can be passed between forms. Data in the
form data structure can be passed in or out of the form.
Event rules
Event rules (ER) can contain processing instructions for specific events. Events are
actions that occur on a form, such as clicking a button or using the Tab key to
move out of a field. Use ER to attach business logic to any event. Events are
triggered either as a result of user interaction with a control, such as clicking a
button, or as a result of a system-controlled process, such as loading a grid.
2.2 Understanding Form Interconnections
You can call a form from a form. This kind of form interconnection falls into two
categories, modal and modeless:
Modal interconnections enable the user to view only one form at a time. After the
child form begins, the user cannot access the parent form until the child form is
closed.
Additionally, the data connection between the parent and child is usually static.
Input data structure items are populated when the child form is launched, and
output data structure items are populated when the child form closes. Parent form
ER that follows a modal form interconnection call executes after the child form is
closed.
In addition to static data connections, you can create dynamic form
interconnections. A dynamic form interconnection enables you to call a form by
passing the application and form ID. A dynamic form interconnection is always
modal.
Modeless interconnections enable the user to view multiple forms at the same
time. After the child form is started, users can switch back and forth between the
parent form and the child form. Additionally, data changes on a parent or child
form are immediately reflected in all other open forms in the connection.
Modal is the default interconnection type. Modal interconnections are appropriate
when you want to lead the user through a particular process in which a number of
values must be input in a specific order. In this case, you want the user to completely
fill out each form before moving on to the next one. Add and copy functions also lend
themselves to modal processing because you want the user to complete the function
before going on to others.
Modeless interconnections are valuable when the user needs to view or update a series
of data records. Avoid using modeless form interconnections if both the parent and
child forms should be presented to the user at the same time. A power form is more
appropriate in this case.
The parent form in a modeless interconnect must be a find/browse form. The child
form type can be fix/inspect or transaction forms (header and headerless detail).
Configuring Forms at Design Time
Working with Forms 2-3
When the user updates a record on the transaction form, the parent find/browse form
automatically reflects the change.
When the user closes the parent form, the system closes all its modeless children
forms.
Parent form ER that follow a modeless form interconnection call execute immediately
instead of waiting for the child form to return.
2.3 Configuring Forms at Design Time
The property settings for a form control its appearance, how it displays errors, and
how it interacts with its underlying business views. When you first create a form, the
system prompts you to configure its properties. You can change the properties of a
form later in the design process.
Some property values are common to all form types, although many are shared by just
a few. This table lists the property values for all form types. The descriptions given in
some cases are for general use only. If a particular property significantly impacts a
given form type, then those impacts are discussed in detail in the section devoted to
that form type.
Property Form Type Description
Business View Name Find/Browse
Fix/Inspect
Header Detail
Headerless Detail
Search & Select
Parent/Child Browse
Power Edit
Power Browse
Edit Subform
Browse Subform
Edit Portlet
Browse Portlet
The BV that is attached to
the form.
Data Structure All form types The data structure
underlying the form that
maps incoming and
outgoing data.
Enable In-Your-Face-Error Display Find/Browse
Fix/Inspect
Header Detail
Headerless Detail
Search & Select
Message Form
Parent/Child Browse
Power Edit
Power Browse
An option which, when
selected, displays error text
in red at the top of forms
displayed in Web
applications. Typically, the
system indicates an
application error by
highlighting the Errors and
Warnings link in the upper
right area of the application.
Selecting
In-Your-Face-Errors has no
noticeable effect on
performance.
Configuring Forms at Design Time
2-4 JD Edwards EnterpriseOne Tools Development Tools: Form Design Aid Guide
End Form on Add Fix/Inspect
Header Detail
Headerless Detail
An option which, when
selected, causes the system
to close the form and return
to the previous form after a
user adds a record and clicks
the OK button. If you want
greater control over form
flow, clear this option.
Entry Point Find/Browse
Header Detail
Headerless Detail
Search & Select
Message Form
Parent/Child Browse
Power Edit
Power Browse
An option which, when
selected, flags the form as
being the one that you want
users to see when they first
launch the application. If
you do not assign one of the
forms as the entry point, the
runtime engine loads the
first form it finds in the
application. FDA does not
permit you to set more than
one form as an entry point.
Fix/Inspect forms cannot be
used as entry points.
Fetch on Form Business View Find/Browse
Fix/Inspect
Header Detail
Search & Select
Parent/Child Browse
Edit Subform
Browse Subform
Edit Portlet
Browse Portlet
An option which, when
selected, causes the system
to perform fetches based on
information in the business
view underlying the form.
This option is unavailable if
the form has no business
view. Even though this
setting is available for all
form types, it only applies to
Fix/Inspect, header/detail,
headerless/detail, Power
Edit forms with no grids,
and subforms.
Fetch on Grid Business View Find/Browse
Headerless Detail
Header Detail
Search & Select
Parent/Child
Power Edit
Power Browse
An option which, when
selected, causes the system
to update the grid during
runtime based on
information in the tables
underlying the grid when
the user clicks the OK
button. This option is
unavailable for entry unless
the form contains a grid
control.
Form Guide Find/Browse
Fix/Inspect
Header Detail
Headerless Detail
Search & Select
Message Form
Parent/Child Browse
Power Edit
Power Browse
The height and width in
pixels to set the form guides.
FDA indicates the optimum
form size for different
platforms by superimposing
light blue lines that indicate
height and width along the
top and left-hand side of the
form.
Property Form Type Description
Configuring Forms at Design Time
Working with Forms 2-5
Form Name All form types The system name for the
form. FDA names the form
based on JD Edwards
EnterpriseOne naming
standards (forms start with
W, subforms with S), the
application name, and the
creation sequence (the first
form is appended with an A,
the second with a B, and so
forth). You cannot change
this property.
Form Type Find/Browse
Fix/Inspect
Header Detail
Headerless Detail
Search & Select
Message Form
Parent/Child Browse
Power Edit
Power Browse
The type (find/browse,
search & select, and so forth)
of the current form. You
cannot change this property.
Height
Width
All form types The height and width of the
form in dialog units. You can
change the form size by
resizing it manually with the
mouse or by using these
properties to set the size
precisely.
Mapping Links Power Edit
Power Browse
Edit Subform
Browse Subform
Edit Portlet
Browse Portlet
The mapping of data
between a parent and its
child subforms.
Tile Wallpaper Find/Browse
Fix/Inspect
Header Detail
Headerless Detail
Search & Select
Message Form
Parent/Child Browse
Power Edit
Power Browse
This option, when selected,
displays multiple copies of
the background image in a
tile-like manner. If you select
this option, then you cannot
select the Wallpaper
property. Additionally, you
cannot select this property
unless you have set either
the Wallpaper File or the
Wallpaper Full Name File
property.
Title All form types The text name of the form.
This name appears at the top
of the form when users work
with the application. By
default, FDA enters the form
type in this field. You should
change it.
Property Form Type Description
Configuring Forms at Design Time
2-6 JD Edwards EnterpriseOne Tools Development Tools: Form Design Aid Guide
Total Controls on a Form Find/Browse
Fix/Inspect
Header Detail
Headerless Detail
Search & Select
Message Form
Parent/Child Browse
Power Edit
Power Browse
A field that shows the
current number of controls
(including subforms) on the
selected form. You cannot
change this property
Transaction Fix/Inspect
Header Detail
Headerless Detail
Power Edit
Power Browse
Edit Subform
Edit Portlet
An option which, when
selected, causes runtime to
commit all changes at one
time instead of individually.
If the form makes a single
database change or a group
of unrelated changes, do not
enable Transaction.
However, if the form has a
group of inserts that rely on
each other and if the system
should revert to the
previously committed
changes if a change fails or
for another condition, then
select Transaction.
Transaction works
differently for subforms and
portlet forms.
Update on Form Business View Fix/Inspect
Header Detail
Power Edit With No Grid
Edit Subform
Edit Portlet
An option which, when
selected, causes the system
to update the tables
underlying the form (except
those underlying the grid
control) during runtime
when the user clicks the OK
button. This option is
unavailable for entry unless
you have attached a BV to
the form.
Update on Grid Business View Header Detail
Headerless Detail
Power Edit with Grid
An option which, when
selected, causes the system
to update the tables
underlying the grid during
runtime when the user clicks
the OK button. This option is
unavailable for entry unless
the form contains a grid
control.
Property Form Type Description
Creating Forms
Working with Forms 2-7
2.4 Creating Forms
This section provides an overview of form creation and discusses how to:
Create a form.
Create a modal form interconnection.
Create a Dynamic Modal Form Interconnection.
Create a modeless form interconnection.
2.4.1 Understanding Form Creation
Use FDA to create one or more forms that appear in an application. These forms are
the visual interface for the end user of the application and enable that user to view,
add, or modify data that is stored in one or more tables.
After you create the form, you can modify the system data for the form, such as its
metadata, Help ID, and so forth.
Wallpaper Find/Browse
Fix/Inspect
Header Detail
Headerless Detail
Search & Select
Message Form
Parent/Child Browse
Power Edit
Power Browse
An option which, when
selected, displays a single
image on the form as its
wallpaper. If you enable this
option, then you cannot
enable the Tile Wallpaper
property. Additionally, you
cannot select this property
unless you have set either
the Wallpaper File or the
Wallpaper Full File Name
property.
Wallpaper File Find/Browse
Fix/Inspect
Header Detail
Headerless Detail
Search & Select
Message Form
Parent/Child Browse
Power Edit
Power Browse
The name of the image to
use in conjunction with the
Tile Wallpaper and
Wallpaper properties. Use
this property if the image is
in the path code for the
application.
Wallpaper Full File Name Find/Browse
Fix/Inspect
Header Detail
Headerless Detail
Search & Select
Message Form
Parent/Child Browse
Power Edit
Power Browse
The name of the image to
use in conjunction with the
Tile Wallpaper and
Wallpaper properties. Use
this property if the image is
not in the path code for the
application.
Property Form Type Description
Creating Forms
2-8 JD Edwards EnterpriseOne Tools Development Tools: Form Design Aid Guide
2.4.1.1 Recommended FDA Configuration
FDA offers a variety of tool bars and panes that you can place on the desktop while
you work. This list provides recommendations for using these objects:
Display the Main Toolbar, Layout, and Insert Controls tool bars at all times.
Use the Insert Controls tool bar to insert controls on a form.
Display the Application Tree View whenever possible.
The pane helps you keep the entire application in mind, and it provides an easy
way to open other objects in the application.
Display the Property Browser at all times and use it to set the properties for all
objects.
Display the Tab Sequence Toolbar when working with power forms and subforms.
This table lists the objects, why you would use them, and how to display them:
Object Notes Navigation in FDA
Main Toolbar Provides standard actions
such as open, cut, and paste.
View, Toolbars, Main
Toolbar
Layout tool bar Provides functions to align
and space form controls
precisely.
View, Toolbars,
Layout
Insert Controls tool bar enables you to place controls
on a form with the push of a
button.
View, Toolbars,
Insert Controls
Status Bar Displays a status bar at the
bottom of the tool.
View, Status Bar
Application Tree View Displays a pane showing the
objects in the current
application and their
relationship to each other.
Double-click an object in this
pane to open it. The pane can
be filtered for language. You
can also configure the tree to
display its hierarchy by
control or by business unit.
View, Application
Tree View
Property Browser Displays a pane showing the
properties of the selected
object. You can change object
properties in this pane.
View, Property
Browser
Data Dictionary
Browser
Displays a pane where you
can search for data dictionary
(DD) objects. You can drag
and drop DD objects from this
pane to the form.
View, Data
Dictionary Browser
Business View
Columns Browser
Displays a pane where you
can search for columns in a
BV. You can drag and drop
objects from this pane to the
form.
View, Business View
Columns Browser
Tab Sequence Toolbar enables you to manipulate the
tab sequence functionality,
including changing the object
being sequenced on the form.
View, Toolbars, Tab
Sequence Toolbar
Creating Forms
Working with Forms 2-9
2.4.2 Creating a Form
This task provides a general overview of the typical form creation process. Many of the
steps in this task are described in greater detail in other topics.
To create a form:
1. In Oracle's JD Edwards EnterpriseOne Object Management Workbench (OMW),
create an application or open an existing one, and then start FDA.
2. On Form Design Aid, select the type of form you want to create.
3. Configure the form properties as appropriate.
4. If required, attach one or more BVs to the form by selecting Form, Business View,
Add Business View.
Headerless detail forms permit you to attach two BVs to them; all other forms,
except for message forms, permit you to attach only one. You cannot attach a BV to
a message form.
5. Add and configure controls, as required.
Set the Data Item Information property for a control to attach DD items or BV
columns to it. To attach ER to a control, right-click the control and select Event
Rules. To set text variables for a control, right-click the control and select Text
Variables.
6. Arrange the controls on the form so that they line up and are equally spaced, and
then resize the form to fit.
7. Add menu and tool bar exits to the form.
8. Save and test the form.
2.4.3 Creating a Modal Form Interconnection
To create a modal form interconnection:
1. On Event Rules Design, select an event.
2. Click the Form Interconnect button.
3. On Work with Applications, select the application to which you are connecting.
Work with Forms displays available forms for the chosen application.
4. Select the form to which you want to connect (the target).
5. Select the version of the form to which you want to connect.
The Data Item column displays data items in the data structure of the target form.
The keys in the primary unique index for the primary table of the BV are
automatically set up as the data structure.
6. In the Available Objects column, select the object that you want to pass and move
it to the Data Structure-Value Column.
7. Indicate the direction of data flow between Value and Data Items.
As you click the direction arrow, it toggles through these options:
Data flows from the source to the target.
Data flows from the target to the source.
Data flows from the source to the target and, upon exiting the target, data
flows back to the source.
Creating Forms
2-10 JD Edwards EnterpriseOne Tools Development Tools: Form Design Aid Guide
Upon exiting the target, data flows back to the source.
No data flows either way.
8. Select the Include in Transaction option to include this interconnection for
transaction processing.
This option is available for entry only if you are calling from a fix/inspect, header
detail, or headerless detail form.
9. Click one of these buttons to add notes:
Structure Notes
Parameter Notes
10. After the data structure is defined, click the OK button.
Event Rules Design displays the form interconnect with this statement:
Call (Application <name> Form <name>)
2.4.4 Creating a Dynamic Modal Form Interconnection
To create a dynamic form interconnection:
1. On Event Rules Design, select an event.
2. Click the System Function button.
3. Select the General folder.
4. Select Dynamic Form Interconnect (Web Only).
5. Assign event rules to the input values Application ID, Form ID (both are
required),Version, and DSValue (both are optional).
If you are not using either Version or DSValue, you must include the pipes
around the null values.
6. Click OK to save the interconnection.
2.4.5 Creating a Modeless Form Interconnection
To create a modeless form interconnection:
1. On Event Rules Design for the find/browse form that you want to use (the
source), select an event.
2. Click the Form Interconnect button.
3. On Work with Applications, select the application to which you are connecting.
Work with Forms displays available forms for the chosen application.
4. Select the form to which you want to connect (the target).
The Form Interconnect - Values to Pass window displays the data structure for the
target form.
5. Select the version of the fix/inspect form to which you want to connect.
The Data Item column displays data items in the data structure of the target form.
The keys in the primary unique index, for the primary table of the BV, are
automatically set up as the data structure.
6. Select the Modeless option.
Working with the Accessibility Violation Check Feature
Working with Forms 2-11
7. In the Available Objects column, select objects that you want to pass and move
them to the Data Structure-Value column.
8. Indicate the direction of data flow between Value and Data Items.
As you click the direction arrow, it toggles through these options:
Data flows from the source to the target.
Data flows from the target to the source.
Data flows from the source to the target and, upon exiting the target, data
flows back to the source.
No data flow.
9. Click one of these buttons to add notes:
Structure Notes
Parameter Notes
10. After you define the data structure, click the OK button.
Event Rules Design displays the form interconnect with this statement:
Call http://ple-mbarrera:8080/PSOL/e1tools896pbr0/eng/psbooks/index.htm
(Application <name> Form <name>)
2.5 Working with the Accessibility Violation Check Feature
This chapter provides an overview of the accessibility violation check feature and
discusses how to:
Enable the Accessibility Violation Check feature.
Identify empty tooltips using the Accessibility Violation Check feature.
2.5.1 Understanding Accessibility Violation Check Feature
Accessibility Violation Check enables the EnterpriseOne application to capture the
Accessibility violations at design time. It provides a way in the Form Design Aid
(FDA) to implement empty tooltip validation on image controls. Accessibility
Violation Check is developed in FDA wherein the EnterpriseOne application generates
a warning report for all the image controls that have an empty tooltip.
The Accessibility Violation Check feature is available in 8.98 tools release only with JD
Edwards EnterpriseOne 9.0 Apps release and above.
2.5.2 Enabling the Accessibility Violation Check Feature
You must enable the Accessibility Violation Check in EnterpriseOne in order to access
it. To enable the Accessibility Violation Check feature:
1. In FDA, click the View menu, and then select User Options.
2. On User Options, click the General tab.
3. Select the Enable Accessibility Violation Check option, as shown in this example:
Working with the Accessibility Violation Check Feature
2-12 JD Edwards EnterpriseOne Tools Development Tools: Form Design Aid Guide
Figure 21 User Options, Enable Accessibility Violation Check
4. Click OK.
The check box for the Enable Accessibility Violation Check is selected by default. If
you want to disable the feature, you must clear the Enable Accessibility Violation
Check option.
2.5.3 Identifying Empty Tooltips Using Accessibility Violation Check Feature
To ensure that all the applications developed in EnterpriseOne have tooltips inserted
on image controls, perform the following steps:
1. Verify that the Accessibility Violation Check option is selected on the User Options
screen.
2. Click File, and then select Check Accessibility Violation Check.
3. EnterpriseOne performs a violation check for all the image controls that have an
empty tooltip and generates the Accessibility Violation Check screen.
4. If all the image controls have tooltips inserted, EnterpriseOne displays the No
Empty Tooltips found message, as shown in this example:
Working with Quick Form
Working with Forms 2-13
Figure 22 Accessibility Violation Check, No Empty Tooltips
5. Click Yes on the Accessibility Violation Check screen to view the log files for the
warnings generated.
The log file generated provides information about:
Application Name
Application Title
Form Name
Warning Description
Bitmap Control ID
Bitmap ER Title
2.6 Working with Quick Form
This section discusses how to use Quick Form. By default, a form is opened in update
mode. This means the system will only update existing data records. If a form is
launched by a form interconnect statement in the Add button, then the form will be
opened in add mode. This means the system will add new data into a business view
when the form is closed.
Note: If the image controls have empty tooltips, EnterpriseOne
displays details of the warnings and the location of the log file.
Note: If you close any given EnterpriseOne application with empty
tooltips, then the system displays an error message. Click Yes to exit
the application, click No to remain in the application.
Working with Quick Form
2-14 JD Edwards EnterpriseOne Tools Development Tools: Form Design Aid Guide
2.6.1 Prerequisite
Attach a BV to the form.
2.6.2 Using Quick Form
Quick Form enables you to place multiple database fields on a form faster than
choosing each data item individually. Select one or more data items, and Quick Form
automatically places the fields on the new form simultaneously.
Depending on the number of selected fields, you might need to resize the form or
move and align fields to achieve the desired layout.
To use Quick Form:
1. On Form Design Aid, select Form, Quick Form.
2. On Quick Form layout, select the number of columns of controls you want on the
form and whether you want the columns arranged horizontally or vertically.
3. Select the data items from the BV that you want to display and move them to the
columns in the form pane.
4. Use the buttons under the columns in the form pane to order the data items.
5. Click the OK button to place the fields on the form.
Quick Form remains open so that you can adjust the arrangement by changing the
columns per row and the vertical and horizontal placement.
3
Working with Form Controls 3-1
3Working with Form Controls
This chapter contains the following topics:
Section 3.1, "Understanding Form Controls"
Section 3.2, "Understanding Form Control Design-Time Considerations"
Section 3.3, "Understanding Chart Control"
Section 3.4, "Attaching Data Items to a Control"
Section 3.5, "Associating a Data Item Description with a Field"
Section 3.6, "Grouping Controls"
Section 3.7, "Setting the Tab Sequence of Controls on a Form"
3.1 Understanding Form Controls
Use form controls to provide specific functions within an application such as these:
Insert field controls on forms to display data, enter data, calculate data, store data
permanently or temporarily, or pass data between fields and forms.
Place check boxes on forms to provide for multiple selections, or radio buttons to
indicate mutually exclusive selections.
A maximum of 250 controls can exist on a form. FDA warns you if you are near the
250-control limit. Each form includes specific default controls, depending on the type
of form that you are creating. However, you might need to add additional controls
when you design the form. Choose from standard Windows graphical controls as well
as JD Edwards EnterpriseOne custom controls.
This table lists the controls, the forms on which they can be used, and their purpose:
Control Valid Form Types Description
Calendar All Form Types Use a calendar control to
provide standard calendar
capabilities to users which can
be tied to some system events.
Check Box All Form Types Use one or more check boxes
to provide the user with
options that are not mutually
exclusive.
Combo Box All Form Types Use combo box to provide
user a drop down list of items.
Understanding Form Controls
3-2 JD Edwards EnterpriseOne Tools Development Tools: Form Design Aid Guide
Edit All Form Types Use edit fields to display data
and to enable users to enter
information for a specific
instance of a data item.
Grid control Browse Portlet
Edit Portlet
Find/Browse (default control)
Header Detail (default
control)
Headerless Detail (default
control)
Power Browse (default
control)
Power Edit
Reusable Browse Subform
Reusable Edit Subform
Search & Select (default
control)
Wizard (page only)
Use grids to display data and
to enable users to enter
information. Unlike an edit
control, grid controls can
show multiple data items and
multiple table rows at once.
Group All Form Types Use this control to group other
controls together visually.
Image All Form Types Use image controls to place a
static or animated graphic on
a form.
Media Object All Form Types Use media object controls to
enable users to enter rich text
and attach files to a form.
Parent Child Browse Portlet
Edit Portlet
Reusable Browse Subform
Reusable Edit Subform
Parent/Child Browse (default
control)
Power Edit
Wizard (page only)
Use parent child controls to
present a hierarchical grid
view or a tree view.
Push Button All Form Types Use a push button to initiate
an action or a set of actions.
Radio Button All Form Types Use radio buttons to provide
the user with sets of options.
The radio buttons in each set
are mutually exclusive.
Control Valid Form Types Description
Understanding Form Controls
Working with Form Controls 3-3
Saved Query Control Browse Portlet
Edit Portlet
Find/Browse
Header Detail
Headerless Detail
Parent/Child Browse
Power Edit
Power Browse
Reusable Browse Subform
Reusable Edit Subform
Search & Select
Wizard (page only)
Use a saved query control to
enable users to create and
save data queries and to
provide them with a set of
queries from which to choose.
Static Text All Form Types Use static text as labels on the
form.
Subform Browse Portlet
Edit Portlet
Reusable Browse Subform
Reusable Edit Subform
Power Edit
Power Browse
Wizard (Wizard control only)
Use subforms to provide one
BV and a group of controls
associated with it. Place
multiple subforms on a power
form to provide multiple,
collective data views on one
form. The subform created
this way will not be reusable
by other forms or
applications.
Subform Alias Browse Portlet
Edit Portlet
Reusable Browse Subform
Reusable Edit Subform
Power Browse
Power Edit
Wizard
Use a subform alias to place a
reusable subform on the form.
A reusable subform is a
subform with a data view and
a set of controls associated
with it.
Tab Control All Form Types Use tab controls to present a
large number of controls on
one or more tab pages. Power
forms can have any number of
tab controls, but all other
forms are restricted to one.
You cannot use tab control on
a subform that is a tab page.
Tab Page Only apply to tab controls Use a tab page control to
define one page in a tab
control.
Text Block Control All Form Types Use text block controls to
display free-form HTML text
and plain text elements.
Control Valid Form Types Description
Understanding Form Control Design-Time Considerations
3-4 JD Edwards EnterpriseOne Tools Development Tools: Form Design Aid Guide
3.2 Understanding Form Control Design-Time Considerations
Some control property values are common to all controls, although many are shared
by just a few. This table lists the property values for all control types. The descriptions
given in some cases are for general use only. If a particular property significantly
impacts a given form type, then those impacts are discussed in detail in the chapter
devoted to that control. In addition to the standard controls you can add to a form
using the Insert menu in FDA, this table includes grid columns which have their own
property values separate from the grid itself and the standard menu properties such as
OK, Save, Cancel, and so forth because they can act as push button controls. They are
referred to as buttons in this table; for example, Select button.
Text Search Control Browse Portlet
Edit Portlet
Find/Browse
Header Detail
Headerless Detail
Parent/Child Browse
Power Edit
Power Browse
Reusable Browse Subform
Reusable Edit Subform
Search & Select
Wizard (page only)
Use text search controls to
enable full text searches
against a generated index (as
opposed to searching against
the underlying BV).
Tree Control All Form Types Use tree controls to display a
tree structure.
Wizard Wizard (default control) Use wizard controls to create
self-directed applications. This
specialized control is available
only on wizard forms.
Property Control Description
Allow Image Items Media Object An option to permit
image items in the
media object.
Allow OLE Items Media Object An option to permit
OLE objects in the
media object.
Allow RTF Text Media Object An option to permit
RTF text to be included
in the media object.
Allow Text Items Media Object An option to permit
plain text objects in the
media object. The plain
text in the file is stored
in the database.
Control Valid Form Types Description
Understanding Form Control Design-Time Considerations
Working with Form Controls 3-5
Allowed in Saved Query Edit
Grid column
Saved Query Control
An option to enable
users to include the
control as a filter value
for a saved query. The
property is available for
entry only when a BV
item is associated with
the control.
Alternate Grid Row Format
String
Grid An HTML string that
provides values for
formatting the grid
differently from the
default system grid
formatting. The system
uses this string only if
the Use Alternate Grid
Row Format property is
selected. You can also
choose the formatting at
runtime with the Set
Grid Row Format
system function. Set it to
<DEFAULT> to use the
system grid formatting
and <ALTERNATE> to
use this HTML string
instead. The system
function can switch
between formats
regardless of whether
Use Alternate Grid Row
Format is enabled.
Always Hidden Parent Child An option to hide the
grid portion of the
control.
Automatic Scroll Horizontal Edit A property that
indicates whether the
user can see text that
exceeds the width of the
field. If you permit
scrolling, you can
choose to have the
system automatically
scroll ten characters to
the right when the user
types text, or you can
display a horizontal
scroll bar.
Property Control Description
Understanding Form Control Design-Time Considerations
3-6 JD Edwards EnterpriseOne Tools Development Tools: Form Design Aid Guide
Automatic Scroll Vertical Edit A property that
indicates whether the
user can see text that
exceeds the height of
the field when the Lines
property is set to
Multiple. If you permit
scrolling, you can
choose to have the
system automatically
scroll down a page
when the user presses
Enter, or you can
display a vertical scroll
bar.
Automatically Find on
Entry
Grid
Parent Child
An option to cause
runtime to populate the
grid automatically when
the form is entered.
Business View Name Grid
Parent Child
Subform
Subform Alias
A property that
indicates the BV
underlying the control.
In all cases except one,
the BV for the control is
the same as the one for
the form. On a header
detail form, the grid
control may have a BV
that is different than the
one underlying the
controls that comprise
the header.
Button Type Push Button A property that
indicates the button
type: OK, Cancel, Yes,
No, and so forth. For
form types except
Message, the only
option is Other.
Calendar Day View Visible Calendar An option to enable
users to access the view
of the calendar that
shows a single day at a
time.
Calendar Month View
Visible
Calendar An option to enable
users to access the view
of the calendar that
shows an entire month
at once.
Calendar Week View Visible Calendar An option to enable
users to access the view
of the calendar that
shows an entire week at
once.
Property Control Description
Understanding Form Control Design-Time Considerations
Working with Form Controls 3-7
Checked Value Check Box
Grid column
A property that is the
value that the control
returns when a user
selects the control. The
property applies to a
grid column only when
its Display Style
property is set to Check
Box.
Clickable Grid column
Icon grid column
Image
Static Text
An option to cause
runtime to fire the Text
Clicked event when the
user clicks the control.
Client Edge Group Box An option to give the
group box the
appearance of depth.
Collapsable Subform
Subform Alias
An option to enable
users to hide the content
of the subform,
displaying only its
header.
Column Header One Grid column A property that shows
the text to be displayed
in the first line of the
column heading.
Column Header Two Grid column A property that shows
the text to be displayed
in the second line of the
column heading.
Column Moved to Tree Parent Child A property that enables
you to control which
columns appear in the
tree portion of the
control.
Column Order Grid
Parent Child
A property that controls
the order in which the
grid columns appear in
the grid, from left to
right in English.
Column Sort Order Grid
Parent Child
A property that controls
the order in which data
returned to the grid is
ordered for display.
Control ID All control types A property that shows
the system ID of the
current control. It
cannot be changed.
Data Item Information Check Box
Combo Box
Edit
Grid column
Radio Button
Static Text
A property that shows
the DD item or BV
column associated with
the control. BV column
choices come from the
BV associated with the
form.
Property Control Description
Understanding Form Control Design-Time Considerations
3-8 JD Edwards EnterpriseOne Tools Development Tools: Form Design Aid Guide
Data Structure Subform
Subform Alias
A property that shows
the data structure being
used to pass data
between parent and
child. If no data
structure is attached to
the form, the property is
unavailable for entry.
Default cursor on add mode Edit
Grid column
Media Object
An option to designate
this field as the one in
which the cursor
appears initially when
the form appears in
Add mode. You can
select this option for
only one edit control on
any given form.
Default cursor on update
mode
Edit
Grid column
Media Object
An option to designate
this field as the one in
which the cursor
appears initially when
the form appears in
Update mode. You can
select this option for
only one edit control on
any given form.
Disable Copy Parent Child An option to prevent
users from using the
copy function in a
cut/copy/paste
operation.
Disable Drag and Drop
(Cut/Copy/Paste)
Parent Child An option to prevent
users from using the
cut/copy/paste
function.
Disable Move (Cut) Parent Child An option to prevent
users from using the
move/cut function in a
cut/copy/paste
operation.
Disable Page-at-a-Time
Process
Grid
Parent Child
An option to disable
page-at-a-time
processing.
Page-at-a-time
processing enables the
runtime engine to fetch
a single page of data
only on the initial search
call. If the user pages
down, then runtime
fetches only enough
data to fill the next
page. When disabled,
runtime fetches and
loads into memory all of
the data at once. The
number of rows that
constitute a page of data
is based on the Grid
Row Count property.
Property Control Description
Understanding Form Control Design-Time Considerations
Working with Form Controls 3-9
Disable QBE Grid column An option to disable the
QBE cell above a given
column.
Disabled Calendar
Check Box
Close button
Combo Box
Delete button
Edit
Find button
Grid
Grid column
Group Box
Media Object
OK button
Parent Child
Push Button
Radio Button
Saved Query Control
Select button
Static Text
Subform
Subform Alias
Text Search Control
An option to disable the
control, preventing user
interaction with it
(although it can still be
seen). You can also
enable and disable
controls during runtime
with the Enable Control
and Disable Control
system functions.
Display Customized Grid Grid An option to enable
users the option to
customize the grid
through grid formats.
Display Export to Excel Grid An option to enable
users the option to send
the contents of the
control to an Excel
spreadsheet.
Display Export to Word Grid An option to enable
users the option to send
the contents of the
control to a Microsoft
Word file.
Display Import from Excel Grid An option to enable
users the option to bring
the contents of an Excel
spreadsheet into the
control.
Display Style Grid column An option to make cells
in the column act (and
appear) as check boxes.
Property Control Description
Understanding Form Control Design-Time Considerations
3-10 JD Edwards EnterpriseOne Tools Development Tools: Form Design Aid Guide
Do Not Clear After Add Edit
Grid column
An option to retain the
data in the field after
runtime performs an
add function. After
performing an add,
runtime usually clears
all form fields.
Editable Subform
Subform Alias
A property that
indicates whether the
subform type can be
edited. Reusable edit
subforms can be edited,
reusable browse
subforms cannot.
Embedded subforms are
editable or not based on
their context within the
parent form.
Expand All/Collapse All Parent Child An option to provide a
button for the user to
expand or collapse the
entire tree.
Fetch on Form/Subform
Businessview
Subform
Subform Alias
An option to cause the
system to perform
fetches from the
subform business view.
This option is disabled
unless you have
attached a BV to the
subform.
File Name Image A property that displays
the name of the image
file to be displayed in
the control.
Filter Criteria Edit
Radio Button
A property that
indicates whether the
control value should be
incorporated into the
database fetch. If you
want to use the value,
then you must also
choose the relational
operator by which the
value should be
evaluated. In some
cases, you can designate
that the relational value
should be chosen by the
user at runtime instead.
Property Control Description
Understanding Form Control Design-Time Considerations
Working with Form Controls 3-11
Filter Criteria - Checked
Filter
Check Box A property that
indicates whether the
control should be
incorporated in the
database fetch as a filter
criteria when the check
box is selected. If you
want to use this control
as a filter, then you must
also define how the
filter value will be used
by providing a
relational operator or
designate that the
relational value should
be set by the user at
runtime instead.
Filter Criteria - Unchecked
Filter
Check Box A property that
indicates whether the
control should be
incorporated in the
database fetch as a filter
criteria when the check
box is cleared. If you
want to use this control
as a filter, then you must
also define how the
filter value will be used
by providing a
relational operator or
designate that the
relational value should
be set by the user at
runtime instead.
Flat Group Box An option to give the
group box border the
appearance of height.
Form Name Subform
Subform Alias
A property that shows
the system name for the
subform. FDA names
the subform based on
JD Edwards
EnterpriseOne naming
standards (subforms
start with S), the
application name, and
the creation sequence
(the first subform is
appended with an A,
the second with a B, and
so forth). You cannot
change this property.
Full File Name Image A property that displays
the name and location
of the image file to be
displayed in the control.
Grid Row Count Grid A property that shows
the number of rows in a
grid that constitute a
"page."
Property Control Description
Understanding Form Control Design-Time Considerations
3-12 JD Edwards EnterpriseOne Tools Development Tools: Form Design Aid Guide
Height Calendar
Check Box
Close button
Combo Box
Delete button
Edit
Find button
Grid
Group Box
Image
Media Object
OK button
Parent Child
Push Button
Radio Button
Saved Query Control
Select button
Static Text
Subform
Tab Control
Text Box Control
Text Search Control
Tree Control
Wizard
A property that shows
the height of the control
in dialog units. You can
change the height by
typing a different value.
Hide HTML Row Selector Grid An option to hide the
row selector when the
form is viewed in
HTML. You might
choose to hide the
selector either because it
is not needed or because
you want to prevent
users from selecting
entire rows.
Hide in Grid Parent Child A property that controls
whether the designated
tree column should be
hidden in the grid. You
should set this property
to prevent the same
column being displayed
in two places, both in
the tree and the grid.
Property Control Description
Understanding Form Control Design-Time Considerations
Working with Form Controls 3-13
Hide Query By Example Grid
Parent Child
An option to hide the
query-by-example
(QBE) line above the
grid. You might choose
to hide the QBE either
because it is not needed
or because you want to
prevent the users from
defining query criteria
on grid columns.
Indent and Outdent Parent Child An option to enable the
user to change the
horizontal position of a
node in the tree.
Justification Check Box
Edit
Radio Button
Static Text
A property that
indicates whether the
text of the control will
be left-, center-, or
right-justified.
Key Relations Parent Child A property that defines
the values to use for
certain key fields when
the system builds
queries. When you map
a child key to a parent
key, then the system sets
the value of the parent
variable equal to the
associated child value
for purposes of filtering
the query.
Property Control Description
Understanding Form Control Design-Time Considerations
3-14 JD Edwards EnterpriseOne Tools Development Tools: Form Design Aid Guide
Left Calendar
Check Box
Close button
Combo Box
Delete button
Edit
Find button
Grid
Group Box
Image
Media Object
OK button
Parent Child
Push Button
Radio Button
Saved Query Control
Select button
Static Text
Subform
Subform Alias
Tab Control
Text Box Control
Text Search Control
Tree Control
A property that shows
the distance from the
left edge of the form to
the left edge of the
control in dialog units.
You can change the
horizontal placement of
the control by typing a
different value.
Lines Edit An option to enable the
field to display multiple
lines of text. If you
select this option,
usually you also set the
Automatic Scroll View
property such that users
can view the text if it
exceeds the height of
the control.
Load Text by Instance Subform Alias An option that defines
how jargon will be
loaded for reusable
subforms. If selected,
the system fetches
jargon based on the
form that is using the
subform. If cleared, the
system fetches jargon
based on the application
where the subform is
defined.
Property Control Description
Understanding Form Control Design-Time Considerations
Working with Form Controls 3-15
Location Indicator Feature Parent Child An option to enable or
disable location
indicator functionality
for the parent child
control. If selected, the
system enables the user
to choose to display a
location indicator for
each tree node.
Maintain Aspect Ratio Image An option to maintain
the original
width-to-height ratio
when the image is
resized.
Mapping Links Subform
Subform Alias
A property that shows
the mapping of data
between a parent and its
child forms. You must
define this mapping to
pass data between
parent and child forms.
Menubar Separator Close button
Delete button
Find button
OK button
Select button
An option to display a
line above the name of
the control when
viewed in a menu list.
Modal Frame Group Box An option to give the
group box the
appearance of height.
Move Up and Down Parent Child An option to enable the
user to change the
vertical position of a
node in the tree.
Multi-Line Edit Grid An option to post rows
in groups of three to five
to the database in the
background. When
disabled, in low
interactivity mode,
runtime posts each time
the user tabs out of the
row, forcing the user to
wait for a refresh before
continuing. This option
does not apply to high
interactivity.
Multiple Select Grid
Parent Child
An option to enable
users to select multiple
lines to affect with a
single operation, such as
cut-and-paste.
New Text Item on Open Media Object An option to cause the
control to create a new
text item automatically
when the user first
opens the control.
Property Control Description
Understanding Form Control Design-Time Considerations
3-16 JD Edwards EnterpriseOne Tools Development Tools: Form Design Aid Guide
No Adds On Update Grid Grid
Parent Child
An option to prevent
users from adding new
records to the control.
Users can still edit
existing rows, however.
No display if currency is
OFF
Check Box
Edit
Grid column
Radio Button
Static Text
An option to hide the
control if currency is
disabled.
Node ID Column Parent Child An option to use this
column as a unique
identifier for that row.
The system functions,
Insert Grid Buffer Row
By Node ID and Get
Related Node ID,
require a node ID
column to work
correctly.
Number of columns joined
to header
Grid
Parent Child
A property that enables
backwards
compatibility of certain
legacy applications.
Note: Set this property
value to zero for new
applications.
Overrides Button Check Box
Combo Box
Edit
Grid column
Radio Button
A button to set DD
overrides for the
control.
Parent Subform
Subform Alias
A property that
indicates the form that
acts as the parent to the
current subform.
Password Edit An option to cause the
system to display an
asterisk in place of the
character the user
actually typed. This
feature is most often
used to help protect
passwords.
Prevent Resizing Image An option to prevent
the image from being
resized during design
time.
Position of Saved Query
links
Saved Query Control A property that
indicates where the
saved query links
appear relative to the
main body of the
control itself.
Property Control Description
Understanding Form Control Design-Time Considerations
Working with Form Controls 3-17
Process All Rows in Grid Grid An option to cause
runtime to apply row
changed and row exited
logic to all rows, no
matter their state.
Product Synch Mapping Parent Child A property that
indicates how the data
in the column will be
used if the parent child
control on which the
grid resides has the
Product Synch Mode
property enabled.
Product Synch Mode Parent Child An option to use the
control for process
mapping applications
(that is, rapid
manufacturing).
Progress Indicator Wizard An option to display a
progress indicator
during runtime. You
must also indicate its
type, if the indicator is
displayed.
Read Only Edit
Media Object
An option to prevent
users from changing the
value in the control.
Reclaim Whitespace Grid An option to cause
runtime to shrink the
control vertically so it
displays only those
rows which contain data
(HTML only).
Re-entry Save Wizard An option to enable
users to save their input,
quit, and then re-launch
the wizard later, starting
at the point where they
saved.
Required field Combo Box
Edit
Grid column
An option to force users
to enter a value into this
control before being
able to execute a
form-level action such
as OK or Save (except
Cancel). Runtime
displays an asterisk next
to the required field
label, if control and
label are connected.
Property Control Description
Understanding Form Control Design-Time Considerations
3-18 JD Edwards EnterpriseOne Tools Development Tools: Form Design Aid Guide
Reusable Subform
Subform Alias
A property that
indicates whether the
subform is reusable.
Subforms that were
created independently
of a parent (such as,
reusable browse
subform and reusable
edit subform) are
reusable and may be
referenced by an alias
on any number of
power forms. Subforms
that were created as a
control on a parent form
cannot be referenced
with an alias and are
therefore not reusable.
Show DD Alias Tooltip I con grid column An option to display the
Data Dictionary alias for
the data item that an
icon represents in the
tooltip for that icon.
Show DD Name Tooltip Icon grid column An option to display the
Data Dictionary name
for the data item that an
icon represents in the
tooltip for that icon.
Show details of all tree
nodes
Parent Child An option to display
one tree node for each
grid row.
Show Header Subform
Subform Alias
An option to display the
header of the subform
during runtime.
Show Icon Tooltip Icon grid column An option to display the
descriptive text for the
data item that an icon
represents in the tooltip
for that icon.
Show Value Tooltip Icon grid column An option to display the
value of the data item
that an icon represents
in the tooltip for that
icon.
Sort Order Grid column A property that displays
the order in which
column data will be
sorted (ascending or
descending).
Sortable by End User Grid column An option to enable the
user to reorder the grid
contents based on this
column.
Sorted Combo Box An option to sort the
items in the drop-down
box alphabetically.
Property Control Description
Understanding Form Control Design-Time Considerations
Working with Form Controls 3-19
Static Edge Group Box An option to give the
group box border the
appearance of depth.
Subform Application Name Subform Alias A property that shows
the name of the
application that
contains the reusable
subform to which the
alias points.
Support Multiple
Currencies
Grid column An option to enable the
column to handle and
display amounts in
differing currency types.
Suppress Validation and
Save
Wizard An option to prevent
runtime from validating
and saving the data in
the control.
Tab Stop Calendar
Check Box
Combo Box
Edit
Grid
Group Box
Media Object
Parent/Child
Push Button
Radio Button
Saved Query Control
Static Text
Text Search Control
An option to enable
users to press Tab to
move the focus to the
control.
Task List Wizard An option to display the
task list during runtime.
Text is Overridden Check Box
Combo Box
Edit
Grid column
Radio Button
Static Text
If the control is
associated with a BV
column or DD item, an
option to change the
title (the text that users
can see) in this instance.
Property Control Description
Understanding Form Control Design-Time Considerations
3-20 JD Edwards EnterpriseOne Tools Development Tools: Form Design Aid Guide
Title Calendar
Check Box
Combo Box
Edit
Grid
Group Box
Image
Media Object
Parent Child
Push Button
Radio Button
Saved Query Control
Static Text
Subform
Tab Control
Tab Page
Text Block Control
Text Search Control
Tree Control
Wizard
A property that shows
the text that the user can
see. If the control is
associated with a
particular BV column or
DD item, then you
might need to select an
overrides option to
enable the field if you
want to change its
displayed text in a given
instance.
Tool Tip Image A property that shows
the text that appears in
the tool tip for the
image. The tool tip is
the text that appears
when the user hovers
over the object.
Toolbar Close button
Delete button
Find button
OK button
Select button
An option to display the
control as a button on
the standard application
tool bar.
Toolbar Separator Close button
Delete button
Find button
OK button
Select button
An option to display a
line to the left of the
control button when it
appears on the standard
application tool bar.
Property Control Description
Understanding Form Control Design-Time Considerations
Working with Form Controls 3-21
Top Calendar
Check Box
Close button
Combo Box
Delete button
Edit
Find button
Grid
Group Box
Image
Media Object
OK button
Parent Child
Push Button
Radio Button
Saved Query Control
Select button
Static Text
Subform
Subform Alias
Tab Control
Text Search Control
Text Box Control
Tree Control
A property that shows
the distance from the
top edge of the form to
the top edge of the
control in dialog units.
You can change the
vertical placement of the
control by typing a
different value.
Transaction Subform An option to cause
runtime to commit all
changes at one time
instead of individually.
If the subform makes a
single database change
or a group of unrelated
changes, do not select
Transaction. However, if
the subform has a group
of inserts that rely on
each other and if the
system should revert to
the previously
committed changes if a
change fails or for
another condition, then
select Transaction.
Unchecked Value Check Box
Grid column
A property that is the
value that the control
returns when a user
clears the control. The
property applies to a
grid column only when
its Display Style
property is set to Check
Box.
Property Control Description
Understanding Form Control Design-Time Considerations
3-22 JD Edwards EnterpriseOne Tools Development Tools: Form Design Aid Guide
Update Mapping Link Push Button An option to cause the
parent to push data to
its child before runtime
performs any button
processing.
Update Mode Grid An option to make the
grid input-capable.
Runtime implements
this option only when
the grid resides on
input-type forms such
as fix/inspect or header
detail.
Update on Form/Subform
Businessview
Subform An option to cause the
system to update the
tables underlying the
subform (except those
underlying the grid
control) during runtime
when the user clicks the
OK button. If you want
greater control over
subform updates, clear
this option. This option
is unavailable for entry
unless you have
attached a BV to the
subform.
Use Alternate Grid Row
Format
Grid An option to use the
HTML string in the
Alternate Grid Row
Format property to
format the grid instead
of using the default
system formatting for
grids.
Property Control Description
Understanding Form Control Design-Time Considerations
Working with Form Controls 3-23
UTC Display Format Edit
Grid control
A property that controls
how to display time and
date fields. This
property value is
available for entry if the
BV column or DD item
associated with the
control has a type of
U-Time. This type of
data represents date and
time in Coordinated
Universal Time (UTC)
format. The offset is
from Greenwich Mean.
This field is not a mask.
Whatever format you
select comprises the
only data that is saved
to the database.
Therefore, if you select a
format that displays
only the date and not
the time, then only the
date is written to the
database.
Value Radio Button A property that is the
value that the control
returns when a user
selects the control.
Visible Calendar
Check Box
Combo Box
Edit
Grid
Grid column
Group Box
Image
Media Object
Parent Child
Push Button
Radio Button
Saved Query Control
Static Text
Subform
Subform Alias
Tab Control
Text Box Control
Text Search Control
Tree Control
Wizard
An option to enable
users to see the control.
You can also hide and
show the control during
runtime with the system
functions, Hide Control
and Show Control.
Property Control Description
Understanding Chart Control
3-24 JD Edwards EnterpriseOne Tools Development Tools: Form Design Aid Guide
3.3 Understanding Chart Control
This section provides an overview of the Chart Control.
3.3.1 Using the Chart Control
Use the Chart Control to set properties on a visible chart. These charts help plant
managers quickly quantify the state of operations at a plant. FDA provides a set of
system functions specific for the Chart Control. The chart Control uses the following
files:
Data XML
Width Calendar
Check Box
Close button
Combo Box
Delete button
Edit
Find button
Grid
Grid column
Group Box
Image
Media Object
OK button
Parent Child
Push Button
Radio Button
Saved Query Control
Select button
Static Text
Subform
Tab Control
Text Box Control
Text Search Control
Tree Control
Wizard
A property that shows
the width of the control
in dialog units. You can
change the width by
typing a different value.
Wildcard Edit At option to enable
users to use the asterisk
character as a wildcard
when performing
searches.
Wrap Text Grid column An option to enable text
to wrap if it exceeds the
column width.
Otherwise, the system
truncates column text.
Property Control Description
Understanding Chart Control
Working with Form Controls 3-25
The data XML file determines the information that a graph displays. The Chart
Control uses a data XML file that you create to call system functions. You can
create the data XML file using any editor, such as business functions or event
rules. Data XML is required for the Chart Control. See Appendix: A for examples
of data XML.
Graph XML
The graph XML file determines how the information that a graph displays is
formatted, i.e. in a bar or pie format. JD Edwards provides default templates of
graph xml files for you to use to design your charts. You can change or modify the
information in the graph XML to change the appearance of the chart. The graph
XML file is optional for the Chart Control. If the graph XML file is not specified for
the Chart Control, then the graph will be displayed in the format specified by the
graph name attribute in the data XML file. See Appendix: B for examples of graph
XML.
FDA enables you to create the following chart types:
bar_basic
combo_basic
combo_markers
ine_basic
pie_basic
pie_onetime
stacked_bar_basic
stacked_bar_ontime
3.3.2 Using XML Graph Access
To quickly view how your chart will look, you can use the Direct XML Graph Access
application located at the following
URL: http://<web server host>:<web server port>/jde/GraphPrototype.maf
The Direct XML Graph Access contains a sample of every chart JD Edwards
EnterpriseOne provides. It contains an example DTD and data XML for each chart that
you can edit to see immediately how your changes will impact the chart. You can also
enter your own DTD and data XML to review a chart you have created.
You must use your EnterpriseOne login credentials to access the Direct XML Graph
Access application.
3.3.3 System Functions for Charting
The following table contains the system functions EnterpriseOne created for the
charting control.
Understanding Chart Control
3-26 JD Edwards EnterpriseOne Tools Development Tools: Form Design Aid Guide
System Function Description
Draw Chart(Chart Control) Call this system function to render a chart.
Assume its DataXML is correctly populated.
After calling other system functions to set
chart properties, be sure to call this system
function to show the new result. Otherwise,
the new properties will not be shown on the
form.
Set Data XML(Chart Control, data) Call this system function to set DataXML for
the chart. Runtime will automatically read
graphName from DataXML and set it to
GraphName on this chart. The data XML is
required to be set for a chart control.
Otherwise an error is displayed.
Set Graph XML(Chart Control, graphXML) Call this system function to set customized
graphXML for the chart. If this function is
called, its graphXML will be used instead of
graphName from the DataXML.
Set Graph Template(Chart Control,
graphTemplate)
Call this system function to set graphName for
the chart. Runtime will read the checked in
graph.xml based on the graphName.
Set Title(Chart Control, title) Call this system function to set the title for this
chart.
Set Title Visible(Chart Control, true/false) Call this system function to make the title
visible or invisible for this chart.
Set Footnote(Chart Control, footnote) Call this system function to set a footnote for
the chart.
Set Footnote Visible(Chart Control, true/false) Call this system function to make a footnote
visible or invisible for the chart.
Set Legend Orientation(Chart Control,
Orientation)
Call this system function to set the orientation
for this chart. Valid values for Orientation are
<Vertical> or <Horizontal>.
Set Legend Position(Chart Control, position) Call this system function to set the position for
the chart. Valid values for Position are
<Top>,<Left>,<Right>, or <Bottom>.
Set Legend Visible(Chart Control, true/false) Call this system function to make the legend
visible or invisible for the chart.
Reset(Chart Control) Call this system function to reset all
properties, but leave DataXML,graphXML
and graphName unchanged.
Get Last Chart Click Event(rowIndex,
columnIndex)
Call this system function at the beginning of
the "Chart is Clicked" FDA event. Tools will
return the actual row and column index of the
element clicked in the output ER variables.
Application development can then use these
ER variable values to execute any subsequent
logic in the "Chart is Clicked" FDA event.
Turn Off Chart Clicked Event(Chart Control) Call this system function to disable clickable
events on this chart. The default is to have
clickable events be disabled.
Turn On Chart Clicked Event(Chart Control) Call this system function to enable clickable
events on this chart. The default is to have
clickable events be disabled.
Understanding Chart Control
Working with Form Controls 3-27
3.3.4 C Code System Functions
The following table contains the C code system functions that applications call within
C business functions to set chart properties in the web client.
C side system functions do not exist for the title, footnote, legend, and chart click
properties.
3.3.5 Example Data XML
This section contains example data XML for each of the chart type provided in
EnterpriseOne. You can modify the code in these data XMLs to alter what information
is displayed on the chart.
The graph name attribute in the data XMLs below relates directly to the graph XML
types in section Example Graph XMLs. All of the graph types share a common DTD,
which is described in section Example Graph DTD.
bar_basic.xml
<Graph graphName="bar_basic">
<O1Title text="Week Ending" visible="true" />
<Y1Title text="Cost Variance (USD)" visible="true" />
<LocalRelationalData>
<Row columnKey="9/1/05" rowKey="Actual Variance" dataValue="1504" />
<Row columnKey="9/8/05" rowKey="Actual Variance" dataValue="980" />
<Row columnKey="9/15/05" rowKey="Actual Variance" dataValue="-675" />
<Row columnKey="9/22/05" rowKey="Actual Variance" dataValue="784" />
<Row columnKey="9/29/05" rowKey="Actual Variance" dataValue="0" />
<Row columnKey="9/1/06" rowKey="Actual Variance" dataValue="1504" />
<Row columnKey="9/8/06" rowKey="Actual Variance" dataValue="980" />
<Row columnKey="9/15/06" rowKey="Actual Variance" dataValue="-675" />
<Row columnKey="9/22/06" rowKey="Actual Variance" dataValue="784" />
<Row columnKey="9/29/06" rowKey="Actual Variance" dataValue="0" />
</LocalRelationalData>
</Graph>
combo_basic
<Graph graphName="combo_basic">
<O1Title text="Week Ending" visible="true" />
<Y1Title text="Days" visible="true" />
<LocalRelationalData>
<Row columnKey="1-Sept 05" rowKey="Actual DSI" dataValue="38" />
<Row columnKey="8-Sept 05" rowKey="Actual DSI" dataValue="25" />
<Row columnKey="15-Sept 05" rowKey="Actual DSI" dataValue="24" />
<Row columnKey="22-Sept 05" rowKey="Actual DSI" dataValue="27" />
<Row columnKey="1-Sept 05" rowKey="Target DSI" dataValue="10" />
<Row columnKey="8-Sept 05" rowKey="Target DSI" dataValue="10" />
System Functions Description
JDE_SetDataXML(lpBhvrCom, int chartId,
JCHAR * dataXml)
Call this system function to set DataXML for
this chart.
JDE_SetGraphXML(lpBhvrCom, int chartId,
JCHAR * graphXml)
Call this system function to set customized
graphXML for this chart.
JDE_DrawChart(lpBhvrCom, int chartId) Call this system function to render a chart.
Assume its DataXML is correctly populated.
to show the new result. Otherwise, the new
properties won't be shown on the form.
Understanding Chart Control
3-28 JD Edwards EnterpriseOne Tools Development Tools: Form Design Aid Guide
<Row columnKey="15-Sept 05" rowKey="Target DSI" dataValue="10" />
<Row columnKey="22-Sept 05" rowKey="Target DSI" dataValue="10" /> </Local
RelationalData>
</Graph>
combo_markers.xml
<Graph graphName="combo_markers">
<O1Title text="Week Ending" visible="true" />
<Y1Title text="Days" visible="true" />
<LocalRelationalData>
<Row columnKey="1-Sept 05" rowKey="Actual DSI" dataValue="38" />
<Row columnKey="8-Sept 05" rowKey="Actual DSI" dataValue="25" />
<Row columnKey="15-Sept 05" rowKey="Actual DSI" dataValue="24" />
<Row columnKey="22-Sept 05" rowKey="Actual DSI" dataValue="27" />
LocalRelationalData>
</Graph>
line_basic.xml
<Graph graphName="line_basic">
<O1Title text="Week Ending" visible="true" />
<Y1Title text="Cost Variance (USD)" visible="true" />
<LocalRelationalData>
<Row columnKey="9/1/05" rowKey="Actual Variance" dataValue="1504" />
<Row columnKey="9/8/05" rowKey="Actual Variance" dataValue="980" />
<Row columnKey="9/15/05" rowKey="Actual Variance" dataValue="-675" />
<Row columnKey="9/22/05" rowKey="Actual Variance" dataValue="784" />
<Row columnKey="9/29/05" rowKey="Actual Variance" dataValue="0" />
<Row columnKey="9/1/06" rowKey="Actual Variance" dataValue="1504" />
<Row columnKey="9/8/06" rowKey="Actual Variance" dataValue="980" />
<Row columnKey="9/15/06" rowKey="Actual Variance" dataValue="-675" />
<Row columnKey="9/22/06" rowKey="Actual Variance" dataValue="784" />
<Row columnKey="9/29/06" rowKey="Actual Variance" dataValue="0" />
</LocalRelationalData>
</Graph>
pie_basic.xml
<Graph graphName="pie_basic">
<LocalRelationalData>
<Row columnKey="January 2005" rowKey="On Time" dataValue=".11" />
<Row columnKey="January 2005" rowKey="Early" dataValue=".21" />
<Row columnKey="January 2005" rowKey="Late" dataValue=".05" />
<Row columnKey="January 2005" rowKey="Past" dataValue=".12" />
<Row columnKey="January 2005" rowKey="History" dataValue=".25" />
<Row columnKey="January 2005" rowKey="Now" dataValue=".03" />
<Row columnKey="January 2005" rowKey="Then" dataValue=".14" />
<Row columnKey="January 2005" rowKey="When" dataValue=".09" />
</LocalRelationalData>
</Graph>
pie_ontime.xml
<Graph graphName="pie_ontime">
<LocalRelationalData>
<Row columnKey="January 2005" rowKey="On Time" dataValue=".11" />
<Row columnKey="January 2005" rowKey="Early" dataValue=".21" />
<Row columnKey="January 2005" rowKey="Late" dataValue=".05" />
</LocalRelationalData>
</Graph>
Understanding Chart Control
Working with Form Controls 3-29
stacked_bar_basic.xml
<Graph graphName="stacked_bar_basic">
<O1Title text="Week Ending" visible="true" />
<Y1Title text="On Time Production" visible="true" />
<LocalRelationalData>
<Row columnKey="9/1/05" rowKey="On Time" dataValue="95" />
<Row columnKey="9/8/05" rowKey="On Time" dataValue="8" />
<Row columnKey="9/15/05" rowKey="On Time" dataValue="9.2" />
<Row columnKey="9/22/05" rowKey="On Time" dataValue="70" />
<Row columnKey="9/1/05" rowKey="Early" dataValue="1" />
<Row columnKey="9/8/05" rowKey="Early" dataValue="10" />
<Row columnKey="9/15/05" rowKey="Early" dataValue="40" />
<Row columnKey="9/22/05" rowKey="Early" dataValue="18" />
<Row columnKey="9/1/05" rowKey="Late" dataValue="0" />
<Row columnKey="9/8/05" rowKey="Late" dataValue="15" />
<Row columnKey="9/15/05" rowKey="Late" dataValue="4" />
<Row columnKey="9/22/05" rowKey="Late" dataValue="50" />
</LocalRelationalData>
</Graph>
stacked_bar_ontime.xml
<Graph graphName="stacked_bar_ontime">
<O1Title text="Week Ending" visible="true" />
<Y1ReferenceLine>
<ReferenceLine index="0" visible="true" text="Goal" value="95.0" />
</Y1ReferenceLine>
<Y1Title text="On Time Production" visible="true" />
<LocalRelationalData>
<Row columnKey="9/1/05" rowKey="On Time" dataValue=".90" />
<Row columnKey="9/8/05" rowKey="On Time" dataValue=".85" />
<Row columnKey="9/15/05" rowKey="On Time" dataValue=".92" />
<Row columnKey="9/22/05" rowKey="On Time" dataValue=".72" />
<Row columnKey="9/1/05" rowKey="Early" dataValue=".10" />
<Row columnKey="9/8/05" rowKey="Early" dataValue=".10" />
<Row columnKey="9/15/05" rowKey="Early" dataValue=".04" />
<Row columnKey="9/22/05" rowKey="Early" dataValue=".18" />
<Row columnKey="9/1/05" rowKey="Late" dataValue="0" />
<Row columnKey="9/8/05" rowKey="Late" dataValue=".05" />
<Row columnKey="9/15/05" rowKey="Late" dataValue=".04" />
<Row columnKey="9/22/05" rowKey="Late" dataValue=".10" />
</LocalRelationalData>
</Graph>
3.3.6 Example Graph XMLs
This section contains example graph XML for each of the chart type provided in
EnterpriseOne. You can modify the code in these graph XMLs to alter how the chart
displays information.
bar_basic.xml
<?xml version="1.0" ?>
<Graph version="3.2.0.22" autoLayout="AL_ALWAYS" markerTooltipType="MTT_VALUES"
graphicAntialiasing="true" textAntialiasing="true" seriesEffect="SE_AUTO_
GRADIENT" frameSizeAutomatic="false">
<Background fillColor="#f1f6f0" />
<Footnote horizontalAlignment="RIGHT">
<GraphFont name="SansSerif" size="9" bold="false" italic="false"
Understanding Chart Control
3-30 JD Edwards EnterpriseOne Tools Development Tools: Form Design Aid Guide
underline="false"
/> </Footnote>
<LegendArea visible="true" automaticPlacement="AP_NEVER" position="LAP_TOP" fill
Color="#ffffff" />
<LegendText horizontalAlignment="LEFT">
<GraphFont name="SansSerif" size="9" bold="false" italic="false"
underline="false"
/> </LegendText>
<O1TickLabel textRotation="TR_HORIZ" horizontalAlignment="RIGHT" tickLabel
Staggered="false" tickLabelSkipMode="TLS_AUTOMATIC" tickLabelSkipCount="0" tick
LabelSkipFirst="0" automaticRotation="AR_HORIZ_ROTATE_270">
<GraphFont name="SansSerif" size="9" bold="false" italic="false"
underline="false"
/> </O1TickLabel>
<O1Title>
<GraphFont name="SansSerif" size="11" bold="true" italic="false"
underline="false"
/> </O1Title>
<SeriesItems defaultColor="" />
<X1Title wordWrapEnabled="false" />
<Y1MajorTick visible="true" />
<Y1TickLabel horizontalAlignment="RIGHT">
<GraphFont name="SansSerif" size="9" bold="false" italic="false"
underline="false"
/> </Y1TickLabel>
<Y1Title>
<GraphFont name="SansSerif" size="11" bold="true" italic="false"
underline="false"
/> </Y1Title>
<Y2TickLabel horizontalAlignment="RIGHT" />
<Y2Title wordWrapEnabled="false" />
<Y1ReferenceLine>
<ReferenceLine index="0" lineWidth="2" displayedInLegend="true" lineColor=
"#ff0000" /> </Y1ReferenceLine>
</Graph>
combo_basic.xml
<?xml version="1.0" ?>
<Graph version="3.2.0.22" seriesTooltipLabelType="TLT_NONE"
groupTooltipLabelType=
"TLT_NONE" markerTooltipType="MTT_VALUES" markerDisplayed="true" markerShape
InLegend="true" graphicAntialiasing="true" textAntialiasing="true" seriesEffect=
"SE_AUTO_GRADIENT" frameSizeAutomatic="false">
<Background fillColor="#f1f6f0" />
<Footnote horizontalAlignment="RIGHT">
<GraphFont name="SansSerif" size="9" bold="false" italic="false"
underline="false"
/>
</Footnote>
<LegendArea visible="true" automaticPlacement="AP_NEVER" position="LAP_TOP" fill
Color="#ffffff" />
<LegendText horizontalAlignment="LEFT">
<GraphFont name="SansSerif" size="9" bold="false" italic="false"
underline="false"
/>
</LegendText>
<O1TickLabel textRotation="TR_HORIZ" tickLabelSkipMode="TLS_AUTOMATIC" tickLabel
SkipCount="0" tickLabelSkipFirst="0" automaticRotation="AR_HORIZ_ROTATE_270">
<GraphFont name="SansSerif" size="9" bold="false" italic="false"
underline="false"
Understanding Chart Control
Working with Form Controls 3-31
/>
</O1TickLabel>
<O1Title>
<GraphFont name="SansSerif" size="11" bold="true" italic="false"
underline="false"
/>
</O1Title>
<SeriesItems defaultMarkerShape="MS_NONE" defaultFitlineType="FT_NONE">
<Series id="0" markerType="MT_BAR" />
<Series id="1" markerType="MT_MARKER" markerShape="MS_DIAMOND" lineWidth="2"
color=
"#ff0000" />
<Series id="2" markerType="MT_MARKER" markerShape="MS_DIAMOND" />
<Series id="3" markerType="MT_MARKER" markerShape="MS_DIAMOND" />
<Series id="4" markerType="MT_MARKER" markerShape="MS_DIAMOND" />
<Series id="5" markerType="MT_MARKER" markerShape="MS_DIAMOND" />
<Series id="6" markerType="MT_MARKER" markerShape="MS_DIAMOND" />
<Series id="7" markerType="MT_MARKER" markerShape="MS_DIAMOND" />
<Series id="8" markerType="MT_MARKER" markerShape="MS_DIAMOND" />
<Series id="9" markerType="MT_MARKER" markerShape="MS_DIAMOND" />
<Series id="10" markerType="MT_MARKER" markerShape="MS_DIAMOND" />
<Series id="11" markerType="MT_MARKER" markerShape="MS_DIAMOND" />
<Series id="12" markerType="MT_MARKER" markerShape="MS_DIAMOND" />
<Series id="13" markerType="MT_MARKER" markerShape="MS_DIAMOND" />
<Series id="14" markerType="MT_MARKER" markerShape="MS_DIAMOND" />
<Series id="15" markerType="MT_MARKER" markerShape="MS_DIAMOND" />
<Series id="16" markerType="MT_MARKER" markerShape="MS_DIAMOND" />
<Series id="17" markerType="MT_MARKER" markerShape="MS_DIAMOND" />
<Series id="18" markerType="MT_MARKER" markerShape="MS_DIAMOND" />
<Series id="19" markerType="MT_MARKER" markerShape="MS_DIAMOND" />
<Series id="20" markerType="MT_MARKER" markerShape="MS_DIAMOND" />
<Series id="21" markerType="MT_MARKER" markerShape="MS_DIAMOND" />
<Series id="22" markerType="MT_MARKER" markerShape="MS_DIAMOND" />
<Series id="23" markerType="MT_MARKER" markerShape="MS_DIAMOND" />
<Series id="24" markerType="MT_MARKER" markerShape="MS_DIAMOND" />
<Series id="25" markerType="MT_MARKER" markerShape="MS_DIAMOND" />
<Series id="26" markerType="MT_MARKER" markerShape="MS_DIAMOND" />
<Series id="27" markerType="MT_MARKER" markerShape="MS_DIAMOND" />
<Series id="28" markerType="MT_MARKER" markerShape="MS_DIAMOND" />
<Series id="29" markerType="MT_MARKER" markerShape="MS_DIAMOND" />
</SeriesItems>
<Y1MajorTick visible="true" />
<Y1TickLabel>
<GraphFont name="SansSerif" size="9" bold="false" italic="false"
underline="false"
/>
</Y1TickLabel>
<Y1Title>
<GraphFont name="SansSerif" size="11" bold="true" italic="false"
underline="false"
Understanding Chart Control
3-32 JD Edwards EnterpriseOne Tools Development Tools: Form Design Aid Guide
/>
</Y1Title>
<Y2MajorTick visible="true" />
<Y1ReferenceLine>
<ReferenceLine index="0" lineWidth="2" lineColor="#ff0000" displayedInLegend=
"false" />
</Y1ReferenceLine>
</Graph>
combo_markers.xml
<?xml version="1.0" ?>
<Graph version="3.2.0.22" seriesTooltipLabelType="TLT_NONE"
groupTooltipLabelType=
"TLT_NONE" markerTooltipType="MTT_VALUES" markerDisplayed="true" markerShape
InLegend="true" graphicAntialiasing="true" textAntialiasing="true" seriesEffect=
"SE_AUTO_GRADIENT" frameSizeAutomatic="false">
<Background fillColor="#f1f6f0" />
<Footnote horizontalAlignment="RIGHT">
<GraphFont name="SansSerif" size="9" bold="false" italic="false"
underline="false"
/>
</Footnote>
<LegendArea visible="true" automaticPlacement="AP_NEVER" position="LAP_TOP" fill
Color="#ffffff"/>
<LegendText horizontalAlignment="LEFT">
<GraphFont name="SansSerif" size="9" bold="false" italic="false"
underline="false"
/>
</LegendText>
<O1TickLabel textRotation="TR_HORIZ" tickLabelSkipMode="TLS_AUTOMATIC" tickLabel
SkipCount="0" tickLabelSkipFirst="0" automaticRotation="AR_HORIZ_ROTATE_270">
<GraphFont name="SansSerif" size="9" bold="false" italic="false"
underline="false"
/>
</O1TickLabel>
<O1Title>
<GraphFont name="SansSerif" size="11" bold="true" italic="false"
underline="false"
/>
</O1Title>
<SeriesItems defaultMarkerShape="MS_NONE" defaultFitlineType="FT_NONE">
<Series id="0" markerType="MT_BAR" />
<Series id="1" markerType="MT_MARKER" markerShape="MS_DIAMOND" lineWidth="2"
color=
"#ff0000" />
<Series id="2" markerType="MT_MARKER" markerShape="MS_DIAMOND" />
<Series id="3" markerType="MT_MARKER" markerShape="MS_DIAMOND" />
<Series id="4" markerType="MT_MARKER" markerShape="MS_DIAMOND" />
<Series id="5" markerType="MT_MARKER" markerShape="MS_DIAMOND" />
<Series id="6" markerType="MT_MARKER" markerShape="MS_DIAMOND" />
Understanding Chart Control
Working with Form Controls 3-33
<Series id="7" markerType="MT_MARKER" markerShape="MS_DIAMOND" />
<Series id="8" markerType="MT_MARKER" markerShape="MS_DIAMOND" />
<Series id="9" markerType="MT_MARKER" markerShape="MS_DIAMOND" />
<Series id="10" markerType="MT_MARKER" markerShape="MS_DIAMOND" />
<Series id="11" markerType="MT_MARKER" markerShape="MS_DIAMOND" />
<Series id="12" markerType="MT_MARKER" markerShape="MS_DIAMOND" />
<Series id="13" markerType="MT_MARKER" markerShape="MS_DIAMOND" />
<Series id="14" markerType="MT_MARKER" markerShape="MS_DIAMOND" />
<Series id="15" markerType="MT_MARKER" markerShape="MS_DIAMOND" />
<Series id="16" markerType="MT_MARKER" markerShape="MS_DIAMOND" />
<Series id="17" markerType="MT_MARKER" markerShape="MS_DIAMOND" />
<Series id="18" markerType="MT_MARKER" markerShape="MS_DIAMOND" />
<Series id="19" markerType="MT_MARKER" markerShape="MS_DIAMOND" />
<Series id="20" markerType="MT_MARKER" markerShape="MS_DIAMOND" />
<Series id="21" markerType="MT_MARKER" markerShape="MS_DIAMOND" />
<Series id="22" markerType="MT_MARKER" markerShape="MS_DIAMOND" />
<Series id="23" markerType="MT_MARKER" markerShape="MS_DIAMOND" />
<Series id="24" markerType="MT_MARKER" markerShape="MS_DIAMOND" />
<Series id="25" markerType="MT_MARKER" markerShape="MS_DIAMOND" />
<Series id="26" markerType="MT_MARKER" markerShape="MS_DIAMOND" />
<Series id="27" markerType="MT_MARKER" markerShape="MS_DIAMOND" />
<Series id="28" markerType="MT_MARKER" markerShape="MS_DIAMOND" />
<Series id="29" markerType="MT_MARKER" markerShape="MS_DIAMOND" />
</SeriesItems>
<Y1MajorTick visible="true" />
<Y1TickLabel>
<GraphFont name="SansSerif" size="9" bold="false" italic="false"
underline="false"
/
</Y1TickLabel>
<Y1Title>
<GraphFont name="SansSerif" size="11" bold="true" italic="false"
underline="false"
/>
</Y1Title>
<Y2MajorTick visible="true" />
<Y1ReferenceLine>
<ReferenceLine index="0" lineWidth="2" lineColor="#ff0000" displayedInLegend=
"false" />
</Y1ReferenceLine>
</Graph>
line_basic.xml
<?xml version="1.0" ?>
<Graph version="3.2.0.22" graphType="LINE_VERT_ABS" depthAngle="0"
legendScrollbar
Presence="SP_NEVER" legendSeriesCount="0" graphicAntialiasing="true" text
Antialiasing="true" markerShapeInLegend="true" frameSizeAutomatic="false">
<Background fillColor="#f1f6f0" />
<Footnote horizontalAlignment="RIGHT">
<GraphFont name="SansSerif" size="9" bold="false" italic="false"
underline="false"
/>
</Footnote>
<LegendArea visible="true" automaticPlacement="AP_NEVER" position="LAP_TOP" fill
Color="#ffffff"/>
<LegendText horizontalAlignment="LEFT">
<GraphFont name="SansSerif" size="9" bold="false" italic="false"
underline="false"
/>
Understanding Chart Control
3-34 JD Edwards EnterpriseOne Tools Development Tools: Form Design Aid Guide
</LegendText>
<O1TickLabel textRotation="TR_HORIZ" tickLabelSkipMode="TLS_AUTOMATIC" tickLabel
SkipCount="0" tickLabelSkipFirst="0" automaticRotation="AR_HORIZ_ROTATE_270">
<GraphFont name="SansSerif" size="9" bold="false" italic="false"
underline="false"
/>
</O1TickLabel>
<O1Title>
<GraphFont name="SansSerif" size="11" bold="true" italic="false"
underline="false"
/>
</O1Title>
<Y1MajorTick visible="true" />
<Y1TickLabel>
<GraphFont name="SansSerif" size="9" bold="false" italic="false"
underline="false"
/>
</Y1TickLabel>
<Y1Title>
<GraphFont name="SansSerif" size="11" bold="true" italic="false"
underline="false"
/>
</Y1Title>
<Y2MajorTick visible="true" />
</Graph>
pie_basic.xml
<?xml version="1.0" ?>
<Graph version="3.2.0.22" autoLayout="AL_ALWAYS" depthAngle="50" depthRadius="0"
pieDepth="0" groupTooltipLabelType="TLT_NONE" graphicAntialiasing="true" text
Antialiasing="true" pieTilt="0" seriesEffect="SE_AUTO_GRADIENT" graphType="PIE">
<Background fillColor="#f1f6f0" />
<Footnote horizontalAlignment="RIGHT">
<GraphFont name="SansSerif" size="9" bold="false" italic="false"
underline="false"
/>
</Footnote>
<LegendArea visible="false" />
<LegendText horizontalAlignment="CENTER" />
<O1TickLabel textRotation="TR_HORIZ" tickLabelSkipMode="TLS_NOSKIP" automatic
Rotation="AR_NO_ROTATE" />
<O1Title wordWrapEnabled="false" />
<PlotArea fillColor="#f1f6f0" />
<PieLabel>
<GraphFont name="SansSerif" size="11" bold="true" italic="false"
underline="false"
/>
</PieLabel>
<Slice labelPosition="LP_OUTSIDE_WITH_FEELER" />
<SliceLabel textType="LD_TEXT_PERCENT">
<GraphFont name="SansSerif" size="9" bold="false" italic="false"
underline="false"
/>
</SliceLabel>
<X1Title wordWrapEnabled="false" />
<Y1TickLabel horizontalAlignment="RIGHT" />
<Y1Title wordWrapEnabled="false" />
<Y2TickLabel horizontalAlignment="RIGHT" />
<Y2Title wordWrapEnabled="false" />
</Graph>
Understanding Chart Control
Working with Form Controls 3-35
pie_onetime.xml
<?xml version="1.0" ?>
<Graph version="3.2.0.22" autoLayout="AL_ALWAYS" depthAngle="50" depthRadius="0"
pieDepth="0" groupTooltipLabelType="TLT_NONE" graphicAntialiasing="true" text
Antialiasing="true" pieTilt="0" seriesEffect="SE_AUTO_GRADIENT" graphType="PIE">
<Background fillColor="#f1f6f0" />
<Footnote horizontalAlignment="RIGHT">
<GraphFont name="SansSerif" size="9" bold="false" italic="false"
underline="false"
/>
</Footnote>
<LegendArea visible="false" />
<LegendText horizontalAlignment="CENTER" />
<O1TickLabel textRotation="TR_HORIZ" tickLabelSkipMode="TLS_NOSKIP" automatic
Rotation="AR_NO_ROTATE" />
<O1Title wordWrapEnabled="false" />
<PlotArea fillColor="#f1f6f0" />
<PieLabel>
<GraphFont name="SansSerif" size="11" bold="true" italic="false"
underline="false"
/>
</PieLabel>
<SeriesItems>
<Series id="0" color="#336699" />
<Series id="1" color="#ffff00" />
<Series id="2" color="#ff0000" />
</SeriesItems>
<Slice labelPosition="LP_OUTSIDE_WITH_FEELER" />
<SliceLabel textType="LD_TEXT_PERCENT">
<GraphFont name="SansSerif" size="9" bold="false" italic="false"
underline="false"
/>
</SliceLabel>
<X1Title wordWrapEnabled="false" />
<Y1TickLabel horizontalAlignment="RIGHT" />
<Y1Title wordWrapEnabled="false" />
<Y2TickLabel horizontalAlignment="RIGHT" />
<Y2Title wordWrapEnabled="false" />
</Graph>
stacked_bar_basic.xml
<?xml version="1.0" ?>
<Graph version="3.2.0.22" seriesTooltipLabelType="TLT_NONE"
groupTooltipLabelType=
"TLT_NONE" markerTooltipType="MTT_VALUES" graphicAntialiasing="true" text
Antialiasing="true" seriesEffect="SE_AUTO_GRADIENT" graphType="BAR_VERT_STACK">
<Background fillColor="#f1f6f0" />
<Footnote horizontalAlignment="RIGHT">
<GraphFont name="SansSerif" size="9" bold="false" italic="false"
underline="false"
/>
</Footnote>
<LegendArea automaticPlacement="AP_NEVER" position="LAP_TOP" fillColor="#ffffff"
/> <LegendText horizontalAlignment="LEFT">
<GraphFont name="SansSerif" size="9" bold="false" italic="false"
underline="false"
/>
</LegendText>
Understanding Chart Control
3-36 JD Edwards EnterpriseOne Tools Development Tools: Form Design Aid Guide
<O1TickLabel textRotation="TR_HORIZ" tickLabelSkipMode="TLS_AUTOMATIC" tickLabel
SkipCount="0" tickLabelSkipFirst="0" automaticRotation="AR_HORIZ_ROTATE_270">
<GraphFont name="SansSerif" size="9" bold="false" italic="false"
underline="false"
/>
</O1TickLabel>
<O1Title>
<GraphFont name="SansSerif" size="11" bold="true" italic="false"
underline="false"
/>
</O1Title>
<Y1ReferenceLine>
<ReferenceLine index="0" lineWidth="2" lineColor="#ff0000" displayedInLegend=
"true" />
</Y1ReferenceLine>
<Y1TickLabel>
<GraphFont name="SansSerif" size="9" bold="false" italic="false"
underline="false"
/>
</Y1TickLabel>
<Y1Title>
<GraphFont name="SansSerif" size="11" bold="true" italic="false"
underline="false"
/>
</Y1Title>
</Graph>
stacked_bar_ontime.xml
<?xml version="1.0" ?>
<Graph version="3.2.0.22" seriesTooltipLabelType="TLT_NONE"
groupTooltipLabelType=
"TLT_NONE" markerTooltipType="MTT_PERCENT_VAL" graphicAntialiasing="true"
textAntialiasing="true" seriesEffect="SE_AUTO_GRADIENT" graphType="BAR_VERT_
PERCENT">
<Background fillColor="#f1f6f0" />
<Footnote horizontalAlignment="RIGHT">
<GraphFont name="SansSerif" size="9" bold="false" italic="false"
underline="false"
/>
</Footnote>
<LegendArea automaticPlacement="AP_NEVER" position="LAP_TOP" fillColor="#ffffff"
/>
<LegendText horizontalAlignment="LEFT">
<GraphFont name="SansSerif" size="9" bold="false" italic="false"
underline="false"
/>
</LegendText>
<O1TickLabel textRotation="TR_HORIZ" tickLabelSkipMode="TLS_AUTOMATIC" tickLabel
SkipCount="0" tickLabelSkipFirst="0" automaticRotation="AR_HORIZ_ROTATE_270">
<GraphFont name="SansSerif" size="9" bold="false" italic="false"
underline="false"
/>
</O1TickLabel>
<O1Title>
<GraphFont name="SansSerif" size="11" bold="true" italic="false"
underline="false"
/>
</O1Title>
Understanding Chart Control
Working with Form Controls 3-37
<SeriesItems>
<Series id="0" color="#336699" />
<Series id="1" color="#ffff00" />
<Series id="2" color="#ff0000" />
</SeriesItems>
<Y1ReferenceLine>
<ReferenceLine index="0" lineWidth="2" lineColor="#ff0000" displayedInLegend=
"true" />
</Y1ReferenceLine>
<Y1TickLabel>
<GraphFont name="SansSerif" size="9" bold="false" italic="false"
underline="false"
/>
</Y1TickLabel>
<Y1Title>
<GraphFont name="SansSerif" size="11" bold="true" italic="false"
underline="false"
/>
</Y1Title>
</Graph>
3.3.7 Example Graph DTD
This section contains example graph DTD for each of the chart type provided in
EnterpriseOne. You can modify the code in these graph DTDs to alter how the chart
displays information.
<?xml version='1.0' encoding="UTF-8"?>
<!ELEMENT Graph
(Footnote?,MarkerText?,O1Title?,Title?,Subtitle?,X1Axis?,Y1Axis?,Y1Reference
Line?,Y1Title?,Y2Axis?,Y2Title?,LocalRelationalData)
<!--the graphName is the name of a pre-defined tempate to use-->
<!ATTLIST Graph
graphName CDATA #REQUIRED
<!-- Graph definition of the footnote -->
<!ELEMENT Footnote EMPTY>
<!ATTLIST Footnote
text CDATA #IMPLIED
visible (true | false) #IMPLIED
<!ELEMENT MarkerText (GraphFont?, X1ViewFormat?, Y1ViewFormat?, Y2ViewFormat?,
ZViewFormat?) >
<!-- MarkerText attributes:
markerTextPlace: where, in relation to the marker, the marker text appears;
outside max is above bar
on max edge is sitting on the bar
inside max is on the bar, near the top
inside min is on the bar, near the bottom
center is centered on the bar
custom lets you set the angle and radius
**next to attributes in effect only when markerTextPlace is MTP_CUSTOM**
markerTextAngleDefault: angle of the text, in degrees, measured from the
center of the marker
markerTextRadiusDefault: distance from the center of the marker, 0 - 100
-->
<!ATTLIST MarkerText
visible (true | false) #IMPLIED
fontSizeAbsolute (true | false) #IMPLIED
Understanding Chart Control
3-38 JD Edwards EnterpriseOne Tools Development Tools: Form Design Aid Guide
markerTextPlace (MTP_OUTSIDE_MAX | MTP_ON_MAXEDGE | MTP_INSIDE_MAX |
MTP_INSIDE_MIN | MTP_CENTER | MTP_CUSTOM) #IMPLIED
markerTextAngleDefault CDATA #IMPLIED
markerTextRadiusDefault CDATA #IMPLIED >
<!-- Title for the ordinal axis (O1Axis)-->
<!ELEMENT O1Title EMPTY>
<!ATTLIST O1Title
text CDATA #IMPLIED
visible (true | false) #IMPLIED
>
<!-- Graph definition of the title; appears in graph image -->
<!ELEMENT Title EMPTY>
<!ATTLIST Title
text CDATA #IMPLIED
visible (true | false) #IMPLIED
>
<!-- Graph definition of the subtitle; appears in graph image -->
<!ELEMENT Subtitle EMPTY>
<!ATTLIST Subtitle
text CDATA #IMPLIED
visible (true | false) #IMPLIED
>
<!-- Reference line for Y1-axis: includes up to 3 actual lines -->
<!ELEMENT Y1ReferenceLine (ReferenceLine*) >
<!-- Represents the actual line in ReferenceLine element -->
<!ELEMENT ReferenceLine EMPTY >
<!-- ReferenceLine attributes:
index: which line in this axis; 0, 1, or 2
text: description of reference line
value: where along the axis the line should appear
displayedInLegend: whether a key to the line appears in the legend
-->
<!ATTLIST ReferenceLine
index CDATA #REQUIRED
visible (true | false) #IMPLIED
lineWidth CDATA #IMPLIED
text CDATA #IMPLIED
value CDATA #IMPLIED
displayedInLegend (true | false) #IMPLIED
lineColor CDATA #IMPLIED
lineStyle (LS_SOLID | LS_DASH | LS_DOTTED | LS_DASH_DOT) #IMPLIED >
<!-- Title for the Y1-axis (left side); reads up -->
<!ELEMENT Y1Title EMPTY>
<!ATTLIST Y1Title
text CDATA #IMPLIED
visible (true | false) #IMPLIED
>
<!-- Title for the Y2-axis (right side); reads down -->
<!ELEMENT Y2Title EMPTY>
<!ATTLIST Y2Title
text CDATA #IMPLIED
visible (true | false) #IMPLIED
>
<!-- Relational data for local data source:
Graph builds a grid of data from this element and children -->
<!ELEMENT LocalRelationalData
Understanding Chart Control
Working with Form Controls 3-39
(Row+)
>
<!ELEMENT Row EMPTY>
<!ATTLIST Row
columnKey CDATA #IMPLIED
dataValue CDATA #IMPLIED
rowKey CDATA #IMPLIED
>
<!-- ViewFormat specifies number formatting-->
<!ELEMENT ViewFormat EMPTY >
<!-- ViewFormat attributes
numberType: format numbers as currency or percent?
thousandSeparator: character for separating thousands
decimalSeparator: character for separating whole number from decimal
currencySymbol: currency symbol; numberType must be NUMTYPE_CURRENCY
leadingZero: display leading zeros?
decimalDigit: number of decimal digits to display
posNumFmt: format for positive numbers
negNumFmt: format for negative numbers
posCurFmt: format for positive currency
negCurFmt: format for negative currency
scaleFactor: how much to scale (abbreviate) numbers
scaleDownThousands: character(s) to use when numbers represent thousands
scaleDownMillions: character(s) to use when numbers represent millions
scaleDownBillions: character(s) to use when numbers represent billions
scaleDownTrillions: character(s) to use when numbers represent trillions
scaleDownQuadrillions: character(s) to use when numbers represent
quadrillions
javaDateFormat: Java date format
oracleDateFormat: Oracle date format
"used" attributes specify whether one of the above properties has
been explicitly set; used for merging when using rules
-->
<!ATTLIST ViewFormat
numberType (NUMTYPE_GENERAL | NUMTYPE_CURRENCY | NUMTYPE_PERCENT) #IMPLIED
thousandSeparator CDATA #IMPLIED
decimalSeparator CDATA #IMPLIED
currencySymbol CDATA #IMPLIED
leadingZero (true | false) #IMPLIED
decimalDigit CDATA #IMPLIED
posNumFmt (POS_NUMFMT_NUM | POS_NUMFMT_POS_NUM | POS_NUMFMT_NUM_POS ) #IMPLIED
negNumFmt (NEG_NUMFMT_OP_NUM_CP | NEG_NUMFMT_NEG_NUM | NEG_NUMFMT_NUM_NEG)
#IMPLIED
posCurFmt (POS_CURFMT_CUR_NUM | POS_CURFMT_NUM_CUR |
POS_CURFMT_CUR_SPAC_NUM |POS_CURFMT_NUM_SPAC_CUR |
POS_CURFMT_POS_CUR_NUM | POS_CURFMT_CUR_NUM_POS |
POS_CURFMT_POS_NUM_CUR | POS_CURFMT_NUM_POS_CUR |
POS_CURFMT_NUM_CUR_POS | POS_CURFMT_POS_NUM_SPAC_CUR |
POS_CURFMT_POS_CUR_SPAC_NUM | POS_CURFMT_NUM_SPAC_CUR_POS )
#IMPLIED
negCurFmt (NEG_CURFMT_OP_CUR_NUM_CP | NEG_CURFMT_NEG_CUR_NUM |
NEG_CURFMT_CUR_NEG_NUM | NEG_CURFMT_CUR_NUM_NEG |
NEG_CURFMT_OP_NUM_CUR_CP | NEG_CURFMT_NEG_NUM_CUR |
NEG_CURFMT_NUM_NEG_CUR | NEG_CURFMT_NUM_CUR_NEG |
NEG_CURFMT_NEG_NUM_SPAC_CUR | NEG_CURFMT_NEG_CUR_SPAC_NUM |
NEG_CURFMT_NUM_SPAC_CUR_NEG ) #IMPLIED
scaleFactor (SCALEFACTOR_NONE | SCALEFACTOR_THOUSANDS |
SCALEFACTOR_MILLIONS | SCALEFACTOR_BILLIONS |
SCALEFACTOR_TRILLIONS | SCALEFACTOR_QUADRILLIONS ) #IMPLIED
Attaching Data Items to a Control
3-40 JD Edwards EnterpriseOne Tools Development Tools: Form Design Aid Guide
scaleDownThousands CDATA #IMPLIED
scaleDownMillions CDATA #IMPLIED
scaleDownBillions CDATA #IMPLIED
scaleDownTrillions CDATA #IMPLIED
scaleDownQuadrillions CDATA #IMPLIED
javaDateFormat CDATA #IMPLIED
oracleDateFormat CDATA #IMPLIED
numberTypeUsed (true | false) #IMPLIED
thousandSeparatorUsed (true | false) #IMPLIED
decimalSeparatorUsed (true | false) #IMPLIED
currencySymbolUsed (true | false) #IMPLIED
leadingZeroUsed (true | false) #IMPLIED
decimalDigitUsed (true | false) #IMPLIED
posNumFmtUsed (true | false) #IMPLIED
negNumFmtUsed (true | false) #IMPLIED
posCurFmtUsed (true | false) #IMPLIED
negCurFmtUsed (true | false) #IMPLIED
scaleFactorUsed (true | false) #IMPLIED
scaleDownThousandsUsed (true | false) #IMPLIED
scaleDownMillionsUsed (true | false) #IMPLIED
scaleDownBillionsUsed (true | false) #IMPLIED
scaleDownTrillionsUsed (true | false) #IMPLIED
scaleDownQuadrillionsUsed (true | false) #IMPLIED
javaDateFormatUsed (true | false) #IMPLIED
oracleDateFormatUsed (true | false) #IMPLIED >
<!-- ViewFormats for different number values that can appear in marker
text and tooltip text -->
<!ELEMENT X1Axis (ViewFormat?) >
<!ELEMENT X1ViewFormat (ViewFormat) >
<!ELEMENT Y1Axis (ViewFormat?) >
<!ELEMENT Y1ViewFormat (ViewFormat) >
<!ELEMENT Y2Axis (ViewFormat?) >
<!ELEMENT Y2ViewFormat (ViewFormat) >
<!ELEMENT ZViewFormat (ViewFormat) >
3.4 Attaching Data Items to a Control
This section provides an overview of the relationship between data items and controls
and discusses how to:
Attach a data item to a control.
Override a default DD trigger.
3.4.1 Understanding the Relationship between Data Dictionary Items and Controls
On a form, you can use any data item that is in the BV and any data item from the DD.
BV items are associated with the database; they are retrieved from and updated to the
database tables. DD items are not connected to the database; their values are not
retrieved from nor updated to the database tables by the system. On a form, BV items
appear with a blue box in the left corner, and DD items appear with a yellow box in
the left corner. Use DD items as work fields for ER or fields that are not directly
connected to the database table.
You can associate data item values with these control types:
Check boxes.
Attaching Data Items to a Control
Working with Form Controls 3-41
Edit controls.
Grid controls (columns).
Parent child controls (columns).
Radio buttons.
Radio buttons must be associated with DD items. All radio buttons with the same
DD item are considered to be a group. Selecting one radio button within the group
automatically clears all other radio buttons in the same group.
Combo boxes
The rest of the controls types either cannot be associated with a data item, such as
push buttons, or essentially act as containers for controls, such as subforms and tab
pages, which may in turn be associated with a data item, according to their type.
If you want the user-entered value for a control to update a database record, then the
control must be associated with a BV item. For example, a check box can be associated
with the database field called Taxable. In the check box properties, the Checked value
should be Y and the Unchecked value should be N. You can use these values in ER as
well.
Each DD item has a set of properties (such as Default Value) and behaviors (such as
Format Rules and Edit Rules). When you create a DD item, you define its default
properties and behaviors at that time. You can override previously-defined DD items
at the application level, which enables you to further customize how data items
behave at runtime. You can disable default properties and behaviors for a specific
item, as well as override to use different values and triggers.
3.4.2 Attaching a Data Item to a Control
To attach a data item to a control:
1. Select the control, and then click Data Item Information in the Property Browser
and click the ellipses button that appears in the Data Item Information field.
2. On Control Properties, perform one of these tasks:
To attach a data item from the BV attached to the form, click the Business View
Items tab and double-click a data item.
To attach a data item from the DD, click the Data Items tab, search for the data
item you want, and then double-click it.
3. To override the data item name as it appears on the form, click the General tab,
click Override Text, and then enter the name you want to use in the Event Rules
Title field.
The Text is Overridden property in the Property Browser changes to Yes. To return
the display name to the DD name, change Text is Overridden to No.
3.4.3 Overriding a Default Data Dictionary Trigger
To override default DD properties and triggers.
1. On the form, double-click a control with an attached DD item.
2. On Edit Properties, click the Overrides tab, and then click Data Dictionary
Overrides.
3. On Data Dictionary Overrides, to disable one or more triggers, select the ones you
want to disable in the Disable box.
Associating a Data Item Description with a Field
3-42 JD Edwards EnterpriseOne Tools Development Tools: Form Design Aid Guide
4. To override a trigger, click the applicable trigger type and complete the form that
appears.
For example, if you click Default Value, the Override Default Value form appears
and you would make your changes there.
3.5 Associating a Data Item Description with a Field
This section provides an overview of the relationship between data item descriptions
and fields and discusses how to display the title of a data item associated with a field.
3.5.1 Understanding the Relationship between Data Item Descriptions and Fields
When you insert an edit control on the form and associate a data item with it, FDA
does not automatically associate a description with the field. If you want to display the
row description for the data item automatically on the form, you must associate the
data item description with the field.
When you associate a description with an edit control, a description of the value in the
control automatically appears next to it. Associating a description is optional but is
useful as a visual aid on the form.
For example, suppose that the address book number, for example, 1001 appears in an
edit control or in an edit control. When the user presses Tab to move out of the control,
the address book name, XYZ Company, appears next to the control as the associated
description.
3.5.2 Displaying the Title of a Data Item Associated with a Field
To display the title of a data item associated with a field:
1. Click the control, and then select Edit, Associate Description.
FDA creates a static text block and attaches it to the cursor so that you can place it
where you want.
2. Click the approximate location on the form where you want the description to
appear.
3.6 Grouping Controls
Sometimes, you want a set of controls to be taken as a whole by the user. The classic
example is when you want the user to select one item from a list of items, and this
situation is typically resolved by creating a radio button for each option and then
grouping them so that the user can select only one at a time.
To provide the user with a visual cue that the controls are grouped, you can place a
group box around the controls. Use the Title property for the group box to label the
group on the form.
3.7 Setting the Tab Sequence of Controls on a Form
This section provides an overview of tab sequences and discusses how to change the
tab sequence on a form.
Setting the Tab Sequence of Controls on a Form
Working with Form Controls 3-43
3.7.1 Understanding Tab Sequences
The tab sequence of the controls determines the order in which the cursor travels
through the controls on the form. Each control that is designated as a tab stop is
numbered to reflect how the cursor will travel. For example, when the user opens the
form, the cursor appears on the control labeled number one. When the user presses
Tab, the cursor moves sequentially to the control (tab stop) labeled number two on the
form.
Only those controls that are designated as tab stops in the control properties are
affected by the tab sequence. The default tab sequence is the order in which you place
the controls on the form.
These properties can override the first tab stop:
Default cursor on add mode
Default cursor on update mode
3.7.2 Changing the Tab Sequence on a Form
To change the tab sequence:
1. On the form with which you are working, select Layout, and then Tab Sequence.
FDA displays each control so you see its number in the tab sequence instead of its
name.
2. Click the controls in the order in which you want the cursor to travel.
The first control that you click becomes number one, the second becomes number
two, and so on. To reset the numbers to their original values, right-click anywhere
in the window.
3. Click Layout , and then Tab Sequence again to stop selecting the sequence.
OR
1. Click Layout, and then click Update Tab Sequence.
2. Right-click on a control on which you want to change the tab sequence.
The Tab Sequence field displays.
3. Change the number in the field to reflect where you want that field in sequence to
the other fields.
4. Press Enter.
FDA automatically adjusts the remaining fields in the sequence. For example, if
you change a field sequence from 2 to 4 the remaining fields adjust as follows:
Note: Subforms contain their own sequence orders for objects on the
subform. Therefore, you set the tab sequence on each subform within
the subform itself. The subform, then, becomes a single object in the
tab sequence for the power form.
Original Field Sequence Adjusted Field Sequence
Field 1 Field 1
Field 2 Field 4
Setting the Tab Sequence of Controls on a Form
3-44 JD Edwards EnterpriseOne Tools Development Tools: Form Design Aid Guide
Field 3 Field 2
Field 4 Field 3
Original Field Sequence Adjusted Field Sequence
4
Working with JD Edwards EnterpriseOne FDA Compare 4-1
4Working with JD Edwards EnterpriseOne
FDA Compare
This chapter provides overviews of Oracle's JD Edwards EnterpriseOne FDA Compare
and its color scheme, and discusses how to use FDA Compare.
This chapter contains the following topics:
Section 4.1, "Understanding FDA Compare"
Section 4.2, "Understanding the FDA Compare Color Scheme"
Section 4.3, "Using FDA Compare"
4.1 Understanding FDA Compare
The FDA Compare tool in Oracle's JD Edwards EnterpriseOne Form Design Aid
(FDA) enables you to compare one version of an application to another. You can
compare them on the application level to determine whether forms have been added,
deleted, or rearranged and whether the properties have changed. You also can
compare the forms in the applications to each other to see whether controls have been
added, deleted, or rearranged and whether the properties have changed.
Additionally, you can compare two different applications as well. This feature is useful
when you have made a new application by copying an existing one and then
modifying it. Then, when you upgrade, you can not only compare the base application
to its new counterpart, but also you can compare a custom application.
While working with the target object, you can use all FDA functions except creating
new forms. While comparing, you can change the target object to match the source
object. If an object exists in the source but not in the target, you can copy it to the
target. If an object exists in both but is different in some way, you can merge the
specifications from the source to the target to make them identical.
As a software developer, you might use FDA Compare as the final step before
checking in the changes to ensure that you made all of the changes you intended to
make. In this way, you can also make sure that you did not move a control or make a
property change unintentionally.
As an administrator, you might use FDA Compare to see the changes between a
software update and the pristine or current implementation. If you have performed a
number of customized modifications, you can more carefully implement the software
changes without fear of ruining the customization.
Understanding the FDA Compare Color Scheme
4-2 JD Edwards EnterpriseOne Tools Development Tools: Form Design Aid Guide
4.2 Understanding the FDA Compare Color Scheme
FDA Compare uses colors and letters to highlight the differences between the source
and target objects. This table lists the default colors and their meanings:
In the form workspace, the controls that differ between the versions are marked with a
symbol in a color indicating the type of change. When you click a control, the browsers
highlight the changes in specific property values with the same color coding. To
change the color scheme, select View, User Options.
4.3 Using FDA Compare
This section discusses how to merge specifications using FDA Compare.
4.3.1 Forms Used To Use FDA Compare
4.3.2 Merging Specifications Using FDA Compare
To merge specifications using FDA Compare:
1. In FDA, open the target application.
This is the application that you have been working on or that your company uses.
It is the version of the application that you might want to change when you
compare it to the source, which is a base version of the application.
2. Select a source application (the one to use as the basis for the comparison).
Color Meaning
Black The object exists in both the source and target
and is the same in both versions.
Red The object exists in both the source and target
but is not the same in both versions.
Green The object exists only in the target.
Blue The object exists only in the source.
Note: Nodes in the Application Tree View browser appear in a color
if one or more of their children are different. Therefore, while the node
itself may not be different, you will find that an object is different
when you navigate deeper into the tree.
Form Name FormID Navigation Usage
Select Source
Object
NA Form Design Aid,
File, Compare Mode
Enable or disable
compare mode
(toggle). When you
enable compare mode,
the system prompts
you to identify the
application that you
want to use as the
basis for the
comparison.
Using FDA Compare
Working with JD Edwards EnterpriseOne FDA Compare 4-3
3. To change the view properties in the source or target property browser, select one
of these options from the drop-down menu at the bottom of the pane:
All
Displays all the properties and values in alphabetic order for the object
including the translation properties.
Standard
Displays only the standard properties in alphabetic order.
Translation
Displays only the translation properties in alphabetic order.
4. Compare the source application properties (on the left) to the local target
properties (on the right).
5. To merge properties from the source object to the target object, right-click in the
property source property browser and select Merge to Target from the menu.
Using FDA Compare
4-4 JD Edwards EnterpriseOne Tools Development Tools: Form Design Aid Guide
5
Working with Transaction Processing 5-1
5Working with Transaction Processing
This chapter provides an overview of transaction processing and discusses how to
work with transaction processing.
This chapter contains the following topics:
Section 5.1, "Understanding Transaction Processing"
Section 5.2, "Implementing Transaction Processing"
5.1 Understanding Transaction Processing
A transaction is a logical unit of work (comprising one or more SQL statements)
performed on the database to complete a common task and maintain data consistency.
Transaction statements are closely related and perform interdependent actions. Each
statement performs part of the task, but all of them are required for the complete task.
Transaction processing ensures that related data is added to or deleted from the
database simultaneously, thus preserving data integrity in your application. In
transaction processing, data is not written to the database until a commit command is
issued. When this happens, data is permanently written to the database.
For example, if a transaction comprises database operations to update two database
tables, either all updates are made to both tables, or no updates are made to either
table. This condition guarantees that the data remains in a consistent state and the
integrity of the data is maintained.
You see a consistent view of the database during a transaction. You do not see changes
from other users during a transaction.
Transaction processing ensures that transaction are:
Atomic
Either all database changes for an entire transaction are completed or none of the
changes are completed.
Consistent
Database changes transform from one consistent database state to another.
Isolated
Transactions from concurrent applications do not interfere with each other. The
updates from a transaction are not visible to other transactions that execute
concurrently until the transaction commits.
Durable
Complete database operations are permanently written to the database.
Understanding Transaction Processing
5-2 JD Edwards EnterpriseOne Tools Development Tools: Form Design Aid Guide
5.1.1 Commits and Rollbacks
The scope of a transaction is defined by the beginning and end of the transaction. The
end of a transaction occurs when the transaction is committed or rolled back. If a
transaction is started but not committed or rolled back, the system will roll back the
transaction when user exists the system.
Transaction processing uses commits to control database operations. Commits are
commands to the database. You can configure transactions to be automatically or
manually committed. An auto commit transaction writes database changes
permanently immediately when the changes occur. A manual commit transaction will
buffer database changes when they occur, and only write database changes
permanently when the transaction is committed.
5.1.1.1 Commit
A commit is an explicit command to the database to permanently store the results of
operations performed by a statement. This event successfully ends a transaction.
5.1.1.2 Rollback
A rollback is an explicit command to the database to cancel the results of operations
performed by a statement. This event indicates that a transaction ended
unsuccessfully.
Any failure to insert, update, or delete within a transaction boundary causes all record
activity within that transaction to roll back. If no failures have occurred at the end of
the transaction, a commit is done, and the records become available to other processes.
In the case of a catastrophic failure (such as due to network problems), the Database
Management System (DBMS) performs an automatic rollback. Likewise, if the user
clicks Cancel on a form, a rollback command can be issued through a system function.
5.1.2 Transaction Processing
A JD Edwards EnterpriseOne software transaction is a logical unit of work (comprised
of one or more SQL statements) performed on any number of databases. A
single-statement transaction consists of one statement; a multiple-statement
transaction consists of more than one statement.
You can construct a transaction within an application to group multiple database
operations. The application can then request the DBMS to buffer the database
operations until the application executes a specific command to perform the updates
requested within the transaction. Database operations that are not part of a transaction
update the database immediately.
If an application has transaction processing turned on, other users cannot see the
updated records until an update has been committed. Only processes within that
transaction can access records in the transaction until the transaction is complete.
Transaction processing is supported to both interactive applications and batch
applications (also called reports). Using Form Design Aid, you can enable transactions
for JD Edwards EnterpriseOne forms. You can also design the database operations that
are included in a transaction. Using Oracle's JD Edwards EnterpriseOne Report Design
Aid, you can enable transactions and design transaction operations for batch
applications. Not all applications enable transaction processing. Decide carefully
whether transaction processing should be enabled.
If transaction processing is turned on for database operations for tables that reside in
DB2 for IBM i, then those tables must be journaled. Journaling can decrease
Understanding Transaction Processing
Working with Transaction Processing 5-3
performance because of the additional processing required. Contact your DB2
administrator if you have problems with the process.
General messages and errors for transaction processing are written in jde.log,
jdedebug.log or jas logs.
5.1.2.1 Data Interdependence
Data interdependence refers to the situation where data in multiple tables are
dependent on each other. For example, a voucher has records in both the F0411 and the
F0911 tables. Because data interdependence exists between these two tables, the
transaction is incomplete when data is written in one table but not the other.
5.1.2.2 Transaction Boundaries
A transaction boundary encompasses all of the database operations that comprise a
transaction. In interactive applications, a transaction boundary might include only the
database operations on a single form. When a transaction includes data operations
from another form, the transaction boundary must be extended to include that form.
5.1.2.3 Interactive Application Transaction Processing Scenarios
The typical flow for a transaction is:
1. An application starts and calls the runtime engine.
2. The runtime engine initializes the transaction.
3. The runtime engine opens a view.
4. The runtime engine performs database operations.
5. The runtime engine commits database operations.
To include two connected forms in the same transaction boundary, you must activate
transaction processing for the parent form and designate Include in parent on the
interconnection to the second form. You do not need to activate transaction processing
for the second form because your choice on the originating form overrides your choice
on the called form.
This table outlines the relationship between two forms and the transaction boundaries
that exist in each scenario. Transactions can be started in one form and extended to
more forms through form interconnects and business function calls. In the example,
the OK button on Form 1 invokes Form 2. You can change the transaction boundaries
by specifying TP On or TP Off. The table explains what happens when you define your
transaction boundary in various ways.
Scenario Forms TP On TP Off
"Include in Parent"
flag On for Form
Interconnect,
BSFN, Table I/O Comments
A Form 1
Form 2
X
X
All forms use Auto
Commit.
Understanding Transaction Processing
5-4 JD Edwards EnterpriseOne Tools Development Tools: Form Design Aid Guide
B Form 1
Form 2
X
X
X Because neither form
uses Manual Commit,
the Include in Parent
flag on Form
Interconnect Properties
is ignored.
All forms use Auto
Commit
C Form 1
Form 2
X
O
O
X
Form 1 (parent) uses
Manual Commit mode,
and Form 2 (child) uses
Auto Commit.
Because the Include in
Parent flag is Off, the
transaction boundary
does not extend to
include Form 2 (child)
D Form 1
Form 2
X
O
O
X
X Even though the
transaction processing
flag is Off for Form 2
(child), the Include in
Parent flag is On.
The transaction
boundary extends to
include Form 2 (child)
E Form 1
Form 2
O
X
X
O
Because the Include in
Parent flag is Off, Form
1 (parent) and Form 2
(child) operate as
independent entities.
Form 1 operates in
Auto Commit mode
and Form 2 operates in
Manual Commit mode.
F Form 1
Form 2
O
X
X
O
X An atypical case.
Because transaction
processing is Off on
Form 1 (parent), the
transaction boundary
does not extend to the
child, even though the
Include in Parent flag is
On for Form 2 (child)
Form 2 (child) is in
Manual Commit mode
and the interconnect
flag is ignored.
Scenario Forms TP On TP Off
"Include in Parent"
flag On for Form
Interconnect,
BSFN, Table I/O Comments
Understanding Transaction Processing
Working with Transaction Processing 5-5
5.1.2.4 Transaction Processing and Business Functions
An application or batch process establishes the primary transaction boundary. If an
application calls a business function in Event Rules, the database operations in the
business function are grouped within the boundaries of their parent application.
Master business functions should not define their own boundaries.
If your application calls several business functions, and you need to include the
business functions in the transaction boundary, you must enable transaction
processing for the application. Should a failure occur and you need to roll back
database operations for the business function, you must designate Include in
Transaction on the business function call.
5.1.2.5 Transaction Processing in Remote Business Functions
In a transaction-enabled application, if a server business function has modified a
record, and a client business function outside the transaction attempts to access the
record, the client function is locked out until the server business function has
committed the data. Until the data is committed, the client application cannot access
database changes performed by server-side business functions. If a server business
function fails to commit or a user cancels a transaction on a server business function,
the transaction for the business function rolls back.
G Form 1
Form 2
X
X
Transaction processing
is On for both forms.
Because in Include in
Parent flag is Off, each
form is a transaction
boundary and a
commit is issued for
each.
H Form 1
Form 2
X
X
X Transaction processing
is On for both forms.
However, because the
Include in Parent flag is
On, one transaction
will incorporate both
forms.
The transaction
boundary encompasses
both forms. Form 2 is a
child of Form 1.
Note: When you use business functions within a transaction, you
must be careful not to cause a deadlock. If two functions modify the
same table, you might cause a deadlock if you include one function in
the transaction but not the other. On the other hand, if a business
function that selects records for information also updates or inserts
data in other tables, you might want to split the business function.
Scenario Forms TP On TP Off
"Include in Parent"
flag On for Form
Interconnect,
BSFN, Table I/O Comments
Understanding Transaction Processing
5-6 JD Edwards EnterpriseOne Tools Development Tools: Form Design Aid Guide
5.1.2.6 Transaction Processing System Functions
Several transaction processing system functions are available. You might need to use
these system functions for transaction processing.
For example, assume a scenario with two forms, Form A and Form B, with transaction
processing enabled for Form A. Futhermore, assume that Form A calls Form B with
the Include in Parent option on the Post OK Button is Clicked event. Because Form B
inherits the transaction boundaries for Form A, if a user cancels an event on Form B,
this occurs:
The entries for Form B are not written.
Control is returned to Form A.
The entries for Form A are written and committed.
In this scenario, you can prevent commitment of the entries for Form A by using the
Rollback Transaction system function.
You can use these system functions to define transaction boundaries in a batch process:
Begin Transaction to define where the transaction begins.
Commit Transaction to commits a transaction.
Rollback Transaction to rollback a transaction.
5.1.3 Transaction Processing Availability
For interactive applications, transaction processing is available for these form types:
Fix/Inspect
Header detail
Headerless detail
Power Edit
Editable Subforms
Wizard Form
Edit Portlet
Transaction processing is only available during OK processing for these events:
OK Button Clicked
OK Post Button Clicked
Add Record to DB Before
Add Record to DB After
Update Record to DB Before
Update Record to DB After
Add Grid Rec to DB Before
Add Grid Rec to DB After
All Grid Recs Added to DB
Update Grid Rec to DB Before
Update Grid Rec to DB After
Implementing Transaction Processing
Working with Transaction Processing 5-7
All Grid Recs Updated to DB
Delete Grid Rec from DB Before
Delete Grid Rec from DB After
All Grid Recs Deleted from DB
Actions that occur outside of these events are not within the transaction boundary.
5.2 Implementing Transaction Processing
This section discusses how to:
Define transaction processing for a form.
Extend a transaction boundary.
5.2.1 Forms Used to Work with Transaction Processing in Interactive Applications
5.2.2 Defining Transaction Processing for a Form
To define transaction processing for a form, you must specify the Transaction option
on Form Properties in Form Design. This requirement means that all data for the form
is committed to the database at the same time.
If a transaction includes a single form, then this is the only action that is required
because the form itself is the transaction boundary. However, if the transaction
included data from another form, then you must extend the boundary to the
applicable form through a form interconnection.
To define transaction processing for a form:
Access Form Design.
Note: Transaction processing is also available for reports and batch
applications. You can use the transaction processing system functions
to define transaction boundary. You can also extend transaction
boundaries through business function calls and table I/O calls.
Form Name FormID Navigation Usage
Form Design Aid N/A On Solution Explorer,
type OMW in the Fast
Path field. On Object
Management
Workbench, select an
interactive application
and click the Design
Tools button. On the
Interactive
Applications Design
form, select the
Design Tools tab, and
then click Start Form
Design Aid button.
Create and
modify
interactive
applications.
Note: You can also extend transaction boundaries using business
functions or table I/O.
Implementing Transaction Processing
5-8 JD Edwards EnterpriseOne Tools Development Tools: Form Design Aid Guide
1. Double click the form for which you want to access Form Properties.
2. Click the Transaction Properties style option.
5.2.3 Extending a Transaction Boundary
You can extend the transaction boundary from one form to another form by setting up
a parent/child relationship between the forms. To extend the boundary enable the
Transaction Processing flag through a form interconnection in Event Rules Design.
In Form Design, define form properties so that each form within the transaction
boundary includes transaction processing.
5.2.3.1 Extending a Transaction Boundary between Forms
If a parent form uses manual commit, the form to which you connect it must also use
manual commit.
Access Form Design Aid.
1. Select the parent form with which you are working.
2. From the Form menu, select Menu, Toolbar Exits.
3. Select the OK row and click the Event Rules button.
4. From Event Rules Design, select the Button Clicked event, and click the Form
Interconnect button.
5. On Work with Applications, select the application that you want to use.
6. On Work with Forms, select the form that you want to include in the transaction
boundary.
7. On Work with Versions, select the version of the application that you want to use.
8. On Form Interconnect, click the Include in Transaction Transaction Processing
option, and click OK.
5.2.3.2 Extending a Transaction Boundary by Using Business Functions
You can include a business function in a transaction boundary. If the parent form uses
automatic commit, the business function to which you extend the transaction
boundary also uses automatic commit. Any business function that is not marked as
Include in Transaction uses auto-commit. Business functions that process
asynchronously can also be included in a transaction.
Access the Form Design Aid.
1. Select the parent form with which you are working.
2. From the Form menu, select Menu, Toolbar Exits.
3. Select the OK row and click the Event Rules button.
4. From Event Rules Design, select the Button Clicked event, and click the Business
Functions button.
5. From Business Function Search, select the business function that you want to
include in the transaction boundary.
6. On Business Function, click the Include in Transaction Transaction Processing
option.
Business Functions marked for both Asynchronous and Include in Transaction are
included in the Transaction Boundary.
Implementing Transaction Processing
Working with Transaction Processing 5-9
5.2.3.3 Extending a Transaction Boundary by Using Table I/O
Transaction processing is available only for the Open Table operation in Table I/O. The
opening of a table determines whether interaction with the table will be manual
commit (part of a transaction) or automatic commit. Any Open Table operation not
marked as Include in Transaction uses automatic commit.
Access the Form Design Aid.
1. Select the parent form with which you are working.
2. From the Form menu, select Menu, Toolbar Exits.
3. Select the OK row and click the Event Rules button.
4. From Event Rules Design, select the Button Clicked event, and click the Table I/O
button.
5. On Insert Table I/O Operation, select the Open option under Advanced
Operations, and then click Next.
6. On Data Source, click Advanced Options.
7. On Advanced Options, select the Include in Transaction option, and then click OK.
8. On Data Source, click Finish.
The Open operation appears in your event rules.
5.2.3.4 Defining Transaction Processing for a Report
In addition to interactive transaction processing, JD Edwards EnterpriseOne software
also provides transaction processing for reports and batch processes. To enable
transaction processing for a batch process, click the Advanced tab for report properties
and select Transaction Processing. Then use the Transaction Processing system
functions to define the beginning and ending boundaries of the transactions. You can
also extend your transaction boundaries to include business functions and table I/O.
Implementing Transaction Processing
5-10 JD Edwards EnterpriseOne Tools Development Tools: Form Design Aid Guide
6
Working with SnapShot 6-1
6Working with SnapShot
This chapter contains the following topics:
Section 6.1, "Understanding SnapShot"
Section 6.3, "Saving EnterpriseOne in a SnapShot File"
Section 6.4, "Restoring a SnapShot"
Section 6.5, "Deleting a SnapShot"
Section 6.6, "Running SnapShot from the Command Line"
6.1 Understanding SnapShot
The JD Edwards EnterpriseOne SnapShot application enables you to install multiple
versions of JD Edwards EnterpriseOne on a single workstation. With it, you can
rename the installation directory and move executable files, security tables, the jde.ini
file, and registry settings to the renamed directory. Once you rename the installation
directory, you can install a new version of JD Edwards EnterpriseOne without
overwriting the previous version. You can also switch between the versions without
performing any administrative tasks.
You must restore the SnapShot file to a true JD Edwards EnterpriseOne installation
before you can run the software from that installation. You cannot begin an instance of
JD Edwards EnterpriseOne from the SnapShot file.
6.2 Prerequisite
Before you run SnapShot, copy SnapShot.exe to a directory outside of the installation
directory. If you try to run SnapShot from inside the installation directory with JD
Edwards EnterpriseOne open or with a JD Edwards EnterpriseOne directory open,
you will receive an error message. You must ensure that you use the latest installed
version of SnapShot.exe.
6.3 Saving EnterpriseOne in a SnapShot File
To save JD Edwards EnterpriseOne in a SnapShot file:
1. Run SnapShot.exe.
The default directory for SnapShot is \installation directory\SYSTEM\Bin32.
The JD Edwards EnterpriseOne SnapShot form appears.
Restoring a SnapShot
6-2 JD Edwards EnterpriseOne Tools Development Tools: Form Design Aid Guide
On this form, you can review a list of previously created SnapShot files, create a
new SnapShot, restore a SnapShot file to a working installation, or delete a
SnapShot file.
2. Click Save.
The Make a New SnapShot form appears.
On this form, you define the name of the SnapShot file and set the folder where
the SnapShot file will reside. This folder must be a new folder.
3. Click OK to complete the SnapShot.
The new SnapShot file appears in the list box on the JD Edwards EnterpriseOne
SnapShot form.
You can now install a new version of JD Edwards EnterpriseOne either by
installing a new package on the workstation or restoring another SnapShot file.
6.4 Restoring a SnapShot
To restore a SnapShot:
1. Run SnapShot.
The JD Edwards EnterpriseOne SnapShot form appears. On this form you can
review a list of previously created SnapShot files, create a new SnapShot of JD
Edwards EnterpriseOne, restore a SnapShot file to a working installation of JD
Edwards EnterpriseOne, or delete a SnapShot file.
2. From the list box, select a SnapShot to restore and then click Restore.
SnapShot restores the JD Edwards EnterpriseOne installation and removes the
SnapShot file name from the list box.
6.5 Deleting a SnapShot
To delete a SnapShot:
1. Run SnapShot.
The JD Edwards EnterpriseOne SnapShot form appears. On this form you can
review a list of previously created SnapShot files, create a new SnapShot of JD
Edwards EnterpriseOne, restore a SnapShot file to a working installation of JD
Edwards EnterpriseOne, or delete a SnapShot file.
2. From the list box, select a SnapShot to delete and then click Delete.
SnapShot deletes the directory that stores the SnapShot file and removes the
SnapShot file name from the list box.
6.6 Running SnapShot from the Command Line
Run SnapShot from the command line for batch processing and to implement
shortcuts that automatically save and restore SnapShot files.
Note: If a viable installation of JD Edwards EnterpriseOne exists on
the workstation, SnapShot prompts you to save the current
installation to a SnapShot directory before you restore the alternative
installation.
Running SnapShot from the Command Line
Working with SnapShot 6-3
To run SnapShot from the command line:
Enter one of these commands in the command line:
To save the current installation of JD Edwards EnterpriseOne in a SnapShot file:
SnapShot [/SSnapShot name]
You do not need to specify a SnapShot name when you save an installation. If you
do not specify a name when you save JD Edwards EnterpriseOne in a SnapShot
file, the current version of JD Edwards EnterpriseOne will be used to define the
name for the SnapShot, such as 811.
To restore a SnapShot file:
SnapShot [/RSnapShot name]
You do not need to specify a SnapShot name when you restore an installation. If
you do not specify a name when you restore a SnapShot file, you must specify a
target directory in which to locate the SnapShot file.
/U
This switch disables the user interface, including warnings and errors. Use this
syntax:
SnapShot [/SSnapShot name] [/U]
SnapShot [/RSnapShot name] [/U]
/D
This switch informs SnapShot not to rename the installation directory. Use this
switch when JD Edwards EnterpriseOne resides in uniquely named directories.
Use these syntax:
SnapShot [/SSnapShot name] [/D]
SnapShot [/RSnapShot name] [/D]
/A
The Disable Autosave switch turns off the autosave feature in SnapShot. By
default, when you restore a previous JD Edwards EnterpriseOne installation,
SnapShot automatically saves the current active JD Edwards EnterpriseOne
installation. When you select the Disable Autosave switch, SnapShot overwrites
the current active installation with the restored JD Edwards EnterpriseOne
SnapShot file.
SnapShot [/RSnapShot name] [/A]
/T
This switch designates the target directory where you save the SnapShot file. If
you do not specify a SnapShot name in the /R switch, you must specify a target
directory. For a target directory with an embedded space, enclose the entire name
in quotation marks. Use these syntax:
Note: For SnapShot names that contain embedded spaces, enclose
the entire name in quotation marks.
If needed, you can also use these switches in the command line:
Running SnapShot from the Command Line
6-4 JD Edwards EnterpriseOne Tools Development Tools: Form Design Aid Guide
SnapShot [/R] [/Ttarget dir]
7
Understanding Find/Browse Forms 7-1
7Understanding Find/Browse Forms
This chapter contains the following topics:
Section 7.1, "Find/Browse Forms"
Section 7.2, "Find/Browse Events"
Section 7.3, "Find/Browse Runtime Processing"
7.1 Find/Browse Forms
Find/Browse forms are used to query business views (BVs) and to select records from
BVs for operations.
7.2 Find/Browse Events
These events can occur on the find/browse form during runtime:
Dialog is Initialized
Post Dialog is Initialized
Grid Record is Fetched
Write Grid Line-Before
Write Grid Line-After
Last Grid Record Has Been Fetched
Call is Alerting
End Dialog
XAPI Subscribe Event
7.3 Find/Browse Runtime Processing
This section discusses how runtime processes find/browse forms.
7.3.1 Dialog Initialization
When a find/browse form is called, runtime initializes these items in this order:
1. Thread handling
2. Error handling process
3. Business view columns (BC)
Find/Browse Runtime Processing
7-2 JD Edwards EnterpriseOne Tools Development Tools: Form Design Aid Guide
4. Form controls (FC)
5. Grid fields
6. Static text
7. Helps
8. Event rules structures
This flowchart illustrates the tasks that runtime performs after initializing these objects
to complete dialog initialization:
Figure 71 Find/Browse dialog initialization
Grid data selection and sequencing occurs at the control level.
See Grid Control System Functions.
The system creates an internal structure that represents the data selection and data
sequencing requirements specified by the user. The system then passes this to the
database engine to perform the actual database select and sequencing. The data used
for selection is based on values from filter fields and query-by-example (QBE)
columns. The system holds the data until the data is retrieved.
7.3.2 Find Button
The Find button is a standard button on find/browse forms that appears by default.
When the user clicks it, runtime fires the Button Clicked event. If no errors exist in the
filter fields, runtime performs data selection and sequencing for the grid. After
reloading the grid with the fetched data, runtime fires the Post Button Clicked event.
7.3.3 Select Button
The Select button is a standard button on find/browse forms that appears by default.
When the user clicks it, runtime fires the Button Clicked event. If no errors occur,
Automatically
Find on Entry =
TRUE?
End of
Initialization
Create toolbar
Fire Dialog is
Initialized
Load form
interconnect data
into BV columns
and filter fields
Fire Post
Dialog is
Initialized
Begin grid data
selection and
sequencing
No
Yes
Find/Browse Runtime Processing
Understanding Find/Browse Forms 7-3
runtime writes the values from the selected row to the BC and fires the Post Button
Clicked event. Then it fires the End Dialog event and initiates the dialog close process.
7.3.4 Close Button
The Close button is a standard button on find/browse forms that appears by default.
When the user clicks it, runtime fires the Button Clicked and Post Button Clicked
events in immediate succession. If no errors occur, runtime attempts to close all of the
modeless child forms, if any exist. If any of these child forms cannot be closed, the
Close button process is terminated. Otherwise, runtime fires the End Dialog event and
initiates the dialog close process.
7.3.5 Dialog Close
Find/Browse can be closed either by the user (typically by clicking the Select or Close
buttons) or by the system. After performing any control-level close processing that
might need to occur, runtime closes the form. If the event has not already occurred,
runtime fires the End Dialog event. Then it performs these tasks in this order:
1. Load form interconnect data from BC for database commit.
2. Persist saved queries and grid formats
3. Terminate error and thread handling.
4. Terminate helps.
5. Destroy the window.
Find/Browse Runtime Processing
7-4 JD Edwards EnterpriseOne Tools Development Tools: Form Design Aid Guide
8
Understanding Fix/Inspect Forms 8-1
8Understanding Fix/Inspect Forms
This chapter contains the following topics:
Section 8.1, "Fix/Inspect Forms"
Section 8.2, "Fix/Inspect Events"
Section 8.3, "Fix/Inspect Runtime Processing"
8.1 Fix/Inspect Forms
A fix/inspect form is used to update and insert single database records. This form type
can also be used to display static information to the user, as well as prompt the user for
information. Sign-on screens, for example, prompt the user to enter sign-on
information.
8.2 Fix/Inspect Events
These events can occur on the fix/inspect form during runtime:
Dialog is Initialized
Post Dialog is Initialized
Clear Screen Before Add
Add Record to DB - Before
Add Record to DB - After
Update Record to DB - Before
Update Record to DB - After
Post Commit
End Dialog
XAPI Subscribe Event
8.3 Fix/Inspect Runtime Processing
This section discusses how runtime processes fix/inspect forms.
8.3.1 Dialog Initialization
When a fix/inspect form is called, runtime initializes these items in this order:
1. Thread handling
Fix/Inspect Runtime Processing
8-2 JD Edwards EnterpriseOne Tools Development Tools: Form Design Aid Guide
2. Error handling process
3. Business view columns (BC)
4. Form controls (FC)
5. Static text
6. Helps
7. Event rules structures
This flowchart illustrates the tasks that runtime performs after initializing these objects
to complete dialog initialization:
Figure 81 Fix/Inspect dialog initialization
8.3.2 Dialog Clear
This list discusses how runtime clears the form in preparation to display retrieved
data:
Note: FC and BC are sharing internal memory, so copying into the
BV is effectively copying into the internal FC memory locations.
Fetch On
Find BV =
TRUE?
Create toolbar
Fire Dialog is
Initialized
Load form
interconnect data
into BV columns
Fire Post
Dialog is
Initialized
No
Yes
Form in add
mode?
Fetch On Find
BV = TRUE?
No
Switch to add
mode and display
the internal form
control values
No
Yes Yes
Begin dialog
clear
Begin data
retrieval
Begin dialog
clear
Fix/Inspect Runtime Processing
Understanding Fix/Inspect Forms 8-3
1. If the form was called in Copy mode, clear the key (primary index) controls for
which the Do not clear after add option was enabled.
2. If the form was not called in Copy mode, clear all FCs for which the Do not clear
after add option has been disabled.
3. Fire the Clear Screen Before Add event.
4. Fire the Post Dialog is Initialized event.
8.3.3 Data Retrieval
A request is issued to the JDEKRNL, which performs the actual fetch from the
database. The fetch is based on the information passed to the form through its form
data structure.
This flowchart illustrates the tasks that runtime performs to retrieve and display data
on the fix/inspect form:
Figure 82 Fix/Inspect data retrieval
Record
retrieved?
Attempt to fetch
a record
Fire Post
Dialog is
Initialized
Copy data into
the BV data
structures
Yes
Is the form in
Copy mode?
No
Yes
No
Switch to
Add mode
Display the
internal form
control values
Begin dialog
clear
Fix/Inspect Runtime Processing
8-4 JD Edwards EnterpriseOne Tools Development Tools: Form Design Aid Guide
8.3.4 OK Button
The OK button is a standard button on fix/inspect forms that appears by default. It
causes runtime to validate the information on the form and update or add it to the
database through JDEKRNL function calls.
This flowchart illustrates the initial tasks that constitute runtime processing for the OK
button:
Fix/Inspect Runtime Processing
Understanding Fix/Inspect Forms 8-5
Figure 83 Fix/inspect OK button processing, part 1 of 4
This flowchart expands on how runtime populates the grid during OK button
processing:
Fire Button
Clicked
Errors
or 1st-time warnings
present?
User clicks
the OK button
Terminate OK
processing
Yes
No
Validate all
controls on the
form
Errors
or 1st-time warnings
present?
Yes
Fire Post
Button Clicked
No
Form in
Add mode?
Perform form
close
No
End form on
add enabled?
Yes
Yes
Fire Clear
Screen Before
Add
No
Clear the form
Fire Clear
Screen After
Add
Fix/Inspect Runtime Processing
8-6 JD Edwards EnterpriseOne Tools Development Tools: Form Design Aid Guide
Figure 84 Fix/inspect OK button processing, part 2 of 4
This flowchart illustrates how runtime processes any mode changes during OK button
processing:
Fire Button
Clicked
Errors
or 1st-time warnings
present?
User clicks
the OK button
Terminate OK
processing
Yes
No
Validate all
controls on the
form
Errors
or 1st-time warnings
present?
Yes
Fire Post
Button Clicked
No
Fix/Inspect Runtime Processing
Understanding Fix/Inspect Forms 8-7
Figure 85 Fix/inspect OK button processing, part 3 of 4
This flowchart illustrates how runtime completes the form close process during OK
button processing:
Switch form to
update mode
Clear form
Switch form to add
mode
Clear save and
clear flag
Clear save and
continue flag
Yes
Yes
Yes
No
No
Save
and clear flag
set?
No
Close form
Form in Add
mode?
No
End
form on add
enabled?
Yes
Yes
Fire Clear
Screen Before
Add
No
Clear the form
Fire Clear
Screen After
Add
Modal Form
Interconnect?
No
Form remains open
Yes
In add
Save and
continue flag
set?
Save and
close flag
set?
Fix/Inspect Runtime Processing
8-8 JD Edwards EnterpriseOne Tools Development Tools: Form Design Aid Guide
Figure 86 Fix/inspect OK button processing, part 4 of 4
8.3.5 Cancel Button
The Cancel button is a standard button on fix/inspect forms that appears by default.
When the user clicks it, runtime fires the Button Clicked and Post Button Clicked
events in immediate succession. If no errors occur, runtime attempts to close all of the
modeless child forms, if any exist. If any of these child forms cannot be closed, the
Cancel button process is terminated. Otherwise, runtime fires the End Dialog event
and initiates the dialog close process.
8.3.6 Dialog Close
Fix/Inspect can be closed either by the user (typically by clicking the OK or Cancel
buttons) or by the system. After performing any control-level close processing that
might need to occur, runtime closes the form. If the event has not already occurred,
runtime fires the End Dialog event. Then it performs these tasks in this order:
1. Load form interconnect data from BC for database commit.
2. Terminate error and thread handling.
3. Terminate helps.
4. Free all form structures.
5. Destroy the window.
Form in Add
mode?
No
End
form on add
enabled?
Yes
Yes
Fire Clear
Screen Before
Add
No
Fire Clear
Screen After
Add
Modal Form
Interconnect?
No
Form remains open
Yes Perform form close
Clear the form
9
Understanding Header Detail Forms 9-1
9Understanding Header Detail Forms
This chapter contains the following topics:
Section 9.1, "Header Detail Forms"
Section 9.2, "Header Detail Design-Time Considerations"
Section 9.3, "Header Detail Events"
Section 9.4, "Header Detail Runtime Processing"
9.1 Header Detail Forms
A header detail form is used when a relationship exists between the information in the
header (the fields above the grid) and the information in the detail area (the grid itself).
The header portion uses one business view (BV), and the detail portion of the form can
use another BV. This form type (as well as the headerless detail form type) is referred
to as a transaction form.
9.2 Header Detail Design-Time Considerations
These property values are particularly significant in the design of the header detail
form:
Fetch on Form Businessview
Fetch on Grid Businessview
Update on Form Businessview
Update on Grid Businessview
The fetch properties are important because of their effect in data display during
runtime. You must select Fetch on Form Businessview to populate the controls in the
header portion of the form. Likewise, you must select Fetch on Grid Businessview to
populate the grid.
Similarly, select Update on Form Businessview if you intend to permit users to commit
their modifications to records in the header controls to the database. Select Update on
Grid Businessview to enable the commitment of modified grid records.
9.3 Header Detail Events
These events can occur on the header detail form during runtime:
Dialog is Initialized
Post Dialog is Initialized
Header Detail Runtime Processing
9-2 JD Edwards EnterpriseOne Tools Development Tools: Form Design Aid Guide
Grid Record is Fetched
Last Grid Record Has Been Read
Clear Screen Before Add
Clear Screen After Add
Write Grid Line-Before
Write Grid Line-After
Add Record to DB - Before
Add Record to DB - After
Update Record to DB - Before
Update Record to DB - After
Post Commit
End Dialog
XAPI Subscribe Event
9.4 Header Detail Runtime Processing
This section discusses how runtime processes header detail forms. This section
discusses form-level runtime processing only. Much of the runtime processing for the
header detail "form" actually occurs on the level of the grid control, however.
See Grid Control Runtime Processing.
9.4.1 Dialog Initialization
When a header detail form is called, runtime initializes these items in this order:
1. Thread handling
2. Error handling process
3. BV columns
4. Form controls
5. Grid fields
6. Static text
7. Helps
8. Event rules (ER) structures
This flowchart illustrates the tasks that runtime performs after initializing these objects
to complete dialog initialization:
Header Detail Runtime Processing
Understanding Header Detail Forms 9-3
Figure 91 Header detail form initialization
9.4.2 Dialog Clear
This list discusses how runtime clears the form in preparation to display retrieved
data:
1. If the form was called in Copy mode, clear the key (primary index) controls for
which the Do not clear after add option was enabled.
2. If the form was not called in Copy mode, clear all form controls for which the Do
not clear after add option has been disabled.
3. Fire the Clear Screen Before Add event.
Create
toolbar
Fire Dialog is
Initialized
Form in Add
mode?
Load form
interconnect data
into BV columns
and filter fields
Yes
Begin
dialog
clear
Fetch
on Form
Businessview
enabled?
No
Yes
Begin
record
fetch
Form
in Update
mode?
No
Fire Post Dialog
is Initialized
Yes
Fetch
detail
data
Fetch
detail
data
Clear
keys
Fire Post Dialog
is Initialized
Header Detail Runtime Processing
9-4 JD Edwards EnterpriseOne Tools Development Tools: Form Design Aid Guide
4. Fire the Post Dialog is Initialized event.
9.4.3 Data Retrieval
After dialog initialization, runtime populates the form only if it is in Update mode.
Then, it seeks to populate the header if the Fetch on Form Businessview option is
enabled. If enabled, runtime fetches the header record and populates the controls in
the header.
Next, runtime performs a fetch and populates the grid if the Automatically Find on
Entryand the Fetch on Grid Businessview options are both enabled. The fetch an
populate process used is standard for grid controls.
See How Runtime Processes the Grid Control.
9.4.4 OK Button
OK is a standard button on header detail forms that appears by default. It causes
runtime to validate the information on the form and update or add it to the database
through JDEKRNL function calls.
This flowchart illustrates the initial tasks that constitute runtime processing for the OK
button:
Header Detail Runtime Processing
Understanding Header Detail Forms 9-5
Figure 92 Header detail OK button processing, part 1 of 4
This flowchart expands on how runtime populates the grid during OK button
processing:
Fire Button
Clicked
Errors
or 1st-time warnings
present?
User clicks
the OK button
Terminate OK
processing
Yes
No
Validate all
controls on the
form
Errors
or 1st-time warnings
present?
Yes
Fire Post
Button Clicked
No
Form in
Add mode?
Perform form
close
No
End form on
add enabled?
Yes
Yes
Fire Clear
Screen Before
Add
No
Clear the form
Fire Clear
Screen After
Add
Header Detail Runtime Processing
9-6 JD Edwards EnterpriseOne Tools Development Tools: Form Design Aid Guide
Figure 93 Header detail OK button processing, part 2 of 4
This flowchart illustrates how runtime processes any mode changes during OK button
processing:
Fire Button
Clicked
Errors
or 1st-time warnings
present?
User clicks
the OK button
Terminate OK
processing
Yes
No
Validate all
controls on the
form
Errors
or 1st-time warnings
present?
Yes
Fire Post
Button Clicked
No
Header Detail Runtime Processing
Understanding Header Detail Forms 9-7
Figure 94 Header detail OK button processing, part 3 of 4
This flowchart illustrates how runtime completes the form close process during OK
button processing:
Switch form to
update mode
Clear form
Switch form to add
mode
Clear save and
clear flag
Clear save and
continue flag
Yes
Yes
Yes
No
No
Save
and clear flag
set?
No
Close form
Form in Add
mode?
No
End
form on add
enabled?
Yes
Yes
Fire Clear
Screen Before
Add
No
Clear the form
Fire Clear
Screen After
Add
Modal Form
Interconnect?
No
Form remains open
Yes
In add
Save and
continue flag
set?
Save and
close flag
set?
Header Detail Runtime Processing
9-8 JD Edwards EnterpriseOne Tools Development Tools: Form Design Aid Guide
Figure 95 Header detail OK button processing, part 4 of 4
9.4.5 Cancel Button
The Cancel button is a standard button on header detail forms that appears by default.
When the user clicks it, runtime fires the Button Clicked and Post Button Clicked
events in immediate succession. If no errors occur, runtime cancels any media objects
that might be open. Also, if a manual transaction is in process, runtime attempts to
cancel it as well. Then, runtime fires the End Dialog event and initiates the dialog
close process.
9.4.6 Dialog Close
Header detail can be closed either by the user (typically by clicking the OK or Cancel
buttons) or by the system. After performing any control-level close processing that
might need to occur, runtime closes the form. If the event has not already occurred,
runtime fires the End Dialog event. Then it performs these tasks in this order:
1. Load form interconnect data from BV columns for database commit.
2. Terminate error and thread handling.
3. Terminate helps.
4. Free all form structures.
5. Destroy the window.
Form in Add
mode?
No
End
form on add
enabled?
Yes
Yes
Fire Clear
Screen Before
Add
No
Fire Clear
Screen After
Add
Modal Form
Interconnect?
No
Form remains open
Yes Perform form close
Clear the form
10
Understanding Headerless Detail Forms 10-1
10Understanding Headerless Detail Forms
This chapter contains the following topics:
Section 10.1, "Headerless Detail Forms"
Section 10.2, "Headerless Detail Design-Time Considerations"
Section 10.3, "Headerless Detail Events"
Section 10.4, "Headerless Detail Runtime Processing"
10.1 Headerless Detail Forms
A headerless detail form is used to update and enter records that have information
that is common to all records in a selected group. This form type (as well as the header
detail form type) is referred to as a transaction form.
10.2 Headerless Detail Design-Time Considerations
These property values are particularly significant in the design of the headerless detail
form:
Fetch on Grid Businessview
Update on Grid Businessview
The fetch property is important because of its effect in data display during runtime.
You must enable Fetch on Grid Businessview to populate the grid. Similarly, enable
Update on Grid Businessview to enable the commitment of modified grid records.
10.3 Headerless Detail Events
These events can occur on the headerless detail form during runtime:
Dialog is Initialized
Post Dialog is Initialized
Grid Record is Fetched
Last Grid Record Has Been Read
Clear Screen Before Add
Clear Screen After Add
Write Grid Line-Before
Write Grid Line-After
Headerless Detail Runtime Processing
10-2 JD Edwards EnterpriseOne Tools Development Tools: Form Design Aid Guide
Post Commit
End Dialog
XAPI Subscribe Event
10.4 Headerless Detail Runtime Processing
This section discusses how runtime processes headerless detail forms. This section
discusses form-level runtime processing only. Much of the runtime processing for the
headerless detail "form" actually occurs on the level of the grid control, however.
See Grid Control Runtime Processing.
10.4.1 Dialog Initialization
When a headerless detail form is called, runtime initializes these items in this order:
1. Thread handling
2. Error handling process
3. Business view columns (BCs)
4. Form controls (FCs)
5. Grid fields
6. Static text
7. Helps
8. Event rules (ER) structures
This flowchart illustrates the tasks that runtime performs after initializing these objects
to complete dialog initialization:
Headerless Detail Runtime Processing
Understanding Headerless Detail Forms 10-3
Figure 101 Headerless detail dialog initialization
10.4.2 Dialog Clear
This list discusses how runtime clears the form in preparation to display retrieved
data:
1. If the form was called in Copy mode, clear the key (primary index) controls for
which the Do not clear after add option was enabled.
Create
toolbar
Fire Dialog is
Initialized
Form in Add
mode?
Load form
interconnect data
into BV columns
and filter fields
Yes
Begin
dialog
clear
Fetch
on Form
Businessview
enabled?
No
Yes
Begin
record
fetch
Form
in Update
mode?
No
Fire Post Dialog
is Initialized
Yes
Fetch
detail
data
Fetch
detail
data
Clear
keys
Fire Post Dialog
is Initialized
Headerless Detail Runtime Processing
10-4 JD Edwards EnterpriseOne Tools Development Tools: Form Design Aid Guide
2. If the form was not called in Copy mode, clear all FCs for which the Do not clear
after add option has been disabled.
3. Fire the Clear Screen Before Add event.
4. Fire the Post Dialog is Initialized event.
10.4.3 Find Button
The Find button is a standard button on headerless detail forms that appears by
default. When the user clicks it, runtime fires the Button Clicked event. If no errors
exist in the filter fields, runtime performs data selection and sequencing for the grid
control. After reloading the grid with the fetched data, runtime fires the Post Button
Clicked event.
10.4.4 OK Button
OK is a standard button on headerless detail forms that appears by default. It causes
runtime to validate the information on the form and update or add it to the database
through JDEKRNL function calls.
This flowchart illustrates the initial tasks that constitute runtime processing for the OK
button:
Headerless Detail Runtime Processing
Understanding Headerless Detail Forms 10-5
Figure 102 Headerless detail OK button processing, part 1 of 4
This flowchart expands on how runtime populates the grid during OK button
processing:
Fire Button
Clicked
Errors
or 1st-time warnings
present?
User clicks
the OK button
Terminate OK
processing
Yes
No
Validate all
controls on the
form
Errors
or 1st-time warnings
present?
Yes
Fire Post
Button Clicked
No
Form in
Add mode?
Perform form
close
No
End form on
add enabled?
Yes
Yes
Fire Clear
Screen Before
Add
No
Clear the form
Fire Clear
Screen After
Add
Headerless Detail Runtime Processing
10-6 JD Edwards EnterpriseOne Tools Development Tools: Form Design Aid Guide
Figure 103 Headerless detail OK button processing, part 2 of 4
This flowchart illustrates how runtime processes any mode changes during OK button
processing:
Fire Button
Clicked
Errors
or 1st-time warnings
present?
User clicks
the OK button
Terminate OK
processing
Yes
No
Validate all
controls on the
form
Errors
or 1st-time warnings
present?
Yes
Fire Post
Button Clicked
No
Headerless Detail Runtime Processing
Understanding Headerless Detail Forms 10-7
Figure 104 Headerless detail OK button processing, part 3 of 4
This flowchart illustrates how runtime completes the form close process during OK
button processing:
Switch form to
update mode
Clear form
Switch form to add
mode
Clear save and
clear flag
Clear save and
continue flag
Yes
Yes
Yes
No
No
Save
and clear flag
set?
No
Close form
Form in Add
mode?
No
End
form on add
enabled?
Yes
Yes
Fire Clear
Screen Before
Add
No
Clear the form
Fire Clear
Screen After
Add
Modal Form
Interconnect?
No
Form remains open
Yes
In add
Save and
continue flag
set?
Save and
close flag
set?
Headerless Detail Runtime Processing
10-8 JD Edwards EnterpriseOne Tools Development Tools: Form Design Aid Guide
Figure 105 Headerless detail OK button processing, part 4 of 4
10.4.5 Delete Button
The Delete button is a standard button on headerless detail forms that appears by
default. The actual delete from the database does not occur at this point. Runtime
verifies the intention to delete when the user clicks the Delete button, and then
commits the deletion when the user clicks the OK button. Consequently, if the user
clicks the Cancel button, the records are not purged from the database.
10.4.6 Cancel Button
The Cancel button is a standard button on headerless detail forms that appears by
default. When the user clicks it, runtime fires the Button Clicked and Post Button
Clicked events in immediate succession. If no errors occur, runtime cancels any media
objects that might be open. Also, if a manual transaction is in process, runtime
attempts to cancel it as well. Then, runtime fires the End Dialog event and initiates the
dialog close process.
10.4.7 Dialog Close
Headerless detail can be closed either by the user (typically by clicking the OK or
Cancel buttons) or by the system. After performing any control-level close processing
that might need to occur, runtime closes the form. If the event has not already
occurred, runtime fires the End Dialog event. Then it performs these tasks in this
order:
1. Load form interconnect data from BC for database commit.
2. Terminate error and thread handling.
3. Terminate helps.
Form in Add
mode?
No
End
form on add
enabled?
Yes
Yes
Fire Clear
Screen Before
Add
No
Fire Clear
Screen After
Add
Modal Form
Interconnect?
No
Form remains open
Yes Perform form close
Clear the form
Headerless Detail Runtime Processing
Understanding Headerless Detail Forms 10-9
4. Free all form structures.
5. Destroy the window.
Headerless Detail Runtime Processing
10-10 JD Edwards EnterpriseOne Tools Development Tools: Form Design Aid Guide
11
Understanding Message Forms 11-1
11Understanding Message Forms
This chapter contains the following topics:
Section 11.1, "Message Forms"
Section 11.2, "Message Form Design-Time Considerations"
Section 11.3, "Understanding Message Form Events"
Section 11.4, "Message Form Runtime Processing"
11.1 Message Forms
The message form type is a form that appears as a secondary window to inform the
user of something or to ask a question. It parallels the behavior of a Windows message
box. The form does not have a tool bar or a status bar and can only contain static text
and buttons.
Message forms permit only limited use of processing option (PO) values and business
functions. Therefore, do not use this form type for complex logic.
11.2 Message Form Design-Time Considerations
Message forms are unique among JD Edwards EnterpriseOne forms in that they
include a default push button control on the form. You can configure this button to be
OK, Cancel, Yes, or No. You can also make it of type Other and equip it with special
functions of your own. Because they have no tool bar, message forms do not have the
standard menu buttons available to the other forms. Hence, you must provide all
functions with manually-added controls. Because message forms are modal windows,
you cannot access the controls on the calling form.
The default size for a message form is 64 pixels high and 273 pixels wide. To
accommodate different screen sizes or resolutions, you can change it in the Properties
form.
11.3 Understanding Message Form Events
These events can occur on the message form during runtime:
Dialog is Initialized
XAPI Subscribe Event
Message Form Runtime Processing
11-2 JD Edwards EnterpriseOne Tools Development Tools: Form Design Aid Guide
11.4 Message Form Runtime Processing
This section discusses how the runtime engine processes the message form.
11.4.1 Dialog Initialization
When a message form is called, runtime initializes these items in this order:
1. Form controls
2. Static text
3. Helps
4. Event rules (ER) structures
Then, it fires Dialog is Initialized.
11.4.2 Dialog Close
Message forms close when the user clicks the default button. Then runtime performs
these tasks in this order:
1. Terminate helps.
2. Free all form structures.
3. Destroy the window.
12
Understanding Parent/Child Browse Forms 12-1
12Understanding Parent/Child Browse Forms
This chapter contains the following topics:
Section 12.1, "Parent/Child Browse Forms"
Section 12.2, "Parent/Child Browse Events"
Section 12.3, "Parent/Child Browse Runtime Processing"
12.1 Parent/Child Browse Forms
Similar to find/browse forms, parent/child browse forms are used to query business
views (BVs) and select records from BVs for operations. However, instead of a default
grid control, parent/child browse forms contain a default parent child control instead.
12.2 Parent/Child Browse Events
These events can occur on the parent/child browse form during runtime:
Dialog is Initialized
Post Dialog is Initialized
Grid Record is Fetched
Write Grid Line-Before
Write Grid Line-After
Last Grid Record Has Been Read
XAPI Subscribe Event
End Dialog
12.3 Parent/Child Browse Runtime Processing
This section discuses how runtime processes parent/child browse forms.
12.3.1 Dialog Initialization
When a parent/child browse form is called, runtime initializes these items in this
order:
1. Thread handling
2. Error handling process
3. Business view columns (BCs)
Parent/Child Browse Runtime Processing
12-2 JD Edwards EnterpriseOne Tools Development Tools: Form Design Aid Guide
4. Form controls (FCs)
5. Grid fields
6. Static text
7. Helps
8. Event rules (ER) structures
This flowchart illustrates the tasks that runtime performs after initializing these objects
to complete dialog initialization:
Figure 121 Parent/Child browse dialog initialization
Data selection and sequencing occurs at the control level and ultimately leads to the
population of the parent/child control, provided runtime encounters no errors.
12.3.2 Find Button
The Find button is a standard button on parent/child forms that appears by default.
When the user clicks it, runtime fires the Button Clicked event. If no errors exist in the
filter fields, runtime performs data selection and sequencing for the grid and tree
controls. After reloading the grid and tree with the fetched data, runtime fires the Post
Button Clicked event.
12.3.3 Select Button
Select is a standard item that is automatically placed on parent/child browse forms.
No default processing exists for Select on parent/child browse forms. It acts as a
user-defined item.
12.3.4 Close Button
The Close button is a standard button on parent/child forms that appears by default.
When the user clicks it, runtime fires the Button Clicked and Post Button Clicked
Automatically
Find on Entry =
TRUE?
End of
Initialization
Create toolbar
Fire Dialog is
Initialized
Load form
interconnect data
into BV columns
and filter fields
Fire Post
Dialog is
Initialized
Begin grid data
selection and
sequencing
No
Yes
Parent/Child Browse Runtime Processing
Understanding Parent/Child Browse Forms 12-3
events in immediate succession. If no errors occur, runtime attempts to close all of the
modeless child forms, if any exist. If any of these child forms cannot be closed, the
Close button process is terminated. Otherwise, runtime fires the End Dialog event and
initiates the dialog close process.
12.3.5 Dialog Close
Parent/Child can be closed either by the user (typically by clicking the Close button)
or by the system. After performing any control-level close processing that might need
to occur, runtime closes the form. If the event has not already occurred, runtime fires
the End Dialog event. Then it performs these tasks in this order:
1. Load form interconnect data from BCs for database commit.
2. Terminate error and thread handling.
3. Terminate helps.
4. Free all form structures.
5. Destroy the window.
Parent/Child Browse Runtime Processing
12-4 JD Edwards EnterpriseOne Tools Development Tools: Form Design Aid Guide
13
Understanding Portlet Forms 13-1
13Understanding Portlet Forms
This chapter contains the following topics:
Section 13.1, "Portlet Design Considerations"
Section 13.2, "Portlet Types"
Section 13.3, "Understanding Portlet Forms"
Section 13.4, "Generating Portlets"
Section 13.5, "Updating an FDA-Created Portlet after Initial Installation"
13.1 Portlet Design Considerations
A portal is an application that aggregates portlets into pages and provides
authentication, authorization and administration tools. A portlet is a single piece of
portal content; it is the window through which users interact with the application
while using a portal. Portlets provide information and act as gateways to full-blown
applications. Portlets cannot communicate to one another, only to an application.
The principle value of a portlet to a user is that, compared to launching an application
and searching for data manually, a portlet can significantly shorten the number of
clicks required to get from the portal to the desired information or transaction.
13.2 Portlet Types
This section discusses the three portlet types:
Alerts
Menus
Shortcuts
13.2.1 Portlets that are Alerts
These types of portlets are typical of "dashboard" portal configurations used for
business intelligence. They show a single dimension of data, provide a description for
that data, and have a threshold value, which is often user configurable. If the threshold
is breached, some event usually occurs to alert the user to the condition.
As a rule of thumb, limit each portlet to a single data dimension. Users who want to
monitor several dimensions should have several portlets available on their
portalone for each dimension to be monitored.
Understanding Portlet Forms
13-2 JD Edwards EnterpriseOne Tools Development Tools: Form Design Aid Guide
Often, these types of portlets also provide a link to a transactional application that
enables the user to see more detail and then change the situation that has caused the
alert. If you provide such a link, be sure to prepopulate the transactional application
with the data driving the portlet display result. Ideally, the user should not need to
perform any queries for the initial data view when the application launches.
13.2.2 Portlets that are Menus
These types of portlets contain task-based links and shortcuts to web locations and
applications. The value of such portlets is that the links should be highly tailored to
the job role. The links you create to applications should therefore preload as much data
as possible, based on the user's role. The idea is to reduce the amount of repetitive data
entry the user must perform before entering a frequently-used application.
For example, a sales representative might want a portlet with a menu comprising his
or her top 10 accounts. By clicking an account, the user launches an application in a
view that shows an overview of all account activity for the last three months.
13.2.3 Portlets that are Shortcuts
These types of portlets facilitate information lookup. Typically, they accept a limited
amount of information, one or two fields of data. Just as with menu portlets, you
should build in as much as possible based on the job role of the user to reduce data
entry and target the result set as much as possible.
Frequently, these types of portlets display the results in an application, not the portlet
itself. However, the application is often one that facilitates filtering the results and is
not necessarily a full-blown transactional application. Based on your context, you
might want to make it easy for the user to launch such an application from the filtering
view.
13.3 Understanding Portlet Forms
This section discusses:
Portlet form features.
Portlet personalization.
Portlet form events.
Edit portlet form design-time considerations.
13.3.1 Portlet Form Features
Portlet forms are the form types you use to create portlets intended for use in the
Oracle Portal or the Collaborative Portal.
Portlet forms have these general characteristics:
All regular controls can be placed on portlet forms.
Multiple tab controls are permitted.
Note: Portlet forms are supported in JD Edwards EnterpriseOne
version 8.11 and might not function correctly in older versions of the
software.
Understanding Portlet Forms
Understanding Portlet Forms 13-3
Toolbar and form/row exits are not permitted on a portlet form.
You must add action buttons to a portlet form.
No default action buttons are defined by Form Design Aid (FDA).
Default actions can be placed anywhere on the portlet form.
Portlet forms do not contain scroll bars; you must display all controls within the
form.
Portlet forms support the Fetch on Business View and Update on Business View
form property options.
You can nest reusable and embedded subforms in portlet forms.
JD Edwards EnterpriseOne Tools provides two types of portlet forms: browse portlets
and edit portlets. Browse portlets enable the display of and queries for information.
Edit portlets enable user edit functionsadding, changing, and deleting table
information.
If you include a form interconnection in a portlet, the portal containing it will
automatically resize the portlet to its maximum size when the user triggers the
interconnection. When the user closes the application, the portlet returns to its normal
size.
13.3.2 Portlet Personalization
One feature of portlet forms that is unique among FDA form types is portlet
personalization. Users can toggle between standard mode (where they interact with
the application) and personalization mode, where they can select different options that
affect how the application runs while in standard mode.
For example, say that the application by default displays all accounts that are overdue
by 30 days or more. Users might be able to choose instead to view accounts that are
overdue by 60 days instead, or by accounts in a certain region that are overdue.
Alternatively, they might have an option which displays the information in a
summarized format instead of showing all the data you show by default.
Personalization values are user specific.
You control what options users have. Every option you provide, be it as simple as a
filtering function or as complex as invoking additional functionality, is a data
dictionary (DD) item passed in with the data structure. The DD items appear when the
user toggles to personalization mode, and the user can trigger them by choosing the
options and then returning to standard mode. If you do not include any such items in
the data structure, then personalization mode is disabled for that portlet.
Because the available options are based on the form's data structure, those values are
passed in by runtime to the form if they have been set.
13.3.3 Portlet Form Events
Runtime provides three events that are specific to portlet form types:
Portlet is Initialized
This event occurs when runtime initializes the portlet form and before it initializes
any forms which the portlet might contain.
Personalization Applied
Generating Portlets
13-4 JD Edwards EnterpriseOne Tools Development Tools: Form Design Aid Guide
This event occurs immediately after initialization to apply previously-saved
personalization data. It occurs again when the user clicks the Save button in
personalization mode.
Portlet is Exited
This event occurs when the portlet is unloaded by the container. Typically, this
occurs as the user logs out or the session times out.
In addition to the portlet-specific events, portlets support the general events in this
table:
13.3.4 Edit Portlet Form Design-Time Considerations
In addition to standard form properties, you can control the transaction boundary for
edit portlets. You can choose to process each action (that is, insert, update, or delete)
on the form separately (Transaction Disabled), or you can process all of the actions at
once (Portlet Only Transaction). Choose the latter if processing each action separately
would cause data integrity issues. Transaction processing for edit portlets is identical
to that for subforms.
13.4 Generating Portlets
This section provides an overview of generating portlets and discusses how to deploy
an FDA-created portlet.
13.4.1 Prerequisites
Before you complete the tasks in this section:
Create or obtain a portlet application that was created in FDA.
Generate the application using eGenerator.
13.4.2 Understanding Portlet Generation
Generating an application based on portlet form types is similar to generating an
application based on other form types, the difference being that you must also
generate a portlet descriptor file, portlet.xml, that tells the portal which applications
are available for the portlet (the WebClient_Portal.war file). This is an overview of the
high-level tasks you must complete to create and view a portlet using FDA:
Event Browse Portlet Edit Portlet
Grid Record is Fetched Yes Yes
Write Grid Line-Before Yes Yes
Last Grid Record Has Been Read Yes Yes
Notified By Child Yes No
Grid Record is Fetched No Yes
Write Grid Line-Before No Yes
Last Grid Record Has Been Read No Yes
Add Record to DB - Before No Yes
Add Record to DB - After No Yes
Update Record to DB - Before No Yes
Updating an FDA-Created Portlet after Initial Installation
Understanding Portlet Forms 13-5
1. Create an application in FDA using the portlet form types.
2. Generate the application (that is, the portlet) with eGenerator.
3. Generate the portlet.xml file into WebClient_Portal.war file with eGenerator.
4. Install the .war file in Collaborative Portal.
5. To view it, add the portlet to a page in the portal.
13.4.3 Deploying an FDA-Created Portlet
This section discusses how to deploy an FDA-created portlet so that you can install it
in Collaborative Portal.
To deploy an FDA-created portlet:
1. Launch eGenerator and select Generate, Portlet Deployment.
2. Select the .war file to generate.
Typically, the .war file for the local version of Collaborative Portal resides in
C:\B9\system\Generator\WebClient_Portal.war.
eGenerator reads the local specifications for JD Edwards EnterpriseOne and lists
all portlets it discovers.
3. Clear the check box next to any portlet that you do not want to generate, and click
the Start button.
If multiple versions of an application exist, each version is listed.
4. Select the version you want to generate.
eGenerator creates a new portlet descriptor file and bundles it into a new
WebClient_Portal.war file.
13.5 Updating an FDA-Created Portlet after Initial Installation
This section provides an overview of updating an FDA-created portlet after initial
installation and discusses how to:
Add a new portlet application.
Delete an existing portlet application.
13.5.1 Understanding Portlet Updates
When you modify an existing FDA-created portlet in FDA, you need only regenerate
the JD Edwards EnterpriseOne application to promote the application to the
Collaborative Portal. However, if you are removing existing portlets or are adding new
FDA-created portlets to Collaborative Portal, you must use eGenerator to update the
portlet descriptor, portlet.xml, in the WebClient_Portal.war.
13.5.2 Adding a New Portlet Application
To add a new FDA-created portlet:
1. Launch eGenerator and select Generate, Portlet Deployment.
2. Select the .war file to update.
Select the same war file that you deployed previously.
Updating an FDA-Created Portlet after Initial Installation
13-6 JD Edwards EnterpriseOne Tools Development Tools: Form Design Aid Guide
3. Clear the check box next to any portlets that you do not want to generate, and click
the Start button.
You should always select all portlets you want to be deployed to Collaborative
Portal because after installation, the new WebClient_Portal.war replaces any
previous version that exists on Collaborative Portal server.
eGenerator modifies the portlet descriptor file, portlet.xml, in the .war file.
13.5.3 Deleting an Existing Portlet Application
Regenerating the portlet.xml by removing the portlet definitions does not remove the
corresponding portlets from Collaborative Portal when you perform a portlet
application update.
14
Understanding Power Browse Forms 14-1
14Understanding Power Browse Forms
This chapter contains the following topics:
Section 14.1, "Power Browse Forms"
Section 14.2, "Power Browse Form Hierarchical Structures"
Section 14.3, "Power Browse Form Design-Time Considerations"
Section 14.4, "Power Browse Events"
Section 14.5, "Power Browse Runtime Processing"
Section 14.6, "Transaction Boundaries for Power Browse Forms and Subforms"
14.1 Power Browse Forms
Power browse forms are web-only application forms that, through the use of the
subform control, enable users to view multiple, interrelated views of data, grids, and
tab pages on one form and to pass logic between them. The tab pages can have their
own business views (BVs), and these BVs can communicate with each other and can
update based on data selection and changes that occur in other BVs on the form. In
this way, you can simplify navigation tasks for users.
Power forms have these general properties:
All regular controls except a parent child control can be placed on a power form.
Multiple tab controls are permitted.
The maximize grid feature is supported for all grids.
All power form (and subform) errors and warnings are shown from the error
button on the power form.
Power forms contain vertical and horizontal scroll bars.
JD Edwards EnterpriseOne offers two types of power forms: browse and edit. Use a
power browse form to browse data on a form. You cannot use a power browse form to
change data on the form. This form is similar to a find/browse form. A power browse
form with a BV should always have a grid with at least one column. You can hide the
grid.
14.2 Power Browse Form Hierarchical Structures
Hierarchical relationships govern the processing between containers in the application.
The power form enables you to create hierarchies based on BVs using power forms
See Also: Understanding Find/Browse Forms.
Power Browse Form Hierarchical Structures
14-2 JD Edwards EnterpriseOne Tools Development Tools: Form Design Aid Guide
and subform controls. A power form always resides at the top of the hierarchy. It is a
parent form, and can have multiple subform children. Subforms also can function as
parent forms, and they can have multiple children. All subforms must have at least
one parent power form or subform. At most, you can have three levels, including the
initial power form, in a power form hierarchy.
This flowchart illustrates the general hierarchy scheme of power forms:
Figure 141 Power form hierarchical scheme example
14.2.1 Examples of the Logic Flow of Power Forms
This flowchart illustrates the flow of logic between a power form and a business
function, and the power form and a form interconnect:
Note: Data flow follows the parenting structure in the logical
hierarchy.
A subform can communicate only with its parent or its children. Logic
from the event rules (ER) on the subform, or its subcontrols, does not
flow to or from the other subforms. Related information does not
appear in the available objects.
Object Passes Logic To and From
Power Form Subforms A, D, and E
Subform A Power Form, Subforms B and C
Subforms B and C Subform A, Power Form
Subform D Power Form
Subform E Power Form, Subforms F and G
Subforms F and G Subform E, Power Form
Hierarchy is
limited to
three tiers deep
Form
Subform D Subform E Subform A
Subform G Subform F Subform C Subform B
Power Browse Form Hierarchical Structures
Understanding Power Browse Forms 14-3
Figure 142 Power form logic flow example 1
This flowchart illustrates the flow of logic between a power form as a parent, two
subforms as children (subforms A and B), and a subform as a parent and a child
(Subform A):
Figure 143 Power form logic flow example 2
This flowchart illustrates the flow of logic between subform A and subform B. The
flow of logic occurs only between subform A (parent) and subform B (child). The
subforms do not communicate with the power form:
Power Form
(Parent)
Form Interconnect
(FI)
Business Function
(BF)
Logic Flow
Subform A
(Child of Power Form and
Parent of Subform C)
Subform B
(Child)
Subform C
(Grandchild)
Logic Flow
Power Form
(Parent)
Power Browse Form Design-Time Considerations
14-4 JD Edwards EnterpriseOne Tools Development Tools: Form Design Aid Guide
Figure 144 Power form logic flow example 3
14.3 Power Browse Form Design-Time Considerations
These property values are particularly significant in the design of power forms:
Mapping Links
Transaction
Use the Mapping Links property to identify the data to pass between parent and child.
For each data item, specify whether the data is to flow from parent to child, child, to
parent, or both directions. You must set up a mapping for every child of the parent.
Without the mapping, the power browse form probably will not work correctly.
14.4 Power Browse Events
These events can occur on power browse forms during runtime:
Dialog is Initialized
Post Dialog is Initialized
Grid Record is Fetched
Write Grid Line-Before
Write Grid Line-After
Last Grid Record Has Been Fetched
Notified by Child
End Dialog
14.5 Power Browse Runtime Processing
This section discusses how runtime processes power browse forms.
14.5.1 Dialog Initialization
When a power browse form is called, runtime initializes these items in this order:
1. Thread handling
2. Error handling process
3. BV columns
Power Form
(Parent)
Form Interconnect
(FI)
Business Function
(BF)
Logic Flow
Power Browse Runtime Processing
Understanding Power Browse Forms 14-5
4. Form controls (FC)
5. Grid fields
6. Static text
7. Helps
8. ER structures
This flowchart illustrates the tasks that runtime performs after initializing these objects
to complete dialog initialization:
Figure 145 Power browse dialog initialization
Grid data selection and sequencing occurs at the control level and ultimately leads to
the population of the grid, provided runtime encounters no errors.
See How Runtime Processes the Grid Control.
The system creates an internal structure that represents the data selection and data
sequencing requirements specified by the user. The system then passes this to the
database engine to perform the actual database select and sequencing. The data used
for selection is based on values from filter fields and query-by-example (QBE)
columns. The system holds the data until the data is retrieved.
14.5.2 Find Button
The Find button is a standard button on power browse forms that appears by default.
When the user clicks it, runtime fires the Button Clicked event. If no errors exist in the
filter fields, runtime performs data selection and sequencing for the grid control. After
reloading the grid with the fetched data, runtime fires the Post Button Clicked event.
14.5.3 Select Button
The Select button is a standard button on power browse forms that appears by default.
When the user clicks it, runtime fires the Button Clicked event. If no errors occur,
Automatically
Find on Entry =
TRUE?
End of
Initialization
Create toolbar
Fire Dialog is
Initialized
Load form
interconnect data
into BV columns
and filter fields
Fire Post
Dialog is
Initialized
Begin grid data
selection and
sequencing
No
Yes
Transaction Boundaries for Power Browse Forms and Subforms
14-6 JD Edwards EnterpriseOne Tools Development Tools: Form Design Aid Guide
runtime writes the values from the selected row to the BC and fires the Post Button
Clicked event. Then it fires the End Dialog event and initiates the dialog close process.
14.5.4 Close Button
The Close button is a standard button on power browse forms that appears by default.
When the user clicks it, runtime fires the Button Clicked and Post Button Clicked
events in immediate succession. If no errors occur, runtime attempts to close all of the
modeless child forms, if any exist. If any of these child forms cannot be closed, the
Close button process is terminated. Otherwise, runtime fires the End Dialog event and
initiates the dialog close process.
14.5.5 Dialog Close
Power browse can be closed either by the user (typically by clicking the Select or Close
buttons) or by the system. After performing any control-level close processing that
might need to occur, runtime closes the form. If the event has not already occurred,
runtime fires the End Dialog event. Then it performs these tasks in this order:
1. Load form interconnect data from BV columns for database commit.
2. Terminate error handling.
3. Terminate helps.
4. Free all form structures.
5. Destroy the window.
14.6 Transaction Boundaries for Power Browse Forms and Subforms
Power forms include the Transaction property, which functions the same as the other
form types. By default, it is scoped to OK button processing; however, the scope can be
extended to business functions, table I/O, and form interconnects.
Subforms are scoped to Save button processing; however, the scope can be extended to
business functions, table I/O, and form interconnects. You can use these transaction
processing settings for subforms:
This flowchart illustrates how to include all of the subforms in the form save
transaction. If you rollback data on any one form, the system rolls back the changes on
all of them:
Setting Result
Transaction Disabled (default) No transaction processing occurs for this form.
Include in Parent Transaction If the form is called within the parent's
transaction boundary (OK or Save processing),
the transaction will be included in the parent's
transaction boundary.
Subform Only Transaction Save processing for the Subform has its own
transaction boundary, which is independent of
all boundaries.
Transaction Boundaries for Power Browse Forms and Subforms
Understanding Power Browse Forms 14-7
Figure 146 Including parent, child, and grandchild in the transaction boundary
Here, the child is not included in the transaction for the form, which means that a
rollback on the parent level will not affect any of the subforms. However, all of the
subforms are included in the same transaction, so any rollback on the subforms will
affect all of the subforms:
Subform
(Child)
Subform
(Grandchild)
Power Form
(Parent)
Transaction Boundary
Transaction Processing
Turned On
Include in Parent
Transaction
Turned On
Include in Parent
Transaction
Turned On
Save
Save
Transaction Boundaries for Power Browse Forms and Subforms
14-8 JD Edwards EnterpriseOne Tools Development Tools: Form Design Aid Guide
Figure 147 Placing parent in a separate transaction boundary from its child and grandchild
In all these scenarios, transactions are local and will not affect appear on any other
form:
Subform
(Child)
Subform
(Grandchild)
Power Form
(Parent)
Transaction Boundary
Transaction Processing
Turned On
Subform Only Transaction
Turned On
Include in Parent
Transaction
Turned On
Transaction Boundaries for Power Browse Forms and Subforms
Understanding Power Browse Forms 14-9
Figure 148 Placing parent, child, and grandchild in separate transaction boundaries
Subform
(Grandchild)
Power Form
(Parent)
Transaction Boundary
Transaction Processing
Turned On or Off
Include in Parent
Transaction
Turned Off
Transaction Processing
Turned Off
Subform
(Child)
Include in Parent
Transaction
Turned On
Transaction Processing
Turned Off
Transaction Boundaries for Power Browse Forms and Subforms
14-10 JD Edwards EnterpriseOne Tools Development Tools: Form Design Aid Guide
15
Understanding Power Edit Forms 15-1
15Understanding Power Edit Forms
This chapter contains the following topics:
Section 15.1, "Power Edit Forms"
Section 15.2, "Power Edit Form Design-Time Considerations"
Section 15.3, "Power Edit Events"
Section 15.4, "Power Edit Form Runtime Processing"
15.1 Power Edit Forms
Power forms are Web-only application forms that, through the use of the subform
control, enable users to view multiple, interrelated views of data, grids, and tab pages
on one form and to pass logic between them. The tab pages can have their own
business views (BVs), and these BVs can communicate with each other and can update
based on data selection and changes that occur in other BVs on the form. In this way,
you can simplify navigation tasks for users.
Power forms have these general properties:
All regular controls except a parent child control can be placed on a power form.
Multiple tab controls are permitted.
The maximize grid feature is supported for all grids.
All power form (and subform) errors and warnings are shown from the error
button on the power form.
Power forms contain vertical and horizontal scroll bars.
JD Edwards EnterpriseOne offers two types of power forms: browse and edit. A power
edit form with a grid enables users to update and enter multiple records
simultaneously. Similar to a headerless detail form, a power edit form has only one BV.
15.2 Power Edit Form Design-Time Considerations
These property values are particularly significant in the design of the power edit form:
Mapping Links
Transaction
See Also: Understanding Fix/Inspect Forms.
Understanding Headerless Detail Forms.
Understanding Power Browse Forms.
Power Edit Events
15-2 JD Edwards EnterpriseOne Tools Development Tools: Form Design Aid Guide
Use the Mapping Links property to identify the data to pass between parent and child.
For each data item, specify whether the data is to flow from parent to child, child, to
parent, or both directions. You must set up a mapping for every child of the parent.
Without the mapping, the power edit form probably will not work correctly.
15.3 Power Edit Events
These events can occur on the power edit form during runtime if the form contains a
grid control:
Dialog is Initialized
Post Dialog is Initialized
Grid Record is Fetched
Last Grid Record Has Been Read
Clear Screen Before Add
Clear Screen After Add
Write Grid Line-Before
Write Grid Line-After
Post Commit
Notified by Child
End Dialog
These events can occur on the power edit form during runtime if the form does not
contain a grid control:
Dialog is Initialized
Post Dialog is Initialized
Clear Screen Before Add
Clear Screen After Add
Add Record to DB - Before
Add Record to DB - After
Update Record to DB - Before
Update Record to DB - After
Post Commit
Notified by Child
End Dialog
15.4 Power Edit Form Runtime Processing
This section discusses how runtime processes power edit forms.
15.4.1 Dialog Initialization
When a power edit form is called, runtime initializes these items in this order:
1. Thread handling
Power Edit Form Runtime Processing
Understanding Power Edit Forms 15-3
2. Error handling process
3. BV columns
4. Form controls (FC)
5. Grid fields
6. Static text
7. Helps
8. Event rules (ER) structures
This flowchart illustrates the tasks that runtime performs after initializing these objects
to complete dialog initialization, if the form contains a grid control:
Power Edit Form Runtime Processing
15-4 JD Edwards EnterpriseOne Tools Development Tools: Form Design Aid Guide
Figure 151 Power edit form with grid control dialog initialization
This flowchart illustrates the tasks that runtime performs after initializing these objects
to complete dialog initialization, if the form does not contain a grid control:
Create
toolbar
Fire Dialog is
Initialized
Form in Add
mode?
Load form
interconnect data
into BV columns
and filter fields
Yes
Begin
dialog
clear
Fetch
on Form
Businessview
enabled?
No
Yes
Begin
record
fetch
Form
in Update
mode?
No
Fire Post Dialog
is Initialized
Yes
Fetch
detail
data
Fetch
detail
data
Clear
keys
Fire Post Dialog
is Initialized
Power Edit Form Runtime Processing
Understanding Power Edit Forms 15-5
Figure 152 Power edit form with no grid control dialog initialization
15.4.2 Dialog Clear
This list discusses how runtime clears the form in preparation to display retrieved
data:
1. If the form was called in Copy mode, clear the key (primary index) controls for
which the Do not clear after add option was selected.
2. If the form was not called in Copy mode, clear all FCs for which the Do not clear
after add option has been selected.
3. Fire the Clear Screen Before Add event.
4. Fire the Post Dialog is Initialized event.
15.4.3 OK Button
OK is a standard button on power edit forms that appears by default. It causes
runtime to validate the information on the form and update or add it to the database
through JDEKRNL function calls.
This flowchart illustrates the tasks that constitute runtime processing for the OK
button, if the form contains a grid control:
Fetch On
Find BV =
TRUE?
Create toolbar
Fire Dialog is
Initialized
Load form
interconnect data
into BV columns
Fire Post
Dialog is
Initialized
No
Yes
Form in add
mode?
Fetch On Find
BV = TRUE?
No
Switch to add
mode and display
the internal form
control values
No
Yes Yes
Begin dialog
clear
Begin data
retrieval
Begin dialog
clear
Power Edit Form Runtime Processing
15-6 JD Edwards EnterpriseOne Tools Development Tools: Form Design Aid Guide
Figure 153 Power edit form with grid control OK button processing
This flowchart illustrates the tasks that constitute runtime processing for the OK
button, if the form does not contain a grid control:
Fire Button
Clicked
Errors
or 1st-time warnings
present?
User clicks
the OK button
Terminate OK
processing
Yes
No
Validate all
controls on the
form
Errors
or 1st-time warnings
present?
Yes
Fire Post
Button Clicked
No
Form in
Add mode?
Perform form
close
No
End form on
add enabled?
Yes
Yes
Fire Clear
Screen Before
Add
No
Clear the form
Fire Clear
Screen After
Add
Power Edit Form Runtime Processing
Understanding Power Edit Forms 15-7
Figure 154 Power edit form with no grid control OK button processing
Power Edit Form Runtime Processing
15-8 JD Edwards EnterpriseOne Tools Development Tools: Form Design Aid Guide
Errors or
1st-time
warnings
present?
Terminate OK
processing
Yes
No
Validate all
controls on the
form
Errors or
1st-time
warnings
present?
Yes
Update
on Form Business
view enabled?
No
Form in
Update
mode?
Yes No
Form in
Add mode?
Perform form
close
No
End
form on add
enabled?
Yes
Yes
No
Clear the
form
User clicks the
OK button
Fire Button
Clicked
Fire Update
Record to DB --
Before
Update
the record
Fire Update
Record to DB --
After
Fire Add
Record to DB --
After
Fire Add
Record to DB --
Before
Fire Post Button
Clicked
Insert
the record
Fire
Clear Screen
After Add
Fire
Clear Screen
Before Add
Power Edit Form Runtime Processing
Understanding Power Edit Forms 15-9
15.4.4 Cancel Button
The Cancel button is a standard button on power browse forms that appears by
default. When the user clicks it, runtime fires the Button Clicked and Post Button
Clicked events in immediate succession. If no errors occur, runtime cancels any media
objects that might be open. Also, if a manual transaction is in process, runtime
attempts to cancel it as well. Then, runtime fires the End Dialog event and initiates the
dialog close process.
15.4.5 Dialog Close
Power edit can be closed either by the user (typically by clicking the OK or Cancel
buttons) or by the system. After performing any control-level close processing that
might need to occur, runtime closes the form. If the event has not already occurred,
runtime fires the End Dialog event. Then it performs these tasks in this order:
1. Load form interconnect data from BV columns for database commit.
2. Terminate error and thread handling.
3. Terminate helps.
4. Free all form structures.
5. Destroy the window.
Power Edit Form Runtime Processing
15-10 JD Edwards EnterpriseOne Tools Development Tools: Form Design Aid Guide
16
Understanding Search & Select Forms 16-1
16Understanding Search & Select Forms
This chapter contains the following topics:
Section 16.1, "Search & Select Forms"
Section 16.2, "Search & Select Events"
Section 16.3, "Search & Select Runtime Processing"
16.1 Search & Select Forms
A search & select form is used to select a single predetermined field from a record in a
predetermined file. Search & Select forms return only one value to the calling form,
based on the dictionary alias. If no data dictionary (DD) alias matches the value, the
first value from the data structure is returned.
16.2 Search & Select Events
These events can occur on the search & select form during runtime:
Dialog is Initialized
Post Dialog is Initialized
Grid Record is Fetched
Last Grid Record Has Been Read
Write Grid Line-Before
Write Grid Line-After
End Dialog
XAPI Subscribe Event
16.3 Search & Select Runtime Processing
This section discusses how runtime processes search & select forms. A search & select
form should be attached as a visual assist only to data items that have the same data
type as the form data structure element.
This section discusses form-level runtime processing only. Much of the runtime
processing for the search & select "form" actually occurs on the level of the grid
control, however.
See How Runtime Processes the Grid Control.
Search & Select Runtime Processing
16-2 JD Edwards EnterpriseOne Tools Development Tools: Form Design Aid Guide
16.3.1 Dialog Initialization
When a search & select form is called, runtime initializes these items in this order:
1. Thread handling
2. Error handling process
3. Business view columns (BC)
4. Form controls (FC)
5. Grid fields
6. Static text
7. Helps
8. Event rules (ER) structures
Next, it performs these actions in this order:
1. Create the tool bar.
2. Load form interconnection data into corresponding BC and filter fields, if any.
3. Fire Dialog is Initialized.
4. Fire Post Dialog is Initialized.
5. If the Automatically Find On Entry option is selected, begin detail data selection
and sequencing in the grid control.
If runtime does not encounter errors, this step leads to the population of the grid
control, ultimately.
16.3.2 Find Button
The Find button is a standard button on headerless detail forms that appears by
default. When the user clicks it, runtime fires the Button Clicked event. If no errors
exist in the filter fields, runtime performs data selection and sequencing for the grid
control. After reloading the grid with the fetched data, runtime fires the Post Button
Clicked event.
16.3.3 Select Button
The Select button is a standard button on search & select forms that appears by
default. When the user clicks it, runtime fires the Button Clicked event. If no errors
occur, runtime writes the values from the selected row to the BC and fires the Post
Button Clicked event. Then it fires the End Dialog event and initiates the dialog close
process.
16.3.4 Close Button
The Close button is a standard button on search & select forms that appears by default.
When the user clicks it, runtime fires the Button Clicked and Post Button Clicked
events in immediate succession. If no errors occur, runtime attempts to close all of the
modeless child forms, if any exist. If any of these child forms cannot be closed, the
Close button process is terminated. Otherwise, runtime fires the End Dialog event and
initiates the dialog close process.
Search & Select Runtime Processing
Understanding Search & Select Forms 16-3
16.3.5 Dialog Close
Search & Select can be closed either by the user (typically by clicking the Select or
Close buttons) or by the system. After performing any control-level close processing
that might need to occur, runtime closes the form. If the event has not already
occurred, runtime fires the End Dialog event. Then it performs these tasks in this
order:
1. Load form interconnect data from BC for database commit.
2. Terminate error handling.
3. Terminate helps.
4. Free all form structures.
5. Destroy the window.
Search & Select Runtime Processing
16-4 JD Edwards EnterpriseOne Tools Development Tools: Form Design Aid Guide
17
Understanding Wizard Forms 17-1
17Understanding Wizard Forms
This chapter contains the following topics:
Section 17.1, "Wizard Forms"
17.1 Wizard Forms
The wizard form is a simple form with the sole purpose of containing a wizard control.
The wizard control is actually the wizard itself, for all intents and purposes. Each
wizard control contains multiple pages; each page contains one subform and nothing
else. Each subform in the wizard control is parented to this form.
During runtime, the wizard displays the first page and waits for the user to complete
the task. Typically, you use the pages to prompt the user to provide input. After
completing the task, the user clicks the Next button, and the wizard displays the
second page in the list. In a standard scenario, the user continues in this fashion until
the last page is reached, at which point the wizard validates and commits the data and
then ends.
You cannot attach a business view (BV) to a wizard form. You cannot place any
controls except the wizard control on the wizard form. Additionally, the wizard form
does not display a tool bar or menus.
The wizard form has no unique property settings. Furthermore, the form does not
support event rules (ER); all ER must be placed on the wizard control or its pages
instead.
When the wizard runs, the wizard form expands to fill the entire frame. The JD
Edwards EnterpriseOne navigation menu is unavailable while the wizard is running.
Consequently, the user cannot launch any other JD Edwards EnterpriseOne
applications until exiting the wizard.
See Also: Understanding Wizard Controls.
Wizard Forms
17-2 JD Edwards EnterpriseOne Tools Development Tools: Form Design Aid Guide
18
Understanding Calendar Controls 18-1
18Understanding Calendar Controls
This chapter contains the following topics:
Section 18.1, "Calendar Controls"
Section 18.2, "Calendar Control Design-Time Considerations"
Section 18.3, "Calendar Control Events"
Section 18.4, "Calendar Control Runtime Processing"
Section 18.5, "Calendar Control System Functions"
18.1 Calendar Controls
With the calendar control, you provide users with a graphical display of a calendar
which can show activities (for example, meetings and appointments) and other time
sensitive information. It contains three views: day view, week view and month view. It
is also fully customizable: you can hide any view, customize work hours and work
weeks, and so forth.
The calendar control does not support a business view (BV); hence, it does not fetch or
save calendar data. It relies on application logic (BVs and table I/Os) to manage data.
However, it does provide a set of event rules (ER) to load, view the details of, and add,
delete, or modify calendar activities. An activity is a calendaring and scheduling entity
that represents a designated amount of time on a calendar. Every calendar event,
reminder, and so forth that users or the system schedules is an activity.
The calendar control supports Universal Time (UT) and adjusts for user profile time
zone settings. All activities appear based on the user's time zone daylight savings
properties in user profile setting. The control itself does not include a function for
reminders; therefore, reminder functions must be included as a part of the underlying
application itself. The same is true for to-dos and attachments. If the application must
display a to-do list, then it is recommended that you use a grid control to do so. The
calendar control does not support the ability to attach items to an event directly on the
control itself. However, a JD Edwards EnterpriseOne application can associate an
attachment with each calendar activity and then display the attachment in the activity
details form.
The calendar control does not support mobile devices currently.
Note: In Form Design Aid (FDA), events are points during runtime
where you can execute code commands. However, events are also
dates that you schedule on a calendar. To avoid confusion, use the
term, activity, to mean the second kind of event.
Calendar Control Design-Time Considerations
18-2 JD Edwards EnterpriseOne Tools Development Tools: Form Design Aid Guide
The minimum dimensions of the control in FDA are 233 dialogue units high and 428
dialogue units wide. This is to ensure that the control will display correctly on 800 x
600 screen resolution settings. At a 1280 x 960 resolution, you might want a larger
calendar control.
The only calendar control-specific design-time property you can set is which views are
visible to the user. The calendar control has a variety of specialized system functions
and ER.
18.2 Calendar Control Design-Time Considerations
You can choose to hide views from the user with a calendar control property.
Alternatively, you can use the system function, Set View Visible, to hide and show
views during runtime. Because the user must have at least one view to be able to
interact with the control, FDA will not permit you to hide all of the views.
18.3 Calendar Control Events
These events, which are unique to calendar controls, can fire on this control:
Load Calendar Activity
Drill Into Calendar Activity
Drill Into Time Span
Add Activity Button Clicked
Post Add Activity Button Clicked
18.3.1 Load Calendar Activity
When the form is opened, after the Post Dialog Is Initialized form-level event, the
Load Calendar Activity event fires for all calendar controls on the form. Inside this
event, the application can use table I/O or business functions to read calendar data
and add the activities to the calendar control for display. The system provides two
system variable: SL_StartTime and SL_EndTime. These values define the time range
that the calendar control displays. The application logic should fetch all calendar
activities that fall between SL_StartTime and SL_EndTime. Both SL_StartTime and SL_
EndTime are UTIME type variables.
The Load Calendar Activity event fires when the calendar control must display a time
period so that the application has an opportunity to load the calendar activities in that
time period and to display them on the calendar. For example, when a user navigates
to a new day, week, or month, the Load Calendar Activity is triggered so that the
application can load the activities for the new day, week, or month.
The calendar control provides activity caching. When a day, week, or month is
revisited for the second time, the calendar control displays the cached activities for the
day, week, or month unless the cache is cleared by the application logic. (One way to
clear the calendar cache is to call the system function, Delete Calendar Activity, to
delete all activities.)
Whenever you want to load the calendar with events that exist in a given time period,
use this formula:
SELECT from where T2 >= S and T1 <= E
where
T2 is the activity end time,
Calendar Control Runtime Processing
Understanding Calendar Controls 18-3
S is the system variable, Slstart,
T1 is the activity start time, and
E is the system variable, Slend.
18.3.2 Drill Into Calendar Activity
The calendar control enables a user to click an activity. When that happens, the Drill
Into Calendar Activity event fires. Consequently, application logic can open a JD
Edwards EnterpriseOne form to display the details of the activity for user to modify or
delete.
The system outputs a system variable, SL_CalendarActivityID, containing the ID of
the Activity being clicked.
18.3.3 Drill Into Time Span
The calendar control enables a user to click a time span containing an activity. When
that happens, the Drill Into Time Span event fires. Consequently, application logic can
open a JD Edwards EnterpriseOne form for the user to create a new event. System
variables, SL_StartTime and SL_EndTime, indicate the start and end of the time span
the user has clicked.
Double-clicking an empty time span (that is, a time span to which no activity is
currently assigned) calls the Add Calendar Activity system function.
18.3.4 Add Activity Button Clicked and Post Activity Button Clicked
The calendar control provides an Add button. When this button is clicked, the system
triggers the Add Activity Button Clicked event and then the Post Add Activity
Button Clicked event. Applications can use these events to open a JD Edwards
EnterpriseOne form for user to create a new activity.
18.4 Calendar Control Runtime Processing
This section discusses runtime processing for calendar controls.
No control-specific runtime processing occurs upon form close.
18.4.1 Initialize the Control
When runtime initializes the calendar control, it loads the control and then fires the
event, Load Calendar Activity. What runtime loads into the control is based on any
system functions defined in ER for this event. The date range that defines the initial
load is determined by the view (day, week, or month) that has been set. Keep in mind
that while up to three views can be visible, the user can interact with only one at a
time-the current calendar view.
Calendar view can be set by the system function, Select Calendar View. Alternatively,
if only one view is visible because the other two have been hidden either by the system
function, Set View Visible, or by disabling them at design-time, then runtime sets the
one remaining view. In all other scenarios, the order of precedence for the view to set
is day, week, then month.
Runtime sets the start and stop system variables (SL_StartTime and SL_EndTime,
respectively) based on the current view. Then runtime passes the variables to Load
Calendar Activity, and the system in turn populates the current view of the control.
Calendar Control System Functions
18-4 JD Edwards EnterpriseOne Tools Development Tools: Form Design Aid Guide
Only the activities for the current view are loaded. The control populates activities for
other dates and views as the user travels to them.
18.4.2 Add a Calendar Activity
This scenario occurs most commonly as a result of control initialization or because a
user travels to a date that he has not traveled to before during the course of the
session. A user can travel to a new date by clicking the Next or Previous buttons.
Upon the button click, runtime uses ER to call the system function, Load Calendar
Activity, with the start and end time being passed in as system values. Runtime
derives the start and end times from the new date to which the user has just traveled.
The system then populates the control with the newly fetched data.
After the initial fetch, data for each date is kept in memory to avoid unnecessary data
refreshes. That is why runtime calls Load Calendar Activity only when the user
travels to a date that has not been loaded for the current session.
18.4.3 Refresh the Control
Sometimes, you might want to force a refresh. To do so, call the system function,
Delete Calendar Activity, and pass in Delete All Activities for the Activity ID
parameter. Runtime responds by removing all activities from the entire control and
flushing the memory where previously traveled-to dates are stored. Runtime also sets
the start and stop system variables to match the view that is currently set. In other
words, runtime places the control in a condition similar to being newly initialized.
After calling Delete Calendar Activity, call Load Calendar Activity, passing in the
start and stop system variables (SL_StartTime and SL_EndTime) to populate the
current control view.
18.5 Calendar Control System Functions
This section discusses the system functions unique to the calendar control.
In general, you can use system functions to perform these types of tasks:
Add, modify, or delete an activity from the calendar control.
Classify time ranges as being working, nonworking, or of another special type.
Modify aspects of the calendar control interface.
When you add an activity through the system function, Add Calendar Activity, or
modify an activity using the system function, Modify Calendar Activity, you can
affect these aspects of how the activity appears and acts on the calendar:
Name of the activity (subject).
Start and end day and time.
The system requires this value in JDEUTime, even when you designate an activity
as an all-day activity. You can also flag an activity for reoccurrence.
If the start and stop times result in a span of time that is greater than or equal to 24
hours, then the system converts the activity to an all day activity. All day activities
are displayed in the all day event area in the interface.
Additional information associated with the activity.
Calendar Control System Functions
Understanding Calendar Controls 18-5
You can set values for the type (meeting, appointment, and so forth), the
commitment level (low, medium, or high), the activity location, and the activity
organizer.
Private.
This option causes the system to display a special icon next to the activity. No
other logic is applied automatically, however. If you wish to restrict access to an
event marked private, then you must do so within the application.
Font, color, and icons.
You can set the font and related attributes, set a background color, and associate an
icon with any activity. The icons from which you have to choose must already
reside in the system. To add an icon to the list, save a GIF-type graphic in both of
these locations: the B9\<pathcode>\res folder on the machine where FDA is
located and the webclient.war/img/res folder on the machine or machines
hosting the web server.
When modifying an event, ensure that the ID value for the event exactly matches
the ID as it appears in the table. For example, if the table column is left-padded,
you must prefix the event ID as it appears in the control with the same number of
characters that have been added to the event ID in the table because of the column
formatting.
When you delete an activity using the system function, Delete Calendar Activity,
you remove it from the calendar control; you do not remove it from the database.
You can choose to delete a single activity or multiple ones. You can also choose to
clear the control of all activities.
In some cases, it might be helpful to assign different classifications to different date
ranges. Typical classifications include working and nonworking (for example,
holidays). Use Set Work Day Hours and Set Work Week to designate work time.
Currently, Set Work Day Hours only affects full hours; it cannot accept half-hour
increments, for example.
Furthermore, the work week must not contradict the work week system settings for
the current country. For example, in the US, work weeks cannot end on Sunday or start
on Saturday. Additionally, a work week cannot span these start and stop days. For
example, you cannot start a work week on a Tuesday and end on a Monday.
Use Set Day Type to classify days as belonging to any other special categories.
The calendar control can provide users with three views: day, week, and month. Use
Select Calendar View to display the calendar in a specific view type. You can also
prevent users from being able to see a particular view type with Set View Visible.
The calendar control also provides an Add button. To change the text on the Add
button, use Set Add Button Text. To hide the Add button and therefore prevent users
from adding their own activities, use Set Add Button Visible.
Note: The Add button has no underlying logic. If you choose to
display the button, you should assign it some function on the Add
Activity Button Clicked event.
Add Calendar Activity
18-6 JD Edwards EnterpriseOne Tools Development Tools: Form Design Aid Guide
Add Calendar Activity
Use this system function to add one activity to the calendar control.
Parameters
Calendar Control
Input, required. The calendar form control (FC) to affect.
Activity ID
Input, required. The ID of the activity in the database to be added to the calendar. Set
the parameter to an applicable object from the object list.
Subject
Input, required. The title of the activity as it should appear on the calendar for the user.
Set the parameter to an alphanumeric constant (<Literal>) or an applicable object from
the object list.
Start Date and Time
Input, required if All Day Activity = False. The starting time and date, in UTime, for
the activity. Literal date value in JDEUTime format.
End Date and Time
Input, required if All Day Activity = False. The ending time and date, in UTime, for the
activity. Literal date value in JDEUTime format.
All Day Activity
Input, required. The indicator of whether the activity is to be displayed as an all day
activity instead of having start and end date and times. Any activity that is equal to or
greater than 24 hours automatically becomes an all day activity. All day activities are
displayed in the all day activity area in the interface. Set the parameter to <TRUE>,
<FALSE>, or an applicable object from the object list.
Recurrence
Input, required. The indicator of whether the activity occurs more than once. This
parameter merely sets a flag; the control displays an icon to indicate that the activity
has been flagged as reoccurring, but the system performs no other action in connection
with recurrence. Set the parameter to <TRUE>, <FALSE>, or an applicable object from
the object list.
Type
Input, required. The classification of the activity (meeting, appointment, and so forth).
This parameter does not appear on the calendar. Set the parameter to an alphanumeric
constant (<Literal>) or an applicable object from the object list.
Commitment Level
Input, required. The relative value of the activity. The value assigned affects the icon
displayed and the color of the duration bar for the activity. Set the parameter to <Low
Commitment> (1), <Default> (2), or <High> (3).
Private
Input, required. The indicator of whether to display the "private" icon. Set the
parameter to <TRUE>, <FALSE>, or an applicable object from the object list.
Add Calendar Activity
Understanding Calendar Controls 18-7
Location
Input, required. The name of the place where the activity is to occur as it should
appear on the calendar for the user. Set the parameter to an alphanumeric constant
(<Literal>), <N/A>, or an applicable object from the object list.
Organizer
Input, required. The name of the creator of the activity as it should appear on the
calendar for the user. Set the parameter to an alphanumeric constant (<Literal>),
<N/A>, or an applicable object from the object list.
Font
Input, required. The font to use to display the activity to the user. Set the parameter to
a font and related settings from the Font dialog (<Pick Font>) or the default font and
related settings (<Reset Font>).
Bitmap
Input, required. The bitmap of an icon to display to the user on the calendar in
association with the activity. To add an icon to the list, save a GIF-type graphic in both
of these locations: The B9\<pathcode>\res folder on the machine where FDA is
located and the webclient.war/img/res folder on the machine or machines hosting the
Web server. Set the parameter to a bitmap from the system-supplied list (<Choose
Calendar Bitmap>) or the default icon (<Default Calendar Bitmap>).
Background Color
Input, required. The color to appear behind the information on the calendar. Set the
parameter to a color from the color palette (<Pick Color>) or the default color (<Reset
Color>).
Additional Notes
When you add an activity through the system function, Add Calendar Activity, you
can affect these aspects of how the activity appears and acts on the calendar:
Name of the activity (subject).
Start and end day and time.
The system requires this value in JDEUTime, even when you designate an activity
as an all-day activity. You can also flag an activity for reoccurrence.
If the start and stop times result in a span of time that is greater than or equal to 24
hours, then the system converts the activity to an all day activity. All day activities
are displayed in the all day event area in the interface.
Additional information associated with the activity.
You can set values for the type (meeting, appointment, and so forth), the
commitment level (low, medium, or high), the activity location, and the activity
organizer.
Private.
This option causes the system to display a special icon next to the activity. No
other logic is applied automatically, however. If you wish to restrict access to an
event marked private, then you must do so within the application.
Font, color, and icons.
You can set the font and related attributes, set a background color, and associate an
icon with any activity. The icons from which you have to choose must already
reside in the system. To add an icon to the list, save a GIF-type graphic in both of
Add Calendar Activity
18-8 JD Edwards EnterpriseOne Tools Development Tools: Form Design Aid Guide
these locations: the B9\<pathcode>\res folder on the machine where FDA is
located and the webclient.war/img/res folder on the machine or machines
hosting the web server.
Whenever you want to load the calendar with events that exist in a given time period,
use this formula:
SELECT from where T2 >= S and T1 <= E
where
T2 is the activity end time,
S is the system variable, Slstart,
T1 is the activity start time, and
E is the system variable, Slend.
See Also: Modify Calendar Activity
Delete Calendar Activity
Understanding Calendar Controls 18-9
Delete Calendar Activity
Use this system function to delete an existing activity from the calendar control.
Parameters
Calendar
Input, required. Control: The calendar FC to affect.
Activity ID
Input, required. The ID of the activity to be removed from the calendar. Set the
parameter to a parameter to delete all events currently loaded for the control (<Delete
All Activities>) or an applicable object from the object list.
Additional Notes
When you delete an activity using this system function, you remove it from the
calendar control; you do not remove it from the database. You can choose to delete a
single activity or multiple ones. You can also choose to clear the control of all activities.
Modify Calendar Activity
18-10 JD Edwards EnterpriseOne Tools Development Tools: Form Design Aid Guide
Modify Calendar Activity
Use this system function to modify an existing event on the calendar control.
Parameters
Calendar
Input, required. The calendar FC to affect.
Activity ID
Input, required. The ID of the activity to be changed on the calendar. Ensure that this
value exactly matches the ID (including padding and so forth) as it appears in the
table. Set the parameter to an applicable object from the object list.
Subject
Input, required. The title of the activity as it should appear on the calendar for the user.
Set the parameter to the current value (<No Change>), an alphanumeric constant
(<Literal>) or an applicable object from the object list.
Start Date and Time
Input, required if All Day Activity = False. The starting time and date, in JDEUTime,
for the activity. Set the parameter to the current value (<No Change>) or a literal date
value in JDEUTime format.
End Date and Time
Input, required if All Day Activity = False. The ending time and date, in JDEUTime,
for the activity. Set the parameter to the current value (<No Change>) or a literal date
value in JDEUTime format.
All Day Activity
Input, required. The indicator of whether the activity is to be displayed as an all day
activity instead of having start and end date and times. Any activity that is equal to or
greater than 24 hours automatically becomes an all day activity. All day activities are
displayed in the all day activity area in the interface. Set the parameter to the current
value (<No Change>), <TRUE>, <FALSE>, or an applicable object from the object list.
Recurrence
Input, required. The indicator of whether the activity occurs more than once. This
parameter merely sets a flag; the control displays an icon to indicate that the activity
has been flagged as reoccurring, but the system performs no other action in connection
with recurrence. Set the parameter to the current value (<No Change>), <TRUE>,
<FALSE>, or an applicable object from the object list.
Type
Input, required. The classification of the activity (meeting, appointment, and so forth).
This parameter does not appear on the calendar. Set the parameter to the current value
(<No Change>), an alphanumeric constant (<Literal>) or an applicable object from the
object list.
Commitment Level
Input, required. The relative value of the activity. The value assigned affects the icon
displayed and the color of the duration bar for the activity. Set the parameter to the
current value (<No Change>), <Low Commitment> (1), <Default> (2), or <High> (3).
Modify Calendar Activity
Understanding Calendar Controls 18-11
Private
Input, required. The indicator of whether to display the "private" icon. Set the
parameter to the current value (<No Change>), <TRUE>, <FALSE>, or an applicable
object from the object list.
Location
Input, required. The name of the place where the activity is to occur as it should
appear on the calendar for the user. Set the parameter to an alphanumeric constant
(<Literal>), <N/A>, or an applicable object from the object list.
Organizer
Input, required. The name of the creator of the activity as it should appear on the
calendar for the user. Set the parameter to the current value (<No Change>), an
alphanumeric constant (<Literal>), <N/A>, or an applicable object from the object list.
Font
Input, required. The font to use to display the activity to the user. Set the parameter to
the current value (<No Change>), a font and related settings from the Font dialog
(<Pick Font>) or the default font and related settings (<Reset Font>).
Bitmap
Input, required. The bitmap of an icon to display to the user on the calendar in
association with the activity. To add an icon to the list, save a GIF-type graphic in both
of these locations: The B9\<pathcode>\res folder on the machine where FDA is
located and the webclient.war/img/res folder on the machine or machines hosting the
Web server. Set the parameter to he current value (<No Change>), a bitmap from the
system-supplied list (<Choose Calendar Bitmap>) or the default icon (<Default
Calendar Bitmap>).
Background Color
Input, required. The color to appear behind the information on the calendar. Set the
parameter to the current value (<No Change>), a color from the color palette (<Pick
Color>) or the default color (<Reset Color>).
Additional Notes
When you modify an activity using the system function, Modify Calendar Activity,
you can affect these aspects of how the activity appears and acts on the calendar:
Name of the activity (subject).
Start and end day and time.
The system requires this value in JDEUTime, even when you designate an activity
as an all-day activity. You can also flag an activity for reoccurrence.
If the start and stop times result in a span of time that is greater than or equal to 24
hours, then the system converts the activity to an all day activity. All day activities
are displayed in the all day event area in the interface.
Additional information associated with the activity.
You can set values for the type (meeting, appointment, and so forth), the
commitment level (low, medium, or high), the activity location, and the activity
organizer.
Private.
Modify Calendar Activity
18-12 JD Edwards EnterpriseOne Tools Development Tools: Form Design Aid Guide
This option causes the system to display a special icon next to the activity. No
other logic is applied automatically, however. If you wish to restrict access to an
event marked private, then you must do so within the application.
Font, color, and icons.
You can set the font and related attributes, set a background color, and associate an
icon with any activity. The icons from which you have to choose must already
reside in the system. To add an icon to the list, save a GIF-type graphic in both of
these locations: the B9\<pathcode>\res folder on the machine where FDA is
located and the webclient.war/img/res folder on the machine or machines
hosting the web server.
When modifying an event, ensure that the event's ID value exactly matches the ID as it
appears in the table. For example, if the table column is left-padded, you must prefix
the event ID as it appears in the control with the same number of characters that have
been added to the event ID in the table because of the column formatting.
Whenever you want to load the calendar with events that exist in a given time period,
use this formula:
SELECT from where T2 >= S and T1 <= E
where
T2 is the activity end time,
S is the system variable, Slstart,
T1 is the activity start time, and
E is the system variable, Slend.
Add a Calendar Activity
Select Calendar View
Understanding Calendar Controls 18-13
Select Calendar View
Use this system function to determine which view of the calendar (day, week, or
month) to display to the user upon an event trigger.
Parameters
Calendar
Input, required. The calendar FC to affect.
Calendar View
Input, required. The calendar view (day, week, or month) to display to the user. Set the
parameter to <Day View > (0), <Week View > (1), or <Month View> (2).
Select Calendar View
18-14 JD Edwards EnterpriseOne Tools Development Tools: Form Design Aid Guide
19
Understanding Check Box Controls 19-1
19Understanding Check Box Controls
This chapter contains the following topics:
Section 19.1, "Check Box Controls"
Section 19.2, "Check Box Control Design-Time Considerations"
Section 19.3, "Check Box Events"
19.1 Check Box Controls
Use check boxes to indicate choices. Selecting a check box indicates that the associated
function is to be enabled. Check boxes are not mutually exclusive. You must associate
a check box with a database or data dictionary (DD) item. You can use a check box to
pass a value to an event rule (ER).
19.2 Check Box Control Design-Time Considerations
In addition to the standard control property options, check boxes have two unique
properties: Checked Value and Unchecked Value. The control returns one of these
values, depending on its state. The default values are 1 for selected (checked) and 0 for
cleared (unchecked). You can set the values to any numeric value.
19.3 Check Box Events
The only event that can occur on a check box is Selection Changed. Runtime fires this
event whenever the user selects or clears the check box, so it can occur at any point
during runtime processing that the user interacts with the application.
Check Box Events
19-2 JD Edwards EnterpriseOne Tools Development Tools: Form Design Aid Guide
20
Understanding Combo Box Controls 20-1
20Understanding Combo Box Controls
This chapter contains the following topics:
Section 20.1, "Understanding Combo Box Controls"
Section 20.2, "Loading Combo Box Controls"
Section 20.3, "Combo Box Control Design-Time Considerations"
Section 20.4, "Combo Box Control Events"
Section 20.5, "Combo Box Control Runtime Processing"
Section 20.6, "Combo Box Control System Functions"
Section , "Embedded Combo Box System Functions"
20.1 Understanding Combo Box Controls
You can use a combo box (drop-down list) to display a list of items from which the
user can make a selection. The combo box includes a type-ahead feature where typing
the first character of a matching item description will select that item in the control. It
can reside on a form or inside a grid control or in the grid of a parent child control.
When inside a grid control, the combo box acts exactly as a normal grid cell except
when it has the focus. At that point, it behaves as a combo box; that is, the user can
pick an item from the list by clicking and choosing an item from the drop-down, by
typing directly in the field, or by using the arrow and enter keys on the keyboard.
You must associate the combo box with a data dictionary (DD) item. If the associated
DD item has user-defined code (UDC) values, those values are used to load the combo
box list. During runtime, you can load the control with values from a different UDC, if
necessary. Alternatively, you can use event rules (ER) in the application to load the
values without reference to a UDC, although doing so precludes the ability to directly
include translated text in the drop-down list. In either case, using a system function to
remove items, you can dynamically filter the list before it is displayed to the user.
No matter what is loaded into the control, upon initialization, the control always
displays -- Select One -- as the currently selected item to indicate that the user should
select an item in the control. This is true of combo boxes both on a form and in a grid.
Although it is an item in its own right, you cannot remove it from the list. --Select
One-- always appears at the top of the list; you cannot insert a list item above it.
Note: -- Select One -- is merely a prompt-an indication to the user to
make a selection. --Select One -- is not an actual value. Therefore, it
will never be written to the database with the intent of saving it as
actual data.
Loading Combo Box Controls
20-2 JD Edwards EnterpriseOne Tools Development Tools: Form Design Aid Guide
20.2 Loading Combo Box Controls
This section provides an overview of loading combo box controls, and discusses how
to:
Load a Combo Box from a UDC
Load a Combo Box from Cache
Load a Combo Box with the Add Item System Function
20.2.1 Loading Combo Box Fundamentals
You can load a combo box control from any of these data sources:
Its associated DD UDCs.
Cache (using the Load from Cache system function).
Any source available to the Add Item system function.
In all cases, runtime checks each item for valid Key and Item parameter pairs. If the
Key is null, or its matching description is null or an empty string, runtime throws an
error and does not load that item. Also, to avoid duplicate items from appearing in the
list, runtime does not load an item if it finds the item's Key parameter value in the
combo box's current item list. This check avoids duplicate list items; however, it does
not prevent two (or more) different list items with the same name (Description
parameter) from appearing in the list.
No matter what method you choose to load the control, ensure that the user has at
least one option to select. As part of the initialization process, if runtime cannot find at
least one value to put in the drop-down list, it disables the combo box control until one
or more values are loaded into the control.
In some cases, the values to load into the combo box might include an item where the
Key is " " (single blank) and the description is "(None)." In fact, in JD Edwards
EnterpriseOne applications, this value has been used as a blank default value,
historically. Although this is a valid item to load into the combo box, it is
recommended that you ascribe a meaningful text string to such an item that makes
sense in the context of the application as opposed to descriptions such as (None), or " ."
20.2.2 Loading a Combo Box from a UDC
The combo box control supports string and numeric data types for the combo box's
keys and the matching descriptions are always treated as strings. Dynamic changes to
a combo box based on a UDC can be made with the system functions Set Data
Dictionary Item or Set Data Dictionary Overrides to load a new set of key
(value)/description pairs.
If the application must support multiple languages, loading from a UDC is probably
an ideal choice because of the way JD Edwards EnterpriseOne applies alternate UDC
lists automatically based on the user's language code. An alternative to dynamically
Note: As of release 8.94, the practice of the runtime engine
automatically loading a combo box that is configured in Form Design
Aid (FDA) as being not required with a default combo box item of key
= " " (single blank) and description = "(None)" is discontinued. If such
an item must be loaded in the context of the application in question,
that task is now the responsibility of the application developer to
define and insert into the control.
Loading Combo Box Controls
Understanding Combo Box Controls 20-3
changing the values displayed in a combo box at runtime is to use the Set Data
Dictionary Item or Set Data Dictionary Overrides system functions to load the
correct set of values as needed. You can suppress inappropriate list items within an
existing combo box item list using the Remove Item system function. If you must set
up the combo box based on a non-UDC DD item but translated descriptions still need
to be displayed to the user, you have some options.
You can use the ER system value, SL LanguagePreference, to acquire user's language
preference. Use that value to fetch and load items into the combo box manually from
the appropriate UDC table (F0005 standard UDC table, or F0005D translated UDC
table).
Alternatively, you can define the necessary description items as text variables in the
application and then use these text variables in conjunction with the Add Item system
function to add the items to the combo box.
Runtime always loads from the UDC if one is associated with the combo box's data
dictionary item. If the combo box is loaded from a UDC and you want to load from a
non-UDC source instead, use Set Data Dictionary Item to associated a data dictionary
item that does not have a UDC with the combo box. Then you can load from cache or
use Add Item instead.
20.2.3 Loading a Combo Box from Cache
The Load From Cache system function enables you to load a combo box from a JD
Edwards EnterpriseOne cache data source. Runtime will load values from cache only
if the target combo box control is based on a valid DD item that does not have a UDC
list associated with it.
When working from cache, you must have a prepared data structure to govern loading
data from source into the cache and then transferring it from the cache to the combo
box control. When you choose (or create) a data structure to use for this purpose,
ensure that the Key, Item, and optional Filter Column parameter data types are
compatible with the corresponding data types demanded by the system functions you
will call.
The JD Edwards EnterpriseOne cache from which the combo box item data will be
read must have defined a distinct column containing one or more rows of data for each
of these combo box data items:
E1 Cache Column - Keys (values)
E1 Cache Column - Items (descriptions)
E1 Cache Column - Filter Column Values (optional filter value)
If the optional filter cache column is not designated or does not contain valid data,
runtime will retrieve and load into the combo box all of the key/description pairs
currently loaded in the specified cache. After the combo box has been loaded from the
cache, you can dynamically remove items from its item list using the Remove Item
system function.
Note: All of the values are retrieved from cache prior to filtering.
Therefore, you should avoid loading large quantities of data into
cache to reduce the possibility of poor performance.
Combo Box Control Design-Time Considerations
20-4 JD Edwards EnterpriseOne Tools Development Tools: Form Design Aid Guide
20.2.4 Loading a Combo Box with the Add Item System Function
To load a small number of items into a combo box, you can use the Add Item system
function. If translated description text is needed, you can use text variables for the
item descriptions or fetch the data manually from the appropriate UDC table (F0005,
or F0005D) based on the user's language preference that is accessible through the
system value, SL LanguagePreference.
20.3 Combo Box Control Design-Time Considerations
The combo box control has no unique property settings. Among the more standard
property settings, the Required Field flag deserves mention in relationship to the
combo box control. Recall that when initialized, the control simply displays the user
prompt, -- Select One --. If the Required Field flag is enabled and this prompt is
displayed during validation, the engine throws an error and prevents the user from
continuing until he or she selects an item from the list. On the other hand, if the flag is
disabled under the same circumstance, the engine will actually write a blank (that is,
key = ) to the database if the -- Select One -- prompt is still selected at the time the OK
or Save button is clicked. The blank is written to the database in this case because the
system cannot save an empty string () as a value for a key.
A second consideration when using the Required Field flag with combo boxes is that,
if the required field indicator should be displayed in the application, you must check
the Required Field property for the combo box and then connect static text to it. Be
sure to size the connected static text box appropriately to allow for the "required"
indicator to be appended to the end of the text, and also to allow for translations. If
you do not connect static text to the combo box, runtime does not display the required
field indicator in the application.
To connect static text to the combo box, select the combo box and the label. Then select
Edit, Reconnect. To disconnect the static text from the combo box, select them and then
select Edit, Disconnect.
20.4 Combo Box Control Events
These events can fire on the combo box control during runtime:
Selection Changed
Control is Entered
Control is Exited
Runtime fires the Selection Changed event when the user or application selects an
item in the combo box list that is different from the item currently selected. In
Microsoft Internet Explorer (IE), this selection can be made using any of these
methods:
User selects an item with the mouse from the combo box's drop-down list.
With the drop-down list displayed, the user can also type the first character of a
matching item, or use the up and down arrow keys.
User places the focus on the combo box without activating its drop-down list and
types the first character matching that of an item description in the combo box's
list of items (type-ahead feature).
See Also: Combo Box Control System Functions.
Combo Box Control Runtime Processing
Understanding Combo Box Controls 20-5
If more than one item that matches this character exists, the user can cycle through
all of the matching items by pressing the same character key multiple times. Each
time a new item is selected, the Selection Changed event fires.
User places focus on the combo box without activating its drop-down list and then
uses the up and down arrow keys to cycle through the combo box's item list until
the desired item is found.
Each time a new item is selected, the Selection Changed event fires.
Combo box is the target of an ER assignment statement and the value assigned to
it is a valid key value matching one of the current item key values loaded in the
control.
Combo box and a valid key value are passed into the combo box system function,
Select Item.
In some explorers other than IE (such as Mozilla), the user might need to tab out of the
combo box to trigger the Selection Changed event, particularly if the selection was
made using the keyboard.
Of course, runtime fires Control is Entered when the user changes the focus to the
check box by any of these means, and fires Control is Exited when the control loses
focus.
20.5 Combo Box Control Runtime Processing
This section discusses how the runtime engine processes the combo box.
20.5.1 Control Initialization
When runtime loads the control, items with a blank key are valid, but display no
description if the description parameter is also blank. If the item has a key which is a
string of one or more continuous blank characters, runtime concatenates the multiple
blank characters to a single blank character. Similarly, the engine removes blank
characters that follow an otherwise non-blank item key value before inserting it into
the control.
Additionally, to be functional, a combo box must have a valid DD item associated with
it. Combo boxes that do not have such an associated item are rendered displaying the
text string, "Uninitialized," and are automatically disabled.
If you set a combo box as a string data type (such as string or character), when runtime
initializes the control and loads the -- Select One -- prompt into the combo box, the
prompt's internal key value is "" (an empty string). If you set a combo box as a numeric
data type (such as Integer, ID, or Math Numeric), when runtime initializes the control
and loads the -- Select One -- prompt into the combo box, the prompt's internal key
Note: The previous behavior of the HTML runtime engine
automatically loading a combo box item having:
key = "" (an empty string) or " " (blank) (depending on SP level)
and
item description = (None)
when the control is marked in FDA as being not required is
discontinued as of JD Edwards EnterpriseOne 8.94.
Combo Box Control Runtime Processing
20-6 JD Edwards EnterpriseOne Tools Development Tools: Form Design Aid Guide
value is -999999999. It is therefore important, when you are building your application
ERs, to allow for the case when the user leaves the control set selected on the default
prompt item and the key value is sent from the control.
The control initialization process is illustrated in this flowchart:
Figure 201 Combo box control initialization process
Generally two cases exist where runtime might show an item description other than
the -- Select One -- prompt as the currently selected item in a combo box when a form
appears initially:
When a given combo box's associated DD item has a default value defined and
you come into the form in Add mode, runtime attempts to match the default value
to the keys of the items currently loaded in the combo box and sets that item as the
selected item.
Initialize combo box
(CB) control
Yes
Clear the CB list
Is CB
based on valid DD
item?
Yes
Load the UDC values
into the CB list
Does the
DD have
a UDC?
Yes
Display
"--Select One--" or
indicated CB list item
Does the list
contain a valid
value?
Display "Uninitialized"
in CB
Display
"--Select One--" in CB
No
Disable CB
No
No
Fire Dialog
Initialized
Fire Post
Dialog
Initialized
Combo Box Control Runtime Processing
Understanding Combo Box Controls 20-7
Dependent on form type, regardless of whether the form was started using form
interconnect, the current form mode (Add/Copy/Update), and whether the
control is mapped to a business view column (Key or otherwise), runtime might
have retrieved a key value also and will try to set this as the current selected item
in the combo box.
If you want to load the combo box from cache or using the Add Item system function,
the event most typically used for such loads is Post Dialog Initialized.
20.5.2 Control Validation
Runtime performs the validation process illustrated in this flowchart when the control
is validated:
Figure 202 Combo box control validation process
20.5.3 Load from Cache
This flowchart illustrates how runtime loads the combo box from cache when the Load
from Cache system function is processed. If an error occurs at any point during the
Yes
Is current item
"--Select One--"
?
Mark the CB as being
in error, until user
chooses a valid item
Does DD item
define default
value?
Validate key value;
issue warning if
needed
No
No
Validation
complete
No
Is the control a
required entry
field?
Does
default value
match one key in
CB list?
Yes
No
Yes
Change the current
item to the item
matching the key
Yes
Combo Box Control Runtime Processing
20-8 JD Edwards EnterpriseOne Tools Development Tools: Form Design Aid Guide
processing, any data that might have been loaded into the combo box is cleared and
the control is disabled:
Figure 203 Combo box control load from cache process
20.5.4 Database Commit
When an application signals a database commit, runtime writes the key value (instead
of the displayed description) of the currently-selected combo box item to the database.
If the field is flagged as not required and the currently-selected value is -- Select One --,
runtime saves a string of continuous blank characters matching the size of the
associated table column. The system cannot save the actual matching empty string ("")
key value associated with the -- Select One -- prompt to the database, which is why it
saves a string of blank characters instead.
No
Is filter
parameter null?
Does column
match filter?
Display
"--Select One--" or
indicated CB list item
Go to first row
in cache
Initialize the cache on
the server and load
data into cache
Is there another item
in cache?
Call Load from
Cache SF
Retrieve all
records from
cache
Is cache empty?
Throw an
exception and
clear the CB list
Display "Initialized"
in
CB and disable
the control
Are
Key or Item
parameters
null?
No
Yes
Is
key parameter value
in CB list?
No
Add the item to
the CB list
No
No
Yes
No
Yes
Yes
Yes
Yes
Combo Box Control System Functions
Understanding Combo Box Controls 20-9
20.5.5 System Functions
When you call Set Data Dictionary Item, Set Data Dictionary Override, or Load
From Cache, runtime clears the control of its current items prior to loading any new
data specified by the system function call. This is not only true of combo boxes on a
form, but in a grid as well. If the new data dictionary item associated with the system
function call or associated UDC override results in a change from the current DD Item
and/or UDC specified for the grid control, then runtime removes all list items from all
embedded combo box controls for all current rows of the column, except for the
default -- Select One -- prompt. If this action results in a new set of UDC values, then
runtime loads those values into every current embedded combo box control for all of
the rows in the grid or Parent Child control.
20.5.6 Import into Grid
HTML users can import data into a grid containing embedded combo boxes just as
they can into a grid without the JD Edwards EnterpriseOne grid import/export
feature. When a user does so, the value being imported into the embedded combo box
must be the Key parameter value that corresponds to a valid combo box key/item
(description) pair.
If the target cell resides in a grid column that has a data dictionary item with an
associated UDC, then runtime creates an embedded combo box in the target cell and
loads the UDC-defined key/item pairs into it. Next, runtime attempts to match the
imported key to one of the currently loaded keys. If it finds a match, runtime sets it as
the currently-selected item in the cell. Otherwise, it ignores the item and sets the cell to
the -- Select One -- value.
If the target cell resides in a grid column that does not have a data dictionary item with
an associated UDC, then runtime creates an embedded combo box with one item set as
selected having a Key parameter of (blank) and an Item (description) parameter of
Uninitialized. Then runtime disables the cell.
20.6 Combo Box Control System Functions
This chapter discusses the system functions unique to the combo box control when it
resides on a form (that is, it is not embedded in a grid.
Add Item
20-10 JD Edwards EnterpriseOne Tools Development Tools: Form Design Aid Guide
Add Item
Use this system function to add an item to the combo box if it is not displaying a list
that is based on a UDC.
Parameters
ComboBox Control
Input, required. The combo box FC to affect.
Key
Input, required. The key of the item to add (string or math-numeric). Set the parameter
to an alphanumeric constant (<Literal>) or applicable object from the object list.
Item
Input, required. The name of the item to add (string). Set the parameter to an
alphanumeric constant (<Literal>) or applicable object from the object list.
Index
Input, optional. The zero-based index position where the item is to be added (integer).
If you do not specify this parameter, runtime appends the item to the bottom of the
list. The default -- Select One -- prompt always occupies index position zero. If an
invalid index is specified, the addition of the new item fails and an error message is
logged. Set the parameter to an alphanumeric constant (<Literal>) or applicable object
from the object list.
Additional Notes
Use this system function to add an item to the combo box. Runtime verifies that the
Key and Item parameter values are both specified. If either is missing, the addition of
the new item fails and an error is logged. If you try to insert an item having a key
value that already exists in the list, runtime will not add the item and will log an error.
The combo box control must reside on the form (as opposed to being embedded in a
grid). The control must have a valid data dictionary item associated with it.
If the key value of the key/description pair specified in the Add Item system function
call to be added to the control corresponds to a valid key value in the associated UDC
set and that key value is currently not loaded in the control (in other words, it was
removed after the control was initialized), the runtime engine allows the item to be
added back into the control. Runtime recognizes the fact that it currently does not exist
in the control's item list and that it is a valid key value in the UDC's set. Otherwise, the
attempt to add the new item will fail.
Get Description
Understanding Combo Box Controls 20-11
Get Description
Use this system function to get the displayed description of the current selected item
of a specified combo box.
Parameters
ComboBox
Input, required. The combo box FC to affect.
Item
Input, required. The object to which to assign the return value that designates the
description text of the current selected item (string). Set the parameter to an applicable
object from the object list.
Returns
This system function returns the name of a combo box item to the object identified by
Item.
Get Index of Key
20-12 JD Edwards EnterpriseOne Tools Development Tools: Form Design Aid Guide
Get Index of Key
Use this system function to get the zero-based index position of an item in a combo
box list by specifying its key. If the key value specified does not exist in the combo
box's current set of items, no index value is returned and an error message is logged.
Parameters
ComboBox Control
Input, required. The combo box FC to affect.
Key
Input, required. The key of the target item (string or math-numeric). Set the parameter
to an alphanumeric constant (<Literal>) or applicable object from the object list.
Index
Input, required. The object to which to assign the return value that designates the
zero-based index position of the target item (integer). Set the parameter to an
alphanumeric constant (<Literal>) or applicable object from the object list.
Returns
This system function returns the zero-based index position of a combo box item to the
object identified by Index.
Get Item at Index
Understanding Combo Box Controls 20-13
Get Item at Index
Use this system function to get the displayed description of an item in a combo box list
by specifying its index position in the list. If the index value specified is invalid, no
description is returned and an error message is logged.
Parameters
ComboBox Control
Input, required. The combo box FC to affect.
Index
Input, required. The zero-based index position of the target item (integer). Set the
parameter to an alphanumeric constant (<Literal>) or applicable object from the object
list.
Item Description
Input, required. The object to which to assign the return value that designates the
displayed description text of the target item (string). Set the parameter to an applicable
object from the object list.
Returns
This system function returns the name of a combo box item to the object defined by
Item Description.
Get Item Count
20-14 JD Edwards EnterpriseOne Tools Development Tools: Form Design Aid Guide
Get Item Count
Use this system function to determine the total number of items in the combo box list
including the -- Select One -- prompt.
Parameters
ComboBox Control
Input, required. The combo box FC to affect.
Number
Input, required. The object to which to assign the return value that designates the
number of list items. Set the parameter to an applicable object from the object list.
Returns
This system function returns the number of items in the combo box list to the object
identified by Number.
Get Key at Index
Understanding Combo Box Controls 20-15
Get Key at Index
Use this system function to get the key of an item in a combo box list by specifying its
index position in the list. If the specified index value is invalid, no key value is
returned and an error message is logged.
Parameters
ComboBox Control
Input, required. The combo box FC to affect.
Index
Input, required. The zero-based index position of the target item (integer). Set the
parameter to an alphanumeric constant (<Literal>) or applicable object from the object
list.
Key
Input, required. The object to which to assign the return value that designates the key
of the target item (string or math-numeric). Set the parameter to an alphanumeric
constant (<Literal>) or applicable object from the object list.
Returns
This system function returns the key of a combo box item to the object defined by Key.
Load from Cache
20-16 JD Edwards EnterpriseOne Tools Development Tools: Form Design Aid Guide
Load from Cache
Use this system function to load the combo box control from a JD Edwards
EnterpriseOne cache. The control must be based on a DD item which does not have an
associated UDC defined for it.
Parameters
ComboBox Control
Input, required. The combo box FC to affect.
Cache Name
Input, required. The name of the prepopulated JD Edwards EnterpriseOne cache from
which to load combo box items (string). Set the parameter to an applicable object from
the object list.
Data Structure
Input, required. The name of the predefined JD Edwards EnterpriseOne data structure
to use to load the combo box items from cache (string). This must be the same data
structure as the one used to initialize and load the cache. Set the parameter to an
applicable object from the object list.
Key Column
Input, required. The cache column containing the key values for the items to be loaded
into the combo box (type defined by data structure). Set the parameter to an applicable
object from the object list (the list is empty until you select a data structure).
Item Description Column
Input, required. The cache column containing the text descriptions for the items to be
loaded into the combo box (type defined by data structure). Set the parameter to an
applicable object from the object list (the list is empty until you select a data structure).
Filter Column
Input, optional. The cache column containing the values against which to filter items
to be loaded into the combo box (type defined by data structure). The data type must
match that of the Key Column parameter. Set the parameter to an applicable object
from the object list (the list is empty until you select a data structure).
Filter Value
Input, optional. A value used by runtime to compare against values specified in the
Filter Column parameter (string or numeric). The data type must match that of the
Filter Column parameter itself. After it retrieves all of the cache records, runtime loads
a key/description pair into the combo box only if its Filter Value matches the Filter
Column value for that record. Otherwise the retrieved record is ignored and runtime
proceeds to process the next retrieved record. Set the parameter to <N/A> or an
applicable object from the object list.
Additional Notes
The Load From Cache mechanism always retrieves all of the records currently loaded
in the cache from the enterprise server to the Web server when the call is made
regardless of whether the optional Filter Column and Filter Value parameters are
specified. If you include several combo boxes on a form, you might decide to create a
single data structure that loads the cache for all of them. However, you must use
discretion in balancing how many records are loaded simultaneously in the cache
Load from Cache
Understanding Combo Box Controls 20-17
versus the performance penalties that might result when loading a single combo box
with a relatively small subset of the cache.
Remove Item by Index
20-18 JD Edwards EnterpriseOne Tools Development Tools: Form Design Aid Guide
Remove Item by Index
Use this system function to remove an item from a combo box list by specifying its
index position.
Parameters
ComboBox Control
Input, required. The combo box FC to affect.
Index
Input, required. The zero-based index position of the item to remove (integer). Set the
parameter to an alphanumeric constant (<Literal>) or applicable object from the object
list.
Optional
Input, required. A special value indicating whether to remove all items. Set the
parameter to <Remove All> or <N/A>.
Additional Notes
You can also clear all items from the list. If the index value specified is invalid and the
Optional parameter equals <N/A>, no item is removed from the control and an error
message is logged.
Remove Item by Key
Understanding Combo Box Controls 20-19
Remove Item by Key
Use this system function to remove an item from a combo box list by specifying the
item's key.
Parameters
ComboBox Control
Input, required. The combo box FC to affect.
Key
Input, required. The key of the item to remove (string or math-numeric). Set the
parameter to an alphanumeric constant (<Literal>) or applicable object from the object
list.
Optional
Input, required. A flag indicating whether to remove all items. Set the parameter to
<Remove All> or <N/A>.
Additional Notes
You can also clear all items from the list. If the key value specified is invalid and the
Optional parameter equals <N/A>, no item is removed from the control and an error
message is logged.
Select Item
20-20 JD Edwards EnterpriseOne Tools Development Tools: Form Design Aid Guide
Select Item
Use this system function to set one of the items in the combo box as the currently
selected item programmatically. The item's description appears in the control just as if
the user had chosen it.
Parameter
ComboBox Control
Input, required. The combo box FC to affect.
Key
Input, required. The key of the item to set (string or numeric). Set the parameter to an
alphanumeric constant (<Literal>), <Null>, or an applicable object from the object list.
Additional Notes
If the key value specified is invalid, the combo box's selection remains unchanged.
Embedded Combo Box System Functions
Understanding Combo Box Controls 20-21
Embedded Combo Box System Functions
This section discusses the system functions unique to the combo box control when it is
embedded in a grid.
Add Item
20-22 JD Edwards EnterpriseOne Tools Development Tools: Form Design Aid Guide
Add Item
Use this system function to add an item to the combo box list embedded in a grid that
is not displaying a list based on a UDC.
Parameters
Grid Control
Input, required. The grid FC to affect.
Grid Column
Input, required. The grid column to affect. Set the parameter to an applicable object
from the object list.
Grid Row
Input, required. The grid row to affect (integer). Set the parameter to an alphanumeric
constant (<Literal>), <Currently Selected Row>, or an applicable object from the
object list.
Key
Input, required. The key of the item to add (string or numeric). Set the parameter to an
alphanumeric constant (<Literal>) or applicable object from the object list.
Item
Input, required. The name of the item to add (string). Set the parameter to an
alphanumeric constant (<Literal>) or applicable object from the object list.
Index
Input, optional. The zero-based index position where the item is to added (integer). If
you do not specify this parameter, runtime appends the item to the bottom of the list.
The default -- Select One -- prompt always occupies index position zero. If an invalid
index is specified, the addition of the new item fails and an error message is logged.
Set the parameter to an alphanumeric constant (<Literal>), <Null>, or an applicable
object from the object list.
Additional Notes
Use this system function to add an item to the combo box if it is not displaying a list
that is based on a UDC (however, the control itself must be based on a valid DD item).
Runtime verifies that the Key and Item parameter values are both specified. If either is
missing, the addition of the new item fails and an error is logged. If you try to insert an
item having a key value that already exists in the list, runtime will not add the item
and will log an error.
Get Description
Understanding Combo Box Controls 20-23
Get Description
Use this system function to get the name of an item in a combo box list by specifying
its row number.
Parameters
Grid Control
Input, required. The grid FC to affect.
Grid Column
Input, required. The grid column to affect. Set the parameter to an applicable object
from the object list.
Grid Row
Input, required. The grid row to affect (integer). Set the parameter to an alphanumeric
constant (<Literal>), <Currently Selected Row>, or an applicable object from the
object list.
Item
Input, required. The object to which to assign the return value that designates the
description text of the current selected item (string). Set the parameter to an applicable
object from the object list.
Returns
This system function returns the name of a combo box item to the object identified by
Item.
Get Index of Key
20-24 JD Edwards EnterpriseOne Tools Development Tools: Form Design Aid Guide
Get Index of Key
Use this system function to get the zero-based index position of an item in a combo
box list by specifying its key. If the key value specified does not exist in the combo
box's current set of items, no index value is returned and an error message is logged.
Parameters
Grid Control
Input, required. The grid FC to affect.
Grid Column
Input, required. The grid column to affect. Set the parameter to an applicable object
from the object list.
Grid Row
Input, required. The grid row to affect (integer). Set the parameter to an alphanumeric
constant (<Literal>), <Currently Selected Row>, or an applicable object from the
object list.
Key
Input, required. The key of the target item (string or math-numeric). Set the parameter
to an alphanumeric constant (<Literal>) or applicable object from the object list.
Index
Input, required. The object to which to assign the return value that designates the
zero-based index position of the target item (integer). Set the parameter to an
alphanumeric constant (<Literal>) or applicable object from the object list.
Returns
This system function returns the zero-based index position of a combo box item to the
object identified by Index.
Get Item at Index
Understanding Combo Box Controls 20-25
Get Item at Index
Use this system function to get the displayed description of an item in a combo box list
by specifying its index position in the list. If the index value specified is invalid, no
description is returned and an error message is logged.
Parameters
Grid Control
Input, required. The grid FC to affect.
Grid Column
Input, required. The grid column to affect. Set the parameter to an applicable object
from the object list.
Grid Row
Input, required. The grid row to affect (integer). Set the parameter to an alphanumeric
constant (<Literal>), <Currently Selected Row>, or an applicable object from the
object list.
Index
Input, required. The zero-based index position of the target item (integer). Set the
parameter to an alphanumeric constant (<Literal>) or applicable object from the object
list.
Item Description
Input, required. The object to which to assign the return value that designates the
displayed description text of the target item (string). Set the parameter to an applicable
object from the object list.
Returns
This system function returns the name of a combo box item to the object defined by
Item Description.
Get Item Count
20-26 JD Edwards EnterpriseOne Tools Development Tools: Form Design Aid Guide
Get Item Count
Use this system function to determine the total number of items in the combo box list
including the -- Select One -- prompt.
Paremeters
Grid Control
Input, required. The grid FC to affect.
Grid Column
Input, required. The grid column to affect. Set the parameter to an applicable object
from the object list.
Grid Row
Input, required. The grid row to affect (integer). Set the parameter to an alphanumeric
constant (<Literal>), <Currently Selected Row>, or an applicable object from the
object list.
Number
Input, required. The object to which to assign the return value that designates the
number of list items. Set the parameter to an applicable object from the object list.
Returns
This system function returns the number of items in the combo box list to the object
identified by Number.
Get Key at Index
Understanding Combo Box Controls 20-27
Get Key at Index
Use this system function to get the key of an item in a combo box list by specifying its
index position in the list. If the specified index value is invalid, no key value is
returned and an error message is logged.
Parameters
Grid Control
Input, required. The grid FC to affect.
Grid Column
Input, required. The grid column to affect. Set the parameter to an applicable object
from the object list.
Grid Row
Input, required. The grid row to affect (integer). Set the parameter to an alphanumeric
constant (<Literal>), <Currently Selected Row>, or an applicable object from the
object list.
Index
Input, required. The zero-based index position of the target item (integer). Set the
parameter to an alphanumeric constant (<Literal>) or applicable object from the object
list.
Key
Input, required. The object to which to assign the return value that designates the key
of the target item (string or math-numeric). Set the parameter to an alphanumeric
constant (<Literal>) or applicable object from the object list.
Returns
This system function returns the key of a combo box item to the object defined by Key.
Load from Cache
20-28 JD Edwards EnterpriseOne Tools Development Tools: Form Design Aid Guide
Load from Cache
Use this system function to load the combo box control from a JD Edwards
EnterpriseOne cache. The control must be based on a DD item which does not have an
associated UDC defined for it.
Parameters
Grid Control
Input, required. The grid FC to affect.
Grid Column
Input, required. The grid column to affect. Set the parameter to an applicable object
from the object list.
Grid Row
Input, required. The grid row to affect (integer). Set the parameter to an alphanumeric
constant (<Literal>), <Currently Selected Row>, or an applicable object from the
object list.
Cache Name
Input, required. The name of the prepopulated JD Edwards EnterpriseOne cache from
which to load combo box items (string). Set the parameter to an applicable object from
the object list.
Data Structure
Input, required. The name of the predefined JD Edwards EnterpriseOne data structure
to use to load the combo box items from cache (string). This must be the same data
structure as the one used to initialize and load the cache. Set the parameter to an
applicable object from the object list.
Key Column
Input, required. The cache column containing the key values for the items to be loaded
into the combo box (type defined by data structure). Set the parameter to an applicable
object from the object list (the list is empty until you select a data structure).
Item Description Column
Input, required. The cache column containing the text descriptions for the items to be
loaded into the combo box (type defined by data structure). Set the parameter to an
applicable object from the object list (the list is empty until you select a data structure).
Filter Column
Input, optional. The cache column containing the values against which to filter items
to be loaded into the combo box (type defined by data structure). The data type must
match that of the Key Column parameter. Set the parameter to an applicable object
from the object list (the list is empty until you select a data structure).
Filter Value
Input, optional. A value used by runtime to compare against values specified in the
Filter Column parameter (string or numeric). The data type must match that of the
Filter Column parameter itself. After it retrieves all of the cache records, runtime loads
a key/description pair into the combo box only if its Filter Value matches the Filter
Column value for that record. Otherwise the retrieved record is ignored and runtime
proceeds to process the next retrieved record. Set the parameter to <N/A> or an
applicable object from the object list.
Load from Cache
Understanding Combo Box Controls 20-29
Additional Notes
The Load From Cache mechanism always retrieves all of the records currently loaded
in the cache from the enterprise server to the Web server when the call is made
regardless of whether the optional Filter Column and Filter Value parameters are
specified. If you include several combo boxes on a form, you might decide to create a
single data structure that loads the cache for all of them. However, you must use
discretion in balancing how many records are loaded simultaneously in the cache
versus the performance penalties that might result when loading a single combo box
with a relatively small subset of the cache.
Remove Item by Index
20-30 JD Edwards EnterpriseOne Tools Development Tools: Form Design Aid Guide
Remove Item by Index
Use this system function to remove an item from a combo box list by specifying its
index position.
Parameters
Grid Control
Input, required. The grid FC to affect.
Grid Column
Input, required. The grid column to affect. Set the parameter to an applicable object
from the object list.
Grid Row
Input, required. The grid row to affect (integer). Set the parameter to an alphanumeric
constant (<Literal>), <Currently Selected Row>, or an applicable object from the
object list.
Index
Input, required. The zero-based index position of the item to remove (integer). Set the
parameter to an alphanumeric constant (<Literal>) or applicable object from the object
list.
Optional
Input, required. A special value indicating whether to remove all items. Set the
parameter to <Remove All> or <N/A>.
Additional Notes
You can also clear all items from the list. If the index value specified is invalid and the
Optional parameter equals <N/A>, no item is removed from the control and an error
message is logged.
Remove Item by Key
Understanding Combo Box Controls 20-31
Remove Item by Key
Use this system function to remove an item from a combo box list by specifying the
item's key.
Parameters
Grid Control
Input, required. The grid FC to affect.
Grid Column
Input, required. The grid column to affect. Set the parameter to an applicable object
from the object list.
Grid Row
Input, required. The grid row to affect (integer). Set the parameter to an alphanumeric
constant (<Literal>), <Currently Selected Row>, or an applicable object from the
object list.
Key
Input, required. The key of the item to remove (string or math-numeric). Set the
parameter to an alphanumeric constant (<Literal>) or applicable object from the object
list.
Optional
Input, required. A flag indicating whether to remove all items. Set the parameter to
<Remove All> or <N/A>.
Additional Notes
You can also clear all items from the list. If the key value specified is invalid and the
Optional parameter equals <N/A>, no item is removed from the control and an error
message is logged.
Select Item
20-32 JD Edwards EnterpriseOne Tools Development Tools: Form Design Aid Guide
Select Item
Use this system function to set one of the items in the combo box as the currently
selected item programmatically. The item's description appears in the control just as if
the user had chosen it.
Parameters
Grid Control
Input, required. The grid FC to affect.
Grid Column
Input, required. The grid column to affect. Set the parameter to an applicable object
from the object list.
Grid Row
Input, required. The grid row to affect (integer). Set the parameter to an alphanumeric
constant (<Literal>), <Currently Selected Row>, or an applicable object from the
object list.
Key
Input, required. The key of the item to set (string or numeric). Set the parameter to an
alphanumeric constant (<Literal>), <Null>, or an applicable object from the object list.
Additional Notes
If the key value specified is invalid, the combo box's selection remains unchanged.
21
Understanding Edit Controls 21-1
21Understanding Edit Controls
This chapter contains the following topics:
Section 21.1, "Edit Controls"
Section 21.2, "Edit Control Events"
Section 21.3, "Edit Control Runtime Processing"
Section 21.4, "Edit Control System Functions"
21.1 Edit Controls
An edit control is a text field on a form. All form types can contain edit controls except
message forms. Two types of edit controls are available. The first type is commonly
referred to as a database field. It is associated with an item in the business view (BV)
and through that connection to a specific data dictionary (DD) item. Database fields
represent a field in a database record. The second type of edit control is commonly
referred to as a DD field, and it also has a connection to a specific DD item.
Within the realm of database fields an additional distinction between filter fields and
nonfilter fields exists. Database fields are nonfilter fields by default. Filter fields are
used to alter the selection criteria of a database fetch. A filter can have a comparison
type of equal, not equal, less than, less than or equal to, greater than, or greater than or
equal to. A filter can be marked such that a wildcard (*) displays when the filter is not
included in the selection.
The storage for the value of the edit control is based on the type of its associated DD
item (such as numeric, string, character). An edit control is affected by the properties
of the associated DD item. For example, if an edit control is associated with a DD item
of type string with a length of thirty, the edit control will not permit more than thirty
characters to be typed into the field.
Edit controls are generic input fields and have no associated text. You must associate
edit controls with data items.
If you associate an edit control with a data item from the BV associated with the form,
then the value entered by a user at runtime updates the table. If you associate an edit
control with a data item not associated with the BV, then the value entered at runtime
is for display only. However, you can make a field read-only for BV data items by
enabling the Read Only property. You can also associate an edit control with a DD item
with a user-defined code (UDC).
Edit controls have a Type Ahead feature. When a user enters a character in the field,
the system searches a history list for a match. If a match exists, it appears in the field
and is highlighted. This feature is particularly useful for data entry work because it
can reduce the amount of typing required. A user can enable or disable Type Ahead
Edit Control Events
21-2 JD Edwards EnterpriseOne Tools Development Tools: Form Design Aid Guide
editing in JD Edwards EnterpriseOne. Additionally, the Type Ahead capabilities of the
browser (such as Internet Explorer) must be enabled as well. Type Ahead is disabled
for double-byte languages and multiline edit controls.
As you add controls to the form, you can indicate how the runtime engine filters the
incoming records from the database. For example, if the find/browse form has two
controls on which you want to filter, the resulting SQL statement that you generate
will have an AND condition for each condition. For example, if you have Search Type
and Alpha Description as the controls on the form, the filter criteria for Search
Description should be >= and the Search Type control should be =. If a user types D
and puts a V in the Search Type field, this is the resulting SQL statement:
SELECT * FROM F0101 WHERE (ABAT1 = V AND ABDC LIKE D%) ORDER BY ABAN8 ASC
You might also want to apply filters to edit controls when records need to fall between
two values. In this case, you use a range filter. For example, in distribution, a status is
assigned to each line of the order. One status is the current status and the other status
is the next status. In this example, you filter records that are greater than or equal to
the present status and less than or equal to the next status. You drop one value, filter
the value, and then drop the next value.
A consideration when using the Required Field flag with edit fields is that, if the
required field indicator should be displayed in the application, you must check the
Required Field property for the edit field and then connect static text to it. Be sure to
size the connected static text box appropriately to allow for the "required" indicator to
be appended to the end of the text, and also to allow for translations. If you do not
connect static text to the edit field, runtime does not display the required field
indicator in the application.
To connect static text to the edit field, select the edit field and the label. Then select
Edit, Reconnect. To disconnect the static text from the edit field, select them and then
select Edit, Disconnect.
21.2 Edit Control Events
These events can fire on an edit control:
Control is Entered
Visual Assist Button Clicked
Post Visual Assistant Clicked
Control is Exited
Control is Exited/Changed-Inline
Control is Exited/Changed-Asynch
21.3 Edit Control Runtime Processing
This section discusses how the runtime engine processes the edit control.
21.3.1 Control is Entered
The control can acquire focus either through a user action, such as by pressing the Tab
key or clicking it with the mouse, or through a system command. When the control
acquires focus, runtime fires the Control is Entered event.
Edit Control System Functions
Understanding Edit Controls 21-3
21.3.2 Control is Exited
When the user leaves the control (such as by pressing the Tab key), the system
validates the control and saves the value to memory. A number of events are fired
during this process.
Data validation consists of ensuring that the value meets any established criteria for
the DD item upon which it is based, including size, type, and so forth. Additionally,
runtime compares the current value of the control with the value of the control before
it started the exit process. If the value has changed, then it fires two additional events.
21.4 Edit Control System Functions
This section discusses system functions for edit controls, which reside in the Control
folder.
Set Edit Control Color
21-4 JD Edwards EnterpriseOne Tools Development Tools: Form Design Aid Guide
Set Edit Control Color
Use this system function to set the background color for the edit control.
Parameters
Control
Input, required. The FC to affect.
Color
Input, required. The color to which to set the control. Double-click <Pick Color> to
select a specific color. Otherwise, set the parameter to <Pick Color> or the default
color (<Reset Color>).
Set Edit Control Font
Understanding Edit Controls 21-5
Set Edit Control Font
Use this system function to set the font and font characteristics (for example, typeface
and color) for an edit control.
Parameters
Control
Input, required. The FC to affect.
Font
Input, required. The font and font characteristics to apply. Double-click <Pick Font> to
select specific settings. Otherwise, set the parameter to <Pick Font> or the system
default settings (<Reset Font>).
Set Edit Control Font
21-6 JD Edwards EnterpriseOne Tools Development Tools: Form Design Aid Guide
22
Understanding Grid Controls 22-1
22Understanding Grid Controls
This chapter contains the following topics:
Section 22.1, "Grid Controls"
Section 22.2, "Grid Control Design-Time Considerations"
Section 22.3, "Grid Control Events"
Section 22.4, "Grid Control Runtime Processing"
Section 22.5, "Grid Control System Functions"
22.1 Grid Controls
A grid control is similar to a spreadsheet. Use grids to display data and to enable users
to enter information. Unlike an edit control, grid controls can show multiple data
items and multiple table rows at once. You also can use grid controls to enable users to
edit table records. In end-user documentation, grid controls are referred to as detail
areas.
A grid can either be a browse grid or an update grid. You can use a browse grid for
viewing only, and you cannot select individual cells. The find/browse, search & select,
power browse, and portlet browse forms have browse grids, as do browse subforms.
You can use an update grid to add, delete, or update records. Cells in an update grid
can be selected individually. The header detail, headerless detail, power edit, and
portlet edit forms have update grids, as do update subforms.
Grid controls of both types contain columns. The columns are specified at design time
and are one of these types:
Database column or
Data dictionary (DD) column.
A database column is associated with an item in the business view (BV) and through
that connection to a DD item. Database columns represent a field in a database record.
Although only one type of column is referred to as a DD column, both types have a
connection to a specific DD item. The difference is that a database column has the
additional connection to a BV field. A grid column is affected by the properties of the
associated dictionary item. For example, if a grid column is associated with a
dictionary item of type string with a length of 30, that grid column will not permit
more than 30 characters to be typed into the cell.
Grid controls can also have a query-by-example (QBE) line. The QBE columns have a
one-to-one correspondence with the grid columns. You use a QBE value to change the
selection criteria of a database fetch. Only database columns enable entry in the QBE
Grid Control Design-Time Considerations
22-2 JD Edwards EnterpriseOne Tools Development Tools: Form Design Aid Guide
columns because the purpose of the QBE is to affect the selection and only database
columns are in the BV. A QBE column can have one of these comparison types:
Equal.
Not equal.
Less than.
Less than or equal to.
Greater than.
Greater than or equal to.
The comparison type is equal unless you specify otherwise. You can specify the
comparison type in the QBE column or by using system functions. You can use
wildcards (* or %) for an inexact search on a string field.
Grid values can be retrieved on a cell-by-cell basis or on a row-by-row basis. Internal
storage for the grid columns exists in the runtime engine. The way the grid column
value is stored is based on the type of the associated dictionary item (for example,
math numeric, string, character), and it is distinct from the screen representation of the
value. Only one row of data can be acted upon at any given time. Each event executes
in the context of a specific row.
22.2 Grid Control Design-Time Considerations
Grid columns can have a heading row and might also have a QBE row to facilitate user
searches. Additionally, you can specify rows or columns to display information that
you acquire or calculate during runtime. Typically, the rest of the rows contain data.
Generally, this data comes from database tables.
Usually, when you make the grid control, you place data items in the grid. The data
items can come from the BV attached to the form, or they can be based on DD items.
Either way, each data item becomes a column. Just as the grid control itself has a
variety of property settings, you can set property values for each column in the grid as
well.
You have a great deal of control, both at design time and at runtime, over how the grid
appears, what it displays, and how it functions.
This section discusses how to:
Design the grid.
Add columns to the grid control.
Display grid data as icons.
Set property values for the grid control.
Show multiple currencies per column.
22.2.1 Designing the Grid
This task outlines the overall process for creating a grid.
To design the grid:
1. Create a form.
Find/Browse, header detail, headerless detail, and search & select forms have a
grid control on them automatically.
Grid Control Design-Time Considerations
Understanding Grid Controls 22-3
Power edit, power browse, reusable and embedded edit subforms, reusable and
embedded browse subforms, edit portlet, and browse portlet forms will accept a
grid control.
2. On the form level, attach a BV for the engine to use to populate the grid or use
values assigned in ER and system functions to insert grid rows.
3. Drop a grid control onto the form.
4. Configure the control.
If you are working with a header detail form, you can attach a different BV to the
control.
5. Add columns to the control.
6. Configure each column.
7. Add logic.
22.2.2 Adding Columns to the Grid Control
To add columns to a grid control:
1. Perform one of these tasks:
To add a data item to the grid from the BV associated with the form,
double-click a data item in the Business View Columns Browser.
To add a data item to the grid that is not in the BV associated with the form,
search for a data item in the Data Dictionary Browser, and then double-click it.
Each time you double-click an item, Form Design Aid (FDA) adds it as a
column to the grid control.
2. Repeat step one until you have added all of the columns you need.
3. Double-click the grid control.
4. On Grid Properties, click the Columns tab and arrange the column order by
selecting a column and then using the Up and Down buttons to shift its position in
the list.
5. Click the Sort Order tab and set the order in which the system will sort returned
records by performing these steps:
a. Select a data item in the Unsorted Columns list and click the right arrow.
Repeat for each data item on which you want to sort.
The data item moves to the Sorted Columns list.
b. To toggle between displaying by ascending and descending order, click the
data item in the Sorted Columns list.
The letter A next to the data item indicates that the system will display records
in ascending order. The letter D next to the data item indicates that the system
will display records in descending order.
c. Arrange the column sort order by choosing a column in the Sorted Columns
list and then using the Up and Down buttons to shift its position in the list.
22.2.3 Displaying Grid Data as Icons
You can display grid cell data as icons to provide quicker, more meaningful visual
feedback on certain types of data, such as status flags or other data where the internal
Grid Control Design-Time Considerations
22-4 JD Edwards EnterpriseOne Tools Development Tools: Form Design Aid Guide
value of a flag is not directly meaningful to a user. The ability to display grid data as
icons enables you to associate values or ranges of values with an icon image, and then
display that image in a grid, instead of the underlying data value.
You can optionally make icons clickable so that a behavior is associated with them.
You can also optionally create tooltip popups to display supplementary information
about the data. These tooltips are displayed when the user hovers the mouse pointer
over the icon image.
22.2.3.1 Icon Display States
An icon can have several states. It can be clickable or non-clickable, and it can be
enabled or disabled. It can also display a slightly different image when the mouse
hovers over it. The appearance of the icon should be different in each case. This
enables the user to understand quickly the current interactivity state of a grid cell.
Icons are therefore represented physically by a group of related graphic images, each
of which corresponds to one of the different icon states. The naming convention
enables these graphic images to be an interrelated set grouped under a single icon. The
base or normal image represents the icon under normal, non-clickable conditions.
Standard suffixes identify the other, related images for that same icon.
This table shows the icon naming convention:
The graphic image types can be in gif, bmp, jpg and png formats. For each new icon
you want to use, you must create four images (one for each state), and then store those
images in your current H4A (or OH4A) installation, within the deployed
webclient.war structure, in the WEB-INF/img/res/gridcolbmps directory.
22.2.3.2 Associating Icons to Data Values
To use an icon to represent an underlying data value or range of values in a column,
you use a client-side NER. Client-side NER offers some key advantages when
representing data values as icons:
Reusability. The NER can be used from any icon column. An example is that you
use a NER to capture the decision process associated with each icon data item and
then use the same NER in all columns displaying that same data item.
Consistency. The same type of data is represented with the same set of icons on
multiple grids, over multiple applications.
Flexibility. When you need a one-off or non-standard icon representation, you can
create special NERs. Alternately, you can use data structures to pass more
information than the current value of that single data column to the icon
decision-making process. This enables more flexible icon representation.
22.2.3.3 Tooltips on Icons
Displaying data as icons has the disadvantage of hiding detailed and possibly
necessary information about the icon from the user.
State Filename Suffix Example
Normal (non-clickable) None status_ok.gif
Clickable _cl status_ok_cl.gif
Clickable mouseover _mo status_ok_mo.gif
Clickable disabled _di status_ok_di.gif
Grid Control Design-Time Considerations
Understanding Grid Controls 22-5
Tooltips enable you to augment the icon with detailed information. When the user's
mouse pointer hovers over an icon, the extended information about that grid cell is
displayed. The information that displays is specific to the form and the grid column,
but can include any or all of:
Icon-specific text for the currently displayed icon.
This text can, for example, provide short, explanatory context information to the
user about why the icon is displayed, or its meaning when it is selected for display.
This tooltip is labeled Show Icon Tootip in the dialog box.
DD Name for the column.
This tooltip is labeled Show DD Name Tooltip in the dialog box.
The underlying data value.
This tooltip is labeled Show Value Tooltip in the dialog box.
DD Alias for the column.
This tooltip is labeled Show DD Alias Tooltip in the dialog box.
22.2.3.4 Implementing Icons on Grids
Use these steps to display grid data as icons:
1. Identify data values or ranges of values that you want to represent as icons, and
then decide which icons to use to represent them. Ensure that all required images
for all icons are in the designated location.
2. Create the icon-setting (client-only) NER to define the value-to-icon relationships:
a. Define a data structure that enables enough information to be passed to the
NER to make all icon-setting decisions.
b. Use ER to define all necessary data value conditions.
c. Provide at least one call to the Set Grid Cell Icon system function. Each call to
this system function enables you to select the icon's base (normal) image using
the Image Picker and then to optionally set icon-specific tooltip text to apply
under that specific data
3. Associate the NER function that sets the icon with the grid columns:
a. From the Column Properties dialog, set Display Style to Icon.
Update the ER for the Grid Cell Display Changed event by adding a call to
the NER function that sets the icon.
b. Optionally, to make an icon clickable, select Clickable, and then update the ER
for the Grid Column Clicked event
22.2.4 Setting Property Values for the Grid Control
Use design-time settings in FDA to affect grid display (including showing multiple
currencies per column), loading and processing, and how a user can enter data.
In the next subsections, it is assumed that you access all property values from the
Property Browser in FDA.
22.2.4.1 Grid Control Display
You control grid appearance through a combination of property values that you set at
design time and system function values you program to occur during runtime.
Grid Control Design-Time Considerations
22-6 JD Edwards EnterpriseOne Tools Development Tools: Form Design Aid Guide
Consider carefully the design-time settings you make because you may not be able to
change them during runtime.
Desired Result To Implement Notes
Enable users to click a column
value.
Select the column and set
Clickable to Yes.
Runtime fires the Grid
Column Clicked event when
the user selects the column
value.
Change the appearance of the
grid based on HTML code.
Select the grid control, set Use
Alternate Grid Format to Yes.
N/A
Display icons in grid cells. Select a column and set
Display Style to Icon.
Runtime fires the Grid Cell
Display Changed event
whenever a column value is
set for an icon column. You
must provide a call to a NER
that makes at least one call to
the Set Grid Cell Icon system
function, or the cell will not
display an icon.
Add tooltips to icons. Select a column, set Display
Style to Icon,
and choose any number of:
Show Icon Tooltip
Show Value Tooltip
Show DD Name Tooltip
Show DD Alias Tooltip
Each selected component of
the tooltip, if any, is displayed
on a separate line in the order
listed.
Disable the QBE row. Select a column and set
Disable QBE to Yes.
You can only disable the QBE
on a column-by-column basis.
Alternatively, you can hide
the entire row with the grid
property, Hide Query By
Example.
Display multiple currency
types in a single column.
Select a column and set
Support Multiple Currencies
to Yes.
Hide a column if currency is
disabled.
Select a column and set No
display if currency is OFF to
Yes.
Hide the row selector cell at
the beginning of each row
(check box or radio button)
which shows the rows that
have been selected.
Select the grid control and set
Hide HTML Row Selector to
Yes.
Hide the Query-By-Example
(QBE) row.
Select the grid control and set
Hide Query By Example to
Yes.
If you hide the QBE row, not
only do you prevent user
interaction, but you also
prevent program interaction.
You cannot use system
functions to work with a
hidden QBE row.
Alternatively, you can disable
QBE cells on a
column-by-column basis with
the column property, Disable
QBE.
Grid Control Design-Time Considerations
Understanding Grid Controls 22-7
In addition to these property settings, use these system functions to affect grid
appearance:
Set Grid Color
Set Grid Font
Set Grid Row Format
22.2.4.2 Loading and Processing Behavior
FDA provides some options to automate fetches. You can choose to load the grid based
on the fetch logic when the user launches an application if the grid resides on a
find/browse or headerless detail form. Use automatic loading options with care; in
some cases, enabling these features can have a significantly negative impact on
performance.
Especially in HTML environments, the page-at-a-time processing feature can enhance
performance. This option enables you to populate the grid at the rate of one page at a
time (the runtime engine only loads enough data to fill the grid, and then loads
enough data to fill the grid again if the user clicks Next). Page-at-a-time processing is
enabled by default, and the JD Edwards standard is to leave it enabled for all form
types.
Hide the row headers. Select the grid control and set
Hide Row Numbers to Yes.
Open the form in update
mode.
Select the grid control and set
Update Mode to Yes.
Override the grid column
header.
Select the column and enter
the text in Column Header
One and Column Header Two
that you want to appear.
Column Header One is the
first line and Column Header
Two is the second.
Prevent users from
customizing the grid.
Select the grid control and set
Display Customize Grid to
No.
When disabled, the system
will display neither the
"Customize Grid" link on the
grid header nor the "Grid
Formats" menu item.
Reorder the columns in the
grid.
Select the grid control, select
Column Order, and launch the
Grid Properties form.
Select the column to move
and then click the Up or
Down buttons to change its
location relative to the other
columns.
Set the number of rows to
display at a time.
Select the grid control and set
Grid Row Count to the
number of rows you want to
display at a time.
The JDE.ini property,
GlobalPageSize also controls
the number of rows to display
at a time. Runtime uses
whichever value is greater.
Wrap text in the column Select the column and set
Wrap Text to Yes.
When disabled, the system
truncates text that exceeds the
column width.
Desired Result To Implement Notes
Grid Control Design-Time Considerations
22-8 JD Edwards EnterpriseOne Tools Development Tools: Form Design Aid Guide
22.2.4.3 Data Entry Behavior
These properties affect how the user interacts with the grid.
Desired Result Navigation Notes
Enable users to select multiple
rows.
Select the grid control and set
Multiple Select to Yes.
Change the sort order. Select the grid control, select
Column Sort Order, and
launch the Grid Properties
form.
Move columns to the right
that you do want to sort on.
Load a different data item. Select a column, select Data
Item Information, and launch
the Grid Column Properties
form.
Select the Data Items tab and
select the data item to use.
Load data at the rate of one
grid page at a time
(page-at-a-time).
Select the grid control and set
Disable Page-at-a-Time
Process to No.
Load data automatically upon
changes in a related (child)
form.
Select the grid control and set
Auto Find On Changes to Yes.
Use this option only on forms
that have no modeless form
interconnections.
Prevent users from importing
or exporting files.
Select the grid control and set
one or more of these
properties to No:
Display Import from
Excel
Display Export to Excel
Display Export to Word
If a property is disabled, the
system will not display the
related option icon or menu
item.
Process all the grid rows on a
database commit, not just the
ones that changed.
Select the grid control and set
Process All Rows in Grid to
Yes.
When enabled, this property
causes runtime to apply row
changed and row exited logic
to all rows, no matter their
state.
Desired Result Navigation Notes
Post rows silently to improve
application performance if
you are running in low
interactivity mode.
Select the grid control and set
Multi-Line edit to Yes.
When enabled, runtime posts
rows in groups of three to five
to the database in the
background. When disabled,
in low interactivity mode,
runtime posts each time the
user tabs out of the row,
forcing the user to wait for a
refresh before continuing.
Enable users to sort on a
column.
Select the column and set
Sortable by end user to Yes.
When enabled, users can
choose to sort grid rows in
ascending or descending
order based on this column.
Grid Control Design-Time Considerations
Understanding Grid Controls 22-9
22.2.5 Showing Multiple Currencies per Column
When a column has the Support Multiple Currencies option enabled, the runtime
engine assumes that each cell contains its own currency setting, and it formats each
cell based on that cell's currency decimal setting. The runtime engine will not apply
the currency settings to other grid rows, however. Therefore, the application needs to
apply currency to each grid row individually. For example, the Amount column in row
1 might have a JPY currency type and be formatted with no decimals, while the
Amount column in row 2 might have a USD currency type and be formatted with two
decimals.
When a column has the Support Multiple Currencies option disabled, the runtime
engine assumes that all of the cells in that column share the same currency setting, and
so it applies that currency setting to other grid rows. Therefore, if you specify the
currency setting in one row, the system overwrites the currency setting for all the other
rows in the grid to match. This feature offers a performance benefit for those grids that
contain only one currency because the application needs to specify a currency setting
to one grid row only to affect the entire grid.
These currency rules apply:
When assigning values using conventions such as target = source, if the source
object does not have any currency information (currency code = null or empty
string), then the target object keeps its own currency.
When a GB object is cleared, the currency code and currency decimal information
for that column is not cleared.
Make a column a check box
column.
Select the column and set
Display Style-Default or
Checkbox or Combobox to
Checkbox.
The Column Selection
Changed event fires when the
user selects or clears a check
box in a check box column.
Make a column a combo box
column.
Select the column and set
Display Style-Default or
Checkbox or Combobox to
Combobox.
The Column Selection
Changed event fires when the
selected item in the combo
box control is changed
through user input, or
programmatically. The
Column is Exited event fires
when the user exits the
column.
Prevent user from adding
lines to a grid.
Select the grid control and set
No Adds on Update Grid to
Yes.
Although they cannot add
new records, users can still
edit existing ones.
Prevent users from entering
data, or making a selection.
Select the column and set
Disabled to Yes.
Require the user to input a
value or make a selection in a
column.
Select the column and set
Required Field to Yes.
When set, runtime processes
the Required Field property to
display the required field
indicator (an asterisk), next to
the grid column header label.
Set the grid column
sufficiently wide to allow
room for the required
indicator character at the end
of the column header text, and
also wide enough to facilitate
translation.
Desired Result Navigation Notes
Grid Control Events
22-10 JD Edwards EnterpriseOne Tools Development Tools: Form Design Aid Guide
22.3 Grid Control Events
This section discusses the events that runtime fires while processing a grid control.
Depending on the type and mode of the form, runtime fires a variety of events in
response to events regarding the grid control.
If you set up a custom fetch routine, you will want to make use of Get Custom Grid
Row. To perform a custom fetch, attach logic to this event to fetch a single row. To
indicate that there are more records to fetch, use the system function, Continue
Custom Data Fetch (set it to True).
When runtime loads the grid control, it fires Add Last Entry Row to Grid when (and
if) it adds an entry row as the last line in the grid.
The pattern for adding and updating records is to fire an event immediately before
and after commit. Then, runtime fires another event after all the records have been
processed. This is a list of applicable events:
Add Grid Rec to DB - Before
Add Grid Rec to DB - After
All Grid Recs Added to DB
Update Grid Rec to DB - Before
Update Grid Rec to DB - After
All Grid Recs Updated to DB
The pattern for deleting a row is similar except that runtime notifies you before and
after the user action as well as the commits:
Delete Grid Rec Verify - Before
Delete Grid Rec Verify - After
Delete Grid Rec from DB - Before
Delete Grid Rec from DB - After
All Grid Recs Deleted from DB
Runtime notifies you of these user actions:
Column Selection Changed
This event applies to check box grid columns only. Column Selection Changed
fires if the user selects or clears an editable check box grid cell. It does not fire if
the grid cell is modified by event rules.
Grid Column Clicked
This event fires only if the grid column was configured as being clickable during
design time.
Visual Assist Button Clicked and Post Visual Assist Clicked
If you want to override the default UDC form that appears automatically in
response to clicking the Visual Assist, these are the events to which to add the
logic.
Double Click on Row Header
Finally, runtime signals as the user works through the grid, starting when the grid
gets focus and ending when the grid loses focus.
Grid Control Runtime Processing
Understanding Grid Controls 22-11
Set Focus on Grid
This event fires whether the user or runtime changes the focus.
Grid Cell Display Changed
This event applies only to icon grid columns (those for which the Display Style
property has been set to Icon.) The event fires and the cell's display icon setting
changes whenever the value of the data in the cell changes. The value can change
by fetching data, adding or updating records in a grid, setting the output
parameter of a system or business function call, or by explicit ER assignment. It
can therefore fire at many different times during the grid population, navigation
and editing life cycle, including within other grid events.
This event should reference a client-side NER, which internally calls the Set Grid
Cell Icon system function, which sets the new icon or tooltip to display for the
column. You should make only a simple, single reference to the system function. If
you do not call this system function, the cell displays a blank image.
Column Selection Changed
This event fires only if the column is a check box column (that is, the column
Display Style-Default or Checkbox property has been set to Checkbox).
Row is Entered
Row is Selected (Web Only)
This event fires on power forms and subforms only.
Row is Exited
This event fires whenever a row is exited.
Row Exit & Changed - Inline
This event fires after Row is Exited if the grid is an update grid and the row has
been changed since the last time the row was exited.
Row is Exited & Changed - Asynch
This event fires after Row Exit & Changed - Inline if the grid is losing focus, or if
another row is entered. Row is Exited & Changed - Asynch is equivalent to
validating the contents of the row. It is often used for the Edit Line master business
function.
Kill Focus on Grid
This event fires whether the user or runtime changes the focus.
22.4 Grid Control Runtime Processing
This section discusses runtime processing for the grid control.
22.4.1 How Runtime Processes the Grid Control
This subsection discusses how runtime processes the grid control.
Typically, runtime processes the grid control at these points in a standard workflow:
On control initialization (triggered by form initialization).
On grid population request (triggered conditionally by control initialization, Next,
and Previous, and always by Find).
Grid Control Runtime Processing
22-12 JD Edwards EnterpriseOne Tools Development Tools: Form Design Aid Guide
On row or control exit.
This flowchart illustrates the initialization process for a grid control:
Figure 221 Grid control initialization
Grid population occurs immediately after the initialization process if the option,
Automatically Find On Entry is selected. The grid population process is also triggered
when the user clicks the Find button or if you apply logic on an event to do so. If the
fetch requires access to the form's BV only, then you can probably enable the engine to
perform the fetch on its own. However, if you want to access other tables, you must set
up and execute a custom fetch programmatically.
This flowchart illustrates the steps that occur when find is initiated:
For each column:
Form triggers
initialization of grid
control
Is column
part of BV?
Disable QBE No
Is currency
turned off?
Apply column
security
No
For each column:
Is
"No Display if
Currency is OFF"
enabled?
Hide column No
Yes
Grid Control Runtime Processing
Understanding Grid Controls 22-13
Figure 222 Grid control find button processing
This flowchart illustrates how the system performs an engine fetch:
Fire Button
Clicked
User clicks the
Find button
Find ER on
Get Custom Grid
Row?
Yes
Delete all
grid rows
Disconnect
from modeless
children
Clear errors
Execute Button
Clicked ER logic,
if any exists
Fire Get Custom
Grid Row
Perform custom
fetch
Perform engine
fetch
No
Grid Control Runtime Processing
22-14 JD Edwards EnterpriseOne Tools Development Tools: Form Design Aid Guide
Figure 223 Grid control fetch processing
This flowchart illustrates how the system creates the SQL statement:
For each row:
Fire Grid Record
is Fetched
Create a SQL
statement and
execute it
Is the row
suppressed?
Write the returned
values to BC
Write BC to GC
No
Fire Write Grid
Line Before
Process attached
media objects
Does Append
= FALSE?
Write GC to the
grid by replacing
the data in the grid
Yes
Fire Write Grid
Line After
Fire Last Grid
Record Has Been
Fetched
Write GC to the
grid by appending
the data in the last
line
no
Get the
next row
Yes
Grid Control Runtime Processing
Understanding Grid Controls 22-15
Figure 224 Grid control SQL processing
Custom fetches are executed based exclusively on the ER associated with the Get
Custom Grid Row event. The ER provides instructions for how to load a row, and
runtime repeats the ER until you tell it to stop or it reaches the end of a page if
page-at-a-time processing is enabled. To tell the engine to continue looping or not,
Build WHERE
clause using filter
field values
Yes
Filter field
values exist?
Was Set
Selection
called?
No
Set
Selection
Append Flag =
Yes?
Yes
Build WHERE
clause using Set
Selection values
instead of form
filter values
No
Yes
Was Set
Sequencing
called?
Build SORT BY
clause using Set
Sequencing values
Yes
Did
the user define
sequencing?
No
Build SORT BY
clause using user-
defined values
Yes
Does the grid
format specify
sequencing?
No
Build SORT BY
clause using grid
format values
Yes
No
Do not perform
sorting
No
Build WHERE
clause using Set
Selection values
appended to form
filter values
Grid Control Runtime Processing
22-16 JD Edwards EnterpriseOne Tools Development Tools: Form Design Aid Guide
include a call to Continue Custom Fetch in the ER. Set Continue Custom Fetch to
True to run another loop; set it to False to exit the custom fetch loop. (Not calling
Continue Custom Fetch is equivalent to setting it to false.)
Grid controls are used to display information. In some instances, information display
is all the grid does, in which case, no more grid control processing occurs.
Grids can also be used to enable users to delete, edit, and add data as well. To enable
any of these functions, the grid (and therefore the form) must be in Add or Update
mode (Update mode is the default mode; add mode occurs either when the user clicks
Add or a fetch fails to retrieve data). Furthermore for add and update capabilities, the
grid must not be disabled; that is, the Disable Input option was not set at design time.
Finally, to add data, the user must have an entry row (that is, a blank row) as well.
Runtime automatically adds an entry row to update grids in the add and update
modes as long as the No Adds on Update Grid option was not set at design time.
When the user tabs out of an entry row, runtime performs these functions in this order:
1. Clear the GC hash table.
2. Fire Last Entry Row to Grid.
3. Get the value from the GC and copy the contents into a new entry row.
This three-part flowchart illustrates how runtime processes the act of writing data
from the grid and committing the change to the database:
Grid Control Runtime Processing
Understanding Grid Controls 22-17
Figure 225 Grid control database commit, part 1 of 3
Validate
grid data
Terminate entire
commit process
Fire OK Button
Clicked
Clear errors
Is 21
CFR Part 11
enabled?
User or
application
logic clicks
OK
No
Validate header
data, if it exists
Process errors
Are manual
transactions
enabled?
Initialize manual
transaction
Yes
No
Perform 21
CFR Part 11
validation
Was
validation
successful?
Yes No No
Yes
Grid Control Runtime Processing
22-18 JD Edwards EnterpriseOne Tools Development Tools: Form Design Aid Guide
Figure 226 Grid control database commit, part 2 of 3
Write from grid
to GC and GV
Fire Delete Grid Rec
from DB Before
Yes
Is the
suppress delete
flag set?
Wrtie from
GC to BC
Clear the
suppress
delete flag
Delete the
record from the
database
No
Fire Delete
Grid Rec from
DB After
For each row that
has been deleted:
Grid Control Runtime Processing
Understanding Grid Controls 22-19
Figure 227 Grid control database commit, part 3 of 3
Grid Control Runtime Processing
22-20 JD Edwards EnterpriseOne Tools Development Tools: Form Design Aid Guide
For each grid row:
Is that
flag set where
engine updates
the view?
Commit the
transactions
Fire All Grid Recs
Deleted from DB
Fire All Recs
Updated to DB
Fire All Recs
Inserted to DB
No
OR
Fire Post Button
Clicked
Fire Post Button
Clicked Asynch
Write the grid
row to GC
Write GC to BC
Write saved
nonfilter fields and
filter fileds with a
comparison value
of equals (=) to BC
Fire Update Rec
to DB Before
Fire Insert Rec
to DB Before
OR
Write from BC
to database
Fire Update Rec
to DB After
Fire Insert Rec to
DB After
OR
Yes
Grid Control Runtime Processing
Understanding Grid Controls 22-21
This flowchart illustrates 21 CFR 11 validation:
Figure 228 Grid control 21 CFR validation
This two-part flowchart illustrates grid data validation:
Assign all
transactions a
GUID
Is signature
authority required
to commit the
transaction?
Terminate the
commit process
Display an
approval form
Log all actions in
the CFR logging
tables
Continue with the
normal commit
process
No
Yes
Is the
transaction
approved?
No
Yes
Grid Control Runtime Processing
22-22 JD Edwards EnterpriseOne Tools Development Tools: Form Design Aid Guide
Figure 229 Grid control data validation, part 1 of 2
Yes
Write the default
value to the cell, if
one exists
Has the
next cell value
changed?
Queue
the invalid entry
error
Is the
cell empty?
Yes
Clear any "required
entry" errors
No
Is the
cell in a required
entry column?
Clear any data type
mismatch errors
No
Is the
cell empty?
Yes
No
Is the
value allowed
by the unlying
DD item?
No
Fire Column is
Exited
Yes
No
Queue the
required entry
field error
Yes
No
Arrow
down or tab out
of last cell in
row?
Perform row
validation
Yes
Grid Control Runtime Processing
Understanding Grid Controls 22-23
Figure 2210 Grid control data validation, part 2 of 2
22.4.2 Impact of Interactivity Levels
This subsection discusses the effect of different runtime processing environments and
modes: HTML (low or high interactivity) or Windows.
This table contrasts the differences:
Grid Type Interactivity Effect
Non-editable Low Refresh the entire form
(including grid control) on
Find, Next, and Previous.
Display only one page of data
in the grid.
Non-editable High Refresh only the grid (not the
entire form) on Find. Append
additional rows and expand
the page size on Next. The
interface provides a vertical
scroll bar.
Non-editable Windows Refresh only the grid (not the
entire form) on Find.
Fire Column is
Exited
Was the
column
changed?
Fire Column is
Exited & Changed -
Inline
Yes
Arrow
down or tab out
of last cell in
row?
Perform row
validation
Yes
Fire Column is
Exited & Changed -
Asynch
No
Grid Control System Functions
22-24 JD Edwards EnterpriseOne Tools Development Tools: Form Design Aid Guide
For high interactive editable grid, post asynchronously for each cell change.
22.5 Grid Control System Functions
This section discusses the system functions you can use to affect how the grid control
works during runtime.
Grid system functions enable you to manipulate the appearance of the grid and what
goes into or comes out of it during runtime. In the latter case, the system applies the
command either to the model version of the grid or to the display version. The model
version of the grid contains all rows and columns, whereas the display version might
have hidden rows or columns. This is an important distinction to make when you are
performing actions based on row or column number. For example, assume a grid
contains three rows, but the second one is hidden. If you insert a row beneath row
number two in the model grid, the insert row becomes row three, and row three
becomes row four. However, if you insert a row beneath row number two in the
display grid, the row is inserted at the bottom of the grid, because the actual row
number two is hidden.
Another distinction to make is whether the system function expects the first grid row
number to be zero or one. All system function descriptions where these factors might
be an issue include whether they affect the model or display version of the grid and
whether they are zero- or one-based.
Some grid-related system functions enable you to alter the appearance of the grid. Use
Set Grid Color to change the background color of a cell, row, column, or the entire
Editable Low Display only one page of data
in the grid. Post and refresh
behavior depends on whether
the Multi-Line Edit option is
enabled:
Multi-Line Edit option
disabled: Post inline on
row exit and refresh the
whole form.
Multi-Line Edit option
enabled: Post
asynchronously and
refresh the grid rows
every 3-5 row exits.
Editable High Expand the page and add a
vertical scroll bar to display
all rows. Post asynchronously
and refresh the grid control at
every user action (row exit,
column exit, and so forth).
Add a new entry row upon
user keying into and exiting
any cell in the entry row.
Editable Windows Expand the page and add a
vertical scroll bar to display
all rows. Process every user
action immediately. Add a
new entry row upon user
keying into any cell in the
entry row.
Grid Type Interactivity Effect
Grid Control System Functions
Understanding Grid Controls 22-25
control. Use Set Grid Font to change the type, style, size, effects, and color of the font
in a cell, row, column, or the entire control. Alternatively you can use Set Grid Row
Format to use HTML formatting commands to control the appearance of the grid, not
only for color and font, but for other factors as well. Use Set Grid Cell Icon within a
client-side, icon-setting NER to set an icon for a grid cell. Use Set Grid Cell Icon
Visibility within normal form-based ER to control an icon's visibility dynamically.
To enable or prevent a user from customizing the grid, use Display Customize Grid
Option.
Use Hide Grid Column and Show Grid Column to hide and display columns in the
grid. Although a user cannot affect a hidden column, you can still work with and
change values in it programmatically.
If the column is based on a DD item, use Set Data Dictionary Overrides to change the
DD attributes of the column, or Set Data Dictionary Item to substitute another DD
item altogether. To change the heading for the column, use Set Grid Column Heading.
Use Hide Grid Row and Show Grid Row to hide and display rows in the grid. As
with columns, you can still affect hidden grid rows programmatically.
You can also control the bitmap icon that appears next to a given row with Set Grid
Row Bitmap.
You can enable or prevent users from changing an existing cell, row, column, or the
entire control. Use Enable Grid to enable user edits (assuming that the current mode
permits such actions) and Disable Grid to prevent them. Although users cannot alter
a disabled grid object, you can change it programmatically.
You can enable or prevent users from importing from Excel or from importing or
exporting to Excel or Word with Display Import from Excel Option, Display Export
to Excel Option, and Display Export to Word Option.
You can determine if a grid cell has been updated since the last check with Was Grid
Cell Value Entered.
Use Get Max Grid Rows to count the number of rows currently loaded into the grid
control. Use Get Selected Grid Row Count to count the number of rows in the current
selection. The selected area need not consist of contiguous rows.
Use Set QBE Column Compare Style to set the comparison value (=, >, <=, and so
forth) for a QBE column. Clear QBE Column clears an entry in a QBE column.
Runtime always fetches all records for all columns defined by the BV. However, you
can impact how runtime builds the WHERE and ORDER BY clauses of the SQL SELECT
statement it executes to perform a fetch. (Use the various Hide system functions to
filter what the user sees even more, if necessary.) Use Set Selection to input the
specific values you want to use in the WHERE clause. For example, assume that you
want a list of accounts that are greater than 1000 USD. The SQL WHERE statement
might look like this (literal values are used to simplify the examples):
WHERE F0902.GBAN01 > 1000
The Set Selection statement that builds this code would look like this:
Set Selection(FC Grid, F0902, GBAN01, <Greater Than>, '1000',
<None>)
That is: (grid control, table, alias, comparison type, comparison value, and/or).
The values you input with Set Selection persist until form close. Consequently,
subsequent calls to Set Selection enable you to build a complex WHERE clause. For
example, say you wanted a list of document types for Foundation. In the F0005 table,
Grid Control System Functions
22-26 JD Edwards EnterpriseOne Tools Development Tools: Form Design Aid Guide
system code and object type are in two different columns, so you must call Set
Selection twice. First:
Set Selection(FC Grid, F0005, DRSY, <Equal To>, '00', <None>)
Then:
Set Selection(FC Grid, F0005, DRRT, <Equal To>, 'DT', <AND>)
By setting the and/or parameter to <AND>, the system knows to append the WHERE
clause with the values from a subsequent call to Set Selection with an AND. Therefore,
runtime will build this WHERE clause:
WHERE F0005.DRSY = '00' AND F0005.DRRT = 'DT'
Use Set Selection Append Flag to indicate whether the criteria from the Set Selection
system function should replace the criteria from existing filter fields and QBE or be
appended to it.
You can alter the sort order of the returned values by using Set Sequencing. Set
Sequencing builds the ORDER BY clause of the SQL statement. The Set Sequencing
parameters are: Set Sequencing (grid control, table, alias, sort
order), so if we wanted to sort the preceding example by the document type code
(DRKY) in ascending order, you would code:
Set Selection(FC Grid, F0005, DRKY, <ASCENDING>)
If you need to build a WHERE clause and do not want to use values that may already
exist because of previous uses of Set Selection, use Clear Selection to delete all
existing selection (but not sequencing) values from memory. To remove sequencing
values, use Clear Sequencing.
When you fetch data, you can populate GB and then use system functions to write GB
values to the grid control. You can also write from the grid control to the GB and
manipulate the GB and grid data in other ways.
To write from the GB to the grid, use either Insert Grid Buffer Row or Update Grid
Buffer Row, depending on whether you want to add a new row to the grid (insert) or
overwrite an existing row (update). In either case, when you write a new row, you
have a variety of configuration options. You can make the new row selectable,
editable, updatable, and deletable, assuming that the current conditions permit such
actions. You can also clear the GB automatically after insert so that you do not need to
make repeated calls to Clear Grid Buffer, which is the system function that removes
all values from the GB.
Insert Grid Buffer Row and Update Grid Buffer Row both require a row number that
is based on the model grid as input so that runtime knows where to place the new row.
One way to determine a grid row number is with the system function, Get Selected
Grid Row Number.
To activate a specific grid row during an event, use Get Grid Row. After identifying a
row with Get Grid Row, all subsequent ER that normally references GCs will
reference the identified row instead. The alternate reference lasts for the duration of
the event.
To prevent a row from being written to the grid during the runtime fetch, use
Suppress Grid Line.
To copy or populate a grid row to the GB, use Copy Grid Row to Grid Buffer. To
remove a grid row from the grid control, use Delete Grid Row.
You can set or clear an error on a cell, row, column, or the entire control. Use Set Grid
Cell Error to set errors and Clear Grid Cell Error to clear them.
Change Row Selection
Understanding Grid Controls 22-27
Change Row Selection
Use this system function to select or deselect grid rows programmatically.
Parameters
Grid
Input, required. The grid form control (FC) to affect.
Row
Input, required. The row to affect. Set the parameter to <All Rows>, <Currently
Selected Row>, or an applicable object from the object list.
Select State
Input, required. The state (selected or deselected) in which to put the indicated row or
rows. Set the parameter to <Selected (1)>, <Unselected (0)>, or an applicable object
from the object list.
Clear Grid Buffer
22-28 JD Edwards EnterpriseOne Tools Development Tools: Form Design Aid Guide
Clear Grid Buffer
Use this system function to clear the grid buffer (GB) manually.
Parameter
Grid
Input, required. The grid FC to affect.
Clear Grid Cell Error
Understanding Grid Controls 22-29
Clear Grid Cell Error
Use this system function to clear an error on a cell, a row, a column, or the entire
control. Also, this system function does not take hidden rows into account; in other
words, it affects the display grid instead of the model grid.
Parameters
Grid
Input, required. The grid FC to affect.
Row
Input, required. The row in which to clear the error. Set the parameter to an
alphanumeric constant (<Literal>), <All Rows>, or <Currently Selected Row>.
Column
Input, required. The column in which to clear the error. Set the parameter to an
applicable object (GC grid column) from the object list or <All Columns>.
See Also: "Understanding Report Printing Administration
Technologies" in the JD Edwards EnterpriseOne Tools Development Tools:
Report Printing Administration Technologies Guide.
Clear QBE Column
22-30 JD Edwards EnterpriseOne Tools Development Tools: Form Design Aid Guide
Clear QBE Column
Use this system function to clear text from a single QBE column or from all columns.
Parameters
Grid
Input, required. The grid FC to affect.
Column
Input, required. The QBE column to clear. Set the parameter to an applicable object
(GC grid column) from the object list or <All Columns>.
Additional Notes
You might use this function when the QBE column had a value forced into it, such as
the current date on a purchase order find/browse form. Then, after the user performs
a Find, you could clear the QBE column in case you want to use another date.
Clear Selection
Understanding Grid Controls 22-31
Clear Selection
Use this system function to clear all system-function-defined selection information that
was used to build previous SQL statements during the current session.
Parameter
Grid
Input, required. The grid FC to affect.
See Also: Set Selection
Clear Sequencing
22-32 JD Edwards EnterpriseOne Tools Development Tools: Form Design Aid Guide
Clear Sequencing
Use this system function to clear all system-function-defined sequencing information
that was used to build previous SQL statements during the current session.
Parameter
Grid
Input, required. The grid FC to affect.
Copy Grid Row to Grid Buffer
Understanding Grid Controls 22-33
Copy Grid Row to Grid Buffer
Use this system function to write all of the GC fields to GB. Depending on the
conditions when this function is initiated, the GC can be either in memory or in the
grid. This system function affects the model version of the grid and is one-based.
Parameters
Grid
Input, required. The grid FC to affect.
Row
Input, required. The row to copy to GC. Set the parameter to an alphanumeric constant
(<Literal>), <All Rows>, or <Currently Selected Row>, or applicable object from the
object list.
Delete Grid Row
22-34 JD Edwards EnterpriseOne Tools Development Tools: Form Design Aid Guide
Delete Grid Row
Use this function to delete a grid row from the model grid. That is, you can use this
system function to affect hidden rows. This system function affects the model version
of the grid and is one-based.
Parameters
Grid
Input, required. The grid FC to affect.
Row
Input, required. The row to delete. Set the parameter to an alphanumeric constant
(<Literal>), <All Rows>, or <Currently Selected Row>, or applicable object from the
object list.
Disable Grid
Understanding Grid Controls 22-35
Disable Grid
Use this system function to protect a cell, a row, a column, or the entire control from
being edited.
Parameters
Grid
Input, required. The grid FC to affect.
Row
Input, required. The relative row to disable. The first row is 0. Set the parameter to an
alphanumeric constant (<Literal>), <All Rows>, or <Currently Selected Row>.
Column
Input, required. The column to disable. Set the parameter to an applicable object (GC
grid column) from the object list or <All Columns>.
Additional Notes
This function is useful when you need to complete more information in the header
before you can add individual rows or when you want to use information in the
header as default information in the grid. Also, this system function does not take
hidden rows into account when deleting a row based on an absolute row number
value.
See Also: Enable Grid
Display Customized Grid Option
22-36 JD Edwards EnterpriseOne Tools Development Tools: Form Design Aid Guide
Display Customized Grid Option
Use this function to hide or display the option that enables users to customize the grid.
This includes the customize grid link on the grid header and the Grid Formats menu
item under Tools menu.
Parameters
Grid
Input, required. The grid FC to affect.
Enable
Input, required. A flag indicating whether to hide (Enable=<FALSE>) or display
(Enable=<TRUE>) the option. Set the parameter to <TRUE> or <FALSE>.
Display Export to Excel Option
Understanding Grid Controls 22-37
Display Export to Excel Option
Use this function to hide or display the option that enables users to export the contents
of the grid control to Excel. This includes the "Export to Excel" button on the grid
header and the "Export To Excel" menu item under Tools menu.
Parameters
Grid
Input, required. The grid FC to affect.
Enable
Input, required. A flag indicating whether to hide (Enable=<FALSE>) or display
(Enable=<TRUE>) the option. Set the parameter to <TRUE> or <FALSE>.
See Also: Display Export to Word Option
Display Import from Excel Option
Display Export to Word Option
22-38 JD Edwards EnterpriseOne Tools Development Tools: Form Design Aid Guide
Display Export to Word Option
Use this function to hide or display the option that enables users to export the contents
of the grid control to Word. This includes the Export to Word button on the grid
header and the Export To Word menu item under Tools menu.
Parameters
Grid
Input, required. The grid FC to affect.
Enable
Input, required. A flag indicating whether to hide (Enable=<FALSE>) or display
(Enable=<TRUE>) the option. Set the parameter to <TRUE> or <FALSE>.
Tip:
Display Export to Excel Option
Display Import from Excel Option
Display Import from Excel Option
Understanding Grid Controls 22-39
Display Import from Excel Option
Use this function to hide or display the option that enables users to import the
contents of an Excel file into a grid. This includes the "Import From Excel" button on
the grid header and the "Import From Excel" menu item under Tools menu.
Parameters
Grid
Input, required. The grid FC to affect.
Enable
Input, required. A flag indicating whether to hide (Enable=<FALSE>) or display
(Enable=<TRUE>) the option. Set the parameter to <TRUE> or <FALSE>.
See Also: Display Export to Excel Option
Display Export to Word Option
Enable Grid
22-40 JD Edwards EnterpriseOne Tools Development Tools: Form Design Aid Guide
Enable Grid
Use this system function to enable a user to edit a cell, a row, a column, or the entire
grid. Also, this system function does not take hidden rows into account when enabling
a row based on an absolute row number value.
Parameters
Grid
Input, required. The grid FC to affect.
Row
Input, required. The relative row to enable. The first row is 0. Set the parameter to an
alphanumeric constant (<Literal>), <All Rows>, or <Currently Selected Row>.
Column
Input, required. The column to enable. Set the parameter to an applicable object (GC
grid column) from the object list or <All Columns>.
See Also: Disable Grid
Get Grid Row
Understanding Grid Controls 22-41
Get Grid Row
Use this function to target a grid row for use in an upcoming function in place of the
grid row that would be used ordinarily. This system function affects the model version
of the grid and is one-based.
Parameters
Grid
Input, required. The grid FC to affect.
Row
Input, required. The relative row to acquire. Set the parameter to an alphanumeric
constant (<Literal>), <Blank>, <Zero>, or applicable object from the object list.
Additional Notes
If the row specified is greater than the total number of rows, the last row is used. If the
row specified is invalid, the active row becomes zero.
Get Max Grid Rows
22-42 JD Edwards EnterpriseOne Tools Development Tools: Form Design Aid Guide
Get Max Grid Rows
Use this system function to count the number of rows in the model grid; that is, it
counts both hidden and visible rows.
Parameters
Grid
Input, required. The grid FC to affect.
Row
Input, required. The object to which to assign the return value. Set the parameter to an
applicable object from the object list.
Returns
This system function returns the number of rows in the model grid to the object
identified by Row.
See Also: Disable Grid
Get Next Selected Row
Understanding Grid Controls 22-43
Get Next Selected Row
Use this system function to determine the next selected grid row after a given row.
Parameters
Grid
Input, required. The grid FC to affect.
Start Row
Input, required. The row from which to start searching for a selected row. In other
words, runtime will return the first row it finds, after this row, that has been selected.
To include the first row of the grid in the search, select the special parameter, <Before
First Row>. Set the parameter to <Before First Row> or an applicable object from the
object list.
Row
Output, required. The object to which to assign the return value. Set the parameter to
an applicable object from the object list.
Returns
This system function returns the index of the first selected row the system encounters
beneath the indicated row. Runtime writes the index to the object specified by Row.
Get Selected Grid Row Count
22-44 JD Edwards EnterpriseOne Tools Development Tools: Form Design Aid Guide
Get Selected Grid Row Count
Use this function to count the number of grid rows in the current selection. The rows
to be counted need not be contiguous.
Parameters
Grid
Input, required. The grid FC to affect.
Row
Output, required. The object to which to assign the return value. Set the parameter to
an applicable object from the object list.
Returns
This system function returns the number of rows in the current selection to the object
identified by Row.
See Also: Get Max Grid Rows
Get Selected Grid Row Number
Understanding Grid Controls 22-45
Get Selected Grid Row Number
Use this function to get the row number for a selected row. This system function affects
the model version of the grid and is one-based.
Parameters
Grid
Input, required. The grid FC to affect.
Row
Output, required. The object to which to assign the return value. Set the parameter to
an applicable object from the object list.
Additional Notes
If multiple rows are selected, the function returns the index value for the first row.
Typically, you use this function only when you need to save the row as a variable for
future processing.
Returns
This system function returns the index position of the selected row to the object
identified by Row.
Hide Grid Column
22-46 JD Edwards EnterpriseOne Tools Development Tools: Form Design Aid Guide
Hide Grid Column
Use this function to prevent an entire column from appearing on the form.
Parameters
Grid
Input, required. The grid FC to affect.
Column
Input, required. The column to hide. Set the parameter to an applicable object (GC grid
column) from the object list or <All Columns>.
See Also: Show Grid Column
Hide Grid Row
Understanding Grid Controls 22-47
Hide Grid Row
Use this system function to prevent an entire row from appearing on the form. This
system function affects the model version of the grid and is one-based.
Parameters
Grid
Input, required. The grid FC to affect.
Row
Input, required. The relative row to hide. Set the parameter to an alphanumeric
constant (<Literal>), <All Rows>, <Currently Selected Row>, an applicable object
from the object list.
Additional Notes
This is an example of how to use this system function. If you create a form with a grid
and you want to summarize rows, add together several rows to determine a total and
show the total row. If you use this system function, you might include a check box for
the detail information and then display the row instead of repopulating the grid.
If no row is selected when it is invoked, then the system function hides the last row.
See Also: Show Grid Row
Insert Grid Buffer Row
22-48 JD Edwards EnterpriseOne Tools Development Tools: Form Design Aid Guide
Insert Grid Buffer Row
Use this system function to insert a row from the GB into the grid control. After the
grid row is inserted, the row will receive focus when the grid is updated. This system
function affects the model version of the grid and is one-based.
Parameters
Grid
Input, required. The grid FC to affect.
Row
Input, required. The relative row to insert the row. Set the parameter to an
alphanumeric constant (<Literal>), <After Current Row>, or <After Last Row>.
Selectable?
Input, required. An indicator of whether the Select button processes for the inserted
row. Set the parameter to <Yes> or <No>.
Protected?
Input, required. An indicator of whether the user can edit the inserted row. Set the
parameter to <Yes> or <No>.
Updateable?
Input, required. An indicator of whether runtime will attempt to update or insert the
underlying table if the user edits the data and clicks the OK button. Set the parameter
to <Yes> or <No>.
Deleteable?
Input, required. An indicator of whether the user can delete the inserted row. Set the
parameter to <Yes> or <No>.
Clear After?
Input, required. An indicator of whether runtime should clear the GB automatically
immediately after the insert. Set the parameter to <Yes> or <No>.
See Also: Update Grid Buffer Row
Insert Grid Row
Understanding Grid Controls 22-49
Insert Grid Row
This system function is deprecated. Use Insert Grid Buffer Row instead.
See Insert Grid Buffer Row.
Set Data Dictionary Item
22-50 JD Edwards EnterpriseOne Tools Development Tools: Form Design Aid Guide
Set Data Dictionary Item
Use this system function to override form controls and grid columns that are DD
items. This system function affects the model version of the grid, and it is one-based.
Parameters
Grid
Input, required. The grid FC to affect.
Column
Input, required. The column to change. Set the parameter to an applicable object (GC
grid column) from the object list or <All Columns>.
DD Alias
Input, required. The alias of the DD item that you want to use. Set the parameter to a
specific DD alias (<Pick DD Item>) or an applicable object from the object list.
System Code
This parameter is reserved for future functionality.
Additional Notes
This system function makes a complete change; you substitute a different DD item for
the existing one. You can also create a new data item that is not the same type as the
old item. The new DD item must be the same data type as the previous DD item or the
system function call does not make any changes.
Set Data Dictionary Item Overrides
Understanding Grid Controls 22-51
Set Data Dictionary Item Overrides
Use this system function to change a specific DD item property. This system function
affects the model version of the grid, and it is one-based.
Parameters
Grid
Input, required. The grid FC to affect.
Column
Input, required. The column to override. Set the parameter to an applicable object (GC
grid column) from the object list or <All Columns>.
Overrides
Input, required. The override to apply. Set the parameter to the specific type of
override to apply.
Set Grid Cell Error
22-52 JD Edwards EnterpriseOne Tools Development Tools: Form Design Aid Guide
Set Grid Cell Error
Use this system function to set an error on a cell, a row, a column, or the all columns in
the grid. Also, this system function does not take hidden rows into account; in other
words, it affects the display grid instead of the model grid.
Parameters
Grid
Input, required. The grid FC to affect.
Row
Input, required. The relative row on which to set the error. Set the parameter to an
alphanumeric constant (<Literal>), <All Rows>, <Currently Selected Row>, or
applicable object from the object list.
Column
Input, required. The column on which to set the error. Set the parameter to an
applicable object (GC grid column) from the object list or <All Columns>.
Error Code
Input, required. The alias of the error to be set on the row and column. Set the
parameter to an alphanumeric constant (<Literal>), <Blank>, <Zero>, or applicable
object from the object list.
See Also: Clear Grid Cell Error
Set Grid Cell Icon
Understanding Grid Controls 22-53
Set Grid Cell Icon
Use this system function to set the icon and the icon-specific tooltip text to display in
the calling grid cell. This system function only processes when called from the Grid
Cell Display Changed event of a grid column. The grid cell location information is
calculated by runtime from the context of the event in which the function was called,
and is therefore not explicitly defined in this function. This function has no effect when
invoked from any other event, and is only available when defining a NER.
To ensure that translations are in effect for icon-specific tooltip text, you should use
either the Define Message special value to implement text substitution on DD glossary
text, or UDC text with locally-defined variables.
Parameters
Image File
Input, required. The name of the reference image to be rendered in the calling grid cell.
Set the parameter to None, or use the Image Picker to see and select the available icon
reference images in the current H4A (or OH4A) installation.
Icon Tooltip
Input, required. The tooltip text associated with selection of this icon. Set the
parameter to an applicable object (such as a NER variable), to None, or Define
Message using the template Text Substitution mechanism.
Set Grid Cell Icon Visibility
22-54 JD Edwards EnterpriseOne Tools Development Tools: Form Design Aid Guide
Set Grid Cell Icon Visibility
Use this system function to show or hide an icon on a cell, a row, a column, or all
columns in the grid. This system function does not take hidden rows into account. It
affects the display grid instead of the model grid. This function has no effect on grid
cells that are not rendered as icons.
Parameters
Grid
Input, required. The grid to affect
Row
Input, required. The row in which to show or hide icons.
Column
Input, required. The column in which to show or hide icons.
Visibility
Input, required. The visibility state to apply to icons.
Set Grid Color
Understanding Grid Controls 22-55
Set Grid Color
Use this system function to set a color on a cell, a row, a column, or all columns in the
grid. You can select a specific color to set, or you can reset the color which returns the
color of the object to its default value. The system function affects the model version of
the grid and it is one-based.
Parameters
Grid
Input, required. The grid FC to affect.
Row
Input, required. The relative row on which to set the color. Set the parameter to an
alphanumeric constant (<Literal>), <All Rows>, <Currently Selected Row>, or
applicable object from the object list.
Column
Input, required. The column on which to set the color. Set the parameter to an
applicable object (GC grid column) from the object list or <All Columns>.
Color
Input, required. The color to be set on the row and column. A color from the color
palette (<Pick Color>) or the default color value (<Reset Color>).
Set Grid Column Heading
22-56 JD Edwards EnterpriseOne Tools Development Tools: Form Design Aid Guide
Set Grid Column Heading
Use this system function to change the text in a grid column heading. This system
function affects the model version of the grid, and it is one-based.
Parameters
Grid
Input, required. The grid FC to affect.
Column
Input, required. The column for which to change the header. Set the parameter to an
applicable object (GC grid column) from the object list or <All Columns>.
Text
Input, required. The text to use for the column header. Set the parameter to an
alphanumeric constant (<Literal>), <Blank>, <Zero>, or applicable object from the
object list
See Also: Set Data Dictionary Item Overrides
Set Grid Font
Understanding Grid Controls 22-57
Set Grid Font
Use this system function to set a font for the text in a cell, a row, a column, or all
columns in the grid. In this context, font includes typeface (such as Arial or Times New
Roman), style (such as italic or bold), size, effects (strikeout or underline), and color.
You can select a specific font to set, or you can reset the font which returns the font of
the object to its default value. This system function affects the model version of the
grid, and it is one-based.
Parameters
Grid
Input, required. The grid FC to affect.
Row
Input, required. The relative row for which to set the font. Set the parameter to an
alphanumeric constant (<Literal>), <All Rows>, <Currently Selected Row>, or
applicable object from the object list.
Column
Input, required. The column on which to set the font. Set the parameter to an
applicable object (GC grid column) from the object list or <All Columns>.
Font
Input, required. The font to be set on the row and column. Set the parameter to a font
and related settings from the Font dialog (<Pick Font>) or the default font settings
(<Reset Font>).
Set Grid Row Bitmap
22-58 JD Edwards EnterpriseOne Tools Development Tools: Form Design Aid Guide
Set Grid Row Bitmap
Use this system function to manipulate the bitmap icon that appears next to the row.
This function sets a specific system bitmap, such as a check mark or a trash can, to use
as an icon on a specified row header. You cannot modify the icon list. This system
function affects the model version of the grid, and it is one-based.
Parameters
Grid
Input, required. The grid FC to affect.
Row
Input, required. The relative row for which to set the bitmap. Set the parameter to an
alphanumeric constant (<Literal>), <All Rows>, <Currently Selected Row>, or
applicable object from the object list.
Bitmap
Input, required. The bitmap to be set on the row. Set the parameter to the specific
bitmap that you want to apply (<Checkbox>, <X Mark>, and so forth).
Set Grid Row Format
Understanding Grid Controls 22-59
Set Grid Row Format
This system function applies a system-defined HTML row format or returns to the
default value.
Parameters
Grid
Input, required. The grid FC to affect.
Format
Input, required. The format to apply. You can apply the default format, or you can use
the alternate HTML formatting string you entered into the Alternate Grid Row Format
String parameter for the gird at design-time. Set the parameter to <Default> or
<Alternate>.
Set Lower Limit
22-60 JD Edwards EnterpriseOne Tools Development Tools: Form Design Aid Guide
Set Lower Limit
Use this system function to create the WHERE clause of a SQL search statement for use
in a succeeding fetch when you are searching against a table that employs a ragged
hierarchy.
Parameters
Grid
Input, required. The grid FC to affect.
Table
Input, required. The source from which to acquire comparison data. Set the parameter
to an alphanumeric constant (<Literal>), <Null>, or an applicable object from the
object list.
Alias
Input, required. The column of the table from which to acquire comparison data. Set
the parameter to an alphanumeric constant (<Literal>), <Null>, or an applicable object
from the object list.
Comparison Type
Input, required. The comparison operator to use. Set the parameter to the comparison
operator to use (<Equal To>, <Not Equal To>, and so forth).
Comparison Value
Input, required. The comparison value to use. Set the parameter to an alphanumeric
constant (<Literal>), <Blank>, <Zero>, or applicable object from the object list.
And/Or
Input, required. Indicates whether to append another WHERE clause to the SQL
statement and how the new statement relates to the one before it (AND or OR). Set the
parameter to <And>, <Or> or <None>.
Additional Notes
In some cases, referencing an item just by table and column (as you do with Set
Selection) is insufficient. For example, in JD Edwards EnterpriseOne, some tables,
especially in Financials, are structured using ragged hierarchies. A ragged hierarchy is
one in which the parent attribute of one or more child attributes is not at the level
immediately above the child. In short, some attributes in the hierarchy effectively have
an empty parent-level attribute and descend from a grandparent attribute instead.
This table illustrates how information might appear in a ragged hierarchy:
Segment Family Class Commodity
Mineral & Textile
Mineral & Textile Mineral, Ores, &
Metals
Mineral & Textile Mineral, Ores, &
Metals
Base Metals
Mineral & Textile Mineral, Ores, &
Metals
Base Metals Titanium
Set Lower Limit
Understanding Grid Controls 22-61
If you searched at the commodity level, the system would return only titanium and
gold because at that level, watches and pearls are technically null values. To
compensate, use the system function, Set Lower Limit, instead of Set Selection to
build the WHERE clause of the SQL statement in this situation. With Set Lower Limit,
you can have the grid display all records starting from the Titanium line down. With
conventional filter fields it is impossible to display all the subsequent records because
none of the other "class" fields are greater than or equal to Titanium. Set Lower Limit
not only includes the most restrictive field (in this case Class - Titanium), but also
includes each step in the hierarchy to determine if a record is actually "greater than"
the lower limit record.
In general, this system function should not be used in cases where the user can affect
the select. For example, QBE and filter fields are ways the user can affect the select. If
the user can affect the select, then the user's select information should always be taken
into consideration. This system function can be used in conjunction with Set Selection
Append Flag to either append or replace the QBE or filter selection with the system
function selection.
Mineral & Textile Mineral, Ores, &
Metals
Precious Metals
Mineral & Textile Mineral, Ores, &
Metals
Precious Metals Gold
Time, Jewelry, & Gem
Time, Jewelry, & Gem Gemstone
Time, Jewelry, & Gem Gemstone Pearls
Time, Jewelry, & Gem Timepiece
Time, Jewelry, & Gem Timepiece Watches
See Also:
Set Data Dictionary Item Overrides
Set Selection
Segment Family Class Commodity
Set QBE Column Compare Style
22-62 JD Edwards EnterpriseOne Tools Development Tools: Form Design Aid Guide
Set QBE Column Compare Style
When the application performs a QBE search, this system function enables the
application to set which comparison operator to use. For example, if you want to set
the QBE for a date column to be > January 1, 2005, you would use QC WorkDate =
"010105" and Set QBE Column Compare Style(FC Grid, GC WorkDate,
<Greater Than>).
Parameters
Grid
Input, required. The grid FC to affect.
Column
Input, required. The column on which to set the QBE comparison operator. Set the
parameter to an applicable object (GC grid column) from the object list or <All
Columns>.
Compare Style
Input, required. The comparison operator to use. Set the parameter to <Equal To>,
<Not Equal To>, <Greater Than>, <Less Than>, <Greater Than or Equal To>, or
<Less Than or Equal To>.
Set Selection
Understanding Grid Controls 22-63
Set Selection
Use this system function to create the WHERE clause of a SQL search statement for use
in a succeeding fetch.
Parameters
Grid
Input, required. The grid FC to affect.
Table
Input, required. The source from which to acquire comparison data. Set the parameter
to an alphanumeric constant (<Literal>), <Null>, or an applicable object from the
object list.
Alias
Input, required. The column of the table from which to acquire comparison data. Set
the parameter to an alphanumeric constant (<Literal>), <Null>, or an applicable object
from the object list.
Comparison Type
Input, required. The comparison operator to use. Set the parameter to the comparison
operator to use (<Equal To>, <Not Equal To>, and so forth).
Comparison Value
Input, required. The comparison value to use. Set the parameter to an alphanumeric
constant (<Literal>), <Blank>, <Zero>, or applicable object from the object list.
And/Or
Input, required. Indicates whether to append another WHERE clause to the SQL
statement and how the new statement relates to the one before it (AND or OR). Set the
parameter to <And>, <Or> or <None>.
Additional Notes
In general, this system function should not be used in cases where the user can affect
the select. For example, QBE and filter fields are ways the user can affect the select. If
the user can affect the select, then the user's select information should always be taken
into consideration. This system function can be used in conjunction with Set Selection
Append Flag to either append or replace the QBE or filter selection with the system
function selection.
See Also:
Clear Selection
Set Lower Limit
Set Sequencing
Set Selection Append Flag
Set Selection Group
22-64 JD Edwards EnterpriseOne Tools Development Tools: Form Design Aid Guide
Set Selection Group
The Set Selection Group system function enables you to group together fetching
criteria; this is the only characteristic of this system function that makes it different
from the Set Selection system function. If you are not familiar with the Set Selection
system function, please review the Grid Control System Functions section in the Form
Design Aid guide.
The following three examples describe how Set Selection and Set Selection Group
perform, and illustrate the differences in their functionality.
The result is that all employee records with the name ABC and all customer records
are fetched.
Examples
Example 1 Set Selection
A form has a filter field called Alpha Name (ALPH), which is associated with the
Alpha Name column in the F0101 table. In addition, there are two Set Selection system
functions under the Find Button Clicked event. These two system functions are as
follows:
Set Selection (FC Grid,F0101,AT1,<equal>,'E',<AND>)
Set Selection (FC Grid,F0101,AT1,<equal>,'C',<OR>)
AT1 is the Search Type column in table F0101. Value 'E' is for Employee and value 'C' is
for Customer.
When a user enters ABC in the filter field and then clicks the Find button, the
following conceptual WHERE clause is created:
WHERE ALPH=ABC AND AT1=E OR AT1=C
Example 2 Set Selection Group
A form has a filter field called Alpha Name (ALPH), which is associated with the
Alpha Name column in the F0101 table. In addition, there are two Set Selection Group
system functions under the Find Button Clicked event. These two system functions are
as follows:
Set Selection Group (FC Grid,F0101,AT1,<equal>,'E',<AND>)
Set Selection Group (FC Grid, F0101,AT1,<equal>,'C',<OR>)
AT1 is the Search Type column in the F0101 table. Value 'E' is for Employee and value
'C' is for Customer.
When a user enters ABC in the filter field and then clicks the Find button, the
following conceptual WHERE clause is created:
WHERE ALPH=ABC AND (AT1=E OR AT1=C)
The result is that all employee and all customer records with the name ABC are
fetched.
Example 3 Set Selection and Set Selection Group
A form has a filter field called Alpha Name (ALPH), which is associated with the
Alpha Name column in the F0101 table. In addition, there are two Set Selection system
Set Selection Group
Understanding Grid Controls 22-65
functions and two Set Selection Group system functions under the Find Button Clicked
event. These four system functions are as follows:
Set Selection (FC Grid,F0101,AN8,<greater than>,'100',<AND>)
Set Selection Group (FC Grid,F0101,AT1,<equal>,'E',<AND>)
Set Selection (FC Grid,F0101,AN8,<less than>,'200',<AND>)
Set Selection Group (FC Grid,F0101,AT1,<equal>,'C',<OR>)
AN8 is the Address Number column in the F0101 table; AT1 is the Search Type column
in the F0101 table. Value 'E' is for Employee and value 'C' is for Customer.
When a user enters ABC in the filter field and then clicks the Find button, the
following conceptual WHERE clause is created:
WHERE ALPH=ABC AND AN8>100 AND AN8<200 AND (AT1=E OR AT1=C)
The result is that all employee and all customer records with the name ABC and
address number in the range of 100 to 200 are fetched.
Although shown in this example, the usage of mixed Set Selection and Set Selection
Group is not a good practice. The purpose of this example is to show the runtime
behavior - Set Selection Group system functions are grouped and appended to the
WHERE clause at the end.
Set Selection Append Flag
22-66 JD Edwards EnterpriseOne Tools Development Tools: Form Design Aid Guide
Set Selection Append Flag
When building a SQL statement programmatically, use this system function to indicate
whether the returned value should replace the existing data or be appended to it.
Parameters
Grid
Input, required. The grid FC to affect.
Append?
Input, required. Indicates whether to append or replace. Set the parameter to append
(<Yes>) or replace (<No>).
See Also: Set Selection
Set Sequencing
Understanding Grid Controls 22-67
Set Sequencing
Use this system function to create the ORDER BY clause of a SQL search statement for
use in a succeeding fetch.
Parameters
Grid
Input, required. The grid FC to affect.
Table
Input, required. The source from which to acquire comparison data. Set the parameter
to an alphanumeric constant (<Literal>), <Null>, or an applicable object from the
object list.
Alias
Input, required. The column of the table from which to acquire comparison data. Set
the parameter to an alphanumeric constant (<Literal>), <Null>, or an applicable object
from the object list.
Sort Order
Input, required. Whether to sort in ascending or descending order. Set the parameter
to <Ascending> or <Descending>.
Additional Notes
In general, this system function should not be used in cases where the user can affect
the select. For example, QBE and filter fields are ways the user can affect the select. If
the user can affect the select, then the user's select information should always be taken
into consideration.
Note: Use of this system function implies that grid formats that
include sequencing will not be used in the SQL.
See Also: Clear Sequencing
Clear Sequencing
Set Selection
Set Selection Append Flag
Show Grid Column
22-68 JD Edwards EnterpriseOne Tools Development Tools: Form Design Aid Guide
Show Grid Column
Use this function to make a hidden column visible. This system function affects the
model version of the grid, and it is one-based.
Parameters
Grid
Input, required. The grid FC to affect.
Column
Input, required. The column to show. Set the parameter to an applicable object (GC
grid column) from the object list or <All Columns>.
See Also: Hide Grid Column
Show Grid Row
Understanding Grid Controls 22-69
Show Grid Row
Use this function to reveal and display a hidden row. This system function affects the
model version of the grid, and it is one-based.
Parameters
Grid
Input, required. The grid FC to affect.
Row
Input, required. The relative row to show. Set the parameter to an alphanumeric
constant (<Literal>), <All Rows>, or applicable object from the object list.
See Also: Hide Grid Row
Suppress Grid Line
22-70 JD Edwards EnterpriseOne Tools Development Tools: Form Design Aid Guide
Suppress Grid Line
Use this function to prevent a row from becoming part of the grid. This system
function has an effect only when called from the Grid Record is Fetched event.
Parameter
Grid
Input, required. The grid FC to affect.
Update Grid Buffer Row
Understanding Grid Controls 22-71
Update Grid Buffer Row
Use this system function to update a row from the grid buffer (GB) into the grid
control. This system function affects the model version of the grid and is one-based.
Parameters
Grid
Input, required. The grid FC to affect.
Row
Input, required. The relative row to affect. Set the parameter to an alphanumeric
constant (<Literal>), <Currently Selected Row>, or applicable object from the object
list.
Selectable?
Input, required. An indicator of whether the Select button processes for the inserted
row. Set the parameter to <Yes> or <No>.
Protected?
Input, required. An indicator of whether the user can edit the inserted row. Set the
parameter to <Yes> or <No>.
Updateable?
Input, required. An indicator of whether runtime will attempt to update or insert the
underlying table if the user edits the data and clicks the OK button. Set the parameter
to <Yes> or <No>.
Deleteable?
Input, required. An indicator of whether the user can delete the inserted row. Set the
parameter to <Yes> or <No>.
Clear After?
Input, required. An indicator of whether runtime should clear the GB automatically
immediately after the insert. Set the parameter to <Yes> or <No>.
Grid
Input, required. The grid FC to affect.
Row
Input, required. The relative row to affect. Set the parameter to an alphanumeric
constant (<Literal>), <Currently Selected Row>, or applicable object from the object
list.
Selectable?
Input, required. An indicator of whether the Select button processes for the inserted
row. Set the parameter to <Yes> or <No>.
Protected?
Input, required. An indicator of whether the user can edit the inserted row. Set the
parameter to <Yes> or <No>.
See Also: Insert Grid Buffer Row
Update Grid Buffer Row
22-72 JD Edwards EnterpriseOne Tools Development Tools: Form Design Aid Guide
Updateable?
Input, required. An indicator of whether runtime will attempt to update or insert the
underlying table if the user edits the data and clicks the OK button. Set the parameter
to <Yes> or <No>.
Deleteable?
Input, required. An indicator of whether the user can delete the inserted row. Set the
parameter to <Yes> or <No>.
Clear After?
Input, required. An indicator of whether runtime should clear the GB automatically
immediately after the insert. Set the parameter to <Yes> or <No>.
See Also: Insert Grid Buffer Row
Was Grid Cell Value Entered
Understanding Grid Controls 22-73
Was Grid Cell Value Entered
This system function returns a nonzero value if a specific grid cell has been changed
since last time this system function is called. Row is taken from the current context.
Parameters
Grid
Input, required. The grid FC to affect.
Column
Input, required. The column containing the grid cell to check. Set the parameter to an
applicable object (GC grid column) from the object list or <All Columns>.
Return To
Input, required. The object to which to assign the return value that designates whether
the cell or node has changed. Set the parameter to an applicable object from the object
list.
This system function returns one of these values to the object identified by Row:
0
The cell has not changed since the last check.
1
The cell has changed since the last check.
Was Grid Cell Value Entered
22-74 JD Edwards EnterpriseOne Tools Development Tools: Form Design Aid Guide
23
Understanding Hot Keys 23-1
23Understanding Hot Keys
Hot keys are key stroke combinations, such as CTRL+ALT+V to save, that users can
use instead of a mouse click to perform a Button Clicked event. In a JD Edwards
EnterpriseOne application, most hot keys are reserved for system use.
This chapter contains the following topics:
Section 23.1, "System-Defined Push Button Hot Keys"
Section 23.2, "System-Defined Toolbar Button Hot Keys"
Section 23.3, "Application-Defined Hot Keys"
Section 23.4, "Defining a Hot Key in Your Application"
23.1 System-Defined Push Button Hot Keys
There is a set of push button hot keys that are created by the system when you use any
of certain predefined text strings on a push button.
See "Understanding Hot Keys" in the JD Edwards EnterpriseOne Tools Development Tools:
Form Design Aid Guide.
23.2 System-Defined Toolbar Button Hot Keys
There is another set of push button hot keys that are created by the system in JD
Edwards EnterpriseOne forms.
See " Button Hot Keys" in the JD Edwards EnterpriseOne Tools Foundation Guide.
23.3 Application-Defined Hot Keys
The hot keys that you can define in your applications are:
CTRL+SHIFT+B
CTRL+SHIFT+D
CTRL+SHIFT+L
CTRL+SHIFT+M
CTRL+SHIFT+N
CTRL+SHIFT+P
CTRL+SHIFT+Q
CTRL+SHIFT+U
Defining a Hot Key in Your Application
23-2 JD Edwards EnterpriseOne Tools Development Tools: Form Design Aid Guide
CTRL+SHIFT+X
CTRL+SHIFT+Y
23.4 Defining a Hot Key in Your Application
To define a hot key, insert an ampersand before the letter that you want to set as the
hot key in the Title property for the button that will have the hot key. You can set the
definition from either the properties dialog or from the properties panel. The letter you
define is then underlined in your application. Hot keys are governed by these rules:
You can define only one hot key for a button.
You cannot use the same hot key on more than one button in the same form or
subform.
You cannot use a reserved hot key (any that is not in the list of application-defined
hot keys).
You cannot insert more than one ampersand in the same button title.
You must check the Hot Key property for an exit definition only. Hot keys are
enabled by default for push buttons.
When you use the properties dialog to define the hot key and violate one of these
rules, the system displays an error message and does not save the definition. However,
when you use the properties panel to define the hot key, and violate a rule, no error
message box is displayed. FDA ignores your definition (it is not saved).
24
Understanding Image Controls 24-1
24Understanding Image Controls
This chapter contains the following topics:
Section 24.1, "Image Controls"
Section 24.2, "Image Control Design-Time Considerations"
24.1 Image Controls
You can use a bitmap control to create a control that looks like a picture or other
artwork. You can then attach event rule logic to the control. For example, you can
attach logic to the Button Clicked event on the control so that when a user clicks the
control, the application automatically links to a different form. Button Clicked is the
only event that can fire on an image control.
You also can use the bitmap control for an animated gif instead of a bitmap. An
animated gif is particularly useful for Java and HTML applications. The animated gif
is animated in Java and HTML applications; in Windows applications, however, it
does not appear animated and only the first image of the animated gif file appears.
24.2 Image Control Design-Time Considerations
This list discusses how to use the design-time properties that are particularly useful for
image controls:
Clickable
If you want to make the image control act as a button (that is, fire the Button
Clicked event when the user clicks it), enable this option. The option does not
automate the image, however. Hence, the user receives no feedback when he or
she clicks the control unless you add logic on the Button Clicked event to that
end.
Maintain Aspect Ratio
Select this option to maintain the height-to-width ratio of the image when you
resize it.
Prevent Resizing
Select this option to prevent your accidentally resizing the image during
design-time.
Tool Tip
To display text when the user hovers over the control, enter the text you want to
show in this property field.
Image Control Design-Time Considerations
24-2 JD Edwards EnterpriseOne Tools Development Tools: Form Design Aid Guide
25
Understanding Media Object Controls 25-1
25Understanding Media Object Controls
This chapter contains the following topics:
Section 25.1, "Media Object Controls"
Section 25.2, "Media Object Control Design-Time Considerations"
Section 25.3, "Media Object System Functions"
25.1 Media Object Controls
The media object control is a specialized control. Use this control to enable the user to
enter text or attach objects. You can place this control on any form type except the
message box.
A single media object control can contain multiple items. Furthermore, depending on
how it is configured, a media object can also contain a variety of different types of
items. The user can only work with one at a time, however.
You can use the media object control in a variety of ways. You can add images,
shortcuts to other applications, and text. You can add multiple media objects to a form.
You can add multiple text objects to a single media object. You also can add generic
files or URLs. If you want to display a file that is available on the internet, you can
attach the media object control to the form and create a link to the internet.
After you define the media object queue for the internet and include a valid HTTP
address, you can use the Start Web Browser system function to open the control and
display the internet file. For example, you might use this control when you need to
verify the Web page for a shipping vendor so that you can track the status of
shipments. You can look up the shipment directly within the media object control.
You also can use the media object control to display the employee queues to which
messages are sent. Place a media object control next to the tree control on a
parent/child form. Next, use event rules (ER) to establish a relationship between the
tree side and the media object side. For example, if a message is highlighted in the tree,
then the corresponding message text appears in the control.
25.2 Media Object Control Design-Time Considerations
You can control the type of media objects users can attach by selecting one or more of
these options:
Allow Image Items
Allow OLE Items
Allow RTF Text
Media Object System Functions
25-2 JD Edwards EnterpriseOne Tools Development Tools: Form Design Aid Guide
Allow Text Items
Additionally, you can opt to cause a new text item to be created every time the control
is opened by selecting the New Text Item on Open option.
Media object system functions enforce media object security in the web client. When
applications that have media object security applied to them are running , the system
logs the security information for the system functions in the web client debug log file.
25.3 Media Object System Functions
This section discusses the system functions unique to media objects.
Access Media Object
Understanding Media Object Controls 25-3
Access Media Object
Use this system function to access a media object. Most of the media object system
functions require you to use this system function to access a media object before you
can manipulate it in another way.
Parameters
Media Object Control
Input, required. The media object FC to affect.
GTName
Input, required. The media object data structure to use. Set the parameter to an
alphanumeric constant (<Literal>), a user prompt (<Choose GTName>), or an
applicable object from the object list.
Key String
Input, required. The key string of the media object to access. Set the parameter to an
alphanumeric constant (<Literal>), <Blank>, <Zero>, or an applicable object from the
object list.
Action
Input, required. The display mode for the media object. You can show the media object
as a read-only object, or you can enable users to edit the media object. Set the
parameter to <Edit> or <Display>.
Status
Output, required. This parameter is reserved for future use.
Active Item
Input, optional. The item to activate (that is, bring to the forefront of the control). A
media object can have more than one item associated with it. If you want an item of a
certain type to be displayed initially, specify it with this parameter. You can also
choose to enable the user to select the initial display item type as well. Set the
parameter to <First Image Item>, <First OLE Item>, <First Text Item>, or <Specify
Item#>.
Activate Item
25-4 JD Edwards EnterpriseOne Tools Development Tools: Form Design Aid Guide
Activate Item
Use this system function to activate (that is, bring forward) a specific item in a given
media object. You must first access the media object itself before activating its items.
Parameters
Media Object Control
Input, required. The media object FC to affect.
Item
Input, required. The ID of the item to activate. Set the parameter to <First Image
Item>, <First OLE Item>, <First Text Item>, or <Specify Item#>.Access Media Object
Clear Characterization Cache
Understanding Media Object Controls 25-5
Clear Characterization Cache
Use this system function to clear all values in the characterization cache that were set
previously by the Set Characterization Cache system function. After this system
function is called, adding media objects will not automatically generate a record in the
F00166 table, which is where metadata about a media object is saved.
Parameters
Media Object Control
Input, required. The media object FC to affect.
GTName
Input, required. The media object data structure to clear. Set the parameter to an
alphanumeric constant (<Literal>), a user prompt (<Choose GTName>), or an
applicable object from the object list.Disable Characterization CacheSet
Characterization Cache
Delete Item
25-6 JD Edwards EnterpriseOne Tools Development Tools: Form Design Aid Guide
Delete Item
Use this system function to delete a specified item from a given media object. You
must first access the media object itself before deleting its items.
Parameters
Media Object Control
Input, required. The media object FC to affect.
Item
Input, required. The ID of the item to delete. Set the parameter to <First Image Item>,
<First OLE Item>, <First Text Item>, or <Specify Item#>.Access Media
ObjectActivate Item
Disable Characterization Cache
Understanding Media Object Controls 25-7
Disable Characterization Cache
Use this system function to prevent runtime from changing the media object icon to
represent the characterization of the media object.
Parameters
Media Object Control
Input, required. The media object FC to affect.
Get OLE Item
25-8 JD Edwards EnterpriseOne Tools Development Tools: Form Design Aid Guide
Get OLE Item
This system function accepts a media object item sequence number and an OLE
automation server interface as parameters and returns a handle to the OLE object with
that sequence number in the media object record.
Parameters
Media Object Control
Input, required. The media object FC to affect.
Item
Input, required. The ID of the item containing the OLE object to be fetched. Set the
parameter to <First Image Item>, <First OLE Item>, <First Text Item>, or <Specify
Item#>.
ObjectRef
Output, required. The object to which to return the ActiveX/COM interface variable.
Set the parameter to an applicable object from the object list.
Returns
This system function returns the handle of the referenced OLE item to the object
specified by ObjectRef. It also returns one of these two values:
NOERROR
Indicates that the system function succeeded.
E_FAIL
Indicates that the system function failed.Insert OLE ObjectInsert URL
Insert OLE Object
Understanding Media Object Controls 25-9
Insert OLE Object
This system function adds an OLE object to a given media object.
Parameters
Media Object Control
Input, required. The media object FC to affect.
Item Name
Output, required. The object to which to return the name of the item. Set the parameter
to an alphanumeric constant (<Literal>), <Blank>, <Zero>, or an applicable object
from the object list.
Item
Input, required. The object to which to return the next available ID. Set the parameter
to an alphanumeric constant (<Literal>) or <Null>.
ObjectRef
Output, optional. Reserved for future functionality.
Returns
This system function returns the name of the inserted object, as well as the next
available ID value to the objects indicated by Item Name and Item, respectively. It also
returns one of these two values:
NOERROR
Indicates that the system function succeeded.
E_FAIL
Indicates that the system function failed.Get OLE Item
Insert Text
25-10 JD Edwards EnterpriseOne Tools Development Tools: Form Design Aid Guide
Insert Text
Use this system function to add text object to a given media object.
Parameters
Media Object Control
Input, required. The media object FC to affect.
Text ID
Input, required. The ID to assign to the item being inserted. Set the parameter to
<Default Text Object> or an alphanumeric constant (<Literal>).
Text
Input (EVDT_STRING ), required. The actual text to be inserted. Set the parameter to
an alphanumeric constant (<Literal>), <Null>, or an applicable object from the object
list.
Insert URL
Understanding Media Object Controls 25-11
Insert URL
Use this system function to place an HTML page in a media object. You must pass in
the media object queue name where the HTML file resides and the name of the file.
Parameters
Media Object Control
Input, required. The media object FC to affect.
MO Queue Name
Input, required. The media object queue in which HTML files reside. Set the parameter
to an alphanumeric constant (<Literal>), <Blank>, <Zero>, or an applicable object
from the object list.
HTML File Name
Input, required. The name of the HTML file to be attached. Set the parameter to an
alphanumeric constant (<Literal>), <Blank>, <Zero>, or an applicable object from the
object list.
Returns
This system function returns one of these two values:
NOERROR
Indicates that the system function succeeded.
E_FAIL
Indicates that the system function failed.Get OLE ItemInsert OLE Object
Hide the Viewer Icon Panel
25-12 JD Edwards EnterpriseOne Tools Development Tools: Form Design Aid Guide
Hide the Viewer Icon Panel
This system function hides the viewer icon panel on a given media object control.
When the panel is hidden, users cannot select particular media objects to view,
although they can interact with any media object displayed in the main portion of the
control. You can use the Activate Item system function to display different items in the
media object programmatically.
Parameters
Media Object Control
Input, required. The media object FC to affect.
Hide Icon Panel?
Input, required. Indicates whether to hide the icon panel. Set the parameter to <Yes>
or <No>.
Lock the Viewer Splitter Bar
Understanding Media Object Controls 25-13
Lock the Viewer Splitter Bar
This system function exists for backwards compatibility. Do not use it.
Set Characterization Cache
25-14 JD Edwards EnterpriseOne Tools Development Tools: Form Design Aid Guide
Set Characterization Cache
Use this system function to set data in the characterization cache. This cache is saved
in the F00166 table and is used as metadata.
Parameters
Media Object Control
Input, required. The media object FC to affect.
GTName
Input, required. The media object data structure to use. Set the parameter to an
alphanumeric constant (<Literal>), a user prompt (<Choose GTName>), or an
applicable object from the object list.
Categories
Input, required. The data values to use as metadata. Double-click <Define
Characterization> to set the values.
Set Cursor Position
Understanding Media Object Controls 25-15
Set Cursor Position
This system function sets the cursor in a text type media object item either at the
beginning of the text (Home position).
Parameters
Media Object Control
Input, required. The media object FC to affect.
Text ID
Input, required. The ID fo the text item that you want to affect. You can select a specific
item, or you can choose to affect the default text item if you have configured the
control at runtime so that a default text item launches each time the user opens the
control. Set the parameter to <Default Text Object> or an alphanumeric constant
(<Literal>).
Position
Input, required. The position at which to place the cursor. Set the parameter to
<HOME>.
Note: This system function has been marked for deprecation in a
future release; therefore, avoid its use.
Set Grid Text Indicator
25-16 JD Edwards EnterpriseOne Tools Development Tools: Form Design Aid Guide
Set Grid Text Indicator
Use this system function to determine whether a media object is associated with a
given row record. If so, runtime can display a paperclip icon in its row header as a
signal to the user that the media object exists.
Parameters
Grid
Input, required. The grid FC to affect.
Row
Input, required. The row to check. Set the parameter to an alphanumeric constant
(<Literal>), <All Rows>, <Currently Selected Row>, or an applicable object from the
object list.
Set Indicator?
Input, required. Indicates whether runtime should display the paperclip icon for the
user if a media object is associated with the row. Set the parameter to <Yes> or <No>.
Set Text Color
Understanding Media Object Controls 25-17
Set Text Color
This system function enables you to set the text color for a text-type item in a given
media object control.
Parameters
Media Object Control
Input, required. The media object FC to affect.
Text ID
Input, required. The ID of the text item you want to affect. You can select a specific
item, or you can choose to affect the default text item if you have configured the
control at runtime so that a default text item launches each time the user opens the
control. Set the parameter to <Default Text Object> or an alphanumeric constant
(<Literal>).
Color
Input, required. The color to be set. Set the parameter to a color from the color palette
(<Pick Color>) or the default color value (<Reset Color>).
Set Text Color
25-18 JD Edwards EnterpriseOne Tools Development Tools: Form Design Aid Guide
26
Understanding Parent Child Controls 26-1
26Understanding Parent Child Controls
This chapter contains the following topics:
Section 26.1, "Parent Child Controls"
Section 26.2, "Tree Nodes"
Section 26.3, "Lean Manufacturing"
Section 26.4, "Parent Child Control Design-Time Considerations"
Section 26.5, "Parent Child Control Events"
Section 26.6, "Parent Child Control System Functions"
26.1 Parent Child Controls
The parent child control is a composite control with a tree on the left and a grid on the
right. The control is used to provide a hierarchical view of the business data. Users can
resize the tree part of the control during runtime. The tree and grid portions use the
same business view, if one is attached. If an editable parent child control links to a
business view and the user has edited the content, the change is saved by runtime
when the form is saved.
At most, a form can contain a single parent child control. Additionally, a form cannot
contain both a parent child control and a grid control. You cannot place a parent child
control on a tab page; although you can nest a reusable subform containing a parent
child control on a tab page.
You can add data dictionary (DD) items to the grid. Because of its similarity to a grid
control, many of the properties for parent child controls are the same.
After you configure the control, you set up either a parent/child relationship or use
event rules (ER) to load child nodes to the tree. The method that you use depends on
whether the table has an inherent parent/child relationship.
You can use ER and system functions to customize the way in which the parent child
control functions. For example, you can change the top node of a tree or change the
node that appears as the first child on a tree.
To increase performance during runtime, parent child controls can make use of
page-at-at-time processing. Page-at-a-time processing ensures that each fetch fetches
only one page of data. Page-at-a-time processing is the default mode for all
parent/child forms. During page-at-a-time processing in standard mode, the page size
is the number of nodes that can fit in the current view. When the Find process begins,
only one page of first-level nodes is fetched from the table and inserted in the tree.
When the user scrolls down, a new page of data is fetched.
Tree Nodes
26-2 JD Edwards EnterpriseOne Tools Development Tools: Form Design Aid Guide
Page-at-a-time processing for the expand-all style of parent/child forms is similar to
that for standard mode. When the Find process starts, one page of first-level nodes is
fetched from the table and inserted into the tree. Then, all of the first-level nodes are
expanded. Each expansion fetches only one page of data. Because the tree expands
exponentially in expand-all mode, a deep tree might affect performance.
26.2 Tree Nodes
When the parent and child nodes come from different tables or are of different data
types, the parent/child relationship is not automatically set up. In this case, the
runtime engine does not automatically fetch the child database records because it does
not know the table from which to retrieve them.
If possible, use the runtime engine to load the initial set of parent nodes to the tree for
you. You do this by using the based-on view, which is a view over the table for the
uppermost node. You can use a parent filter in the control, and the runtime engine
loads the first level nodes to the tree. If you cannot do this, you must insert the
first-level nodes yourself. To do this, you typically use table I/O on the Button is
Clicked event of the Find button. You use the same methods that you use to insert
child nodes. Use a Suppress Find system function to stop the runtime engine from
attempting to load any nodes.
Whenever a node is expanded, the system function, Suppress Fetch on Node Expand,
is called from the event, Tree Node Is Expanded. This function tells the runtime
engine not to do any fetches because ER will handle the loading of the child nodes.
Tree Node Is Expanding is the main event of the application. This event occurs when
the tree node is expanding (such as when the plus next to a child node is expanded for
the first time). You place ER on this event to read the next records to be loaded to the
tree as children of the expanded node. You can use table I/O or business functions to
retrieve these records. Often the children come from different tables, based on the type
of parent node that is expanded. If possible, you should perform a SELECT and then
use the FETCH NEXT command to retrieve records in a DO WHILE loop. The grid
buffer (GB) runtime data structure is populated with data from the records read in the
loop, and then an Insert Grid Buffer Row system function is called. This parent/child
system function is different from the Insert Grid Buffer Row in the normal grid
section. At this point, you also can set custom tree bitmaps using the Set Tree Node
Bitmap system function.
26.3 Lean Manufacturing
Lean manufacturing (also known as Psynch or Product synch) is a special mode of the
parent child control that was created to be used in applications designed to support
lean manufacturing processes. It displays a parent child grid in a graphical format
specific to lean manufacturing. In many respects, including runtime processing, the
lean manufacturing control functions in the same way as the standard parent child
control.
26.4 Parent Child Control Design-Time Considerations
This section discusses parent child control properties and power forms.
See Also:
Understanding Grid Controls.
Parent Child Control Design-Time Considerations
Understanding Parent Child Controls 26-3
26.4.1 Parent Child Control Properties
Parent child controls are a specialized form of the grid control. Therefore, many of the
design options that apply to grid controls also apply to parent child controls. This table
details some key design-time settings specifically for the parent child control and their
impact. All locations are relative to the parent child control Properties form:
26.4.2 Parent Child Control and Power Forms
If you place the parent child control on a power edit form, an embedded subform on a
power edit form, or an editable reusable subform, then the parent/child will be
editable within these parameters:
Both tree columns and the grid columns (except for parent child relationship
columns) are editable unless they have been rendered read-only by application
logic.
Columns that define the parent/child key relationship are not editable.
Runtime provides format and validation for grid cells and tree nodes, similar to
the one provided for regular grid.
The column events, Column Is Exited, Column Is Exited and Changed In-Line,
and Column Is Exited and Changed - Asynchronous, are supported for the tree
column and all grid columns.
The row events, Row Is Exited, Row Is Exited and Changed In-Line, Row Is
Exited and Changed - Asynchronous, are supported for parent child controls.
The event sequence is the same as the grid event sequence.
Form default buttons such as OK and Delete work for parent child controls as they
do for grid controls.
At most, a power form or a subform can contain a single parent child control directly.
However, a power form can contain multiple subforms, and each subform can contain
a parent child control. Similarly, while you cannot place a parent child control on a tab
page, you can create a subform as a tab page and that subform can contain a parent
child control.
Setting Impact
Multiple Select Select this option to permit the user to select
multiple lines to affect with a single operation.
If cleared (the default), users cannot affect
multiple nodes for operations such as
cut-and-paste.
Disable Drag & Drop (Move), Disable Copy,
Disable Drag & Drop (Cut/Copy/Paste),
Move Up and Down, Indent and Outdent
Select these options to enable the user to affect
the contents and organization of the tree.
Location Indicator Feature Select this option to provide a button that
permits the user to toggle showing and hiding
location indicators in the tree. The location
indicator is a numerical representation of the
position of a node in the tree.
Expand All/Collapse All Select this option to provide a button for the
user to expand or collapse the entire tree.
Parent Child Control Events
26-4 JD Edwards EnterpriseOne Tools Development Tools: Form Design Aid Guide
26.4.3 Lean Manufacturing Properties
Place the parent child control in PSYNC mode. This enables the Product Sync
Mapping property for grid columns in the control. For every item in the property, you
must place a corresponding column in the grid and map it to the property.
Grid columns in the parent child control in PSYNC mode have the Product Synch
Mapping property. This list summaries its parameters:
Attach Path to Segment
Parameter 2 no longer permits the <Currently Selected Row> special value.
Change Row Selection
Parameter 3 special value is <Unselected> (as opposed to <Deseleted>).
Set Action
Parameter 2 has no special values. Parameter 3 special values are <Enabled (1)>
and <Disabled (0)>.
26.5 Parent Child Control Events
These events can fire on the parent child control during runtime:
Delete Grid Rec Verify - Before
Delete Grid Rec Verify - After
Delete Grid Rec from DB-Before
Delete Grid Rec from DB-After
Double Click on Row Header
Set Focus on Grid
Kill Focus on Grid
Row is Entered
Get Custom Tree Node
Tree Node Bitmap is Clicked
Node Outdent Verify Before
Tree Node is Outdented
Node Indent Verify Before
Tree Node is Indented
Node Move Down Verify Before
Node is Moved Down
Node Move Up Verify Before
Node is Moved Up
Tree-Node Level Changed
Tree - Begin Drag/Drop/Copy
Tree - Drag Over Node
Tree - Cancel Drag Drop/Paste
Parent Child Control Events
Understanding Parent Child Controls 26-5
Tree - End Drag Drop/Paste
Kill Focus on Control
Set Focus on Control
Tree Node Is Collapsing
Tree Node Is Expanding
Tree Node Selection Change
Tree Node Is Deleted
Row is Exited
Many of these events are unique to parent child controls and can be categorized for
discussion:
Selecting tree nodes.
Performing drag-and-drop or copy/cut/paste.
Expanding and collapsing nodes.
Clicking bitmaps.
26.5.1 Selecting Tree Nodes
The Tree Node Selection Changed event runs every time a user selects a tree node,
either by clicking it once with the mouse or by moving an arrow up and down the
nodes. You can place ER that needs to run when a mode is selected on the Tree Node
Selection Changed event. The Work Center application uses this feature to load the
media object that appears next to the tree with the message information for each node.
You can also use this event when you need to protect controls or exits, based on the
kind of node that the user selects.
26.5.2 Performing Drag-and-Drop or Copy/Cut/Paste
If you enable the functionality, users can affect the tree structure by adding, moving,
and deleting nodes. In Windows environments, users accomplish these tasks with
drag-and-drop functions. In Web environments, users accomplish these tasks with
copy/cut/paste.
When you place the control on a form initially, all three options are enabled:
Cut (drag-and-drop move).
Copy.
Cut-copy-paste (drag-and-drop).
You can disable these options at design time. When an option is enabled and a user
attempts the operation, the cursor indicates that the function is not permitted, and
none of the associated events execute. You can control operations to the database using
these events:
Tree - Begin Drag/Cut/Copy
If you enable any of the three operations, the Begin Drag event fires, and the drag
mode is set to Move for the first two operations (cut or copy). The mode is set to
Copy for the third operation (cut-copy-paste).
Tree - Drag Over Node
Parent Child Control Events
26-6 JD Edwards EnterpriseOne Tools Development Tools: Form Design Aid Guide
You can attach ER to this event to verify that the node on which the dragged
record is about to be dropped is a valid situation. If it is not, you can use a system
function to change the cursor to a No Drop cursor to indicate that dropping the
record there is not permitted. If the cursor is not the No Drop cursor, when the
record is dropped the event, Tree - End Drag Drop/Paste, runs. The same is true of
cut-and-paste or copy-and-paste operations.
Tree - End Drag Drop/Paste
You can attach ER to this event to update or insert information that has been
moved or copied using the drag. Be aware of the effect of using Insert Grid Buffer
Row in the Tree -End Drag Drop/Paste event, as well as deleting the grid row
dragged if the mode is a move.
Tree - Cancel Drag Drop/Paste
No matter the operation, if the user cancels, then this event occurs.
In addition to drag-and-drop or copy/cut/paste, users (and applications) can simply
move nodes up and down or change their hierarchical level (indent and outdent).
These events are provided in connection with these activities:
Node Move Up Verify Before
When an attempt to move a node up occurs, runtime fires this event. If the system
function, Suppress Node Move Up/Down is called within this event, then move
up is canceled. Otherwise, runtime moves the node upwards one position and
then fires the event, Node is Moved Up.
Node Is Moved Up
When a node has been moved up by one position (if permitted on the event, Node
Move Up Verify Before), then the event, Node is Moved Up, is fired for that
node. Its child nodes are still parented to the moved node. You cannot move a
node that is the first node on its level up.
Node Move Down Verify Before
When an attempt to move a node down occurs, runtime fires this event. If the
system function, Suppress Node Move Up/Down is called within this event, then
move down is canceled. Otherwise, runtime moves the node downwards one
position and then fires the event, Node is Moved Down.
Node Is Moved Down
When a node has been moved down by one position (if permitted on the event,
Node Move Down Verify Before), then the event, Node is Moved Down, is fired
for that node. Its child nodes are still parented to the moved node. You cannot
move a node that is the last node on its level down.
Node Indent Verify Before
When an attempt to indent a node occurs, runtime fires this event. If the system
function, Suppress Node Indent/Outdent, is called within this event, then indent
is canceled. Otherwise, runtime demotes the node to be a child of its previous
sibling (the demoted node remains the parent of its children). Then the event, Tree
Node is Indented, is fired.
Tree Node is Indented
When a node has been indented (if permitted on the event, Node Indent Verify
Before), then the event, Tree Node is Indented, is fired for that node. Its child
nodes are still parented to the indented node. The application must update the
Parent Child Control Events
Understanding Parent Child Controls 26-7
node's internal data to reflect its new parent. You cannot indent a node that is the
first node on its level.
Node Outdent Verify Before
When an attempt to outdent a node occurs, runtime fires this event. If the system
function, Suppress Node Indent/Outdent, is called within this event, then outdent
is canceled. Otherwise, runtime promotes the node to be a parent of the sibling
beneath it. The original parent becomes the sibling of the outdented node. If the
outdented node is the first child, then the original parent loses all of its children to
the outdented node and becomes a leaf node. The child nodes of the outdented
nodes are otherwise unaffected. Then the event, Tree Node is Outdented, is fired.
Tree Node is Outdented
When a node has been outdented (if permitted on the event, Node Outdent Verify
Before), then the event, Tree Node is Outdented, is fired for that node. The
application must update the node's internal data to reflect its new parent.
Tree Node Bitmap is Clicked
Under most conditions, each node in the tree has a bitmap next to it for display
purposes only. You can use Set Tree Node Clickable Bitmap to provide an
additional bitmap which is clickable; that is, clicking the bitmap causes the event,
Tree Node Bitmap is Clicked, to fire.
26.5.3 Expanding and Collapsing Nodes
ER exists to signal when a node has been expanded or collapsed. These events occur
whether the change in the node's status is due to the user or the application:
Tree Node Is Expanding
This event occurs when a node is expanded for the first time after control
initialization.
Tree Node Is Collapsing
This event occurs when a node is collapsed after control initialization.
26.5.3.1 Example: Using the Tree Node is Expanded Event
In this example, ER is attached to an application on the Tree Node Is Expanding event:
Suppress Fetch on Node Expand(FC parent/child)
//
// Here are the variables to get out of the account and the business unit loop
// being initialized.
VA frm_OutOfLoop = "0"
VA frm_ExistAcctLoop = "0"
//
// If Loop looking at the GC Business Unit Field.
If GC BusinessUnit is equal to <Blank>
//
// Select the F0006 differently if there is one company or all companies
//
F0006.Open
If VA frm_AllCompanies is equal to "1"
VA frm_CurCompany = GC Co
F0006.Select
Else
Parent Child Control Events
26-8 JD Edwards EnterpriseOne Tools Development Tools: Form Design Aid Guide
VA frm_CurCompany = BC Company
F0006.Select
End If
//
// While Loop which fetches the business units for a specific company.
// If the company changes we get out of the loop.
While VA frm_OutOfLoop is equal to <Zero>
// Fetch the records from the F0006 Table.
F0006.FetchNext
GB BusinessUnit = GB Companies
If SV File_IO_Status is equal to CO SUCCESS
GB Co = BC Company
VA frm_PreCompany = BC Company
VA frm_ConcateBuDesc = " "
VA frm_ConcateBuDesc = concat([VA frm_ConcateBuDesc],[VA frm_NameOfBU])
GB CompanyStructure = concat([GB Companies],[VA frm_ConcateBuDesc])
GB Companies = concat([GB Companies],[VA frm_ConcateBuDesc])
//
// Tells the Level of the Tree Structure.
GB LevelOfTreeInt = "1"
//
Insert Grid Buffer Row(FC parent/child, <After Last Row>, <Yes>, <No>,
<No>, <No>, <No>, <Yes>)
Set Tree Node Bitmap(FC parent/child, <Last Grid Row>, BussUnit.bmp, <Yes>)
//
//
If VA frm_PreCompany is not equal to VA frm_CurCompany
VA frm_OutOfLoop = "1"
End If
Else
VA frm_OutOfLoop = "1"
End If
End While
F0006.Close
Else
// Loop thru the F0901 to get the corresponding accounts.
//
VA frm_CURBU = GC BusinessUnit
F0901.Open
F0901.Select
If SV File_IO_Status is equal to CO ERROR
//
End If
//
// While Loop to pick up the accounts till the Fetch Fails.
While VA frm_ExistAcctLoop is equal to <Zero>
F0901.FetchNext
GB Sub = VA frm_DBSUB
GB ObjAcct = VA frm_DBOBJ
GB Name = VA frm_AcctDesc
GB BusinessUnit = VA frm_CURBU
VA frm_AcctDesc = concat([VA frm_BLANKS],[VA frm_AcctDesc])
GB AccountID = VA frm_AIDF0901
GC AccountID = VA frm_AIDF0901
If SV File_IO_Status is equal to CO ERROR
VA frm_ExistAcctLoop = "1"
Else
GC Companies = " "
GB Companies = " "
Business Unit, Object, Subsidiary Merge
Parent Child Control System Functions
Understanding Parent Child Controls 26-9
GB Companies = concat([VA frm_DBANI],[VA frm_AcctDesc])
GB CompanyStructure = concat([VA frm_DBANI],[VA frm_AcctDesc])
GC Companies = VA frm_AIDF0901
//
// Tells the level of the Tree Structure '2'
GB LevelOfTreeInt = "2"
//
Insert Grid Buffer Row(FC parent/child, <After Last Row>, <Yes>, <No>, <No>,
<No>, <No>, <No>)
Set Tree Node Bitmap(FC parent/child, <Last Grid Row>, accounts.bmp, <Yes>)
End If
End While
End If
FC BUFrom = " "
26.5.4 Clicking Bitmaps
With the system function, Set Tree Node Clickable Bitmap, you can display a bitmap
next to a node which fires the event, Tree Node Bitmap is Clicked, when the user
clicks the bitmap.
26.6 Parent Child Control System Functions
This section discusses the system functions unique to the parent child control.
In general, you can use system functions to perform these types of tasks in the parent
child control:
Affect user interactions with the control.
Acquire information about a node.
Load data into the control.
Format data in the control.
Users have the ability to change the tree's hierarchical structure by moving nodes up
and down. Users can also increase the indent or outdent of a node as well. To prevent
vertical changes to the tree structure, use Suppress Node Move Up/Down. To prevent
horizontal changes, use Suppress Node Indent/Outdent. Typically, you will call these
system functions inside the events, Node Indent Verify Before, Node Outdent Verify
Before, Node Move Up Verify Before, or Node Move Down Verify Before, to prevent
the user from performing the action (move up/down or indent/outdent).
Under most conditions, each node in the tree has a bitmap next to it for display
purposes only. You can use Set Tree Node Clickable Bitmap to provide an additional
bitmap which is clickable; that is, clicking the bitmap causes the event, Tree Node
Bitmap is Clicked, to fire.
You can use system functions to acquire this information about any node in the tree:
Given its location, the node ID (Get Node ID).
Given its ID, the node row number (Get Row Number).
Given its ID, the node parent, siblings, and child IDs (Get Related Node ID).
When application logic is used to load the tree instead of the runtime logic, the
application must often insert a tree node at a specific location based on data column
values. To achieve this, at design time, select a column to be the node ID column. An
application can specify a column as the node ID column. The value in this column will
Parent Child Control System Functions
26-10 JD Edwards EnterpriseOne Tools Development Tools: Form Design Aid Guide
be used as a unique identifier for that row. The node ID column can be any data type,
but must be unique. Use the system functions, Insert Grid Buffer Row By Node ID
and Get Related Node ID, to specify a node ID column. Node ID column and these
system functions work together: Node ID column needs to exist for these system
functions to work. If none of these system functions is called, you do not need to
specify a node ID column.
After you specify a node ID column, use the Insert Grid Buffer Row By Node ID
system function to insert a row at any location, based on its node ID value and Insert
As parameter. Use this method to permit an application to insert tree nodes at any
position of the tree. Calling the Insert Grid Buffer Row By Node ID system function
is the only way to add an entry row in the parent child control.
The parent child control provides some default bitmaps for tree nodes that are
displayed to indicate the current status of that node (expanded, collapsed, and so
forth). You can substitute your own bitmap to display for a node, however, with Set
Tree Node Bitmap.
For each node, the parent child control can automatically generate and update
hierarchical numbers called location indicators. If you enable the feature at design
time, then users will see the location indicators button at runtime. By default, the
numbering schema is 1, 1.1, 1.2, 1.3, 2, 2.1, and so on. You cannot modify the location
indicator in any other way.
To insert an entry row in an empty parent child control, you must first call the system
function, Set Root Node ID, to assign an ID to the hidden root node. By default, the
root node in an empty tree is hidden, and therefore has no ID. After assigning an ID to
the root node, then call the system function, Insert Grid Buffer Row By Node ID, and
pass in the root node ID. If the control does not have a node ID column, runtime
produces an error.
Add Action
Understanding Parent Child Controls 26-11
Add Action
Use this system function to add a context-based action to the parent child control in
Product Sync mode.
Parameters
Parent/Child
Input, required. The parent child FC to affect.
Action Name
Input, required. The name of the action to add. Set the parameter to <Separator> or an
applicable object from the object list.
Action ID
Input, required. The ID of the action to add. Set the parameter to <Separator> or an
applicable object from the object list.
Parent Action ID
Input, required. Reserved for future functionality. Set to <Root Action>.
Icon
Input, required. The icon to display. Set the parameter to <Choose Action Bitmap>,
<Default>, or <Separator>.
Additional Notes
If Action Name, Action ID, or Icon are specified as <Separator> then the entire action
is a separator, and the values of the other parameters are to be ignored.
Attach Path To Segment
26-12 JD Edwards EnterpriseOne Tools Development Tools: Form Design Aid Guide
Attach Path To Segment
Use this system function to add a PSYNC path to a specific PSYNC segment or to all
the segments in the PSYNC graph. It recursively adds all of the segments of a path to a
given segment, facilitating reuse.
Parameters
Parent/Child
Input, required. The parent child FC to affect.
Product Synch ID
Input, required. The PSYNCH node to add the path. Set the parameter to < Currently
Selected Row> or an applicable object from the object list.
Path ID
Input, required. The path to add to the segment. Set the parameter to an applicable
object from the object list.
Error Code
Input, required. The object to which to assign the return value that indicates whether
the function executed without error. Set the parameter to an applicable object from the
object list.
Returns
This system function returns one of these values to the object identified by Error Code:
0
No error
1
Recursive
2
Other error
Change Row Selection
Understanding Parent Child Controls 26-13
Change Row Selection
Use this system function to select or deselect a row in the grid or parent child control
in Product Synch mode.
Parameters
Parent/Child
Input, required. The parent child FC to affect.
Row
Input, required. The row to affect. Set the parameter to <All Rows>, <Currently
Selected Row>, or applicable object from the object list.
Select State
Input (EVDT_INT), required. The mode (such as Selected or Deselected) to which to
set the row. Set the parameter to <Selected> (1), <Deselected> (0), or an applicable
object from the object list.
Clear Grid Buffer
26-14 JD Edwards EnterpriseOne Tools Development Tools: Form Design Aid Guide
Clear Grid Buffer
Use this system function to clear the GB manually.
Parameter
Parent/Child - Grid
Input, required. The parent child FC to affect.Copy Grid Row To Grid BufferUpdate
Grid Buffer Row
Clear Grid Cell Error
Understanding Parent Child Controls 26-15
Clear Grid Cell Error
Use this system function to clear an error on a cell, a tree node, a row, a column or the
entire parent child control. Also, this system function does not take hidden rows into
account; in other words, it affects the user grid instead of the model grid.
Parameters
Parent Child
Input, required. The parent child FC to affect.
Row
Input, required. The row in which to clear the error. Set the parameter to an
alphanumeric constant (<Literal>), <All Rows>, or <Currently Selected Row>.
Column
Input, required. The column in which to clear the error. Set to <All Columns>.
Clear QBE Column
26-16 JD Edwards EnterpriseOne Tools Development Tools: Form Design Aid Guide
Clear QBE Column
Use this system function to clear text from the QBE columns in the control.
Parameters
Parent Child
Input, required. The parent child FC to affect.
Column
Input, required. The QBE column to clear. Set to <All Columns>.
Contact Tree Node
Understanding Parent Child Controls 26-17
Contact Tree Node
Use this system function to collapse a tree node (for example, so that none of its
children are displayed).
Parameters
Parent/Child
Input, required. The parent child FC to affect.
Node
Input, required. The target node to affect. Set the parameter to <Currently Selected
Node>, <Last Inserted Node>, or <Currently Expanding/Collapsing Node>.
Copy Grid Row To Grid Buffer
26-18 JD Edwards EnterpriseOne Tools Development Tools: Form Design Aid Guide
Copy Grid Row To Grid Buffer
Use this system function to write all of the GC fields to GB. Depending on the
conditions when this function is initiated, the GC can be either in memory or in the
grid.
Parameters
Parent/Child - Grid
Input, required. The parent child FC to affect.
Row
Input, required. The row to copy. Set the parameter to an alphanumeric constant
(<Literal>), <Currently Selected Row>, <Currently Expanding/Collapsing Node>, or
an applicable object from the object list.Clear Grid BufferUpdate Grid Buffer Row
Delete All Actions
Understanding Parent Child Controls 26-19
Delete All Actions
Use this system function to remove all context-based actions from the specified parent
child control in Product Synch mode.
Parameter
Parent/Child
Input, required. The parent child FC to affect.
Delete All Tree Nodes
26-20 JD Edwards EnterpriseOne Tools Development Tools: Form Design Aid Guide
Delete All Tree Nodes
Use this system function to delete all of the tree nodes (except for the hidden root)
from a tree.
Parameter
Parent/Child
Input, required. The parent child FC to affect.
Delete Grid Row
Understanding Parent Child Controls 26-21
Delete Grid Row
Use this function to delete a grid row from the model grid. That is, you can use this
system function to affect hidden rows.
Parameters
Parent/Child - Grid
Input, required. The parent child FC to affect.
Row
Input, required. The relative location to insert the row. Set the parameter to an
alphanumeric constant (<Literal>), <All Rows>, <All Child Nodes Under the
Current Node>, <Drag Node Row>, <Currently Selected Row>, or an applicable
object from the object list.
Disable Grid
26-22 JD Edwards EnterpriseOne Tools Development Tools: Form Design Aid Guide
Disable Grid
Use this system function to disable a cell, a tree node, a row, the column or the entire
parent child control. This system function does not take hidden rows into account
when deleting a row based on an absolute row number value.
Parameters
Parent Child
Input, required. The parent child FC to affect.
Row
Input, required. The row to be disabled. Set the parameter to an alphanumeric
constant (<Literal>), <All Rows>, or <Currently Selected Row>.
Column
Input, required. The column to be disabled. Set to <All Columns>.Update Grid Buffer
Row
Enable Grid
Understanding Parent Child Controls 26-23
Enable Grid
Use this system function to enable a grid cell, a tree node cell, a row, a column or the
entire parent child control. This system function does not take hidden rows into
account when deleting a row based on an absolute row number value.
Parameters
Parent Child
Input, required. The parent child FC to affect.
Row
Input, required. The row to be enabled. Set the parameter to an alphanumeric constant
(<Literal>), <All Rows>, or <Currently Selected Row>.
Column
Input, required. The column to be enabled. Set to <All Columns>.Disable Grid
Expand Tree Node
26-24 JD Edwards EnterpriseOne Tools Development Tools: Form Design Aid Guide
Expand Tree Node
This system function expands nodes at a given hierarchical level and lower and
collapses the rest, all relative to a given node. Expanding a very large tree (for
example, one with 1000 nodes or more) can cause a reduction in performance.
Parameters
Parent/Child
Input, required. The parent child FC to affect.
Node
Input, required. The target node to expand. Set the parameter to <Currently Selected
Node>, <Last Inserted Node>, or <Currently Expanding/Collapsing Node>.
Get Grid Row
Understanding Parent Child Controls 26-25
Get Grid Row
Use this function to target a grid row for use in an upcoming function in place of the
grid row that would be used ordinarily.
Parameters
Parent/Child - Grid
Input, required. The parent child FC to affect.
Row
Input, required. The relative row to target. Set the parameter to an alphanumeric
constant (<Literal>), <Blank>, <Zero>, or an applicable object from the object list.
Get Max Grid Rows
26-26 JD Edwards EnterpriseOne Tools Development Tools: Form Design Aid Guide
Get Max Grid Rows
Use this system function to count the number of rows in the model grid; that is, it
counts both hidden and visible rows.
Parameters
Parent/Child - Grid
Input, required. The parent child FC to affect.
Row
Input, required. The relative row to target. Set the parameter to an applicable object
from the object list.
Get Next Selected Row
Understanding Parent Child Controls 26-27
Get Next Selected Row
Use this system function to get the next selected row from a starting position in
Product Synch mode. This applies to the display grid and not the model grid.
Parameters
Parent/Child
Input, required. The parent child FC to affect.
Start Row
Input, required. The row under which to find the next selected row. Typically, you pass
<Before First Row> on the first row and then the value of the current row on
subsequent calls. Set the parameter to <Before First Row> or an applicable object from
the object list.
Selected Row
Output, required. The object to which to assign the value indicating the next selected
row. Set the parameter to an applicable object from the object list.
Returns
This system function returns a value to the object identified by Selected Row. If no
rows are selected after the start row, then the system function returns a value of 1.
Get Node ID
26-28 JD Edwards EnterpriseOne Tools Development Tools: Form Design Aid Guide
Get Node ID
This system function returns the ID of a node at a given location. You can use this
system function only if the control has a node ID column.
Parameters
Parent Child
Input, required. The parent child FC to affect.
Node Location
Input, required. The location of the node for which you want an ID. Set the parameter
to <Root Node>, <Currently Selected Node>, <Last Inserted Node>, <Currently
Expanding/Collapsing Node>, <Currently Deleted Node>, <Drag Over Node>, or an
applicable object from the object list.
Node ID
Output, required. The object to which you want to assign the return value that
designates the node ID. The value must be a variable or control with the same data
type as the node ID column; a type mismatch will be checked by the runtime engine.
Set the parameter to an applicable object from the object list.
Error Code
Output, required. The object to which you want to assign the return value that
designates the error code for the transaction.
Returns
This system code returns two values. The node ID itself is returned to the object
identified by Node ID. A value indicating whether the node was actually found is sent
to the object identified by Error Code and can have one of two values:
0
The node ID was found successfully.
Nonzero value
The node ID was not found.Get Related Node IDInsert Grid Buffer Row By Node ID
Get Node Level
Understanding Parent Child Controls 26-29
Get Node Level
This system function returns the hierarchical level of a given node.
Parameters
Parent/Child
Input, required. The parent child FC to affect.
Node ID
Output, required. The object to which you want to assign the return value that
designates the node ID. The value must be a variable or control with the same data
type as the node ID column; a type mismatch will be checked the runtime engine. Set
the parameter to <Currently Selected Node>, <Drag Over Node>, <Currently
Expanding/Collapsing Node>, or <Currently Deleted Node>.
Return to
Output, required. The object to which you want to assign the return value that
designates the node level. Set the parameter to an applicable object from object list.
Returns
This system function returns the hierarchical level of a given node to the object
identified by Return to. If this system function fails (for example, the node ID does not
exists), then the system function returns a value of 1.
Get Related Node ID
26-30 JD Edwards EnterpriseOne Tools Development Tools: Form Design Aid Guide
Get Related Node ID
This system function returns the ID of a node related to a reference node.
Parameters
Parent Child
Input, required. The parent child FC to affect.
Current node ID
Input, required. The ID of node to use as a reference. Set the parameter to an
applicable object from the object list.
Relation
Input, required. The relationship of the target node to the reference node. Set the
parameter to <Parent Node>, <First Child Node>, <Next Sibling Node>, <Previous
Sibling Node>.
Node ID
Output, required. The object to which you want to assign the return value that
designates the node ID. The value must be a variable or control with the same data
type as the node ID column; a type mismatch will be checked by the runtime engine.
Set the parameter to an applicable object from the object list.
Error Code
Output, required. The object to which you want to assign the return value that
designates the error code for the transaction. The value must be integer type variable
or control. Set the parameter to an applicable object from the object list.
Returns
This system code returns two values. The node ID itself is returned to the object
identified by Node ID. A value indicating whether the node was actually found is sent
to the object identified by Error Code and can have one of two values:
0
The node ID was found successfully.
Nonzero value
The node ID was not found.
Get Row Number
Understanding Parent Child Controls 26-31
Get Row Number
This system function returns the row number of a given node. You can use this system
function only if the control has a node ID column.
Parameters
Parent Child
Input, required. The parent child FC to affect.
Node ID
Input, required. The ID of the target node. Set the parameter to an applicable object
from the object list.
Row Number
Output, required. The object to which you want to assign the return value that
designates the row number.
Returns
This system function returns the next selected row number to the object identified by
Row Number. If this system function fails (for example, the node ID does not exists),
row number is 1.Get Node ID
Get Selected Context Action
26-32 JD Edwards EnterpriseOne Tools Development Tools: Form Design Aid Guide
Get Selected Context Action
Use this system function to get the action ID of the action that triggered the OnAction
event. You cannot use this system function in any other event.
Parameters
Parent/Child
Input, required. The parent child FC to affect.
Action ID
Output, required. The object to which to assign the value that indicates the action ID of
the action that triggered the OnAction event. Set the parameter to an applicable object
from the object list.
Returns
This system function returns the ID of the action that triggered the OnAction event to
the object specified by Action ID.
Get Selected Grid Row Count
Understanding Parent Child Controls 26-33
Get Selected Grid Row Count
Use this function to count the number of grid rows in a given range of rows (that is, in
the current selection).
Parameters
Parent/Child - Grid
Input, required. The parent child FC to affect.
Row
Output, required. The object to which to assign the return value that designates the
number of rows. Set the parameter to an applicable object from the object list.
Returns
This system function returns the number of rows in the current selection to the object
specified by Row.
Get Selected Grid Row Number
26-34 JD Edwards EnterpriseOne Tools Development Tools: Form Design Aid Guide
Get Selected Grid Row Number
Use this function to get the row number for a selected row. Typically, you use this
function only when you need to save the row as a variable for future processing.
Parameters
Parent/Child - Grid
Input, required. The parent child FC to affect.
Row
Output, required. The object to which to assign the return value that designates the
row number. Set the parameter to an applicable object from the object list.
Returns
This system function returns the row number for the selected row to the object
specified by Row.
Get Tree Node Handle
Understanding Parent Child Controls 26-35
Get Tree Node Handle
Use this system function to return the handle of a target node.
Parameters
Parent/Child
Input, required. The parent child FC to affect.
Node
Input, optional. The ID of the node for which to get the handle. Leave this parameter
blank if you want to identify the node by its position (Index parameter). Set the
parameter to <Currently Selected Node>, <Last Inserted Node>, <Root Node>,
<Currently Expanding/Collapsing Node>, or <Currently Deleted Node>.
Index
Input, optional. The position of the node for which to get the handle. Leave this
parameter blank if you want to identify the node by its condition, such as currently
selected, last insert, and so forth (Node parameter). Set the parameter to an
alphanumeric constant (<Literal>), <Blank>, <Zero>, or an applicable object from the
object list.
Handle
Output, required. The object to which to assign the return value that designates the
handle of the target node (numeric). Set the parameter to an applicable object from the
object list.
Returns
This system function returns the handle for a tree node to the object specified by
Handle.
Hide Grid Column
26-36 JD Edwards EnterpriseOne Tools Development Tools: Form Design Aid Guide
Hide Grid Column
Use this system function to hide the entire column.
Parameters
Parent/Child - Grid
Input, required. The parent child FC to affect.
Column
Input, required. The column to hide. Set this variable to <All Columns>.Get Node ID
Insert Grid Buffer Row
Understanding Parent Child Controls 26-37
Insert Grid Buffer Row
Use this system function to insert a row from the GB into the control. This system
function does not take hidden rows into account.
Parameters
Parent/Child - Grid
Input, required. The parent child FC to affect.
Row
Input, required. The relative location where to insert the data. Set the parameter to an
alphanumeric constant (<Literal>), <After Current Row>, <After Last Row>, <Under
Currently Expanding Node>, <Under Drop Node>, <Under Drop Node as First
Child>.
Selectable?
Input, required. An indicator of whether the user can select the inserted row. Set the
parameter to <Yes> or <No>.
Protectable?
Input, required. An indicator of whether the user can edit the inserted row. Set the
parameter to <Yes> or <No>.
Updateable?
Input, required. An indicator of whether runtime will attempt to update the
underlying table if the user edits the data and clicks the OK button. Set the parameter
to <Yes> or <No>.
Deleteable?
Input, required. An indicator of whether the user can delete the inserted row. Set the
parameter to <Yes> or <No>.
Clear After?
Input, required. An indicator of whether runtime should clear the GB automatically
immediately after the insert. Set the parameter to <Yes> or <No>.
Expandable?
Input, required. An indicator of whether the user can expand the inserted row. Set the
parameter to <Yes> or <No>.Insert Grid Buffer Row By Node ID
Insert Grid Buffer Row By Node ID
26-38 JD Edwards EnterpriseOne Tools Development Tools: Form Design Aid Guide
Insert Grid Buffer Row By Node ID
Use this system function to insert a row from the GB into a location relative to another
tree node.
Parameters
Parent Child
Input, required. The parent child FC to affect.
Base On Node ID
Input, required. The ID of the target node. Set the parameter to an applicable object
from the object list.
Insert As
Input, required. The position to insert the GB row, relative to the target node. Set the
parameter to insert the row immediately under the target node and make it a child of
the target <First Child Node>, make the row a child of the target node and insert it at
the bottom of the target's children <Last Child Node>, insert the row immediately
after the target node <Next Sibling Node>, or insert the row immediately before the
target node <Previous Sibling Node>.
Selectable
Input, required. An indicator of whether the user can select the inserted row. Set the
parameter to <Yes> or <No>.
Protectable
Input, required. An indicator of whether the user can edit the inserted row. Set the
parameter to <Yes> or <No>.
Updateable
Input, required. An indicator of whether runtime will attempt to update the
underlying table if the user edits the data and clicks the OK button. Set the parameter
to <Yes> or <No>.
Deleteable
Input, required. An indicator of whether the user can delete the inserted row. Set the
parameter to <Yes> or <No>.
Clear After?
Input, required. An indicator of whether runtime should clear the GB automatically
immediately after the insert. Set the parameter to <Yes> or <No>.
Expandable?
Input, required. An indicator of whether the user can expand the inserted row. Set the
parameter to <Yes> or <No>.
Insert Mode
Input, required. An indicator of whether the new row is to be inserted into the
database or to be updated into the database (assuming such a row already exist in the
database), if the parent child control has a business view. If the insert mode is Update
and no such row exists in the database, the system will fail to process this row. If the
insert mode is Insert and a row already exists in the database, the system will fail to
process the row in the database. Set the parameter to <Insert> or <Update>.
Insert Grid Buffer Row By Node ID
Understanding Parent Child Controls 26-39
Additional Notes
You can insert the row before or after the target node. Alternatively, you can insert the
row as a child of the target node. In that case, you can choose to insert it as the first or
the last child.Insert Grid Buffer Row
Set Action
26-40 JD Edwards EnterpriseOne Tools Development Tools: Form Design Aid Guide
Set Action
Use this system function to enable or disable a specific context-based action in Product
Synch mode.
Parameters
Parent/Child
Input, required. The parent child FC to affect.
Action ID
Input, required. The ID of the action to enable or disable. Set the parameter to
<Enabled>, <Disabled>, or an applicable object from the object list.
State
Input (EVDT_INT), required. An indicator of the state (enabled or disabled) of the
action. Set the parameter to <Selected> (1), <Deselected> (0), or applicable object from
the object list
Additional Notes
Note that State can be enabled, disabled, or you can pass in an EVDT_INT variable
which will be interpreted to provide the value for the selection state. This makes it
possible to reduce if/then logic because one system function can be used to update the
enabled state for a context based action.
Set Data Dictionary Item
Understanding Parent Child Controls 26-41
Set Data Dictionary Item
Use this system function to override form controls and grid columns that are data
dictionary (DD) items. This is a complete change; you substitute a different DD item
for the existing one. You can also create a new DD item that is not the same type as the
old item.
Parameters
Parent/Child - Grid
Input, required. The parent child FC to affect.
Column
Input, optional. The column to hide. Because parent child controls have only one
column, you do not need to enter a value into this parameter. Set to <All Columns>.
DD Alias
Input, required. The alias of the DD item that you want to use. Set the parameter to a
specific DD alias (<Pick DD Item>) or an applicable object from the object list
System Code
Input, required. The system code to use when checking for textual overrides to apply
to the DD item. Set to <default>.
Set Data Dictionary Overrides
26-42 JD Edwards EnterpriseOne Tools Development Tools: Form Design Aid Guide
Set Data Dictionary Overrides
Use this system function to change a specific DD item property.
Parameters
Parent/Child - Grid
Input, required. The parent child FC to affect.
Column
Input, optional. The column to hide. Because parent child controls have only one
column, you do not need to enter a value into this parameter. Set to <All Columns>.
Overrides
Input, required. The override to apply. Set the parameter to the specific type of
override to apply (<Data Dictionary Overrides>).
Set Drag Cursor
Understanding Parent Child Controls 26-43
Set Drag Cursor
Use this system function to assign an image to the cursor when the user performs a
drag operation.
Parameters
Parent/Child
Input, required. The parent child FC to affect.
Cursor
Input, required. The cursor to apply. Set the parameter to <Default> or <No Drag
Cursor>.
Set Grid Cell Error
26-44 JD Edwards EnterpriseOne Tools Development Tools: Form Design Aid Guide
Set Grid Cell Error
Use this system function to set an error on a cell, a tree node, a row, a column or the
entire parent child control. This system function does not take hidden rows into
account.
Parameters
Parent Child
Input, required. The parent child FC to affect.
Row
Input, required. The row on which to set the error. Set the parameter to an
alphanumeric constant (<Literal>), <All Rows>, or <Currently Selected Row>.
Column
Input, required. The column on which to set the error. Set to <All Columns>.
Error Code
Input, required. The error to set. Set the parameter to an alphanumeric constant
(<Literal>), <Blank>, <Zero>, or an applicable object from the object list
Set Grid Color
Understanding Parent Child Controls 26-45
Set Grid Color
Use this system function to set a color on a cell, a tree node, a row, a column, or the
entire control. You can select a specific color to set, or you can reset the color, which
returns the color of the object to its default value. This system function does not take
hidden rows into account.
Parameters
Parent/Child - Grid
Input, required. The parent child FC to affect.
Row
Input, required. The relative row on which to set the color. Set the parameter to an
alphanumeric constant (<Literal>), <All Rows>, <Currently Selected Row>,
applicable object from the object list.
Column
Input, required. The column on which to set the color. Set to <All Columns>.
Color
Input, required. The color to display. Set the parameter to a color from the color palette
(<Pick Color>) or the default color <Reset Color>.
Set Grid Column Heading
26-46 JD Edwards EnterpriseOne Tools Development Tools: Form Design Aid Guide
Set Grid Column Heading
Use this system function to change the text in a column heading.
Paramters
Parent/Child - Grid
Input, required. The parent child FC to affect.
Column
Input, required. The column for which to change the header. Set to <All Columns>.
Text
Input, required. The text to use for the column header. Set the parameter to
alphanumeric constant (<Literal>), <Blank>, <Zero>, or applicable object from the
object list.
Set Grid Font
Understanding Parent Child Controls 26-47
Set Grid Font
Use this system function to set a font for the text in a cell, a tree node, a row, a column,
or the entire control. Font in this context includes font type (such as Arial or Times
New Roman), style (such as italic or bold), size, effects (strikeout or underline), and
color. You can select a specific font to set, or you can reset the font which returns the
font of the object to its default value. This system function does not take hidden rows
into account.
Parameters
Parent/Child - Grid
Input, required. The parent child FC to affect.
Row
Input, required. The relative row for which to set the font. Set the parameter to an
alphanumeric constant (<Literal>), <All Rows>, <Currently Selected Row>,
applicable object from the object list.
Column
Input, required. The column on which to set the font. Set to <All Columns>.
Font
Input, required. The font to be set on the row and column. Set the parameter to a font
and related settings from the Font dialog (<Pick Font>) or the default font <Reset
Color>.Insert Grid Buffer Row
Set Grid Row Bitmap
26-48 JD Edwards EnterpriseOne Tools Development Tools: Form Design Aid Guide
Set Grid Row Bitmap
Use this system function to manipulate the bitmap icon that appears next to the row.
This function sets a specific system bitmap, such as a check mark or a trash can, to use
as an icon on a specified row header. This system function does not take hidden rows
into account.
Parameters
Parent/Child - Grid
Input, required. The parent child FC to affect.
Row
Input, required. The relative row for which to set the bitmap. Set the parameter to an
alphanumeric constant (<Literal>), <All Rows>, <Currently Selected Row>,
applicable object from the object list.
Bitmap
Input, required. The bitmap to be set on the row. Set the parameter to the specific
bitmap that you want to apply (<Checkbox>, <X Mark>, and so forth).
Set QBE Column Compare Style
Understanding Parent Child Controls 26-49
Set QBE Column Compare Style
When the application performs a QBE search, this system function permits the
application to set which comparison operator to use. For example, if you want to set
up a date column QBE field to be > January 1, 2005, you would use QC WorkDate =
"010105" and Set QBE Column Compare Style(FC Parent/Child, GC
WorkDate, <Greater Than>).
Parameters
Parent Child
Input, required. The parent child FC to affect.
Column
Input, required. The column on which to set the QBE comparison operator. Set to <All
Columns>.
Compare Style
Input, required. The comparison operator to use. Set the parameter to <Equal To>,
<Not Equal To>, <Greater Than>, <Less Than>, <Greater Than or Equal To>, or
<Less Than or Equal To>.
Set Tree Bitmap Scheme
26-50 JD Edwards EnterpriseOne Tools Development Tools: Form Design Aid Guide
Set Tree Bitmap Scheme
Use this system function to assign bitmap icons to represent the different states that a
tree node might be in (open/expanded, closed/collapsed, or leaf/no children).
Parameters
Parent/Child
Input, required. The parent child FC to affect.
Open Bitmap
Input, required. The icon to use when the node is in an expanded state; that is, all of its
children are displayed. Set the parameter to <Choose Tree Bitmap> or <Default>.
Closed Bitmap
Input, required. The icon to use when the node is in a collapsed state; that is, all of its
children are hidden. Set the parameter to <Choose Tree Bitmap> or <Default>.
Leaf Bitmap
Input, required. The icon to use when the node has no children and therefore cannot
be expanded or collapsed. Set the parameter to <Choose Tree Bitmap> or <Default>.
Set Tree Node Bitmap
Understanding Parent Child Controls 26-51
Set Tree Node Bitmap
This system function replaces the default bitmap for a node with one of your choosing.
Parameters
Parent/Child
Input, required. The parent child FC to affect.
Node
Input, required. The node or row for which to replace the bitmap. This value cannot be
0. Set the parameter to <Currently Selected Node>, <Last Inserted Node>,
<Currently Expanding/Collapsing Node>.
Bitmap
Input, required. The bitmap image to display. Set the parameter to <Choose Tree
Bitmap> or <None>.
Overlay?
Input, required. A flag that indicates whether to superimpose the image on the base
bitmap image. Overlays are displayed on Windows clients only. Set the parameter to
<Yes> or <No>.Set Tree Node Clickable Bitmap
Set Tree Node Bold
26-52 JD Edwards EnterpriseOne Tools Development Tools: Form Design Aid Guide
Set Tree Node Bold
This system function sets the text associated with a tree node in bold type face.
Parameters
Parent/Child
Input, required. The parent child FC to affect.
Node
Input, required. The tree node to affect. Set the parameter to <Currently Selected
Node>, <Last Inserted Node>, <Currently Expanding/Collapsing Node>.
Bold
Input, required. A flag that indicates whether to apply or remove bold type face
formatting to the text of the indicated node. Set the parameter to <Yes> or <No>.
Set Tree Node Clickable Bitmap
Understanding Parent Child Controls 26-53
Set Tree Node Clickable Bitmap
This system function displays an additional node bitmap to the specified tree node or
row. The bitmap is clickable (clicking the bitmap causes the event to fire: Tree Node
Bitmap Is Clicked). The additional bitmap appears to the left of the regular bitmap, so
after this system function is called, the tree node has two bitmaps.
Parameters
Parent/Child
Input, required. The parent child FC to affect.
Node
Input, required. The node or row to which to add the clickable bitmap. This value
cannot be 0. Set the parameter to <Current Selected Node>, <Last Inserted Node>, or
an applicable object from the object list
Bitmap
Input, required. The bitmap image to display. Set the parameter to <Choose Tree
Bitmap> or <None>.Set Tree Node Bitmap
Set Tree Node Handle
26-54 JD Edwards EnterpriseOne Tools Development Tools: Form Design Aid Guide
Set Tree Node Handle
Use this system function to set the handle of a target node.
Parameters
Parent/Child
Input, required. The parent child FC to affect.
Node
Input, optional. The ID of the node for which to get the handle. Leave this parameter
blank if you want to identify the node by its position (Index parameter). Set the
parameter to <Current Selected Node>, <Last Inserted Node>, <Root Node>, or
<Currently Expanding/Collapsing Node>.
Index
Input, optional. The position of the node for which to get the handle. Leave this
parameter blank if you want to identify the node by its condition, such as currently
selected, last insert, and so forth (Node parameter). Set the parameter to an
alphanumeric constant (<Literal>), <Blank>, <Zero>, or an applicable object from the
object list
Handle
Input, required. The value to use for the handle for the target node. Set the parameter
to an applicable object from the object list.
Set Tree Root Node ID
Understanding Parent Child Controls 26-55
Set Tree Root Node ID
This system function assigns a node ID value to the hidden root node. You can use this
system function only if the control has a node ID column.
Parameters
Parent Child
Input, required. The parent child FC to affect.
Node ID
Input, required. A variable/control with compatible data type (same type as the node
ID column) that holds a value. A type mismatch will be checked by the runtime
engine. Set the parameter to an applicable object from the object list.
Show Grid Column
26-56 JD Edwards EnterpriseOne Tools Development Tools: Form Design Aid Guide
Show Grid Column
Use this function to show the entire column.
Parameters
Parent/Child - Grid
Input, required. The parent child FC to affect.
Column
Input, required. The column to show. Set to <All Columns>.Hide Grid Column
Show N Levels
Understanding Parent Child Controls 26-57
Show N Levels
Use this system function to expand or collapse a tree branch or the entire tree to a
uniform hierarchical level.
Parameters
Parent Child
Input, required. The parent child FC to affect.
Node/Row
Input, required. The ID of the node or row under which you want to affect. Select
<Root Node> if you want to affect the entire tree. Set the parameter to <Root Node>
or an applicable object from the object list.
Level
Input, required. The hierarchical level to which to expand or collapse the target node
or row's children. Set the parameter to an applicable object from the object list.
Suppress Fetch On Node Expand
26-58 JD Edwards EnterpriseOne Tools Development Tools: Form Design Aid Guide
Suppress Fetch On Node Expand
Whenever a node is expanded, the system function, Suppress Fetch on Node Expand,
is called from the event, Tree Node Is Expanded. This function tells the runtime
engine not to do any fetches because ER will handle the loading of the child nodes.
Parameter
Parent Child
Input, required. The parent child FC to affect.
Suppress Grid Line
Understanding Parent Child Controls 26-59
Suppress Grid Line
Use this function to prevent a row from becoming part of the grid. For example, use
this system function on the Write Grid Line Before event to prevent the line from
being written to the grid.
Parameter
Parent/Child - Grid
Input, required. The parent child FC to affect.
Suppress Node Indent/Outdent
26-60 JD Edwards EnterpriseOne Tools Development Tools: Form Design Aid Guide
Suppress Node Indent/Outdent
This system function prevents users from being able to move nodes horizontally
within the tree structure.
Parameter
Parent Child
Input, required. The parent child FC to affect.Suppress Node Move Up/Down
Suppress Node Move Up/Down
Understanding Parent Child Controls 26-61
Suppress Node Move Up/Down
This system function prevents users from being able to move nodes vertically within
the tree structure.
Parameter
Parent Child
Input, required. The parent child FC to affect.Suppress Node Indent/Outdent
Update Grid Buffer Row
26-62 JD Edwards EnterpriseOne Tools Development Tools: Form Design Aid Guide
Update Grid Buffer Row
Use this system function to update a row from the GB into the grid control. This
system function does not take hidden rows into account.
Parameters
Parent/Child - Grid
Input, required. The parent child FC to affect.
Row
Input, required. The relative row to affect. Set the parameter to an alphanumeric
constant (<Literal>), <Currently Selected Row>, <Currently Expanding/Collapsing
Node>, or an applicable object from the object list.
Selectable?
Input, required. An indicator of whether the user can select the updated row. Set the
parameter to <Yes> or <No>.
Protected?
Input, required. An indicator of whether the user can edit the updated row. Set the
parameter to <Yes> or <No>.
Updateable?
Input, required. An indicator of whether runtime will attempt to update the
underlying table if the user edits the data and clicks the OK button. Set the parameter
to <Yes> or <No>.
Deleteable?
Input, required. An indicator of whether the user can delete the updated row. Set the
parameter to <Yes> or <No>.
Clear After?
Input, required. An indicator of whether runtime should clear the GB automatically
immediately after the update. Set the parameter to <Yes> or <No>.
Was Grid Cell Value Entered
Understanding Parent Child Controls 26-63
Was Grid Cell Value Entered
This system function returns a nonzero value if a specific grid cell or tree node has
been changed since last time this system function is called.
Parameters
Parent Child
Input, required. The parent child FC to affect.
Column
Input, required. The column containing the grid cell to check. Set to <All Columns>.
Return To
Input, required. The object to which to assign the return value that designates whether
the cell or node has changed. Set the parameter to an applicable object from the object
list.
Was Grid Cell Value Entered
26-64 JD Edwards EnterpriseOne Tools Development Tools: Form Design Aid Guide
27
Understanding Push Button Controls 27-1
27Understanding Push Button Controls
This chapter contains the following topics:
Section 27.1, "Push Button Controls"
Section 27.2, "Push Button Events"
27.1 Push Button Controls
Use a push button to initiate an action or a set of actions. You can designate a single
push button to be the one that is activated when the user presses Enter by enabling the
Default Pushbutton property.
Message forms have a push button on them by default. The button is configurable.
Subforms and message forms do not have a tool bar; instead, users must use push
buttons. The push buttons behave the same as the standard push buttons for other
form types.
27.2 Push Button Events
These events are the only ones that can fire when the user clicks a push button:
Button Clicked
Post Button Clicked
Post Button Clicked - Asynch
The first two always fire when a user clicks a button, and they fire in succession. That
is, Post Button Clicked fires after runtime executes any logic that might exist on
Button Clicked. Post Button Clicked - Asynch fires only when the button is an OK
button.
Push Button Events
27-2 JD Edwards EnterpriseOne Tools Development Tools: Form Design Aid Guide
28
Understanding Radio Button Controls 28-1
28Understanding Radio Button Controls
This chapter contains the following topics:
Section 28.1, "Radio Button Controls"
Section 28.2, "Radio Button Design-Time Considerations"
Section 28.3, "Radio Button Events"
28.1 Radio Button Controls
Use radio buttons to indicate choices. Selecting a radio button indicates which function
in a set of functions is to be enabled. Radio button option sets should always be
mutually exclusive. Enclose a set of radio button controls in a group box control to
make them function as a single unit.
You can associate radio buttons with a user-defined code (UDC) field, where each
button has a value from the UDC table. You must associate a radio button with a
database or data dictionary (DD) item.
28.2 Radio Button Design-Time Considerations
A standard use case for a group of radio buttons is to provide users with a choice of
operators to use in a query. If you want to use radio buttons for this purpose, use the
Filter Criteria property options.
By default, the control returns a Boolean numeric value to indicate its state (0 for
deselected and 1 for selected). However, you can change the return value for a radio
button control with the Value property.
28.3 Radio Button Events
Only one event occurs on a radio button control: Selection Changed. Runtime fires the
event when the user changes the status of a radio button. Consequently, Selection
Changed should occur in pairs for radio buttons: Once for the selected control and
once for the control that the system deselects.
Radio Button Events
28-2 JD Edwards EnterpriseOne Tools Development Tools: Form Design Aid Guide
29
Understanding Saved Query Controls 29-1
29Understanding Saved Query Controls
This chapter contains the following topics:
Section 29.1, "Saved Query Controls"
Section 29.2, "Saved Query Control Design-Time Considerations"
Section 29.3, "Saved Query Control Runtime Processing"
29.1 Saved Query Controls
With the saved query control, you provide users with the means to persist query
criteria for use against the business view (BV) of the form. The control provides
flexibility in the query filters and logic. You can constrain users to choosing a query
from a preset list, enable them to input and save query parameters themselves, or give
them any other combination of access.
The saved query control is a regular form control and can be added to a form as such,
either from the Insert menu or tool bar. Because you must query on a BV, do not place
a saved query control on a form type that does not permit BVs (that is, message forms)
or on forms where the BV fetch is disabled. All filtering occurs on the BV columns that
you select. A single BV column may be used as a filter more than once on the same
form. You can display the query results in a grid or parent child control.
The query control appears by default with two parts: a titled drop-down field and two
links (Save Query and Edit Queries). With the control properties, you can opt to
display the links to the left of the combo box or beneath it. You can also choose to hide
the links. Saved queries reside in the system as user overrides. You can use
Cross-Reference and Object Management Workbench (OMW) to find and manipulate
them as such. Because they are user overrides, saved queries are translatable.
In brief, these are the steps you perform to implement a saved query control:
1. Start with a form that has one or more BVs attached to it.
2. Place the saved query control on the form and configure it.
3. Place control on the form intended to display query results (that is, a grid or a
parent/child control).
4. If you want a BV column to act as a filter, add an edit control for it and then
configure it to be filterable by choosing a comparison operator to use.
5. If you want to enable users to select their own comparison type, add an edit
control for each one and configure it with the Runtime Select comparison type.
6. If you want to provide users with a defined list of queries, run the application and
make and save the queries (which are saved as user overrides).
Saved Query Control Design-Time Considerations
29-2 JD Edwards EnterpriseOne Tools Development Tools: Form Design Aid Guide
Then, find and copy the user overrides into the *PUBLIC list.
29.2 Saved Query Control Design-Time Considerations
This table identifies design-time property values you can set that can impact the saved
query control significantly:
29.3 Saved Query Control Runtime Processing
The saved query control is initialized as part of the form initialization process. To
initialize the control, runtime checks the user override table for all saved query records
that match the current application/form/version combination, user ID, current role or
roles (*ALL), and *PUBLIC. If any records are found, runtime populates the
drop-down field with the saved query names in alphabetical order.
In some cases, runtime might find duplicate query records between roles. For example,
if a single user's query was copied so that it could be accessed by *PUBLIC, then
runtime would discover that the query criteria are identical. In this case, runtime
returns only the proprietary record (the user's query rather than the *PUBLIC version
of the query). In all other instances, runtime returns one of the saved queries without
preference as to which one it returns. Notice in this example that the entire saved
query record was a duplicate. The saved query control enables duplicate saved query
names; runtime can distinguish between queries with the same name with different
criteria (non-duplicates) and queries with the same name with identical criteria
(duplicates).
After initialization, runtime interacts with the saved query control only when the user
works with queries. If the user selects a query from the drop-down list, runtime first
clears all of the fields that have been flagged with the property value, Allow in Saved
Query (including hidden columns and filter fields). Then runtime populates the fields
as dictated by the saved query. Special values that require calculation such as user ID,
today's date, and so forth, are calculated at the time that they are applied into the field.
The act of populating the fields does not instigate a fetch; instead, the user must click
Find to instruct the engine to fetch data based on the retrieved saved query.
When a user creates or modifies a saved query, runtime does not write those records to
the user override table until form close. On the other hand, when a user deletes a
saved query, runtime purges that record from the table immediately.
Desired Result What To Do
Make links appear to the right of the control. Set the saved query parameter,
Position of Saved Query links, to
Right of dropdown list.
Make links appear under the control. Set the saved query parameter,
Position of Saved Query links, to
Below dropdown list.
Hide the links. Set the saved query parameter,
Position of Saved Query links, to No
links.
Prevent a user from seeing (and therefore
changing) a filter field when editing a saved
query.
Set the grid column parameter,
Allowed in Saved Query, to No.
30
Understanding Static Text Controls 30-1
30Understanding Static Text Controls
This chapter contains the following topics:
Section 30.1, "Static Text Controls"
30.1 Static Text Controls
Use a static text control to display descriptive text, such as a title or instructions. This
text is not associated with a control, and the user cannot change it. You can change it
during runtime using the Set Control Text system function in event rules. You also can
make static text clickable by enabling the Clickable property. When a user clicks
clickable text, runtime fires the Text Clicked event.
No runtime processing occurs on this control.
Static Text Controls
30-2 JD Edwards EnterpriseOne Tools Development Tools: Form Design Aid Guide
31
Using Subforms and Subform Aliases 31-1
31Using Subforms and Subform Aliases
This chapter contains the following topics:
Section 31.1, "Understanding Subforms"
Section 31.2, "Understanding Subform Design-Time Considerations"
Section 31.3, "Understanding Subform Events"
Section 31.4, "Understanding Subform Runtime Processing"
Section 31.5, "Creating Subforms"
Section 31.6, "Reusing Subforms"
Section 31.7, "Working with Data Structures and Subforms"
Section 31.8, "Working with Functions and Subforms"
Section 31.9, "Subform System Functions"
31.1 Understanding Subforms
A subform is a control designed for use on a power form or another subform.
Although technically a control, subforms have some form characteristics as well. Each
subform represents one data view; that is, each subform control can have a single
business view (BV) attached to it. Power forms can contain several subforms, so a
single power form with multiple subforms enables users to see multiple data views.
For example, a user selecting a purchase order in a grid could see related shipping
information in one subform and fulfillment information in another subform on the
same power form. When the user selects a row in the grid, all of the data is updated
and, most importantly, the user does not have to open a new form to see the updated
data.
Together, power forms and subforms provide developers with the ability to code:
Multiple views on a form.
Multiple grids on a form.
Multiple tab controls on a form.
Tab pages with their own business view.
BVs that can communicate with each other, and even react to selection and data
changes that occur in other views on the form.
Subforms have two main characteristics:
To its parent, it is a control.
Understanding Subform Design-Time Considerations
31-2 JD Edwards EnterpriseOne Tools Development Tools: Form Design Aid Guide
To the controls that it contains, it is a form.
When you place subforms on a power form or subform, the system treats the
interactions among them as parent/child relationships, with the power form or
subform as the parent and the subforms as the children of the power form and siblings
to each other. This hierarchical relationship governs logical relationships. It is also
represented visually in the Form Design Aid (FDA) Application Tree View as a
hierarchy to help you understand the relationships.
Similarly to a form, a subform owns the data flows between the interface view and the
database, including browse, insert, update, or delete. In fact, you create a subform as if
it were a form, and then place it as a control. Do not let its appearance fool you,
however. A subform is really a control and the FDA interface treats it accordingly. For
example, if subform B is contained in power form A, when you select B, the FDA
control bar still displays the title of A. Additionally, if you view the data structure, you
will see the data structure for A and not for B.
31.2 Understanding Subform Design-Time Considerations
This list describes many of the conditions and factors that you should take into
account while designing the subform in FDA:
Subforms have their own BVs (only one per subform), grids, and filters that pass
logic between other subforms.
Subforms can be used as tab pages, or they can be placed on a tab page.
Multiple tab controls are permitted unless the subform is inside a tab page.
If the subform is inside a tab page, it cannot have tab controls. However, this
restriction cannot be enforced programmatically when you reuse subforms.
Therefore, when developing reusable subforms, carefully consider the context in
which you expect to use them to prevent poor user interface design.
Toolbar and form/row exits are not permitted on a subform.
Subforms do not contain scroll bars; you must display all controls within the form.
You can add action buttons (Cancel, OK, and so forth) to a subform.
No default action buttons are defined by FDA. Default actions can be placed
anywhere on the subform. For example, the default action, Save, can be placed
beneath the grid. Use the dotted lines at the top and bottom of a subform during
design time as guides for where to place more common default actions. For
example, buttons such as Select or Find belong at the top of the form while buttons
such as Save or Cancel belong at the bottom.
You can define ER that fires when the user sets or removes focus from the
subform, using the Enter Focus and Leave Focus subform events.
After designing the subform, you must return to the parent form and map the parent
data fields to the child so that the two can share data as you intend. After associating a
data structure with the parent, use the Mapping Links property to establish the data
mapping between the parent and subform.
Note: Because subforms can act as parents, they have the Mapping
Links property. However, you can only create mappings on the parent
level. If you cannot find the child subform in the Link To field, then
you might have mistakenly entered the data mapping property for the
child instead of the parent.
Understanding Subform Events
Using Subforms and Subform Aliases 31-3
These property values are significant for subforms:
Show Subform Header
This property enables you to hide or show the title bar of the subform. You must
show the header if you want to make the subform collapsible (with the
Collapsable property).
Collapsable
This property determines whether the user can choose to view just the title bar
(header) of the subform. The ability to collapse subforms is useful on forms that
contain a large number of subforms. You must show the header (with the Show
Header property) if you want to make the subform collapsible.
Transaction
This property determines where the subform falls within the transaction boundary
for the form as a whole.
Additionally, subforms support the form-level properties: Update on Businessview
and Fetch on Businessview.
Finally, to enhance reuse, you can associate any number of functions with a subform at
design time. Then, during runtime, the parent of the subform can invoke any of those
functions with the Call Function system function.
31.3 Understanding Subform Events
These events can fire on the subform during runtime:
Notified by Child
Notified by Parent
Enter Focus
Leave Focus
Tab Page is Initialized
Tab Page is Selected
Row Is Selected
Grid Record is Fetched
Write Grid Line-Before
Write Grid Line-After
Row Is Unselected
Last Grid Record Has Been Read
Add Record to DB - Before
Add Record to DB - After
Update Record to DB - Before
Update Record to DB - After
Post Commit
See Also: Working with Data Structures and Subforms.
Working with Functions and Subforms.
Understanding Subform Runtime Processing
31-4 JD Edwards EnterpriseOne Tools Development Tools: Form Design Aid Guide
Notified by Child and Notified by Parent fire when the child sends data to the parent
and vice versa, respectively. Use the Notified by Parent event to run any business
logic that you want the application to execute after the parent of the subform calls the
Notify Child system function. This logic is usually based on the information passed to
this subform from its parent. Use the Notified by Child event to run any business
logic that you want the application to execute after its child calls the Notify Parent
system function. This logic is usually based on the information returned from its child.
Enter Focus enables you to run ER when the user sets the focus to a subform by
entering that subform with a tab or a mouse click. You can useLeave Focus to run ER
when the user sets the focus outside of a subform by leaving that subform with a tab
or a mouse click.
In addition, a number of events that start with WIZARD can fire on this control as
well, but only when on a wizard form.
31.4 Understanding Subform Runtime Processing
You use subforms to browse or update records using one BV; you cannot place more
than one BV on a subform. Subforms can contain most FDA controls (with the notable
exception of the parent child control) and may or may not have a grid.
This section discusses how runtime processes the subform control.
31.4.1 Control Initialization
Each subform ultimately resides on a parent power form. When the power form
initializes, all of its subforms (including the child subforms of its subforms) are
initialized. First, runtime initializes these objects in order:
Business view columns (BC).
Subform controls.
Static text.
Helps.
Event rules (ER) structures.
Runtime begins detail data selection and sequencing if the grid option Automatically
Find On Entry is enabled.
31.4.2 Subform Push Buttons
Subforms do not have a tool bar; instead, you must add push buttons to perform
"standard" functions. The push buttons behave the same as the standard push buttons
for other form types.
If a subform is on a power browse form, these push buttons are available:
Select
Find
If a subform is on a power edit form, these push buttons are available:
Clear
Find
Delete
See Also: Understanding Wizard Controls.
Understanding Subform Runtime Processing
Using Subforms and Subform Aliases 31-5
Save
31.4.2.1 Find
Find is a standard push button that is available on all subforms. When the user clicks
it, runtime fires the Button Clicked event. If no errors exist in the filter fields, runtime
performs data selection and sequencing for the grid or other control if no grid is
present. If one or more records are fetched, then runtime loads the control, and sets the
mode to Update. If no records were fetched and a grid is present, runtime sets the
mode to Add. Then runtime fires the Post Button Clicked event.
31.4.2.2 Select
Select is a standard push button that is available on subforms placed on power browse
forms. When clicked, runtime performs these actions:
1. Load the mapping link value from the subform parent.
2. Fire Button Clicked.
3. Fire Post Button Clicked.
31.4.2.3 Clear
Clear is a standard push button that is available on subforms placed on power edit
forms. When clicked, runtime performs these actions:
1. Fire Button Clicked.
2. Clear all controls on the subform.
3. Clear errors on the subform.
4. Fire Post Button Clicked.
31.4.2.4 Delete
Delete is a standard push button that is available on all subforms placed on power edit
forms. The actual delete from the database does not occur at this point. Runtime
verifies the intention to delete when the user clicks the Delete button, and then
commits the deletion when the user clicks the Save button. Consequently, if the user
clicks the Cancel button, the records are not purged from the database.
31.4.2.5 Save
Save is a standard push button that is available on all subforms placed on power edit
forms. It validates the information on the subform and updates or adds to the
database.
Note: If the subform contains a grid control, the save button
processing behaves similarly to the OK button on a headerless/detail
form. If the subform does not contain a grid, the Save button
processing behaves similarly to the OK button on a fix/inspect form.
See Also: Fix/Inspect Runtime Processing.
Header Detail Runtime Processing.
Creating Subforms
31-6 JD Edwards EnterpriseOne Tools Development Tools: Form Design Aid Guide
31.5 Creating Subforms
This section provides an overview of subform creation, and discusses how to:
Create a subform without a power form.
Crete a subform on a power form.
Create a subform as a tab page.
31.5.1 Understanding Subform Creation
You can create a subform in one of two ways: without a power form, or as a control
either directly on a power form or on the tab page of a power form. These two options
give you the flexibility to code subforms and power forms independently to
accommodate different design schedules. Therefore, you might choose to create a
subform outside of the context of a power form if the power form itself is not ready yet
or if your group is responsible only for creating a subform that other groups will use
on their power forms, for example. Furthermore, you can only create browse subforms
directly on a power form, so if you want to create an edit subform, you must create it
independently of a given power form.
No matter how you create the subform, it exists as its own entity in the system.
Therefore, you can find and insert any subform onto any power form.
When you create it, a blue hashed line appears at the top and bottom of a subform.
Use these lines as guides for button placement. Place initial actions, such as find, at the
top.
Place concluding actions, such as save, near the bottom. Controls may only exist
within the boundary of the subform; you cannot size the subform to be smaller than
the area where its child controls reside. This restriction includes hidden controls, so if
FDA does not permit you to shrink a subform, ensure that you have no hidden
controls preventing the resize.
31.5.2 Creating a Subform without a Power Form
To create a subform without a power form:
1. In FDA, select a subform type (reusable browse or reusable edit) from the Form
menu under Create.
2. On Subform Properties, configure the properties for the subform.
31.5.3 Creating a Subform on a Power Form
To create a subform on a power form:
1. In FDA, open the power form that you want to use to contain the subform.
2. If you want to insert the subform on a tab page, click the tab control to insert into.
3. Select Subform from the Insert menu.
4. On Subform Properties, configure the properties for the subform.
Note: When you save the subform, you are actually creating an
application to contain the subform. Keep that in mind when you later
insert an alias to the subform on a power form. When you search for
the subform, you must first search for the application that contains the
subform, and then you can select the subform itself.
Reusing Subforms
Using Subforms and Subform Aliases 31-7
5. If you are inserting the subform directly on the power form (and not on a tab
page), click to place the subform where you want it on the power form (as you
would any other control).
If you later change your mind, you can always drag the subform from a tab page
to the main power form or vice versa.
31.5.4 Creating a Subform as a Tab Page
To create a subform as a tab page:
1. In FDA, open the form to which you want to add tab pages.
2. Add a tab page to the form.
3. Select the tab page and select Subform or Subform Alias from the Insert menu.
Alternatively, drag a subform from another position on the parent form and drop
it on the tab page.
31.6 Reusing Subforms
This chapter provides an overview of subform reuse and discusses how to reuse a
subform on a power form.
31.6.1 Understanding Subform Reuse
Subforms can exist as discrete objects in the system. You can place the subform itself
on a power form; this action is referred to as embedding. You can also reference an
existing subform on a power form with an alias; this action is referred to as reusing.
Typically, developers reuse subforms that are designed to appear on numerous forms,
such as the display of address book information. In this way, you can more easily
standardize the interface.
A reused subform is actually just a pointer; therefore, it is unaware of its parent and
children in any given context. If you want a reused subform to communicate with its
parent or children, you must do so through ER. While you cannot embed a subform
within another subform, you can reuse a subform within another subform. In other
words, you can embed or reuse a subform within a reusable subform, but you cannot
embed or reuse a subform within an embedded subform.
Inserting reusable subforms in a form is different from inserting an embedded
subform. They exist as two different control types in the user interface. Therefore, the
FDA Menu/Toolbars contain two different insert actions. If you insert an alias, you are
prompted for the application. If you insert a reusable subform, you are prompted for
the subform. You cannot insert a subform onto a form until the application the
subform has been defined in has been saved.
To make reusing subforms effective, you must plan carefully and be cautious when
altering subforms. For example, if both a parent and a child are reused, then you must
set up their data mappings in a way that facilitates their passing information to each
other. You should use variables as often as possible, especially for business view
columns (BCs), grid columns (GCs), and form controls (FCs). Establish a naming
convention for the variables so that you can determine which ones were created for the
purpose of mapping. That way, if another developer wants to reuse the subform and
sees several "extra" variables, that developer will understand that the variables are not
extraneous.
Working with Data Structures and Subforms
31-8 JD Edwards EnterpriseOne Tools Development Tools: Form Design Aid Guide
Knowing that any subform can be reused, you must be careful when changing a
subform, even just resizing it. Anyone who is currently pointing to the subform will
see the changes you make. It is possible that if you make the subform a little larger that
it will no longer fit on someone else's form. Even worse, if you change the data
structure by removing elements from it, you might break someone else's application.
31.6.2 Reusing a Subform on a Power Form
To insert (reuse) a subform on a power form:
1. In FDA, open the power form that you want to use to contain the subform.
2. If you want to insert the subform on a tab page, click the tab control to insert into.
3. Select Subform Alias from the Insert menu.
4. On Work with Applications, select the application containing the subform you
want to insert.
5. On Work with Subforms, select the subform you want to insert.
The system inserts an alias to the subform on the power form or tab page.
31.7 Working with Data Structures and Subforms
Subforms are self-contained; the elements within it cannot be accessed by other
subforms or the form. Therefore, to communicate with each other, each subform must
present an interface that can be used to pass data into and out of the subform. The
interface is presented as a data structure and performs similarly to form and report
interconnects. When developing event rules, the data structure items will appear as
variable type subform interconnection (SI).
31.7.1 Mapping a Parent's Variables to a Child Subform
To map parent variables to a child subform:
1. Select the parent and select Form Properties from the Form menu.
2. Click the Mapping Link tab.
3. In the Link To field, select the child subform to which you want to map data.
You cannot map to a grandchild.
4. Select an element of the child interface and map a variable to it.
Note: Always determine the full effect of changing a subform,
especially its data structure. If you reuse subforms in the applications,
check them occasionally to ensure that the subforms have not been
altered in such a way as to negatively affect the applications.
Note: Always determine the full effect of changing a subform. If you
reuse subforms in the applications, check them occasionally to ensure
that the subforms have not been altered in such a way as to negatively
affect the applications.
Subform System Functions
Using Subforms and Subform Aliases 31-9
31.8 Working with Functions and Subforms
To enhance reuse, you can associate any number of functions with a subform at design
time. Then, during runtime, the parent of the subform can invoke any of those
functions with the Call Function system function.
31.8.1 Adding a Function to a Subform
To add a function to a subform:
1. Click the subform to which you want to add the function and select Form, Create,
Function .
The Application Tree View browser switches to the Logical Hierarchy view, and
the function appears in the tree as a child object of the subform. (Functions do not
appear in the tree if set to the Physical Hierarchy view.)
2. Right-click the function in the tree and select Edit ER.
The Event Rules Design form appears.
3. Create the logic for the function as you would for an ER.
31.9 Subform System Functions
This section describes the system function unique to subforms.
Note: Changing the parent assignment after mapping links have
been set or event rules have been developed could cause the
application to fail.
Call Function
31-10 JD Edwards EnterpriseOne Tools Development Tools: Form Design Aid Guide
Call Function
This system function enables the parent to invoke any of the functions on any of its
children.
Parameters
Subform
Input, required. The subform to affect.
Function
Input, required. The function to invoke. Set the parameter to an applicable object from
the object list.Working with Functions and Subforms
Enable Subform
Using Subforms and Subform Aliases 31-11
Enable Subform
This system function makes the subform available for user entry and system use.
Parameter
Subform
Input, required. The subform FC to affect. If the subform has children, you can enable
all of its children as well.
Disable Subform
31-12 JD Edwards EnterpriseOne Tools Development Tools: Form Design Aid Guide
Disable Subform
This system function makes the subform unavailable for user entry and system use.
You cannot invoke functions on a disabled subform.
Parameter
Subform
Input, required. The subform FC to affect. If the subform has children, you can disable
all of its children as well.
Hide Subform
Using Subforms and Subform Aliases 31-13
Hide Subform
This system function hides the subform from the user, although the system can still
access it. For example, you can invoke functions on a hidden subform.
Parameter
Subform
Input, required. The subform FC to affect. If the subform has children, you can hide all
of its children as well.
Show Subform
31-14 JD Edwards EnterpriseOne Tools Development Tools: Form Design Aid Guide
Show Subform
This system function displays a previously-hidden form to the user.
Parameter
Subform
Input, required. The subform FC to affect. If the subform has children, you can show
all of its children as well.
Update Parent
Using Subforms and Subform Aliases 31-15
Update Parent
This system function causes the data in the data structure to be distributed
appropriately. It has no parameters.
Notify Parent
31-16 JD Edwards EnterpriseOne Tools Development Tools: Form Design Aid Guide
Notify Parent
This system function triggers the Notified by Child event. It has no parameters.
Get Error Count
Using Subforms and Subform Aliases 31-17
Get Error Count
This system function returns the number of errors that are set on a subform, including
its children, if desired.
Parameters
Subform
Input, required. The subform FC to affect. If the subform has children, you can include
the errors set on them in the count as well.
Number
Input, required. The object to which to assign the return value. Set the parameter to an
applicable object from the object list.
Returns
This system function returns the total number of errors set on the objects indicated.
Runtime returns the value to the object indicated by Number.
Get Warning Count
31-18 JD Edwards EnterpriseOne Tools Development Tools: Form Design Aid Guide
Get Warning Count
This system function returns the number of warnings that are set on a subform,
including its children, if desired.
Parameters
Subform
Input, required. The subform FC to affect. If the subform has children, you can include
the warnings set on them in the count as well.
Number
Input, required. The object to which to assign the return value. Set the parameter to an
applicable object from the object list.
Returns
This system function returns the total number of warnings set on the objects indicated.
Runtime returns the value to the object indicated by Number.
Get Subform ID
Using Subforms and Subform Aliases 31-19
Get Subform ID
This system function acquires the ID of the child subform relative to the current form.
Parameter
Subform ID
Input, required. The object to which to assign the return value. Set the parameter to an
applicable object from the object list.
Returns
This system function returns the ID of the child subform to the object specified by
Subform ID.
Notify Child
31-20 JD Edwards EnterpriseOne Tools Development Tools: Form Design Aid Guide
Notify Child
This system function triggers the Notified by Parent event.
Parameter
Subform
Input, required. The child that you want to contact. Set the parameter to <All
Children> or an applicable object from the object list.
Trigger Default Action
Using Subforms and Subform Aliases 31-21
Trigger Default Action
This system function enables you to "push a button" on a subform programmatically.
Parameters
Subform
Input, required. The subform FC to affect.
Default Action
Input required. The "button" to "push." Set the parameter to <Subform Save>,
<Subform Delete>, <Subform Find>, <Subform Clear>, <Subform Select>.
Expand Subform
31-22 JD Edwards EnterpriseOne Tools Development Tools: Form Design Aid Guide
Expand Subform
This system function expands a subform if it is currently collapsed. It has no effect if
the Collapsable property is disabled.
Parameter
Subform
Input, required. The subform FC to affect. Set the parameter to <Current Subform>,
<All Children>, or an applicable object from the object list.
Collapse Subform
Using Subforms and Subform Aliases 31-23
Collapse Subform
This system function collapses a subform if it is currently expanded. It has no effect if
the Collapsable property is cleared.
Parameter
Subform
Input, required. The subform FC to affect. Set the parameter to <Current Subform>,
<All Children>, or an applicable object from the object list.
Collapse Subform
31-24 JD Edwards EnterpriseOne Tools Development Tools: Form Design Aid Guide
32
Understanding Tab and Tab Page Controls 32-1
32Understanding Tab and Tab Page Controls
This chapter contains the following topics:
Section 32.1, "Understanding Tab and Tab Page Controls"
Section 32.2, "Creating Tab Controls"
Section 32.3, "Tab Control System Functions"
This chapter provides an overview of tab and tab page controls, and discusses how to
create tab controls.
32.1 Understanding Tab and Tab Page Controls
You can create a control that enables you to split a form into different tabbed pages.
Tabs enable you to use multiple controls on a single form. You can group the control
functions by placing related controls on different tab pages for a single form. You can
cut and paste controls from one page to other pages.
The form has a single business view (BV). One commit for the form exists on the OK
button. You can use system functions such as Set Focus to add additional functions for
the tab controls. Each tab page has a Tab Page is Selected event and a Tab Page is
Initialized event associated with it. You can attach additional event rule logic to these
events. When you use tab pages in an application, you can focus on the upper-right
corner of the tab page and move it around. This strategy enables you to see several
pages at the same time.
Additionally, you can embed or reuse subforms on a tab page, or you can specify a
subform to act as the tab page itself.
32.2 Creating Tab Controls
This section discusses how to create a tab control.
32.2.1 Creating a Tab Control
To create a tab control:
1. On the form with which you are working, select Tab Control from the Insert
Controls tool bar.
Page Properties appears. It indicates which page of information you are on.
2. Complete the Event Rules Title.
The form appears with a tab at the top, named as you indicated.
Tab Control System Functions
32-2 JD Edwards EnterpriseOne Tools Development Tools: Form Design Aid Guide
3. Position and resize the control.
4. Select Tab Page from the Insert Controls tool bar to add additional tab pages, as
necessary.
The size of each page in the tab control is equal to the size of the entire tab control.
You cannot resize an individual page to be bigger or smaller than the others.
All tab pages appear as children of the tab control in the Application Tree View.
5. Add controls to the tab pages as if they were individual forms.
32.3 Tab Control System Functions
These system functions are specifically applicable to tab controls. They are located in
the Control folder.
Disable Tab Page
Understanding Tab and Tab Page Controls 32-3
Disable Tab Page
Use this control to render all controls on a tab page unavailable for entry both by the
end user and programmatically. A disabled control is still visible.
Parameters
Tab Control
Input, required. The tab form control (FC) to affect.
Tab Page
Input, required. The tab page to disable. Set the parameter to a tab page from the list of
objects.Enable Tab Page
Enable Tab Page
32-4 JD Edwards EnterpriseOne Tools Development Tools: Form Design Aid Guide
Enable Tab Page
Use this system function to render all controls on a tab page available for entry both by
the end user and programmatically.
Parameters
Tab Control
Input, required. The tab FC to affect.
Tab Page
Input, required. The tab page to enable. Set the parameter to a tab page from the list of
objects.Disable Tab Page
Hide Tab Page
Understanding Tab and Tab Page Controls 32-5
Hide Tab Page
Use this system function to prevent the user from seeing (and therefore interacting
with) the controls on a tab page. Hidden controls can be manipulated
programmatically.
Parameters
Tab Control
Input, required. The tab FC to affect.
Tab Page
Input, required. The tab page to hide. Set the parameter to a tab page from the list of
objects.
Additional Notes
This function can only be called on Post Dialog is Initialized. At all other times, use
Disable Tab Page instead.Disable Tab Page
Set Current Tab Page
32-6 JD Edwards EnterpriseOne Tools Development Tools: Form Design Aid Guide
Set Current Tab Page
Use this system function to programmatically "click" a tab page, thereby bringing it to
the forefront and making it active.
Parameters
Tab Control
Input, required. The tab FC to affect.
Tab Page
Input, required. The tab page to display. Set the parameter to a tab page from the list of
objects.
Set Tab Page Text
Understanding Tab and Tab Page Controls 32-7
Set Tab Page Text
Use this system function to change the title of a tab page in a given instance.
Parameters
Tab Control
Input, required. The tab FC to affect.
Tab Page
Input, required. The tab page for which to change the title. Set the parameter to a tab
page from the list of objects.
Text
Input, required. The text to show as the label for the control. Set the parameter to an
alphanumeric constant (<Literal>), <Blank>, <Zero>, or an applicable object from the
object list.
Set Tab Page Text
32-8 JD Edwards EnterpriseOne Tools Development Tools: Form Design Aid Guide
33
Understanding Text Block Controls 33-1
33Understanding Text Block Controls
This chapter contains the following topics:
Section 33.1, "Text Block Controls"
Section 33.2, "Charts in Text Blocks"
Section 33.3, "Text Block Control Design-Time Considerations"
Section 33.4, "Text Block Control Charts Design-Time Considerations"
Section 33.5, "Text Block Events"
Section 33.6, "Text Block Control System Functions"
33.1 Text Block Controls
You can use a text block control to create different text segments and then attach
attributes to them. You can format the text segments differently so that each segment
looks different. For example, you can create a clickable text segment and add event
rules to the Text Clicked event so that you can click the text to connect to a different
form. You can also use several system functions with this control. The text block
control is particularly useful for Web applications.
33.2 Charts in Text Blocks
You also use text blocks to create graphs like those in the Plant Manager Dashboard
application. The graphs you can create are:
Bar
Combo
Line
Pie
Pie_ontime
Stacked_bar
Stacked_bar_ontime
The format, fonts and color choices for each chart type are defined by their templates.
You cannot change these values.
Text Block Control Design-Time Considerations
33-2 JD Edwards EnterpriseOne Tools Development Tools: Form Design Aid Guide
33.3 Text Block Control Design-Time Considerations
Unlike most Form Deign Aid (FDA) controls, text block properties in the Property
Browser do not mirror those in the properties dialog that appears when you
double-click the control. Set standard properties (such as height, title, and so forth) in
the browser. Create the text strings themselves with the properties dialog. For each text
string in the control, you can designate whether it is clickable, and you can control its
font and color. For even more control over the appearance of the content of the control,
you can include HTML tags as part of the text segments. The tags do not appear at
runtime, but the engine formats the control as indicated.
33.4 Text Block Control Charts Design-Time Considerations
XML template files for each chart type are included. Those templates are:
bar_basic.xml
combo_basic.xml
line_basic.xml
pie_basic.xml
pie_ontime.xml
stacked_bar_basic.xml
stacked_bar_ontime.xml
You define the template you want to use in an XML file. You then insert the XML file
into a text block control, and runtime uses that file to create the graph. This is an
example XML file:
<?xml version="1.0" encoding="utf-16"?> <Graph graphName="bar_basic">
<O1Title text="Week Ending" visible="true"/>
<Y1Title text="Production Cost Variance (USD)" visible="true"/>
<LocalRelationalData>
<Row columnKey="1-Sept 05" rowKey="Actual Variance" dataValue="1504" />
<Row columnKey="8-Sept 05" rowKey="Actual Variance" dataValue="980" />
<Row columnKey="15-Sept 05" rowKey="Actual Variance" dataValue="-675" />
<Row columnKey="22-Sept 05" rowKey="Actual Variance" dataValue="784" />
<Row columnKey="20-Sept 05" rowKey="Actual Variance" dataValue="0" />
</LocalRelationalData>
</Graph>
The graphName attribute defines the type of chart you are displaying in your
application.
To create the XML file, can write a business function that performs any calculations
and then writes the XML to an array variable. You can also use write hard-coded
strings within ER. In both of these cases, the encoding of the resulting XML file is
UTF-16.
If, however, you write C code business functions and use a tool outside of the JD
Edwards EnterpriseOne system to create the XML file, it is likely that the encoding
will not be UTF-16. This creates problems when the chart is displayed in the browser.
It is recommended that you do not create XML files using any tool or operating that
does not use UTF-16 encoding. If you do, you must be sure to set the encoding in the
XML file to be the same as your application.
Text Block Control System Functions
Understanding Text Block Controls 33-3
33.5 Text Block Events
Only one event can fire on the text block control during runtime: Text Clicked.
33.6 Text Block Control System Functions
System functions for text block controls are located in the Text Control Functions
folder.
This section discusses the system functions for text block controls.
Add Segment
33-4 JD Edwards EnterpriseOne Tools Development Tools: Form Design Aid Guide
Add Segment
Use this system function to add a text segment (clickable or not) to the text block.
Parameters
Text Control
Input, required. The text control form control (FC) to affect.
Text
Input, required. The content of the text segment to add. Set the parameter to an
alphanumeric constant (<Literal>), <Blank>, <Zero>, or an applicable object from the
object list.
Font
Input, required. The font (including type, style, color, and so forth) to apply to the text
segment. Set the parameter to select a font and its properties (<Pick Font>), or to
revert to the default font and property settings (<Reset Font>).
Clickable
Input, required. An indicator of whether the text segment is clickable. Set the
parameter to <Yes> or <No>.
SegmentID
Output, required. The variable to which to assign the return value. Set the parameter
to an applicable object from the object list.
Returns
This system function returns the ID of the segment you added to the object indicated
by SegmentID.
Get Last Clicked Segment
Understanding Text Block Controls 33-5
Get Last Clicked Segment
Use this system function to acquire the ID of the segment that was clicked which
caused the current event (Text Clicked) to fire.
Parameters
Text Control
Input, required. The text control FC to affect.
SegmentID
Output, required. The variable to which to assign the return value. Set the parameter
to an applicable object from the object list.
Returns
This system function returns the ID of the segment just clicked to the object indicated
by SegmentID.
Get Segment Information
33-6 JD Edwards EnterpriseOne Tools Development Tools: Form Design Aid Guide
Get Segment Information
Use this system function to acquire the textual content of a given segment, along with
whether the segment is clickable.
Parameters
Text Control
Input, required. The text control FC to affect.
Text
Output, required. The variable to which to return the textual content of the text
segment. Set the parameter to an applicable object from the object list.
Clickable
Output, required. The variable to which to assign the return value. Set the parameter
to an applicable object from the object list.
SegmentID
Input, required. The ID of the segment to affect. Set the parameter to an applicable
object from the object list.
Returns
This system function returns the text of the segment and an indicator of whether it is
clickable to the objects indicated by Text and Clickable, respectively.
Remove Segment
Understanding Text Block Controls 33-7
Remove Segment
Use this system function to delete a text segment from a given text block control.
Parameters
Text Control
Input, required. The text control FC to affect.
SegmentID
Input, required. The ID of the segment to affect. Set the parameter to an applicable
object from the object list.
Update Segment
33-8 JD Edwards EnterpriseOne Tools Development Tools: Form Design Aid Guide
Update Segment
Use this system function to change text, font, color, and clickability of a given text
segment in a text block control.
Parameters
Text Control
Input, required. The text control form control (FC) to affect.
Text
Input, required. The text that you want to display in the text segment. Set the
parameter to an alphanumeric constant (<Literal>), <Blank>, <Zero>, or an applicable
object from the object list.
Font
Input, required. The font (including type, style, color, and so forth) to apply to the text
segment. Set the parameter to select a font and its properties (<Pick Font>), or to
revert to the default font and property settings (<Reset Font>).
Clickable
Input, required. An indicator of whether the text segment is clickable. Set the
parameter to <Yes> or <No>.
SegmentID
Input, required. The ID of the segment to affect. Set the parameter to an applicable
object from the object list.
34
Understanding Text Search Controls 34-1
34Understanding Text Search Controls
This chapter contains the following topics:
Section 34.1, "Text Search Controls"
34.1 Text Search Controls
The text search control within FDA is used for both text search engines (Verity or SES).
When utilizing SES as the active text search engine the following fields are hidden at
runtime.
Case Sensitive
Include Similar Words
When you build the business view for the form containing the text search control, you
might consider including the data dictionary items, txtscr (for verity)/sesscr (for SES)
and txtsum. Txtscr/sesscr displays the score for each match returned; that is, the
extent to which the result matches that for which the user originally searched. Txtsum
displays the summary for the returned value; that is, the context in which the match
occurred. When placed in a grid, the system populates the column automatically when
the user executes a find.
Set Text Search Keyword System Function
To give flexibility to application developers to pass complex SES query based grammar
as part of the keywords, the 'Set Text Search Keywords' system function is made
available in the General category of system functions.
You can provide certain options like Match Any/Match All/Match Exact/Complex
Query to the end user. Based on the option selected by the end user custom logic can
be written to generate queries following SES rules and set that query to the system
function provided.
Note: You must enable the business view attached to the form for
text searches using Object Management Workbench (OMW), or the
text search function will not work properly on the form.
This control has no unique property settings in Form Design Aid
(FDA).
You cannot apply logic to the text search control, so it has no unique
system functions. No events fire in response to user or runtime
interaction with the control. The interconnectivity level has no impact
on this control.
Text Search Controls
34-2 JD Edwards EnterpriseOne Tools Development Tools: Form Design Aid Guide
Run Time Filters
If a run time filter option is selected from the filter options of a filter column a different
set of operators is displayed based on the data type of the filter column.
Incremental Build
A full build results in the generation of the RSS feed for all records in the view. When a
small set of records are modified (added/updated) as part of the business logic, it is
not desirable to request a full build frequently. In such scenarios, an incremental build
invocation can be embedded in the business function logic.
Below is code representing an incremental build embedded in the business function
logic.
LPVOID lpVoid;
HENV hEnv;
HUSER hUser;
HREQUEST hRequest;
KEY1_F0101 dsKeySentStruct = {0};
F0101 dsStruct = {0};
JDEDB_RESULT rcode;
MATH_NUMERIC mnSelect;
LPKEYINFO lpKeyInfo = NULL;
BOOL bTranStatus;
JCHAR szBuf[1024] = {0};
short nNumKeys = 1;
int nNotUsed = 0;
if (JDB_InitEnv(&hEnv) != JDEDB_PASSED)
{
printf("JDB_InitEnv Failed\n");
return 0;
}
if (JDB_InitUser(hEnv,&hUser,_J("TEST"),JDEDB_COMMIT_AUTO) != JDEDB_PASSED)
{
Data Type Operators
String/Var String Contains
Equals
!=
Character Equals
!=
Number/Date <
>
<=
>=
=
!=
Note: The full and clear builds are generally invoked from the Index
build Definition (P95800A) application.
Text Search Controls
Understanding Text Search Controls 34-3
printf("JDB_InitUser Failed\n");
JDB_FreeEnv(hEnv);
return 0;
}
JDB_TextSearchOpenView(hUser,_J("V0101C"),_J("Business Data -
TEST"),&hRequest);
lpKeyInfo = (LPKEYINFO) jdeAlloc(COMM_POOL,sizeof(KEYINFO)*1,MEM_ZEROINIT);
jdeNIDcpy(lpKeyInfo[0].szTable,_J("F0101"));
jdeNIDcpy(lpKeyInfo[0].szDict,_J("AN8"));
lpKeyInfo[0].idInstance = 0;
ParseNumericStringEx (&mnSelect, _J("1"),DEFAULT_SEPARATOR);
lpKeyInfo[0].lpJDEValue = &mnSelect;
SesTextSearchIncrementIndexing(hUser,_J("V0101C"),_J("Business Data -
TEST"),TEXTSEARCH_INDEX_INSERT,lpKeyInfo,1);
jdeFree(lpKeyInfo);
JDB_FreeUser(hUser);
JDB_FreeEnv(hEnv);
}
The SES Text Search Increment Indexing elements are described in the table below.
The options for Index Mode are:
TEXTSEARCH_INDEX_INSERT
TEXTSEARCH_INDEX_UPDATE
Value Direction Element
hUser -> User Handle
_J("V0101C") -> Business View Name
_J("Business Data -
TEST")
-> Data Source Override
TEXTSEARCH_
INDEX_INSERT
-> Index Mode
lpKeyInfo -> Key Info
1 -> Number of Keys
Text Search Controls
34-4 JD Edwards EnterpriseOne Tools Development Tools: Form Design Aid Guide
35
Understanding Tree Controls 35-1
35Understanding Tree Controls
This chapter contains the following topics:
Section 35.1, "Tree Controls"
Section 35.2, "Tree Control Events"
Section 35.3, "Tree Control System Functions"
35.1 Tree Controls
Tree controls display data in a hierarchical format. You can have multiple controls on a
single form if you need more than one tree.
The tree itself is assembled from data that you have placed into cache. The data
structure you create for this purpose must load at least three columns into cache:
Node Value
This value is used primarily for placing the row as a node in the tree. Every node
in the tree requires a value which corresponds to its position in the tree, based on
parent node value. The secondary purpose of node value is for identification.
Node Description
This value is used to label each node in the tree for the benefit of the users.
Parent Value
This value is used to indicate which row is its parent. The value corresponds to
Node Value. Runtime adds this row as a child node of its parent in the tree.
Based on this data, and given which node value is to be used as the parent, runtime
can construct a tree. For example, consider this table of data:
Given that the root node value is 1, runtime could assemble a tree with this structure:
Node Value Node Description Parent Value
1 Alpha Manufacturing 0
2 Branch A 1
3 Branch B 1
4 Plant x 2
5 Plant y 2
6 Plant z 3
Tree Control Events
35-2 JD Edwards EnterpriseOne Tools Development Tools: Form Design Aid Guide
Alpha Manufacturing
Branch A
Plant x
Plant y
Branch B
Plant z
Consequently, you must ensure that the data in the node value and parent value
columns correspond such that runtime can derive the hierarchy. Additionally, many of
the system functions that you can use to manipulate the tree rely on node value as an
identifier. Therefore, you might want to ensure that those values are unique.
You can also use table I/O to provide node data by associating a given node with a
particular table handle using the Set Tree Node Handle system function.
Tree controls have no control-specific properties in Form Design Aid (FDA).
Additionally, no automatic runtime processing occurs for the control. Tree controls are
manipulated by system functions exclusively.
35.2 Tree Control Events
These events can fire on the tree control during runtime:
Set Focus On Tree
Fires when the tree control acquires focus.
Tree Node Selected
Fires when the user clicks a tree node.
Tree Node Is Expanding
Fires when the user or engine expands a node. This event fires only on the first
expand incident for a particular node in a session.
Tree Node Is Collapsing
Fires when the user or engine collapses a node.
Double Click on Leaf Node
Fires when the user double-clicks a leaf node.
Get Custom Tree Node
Fires when the user or engine expands a node for the first time in the session. It
also fires if page-at-a-time processing is enabled and the user loads a new page.
Tree Node Is Deleted
Fires when the user or engine deletes a tree node.
Kill Focus On Tree
Fires when the tree control loses focus.
35.3 Tree Control System Functions
This chapter discusses the system functions unique to the tree control.
Bulk Tree Load
Understanding Tree Controls 35-3
Bulk Tree Load
Use this system function to load the entire contents of the tree control from cache.
Parameters
Tree Control
Input, required. The tree control form control (FC) to affect.
Cache Name
Input, required. The name of the cache from which to acquire data for the contents of
the tree. Set the parameter to an applicable object from the object list.
Data Structure
Input, required. The name of the data structure used to organize the cache.
Double-click <Get Structure Name> to select the structure to use.
Node Value Column
Input, required. The data to use for identification. This value is not a true ID in the
traditional sense; in this system function, it is used primarily for matching with values
in the Parent Value Column to determine parent/child relationships. If you want to
use node value as a true identifier, ensure that each row will have a unique value in
this column (many tree control system functions use node value as an ID). Set the
parameter to an applicable object from the object list.
Node Description Column
Input, required. The label to display for each node. Set the parameter to an applicable
object from the object list.
Parent Value Column
Input, required. The data to use to determine parent/child relationships. This value
indicates which row is the parent of the current row. When runtime constructs the tree,
it will place the current row as a child of the row with the corresponding value in
Node Value Column. Set the parameter to an applicable object from the object list.
Root Node Value
Input, required. The value that indicates the root node. Ultimately, the uppermost
node of the tree, the root node, has no parent. Runtime compares this value with the
values in the Node Column Value parameter. The row with the matching value
becomes the root node.
Contract Tree Node
35-4 JD Edwards EnterpriseOne Tools Development Tools: Form Design Aid Guide
Contract Tree Node
Use this system function to collapse a given node.
Parameters
Tree Control
Input, required. The tree control FC to affect.
Node
Input, required. The node to collapse. Set the parameter to: <Currently Selected
Node>, <Last Inserted Node>, or <Currently Expanding/Collapsing Node>.Expand
Tree Node
Delete Tree Node
Understanding Tree Controls 35-5
Delete Tree Node
Use this system function to delete a node (and its children) from the tree. You can also
delete just the children of a node or all of the nodes in the tree.
Parameters
Tree Control
Input, required. The tree control FC to affect.
Node
Input, required. The node to delete. Set the parameter to: <Currently Selected Node>,
<Last Inserted Node>, <All Child Nodes Under the Current Node>, <All Nodes>,
<With Specified Node Value>. Use the last option in conjunction with the Node Value
parameter.
Node Value
Input, optional. The node to delete. This parameter is required only if you set Node to
<With Specified Node Value>. Set the parameter to an applicable object from the
object list.
Expand Tree Node
35-6 JD Edwards EnterpriseOne Tools Development Tools: Form Design Aid Guide
Expand Tree Node
Use this system function to expand a node (provided that the node is expandable).
Parameters
Tree Control
Input, required. The tree control FC to affect.
Node
Input, required. The node to expand. Set the parameter to: <Currently Selected
Node>, or <Last Inserted Node>.Contract Tree Node
Get Node Information
Understanding Tree Controls 35-7
Get Node Information
Use this system function to acquire the display text of a node and its associated node
value
Parameters
Tree Control
Input, required. The tree control FC to affect.
Node
Input, required. The node about which to acquire information. Set the parameter to:
<Currently Selected Node>, <Last Inserted Node>, or <Currently
Expanding/Collapsing Node>.
Node Text
Output, required. The object to which to return the text displayed with the node. The
data type of this parameter should be the same as that is displayed by the node. For
example, if the node is displaying a numeric value, this parameter should be a
numeric value. Set the parameter to an applicable object from the object list.
Node Value
Output, required. The object to which to return the value of the node. The data type of
this parameter should be the same as that of the value currently stored in the node. For
example, if the node currently has a numeric value, this parameter should be a
numeric value. Set the parameter to an applicable object from the object list.
Additional Notes
Store the node value while inserting the node or by using the Set Node Information
system function. A typical use is to store a key value associated with the tree node.
Data of any type can be stored in the node value as long as you maintain consistency
in storing and retrieving the value.
Returns
This system function returns the text associated with the node to the object indicated
by Node Text, and the node value to the object indicated by Node Value.
Get Node Level
35-8 JD Edwards EnterpriseOne Tools Development Tools: Form Design Aid Guide
Get Node Level
Use this system function to determine the vertical level of a node in the tree. The root
node is 0, so its first child is at a level of 1, its second at 2, and so on.
Parameters
Tree Control
Input, required. The tree control FC to affect.
Node
Input, required. The node about which to acquire information. Set the parameter to:
<Currently Selected Node>, <Currently Expanding/Collapsing Node>, or
<Currently Deleted Node>.
Return To
Output (numeric), required. The object to which to return the node level. Set the
parameter to an applicable object from the object list.
Returns
This system function returns the level of the node to the object indicated by Return To.
Get Tree Node Handle
Understanding Tree Controls 35-9
Get Tree Node Handle
Use this system function to acquire the table handle associated with a particular tree
node.
Parameters
Tree Control
Input, required. The tree control FC to affect.
Node
Input, required. The node for which to acquire the handle. Set the parameter to:
<Currently Selected Node>, <Last Inserted Node>, <Root Node>, <Currently
Expanding/Collapsing Node>, or <Currently Deleted Node>.
Index
Input, required. The index of the handle. Applications can associate more than one
handle to one tree node. Use this parameter to differentiate multiple handles for the
same node. Set the parameter to an alphanumeric constant (<Literal>), <Blank>,
<Zero>, or an applicable object from the object list.
Handle
Output, required. The object to which to return the handle associated with the node.
Set the parameter to an applicable object from the object list.
Returns
This system function returns the handle associated with the identified tree node to the
object specified by Handle.
Insert Tree Node
35-10 JD Edwards EnterpriseOne Tools Development Tools: Form Design Aid Guide
Insert Tree Node
Use this system function to insert a node into the tree.
Parameters
Tree Control
Input, required. The tree control FC to affect.
Node
Input, required. The position in the tree where you want to insert the node, relative to
this node. Set the parameter to insert the node as a child of the current node (<Under
Currently Selected Node>), to insert the node as a sibling of the current node (<After
Currently Selected Node>), <After Last Inserted Node>, <Under Root Node>,
<Under Currently Expanding Node>, or <Under Specified Parent Value>. Use the
last option in conjunction with the Parent Value parameter.
Node Text
Input, required. The object to which to return the text displayed with the node. The
data type of this parameter should be the same as that is displayed by the node. For
example, if the node is displaying a numeric value, this parameter should be a
numeric value. Set the parameter to an applicable object from the object list.
Node Value
Input, required. The object to which to return the value of the node. The data type of
this parameter should be the same as that of the value currently stored in the node. For
example, if the node currently has a numeric value, this parameter should be a
numeric value. Set the parameter to an applicable object from the object list.
Expandable?
Input, required. An indicator of whether the user can expand and collapse the node.
Set the parameter to <Yes> or <No>.
Parent Value
Input, optional. The ID of the node you want to become the parent of the node you are
inserting. Use this parameter if you set Node to <Under Specified Parent Value>. Set
the parameter to an applicable object from the object list.
Set Bitmap Scheme
Understanding Tree Controls 35-11
Set Bitmap Scheme
Use this system function to set the default bitmap schema that will be used by the tree
nodes in the tree control.
Parameters
Tree Control
Input, required. The tree control FC to affect.
Open Bitmap
Input, required. The bitmap to display for a node when it has been expanded. Set the
parameter to a particular bitmap (double-click <Choose Tree Bitmap> to browse for
one) or the standard bitmap (<Default>).
Closed Bitmap
Input, required. The bitmap to display for a node when it has been collapsed. Set the
parameter to a particular bitmap (double-click <Choose Tree Bitmap> to browse for
one) or the standard bitmap (<Default>).
Leaf Bitmap
Input, required. The bitmap to display for a leaf node with no children. Set the
parameter to a particular bitmap (double-click <Choose Tree Bitmap> to browse for
one) or the standard bitmap (<Default>).
Additional Notes
The bitmaps must be of size 16 x 16 and should reside in the treebmps subdirectory of
the resource directory (for example: d:\b7\appl_pgf\res\treebmps). If a bitmap fails
to load, the application uses the corresponding standard bitmap. The ideal place for
using this system function is during on event, Dialog Is Initialized.
Set Node Bitmap
35-12 JD Edwards EnterpriseOne Tools Development Tools: Form Design Aid Guide
Set Node Bitmap
Use this system function to set a bitmap for a particular node, no matter its state.
Parameters
Tree Control
Input, required. The tree control FC to affect.
Node
Input, required. The node for which to set the bitmap. Set the parameter to:
<Currently Selected Node>, <Last Inserted Node>, or <Currently
Expanding/Collapsing Node>.
Bitmap
Input, required. The bitmap to display for the node. Set the parameter to a particular
bitmap (double-click <Choose Tree Bitmap> to browse for one) or the standard
bitmap (<Default>).
Additional Notes
After the bitmap for a tree node is set using this system function, the default scheme
changes for that node. The system does not apply the expanded and collapsed bitmaps
to the node.
The bitmaps must be of size 16 x 16 and should reside in the treebmps subdirectory of
the resource directory (for example: d:\b7\appl_pgf\res\treebmps). If a bitmap fails
to load, the application uses the corresponding standard bitmap. The ideal place for
using this system function is on the event Dialog Is Initialized.
Set Node Information
Understanding Tree Controls 35-13
Set Node Information
Use this system function to change the node value and the text displayed for the node.
Parameters
Tree Control
Input, required. The tree control FC to affect.
Node
Input, required. The node to affect. Set the parameter to: <Currently Selected Node>,
<Last Inserted Node>, or <Currently Expanding/Collapsing Node>.
Node Text
Input, required. The text to display for the node. Set the parameter to an applicable
object from the object list.
Node Value
Input, required. The value to apply to the node. This value is often used for
identification purposes, so you might want to ensure that it is unique. Set the
parameter to an applicable object from the object list.
Additional Notes
A typical use of a node value is to store a key value associated with the tree node. Data
of any type can be stored in the node value as long as you maintain consistency in
storing and retrieving the value.
Set Node Text
35-14 JD Edwards EnterpriseOne Tools Development Tools: Form Design Aid Guide
Set Node Text
Use this system function to apply or change the text associated with a given node. This
is the text that users can see.
Parameters
Tree Control
Input, required. The tree control FC to affect.
Node Text
Input, required. The text to apply to the node for display. Set the parameter to an
applicable object from the object list.
Node Value
Input, required. The value of the node to affect. Set the parameter to <Root Node> or
an applicable object from the object list.
Set Tree Node Handle
Understanding Tree Controls 35-15
Set Tree Node Handle
Use this system function to associate a handle with a particular tree node.
Parameters
Tree Control
Input, required. The tree control FC to affect.
Node
Input, required. The node to which to associate the handle. Set the parameter to:
<Currently Selected Node>, <Last Inserted Node>, <Root Node>, or <Currently
Expanding/Collapsing Node>.
Index
Input, required. The index of the handle. Applications can associate more than one
handle to one tree node. Use this parameter to differentiate multiple handles for the
same node. Set the parameter to an alphanumeric constant (<Literal>), <Blank>,
<Zero>, or an applicable object from the object list.
Handle
Input, required. The object to which to return the handle associated with the node. Set
the parameter to an applicable object from the object list.
Set Tree Node Handle
35-16 JD Edwards EnterpriseOne Tools Development Tools: Form Design Aid Guide
36
Understanding Wizard Controls 36-1
36Understanding Wizard Controls
This chapter contains the following topics:
Section 36.1, "Wizard Controls"
Section 36.2, "Wizard Control Design-Time Considerations"
Section 36.3, "Wizard Control Events"
Section 36.4, "Wizard Control Runtime Processing"
Section 36.5, "Wizard Control Transaction Processing"
Section 36.6, "Wizard Control System Functions"
36.1 Wizard Controls
The wizard control is the primary component of the wizard. It can reside only on the
wizard form type, and only one wizard control can exist on any given wizard form.
Each wizard control contains multiple pages; each page is comprised of one subform or
alias. Each page corresponds to a task that the user must complete to finish the wizard.
During runtime, the wizard displays the first page and waits for the user to complete
the task. Typically, you use the pages to prompt the user to provide input. After
completing the task, the user clicks the Next button, and the wizard validates page one
data and displays the second page in the list (index). In a standard scenario, the user
continues in this fashion until the last page is reached, at which point the user clicks
Finish and the wizard re-validates and commits the data before terminating.
You can opt to display the progress list itself (which also enables the user to jump
between tasks by clicking a task in the progress list), and you can also display a
progress indicator which shows how much of the wizard is complete without listing
the individual tasks. The progress list indicates which pages have been completed,
which ones have errors, and which ones have warnings by displaying icons next to
affected tasks. You cannot alter these icons programmatically. Additionally, the control
automatically provides certain buttons on each page of the wizard. It provides a
Previous button on all but the first page, a Next button on all but the last page, a Finish
button on the last page, and an Exit button on all pages. You can add additional
buttons such as Save and Cancel, but you cannot remove these default buttons.
You can enable users to start a wizard and then save it to finish later. If a user saves,
the control does not automate saving the data for you. Instead, you must react to the
WIZARD:Save for Re-entry event and save the data programmatically. If you enable
revisits on the wizard, the interface provides a Save For Later button as well.
The subforms included in the wizard have no form- or control-based limitations; that
is, you can employ the full range of subform features and system functions. Therefore,
to create an effective wizard application, you must be proficient with subforms.
Wizard Controls
36-2 JD Edwards EnterpriseOne Tools Development Tools: Form Design Aid Guide
Each subform is parented to the wizard form which means that subforms cannot
communicate with each other directly; they must share data using the wizard form.
Data can be passed in one of three ways: from page to wizard form (child to parent),
from wizard form to page (parent to child), or in both directions. Only data in the child
page data structure can be passed to the parent wizard form. Consequently, you must
plan the data structures carefully. In general, objects in the data structure will fall into
one of two categories: items which the page will want to share with other pages, and
items which the page will require such as input from other pages or the wizard form
itself.
You can embed subforms and use an alias to a reusable subform. You can
programmatically reorder the pages (therefore reordering the tasks). You can also
indicate a starting page other than the first one in the list. As the user progresses
through the wizard, tasks that the user has completed are referred to as upstream tasks.
Those which the user has yet to complete are referred to as downstream tasks.
You are not limited to forms inside the wizard. You can use form interconnections to
link to forms outside of the wizard. If you use an interconnection, the forms that
appear are called satellite pages. Like the wizard itself, satellite pages expand to fill the
entire frame; the standard JD Edwards EnterpriseOne navigation menu is hidden.
When the user clicks OK on the satellite page, the wizard reappears displaying the
page containing the object that triggered the interconnection.
Forms have different statuses including indeterminate (no state), complete, and
incomplete (but continue). No state is the initial, pristine state of a page and it
indicates that the page has been initialized but not yet visited. Complete indicates that
the page has been visited, finished successfully, and validated. Incomplete indicates
that the page has been visited but not yet finished or validated. All pages in the wizard
must be at a status of complete before runtime can commit data.
Runtime validates all wizard pages when the user clicks Finish, even hidden and
disabled pages. To prevent a page from being validated and saved, enable the Form
Design Aid (FDA) property, Suppress Validation and Save. During runtime, use the
system function, Suppress Wizard Page Validation and Save. As a rule of thumb, call
the Suppress Wizard Page Validation and Save system function for all hidden and
disabled pages in the wizard to prevent Finish button processing on them.
When a wizard application is launched, runtime sets the status of all pages to no state
as part of the initialization process. When the user enters a page of indeterminate
status, runtime changes its status to incomplete to reflect the fact that the user has
visited the page. These are the only times that runtime sets the page status.
Application logic is expected to manage page status otherwise. However, runtime will
not permit the application to assign a complete status to a page until all its errors have
been resolved.
All pages must be at a status of complete for the Finish button process to succeed, even
hidden and disabled pages, unless validation is suppressed for those pages. If any
page is not set to complete, the Finish button process will fail and no data will be
saved. To set page status, use the Set Wizard Page Status system function.
See Also:
Using Subforms and Subform Aliases.
Understanding Wizard Forms.
Wizard Control Design-Time Considerations
Understanding Wizard Controls 36-3
36.2 Wizard Control Design-Time Considerations
The wizard control permits the standard control property settings; likewise, the
standard options are available for subforms and forms as well. It is recommended that
you always enable transactions for all objects in the wizard, however. Since the
runtime engine gathers and saves all data and then commits it in a single transaction if
the wizard finishes with no errors, disabling transactions on any wizard object is
counterproductive.
In addition to the standard control property values, the wizard control includes these
wizard control-specific values as well:
Progress Indicator
If you want to show how much of the wizard has been completed, you can choose
to do so as a percentage value or as the number of tasks completed out of the
whole (X of Y).
Enable Re-entry Save
When enabled, this option displays the Save For Later button on every page. You
can add logic to the button that enables users to stop using the wizard before
completing it, save their work up to that point, and then return to the wizard later
to finish. Because the wizard hides the JD Edwards EnterpriseOne navigation
menu, you might consider enabling this option for lengthy wizards. Users cannot
launch other JD Edwards EnterpriseOne applications if they cannot access the JD
Edwards EnterpriseOne navigation menu.
Enable Progress List
When enabled, this option displays the list of tasks (each task corresponds to a
wizard page) comprising the wizard. As the user completes the tasks, his or her
advancement is indicated in the progress list.
Users can jump to up- or downstream tasks by choosing a task in the list. The user
cannot jump to disabled, hidden, or unvisited pages using the progress list.
Suppress Validation and Save
This option is applied on individual subforms. Typically, you apply it to subforms
which you have also disabled or hidden. You can use this option to prevent such
pages from being processed at runtime, thereby making the wizard more efficient.
Furthermore, the Finish button process requires that every validated page be at a
status of complete. Depending on how you design the application, it might not be
possible for disabled and hidden pages to achieve this status. Therefore, you must
suppress validation and save on such pages or the wizard application will never
commit data to the database.
The ability to suppress validation and save functions can be enabled and disabled
during runtime with the Suppress Wizard Page Validation and Save system
function.
Note: Enabling this option only displays the Save For Later button.
You must add application logic to save data and then load it and
return to the correct page when the user returns. The wizard will not
commit data to the database until the entire wizard is completed.
Wizard Control Events
36-4 JD Edwards EnterpriseOne Tools Development Tools: Form Design Aid Guide
36.2.1 Implementing Re-entry Save
When you select the Enable Re-entry Save option, the application must perform data
saves and any other functions you want the application to provide if a user decides to
save the wizard and return later.
This list describes a method for implementing re-entry save when each wizard page
contains a separate business view:
1. Create a working table for each page.
2. On the Wizard:Save For Reentry event of each wizard page, save the data into the
working tables.
3. When the user reenters, on the Wizard:Subform is Initialized event of each
wizard page, load data from the working table and assign the values to form
controls and variables.
This event occurs after the system applies next numbers and default values, so
they will not override the user's earlier data.
This list describes a method for implementing re-entry save when each wizard page
shares the same business view or has no business view:
1. Have the wizard control collect data from each page and store it in event rule (ER)
variables.
The mapping links between the wizard pages and the wizard form must be
bidirectional so that the wizard form can push data into each page.
2. On the Wizard is Finished event, have the wizard control save the data using
table I/O or business functions.
3. Create one working table to hold reentry data.
4. On the Wizard:Save For Reentry event of each wizard page, pass the data from
the child subform so the parent wizard form can save the data into the working
table using table I/O or business functions.
5. When the user reenters, on the Post Wizard is Initialized event, have the wizard
control load data from the working table and into ER variables.
Setting ER variables on this event enables you to override the next numbers
applied by the system.
6. On the Wizard:Subform is Entered event, the system automatically populates
subform interconnect (SI) variables from the parent wizard form. The page must
assign the SI variables to form controls to display them.
36.3 Wizard Control Events
Wizard forms and their subforms have these wizard form-specific events (some occur
on the wizard form and some on its subforms), and they typically occur roughly in this
order:
Wizard is Initialized
This form-level event indicates that the form and control have been created,
security has been applied, system variables have been initialized, and form data
structures have been loaded. It is the only event on which you should use the Set
Wizard Form Mode system function (to change the form mode to add, update, or
copy), and the only one of two events on which you should use Set Selected
Wizard Control Events
Understanding Wizard Controls 36-5
Wizard Page (to start at a page other than the first visible, enabled page in the
index).
Wizard is Initialized is also where you should hide, show, disable, or enable a
page, or suppress page processing for a page, as appropriate. Finally, this is also
when you should rearrange the page order if necessary (Set Wizard Page Index).
Post Wizard is Initialized
This form-level event fires immediately after Wizard is Initialized, indicating that
the initialization process is complete and runtime is poised to enter the first page
in the wizard. Any logic that should be applied to the Wizard is Initialized event
can be applied here also. You can use the Set Selected Wizard Page system
function on this event, but not after; runtime determines which page is the "first
page" to enter based in part on whether you set a selected page.
WIZARD:Subform is Initialized
This subform-level event indicates that a subform has been initialized (including
the standard processing for subforms in add mode). The event fires for each
subform in the wizard control, in order. This event is called only once during the
life cycle of a wizard form per session. If the user worked on the wizard
previously and saved (that is, if this is a reentry), this event can be used to load
previous session data and then assign the data to form controls and ER variables.
WIZARD:Subform is Entered
This subform-level event indicates that the page status is incomplete, that parent
mapping links have been reestablished, and that the SI values have been updated.
The event fires every time a user visits a page by accessing it from a previous page.
The SI values should contain all current information. Assign SI values to form
controls and grid rows if necessary. Set filter values and QBEs at this point if the
Automatically Find On Entry option is enabled.
WIZARD:Post Subform is Entered
This subform-level event indicates that any processing required by the
Automatically Find on Entry option is complete. This event is called every time a
user visits this page from an earlier page. This is called after the Subform Entered
event and after the automatic data fetch if Automatically Find On Entry is enabled.
WIZARD:Save for Re-entry
This subform-level event fires on every page, except those on which Suppress
Validation and Save is enabled, when the user clicks the Save for Re-entry button.
the application should save the data on the current page to a temporary working
table on this event.
WIZARD:Validate Subform
This subform-level event occurs before runtime conducts customized validation of
the form controls and grid rows. Runtime always performs the data dictionary
validations unless the Suppress Validation and Save option is enabled for the
page. At this point, the application code should set the page status to complete by
calling he system function Set Wizard Page Status.
WIZARD:Subform is Exited
This subform-level event fires once for each subform in the control after the
transactions have been processed and runtime is preparing to close the wizard
form. It is the last subform-level event to fire for each subform before the wizard
closes. On this event, the application should copy form controls or grid rows to SI
variables, then call the Update Parent subform system function to update the
Wizard Control Runtime Processing
36-6 JD Edwards EnterpriseOne Tools Development Tools: Form Design Aid Guide
wizard form. You can perform this call conditionally, such as when the user clicks
Next or Finish.
Page is Exited - Before
This form-level event indicates that subform validation is complete. It is the last
event to fire before runtime exits the current subform.
Page is Exited - After
This form-level event fires immediately after any logic on Page is Exited - Before
finishes processing.
Wizard is Finished - Before
This form-level event indicates that page-level validation is complete and that
runtime is about to begin passing data from the wizard to the business view.
Wizard is Finished - After
This form-level event fires after the business view is loaded with data from the
wizard form but before the data is committed to the database. It is on this event
that you should code any data operation that needs to be included in the
transaction. Do not trigger a form interconnect on this event.
Wizard is Exited
This form-level event fires before form close; it is the last event to fire. This is the
point at which you should add code to clean up caches and other resources used
by the wizard. If you require a form interconnect (such as for a confirmation form),
this event occurs outside the transaction boundary and is therefore safe to use to
trigger the interconnection.
36.4 Wizard Control Runtime Processing
This section discusses the runtime processing of the wizard control.
36.4.1 Initialization
Form initialization is the only point at which you can change the form mode (add, edit,
or update), and you should do so with Set Wizard Form Mode on the Wizard is
Initialized event because runtime checks the form mode immediately after firing
Wizard is Initialized.
This flowchart illustrates how runtime initializes the wizard form:
Note: Even though wizard control may resemble a tab control, none
of the tab page events are fired for wizard pages. Wizard pages are not
tab pages.
Wizard Control Runtime Processing
Understanding Wizard Controls 36-7
Figure 361 Wizard form initialization
36.4.2 Page Entry
After the wizard form is initialized, runtime enters the first page in the wizard control.
Runtime determines the first page to be the first enabled and visible page it
encounters, starting from either the first page in the index or the selected page
indicated by the Set Selected Wizard Page system function.
When the user enters a new page, the system automatically populates the SI variables
from the parent form variables before Wizard:Subform is Entered fires. You can place
logic to populate subform fields with this data on either event that fires during page
entry.
This flowchart illustrates how runtime processes page entry:
Fire Wizard is
Initialized
Wizard in
add mode?
Fire WIZARD:
Subform is
Initialized
Is there
another page?
Create wizard
control and all
pages
Apply data/control
security
SV Current_
Wizard_Action =
Action_None
Load form data
structure from
calling form
No
Yes
(Repeat for all subforms
in order.)
No
Fire Post Wizard
Initialized
Clear controls,
apply defaults and
next numbers
Yes
Is there
another page?
No
Yes
(Repeat for all pages
in no particular order.)
Perform the page
entry process
Wizard Control Runtime Processing
36-8 JD Edwards EnterpriseOne Tools Development Tools: Form Design Aid Guide
Figure 362 Wizard control page entry processing
36.4.3 Next Button Processing
The Next button causes runtime to validate the current page. If no errors occur due to
validation, then runtime displays the next downstream, visible, enabled page in the
index. If errors occur, runtime does not display the next page; instead, it highlights the
errors so that the user can fix them before moving forward.
When the user exits a page, the system does not automatically populate the SI
variables to the parent form variables. Therefore, the application must assign
appropriate SI variables and call the Update Parent subform system function in the
WIZARD:Subform is Exited event, if necessary.
This flowchart illustrates the runtime processing that occurs on the current page when
the user clicks the Next button:
Fire WIZARD:
Subform is Entered
Find on
Entry = TRUE?
Set page status to
Incomplete
Reload mapping
links from parent
Fire WIZARD:
Post Subform is
Entered
Perform the
standard find
process
Yes
No
Wizard Control Runtime Processing
Understanding Wizard Controls 36-9
Figure 363 Wizard control Next button processing
36.4.4 Previous Button Processing
When the user clicks the Previous button, runtime displays the previous upstream,
visible, enabled page in the index, including the data entered by the user. To prevent
Page Val./Save
Suppressed?
Fire WIZARD:
Subform is Exited
User clicks the
Next button
Set SV
Curr_Wizard_Action =
CO WIZ_NEXT
Yes
Fire Page is
Exited - After
Show the next visible,
enabled page
Perform the enter
page process
Errors/1st-Time
Warnings?
No
Fire WIZARD:
Validate Subform
Validate all controls
and grid rows
Errors/1st-Time
Warnings?
Show
errors/warnings
and stop
Fire Page is Exited -
Before
Errors/1st-Time
Warnings?
No
Yes
No
Yes
No
Yes
Wizard Control Runtime Processing
36-10 JD Edwards EnterpriseOne Tools Development Tools: Form Design Aid Guide
the data from being cleared, runtime does not run the enter page process. If errors
occur during validation, runtime marks the pages with errors in the progress list (if
visible), but it always displays the previous page, nonetheless.
If the user wants to change previously entered data, he or she may do so, but must
click Next to save the changes.
This flowchart illustrates the runtime processing that occurs when the user clicks the
Previous button:
Wizard Control Runtime Processing
Understanding Wizard Controls 36-11
Figure 364 Wizard control Previous button processing
36.4.5 Jumping Up- and Downstream
When the progress list is enabled, users can access previously-visited pages directly,
effectively skipping one or more tasks if they select a page that is not immediately
before or after the current page in the index.
Page Val./Save
Suppressed?
User clicks the
Previous button
Set SV
Curr_Wizard_Action =
CO WIZ_PREVIOUS
Fire WIZARD:
Validate Subform
No
Validate all controls
and grid rows
Fire Page is
Exited - Before
Fire WIZARD:
Subform is Exited
Yes
Fire Page is
Existed-After
Show the previous
visible, enabled page
Wizard Control Runtime Processing
36-12 JD Edwards EnterpriseOne Tools Development Tools: Form Design Aid Guide
When a user jumps downstream, runtime loops through each page between the start
and target inclusively, applying Next button processing which includes error
processing. If a page between the starting page and the target page throws an error in
the course of Next button processing, runtime halts processing and displays the page
on which the error occurred. If the user successfully jumps to the target page, runtime
performs the page entry process.
This flowchart illustrates the runtime processing that occurs when the user tries to
jump to a downstream page:
Figure 365 Wizard control downstream jump processing
When a user jumps upstream, runtime performs Previous button processing on the
current page and then displays the target page as long as that page is visible and
enabled. If the processing produces errors, runtime displays them, but it does not
prevent the display of the target page. Runtime does not process the pages between
the current page and the destination page because it is assumed that upstream pages
should not be affected by downstream pages. Furthermore, runtime does not run the
page entry process because nothing should change on the destination page.
User clicks a
downstream page in the
progress list
Did errors
occur?
Set SV
Curr_Wizard_Action =
CO WIZ_DIRECT_JUMP
Perform Next
button procesing for
current page
Stop on the
current page and
show errors
Yes
Is page the
target page?
No
Stop and
display page
Yes
No
Wizard Control Runtime Processing
Understanding Wizard Controls 36-13
If the user wants to change previously entered data, he or she may do so, but must
click Next to save the changes.
This flowchart illustrates the runtime processing that occurs when the user tries to
jump to an upstream page:
Figure 366 Wizard control upstream jump processing
36.4.6 Save for Re-entry Button Processing
If you enable it, the user can click the Save for Re-entry button to save the data to that
point and close the form. You are responsible for creating logic to perform the data
save (and to enable the user to return to the correct spot later).
This flowchart illustrates the runtime processing that occurs when the user clicks the
Save for Re-entry button:
Target visible
and enabled?
Set SV
Curr_Wizard_Action =
CO WIZ_DIRECT_JUMP
Perform Previous
button procesing
for current page
No
Yes
Remain on
current page
User clicks an
upstream page in the
progress list
Show the target page
Wizard Control Runtime Processing
36-14 JD Edwards EnterpriseOne Tools Development Tools: Form Design Aid Guide
Figure 367 Wizard control Save for Re-Entry button processing
36.4.7 Cancel Button Processing
When the user clicks Cancel, runtime confirms that the user actually wants to quit
without saving any changes. If the cancel is confirmed, runtime sets SV Curr_Wizard_
Action = CO WIZ_CANCEL, fires Wizard:Subform is Exited for every page in the
wizard, followed by Wizard is Exited. Then runtime closes the wizard form.
36.4.8 Finish Button Processing
Finally, runtime is ready to perform transaction processing. Runtime processes each
subform in order, writing the data to the business view, but not committing to the
database. If a subform has a save button that was clicked, runtime performs standard
save button processing. After all of the pages have been processed, runtime commits
all database changes in one transaction and then proceeds to close each subform and
then the wizard form.
This three-part flowchart illustrates the runtime processing that occurs after the
successful validation of all pages in the wizard:
Page Val./Save
Suppressed?
User clicks
the Save for
Re-entry button
Set SV
Curr_Wizard_Action =
CO WIZ_RENTRY_SAVE
Fire WIZARD:
Save For Rentry
No
Yes
Fire WIZARD:
Subform is Exited
All pages
processed?
Fire Wizard is
Exited
Close the form
Yes
No
Wizard Control Runtime Processing
Understanding Wizard Controls 36-15
Figure 368 Wizard form Finish button processing, part 1 of 3
User clicks the
Finish button
Page Val./Save
Suppressed?
Set SV
Curr_Wizard_Action =
CO WIZ_FINISH
No
Yes
Perform itteritive
page validation
Errors/1st-Time
Warnings?
Yes
Show
errors/warnings
and stop
Fire WIZARD:
Validate Subform
No
Validate all controls
and grid rows
Errors/1st-Time
Warnings?
Yes
Fire Page is
Exited - Before
No
Errors/1st-Time
Warnings?
Yes
No
Wizard Control Runtime Processing
36-16 JD Edwards EnterpriseOne Tools Development Tools: Form Design Aid Guide
Figure 369 Wizard control Finish button processing, part 2 of 3
Page Val./Save
Suppressed?
No
Yes
Errors/1st-Time
Warnings?
No
Yes
Show
errors/warnings
and stop
Fire Button
Clicked
Errors/1st-Time
Warnings or Page
incomplete?
Page has
Save button?
Yes
All pages
processed?
Validate all controls
and grid rows
No
Show errors/warnings or
go to incomplete page
and stop
Yes No
Perform page close
Yes
No;
go to next
page
Wizard Control Transaction Processing
Understanding Wizard Controls 36-17
Figure 3610 Wizard control Finish button processing, part 3 of 3
36.5 Wizard Control Transaction Processing
All data is saved with a single transaction when the user clicks the Finish button.
Contrast this behavior with clicking the Next button which validates data, but does
not save it to the business view. Consequently, it is recommended that you limit the
number of pages in a wizard for performance purposes.
The save transaction boundary is composed of and defined by this sequence of events:
1. Runtime initiates the transaction.
2. Runtime saves each page into the business view.
Page Val./Save
Suppressed?
Start
transaction
Fire Wizard is
Finished - Before
All pages
processed?
Yes
No;
go to next
page
Save the
page to BV
No
Page has
Save button?
Fire Wizard is
Finished - After
Yes
Commit
transaction
Fire WIZARD :
Subform is Exited
Close
wizard form
Fire Wizard
is Exited
Is there
another page?
No
Yes
(Repeat for all
subforms in order.)
Fire Post
Button Clicked
Fire Post
Save Asynch
Yes
No
Wizard Control System Functions
36-18 JD Edwards EnterpriseOne Tools Development Tools: Form Design Aid Guide
3. Runtime fires the Post Button Clicked event if it encounters a Save button on a
page (the event fires for each button encountered).
4. Runtime fires the Post Button Async event for each Save button instance in a
separate thread.
5. Runtime fires the wizard control event: Wizard is Finished-After.
6. Runtime performs the commit/rollback transaction.
Do not call form interconnects during any of the events inside the transaction
boundary. Opening a new form will prolong the transaction and severely impact
system performance.
For this reason, do not launch a separate "confirmation form" from any of these events.
Instead, it is recommended that you use the last page of the wizard as the confirmation
page. If it must be a separate form, then launch a confirmation form in the Wizard is
Exited event. You can use the system variable SV Curr_Wizard_Action and launch
only the confirmation form when the user clicks the Finish button.
36.6 Wizard Control System Functions
You can use the Disable Subform and Enable Subform system functions to hide and
show pages. Because the wizard form is the parent of all subforms, only the wizard
form can disable, enable, hide, or show a given page. This section lists the system
functions that are specific to the wizard form and the wizard control.
Get Current Wizard Page ID
Understanding Wizard Controls 36-19
Get Current Wizard Page ID
Use this system function to get the ID of the current page in the wizard. (The control
ID of a subform can be found in the properties for the subform in FDA.)
Parameters
Wizard Control
The wizard form control (FC) to affect.
Wizard Page ID
Input (integer), required. The object to which to assign the return value that indicates
the ID of the current page. Set the parameter to an applicable object from the object list
Returns
The system function returns the ID of the current wizard page to the object indicated
by Wizard Page ID.
Get Wizard Page Index
36-20 JD Edwards EnterpriseOne Tools Development Tools: Form Design Aid Guide
Get Wizard Page Index
Use this system function to retrieve the index of a selected wizard page in relationship
to the other wizard pages. The list of wizard pages starts with an index of one.
Parameters
Wizard Control
The wizard FC to affect.
Subform
Input, required. The page for which you want the index value. Set the parameter to an
applicable object from the object list.
Index
Input (integer), required. The object to which to assign the return value that indicates
the point in the list where the subform resides. This parameter is 1-based. Set the
parameter to an applicable object from the object list.
Returns
The system function returns he index value of the subform to the object defined by
Index.
Set Selected Wizard Page
Understanding Wizard Controls 36-21
Set Selected Wizard Page
Use this system function to make one of the wizard pages active; that is, "selected."
Parameters
Wizard Control
The wizard FC to affect.
Subform
Input, required. The page you want to make active. Set the parameter to an applicable
object from the object list.
Additional Notes
This function is specifically designed to enable the user to change the initial page that
will be displayed on a wizard control. If the Enable Re-entry Save option is selected,
you can use this system function to display the page where the user left off when he or
she restarts the wizard, for example.
Set Selected Wizard Page should not be called outside of the initialization of a wizard
control (Wizard is Initialized or Wizard Post-Initialized events). Calling this function
outside of the initialization of a wizard control might cause the wizard to malfunction
and so is unsupported.
If a page is visible and enabled, this function enables you to skip it only if it has a
status of complete or incomplete.
Set Wizard Form Mode
36-22 JD Edwards EnterpriseOne Tools Development Tools: Form Design Aid Guide
Set Wizard Form Mode
Use this system function to change the runtime mode of the wizard form to update,
add, or copy. Use this function in the Wizard is Initialized event only.
Parameter
Mode
Input, required. The runtime mode to which to set the wizard form. Set the parameter
to <Update Mode> (1), <Add Mode> (2), or <Copy Mode> (3).
Set Wizard Page Index
Understanding Wizard Controls 36-23
Set Wizard Page Index
Use this system function to change the index of a selected wizard page, effectively
"reordering" the pages. The list of wizard pages starts with an index of one.
Parameters
Wizard Control
The wizard FC to affect.
Subform
Input, required. The page for which you want to change the index value. Set the
parameter to an applicable object from the object list.
Index
Input (integer), required. The index value to assign to the page. This parameter is
1-based. Set the parameter to an applicable object from the object list.
Set Wizard Page Status
36-24 JD Edwards EnterpriseOne Tools Development Tools: Form Design Aid Guide
Set Wizard Page Status
Use this system function to set the status of a page in the wizard. The default status of
a wizard page is to have no status.
Parameters
Subform
Input, required. The subform FC to affect.
Status
Input (integer), required. The status to which to set the page. Set the parameter to
<Complete> (1), <Incomplete> (2), or applicable object from the object list.
Additional Notes
The default status of a wizard page is to have no status. An enabled and visible page
with no status will not permit the user to move the next page. Changing the status to
either complete or incomplete will permit the user to move to the next page.
All enabled and visible pages must be set to a complete status in order for completion
processing to take place and permit the user to complete the wizard.
Suppress Wizard Page Validation and Save
Understanding Wizard Controls 36-25
Suppress Wizard Page Validation and Save
Use this system function to prevent runtime validation and save functions for a
specified wizard page. Typically, you suppress validation and save on invisible or
disabled wizard pages.
Parameters
Subform
Input, required. The subform FC to affect.
Suppress
Input (integer), required. A flag indicating whether to validate and save the page. Set
the parameter to <Yes> (1) or <No> (2).
Suppress Wizard Page Validation and Save
36-26 JD Edwards EnterpriseOne Tools Development Tools: Form Design Aid Guide
A
System Functions in Form Design Aid A-1
ASystem Functions in Form Design Aid
This appendix contains the following topic:
Section A.1, "System Functions"
This appendix discusses most of the system functions that you can access through
Form Design Aid (FDA).
A.1 System Functions
You access and apply most system functions through Form Design Aid (FDA). System
functions are visually grouped into folders based on function or control type. This
appendix mirrors that system function folder organization; however, it does not
describe the system functions that are detailed in a chapter devoted to a particular
control type. Furthermore, some system functions are described in other locations
entirely.
Note: Do not use the system functions in the Deprecated or Obsolete
folders.
Control
A-2 JD Edwards EnterpriseOne Tools Development Tools: Form Design Aid Guide
Control
These system functions are applied on the control level and work for most control
types. System functions that apply to a specific control type do not appear here; they
are described in the chapter dedicated to that control type.Edit Control System
FunctionsTab Control System Functions
Clear Control Error
System Functions in Form Design Aid A-3
Clear Control Error
Use this system function to clear the errors that have been set on a control.
Parameter
Control
Input, required. The form control (FC) to affect.Set Control Error
Disable Control
A-4 JD Edwards EnterpriseOne Tools Development Tools: Form Design Aid Guide
Disable Control
Use this system function to render a control unavailable for entry both by the user and
programmatically. A disabled control is still visible.
Parameter
Control
Input, required. The FC to affect.Enable Control
Enable Control
System Functions in Form Design Aid A-5
Enable Control
Use this system function to render a control available for entry both to the end user
and programmatically.
Parameter
Control
Input, required. The FC to affect.Disable Control
Go to Url
A-6 JD Edwards EnterpriseOne Tools Development Tools: Form Design Aid Guide
Go to Url
Use this system function to insert a functional URL into the application.
Parameter
URL
Input, required. The fully-qualified URL to which to link. Set the parameter to an
alphanumeric constant (<Literal>), <Blank>, <Zero>, or an applicable object from the
object list.
Hide Control
System Functions in Form Design Aid A-7
Hide Control
Use this system function to prevent the user from seeing (and therefore interacting
with) a control. Hidden controls can be manipulated programmatically.
Parameter
Control
Input, required. The FC to affect.Disable ControlShow Control
Set Control Error
A-8 JD Edwards EnterpriseOne Tools Development Tools: Form Design Aid Guide
Set Control Error
Use this system function to set an error on a control.
Parameters
Control
Input, required. The FC to affect.
Error Code
Input, required. The error to set on the control. Set the parameter to an alphanumeric
constant (<Literal>), <Blank>, <Zero>, or an applicable object from the object
list.Clear Control Error
Set Control Text
System Functions in Form Design Aid A-9
Set Control Text
Use this system function to change the label of a control in a given instance.
Parameters
Control
Input, required. The FC to affect.
Text
Input, required. The text to show as the label for the control. Set the parameter to an
alphanumeric constant (<Literal>), <Blank>, <Zero>, or an applicable object from the
object list.Clear Control Error
Set Data Dictionary Item
A-10 JD Edwards EnterpriseOne Tools Development Tools: Form Design Aid Guide
Set Data Dictionary Item
Use this system function to select the data dictionary (DD) item to use for a control.
Parameters
Control
Input, required. The FC to affect.
DD Alias
Input, required. The DD item to which to apply to the control. Set the parameter to
select a DD item from the Data Dictionary dialog (<Pick DD Item>) or an applicable
object from the object list.
System Code
Input, required. The system code to use when determining whether to apply system
code-based jargon to the DD item text fields. Set the parameter to match the current
system code (<Default>) or an applicable object from the object list.
Additional Notes
The control must be a DD item, not database item. When changing them, the DD items
to be switched must be of the same type except for one case: You can change a string to
a character but not vice versa. If you make a change between string types, the
maximum size of the new string item will be the smaller size of the two switched
items.
Set Data Dictionary Overrides
System Functions in Form Design Aid A-11
Set Data Dictionary Overrides
Use this system function to apply DD overrides of any type to a control based on any
kind of data item (included BV items).
Parameters
Control
Input, required. The FC to affect.
Overrides
Input, required. The override to apply. Set the value to <Data Dictionary Overrides>,
or double-click <Data Dictionary Overrides> to select specific overrides to set.Set
Control Text
Set Statusbar Text
A-12 JD Edwards EnterpriseOne Tools Development Tools: Form Design Aid Guide
Set Statusbar Text
Use this system function to set the text in the status bar for a given control, identified
by its associated DD item.
Parameter
DD Alias
Input, required. The DD item to affect. Set the parameter to an alphanumeric constant
(<Literal>), <Blank>, or <Zero>.
Additional Notes
To clear the status bar text, use this system function with a DD Alias parameter of
<Blank> or <Zero>.
Show Control
System Functions in Form Design Aid A-13
Show Control
Use this system function to enable the user to see (and therefore interact with) a
hidden control.
Parameter
Control
Input, required. The FC to affect.Set Control Text
Was Value Entered
A-14 JD Edwards EnterpriseOne Tools Development Tools: Form Design Aid Guide
Was Value Entered
Use this system function to determine if a form control has been changed. A return
value of zero indicates no change, and a return value of one indicates a change.
Parameters
Control
Input, required. The FC to affect.
Return To
Input, required. The object to which to return the Boolean. Set the parameter to an
applicable object from the object list.
Additional Notes
Two flags track the changes: the form flag and the control flag. When a control is
changed, both flags are set to one. When Was Value Entered is called and a specific
control is selected for the control parameter, the current value of the control flag is
returned. The control value is then set to zero. The form flag remains the same. When
<All Controls> is selected for the control parameter, the current value of the form flag
is returned. The form flag value is then set to zero, but the control flag remains the
same.
Returns
This system function can return one of these values:
0
The control did not change.
1
The control changed.
General
System Functions in Form Design Aid A-15
General
These system functions affect applications in a variety of ways. They reside in the
General folder in FDA.
Cancel User Transaction
A-16 JD Edwards EnterpriseOne Tools Development Tools: Form Design Aid Guide
Cancel User Transaction
Use this system function to cancel any transaction committed by the user. The current
transaction is assumed to be the one to cancel, so no input parameters are necessary.
Continue Custom Data Fetch
System Functions in Form Design Aid A-17
Continue Custom Data Fetch
Use this system function to set up a custom fetch routine for page-at-a-time
processing. Called on the Get Custom Grid Row event, it causes runtime to add lines
to the grid (one at a time) until the page is full. No input parameters are necessary.
Copy Currency Information
A-18 JD Edwards EnterpriseOne Tools Development Tools: Form Design Aid Guide
Copy Currency Information
Use this system function to copy currency information (type and number of decimal
places) between controls.
Parameters
To Control
Input (math numeric), required. The control to which to copy the currency data. Set
the parameter to an applicable object from the object list.
From Control
Input (math numeric), required. The control from which to copy the currency data. Set
the parameter to an applicable object from the object list.
Dynamic Form Interconnect (Web Only)
System Functions in Form Design Aid A-19
Dynamic Form Interconnect (Web Only)
Use this system function to call another form when the application ID, form ID, and
data structure values are not known until runtime.
Parameters
Application ID
Input (string), required. The ID of the calling application.
Form ID
Input (string), required. The identifier of the called form data structure.
Version
Input (string), optional. The version of the called form.
DS Value
Input (string), optional. Contains all the data structure values needed to be passed to
the form in the format id|value|id|value... and so on.
Launch Batch Application
A-20 JD Edwards EnterpriseOne Tools Development Tools: Form Design Aid Guide
Launch Batch Application
Use this system function to establish a report interconnection and launch a batch
application (report).
Parameters
Report Name
Input (string), required. The report to launch. Set the parameter to an alphanumeric
constant (<Literal>), <Null>, or an applicable object from the object list.
Version Name
Input (string), required. The version of the report to launch. Set the parameter to an
alphanumeric constant (<Literal>), <Null>, or an applicable object from the object list.
Print Preview?
Input (character: Y/N), required. An indicator of whether to display a print preview of
the report. Set the parameter to an alphanumeric constant (<Literal>), <Null>, or an
applicable object from the object list.
Data Selection?
Input (character: Y/N), required. An indicator of whether to provide the user the
opportunity to override the default data selection for the report. Set the parameter to
an alphanumeric constant (<Literal>), <Null>, or an applicable object from the object
list.
Data Sequencing?
Input (character: Y/N), required. An indicator of whether to provide the user the
opportunity to override the default data sequencing for the report. Set the parameter
to an alphanumeric constant (<Literal>), <Null>, or an applicable object from the
object list.
Push Specs Only?
Input (character: Y/N), required. An indicator of whether to submit the specifications
from the version only. Set the parameter to an alphanumeric constant (<Literal>),
<Null>, or an applicable object from the object list.
PO Template Name
Input (string), required. The processing option data structure to use. Set the parameter
to an alphanumeric constant (<Literal>), <Null>, or an applicable object from the
object list.
Prompt for Values?
Input (character: Y/N), required. An indicator of whether to prompt the user for
processing option values. Set the parameter to an alphanumeric constant (<Literal>),
<Null>, or an applicable object from the object list.
Date Last Executed
Input (JDEDATE), required. The source for the date indicating when the report was
run. Set the parameter to an alphanumeric constant (<Literal>), <Null>, or an
applicable object from the object list.
Launch Batch Application
System Functions in Form Design Aid A-21
Data Source Override
Input (string), required. The source for the data upon which to base the report. Set the
parameter to an alphanumeric constant (<Literal>), <Null>, or an applicable object
from the object list.
JDE Log?
Input (character: Y/N), required. An indicator of whether to generate a JDE.log file.
Set the parameter to an alphanumeric constant (<Literal>), <Null>, or an applicable
object from the object list.
JDEDebug Log?
Input (character: Y/N), required. An indicator of whether to generate a Jdedebug.log
file. Set the parameter to an alphanumeric constant (<Literal>), <Null>, or an
applicable object from the object list.
UBE Logging Level?
Input (integer), required. The level of detail to apply when compiling Jdedebug.log.
Set the parameter to an alphanumeric constant (<Literal>), <Null>, or an applicable
object from the object list.
Jargon Code
Input (string), required. The system code corresponding to the jargon values you want
to apply. Set the parameter to an alphanumeric constant (<Literal>), <Null>, or an
applicable object from the object list.
Cover Page?
Input (character: Y/N), required. An indicator of whether to print a cover page for the
report. Set the parameter to an alphanumeric constant (<Literal>), <Null>, or an
applicable object from the object list.
Job Queue Name
Input (string), required. The name to use to identify the job after it has been submitted
to the job queue. Set the parameter to an alphanumeric constant (<Literal>), <Null>,
or an applicable object from the object list.
TC Prompting?
Input (character: Y/N), required. An indicator of whether to prompt the user for table
conversion option values. Set the parameter to an alphanumeric constant (<Literal>),
<Null>, or an applicable object from the object list.
Process Type
Input (character), required. The type of process to run. Set the parameter to an
alphanumeric constant (<Literal>), <Null>, or an applicable object from the object list.
Launch Processing Options Dialog
A-22 JD Edwards EnterpriseOne Tools Development Tools: Form Design Aid Guide
Launch Processing Options Dialog
When launching a batch application (report), use this system function to launch the
processing options dialog for it.
Parameters
Object Name
Input, required. The report being launched. Set the parameter to an alphanumeric
constant (<Literal>), <Null>, or an applicable object from the object list.
Version Name
Input, required. The version of the report being launched. Set the parameter to an
alphanumeric constant (<Literal>), <Null>, or an applicable object from the object list.
Press Button
System Functions in Form Design Aid A-23
Press Button
Use this system function to "click" a button in the current application
programmatically.
Parameter
Control
Input, required. The button to "click." Set the parameter to an applicable object from
the object list.
Additional Notes
This is applicable for enabled (but not necessarily visible) form controls and HCs. The
event, Button Clicked, fires for the control that is pushed. Note that this system
function moves the focus to the control that was activated.
Run Executable
A-24 JD Edwards EnterpriseOne Tools Development Tools: Form Design Aid Guide
Run Executable
Use this system function to launch an executable program outside of JD Edwards
EnterpriseOne.
Parameters
EXE Directory
Input (string), required. The location of the executable. Set the parameter to an
alphanumeric constant (<Literal>), <Blank>, <Zero>, or an applicable object from the
object list.
EXE Name
Input (string), required. The name of the executable. Set the parameter to an
alphanumeric constant (<Literal>), <Blank>, <Zero>, or an applicable object from the
object list.
Parameters #1
Input (string), required. The first input parameter to pass to the executable. Set the
parameter to an alphanumeric constant (<Literal>), <Blank>, <Zero>, or an applicable
object from the object list.
Parameters #2
Input (string), required. The second input parameter to pass to the executable. Set the
parameter to an alphanumeric constant (<Literal>), <Blank>, <Zero>, or an applicable
object from the object list.
Parameters #3
Input (string), required. The third input parameter to pass to the executable. Set the
parameter to an alphanumeric constant (<Literal>), <Blank>, <Zero>, or an applicable
object from the object list.
Working Directory
Input (string), required. The location where the executable should place its temporary
files. Set the parameter to an alphanumeric constant (<Literal>), <Blank>, <Zero>, or
an applicable object from the object list.
Set Control Focus
System Functions in Form Design Aid A-25
Set Control Focus
Use this system function to place focus on a specific control.
Parameter
Control
Input, required. The control to receive the focus. Set the parameter to an applicable
object from the object list.
Additional Notes
This is applicable for form controls and HCs. The event, Control Is Entered, fires on
the control that receives focus.
Set Form Title
A-26 JD Edwards EnterpriseOne Tools Development Tools: Form Design Aid Guide
Set Form Title
Use this system function to change the title of the current form.
Parameter
New Title
Input, required. The title to display on the form. Set the parameter to an alphanumeric
constant (<Literal>), <Blank>, <Zero>, or an applicable object from the object list.
Set Save Behavior on OK
System Functions in Form Design Aid A-27
Set Save Behavior on OK
Use this system function to set the form behavior after an OK button click.
Parameters
Behavior
Input, required. The behavior to use.
Set to <Save and Clear> to:
Save the current record.
Clear the form or subform.
Switch the form or subform to ADD mode.
Leave the form or subform open for further input
Set to <Save and Continue> to:
Save the current record.
Switch the form or subform to UPDATE mode.
Leave the form or subform open for further input
Set to <Save and Close> to:
Save the current record.
Close the form.
Note: Remember that <Save and Close> is not valid for subforms.
Note: The End Form on Add property has no effect when you use
this system function. The system function sets the property to No if it
is set to Yes.
Set Time Zone On Form
A-28 JD Edwards EnterpriseOne Tools Development Tools: Form Design Aid Guide
Set Time Zone On Form
Use this system function to set the time zone for the current form.
Parameter
Time Zone
Input, required. The time zone to use for the current form. Set the parameter to an
applicable object from the object list.
Stop Processing
System Functions in Form Design Aid A-29
Stop Processing
Use this system function to stop runtime from processing the ER on the current event.
No parameters are necessary.
Suppress Add
A-30 JD Edwards EnterpriseOne Tools Development Tools: Form Design Aid Guide
Suppress Add
Use this system function to prevent the runtime engine from executing a database add.
No parameters are required. Call this system function on the Add Rec to DB - Before
or Add Grid Rec to DB - Before event rule, as appropriate.
Suppress Default Visual Assist Form
System Functions in Form Design Aid A-31
Suppress Default Visual Assist Form
Use this system function to prevent the default form from appearing when the user
clicks a visual assist. No parameters are required. Call this system function on the
Visual Assist Button Clicked event, followed by a call to the form that you want to
open instead.
Suppress Delete
A-32 JD Edwards EnterpriseOne Tools Development Tools: Form Design Aid Guide
Suppress Delete
Use this system function to prevent the runtime engine from executing a database
delete. No parameters are required. Call this system function on the Delete Rec to DB
- Before or Delete Grid Rec to DB - Before event rule, as appropriate.
Suppress Find
System Functions in Form Design Aid A-33
Suppress Find
Use this system function to prevent the runtime engine from executing a database
fetch. No parameters are required.
Suppress Update
A-34 JD Edwards EnterpriseOne Tools Development Tools: Form Design Aid Guide
Suppress Update
Use this system function to prevent the runtime engine from executing a database
update. No parameters are required. Call this system function on the Update Rec to
DB - Before or Update Grid Rec to DB - Before event rule, as appropriate.
Time Between
System Functions in Form Design Aid A-35
Time Between
Use this system function to calculate the amount of time that passed between two
dates.
Parameters
Start UTC
Input (JDEUTime), required. The first date in Universal Time Code (UTC). Set the
parameter to an alphanumeric constant (<Literal>) or an applicable object from the
object list.
End UTC
Input (JDEUTime), required. The second date in Universal Time Code (UTC). Set the
parameter to an alphanumeric constant (<Literal>) or an applicable object from the
object list.
Days
Input, required. The object to which to assign the number of days that have passed. Set
the parameter to an applicable object from the object list.
Hours
Input, required. The object to which to assign the number of hours that have passed.
Set the parameter to an applicable object from the object list.
Minutes
Input, required. The object to which to assign the number of minutes that have passed.
Set the parameter to an applicable object from the object list.
Seconds
Input, required. The object to which to assign the number of seconds that have passed.
Set the parameter to an applicable object from the object list.
Returns
This system function returns the difference in days, hours, minutes, and seconds
between two dates to the objects identified by Days, Hours, Minutes, and Seconds,
respectively.
Was Form Record Fetched
A-36 JD Edwards EnterpriseOne Tools Development Tools: Form Design Aid Guide
Was Form Record Fetched
Use this system function to determine whether the interactive engine for the current
form fetched a form record.
Parameter
Return To
Input, required. The object to which to return the value. Set the parameter to an
applicable object from the object list.
Returns
This system function can return these values:
0
Either no fetch attempt was made, or a fetch attempt failed.
1
A record was fetched successfully.
Messaging
System Functions in Form Design Aid A-37
Messaging
You should use only one of the system functions in this group: Send Message
Extended. The other system functions in the Messaging folder are intended for
internal JD Edwards development use only.
Send Message Extended
A-38 JD Edwards EnterpriseOne Tools Development Tools: Form Design Aid Guide
Send Message Extended
This system function enables your application to send email messages to users,
groups, and so forth.
Parameters
To recipient
Input, optional. The account or accounts to which to send the email.
Cc recipient
Input, optional. The account or accounts to which to send a courtesy copy of the email.
Bcc recipient
Input, optional. The account or accounts to which to send a blind courtesy copy of the
email.
Mailbox
Input, required. The mailbox name to which to deliver the email. The mailbox is used
only if the mail is delivered to Work Center. For mail delivered externally (such as
SMTP mail), this parameter is ignored. Set the parameter to a specific mailbox or to an
applicable object from the object list.
Subject
Input, required. The text to display in the subject line of the email. If the value is
<Blank> or<Zero>, and you are basing the email on a DD item using the Message
parameter, then the system sets the subject line to the DD item description, if one
exists.
Set the parameter to an alphanumeric constant (<Literal>), <Blank>, <Zero>, or an
applicable object from the object list.
Text
Input, required. The text to display in the body of the email. Set the parameter to an
alphanumeric constant (<Literal>), <Blank>, <Zero>, or an applicable object from the
object list.
Shortcut
Input, required. A link to a JD Edwards EnterpriseOne application. Set the parameter
to the application to which to link or to <None>.
Message
Input, optional. The text to display in the body of the email, based on a DD item
glossary. The recipient formatting preferences (for dates, times, and numeric values) as
well as language preference (should a translation for this DD item be available) are
used when composing the text that represents the message. Set the parameter to the
DD item you want to use, or to <None>.
Media Object Name
Input, optional. The name of the media object to include in the email. Set the
parameter to an applicable object from the object list, or to <None>.
Media Object Key
Input, optional. The key of the media object to include in the email. Set the parameter
to an applicable object from the object list, or to <None>.
Send Message Extended
System Functions in Form Design Aid A-39
Additional Notes
The Send Message Extended system function supports multiple ways to define the
recipient of a mail. You can dictate that the message is for a limited group (such as
individuals, distribution lists, and so forth), or you can make the recipients dynamic.
The delivery method is based on each user's email preferences. You must send the
message using at least one of the recipient parameters, although which one you use is
immaterial to the system.
When mapping a recipient parameter, these options are available:
AB Number
To send a message to a single user, enter the address book number of a user as the
recipient. The mail will be sent to the default contact (contact number 0) for this
address book number. Set the parameter to an applicable object from the object list.
Contact
To send a message to an individual in a user's contact list, enter the address book
number of a user and then the number of the contact. Set the parameters to an
applicable object from the object list.
Grouped Distribution List
To send a message to the members of a distribution list, enter the address book
number of the list and its structure type. Set the parameters to an applicable object
from the object list.
Hierarchical Distribution List
To send a message to the members of a hierarchical distribution list, enter the
distribution list structure type, and the address book number of the node to start
from in the list. Set the parameters to an applicable object from the object list.
SMTP Address
To send a message to a single user, enter the SMTP address of the user as the
recipient. Set the parameter to an applicable object from the object list.
Define Dynamic Recipient
This option enables the selection of any kind of recipient at runtime, as opposed to
choosing the kind of recipient at design time (AB Number, Contact, Grouped
Distribution List, Hierarchy Distribution List, or SMTP Address).
Note: JD Edwards EnterpriseOne version 8.10 applications do not
employ contacts; therefore, email is sent directly to a user based on the
address book number.
Note: JD Edwards EnterpriseOne version 8.10 applications do not
employ contacts; therefore, this parameter has no effect.
Note: This option is available only from within the JD Edwards
EnterpriseOne workflow modeler.
Send Message Extended
A-40 JD Edwards EnterpriseOne Tools Development Tools: Form Design Aid Guide
All the parameters must be mapped to objects from the available object list. At
runtime, the recipient is chosen dynamically based on the value of the Recipient
Type:
Recipient Type is '00':
This is the equivalent of selecting <None>.
Recipient Type is '01':
This is the equivalent of selecting <Contact>. The subfields Address book
Number and Contact Number are used to determine the recipient.
Recipient Type is '02':
This is the equivalent of selecting <AB Number>. The sub field Address book
Number is used to determine the recipient.
Recipient Type is '03':
This is the equivalent of selecting <Grouped Distribution List>. The subfields
Address book Number and Structure Type are used to determine the
recipients where Address book Number is the AB number for the distribution
list and Structure Type is the organizational structure, based on UDC 01/TS.
Recipient Type is '04':
This is the equivalent of selecting <Hierarchical Distribution List>. The
subfields Address book Number and Structure Type are used to determine the
recipients where Structure Type is the structure and list to use and Address
book Number is the point in the hierarchy from which to start.
Recipient Type is '05':
This is the equivalent of selecting <SMTP Address>. The sub field SMTP
Address will be used to determine the recipient.
Other values
Do not use other values, as they are reserved for future use. The list of
supported recipient types is defined by the UDC 98/SM.
None
To not specify a recipient (use None when a recipient is optional).
The body of the email can be preset text (Text), or can be based on a DD item
(<Message>). In either case, you can include a media object (<Media Object Name>
and <Media Object Key>) and or a link directly to a JD Edwards EnterpriseOne
application (<Shortcut>) as well.
Attachments can be sent with the mail, by providing the Media Object Name and
Media Object Key parameters.
The system function will retrieve the attachments stored within the Media Object
specified, and add the data to the mail sent. Only the Media Object 'RTF Text' and
'URL File' attachment types are supported.
Note: This hierarchical resolution is available only when you send
the email to the JD Edwards EnterpriseOne work center.
Mail Merge & Doc Gen (Web Only)
System Functions in Form Design Aid A-41
Mail Merge & Doc Gen (Web Only)
These system functions enable you to automate mail merge and document generation
tasks. They constitute a part of a larger process, as this outline illustrates:
1. Create an RTF in Microsoft Word to use as the template for a merge.
Use Word's field feature to indicate where to place text at merge time. You can
create multiple RTF files and then use the CompositeGeneration business function
(BSFN B980043) to create a single template from them.
2. Upload the template.
3. Call the Get XML Data Model system function to process the template.
Among other files, the system function creates an XML file to populate with data
for the merge.
4. Create a business function to populate the XML file and then run it.
5. Run the merge.
Delete Document
A-42 JD Edwards EnterpriseOne Tools Development Tools: Form Design Aid Guide
Delete Document
Use this system function to delete a generated document.
Parameters
Document ID
Input, required. The document to affect. Set the parameter to an applicable object from
the object list.
Return Code
Output (string), required. The object to which to assign the code that indicates the
success of the delete. Set the parameter to an applicable object from the object list.
Returns
This system function can return these values:
FAILED
Indicates the process was unsuccessful.
SUCCESS
Indicates the process completed normally.
Display Document
System Functions in Form Design Aid A-43
Display Document
Use this system function to display a generated document to the user.
Parameters
Document ID
Input, required. The document to affect. Set the parameter to an applicable object from
the object list.
Return Code
Output (string), required. The object to which to assign the code that indicates the
success of the display. Set the parameter to an applicable object from the object list.
Returns
This system function can return these values:
FAILED
Indicates the process was unsuccessful.
SUCCESS
Indicates the process completed normally.
Download Template
A-44 JD Edwards EnterpriseOne Tools Development Tools: Form Design Aid Guide
Download Template
Use this system function to download a mail merge template in RTF format so you can
edit it. To enable users to save the RTF template from the browser, the template name
must not contain spaces.
Parameters
Template ID
Input, required. The template to affect. Set the parameter to an applicable object from
the object list.
Return Code
Output (string), required. The object to which to assign the code that indicates the
success of the download. Set the parameter to an applicable object from the object list.
Returns
This system function can return these values:
FAILED
Indicates the process was unsuccessful.
SUCCESS
Indicates the process completed normally.
Download Template for Doc Gen
System Functions in Form Design Aid A-45
Download Template for Doc Gen
Use this system function to download a document generation template in RTF format
so you can edit it.
Parameters
Template ID
Input, required. The template to affect. Set the parameter to an applicable object from
the object list.
Return Code
Output (string), required. The object to which to assign the code that indicates the
success of the download. Set the parameter to an applicable object from the object list.
Version
Input, required. The version of the template to download. Set the parameter to an
applicable object from the object list.
Returns
This system function can return these values:
FAILED
Indicates the process was unsuccessful.
SUCCESS
Indicates the process completed normally.
Get XML Data Model
A-46 JD Edwards EnterpriseOne Tools Development Tools: Form Design Aid Guide
Get XML Data Model
Use this system function to process a template after uploading. This system function
breaks the template into three parts: an XSL file, an XML file, and one or more image
files (if any images were included in the template). Then, use a business function to
populate the XML file with the data to merge.
Parameters
Template ID
Input, required. The template to affect. Set the parameter to an applicable object from
the object list.
XML Data ID
Input, required. The ID to assign to the XML file. Set the parameter to an applicable
object from the object list.
Data Type
Input, required. The template type. Set the parameter to <Mail Merge> or <Doc Gen>.
Status
Output (string), required. The object to which to assign the code that indicates the
success of the acquire. Set the parameter to an applicable object from the object list.
Returns
This system function can return these values:
FAILED
Indicates the process was unsuccessful.
SUCCESS
Indicates the process completed normally.
Run Doc Gen and Display
System Functions in Form Design Aid A-47
Run Doc Gen and Display
Use this system function to run a document generation operation and display the
results to the user. You can choose to save the resulting document.
Parameters
Template ID
Input, required. The document generation template to use. Use an
already-downloaded template. Set the parameter to an applicable object from the
object list.
Data File ID
Input, required. The document generation template to use. Set the parameter to an
applicable object from the object list.
Save
Input, required. An indicator of whether to save the results of the operation to a
separate file. Set the parameter to <TRUE> or <FALSE>.
Document ID
Input, required. The ID to assign to the document, should you choose to save it. Set the
parameter to an applicable object from the object list.
Status
Output (string), required. The object to which to assign the code that indicates the
success of the operation. Set the parameter to an applicable object from the object list.
Returns
This system function can return these values:
FAILED
Indicates the process was unsuccessful.
SUCCESS
Indicates the process completed normally.Download Template for Doc GenGet
XML Data Model
Run Mail Merge and Display
A-48 JD Edwards EnterpriseOne Tools Development Tools: Form Design Aid Guide
Run Mail Merge and Display
Use this system function to run a mail merge operation that consists of the first two
variable sets in the XML file, and then display the results to the user. The resulting
document is saved.
Parameters
Template ID
Input, required. The document generation template to use. Use an
already-downloaded template. Set the parameter to an applicable object from the
object list.
Data File ID
Input, required. The mail merge template to use. Set the parameter to an applicable
object from the object list.
Save
Input, required. An indicator of whether to save the results of the operation to a
separate file. Set the parameter to <TRUE> or <FALSE>.
Document ID
Input, required. The ID to assign to the resulting document. Set the parameter to an
applicable object from the object list.
Status
Output (string), required. The object to which to assign the code that indicates the
success of the operation. Set the parameter to an applicable object from the object list.
Returns
This system function can return these values:
FAILED
Indicates the process was unsuccessful.
SUCCESS
Indicates the process completed normally.Download TemplateGet XML Data
Model
Run Multiple Mail Merge
System Functions in Form Design Aid A-49
Run Multiple Mail Merge
Use this system function to run a full mail merge operation.
Parameters
Template ID
Input, required. The document generation template to use. Use an
already-downloaded template. Set the parameter to an applicable object from the
object list.
Data File ID
Input, required. The mail merge template to use. Set the parameter to an applicable
object from the object list.
Document ID
Input, required. The ID to assign to the resulting document. Set the parameter to an
applicable object from the object list.
Additional Notes
This system function launches an operation that merges all of the data sets in the XML
file with the template to create a .pdf. The process runs asynchronously, so it will not
overtax the web server. Before running a system function such as Display Document,
ensure that the operation has completed. To do so, perform a table I/O on column
FNDFUF1 in table F980042. If the return string is PENDING, the operation is still
running. If the return string is SUCCESS, then the operation is complete.Download
TemplateGet XML Data Model
Upload Template
A-50 JD Edwards EnterpriseOne Tools Development Tools: Form Design Aid Guide
Upload Template
After designing it, use this system function to upload a mail merge template.
Parameters
Template ID
Input, required. The template to affect. Set the parameter to an applicable object from
the object list.
Return Code
Output (string), required. The object to which to assign the code that indicates the
success of the upload. Set the parameter to an applicable object from the object list.
File (full path)
Output (string), required. The object to which to assign the full path name of the
uploaded file. Set the parameter to an applicable object from the object list.
Returns
This system function can return these values:
FAILED
Indicates the process was unsuccessful.
SUCCESS
Indicates the process completed normally.
Upload Template for Doc Gen
System Functions in Form Design Aid A-51
Upload Template for Doc Gen
After designing it, use this system function to upload a document generation template.
Parameters
Template ID
Input, required. The template to affect. Set the parameter to an applicable object from
the object list.
Return Code
Output (string), required. The object to which to assign the code that indicates the
success of the upload. Set the parameter to an applicable object from the object list.
File (full path)
Output (string), required. The object to which to assign the full path name of the
uploaded file. Set the parameter to an applicable object from the object list.
Version
Input, required. The version of the template to upload. Set the parameter to an
applicable object from the object list.
Returns
This system function can return these values:
FAILED
Indicates the process was unsuccessful.
SUCCESS
Indicates the process completed normally.
Upload Template for Doc Gen
A-52 JD Edwards EnterpriseOne Tools Development Tools: Form Design Aid Guide
Glossary-1
Glossary
Accessor Methods/Assessors
Java methods to get and set the elements of a value object or other source file.
activity rule
The criteria by which an object progresses from one given point to the next in a flow.
add mode
A condition of a form that enables users to input data.
Advanced Planning Agent (APAg)
A JD Edwards EnterpriseOne tool that can be used to extract, transform, and load
enterprise data. APAg supports access to data sources in the form of rational
databases, flat file format, and other data or message encoding, such as XML.
application server
Software that provides the business logic for an application program in a distributed
environment. The servers can be Oracle Application Server (OAS) or WebSphere
Application Server (WAS).
Auto Commit Transaction
A database connection through which all database operations are immediately written
to the database.
batch processing
A process of transferring records from a third-party system to JD Edwards
EnterpriseOne.
In JD Edwards EnterpriseOne Financial Management, batch processing enables you to
transfer invoices and vouchers that are entered in a system other than JD Edwards
EnterpriseOne to JD Edwards EnterpriseOne Accounts Receivable and JD Edwards
EnterpriseOne Accounts Payable, respectively. In addition, you can transfer address
book information, including customer and supplier records, to JD Edwards
EnterpriseOne.
batch server
A server that is designated for running batch processing requests. A batch server
typically does not contain a database nor does it run interactive applications.
batch-of-one
Glossary-2
batch-of-one
A transaction method that enables a client application to perform work on a client
workstation, then submit the work all at once to a server application for further
processing. As a batch process is running on the server, the client application can
continue performing other tasks.
best practices
Non-mandatory guidelines that help the developer make better design decisions.
BPEL
Abbreviation for Business Process Execution Language, a standard web services
orchestration language, which enables you to assemble discrete services into an
end-to-end process flow.
BPEL PM
Abbreviation for Business Process Execution Language Process Manager, a
comprehensive infrastructure for creating, deploying, and managing BPEL business
processes.
Build Configuration File
Configurable settings in a text file that are used by a build program to generate ANT
scripts. ANT is a software tool used for automating build processes. These scripts
build published business services.
build engineer
An actor that is responsible for building, mastering, and packaging artifacts. Some
build engineers are responsible for building application artifacts, and some are
responsible for building foundation artifacts.
Build Program
A WIN32 executable that reads build configuration files and generates an ANT script
for building published business services.
business analyst
An actor that determines if and why an EnterpriseOne business service needs to be
developed.
business function
A named set of user-created, reusable business rules and logs that can be called
through event rules. Business functions can run a transaction or a subset of a
transaction (check inventory, issue work orders, and so on). Business functions also
contain the application programming interfaces (APIs) that enable them to be called
from a form, a database trigger, or a non-JD Edwards EnterpriseOne application.
Business functions can be combined with other business functions, forms, event rules,
and other components to make up an application. Business functions can be created
through event rules or third-generation languages, such as C. Examples of business
functions include Credit Check and Item Availability.
business function event rule
See named event rule (NER).
Business Service Property Admin Tool
Glossary-3
business service
EnterpriseOne business logic written in Java. A business service is a collection of one
or more artifacts. Unless specified otherwise, a business service implies both a
published business service and business service.
business service artifacts
Source files, descriptors, and so on that are managed for business service development
and are needed for the business service build process.
business service class method
A method that accesses resources provided by the business service framework.
business service configuration files
Configuration files include, but are not limited to, interop.ini, JDBj.ini, and
jdelog.properties.
business service cross reference
A key and value data pair used during orchestration. Collectively refers to both the
code and the key cross reference in the WSG/XPI based system.
business service cross-reference utilities
Utility services installed in a BPEL/ESB environment that are used to access JD
Edwards EnterpriseOne orchestration cross-reference data.
business service development environment
A framework needed by an integration developer to develop and manage business
services.
business services development tool
Otherwise known as JDeveloper.
business service EnterpriseOne object
A collection of artifacts managed by EnterpriseOne LCM tools. Named and
represented within EnterpriseOne LCM similarly to other EnterpriseOne objects like
tables, views, forms, and so on.
business service framework
Parts of the business service foundation that are specifically for supporting business
service development.
business service payload
An object that is passed between an enterprise server and a business services server.
The business service payload contains the input to the business service when passed to
the business services server. The business service payload contains the results from the
business service when passed to the Enterprise Server. In the case of notifications, the
return business service payload contains the acknowledgement.
business service property
Key value data pairs used to control the behavior or functionality of business services.
Business Service Property Admin Tool
An EnterpriseOne application for developers and administrators to manage business
service property records.
business service property business service group
Glossary-4
business service property business service group
A classification for business service property at the business service level. This is
generally a business service name. A business service level contains one or more
business service property groups. Each business service property group may contain
zero or more business service property records.
business service property key
A unique name that identifies the business service property globally in the system.
business service property utilities
A utility API used in business service development to access EnterpriseOne business
service property data.
business service property value
A value for a business service property.
business service repository
A source management system, for example ClearCase, where business service artifacts
and build files are stored. Or, a physical directory in network.
business services server
The physical machine where the business services are located. Business services are
run on an application server instance.
business services source file or business service class
One type of business service artifact. A text file with the .java file type written to be
compiled by a Java compiler.
business service value object template
The structural representation of a business service value object used in a C-business
function.
Business Service Value Object Template Utility
A utility used to create a business service value object template from a business service
value object.
business services server artifact
The object to be deployed to the business services server.
business view
A means for selecting specific columns from one or more JD Edwards EnterpriseOne
application tables whose data is used in an application or report. A business view does
not select specific rows, nor does it contain any actual data. It is strictly a view through
which you can manipulate data.
central objects merge
A process that blends a customer's modifications to the objects in a current release
with objects in a new release.
central server
A server that has been designated to contain the originally installed version of the
software (central objects) for deployment to client computers. In a typical JD Edwards
EnterpriseOne installation, the software is loaded on to one machinethe central
database credentials
Glossary-5
server. Then, copies of the software are pushed out or downloaded to various
workstations attached to it. That way, if the software is altered or corrupted through its
use on workstations, an original set of objects (central objects) is always available on
the central server.
charts
Tables of information in JD Edwards EnterpriseOne that appear on forms in the
software.
check-in repository
A repository for developers to check in and check out business service artifacts. There
are multiple check-in repositories. Each can be used for a different purpose (for
example, development, production, testing, and so on).
checksum
A fixed-size datum computed from an arbitrary block of digital data for the purpose of
detecting accidental errors that may have been introduced during its transmission or
storage. JD Edwards EnterpriseOne uses the checksum to verify the integrity of
packages that have been downloaded by recomputing the checksum of the
downloaded package and comparing it with the checksum of the original package.
The procedure that yields the checksum from the data is called a checksum function or
checksum algorithm. JD Edwards EnterpriseOne uses the MD5 and STA-1 checksum
algorithms.
connector
Component-based interoperability model that enables third-party applications and JD
Edwards EnterpriseOne to share logic and data. The JD Edwards EnterpriseOne
connector architecture includes Java and COM connectors.
Control Table Workbench
An application that, during the Installation Workbench processing, runs the batch
applications for the planned merges that update the data dictionary, user-defined
codes, menus, and user override tables.
control tables merge
A process that blends a customer's modifications to the control tables with the data
that accompanies a new release.
correlation data
The data used to tie HTTP responses with requests that consist of business service
name and method.
credentials
A valid set of JD Edwards EnterpriseOne username/password/environment/role,
EnterpriseOne session, or EnterpriseOne token.
cross-reference utility services
Utility services installed in a BPEL/ESB environment that access EnterpriseOne
cross-reference data.
database credentials
A valid database username/password.
database server
Glossary-6
database server
A server in a local area network that maintains a database and performs searches for
client computers.
Data Source Workbench
An application that, during the Installation Workbench process, copies all data sources
that are defined in the installation plan from the Data Source Master and Table and
Data Source Sizing tables in the Planner data source to the system-release number data
source. It also updates the Data Source Plan detail record to reflect completion.
deployment artifacts
Artifacts that are needed for the deployment process, such as servers, ports, and such.
deployment server
A server that is used to install, maintain, and distribute software to one or more
enterprise servers and client workstations.
direct connect
A transaction method in which a client application communicates interactively and
directly with a server application.
See also batch-of-one and store-and-forward.
Do Not Translate (DNT)
A type of data source that must exist on the iSeries because of BLOB restrictions.
embedded application server instance
An OC4J instance started by and running wholly within JDeveloper.
edit code
A code that indicates how a specific value for a report or a form should appear or be
formatted. The default edit codes that pertain to reporting require particular attention
because they account for a substantial amount of information.
edit mode
A condition of a form that enables users to change data.
edit rule
A method used for formatting and validating user entries against a predefined rule or
set of rules.
Electronic Data Interchange (EDI)
An interoperability model that enables paperless computer-to-computer exchange of
business transactions between JD Edwards EnterpriseOne and third-party systems.
Companies that use EDI must have translator software to convert data from the EDI
standard format to the formats of their computer systems.
embedded event rule
An event rule that is specific to a particular table or application. Examples include
form-to-form calls, hiding a field based on a processing option value, and calling a
business function. Contrast with the business function event rule.
Environment Workbench
Glossary-7
Employee Work Center
A central location for sending and receiving all JD Edwards EnterpriseOne messages
(system and user generated), regardless of the originating application or user. Each
user has a mailbox that contains workflow and other messages, including Active
Messages.
enterprise server
A server that contains the database and the logic for JD Edwards EnterpriseOne.
Enterprise Service Bus (ESB)
Middleware infrastructure products or technologies based on web services standards
that enable a service-oriented architecture using an event-driven and XML-based
messaging framework (the bus).
EnterpriseOne administrator
An actor responsible for the EnterpriseOne administration system.
EnterpriseOne credentials
A user ID, password, environment, and role used to validate a user of EnterpriseOne.
EnterpriseOne development client
Historically called fat client, a collection of installed EnterpriseOne components
required to develop EnterpriseOne artifacts, including the Microsoft Windows client
and design tools.
EnterpriseOne extension
A JDeveloper component (plug-in) specific to EnterpriseOne. A JDeveloper wizard
is a specific example of an extension.
EnterpriseOne object
A reusable piece of code that is used to build applications. Object types include tables,
forms, business functions, data dictionary items, batch processes, business views,
event rules, versions, data structures, and media objects.
EnterpriseOne process
A software process that enables JD Edwards EnterpriseOne clients and servers to
handle processing requests and run transactions. A client runs one process, and
servers can have multiple instances of a process. JD Edwards EnterpriseOne processes
can also be dedicated to specific tasks (for example, workflow messages and data
replication) to ensure that critical processes don't have to wait if the server is
particularly busy.
EnterpriseOne resource
Any EnterpriseOne table, metadata, business function, dictionary information, or
other information restricted to authorized users.
Environment Workbench
An application that, during the Installation Workbench process, copies the
environment information and Object Configuration Manager tables for each
environment from the Planner data source to the system-release number data source. It
also updates the Environment Plan detail record to reflect completion.
escalation monitor
Glossary-8
escalation monitor
A batch process that monitors pending requests or activities and restarts or forwards
them to the next step or user after they have been inactive for a specified amount of
time.
event rule
A logic statement that instructs the system to perform one or more operations based
on an activity that can occur in a specific application, such as entering a form or exiting
a field.
explicit transaction
Transaction used by a business service developer to explicitly control the type (auto or
manual) and the scope of transaction boundaries within a business service.
exposed method or value object
Published business service source files or parts of published business service source
files that are part of the published interface. These are part of the contract with the
customer.
fast path
A command prompt that enables the user to move quickly among menus and
applications by using specific commands.
file server
A server that stores files to be accessed by other computers on the network. Unlike a
disk server, which appears to the user as a remote disk drive, a file server is a
sophisticated device that not only stores files, but also manages them and maintains
order as network users request files and make changes to these files.
final mode
The report processing mode of a processing mode of a program that updates or creates
data records.
foundation
A framework that must be accessible for execution of business services at runtime.
This includes, but is not limited to, the Java Connector and JDBj.
FTP server
A server that responds to requests for files via file transfer protocol.
HTTP Adapter
A generic set of services that are used to do the basic HTTP operations, such as GET,
POST, PUT, DELETE, TRACE, HEAD, and OPTIONS with the provided URL.
instantiate
A Java term meaning to create. When a class is instantiated, a new instance
is created.
integration developer
The user of the system who develops, runs, and debugs the EnterpriseOne business
services. The integration developer uses the EnterpriseOne business services to
develop these components.
jde.ini
Glossary-9
integration point (IP)
The business logic in previous implementations of EnterpriseOne that exposes a
document level interface. This type of logic used to be called XBPs. In EnterpriseOne
8.11, IPs are implemented in Web Services Gateway powered by webMethods.
integration server
A server that facilitates interaction between diverse operating systems and
applications across internal and external networked computer systems.
integrity test
A process used to supplement a companys internal balancing procedures by locating
and reporting balancing problems and data inconsistencies.
interface table
See Z table.
internal method or value object
Business service source files or parts of business service source files that are not part of
the published interface. These could be private or protected methods. These could be
value objects not used in published methods.
interoperability model
A method for third-party systems to connect to or access JD Edwards EnterpriseOne.
in-your-face error
In JD Edwards EnterpriseOne, a form-level property which, when enabled, causes the
text of application errors to appear on the form.
jargon
An alternative data dictionary item description that JD Edwards EnterpriseOne
appears based on the product code of the current object.
Java application server
A component-based server that resides in the middle-tier of a server-centric
architecture. This server provides middleware services for security and state
maintenance, along with data access and persistence.
JDBNET
A database driver that enables heterogeneous servers to access each other's data.
JDEBASE Database Middleware
A JD Edwards EnterpriseOne proprietary database middleware package that provides
platform-independent APIs, along with client-to-server access.
JDECallObject
An API used by business functions to invoke other business functions.
jde.ini
A JD Edwards EnterpriseOne file (or member for iSeries) that provides the runtime
settings required for JD Edwards EnterpriseOne initialization. Specific versions of the
file or member must reside on every machine running JD Edwards EnterpriseOne.
This includes workstations and servers.
JDEIPC
Glossary-10
JDEIPC
Communications programming tools used by server code to regulate access to the
same data in multiprocess environments, communicate and coordinate between
processes, and create new processes.
jde.log
The main diagnostic log file of JD Edwards EnterpriseOne. This file is always located
in the root directory on the primary drive and contains status and error messages from
the startup and operation of JD Edwards EnterpriseOne.
JDENET
A JD Edwards EnterpriseOne proprietary communications middleware package. This
package is a peer-to-peer, message-based, socket-based, multiprocess communications
middleware solution. It handles client-to-server and server-to-server communications
for all JD Edwards EnterpriseOne supported platforms.
JDeveloper Project
An artifact that JDeveloper uses to categorize and compile source files.
JDeveloper Workspace
An artifact that JDeveloper uses to organize project files. It contains one or more
project files.
JMS Queue
A Java Messaging service queue used for point-to-point messaging.
listener service
A listener that listens for XML messages over HTTP.
local repository
A developers local development environment that is used to store business service
artifacts.
Location Workbench
An application that, during the Installation Workbench process, copies all locations
that are defined in the installation plan from the Location Master table in the Planner
data source to the system data source.
logic server
A server in a distributed network that provides the business logic for an application
program. In a typical configuration, pristine objects are replicated on to the logic
server from the central server. The logic server, in conjunction with workstations,
actually performs the processing required when JD Edwards EnterpriseOne software
runs.
MailMerge Workbench
An application that merges Microsoft Word 6.0 (or higher) word-processing
documents with JD Edwards EnterpriseOne records to automatically print business
documents. You can use MailMerge Workbench to print documents, such as form
letters about verification of employment.
Object Librarian
Glossary-11
Manual Commit transaction
A database connection where all database operations delay writing to the database
until a call to commit is made.
master business function (MBF)
An interactive master file that serves as a central location for adding, changing, and
updating information in a database. Master business functions pass information
between data entry forms and the appropriate tables. These master functions provide a
common set of functions that contain all of the necessary default and editing rules for
related programs. MBFs contain logic that ensures the integrity of adding, updating,
and deleting information from databases.
master table
See published table.
media storage object
Files that use one of the following naming conventions that are not organized into
table format: Gxxx, xxxGT, or GTxxx.
message center
A central location for sending and receiving all JD Edwards EnterpriseOne messages
(system and user generated), regardless of the originating application or user.
messaging adapter
An interoperability model that enables third-party systems to connect to JD Edwards
EnterpriseOne to exchange information through the use of messaging queues.
messaging server
A server that handles messages that are sent for use by other programs using a
messaging API. Messaging servers typically employ a middleware program to
perform their functions.
Monitoring Application
An EnterpriseOne tool provided for an administrator to get statistical information for
various EnterpriseOne servers, reset statistics, and set notifications.
named event rule (NER)
Encapsulated, reusable business logic created using event rules, rather that C
programming. NERs are also called business function event rules. NERs can be reused
in multiple places by multiple programs. This modularity lends itself to streamlining,
reusability of code, and less work.
Object Configuration Manager (OCM)
In JD Edwards EnterpriseOne, the object request broker and control center for the
runtime environment. OCM keeps track of the runtime locations for business
functions, data, and batch applications. When one of these objects is called, OCM
directs access to it using defaults and overrides for a given environment and user.
Object Librarian
A repository of all versions, applications, and business functions reusable in building
applications. Object Librarian provides check-out and check-incapabilities for
developers, and it controls the creation, modification, and use of JD Edwards
EnterpriseOne objects. Object Librarian supports multiple environments (such as
Object Librarian merge
Glossary-12
production and development) and enables objects to be easily moved from one
environment to another.
Object Librarian merge
A process that blends any modifications to the Object Librarian in a previous release
into the Object Librarian in a new release.
Open Data Access (ODA)
An interoperability model that enables you to use SQL statements to extract JD
Edwards EnterpriseOne data for summarization and report generation.
Output Stream Access (OSA)
An interoperability model that enables you to set up an interface for JD Edwards
EnterpriseOne to pass data to another software package, such as Microsoft Excel, for
processing.
package
JD Edwards EnterpriseOne objects are installed to workstations in packages from the
deployment server. A package can be compared to a bill of material or kit that
indicates the necessary objects for that workstation and where on the deployment
server the installation program can find them. It is point-in-time snapshot of the
central objects on the deployment server.
package build
A software application that facilitates the deployment of software changes and new
applications to existing users. Additionally, in JD Edwards EnterpriseOne, a package
build can be a compiled version of the software. When you upgrade your version of
the ERP software, for example, you are said to take a package build.
Consider the following context: Also, do not transfer business functions into the
production path code until you are ready to deploy, because a global build of business
functions done during a package build will automatically include the new functions.
The process of creating a package build is often referred to, as it is in this example,
simply as a package build.
package location
The directory structure location for the package and its set of replicated objects. This is
usually \\deployment server\release\path_code\package\package name. The
subdirectories under this path are where the replicated objects for the package are
placed. This is also referred to as where the package is built or stored.
Package Workbench
An application that, during the Installation Workbench process, transfers the package
information tables from the Planner data source to the system-release number data
source. It also updates the Package Plan detail record to reflect completion.
Pathcode Directory
The specific portion of the file system on the EnterpriseOne development client where
EnterpriseOne development artifacts are stored.
patterns
General repeatable solutions to a commonly occurring problem in software design. For
business service development, the focus is on the object relationships and interactions.
published business service
Glossary-13
For orchestrations, the focus is on the integration patterns (for example, synchronous
and asynchronous request/response, publish, notify, and receive/reply).
print server
The interface between a printer and a network that enables network clients to connect
to the printer and send their print jobs to it. A print server can be a computer, separate
hardware device, or even hardware that resides inside of the printer itself.
pristine environment
A JD Edwards EnterpriseOne environment used to test unaltered objects with JD
Edwards EnterpriseOne demonstration data or for training classes. You must have this
environment so that you can compare pristine objects that you modify.
processing option
A data structure that enables users to supply parameters that regulate the running of a
batch program or report. For example, you can use processing options to specify
default values for certain fields, to determine how information appears or is printed,
to specify date ranges, to supply runtime values that regulate program execution, and
so on.
production environment
A JD Edwards EnterpriseOne environment in which users operate EnterpriseOne
software.
Production Published Business Services Web Service
Published business services web service deployed to a production application server.
program temporary fix (PTF)
A representation of changes to JD Edwards EnterpriseOne software that your
organization receives on magnetic tapes or disks.
project
In JD Edwards EnterpriseOne, a virtual container for objects being developed in Object
Management Workbench.
promotion path
The designated path for advancing objects or projects in a workflow. The following is
the normal promotion cycle (path):
11>21>26>28>38>01
In this path, 11 equals new project pending review, 21 equals programming, 26 equals
QA test/review, 28 equals QA test/review complete, 38 equals in production, 01
equals complete. During the normal project promotion cycle, developers check objects
out of and into the development path code and then promote them to the prototype
path code. The objects are then moved to the productions path code before declaring
them complete.
proxy server
A server that acts as a barrier between a workstation and the internet so that the
enterprise can ensure security, administrative control, and caching service.
published business service
EnterpriseOne service level logic and interface. A classification of a published business
service indicating the intention to be exposed to external (non-EnterpriseOne) systems.
published business service identification information
Glossary-14
published business service identification information
Information about a published business service used to determine relevant
authorization records. Published business services + method name, published business
services, or *ALL.
published business service web service
Published business services components packaged as J2EE Web Service (namely, a
J2EE EAR file that contains business service classes, business service foundation,
configuration files, and web service artifacts).
published table
Also called a master table, this is the central copy to be replicated to other machines.
Residing on the publisher machine, the F98DRPUB table identifies all of the published
tables and their associated publishers in the enterprise.
publisher
The server that is responsible for the published table. The F98DRPUB table identifies
all of the published tables and their associated publishers in the enterprise.
QBE
An abbreviation for query by example. In JD Edwards EnterpriseOne, the QBE line is
the top line on a detail area that is used for filtering data.
real-time event
A message triggered from EnterpriseOne application logic that is intended for external
systems to consume.
refresh
A function used to modify JD Edwards EnterpriseOne software, or subset of it, such as
a table or business data, so that it functions at a new release or cumulative update
level.
replication server
A server that is responsible for replicating central objects to client machines.
rules
Mandatory guidelines that are not enforced by tooling, but must be followed in order
to accomplish the desired results and to meet specified standards.
secure by default
A security model that assumes that a user does not have permission to execute an
object unless there is a specific record indicating such permissions.
Secure Socket Layer (SSL)
A security protocol that provides communication privacy. SSL enables client and
server applications to communicate in a way that is designed to prevent
eavesdropping, tampering, and message forgery.
selection
Found on JD Edwards EnterpriseOne menus, a selection represents functions that you
can access from a menu. To make a selection, type the associated number in the
Selection field and press Enter.
super class
Glossary-15
serialize
The process of converting an object or data into a format for storage or transmission
across a network connection link with the ability to reconstruct the original data or
objects when needed.
Server Workbench
An application that, during the Installation Workbench process, copies the server
configuration files from the Planner data source to the system-release number data
source. The application also updates the Server Plan detail record to reflect
completion.
SOA
Abbreviation for Service Oriented Architecture.
softcoding
A coding technique that enables an administrator to manipulate site-specific variables
that affect the execution of a given process.
source repository
A repository for HTTP adapter and listener service development environment
artifacts.
Specification merge
A merge that comprises three merges: Object Librarian merge, Versions List merge,
and Central Objects merge. The merges blend customer modifications with data that
accompanies a new release.
specification
A complete description of a JD Edwards EnterpriseOne object. Each object has its own
specification, or name, which is used to build applications.
Specification Table Merge Workbench
An application that, during the Installation Workbench process, runs the batch
applications that update the specification tables.
SSL Certificate
A special message signed by a certificate authority that contains the name of a user
and that user's public key in such a way that anyone can "verify" that the message was
signed by no one other than the certification authority and thereby develop trust in the
user's public key.
store-and-forward
The mode of processing that enables users who are disconnected from a server to enter
transactions and then later connect to the server to upload those transactions.
subscriber table
Table F98DRSUB, which is stored on the publisher server with the F98DRPUB table
and identifies all of the subscriber machines for each published table.
super class
An inheritance concept of the Java language where a class is an instance of something,
but is also more specific. Tree might be the super class of Oak and Elm, for
example.
table access management (TAM)
Glossary-16
table access management (TAM)
The JD Edwards EnterpriseOne component that handles the storage and retrieval of
use-defined data. TAM stores information, such as data dictionary definitions;
application and report specifications; event rules; table definitions; business function
input parameters and library information; and data structure definitions for running
applications, reports, and business functions.
Table Conversion Workbench
An interoperability model that enables the exchange of information between JD
Edwards EnterpriseOne and third-party systems using non-JD Edwards
EnterpriseOne tables.
table conversion
An interoperability model that enables the exchange of information between JD
Edwards EnterpriseOne and third-party systems using non-JD Edwards
EnterpriseOne tables.
table event rules
Logic that is attached to database triggers that runs whenever the action specified by
the trigger occurs against the table. Although JD Edwards EnterpriseOne enables
event rules to be attached to application events, this functionality is application
specific. Table event rules provide embedded logic at the table level.
terminal server
A server that enables terminals, microcomputers, and other devices to connect to a
network or host computer or to devices attached to that particular computer.
transaction processing (TP) monitor
A monitor that controls data transfer between local and remote terminals and the
applications that originated them. TP monitors also protect data integrity in the
distributed environment and may include programs that validate data and format
terminal screens.
transaction processing method
A method related to the management of a manual commit transaction boundary (for
example, start, commit, rollback, and cancel).
transaction set
An electronic business transaction (electronic data interchange standard document)
made up of segments.
trigger
One of several events specific to data dictionary items. You can attach logic to a data
dictionary item that the system processes automatically when the event occurs.
triggering event
A specific workflow event that requires special action or has defined consequences or
resulting actions.
user identification information
User ID, role, or *public.
web service softcoding template
Glossary-17
User Overrides merge
Adds new user override records into a customers user override table.
value object
A specific type of source file that holds input or output data, much like a data
structure passes data. Value objects can be exposed (used in a published business
service) or internal, and input or output. They are comprised of simple and complex
elements and accessories to those elements.
versioning a published business service
Adding additional functionality/interfaces to the published business services without
modifying the existing functionality/interfaces.
Versions List merge
The Versions List merge preserves any non-XJDE and non-ZJDE version specifications
for objects that are valid in the new release, as well as their processing options data.
visual assist
Forms that can be invoked from a control via a trigger to assist the user in determining
what data belongs in the control.
vocabulary override
An alternate description for a data dictionary item that appears on a specific JD
Edwards EnterpriseOne form or report.
web application server
A web server that enables web applications to exchange data with the back-end
systems and databases used in eBusiness transactions.
web server
A server that sends information as requested by a browser, using the TCP/IP set of
protocols. A web server can do more than just coordination of requests from browsers;
it can do anything a normal server can do, such as house applications or data. Any
computer can be turned into a web server by installing server software and connecting
the machine to the internet.
Web Service Description Language (WSDL)
An XML format for describing network services.
Web Service Inspection Language (WSIL)
An XML format for assisting in the inspection of a site for available services and a set
of rules for how inspection-related information should be made.
web service softcoding record
An XML document that contains values that are used to configure a web service proxy.
This document identifies the endpoint and conditionally includes security
information.
web service softcoding template
An XML document that provides the structure for a soft coded record.
Where clause
Glossary-18
Where clause
The portion of a database operation that specifies which records the database
operation will affect.
Windows terminal server
A multiuser server that enables terminals and minimally configured computers to
display Windows applications even if they are not capable of running Windows
software themselves. All client processing is performed centrally at the Windows
terminal server and only display, keystroke, and mouse commands are transmitted
over the network to the client terminal device.
wizard
A type of JDeveloper extension used to walk the user through a series of steps.
workbench
A program that enables users to access a group of related programs from a single entry
point. Typically, the programs that you access from a workbench are used to complete
a large business process. For example, you use the JD Edwards EnterpriseOne Payroll
Cycle Workbench (P07210) to access all of the programs that the system uses to process
payroll, print payments, create payroll reports, create journal entries, and update
payroll history. Examples of JD Edwards EnterpriseOne workbenches include Service
Management Workbench (P90CD020), Line Scheduling Workbench (P3153), Planning
Workbench (P13700), Auditor's Workbench (P09E115), and Payroll Cycle Workbench.
workflow
The automation of a business process, in whole or in part, during which documents,
information, or tasks are passed from one participant to another for action, according
to a set of procedural rules.
workgroup server
A server that usually contains subsets of data replicated from a master network server.
A workgroup server does not perform application or batch processing.
XAPI events
A service that uses system calls to capture JD Edwards EnterpriseOne transactions as
they occur and then calls third-party software, end users, and other JD Edwards
EnterpriseOne systems that have requested notification when the specified
transactions occur to return a response.
XML CallObject
An interoperability capability that enables you to call business functions.
XML Dispatch
An interoperability capability that provides a single point of entry for all XML
documents coming into JD Edwards EnterpriseOne for responses.
XML List
An interoperability capability that enables you to request and receive JD Edwards
EnterpriseOne database information in chunks.
Z transaction
Glossary-19
XML Service
An interoperability capability that enables you to request events from one JD Edwards
EnterpriseOne system and receive a response from another JD Edwards EnterpriseOne
system.
XML Transaction
An interoperability capability that enables you to use a predefined transaction type to
send information to or request information from JD Edwards EnterpriseOne. XML
transaction uses interface table functionality.
XML Transaction Service (XTS)
Transforms an XML document that is not in the JD Edwards EnterpriseOne format
into an XML document that can be processed by JD Edwards EnterpriseOne. XTS then
transforms the response back to the request originator XML format.
Z event
A service that uses interface table functionality to capture JD Edwards EnterpriseOne
transactions and provide notification to third-party software, end users, and other JD
Edwards EnterpriseOne systems that have requested to be notified when certain
transactions occur.
Z table
A working table where non-JD Edwards EnterpriseOne information can be stored and
then processed into JD Edwards EnterpriseOne. Z tables also can be used to retrieve JD
Edwards EnterpriseOne data. Z tables are also known as interface tables.
Z transaction
Third-party data that is properly formatted in interface tables for updating to the JD
Edwards EnterpriseOne database.
Z transaction
Glossary-20
-1
Index
A
Access Media Object system function, 25-3
Activate Item system function, 25-4
Add Action system function, 26-11
Add Activity Button Clicked event, 18-3
add calendar activities
calendar controls, 18-4
Add Calendar Activity system function, 18-3, 18-4,
18-6
Add Item system function, 20-2, 20-7
loading combo box controls using, 20-4
Add Last Entry Row to Grid event, 22-10
Add mode
designating a default cursor field, 3-8
preventing form clear, 3-10
alerts, using portlet forms, 13-1
Allow Image Items control property, 3-4
Allow in Saved Query control property, 29-2
Allow OLE Items control property, 3-4
Allow RTF Text control property, 3-4
Allow Text Items control property, 3-4
Allowed in Saved Query control property, 3-5, 29-2
Alternate Grid Format control property, 22-6
Alternate Grid Row Format String control
property, 3-5
Always Hidden control property, 3-5
Application Tree View, 2-8
Attach Path To Segment system function, 26-12
Automatic Scroll Horizontal control property, 3-5
Automatic Scroll Vertical control property, 3-6
Automatically Find on Entry control property, 3-6,
9-4
B
business functions
using in transaction processing, 5-5
using remote in transaction processing, 5-5
using to extend transaction boundaries, 5-8
business view
filtering on, 29-1
querying on, 29-1
Business View Columns Browser, 2-8
Business View Name control property, 3-6
Business View Name form property, 2-3
Button Type control property, 3-6
C
cache, loading combo box controls, 20-3
calendar activities
descriptions of parameters for adding, 18-6
descriptions of parameters for deleting, 18-9
descriptions of parameters for modifying, 18-10
calendar control
events, 18-2
providing a graphical display, 18-1
using Universal Time (UT), 18-1
calendar controls
adding activities, 18-2, 18-6, 18-7
adding and modifying activities, 18-4
adding calendar activities, 18-4
considerations at design time, 18-2
deleting activities, 18-9
hiding and showing views, 18-5
initializing the control, 18-3
modifying activities, 18-10, 18-11
processing at runtime, 18-3
refreshing, 18-4
selecting views, 18-13
system functions, 18-4
understanding, 18-1
Calendar Day View Visible control property, 3-6
Calendar Month View Visible control property, 3-6
calendar views
descriptions of parameters for selecting, 18-13
Calendar Week View Visible control property, 3-6
Call Function system function, 31-9, 31-10
Cancel button
fix/inspect forms, 8-8
header detail forms, 9-8
headerless detail forms, 10-8
power edit forms, 15-9
cells
clearing errors on, 22-29
enabling users to edit, 22-40
Index-2
protecting, 22-35
setting colors on, 22-55
setting errors on, 22-52
setting fonts on, 22-57
Change Row Selection system function, 22-27, 26-13
check box controls
considerations at design time, 19-1
events, 19-1
understanding, 19-1
Checked Value control property, 3-7, 19-1
Clear Characterization Cache system function, 25-5
Clear Grid Buffer grid control system
function, 22-26, 22-28
Clear Grid Buffer parent child control system
function, 26-14
Clear Grid Cell Error grid control system
function, 22-26, 22-29
Clear Grid Cell Error parent child control system
function, 26-15
Clear QBE Column grid control system
function, 22-25, 22-30
Clear QBE Column parent child control system
function, 26-16
Clear Selection system function, 22-31
Clear Sequencing system function, 22-26, 22-32
Clickable control property, 3-7, 30-1
Client Edge control property, 3-7
Close button
find/browse forms, 7-3
parent/child forms, 12-2
power browse forms, 14-6
search & select forms, 16-2
Collapsable control property, 3-7, 31-3
Collapse All control property, 26-3
Collapse Subform system function, 31-23
colors, changing for grids, 22-25, 22-55
Column Header One control property, 3-7
Column Header Two control property, 3-7
Column Moved to Tree control property, 3-7
Column Order control property, 3-7
Column Selection Changed event, 22-10, 22-11
Column Sort Order control property, 3-7
columns
adding to the grid control, 22-3
clearing errors on, 22-29
enabling users to edit, 22-40
preventing from appearing on form, 22-46
protecting, 22-35
setting colors on, 22-55
setting errors on, 22-52
setting fonts on, 22-57
combo box controls
committing to the database, 20-8
connecting static text to, 20-4
considerations at design time, 20-4
cusing system functions with, 20-9
determining the number of items in a combo box
list, 20-14
determining the number of items in a embedded
combo box list, 20-26
events fired at runtime, 20-4
getting the key of an item using index
position, 20-15, 20-27
importing data into a grid, 20-9
initializing the control, 20-5
loading, 20-2
loading from a UDC, 20-2
loading from cache, 20-3, 20-7, 20-16, 20-28
loading with the Add Item system function, 20-4
processing at runtime, 20-5
removing items from the list using a system
function, 20-18, 20-30
removing items from the list using the key, 20-19,
20-31
setting an item in the list as current, 20-20, 20-32
understanding, 20-1
using system functions with, 20-9
validating the control, 20-7
combo boxes
entering values with no descriptions, 20-2
requiring user entries, 20-4
translating descriptions, 20-3
command line, running SnapShot, 6-2
commits, 5-2
Contact Tree Node system function, 26-17
Continue Custom Data Fetch system function, 22-10
Continue Custom Fetch system function, 22-16
Control ID control property, 3-7
Control is Entered event, 21-2
Control is Exited event, 21-3
control properties, descriptions, 3-4
controls
associating with data item values, 3-40
attaching data items to, 3-41
clearing errors on, 22-29
disabling, 3-9
hiding and showing, 3-5, 3-16, 3-23
positioning on forms, 3-14, 3-21
protecting, 22-35
renaming, 3-19
setting errors on, 22-52, 22-55
setting fonts on, 22-57
understanding image, 24-1
understanding media object, 25-1
understanding parent child, 26-1
understanding relationship with data dictionary
items, 3-40
Copy Grid Row to Grid Buffer grid control system
function, 22-26, 22-33
Copy Grid Row To Grid Buffer parent child control
system function, 26-18
D
dashboards, 13-1
data
importing into a grid, 20-9
Data Dictionary Browser, 2-8
data dictionary items
attaching to controls, 3-41
Index-3
displaying the title associated with a field, 3-42
understanding relationship with controls, 3-40
data dictionary overrides, 3-41
data dictionary overrides, setting for a control, 3-16,
22-50, 22-51
data dictionary trigger, overriding the default, 3-41
data interdependence, 5-3
data item descriptions
understanding relationship with fields, 3-42
Data Item Information control property, 3-7
data retrieval
fix/inspect forms, 8-3
header detail forms, 9-4
data sources
loading combo box controls from, 20-2
Data Structure control property, 3-8
Data Structure form property, 2-3
database commit
using with combo box controls, 20-8
database commits, 2-6
Default cursor on add mode control property, 3-8
Default cursor on update mode control property, 3-8
Default Pushbutton control property, 27-1
Delete All Actions system function, 26-19
Delete All Tree Nodes system function, 26-20
Delete button
headerless detail forms, 10-8
Delete Calendar Activity system function, 18-2, 18-4,
18-5, 18-9
Delete Grid Row grid control system
function, 22-26, 22-34
Delete Grid Row parent child control system
function, 26-21
Delete Item system function, 25-6
deploy
portlet forms, 13-5
dialog clear
fix inspect forms, 8-2
header detail forms, 9-3
headerless detail forms, 10-3
power edit forms, 15-5
dialog close, 2-4
find/browse forms, 7-3
fix/inspect forms, 8-8
header detail forms, 9-8
headerless detail forms, 10-8
message forms, 11-2
parent/child forms, 12-3
power browse forms, 14-6
power edit forms, 15-9
search & select forms, 16-3
dialog initialization
processing for find/browse forms, 7-1
processing for fix/inspect forms, 8-1
processing for header detail forms, 9-2
processing for headerless detail forms, 10-2
processing for message forms, 11-2
processing for parent/child forms, 12-1
processing for power browse forms, 14-4
processing for power edit forms, 15-2
processing for search & select forms, 16-2
Disable Characterization Cache system
function, 25-7
Disable Copy control property, 3-8
Disable Drag and Drop (Cut/Copy/Paste) control
property, 3-8
Disable Grid grid control system function, 22-25,
22-35
Disable Grid parent child control system
function, 26-22
Disable Move (Cut) control property, 3-8
Disable Page-at-a-Time Process control property, 3-8
Disable QBE control property, 3-9
Disable Subform system function, 31-12
Disabled control property, 3-9
Display Customize Grid Option system
function, 22-25
Display Customized Grid control property, 3-9
Display Customized Grid Option system
function, 22-36
Display Export to Excel control property, 3-9
Display Export to Excel Option system
function, 22-25, 22-37
Display Export to Word control property, 3-9
Display Export to Word Option system
function, 22-25, 22-38
Display Import from Excel control property, 3-9
Display Import from Excel Option system
function, 22-25, 22-39
Display Style control property, 3-9
Do Not Clear After Add control property, 3-10
Double Click on Row Header event, 22-10
Drill Into Calendar Activity event, 18-3
Drill Into Time Span event, 18-3
dynamic form interconnections, 2-2, 2-10
E
edit controls
applying filters, 21-2
events fired at runtime, 21-2
filtering on, 21-2
hiding password entries, 3-16
processing at runtime, 21-2
showing its data dictionary title on the form, 3-42
showing multiple lines, 3-14
type ahead feature in, 21-2
understanding, 21-1
using system functions with, 21-3
Editable control property, 3-10
embedded combo box controls
using system functions with, 20-21
embedded combo boxes, 20-9
Enable Grid grid control system function, 22-25,
22-40
Enable Grid parent child control system
function, 26-23
Enable In-Your-Face-Error Display form
property, 2-3
Enable Progress List control property, 36-3
Index-4
Enable Re-entry Save control property, 36-3
Enable Subform system function, 31-11
End Form on Add form property, 2-4
Enter Focus event, 31-4
Entry Point form property, 2-4
error messages, 2-3
events
Add Activity Button Clicked, 18-3
Add Last Entry Row to Grid, 22-10
available for transaction processing during OK
processing, 5-6
Column Selection Changed, 22-10, 22-11
Control is Entered, 21-2
Control is Exited, 21-3
Double Click on Row Header, 22-10
Drill Into Calendar Activity, 18-3
Drill Into Time Span, 18-3
Get Custom Grid Row, 22-16
Grid Cell Display Changed, 22-11
Grid Column Clicked, 22-6, 22-10
Kill Focus on Grid, 22-11
Load Calendar Activity, 18-2, 18-3
Node Indent Verify Before, 26-6, 26-9
Node Is Moved Down, 26-6
Node is Moved Up, 26-6
Node Move Down Verify Before, 26-6, 26-9
Node Move Up Verify Before, 26-6, 26-9
Node Outdent Verify Before, 26-7, 26-9
Notified by Child, 31-4
Notified by Parent, 31-4
Page is Exited - After, 36-6
Page is Exited - Before, 36-6
Personalization Applied, 13-3
Portlet is Exited, 13-4
Portlet is Initialized, 13-3
Post Add Activity Button Clicked, 18-3
Post Button Clicked - Asynch, 27-1
Post Visual Assist Clicked, 22-10
Post Wizard is Initialized, 36-5
Row Exit & Changed - Inline, 22-11
Row is Exited, 22-11
Row is Exited & Changed - Asynch, 22-11
Row is Selected (Web Only), 22-11
Selection Changed, 19-1, 20-4, 28-1
Set Focus on Grid, 22-11
Text Clicked, 3-7, 30-1
Tree - Begin Drag/Cut/Copy, 26-5
Tree - Cancel Drag Drop/Paste, 26-6
Tree - End Drag Drop/Paste, 26-6
Tree -End Drag Drop/Paste, 26-6
Tree Node Bitmap is Clicked, 26-7, 26-9
Tree Node Is Collapsing, 26-7
Tree Node Is Expanding, 26-2, 26-7
Tree Node is Indented, 26-7
Tree Node is Outdented, 26-7
Tree Node Selection Changed, 26-5
using on find/browse forms, 7-1
using on fix/inspect forms, 8-1
using on header detail forms, 9-1
using on headerless detail forms, 10-1
using on message forms, 11-1
using on parent/child forms, 12-1
using on portlet forms, 13-3
using on power browse forms, 14-4
using on power edit forms, 15-2
using on search & select forms, 16-1
using Tree Node Is Expanding, 26-7
using with calendar controls, 18-2
using with check box controls, 19-1
using with combo box controls, 20-4
using with edit controls, 21-2
Visual Assist Button Clicked, 22-10
WIZARD
Post Subform is Entered, 36-5
Save for Re-entry, 36-1, 36-5
Subform is Entered, 36-5
Subform is Exited, 36-6, 36-8
Subform is Initialized, 36-5
Validate Subform, 36-5
Wizard is Exited, 36-6
Wizard is Finished - After, 36-6
Wizard is Finished - Before, 36-6
Wizard is Initialized, 36-5, 36-6
Expand All control property, 26-3
Expand All/Collapse All control property, 3-10
Expand Subform system function, 31-22
Expand Tree Node system function, 26-24
exporting data, 22-25
F
FDA best practices, 2-8
FDA Compare
understanding the color scheme, 4-2
understanding the tool, 4-1
using to merge specifications, 4-2
Fetch on Business View form property, 13-3
Fetch on Form Business View form property, 2-4
Fetch on Form Businessview control property, 3-10,
9-1, 9-4
Fetch on Grid Business View form property, 2-4
Fetch on Grid Businessview control property, 9-1,
9-4, 10-1
fields
displaying title of the data item associated, 3-42
understanding relationship with data item
descriptions, 3-42
File Name control property, 3-10
Filter Criteria - Checked control property, 3-11
Filter Criteria - Unchecked control property, 3-11
Filter Criteria control property, 3-10, 28-1
filter fields, 21-1
filters, applying to edit controls, 21-2
Find button
find/browse forms, 7-2
headerless detail forms, 10-4
parent/child forms, 12-2
power browse forms, 14-5
search & select forms, 16-2
find/browse forms
Index-5
Close button, 7-3
closing dialog, 7-3
establishing modeless interconnections, 2-3
events, 7-1
Find button, 7-2
initializing dialog, 7-1
processing at runtime, 7-1
Select button, 7-2
fix/inspect forms
Cancel button, 8-8
closing dialog, 8-8
data retrieval, 8-3
dialog clear, 8-2
events, 8-1
initializing dialog, 8-1
OK button, 8-4
processing at runtime, 8-1
Flat control property, 3-11
fonts, changing for grids, 22-25, 22-57
form backgrounds, 2-5
form closedialog close, 2-4
form controls
considerations at design time, 3-4
overriding, 22-50
understanding, 3-1
Form Design Aid, 5-7, 5-8, 5-9
form flow
closing forms automatically, 2-4
showing a form on application initialization, 2-4
Form Guide form property, 2-4
form interconnections
creating dynamic modal, 2-10
creating modal, 2-9
creating modeless, 2-10
modal, 2-2
modeless, 2-2
Form Name control property, 3-11
Form Name form property, 2-5
form names, 2-5
form properties, 2-3
Form Type form property, 2-5
forms
closingdialog close, 2-4
creating, 2-9
defining transaction processing, 5-7
extending transaction boundaries between, 5-8
find/browse, 7-1
fix/inspect, 8-1
header detail, 9-1
headerless detail, 10-1
message, 11-1
parent/child, 12-1
portlet, 13-1
power browse forms, 14-1
power edit forms, 15-1
search & select, 16-1
types used in transaction processing, 5-6
understanding wizards, 17-1
Full File Name control property, 3-11
G
generate
portlet forms, 13-4
Get Current Wizard Page ID system function, 36-19
Get Custom Grid Row event, 22-16
Get Custom Grid Row system function, 22-10
Get Error Count system function, 31-17
Get Grid Row grid control system function, 22-26,
22-41
Get Grid Row parent child control system
function, 26-25
Get Item Count
using to with combo boxes, 20-14
using to with embedded combo boxes, 20-26
Get Key at Index
using to with combo boxes, 20-15
using to with embedded combo boxes, 20-27
Get Max Grid Rows grid control system
function, 22-25, 22-42
Get Max Grid Rows parent child control system
function, 26-26
Get Next Selected Row system function, 22-43, 26-27
Get Node ID system function, 26-9, 26-28
Get Node Level system function, 26-29
Get OLE Item system function, 25-8
Get Related Node ID system function, 26-9, 26-10,
26-30
Get Row Number system function, 26-9, 26-31
Get Selected Context Action system function, 26-32
Get Selected Grid Row Count grid control system
function, 22-25, 22-44
Get Selected Grid Row Number grid control system
function, 22-26, 22-45
Get Selected Grid Row Number system
function, 26-34
Get Subform ID, 31-19
Get Tree Node Handle system function, 26-35
Get Warning Count system function, 31-18
Get Wizard Page Index system function, 36-20
graphical display, using for calendar, 18-1
grid buffers
clearing, 22-26, 22-28, 26-14
inserting rows, 22-26, 22-48
populating from grid, 22-26, 22-33
updating rows, 22-26, 22-71
Grid Cell Display Changed event, 22-11
Grid Column Clicked event, 22-6, 22-10
grid columns
arranging, 22-7
changing text in headings, 22-56
changing the heading, 22-7, 22-25, 22-50, 22-51,
22-56
changing the sort order, 22-8
clearing and setting errors, 22-26, 22-29
disabling and enabling, 22-9, 22-25, 22-35, 22-40
hiding and setting errors, 22-52
hiding and showing, 22-6, 22-25, 22-46, 22-68
making clickable, 22-6
overriding, 22-50
wrapping text, 22-7
Index-6
grid controls
adding columns, 22-3
changing the appearance of, 22-25, 22-55, 22-57,
22-58, 22-59
clearing and setting errors, 22-26, 22-29
considerations at design time, 22-2
controlling grid appearance, 22-5
customizing, 22-7, 22-25, 22-36
designing the grid, 22-2
disabling and enabling, 22-25, 22-35, 22-40
fetching data automatically, 2-4, 3-6, 9-1
hiding and setting errors, 22-52
hiding and showing
HTML row selector, 3-12
QBE line, 3-13
loading, 22-8, 22-26
loading and processing behavior, 22-7
manipulating the grid buffer, 22-26
setting property values, 22-5
understanding, 22-1
using system functions with, 22-24
Grid Row Count control property, 3-11
grid rows
clearing and setting errors, 22-26, 22-29
counting, 22-25, 22-42, 22-44
deleting, 22-26, 22-34
disabling and enabling, 22-25, 22-35, 22-40
hiding and setting errors, 22-52
hiding and showing, 22-7, 22-25, 22-47, 22-69
write to grid buffer (GC), 22-26, 22-33
grids, enabling users to edit, 22-40
H
header detail forms
Cancel button, 9-8
closing dialog, 9-8
considerations at design time, 9-1
data retrieval, 9-4
dialog clear, 9-3
events, 9-1
initializing dialog, 9-2
OK button, 9-4
processing at runtime, 9-2
headerless detail forms
Cancel button, 10-8
closing dialog, 10-8
considerations at design time, 10-1
Delete button, 10-8
dialog clear, 10-3
events, 10-1
Find button, 10-4
initializing dialog, 10-2
OK button, 10-4
processing at runtime, 10-2
Height control property, 3-12
Height form property, 2-5
Hide Grid Column grid control system
function, 22-25, 22-46
Hide Grid Column parent child control system
function, 26-36
Hide Grid Row system function, 22-25, 22-47
Hide HTML Row Selector control property, 3-12
Hide in Grid control property, 3-12
Hide Query By Example control property, 3-13
Hide Subform system function, 31-13
Hide the Viewer Icon Panel system function, 25-12
hierarchical structures, power browse forms, 14-1
hot keys
defining, 23-2
HTML, enhancing performance using
page-at-a-time, 22-7
I
image controls, 24-1
import into grid
using with combo box controls, 20-9
importing data, 22-25
Indent and Outdent control property, 3-13
index position
using to get descriptions of items for combo
boxes, 20-13
using to get descriptions of items for embedded
combo boxes, 20-25
using with combo boxes, 20-12
using with embedded combo boxes, 20-24
initialize the control
calendar controls, 18-3
combo box controls, 20-5
Insert Controls tool bar, 2-8
Insert Grid Buffer Row By Node ID system
function, 26-10, 26-38
Insert Grid Buffer Row system function, 22-26,
22-48, 26-2, 26-37
Insert OLE Object, 25-9
Insert Text system function, 25-10
Insert URL system function, 25-11
interactivity levels, describe effect of runtime
processing, 22-23
items
getting the index positions for items for combo
boxes, 20-12
getting the index positions for items for embedded
combo boxes, 20-24
parameters for adding to combo boxes, 20-10
parameters for adding to embedded combo
boxes, 20-22
parameters for getting descriptions for combo
boxes, 20-11
parameters for getting descriptions for combo
boxes using index position, 20-13
parameters for getting descriptions for embedded
combo boxes, 20-23
parameters for getting descriptions for embedded
combo boxes using index position, 20-25
J
JD Edwards EnterpriseOne
Index-7
deleting a file in SnapShot, 6-2
restoring a file in SnapShot, 6-2
saving a file in SnapShot, 6-1
Justification control property, 3-13
K
Key Relations control property, 3-13
Kill Focus on Grid event, 22-11
L
Layout tool bar, 2-8
Leave Focus event, 31-4
Left control property, 3-14
Lines control property, 3-14
Load Calendar Activity event, 18-2, 18-3
Load Calendar Activity system function, 18-4
Load from Cache
using to load the combo box control, 20-16
using to load the embedded combo box
control, 20-28
using with combo box controls, 20-7
Load from Cache system function, 20-2, 20-8, 20-9
Load Text by Instance control property, 3-14
Location Indicator Feature control property, 3-15,
26-3
logic flow
examples for power forms, 14-2
M
Main Toolbar, 2-8
Maintain Aspect Ratio control property, 3-15
Mapping Links control property, 3-15, 14-4, 15-1,
31-2
Mapping Links form property, 2-5
media object controls, 25-1
Menubar Separator control property, 3-15
menus, using portlet forms, 13-2
message forms, 3-6
closing dialog, 11-2
considerations at design time, 11-1
events, 11-1
initializing dialog, 11-2
processing at runtime, 11-2
modal form interconnections, 2-2, 2-9
Modal Frame control property, 3-15
modeless form interconnections, 2-2, 2-10
Modify Calendar Activity system function, 18-4,
18-10
Move Up and Down control property, 3-15
Multi-Line Edit control property, 3-15
Multiple Select control property, 3-15, 26-3
N
New Text Item on Open control property, 3-15
No Adds On Update Grid control property, 3-16
No display if currency is OFF control property, 3-16
node ID column, 26-10
Node ID Column control property, 3-16
Node Indent Verify Before event, 26-6, 26-9
Node is Moved Down event, 26-6
Node is Moved Up event, 26-6
Node Move Down Verify Before event, 26-6, 26-9
Node Move Up Verify Before event, 26-6, 26-9
Node Outdent Verify Before event, 26-7, 26-9
nonfilter fields, 21-1
Notified by Child event, 31-4
Notified by Parent event, 31-4
Notify Child system function, 31-20
Notify Parent system function, 31-16
Number of columns joined to header control
property, 3-16
O
OK button
fix/inspect forms, 8-4
header detail forms, 9-4
headerless detail forms, 10-4
power edit forms, 15-5
Overrides Button control property, 3-16
P
Page is Exited - After event, 36-6
Page is Exited - Before event, 36-6
page-at-a-time processing, 26-1
disabling, 3-8
disabling using grid control, 22-8
enhancing performance in HTML
environments, 22-7
executing custom fetches, 22-16
parameters
adding items to combo boxes, 20-10
adding items to embedded combo boxes, 20-22
changing a DD item property, 22-51
changing text in grid column headings, 22-56
clearing errors on cells, rows, columns, and
controls, 22-29
clearing system-function-defined
selections, 22-31
clearing system-function-defined
sequencing, 22-32
clearing text from QBE columns, 22-30
clearing the grid buffer manually, 22-28
counting number of grid rows in selection, 22-44
counting number of rows in model grid, 22-42
deleting grid rows from the model grid, 22-34
descriptions for adding calendar activities, 18-6
descriptions for deleting calendar activities, 18-9
descriptions for modifying calendar
activities, 18-10
descriptions for selecting calendar view, 18-13
determining grid row selection, 22-43
enabling users to edit cells, rows, columns, and
grids, 22-40
getting descriptions of items for combo
boxes, 20-11
Index-8
getting descriptions of items for combo boxes
using index position, 20-13
getting descriptions of items for embedded combo
boxes, 20-23
getting descriptions of items for embedded combo
boxes using index position, 20-25
getting the index position of items for combo
boxes, 20-12
getting the index position of items for embedded
combo boxes, 20-24
hiding and displaying the option for customizing
the grid, 22-36
hiding and displaying the option to export to
Excel, 22-37
hiding and displaying the option to export to
Word, 22-38
hiding and displaying the option to import from
Excel, 22-39
inserting rows from GB to grid control, 22-48
manipulating bitmap icon next to row, 22-58
overriding DD item form controls and grid
columns, 22-50
preventing columns from appearing on
form, 22-46
preventing rows from appearing on form, 22-47
protecting cells, rows, columns, and
controls, 22-35
replacing a grid row in a function, 22-41
retrieving row number for a selected row, 22-45
selecting and deselecting grid rows using system
functions, 22-27
setting colors on cells, rows, columns, and
controls, 22-55
setting errors on cells, rows, columns, and
controls, 22-52
setting fonts on cells, rows, columns, and
controls, 22-57
setting the background color for edit
controls, 21-4
setting the font for edit controls, 21-5
validating Key and Item, 20-2
writing GC fields to GB, 22-33
parent child controls
adding an entry row, 26-10
clearing and setting errors, 26-15
preventing user changes to the tree
structure, 26-9
understanding, 26-1
Parent control property, 3-16
parent/child forms
Close button, 12-2
closing dialog, 12-3
events, 12-1
Find button, 12-2
initializing dialog, 12-1
processing at runtime, 12-1
Select button, 12-2
Password control property, 3-16
Personalization Applied event, 13-3
Personalization mode, using for portals, 13-3
portlet application
adding, 13-5
deleting, 13-6
portlet forms
considerations at design time, 13-1, 13-4
deploying, 13-5
events, 13-3
features of, 13-2
personalizing, 13-3
types, 13-1
understanding, 13-2
understanding generation, 13-4
understanding updates, 13-5
updating after initial installation, 13-5
using for alerts, 13-1
using for menus, 13-2
using for shorcuts, 13-2
Portlet is Exited event, 13-4
Portlet is Initialized event, 13-3
Position of Saved Query links control property, 3-16,
29-2
Post Add Activity Button Clicked event, 18-3
Post Button Clicked - Asynch event, 27-1
Post Visual Assistant Clicked event, 22-10
Post Wizard is Initialized event, 36-5
power browse forms
Close button, 14-6
closing dialog, 14-6
considerations at design time, 14-4
events, 14-4
Find button, 14-5
initializing dialog, 14-4
processing at runtime, 14-4
Select button, 14-5
understanding, 14-1
understanding hierarchical structure, 14-1
understanding transaction boundaries, 14-6
power edit forms
Cancel button, 15-9
closing dialog, 15-9
considerations at design time, 15-1
dialog clear, 15-5
events, 15-2
initializing dialog, 15-2
OK button, 15-5
processing at runtime, 15-2
understanding, 15-1
power forms
examples of logic flow, 14-2
understanding edit, 15-1
understanding hierarchical structure, 14-2
understanding power browse, 14-1
Prevent Resizing control property, 3-16
Process All Rows in Grid control property, 3-17
Product Synch Mapping control property, 3-17
Product Synch Mode control property, 3-17
Progress Indicator control property, 3-17, 36-3
progress indicators, 36-1, 36-3
propertiescontrol properties, 3-4
propertiesform properties, 2-3
Index-9
Property Browser, 2-8
property values
setting for the grid controls, 22-5
Q
QBEquery-by-example (QBE), 3-9
query-by-example (QBE)
clearing, 22-25, 22-30
configuring for a grid, 22-2, 22-62
disabling, 3-9, 22-6
hiding, 3-13, 22-6
Quick Form, using, 2-14
R
radio buttons
using in lists, 3-42
Read Only control property, 3-17, 21-1
Reclaim Whitespace control property, 3-17
Re-entry Save control property, 3-17
refresh the control
calendar controls, 18-4
Remove Item by Index
using to remove items from the combo box
list, 20-18
using to remove items from the embedded combo
box list, 20-30
Remove Item by Key
using to remove items from the combo box
list, 20-19
using to remove items from the embedded combo
box list, 20-31
reports, defining transaction processing for, 5-9
Required field control property, 3-17
Required Field flag
considerations when using with combo
boxes, 20-4
considerations when using with edit
controls, 21-2
Reusable control property, 3-18
rollbacks, 5-2
Row Exit & Changed - Inline event, 22-11
Row is Exited & Changed - Asynch event, 22-11
Row is Exited event, 22-11
Row is Selected (Web Only) event, 22-11
rows
clearing errors on, 22-29
determining row number, 22-45
enabling users to edit, 22-40
inserting from GB to grid control, 22-48
manipulating the bitmap icon, 22-58
preventing from appearing on form, 22-47
protecting, 22-35
setting colors on, 22-55
setting errors on, 22-52
setting fonts on, 22-57
runtime
processing calendar controls, 18-3
processing combo box controls, 20-5
processing edit controls, 21-2
processing find/browse forms, 7-1
processing fix/inspect forms, 8-1
processing header detail forms, 9-2
processing headerless detail forms, 10-2
processing message forms, 11-2
processing parent/child forms, 12-1
processing power browse forms, 14-4
processing power edit forms, 15-2
processing search & select forms, 16-1
S
scrolling, 3-5, 3-6
search & select forms
Close button, 16-2
closing dialog, 16-3
events, 16-1
Find button, 16-2
initializing dialog, 16-2
processing at runtime, 16-1
Select button, 16-2
Select button
find/browse forms, 7-2
parent/child forms, 12-2
power browse forms, 14-5
search & select forms, 16-2
Select Calendar View system function, 18-3, 18-5,
18-13
Select Item
using to set items as the current item in the combo
box list, 20-20
using to set items as the current item in the
embedded combo box list, 20-32
--Select One-- prompt, 20-1
Selection Changed event, 19-1, 20-4, 28-1
Set Action system function, 26-40
Set Add Button Text system function, 18-5
Set Add Button Visible system function, 18-5
Set Characterization Cache system function, 25-14
Set Control Text system function, 30-1
Set Cursor Position system function, 25-15
Set Data Dictionary Item Overrides system
function, 22-51
Set Data Dictionary Item system function, 22-25,
22-50, 26-41
Set Data Dictionary Overrides system
function, 22-25, 26-42
Set Day Type system function, 18-5
Set Drag Cursor system function, 26-43
Set Edit Control Color system function, 21-4
Set Focus on Grid event, 22-11
Set Grid Cell Error system function, 22-26, 22-52,
26-44
Set Grid Cell Icon system function, 22-25
Set Grid Cell Icon Visibility system function, 22-25
Set Grid Color system function, 22-25, 22-55
Set Grid Column Heading system function, 22-25,
22-56, 26-46
Set Grid Font system function, 22-25, 22-57, 26-47
Index-10
Set Grid Row Bitmap system function, 22-25, 22-58
Set Grid Row Format system function, 3-5, 22-25,
22-59
Set Grid Text Indicator system function, 25-16
Set Lower Limit system function, 22-60
Set QBE Column Compare Style system
function, 22-25, 22-62, 26-49
Set Root Node ID system function, 26-10
Set Selected Wizard Page system function, 36-5,
36-21
Set Selection Append Flag system function, 22-26,
22-66
Set Selection system function, 22-25, 22-26, 22-63
Set Sequencing system function, 22-26, 22-67
Set Text Color system function, 25-17
Set Tree Bitmap Scheme system function, 26-50
Set Tree Node Bitmap system function, 26-2, 26-10,
26-51
Set Tree Node Bold system function, 26-52
Set Tree Node Clickable Bitmap system
function, 26-7, 26-9, 26-53
Set Tree Node Handle system function, 26-54
Set Tree Root Node ID system function, 26-55
Set View Visible system function, 18-2, 18-3, 18-5
Set Wizard Form Mode system function, 36-5, 36-6
Set Wizard Page Index system function, 36-5
Set Wizard Page Status system function, 36-2, 36-5,
36-24
Set Work Day Hours system function, 18-5
Set Work Week system function, 18-5
shorcuts, using portlet forms, 13-2
Show DD Alias Tooltip control property, 3-18
Show DD Name Tooltip control property, 3-18
Show details of all tree nodes control property, 3-18
Show Grid Column system function, 22-25, 22-68,
26-56
Show Grid Row system function, 22-25, 22-69
Show Header control property, 3-18, 31-3
Show Icon Tooltip control property, 3-18
Show N Level system function, 26-57
Show Subform system function, 31-14
Show Value Tooltip control property, 3-18
SL_CalendarActivityID system variable, 18-3
SL_EndTime system variable, 18-2, 18-3, 18-4
SL_StartTime system variable, 18-2, 18-3, 18-4
SnapShot
deleting a file, 6-2
restoring a file, 6-2
running from the command line, 6-2
saving JD Edwards EnterpriseOne in a file, 6-1
understanding, 6-1
Sort Direction control property, 3-18
Sortable by End User control property, 3-18
Sorted control property, 3-18
Static Edge control property, 3-19
static text
connecting to combo boxes, 20-4
Status Bar, 2-8
Subform Application Name control property, 3-19
subforms
understanding transaction boundaries, 14-6
Support Multiple Currencies control property, 3-19
Suppress Fetch on Node Expand system
function, 26-2, 26-58
Suppress Grid Line system function, 22-26, 22-70,
26-59
Suppress Node Indent/Outdent system
function, 26-6, 26-7, 26-9, 26-60
Suppress Node Move Up/Down system
function, 26-6, 26-9, 26-61
Suppress Validation and Save control
property, 3-19, 36-2, 36-3
Suppress Wizard Page Validation and Save system
function, 36-2, 36-25
system functions
Access Media Object, 25-3
Activate Item, 25-4
Add Action, 26-11
Add Calendar Activity, 18-3, 18-4, 18-6
Add Item, 20-2, 20-7
Attach Path To Segment, 26-12
Call Function, 31-9, 31-10
Change Row Selection, 22-27, 26-13
Clear Characterization Cache, 25-5
Clear Grid Buffer, 22-26, 22-28, 26-14
Clear Grid Cell Error, 22-26, 22-29, 26-15
Clear QBE Column, 22-25, 22-30, 26-16
Clear Selection, 22-31
Clear Sequencing, 22-26, 22-32
Collapse Subform, 31-23
Contact Tree Node, 26-17
Continue Custom Data Fetch, 22-10
Continue Custom Fetch, 22-16
Copy Grid Row To Grid Buffer, 26-18
Copy Grid Row to Grid Buffer, 22-26, 22-33
Delete All Actions, 26-19
Delete All Tree Nodes, 26-20
Delete Calendar Activity, 18-2, 18-4, 18-5, 18-9
Delete Grid Row, 22-26, 22-34, 26-21
Delete Item, 25-6
Disable Characterization Cache, 25-7
Disable Grid, 22-25, 22-35, 26-22
Disable Subform, 31-12
Display Customize Grid Option, 22-25
Display Customized Grid Option, 22-36
Display Export to Excel Option, 22-25, 22-37
Display Export to Word Option, 22-25, 22-38
Display Import from Excel Option, 22-25, 22-39
Enable Grid, 22-25, 22-40, 26-23
Enable Subform, 31-11
Expand Subform, 31-22
Expand Tree Node, 26-24
Get Current Wizard Page ID, 36-19
Get Custom Grid Row, 22-10
Get Error Count, 31-17
Get Grid Row, 22-26, 22-41, 26-25
Get Max Grid Rows, 22-25, 22-42, 26-26
Get Next Selected Row, 22-43, 26-27
Get Node ID, 26-9, 26-28
Get Node Level, 26-29
Index-11
Get OLE Item, 25-8
Get Related Node ID, 26-9, 26-10, 26-30
Get Row Number, 26-9, 26-31
Get Selected Context Action, 26-32
Get Selected Grid Row Count, 22-25, 22-44
Get Selected Grid Row Number, 22-26, 22-45,
26-34
Get Tree Node Handle, 26-35
Get Warning Count, 31-18
Get Wizard Page Index, 36-20
Hide Grid Column, 22-25, 22-46, 26-36
Hide Grid Row, 22-25, 22-47
Hide Subform, 31-13
Hide the Viewer Icon Panel, 25-12
Insert Grid Buffer Row, 22-26, 22-48, 26-2, 26-37
Insert Grid Buffer Row By Node ID, 26-10, 26-38
Insert Text, 25-10
Insert URL, 25-11
Load Calendar Activit, 18-4
Load Calendar Activity, 18-4
Load from Cache, 20-2, 20-8, 20-9
loading combo box controls using Add Item, 20-4
Modify Calendar Activity, 18-4, 18-10
Notify Child, 31-20
Notify Parent, 31-16
Select Calendar View, 18-3, 18-5, 18-13
Set Action, 26-40
Set Add Button Text, 18-5
Set Add Button Visible, 18-5
Set Characterization Cache, 25-14
Set Control Text, 30-1
Set Cursor Position, 25-15
Set Data Dictionary Item, 22-25, 22-50, 26-41
Set Data Dictionary Item Overrides, 22-51
Set Data Dictionary Overrides, 22-25, 26-42
Set Day Type, 18-5
Set Drag Cursor, 26-43
Set Edit Control Color, 21-4
Set Edit Control Font, 21-5
Set Grid Cell Error, 22-26, 22-52, 26-44
Set Grid Cell Icon, 22-25
Set Grid Cell Icon Visibility, 22-25
Set Grid Color, 22-25, 22-55
Set Grid Column Heading, 22-25, 22-56, 26-46
Set Grid Font, 22-25, 22-57, 26-47
Set Grid Row Bitmap, 22-25, 22-58
Set Grid Row Format, 3-5, 22-25
Set Grid Text Indicator, 25-16
Set Lower Limit, 22-60
Set QBE Column Compare Style, 22-25, 22-62,
26-49
Set Root Node ID, 26-10
Set Selected Wizard Page, 36-5, 36-21
Set Selection, 22-25, 22-26, 22-63
Set Selection Append Flag, 22-26, 22-66
Set Sequencing, 22-26, 22-67
Set Text Color, 25-17
Set Tree Bitmap Scheme, 26-50
Set Tree Node Bitmap, 26-2, 26-10, 26-51
Set Tree Node Bold, 26-52
Set Tree Node Clickable Bitmap, 26-7, 26-9, 26-53
Set Tree Node Handle, 26-54
Set Tree Root Node ID, 26-55
Set View Visible, 18-2, 18-3, 18-5
Set Wizard Form Mode, 36-5, 36-6
Set Wizard Page Index, 36-5
Set Wizard Page Status, 36-2, 36-5, 36-24
Set Work Day Hours, 18-5
Set Work Week, 18-5
SetSet Grid Row Format, 22-59
Show Grid Column, 22-25, 22-68, 26-56
Show Grid Row, 22-25, 22-69
Show N Level, 26-57
Show Subform, 31-14
Suppress Fetch on Node Expand, 26-2, 26-58
Suppress Grid Line, 22-26, 22-70, 26-59
Suppress Node Indent/Outdent, 26-6, 26-7, 26-9,
26-60
Suppress Node Move Up/Down, 26-6, 26-9,
26-61
Suppress Wizard Page Validation and Save, 36-2,
36-25
Trigger Default Action, 31-21
Update Grid Buffer Row, 22-26, 22-71, 26-62
Update Parent, 31-15, 36-6, 36-8
using in transaction processing, 5-6
using with calendar controls, 18-4
using with combo box controls, 20-9
using with edit controls, 21-3
using with embedded combo box controls, 20-21
Was Grid Cell Value Entered, 22-25, 22-73, 26-63
T
Tab Sequence Toolbar, 2-8
tab sequences
changing on forms, 3-43
understanding, 3-43
Tab Stop control property, 3-19
table I/O, using to extend transaction
boundaries, 5-9
tables, 2-6
Task List control property, 3-19
Text Clicked event, 3-7, 30-1
Text is Overridden control property, 3-19
Tile Wallpaper form property, 2-5
time zones, adjusting for user profile, 18-1
Title control property, 3-20
Title form property, 2-5
Tool Tip control property, 3-20
Toolbar control property, 3-20
Toolbar Separator control property, 3-20
Top control property, 3-21
Total Controls on a Form form property, 2-6
transaction boundaries
extending, 5-8
extending between forms, 5-8
extending using business functions, 5-8
extending using table I/O, 5-9
using with power browse forms and
Index-12
subforms, 14-6
Transaction control property, 3-21, 14-4, 15-1, 31-3
Transaction form property, 2-6
transaction processing
commits and rollbacks, 5-2
defining for a form, 5-7
defining for a report, 5-9
events available during OK processing, 5-6
form types, 5-6
overview, 5-2
typical flow, 5-3
understanding, 5-1
understanding boundaries, 5-3
using business functions, 5-5
using in remote business functions, 5-5
using system functions, 5-6
Tree - Begin Drag/Cut/Copy event, 26-5
Tree - Cancel Drag Drop/Paste event, 26-6
Tree - Drag Over Node event, 26-6
Tree - End Drag Drop/Paste event, 26-6
Tree Node Bitmap is Clicked event, 26-7, 26-9
Tree Node Is Collapsing event, 26-7
Tree Node Is Expanding event, 26-2
description, 26-7
using, 26-7
Tree Node is Indented event, 26-7
Tree Node is Outdented event, 26-7
Tree Node Selection Changed event, 26-5
Trigger Default Action system function, 31-21
Type Ahead feature in edit controls, 21-2
type-ahead
including in combo box, 20-1
U
UDCs, loading combo box controls, 20-2
Unchecked Value control property, 3-21, 19-1
Universal Time (UT), using for calendar
control, 18-1
Update Grid Buffer Row system function, 22-26,
22-71, 26-62
Update Mapping Link control property, 3-22
Update Mode control property, 3-22
Update mode, designating a default cursor field, 3-8
Update on Business View form property, 13-3
Update on Form Business View form property, 2-6
Update on Form Businessview control
property, 3-22
Update on Grid Business View form property, 2-6
Update on Grid Businessview control property, 9-1,
10-1
Update Parent system function, 31-15, 36-6, 36-8
updatesdatabase commits, 2-6
Use Alternate Grid Row Format control
property, 3-22
UTC Display Format control property, 3-23
V
validate the control
combo box controls, 20-7
Value control property, 3-23, 28-1
Visible control property, 3-23
Visual Assist Button Clicked event, 22-10
W
Wallpaper File form property, 2-7
Wallpaper form property, 2-7
Wallpaper Full File Name form property, 2-7
Was Grid Cell Value Entered system function, 22-25,
22-73, 26-63
Width control property, 3-24
Width form property, 2-5
Wildcard control property, 3-24
WIZARD
Post Subform is Entered event, 36-5
Save for Re-entry event, 36-1, 36-5
Subform is Entered event, 36-5
Subform is Exited event, 36-6, 36-8
Subform is Initialized event, 36-5
Validate Subform event, 36-5
wizard controls
assigning SI values, 36-5, 36-7, 36-8
changing form mode, 36-5, 36-6
changing page condition, 36-5
changing page status, 36-5
incorporating confirmation forms, 36-18
reordering pages, 36-5
setting filter and QBE values, 36-5
setting transaction boundaries, 36-3
setting up data structures, 36-2
starting at a page other than 1, 36-5
triggering interconnections, 36-6
using subforms on, 36-1
Wizard is Exited event, 36-6
Wizard is Finished - After event, 36-6
Wizard is Finished - Before event, 36-6
Wizard is Initialized event, 36-5, 36-6
Wrap Text control property, 3-24
Você também pode gostar
- The Subtle Art of Not Giving a F*ck: A Counterintuitive Approach to Living a Good LifeNo EverandThe Subtle Art of Not Giving a F*ck: A Counterintuitive Approach to Living a Good LifeNota: 4 de 5 estrelas4/5 (5794)
- The Gifts of Imperfection: Let Go of Who You Think You're Supposed to Be and Embrace Who You AreNo EverandThe Gifts of Imperfection: Let Go of Who You Think You're Supposed to Be and Embrace Who You AreNota: 4 de 5 estrelas4/5 (1090)
- Never Split the Difference: Negotiating As If Your Life Depended On ItNo EverandNever Split the Difference: Negotiating As If Your Life Depended On ItNota: 4.5 de 5 estrelas4.5/5 (838)
- Hidden Figures: The American Dream and the Untold Story of the Black Women Mathematicians Who Helped Win the Space RaceNo EverandHidden Figures: The American Dream and the Untold Story of the Black Women Mathematicians Who Helped Win the Space RaceNota: 4 de 5 estrelas4/5 (894)
- Elon Musk: Tesla, SpaceX, and the Quest for a Fantastic FutureNo EverandElon Musk: Tesla, SpaceX, and the Quest for a Fantastic FutureNota: 4.5 de 5 estrelas4.5/5 (474)
- The Hard Thing About Hard Things: Building a Business When There Are No Easy AnswersNo EverandThe Hard Thing About Hard Things: Building a Business When There Are No Easy AnswersNota: 4.5 de 5 estrelas4.5/5 (344)
- The Sympathizer: A Novel (Pulitzer Prize for Fiction)No EverandThe Sympathizer: A Novel (Pulitzer Prize for Fiction)Nota: 4.5 de 5 estrelas4.5/5 (119)
- The Emperor of All Maladies: A Biography of CancerNo EverandThe Emperor of All Maladies: A Biography of CancerNota: 4.5 de 5 estrelas4.5/5 (271)
- The Little Book of Hygge: Danish Secrets to Happy LivingNo EverandThe Little Book of Hygge: Danish Secrets to Happy LivingNota: 3.5 de 5 estrelas3.5/5 (399)
- The World Is Flat 3.0: A Brief History of the Twenty-first CenturyNo EverandThe World Is Flat 3.0: A Brief History of the Twenty-first CenturyNota: 3.5 de 5 estrelas3.5/5 (2219)
- The Yellow House: A Memoir (2019 National Book Award Winner)No EverandThe Yellow House: A Memoir (2019 National Book Award Winner)Nota: 4 de 5 estrelas4/5 (98)
- Devil in the Grove: Thurgood Marshall, the Groveland Boys, and the Dawn of a New AmericaNo EverandDevil in the Grove: Thurgood Marshall, the Groveland Boys, and the Dawn of a New AmericaNota: 4.5 de 5 estrelas4.5/5 (265)
- A Heartbreaking Work Of Staggering Genius: A Memoir Based on a True StoryNo EverandA Heartbreaking Work Of Staggering Genius: A Memoir Based on a True StoryNota: 3.5 de 5 estrelas3.5/5 (231)
- Team of Rivals: The Political Genius of Abraham LincolnNo EverandTeam of Rivals: The Political Genius of Abraham LincolnNota: 4.5 de 5 estrelas4.5/5 (234)
- AwcDocumento43 páginasAwcHarshavardhan Reddy100% (12)
- The Unwinding: An Inner History of the New AmericaNo EverandThe Unwinding: An Inner History of the New AmericaNota: 4 de 5 estrelas4/5 (45)
- QuizDocumento152 páginasQuizPolemoni Prokshitha100% (10)
- 7 Semester, Cs SyllabusDocumento10 páginas7 Semester, Cs SyllabusKiran SharmaAinda não há avaliações
- EnDocumento67 páginasEnMuhammad ShahzadAinda não há avaliações
- Oracle EPM 11.1.1.3 - Life Cycle Management - Part1 - Essbase MigrationDocumento8 páginasOracle EPM 11.1.1.3 - Life Cycle Management - Part1 - Essbase MigrationRameshBabuBonthalaAinda não há avaliações
- InstallActions2013 06-29-12!50!04AM - Log NotepadDocumento313 páginasInstallActions2013 06-29-12!50!04AM - Log NotepadThota Mahesh DbaAinda não há avaliações
- FactSheet XGen For SWIFT enDocumento2 páginasFactSheet XGen For SWIFT ensrinivasangsrinivasanAinda não há avaliações
- Final TEIT Syllabus 2012 Course 04.06.2014Documento52 páginasFinal TEIT Syllabus 2012 Course 04.06.2014Bhushan ChaudhariAinda não há avaliações
- General InterfaceDocumento7 páginasGeneral InterfaceRamanuj SinghAinda não há avaliações
- WM665G Formation Ibm Integration Bus Application Development I PDFDocumento2 páginasWM665G Formation Ibm Integration Bus Application Development I PDFCertyouFormationAinda não há avaliações
- ADBMS SyllabusDocumento2 páginasADBMS Syllabusshashankrsingh100% (1)
- Migration Manual - Integration FrameworkDocumento25 páginasMigration Manual - Integration FrameworkMrPollitoAinda não há avaliações
- Geological Survey of Canada Open File XXXXDocumento31 páginasGeological Survey of Canada Open File XXXXfaridAinda não há avaliações
- WBEM For Hpux AdminDocumento63 páginasWBEM For Hpux AdminbrainzatAinda não há avaliações
- DocumentDocumento3 páginasDocumentSakthivel GopalAinda não há avaliações
- Monitor XML Messages in SAP Process IntegrationDocumento7 páginasMonitor XML Messages in SAP Process Integrationmhku1Ainda não há avaliações
- Web ProgrammingDocumento4 páginasWeb ProgrammingDivanshuSriAinda não há avaliações
- Groovy in ActionDocumento18 páginasGroovy in Actionapi-3997953Ainda não há avaliações
- Statement A PiDocumento44 páginasStatement A Pishera12Ainda não há avaliações
- Simple Object Access ProtocolDocumento38 páginasSimple Object Access Protocolnikky72Ainda não há avaliações
- TestTrack SOAP SDK Tutorial - NetBeans Java (JAX-RPC)Documento13 páginasTestTrack SOAP SDK Tutorial - NetBeans Java (JAX-RPC)jose mirandaAinda não há avaliações
- SoapuiDocumento112 páginasSoapuiAdriano BarbirAinda não há avaliações
- FlexCel Build LogDocumento27 páginasFlexCel Build LogRaga SilinapasAinda não há avaliações
- Using API For ACI TshootDocumento59 páginasUsing API For ACI Tshootravi kantAinda não há avaliações
- Question Bank - WPDocumento9 páginasQuestion Bank - WPshavi rajput 〰Ainda não há avaliações
- IT1451 XML and Web Services QuestionsDocumento3 páginasIT1451 XML and Web Services QuestionsexcitekarthikAinda não há avaliações
- GIS Module 3Documento3 páginasGIS Module 3Rose Marie SalazarAinda não há avaliações
- Service ConsumerDocumento28 páginasService Consumerసామాన్యుడు సామాన్యుడుAinda não há avaliações
- XML Schema Tutorial: Learn How to Create XML SchemasDocumento60 páginasXML Schema Tutorial: Learn How to Create XML SchemasRoikka Hazarika100% (1)
- Webmethods DesignerDocumento32 páginasWebmethods DesignerLohit Ramakrishna kAinda não há avaliações