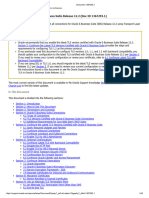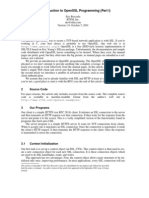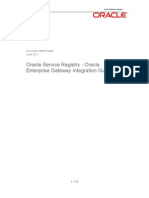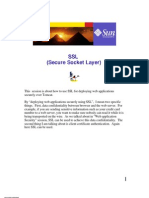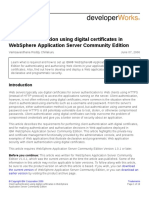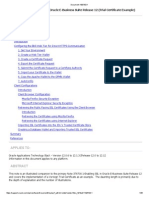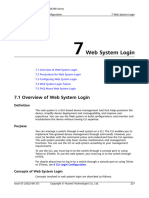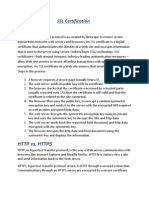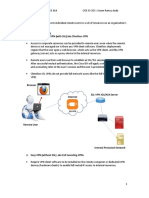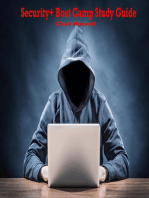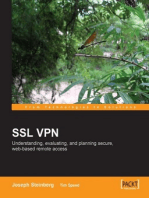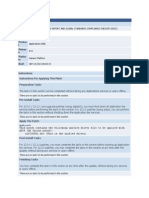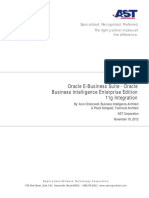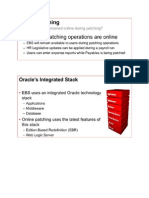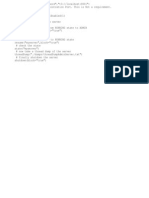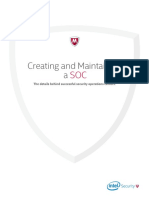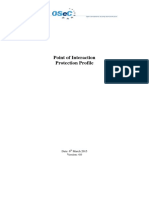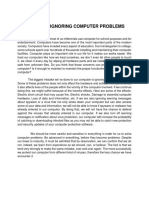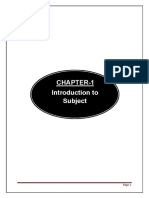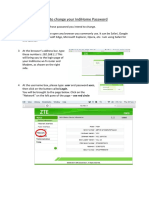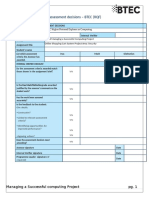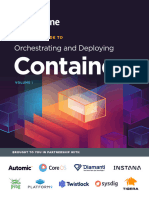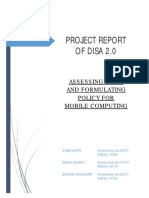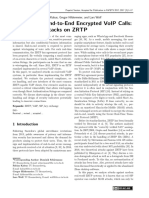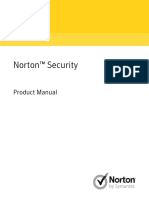Escolar Documentos
Profissional Documentos
Cultura Documentos
SSL in Oracle Apps 11i
Enviado por
Ashok SodhaDireitos autorais
Formatos disponíveis
Compartilhar este documento
Compartilhar ou incorporar documento
Você considera este documento útil?
Este conteúdo é inapropriado?
Denunciar este documentoDireitos autorais:
Formatos disponíveis
SSL in Oracle Apps 11i
Enviado por
Ashok SodhaDireitos autorais:
Formatos disponíveis
7/16/2014 Document 123718.
1
https://support.oracle.com/epmos/faces/DocumentDisplay?_adf.ctrl-state=oet6dfkxn_107&id=123718.1 1/40
11i: A Guide to Understanding and Implementing SSL for Oracle Applications (Doc ID
123718.1)
Modified: 20-Mar-2014 Type: WHITE PAPER
A Guide to Understanding and Implementing SSL with Oracle Applications 11i
This document contains information for implementing SSL with Oracle E-Business Suite Release 11i. It provides guidelines for a
successful implementation and covers specific steps for configuring SSL with Oracle HTTP Server, Oracle Forms 6i server, and Oracle
Database server. The most current version of these notes is 123718.1 (http://metalink.oracle.com/epmos/faces/DocumentDisplay?
id=123718.1) on Oracle MetaLink. There is a change log at the end of this document.
Chapter 1. Overview
Concepts and Terminology
SSL Implementations with the Applications Technology Stack
Chapter 2. Certificate Provisioning
Common Set-up Steps
Certificate Provisioning for Oracle HTTP Server
Certificate Provisioning for Oracle Forms 6i Server
Certificate Provisioning for XML Publisher or Business Intelligence Publisher
Certificate Provisioning for Oracle Database Server
Working with Unrecognized CA Root Certificates
Chapter 3. Configuring SSL for AutoConfig-enabled System
Common Configuration Steps
Configuring SSL with Oracle HTTP Server
Configuring SSL with Oracle Forms 6i Server
Configuring SSL with Oracle Database Server
Chapter 4. Configuring SSL for non AutoConfig-enabled System
Common Configuration Steps
Configuring SSL with Oracle HTTP Server
Configuring SSL with Oracle Forms 6i Server
Configuring SSL with Oracle Database Server
Additional Configuration Steps
Chapter 5. Verifying SSL Configuration
Verifying SSL Set-up for Oracle HTTP Server
Verifying SSL Set-up for Oracle Forms 6i Server
Verifying SSL Set-up for Oracle Database Server
Chapter 6. Troubleshooting
Client Connections
Startup/Connection to Oracle HTTP Server
Connection to Oracle Forms Server
Use of SSL with Oracle Portal
Appendices
A. Current Limitations and Considerations
B. Firewalls
C. Use of the Forms Listener Servlet
D. Converting OpenSSL Certificates to Wallet Format for use with Web Cache
Related Documentation
Chapter 1. Overview
This document describes procedures for configuring SSL with Oracle E-Business Suite Release 11i. It provides guidelines for a successful
7/16/2014 Document 123718.1
https://support.oracle.com/epmos/faces/DocumentDisplay?_adf.ctrl-state=oet6dfkxn_107&id=123718.1 2/40
implementation and covers specific steps for configuring SSL with Oracle HTTP Server, Oracle Forms 6i Server, and Oracle Database
Server. You MUST configure SSL for both the Oracle HTTP Server and Oracle Forms (either the the Forms 6i Server or the Forms Listener
Servlet), these cannot be configured independently.
Oracle XML Gateway's Transport Agent and Oracle Workflow's Web services are the other two components that support both Client
Authentication and Server Authentication and require manual steps for SSL configurations. For detailed SSL configuration steps, see the
following Oracle MetaLink notes:
Oracle Transport Agent
For 11.5.10, see the Oracle XML Gateway's User Guide Release 11i in the Virtual Applications Documentation
Library (http://www.oracle.com/technology/documentation/applications.html) .
For 11.5.9 or earlier, see Oracle MetaLink Note 152775.1 Installing Oracle XML Gateway and Oracle Workflow
with Oracle Applications 11i. (http://metalink.oracle.com/epmos/faces/DocumentDisplay?id=152775.1)
Oracle Web Services
Oracle XML Gateway's User Guide Release 11i, in the Virtual Applications Documentation Libra
(http://www.oracle.com/technology/documentation/applications.html)
Concepts and Terminology
Secure Sockets Layer (SSL)
SSL is a technology that defines the essential functions of mutual authentication, data encryption, and data integrity for secure
transactions. Exchange of data between the client and server in such secure transactions is said to use the Secure Sockets Layer (SSL).
Transport Layer Security (TLS)
Transport Layer Security is a cryptographic protocol that ensures privacy between communicating applications and their users on the
Internet. While SSL is supported with all versions of the Oracle Application Server, TLS requires a minimum of Application Server 10.1.2.0.
Oracle Applications Release 11i supports the use of SSL.
Oracle Applications Release 12 supports the use of both SSL and TLS.
Certificate Authority (CA)
A Certificate Authority is a trusted third party responsible for issuing, revoking, and renewing digital certificates. All digital certificates are
signed with the Certificate Authority's private key to ensure authenticity. The Certificate Authority's Public Key is widely distributed.
Private (Server) Key
The private key file is a digital file that you generate and for use to decrypt messages sent to you. The certificate request (CSR) that you
send to your Certificate Authority (CA) is derived from this private key. Therefore, the resulting digital certificate (containing the your public
key) which is issued by your CA, is bound to this private key.
Certificate Signing Request (CSR)
A Certificate Signing Request (CSR) is a digital file which contains your public key and your name. You send the CSR to a Certifying
Authority (CA) to be converted into a real Certificate.
Digital Certificate (Public Key)
A digital certificate is an electronic document that binds an identity to a pair of electronic keys that can be used to encrypt and sign digital
information. Certificates are issued by a trusted third party, called a Certification Authority (CA). The document is usually in a standard
X509 format and contains three elements:
Entity attributes (information about your organization)
Public key (which is bound to your organization)
Digital signature of the trusted CA private key
Secure Server Certificates
Secure Server Certificates are 128 bit certificates which provide 128 bit SSL encryption. If a browser has 128 bit support, then encryption is
negotiated to 128 bits. However, if the browser only supports 40 bit encryption, the level of encryption, regardless of a 128 bit certificate,
will be negotiated down to 40 bits.
Global Server Certificates
Global Server Certificates, also referred to as Server Gated Cryptography, are 128 bit certificates that enable all browsers to use 128 bit
encryption, even if the browser only supports 40 bit encryption. A global server certificate usually has 2 parts: the certificate itself and an
7/16/2014 Document 123718.1
https://support.oracle.com/epmos/faces/DocumentDisplay?_adf.ctrl-state=oet6dfkxn_107&id=123718.1 3/40
extra intermediate certificate which is used to provide the step-up. The marketing names of these certificates vary depending on the
company that issues the certificate, for example, Thawte call them 128 bit SuperCerts.
Note that it is not possible to get trial versions of global server certificates, therefore it is not possible to test unless one is purchased.
SSL Implementations with the Applications Technology Stack
Oracle E-Business Suite Release 11i has three interfaces for transactions between client and server:
Oracle HTTP Server for all communications
Oracle HTTP Server for initial connection, and Oracle Forms 6i Server for subsequent connections.
Oracle Database Server for communication with Oracle HTTP Server using UTL_HTTP package
This chapter illustrates the SSL implementations - based on the three interfaces listed above - with the Applications Technology stack.
Section 1.1 . SSL Implementation with Oracle HTTP Server
Section 1.2 . SSL Implementation with Oracle Forms 6i Server
Section 1.3 . SSL Implementation with Oracle Database Server
Note: Throughout this document 1024 key size has been used as an example as it represented the most common secure key size when
this document was initially written. In more recent years the recommendation has moved to a much higher key size, as part of Oracle E-
Business Suite Releases 11i Critical Patch Update (July 2012) CPU 2048 key size was tested and supported.
Section 1.1. SSL Implementation with Oracle HTTP Server
The implementation of SSL for the Oracle HTTP server, is based on mod_ssl (http://www.modssl.org) and openssl (http://www.openssl.
org) technology. The Oracle HTTP server installation under Oracle E-Business Suite Release 11i includes the mod_ssl and openssl
components. Once openssl has been used to generate your digital certificate and the proper directives for Oracle HTTP server have been
defined, the Oracle HTTP server is capable of starting and running in SSL mode.
How SSL works with Oracle HTTP Server
1. The client sends a request to the server using HTTPS connection mode.
2. The server presents its certificate to the client. This certificate contains the server's identifying information.
3. The client checks its list of Trust points and compares the information in the certificate with the server's public key. If it matches,
the server is authenticated as a trusted server.
4. The client sends the server a list of the encryption levels, or ciphers, that it can use.
5. The server receives the list and selects the strongest level of encryption that they have in common.
6. The client creates a session key which is used to encrypt the data and sends this session key to the server which can decrypt the
data with its private key.
Section 1.2. Oracle 6i Forms 6i Server
Oracle Form 6i Server can operate in three separate modes: socket, HTTP and HTTPS. HTTP or HTTPS connection mode can be used for
internet transactions (outside the firewall), whereas socket mode can only be used for an organization's intranet (inside the firewall).
HTTPS corresponds with SSL and is strongly recommended if a company is to allow transactions over the internet.
The implementation of SSL for the Oracle Forms 6i Server makes use of Oracle Wallet Manager, which is included in the Developer 6i
Server install under the application server Oracle home from version 8.0.6 onwards. The tool is Java-based.
How SSL works with Oracle Forms 6i Server
1. The client sends a request to the server using the HTTPS protocol.
2. The applet is downloaded and connects to the Forms Server Listener through HTTPS using the connectMode parameter of HTTPS.
3. The server sends its certificate to the client and the client searches its list of Trust points. The list of Trust points is stored in the
certdb.txt file.
4. The server is identified and authenticated.
5. The client sends the server its list of encryption levels and the server chooses the strongest common level of encryption for
communication.
6. Communication can now take place between the client and server.
Section 1.3. Oracle Database Server
Oracle products such as Oracle Configurator, Order Management, Order Capture, Quoting, iPayment, iRecruitment, iStore, and Pricing
access data over the Internet in HTTP or HTTPS connection mode. The implementation of SSL for the Oracle database server which acts
as a client sending requests to the Web server makes use of the Oracle Wallet Manager for setting up an Oracle wallet.
7/16/2014 Document 123718.1
https://support.oracle.com/epmos/faces/DocumentDisplay?_adf.ctrl-state=oet6dfkxn_107&id=123718.1 4/40
How SSL works with Oracle Database Server
1. The UTL_HTTP package is used for making HTTP callouts from SQL and PL/SQL to a Web node (Oracle HTTP server).
2. When the package fetches data from a Web site using HTTPS, it needs to specify the location to the Oracle wallet that resides on
the database server. This wallet contains the certificate for the Certifying Authority (CA) who signed the Web node's server
certificate.
Chapter 2. Certificate Provisioning
The SSL configuration includes two major steps: the acquisition of the necessary certificates, and the modifications to the various
configuration files maintained by the E-Business Suite Release 11i system. This chapter contains detailed instructions for provisioning
certificates that are required by the E-Business Suite Technology stack. Oracle MetaLink Note 119873.1
(http://metalink.oracle.com/epmos/faces/DocumentDisplay?id=119873.1) explains the implementation of self-signed certificates. This
document expands on that information and provides guidance for third-party CA certificates, and non-default naming port conventions.
In April 2006 Verisign began issuing Extended Validation (EV) certificates. Please see Note 436312.1 - Information on using new 3 tier
certificates issued by
VeriSign with Applications 11i and be sure you understand the implications before using this type of certificate.
Common Set-up Steps
Option 2.1 . Certificate Provisioning for Oracle HTTP Server
Option 2.2 . Certificate Provisioning for Oracle Forms 6i Server
Option 2.3 . Certificate Provisioning for XML Publisher or Business Intelligence Publisher
Option 2.4 . Certificate Provisioning for Oracle Database Server
Working with Unrecognized CA Root Certificate
Common Set-up Steps
Before proceeding with any set-up steps, you must review the information in Appendix A (Current Limitations and Considerations). If
you have read this, you understand the following:
You will be using two different certificates, one for the Oracle HTTP Server and one for the Oracle Forms 6i Server.
If you are not on Oracle Forms version 6.0.8.10.3, at least one of your certificates (for Oracle Forms) will be limited to a size of 512
bits.
If you have not upgraded the version of JInitiator 1.1.8.3, the initial download of jar files for Forms (Core) Applications files will be over
the non-SSL Web server port.
For testing purposes, Verisign will allow your organization to apply for multiple free trial certificates. Each time you generate a certificate
request (CSR), however, you must supply an Organizational Unit Name that is different. For example, to trial two certificates for your
organization, one for the Oracle HTTP server and one for Oracle Forms server, you could call your Organizational Unit "My Unit - Apache"
for the first CSR and "My Unit - Forms" for the second CSR.
The following instructions frequently reference the objects described below. Please set appropriate values for these variables in the
environment that you are working in. You MUST use the directory structure and naming conventions contained herein to avoid problems
within the SSL infrastructure.
Variable Value
COMMON_TOP refers to the common top directory containing the administration scripts with a default name in the form of [SID]comn
SCRIPT_TOP refers to the directory in the common top directory tree that contains the server administration scripts with a default
name in the form of $COMMON_TOP/admin/scripts or $COMMON_TOP/admin/scripts/[SID] in later releases
APACHE_TOP refers to the installation location for the Oracle HTTP Server (powered by Apache). Before 11i.2, the default for this
was $COMMON_TOP/util/apache/1.3.9/Apache, but from 11i.2 onwards this is held within the iAS Oracle Home with
a default name in the form of ../[SID]ora/iAS/Apache
OPENSSL_TOP refers to the open_ssl directory which will be found in the $APACHE_TOP directory
OPENSSL_CONF refers to the openssl.cnf file which will be found in the $OPENSSL_TOP/bin directory
Option 2.1. Certificate Provisioning for Oracle HTTP Server
Follow the steps listed below to provision the necessary private key and certificate files for the SSL implementation for the Oracle HTTP
7/16/2014 Document 123718.1
https://support.oracle.com/epmos/faces/DocumentDisplay?_adf.ctrl-state=oet6dfkxn_107&id=123718.1 5/40
Server.
Create the certificate using openssl
1. Create a working directory
a. Create a working directory that will eventually hold the private key file and certificate files. Listed below are commands for Unix.
% mkdir $COMMON_TOP/admin/certs
% mkdir $COMMON_TOP/admin/certs/apache
In an AutoConfig-enabled environment, the above directory is the value pointed to by the context variable 's_web_ssl_directory'.
b. Create two other subdirectories under the above directory.
% mkdir $COMMON_TOP/admin/certs/apache/ssl.crt
% mkdir $COMMON_TOP/admin/certs/apache/ssl.key
The above directories hold the certificate file and private key, respectively.
2. Create a random number file
The value of the RANDFILE parameter in the $OPENSSL_CONF file is the file that is used as a source of random characters when
generating the private key. On UNIX the default value is:
RANDFILE = $ENV::HOME/.rnd
If you want to use this file to assist with the encryption algorithm, you should ensure that this file exists in the specified location.
If this file does not already exist, follow the steps listed in the example below to create it:
a. Change to a directory that contains some binary files such as ORACLE_HOME/bin of your Oracle 8.0.6 installation:
% cd $ORACLE_HOME/bin
b. Execute the following command to generate the random character file:
% $OPENSSL_TOP/bin/openssl sha1 or* > $HOME/.rnd
3. Create the Server PEM-encoded Private Key file (apache_1024.key)
a. Change to the working directory:
% cd $COMMON_TOP/admin/certs/apache
b. Type the following command to generate your RSA private key (apache_1024.key):
% $OPENSSL_TOP/bin/openssl genrsa -des3 -out apache_1024.key 1024
You will be prompted to enter the PEM pass phrase, which must be at least 4 characters in length. Remember this pass phrase; unless
you decide to unencrypt your server key using step 4 below, you will be prompted to enter in the next step and each time you start up
Apache in SSL mode.
4. Optionally, unencrypt the value of the Server PEM-encoded Private Key file
If this is done, you will not be prompted for the PEM pass phrase every time you start up the Oracle HTTP server (Note that if anyone gets
this key they will be able to impersonate you on the net, so consider leaving it encrypted and entering the PEM pass phrase each time
you start the Oracle HTTP server).
Copy the private key (apache_1024.key) that you created in step 3 above to a backup file (apache_1024.key.bak) then type the following
command to invoke the RSA key processing tool:
% $OPENSSL_TOP/bin/openssl rsa -in apache_1024.key.bak -out apache_1024.key
Note on Windows NT/2000 you must perform this step. This limitation will be fixed in Apache 2.0.
5. Edit the default openssl configuration file
Edit the default openssl configuration file, $OPENSSL_CONF, so that it can be used to generate the certificate signing request.
7/16/2014 Document 123718.1
https://support.oracle.com/epmos/faces/DocumentDisplay?_adf.ctrl-state=oet6dfkxn_107&id=123718.1 6/40
a. Locate the line that reads dir = ./demoCA and modify this line to point to the full directory path where the directory of your key and
request file are located (the full path to $COMMON_TOP/admin/certs/apache as created in step 1 above).
b. On NT, comment out the lines that set the RANDFILE, oid_file and oid_section variables:
#RANDFILE =$ENV::HOME/.rnd
#oid_file=$ENV::HOME/.oid
#oid_section=new_oids
6. Generate the certificate signing request (CSR)
From the working directory, $COMMON_TOP/admin/certs/apache, type the following command to generate your CSR (apache_1024.csr)
derived from the private key (apache_1024.key).
% $OPENSSL_TOP/bin/openssl req -config $OPENSSL_CONF -new -key apache_1024.key -out
apache_1024.csr
You will be prompted for the following:
a. Enter PEM pass phrase: Enter the pass phrase chosen in step 4.
b. Country Name (2 letter code) [AU]:
State or Province Name (full name) [Some-State]:
Locality Name (e.g., city) []:
Organization Name (e.g., company) [Internet Widgits Pty Ltd]:
Organizational Unit Name (e.g., section) []:
c. Common Name (e.g., YOUR name) []: Enter the fully qualified name of your server.
For example: orl-sun.oracle.com
d. E-mail Address []: Enter your e-mail address. This is where the certificate will be sent.
e. Please enter the following 'extra' attributes: These questions are optional.
Now the working directory contains a private key (apache_1024.key) and a certificate request (apache_1024.csr). Both are text files
containing encrypted information and can be viewed. The contents of certificate request be used in the next step.
7. Submit your certificate request (CSR) to your certificate authority (CA)
The request process is generally explained in detail by your CA of choice. Go to the web site of your CA to follow their specific process for
requesting a certificate. This document was written based on experience requesting a trial certificate from Verisign.
Go to www.verisign.com, to request a trial certificate. From Verisign's home page, there should be a link for getting a trial certificate (if this
is not obvious, search on "trial certificate").
The Verisign web site will lead you through the steps of requesting your certificate. When asked to submit your CSR, paste the contents of
your certificate request (apache_1024.csr) beginning with and including
-----BEGIN CERTIFICATE REQUEST-----
and ending with and including
-----END CERTIFICATE REQUEST-----
Click Submit, then enter the additional requested information, including your e-mail address again for the certificate. You should receive the
certificate via e-mail within a couple of hours.
8. Create the Server PEM-encoded Certificate file
Once you have received your certificate, use your e-mail application to save the entire e-mail message to a text file under
$COMMON_TOP/admin/certs/apache.
Name the file apache_1024.crt and ensure that it is located under $COMMON_TOP/admin/certs/apache.
It is very important to do this so that you do not corrupt your certificate by cutting and pasting from your e-mail application. In addition, you
must use a text editor, rather than a word processing application for your editions to the resulting text file.
If you have saved your e-mail message to a machine that is not your server, transfer the file over to the server and into the working directory
($COMMON_TOP/admin/certs/apache), for example, using ftp in binary mode.
In the working directory, open the file in a text editor and delete all the lines except for the certificate. The certificate consists of all lines
beginning with and including
7/16/2014 Document 123718.1
https://support.oracle.com/epmos/faces/DocumentDisplay?_adf.ctrl-state=oet6dfkxn_107&id=123718.1 7/40
-----BEGIN CERTIFICATE-----
and ending with and including
-----END CERTIFICATE-----
Once your changes are made, save the file with the name apache_1024.crt.
At this stage, if you are using a global server certificate, you will also have to retrieve the intermediate certificate which should be
accessible via a URL in the e-mail that you receive containing your certificate. Transfer the file over to the server and into the working
directory ($COMMON_TOP/admin/certs/apache), for example, using ftp in binary mode.
Save this intermediate certificate in a file named intermediate.crt.
9. Create the file of PEM-encoded Server Certificates (ca.crt)
a. Change directory to the working directory:
% cd $COMMON_TOP/admin/certs/apache
b. Backup the existing file, if any, under $COMMON_TOP/admin/certs/apache/ssl.crt:
% cp $COMMON_TOP/admin/certs/apache/ssl.crt/ca.crt $COMMON_TOP/admin/certs/apache/ssl.crt/ca.crt.bak
c. Use FTP (in binary mode) to transfer apache_1024.crt to your PC and open it with Internet Explorer.
d. On the Certification Path tab click on the first line and then View Certificate. This will open a new window showing the certificate for
the root Certifying Authority (CA).
e. Select the Details tab in the new window. Click Copy to File to start the export wizard.
f. Click Next to continue.
g. Select Base-64 encoded X.509 (.CER) and click next.
h. Enter ca1 as the name and click ok to export the certificate. After the certificate is exported, you can close this window.
i. Repeat steps d through h for each line on the Certification Path tab. Incrementing the file name each time by 1, i.e. ca2, ca3.
NOTE:
It is important that you do the lines in order. You will not be able to view the certificate for the last line. In most cases
there will be only 1 certificate for you to view.
j. Close the wizard and IE.
k. Use FTP (in binary mode) to transfer the files you created back to the server under $COMMON_TOP/admin/certs/apache.
l. On the server under $COMMON_TOP/admin/certs/apache, concatenate the files in reverse order (ca2.cer, ca1.cer) and save as
ca.crt
NOTE:
The first certificate in the file will be for the CA signing the server certificate. The next certificate is for the CA
who issued the first certificate, and so on down to the last certificate which is of the root CA. When there is
only 1 certificate created in step h, it means that the root CA was the one who signed the server certificate.
10. Copy server key and certificate file to final destination
a. Change directory to the working directory:
% cd %COMMON_TOP/admin/certs/apache
b. Copy the certificate file to $COMMON_TOP/admin/certs/ssl.crt with a different file name:
% cp apache_1024.crt %COMMON_TOP/admin/certs/apache/ssl.crt/server.crt
c. Copy the private key file to $COMMON_TOP/admin/certs/ssl.key with a different name:
% cp apache_1024.key %COMMON_TOP/admin/certs/apache/ssl.key/server.key
d. Copy the concatenated PEM-encoded CA Certificate file to $COMMON_TOP/admin/certs/apache/ssl.crt:
% cp $APACHE_TOP/Apache/conf/ssl.crt/ca-bundle.crt $COMMON_TOP/admin/certs/apache/ssl.crt/ca-bundle.crt
NOTE: The ca-bundle.crt contains the Root Certificates for Certifying Authorities. You should download and apply
patch 5946797 which will update your ca-bundle.crt to the latest version. This will help to avoid issues caused by
expiring certificates.
7/16/2014 Document 123718.1
https://support.oracle.com/epmos/faces/DocumentDisplay?_adf.ctrl-state=oet6dfkxn_107&id=123718.1 8/40
e. Copy the PEM-encoded Server Certificate Chain file to $COMMON_TOP/admin/certs/apache/ssl.crt
% cp ca.crt $COMMON_TOP/admin/certs/apache/ssl.crt/ca.crt
a. If you received the file of global server certificates, copy this file to $COMMON_TOP/admin/certs/apache/ssl.crt
% cp intermediate.crt $COMMON_TOP/admin/certs/apache/ssl.crt/intermediate.crt
Multiple Web Server Nodes
If you have multiple Web Server nodes where each node contains an Oracle HTTP Server, you must request a unique certificate for each
machine. If you try to use the same certificate on all machines, you will see the following type of error in the ssl_engine_log:
[11/Dec/2000 22:25:48 01283] [warn] Init: (sundial:443) RSA server certificate
CommonName (CN) `otclnx1.us.oracle.com' does NOT match server name! ?
To use a unique certificate on each machine, perform all of the implementation steps in this chapter for each Web Server node running in
HTTPS mode.
Web Server Wallet (Optional)
If you will be connecting to a LDAP server (e.g. OID) from the iAS 1.0.2.2.2 Oracle Home and that LDAP server is SSL enabled you will
need to create a webserver wallet to successfully connect to the LDAP server. Oracle Wallet Manger includes the certificates for the most
common CA's every time a new wallet is created. If you are not able to connect to your ldap server after creating this wallet refer to the
section below titled "Working with Unrecognized CA Root Certificate".
a. Navigate the to iAS Oracle Home (cd $IAS_ORACLE_HOME)
b. Source the env file.
c. Be sure your DISPLAY environment variable is pointing to a valid display.
d. cd $IAS_ORACLE_HOME/Apache/Apache/conf
e. For LINUX only - set the environment variable THREADS_FLAG=native. (export THREADS_FLAG=native)
f. Launch Oracle Wallet Manager: owm&
1. Select Wallet > New
2. Select No when prompted with the message: "Your default directory doesn't exist. Do you wish to create it now?"
3. In the New Wallet dialogue box, create a Wallet Password and click OK. (Make sure you remember this password. You will
be prompted for the password each time you open this wallet with Oracle Wallet Manager).
4. Select No when prompted with the message: "A new empty wallet has been created. Do you wish to create a certificate
request at this time?"
5. Select Wallet and ensure that the Auto Login checkbox is checked.
6. Select Wallet > Save and save the new wallet in $IAS_ORACLE_HOME/Apache/Apache/conf.
7. Exit Wallet Manager
You should now see 2 new files: ewallet.der and cwallet.sso
Option 2.2. Certificate Provisioning for Oracle Forms 6i Server
Starting with Forms / Reports 6i patchset 4 the Forms Listener Servlet is introduced as an alternative architecture to the
original Forms Listener Server. Running the Forms Listener Servlet, you still have the f60webmx processes, but they are now
managed by a servlet rather than a dedicated listener process. All communication between the client PC and the forms
server is routed via the apache port and forms servlet eliminating the need for the additional certificate required by the Forms
Listener Server architecture. HTTPS Users wishing to use J2SE 1.4.2.x or higher must use the Forms Listener Servlet. See
Appendix C for more information on the Forms Listener Servlet.
The following steps are necessary only if you are using the Forms Listener Server
Step 2.2.1. Use Wallet Manager to create certificate
In order for the forms server to run in https mode, you must use the Oracle Wallet Manager utility delivered with Developer 6i. Developer 6i
is installed in the Oracle 8.0.6 Oracle Home on your application server. All references to ORACLE_HOME in this Part refer to the home for
Oracle 8.0.6 on the application server.
1. Create a working directory
Create a working directory to hold the Oracle Forms 6i Wallet:
% mkdir $COMMON_TOP/admin/certs/forms
7/16/2014 Document 123718.1
https://support.oracle.com/epmos/faces/DocumentDisplay?_adf.ctrl-state=oet6dfkxn_107&id=123718.1 9/40
2. Start Wallet Manager
On UNIX, as the oracle user,
a. Change to the directory of ORACLE_HOME of your Oracle 8.0.6 installation
% cd $ORACLE_HOME
b. Source the environment file [sid].env.
c. Set the DISPLAY variable to display to the IP address from where you are working. For example:
% export DISPLAY=138. 22.155.16:0.0
where 138.22.155.16 is the IP address of your workstation.
d. For LINUX only - set the environment variable THREADS_FLAG=native. For example:
% export THREADS_FLAG=native
e. Run owm, which is located in $ORACLE_HOME/bin directory of your Oracle 8.0.6 installation.
On Windows NT/2000, run Oracle Wallet Manager using Start > Programs > Oracle for Windows NT > Oracle Wallet Manager
3. Create a new wallet and certificate request (CSR)
NOTE: When you create a new wallet in Wallet Manager, this step of creating a CSR is the only way to enable the function of importing a
User Certificate. (Operations > Import User Certificate). If a CSR has not been generated within a specific wallet, the option to import a
User Certificate will remain disabled. (See comments in Appendix A, Incompatibility of Apache / Oracle Forms 6i Certificate
formats).
Follow the steps listed below to create a new wallet and certificate request (CSR):
a. Select Wallet > New
b. Select No when prompted with the message:
"Your default directory doesn't exist. Do you wish to create it now?"
c. In the New Wallet dialogue box, create a Wallet Password and click OK.
Make sure you remember this password. You will be prompted for the password each time you open this wallet with Oracle Wallet
Manager.
d. Select Yes when prompted with the message:
"A new empty wallet has been created. Do you wish to create a certificate request at this time?"
e. Fill out the fields in the Create Certificate Request dialogue box, for example:
Common Name: Fully qualified host name of your server
Organizational Unit:
Organization:
Locality/City:
State/Province:
Country:
Key Size: 512
Note that as discussed in Appendix A (Current Limitations & Considerations), if you are not on Oracle Forms
version 6.0.8.10.3 or higher, the list of values for Key Size will only contain 512 bits.
f. Select OK when prompted with the message:
"A certificate was created. Please submit this to a Certificate Authority or you can use "Export Certificate Request" to export it into
a file."
4. Select Wallet and ensure that the Auto Login checkbox is checked
This ensures that the wallet is open to connect via SSL.
5. Save the new wallet
Select Wallet > Save to save the new wallet.
7/16/2014 Document 123718.1
https://support.oracle.com/epmos/faces/DocumentDisplay?_adf.ctrl-state=oet6dfkxn_107&id=123718.1 10/40
Save the wallet files to the working directory chosen for the wallet, for example:
% $COMMON_TOP/admin/certs/forms
(Use the value of $COMMON_TOP, rather than the variable.)
Two new files will be created in your wallet directory:
cwallet.sso -- Auto Login is checked; wallet is open
ewallet.der -- stores your certificate once imported
6. Submit your certificate request (CSR) to your certificate authority(CA)
Within the Wallet Manager navigator window, highlight the Certificate: [Requested] branch of the Wallet. On the right hand side you will
see your CSR in the Certificate Request window. This is the window you will cut and paste from when prompted by your CA.
The request process is generally explained in detail by your CA of choice. Go to the web site of your CA to follow their specific process for
requesting a certificate. This document was written based on experience requesting a trial certificate from Verisign. The process for
requesting a production certificate is almost identical.
To request a trial certificate go to www.verisign.com. There should be a link for getting a trial certificate (if this is not obvious, search on
"trial certificate").
The Verisign web site will lead you through the steps for requesting your certificate. When asked to submit your CSR, paste the contents
of your CSR from Wallet Manager beginning with and including
-----BEGIN CERTIFICATE REQUEST-----
and ending with and including
-----END CERTIFICATE REQUEST-----
Click Submit.
If you have created the certificate request with a 512 bit key size, Verisign will warn you that it has detected a 512 bit key size. As
explained in Appendix A (Current Limitations & Considerations), the 512 key size is the only option in Release 11i for Forms 6i
version below 6.0.8.10.3.
Click Continue, then enter the additional requested information, including your e-mail address again for the certificate. You should receive
the certificate via e-mail within a couple of hours.
7. Create the certificate file
Once you have received your certificate, use your e-mail application to save the entire e-mail message to a text file. Based on the
convention in this document, name the file forms_[key_size].crt, where [key_size] is the number of bits chosen in Wallet Manager when
creating the certificate request. As an example, forms_1024.crt, if 1024-bit key size was chosen. It is very important to save the message
as a text file so that you do not corrupt your certificate by cutting and pasting from your e-mail application. In addition, you must use a text
editor, rather than a word processing application for your editions to the resulting text file.
If you have saved your e-mail message to a machine that is not your server, transfer the file over to the server and into the working directory
($COMMON_TOP/admin/certs/forms) , for example using binary ftp.
In the working directory, open the file in a text editor (for example, vi) and delete all the lines except for the certificate. The certificate
consists of all lines beginning with and including
-----BEGIN CERTIFICATE-----
and ending with and including
-----END CERTIFICATE-----
Once your editions are made, save the file, again with the name forms_[key_size].crt, for example, forms_1024.crt.
8. Import your User Certificate into Wallet Manager
Back in Wallet Manager,
a. Operations > Import User Certificate
b. Select the radio button for
Select a file that contains the certificate and click OK
7/16/2014 Document 123718.1
https://support.oracle.com/epmos/faces/DocumentDisplay?_adf.ctrl-state=oet6dfkxn_107&id=123718.1 11/40
c. Enter the full path of your working directory where you have stored your certificate file (forms_[key_size].crt), for example:
/u08/app/oracle/viscomn/admin/certs/forms
(Assuming that COMMON_TOP is /u08/app/oracle/viscomn).
d. Highlight the certificate file (forms_[key_size].crt) and click OK.
e. The bottom status bar of Wallet Manager should display the message
Your certificate has been successfully imported.
f. In the navigator window under Wallet, you can highlight the Certificate: [Ready]
to see the unencrypted values of your certificate.
NOTE: The following error message when attempting to import the User Certificate indicates that you are working with an
unrecognized CA root certificate:
User certificate import has failed because the CA certificate doesn't exist.
Do you want to import a CA certificate now?
This error occurs when Wallet Manager attempts to import your User Certificate, but does not recognize the digital signature of the CA who
issued this certificate to you. Wallet Manager then offers you the option to import the CA certificate under the "Trusted Certificates" branch
of this Wallet, so that it can finish the proper import of your User Certificate. This message will be received when using Trial Certificates
and if you have chosen a Certifying Authority whose root certificate wasn't included as one of the Oracle Wallet Manager default root
certificates.
At this point, it is best to leave the error message above open on the terminal and continue with the installation of the CA root certificate
that is a pre-requisite of importing the user certificate in Oracle Wallet Manager by following the certificate authority?s instructions to
obtain an X.509 format *.cer file (as documented in Section Working with Unrecognized CA Root Certificate / Phase 1 - Web
browser below) then using it to import the digital certificate of your CA as trusted to successfully finish the import of your User Certificate
(as documented in Section Working with Unrecognized CA Root Certificate / Phase 2- Oracle Forms, steps 1c onwards)
The bottom status bar of Wallet Manager should display the message:
Your certificate has been successfully imported.
You should now be able to highlight Certificate: [Ready] in the navigator window under Wallet to see the unencrypted values of your
certificate.
2.2.2 Multiple Forms Server nodes
If you have multiple Forms Server nodes, you can request a unique certificate for each node, or you can use the same certificate on all the
nodes.
Unique Certificate for each Forms Server node
To use a unique certificate on each machine, perform all of the implementation tasks in Step 2.2.1 for each Forms Server node running in
HTTPS mode.
Identical Certificate for all Forms Server nodes
To use the same certificate on all the Forms server nodes, perform all of the procedures in Step 2.2.1 on one of the Forms Server
machines to create a wallet that contains a certificate. Then, copy the wallet file, ewallet.der, to the other Forms Server machines running
in HTTPS mode. Copy the file to the directory specified in the FORMS60_WALLET environment variable. Use this wallet to complete
Chapter Two on all additional machines. Be sure that Auto Login is set to ON for all machines.
Option 2.3. Certificate Provisioning for XML Publisher or Business Intelligence Publisher
If you are using XML or BI Publisher you will need to install your server certificate into the cacerts file on the Concurrent Manager (CCM)
node. This step is necessary whether you are using demo, self-signed, or production certificates.
1. FTP the HTTP server certificate server.crt and ca.crt ( from Option 2.1 step 10) to the CCM node.
2. Source your envirorment file.
7/16/2014 Document 123718.1
https://support.oracle.com/epmos/faces/DocumentDisplay?_adf.ctrl-state=oet6dfkxn_107&id=123718.1 12/40
3. Copy server.crt to the $OA_JRE_TOP directory.
4. Change to the $OA_JRE_TOP directory and issue the following commands:
./jre/bin/keytool -import -alias ApacheCA -file ./ca.crt -trustcacerts -v -keystore $OA_JRE_TOP/jre/lib/security/cacerts
./jre/bin/keytool -import -alias ApacheServer -file ./server.crt -trustcacerts -v -keystore $OA_JRE_TOP/jre/lib/security/cacerts
For the password enter -> changeit
Trust this certificate? -> Yes
5. Bounce the CCM node for the change to the cacerts file to take effect.
Option 2.4. Certificate Provisioning for Oracle Database Server
Oracle products such as Oracle Configurator, Order Management, iStore, Order Capture, Quoting, iPayment, iStore, and Pricing rely on
the Oracle Wallet to establish a successful connection in SSL mode from the Database tier. This section contains instructions for the SSL
Set-up for Oracle Database Server using the Oracle Wallet Manager.
Use Wallet Manager to create the wallet on the database server
E-Business Suite 11i10 customers using the Oracle Configurator batch validation feature (Order Management, iStore, Order Capture and
Quoting) as well as all E-Business Suite 11i customers using iPayment (since 11i9) and Pricing need to create a wallet on the database
tier containing the certificate for the Certifying Authority (CA) who signed the Middle Tier's server certificate and have auto login enabled.
This section contains instructions to modify configuration files and profiles that may be maintained by the AutoConfig infrastructure.
(Note: MetaLink Note 165195.1 (http://metalink.oracle.com/epmos/faces/DocumentDisplay?id=165195.1) explains how to determine if you
are AutoConfig enabled).
1. Apply any pre-requisite patches
If your E-Business Suite system is 11.5.9 or below and you are using AutoConfig to manage your system, apply the Techstack Advanced
Utilities patch (bug ref 2864765) and any pre-requisite patches.
If your E-Business Suite system is 11.5.9 or below and you are not using AutoConfig, you will need to apply the patch for bug ref 3797160
and any pre-requisite patches.
These patches are shipped with 11.5.10.
Patch
No
Description Comments
3797160 Provides new profile definition for
FND_DB_WALLET_DIR
for non AutoConfig-
enabled
2864765 Advanced Utilities Patch for AutoConfig-enabled
2. Create a wallet directory on the database tier
Log on to the database tier as the user that owns the oracle files
Source the environment on the database tier.
Create a directory under $ORACLE_HOME/appsutil to hold the new wallet using the following command:
% $ORACLE_HOME/appsutil/wallet
3. Start Wallet Manager
On UNIX, as the oracle user on the database-tier node,
a. Change to the wallet directory that you have just created.
% cd $ORACLE_HOME/appsutil/wallet
b. Ensure that your environment is correctly sourced.
c. Set the DISPLAY variable to display to the IP address from where you are working. For example:
% export DISPLAY=138. 22.155.16:0.0
where 138.22.155.16 is the IP address of your workstation.
7/16/2014 Document 123718.1
https://support.oracle.com/epmos/faces/DocumentDisplay?_adf.ctrl-state=oet6dfkxn_107&id=123718.1 13/40
d. For LINUX only - set the environment variable THREADS_FLAG=native. For example:
% export THREADS_FLAG=native
e. Run owm, which is located under the $ORACLE_HOME/bin directory of the Database tier. For example:
% $ORACLE_HOME/bin/owm &
f. On Windows NT/2000, run Oracle Wallet Manager using Start > Programs > Oracle for Windows NT > Oracle Wallet Manager
or Start > Programs > Oracle for Windows NT > Integrated Management Tools > Wallet Manager.
4. Create a new wallet
a. On the Oracle Wallet Manger Menu:
Navigate to Wallet -> New.
b. Select No when prompted with the message:
"Your default directory doesn't exist. Do you wish to create it now?"
c. In the New Wallet dialogue box, create a Wallet Password and click OK.
Make sure you remember this password. You will be prompted for the password each time you open this wallet with
Oracle Wallet Manager.
d. Select No when prompted with the message:
"A new empty wallet has been created. Do you wish to create a certificate request at this time?"
Oracle Wallet Manger includes the certificates for the most common CA's every time a new wallet is created. If the CA who signed your
server certificate is not in the default listing follow these instructions to include CA Certificates:
a. Access your web page.
b. Double-click on the padlock at the bottom of the page to view the Certificates.
NOTE:
if there is no padlock, then on the top toolbar select File->Properties->Certificates
c. Click on the Certification Path Tab.
d. For each certificate listed:
Click View Certificate
Click Details Tab
Click Copy to File - follow directions and export in the Base 64 encoded X.509 (.CER) format.
e. FTP these files in binary mode to the db tier and import into your wallet.
5. Be sure the AutoLogin feature is checked.
When the AutoLogin feature is checked the wallet can be accessed by OS processes (i.e. sqlplus) that are owned by the same owner who
created the wallet. To open the wallet using Oracle Wallet Manager a password will still be required.
NOTE: On Windows NT/2000, the wallet files must be generated and owned by the same user that starts up both the
Database and Listener services.
6. Save the wallet
Save the wallet in $ORACLE_HOME/appsutil/wallet and exit Wallet Manager.
Continue with the configuration
After completing the above steps successfully, proceed to one of the following chapters to complete the configuration:
If you are using AutoConfig to manage your system, proceed to Chapter 3.3 - Configuring SSL for AutoConfig-enabled System
7/16/2014 Document 123718.1
https://support.oracle.com/epmos/faces/DocumentDisplay?_adf.ctrl-state=oet6dfkxn_107&id=123718.1 14/40
/ Configuring SSL with Oracle Database Server for AutoConfig-enabled environment.
If you are not using AutoConfig to manage your system, proceed to Chapter 4.3 - Configuring SSL for non AutoConfig-enabled
System / Configuring SSL with Oracle Database Server for non AutoConfig-enabled environment.
Working with Unrecognized CA Root Certificate
Your certificate is digitally signed by your CA. If your browser & JInitiator recognize the CA's signature, they will accept the secure
communication. For practical purposes, you can think of the CA's digital signature as the CA root certificate. A particular CA can have
more than one digital signature or CA root certificate. For example, Verisign's trial certificates are digitally signed differently than their
permanent certificates. In other words the CA root for Verisign's trial certificates is different from the CA root for Verisign's permanent
certificates.
Note: This Section is only necessary if you have created a Verisign Trial certificate or you are otherwise using a certificate authority root
that is not already contained in the database of trusted CA roots in your browser or in JInitiator. For permanent certificates with the most
recognized CA's, no client side steps are necessary. These steps will be necessary if you were prompted " Do you want to import a CA
certificate now?" when importing your user certificate into the Oracle Wallet Manager.
Phase 1 - Web Browsers
Typically your CA will give you instructions for installing the necessary CA root in your browser, if it is not commonly contained in MS
Internet Explorer's (MSIE's) or Netscape's seeded database of trusted CA root certificates. This document was written based on
experience using a trial certificate from Verisign, which required that the trial CA root be installed in each browser and JInitiator.
In the e-mail that is received from Verisign, it will specify that you must install the Test CA Root in each browser you plan to use as part of
your test of SSL Trial SSL Server ID. The URL from which to complete this step will be given in e-mail.
Currently you must use MS Internet Explorer (MSIE) in order to complete the task of installing a trial or non-recognized CA root certificate
for JInitiator. This is because Netscape does not have the ability of exporting trusted CA Root certificates. Therefore, if your preferred
browser is Netscape, you will need to install the CA root into Netscape as your preferred browser and also into MSIE for the purpose of
exporting the CA root certificate in the format needed by JInitiator.
1. Install in the browser
Using your browser, go to the URL that your CA instructs for installing it's root certificate. For Verisign, the page describes how to install
the Test CA Root for either browser Netscape or MSIE. Typically the CA will have a link that you click to install the CA root in your
browser. Follow the instructions for the browser you are currently using. The install may go very smoothly but if not, see the step below for
the specific browser you are currently working with.
a. Netscape
Currently Netscape only allows you to view, install or delete trusted CA root certificates.
When installing the CA root from the CA's web site, you should have no trouble in just clicking on the link
instructed by your CA. Netscape's New Certificate Authority Wizard will spawn and lead you through the
process. When asked for the purpose of accepting this CA, select the option for Certifying Network Sites.
- You can give it a friendly name, for example, "Verisign Test CA Root"
To view the trusted CA roots in the Netscape's database, select Tools > Security Info. In the navigator tree
under Certificates, select Signers. The list of trusted CA root certificates appears in the window.
b. Microsoft Internet Explorer (MSIE)
MSIE allows you to view, import, export and delete trusted CA root certificates.
When installing the CA root from the CA's web site (eg http://www.verisign.com/server/trial/faq/index.html), you
may see a File Download dialogue box when you click on the link instructed by your CA. Go ahead and save
to a file with the following specifications:
File name: CA_root
Save as type: All Files (*.*)
To work with trusted CA roots in the MSIE database, select Tools > Internet Options. Click Content tab. In the
Certificates block, click the Certificates button, then Click the Trusted Root Certification Authorities. This is the
MSIE Certificate Manager. From here you can import the file you saved as CA_root into the database.
Click the import button to allow the Certificate Manager Import Wizard to lead you through selecting the file you
7/16/2014 Document 123718.1
https://support.oracle.com/epmos/faces/DocumentDisplay?_adf.ctrl-state=oet6dfkxn_107&id=123718.1 15/40
saved from the CA web site (CA_root) for import.
This process, documented in full, is as follows:
From Microsoft Internet Explorer 5.0:
Click on the Accept Button at the top of the page to accept the conditions of use
A Dialog Box will appear that says "You have chosen to download a file from this location: "getcacert
from digitalid.verisign.com" Click the option that says "Save this file to Disk." Click OK
Select the location of the file, leave name and file type to default
Prompt will appear: Download Complete, click Close.
Open IE 5.0 Browser
Go to Tools/Internet Options/ Content/ Certificates (trusted root authorities tab)/ Import
Certificate Manager Import Wizard: click Next
Browse to the location of the recently stored root (done in step 3), select ALL files for file type.
Select "getcacert" and click open
Click Next
Select "place all certificates in the following store" option
Highlight "Trusted Root Certification Authorities" and click OK
Click Next
Click Finish
User will be prompted and asked if they wish to add the following certificate to the root store, click Yes.
To Verify the installation of the "Intermediate Root CA" into your browser, go into:
Go to Tools/Internet Options/ Content/ Certificates (trusted root authorities tab) It should read as "For
VeriSign Authorized Testing Only".
2. Export the certificate for use with Oracle Forms components
Now that you have the CA root certificate installed in MSIE, you can export it in a format that is recognized by Wallet Manager & JInitiator.
In MSIE,
Select Open the Certificate Manager, then Tools > Internet Options
Click on the Content tab
Click on the Certificates button in the Certificates block
Click on the Trusted Root Certification Authorities tab
Highlight the entry for your CA's root certificate
Click on the export button to allow the Certificate Manager Export Wizard to lead you through the
export.
Select Base64 encoded X.509(.CER) as the format you want to export
Use the browse tab to select an appropriate directory to save the file with an extension of .cer as its
name. root for example, CA_root.cer
Transfer the CA_root.cer file over to the server and into the working directory
($COMMON_TOP/admin/certs/forms), for example using ftp.
The Base64 encoded CA root certificate will be used in the following Part for Wallet Manager.
Phase 2 - Oracle Forms
The Wallet Manager error message:
User certificate import has failed because the CA certificate doesn't exist.
Do you want to import a CA certificate now?
received when importing your user certificate in Section 2.2.1 (Certificate Provisioning for Oracle Forms 6i Server - Use Wallet
Manager to create certificate) above indicates that the user certificate is a trial certificate or that you are using a certificate for which the
signature is not already contained in Wallet Manager's database of trusted CA root certificates. If you did not complete the steps in
Section 2.2.1, you must do so now. Once these steps are complete, continue the steps below to successfully complete the import of
your user certificate into Wallet Manager.
1. Import CA root certificate into Wallet Manager's database
If you have exited Wallet Manager since attempting Section 2.2.1 (Certificate Provisioning for Oracle Forms 6i Server- Use Wallet
Manager to create certificate) above, you will need to start up Wallet Manager again and open the wallet which you saved earlier:
a. Start Wallet Manager.
On UNIX, as the oracle user, change to the directory of your Oracle 8.0.6 $ORACLE_HOME and source the
7/16/2014 Document 123718.1
https://support.oracle.com/epmos/faces/DocumentDisplay?_adf.ctrl-state=oet6dfkxn_107&id=123718.1 16/40
environment file [sid].env. Set the UNIX environment variable DISPLAY for Wallet Manager to display to the IP
address from where you are working. For example:
$ export DISPLAY=138.22.155.16:0.0
where 138.22.155.16 is the IP address of your workstation.
Run owm, which is located in the 8.0.6 $ORACLE_HOME/bin directory.
On Windows NT/2000, run Oracle Wallet Manager using Start > Programs > Oracle for Windows NT > Oracle
Wallet Manager
b. Open the wallet you saved in Section 2.2.1, Step 4.
Select Wallet > Open
Select Yes when prompted with the message:
"Your default directory doesn't exist. Do you wish to continue?"
In the Select A Directory dialogue box, navigate to the directory name you chose for your wallet, for example:
$COMMON_TOP/admin/certs/forms
(Use the value of $COMMON_TOP, rather than the variable.)
In the Open Wallet dialogue box, enter your wallet password and click OK.
c. Attempt to import your user certificate into this wallet again.
Operations > Import User Certificate
Select the radio button for
Select a file that contains the certificate and click OK.
Enter the full path of your working directory where you have stored your certificate (forms_[key_size].crt), for
example:
$COMMON_TOP/admin/certs/forms
(Use the value of $COMMON_TOP, rather than the variable.)
Highlight the certificate file (forms_[key_size].crt) and click OK.
Answer yes to Wallet Manager's question:
User certificate import has failed because the CA certificate doesn't exist.
Do you want to import a CA certificate now?
Select the option:
Select a file that contains the certificate
Enter the path and filename for the CA root certificate, for example:
$COMMON_TOP/admin/certs/forms/CA_root.cer
(Use the value of $COMMON_TOP, rather than the variable.)
Click OK to finish the import of the CA root certificate as well as your user certificate.
The bottom status bar of Wallet Manager should display the message:
Your certificate has been successfully imported.
In the navigator window under Wallet, you can highlight Certificate: [Ready] to see the unencrypted values of
your certificate.
2. Update JInitiator's CA root certificate database
Now you must inform JInitiator on the client that there is a new CA root certificate that it should consider as trusted. Follow the steps
7/16/2014 Document 123718.1
https://support.oracle.com/epmos/faces/DocumentDisplay?_adf.ctrl-state=oet6dfkxn_107&id=123718.1 17/40
below to complete this task:
a. Select Operations > Export All Trusted Certificates
b. Select your working directory on the server ($COMMON_TOP/admin/certs/forms)
Specify the file name JInit_certdb.txt
Click OK.
c. Exit Wallet Manager
d. Transfer the file from the server over to the client PC that has JInitiator installed, using binary mode ftp. Even though it is an ASCII
file, it is very important that the file be transferred in binary mode for JInitiator to be able to read it properly.
e. On the client PC, backup certdb.txt file for the version of Jinitiator that is being invoked.
For example:
c:\Program Files\Oracle\JInitiator 1.1.8.16\lib\security\certdb.txt
f. Copy the new database file, JInit_certdb.txt into this directory with the file name certdb.txt.
Now JInitiator will recognize your CA root certificate as trusted. This must be done for every client PC. For more information see Metalink
Note 147836.1 (http://metalink.oracle.com/epmos/faces/DocumentDisplay?id=147836.1) .
3. Continue with the configuration
If you are using AutoConfig to manage your system, proceed to Section 3.2. Configuring SSL with Oracle Forms 6i Server for
AutoConfig-enabled environment
If you are not using AutoConfig to manage your system, proceed to Section 4.2. Configuring SSL with Oracle Forms 6i Server
for non AutoConfig-enabled environment.
Chapter 3. Configuring SSL for AutoConfig-enabled System
This section contains instructions to modify configuration files and profiles of systems that are managed by AutoConfig. If you are not
using AutoConfig to manage your system, you must follow the instructions described in Chapter 4. Configuring SSL for non
AutoConfig-enabled System.
Common Configuration Steps
Option 3.1 . Configuring SSL with Oracle HTTP Server
Option 3.2 . Configuring SSL with Oracle Forms 6i Server
Option 3.3 . Configuring SSL with Oracle Database Server
Common Configuration Steps
The following instructions frequently reference the objects described below. Please set appropriate values for these variables in the
environment that you are working in.
Variable Value
COMMON_TOP refers to the common top directory containing the administration scripts with a default name in the form of [SID]comn
SCRIPT_TOP refers to the directory in the common top directory tree that contains the server administration scripts with a default
name in the form of $COMMON_TOP/admin/scripts or $COMMON_TOP/admin/scripts/[SID] in later releases
APACHE_TOP refers to the installation location for the Oracle HTTP Server (powered by Apache). Before 11i.2, the default for this
was $COMMON_TOP/util/apache/1.3.9/Apache, but from 11i.2 onwards this is held within the iAS Oracle Home with
a default name in the form of ../[SID]ora/iAS/Apache
OPENSSL_TOP refers to the open_ssl directory which will be found in the $APACHE_TOP directory
OPENSSL_CONF refers to the openssl.cnf file which will be found in the $OPENSSL_TOP/bin directory
Option 3.1 Configuring SSL with Oracle HTTP Server
7/16/2014 Document 123718.1
https://support.oracle.com/epmos/faces/DocumentDisplay?_adf.ctrl-state=oet6dfkxn_107&id=123718.1 18/40
Prerequisite
A prerequisite of implementing SSL with Oracle HTTP server is to successfully set-up Apache as the single web listener for the Release
11i Applications instance. Although this single listener configuration is the default in 11i.2 and later Rapid installs, maintenance packs do
not update the web server configuration. If installation of Oracle Applications Release 11i was originally done using version 11i.1 of Rapid
install, then administrators will have to configure Apache as the single web listener for the implementation regardless of the current
maintenance pack level. Manual configuration can be performed using the steps in sections I through IV of the 119873.1
(http://metalink.oracle.com/epmos/faces/DocumentDisplay?id=119873.1) Apache Single Listener Configuration for Applications 11.5.1.
(Section V of this note contains basic information on the Apache portion of SSL implementation).
Step 3.1.1. Configuring SSL with Oracle HTTP Server using Configuration Wizards
The configuration of SSL with the Oracle HTTP server can be performed by using the Configuration Wizards utility. This utility is available
as a command-line interface and also from OAM. This utility is shipped with the E-Business Suite Release 11.5.10.
If you are using 11.5.9 or lower and would like to use this utility, apply the following prerequisite patches to all Web, Forms, and
Concurrent Processing nodes:
Patch
No
Description Comments
3258830 OAM
Patchset H
About Oracle Applications Manager Mini-pack 11i.OAM.H
(http://metalink.oracle.com/epmos/faces/DocumentDisplay?id=258330.1) - Note
258330.1
2864765 Advanced
Utilities
Patch
Running Configuration Wizards from the Command Line in Oracle
Applications 11i (http://metalink.oracle.com/epmos/faces/DocumentDisplay?
id=277574.1) - Note 277574.1
The Configuration Wizards utility automates the configuration process described in this section. The utility is available as a command-line
interface and also from the Oracle Applications Manager (OAM). For additional information on the usage of this utility, please refer to the
following documents:
1. Oracle MetaLink Note 277574.1 (http://metalink.oracle.com/epmos/faces/DocumentDisplay?id=277574.1) - "Running
Configuration Wizards from the Command Line in Oracle Applications 11i"
2. OAM On-line Help: Help -> Oracle Applications Manager -> System Configuration -> AutoConfig -> Configuration Wizards
After completing the configuration of SSL with Oracle HTTP server using the Configuration wizards utility, run AutoConfig as
described in MetaLink Note 165195.1 (http://metalink.oracle.com/epmos/faces/DocumentDisplay?id=165195.1) .
Step 3.1.2. Testing
You should now proceed to Chapter 5.1 - Verifying SSL Set-up for Oracle HTTP Server to test the Applications sign-on process.
No more steps are required in the current section 3.1.
Step 3.1.3. Configuring SSL with Oracle HTTP Server
You can skip this step if you already used the Configuration Wizards to configure SSL with Oracle HTTP server as described in step 3.1.1.
If your E-Business Suite 11i instance is managed by AutoConfig, run AutoConfig as described in MetaLink Note 165195.1
(http://metalink.oracle.com/epmos/faces/DocumentDisplay?id=165195.1) or in the AD utilities manual after ensuring that the latest
AutoConfig Template Rollup Patch (TXK (FND) Patch O:5478710) has been applied and that the following parameters are correctly set in
your context xml file:
a. set the %s_url_protocol variable to https
b. set the %s_local_url_protocol variable to https
c. set the %s_webentryurlprotocol variable to https
d. set the %s_frmConnectMode variable to https
e. set the %s_webssl_port variable to the Apache SSL port required
f. set the %s_active_webport variable to the same value as that for the %s_webssl_port variable
g. set the %s_webport variable to the same value as that for the %s_webssl_port variable
Note: prior to TXK (FND) AutoConfig Template Rollup Patch F (3104607 December 2003) this value was set to the non-ssl
Apache Port.
h. set the %s_web_ssl_directory variable to point to the full directory path of the directory that is to contain the .crt and .key files that
you are using for Apache eg <$COMMON_TOP>/admin/certs/apache
7/16/2014 Document 123718.1
https://support.oracle.com/epmos/faces/DocumentDisplay?_adf.ctrl-state=oet6dfkxn_107&id=123718.1 19/40
i. set %s_apps_portal_url variable to https
j. run AutoConfig as described in MetaLink Note 165195.1 (http://metalink.oracle.com/epmos/faces/DocumentDisplay?id=165195.1)
k. If Single Sign-On is enabled:
1. Run $OAD_TOP/admin/install/<context-name>/ssodatan.sh apps <apps-passwd>
2. Re-register the partner application.
Using a SSL Accelerator (Optional)
If either of the following conditions are true:
Your HTTP load-balancer also acts as a SSL Accelerator
You use an SSL Accelerator as your Primary Web Entry point which is the initial target of interfacing client communication
Then you must complete the following steps:
1. Set the %s_webentryhost variable to the SSL Accelerator hostname.
2. Set the %s_webentrydomain variable to the SSL Accelerator domain name
3. Set the %s_webentryurlprotocol variable to "https".
4. Set the %s_active_webport variable to the value of the SSL Accelerator's external interfacing port.
5. Set the %s_webssl_port variable to the same value as the "Active Web Port".
6. Set the %s_login_page variable to "https://<'Web Host entry point'>.<'Web domain entry point'>:<'Active Web Port'>"
Step 3.1.4. Testing
You should now proceed to Chapter 5.1 - Verifying SSL Set-up for Oracle HTTP Server to test the Applications sign-on process.
Option 3.2 Configuring SSL with Oracle Forms 6i Server
Step 3.2.1. Configuring SSL with Oracle Forms 6i Server
This section contains instructions to modify configuration files and profiles that may be maintained by the AutoConfig infrastructure. Please
note that in order to configure SSL with the Oracle Forms 6i Server you must have already configured SSL for the Oracle HTTP Server..
NOTE: This step is not necessary if you are using the Forms Listener Servlet architecture.
If you are AutoConfig enabled, run AutoConfig as described in MetaLink Note 165195.1
(http://metalink.oracle.com/epmos/faces/DocumentDisplay?id=165195.1) or in the 11i AD Utilities Manual after ensuring that the variables
that enable forms to connect in https mode are correctly set in your context xml file.
Note that if you are using version 11.5.7 or earlier of the context xml files and autoconfig, you will require a patch to access these variables
as described in bug ref 2340379 (http://webiv.oraclecorp.com/cgi-bin/webiv/do.pl/Get?WwwID=Bug:2340379)
Step 3.2.2. Testing
You should now proceed to Option 5.2 - Verifying SSL Set-up for Oracle Forms 6i Server to test the Forms startup and Applications
sign-on process.
Option 3.3 Configuring SSL with Oracle Database Server
Step 3.3.1. Required Patches and Prerequisite Steps
If your E-Business Suite system is 11.5.9 or below and you are using AutoConfig to manage your system, apply the following prerequisite
patches to all Web, Forms, Admin, and Concurrent Processing nodes. The following patches are shipped with the E-Business Suite
Release 11.5.10.
Patch No Description Comments
2864765 Advanced Utilities Patch for AutoConfig-enabled
Before proceeding with the configuration, you must also have completed Chapter 2, Option 2.3 - Certificate Provisioning for Oracle
Database Server to create the necessary wallet files.
Step 3.3.2. Configuring SSL with Oracle Database Server
7/16/2014 Document 123718.1
https://support.oracle.com/epmos/faces/DocumentDisplay?_adf.ctrl-state=oet6dfkxn_107&id=123718.1 20/40
Update the Database Wallet Directory profile option using AutoConfig
Perform the steps listed below to update the Database Wallet Directory profile option value. Note that the Techstack Advanced Utilities
Patch Rollup A (bug ref 2864765) and any pre-requisite patches must have been applied as required in step 3.3.1.
a. Follow Oracle MetaLink Note 165195.1 (http://metalink.oracle.com/epmos/faces/DocumentDisplay?id=165195.1) to copy AutoConfig
to the RDBMS ORACLE_HOME under the section titled "Section 5: Maintaining System Configurations".
b. Run AutoConfig on the database-tier node as per Oracle MetaLink Note 165195.1
(http://metalink.oracle.com/epmos/faces/DocumentDisplay?id=165195.1) .
Step 3.3.3. Testing
You should now proceed to Chapter 5.3 - Verifying SSL Set-up for Oracle Database Server to test the wallet set-up.
Chapter 4. Configuring SSL for non AutoConfig-enabled System
If you are not using AutoConfig to manage your system, please proceed with the manual steps described in this chapter. If you are using
AutoConfig to manage your system, you must follow the instructions described in Chapter 3. Configuring SSL for AutoConfig-enabled
System.
Common Configuration Steps
Option 4.1 . Configuring SSL with Oracle HTTP Server
Option 4.2 . Configuring SSL with Oracle Forms 6i Server
Option 4.3 . Configuring SSL with Oracle Database Server
Additional Configuration Steps
Common Configuration Steps
The following instructions frequently reference the objects described below. Please set appropriate values for these variables in the
environment that you are working in.
Variable Value
COMMON_TOP refers to the common top directory containing the administration scripts with a default name in the form of [SID]comn
SCRIPT_TOP refers to the directory in the common top directory tree that contains the server administration scripts with a default
name in the form of $COMMON_TOP/admin/scripts or $COMMON_TOP/admin/scripts/[SID] in later releases
APACHE_TOP refers to the installation location for the Oracle HTTP Server (powered by Apache). Before 11i.2, the default for this
was $COMMON_TOP/util/apache/1.3.9/Apache, but from 11i.2 onwards this is held within the iAS Oracle Home with
a default name in the form of ../[SID]ora/iAS/Apache
OPENSSL_TOP refers to the open_ssl directory which will be found in the $APACHE_TOP directory
OPENSSL_CONF refers to the openssl.cnf file which will be found in the $OPENSSL_TOP/bin directory
Option 4.1 Configuring SSL with Oracle HTTP Server
Prerequisite
A prerequisite of implementing SSL with Oracle HTTP server is to successfully set-up Apache as the single web listener for the Release
11i Applications instance. Although this single listener configuration is the default in 11i.2 and later Rapid installs, maintenance packs do
not update the web server configuration. If installation of Oracle Applications Release 11i was originally done using version 11i.1 of Rapid
install, then administrators will have to configure Apache as the single web listener for the implementation regardless of the current
maintenance pack level. Manual configuration can be performed using the steps in sections I through IV of the 119873.1
(http://metalink.oracle.com/epmos/faces/DocumentDisplay?id=119873.1) Apache Single Listener Configuration for Applications 11.5.1.
(Section V of this note contains basic information on the Apache portion of SSL implementation).
Step 4.1.1. Configuring SSL with Oracle HTTP Server
7/16/2014 Document 123718.1
https://support.oracle.com/epmos/faces/DocumentDisplay?_adf.ctrl-state=oet6dfkxn_107&id=123718.1 21/40
This section contains manual instructions for configuring SSL with Oracle HTTP Server for non AutoConfig-enabled systems.
Determine which configuration file Apache is currently using
By default, E-Business Suite installations that were created using Rapid Install 11i.1 through 11i.5 originally installed Oracle HTTP Server
1.3.9 from iAS 1.0.0. In these environments on unix, either the httpds or the httpd executable may be used. To determine which of these is
in use, open the file $APACHE_TOP/Apache/bin/apachectl and check the parameter HTTPD. If HTTPD is pointing to the httpds
executable, then httpds.conf is being used as the configuration file, if HTTPD is pointing to the httpd executable, then httpd.conf is being
used.
E-Business Suite installations created with Rapid Install 11i.7 and higher versions use the Oracle HTTP Server 1.3.19 from iAS 1.0.2.2.
This uses the httpd executable for both SSL and normal http which is based on the parameters that are set in the httpd.conf configuration
file. For these versions, the script httpdsctl is the standard script for starting Apache in SSL mode.
Windows NT/2000 does not use the apachectl file. On these platforms, Apache is implemented through use of services. By default the
apache service points to the httpd.conf file during startup. This is defined in an Oracle Applications environment through use of the
adsvapc.cmd file in the admin\install directory in the Oracle Applications common top directory tree. If you are not sure which configuration
file Apache is currently using, open the adsvapc.cmd file and check the value of the -f variable in the call to invoke Apache.exe.
Backup the current configuration file (either httpd.conf or httpds.conf) before making any changes
You should back up the current configuration file: httpd.conf or httpds.conf before making any changes:
$ cd $APACHE_TOP/Apache/conf
$ cp httpd.conf httpd.conf.BAK
or
$ cp httpds.conf httpds.conf.BAK
Edit the SSL directives for Apache in your environment's configuration file
Decide on the port that you want Apache to use for SSL communication.
The standard port for SSL communication is 443, but it need only be a free port on your server. Keep in mind that on UNIX, if you have
chosen port 443 (or any port under 1024) for your SSL port, you will have to start Apache as root, otherwise you should connect as the
oracle user.
Assuming that COMMON_TOP is /u08/app/oracle/viscomn.
Open httpds.conf in an editor.
a. Find the main section:
### Section 2: 'Main' server configuration
Find the subsection:
## SSL Support
Ensure the <IfDefine SSL> block reflects your original non-SSL port for the first Listen directive and the chosen SSL port for
the second Listen directive.
For example:
<IfDefine SSL>
Listen 8800
Listen 443
</IfDefine>
b. Find the main section:
### Section 3: Virtual Hosts
Ignore the first (commented out) reference to VirtualHost _default_:, but change the second reference to ensure your true
choice for the SSL port is reflected in the line beneath the SSL Virtual Host Context Section:
<VirtualHost _default_:443>
7/16/2014 Document 123718.1
https://support.oracle.com/epmos/faces/DocumentDisplay?_adf.ctrl-state=oet6dfkxn_107&id=123718.1 22/40
Find the subsection:
## SSL Virtual Host Context
Find and edit the DocumentRoot directive to point to your portal. For example (note the trailing slash):
DocumentRoot "/u08/app/oracle/viscomn/portal/"
Find and edit the SSLCertificateFile directive to point to your server certificate (server.crt). For example:
SSLCertificateFile
/u08/app/oracle/viscomn/admin/certs/apache/ssl.crt/server.crt
Find and edit the SSLCertificateKeyFile directive to point to your private key (server.key). For example:
SSLCertificateKeyFile
/u08/app/oracle/viscomn/admin/certs/apache/ssl.key/server.key
If you are using global server certificates, find and edit the SSLCertificateChainFile directive to point to your intermediate
certificate (intermediate.crt). For example:
SSLCertificateChainFile
/u08/app/oracle/viscomn/admin/certs/apache/ssl.crt/intermediate.crt
If you are not using global server certificates, and you previously created the file of PEM-encoded Server Certificates (ca.crt),
find and edit the SSLCertificateChainFile directive to point to your file of PEM-encoded Server Certificates (ca.crt). For
example:
SSLCertificateChainFile
/u08/app/oracle/viscomn/admin/certs/apache/ssl.crt/ca.crt
On NT, if you are using an earlier version of Oracle Applications than 11i.4, you will also need to change the line that defines
SSLMutex file:<APACHE dir>\Apache\logs\ssl_mutex to read
SSLMutex sem
Save and close the file httpds.conf
Modify the Apache service to start up in SSL mode
On UNIX, to start Apache in SSL mode, the Apache control script (adapcctl.sh) in $COMMON_TOP/admin/scripts should be altered to
invoke the httpdsctl script instead of the default apachectl script. Before this change can be made, it is necessary to customize and test
the httpdsctl script as follows:
a. Backup the httpdsctl file before making any changes:
$ cd $APACHE_TOP/Apache/bin
$ cp httpdsctl httpdsctl.BAK
b. Transfer the Oracle-specific environment that is set-up in the apachectl script to the httpdsctl script.
The configuration section begins with the line:
# |||||||||||||||||||| START CONFIGURATION SECTION||||||||||||||||||||
and ends with the line:
# |||||||||||||||||||| END CONFIGURATION SECTION||||||||||||||||||||
Many of the lines in the configuration section can be copied from apachectl to httpdsctl, but there are also
variables in this section that must be defined differently between starting in SSL vs. NonSSL mode, such as
the variables PIDFILE (which should point to httpds.pid in the $APACHE_TOP/Apache/logs directory) and
HTTPD (which should point to httpds in the $APACHE_TOP/Apache/bin directory, thus invoking the settings in
the httpds.conf file).
(Note that if you are on 11i.1 and have manually converted to using Apache as the single listener, this will look
a bit different to a fresh install of 11i.2 or higher).
In 11i.1, by following Note 119873.1 (http://metalink.oracle.com/epmos/faces/DocumentDisplay?id=119873.1)
Apache Single Listener Configuration for Applications 11.5.1, you will have added lines to set and to export the
7/16/2014 Document 123718.1
https://support.oracle.com/epmos/faces/DocumentDisplay?_adf.ctrl-state=oet6dfkxn_107&id=123718.1 23/40
following Oracle-specific variables:
ORACLE_HOME
LD_LIBRARY_PATH
SHLIB_PATH
LIBPATH
WV_GATEWAY_CFG
NLS_LANG
And also for 11i.1, by following the instructions in Note 119873.1
(http://metalink.oracle.com/epmos/faces/DocumentDisplay?id=119873.1) , the value for ulimit will have been
altered as follows:
# Self-Service Applications often need more file handles ulimit -n 1024
ulimit
In 11i.2, apachectl will typically have only the following Oracle-specific environment variables:
ORACLE_HOME
LD_LIBRARY_PATH or SHLIB_PATH or LIBPATH (platform dependent)
WV_GATEWAY_CFG
The important thing is to set and export the Oracle-specific variables in httpdsctl that you know to be working
in apachectl.
c. Save the changes that you have made to the httpdsctl script.
Once you have transferred the necessary environment settings from apachectl to httpdsctl and checked your
work carefully, save and close the file httpdsctl
d. Test the changes that you have made to the httpdsctl script file
(Note that if you are using a trial certificate or a non-recognized CA root certificate you will need to complete
the steps in Section Working with Unrecognized CA Root Certificate / Phase 1 - Web browser before
performing this step).
Use the httpdsctl script to start Apache in SSL mode as follows:
$APACHE_TOP/Apache/bin/httpdsctl startssl
If your server key is encrypted, you will be prompted for the PEM pass phrase that you chose when creating
your server's private key. Also, if you have chosen the default port 443 (or any other port number less than
1024) for your SSL port, you will have to start Apache as root.
Make sure that Apache can startup successfully before continuing. Ensure that there are spawned processes
for Apache through use of the command ps -ef | grep util and that you successfully get an SSL
connection to the default Apache banner screen using https:/<host.domain>:<SSL_port> where
<host.domain> is the fully qualified name of the machine running Apache and <SSL_port> is the SSL port
number defined in httpds.conf.
e. Replace the call to apachectl with a call to httpdsctl in the control script that starts the Apache server.
First, make a backup of $SCRIPT_TOP/adapcctl.sh
$ cd $SCRIPT_TOP
$ cp adapcctl.sh adapcctl.sh.BAK
Then, edit the file adapcctl.sh in $COMMON_TOP/admin/scripts as follows:
Find the line :
[YOUR_COMMON_TOP]/util/apache/1.3. 9/Apache/Apache/bin/apachectl start
Change "apachectl start" to "httpdsctl startssl", for example:
[YOUR_COMMON_TOP]/util/apache/1.3. 9/Apache/Apache/bin/httpdsctl startssl
Find the line :
[YOUR_COMMON_TOP]/util/apache/1.3. 9/Apache/Apache/bin/apachectl stop
7/16/2014 Document 123718.1
https://support.oracle.com/epmos/faces/DocumentDisplay?_adf.ctrl-state=oet6dfkxn_107&id=123718.1 24/40
Change "apachectl stop" to "httpdsctl stop", for example:
[YOUR_COMMON_TOP]/util/apache/1.3. 9/Apache/Apache/bin/httpdsctl stop
Save and close the file adapcctl.sh
On Windows NT/2000, the Apache service should be configured to use SSL through use of the adsvapc.cmd
file that is shipped with Oracle Applications in the admin\install directory in the Oracle Applications common
top directory tree. Follow the instructions below to change the Apache service to run in SSL mode:
f. Make a backup of the adsvapc.cmd file in your <CommonTopMountPoint>\admin\install directory
g. Edit the adsvapc.cmd file as follows to use the httpds.conf file and the SSL definitions contained within it:
Change:
e:\oracle\prodcomn\util\OamkSvc.exe -si "Oracle Apache Server PROD" -e
-a -c "e:\oracle\prodora\iAS\Apache\Apache\Apache.exe -f
e:\oracle\prodora\iAS\Apache\Apache\conf\httpd.conf"
to
e:\oracle\prodcomn\util\OamkSvc.exe -si "Oracle Apache Server PROD" -e
-a -c "e:\oracle\prodora\iAS\Apache\Apache\Apache.exe -D SSL -f
e:\oracle\prodora\iAS\Apache\Apache\conf\httpds.conf"
h. Deinstall the existing Apache service.
From a non-sourced command window with the PATH variable unset (eg PATH set to null) run:
adsvapc.cmd -deinstall
(You may get an exiting with status 1 the first time this is run. Rerun it a second time and it should exit with
status 0.)
i. Install the modified Apache service.
In the same command window run:
adsvapc.cmd
This should recreate the service with reference to httpds and will also use the SSL portions of that file.
(Note that if you are using a trial certificate or a non-recognized CA root certificate you will need to complete
the steps in Section Working with Unrecognized CA Root Certificate / Phase 1 - Web browser before
testing your work.
Step 4.1.1. Testing
You should now proceed to Chapter 5.1 - Verifying SSL Set-up for Oracle HTTP Server to test the Applications sign-on process.
Once the test result was verified, you must also complete step 4.1.2 below.
Step 4.1.2. Additional Configuration Steps
Once you have determined that the Oracle HTTP server can run in SSL mode and connections to Core Forms and Self-Service Web
Applications is successful, you should now proceed to Option 4.4 - Additional Configuration Steps to complete the manual
configuration.
Option 4.2 Configuring SSL with Oracle Forms 6i Server
If you are not using AutoConfig to manage your system, please proceed with the manual steps described in this section to complete the
configuration of SSL with Oracle Forms 6i Server.
Set the following SSL environment variables for Developer 6i Forms server by defining them somewhere below the setting of the
ORACLE_HOME variable in the environment file for your 8.0.6 Oracle Home: $ORACLE_HOME/[sid].env
On Windows NT/2000 platforms, these variables should also be set in the registry under \HK_LOCAL_MACHINE\SOFTWARE\ORACLE
using the regedit or regedt32 command.
7/16/2014 Document 123718.1
https://support.oracle.com/epmos/faces/DocumentDisplay?_adf.ctrl-state=oet6dfkxn_107&id=123718.1 25/40
Variable Value
FORMS60_WALLET
specifies the directory created for your wallet that holds the
certificate used on the server.
For example: $COMMON_TOP/admin/certs/forms
FORMS60_HTTPS_NEGOTIATE_DOWN specifies whether to allow the Forms Server to negotiate encryption
down to the highest level supported by the client (TRUE) or to
ensure that all encryption occurs at the level at which it is running
(FALSE). This should be set to TRUE.
Step 4.2.1 Configuring SSL with Oracle Forms 6i Server
Edit the FORMS60_WEB_CONFIG_FILE (appsweb.cfg)
The FORMS60_WEB_CONFIG_FILE variable is defined in your $APACHE_TOP/Apache/conf/apps.conf file for Apache to use during the
initial connection in order to spawn a forms session. It is defined for Release 11i Apps to be $OA_HTML/bin/appsweb.cfg. This file must be
edited to allow forms sessions in https mode.
a. Make a backup of the appsweb.cfg file in the Oracle Applications HTML bin ($OA_HTML/bin) directory tree
b. Edit appsweb.cfg
c. Find the connectMode parameter in the section:
; Forms Client-Server Communication Mode: socket, http, or https
d. Set the connectMode parameter to be https. For example:
connectMode=https
e. Save and close the file appsweb.cfg
Note that this file should always be kept in sync with the version at $FND_TOP/resource/appsweb.cfg. Be sure any changes you make are
reflected in both locations.
Amend the forms server process to startup in https mode
In order for the forms server process to startup in https mode on UNIX, you must edit your forms server control script (adfractl.sh,
adfroctl.sh or adfrmctl.sh) under $SCRIPT_TOP directory. If you originally did an install of 11i.1, you may be using either adfractl.sh or
adfroctl.sh. If your original install was of 11i.2 or above, you are probably using adfrmctl.sh
a. Make a backup of the forms startup script file in use ($SCRIPT_TOP/adfractl.sh, adfroctl.sh or adfrmctl.sh)
For example, where <script_name> is the name of the forms startup script in use:
$ cp $SCRIPT_TOP/<script_name> $SCRIPT_TOP/<script_name.BAK>
b. Edit the and change the command that invokes f60ctl to use mode https, for example
$ vi $SCRIPT_TOP/<script_name>
c. Alter the line that starts with f60ctl start port=$FORMS_PORT mode=http exe=f60webmx to read
f60ctl start port=$FORMS_PORT mode=https exe=f60webmx >> $FRMLOG 2>/dev/null
d. Save and close the forms startup script file
On Windows NT/2000 platforms the forms server process is implemented through use of services. The forms service should be configured
to use https through use of the adsvfrm.cmd file that is shipped with Oracle Applications in the admin\install directory in the Oracle
Applications common top directory tree. Follow the instructions below to change the forms service to run in https mode on Windows
NT/2000:
a. Make a backup of the adsvfrm.cmd file in your <CommonTopMountPoint>\admin\install directory
b. Edit adsvfrm.cmd file as follows to change the connect mode from socket to https:
7/16/2014 Document 123718.1
https://support.oracle.com/epmos/faces/DocumentDisplay?_adf.ctrl-state=oet6dfkxn_107&id=123718.1 26/40
Change:
<Applications COMMON_TOP>\util\OamkSvc.exe -si OracleFormsServer-Forms60<sid> -e -a -
t -c "<8.0.6 ORACLE_HOME>\bin\ifsrv60.exe -listen port=9000 mode=SOCKET log=
<Applications COMMON_TOP>\admin\log\forms_server.log"
to
<Applications COMMON_TOP>\util\OamkSvc.exe -si OracleFormsServer-Forms60<sid> -e -a -
t -c "<8.0.6 ORACLE_HOME>\bin\ifsrv60.exe -listen port=9000 mode=HTTPS log=
<Applications COMMON_TOP>\admin\log\forms_server.log"
c. Deinstall the existing forms service. From a command window run:
adsvfrm.cmd -deinstall
(You may get an exiting with status 1 the first time this is run. Rerun it a second time and it should exit with status
0.)
d. Install the modified forms service. In the same command window run:
adsvfrm.cmd
This should recreate the service using https.
Note: Recreating the service in this way will reset the mode of the service in the registry. You can check the settings using the
registry editor by running regedit or regedt32.
For 11i.1, go to the Registry key \HKEY_LOCAL_MACHINE\SYSTEM\CurrentControlSet\Services\OracleFormsServerSID, where
SID is the name of your database instance. Double-click on Mode value and ensure that it is set to https.
For 11i.2 and later, go to the Registry key
\HKEY_LOCAL_MACHINE\SYSTEM\CurrentControlSet\Services\OracleFormsServerSID\Application, where SID is the name of your
database instance. Double-click on the Parameters value and ensure that the mode is set to https.
Note also that in 11i.1, Mode and Port are separate registry values, but in later releases, they are combined into a single
Parameters registry key.
e. Change the ?Log on As? property of the forms service from ?System? to ?This Account? with a Windows NT Administrator user
on the host machine using Control Panel > Services. Then restart the service.
Step 4.2.2 Testing
You should now proceed to Option 5.2 - Verifying SSL Set-up for Oracle Forms 6i Server to test the Forms startup and Applications
sign-on process.
Option 4.3 Configuring SSL with Oracle Database Server
Step 4.3.1. Required Patches and Prerequisite Steps
If your E-Business Suite system is 11.5.9 or below and you are not using AutoConfig to manage your system, apply the following
prerequisite patches to all Web, Forms, Admin, and Concurrent Processing nodes. The following patches are shipped with the E-Business
Suite Release 11.5.10.
Patch
No
Description Comments
3797160 Provides new profile definition for
FND_DB_WALLET_DIR
for non AutoConfig-
enabled
You must also have generated the necessary Wallet files as described in Chapter 2, Option 2.3 - Certificate Provisioning for Oracle
Database Server to create the necessary wallet files.
Step 4.3.2. Configuring SSL with Oracle Database Server
Manually update the Database Wallet Directory profile option
7/16/2014 Document 123718.1
https://support.oracle.com/epmos/faces/DocumentDisplay?_adf.ctrl-state=oet6dfkxn_107&id=123718.1 27/40
You may omit this step if you are using AutoConfig to manage your configuration. If you are not using AutoConfig, you will need to
manually update the Database Wallet Directory profile option value that was created by the patch for bug ref 3797160. Perform the steps
listed below to update this profile option value:
a. Sign on to the E-Business Suite as the System Administrator responsibility.
b. Navigate to the System Profile Values screen.
c. Query the Database Wallet Directory profile option.
d. Enter the full path to the wallet directory that was created earlier on the database tier. Assuming that the value of ORACLE_HOME
of your database server installation is /u08/app/oracle/visdb, the value profile option value must be set as follows:
/u08/app/oracle/visdb/appsutil/wallet
e. Save your changes.
Step 4.3.3. Testing
You can now go to Chapter 5.3 - Verifying SSL Set-up for Oracle Database Server to test the wallet set-up.
Option 4.4 Additional Configuration Steps
Follow the instructions in this section only if you are not using AutoConfig to manage your system and only after you have determined that
the Oracle HTTP server and Forms server can run in SSL mode and connections to Core Forms and Self-Service Web Applications is
successful. This section describes how you can change the profile options and html page links for proper user navigation for secure
communication.
4.4.1 Profile Options
Sign on to Core Forms Applications as System Administrator and navigate to Profile > System
1. Query the profile option: Applications Web Authentication Server
This profile option deserves special note. It is used internally in Self-Service Web Applications code only for servers using SSL. It should
be set as follows:
http:// rather than https://
the non-SSL port for Apache
the machine name, not qualified by domain
Example: http://orl-sun:8800
2. Changes to other profile options
Query each of the following profile options to change each to use https:// instead of http:// and the secure SSL port instead of the non-SSL
port for Apache.
a. Application Framework Agent
Example:
https://orl-sun.us.oracle.com:443
b. Applications Help Web Agent
Example:
https://orl-sun.us.oracle.com:443/pls/prod
c. Applications Web Agent
Example:
https://orl-sun.us.oracle.com:443/pls/prod
d. ICX: Report Images
7/16/2014 Document 123718.1
https://support.oracle.com/epmos/faces/DocumentDisplay?_adf.ctrl-state=oet6dfkxn_107&id=123718.1 28/40
Example:
https://orl-sun.us.oracle.com:443/OA_MEDIA
e. ICX: Report Launcher
Example:
https://orl-sun.us.oracle.com:443/dev60cgi/rwcgi60
f. ICX: Report Link
Example:
https://orl-sun.us.oracle.com:443/pls/prod/
g. ICX: Report Cache
Example:
https://orl-sun.us.oracle.com:443/CACHE
h. ICX: Requisition Server
Example:
https://orl-sun.us.oracle.com:443
3. Profile option ICX: FORMS LAUNCHER using the non-SSL Apache port
Make sure to leave the profile option ICX: FORMS LAUNCHER as using the non-SSL Apache port.
This is because JInitiator 1.1.7.27 requires that the initial connection to the Web server must be via the non-SSL port to load the jar files.
This limitation is described in Appendix A (Current Limitations and Considerations).
For example:
http://<host.domwin>:<non-SSL port>/dev60cgi/f60cgi
4.4.2 Self Service Starting Page URL
Sign on to Self-Service Web Applications as System Administrator and navigate to System Administration-> General Application Options.
Change the Starting Page URL to use https:// instead of http://and the secure SSL port instead of the non-SSL port for Apache.
For example:
https://<host.port>:<SSL port>/OA_HTML/US/ICXINDEX.htm
4.4.3 HTML pages
There are four HTML files must be edited for proper user navigation for secure communication via the Applications Release 11i portal page.
For each of files listed, make a backup before editing, then edit the line(s) indicated for that file such that the link uses https:// instead of
http:// and the secure SSL port instead of the non-SSL port for Apache.
1. Make a backup of each file
$ cd $COMMON_TOP/portal
$ cp aplogon.html aplogon.html.BAK
$ cp applist.html applist.html.BAK
$ cp appos090.html appos090.html.BAK
$ cp appetmp.html appetmp.html.BAK
2. Edit $COMMON_TOP/portal/aplogon.html
7/16/2014 Document 123718.1
https://support.oracle.com/epmos/faces/DocumentDisplay?_adf.ctrl-state=oet6dfkxn_107&id=123718.1 29/40
Find and edit the line that provides the link for the Personal Home Page:
<a href="https://[host.domain]:[port]/OA_HTML/US/ICXINDEX.htm" target=_top>
3. Edit $COMMON_TOP/portal/applist.html
Find and edit the line that provides the link for the Online Help to read (this is all one line):
<tr><td><a href="https://[host.domain]:[port]/pls/[sid]/fnd_help.launch?
LANG=US&ROOT=FND:LIBRARY&PATH=US/FND/@FNDSCSGN_NAVIGATOR" target=_top> 11i Online help</a>
</td></tr>
4. Edit $COMMON_TOP/portal/appos090.html
Find and edit the lines that define the example link for the Personal Home Page to read (this is all one line):
<P CLASS="CE-CodeEx"><A href="https://<host.domain>:<SSL
Port>/OA_HTML/US/ICXINDEX.htm">https://<host.domain>:<SSL
Port>/OA_HTML/US/ICXINDEX.htm</a></P> <P CLASS="CE-CodeEx"></P>
5. Edit $COMMON_TOP/portal/appetmp.html
Find and edit the lines that define your Web Listener Port. Change the value of [port] to reflect the Apache SSL port, for example:
<td><a href="appgloss.html#WEBPRT">Web Listener Port</a> </td>
<td>WEBPRT </td>
<td>SSL port</td>
4.4.4 Re-Register the Oracle Applications Framework Web Provider with Oracle Portal (Optionally Required)
If you are using Oracle Portal the Oracle Applications Framework Web Provider for the E-Business Suite environment must be re-
registered in the Oracle Portal Repository so that it uses the https protocol and the secure ssl port.
Sign on to Oracle Portal as a portal administrator and navigate to:
"Administer" tab -> "Portlets" region -> "Edit a Provider Registration" section
Select your Framework Web Provider from the list, and click "Edit"
On the "Connection" tab update the URL to use https and the same SSL port you configured for Apache.
Click "Apply" and then "OK".
Select your Framework Web Provider from the list again, and click "Refresh"
Note: the navigation above is for Portal10g. When navigating in prior releases the nomenclature may be slightly different.
Chapter 5. Verifying SSL Configuration
This chapter contains instructions for testing the various SSL configurations previously performed as documented in this document.
Option 5.1 . Verifying SSL Set-up for Oracle HTTP Server
Option 5.2 . Verifying SSL Set-up for Oracle Forms 6i Server
Option 5.3 . Verifying SSL Set-up for Oracle Database Server
Option 5.1 Verifying SSL Set-up for Oracle HTTP Server
Test Startup of Apache and Apps Signon
Startup the Apache server in SSL mode on Unix by invoking apacctl.sh (which will invoke the httpdsctl script) or on Windows NT/2000 by
starting the Apache service.
On UNIX, you can ensure that there are several spawned processes for Apache through use of the following command:
% ps -ef | grep util
On NT/2000, you should use the processes taskbar to check for Apache processes.
If your server key is encrypted, you will be prompted for the PEM pass phrase that you chose when creating your server's private key.
Ensure that Apache can startup successfully before continuing and that you successfully get an SSL connection to the default Apache
7/16/2014 Document 123718.1
https://support.oracle.com/epmos/faces/DocumentDisplay?_adf.ctrl-state=oet6dfkxn_107&id=123718.1 30/40
banner screen using
https://<host.domain>:<SSL_port>
where
<host.domain> is the fully qualified name of the machine running Apache
<SSL_port> is the SSL port number defined in httpds.conf.
Test the Forms Listener Servlet (Conditional)
If you have chosen to use the alternative Forms Listener Servlet architecture introduced in Forms/Reports 6i patchset 4 you should test
that you can connect successfully to forms. Logon to your E-Business Suite Home Page and choose the System Administrator
responsibility. Selecting any of the functions should launch forms in a new window.
Option 5.2 Verifying SSL Set-up for Oracle Forms 6i Server
Test Startup of Oracle Forms 6i Server and Apps Signon
If you are using a trial certificate or a non-recognized CA root certificate, you will need to complete the steps in Section IV, Part B
(Working with an unrecognized CA Root certificate - Phase 2 Oracle Forms) before testing your work.
1. Start up the forms servers
On UNIX, startup the forms metrics server (adfmsctl.sh) and forms metrics client (adfmcctl.sh) as usual. Use your edited
$SCRIPT_TOP/adfractl.sh (or adfroctl.sh, or adfrmctl.sh) to startup the forms server in https mode:
$SCRIPT_TOP/adfractl.sh start
On NT start the forms service using the control panel.
2. Make sure that the forms server has started successfully before continuing:
On UNIX, check for a process for f60srvm and a process similar to f60webmx webfile= HTTPS9,4,PID20 which indicates that forms is
running in HTTPS mode using the command:
$ ps -ef | grep f60
On Windows NT/2000, check the services panel and task bar for forms server processes
3. Test that you can connect to Forms (Core) Applications
Remember that using JInitiator 1.1.7.27 requires that the initial connection to the Web server must be via the non-SSL port to load the jar
files. This limitation is described in Appendix A (Current Limitations and Considerations).
4. Complete the steps in Chapter 6.1 (Troubleshooting - Client Connections)
Complete the steps in Chapter 6.1 (Troubleshooting - Client Connections) to prepare the client then test signon to Forms using the
following URL for UNIX:
http://[host.domain]:[port] /dev60cgi/f60cgi
or, for NT:
http://[host.domain]:[port] /dev60cgi/if60cgi
where [host.domain] is the fully qualified hostname of the machine running Apache
and [port] is the non-SSL web listener port.
NOTE:
If the forms server is not starting successfully, or you cannot connect to Forms go over the above steps, checking for
mistakes. The answer is most likely somewhere in the set-up instructions above. If you continue to have problems, check
Chapter 6.3 (Troubleshooting - Connection to Oracle Forms Server) for more help.
7/16/2014 Document 123718.1
https://support.oracle.com/epmos/faces/DocumentDisplay?_adf.ctrl-state=oet6dfkxn_107&id=123718.1 31/40
Option 5.3 Verifying SSL Set-up for Oracle Database Server
Test wallet setup
To test that the wallet is properly set up and accessible, login to SQLPLUS as the apps user and execute the following:
utl_http.request('[address to access]', '[proxy address]', 'file:[full path to wallet
directory]', null)
where:
'[address to access]' = the url for your Oracle Applications Rapid Install Portal, for example: 'https://www.oracle.com:4443'
[proxy address]' = the url of your proxy server, or NULL if you are not using a proxy server, for example: 'http://proxy.com:80'
'file:[full path to wallet directory]' = the location of your wallet directory, for example: 'file:/d1/dg02db/9.2.0/appsutil/wallet'
The final parameter is the wallet password, which is set to null by default.
NOTE:
You must use the prefix 'file:' and only the directory is specified, not the actual wallet files.
Examples:
utl_http.request('https://www.oracle.com:4443','http://proxy.com:80', 'file:/d1/dg02db/9.2.0/appsutil/wallet', null)
utl_http.request('https://www.oracle.com:4443',null, 'file:/d1/dg02db/9.2.0/appsutil/wallet', null)
If the wallet has been properly set up, you will be returned the first 2,000 characters of the html page.
If you receive any errors check the following:
For AutoConfig enabled instances:
Be sure you have followed the instructions in Oracle MetaLink Note 165195.1
(http://metalink.oracle.com/epmos/faces/DocumentDisplay?id=165195.1) under the section titled "Section 5: Maintaining
System Configurations" to copy AutoConfig to the RDBMS ORACLE_HOME and Run AutoConfig on the database tier node.
For non AutoConfig enabled instances:
Be sure the Database Wallet Directory profile option exactly matches the location of the wallet directory.
Chapter 6. Troubleshooting
6.1. Client Connections
6.1.1 Refresh the Client Caches
The browser and JInitiator both have a mechanism for remembering activities that are performed repeatedly. In a production environment
these mechanisms dramatically increase the performance of the client. However, when testing any changes made to the servers, we often
want to start with a clean slate. The following steps allow you to test your changes with confidence that client caching is not obscuring the
result.
1. Clean out your browser cache:
a. Netscape
Edit > Preferences > Advanced > Cache
Click the button Clear Memory Cache & Clear Disk Cache
b. MSIE
7/16/2014 Document 123718.1
https://support.oracle.com/epmos/faces/DocumentDisplay?_adf.ctrl-state=oet6dfkxn_107&id=123718.1 32/40
Tools > Internet Options > General Tab
In the Temporary Internet Files block, click Delete Files...
In the History block, click Clear History
2. Clean out the JInitiator cache
Delete all files contained in the directory
c:\Program Files\Oracle\JInitiator 1.1.7.27 Export\jcache
3. Exit your browser completely and start a new session.
6.1.2 Disable Browser Proxy Settings
If your organization uses a firewall and the network administrator has not yet opened the necessary port in the firewall you will need to
disable the browser proxy settings:
a. Netscape
Edit > Preferences > Advanced > Proxies
Click radio button for Direct Connection to the Internet
b. MSIE
Tools > Internet Options > Connections Tab
In the Local Area Network (LAN) block, click LAN Settings.
Uncheck the checkbox for Use a Proxy Server
6.1.3 Enable JInitiator's Java Console
Enabling JIniatitor's Java console allows you to view all activity and errors for JInitiator for forms connections.
a. Start > Programs > Jinitiator<version>
b. Check "Show Java Console"
6.2. Startup/Connection to Oracle HTTP Server
6.2.1 Startup of Apache Web Server
If the Apache Server does not start, use the following checklist to investigate any problem areas
1. Check the following files for typing mistakes or missing environment variables:
httpds.conf
httpdsctl
adapcctl.sh
Note, from Rdbms 8.1.7 onwards, the following commands will run a syntax check on the httpd.conf or httpds.conf configuration files.
on Windows :
<Oracle_Home>\Apache\Apache>apache -t
on Unix :
<Oracle_Home>/Apache/Apache/bin>httpdsctl -configtest
Note that this only checks that the Apache syntax is correct, not that directories or files referenced actually exist.
7/16/2014 Document 123718.1
https://support.oracle.com/epmos/faces/DocumentDisplay?_adf.ctrl-state=oet6dfkxn_107&id=123718.1 33/40
2. Check the messages in the Apache log files which are located in the Apache/logs directory of the Apache directory tree.
error_log
ssl_engine_log
The messages they contain are often quite helpful and informative. Use them as search strings in the MetaLink technical database to help
diagnose any problems.
6.2.2 Connection to Apache Web Server
1. Contact your local firewall administrator
Contact your local firewall administrator if you see the following message when connecting to the SSL port:
Forbidden
You are not permitted to access the remote system.
This error indicates that the firewall has not been opened for the Apache SSL port. If you are inside the firewall, unset the proxy settings in
your browser as described in section 6.1.2. Disable Browser Proxy Settings above.
2. Possible problem with browser proxy settings
There may be a problem with the browser proxy settings if everything works perfectly with Netscape, but attempts to use Internet Explorer
fail with the following error message:
You are not Authorized to view the page,
HTTP Error 403 Forbidden.
If this error message occurs, try unchecking the proxy server in browser settings as described in section 6.1.2. Disable Browser Proxy
Settings above. IE only works with proxy server settings for port 443, any SSL port that is not 443 gets routed through proxy even if
bypass proxies is set to on.
3. Connected to non-SSL port but not SSL port
If you can connect to the non-SSL port and not to the SSL port, you should check whether the Apache server has started on the SSL
ports.
On Unix, use the following command to check:
ps -ef
On NT, use the following command to check:
netstat -a
If the SSL ports are not being used, you should check the service definitions in httpds.conf and, on NT in the adsvapc.cmd file to ensure
that the syntax to start and run the service using SSL is correct.
4. Connected to non-SSL port but connection to SSL port is refused
If you can connect to the non-SSL port, but your connection is refused when connecting to the SSL port, check the contents of the
ssl_engine_log file in the Apache/logs directory in the Apache directory tree. If you see a message in the following format:
[11/Dec/2000 22:25:48 01283] [warn] Init: (sundial:443) RSA server certificate
CommonName (CN) `otclnx1.us.oracle.com' does NOT match server name! ?
this indicates that you have either specified your machine name (Common Name) incorrectly when creating the certificate request for
Apache, or you have tried to copy the certificate and server key over from another web server machine and not made the correct
amendments.
6.3. Connection to Oracle Forms Server
6.3.1 JInitiator
If JInitiator never spawns when you attempt to connect to Oracle Forms, check what mode is being used for the initial connection. For the
7/16/2014 Document 123718.1
https://support.oracle.com/epmos/faces/DocumentDisplay?_adf.ctrl-state=oet6dfkxn_107&id=123718.1 34/40
initial download of jar files, Jinitiator 1.1.7.27 needs to connect to the non-SSL port, from version 1.1.8.3 jar files can be downloaded over
the SSL connection.
6.3.2 Problems with Certificates
1. On NT, if you have successfully created the forms service, then attempt to make a connection, but the Java Console
hangs after the lines
connectMode=HTTPS
Cipher capability:128 bit
and the htts.log file shows the error ?open wallet failed?. You should ensure that the forms service has been started with the
service property ?Log on AS? set to This Account with a Windows NT Administrator user on the forms server host machine.
If this is correct and the error persists, you should also ensure that the cwallet.sso file that is created through use of the
Oracle Wallet Manager is in the FORMS60_WALLET directory that is nominated in the 8.0.6 ORACLE_HOME environment
file and that this value also matches the registry setting for FORMS60_WALLET
2. There may be a problem with the certificate in use if the Java Console downloads the jar files when you attempt to connect
to Oracle Forms but then displays messages like the following:
Opening
http://otclnx1.us.oracle.com:11082/OA_JAVA/oracle/jinitiator/ProxySettings.class
no proxy
connectMode=HTTPS
Cipher capability:40 bit.
javax.net.ssl.SSLException: SSL handshake failed: X509CertChainInvalidErr
at oracle.security.ssl.OracleSSLSocketImpl.
startHandshake(OracleSSLSocketImpl.java)
at oracle.forms.net.HTTPSStream.connect(Unknown Source)
at oracle.forms.net.HTTPConnection.connect(Unknown Source)
at oracle.forms.engine.Runform.initConnection(Unknown Source)
at oracle.forms.engine.Runform.startRunform(Unknown Source)
at oracle.forms.engine.Main.createRunform(Unknown Source)
at oracle.forms.engine.Main.start(Unknown Source)
at sun.applet.JinitAppletPanel.run(Compiled Code)
at java.lang.Thread.run(Thread.java:466)
This message indicates that you have imported an unrecognized certificate into JInitiator's database of trusted CA's.
3. The certificate in use may have expired if you are able to connect successfully using Socket or HTTP mode, but when you
attempt to connect in HTTPS mode using the Forms listener, the JAVA CONSOLE displays an SSL handshake failure and
then gives an error showing that it is unable to connect to the machine name in the following format:
no proxy
@ proxyHost=d2kqa-apps4.us.oracle.com
proxyPort=9096
connectMode=HTTPS
Cipher capability:128 bit.
javax.net.ssl.SSLException: SSL handshake failed:X509CertExpiredErr
at
oracle.security.ssl.OracleSSLSocketImpl.startHandshake(OracleSSLSocketImpl.java)
at oracle.forms.net.HTTPSStream.connect(Unknown Source)
at oracle.forms.net.HTTPConnection.connect(Unknown Source)
at oracle.forms.engine.Runform.initConnection(Unknown Source)
at oracle.forms.engine.Runform.startRunform(Unknown Source)
at oracle.forms.engine.Main.createRunform(Unknown Source)
at oracle.forms.engine.Main.start(Unknown Source)
at sun.applet.JinitAppletPanel.run(Compiled Code)
at java.lang.Thread.run(Thread.java:466)
Error messages in this format indicate that the certificate of your Forms server has expired and should be replaced with a
valid certificate.
4. There may be a problem with the certdb.txt file if signon to Forms is successful when you attempt to connect to Oracle
Forms, but the Java Console shows messages similar to the following:
7/16/2014 Document 123718.1
https://support.oracle.com/epmos/faces/DocumentDisplay?_adf.ctrl-state=oet6dfkxn_107&id=123718.1 35/40
connectMode=HTTPS
IO Exception caught: java.io.IOException:
h:\PROGRA~1\oracle\JINITI~1.27E\lib\security\certdb.txt
java.lang.NullPointerException:
IO Exception caught: java.io.IOException:
h:\PROGRA~1\oracle\JINITI~1.27E\lib\security\certdb.txt
java.lang.NullPointerException:
Cipher capability:40 bit.
Negotiated Cipher Suite:40 bit.
Forms Applet version is : 4
This message suggests that the certdb.txt file either has not been transferred from the server correctly or that the file is
missing from the Jinitiator\lib\security directory eg:
c:\Program Files\Oracle\JInitiator <version>\lib\security
Follow the instructions in Section 2. Update JInitiator's CA root certificate database to resolve this issue.
6.3.3 Reported Problems with Multi-User Installs
For multi-user installs (i.e. an oracle user and an applmgr user), one customer has reported problems starting the Forms server as
applmgr. The symptoms reported were that when attempting to connect to forms, the Java console indicated problems accessing the jar
files. Further information was acquired by starting the forms server with the log= parameters and examining the log file, which showed an
error reading the wallet (as specified by the environment variable FORMS60_WALLET). The resolution in this customer's case was to start
the forms server as oracle, rather than applmgr.
If this seems to be an issue, before starting the forms server as oracle, check the following:
1. You are not attempting to connect to Forms and download jar files over the SSL port of Apache.
2. For this wallet, ensure that the Auto Login checkbox is checked.
3. Ensure that on UNIX machines, the oracle and applmgr users are in the same UNIX group and that the group has full permissions
on the directory and files in FORMS60_WALLET.
6.4 Use of SSL with Oracle Portal
6.4.1 Known Issues
1. Customers wishing to run the Oracle Portal Parallel Page Engine in https mode in environments that have been installed using
versions of Rapid Install earlier than version 11.5.10 need to apply patch 1824205 to the iAS ORACLE_HOME. Without this patch,
the jserv.log will show the following error after enabling SSL for the HTTP listener:
[01/04/2003 03:51:14:785 PST] page/ContentFetcher Unexpected Exception Request
Failed: java.lang.NullPointerException: SSL context null in setting cipher list name=content-fetcher16 label=page
url=https://.../!PORTAL30.wwpob_page.show?_pageid=51 time=866ms timeout=60000ms process=Reading
[01/04/2003 03:51:14:977 PST] page/Content Fetcher Caught:
java.lang.NullPointerException: SSL context null in setting cipher list
Source)
at HTTPClient.ExtBufferedInputStream.available(ExtBufferedInputStream.java:320)
at HTTPClient.StreamDemultiplexor.available(StreamDemultiplexor.java:383)
at HTTPClient.RespInputStream.available(RespInputStream.java:191)
at java.io.InputStreamReader.inReady(InputStreamReader.java:194)
at java.io.InputStreamReader.fill(InputStreamReader.java:166)
at java.io.InputStreamReader.read(InputStreamReader.java:244)
at oracle.webdb.page.ContentFetcher.run(ContentFetcher.java:524)
2. Customers using OAS10g with Internet Explorer cannot log into OracleAS Portal when the SSO HTTP Server and the middle tier
WebCache (or HTTP Server if the WebCache is not used) are running on a single machine and using the same ServerName. After
submitting the login information, the browser is redirected to the Portal home page and the following error is raised:
Error: Unexpected error encountered in wwsec_app_priv.process_signon (ORA-06502: PL/SQL: numeric or value
error: character string buffer too small) (WWC-41417)
7/16/2014 Document 123718.1
https://support.oracle.com/epmos/faces/DocumentDisplay?_adf.ctrl-state=oet6dfkxn_107&id=123718.1 36/40
or
Error: The decryption of the authentication information was unsuccessful.
This may be caused by data inconsistency, an incorrect encryption key in this application's configuration, or an illegal
access attempt. Please notify your administrator. (WWC-41454)
To resolve this MSIE error do one of the following:
1. Use Netscape Navigator to login to OracleAS Portal.
2. Install the Infrastructure tier and the Application Server middle-tier on two separate machines.
3. Follow the instructions in Metalink Note 285986.1 (http://metalink.oracle.com/epmos/faces/DocumentDisplay?
id=285986.1) to add an additional virtual hostname.
3. After upgrading to ATG-H and HR FP-J you receive this warning when logging into Portal:
"There are secure and non-secure items on this page. Do you want to proceed"
This is fixed in 11.5.10 CU2 for ATG Product family (4125550) and one-off patch 4734630 ONE-OFF REQUEST FOR SCHEME
(HTTP/HTTPS) FIXES CONTAINED IN CU2 FOR PORTAL NAV which can be applied on top of 11.5.10 Consolidated Update (CU1)
for ATG Product Family (4017300).
Appendix A. Current Limitations & Considerations
This section describes the current issues your organization must consider in implementing SSL for Oracle Applications. Many of the
limitations described are being addressed by Oracle Development at the time of writing this document and may be resolved by the time of
your reading. Please check MetaLink for the status of referenced bugs or contact Oracle Support for current information.
Incompatibility of Apache / Oracle Forms 6i Certificate formats
The process of generating a certificate request (CSR) and the resulting certificate from openssl (used for Apache SSL implementation)
cannot be used by Oracle Wallet Manager in an Oracle Forms 6i SSL implementation. This is because:
If the original certificate was generated with Oracle Wallet Manager, the private key is not in a suitable format for Apache to use for
decryption of messages.
If the original certificate was generated using openssl, Wallet Manager does not have the capability of recognizing the existence of
the private key.
The implication is that two certificates must be used by one organization wishing to implement SSL for both the Oracle Application's Web
and Forms servers.
Bug 1483135 (http://webiv.oraclecorp.com/cgi-bin/webiv/do.pl/Get?WwwID=Bug:1483135) was originally logged for this incompatibility
between the technology stack components.
Bug 1533603 (http://webiv.oraclecorp.com/cgi-bin/webiv/do.pl/Get?WwwID=Bug:1533603) has been raised because Oracle Wallet Manager
does not use its private key in a standard format that can be interpreted by the Apache Server.
Bug 1491508 (http://webiv.oraclecorp.com/cgi-bin/webiv/do.pl/Get?WwwID=Bug:1491508) has been logged for the inability of Oracle Wallet
Manager to import a User Certificate if the CSR is generated elsewhere.
As of 9i implementations of Oracle Applications, both iAS and Database stacks will be united so that the Apache server can understand
Oracle Wallets. The Oracle Wallet format will also be amended allowing it to inter operate with browsers and openssl. If you have 9i Oracle
Wallet Manager and an earlier version of apache, you will be able to use the openssl pkcs12 utility to convert the apache format to a
standard format and open it in Wallet Manager. These changes are incorporated into iAS version 2.0.
Key Size Limitation of 512 bits for Oracle Forms 6i Server
Due to restrictions imposed by the United States during the initial development of Oracle Applications Release 11i, rapid installs up to
11i.4 include the Export Edition of Developer 6i. The result of this being that Oracle Wallet Manager and Forms 6i Server supported a
private/public key size no longer than 512 bits and corresponding 40-bit client-server message encryption.
Since the original release of Oracle Applications Release 11i, laws concerning encryption strength have relaxed, Developer 6i has gained
an ?approved product? status effectively removing the distinction between domestic and export encryption and a key size of 1024 bits and
corresponding 128-bit client-server message encryption has become the recommended standard.
Bug 1365794 (http://webiv.oraclecorp.com/cgi-bin/webiv/do.pl/Get?WwwID=Bug:1365794) has been logged for this limitation of the Forms
Server included with Release 11i technology stack.
7/16/2014 Document 123718.1
https://support.oracle.com/epmos/faces/DocumentDisplay?_adf.ctrl-state=oet6dfkxn_107&id=123718.1 37/40
Bug 1713616 (http://webiv.oraclecorp.com/cgi-bin/webiv/do.pl/Get?WwwID=Bug:1713616) provides details of a one off patch that can be
applied to Developer 6i to upgrade from the export to the domestic edition to gain the benefit of the improved encryption levels that it
supplies. This patch is required for any Release 11i implementations that have been installed with RapidInstall versions 11i.3 or earlier that
would like to use the higher encryption levels supported in the domestic version of the Developer 6I base. Any new implementations that
have been installed with version 11i.4 or later of RapidInstall will already incorporate the domestic version of Developer 6i. (On NT 4.0 / Win
2000, any patch for 6I will upgrade the export version to domestic). From Forms 6i patch 5 (6.0.8.14) onwards, the domestic edition will be
applied to all implementations.
If you are not sure which version of forms your install of Release 11i Applications is using, you can check this by setting up the
environment for the 8.0.6 ORACLE_HOME and typing f60run. This will display a page of information to the terminal, the first line of which
shows the Forms Runtime version.
JInitiator 1.1.7.27 cannot download jar files via SSL
When connecting to core Oracle Applications (Forms), Oracle JInitiator 1.1.7.27 must download jar files to the client using a non-SSL Web
connection. After jar files are downloaded, subsequent communication between the Oracle Forms 6i Server and JInitiator will be in https
mode (as shown by the Java console for JInitiator).
Since non-SSL web connections are not configured by the latest versions of AutoConfig patches (TXK AutoConfig Template Rollup F
(November 2003), bug 3104607 onwards), customers that are using AutoConfig must use JInitiator 1.1.8.3 or above which have the
capability to download jar files over an SSL Web connection.
Please check certify for certification of your specific product configuration and be sure to follow any special instructions which may include
applying specific patches or changes to the FORMS60_WEB_CONFIG_FILE (appsweb.cfg). More information on this topic may be found
in the MetaLink document: " Upgrading the JInitiator version used with Oracle Applications 11i
(http://metalink.oracle.com/epmos/faces/DocumentDisplay?id=124606.1) "
Forms 6i Wallet Manager does not work with new Verisign Extended Validation Certificates.
In April 2006 Versign began issuing Extended Validation (EV) Certificates. While Apache/iAS will function just fine with these new
certificates, the Forms 6i Wallet Manager will not. You will need to use the Forms Listener Servlet if you wish to enable SSL for Forms.
Please see Metalink Note 436312.1 (http://metalink.oracle.com/epmos/faces/DocumentDisplay?id=436312.1) for further information.
Appendix B. Firewalls
In order for users outside your organization's intranet to make SSL connections, the network administrator must open the following ports in
the firewall for network traffic:
Apache SSL port
Apache non-SSL port (necessary for Forms connections until JInitiator is capable of initial download of jar files over SSL connection)
Forms Listener port
TCF Server port (if used in your environment, TCF SSL not covered in this document)
Appendix C. Use of the Forms Listener Servlet
Forms 6i Patchset 4 onwards will include a new architecture for the Forms Server to improve the deployment of Forms applications through
the internet. The current Forms Listener will continue to be supported in socket mode for an intranet usage. The new Forms Server
architecture is servlet based and is called the Forms Listener Servlet. Using this new feature, all the communication between the Forms
client and the Forms Server goes through the web server (instead of a direct connection between the Forms client and the Forms Server).
This type of connection is totally standard and the requirements in terms of proxy and firewall settings are the same as any web based
application (like a standard servlet for instance).
Here are some of the benefits of the architecture:
Support for a broader range of firewalls and proxies
No protocol restriction (HTTP/1.1 or HTTP1.0)
No extra process to manage (No Forms listener process)
No specific certificate to purchase/manage for SSL deployment (Done at the web server level)
Standard Load balancing techniques support
Internet Explorer 5.0 native support in intranet and internet deployment
The Forms Listener Servlet has been designed to work with iAS. It has been built using standard technology so it should work with any
Servlet engine 2.0 or above. Further documentation on its implementation is available in white papers that have been written as well as
Oracle Metalink Note 247136.1 (http://metalink.oracle.com/epmos/faces/DocumentDisplay?id=247136.1) - Forms 6i Listener Servlet For
7/16/2014 Document 123718.1
https://support.oracle.com/epmos/faces/DocumentDisplay?_adf.ctrl-state=oet6dfkxn_107&id=123718.1 38/40
Web Deployment of Forms in Oracle 9iAS Rel 1 (http://metalink.oracle.com/epmos/faces/DocumentDisplay?id=247136.1) .
Implementing Forms Listener Servlet
AutoConfig-enabled system
To implement Forms Listener Servlet, you can use the Configuration Wizards utility. This utility is available as
a command-line interface and also from Oracle Applications Manager (OAM). This utility is shipped with the E-
Business Suite Release 11.5.10.
If you are using 11.5.9 or lower and would like to use this utility, apply the following prerequisite patches to all
Web, Forms, and Concurrent Processing nodes:
Patch
No
Description Comments
3258830 OAM
Patchset H
About Oracle Applications Manager Mini-pack 11i.OAM.H
(http://metalink.oracle.com/epmos/faces/DocumentDisplay?
id=258330.1) - Note 258330.1
2864765 Advanced
Utilities
Patch
Running Configuration Wizards from the Command Line in
Oracle Applications 11i
(http://metalink.oracle.com/epmos/faces/DocumentDisplay?
id=277574.1) - Note 277574.1
The Configuration Wizards utility automates the configuration of Forms Listener Servlet. For additional
information on the usage of this utility, please refer to the following documents:
1. Oracle MetaLink Note 277574.1 (http://metalink.oracle.com/epmos/faces/DocumentDisplay?
id=277574.1) - "Running Configuration Wizards from the Command Line in Oracle Applications
11i"
2. OAM On-line Help: Help -> Oracle Applications Manager -> System Configuration ->
AutoConfig -> Configuration Wizards
After completing the configuration of SSL with Oracle HTTP server using the Configuration
wizards utility, run AutoConfig as described in MetaLink Note 165195.1
(http://metalink.oracle.com/epmos/faces/DocumentDisplay?id=165195.1) .
Non AutoConfig-enabled system
If you are not using AutoConfig to manage your system, see the Oracle MetaLink Note 201340.1 Using Forms
Listener Servlet with Oracle Applications 11i (http://metalink.oracle.com/epmos/faces/DocumentDisplay?
id=201340.1) .
Appendix D. Converting OpenSSL Certificates to Wallet Format for use with Web Cache
Using Web Cache with SSL requires an Oracle Wallet. Your exisitng Apache server.key, server.crt, and ca.crt files on the Applications
Middle Tier can be converted into an Oracle Wallet format using the following instructions and openssl version 0.9.7 or higher.
Copy the existing server.crt, ca.crt, and server.key files from $COMMON_TOP/admin/certs/apache/ssl.crt and
$COMMON_TOP/admin/certs/apache/ssl.key directories to a temporary directory.
Run the following command which will combine the certificate's public key, private key and root certficate into one file which can be
be imported into Oracle Wallet Manager.
/usr/bin/openssl pkcs12 -export -descert -in server.crt -inkey server.key -certfile ca.crt -name <friendly name> -
out ewallet.p12
where <friendly name> is a name you give for the certificate and private key.
You will be prompted to Enter Export Password:
This password will be required to open the wallet.
Copy ewallet.p12 to Webcache wallet directory as the user who owns the Web Cache file system.
If you FTP the file be sure to do so in binary mode.
Ensure that your Web Cache environment is correctly sourced.
Enable AutoLogin for the wallet
7/16/2014 Document 123718.1
https://support.oracle.com/epmos/faces/DocumentDisplay?_adf.ctrl-state=oet6dfkxn_107&id=123718.1 39/40
Set the DISPLAY variable to display to the IP address from where you are working.
For example: % export DISPLAY=138. 22.155.16:0.0
where 138.22.155.16 is the IP address of your workstation.
For LINUX only - set the environment variable THREADS_FLAG=native.
For example: export THREADS_FLAG=native
Run owm, which is located under the $ORACLE_HOME/bin directory.
For example: $ORACLE_HOME/bin/owm &
On Windows NT/2000, run Oracle Wallet Manager using Start > Programs > Oracle for Windows NT > Oracle Wallet
Manager or Start > Programs > Oracle for Windows NT > Integrated Management Tools > Wallet Manager.
On the Oracle Wallet Manger Menu:
Navigate to Wallet -> Open
Select Yes when prompted with the message:
" Your default directory doesn't exist. Do you wish to continue?"
Use the Select Directory window to navigate to your wallet directory.
Click ok and enter the wallet password when prompted to open the wallet.
On the Oracle Wallet Manger Menu:
Be sure the AutoLogin feature is checked.
When the AutoLogin feature is checked the wallet can be accessed by OS processes (i.e. sqlplus) that
are owned by the same owner who created the wallet. To open the wallet using Oracle Wallet Manager
a password will still be required.
Save the wallet and exit.
You should now have the following wallet files in your wallet directory.
ewallet.p12
cwallet.sso
Related Documentation
Apache SSL Configuration
Apache Single Listener Configuration for Applications 11.5.1 (http://metalink.oracle.com/epmos/faces/DocumentDisplay?
id=119873.1) (Note 119873.1)
Configuring Oracle HTTP Server with SSL and Global Server Certificates
(http://metalink.oracle.com/epmos/faces/DocumentDisplay?id=137136.1) (Note 137136.1)
How to be a Certificate Authority (CA) with Oracle HTTP Server on Unix
(http://metalink.oracle.com/epmos/faces/DocumentDisplay?id=117022.1) (Note 117022.1)
How to Request and Configure Test SSL Certificate with for Oracle9iASv1 on Unix
(http://metalink.oracle.com/epmos/faces/DocumentDisplay?id=114444.1) (Note 114444.1)
Advanced Configurations and Topologies for Enterprise Deployments of E-Business Suite 11i
(http://metalink.oracle.com/epmos/faces/DocumentDisplay?id=217368.1) (Note 217368.1)
Forms SSL Configuration
How to Deploy Forms via HTTPS with Forms Server 6i (http://metalink.oracle.com/epmos/faces/DocumentDisplay?id=106350.1)
(Note 106350.1)
Forms 6i Listener Servlet For Web Deployment of Forms in Oracle 9iAS Rel 1
(http://metalink.oracle.com/epmos/faces/DocumentDisplay?id=247136.1) (Note 247136.1)
Deploying Forms Applications to the Web with Forms Server Release 6i
(http://metalink.oracle.com/epmos/main/downloadattachmentprocessor?attachid=123718.1:100&clickstream=yes) , Part no.
A73071_01 (PDF, 1.8Kb)
How to make Jinitiator work with Apache with SSL (HTTPS) with a Verisign Trial Certificate and 1.0.2.2.2
(http://metalink.oracle.com/epmos/faces/DocumentDisplay?id=147836.1) (Note 147836.1)
Using SSL with Portal
Configuring SSL for Portal on UNIX (http://metalink.oracle.com/epmos/faces/DocumentDisplay?id=161099.1) (Note 161099.1)
Configuring SSL for Portal on NT (http://metalink.oracle.com/epmos/faces/DocumentDisplay?id=136153.1) (Note 136153.1)
How to Configure Portal with SSL and Global Server Certificates (http://metalink.oracle.com/epmos/faces/DocumentDisplay?
7/16/2014 Document 123718.1
https://support.oracle.com/epmos/faces/DocumentDisplay?_adf.ctrl-state=oet6dfkxn_107&id=123718.1 40/40
id=137145.1) (Note 137145.1)
Using SSL with Oracle XML Gateway and Oracle Workflow
Installing Oracle XML Gateway and Oracle Workflow with Oracle Applications 11i
(http://metalink.oracle.com/epmos/faces/DocumentDisplay?id=152775.1) (Note 152775.1)
Web Cache with SSL Configuration
Installing and Configuring Oracle Application Server Web Cache with Oracle E-Business Suite
(http://metalink.oracle.com/epmos/faces/DocumentDisplay?id=306653.1) (Note 306653.1)
Using SSL with Advanced Security Option (ASO) / Advanced Networking Option (ANO)
Encrypting EBS 11i Network Traffic using Advanced Security Option / Advanced Networking Option
(http://metalink.oracle.com/epmos/faces/DocumentDisplay?id=391248.1) (Note 391248.1)
Versign 3 Tier Certificates
Information on using new 3 tier certificates issued by VeriSign with Applications 11i
(http://metalink.oracle.com/epmos/faces/DocumentDisplay?id=436312.1) (Note 436312.1)
Change Log
October 29, 2009: Added optional instructions to create webserver wallet for use with LDAP server.
December 26, 2008: Added Forms 6i Wallet Issue with Verisgn EV Certificates to Appendix A.
December 23, 2008: Processed remarks and added Certificate Provisioning for XML Publisher or Business Intelligence Publisher.
October 7, 2008: Added information on Transport Layer Security (TLS).
June 19, 2008: Added changes for using SSL Accelerator and iRecruitement to the list of db wallet users.
Clarified use and setup of Forms SSL, added reference and link to Note 436312.1
January 16, 2008: Added note to apply patch 5946797 for latest version of ca-bundle.crt.
December 27, 2006: Changes to generate the random character file with sha1 in place of md5 as Verisign no longer supports md5.
November 27, 2006: Changes for RUP O. Added steps to run ssodatan.sh and reregister partner application.
September 26, 2006: Added reference to Metalink Note 391248.1 Encrypting EBS 11i Network Traffic using Advanced Security
Option / Advanced Networking Option
August 24, 2006: Added reference to Metalink Note 147836.1 How to make Jinitiator work with Apache with SSL (HTTPS) with a
Verisign Trial Certificate and 1.0.2.2.2
April 2, 2006: Added details on changing context variable for apps_portal_url to the ssl enabled url.
December 8, 2005: Removed Appendix B as link and data contained therein is obsolete. Added known Portal issue #3.
Added requirement of using Forms Listener Servlet with JS2E 1.4.2.x
August 25, 2005: Added steps to modify Portal Framework Provider, modified Appendix E command to convert certificates.
July 21, 2005: Clarified steps for creating file of PEM-encoded Server Certificates (ca.crt)
July 5, 2005: Clarified that directory structure and naming conventons must be used to avoid problems with SSL infrastructure.
July 1, 2005: Added Appendix E. Converting OpenSSL Certificates to Wallet Format
June 3, 2005: Added Portal Known issue when using OAS10g and Internet Explorer.
February 21, 2005: Added information for using the Forms Listener Servlet architecture.
February 16, 2005: Updated "Related Documentation" links, added instructions for setting webentry url protocol and web port in
Step 3.1.3.
January 3, 2005: Added change for profile option Application Framework Agent
October 12, 2004: Added Web Services and Oracle Transport Agent.
September 21, 2004: Added information about Configuration Wizards.
September 06, 2004: Organized the existing information into separate sections for certificate provisioning, configuration for
autoconfig and non-autoconfig enabled environments, and verification.
Copy right 2004 Oracle Corporation
MetaLink Note 123718.1
Last updated: 15-Oct-2012
Você também pode gostar
- Enabling SSL or TLS in Oracle EBSDocumento29 páginasEnabling SSL or TLS in Oracle EBSKris Karr0% (1)
- Document 376700.1 PDFDocumento26 páginasDocument 376700.1 PDFChristiam NiñoAinda não há avaliações
- EBS_TLSDocumento46 páginasEBS_TLSsouravAinda não há avaliações
- Oracle Application Server Configuring OC4J and SSLDocumento11 páginasOracle Application Server Configuring OC4J and SSLMohammed GaberAinda não há avaliações
- Frequently Asked Questions (Faqs) On Self Serve Capability For Keystore Certificates For Integration With Fusion Applications (Doc Id 2666592.1)Documento4 páginasFrequently Asked Questions (Faqs) On Self Serve Capability For Keystore Certificates For Integration With Fusion Applications (Doc Id 2666592.1)RajAinda não há avaliações
- Enabling TLS in Oracle Apps R12.2Documento41 páginasEnabling TLS in Oracle Apps R12.2Nawab Sharief100% (1)
- An Introduction To Openssl Programming (Par T I)Documento13 páginasAn Introduction To Openssl Programming (Par T I)Marvin LopezAinda não há avaliações
- F5 SSL Orchestrator and Symantec DLP: SSL Visibility and Content AdaptionDocumento26 páginasF5 SSL Orchestrator and Symantec DLP: SSL Visibility and Content Adaptionalways_redAinda não há avaliações
- Encrypt Network Traffic End To End With Azure Application GatewayDocumento16 páginasEncrypt Network Traffic End To End With Azure Application GatewaymarcelovportuguesAinda não há avaliações
- Everything You Wanted To Know About OpensslDocumento10 páginasEverything You Wanted To Know About OpensslnakhomAinda não há avaliações
- HTTP The Protocol Every Web Developer Must Know - Part 2Documento10 páginasHTTP The Protocol Every Web Developer Must Know - Part 2David LeeAinda não há avaliações
- Weblogic SSL Install ReniewDocumento29 páginasWeblogic SSL Install ReniewMuhammed SajeedAinda não há avaliações
- Radware SSLiDocumento6 páginasRadware SSLitarun vermaAinda não há avaliações
- Apache 2 With SSLDocumento31 páginasApache 2 With SSLHari KrishnaAinda não há avaliações
- SSL - Secure Sockets LayerDocumento12 páginasSSL - Secure Sockets LayerAli. RaoAinda não há avaliações
- Oracle Forms Developer & Oracle Forms Server Release 6 (6.0 and 6i)Documento14 páginasOracle Forms Developer & Oracle Forms Server Release 6 (6.0 and 6i)José Miguel Sánchez ValarezoAinda não há avaliações
- Helix, HackingDocumento15 páginasHelix, Hackingjegreen3Ainda não há avaliações
- Oracle Service Registry - Oracle Enterprise Gateway Integration GuideDocumento19 páginasOracle Service Registry - Oracle Enterprise Gateway Integration GuideramkiratnakaraAinda não há avaliações
- TlsDocumento18 páginasTlsasd666dsaAinda não há avaliações
- Install or Renew WebLogic SSL Certificate PDFDocumento29 páginasInstall or Renew WebLogic SSL Certificate PDFscribd_renjithAinda não há avaliações
- DiniDocumento20 páginasDiniiraj shaikhAinda não há avaliações
- Deployment Guide: Extensible Authentication Protocol Transport Layer Security For Wireless LAN NetworksDocumento42 páginasDeployment Guide: Extensible Authentication Protocol Transport Layer Security For Wireless LAN NetworksRajesh KrishnamurthyAinda não há avaliações
- Secure Socket LayerDocumento14 páginasSecure Socket LayerbetoplapaAinda não há avaliações
- SSL (Secure Socket Layer)Documento52 páginasSSL (Secure Socket Layer)Smita R. S.Ainda não há avaliações
- Web Security: SSL, TLS and SETDocumento122 páginasWeb Security: SSL, TLS and SETKabilan KabilAinda não há avaliações
- APACHE Web Server and SSL AuthenticationDocumento8 páginasAPACHE Web Server and SSL AuthenticationDJ JAMAinda não há avaliações
- Securing .NET Web Services with SSL: How to Protect “Data in Transit” between Client and Remote ServerNo EverandSecuring .NET Web Services with SSL: How to Protect “Data in Transit” between Client and Remote ServerAinda não há avaliações
- Oracle Advanced Security New Features Oracle8i Release 8.1.6Documento8 páginasOracle Advanced Security New Features Oracle8i Release 8.1.6anilp20055148Ainda não há avaliações
- Client Authentication Using Digital Certificates in Websphere Application Server Community EditionDocumento19 páginasClient Authentication Using Digital Certificates in Websphere Application Server Community EditionstevicAinda não há avaliações
- CSS 4Documento20 páginasCSS 4Imran K DhanjiAinda não há avaliações
- SSL Protocol Overview and AuthenticationDocumento11 páginasSSL Protocol Overview and AuthenticationMochammad SofyanAinda não há avaliações
- Wp-Oracle-jdbc Thin SSL 2007Documento22 páginasWp-Oracle-jdbc Thin SSL 2007Rolando CanalesAinda não há avaliações
- SSL - Secure Sockets LayerDocumento15 páginasSSL - Secure Sockets Layerhareem100Ainda não há avaliações
- Benefits of SSL: Why Use SSL? To Encrypt Sensitive InformationDocumento6 páginasBenefits of SSL: Why Use SSL? To Encrypt Sensitive InformationNishu KprAinda não há avaliações
- Introduction To Oracle Net ServicesDocumento220 páginasIntroduction To Oracle Net ServiceskmdasariAinda não há avaliações
- Enabling SSL in Oracle E-Business Suite Release 12Documento35 páginasEnabling SSL in Oracle E-Business Suite Release 12Thiên Trần100% (1)
- Secure Socket Layer: M S.Bhiogade Patni Computer Services, Mumbai, IndiaDocumento6 páginasSecure Socket Layer: M S.Bhiogade Patni Computer Services, Mumbai, Indiadidiey87Ainda não há avaliações
- WP 8021x Authentication Active DirectoryDocumento26 páginasWP 8021x Authentication Active DirectoryAthiel E. CriolloAinda não há avaliações
- 01-07 Web System LoginDocumento14 páginas01-07 Web System Loginnaleonce02Ainda não há avaliações
- U4 4 Secured Socket LayerDocumento22 páginasU4 4 Secured Socket LayerNeetishAinda não há avaliações
- SSL CertificationDocumento9 páginasSSL Certificationraktim4uAinda não há avaliações
- SSL VPN For CLNDocumento29 páginasSSL VPN For CLNVJ SNGAinda não há avaliações
- Dell EMC Auritas White Paper Migrating To S4HANADocumento11 páginasDell EMC Auritas White Paper Migrating To S4HANAKrishna ChaitanyaAinda não há avaliações
- SSL Insight Hardening and Best Practices GuideDocumento16 páginasSSL Insight Hardening and Best Practices Guideradix82Ainda não há avaliações
- Pki OpensslDocumento11 páginasPki OpensslgdeepthiAinda não há avaliações
- Secure Socket Layer (SSL) : Divey Gupta Sunny Gajjar B.Tech-IV Computer Engg. NIT-SuratDocumento22 páginasSecure Socket Layer (SSL) : Divey Gupta Sunny Gajjar B.Tech-IV Computer Engg. NIT-SuratSunny Kishorbhai GajjarAinda não há avaliações
- Module - 1 Notes: Transport Level Security: Web Security Considerations, Secure Sockets Layer, TransportDocumento45 páginasModule - 1 Notes: Transport Level Security: Web Security Considerations, Secure Sockets Layer, Transportrushil prasadAinda não há avaliações
- SSL Programming TutorialDocumento12 páginasSSL Programming Tutorialkamalshukla12Ainda não há avaliações
- Forcepoint NGFW SSL VPN Portal PDFDocumento12 páginasForcepoint NGFW SSL VPN Portal PDFcnlAinda não há avaliações
- Weblogic ConfigurationDocumento94 páginasWeblogic ConfigurationcuonglunAinda não há avaliações
- Description: Project 2 (20 PTS)Documento3 páginasDescription: Project 2 (20 PTS)Saim HaiderAinda não há avaliações
- Supply and Installation of SSL Certificate For Central Statistics Agency (Csa) As-Built DocumentDocumento14 páginasSupply and Installation of SSL Certificate For Central Statistics Agency (Csa) As-Built DocumentAhmedin abukiaAinda não há avaliações
- Network NotesDocumento16 páginasNetwork Notesboka987Ainda não há avaliações
- Hyperion SSL ModuleDocumento32 páginasHyperion SSL ModuleGabriel GutierrezAinda não há avaliações
- Deploying Certificates Cisco Meeting Server: Design your certificates for CMS services and integrate with Cisco UCM Expressway and TMSNo EverandDeploying Certificates Cisco Meeting Server: Design your certificates for CMS services and integrate with Cisco UCM Expressway and TMSAinda não há avaliações
- SSL VPN : Understanding, evaluating and planning secure, web-based remote accessNo EverandSSL VPN : Understanding, evaluating and planning secure, web-based remote accessAinda não há avaliações
- MFG VCP Advisor Webcast 2016 0609Documento87 páginasMFG VCP Advisor Webcast 2016 0609Ashok SodhaAinda não há avaliações
- Online Patching Enablement - Readiness ReportsDocumento18 páginasOnline Patching Enablement - Readiness ReportsAshok SodhaAinda não há avaliações
- 12 More Things About Oracle 12cDocumento88 páginas12 More Things About Oracle 12cAshok SodhaAinda não há avaliações
- AST White Paper-EBS-OBIEE 11g IntegrationDocumento41 páginasAST White Paper-EBS-OBIEE 11g IntegrationAshok SodhaAinda não há avaliações
- Active Data GaurdDocumento3 páginasActive Data GaurdAshok SodhaAinda não há avaliações
- WLS New FarturesDocumento30 páginasWLS New FarturesAshok SodhaAinda não há avaliações
- 12.2 ConceptsDocumento208 páginas12.2 ConceptsAshok SodhaAinda não há avaliações
- OAM EBS OSSO Integration PDFDocumento12 páginasOAM EBS OSSO Integration PDFAshok SodhaAinda não há avaliações
- 12.2 ConceptsDocumento208 páginas12.2 ConceptsAshok SodhaAinda não há avaliações
- Oracle 12cDocumento33 páginasOracle 12cAshok Sodha50% (2)
- Online Patching R12.2Documento21 páginasOnline Patching R12.2Ashok SodhaAinda não há avaliações
- Deploying and Starting The Planning ApplicationDocumento4 páginasDeploying and Starting The Planning ApplicationAshok SodhaAinda não há avaliações
- Adpatch ModesDocumento7 páginasAdpatch ModesShaista NaumanAinda não há avaliações
- Wls CNFGDocumento1 páginaWls CNFGAshok SodhaAinda não há avaliações
- Manual Nexus 7Documento106 páginasManual Nexus 7Harjit Ranjit KumarAinda não há avaliações
- Lost of System Datafile Here System - DBF Datafile of Running Database Is RemovedDocumento6 páginasLost of System Datafile Here System - DBF Datafile of Running Database Is RemovedAshok SodhaAinda não há avaliações
- WP Creating Maintaining Soc PDFDocumento16 páginasWP Creating Maintaining Soc PDFgeo36Ainda não há avaliações
- IT Security Specialist Home Credit: About PositionDocumento2 páginasIT Security Specialist Home Credit: About PositionPatrikAinda não há avaliações
- CBPSDocumento30 páginasCBPSvanshcool714Ainda não há avaliações
- ISA 62443 ControlsDocumento96 páginasISA 62443 ControlskindxavierAinda não há avaliações
- SSO and User Account Management in SAP hybrisDocumento31 páginasSSO and User Account Management in SAP hybrisshrikikAinda não há avaliações
- Sangida Akter (ID-11608019) - Hill CipherDocumento129 páginasSangida Akter (ID-11608019) - Hill CipherSanjida EtiAinda não há avaliações
- Account and Credential Management Policy Template For CIS Controls 5Documento19 páginasAccount and Credential Management Policy Template For CIS Controls 5jemima mendesAinda não há avaliações
- Anssi Profil PP 2015 01à06Documento215 páginasAnssi Profil PP 2015 01à06Vaibhav DafaleAinda não há avaliações
- Cloud Audit Considerations ChecklistDocumento10 páginasCloud Audit Considerations ChecklistMunaam HussainAinda não há avaliações
- Effects of Ignoring Computer ProblemsDocumento1 páginaEffects of Ignoring Computer ProblemsKyle Lumahog80% (5)
- Digital IndiaDocumento95 páginasDigital IndiaSmita SrivastavaAinda não há avaliações
- Current Trends in Blockchain Implementations for Decentralized IdentityDocumento17 páginasCurrent Trends in Blockchain Implementations for Decentralized IdentityRafael V. PáezAinda não há avaliações
- SQL-NUMBERDocumento1 páginaSQL-NUMBERJean GomesAinda não há avaliações
- CSPC Security DocumentationDocumento14 páginasCSPC Security DocumentationmohammedAinda não há avaliações
- CSCI262 Autumn2013 Assignments Csci262 Fall2013 Programming 1Documento14 páginasCSCI262 Autumn2013 Assignments Csci262 Fall2013 Programming 1ami_haroonAinda não há avaliações
- Hacking Wi-Fi Password Using Kali Linux in 6 Steps - ICSS PDFDocumento8 páginasHacking Wi-Fi Password Using Kali Linux in 6 Steps - ICSS PDFzero.zeed5335100% (1)
- Network SecurityDocumento23 páginasNetwork SecurityNafisa AhmadAinda não há avaliações
- How To Change Your IndiHome Password + New Access PasswordDocumento4 páginasHow To Change Your IndiHome Password + New Access PasswordMaddi Mina DjaraAinda não há avaliações
- White PaperDocumento6 páginasWhite Paperashry09Ainda não há avaliações
- MSCP SampleDocumento41 páginasMSCP SampleRomali KeerthisingheAinda não há avaliações
- CISSP Glossary: Created by S.E. Williams, Cybrary, TADocumento49 páginasCISSP Glossary: Created by S.E. Williams, Cybrary, TAAnonymous 9d1jFvAinda não há avaliações
- Guide To Orchestrating and Deploying ContainersDocumento49 páginasGuide To Orchestrating and Deploying Containersfaizan soudagarAinda não há avaliações
- Ethical Hacking: EnumerationDocumento37 páginasEthical Hacking: Enumerationjaya prasannaAinda não há avaliações
- Final Project ReportDocumento16 páginasFinal Project ReportManoj Kumawat67% (3)
- Cyberspace, Surveillance, Law and PrivacyDocumento376 páginasCyberspace, Surveillance, Law and PrivacyEver TwinsAinda não há avaliações
- Digital SignatureDocumento13 páginasDigital SignatureRohan KirpekarAinda não há avaliações
- Philippine Education Dept Computer Systems TestDocumento3 páginasPhilippine Education Dept Computer Systems Testyolanda renos100% (1)
- UNIT 3 E-CommerceDocumento65 páginasUNIT 3 E-CommerceDeep DattaAinda não há avaliações
- Wiretapping End-to-End Encrypted VoIP Calls: Real-World Attacks On ZRTPDocumento17 páginasWiretapping End-to-End Encrypted VoIP Calls: Real-World Attacks On ZRTPgsbabilAinda não há avaliações
- Norton Security PremiumDocumento98 páginasNorton Security PremiumrokAinda não há avaliações