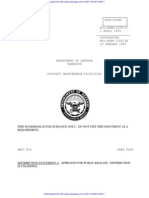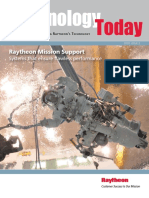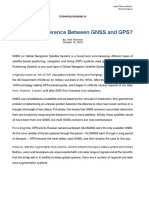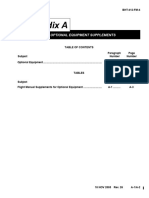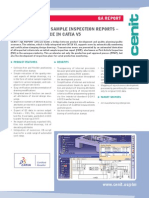Escolar Documentos
Profissional Documentos
Cultura Documentos
Garmin GPS 152H
Enviado por
pajujaviDescrição original:
Direitos autorais
Formatos disponíveis
Compartilhar este documento
Compartilhar ou incorporar documento
Você considera este documento útil?
Este conteúdo é inapropriado?
Denunciar este documentoDireitos autorais:
Formatos disponíveis
Garmin GPS 152H
Enviado por
pajujaviDireitos autorais:
Formatos disponíveis
P
R
E
L
I
M
I
N
A
R
Y
GPS 152H
owners manual
2010 Garmin Ltd. or its subsidiaries
Garmin International, Inc.
1200 East 151
st
Street,
Olathe, Kansas 66062, USA
Tel. (913) 397.8200 or (800) 800.1020
Fax (913) 397.8282
Garmin (Europe) Ltd.
Liberty House
Hounsdown Business Park,
Southampton, Hampshire, SO40 9LR UK
Tel. +44 (0) 870.8501241 (outside the UK)
0808 2380000 (within the UK)
Fax +44 (0) 870.8501251
Garmin Corporation
No. 68, Jangshu 2
nd
Road,
Sijhih, Taipei County, Taiwan
Tel. 886/2.2642.9199
Fax 886/2.2642.9099
All rights reserved. Except as expressly provided herein, no part of this manual may be reproduced, copied, transmitted, disseminated, downloaded or stored in any storage
medium, for any purpose without the express prior written consent of Garmin. Garmin hereby grants permission to download a single copy of this manual onto a hard drive
or other electronic storage medium to be viewed and to print one copy of this manual or of any revision hereto, provided that such electronic or printed copy of this manual
must contain the complete text of this copyright notice and provided further that any unauthorized commercial distribution of this manual or any revision hereto is strictly
prohibited.
Information in this document is subject to change without notice. Garmin reserves the right to change or improve its products and to make changes in the content without
obligation to notify any person or organization of such changes or improvements. Visit the Garmin Web site (www.garmin.com) for current updates and supplemental
information concerning the use and operation of this and other Garmin products.
Garmin
, the Garmin logo, MapSource
, and AutoLocate
are trademarks of Garmin Ltd. or its subsidiaries, registered in the USA and other countries. myGarmin
is a
trademark of Garmin Ltd. or its subsidiaries.
GPS 152H Owners Manual i
Introduction
Warning
See the Important Safety and Product Information guide in the
product box for product warnings and other important information.
This manual includes information for the GPS 152H.
Tips and Shortcuts
Press Page to return to a main page from a submenu page.
Continue to press Page to scroll through the main pages.
Press Menu from any of the main screens to access advanced
settings. Press Menu twice to display the Settings Menu.
Press and release the Power key to adjust the display settings.
Manual Conventions
In this manual, when you are instructed to select an item, you should
highlight the item, and press Enter. When small arrows (>) appear
in the text, they indicate that you should highlight a series of items
on the screen using the Rocker, and press the Enter key after each
item. For example, if you see, Select Trk > Record Mode, you
should:
1. Use the Rocker to highlight Trk. Press Enter.
2. Use the Rocker to highlight Record Mode. Press Enter.
Product Registration
Help us better support you by completing our online registration
today. Go to http://my.garmin.com. Keep the original sales receipt,
or a photocopy, in a safe place.
Contact Garmin
Contact Garmin Product Support if you have any questions while
using your unit. In the USA, go to www.garmin.com/support, or
contact Garmin USA by phone at (913) 397.8200 or (800) 800.1020.
In the UK, contact Garmin (Europe) Ltd. by phone at 0808 2380000.
In Europe, go to www.garmin.com/support and click Contact
Support for in-country support information, or contact Garmin
(Europe) Ltd. by phone at +44 (0) 870.8501241.
ii GPS 152H Owners Manual
Table of Contents
Introduction ...........................................................................i
Tips and Shortcuts ........................................................................ i
Manual Conventions ..................................................................... i
Product Registration ..................................................................... i
Contact Garmin ............................................................................. i
Getting Started .....................................................................1
Using the Keypad ......................................................................... 1
Turning the Unit On or Off ............................................................ 2
Acquiring GPS Satellite Signals ................................................... 2
Adjusting the Backlight and the Contrast ..................................... 2
Entering Text in a Field ................................................................ 2
Navigation ............................................................................3
Main Pages .................................................................................. 3
Creating Waypoints ...................................................................... 3
Navigating to a Destination .......................................................... 5
Creating, Navigating, and Editing Routes .................................... 6
Using Tracks ................................................................................ 8
Settings ..............................................................................10
Customizing the Main Pages ..................................................... 10
Using the Settings Menu .............................................................11
Appendix ............................................................................20
Specifcations ............................................................................. 20
Alarms and Messages ............................................................... 21
Using Simulator Mode ................................................................ 23
Viewing System Information ...................................................... 23
Restoring the Original Factory Settings ..................................... 23
NMEA 0183 ................................................................................ 23
Caring for the Unit ...................................................................... 24
Software License Agreement ..................................................... 24
Index ...................................................................................25
GPS 152H Owners Manual 1
Getting Started
Getting Started
Power/
Backlight
Menu
Page
NAV/MOB
Enter/
Mark
Zoom
Out
Zoom
In
Quit Rocker
Internal
Antenna
Using the Keypad
Power/BacklightPress and hold to turn the unit on or off; press
and release to adjust the backlight and day and night modes.
RockerPress up, down, left, or right to move through menus,
highlight felds, and enter data.
Enter/MarkPress to select a highlighted item or mark a
waypoint.
MenuPress to access additional settings and confguration
options. Press twice to display the Settings menu.
PagePress to cycle through the home pages.
NAV/MOBPress and release to display the Navigation menu.
Press and hold to navigate to a man overboard (MOB) location.
QuitPress to return to the previous page. Press when entering data
to cancel the action and restore the previous value.
Zoom OutPress to zoom out.
Zoom InPress to zoom in.
2 GPS 152H Owners Manual
Getting Started
Turning the Unit On or Off
To turn on the unit, press and release the Power key. When the
Warning screen appears, press Enter.
To turn off the unit, press and hold the Power key.
Acquiring GPS Satellite Signals
When you turn on the GPS 152H, it must collect satellite data
and establish the current location. When the unit acquires satellite
signals, the signal strength bars momentarily appear on the Satellites
page. When the unit loses satellite signals, the bars disappear and the
position icon displays a fashing question mark.
For more information about GPS, visit the Garmin Web site at
www.garmin.com/aboutGPS.
Adjusting the Backlight and the Contrast
1. Press and release the Power key.
2. Use the Rocker to adjust the light and the contrast.
To cycle the backlight from your adjusted setting to Off, and to
maximum setting, continue to press and release the Power key.
Entering Text in a Field
1. Use the Rocker to highlight the feld you want to change. Press
Enter.
2. Press the left arrow on the Rocker to clear the feld.
3. Press the up and down arrows on the Rocker until the desired
character appears. Press Enter.
4. Press the right arrow on the Rocker to enter the next character.
5. Repeat steps 3 and 4 until the text is complete.
6. Press Enter.
Use the Rocker to highlight other felds on the same screen.
GPS 152H Owners Manual 3
Navigation
Navigation
Main Pages
The GPS 152H has fve Main pages.
To cycle through the Main pages, press Page.
Map Page Highway Page Compass Page
Active Route Page Numbers Page
Creating Waypoints
Waypoints are locations you record and store in the GPS 152H. You
can store up to 3,000 waypoints with a user-defned symbol, name,
and depth for each waypoint.
Marking Your Present Location as a Waypoint:
1. From any Main page, press and hold ENTER/MARK until the
New Waypoint screen appears.
2. To change the default symbol, name, or depth of the waypoint,
use the Rocker to highlight the feld you want to change. Enter
text as described on page 2.
3. Select OK to save the waypoint.
Creating a Waypoint by Entering Grid Coordinates
1. From any Main page, press Menu twice.
2. Highlight Wpt, and press Menu.
3. Select New Waypoint.
4. Use the Rocker to highlight the coordinates feld.
5. To change the default symbol, name, or depth of the waypoint,
use the Rocker to highlight the feld you want to change. Enter
text as described on page 2.
6. Select OK to save the waypoint.
Creating a Waypoint While on the Map Page
1. From the Map page, use the Rocker to move the pointer ( ) to
the location where you want to create a waypoint.
2. Press and hold Enter/Mark until the New Waypoint screen
appears.
4 GPS 152H Owners Manual
Navigation
3. To change the default symbol, name, or depth of the waypoint,
use the Rocker to highlight the feld you want to change. Enter
text as described on page 2.
4. Select OK to save the waypoint.
Editing a Waypoint on the Map Page
1. From the Map Page, use the Rocker to move the pointer ( ).
Highlight the waypoint you want to edit.
2. Press Enter.
3. Use the Rocker to edit text as described on page 2.
Editing a Waypoint from a List of Waypoints
1. From any Main page, press Menu twice.
2. Highlight Wpt.
3. Waypoints can be listed by name (alphabetically) or by distance
from your present location. Highlight By Name or Nearest.
4. Select the waypoint you want to edit.
5. Edit text as described on page 2.
Deleting a Waypoint
1. From any Main page, press Menu twice.
2. Highlight Wpt.
3. Highlight By Name or Nearest.
4. Select the waypoint you want to delete.
5. Select Delete > OK.
Creating Waypoint Proximity Alarms
You can defne an alarm radius around saved waypoints you want to
avoid.
1. From any Main page, press Menu twice.
2. Highlight Wpt.
3. Highlight Proximity.
4. Select the Proximity Alarm feld, and select On.
5. Select the frst empty waypoint feld.
6. Select the waypoint for which you want to defne an alarm radius.
7. Optionally, edit text as described on page 2 to change the
waypoint name or to change the symbol, and then select OK.
8. Select the distance feld, and enter the radius of the circle
around the waypoint to create an alarm when you approach the
waypoint.
To add additional proximity alarms, press Menu, select Add
Waypoint, and repeat steps 5 through 8.
To delete all proximity alarms:
1. From any Main page, press Menu twice.
2. Highlight Wpt.
3. Highlight Proximity.
4. Press Menu, and select Clear All > OK.
GPS 152H Owners Manual 5
Navigation
Navigating to a Destination
To navigate to a waypoint:
1. From any of the Main pages, press NAV/MOB.
2. Select Go To Waypoint.
3. Highlight By Name or Nearest.
4. Select the waypoint to which you want to navigate.
5. Select Go To. Use the Map page, the Compass page, the
Highway page, or the Numbers page to navigate to your
destination.
To navigate to a point on the map:
1. From the Map page, use the Rocker to move the pointer ( ) to
your destination.
2. Press NAV/MOB.
3. Select Go To Map Point. Use the Map page, the Compass page,
the Highway page, or the Numbers page to navigate to your
destination.
Map pageshows your location ( ), your destination (when
zoomed out far enough), a course line indicating the shortest path to
your destination, and any saved waypoints within the scale of your
map.
Map page
Data felds
Destination
Course line
Waypoint
Zoom scale
Compass pagecontains a rotating compass ring that indicates
the bearing (course over ground) to your destination. If the pointer
points toward the top of the compass, you are traveling directly
toward your destination.
Compass page
Data felds
Direction you are
currently traveling
Bearing to
destination
6 GPS 152H Owners Manual
Navigation
Highway pageprovides a 3D view with your location and the
course to your destination.
Highway page
(on course)
Data felds
Your location
Course to
destination
Zoom scale
The Highway page also indicates if you have veered off course.
Highway page
(off course)
Numbers pagedisplays one or four confgurable data felds.
Numbers page
To display only one data feld, press Menu and select Big Numbers.
NOTE: To change which data felds are shown, see page 10.
To navigate to a man overboard (MOB) location:
1. From any of the Main pages, press and hold NAV/MOB.
2. Select Yes.
To stop navigating:
From any page, press NAV/MOB and select Stop Navigation.
Creating, Navigating, and Editing Routes
You can create up to 50 routes, with up to 30 waypoints per route.
Creating a Route from a List of Waypoints
1. From any Main page, press Menu twice.
2. Highlight Rte, and press Menu.
3. Select New Route.
GPS 152H Owners Manual 7
Navigation
4. Select the frst blank feld in the list of waypoints.
5. Select a waypoint from the By Name list or the Nearest list.
6. Select OK.
7. Continue to select waypoints until you have selected the last
point on the route.
8. Press Quit to save the route.
To begin navigating the route, press NAV/MOB and select the route.
Creating a Route on the Map Page
1. From the Active Route page, press Menu.
2. Select Create on Map.
3. Select the frst blank feld in the list of waypoints.
4. Move the pointer ( ) to the starting point of the route, and press
Enter.
5. Optionally, edit text as described on page 2 to name the waypoint
or to change the symbol, and then select OK.
6. Continue to create the route waypoints until the route is
complete.
7. Press Menu, and select Stop Editing Route.
8. Optionally, edit text as described on page 2 to name the route.
9. Press Quit to save the route.
To begin navigating a saved route:
1. Press NAV/MOB.
2. Select Follow Route.
3. Select the route you want to take, and then select Activate.
4. Use the Map page, Compass page, Highway page, Numbers
page (pages 56), or Active Route page to navigate the route.
While navigating a route, you can view the Active Route page,
which lists all the waypoints on the route.
Active Route page
Editing a Route
You can insert new waypoints, remove waypoints, and reverse
existing routes.
To insert a new waypoint on a route:
1. From any Main page, press Menu twice.
2. Highlight Rte.
3. Select the route you want to edit.
8 GPS 152H Owners Manual
Navigation
4. Highlight the waypoint that is before the waypoint you want to
add, and press Menu.
5. Select Insert Waypoint.
6. Select a waypoint from the By Name list or the Nearest list.
7. Select OK.
8. Continue to add waypoints, if necessary.
9. Press Quit to save the route.
To remove a waypoint on a route:
1. From any Main page, press Menu twice.
2. Highlight Rte.
3. Select the route you want to edit.
4. Highlight the waypoint you want to delete, and press Menu.
5. Select Remove Waypoint.
Note: The waypoint is removed from the route. It is not deleted.
To invert an existing route:
1. From any Main page, press Menu twice.
2. Highlight Rte.
3. Select the route you want to invert.
4. Highlight any waypoint, and press Menu.
5. Select Invert.
To delete a route:
1. From any Main page, press Menu twice.
2. Highlight Rte.
3. Highlight the route you want to delete, and press Menu.
4. Select Delete Route.
To delete all saved routes:
1. From any Main page, press Menu twice.
2. Highlight Rte, and press Menu.
3. Select Delete All.
Using Tracks
A track is a recording of your path. The track currently being
recorded is the active track. An active track can be saved. To adjust
track settings, see page 12.
Turning Tracks On or Off
1. From any Main page, press Menu twice.
2. Highlight Trk > Active.
3. Select Record Mode.
Offdoes not record a track log.
Fillrecord a track log until the track memory is full.
Wrapcontinuously records a track log, replacing the oldest
track data with new data.
GPS 152H Owners Manual 9
Navigation
Saving a Track
1. From any Main page, press Menu twice.
2. Highlight Trk.
3. Press Menu, and select Save.
4. Select the time, the date, or the Entire Log you want to save.
Optionally, you can edit the name of the track.
Navigating a Saved Track
1. Press NAV/MOB.
2. Select Follow Track.
3. Select the track you want to take.
4. Select Original to follow the track as it was originally recorded,
or select Reverse to follow the track in the opposite direction.
Deleting a Saved Track
1. From any Main page, press Menu twice.
2. Highlight Trk > Saved.
3. Highlight the track you want to delete, and press Menu.
4. Select Delete Track.
Deleting All Saved Tracks
1. From any Main page, press Menu twice.
2. Highlight Trk > Saved.
3. Press Menu.
4. Select Delete All.
Clearing the Active Track
1. From any Main page, press Menu twice.
2. Highlight Trk.
3. Press Menu.
4. Select Clear > OK.
10 GPS 152H Owners Manual
Settings
Settings
You can customize a Main page by pressing Menu while on the
page.
You can access the Settings menu from any Main page by pressing
Menu twice.
Customizing the Main Pages
The following table indicates the options that can be viewed by
pressing Menu from each of the fve Main pages:
Map
Page
Compass
Page
Highway
Page
Active
Route Page
Numbers
Page
Add
Waypoint
X
Big Numbers X X X X
Change Data
Fields
X X X X
Confgure
Map
X
Create on
Map
X
Edit on Map X
Full Screen
Map
X
Map
Page
Compass
Page
Highway
Page
Active
Route Page
Numbers
Page
Hide Tracks X
Invert X
Loran TD X
Measure
Distance
X
Plan Route X
Re-evaluate X
Remove
Waypoint
X
Stop
Simulator
X
Big Numbersincreases the size of the data felds but reduces the
number of data felds.
Change Data Fieldsallows you to select different data felds to be
displayed on the main pages. Data felds selected for one Main page
are displayed on all Main pages (except the Active Route page).
To change data felds:
1. From any Main page (except the Active Route page), press
Menu.
2. Select Change Data Fields. One of the feld names is
highlighted.
GPS 152H Owners Manual 11
Settings
3. Select a data feld to change.
4. Select the new feld you want shown.
Full Screen Map On (or Off)hides or shows the data felds
from all main pages (except the Active Route page).
Loran TD On (or Off)allows you to convert GPS
coordinates to Loran (Long Range Navigation) TDs. This
system is no longer a primary source of maritime navigation
and should not normally be used. Refer to the U.S. Coast
Guard site at www.navcen.uscg.gov/loran/default.htm for
additional information.
Confgure Maptakes you to the Map tab (see page 13) of
the Settings menu.
Measure Distanceallows you to measure the distance and
bearing between two points on the Map Page.
To measure the distance and bearing between two points:
1. From the Map page, press Menu and select Measure Distance.
2. Use the Rocker to move the pointer (indicated by ENT REF) to
the point you want to measure from, and press Enter.
3. Move the pointer to the point to which you want to measure. The
bearing, the distance, and the grid coordinates are displayed
along the top of the screen.
Start Simulatorturns the GPS receiver off for use indoors or for
practice using the chartplotter (page 23).
Hide Tracksshows or hides tracks (page 8) on the Highway page.
Create on Mapcreates a route as described on page 7. This option
is available only when you are not currently navigating a route.
Invertreverses a route (page 8).
Plan Routeallows you to enter the boat speed, the fuel fow and
the departure time and date when planning a route.
Re-evaluaterecalculates and reactivates the current route data.
Using the Settings Menu
The Settings menu can be viewed from any of the Main pages by
pressing Menu twice.
Using the Waypoints Tab
From any Main page, press Menu twice and highlight Wpt.
See page 3 for more information concerning creating and editing
waypoints and proximity alarms.
12 GPS 152H Owners Manual
Settings
Using the Routes Tab
From any Main page, press Menu twice and highlight Rte.
See page 6 for more information concerning creating, editing, and
deleting routes.
Using the Tracks Tab
From any Main page, press Menu twice and highlight Trk.
See page 8 for more information concerning showing, saving, and
deleting tracks.
Record Interval defnes the frequency at which the track plot is
recorded. Recording plots more frequently is more accurate but flls
the track log faster.
To set the active track interval:
1. From any Main page, press Menu twice and highlight Trk.
2. Highlight Active, and select Interval.
Distancerecords the track based on a distance between
points, as defned by the Value feld.
Timerecords the track based on a time interval, as defned
by the Value feld.
Resolutionrecords the track based on a variance from your
course. This setting is recommended for the most-effcient use
of memory. The value feld defnes the maximum error allowed
from the true course before recording a track point.
Using the Trip Tab
To view trip information from any Main page, press Menu twice
and highlight Trip. Press Menu to reset the trip, the odometer,
the maximum speed, or all felds to zero.
Resetting trip data resets all felds to zero except the Maximum
Speed feld and the Odometer feld.
Using the Time Tab
The Time tab allows you to set the time options.
To set time settings from any Main page, press Menu twice and
highlight Time.
Time Formatselect 12-hour or 24-hour time format.
Time Zoneset the time zone you want displayed for time
readings.
Daylight Savings Timeselect Off, On, or Auto. The auto
setting automatically turns daylight saving time on or off,
depending on the time of year.
Current Time and Datemanually set the time and date.
GPS 152H Owners Manual 13
Settings
Using the Page Tab
The Page tab allows you to select or deselect the main pages. A
check mark indicates that the page will be displayed when you press
Page.
From any Main page, press Menu twice and highlight Page.
To select a preset page combination, press Menu.
Enable All Pagesselects all pages.
Basic Trackplotterselects the Map page only.
Nav Tools Onlyselects the Compass, Highway, and Active
Route pages only.
Press Jump To to display the selected page.
Using the Map Tab
The Map tab allows you to select preferences one the map including
map detail, map orientation and font size.
From any Main page, press Menu twice and highlight Map.
From any of the subheadings within the Map tab, select Show
Map to view the Map page while you are confguring the map.
To restore map defaults:
1. From any Main page, press Menu twice and highlight Map.
2. Press Menu.
Restore Defaultsrestores the currently selected map
setting to factory default.
Restore All Map Defaultsrestores all map settings to
factory default.
Map Tab > General Subheading
Detailadjusts the amount of detail shown on the map at
different zoom levels.
Orientationchanges the perspective of the map display.
North Upsets the top of the map display to a north
heading.
Track Upsets the map display to the current track heading.
Course Upsets the map so the direction of navigation is
always up. The heading line appears vertically on the screen
if shown.
Auto Zoomautomatically adjusts the map scale to a lower
scale as you approach your destination.
Map Tab > Source Subheading
Not applicable to this unit.
14 GPS 152H Owners Manual
Settings
Map Tab > Points Subheading
Textsets the screen size of the name of the waypoint, the active
route, the marine navaid, or the geo point on the Map page and
the Highway page.
Zoomsets the maximum scale at which the feature should
appear on the Map page.
Map Tab > Other Subheading
Acc. Circle (Accuracy Circle)represents the approximate
accuracy of the unit. Your location is indicated in the center of
the circle.
Heading Linedraws an extension line from the bow of the
boat in the direction of travel.
Bearing Lineshows the bearing from your current location
to a destination waypoint. Selecting a distance sets the scale at
which the bearing line will appear on the screen.
Course Lineshows a navigation line from the point where
navigation was initiated to a destination waypoint. Selecting a
distance sets the scale at which the course line will appear on the
screen.
Using the Systems Tab
From any Main page, press Menu twice and highlight Page.
Beeperselects when the unit makes audible sounds.
Speed Filteraverages the speed readings of your boat over
a period of time for smoother speed values. You can select
Auto, or select On to specify the number of seconds you want
the flter to average.
Languageselects the system language.
System Modeallows you to select simulator mode
(page 23) or normal mode.
Using the Units Tab
The Units tab allows you set units of measure for various values, the
map datum, and the heading reference.
From any Main page, press Menu twice and highlight Units.
Position Formatchanges the coordinate style in which a given
location reading appears. Do not change the position format
unless you are using a map or chart that specifes a different
position format.
Map Datumchanges the coordinate system in which the map
is structured. Do not change the map datum unless you are using
a map or chart that specifes a different map datum.
GPS 152H Owners Manual 15
Settings
Headingselects the reference used in calculating heading
information.
Auto Mag Varautomatically sets the magnetic declination
for your location.
Truesets true north as the heading reference.
Gridsets grid north as the heading reference (000).
User Mag Varallows you to set the magnetic variation
value.
Dst, Spd, & Altdefnes the units of measure for distance,
speed, and altitude in nautical, statute, or metric formats.
Dpthdefnes the units of measure for depth.
Tempdefnes the units of measure for temperature.
Using the Communications Tab
The Communications tab allows you to set the input/output format
used when connecting your unit to other devices, such as NMEA
0183 devices, a PC, or another GPS 152H.
From any Main page, press Menu twice and highlight Com.
Garmin Data Transfersupports the input or output of
Garmin-proprietary data for communicating with Garmin
software such as MapSource
. There are eleven Transfer
Modes to choose from: Host, Request Almanac, Request
Proximity, Request Routes, Request Tracks, Request
Waypoints, Send Almanac, Send Proximity, Send Routes,
Send Tracks, and Send Waypoints.
Other DGPS (differential GPS)(input only) provides
interfacing capabilities for 3rd party DGPS receivers.
RTCM In/NMEA Outallows DGPS input using a standard
RTCM format, and also provides NMEA 0183 version 2.3
output.
NMEA In/NMEA Outsupports the input and output of
standard NMEA 0183 data, and provides sonar NMEA input
support for the DPT, MTW, and VHW sentences (when
connected to a sonar transducer).
Noneprovides no interfacing capabilities.
Garmin DGPSused to connect the GPS 152H with a
Garmin DGPS beacon receiver.
When Garmin DGPS is selected, additional felds are provided to
control a differential beacon receiver directly from your GPS 152H.
You can set the unit to automatically scan for the DGPS beacon
signal or you can enter the beacon frequency and bit rate.
16 GPS 152H Owners Manual
Settings
To automatically scan for a frequency:
1. Select Garmin DGPS in the Serial Data Format feld.
2. Select Scan in the Beacon feld. The unit begins scanning.
If it is necessary to restart the scan, press Menu and select
Restart Scan.
To manually enter the frequency and bit rate:
1. Select Garmin DGPS in the Serial Data Format feld.
2. Select User in the Beacon feld.
3. Enter the desired frequency and bit rate. The Status feld
indicates one of the following:
Tuningattempting to tune to the specifed frequency and bit
rate.
Scanningautomatically scanning through the frequencies
and bit rates.
Receivingreceiving DGPS signal and ready for operation.
Check Wiringnot making a connection with a DGPS
receiver.
When the unit is receiving a DGPS signal, the SNR (Signal to
Noise Ratio) and Distance felds contain data. The SNR range
is 0dB to 30dB, with 30dB being the best. The Distance feld
may or may not show data, depending upon the signal being
broadcast from the DGPS site.
Using the Alarms Tab
You can set the unit to sound an audible alarm when certain
conditions are met. By default, all alarms are turned off except the
arrival alarm.
From any Main page, press Menu twice and highlight Alrm.
Anchor Dragsets an alarm to sound when you exceed a
specifed drift distance.
Arrivalsets an alarm to sound when you are within a
specifed distance or time from a destination waypoint. Select
Dist (distance) or Time to set whether the arrival alarm
triggers on distance to arrival or time to arrival.
Off Coursesets an alarm to sound when you are off course
by a specifed distance.
Clocksets an alarm using the system (GPS) clock. The unit
must be on for the clock alarm to work.
Shallow Wtrsets an alarm to sound when the depth is less
than the specifed value.
Deep Watersets an alarm to sound when the depth is
greater than the specifed value.
GPS 152H Owners Manual 17
Settings
Using the Celestial Tab
The Celestial tab shows information about sunrise, sunset, moonrise,
moonset, the moon phase, and the approximate sky view location of
the sun and moon. By default, the unit shows celestial information
for the present date and time.
From any Main page, press Menu twice and highlight Celes.
To select a date and time for which to view celestial information,
select the date or time feld and enter text as described on
page 2.
If your orientation is set to North Up and you want to quickly
switch to Track Up while viewing the Celestial screen, press
Menu and select Track Up.
Using the GPS Tab
The GPS tab displays GPS satellite positions and signal strength
bars.
From any Main page, press Menu twice and highlight GPS.
Receiver status is indicated by the bar across the top of the screen.
Looking For Satellites
AutoLocate
The receiver does not know your previous
location. This process can take up to fve minutes.
Acquiring SatellitesThe receiver is looking for, and
collecting, data from satellites visible at the last known or
initialized position, but has not collected enough data to calculate
a fx.
2D NavigationAt least three satellites with good geometry
have been acquired and a two-dimensional position fx (latitude
and longitude) is being calculated.
3D NavigationAt least four satellites with good geometry
have been acquired and your position is now being calculated in
latitude, longitude and altitude.
Poor Satellite ReceptionThe receiver is no longer tracking
enough satellites for a 2D or 3D fx.
Receiver Not UsableThe receiver is unusable, possibly due
to interference or abnormal satellite conditions. Turn the unit off
and back on to reset.
Simulating NavigationThe receiver is in simulator mode
(page 23).
GPS accuracy information is indicated along the bottom of the
screen.
Accuracyindicates the approximate accuracy of the unit.
DGPS Rcvrindicates the status of the DGPS receiver
(page 16).
18 GPS 152H Owners Manual
Settings
DOP (Dilution of Precision)displays DOP, which is an
indication of satellite geometry quality measured on a scale of
one to ten. Lower numbers indicate higher quality signals.
DGPS SNRdisplays the SNR when the unit is receiving a
DGPS signal. The SNR range is 0dB to 30dB, with 30dB being
the best.
WAAS (Wide Area Augmentation System) can provide more-
accurate GPS position information in North America. However,
when using WAAS, the device takes longer to acquire satellites.
To disable WAAS:
1. From any Main page, press Menu twice and highlight GPS.
2. Press Menu, and select Disable WAAS.
When your unit is turned on, it starts the search for your location
based on where you were when it was turned off. AutoLocate is used
by the GPS 152H to fnd your location when the unit does not know
your previous location.
To use AutoLocate to fnd your location:
1. From any Main page, press Menu twice and highlight GPS.
2. Press Menu, and select AutoLocate.
You can manually enter your altitude when in 2D navigation
or simulator mode. Any altitude entered will be automatically
calculated when the unit is in 3D navigation mode.
To set 2D altitude:
1. From any Main page, press Menu twice and highlight GPS.
2. Press Menu, and select 2D Altitude.
Using the Tide Tab
From any Main page, press Menu twice and highlight Tide.
The Tide tab shows a chart that displays tide station information
in a 24 hour span, starting at midnight station time. You can select
different dates.
GPS 152H Owners Manual 19
Settings
The top of the screen displays the tide station. The top of the chart
shows a 24-hour block of local time (LCL) for your position, with
the reported station time (STA) appearing at the bottom. The solid,
light vertical lines are in 4-hour increments, and the light, dotted
vertical lines are in 1-hour increments. A dark, vertical line indicates
the current time.
Maximum tide level
Minimum tide level
Present tide level
Present time
High tide
Low tide
The four data felds below the chart indicate event times and levels
at which the tide changes.
To view tide information for a different date:
1. From any Main page, press Menu twice and highlight Tide.
2. Press Menu, and select Modify Station Opt.
3. Select the Date feld and enter text as described on page 2.
To select the tide station nearest your location:
1. From any Main page, press Menu twice and highlight Tide.
2. Press Menu, and select Nearest Tide Station. The name of the
nearest tide station appears along the top of the screen.
Note: You must be within 100 nautical miles of a tide station to
use this feature.
20 GPS 152H Owners Manual
Appendix
Appendix
Specifcations
Physical Specifcations
Size : W H D: 5.3 in. 4.9 in. 2.4 in.
(13.4 cm 12.5 cm 6.1 cm)
Weight: 1 lb. (454 g)
Display: 4.0 in. diagonal (10.2 cm) high-contrast, 4-level gray
FSTN with adjustable backlighting (160 x 100 pixels)
Case: Fully gasketed, high-impact plastic alloy, waterproof to
IEC 529 IPX7 standards.
Temp. Range: From 5F to 131F (from -15C to 55C)
Compass-Safe Distance: 12 in. (30 cm)
Performance
Receiver:
Differential-ready 12 parallel channel WAAS-capable receiver:
Acquisition Times: (Average acquisition times for a stationary
receiver with a clear view of the sky)
Warm*: Approximately 15 seconds
Cold**: Approximately 45 seconds
AutoLocate: Approximately 2 minutes
*Warm: your unit is at or near the last location where you
recently acquired satellites.
**Cold: your unit has moved by more than about 500 mi. (800
km) since it was turned off.
Update Rate: once per second
GPS Accuracy:
Position: <49 ft. (15 m), 95% typical
Velocity: 0.164 ft./sec (0.05 m/sec) steady state
WAAS Accuracy:
Position: <10 ft. (3 m), 95% typical
Velocity: 0.164 ft./sec (0.05 m/sec) steady state
Dynamics: 6 g
Power
Power Source: 1040 Vdc
Usage: 5 W max at 10 Vdc
Fuse: AGC/3AG - 1.5 A
GPS 152H Owners Manual 21
Appendix
Alarms and Messages
The unit uses an on-screen message system to alert you to unit
operating characteristics. When a message appears, press Enter to
acknowledge the message.
Alarm Clockthe alarm clock has sounded.
Anchor Drag Alarmyou have drifted out of the specifed distance
range.
Antenna Input Shorted To Grounda part of the antenna wiring
is crimped, broken, or contacting the chassis.
Approaching Waypointyou are a specifed alarm distance from a
destination waypoint.
Arrival At Waypointyou have arrived at the destination
waypoint.
Basemap Failed Unit Needs Repaircontact your dealer or
Garmin Product Support.
Database Errorcontact your dealer or Garmin Product Support.
Lost Satellite Receptionthe unit has lost satellite signals. Check
antenna connections or try moving to a location with a clear view of
the sky.
Memory (RAM) Failed Unit Needs Repaircontact your dealer
or Garmin Product Support.
Memory (ROM) Failed Unit Needs Repaircontact your dealer
or Garmin Product Support.
No Positionno differential correction data is available or not
enough data is available to compute a DGPS position.
No Tide Stations For That Areathere are no tide stations within
100 miles of the specifed point. Try another area.
Off Course Alarmyou have exceeded the specifed off-course
distance.
Processor Failed Unit Needs Repaircontact your dealer or
Garmin Product Support.
Proximity Alarm List is Fullyou have used all ten proximity
waypoints.
Proximity Alarm Waypointyou have entered the alarm radius for
the proximity waypoint indicated.
Proximity Overlaps Another Proximity Waypointthe alarm
radius specifed overlaps the area specifed for another proximity
waypoint. Adjust the distance.
22 GPS 152H Owners Manual
Appendix
Route Already Exists: <route name>you have entered a route
name that already exists in memory. Modify the route name or delete
the previous route name.
Route Does Not Exist: <route name>the route has been renamed
or removed from memory and cannot be used.
Route Is Fullyou have attempted to add more than 100 waypoints
to a route. Reduce the number of waypoints or create a second route.
Route Memory Is Full Cant Create Routethe maximum
amount of 50 routes is already in unit memory and no additional
routes can be added until existing ones are removed.
Route Truncatedan uploaded route from another device has more
than 100 points. Reduce the number of points.
Running Simulatorthe unit is in simulator mode.
Track Already Exists: <track name>you have entered a saved
track name that already exists in memory. Modify the track name or
delete the previous track name.
Track Memory Is Full Cant Create Trackthe track log memory
is full. No additional track log data can be stored without deleting
old data to create memory space.
Track Truncateda complete upload track will not ft into
memory. The oldest track log points were deleted to make space for
the most recent data.
Transfer Completethe unit has fnished uploading or
downloading information to the connected device.
Waypoint Already Exists: <waypoint name>you have entered a
waypoint name that already exists in memory. Modify the waypoint
name or delete the previous waypoint name.
Waypoint Memory Is Full Cant Create Waypointyou have
used all 3000 waypoints available. Delete unwanted waypoints to
make space for new entries.
Waypoint Memory Fullyou have saved the maximum number
of waypoints. Delete unwanted waypoints to make space for new
entries.
GPS 152H Owners Manual 23
Appendix
Using Simulator Mode
WARNING
Do not try to navigate using simulator mode because the GPS
receiver is turned off. Any satellite signal strength bars shown are
simulations and do not represent the strength of actual satellite
signals.
Simulator mode turns the GPS receiver off for use indoors or for
practice using the chartplotter. The chartplotter does not track
satellites in simulator mode.
appears in the lower-left corner of the main pages to indicate
that the unit is in Simulator mode.
To turn on Simulator mode:
1. From any Main page, press Menu twice.
2. Select Sys to set speed, track control, and position.
Viewing System Information
You can view the software version and the unit ID number for
your chartplotter. You may need this information to update the
system software or when speaking with a Garmin Product Support
Representative.
1. From any Main page, press Menu twice.
2. Select Sys, and press Menu.
3. Select Software Version.
Restoring the Original Factory Settings
Note: This procedure deletes all settings information you have
entered.
1. From any Main page, press Menu twice.
2. Select Sys, and press Menu.
3. Select Restore Garmin Setup.
NMEA 0183
The following formats are supported for connection of external
devices: GARMIN proprietary Differential GPS (DGPS), NMEA
0183 (version 2.3), RTCM SC-104 input (version 2.0).
Approved NMEA 0183 Sentences
GPBOD, GPBWC, GPGGA, GPGLL, GPGSA, GPGSV, GPRMB,
GPRMC, GPRTE, GPVTG, GPWPL, GPXTE, and Garmin
proprietary sentences PGRME, PGRMM, PGRMZ, and PSLIB.
24 GPS 152H Owners Manual
Appendix
The GPS 152H also includes support for the WPL sentence and
sonar NMEA 0183 input with support for the DPT (depth) or DBT,
MTW (water temp), and VHW (water temp, speed, and heading)
sentences.
If you are connected to COM2 for sonar NMEA input, the unit
interface must be set to GARMIN DGPS, Other DGPS (4800
only), or NMEA In/NMEA Out. If connecting to COM1, the unit
must be set to NMEA In/NMEA Out (see page 15).
Caring for the Unit
The case is constructed of high-quality materials and does not
require user maintenance, except cleaning.
Cleaning the Case
Clean the units outer casing (except for the screen) using a cloth
dampened with a mild detergent solution, and then wipe dry. Avoid
chemical cleaners and solvents that may damage plastic components.
Cleaning the Screen
The lens on the screen is coated with a special anti-refective coating
that is sensitive to skin oils, waxes, and abrasive cleaners. Cleaners
containing ammonia, alcohol, abrasives, or anti-grease detergents
will harm the anti-refective coating. It is important to clean the lens
using an eyeglass lens cleaner (that is specifed as safe for anti-
refective coatings) and a clean, lint-free cloth.
Software License Agreement
BY USING THE UNIT, YOU AGREE TO BE BOUND BY THE TERMS AND
CONDITIONS OF THE FOLLOWING SOFTWARE LICENSE AGREEMENT.
PLEASE READ THIS AGREEMENT CAREFULLY.
Garmin grants you a limited license to use the software embedded in this device
(the Software) in binary executable form in the normal operation of the product.
Title, ownership rights, and intellectual property rights in and to the Software
remain in Garmin.
You acknowledge that the Software is the property of Garmin and is protected
under the United States of America copyright laws and international copyright
treaties. You further acknowledge that the structure, organization, and code of
the Software are valuable trade secrets of Garmin and that the Software in source
code form remains a valuable trade secret of Garmin. You agree not to decompile,
disassemble, modify, reverse assemble, reverse engineer, or reduce to human
readable form the Software or any part thereof or create any derivative works based
on the Software. You agree not to export or re-export the Software to any country in
violation of the export control laws of the United States of America.
GPS 152H Owners Manual 25
Index
Index
Symbols
2D navigation 17
3D navigation 17
A
acc. circle 14
acquiring satellites 17
alarm 16, 2124
anchor drag 16
arrival 16
clock 16
deep water 16
off course 16
shallow water 16
anchor drag alarm 16
arrival alarm 16
AutoLocate 17, 18
Auto Magnetic 15
auto zoom 13
B
backlight
adjusting 2
basic trackplotter 13
bearing line 14
beeper 14
big numbers 10
brightness 2
buttons 1
C
celestial 17
change data felds 10
clock alarm 16
compass page 5
confgure map 11
contact information, Garmin i
contrast 2
course line 14
course up 13
create on map 11
D
data felds 10
daylight savings time 12
depth units 15
detail 13
DGPS SNR 18
distance 11
DOP 18
dpth 15
dst, spd, & alt 15
E
edit existing waypoint 4
enable all pages 13
Enter key 1
F
factory settings
restoring 23
frequency, DGPS 15
full screen map 11
fuse 20
G
GPS 2, 17, 20
Grid (North) 15
grid coordinates 3
H
heading 15
heading line 14
hide tracks 11
highway page 6
I
ID number 23
In key 1
inverting a route 8
J
jump to 13
K
keypad 1
L
language 14
Loran TD 11
M
magnetic variance 15
main pages 3
man overboard 6
map datum 14
map page 5
map settings 13
mark current location 3
Mark key 1
measure distance 11
measurement units 15
Menu key 1
messages 21
MOB 6
N
NAV/MOB key 1
navigating 3
routes 7
stop 6
to a waypoint 5
nav tools only 13
26 GPS 152H Owners Manual
Index
north
grid 15
magnetic 15
true 15
north up 13
numbers page 6
O
off course alarm 16
orientation 13
Out key 1
P
Page key 1
page tab 13
physical specifcations 20
plan route 11
position format 14
Power/Backlight key 1
power source 20
product registration i
proximity alarms 4
Q
Quit key 1
R
re-evaluate 11
Receiver Not Usable 17
record interval 12
registering your product i
restoring factory settings 23
restoring map defaults 13
reversing a route 8
Rocker 1
S
settings menu 11
shallow wtr 16
simulator
mode 23
small numbers 10
software license agreement 24
software version 23
specifcations 20
speed flter 14
stop navigating 6
system information
viewing 23
system settings 14
T
temp 15
temperature units 15
text 2
tides 18
time settings 12
track interval 12
track up 13
trip settings 12
true (north) 15
turn the unit off 2
U
unit ID number 23
units of measure 15
user mag var 15
W
WAAS 18
waypoints
edit existing 4
mark current location 3
Z
zoom 1, 14
zoom, auto 13
For the latest free software updates (excluding map data) throughout the life of your
Garmin products, visit the Garmin Web site at www.garmin.com.
2010 Garmin Ltd. or its subsidiaries
Garmin International, Inc.
1200 East 151
st
Street, Olathe, Kansas 66062, USA
Garmin (Europe) Ltd.
Liberty House, Hounsdown Business Park, Southampton, Hampshire, SO40 9LR UK
Garmin Corporation
No. 68, Jangshu 2nd Road, Sijhih, Taipei County, Taiwan
www.garmin.com
March 2010 Part Number 190-01219-00 Rev. A Printed in Taiwan
Você também pode gostar
- The Subtle Art of Not Giving a F*ck: A Counterintuitive Approach to Living a Good LifeNo EverandThe Subtle Art of Not Giving a F*ck: A Counterintuitive Approach to Living a Good LifeNota: 4 de 5 estrelas4/5 (5794)
- The Little Book of Hygge: Danish Secrets to Happy LivingNo EverandThe Little Book of Hygge: Danish Secrets to Happy LivingNota: 3.5 de 5 estrelas3.5/5 (399)
- A Heartbreaking Work Of Staggering Genius: A Memoir Based on a True StoryNo EverandA Heartbreaking Work Of Staggering Genius: A Memoir Based on a True StoryNota: 3.5 de 5 estrelas3.5/5 (231)
- Hidden Figures: The American Dream and the Untold Story of the Black Women Mathematicians Who Helped Win the Space RaceNo EverandHidden Figures: The American Dream and the Untold Story of the Black Women Mathematicians Who Helped Win the Space RaceNota: 4 de 5 estrelas4/5 (894)
- The Yellow House: A Memoir (2019 National Book Award Winner)No EverandThe Yellow House: A Memoir (2019 National Book Award Winner)Nota: 4 de 5 estrelas4/5 (98)
- Elon Musk: Tesla, SpaceX, and the Quest for a Fantastic FutureNo EverandElon Musk: Tesla, SpaceX, and the Quest for a Fantastic FutureNota: 4.5 de 5 estrelas4.5/5 (474)
- Never Split the Difference: Negotiating As If Your Life Depended On ItNo EverandNever Split the Difference: Negotiating As If Your Life Depended On ItNota: 4.5 de 5 estrelas4.5/5 (838)
- Devil in the Grove: Thurgood Marshall, the Groveland Boys, and the Dawn of a New AmericaNo EverandDevil in the Grove: Thurgood Marshall, the Groveland Boys, and the Dawn of a New AmericaNota: 4.5 de 5 estrelas4.5/5 (265)
- The Emperor of All Maladies: A Biography of CancerNo EverandThe Emperor of All Maladies: A Biography of CancerNota: 4.5 de 5 estrelas4.5/5 (271)
- The Hard Thing About Hard Things: Building a Business When There Are No Easy AnswersNo EverandThe Hard Thing About Hard Things: Building a Business When There Are No Easy AnswersNota: 4.5 de 5 estrelas4.5/5 (344)
- Team of Rivals: The Political Genius of Abraham LincolnNo EverandTeam of Rivals: The Political Genius of Abraham LincolnNota: 4.5 de 5 estrelas4.5/5 (234)
- The Unwinding: An Inner History of the New AmericaNo EverandThe Unwinding: An Inner History of the New AmericaNota: 4 de 5 estrelas4/5 (45)
- The World Is Flat 3.0: A Brief History of the Twenty-first CenturyNo EverandThe World Is Flat 3.0: A Brief History of the Twenty-first CenturyNota: 3.5 de 5 estrelas3.5/5 (2219)
- The Gifts of Imperfection: Let Go of Who You Think You're Supposed to Be and Embrace Who You AreNo EverandThe Gifts of Imperfection: Let Go of Who You Think You're Supposed to Be and Embrace Who You AreNota: 4 de 5 estrelas4/5 (1090)
- The Sympathizer: A Novel (Pulitzer Prize for Fiction)No EverandThe Sympathizer: A Novel (Pulitzer Prize for Fiction)Nota: 4.5 de 5 estrelas4.5/5 (119)
- Aircraft Maintenance Facilities Design GuidanceDocumento219 páginasAircraft Maintenance Facilities Design Guidanceluigibrasile7Ainda não há avaliações
- Technology Today 2009-2Documento36 páginasTechnology Today 2009-2madox_3mAinda não há avaliações
- Study On Thin Airfoil Theory Performance Test of EDocumento10 páginasStudy On Thin Airfoil Theory Performance Test of ENguyen Danh HauAinda não há avaliações
- FCTM Chapter12 Normal Operation BriefingDocumento48 páginasFCTM Chapter12 Normal Operation BriefingPunthep Punnotok100% (1)
- Aircraft StabilityDocumento5 páginasAircraft StabilityvenkateshAinda não há avaliações
- MAAB-032 AlBeMet Technical Data SheetDocumento11 páginasMAAB-032 AlBeMet Technical Data SheetKillgusAinda não há avaliações
- Technical Reading 1 Unit IvDocumento2 páginasTechnical Reading 1 Unit IvCynthia RodriguezAinda não há avaliações
- 1.2 History and Scope of Fluid Mechanics: Chapter 1 IntroductionDocumento2 páginas1.2 History and Scope of Fluid Mechanics: Chapter 1 IntroductionFelipe Rocco EspinozaAinda não há avaliações
- Bav b747 QRHDocumento127 páginasBav b747 QRHJoel vitorAinda não há avaliações
- Aviation's Golden Age - Portraits From The 1920s and 1930s (Gnv64)Documento236 páginasAviation's Golden Age - Portraits From The 1920s and 1930s (Gnv64)Emilio Vicente100% (3)
- Researching The Douglas Patents: by Doug KephartDocumento8 páginasResearching The Douglas Patents: by Doug KepharttosalemalAinda não há avaliações
- B767 ChecklistDocumento2 páginasB767 ChecklistVinícius TavaresAinda não há avaliações
- Torsion of Hollow ShaftsDocumento15 páginasTorsion of Hollow ShaftsrajuAinda não há avaliações
- 412FM04AXADocumento10 páginas412FM04AXAppgl26febAinda não há avaliações
- VAWT Highway Turbulence ElectricityDocumento3 páginasVAWT Highway Turbulence ElectricityJeevan Landge PatilAinda não há avaliações
- Federal Aviation Regulations PDFDocumento2 páginasFederal Aviation Regulations PDFOmarAinda não há avaliações
- DAC0808 8-Bit D/A Converter: Literature Number: SNAS539ADocumento14 páginasDAC0808 8-Bit D/A Converter: Literature Number: SNAS539AomAinda não há avaliações
- Qareport Flyer UsDocumento2 páginasQareport Flyer UsArjunAinda não há avaliações
- Case Studies For Fluid FlowDocumento30 páginasCase Studies For Fluid FlowimranunarAinda não há avaliações
- Sem-1 Class Time TableDocumento2 páginasSem-1 Class Time TableMuthuram AAinda não há avaliações
- Maintaining ship safetyDocumento9 páginasMaintaining ship safetyArazziciouzAinda não há avaliações
- Propeller TheoryDocumento9 páginasPropeller TheoryFlorenceAinda não há avaliações
- Jhmcs Ii: Our HMS Aircraft LegacyDocumento2 páginasJhmcs Ii: Our HMS Aircraft LegacyManuel SolisAinda não há avaliações
- 07 July 1987Documento64 páginas07 July 1987Monitoring TimesAinda não há avaliações
- Compass Deviation and CorrectionDocumento21 páginasCompass Deviation and Correctionvishwaask85% (13)
- Passive Flow Control in Liquid-Propellant Rocket Engines With Cavitating VenturiDocumento5 páginasPassive Flow Control in Liquid-Propellant Rocket Engines With Cavitating VenturilavanyaAinda não há avaliações
- Radio Questions PPLDocumento4 páginasRadio Questions PPLjangrayogesh2314Ainda não há avaliações
- 1 2 9 A GliderusingaeryDocumento8 páginas1 2 9 A Gliderusingaeryapi-325609547Ainda não há avaliações
- Ata 29-Hydraulic Diff r26Documento244 páginasAta 29-Hydraulic Diff r26NadirAinda não há avaliações
- Query? / 8 1 4 6 2 0 7 2 4 1: WWW - Edutap.Co - in Hello@Edutap - Co.InDocumento6 páginasQuery? / 8 1 4 6 2 0 7 2 4 1: WWW - Edutap.Co - in Hello@Edutap - Co.InMikkyAinda não há avaliações