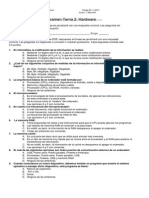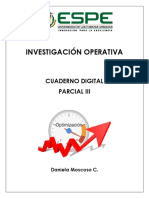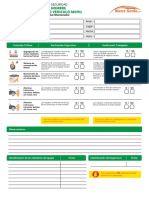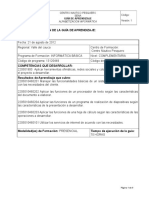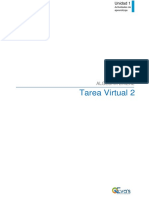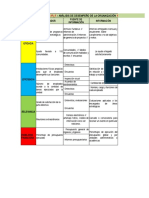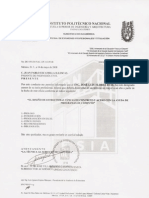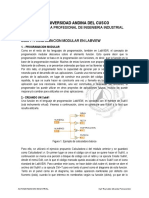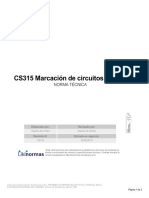Escolar Documentos
Profissional Documentos
Cultura Documentos
Unidadiiherramientasofimaticas 140103211301 Phpapp02
Enviado por
Xinita BeiiaTítulo original
Direitos autorais
Formatos disponíveis
Compartilhar este documento
Compartilhar ou incorporar documento
Você considera este documento útil?
Este conteúdo é inapropriado?
Denunciar este documentoDireitos autorais:
Formatos disponíveis
Unidadiiherramientasofimaticas 140103211301 Phpapp02
Enviado por
Xinita BeiiaDireitos autorais:
Formatos disponíveis
INFORMTICAI ESPOCH
UNIDAD II
Herramientas Ofimticas
Word.
Aunque sus posibilidades van mucho ms all, es un PROCESADOR DE TEXTOS. Si lo
que usted desea es redactar una carta, un fax, un currculum, llevar a cabo un informe o
memorando, incluso si quiere hacer un folleto, un manual, una tesis, monografa o
resumen,crearunaagendaouncalendariostaessuaplicacinsoada.
Tambin puede, claro est, utilizar toda su potencia, crear pginas web, realizar grficos,
organigramas, diseos con terminacin profesional, introducirle imgenes, animaciones,
sonidos,etc.
Excel.
Su funcin principal es la de una HOJA DE CLCULO o PLANILLA ELECTRNICA.
Advertencia: Su utilizacin puede causarle un suspiro de alivio. Puede crear facturas, hojas
de balance, control de gastos, llevar estados de cuenta, incluso puede manejar toda la
economa de su hogar y empresa, incluyendo el manejo de sueldos, y el control de su
tarjetadecrdito.
Por suerte, la fiabilidad de sus funciones permiten innumerables posibilidades... tambin
podemos confiarle estadsticas y complicados clculos, compartir los datos de manera
1
INFORMTICAI ESPOCH
sencilla e incluso ponerlos en la web. Adems podemos insertar todo tipos de objetos al
igual que en Word, sonidos, imgenes, etc y los tan bienvenidos comentarios, que
pueden ser introducidos en cada celda. Como beneficio adicional, maneja en forma muy
tillosdatos,filtrandoloscontenidosparadarnossololainformacinquenosinteresa.
Access.
Una BASE DE DATOS por excelencia. Se ha ganado por si misma un reconocimiento del
usuario a cualquier nivel. Los diferentes niveles de manejo de Access harn la diferencia
del resultando de su creacin. Puede llevar la administracin de contactos y llamadas,
controlar el inventario y los pedidos, llevar un registro de libros, revistas, msica, etc. Las
aplicacionessoninnumerables.
Su potencia le permitir crear su propio programa para manejar todos los datos que desee,
relacionarlos a su gusto, mostrarlos actualizados en todo momento, imprimir informes
completos y crear una interfaz que permita a otros usuarios ingresar, dar de baja y
modificardatosconsimpleza.
PowerPoint.
UtilidadidealpararealizarPRESENTACIONES.
Una forma amena para presentar a los dems sus proyectos, ideas, resultados o
cometidosdeunaempresa,cualidadesdesuproducto,explicacionesdesusclases,etc.
Es el formato ideal para acompaarlo en sus discursos o presentaciones con pblico, o
bien,enviarelarchivoydejarqueseexpliqueporsmismo.
Puede realizar diferentes animaciones, insertar imgenes, grficos, pelculas, msica o
sus propias palabras, si lo desea. Tambin permite, si usted posee una cmara web y un
micrfono, hacer difusiones en directo a grupos pequeos, y mostrarles adems su
presentacin.
Outlook.
2
INFORMTICAI ESPOCH
Administra su CORREO electrnico. Pero va mucho ms allsi es una persona
ocupada, con muchas actividades, o se contacta con mucha gente, dar las gracias a esta
aplicacinenmsdeunaocasin.
Permite hacer un seguimiento de los mensajes y contactos que usted tenga, reciba o
enve. Tambin puede organizar los mensajes en carpetas, por colores o vistas, puede
seleccionarelcorreonodeseadoymuchoms.
Incluye adems la posibilidad de llevar su agenda con calendario, puede recordarle sus
tareas a realizar y le permite escribir notas, que puede ordenar segn diferentes colores si
esquenecesitahacerunapunte.
Negocios,HogaryOcio.
Ventajas competitivas, inversin inteligente, estrategias de mercado, marketing, gestin de
clientes, controles de stock, eficiencia de procesos, evalo de productividad,
administracin, contabilidad la lista es interminable. Todas preocupaciones de
empresariosyfuncionarios.
Ofimtica, Word, Excel, Access, PowerPoint, Outlook cambiando trminos por
trminos?
Elmundodelaofimticasolopareceagregarmspreocupacionescontantostrminos
Pero no, al contrario de esto ha brindado la posibilidad de llevar una gestin positiva y de
manera sumamente sencilla. Tanto as que estas herramientas cruzaron el portal de la
oficina, para afirmarse de igual forma en el hogar, en los estudios y en el ocio. Ya sea una
ama de casa, un empresario, un escolar o universitario, una secretaria, un comerciante, o
se encuentre retirado las mltiples funciones de estas pocas herramientas conseguirn
atraparlo.
Demanejosencilloyunaadaptabilidadsorprendente,solorestaponersedelantedeellas.
3
INFORMTICAI ESPOCH
Unarecomendacin...unmanejofludodecadauna,leabrirnunmundodeposibilidades.
Unconsejoutiliceelpoderdecadaherramientaalmximo.
UnacolaboracinideasymsideasdecmoaplicarcadaUtilidad.
Unsecretoestatentoanuestrasnovedades,leayudaremosenelproceso.
MICROSOFT WORD 2010
Si bien Word 2010 es muy similar a su predecesor Word 2007, esta nueva versin facilita
an ms el trabajo del usuario y ofrece nuevas funcionalidades que te sorprendern, sobre
todoenelentornogrfico.
Aquellos que an extraaban el men Archivo que haba desaparecido en Word 2077,
puedenestartranquilosyaquelovolvernaencontrarenestaversin.
Por lo general las aplicaciones evolucionan para hacerse cada vez ms "dinmicas". Y
esto es particularmente cierto con las aplicaciones de la familia Microsoft Office. Esto
significa que stas reaccionan a las acciones realizadas en la pantalla o simplemente a la
posicin del ratn en relacin a los elementos grficos visualizados. Para un usuario
novato, estas "reacciones" del ordenador a menudo puede desconcertarlo pero su objetivo
4
INFORMTICAI ESPOCH
es simplificarle la vida. Una vez que comprenda por qu se producen, sabrs explotarlas y
sacarleprovecho.
A lo largo de esta obra vamos a subrayar las diferentes tcnicas imaginadas por los
desarrolladores de Word (y de otras aplicaciones de la familia Microsoft Office) para
simplificar el dilogo entre el usuario y el ordenador y permitirle encontrar fcilmente la
funcin que necesita en un instante determinado. La forma del puntero es un ejemplo de
esto. Si aprendes a reconocer sus diferentes formas, comprenders por qu algunas
acciones no producen el efecto esperado y por qu ciertas funciones desaparecen
misteriosamente. Hay que tener en cuenta que el ratn es el principal medio de
comunicacinentreelusuarioconelordenador.
Otro elemento importante para trabajar cmodamente es el modo de visualizacin del
documento y de la cinta de opciones de Word. El captulo 1 comienza explicando cmo
personalizar la ventana de Word, no te saltes esta seccin gracias a la cual podrs ahorrar
bastante tiempo. Las herramientas informticas tienen la particularidad de adaptarse a las
preferencias del usuario. Definiendo correctamente las herramientas y mens de Word,
trabajarsconmayoreficienciaycomodidad.
El hecho de que puedas crear documentos Word no quiere decir que ya lo dominas.
Siempre debes ser curioso y no dejes de leer ninguna seccin de esta obra. Estudiando
cada funcin a fondo es la manera de descubrir los detalles ms importantes. Si no
conoces todas las posibilidades de una herramienta, entonces te estars conformando con
poco. Descubriendo nuevas posibilidades, tendrs nuevas perspectivas, crears
documentosconmejorcalidadyconmayorfacilidad.
EllmitedeloquevayasahacerconWorddebesersoloeldetuimaginacin.
AMBIENTE DE TRABAJO DE MICROSOFT WORD
OBJETIVOS
5
INFORMTICAI ESPOCH
Realizar un uso adecuado y coherente del procesador de textos Word con la finalidad de la
elaborardocumentosempresarialesyprofesionales.
El alumno estudiar la finalidad de Word, su acceso y ambiente. Asimismo aprender a
crear,abrir,guardarysalirdedocumentos.
ConocerlosdiferentestiposdeherramientasqueMicrosoftWordcontiene.
PROCEDIMIENTO BARRA DE TTULO Seccin localizada en la parte superior de la
ventana que incluye: el nombre de la aplicacin, el nombre del documento activo (que
puede ser Documento1, Documento2......etc. hasta que no se guarde el documento con
otronombre)ylosbotonesdelaventana(minimizar,maximizarycerrar).
BARRA DE MENS Se localiza debajo de la barra de ttulo y contiene las funciones que se
pueden utilizar en un procesador de textos. Al dar clic sobre el nombre del men se despliegan
las opciones disponibles. Para cerrar el men, basta con dar un clic en cualquier otra parte de
la pantalla. Tip: existe un mtodo alterno para desplegar el contenido del men sin utilizar el
ratn. Presionar primero la tecla <ALT> y enseguida la letra subrayada del men deseado, por
ejemplo para ver el contenido del men Archivo (File) es necesario oprimir la tecla <ALT> y la
letra A. BARRA DE HERRAMIENTAS Contiene un conjunto de botones representados por
diversos iconos o smbolos asociados a una funcin del procesador, como por ejemplo la
impresin del documento. Tip: para conocer la funcin asignada a cada botn coloque el
puntero del ratn sobre el botn y observe la frase que aparece describiendo la funcin del
botn. Las barras de herramientas se pueden personalizar segn las funciones principales del
usuario, adems existen diferentes barras de herramientas que agrupan diversas funciones.
Las barras de herramientas ms comunes son la Estndar y de Formato. El procedimiento
para esconder o mostrar las barras es: 1. Abrir el men Ver (View) de la barra de men. 2.
Localizar la palabra Herramientas (Toolbars) y dar un clic. 3. Seleccionar las opciones Estndar
(Standard) y Formato (Formatting) del submen que se muestra. Una barra estaba
seleccionada cuando aparece una marca al lado izquierdo de la palabra. 4. Dar un clic en la
opcindeseadaparaseleccionarodeseleccionar.
5. REGLA Orienta al usuario sobre las dimensiones horizontales del contenido del documento,
es decir, se utiliza para establecer de una forma rpida el margen izquierdo y derecho, definir la
6
INFORMTICAI ESPOCH
sangra a los prrafos, establecer tabulaciones y/o cambiar el ancho de las columnas de una
tabla. PUNTO DE INSERCIN Representa el indicador del puntero del ratn dentro de la hoja
del procesador de texto. La barra vertical intermitente (punto de insercin) que aparece en el
readetexto,indicaalusuariodondeseinsertareltextoeneldocumento.
6. BARRAS DE DESPLAZAMIENTO Permiten ver el contenido del documento a lo largo y a lo
ancho de la ventana de la aplicacin para navegar dentro del contenido en el documento. El
bloque que se localiza dentro del rectngulo de la barra de desplazamiento es la parte que hay
que seleccionar y sin soltar con el ratn mover el puntero en la direccin deseada. BARRA DE
ESTADO Se localiza en la parte inferior de la ventana y est integrada por tres secciones: a) La
primera contiene informacin sobre la pgina y seccin en donde se encuentra el punto de
insercin, as como el nmero de pginas del documento. b) La segunda seccin, muestra la
localizacin en renglones y columnas del punto de insercin. c) En la ltima parte indica al
usuario la activacin de diversas funciones propias del procesador, como: GRB [Grabar
macros] (REC), MCA [Control de cambios] (TRK), EXT [Extender seleccin] (EXT) y SOB
[Sobrescribir](OVR).
7. BARRA DE HERRAMIENTAS ESTANDAR Nuevo: permite la creacin de un nuevo
documento Abrir: permite abrir un documento Guardar: permite guardar un documento Correo
electrnico: permite enviar el documento por correo Vista preliminar: permite ver n documento
en manera de impresin. Imprimir: permite imprimir el documento Ortografa y gramtica:
permite la revisin de ortografa del texto. Cortar: permite cortar, es decir eliminar Copiar:
permite copiar texto, imagen etc. Pegar: permite pegar texto, imagen etc. Copiar formato:
permite copiar el formato. Deshacer: permite deshacer lo ltimo realizado. Rehacer: permite
rehacer Insertar hipervnculo: permite insertar un vnculo de una pgina web. Tablas y bordes:
permite activar las barras de herramientas de tablas y bordes. Insertar tablas: permite insertar
una tabla Insertar una hoja de Microsoft Excel: permite insertar una hoja de clculo de Microsoft
Excel
8. Columnas: permite realizar la divisin de columnas Dibujo: permite activar y desactivar la
barra de dibujo Mapa del documento: te muestra un mapa que te permite trasladarte al texto que
desees Mostrar u ocultar Zoom: permite definir el tamao del texto en vista. Ayuda de Microsoft
Word: muestra ayuda acerca de Microsoft Word BARRA DE HERRAMIENTAS FORMATO
7
INFORMTICAI ESPOCH
Estilo: permite elegir el estilo del texto Fuente: permite elegir el tipo de letra. Tamao de fuente:
permite elegir el tamao de la letra. Negrita: permite dar formato de negrita al texto Cursiva:
permite dar formato de cursiva al texto. Subrayado: permite dar formato de subrayado a un
texto. Alineacin de texto: permite la alineacin de un texto tales como: alinear a la izquierda,
centrar, alinear a la derecha, justificar. Numeracin: permite dar formato de numeracin a un
texto. Vietas: permite dar formato de vieta a un texto. Disminuir sangra: permite disminuir la
sangraauntexto.Aumentarsangra:permitedarsangraauntexto,
9. Bordes: permite quitar y poner bordes de una tabla. Resaltar: permite dar formato de resalte
a un texto Color de fuente: permite dar formato de color de fuente a un texto. Superndice:
permite dar formato de Superndice a un texto o nmero BARRA DE HERRAMIENTA DIBUJO
Opciones de dibujo. en esta opcin se encuentran todas las opciones para manejar los
dibujos, como agrupar, desagrupar, cuadricula, empujar, girar, etc. Seleccionar objetos.
Transforma el puntero en una flecha de seleccin para poder seleccionar objetos en la ventana
activa. Para seleccionar un solo objeto, haga clic en el objeto con la flecha. Para seleccionar
uno o varios objetos, arrastre la flecha sobre los objetos que desee seleccionar. Girar
libremente. Gira un objeto seleccionado hacia cualquier ngulo. Seleccione el objeto, haga clic
en Girar libremente y, a continuacin, arrastre una esquina del objeto en la direccin que desee.
Autoformas. Aqu se encuentran diversas figuras que se pueden insertar Lnea (barra de
herramientas Dibujo).Dibuja una lnea recta en el lugar de la ventana activa donde haga clic o
arrastre. Para dibujar la lnea en ngulos de 15 grados desde su punto de inicio, mantenga
presionada la tecla MAYS mientras arrastra. Flecha. Inserta una lnea con una punta de flecha
en el lugar donde hace clic o arrastra en la ventana activa. Para mantener la lnea sujeta para
dibujar un ngulo de 15 grados desde su punto de inicio, mantenga presionada la tecla MAYS
mientras arrastra. Rectngulo. Dibuja un rectngulo en el lugar de la ventana activa donde
haga clic o arrastre. Para dibujar un cuadrado, arrastre manteniendo presionada la tecla
MAYSCULAS.
10. Elipse. Dibuja una elipse en el lugar de la ventana activa donde haga clic o arrastre. Para
dibujar un crculo, arrastre manteniendo presionada la tecla MAYSCULAS. Cuadro de texto.
Dibuja un cuadro de texto al hacer clic o arrastrar en la ventana activa. Utilice un cuadro de texto
para agregar texto (ttulos o llamadas) a las imgenes y grficos. WordArt. Crea efectos de
texto insertando un objeto de dibujo de Microsoft Office. Color de relleno. Agrega, modifica o
8
INFORMTICAI ESPOCH
quita el color o efecto de relleno del objeto seleccionado. Los efectos de relleno incluyen
degradado, textura, trama e imgenes. Color de lnea. Agrega, modifica o quita el color de la
lnea del objeto seleccionado. Color de fuente. Aplica al texto seleccionado el formato de color
en el que haya hecho clic. Estilo de lnea Estilo de flecha Sombra aplica al dibujo o forma
cualquier tipo de sombra 3D aplica al dibujo o forma diferentes tipos de dimensiones BARRA
DE HERRAMIENTA IMAGEN Insertar imagen: Es el programa en el cual te indica seleccionar
una imagen Control de imagen: permite definir la imagen EJ: color Automtico, Escala de
grises, Blanco y negro, Marca de agua. Ms contraste: Permite darle contraste al dibujo u
imagen seleccionada Menos contraste: Permite quitarle contraste o resolucin a la imagen Ms
brillo:Permitedarlemsbrilloalaimagenseleccionada
11. Menos brillo: Permite quitarle brillo a la imagen Recortar imagen: Es el icono el cual se
puede recortar Estilo de la lnea: Es la que le da tamao a la letra Ajuste del texto: permite definir
la imagen, EJ: Cuadrado, Estrecho, Detrs del texto, Delante del texto, Arriba y abajo,
Transparente, Modificar puntos de ajuste. BARRA DE HERRAMIENTAS WORD ART Insertar
Word art: pinchando en galera de Word art, volver a abrirse la ventana de modelos donde
podrs cambiar el aspecto de la frase o palabra. Modificar texto: sirve para modificar el texto
cambiar el estilo o color. Formato imagen: el botn formato de Word art te abre un cuadro de
colores y dems parmetros. Galera de Word art: al pinchar en la flecha azul de la opcin
color, en la zona relleno, se despliegan las opciones. Puedes pinchar en un color nico o en
ms colores, si el que buscas no est all. Forma de Word art: el siguiente botn de la barra es
la forma. Al pincharlo se abre un panel para que elijas la que prefieras. Mismo alto de letras:
har que tanto maysculas como minsculas midan lo mismo. Texto vertical: puedes ver el
efecto al pincharlo. Alineacin de Word art: para darle alineacin al texto o dibujo Espacio entre
caracteresdeWordart:yespacioentrecaracteresteseparalasletras.
12. BARRA DE HERRAMIENTAS TABLAS Y BORDES Dibujar tabla: Cambia el puntero por la
forma de un lpiz, con el cual puede dibujar la parte externa de una tabla, arrastrando desde el
ngulo izquierdo superior hasta el ngulo inferior derecho. Arrastrar a travs de la tabla para
agregar lneas y crear filas y columnas o para dividir una celda en varias filas o columnas. Esto
permitir crear fcilmente tablas muy complejas. Borrador: Cambia el puntero a la forma de un
borrador con el que puede borrar una lnea en una tabla, mediante un clic sobre la misma o
arrastrando la lnea a travs de varias celdas para borrarla. Este botn tambin es del tipo de
9
INFORMTICAI ESPOCH
interruptor a palanca. Hacer un clic para volver al puntero a su forma normal. Estilo de lnea
dibujada con el lpiz: La flecha muestra una lista de estilos de lnea, como la doble, la punteada
o la slida. Elija el estilo antes de dibujar. Grosor de la lnea Ancho de la lnea dibujada con el
lpiz: La flecha abre una lista de anchos diferentes para las lneas de sus bordes. Elija el ancho
antes de dibujar. Color de borde Color de la lnea dibujado con el lpiz: Elegir el color de la lnea
antes y dibujar despus. Bordes Aplicar el tipo de borde mostrado: La flecha abre una paleta de
bordes. Las diagonales estn disponibles slo para una celda en la tabla. Tambin puede
usarse el botn, Bordes de la barra de Formato. Color de sombreado Colorea el fondo con el
color slido mostrado debajo del balde: La flecha abre una paleta con otros colores. Para usar
un diseo con porcentaje de color, se deber usar el dilogo de Bordes y Sombreados desde
el men Formato. No puede usarse el botn que se ve como este, en la barra de herramientas
Dibujo,
13.qu aplicacin o para objetos a ser dibujados. Combinar celdas:Combina las celdas
seleccionadas en una tabla, en una sola celda. El contenido de cada celda anterior es colocado
en un prrafo separado, dentro de la nueva celda. Dividir celdas: Divide una celda en varias
nuevas. Mediante un Clic en este botn, se abre el dilogo Dividir Celdas donde se deber
establecer el nmero de filas y columnas. Los prrafos de la celda que son divididos, lo son
entre las nuevas celdas si se estn creando columnas. Alineamiento (Vertical): Alinear los
contenidos de una celda arriba, al centro o abajo en la misma. Puede combinar un alineamiento
vertical con otro horizontal. Izquierda, Centro, Derecha, o Justificar, usando los botones de la
barra de Formato. Alinear el contenido de una celda horizontalmente y verticalmente dentro de
la misma. Distribuir uniformemente: Hacer que las filas o columnas seleccionadas sean de
igual tamao dentro del espacio actual. Autoformato de tablas: Abrir un dilogo con formatos de
tabla prediseados para que se pueda elegir. Pueden escogerse qu partes del formato se
quieren, usando los cuadros de tildar. No parece que hubiera una manera de guardar sus
propias combinaciones de formato para usar aqu. Cambiar direccin del texto: Cambiar la
direccin del texto en una celda. Si se hace un clic, la imagen del botn cambia, para mostrar la
direccin que ser aplicada. Ordenar ascendente y descendente: Clasificar alfabticamente en
base a cualquier columna. Ascendente significa con un orden alfabtico normal a, b, c.
Descendenteesenelordeninversoz,y,x.
10
INFORMTICAI ESPOCH
14. Autosuma: Totaliza los valores en una columna o fila. Para hacer otros clculos, debe usar
el comando Frmula en el men Tabla. CONCLUSIONES Se pudo elaborar el documento con
el uso adecuado de las herramientas Se identific los diferentes tipos de herramientas que
Wordposee.
TABULADORES
Establecertabulaciones
Tambin puede utilizar las opciones de diseo de documento de Word para configurar el
documento.Por ejemplo, puede crear fcilmente una tabla de contenido o un ndice sin
establecer una sola tabulacin.Tambin puede utilizar la tabla prediseado y opciones de
encabezado y pie de pgina.Adems, Word proporciona varias opciones de diseo de pgina
paraqueeldocumentoelprogramadeinstalacinmsfcildeydeportadasprediseadas.
Conjuntodelastabulacionesutilizandolaregla
1. Haga clic en el tabulador situado en el extremo izquierdo de la regla hasta que se
muestraeltipodetabulacinquedeseede.
NOTA Si no ve la regla horizontal situada en la parte superior del documento, haga clic en el
deRegladevistabotnenlapartesuperiordelabarradedesplazamientovertical.
1. Hagaclicenlaregladondedeseaestablecerelpuntodetabulacin.
Tabulacionesdelaregla
UNA TABULACIN IZQUIERDA ESTABLECE LA POSICIN INICIAL DEL TEXTO QUE SE
IREXTENDIENDOHACIALADERECHAAMEDIDAQUESEESCRIBE.
Una Central Tabulacin establece la posicin del centro del texto, que se centra en este
puntoamedidaqueseescribe.
Una Tabulacin derecha establece el extremo derecho del texto. A medida que se escribe,
eltextosedesplazahacialaizquierda.
Una Tabulacin decimal alinea los nmeros entorno a una coma decimal.
Independientemente de los dgitos que tenga el nmero, la coma decimal permanece en la
misma posicin (los nmeros slo se pueden alinear en torno a un carcter decimal no se
puede usar la tabulacin decimal para alinear nmeros alrededor de otro carcter, como
puedeserunguinounsmbolodeYcomercial).
11
INFORMTICAI ESPOCH
La Barra de tabulaciones no establece la posicin del texto, sino que inserta una barra
verticalenlaposicindelatabulacin.
Notasacercadecmoutilizarlareglahorizontalparaestablecerlastabulaciones
De forma predeterminada, cuando se abre un nuevo documento en blanco, no hay
ningunatabulacinenlaregla.
Las dos ltimas opciones en el tabulador en realidad son para las sangras.Puede haga
clic en ellos y, a continuacin, haga clic en la regla para colocar las sangras, en lugar de
deslizar los marcadores de sangra en la regla.Haga clic en Sangra de primera lnea
y, a continuacin, haga clic en la esquina superior la mitad de la regla horizontal
donde desea que la primera lnea de un prrafo para comenzar.Haga clic en Sangra
francesa y, a continuacin, haga clic en la mitad inferior de la regla horizontal donde
deseaquelasegundaytodaslaslneasdeunprrafoparacomenzarasubsiguientes.
Cuando establezca una tabulacin en la barra de tabulaciones, aparece una lnea
vertical de tabulacin en el lugar donde la establezca no es necesario presionar la tecla
TAB. Una barra de tabulaciones se parece al formato de tachado del texto, pero se
dispone en sentido vertical en el prrafo, en el punto donde est situada la tabulacin. Al
igual que ocurre con otros tipos de tabulaciones, se puede establecer una tabulacin en
labarradetabulacionesantesodespusdeescribireltextodelprrafo.
Las tabulaciones se pueden quitar arrastrndose (hacia arriba o hacia abajo) hasta
sacarlasdelaregla.Cuandosesuelteelbotndelmouse(ratn),desaparecern.
Tambin se pueden arrastrar las tabulaciones hacia la izquierda o hacia la derecha
hastaotraposicinenlaregla.
Cuando se seleccionan varios prrafos, slo aparecen las tabulaciones del primer
prrafoenlaregla.
Conjuntodelastabulacionesutilizandoelcuadrodedilogodefichas
Si desea que las tabulaciones estn situadas en posiciones exactas que no pueda conseguir
haciendo clic en la regla, o si desea insertar un carcter especfico (carcter de relleno) delante
delatabulacin,puedeutilizarelcuadrodedilogoTabulaciones.
Para mostrar la Tabulaciones cuadro de dilogo, haga doble clic en Detener en la regla de
cualquierfichaohacerlosiguiente:
1. Haga doble clic en la regla, o haga clic en la Diseo de pgina haga clic en el del Prrafo
Iniciadordecuadrosdedilogoy,acontinuacin,hagaclicenTabulaciones.
12
INFORMTICAI ESPOCH
1. Posicin de tabulacin Escriba la ubicacin donde desea establecer la detencin de la
ficha.
2. EnAlineacin,hagaclicentipodetabulacinquedeseaque.
3. Para agregar puntos con la tabulacin, o para agregar otro tipo de relleno, haga clic en la
opcinquedeseeenRelleno.
4. HagaclicenEstablecer.
5. Repita los pasos del 2 al 5 para agregar otro punto de tabulacin, o haga clic en Aceptar
.
PartesdeesteartculosonfragmentostomadosdecursosdeOffice.com.
Agregueloslderes,olneasdepuntos,entrelastabulaciones
Puede agregar puntos de relleno entre las tabulaciones o elegir otras opciones de formato en la
TabulacinCuadrodedilogo.
1. Escribaeltextoquedeseaqueaparezcaantesdelagua.
2. Enlareglahorizontal,establezcalatabulacinquedesee.
3. Haga doble clic en la regla, o haga clic en la Diseo de pgina haga clic en el del Prrafo
Iniciadordecuadrosdedilogoy,acontinuacin,hagaclicenTabulaciones.
1. RellenoHagaclicenlaopcinderellenoquesedesee.
2. HagaclicenAceptar,y,acontinuacin,presioneTAB.
Al presionar ENTRAR para iniciar una nueva lnea, el orden de tabulacin con formato est
disponibleenlanuevalnea.
SUGERENCIA Si desea utilizar tabulaciones y puntos de relleno para dar formato a una tabla
de contenido, considere la posibilidad de utilizar Word para crear de forma automtica una tabla
decontenidode.
Cambiarelespaciadoexistenteentrelastabulacionespredeterminadas
13
INFORMTICAI ESPOCH
Si establece tabulaciones manualmente, stas interrumpen las tabulaciones predeterminadas.
Las tabulaciones manuales establecidas en la regla reemplazan la configuracin de
predeterminadas.
1. EnlaDiseodepginahagaclicenelPrrafoiniciadordelcuadrodedilogo.
1. EnelcuadrodedilogoPrrafo,hagaclicenTabulaciones.
2. En el cuadro Tabulaciones predeterminadas, escriba el espacio que desee que haya
entrelastabulacionespredeterminadas.
Cuando presione la tecla TAB, la tabulacin se situar a lo ancho de la pgina y a la distancia
especificada.
Espaciadodetabulacinclaro
Si agrega las tabulaciones manuales, desactive el espaciado de tabulacin o de todas las
tabulaciones manuales.Despus de borrar el espaciado, tabulacin desplazamiento de
caracteresenlasubicacionespredeterminadas.
1. EnlaDiseodepginahagaclicenelPrrafoiniciadordelcuadrodedilogo.
1. EnelcuadrodedilogoPrrafo,hagaclicenTabulaciones.
2. En la lista Posicin de tabulacin , haga clic en la posicin de tabulacin que desee
borrary,acontinuacin,hagaclicenBorrar.
SUGERENCIA Para quitar el espacio de todas las tabulaciones manuales, haga clic en
Borrartodos.
1. Repitaelpaso3paracadaposicindetabulacinquedeseeborrar.
2. HagaclicenAceptar.
IMPORTANTE No se quitan los caracteres de parada de tabulacin.Para eliminarlos, tiene
que hacerlo manualmente o ejecutar la bsqueda y reemplazo, con ^ t en el cuadro de Buscar y
un cuadro vaco Reemplazar por .Para abrir el cuadro de dilogo Buscar y reemplazar Home
ficha,enelgrupodeModificacin,hagaclicenReemplazar.
14
INFORMTICAI ESPOCH
SANGRAS
Aplicarsangrasalosprrafos
La sangra establece la distancia del prrafo respecto al margen izquierdo o derecho. Entre los
mrgenes, puede aumentar o disminuir la sangra de un prrafo o un grupo de prrafos.
Adems puede crear una sangra negativa (tambin denominada anulacin de sangra), que
empuja el prrafo hacia el margen izquierdo. Asimismo puede crear una sangra francesa, que
noaplicalasangraalaprimeralneadelprrafo,perosalaslneassiguientes.
Mrgenesdelapgina
Sangra
Aplicarsangrasloalaprimeralneadeunprrafo
1. Hagaclicdelantedelalneaalaquedeseeaplicarsangra.
2. En la ficha Diseo de pgina, haga clic en el Iniciador del cuadro de dilogo Prrafo y, a
continuacin,enlafichaSangrayespaciado.
1. En la lista Especial de la seccin Sangra, haga clic en Primera lnea y, a continuacin,
en el cuadro En, establezca la cantidad de espacio que desee que tenga la sangra de la
primeralnea.
15
INFORMTICAI ESPOCH
NOTA Se aplicar sangra a la primera lnea de ese prrafo y a la de todos los prrafos
siguientes que escriba. No obstante, a los prrafos existentes antes del prrafo seleccionado se
debeaplicarlasangramanualmentemedianteelmismoprocedimiento.
Aumentarodisminuirlasangraizquierdadeunprrafocompleto
1. Seleccioneelprrafoquedeseecambiar.
2. En la ficha Diseo de pgina, en el grupo Prrafo, haga clic en las flechas situadas junto
aSangraizquierdaparaaumentaroreducirlasangraizquierdadelprrafo.
Aumentarodisminuirlasangraderechadeunprrafocompleto
1. Seleccioneelprrafoquedeseecambiar.
2. En la ficha Diseo de pgina, en el grupo Prrafo, haga clic en las flechas situadas junto
aSangraderechaparaaumentaroreducirlasangraderechadelprrafo.
EstablecerunasangrautilizandolateclaTAB
1. Haga clic en el botn de Microsoft Office y, a continuacin, haga clic en Opciones
deWord.
1. HagaclicenRevisin.
2. En Configuracin de Autocorreccin, haga clic en Opciones de Autocorreccin y, a
continuacin,enlafichaAutoformatomientrasescribe.
3. Active la casilla de verificacin Establecer la primera sangra y la sangra izquierda con
tabulacionesyretrocesos.
4. Paraaplicarsangraalaprimeralneadeunprrafo,hagaclicdelantedelalnea.
Para aplicar sangra a un prrafo completo, haga clic delante de cualquier lnea que no sea la
primera.
1. PresionelateclaTAB.
NOTA Para quitar la sangra, presione la tecla RETROCESO antes de mover el punto de
insercin. Tambin puede hacer clic en el comando Deshacer de la Barra de herramientas de
accesorpido.
Aplicarsangraatodaslaslneasdeunprrafoexceptoalaprimera
16
INFORMTICAI ESPOCH
1. Seleccione el prrafo a cuyas lneas, excepto la primera, desee aplicar sangra, lo que
tambinseconocecomosangrafrancesa.
2. En la regla horizontal, arrastre el marcador Sangra francesa hasta la posicin en la que
deseequecomiencelasangra.
Si no aparece la regla horizontal situada en la parte superior del documento, haga clic en el
botnVerregladelapartesuperiordelabarradedesplazamientovertical.
Utilizarmedidasprecisasparaestablecerunasangrafrancesa
Para establecer con mayor precisin una sangra francesa, se pueden seleccionar opciones en
lafichaSangrayespaciado.
1. En la ficha Diseo de pgina, haga clic en el Iniciador del cuadro de dilogo Prrafo y, a
continuacin,enlafichaSangrayespaciado.
1. En la lista Especial de la seccin Sangra, haga clic en Francesa y, a continuacin, en el
cuadroEn,establezcalacantidaddeespacioquedeseequetengalasangrafrancesa.
Crearsangranegativa
1. Seleccioneeltextooelprrafoquedeseequeseextiendadentrodelmargenizquierdo.
2. En la ficha Diseo de pgina, en el grupo Prrafo, haga clic en la flecha abajo del cuadro
Sangraizquierda.
Contine haciendo clic en la flecha abajo hasta que el texto seleccionado est colocado donde
deseeenelmargenizquierdo.
17
INFORMTICAI ESPOCH
NUMERACIN DE PGINAS
Tienesuntextoquequieresenumerar,peroquieresnumerardesdeunapginaespecfica:
1. Posiciona el cursor en el ltimo rengln de la pgina anterior a numerar, en la pestaa
DiseoDepginadarclicensaltosyensaltopginasiguiente:
2. Posicionarse en el pie de pgina dando doble clic ah se vern las dos secciones que se
crearon al dar el salto de pgina, posicionarse en el pie de pgina de inicio de la segunda
seccinydesvincularladela1raseccindandoclicenvincularalanterior
2.3Posicionarelcursorenlaprimerapginaaenumerar,darcliceninsertarpiedepgina:
3. 4. Posicionar nuevamente pie de pgina en herramientas para encabezado y pie de pgina
clic en nmero de pgina y formato de nmero de pgina 5. Escoger formato de nmero,
seleccionariniciarenyaceptar6.Cerrarencabezadoypiedepgina
4.7.Listoverificalanumeracinquedebeiniciarenlapginaqueelegiste.
Crear una lista numerada o con vietas
Puede agregar rpidamente vietas o nmeros a lneas de texto existentes, o bien, Word puede
crearautomticamentelistasmientrasescribe.
De manera predeterminada, si empieza un prrafo con un asterisco o un nmero 1., Word
reconoce que est intentando iniciar una lista numerada o con vietas. Si no desea que el texto
se convierta en una lista, puede hacer clic en el botn Opciones de Autocorreccin que
aparece.
Listas:conunoovariosniveles
Cree una lista con un solo nivel, o convierta una lista con varios niveles para mostrar listas
dentrodeunalista.
Cuandocreeunalistaconvietasonumerada,puederealizarcualquieradeestasoperaciones:
Usar las cmodas bibliotecas de numeracin y vietas Use los formatos
predeterminados de vietas y numeracin para las listas, personalice las listas o
seleccioneotrosformatosenlasbibliotecasdevietasynumeracin.
18
INFORMTICAI ESPOCH
Aplicar formato a las vietas o a los nmeros Aplicar a las vietas o nmeros distintos
formatos al del texto de una lista. Por ejemplo, haga clic en un nmero y cambie el color
delosnmerosdetodalalista,sinefectuarcambioseneltextodelalista.
Utilizar imgenes o smbolos Cree una lista con vietas de imagen para agregar
atractivovisualaundocumentoounapginaweb.
Crearunalistadeunnivelnumeradaoconvietas
Word puede crear automticamente listas con vietas y listas numeradas mientras escribe, o
puedeagregarrpidamentevietasonmerosalneasdetextoexistentes.
Escribirunalistaconvietasounalistanumerada
1. Escriba * (asterisco) para empezar una lista con vietas o 1. para iniciar una lista
numeraday,acontinuacin,presionelaBARRAESPACIADORAolateclaTAB.
2. Escribaeltextoquedesee.
3. PresioneENTRARparaagregarelsiguienteelementodelalista.
Wordinsertaautomticamentelavietaonmerosiguiente.
1. Para finalizar la lista, presione ENTRAR dos veces, o presione RETROCESO para
eliminarlaltimavietaonmerodelalista.
Silasvietasylanumeracinnoseinicianautomticamente
19
INFORMTICAI ESPOCH
1. HagaclicenlapestaaArchivoy,acontinuacin,hagaclicenOpciones.
2. HagaclicenRevisin.
3. Haga clic en Opciones de Autocorreccin y, a continuacin, haga clic en la pestaa
Autoformatomientrasescribe.
4. Bajo Aplicar mientras escribe, active las casillas de verificacin Listas automticas con
vietasyListasautomticasconnmeros.
Agregarvietasonmerosaunalista
1. Seleccioneloselementosalosquedeseeagregarvietasonmeros.
2. EnelgrupoPrrafodelafichaInicio,hagaclicenVietasoenNumeracin.
Vietas
Numeracin
NOTAS
Haciendo clic en la flecha que aparece junto a Vietas o Numeracin en la ficha Inicio,
dentrodelgrupoPrrafo.
Separarloselementosdeunalista
Puede aumentar el espacio existente entre las lneas de todas las listas desactivando una
casilladeverificacin.
1. En la ficha Inicio, en el grupo Estilos, haga clic en la flecha Ms junto a la galera Estilos
y,acontinuacin,hagaclicconelbotnsecundarioenelestiloPrrafodelista.
1. HagaclicenModificar.
20
INFORMTICAI ESPOCH
2. EnelcuadrodedilogoModificarestilo,hagaclicenFormatoy,porltimo,enPrrafo.
3. DesactivelacasilladeverificacinNoagregarespacioentreprrafosdelmismoestilo.
Moverunalistacompletahacialaizquierdaoladerecha
1. Hagaclicenunavietaonmerodelalistapararesaltarla.
2. Arrastrelalistaaunanuevaubicacin.
Todalalistasemueveamedidaquelaarrastra.Losnivelesdenumeracinnocambian.
Convertirunalistadeunnivelenunalistaconvariosniveles
Puede convertir una lista existente en una lista con varios niveles cambiando el nivel jerrquico
deloselementosdelalista.
1. Hagaclicencualquierelementoquedeseemoveraunniveldiferente.
2. En el grupo Prrafo de la ficha Inicio, haga clic en la flecha situada junto a Vietas o
Numeracin,hagaclicenCambiarniveldevistay,acontinuacin,enelnivelquedesee.
21
INFORMTICAI ESPOCH
Elegirenlagaleraunestilodelistaconvariosniveles
Puedeaplicarunestilodelagaleraacualquierlistaconvariosniveles.
1. Hagaclicenunelementodelalista.
2. En el grupo Prrafo de la ficha Inicio, haga clic en la flecha situada junto a Lista con
variosniveles.
22
INFORMTICAI ESPOCH
1. Hagaclicenelestilodelistaconvariosnivelesquedesee.
ESQUEMAS NUMERADOS
ListasNumeradas
Para organizar de una manera ms adecuada nuestros documentos, podemos utilizar las
numeraciones, mediante las cuales podemos enumerar ciertos prrafos dndoles de esta
maneramscoherenciayclaridadenlaexposicindelostextos.
23
INFORMTICAI ESPOCH
Si deseamos enumerar una serie de prrafos esta es la mejor opcin, si se realiza as y no
manualmente, conseguiremos que al insertar un prrafo en la numeracin los nmeros se
actualicenyvaren.Parallevaracaboestoconprrafosyadescritosseprocedecomosigue:
1. Seleccionarlosprrafosquesedeseenumerar.
2. ElegirlaopcinNumeracindegrupodeopcionesPrrafodelaFichaInicio
3. Elegireltipodenumeracindeseada,haciendoclic,sobreella.
Al igual que con las vietas se puede aplicar numeracin a prrafos ya escritos o a los que se
van a escribir, si es el segundo caso tendremos que elegir el tipo de numeracin, escribir los
prrafosyfinalmentedesactivarlanumeracinconlaopcinNinguno.
Desde el botn Numeracin de la cinta de opciones, podemos activar o desactivar la
numeracinconelestiloactualestablecidoenelcuadrodedilogodeNumeracinyvietas.
Personalizarestilodenumeracin
24
INFORMTICAI ESPOCH
Si deseamos utilizar un formato de numeracin personalizado, y diferente a los que nos
muestra la aplicacin, deberemos ir a Definir nuevo formato de nmero, a partir del cuadro de
dilogo que nos muestra el programa podemos modificar el estilo del nmero, la fuente y la
alineacin. Si el resultado que podemos observar en la vista previa es lo que buscamos,
pulsamossobreelbotnaceptardelpanel,aplicandodeesamaneradichoformatoaltexto.
Parapersonalizarunestilonuevodenumeracin:
1. Activar el cuadro de dilogo de numeracin, a partir del icono que aparece en la cinta de
opciones.
2. ElegirlaopcinDefinirnuevoFormatodeNmero...
25
INFORMTICAI ESPOCH
3. Elegir el formato numrico de la lista en Estilo de nmero, los aspectos de formato
carcterenFuente,laposicindelnmeroydeltexto.
4. Asegurarnos de que el aspecto de la lista numerada es el deseado mediante la ventana
devistaprevia.
5. Aceptar en el cuadro de Definir nuevo Formato de Nmero.... A partir de ahora ya
podremosemplearestenuevoestilodelistanumerada.
A la hora de aplicar la numeracin, podemos indicarle al programa en qu posicin deseamos
que comience a realizar dicha numeracin esto puede ser desde el nmero uno, continuar la
numeracin de prrafos anteriores, o bien indicndole de manera manual en qu posicin
deseamos que comience. Para poder tener acceso a todas estas opciones de formato,
debemos acceder a Establecer valor de numeracin..., elegir el formato deseado, y pulsar
sobreelbotnaceptar.
Listamultinivel
Word 2010 permite crear una lista con diferentes niveles, es decir, una lista donde los prrafos
se encuentran ms o menos sangrados de acuerdo a su orden jerrquico. Este orden queda
determinado por la sangra y por un estilo de numeracin alfanumrico determinado. Como
opcin avanzada cabe la posibilidad de establecer este orden jerrquico mediante el empleo de
estilos,temaquesetratarenposterioreslecciones.
Para establecer este tipo de formato a nuestros documentos contamos con un icono de Lista
multinivel, en la cinta de opciones, junto con los ya comentados anteriormente, dedicados a las
vietas y a las numeraciones. Este comando me permite acceder a un listado, en el que elegir
elesquemadelistadoquemasmeintereseaplicaramidocumento.
26
INFORMTICAI ESPOCH
27
INFORMTICAI ESPOCH
Paracrearunalistadeesteestilo,esdecirmultinivel,procederemoscomosigue:
1. Situarelcursorenlaposicinapartirdelacualsequiereiniciarlalistaconmultiniveles.
2. ActivarelcuadrodedilogodeListaMultiniveldelgrupodePrrafodelaFichaInicio.
3. Hacer clic sobre el estilo de esquema numerado que deseemos aplicar. Elegiremos las
ventanas que no hacen referencia a estilos, en el caso del cuadro de dilogo de la figura
cualquieradelastressuperiores.
4. SeleccionarelbotnAceptar.
5. A partir de ahora, introducir cada uno de los prrafos de la lista y situarlos en el nivel que
lecorrespondaprocediendocomosigue:
Pulsar ALT + Mays (Shift) + FLECHA DERECHA. O hacer clic sobre el botn de
aumentarsangra,paraqueelprrafoactualaumentedenivel.
Pulsar ALT + Mays (Shift) + FLECHA IZQUIERDA. O hacer clic sobre el botn de
disminuirsangra,paraqueelprrafoactualdisminuyadenivel
Insertar una fotografa o imagen prediseada
En los documentos se pueden insertar o copiar fotografas e imgenes prediseadas
procedentes de muchos orgenes distintos, incluidas las descargadas de un sitio web que
provea imgenes prediseadas, las copiadas de una pgina web o las insertadas desde una
carpetadondeguardeimgenes.
Tambin puede cambiar la ubicacin de una fotografa o imagen prediseada dentro de un
documentousandoloscomandosPosicinyAjustartexto.
SUGERENCIA Para insertar una imagen de un escner o una cmara, use el software
suministrado con el escner o la cmara para transferir la imagen a su equipo. Guarde la
imageny,acontinuacin,insrtesesiguiendolasinstrucciones
Insertarimgenesprediseadas
1. EnlafichaInsertar,enelgrupoIlustraciones,hagaclicenImagenprediseada.
NOTAAlgunoscomandosmostradosnoestndisponiblesenWordStarter.
28
INFORMTICAI ESPOCH
1. En el panel de tareas Imgenes prediseadas, en el cuadro de texto Buscar, escriba
una palabra o frase que describa la imagen que desea, o bien, escriba todo el nombre
delarchivodelaimagenopartedel.
2. Paramodificarlabsqueda,sigaunodelosprocedimientossiguientesoambos:
Para expandir la bsqueda para incluir imgenes prediseadas en la Web, haga
clicenlacasilladeverificacinIncluircontenidodeOffice.com.
Para limitar a un tipo de medios especfico los resultados de la bsqueda, haga
clic en la flecha del cuadro Los resultados deben ser y active la casilla de
verificacinqueaparecejuntoaIlustraciones,Fotografas,VdeosoAudio.
3. HagaclicenBuscar.
4. Enlalistaderesultados,hagaclicenlaimagenprediseadaparainsertarla.
Para cambiar el tamao de una imagen prediseada, seleccione la imagen prediseada que
haya insertado en el documento. Para aumentar o disminuir el tamao en una o ms
direcciones, arrastre un controlador de tamao hacia el centro o alejndose de l mientras
realizaunodelossiguientesprocedimientos:
Para mantener el centro de un objeto en el mismo lugar, mantenga presionada la tecla
CTRLmientrasarrastraelcontroladordetamao.
Para mantener las proporciones del objeto, mantenga presionada la tecla MAYS
mientrasarrastraelcontroladordetamao.
Para mantener las proporciones del objeto y mantener el centro en el mismo lugar,
mantenga presionadas las teclas CTRL y MAYS mientras arrastra el controlador de
tamao.
Insertar una imagen de una pgina Web
1. Abraeldocumento.
2. Desde la pgina Web, arrastre hasta el documento de Word la imagen que desee
insertar.
Asegrese de que la imagen elegida no es un vnculo a otra pgina Web. Si arrastra una
imagenvinculada,seinsertareneldocumentocomovnculoenlugardecomoimagen.
Insertarunaimagenqueincluyeunhipervnculodeunapginaweb
1. AbraeldocumentodeWord.
29
INFORMTICAI ESPOCH
2. En la pgina Web, haga clic con el botn secundario del mouse (ratn) en la imagen que
deseeyhagaclicenCopiar.
3. En el documento de Word, haga clic con el botn secundario en el lugar donde desee
insertarlaimageny,acontinuacin,hagaclicenPegar.
Insertarunaimagendesdeunarchivo
Para insertar una imagen de un escner o una cmara, use el software suministrado con el
escner o la cmara para transferir la imagen a su equipo. Guarde la imagen y, a
continuacin,incertezasiguiendoestospasos.
1. Hagaclicenellugardondedeseeinsertarlaimageneneldocumento.
2. EnelgrupoIlustracionesdelafichaInsertar,hagaclicenImagen.
NOTAAlgunoscomandosmostradosnoestndisponiblesenWordStarter.
1. Busque la imagen que desee insertar. Por ejemplo, podra tener un archivo de imagen
queseencuentraenMisdocumentos.
2. Hagadobleclicenlaimagenquedeseeinsertar.
NOTA De forma predeterminada, Microsoft Word incrusta las imgenes en los documentos.
Para reducir el tamao de los archivos, puede vincular las imgenes. En el cuadro de dilogo
Insertar imagen, haga clic en la flecha situada junto a Insertar y, a continuacin, haga clic en
Vincularalarchivo.
Para cambiar el tamao de una imagen, seleccione la imagen que haya insertado en el
documento. Para aumentar o disminuir el tamao en una o ms direcciones, arrastre un
controlador de tamao hacia el centro o alejndose de l mientras realiza uno de los siguientes
procedimientos:
Para mantener el centro de un objeto en el mismo lugar, mantenga presionada la tecla
CTRLmientrasarrastraelcontroladordetamao.
Para mantener las proporciones del objeto, mantenga presionada la tecla MAYS
mientrasarrastraelcontroladordetamao.
30
INFORMTICAI ESPOCH
Para mantener las proporciones del objeto y mantener el centro en el mismo lugar,
mantenga presionadas las teclas CTRL y MAYS mientras arrastra el controlador de
tamao.
Conservarunaimagenjuntoaltextoquelaacompaaoenunlugarespecficodelapgina
Una imagen alineada mantiene su posicin en relacin con una parte del texto. En Word, las
imgenesseinsertancomoimgenesalineadasdeformapredeterminada.
Una imagen flotante mantiene su posicin en relacin con la pgina y "flota" en dicha posicin
mientras el texto fluye a su alrededor. Por ejemplo, si se coloca la imagen en el medio del lado
izquierdo de la pgina y, a continuacin, se agregan dos prrafos al principio de la pgina, la
imagenpermanecerensuposicin,enelmediodelladoizquierdodelapgina.
Para asegurarse de que la imagen permanece junto al texto que hace referencia a ella, por
ejemplo una descripcin acerca de la imagen, coloque la imagen como una imagen alineada. Si
agrega dos prrafos encima de la descripcin, la imagen se desplazar hacia abajo de la
pginajuntoconladescripcin.
1. Si la imagen no se encuentra en un lienzo de dibujo, seleccione la imagen. Si la imagen
seencuentraenunlienzodedibujo,seleccioneellienzo.
2. En Herramientas de imagen, en el grupo Organizar de la ficha Formato, haga clic en
Posicin.
SinoaparecelaopcinPosicin,hagaclicenOrganizary,acontinuacin,enPosicin.
1. Sigaunodeestosprocedimientos:
Para convertir una imagen alineada en una imagen flotante, seleccione
cualquieradelasopcionesdeposicindepginadeConajustedetexto
Para convertir una imagen flotante en una imagen alineada, seleccione En lnea
coneltexto.
Conservarunaimagenconunallamadaouncuadrodetexto
Una imagen alineada mantiene su posicin en relacin con una parte del texto. En Word, las
imgenes se insertan como imgenes alineadas de forma predeterminada. Para asegurarse de
31
INFORMTICAI ESPOCH
que la imagen permanece junto al texto que hace referencia a ella, por ejemplo una descripcin
sobre la imagen, coloque la imagen como una imagen alineada. Si agrega dos prrafos encima
deladescripcin,laimagensedesplazarhaciaabajodelapginajuntoconladescripcin.
Una imagen flotante mantiene su posicin en relacin con la pgina y "flota" en dicha posicin
mientras el texto fluye a su alrededor. Por ejemplo, si se coloca la imagen en el medio del lado
izquierdo de la pgina y, a continuacin, se agregan dos prrafos al principio de la pgina, la
imagenpermanecerensuposicin,enelmediodelladoizquierdodelapgina.
NOTA Para conservar una llamada o un cuadro de texto con una imagen, debe convertir la
imagenyelcuadrodetextoolaformaenflotanteyagruparlaconlallamadauotraforma.
1. Si la imagen no se encuentra en un lienzo de dibujo, seleccione la imagen. Si la imagen
seencuentraenunlienzodedibujo,seleccioneellienzo.
2. EnlafichaFormato,dentrodelgrupoOrganizar,hagaclicenPosicin.
SinoaparecelaopcinPosicin,hagaclicenOrganizary,acontinuacin,enPosicin.
1. Para convertir una imagen alineada en una imagen flotante, seleccione cualquiera de las
opcionesdeposicindepginadeConajustedetexto,comoEstrecho
2. En la ficha Insertar, en el grupo Texto, haga clic en Cuadro de texto y, a continuacin, en
Dibujarcuadrodetexto.
3. Haga clic en donde desee el ttulo de la imagen y dibuje el cuadro de texto de acuerdo
coneltamao.
4. Escribaunttuloenelcuadrodetexto.
5. Seleccioneelcuadrodetexto.
6. EnlafichaFormato,dentrodelgrupoOrganizar,hagaclicenPosicin.
SinoaparecelaopcinPosicin,hagaclicenOrganizary,acontinuacin,enPosicin.
1. Para cambiar un cuadro de texto en lnea a un cuadro de texto flotante, seleccione
cualquieradelasopcionesdeposicindelapginaConajustedetexto,comoEstrecho.
32
INFORMTICAI ESPOCH
2. Seleccione la imagen y el ttulo y, a continuacin, en la ficha Formato, en el grupo
Organizar,hagaclicenGrupo.
Si desea mover el grupo creado con el texto, seleccione el grupo y, a continuacin, en la ficha
Formato, en el grupo Organizar, haga clic en Ajustar texto, luego, haga clic en En lnea con el
texto.
Agregar, cambiar o eliminar formas
Puede agregar una forma al archivo de o combinar varias formas para hacer un dibujo o una
forma ms compleja. Las formas disponibles incluyen lneas, figuras geomtricas bsicas,
flechas,formasdeecuacin,formasparadiagramasdeflujo,estrellas,cintasyllamadas.
Despus de agregar una o ms formas, puede agregarles texto, vietas, numeracin y estilos
rpidos.
NOTA Para obtener ms informacin acerca del uso de grficos o SmartArt en el documento,
veaeltemasobrecundosedebeusarunelementogrficoSmartArtycundoungrfico.
Qudeseahacer?
Agregarunaformaalarchivo
Agregarvariasformasalarchivo
Agregartextoaunaforma
Agregarunalistaconvietasonumeradaaunaforma
Agregarunestilorpidoaunaforma
Cambiardeunaformaaotra
Eliminarunaformadelarchivo
Agregarunaformaalarchivo
Quprogramausa?
Excel
PowerPoint
Word
Excel
1. EnlafichaInsertar,enelgrupoIlustraciones,hagaclicenFormas.
33
INFORMTICAI ESPOCH
1. Haga clic en la forma que desee, haga clic en cualquier lugar del libro y, a continuacin,
arrastreparacolocarlaforma.
Para crear un cuadrado o un crculo perfectos (o restringir las dimensiones de otras formas),
presionelateclaMAYSCULASymantenerlapresionadamientrasarrastra.
SUGERENCIA Puede agregar formas individuales a un grfico o agregar formas sobre un
elementogrficoSmartArtparapersonalizarlos.
PowerPoint
1. EnlafichaInicio,enelgrupoDibujo,hagaclicenFormas.
1. Haga clic en la forma que desee, haga clic en cualquier lugar de la diapositiva y, a
continuacin,arrastreparacolocarlaforma.
Para crear un crculo o un cuadrado perfecto (o restringir las dimensiones de otras formas),
mantengapresionadalateclaMAYSmientrasarrastra.
SUGERENCIA Puede agregar formas individuales a un grfico o agregar formas sobre un
elementogrficoSmartArtparapersonalizarlos.
Word
1. EnlafichaInsertar,enelgrupoIlustraciones,hagaclicenFormas.
1. Haga clic en la forma que desee, haga clic en cualquier lugar del documento y, a
continuacin,arrastreparacolocarlaforma.
Para crear un cuadrado o un crculo perfectos (o restringir las dimensiones de otras formas),
presionelateclaMAYSCULASymantenerlapresionadamientrasarrastra.
SUGERENCIA Puede agregar formas individuales a un grfico o agregar formas sobre un
SmartArtparapersonalizarlo.
Agregarvariasformasalarchivo
En vez de agregar formas individuales para crear un dibujo, puede que desee crear un
elemento grfico SmartArt. En los elementos grficos SmartArt, la disposicin de las formas y
el tamao de la fuente de las mismas se actualiza automticamente a medida que agrega o
quitaformasymodificaeltexto.
Quprogramausa?
34
INFORMTICAI ESPOCH
Excel
PowerPoint
Word
Excel
1. EnlafichaInsertar,enelgrupoIlustraciones,hagaclicenFormas.
1. Haga clic con el botn secundario del mouse en la forma que desee agregar y, a
continuacin,hagaclicenBloquearmododedibujo.
2. Haga clic en cualquier lugar del libro y, a continuacin, arrastre para colocar la forma.
Repitaesteprocedimientoporcadaformaquedeseeagregar.
SUGERENCIA Para crear un crculo o un cuadrado perfecto (o restringir las dimensiones de
otrasformas),mantengapresionadalateclaMAYSmientrasarrastra.
1. PresioneESCcuandohayaagregadotodaslasformasquedesea.
PowerPoint
1. EnlafichaInicio,enelgrupoDibujo,hagaclicenFormas.
1. Haga clic con el botn secundario del mouse en la forma que desee agregar y, a
continuacin,hagaclicenBloquearmododedibujo.
2. Haga clic en cualquier lugar de la diapositiva y, a continuacin, arrastre para colocar la
forma.Repitaesteprocedimientoporcadaformaquedeseeagregar.
SUGERENCIA Para crear un crculo o un cuadrado perfecto (o restringir las dimensiones de
otrasformas),mantengapresionadalateclaMAYSmientrasarrastra.
1. PresioneESCcuandohayaagregadotodaslasformasquedesea.
Word
1. EnlafichaInsertar,enelgrupoIlustraciones,hagaclicenFormas .
1. Haga clic con el botn secundario del mouse en la forma que desee agregar y, a
continuacin,hagaclicenBloquearmododedibujo.
35
INFORMTICAI ESPOCH
2. Haga clic en cualquier lugar del documento y, a continuacin, arrastre para colocar la
forma.Repitaesteprocedimientoporcadaformaquedeseeagregar.
SUGERENCIA Para crear un crculo o un cuadrado perfecto (o restringir las dimensiones de
otrasformas),mantengapresionadalateclaMAYSmientrasarrastra.
1. PresioneESCcuandohayaagregadotodaslasformasquedesea.
Agregartextoaunaforma
Hagaclicenlaformaalaquedeseaagregartextoy,acontinuacin,escribaeltexto.
NOTA El texto que agregue se convierte en parte de la forma si gira o voltea la forma, el texto
tambingirarosevolteara
Agregarunalistaconvietasonumeradaaunaforma
Quprogramausa?
Excel
PowerPoint
Word
Excel
1. Seleccioneeltextoenlaformaalaquedeseaagregarvietasonumeracin.
2. Haga clic con el botn secundario en el texto seleccionado y, en el men contextual,
seleccioneVietasy,acontinuacin,hagaclicenNumeracinyvietas.
3. Sigaunodeestosprocedimientos:
Para agregar vietas, haga clic en la pestaa Con vietas y elija las opciones
quedesee.
Para agregar una numeracin, haga clic en la pestaa Numerada y elija las
opcionesquedesee.
PowerPoint
1. Seleccioneeltextoenlaformaalaquedeseaagregarvietasonumeracin.
2. Haga clic con el botn secundario en el texto seleccionado y, en el men contextual,
sigaunodeestosprocedimientos:
Para agregar vietas, seala Vietas y, a continuacin, elija las opciones que
desee.
Para agregar numeracin, seala Numeracin y, a continuacin, elija las
opcionesquedesee.
Word
1. Seleccioneeltextoenlaformaalaquedeseaagregarvietasonumeracin.
36
INFORMTICAI ESPOCH
2. Haga clic con el botn secundario en el texto seleccionado y, en el men contextual,
sigaunodeestosprocedimientos:
Para agregar vietas, seala Vietas y, a continuacin, elija las opciones que
desee.
Para agregar numeracin, seala Numeracin y, a continuacin, elija las
opcionesquedesee.
Agregarunestilorpidoaunaforma
Los estilos rpidos son combinaciones de diferentes opciones de formato que se muestran en
una miniatura en la galera de estilos rpidos en el grupo Estilos de forma. Al dejar el puntero
sobre una miniatura de estilo rpido, puede ver el modo en que el Estilo de forma (o estilo
rpido)afectaalaforma.
1. Hagaclicenlaformaalaquedeseaaplicarunestilorpidonuevoodiferente.
2. En Herramientas de dibujo, en la ficha Formato, en el grupo Estilos de forma, haga clic
enelestilorpidoquedesee.
Paravermsestilosrpidos,hagaclicenelbotnMs .
Cambiardeunaformaaotra
1. Hagaclicenlaformaquedeseecambiarporunadiferente.
Para cambiar varias formas, presione CTRL mientras hace clic en las formas que desea
cambiar.
1. En Herramientas de dibujo, en la ficha Formato, en el grupo Insertar formas, haga clic en
Editar forma , elija Cambiar forma y, a continuacin, haga clic en la nueva forma
quedesee.
SUGERENCIA Si usa PowerPoint 2010, puede usar la caracterstica Combinar formas para
crear nuevas formas complejas. Para obtener ms informacin, vea Crear una forma
personalizadaenPowerPoint2010.
Eliminarunaformadelarchivo
HagaclicenlaformaquedeseaeliminarypresioneSUPR.
37
INFORMTICAI ESPOCH
SUGERENCIA Para eliminar varias formas, presione la tecla CTRL mientras hace clic en las
formasquedeseaeliminary,acontinuacin,presioneSUPR..
Crear un elemento grfico SmartArt
Un elemento grfico SmartArt es una representacin visual de la informacin que se puede
crear de forma fcil y rpida eligiendo entre los diferentes diseos, con el objeto de comunicar
mensajes o ideas eficazmente. Puede crear elementos grficos SmartArt en Excel, Outlook,
PowerPointyWord.
Enesteartculo
DescripcingeneraldelacreacindeelementosgrficosSmartArt
ConsideracionesalahoradecrearunelementogrficoSmartArt
CrearunelementogrficoSmartArt
AgregaroeliminarformasenunelementogrficoSmartArt
CambiarloscoloresdetodounelementogrficoSmartArt
AplicarunestiloSmartArtatodounelementogrficoSmartArt
DescripcingeneraldelacreacindeelementosgrficosSmartArt
La mayor parte del contenido que se crea con programas de Microsoft Office 2010 es textual,
aunque el uso de ilustraciones mejora la forma de entender y recordar un texto, adems de
promover la accin. Crear ilustraciones con la calidad de un diseador puede ser un reto,
especialmente si el usuario no es un profesional del diseo o no se puede permitir contratar
uno. Si usa versiones de Microsoft Office anteriores a Office 2007, puede perder gran cantidad
de tiempo en conseguir que las formas tengan el mismo tamao y estn correctamente
alineadas. Tambin necesitar tiempo para conseguir que el texto tenga la apariencia adecuada
y para aplicar formato manualmente a las formas para que se adapten al estilo general del
38
INFORMTICAI ESPOCH
documento. Con los elementos grficos SmartArt, podr crear ilustraciones con la calidad de
undiseadorconsolohacerclicunascuantasveces.
Puede crear un elemento grfico SmartArt en Excel, Outlook, PowerPoint y Word. Aunque no
es posible crear elementos grficos SmartArt en la mayora de los dems programas de Office
2010,puedecopiarlosypegarloscomoimgenes.
Al crear un elemento grfico SmartArt, se le pide al usuario que elija un tipo de elemento grfico
SmartArt, como Proceso, Jerarqua, Ciclo o Relacin. Cada tipo de elemento grfico SmartArt
contiene varios diseos diferentes. Una vez elegido el diseo, es muy fcil cambiar el diseo o
tipo de elemento grfico SmartArt. La mayor parte del texto y el resto del contenido, as como
los colores, estilos, efectos y el formato de texto, se transfieren automticamente al nuevo
diseo.
A medida que agrega y modifica el contenido en el panel de texto, el elemento grfico SmartArt
se actualiza automticamente, es decir, las formas se agregan o se quitan segn sea
necesario.
Tambin puede agregar y quitar formas en un elemento grfico SmartArt para ajustar la
estructura del diseo. Por ejemplo, aunque el diseo Proceso bsico aparezca con tres formas,
puede ser que su proceso solo necesite dos o quizs cinco. A medida que agrega o quita
formas y modifica el texto, la disposicin de las formas y la cantidad de texto que contienen se
actualizan automticamente y se mantiene el diseo y el borde original del diseo del elemento
grficoSmartArt.
SolovlidoparaPowerPoint
Debido a que las presentaciones de PowerPoint 2010 suelen contener diapositivas con listas
con vietas, puede convertir el texto de la diapositiva en un elemento grfico SmartArt
rpidamente. Adems, puede agregar animacin al elemento grfico SmartArt en las
presentacionesdePowerPoint2010.
Cuando selecciona un diseo, aparece un texto de marcador de posicin (por ejemplo, [Texto])
para que pueda ver la apariencia del elemento grfico SmartArt aunque ste no se muestra
durante una presentacin con diapositivas. Sin embargo, las formas siempre se muestran y se
imprimenamenosquelaselimine.Puedesustituireltextodemarcadordeposici
ConseracionesalahoradecrearunelementogrficoSmartArt
Antes de crear un elemento grfico SmartArt, visualice el tipo y el diseo ms adecuados para
mostrar sus datos. Qu desea trasmitir con el elemento grfico SmartArt? Desea que tenga
un aspecto especfico? Puesto que puede cambiar el diseo de forma rpida y sencilla, pruebe
39
INFORMTICAI ESPOCH
con los diferentes tipos de diseos hasta que encuentre el que mejor transmita su mensaje. El
grfico debe ser claro y fcil de entender. Pruebe con los diferentes tipos de diseo usando la
siguiente tabla como punto de partida. La finalidad de esta tabla es ayudarle a ponerse manos a
laobraynopretendeserunalistacompleta.
PROPSITODELGRFICO TIPO DE
GRFICO
Mostrarinformacinnosecuencial Lista
Mostrarlospasosdeunprocesooescaladetiempo Proceso
Mostrarunprocesocontinuo Ciclo
Mostrarunrboldedecisin Jerarqua
Crearunorganigrama Jerarqua
Ilustrarconexiones Relacin
Mostrarcmolaspartesserelacionanconuntodo Matriz
Mostrar relaciones proporcionales con el mayor componente en la parte
superioroinferior
Pirmide
Dibujarunrbolgenealgicoconimgenes Imagen
Asimismo, tenga en cuenta la cantidad de texto que tiene porque sta suele determinar el
diseo que se ha de utilizar y las formas que se necesitan. En general, los elementos grficos
SmartArt son ms eficaces cuando el nmero de formas y la cantidad de texto se limitan a
puntos clave. Los textos largos pueden distraer la atencin de la apariencia visual del elemento
grfico SmartArt y dificultar la transmisin visual del mensaje. No obstante, algunos diseos,
comoListadetrapezoideseneltipoLista,funcionanmejorcontextosmslargos.
Algunos diseos de elementos grficos SmartArt contienen un nmero fijo de formas. Por
ejemplo, el diseo Flechas opuestas del tipo Relacin est diseado para mostrar dos ideas o
conceptos opuestos. Solo dos formas pueden corresponder a texto y el diseo no se puede
cambiarparamostrarmsideasoconceptos.
40
INFORMTICAI ESPOCH
EldiseoFlechasopuestascondosideasopuestas
Si necesita transmitir ms de dos ideas, use otro diseo que tenga ms de dos formas para
texto, como el diseo Pirmide bsica del tipo Pirmide. Tenga en cuenta que cambiar los
diseos o los tipos de elementos grficos SmartArt puede alterar el significado de la
informacin. Por ejemplo, un diseo con flechas hacia la derecha, como Proceso bsico del
tipo Proceso, no significa lo mismo que un elemento grfico SmartArt con flechas en crculo,
comoCiclocontinuodeltipoCiclo.
CrearunelementogrficoSmartArtyagregarletexto
1. EnlafichaInsertarenelgrupoIlustraciones,hagaclicenSmartArt.
EjemplodelgrupoIlustracindelafichaInsertarenPowerPoint2010.
1. En el cuadro de dilogo Elegir un grfico SmartArt, haga clic en el tipo y en el diseo que
desea.
2. Escribaeltextomedianteunodeestosprocedimientos:
Hagaclicen[Texto]enelpaneldetextoyacontinuacinescribaeltexto.
Copie texto desde otro lugar o programa. Haga clic en [Texto] en el panel de texto
yacontinuacinpegueeltexto.
NOTAS
Sielpaneldetextonosepuedever,hagaclicenelcontrol.
41
INFORMTICAI ESPOCH
Para agregar texto en una posicin arbitraria cerca o encima del elemento grfico
SmartArt, en la pestaa Insertar en el grupo Texto, haga clic en Cuadro de texto para
insertar un cuadro de texto. Si desea que aparezca solo el texto del cuadro de texto,
haga clic con el botn secundario en el cuadro de texto, despus haga clic en Formato
de forma o Formato de cuadro de texto y a continuacin configure el cuadro de texto
paraquenotengacolordefondoniborde.
Haga clic en un cuadro en el elemento grfico SmartArt y luego escriba el texto. Para
obtener los mejores resultados, use esta opcin despus de agregar todos los cuadros
quedesee.
AgregaroeliminarformasenunelementogrficoSmartArt
1. HagaclicenelelementogrficoSmartArtalquedeseaagregarotraforma.
2. Haga clic en la forma existente situada ms cerca del lugar donde desee agregar la
nuevaforma.
3. En Herramientas de SmartArt en la ficha Diseo del grupo Crear grfico, haga clic en
Paneldetexto.
Si no ve las fichas Herramientas de SmartArt o Diseo, asegrese de que ha seleccionado un
elemento grfico SmartArt. Es posible que deba hacer doble clic en el elemento grfico
SmartArtparaabrirlafichaDiseo.
1. Sigaunodeestospasos:
42
INFORMTICAI ESPOCH
Para insertar una forma detrs de la forma seleccionada, haga clic en Agregar
formadetrs.
Para insertar una forma delante de la forma seleccionada, haga clic en Agregar
formadelante.
NOTAS
Para agregar una forma desde el panel de texto, haga clic en una forma existente,
mueva el cursor delante o detrs del texto donde desea agregar la forma y a
continuacinpresioneENTRAR.
Para eliminar una forma del elemento grfico SmartArt, haga clic en la forma que desea
eliminar y luego presione SUPRIMIR. Para eliminar todo el elemento grfico SmartArt,
hagaclicenelbordedelelementogrficoSmartArtyluegopresioneSUPRIMIR.
CambiarloscoloresdetodounelementogrficoSmartArt
Puede aplicar variaciones de color derivadas del tema de colores a las formas del diseo del
elementogrficoSmartArt.
1. HagaclicenelelementogrficoSmartArt.
2. En Herramientas de SmartArt en la ficha Diseo del grupo Estilos SmartArt, haga clic en
Cambiarcolores.
Si no ve las fichas Herramientas de SmartArt o Diseo, asegrese de que ha seleccionado un
elemento grfico SmartArt. Es posible que deba hacer doble clic en el elemento grfico
SmartArtparaabrirlafichaDiseo.
1. Hagaclicenlavariacindecoloresquedesea.
AplicarunestiloSmartArtatodounelementogrficoSmartArt
Un estilo SmartArt es una combinacin de varios efectos, como estilo de lnea, bisel o 3D, que
se puede aplicar a las formas en el diseo del elemento grfico SmartArt para crear en un
aspectonicoydediseoprofesional.
1. HagaclicenelelementogrficoSmartArt.
43
INFORMTICAI ESPOCH
2. En Herramientas de SmartArt en la ficha Diseo del grupo Estilos SmartArt, haga clic en
elestilodeelementogrficoSmartArtquedesee.
ParavermsestilosSmartArt,hagaclicenelbotnMs .
Sugerencias
Para empezar con un diseo en blanco, elimine todo el texto de marcador de posicin
(por ejemplo, [Texto]) del panel de texto o presione CTRL+A y, a continuacin, presione
SUPR.
Para cambiar el tamao de todo el elemento grfico SmartArt, haga clic en el borde del
elemento grfico SmartArt y a continuacin arrastre los controladores de tamao hacia
adentroohaciaafuerahastaqueelelementogrficoSmartArttengaeltamaodeseado.
Si ya tiene texto en una diapositiva de PowerPoint, puede convertir el texto en un
elementogrficoSmartArt.
Si est usando PowerPoint, puede agregar animacin al elemento grfico SmartArt para
destacarcadaformaocadaniveljerrquico.
EDITOR DE ECUACIONES
Microsoft Word 2010 incluye compatibilidad integrada para escribir y modificar ecuaciones. Por
tanto, no se utiliza el Editor de ecuaciones, pero en su lugar las ecuaciones se modifican
directamente desde Word. Para ello, haga clic en la Insertar ficha, a continuacin, haga clic en
el Ecuacin botn. Para obtener informacin acerca de cmo escribir ecuaciones en Word
2010,consultedeescritura,insertarocambiarunaecuacin.
Si escribi una ecuacin usando Microsoft Equation 3.0 en una versin anterior de Word, sin
embargo,deberutilizarelEditordeecuaciones3.0paracambiardichaecuacin.
CambiarunaecuacincreadaconEquation3.0
1. Hagadobleclicenlaecuacinquedeseemodificar.
2. Hagaloscambiosquedesee.
Si desea obtener ayuda sobre el Editor de ecuaciones, haga clic en Temas de Ayuda del Editor
deecuacionesenelmenAyuda.
UtilizarlascaractersticasdeOfficeWord2010
44
INFORMTICAI ESPOCH
Cuando se abre un documento que se ha escrito en una versin anterior de Word, no puede
utilizar las funciones de editor de ecuaciones mejoradas para escribir y modificar ecuaciones, a
menos que se convierta el documento para el nuevo formato. Para convertir el documento,
hagalosiguiente:
1. HagaclicenlaArchivofichayhagaclicenConvertir.
2. Siselepida,hagaclicenAceptar.
3. HagaclicenlaArchivofichayhagaclicenGuardar.
NOTA Si convierte y guarda el documento como un archivo de Word 2010 y, a continuacin,
agregar ecuaciones a l, no podr utilizar las versiones anteriores de Word para cambiar
cualquieradelasecuacionesnuevas.
Insertar o crear tablas
Qudeseahacer?
Insertarunatabla
Crearunatabla
Colocarunatabladentrodeotra
Insertarunatabla
En Microsoft Office Word 2007 se puede insertar una tabla eligiendo un diseo entre varias
tablas con formato previo (rellenas con datos de ejemplo) o seleccionando el nmero de filas y
columnas deseadas. Se puede insertar una tabla en un documento o bien insertar una tabla
dentrodeotraparacrearunatablamscompleja.
Usarplantillasdetabla
Puede utilizar plantillas de tabla para insertar tablas basadas en una galera de tablas con
formato previo. Las plantillas de tabla contienen datos de ejemplo para ayudar a visualizar el
aspectoquetendrlatablacuandoseagreguendatos.
1. Hagaclicdondedeseeinsertarunatabla.
2. En la ficha Insertar, dentro del grupo Tablas, haga clic en Tabla, elija Tablas rpidas y, a
continuacin,hagaclicenlaplantillaquedeseeusar.
1. Reemplacelosdatosincluidosenlaplantillaconlosdatosdeseados.
45
INFORMTICAI ESPOCH
UtilizarelmenTabla
1. Hagaclicdondedeseeinsertarunatabla.
2. En la ficha Insertar, dentro del grupo Tablas, haga clic en Tabla y, a continuacin, bajo
Insertartabla,seleccioneelnmerodefilasycolumnasquedeseausar.
UtilizarelcomandoInsertartabla
El comando Insertar tabla permite especificar las dimensiones de la tabla y aplicarle formato
antesdeinsertarlatablaenundocumento.
1. Hagaclicdondedeseeinsertarunatabla.
2. En el grupo Tablas de la ficha Insertar, haga clic en Tabla y, a continuacin, en Insertar
tabla.
1. EnTamaodelatabla,escribaelnmerodecolumnasyfilas.
2. EnAutoajuste,elijalasopcionesnecesariasparaajustareltamaodelatabla.
Crearunatabla
Puede crear una tabla dibujando las filas y columnas que desee o convirtiendo texto en una
tabla.
Dibujarunatabla
Puede dibujar una tabla compleja por ejemplo, una con celdas de diferente alto o que tengan un
nmerovariabledecolumnasporfila.
1. Hagaclicenellugarenquedeseecrearlatabla.
2. En el grupo Tablas de la ficha Insertar, haga clic en Tabla y, a continuacin, en Dibujar
tabla.
46
INFORMTICAI ESPOCH
Elpunteroseconvierteenunlpiz.
1. Para definir los lmites exteriores de la tabla, dibuje un rectngulo. A continuacin, dibuje
laslneasdelascolumnasydelasfilasdentrodelrectngulo.
1. Para borrar una lnea o bloque de lneas, bajo Herramientas de tabla, en la ficha Diseo,
dentrodelgrupoDibujarbordes,hagaclicenBorrador.
2. Haga clic en la lnea que desee borrar. Si desea borrar toda la tabla, vea Eliminar una
tablaoborrarsucontenido.
3. Una vez dibujada la tabla, haga clic en una celda y comience a escribir o inserte un
grfico.
Convertirtextoenunatabla
1. Inserte caracteres separadores , como comas o tabulaciones, para indicar dnde desea
dividir el texto en columnas. Utilice marcas de prrafo para especificar dnde desea que
comienceunanuevafila.
Por ejemplo, en una lista con dos palabras en una lnea, inserte una coma o una tabulacin
detrsdelaprimerapalabraparacrearunatabladedoscolumnas.
1. Seleccioneeltextoquedeseeconvertir.
2. En el grupo Tablas de la ficha Insertar, haga clic en Tabla y, a continuacin, en Convertir
textoentabla.
1. En el cuadro de dilogo Convertir texto en tabla, bajo Separar texto en, haga clic en la
opcindelcarcterseparadorusadoeneltexto.
Seleccionecualquierotraopcinquedesee.
Colocarunatabladentrodeotra
47
INFORMTICAI ESPOCH
Las tablas incluidas dentro de otras tablas se denominan tablas anidadas y se suelen utilizar
para disear pginas Web. Si imagina una pgina Web como una gran tabla que contiene otras
tablas (con texto y grficos dentro de distintas celdas de la tabla), puede distribuir los distintos
elementosdelapgina.
Puede insertar una tabla anidada haciendo clic en una celda y, a continuacin, usando
cualquiera de los mtodos de insertar tablas, o bien, puede dibujar una tabla en el lugar donde
deseacolocarlatablaanidada.
NOTATambinpuedecopiarypegarunatablaexistentedentrodeotratabla.
Insertarunsaltodeseccin
INSERTAR SALTO DE SECCIN
Para insertar un salto de seccin, haga clic en Diseo de pgina, Saltos y luego haga clic en el
saltodeseccinquedeseeaadir.
ConunsaltodeseccinPginasiguiente,lanuevaseccinempiezaenlapginasiguiente.
ConunsaltodeseccinContinua,lanuevaseccinempiezaenlamismapgina.
Los saltos de seccin continuos son apropiados si se desea cambiar el formato (por ejemplo, el
nmerodecolumnas)sinempezarunanuevapgina.
Con un salto de seccin Pgina par o Pgina impar, la nueva seccin empieza en la siguiente
pginaparoimpar,respectivamente.
48
INFORMTICAI ESPOCH
Si desea que los captulos del documento empiecen en una pgina impar, use un salto de
seccinPginaimpar.
Insertarunsaltodecolumna
Para cambiar el diseo de una seccin a columnas, haga clic en Diseo de pgina, Columnas y
luegohagaclicenelnmerodecolumnasquedesee.
Por ejemplo, puede agregar un salto de seccin continua y luego presentar parte de una pgina
deunacolumnaendoscolumnas.
Seccinconformatodeunasolacolumna
Seccinconformatodedoscolumnas
Un salto de seccin es como una valla que sirve para delimitar el formato de columnas, pero si
quita un salto de seccin, el texto situado encima pasa a formar parte de la seccin que se
encontrababajoelsaltoytendrunformatoigualqueeldeesetexto.
Vamos a analizar el ejemplo de la imagen de arriba. Si quitamos el salto de seccin que hay
entre las secciones primera y segunda, todo el documento pasar a tener formato de dos
columnas,yaqueeseeselformatoquehaybajoelsaltodeseccin.
Puede usar secciones para hacer (o limitar) otros cambios de formato en pginas diferentes del
documento,porejemplo:
Tamaouorientacindelpapel
Encabezados y pies de pgina (recuerde desvincular el encabezado o pie de pgina de
laseccinanterior)
Numeracin de pginas (recuerde desvincular el encabezado o pie de pgina de la
seccinanterior)
49
INFORMTICAI ESPOCH
Numeracindelneas
Numeracindenotasalpieynotasalfinal
Insertar un salto de pgina
Wordinsertaautomticamenteunsaltodepginaalllegaralfinaldeunapgina.
Si desea colocar un salto de pgina en otro lugar, puede insertar un salto de pgina manual.
Tambin puede configurar reglas para que Word coloque los saltos de pgina automticos en
los lugares que desee. Esto resulta especialmente til cuando se trabaja con documentos
largos.
Enesteartculo
Insertarunsaltodepginamanual
ControlardndedebecolocarWordlossaltosdepginaautomticos
Eliminarunsaltodepgina
Insertarunsaltodepginamanual
1. Hagaclicdondedeseeempezarlapginanueva.
2. EnelgrupoPginasdelafichaInsertar,hagaclicenSaltodepgina.
ControlardndedebecolocarWordlossaltosdepginaautomticos
Si se insertan saltos de pgina manuales en documentos que constan de varias pginas, es
posible que sea necesario cambiar dichos saltos a medida que se vaya modificando el
documento. Para evitar la dificultad de cambiar manualmente los saltos de pgina, puede
configuraropcionesparacontrolardndedebecolocarWordlossaltosdepginaautomticos.
Impedirqueseinsertansaltosdepginaenmediodelosprrafos
1. Seleccioneelprrafoquenodeseaquesedividaendospginas.
2. En la ficha Diseo de pgina, haga clic en el Selector de cuadro de dilogo Prrafo y, a
continuacin,enlapestaaLneasysaltosdepgina.
1. ActivelacasilladeverificacinConservarlneasjuntas.
Impedirqueseinsertansaltosdepginaentreprrafos
1. Seleccionelosprrafosquedeseemantenerjuntosenlamismapgina.
50
INFORMTICAI ESPOCH
2. En la ficha Diseo de pgina, haga clic en el Selector de cuadro de dilogo Prrafo y, a
continuacin,enlapestaaLneasysaltosdepgina.
1. ActivelacasilladeverificacinConservarconelsiguiente.
Especificarunsaltodepginaantesdeunprrafo
1. Hagaclicenelprrafoquedeseequevayaacontinuacindelsaltodepgina.
2. En la ficha Diseo de pgina, haga clic en el Selector de cuadro de dilogo Prrafo y, a
continuacin,enlapestaaLneasysaltosdepgina.
1. ActivelacasilladeverificacinSaltodepginaanterior.
Colocaralmenosdoslneasdeunprrafoalprincipiooalfinaldeunapgina
En un documento de aspecto profesional, una pgina nunca termina con una nica lnea de un
prrafo nuevo ni comienza con la ltima lnea de un prrafo de la pgina anterior. La ltima lnea
de un prrafo situada sola al principio de una pgina se conoce como lnea viuda. La primera
pginadeunprrafosituadasolaalfinaldeunapginaseconocecomolneahurfana.
1. Seleccione los prrafos en los que desee impedir que aparezcan lneas viudas y
hurfanas.
2. En la ficha Diseo de pgina, haga clic en el Selector de cuadro de dilogo Prrafo y, a
continuacin,enlapestaaLneasysaltosdepgina.
1. ActivelacasilladeverificacinControldelneasviudasyhurfanas.
NOTADemanerapredeterminada,estaopcinestactivada.
Impedirqueseproduzcansaltosdepginadentrodelasfilasdelastablas
1. Haga clic en la fila de la tabla que no desea que se divida en dos pginas. Seleccione
todalatablasinodeseaquestasedividaendistintaspginas.
NOTALastablascuyotamaoesmayorqueunapginasedebendividir.
1. EnlafichaHerramientasdetabla,hagaclicenDiseo.
1. EnelgrupoTabla,hagaclicenPropiedades.
51
INFORMTICAI ESPOCH
1. Haga clic en la pestaa Fila y desactive la casilla de verificacin Permitir dividir las filas
entrepginas.
Eliminarunsaltodepgina
NosepuedeneliminarlossaltosdepginaqueWordinsertaautomticamente.
Puedeeliminarlossaltosdepginaqueseinsertanmanualmente.
1. HagaclicenBorrador.
1. Seleccioneelsaltodepginahaciendoclicenelmargenjuntoalalneadepuntos.
1. PresioneSUPR.
Agregaroquitarencabezados,piesdepginaynmerosdepgina
Puede agregar nmeros de pgina y encabezados y pies de pgina mediante la galera o bien
puedecrearunnmerodepgina,encabezadoopiedepginapersonalizado.
Para obtener los mejores resultados, primero decida si desea un nmero de pgina solamente
o si desea informacin adems de un nmero de pgina en el encabezado o pie de pgina. Si
desea un nmero de pgina sin ningn otro tipo de informacin, agregue un nmero de pgina.
Si desea un nmero de pgina adems de otra informacin o si solo desea otro tipo
informacin,agregueunencabezadoopiedepgina.
Qudeseahacer?
Agregarunnmerodepginasinotrainformacin
Agregarunencabezadoopiedepginaqueincluyaunnmerodepgina
Iniciarlanumeracincon1enotrapgina
Agregar encabezados y pies de pgina o nmeros de pgina diferentes en distintas
partesdeldocumento
Quitarnmerosdepgina,encabezadosypiesdepgina
Agregarunnmerodepginasinotrainformacin
Si desea un nmero de pgina en cada pgina y no desea incluir otro tipo de informacin, como
el ttulo del documento o la ubicacin del archivo, puede agregar un nmero de pgina
rpidamente desde la galera o puede crear un nmero de pgina personalizado o un nmero
depginapersonalizadoqueincluyaelnmerototaldepginas(pginaXdeYpginas).
52
INFORMTICAI ESPOCH
Agregarunnmerodepginadesdelagalera
1. En la ficha Insertar, en el grupo Encabezado y pie de pgina, haga clic en Nmero de
pgina.
1. Hagaclicenlaubicacindelnmerodepginaquedesee.
2. En la galera, desplcese por las opciones y, a continuacin, haga clic en el formato de
nmerodepginaquedesee.
3. Para volver al cuerpo del documento, haga clic en Cerrar encabezado y pie de pgina en
lafichaDiseo(enHerramientasparaencabezadoypiedepgina).
NOTA La galera de nmeros de pgina incluye formatos de pgina X de Y pginas en los
cualesYeselnmerototaldepginasdeldocumento.
Agregarunnmerodepginapersonalizado
1. Haga doble clic en el rea del encabezado o en el rea del pie de pgina (cerca de la
partesuperiordelapginaocercadelaparteinferiordelapgina).
DeestaformaseabrelafichaDiseoenHerramientasparaencabezadoypiedepgina.
1. Para ubicar el nmero de pgina en el centro o en la parte derecha de la pgina, haga lo
siguiente:
Para ubicar el nmero de pgina en el centro, haga clic en Insertar tabulacin de
alineacin en el grupo Posicin de la ficha Diseo, haga clic en Centro y, a
continuacin,hagaclicenAceptar.
Para ubicar el nmero de pgina en la parte derecha, haga clic en Insertar
tabulacin de alineacin en el grupo Posicin de la ficha Diseo, haga clic en
Derechay,acontinuacin,hagaclicenAceptar.
53
INFORMTICAI ESPOCH
2. En el grupo Texto de la ficha Insertar, haga clic en Componentes rpidos y, a
continuacin,enCampo.
1. EnlalistaNombresdecampo,hagaclicenPginay,acontinuacin,enAceptar.
2. Para cambiar el formato de numeracin, haga clic en Nmero de pgina en el grupo
Encabezado y pie de pgina y, a continuacin, haga clic en Formato del nmero de
pgina.
3. Para volver al cuerpo del documento, haga clic en Cerrar encabezado y pie de pgina en
lafichaDiseo(enHerramientasparaencabezadoypiedepgina).
Agregarunnmerodepginapersonalizadoqueincluyaelnmerototaldepginas
La galera incluye algunos nmeros de pgina que incluye el nmero total de pginas (pgina X
de Y pginas). Sin embargo, si desea crear un nmero de pgina personalizado, haga lo
siguiente:
1. Haga doble clic en el rea del encabezado o en el rea del pie de pgina (cerca de la
partesuperiordelapginaocercadelaparteinferiordelapgina).
DeestaformaseabrelafichaDiseoenHerramientasparaencabezadoypiedepgina.
1. Para ubicar el nmero de pgina en el centro o en la parte derecha de la pgina, haga lo
siguiente:
Para ubicar el nmero de pgina en el centro, haga clic en Insertar tabulacin de
alineacin en el grupo Posicin de la ficha Diseo, haga clic en Centro y, a
continuacin,hagaclicenAceptar.
54
INFORMTICAI ESPOCH
Para ubicar el nmero de pgina en la parte derecha, haga clic en Insertar
tabulacin de alineacin en el grupo Posicin de la ficha Diseo, haga clic en
Derechay,acontinuacin,hagaclicenAceptar.
2. Escribapginayunespacio.
3. En el grupo Texto de la ficha Insertar, haga clic en Componentes rpidos y, a
continuacin,enCampo.
1. EnlalistaNombresdecampo,hagaclicenPginay,acontinuacin,enAceptar.
2. Despus del nmero de pgina, inserta un espacio, escriba de y, a continuacin, inserte
otroespacio.
3. En el grupo Texto de la ficha Insertar, haga clic en Componentes rpidos y, a
continuacin,enCampo.
1. EnlalistaNombresdecampo,hagaclicenNumPagesy,acontinuacin,enAceptar.
2. Despusdelnmerototaldepginas,inserteunespacioyescribapginas.
3. Para cambiar el formato de numeracin, haga clic en Nmero de pgina en el grupo
Encabezado y pie de pgina y, a continuacin, haga clic en Formato del nmero de
pgina.
4. Para volver al cuerpo del documento, haga clic en Cerrar encabezado y pie de pgina en
lafichaDiseo(enHerramientasparaencabezadoypiedepgina).
55
INFORMTICAI ESPOCH
Agregar un encabezado o pie de pgina que
incluya un nmero de pgina
Si desea agregar un grfico o texto en la parte superior o en la parte inferior del documento,
debe agregar un encabezado o pie de pgina. Puede agregar un encabezado o pie de pgina
rpidamentedesdelasgalerasopuedeagregarunencabezadoopiedepginapersonalizado.
Puede usar estos mismos pasos para agregar un encabezado o un pie de pgina sin nmeros
depgina.
Agregarunencabezadoopiedepginadesdelagalera
1. En la ficha Insertar, en el grupo Encabezado y pie de pgina, haga clic en Encabezado o
enPiedepgina.
1. Hagaclicenelencabezadoopiedepginaquedeseaagregaraldocumento.
2. Para volver al cuerpo del documento, haga clic en Cerrar encabezado y pie de pgina en
lafichaDiseo(enHerramientasparaencabezadoypiedepgina).
Agregarunencabezadoopiedepginapersonalizado
1. Haga doble clic en el rea del encabezado o en el rea del pie de pgina (cerca de la
partesuperiordelapginaocercadelaparteinferiordelapgina).
DeestaformaseabrelafichaDiseoenHerramientasparaencabezadoypiedepgina.
1. Para colocar informacin en el centro o en la parte derecha de la pgina, siga uno de los
pasosqueseindicanacontinuacin:
56
INFORMTICAI ESPOCH
Para ubicar informacin en el centro, haga clic en Insertar tabulacin de
alineacin en el grupo Posicin de la ficha Diseo, haga clic en Centro y, a
continuacin,hagaclicenAceptar.
Para ubicar la informacin en la parte derecha, haga clic en Insertar tabulacin
de alineacin en el grupo Posicin de la ficha Diseo, haga clic en Derecha y, a
continuacin,hagaclicenAceptar.
2. Sigaunodeestospasos:
Escribalainformacinquedeseaqueaparezcaenelencabezado.
Agregue un cdigo de campo para ello, haga clic en la pestaa Insertar,
seleccione Elementos rpidos, haga clic en Campo y, a continuacin, haga clic
enelcampoquedeseeenlalistaNombresdecampo.
Algunos ejemplos de informacin que puede agregar mediante el uso de campos son Pague
(para nmero de pgina), NumPages (para el nmero total de pginas del documento) y
FileName(puedeincluirlarutadeaccesodelarchivo).
1. Si agrega un campo Pague, puede cambiar el formato de la numeracin. Para ello, haga
clic en Nmero de pgina en el grupo Encabezado y pie de pgina y, a continuacin,
hagaclicenFormatodelnmerodepgina.
2. Para volver al cuerpo del documento, haga clic en Cerrar encabezado y pie de pgina en
lafichaDiseo(enHerramientasparaencabezadoypiedepgina).
Iniciarlanumeracincon1enotrapgina
Puedeiniciarlanumeracinenlasegundapginadeldocumentooenotrapgina.
Iniciarlanumeracinenlasegundapgina
1. Hagadobleclicenelnmerodepgina.
DeestaformaseabrelafichaDiseoenHerramientasparaencabezadoypiedepgina.
1. En la ficha Diseo, en el grupo Opciones, active la casilla de verificacin Primera pgina
diferente.
57
INFORMTICAI ESPOCH
1. Para iniciar la numeracin con 1, haga clic en Nmero de pgina en el grupo
Encabezado y pie de pgina, seleccione Formato del nmero de pgina, haga clic en
Iniciarenyescriba1.
2. Para volver al cuerpo del documento, haga clic en Cerrar encabezado y pie de pgina en
lafichaDiseo(enHerramientasparaencabezadoypiedepgina).
Iniciarlanumeracinenotrapgina
Para iniciar la numeracin en una pgina diferente, en lugar de en la primera pgina del
documento, deber agregar un salto de seccin antes de la pgina en la cual desea iniciar la
numeracin.
1. Hagaclicalcomienzodelapginaenlaquedeseainiciarlanumeracin.
PuedepresionarINICIOparaasegurarsedequeseencuentraalcomienzodelapgina.
1. EnelgrupoConfigurarpginadelafichaDiseodepgina,hagaclicenSaltos.
1. EnSaltosdeseccin,hagaclicenPginasiguiente.
2. Haga doble clic en el rea del encabezado o en el rea del pie de pgina (cerca de la
partesuperiordelapginaocercadelaparteinferiordelapgina).
DeestaformaseabrelafichaHerramientasparaencabezadoypiedepgina.
58
INFORMTICAI ESPOCH
1. En Herramientas para encabezado y pie de pgina, en el grupo Navegacin, haga clic en
Vincularalanteriorparadesactivarlo.
2. Siga las instrucciones para agregar un nmero de pgina o para agregar un encabezado
yunpiedepginaconunnmerodepgina.
3. Para iniciar la numeracin con 1, haga clic en Nmero de pgina en el grupo
Encabezado y pie de pgina, seleccione Formato del nmero de pgina, haga clic en
Iniciarenyescriba1.
4. Para volver al cuerpo del documento, haga clic en Cerrar encabezado y pie de pgina en
lafichaDiseo(enHerramientasparaencabezadoypiedepgina).
Agregar encabezados y pies de pgina o nmeros de pgina diferentes en distintas partes del
documento
Se pueden agregar nmeros de pgina solo a una parte del documento. Adems, es posible
usardiferentesformatosdenumeracinendistintaspartesdeldocumento.
Por ejemplo, quizs desee usar la numeracin i, ii, iii para la tabla de contenido y la
introduccin, y la numeracin 1, 2, 3 para el resto del documento y ningn nmero de pgina
paraelndice.
Asimismo, puede haber diferentes encabezados y pies de pgina en las pginas pares e
impares.
Agregarencabezadosypiesdepginaonmerosdepginadiferentesendistintaspartes
1. Haga clic al comienzo de la pgina en la que desea iniciar, terminar o cambiar el
encabezado,elpiedepginaolanumeracindepgina.
PuedepresionarINICIOparaasegurarsedequeseencuentraalcomienzodelapgina.
1. EnelgrupoConfigurarpginadelafichaDiseodepgina,hagaclicenSaltos.
59
INFORMTICAI ESPOCH
1. EnSaltosdeseccin,hagaclicenPginasiguiente.
2. Haga doble clic en el rea del encabezado o en el rea del pie de pgina (cerca de la
partesuperiordelapginaocercadelaparteinferiordelapgina).
DeestaformaseabrelafichaDiseoenHerramientasparaencabezadoypiedepgina.
1. EnDiseo,enelgrupoNavegacin,hagaclicenVincularalanteriorparadesactivarlo.
2. Sigaunodeestospasos:
Siga las instrucciones para agregar un nmero de pgina o para agregar un
encabezadoyunpiedepginaconunnmerodepgina.
SeleccioneelencabezadoopiedepginaypresioneSUPR.
3. Para elegir un formato de numeracin o el nmero inicial, haga clic en Nmero de
pgina en el grupo Encabezado y pie de pgina, haga clic en Formato del nmero de
pgina, haga clic en el formato y el nmero Iniciar en que desee usar y, a continuacin,
hagaclicenAceptar.
4. Para volver al cuerpo del documento, haga clic en Cerrar encabezado y pie de pgina en
lafichaDiseo(enHerramientasparaencabezadoypiedepgina).
Agregar encabezados y pies de pgina o nmeros de pgina diferentes en pginas impares y
pares
1. Haga doble clic en el rea del encabezado o en el rea del pie de pgina (cerca de la
partesuperiordelapginaocercadelaparteinferiordelapgina).
DeestaformaseabrelafichaHerramientasparaencabezadoypiedepgina.
1. En la ficha Herramientas para encabezado y pie de pgina, en el grupo Opciones, active
lacasilladeverificacinPginaspareseimparesdiferentes.
60
INFORMTICAI ESPOCH
1. En una de las pginas impares, agregue el encabezado, pie de pgina o nmero de
pginaquedeseeparalaspginasimpares.
2. En una de las pginas pares, agregue el encabezado, pie de pgina o nmero de pgina
quedeseeparalaspginaspares.
Quitarnmerosdepgina,encabezadosypiesdepgina
1. Hagadobleclicenelencabezado,piedepginaonmerodepgina.
2. Seleccioneelencabezado,piedepginaonmerodepgina.
3. PresioneSUPR.
4. Repita los pasos del 1 al 3 en cada seccin que tenga un encabezado, pie de pgina o
nmerodepginadiferente
Agregar y quitar estilos de la galera Estilos
rpidos
Como en versiones anteriores, Microsoft Office Word 2007 le permite crear sus propios estilos.
Office Word 2007 tambin incluye la caracterstica Estilos rpidos, que facilita la creacin de
documentosprofesionalesybiendiseadosencuestindeminutos.
Enesteartculo
Aplicarformatoalosestilos
UtilizarlosEstilosrpidos
AgregarunestiloalagaleraEstilosrpidos
QuitarunestilodelagaleraEstilosrpidos
Aplicarformatoalosestilos
Puede que est acostumbrado a aplicar todo el formato directamente. Por ejemplo, para dar
formato a un encabezado, podra usar el botn Negrita y los cuadros Fuente y Tamao de
fuente. O bien, podra utilizar los cuadros de dilogo Fuente y Prrafo, que incluyen ms
opcionesparaayudarleaaplicardiseoaltextoyaajustarlaalineacinyelespaciado.
61
INFORMTICAI ESPOCH
Todo ello se podra hacer de esta manera, pero es demasiado trabajo. Y si deseara utilizar el
mismoformatoparaotrottulooinclusoparaotrodocumento?
Aqu es donde entran en juego los estilos. Los estilos son conjuntos especialmente
empaquetados de caractersticas de formato que pueden aplicar muchos formatos en un solo
paso.Elestilopermanecedisponibleparausarlotantasvecescomoseanecesario.
UtilizarlosEstilosrpidos
En Microsoft Office Word 2007 no slo puede aplicar un estilo especfico rpida y fcilmente en
la ficha Escribir Del grupo Estilos, sino que tambin puede elegir un conjunto de estilos que se
combinanparacrearundocumentocoherenteyatractivodiseadoparaunfinespecfico.
Por ejemplo, un conjunto de Estilos rpidos puede incluir estilos para distintos niveles de ttulo,
texto normal, una cita y un ttulo. Todos los colores y formatos de un solo conjunto de estilo
estn diseados para ser usados en combinacin con otros y crear un documento atractivo y
fcildeleer.
Lo nico que debe hacer es elegir el conjunto de Estilos rpidos adecuado para el tipo de
documento que va a crear y, a continuacin, aplicar los estilos desde la cmoda galera Estilos
rpidosmientrasvacreandoeldocumento.
AgregarunestiloalagaleraEstilosrpidos
Puede que desee crear un nuevo estilo y agregarlo a la galera Estilos rpidos, o bien que desee
agregarunestiloquenoapareceenlagaleraEstilosrpidosperoqueusaconfrecuencia.
AgregarunestilonuevoalagaleraEstilosrpidos
Aunque es probable que un conjunto de Estilos rpidos contenga todos los estilos necesarios
paracrearundocumento,puedequedeseeagregarunestilocompletamentenuevo.
1. Seleccioneeltextoquedeseacrearcomounnuevoestilo.
Por ejemplo, quizs desee que las palabras Dato empresarial siempre aparezcan en el
documentoconelestiloTtulo1ycolorrojo.
1. En la minibarra de herramientas que aparece sobre la seleccin, haga clic en Ttulo 1 y
Rojoparaaplicarformatoaltexto.
2. Haga clic con el botn secundario del mouse (ratn) en la seleccin, elija Estilos y
despusGuardarseleccincomounnuevoestilorpido.
3. Asigne al estilo un nombre como, por ejemplo, Dato empresarial, y haga clic en Aceptar.
El estilo creado aparece en la galera Estilos rpidos con el nombre que le asign, listo
para aplicarlo siempre que escriba las palabras Dato empresarial, o siempre que desee
aplicaracualquiertextoelformatoNegrita,RojoyTtulo1.
62
INFORMTICAI ESPOCH
MoverunestiloalagaleraEstilosrpidos
En ocasiones, se quita un estilo de la galera Estilos rpidos o no el estilo aparece en la lista de
estilos. Cuando esto ocurre, es fcil mover un estilo a la galera Estilos rpidos para que est
disponibleparasuuso.
1. En la ficha Inicio, haga clic en el iniciador del cuadro de dilogo Estilos y, a continuacin,
enOpciones.
.
1. BajoSeleccionarestilosquedeseamostrar,hagaclicenTodoslosestilos.
QuitarunestilodelagaleraEstilosrpidos
1. En la ficha Inicio, dentro del grupo Estilos, haga clic con el botn secundario del mouse
enelestiloquedeseaquitardelagalera.
2. HagaclicenQuitardelagaleraEstilosrpidos.
NOTA Quitando un estilo de la galera Estilos rpidos no se elimina el estilo de las entradas
que aparecen en el panel de tareas Estilos. En este panel de tareas se incluyen todos los
estilosdeldocumento
Crear y actualizar un ndice
Un ndice enumera los trminos y los temas que se tratan en un documento, as como las
pginas en las que aparecen. Para crear un ndice, se marcan las entradas de ndice
especificando el nombre de la entrada principal y de la referencia cruzada en el documento y, a
continuacin,segeneraelndice.
Enesteartculo
Entradasdendice
Marcarentradasdendiceycrearunndice
Modificaroaplicarformatoaunaentradadendiceyactualizarelndice
Eliminarunaentradadendiceyactualizarelndice
Entradasdendice
Puedecrearunaentradadendice:
Paraunapalabra,unafraseounsmbolo
63
INFORMTICAI ESPOCH
Parauntemaqueseextiendeporunintervalodepginas
Quehagareferenciaaotraentrada,porejemplo,"Transporte.VeaBicicletas".
Cuando selecciona texto y lo marca como entrada de ndice, Microsoft Word agrega un campo
especial XE (entrada de ndice) que incluye la entrada principal marcada y la informacin de
referenciacruzadaquedeseeincluir.
Una vez marcadas todas las entradas de ndice, elija un diseo de ndice y genere el ndice
terminado. A continuacin, Word rene las entradas de ndice, las ordena alfabticamente, crea
referencias a sus nmeros de pgina, busca y quita las entradas duplicadas de la misma
pginaymuestraelndicedeldocumento.
Marcarentradasdendiceycrearunndice
Para crear un ndice, marque las entradas, seleccione un diseo y, a continuacin, genere el
ndice.
Paso1:Marcarlasentradasdendice
Sigaunodeestosprocedimientosparamarcarlasentradasdendice:
Marcarpalabrasofrases
Marcarentradasdendiceparatextoqueseextiendeporunintervalodepginas
Marcarpalabrasofrases
1. Para utilizar texto existente como entrada de ndice, seleccione el texto. Para escribir su
propiotextocomoentradadendice,hagaclicdondedeseeinsertarlaentradadendice.
2. EnelgrupondicedelafichaReferencias,hagaclicenMarcarentrada.
1. Para crear la entrada de ndice principal que utilice su propio texto, escriba o modifique
eltextoenelcuadroEntrada.
2. Si lo desea, puede personalizar la entrada creando una subentrada, una entrada de
tercernivelounareferenciacruzadaaotraentrada:
Paracrearunasubentrada,escribaeltextoenelcuadroSubentrada.
64
INFORMTICAI ESPOCH
Para incluir una entrada de tercer nivel, escriba el texto de la subentrada seguido
pordospuntos(:)y,acontinuacin,escribaeltextodelaentradadetercernivel.
Para crear una referencia cruzada a otra entrada, haga clic en Referencia
cruzada en Opciones y, a continuacin, escriba en el cuadro el texto de la otra
entrada.
3. Para aplicar formato a los nmeros de pgina que aparecern en el ndice, active la
casilladeverificacinNegritaoCursivabajoFormatodelosnmerosdepgina.
Si desea dar formato al texto del ndice, seleccione el texto en el cuadro Entrada o Subentrada y
hagaclicenFuente.Acontinuacin,seleccionelasopcionesdeformatoquedeseautilizar.
1. Para marcar la entrada de ndice, haga clic en Marcar. Para marcar todas las
aparicionesdeltextoeneldocumento,hagaclicenMarcartodas.
2. Para marcar entradas de ndice adicionales, seleccione el texto, haga clic en el cuadro
dedilogoMarcarentradadendicey,acontinuacin,repitalospasos3a6.
Marcarpalabrasofrasesparatextoqueseextiendeporunintervalodepginas
1. Seleccioneelintervalodetextoalquedeseequehagareferencialaentradadendice.
2. EnelgrupoVnculosdelafichaInsertar,hagaclicenMarcador.
1. EscribaunnombreenelcuadroNombredelmarcadoryhagaclicenAgregar.
Eneldocumento,hagaclicalfinaldeltextomarcadoconunmarcador.
1. EnelgrupondicedelafichaReferencias,hagaclicenMarcarentrada.
1. EnelcuadroEntrada,escribalaentradadendicecorrespondientealtextomarcado.
2. Para aplicar formato a los nmeros de pgina que aparecern en el ndice, active la
casilladeverificacinNegritaoCursivabajoFormatodelosnmerosdepgina.
Si desea dar formato al texto del ndice, seleccione el texto en el cuadro Entrada o Subentrada y
hagaclicenFuente.Acontinuacin,seleccionelasopcionesdeformatoquedeseautilizar.
1. EnOpciones,hagaclicenIntervalodepginas.
65
INFORMTICAI ESPOCH
2. En el cuadro Marcador, escriba o seleccione el nombre del marcador escrito en el paso
3y,acontinuacin,hagaclicenMarcar.
Paso2:Crearelndice
Despus de marcar las entradas, est listo para seleccionar un diseo de ndice e insertar el
ndiceeneldocumento.
1. Hagaclicenellugardondedeseaagregarelndice.
2. EnelgrupondicesdelafichaReferencias,hagaclicenInsertarndice.
1. Sigaunodeestosprocedimientos:
Haga clic en un diseo del cuadro Formatos para utilizar uno de los diseos de
ndicedisponibles.
Crearundiseodendicepersonalizado:
1. En el cuadro Formatos, haga clic en Estilo personal y, a continuacin, en
Modificar.
2. En el cuadro de dilogo Estilo, haga clic en el estilo de ndice que desea
cambiary,acontinuacin,enModificar.
3. EnFormato,seleccionelasopcionesquedesee.
4. Para agregar los cambios efectuados en el estilo a su plantilla, haga clic
enTodoslosdocumentosbasadosenlaplantilla.
5. HagaclicenAceptardosveces.
2. Seleccionecualquierotraopcindendicequedesee.
NOTAS
Para actualizar el ndice, haga clic en l y presione F9. O bien, haga clic en Actualizar
ndiceenelgrupondiceDelafichaReferencias.
Si encuentra un error en el ndice, busque la entrada de ndice que desea cambiar,
efecteelcambioyactualiceelndice.
66
INFORMTICAI ESPOCH
Si crea un ndice en un documento maestro, expanda los subdocumentos antes de
insertaroactualizarelndice.
Modificaroaplicarformatoaunaentradadendiceyactualizarelndice
1. Si no ve los campos XE, haga clic en Mostrar u ocultar en el grupo Prrafo de la
fichaInicio.
1. Busque el campo XE de la entrada que desea cambiar como, por ejemplo, { XE "Calisto"
\t"VeaLunas"}.
2. Para modificar o aplicar formato a una entrada de ndice, cambie el texto que va entre
comillas.
3. Para actualizar el ndice, haga clic en l y presione F9. O bien, haga clic en Actualizar
ndiceenelgrupondicedelafichaReferencias.
NOTAS
Si encuentra un error en el ndice, busque la entrada de ndice que desea cambiar,
efecteelcambioyactualiceelndice.
Para buscar rpidamente el siguiente campo XE, presione CTRL+B, haga clic en
Especial y, a continuacin, en Campo. Si no aparece el botn Especial, haga clic en
Ms.
Eliminarunaentradadendiceyactualizarelndice
1. Seleccione todo el campo de entrada de ndice, incluidas las llaves ({}) y presione
SUPR.
SinoveloscamposXE,hagaclicenMostraruocultar enelgrupoPrrafodelafichaInicio.
67
INFORMTICAI ESPOCH
1. Para actualizar el ndice, haga clic en l y presione F9. O bien, haga clic en Actualizar
ndiceenelgrupondicedelafichaReferencias.
TABLA DE CONTENIDOS E ILUSTRACIONES
Los ndices y tablas de contenidos sirven para ayudar al lector a encontrar lo que est
buscando. Word llama tabla de contenido a lo que en Espaa conocemos simplemente como
ndice y Word llama ndice a lo que nosotros llamamos ndice alfabtico. En el punto siguiente
aclararemosmslasdiferenciasentrendiceytabladecontenido.
Los ndices y tablas de contenidos son muy tiles cuando estamos trabajando con documentos
extensos. De un documento bien planificado y estructurado podemos extraer una tabla de
contenidos que facilita enormemente la localizacin rpida de algn punto importante del
documento.
Al crear los ndices debemos intentar reflejar la estructura del documento y colocar todos los
trminos importantes del documento, para que posteriormente los lectores puedan
encontrarlos.
En esta unidad tambin veremos cmo crear tablas de ilustraciones, grficos y tablas, que nos
permitirn organizar estos elementos en tablas que facilitarn su bsqueda y consulta por parte
deloslectores.
17.2.Conceptosbsicos
ndice: Un ndice es una lista de palabras y el nmero de pgina donde se encuentra dicha
palabra. El ndice est ordenado alfabticamente. Como ya dijimos, Word llama a ndice lo que
normalmente nosotros llamamos ndice alfabtico o glosario. Utilizaremos la misma
nomenclatura que Word. El ndice se suele colocar al final de un libro para encontrar trminos
importantesdemanerarpidaysencilla.Enlaimagenpodemosverpartedeunndice.
68
INFORMTICAI ESPOCH
Tabla de contenido: Una tabla de contenido es un reflejo de la estructura de un documento y
contiene los ttulos de los temas y subtemas que forman el documento. Una tabla de contenidos
puede contener o no el nmero de pgina y puede establecerse un enlace directo a los puntos
contenidos en la tabla. La tabla de contenido suele figurar al principio de un libro y es lo primero
que miramos cuando queremos saber qu temas tratar. Si hemos dado a los ttulos del
documento un formato que incluya los niveles de esquema (Ver Unidad 15) cas tendremos
construidalatabladecontenido.Enlaimagenpodemospartedeunatabladecontenido.
Podemos comprobar que se parece mucho a los esquemas vistos anteriormente, pero si
vamos a imprimir el documento necesitaremos insertar una tabla de contenido ya que los
esquemas no dejan de ser una vista que est slo disponible en la versin digital del
documento.
17.3.Insertarmarcasdendice
69
INFORMTICAI ESPOCH
Para crear un ndice debemos revisar el documento y crear todas aquellas entradas que
deseemosqueposteriormenteaparezcanennuestrondice.
Existendosformasdemarcarlasentradasdelndice:
Deformaautomtica:
Para crear una entrada de marcas de ndice automticamente debemos crear un nuevo
documentodondetendremostodaslasmarcasdendice.
Elnuevodocumentodebetenerlassiguientescaractersticas:
Unatablade2columnasytantasfilascomotrminostengaelndice.
En la primera columna debemos tener las entradas del documento original que queremos
tener en el ndice. Las frases o palabras de las entradas debern ser exactas, por ejemplo si el
ttulo en el documento es Captulo 2. Tipos de vehculos en la columna tendremos que escribir
ese texto idnticamente, si escribiramos capitulo 2. Tipos de vehculosno sera correcto ya que
lacestenminsculaylainoestacentuadayportantolatomaracomootrafrase.
Enlasegundacolumnadebemosintroducireltextoquedeseemosqueaparezcaenelndice.
Tambin podemos definir subndices en el ndice, por ejemplo podemos querer tener dentro
del Captulo 2 una subentrada llamada Vehculos de motor entonces en la segunda columna
pondremos Captulo 2. Tipos de vehculos:Vehculos de motor, los dos puntos ":" indican que es
unsubndicedeCaptulo2.
Deberemoshacerestospasosporcadaentradaquequeramosqueaparezcaenelndice.
Unavezconfeccionadalatablaguardaremoseldocumentodeformanormal.
Nota: Para tener los 2 documentos abiertos a la vez y poder copiar texto de uno a otro podemos
utilizarlaopcindelapestaaVista>Verenparalelo.
Cuando tengamos el documento de entradas creado podemos marcar las entradas del
documentoautomticamente.
Abrimoseldocumentoamarcar.
VamosalapestaaReferenciasyhacemosclicenelbotnInsertarndice .
Apareceeldilogodendice.
70
INFORMTICAI ESPOCH
HacemosclicenelbotnAutoMarcar...
Apareceundilogoparaseleccionarelficherodondetenemosellistado.
SeleccionamoselficheroquehemoscreadoypulsamosAbrir.
El cuadro de dilogo se cerrar y observaremos cmo World ha incluido unas marcas en
nuestrotexto.
Una vez tenemos el texto marcado, slo hace falta crear el ndice como veremos en el siguiente
apartado.
71
INFORMTICAI ESPOCH
Combinar correspondencia: Etiquetas en Word
2010
Aunque hace ya algn tiempo vimos cmo elaborar etiquetas de forma manual, en esta ocasin
revisaremos el proceso de creacin en Word 2010, que mejora el proceso facilitandonos la
tarea.
Procedimiento
En la cinta Correspondencia desplegamos la lista del botn Iniciar combinacin de
correspondencia y hacemos click sobre Etiquetas. En el cuadro de dilogo que aparece
deberemos escoger o disear nuestro modelo de etiquetas, y recuerda que a travs del botn
Detalles, puedes visualizar informacin adicional, como el nmero de etiquetas en horizontal o
vertical,sutamao,losmrgenes
Tras Aceptar las especificaciones deseadas, el siguiente paso nos llevar a escoger la lista de
datos que emplearemos y que previamente tenamos creada en el archivo lista clientes.xlsx.
Recuerda que si los datos estn en Excel, la tabla deber comenzar a partir de la fila 1 y lo ideal
esqueendichafilaseencuentrenlosnombresdeloscampos.
En estos momentos, Word nos muestra un primer diseo de la hoja de etiquetas, que ser el
que utilicemos como punto de partida. El campo automtico <<Prximo registro>> indica a la
aplicacin,quesalealasiguientefiladelatabla.
72
INFORMTICAI ESPOCH
Llegados a este punto, tenemos varias opciones para insertar la informacin que deber figurar
enlasetiquetas.
Opcin1
Con el botn Bloque de direcciones podemos establecer los datos que aparecern en las
etiquetas de envo, pero puede suceder que Word no detecte qu datos debe emplear si ese
fuera el caso (como as sucede ahora) utiliza el botn Asignar campos para indicar a la
aplicacinlacorrespondenciadecampos:
73
INFORMTICAI ESPOCH
Tras Aceptar, vers escrita en la primera etiqueta la leyenda <<Bloque de direccin>> para que
se aplique el mismo diseo en el resto, pulsa el botn Actualizar etiquetas del grupo Escribir e
insertarcampos.Entoncesvers,comodichoBloqueserepetirentodalahoja.
74
INFORMTICAI ESPOCH
Opcin2
Consiste en incorporar manualmente los campos que deseemos emplear, estableciendo al
mismo tiempo las caractersticas de formato que nos interesen. Para ello, utilizaremos el botn
InsertarcampocombinadodelgrupoEscribireinsertarcampos.
Tras incorporar los campos y darles formas, tenemos que pulsar el botn Actualizar etiquetas
situadoenelmismogrupo,paraqueloscamposserepitenentodalahoja.
Crearunabibliografa
Una bibliografa es una lista de fuentes de informacin consultadas o citadas durante la
creacin de los documentos y que normalmente se incluye al final de stos. En Microsoft Word
2010, se pueden generar bibliografas automticamente tomando como base la informacin de
origenproporcionadaparaeldocumento.
Cada vez que cree una nueva fuente de informacin, sta se guarda en el equipo para que
puedabuscaryutilizarcualquierfuentedeinformacinquehayacreado.
Puedeelegirelestilobibliogrficoquedeseeypuedeagregarnuevosestilosdebibliografa.
Qudeseahacer?
Agregarunanuevacitayunafuentedeinformacinaundocumento
75
INFORMTICAI ESPOCH
Buscarunafuentedeinformacin
Modificarunmarcadordeposicindecita
Crearunabibliografa
Agregarunanuevacitayunafuentedeinformacinaundocumento
Cuando se agrega una nueva cita a un documento, tambin se crea una nueva fuente de
informacinqueaparecerenlabibliografa.
1. En la ficha Referencias, en el grupo Citas y bibliografa, haga clic en la flecha situada
juntoalalistaEstilo.
1. Hagaclicenelestiloquedeseausarparalacitaylafuentedeinformacin.
2. Por ejemplo, los documentos acerca de las ciencias sociales suelen usar los estilos
MLAoAPAparalascitasylasfuentesdeinformacin.
3. Hagaclicalfinaldelafraseoelfragmentodetextoquedeseacitar.
4. EnelgrupoCitasybibliografadelafichaReferencias,hagaclicenInsertarcita.
1. Sigaunodeestosprocedimientos:
Paraagregarlainformacindeorigen,hagaclicenAgregarnuevafuente.
Para agregar un marcador de posicin, de manera que pueda crear una cita y
rellenar ms adelante la informacin de origen, haga clic en Agregar nuevo
marcador de posicin. Aparece un signo de interrogacin junto a fuentes de
marcadordeposicinenelAdministradordefuentes.
2. Comience por rellenar la informacin de origen haciendo clic en la flecha que aparece
juntoaTipodefuentebibliogrfica.
Porejemplo,lafuentedeinformacinpodraserunlibro,uninformeounsitioWeb.
1. Rellenelainformacinbibliogrficareferentealafuentedeinformacin.
Para agregar ms informacin acerca de una fuente de informacin, active la casilla de
verificacinMostrartodosloscamposbibliogrficos.
76
INFORMTICAI ESPOCH
NOTAS
Si elige un estilo GHOST o ISO 690 para sus fuentes y una cita no es nica, anexa un
carcteralfabticoalao.Porejemplo,unacitaapareceracomo[Pasteur,1848a].
Si elige ISO 690 Referencia numrica y las citas siguen sin aparecer de forma
consecutiva, debe volver a hacer clic en el estilo ISO 690 y, a continuacin, presione
ENTRARparaordenarcorrectamentelascitas.
Buscarunafuentedeinformacin
La lista de fuentes de informacin que puede consultar o citar puede llegar a ser bastante larga.
En ciertas ocasiones, podra buscar una fuente de informacin citada en otro documento
usandoelcomandoAdministrarfuentes.
1. EnelgrupoCitasybibliografadelafichaReferencias,hagaclicenAdministrarfuentes.
1
Si abre un documento que todava no contiene citas, bajo Lista general aparecen todas las
fuentesdeinformacinusadasendocumentosanteriores.
Si abre un documento que incluye citas, las fuentes de dichas citas aparecen bajo Lista actual y
todas las fuentes citadas, bien en documentos anteriores o en el documento actual, aparecen
bajoListageneral.
1. Parabuscarunafuentedeinformacinespecfica,sigaunodeestosprocedimientos:
En el cuadro de ordenacin, ordenar por autor, ttulo, nombre de etiqueta de cita
o ao, y a continuacin busque en la lista resultante la fuente de informacin que
deseausar.
En el cuadro Buscar, escriba el ttulo o el autor de la fuente de informacin que
desea buscar. La lista se anotar dinmicamente para coincidir con el trmino
debsqueda.
NOTA Puede hacer clic en el botn Examinar del Administrador de fuentes para seleccionar
otra lista general desde la que puede importar nuevas fuentes de informacin en el documento.
Por ejemplo, podra conectar con un archivo almacenado en un servidor compartido, en el
equipo o el servidor de un compaero de investigacin o en un sitio web de una universidad o
unainstitucindeinvestigacin.
1
77
INFORMTICAI ESPOCH
Modificar un marcador de posicin de cita
En ciertos casos, puede que desee crear un marcador de posicin de cita y despus esperar
hasta ms tarde para rellenar la toda la informacin de las fuentes de informacin bibliogrfica.
Los cambios que realice en una fuente de informacin se reflejan automticamente en la
bibliografa, si ya hubiese creado una. Aparece un signo de interrogacin junto a fuentes de
marcadordeposicinenelAdministradordefuentes.
1. EnelgrupoCitasybibliografadelafichaReferencias,hagaclicenAdministrarfuentes.
1. BajoListaactual,hagaclicenelmarcadordeposicinquedeseamodificar.
NOTA Las fuentes de marcadores de posicin se alfabetizan en el Administrador de fuentes,
junto con todas las dems fuentes, segn el nombre de etiqueta del marcador de posicin. Los
nombres de etiqueta de marcador de posicin son nmeros de forma predeterminada, pero
puede personalizar el nombre de etiqueta de marcador de posicin con cualquier etiqueta que
desee.
1. HagaclicenEditar.
2. Comience por rellenar la informacin de origen haciendo clic en la flecha que aparece
juntoaTipodefuentebibliogrfica.
Porejemplo,lafuentedeinformacinpodraserunlibro,uninformeounsitioWeb.
1. Rellene la informacin bibliogrfica referente a la fuente de informacin. Utilice el botn
Editar para rellenar los campos en vez de tener que escribir los campos con el formato
adecuado.
Para agregar ms informacin acerca de una fuente de informacin, active la casilla de
verificacinMostrartodosloscamposbibliogrficos.
Crearunabibliografa
Puede crear una bibliografa en cualquier momento despus de insertar una o ms fuentes en
un documento. Si no dispone de toda la informacin necesaria sobre una fuente de informacin
para crear una cita completa, puede utilizar un marcador de posicin de cita y, ms adelante,
completarlainformacinrelativaalafuentedeinformacin.
78
INFORMTICAI ESPOCH
NOTAEnlabibliografanoseincluyenlosmarcadoresdeposicindecitas.
1. Haga clic en el lugar donde desee insertar la bibliografa, normalmente al final del
documento.
2. EnelgrupoCitasybibliografadelafichaReferencias,hagaclicenBibliografa.
1. Haga clic en un formato bibliogrfico prediseado para insertar la bibliografa en el
documento.
Revisinyresultado
Una vez que tenemos preparadas todas nuestras etiquetas, el proceso continuar de igual
forma,independientedelaopcinescogidaparadisearlas.
Siempre es recomendable activar la Vista previa de resultados, que nos permitir detectar
errores de espaciado y formato. Tras realizar las correcciones que fueran necesarias,
podemos opcionalmente efectuar una Comprobacin automtica de errores o si no,
directamente,Finalizar y combinar. De manera habitual, las etiquetas se combinan directamente
conlaopcinImprimirdocumentosparaquelasalidaseadirectahacialaimpresora.
79
INFORMTICAI ESPOCH
BIBLIOGRAFA:
http://www.cca.org.mx/profesores/cursos/lideres/html/escenario/talleres/taller2/11_ambiente_tr
abajo.htm
http://es.scribd.com/doc/52139381/ManualWord2010Basico
http://barraswordmisc91.blogspot.com/
80
Você também pode gostar
- Examen de HardwareDocumento3 páginasExamen de Hardwarefiremas100% (1)
- 10 Razones Por Que Es Importante La InformáticaDocumento1 página10 Razones Por Que Es Importante La Informáticakiller_jj100% (1)
- Brochure Simatic-Step7 Tia-Portal EsDocumento24 páginasBrochure Simatic-Step7 Tia-Portal EsraiAinda não há avaliações
- Asterisk en CentOSDocumento11 páginasAsterisk en CentOSGustavo BohórquezAinda não há avaliações
- Ejercicios de Investigación OperativaDocumento43 páginasEjercicios de Investigación OperativaDanielaAinda não há avaliações
- Interaccion Hombre Con Equipo o Vehiculo MovilDocumento1 páginaInteraccion Hombre Con Equipo o Vehiculo MovilEduardo Cristian Campos PuchowskyAinda não há avaliações
- Guia de Aprendizaje Alfabetizacion InformaticaDocumento9 páginasGuia de Aprendizaje Alfabetizacion InformaticaInstructor TicAinda não há avaliações
- Tarea Virtual 2 Semana 2Documento5 páginasTarea Virtual 2 Semana 2DavidAinda não há avaliações
- Unidad 3 Estrategias de Control de ProcesosDocumento15 páginasUnidad 3 Estrategias de Control de ProcesosRoland JayAinda não há avaliações
- Ejercicios - Examenes Metodos NumericosDocumento3 páginasEjercicios - Examenes Metodos NumericosKimberly Marin TorresAinda não há avaliações
- Actividad #5 PrototipoDocumento7 páginasActividad #5 PrototipoHiam AyerveAinda não há avaliações
- Analisis DesempeñoDocumento2 páginasAnalisis DesempeñoLuis CruzAinda não há avaliações
- Tablas Dinamicas 2016Documento4 páginasTablas Dinamicas 2016Anonymous Rd0yrjAinda não há avaliações
- E Structur As Es Camilla Ill Esc AsDocumento205 páginasE Structur As Es Camilla Ill Esc AsjbacostapAinda não há avaliações
- Nº 28-2019-MTC - 11Documento4 páginasNº 28-2019-MTC - 11JORGE ARMANDO YALI AGUEROAinda não há avaliações
- Procedimiento de Entrega Documentos y FacturasDocumento3 páginasProcedimiento de Entrega Documentos y Facturasjonathan0% (1)
- GPSS - TransparenciasDocumento21 páginasGPSS - TransparenciasNaye Diego100% (1)
- Como Desbloquear IphoneDocumento4 páginasComo Desbloquear IphoneJorge Vasquez Ext100% (1)
- Guia 7 LabView 1 2018 1Documento3 páginasGuia 7 LabView 1 2018 1dhiuhfsdofAinda não há avaliações
- El Juego de La Vida PDFDocumento7 páginasEl Juego de La Vida PDFAlejandroRománAinda não há avaliações
- Estudio de La Utilización de Los Navegadores Web A Nivel MundialDocumento11 páginasEstudio de La Utilización de Los Navegadores Web A Nivel Mundialmariangelica767% (6)
- Planeamiento y Control de La ProducciónDocumento59 páginasPlaneamiento y Control de La ProducciónBryan HueteAinda não há avaliações
- Apuntes de VBScriptDocumento41 páginasApuntes de VBScriptJC IreneoAinda não há avaliações
- Exposición La EntrevistaDocumento12 páginasExposición La EntrevistaAndrea Camila Martinez HernandezAinda não há avaliações
- Cs 315Documento2 páginasCs 315Fernando Muñoz CubillosAinda não há avaliações
- Cargar y Sustituir Documentos Utilizando La Herramienta de Procesamiento en MasaDocumento5 páginasCargar y Sustituir Documentos Utilizando La Herramienta de Procesamiento en MasaAdemir AlvinesAinda não há avaliações
- Control de Lectura Sakanusoyin, Cazador de Tierra Del FuegoDocumento7 páginasControl de Lectura Sakanusoyin, Cazador de Tierra Del FuegoJazmin ToledoAinda não há avaliações
- Tutorial Robot 2WD Seguidor de Luz Por Leantec PDFDocumento5 páginasTutorial Robot 2WD Seguidor de Luz Por Leantec PDFGustavo SanchezAinda não há avaliações
- Sesion 8 Metodologia BarquinDocumento45 páginasSesion 8 Metodologia BarquinJeampierre Turpo Zevallos0% (1)
- Organizacion y ArquitecturaDocumento4 páginasOrganizacion y ArquitecturaJose Roberto RochaAinda não há avaliações