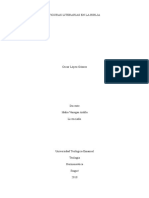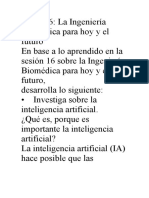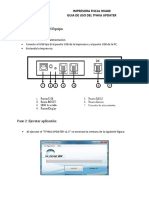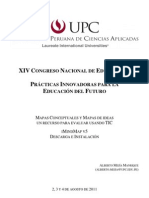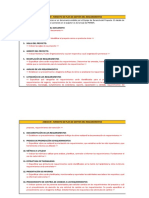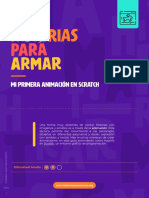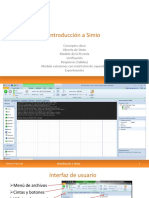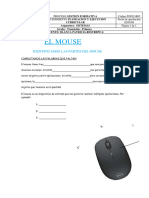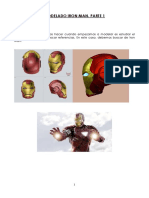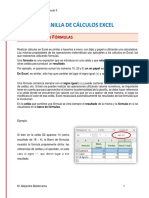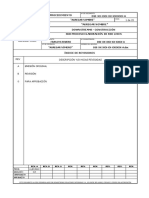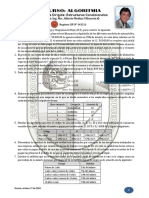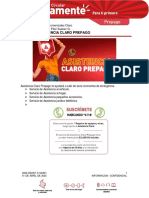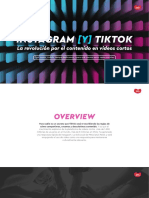Escolar Documentos
Profissional Documentos
Cultura Documentos
Formato de Celdas
Enviado por
Daniel Alejandro Herrera Aguilar0 notas0% acharam este documento útil (0 voto)
14 visualizações23 páginasDireitos autorais
© © All Rights Reserved
Formatos disponíveis
PDF, TXT ou leia online no Scribd
Compartilhar este documento
Compartilhar ou incorporar documento
Você considera este documento útil?
Este conteúdo é inapropriado?
Denunciar este documentoDireitos autorais:
© All Rights Reserved
Formatos disponíveis
Baixe no formato PDF, TXT ou leia online no Scribd
0 notas0% acharam este documento útil (0 voto)
14 visualizações23 páginasFormato de Celdas
Enviado por
Daniel Alejandro Herrera AguilarDireitos autorais:
© All Rights Reserved
Formatos disponíveis
Baixe no formato PDF, TXT ou leia online no Scribd
Você está na página 1de 23
TECNOLOGIA DE LA INFORMACION Y LAS COMUNICACIONES II Ciclo II-2014
Licda. Yesenia Carolina Ramrez de Surez
FORMATO DE CELDAS
Objetivo: Escoger los formatos adecuados para trabajar en las hojas electrnicas
Excel permite darle una buena presentacin a la hoja de clculo resaltando la
informacin ms interesante, y obtener as conclusiones de forma rpida y
eficiente.
Las diferentes opciones respecto al cambio de aspecto de las celdas de una hoja de
clculo, muestran cmo manejarlas para modificar el tipo y aspecto de la letra, la
alineacin, bordes, sombreados y forma de visualizar nmeros en la celda.
FUENTE
Permite cambiar la apariencia de los datos de una hoja de clculo cambiando
la fuente, el tamao, estilo y color de los datos de una celda.
Para cambiar la apariencia de los datos de la hoja de clculo, se pueden utilizar los
cuadros de dilogo o la banda de opciones, en cualquiera de las dos formas, primero
se debe previamente seleccionar el rango de celdas al cual se quiere modificar el
aspecto:
Utilizando los cuadros de dilogo:
1. En la pestaa Inicio hacer clic en la flecha que se encuentra al pie de la
seccin Fuente.
TECNOLOGIA DE LA INFORMACION Y LAS COMUNICACIONES II Ciclo II-2014
Licda. Yesenia Carolina Ramrez de Surez
2. Del cuadro de dilogo Formato de celdas, hacer clic sobre la pestaa
Fuente, aparecer la siguiente descripcin:
3. Luego de elegir todos los aspectos deseados, hacer clic sobre el botn
Aceptar.
Segn se va cambiando los valores de la ficha, aparece en el recuadro Vista previa
un modelo de cmo quedar la seleccin en la celda.
Opciones de la ficha Fuente.
Fuente: Se elige de la lista una fuente determinada, es decir, un tipo de letra.
TECNOLOGIA DE LA INFORMACION Y LAS COMUNICACIONES II Ciclo II-2014
Licda. Yesenia Carolina Ramrez de Surez
Estilo: Se elige de la lista un estilo de escritura. No todos los estilos son disponibles
con cada tipo de fuente. Los estilos posibles son: Normal, Cursiva, Negrita,
Negrita Cursiva.
Tamao: Dependiendo del tipo de fuente elegido, se elige un tamao u otro. Se
puede elegir de la lista o bien teclearlo directamente una vez situados en el
recuadro.
Subrayado: La opcin activa es Ninguno, al hacer clic sobre la flecha de la
derecha se abrir una lista desplegable donde se tendr que elegir un tipo de
subrayado.
Color: Por defecto el color activo es Automtico, pero al hacer clic sobre la flecha
de la derecha se podr elegir un color para la letra.
Efectos: Se tiene disponibles tres efectos distintos: Tachado, Superndice y
Subndice. Para activar o desactivar uno de ellos, se hace clic sobre la casilla de
verificacin que se encuentra a la izquierda.
Fuente normal: Si esta opcin se activa, se devuelven todas las opciones de
fuente que Excel 2007 tiene por defecto.
La Banda de opciones dispone de unos botones que permiten modificar algunas
de las opciones anteriores de forma ms rpida, como:
Aparece el tipo de fuente o letra de la celda en la que
nos encontramos situados. Para cambiarlo, hacer clic sobre la flecha de la
derecha para elegir otro tipo.
Al igual que el botn de Fuente anterior, aparece el tamao de la
celda, para cambiarlo se puede elegir otro desde la flecha de la derecha, o bien
escribirlo directamente en el recuadro.
TECNOLOGIA DE LA INFORMACION Y LAS COMUNICACIONES II Ciclo II-2014
Licda. Yesenia Carolina Ramrez de Surez
Este botn se utiliza para poner o quitar la Negrita. Al hacer clic sobre
ste se activa o desactiva la negrita dependiendo del estado inicial.
Este botn se utiliza para poner o quitar la Cursiva.
Este botn funciona para poner o quitar el Subrayado simple.
Con este botn se puede elegir un color para la fuente. Debajo de la
letra A aparece una lnea, en este caso roja, que indica que al hacer clic sobre el
botn se cambia la letra a ese color. En caso de querer otro color, hacer clic sobre
la flecha de la derecha y elegirlo.
ALINEACIN
Se puede asignar formato a las entradas de las celdas a fin de que los datos
queden alineados u orientados de una forma determinada.
Para cambiar la alineacin de los datos de la hoja de clculo, realizar los siguientes
pasos:
1. Seleccionar el rango de celdas al cual se quiere modificar la alineacin.
2. Hacer clic en la flecha que se encuentra al pie de la seccin Alineacin.
Aparecer la ficha siguiente:
TECNOLOGIA DE LA INFORMACION Y LAS COMUNICACIONES II Ciclo II-2014
Licda. Yesenia Carolina Ramrez de Surez
3. Elegir las opciones deseadas.
4. Una vez elegidas todas las opciones deseadas, hacer clic sobre el botn
Aceptar.
Opciones de la ficha Alineacin
Alineacin del texto Horizontal: Alinea el contenido de las celdas
seleccionadas horizontalmente, es decir respecto de la anchura de las celdas. Al
hacer clic sobre la flecha de la derecha se podr elegir entre una de las siguientes
opciones:
GENERAL: Es la opcin de Excel 2007 por defecto, alinea las celdas
seleccionadas dependiendo del tipo de dato introducido, es decir, los
nmeros a la derecha y los textos a la izquierda.
TECNOLOGIA DE LA INFORMACION Y LAS COMUNICACIONES II Ciclo II-2014
Licda. Yesenia Carolina Ramrez de Surez
IZQUIERDA (Sangra): Alinea el contenido de las celdas seleccionadas
a la izquierda de stas independientemente del tipo de dato. En el
recuadro Sangra: por defecto est a 0, pero cada vez que se incrementa
este valor en uno, la entrada de la celda comienza un carcter ms a la
derecha, para que el contenido de la celda no est pegado al borde
izquierdo de la celda.
CENTRAR: Centra el contenido de las celdas seleccionadas dentro de
stas.
DERECHA (Sangra): Alinea el contenido de las celdas seleccionadas
a la derecha de stas, independientemente del tipo de dato. En el recuadro
de Sangra: que por defecto est a 0, pero cada vez que se incrementa
este valor en uno, la entrada de la celda comienza un carcter ms a la
izquierda, para que el contenido de la celda no est pegado al borde
derecho de la celda.
LLENAR: Esta opcin no es realmente una alineacin sino que repite el
dato de la celda para rellenar la anchura de la celda. Es decir, si en una
celda tenemos escrito * y elegimos la opcin Llenar, en la celda aparecer
************ hasta completar la anchura de la celda.
JUSTIFICAR: Con esta opcin el contenido de las celdas seleccionadas
se alinear tanto por la derecha como por la izquierda.
CENTRAR EN LA SELECCIN: Centra el contenido de una celda
respecto a todas las celdas en blanco seleccionadas a la derecha, o de la
siguiente celda en la seleccin que contiene datos.
Alineacin del texto Vertical: Alinea el contenido de las celdas seleccionadas
verticalmente, es decir, respecto de la altura de las celdas. Esta opcin slo tendr
TECNOLOGIA DE LA INFORMACION Y LAS COMUNICACIONES II Ciclo II-2014
Licda. Yesenia Carolina Ramrez de Surez
sentido si la altura de las filas se ha ampliado respecto al tamao inicial. Al hacer
clic sobre la flecha de la derecha podrs elegir entre una de las siguientes opciones:
SUPERIOR: Alinea el contenido de las celdas seleccionadas en la parte
superior de stas.
CENTRAR: Centra el contenido de las celdas seleccionadas respecto a
la altura de las celdas.
INFERIOR: Alinea el contenido de las celdas seleccionadas en la parte
inferior de stas.
JUSTIFICAR: Alinea el contenido de las celdas seleccionadas tanto por
la parte superior como por la inferior.
Orientacin: Permite cambiar el ngulo del contenido de las celdas para que se
muestre en horizontal (opcin por defecto), de arriba a abajo o en cualquier ngulo
desde 90 en sentido opuesto a las agujas de un reloj a 90 en sentido de las agujas
de un reloj. Excel 2007 ajusta automticamente la altura de la fila para adaptarla a
la orientacin vertical, a no ser que se fije explcitamente la altura de sta.
Ajustar texto: Por defecto si se introduce un texto en una celda y ste no cabe,
utiliza las celdas contiguas para visualizar el contenido introducido, si se activa esta
opcin el contenido de la celda se tendr que visualizar exclusivamente en sta,
para ello incrementar la altura de la fila y el contenido se visualizar en varias filas
dentro de la celda.
Reducir hasta ajustar: Si se activa esta opcin, el tamao de la fuente de la celda
se reducir hasta que su contenido pueda mostrarse en la celda.
Combinar celdas: Al activar esta opcin, las celdas seleccionadas se unirn en
una sola.
TECNOLOGIA DE LA INFORMACION Y LAS COMUNICACIONES II Ciclo II-2014
Licda. Yesenia Carolina Ramrez de Surez
Direccin del texto: Permite cambiar el orden de lectura del contenido de la
celda. Se utiliza para lenguajes que tienen un orden de lectura diferente del nuestro
por ejemplo rabe, hebreo, etc...
La Banda de opciones dispone de unos botones que permiten modificar algunas
de las opciones anteriores de forma ms rpida, como:
Al hacer clic sobre este botn la alineacin horizontal de las celdas
seleccionadas pasar a ser Izquierda.
Este botn nos centrar horizontalmente los datos de las celdas
seleccionadas.
Este botn nos alinear a la derecha los datos de las celdas
seleccionadas.
Este botn unir todas las celdas seleccionadas para que formen
una sola celda, y a continuacin nos centrar los datos.
BORDES
Excel nos permite crear lneas en los bordes o lados de las celdas.
Para cambiar la apariencia de los datos de la hoja de clculo aadiendo bordes,
realizar los siguientes pasos:
1. Seleccionar el rango de celdas al cual se quiere modificar el aspecto.
2. Seleccionar la pestaa Inicio.
3. Hacer clic sobre la flecha que se encuentra bajo la seccin Fuente.
TECNOLOGIA DE LA INFORMACION Y LAS COMUNICACIONES II Ciclo II-2014
Licda. Yesenia Carolina Ramrez de Surez
4. En el cuadro de dilogo que se abrir hacer clic sobre la pestaa
Bordes.
5. Aparecer el cuadro de dilogo siguiente:
6. Elegir las opciones deseadas del recuadro.
7. Una vez elegidos todos los aspectos deseados, hacer clic sobre el botn
Aceptar.
Al elegir cualquier opcin, aparecer en el recuadro Borde un modelo de cmo
quedar nuestra seleccin en la celda.
Opciones de la ficha Bordes.
TECNOLOGIA DE LA INFORMACION Y LAS COMUNICACIONES II Ciclo II-2014
Licda. Yesenia Carolina Ramrez de Surez
Preestablecidos: Se elegir una de estas opciones:
Ninguno: Para quitar cualquier borde de las celdas
seleccionadas.
Contorno: Para crear un borde nicamente alrededor de las
celdas seleccionadas.
Interior: Para crear un borde alrededor de todas las celdas
seleccionadas excepto alrededor de la seleccin.
Borde: Este recuadro se suele utilizar cuando no nos sirve ninguno de los
botones preestablecidos. Dependiendo del borde a poner o quitar (superior,
inferior, izquierdo,...) hacer clic sobre los botones correspondientes.
Estilo: Se elegir de la lista un estilo de lnea.
Color: Por defecto el color activo es Automtico, pero
haciendo clic sobre la flecha de la derecha podr elegir un color
para los bordes.
La Banda de opciones dispone de un botn que permite modificar los bordes
de forma ms rpida:
Si se hace clic sobre el botn se dibujar un borde tal como viene
representado en ste. En caso de querer otro tipo de borde, elegirlo desde la
flecha derecha del botn. Aqu no se encuentran todas las opciones vistas desde
el recuadro del men.
RELLENOS
Excel permite tambin sombrear las celdas de una hoja de clculo para
remarcarlas de las dems. Para ello, realizar los siguientes pasos:
1. Seleccionar el rango de celdas al cual queremos modificar el aspecto.
TECNOLOGIA DE LA INFORMACION Y LAS COMUNICACIONES II Ciclo II-2014
Licda. Yesenia Carolina Ramrez de Surez
2. Seleccionar la pestaa Inicio.
3. Hacer clic sobre la flecha que se encuentra bajo la seccin Fuente.
4. Hacer clic sobre la pestaa Relleno.
5. Aparecer el cuadro siguiente:
6. Elegir las opciones deseadas del recuadro.
7. Una vez elegidos todos los aspectos deseados, hacer clic sobre el botn
Aceptar.
Al elegir cualquier opcin, aparecer en el recuadro Muestra un modelo de cmo
quedar la seleccin en la celda.
Opciones de la ficha Relleno.
Color de fondo: Se elegir de la lista un color de fondo determinado. Para quitar
el efecto de sombreado, bastar con elegir Sin Color.
TECNOLOGIA DE LA INFORMACION Y LAS COMUNICACIONES II Ciclo II-2014
Licda. Yesenia Carolina Ramrez de Surez
Color de trama: Se elegir de la lista desplegable un estilo de trama, as como el
color de la trama.
La Banda de opciones dispone de un botn que permite modificar el relleno de
forma ms rpida:
Si se hace clic sobre el botn se sombrear la celda del color indicado en
ste, en este caso, en amarillo. En caso de querer otro color de sombreado,
elegirlo desde la flecha derecha del botn. Aqu se podr aadir trama a la celda,
para ello se tendr que utilizar el cuadro de dilogo Formato de celdas.
NMEROS
Excel nos permite modificar la visualizacin de los nmeros en la celda.
Para ello, realizar los siguientes pasos:
1. Seleccionar el rango de celdas al cual queremos modificar el aspecto de
los nmeros.
2. Seleccionar la pestaa Inicio.
3. Hacer clic sobre la flecha que se encuentra bajo
la seccin Nmero.
4. Hacer clic sobre la pestaa Nmero.
5. Aparecer la ficha Nmero:
TECNOLOGIA DE LA INFORMACION Y LAS COMUNICACIONES II Ciclo II-2014
Licda. Yesenia Carolina Ramrez de Surez
Elegir la opcin deseada del recuadro Categora:
Hacer clic sobre el botn Aceptar.
Al elegir cualquier opcin, aparecer en el recuadro Muestra un modelo de cmo
quedar la seleccin en la celda.
Opciones de la ficha Nmero: se elegir de la lista una categora dependiendo
del valor introducido en la celda. Las categoras ms utilizadas son:
General: Visualiza en la celda exactamente el valor introducido. Es el formato
que utiliza Excel por defecto. Este formato admite enteros, decimales, nmeros
en forma exponencial si la cifra no llena por completo en la celda.
Nmero: Contiene una serie de opciones que permiten especificar el nmero
de decimales, tambin permite especificar el separador de millares y la forma de
visualizar los nmeros negativos.
TECNOLOGIA DE LA INFORMACION Y LAS COMUNICACIONES II Ciclo II-2014
Licda. Yesenia Carolina Ramrez de Surez
Moneda: Es parecido a la categora Nmero, permite especificar el nmero
de decimales, se puede escoger el smbolo monetario como podra ser y la forma
de visualizar los nmeros negativos.
Contabilidad: Difiere del formato moneda en que alinea los smbolos de
moneda y las comas decimales en una columna.
Fecha: Contiene nmeros que representan fechas y horas como valores de
fecha. Puede escogerse entre diferentes formatos de fecha.
Hora: Contiene nmeros que representan valores de horas. Puede escogerse
entre diferentes formatos de hora.
Porcentaje: Visualiza los nmeros como porcentajes. Se multiplica el valor
de la celda por 100 y se le asigna el smbolo %, por ejemplo, un formato de
porcentaje sin decimales muestra 0,1528 como 15%, y con 2 decimales lo
mostrara como 15,28%.
Fraccin: Permite escoger entre nueve formatos de fraccin.
Cientfica: Muestra el valor de la celda en formato de coma flotante. Podemos
escoger el nmero de decimales.
Texto: Las celdas con formato de texto son tratadas como texto incluso si en
el texto se encuentre algn nmero en la celda.
Especial: Contiene algunos formatos especiales, como puedan ser el cdigo
postal, el nmero de telfono, etc.
Personalizada: Aqu se puede crear un nuevo formato, indicando el cdigo
de formato.
La Banda de opciones Formato dispone de una serie de botones que permite
modificar el formato de los nmeros de forma ms rpida:
TECNOLOGIA DE LA INFORMACION Y LAS COMUNICACIONES II Ciclo II-2014
Licda. Yesenia Carolina Ramrez de Surez
Si se hace clic sobre el botn, los nmeros de las celdas seleccionadas se
convertirn a formato moneda (el smbolo depender de cmo tenemos
definido el tipo moneda en la configuracin regional de Windows, seguramente
tendremos el smbolo ).
Para asignar el formato de porcentaje (multiplicar el nmero por 100
y le aadir el smbolo %).
Para utilizar el formato de millares (con separador de miles y cambio de
alineacin).
Para quitar un decimal a los nmeros introducidos en las celdas
seleccionadas.
Para aadir un decimal a los nmeros introducidos en las celdas
seleccionadas.
Cambio de estructura de una celda
Alto de fila
Excel ajusta automticamente la altura de una fila dependiendo del tipo
de letra ms grande utilizado en esa fila. Si deseamos modificar la altura de
alguna fila, podemos utilizar dos mtodos:
El primer mtodo consiste en utilizar el mdulo men:
TECNOLOGIA DE LA INFORMACION Y LAS COMUNICACIONES II Ciclo II-2014
Licda. Yesenia Carolina Ramrez de Surez
1. Seleccionar las filas a las que quieras
modificar la altura. En caso de no
seleccionar ninguna, se realizar la
operacin a la fila en la que nos
encontramos.
2. Seleccionar el icono Formato que se
encuentra en la pestaa Inicio.
3. Elegir la opcin Alto de fila...
Aparecer el cuadro de dilogo Alto de fila de la derecha en el que se tendr que
indicar el alto de la fila, para indicar decimales utilizar la coma ",".
4. Escribir la altura deseada, en este caso est
12,75 que es la altura que tiene la fila por
defecto.
5. Hacer clic sobre el botn Aceptar para que los
cambios se hagan efectivos.
El segundo mtodo consiste en utilizar el ratn:
1. Colocar el puntero del ratn en la lnea situada debajo del nmero de la
fila que desees modificar, en la cabecera de la fila.
2. El puntero del ratn adopta la forma de una flecha de dos puntas, tal
como:
3. Mantener pulsado el botn del ratn, y arrastrar la lnea a la nueva
posicin. Conforme movemos el ratn, la altura de la fila cambia.
TECNOLOGIA DE LA INFORMACION Y LAS COMUNICACIONES II Ciclo II-2014
Licda. Yesenia Carolina Ramrez de Surez
4. Al final soltar el botn del ratn.
Autoajustar
Si hemos modificado la altura de una fila, podemos redimensionarla para ajustarla
a la entrada ms alta de la fila, utilizando dos mtodos distintos.
El primer mtodo consiste en utilizar el mdulo men. Para ello:
Selecciona las filas a las que se desea
modificar la altura.
Seleccionar el botn formato que se
encuentra en la pestaa Inicio.
Elige la opcin Autoajustar alto de fila.
Este segundo mtodo es mucho ms rpido:
Situarse sobre la lnea divisoria por debajo de la fila que deseas modificar, en
la cabecera de la fila.
Tal como vimos a la hora de modificar la altura con el ratn, el puntero del
ratn se convertir en una flecha de dos puntas.
Hacer doble clic, el tamao se reajustar automticamente.
TECNOLOGIA DE LA INFORMACION Y LAS COMUNICACIONES II Ciclo II-2014
Licda. Yesenia Carolina Ramrez de Surez
Ancho de columna
En Excel 2007 la anchura por defecto de una columna es de 8,43 caracteres
o 10,71 puntos. A menudo, la anchura estndar de una columna no es suficiente
para visualizar el contenido completo de una celda.
Si deseamos modificar la anchura de alguna columna, podemos utilizar dos
mtodos:
El primer mtodo consiste en utilizar el mdulo men. Para ello,
seguiremos los siguientes pasos:
Seleccionar las columnas a las que quieres modificar la anchura. En caso de no
seleccionar ninguna, se realizar la operacin a la columna en la que nos
encontramos.
1. Desplegar el men Formato de la pestaa Inicio.
2. Se abrir otro submen.
3. Elegir la opcin Ancho de columna...
Aparecer el cuadro de dilogo de la derecha.
4. Escribir la anchura deseada.
5. Hacer clic sobre el botn Aceptar.
El segundo mtodo consiste en utilizar el ratn. Para ello:
1. Situar el puntero del ratn en la lnea situada a la derecha del nombre
de la columna que desees modificar, en la cabecera de la columna.
2. El puntero del ratn adopta la forma de una flecha de dos puntas, tal
como: .
TECNOLOGIA DE LA INFORMACION Y LAS COMUNICACIONES II Ciclo II-2014
Licda. Yesenia Carolina Ramrez de Surez
3. Mantener presionado el botn del ratn, y arrastrar la lnea a la nueva
posicin.
Conforme nos movemos la anchura de la columna va cambiando.
Soltar el botn del ratn cuando el ancho de la columna sea el deseado.
Autoajustar a la seleccin
Podemos modificar la anchura de una columna para acomodarla al dato de
entrada ms ancho, utilizando dos mtodos distintos.
El primer mtodo consiste en utilizar el men. Para ello:
1. Seleccionar las columnas a las que desees
modificar la anchura.
2. Desplegar el men Formato de la pestaa
Inicio.
3. Se abrir otro submen.
4. Elegir la opcin Autoajustar ancho de columna.
El segundo mtodo es mucho ms rpido.
1. Situarse sobre la lnea divisoria a la derecha de la columna que se desea
modificar, en la cabecera de la columna.
2. Igual que al modificar la anchura con el ratn, el puntero del ratn se
convertir en una flecha de dos puntas.
TECNOLOGIA DE LA INFORMACION Y LAS COMUNICACIONES II Ciclo II-2014
Licda. Yesenia Carolina Ramrez de Surez
3. Hacer doble clic, automticamente se ajustar el tamao de la columna
al mayor texto que hayas introducido en la columna.
Ancho estndar de columna
Permite modificar la anchura estndar para todas las columnas de la
hoja que tienen asignada dicha anchura. Si deseamos modificarla, seguir los
siguientes pasos:
1. Desplegar el men Formato de la pestaa Inicio.
2. Se abrir otro submen.
3. Elegir la opcin Ancho predeterminado...
Aparecer el cuadro de dilogo de la derecha.
4. Escribir la anchura estndar deseada.
5. Hacer clic sobre el botn Aceptar.
Todas las columnas pasan a tener la anchura estndar, excepto aquellas que
tuvieran asignada una anchura particular.
Cambiar el nombre de la hoja.
En Excel 2013 se crean libros de trabajo formados por varias hojas. Por defecto
cada hoja se referencia o denomina como Hoja1, Hoja2, ...
Se aconseja utilizar un nombre de hoja para identificarla de forma ms
rpida, de acuerdo a los datos que se tengan en ellas.
La longitud mxima de los nombre de las hojas es de 31 caracteres.
TECNOLOGIA DE LA INFORMACION Y LAS COMUNICACIONES II Ciclo II-2014
Licda. Yesenia Carolina Ramrez de Surez
No puede haber dos hojas de clculo dentro del mismo libro de trabajo
con el mismo nombre.
Si se desea modificar el nombre de una hoja, se pueden utilizar dos mtodos:
El primer mtodo consiste en utilizar el men:
1. Situarse en la hoja a la cual se quiere cambiar el nombre.
2. Dar clic derecho y seleccionar la opcin Cambiar nombre.
3. Escribir el nuevo nombre y presionar INTRO o enter.
El segundo mtodo es mucho ms directo y rpido:
1. Hacer doble clic sobre el nombre de la hoja en su etiqueta .
2. Automticamente queda seleccionado el nombre y escribir el nuevo nombre
de la hoja.
3. Presionar INTRO o enter.
Ocultar hojas.
Si se desea ocultar hojas de clculo del libro de trabajo, utilizar los siguientes
pasos:
1. Seleccionar las hojas a ocultar.
No se pueden seleccionar todas las hojas, deber quedar al menos una en el libro
de trabajo.
TECNOLOGIA DE LA INFORMACION Y LAS COMUNICACIONES II Ciclo II-2014
Licda. Yesenia Carolina Ramrez de Surez
2. Clic derecho para que aparezca el men.
3. Elegir la opcin Ocultar.
Mostrar hojas ocultas.
Si se desea mostrar hojas ocultas, utilizar los siguientes pasos:
1. Seleccionar con un clic derecho
una de las hojas.
2. Elegir la opcin Ocultar.
3. Aparecer el cuadro de dilogo
Mostrar
4. Seleccionar la hoja a mostrar.
5. Hacer clic en Aceptar.
Cambiar el color a las etiquetas de hoja
Excel permite cambiar o asignar un color a las etiquetas de las hojas de
clculo, utilizar los siguientes pasos:
1. Dar clic derecho sobre la hoja
2. Elegir la opcin Color de etiqueta.
Aparece el men de colores
3. Seleccionar el color deseado.
TECNOLOGIA DE LA INFORMACION Y LAS COMUNICACIONES II Ciclo II-2014
Licda. Yesenia Carolina Ramrez de Surez
As quedan las etiquetas de las hojas al darles color.
Para quitar el color de la etiqueta de la hoja:.
1. Dar clic derecho sobre la hoja
2. Elegir la opcin Color de etiqueta.
Aparece el men de colores
3. Seleccionar la opcin Sin Color
Você também pode gostar
- Aventuras Con Jesús 2021Documento27 páginasAventuras Con Jesús 2021Daniel Alejandro Herrera AguilarAinda não há avaliações
- Tarea 1 - LamentacionesDocumento8 páginasTarea 1 - LamentacionesDaniel Alejandro Herrera AguilarAinda não há avaliações
- Diario Ofi Cial: para Consulta LegalDocumento264 páginasDiario Ofi Cial: para Consulta LegalDaniel Alejandro Herrera AguilarAinda não há avaliações
- El Profeta LloronDocumento28 páginasEl Profeta LloronDaniel Alejandro Herrera Aguilar100% (1)
- ISAÍASDocumento28 páginasISAÍASDaniel Alejandro Herrera Aguilar100% (1)
- Figuras Literarias en La BibliaDocumento12 páginasFiguras Literarias en La BibliaDaniel Alejandro Herrera AguilarAinda não há avaliações
- El Profeta Cautivo EzequielDocumento16 páginasEl Profeta Cautivo EzequielDaniel Alejandro Herrera Aguilar100% (1)
- El Ministro en Su ComunidadDocumento9 páginasEl Ministro en Su ComunidadDaniel Alejandro Herrera Aguilar100% (2)
- La Dosis Del DiaDocumento2 páginasLa Dosis Del DiaDaniel Alejandro Herrera AguilarAinda não há avaliações
- ESTUDIO BIBLICO 1 - La Oración - Parte 1 - 08012020Documento3 páginasESTUDIO BIBLICO 1 - La Oración - Parte 1 - 08012020Daniel Alejandro Herrera AguilarAinda não há avaliações
- Tarea Bosquejos de Romanos y GalatasDocumento7 páginasTarea Bosquejos de Romanos y GalatasDaniel Alejandro Herrera AguilarAinda não há avaliações
- Lo Que Enseña La Biblia Sobre El Destino de Los MalosDocumento34 páginasLo Que Enseña La Biblia Sobre El Destino de Los MalosDaniel Alejandro Herrera Aguilar100% (1)
- 2.1 Origen Del MalDocumento6 páginas2.1 Origen Del MalErin HerreraAinda não há avaliações
- El Ministerio QuintupleDocumento110 páginasEl Ministerio Quintuplejafc69040189% (9)
- Las Bodas Del CorderoDocumento7 páginasLas Bodas Del CorderoJimmy Leonardo AlferezAinda não há avaliações
- Drama MefibosetDocumento4 páginasDrama MefibosetDaniel Alejandro Herrera Aguilar82% (11)
- 02 Guía de LaboratorioDocumento2 páginas02 Guía de LaboratorioJHOSEP HINOSTROZA MANCCOAinda não há avaliações
- Tarea 16 Semana 13 1234Documento22 páginasTarea 16 Semana 13 1234linny maribel mejia meramendiAinda não há avaliações
- Caso PandoraDocumento2 páginasCaso PandoraAndreina RodriguezAinda não há avaliações
- Guia TfhkaDocumento4 páginasGuia TfhkaJean SilvaAinda não há avaliações
- Informe POC Teramind - BardaszDocumento48 páginasInforme POC Teramind - BardaszArmando BenavidesAinda não há avaliações
- Tema 2Documento35 páginasTema 2Jaime TejeroAinda não há avaliações
- UPC Mapas Mentales Descarga e InstalacionDocumento19 páginasUPC Mapas Mentales Descarga e InstalacionalbertomejiamanriqueAinda não há avaliações
- Anexo 09 - 5.1.3.2. Formato de Plan de Gestión de RequerimientosDocumento3 páginasAnexo 09 - 5.1.3.2. Formato de Plan de Gestión de RequerimientosClaudia CárdenasAinda não há avaliações
- Diagnosis of Physical Faults in Profibus-Dp Networks Through Artificial Neuronal NetworksDocumento5 páginasDiagnosis of Physical Faults in Profibus-Dp Networks Through Artificial Neuronal NetworksJuan Pablo Posada OrozcoAinda não há avaliações
- Entre VinosDocumento3 páginasEntre Vinoslizeth amadorAinda não há avaliações
- Primera Animacion en ScratchDocumento10 páginasPrimera Animacion en ScratchyudithAinda não há avaliações
- Investigación Formativa Tema C++Documento13 páginasInvestigación Formativa Tema C++Ana Belen Tamay TixeAinda não há avaliações
- SIM - 05 - Introduccion A SimioDocumento22 páginasSIM - 05 - Introduccion A SimioFelipe Ortiz MorenoAinda não há avaliações
- Tema 1Documento58 páginasTema 1CHARLES DAVID ZAMBRANO BALSECAAinda não há avaliações
- Modulo Vi Introduccion La Ingenieria ComputacionalDocumento22 páginasModulo Vi Introduccion La Ingenieria ComputacionalJonathan ChavarriaAinda não há avaliações
- SOBRE EL MOUSE - Transicion y PrimeroDocumento4 páginasSOBRE EL MOUSE - Transicion y PrimeroBlanca PatriciaAinda não há avaliações
- Waves-User-Manual en EsDocumento46 páginasWaves-User-Manual en EsJhon Antony LizanaAinda não há avaliações
- 1 Erparcial Pavon Fernando 1 KDocumento5 páginas1 Erparcial Pavon Fernando 1 KFernandoAinda não há avaliações
- Modelado Iron Man. BlueprintDocumento19 páginasModelado Iron Man. BlueprintMaría MendietaAinda não há avaliações
- Módulo Planilla de Cálculos II PDFDocumento9 páginasMódulo Planilla de Cálculos II PDFsofia amelia salvadorAinda não há avaliações
- Construyendo El Futuro Con Hive - EbookDocumento33 páginasConstruyendo El Futuro Con Hive - EbookTUTORIALES Y JUEGOSAinda não há avaliações
- Dsi Formato Sub Proceso Elaboración de Red LinesDocumento28 páginasDsi Formato Sub Proceso Elaboración de Red LinesCarolina VillagómezAinda não há avaliações
- Zlib - Pub Enterprise Artificial Intelligence Transformation Parte2Documento119 páginasZlib - Pub Enterprise Artificial Intelligence Transformation Parte2Alejandro VillamilAinda não há avaliações
- Formato Arqueo Caja ChicaDocumento14 páginasFormato Arqueo Caja Chicaromina jireth gallo alvarezAinda não há avaliações
- Práctica Dirigida 01 (Condicionales) - AlgoritmiaDocumento1 páginaPráctica Dirigida 01 (Condicionales) - AlgoritmiaGeraldine Vega OsorioAinda não há avaliações
- Los Olivos - Mabel Leyva Rojas Codigo 85161Documento2 páginasLos Olivos - Mabel Leyva Rojas Codigo 85161Jesus Ynocencio AmbichoAinda não há avaliações
- Guía de Stream ArmyDocumento8 páginasGuía de Stream Armyvalentina Buesaquillo MuñozAinda não há avaliações
- Asistencia Claro PrepagoDocumento6 páginasAsistencia Claro PrepagoJhon Jairo AcostaAinda não há avaliações
- 1-Practica-Dirigida-Uso Del WekaDocumento27 páginas1-Practica-Dirigida-Uso Del WekaAnderssonAinda não há avaliações
- Radiografia Instagram y Tiktok Enero 2023Documento26 páginasRadiografia Instagram y Tiktok Enero 2023Claudio Díaz P.Ainda não há avaliações