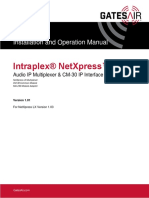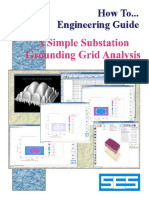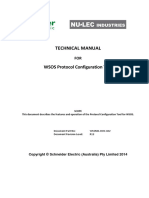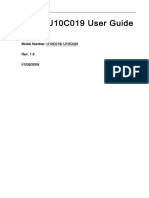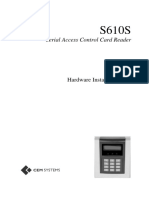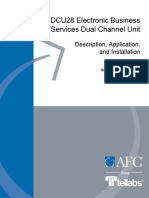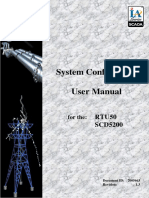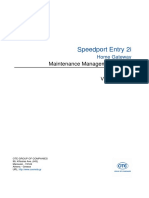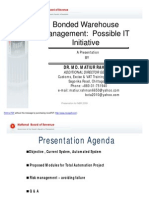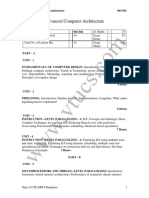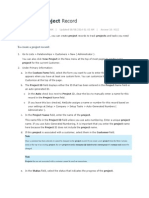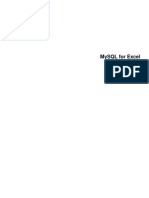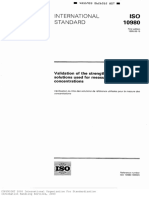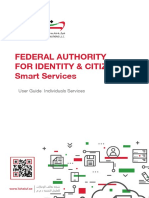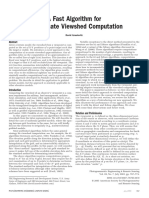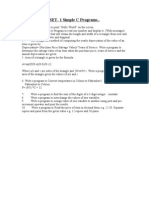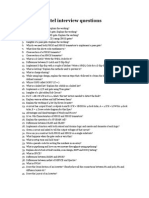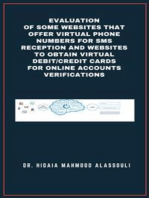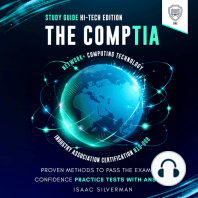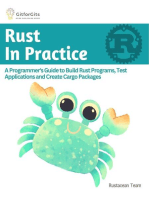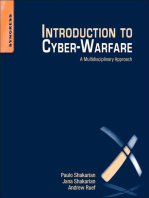Escolar Documentos
Profissional Documentos
Cultura Documentos
CDP-300 User's Guide (DOC0500) R01-004
Enviado por
trungdungtb73Direitos autorais
Formatos disponíveis
Compartilhar este documento
Compartilhar ou incorporar documento
Você considera este documento útil?
Este conteúdo é inapropriado?
Denunciar este documentoDireitos autorais:
Formatos disponíveis
CDP-300 User's Guide (DOC0500) R01-004
Enviado por
trungdungtb73Direitos autorais:
Formatos disponíveis
CDP-300 Users Guide
DOC0500
Applies to:
CDP-300 FW Rev 04.14.00+
(Some sections only apply to certain firmware versions, as noted)
Document Revision: 01.004
Feb 20, 2013
SkyTrac Systems Ltd.
#200-170 Rutland Rd North
Kelowna, BC, Canada
Tel. +1 (250) 765-2393
Fax +1 (250) 765-3767
Web: www.skytrac.ca
Email: techsupport@skytrac.ca
Copyright 2013 SkyTrac Systems Ltd.
All rights reserved.
SkyTrac Systems Ltd.
Document Rev. 01.004 DOC0500 Page 2 of 29
Restricted Proprietary and Confidential Information
Caution:
The CDP-300 contains static sensitive circuitry that could be damaged from large
electrostatic discharges directly into the connector pins. Use care when handling the CDP-
300 not to touch the connector pins unless properly grounded.
Disclaimer:
Devices other than the CDP-300 mentioned in this manual do not necessarily have
regulatory approval for installation in your airframe and may require additional approvals.
Please refer to the applicable STC for approval information.
Proprietary Notice: The Information contained in this document is proprietary
and confidential to SkyTrac Systems Ltd.
Document Revision History
Rev ECO Page Description Date Author
01.000 - Initial Release Aug 14, 2009 C.Bryson
01.001 368 2
Added ECO control. Changed
footer to DOC number. Removed
Warranty section.
Dec 14, 2010 Y. Liu
01.002 427 2 Added ESD caution. Added
disclaimer about other devices.
Removed approval column from
revision history.
June 7, 2011 G. Ross,
J. James
01.003 552 13-15
All
Extended brightness options.
Updated graphics and text
Aug 28, 2012 B. Byer
01.004 466 All Added Rendezvous, Manual
Position Interval, Encryption and
associated new features
Added note that costs may
increase if Flight Number used.
Removed references to CDU
Feb 20, 2013 B. Byer
SkyTrac Systems Ltd.
Document Rev. 01.004 DOC0500 Page 3 of 29
Restricted Proprietary and Confidential Information
Table Of Contents
1 Introduction ...................................................................................................................5
1.1 Scope .......................................................................................................................5
1.2 Terminology .............................................................................................................5
1.3 Description ...............................................................................................................5
1.4 Features ...................................................................................................................6
1.4.1 Phone ...............................................................................................................6
1.4.2 Email .................................................................................................................6
1.4.3 Additional Features ...........................................................................................6
1.5 System Requirements ..............................................................................................6
1.6 Acronyms .................................................................................................................7
2 General ...........................................................................................................................7
2.1 Setup .......................................................................................................................7
3 Operation .......................................................................................................................7
3.1 Menu Navigation ......................................................................................................7
3.1.1 Selection Menu .................................................................................................8
3.1.2 Information menu ..............................................................................................8
4 Menu Operation .............................................................................................................9
4.1 Quick Mail ................................................................................................................9
4.1.1 Editable Field Message (EFM) ........................................................................ 10
4.2 Inbox ...................................................................................................................... 10
4.2.1 Read ............................................................................................................... 11
4.2.2 Quick Mail Reply ............................................................................................. 11
4.2.3 Delete ............................................................................................................. 11
4.2.4 Reply............................................................................................................... 11
4.2.5 Read Next ....................................................................................................... 11
4.3 Email ...................................................................................................................... 12
4.3.1 Inbox ............................................................................................................... 12
4.3.2 Compose ........................................................................................................ 12
4.3.3 Sentbox ........................................................................................................... 12
4.3.4 Outbox ............................................................................................................ 12
4.4 System ................................................................................................................... 13
4.4.1 Address Book ................................................................................................. 13
4.4.2 Brightness ....................................................................................................... 14
4.4.3 System Setup ................................................................................................. 16
4.4.4 Enter Flight Num ............................................................................................. 18
4.4.5 Display Off ...................................................................................................... 18
4.5 Display Alerts ......................................................................................................... 19
4.6 Emergency Mode ................................................................................................... 19
4.7 Phone .................................................................................................................... 20
4.7.1 Speed Dial ...................................................................................................... 20
4.7.2 Manual Dial ..................................................................................................... 20
4.7.3 Address Book Dial .......................................................................................... 21
4.7.4 Redial.............................................................................................................. 21
4.7.5 Incoming Call .................................................................................................. 21
SkyTrac Systems Ltd.
Document Rev. 01.004 DOC0500 Page 4 of 29
Restricted Proprietary and Confidential Information
4.7.6 Audio Control .................................................................................................. 22
5 Connecting Multiple Devices to the ISAT-200 .......................................................... 27
6 Upgrading Firmware ................................................................................................... 28
6.1 Requirements ......................................................................................................... 28
6.2 Firmware Upgrade Instructions .............................................................................. 28
SkyTrac Systems Ltd.
Document Rev. 01.004 DOC0500 Page 5 of 29
Restricted Proprietary and Confidential Information
1 INTRODUCTION
1.1 Scope
This document describes the operation of SkyTrac Systems (STS) Cockpit Display Panel
(CDP-300) in standalone mode of operation and also when it is combined with a Dispatch
Voice Interface (DVI-300).
1.2 Terminology
If the CDP-300 is installed as a single unit it is referred to as the CDP-300 Stand alone. If
it has been combined with a DVI-300 it is often referred to by the more informal term
CDP/DVI.
This users guide describes the operation of both of these configurations as a voice and
data control interface to the ISAT-200.
Refer to DVI-300 Users Guide (DOC0499) for DVI-300 standalone operation.
1.3 Description
The CDP-300 is an interface to the ISAT-200 that enables the user to send and receive
satellite phone calls and email messages. The CDP-300 also enables the user to view
certain parameters of the ISAT-200.
CDP-300 and DVI-300 combined into CDP/DVI
SkyTrac Systems Ltd.
Document Rev. 01.004 DOC0500 Page 6 of 29
Restricted Proprietary and Confidential Information
1.4 Features
1.4.1 Phone
International phone number dialling
Last number redial
Dial from address book (125 entries)
Volume control (10 settings)
1.4.2 Email
Up to 99 pre-programmed Quick Mail messages
Send Quick Mail messages, receive emails, view sent emails, new email alert
Reply to an incoming email using pre-programmed and/or editable field replies
Send messages with editable fields to change such items as ETA time, PAX or
destination
1.4.3 Additional Features
Address book with 125 entries each with phone number and email address
Trigger ISAT emergency mode
Automatic and manual brightness control
View ISAT-200 parameters
Buzzer option for alerts of new email and incoming phone calls
1.5 System Requirements
An installed ISAT-200 including antenna and an installed CDP-300 is required with the
following firmware revisions or higher.
ISAT-200 Firmware version 00.10+
CDP-300 Firmware version 04.14+
Note: Some features in this manual apply to CDP-300 Firmware version 5.x
SkyTrac Systems Ltd.
Document Rev. 01.004 DOC0500 Page 7 of 29
Restricted Proprietary and Confidential Information
An open view of the sky by the ISAT antenna is required for all communications.
1.6 Acronyms
Acronym Description
STS SkyTrac Systems Ltd.
ISAT SkyTracs ISAT-200 Flight Following system
CDP/DVI Combined CDP and DVI
CDP Cockpit Display Panel
DVI Dispatch Voice Interface
EFM Editable Field Message
HMC SkyWeb Hardware Management Console
2 GENERAL
2.1 Setup
Refer to either the CDP-300 Installation Manual (DOC0449) or DVI-300 Installation Manual
(DOC0456) for details.
The CDP does not process or provide audio signals, except for the optional external buzzer.
Audio signals are provided directly from the ISAT-200 to aircraft audio systems. Refer to the
ISAT-200 Installation Manual (DOC0334) for details on how to setup the base audio levels
during installation.
3 OPERATION
Caution: While in a voice call the ISAT-200 is unable to send position reports. Users
should limit the length of the voice call in order to allow position reports to be
transmitted in a timely manner. All position reports are queued in the ISAT and
delivered when the call is finished.
3.1 Menu Navigation
The CDP menus are navigated using the Arrow Keys (, , , ) and Enter key (the
center key inside the arrows marked by a circle) on the front of the CDP-300. Use the
arrow keys to scroll the menus, and choose a desired item, and then press the Enter Key to
select it. The Right arrow key () can be used to fast scroll forward through the entries (10
at a time) in the Quick Mail and Address Book menus.
In any menu, holding the Enter key for 2 seconds will return the user to the Main
Menu. The current activity will be aborted.
The CDP has two types of menus Selection Menu and Information Menu. The operation of
these menus is explained below.
SkyTrac Systems Ltd.
Document Rev. 01.004 DOC0500 Page 8 of 29
Restricted Proprietary and Confidential Information
3.1.1 Selection Menu
A Selection Menu provides a list of options available to the user. The user can navigate
through the menu to choose and select an item. The Up and Down keys are used to scroll
up/down thru a menu and the Enter key selects and opens the item chosen by the cursor.
As a CDP-300 Stand alone only the Left and Right arrow keys have the following Hot
Key functionality from the Main Menu:
Holding the Left arrow key () down activates the redial function. Holding the Right arrow
key, () can directly activate / deactivate the ISAT Emergency mode (see Section 4.6).
In all other menus the right arrow key has no functionality. In most menus the Left arrow key
() will take the user back in the Menu structure.
An Information Panel provides information appropriate to the menu. For example, in the
Main Menu, the Information Panel shows how many unread email messages are in the
inbox, or if any Alert conditions are active.
3.1.2 Information menu
The Information menu provides the user timely alerts and feedback regarding the arrival of
emails and phone calls, and feedback information such as incorrect email address and
phone numbers. The Information menu times out after a brief time period, and brings the
user back to the appropriate menu. Pressing the Enter key ends the Information menu
immediately.
This menu is informational only: all the navigation keys, except the Enter key, have no
functionality in this menu.
SkyTrac Systems Ltd.
Document Rev. 01.004 DOC0500 Page 9 of 29
Restricted Proprietary and Confidential Information
4 MENU OPERATION
The CDP menu is organized into seven categories of functionality (those shown in italics
below will only be displayed if there is data/information to view):
Quick Mail
Inbox
Email
System
Emergency Mode (Only on CDP-300. This function is provided by pushbutton or
toggle switch on the DVI-300)
Display Alerts
Phone
Rendezvous (RV) List
Posn Interval (PI)
4.1 Quick Mail
Main Menu Quick Mail
The Quick Mail menu allows the user to send pre-programmed emails. The maximum
number supported is 99. The Quick Mails can be programmed in the SkyWeb application.
To send a Quick Mail Message, select the Quick mail option, then use the arrow keys to
select the desired Quick Mail Message followed by pressing the Enter key. If combined
with a DVI, the DVI Send key can be used for express send to the predefined default
address.(When scrolling thru the quick mails, the right arrow key can be used to scroll 10
messages at a time. The left arrow key will return the user to the Main Menu).
The user is then prompted to select the message recipient, and either
a. Send the Quick Mail to the default address (as saved in the Quick Mail Message),or
b. To send the Quick Mail to a recipient selected from the address book, or
c. Enter a New address from the keypad (CDP/DVI operation only)
Note: In the CDP/DVI configuration the user can also edit the quick mail and save the
changes.
SkyTrac Systems Ltd.
Document Rev. 01.004 DOC0500 Page 10 of 29
Restricted Proprietary and Confidential Information
4.1.1 Editable Field Message (EFM)
Quick Mails, and/or replies can be created to have user editable fields. The fields hold
multiple options that the user can select from, increasing the capability of a single message.
Example: A message can be created to have an editable field for a time value in the form
(00:00), where each digit can be adjusted, separately, enabling any value from 00:00 to
23:59 to be sent using one Editable Field Message.
Editable messages are pre-programmed with selectable options using the SkyWeb
application. Please see your SkyWeb Program Manager or their designate to get these
entered.
In order to send an editable message, select the message that is to be sent from the Quick
Mail menu by using the key. If using a CDP/DVI, the DVI Send key can be used to
express send to the predefined default address.(Those that include editable fields will show
EFM in the top line of the display). Choose the recipient from the available options (the
default location or use the address book) and press the key. The cursor will automatically
be placed at the field that is to be edited. Use the , keys to scroll through the preset
options and the , keys to move to the next editable field. (The number of editable fields
will be indicated in the top right corner of the screen).
Once the relevant entries have been made, select the key again to send the message.
4.2 Inbox
Main Menu Inbox or Main Menu Email Inbox
Note: This menu option is only available if there are Inbox messages available to view.
The Inbox option is made directly available from the Main Menu and it can also be reached
via the menu path: Main Menu, Email Inbox.
SkyTrac Systems Ltd.
Document Rev. 01.004 DOC0500 Page 11 of 29
Restricted Proprietary and Confidential Information
The CDP Inbox can store 25 messages. After 25 inbox messages are stored, the CDP will
automatically delete the oldest inbox message to make room for a new incoming message.
If installed, the optional external buzzer will sound whenever a new email message arrives
in the Inbox. The CDP will also display an info message to alert the user.
Selection of the Inbox option will take the user to the list of messages. The number of
messages in the Inbox will be indicated in the top right corner of the screen. If a message
has not yet been read the word New will also appear at the top of the screen.
The user now has 5 options:
Read
Quick Mail Reply
Delete
Reply(CDP/DVI only)
Read Next
4.2.1 Read
Scrolling down will allow the entire message to be read. After reading the message the user
can either Read Next, QuickMail Reply or Delete.
4.2.2 Quick Mail Reply
The user can select the number of the message they wish to use as a response and then
send it. The body of the message is sent.
4.2.3 Delete
Delete the message.
4.2.4 Reply
Note: This option is only available with the CDP/DVI. The user can reply to the message in
the normal manner using the DVI Keypad.
4.2.5 Read Next
Read the next message in the Inbox.
SkyTrac Systems Ltd.
Document Rev. 01.004 DOC0500 Page 12 of 29
Restricted Proprietary and Confidential Information
4.3 Email
Main Menu Email
Note: In CDP-300 mode if all mailboxes are empty this option will be shown, but will
NOT be selectable.
The CDP supports Email that functions similar to PC based email programs. Selection of
this option gives the user the following options:
Note: Mailbox choices will NOT appear if they are empty:
Inbox
Compose (Not available in the CDP-300 mode)
Sentbox
Outbox
4.3.1 Inbox
The Inbox has already been discussed in Section 4.2
4.3.2 Compose
The user first selects where to send the message; either from the address book or by
adding a new address. They then enter the subject heading and message body and send
the message.
4.3.3 Sentbox
Note: This option will only be available if there are Sentbox messages. The Sentbox has the
list of the last 10 messages sent from the CDP to the ISAT. It overwrites the oldest sent
message to store the next message being sent. The user will have the options to either read
the messages or delete them.
4.3.4 Outbox
Note: This option will only be available if there are Outbox messages. The Outbox has the
list of all the Emails that are queued to be sent from the CDP to the ISAT. If the Outbox
messages are not being emptied, then the CDP is unable to communicate with the ISAT.
The user will have the option to either read the messages or delete them. Once an Email is
sent from the CDP to the ISAT100, it is removed from the Outbox and stored in the Sentbox.
SkyTrac Systems Ltd.
Document Rev. 01.004 DOC0500 Page 13 of 29
Restricted Proprietary and Confidential Information
4.4 System
Main Menu System
The System menu has many sub-menus for viewing system information and configuration
items, and performing Diagnostics or clearing Quick Mails, Emails, and Address Book
entries. Functionality available under the System menu is further described below.
Values can be generally changed using either the keypad or the up and down arrow keys on
the CDP/DVI. The arrow keys are the only option on the CDP-300.
The system menu has the following sub-menus to set and view various system parameters
and information:
Address Book
Brightness
System Setup
Enter Flight Num
Display Off
4.4.1 Address Book
Main MenuSystem Address Book
The Address Book has three submenu options.
New
Edit
Delete
4.4.1.1 New
Creates a new entry in the address book. Prompts for the name, phone number and email
address of the person you wish to add to the Address book.
4.4.1.2 Edit
Edits an existing address book entry.
4.4.1.3 Delete
Permanently deletes an existing entry.
SkyTrac Systems Ltd.
Document Rev. 01.004 DOC0500 Page 14 of 29
Restricted Proprietary and Confidential Information
4.4.2 Brightness
There are up to five options selectable from the Brightness menu:
Use Optical Mode
Use Dimmer Mode
Manual Adjust
Dimmer Ext Rng Mode (not available in FW Ver 5.x)
Configuration
4.4.2.1 Use Optical Mode
In optical sensor brightness mode, the CDP-300 senses the aircraft cabin ambient lighting
using the light sensor present in the Display panel and sets the brightness of the display,
indicators and backlight proportional to the aircraft cabin ambient lighting.
The Optical sensor updates the brightness about every 5-7 seconds to prevent display
flickering in varying ambient lighting conditions that are short duration.
4.4.2.2 Use Dimmer Mode
In the Dimmer Bus Mode, the brightness of the CDP-300 backlights and LEDs will simply
follow the voltage on the dimmer bus until the voltage set by the Dimmer Bus Volt Menu is
reached. Afterwards, the display and backlights will remain at maximum brightness.
This method only functions if the dimmer bus has been wired to the CDP.
The exception is when the voltage falls below a configured minimum threshold, and the
optical sensor indicates a bright cabin, then the backlights and LEDs will be set to maximum
brightness. This feature ensures that during bright daylight when the dimmer bus is off, the
Display and indicators are at their maximum brightness.
The threshold at which this occurs can be configured at the Dimmer Threshold menu
option. Setting the Dimmer Threshold to 0 disables the daylight mode behaviour, and this
may be desirable for certain conditions. The user can also vary the relative ambient
brightness required to trigger a daylight response via the Daylight Threshold menu option.
4.4.2.3 Manual Adjust
Manual Adjust overrides any previously selected automatic modes (Optical Sensor Mode or
Dimmer Bus). It allows the user to manually adjust the brightness to one of 15 levels. This
setting will persist in the system until the next factory reset or until the setting is changed
again, to one of the automatic modes or different manual setting.
SkyTrac Systems Ltd.
Document Rev. 01.004 DOC0500 Page 15 of 29
Restricted Proprietary and Confidential Information
4.4.2.4 Dimmer Ext Rng Mode (not available in 5.x)
The Dimmer Ext Rng Mode or extended dimmer bus mode allows the dimmer bus input to
the CDP to make the display brighter at the top end of the dimmer bus range and dimmer at
the low end of the dimmer bus range. This is useful for night vision equipment users who
may need the display to go dimmer than the dimmer bus mode.
Note: The extended range dimmer bus mode must first be enabled using the CDP/DVI
configuration menu: System Setup Extended Dimmer Bus Cfg Enable Ext Dim Bus.
By default, use of the extended dimmer bus mode is not enabled and the option is not
presented to users. The effect of enabling adds the extended dimmer bus mode as an
option in the brightness menu.
If the dimmer bus is not physically wired in a given installation, selection of the extended
dimmer bus mode may leave the display off (0 volts on the dimmer bus input pin). The
configuration option prevents users from selecting the extended dimmer bus mode when a
dimmer bus has not been connected.
Caution: When using the extended dimmer bus mode, the display can be turned off by
turning the dimmer knob all the way down. This is different than the standard dimmer bus
mode which can be set to make the display go to daytime brightness levels if the dimmer
bus is turned all the way down. The reason for the difference is that for the normal dimmer
bus mode, turning the dimmer bus all the way down is interpreted by the CDP as the user
turning off the dimmer bus (i.e., it is daytime). This is not interpreted in the same way for the
extended dimmer bus mode. In this later circumstance, having the display go to daytime
levels as a result of turning the dimmer bus down may cause an uncomfortable glare in
night vision goggles.
When the CDP is installed and the extended range dimmer bus mode is to be used, the
lower third of the dimmer bus input voltage must be adjusted prior to use. To do this:
Set the brightness mode to use extended dimmer bus mode.
Using the dimmer bus, adjust the display to the lowest visible setting.
When the display is showing the Main Menu, the right arrow on the CDP will adjust
the display refresh rate.
Repeatedly pressing theright arrow will cyclically go through the 11 possible
refresh rate adjustments.
Go through all the settings until the best setting is found.
Turn the dimmer bus up and down in the lower third of the dimmer bus inputs
settings (the lower third of the dimmer bus knobs travel) to make sure that all the low
dimmer bus settings are good.
After the best setting is found, the setting will be saved 2 minutes after the last
adjustment. This saved setting will be recalled every time the unit is powered on.
Note: The right arrow may be used to adjust the refresh rate whenever the CDP is
displaying a menu (as opposed to displaying a data entry screen, for example). Again, the
last refresh rate adjustment will be saved 2 minutes after the user has completed the
adjustment.
SkyTrac Systems Ltd.
Document Rev. 01.004 DOC0500 Page 16 of 29
Restricted Proprietary and Confidential Information
Note: This feature is not available in FW Ver 5.x
4.4.2.5 Configuration
This menu shows the current configuration values set for the brightness parameters:
Optical Gain (Values from 00 to 99)
Night Time Max (Values from 05 to 15)
Daylight Thresh (Values from 0 to 9)
Dimmer Thresh (Values from 0 to 9)
Dim Bus Voltage (Values from 00 to 35)
4.4.3 System Setup
Main Menu System System Setup
There are seven menu options available from the System Setup menu:
Diagnostics
Audio Setup
Data Reset Menu
ISAT Info(only available when communication with ISAT is normal)
CDP Info
DVI Info (Not available in the CDP-300 mode)
Set Mailbox Num
4.4.3.1 Diagnostics
The Diagnostics menu has several options to perform tests.
Run All Tests (All tests below in sequence)
Display Test
Keypad Test
Indicator Test
Buzzer Test
4.4.3.2 Audio Setup
The user can select from each of the following audio options (the values available are those
shown in brackets after each option) and make changes as required:
Choose Ringtone (6 tones to choose from)
Mic DC Bias (On/Off)
ISAT Audio Input (Lo/Hi Level)
Mic Input Gain (6dB/18dB Gain)
SkyTrac Systems Ltd.
Document Rev. 01.004 DOC0500 Page 17 of 29
Restricted Proprietary and Confidential Information
Ringer Volume (From 1-10)
4.4.3.3 Data Reset Menu
The Data Reset menu allows the user to clear and reset Quick Mails, Address Book entries,
emails or the Redial. The user also has the option to clear all data and reset the system to
factory defaults via the Factory Reset option.
When the CDP-300 is Factory Reset, all the Address Book entries are erased, the Quick
Mails are cleared and initialized to default and the mailbox number is set to 0. The email
Inbox, Outbox, and Sentbox are cleared and Brightness configuration items are set to
factory default values.
4.4.3.4 ISAT Info
The ISAT Info option displays information from the connected ISAT. The user can select to
view either the Status and Config or Technical info report.
The reports include such information as the current position in Lat /Long format, the date
and time, GPS satellites, Iridium signal strength, the installed ISAT firmware version etc.
4.4.3.5 CDP Info
Selecting CDP Info displays the installed CDP-300 firmware version and the CDP serial
number.
4.4.3.6 DVI Info
Selecting DVI Info displays the installed DVI-300 firmware version and the DVI serial
number.
Note: This option is only available on the CDP/DVI.
4.4.3.7 Set Mailbox Num
The system can support multiple devices connected to the same ISAT. This option allows
the user to configure these multiple devices. Each device requires a unique mailbox and
therefore the user can configure one of four mailboxes (0-3) to associate with the device.
These numbers are also sometimes referred to as the Data Terminal Equipment (DTE)
number (e.g. in SkyMail).
Note: If the user changes the mailbox number the unit will automatically restart to make the
change effective.
Note: Rendezvous functionality is only supported through Mailbox 0.
SkyTrac Systems Ltd.
Document Rev. 01.004 DOC0500 Page 18 of 29
Restricted Proprietary and Confidential Information
4.4.4 Enter Flight Num
Main MenuSystem Enter Flight Num
The user may enter an alpha numeric flight number in the format AA1111. Once the user
confirms the number they have entered; the flight number will be added to the position data
and sent to the ground with each position report.
This flight number will automatically clear when the aircraft next powers down.
IMPORTANT: Setting a flight number will automatically increase the packet size of the data
that is transmitted. Regardless if premium packets are enabled in SkyWeb or not, this will
possibly result in a higher cost for the end-user.
4.4.5 Display Off
Main MenuSystem Display Off
The CDP-300 display can be turned off if desired. This may be for preference or specific
flying conditions. If this option is selected the user will have to confirm the request. The
display will then turn off after approximately 3 seconds.
While operating in display off mode, incoming phone calls can be answered and terminated
and incoming emails will be received and the display will remain off.
The user can turn the display back on by pressing and holding (for approx 2 seconds) the
Enter key.
SkyTrac Systems Ltd.
Document Rev. 01.004 DOC0500 Page 19 of 29
Restricted Proprietary and Confidential Information
4.5 Display Alerts
Main Menu Display Alerts
This is only displayed if there are active alerts to view. Selection of this option will show both
the number of alerts and what they are. If more than one, the user will be able to scroll
through them.
4.6 Emergency Mode
Main Menu Emergency Mode
Note: This menu option is only available in the CDP-300 mode as the toggle/push button
emergency switch provides this functionality on the CDP/DVI.
The Emergency Mode can be selected either by:
Pressing the arrow key (CDP only) for greater than 2 seconds whilst in the Main
Menu, or
Selecting the Emergency Mode option in the Main Menu(CDP only), or
Setting the toggle switch (CDP/DVI with toggle switch on the DVI), or
Pressing the pushbutton for greater than 2 seconds (CDP/DVI with push button on
the DVI.)
If no confirmation or cancel is received within 3 seconds, the CDP will request the
Emergency Mode from the ISAT (unless it was activated via the toggle switch in which case
the request is immediate).The CDP Display indicates ISAT Emergency along with device
number(s) currently set in Emergency Mode.
The ISAT does not allow voice calls or email messages to be sent while in Emergency
mode. If the user is in a voice call when the Emergency Mode is triggered, the ISAT-200 will
end the voice call in order to send emergency position reports. The user can not navigate
the CDP menu system during ISAT Emergency mode.
To turn off emergency mode, press and hold the arrow key (CDP only) or push button
(CDP/DVI), or reset the toggle switch (CDP/DVI only) until the ISAT Emergency message
goes off. In a multi-unit configuration if more than one device is set to emergency mode they
will all need to have the Emergency turned off to end the ISAT Emergency condition.
SkyTrac Systems Ltd.
Document Rev. 01.004 DOC0500 Page 20 of 29
Restricted Proprietary and Confidential Information
4.7 Phone
Main Menu Phone
The Phone Menu has the following sub-menus:
Speed Dial (CDP/DVI Only)
Manual Dial (Not available on CDP-300)
Address Book Dial
Redial (if a previous number has been called)
To make a call on the CDP/DVI the user can either enter the desired number using the key
pad and then press the Send key or select the Manual Dial option from the Phone Menu,
dial the required number and then press the Enter key.
The Phone menu also allows the user to call any number selected from the address book.
It may take a moment for the ISAT to initiate the call if it is already busy communicating with
the Iridium network. To hang-up / terminate a call, press the Enter key again.
When a call is initiated by the ISAT, the user will hear a periodic beep and the display shows
the status of the call.The user will hear a normal telephone ring when a call connects.
If the call fails, the user will hear beeps to indicate the signal was lost. The call will end and
the display will show the call is disconnected.
4.7.1 Speed Dial
Note: This option is available to the CDP/DVI only.
The CDP/DVI supports 9 speed dial numbers for single button access from the DVI keypad.
These are the first 9 numbers of the address book.
Press any DVI key 1 through 9 followed by the DVI Send key to dial the associated number
directly, or press any DVI key 1 through 9 followed by the CDP key to display the speed
dial number first (for confirmation) then press or Send to dial the number.
4.7.2 Manual Dial
The user can select this option, dial a number and then press the Enter key to call it.
SkyTrac Systems Ltd.
Document Rev. 01.004 DOC0500 Page 21 of 29
Restricted Proprietary and Confidential Information
4.7.3 Address Book Dial
Main Menu Phone Address Book Dial
In the Address Book the number the user wishes to call can be selected by scrolling the
Address book entries. Use the, keys to scroll by one, or key to scroll forward by 10,
then press the Key to select the name/number to be called.
Address Book entries are created using the SkyWeb application. Please see the users
SkyWeb Program Manager or their designate to get these entered.
4.7.4 Redial
Main Menu Phone Redial
Selecting the Redial option will place a call to the last number dialled. If there is no last
number stored, the Redial option will not be available. The last number dialled (redial
number) is erased when the CDP-300 restarts (is powered off / on).
With the CDP/DVI redial can also be achieved by pressing 0 followed by Send or key
4.7.5 Incoming Call
To call the ISAT from the ground, the user must dial an international number. The Iridium
Satellite network is considered an international number, regardless of where the call is
placed from, the country code is 8816 or 8817. To dial an international number, dial the
International Direct Dialling (IDD) prefix of the country being called from (011 for Canada
and the US) then the destination country code (8816, or 8817), followed by the ISATs
number.
Example: 011 8816 3101 0616
When a call comes in to the ISAT, the CDP-300 Display will show a message indicating an
incoming call and an audible ring will be heard on the headset. If installed, the optional
external buzzer will also sound briefly.
To answer the call, press the Enter key. When the call is answered the display will update
the current status of the call and the Audio Control options will be displayed (see Section
4.7.6).
When finished, press the Enter key again to hang up. If the ground user hangs up, it may
take the Iridium system a few moments to terminate the call, before the ISAT will
automatically end the call, then return to the previously active menu.
It may take several attempts to connect a satellite phone call via the Iridium network when
dialling to the ISAT from the ground. If the first attempt fails, try again.
SkyTrac Systems Ltd.
Document Rev. 01.004 DOC0500 Page 22 of 29
Restricted Proprietary and Confidential Information
4.7.6 Audio Control
The CDP-300 allows changing the following audio controls only when a call is in progress.
The 3 settings that can be adjusted are:
Mic (On/Off) Microphone Mute
Volume (1-10) Main Call Volume
S-Tone (1-6) Side Tone Volume
During a call all three options are displayed automatically. To change any of the settings the
user must use the left/right arrow keys (,) to select the item they wish to adjust. Then
either use the up/down arrows (,)to adjust the setting or use the numbers on the keypad
(CDP/DVI Only).The currently selected item will be indicated to the user by having vertical
bars around it.
Note: It may take up to 30 seconds for the volume to adjust although typically it takes
approximately 5 seconds.
4.8 Rendezvous (FW version 5.x only)
Rendezvous is a feature available only to CDPs with firmware version 5.x installed. This
feature allows users to know the location and bearing of other units in the fleet. In order to
see these other units they must all belong to the same group and have rendezvous enabled
for that group. This is set up by the Program Manager in SkyWebs Account Management
section.
The CDP is also able to receive and respond to other units emergency alerts. If an
emergency alert is received from another unit by the CDP, all normal functionality is
disabled until the operator has acknowledged receipt of the emergency alert.
Note: this only applies if the CDP is configured as a Vessel Tracking Unit (VTU)
4.8.1 Rendezvous List
The Rendezvous List displays all other units in the CDPs group that have rendezvous
enabled. It is accessed from the CDP menu: Main Menu Rendezvous (RV) List
Information available for the other units includes:
Name/Call sign
Bearing from current location
Distance from current location
GPS coordinates (Lat/Long)
Timestamp (in UTC) for information shown
Only units configured with the same level of encryption will be able to use the rendezvous
functions with each other.
SkyTrac Systems Ltd.
Document Rev. 01.004 DOC0500 Page 23 of 29
Restricted Proprietary and Confidential Information
4.8.2 Selecting a Unit for Rendezvous
From the Rendezvous List, press the up/down arrow buttons (,) to scroll through the list
of available units for rendezvous. Selecting a unit will display detailed information about the
unit including its call sign, and the distance, bearing and timestamp of the units position at
power up (shown in UTC). Pressing the up/down arrows (,) will show the latitude and
longitude of the units position at power up.
Press the Select key to initiate rendezvous with that unit. A brief message will display,
Info... RV Requested. Please wait..., followed by the refreshed rendezvous units distance,
bearing and latitude. Press the up/down arrows (,) to show the longitude.
Press the left arrow button () to return to the Rendezvous List.
While in rendezvous mode, the display will update automatically with the followed units
current distance, bearing and location. The pilot must adjust course and/or speed to match
the other vessel.
Multiple units can be selected for rendezvous. After selecting a unit for rendezvous, press
the left arrow key () to return to the Rendezvous List and select another unit for
rendezvous. Only the last unit selected will have its current location data displayed. If you
wish to view the rendezvous data for the other unit(s) press theleft arrow key () to return
to the Rendezvous List and select the desired unit again.
4.8.3 Rendezvous Options
While viewing a rendezvous units data, pressing the Select key again will bring up the
Rendezvous Options screen. From this screen an active rendezvous can be either be
updated or cancelled.
4.8.3.1 Updating a Rendezvous
Selecting Get Updates from the Rendezvous Options menu will force the asset being
followed to issue a position report with updated rendezvous information. This function may
take up to two minutes to propagate to all units involved in the rendezvous.
4.8.3.2 Cancelling a Rendezvous
Selecting Cancel Rendezvous will cause the current active rendezvous to be cancelled.
Once the cancel has been initiated it may take several minutes to propagate to other units
and Skyweb.
SkyTrac Systems Ltd.
Document Rev. 01.004 DOC0500 Page 24 of 29
Restricted Proprietary and Confidential Information
4.9 Manual Reporting Adjustments (FW version 5.0+ only)
Users are able to manually adjust the position reporting interval directly from the CDP. This
manually entered value can be set temporarily value (i.e. it will revert to the previous values
on the next power cycle) or have the change persist across power cycles. This is set in the
CDP Config section. The default is for the manual position interval to NOT persist.
Note: Manually entered position intervals will not be reflected in SkyWeb. If the SkyWeb
user queries the unit, the values returned will be the same as they were before, the ISAT will
not return the new PI values. The pilot may wish to inform flight followers when they have
changed the reporting interval, otherwise the SkyWeb user will not know the interval has
been changed but may notice the reporting time is different than expected.
4.9.1 Setting Posn Interval
To change the position interval from the CDP select:
Main Menu Posn Interval (PI)
The CDP will retrieve the current PI values from memory in the ISAT.
It will briefly display a message showing the current PI time and whether it was set by the
USER or by the ISAT.
The display will then show the message:
Curr PI Ctrl: ISAT
Set PI Ctrl: USER
The cursor will be blinking at the Set PI Ctrl: USER position, use the up/down arrows (,)
to scroll through the options, USER, ISAT or OFF. Press the Select key to set the PI Ctrl
to the desired setting.
If choosing OFF or ISAT, the CDP will display a confirmation message. Select Yes to apply
the change or No to cancel.
If selecting USER, the next screen will display the current PI interval as well as the new
setting with the cursor blinking at the hour field.
If selecting OFF the ISAT will stop reporting completely. It is not recommended to do this
without informing SkyWeb flight followers, as they may perceive an overdue situation for the
aircraft/vessel if it suddenly stops reporting. Reports for specific events, such as Wheels
On/Off will still be sent if the position interval is OFF.
Changing the position interval through the CDP will not affect Emergency reporting intervals.
Use the left/right arrow keys (,) to move the cursor to the next field, and the up/down
arrows (,) to change the fields value. The minimum and maximum values can be
changed in the CDU Config menu, with an absolute min and max of 30 seconds to 4 hours.
SkyTrac Systems Ltd.
Document Rev. 01.004 DOC0500 Page 25 of 29
Restricted Proprietary and Confidential Information
4.10 CDU Configuration (FW version 5.0+ only)
Main Menu System CDU Config
There are four selections available in the CDU Config
RV Screen Persist
PosnInt Persist
PosnInt Range
Asset Type
4.10.1 RV Persist
Selecting Yes will cause the ISAT to automatically re-engage an active rendezvous across
power cycles. Additionally, if a Rendezvous menu is being viewed at power down, the same
information will be shown when the unit is powered up.
Important: If one of the units on the rendezvous list has powered up/down while the current
unit was powered off, the list may not be accurate at first power up. An updated list should
arrive within 5-10 min of power on.
4.10.2 PosnInt Persist
Enabling this option will cause the ISAT to retain the position interval entered by the pilot
across power cycles. The entered position interval will persist until reset by a SkyWeb user
or the pilot.
4.10.3 PosnInt Range
This option sets the minimum and maximum threshold for the position interval that the pilot
is able to change from the Posn Interval menu. The programmable threshold can be set to
anything within the allowable range of 30 seconds to 4 hours.
4.10.4 Asset Type
Sets the type of asset (unit) the CDP and ISAT are installed in. Options are ATU, aircraft
tracking unit or VTU, vessel tracking unit. Only units designated as a VTU receive
emergency messages from other units. When this occurs the user must acknowledge the
emergency via the CDP before being able to perform other actions.
4.10.5 Set Posn Delay
This menu allows the user to set the number of positions that can be missed before a
Position Delay alert is triggered. This determines when the user will be alerted if their unit is
SkyTrac Systems Ltd.
Document Rev. 01.004 DOC0500 Page 26 of 29
Restricted Proprietary and Confidential Information
experiencing position delay or, if engaged in a Following Rendezvous, when the unit being
followed is experiencing position delay.
4.11 Encryption (FW version 5.0+ only)
Data transmitted over the Iridium network can be encrypted for additional security. This is
enabled in SkyWeb on a per-unit basis. The ISATs encryption state will be indicated on the
CDP with a Padlock icon instead of the traditional * cursor.
Only units configured with the same level of encryption will be able to use the rendezvous
functions with each other.
SkyTrac Systems Ltd.
Document Rev. 01.004 DOC0500 Page 27 of 29
Restricted Proprietary and Confidential Information
5 CONNECTING MULTIPLE DEVICES TO THE ISAT-200
The CDP can be connected to the ISAT-200; along with additional devices such as another
CDP-300, a DVI-300 or CDP/DVI.
A maximum of four devices can be connected to the ISAT-200.When multiple devices are
connected to the ISAT-200, each device (depending on its capabilities) can be used to
make calls and send emails / text messages as described in the previous sections of this
user guide.
To receive emails properly each device connected to the ISAT must be assigned a different
unique message mailbox/device number between 0 and 3. See Section 4.4.3.7 on how to
set the mailbox number.
For example: If the ISAT was connected to both a CDP/DVI and a CDP-300 Standalone,
one possible mailbox assignment for them would be:
CDP/DVI = Mailbox 0 / Device 0
CDP-300 = Mailbox 1 / Device 1
In this example - If the ISATs call sign is Heli-5, in order to send an email to the
CDP/DVIusing the default message mailbox (0), the email address would be Heli-
5@skytrac.net.
To send an email to the second device (the CDP-300), the assigned mailbox number needs
to be added to the email address of the ISAT. Therefore in this example, the CDP-300 has
been assigned message mailbox 1. Therefore, the email address of the CDP will be
Heli-5.1@skytrac.net.
Configuring both devices to have the same message mailbox number is not supported.
Devices that are configured to have their own message mailboxes will have private
messaging only. Voice communication, regardless of the number of interfaces attached, is
still controlled by the single ISAT-200. All voice calls will go through the aircraft audio panel
and will not be private.
SkyTrac Systems Ltd.
Document Rev. 01.004 DOC0500 Page 28 of 29
Restricted Proprietary and Confidential Information
6 UPGRADING FIRMWARE
The CDP (and DVI) will be shipped with the most current version of firmware. Periodically,
SkyTrac Systems will supply a new version of firmware that will add functionality to the
CDP. These files will be available on the SkyTrac website (www.skytrac.ca) to download
and install. See the DVI user guide (DOC0499) for updating firmware on the DVI-300.
6.1 Requirements
You will need the following to perform a firmware upload:
Windows PC with an available serial port.
A 9-wire Serial Cable to connect the PC to the CDP-300 programming port.
Alternatively, a USB to serial cable may be used in place of a 9-wire serial cable.
The latest CDP firmware upload package
6.2 Firmware Upgrade Instructions
1. Connect the Serial Cable to a serial port on the Windows PC. Connect the other end
of the Serial Cable to the DB-9 programming port connector on the back of the CDP.
2. Extract the CDP-300-xxx-Upload.zip file to a directory on the Windows PC.
3. Apply power to the CDP-300 (Note: the display will remain off).
4. Double-click the CDP-xx.xx.xx-Upload.bat file that was extracted to the directory on
the Windows PC. This will begin the upload process and a DOS Window will appear
as shown below:
5. Enter the COM port number, which the CDP-300 Serial Cable is connected to, and
then press ENTER (any COM port number active on your system may be entered,
not just 1 to 3). A confirmation prompt should appear in the DOS Window as shown
below:
SkyTrac Systems Ltd.
Document Rev. 01.004 DOC0500 Page 29 of 29
Restricted Proprietary and Confidential Information
6. Enter y and press ENTER to proceed with the firmware upload. The firmware
upload should proceed and take approximately 1 minute to complete.
Note: The actual numbers displayed in the window will change depending on the
firmware version being uploaded.
7. When the firmware upload completes press any key to close the upload DOS
window.
8. Shut off power to the CDP-300 and disconnect the serial cable from the programming
port on the back of the CDP-300.
9. Apply power to the CDP-300. The display will show the installed firmware version
when the CDP-300 starts.
Você também pode gostar
- CAN and FPGA Communication Engineering: Implementation of a CAN Bus based Measurement System on an FPGA Development KitNo EverandCAN and FPGA Communication Engineering: Implementation of a CAN Bus based Measurement System on an FPGA Development KitAinda não há avaliações
- Dvi-300 S User's Guide (Doc0499) r01-001Documento14 páginasDvi-300 S User's Guide (Doc0499) r01-001trungdungtb73Ainda não há avaliações
- Digital Service 7000 PDFDocumento175 páginasDigital Service 7000 PDFBandodelixoburocraticoAinda não há avaliações
- EC200 HopDocumento49 páginasEC200 Hoplooser2117Ainda não há avaliações
- Dvi300 Installation ManualDocumento31 páginasDvi300 Installation ManualBluehighland RiverAinda não há avaliações
- Harrisbroadcast NetXpress LX ManualDocumento160 páginasHarrisbroadcast NetXpress LX Manualericsson3gppAinda não há avaliações
- Installation and Operation Manual For Sea Tel Model Dac-2200 Antenna Control UnitDocumento77 páginasInstallation and Operation Manual For Sea Tel Model Dac-2200 Antenna Control Unitmarcopolo2999Ainda não há avaliações
- Config Guide v3 9 7Documento224 páginasConfig Guide v3 9 7ixcanetAinda não há avaliações
- AFC DISCS DCU28 Electronic Business Services Dual Channel Unit - 363-252-703i3Documento24 páginasAFC DISCS DCU28 Electronic Business Services Dual Channel Unit - 363-252-703i3John WAinda não há avaliações
- Ldu 2 MG9KDocumento104 páginasLdu 2 MG9KGlen MonetteAinda não há avaliações
- Acceptance Testing: C-Dot Dss MaxDocumento78 páginasAcceptance Testing: C-Dot Dss MaxswaranksAinda não há avaliações
- VDR Manual (Kotel) PDFDocumento101 páginasVDR Manual (Kotel) PDFPrinceBabuAinda não há avaliações
- Sitecom WL 183 Full ManualDocumento60 páginasSitecom WL 183 Full ManualHipolito LopesAinda não há avaliações
- Sup Da1054owners OqDocumento49 páginasSup Da1054owners OqShouzab AbbasAinda não há avaliações
- Alct Bss Telecom Parameters DictionaryDocumento1.084 páginasAlct Bss Telecom Parameters DictionaryJean-Marc MeyerAinda não há avaliações
- AS Series Operation Manual GuideDocumento449 páginasAS Series Operation Manual GuideDiana Amaya NatividadAinda não há avaliações
- Cisco Unified ICM ACD Supplement For Nortel DMS-100/SL-100: February 2010Documento62 páginasCisco Unified ICM ACD Supplement For Nortel DMS-100/SL-100: February 2010Melanie TomlinsonAinda não há avaliações
- SIM Cloud User Manual: DINSTAR Technologies Co.,LtdDocumento127 páginasSIM Cloud User Manual: DINSTAR Technologies Co.,Ltd.Ainda não há avaliações
- VDR-100G2/G2S Operation User Manual: RUT-UM-02-002 Rev.2.0Documento79 páginasVDR-100G2/G2S Operation User Manual: RUT-UM-02-002 Rev.2.0Sachin SikkaAinda não há avaliações
- iB-WRA300N3GT User Manual PDFDocumento96 páginasiB-WRA300N3GT User Manual PDFManishAinda não há avaliações
- Egd Protocol ManualDocumento70 páginasEgd Protocol ManualDIPANJALI RANIAinda não há avaliações
- GroundDocumento95 páginasGroundEdgardo José Tamaronis LeonettAinda não há avaliações
- Intellis: Profibus DP Network MonitorDocumento23 páginasIntellis: Profibus DP Network MonitorkhalidAinda não há avaliações
- DX-2100 Industrial 3G Cloud Router User ManualDocumento115 páginasDX-2100 Industrial 3G Cloud Router User ManualEvandro Souza MeloAinda não há avaliações
- Delta Ia-Ies DX-2100RW-WW Um en 20160914Documento106 páginasDelta Ia-Ies DX-2100RW-WW Um en 20160914Evandro Souza MeloAinda não há avaliações
- Getnet Gr-534w User ManualDocumento147 páginasGetnet Gr-534w User ManualAnonymous 2GVabYh40WAinda não há avaliações
- WSOS01-DOC-102 Protocol Configuration ManualDocumento38 páginasWSOS01-DOC-102 Protocol Configuration ManualCata CatalinAinda não há avaliações
- GPU 300 Data Sheet 4921240530 UKDocumento28 páginasGPU 300 Data Sheet 4921240530 UKFrijoAinda não há avaliações
- Ambit U10C019 User GuideDocumento50 páginasAmbit U10C019 User Guideedward blancoAinda não há avaliações
- Clearpath Forward Dorado Server: Emc Disk Library For Mainframe (DLM) Implementation GuideDocumento38 páginasClearpath Forward Dorado Server: Emc Disk Library For Mainframe (DLM) Implementation GuideosoriohjAinda não há avaliações
- Configure Remote Access For Mitsubishi PLCDocumento48 páginasConfigure Remote Access For Mitsubishi PLCNhạt'sAinda não há avaliações
- VT300 User Guide V7.3Documento25 páginasVT300 User Guide V7.3MeitrackAinda não há avaliações
- 87-10878 ONT-2-E4xxxi Series Operator Guide 3-31-14Documento134 páginas87-10878 ONT-2-E4xxxi Series Operator Guide 3-31-14cyo kalelAinda não há avaliações
- Aug 0038 00 en Configure Remote Access For Schneider PLCDocumento48 páginasAug 0038 00 en Configure Remote Access For Schneider PLCisaacsavioAinda não há avaliações
- td266 Zpulse Dcs 4420 4830 4520 4930Documento131 páginastd266 Zpulse Dcs 4420 4830 4520 4930bouraadahakimAinda não há avaliações
- Gateway ProlinkDocumento124 páginasGateway ProlinkJJGLAinda não há avaliações
- DSE335 PC Software ManualDocumento82 páginasDSE335 PC Software ManualWalter SánchezAinda não há avaliações
- Datasheet RealtekDocumento47 páginasDatasheet RealtekEdi ChanAinda não há avaliações
- TLR300 Commander G3 Rack Unit Main Manual-V.4.1Documento383 páginasTLR300 Commander G3 Rack Unit Main Manual-V.4.1Francarlo FogaçaAinda não há avaliações
- User Manual 2383622Documento62 páginasUser Manual 2383622Mohammad Abdullah BawtagAinda não há avaliações
- TC3001en-Ed06 Release Note and Installation Procedure OmniPCX Enterprise R100.1 Version N2.514.23Documento101 páginasTC3001en-Ed06 Release Note and Installation Procedure OmniPCX Enterprise R100.1 Version N2.514.23Ricardo Alejandro RodríguezAinda não há avaliações
- DEC MX6200 Prioris Sys RefDocumento184 páginasDEC MX6200 Prioris Sys RefRuslan KulievAinda não há avaliações
- DSE890 DSE891 Operators Manual PDFDocumento52 páginasDSE890 DSE891 Operators Manual PDFKhaleel KhanAinda não há avaliações
- Air602 AT Command User ManualDocumento73 páginasAir602 AT Command User ManualpalmeringAinda não há avaliações
- User Manual PCI 9113A Rev1.30Documento91 páginasUser Manual PCI 9113A Rev1.30iman wahyudinAinda não há avaliações
- AFC DISCS DCU28 Electronic Business Services Dual Channel Unit - 363-252-703i4Documento24 páginasAFC DISCS DCU28 Electronic Business Services Dual Channel Unit - 363-252-703i4John WAinda não há avaliações
- System Configurator User ManualDocumento70 páginasSystem Configurator User ManualJuan AntonioAinda não há avaliações
- Alpha Transponder PDFDocumento40 páginasAlpha Transponder PDFauancasaAinda não há avaliações
- OIT InfrastrucStdsTelecommSpacesDocumento118 páginasOIT InfrastrucStdsTelecommSpacesfuad100% (1)
- Daikin (BACNET) Technical Data BookDocumento14 páginasDaikin (BACNET) Technical Data BookHoàng Tề100% (2)
- Speedport Entry 2i Maintenance Management EN V 2 1 PDFDocumento99 páginasSpeedport Entry 2i Maintenance Management EN V 2 1 PDFNELO2011Ainda não há avaliações
- Configuration ManualDocumento46 páginasConfiguration ManualHeber BallesterosAinda não há avaliações
- DCAP-5082C Rotor Grounding Protection Unit (V2.2.0.4-20160328)Documento19 páginasDCAP-5082C Rotor Grounding Protection Unit (V2.2.0.4-20160328)Thái ĐinhAinda não há avaliações
- Driver Manual: Prolinx GatewayDocumento88 páginasDriver Manual: Prolinx GatewayVicente SantillanAinda não há avaliações
- TC3001en-Ed13 Release Note and Installation Procedure OmniPCX Enterprise R100.1 Version N2.515.26Documento109 páginasTC3001en-Ed13 Release Note and Installation Procedure OmniPCX Enterprise R100.1 Version N2.515.26Asad Ullah QuraishiAinda não há avaliações
- Parameters b11Documento1.278 páginasParameters b11Sajid SaleemAinda não há avaliações
- D3 Decimator ManualDocumento42 páginasD3 Decimator Manualpalash148Ainda não há avaliações
- Thomson tg784 Setup and User GuideDocumento86 páginasThomson tg784 Setup and User GuideJoão Pedro ReigadoAinda não há avaliações
- ADC01-DOC-210 MITS Protocol Technical ManualDocumento17 páginasADC01-DOC-210 MITS Protocol Technical ManualthangAinda não há avaliações
- Cdma Data Terminal: DTM-500A/H/L Reference Manual Application InformationDocumento22 páginasCdma Data Terminal: DTM-500A/H/L Reference Manual Application InformationAVIAinda não há avaliações
- Operational GuideDocumento55 páginasOperational GuidehossainmzAinda não há avaliações
- PCA Gen ManualDocumento11 páginasPCA Gen ManualElia CFAinda não há avaliações
- Acard Technology 2057 (E) (PCB Rev5.1)Documento33 páginasAcard Technology 2057 (E) (PCB Rev5.1)lester1968Ainda não há avaliações
- Dept CSIT12 Mar 19Documento40 páginasDept CSIT12 Mar 19Varrshini MadhavakannaAinda não há avaliações
- Composer Firmware Updater InstructionsDocumento5 páginasComposer Firmware Updater InstructionsMulyana AhmadAinda não há avaliações
- Geometric SeriesDocumento21 páginasGeometric SeriesRoszelan Majid50% (2)
- An Introduction To Optimal Control Applied To Disease ModelsDocumento37 páginasAn Introduction To Optimal Control Applied To Disease ModelsMohammad Umar RehmanAinda não há avaliações
- Mathcad's Programming Language: The for LoopDocumento13 páginasMathcad's Programming Language: The for LoopJéssica GonçalvesAinda não há avaliações
- GROUP 3 Image CompressionDocumento31 páginasGROUP 3 Image CompressionPrayerAinda não há avaliações
- Cse Viii Advanced Computer Architectures 06CS81 Notes PDFDocumento156 páginasCse Viii Advanced Computer Architectures 06CS81 Notes PDFHarshith HarshiAinda não há avaliações
- Java Foundations CourseDocumento3 páginasJava Foundations CourseJim DelgadoAinda não há avaliações
- Deliver Tangible Business Value with Two IT Releases per YearDocumento72 páginasDeliver Tangible Business Value with Two IT Releases per YearRodionov RodionAinda não há avaliações
- Referral and Record Keeping: Beringuel, Christian JosephDocumento5 páginasReferral and Record Keeping: Beringuel, Christian JosephChristian Joseph Beringuel NietesAinda não há avaliações
- UsbFix ReportDocumento10 páginasUsbFix Reporttufan demirelAinda não há avaliações
- Create Project Records in NetSuite with 40 StepsDocumento5 páginasCreate Project Records in NetSuite with 40 StepsSatish Prabhakar DokeAinda não há avaliações
- Mysql For Excel enDocumento58 páginasMysql For Excel enphamhuuhoanAinda não há avaliações
- BLDC Motor ControlDocumento8 páginasBLDC Motor ControlSithija AlwisAinda não há avaliações
- Shivam Dissertation Front PagesDocumento4 páginasShivam Dissertation Front PagesJay Prakash SinghAinda não há avaliações
- ISO 10980-1995 ScanDocumento45 páginasISO 10980-1995 ScanAriyandi Yuda PraharaAinda não há avaliações
- TolAnalyst TutorialDocumento15 páginasTolAnalyst TutorialAnton Nanchev100% (1)
- Chapter 6-Multimedia Streams SynchronizationDocumento38 páginasChapter 6-Multimedia Streams SynchronizationhubillanthAinda não há avaliações
- Manual en Individual PDFDocumento34 páginasManual en Individual PDFJibu Hashim RaswiAinda não há avaliações
- DDDW 2 InglesDocumento5 páginasDDDW 2 InglesJose Luis Silguero SamaniegoAinda não há avaliações
- CounterACT Console User Manual 7.0.0 PDFDocumento763 páginasCounterACT Console User Manual 7.0.0 PDFlazarusAinda não há avaliações
- VPR 5000 eDocumento120 páginasVPR 5000 eMuhammad SaeedAinda não há avaliações
- Basic Computer Organization and Design Lecture OverviewDocumento38 páginasBasic Computer Organization and Design Lecture OverviewTaranvir KaurAinda não há avaliações
- Ore TheoremDocumento8 páginasOre Theoremrajananandh72138Ainda não há avaliações
- Viewshed Calculation AlgoDocumento8 páginasViewshed Calculation AlgoYasirAinda não há avaliações
- Cpu SetDocumento10 páginasCpu Setsaifz2010Ainda não há avaliações
- Top Intel Interview Questions on Logic Design, CMOS, Verilog and VHDLDocumento3 páginasTop Intel Interview Questions on Logic Design, CMOS, Verilog and VHDLRuchi GujarathiAinda não há avaliações
- Microsoft Azure Infrastructure Services for Architects: Designing Cloud SolutionsNo EverandMicrosoft Azure Infrastructure Services for Architects: Designing Cloud SolutionsAinda não há avaliações
- CCNA: 3 in 1- Beginner's Guide+ Tips on Taking the Exam+ Simple and Effective Strategies to Learn About CCNA (Cisco Certified Network Associate) Routing And Switching CertificationNo EverandCCNA: 3 in 1- Beginner's Guide+ Tips on Taking the Exam+ Simple and Effective Strategies to Learn About CCNA (Cisco Certified Network Associate) Routing And Switching CertificationAinda não há avaliações
- The Ultimate Kali Linux Book - Second Edition: Perform advanced penetration testing using Nmap, Metasploit, Aircrack-ng, and EmpireNo EverandThe Ultimate Kali Linux Book - Second Edition: Perform advanced penetration testing using Nmap, Metasploit, Aircrack-ng, and EmpireAinda não há avaliações
- Computer Networking: The Complete Guide to Understanding Wireless Technology, Network Security, Computer Architecture and Communications Systems (Including Cisco, CCNA and CCENT)No EverandComputer Networking: The Complete Guide to Understanding Wireless Technology, Network Security, Computer Architecture and Communications Systems (Including Cisco, CCNA and CCENT)Ainda não há avaliações
- Computer Networking: The Complete Beginner's Guide to Learning the Basics of Network Security, Computer Architecture, Wireless Technology and Communications Systems (Including Cisco, CCENT, and CCNA)No EverandComputer Networking: The Complete Beginner's Guide to Learning the Basics of Network Security, Computer Architecture, Wireless Technology and Communications Systems (Including Cisco, CCENT, and CCNA)Nota: 4 de 5 estrelas4/5 (4)
- CEH Certified Ethical Hacker Practice Exams, Third EditionNo EverandCEH Certified Ethical Hacker Practice Exams, Third EditionAinda não há avaliações
- AWS Certified Cloud Practitioner Study Guide: CLF-C01 ExamNo EverandAWS Certified Cloud Practitioner Study Guide: CLF-C01 ExamNota: 5 de 5 estrelas5/5 (1)
- The Compete Ccna 200-301 Study Guide: Network Engineering EditionNo EverandThe Compete Ccna 200-301 Study Guide: Network Engineering EditionNota: 5 de 5 estrelas5/5 (4)
- Computer Systems and Networking Guide: A Complete Guide to the Basic Concepts in Computer Systems, Networking, IP Subnetting and Network SecurityNo EverandComputer Systems and Networking Guide: A Complete Guide to the Basic Concepts in Computer Systems, Networking, IP Subnetting and Network SecurityNota: 4.5 de 5 estrelas4.5/5 (13)
- Evaluation of Some Websites that Offer Virtual Phone Numbers for SMS Reception and Websites to Obtain Virtual Debit/Credit Cards for Online Accounts VerificationsNo EverandEvaluation of Some Websites that Offer Virtual Phone Numbers for SMS Reception and Websites to Obtain Virtual Debit/Credit Cards for Online Accounts VerificationsAinda não há avaliações
- Hacking: A Beginners Guide To Your First Computer Hack; Learn To Crack A Wireless Network, Basic Security Penetration Made Easy and Step By Step Kali LinuxNo EverandHacking: A Beginners Guide To Your First Computer Hack; Learn To Crack A Wireless Network, Basic Security Penetration Made Easy and Step By Step Kali LinuxNota: 4.5 de 5 estrelas4.5/5 (67)
- Amazon Web Services (AWS) Interview Questions and AnswersNo EverandAmazon Web Services (AWS) Interview Questions and AnswersNota: 4.5 de 5 estrelas4.5/5 (3)
- ITIL 4: Digital and IT strategy: Reference and study guideNo EverandITIL 4: Digital and IT strategy: Reference and study guideNota: 5 de 5 estrelas5/5 (1)
- The CompTIA Network+ Computing Technology Industry Association Certification N10-008 Study Guide: Hi-Tech Edition: Proven Methods to Pass the Exam with Confidence - Practice Test with AnswersNo EverandThe CompTIA Network+ Computing Technology Industry Association Certification N10-008 Study Guide: Hi-Tech Edition: Proven Methods to Pass the Exam with Confidence - Practice Test with AnswersAinda não há avaliações
- ITIL 4: Create, Deliver and Support: Reference and study guideNo EverandITIL 4: Create, Deliver and Support: Reference and study guideAinda não há avaliações
- ITIL® 4 Create, Deliver and Support (CDS): Your companion to the ITIL 4 Managing Professional CDS certificationNo EverandITIL® 4 Create, Deliver and Support (CDS): Your companion to the ITIL 4 Managing Professional CDS certificationNota: 5 de 5 estrelas5/5 (2)
- AWS Certified Solutions Architect Study Guide: Associate SAA-C02 ExamNo EverandAWS Certified Solutions Architect Study Guide: Associate SAA-C02 ExamAinda não há avaliações
- ITIL® 4 Direct, Plan and Improve (DPI): Your companion to the ITIL 4 Managing Professional and Strategic Leader DPI certificationNo EverandITIL® 4 Direct, Plan and Improve (DPI): Your companion to the ITIL 4 Managing Professional and Strategic Leader DPI certificationAinda não há avaliações
- Introduction to Cyber-Warfare: A Multidisciplinary ApproachNo EverandIntroduction to Cyber-Warfare: A Multidisciplinary ApproachNota: 4.5 de 5 estrelas4.5/5 (3)
- CCST Cisco Certified Support Technician Study Guide: Networking ExamNo EverandCCST Cisco Certified Support Technician Study Guide: Networking ExamAinda não há avaliações