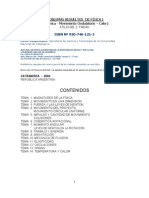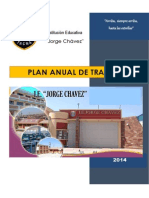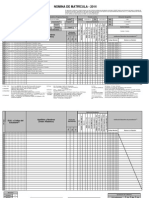Escolar Documentos
Profissional Documentos
Cultura Documentos
Sesión Inicial: Introducción A Windows XP Y Configuración Básica Del S.O
Enviado por
Sérbulo VillagómezTítulo original
Direitos autorais
Formatos disponíveis
Compartilhar este documento
Compartilhar ou incorporar documento
Você considera este documento útil?
Este conteúdo é inapropriado?
Denunciar este documentoDireitos autorais:
Formatos disponíveis
Sesión Inicial: Introducción A Windows XP Y Configuración Básica Del S.O
Enviado por
Sérbulo VillagómezDireitos autorais:
Formatos disponíveis
FUNDAMENTOS DE INFORMTICA Y BASES DE DATOS.
Curso 08/09
Sesin 1: INTRODUCCIN A WINDOWS XP Y CONFIGURACIN BSICA DEL S.O.
1
SESIN INICIAL:
INTRODUCCIN A WINDOWS XP
Y CONFIGURACIN BSICA DEL S.O.
1.- ELEMENTOS BSICOS DE WINDOWS XP.
Un Sistema Operativo es un programa o conjunto de programas que tiene por
objetivo facilitar el uso del ordenador y conseguir que ste se utilice eficientemente. Se
encarga de gestionar y asignar los recursos hardware (CPU, memoria, discos,
perifricos, etc.).
Windows XP es un Sistema Operativo de interfaz grfica, ya que adems de
texto, utiliza multitud de elementos grficos (ventanas, iconos, botones, etc.) para
establecer la comunicacin con el usuario. Los medios por los cuales el usuario se
comunica normalmente con el PC son el teclado y el ratn.
Teclado: es un dispositivo de entrada. Est formado por:
- Teclas de escritura general.
- Teclas de funcin (F1...F12: operaciones especiales de los programas).
- Teclas de desplazamiento (para mover el cursor por la pantalla, en algunos
programas).
- Teclado numrico independiente (facilita la introduccin de datos en muchos
programas).
- Tecla INTRO, RETURN o ENTER: entrada de una orden o dato.
- Tecla TABULADOR (o TAB): para realizar tabulaciones.
- Tecla BloqMays: para bloquear el uso de maysculas.
- Tecla ESCAPE o ESC: cancela acciones.
- Tecla CONTROL (o CTRL), ALT, MAY (o MAYSCULAS): en combinacin con
otras teclas realizan diversas acciones.
- Tecla AltGr: inserta caracteres especiales (@ # ~).
- Teclas INICIO, FIN, INSERT, SUPR, AvPg, RePg: para edicin del texto.
- Tecla ImprPant o PrintScreen: la vista de escritorio se guarda en el Portapapeles
como una imagen.
- Tecla Windows: botn Inicio.
- Tecla Aplicacin: men contextual.
Combinaciones tiles del teclado:
ALT + F4 cierra una ventana.
ALT + TAB conmutacin entre tareas.
CTRL + E selecciona todos los objetos.
CTRL + C copia un objeto al portapapeles.
CTRL + X corta un objeto al portapapeles.
CTRL + V pega un objeto del portapapeles.
CTRL + Z deshacer el paso anterior.
CTRL + Y repetir el ltimo paso deshecho.
F2 renombrar una carpeta o fichero.
F5 actualizar una ventana
TAB tem siguiente (en un cuadro de dilogo).
MAY + TAB tem anterior (en un cuadro de dilogo).
FUNDAMENTOS DE INFORMTICA Y BASES DE DATOS. Curso 08/09
Sesin 1: INTRODUCCIN A WINDOWS XP Y CONFIGURACIN BSICA DEL S.O.
2
CTRL + ALT + SUPR finalizar tarea (o apagar el sistema, si no hay ninguna tarea abierta).
1.1.- El entorno de trabajo: Escritorio.
Cuando ponemos en marcha un ordenador, y despus de algunos segundos, aparecer el
Escritorio de Windows:
Iconos de acceso directo
Botn del Men de Inicio Barra de tareas
El escritorio es una mesa de trabajo en la que desarrollaremos todas las tareas con
nuestro PC. Existen distintos elementos en el escritorio:
Iconos de acceso directo, son enlaces a travs de los cuales podremos ejecutar las
aplicaciones que representan.
Barra de tareas, nos mostrar las aplicaciones que se estn ejecutando en este
momento. Puede cambiarse de posicin (arrastrndola con el ratn) y tambin
configurar su aspecto y comportamiento en InicioPanel de ControlBarra de
Tareas y Men Inicio.
Men de Inicio, nos permite acceder a todas las aplicaciones instaladas en nuestro
ordenador. Tambin podemos abrir el men de Inicio con la combinacin de teclas
Ctrl + Esc o con la Tecla de Windows si nuestro teclado dispone de ella.
Configuracin del Escritorio. Clic con botn derecho sobre el fondo de escritorio:
Organizar iconos. Si elegimos esta opcin se abre un
nuevo submen que nos permite organizar los iconos del
escritorio en funcin del Nombre, Tipo, Tamao, etc.
Como ejercicio podemos ir probando con cada una de las
opciones.
Si elegimos la Organizacin automtica, no podemos
arrastrar los iconos del escritorio de un lado a otro del
mismo ya que es Windows quien lo hace automticamente.
Por lo tanto debemos desactivar esta opcin si queremos desplazar los iconos. La
opcin Alinear a la cuadrcula nos permite alinear los iconos para que coincidan
horizontal y verticalmente con el resto de iconos.
FUNDAMENTOS DE INFORMTICA Y BASES DE DATOS. Curso 08/09
Sesin 1: INTRODUCCIN A WINDOWS XP Y CONFIGURACIN BSICA DEL S.O.
3
Nuevo. Con esta opcin abrimos un submen en el que podemos crear nuevas carpetas,
accesos directos, y documentos de distintos tipos.
Propiedades. Permite modificar la configuracin de la pantalla. En el apartado de
Configuracin Bsica de Windows estudiaremos las distintas opciones de configuracin
de la pantalla.
NOTA: Todos los objetos que aparecen en el escritorio de Windows estn
almacenados en la carpeta C:\Documents and Settings\NombreDelUsuario\Desktop
(o C:\Mis Documentos\NombreDelUsuario\Escritorio)
1.2.- Las ventanas.
Windows XP es un S.O. multitarea, lo que quiere decir que permite la ejecucin
simultnea de varios programas, cada uno de los cuales se maneja, visualiza y ejecuta en
una ventana. Los elementos bsicos de una ventana son los siguientes:
Botn Minimizar
Icono del men de Control Barra de herramientas Botn Maximizar
Barra de ttulo Botn Cerrar
Barra de mens
Espacio de trabajo
Icono del men de control. Nos facilita el uso de las ventanas cuando utilizamos el
teclado en lugar del ratn. Supongamos que el ratn se ha
roto y debemos cerrar varias ventanas. Como?. Si tenemos
una ventana activa, podemos abrir el men de control
pulsando la combinacin de teclas Alt+Barra espaciadora.
De esta forma aparecer el men de la derecha, pudiendo
desplazarnos por el mismo (con las teclas de direccin) y
elegir la opcin adecuada pulsando la tecla Intro. Para
cerrar este men de control bastar con pulsar la tecla Escape.
Barra de Ttulo. Contiene el nombre de la aplicacin y, en su caso, el nombre del
documento con el que se est trabajando en ese momento. Pinchando y arrastrando
con el ratn sobre la barra de ttulo podremos mover la ventana.
FUNDAMENTOS DE INFORMTICA Y BASES DE DATOS. Curso 08/09
Sesin 1: INTRODUCCIN A WINDOWS XP Y CONFIGURACIN BSICA DEL S.O.
4
Botones Minimizar, Maximizar y Cerrar.
Barra de Mens. Acciones y comandos disponibles en la aplicacin actual.
Barra de herramientas. Contiene botones que sirven de accesos rpidos a comandos
de la Barra de Mens.
Espacio de trabajo. El rea de la ventana donde se desarrollan las acciones.
Esquina inferior derecha. Pinchando el ratn sobre ella y arrastrando, podemos
redimensionar la ventana.
1.3.- El Men Inicio.
El men inicio permite el acceso a todas las aplicaciones y utilidades de nuestro equipo:
Mis Documentos.
Documentos recientes. Men que permite
acceder a los documentos abiertos
recientemente.
Mi PC.
Panel de Control. Para la configuracin del
sistema.
Ayuda de Windows XP.
Buscar. Para buscar archivos, carpetas,
equipos o personas.
Ejecutar. Permite ejecutar una aplicacin
tecleando su nombre en el sistema.
Todos los programas. Men que permite
acceder a las aplicaciones instaladas en nuestro
equipo.
Apagar el equipo.
Accesos directos a programas utilizados
frecuentemente.
1.4.- Administrar aplicaciones. Finalizar una aplicacin colgada.
Cuando detectemos que alguna de las aplicaciones que estamos ejecutando se ha
quedado colgada, podemos finalizarla sin necesidad de reiniciar el sistema. Para ello,
abriremos el Administrador de Tareas pulsando la combinacin de teclas
CTRL.+ALT.+SUPR, y nos aparecer la ventana siguiente:
FUNDAMENTOS DE INFORMTICA Y BASES DE DATOS. Curso 08/09
Sesin 1: INTRODUCCIN A WINDOWS XP Y CONFIGURACIN BSICA DEL S.O.
5
En esta ventana se indican las aplicaciones que estn en ejecucin en este momento. Si
una aplicacin est colgada, normalmente aparecer en esta ventana con Estado No
responde. Para finalizar la aplicacin, la seleccionamos en la lista de aplicaciones y
pulsamos el botn Finalizar Tarea. Tras ofrecernos un mensaje de confirmacin, el
sistema forzar el cierre de la aplicacin que le hemos indicado, con lo que se perder la
informacin que est utilizando esa aplicacin y no hubiera sido guardada
anteriormente.
Es muy importante que estemos seguros de que el nombre que sealamos se
corresponde realmente con el de la tarea para la que vamos a ordenar su finalizacin
forzosa.
Si el sistema no se recupera despus de haber ordenado la deteccin de las tareas
colgadas, podemos reiniciar el equipo pulsando de nuevo la combinacin
CTRL.+ALT.+SUPR. desde el administrador de tareas.
1.5.- Finalizar Windows.
Cuando deseemos finalizar la sesin de trabajo, tendremos que salir de Windows de
forma apropiada. Debemos seleccionar InicioApagar equipo.
A continuacin, nos aparecer la siguiente ventana:
En la que hemos de seleccionar la opcin apropiada. Para apagar el equipo
seleccionaremos Apagar.
FUNDAMENTOS DE INFORMTICA Y BASES DE DATOS. Curso 08/09
Sesin 1: INTRODUCCIN A WINDOWS XP Y CONFIGURACIN BSICA DEL S.O.
6
2.- GESTIN DE ARCHIVOS Y CARPETAS.
2.1.- Estructura de la informacin en Windows.
La informacin se almacena y estructura en un entorno operativo Windows en forma de
unidades, carpetas y archivos.
Una unidad es un dispositivo o elemento fsico (a veces tambin lgico) que contiene
carpetas y archivos. Ejemplos de unidades son la unidad de diskettes (A:) , de disco
duro local (C:), o de discos duros en red (F:, G:, S:, U: ) (ver la figura de la pgina
siguiente).
Una carpeta (o directorio) es un contenedor que puede almacenar otras
carpetas y archivos. Dentro del entorno operativo Windows una carpeta se
representa por un icono amarillo como el de la figura. Cada carpeta ser
identificad por un nombre.
Un archivo (o fichero) es la unidad mnima de informacin que podemos almacenar,
copiar, borrar, etc, en nuestro sistema, y por lo tanto no podr almacenar otros archivos
dentro de si. Un archivo puede contener diferentes tipos de informacin, como
documentos de texto, imgenes, una base de datos, etc.
Los nombres de archivo se componen de dos partes: el nombre y la extensin
(separadas por un punto .). Por ejemplo, en el identificador de archivo Libro1.xls,
Libro1 es el nombre del archivo, y xls su extensin. La extensin de un archivo
indica el programa que lo ha generado, por ejemplo, la extensin .doc se asocia a un
documento de Microsoft Word, xls a un libro de Microsoft Excel y .mdb a una base
de datos de Microsoft Access.
2.2.- La Ventana de Mi PC.
La ventana de Mi PC nos permite navegar por toda la informacin
almacenada en nuestro equipo. Para abrirla, hacemos doble clic en el icono de
escritorio que se muestra en la imagen, que habitualmente se denomina Mi
PC (en las aulas de prcticas puede tener como nombre el identificador de
nuestro ordenador en la red del aula).
La ventana de Mi PC nos permite examinar las distintas unidades de almacenamiento
a las que tenemos acceso. Podremos ver el contenido de cualquier unidad haciendo
doble clic sobre el icono de la misma.
En el caso de los ordenadores del aula de prcticas, existen las denominadas unidades
de red, es decir, que se encuentran fsicamente en otro equipo distinto del nuestro, pero
podemos acceder a ellas a travs de la red. Podemos explorar el contenido de estas
unidades, pero no podremos modificar la informacin que contienen (ni crear ningn
nuevo archivo o carpeta en ellas) porque se trata de unidades de solo lectura.
FUNDAMENTOS DE INFORMTICA Y BASES DE DATOS. Curso 08/09
Sesin 1: INTRODUCCIN A WINDOWS XP Y CONFIGURACIN BSICA DEL S.O.
7
2.3.- Operaciones con Archivos y Carpetas.
Seleccionar un archivo o carpeta. Para seleccionar un archivo o carpeta basta con
situar el cursor del ratn sobre el mismo y hacer clic con el botn izquierdo del ratn.
Si queremos seleccionar varios objetos contiguos podemos hacerlo de varias formas:
- Hacemos clic sobre el primer objeto a seleccionar, pulsamos la tecla MAY.
(Maysculas), y con ella pulsada hacemos clic sobre el ltimo objeto a seleccionar.
- Hacemos clic sobre el primer objeto y pulsando la combinacin de teclas MAY.+
Flecha abajo (o Flecha izquierda o Flecha derecha), ampliamos la seleccin hasta
el ltimo objeto a seleccionar.
- Por ltimo podemos crear un recuadro, pinchando y arrastrando con el ratn, dentro
del cual se encuentren los objetos seleccionados.
Si por el contrario necesitamos seleccionar objetos no contiguos, podemos hacerlo de
varias formas:
- Pulsamos la tecla CTRL, y mantenindola pulsada, vamos seleccionando los
distintos objetos.
- Creamos un rectngulo de seleccin sobre distintos grupos de objetos, mientras se
mantiene pulsado CTRL.
Abrir una carpeta. Hacemos doble clic sobre ella.
Volver a la carpeta padre. Utilizamos el botn de la Barra de Herramientas.
Crear una carpeta. A travs de ArchivoNuevoCarpeta, o bien hacemos clic con el
botn derecho del ratn sobre el fondo de la ventana donde queremos crear la nueva
carpeta y elegimos la opcin NuevoCarpeta. A continuacin introducimos el nombre
de la nueva carpeta.
Crear un archivo. A travs de ArchivoNuevo y a continuacin elegimos el tipo de
archivo que queremos crear, o bien hacemos clic con el botn derecho del ratn sobre el
fondo de la ventana donde queremos crear el nuevo archivo y elegimos la opcin Nuevo
y a continuacin el tipo de archivo. Entonces introducimos el nombre del nuevo
archivo.
Cambiar el nombre a un archivo o carpeta. Seleccionamos el archivo o la carpeta y
luego tenemos varias opciones:
Men ArchivoCambiar Nombre
Hacemos clic con el botn derecho del ratn sobre el icono del archivo o carpeta
y seleccionamos Cambiar Nombre.
Presionar tecla F2.
Hacer un nuevo clic de ratn sobre el nombre del archivo o la carpeta.
A continuacin indicamos el nuevo nombre del archivo o carpeta.
Copiar un archivo o una carpeta. Para copiar un archivo o una carpeta a otra
localizacin distinta a la actual, tenemos que seleccionar el archivo/carpeta, copiar el
archivo/carpeta al portapapeles, movernos a la localizacin destino, y pegar el
archivo/carpeta en dicha localizacin:
FUNDAMENTOS DE INFORMTICA Y BASES DE DATOS. Curso 08/09
Sesin 1: INTRODUCCIN A WINDOWS XP Y CONFIGURACIN BSICA DEL S.O.
8
1. Seleccionar el archivo/carpeta: un clic de ratn sobre el icono del
archivo/carpeta.
2. Copiar el archivo/carpeta al portapapeles. El portapapeles es una memoria
temporal de Windows que nos permite pasar cosas de unos sitios a otros.
Tenemos varias opciones para copiar un archivo/carpeta al portapapeles:
a. Hacemos clic con el botn derecho del ratn sobre el icono del archivo o
carpeta y seleccionamos Copiar.
b. Elegimos la opcin Copiar del men Edicin.
c. Utilizamos la combinacin de teclas CTRL+C
3. Movernos a la localizacin destino, utilizando los comandos Abrir una carpeta
y Volver a la carpeta padre que se acaban de explicar.
4. Pegar el archivo/carpeta del portapapeles a la carpeta en la que estamos situados.
Tenemos varias opciones:
a. Hacemos clic con el botn derecho del ratn sobre el fondo de la ventana
y seleccionamos Pegar.
b. Elegimos la opcin Pegar del men Edicin.
c. Utilizamos la combinacin de teclas CTRL+V
Mover un archivo o una carpeta. Para mover un archivo o una carpeta de una
localizacin a otra tenemos que seleccionar el archivo/carpeta, cortar el archivo/carpeta
al portapapeles, movernos a la localizacin destino, y pegar el archivo/carpeta en dicha
localizacin. Todos los pasos son iguales que en la operacin de Copiar un archivo o
carpeta excepto el 2, que en este caso consiste en lo siguiente:
2. Cortar el archivo/carpeta al portapapeles. Tenemos varias opciones para cortar
un archivo/carpeta al portapapeles:
a. Hacemos clic con el botn derecho del ratn sobre el icono del archivo o
carpeta y seleccionamos Cortar.
b. Elegimos la opcin Cortar del men Edicin.
c. Utilizamos la combinacin de teclas CTRL+X
Copiar, Mover y Crear accesos directos arrastrando con el ratn. Tambin se puede
copiar, mover o crear un acceso directo de un archivo/carpeta utilizando la tcnica
arrastrar y soltar. Para ello, la opcin ms sencilla es seleccionar el archivo/carpeta y
arrastrarlo con el ratn manteniendo pulsado el botn derecho- desde su localizacin
original hasta el directorio de destino. Ah se coloca soltando el botn del ratn. Cuando
soltamos nos aparecer un men en el que podemos elegir si deseamos copiar, mover o
crear un acceso directo.
Ver las propiedades de un archivo o carpeta. Para ver las propiedades de un
archivo/carpeta (tipo de archivo, tamao, etc.), seleccionamos el archivo/carpeta y a
continuacin pulsamos men ArchivoPropiedades o hacemos clic con el botn
derecho del ratn sobre el archivo/carpeta y elegimos la opcin Propiedades del men
contextual.
Mover un archivo o carpeta a la Papelera de Reciclaje. Seleccionamos el archivo o
la carpeta con un clic de ratn y luego tenemos varias opciones:
Men ArchivoEliminar
Hacemos clic con el botn derecho del ratn sobre el icono del
archivo o carpeta y seleccionamos Eliminar.
Utilizar la tecla SUPR.
FUNDAMENTOS DE INFORMTICA Y BASES DE DATOS. Curso 08/09
Sesin 1: INTRODUCCIN A WINDOWS XP Y CONFIGURACIN BSICA DEL S.O.
9
En todos los casos se nos preguntar si estamos seguros de enviar el archivo o carpeta
seleccionados a la Papelera de Reciclaje.
Para recuperar un archivo o carpeta de la Papelera de Reciclaje, hacemos doble clic
sobre el icono de escritorio que se muestra en la figura, seleccionamos el archivo o
carpeta eliminados y seleccionamos ArchivoRestaurar.
Eliminar un archivo o carpeta. Para eliminar de forma permanente un archivo o
carpeta tenemos dos opciones:
Mover el archivo o carpeta a la Papelera de Reciclaje tal y como se ha descrito
anteriormente. A continuacin, abrir la Papelera de Reciclaje, seleccionar el
archivo o carpeta y elegir la opcin del men ArchivoEliminar.
Utilizar la combinacin MAY+SUPR.
En todo caso se nos pedir confirmacin de la eliminacin permanente del archivo o
carpeta.
Como ejercicio, realiza las siguientes acciones:
1. Crea una carpeta de nombre Ejercicios en C:\Mis documentos.
2. Muvete a la carpeta creada. Crea dos archivos de texto dentro de ella, con nombres
archivo1.txt y archivo2.txt.
3. Crea una carpeta de nombre Copia en C:\Mis documentos\Ejercicios.
4. Copia el archivo1.txt a la carpeta Copia. Una vez copiado, cmbiale el nombre al
archivo1.txt de la carpeta Copia por el de archivo1bis.txt.
5. Mueve el archivo2.txt a la carpeta Copia.
6. Crea un acceso directo a la carpeta Ejercicios en el Escritorio.
7. Enva a la papelera el contenido de la carpeta Ejercicios.
FUNDAMENTOS DE INFORMTICA Y BASES DE DATOS. Curso 08/09
Sesin 1: INTRODUCCIN A WINDOWS XP Y CONFIGURACIN BSICA DEL S.O.
10
3.- CONFIGURACIN BSICA DE WINDOWS.
3.1.- Configuracin de la Pantalla.
Para acceder a la configuracin de Pantalla en Windows XP, debemos hacer clic con
botn derecho sobre el fondo de escritorio. Nos aparece el men contextual que ya
estudiamos en el apartado 1.1 y en l elegimos la opcin Propiedades. Esta opcin nos
da acceso a una ventana con distintas pestaas en la que podemos cambiar la
configuracin y apariencia de nuestra pantalla. Tambin podemos acceder a la
configuracin de pantalla a travs de Men Inicio Panel de Control Pantalla
3.1.1.-Escritorio.
Con esta opcin podemos cambiar el color y dibujo de fondo del Escritorio.
Para Cambiar la imagen de fondo de Escritorio, elegiremos una de las que aparecen
por defecto en el men Fondo, o bien cargaremos una imagen de otra localizacin
pulsando el botn Examinar. Con esta ltima opcin se abrir un cuadro de dilogo en
el que buscaremos el archivo de imagen que deseamos colocar como papel tapiz. Si la
imagen de fondo de Escritorio no tiene la misma resolucin que la pantalla, puede
mostrarse en el centro del fondo de Escritorio rodeada de un marco de color (opcin
Posicin: Centrada), estirarse (opcin Posicin: Estirada) o repetirse para ocupar todo
el fondo de Escritorio (opcin Posicin: En Mosaico).
Para aplicar los cambios realizados al fondo de Escritorio, pulsamos el botn Aceptar o
Aplicar. Con el botn Aceptar la ventana de configuracin se cierra, as que si queremos
seguir cambiando las propiedades de la pantalla debemos volver a abrirla. Con el botn
Aplicar los cambios se aplican al fondo de Escritorio sin que la pantalla de
configuracin se cierre.
FUNDAMENTOS DE INFORMTICA Y BASES DE DATOS. Curso 08/09
Sesin 1: INTRODUCCIN A WINDOWS XP Y CONFIGURACIN BSICA DEL S.O.
11
3.1.2.-Protector de Pantalla.
El protector de pantalla est diseado, como su nombre indica, para proteger la pantalla.
No es conveniente que un monitor muestre la misma imagen esttica durante un largo
periodo de tiempo. Supongamos, por ejemplo, que dejamos el ordenador encendido
durante varias horas sin trabajar con l, con lo que la imagen del escritorio es la misma
durante todo este periodo de tiempo. Para solucionar el problema podemos configurar el
protector de pantalla de nuestro equipo para que muestre ciertas figuras o imgenes que
van cambiando (as el monitor no siempre muestra la misma imagen) una vez que ha
transcurrido cierto periodo de tiempo sin que el usuario trabaje con el ordenador.
Cuando el protector de pantalla est activo, basta con tocar una tecla o mover el ratn
para que se desactive y se recupere el aspecto de Escritorio tal cual se dej antes de la
inactividad.
Para activar el protector de pantalla, debemos elegir un protector de pantalla en el men
Protector de Pantalla. Para desactivarlo, elegimos la opcin (Ninguno).
Podemos ir eligiendo distintos protectores y visualizar su apariencia en el monitor que
aparece en la parte superior de la ventana. Pulsando el botn Vista previa tendremos una
simulacin a pantalla completa del protector seleccionado. En el cuadro de texto
Esperar, podemos definir el tiempo transcurrido hasta que se activa el protector de
pantalla.
El botn Configuracin nos permite modificar las caractersticas de los protectores de
pantalla, como la velocidad, colores, texto incluido en el protector, etc. Por ejemplo si
elegimos el protector de pantallaTexto 3D, y pulsamos el botn Configuracin se nos
abre una nueva ventana en la que podemos cambiar el mensaje a mostrar y otras
opciones.
El cuadro de confirmacin Proteger con contrasea al reanudar nos permite definir una
contrasea para desbloquear el equipo cuando el protector de pantalla est activo.
FUNDAMENTOS DE INFORMTICA Y BASES DE DATOS. Curso 08/09
Sesin 1: INTRODUCCIN A WINDOWS XP Y CONFIGURACIN BSICA DEL S.O.
12
El botn Energa nos permite acceder a una nueva ventana en la que podemos modificar
la configuracin de la energa: tras cunto tiempo de inactividad se apaga el monitor, los
discos duros, etc.
3.1.3.-Apariencia.
La pestaa Apariencia permite personalizar el color, tamao y tipo de letra de los
elementos que configuran el entorno de Windows, tales como barras de desplazamiento,
barras de ttulo, bordes de ventanas, cuadros de mensajes, iconos, etc.
Windows incluye numerosas combinaciones predeterminadas que abarcan gran cantidad
de tonalidades, tamaos y tipos de letras. Estas combinaciones estn disponibles en los
mens Ventanas y botones , Combinacin de colores y Tamao de fuente.
Como ejercicio podemos probar algunas de las opciones disponibles.
Para ver los cambios podemos pulsar el botn Aplicar y para cerrar la ventana aplicando
los cambios pulsamos el botn Aceptar.
FUNDAMENTOS DE INFORMTICA Y BASES DE DATOS. Curso 08/09
Sesin 1: INTRODUCCIN A WINDOWS XP Y CONFIGURACIN BSICA DEL S.O.
13
3.1.4.-Configuracin.
La pestaa Configuracin nos permite cambiar la resolucin (Resolucin de pantalla) y
colores (Calidad del color) de la pantalla. Cuanto mayor sea la resolucin, ms
pequeos se visualizarn los iconos y ventanas.
3.2.- Configuracin del Ratn.
Para acceder a la configuracin del ratn en Windows XP, debemos ir a
Inicio Panel de ControlMouse.
La ventana de configuracin del ratn tiene
distintas pestaas. Nosotros nos
centraremos en: Botones, Punteros, y
Opciones de puntero.
En la solapa Botones podemos configurar el
ratn para una persona que sea diestra,
(botn secundario o derecho para el men
contextual y para el arrastre especial), o
para personas zurdas, de forma que se
alternan las caractersticas de los botones.
Tambin podemos configurar la velocidad
al hacer doble clic con el botn primario. Si
la velocidad es lenta, Windows entender
un doble clic aunque haya transcurrido algo
ms de tiempo entre el primero y el segundo. Si es rpida sucede lo contrario, es decir,
los dos clics deben estar muy prximos en el tiempo.
FUNDAMENTOS DE INFORMTICA Y BASES DE DATOS. Curso 08/09
Sesin 1: INTRODUCCIN A WINDOWS XP Y CONFIGURACIN BSICA DEL S.O.
14
En la pestaa Punteros podemos cambiar el
aspecto del puntero que marca la posicin del
ratn. En el rea Esquema podemos elegir una
combinacin de la lista desplegable, y
observamos como cambian los smbolos que se
utilizan para marcar la posicin del ratn.
Por su parte, en la pestaa Opciones de puntero
podemos cambiar la sensibilidad del ratn y
algunas opciones de visibilidad. Si
aumentamos la velocidad del puntero, el ratn
se hace ms sensible a los movimientos, y
viceversa.
Tambin podemos seleccionar, por ejemplo, si
deseamos que el puntero deje una estela a su
paso y la longitud de la estela que debe dejar,
en el cuadro Mostrar rastro del puntero del
mouse.
3.3. Configuracin del Teclado.
Para acceder a la configuracin del teclado
en Windows XP, debemos ir a
Inicio Panel de Control Teclado.
En la solapaVelocidad podemos configurar:
a. El Retraso de la repeticin, permitiendo
ajustar el tiempo que transcurre antes de
que se repita un carcter cuando se
mantiene una tecla pulsada. Es decir
supongamos que pulsamos la tecla a y
la mantenemos pulsada. Desde que
aparece la primera a hasta que aparece
la segunda, transcurre un intervalo de
tiempo que se define por medio de esta
opcin.
FUNDAMENTOS DE INFORMTICA Y BASES DE DATOS. Curso 08/09
Sesin 1: INTRODUCCIN A WINDOWS XP Y CONFIGURACIN BSICA DEL S.O.
15
b. La Velocidad de repeticin: permite ajustar la velocidad con la que se van a escribir
los caracteres mientras se mantiene una tecla pulsada. La velocidad de repeticin
ser aquella con la que se repiten los caracteres desde el segundo en adelante.
Podemos ajustar estos valores y comprobar su resultado escribiendo en el cuadro de
texto que hay debajo.
Por otro lado podemos ajustar la velocidad con la que parpadea el cursor mediante el
control deslizante situado en la parte inferior de la ventana.
La modificacin de estas caractersticas es conveniente cuando an no tenemos un buen
manejo del teclado caracterizado por un retraso largo en la repeticin de caracteres y
una velocidad de repeticin lenta.
3.4. Configuracin de la Barra de Tareas y Men Inicio.
En InicioPanel de ControlBarra de
Tareas y Men Inicio podemos cambiar las
propiedades de la Barra de Tareas.
En la pestaa Barra de Tareas podemos
destacar:
Mantener la Barra de tareas siempre
visible. Si esta casilla est activada, la
barra de tareas siempre aparece visible
sobre cualquier aplicacin. Si no est
activada, la barra de tareas puede estar
total o parcialmente oculta por la
aplicacin en curso.
Ocultar automticamente. Si activamos
esta casilla, la barra de tareas queda
oculta hasta que acercamos el cursor del ratn a la parte inferior de la pantalla.
Agrupar botones similares en la barra de tareas. Agrupa en la barra de tareas
ventanas distintas de la misma aplicacin.
Mostrar Reloj. Activa o desactiva la aparicin de la hora actual en la barra de tareas.
Você também pode gostar
- Problemas FisicaDocumento151 páginasProblemas FisicaRaul Mejia100% (2)
- 21 HTMLDocumento46 páginas21 HTMLcamapamaAinda não há avaliações
- Chamilo 1.8.8.4 Guia Admin Docente EsDocumento253 páginasChamilo 1.8.8.4 Guia Admin Docente Esmartin8278100% (1)
- Pat - 2014Documento85 páginasPat - 2014Marcos RamirezAinda não há avaliações
- Chamilo Guia Profesor Es 1.9 PDFDocumento207 páginasChamilo Guia Profesor Es 1.9 PDFcheorod12Ainda não há avaliações
- rptActaFinal 0685941 0 01 2013 F0 13 01 16824Documento2 páginasrptActaFinal 0685941 0 01 2013 F0 13 01 16824Marcos RamirezAinda não há avaliações
- Chamilo 1.8.8.4 Guia Admin Docente EsDocumento253 páginasChamilo 1.8.8.4 Guia Admin Docente Esmartin8278100% (1)
- 21 HTMLDocumento46 páginas21 HTMLcamapamaAinda não há avaliações
- 1conWQWQWWtroldeasistencia Trimestraldelosusuariosalauladeinnovacin 2011 110607001632 Phpapp02Documento21 páginas1conWQWQWWtroldeasistencia Trimestraldelosusuariosalauladeinnovacin 2011 110607001632 Phpapp02Marcos RamirezAinda não há avaliações
- Chamilo 1.8.8.4 Guia Admin Docente EsDocumento253 páginasChamilo 1.8.8.4 Guia Admin Docente Esmartin8278100% (1)
- Pat - 2014Documento85 páginasPat - 2014Marcos RamirezAinda não há avaliações
- Pat - 2014Documento85 páginasPat - 2014Marcos RamirezAinda não há avaliações
- rptActaFinal 0685941 0 01 2013 F0 12 01 34072Documento2 páginasrptActaFinal 0685941 0 01 2013 F0 12 01 34072Marcos RamirezAinda não há avaliações
- rptActaFinal 0685941 0 01 2013 F0 14 01 84772Documento2 páginasrptActaFinal 0685941 0 01 2013 F0 14 01 84772Marcos RamirezAinda não há avaliações
- rptActaFinal 0685941 0 01 2013 F0 11 01 85367Documento2 páginasrptActaFinal 0685941 0 01 2013 F0 11 01 85367Marcos RamirezAinda não há avaliações
- rptActaFinal 0685941 0 01 2013 F0 12 01 10995Documento2 páginasrptActaFinal 0685941 0 01 2013 F0 12 01 10995Marcos RamirezAinda não há avaliações
- rptActaFinal 0685941 0 01 2013 F0 10 01 59066Documento2 páginasrptActaFinal 0685941 0 01 2013 F0 10 01 59066Marcos RamirezAinda não há avaliações
- rptActaFinal 0685941 0 01 2013 F0 12 01 10995Documento2 páginasrptActaFinal 0685941 0 01 2013 F0 12 01 10995Marcos RamirezAinda não há avaliações
- rptActaFinal 0255208 0 01 2013 B0 04 01 50955Documento2 páginasrptActaFinal 0255208 0 01 2013 B0 04 01 50955Marcos RamirezAinda não há avaliações
- rptActaFinal 0255208 0 01 2013 B0 04 01 50955Documento2 páginasrptActaFinal 0255208 0 01 2013 B0 04 01 50955Marcos RamirezAinda não há avaliações
- Nómina de Matrícula - 2014: Apellidos y Nombres (Orden Alfabético) #De D.N.I. o Código Del EstudianteDocumento2 páginasNómina de Matrícula - 2014: Apellidos y Nombres (Orden Alfabético) #De D.N.I. o Código Del EstudianteMarcos RamirezAinda não há avaliações
- Nómina de Matrícula - 2014: Apellidos y Nombres (Orden Alfabético) #De D.N.I. o Código Del EstudianteDocumento2 páginasNómina de Matrícula - 2014: Apellidos y Nombres (Orden Alfabético) #De D.N.I. o Código Del EstudianteMarcos RamirezAinda não há avaliações
- Nómina de Matrícula - 2014: Apellidos y Nombres (Orden Alfabético) #De D.N.I. o Código Del EstudianteDocumento2 páginasNómina de Matrícula - 2014: Apellidos y Nombres (Orden Alfabético) #De D.N.I. o Código Del EstudianteMarcos RamirezAinda não há avaliações
- Nómina de Matrícula - 2014: Apellidos y Nombres (Orden Alfabético) #De D.N.I. o Código Del EstudianteDocumento2 páginasNómina de Matrícula - 2014: Apellidos y Nombres (Orden Alfabético) #De D.N.I. o Código Del EstudianteMarcos RamirezAinda não há avaliações
- Nómina de Matrícula - 2014: Apellidos y Nombres (Orden Alfabético) #De D.N.I. o Código Del EstudianteDocumento2 páginasNómina de Matrícula - 2014: Apellidos y Nombres (Orden Alfabético) #De D.N.I. o Código Del EstudianteMarcos RamirezAinda não há avaliações
- Nómina de Matrícula - 2014: Apellidos y Nombres (Orden Alfabético) #De D.N.I. o Código Del EstudianteDocumento2 páginasNómina de Matrícula - 2014: Apellidos y Nombres (Orden Alfabético) #De D.N.I. o Código Del EstudianteMarcos RamirezAinda não há avaliações
- Nómina de Matrícula - 2014: Apellidos y Nombres (Orden Alfabético) #De D.N.I. o Código Del EstudianteDocumento2 páginasNómina de Matrícula - 2014: Apellidos y Nombres (Orden Alfabético) #De D.N.I. o Código Del EstudianteMarcos RamirezAinda não há avaliações
- Nómina de Matrícula - 2014: Apellidos y Nombres (Orden Alfabético) #De D.N.I. o Código Del EstudianteDocumento2 páginasNómina de Matrícula - 2014: Apellidos y Nombres (Orden Alfabético) #De D.N.I. o Código Del EstudianteMarcos RamirezAinda não há avaliações
- Nómina de Matrícula - 2014: Apellidos y Nombres (Orden Alfabético) #De D.N.I. o Código Del EstudianteDocumento2 páginasNómina de Matrícula - 2014: Apellidos y Nombres (Orden Alfabético) #De D.N.I. o Código Del EstudianteMarcos RamirezAinda não há avaliações
- Sesion de Aprendizaje - Proyecto ColaborativoDocumento9 páginasSesion de Aprendizaje - Proyecto ColaborativoSanJoseObreroAinda não há avaliações