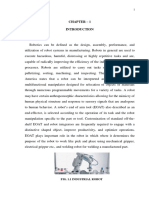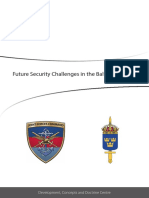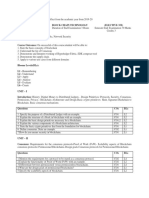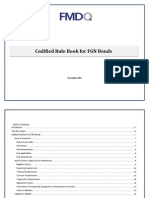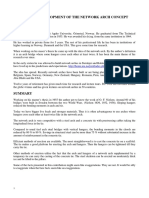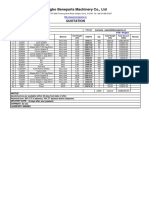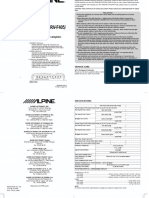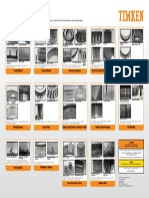Escolar Documentos
Profissional Documentos
Cultura Documentos
Storage Manager User Guide SP2
Enviado por
planetsridharDireitos autorais
Formatos disponíveis
Compartilhar este documento
Compartilhar ou incorporar documento
Você considera este documento útil?
Este conteúdo é inapropriado?
Denunciar este documentoDireitos autorais:
Formatos disponíveis
Storage Manager User Guide SP2
Enviado por
planetsridharDireitos autorais:
Formatos disponíveis
1
DocAve 6: Storage Manager
User Guide
DocAve
6 Service Pack 2
Storage Manager
Revision D
Issued February 2013
2
DocAve 6: Storage Manager
Table of Contents
About DocAve Storage Manager .................................................................................................................. 5
Complementary Products ......................................................................................................................... 5
Submitting Documentation Feedback to AvePoint ...................................................................................... 6
Before You Begin ........................................................................................................................................... 6
Configuration ............................................................................................................................................ 6
Agents ....................................................................................................................................................... 6
Required Permissions ............................................................................................................................... 6
Local System Permissions ..................................................................................................................... 7
Getting Started .............................................................................................................................................. 8
Launching Storage Manager ..................................................................................................................... 8
User Interface Overview ........................................................................................................................... 9
Selecting Farms and Nodes ..................................................................................................................... 10
Basic Steps to Configuring and Using Storage Manager ............................................................................. 11
Configuring the BLOB Provider ................................................................................................................... 12
BLOB Provider Recommendations .......................................................................................................... 13
Enabling the BLOB Provider .................................................................................................................... 13
Configuring Logical Devices ........................................................................................................................ 18
Configuring Storage Manager General Settings ......................................................................................... 19
Configuring Orphan BLOB Cleanup ......................................................................................................... 19
Configuring the Processing Pool (Scheduled Storage Manager Only) .................................................... 20
Configuring Real-Time Storage Manager Jobs ............................................................................................ 22
Creating Real-Time Storage Manager Rules ........................................................................................... 22
Configuring and Running Scheduled Storage Manager Jobs ...................................................................... 24
Creating a Scheduled Storage Manager Profile Using Profile Manager ................................................. 24
Creating and Configuring Scheduled Storage Manager Rules ................................................................ 25
Configuring Settings ............................................................................................................................ 28
Applying a Scheduled Storage Manager Profile to a Selected Node and Running a Job ........................ 29
Applying Scheduled Storage Manager Rules to a Selected Node and Running a Job ............................ 30
Managing Created Rules ............................................................................................................................. 31
3
DocAve 6: Storage Manager
Inheriting and Stop Inheriting ................................................................................................................. 31
Helpful Notes on Using Inherit ............................................................................................................ 31
The Conditions of Stop Inheriting ....................................................................................................... 32
Editing or Removing Storage Manager Rules ......................................................................................... 32
Editing Existing Storage Manager Rules .............................................................................................. 32
Removing Existing Rules from Nodes ................................................................................................. 33
Enabling and Disabling Rules .................................................................................................................. 33
Disabling an Existing Rule.................................................................................................................... 33
Enabling a Disabled Rule ..................................................................................................................... 34
Deleting Rules ..................................................................................................................................... 34
Using Rule Viewer ................................................................................................................................... 34
Rule-Based Viewing ............................................................................................................................. 34
Scope-Based Viewing .......................................................................................................................... 35
Viewing Details of the Created Rules .................................................................................................. 36
Removing Rules ................................................................................................................................... 36
Managing Stubs........................................................................................................................................... 37
Converting Stubs to Content ................................................................................................................... 37
How to Determine if the Data is Stub or Real Content ........................................................................... 37
Upgrading DocAve 5 Stubs and BLOB Data to DocAve 6 Format............................................................ 38
Storage Manager Tool ................................................................................................................................. 39
Checking the Job Status .............................................................................................................................. 40
Accessing Hot Key Mode ............................................................................................................................. 41
Real-Time Storage Manager ................................................................................................................... 41
BLOB Provider ..................................................................................................................................... 42
Clean Up Orphan BLOBs ...................................................................................................................... 42
Rule Management ............................................................................................................................... 42
Rules .................................................................................................................................................... 42
Convert Stub to Content ..................................................................................................................... 43
Scheduled Storage Manager ................................................................................................................... 43
Profile Manager .................................................................................................................................. 43
Processing Pool ................................................................................................................................... 44
DocAve Storage Manager Use Cases .......................................................................................................... 45
4
DocAve 6: Storage Manager
DocAve Storage Optimization Suite in Conjunction with Tiered Storage ............................................... 45
DocAve Storage Optimization and Data Protection Suites in Compliance Environments ...................... 48
Appendix A: Criteria Filter Conditions ........................................................................................................ 50
Document Object Level ........................................................................................................................... 50
Document Version Object Level ............................................................................................................. 53
Attachment Object Level ........................................................................................................................ 54
Appendix B: Stub Database Inheritance ..................................................................................................... 57
Appendix C: Advanced Settings in Configuration Files ............................................................................... 59
AgentCommonStorageEnv.cfg ................................................................................................................ 59
Customizing the Number of Storage Manager Job Threads ............................................................... 59
Setting the Time Interval to Asynchronously Extend Storage Manager Data .................................... 60
Appendix D: Enabling the BLOB Provider Using the Agent Tools ............................................................... 61
Enabling EBS ............................................................................................................................................ 61
Enabling RBS............................................................................................................................................ 62
Appendix E: Customizable Support Table ................................................................................................... 63
Index............................................................................................................................................................ 66
Notices and Copyright Information ............................................................................................................ 67
5
DocAve 6: Storage Manager
About DocAve Storage Manager
As SharePoint 2010 becomes the central repository for enterprise content within organizations,
increasing user adoption and integration from data sources can cause unstructured data, called Binary
Large Objects (BLOBs), to consume up to 95 percent of SharePoint SQL Server space. If ignored, BLOBs
can lead to database performance and user experience degradation.
With DocAve Storage Manager, organizations can mitigate the negative consequences of exponential
data growth by combining multiple real-time and scheduled business rules to externalize BLOB content
based on file size, type, or other document properties, allowing SharePoint administrators to:
Reduce SharePoint total cost of ownership by utilizing hierarchical storage management (HSM)
systems for BLOB storage
Improve user experience by optimizing SQL Server resources while maintaining seamless user
access and interaction to externalized content
Easily comply with information governance policies for content lifecycle management within or
across multiple SharePoint farms with highly-customizable business rules
Ensure all BLOBs work with SharePoint management functions and most third-party applications
by leveraging Microsofts fully supported External BLOB Storage (EBS) or Remote BLOB Store
(RBS) APIs
Complementary Products
Many products and product suites on the DocAve 6 platform work in conjunction with one another. The
following products are recommended for use with Storage Manager:
DocAve Content Manager for SharePoint for restructuring or moving SharePoint content
DocAve Replicator for SharePoint for copying SharePoint content within the same SharePoint
farm or from one SharePoint farm to another. DocAve Replicator performs live, event-driven,
scheduled, or offline replication. Synchronization and management of all content,
configurations, and securities is performed with full fidelity.
DocAve Report Center for SharePoint to examine pain points in the SharePoint infrastructure
and report on SharePoint user behavior and changes
DocAve Data Protection for setting backup and recovery points prior to adjusting SharePoint
governance policies in this product
6
DocAve 6: Storage Manager
Submitting Documentation Feedback to AvePoint
AvePoint encourages customers to provide feedback regarding our product documentation. Click the
following URL to access the Submit Your Feedback form on our Web site:
http://www.avepoint.com/resources/documentation-feedback/?flush=1
Before You Begin
Refer to the sections for system and farm requirements that must be in place prior to installing and
using DocAve Storage Manager.
Configuration
In order to use DocAve Storage Manager, the DocAve 6 platform must be installed and configured
properly on your farm. Storage Manager will not function without DocAve 6 present on the farm.
Agents
DocAve Agents are responsible for running DocAve jobs and interacting with the SharePoint object
model. Agents enable DocAve Manager to communicate with the respective servers, allowing for
Storage Manager to function properly.
*Note: The use of system resources on a server increases when the installed agent is performing
actions. This may affect server performance. However, if the agent installed on a server is not being
used, the use of system resources is very low and, therefore, the effect on server performance is
negligible.
For instructions on installing the DocAve Platform (DocAve Manager and DocAve Agents), see the
DocAve 6 Installation Guide.
Required Permissions
The following permissions are required for the Storage Manager agent account; they ensure proper
functionality of Storage Manager.
1. Local System Permissions: These permissions are automatically configured by DocAve during
installation. Refer to Local System Permissions for a list of the permissions automatically
configured upon installation. If there are no strict limitations within your organization on the
permissions that can be applied, you can simply add the DocAve Agent Account to the local
Administrators group to apply all of the required permissions.
2. SharePoint Permissions
7
DocAve 6: Storage Manager
User is a member of the Farm Administrators group. Since Administrator works across
farms and on all SharePoint settings and configurations, this account is needed in order
to provide the best and most complete quality of service.
Full control to all zones of all Web applications via User Policy for Web Applications
3. SQL Permissions
Database Role of db_owner for all the databases related with SharePoint, including
content databases, stub databases, SharePoint configuration database and Central
Administration content database.
Database Role of dbcreator to SQL Server since DocAve must create a stub database
before performing any Storage Manager job.
Local System Permissions
1. User is a member of the following local groups:
IIS_WPG (for IIS 6.0) or IIS_IUSRS (for IIS 7.0)
Performance Monitor Users
DocAve Users(The group is created by DocAve automatically and it has the following
permissions)
o Full control to the Registry of
HKEY_LOCAL_MACHINE\SOFTWARE\AvePoint\DocAve6
o Full control to the Registry of
HKEY_LOCAL_MACHINE\System\CurrentControlSet\Services\eventLog6
o Full Control to the Communication Certificate
o Permission of Log on as a batch job (it can be found within Control Panel >
Administrative Tools > Local Security Policy > Security Settings > Local Policies >
User Rights Assignment)
o Full Control Permission of DocAve Agent installation directory
2. Full Control to GAC in order to install Provider dll into GAC.
3. Full Control to Microsoft SQL Remote Blob Storage Folder to reconfigure maintainer
configuration file.
8
DocAve 6: Storage Manager
Getting Started
Refer to the sections below for important information on getting started with Storage Manager.
Launching Storage Manager
To launch Storage Manager and access its functionality, follow the instructions below:
1. Log into DocAve. If you are already in the software, click the DocAve tab. The DocAve tab
displays all modules on the left side of the window.
2. Click Storage Optimization to view the Storage Optimization modules.
3. Click Real-Time Storage Manager or Scheduled Storage Manager to launch the appropriate
module.
Figure 1: DocAve module launch window.
9
DocAve 6: Storage Manager
User Interface Overview
After selecting Real-Time Storage Manager or Scheduled Storage Manager, the Storage Optimization
suite user interface launches with the appropriate Storage Manager tab active. This tab displays your
farm environment and allows for quick access to a list of Storage Manager features.
Figure 2: Real-Time Storage Manager user interface.
1. The SharePoint tree (Scope panel) displays all content within your farms. Use this panel to
select the content that you wish to perform actions on. Selecting content often reveals new tabs
and functionality on the ribbon.
2. The ribbon shows the available actions and wizards for the selected nodes. This content is
dynamic; it will often change depending on what is selected on the SharePoint tree and in the
workspace area.
3. The workspace shows all form-based content that is used during the configuration of actions
performed in DocAve products.
10
DocAve 6: Storage Manager
Selecting Farms and Nodes
To select farms and nodes:
1. From the Scope panel on the left, click the farm that contains the relevant SharePoint content.
2. Select the relevant content on which you want to perform further operations by clicking the
radio buttons to the left of the content.
3. After selecting content, you will be able to perform the procedures described throughout this
guide.
11
DocAve 6: Storage Manager
Basic Steps to Configuring and Using Storage Manager
The following are the basic steps required in order to properly use Storage Manager. Click the link to
jump to the corresponding section.
1. Configuring the BLOB Provider.
2. Configuring Logical Devices.
3. Configuring Orphan BLOB Cleanup and Configuring the Processing Pool (Scheduled Storage
Manager Only).
4. Configuring Real-Time Storage Manager Jobs or Configuring and Running Scheduled Storage
Manager Jobs.
12
DocAve 6: Storage Manager
Configuring the BLOB Provider
In order to use DocAve Storage Manager, the BLOB Provider must be enabled. A binary large object
(BLOB) is unstructured data (files, attachments, etc.) stored in SQL content databases. By default, any
file or attachment that is uploaded into SharePoint is stored as a BLOB in the content database. By
configuring the BLOB Provider, you are able to externalize BLOBs from a content database to a user-
specified external storage. The BLOB Provider feature intercepts SharePoint database traffic and
redirects all of the BLOB traffic to external BLOB storage; what remains in SharePoint is a stub of the
data. The BLOB Provider also creates a stub database and enables the provider on the specified farm or
node.
In order to provide transparency to SharePoint users and applications, Remote BLOB Storage (RBS) or
External BLOB Storage (EBS) is used to expose the file share contents through the SharePoint interface.
EBS is an interface provided by Microsoft SharePoint Server 2007 and 2010, while RBS is a set of
standardized Advanced Programming Interfaces (APIs) that are incorporated as an add-on feature pack
for Microsoft SQL Server.
*Note: Uploading a document that meets the criteria for Real-Time Storage Manager externalization to
a BLOB storage device that has insufficient space results in a failed upload.
*Note: Since the DocAve RBS Provider is a third-party provider, SQL Server 2008 R2 Enterprise Edition is
required. RBS is not supported for Microsoft SQL Server 2005.
*Note: RBS can be enabled at the content database level in a SharePoint 2013 farm. EBS is not
supported in a SharePoint 2013 environment.
Feature RBS EBS
BLOB store scope RBS can be enabled at content database
level and Web application level. Each
content database can have its own BLOB
store. RBS is more flexible.
EBS can be enabled only at
the farm level.
Number of providers Multiple RBS providers can be in the same
SharePoint farm.
Only one EBS provider per
SharePoint farm.
Interface Managed.
RBS is a purely .NET-based solution. From
a technology perspective, RBS fits in to
.NET quite nicely.
Unmanaged.
EBS relies on a legacy COM
interface.
Migrating BLOBs from SQL
Server stores to BLOB stores
and vice versa
Windows PowerShell Custom
SharePoint interface SharePoint 2010 and SharePoint 2013 ship
with many Windows PowerShell
command lets that can be used to manage
RBS installation and configuration.
None
13
DocAve 6: Storage Manager
BLOB Provider Recommendations
Before enabling your BLOB Provider, be sure to reference the following dos and donts to BLOB
Provider configurations.
You should:
Start the wizard and verify RBS binaries (DocAve Agents) have been installed and enabled on all
Web front-ends in your farms, whether these Web front-ends are user-facing or not.
For best performance, choose a database server within the farm for your stub database.
Choose to manage all stubs (pointers) for EBS and RBS at the farm level one stub database per
farm. Only when item counts of one million objects or greater are expected per container
should you apply lower-level settings.
Consider inheritance if configuring stub databases at a lower level. See Appendix B: Stub
Database Inheritance for additional information on stub database inheritance.
Configure a schedule for enabling RBS to ensure that you have planned for a growing farm.
You should avoid:
Missing servers when installing the Agents. Failing to install RBS/EBS on a Web front-end (either
user-facing or application-facing).
Getting bogged down by your choice of EBS over RBS: pick whats right for your SQL Server
version. We provide you the ability to upgrade from EBS to RBS at a later time as necessary.
Refer to the DocAve 6 Control Panel Reference Guide for information on upgrading from EBS to
RBS.
Making these configurations more granular than necessary. The goal is simplicity in
management: since this database will be included in your disaster recovery plans for your farm,
too many databases can make your failover more complicated than it needs to be.
Skipping the schedule configuration. Even as you grow your farm, new content databases will be
added and need to be enabled for use with the rest of the storage optimization products.
For more information related to BLOB externalization best practices, refer to the following AvePoint
whitepaper:
http://www.avepoint.com/assets/pdf/sharepoint_whitepapers/Optimize_SharePoint_Storage_with_BL
OB_Externalization.pdf.
Enabling the BLOB Provider
To enable the BLOB Provider on your servers, follow the instructions below.
*Note: When only the RBS provider is enabled, a Real-Time Storage Manager rule is only available at the
Web application (content database) level. When only the EBS provider is enabled, a Real-Time Storage
14
DocAve 6: Storage Manager
Manager rule is available at the Web application level and site collection level. When both the RBS
provider and the EBS provider are enabled, RBS is used.
*Note: In the event that you want to enable the RBS/EBS provider on Web front-ends that have
improperly-installed Agents, you must use the standalone Agent tools. Refer to Appendix D: Enabling
the BLOB Provider Using the Agent Tools for information on enabling the BLOB Provider using these
tools.
1. To access the BLOB Provider, click either the Real-Time Storage Manager or Scheduled Storage
Manager tab > BLOB Provider. The BLOB Provider page appears in the workspace.
2. Install BLOB Provider Binaries on the specified servers. This page displays the information for all
of the servers in the specified farm. By default, the BLOB Provider binaries are installed with the
Agent installation. If some BLOB Provider binaries are not installed, Not Installed displays in the
BLOB Provider Binaries column. If necessary, click Install to install the required BLOB Provider
binaries.
3. Click Next when finished. The Configure Stub Database page appears.
4. Configure Stub Database Specify where to store all of the Storage Manager stub information.
Click the farm name to expand the tree and to select the farm level, Web application level,
and/or the content database level.
For ease of use, it is recommended to configure one stub database for the entire farm. In some
cases (records management, for example, where there may be millions of files), it may be
necessary to configure different stub databases down to the Web application or content
database level. For more information on this process, see Appendix B: Stub Database
Inheritance.
*Note: Ensure that all stub databases are properly backed up. Should a database become
corrupt, backed-up stub data is required to fully restore all data.
5. After selecting which nodes to link to a stub database, click Configure in the Manage group on
the ribbon. You can also click the Configure button beside each tree node to configure the stub
database for the selected node.
a. Configure Stub Database Specify the Database Server (where the stub database
resides) and Database Name for the stub database. See Appendix B: Stub Database
Inheritance for additional information on stub database inheritance.
*Note: Once the stub database of a content database is configured and saved, the
configuration cannot be changed.
By default, the database server used by the farm is loaded automatically. Considering
the management and maintenance of the stub databases, it is recommended to use the
default database server. You must specify other database servers if any one of the
following conditions is applicable:
The account does not have the necessary permissions to connect to the default
SQL Server.
The account does not have the necessary permissions to create the stub
database on the default SQL Server.
15
DocAve 6: Storage Manager
The default SQL Server is located on a machine in another location and the
network status is poor.
b. Authentication Select the authentication method used to access the database.
Windows authentication (recommended; the default option) Use this method
to confirm the user identity using Windows.
SQL authentication SQL Server confirms the user identity according to the
specified account and password.
c. Connection String Use this feature to create and configure stub databases using
command lines. Click Advanced to expand the advanced configuration. Select Edit
Connection String Directly to use Connection String method to create and connect the
Stub Database using the Windows authentication or SQL authentication.
*Note: If you select Edit Connection String Directly, configuration a and b above will be
unavailable.
i. To create a stub database using Windows authentication, input the following
information:
o Server Enter the name of a SQL Server instance. The value must be
either the servers name on the network, an IP address, or the name of
a Configuration Manager alias. To connect to the default instance on the
local server, refer to the following examples:
Server=;
Server=.;
Server= IP Address;
Server=localhost;
Server=localDatabase\instancename;
o Database Enter the database name. If a database is not specified, the
default database defined for the login is used. To connect to the
database, refer to the following example: Database=Databases name
o Trusted_Connection Select the true value to use Windows
Authentication Mode for login validation.
o DataSource Enter the instances name, the Hostname, or the IP
address of a SQL Server. If this field is not specified, a connection is
made to the default instance on the local computer.
o Failover Partner Enter the name of the failover server used for
database mirroring.
o Initial Catalog Enter the stub databases name.
o Integrated Security Select the true value to accept the value SSPI for
Windows Authentication.
16
DocAve 6: Storage Manager
ii. To create a stub database using SQL authentication, input the following
information:
*Note: Each instructions key and value must be connected with =. The
instructions are separated using ;.
o Server Enter the name of a SQL Server instance. The value must be
either the servers name on the network, an IP address, or the name of
a Configuration Manager alias. To connect to the default instance on the
local server, refer to the following examples:
Server=;
Server=.;
Server=IP Address;
Server=localhost;
Server= localDatabase\instancename;
o Database Enter the database name. If a database is not specified, the
default database defined for the login is used. To connect to the
database, refer to the following example: Database=Databases name
o Trusted_Connection Select the False value to not use Windows
Authentication Mode for login validation. You can specify the
credentials that will be used to connect to the database.
o User ID Enter the login name.
o Password Enter the password.
o DataSource Enter the instances name, the Hostname, or the IP
address of a SQL server. If not specified, a connection is made to the
default instance on the local computer.
o Failover Partner Enter the name of the failover server used for
database mirroring.
o Initial Catalog Enter the stub databases name.
6. When finished, click OK to proceed to the Enable BLOB Provider page.
7. Enable BLOB Provider Shows the BLOB Provider Status of the farms that have DocAve Agents
installed. Enable or disable the BLOB Provider on the selected farm in this step. Click Configure
in the Action column; the following options appear.
Enable RBS for Farm (farm name) Displays the component of the farm and the
schedule used to enable RBS.
a. Tree Structure Click the farm name to expand the tree; you can view the RBS
status and enable the RBS on the selected content database by selecting the
checkbox in the Enable column, if necessary. The RBS can be enabled at the
Web application level and content database level. If enabling RBS at the Web
17
DocAve 6: Storage Manager
application level, RBS for both the existing and newly-added content databases
under the specified Web application is enabled.
Include New Content Databases Selecting the Enable checkbox at this
level enables RBS for all newly-added content databases; RBS will be
automatically enabled by the scheduled jobs. In order to use this
function, a schedule must be configured in the Schedule field.
b. Schedule (available when Enable RBS for Farm is selected) This schedule
checks for newly-added content databases; the purpose is to enable RBS.
Choose whether to enable RBS based on a schedule. Storage Manager runs a
search on your farm for new content databases according to your specified
schedule. If any new content databases are found, Storage Manager enables the
RBS for them.
No schedule Enables the RBS immediately.
Configure the schedule myself Configure a schedule and enable RBS
according to the schedule. Select a Start time and Interval value.
Enable EBS for Farm (farm name) Shows the EBS status of the farm and allows you to
enable EBS. Select Enable to enable EBS and select Disable to disable it. If using a
SharePoint 2010 environment, it is recommended that you enable RBS for the farm. EBS
cannot be enabled if using a SharePoint 2013 environment.
*Note: If both EBS and RBS are enabled for a SharePoint object, RBS will be used first.
8. Overview Displays all information for the farms. If desired, click Edit to edit the configuration.
Click Finish to enable/disable the EBS Provider immediately (if selecting EBS) or save the RBS
provider configuration without enabling/disabling it (if selecting RBS). Click Finish and Run Now
to save the configuration and then enable/disable the corresponding BLOB Provider
immediately.
*Note: If enabling the RBS provider without using a schedule, you must click Finish and Run
Now to enable it immediately. Clicking Finish only saves the configuration of the RBS provider,
and does not enable RBS.
18
DocAve 6: Storage Manager
Configuring Logical Devices
Because Storage Manager stores the uploaded BLOB content to an external device (leaving only a stub
of the data in SharePoint), it is necessary to first configure one or more physical devices and then set up
a logical device. Storage Manager can write to any Net Share, EMC Centera, Cloud Storage, DELL DX
Storage, Caringo Storage, or HDS Hitachi Content Platform device, depending upon the external location
where the BLOB content is stored.
In addition, DocAve has the ability to treat multiple storage devices (physical devices) as a single logical
unit (known as a logical device) when saving backup data. This is especially useful for very large Storage
Manager scopes, as many small drives can be combined. A logical device must be defined before
creating an archive Storage Manager plan.
*Note: Instead of using a Storage Policy, DocAve Storage Manager uses the logical device to ensure that
the stubs can be accessed properly from SharePoint, regardless of the DocAve Manager service status.
For instructions on defining physical devices and setting up logical devices, refer to the DocAve 6 Control
Panel Reference Guide.
19
DocAve 6: Storage Manager
Configuring Storage Manager General Settings
Before creating Real-Time or Scheduled Storage Manager rules, you should first define how to clean up
orphan BLOBs (optional but recommended) and configure the processing pool (mandatory for
Scheduled Storage Manager).
Configuring Orphan BLOB Cleanup
If Storage Manager stubs are removed from SharePoint, the BLOB content remains in the external
storage by default. Configure the Clean Up Orphan BLOBs function to have DocAve remove orphan
BLOB content in external storage after the corresponding stubs are removed from SharePoint.
Though this setting is optional, it is recommended that you use this function to better optimize external
storage space. It is important to note that if uploading a document that meets the criteria for Real-Time
Storage Manager externalization to a BLOB storage device that has insufficient space, the upload fails.
Complete the steps below to configure orphan BLOB cleanup rules.
1. Click the Real-Time Storage Manager tab or Scheduled Storage Manager tab.
2. In the General Settings group, click Clean Up Orphan BLOBs.
3. Click the farm name to expand the tree and select the Web applications or the databases where
you want to configure the BLOB cleanup rules. After expanding the tree, you can select the farm
node to select all the displayed objects on the tree.
4. Click Configure. The Enable Clean Up Orphan BLOBs option appears. Selecting No disables the
Clean Up Orphan BLOBs function for the selected scope. Selecting Yes displays the following
options:
a. Scope Definition Select the Include new content databases checkbox to also apply the
configured BLOB cleanup policy to newly-added content databases in the selected Web
applications.
b. Schedule Configure a schedule for cleaning up orphan BLOBs.
Start Time The scheduled BLOB cleanup job starts on the time specified. To
change the time zone, click the time zone under the Start time field.
Interval Set an interval for recurring rules based on a schedule using the
option of Day(s), Week(s) or Month(s).
Click Calendar View to view all scheduled BLOB cleanup jobs in the pop-up
calendar by Day, Week, or Month.
c. Advanced Settings Specify a time to delay the deletion of content; the deletion can be
delayed using the options Day(s), Week(s) or Month(s).
Use this option to prevent the deletion of orphan BLOB content if Storage Manager
stubs are accidentally deleted. After a stub is removed from SharePoint by an end-user,
the orphan BLOB content is retained in the external device for the time period specified
20
DocAve 6: Storage Manager
here. During this time period, a deleted Storage Manager stub can be restored back to
SharePoint and, after a successful restore, still be accessed normally. When the
specified time elapses, the orphan BLOB content is deleted.
*Note: It is not recommended that you use the SQL Server RBS Maintainer tool to delay
the deletion time manually because orphan BLOB content might be deleted
unexpectedly. If this occurs, backed-up stubs that are restored to SharePoint become
orphan stubs with no related BLOB content.
d. Conflict Resolution Select which action to perform when a selected node already has
BLOB cleanup settings configured.
Overwrite When a conflict occurs, Overwrite replaces the previously-
configured settings with the currently-saved settings, and applies the currently-
saved settings to the selected nodes.
Not overwrite When a conflict occurs, Not overwrite will keep the previously-
configured settings. The newly-configured settings will not replace the
previously-configured settings and will not be applied on nodes that have
applied settings. For nodes that do not have previously-configured settings, the
newly-configured settings will be applied to them.
Click View Conflict Items to view nodes with previously-configured schedules
and delayed deletion settings.
5. Click OK to save the configuration or click Cancel to cancel the operation.
6. After saving the BLOB cleanup rule, the configured rule settings for the applicable nodes display
in the Schedule and Delay Deletion columns.
Configuring the Processing Pool (Scheduled Storage Manager Only)
The Processing Pool feature allows you to control the maximum number of Scheduled Storage Manager
jobs that can be run at the same time. Normally, a Scheduled Storage Manager job is fairly resource-
intensive, so running multiple Storage Manager jobs simultaneously may affect the performance of the
server. To avoid this condition, use the Processing Pool feature.
Scheduled Storage Manager jobs that are added into the Processing Pool are run according to
processing pool settings. The number of jobs you allow in the processing pool is the maximum number
of Scheduled Storage Manager jobs that can be run simultaneously. The remaining jobs are placed in a
queue.
Each SharePoint farm has a default processing pool named Default_Farm(FarmName). The number of
jobs set in the default processing pool is 5.
To create a new Processing Pool:
1. Click Scheduled Storage Manger tab > Processing Pool in the General Settings group.
2. Click Create in Manage group on the Processing Pool tab. The Processing Pool page appears.
21
DocAve 6: Storage Manager
3. Enter a Processing Pool Name and an optional Description used to distinguish the new
processing pool.
4. Select the Farm from the drop-down list. The processing pool can only be used for Scheduled
Storage Manager rules configured for this farm.
5. Select an Agent Group from the drop-down list. The Agents in the specified Agent group are
used by this processing pool to perform Scheduled Storage Manager jobs. For more information
about creating Agent groups, refer to the DocAve 6 Control Panel Reference Guide.
6. Specify the Number of Jobs that will be used for Scheduled Storage Manager jobs. For example,
if you enter 8 in this field, then 8 Scheduled Storage Manager jobs can be run at the same time.
22
DocAve 6: Storage Manager
Configuring Real-Time Storage Manager Jobs
Real-Time Storage Manager takes BLOB content being uploaded into SharePoint SQL Server and
redirects that content to a specified external device. This is done in real time, that is, the BLOB content
is never actually uploaded into SQL. As a result, document size is the only criteria you can use to specify
which content gets moved to the external device.
To use Real-Time Storage Manager, at least one rule must be created and applied to a selected node.
Creating Real-Time Storage Manager Rules
*Note: When only the RBS provider is enabled, the Real-Time Storage Manager rule is only available at
the Web application (content database) level. When only the EBS provider is enabled, the Real-Time
Storage Manager rule is available at the Web application level and site collection level. If both the RBS
provider and the EBS provider are enabled, the RBS provider will be used.
*Note: Insufficient space on the BLOB storage device results in a failed upload of content.
To create Real-Time Storage Manager rules:
1. Click the Real-Time Storage Manager tab and select the content from the Scope panel.
*Note: If newly-created SharePoint objects are not displayed on the tree, right-click the
corresponding node and click to refresh the tree.
*Note: When multiple rules are configured on the same level, the rules are automatically
ordered according to their criteria; that is, rules with larger file size criteria are checked first.
Uploaded BLOB content is moved to the external device as long as any one of the Storage
Manager rules are triggered.
2. Choose to Reuse an existing rule, Copy from an existing rule, or Create a new rule.
Reuse an existing rule Uses all settings in the Storage Manager rule selected from the
drop-down list. Select this option to use the same Storage Manager rule in a different
location, thereby expanding the scope of the rule.
Copy from an existing rule Copies the settings from the Storage Manager rule selected
from the drop-down list. Update the rule (if necessary) and save this rule with a new
name. Select this option to quickly create a new rule from an existing rule.
Create a new rule Creates a new Storage Manager rule. Enter a name and optional
Description for the new rule.
*Note: It is recommended that you create a common rule that can be directly reused or that can
be used after some minor modifications. This can help you make the most use of a created rule.
3. Database Selection (shown only when RBS is enabled) Choose the scope of the rule by
selecting the content database.
23
DocAve 6: Storage Manager
*Note: The options in this field are grayed out if the corresponding database does not have a
stub database or does not have RBS enabled.
Include new content databases Applies the rule on any newly-added content
databases. Select this option to enable the same rule on newly-added content
databases automatically, without having to manually configure them. Note that in order
to enable this selection, you must have a stub database configured at the Web
application level, and you must select Include new content databases when configuring
the BLOB Provider.
*Note: If you do not select this option, the selected web applications content databases
that only have the EBS provider enabled will not inherit the newly-created rule.
Select all Selects all existing content databases.
4. Criteria Specify the size trigger on the BLOB content to be uploaded to the external device
using the option of KB or MB. If the size of the file is greater than or equal to the threshold
specified here, the BLOB content is uploaded to the external device.
*Note: If applying shred settings on a specified Web applications in SharePoint 2013, make sure
the threshold specified here is less than the specified shred size.
5. Storage Specify a logical device in the drop-down list to which the data will be stored. If
desired, click New Logical Device to create a new logical device. For the information about
creating the storage, refer to Configuring Logical Devices.
6. Select an optional Data Compression setting. Select the Compression checkbox to enable data
compression, and then choose a compression level using the slider. A low compression level
results in a faster compression rate but a larger data set, while a high compression level results
in a slower compression rate but a smaller, better quality data set. Note that small data sets
occupy more system resources and cause slower job times. The compression is performed on
the SharePoint Server (SharePoint Agent).
7. Select an optional Data Encryption setting. Select the Encryption checkbox (optional) to enable
data encryption. Encryption protects sensitive materials; however, note that encrypting data
causes slower archive times. The encryption is performed on the SharePoint Server (SharePoint
Agent). Then select a security profile to be used in the encryption from the Security profile
drop-down list, or click the New Security Profile link to create a new security profile. For more
information on security profiles, refer to the DocAve 6 Control Panel Reference Guide.
8. After saving the Real-Time Storage Manager rule, it is automatically enabled on the selected
node. View it in the Rules and Settings field on the right side of the workspace.
24
DocAve 6: Storage Manager
Configuring and Running Scheduled Storage Manager
Jobs
In order to run a Scheduled Storage Manager job, a node must have one or more Scheduled Storage
Manager rules applied to it, as well as configured settings. Scheduled Storage Manager rules and
settings define which content in the selected node gets off-loaded, where this content is saved,
processing pool information, notification settings, and job schedule.
Scheduled Storage Manager jobs can be configured via two methods:
The first method involves creating a Scheduled Storage Manager profile and applying it to a selected
node. A Scheduled Storage Manager profile integrates rules and settings configurations into one saved
profile. If youve created a Scheduled Storage Manager profile, you can apply the profile to one or more
nodes without having to re-apply the same rules and settings repeatedly. This method should be used if
multiple nodes in your farm require the same configurations and/or BLOB off-load criteria.
The second method involves configuring rules on a selected node and manually configuring the settings
for that node, then applying both the rules and the settings. This method should be used on nodes that
require uncommon configurations or criteria; that is, configurations or criteria that are not likely to be
re-used elsewhere in the farm.
Regardless of the method you choose, you will need to create, save, and apply at least one Scheduled
Storage Manager rule to a node in order to run a job. See the information below for instructions on
creating and configuring profiles and rules.
Creating a Scheduled Storage Manager Profile Using Profile
Manager
The Profile Manager is where you configure a Storage Manager profile, which integrates rules and
settings configurations into one saved profile. This allows you to instantly apply the same set of rules
and settings to multiple nodes without having to repeatedly configure the same settings for each node.
To create and configure a Scheduled Storage Manager Profile:
1. Click Profile Manager in the Profile Management group.
2. In the Profile Manager page, click Create in the Manage group on the ribbon. The Create Profile
configuration page appears.
3. Configure the following settings:
a. Name Enter the profile Name, followed by an optional Description.
b. Farm Select the farm from the drop-down list to create the profile on the selected
SharePoint farm.
25
DocAve 6: Storage Manager
c. Category Enter an optional category name (such as DocAve or NetApp) for this profile
to be easily recognized by users.
4. When finished, click Next in the Commit group or on the bottom-right corner of the page. The
Rules page appears.
5. Click Create in the Rule Management group to create a Scheduled Storage Manager rule. For
detailed information on creating Scheduled Storage Manager rules, refer to Creating and
Configuring Scheduled Storage Manager Rules.
*Note: Multiple rules can be created and included in a profile.
6. When finished, click Next in the Commit group or on the bottom-right corner of the page. The
Settings configuration page appears.
7. Configure basic settings for the rule. For detailed information on configuring settings, refer to
Configuring Settings.
8. When finished, click Next in the Commit group or on the bottom-right corner of the page. The
Overview page appears.
9. The settings configured above are displayed in the Overview page. To make changes to the
configured rules or settings, click Edit in the row next to the particular page you want to edit.
10. When satisfied with the configurations, click Finish in the Commit group or on the bottom-right
corner of the page. The Profile Manager pane appears.
11. The created profile is displayed in the Profile Manager pane. To view, edit, or delete an existing
profile, select the checkbox to the left of the profile name and click View Details, Edit, or Delete
in the Manage group. Click Close to leave this page and return to the Scheduled Storage
Manager tab.
12. For instructions on applying the created profile and running a Storage Manager job, refer to
Applying a Scheduled Storage Manager Profile to a Selected Node and Running a Job.
Creating and Configuring Scheduled Storage Manager Rules
Use Scheduled Storage Manager to set more refined criteria as to what BLOB content gets uploaded to
the external device, as well as decide when such content is off-loaded. The Scheduled Storage Manager
offers more diverse criteria selection. In addition, as opposed to Real-Time Storage Manager rules, the
scope of Scheduled Storage Manager rules is not restricted by the BLOB Provider being used.
1. Click the Scheduled Storage Manager tab and select the content from the Scope panel.
2. Click Create in the Contribute group.
3. Choose to Reuse an existing rule, Copy from an existing rule, or Create a new rule.
Reuse an existing rule Uses the settings from the Storage Manager rule selected from
the drop-down list. This option expands the scope of the original rule. Select this option
to re-use an existing Storage Manager rule in a different location.
26
DocAve 6: Storage Manager
Copy from an existing rule Copies the settings from the Storage Manager rule selected
from the drop-down list. Update the rule if necessary, and save this rule with a new
name.
Create a new rule Creates a new Storage Manager rule. Enter a name for the new rule
and an optional Description.
*Note: It is recommended that you create a common rule that can be reused directly or that can
be used after some minor modifications. This can help you make the most use of a created rule.
4. Criteria Select specific objects or data within the document, document version, and
attachment SharePoint levels to be extended to the external device. Each level has a unique set
of criteria filters that enhance configurations. Refer to Appendix A: Criteria Filter Conditions for
more information.
The following table details what criteria are supported on each level.
Rule
Level
Document
Document
Version
Attachment
Name
Title
Size
Modified Time
Created Time
Modified By
Created By
Content Type
Column(Text)
Column(Number)
Column(Yes/No)
Column(Date and Time)
Keep the Latest Version
The selected number of versions is kept in
SharePoint; the other versions are stored in
external storage.
27
DocAve 6: Storage Manager
Rule
Level
Document
Document
Version
Attachment
*Note: The current version is always kept in the
SharePoint List/Library when this rule is used.
Parent List Type ID
Last Accessed Time
*Note: The Last Accessed Time rule in DocAve Scheduled Storage Manager must be applied on
a SharePoint 2010 platform within the scope that includes the stubs. This rule is not supported
in SharePoint 2013.
a. After configuring one rule, click Add to add it to the existing rules. Click the X following
each rule to delete it.
b. When 2 or more rules are configured, change the logical relationship between the rules
by clicking the logic icon following the rule. There are two logics: And and Or. The
default logic is And.
And The content that meets all the rules is uploaded to the external device.
Or The content that meets any one of the rules is uploaded to the external
device.
c. Under the Basic Filter Conditions field, view the rules logical relationship. For example,
if the logical relationship is ((1 And 2) Or 3) in the Basic Filter Condition field, the
contents which meet both the filter rule 1 and filter rule 2, or meet the filter rule 3 is
uploaded to the external device.
5. Storage Specify a logical device in the drop-down list to store the data. If desired, click New
Logical Device to create a new logical device. For more information about creating logical
devices, refer to Configuring Logical Devices.
6. Select an optional Data Compression setting. Select the Compression checkbox to enable data
compression, and then choose a compression level using the slider. A low compression level
results in a faster compression rate but a larger data set, while a high compression level results
in a slower compression rate but a smaller, better quality data set. Note that small data sets
28
DocAve 6: Storage Manager
occupy more system resources and cause slower job times. The compression is performed on
the SharePoint Server (SharePoint Agent).
7. Select the Encryption checkbox (optional) to enable data encryption. Encryption protects
sensitive materials; however, note that encrypting data causes slower archive times. The
encryption is performed on the SharePoint Server (SharePoint Agent). Then select a security
profile to be used in the encryption from the Security profile drop-down list, or click the New
Security Profile link to create a new security profile. For more information on the security
profile, refer to the DocAve 6 Control Panel Reference Guide.
8. After saving the Scheduled Storage Manager rule, it will be listed in the Rules field in the Rules
and Settings area. View it in the Rules and Settings area on the right side of the workspace.
9. Continue to Configuring Settings for the created rules and apply the rules and settings to the
selected node.
Configuring Settings
Once a Scheduled Storage Manager rule is created and saved, additional options can be configured from
the Rules and Settings field in the workspace.
Configure the following options:
1. Specify the order of the rules using the Order drop-down list. When multiple Scheduled Storage
Manager rules are configured for a particular SharePoint object, the content that meets any one
of the applied rules is uploaded to an external device. You can specify which rule will be checked
first by changing their order.
2. Processing Pool Specify a processing pool to be used by the Scheduled Storage Manager rules.
Click New Processing Pool to create a new pool. Refer to Configuring the Processing Pool
(Scheduled Storage Manager Only) for more information.
3. Notification Configure e-mail notification settings. Select a previously-configured notification
profile from the Select a notification profile address and settings drop-down list, or create a
new e-mail notification profile by clicking the New Notification link. Click View to view detailed
information for selected notification profile.
*Note: The Send E-Mail Settings must be configured in Control Panel in order to send e-mail
notifications using DocAve. For more information, refer to the DocAve 6 Control Panel
Reference Guide.
4. Schedule Select when to store the BLOB content to the external storage.
No Schedule Run the plan immediately after finishing the configuration.
Configure the schedule myself Configure a schedule yourself and run the Scheduled
Storage Manager job according to the specified start time and interval.
5. Click Apply to apply the Scheduled Storage Manager rules and job settings to the selected node.
After the Scheduled Storage Manager rules and job settings are applied to the selected nodes,
the Run Now button becomes enabled. Or, click Apply and Run Now to save the Scheduled
Storage Manager rules and job settings and run the Scheduled Storage Manager job
immediately (this button combines the functions of Apply and Run Now).
29
DocAve 6: Storage Manager
6. After applying the Scheduled Storage Manager rules and job settings to the selected node, click
Run Now to run the Scheduled Storage Manager job immediately.
Applying a Scheduled Storage Manager Profile to a Selected Node
and Running a Job
To apply a created profile to a selected node and run the job, refer to the following steps:
*Note: To run only a particular rule or rules under a selected node, disable the unneeded rules first. For
more information, refer to Disabling an Existing Rule.
To apply a created profile to a selected node and run the job, refer to the following steps:
1. Select a node from the Scope panel.
2. In the Configure Rules and Settings pane on the right, select an option to apply a profile to the
node selected in the farm tree.
To create new rules and settings based on an existing profile, select Create new rules
and settings based on an existing profile and select a profile from the drop-down list.
The rules and settings configured for the selected profile are displayed in the Rules and
Settings workspace and can be edited as needed.
Note that any modified rules are also applied to the rules in the selected profile;
however, modified settings do not affect the original settings configured in the selected
profile.
If you have not created a profile, click the New Profile link in the drop-down list to
create a new profile. For more information, refer to Creating a Scheduled Storage
Manager Profile Using Profile Manager.
To reuse an existing profile, select Reuse an existing profile and select a profile from the
drop-down list. Note that the existing profile cannot be modified from this screen.
If you have not created a profile, click the New Profile link in the drop-down list to
create a new profile. For more information, refer to Creating a Scheduled Storage
Manager Profile Using Profile Manager.
3. Click Apply in the Commit group to apply the selected profile. The selected profile is applied to
the selected node, and all nodes below the selected node inherit the profile rules and settings.
For more information on inheritance, see Inheriting and Stop Inheriting.
4. From the Commit pane, click Run Now to run the job immediately. Running jobs can be
observed in Job Monitor. Alternatively, click Apply and Run Now to both apply the profile and
run the job with one click.
30
DocAve 6: Storage Manager
Applying Scheduled Storage Manager Rules to a Selected Node
and Running a Job
To apply a Scheduled Storage Manager rule to a selected node and then run a job:
1. Select a node from the Scope panel. All rules applied to that particular node display below the
Configure Rules and Settings section of the Rules and Settings workspace.
2. If desired, create more Scheduled Storage Manager rules or specify which rule will run first by
changing the number in the Order field. Ensure a rule is checked first by changing its order. To
re-order rules, modify the value in the Order column.
3. Click Apply in the Commit group to apply all configured rules and corresponding settings. The
configured rules and settings are applied to the selected node and all nodes below it. For more
information on inheritance, see Inheriting and Stop Inheriting.
4. Click Run Now to run the applied rules and settings immediately. The running jobs can be
checked in the Job Monitor. Alternatively, click Apply and Run Now to both apply the rule and
run the job with one click.
31
DocAve 6: Storage Manager
Managing Created Rules
Once created and applied, Storage Manager rules can be edited, removed, disabled (enabled), and
deleted. In addition, inheritance can be applied or stopped. See the sections below for information on
managing Storage Manager rules.
Inheriting and Stop Inheriting
After creating a Storage Manager rule on the selected node, the sub-nodes automatically inherit the rule
that is applied to their parent node.
Stop Inheriting logically separates the rule in the lower level-node from the upper-level node; this is
useful, for example, in ensuring that often-used data is not uploaded to an external device accidentally.
When configuring rules for the first time, you can configure rules directly at any level that the Real-
Time/Scheduled Storage Manager allows. After one rule has been configured for a particular level (Level
A), you can still configure rules directly to levels that are higher than Level A.
However, if you want to configure rules at levels that are lower than Level A, you must first break the
rule inheritance. To break this inheritance, click Stop Inheriting in the Contribute group.
To manually apply a Storage Manager rule inheritance to a node:
1. Select the node that will inherit the parent nodes Storage Manager rule.
2. Click Inherit in the Contribute group to inherit the rule. After clicking Inherit, this button
changes to Stop Inheriting.
Helpful Notes on Using Inherit
By default, the Storage Manager rule configured for a higher level is inherited by the lower
levels.
You cannot create a new rule on a node if it inherits the Storage Manager rules of the higher
level. Inheritance must first be broken.
The inherited Storage Manager rule cannot be edited or removed; it can only be viewed.
Once you have broken the rule inheritance on a node, if you choose to inherit the rules of the
higher level again, all of the rules that are added after breaking the inheritance on this node will
be removed from the following nodes:
o The node that inherits the higher level rules again.
o The nodes that inherit the rules from the node above.
*Note: The newly-added rules in the specified levels are not deleted. They still exist in the Storage
Manager Rule list for re-applying if necessary.
32
DocAve 6: Storage Manager
The Conditions of Stop Inheriting
When breaking the rules inheritance at a specified level, the inheritance is only broken at this
level. The rules inheritance of the lower levels is not broken.
After the rules inheritance is broken, you can apply new rules and edit the corresponding rule
settings at the lower level.
If you break the rule inheritance on a node and then disable the inherited rule, this rule can still
be used by the upper level.
If you break the rule inheritance on a node and then edit the inherited rule, the changes will
affect all of the SharePoint objects which used this rule.
If you run a Scheduled Storage Manager job at a higher level after breaking the rules
inheritance on a specified node, this node will not be included in the scope of the specified job,
even if it still uses this rule.
Editing or Removing Storage Manager Rules
Existing Storage Manager rules can be edited or removed from nodes. See the information below.
Editing Existing Storage Manager Rules
Certain created Storage Manager rule settings can be modified using the Edit feature. The Rule Name
Description, Criteria, Storage Policy, Data Compression, and Data Encryption settings can all be edited.
The Rule Name is fixed and cannot be changed using the Edit feature.
To edit an existing Storage Manager rule:
1. Select the node in the Scope panel that contains the rule or rules you would like to edit.
2. Select a rule from the Rules and Settings workspace by selecting the checkbox to the left of the
rule.
3. Click Edit in the Manage group.
4. The Storage Manager Rule page appears; you can view the settings for this rule.
33
DocAve 6: Storage Manager
Removing Existing Rules from Nodes
When a created rule is no longer useful for the nodes in the farm tree, you can remove this rule from
the node. Use the Remove feature to simplify rules management and lessen unnecessary created rules
in the nodes.
To remove an existing Storage Manager rule:
1. Select the node in the Scope panel that contains the rule or rules you would like to remove.
2. Select one or more rules from the Rules and Settings workspace by selecting the checkboxes to
the left of the rule.
3. Click Remove in the Manage group.
4. The rule or rules are removed from the selected node and sub-nodes that inherit this rule in the
tree.
*Note: The removed rule or rules still exist in the Storage Manager Rule list for re-applying if necessary.
Enabling and Disabling Rules
Once rules are created and applied to a node, they can be enabled (to be included in a run) and disabled
(to be omitted from a run) as desired. Disabling is useful, for example, when some of the rules do not
need to be run in a particular job. As opposed to deleting the rule, which removes it from the Storage
Manager Rule list entirely, disabling the rule omits it from that particular run but saves it in the Storage
Manager Rule list for future use.
See below for information on disabling and enabling rules.
Disabling an Existing Rule
After creating and applying the rule, the Status of rule in the Rules and Settings pane reads Enabled by
default. In some situations, it may be desired to disable a rule for a particular job.
To disable an enabled Storage Manager rule:
1. Select the node in the Scope panel that contains the rule or rules you would like to disable.
2. Select a rule or rules from the Rules and Settings workspace by selecting the checkboxes to the
left of the rule.
3. Click Disable from the Manage group to disable the selected rules. The rule status changes to
Disabled in the Status column.
*Note: If one Storage Manager rule is disabled at a specified level, the corresponding rule inherited by
the lower levels will also be disabled.
34
DocAve 6: Storage Manager
Enabling a Disabled Rule
To enable an existing disabled Storage Manager rule:
1. Select the node in the Scope panel that contains the rule or rules you would like to enable.
2. Select a rule or rules from the Rules and Settings workspace by selecting the checkboxes to the
left of the rule.
3. Click Enable from the Manage group to enable the selected rules. The rule status changes to
Enabled in the Status column.
Deleting Rules
Delete a created rule when it no longer has a use for any node within the entire farm tree. Deleting a
rule permanently removes the rule from the Storage Manager Rules list.
To delete a Storage Manager rule, use the Rule Viewer. For more information, refer to Deleting Rules.
*Note: Since the delete feature is an operation that cannot be undone, be sure that the rule you are
deleting is absolutely no longer needed.
Using Rule Viewer
Use the Rule Viewer to search for and manage created Storage Manager rules. The basic operations
described below are:
Viewing and searching for rules using a Rule Based view
Viewing and searching for rules using a Scope Based view
Viewing rule details using View Details
Deleting rules that are useless to the whole farm tree
Removing rules from the selected scopes
To launch the Rule Viewer, click Rules in the View Rule group. The Rule Viewer page appears. See the
sections below for information on using the Rule Viewer.
Rule-Based Viewing
The Rule Based table view initially displays all rules sorted alphabetically in the first (Rule Name) column
and includes several other columns: Scope, Profile Name (Scheduled Storage Manager rules only), and
Module.
Note that only the Module column can be deselected from the column list by clicking the icon,
deselecting Module, and clicking OK.
35
DocAve 6: Storage Manager
When in Rule Based view, you can use the following functions:
Search all pages Input a keyword and click to search for the related rules from the first page
to the last page.
Search current page Input a keyword and click to search for the related rules in the page
you select.
*Note: Keywords are not case sensitive, and the search accepts partial word input. However,
use of wildcards is not supported.
Show rows The number of the rules that are displayed on each page is 15 by default. You can
reset the number from the drop-down list. Once the number of rules exceeds the number that
can be included in a single page, they will be displayed in the next page. You can enter a specific
Number to directly go to the corresponding page or click < or > icon to page forwards or page
backwards.
Deleting Rules
To delete a Storage Manager rule in the Rule Based view, follow the steps below.
1. Click the Real-Time Storage Manager tab or the Scheduled Storage Manager tab.
2. In the View Rule group, click Rules.
3. In the pop-up window, click Rule Based in the View group.
4. Select a rule or rules you want to delete in the table by selecting the checkboxes to the left of
the rule.
5. Click Delete in the Manage group to delete the selected rules. The rule is permanently deleted
from the Storage Manager Rules list.
Scope-Based Viewing
The Scope Based table view initially displays all rule-related URLs sorted alphabetically in the first
(Scope) column and includes the Rule Name column as well. The Rule Name column lists every rule
applied to the scope in the same row.
The Node Level column displays the level of the selected scope. The Profile Name column displays the
name of the profile where the specified Scheduled Storage Manager rule resides.
Note that the Rule Name/Profile Name column can be deselected from the column list by clicking the
icon, deselecting Rule Name/Profile Name, and clicking OK.
When in Scope Based view, you can use the following functions:
Search all pages Input a keyword and click to search for the related rules from the first page
to the last page.
Search current page Input keyword and click to search for the related rules in the page you
select.
36
DocAve 6: Storage Manager
*Note: Keywords are not case sensitive, and the search accepts partial word input. However,
use of wildcards is not supported.
Show rows The number of the rules that are displayed on each page is 15 by default. You can
reset the number from the drop-down list. Once the number of rules exceeds the number that
can be included in a single page, they will be displayed in the next page. You can enter a specific
Number to directly go to the corresponding page or click < or > icon to page forwards or page
backwards.
Viewing Details of the Created Rules
This function allows you to view detailed information on created Storage Manager Real-Time/Scheduled
rules.
To view Storage Manager Real-Time/Scheduled Rules and Settings, follow the steps below.
1. Click the Real-Time Storage Manager tab or Scheduled Storage Manager tab.
2. In the View Rule group, click Rules.
3. In the pop-up window, select one existing rule from the Rule Based/Scope Based table and click
View Details in Manage group.
4. In the View Details page, the detailed information of the created Storage Manager Real-
Time/Scheduled Rules will be displayed.
Removing Rules
To remove a Storage Manager rule in the Scope Based view, follow the steps below.
1. Click the Real-Time Storage Manager tab or Scheduled Storage Manager tab.
2. In the View Rule group, click Rules.
3. In the pop-up window, click Scope Based in View group.
4. Select a scope or scopes where you want to remove the rules in the table by selecting the
checkboxes to the left of the scope.
5. Click Remove in the Manage group to remove all the rules from the selected scopes.
For more information, refer to Removing Existing Rules from Nodes.
37
DocAve 6: Storage Manager
Managing Stubs
Once a Storage Manager job is run and BLOB content is off-loaded onto external storage, what remains
in SharePoint are stubs of the actual data. The sections below describe how to convert these stubs back
to real content, as well as upgrading stubs from former software versions to the latest software version
stubs.
Converting Stubs to Content
Use the Convert Stub to Content function to convert stubs back to real data on SharePoints SQL Server.
Refer to How to Determine if the Data is Stub or Real Content for information on identifying stubs and
content.
1. Click Real-Time or Scheduled Storage Manager tab > Convert Stub to Content in the Restore
group. A pop-up window appears.
2. In the pop-up window, select the scope where you want to perform the stub restore. After
expanding the tree, you can enter the criteria in the textbox and click the magnifier to search for
the specified object. Press Enter; only the object that you specified in the textbox will be
displayed on the expanded tree.
3. The tree can be expanded down to the item level. Click Items and all stubs of the items stored in
the external storage are displayed in the Stub Browser area. The name of the stub, the type of
the stub, and the size of the stubs real data are displayed.
4. Choose to convert the stubs immediately or on a specified time in the Schedule field; configure
the following settings.
Convert now Choose this option if you want to convert the stubs immediately.
Configure the schedule myself Choose this option to convert the stubs based on a
schedule. If this option is selected, the following option appears:
o Schedule Settings Specify the start time of the converting job.
5. Click OK to save the configuration and the stubs of the selected scope will be converted to the
real data after the converting job.
Refer to Customizing the Number of Storage Manager Job Threads for information on setting the
number of threads that can run simultaneously for each Convert Stubs to Content job.
How to Determine if the Data is Stub or Real Content
There are no identifying markers for Storage Manager stubs in SharePoint. Refer to the methods below
to determine if the data is a stub or real content.
If EBS Provider is used, navigate to the content database of the site collection in Microsoft SQL
Server Management Studio. In the AllDocs table, if the value of the specified item in the
docflags column is larger than 65535, this item is stub. Otherwise, it is real content.
38
DocAve 6: Storage Manager
If RBS Provider is used, navigate to the content database of the site collection in Microsoft SQL
Server Management Studio. In the AllDocStreams table, if the value of the specified item in the
Rbsld column is not Null, the item is a stub; if the value of the specified item in the Content
column is not null, the item is real content.
Upgrading DocAve 5 Stubs and BLOB Data to DocAve 6 Format
DocAve 6 enables you to upgrade Storage Manager stubs and BLOB data that were generated in former
DocAve versions to the current DocAve format. Note that you must upgrade the former version DocAve
to DocAve 5.7 before the stub and BLOB data upgrade can be performed. These operations are
performed in Control Panel; refer to the DocAve 6 Control Panel Reference Guide for more information.
39
DocAve 6: Storage Manager
Storage Manager Tool
One tool is provided with the Storage Manager module.
AgentToolSP2010MoveStub Tool/AgentToolSP2013MoveStub Tool This tool can be used for the
following three purposes:
MoveSPSite Move one site collection from the original content database where it resides to
another content database. Then, move the stub information stored in the original stub database
to the stub database configured for the destination content database.
MoveStub Move stub information stored in the original stub database to the stub database of
the specified content database where the corresponding site collection resides.
Use this command after you have moved a site collection to another content database using the
SharePoint STSADM operation Mergecontentdbs or Windows PowerShell cmdlet Move-SPSite.
ChangeStubDB Change the stub database of the specified SharePoint objects and move all
related stub information from the old stub database to the new stub database.
For more information, refer to DocAve 6 Supplementary Tools user guide.
40
DocAve 6: Storage Manager
Checking the Job Status
In the Real-Time Storage Manager tab or Scheduled Storage Manager tab, click Job Monitor in the
Statistics group to navigate to the job monitor of the corresponding module. There you can view the
status of the corresponding Storage Manager jobs.
This is the first step to take when monitoring jobs or troubleshooting for errors. For detailed information
on each option, refer to the DocAve 6 Job Monitor Reference Guide.
41
DocAve 6: Storage Manager
Accessing Hot Key Mode
DocAve supports Hot Key mode, which allows you to perform actions quickly using only the keyboard.
To access Hot Key mode, in the Storage Manager interface, press Ctrl +Alt + Z on the keyboard
simultaneously.
The following is a list of hot keys for the top level of the Storage Manager interface. To return to the top
level after accessing a lower-level interface, press Ctrl+Alt+Z on the keyboard simultaneously.
For example, continuing to press H returns you to the Storage Optimization Home page.
Operation Interface and Hot Key
Storage Optimization Home Page H
Real-Time Storage Plan Manager R
Scheduled Storage Manager S
DocAve Home Page 1
DocAve Online Community 2
Control Panel 3
Job Monitor 4
Plan Group 5
Account Information 9
Help and About 0
Real-Time Storage Manager
Functionality Name and Hot Key
Inherit I
Stop Inheriting S
Create N
Edit E
Remove M
Enable P
Disable Q
Rules R
Convert Stub to Content C
BLOB Provider B
Logical Device T
Clean Up Orphan BLOBs O
Job Monitor J
42
DocAve 6: Storage Manager
BLOB Provider
Functionality Name and Hot Key
BLOB Provider Page
B
Configure
G
OK O
Cancel C
Back B
Next N
Finish F
Finish F
Finish and Run
Now
R
Cancel C
Clean Up Orphan BLOBs
Functionality Name and Hot Key
Clean Up Orphan BLOBs Page O Configure
C OK O
Cancel C
Close X
Rule Management
Functionality Name and Hot Key
Create N OK O
Cancel C
Edit E Continue
Z/T
OK
O
Cancel C
Cancel
C
Rules
Functionality Name and Hot Key
Real-Time Rules Page
(Scheduled Rules Page)
Z
Rule Based R Delete D
Scope Based S Remove D
View Details S Cancel C
Delete D
Close X
43
DocAve 6: Storage Manager
Convert Stub to Content
Functionality Name and Hot Key
Convert Stub Page U OK O
Cancel C
Scheduled Storage Manager
Functionality Name and Hot Key
Inherit I
Stop Inheriting S
Create N
Edit E
Remove M
Enable P
Disable D
Apply A
Apply and Run Now W
Run Now
R
Rules U
Convert Stub to Content V
BLOB Provider B
Logical Device T
Processing Pool F
Clean Up Orphan BLOBs O
Profile Manager X
Job Monitor J
Profile Manager
Functionality Name and Hot Key
Profile
Manager
Page
M Create N Create
Profile
Page
N Create M OK O
Cancel C
Edit
E
Continue T OK O
Cancel C
Cancel C
Remove R
Enable P
Disable Q
Back B
Next N
Finish F
Cancel C
44
DocAve 6: Storage Manager
Processing Pool
Functionality Name and Hot Key
Processing Pool Page
P Create N
OK O
Cancel C
View Details
V
Edit E OK O
Cancel C
Cancel C
Edit E OK O
Cancel C
Delete D
Close X
For the rest of the actions available in the Scheduled Storage Manager page, refer to the configurations
in Real-Time Storage Manager.
View
Details
V View
Details
Page
V
Edit
E
Edit
Page
E Create M OK O
Cancel C
Edit
E
Continue T OK O
Cancel C
Cancel
C
Remove R
Enable P
Disable Q
OK O
Cancel C
Cancel C
Edit E Edit
Page
E Create M OK O
Cancel C
Edit
E
OK O
Cancel C
Remove
R
Enable P
Disable Q
OK O
Cancel C
Delete D
Close C
45
DocAve 6: Storage Manager
DocAve Storage Manager Use Cases
The following use cases apply the procedures described in this guide to several real-world situations.
These use cases are intended to give the user an idea of when and why one would use common DocAve
Storage Manager functionality. Note that these situations assume that the DocAve platform and
applicable modules have been installed successfully, and that the prerequisite conditions are met
(appropriate permissions for the Agent account, creation of logical devices, etc.).
DocAve Storage Optimization Suite in Conjunction with Tiered
Storage
The DocAve Storage Optimization Suite enables SharePoint administrators to better manage data
storage using hierarchal storage management (HSM). Moving data to an appropriate tier of storage
lowers storage costs and improves SQL Server performance. With DocAve Storage Manager, the data
can be extended to an appropriate tier, depending upon how frequently data is accessed or modified in
SharePoint. An example of a tiered storage structure as it relates to extended SharePoint content is
below:
Content modified or accessed frequently is extended to Tier 1 storage (most expensive,
exceptional system performance).
Content that has not been modified for 6 months or more is extended to Tier 2 storage (less
expensive than Tier 1, moderate system performance).
Content that has not been modified for over 2 years is extended to Tier 3 storage (the cheapest
of the three tiers).
When there is no longer an immediate need for content to be accessible, use DocAve Archiver
to move the data to NAS or Cloud storage.
To set up this tiered storage structure, Joe (the SharePoint administrator) must first determine the
threshold size of data to leave in SQL. As DocAves whitepaper explains, BLOBs greater than 512 KB or 1
MB should be externalized. Doing so improves performance for both reads and writes (given similar
performance characteristics of the underlying storage platform), whereas access to a document smaller
than 256 KB is faster with the BLOB stored in the SQL Server content database.
Given this information, Joe selects the target Web application and sets up the following Real-Time
Storage Manager rule.
*Note: Joe can also apply Storage Manager rules to content that was connected with DocAve Connector.
46
DocAve 6: Storage Manager
Figure 3: Extending active content larger than 512 KB.
Joe then uses Scheduled Storage Manager to configure rules for less-frequently accessed data:
Figure 4: Moving content older than 6 months to tier 2 (T2) storage.
Lastly, Joe configures a rule for Scheduled Storage Manager to extend old content:
Figure 5: Moving content older than 2 years to tier 2 (T3) storage.
Now that hes created rules for active data, Joe wants to configure a rule that manages old data (data
that has not been modified for 3 years or later). For this content, Joe configures an Archiver rule that
moves the old data to NAS storage.
47
DocAve 6: Storage Manager
By using a combination of Storage Manager and Archiver (and even incorporating connected content
into his storage management scope), Joe is able to increase SQL Server storage space and improve SQL
Server performance. He uses Storage Manager to disseminate content to various tiers of storage,
dependent upon how frequently the data is modified. Using information gleaned from AvePoints
whitepaper on externalizing BLOB storage, Joe chooses to extend BLOBs that are 512 KB or greater.
Finally, Joe configures Archiver to move the data to NAS (or Cloud) storage at the end of the contents
lifecycle, ensuring proper and timely archiving of documents within his scope.
48
DocAve 6: Storage Manager
DocAve Storage Optimization and Data Protection Suites in
Compliance Environments
DocAve Storage Manager is not only used to better manage SharePoint data storage, it is also
advantageous in a compliance environment. When using SharePoint in a compliance/regulated
environment, it is essential that:
All versions of active, editable content are kept in a compliance storage device where
information, once written, cannot be modified (WORM storage or Dell DX Storage, for
example).
Active documents that should not be edited are preserved and immutable.
Non-active documents are archived properly and remain preserved and immutable, but only for
as long as necessary.
While the latter requirement can be accomplished using DocAve Archiver (to be discussed later in this
section), the two former requirements can be accomplished using Scheduled Storage Manager. To that
end, Scheduled Storage Manager can be configured to run routine searches on SharePoint content
databases for data that matches specified criteria. When such data is found, Scheduled Storage Manager
moves the real data to compliance storage while creating a data stub in SharePoint. So, in addition to
increasing SQL storage space, Scheduled Storage Manager ensures that there will always be a record (or
breadcrumb) of every document version.
To establish this system using the DocAve Storage Optimization Suite, Joe (the SharePoint administrator)
first selects the Web application to which he wants to create and apply a rule. Joe must decide what
criteria he will use to identify the data that should be extended from SharePoint to external BLOB
storage. Knowing that his company classifies sensitive legal contract documents using a Contract
Content Type in SharePoint, Joe creates the following criteria rule in the Scheduled Storage Manager
rule creator:
With this criteria rule, Scheduled Storage Manager will externalize all SharePoint content that is
classified with the Contracts Content Type. In the Rules and Settings pane, Joe configures Scheduled
Storage Manager to run on a schedule of every evening. This configuration ensures that:
All Contract documents (including newly-uploaded ones) are extended to compliance storage.
The Scheduled Storage Manage plan will run during business off-hours, so the plan will not
affect SharePoint performance during work hours.
In addition, Joe configures Data Protection Suite module Granular Backup and Restore rules to back up
the Web application content on a nightly basis. By configuring rules for both the Storage Manager and
49
DocAve 6: Storage Manager
Granular Backup and Restore modules, Joe is now guaranteed to have a record in compliance storage of
all active content versions.
Lastly, to further manage compliance data in storage, Joe wants to remove old Contract Content Type
documents from SharePoint. Joe configures an Archiver rule to archive these documents if their
modification date is older than 6 months. Joe chooses to run this Archiver job on a weekly basis.
By leveraging the DocAve Storage Optimization Suite and Data Protection Suite functionality, Joe is able
to manage compliance data storage appropriately. Scheduled Storage Manager extends Contract
Content Type documents to compliance storage. Regular Granular Backup and Restore backups ensure a
record of all content versions, even if the content is deleted from SharePoint. Finally, DocAve Archiver
removes the data stub from SharePoint, removes the real data from compliance storage, and archives
the content in compliance storage.
50
DocAve 6: Storage Manager
Appendix A: Criteria Filter Conditions
*Note: Multiple criteria can be added into the Criteria row. But, to create a rule successfully, at least
one criteria row is required.
*Note: Before you set a Storage Manager rule with the criteria of Custom Property, the corresponding
properties have to be added in the lists/libraries in advance.
Document Object Level
1. Name Enter the name of the document.
Matches Wildcards such as * and ? are available when using Matches; it is the
most flexible way of specifying the objects you would like to extend. The content that
matches the entered text will be extended.
Does not Match As with Matches, wildcards are available. However, this selection
extends all of the documents that do not match the entered name.
Contains Wildcards cannot be used in this field; all of the objects that contain the
entered Name will be extended.
Does not Contain You can enter part of the document name here. This selection
extends all of the documents that do not contain the entered name. Wildcards are
unavailable.
Equals Enter the complete document name. This selection extends the document that
equals the entered name. Wildcards are unavailable.
Does Not Equal Enter the complete document name. This selection extends all of the
documents except for those that equal the entered name. Wildcards are unavailable.
2. Size Enter a data size value for the document. The units for this value can be selected as KB,
MB or GB from the drop-down list.
>= Extend all of the documents whose size is equal to or greater than the entered size.
<= Extend all of the documents whose size is equal to or less than the entered size.
3. Modified Time Set a date range for the modified documents.
From To Extend all of the documents that are modified between the two dates
selected.
Before Extend all of the documents modified before the date selected.
Older Than Extend all of the documents with a modification date that is older than the
Day(s), Week(s), Month(s), or Year(s) selected from the drop-down list.
51
DocAve 6: Storage Manager
4. Created Time Set a date range for the created documents.
From To Extend all of the documents that were created between the two dates
selected.
Before Extend all of the documents that were created before the date selected.
Older Than Extend all of the documents with a creation date that is older than the
Day(s), Week(s), Month(s), or Year(s) selected from the drop-down list.
5. Modified By Enter the Name of the user who latest modified the documents.
Contains You can enter part of the modifiers name. This selection extends all of the
documents whose modifiers name contains the entered value. Wildcards are
unavailable.
Equals Enter the complete modifiers name. This selection extends the documents
whose modifiers name equals the entered value. Wildcards are unavailable.
*Note: The user name has two different forms (Log on Name and Displayed Name):
o Log on Name If entering a log on name with Equals, enter the value as
Domain\Username.
o Displayed Name If entering a displayed name with Equals, enter the
username as how it displays in SharePoint.
6. Created By Enter the name of the user who created the document.
Contains You can enter part of the creators name here. This selection extends all of
the documents whose creators name contains the entered value. Wildcards are
unavailable.
Equals Enter the complete creators name. This selection extends the documents
whose creators name equals the entered value. Wildcards are unavailable.
7. Content Type Enter a name for the document content type.
Matches Wildcards such as * and ? are available when using Matches; it is the
most flexible way of specifying the objects you would like to extend. The content that
matches the entered text will be extended.
Does not Match As with Matches, wildcards are available. However, this selection
extends all of the documents whose content type name does not match the entered
content type name.
Contains Wildcards cannot be used in this field; all of the objects that contain the
entered content type will be extended.
Does not Contain You can enter part of the document content type name here. This
selection extends all of the documents whose content type name does not contain the
entered content type name. Wildcards are unavailable.
Equals Enter the complete content type name. This selection extends the documents
whose content type name equals the entered name. Wildcards are unavailable.
52
DocAve 6: Storage Manager
Does Not Equal Enter the complete content type name. This selection extends all of
the documents whose content type name does not equal the entered name. Wildcards
are unavailable.
8. Column (Text) Enter the column name that is customized by users, followed by the text
content.
Matches Wildcards such as * and ? are available when using Matches; it is the
most flexible way of specifying the objects you would like to extend. The content that
matches the entered text will be extended.
Does not Match As with Matches, wildcards are available. However, this selection
extends all of the documents containing a text column whose value does not match the
entered value.
Contains Wildcards cannot be used in this field; all of the objects that contain the
entered text column will be extended.
Does not Contain This selection extends all of the documents whose text column does
not contain the entered value. Wildcards are unavailable.
Equals Enter the complete text column value. This selection extends the documents
whose text column value equals the entered value. Wildcards are unavailable.
Does Not Equal Enter the complete text column value. This selection extends all of the
documents whose text column value does not equal the entered value. Wildcards are
unavailable.
9. Column (Number) Enter the column name, followed by an Arabic number.
>= Extend documents whose number column value is equal to or greater than the
entered number.
<= Extend documents whose number column value is equal to or less than the entered
number.
= Extend documents whose number column value is equal to the entered number.
10. Column (Yes/No) Enter the column name and set Yes or No.
Yes If selected, extends the documents whose Yes/No column value is Yes.
No If selected, extends the documents whose Yes/No column value is No.
11. Column (Date and Time) Enter the column name and set date and time.
From To Extend all of the documents whose Date and Time column value is
between the two dates selected.
Before Extend all of the documents whose Date and Time column value is before the
date selected.
Older Than Extend all of the documents whose Date and Time column value is older
than the Day(s), Week(s), Month(s), or Year(s) selected from the drop-down list.
53
DocAve 6: Storage Manager
12. Parent List Type ID Enter the lists ID number.
Equals Enter the complete lists ID value. This selection extends the documents in the
specified list whose ID number equals the entered value. Wildcards are unavailable.
Does Not Equal Enter the complete lists ID value. This selection extends all of the
documents in the specified list whose ID number does not equal the entered value.
Wildcards are unavailable.
13. Last Accessed Time Set a date range for the documents which are accessed last time.
From To Extend all of the documents that were last accessed between the two
dates selected.
Before Extend all of the documents that were last accessed before the date selected.
Older Than Extend all of the documents with a last accessing date that is older than
the Day(s), Week(s), Month(s), or Year(s) selected from the drop-down list.
Document Version Object Level
1. Title Enter the Title of a document version.
Matches Wildcards such as * and ? are available when using Matches; it is the
most flexible way of specifying the objects you would like to extend. The content that
matches the entered text will be extended.
Does not Match As with Matches, wildcards are available. However, this selection
extends all of the document versions whose title does not match the entered title.
Contains Wildcards cannot be used in this field; all of the objects that contain the
entered title will be extended.
Does not Contain You can enter part of the document version title here. This selection
extends all of the document versions that do not contain the entered title. Wildcards
are unavailable.
Equals Enter the complete document version title. This selection extends the
document version whose title equals the entered title. Wildcards are unavailable.
Does Not Equal Enter the complete document version title. This selection extends all
document versions except for those whose titles equal the entered title. Wildcards are
unavailable.
2. Size Enter a data size value for the document version. The units for this value can be selected
as KB, MB or GB from the drop-down list.
>= Extend all of the document versions whose size is equal to or greater than the
entered size.
<= Extend all of the document versions whose size is equal to or less than the entered
size.
54
DocAve 6: Storage Manager
3. Modified Time Set a date range for the modified document versions.
From To Extend all of the document versions which were modified between the two
dates selected.
Before Extend all of the document versions which were modified before the date
selected.
Older Than Extend all of the document versions whose modification date is older than
the Day(s), Week(s), Month(s), or Year(s) selected from the drop-down list.
4. Modified By Enter the name of the user who latest modified the document versions.
Contains You can enter part of the modifiers name here. This selection extends all of
the document versions whose modifiers name contains the entered value. Wildcards
are unavailable.
Equals Enter the complete modifiers name. This selection extends the document
versions whose modifiers name equals the entered value. Wildcards are unavailable.
5. Keep Latest Version The number of document versions (Major and Minor) you set in the text
box are left in SharePoint. The rest of the versions are extended.
6. Parent List Type ID Enter the lists ID number.
Equals Enter the complete lists ID value. This selection extends the document
versions in the specified list whose ID number equals the entered value. Wildcards are
unavailable.
Does Not Equal Enter the complete lists ID value. This selection extends all of the
document versions in the specified list whose ID number does not equal the entered
value. Wildcards are unavailable.
7. Last Accessed Time Set a date range for the document versions which are accessed last time.
From To Extend all of the document versions that were last accessed between the
two dates selected.
Before Extend all of the document versions that were last accessed before the date
selected.
Older Than Extend all of the document versions with a last accessing date that is older
than the Day(s), Week(s), Month(s), or Year(s) selected from the drop-down list.
Attachment Object Level
1. Name Enter the name of the attachment.
Matches Wildcards such as * and ? are available when using Matches; it is the
most flexible way of specifying the objects you would like to extend. The content that
matches the entered text will be extended.
Does not Match As with Matches, wildcards are available. However, this selection
extends all of the attachments that do not match the entered name.
55
DocAve 6: Storage Manager
Contains Wildcards cannot be used in this field; all of the objects that contain the
entered name will be extended.
Does not Contain You can enter part of the attachment name here. This selection
extends all of the attachments that do not contain the entered name. Wildcards are
unavailable.
Equals Enter the complete attachment name. This selection extends the attachment
that equals the entered name. Wildcards are unavailable.
Does Not Equal Enter the complete attachment name. This selection extends all of the
attachments except for those that equal the entered name. Wildcards are unavailable.
2. Size Enter a data size value for the attachment. The units for this value can be selected as KB,
MB or GB from the drop-down list.
>= Extend all of the attachments whose size is equal to or greater than the entered
size.
<= Extend all of the attachments whose size is equal to or less than the entered size.
3. Created Time Set a date range for the created attachments.
From To Extend all of the attachments that were created between the two dates
selected.
Before Extend all of the attachments that were created before the date selected.
Older Than Extend all of the attachments with a creation date that is older than the
Day(s), Week(s), Month(s), or Year(s) selected from the drop-down list.
4. Created By Enter the name of the user who created the attachment.
Contains You can enter part of the creators name here. This selection extends all of
the attachments whose creators name contains the entered value. Wildcards are
unavailable.
Equals Enter the complete creators name. This selection extends the attachments
whose creators name equals the entered value. Wildcards are unavailable.
5. Column (Text) Enter the column name, followed by the text content.
Matches Wildcards such as * and ? are available when using Matches; it is the
most flexible way of specifying the objects you would like to extend. The content that
matches the entered text will be extended.
Does not Match As with Matches, wildcards are available. However, this selection
extends all of the attachments whose text column does not match the entered value.
Contains Wildcards cannot be used in this field; all of the objects that contain the
entered text column will be extended.
Does not Contain This selection extends all of the attachments whose text column
does not contain the entered column name text. Wildcards are unavailable.
56
DocAve 6: Storage Manager
Equals Enter the complete text column value. This selection extends the attachments
whose text column value equals the entered value. Wildcards are unavailable.
Does Not Equal Enter the complete text column value. This selection extends all of the
attachments whose text column value does not equal the entered value. Wildcards are
unavailable.
6. Column (Number) Enter the column name, followed by an Arabic number.
>= Extend attachments whose Number column value is equal to or greater than the
entered number.
<= Extend attachments whose Number column value is equal to or less than the
entered number.
= Extend attachments whose Number column value is equal to the entered number.
7. Column (Yes/No) Enter the column name and set Yes or No.
Yes If selected, extends the attachments whose Yes/No column value is Yes.
No If selected, extends the attachments whose Yes/No column value is No.
8. Column (Date and Time) Enter the column name and set date and time.
From To Extend all of the attachments whose Date and Time column value is
between the two dates selected.
Before Extend all of the attachments whose Date and Time column value is before the
date selected.
Older Than Extend all of the attachments whose Date and Time column value is older
than the Day(s), Week(s), Month(s), or Year(s) selected from the drop-down list.
9. Parent List Type ID Enter the lists ID number.
Equals Enter the complete lists ID value. This selection extends the attachments in the
specified list whose ID number equals the entered value. Wildcards are unavailable.
Does Not Equal Enter the complete lists ID value. This selection extends all of the
attachments in the specified list whose ID number does not equal the entered value.
Wildcards are unavailable.
10. Last Accessed Time Set a date range for the attachments which are accessed last time.
From To Extend all of the attachments that were last accessed between the two
dates selected.
Before Extend all of the attachments that were last accessed before the date selected.
Older Than Extend all of the attachments with a last accessing date that is older than
the Day(s), Week(s), Month(s), or Year(s) selected from the drop-down list.
57
DocAve 6: Storage Manager
Appendix B: Stub Database Inheritance
In some cases (records management, for example, where there will be millions of files), it may be
necessary to configure stub databases down to the Web application or content database level. Should
this be the case, refer to the information below.
Note the following stub database inheritance rules for newly-added Web applications and content
databases:
By default, the stub database of the parent node will be used by the lower level.
If there is no stub database configured for the parent node, the stub database of the
grandparent node will be used, and so on.
If the stub database is not configured for a specified SharePoint object when running a Storage Manager
job, the objects stub database will also be automatically configured using the rules above. The stub
database configuration will then be saved and displayed in DocAve. The corresponding stub database
will be used in all of the later Storage Manager jobs performed on the specified SharePoint object.
For example, assume that you only configured a stub database for a Web application and set a Storage
Manager rule on it. You did not configure the stub database for any of the content databases under the
Web application. When the Storage Manager rule is triggered on a specified content database in the
Web application, the content database inherits the stub database of the Web application. The stub
database configuration is saved and is used in all of the later Storage Manager jobs performed on this
content database.
The in the table below indicates that the corresponding component remains not configured. If you do
not wish for a lower level to inherit the stub database of a higher level, expand the tree to the specified
level and configure a stub database for the lower level separately.
Selected
Nodes
Configuration Status of the Stub Database
Existing Web
Application
Existing Content
Database
Newly-Added
Web Application
Newly-Added Content
Database
Only the
Farm Node
Inherits the farms
stub database.
Inherits the farms stub
database.
Only a Web
Application
Node
Only the stub
database of the
selected Web
application node
is configured.
If the newly-added
content database is in
the selected Web
application node, it
inherits the Web
applications stub
database. Otherwise, it
remains not
configured.
58
DocAve 6: Storage Manager
Selected
Nodes
Configuration Status of the Stub Database
Existing Web
Application
Existing Content
Database
Newly-Added
Web Application
Newly-Added Content
Database
Only a
Content
Database
Node
Only the stub
database of the
selected content
database node is
configured.
Farm Node
and a Web
Application
Node
Only the stub
databases of the
farm node and the
selected Web
application node
is configured.
Inherits the farms
stub database.
If the newly-added
content database is in
the selected Web
application node, it
inherits the Web
applications stub
database. Otherwise, it
inherits the farms stub
database.
Farm Node
and a
Content
Database
Node
Only the stub
databases of the
farm node and the
selected content
database node is
configured.
Inherits the farms
stub database.
Inherits the farms stub
database.
Web
Application
Node and a
Content
Database
Node
Only the stub
databases of the
selected Web
application node
and content
database node is
configured.
Only the stub
databases of the
selected Web
application node
and content
database node is
configured.
If the newly-added
content database is in
the selected Web
application node, it
inherits the Web
applications stub
database. Otherwise, it
remains not
configured.
Farm Node,
a Web
Application
Node and a
Content
Database
Node
Only the stub
databases of the
farm node, the
selected Web
application node,
and the content
database node are
configured.
Only the stub
databases of the
farm node, the
selected Web
application node,
and the content
database node
areconfigured.
Inherits the farms
stub database.
If the newly-added
content database is in
the selected Web
application node, it
inherits the Web
applications stub
database. Otherwise, it
inherits the farms stub
database.
59
DocAve 6: Storage Manager
Appendix C: Advanced Settings in Configuration Files
The following sections describe advanced settings that can be set in a configuration file. In most cases,
these settings do not need to be configured, as they are very detailed settings. Users who configure the
settings described below should be very familiar with DocAve functionality.
AgentCommonStorageEnv.cfg
This configuration file provides management settings that help a Storage Manager job finish efficiently
and flexibly.
On all SharePoint 2010 servers that has a DocAve Agent installed, browse to the path \Program
Files\AvePoint\DocAve6\Agent\Data\SP2010\Arch and locate the configuration file
AgentCommonStorageEnv.cfg.
On all SharePoint 2013 servers that has a DocAve Agent installed, browse to the path \Program
Files\AvePoint\DocAve6\Agent\Data\SP2013\Arch and locate the configuration file
AgentCommonStorageEnv.cfg.
Customizing the Number of Storage Manager Job Threads
You can customize the number of threads to be used in Scheduled Storage Manager jobs and Convert
Stubs to Content jobs. See the steps below:
1. Access the installation path of DocAve Agent. The default path
is \AvePoint\DocAve6\Agent\data\SP2010\Arch or \Program
Files\AvePoint\DocAve6\Agent\Data\SP2013\Arch.
2. Locate AgentCommonStorageEnv.cfg and open it with Notepad.
3. Find the node named MaxThreadCount and change its value to a bigger number. The default
value is 1, which means 1 thread will be used for each Scheduled Storage Manager job and
Convert Stubs to Content jobs. The maximum value of this attribute is 10.
4. Save the modification and close the file.
5. Repeat the steps above on each DocAve Agent server.
6. After the modification is saved, all newly-started Scheduled Storage Manager jobs and Convert
Stubs to Content jobs will be run using the specified number of threads.
60
DocAve 6: Storage Manager
Setting the Time Interval to Asynchronously Extend Storage Manager Data
Edit the configuration file AgentCommonStorageEnv.cfg to set the frequency of asynchronous Storage
Manager data extension.
*Note: This function can only be used when the sync data type of the logical device for a Storage
Manager rule is Asynchronous. For details on creating this type of logical device, refer to the DocAve 6
Control Panel Reference Guide.
1. Access the DocAve Agent installation path. The default path
is \AvePoint\DocAve6\Agent\data\SP2010\Arch or \Program
Files\AvePoint\DocAve6\Agent\Data\SP2013\Arch. Open the file AgentCommonStorageEnv.cfg
with Notepad.
2. In the configuration file, set the time interval frequency for asynchronously copying extended
data to physical devices. Configure the following parameter to set the time interval:
SyncRAIDDeviceInterval = 86400000 Enter a value for this attribute to define the
time interval used when asynchronously copying extended data. The unit of the time
interval is Millisecond. The default time interval value of this attribute is 86400000
milliseconds (24 hours), meaning that the data will be copied to the physical device
every 24 hours.
3. After saving the configuration file, on the server with DocAve Agent installed, navigate to Start >
All Programs > AvePoint DocAve 6 > DocAve 6 Agent Tools > Agent Restart Service Tool and
restart the Agent Service. Then SharePoint data will be extended asynchronously to physical
devices according to the time interval set in the SyncRAIDDeviceInterval parameter.
Once asynchronous mode is applied to multiple physical devices, the data extending function follows the
logic below:
If data writes successfully to physical device 1, the written data in physical device 1 is
simultaneously copied to physical device 2, 3, 4 etc. after the specified time interval passes.
If data fails to write to physical device 1, DocAve attempts to write the data to physical device 2.
If data is written successfully, the written data in physical device 2 is simultaneously copied to
physical device 1 and 3, 4, etc. after the specified time interval passes.
61
DocAve 6: Storage Manager
Appendix D: Enabling the BLOB Provider Using the
Agent Tools
In the event that you are looking to enable the RBS/EBS provider on Web front-ends that have
improperly-installed Agents, this tool can assist you in making sure this vital step can be accomplished.
This section describes the steps required to enable EBS or RBS using the .exe tool. Refer to Configuring
the BLOB Provider for more information on BLOB Providers.
It is recommended that you use the Agent Account to run the corresponding .exe tool. Refer to Required
Permissions for the permissions needed to run the following two .exe tools.
Enabling EBS
To enable EBS using the tool, follow the steps below.
*Note: The EBS .dll files are reloaded when you enable EBS, so an IIS restart is required.
1. Access the installation path of DocAve Agent. The default path
is \AvePoint\DocAve6\Agent\bin.
2. Locate AgentToolSP2010StorageEBS.exe, right-click on it, and select Run as administrator.
3. The following buttons are shown in the tool.
In the Check EBS Status field:
o Check EBS Checks if EBS is enabled on the farm.
o Enable EBS Enables EBS on the farm. You can choose to restart the IIS now or
later in the pop-up.
o Disable EBS Disables EBS on the farm. You can choose to restart the IIS now or
later in the pop-up.
In the Install Blob Com field:
o Install Installs BLOB Com on the farm. You can choose to restart the IIS now or
later in the pop-up.
o Uninstall Uninstalls BLOB Com from the farm. You can choose to restart the IIS
now or later in the pop-up.
In the Check whether the Blob Com has been installed correctly field:
o Check Checks the status of the items listed in the left field.
62
DocAve 6: Storage Manager
Enabling RBS
To enable RBS using the tool, complete the steps below:
1. Access the installation path of DocAve Agent. The default path
is \AvePoint\DocAve6\Agent\bin.
2. Locate AgentToolSP2010StorageRBS.exe or AgentToolSP2013StorageRBS.exe, right-click on it,
and select Run as administrator.
3. The following buttons are shown in the tool.
In the Remote Blob Storage Installation Status field:
o Check Checks the installation status of RBS in this farm.
o Install Installs RBS on the farm.
o Uninstall Uninstalls RBS from the farm.
After verifying the RBS installation status using the options above, you can perform the
following actions in the Remote Blob Storage Enable Status field:
o Browse Generates a tree structure of the farm. The tree is detailed down to
the content database level.
o Check Select some SharePoint nodes on the tree and click Check to check
whether RBS is enabled on the selected nodes.
o Enable Enables RBS on the specified nodes.
o Disable Disables RBS on the specified nodes.
63
DocAve 6: Storage Manager
Appendix E: Customizable Support Table
A means that the restore is Supported at this level, and a blank cell means that the restore is Not Supported at this level.
What to Restore Content Extended at
What to Select When Restoring
Restore at Level Document Level
Document Version
Level
Attachment Level
Web Applications
Site Collections
Sites
64
DocAve 6: Storage Manager
Libraries/Folders in
Library
65
DocAve 6: Storage Manager
Lists/Folders in List
66
DocAve 6: Storage Manager
Index
Agent Group, 21
BLOB Provider, 14
Clean Up Orphan BLOBs, 19
Configure Stub Database, 14
Convert Stub to Content, 37
Copy from an existing rule, 22, 25
Create a new rule, 22, 25
Criteria, 26, 50
Data Compression, 23
Database Selection, 22
Disable, 33
Edit, 32
Enable BLOB Provider, 16
Enable EBS for Farm, 17
Enable RBS for Farm, 16
Encryption, 23
General Settings, 19
Include New Content Databases, 17
Inherit, 31
Install BLOB Provider Binaries, 14
Number of Threads, 21
Overview, 17
Processing Pool, 20
Real-time Storage Manager, 8
Remove, 33
Reuse an existing rule, 22, 25
Rule Based, 34
Scheduled Storage Manager, 8
Scope, 10
Scope Based, 35
Scope panel, 10
Stop Inheriting, 31
Storage Optimization, 8
View Rule, 34
67
DocAve 6: Storage Manager
Notices and Copyright Information
Notice
The materials contained in this publication are owned or provided by AvePoint, Inc. and are the property
of AvePoint or its licensors, and are protected by copyright, trademark and other intellectual property
laws. No trademark or copyright notice in this publication may be removed or altered in any way.
Copyright
Copyright 2012-2013 AvePoint, Inc. All rights reserved. All materials contained in this publication are
protected by United States copyright law and no part of this publication may be reproduced, modified,
displayed, stored in a retrieval system, or transmitted in any form or by any means, electronic,
mechanical, photocopying, recording or otherwise, without the prior written consent of AvePoint, 3
Second Street, Jersey City, NJ 07311, USA or, in the case of materials in this publication owned by third
parties, without such third partys consent.
Trademarks
AvePoint
, DocAve
, the AvePoint logo, and the AvePoint Pyramid logo are registered trademarks of
AvePoint, Inc. with the United States Patent and Trademark Office. These registered trademarks, along
with all other trademarks of AvePoint used in this publication are the exclusive property of AvePoint and
may not be used without prior written consent.
Microsoft, MS-DOS, Internet Explorer, Microsoft Office SharePoint Servers 2007/2010/2013, SharePoint
Portal Server 2003, Windows SharePoint Services, Windows SQL Server, and Windows are either
registered trademarks or trademarks of Microsoft Corporation.
Adobe Acrobat and Acrobat Reader are trademarks of Adobe Systems, Inc.
All other trademarks contained in this publication are the property of their respective owners and may
not be used such partys consent.
Changes
The material in this publication is for information purposes only and is subject to change without notice.
While reasonable efforts have been made in the preparation of this publication to ensure its accuracy,
AvePoint makes no representation or warranty, expressed or implied, as to its completeness, accuracy,
or suitability, and assumes no liability resulting from errors or omissions in this publication or from the
use of the information contained herein. AvePoint reserves the right to make changes in the Graphical
User Interface of the AvePoint software without reservation and without notification to its users.
AvePoint, Inc.
3 Second Street
Jersey City, NJ 07311
USA
Você também pode gostar
- The Yellow House: A Memoir (2019 National Book Award Winner)No EverandThe Yellow House: A Memoir (2019 National Book Award Winner)Nota: 4 de 5 estrelas4/5 (98)
- The Subtle Art of Not Giving a F*ck: A Counterintuitive Approach to Living a Good LifeNo EverandThe Subtle Art of Not Giving a F*ck: A Counterintuitive Approach to Living a Good LifeNota: 4 de 5 estrelas4/5 (5794)
- The Little Book of Hygge: Danish Secrets to Happy LivingNo EverandThe Little Book of Hygge: Danish Secrets to Happy LivingNota: 3.5 de 5 estrelas3.5/5 (400)
- Elon Musk: Tesla, SpaceX, and the Quest for a Fantastic FutureNo EverandElon Musk: Tesla, SpaceX, and the Quest for a Fantastic FutureNota: 4.5 de 5 estrelas4.5/5 (474)
- A Heartbreaking Work Of Staggering Genius: A Memoir Based on a True StoryNo EverandA Heartbreaking Work Of Staggering Genius: A Memoir Based on a True StoryNota: 3.5 de 5 estrelas3.5/5 (231)
- Hidden Figures: The American Dream and the Untold Story of the Black Women Mathematicians Who Helped Win the Space RaceNo EverandHidden Figures: The American Dream and the Untold Story of the Black Women Mathematicians Who Helped Win the Space RaceNota: 4 de 5 estrelas4/5 (895)
- Team of Rivals: The Political Genius of Abraham LincolnNo EverandTeam of Rivals: The Political Genius of Abraham LincolnNota: 4.5 de 5 estrelas4.5/5 (234)
- Never Split the Difference: Negotiating As If Your Life Depended On ItNo EverandNever Split the Difference: Negotiating As If Your Life Depended On ItNota: 4.5 de 5 estrelas4.5/5 (838)
- The Emperor of All Maladies: A Biography of CancerNo EverandThe Emperor of All Maladies: A Biography of CancerNota: 4.5 de 5 estrelas4.5/5 (271)
- Devil in the Grove: Thurgood Marshall, the Groveland Boys, and the Dawn of a New AmericaNo EverandDevil in the Grove: Thurgood Marshall, the Groveland Boys, and the Dawn of a New AmericaNota: 4.5 de 5 estrelas4.5/5 (266)
- The Unwinding: An Inner History of the New AmericaNo EverandThe Unwinding: An Inner History of the New AmericaNota: 4 de 5 estrelas4/5 (45)
- The Hard Thing About Hard Things: Building a Business When There Are No Easy AnswersNo EverandThe Hard Thing About Hard Things: Building a Business When There Are No Easy AnswersNota: 4.5 de 5 estrelas4.5/5 (345)
- The World Is Flat 3.0: A Brief History of the Twenty-first CenturyNo EverandThe World Is Flat 3.0: A Brief History of the Twenty-first CenturyNota: 3.5 de 5 estrelas3.5/5 (2259)
- The Gifts of Imperfection: Let Go of Who You Think You're Supposed to Be and Embrace Who You AreNo EverandThe Gifts of Imperfection: Let Go of Who You Think You're Supposed to Be and Embrace Who You AreNota: 4 de 5 estrelas4/5 (1090)
- The Sympathizer: A Novel (Pulitzer Prize for Fiction)No EverandThe Sympathizer: A Novel (Pulitzer Prize for Fiction)Nota: 4.5 de 5 estrelas4.5/5 (121)
- 6398 14990 1 PBDocumento8 páginas6398 14990 1 PBKent Ky GillaAinda não há avaliações
- Juegos PPCDocumento8 páginasJuegos PPCikro995Ainda não há avaliações
- Analytical Profiles Drug Substances and Excipien T S: Harry G. BrittainDocumento693 páginasAnalytical Profiles Drug Substances and Excipien T S: Harry G. BrittainNguyen TriAinda não há avaliações
- Metabolic SyndromeDocumento4 páginasMetabolic SyndromeNurayunie Abd HalimAinda não há avaliações
- Title To The ProjectDocumento14 páginasTitle To The ProjectJatinChadhaAinda não há avaliações
- 1 General: Fig. 1.1 Industrial RobotDocumento40 páginas1 General: Fig. 1.1 Industrial RobotArunAinda não há avaliações
- 20151201-Baltic Sea Regional SecurityDocumento38 páginas20151201-Baltic Sea Regional SecurityKebede MichaelAinda não há avaliações
- Question: To What Extent Do You Agree or Disagree?Documento5 páginasQuestion: To What Extent Do You Agree or Disagree?tien buiAinda não há avaliações
- Blockchain Unit Wise Question BankDocumento3 páginasBlockchain Unit Wise Question BankMeghana50% (4)
- Sterling PumpeDocumento20 páginasSterling PumpesrdzaAinda não há avaliações
- K8+ Single Chip Keyer Manual: 3 To 5 VDCDocumento8 páginasK8+ Single Chip Keyer Manual: 3 To 5 VDCtito351Ainda não há avaliações
- Introduction and Instructions: ForewordDocumento20 páginasIntroduction and Instructions: ForewordDanang WidoyokoAinda não há avaliações
- FMDQ Codified Rule Book FGN BondsDocumento65 páginasFMDQ Codified Rule Book FGN BondsOladipupo Mayowa PaulAinda não há avaliações
- Genesis and Development of The Network Arch Consept - NYDocumento15 páginasGenesis and Development of The Network Arch Consept - NYVu Phi LongAinda não há avaliações
- Occupational Stress Questionnaire PDFDocumento5 páginasOccupational Stress Questionnaire PDFabbaskhodaei666Ainda não há avaliações
- Philippine Multimodal Transportation and Logistics Industry Roadmap - Key Recommendations - 2016.04.14Documento89 páginasPhilippine Multimodal Transportation and Logistics Industry Roadmap - Key Recommendations - 2016.04.14PortCalls50% (4)
- Presentation The New Condominium Rules 9 1 2018 PDFDocumento35 páginasPresentation The New Condominium Rules 9 1 2018 PDFYe AungAinda não há avaliações
- Beneparts Quotation BYBJ192388 20191024Documento1 páginaBeneparts Quotation BYBJ192388 20191024احمد عبدهAinda não há avaliações
- An Overview of The Geostatistical Analyst Toolbar and ToolboxDocumento1 páginaAn Overview of The Geostatistical Analyst Toolbar and ToolboxSumit SumanAinda não há avaliações
- People/Occupancy Rules of Thumb: Bell - Ch10.indd 93 8/17/07 10:39:31 AMDocumento8 páginasPeople/Occupancy Rules of Thumb: Bell - Ch10.indd 93 8/17/07 10:39:31 AMPola OsamaAinda não há avaliações
- Foreclosure of REMDocumento10 páginasForeclosure of REMShanelle NapolesAinda não há avaliações
- Magicolor2400 2430 2450FieldSvcDocumento262 páginasMagicolor2400 2430 2450FieldSvcKlema HanisAinda não há avaliações
- Tamil Nadu Industrial Establishments (Conferment of Permanent Status To Workman Act, 1981Documento12 páginasTamil Nadu Industrial Establishments (Conferment of Permanent Status To Workman Act, 1981Latest Laws TeamAinda não há avaliações
- Filcar vs. EspinasDocumento2 páginasFilcar vs. EspinasBrian ThunderAinda não há avaliações
- Nfjpia Mockboard 2011 BLTDocumento12 páginasNfjpia Mockboard 2011 BLTVon Wilson AjocAinda não há avaliações
- CE 441 Foundation Engineering 05 07 2019Documento216 páginasCE 441 Foundation Engineering 05 07 2019Md. Azizul Hakim100% (1)
- Alpine MRV f305Documento2 páginasAlpine MRV f305Luis RrAinda não há avaliações
- Timken Bearing Damage PosterDocumento1 páginaTimken Bearing Damage Postera04205100% (5)
- LEBV4830Documento371 páginasLEBV4830anton100% (1)
- Guest AccountingDocumento8 páginasGuest Accountingjhen01gongonAinda não há avaliações