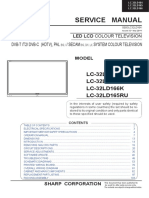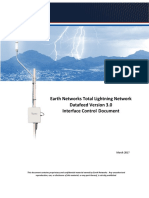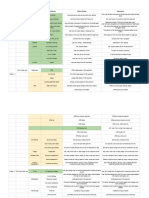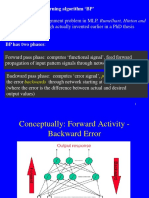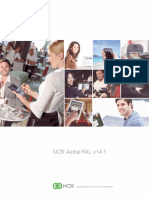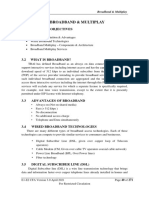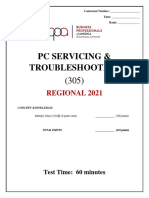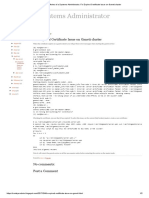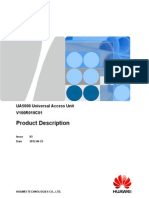Escolar Documentos
Profissional Documentos
Cultura Documentos
Arcgis Online
Enviado por
Mitrica AlexandraDescrição original:
Direitos autorais
Formatos disponíveis
Compartilhar este documento
Compartilhar ou incorporar documento
Você considera este documento útil?
Este conteúdo é inapropriado?
Denunciar este documentoDireitos autorais:
Formatos disponíveis
Arcgis Online
Enviado por
Mitrica AlexandraDireitos autorais:
Formatos disponíveis
ArcGIS
SM
Online
Quick Start Guide to
2
ArcGIS
SM
Online is a cloud-based mapping platform for organizations. Users get
access to dynamic, authoritative content to create, collaborate, catalog, and
share maps, data, and applications with each other, the entire organization, or
the public. Through ArcGIS Online, organizations gain private access to the
secure Esri
cloud, which is scalable and ready to use. ArcGIS Online requires no
additional hardware or software and is available through an annual subscription.
This guide is a tutorial designed to get you started using ArcGIS Online. It
provides short instructions for the common tasks performed by the three
ArcGIS Online user roles: administrator, publisher, and user. More details and
information are available through ArcGIS Online Help at esri.com/agolhelp.
ArcGIS Online Quick Start Guide
3
Administrators
Setting Up ArcGIS Online for Your Organization
Customizing Your ArcGIS Online Home Page 4
Viewing Your ArcGIS Online Subscription Status 5
Adding Users to the ArcGIS Online Organizational Account
Inviting Users by Preestablishing Their Login 6
Inviting Users Who Join with Their Own Login 7
Publishers
Publishing Hosted Services
Publishing a Hosted Tiled Map Service from ArcGIS 10.1 for Desktop 8
Publishing a Hosted Feature Service from ArcGIS Online Using a Shapefile or CSV File 9
All Users
Joining the ArcGIS Online Organizational Account
Joining with a Preestablished Login 10
Joining by Creating Your Own Account 10
Creating a Map
Adding Data from ArcGIS Online to Your Map 11
Adding Your Data from a Text File to Your Map 12
Making a Map with Your Excel Data with Esri Maps for Office 13
Symbolizing and Configuring Your Data 14
Saving Your Map to My Content 14
Sharing Your Map with Others
Sharing a Direct Link or Embedding Your Map 15
Sharing Your Map through a Web Application 15
Collaborating with Others
Creating Groups 16
Creating Applications with Groups 17
4
ArcGIS Online administrators have the ability
to customize the ArcGIS Online website to
match the organizations brand and needs. This
includes adding a logo, banner, organization
name, and description; setting up a unique
URL; adding content to feature in the gallery;
choosing a default basemap; and confguring
the security settings.
Administrators
Setting Up ArcGIS Online for Your Organization
Customizing Your ArcGIS Online Home Page
After youve activated your ArcGIS Online account and logged in, you
will be sent to the setup page. Follow the steps below:
1. Enter your organizations name the way it will appear on your
ArcGIS Online front page.
2. Specify a short name for your organization. This will be part of your
unique URL.
3. Choose a default language for your organization. This language will
be used in the user interface as well as control how time, date, and
numerical values appear. More than 20 languages are supported.
4. Set the region. The region determines the default basemap, the
basemap gallery, and the extent for the new maps users create.
Content for more than 60 regions is available.
5. Choose your security settings. You can choose to allow access
through Secure Sockets Layer (SSL) only, which encrypts all data
during transport over the Internet. This setting is intended for
organizations that only access their own content or content from
other SSL organizations.
You can also choose to allow anonymous access. This means anybody
can access the pages of your organizations ArcGIS Online website.
However, content items and groups still maintain their sharing properties.
Finally, you can choose to allow members to share content or search
for content outside your organization.
5
Viewing Your ArcGIS Online Subscription Status
To view the subscription status, do the following:
1. Verify that you are logged in.
2. Click the My Organization link on the top navigation bar.
3. Click the Show Statistics link under the Subscription Status
section of the page.
Administrators can view detailed reports about
their organizations storage, computation,
and bandwidth usage. Each report displays
the number of units and credits used over a
selected amount of time (e.g.,the last 24 hours
or the current month) in a table as well as
in charts. General information about the
organization is also displayed, including how
many members are in the organization and how
many service credits remain.
6
An ArcGIS Online administrator can add users
to an organizations ArcGIS Online subscription
by simply sending an e-mail invitation with
preestablished logins or allowing users to create
their own account logins.
The administrator also sets the user roles.
Each member of an organization can be
assigned a user, publisher, or administrator
role. Users cannot publish content or manage
the organizational site. Publishers can publish
content but not manage the organizational site.
Administrators have full access to the site. We
recommend that you designate more than one
administrator.
Administrators
Adding Users to the ArcGIS Online Organizational Account
Inviting Users by Preestablishing Their Login
To invite users by preestablishing their logins, do the following:
1. Verify that you are logged in and that you are the administrator of
the ArcGIS Online account.
2. Click the My Organization link in the top banner.
3. Click Invite Users to Organization.
4. Select Pre-establish logins for the users to be invited to create
logins for the users you are inviting.
5. Click Next.
6. Click the One at a time tab to create each login separately.
Note: You can also select the From a fle tab to upload a fle of
logins.
7. Fill in the following felds: Email, First Name, Last Name, and
Username. The user name must be between 6 and 24 characters
in length and contain letters, numbers, or a combination of both.
Special characters and spaces are not allowed. The user name is
case sensitive.
8. Select a role. You can select User or Publisher only. You can
change the role to administrator after the user has joined the
organization.
9. Enter a message that the user will see as part of the e-mail
invitation.
10. Click the Review Invitation(s) button and verify the information.
11. Click the Invite Another button to add an additional user to your
invitation.
12. Click the Send Invitations button when you are ready to send the
invitation. An e-mail invitation will be sent with information on
how to join the organization.
7
Inviting Users Who Join with Their Own Login
To invite users who will create their own logins, follow these steps:
1. Verify that you are logged in and that you are the administrator of
the ArcGIS Online account.
2. Click theMy Organizationlink in the top banner.
3. Click theInvite Users to Organizationbutton.
4. SelectHave invited users join using either their existing logins
or by creating their own logins.
5. ClickNext.
6. Click theOne at a timetab to set up invitations one at a time.
Note: You can also select the From a fle tab to upload a CSV or
text fle.
7. Fill in the following felds:Email,First Name, andLast Name.
8. Select a role. You can selectUserorPublisheronly. You can
change the role to administrator after the user has joined the
organization.
9. Enter a message that the user will see as part of the e-mail
invitation.
10. Click theReview Invitation(s)button and verify the information.
11. Click theInvite Anotherbutton to add an additional user to your
invitation.
12. Click theSend Invitationsbutton when you are ready to send the
invitation. An e-mail invitation is sent with information on how to
join the organization.
8
You can publish your maps and data as web
services that are hosted in ArcGIS Online. These
web services can be accessed by desktop, web,
and mobile applications from anywhere on the
Internet if you choose to allow it. There are two
types of hosted services: tiled map services and
feature services. You can publish both of these
services directly from your desktop without
installing your own server. You can also publish
tiled map services in the ArcGIS Online map
viewer using an existing feature service or tile
package. And you can publish a hosted feature
service directly from ArcGIS Online. Feature
services support vector feature querying,
visualization, and editing and are most
appropriate for operational layers that go on
top of reference layers (i.e.,basemaps).
Publishing a Hosted Tiled Map Service from
ArcGIS 10.1 for Desktop
1. Start ArcGIS
10.1 for Desktop and open the map you want to
publish in ArcMap
.
2. Click File > Sign In.
3. Type your name and password for ArcGIS Online and then click
Sign In.
4. Click File > Share As > Service.
5. Choose Publish a service and click Next.
6. In the drop-down list of connection types, choose My Hosted
Services. Then type a name for your service and click Continue.
7. In Service Editor, set the properties that you want for your service.
Here you can choose what users can do with your service and take
fne-grained control of how the server will expose your service.
8. In the left pane of Service Editor, click Capabilities; check Tiled
Mapping to expose your map as a tiled map service.
9. Click the subitem Tiled Mapping in the left pane of Service Editor
to set advanced properties relating to what clients can do with the
service.
10. Click the Caching item to set properties for the tile cache.
11. In the left pane of Service Editor, click Item Description and enter
a summary and tags for your service. Youll need to enter this
information before you can publish the service.
Note: Tags are words or short phrases that describe your item
and affect how easily it can be found by others. Separate your
tags with commas. Federal land is considered one tag, whereas
Federal, land is considered two tags.
12. In the left pane of Service Editor, click ArcGIS Online and choose
who the service should be shared with. By default, your service
is private, meaning it is only accessible to you. Your service will
always be visible in My Content, but you can also choose to share
it with everyone in your organization or just members of certain
ArcGIS Online groups.
13. In Service Editor, click Analyze
. This examines your map to see
if it can be published as a service. You must fx the Errors
in
the Prepare window before you can publish your map as a service.
14. In Service Editor, click Preview
. This gives you an idea how
your service will look when viewed on the web.
15. Once youve fxed the errors and (optionally) any warnings and
messages, click Publish
.
Publishers
Publishing Hosted Services
9
Publishing a Hosted Feature Service from ArcGIS Online
Using a Shapefile or CSV File
1. Sign in to ArcGIS Online. If you have a large fle to publish, you
should check Keep me signed in. This prevents ArcGIS Online
from timing out before the service has been created.
2. Open My Content and click the Add Item button.
3. In the Add Item window, choose On My Computer from the The
item is options.
4. Click the Choose File button and choose the fle on your
computer.
Note: You can publish a CSV fle or shapefle compressed as a
.zip fle containing .shp, .shx, .dbf, and .prj fles. CSV fles need to
contain address information or latitude-longitude coordinates in
decimal degrees. CSV fles must be formatted and saved as .csv.
Other text-based fle types cannot be published.
5. Type in a title.
6. Type in tags. Alternatively, you can click the Choose from your
tags link to open the list of tags youve used previously and
choose the tags you want to use for this item.
7. Check the check box next to Publish this fle as a feature service.
If you leave the box unchecked, your data fle is added to My
Content, but no feature service is created. (You can publish a
feature service later, if you want.)
8. Choose to locate the features using latitude-longitude or
address.
9. Review the feld types and location felds.
10. Click a Field Name cell to change the name.
11. Click a Field Type cell to choose a different type.
12. Click a Location Field cell to choose a different feld.
13. Click Add Item.
Your fle is published as a service. One way to test the new
service is to view it in the map viewer.
10
Joining with a Preestablished Login
1. Click the link in the e-mail to fnish setting up your account.
2. Fill out the information, including a password and identity
question.
3. Read the terms of use carefully and click the I Accept button to
agree to the terms.
Joining by Creating Your Own Account
If you receive an e-mail invitation that does not include a user name,
follow these steps:
1. Click the link you see to go to the Sign in page.
2. Click the Create A New Account button and fll in the necessary
information.
3. Accept the terms of use and click the Create My Account button.
All Users
Joining the ArcGIS Online Organizational Account
When you receive the invitation from the ArcGIS
Online administrator, your user name will
appear in your e-mail invitation. Take note of
the spellingyour user name and password are
case sensitive. To join the organization, create a
password, agree to the terms of use, and then
follow these steps:
11
You can make your own map using basemaps
and data available in ArcGIS Online, and you
can add your own data as well. Follow the steps
to make a map using data from ArcGIS Online,
add your data from a text fle, symbolize the
data, and then share your map with others.
All Users
Creating a Map
Adding Data from ArcGIS Online to Your Map
1. From your organizations ArcGIS Online home page, click Map
to open the map viewer. You will see your organizations default
basemap.
2. To use a different basemap, click Basemap and select the map of
your choice (Imagery, Streets, Topography, etc.).
3. To add data, click Add and choose Search for Layers.
4. Type a keyword in the Find text box (e.g.,earthquakes).
5. Choose where you want to fnd the layer (e.g.,My Organization,
the web, or a GIS server) and then click Go.
6. From the results list, click the Add link next to each layer you want
to add to your map.
7. Continue adding relevant data to create your own mashup.
12
Adding Your Data from a Text File to Your Map
You can add features to your map that are stored in a delimited text
fle (.txt or .csv), a GPS Exchange Format fle (.gpx), or a shapefle that
has been compressed into a .zip fle. (Delimited text and GPS fles
must contain fewer than 1,000features.)
1. Click Add and choose Add Layer from File.
2. Click Choose File and locate the fle on your computer.
3. Click Import Layer to add your data to the map.
All Users
Creating a Map
13
Making a Map with Your Excel Data
with Esri Maps for Office
1. Open the Excel workbook that contains your data and click the
Esri Maps tab in the Excel ribbon.
2. Click the Insert Map button at the top left of the Excel ribbon and
enter your ArcGIS Online subscription account user name and
password in the sign-in window. A map window with a default
basemap opens.
Note: You can change the default basemap by clicking Basemap
in the ribbon and clicking one of the other basemaps.
3. Click the Add Excel Data button or right-click on the map and
select Add Excel Data from the menu.
4. Choose Cell Range to manually select the data you want to add to
the map. (The Table or Named Range option is described in the
Esri Maps for Offce Help.)
5. Select the cells that contain your data. Include column headers in
your selectionthey will be useful in a later step. Click OK.
6. Select the location type that best represents your datafor
example, Addressand click Next. The Location Columns window
will show all the columns you selected. If you included column
headers in step 5, they are displayed in the drop-down list, and the
First row contains headers check box is automatically checked.
7. Click the Add Data to Map button to fnish adding the data. A
layer containing your data is added to the map.
8. The layer is listed on the Map Contents tab in the Esri Maps task
pane in the right side of your Excel window. Right-click on the layer
and select Go To from the menu to zoom to the layers extent.
9. To add services hosted from ArcGIS Online, click the Search tab in
the Esri Maps task pane and enter a keyword.
10. Choose the service you want to mash up with your mapped data
and click the Add button next to the thumbnail in the list of your
search results.
Note: To share your map in ArcGIS Online and publish it as a
feature service, you must have the publisher or administrator role.
Use the Esri Maps for Offce add-in to make
a map of your spreadsheet data without
leaving the Excel environment. If you havent
downloaded the add-in yet, you can get it at
esri.com/mapsforoffcedownload in one of
the supported languages. Please note that Esri
Maps for Offce requires Microsoft Offce 2010
or higher.
14
Symbolizing and Configuring Your Data
You can change how features are displayed on a map and expose the
rich content that is stored in the attributes using pop-up windows.
1. Move your cursor to the right of the layer name and click the
arrow that appears next to the layer you want to confgure. If
your layer does not have an arrow, click the layer to expand the
contents. This will allow you to see each confgurable layer.
2. Choose the parameters you wish to confgure:
Modify the transparency of your data.
Rename your data in the Contents list.
Confgure pop-up windows.
Change symbols to customize the look of your map.
Saving Your Map to My Content
Once you have created your map, you can save it to My Content so
that only you can see it and use it later.
1. Make sure you are signed in to ArcGIS Online.
2. Click Save at the top of your map to save your map.
3. Enter a title for your map.
4. Enter tags or keywords for your map and data.
5. Enter a summary of the map you created.
6. Choose your profle in Save in folder to save your map under
My Content.
All Users
Creating a Map
15
Sharing a Direct Link or Embedding Your Map
1. Open the saved map you want to share in the map viewer.
2. Click the Share button at the top of your map.
3. To determine who has access to your map, check the boxes to
share with Everyone (public), your organization, and/or Members
of these groups.
4. When you choose Everyone (public), you can share maps in the
following ways:
Share a direct link to your map by copying the URL shown in
Link to this map into an e-mail.
Click Embed in Website to copy the HTML code to your
website or blog.
Sharing Your Map through a Web Application
You can quickly create your own web application without any
programming by confguring and publishing one of the templates in
the map viewer.
1. Open a saved web map in the map viewer.
2. Click Share.
3. Click the Make a Web Application button.
4. Pause the mouse pointer on a template thumbnail to see a
description of the template.
5. Click the Publish link underneath the template thumbnail and
choose Preview, Download, or Publish. Downloading the
template allows you to confgure the application and deploy it on
your own web server.
6. If you choose Publish, follow the instructions in the Share window.
7. Click Save & Publish.
All Users
Sharing Your Map with Others
There will be times when you want to share your
map with others. You can do this by e-mailing
your maps URL, embedding the map in a
website or blog, or using one of the many web
application templates in ArcGIS Online, as
described below.
16
Creating Groups
You can share any public group that you belong to or fnd in ArcGIS
Online by posting it on a social network site, e-mailing the link,
embedding it in a website, or creating a gallery application.
To create a group, follow these steps:
1. Verify that you are logged in.
2. Click Groups in the top navigation bar and then click the Create a
Group button.
3. Enter a group name, summary, description, and tags and add a
thumbnail image.
4. Select one of the following: Private (where users cannot fnd
the group and only you, the owner, can invite others to join);
Organization (where only members of your organization can
search for and fnd the group); or Public (where users can search
for and fnd the group). If you choose Organization or Public,
check or uncheck Users can apply to join group.
Note: Your organization may restrict members from creating public
groups or sharing items outside the organization. If this is the case,
users and publishers wont see options to set the group status to
Public. Administrators, however, can set the status to Public.
When you create a group, you can select a setting that allows only
you, the owner, to contribute items to that group. Other members of
your group can view the items and open them, but they cannot add
their own items to the group.
Administrators have the ability to add members directly to a group
without the member needing to accept an invitation.
Administrators can also create and confgure groups that contain
content for the ArcGIS Online home page, including the gallery,
basemaps, web mapping application templates, and group gallery
application templates.
All Users
Collaborating with Others
Groups are a way to organize and share content
relevant to a specifc topic or common activity.
You can search for groups whose content you
want to use or that you want to join so you can
contribute your own content. If you dont see a
group related to something you are interested
in, you can create your own and decide whether
you want others to join. Once youve created a
group, you should share your related maps and
applications. This will encourage others to use
your group items and, if you accept members,
join it and contribute their own items.
17
Creating Applications with Groups
To create a gallery application with group items, follow these steps:
1. Open the group you want to use to create a gallery application.
If the group is private, only group members who sign in to the
website will be able to see items in the gallery. If you are the
group owner and want to share the gallery with the widest
audience, consider making the group and its items available to
everybody (public).
2. Click Shareto open theSharewindow.
3. Click theMake a Gallery applicationbutton. TheMake a Gallery
applicationwindow opens with a set of templates you can use
to create your application. The confgurable templates have
aConfgurableicon
on the template thumbnail.
4. Click a template thumbnail to see how your map will look in the
template.
5. Click thePublishlink underneath the template thumbnail, and then
click on Download if you want to download the template fles (as
a ZIP fle) and deploy the application on your machine. Unzip the
downloaded fle and follow the instructions in the readme.html fle.
6. Click thePublishlink underneath the template thumbnail you want
to use if you want to publish the application to theEsri cloud.
7. Type a title for your application.
8. Type tags. Alternatively, you can click theChoose from
your tagslink to open the list of tags youve used previously
and choose the tags you want to use for this item.
Note: Tags are words or short phrases that describe your item.
Separate terms with commas.Federal landis considered one tag,
whileFederal, landis considered two tags.
9. Type a summary.
A gallery application displays web maps and
web applications in a group. Any changes
owners make to their items are refected in the
gallery. If a web map or web application that
was public or shared with the group is made
private (or deleted), the item no longer appears
in the gallery.
Continued on page 18
18
10. Select a folder from yourMy Contentpage where you want to
save the item details.
11. Click theSave & Publishbutton. TheSharewindow displays text
saying you have successfully published your gallery application.
Your application is added to ArcGIS Online as a web mapping
application, and an item is added toMy Content. By default, the
application is unshared, which means only you can see it. To make
it accessible to others, you need to share it with your organization,
groups you belong to, or everybody (if your organization allows
sharing outside the organization).
12. If you selected a confgurable template, click thego to the item
nowlink on theSharewindow. This opens the item details for the
application.
13. Click theConfgure Appbutton. The template opens where
you can change components of the gallery application, such
as the layout, title, options for the web maps and applications,
and various other miscellaneous items. ClickSavewhen you are
done confguring the application.
Note: Your organization may restrict members from sharing items
outside the organization. If this is the case, users and publishers
wont see options to share content or groups with everybody
(public). Administrators, however, can choose to share any item in
the organization publicly.
All Users
Collaborating with Others (continued)
19
For more details and to access tutorial videos,
visit esri.com/agolhelp.
Printed in USA
Contact Esri
380 New York Street
Redlands, California 92373-8100 USA
1 800 447 9778
T 909 793 2853
F 909 793 5953
info@esri.com
esri.com
Offces worldwide
esri.com/locations
Esri inspires and enables people to positively impact their
future through a deeper, geographic understanding of the
changing world around them.
Governments, industry leaders, academics, and nongovernmental
organizations trust us to connect them with the analytic knowledge
they need to make the critical decisions that shape the planet. For
more than 40 years, Esri has cultivated collaborative relationships
with partners who share our commitment to solving earths most
pressing challenges with geographic expertise and rational resolve.
Today, we believe that geography is at the heart of a more resilient
and sustainable future. Creating responsible products and solutions
drives our passion for improving quality of life everywhere.
Copyright 2012 Esri. All rights reserved. Esri, the Esri globe logo, ArcGIS, ArcMap, @esri.com, and esri.com
are trademarks, service marks, or registered marks of Esri in the United States, the European Community, or
certain other jurisdictions. Other companies and products or services mentioned herein may be trademarks,
service marks, or registered marks of their respective mark owners.
133043
ESRI5M1/13tk
Você também pode gostar
- Hidden Figures: The American Dream and the Untold Story of the Black Women Mathematicians Who Helped Win the Space RaceNo EverandHidden Figures: The American Dream and the Untold Story of the Black Women Mathematicians Who Helped Win the Space RaceNota: 4 de 5 estrelas4/5 (895)
- The Subtle Art of Not Giving a F*ck: A Counterintuitive Approach to Living a Good LifeNo EverandThe Subtle Art of Not Giving a F*ck: A Counterintuitive Approach to Living a Good LifeNota: 4 de 5 estrelas4/5 (5794)
- The Yellow House: A Memoir (2019 National Book Award Winner)No EverandThe Yellow House: A Memoir (2019 National Book Award Winner)Nota: 4 de 5 estrelas4/5 (98)
- The Little Book of Hygge: Danish Secrets to Happy LivingNo EverandThe Little Book of Hygge: Danish Secrets to Happy LivingNota: 3.5 de 5 estrelas3.5/5 (400)
- Never Split the Difference: Negotiating As If Your Life Depended On ItNo EverandNever Split the Difference: Negotiating As If Your Life Depended On ItNota: 4.5 de 5 estrelas4.5/5 (838)
- Elon Musk: Tesla, SpaceX, and the Quest for a Fantastic FutureNo EverandElon Musk: Tesla, SpaceX, and the Quest for a Fantastic FutureNota: 4.5 de 5 estrelas4.5/5 (474)
- A Heartbreaking Work Of Staggering Genius: A Memoir Based on a True StoryNo EverandA Heartbreaking Work Of Staggering Genius: A Memoir Based on a True StoryNota: 3.5 de 5 estrelas3.5/5 (231)
- The Emperor of All Maladies: A Biography of CancerNo EverandThe Emperor of All Maladies: A Biography of CancerNota: 4.5 de 5 estrelas4.5/5 (271)
- Devil in the Grove: Thurgood Marshall, the Groveland Boys, and the Dawn of a New AmericaNo EverandDevil in the Grove: Thurgood Marshall, the Groveland Boys, and the Dawn of a New AmericaNota: 4.5 de 5 estrelas4.5/5 (266)
- The Hard Thing About Hard Things: Building a Business When There Are No Easy AnswersNo EverandThe Hard Thing About Hard Things: Building a Business When There Are No Easy AnswersNota: 4.5 de 5 estrelas4.5/5 (345)
- The World Is Flat 3.0: A Brief History of the Twenty-first CenturyNo EverandThe World Is Flat 3.0: A Brief History of the Twenty-first CenturyNota: 3.5 de 5 estrelas3.5/5 (2259)
- Team of Rivals: The Political Genius of Abraham LincolnNo EverandTeam of Rivals: The Political Genius of Abraham LincolnNota: 4.5 de 5 estrelas4.5/5 (234)
- The Unwinding: An Inner History of the New AmericaNo EverandThe Unwinding: An Inner History of the New AmericaNota: 4 de 5 estrelas4/5 (45)
- The Gifts of Imperfection: Let Go of Who You Think You're Supposed to Be and Embrace Who You AreNo EverandThe Gifts of Imperfection: Let Go of Who You Think You're Supposed to Be and Embrace Who You AreNota: 4 de 5 estrelas4/5 (1090)
- The Sympathizer: A Novel (Pulitzer Prize for Fiction)No EverandThe Sympathizer: A Novel (Pulitzer Prize for Fiction)Nota: 4.5 de 5 estrelas4.5/5 (121)
- RTU560 Function DescriptionDocumento35 páginasRTU560 Function DescriptionBruno Nemer Tatton100% (2)
- Objectives - Chapter 5Documento3 páginasObjectives - Chapter 5Ramel PoliusAinda não há avaliações
- V4 NAVTEX ModemDocumento2 páginasV4 NAVTEX ModemJoão Carlos OliveiraAinda não há avaliações
- 20 BitDefenderDocumento24 páginas20 BitDefenderwiktor991Ainda não há avaliações
- Sharp Lc-32ld164e Lc-32ld165e lc-32ld166k Lc-32ld165ru Chassis 715g6173mof PDFDocumento106 páginasSharp Lc-32ld164e Lc-32ld165e lc-32ld166k Lc-32ld165ru Chassis 715g6173mof PDFnador2302@yahoo.comAinda não há avaliações
- Data Sheet 6GK5208-0BA00-2AF2: Transfer RateDocumento6 páginasData Sheet 6GK5208-0BA00-2AF2: Transfer RatesivaAinda não há avaliações
- Earth Networks Total Lightning Network Datafeed Version 3.0 Interface Control DocumentDocumento16 páginasEarth Networks Total Lightning Network Datafeed Version 3.0 Interface Control DocumentNazmul AhasanAinda não há avaliações
- TR069 Feature List - Google SheetsDocumento2 páginasTR069 Feature List - Google Sheetskarim_budeAinda não há avaliações
- Template Configuration For MA5600Documento12 páginasTemplate Configuration For MA5600Hai LuongAinda não há avaliações
- PLC Code SysDocumento31 páginasPLC Code SysRonaldo MajusteAinda não há avaliações
- Assignment 3 FinalDocumento3 páginasAssignment 3 FinalRizwan Aslam ButtAinda não há avaliações
- Solution To Credit Assignment Problem in MLP. Rumelhart, Hinton and Relating To Economics)Documento14 páginasSolution To Credit Assignment Problem in MLP. Rumelhart, Hinton and Relating To Economics)Rogelio CañasAinda não há avaliações
- Macsec: Encryption For The Wired Lan Networking Services Team, Red Hat Sabrina DubrocaDocumento40 páginasMacsec: Encryption For The Wired Lan Networking Services Team, Red Hat Sabrina DubrocaAbhimanyu AdityaAinda não há avaliações
- FFG NCR Aloha Ral14Documento48 páginasFFG NCR Aloha Ral14Heyner Yesid Padilla SotoAinda não há avaliações
- CS 8581-Lab-ManualDocumento39 páginasCS 8581-Lab-ManualAarkaAinda não há avaliações
- CCTV & Office Network Item ListDocumento1 páginaCCTV & Office Network Item Listdemeke mekuriaAinda não há avaliações
- Dynamic Target ROT AdjustmentDocumento3 páginasDynamic Target ROT AdjustmentDominikus MadyaAinda não há avaliações
- Manual Epcom HikvisionDocumento132 páginasManual Epcom HikvisionGuillermo Meza R100% (1)
- Brkip6 2301Documento69 páginasBrkip6 2301haddyAinda não há avaliações
- C1000 Specifications and CalculationsDocumento151 páginasC1000 Specifications and CalculationsCarloAinda não há avaliações
- E1-E2 - Text - Chapter 3. BROADBAND - MULTIPLAYDocumento7 páginasE1-E2 - Text - Chapter 3. BROADBAND - MULTIPLAYabhimirachi7077Ainda não há avaliações
- Blood Donor Communication: ISSN: 2454-132X Impact Factor: 4.295Documento3 páginasBlood Donor Communication: ISSN: 2454-132X Impact Factor: 4.295Vishal ZadeAinda não há avaliações
- DH 3Documento5 páginasDH 3Andi SopyanAinda não há avaliações
- Sample ASA ConfigDocumento462 páginasSample ASA ConfigvoipnetworkAinda não há avaliações
- 305 - PC Servicing and Troubleshooting - R - 2021Documento12 páginas305 - PC Servicing and Troubleshooting - R - 2021avfg gfavdAinda não há avaliações
- Fix Expired Certificate Issue On Ganeti ClusterDocumento2 páginasFix Expired Certificate Issue On Ganeti ClusterMarinkoAinda não há avaliações
- AirTight C 10 WIPS Sensor DatasheetDocumento4 páginasAirTight C 10 WIPS Sensor DatasheetangelinosAinda não há avaliações
- Server Virtualization With QNAP Turbo NAS and Citrix XenServerDocumento16 páginasServer Virtualization With QNAP Turbo NAS and Citrix XenServeranandanrAinda não há avaliações
- UA5000 V100R019C01 Product DescriptionDocumento105 páginasUA5000 V100R019C01 Product DescriptionSam AwiAinda não há avaliações
- 6-Computer Basics Inside A ComputerDocumento14 páginas6-Computer Basics Inside A ComputerKapinpilan Endaila Silongan CesAinda não há avaliações