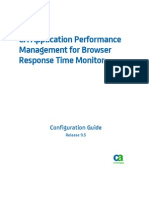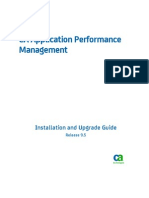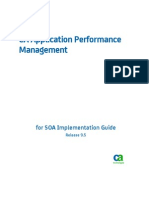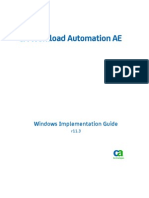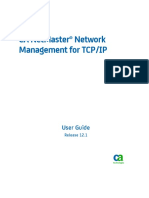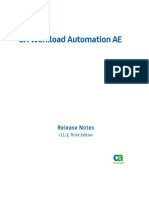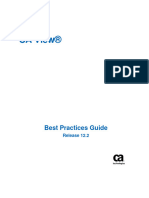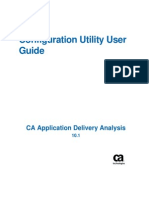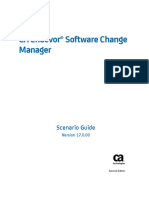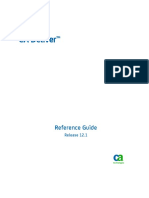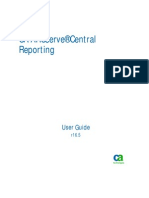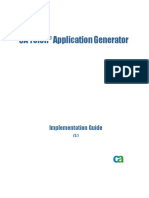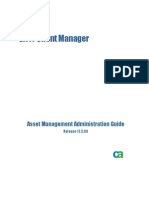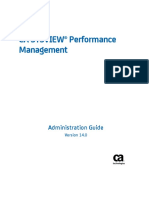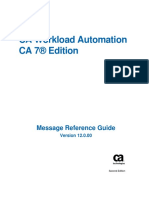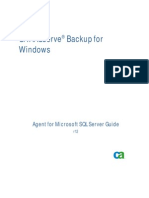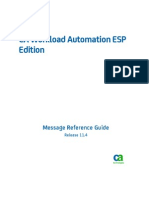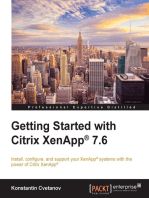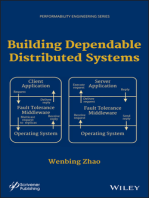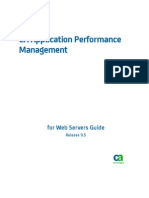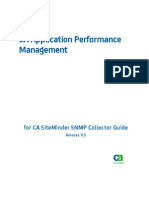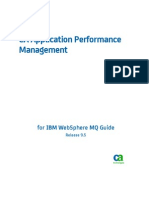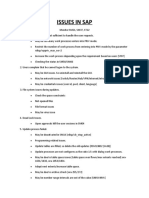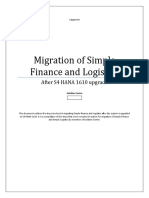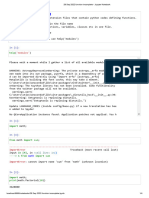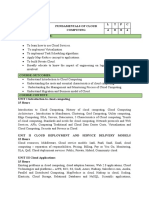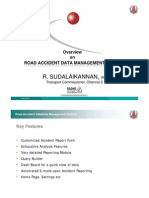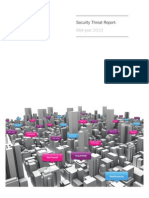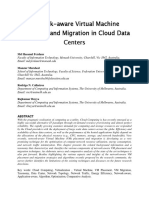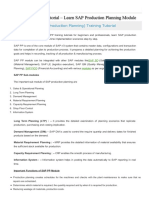Escolar Documentos
Profissional Documentos
Cultura Documentos
APM 9.5 Security Guide
Enviado por
ggen_mail.ruDescrição original:
Direitos autorais
Formatos disponíveis
Compartilhar este documento
Compartilhar ou incorporar documento
Você considera este documento útil?
Este conteúdo é inapropriado?
Denunciar este documentoDireitos autorais:
Formatos disponíveis
APM 9.5 Security Guide
Enviado por
ggen_mail.ruDireitos autorais:
Formatos disponíveis
Security Guide
Release 9.5
CA Application Performance
Management
This Documentation, which includes embedded help systems and electronically distributed materials, (hereinafter referred to
as the Documentation) is for your informational purposes only and is subject to change or withdrawal by CA at any time.
This Documentation may not be copied, transferred, reproduced, disclosed, modified or duplicated, in whole or in part, without
the prior written consent of CA. This Documentation is confidential and proprietary information of CA and may not be disclosed
by you or used for any purpose other than as may be permitted in (i) a separate agreement between you and CA governing
your use of the CA software to which the Documentation relates; or (ii) a separate confidentiality agreement between you and
CA.
Notwithstanding the foregoing, if you are a licensed user of the software product(s) addressed in the Documentation, you may
print or otherwise make available a reasonable number of copies of the Documentation for internal use by you and your
employees in connection with that software, provided that all CA copyright notices and legends are affixed to each reproduced
copy.
The right to print or otherwise make available copies of the Documentation is limited to the period during which the applicable
license for such software remains in full force and effect. Should the license terminate for any reason, it is your responsibility to
certify in writing to CA that all copies and partial copies of the Documentation have been returned to CA or destroyed.
TO THE EXTENT PERMITTED BY APPLICABLE LAW, CA PROVIDES THIS DOCUMENTATION AS IS WITHOUT WARRANTY OF ANY
KIND, INCLUDING WITHOUT LIMITATION, ANY IMPLIED WARRANTIES OF MERCHANTABILITY, FITNESS FOR A PARTICULAR
PURPOSE, OR NONINFRINGEMENT. IN NO EVENT WILL CA BE LIABLE TO YOU OR ANY THIRD PARTY FOR ANY LOSS OR DAMAGE,
DIRECT OR INDIRECT, FROM THE USE OF THIS DOCUMENTATION, INCLUDING WITHOUT LIMITATION, LOST PROFITS, LOST
INVESTMENT, BUSINESS INTERRUPTION, GOODWILL, OR LOST DATA, EVEN IF CA IS EXPRESSLY ADVISED IN ADVANCE OF THE
POSSIBILITY OF SUCH LOSS OR DAMAGE.
The use of any software product referenced in the Documentation is governed by the applicable license agreement and such
license agreement is not modified in any way by the terms of this notice.
The manufacturer of this Documentation is CA.
Provided with Restricted Rights. Use, duplication or disclosure by the United States Government is subject to the restrictions
set forth in FAR Sections 12.212, 52.227-14, and 52.227-19(c)(1) - (2) and DFARS Section 252.227-7014(b)(3), as applicable, or
their successors.
Copyright 2013 CA. All rights reserved. All trademarks, trade names, service marks, and logos referenced herein belong to
their respective companies.
CA Technologies Product References
This document references the following CA Technologies products and features:
CA Application Performance Management (CA APM)
CA Application Performance Management ChangeDetector (CA APM
ChangeDetector)
CA Application Performance Management ErrorDetector (CA APM ErrorDetector)
CA Application Performance Management for CA Database Performance (CA APM
for CA Database Performance)
CA Application Performance Management for CA SiteMinder (CA APM for CA
SiteMinder)
CA Application Performance Management for CA SiteMinder Application Server
Agents (CA APM for CA SiteMinder ASA)
CA Application Performance Management for IBM CICS Transaction Gateway (CA
APM for IBM CICS Transaction Gateway)
CA Application Performance Management for IBM WebSphere Application Server
(CA APM for IBM WebSphere Application Server)
CA Application Performance Management for IBM WebSphere Distributed
Environments (CA APM for IBM WebSphere Distributed Environments)
CA Application Performance Management for IBM WebSphere MQ (CA APM for
IBM WebSphere MQ)
CA Application Performance Management for IBM WebSphere Portal (CA APM for
IBM WebSphere Portal)
CA Application Performance Management for IBM WebSphere Process Server (CA
APM for IBM WebSphere Process Server)
CA Application Performance Management for IBM z/OS (CA APM for IBM z/OS)
CA Application Performance Management for Microsoft SharePoint (CA APM for
Microsoft SharePoint)
CA Application Performance Management for Oracle Databases (CA APM for Oracle
Databases)
CA Application Performance Management for Oracle Service Bus (CA APM for
Oracle Service Bus)
CA Application Performance Management for Oracle WebLogic Portal (CA APM for
Oracle WebLogic Portal)
CA Application Performance Management for Oracle WebLogic Server (CA APM for
Oracle WebLogic Server)
CA Application Performance Management for SOA (CA APM for SOA)
CA Application Performance Management for TIBCO BusinessWorks (CA APM for
TIBCO BusinessWorks)
CA Application Performance Management for TIBCO Enterprise Message Service
(CA APM for TIBCO Enterprise Message Service)
CA Application Performance Management for Web Servers (CA APM for Web
Servers)
CA Application Performance Management for webMethods Broker (CA APM for
webMethods Broker)
CA Application Performance Management for webMethods Integration Server (CA
APM for webMethods Integration Server)
CA Application Performance Management Integration for CA CMDB (CA APM
Integration for CA CMDB)
CA Application Performance Management Integration for CA NSM (CA APM
Integration for CA NSM)
CA Application Performance Management LeakHunter (CA APM LeakHunter)
CA Application Performance Management Transaction Generator (CA APM TG)
CA Cross-Enterprise Application Performance Management
CA Customer Experience Manager (CA CEM)
CA Embedded Entitlements Manager (CA EEM)
CA eHealth Performance Manager (CA eHealth)
CA Insight Database Performance Monitor for DB2 for z/OS
CA Introscope
CA SiteMinder
CA Spectrum Infrastructure Manager (CA Spectrum)
CA SYSVIEW Performance Management (CA SYSVIEW)
Contact CA Technologies
Contact CA Support
For your convenience, CA Technologies provides one site where you can access the
information that you need for your Home Office, Small Business, and Enterprise CA
Technologies products. At http://ca.com/support, you can access the following
resources:
Online and telephone contact information for technical assistance and customer
services
Information about user communities and forums
Product and documentation downloads
CA Support policies and guidelines
Other helpful resources appropriate for your product
Providing Feedback About Product Documentation
If you have comments or questions about CA Technologies product documentation, you
can send a message to techpubs@ca.com.
To provide feedback about CA Technologies product documentation, complete our
short customer survey which is available on the CA Support website at
http://ca.com/docs.
Contents 7
Contents
Chapter 1: CA APM Security Overview 11
CA APM security summary ......................................................................................................................................... 11
CA APM security and permissions overview .............................................................................................................. 13
About user authentication .................................................................................................................................. 13
About user authorization .................................................................................................................................... 14
About security realms ......................................................................................................................................... 14
Benefits of securing CA APM using CA EEM ........................................................................................................ 18
Chapter 2: Defining and configuring Introscope domains 21
Defining and configuring Introscope domains ........................................................................................................... 21
Domain types ...................................................................................................................................................... 21
Rules for defining domains ................................................................................................................................. 22
Use Identical domains.xml Within and Across Clusters ...................................................................................... 22
Defining and Mapping Agents to a Domain ........................................................................................................ 23
Associating management modules with domains .............................................................................................. 24
Adding sample management modules to newly defined domains ..................................................................... 25
Changing the domain mapping of an agent ........................................................................................................ 26
Deleting a domain ............................................................................................................................................... 26
Merging two domains ......................................................................................................................................... 26
Cloning domains between different Introscope installations ............................................................................. 27
Moving a domain between non-cloned installations .......................................................................................... 27
Agent failover and user/domain configuration ................................................................................................... 28
Configuring public and private keys for secure authentication ................................................................................. 28
About the default Collector private key .............................................................................................................. 28
Generating a new public and private key set ...................................................................................................... 29
Chapter 3: Securing Introscope 31
Introscope security and permissions overview .......................................................................................................... 31
About Introscope domains and security ............................................................................................................. 31
About configuring Introscope permissions ......................................................................................................... 32
Domain permissions and the Investigator tree ................................................................................................... 32
Introscopes default security configuration ........................................................................................................ 32
How Introscope checks security ................................................................................................................................. 33
Securing Introscope using Local security ................................................................................................................... 34
About configuring Local authentication .............................................................................................................. 34
Configuring Local authentication in realms.xml .................................................................................................. 35
8 Security Guide
About using multiple files for security realms .................................................................................................... 36
Configuring CA APM users and groups in users.xml ........................................................................................... 37
Configuring CA Introscope Domain Permissions in domains.xml ..................................................................... 40
Configuring Enterprise Manager server permissions in server.xml .................................................................... 44
Securing Introscope using LDAP ................................................................................................................................. 45
About LDAP authentication ................................................................................................................................. 47
Configuring LDAP authentication in realms.xml ................................................................................................. 47
Securing Introscope using CA EEM ............................................................................................................................. 57
Installing CA EEM ................................................................................................................................................ 60
(Optional) Configuring logging of CA EEM-related messages ............................................................................. 61
Configuring CA EEM authentication in realms.xml ............................................................................................. 61
Configuring CA EEM authentication using LDAP ................................................................................................. 64
Configuring CA EEM authentication using CA SiteMinder .................................................................................. 65
Configuring CA EEM authorization ...................................................................................................................... 66
About CA EEM access policies ............................................................................................................................. 88
Setting up CA EEM in a cluster ............................................................................................................................ 99
Migrating from Local to CA EEM security ......................................................................................................... 100
Migrating from LDAP to CA EEM security ......................................................................................................... 100
Configuring CA EEM to use Local authorization ................................................................................................ 101
About Introscope single sign-on (SSO) ..................................................................................................................... 102
About SiteMinder SSO and Introscope security ................................................................................................ 102
Securing the application triage map ........................................................................................................................ 103
SuperDomain security overrides application triage map security .................................................................... 105
Troubleshooting Introscope security ....................................................................................................................... 105
Introscope security mechanisms .............................................................................................................................. 107
Chapter 4: Securing CA CEM 109
CA CEM security mechanisms .................................................................................................................................. 110
How to configure web protection for TIM ............................................................................................................... 111
About CA CEM authentication ................................................................................................................................. 112
Managing CA CEM passwords .................................................................................................................................. 112
About CA CEM authorization ................................................................................................................................... 113
About CA CEM security user groups ......................................................................................................................... 114
Additional CA CEM authentication and authorization solutions .............................................................................. 115
Menu items and privileges associated with the default CA CEM security user groups ........................................... 115
CA EEM authentication and authorization for CA CEM ............................................................................................ 117
Managing CA CEM users and groups in CA EEM ............................................................................................... 117
About CA CEM resource classes in CA EEM ...................................................................................................... 119
About Introscope-specific resource classes ...................................................................................................... 120
About CA CEM resources in CA EEM ................................................................................................................. 120
Default CA EEM CEM access policies ................................................................................................................ 120
Contents 9
About CA CEM default business service access policies ................................................................................... 123
Updating CA CEM access policies in CA EEM ........................................................................................................... 124
Adding new CA CEM access policies in CA EEM ....................................................................................................... 124
Giving CA EEM Introscope users access to the CEM console ................................................................................... 124
Local authentication and authorization for CA CEM ................................................................................................ 125
Local users and groups and CA CEM ................................................................................................................. 125
Giving Local Introscope users access to the CEM console ................................................................................ 126
Additional CA CEM security tasks ............................................................................................................................. 126
CA CEM Security Link ........................................................................................................................................ 127
Defining private parameters ............................................................................................................................. 127
Protecting HTTP requests and responses on defects ........................................................................................ 129
FIPS 140-2 compliant encryption ...................................................................................................................... 136
Configuring TIM communication via HTTPS ...................................................................................................... 139
Restricting Enterprise Manager access via HTTPS only ..................................................................................... 139
About CA APM Transaction Generator (CA APM TG) security ................................................................................. 140
Chapter 5: Using nCipher with CA CEM 141
Using nCipher with CA CEM ..................................................................................................................................... 141
Environment ...................................................................................................................................................... 142
Prerequisites ..................................................................................................................................................... 142
Setting up CA CEM to support nCipher .................................................................................................................... 143
Installing nCipher hardware in the TIM ............................................................................................................ 143
Installing the nCipher software on the TIM ...................................................................................................... 144
Building a Kernel Driver..................................................................................................................................... 144
Verifying the nCipher installations on the TIM ................................................................................................. 145
Enrolling the TIM HSM in the nCipher security world ....................................................................................... 146
Uploading the web servers nCipher private key to CA CEM ............................................................................ 149
Configuring the nCipher HSM on the TIM ......................................................................................................... 150
Verifying the nCipher-secured web traffic ........................................................................................................ 152
Working with nCipher keys and operator cards ....................................................................................................... 153
Retargeting the web server private key ............................................................................................................ 153
Removing the pass phrase from an operator card............................................................................................ 155
Creating a new operator card set ..................................................................................................................... 156
Consolidating operator card sets ...................................................................................................................... 156
Updating private keys and operator cards ............................................................................................................... 158
Troubleshooting nCipher with CA CEM .................................................................................................................... 158
Chapter 6: Using Smart Card Authentication with CA APM 161
About using smart cards with CA APM ..................................................................................................................... 161
Smart card verification options ......................................................................................................................... 162
Smart card authentication components ........................................................................................................... 162
10 Security Guide
Understanding SCARVES ................................................................................................................................... 163
How CA APM authenticates using smart card data .......................................................................................... 164
Setting up CA APM for smart card authentication ................................................................................................... 165
Smart card authentication requirements ......................................................................................................... 166
Extracting and installing SCARVES components on Windows ........................................................................... 167
Loading certificates ........................................................................................................................................... 168
Encrypting certificate passwords for keystores ................................................................................................ 170
(Optional) Loading CRL files .............................................................................................................................. 171
Configuring the Enterprise Manager to use SCARVES ...................................................................................... 171
Configuring the SCARVES wrapper .................................................................................................................... 172
Configuring SCARVES......................................................................................................................................... 172
Starting and stopping SCARVES ......................................................................................................................... 181
Verifying smart card installation ....................................................................................................................... 182
Troubleshooting CA APM smart card authentication .............................................................................................. 183
SCARVES fails to start ........................................................................................................................................ 183
OCSP validation fails .......................................................................................................................................... 185
CRL validation fails ............................................................................................................................................ 185
OCSP server is not responding .......................................................................................................................... 186
LDAP server is not responding .......................................................................................................................... 186
Received CRL errors .......................................................................................................................................... 187
Received user not in LDAP error ....................................................................................................................... 188
Received connection refused error ................................................................................................................... 188
Received LDAP not configured error ................................................................................................................. 189
A handshake exception is occurring in the Enterprise Manager....................................................................... 189
Index 191
Chapter 1: CA APM Security Overview 11
Chapter 1: CA APM Security Overview
This chapter defines terms used when discussing security as well as CA Technologies
Application Performance Management (CA APM) security options.
This section contains the following topics:
CA APM security summary (see page 11)
CA APM security and permissions overview (see page 13)
CA APM security summary
CA APM uses these security mechanisms to secure CA Introscope and CA CEM:
user- and group-based authentication and authorization access to Introscope and
CA CEM:
file-based Local security using a users.xml file.
For more information, see Securing Introscope using Local security (see
page 34) and Local authentication and authorization for CA CEM (see
page 125).
LDAP.
For more information, see Securing Introscope using LDAP (see page 45).
CA EEM.
For more information, see Securing Introscope using CA EEM (see page 57) and
CA EEM authentication and authorization for CA CEM (see page 117).
Note: CA APM provides the EEM 8.4 SP4 SDK, and is certified with EEM server
versions 8.4 SP4 and later.
Also see these CA EEM guides, which are included with the CA EEM application
for download from the CA Support site:
CA Embedded Entitlements Manager Getting Started Guide
CA Embedded Entitlements Manager Release Notes
CA APM security summary
12 Security Guide
Enterprise Manager security:
public and private keys for secure authenticating between the Manager of
Managers (MOM) and Collectors.
For more information, see Configuring public and private keys for secure
authentication (see page 28).
user authorization required for securing a connection to the Enterprise
Manager.
For more information, see How Introscope checks security (see page 33).
communication between the Collectors and MOM is obfuscated.
configuration properties for secure communications between Enterprise
Managers and browsers.
For more information, see Restricting Enterprise Manager access via HTTPS
only (see page 139) and Configuring the Enterprise Manager web server in the
CA APM Configuration and Administration Guide.
configuration properties for secure communications between an agent and an
Enterprise Manager.
For more information, see the CA APM Java Agent Implementation Guide or
the CA APM .NET Agent Implementation Guide.
configuration properties to allow specific users to see specific Introscope
domains.
For more information, see Defining and configuring Introscope domains (see
page 21) and About Introscope domains and security (see page 31).
configuration properties to allow specific users to shut down specific Enterprise
Managers.
For more information, see Configuring Enterprise Manager server permissions
(see page 44).
configuration properties to allow specific users to see specific business services
and frontends on the application triage map.
For more information, see Securing the application triage map (see page 103).
configuration properties to allow specific users to perform dynamic
instrumentation.
For more information, see Configuring Introscope domain permissions in
domains.xml (see page 40).
configuration properties to allow specific users to perform thread dumps.
For more information, see Configuring Introscope domain permissions in
domains.xml (see page 40).
CA APM security and permissions overview
Chapter 1: CA APM Security Overview 13
CA CEM security:
root password protection for the Windows or Linux machine on which the TIM
is installed.
For more information, see the topic Installing the Operating System for a new
TIM in the CA APM Installation and Upgrade Guide.
configuration properties to secure communications between the Enterprise
Managers and TIMs.
For more information, see Configuring TIM communication via HTTPS (see
page 139).
CA CEM data in the APM database is encrypted and meets FIPS compliance. For
more information, see FIPS 140-2 compliant encryption (see page 136).
APM database security:
password protection for the APM database.
For more information, see the topic Changing the PostgreSQL database
passwords in the CA APM Installation and Upgrade Guide.
secure a connection to the Enterprise Manager.
For more information, see information about setting an encrypted password in
the tess-db-cfg.xml file in the CA APM Installation and Upgrade Guide.
CA Introscope and CA CEM applications monitoring:
user authorization is required for business service based security. For more
information, see Default CA EEM CEM access policies (see page 120) and the CA
APM Configuration and Administration Guide.
CA APM security and permissions overview
CA APM security, which consists of authentication and authorization, allows individual
users and user groups (groups), which are specified sets of users (such as Application
Administrators, System Administrators, or Analysts), to securely log into Introscope and
CA CEM. Permissions allow users and groups to perform specific Introscope tasks.
About user authentication
Authentication is the mechanism that securely identifies users. Authentication provides
Introscope and CA CEM with answers to questions such as:
Who is this user?
Is this user really who they are representing themselves to be?
CA APM security and permissions overview
14 Security Guide
Authentication systems depend on a unique bit of information known only to the
individual being authenticated and the authentication system. In order to verify a users
identity, the authenticating system typically challenges the user to provide the unique
information. If the authenticating system can verify that the information presented is
correct, the user is considered authenticated.
About user authorization
Authorization is the mechanism by which a system determines the level of access a
particular authenticated user should have to secured resources (such as applications,
pages, and data) controlled by that system. In other words, authorization is the process
of checking if a user has permission to perform an action on a resource.
An access policy grants permission to specific users or groups to perform an action on a
set of resources of a given type.
For example, a database management system might be designed to provide certain
individuals with the ability to retrieve information from a database but not change data
stored in the database, while giving other individuals the ability to change data.
Authorization systems grant these permissions by providing answers to questions such
as:
Is user X authorized to access resource R?
Is user X authorized to perform operation P?
Is user X authorized to perform operation P on resource R?
About security realms
A security realm defines a source of users, user groups, and access policies that is
responsible for authenticating, authorizing, or authenticating and authorizing users.
CA APM security and permissions overview
Chapter 1: CA APM Security Overview 15
You configure one or more security realms for CA APM security in the realms.xml file.
Introscope and CA CEM use the security realms configured in realms.xml to decide how
to authenticate and authorize users. When a user logs in to either Introscope or CA CEM
the application being logged in to checks each security realm in the order defined in
realms.xml. The application checks to see whether a user with the given ID exists. The
authentication succeeds If the user password supplied matches the value that is
provided for the specific security realm. If one of these conditions is in effect,
authentication fails:
No user of that name exists in any of the defined realms.
The user exists in a realm but the password is wrong.
For information about configuring realms in realms.xml, see these topics:
Configuring Local authentication in realms.xml (see page 35)
Configuring LDAP authentication in realms.xml (see page 47)
Configuring CA EEM authentication in realms.xml (see page 61)
You can deploy Introscope security using one or any supported combination of these
three security realms:
Local XML files (Local): Local security consists of Local authentication and
authorization using XML files stored in the Enterprise Manager in the
<EM_Home>/config directory.
For Local authentication, an XML file is used to store the username and
password information locally on each Enterprise Manager. The default filename
is users.xml. At runtime, Introscope checks the Local file (users.xml) to
authenticate CA APM users.
For Local authorization, Introscope stores two XML files locally on each
Enterprise Manager. Introscope uses domains.xml for domain permissions and
server.xml for server permissions. At runtime, Introscope checks the Local files
(domains.xml and server.xml) to authorize CA APM users.
Introscope provides Local security (see page 34) as the default.
Important: Changing the default CA APM login to Enterprise Managers from the
Workstation, WebView, Web Start Workstation, or CEM console is a best practice. If
this best practice is not followed and only Introscope local security is used, there is
an increased chance of identity theft. For this reason CA EEM is the recommended
security mechanism (see page 18).
Lightweight Directory Access Protocol (LDAP): An application protocol for querying
and modifying directory services running over TCP/IP.
You can use the LDAP security realm only to authenticate CA APM users if you use
Local XML files for authorization. For more information, see Securing Introscope
using LDAP (see page 45).
CA APM security and permissions overview
16 Security Guide
CA Embedded Entitlements Manager (CA EEM): A CA Technologies application that
allows other applications to share common access policy management,
authentication, and authorization services.
Note: CA EEM security is optional for Introscope, however, CA Technologies
recommends CA EEM for Introscope security for several reasons. CA EEM provides
an industry standard solution, a user interface for managing users, and centralized
storage that allows fine-grained permissions for authorization. If you want to secure
the Introscope application triage map, deploy CA EEM.
You can deploy CA EEM to authenticate and authorize CA APM users.
You can also configure CA EEM to use LDAP for authentication and CA EEM for
authorization. For more information, see Configuring CA EEM authentication using
LDAP (see page 64).
This table lists the major features that Introscope security realms support.
Supported features by security realm CA EEM LDAP Local
Centralized security server shared by multiple Enterprise
Managers
Yes Yes No
Security realm is always available No No Yes
Runs in the
Enterprise Manager,
so it's always
available.
Supports failover Yes Yes Not applicable
Integrated with SiteMinder Yes No No
Supports fine-grained permissions?
Supports these fine-grained permission types:
Application triage map permissions.
Business-service-based security
Flexible CA CEM permissions
Yes Not applicable No
Industry standard solution Yes Yes No
Allows for auditing Yes Yes No
Includes a user interface for managing users Yes Yes No
Includes a user interface for managing access policies Yes Not applicable No
CA APM security and permissions overview
Chapter 1: CA APM Security Overview 17
You can deploy CA CEM security using one or any supported combination of these two
security realms:
Local XML files (Local): Local security consists of Local authentication and
authorization using XML files stored in the Enterprise Manager in the
<EM_Home>/config directory.
For Local authentication and authorization, an XML file is used to store the
username and password information locally on each Enterprise Manager. Four
default CEM security groups and the users belonging to these groups are also
defined here. The default filename is users.xml. The authorization check is
based on the membership that is defined for four default security groups. At
runtime, the Local file (users.xml) is used for authentication and authorization
of CA CEM users.
Introscope provides Local security as the default.
CA Embedded Entitlements Manager (CA EEM): A CA Technologies application that
allows other applications to share common access policy management,
authentication, and authorization services.
Note: CA Technologies recommends CA EEM for CA APM security for several
reasons. CA EEM provides an industry standard solution, a user interface for
managing users, and centralized storage that allows fine-grained permissions for
authorization.
You can deploy CA EEM to authenticate and authorize CA APM users.
Configure CA EEM authentication using CA SiteMinder (see page 65) and CA
EEM for authorization.
Configure CA EEM for authentication only, and Local XML files for authorization
(see page 101).
For more information about CA EEM, see Securing Introscope using CA EEM (see
page 57).
CA APM provides single login capability. Users who are permitted to access both CA
CEM and Introscope can navigate between these two applications without being
prompted to log in again. Upon CA CEM or Introscope user authentication, CA APM gets
the user identity and the name of the realm that authenticated the user. Introscope
uses this information to obtain the groups to which the user belongs. Then CA APM uses
one of these methods to authorize the user:
For CA EEM, the user access policy.
For Local security, membership in one or more CA CEM security user groups.
CA APM security and permissions overview
18 Security Guide
In setting up CA APM security, your organization must determine which single or hybrid
security realm to deploy. To allow CA APM users to access Introscope, deploy either the
Local or CA EEM realm.
Note: CA Technologies recommends that you deploy both CA EEM authentication and
authorization. For more information, see Benefits of securing CA APM using CA EEM
(see page 18).
Benefits of securing CA APM using CA EEM
CA Technologies recommends that you deploy CA EEM for CA APM security because CA
EEM provides these features:
a common, shared approach to manage user identities and access policies
Centralized CA APM security
Because CA EEM authentication allows multiple Enterprise Managers to share the
same CA EEM server, you can deploy centralized CA APM security.
Effective access and entitlements access management
Business service based security in which you can use access policies to control
which CA CEM security groups have access to a business service and its
associated data.
Application security cannot be limited to who can access what application. To
be effective, security policies must also enforce the specific actions each user
can perform on which resources within the application after they have gained
access. CA EEM provides a standard means for organizations to implement
flexible and granular authorization policies in their business application
portfolios.
In-process authorization checks entitlement policies are securely cached in the
Embedded Entitlements Client portion of the application, then evaluated and
executed locally within the application. This enables the enforcement of access
policies for offline applications.
Separation of application-specific policies
CA EEM segregates application-specific policy data in its central repository to
ensure separation of policies and administrative controls while enabling
application management flexibility.
Single Identity Repository
CA EEM includes a repository that can be used as the single authoritative source of
user identities. As an alternative, this single source can be an external directory
such as Microsoft Active Directory, Novell eDirectory, or SunONE Directory.
CA APM security and permissions overview
Chapter 1: CA APM Security Overview 19
Enterprise integration
You can deploy CA EEM along with other CA security solutions to achieve consistent
Identity and Access Management (IAM) across a complex suite of business
applications. This requires security tools like CA EEM that are adaptable, flexible,
manageable, and available in the current development environments.
CA SiteMinder integration
Native integration allows Embedded Entitlements Client applications to access
user and group information from the user stores CA SiteMinder is configured to
use, authenticate using CA SiteMinder credentials, and support single sign-on
with CA SiteMinder web applications.
SDK in C#, C++ and Java
CA EEM supports development environments in C#, C++ and Java. It is fully
documented with C#, C++ and Java references for its authentication,
authorization, event management and administrative APIs. It includes sample
code and XML scripts plus tutorials on how to embed its security functions into
applications.
Administration web UI
CA EEM minimizes the cost of establishing and maintaining application security
policies, user stores and audit rules by providing a single, web-based management
interface. By externalizing security policy administration from the application itself,
you can maintain consistent security levels as your business requirements evolve
without re-developing application code.
Shared web UI
CA EEM provides an out-of-the-box web UI that is shared among all
applications for managing users and groups and for defining and managing
access policies. Alternatively, you can use the CA EEM SDK to embed
administrative UI components into custom web pages.
Administrative scoping
You can limit administrator permissions to viewing or working on only certain
applications, users, resources, or policies.
Permission checking
You can test security policies and view detailed policy debug information to
ensure they have the desired outcome before making them live.
Chapter 2: Defining and configuring Introscope domains 21
Chapter 2: Defining and configuring
Introscope domains
This chapter contains information about defining and configuring Introscope domains
before you set up Introscope security. There is also information about setting public and
private keys for secure authentication between the MOM, Collectors, and Workstations.
This section contains the following topics:
Defining and configuring Introscope domains (see page 21)
Configuring public and private keys for secure authentication (see page 28)
Defining and configuring Introscope domains
Introscope uses domains to partition agents and monitoring logic to define which CA
APM users can see what information. You map Introscope agents to a domain using a
Perl5 regular expression in the domains.xml file, which is located in the
<EM_Home>/config directory. You use domains.xml to define your domains regardless
of which security realm you are using.
In addition to configuring domains, youll also configure domain permissions when
setting up Introscope security. For Local security, youll configure domain permissions in
the domains.xml file. For more information, see Configuring Introscope domain
permissions in domains.xml (see page 40). If you deploy CA EEM for Introscope security,
the Enterprise Manager ignores domain permissions in domains.xml, and you configure
them instead in CA EEM. For more information, see Creating and deleting CA EEM APM
domain resource access policies (see page 89).
Domain types
There are two types of domains in Introscope:
SuperDomainThe SuperDomain is the superset domain that contains all
user-defined domains in the system. All agents are visible in the SuperDomain, but
may also appear in user-defined domains. The default Introscope configuration
contains only the SuperDomain. If you dont configure any other domains, all agents
are mapped to the SuperDomain.
User-defined domainYou define new domains in the domains.xml file, which is
located in the <EM_Home>/config directory. The domains.xml file provides
mappings of domain names to regular expressions.
Defining and configuring Introscope domains
22 Security Guide
Rules for defining domains
The rules for defining domains in the domains.xml file are:
Domain defining must follow valid XML file rules.
Domain names are case-sensitive.
Any domain must be placed inside the root XML domains element.
You may have multiple agent mappings within a domain or SuperDomain. If a
domain is configured to match an agent, then that agent maps to that domain, and
is also visible from the SuperDomain.
Note: When initiating a Transaction Trace, such agent will be attached to a
user-defined domain in the Transaction Trace window.
An agent always maps to the first domain to which is it is assigned. If no domain is
assigned, the agent maps to the SuperDomain. If a user-defined domain is assigned,
the agent maps to the user-defined domain.
If you do not alter the current SuperDomain Agent mapping (by default it is
configured to match all agents), Introscope places any newly-defined domains
before the <SuperDomain> tags.
Introscope places agents that do not match any mappings (either due to mistakes in
the regular expressions in the domains.xml file, or other issues) in the
SuperDomain.
Use Identical domains.xml Within and Across Clusters
Understand these important domains.xml rules when deploying a MOM and Collectors
within a cluster and optional CDVs in and across clusters.
Important! Do not have differing domains.xml files for the MOM, Collectors, and CDVs
within and across CA APM clusters.
The MOM can handle differing domains within the cluster for live agents (agents
presently sending data to the cluster). However, having differing domains for historical
agents on the MOM and Collectors can cause inconsistency in the MOM view of
historical data. In such mixed-domain clusters, historical agents on Collectors are not
tracked, so their data does not display in Workstation graphs made through the MOM
unless you explicitly mount the historical agents. To avoid this situation, CA
Technologies strongly recommends that you place the identical domains.xml file on the
MOM and all the Collectors in a cluster. This allows live and historical agent data to be
visible at all times from the MOM Workstation without mounting historical agents to
view historical data on a Workstation associated with a specific Collector.
Defining and configuring Introscope domains
Chapter 2: Defining and configuring Introscope domains 23
If you are deploying a Cross-cluster Data Viewer (CDV), the CDV domains.xml file must
contain these domains:
All domains for all the Collectors to which a CDV connects.
All domains across all clusters containing Collectors from which the CDV gathers
data.
If a domain exists in a Collector domains.xml file and is missing from the CDV
domains.xml file, then the following occur:
CDV does not gather data for the missing Collector domain.
CDV Workstation does not display data from the missing Collector domain.
Defining and Mapping Agents to a Domain
You use the domains.xml file to define domains and map agents to a domain.
Follow these steps:
1. Navigate to the <EM_Home>/config directory.
2. Open the domains.xml file.
3. Define a domain using the rules for defining domains (see page 22) and these
properties.
name
The name of the domain
The rules for this property are:
Alphanumeric characters only, and _ and -
No spaces are allowed
description
A short description of the domain
Any characters except quotation marks are allowed.
Note: All XML tags are case-sensitive.
Defining and configuring Introscope domains
24 Security Guide
4. Repeat step 3 for any additional domains.
5. Make sure the SuperDomain mapping is defined at the end of the domains.xml,
which allows domains.xml to map agents into specific domains before mapping
agents to the SuperDomain.
For example, if the following SuperDomain mapping is placed at the beginning of
domains.xml, then all agent are placed under the SuperDomain before the
remainder of the XML file is processed.
<SuperDomain>
<agent mapping="(.*)"/>
<grant group="Admin" permission="full"/>
</SuperDomain>
By placing this SuperDomain mapping at the end of the domains.xml, the
SuperDomain catches all unmatched agents.
6. Save and close the domains.xml file.
7. Restart the Enterprise Manager so it can load the new domain or domains.
Note: If there are syntax or other errors in the domains.xml file, the Enterprise Manager
does not start.
domains.xml syntax for new domains
The syntax for a domain is:
<domain name="Domainname" description="Domain description">
<agent mapping="host\|process\|agentname or matching agents"/>
<grant user="username" permission="permission"/>
</domain>
Associating management modules with domains
When you create new management modules, you can choose the domains that will
contain them.
You associate management modules with domains by creating directories that
correspond to the names of the domains you defined in domains.xml, then moving the
management modules into the new directories.
Defining and configuring Introscope domains
Chapter 2: Defining and configuring Introscope domains 25
Follow these steps:
1. In the <EM_Home>/config/modules directory, create a directory that corresponds
to the domain name you created in the previous section.
For example, if you defined a domain named "PetstoreA," in this step, you would
create a directory also named PetstoreA, as in the following example:
<EM_Home>/config/modules/PetstoreA
Note: The domain directory must match the name defined in the domains.xml file
exactly (spelled correctly and also matching in case) or any management modules
that reside in the directory will not be loaded.
2. Move the desired management module from the <EM_Home>/config/modules
directory into the new directory you just created.
3. Restart the Enterprise Manager so it can load the new domains.
Adding sample management modules to newly defined domains
When you define a new domain, it does not contain any management modules. If you
want the newly defined domain to show the default sample dashboards, you need to
copy the Sample Management Module into the newly defined domain.
Follow these steps:
1. Navigate to the <EM_Home>/config/modules/directory.
2. Copy the SampleManagementModule.jar file to the appropriate modules directory
in the newly defined domain.
For example, if you defined a domain called Petstore A, you would copy
SampleManagementModule.jar into this directory:
<EM_Home>/config/modules/PetstoreA
3. Restart the Enterprise Manager to load the new management module.
Important! The Sample Management Module copied into the new domain is not linked
in any way to the original Sample Management Module. Any changes to the original
Sample Management Module will not be reflected in any copies of the Sample
Management Module in other domains, and vice versa.
Defining and configuring Introscope domains
26 Security Guide
Changing the domain mapping of an agent
Remapping an agent to a different domain, (either after deleting a domain or merging
two domains), has the following ramifications:
If an agent mapped to a deleted domain is not reassigned and is still reporting, it
will appear under the SuperDomain.
If an agent has associated SNMP collections, the SNMP MIB will have to be
republished.
When an agent is moved into a different domain, all shutoff information within that
agent is lost.
Deleting a domain
You might need to delete a domain when you:
assign an agent to a different domain
merge two domains
Follow these steps:
1. Shut down the Enterprise Manager.
2. Navigate to the <EM_Home>/config directory.
3. Delete the domain from the domains.xml file.
4. If necessary, reassign any mapped agents to different domains.
5. Delete the corresponding domain directory from the <EM_Home>/config/modules
directory.
6. Restart the Enterprise Manager.
Merging two domains
Merging two domains involves merging all agent mapping information into one domain,
and moving any associated management modules under one domain.
Follow these steps:
1. Shut down the Enterprise Manager.
2. Open the domains.xml file in the <EM_Home>/config directory.
3. Under the source domain (for example, Domain A), copy the agent mapping XML
code information.
4. Under the target domain (for example, Domain B), paste the agent mapping XML
code information.
Defining and configuring Introscope domains
Chapter 2: Defining and configuring Introscope domains 27
5. Delete agent mapping XML code from the source domain (for example, Domain A).
6. Move any management modules from the source domain (for example, Domain A)
directory in <EM_Home>/config/modules/ to the target domain (for example,
Domain B).
Note: If any management modules already exist in the target domain directory with
the same name as the ones you are moving over, you will need to rename the
management modules from the source domain. If two management modules with
the same name exist, the Enterprise Manager will not start.
7. Delete the source domain from domains.xml.
8. Restart the Enterprise Manager.
Cloning domains between different Introscope installations
Carry out this procedure if the target installation domain configuration is exactly the
same as the source installation. (That is, if all domains defined in the domains.xml file
are going to be exactly the same.)
Follow these steps:
1. Copy the <EM_Home>/config/domains.xml file in the source installation over to the
same directory in the target installation.
2. Copy the <EM_Home>/config/shutoff/MetricShutoffConfiguration.xml, if it exists, in
the source installation over to the same directory in the target installation.
3. Copy the contents of the <EM_Home>/config/modules/<domain> directory from
the source installation to the target installation.
4. Restart the Enterprise Manager.
Moving a domain between non-cloned installations
Carry out this procedure when you want to move a domain between non-cloned
installations if the domain configurations between the old and new installations vary
slightly.
Follow these steps:
1. Open the domains.xml file in the <EM_Home>/config directory in the source
installation.
2. Copy the domain information.
3. Open the domains.xml file in the <EM_Home>/config directory in the target
installation.
4. Copy the domain information into the domains.xml file.
Configuring public and private keys for secure authentication
28 Security Guide
5. In the target installation, create new management module directories that
correspond to those in the source installation in the <EM_Home>/config/modules
directory.
6. Copy any management modules that belong to the domain you are moving over
and paste them into the corresponding domain directories.
7. Delete the domain from the source installation.
8. Restart the Enterprise Manager.
Agent failover and user/domain configuration
If you use the agent failover functionality and have users and passwords defined, verify
that the domains.xml, server.xml, and users.xml files are in sync across the specified
failover Enterprise Managers.
For more information on agent failover, see Configuring Agent Failover in the CA APM
Java Agent Implementation Guide or the CA APM .NET Agent Implementation Guide, as
appropriate to your environment.
Configuring public and private keys for secure authentication
In a clustered environment the communication protocol between the MOM, Collectors,
and Workstations use public and private keys for secure authenticating.
Note: The public and private keys are used only to secure passwords when logging-in.
To secure all communications requires SSL.
About the default Collector private key
Each Collector uses a private key for decrypting the password that the MOM uses to
connect. The public key and private key must be a matched set. The private key for a
Collector Enterprise Manager is defined in the
introscope.enterprisemanager.clustering.privatekey property in the
IntroscopeEnterpriseManager.properties file.
The default value is
config/internal/server/EM.private
Configuring public and private keys for secure authentication
Chapter 2: Defining and configuring Introscope domains 29
You do not need to reconfigure the private key unless you want to generate a new
public and private key set for the Collector for added security. For more information
about reconfiguring the private key, see Generating a new public and private key set
(see page 29). For more information about the
introscope.enterprisemanager.clustering.privatekey property, see the CA APM
Configuration and Administration Guide.
Note: CA APM public and private keys do not expire.
Generating a new public and private key set
To make your CA APM environment more secure, you can generate a new public and
private key for each Collector, place the public keys on the MOM, and update the
MOM's Collector properties.
Follow these steps:
1. Navigate to an Introscope installation directory.
2. At a command prompt, type this command:
java -classpath
product\enterprisemanager\plugins\com.wily.introscope.em.client14_9.5.0.jar;l
ib\CLWorkstation.jar;product\enterprisemanager\configuration\org.eclipse.osgi
\bundles\24\1\.cp\lib\WilyBouncyCastle.jar
com.wily.util.encryption.KeyGenerator EM.public EM.private
3. If you generate new keys for a Collector, copy the public key to the location
specified in the introscope.enterprisemanager.clustering.login.em1.publicKey
property in the MOMs IntroscopeEnterpriseManager.properties file.
Note: This step does not apply if you are generating new keys for a MOM.
4. Copy the public and private keys into the Enterprise Manager installation at
<EM_Home>\config\internal\server.
Chapter 3: Securing Introscope 31
Chapter 3: Securing Introscope
This chapter contains information about configuring the authentication and
authorization mechanisms that you can deploy to provide Introscope security and
permissions. It also describes application triage map security and Introscope SSO.
This section contains the following topics:
Introscope security and permissions overview (see page 31)
How Introscope checks security (see page 33)
Securing Introscope using Local security (see page 34)
Securing Introscope using LDAP (see page 45)
Securing Introscope using CA EEM (see page 57)
About Introscope single sign-on (SSO) (see page 102)
Securing the application triage map (see page 103)
Troubleshooting Introscope security (see page 105)
Introscope security mechanisms (see page 107)
Introscope security and permissions overview
Introscope security, which consists of authentication and authorization, allows
individual users and user groups (groups), which are specified sets of users (such as
application administrators, system administrators, or analysts), to securely log into
Introscope. Permissions allow users and groups to perform specific Introscope tasks.
For background about Introscope security, see CA APM security summary (see page 11).
About Introscope domains and security
Introscope uses domains to partition agents and management logic to define which
users can see what information. You map agents to a domain using a Perl5 regular
expression in the domains.xml file.
After you map agents to domains, you define and grant domains permissions. During
the authorization process, Introscope performs permissions checks.
For information about setting up Introscope domains, see Defining and configuring
Introscope domains (see page 21).
Introscope security and permissions overview
32 Security Guide
About configuring Introscope permissions
In Introscope, permissions determine what tasks users or groups can perform including
configuring monitoring logic in the Workstation and handling Enterprise Manager
administration tasks. You define Introscope permissions for domains and the Enterprise
Manager. Then you grant users and groups permissions to either domains or the
Enterprise Manager or both.
Domain permissions and the Investigator tree
The Investigator tree looks different to users or groups having different domain
permissions:
Users or groups with at least read rights for the SuperDomain permission can view
the contents of all defined domains in the Investigator tree.
Users or groups with permissions for multiple domains will see domain information
for those domains in the Investigator tree.
Users or groups must have at least read permission for at least one domain,
otherwise they will not be able to log into the Workstation or WebView to view the
Investigator tree and console.
You configure permissions for Local authorization using domains.xml and server.xml and
configure permissions for CA EEM authorization using the Safex tool or the CA EEM user
interface. For more information about setting permissions, see these topics:
Configuring Introscope domain permissions in domains.xml (see page 40)
Configuring Enterprise Manager server permissions (see page 44)
Configuring CA EEM authorization (see page 66)
Migrating from Local to CA EEM security (see page 100)
Introscopes default security configuration
Introscope provides a default security configuration in the realms.xml file. Local XML
files (located in the in the <EM_Home>/config directory), which are used for both
authentication and authorization, are Introscopes default security realm. To use the
default security configuration, see Securing Introscope using Local security (see
page 34).
If Introscopes default security configuration does not meet your requirements, you can
configure realms.xml to use CA EEM, LDAP, or an appropriate combination of the
supported realms for authentication and authorization.
How Introscope checks security
Chapter 3: Securing Introscope 33
You may want to configure Introscope security for example by:
Changing the default configuration settings for Local security. For more
information, see About configuring Local authentication (see page 34).
Replacing Local security authentication with an LDAP server for authentication. For
more information, see Securing Introscope using LDAP (see page 45).
Replacing Local security with CA EEM authentication and authorization. For more
information, see Securing Introscope using CA EEM (see page 57).
How Introscope checks security
Introscope starts every security check by determining the security realm that your
organization has configured. Once Introscope knows that you have implemented, for
example, CA EEM authentication with SiteMinder authorization, or LDAP authentication
with Local authorization, Introscope then performs the appropriate security and
permissions checks based on your security implementation.
Introscopes general security and permissions check process consists of these steps:
1. Starts authentication by checking realms.xml to determine the security realm and
by getting some user information.
2. Finishes authentication by getting users, groups, and user-group mappings locally in
the users.xml file, from the LDAP server, or from the CA EEM server.
Note: If you have set up CA EEM integration with an LDAP server, you can use LDAP
for authentication and CA EEM for authorization. For more information, see
Configuring CA EEM authentication using LDAP (see page 64).
Note: If you have set up CA EEM integration with SiteMinder, you can use
SiteMinder for authentication and CA EEM for authorization. For more information,
see Configuring CA EEM authentication using CA SiteMinder (see page 65).
3. Starts authorization by getting passwords either locally on the Enterprise Manager
in the users.xml file or in CA EEM.
4. Finishes authorization by getting domain and Enterprise Manager server
permissions either locally on the Enterprise Manager from the domains.xml and
server.xml files or from CA EEM.
Securing Introscope using Local security
34 Security Guide
Securing Introscope using Local security
Now that you have some background in Introscope security, you are ready to plan your
security deployment.
Follow these steps:
1. If needed, configure the Local realm as a security realms in realms.xml.
Note: The Local realm is the Introscope default ream in realms.xml.
2. Set up users and groups with passwords in users.xml.
3. Assign domain permissions in domains.xml.
4. Assign Enterprise Manager server permissions in server.xml.
5. Maintain Introscope security by adding, deleting, editing CA APM groups, users,
domains, and servers with their associated permissions as needed.
About configuring Local authentication
Local authentication is used by default in Introscope. If Local authentication is used, CA
APM users and passwords are stored in users.xml.
However, user details such as email and phone number are not maintained in the Local
realm. In addition, the Local realm cannot maintain two users having the same name
and same password, however can maintain two users having the same name but
different passwords. If there are two users with the same name and different
passwords, the Local realm sees these as separate users.
For more information about these defining users, groups, and generating passwords,
see Configuring CA APM users and groups in users.xml (see page 37).
Local authentication changes are dynamic: when a CA APM user attempts to log in,
passwords are compared to users.xml file each time an authentication request is made.
If you are migrating Introscope users from a previous Introscope installation, do not
change the name or location of the users.xml file until after migration is complete.
Securing Introscope using Local security
Chapter 3: Securing Introscope 35
Configuring Local authentication in realms.xml
Follow these rules when configuring realms.xml:
Important! The Enterprise Manager will not start if any of these rules are not met.
The value of descriptor= is case-sensitive.
For example, descriptor=Local Users and Groups Realm is different from
descriptor=local users and groups realm.
For Local realms, the value of descriptor= must be Local Users and Groups Realm.
In the case of multiple realms, the value of id= in the realms tag has to be unique
for each realm. For example:
<realm descriptor="EEM Realm" id="EEM" active="true">
<property name="username">
<value>EiamAdmin</value
</property>
<property name="host">
<value>localhost</value>
</property>
<property name="appname">
<value>APM</value>
</property>
<property name="enableAuthorization">
<value>true</value>
</property>
<property name="plainTextPasswords">
<value>false</value>
</property>
<property name="password">
<value>YhCVozLDYThTJk3icaAaY9/5MhJRqQ1X</value>
</property>
</realm>
<realm descriptor="Local Users and Groups Realm" id="Local Users and Groups"
active="true">
<property name="usersFile">
<value>users.xml</value>
</property>
</realm>
Follow these steps:
1. Open the realms.xml file in the <EM_Home>/config directory.
2. Verify that this line is present as the third entry in realms.xml:
<realm active="true" descriptor="Local Users and Groups Realm" id="Local Users
and Groups">
Securing Introscope using Local security
36 Security Guide
3. Set this property as appropriate.
usersFile
The file name relative to the <EM_Home>/config directory where users are
stored. By default, this is users.xml.
Note: This file also contains group definitions.
Note: For information about using multiple files for security realms, see About
using multiple files for security realms (see page 36).
4. Save changes to the realms.xml file, and restart the Enterprise Manager to apply
the changes.
realms.xml syntax with Local authentication enabled
Here is example code from a realms.xml file.
<?xml version="1.0" encoding="UTF-8" standalone="yes"?>
<realms xmlns:xsi="http://www.w3.org/2001/XMLSchema-instance" version="0.1"
xsi:noNamespaceSchemaLocation="realms0.1.xsd">
<realm descriptor="Local Users and Groups Realm" id="Local Users and Groups"
active="true">
<property name="usersFile">
<value>users.xml</value>
</property>
</realm>
About using multiple files for security realms
If you have only one file listed in realms.xml file for all your security realms, you can
ignore this topic.
You may set up multiple realms if, for example, you want a default realm that gives a
user basic permissions and a second realm that gives different permissions. Or your
organization may have two LDAP servers, and you want to test security both of them. Or
perhaps your organization has been using Local security and you want to keep it in place
as you move to CA EEM.
When two files are listed as security realms in realms.xml, the first file is used during the
authentication and authorization process. If you have two users named User A that have
the same password, realms.xml will use the password it finds in the first file listed. For
example, if you have listed users.xml before CEM45.xml, then realms.xml will have
authentication performed using the password in users.xml.
In the case of Local realm user details such as email and phone number are not
maintained in users.xml and CEM45.xml. In addition, the Local realm cannot maintain
two users having the same name and same password. However, the Local realm can
maintain two users having the same name but different passwords.
Securing Introscope using Local security
Chapter 3: Securing Introscope 37
Similarly, if you have two users named User A that belong to different user groups in
users.xml and CEM45.xml, then realms.xml will use the user group it finds in the first file
listed. For example, lets say you have listed users.xml before CEM45.xml. In users.xml,
you have a user named Admin in the CEM System Administrator user group. In the
CEM45.xml, you have a user named Admin in the CEM Analyst user group. In this case,
then realms.xml will use the users.xml user group, and give the user named Admin
privileges associated with the CEM System Administrator user group.
Configuring CA APM users and groups in users.xml
Define a username and password for each user and group.
Note: When creating an admin user, keep in mind users and permissions are case
insensitive. If a user logs in using the login name of admin or Admin, the permissions for
that user role are applied.
The default CA APM user configuration defines the following users:
Admin with no password
Guest with Guest as the password
Follow these steps:
1. Navigate to the <EM_Home>/config directory.
2. Open the users.xml file.
3. Define a user name using this user and group naming property.
Note: All XML tags are case-sensitive.
For example, syntaxes for a user and group, see users.xml syntax for users (see
page 39) and users.xml syntax for groups (see page 39).
4. Set a password for each user or group using this property.
Note: All XML tags are case-sensitive.
password
The user password.
These rules apply to this property:
Any characters except quotation marks
By default, passwords are encrypted and not in clear-text or obfuscated
(can optionally generate encoded passwords).
Password characters can be legal XML characters.
A password value can be empty.
Best Practice: Follow the password policies for your organization.
Securing Introscope using Local security
38 Security Guide
The passwords in the users.xml file that are used for Local authentication are stored
as encrypted. You have the option of generating encrypted passwords using the
MD5Encoder utility, or letting Introscope generate them automatically. The MD5
scripts that Introscope provides take input as plain text and output the encrypted
form.
Follow the instructions in step 5 (Set an encrypted password manually), when
these conditions apply to your situation:
You have already encrypted a number of users in users.xml.
You want to change only one or a few passwords.
Otherwise, change all user passwords back to clear text.
Follow the instructions in step 6 (Set a plain text password), when this
condition applies to your situation
You are creating or changing many users and passwords at once.
5. Set an encrypted password manually.
a. Set plaintextPasswords="false" in the users.xml file.
b. Run the appropriate script located in the <EM_Home>/tools directory.
For Windows, MD5Encoder.bat <password>
For UNIX, MD5encoder.sh <password>
Note: When running the MD5Encoder.sh script, use a backslash to escape any
special characters in your password. For example, if your password is pa$word,
place a backslash before the dollar sign ("$") character to make the script run
correctly. The correct command line is:
./MD5Encoder.sh pa\$word
c. Copy the generated encrypted password, and paste it into the second line of
the users.xml file.
For example,
<user password="5b5ab9639b79259f54bc39515540aeaf" name="john"/>
For a syntax example, see users.xml syntax with encrypted passwords (see page 40).
Securing Introscope using Local security
Chapter 3: Securing Introscope 39
6. Set a plain text password and let Introscope automatically generate an encrypted
password.
a. Set plaintextPasswords="true" to the users.xml file.
Important! When you set plainTextPasswords="true", Introscope encrypts every
password. Set all passwords to plain text otherwise Introscope encrypts already
encrypted passwords.
b. Set the password of every user to plain text.
For example,
<user password="John Jones Password" name="john"/>
The next time the Enterprise Manager reads the users.xml file (either on start-up or
when authenticating a user), it performs these actions:
The Enterprise Manager rewrites users.xml with the plain text passwords
encrypted.
The Enterprise Manager resets the plainTextPasswords attribute to false.
7. For more users or groups, repeat step 3 to define a user name and step 4 to set a
password for each user.
8. Save and close the users.xml file.
Changes to the contents of the users.xml file do not require an Enterprise Manager
restart.
Note: If there are any errors in the users.xml file, the Enterprise Manager does not start.
users.xml syntax for users
<users>
<user password="adb831a7fdd83dd1e2a39ce7591dff8" name="Guest"/>
<user password="" name="Admin"/>
</users>
users.xml syntax for groups
<groups>
<group description="Administrator Group" name="Admin">
<user name="Admin"/>
</group>
</groups>
Securing Introscope using Local security
40 Security Guide
users.xml syntax with encrypted passwords
<?xml version="1.0" encoding="UTF-8" standalone="yes"?>
<principals xmlns:xsi="http://www.w3.org/2001/XMLSchema-instance"
plainTextPasswords="false" version="0.3"
xsi:noNamespaceSchemaLocation="users0.3.xsd">
<users>
<user password="adb831a7fdd83dd1e2a39ce7591dff8" name="Guest"/>
<user password="" name="Admin"/>
</users>
<groups>
<group description="Administrator Group" name="Admin">
<user name="Admin"/>
</group>
</groups>
</principals>
Configuring CA Introscope Domain Permissions in domains.xml
Permissions are applied when a CA APM user or group logs in. If changes are made while
a CA APM user or group are logged in, the changes are not recognized until the next
login attempt. This means if permissions are changed during a session, CA Introscope
does not terminate the session.
CA Introscope permissions are dynamic; the Enterprise Manager checks the
domains.xml and server.xml files whenever a login attempt is made. Thus, permissions
changes can be made without restarting the Enterprise Manager.
Users are given permissions on domains in the following order:
All permissions listed in each domain that specify the user.
All permissions listed in each domain for any group to which the user belongs.
Additionally these rules are applied when accessing the domain:
The SuperDomain is treated like any other domain in terms of permissions.
Any permissions granted to a user or group with access to the SuperDomain also
allows them to use these privileges in all user-defined domains.
One user or group can have multiple permissions for a single domain.
One user or group can have permissions in multiple domains.
Securing Introscope using Local security
Chapter 3: Securing Introscope 41
Follow these steps:
1. Using an XML editing program, open the domains.xml file in the
<EM_Home>/config directory.
2. For each domain, define permissions for a user or group, using these properties.
Note: If a user or group has multiple permissions, use one line for each
user/permission pair.
read
Users or groups can view all agents and business logic in the domain.
This permission includes tasks such as:
Viewing Investigator tree (which shows agents in the domain user has
access to)
Viewing dashboards in the Workstation Console
Viewing metric and element data in the Investigator Preview pane,
including default Top N Filtered Views for certain resources in the
Investigator tree
Viewing any Management Module, agent, or element settings
Viewing alert messages
Refreshing historical data in a historical Data Viewer, and zoom in and out
Changing historical date range options for historical Data Viewer
Showing/Hiding metrics in a graph
Moving metrics in a Data Viewer to the back or front
Changing group and user preferences (setting a home dashboard,
displaying management module names with dashboard names)
Note: Users or groups with read permission are able to see all commands in the
Workstation. However, the commands that they do not have access to are
disabled.
write
A user or group with write permission can do everything permitted by read
permission can, and can also:
view all agents and business logic in the domain
create and edit dashboards
edit all monitoring logic in a domain
run_tracer
Users or groups can start a Transaction Trace session for an agent.
Note: This permission also requires the assignment of read permission.
Securing Introscope using Local security
42 Security Guide
historical_agent_control
Users or groups can mount and unmount agent/s.
Note: This permission also requires the assignment of read permission.
live_agent_control
Users or groups can shut off reporting for metrics, resources, and agents within
a domain
Note: This permission also requires the assignment of read permission.
dynamic_instrumentation
User or group can perform dynamic instrumentation.
For information about dynamic instrumentation, see the CA APM Java Agent
Implementation Guide or CA APM .NET Agent Implementation Guide.
thread_dump
User or group can see and use the Thread Dumps tab.
For information about using and configuring thread dumps, see the CA APM
Workstation User Guide and the CA APM Java Agent Implementation Guide.
full
Users or groups have all possible permissions for the domain.
Note: All XML tags are case-sensitive.
3. Repeat step 2 (For each domain, define) for any additional users or groups.
4. Save and close the domains.xml file.
When a CA APM user logs in, the Enterprise Manager checks the domains.xml file to
see if the user has the appropriate domain permissions.
Note: If there are any syntax or other errors in the domains.xml file, the Enterprise
Manager does not start.
Default domains.xml syntax for CA APM user and group domain permissions
In the default domain configuration:
the user or group, Admin has full permission in the SuperDomain.
the user or group, Guest has read (view only) permission in the SuperDomain.
Securing Introscope using Local security
Chapter 3: Securing Introscope 43
Note: SAP user or group permissions vary slightly and are as follows:
the user or group, sapsupport has full permission in the SuperDomain.
the user or group, Admin has read (view only) permission in the SuperDomain.
the user or group, sapsupport is a member of the CEM System Administrator
and Admin groups, and is therefore granted permission to access the CEM
console.
Here is the syntax for configuring user or group permissions for a domain:
<grant group="Admin" permission="full"/>
<grant user="Guest" permission="read"/>
domains.xml Syntax for Optional CA APM Domain Configuration
The following configured domain permissions example gives domain permissions to the
following users:
bsmith, full permission in HRApplication domain
fjones, read and run_tracer permissions in HRApplication domain
jlo, write permission in SuperDomain
pdiddy, read permission in SuperDomain
swonder, dynamic_instrumentation permissions
cstevens, thread dump permissions
The domains.xml file would look like the following example:
<?xml version="1.0" encoding="UTF-8"?>
<domains xmlns:xsi="http://www.w3.org/2001/XMLSchema-instance"
xsi:noNamespaceSchemaLocation="domains0.3.xsd" version="0.3">
<domain name="HRApplication" description="">
<agent mapping="(.*)HRAppAgent(.*)" />
<grant user="bsmith" permission="full" />
<grant user="fjones" permission="read" />
<grant user="fjones" permission="run_tracer" />
<grant user="swonder" permission="dynamic_instrumentation" />
<grant user="cstevens" permission="thread_dump" />
</domain>
<SuperDomain>
<agent mapping="(.*)"/>
<grant user="jlo" permission="write"/>
<grant user="pdiddy" permission="read"/>
</SuperDomain>
</domains>
Securing Introscope using Local security
44 Security Guide
Configuring Enterprise Manager server permissions in server.xml
These server permissions are defined for activities relating to operation of the
Enterprise Manager.
shutting down the Enterprise Manager
publishing MIB files
accessing the APM Status console
Follow these steps:
1. Using an XML editing program, open the server.xml file in the <EM_Home>/config
directory.
2. Define permissions for each CA APM user or group, using these properties as
appropriate.
Note: All XML tags are case-sensitive.
shutdown
Users or groups can shut down the Enterprise Manager.
publish_mib
Users or groups can publish SNMP collection data to an MIB.
To have an MIB to publish, a user must create an SNMP Collection. This task
requires write access to the domain to which the SNMP Collection is saved.
a
apm_status_console_control
Users or groups can see the APM Status alert icon, use the APM Status console,
and run APM Status console CLW commands.
Note: Users who want to view active clamp metric information in the metric
browser tree must have domains.xml SuperDomain permission (see page 40).
full
Users or groups have all possible Enterprise Manager server permissions.
3. Repeat step 2 (Define permissions for each CA APM user) for any additional users.
4. Save and close the server.xml file.
Note: If there are any syntax or other errors in the server.xml file, the Enterprise
Manager does not start.
Securing Introscope using LDAP
Chapter 3: Securing Introscope 45
server.xml syntax for server permission
Here is the syntax for configuring user permissions for a server:
<grant user="username" permission="full">
A user or group can have multiple permissions for the Enterprise Manager. To grant a
multiple permissions, use one line for each user/permission or group/permission pair.
server.xml syntax for default server configuration
In the default server configuration, the "Admin" user or group has full permission.
server.xml syntax for optional server configuration
This example shows how to give different permissions to different CA APM users:
bsmith, shutdown permission
tjones, publish_mib permission
cstevens, apm_status_console_control permission
The server.xml file looks like this example:
<?xml version="1.0" encoding="UTF-8"?> <server
xmlns:xsi="http://www.w3.org/2001/XMLSchema-instance"
xsi:noNamespaceSchemaLocation="users0.1.xsd" version="0.1">
<grant user="bsmith" permission="shutdown" />
<grant user="tjones" permission="publish_mib" />
<grant user="cstevens" permission="apm_status_console_control" />
</server>
Securing Introscope using LDAP
LDAP only supports user authentication. If you deploy Introscope security so that the
Enterprise Manager connects directly with the LDAP server for authentication, you must
use Local security for authorization. In this case, using Local security for authorization
means:
for Introscope, you must create users and groups on the LDAP server and then
assign permissions in the domains.xml file.
for CA CEM, you must create users and all four default security groups on the LDAP
server. For example, on the LDAP server you create the cemadmin user as well as
the CEM System Administrator security group. Then you assign cemadmin as a
member of the CEM System Administrator security group, thus providing cemadmin
with CEM System Administrator security group permissions. For information on the
four CA CEM default security groups see Menu items and privileges associated with
the default CA CEM security user groups (see page 115).
Securing Introscope using LDAP
46 Security Guide
Note: If you deploy Introscope security using CA EEM and your CA EEM server is
integrated with an LDAP server, you can configure the CA EEM server to have LDAP
perform authentication. In this case, the Enterprise Manager does not connect to the
LDAP server, and is not aware of the LDAP server. For more information, see Configuring
CA EEM authentication using LDAP (see page 64). In this situation, Introscope uses CA
EEM for authorization.
Important! If you use Local security for authorization, you will not be able to provide
application triage map security or set access policies to control tab and data visibility in
CA CEM. If you want to provide application triage map and use access policies in CA
CEM, you must deploy CA EEM for authorization.
Before you set up Introscope LDAP authentication with Local authorization, its helpful
for you to understand this type of security and permissions check.
Introscope LDAP authentication supports the following v3 LDAP servers and a variety of
others:
IBM Directory Server (version 5.1)for an example of this configuration, see
realms.xml syntax for IBM Directory Server (see page 54).
Sun ONE Directory Server (version 5.1)for an example of this configuration, see
realms.xml syntax for Sun ONE Directory Server (see page 55).
MS Active Directory (Windows 2000 and 2003 versions)for an example of this
configuration, see realms.xml syntax for MS Active Directory (see page 56).
Now that you have some background in Introscope security, you are ready to plan your
security deployment.
This is the process for setting up and maintaining LDAP security:
1. Set up CA APM users and groups on the LDAP server.
2. Add LDAP as a security realm in realms.xml.
3. Set up Local authorization.
Securing Introscope using LDAP
Chapter 3: Securing Introscope 47
About LDAP authentication
LDAP authentication information is supplied in the bind operation. Where a client
initiates a connection with the LDAP server by sending the server a bind operation that
contains the authentication information. The authentication information supplied in the
bind operation depends on the authentication mechanism that the client chooses.
A client that sends an LDAP request without doing a bind is treated as an anonymous
client. Meaning if no value is entered for the bindName property, no authentication
mechanism is applied and all other authentication environment properties are ignored.
You would want to do this explicitly only to ensure that any other authentication
properties that might have been set are ignored. In either case, the client will be treated
as an anonymous client. This means that the server does not know or care who the
client is and will allow the client to access (read and update) any data that has been
configured to be accessible by any unauthenticated client.
Configuring LDAP authentication in realms.xml
This topic explains how to configure LDAP as your authentication method.
Note: You can use the sample realms.ldap.xml configuration file that is located in the
<EM_Home>/examples/authentication directory for assistance.
Follow these rules when configuring realms.xml:
Important! All of the following rules must be met for the Enterprise Manager to start.
The value of descriptor= is case-sensitive.
For example, descriptor=LDAP Realm is different from descriptor=ldap realm.
For LDAP realms, the value of descriptor= must be LDAP Realm.
For multiple realms, the value of id= in the realms tag has to be unique for each
realm. For example:
<realm descriptor="LDAP Realm" id="LDAP" active="true">
Securing Introscope using LDAP
48 Security Guide
Follow these steps:
1. Open the realms.xml file in the <EM_Home>/config directory.
2. To configure LDAP as your authentication method, set the following properties.
With LDAP authentication, as long as the user ID is correct, Introscope users can log
in to the Workstation using a blank password. LDAP authentication does not check
for the absence of a password, or for a null password field, allowing the user to log
in successfully. This LDAP authentication behavior occurs whether logging in to the
Workstation client or WebView. To ensure that security is enforced, set the
disallowEmptyPassword property.
Note: The LDAP server is configured uniquely at every site. Obtain LDAP
configuration information from your LDAP administrator before attempting to
configure the LDAP properties.
url
URL for the remote LDAP server.
The default port for non-SSL connections is 389, the default port for SSL
connections is 636.
If you are using SSL, be sure that the SSL LDAP port is part of the server URL.
For example, ldap://host:port.
useSSL
Whether to use SSL to connect to the remote LDAP server.
Options are: true, false.
bindName
The name that is used to bind to the LDAP computer. If blank, anonymous bind
is used.
For example, IntroscopeLDAPUser.
bindPassword
The password that is used to bind to the LDAP computer.
This property is optional.
If the bindName field is blank, (anonymous bind is used), then the
bindPassword property is ignored.
Securing Introscope using LDAP
Chapter 3: Securing Introscope 49
plainTextPasswords
Indicates if bindPassword is plain text or encrypted. This property is optional.
If this property is missing or set to True, then the Enterprise Manager assumes
that the bindPassword property is plain text.
By default, this value is set to True, meaning the password is assumed to be
plain text.
When the Enterprise Manager reads the realms.xml file and finds that this
value is set to True, the Enterprise Manager takes the following actions:
Encrypts the bindPassword property plain text password
Re-writes realms.xml with the encrypted password
Sets the realms.xml plainTextPasswords property to False
If the value is set to False, the password is encrypted.
Important! This property must be included in the realms.xml file for the Enterprise
Manager to start.
bindAuthentication
Authentication type to use when binding.
Options are: none, simple, DIGEST-MD5.
baseDN
Base distinguished name (DN) for all user object queries.
Options are: cn=Users, dc=dev, dc=com.
scopeDepth
Search depth when querying for a user object.
usernameAttribute
Name of the LDAP attribute that will match an Introscope user name.
For example, userPrincipalName.
userObjectQuery
LDAP search filter that is used to query a user object. The token "%u" is filled in
with the Introscope username before the query executes.
For example, (&(userPrincipalName=%u)(objectclass=user)).
serverCertificate
Name of the certificate file. Supported certificate types are of type X.509, and
base64-encoded.
If not specified, default certificate authorities that the JVM provides are used
(see http://java.sun.com/j2se/1.5/docs/index.html).
Securing Introscope using LDAP
50 Security Guide
groupNameAttribute
Name of group attribute that will match an Introscope username.
For example, cn.
groupObjectQuery
LDAP search filter that is used to query a group object. The token "%u" is filled
in with the Introscope group name before the query executes.
For example, (&(objectClass=group)(cn={0}))
groupMemberQuery
LDAP search filter that is used to query a group member. The token "%u" is
filled in with the Introscope group member before the query executes.
For example, (&(objectClass=group)(member={0})).
disallowEmptyPassword
Requires that a user cannot log in with a blank password.
disableNestedGroupSearch
During LDAP authentication, disables the LDAP recursive search for groups
nested within groups to which the user belongs. Setting to true can improve
the LDAP authentication performance.
This property is optional.
Options are: true, false. The default is false.
3. To apply the changes, save changes to the realms.xml file and restart the Enterprise
Manager.
Note: Update absolute paths as a manual post-upgrade task under these conditions:
If you renamed your Introscope directory during an upgrade.
Your property files used absolute paths to reference files in the Introscope
directory.
To avoid this situation, use relative paths to refer to any file inside the Introscope root
directory.
Securing Introscope using LDAP
Chapter 3: Securing Introscope 51
realms.xml syntax with LDAP authentication enabled
This is example realms.xml syntax for configuring an LDAP-enabled security realm.
<?xml version="1.0" encoding="UTF-8"?>
<realms xmlns:xsi="http://www.w3.org/2001/XMLSchema-instance" version="0.1"
xsi:noNamespaceSchemaLocation="realms0.1.xsd">
<realm active="true" descriptor="LDAP Realm" id="LDAP">
<!-- Set the URL for the remote LDAP server. -->
<!-- The url has the format: ldap://server:port -->
<property name="url">
<value>ldap://myActiveDirectoryServer.mydomain.com:389</value>
</property>
<!-- Indicate whether SSL is used to connect to the remote LDAP server. -->
<property name="useSSL">
<value>false</value>
</property>
<!-- The bindName can be set to a name or an empty string; -->
<!-- or it can be commented out. If a name is specified, -->
<!-- it will be used to bind to the LDAP server. If the name -->
<!-- is unspecified (empty string) or the property itself -->
<!-- commented out, then an anonymous bind will occur. -->
<property name="bindName">
<value>CN=Automatic Binding User,OU=Groups,DC=myDomain,DC=com</value>
</property>
<!-- If we are doing an anonymous bind, then the bindPassword -->
<!-- property is ignored. Otherwise, this property sets -->
<!-- the password to use when binding to the LDAP server. -->
<property name="bindPassword">
<value>secretPassword</value>
</property>
<!-- Set to true if the bindPassword is plain text -->
<!-- If plainTextPasswords is set to true, the Enterprise Manager overwrites
this file, -->
<!-- encrypting the password and setting plainTextPasswords to false -->
<!-- This property is optional -->
<!-- Default is true -->
<property name="plainTextPasswords">
<value>true</value>
</property>
<!-- Set the type of authentication to use when binding. -->
<!-- Valid values: none|simple|Digest-MD5 -->
<!-- Note than in Introscope 8.0 DIGEST-MD5 support has been -->
<!-- replaced with Digest-MD5 support. -->
<property name="bindAuthentication">
<value>simple</value>
</property>
Securing Introscope using LDAP
52 Security Guide
<!-- The nameSuffix can be set to a suffix or empty string; -->
<!-- or it can be commented out. If a suffix is defined, -->
<!-- then the value will be appended to the Introscope user -->
<!-- name when dealing with LDAP queries. If the suffix is -->
<!-- unspecified (empty string) or the property itself is -->
<!-- commented out, then the name suffix will not be appended -->
<!-- to the user name. -->
<!--
<property name="nameSuffix">
<value>@dev.com</value>
</property>
-->
<!-- Set the base DN for all user object queries. -->
<property name="baseDN">
<value>DC=myDomain,DC=com</value>
</property>
<!-- Set the search depth when querying for a user object. -->
<!-- Valid values: onelevel|subtree -->
<property name="scopeDepth">
<value>subtree</value>
</property>
<!-- Set the name of the LDAP attribute -->
<!-- that will match an Introscope username. -->
<property name="usernameAttribute">
<value>cn</value>
</property>
<!-- Set the "LDAP search filter" that is used to query a user object. -->
<!-- The tokens "%u" and "{0}" (no quotes) will be filled in with the -->
<!-- Introscope username before the query executes. -->
<!-- All XML special characters in the query must be escaped: -->
<!-- Use & to indicate an ampersand, & -->
<!-- Use < to indicate a left angle ("less than") character -->
<!-- Use > to indicate a right angle ("greater than") character -->
<!-- Use " to indicate a quotation mark, " -->
<!-- Use ' to indicate an apostrophe, ' -->
<property name="userObjectQuery">
<value>(&(objectClass=organizationalPerson)(cn={0}))</value>
</property>
<!-- Optionally set the name of the LDAP attribute -->
<!-- to use as the group name. -->
<!--
<property name="groupNameAttribute">
<value>cn</value>
</property>
-->
Securing Introscope using LDAP
Chapter 3: Securing Introscope 53
<!-- Optionally set a search filter to match LDAP groups for a member. -->
<!-- The tokens "%u" and "{0}" (no quotes) will be replaced by the -->
<!-- member's distinguished name. -->
<!-- All XML special characters in the query must be escaped. See -->
<!-- comments for userObjectQuery property above. -->
<!--
<property name="groupMemberQuery">
<value>(&(objectClass=groupOfUniqueNames)(uniquemember=%u))</value>
</property>
-->
<!-- Set the search filter used to match an LDAP group name. -->
<!-- The tokens "%g" and "{0}" (no quotes) will be replaced by the -->
<!-- group name before the query executes. -->
<!-- All XML special characters in the query must be escaped. See -->
<!-- comments for userObjectQuery property above. -->
<!--
<property name="groupObjectQuery">
<value>(&(objectClass=groupOfUniqueNames)(cn=%g))</value>
</property>
-->
<!-- When using SSL, specify the full path name of -->
<!-- the LDAP Server Certificate (if available). -->
<!-- It is not necessary to escape backslashes. -->
<!--
<property name="serverCertificate">
<value>C:\path\to\my\cert\cert.cer</value>
</property>
-->
property name="disallowEmptyPassword">
<value>true</value>
</property>
</realm>
</realms>
realms.xml syntax for Multiple LDAP Servers with Different Certificates
You can configure realms.xml to bind properly when multiple LDAP servers have a
different, incompatible certificates.
In this example, a single LDAP host named host1 using port 636 for SSL performs LDAP
authentication. Host 1 has a certificate referred to in realms.xml as host1.pem. You
want to add a second host named host2, which also uses port 636. The Host 2 certificate
in realms.xml is host2.pem, and is incompatible with the host1.pem certificate.
If you configure the serverCertificate value as host1.pem, then the bind operation can
occur to Host 1, but not Host 2. If you configure the serverCertificate value as
host2.pem, then the bind operation can occur to Host 2 but not Host 1.
Securing Introscope using LDAP
54 Security Guide
To avoid this problem, configure realms.xml as shown in this example.
<property name="url">
<value>ldap://host1.net:636 ldap://host2.net:636</value>
</property>
<property name="serverCertificate">
<VALUE>CONFIG/host1.PEM</VALUE>
<VALUE>CONFIG/host2.PEM</VALUE>
</property>
In this configuration, the bind operation can occur to both Host 1 and Host 2.
realms.xml syntax for IBM Directory Server
This realms.xml example shows LDAP properties configured for use with the IBM
Directory Server, using SSL.
Note: The following code samples are provided for example only; every site's LDAP
server is configured uniquely.
<?xml version="1.0" encoding="UTF-8"?>
<realms xmlns:xsi="http://www.w3.org/2001/XMLSchema-instance" version="0.1"
xsi:noNamespaceSchemaLocation="realms0.1.xsd">
<realm active="true" descriptor="LDAP Realm" id="LDAP">
<property name="url">
<value>ldap://machine01.co.com:123</value>
</property>
<property name="serverCertificate">
<value/>
</property>
<property name="bindPassword">
<value>jon</value>
</property>
<property name="useSSL">
<value>false</value>
</property>
<property name="userObjectQuery">
<value>(&(objectClass=organizationalPerson)(cn={0})) </value>
</property>
<property name="groupNameAttribute">
<value>cn</value>
</property>
<property name="groupObjectQuery">
<value>(&(objectClass=organizationalUnit)(cn={0}))</value>
</property>
<property name="groupMemberQuery">
<value>(&(objectClass=groupofNames)(member={0}))</value>
</property>
Securing Introscope using LDAP
Chapter 3: Securing Introscope 55
<property name="bindAuthentication">
<value>simple</value>
</property>
<property name="bindName">
<value>cn=Jon Doe,ou=Groups,o=unitTest</value>
</property>
<property name="usernameAttribute">
<value>cn</value>
</property>
<property name="scopeDepth">
<value>subtree</value>
</property>
</realm>
</realms>
realms.xml syntax for Sun ONE Directory Server
This realms.xml example shows LDAP properties configured for use with the Sun ONE
Directory Server, using SSL.
Note: The following code samples are provided for example only; every site's LDAP
server is configured uniquely.
<?xml version="1.0" encoding="UTF-8" standalone="yes"?>
<realms xmlns:xsi="http://www.w3.org/2001/XMLSchema-instance" version="0.1"
xsi:noNamespaceSchemaLocation="realms0.1.xsd">
<realm active="true" id="Introscope LDAP Realm" descriptor="LDAP Realm">
<property name="bindName">
<value>uid=User01,ou=Users,dc=co,dc=com</value>
</property>
<property name="scopeDepth">
<value>subtree</value>
</property>
<property name="baseDN">
<value>DC=co,DC=com</value>
</property>
<property name="bindPassword">
<value>jim</value>
</property>
<property name="url">
<value>ldap://123serv01.company.com:389</value>
</property>
<property name="usernameAttribute">
<value>cn</value>
</property>
<property name="userObjectQuery">
<value>(&(objectClass=organizationalPerson)(cn={0}))</value>
</property>
Securing Introscope using LDAP
56 Security Guide
<property name="groupNameAttribute">
<value>cn</value>
</property>
<property name="groupObjectQuery">
<value>(&(objectClass=group)(cn={0}))</value>
</property>
<property name="groupMemberQuery">
<value>(&(objectClass=group)(member={0}))</value>
</property>
<property name="useSSL">
<value>false</value>
</property>
<property name="bindAuthentication">
<value>simple</value>
</property>
<property name="serverCertificate">
<value/>
</property>
</realm>
</realms>
realms.xml syntax for MS Active Directory
This realms.xml example shows LDAP properties configured for use with MS Active
Directory, using SSL.
Note: The following code samples are provided for example only; every site's LDAP
server is configured uniquely.
<?xml version="1.0" encoding="UTF-8"?>
<realms xmlns:xsi="http://www.w3.org/2001/XMLSchema-instance" version="0.1"
xsi:noNamespaceSchemaLocation="realms0.1.xsd">
<realm active="true" descriptor="LDAP Realm" id="LDAP">
<property name="url">
<value>ldap://123serv01.company.com:389:389</value>
</property>
<property name="serverCertificate">
<value/>
</property>
<property name="bindPassword">
<value>Password4bindPassword</value>
</property>
<property name="useSSL">
<value>false</value>
</property>
Securing Introscope using CA EEM
Chapter 3: Securing Introscope 57
<property name="userObjectQuery">
<value>(&(objectClass=organizationalPerson)(cn={0})) </value>
</property>
<property name="baseDN">
<value>DC=ad-dev-02,DC=com</value>
</property>
<property name="bindAuthentication">
<value>simple</value>
</property>
<property name="bindName">
<value>CN=Jon Doe,cn=Users,DC=ad-dev-02,DC=com</value>
</property>
<property name="usernameAttribute">
<value>cn</value>
</property>
<property name="scopeDepth">
<value>subtree</value>
</property>
</realm>
</realms>
Securing Introscope using CA EEM
CA EEM is a CA Technologies enterprise-wide policy server that allows other applications
to share common access policy management, authentication, and authorization
services. It consists of a centralized Embedded Entitlements Server supporting multiple
Embedded Entitlements client applications.
For more information see these CA EEM guides, which are included with the CA EEM
application for download from the CA Support site at http://support.ca.com:
CA Embedded Entitlements Manager Getting Started Guide
CA Embedded Entitlements Manager Programming Guide
CA Embedded Entitlements Manager Release Notes
CA EEM deployment options
You can set up Introscope security a number of ways using CA EEM:
Deploy CA EEM for both authentication and authorization. For more information,
see Configuring CA EEM authentication in realms.xml (see page 61) and Configuring
CA EEM authorization (see page 66).
If you have set up your CA EEM server to integrate with an LDAP server, you can use
LDAP for authentication and CA EEM for authorization. For more information, see
Configuring CA EEM authentication using LDAP (see page 64).
Securing Introscope using CA EEM
58 Security Guide
If you have set up your CA EEM server to integrate with SiteMinder, you can use
SiteMinder for authentication and CA EEM for authorization. For more information,
see Configuring CA EEM authentication using CA SiteMinder.
Deploy CA EEM for authentication only, and use Local security for authorization. For
more information, see Configuring CA EEM to use Local authorization (see
page 101).
Note: CA APM provides the EEM 8.4 SP4 SDK, and is certified with EEM server versions
8.4 SP4 and later.
Important! If you use Local security for authorization, you will not be able to provide
application triage map security or set access policies to control tab and data visibility in
CA CEM. If you want to provide application triage map and use access policies in CA
CEM, you must deploy CA EEM for authorization.
Process of setting up and maintaining CA EEM security
Now that you have some background in Introscope security, you are ready to plan your
Introscope CA EEM security deployment. Here are the high-level steps to carry out.
Follow these steps:
1. Install the CA EEM server. See Installing CA EEM (see page 60).
2. (Optional) Configure the IntroscopeEnterpriseManager.properties file to provide CA
EEM log messages. See Configuring logging of CA EEM-related messages (see
page 61).
3. On each Enterprise Manager, define CA EEM as a security realm and set the
authentication and authorization properties in the realms.xml file located in the
<EM_Home>/config directory. See Configuring CA EEM authentication in realms.xml
(see page 61).
Note: If your CA EEM server is integrated with either an LDAP or a CA SiteMinder
Web Access Manager (SiteMinder) server, then you can configure CA EEM to
authenticate users using LDAP or SiteMinder.
4. (Optional) Configure LDAP for CA EEM authentication. See Configuring CA EEM
authentication using LDAP (see page 64).
5. (Optional) Configure SiteMinder for CA EEM authentication. See Configuring CA
EEM authentication using CA SiteMinder (see page 65).
Securing Introscope using CA EEM
Chapter 3: Securing Introscope 59
6. (Optional but recommended) Load the eem.register.app.xml and
eem.add.global.identities.xml scripts provided in the
<EM_Home>/examples/authentication directory. See Configuring CA EEM
authorization (see page 66).
Note: CA Technologies provides sample scripts that create an APM application with
default APM application users and groups, resources, and permissions. CA
Technologies recommends that you use these scripts to carry out step 7 through
step 10 below. For more information, see Configuring CA EEM authorization (see
page 66).
7. Create one or more APM applications in CA EEM. See Registering APM applications
in CA EEM (see page 70).
8. Create APM groups and users and their permissions in CA EEM. See Creating and
deleting APM groups in CA EEM (see page 74) and Creating and deleting APM users
in CA EEM (see page 78).
9. Create APM resource classes and their permissions in CA EEM. See Creating and
deleting APM resource classes in CA EEM (see page 82).
10. Create APM domain, server, and APM application resources and their permissions
in CA EEM. See Creating and deleting CA EEM APM domain resource access policies
(see page 89), Creating and deleting CA EEM APM server resource access policies
(see page 92). Creating and deleting CA EEM APM frontends and business services
resource access policies (see page 95).
11. Restart the Enterprise Manager.
12. Add to and maintain CA EEM-based security by carrying out these tasks as needed:
Configure log messages to report CA EEM activity and errors. See Configuring
logging of CA EEM-related messages (see page 61).
Configure the CA EEM server to integrate with LDAP or SiteMinder for CA EEM
authentication. See Configuring CA EEM authentication using LDAP (see
page 64) or Configuring CA EEM authentication using CA SiteMinder (see
page 65).
Define multiple realms. For example, CA EEM for authentication and Local for
authorization. See Configuring CA EEM to use Local authorization (see
page 101).
Modify the CA APM scripts or create your own scripts. See Configuring CA EEM
authorization (see page 66).
Add and delete APM applications. See Registering APM applications in CA EEM
(see page 70).
Add, edit, and delete APM groups and their permissions. See Creating and
deleting APM groups in CA EEM (see page 74).
Add, edit, and delete APM users and their permissions. See Creating and
deleting APM users in CA EEM (see page 78).
Securing Introscope using CA EEM
60 Security Guide
Add and edit, and delete APM resource classes and their permissions. See
Creating and deleting APM resource classes in CA EEM (see page 82).
Add, edit, and delete APM domain resources and their permissions:
in CA EEM. See Creating and deleting CA EEM APM domain resource access
policies (see page 89).
for Local authorization, update in domains.xml. See Configuring Introscope
domain permissions in domains.xml (see page 40).
Add, edit, and delete Enterprise Manager server resources and their
permissions:
in CA EEM. See Creating and deleting CA EEM APM server resource access
policies (see page 92).
For Local authorization, update in server.xml. Configuring Enterprise
Manager server permissions (see page 44).
Add, edit, and delete Enterprise Manager application resources and their
permissions. See Creating and deleting CA EEM APM frontends and business
services resource access policies (see page 95).
Installing CA EEM
CA EEM is a standalone server component that you can install on the same computer as
an Enterprise Manager. For CA EEM requirements, see the CA Embedded Entitlements
Manager Release Notes.
For information about installing CA EEM, see the CA APM Installation and Upgrade
Guide. For additional CA EEM installation information, see these CA EEM guides, which
are provided with the CA EEM product installation files:
CA Embedded Entitlements Manager Getting Started Guide.
CA Embedded Entitlements Manager Release Notes.
Important! You can configure CA EEM to handle CA EEM data store and server failover.
For more information, see the CA Embedded Entitlements Manager Getting Started
Guide.
The CA EEM server provides the Safex utility that you can use to import APM
application, user, and group data into CA EEM. For more information, see Configuring
CA EEM authorization (see page 66).
Securing Introscope using CA EEM
Chapter 3: Securing Introscope 61
(Optional) Configuring logging of CA EEM-related messages
You can update the IntroscopeEntrerpriseManager.properties file to provide detailed CA
EEM log messages, which can help you to troubleshoot CA EEM errors. For example, if a
user has a CA EEM log-in failure or if permissions are not set for that user.
Follow these steps:
1. Navigate to the <EM_Home>/config directory.
2. Open the IntroscopeEntrerpriseManager.properties file.
3. Add these properties to the IntroscopeEntrerpriseManager.properties file:
log4j.logger.Manager.EemRealm=DEBUG
log4j.logger.additivity.Manager.EemRealm=false
4. Save and close the IntroscopeEntrerpriseManager.properties file.
You can see the CA EEM connection information in the log message in the
<EM_Home>/logs/IntroscopeEnterpriseManager.log file, and any debug messages.
The log message shows the application that the Enterprise Manager is attached to
in CA EEM and the location of the CA EEM server. If you have configured the CA
EEM server to use SiteMinder or an external directory (LDAP realm) to get users and
groups, that is also logged.
For example:
8/05/09 04:15:59 PM PDT [INFO] [Manager.EemRealm] EEM realm attached to
application "APM" in EEM server at <EEM_Machine_Name> using SiteMinder
Configuring CA EEM authentication in realms.xml
When you configure CA EEM as the security realm in the realms.xml file, Introscope uses
CA EEM for authentication.
Because every organization's CA EEM server is configured uniquely, you must obtain CA
EEM configuration information before attempting to configure the realms.xml CA EEM
properties. If you did not install CA EEM, contact your organizations CA EEM
administrator for this information. You must also verify that the CA APM users you want
to authenticate have permissions defined on the CA EEM server. For information about
setting up CA APM users on the CA EEM server, see Creating and deleting APM users in
CA EEM (see page 78).
Follow these rules when configuring realms.xml:
Important! The Enterprise Manager will not start if any of these rules are not met.
The value of descriptor= is case-sensitive.
For example, descriptor=EEM Realm is different from descriptor=eem realm
For EEM realms, the value of descriptor= must be EEM Realm.
Securing Introscope using CA EEM
62 Security Guide
In the case of multiple realms, the value of id= in the realms tag has to be unique
for each realm. For example:
<realm descriptor="EEM Realm" id="EEM Server 1" active="true">
<realm descriptor="EEM Realm" id="EEM Server 2" active="true">
You may set up multiple realms if, for example, you want a default realm that gives a
user basic permissions and a second realm that gives different permissions. Or your
organization may have two LDAP servers, and you want to test security both of them. Or
perhaps your organization has been using Local security and you want to keep it in place
as you move to CA EEM.
If realms.xml is configured incorrectly, the Enterprise Manager displays an error
message. For example,
4/13/10 03:06:32.960 PM PDT [ERROR] [main] [Manager] The EM failed to start. Invalid
realm descriptor in the EEM realm descriptor: eem realm
Follow these steps:
Note: For an example EEM realm based on an application named APM, see the sample
realms.eem.xml configuration file located in the <EM_Home>/examples/authentication
directory.
1. Open the realms.xml file in the <EM_Home>/config directory.
2. Set these properties as appropriate.
Note: You can use the CA EEM server for both authentication and authorization by
leaving the enableAuthorization property at its default value, true. If this value is set
to false, CA EEM performs only authentication, and uses the Local security realm for
authorization. You might choose to use Local authorization if, for example, you
want to use CA EEM configured with LDAP or SiteMinder for authentication, but
keep the permissions in the Local realm.
host
The host name of the CA EEM server. This property is optional.
appname
The name of the APM application that the Enterprise Manager attaches to in
CA EEM. This property is required.
username
The user name to connect to the CA EEM server. This property is optional.
The CA EEM default value is EiamAdmin.
password
The password to connect to the CA EEM server. This property is required.
The CA EEM default value is EiamAdmin.
Securing Introscope using CA EEM
Chapter 3: Securing Introscope 63
plainTextPasswords
Indicates if a password is saved as plain text or encrypted. This property is
required.
When the Enterprise Manager reads the realms.xml file and finds this value set
to True, it:
encrypts the plain text password
re-writes realms.xml with the encrypted password
sets the realms.xml plainTextPasswords property to False
If the value is set to False, the password is assumed to be encrypted.
Important! If this property is not included in the realms.xml file, the Enterprise Manager
will not start and displays an error message.
enableAuthorization
Enables CA EEM as the authorization mechanism. This property is optional.
By default, this value is set to True, meaning CA EEM is used for authentication
and authorization.
If the value is set to False, CA EEM is used only for authentication, and the Local
authorization is used.
3. Save the realms.xml file.
4. Restart the Enterprise Manager to apply the realms.xml changes.
Example realms.xml syntax with CA EEM authentication enabled
The following is the syntax for configuring a CA EEM-enabled security realm in
realms.xml:
<?xml version="1.0" encoding="UTF-8" standalone="yes"?>
<realms xmlns:xsi="http://www.w3.org/2001/XMLSchema-instance" version="0.1"
xsi:noNamespaceSchemaLocation="realms0.1.xsd">
<realm descriptor="EEM Realm" id="EEM" active="true">
<!-- Set the hostname of the EEM server -->
<!-- This property is optional -->
<!-- Default is localhost -->
<property name="host ">
<value>localhost</value>
</property>
<!-- Set the name of the EEM application to attach to -->
<!-- This property is required -->
<!--
<property name="appname">
<value>MyIntroscopeApp</value>
</property>
-->
<!-- Set the user name to connect to the EEM server -->
Securing Introscope using CA EEM
64 Security Guide
<!-- This property is optional -->
<!-- Default is EiamAdmin -->
<property name="username">
<value>EiamAdmin</value>
</property>
<!-- Set the password to connect to the EEM server -->
<!-- This property is required -->
<property name="password">
<value>EiamAdmin</value>
</property>
<!-- Set to true if the password is plain text -->
<!-- If plainTextPasswords is set to true, the Enterprise Manager overwrites
this file, -->
<!-- encrypting the password and setting plainTextPasswords to false -->
<!-- This property is required -->
<property name="plainTextPasswords">
<value>true</value>
</property>
<!-- Enable authorization in the EEM server -->
<!-- If set to false, the EEM server is used for authentication only -->
<!-- This property is optional -->
<!-- Default is true -->
<property name="enableAuthorization">
<value>true</value>
</property>
</realm>
</realms>
Configuring CA EEM authentication using LDAP
If your CA EEM server is integrated with an LDAP server that CA EEM supports, you can
configure CA EEM to use the LDAP server for authentication. In this case, the users and
groups come from LDAP. You do not need to do any additional configuration in
Introscope when the CA EEM server integrates with an LDAP server for authentication.
For information about the LDAP servers that Introscope supports, see Securing
Introscope using LDAP (see page 45).
Note: CA EEM cannot be configured to integrate with multiple external directories at
the same time, for example, with both LDAP and SiteMinder.
When you configure CA EEM authentication using LDAP, you will then deploy CA EEM
for authorization. For more information, see Configuring CA EEM authorization (see
page 66).
Securing Introscope using CA EEM
Chapter 3: Securing Introscope 65
Follow these steps:
1. Set up and configure a CA EEM-supported LDAP server, for example, a SUNONE
LDAP server.
2. Add users and groups in the LDAP user directory.
Note: When the CA EEM server is connected to an external user directory, such as
LDAP, you will not be able to create or add global users in CA EEM.
3. In the CA EEM Configure tab, configure CA EEM to connect to your LDAP or Active
Directory server.
For more information, see LDAP-related topics in the CA Embedded Entitlements
Manager Getting Started Guide and the CA Embedded Entitlements Manager
Programming Guide.
Configuring CA EEM authentication using CA SiteMinder
SiteMinder is a centralized web access management system that enables the following:
User authentication and single sign-on
Authentication management
Policy-based authorization
Identity federation
Auditing of access to web applications and portals
You can configure CA EEM to use SiteMinder for authentication. In this case, the users
and groups come from SiteMinder. You do not need to do any additional configuration
in Introscope when the CA EEM server integrates with SiteMinder for authentication.
When you configure CA EEM authentication using SiteMinder, you deploy CA EEM for
authorization. For more information, see Configuring CA EEM authorization (see
page 66).
Note: CA EEM cannot be configured integrate with multiple external directories at the
same time, for example, with both SiteMinder and LDAP.
Follow these steps:
1. Add users and groups in the SiteMinder user directory.
Note: When the CA EEM server is connected to an external user directory, such as
SiteMinder, you cannot create or add global users in CA EEM.
Securing Introscope using CA EEM
66 Security Guide
2. In the CA EEM Configure tab, configure CA EEM to connect to SiteMinder.
Note: For more information about CA EEM to SiteMinder integration, see the
relevant topics in the following guides:
CA Embedded Entitlements Manager Getting Started Guide
CA Embedded Entitlements Manager Release Notes.
Note: For an example deployment, see KB article TEC534187: CA Wily APM security
example: CA SiteMinder for authentication with CA EEM for authorization.
Configuring CA EEM authorization
If you use CA EEM as your authorization realm, you must configure the CA EEM server
with an APM application and APM users, groups, and permissions. You can do this using
either the:
CA EEM Safex utility
Safex is a Command Line Interface (CLI) utility provided by CA EEM. Safex runs XML
scripts to register applications in CA EEM and create users and groups.
CA APM provides a sample Safex script that creates an APM application with default
APM global users, resources, and permissions.
You can also use the Safex script to export the data from CA EEM to an XML file. For
more information, see the CA Embedded Entitlements Manager Programming
Guide.
CA EEM interface
For information about using the CA EEM interface, see the CA Embedded
Entitlements Manager Getting Started Guide and the CA Embedded Entitlements
Manager Online Help.
For an example deployment, see KB article TEC534188: CA Wily APM security
example: Setting up CA Wily APM users, groups, and resources in CA EEM.
To access the CA EEM interface:
If you have access, you can log into the CA EEM to configure APM application and
APM users, groups, and permissions.
Log in to the APM application in CA EEM.
a. At the CA EEM login page, click APM or the name of your registered application
from the Application: drop-down list.
b. Enter the login name and password.
The APM application default login is EiamAdmin.
Securing Introscope using CA EEM
Chapter 3: Securing Introscope 67
To configure APM-CA EEM Integration in the non-FIPS mode:
Note: Set the EEM server in non-FIPS mode by setting the FIPS mode to OFF using
<FIPSMode>OFF</FIPSMode> in the igateway.conf file present in the EEM installation
location. The default installation location of this file is
C:\ProgramFiles\CA\SharedComponents\iTechnology.
1. Configure the eiam.config and eiam.log4j.config files.
Open the eiam.config and eiam.log4j.config files in the <EM install>\config
directory.
Confirm that the FIPS mode is set to OFF and displays as
<FIPSMode>OFF</FIPSMode>. The default mode is OFF.
2. Set the digest algorithm to any one of the following algorithms:
MD5 (Default)
SHA1
SHA256
SHA384
SHA512
The APM-EEM integration is configured in the non-FIPS mode.
To configure APM-CA EEM Integration in the FIPS mode:
Note: Set the EEM server in FIPS mode by setting the FIPS mode to ON using
<FIPSMode>ON</FIPSMode> in the igateway.conf file present in the EEM installation
location. The default installation location of this file is C:\Program
Files\CA\SharedComponents\iTechnology.
1. Configure the eiam.config and eiam.log4j.config files.
Open the eiam.config and eiam.log4j.config files in the <EM install>\config
directory.
Set the FIPS mode to ON by changing <FIPSMode>OFF</FIPSMode> to
<FIPSMode>ON</FIPSMode>.
2. Set the digest algorithm to any one of the following algorithms:
SHA1
SHA256
SHA384
SHA512
The APM-EEM integration is configured in the FIPS mode.
Securing Introscope using CA EEM
68 Security Guide
To configure CA EEM authorization:
Important! If CA EEM is used for authorization, the Enterprise Manager must attach to
at least one application in CA EEM. CA EEM uses applications to store access policies and
resource classes that define permissions.
Important! When the CA EEM server is connected to an external user directory, such as
LDAP or SiteMinder, you cannot create or add global users in CA EEM. If your CA EEM
server is integrated with an LDAP or SiteMinder server for authentication, you can either
set up users and groups in LDAP or SiteMinder, not in CA EEM, or change the users and
groups CA EEM access policies in LDAP or SiteMinder.
Important! The eem.register.app.xml script does not include sample code for setting up
CA EEM configured with LDAP or SiteMinder for authentication.
Follow these steps:
1. Configure the realms.xml file for CA EEM authorization.
a. Open the realms.xml file in the <EM_Home>/config directory.
b. Confirm that the appname property is set to the name of the APM application
to which the Enterprise Manager attaches in CA EEM. For example, APM.
Use the same application name you use when configuring the CA EEM server in
step 2a.
c. Confirm that the enableAuthorization property is set to True.
d. Save the realms.xml file.
e. Restart the Enterprise Manager to apply the realms.xml changes.
2. Create and run one or more Safex scripts to load your APM application, groups,
users, resource classes, and domain and server resources.
CA Technologies provides these sample Safex scripts in the
<EM_Home>/examples/authentication directory:
eem.register.app.xml
Registers the default APM application.
eem.unregister.app.xml
Unregisters the default APM application.
eem.add.global.identities.xml
Add default APM global users.
eem.remove.global.identities.xml
Remove default APM users.
Securing Introscope using CA EEM
Chapter 3: Securing Introscope 69
Note: CA Technologies recommends that you modify eem.register.app.xml and
eem.add.global.identities.xml to use as the base scripts for setting up your CA EEM
authorization deployment. Running these scripts meets the requirements for
setting up CA EEM authorization.
a. Configure these CA EEM security elements in a Safex script.
Application. See Registering APM applications in CA EEM (see page 70)
Groups. See Creating and deleting APM groups in CA EEM (see page 74)
Users. See Creating and deleting APM users in CA EEM (see page 78)
Note: CA EEM does not support empty passwords, so each time you create a
user in CA EEM you must provide a password.
Resource classes. See Creating and deleting APM resource classes in CA
EEM (see page 82)
Domain resources permissions. See Creating and deleting APM resource
classes in CA EEM (see page 82)
Server resources permissions. See Creating and deleting CA EEM APM
server resource access policies (see page 92)
b. Optional: If you do not use the eem.register.app.xml file as the basis for your
CA EEM configuration script, use the CA EEM interface to configure the CA EEM
server to meet these conditions:
Create two resource classes: a Domain Resource class and a Server Resource
class.
The resource classes must have a list of actions that match the permissions
available in Introscope. For example, for server permissions, the Introscope
actions are shutdown, publish_mib, and full. For more information, see
Creating and deleting CA EEM APM domain resource access policies (see
page 89) and Creating and deleting CA EEM APM server resource access
policies (see page 92).
Create a set of policies. A policy defines a resource class, one or more actions,
one or more identities, and zero or more resources.
The resource is the name of a specific resource, for example,
SuperDomain. If no resource is specified, then the policy applies to all
instances of that resource class. Policies for the Server Resource Class
should not have resources because it is a singleton.
The Identity is the name of a Group.
Use the prefix ug: to specify an application-specific user group, and if
appropriate for your deployment, gug: to specify a global user group.
3. Navigate to the <EEM_Server> directory, which is typically located here:
C:\Program Files\CA\SharedComponents\iTechnology
Securing Introscope using CA EEM
70 Security Guide
4. At a command prompt, run this command:
C:\Program Files\CA\SharedComponents\iTechnology\safex.exe -h hostname -u
username -p password -f <mySafexScriptname>.xml
For example,
C:\Program Files\CA\SharedComponents\iTechnology\safex.exe -h hostname -u
username -p password -f eem.register.app.xml
The script runs and loads into CA EEM the configuration values you defined.
5. Log in to CA EEM and view APM applications, groups, users, resource classes, and
domain and server resources as well as the associated permissions.
a. Click the Configure tab to see the list of APM applications.
b. Click the Manage Identities tab to see APM groups and users.
c. Click the Manage Access Policies tab to see APM resource classes and domain
and server resources.
Registering APM applications in CA EEM
Register at least one application in CA EEM to use for Introscope security. When you
register an application in CA EEM, an application instance is created that stores user
details and access policies. For information about working with users and applications,
see the following CA EEM documentation:
CA Embedded Entitlements Manager Getting Started Guide
CA Embedded Entitlements Manager Online Help
CA Embedded Entitlements Manager Programming Guide
CA APM provides default Safex scripts to register a CA EEM application with the name
APM.
Securing Introscope using CA EEM
Chapter 3: Securing Introscope 71
Important! To register an application in CA EEM, use a Safex script. You cannot register
an application using the CA EEM user interface.
Note: For Safex script code that creates an application named APM, see the
eem.register.app.xml sample file located in the <EM_Home>/examples/authentication
directory.
To register APM applications in CA EEM in the non-FIPS mode:
1. Create a Safex XML file in the <EEM_Server> directory, which is typically located
here: C:\Program Files\CA\SharedComponents\iTechnology.
For example,
C:\Program Files\CA\SharedComponents\iTechnology \Register_APM.xml.
2. Cut and paste this code into the Safex XML file, and substitute your variables for the
variables within quotation marks.
<Safex>
<!-- Attach as global user -->
<Attach/>
<!-- register "APM" application -->
<Register certfile="APM.p12" password="Enter Your Password">
<ApplicationInstance name="APM" label="APM">
</ApplicationInstance>
</Register>
<Detach/>
</Safex>
3. Open a command prompt and navigate to the <EEM_Server> directory, which is
typically C:\Program Files\CA\SharedComponents\iTechnology.
A
Securing Introscope using CA EEM
72 Security Guide
4. To run the Safex script, run this command:
>safex.exe -h localhost -u EiamAdmin -p <password> -f <yourfilename>.xml
For example,
>safex.exe -h localhost -u EiamAdmin -p <password> -f Register_APM.xml
5. View APM applications in CA EEM.
a. Log in to CA EEM using the Administrator name and password you supplied in
the script.
For example, User Name: EiamAdmin, Password: <password>.
Note: CA EEM provides EiamAdmin as the default global permissions
Administrator user name.
b. To see the list of APM applications, click the Configure tab.
c. To see or edit information about that application, click an application name, For
example, APM.
To register APM applications in CA EEM in the FIPS mode:
Important! To register an application in CA EEM, use a Safex script. You cannot register
an application using the CA EEM user interface.
Note: For Safex script code that creates an application named APM, see the
eem.register.app.xml sample file located in the <EM_Home>/examples/authentication
directory.
1. Create a Safex XML file in the <EEM_Server> directory, which is typically located
here: C:\Program Files\CA\SharedComponents\iTechnology.
For example,
C:\Program Files\CA\SharedComponents\iTechnology \Register_APM.xml.
2. Cut and paste this code into the Safex XML file, and substitute your variables for the
variables within quotation marks.
<Safex>
<!-- Attach as global user -->
<Attach/>
<!-- register "APM" application -->
<Register certtype="pem" certfile="APM.pem" keyfile="APM.key">
<ApplicationInstancxxle name="APM" label="APM">
</ApplicationInstance>
</Register>
<Detach/>
</Safex>
3. Open a command prompt and navigate to the <EEM_Server> directory, which is
typically C:\Program Files\CA\SharedComponents\iTechnology.
4. To run the Safex script, run this command:
Securing Introscope using CA EEM
Chapter 3: Securing Introscope 73
>safex.exe -h localhost -u EiamAdmin -p <password> -f <yourfilename>.xml -fips
For example,
>safex.exe -h localhost -u EiamAdmin -p <password> -f Register_APM.xml -fips
5. View APM applications in CA EEM.
Log in to CA EEM using the Administrator name and password you supplied in
the script.
For example, User Name: EiamAdmin, Password: <password>.
Note: CA EEM provides EiamAdmin as the default global permissions
Administrator user name.
To see the list of APM applications, click the Configure tab.
To see or edit information about that application, click an application name.
For example, APM.
Unregistering APM applications in CA EEM
When you unregister an application in CA EEM, you delete the application and all the
related users and groups from the CA EEM server.
Note: You can also use the CA EEM interface to perform these tasks. For more
information, see the CA Embedded Entitlements Manager Getting Started Guide, CA
Embedded Entitlements Manager Online Help, CA Embedded Entitlements Manager
Programming Guide.
Follow these steps:
Note: For Safex script code that unregisters an application named APM and its users and
groups, see the eem.unregister.app.xml sample file located in the
<EM_Home>/examples/authentication directory.
1. Create a Safex XML file in the <EEM_Server> directory, which is typically C:\Program
Files\CA\SharedComponents\iTechnology.
For example, C:\Program
Files\CA\SharedComponents\iTechnology\Unregister_APM.xml.
2. Cut and paste this code into the Safex XML file and substitute your variables for the
variables within quotation marks.
<Safex>
<!-- Attach as global user -->
<Attach/>
<!-- unregister "APM" application -->
<UnRegister>
<ApplicationInstance name="APM" label="APM"/>
</UnRegister>
</Safex>
Securing Introscope using CA EEM
74 Security Guide
3. Open a command prompt and navigate to the <EEM_Server> directory, which is
typically C:\Program Files\CA\SharedComponents\iTechnology.
4. Run this command to run the Safex script:
>safex.exe -h localhost -u EiamAdmin -p <password> -f <yourfilename>.xml
For example,
>safex.exe -h localhost -u EiamAdmin -p <password> -f Unregister_APM.xml
If you are unregistering APM applications in CA EEM in the FIPS mode, then run this
command to run the Safex script:
>safex.exe -h localhost -u EiamAdmin -p <password> -f <yourfilename>.xml -fips
For example,
>safex.exe -h localhost -u EiamAdmin -p <password> -f Unregister_APM.xml -fips
5. View APM applications in CA EEM.
a. Log in to CA EEM.
b. Click the Configure tab to see the list of APM applications.
The unregistered APM application is deleted and is not listed. All the related users
and groups are also deleted.
Creating and deleting APM groups in CA EEM
CA EEM has two levels of user groups:
Application-specific groups, which are given permissions specific to the applications
they are allowed to access. An application-specific group does not share
permissions with other applications.
Note: Default CA APM CA EEM security is deployed using application-specific
groups.
Global user groups, which are given all permissions because they have access to all
applications registered with CA EEM.
Note: When the CA EEM server is connected to an external user directory, such as LDAP
or SiteMinder, you will not be able to create or add global groups in CA EEM. If your CA
EEM server is integrated with an LDAP or SiteMinder server for authentication, set up
groups in LDAP or SiteMinder, not in CA EEM.
CA EEM supports nested groups in which a child group inherits permissions from its
parent group. Therefore, you dont need to assign permissions to child groups.
However, you can define additional permissions for a child group.
Securing Introscope using CA EEM
Chapter 3: Securing Introscope 75
In order to view the CEM console, a CA APM user must have access policies defined for
at least one CEM resource in order for authorization to succeed. A CA APM user must
have read permission in at least one domain in order to view the Investigator tree and
console. If a CA APM user wants to view both the CEM console and the Investigator tree
and console, both of these requirements must be met.
Note: For Safex script code that adds default APM users, see the
eem.add.global.identities.xml sample file located in the
<EM_Home>/examples/authentication directory.
Note: If you have configured CA EEM to use LDAP or SiteMinder for authentication and
you have created users and groups on the LDAP or SiteMinder server, you do not need
to add APM groups to CA EEM. You only need to register an APM application using the
Safex script. See Registering APM applications in CA EEM (see page 70).
Note: You can also use the CA EEM interface to perform these tasks. For more
information, see the CA Embedded Entitlements Manager Getting Started Guide, CA
Embedded Entitlements Manager Online Help, CA Embedded Entitlements Manager
Programming Guide.
To create an APM group using the Safex utility:
1. Create a Safex XML file in the <EEM_Server> directory, which is typically C:\Program
Files\CA\SharedComponents\iTechnology.
For example, C:\Program
Files\CA\SharedComponents\iTechnology\Add_Groups.xml.
2. Cut and paste this code into the Safex XML file, and substitute your variables for the
variables within quotation marks and configure the other appropriate values.
Note: Use the prefix ug: to specify an application-specific user group, and, if
appropriate for your deployment, gug: to specify a global user group.
<Safex>
<!-- Attach as global user -->
<Attach/>
<!-- add user group -->
<Add>
<Folder name="/APM" />
<UserGroup name="Admin" folder="/">
<Description>Administrator Group</Description>
</UserGroup>
<UserGroup name="Guest" folder="/">
<Description>Guest Group</Description>
</UserGroup>
</Add>
<Detach/>
</Safex>
Securing Introscope using CA EEM
76 Security Guide
3. Open a command prompt and navigate to the <EEM_Server> directory, which is
typically C:\Program Files\CA\SharedComponents\iTechnology.
4. Run this command to run the Safex script:
>safex.exe -h localhost -u EiamAdmin -p <password> -f <yourfilename>.xml
For example,
>safex.exe -h localhost -u EiamAdmin -p <password> -f
eem.add.global.identities.xml
If you are creating groups for APM applications that are integrated with CA EEM in
FIPS mode, then run this command to run the Safex script:
>safex.exe -h localhost -u EiamAdmin -p <password> -f <yourfilename>.xml -fips
For example,
>safex.exe -h localhost -u EiamAdmin -p <password> -f
eem.add.global.identities.xml -fips
5. View groups in CA EEM.
a. Log in to CA EEM.
b. Click the Manage Identities tab.
c. Click the Groups link.
d. In the Search Groups window, select the Show Application groups check box,
then click Go.
CA EEM displays the list of APM groups in the User Groups window.
e. Click a group name link to view more information about the group in the User
Group window.
To delete an APM group using the Safex utility:
Note: Before you delete a group, delete users within the group. If another group
references the group to be deleted, remove the reference.
1. Create a Safex XML file in the <EEM_Server> directory, which is typically C:\Program
Files\CA\SharedComponents\iTechnology.
For example, C:\Program
Files\CA\SharedComponents\iTechnology\Remove_Group.xml.
Securing Introscope using CA EEM
Chapter 3: Securing Introscope 77
2. Cut and paste this code into the Safex XML file, and substitute your variables for the
variables within quotation marks and the other appropriate values.
Note: Use the prefix ug: to specify an application-specific user group, and, if
appropriate for your deployment, gug: to specify a global user group.
<Safex>
<!-- Attach as global user -->
<Attach/>
<!-- remove global users and groups -->
<Remove>
<GlobalUserGroup name="Admin" folder="/"/>
<GlobalUserGroup name="Guest" folder="/"/>
<GlobalFolder name="/APM" />
</Remove>
<Detach/>
</Safex>
3. Open a command prompt and navigate to the <EEM_Server> directory, which is
typically C:\Program Files\CA\SharedComponents\iTechnology.
4. Run this command to run the Safex script:
>safex.exe -h localhost -u EiamAdmin -p <ENTER YOUR PASSWORD> -f
<yourfilename>.xml
For example,
>safex.exe -h localhost -u EiamAdmin -p 1234567 -f Remove_Group.xml
If you are deleting groups for APM applications that are integrated with CA EEM in
FIPS mode, then run this command to run the Safex script:
>safex.exe -h localhost -u EiamAdmin -p <ENTER YOUR PASSWORD> -f
<yourfilename>.xml -fips
For example,
>safex.exe -h localhost -u EiamAdmin -p 1234567 -f Remove_Group.xml -fips
5. View APM groups in CA EEM.
a. Log in to CA EEM.
b. Click the Manage Identities tab.
c. Click the Groups link.
d. In the Search Groups window, select the Show Application groups check box,
then click Go.
CA EEM displays the list of APM groups in the User Groups window. The deleted
APM group is not listed.
Securing Introscope using CA EEM
78 Security Guide
Creating and deleting APM users in CA EEM
CA EEM has two types of users:
Application-specific users, which are given permissions specific to the applications
they are allowed to access.
Global users, which have access to all applications registered with CA EEM. If you
assign a global user to an application-specific user group membership, the global
user becomes an application-specific user.
APM global and application-specific users added to CA EEM using CA APMs Safex script
are set up as members of application-specific groups in CA EEM. For successful CA EEM
authorization, APM users do need not be a member of a group in CA EEM. However, if
APM users are not a member of a group in CA EEM, they must have access policies
defined in order to be able to edit any resource, for example, a domain or server.
Note: If you have configured CA EEM to use LDAP or SiteMinder for authentication and
you have created users and groups on the LDAP or SiteMinder server, you do not need
to add APM users to CA EEM. You only need to register an APM application using the
Safex script. See Registering APM applications in CA EEM (see page 70).
Note: When the CA EEM server is connected to an external user directory, such as LDAP
or SiteMinder, you will not be able to create or add global users in CA EEM. However,
you will be able to add application-specific details for users in the external (LDAP or
SiteMinder) user directory. If your CA EEM server is integrated with an LDAP or
SiteMinder server for authentication, set up users in LDAP or SiteMinder, not in CA EEM.
Note: For Safex script code that adds default APM global users, see the
eem.add.global.identities.xml sample file. For Safex script code that adds APM global
users to APM application-specific groups, see the eem.register.app.xml sample file. Both
files are located in the <EM_Home>/examples/authentication directory.
Note: You can also use the CA EEM interface to perform these tasks. For more
information, see the CA Embedded Entitlements Manager Getting Started Guide, CA
Embedded Entitlements Manager Online Help, CA Embedded Entitlements Manager
Programming Guide.
Important! CA EEM does not support empty passwords, so each time you create a user
in CA EEM you must provide a password.
Securing Introscope using CA EEM
Chapter 3: Securing Introscope 79
To create an APM user using the Safex utility:
1. Create a Safex XML file in the <EEM_Server> directory, which is typically C:\Program
Files\CA\SharedComponents\iTechnology.
For example, C:\Program Files\CA\SharedComponents\iTechnology\Add_Users.xml.
2. Cut and paste this code into the Safex XML file, and substitute your variables for the
variables within quotation marks and configure the other appropriate values.
<Safex>
<!-- Attach as global user -->
<Attach/>
<!-- add global users -->
<Add>
<GlobalUser name="admin" folder="/APM">
<UserName>admin</UserName>
<DisplayName>Admin</DisplayName>
<!-- blank passwords not allowed -->
<Password>admin</Password>
<FirstName>APM</FirstName>
<LastName>Admin</LastName>
<WorkPhoneNumber>1-888-888-8888</WorkPhoneNumber>
<EmailAddress>support@yourcompany.com</EmailAddress>
<GroupMembership>Admin</GroupMembership>
</GlobalUser>
<GlobalUser name="guest" folder="/APM">
<UserName>guest</UserName>
<DisplayName>Guest</DisplayName>
<Password>guest12</Password>
<FirstName>APM</FirstName>
<LastName>Guest</LastName>
<WorkPhoneNumber>1-888-888-8888</WorkPhoneNumber>
<EmailAddress>support@yourcompany.com</EmailAddress>
<GroupMembership>Guest</GroupMembership>
</GlobalUser>
<!-- add users to groups -->
<User folder="/APM" name="guest">
<GroupMembership>Guest</GroupMembership>
</User>
<User folder="/APM" name="admin">
<GroupMembership>Admin</GroupMembership>
</User>
Securing Introscope using CA EEM
80 Security Guide
</Add>
<Detach/>
</Safex>
3. Open a command prompt and navigate to the <EEM_Server> directory, which is
typically C:\Program Files\CA\SharedComponents\iTechnology.
4. Run this command to run the Safex script:
>safex.exe -h localhost -u EiamAdmin -p <ENTER YOUR PASSWORD> -f
<yourfilename>.xml
For example,
>safex.exe -h localhost -u EiamAdmin -p 1234567 -f Add_Users.xml
If you are creating an APM user for an application that is integrated with CA EEM in
FIPS mode, then run this command to run the Safex script:
>safex.exe -h localhost -u EiamAdmin -p <ENTER YOUR PASSWORD> -f
<yourfilename>.xml -fips
For example,
>safex.exe -h localhost -u EiamAdmin -p 1234567 -f Add_Users.xml -fips
5. View APM users in CA EEM.
a. Log in to CA EEM.
b. Click the Manage Identities tab.
c. Click the Users link.
d. In the Search Users window, set any Attribute, Operator, or Value search
terms, then click Go.
CA EEM displays the list of APM users in the Users window.
e. Click an APM user name link to view more information in the User Details
window.
Securing Introscope using CA EEM
Chapter 3: Securing Introscope 81
To delete an APM user using the Safex utility:
Note: For Safex script code that deletes default APM global users, see the
eem.remove.global.identities.xml sample file. For Safex script code that deletes the APM
application including application-specific users, see the eem.unregister.app.xml sample
file. Both files are located in the <EM_Home>/examples/authentication directory.
1. Create a Safex XML file in the <EEM_Server> directory, which is typically C:\Program
Files\CA\SharedComponents\iTechnology.
For example, C:\Program
Files\CA\SharedComponents\iTechnology\Remove_User.xml.
2. Cut and paste this code into the Safex XML file, and substitute your variables for the
variables within quotation marks and the other appropriate values.
<Safex>
<!-- Attach as global user -->
<Attach/>
<!-- remove global users and groups -->
<Remove>
<GlobalUser name="admin" folder="/APM"/>
<GlobalUser name="guest" folder="/APM"/>
<GlobalFolder name="/APM" />
</Remove>
<Detach/>
</Safex>
3. Open a command prompt and navigate to the <EEM_Server> directory, which is
typically C:\Program Files\CA\SharedComponents\iTechnology.
4. Run this command to run the Safex script:
>safex.exe -h localhost -u EiamAdmin -p <ENTER YOUR PASSWORD> -f
<yourfilename>.xml
For example,
>safex.exe -h localhost -u EiamAdmin -p 1234567 -f Remove_User.xml
If you are deleting an APM user for an application that is integrated with CA EEM in
FIPS mode, then run this command to run the Safex script:
>safex.exe -h localhost -u EiamAdmin -p <ENTER YOUR PASSWORD> -f
<yourfilename>.xml -fips
For example,
>safex.exe -h localhost -u EiamAdmin -p 1234567 -f Remove_User.xml -fips
5. View APM users in CA EEM.
a. Log in to CA EEM.
b. Click the Manage Identities tab.
Securing Introscope using CA EEM
82 Security Guide
c. Click the Users link.
d. In the Search Users window, set any Attribute, Operator, or Value search
terms, then click Go.
CA EEM displays the list of APM users in the Users window. The deleted APM user is
not listed.
Creating and deleting APM resource classes in CA EEM
Each time you register a new application, you may need to define the APM resource
classes. Introscope requires at least the domain and server resource classes. If you use
CA CEM, you must define CA CEM-specific resource classes. For more information on CA
CEM CA EEM security, see CA EEM authentication and authorization for CA CEM (see
page 117).
Important! For CA APM security, you must use the APM resource classes and permission
names, which are fixed.
For each APM resource class, you must provide the associated permissions, which in CA
EEM are called actions.
Note: For Safex script code that creates an application named APM with default
resource classes, see the eem.register.app.xml sample file located in the
<EM_Home>/examples/authentication directory.
Note: You can also use the CA EEM interface to perform these tasks. For more
information, see the CA Embedded Entitlements Manager Getting Started Guide, CA
Embedded Entitlements Manager Online Help, CA Embedded Entitlements Manager
Programming Guide.
To create APM resource classes using the Safex utility:
1. Create a Safex XML file in the <EEM_Server> directory, which is typically C:\Program
Files\CA\SharedComponents\iTechnology.
For example, C:\Program
Files\CA\SharedComponents\iTechnology\Add_resource_classes.xml.
2. Determine the domain resource class permissions.
read
Users or groups can view all agents and business logic in the domain.
This permission includes tasks such as:
Viewing Investigator tree (which shows agents in the domain user has
access to)
Viewing dashboards in the Workstation Console
Securing Introscope using CA EEM
Chapter 3: Securing Introscope 83
Viewing metric and element data in the Investigator Preview pane,
including default Top N Filtered Views for certain resources in the
Investigator tree
Viewing any Management Module, agent, or element settings
Viewing alert messages
Refreshing historical data in a historical Data Viewer, and zoom in and out
Changing historical date range options for historical Data Viewer
Showing/Hiding metrics in a graph
Moving metrics in a Data Viewer to the back or front
Changing group and user preferences (setting a home dashboard,
displaying management module names with dashboard names)
Note: Users or groups with read permission are able to see all commands in the
Workstation. However, the commands that they do not have access to are
disabled.
write
A user or group with write permission can do everything permitted by read
permission can, and can also:
view all agents and business logic in the domain
create and edit dashboards
edit all monitoring logic in a domain
run_tracer
Users or groups can start a Transaction Trace session for an agent.
Note: This permission also requires the assignment of read permission.
historical_agent_control
Users or groups can mount and unmount agent/s.
Note: This permission also requires the assignment of read permission.
live_agent_control
Users or groups can shut off reporting for metrics, resources, and agents within
a domain
Note: This permission also requires the assignment of read permission.
dynamic_instrumentation
User or group can perform dynamic instrumentation.
For information about dynamic instrumentation, see the CA APM Java Agent
Implementation Guide or CA APM .NET Agent Implementation Guide.
Securing Introscope using CA EEM
84 Security Guide
thread_dump
User or group can see and use the Thread Dumps tab.
For information about using and configuring thread dumps, see the CA APM
Workstation User Guide and the CA APM Java Agent Implementation Guide.
full
Users or groups have all possible permissions for the domain.
For information about configuring APM domains, see Introscope security and
permissions overview (see page 31).
3. Determine the server resource class permissions.
shutdown
Users or groups can shut down the Enterprise Manager.
publish_mib
Users or groups can publish SNMP collection data to an MIB.
To have an MIB to publish, a user must create an SNMP Collection. This task
requires write access to the domain to which the SNMP Collection is saved.
a
apm_status_console_control
Users or groups can see the APM Status alert icon, use the APM Status console,
and run APM Status console CLW commands.
Note: Users who want to view active clamp metric information in the metric
browser tree must have domains.xml SuperDomain permission (see page 40).
full
Users or groups have all possible Enterprise Manager server permissions.
4. Determine business service resource class permissions to provide application triage
map security.
write, read, and read sensitive data
Introscope users and groups can view business services on the application
triage map.
Note: Any CA EEM permission can be used to view business services on the
application triage map. In this case, these three permissions are available by
default.
Note: If you change user permissions to view business services, these changes
will not be reflected in the application triage map until the user logs out and
logs back in to the Workstation.
Securing Introscope using CA EEM
Chapter 3: Securing Introscope 85
5. Determine the business application resource class permissions to provide
application triage map security for frontends.
write
Introscope users and groups can view frontends on the application triage map.
Note: SuperDomain security overrides application triage map security. For
more information, see SuperDomain security overrides application triage map
security (see page 105).
Note: CA APM CA EEM security uses the business application resource class to
provide security for map frontends.
Note: Any CA EEM permission can be used to view frontends on the map. In
this case, only write permission is available by default.
Note: If you change user permissions to view map frontends, these changes
will not be reflected in the application triage map until the user logs out and
logs back in to the Workstation.
6. Cut and paste the code starting with <ResourceClass> and ending with
</ResourceClass> into the Safex XML file, and substitute your variables for the
resource classes and permissions and configure the other appropriate values.
Note: In CA EEM, a permission is called an action.
<Safex>
<!-- Attach as global user -->
<Attach/>
<!-- register "APM" application -->
<Register certfile="APM.p12" password="EiamAdmin">
<ApplicationInstance name="APM" label="APM">
<Brand>Introscope</Brand>
<MajorVersion>1</MajorVersion>
<MinorVersion>0</MinorVersion>
<Description>APM Application</Description>
<ResourceClass>
<Name>Domain</Name>
<Action>read</Action>
<Action>write</Action>
<Action>run_tracer</Action>
<Action>historical_agent_control</Action>
<Action>dynamic_instrumentation</Action>
<Action>live_agent_control</Action>
<Action>Thread_Dump</Action>
<Action>full</Action>
</ResourceClass>
Securing Introscope using CA EEM
86 Security Guide
<ResourceClass>
<Name>Server</Name>
<Action>shutdown</Action>
<Action>publish_mib</Action>
<Action>apm_status_console_control</Action>
<Action>full</Action>
</ResourceClass>
<ResourceClass>
<Name>Business Service</Name>
<Action>write</Action>
<Action>read</Action>
<Action>read sensitive data</Action>
</ResourceClass>
<ResourceClass>
<Name>Business Application</Name>
<Action>write</Action>
</ResourceClass>
</ApplicationInstance>
</Register>
<Detach/>
</Safex>
Note: The Business Service and Business Application resource classes are required
for setting up application triage map user permissions. If no permissions are set, all
users can see all frontends. The Business application resource class provides
permissions to view specific frontends.
7. Open a command prompt and navigate to the <EEM_Server> directory, which is
typically C:\Program Files\CA\SharedComponents\iTechnology.
Securing Introscope using CA EEM
Chapter 3: Securing Introscope 87
8. Run this command to run the Safex script:
>safex.exe -h localhost -u EiamAdmin -p <ENTER YOUR PASSWORD> -f
<yourfilename>.xml
For example,
>safex.exe -h localhost -u EiamAdmin -p 1234567 -f Add_resource_classes.xml
If you are creating APM resource classes for an application that is integrated with
CA EEM in FIPS mode, then run this command to run the Safex script:
>safex.exe -h localhost -u EiamAdmin -p <ENTER YOUR PASSWORD> -f
<yourfilename>.xml -fips
For example,
>safex.exe -h localhost -u EiamAdmin -p 1234567 -f Add_resource_classes.xml -fips
9. View APM resource classes in CA EEM.
a. Log in to CA EEM.
b. Click the Manage Access Policies tab.
c. Click the Policies link.
CA EEM lists the policies for the resource classes.
To delete an APM resource class using the Safex utility:
1. Create a Safex XML file in the <EEM_Server> directory, which is typically C:\Program
Files\CA\SharedComponents\iTechnology.
For example, C:\Program
Files\CA\SharedComponents\iTechnology\Remove_Resource_class.xml.
2. Cut and paste this code into the Safex XML file, and substitute your variables for the
variables within quotation marks and the other appropriate values.
<Safex>
<!-- Attach as global user -->
<Attach/>
<!-- remove resource class -->
<ApplicationInstance name="APM" label="APM">
<Remove>
<ResourceClass>
<Name>Business Service</Name>
<Action>write</Action>
<Action>read</Action>
<Action>read sensitive data</Action>
</ResourceClass>
Securing Introscope using CA EEM
88 Security Guide
</Remove>
</ApplicationInstance>
<Detach/>
</Safex>
3. Open a command prompt and navigate to the <EEM_Server> directory, which is
typically C:\Program Files\CA\SharedComponents\iTechnology.
4. Run this command to run the Safex script:
>safex.exe -h localhost -u EiamAdmin -p <ENTER YOUR PASSWORD> -f
<yourfilename>.xml
For example,
>safex.exe -h localhost -u EiamAdmin -p 1234567 -f Remove_Resource_class.xml
If you are deleting APM resource classes for an application that is integrated with
CA EEM in FIPS mode, then run this command to run the Safex script:
>safex.exe -h localhost -u EiamAdmin -p <ENTER YOUR PASSWORD> -f
<yourfilename>.xml -fips
For example,
>safex.exe -h localhost -u EiamAdmin -p 1234567 -f Remove_Resource_class.xml
-fips
5. View APM resource classes in CA EEM.
a. Log in to CA EEM.
b. Click the Manage Access Policies tab.
c. Click the Policies link.
The deleted resource classes are not listed.
About CA EEM access policies
CA EEM access policies reflect permission granted to groups to perform specific actions
on specific resources such as domains, servers, frontends, and business services. This
means that business security, which provides access policies for business services and
frontends (called business applications in CA EEM), affects the application triage map
and not agents. However, domain security affects agents and not the application triage
map.
When a global user is added to an application-specific user group, that user gets the
resource permissions granted to the group.
Securing Introscope using CA EEM
Chapter 3: Securing Introscope 89
For example, here is the CA APM Safex script snippet that makes the global user Admin
a member of the CEM System Administrator application-specific user group:
<User folder="/APM" name="cemadmin"><GroupMembership>CEM System
Administrator</GroupMembership><GroupMembership>Admin</GroupMembership>
</User>
Later in the CA APM Safex script is this snippet to set up the CA EEM application
resource access policy:
<Policy name="Business Application write" folder="/Policies">
<Description>CEM System Administrator Group and CEM Configuration
Administrator Group have write permission for all Business
Applications.</Description>
<ResourceClassName>Business Application</ResourceClassName>
<Action>write</Action>
<Identity>ug:CEM Configuration Administrator</Identity>
<Identity>ug:CEM System Administrator</Identity>
</Policy>
This piece of a line in the policy definition grants the CEM System Administrator user
group permission to access the application resource:
ug:CEM System Administrator
Because Admin is a member of the CEM System Administrator user group, Admin is
granted permission to see frontends on the application triage map as well.
Security on frontends applies to the triage map tree. This means that users do not see a
frontend node in the triage map tree unless they have permission. However, map
security does not apply to the metric browser tree, where users can see all the
frontends and metrics.
Creating and deleting CA EEM APM domain resource access policies
This topic discusses how to secure CA APM domains in CA EEM. For example, the
SuperDomain or a domain that you have defined. So provide domain security, you need
to add CA EEM access policies for the SuperDomain and any user-defined domains as CA
EEM domain resources in order to set domain permissions.
Note: For Local security, domain permissions are configured in the domains.xml file. For
more information, see Configuring Introscope domain permissions in domains.xml (see
page 40). For CA EEM security, the domain permissions in domains.xml are ignored and
are set instead in CA EEM.
Note: For Safex script code that creates an application named APM with default access
policies for domain resources, see the eem.register.app.xml sample file located in the
<EM_Home>/examples/authentication directory.
Securing Introscope using CA EEM
90 Security Guide
Note: You can also use the CA EEM interface to perform these tasks. For more
information, see the CA Embedded Entitlements Manager Getting Started Guide, CA
Embedded Entitlements Manager Online Help, CA Embedded Entitlements Manager
Programming Guide.
To create a CA EEM APM domain resource access policy using the Safex utility:
1. Create a Safex XML file in the <EEM_Server> directory, which is typically C:\Program
Files\CA\SharedComponents\iTechnology.
For example, C:\Program
Files\CA\SharedComponents\iTechnology\Add_domains.xml.
2. Cut and paste this code into the Safex XML file, and substitute your variables for the
variables in quotation marks and the values for identities, resource classes, and
permissions. For domain permissions, see step 2 of Creating and deleting APM
resource classes in CA EEM (see page 82) (Determine the permissions allowed for
each resource class).
Note: In CA EEM, a permission is called an action.
<Safex>
<Attach label="APM"/>
<!-- add policies -->
<Add>
<Policy name="Domain Admin" folder="/Policies">
<Description>Admin group has full permission for all
domains</Description>
<Identity>gug:Admin</Identity>
<Action>full</Action>
<ResourceClassName>Domain</ResourceClassName>
<Resource>SuperDomain</Resource>
</Policy>
</Add>
<Detach/>
</Safex>
3. Open a command prompt and navigate to the <EEM_Server> directory, which is
typically C:\Program Files\CA\SharedComponents\iTechnology.
Securing Introscope using CA EEM
Chapter 3: Securing Introscope 91
4. Run this command to run the Safex script:
>safex.exe -h localhost -u EiamAdmin -p <ENTER YOUR PASSWORD> -f
<yourfilename>.xml
For example,
>safex.exe -h localhost -u EiamAdmin -p 1234567 -f Add_domains.xml
If you are creating a CA EEM APM domain resource access policy using the Safex
utility for an application that is integrated with CA EEM in FIPS mode, then run this
command to run the Safex script:
>safex.exe -h localhost -u EiamAdmin -p <ENTER YOUR PASSWORD> -f
<yourfilename>.xml -fips
For example,
>safex.exe -h localhost -u EiamAdmin -p 1234567 -f Add_domains.xml- fips
5. View APM domains in CA EEM.
a. Log in to CA EEM.
b. Click the Manage Access Policies tab.
c. Click the Policies link.
d. In the Search Policies window, click Show policies matching resource, select
Domain from the Resource Class Name dropdown list, then click Go.
CA EEM displays the list of APM domain resource access policies in the Policy Table
window.
To delete a CA EEM APM domain resource access policy using the Safex utility:
1. Create a Safex XML file in the <EEM_Server> directory, which is typically C:\Program
Files\CA\SharedComponents\iTechnology.
For example, C:\Program
Files\CA\SharedComponents\iTechnology\Remove_domain.xml.
2. Cut and paste this code into the Safex XML file, and substitute your variables for the
variables in quotation marks and the values for identities, resource classes, and
permissions. For domain permissions, see step 2 of Creating and deleting APM
resource classes in CA EEM (see page 82) (Determine the permissions allowed for
each resource class).
Note: In CA EEM, a permission is called an action.
<Safex>
<Attach label="APM"/>
<Remove>
<Policy name="Domain Guest" folder="/Policies"/>
</Remove>
<Detach/>
</Safex>
Securing Introscope using CA EEM
92 Security Guide
3. Open a command prompt and navigate to the <EEM_Server> directory, which is
typically C:\Program Files\CA\SharedComponents\iTechnology.
4. Run this command to run the Safex script:
>safex.exe -h localhost -u EiamAdmin -p <ENTER YOUR PASSWORD> -f
<yourfilename>.xml
For example,
>safex.exe -h localhost -u EiamAdmin -p 1234567 -f Remove_domain.xml
If you are deleting a CA EEM APM domain resource access policy using the Safex
utility for an application that is integrated with CA EEM in FIPS mode, then run this
command to run the Safex script:
>safex.exe -h localhost -u EiamAdmin -p <ENTER YOUR PASSWORD> -f
<yourfilename>.xml -fips
For example,
>safex.exe -h localhost -u EiamAdmin -p 1234567 -f Remove_domain.xml -fips
5. View APM domains in CA EEM.
a. Log in to CA EEM.
b. Click the Manage Access Policies tab.
c. Click the Policies link.
d. In the Search Policies window, click Show policies matching resource, select
Domain from the Resource Class Name dropdown list, then click Go.
CA EEM displays the list of APM domain resource access policies in the Policy Table
window. The deleted APM domain resource access policy is not listed.
Creating and deleting CA EEM APM server resource access policies
You need to add access policies for CA EEM APM server resources in order to set server
permissions.
Note: For Safex script code that creates an application named APM with default access
policies for server resources, see the eem.register.app.xml sample file located in the
<EM_Home>/examples/authentication directory.
Note: You can also use the CA EEM interface to perform these tasks. For more
information, see the CA Embedded Entitlements Manager Getting Started Guide, CA
Embedded Entitlements Manager Online Help, CA Embedded Entitlements Manager
Programming Guide.
Securing Introscope using CA EEM
Chapter 3: Securing Introscope 93
To create a CA EEM APM server resource access policy using the Safex utility:
1. Create a Safex XML file in the <EEM_Server> directory, which is typically C:\Program
Files\CA\SharedComponents\iTechnology.
For example, C:\Program Files\CA\SharedComponents\iTechnology\Add_server.xml.
2. Cut and paste this code into the Safex XML file, and substitute your variables for the
variables in quotation marks and the values for identities, resource classes, and
permissions. For server permissions, see step 2 of Creating and deleting APM
resource classes in CA EEM (see page 82) (Determine the permissions allowed for
each resource class)
Note: In CA EEM, a permission is called an action.
<Safex>
<Attach label="APM"/>
<!-- add policies -->
<Add>
<Policy name="Server Admin" folder="/Policies">
<Description>Admin group has full permission for the
server</Description>
<Identity>gug:Admin</Identity>
<Action>full</Action>
<ResourceClassName>Server</ResourceClassName>
</Policy>
</Add>
<Detach/>
</Safex>
3. Open a command prompt and navigate to the <EEM_Server> directory, which is
typically C:\Program Files\CA\SharedComponents\iTechnology.
Securing Introscope using CA EEM
94 Security Guide
4. Run this command to run the Safex script:
>safex.exe -h localhost -u EiamAdmin -p <ENTER YOUR PASSWORD> -f
<yourfilename>.xml
For example,
>safex.exe -h localhost -u EiamAdmin -p 1234567 -f Add_server.xml
If you are creating a CA EEM APM server resource access policy using the Safex
utility for an application that is integrated with CA EEM in FIPS mode, then run this
command to run the Safex script:
>safex.exe -h localhost -u EiamAdmin -p <ENTER YOUR PASSWORD> -f
<yourfilename>.xml -fips
For example,
>safex.exe -h localhost -u EiamAdmin -p 1234567 -f Add_server.xml -fips
5. View APM server resources in CA EEM.
a. Log in to CA EEM.
b. Click the Manage Access Policies tab.
c. Click the Policies link.
d. In the Search Policies window, click Show policies matching resource, select
Server from the Resource Class Name dropdown list, then click Go.
CA EEM displays the list of APM server resource access policies in the Policy
Table window.
e. Click the Server access policy name link to view more information about APM
server resources in the Policy Details window.
To delete a CA EEM APM server resource access policy using the Safex utility:
1. Create a Safex XML file in the <EEM_Server> directory, which is typically C:\Program
Files\CA\SharedComponents\iTechnology.
For example, C:\Program
Files\CA\SharedComponents\iTechnology\Remove_server.xml.
2. Cut and paste this code into the Safex XML file, and substitute your variables for the
variables in quotation marks and the values for identities, resource classes, and
permissions. For server permissions, see step 2 of Creating and deleting APM
resource classes in CA EEM (see page 82) (Determine the permissions allowed for
each resource class).
Note: In CA EEM, a permission is called an action.
<Safex>
<Attach label="APM"/>
<Remove>
<Policy name="Server Admin" folder="/Policies">
<Description>Admin group has full permission for the
server</Description>
<Identity>gug:Admin</Identity>
Securing Introscope using CA EEM
Chapter 3: Securing Introscope 95
<Action>full</Action>
<ResourceClassName>Server</ResourceClassName>
</Policy>
</Remove>
<Detach/>
</Safex>
3. Open a command prompt and navigate to the <EEM_Server> directory, which is
typically C:\Program Files\CA\SharedComponents\iTechnology.
4. Run this command to run the Safex script:
>safex.exe -h localhost -u EiamAdmin -p <ENTER YOUR PASSWORD> -f
<yourfilename>.xml
For example,
>safex.exe -h localhost -u EiamAdmin -p 1234567 -f Remove_server.xml
If you are deleting a CA EEM APM server resource access policy using the Safex
utility for an application that is integrated with CA EEM in FIPS mode, then run this
command to run the Safex script:
>safex.exe -h localhost -u EiamAdmin -p <ENTER YOUR PASSWORD> -f
<yourfilename>.xml -fips
For example,
>safex.exe -h localhost -u EiamAdmin -p 1234567 -f Remove_server.xml -fips
5. View APM server resources in CA EEM.
a. Log in to CA EEM.
b. Click the Manage Access Policies tab.
c. Click the Policies link.
d. In the Search Policies window, click Show policies matching resource, select
Server from the Resource Class Name dropdown list, then click Go.
CA EEM displays the list of APM server resource access policies in the Policy Table
window. The deleted APM server resource access policy is not listed.
Creating and deleting CA EEM APM frontends and business services resource access policies
You need to add access policies for frontends (called business applications in CA EEM)
and business services as CA EEM APM application resources in order to set application
triage map permissions.
Note: You can also use the CA EEM interface to perform these tasks. For more
information, see the CA Embedded Entitlements Manager Getting Started Guide, CA
Embedded Entitlements Manager Online Help, CA Embedded Entitlements Manager
Programming Guide.
Securing Introscope using CA EEM
96 Security Guide
To create a CA EEM APM frontend or business services resource access policy using
the Safex utility:
1. Create a Safex XML file in the <EEM_Server> directory, which is typically C:\Program
Files\CA\SharedComponents\iTechnology.
For example, C:\Program
Files\CA\SharedComponents\iTechnolog\Add_application_policy.xml.
2. Cut and paste this code into the Safex XML file, and substitute your variables for the
variables in quotation marks and the values for identities, resources, and
permissions. For application permissions, see step 2 of Creating and deleting APM
resource classes in CA EEM (see page 82) (Determine the permissions allowed for
each resource class).
Note: In CA EEM, a permission is called an action.
Note: The sample code below gives Guest users permission to view an application
called Banking Application in the application triage map.
<Safex>
<Attach label="APM"/>
<!-- add policies -->
<Add>
<Policy name="Business Application Write to a banking application"
folder="/Policies">
<Description>Guest Group has write permission for a Banking
Application.</Description>
<ResourceClassName>Business Application</ResourceClassName>
<Resource>Banking Application</Resource>
<Action>write</Action>
<Identity>ug:Guest</Identity>
</Policy>
</Add>
<Detach/>
</Safex>
3. Open a command prompt and navigate to the <EEM_Server> directory, which is
typically C:\Program Files\CA\SharedComponents\iTechnology.
Securing Introscope using CA EEM
Chapter 3: Securing Introscope 97
4. Run this command to run the Safex script:
>safex.exe -h localhost -u EiamAdmin -p <ENTER YOUR PASSWORD> -f
<yourfilename>.xml
For example,
>safex.exe -h localhost -u EiamAdmin -p 1234567 -f Add_application_policy.xml
If you are creating a CA EEM APM frontend or business services resource access
policy using the Safex utility for an application that is integrated with CA EEM in
FIPS mode, then run this command to run the Safex script:
>safex.exe -h localhost -u EiamAdmin -p <ENTER YOUR PASSWORD> -f
<yourfilename>.xml -fips
For example,
>safex.exe -h localhost -u EiamAdmin -p 1234567 -f Add_application_policy.xml
-fips
5. View APM application resource policies in CA EEM.
a. Log in to CA EEM.
b. Click the Manage Access Policies tab.
c. Click the Policies link.
d. In the Search Policies window, click Show policies matching resource, select an
application policy name from the Resource Class Name dropdown list, then
click Go.
CA EEM displays the list of APM application resource access policies in the
Policies Table window.
e. Click an application resource access policy name link to view more information
about APM application resources in the Policies Details window.
To delete a CA EEM APM frontend or business services resource access policy using
the Safex utility:
1. Create a Safex XML file in the <EEM_Server> directory, which is typically C:\Program
Files\CA\SharedComponents\iTechnology.
For example, C:\Program
Files\CA\SharedComponents\iTechnology\Remove_application_policy.xml.
2. Cut and paste this code into the Safex XML file, and substitute your variables for the
variables in quotation marks and the values for identities, resources, and
permissions. For application permissions, see step 2 of Creating and deleting APM
resource classes in CA EEM (see page 82) (Determine the permissions allowed for
each resource class).
Note: In CA EEM, a permission is called an action.
Securing Introscope using CA EEM
98 Security Guide
<Safex>
<Attach label="APM"/>
<Remove>
<Policy name="Business Application Write to a banking application"
folder="/Policies">
<Description>Guest Group has write permission for a Banking
Application.</Description>
<ResourceClassName>Business Application</ResourceClassName>
<Resource>Banking Application</Resource>
<Action>write</Action>
<Identity>ug:Guest</Identity>
</Policy>
</Remove>
<Detach/>
</Safex>
3. Open a command prompt and navigate to the <EEM_Server> directory, which is
typically C:\Program Files\CA\SharedComponents\iTechnology.
Securing Introscope using CA EEM
Chapter 3: Securing Introscope 99
4. Run this command to run the Safex script:
>safex.exe -h localhost -u EiamAdmin -p <ENTER YOUR PASSWORD> -f
<yourfilename>.xml
For example,
>safex.exe -h localhost -u EiamAdmin -p 1234567 -f Remove_application_policy.xml
If you are deleting a CA EEM APM frontend or business services resource access
policy using the Safex utility for an application that is integrated with CA EEM in
FIPS mode, then run this command to run the Safex script:
>safex.exe -h localhost -u EiamAdmin -p <ENTER YOUR PASSWORD> -f
<yourfilename>.xml -fips
For example,
>safex.exe -h localhost -u EiamAdmin -p 1234567 -f Remove_application_policy.xml
-fips
5. View APM application resources in CA EEM.
a. Log in to CA EEM.
b. Click the Manage Access Policies tab.
c. Click the Policies link.
d. In the Search Policies window, click Show policies matching resource, select an
application policy name from the Resource Class Name dropdown list, then
click Go.
CA EEM displays the list of APM application resource access policies in the Policies
Table window. The deleted APM application access policies are not listed.
Setting up CA EEM in a cluster
To provide CA EEM security in a cluster, configure the realms.xml file so that all the
Enterprise Managers attach to the same application in CA EEM. You also follow these
instructions when adding a new Collector to a cluster to increase the number of agents
or TIMs.
Follow these steps:
Important! If CA EEM is used for authorization, the Enterprise Manager must attach to
at least one application in CA EEM. This is because CA EEM uses applications to store
access policies and the resource classes that define permissions.
1. On an Enterprise Manager (Collector, MOM, or CDV), configure the realms.xml file
for CA EEM authorization.
a. Open the realms.xml file in the <EM_Home>/config directory.
Securing Introscope using CA EEM
100 Security Guide
b. Set the appname property to the name of the application to which the
Enterprise Manager will attach in CA EEM. For example, APM.
This is the same APM application name you use when configuring the CA EEM
server.
c. Set the enableAuthorization property to True.
d. Save the realms.xml file.
e. Restart the Enterprise Manager to apply the realms.xml changes
2. Repeat step 1 above for each Enterprise Manager in the cluster.
When all the Enterprise Managers in the cluster attach to the same application in
CA EEM, CA EEM security is enabled across the cluster.
Migrating from Local to CA EEM security
If you have been running Introscope using Local authentication and authorization and
want to deploy CA EEM-based authentication and authorization, you do so by:
installing CA EEM
configuring CA EEM for authentication
configuring CA EEM for authorization
You also can deploy CA EEM-based authentication and Local authorization. For more
information, see Configuring CA EEM to use Local authorization (see page 101).
To get a full understanding of a CA EEM security deployment, read from the beginning
the topic Securing Introscope using CA EEM (see page 57).
Migrating from LDAP to CA EEM security
If you have been running Introscope using LDAP authentication and Local authorization
and want to deploy CA EEM-based authentication and authorization, you do so by:
installing CA EEM
configuring CA EEM for authentication
configuring CA EEM for authorization
To get a full understanding of a CA EEM security deployment, read from the beginning
the topic Securing Introscope using CA EEM (see page 57).
Securing Introscope using CA EEM
Chapter 3: Securing Introscope 101
Configuring CA EEM to use Local authorization
If a CA APM user authenticates in the EEM security realm, by default that CA APM user
authorizes in the EEM realm as well. However, if the enableAuthorization flag in
realms.xml is set to false, the CA APM user uses Local authorization and not CA EEM
authorization after being authenticated in CA EEM. In this case, the authorization access
policies come from the Local realm for this CA APM user who is a member of a CA EEM
security user group. You might choose to use Local authorization if, for example, you
want to use CA EEM configured with LDAP or SiteMinder for authentication, but keep
the permissions in the Local realm.
For Introscope, Local realm permissions are defined in the domains.xml and server.xml
files.
For CA CEM, Local realm access policies are based on security user group membership.
In order for CA APM to perform CA EEM authentication followed by Local authorization,
you must assign users to APM security user groups in CA EEM. However, in this case you
do not need to create access policies in CA EEM.
In this case, using Local security for authorization means that:
the enableAuthorization flag in realms.xml is set to false.
For Introscope, you must create users and groups in CA EEM and then assign
permissions in the domains.xml file.
For CA CEM, you must create users and all four default security groups in CA EEM.
For example, in CA EEM you create the cemadmin user as well as the CEM System
Administrator security group. Then you assign cemadmin as a member of the CEM
System Administrator security group, thus providing cemadmin with CEM System
Administrator security group permissions. For information on the four CA CEM
default security groups see Menu items and privileges associated with the default
CA CEM security user groups (see page 115).
Follow these steps:
1. Open the realms.xml file in the <EM_Home>/config directory.
2. Set the enableAuthorization property to false.
If this value is set to false, CA EEM performs only authentication, and uses the Local
security realm for authorization. For more information, see Configuring CA EEM
authentication in realms.xml (see page 61). For information about local
authorization, see Securing Introscope using Local security (see page 34).
3. Save the realms.xml file.
About Introscope single sign-on (SSO)
102 Security Guide
4. Configure domains permissions. See Configuring Introscope domain permissions in
domains.xml (see page 40).
5. Configure Enterprise Manager server permissions. See Configuring Enterprise
Manager server permissions (see page 44).
About Introscope single sign-on (SSO)
Single sign-on (SSO) provides a way for a user to log in once to access multiple
applications that would otherwise each require a separate log in.
When a user logs into Introscope, if the users browser accepts cookies, then SSO
automatically takes place. Then the user can navigate between CA APM web
applications without having to log in to each one and be re-authenticated. If the users
browser doesnt accept cookies, then SSO cannot take place, and the user has to log in
separately to each CA APM application.
These Introscope web applications support SSO:
Web Start Workstation
WebView
CEM console
The Introscope Workstation (thick client) does not support SSO.
About SiteMinder SSO and Introscope security
If you have deployed Introscope security using CA EEM, and the CA EEM server is
integrated with CA SiteMinder for authentication, then Introscope web applications can
use SiteMinders SSO capability. For information about deploying CA EEM using
SiteMinder for authentication, see Configuring CA EEM authentication using CA
SiteMinder (see page 65).
If a web application finds both Introscope and SiteMinder SSO credentials, then the web
application first tries to authenticate using Introscope credentials. If that fails, then the
web application tries using SiteMinder credentials.
For more information about SiteMinder SSO, see the CA APM for CA SiteMinder Web
Access Manager Guide.
Securing the application triage map
Chapter 3: Securing Introscope 103
Securing the application triage map
If you have deployed Introscope authorization using CA EEM, you can set user
permissions for viewing frontends and business services on the application triage map.
You can set these permissions by providing any permission (write, read, or read
sensitive data) on business application (frontend) and business service resources by
running a Safex script or in CA EEM.
If you do not use CA EEM for security or if you deploy CA EEM for security but do not
add specific frontends or business services as CA EEM business application and business
service resources in the associated access policy, users can view all business applications
and business services on the application triage map. For more information about CA
EEM business application and business service resources, see Creating and deleting APM
resource classes in CA EEM (see page 82). For information about what users see when
using the application triage map, see the CA APM Workstation User Guide.
Domain security applies to the application triage map in addition to frontends and
business services map security. In addition, SuperDomain security overrides all frontend
and business services security. Domain security limits the agent data that users and
groups are permitted to see. For more information, see SuperDomain security overrides
application triage map security (see page 105).
If you run the eem.register.app.xml script to set up the default CA APM application, the
script provides the business service and business application (frontend) resource classes
and actions described below. For more information, see Configuring CA EEM
authorization (see page 66).
To deploy application triage map security, carry out these high level steps in CA EEM:
1. Define user groups and users.
For you can use APM group (see page 74) and APM user (see page 78) example
scripts.
2. Create access policies based on users, groups, and permissions (actions in CA EEM).
For an example script, see About CA EEM access policies (see page 88).
3. Associate each access policy with a resource class. Then you can add specific
resources to the access policy to further restrict the policy.
4. Add individual business services and business applications as well as business
service and business application resource classes to the policies.
Note: You do not need to define individual business services and business
applications as members of their corresponding business classes.
Securing the application triage map
104 Security Guide
For more information, see these steps in Creating and deleting APM resource classes in
CA EEM (see page 82):
Determine business service resource class permissions to provide application triage
map security.
Determine the business application resource class permissions to provide
application triage map security for frontends.
Note: For business services and business applications (frontends), any permission
granted gives a user access to view the application triage map.
Note: If you change user permissions to view business services or business applications,
these changes will not be reflected in the application triage map until the user logs out
and logs back in to the Workstation.
Note: If no resources are specified in a business service or business applications policy,
then the business service or business application policy applies to all resources within
the business service or business application resource class.
If you add a frontend as a CA EEM business application resource and do not give an
associated business application resource class user or group permission to view that
frontend on the application triage map, that user or group will not see the frontend
listed in the triage map tree. This also applies to business services, which will not appear
in the tree if users are not given permission. However, if a frontend that a user has no
permissions is called by a business service or another frontend that the user or group is
permitted to see, the frontend displays on the map but:
appears disabled
cannot be selected
does not show any dependencies or metric data
However, users and groups can see individual agent data about this frontend in the
metric browser tree.
Important! When a user has SuperDomain permission, the user is permitted to see all
frontends and business services on the application triage map. For more information,
see SuperDomain security overrides application triage map security (see page 105).
For instructions on setting application triage map permissions using Safex scripts, see:
Creating and deleting APM resource classes in CA EEM (see page 82).
Creating and deleting CA EEM APM frontends and business services resource access
policies (see page 95).
Note: For information about how the Workstation displays business applications and
business services when application triage map security is enabled, see the CA APM
Workstation User Guide.
Troubleshooting Introscope security
Chapter 3: Securing Introscope 105
SuperDomain security overrides application triage map security
Domain security applies to the application triage map in addition to frontends and
business services map security. Domain security limits the agent data that users and
groups are permitted to see. For information about domain security, see Defining and
configuring Introscope domains (see page 21) and Configuring Introscope domain
permissions in domains.xml (see page 40).
On the Triage Map tab, domain security limits the agents that users and groups see in:
the list of agents in the physical locations list below the application triage map
the list of agents in the physical locations list under any of the metric displays.
These are shown when a sub-node in the triage map tree is selected. For example,
the Health node or an individual metric node.
SuperDomain security takes precedence over application triage map security. This
means any user who is granted SuperDomain access in any realm (Local or EEM) also is
permitted to see all frontends and business services on the application triage map, even
if business service and business application read permissions have not been granted.
For example, lets say Introscope is monitoring three frontends A, B, and C. You grant an
Introscope user named Tai permission to view only Frontend A. Tai also has
SuperDomain domain permission, granting access to view all agents. In this case, Tai can
view all three frontends in both the application triage map and in the Investigator trees.
Troubleshooting Introscope security
This table provides some tips that can help you troubleshoot Introscope security
problems.
Symptom:
Error messages appear when Safex scripts are run to load CA APM groups, users, and
resource classes.
Error messages can look like this example:
"1375 [0x00000458] ERROR PozFactory null - PozFactory::attachPoz - Error invoking
iPoz::ClientAttach on host localhost 1375 [0x00000458] ERROR PozFactory null -
PozFactory::attachPoz Error: Bad signature: incompatible signature digest type in the
request from host [192.168.200.1.ca.com:1331]. Server is running in [Fips_Mode_On]
and request signature digest type is [ITECH_DIGEST_MD5]. FIPS does not support
ITECH_DIGEST_MD5 digest type"
Solution:
The CA EEM Server is in FIPS-only mode.
Change the CA EEM Server setting to non-FIPS mode.
Troubleshooting Introscope security
106 Security Guide
Symptom:
Introscope user gets an error message when logging in to Introscope.
An Introscope user cannot log in.
Solution:
Verify that the user name and password have been entered correctly.
Symptom:
Unable to determine if the Enterprise Manager is connected to the CA EEM APM
Application instance.
You do not know if Introscope is connected to CA EEM.
Solution:
See the log message in the <EM_Home>/logs/IntroscopeEnterpriseManager.log file.
The following log message shows this information:
Application the Enterprise Manager is attached to in CA EEM
Location of the CA EEM server
Whether the CA EEM server is using CA EEM or an external directory (LDAP or
SiteMinder) to get users and groups
For example:
8/05/09 04:15:59 PM PDT [INFO] [Manager.EemRealm] EEM realm attached to application
"APM" in EEM server at <EEM_Machine_Name> using SiteMinder
Symptom:
Problematic Enterprise Manager interaction with CA EEM.
Debug the Introscope CA EEM connection.
Solution:
Set the CA EEM debug property to display log messages about CA EEM. For more
information, see Configuring logging of CA EEM-related messages (see page 61).
Introscope security mechanisms
Chapter 3: Securing Introscope 107
Introscope security mechanisms
Depending on your organizations security needs, enable the appropriate Introscope
security mechanisms listed in this table.
Provide this security mechanism To provide this protection
Change and secure the password to log into
the Enterprise Managers from the
Workstation, WebView, Web Start
Workstation, or CEM console.
CA Technologies strongly recommends you follow this security
best practice.
For more information about the Workstation, WebView, and
Web Start password, see the CA APM Workstation User Guide.
For more information about the CEM console password, see
Managing CA CEM passwords (see page 112).
Set up and use file system security on the
Windows or Linux machines that hold
Enterprise Managers.
Only allowed users can access the users.xml file to set up APM
domains for local security.
Set up and use the encryption key
configurations between Collectors and the
MOM.
Only allowed users can access Collectors.
For more information, see Configuring public and private keys for
secure authentication (see page 28).
Change and secure the APM database
passwords.
Only allowed users can access the APM database.
For more information, see the CA APM Installation and Upgrade
Guide.
A trained database administrator. To maintain general APM database health.
Enable agent-Enterprise Manager
communications over SSL by configuring SSL
communication properties in the
IntroscopeAgent.profile file.
Secure communications between an agent and an Enterprise
Manager.
For more information, see the CA APM Java Agent
Implementation Guide or the CA APM .NET Agent
Implementation Guide.
SSL encrypted communications between the
Enterprise Manager and browsers.
Secure communications between an Enterprise Manager and
browsers.
For more information, see Restricting Enterprise Manager access
via HTTPS only (see page 139).
Introscope authentication. Only allowed users can log-in to Introscope and CA APM.
Introscope authorization. Only allowed users can access Introscope domains.
Application triage map security. Only allowed users can see specific business services and
frontends on the application triage map.
For more information, see Securing the application triage map
(see page 103).
Chapter 4: Securing CA CEM 109
Chapter 4: Securing CA CEM
If you are upgrading CA CEM, see security-related upgrade topics in the CA APM
Installation and Upgrade Guide.
This list shows the things you need to know about CA CEM security:
1. Get familiar with CA CEM security (see page 110).
2. Learn about CA CEM users and security user groups (see page 114).
3. Learn about maintaining CA CEM passwords (see page 112).
4. If deploying CA Embedded Entitlements Manager (CA EEM) for security, learn
about:
CA CEM EEM security (see page 117).
maintaining the required CA CEM users and security user groups (see
page 117).
resource classes (see page 119).
resources (see page 120).
access policies (see page 120).
5. If deploying Local security, learn about:
CA CEM Local security (see page 125).
maintaining the required CA CEM users (see page 125).
6. Define private parameters (see page 127).
7. Learn about HTTP response and request content as it relates to security (see
page 129).
8. (Optional) Apply FIPS 140-2 encryption (see page 136).
9. (Optional) Configure TIM communications via HTTPS (see page 139).
10. (Optional) Restrict browser/Enterprise Manager communication to HTTPS (see
page 139).
CA CEM security mechanisms
110 Security Guide
CA CEM security mechanisms
Depending on your organizations security needs, enable the appropriate CA CEM
security mechanisms listed in this table.
Provide this security mechanism To provide this protection
Run CA CEM inside a protected area inside
your data center and set up Introscope
security.
Access to the Enterprise Manager machine, which prevents
unauthorized access to the Enterprise Manager file system.
A trained database administrator. To maintain general APM database health.
Change and secure the APM database
passwords.
Only allowed users can access the APM database.
For more information, see the CA APM Installation and Upgrade
Guide.
Change the default password for the Linux root
account for each TIM machine.
TIM data security.
For more information, see the CA APM Installation and Upgrade
Guide.
Change and secure the password to log into
the Enterprise Managers from the
Workstation, WebView, Web Start
Workstation, or CEM console.
For more information about the Workstation, WebView, and
Web Start password, see the CA APM Workstation User Guide.
For more information about the CEM console password, see
Managing CA CEM passwords (see page 112).
SSL encrypted communications between the
Enterprise Manager and the TIMs.
Secure communications between an Enterprise Manager and a
TIM.
For more information, see Configuring TIM communication via
HTTPS (see page 139).
SSL encrypted communications between the
Enterprise Manager and browsers.
Secure communications between an Enterprise Manager and
browsers.
For more information, see Restricting Enterprise Manager access
via HTTPS only (see page 139)
FIPS-compliant security. A greater level of security through Federal Information
Processing Standards.
For more information, see FIPS 140-2 compliant encryption (see
page 136)
CA CEM authentication. Only allowed users can log-in to CA CEM.
CA CEM authorization. Access policies that determine the CEM console tabs that
specific users can see and as well as specific data users can work
with.
How to configure web protection for TIM
Chapter 4: Securing CA CEM 111
Provide this security mechanism To provide this protection
Configure Tim Web Protect Option.
Protect the TIM webpages from cross-site forgery requests. For
more information, see How to Configure Webprotection for TIM.
Note: If you are not yet familiar with CA APM security basics, see CA APM security
summary (see page 11) and How Introscope checks security (see page 33).
In setting up CA APM security, your organization must determine which single or hybrid
security realm to deploy. In order for CA APM users to access CA CEM, you must deploy
either the Local, CA EEM, or LDAP realm.
How to configure web protection for TIM
Set the Configure Tim Web Protect Option to protect the TIM web pages from cross-site
forgery requests.
Follow these steps:
1. Access the TIM Setup page.
For information on how to access the TIM Setup page, see the topic Accessing the
CEM console and setup pages in the APM configuration and Administration Guide.
2. Click Configure Tim Web Protect Option.
3. Select any of the following options to protect pages as per the requirement of your
application:
Pages that change the state of the system.
Pages that display system information.
4. Click Save.
TIM protection is configured.
Important! Once you enable the Tim Web Protect Option for pages, they cannot be
bookmarked for direct access.
About CA CEM authentication
112 Security Guide
About CA CEM authentication
If your deployment authenticates CA CEM users using the Local realm, the users.xml file
in the <EM_Home>/config directory file provides the CA CEM user credentials to CA
CEM.
Note: If you upgraded from Wily CEM 4.5 and use Local security, your Wily CEM 4.5
users might be in the usersCEM45.xml file. For more information, see the CA APM
Installation and Upgrade Guide.
If your deployment authenticates CA APM users in the CA EEM realm, the CA EEM
server provides the CA CEM user credentials to CA CEM.
Note: If your CA EEM server is configured to work with SiteMinder, you can deploy
SiteMinder to authenticate your CA EEM users.
Managing CA CEM passwords
CA APM user passwords are encrypted in both the EEM and Local realms. For
information about how passwords are encrypted in Local security, see Configuring CA
APM users and groups in users.xml (see page 37).
For Local security, out-of the-box CA CEM provides two CA CEM users: admin and
cemadmin. Both belong to the Admin and CEM System Administrator CA CEM security
user groups. For the default password for admin, see the CA APM Installation and
Upgrade Guide. For information about updating CA CEM users passwords in Local
security, see Configuring CA APM users and groups in users.xml (see page 37).
If you are the CA APM administrator for CA EEM, you can update CA CEM users
passwords. CA CEM users can use CA EEM self administration to change their own
passwords.
To reset a CA CEM user password in CA EEM:
If you are the CA APM administrator for CA EEM, you can update CA CEM users
passwords in CA EEM.
1. Log in to the APM application in CA EEM.
a. At the CA EEM log-in page, choose APM from the Application: dropdown list.
b. Enter the log-in name and password.
The APM application default log-in is EiamAdmin.
2. Go to the Manage Identities tab.
3. In the Search Users box, select Application Users Details and click Go.
4. Click an APM user name in the Users box tree.
About CA CEM authorization
Chapter 4: Securing CA CEM 113
5. When the user information appears, do either of the following in the
Authentication box:
Select the Change Password at next log in check box.
Select the Reset Password check box, then enter and confirm the new
password. Inform the user of the new password.
6. Click Save.
For more information, see the CA Embedded Entitlements Manager Online Help.
To reset a CA EEM password by self administration:
CA CEM users can use this self administration procedure to change their own
passwords in CA EEM.
1. Log in to the APM application in CA EEM.
a. At the CA EEM log-in page, choose Global from the Application: dropdown list.
b. Enter the log-in name and password.
2. Go to the Home tab.
3. Click the Change Password link in the Self Administration box.
For more information, see the CA Embedded Entitlements Manager Online Help.
About CA CEM authorization
When CA CEM users are authorized Locally, the CEM console tabs that specific users can
see, as well as the specific data that users can work with, are based on the CA CEM
security user group to which each user belongs. Access policies are assigned to and
based on the CA CEM security user groups.
If your deployment authorizes CA APM users using the Local realm, the users.xml (and if
you upgraded from Wily CEM 4.5, perhaps usersCEM45.xml) allows the standard CA
CEM security user groups to view the CEM console as described in Menu items and
privileges associated with the default CA CEM security user groups (see page 115). For
more information, see Local users and groups and CA CEM (see page 125).
When CA CEM users are authorized in CA EEM, access policies determine the CEM
console tabs that specific users can see, as well as the specific data that users can work
with.
If your deployment authorizes CA APM users in CA EEM, you set up access policies in CA
EEM either by running the eem.register.app.xml Safex script to deploy the default APM
application (recommended) or manually.
About CA CEM security user groups
114 Security Guide
If you set up access policies by running the eem.register.app.xml Safex script located in
the <EM_Home>/examples/authentication directory, CA EEM allows the standard CA
CEM user groups to view the CEM console as described in Menu items and privileges
associated with the default CA CEM security user groups (see page 115).
For more information, see CA EEM authentication and authorization for CA CEM (see
page 117) and About CA EEM access policies (see page 88).
About CA CEM security user groups
CA CEM provides four default security user groups. If you are upgrading from a previous
version of CA CEM, you are familiar with CA CEM roles. CA CEM roles are now called CA
CEM security user groups to provide unified CA APM security.
The default CA CEM security user groups are:
Adminhas both Introscope and CA CEM access, and is given both Introscope
Admin as well as CEM System Administrator privileges.
CEM System Administratormanages all CA CEM system functions
CEM Configuration Administratormanages general CA CEM configuration
CEM Analysthas access to CA CEM reports and views only
CEM Incident Analysthas access to CA CEM reports and views, including HTTP
information on defects
To secure your CA CEM system, you will want to restrict the number users assigned to
administrator groups to the fewest number possible.
For information about the CA CEM tabs that the default CA CEM security user group
members can view, see Menu items and privileges associated with the default CA CEM
security user groups (see page 115).
If you are deploying Local security, CA CEM provides these default groups in the
users.xml file.
Important! If you deploy Local authorization, you cannot add security user groups to the
default CA CEM security user groups or change the access policies associated with these
groups. For more information, see Local users and groups and CA CEM (see page 125).
If you are deploying CA EEM for security, you set up CA CEM security user groups and
access policies on the CA EEM server. You can do this by running the Safex script, or in
CA EEM. For more information, see Creating and deleting APM groups in CA EEM (see
page 74). If you wish, you can add, modify, or delete CA CEM security user groups.
Important! If you want to set up access policies to limit what CA CEM users can see, you
must deploy CA EEM authorization.
Additional CA CEM authentication and authorization solutions
Chapter 4: Securing CA CEM 115
Additional CA CEM authentication and authorization solutions
You can configure LDAP for CA CEM authentication.
For information about configuring LDAP for CA APM authentication, see Securing
Introscope using LDAP (see page 45).
Important! If you are using LDAP for authentication, you must manually configure the
CA APM user groups. Make sure that the LDAP group names exactly match the CA CEM
group names.
You can also configure CA EEM to authorize CA CEM using Local security. You do so by
configuring CA EEM to use the Local realm for authorization. For more information, see
Configuring CA EEM to use Local authorization (see page 101).
Menu items and privileges associated with the default CA CEM
security user groups
This table shows which menu items, and therefore privileges, each default CA CEM
security user group has.
Menu:
Feature
CEM System
Administrator
CEM Configuration
Administrator
CEM Analyst CEM Incident
Analyst
System:
Email Settings
Events
Yes No No No
Security:
Private Parameters
FIPS Settings
Access Policies (CA
EEM only)
Yes No No No
Menu items and privileges associated with the default CA CEM security user groups
116 Security Guide
Menu:
Feature
CEM System
Administrator
CEM Configuration
Administrator
CEM Analyst CEM Incident
Analyst
Setup:
Domain
Monitors
Services
Web Server Filters
Incident Settings
HTTPS Settings
Plug-Ins
Introscope Settings
Yes Yes No No
Administration:
Overview
Business Applications
Business Services
Specifications
User Groups
Correlational SLAs
Recording Sessions
Transaction Discovery
Yes Yes No No
Tools:
Script recorder
Yes Yes No No
CEM:
Service Level
Management
Incident Management
see note
Performance Reports
Quality Reports
Analysis Graphs
My Reports
Yesall pages Yesexcept cannot
view the HTTP
Information section
on the CEM >
Incident
Management >
Defect details page
Yesexcept cannot
view the HTTP
Information section
on the CEM >
Incident
Management >
Defect details page
Yesall pages
Note: The CEM > Incident Management > Defect details page can display additional data
about query and post parameters and the request and response bodies, under the HTTP
Information section. This information is collected by the TIMs if the Capture
Comprehensive Defect Details check box (on the Setup > Domain page) is selected.
CA EEM authentication and authorization for CA CEM
Chapter 4: Securing CA CEM 117
To view this additional data, a user must be a member of a group that grants read
sensitive data access to the business service for the defect. For example, the CEM
Incident Analyst group has this access.
See Protecting HTTP requests and responses on defects (see page 129) for more
information.
CA EEM authentication and authorization for CA CEM
If you are not yet familiar with CA EEM, see Securing Introscope using CA EEM.
If you deploy CA EEM for CA CEM security, authentication and authorization are done on
the CA EEM server. CA EEM authorization is based on access policies, not security user
group membership. In CA EEM, access policies are comprised of three components: a
resource class, a resource, and a permission (for example, read or write). For more
information, see About CA EEM access policies (see page 88).
Note: In CA EEM, a permission is called an action.
The following topics describe CA CEM-specific default resource classes, resources, and
access policies. CA APM provides CA EEM Safex scripts that register the default CA APM
application and create CA CEM global and application-specific users, security user
groups, resource classes, and access policies for the resource classes:
Managing CA CEM users and groups in CA EEM (see page 117)
About CA CEM resource classes in CA EEM (see page 119)
About Introscope-specific resource classes (see page 120)
About CA CEM resources in CA EEM (see page 120)
Default CA EEM CEM access policies (see page 120)
About CA CEM default business service access policies (see page 123)
Managing CA CEM users and groups in CA EEM
CA CEM security is based on CA EEM access policies, which are applied to specific users
and application-specific user groups.
CA Technologies recommends that you run the eem.register.app.xml and
eem.add.global.identities.xml Safex scripts to set up the APM application that provides
the standard CA CEM users and groups. These Safex script create global users as well as
global and APM application-specific user groups.
CA EEM authentication and authorization for CA CEM
118 Security Guide
In CA EEM, CA CEM users may, but need not belong to any of the four default CA CEM
security user groups: CEM System Administrator, CEM Configuration Administrator, CEM
Analyst, or CEM Incident Analyst. A CA CEM user can belong to a new group that you
define, for example, the HR Admin Group. For more information about the default CA
CEM security user groups, see Menu items and privileges associated with the default CA
CEM security user groups (see page 115).
You can create, add, modify, and delete CA CEM users and groups. You can also enable
and disable CA CEM users.
Important! If CA APM users are using the CEM console and wish to see Introscope
Investigator data, they must be included in both one APM and one CA CEM security user
group. For example, the APM guest group and the CEM Analyst group. For more
information, see Giving CA EEM Introscope users access to the CEM console (see
page 124) or Giving Local Introscope users access to the CEM console (see page 126).
To add/modify/delete a CA CEM user:
Add/modify/delete a CA CEM user using one of the methods described in Creating
and deleting APM users in CA EEM (see page 78).
To add/modify/delete a CA CEM security user group:
Add/modify/delete a CA CEM security user group; described in Creating and
deleting APM groups in CA EEM (see page 74).
To enable or disable a CA CEM user:
1. Log in to the APM application in CA EEM.
a. At the CA EEM log-in page, choose APM from the Application: dropdown list.
b. Enter the log-in name and password.
The CA APM application default log-in is EiamAdmin.
2. Go to the Manage Identities tab.
3. In the Search Users box, select Application Users Details and click Go.
4. Click an APM user name in the Users box tree.
5. When the user information appears, do either of the following in the
Authentication box:
Click the calendar to the right of Enable Date.
Click the calendar to the right of Disable Date.
6. Select a date and time for the enable or disable action to take place, then click OK.
7. Click Save.
For more information, see the CA Embedded Entitlements Manager Online Help.
CA EEM authentication and authorization for CA CEM
Chapter 4: Securing CA CEM 119
About CA CEM resource classes in CA EEM
When you use CA EEM for CA CEM authorization, you set access policies to determine
the CEM console tabs that CA CEM security user groups can see. Resource classes are a
required component of access policies. Each resource class has associated permissions,
which are called actions in CA EEM.
This table shows the actions associated with the default CA CEM resource classes.
CA CEM resource class Default actions
Business Application write
Business Service write
read
read sensitive data
Incident write
Report write
Server write
System Administrative Settings write
System Security Settings write
UserGroup write
WebService allow
Access Policy write
When a resource class is associated with a write action, CA CEM users or groups granted
access to that resource class can view the associated tab in the CEM console menu. For
example, the Business Application resource class allows CA CEM users to view
Administration > Business Application in the CEM console.
The Business Service resource class also has two additional actions associated with it
only: read and read sensitive data. If a CA CEM user has read sensitive data permission
for a business service, the CA CEM user is allowed to view the HTTP header information
attached to the defect for that particular business service. For more information, see
the CA APM Configuration and Administration Guide.
The Business Service resource class also determines if a CA CEM user has access to TIM
and agent recording (Administration > Recording Sessions). A user who has write
permission to at least one business service can access the Recording Sessions tab.
CA EEM authentication and authorization for CA CEM
120 Security Guide
About Introscope-specific resource classes
The default CA APM application provides two Introscope-specific resource classes in
addition to the CA CEM resource classes:
Domain, which gives Introscope users permissions to view Introscope-specific
domains such as the SuperDomain.
Note: This is not related to the CEM > Setup > Domain functionality.
Server, which gives Introscope users permissions to start and stop Enterprise
Managers.
Do not edit or delete these resource classes.
About CA CEM resources in CA EEM
The default CA APM application does not require any CA CEM resources. In CA EEM, a
resource class can have zero or more associated resources.
However, CA CEM provides you with the ability to create resources for the Business
Service resource class. The business service resources that you create will be specific to
your organization. When you create business service resources, you associate one or
more access policies to each business service. You can also edit CA CEM resources in CA
EEM.
You can set up business services in the CEM console or in CA EEM. For more
information, about default access policies for business services, see Default CA EEM
CEM access policies (see page 120). For information about creating new business
services, see the CA APM Transaction Definition Guide.
In addition, you may find that you need to create a CA CEM resource in CA EEM that has
a unique access policy. You might do this, for example, if you want to restrict
permissions for a specific business service resource to certain CA CEM users and security
user groups.
Important! If you create a new CA CEM resource in CA EEM, you must use an existing CA
CEM resource class and access policies that have been defined in CA EEM.
To define a new resource, define a new access policy as described Default CA EEM CEM
access policies (see page 120).
Default CA EEM CEM access policies
In CA EEM, access policies define the access rules for application-specific resource
classes and resources.
CA EEM authentication and authorization for CA CEM
Chapter 4: Securing CA CEM 121
Warning: Unless you are an Introscope Administrator, do NOT change or delete the
Domain and Server access policies you see in CA EEM. These are for Introscope use only.
In CA EEM, access policies are comprised of three components: a resource class, a
resource, and actions.
The default CA CEM access policies provide standard CA CEM security user groups with
CEM console menus and privileges. For more information, see Menu items and
privileges associated with the default CA CEM security user groups (see page 115).
CA Technologies recommends that you run the eem.register.app.xml Safex script file
that is located in the <EM_Home>/examples/authentication directory. When you run
the Safex script to set up the APM application, CA Technologies provides these CA CEM
default access policies for the APM application:
CA CEM access
policy
Description Resource Class/Action Granted to
these security
user group/s
WebService
allow
CEM System
Administrator group is
allowed to view
information about web
services
WebService/allow CEM System
Administrator
UserGroup write CEM System
Administrator group and
CEM System
Configuration
Administrator group
have write permissions
for all activities that can
be performed on the
Administration > User
Groups tab
UserGroup/write CEM System
Administrator
CEM
Configuration
Administrator
System Security
Settings
CEM System
Administrator group has
write permissions for all
resources under System
Security Settings
System Security
Settings/write
CEM System
Administrator
System
Configuration
Settings write
CEM System
Administrator group and
CEM Configuration
Administrator group
have write permissions
for all resources under
System Configuration
Settings
System Configuration
Settings/write
CEM System
Administrator
CEM
Configuration
Administrator
CA EEM authentication and authorization for CA CEM
122 Security Guide
CA CEM access
policy
Description Resource Class/Action Granted to
these security
user group/s
System
Configuration
Settings capture
comprehensive
defect details
CEM System
Administrator group has
write permission for the
Capture Comprehensive
Defect Details check box
System Configuration
Settings/capture
comprehensive defect
details
CEM System
Administrator
System
Administrative
Settings write
CEM System
Administrator group has
write permissions for all
resources under System
Administrative Settings
System Administrative
Settings/write
CEM System
Administrator
Report write All CEM groups have
write permissions for all
reports
Report/write CEM System
Administrator
CEM
Configuration
Administrator
CEM Analyst
CEM Incident
Analyst
Incident write All CEM groups have
write permissions for all
incidents
Incident/write CEM System
Administrator
CEM
Configuration
Administrator
CEM Analyst
CEM Incident
Anayst
Business Service
read sensitive
data
CEM Incident Analyst
group has read sensitive
data permission for all
business services
Business Service/read
sensitive data
CEM Incident
Analyst
Business Service
read
CEM Analyst and
Incident Analyst groups
have read permission for
all business services
Business Service/read CEM
Analyst/Identity
CEM Incident
Analyst
Business Service
read and write
CEM Configuration
Administrator group has
read and write
permissions for all
business services
Business Service/
write
Business Service/read
CEM
Configuration
Administrator
CA EEM authentication and authorization for CA CEM
Chapter 4: Securing CA CEM 123
CA CEM access
policy
Description Resource Class/Action Granted to
these security
user group/s
Business Service
All Permissions
CEM System
Administrator group has
all permissions for all
business service
functions
Business Service/
write
Business Service/read
Business Service/read
sensitive data
CEM System
Administrator
Business
Application
write
CEM System
Administrator and CEM
Configuration
Administrator groups
have write permission
for all business
applications
Business
Application/write
CEM System
Administrator
CEM
Configuration
Administrator
Access Policy All
Permissions
CEM System
Administrator and CEM
Configuration
Administrator groups
have all permissions for
all access policies
Access Policy/write
Access Policy/read
CEM System
Administrator
CEM
Configuration
Administrator
About CA CEM default business service access policies
If you have deployed CA EEM for CA CEM authorization, in addition to creating and
modifying access policies in CA EEM, you can use the CEM console Access Policies tab to
add, modify, or delete CA CEM access policies associated with business services.
If you use the CA CEM Access Policies tab to add or change CA CEM access policies, then:
you need write permission to the Access Policy resource class.
by using the CEM console to manage access policies, you can grant and revoke
permissions only to and from APM application security user groups, not individual
APM users. For more information, see the CA APM Configuration and
Administration Guide.
you can also directly modify access policies as described in Updating CA CEM access
policies in CA EEM (see page 124).
CA CEM sends the access policy changes directly to CA EEM for storage.
If you want to create or edit the default business service access policies or associate
these access policies to new business services, see the CA APM Transaction Definition
Guide.
Updating CA CEM access policies in CA EEM
124 Security Guide
Updating CA CEM access policies in CA EEM
You can change a default CA CEM access policy in CA EEM to:
allow a CA CEM user or security user group to view a CA CEM tab.
limit a CA CEM user or security user group from viewing a tab.
Follow these steps:
1. Log in to the APM application in CA EEM.
a. At the CA EEM log-in page, choose APM from the Application: dropdown list.
b. Enter the log-in name and password.
The CA APM application default log-in is EiamAdmin.
2. Navigate to Manage Access Policies > Access Policies.
3. Click an access policy in the Access Policies tree. For example, Report.
4. In the Policy Table section, click the access policy name link. For example, report
write.
5. In the Identities section, add or update a CA CEM user or security user group
associated with the policy.
For example, if you no longer want the CEM Incident Analyst group to be associated
with the report write access policy, highlight [Group] CEM Analyst, and click the
trash can icon to the right of the Selected Identities box.
6. Click Save.
Adding new CA CEM access policies in CA EEM
You can add a new CA CEM access policy in CA EEM. If you do so, you must use the
default APM resource classes and set of permissions.
Follow these steps:
Run a Safex script to add the new policy associated with an existing resource class.
See Creating and deleting CA EEM APM frontends and business services resource
access policies (see page 95).
Giving CA EEM Introscope users access to the CEM console
If a Introscope user wants to view the CEM console, the Introscope user must have
access policies defined for at least one CA CEM resource class in order for authorization
to succeed. To give an Introscope user access to the CEM console, you define access
policies for at least one CA CEM resource class for that user.
Local authentication and authorization for CA CEM
Chapter 4: Securing CA CEM 125
Follow these steps:
1. Log in to the APM application in CA EEM.
a. At the CA EEM log-in page, choose APM from the Application: dropdown list.
b. Enter the log-in name and password.
The CA APM application default log-in is EiamAdmin.
2. Navigate to Manage Access Policies > Access Policies.
3. Click an access policy in the Access Policies tree. For example, System
Administrative Settings.
4. In the Policy Table section, click the access policy name link. For example, System
Administrative Settings write.
5. In the Identities section, add the Introscope user to the access policy.
6. Click Save.
Local authentication and authorization for CA CEM
If you deploy Local security for CA CEM, CA APM uses the users.xml file for
authentication and authorization. For background about Local security, see Securing
Introscope using Local security (see page 34).
Note: If you upgraded from Wily CEM 4.5 and use Local security, your Wily CEM 4.5
users might be in the usersCEM45.xml file. For more information, see the CA APM
Installation and Upgrade Guide.
Local users and groups and CA CEM
If you are deploying Local security, CA CEM provides the default security user groups in
the users.xml file (and if you upgraded from Wily CEM 4.5, perhaps usersCEM45.xml).
If Local CA CEM users (that is, users defined in the users.xml file and if you upgraded
from Wily CEM 4.5, perhaps usersCEM45.xml) want access to the CEM console, they
must be a member of one of the four standard CA CEM security user groups.
Warning: If you deploy Local authorization, you cannot add security user groups to the
default CA CEM groups or change the access policies associated with these groups. CA
CEM Local security is based on these groups only. Any modifications can cause problems
with your CA CEM security deployment.
Additional CA CEM security tasks
126 Security Guide
If your deployment authorizes CA CEM users in users.xml (and if you upgraded from
Wily CEM 4.5, perhaps usersCEM45.xml), the CA CEM access policies are fixed and
cannot be changed. This means:
you cannot add new or change the names of the standard CA CEM security user
groups.
you can add users to CA CEM security user groups.
each user must belong to one of the standard CA CEM security user groups: CEM
System Administrator, CEM Configuration Administrator, CEM Analyst, or CEM
Incident Analyst. Based on the group of which the user is a member, the access
policies for the user is derived. For information about what the standard CA CEM
security user groups see on the CEM console, see Menu items and privileges
associated with the default CA CEM security user groups (see page 115).
You can add, modify, and delete CA CEM users.
Follow these steps:
Add/modify/delete a CA CEM user in users.xml. For more information, see
Configuring CA APM users and groups in users.xml (see page 37).
Giving Local Introscope users access to the CEM console
If a Local Introscope user wants to view the CEM console, the Introscope user must be
included in both one APM and one CA CEM security user group. For example, the APM
guest group and the CA CEM Analyst group.
Follow these steps:
Add the Introscope user to a CA CEM user group in users.xml. See Configuring CA
APM users and groups in users.xml (see page 37).
For example, add Tandav Gupta, a user listed in users.xml for Introscope authentication
and authorization, to the CEM System Administrator group.
Additional CA CEM security tasks
In addition to CA EEM CEM and Local security authentication and authorization set-up
tasks, you can learn about the CA CEM Security link and perform these additional CA
CEM security tasks:
The Security link in CA CEM (see page 127)
Setting the default access policy for a new business service, see the CA APM
Configuration and Administration Guide.
Defining private parameters (see page 127)
Additional CA CEM security tasks
Chapter 4: Securing CA CEM 127
Protecting HTTP requests and responses on defects (see page 129)
FIPS 140-2 compliant encryption (see page 136)
Configuring TIM communication via HTTPS (see page 139)
Restricting Enterprise Manager access via HTTPS only (see page 139)
If you want to limit who can see business service data in CA CEM reports, you must
use CA EEM and configure EEM as the only security realm for CA APM. For more
information, see About security realms (see page 14) as well as the CA APM
Configuration and Administration Guide about Reporting with CA CEM.
CA CEM Security Link
The tabs you see on the Security link depend on whether you have installed Introscope
or CA APM and whether or not you are using CA EEM.
For example, you can always hide private parameters, regardless of your security
solution. However, you can only restrict access to business services if you are using CA
EEM for authentication and authorization. This table indicates what you see in the CEM
console according to the security solution you have implemented.
Is this CA CEM
tab visible?
Introscope-only
and CA EEM
Introscope-only
without CA
EEM
CA APM with
CA EEM
CA APM
without CA
EEM
Private
Parameters
Yes Yes Yes Yes
Access Policies Yes No Yes No
FIPS Settings No No Yes Yes
Defining private parameters
HTTP parameters are the name/value pairs used in HTTP. Common types of HTTP
parameters are cookie, query, and post parameters. For more information about HTTP
parameters in CA CEM, see the CA APM Transaction Definition Guide.
CA CEM records HTTP parameters as a part of the transaction recording and recognition
processes. Normally all HTTP parameters appear for all transactions that are recorded.
CA CEM private parameters allow you to specify HTTP header information that must
remain private. CA CEM private parameter values are not visible to the system or
configuration administrators, nor to any CA CEM users. Only the end-user knows the
value of the parameters.
Additional CA CEM security tasks
128 Security Guide
Tip: Not all private parameter names are obvious (for example, password and pin versus
field1 and field2). It is a good idea to review the HTTP parameters on test transactions
to ensure that all private parameters are secured before viewing live transactions.
When a parameter is designated as private, the value appears as asterisks in the TIM log
and wherever the value would appear in the CEM console.
You can generalize on patterns to match using a "*" wildcard character. The following
wildcard strings are allowed:
abc* start matching
*xyz end matching
abc*xyz start and end matching
* if you create a parameter name pattern of only an asterisk, then all parameters
will be private
For example, you might want to make "pin" more generic by adding an asterisk before it
so that other entries like "userpin" or "login_pin" are recognized as private parameters.
Note: Only one "*" wildcard character is allowed per private parameter. Regular
expressions (regex) cannot be used.
The default CA CEM private parameters are:
*access_id
pass
*passcode
pin
*password
pw
*ssn
Modifying a private parameter
Follow these steps to update an existing CA CEM private parameter.
Follow these steps:
1. Select Security > Private Parameters.
2. Click on the parameter name, for example, *password. The asterisk indicates that
any number of characters can appear before the word password.
Additional CA CEM security tasks
Chapter 4: Securing CA CEM 129
3. Type in a different parameter for password collection. For example, if you know
that the word password will always appear in your HTTP traffic without any
characters in front of it, change the *password parameter to: password.
4. Click Save to save the new private parameter.
Adding a private parameter
Follow these steps to create a new CA CEM private parameter.
Follow these steps:
1. Select Security > Private Parameters.
2. Click New to create a new private parameter.
3. Type the private parameter that you need.
4. Click Save to save the new private parameter.
Protecting HTTP requests and responses on defects
When a defect occurs, if you are logged in as a CA CEM user with permission to read
sensitive data, you can see exactly what your users browser sent and exactly what was
produced. In addition, if permitted, you can view query and post parameters and HTTP
request and response body information.
By default, CA CEM users who belong to the CEM System Administrator or CEM Incident
Analyst groups have permission to read sensitive data.
Viewing defect information
The defect details page provides various categories of information about the defect,
including information about the user, the transaction, and web server. This procedure
describes how to view specific HTTP parameter information that is captured for the
defect.
Follow these steps:
1. Select Incident Management > Defects.
2. Click on the date and time for the defect you want to display.
The HTTP Information area displays defect information specific to that users
experience at the time of the defect, including:
Host, URL path, TCP port
Cookies
HTTP headers (except cookies)
Additional CA CEM security tasks
130 Security Guide
If permitted, you can also see or access this HTTP information on the defect details
page:
Query and post parameters
Response body (first 1,024 bytes) To change this value, see Changing the
maximum size of the captured response body (see page 135).
Request body (first 1,024 bytes) For more information, see About viewing
request body information (see page 130).
For more information about making this HTTP information visible, see Capture
Comprehensive Defect Details (see page 132) for more information.
3. To see the same page that the user was viewing when the defect occurred, you can
cut and paste the RequestHeader Referer content into a browser.
About viewing request body information
Viewing the request body information can be helpful in understanding defects. POST
requests have request bodies, although they might be empty. GET requests dont have
request bodies.
There are two things you need to know about viewing request body information:
Only well-formed XML/HTML can be displayed. To view XML/HTML that is not well
formed, see Viewing not well formed XML/HTML (see page 131).
By default, the first 1,024 bytes of request body information can be viewed with a
defect. However, this value can be changed; see Changing the maximum size of
request body information displayed (see page 131).
Additional CA CEM security tasks
Chapter 4: Securing CA CEM 131
Viewing not well formed XML/HTML
If the XML/HTML associated with the defect is not well formed, then the displayed
request is blank or looks incomplete when you click the link to see the HTTP request
body.
There is a workaround to display not well formed XML/HTML.
Note: To view any request body information (well-formed or not), the Capture
Comprehensive Defect Details check box must be selected and you must have
permission to read sensitive data. For more information, see Capture Comprehensive
Defect Details (see page 132).
Follow these steps:
1. Select Incident Management > Defects.
2. Click on the date and time for the defect you want to display.
3. Right-click the RequestBody link and save the file.
4. Use a text editor or HTML editor to view the full contents of the request body.
Changing the maximum size of request body information displayed
By default, the first 1,024 bytes of request body information can be viewed with a
defect. If permitted, you can edit this value to view more or less information.
Follow these steps:
1. Access the TIM System Setup page.
a. In the CEM console, select Setup > Monitors.
b. Click the IP address of the TIM (far right column).
c. Enter the user name and password.
The default user name for the System Setup pages is admin.
The TIM System Setup page appears.
2. Click Configure TIM Settings.
The TIM Settings page appears.
3. Click MaxDefectRequestBodySize.
4. In the New value field, enter the maximum size (in bytes) that you want to be able
to view.
Do not set this to a larger value than necessary. A large value takes more time for
both the TIM and Enterprise Manager to process.
Additional CA CEM security tasks
132 Security Guide
5. Click Change.
The change takes place immediately. There is no need to restart the TIM.
6. If you have multiple TIMs, repeat the above steps for each TIM.
Limiting the display of defect information
You can limit the amount of defect information that appears using either (or both) of
two methods:
Selecting to collect and view query and post parameters and request and response
body information (See Capture Comprehensive Defect Details (see page 132).)
Setting specific private parameters to be hidden
If the parameter name matches one of the private parameters, then post, query,
cookie, and URL parameters will be hidden (that is, the value is replaced with
"***").
Using private parameters, you can hide:
Specific parameters by providing the exact parameter name
Types of parameters by using a wildcard ("*") with a parameter name pattern
All parameters by creating a private parameter with "*" for the parameter
name pattern, which means that all parameters are private
See Defining private parameters (see page 127) for more information.
Capture Comprehensive Defect Details
The ability to view query and post parameters and request and response body
information is disabled by default. If you have not selected the Capture Comprehensive
Defect Details check box (on the Setup > Domain page), the TIMs do not capture the
query and post information and request and response body information.
Important! If you have security concerns, do not change this default and consider
making the Capture Comprehensive Defect Details check box unavailable even to the
CEM System Administrator. For more information, see Making the Capture
Comprehensive Defect Details check box available or unavailable (see page 134).
However, if you want users who can read sensitive data to be able to view this
additional information for defects, select the Capture Comprehensive Defect Details
check box.
Additional CA CEM security tasks
Chapter 4: Securing CA CEM 133
To enable viewing of query, post, request body and response body information:
1. Select Setup > Domain.
2. Select Capture Comprehensive Defect Details.
If the Capture Comprehensive Defect Details check box does not appear on the
page, ensure that at least one TIM is listed on the Domain > Monitors page. (The
TIM does not need to be enabled.)
If the Capture Comprehensive Defect Details check box is unavailable, then if
permitted, update the CA EEM or Local permission to make it available using one of
these methods:
If you have set up CA CEM users and access policies in CA EEM, see Making the
Capture Comprehensive Defect Details check box available or unavailable (see
page 134).
If you are using Local security, then login as a member of the CEM System
Administrator group.
3. Click Save.
4. Synchronize the monitors.
Note: If you are performing other CA CEM configuration, you might want to
complete all your configuration tasks before performing the synchronization so you
only have to synchronize the monitors once.
After you synchronize the monitors, the TIMs begin collecting query and post
information and request and response body information for defects. Then, users
who have read sensitive data permission can see this data for defects that are
captured after the monitors are synchronized.
If you later deselect this check box, the information for defects that were collected
while the box was selected can still be seen.
Additional CA CEM security tasks
134 Security Guide
Making the Capture Comprehensive Defect Details check box available or unavailable
By default, any user who belongs to the CEM System Administrator group can select the
Capture Comprehensive Defect Details check box. This is because, by default, all
members of the CEM System Administrator group have the System Configuration
Settings capture comprehensive defect details body access policy.
You can give other users access the Capture Comprehensive Defect Details check box, by
adding their groups to the System Configuration Settings capture comprehensive defect
details access policy.
Note: At least one TIM must be listed on the Domain > Monitors page for the Capture
Comprehensive Defect Details check box to appear on the Setup > Domain page.
Follow these steps:
1. Follow the instructions in Updating CA CEM access policies in CA EEM (see
page 124) to edit the System Configuration Settings capture comprehensive defect
details access policy.
The administrative user or group that you add to the Selected Identities will be able
to edit the Capture Comprehensive Defect Details check boxthe check box that
allows all users who read sensitive data to see the additionally sensitive HTTP data
(query and post information and request and response body information).
2. Ensure that the user or group has write access for the System Configuration Settings
resource class. (This gives the user permission to edit the Domain page.)
3. Before saving the policy ensure that the capture comprehensive defect details
Action is selected.
Important! Selecting the Capture Comprehensive Defect Details check box can allow CA
CEM users to see some potentially sensitive data. If you want to make it extra difficult
for this to happen, you can make the check box unavailable to all users, even the CEM
System Administrators, who have access by default.
Additional CA CEM security tasks
Chapter 4: Securing CA CEM 135
To make the Capture Comprehensive Defect Details check box unavailable:
1. In the CEM console, ensure that the Capture Comprehensive Defect Details check
box is not selected on the Setup > Domain page.
2. Follow the instructions in Updating CA CEM access policies in CA EEM (see
page 124) to edit the System Configuration Settings capture comprehensive defect
details access policy.
3. Clear the capture comprehensive defect details check box and/or delete all entries
in the Selected Identities list and save the capture comprehensive defect details
access policy.
If there are no policies with the capture comprehensive defect details Action
selected, then no CA CEM users can enable the TIMs to capture of query and post
information and request and response body information.
Changing the maximum size of the captured response body
By default, the first 10 KB of the response body can be captured. If you want to capture
more or less of the response body, follow this procedure.
Follow these steps:
1. Access the TIM System Setup page.
a. In the CEM console, select Setup > Monitors.
b. Click the IP address of the TIM (far right column).
c. Enter the user name and password.
The default user name for the System Setup pages is admin.
The TIM System Setup page appears.
2. Click Configure TIM Settings.
The TIM Settings page appears.
3. Click MaxDefectResponseBodySize.
4. In the New value field, enter the maximum size (in bytes) that you want to capture.
The allowed range is between 0 and 200000 (~200 KB).
Do not set this to a larger value than necessary. A large value takes more time to
process and more space to store.
5. Click Change.
The change takes place immediately. There is no need to restart the TIM.
6. If you have multiple TIMs, repeat the above steps for each TIM.
Additional CA CEM security tasks
136 Security Guide
FIPS 140-2 compliant encryption
About FIPS 140-2
The Federal Information Processing Standards (FIPS) 140-2 publication specifies the
security standard for the cryptographic libraries and algorithms that are used for the
software product and protocol encryption.
Encryption affects these aspects of software security:
Storage and verification of passwords.
Communication and storage of all sensitive data that is sent between product
components and between products.
About CA CEM and FIPS 140-2
Some modifications have been made to CA CEM to increase the security for FIPS 140-2
compliance:
Passwords for the email server are encrypted using the FIPS-compliant 128-bit AES
and SHA algorithms.
The CA Unicenter Service Desk password is encrypted using the FIPS-compliant
128-bit AES algorithm.
You can store HTTP information that is contained in defects and user session IDs in
the APM database in 128-bit encrypted format instead of in plain text. This HTTP
information can be potentially sensitive data.
HTTP information can contain confidential data such as user names, user session
IDs, passwords, credit card numbers, and cookies. A user session ID can be used
maliciously to hijack a user session.
FIPS 104-2 encryption features in CA CEM
This table summarizes the kinds of data that are, or can be, encrypted within the APM
database. The passwords are encrypted by default.
The algorithms are FIPS certified Pure Java versions (jsafeFIPS) from the RSA Security
Inc. Crypto-J 3.5 library.
Encryption of... Find on the UI... Optional? Encryption Type More Information
SMTP password System > Email
Settings
No FIPS-compliant AES CA APM Configuration
and Administration
Guide
Additional CA CEM security tasks
Chapter 4: Securing CA CEM 137
Encryption of... Find on the UI... Optional? Encryption Type More Information
HTTP information
contained in defects,
including request and
response bodies
CEM > Incident
Management >
Defects
Yes FIPS-compliant AES Encrypting HTTP
information in defects
(see page 137)
User session ID User session IDs are
only visible on the UI if
displayed with the
comprehensive details
for a defect
Yes FIPS-compliant AES Encrypting user session
IDs (see page 138)
Encrypting HTTP information in defects
By default, HTTP information associated with defects is stored in plain text in the defect
meta-values table in the APM database. If your organization has mandated use of FIPS
140-2 compliant software, follow the procedure below to encrypt HTTP information
stored in the APM database. If captured, response and request bodies associated with
defects are encrypted.
Even if the data is encrypted in the APM database, this information is unencrypted
when displayed on the CEM > Incident Management > Defect details page.
Important! When you select or de-select encryption, all the HTTP information (stored in
the defect meta-values table of the APM database) including http request and response
bodies is deleted. This avoids having both plain and encrypted data together in the same
database table.
Data in this table is not critical. By default, it is deleted weekly.
Additional CA CEM security tasks
138 Security Guide
Follow these steps:
1. Select Security > FIPS Settings.
2. Click HTTP Defect Information.
When you select or clear encryption, you receive a warning that all the HTTP defect
information stored in the APM database will be deleted.
3. Click Save.
Previously stored HTTP information will be deleted, and, from now on, HTTP
information for defects will be encrypted.
Encrypting user session IDs
By default, user session IDs are stored in plain text in the APM database. For FIPS 140-2
compatibility, you can choose to encrypt this information.
If your organization has mandated use of FIPS 140-2-compliant software, follow the
procedure below to encrypt user session IDs stored in the APM database.
Important! When you select or de-select encryption, all the user session IDs (stored in
the user session table in the APM database) are deleted. This avoids having both plain
and encrypted data together in the same database table.
The implication of this deletion is that any users who are in the middle of a session,
when the FIPS setting change is made, will be assigned to the unspecified user group.
For this reason, CA Technologies recommends that you change FIPS settings when there
is the least amount of user traffic on your system or when restarting the Enterprise
Manager immediately after an upgrade.
Follow these steps:
1. Select Security > FIPS Settings.
2. Click User Session ID.
When you select or clear encryption, you receive a warning that all the user session
IDs will be deleted.
3. Click Save.
Previously stored user session IDs will be deleted, and, from now on, user session
IDs will be encrypted.
Additional CA CEM security tasks
Chapter 4: Securing CA CEM 139
Configuring TIM communication via HTTPS
By default, the TIMs and the Enterprise Manager that runs the TIM Collection service
communicate via HTTP. However, for additional security, you can configure them to
communicate using SSL over HTTP (HTTPS) instead.
This is done by adding a property called timTessCommunication.useSsl to the
tess-customer.properties file on the Enterprise Manager running the TIM Collection
service.
Using SSL may slow down communication between the Enterprise Manager and TIM,
therefore consider this before applying this configuration. For example, do not apply it
in the typical case where the Enterprise Manager and TIMs are within the same firewall.
However, consider applying it if the TIMs are outside the management VLAN such as in a
DMZ (network demilitarized zone) or in non-secured environment where TIM data
might be sent over a WAN (wide area network).
Follow these steps:
1. Follow the instructions in the in the CA APM Configuration and Administration
Guide for modifying the Enterprise Manager property defaults.
2. When you open the tess-customer.properties file for editing, add this line:
timTessCommunication.useSsl=1
Setting the timTessCommunication.useSsl property to 1 configures the Enterprise
Manager and TIM to communicate via HTTPS.
3. Restart the Enterprise Manager.
For additional information, see the CA APM Configuration and Administration Guide.
Restricting Enterprise Manager access via HTTPS only
By default, HTTP communication is allowed between the browser and the Enterprise
Manager. You configure the Enterprise Manager web server for HTTPS by setting the
introscope.enterprisemanager.webserver.jetty.configurationFile property in the
IntroscopeEnterpriseManager.properties file, which is located in the <EM_Home>\config
directory. For more information, see the CA APM Configuration and Administration
Guide.
About CA APM Transaction Generator (CA APM TG) security
140 Security Guide
About CA APM Transaction Generator (CA APM TG) security
CA CEM can track and monitor synthetic transactions executed by CA APM Transaction
Generator (CA APM TG). You can choose to specifically identify the synthetic
transactions in CA CEM and monitor them separately from real transactions by creating
separate user groups for CA APM TG transactions.
CA APM TG transactions can be identified as synthetic in CA CEM, allowing you to
proactively address issues within a web site or web application before real users are
affected. Using CA APM TG in combination with CA CEM analysis, you can determine if
real web application users are experiencing problems similar to the simulated users.
If you use CA APM TG to generate synthetic transactions, you can set access policies
that control access rights for the CA APM TG Administration Server. You can configure
the CA APM TG Administration Server to use the same login credentials as the CEM
console, which allows you to manage a single set of credentials. CA CEM users benefit
by having to remember only a single user name and password for both the CEM console
and the CA APM TG Agent configuration.
If you use Local security for CA CEM, if a user is defined in either the CEM System
Administrator or the CEM Configuration Administrator security group, then that user
has CA APM TG Administrator privileges as well.
If you use CA EEM security for CA CEM, if a user is given write and All Actions permission
for either the System Administrative Settings or System Configuration Settings access
policy, then that user has CA APM TG Administrator privileges as well.
Note: To set the All Actions permission in CA EEM, select the All Actions check box.
For more information, see the CA APM Transaction Generator Implementation Guide.
Chapter 5: Using nCipher with CA CEM 141
Chapter 5: Using nCipher with CA CEM
To monitor traffic from web servers that are protected by nCipher hardware security
modules (HSMs) from Thales, you must install an nCipher HSM in the CA CEM TIM.
This chapter contains information about how to install and configure an nCipher HSM in
a TIM.
CA CEM supports reading SSL private keys for web servers that are protected by nCipher
HSMs.
This shows what you need to know about using nCipher HSMs with CA CEM:
1. Learn how CA CEM supports nCipher HSMs (see page 141).
2. Set up nCipher on the TIM. (see page 143)
3. Understand available procedures for private keys and operator cards. (see
page 153)
4. Understand how to update private keys and operator cards when your keys or cards
change. (see page 158)
5. Troubleshoot the nCipher installation and configuration. (see page 158)
6. (Optional) Understand the previous version of nCipher support for CA CEM.
Using nCipher with CA CEM
The use of an nCipher HSM in the TIM allows you to have greater security with private
SSL keys and performs in accordance of key storage within the FIPS boundaries. The
nCipher PCI line of HSM security boundary is validated for FIPS 140-2 Level 2 and Level 3
and Common Criteria EAL4+. When using an nCipher HSM, the TIM is able to request the
necessary information for HTTPS decryption through the use of a secured API.
You can use an nCipher HSM with these varieties of TIMs:
TIM software appliance
TIM on Multi-Port Monitor
Note: For information on deploying TIM on Multi-Port Monitor, see the CA APM
Integration for CA Infrastructure Management Guide.
Because the nCipher HSM works directly with the TIM software, the instructions in this
chapter apply to both deployments.
Using nCipher with CA CEM
142 Security Guide
Environment
CA CEM support for nCipher has been certified for the following hardware and software
environments.
Hardware
CA CEM TIM appliance
nShield Solo PCI card
Software
CA APM release 9.5
nCipher Software Supplement (nCSS) version 11.30
Important! The nCipher supported version includes the required version for the TIM and
the web servers. Working with earlier releases can produce unexpected results.
Testing
These versions of CA CEM and nCipher were tested with Sun Java System Web Server
7.0 on Sun OS 5.10.
See nCipher documentation for nCipher supported environments. If you have questions
about your CA CEM configuration, contact CA Support.
Prerequisites
To use this feature you must:
Have one or more web servers whose SSL private key is protected by an nCipher
security world. All web server private keys must be protected by the same security
world.
Have web servers on the same nCipher version as the TIM.
Have access to the web servers, including access to the web servers:
security world
administrator card set
operator card sets
pass phrase
Have access to the TIM machine and be able to:
Install a Thales-nCipher hardware security module (HSM) in the TIM machine.
Build the kernel driver on the TIM by following the nCipher product
documentation.
Setting up CA CEM to support nCipher
Chapter 5: Using nCipher with CA CEM 143
Install the nCipher Software Supplement on the TIM and have it configured to
access the HSM.
Use nCipher Software Supplement (nCSS) 11.30. While functionality may be the
same in earlier software releases, any reference to the nCipher documentation
in this document is specific to the nShield User Guide for Unix-based OS version
6.3.
Be familiar with CA CEM, the TIM machine, and the CA CEM documentation.
Be familiar with the Thales-nCipher product documentation, especially the User
Guides for the HSM in the TIM machine and the web servers.
Setting up CA CEM to support nCipher
The following sections describe how to set up the TIM to read SSL private keys that are
protected by an nCipher hardware security module (HSM).
These are the series of procedures that you must follow to enable the TIM to work with
the nCipher HSM.
1. Installing nCipher hardware in the TIM (see page 143)
2. Installing the nCipher software on the TIM (see page 144)
3. Building a kernel driver (see page 144)
4. Verifying the nCipher installations on the TIM (see page 145)
5. Enrolling the TIM HSM in the nCipher security world (see page 146)
6. Uploading the web servers nCipher private key to CA CEM (see page 149)
7. Configuring the nCipher HSM on the TIM (see page 150)
8. Verifying the nCipher-secured web traffic (see page 152)
Once you have completed all the procedures, you can begin monitoring HTTPS traffic
with the TIM and the nCipher HSM.
Installing nCipher hardware in the TIM
These are the basic steps for installing nCipher hardware in the TIM. Refer to the
nCipher documentation for specifics.
Note: If you have multiple TIM machines and not all of them equipped with nCipher,
then you should configure the TIM machines with nCipher to monitor the web servers
protected by nCipher. This helps to better balance the load.
Setting up CA CEM to support nCipher
144 Security Guide
Follow these steps:
1. Get the nShield HSM hardware: PCI card and card reader.
2. Get the nCipher documentation that matches your hardware and environment.
3. Get the hardware documentation that came with the TIM machine.
4. Install the hardware in the TIM machine using the instructions in the nCipher
documentation. Refer to the TIM machines hardware documentation if needed.
5. Verify that the contacts are fully inserted in the connector.
6. Verify that the back panel is correctly aligned with the access slot in the chassis.
7. Continue to Installing the nCipher software on the TIM (see page 144).
Installing the nCipher software on the TIM
These are the basic steps for installing nCipher software on the TIM. See the nCipher
documentation for specifics.
Follow these steps:
1. Get the nCipher software appropriate for your hardware and environment.
2. Get the nCipher documentation that matches your software and environment.
Copy and install all nCipher software on the TIM server using the instructions in the
nCipher documentation. Specifically, refer to the nShield_Quick_Start_Guide and
the version.txt files included with the nCipher CD. The version.txt document lists all
the package names.
Note: If the nCipher software is installed after the TIM is started, restart the TIM to
establish connection with the nCipher hardware.
3. Verify that the TIM System Setup page includes the nCipher menu options:
View nCipher status
Configure nCipher
These menu options appear after you have installed the nCipher software.
4. Continue to Building a kernel driver (see page 144).
Building a Kernel Driver
To use the nShield HSM with the TIM, you build a kernel driver. nCipher supplies the
source to the nCipher PCI kernel driver (nfp) and a makefile for building the driver as a
loadable module.
Download the required developer tools (RPMs from Red Hat distribution).
Setting up CA CEM to support nCipher
Chapter 5: Using nCipher with CA CEM 145
You also need the related implementation documentation (the version of this document
that matches your software, plus Thales nCipher documentation) to install and
configure nCipher software on the TIM machines.
Follow these steps:
Important! Download the RPMs that match the version of Red Hat that you have on the
TIM.
1. Get the nShield User Guide for Unix-based OS and the nShield Quick Start Guide for
Unix-based OS documentation from Thales.
2. Follow the nCipher documentation to build the kernel driver.
3. Continue to Verifying the nCipher installations on the TIM (see page 145).
Verifying the nCipher installations on the TIM
After you install the nCipher hardware and software, you can use the TIM nCipher
Status page to verify the new hardware and software.
Verify the software
Verify that the nCipher software is operational on the TIM.
Follow these steps:
1. Go to the TIM System Setup > View nCipher Status page.
2. Review the output on the page. The first part of the /opt/nfast/bin/enquiry output
should display something like this:
Server:
enquiry reply flags none
enquiry reply level Six
serial number ...
mode operational
3. If the output does not display operational, see the nCipher documentation.
Setting up CA CEM to support nCipher
146 Security Guide
Verify the hardware
Verify that the nCipher hardware is operational on the TIM.
Follow these steps:
1. Go to the TIM System Setup > View nCipher Status page.
2. Review the output on the page. Make sure there is at least one Module section in
the /opt/nfast/bin/enquiry output; it should display something like this:
Module #1:
enquiry reply flags none
enquiry reply level Six
serial number ...
mode operational
3. If the output does not display operational, see the nCipher documentation.
4. Continue to Enrolling the TIM HSM in the nCipher security world (see page 146).
Enrolling the TIM HSM in the nCipher security world
To enable the HSM installed in the TIM machine to access web server private keys, it
must be enrolled in the security world environment that protects the web server keys.
The nCipher security world framework includes:
hardware security modules (HSMs) PCI hardware cards
administrator card set (ACS) smart cards to control administration and
configuration access
operator card sets (OCSs) smart cards to control access
SSL private key and certificate data
For more information about nCipher security world concepts, see the nShield User Guide
for Unix-based OS.
Important! Before you start the enrollment, verify that you are running the minimum
version of the nCipher software on both the web server and the TIM. See Software (see
page 142).
The enrollment process requires the following:
Physical access to the TIM machine and its nCipher HSM
A command line session on the TIM machine, running as root or as a user that is a
member of the nfast group
A quorum of the administrator card set (ACS) for the security world
The pass phrase for every operator card set that has one
Setting up CA CEM to support nCipher
Chapter 5: Using nCipher with CA CEM 147
Important! Before you start, make a backup copy of /opt/nfast/kmdata/local directory
(or %NFAST_KMDATA%\local on Windows) on the web server, including all its contents.
Store the backup in a safe place.
Copy the security world from the web server to the TIM
The TIM needs a copy of the web servers security world to begin the enrollment
process.
Follow these steps:
1. Copy the contents of the /opt/nfast/kmdata/local directory (or
%NFAST_KMDATA%\local on Windows) on the web server, including all its
contents.
2. Place a copy of the /opt/nfast/kmdata/local directory on the TIM machine,
including all its contents.
3. Verify that the new directory on the TIM includes the 'world' file, 'cards_*' and
'card_*' files for every smart card set in the security world, and a 'key_*' file for
every key protected by the security world.
Enroll the TIM in the security world
You need a command line session on the TIM machine to enroll the TIM in the security
world.
Follow these steps:
1. Move the switch on the back of the nCipher HSM into the 'I' position.
2. Run in the command line:
/opt/nfast/bin/nopclearfail -ca
The -ca option specifies that the nopclearfail command is to initialize all available
nCipher modules.
3. Note the correct number of ACS cards and their pass phrases before the next step.
4. Run in the command line:
/opt/nfast/bin/new-world -l
The new-world utility prompts you to insert ACS cards and type their pass phrases
until it has reached quorum. (The -l option indicates that you are adding a module
to an existing security world.)
Continue to process the cards until new-world completes.
For more information on the new-world utility, see the nCipher documentation.
Setting up CA CEM to support nCipher
148 Security Guide
5. Move the switch on the back of the nCipher HSM into the 'O' position.
6. Run in the command line:
/opt/nfast/bin/nopclearfail -ca
Once this procedure is complete, the HSM can use any private key that is protected
by this security world. The TIM HSM is enrolled into the security world and has
access to the web server private keys.
Verify the enrollment
You should verify that the security world and the TIM HSM are usable and able to access
the web server private keys.
Follow these steps:
1. Go to the TIM System Setup > View nCipher Status page.
2. Review the output on the TIM System Setup > View nCipher Status page. The first
part of the /opt/nfast/bin/enquiry output should display the mode of operational:
Server:
enquiry reply flags none
enquiry reply level Six
serial number ...
mode operational
3. If the output does not display operational, see the nCipher documentation.
4. Review the output on the TIM System Setup > View nCipher Status page. Make sure
both the security world and the module display Usable (without an exclamation
point in front of the word) in the /opt/nfast/bin/nfkminfo output:
World
generation 2
state 0x7270000 Initialised Usable Recovery !PINRecovery !ExistingClient
RTC NVRAM !FTO SEEDebug
n_modules 1
.
.
.
Module #1
generation 2
state 0x2 Usable
flags 0x10000 ShareTarget
n_slots 2
5. If the output does not display Usable, see the nCipher documentation.
Setting up CA CEM to support nCipher
Chapter 5: Using nCipher with CA CEM 149
6. You should be able to load any protected key onto the HSM by issuing
/opt/nfast/bin/preload ... pause , with '...' replaced by options to select specific
protected keys (see preload --help for more information).
Note: The OCS protecting a key might use the NotPersistent option. In this case, the
application can use the preloaded key only as long as the card remains in the slot. If
the card is removed, the loaded key is invalidated and any application attempting to
use the preloaded key will fail on the crypto operation. The application and the
preload processes must be restarted to reload the key.
7. Continue to Uploading the web servers nCipher private key to CA CEM (see
page 149).
Uploading the web servers nCipher private key to CA CEM
The TIM accepts private keys only in the embed application type. If your web server is
other than Apache, you need to retarget the key before uploading it.
Private keys can be protected by the HSM alone or by an OCS. An OCS can be protected
by a pass phrase.
An nCipher operator card set allows multiple cards (and they all might be required).
However, the TIM supports only one card (because the process is automated within the
TIM). If your web server is using more than one card, you need to consolidate them for
the TIM.
To upload private keys to CA CEM:
1. If the web servers private key is not embed application type, you need to retarget
it. See Retargeting the web server private key (see page 153).
2. Upload the file /tmp/webserver1.pem to CA CEM. See the chapter about monitoring
secure web applications with CA CEM, in the CA APM Configuration and
Administration Guide.
3. If the existing operator card set is not big enough to allow for the TIM card, you can
create a new set; see Create a new operator card set (see page 156).
4. If the TIM needs to use multiple private keys, you might want to protect the keys
with the same operator card set. For more information, see Consolidating operator
card sets (see page 156).
To verify the private key upload:
1. Go to the TIM System Setup > View TIM SSL Server Status page.
2. Verify the IP address and port number of the web server.
3. Continue to Configuring the nCipher HSM on the TIM (see page 150).
Setting up CA CEM to support nCipher
150 Security Guide
Configuring the nCipher HSM on the TIM
Now you are ready to configure the TIM to work with the nCipher HSM and optional
OCS.
Configure the TIM
Follow these steps:
1. Go to the TIM System Setup > Configure nCipher page.
2. If you need to enable nCipher support on the TIM, click Enable nCipher HSM.
It will be enabled the next time you restart the TIM.
3. If you need to disable nCipher support on the TIM, click Disable nCipher HSM.
It will be disabled the next time you restart the TIM.
4. If you want nCipher HSM support to be available each time you restart the TIM, you
must type an Operator card set name and click Save.
See About unattended operation (see page 152) for more information.
5. If your operator card has a pass phrase, you can either save it or enter it each time
you restart the TIM:
a. Type an Operator card pass phrase to save and click Save.
The pass phrase is saved encrypted and cannot be read using the TIM web
pages. This can be used for unattended operation when the operator card has a
pass phrase. See About unattended operation (see page 152) for more
information.
OR
b. Type an Operator card pass phrase and click Start TIM with this pass phrase.
The pass phrase is not saved.
6. If you need to erase the stored pass phrase, click Erase the stored pass phrase.
Restart the TIM and verify the configuration
To enable or disable nCipher support, and after saving a pass phrase, you need to
restart the TIM.
Follow these steps:
1. Click Return to TIM Setup.
2. Click Start or Stop TIM.
3. Click Start (or restart) TIM.
Setting up CA CEM to support nCipher
Chapter 5: Using nCipher with CA CEM 151
4. Verify the configuration changes.
The status displays on the page, something like this:
TIM Control
Stopping old nCipher preload process
Using nCipher HSM
Running background nCipher preload
Operator card set "testocs1" specified
preload log:
----------------------------------------------
Loading cardsets:
testocs1 on modules 1
Checking modules and reading cards ...
Checking modules and reading cards ...
Loading `testocs1':
Module 1 slot 0: `testocs1' #3
Module 1 slot 0: Enter passphrase: (reading cards)
Module 1 slot 0: Enter passphrase:
********
Module 1 slot 0:- passphrase supplied - reading card
Module #1 Slot #0: Processing ...
Card reading complete.
Stored Cardset: testocs1 (1ff8...) on module #1
Stored Unsure -- multiple objects on module #1
Loaded embed aee3ef6fefb153f743843a284954828c09328500 key (RSAPrivate) on
modules 1
----------------------------------------------
The action you requested may take several seconds to complete.
Note: The same nCipher log information can be found in
/etc/wily/cem/tim/logs/ncipher/preload-log.txt.
5. Verify that the card set name is correct.
6. Look for these lines:
Card reading complete.
Loaded embed < key > (RSAPrivate) on modules < n >
7. Continue to Verifying the nCipher-secured web traffic (see page 152).
Setting up CA CEM to support nCipher
152 Security Guide
About unattended operation
Normally the TIM starts automatically when the system comes up. To make this work
with an HSM:
The operator card set you use for the TIM machine must have a quorum of 1. This is
unrelated to the operator card set(s) for your web server machine(s).
Either the operator card for the TIM machine must not have a pass phrase, or you
must use the TIM System Setup > Configure nCipher page to save or enter the pass
phrase. See the Removing the pass phrase from an operator card (see page 155) for
instructions on how to remove a pass phrase from an operator card.
You must leave the operator card in the card reader attached to the HSM in the TIM
machine.
You must use the TIM System Setup > Configure nCipher page to save the name of
the operator card set.
Important! If the operator card has a pass phrase that does not match the one you
saved, or if the wrong card (or no card) is in the card reader, the TIM will fail to start
automatically. (This is not in the TIM log, but can be found in the
/etc/wily/cem/tim/logs/ncipher/preload1-log.txt and preload2-log.txt files.) In that case
you can use the nCipher configuration page and either start the TIM or save the needed
information and then start the TIM using the TIM System Setup > Start or Stop TIM
page.
Verifying the nCipher-secured web traffic
Verify the functionality of CA CEM with nCipher. You can verify the web traffic.
To verify SSL functionality using TIM transaction inspection:
Note: See the information about monitoring secure web applications with CA CEM in
the CA APM Configuration and Administration Guide. See the information about
Verifying the functionality of CA CEM with SSL.
To verify SSL functionality using TIM SSL server status:
1. Go to the TIM System Setup > View TIM SSL Server Status page.
2. If you see connections to an nCipher server with no decode failures, then the TIM is
able to monitor web server traffic using nCipher.
Working with nCipher keys and operator cards
Chapter 5: Using nCipher with CA CEM 153
To verify SSL functionality using TIM tracing:
1. Go to the TIM System Setup > Configure TIM Trace Options page.
2. Select to enable the Trace HTTP components option.
3. If the TIM log shows any components to an encrypted server, and that server uses
nCipher, then the decryption is working.
Working with nCipher keys and operator cards
This section is intended to provide information about how the web server private key
can be prepared for use with the TIM. The Thales-nCipher utilities operations described
herein should be executed on the web server.
Important! Before you start, make a backup copy of /opt/nfast/kmdata/local (or
%NFAST_KMDATA%\local on Windows). This is important for both the TIM machine and
for the web server.
This section contains the following topics:
Retargeting the web server private key (see page 153)
Removing the pass phrase from an operator card (see page 155)
Creating a new operator card set (see page 156)
Consolidating operator card sets (see page 156)
Retargeting the web server private key
Note: This section assumes that you have a private key, which was generated by
nCipher, for your web server.
The nCipher security world can make keys available to a variety of Application
Programming Interfaces (APIs) such as PKCS#11, Java JCE, OpenSSL, Microsoft CAPI (on
Windows) and the nCipher native API. Depending on the application type chosen when
generating the key, different information is stored with the actual encrypted key
material to facilitate access from that API.
Existing keys can be made available to other applications. This process is called
retargeting. The retargeting operation saves a new key blob to the file system,
containing the same encrypted key material and new access information specific to the
new application type.
Working with nCipher keys and operator cards
154 Security Guide
The following is a non-exhaustive list of APIs used by various web server software
packages:
Server Platforms API Application
Apache All OpenSSL embed
Sun ONE All PKCS#11 pkcs11
MS IIS Windows MS CAPI mscapi
Tomcat All (Java) JCE jce
The TIM machine requires keys of application type embed. Besides the encrypted key
blob in the /opt/nfast/kmdata/local directory, an embed key comes with an
embedsavefile, a file that points OpenSSL to the specific key blob to use.
To convert a Sun ONE web server key from application type pkcs11 to embed:
To retarget a key of application type pkcs11 to type embed, refer to the example
below.
For this example, the 1/N operator card named MyOCS which protects the key in
question is sitting in the HSM card reader. Use the Enter or Return key to accept
default values.
$ /opt/nfast/bin/generatekey --retarget embed
from-application: Source application? (custom, embed, hwcrhk, pkcs11, simple)
[default custom] > pkcs11
from-ident: Source key identifier?
(uc66d0f2df3103e32c5703e8de0cfb172a1b35cf82-9051fc31c13c7716a1ac140fdea2eded04c0f
419)
[default
uc66d0f2df3103e32c5703e8de0cfb172a1b35cf82-9051fc31c13c7716a1ac140fdea2eded04c0f4
19]
>
embedsavefile: Filename to write key to? []
> /tmp/webserver1.pem
plainname: Key name? [] > webserver1
key generation parameters:
operation Operation to perform retarget
application Application embed
slot Slot to read cards from 0
verify Verify security of key yes
from-application Source application pkcs11
from-ident Source key identifier
uc66d0f2df3103e32c5703e8de0cfb172a1b35cf82-9051fc31c13c7716a1ac140fdea2eded04c0f4
19
embedsavefile Filename to write key to /tmp/webserver1.pem
Working with nCipher keys and operator cards
Chapter 5: Using nCipher with CA CEM 155
plainname Key name webserver1
Loading `MyOCS':
Module 1: 0 cards of 1 read
Module 1 slot 0: `MyOCS' #1
Module 1 slot 0:- passphrase supplied - reading card
Card reading complete.
Key successfully retargetted.
Path to key:
/opt/nfast/kmdata/local/key_embed_b4c36e18ff38d2d45a2df425abd9febfaf873da4
Removing the pass phrase from an operator card
To run the TIM unattended with OCS protected keys, one possibility is to remove the
pass phrase from the OCS card that sits in the TIM card reader.
Follow these steps:
Use cardpp:
$ /opt/nfast/bin/cardpp --change -m 1
Checking/changing passphrase(s):
Module 1 slot 0: `MyOCS' #1
Module 1 slot 0: Enter passphrase: [^D: done]
Module 1 slot 0:- passphrase supplied - reading card
Module 1 slot 0: Enter new passphrase: <return> [^D: done]
Module 1 slot 0:- no passphrase specified - removing passphrase
Module #1 Slot #0: Processing ... [^D: done]
Module 1 slot 0: `MyOCS' #1: Passphrase removed
Insert/change card in module (or change module mode) [^D: done]
<Control-D>
Done.
Note: The TIM can run with an OCS card without a pass phrase; however, the web
server software might not support this.
Working with nCipher keys and operator cards
156 Security Guide
Creating a new operator card set
If the existing operator card set (OCS) is not large enough to accommodate the TIM, you
can create a new set.
For example, if you have an existing web server with a card set of one, you will need to
create a new set (of at least two cards) to allow for the TIM machines card as well.
Note: Do this on the TIM machine, on the retargeted key, using a local copy of
/opt/nfast/kmdata/local.
Follow these steps:
Use createocs:
/opt/nfast/bin/createocs -Q 1/n -N name
where n is the card set size and name is the name to give your card set.
Once the new operator card set is created, keys can be recovered to it as described in
Consolidating operator card sets (see page 156).
Consolidating operator card sets
If multiple keys are to be used by the TIM, it might be advantageous if they are
protected by the same operator card set (OCS). If you have multiple keys that are
protected by different OCS and those keys are part of the same security world and
Recovery is enabled on those keys, you can recover them all to the same OCS so they
can be loaded and made accessible through a single OCS.
Follow these steps:
Note: This operation requires access to a quorum of the administrator card set (ACS) for
authorization.
Important! Do not perform the rocs operation on a live web server key. Work on a copy,
on the TIM machine.
Note: If you need to retarget a key, do this before you manipulate the OCS. See
Retargeting the web server private key (see page 153) for more information.
1. To check whether a key has Recovery enabled, use nfkminfo:
$ /opt/nfast/bin/nfkminfo -k embed
Key listing AppName embed (1 keys):
AppName embed Ident 5dce27b0a84b517b0db7b5aa2f09452e27a13d38
$ /opt/nfast/bin/nfkminfo -k embed 5dce27b0a84b517b0db7b5aa2f09452e27a13d38
Working with nCipher keys and operator cards
Chapter 5: Using nCipher with CA CEM 157
Key AppName embed Ident 5dce27b0a84b517b0db7b5aa2f09452e27a13d38
BlobKA length 1052
BlobPubKA length 444
BlobRecoveryKA length 1208
name "MyKey"
hash d96ee8282cc7f76ea32df1ce299ab087a206e530
recovery Enabled
...
2. Copy the identifier from the first invocation into the second. The recovery Enabled
line shows that the key can be recovered to a new OCS.
$ /opt/nfast/bin/rocs -i
`rocs' key recovery tool
Useful commands: `help', `help intro', `quit'.
rocs> list cardsets
No. Name Keys (recov) Sharing
1 iWorld1of1 0 (0) 1 of 1; persistent
2 NonPersistentOCS 9 (9) 1 of 1
rocs> target 1
rocs> list keys
No. Name App Protected by
1 MyKey caping module
2 MyKey caping module
3 MyKey embed module
4 Example label pkcs11 NonPersistentOCS
...
rocs> mark 4
rocs> recover
Authorising OCS replacement:
Module 1: 0 cards of 1 read
Module 1 slot 0: empty
Module 1 slot 0: Admin Card #1
... prompt for the ACS passphrase ...
Module 1 slot 0:- passphrase supplied - reading card
Card reading complete.
Loading `iWorld1of1':
Module 1: 0 cards of 1 read
Module 1 slot 0: Admin Card #1
Module 1 slot 0: empty
Module 1 slot 0: `iWorld1of1' #1
... prompt for the OCS passphrase ...
Module 1 slot 0:- passphrase supplied - reading card
Card reading complete.
Updating private keys and operator cards
158 Security Guide
rocs> save 4
rocs> quit
Updating private keys and operator cards
If the key management data is updated on the web server, (for example, when new keys
or card sets are created), the TIM copy of the key management data files also needs to
be updated.
Follow these steps when you get new keys or card sets for the TIM HSM.
Follow these steps:
1. Enrolling the TIM HSM in the nCipher security world (see page 146).
2. Uploading the web servers nCipher private key to CA CEM (see page 149).
3. Configuring the nCipher HSM on the TIM (see page 150).
4. Verifying the nCipher-secured web traffic (see page 152).
Troubleshooting nCipher with CA CEM
You might need to troubleshoot the nCipher installation with CA CEM.
Symptom:
The TIM does not start up after installing the nCipher card. Or, the nCipher installation
on the TIM does not work.
Solution:
1. Review the TIM System Setup > View nCipher Status page.
2. See Verifying the nCipher installations on the TIM (see page 145).
Symptom:
The nCipher HSM is not operating as expected.
Solution:
1. The insertion count increments each time a card is inserted into the slot. So if the
card was incorrectly inserted, and then re-inserted, that should be reflected in the
count.
2. Review TIM System Setup > View TIM SSL Server Status page. See Verifying the
nCipher-secured web traffic (see page 152).
Troubleshooting nCipher with CA CEM
Chapter 5: Using nCipher with CA CEM 159
3. Review the nCipher log information in
/etc/wily/cem/tim/logs/ncipher/preload-log.txt. See Restart the TIM and verify the
configuration (see page 150).
4. Review the TIM log.
5. When retargeting the key (generatekey), you might get a message, "ERROR: Module
#1: LoadBlob (loading private blob) failed: Malformed". This can happen when there
is a mismatch of nCipher software versions. Upgrade your web server to match the
version of nCipher on the TIM, or contact Thales Technical Support.
6. If the operator card has a pass phrase that does not match the one you saved, or if
the wrong card (or no card) is in the card reader, the TIM will fail to start
automatically. (This is not in the TIM log, but can be found in the
/etc/wily/cem/tim/logs/ncipher/preload1-log.txt and preload2-log.txt files.) In that
case you can use the nCipher configuration page and either start the TIM or save
the needed information and then start the TIM using the TIM System Setup > Start
or Stop TIM page.
7. Review the TIM startup log.
8. Do I have an OCS and an operator card from the web server? If not TIM might not
start.
9. Did I do a binary copy of the security world environment from the web server to the
TIM? If not this is a cause of malformed blob during retarget.
10. Make sure kmdata is there to run new-world.
11. Know how many ACS cards and their pass phrases before doing a new-world.
12. Make sure the TIM HSM is set to I position and jumper is set to OFF to do
pre-initialization.
13. Make sure ncipher HSM is set to I for pre-initialization (before new-world) and to O
after the new-world.
14. Dont forget to clear the registers before doing a new-world.
Symptom:
I have installed the nCipher card and software, but the TIM is not decrypting data from
the web server and, on startup, the TIM log displays this message:
Initializing SSL crypt engine
Sslinterface: "chil" SSL engine initialization failed
Troubleshooting nCipher with CA CEM
160 Security Guide
Solution:
1. Verify that the nCipher bundle Chil SSL has been installed:
a. Log in to the TIM console (using PuTTY or similar ssh client).
b. Verify that this nCipher bundle is present:
/opt/nfast/toolkit/hwcrhk/libnfhwcrhk.so
2. If the nCipher bundle Chil SSL is not present, install it from the nCipher CD:
a. Refer to nCipher installation guide for details. (In nCipher 11.30, the bundle is
named /<CD>/linux/lib6-3/nfast.hwcrhk/user.tar.)
b. Restart the TIM.
The TIM log should show that the Chil SSL bundle is initialized.
Wed Mar 30 02:09:20 2011 19826 Initializing SSL crypt engine
Wed Mar 30 02:09:20 2011 19826 sslinterface: "chil" SSL engine found
Wed Mar 30 02:09:20 2011 19826 sslinterface: "chil" SSL engine initialized
Symptom:
I want to verify that the TIM is decrypting HTTPS traffic that has been encrypted by a
web server with nCipher.
Solution:
Look for trace connection and trace HTTPS components in the TIM log.
You should see both connection and HTTPS components. For example, if the https
server is 172.16.163.52 on port 9966, then the components might appear like this if
connection tracing is enabled:
Wed Mar 30 02:34:00 2011 19826 Trace: [172.16.163.32]:3691->[172.16.163.52]:9966
opened
Or it might appear like this if component tracing is enabled:
Wed Mar 30 02:34:00 2011 19826 Trace: Component #18 request:
172.16.163.52/testpage.html client=[172.16.163.32]:3691
server=[172.16.163.52]:9966 at 02:34:00
If the TIM cannot decrypt the traffic, then only the connection message appears:
Wed Mar 30 02:34:00 2011 19826 Trace: [172.16.163.32]:3691->[172.16.163.52]:9966
opened
Wed Mar 30 02:34:00 2011 19826 Trace: [172.16.163.32]:3691->[172.16.163.52]:9966
closed
Chapter 6: Using Smart Card Authentication with CA APM 161
Chapter 6: Using Smart Card Authentication
with CA APM
This chapter contains the following topics:
About using smart cards with CA APM (see page 161)
Setting up CA APM for smart card authentication (see page 165)
Troubleshooting CA APM smart card authentication (see page 183)
About using smart cards with CA APM
Secure environments frequently require the use of a single point of entry for easy access
management. Without a single point of entry, security administrators must manage
several programs with different security levels, requirements, and user access. Smart
cards provide a single point of entry by requiring the use of the smart card for access to
all controlled resources.
Access is granted to users based on their local security or CA EEM permissions defined in
CA APM.
CA APM provides smart card authentication for WebView, Web Start, and the CEM
console.
This section contains topics that introduce you to smart card authentication:
Smart card verification options (see page 162)
Smart card authentication components (see page 162)
Understanding SCARVES (see page 163)
How CA APM authenticates using smart card data (see page 164)
About using smart cards with CA APM
162 Security Guide
Smart card verification options
You can configure smart card verification to use one of the following options:
Certificate Revocation Lists (CRL)
The most common way to verify that a certificate is valid.
CRL files are flat files containing revoked certificate serial numbers. CRL files
become outdated frequently because there are constant additions made by
certificate authorities. CRL files expire at predetermined times and must be
reloaded. They consume a great deal of memory and must be placed on the local
file system. Generally, system and security administrators choose this option when
they have no access to an OCSP server or responder.
Online Certificate Status Protocol (OCSP)
Generally, system and security administrators choose this option when they have
the resources and software to set up an OCSP server and responder. OCSPs make
the validity check faster by using less bandwidth.
OCSP eliminates the time necessary to load CRL files by abstracting the CRL
information and storing it into a database. An OCSP server accepts requests to
verify certificates. OCSP servers and responders are rarely outdated because
administrators can revoke a certificate at any time. You can place an OCSP on a
separate server from the product server.
After verifying a certificate as both authentic and valid, the smart card is accepted.
Access is granted to CA APM based on the authorization permissions defined. If you
authorize using CA EEM, permissions are defined in the realms.xml file. If you use local
authorization, permissions are defined in the users.xml file.
Smart card authentication components
Basic communication protocols such as Hypertext Transfer Protocol (HTTP), Lightweight
Directory Access Protocol (LDAP), and Secure Sockets Layer (SSL) are used for smart card
authentication. You must have a basic understanding of these concepts before setting
up smart card authentication for CA APM.
Additionally, smart card authentication uses the following components:
Smart Card Revocation Verification Services (SCARVES)
CA Embedded Entitlements Manager (CA EEM)
CA APM local security
About using smart cards with CA APM
Chapter 6: Using Smart Card Authentication with CA APM 163
Understanding SCARVES
SCARVES provides the ability to validate a security certificate obtained from a smart
card. The verification and validation process includes the option to use an OCSP or CRL
server for verifying a certificate.
Upon successful verification of a certificate, it obtains user information associated with
the certificate through an LDAP server, if the user record exists. SCARVES handles LDAP
user information retrieval as part of the validation process. The Enterprise Manager
then receives the user information and continues with the authorization process by
verifying user role and access permissions using local security or CA EEM.
The SCARVES daemon is a process that handles the certificate verification and validation
processing. Essentially the daemons are running processes that act as proxies to either
an OCSP or a CRL server. You can have one or more daemons in your environment
depending on your configuration needs. The number of daemons to use includes factors
such as the use of CRL or OCSP servers.
Note: You can enable smart card authentication for a standalone Enterprise Manager,
Collector, or a Manager of Managers (MOM). If you enable smart card for a MOM,
configuration should be done on the MOM so that smart card authentication is applied
to the entire cluster.
About using smart cards with CA APM
164 Security Guide
How CA APM authenticates using smart card data
The following diagram illustrates how CA APM processes and authenticates using smart
card data:
Smart card data is processed the following way:
1. A CA APM user inserts a smart card into a smart card reader while logging in to an
operating system or a desktop.
2. When the user tries to log into CA APM using a client browser, a prompt for a
personal identification number (PIN) appears.
3. After the user enters the correct PIN for the smart card, a certificate selection
dialog opens that contains all the certificates in the smart card. The user must select
the right certificate to proceed with web authentication.
4. After the user selects a certificate, the browser client sends the certificate to the
Enterprise Manager using an SSL connection.
5. The Enterprise Manager receives the certificate, then passes it on to SCARVES using
an SSL connection.
6. SCARVES receives the certificate and requests verification from an OCSP server or a
CRL flat file.
7. If the OCSP or CRL verification succeeds, SCARVES retrieves the requested user
information from the LDAP server.
Setting up CA APM for smart card authentication
Chapter 6: Using Smart Card Authentication with CA APM 165
8. SCARVES returns the verification results and obtained user information from LDAP
back to the Enterprise Manager in an XML format.
9. The Enterprise Manager grants access to CA APM based on the authorization
permissions defined. If CA APM is configured to authorize using CA EEM,
permissions are defined in the realms.xml file. If local authorization is used,
permissions are defined in the users.xml file.
Setting up CA APM for smart card authentication
Follow these procedures in the given order to enable smart card authentication for your
CA APM environment:
1. Verify that your environment has met the necessary requirements. For more
information, see Smart card authentication requirements (see page 166).
2. Extract and install SCARVES components. For more information, see Extracting and
installing SCARVES components (see page 167).
Note: You can enable smart card authentication for a standalone Enterprise
Manager, Collector, or a Manager of Managers (MOM). If you enable smart card for
a MOM, configuration should be done on the MOM so that smart card
authentication is applied to the entire cluster.
3. Load certificates into the necessary keystores. For more information, see the
following topics:
Loading certificates into the daemon-cert keystore (see page 168)
Loading certificates into the daemon-trust keystore (see page 168)
Loading SCARVES certificates into the Enterprise Manager keystore (see
page 168)
4. Encrypt certificate passwords. For more information, see Encrypting certificate
passwords for keystores (see page 170).
5. If you configure smart card verification to use CRL, load CRL files. For (Optional)
Loading CRL files (see page 171).
6. Configure the Enterprise Manager to use SCARVES. For more information, see
Configuring the Enterprise Manager to use SCARVES (see page 171).
7. Configure the SCARVES wrapper file. For more information, see Configuring the
SCARVES wrapper (see page 172).
8. Configure SCARVES. For more information, see Configuring SCARVES (see page 172).
9. Start SCARVES. For more information, see Starting and stopping SCARVES (see
page 181).
10. Verify that the smart card has been successfully installed and configured. For more
information, see Verifying smart card installation (see page 182).
Setting up CA APM for smart card authentication
166 Security Guide
Smart card authentication requirements
Hardware pre-requisites:
Smart card
Smart card reader
Software requirements:
CA APM 9.0 or higher
Software such as ActivClient that validates and gets smart card certificate
Internet Explorer 6 or 7
Configuration requirements:
Root and intermediate security certificates for all smart cards used in the system
LDAP server information to integrate your existing LDAP directory for use with
smart card verification and validation
If you plan to use an OCSP server, gather all the OCSP server information:
Responder URL
OCSP server certificate
If you plan to use CRL files, gather all CRL files for the smart cards used in the
system:
The number of SCARVES daemons needed is determined in part by the way in
which you configure your smart card network solution. For example, CRL files
tend to be large and the SCARVES daemon holds all CRL files in memory.
A good starting point for calculating is no more than 256 megabytes of CRL files
per daemon. If you find that you need more daemons than a single server can
handle, consider investing in a dedicated OCSP server.
In addition to calculating the number of daemons, plan and record the
following SCARVES daemon values to prepare for configuration:
Name for each daemon
Port number for each daemon
Name of the directory for each CRL file, such as
<SCARVES_HOME>/crls/<daemon_name>
Setting up CA APM for smart card authentication
Chapter 6: Using Smart Card Authentication with CA APM 167
Extracting and installing SCARVES components on Windows
Extract SCARVES components so you can configure SCARVES and enable smart card
authentication.
Valid on Windows
1. Create a directory for storing the SCARVES components. For example,
<drive>:\SmartCard\scarves.
The directory you create becomes the smart card home directory, referred to as
<SCARVES_HOME>.
2. Go to the top-level directory where the Enterprise Manager is installed. For
example, <EM_HOME>.
3. Go to examples\SmartCardAuthentication and extract the contents in the
scarve_0.1 file appropriate for your environment. For more information about
installing the Enterprise Manager, see the CA APM Installation and Upgrade Guide.
The following directories are created:
bin
conf
crls
keystores
lib
logs
4. Run InstallScarves-NT.bat from the <SCARVES_HOME>\bin directory.
Successful execution of the file installs SCARVES components.
Valid on Unix and Linux
1. Go to /etc/init.d and link the <SCARVES_HOME>/bin/scarves script.
2. Link the following rc?.d directories:
ln -s <SCARVES_HOME>/bin/scarves /etc/init.d/scarves
ln -s /etc/init.d/scarves /etc/rc3.d/S99scarves
ln -s /etc/init.d/scarves /etc/rc2.d/K15scarves
/sbin/chkconfig --add scarves
Important! These must be symbolic links because the script uses the links to locate the
configuration files.
Setting up CA APM for smart card authentication
168 Security Guide
Loading certificates
Smart card authenticates using a series of certificates over SSL. Certificates must be
loaded to various keystores. For more information, see these topics:
Loading certificates into the daemon-cert keystore (see page 168)
Loading certificates into the daemon-trust keystore (see page 168)
Loading SCARVES certificates into the Enterprise Manager keystore (see page 168)
Loading certificates into the daemon-cert keystore
Load server certificates to the daemon-cert keystore to provide daemon details to client
applications. This is necessary so the Enterprise Manager can act as a client when
communicating to SCARVES during SSL.
For more information about various commands to work with certificates, see
Commands to work with certificates (see page 168).
Loading certificates into the daemon-trust keystore
Load certificates to the daemon-trust keystore to communicate to OCSP and LDAP
servers over SSL.
Note: If you configure SCARVES to use OCSP, make note of the alias name. The alias
name is required to configure SCARVES. For more information, see (Optional)
Configuring SCARVES to use OCSP (see page 179).
Loading certificates into the Enterprise Manager keystore
Load SCARVES certificates into the Enterprise Manager to communicate with SCARVES.
Verification occurs when the Enterprise Manager sends client certificates to and from
SCARVES using SSL. For more information about various commands to work with
certificates, see Commands to work with certificates (see page 168).
Certificate commands
Certificate commands allow you to import, generate, and export certificates from the
keystores. For more information, see the following sections:
Generating self-signed certificates (see page 169)
Importing certificates (see page 170)
Exporting certificates (see page 170)
Setting up CA APM for smart card authentication
Chapter 6: Using Smart Card Authentication with CA APM 169
Generating self-signed certificates
You can generate self-signed security certificates using the -genkey command. This
command can be used to generate self-signed certificates for any of the keystores.
Follow these steps:
1. Log in to the CA APM server as root and access a command prompt.
2. Navigate to $JAVA_HOME/bin/keytool and run the utility using the -genkey
command. For example:
-genkey -keyalg RSA -keystore <SCARVES_HOME>/keystores/daemoncert -alias
<cert_alias>
An interactive process is started that specifies the contents of your organization
that displays information such as:
Enter keystore password: changeit
Re-enter new password: changeit
What is your first and last name?
[Unknown]: name.company.com
What is the name of your organizational unit?
[Unknown]: ABC
What is the name of your organization?
[Unknown]: NOC
What is the name of your City or Locality?
[Unknown]: Anytown
What is the name of your State or Province?
[Unknown]: Alaska
What is the two-letter country code for this unit?
[Unknown]: US
Is CN=name.company.com, OU=ABC, O=NOC, L=Anytown,
ST=Alaska, C=US correct?
[no]: yes
Enter key password for <newcert>
(RETURN if same as keystore password):
Setting up CA APM for smart card authentication
170 Security Guide
Importing certificates
Import certificates using the -importcert command. This command can be used to
import certificates to any of the keystores.
Follow these steps:
1. Log in to the CA APM server as root and access a command prompt.
2. Navigate to $JAVA_HOME/bin/keytool and run the utility using the -importcert
command. For example:
keytool -importcert -keystore <SCARVES_HOME>/keystores/daemoncert -alias
cert_alias -file cert_file
Exporting certificates
Export certificates using the -exportcert command. This command can be used to export
certificates from any of the keystores.
Follow these steps:
1. Log in to the CA APM server as root and access a command prompt.
2. Navigate to $JAVA_HOME/bin/keytool and run the utility using the -exportcert
command. For example:
keytool -exportcert -keystore <SCARVES_HOME>/keystores/daemoncert -alias
cert_alias -file cert_file
Encrypting certificate passwords for keystores
Keystores house only encrypted certificate passwords. Encrypted passwords protect
certificates. The encryption algorithm is Advanced Encryption Standard (AES). The
algorithm embeds the key in the service and daemon code without cleartext. The
encrypted password is Base64 encoded so it can produce a printable string.
Follow these steps:
1. Go to <SCARVES_HOME>/lib and open the scarve_client.jar file.
This file gets the passwords that require encryption for the keystore.
2. Run this command:
java cp scarve_client.jar com.ca.scarve.common.xml.cond e p
<password_that_requires_encryption>
The encrypted passwords can be used in the SCARVESconfig.xml file.
Setting up CA APM for smart card authentication
Chapter 6: Using Smart Card Authentication with CA APM 171
(Optional) Loading CRL files
If you configure SCARVES to enable CRL, you also have to load CRL files.
Follow these steps:
Copy the CRL files to the <SCARVES_HOME>/crls/<DAEMON_NAME> directory.
Note: If you configure SCARVES to use CRL, make note of the CRL location. The CRL
location is required to configure SCARVES. For more information, see (Optional)
Configuring SCARVES to use CRL (see page 178).
Configuring the Enterprise Manager to use SCARVES
The Enterprise Manager must be configured to enable smart card authentication.
Follow these steps:
1. Go to <EM_HOME>\config, open the IntroscopeEnterpriseManager.properties file,
and set the following properties:
introscope.enterprisemanager.scauth.SCARVES.hostname=<scarves_machine_n
ame>
introscope.enterprisemanager.scauth.SCARVES.port=9998
introscope.enterprisemanager.webserver.scauth.keystore=/internal/daemoncer
t
introscope.enterprisemanager.webserver.scauth.keypass=password
introscope.enterprisemanager.webserver.scauth.enable=true
2. Go to <EM_HOME>\config, open the em-jetty-config.xml file, and set the following
property:
needclientauth= true
3. Go to <EM_HOME>\config, open the IntroscopeEnterpriseManager.properties file
and follow these steps:
a. Uncomment the
introscope.enterprisemanager.webserver.jetty.configurationFile=em-jetty-c
onfig.xml property
b. Set the needclientauth property to true.
Setting up CA APM for smart card authentication
172 Security Guide
4. Go to <EM_HOME>\config, open the introscopewebview.properties file, and follow
these steps:
a. Uncomment the
introscope.webview.jetty.configurationFile=webview-jetty-config.xml
property
b. Set the needclientauth property to true.
5. Restart the Enterprise Manager.
Configuring the SCARVES wrapper
The SCARVES wrapper is the configuration file that provides the information necessary
to launch the Java program that runs SCARVES.
Follow these steps:
1. Go to <SCARVES_HOME>/conf and the wrapper.conf file.
2. Set the following properties:
wrapper.java.command=java
wrapper.app.parameter.2=../conf/SCARVESconfig.xml
3. Save the file.
Configuring SCARVES
After you extract the smart card components, update the template configuration file.
You use the SCARVESconfigtemplate.xml file as a template to define details such as
keystore location, a description of each SCARVES daemon, and whether SCARVES uses
OCSP or CRL.
Important! You must have the SCARVESconfigtemplate.xml template as
SCARVESconfig.xml to apply successfully SCARVES configuration settings.
The general XML format is as follows:
<?xml version="1.0" encoding="UTF-8"?>
<SmartCardService>
... Service Parameters ...
... One or more Daemon descriptions ...
</SmartCardService>
Follow these steps:
1. Go to <SCARVES_HOME>/conf and open SCARVESconfigtemplate.xml.
Setting up CA APM for smart card authentication
Chapter 6: Using Smart Card Authentication with CA APM 173
2. Use an XML editing tool to set the general SCARVES settings:
Configuring SCARVES service parameters (see page 173)
Configuring SCARVES daemon (see page 175)
Configuring SCARVES to use LDAP (see page 176)
And also designate a smart card verification protocol:
(Optional) Configuring SCARVES to use OCSP (see page 179)
(Optional) Configuring SCARVES to use CRL (see page 178)
Note: You can enable only one protocol for your environment.
3. Save the file as SCARVESconfig.xml.
4. Start the SCARVES service. For more information, see Starting and stopping
SCARVES (see page 181).
Configuring SCARVES service parameters
SCARVES service parameters specify the keystore location and password details.
The general XML format is as follows:
<SmartCardService>
<trust-keystore>filename of keystore</trust-keystore>
<trust-keystore-pass>encrypted password of keystore</trust-keystore-pass>
<jvm-arg>-mx1024m</jvm-arg> <!-- optional, param for all Daemon JVMs -->
... One or more Daemon descriptions ...
</SmartCardService>
The following parameters can be configured:
<trust-keystore>
Specifies the trust keystore for all daemons. The file must contain all root and
intermediate certificates to accept all smart cards. This parameter passed to all
daemons with the following parameter:
-Djavax.net.ssl.trustStore=filename JVM
Note: All daemons use the same trust keystore.
Setting up CA APM for smart card authentication
174 Security Guide
<trust-keystore-pass>
Specifies the password for the trust keystore. This password must be encrypted in
the XML file. It is passed in cleartext to all daemons with the following parameter:
-Djavax.net.ssl.trustStorePassword=password
<debug>
Sets the level of debug logging. The following are the available values:
0-specifies no debugging. This is the default value.
1-specifies the lowest level detail of debugging.
2-specifies standard medium level detail of debugging.
3-specifies the highest level detail of debugging.
<jvm-arg>
Specifies the parameter for all daemon JVMs. This parameter adjusts the amount of
memory available.
For more information about applying configuration settings, see Configuring SCARVES
(see page 172).
Setting up CA APM for smart card authentication
Chapter 6: Using Smart Card Authentication with CA APM 175
Configuring SCARVES daemons
SCARVES daemon parameters specify whether to use CRL or OCSP and LDAP details.
While both CRL and OCSP can be present, only one can be enabled, so you must
comment out one.
The general XML format is as follows:
<SmartCardService>
... Service Parameters ...
<Daemon name="name" port="port number">
<keystore>...filename of keystore...</keystore>
<keystore-pass>...encrypted password of keystore...</keystore-pass>
<jvm-arg>-mx1024m</jvm-arg> <!-- optional, param for this Daemon JVM -->
... Protocol Description...
... LDAP Description...
</Daemon>
... more Daemon descriptions ...
</SmartCardService>
The following parameters can be configured:
name
Specifies a unique name for each daemon name. It is used internally for tracking
and prefixed with appropriate error and debugging codes in the log files.
port
Specifies the TCP port that the daemon listens to.
<keystore>
Specifies the keystore file that contains the certificates that the daemon uses for
SSL communications.
<keystore-pass>
Specifies the password for the keystore. This password must be encrypted in the
XML file.
<jvm-arg>
Specifies the parameter for all daemon JVMs. This parameter adjusts the amount of
memory available for each daemon specified in this section. It differs from the
<jvm-arg> tag in the basic SCARVES service parameters section, because it is not
sent to all of the daemons.
For more information about applying configuration settings, see Configuring SCARVES
(see page 172).
Setting up CA APM for smart card authentication
176 Security Guide
Configuring SCARVES to use LDAP
If your daemon uses LDAP, you must define parameters to specify the details for this
method of authentication.
The general XML format is as follows:
<SmartCardService>
... Service Parameters ...
<Daemon ...parameters...>
... More daemon parameters...
... Protocol Description...
CA LDAP Server for z/OS
<ldap-enabled>true</ldap-enabled>
<ldap-hostname>renge01-winvm</ldap-hostname>
<ldap-port>24132</ldap-port>
<ldap-ssl>false</ldap-ssl>
<ldap-user-dn>uid=GGantt,ou=people,dc=ca,dc=com</ldap-user-dn>
<ldap-user-pass>05V2irWBg8O39H6ANGic241UWooJuIbJiHE+ZqKPvUY=</ldap-user-pass>
<ldap-base-dn>ou=people,dc=ca,dc=com</ldap-base-dn>
<cert-uniqueid-field>subject</cert-uniqueid-field>
<cert-uniqueid-regex>CN=\w*\.\w*\.(\d+),</cert-uniqueid-regex>
<ldap-uniqueid-search-field>facsimileTelephoneNumber</ldap-uniqueid-search-field>
<ldap-cache-lifetime>300</ldap-cache-lifetime>
</ldap>
</Daemon>
... more Daemon descriptions ...
</SmartCardService>
<ldap-enabled>
The following parameters can be configured:
<ldap-enabled>
Specifies whether to enable or disable LDAP. The following are the available values:
True enables LDAP for the daemon.
False disables LDAP for the daemon. Setting this value to false allows the
configuration file to use the CA LDAP Server for z/OS section to store unused
settings.
<ldap-hostname>
Specifies the host name of the LDAP server.
Setting up CA APM for smart card authentication
Chapter 6: Using Smart Card Authentication with CA APM 177
<ldap-port>
Specifies the port of the LDAP server.
<ldap-ssl>
Specifies the LDAP server to use SSL if the value is set to true. If you enable this
feature, verify that the LDAP server certificate is in the trust keystore.
<ldap-user-dn>
Specifies the distinguished name the daemon uses to log in to the LDAP server. The
server must grant this distinguished name permission to search.
<ldap-user-pass>
Specifies the password the daemon uses to log in to the LDAP server. The password
must be encrypted in the XML file.
<ldap-base-dn>
Specifies the base distinguished name, which acts as the starting point for the LDAP
search. All distinguished names to be searched must appear under the base
distinguished name.
<cert-uniqueid-field>
Specifies the certificate field that contains the Electronic Data Interchange Personal
Identifier (EDIPI) or other unique identification. Valid values are subject, subuid,
an_other, and an_rfc822.
<cert-uniqueid-regex>
Specifies the regular expression that details how to extract the unique identification
from the given field.
<ldap-uniqueid-search-field>
Specifies the LDAP entry field that contains the EDIPI or other unique identification.
<ldap-cache-lifetime>
Specifies the maximum time (in seconds) that a cached LDAP lookup is valid for.
If the default value of zero is set, LDAP lookups are not cached.
Do not set this value too high because if an LDAP entry is changed, cached entries
return incorrect values until the cache times out.
Encryption
Specifies that passwords stored in the XML file must be encrypted. The encryption
algorithm is Advanced Encryption Standard (AES) it embeds the key in the service
and daemon code without cleartext. The encrypted password is Base64 encoded to
produce a printable string that can be stored in the XML file.
For more information about applying configuration settings, see Configuring SCARVES
(see page 172).
Setting up CA APM for smart card authentication
178 Security Guide
(Optional) Configuring SCARVES to use CRL
CRL parameters specify file storage details. Only one CRL can be configured at a time.
Important! If you configure SCARVESconfig.xml to use CRL, you must set the OCSP value
for the <ocsp-enabled> parameter to false to start SCARVES without an error in a single
daemon.
The general XML format is as follows:
<SmartCardService>
... Service Parameters ...
<Daemon ...parameters...>
... More daemon parameters...
<crl>
<crl-enabled>true</crl-enabled>
<crl-dp>false</crl-dp>
<crl-url>...URL containing CRL files...</crl-url>
<crl-dir>...dirname containing CRL files...</crl-dir>
<crl-poll-int>30</crl-poll-int>
</crl>
... LDAP Description...
</Daemon>
... more Daemon descriptions ...
</SmartCardService>
The following parameters can be configured:
<crl-enabled>
Specifies the daemon to use CRL files by setting the value to true. Setting this value
to false allows the daemon to use OCSP.
<crl-dp>
Specifies the distribution point from which the CRL files are downloaded.
<crl-url>
Specifies the URL that contains the CRL files.
<crl-dir>
Specifies the name of a directory that contains the CRL files.
<crl-poll-int>
Specifies in seconds how often the CRL directory or CRL URL is scanned for new or
changed CRL files. The scanned certificates are cached. If this parameter is not
specified, the default interval is 60 seconds.
For more information about applying configuration settings, see Configuring SCARVES
(see page 172).
Setting up CA APM for smart card authentication
Chapter 6: Using Smart Card Authentication with CA APM 179
(Optional) Configuring SCARVES to use OCSP
OCSP parameters specify the details necessary to use OCSP for smart card validation. If
you use this protocol, it is necessary you comment out the CRL protocol option in the
configuration file.
Important! If you configure SCARVESconfig.xml to use OCSP, you must set the CRL value
for the <crl-enabled> parameter to false to start SCARVES without an error in a single
daemon.
The general XML format is as follows:
<SmartCardService>
... Service Parameters ...
<Daemon ...parameters...>
... More daemon parameters...
<ocsp>
<ocsp-enabled>true</ocsp-enabled>
<ocsp-aia>false</ocsp-aia>
<ocsp-cert-alias>ocsp_qacle3</ocsp-cert-alias>
<ocsp-url>http://qacle3:3501/responder</ocsp-url>
</ocsp>
... LDAP Description...
</Daemon>
... more Daemon descriptions ...
</SmartCardService>
The following parameters can be configured:
<ocsp-enabled>
If this value is set to true, it specifies the daemon that uses OCSP.
<ocsp-aia>
If this value is set to true when smart card authentication is implemented, it
specifies the Authority Info Access (AIA).
<ocsp-cert-alias>
Specifies the alias of the certificate that the OCSP responder uses to sign responses.
If you enable this feature, verify that the OCSP server certificate is in the trust
keystore.
<ocsp-url>
Specifies the URL of the OCSP responder.
For more information about applying configuration settings, see Configuring SCARVES
(see page 172).
Setting up CA APM for smart card authentication
180 Security Guide
Sample SCARVES configuration file
The following code sample represents a portion of a SCARVESconfig.xml configuration
file. It defines two daemons to verify smart cards using a CRL and an LDAP server.
While it is acceptable to configure the XML with both options present, the configuration
property must be enabled for only OCSP or CRL.
<?xml version="1.0" encoding="UTF-8"?>
<SmartCardService>
<trust-keystore>../keystores/daemontrust</trust-keystore>
<trust-keystore-pass>YEDZLwyEVTnCfzS+rYTfC41UWooJuIbJiHE+ZqKPvUY=</trust-keystore
-pass>
<debug>0</debug>
<jvm-arg>-mx1024m</jvm-arg>
<Daemon name="daemon-crl-1" port="9999">
<keystore>../keystores/daemoncert</keystore>
<keystore-pass>YEDZLwyEVTnCfzS+rYTfC41UWooJuIbJiHE+ZqKPvUY=</keystore-pass>
<crl>
<crl-enabled>true</crl-enabled>
<crl-dp>false</crl-dp>
<crl-url />
<crl-dir>../crls/daemon-crl</crl-dir>
<crl-poll-int>600</crl-poll-int>
</crl>
<ldap>
<ldap-enabled>true</ldap-enabled>
<ldap-hostname>host1</ldap-hostname>
<ldap-port>24000</ldap-port>
<ldap-ssl>false</ldap-ssl>
<ldap-base-dn>ou=people,dc=abc,dc=com</ldap-base-dn>
<ldap-user-dn>uid=JDoe,ou=people,dc=abc,dc=com</ldap-user-dn>
<ldap-user-pass>05V2irWZg8O39L6ANGic241UWi0JuIbJiHE+ZqKPvUY=</ldap-user-pass>
<cert-uniqueid-field>subject</cert-uniqueid-field>
<cert-uniqueid-regex>CN=\w*\.\w*\.(\d+),</cert-uniqueid-regex>
<ldap-uniqueid-search-field>facsimileTelephoneNumber</ldap-uniqueid-search-field>
</ldap>
</Daemon>
Setting up CA APM for smart card authentication
Chapter 6: Using Smart Card Authentication with CA APM 181
<Daemon name="daemon-ocsp-1" port="9998">
<keystore>../keystores/daemoncert</keystore>
<keystore-pass>YEDZLwyEVTnCfzS+rYTfC41UWooJuIbJiHE+ZqKPvUY=</keystore-pass>
<ocsp>
<ocsp-enabled>true</ocsp-enabled>
<ocsp-aia>false</ocsp-aia>
<ocsp-cert-alias>ocsp_qacle3</ocsp-cert-alias>
<ocsp-url>http://qacle3:3501/responder</ocsp-url>
</ocsp>
<ldap>
<ldap-enabled>true</ldap-enabled>
<ldap-hostname>host1</ldap-hostname>
<ldap-port>24001</ldap-port>
<ldap-ssl>false</ldap-ssl>
<ldap-base-dn>ou=people,dc=abc,dc=com</ldap-base-dn>
<ldap-user-dn>uid=JDoe,ou=people,dc=abc,dc=com</ldap-user-dn>
<ldap-user-pass>05V2irWBg8O39H6ANGic377UWooJuIbJiHE+ZqKPvUY=</ldap-user-pass>
<cert-uniqueid-field>subject</cert-uniqueid-field>
<cert-uniqueid-regex>CN=\w*\.\w*\.(\d+),</cert-uniqueid-regex>
<ldap-uniqueid-search-field>facsimileTelephoneNumber</ldap-uniqueid-search-field>
<ldap-cache-lifetime>300</ldap-cache-lifetime>
</ldap>
</Daemon>
</SmartCardService>
Starting and stopping SCARVES
SCARVES is a Java program that controls the daemons by reading the SCARVESconfig.xml
configuration file and launches a daemon program for each port specified. SCARVES
stops a daemon and starts a new one if any of the following occur:
A daemon crashes
A daemon fails to respond to communication
A daemon fails to respond to an XML ping
Setting up CA APM for smart card authentication
182 Security Guide
Follow these steps:
Log in to the CA APM server as root and access a command prompt.
Valid on Windows
Run the start batch to start SCARVES:
<SCARVES_HOME>\bin\StartSCARVES-NT.bat
Run the stop batch to stop SCARVES:
<SCARVES_HOME>\bin\StopSCARVES-NT.bat
Valid on Linux
Run the start script to start SCARVES:
/etc/init.d/SCARVES start
Run the stop script to stop SCARVES:
/etc/init.d/SCARVES stop
Run the restart script to restart SCARVES:
/etc/init.d/SCARVES restart
Valid on Unix
Enter the start command to start SCARVES:
<SCARVES_HOME>/bin/scarves start
Enter the stop command to stop SCARVES:
<SCARVES_HOME>/bin/scarves stop
Run the status command to obtain SCARVES status :
<SCARVES_HOME>/bin/scarves status
Verifying smart card installation
After you have set up smart card authentication, verify that the authentication method
was successfully installed and enabled.
Follow these steps:
1. After you have set up CA APM for smart card authentication, launch WebView, Web
Start, or the CEM console.
A page displays prompting for a user identification and personal identification
number (PIN).
2. Enter the PIN.
3. Verify that an initialization message has been recorded in the log file located in the
<SCARVES_HOME>\logs directory.
Troubleshooting CA APM smart card authentication
Chapter 6: Using Smart Card Authentication with CA APM 183
Troubleshooting CA APM smart card authentication
Troubleshooting information can help you resolve problems and error messages that
occur in smart card authentication.
The following sections provide assistance:
SCARVES fails to start (see page 183)
OCSP validation fails (see page 185)
CRL validation fails (see page 185)
OCSP server is not responding (see page 186)
LDAP server is not responding (see page 186)
Received CRL errors (see page 187)
Received user not in LDAP error (see page 188)
Received connection refused error (see page 188)
Received LDAP not configured error (see page 189)
A handshake exception is occurring in the Enterprise Manager (see page 189)
SCARVES fails to start
Valid on Windows, UNIX, and Linux
Symptom:
When I attempt to authenticate using smart card authentication, SCARVES fails to start
and the following error message appears:
[ERROR] [btpool0-2] [Manager.SCAuth]
com.wily.introscope.spec.server.user.SCException: Error getting user from given
certificate. java.net.ConnectException: Connection refused: connect
Troubleshooting CA APM smart card authentication
184 Security Guide
Solution:
When SCARVES fails to start an error message returns, you can troubleshoot to
determine the problem.
To troubleshoot SCARVES starting problems
1. Open the scarve.log file located in <SCARVES_HOME>\logs.
2. If the Configure in DEBUG mode error message is logged, SCARVES is not starting
properly. You can troubleshoot by doing the following:
Verify that the JVM argument provided in the wrapper.conf file is valid. For
example:
wrapper.java.command=C:/Progra~1/Java/jdk1.6.0_20/bin/java
Check if a port bind error is logged in the scarve.log file. If one is present check
the daemon port number availability by entering the following command:
netstat ao | find <port-no>
If this port number is in use, assign a new port number as the daemon must
have a unique port number.
Verify that the properties set in the SCARVESconfigtemplate.xml have been
properly formatted.
Verify that the keystore files located in <SCARVES_HOME>/keystores are
available.
3. If the Configure in DEBUG mode error message is not logged, reinstall SCARVES.
Note: If you uninstall and reinstall, the files in the config and keystores
subdirectories are retained.
4. Restart SCARVES.
You can authenticate using smart card.
Troubleshooting CA APM smart card authentication
Chapter 6: Using Smart Card Authentication with CA APM 185
OCSP validation fails
Valid on Windows, UNIX, and Linux
Symptom:
When I select a valid certificate using my web browser, OCSP validation fails and the
following error message appears:
[ERROR] [btpool0-0] [Manager.SCAuth]
com.wily.introscope.spec.server.user.SCException: Problem contacting OCSP Server
Solution:
Verify that the OCSP server can be reached by restarting the OCSP server.
To restart the OCSP:
1. Restart OCSP server from services.msc.
2. Open the browser and select the valid certificate.
OCSP validation is successful.
CRL validation fails
Valid on Windows, UNIX, and Linux
Symptom:
When I try to authenticate using smart card for a CRL configured environment, it fails.
Solution:
If you have problems validating using CRL, you can troubleshoot to determine the
problem.
To troubleshoot SCARVES starting problems
1. Open the scarve.log file located in <SCARVES_HOME>\logs.
2. If CRL expiry date details are present, the CRL files are expired.
Note: CRL files expire on a weekly basis.
3. Download the most current CRL files.
CRL validation is successful.
Troubleshooting CA APM smart card authentication
186 Security Guide
OCSP server is not responding
Valid on Windows, UNIX, and Linux
Symptom:
When I attempt to use the OCSP option for smart card authentication, the OCSP server
fails and the following message appears:
[ERROR] [btpool0-0] [Manager.SCAuth]
com.wily.introscope.spec.server.user.SCException:
Solution:
This message appears because the OCSP sever fails to start, you can troubleshoot to
determine the problem.
To troubleshoot the OCSP server:
Verify that the responder is not stuck by restarting the OCSP server from
services.msc.
Verify that the time and date between the SCARVES and OCSP are the same. The
error message appears if they are different.
LDAP server is not responding
Valid on Windows, UNIX, and Linux
Symptom:
When I attempt to use smart card authentication, the LDAP server fails to start, and the
following message appears:
[ERROR] [btpool0-2] [Manager.SCAuth]
com.wily.introscope.spec.server.user.SCException: LDAP Server not responding
Solution:
If the LDAP server fails to start, then the LDAP instance specified in SCARVESconfig.xml
file is not reachable.
To troubleshoot the LDAP server:
Verify the LDAP configuration is set with applicable values.
Verify the LDAP server is available.
Verify the LDAP server is started and running
Troubleshooting CA APM smart card authentication
Chapter 6: Using Smart Card Authentication with CA APM 187
Received CRL errors
Valid on Windows, UNIX, and Linux
Symptom:
When I attempt to use the CRL option for smart card authentication the following error
message appears in the scarve.log file located in the <SCARVES_HOME>/logs directory:
[ERROR] [btpool0-12] [Manager.SCAuth]
com.wily.introscope.spec.server.user.SCException: Certificate is expired or revoked
or not able to validate.
Note: Details of invalid CRL files are not logged in the Enterprise Manager log file.
Solution:
If you cannot successfully authenticate with smart card in an environment configured to
use CRL, troubleshoot the problem.
To troubleshoot the CRL:
Verify that the SCARVESconfig.xml file specifies a folder that is present in the
<SCARVES_HOME>/crls directory. If it does not, do the following:
1. Go to <SCARVES_HOME>/conf and open SCARVESconfig.xml.
2. Copy the name of the specified <daemon-name>.
3. Go to the <SCARVES_HOME>/crls directory and create a folder with the same
<daemon-name>.
4. Copy CRL files to this directory and restart SCARVES.
Verify that the absolute path given for the CRL daemon is correct.
1. Go to <SCARVES_HOME>/conf and open SCARVESconfig.xml.
2. Verify that the path given for the CRL location is correct.
3. This verifies that SCARVES is able to trace the CRL folder that contains the CRL
files.
Troubleshooting CA APM smart card authentication
188 Security Guide
Received user not in LDAP error
Valid on Windows, UNIX, and Linux
Symptom:
When I attempt to use smart card authentication, the following error message appears
in the <EM_HOME>/logs/IntroscopeEnterpriseManager.log file:
Received user not in LDAP error
Solution:
This occurs when LDAP is not defined with the user details in its user directory. You can
resolve the issue by adding an LDAP user directory.
To add an LDAP user directory:
1. Go to <SCARVES_HOME>/conf and open SCARVESconfig.xml.
2. Define the following attributes:
facismilenumber
Enter the EDIPI number of the certificate used.
uid
Enter the attribute with user name present in the Enterprise Manager and user
log in credentials.
3. Restart SCARVES.
Received connection refused error
Valid on Windows, UNIX, and Linux
Symptom:
When I attempt to use smart card authentication, the following error message appears:
[ERROR] [btpool0-2] [Manager.SCAuth]
com.wily.introscope.spec.server.user.SCException: Error getting user from given
certificate. java.net.ConnectException: Connection refused: connect
This Enterprise Manager error is logged when the defined scarves instance is not started
or reachable.
Solution:
Go to <SCARVES_HOME>/conf and open SCARVESconfig.xml and verify that
SCARVES host name is correct.
Troubleshooting CA APM smart card authentication
Chapter 6: Using Smart Card Authentication with CA APM 189
Received LDAP not configured error
Valid on Windows, UNIX, and Linux
Symptom:
When I attempt to use smart card authentication, the following error message appears
in the Enterprise Manager log file:
[ERROR] [btpool0-0] [Manager.SCAuth]
com.wily.introscope.spec.server.user.SCException: LDAP Not configured
This Enterprise Manager error is logged when the defined scarves instance is not started
or reachable.
Solution:
Go to <SCARVES_HOME>/conf and open SCARVESconfig.xml and verify that the
LDAP content in the file is present and accurate.
A handshake exception is occurring in the Enterprise Manager
Valid on Windows, UNIX, and Linux
Symptom:
When I attempt to use smart card authentication, a handshake exception appears.
Solution:
When a handshake exception occurs, you can troubleshoot to determine the problem.
To troubleshoot handshake exceptions:
1. Go to <SCARVES_HOME>/conf and open SCARVESconfigtemplate.xml.
2. Verify that the keystore attributes defined in the SCARVESconfigtemplate.xml are
accurate.
3. Verify that valid self-signed certificates have been imported from SCARVES to the
keystore defined in the property file.
4. Verify that the attribute for the keystore in the <EM_HOME>\config is accurate and
that the self-signed certificates are located in the
<SCARVES_HOME>/keystores/daemoncert directory. If the self-signed certificates
are not present, export the certificates to the Enterprise Manager keystore.
Troubleshooting CA APM smart card authentication
190 Security Guide
For more information about certificates, see:
Loading certificates (see page 168)
Certificate commands (see page 168)
Index 191
Index
(
(Optional) Configuring logging of CA EEM-related
messages 61
(Optional) Configuring SCARVES to use CRL 178
(Optional) Configuring SCARVES to use OCSP 179
(Optional) Loading CRL files 171
A
A handshake exception is occurring in the Enterprise
Manager 189
About CA APM Transaction Generator (CA APM TG)
security 140
About CA CEM authentication 112
About CA CEM authorization 113
About CA CEM default business service access
policies 123
About CA CEM resource classes in CA EEM 119
About CA CEM resources in CA EEM 120
About CA CEM security user groups 114
About CA EEM access policies 88
About configuring Introscope permissions 32
About configuring Local authentication 34
About Introscope domains and security 31
About Introscope single sign-on (SSO) 102
About Introscope-specific resource classes 120
About LDAP authentication 47
About security realms 14
About SiteMinder SSO and Introscope security 102
About the default Collector private key 28
About unattended operation 152
About user authentication 13
About user authorization 14
About using multiple files for security realms 36
About using smart cards with CA APM 161
About viewing request body information 130
Adding a private parameter 129
Adding new CA CEM access policies in CA EEM 124
Adding sample management modules to newly
defined domains 25
Additional CA CEM authentication and authorization
solutions 115
Additional CA CEM security tasks 126
Agent failover and user/domain configuration 28
Associating management modules with domains
24
B
Benefits of securing CA APM using CA EEM 18
Building a Kernel Driver 144
C
CA APM security and permissions overview 13
CA APM Security Overview 11
CA APM security summary 11
CA CEM Security Link 127
CA CEM security mechanisms 110
CA EEM authentication and authorization for CA
CEM 117
CA Technologies Product References 3
Capture Comprehensive Defect Details 132
Certificate commands 168
Changing the domain mapping of an agent 26
Changing the maximum size of request body
information displayed 131
Changing the maximum size of the captured
response body 135
Cloning domains between different Introscope
installations 27
Configure the TIM 150
Configuring CA APM users and groups in users.xml
37
Configuring CA EEM authentication in realms.xml
61
Configuring CA EEM authentication using CA
SiteMinder 65
Configuring CA EEM authentication using LDAP 64
Configuring CA EEM authorization 66
Configuring CA EEM to use Local authorization 101
Configuring CA Introscope Domain Permissions in
domains.xml 40
Configuring Enterprise Manager server permissions
in server.xml 44
Configuring LDAP authentication in realms.xml 47
Configuring Local authentication in realms.xml 35
Configuring public and private keys for secure
authentication 28
Configuring SCARVES 172
Configuring SCARVES daemons 175
192 Security Guide
Configuring SCARVES service parameters 173
Configuring SCARVES to use LDAP 176
Configuring the Enterprise Manager to use SCARVES
171
Configuring the nCipher HSM on the TIM 150
Configuring the SCARVES wrapper 172
Configuring TIM communication via HTTPS 139
Consolidating operator card sets 156
Contact CA Technologies 5
Copy the security world from the web server to the
TIM 147
Creating a new operator card set 156
Creating and deleting APM groups in CA EEM 74
Creating and deleting APM resource classes in CA
EEM 82
Creating and deleting APM users in CA EEM 78
Creating and deleting CA EEM APM domain resource
access policies 89
Creating and deleting CA EEM APM frontends and
business services resource access policies 95
Creating and deleting CA EEM APM server resource
access policies 92
CRL validation fails 185
D
Default CA EEM CEM access policies 120
Default domains.xml syntax for CA APM user and
group domain permissions 42
Defining and configuring Introscope domains 21
Defining and Mapping Agents to a Domain 23
Defining private parameters 127
Deleting a domain 26
Domain permissions and the Investigator tree 32
Domain types 21
domains.xml syntax for new domains 24
domains.xml Syntax for Optional CA APM Domain
Configuration 43
E
Encrypting certificate passwords for keystores 170
Encrypting HTTP information in defects 137
Encrypting user session IDs 138
Enroll the TIM in the security world 147
Enrolling the TIM HSM in the nCipher security world
146
Environment 142
Exporting certificates 170
Extracting and installing SCARVES components on
Windows 167
F
FIPS 140-2 compliant encryption 136
G
Generating a new public and private key set 29
Generating self-signed certificates 169
Giving CA EEM Introscope users access to the CEM
console 124
Giving Local Introscope users access to the CEM
console 126
H
How CA APM authenticates using smart card data
164
How Introscope checks security 33
How to configure web protection for TIM 111
I
Importing certificates 170
Installing CA EEM 60
Installing nCipher hardware in the TIM 143
Installing the nCipher software on the TIM 144
Introscope security and permissions overview 31
Introscope security mechanisms 107
Introscopes default security configuration 32
L
LDAP server is not responding 186
Limiting the display of defect information 132
Loading certificates 168
Loading certificates into the daemon-cert keystore
168
Loading certificates into the daemon-trust keystore
168
Loading certificates into the Enterprise Manager
keystore 168
Local authentication and authorization for CA CEM
125
Local users and groups and CA CEM 125
M
Making the Capture Comprehensive Defect Details
check box available or unavailable 134
Managing CA CEM passwords 112
Index 193
Managing CA CEM users and groups in CA EEM 117
Menu items and privileges associated with the
default CA CEM security user groups 115
Merging two domains 26
Migrating from LDAP to CA EEM security 100
Migrating from Local to CA EEM security 100
Modifying a private parameter 128
Moving a domain between non-cloned installations
27
O
OCSP server is not responding 186
OCSP validation fails 185
P
Prerequisites 142
Protecting HTTP requests and responses on defects
129
R
realms.xml syntax for IBM Directory Server 54
realms.xml syntax for MS Active Directory 56
realms.xml syntax for Multiple LDAP Servers with
Different Certificates 53
realms.xml syntax for Sun ONE Directory Server 55
realms.xml syntax with LDAP authentication enabled
51
realms.xml syntax with Local authentication enabled
36
Received connection refused error 188
Received CRL errors 187
Received LDAP not configured error 189
Received user not in LDAP error 188
Registering APM applications in CA EEM 70
Removing the pass phrase from an operator card
155
Restart the TIM and verify the configuration 150
Restricting Enterprise Manager access via HTTPS
only 139
Retargeting the web server private key 153
Rules for defining domains 22
S
Sample SCARVES configuration file 180
SCARVES fails to start 183
Securing CA CEM 109
Securing Introscope 31
Securing Introscope using CA EEM 57
Securing Introscope using LDAP 45
Securing Introscope using Local security 34
Securing the application triage map 103
server.xml syntax for default server configuration
45
server.xml syntax for optional server configuration
45
server.xml syntax for server permission 45
Setting up CA APM for smart card authentication
165
Setting up CA CEM to support nCipher 143
Setting up CA EEM in a cluster 99
Smart card authentication components 162
Smart card authentication requirements 166
Smart card verification options 162
Starting and stopping SCARVES 181
SuperDomain security overrides application triage
map security 105
T
Troubleshooting CA APM smart card authentication
183
Troubleshooting Introscope security 105
Troubleshooting nCipher with CA CEM 158
U
Understanding SCARVES 163
Unregistering APM applications in CA EEM 73
Updating CA CEM access policies in CA EEM 124
Updating private keys and operator cards 158
Uploading the web servers nCipher private key to
CA CEM 149
Use Identical domains.xml Within and Across
Clusters 22
users.xml syntax for groups 39
users.xml syntax for users 39
users.xml syntax with encrypted passwords 40
Using nCipher with CA CEM 141
Using Smart Card Authentication with CA APM 161
V
Verify the enrollment 148
Verify the hardware 146
Verify the software 145
Verifying smart card installation 182
Verifying the nCipher installations on the TIM 145
Verifying the nCipher-secured web traffic 152
Viewing defect information 129
194 Security Guide
Viewing not well formed XML/HTML 131
W
Working with nCipher keys and operator cards 153
Você também pode gostar
- APM - 9.5 Cross Enterprise Integration GuideDocumento194 páginasAPM - 9.5 Cross Enterprise Integration Guideggen_mail.ruAinda não há avaliações
- APM - 9.5 - Transaction Generator Implementation GuideDocumento107 páginasAPM - 9.5 - Transaction Generator Implementation Guideggen_mail.ruAinda não há avaliações
- APM - 9.5 - APM For Oracle Databases GuideDocumento29 páginasAPM - 9.5 - APM For Oracle Databases Guideggen_mail.ruAinda não há avaliações
- APM - 9.5 - APM For SiteMinder Application Server Agents GuideDocumento54 páginasAPM - 9.5 - APM For SiteMinder Application Server Agents Guideggen_mail.ruAinda não há avaliações
- APM - 9.5 NSM Integration GuideDocumento101 páginasAPM - 9.5 NSM Integration Guideggen_mail.ruAinda não há avaliações
- APM - 9.5 - Browser Response Time Monitor GuideDocumento35 páginasAPM - 9.5 - Browser Response Time Monitor Guideggen_mail.ruAinda não há avaliações
- APM - 9.5 - Sizing and Performance GuideDocumento191 páginasAPM - 9.5 - Sizing and Performance Guideggen_mail.ru100% (1)
- APM - 9.5 Configuration Administration GuideDocumento543 páginasAPM - 9.5 Configuration Administration Guideggen_mail.ruAinda não há avaliações
- APM - 9.5 ChangeDetector User GuideDocumento93 páginasAPM - 9.5 ChangeDetector User Guideggen_mail.ruAinda não há avaliações
- APM - 9.5 - Installation and Upgrade GuideDocumento361 páginasAPM - 9.5 - Installation and Upgrade Guideggen_mail.ruAinda não há avaliações
- Apm - 9.5 - Apm For Ibm Zos GuideDocumento55 páginasApm - 9.5 - Apm For Ibm Zos Guideggen_mail.ruAinda não há avaliações
- APM - 9.5 - APM For Oracle WebLogic Server GuideDocumento39 páginasAPM - 9.5 - APM For Oracle WebLogic Server Guideggen_mail.ruAinda não há avaliações
- APM - 9.5 - APM For IBM CICS Transaction Gateway GuideDocumento77 páginasAPM - 9.5 - APM For IBM CICS Transaction Gateway Guideggen_mail.ruAinda não há avaliações
- APM 9.5 Overview GuideDocumento74 páginasAPM 9.5 Overview Guideggen_mail.ruAinda não há avaliações
- APM - 9.5 - APM For SOA Implementation GuideDocumento375 páginasAPM - 9.5 - APM For SOA Implementation Guideggen_mail.ruAinda não há avaliações
- APM - 9.5 API Reference GuideDocumento129 páginasAPM - 9.5 API Reference Guideggen_mail.ruAinda não há avaliações
- Sysview UserGuide ENUDocumento205 páginasSysview UserGuide ENUborisg3Ainda não há avaliações
- CA-Sysview User GuideDocumento209 páginasCA-Sysview User Guidekodees100% (1)
- WA AE Impl WIN ENUDocumento323 páginasWA AE Impl WIN ENUvenkateshk1Ainda não há avaliações
- CA Wily IntroscopeDocumento370 páginasCA Wily IntroscopeVinicius Malloni0% (1)
- Auto Sys AE User GuideDocumento597 páginasAuto Sys AE User Guiderakeshkumar10Ainda não há avaliações
- CA Workload Automation Agent For Databases: Implementation GuideDocumento41 páginasCA Workload Automation Agent For Databases: Implementation Guidealex pirelaAinda não há avaliações
- WA Agent For Databases Impl r11.3.4 ENUDocumento45 páginasWA Agent For Databases Impl r11.3.4 ENUalex pirelaAinda não há avaliações
- WA AE Admin ENUDocumento271 páginasWA AE Admin ENUSalman AslamAinda não há avaliações
- WA Agent For PeopleSoft Impl ENUDocumento45 páginasWA Agent For PeopleSoft Impl ENUJasper JaminAinda não há avaliações
- CA NetMaster Network Management For TCP - IPDocumento422 páginasCA NetMaster Network Management For TCP - IPkank riyanAinda não há avaliações
- Wa Ae Release Enu Release NotesDocumento88 páginasWa Ae Release Enu Release Notesmarlou_mac98Ainda não há avaliações
- CA View_BestPracticesDocumento33 páginasCA View_BestPracticesBurhan MalikAinda não há avaliações
- WA Agent For UNIX Linux Windows Impl r11 3 SP4 ENU PDFDocumento236 páginasWA Agent For UNIX Linux Windows Impl r11 3 SP4 ENU PDFsoufiane amraniAinda não há avaliações
- CA ARCserve Backup para Linux Agente para OracleDocumento88 páginasCA ARCserve Backup para Linux Agente para OracleecofresAinda não há avaliações
- WA Agent For UNIX Linux Windows Impl r11 3 SP3 ENUDocumento224 páginasWA Agent For UNIX Linux Windows Impl r11 3 SP3 ENUVictorEderGuzmánAinda não há avaliações
- CA SDM CMDB Tech Ref EnuDocumento254 páginasCA SDM CMDB Tech Ref EnujacAinda não há avaliações
- CA SCM Admin EnuDocumento314 páginasCA SCM Admin EnutwosecondslaterAinda não há avaliações
- Ehealth Response Admin EnuDocumento107 páginasEhealth Response Admin Enuferrandinandus2Ainda não há avaliações
- Siteminder Implementation EnuDocumento192 páginasSiteminder Implementation Enuharshad27Ainda não há avaliações
- CA SDM Release ENUDocumento144 páginasCA SDM Release ENUjacAinda não há avaliações
- Configuration Utility User Guide: CA Application Delivery AnalysisDocumento26 páginasConfiguration Utility User Guide: CA Application Delivery Analysisمحمد رضوانAinda não há avaliações
- Ca Endevor Software Change Manager - CompressDocumento290 páginasCa Endevor Software Change Manager - CompressojosilvaAinda não há avaliações
- CA SDM Tech Ref ENUDocumento1.010 páginasCA SDM Tech Ref ENUMarkos AltamiranoAinda não há avaliações
- CA Asset Portfolio Management Implementation GuideDocumento162 páginasCA Asset Portfolio Management Implementation GuideJuan A. Aguilera A.Ainda não há avaliações
- CA-View ReferenceDocumento358 páginasCA-View ReferenceBurhan MalikAinda não há avaliações
- Arcserve AU - REPORT - W - ENUDocumento112 páginasArcserve AU - REPORT - W - ENUcshadowsmeAinda não há avaliações
- CA ARCserver R15Documento30 páginasCA ARCserver R15Roberto Gabriel PalomoAinda não há avaliações
- Telon Implementation ENUDocumento256 páginasTelon Implementation ENUarunAinda não há avaliações
- CA Workload Automation CA 7® Edition: Command Reference GuideDocumento726 páginasCA Workload Automation CA 7® Edition: Command Reference GuidePrasenjit Sen GuptaAinda não há avaliações
- ITCM Asset Management Administration GuideDocumento441 páginasITCM Asset Management Administration GuideSaqibButt100% (1)
- Spectrum Report ManagerDocumento154 páginasSpectrum Report Managermanya2008Ainda não há avaliações
- Sysview Admin ENUDocumento553 páginasSysview Admin ENUborisg3Ainda não há avaliações
- CA IT Client Manager: DSMPGMDocumento9 páginasCA IT Client Manager: DSMPGMjacAinda não há avaliações
- CA Gen. Release Notes. Release 8.5. Fifth EditionDocumento89 páginasCA Gen. Release Notes. Release 8.5. Fifth EditionAnkit JoshiAinda não há avaliações
- Siteminder Implementation EnuDocumento210 páginasSiteminder Implementation Enupippo5318Ainda não há avaliações
- CA Workload Automation CA 7® Edition: Message Reference GuideDocumento1.753 páginasCA Workload Automation CA 7® Edition: Message Reference GuidePeter CampellAinda não há avaliações
- Siteminder Wa Install Apache Enu PDFDocumento81 páginasSiteminder Wa Install Apache Enu PDFGssPrasadAinda não há avaliações
- SQLDocumento122 páginasSQLKan Ming WongAinda não há avaliações
- Ca Datacom PDFDocumento230 páginasCa Datacom PDFKlinsy KlinsyAinda não há avaliações
- ESP Codes and MessagesDocumento1.720 páginasESP Codes and Messagesbalaganesh83Ainda não há avaliações
- CA ARCserve Backup For WindowsDocumento883 páginasCA ARCserve Backup For WindowsecofresAinda não há avaliações
- APM - 9.5 - Sizing and Performance GuideDocumento191 páginasAPM - 9.5 - Sizing and Performance Guideggen_mail.ru100% (1)
- APM - 9.5 Configuration Administration GuideDocumento543 páginasAPM - 9.5 Configuration Administration Guideggen_mail.ruAinda não há avaliações
- APM - 9.5 Transaction Definition GuideDocumento211 páginasAPM - 9.5 Transaction Definition Guideggen_mail.ruAinda não há avaliações
- APM - 9.5 ChangeDetector User GuideDocumento93 páginasAPM - 9.5 ChangeDetector User Guideggen_mail.ruAinda não há avaliações
- APM - 9.5 Infrastructure MGMT IntegDocumento103 páginasAPM - 9.5 Infrastructure MGMT Integggen_mail.ruAinda não há avaliações
- APM 9.5 Release NotesDocumento69 páginasAPM 9.5 Release Notesggen_mail.ruAinda não há avaliações
- APM 9.5 Overview GuideDocumento74 páginasAPM 9.5 Overview Guideggen_mail.ruAinda não há avaliações
- APM - 9.5 GlossaryDocumento56 páginasAPM - 9.5 Glossaryggen_mail.ruAinda não há avaliações
- APM - 9.5 - Java Agent Implementation GuideDocumento357 páginasAPM - 9.5 - Java Agent Implementation Guideggen_mail.ruAinda não há avaliações
- APM - 9.5 - Browser Response Time Monitor GuideDocumento35 páginasAPM - 9.5 - Browser Response Time Monitor Guideggen_mail.ruAinda não há avaliações
- APM - 9.5 - NET Agent Implementation GuideDocumento238 páginasAPM - 9.5 - NET Agent Implementation Guideggen_mail.ruAinda não há avaliações
- APM - 9.5 - Installation and Upgrade GuideDocumento361 páginasAPM - 9.5 - Installation and Upgrade Guideggen_mail.ruAinda não há avaliações
- APM - 9.5 - Environment Performance Agent Implementation GuideDocumento107 páginasAPM - 9.5 - Environment Performance Agent Implementation Guideggen_mail.ruAinda não há avaliações
- APM - 9.5 - APM For Web Servers GuideDocumento84 páginasAPM - 9.5 - APM For Web Servers Guideggen_mail.ruAinda não há avaliações
- APM - 9.5 - APM For SiteMinder SNMP Collector GuideDocumento37 páginasAPM - 9.5 - APM For SiteMinder SNMP Collector Guideggen_mail.ruAinda não há avaliações
- APM - 9.5 - APM For Oracle WebLogic Server GuideDocumento39 páginasAPM - 9.5 - APM For Oracle WebLogic Server Guideggen_mail.ruAinda não há avaliações
- APM - 9.5 CMDB Integration GuideDocumento68 páginasAPM - 9.5 CMDB Integration Guideggen_mail.ruAinda não há avaliações
- APM - 9.5 - APM For SOA Implementation GuideDocumento375 páginasAPM - 9.5 - APM For SOA Implementation Guideggen_mail.ruAinda não há avaliações
- APM - 9.5 - APM For Oracle WebLogic Portal GuideDocumento48 páginasAPM - 9.5 - APM For Oracle WebLogic Portal Guideggen_mail.ruAinda não há avaliações
- APM - 9.5 - APM For Microsoft SharePoint GuideDocumento106 páginasAPM - 9.5 - APM For Microsoft SharePoint Guideggen_mail.ruAinda não há avaliações
- Apm - 9.5 - Apm For Ibm Zos GuideDocumento55 páginasApm - 9.5 - Apm For Ibm Zos Guideggen_mail.ruAinda não há avaliações
- APM - 9.5 - APM For IBM WebSphere Portal GuideDocumento46 páginasAPM - 9.5 - APM For IBM WebSphere Portal Guideggen_mail.ruAinda não há avaliações
- APM - 9.5 - APM For IBM WebSphere Application Server ZOS GuideDocumento30 páginasAPM - 9.5 - APM For IBM WebSphere Application Server ZOS Guideggen_mail.ruAinda não há avaliações
- APM - 9.5 - APM For IBM WebSphere MQ GuideDocumento249 páginasAPM - 9.5 - APM For IBM WebSphere MQ Guideggen_mail.ruAinda não há avaliações
- Serio Availability ManagementDocumento18 páginasSerio Availability ManagementDang Ngoc TrungAinda não há avaliações
- SAP Issues Monitoring and Troubleshooting GuideDocumento7 páginasSAP Issues Monitoring and Troubleshooting Guidesaibalaji2kAinda não há avaliações
- PassLeader AWS Certified DevOps Engineer - Professional Exam Dumps (1-20)Documento6 páginasPassLeader AWS Certified DevOps Engineer - Professional Exam Dumps (1-20)abhiAinda não há avaliações
- Course: Cryptography Code: CS-21123 Branch: M.Tech - IS 1 SemesterDocumento21 páginasCourse: Cryptography Code: CS-21123 Branch: M.Tech - IS 1 SemesterManish BarlaAinda não há avaliações
- Privacy Policy TemplateTITLE | Privacy Policy TemplateDocumento4 páginasPrivacy Policy TemplateTITLE | Privacy Policy TemplateZafarAinda não há avaliações
- Display AdsDocumento20 páginasDisplay AdsChaitya BobbaAinda não há avaliações
- Cisco Certified Network Associate (CCNA)Documento14 páginasCisco Certified Network Associate (CCNA)Ajit WaderAinda não há avaliações
- Programmer Trainee Shortlisted Naukri Profile IntegraDocumento3 páginasProgrammer Trainee Shortlisted Naukri Profile Integradigitaldts2005Ainda não há avaliações
- AWS Certified Cloud Practitioner Exam 2018 PDFDocumento7 páginasAWS Certified Cloud Practitioner Exam 2018 PDFRocky PamarAinda não há avaliações
- Migration of Simple Finance and Logistics - Consolidated Doc - v3Documento130 páginasMigration of Simple Finance and Logistics - Consolidated Doc - v3Navjyot SinghviAinda não há avaliações
- 26 Sep 2022 Funvtion Incomplete - Jupyter NotebookDocumento4 páginas26 Sep 2022 Funvtion Incomplete - Jupyter NotebookTHOMAS SHONEY PUTHUSSERI 2240233Ainda não há avaliações
- Helpdesk Agents - Consolidated GuideDocumento44 páginasHelpdesk Agents - Consolidated Guiden v p moulikaAinda não há avaliações
- Mis AssignmentDocumento7 páginasMis AssignmentVaibhav Wane100% (1)
- Computerized Office Management SystemDocumento65 páginasComputerized Office Management SystemMajestyAinda não há avaliações
- AIS ReviewerDocumento12 páginasAIS ReviewerSugar TiuAinda não há avaliações
- Mold EX-Press EngDocumento4 páginasMold EX-Press EngHải LưuAinda não há avaliações
- FCC SyllabusDocumento2 páginasFCC SyllabusSelvaraj DAinda não há avaliações
- Citrix Internals: ICA Connectivity: Denis Gundarev, Senior Consultant, Entisys Solutions May 21, 2014Documento52 páginasCitrix Internals: ICA Connectivity: Denis Gundarev, Senior Consultant, Entisys Solutions May 21, 2014mosqiAinda não há avaliações
- Radms 3454866047Documento42 páginasRadms 3454866047Dilbar AzmiAinda não há avaliações
- Conclusion LabDocumento3 páginasConclusion LabPatricia KCAinda não há avaliações
- E-commerce Website Features GuideDocumento3 páginasE-commerce Website Features Guidewalkers hiveAinda não há avaliações
- Mid-Year 2010: Security Threat ReportDocumento39 páginasMid-Year 2010: Security Threat ReportSara RasmusAinda não há avaliações
- 2009MIT AMACU CURRI-final-0210 PDFDocumento3 páginas2009MIT AMACU CURRI-final-0210 PDFKezia WendiAinda não há avaliações
- Conversational Azure Backup Best Practices PDFDocumento28 páginasConversational Azure Backup Best Practices PDFCoordinacion TIC ExtrusionesAinda não há avaliações
- 120-0452 Argus Insight ArchitectureDocumento9 páginas120-0452 Argus Insight ArchitectureShubhamAinda não há avaliações
- Network-Aware Virtual Machine PlacementDocumento58 páginasNetwork-Aware Virtual Machine PlacementZAinda não há avaliações
- Vmworld 2009Documento10 páginasVmworld 2009frendlyheartAinda não há avaliações
- TestDocumento708 páginasTesteyeofskadi22Ainda não há avaliações
- Case studies of authentication protocols: Needham–Schroeder, Kerberos, TLS, 802.11 WiFiDocumento2 páginasCase studies of authentication protocols: Needham–Schroeder, Kerberos, TLS, 802.11 WiFiJoy BagdiAinda não há avaliações
- Learn SAP PP in 40 stepsDocumento3 páginasLearn SAP PP in 40 stepsShrouk GamalAinda não há avaliações