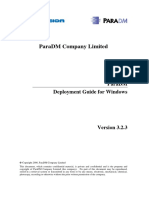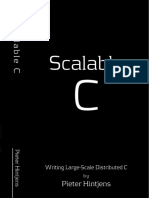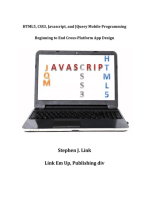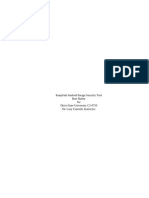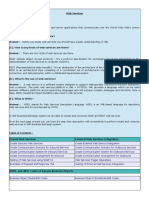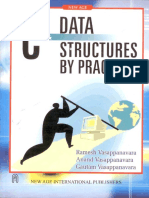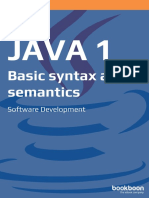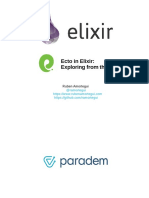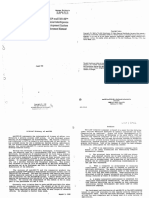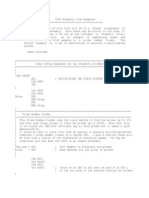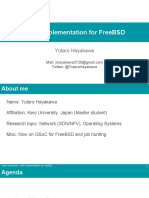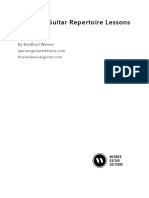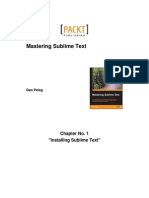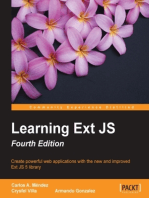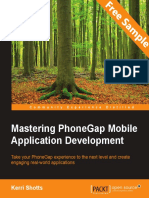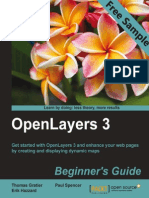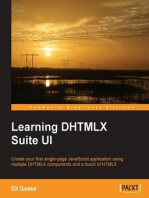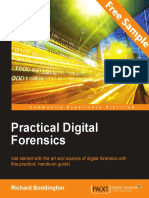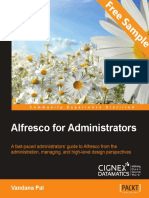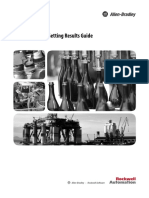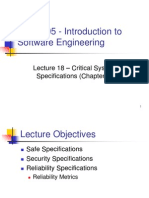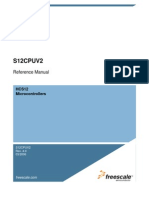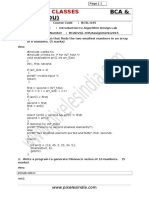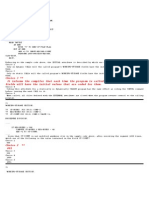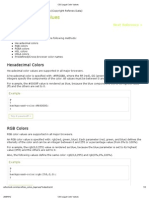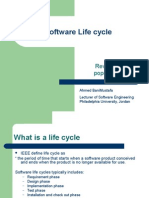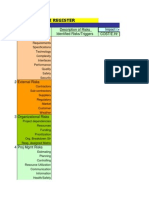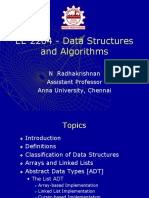Escolar Documentos
Profissional Documentos
Cultura Documentos
Leaflet - Js Essentials Sample Chapter
Enviado por
Packt PublishingTítulo original
Direitos autorais
Formatos disponíveis
Compartilhar este documento
Compartilhar ou incorporar documento
Você considera este documento útil?
Este conteúdo é inapropriado?
Denunciar este documentoDireitos autorais:
Formatos disponíveis
Leaflet - Js Essentials Sample Chapter
Enviado por
Packt PublishingDireitos autorais:
Formatos disponíveis
Leaflet.
js Essentials
Paul Crickard III
Chapter No.1
"Creating Maps with Leaflet"
In this package, you will find:
The authors biography
A preview chapter from the book, Chapter no.1 "Creating Maps with Leaflet"
A synopsis of the books content
Information on where to buy this book
About the Author
Paul Crickard III has been programming for over 15 years and has focused on GIS and
geospatial programming for 7 years. He spent 3 years working as a planner at an
architecture firm, where he combined GIS with Building Information Modeling (BIM)
and CAD, and built web-based GIS applications to display and modify architectural data.
He has given presentations to the New Mexico Public School Facilities Authority on
BIM and GIS integration and on the use of GIS for Facility Planning, and the BIM505
Users Group on GIS as an interactive frontend to BIM and editing BIM data via
web applications.
Currently, Paul works as a programmer analyst in Albuquerque, specializing in the
design, maintenance, and the implementation of geospatial applications. He has written
plugins and extensions for ArcMap and ArcGIS Explorer Desktop to utilize NoSQL
databases and send data using the Advanced Message Queuing Protocol (AMQP). Paul
has built applications using OpenLayers and Leaflet.js and is currently utilizing the ESRI
JavaScript API in production.
Paul tries to incorporate Python in geospatial development wherever possible. From
building plugins, toolboxes, and the Field Calculator functions in ArcMap to coding
standalone desktop and web applications, pyshp is his favorite library for geospatial
Python applications.
When he is not coding, Paul enjoys relaxing with his wife and son, cooking, and
brewing beer.
For More Information:
www.packtpub.com/all-books/leafletjs-essentials
Leaflet.js Essentials:
Making maps used to require an extensive knowledge of cartography, expensive
software, and technical know-how. Today, there are numerous tools available, many of
which are free, that have simplified the map-making process. This book is about using
one such library, Leaflet.js.
Leaflet.js is a JavaScript library that although small, is packed with almost every feature
you could need. If a feature is not available in the core library, it may be available as one
of the many plugins that have become available. The largest map-making software
vendor, Environmental Systems Research Institute (ESRI), has even released a plugin for
Leaflet.js. If you are interested in making maps or in data visualization, Leaflet.js is the
library to learn.
Whether you are looking to build simple maps or advanced mapping applications, this
book will build on your JavaScript knowledge to help you reach your goal. This book
was designed to be accessible to individuals who are new to map making and also to
those who may know maps but are just learning to code.
What This Book Covers
Chapter 1, Creating Maps with Leaflet, walks you through the basics of making maps in
Leaflet.js. You start by creating an HTML fi le with the minimum JavaScript code
required to display a map. You are going to learn how to select different basemaps and
providers and different basemap formats. Then, you will learn how to display geographic
features such as points, polylines, and polygons.
Chapter 2, Mapping GeoJSON Data, introduces you to a geographic version of the JSON
data format. You will learn how to create your own GeoJSON data as well as consume
data from other sources. In this chapter, you will learn how to style the data and iterate
through features to add pop ups.
Chapter 3, Creating Heatmaps and Choropleth Maps, moves away from simply
displaying points and towards displaying the significance or comparisons of the data. It
builds on what you have learned so far and teaches you how to use different plugins to
create heatmaps. You will also learn how to use your knowledge of styling GeoJSON to
create choropleth maps.
Chapter 4, Creating Custom Markers, guides you through the customization of the
markers you use in your maps. You will learn how to draw your own image or modify an
existing image to use it as a marker in your map. You will be introduced to several
plugins that offer premade markers that are customizable. Also, you will learn how to
animate markers and combine plugins for added effects.
For More Information:
www.packtpub.com/all-books/leafletjs-essentials
Chapter 5, ESRI in Leaflet, opens up the most commonly used data formats and server
endpoints in mapping. This chapter will teach you how to load shapefiles in your maps.
You will also learn how to connect to an ESRI server that has an exposed REST service.
Using the ESRI-Leaflet plugin, you will learn how to geocode and reverse geocode
addresses, filter data from a server, and query by location.
Chapter 6, Leaflet in Node.js, Python, and C#, expands on everything you have learned
in order to teach you how to build applications in other frameworks and languages. This
chapter teaches you how to build both the frontend and the backend. You will build
servers in JavaScript and Python. You will be introduced to NoSQL databases and AJAX
to display and update data without refreshing your web page. Lastly, you will learn how
to create a Windows desktop application by embedding Leaflet in C#.
For More Information:
www.packtpub.com/all-books/leafletjs-essentials
Creating Maps with Leaet
Web-based mapping has evolved rapidly over the last two decades, from MapQuest
and Google to real-time location information on our phones' mapping apps. There
have been open source projects to develop web-based maps in the past, such as
MapServer, GeoServer, and OpenLayers. However, Environmental Systems Research
Institute (ESRI) includes the Flex and Silverlight APIs; these create web-based maps
from their ArcServer services.
Over the last few years, JavaScript has taken the online mapping world by storm. In
2013, there was a JS.geo conference. The library at the center of attention was Leaet.
This is a JavaScript library used to create interactive, web-based maps. With it, you
can create a simple map in as little as three lines of JavaScript, or you can create
complex, interactive, editable maps with hundreds of lines of code.
You can nd more information on Leaet at http://leafletjs.com.
This book assumes that you have a basic understanding of HTML and CSS, primarily
of how to link external .js and .css les and how to name and size a <div>
element. It also assumes that you have a working knowledge of JavaScript.
In this chapter, we will cover the following topics:
Tile layers
Vector layers
Pop ups
Custom functions / Responding to events
Mobile mapping
For More Information:
www.packtpub.com/all-books/leafletjs-essentials
Creating Maps with Leaet
[ 8 ]
Creating a simple basemap
To create a map with Leaet, you need to do the following four things:
Reference the JavaScript and Cascading Style Sheet (CSS) les
Create a <div> element to hold the map
Create a map object
Add a tile layer (base layer)
Before we get into the details of building the map, let's set up an HTML le that we
can use throughout the book. Open a text editor and enter the following HTML:
<!DOCTYPE html><html>
<head><title>Leaflet Essentials</title>
</head>
<body>
</body>
</html>
Save the le as LeafletEssentials.html. We will add to this le throughout the
rest of the book.
Downloading the example code
You can download the example code les for all Packt books
you have purchased from your account at http://www.
packtpub.com. If you purchased this book elsewhere,
you can visit http://www.packtpub.com/support and
register to have the les e-mailed directly to you.
Referencing the JavaScript and CSS les
There are two ways to load Leaet into your code: you can either reference a hosted
le or download a copy to your local machine and reference that copy. The next two
sections will cover how you can set up your environment for a hosted copy or for a
local copy.
Using a hosted copy
We will not be making any changes to the original CSS or JS les, so we will link to
the hosted version.
In a text editor, open LeafletEssentials.html. In the <head> element, and after
the </title> element, add the following code:
<link rel="stylesheet" href="http://cdn.leafletjs.com/leaflet-
0.7.3/leaflet.css"0.7.3 />
For More Information:
www.packtpub.com/all-books/leafletjs-essentials
Chapter 1
[ 9 ]
After the <body> tag, add the following code:
<script src="http://cdn.leafletjs.com/leaflet-
0.7.3/Leaflet"></script>
The links are standard HTML for <link> and <script>. Open either link in your
browser and you will see the contents of the les.
Using a local copy
Using a local copy is the same as a hosted copy, except the path to the les is
different. Download Leaflet.js from http://leafletjs.com/download.html
and extract it to your desktop. If you downloaded Leaflet-0.7.3.zip, you should
have a folder with the same name. In the folder, you will nd a subfolder named
images and the following three les:
Leaflet.css: This is the cascading style sheet
Leaflet: This is a compressed version of Leaet
Leaflet-src.js: This is the full version of Leaet for developers
Add the following code in the <head> tag of LeafletEssentials.html:
<link rel="stylesheet"href="\PATH TO DESKTOP\leaflet-
0.7.3\leaflet.css" />
Add the following code in the <body> tag of LeafletEssentials.html:
<script src="\leaflet-0.7.3\Leaflet"></script>0.7.3Leaflet
You now have local references to the Leaet library and CSS. We are using the
Leaflet le because it is smaller and will load faster. As long as you do not need
to add any code to the le, you can delete the Leaflet-src.js le.
Creating a <div> tag to hold the map
You need a place to put the map. You can accomplished this by creating a <div>
tag with an ID that will be referenced by a map object. The <div> tag that is holding
the map needs a dened height. The easiest way to give the tag a height is to use
CSS in the <div> tag that you created. Add the following code to the <body> tag of
LeafletEssentials.html after the <script> reference to the Leaflet le:
<div id="map" style="width: 600px; height: 400px"></div>
Style the <div> tag in the HTML le and not the Leaflet.css
le. If you do this, the map <div> size will be global for every
page that uses it.
For More Information:
www.packtpub.com/all-books/leafletjs-essentials
Creating Maps with Leaet
[ 10 ]
Creating a map object
Now that you have the references and a place to put the map, it is time to start
coding the map using JavaScript. The rst step is to create a map object. The map
class takes a <div> tag (which you created in the previous step) and options:
L.map(div id, options). To create a map object named map, add the following
code after the <script> element in LeafletEssentials.html:
var map = L.map('map',{center: [35.10418, -106.62987],
zoom: 10
});
Alternatively, you can shorten the code using the setView() method, which takes
the center and zoom options as parameters:
var map = L.map('map').setView([35.10418, -106.62987],10);
In the preceding code, you created a new instance of the map class and named it map.
You may be used to creating new instances of a class using the keyword new; this is
shown in the following code:
var map = new L.Map();
Leaet implements factories that remove the need for the new keyword. In this
example, L.map() has been given the <div> map and two options: center and zoom.
These two options position the map on the screen with the latitude and longitude
in the center of the <div> element and zoomed in or out at the desired level. The
center option takes the [latitude, longitude] parameters, and zoom takes an
integer; the larger the number, the tighter the zoom.
It is good practice to always assign the center and zoom options.
There is nothing worse than seeing a map of the world when all of the
data is located Albuquerque, NM.
Adding a tile layer
The last step to create your rst map in Leaet is to add a tile layer. A tile layer can
be thought of as your basemap. It is the imagery that you will add points, lines,
and polygons on top of later in the book. Tile layers are a service provided by a tile
server. A tile server usually breaks up the layer into 256 x 256 pixel images. You
retrieve the images needed based on your location and zoom through a URL that
requests /z/x/y.png. Only these tiles are loaded. As you pan and zoom, new tiles
are added to your map.
For More Information:
www.packtpub.com/all-books/leafletjs-essentials
Chapter 1
[ 11 ]
The tile layer, at a minimum, requires the URL to a tile server. In this book, we will
use OpenStreetMap for our tile layer.
You need to abide by the terms of service to use OpenStreetMap
tiles. The TOS is available at http://wiki.openstreetmap.org/
wiki/Tile_usage_policy.
The URL to the OpenStreetMap tile server is shown in the following code:
L.tileLayer('http://{s}.tile.osm.org/{z}/{x}/{y}.png').addTo(map);
In the code, we provide the URL template to OpenStreetMaps. We also call the
addTo() method so that the layer is drawn. We need to pass L.map() as a parameter
to the addTo() function. We named our L.map() instance map in the previous
section (var map = L.map()).
Leaet allows method chaining: the calling of multiple methods
on an object at the same time. This is what we did when we put
.addTo(map) at the end of the line, creating the instance of
L.tileLayer(). The longer way of adding the layer to the map
without chaining is to assign the instance to a variable and then
call addTo() from the variable, as shown in the following code:
var x =
L.tileLayer('http://{s}.tile.osm.org/{z}/{x}/{y}.
png');
x.addTo(map);
You now have a complete map that allows you to pan and zoom around the world.
Your LeafletEssentials.html le should look like the following code:
<html>
<head><title>Leaflet Essentials</title>
<link rel="stylesheet" href="http://cdn.leafletjs.com/leaflet-
0.7.3/leaflet.css" />
</head>
<body>
<script src="http://cdn.leafletjs.com/leaflet-
0.7.3/Leaflet"></script>
<div id="map" style="width: 600px; height: 400px"></div>
<script>
var map = L.map('map',
{
For More Information:
www.packtpub.com/all-books/leafletjs-essentials
Creating Maps with Leaet
[ 12 ]
center: [35.10418, -106.62987],
zoom: 10
});
L.tileLayer('http://{s}.tile.osm.org/{z}/{x}/{y}.png').addTo(map);
</script>
</body>
</html>
Even with liberal spacing, you were able to build a fully functional map of the world
with pan and zoom capabilities in six lines of JavaScript. The following screenshot
shows the nished map:
Tile layer providers
Now that you have created your rst map, you are probably wondering how to
change the tile layer to something else. There are several tile layer providers, some
of which require registration. This section will present you with two more options:
Thunderforest and Stamen. Thunderforest provides tiles that extend OpenStreetMap,
while Stamen provides more artistic map tiles. Both of these services can be used to
add a different style of basemap to your Leaet map.
Thunderforest provides ve tile services:
OpenCycleMap
Transport
For More Information:
www.packtpub.com/all-books/leafletjs-essentials
Chapter 1
[ 13 ]
Landscape
Outdoors
Atlas (still in development)
To use Thunderforest, you need to point your tile layer to the URL of the tile server.
The following code shows how you can add a Thunderforest tile layer:
var layer = new L.TileLayer('http://{s}.tile.thunderforest.com/
landscape/{z}/{x}/{y}.png');
map.addLayer(layer);
The preceding code loads the landscape tile layer. To use another layer, just
replace landscape in the URL with cycle, transport, or outdoors. The following
screenshot shows the Thunderforest landscape layer loaded in Leaet:
Stamen provides six tile layers; however, we will only discuss the following
three layers:
Terrain (available in the United States only)
Watercolor
Toner
The other three are Burning Map, Mars and Trees, and Cabs & Crime. The Burning
Map and Mars layers require WebGL, and Trees and Cabs & Crime are only
available in San Francisco. While these maps have a denite wow factor, they are
not practical for our purposes here.
For More Information:
www.packtpub.com/all-books/leafletjs-essentials
Creating Maps with Leaet
[ 14 ]
Learn about the Stamen tile layers, including Burning Map, Mars
and Trees, and Cabs & Crime, at http://maps.stamen.com.
Stamen requires you to follow the same steps as Thunderforest, but it includes an
additional step of adding a reference to the JavaScript le. After the reference to your
Leaet le, add the following reference:
<script type="text/javascript"
src="http://maps.stamen.com/js/tile.stamen.js?v1.2.4"></script>
Instead of L.TileLayer(), Stamen uses L.StamenTileLayer(tile set name).
Replace the tile set name with terrain, watercolor, or toner. Lastly, add
addLayer() to the map as shown in the following code:
var layer = new L.StamenTileLayer("watercolor");
map.addLayer(layer);
Stamen's tile layers are not your typical basemap layers; they are works of
cartographic art.
Stamen has an online tool to edit map layers and save the output as
an image. To create your own artistic map images, go to http://
mapstack.stamen.com.
The following screenshot shows the Stamen watercolor layer loaded in Leaet. As
you zoom in, you will see more detail:
For More Information:
www.packtpub.com/all-books/leafletjs-essentials
Chapter 1
[ 15 ]
Adding a Web Mapping Service tile layer
Another type of tile layer that can be added to a Leaet map is a Web Mapping
Service (WMS) tile layer. WMS is a way to request and transfer map images over
the Web through HTTP. It is an Open Geospatial Consortium (OGC) specication.
For detailed technical information on the WMS specication,
see the OGC website: http://www.opengeospatial.org/
standards/wms.
With an understanding of how to add tile layers, and having seen several examples,
you may have noticed that none of the examples were of satellite imagery. The
rst WMS layer you will add to your map is the United States Geological Survey
(USGS) Imagery Topo.
Like the L.tileLayer() function that we used previously, the L.tileLayer.wms()
function takes a URL and a set of options as parameters. The following code adds the
WMS layer to your map:
varusgs =
L.tileLayer.wms("http://basemap.nationalmap.gov/ArcGIS/services/US
GSImageryTopo/MapServer/WMSServer", {
layers:'0',
format: 'image/png',
transparent: true,
attribution: "USGS"
}).addTo(map);
The URL for the WMS was taken from the USGS website. You can nd other WMS
layers at http://basemap.nationalmap.gov/arcgis/rest/services. The options
specied are the layer name, the format, the transparency, and the attribution.
The layer name will be provided on the information page of the service you are
connecting to. The format is an image, and the transparency is set to true. Since this
layer covers the globe, and we are not putting any other layers underneath it, the
transparency could be set to false. In the next example, you will see how setting
the transparency to true allows another layer to become visible. Lastly, there is an
attribution set to USGS. When you assign an attribution to a layer, Leaet adds the
text value in the lower-right corner of the map. It is important to use an attribution
as it is similar to citing a source in text. If it is not your data, it is accepted practice
to give credit where credit is due. Many times, it is also required by copyright. Since
this layer is from the USGS, it is accredited in the attribution property of the layer.
For More Information:
www.packtpub.com/all-books/leafletjs-essentials
Creating Maps with Leaet
[ 16 ]
The attribution value can contain hyperlinks, as shown in the
following code:
attribution: "<a
href='http://basemap.nationalmap.gov/arcgis/rest/
service
s'>USGS</a>"
Insert the WMS layer code into LeafletEssentials.html, and you should now
have a map with satellite imagery. The following screenshot shows the satellite
imagery loaded into Leaet:
Multiple tile layers
In the previous example, you added a WMS layer and set the transparency to true.
The reason you need to do this is because you can add multiple tile layers on top of
each other, and with the transparency set to true, you will be able to see them all
at the same time. In this example, you need to add the National Weather Service
(NWS) radar mosaic WMS on top of the USGS satellite imagery.
For More Information:
www.packtpub.com/all-books/leafletjs-essentials
Chapter 1
[ 17 ]
The National Oceanic and Atmospheric Administration (NOAA)
provides a list of several WMS layers; they are available at the
following link:
http://nowcoast.noaa.gov/help/mapservices.
shtml?name=mapservices
The adding of extra WMS layers follows the same format as the previous example,
but with a different URL, layer name, and attribution. Add the following code after
the code for the satellite imagery in LeafletEssentials.html:
Varnexrad =
L.tileLayer.wms("http://nowcoast.noaa.gov/wms/com.esri.wms.Esrimap
/obs", {
layers: 'RAS_RIDGE_NEXRAD',
format: 'image/png',
transparent: true,
attribution: "NOAA/NWS"
}).addTo(map);
This code adds the NOAA WMS layer for the NWS radar mosaic. Note that the URL
and layer have changed and the attribution is set to NOAA/NWS. The RAS_RIDGE_
NEXRAD layer is a grid that displays values when they begin to exist. The name of the
layer can be found on the NOAA website; you are not expected to remember that
RAS_RIDGE_NEXRAD is the weather radar layer. There are large portions of the map
with no data, and since we set the transparency to true, these blank spaces allow the
satellite imagery to become visible. Your map should now show the satellite imagery
with the radar mosaic overlaid, as in the following screenshot:
For More Information:
www.packtpub.com/all-books/leafletjs-essentials
Creating Maps with Leaet
[ 18 ]
If you set the transparency to false, you allow the layer to draw on the entire map.
Areas with no data are displayed as white squares and cover the satellite imagery
underneath, as shown in the following screenshot:
WMS layers do not need to serve as base layers only; they can be used as additional
data. This was shown in the previous example where you overlaid the radar on the
satellite imagery. In this example, you used a satellite image. You can also use the
OpenStreetMap tile layer from the rst map. Again, just set the transparency to true.
WMS layers can be added just like points, lines, and polygons, which is discussed in
the following sections.
Adding data to your map
So far, you have learned how to add tile layers to a map. In the previous example,
you added a WMS layer on top of a base tile layer. Now, you will learn how to draw
your own layers that need to be added on top of a tile layer. The three geometric
primitives of vector data that you can add to a map are often referred to as points,
lines, and polygons.
In this section, you will learn how to add markers, polylines, and polygons to
your map.
For More Information:
www.packtpub.com/all-books/leafletjs-essentials
Chapter 1
[ 19 ]
Points
So far, your map is not that interesting. You often draw a map to highlight a specic
place or point. Leaet has a Point class; however, it is not used to simply add a
point on the map with an icon to specify the place. In Leaet, points are added to the
map using the Marker class. At minimum, the Marker class requires a latitude and
longitude, as shown in the following code:
Var myMarker = L.marker([35.10418, -106.62987]).addTo(map);
You can create a marker by simply calling L.marker([lat,long]).
addTo(map);, but assigning the marker to a variable will allow you to
interact with it by name. How do you delete a specic marker if it does
not have a name?
In the preceding code, you created a marker at point [35.10418, -106.62987], and
then, as with the tile layer, you used the addTo(map) function. This created a marker
icon at the specied latitude and longitude. The following screenshot shows the
marker on the map:
For More Information:
www.packtpub.com/all-books/leafletjs-essentials
Creating Maps with Leaet
[ 20 ]
The preceding example is a simplied, and almost useless, marker. The Marker
class has options, events, and methods that you can call to make them more
interactive and useful. You will learn about methodsspecically the bindPopup()
method and events later in this chapter.
There are 10 options you can specify when creating a marker, as follows:
icon
clickable
draggable
keyboard
title
alt
zIndexOffset
opacity
riseOnHover
riseOffset
The options clickable, draggable, keyboard, zIndexOffset, opacity,
riseOnHover, and riseOffset are all set to a default value. In Chapter 4, Creating
Custom Markers, you will learn about the icon option in detail. Two options that
you should set are title and alt. The title option is the tooltip text that will be
displayed when you hover over the point with the cursor, and the alt option is the
alternative text that is read using screen readers for accessibility. These options are
used in the following code:
varmyMarker = L.marker([35.10418, -106.62987],
{title:"MyPoint",alt:"The Big I",draggable:true}).addTo(map);
The code extends the original marker example by adding a title and alt text and
making the marker draggable. You will use the draggable options with an event in
the last section of this chapter. The options are set the same as when we created our
map instance; use curly braces to group the options, and separate each option with a
comma. This is how options will be set for all objects.
For More Information:
www.packtpub.com/all-books/leafletjs-essentials
Chapter 1
[ 21 ]
Polylines
The rst vector layer you will learn to create is aLine. In Leaet, you will use
the Polyline class. A polyline can represent a single line segment or a line with
multiple segments. Polylines and polygons extend the path class. You do not call
path directly, but you have access to its methods, properties, and events. To draw a
polyline, you need to provide at least a single longitude and latitude pair. The option
for a polyline is set as default, so you need not specify any values unless you want to
override the default. This is shown in the following code:
var polyline = L.polyline([[35.10418, -106.62987],[35.19738, -
106.875]], {color: 'red',weight:8}).addTo(map);
In this example, the polyline is red and has a weight of 8. The weight option defaults
to 5. If you want a thicker line, increase the number. For a thinner line, decrease the
number. To add more segments to the line, just add additional latitude and longitude
values as shown in the following code:
var polyline = L.polyline([[35.10418, -106.62987],[35.19738, -
106.875],[35.07946, -106.80634]], {color:
'red',weight:8}).addTo(map);
You need to rst provide a latitude and longitude pair because a line
consists of at least two points. Afterwards, you can declare additional
latitudes and longitudes to extend your line.
The following screenshot shows the polyline added to the map:
For More Information:
www.packtpub.com/all-books/leafletjs-essentials
Creating Maps with Leaet
[ 22 ]
Polygons
A polygon is a polyline that is closed. Polygons tend to be classied by the number
of sides, as follows:
Triangle (3)
Hexagon (6)
Octagon (8)
Leaet has a class for drawing two common polygons: a circle and a rectangle. When
drawing a polygon, you will specify a minimum of three coordinates. A triangle is
the simplest polygon that you can draw. That is why you need to provide at least
three points. You do not need to specify the starting point at the end of the list.
Leaet will automatically close the polygon for you. To draw a polygon, simply copy
the code for the polyline with three points and change the class to L.polygon(), as
shown in the following code:
var polygon = L.polygon([[35.10418, -106.62987],[35.19738, -
106.875],[35.07946, -106.80634]], {color:
'red',weight:8}).addTo(map);
Since Leaet automatically closes the polygon, our three-point polyline can become
a polygon. Since polyline and polygon inherit from path, the options color and
weight apply to both. You will notice that color and weight refer to the outline
of the polygon. Two options that you will nd useful when drawing polygons are
fillColor and fillOpacity:
var polygon = L.polygon([[35.10418, -106.62987],[35.19738, -
106.875],[35.07946, -106.80634]], {color:
'red',weight:8,fillColor:'blue',fillOpacity:1}).addTo(map);
The preceding code draws a red triangle with a weight of 8. The additional options
of fillColor and fillOpacity are set to blue and 1. The ll color of a polygon
will be set to the default if no fillColor option is selected. You only need to use
fillColor if you want a different ll color than the outline.
Opacity is a value between 0 and 1, where 0 is 100 percent opacity and
1 is no opacity (solid).
For More Information:
www.packtpub.com/all-books/leafletjs-essentials
Chapter 1
[ 23 ]
The following screenshot shows the red triangle with a blue ll added to the map:
Rectangles and circles
Circles and rectangles are common polygons that have built-in classes in Leaet.
You can also draw them manually using polygon and by specifying all of the line
segments, but that would be a difcult route to take.
Rectangles
To create a rectangle, you need an instance of the class L.rectangle() with the
latitude and longitude pair for the upper-left corner and lower-right corner as a
parameter. The class extends L.polygon(), so you have access to the same options,
methods, and events:
var myRectangle = L.rectangle([[35.19738, -106.875],[35.10418, -
106.62987]], {color: "red", weight:
8,fillColor:"blue"}).addTo(map);
For More Information:
www.packtpub.com/all-books/leafletjs-essentials
Creating Maps with Leaet
[ 24 ]
The preceding code uses the rst two points in the polyline and triangle, but in
reverse order (upper left and lower right). The options are the same as the polygon,
but with opacity removed. The following screenshot shows the rectangle added to
the map:
Circles
To create a circle, you need an instance of L.circle() with the center point and a
radius (in meters) as parameters. You can specify the same options as you used in
your rectangle because the circle class extends the path class. This is shown in the
following code:
L.circle([35.10418, -106.62987], 8046.72,{color: "red", weight:
8,fillColor:"blue"}).addTo(map);
For More Information:
www.packtpub.com/all-books/leafletjs-essentials
Chapter 1
[ 25 ]
The preceding code species the center point, a radius of 5 miles (8046.72 meters),
and the same options as the rectangle in the previous example. The following
screenshot shows the circle added to the map:
MultiPolylines and MultiPolygons
In the previous examples, you created each polyline and polygon as its own layer.
When you start creating real data, you will nd that you want multiple polylines
or polygons on a single layer. For starters, it is more realistic, and it also makes it
possible to deal with similar features as a single entity. If you want to map parks
and bike trails on a single map, it makes sense to add the parks as MultiPolygon
and the bike trails as MultiPolyline. Then, you can provide the user with the
option of turning either layer on or off.
Bracketing for MultiPolylines and MultiPolygons can get confusing.
You need brackets to hold the MultiPolyline or MultiPolygon,
brackets for each polyline or polygon, and brackets for each latitude
and longitude.
For More Information:
www.packtpub.com/all-books/leafletjs-essentials
Creating Maps with Leaet
[ 26 ]
MultiPolylines
Creating a MultiPolyline is functionally the same as a single polyline, except that you
pass multiple longitudes and latitudes; a set for each polygon. This is shown in the
following code:
var multipolyline = L.multiPolyline([[[35.10418, -
106.62987],[35.19738, -106.875],[35.07946, -
106.80634]],[[35.11654, -106.58318],[35.13142, -
106.48876],[35.07384, -106.52412]]],{color:
'red',weight:8}).addTo(map);
In the preceding code, the rst polyline is the same as the polyline example. A
second polyline is added, and the options are also the same as the rst polyline
example. The following screenshot shows the MultiPolyline added to the map:
For More Information:
www.packtpub.com/all-books/leafletjs-essentials
Chapter 1
[ 27 ]
MultiPolygons
Creating a MultiPolygon is the same as creating a MultiPolyline. Since Leaet will
automatically close the polyline, as long as our polylines have three or more points,
we can use them. This is shown in the following code:
var multipolygon = L.multiPolygon([[[35.10418, -
106.62987],[35.19738, -106.875],[35.07946, -
106.80634]],[[35.11654, -106.58318],[35.13142, -
106.48876],[35.07384, -106.52412]]],{color:
'red',weight:8}).addTo(map).bindPopup("We are the same layer");
In the preceding code, you can see that the parameters used are identical to those
used in the MultiPolyline example earlier. When we create a MultiPolygon or
MultiPolyline, the options will apply to every polygon or polyline in the collection.
This means that they all have to be the same color, weight, opacity, and so on. There
is a new method in the preceding code: .bindPopup("We are the same layer").
MultiPolygons and MultiPolylines also share the same pop up. Pop ups will be
discussed later in this chapter. Also, note the use of method chaining in the line
L.multiPolygon().addTo().bindPopup(). The following screenshot shows the
MultiPolygon added to the map:
For More Information:
www.packtpub.com/all-books/leafletjs-essentials
Creating Maps with Leaet
[ 28 ]
Groups of layers
MultiPolyline and MultiPolygon layers allow you to combine multiple polylines
and polygons. If you want to creat e group layers of different types, such as a marker
layer with a circle, you can use a layer group or a feature group.
The layer group
A layer group allows you to add multiple layers of different types to the map
and manage them as a single layer. To use a layer group, you will need to dene
several layers:
var marker=L.marker([35.10418, -106.62987]).bindPopup("I am a
Marker");
var marker2=L.marker([35.02381, -106.63811]).bindPopup("I am
Marker 2");
var polyline=L.polyline([[35.10418, -106.62987],[35.19738, -
106.875],[35.07946, -106.80634]], {color:
'red',weight:8}).bindPopup("I am a Polyline");
The preceding code creates two markers and a polyline. Note that you will not
use the addTo(map) function after creating the layers, like you did in the previous
examples. You will let the layer group handle adding the layer to the map. A layer
group requires a set of layers as a parameter:
var myLayerGroup=L.layerGroup([marker, polyline]).addTo(map);
In the previous code, an instance of L.layerGroup() was created as myLayerGroup.
The layers passed as a parameter were marker and polyline. Finally, the layer
group was added to the map. The earlier code shows three layers, but only two were
added to the layer group. To add layers to a layer group without passing them as a
parameter during creation, you can use the layer group addLayer() method. This
method takes a layer as a parameter, as shown in the following code:
myLayerGroup.addLayer(marker2);
Now, all three layers have been added to the layer group and are displayed on the
map. The following screenshot shows the layer group added to the map:
For More Information:
www.packtpub.com/all-books/leafletjs-essentials
Chapter 1
[ 29 ]
If you want to remove a layer from the layer group, you can use the removeLayer()
method and pass the layer name as a parameter:
myLayerGroup.removeLayer(marker);
If you remove a layer from the group, it will no longer be displayed on the map
because the addTo() function was called for the layer group and not the individual
layer. If you want to display the layer but no longer want it to be part of the layer
group, use the removeLayer() function, as shown in the preceding code, and then
add the layer to the map as shown in the earlier examples. This is shown in the
following code:
marker.addTo(map);
All style options and pop ups need to be assigned to the layer when it is created.
You cannot assign a style or pop ups to a layer group as a whole. This is where
feature groups can be used.
For More Information:
www.packtpub.com/all-books/leafletjs-essentials
Creating Maps with Leaet
[ 30 ]
Feature groups
A feature group is similar to a layer group, but extends it to allow mouse events and
includes the bindPopup() method. The constructor for a feature group is the same as
the layer group: just pass a set of layers as a parameter. The following code displays
an example of a feature group:
VarmyfeatureGroup=L.featureGroup([marker, marker2, polyline])
.addTo(map).setStyle({color:'purple',opacity:.5})
.bindPopup("We have the same popup because we are a group");
In the preceding code, the layers added are the same three that you added in the
layer group. Since the feature group extends the layer group, you can assign a style
and pop up to all of the layers at once. The following screenshot shows the feature
group added to the map:
When you created the polyline in the previous example, you set the color to red.
Note now that since you passed style information to the feature group by setting
the color to purple, the polyline took the information from the feature group and
discarded its original settings. If you removed the polyline from the feature group, it
will be removed from the map as well. If you try to add the polyline to the map using
addTo(), as in the previous examples, it will still be purple and have the new pop up.
The markers are still blue even though you passed style information to the feature
group. The setStyle() method only applies to layers in the feature group that have
a setStyle() method. Since a polyline extends the path class, it has a setStyle()
method. The markers do not have a setStyle() method, so their color did not change.
For More Information:
www.packtpub.com/all-books/leafletjs-essentials
Chapter 1
[ 31 ]
Pop ups
The last few examples introduced pop ups. A pop up provides a way to make your
layers interactive or provides information to the user. The simplest way to add a
pop up to a marker, polyline, or polygon is to use the bindPopup() method. This
method takes the contents of the pop up as a parameter. Using the marker variable
we created earlier, we bind the pop up to it with the following code:
marker.bindPopup("I am a marker");
The bindPopup() method allows you to enter HTML as the content. This is shown
in the following code:
marker.bindPopup("<h1>My Marker</h1><p>This is information about
the marker</p><ul><li>Info 1</li><li>Info 2</li><li>Info
3</li></ul>")
The ability to use HTML in a pop up comes in handy when you have a lot of details
to add. It allows the use of images and links in pop ups. The following screenshot
shows the HTML-formatted pop up added to a marker on the map:
For More Information:
www.packtpub.com/all-books/leafletjs-essentials
Creating Maps with Leaet
[ 32 ]
You can also create an instance of the popup class and then assign it to multiple objects:
var mypopup = L.popup({keepInView:true,closeButton:false})
.setContent("<h1>My Marker</h1><p>This is information about the
marker</p><ul><li>Info 1</li><li>Info 2</li><li>Info 3</li></ul>");
marker.bindPopup(mypopup);
marker2.bindPopup(mypopup);
In the preceding code, you create an instance of the L.popup() class and assign it to
the variable mypopup. Then, you can call the bindPopup() method on marker and
marker2 with mypopup as the parameter. Both markers will have the same pop up
content and options.
In the last section of this chapter, you will learn how to create a function that allows
you to create a pop up with options and pass the content as a parameter.
Mobile mapping
The maps you have made so far have been tested on the desktop. One of the benets
of mapping in JavaScript is that mobil e devices can run the code in a standard
web browser without any external applications or plugins. Leaet runs on mobile
devices, such as iPhone, iPad, and Android devices. Any web page with a Leaet
map will work on a mobile device without any changes; however, you probably
want to customize the map for mobile devices so that it works and looks like it was
built specically for mobile.
Lastly, the L.map() class has a locate() method, which uses the W3C Geolocation
API. The Geolocation API allows you to nd and track a user's location using the IP
address, the wireless network information, or the GPS on a device. You do not need
to know how to use the API; Leaet handles all of this when you call locate().
HTML and CSS
The rst step in converting your Leaet map to a mobile version is to have it display
properly on mobile devices. You can always tell when you open a website on your
phone whether the developer took the time to make it mobile-accessible. How many
times have you been on a website where the page loads and all you can see is the
top-left corner, and you have to zoom around to read the page. It is not a good user
experience. In LeafletEssentials.html in the <head> tag after the <link> tag for
the CSS le, add the following code:
For More Information:
www.packtpub.com/all-books/leafletjs-essentials
Chapter 1
[ 33 ]
<style>
body{
padding: 0;
margin: 0;
}
html, body, #map {
height: 100%;
}
</style>
In the preceding CSS code, you set the padding and margin values to 0. Think of a
web page as a box model, where each element exists in its own box. Each box has a
margin, which is the space between it and other boxes, and also padding, which is
the space between the content inside the box and the box border (even if a border is
not physically drawn). Setting the padding and margin values to 0 makes the <body>
content t to the size of the page. Lastly, you set the height value of the <html>,
<body>, and <div id = 'map'> elements to 100%.
In CSS, # is the ID selector. In the code, #map is telling us to select
the element with the id = 'map' line. In this case, it is our <div>
element that holds the map.
The following diagram shows an overview of the settings for the web page:
For More Information:
www.packtpub.com/all-books/leafletjs-essentials
Creating Maps with Leaet
[ 34 ]
The last step is to add the following code in the <head> section and after the </
title> element:
<meta name="viewport" content="width=device-width, initial-
scale=1.0, maximum-scale=1.0, user-scalable=no">
The preceding code modies the viewport that the site is seen through. This code
sets the viewport to the width of the device and renders it by a ratio of 1:1. Lastly, it
disables the ability to resize the web page. This, however, does not affect your ability
to zoom on the map.
Creating a mobile map with JavaScript
Now that you have congured the web page to render properly on mobile devices, it
is time to add the JavaScript code that will grab the user's current location. For this,
perform the following steps:
1. Create the map instance, but do not use setView:
var map = L.map('map');
2. Add a tile layer:
L.tileLayer('http://{s}.tile.osm.org/{z}/{x}/{y}.png').addT
o(map);
3. Dene a function to successfully nd the location:
Function foundLocation(e){}
4. Dene a function to unsuccessfully nd the location:
functionnotFoundLocation(e){}
5. Add an event listener for foundLocation() and notFoundLocation():
map.on('locationfound', foundLocation);
map.on('locationerror', notFoundLocation);
6. Use locate() to set the map view:
map.locate({setView: true, maxZoom:10});
For More Information:
www.packtpub.com/all-books/leafletjs-essentials
Chapter 1
[ 35 ]
The code creates the map and adds a tile layer. It then skips over the functions and
event listeners and tries to locate the user. If it is able to locate the user, it runs the
code in foundLocation() and sets the view to the latitude and longitude of the
user. If it does not locate the user, it executes the code in notFoundLocation()
and displays a zoomed-out world map.
To make this example more usable, add the following code to notFoundLocation():
function notFoundLocation(e){
alert("Unable to find your location. You may need to enable
Geolocation.");}
The alert() function creates a pop up in the browser with the message passed as
a parameter. Anytime that the browser is unable to locate the user, they will see the
following message. While some devices do not have location capabilities, at times,
they need to be allowed in their security settings:
Now, add the following code to foundLocation():
function foundLocation(e){
varmydate = new Date(e.timestamp);
L.marker(e.latlng).addTo(map).bindPopup(mydate.toString());
}
For More Information:
www.packtpub.com/all-books/leafletjs-essentials
Creating Maps with Leaet
[ 36 ]
The preceding code will run when the user's location is found. The e in
foundLocation(e) is an event object. It is sent when an event is triggered to
the function that is responsible for handling that specic event type. It contains
information about the event that you will want to know. In the preceding code, the
rst event object we grab is the timestamp object. If you were to display the timestamp
in a pop up, you would get a bunch of numbers: 1400094289048. The timestamp is the
number of milliseconds that have passed since January 1, 1970 00:00:00 UTC. If you
create an instance of the date class and pass it to the timestamp object, you receive a
human-readable date. Next, the code creates a marker. The latitude and longitude are
stored in e.latlng. You then add the marker to the map and bind a pop up. The pop
up needs a string as a parameter, so you can use the toString() method of the date
class or use String(mydate) to convert it. The following screenshot shows the pop up
with the date and time when the user clicked on it:
Events and event handlers
So far, you have created maps that display data and added a pop up that displayed
when the user clicked on a marker. Now, you will learn how to handle other events
and assign these events to event handler functions to process them and do something
as a result.
For More Information:
www.packtpub.com/all-books/leafletjs-essentials
Chapter 1
[ 37 ]
You will rst learn how to handle a map event. There are 34 events in the map class
that can be subscribed to. This example will focus on the click event. To subscribe
to an event, you use the event method .on(); so, for a map event, you use the map.
on() method and pass the parameters as the event and function to handle the event.
This is shown in the following code:
map.on('click', function(){alert("You clicked the map");});
The code tells Leaet to send an alert pop-up box with the text You clicked the map
when the user clicks on the map. In the mobile example, you created a listener that
had a named function that executed foundLocation(). In the preceding code, the
function was put in as a parameter. This is known as an anonymous function. The
function has no name, and so, it can only be called when the user clicks on the map.
Remember e from the mobile example? If you pass e to the function, you can get the
longlat value of the spot that the user clicked on, as shown in the following code:
map.on('click',function(e){
var coord=e.latlng.toString().split(',');
var lat=coord[0].split('(');
var long=coord[1].split(')');
alert("you clicked the map at LAT: "+ lat[1]+" and LONG:"+long[0])
});
The preceding code is spaced in a way that is more readable, but you can put it all
on a single line. The code displays the longitude and latitude of the spot where the
user clicked on the map. The second line assigns the variable coord, the value of
e.latlng. The next two lines strip the latitude and longitude from the value so that
you can display them clearly.
You can build on this example by adding a marker when the user clicks on the map
by simply replacing the code with the following:
L.marker(e.latlng).addTo(map);
The preceding code is identical to the code in the mobile example. The difference is
that in the mobile example, it was only executed when locate() was successful. In
this example, it is executed every time the user clicks on the map.
For More Information:
www.packtpub.com/all-books/leafletjs-essentials
Creating Maps with Leaet
[ 38 ]
In the section on markers, you created a marker that had the property
draggable:true. Markers have three events that deal with dragging: dragstart,
drag, and dragend. Perform the following steps to return the longitude and latitude
of the marker in a pop up on dragend:
1. Create the marker and set the draggable property to true:
varmyMarker = L.marker([35.10418, -
106.62987],{title:"MyPoint",alt:"The Big
I",draggable:true}).addTo(map);
2. Write a function to bind a pop up to the marker and call the method
getLatLong():
myMarker.bindPopup("I have been moved to:
"+String(myMarker.getLatLng()));
3. Subscribe to the event:
myMarker.on('dragend',whereAmI);
Open the map and click on the marker. Hold down the left mouse button and drag
the marker to a new location on the map. Release the left button and click on the
marker again to trigger the pop up. The pop up will have the new latitude and
longitude of the marker.
Custom functions
You subscribed to an event and handled it with a function. So far, you have only
passed e as a parameter. In JavaScript, you can send anything you want to the
function. Also, functions can be called anywhere in your code. You do not have
to call them only in response to an event. In this short example, you will create a
function that returns a pop up and is triggered on a call and not by an event.
First, create a marker and bind a pop up to it. For the content of the pop up, enter
createPopup(Text as a parameter). Add the marker to the map as shown in the
following code:
var marker1 = L.marker([35.10418, -
106.62987]).addTo(map).bindPopup(createPopup("Text as a
parameter"));
Create a second marker and set the content of the pop up to createPopup
(Different text as a parameter):
var marker2 = L.marker([35, -
106]).addTo(map).bindPopup(createPopup("Different text as a
parameter"));
For More Information:
www.packtpub.com/all-books/leafletjs-essentials
Chapter 1
[ 39 ]
In the previous examples, you created a pop up by passing text or a pop-up instance.
In this example, you call a function, createPopup(), with a string as a parameter, as
shown in the following code:
functioncreatePopup(x){
return
L.popup({keepInView:true,closeButton:false}).setContent(x);functio
n createPopup(x){
returnL.popup({keepInView:true,closeButton:false}).setContent(x);
}
The function takes a parameter called x. In the marker, when you call the function,
you pass a string. This is sent to the function and stored as x. When the pop up is
created, the setContent() method is given the value of x instead of a hardcoded
string. This function is useful if you have a lot of options set on your pop ups and
want them all to be the same. It limits the number of times that you need to repeat
the same code. Just pass the text of the pop up to the function, and you get a new
pop up with the standardized formatting options. The following screenshot shows
both of the pop ups generated by the custom function:
For More Information:
www.packtpub.com/all-books/leafletjs-essentials
Creating Maps with Leaet
[ 40 ]
Summary
This chapter covered almost every major topic required to create a Leaet map. You
learned how to add tile layers from multiple providers, including satellite imagery.
You can now add points, lines, and polygons to the map, as well as collections of
polylines and polygons. You can group layers of different types into layer or feature
collections. This chapter covered the styling of objects and adding pop ups. You
learned how to interact with the user by responding to events and created custom
functions to allow you to code more by writing less.
In the next chapter, you will learn how to add GeoJSON data to your map.
For More Information:
www.packtpub.com/all-books/leafletjs-essentials
Where to buy this book
You can buy Leaflet.js Essentials from the Packt Publishing website:
.
Free shipping to the US, UK, Europe and selected Asian countries. For more information, please
read our shipping policy.
Alternatively, you can buy the book from Amazon, BN.com, Computer Manuals and
most internet book retailers.
www.PacktPub.com
For More Information:
www.packtpub.com/all-books/leafletjs-essentials
Você também pode gostar
- Manual Installation Guide ParaDM Document ManagementDocumento113 páginasManual Installation Guide ParaDM Document ManagementArif Adhi PrasannaAinda não há avaliações
- Scalable C PDFDocumento92 páginasScalable C PDFJohn FooAinda não há avaliações
- Swift 5.1 Cheat Sheet and Quick Reference: Page 1 of 4Documento4 páginasSwift 5.1 Cheat Sheet and Quick Reference: Page 1 of 4ABCFDAinda não há avaliações
- Making Musical Apps (Excerpt: How To Build A Music App For iOS)Documento14 páginasMaking Musical Apps (Excerpt: How To Build A Music App For iOS)Create Digital Music - Motion - NoiseAinda não há avaliações
- RADIOSS 10.0 Reference Guide2Documento1.145 páginasRADIOSS 10.0 Reference Guide2unmeshAinda não há avaliações
- Exploring Es2016 Es2017 PDFDocumento60 páginasExploring Es2016 Es2017 PDFFDHJCHHCDIHAinda não há avaliações
- HTML5,CSS3,Javascript and JQuery Mobile Programming: Beginning to End Cross-Platform App DesignNo EverandHTML5,CSS3,Javascript and JQuery Mobile Programming: Beginning to End Cross-Platform App DesignNota: 5 de 5 estrelas5/5 (3)
- Mastering Mesos - Sample ChapterDocumento36 páginasMastering Mesos - Sample ChapterPackt PublishingAinda não há avaliações
- Keepsafe ForensicsDocumento8 páginasKeepsafe Forensicsa6355145Ainda não há avaliações
- Web Services in SAP Business ByDesign PDFDocumento72 páginasWeb Services in SAP Business ByDesign PDFashwiniAinda não há avaliações
- BookDocumento352 páginasBookCon Sói BaAinda não há avaliações
- The Absolutely Best Books For PyQt5 BeginnersDocumento2 páginasThe Absolutely Best Books For PyQt5 BeginnersSamuel EffiongAinda não há avaliações
- Introduction To Swift Programming LanguageDocumento35 páginasIntroduction To Swift Programming LanguageCordovaPutraIIAinda não há avaliações
- C Data Structure PracticeDocumento507 páginasC Data Structure Practicedivyam singhAinda não há avaliações
- Java 1 Basic Syntax and Semantics PDFDocumento135 páginasJava 1 Basic Syntax and Semantics PDFNatsu HerreraAinda não há avaliações
- Korg Electribe 2 Sampler Menu Scheme: Select Pattern Select Source Part Select DestinationDocumento2 páginasKorg Electribe 2 Sampler Menu Scheme: Select Pattern Select Source Part Select DestinationChrisAinda não há avaliações
- Ios Notes For ProfessionalsDocumento893 páginasIos Notes For ProfessionalsVignesh Vicky100% (1)
- PDFlib ManualDocumento328 páginasPDFlib Manualstanicli100% (1)
- Java 1 Basic Syntax and SemanticsDocumento135 páginasJava 1 Basic Syntax and SemanticsBonginkosiAinda não há avaliações
- Play A Song With P5.jsDocumento2 páginasPlay A Song With P5.jsHansi RütingAinda não há avaliações
- WEB DESIGN For Beginners - Chatto - BashirDocumento236 páginasWEB DESIGN For Beginners - Chatto - BashirNicole Divinagracia0% (1)
- Advanced Functional JavaScriptDocumento13 páginasAdvanced Functional JavaScriptdel4nAinda não há avaliações
- Programming ForthDocumento198 páginasProgramming ForthCarlos Benitez FieldAinda não há avaliações
- EctoDocumento63 páginasEctowhite rabbitAinda não há avaliações
- Memory Map of The Apple II ROMsDocumento1 páginaMemory Map of The Apple II ROMsMoe B. Us100% (1)
- Node Js in 30daysDocumento300 páginasNode Js in 30dayssrikanth586907100% (1)
- RISC Processor FundamentalsDocumento18 páginasRISC Processor Fundamentalsalokn72Ainda não há avaliações
- Design Patterns in Modern C++: Reusable Approaches for Object-Oriented Software DesignNo EverandDesign Patterns in Modern C++: Reusable Approaches for Object-Oriented Software DesignAinda não há avaliações
- Mullsp: Development System Re1Ercnce ManualDocumento52 páginasMullsp: Development System Re1Ercnce ManualAxolnom100% (1)
- 6052 Processor Assembly ExamplesDocumento16 páginas6052 Processor Assembly ExamplesJames FletcherAinda não há avaliações
- MVVM in SwiftUI - Mohammad AzamDocumento84 páginasMVVM in SwiftUI - Mohammad AzamprlAinda não há avaliações
- PHP and MySQL Web Development All-in-One Desk Reference For DummiesNo EverandPHP and MySQL Web Development All-in-One Desk Reference For DummiesAinda não há avaliações
- Flexible Indexing in Lucene 4.0Documento35 páginasFlexible Indexing in Lucene 4.0lucidimaginationAinda não há avaliações
- Computer Science Distilled: Learn The Art of Solving Computational Problems - Wladston Ferreira FilhoDocumento4 páginasComputer Science Distilled: Learn The Art of Solving Computational Problems - Wladston Ferreira FilhogawuhopyAinda não há avaliações
- Building A System in Clojure SampleDocumento30 páginasBuilding A System in Clojure SampleComunidad ChapinaAinda não há avaliações
- GNU 'Make'Documento195 páginasGNU 'Make'Ankit LaddhaAinda não há avaliações
- Ebpf Implementation For Freebsd: Yutaro HayakawaDocumento33 páginasEbpf Implementation For Freebsd: Yutaro HayakawaDamir DemirovicAinda não há avaliações
- Classical Guitar Repertoire Lessons Grade2Documento41 páginasClassical Guitar Repertoire Lessons Grade2Sávio Couto LuthierAinda não há avaliações
- Program Which Shows The Different Data Declarations (Data Types) in COBOLDocumento72 páginasProgram Which Shows The Different Data Declarations (Data Types) in COBOLHari Prasad AvvaryAinda não há avaliações
- Java 3 - Object-Oriented ProgrammingDocumento174 páginasJava 3 - Object-Oriented Programmingneerleo100% (1)
- Rust Programming by Example Enter The World of Rust by Building Engaging, Concurrent, Reactive, and Robust Applications (Guillaume Gomez Antoni Boucher) (Z-Library)Documento587 páginasRust Programming by Example Enter The World of Rust by Building Engaging, Concurrent, Reactive, and Robust Applications (Guillaume Gomez Antoni Boucher) (Z-Library)Tube XAinda não há avaliações
- Orange3 Text PDFDocumento53 páginasOrange3 Text PDFfajrina rinaAinda não há avaliações
- Mastering Sublime Text Sample ChapterDocumento19 páginasMastering Sublime Text Sample ChapterPackt PublishingAinda não há avaliações
- GRPC For WCF DevelopersDocumento109 páginasGRPC For WCF Developerschaba dealsAinda não há avaliações
- 4 JavaScript Design Patterns You Should Know (+ Scotchmas Day 2) - ScotchDocumento40 páginas4 JavaScript Design Patterns You Should Know (+ Scotchmas Day 2) - ScotchAndres Tuells JanssonAinda não há avaliações
- Introduction To DemosceneDocumento36 páginasIntroduction To DemosceneFederico Moré Bignozzi TraversaAinda não há avaliações
- Lesson 6 - Putting Layers Together With A Web Mapping APIDocumento15 páginasLesson 6 - Putting Layers Together With A Web Mapping APIrokomAinda não há avaliações
- Mapbox Cookbook - Sample ChapterDocumento66 páginasMapbox Cookbook - Sample ChapterPackt PublishingAinda não há avaliações
- OpenLayers 3.x Cookbook - Second Edition - Sample ChapterDocumento45 páginasOpenLayers 3.x Cookbook - Second Edition - Sample ChapterPackt Publishing100% (1)
- Mastering OpenLayers 3 - Sample ChapterDocumento29 páginasMastering OpenLayers 3 - Sample ChapterPackt PublishingAinda não há avaliações
- ArcGIS For JavaScript Developers by Example - Sample ChapterDocumento37 páginasArcGIS For JavaScript Developers by Example - Sample ChapterPackt PublishingAinda não há avaliações
- Mastering PhoneGap Mobile Application Development - Sample ChapterDocumento46 páginasMastering PhoneGap Mobile Application Development - Sample ChapterPackt PublishingAinda não há avaliações
- Learning Dart Sample ChapterDocumento39 páginasLearning Dart Sample ChapterPackt PublishingAinda não há avaliações
- Open Layers 3-Beginner's Guide Sample ChapterDocumento40 páginasOpen Layers 3-Beginner's Guide Sample ChapterPackt PublishingAinda não há avaliações
- WebMap Using Leaflet-For BeginnersDocumento21 páginasWebMap Using Leaflet-For BeginnersRit marvibAinda não há avaliações
- PostGIS Essentials - Sample ChapterDocumento17 páginasPostGIS Essentials - Sample ChapterPackt PublishingAinda não há avaliações
- Real-World Applications With Pas2JS: Michaël Van Canneyt October 28, 2021Documento16 páginasReal-World Applications With Pas2JS: Michaël Van Canneyt October 28, 2021Jose AntonioAinda não há avaliações
- GeoServer Cookbook Sample ChapterDocumento43 páginasGeoServer Cookbook Sample ChapterPackt PublishingAinda não há avaliações
- Moodle 3.x Teaching Techniques - Third Edition - Sample ChapterDocumento23 páginasMoodle 3.x Teaching Techniques - Third Edition - Sample ChapterPackt PublishingAinda não há avaliações
- Python Geospatial Development - Third Edition - Sample ChapterDocumento32 páginasPython Geospatial Development - Third Edition - Sample ChapterPackt PublishingAinda não há avaliações
- Practical Digital Forensics - Sample ChapterDocumento31 páginasPractical Digital Forensics - Sample ChapterPackt Publishing100% (2)
- RESTful Web API Design With Node - Js - Second Edition - Sample ChapterDocumento17 páginasRESTful Web API Design With Node - Js - Second Edition - Sample ChapterPackt Publishing0% (1)
- JIRA 7 Administration Cookbook Second Edition - Sample ChapterDocumento35 páginasJIRA 7 Administration Cookbook Second Edition - Sample ChapterPackt PublishingAinda não há avaliações
- Unity 5.x Game Development Blueprints - Sample ChapterDocumento57 páginasUnity 5.x Game Development Blueprints - Sample ChapterPackt PublishingAinda não há avaliações
- Mastering Hibernate - Sample ChapterDocumento27 páginasMastering Hibernate - Sample ChapterPackt PublishingAinda não há avaliações
- Modular Programming With Python - Sample ChapterDocumento28 páginasModular Programming With Python - Sample ChapterPackt PublishingAinda não há avaliações
- Android UI Design - Sample ChapterDocumento47 páginasAndroid UI Design - Sample ChapterPackt PublishingAinda não há avaliações
- Mastering Drupal 8 Views - Sample ChapterDocumento23 páginasMastering Drupal 8 Views - Sample ChapterPackt Publishing0% (1)
- Flux Architecture - Sample ChapterDocumento25 páginasFlux Architecture - Sample ChapterPackt PublishingAinda não há avaliações
- Internet of Things With Python - Sample ChapterDocumento34 páginasInternet of Things With Python - Sample ChapterPackt Publishing100% (1)
- Practical Mobile Forensics - Second Edition - Sample ChapterDocumento38 páginasPractical Mobile Forensics - Second Edition - Sample ChapterPackt PublishingAinda não há avaliações
- Expert Python Programming - Second Edition - Sample ChapterDocumento40 páginasExpert Python Programming - Second Edition - Sample ChapterPackt Publishing50% (4)
- Cardboard VR Projects For Android - Sample ChapterDocumento57 páginasCardboard VR Projects For Android - Sample ChapterPackt PublishingAinda não há avaliações
- Puppet For Containerization - Sample ChapterDocumento23 páginasPuppet For Containerization - Sample ChapterPackt PublishingAinda não há avaliações
- QGIS 2 Cookbook - Sample ChapterDocumento44 páginasQGIS 2 Cookbook - Sample ChapterPackt Publishing100% (1)
- Apache Hive Cookbook - Sample ChapterDocumento27 páginasApache Hive Cookbook - Sample ChapterPackt Publishing100% (1)
- Angular 2 Essentials - Sample ChapterDocumento39 páginasAngular 2 Essentials - Sample ChapterPackt Publishing0% (1)
- Canvas Cookbook - Sample ChapterDocumento34 páginasCanvas Cookbook - Sample ChapterPackt PublishingAinda não há avaliações
- Sass and Compass Designer's Cookbook - Sample ChapterDocumento41 páginasSass and Compass Designer's Cookbook - Sample ChapterPackt PublishingAinda não há avaliações
- Odoo Development Cookbook - Sample ChapterDocumento35 páginasOdoo Development Cookbook - Sample ChapterPackt PublishingAinda não há avaliações
- Troubleshooting NetScaler - Sample ChapterDocumento25 páginasTroubleshooting NetScaler - Sample ChapterPackt PublishingAinda não há avaliações
- Learning Probabilistic Graphical Models in R - Sample ChapterDocumento37 páginasLearning Probabilistic Graphical Models in R - Sample ChapterPackt PublishingAinda não há avaliações
- RStudio For R Statistical Computing Cookbook - Sample ChapterDocumento38 páginasRStudio For R Statistical Computing Cookbook - Sample ChapterPackt Publishing100% (1)
- Machine Learning in Java - Sample ChapterDocumento26 páginasMachine Learning in Java - Sample ChapterPackt Publishing100% (1)
- Practical Linux Security Cookbook - Sample ChapterDocumento25 páginasPractical Linux Security Cookbook - Sample ChapterPackt Publishing100% (1)
- Sitecore Cookbook For Developers - Sample ChapterDocumento34 páginasSitecore Cookbook For Developers - Sample ChapterPackt PublishingAinda não há avaliações
- Alfresco For Administrators - Sample ChapterDocumento17 páginasAlfresco For Administrators - Sample ChapterPackt PublishingAinda não há avaliações
- MB Manual Ga-970a-Ds3 v.3.x eDocumento44 páginasMB Manual Ga-970a-Ds3 v.3.x eCristian CiobanuAinda não há avaliações
- Factorytalk Linx Getting Results GuideDocumento91 páginasFactorytalk Linx Getting Results GuideIngeniero aicAinda não há avaliações
- SESSION1Documento38 páginasSESSION1Gaurav M. DabasAinda não há avaliações
- SWE 205 - Introduction To Software Engineering: - Critical System Specifications (Chapter 9)Documento22 páginasSWE 205 - Introduction To Software Engineering: - Critical System Specifications (Chapter 9)s.b.v.seshagiri1407Ainda não há avaliações
- S12CPUV2 ReferenceManualDocumento452 páginasS12CPUV2 ReferenceManualrsj4Ainda não há avaliações
- Lecture 15 Deterministic Inventory f04 331Documento22 páginasLecture 15 Deterministic Inventory f04 331spyros_peiraiasAinda não há avaliações
- BCSL 045Documento5 páginasBCSL 045AnkitSinghAinda não há avaliações
- PythonDocumento2.207 páginasPythonjohn campoAinda não há avaliações
- Linux Installation GuideDocumento74 páginasLinux Installation GuideprashanthAinda não há avaliações
- Performance Tuning - Expert Panel PDFDocumento135 páginasPerformance Tuning - Expert Panel PDFAmit VermaAinda não há avaliações
- Murali Is The BestDocumento35 páginasMurali Is The BestMurali YanamandalaAinda não há avaliações
- DQ SAP Users Guide 11 6Documento104 páginasDQ SAP Users Guide 11 6mebeakersAinda não há avaliações
- DEV1-Ch04-Data Anywhere ArchitectureDocumento41 páginasDEV1-Ch04-Data Anywhere ArchitectureVerma SAinda não há avaliações
- Using Microsoft DFS For FailoverDocumento10 páginasUsing Microsoft DFS For FailoverVinay Kumar ChandriAinda não há avaliações
- User's Guide: Code Composer Studio IDE Getting Started GuideDocumento90 páginasUser's Guide: Code Composer Studio IDE Getting Started Guiderudra_1Ainda não há avaliações
- CSS NC II - DiagnosticDocumento2 páginasCSS NC II - DiagnosticCherryFlorBolanioGenitaAinda não há avaliações
- Cobol 160Documento69 páginasCobol 160sivakumar1.7.855836Ainda não há avaliações
- Lecture 11 - MicroservicesDocumento33 páginasLecture 11 - MicroservicessonamAinda não há avaliações
- How To Choose A Micro ControllerDocumento22 páginasHow To Choose A Micro ControllerGAN SA KI100% (1)
- Isca Mcqsby Jignesh ChhedaDocumento26 páginasIsca Mcqsby Jignesh ChhedajedsturmanAinda não há avaliações
- CSS Legal Color ValuesDocumento3 páginasCSS Legal Color ValuesIlich MoralesAinda não há avaliações
- WebsitePanel Integration APIDocumento6 páginasWebsitePanel Integration APIxrootd@yahoo.comAinda não há avaliações
- Software Development Life CycleDocumento28 páginasSoftware Development Life CycleAhmed BaniMustafaAinda não há avaliações
- Java Grade 11 Part 3Documento64 páginasJava Grade 11 Part 3TanavAinda não há avaliações
- JOptionPane ClassDocumento19 páginasJOptionPane ClassmrchungAinda não há avaliações
- Infix To PostfixDocumento27 páginasInfix To PostfixbrainyhamzaAinda não há avaliações
- Risk RegisterDocumento34 páginasRisk RegisterMohamedMoideenNagoorMeeran33% (3)
- DsaDocumento83 páginasDsaaswari -Ainda não há avaliações