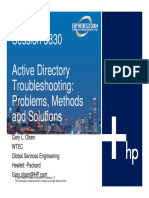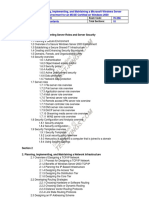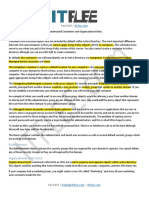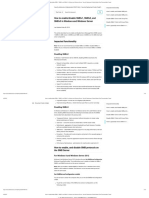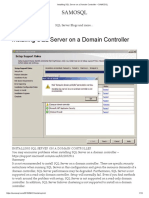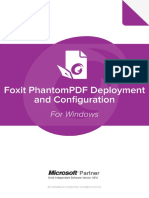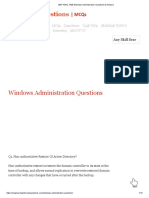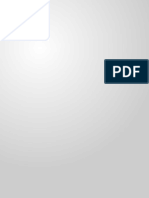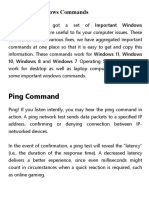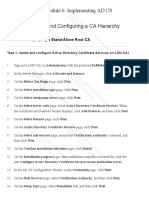Escolar Documentos
Profissional Documentos
Cultura Documentos
Windows Server 2003 SP2 Administrator's Guide 3.0
Enviado por
dan!@Direitos autorais
Formatos disponíveis
Compartilhar este documento
Compartilhar ou incorporar documento
Você considera este documento útil?
Este conteúdo é inapropriado?
Denunciar este documentoDireitos autorais:
Formatos disponíveis
Windows Server 2003 SP2 Administrator's Guide 3.0
Enviado por
dan!@Direitos autorais:
Formatos disponíveis
Windows Server 2003
with SP2
Evaluated Configuration
Administrators Guide
Version 3.0
July 18, 2007
Prepared For:
Microsoft Corporation
Corporate Headquarters
One Microsoft Way
Redmond, WA 98052-6399
Prepared By:
Science Applications International Corporation
Common Criteria Testing Laboratory
7125 Columbia Gateway Drive, Suite 300
Columbia, MD 21046
This is a preliminary document and may be changed substantially prior to final
commercial release of the software described herein.
The information contained in this document represents the current view of
Microsoft Corporation on the issues discussed as of the date of publication.
Because Microsoft must respond to changing market conditions, it should not be
interpreted to be a commitment on the part of Microsoft, and Microsoft cannot
guarantee the accuracy of any information presented after the date of publication.
This document is for informational purposes only. MICROSOFT MAKES NO
WARRANTIES, EXPRESS OR IMPLIED, AS TO THE INFORMATION IN THIS
DOCUMENT.
Complying with all applicable copyright laws is the responsibility of the user. This
work is licensed under the Creative Commons Attribution-NoDerivs-
NonCommercial License (which allows redistribution of the work). To view a copy
of this license, visit http://creativecommons.org/licenses/by-nd-nc/1.0/ or send a
letter to Creative Commons, 559 Nathan Abbott Way, Stanford, California 94305,
USA.
Microsoft may have patents, patent applications, trademarks, copyrights, or other
intellectual property rights covering subject matter in this document. Except as
expressly provided in any written license agreement from Microsoft, the furnishing
of this document does not give you any license to these patents, trademarks,
copyrights, or other intellectual property.
The example companies, organizations, products, people and events depicted
herein are fictitious. No association with any real company, organization, product,
person or event is intended or should be inferred.
Copyright 2008 Microsoft Corporation. All rights reserved.
Microsoft, Active Directory, Visual Basic, Visual Studio, Windows, the Windows
logo, Windows NT, and Windows Server are either registered trademarks or
trademarks of Microsoft Corporation in the United States and/or other countries.
The names of actual companies and products mentioned herein may be the
trademarks of their respective owners.
Windows Server 2003 SP2 Evaluated Configuration Administrators Guide Version 3.0, 7/18/2007
Copyright 2008 Microsoft Corporation.
All rights reserved.
i
Windows Server 2003 with SP2 Evaluated
Configuration Administrators Guide
Version 3.0, 7/18/2007
1. INTRODUCTION ....................................................................................................................................... 1
AUDIENCE ASSUMPTIONS ............................................................................................................................. 1
DOCUMENT OVERVIEW ................................................................................................................................ 1
CONVENTIONS ............................................................................................................................................. 2
2. SECURITY ADMINISTRATION ................................................................................................................ 3
OVERVIEW OF SECURITY FUNCTIONALITY ..................................................................................................... 3
ROLES AND PRIVILEGES ............................................................................................................................... 5
Role-Based Security .............................................................................................................................. 5
WINDOWS SERVER 2003 SECURITY CONFIGURATION ................................................................................... 5
System Requirements ............................................................................................................................ 6
Hardware ............................................................................................................................................ 6
Software ............................................................................................................................................. 7
Evaluated Operating System Software Configuration ........................................................................ 9
3. ADMINISTERING WINDOWS SERVER 2003 SECURITY .................................................................... 11
OPERATING ENVIRONMENT ........................................................................................................................ 11
Organizational Security Policies ........................................................................................................... 11
Secure Usage Assumptions ................................................................................................................. 11
Connectivity Assumptions .................................................................................................................... 12
Personnel Assumptions ....................................................................................................................... 12
Physical Assumptions .......................................................................................................................... 12
WINDOWS SERVER 2003 SECURITY MANAGEMENT INTERFACES ................................................................. 13
Security Policy Tools ............................................................................................................................ 13
Local Security Settings interface ...................................................................................................... 13
Default Domain Security Settings interface ...................................................................................... 14
Domain Controller Security Policy interface ..................................................................................... 14
Group Policy interface ...................................................................................................................... 14
Resultant Set of Policies (RSoP) interface ....................................................................................... 15
Distributed File System (DFS) Management Snap-in ...................................................................... 16
Active Directory Federated Services (ADFS) interfaces ...................................................................... 16
ADFS Management interface ........................................................................................................... 16
Trust Policy Properties interface ...................................................................................................... 17
My Organization interfaces ............................................................................................................... 18
Windows Server 2003 SP2 Evaluated Configuration Administrators Guide Version 3.0, 7/18/2007
Copyright 2008 Microsoft Corporation.
All rights reserved.
ii
Partner Organizations interfaces ...................................................................................................... 19
Windows Server Update Services (WSUS) interface .......................................................................... 19
Account Management Tools ................................................................................................................ 20
Active Directory Users and Computers ............................................................................................ 20
Computer Management .................................................................................................................... 20
Active Directory Management .............................................................................................................. 21
Active Directory Sites and Services .................................................................................................. 21
Active Directory Domains and Trust ................................................................................................. 21
System Security Configuration, Maintenance, and Monitoring ............................................................ 22
Windows Explorer ............................................................................................................................ 22
Registry Editor .................................................................................................................................. 23
System Services ............................................................................................................................... 23
IIS Manager ...................................................................................................................................... 24
Event Viewer .................................................................................................................................... 25
Local Area Connection ..................................................................................................................... 25
Disk Quota ........................................................................................................................................ 25
Backup ............................................................................................................................................. 26
Error Checking Tool ......................................................................................................................... 26
Date/Time Properties ....................................................................................................................... 27
Display Properties ............................................................................................................................ 27
Configuration Wizards .......................................................................................................................... 28
Active Directory Installation Wizard .................................................................................................. 28
Delegation of Control Wizard ........................................................................................................... 28
Security Configuration Wizard .......................................................................................................... 28
IP Security Policy Wizard ................................................................................................................. 29
Security Rule Wizard ........................................................................................................................ 29
Certificate Export and Import Wizards ............................................................................................. 30
SECURITY FUNCTIONS ............................................................................................................................... 30
Windows Server 2003 Security Policies .............................................................................................. 32
Local Security Policy ......................................................................................................................... 32
Domain Security Policy ..................................................................................................................... 34
Domain Controller Security Policy .................................................................................................... 35
Site GPOs ........................................................................................................................................ 36
OU GPOs ........................................................................................................................................ 38
Account Policies ................................................................................................................................... 39
Configuring Password Policies ......................................................................................................... 40
Configuring Account Lockout Policies .............................................................................................. 45
Windows Server 2003 SP2 Evaluated Configuration Administrators Guide Version 3.0, 7/18/2007
Copyright 2008 Microsoft Corporation.
All rights reserved.
iii
Unlocking a User Account ................................................................................................................ 49
Configuring Kerberos Policies .......................................................................................................... 51
Local Policies ....................................................................................................................................... 55
Configuring Audit Policies ................................................................................................................. 55
Best Practices for Auditing ............................................................................................................... 57
Enabling Object Auditing .................................................................................................................. 58
Enabling Auditing on Directory Objects ............................................................................................ 58
Enabling and editing Audit on Files and Folders .............................................................................. 61
Selecting Where to Apply Auditing Entries on Files and Folders ..................................................... 65
Enabling Auditing of IPSec Data Integrity Violations and Replay of TFS Data................................. 66
Enabling and Editing Audit on Registry Keys ................................................................................... 66
Selecting Where to Apply Auditing Entries on Registry Keys and Subkeys ..................................... 69
Configuring User Rights ................................................................................................................... 70
Assigning User Rights and Privileges............................................................................................... 73
Configuring Domain-Level User Rights and Privileges .................................................................... 73
Configuring Local User Rights and Privileges .................................................................................. 77
Configuring Security Options ............................................................................................................ 79
Configuring ST Requirements through the Group Policies Security Options Interface .................... 81
Prevent Users from Installing Print Drivers ................................................................................... 81
Implementing an Authorized Usage Warning ............................................................................... 82
Disable Shut Down Without Logging On ...................................................................................... 83
Set Minimum Session Security for NTLM Security Support Provider (SSP) Based (including
secure RPC) Clients and Servers ................................................................................................. 84
Shut Down System Immediately If Unable to Log Security Audits ................................................ 85
Configuring Security Target Requirements through the Registry Editor .......................................... 88
Generate an Audit Event when the Audit Log Reaches a Percent Full Threshold ....................... 88
RSoP Snapin ........................................................................................................................................ 90
Resultant Set of Policy Snap-in Core Scenarios .............................................................................. 90
Logging Mode ................................................................................................................................... 91
Planning Mode .................................................................................................................................. 91
Using the RSoP Snap-in ................................................................................................................... 92
Using the RSoP from a Domain Controller....................................................................................... 96
Creating and Maintaining User and Group Accounts ........................................................................... 99
Computer Accounts .......................................................................................................................... 99
Adding and Deleting Computer Accounts ..................................................................................... 99
Adding a Computer Account to a Group ..................................................................................... 101
Group Accounts .............................................................................................................................. 102
Windows Server 2003 SP2 Evaluated Configuration Administrators Guide Version 3.0, 7/18/2007
Copyright 2008 Microsoft Corporation.
All rights reserved.
iv
Group Scope and Group Type .................................................................................................... 102
Changing Group Scope .............................................................................................................. 103
Group Types ............................................................................................................................... 103
Converting between Security and Distribution Groups ............................................................... 104
Creating Group Accounts ........................................................................................................... 104
Adding Group Members .............................................................................................................. 107
Removing Group Members......................................................................................................... 110
Nesting Groups ........................................................................................................................... 111
Deleting a Group ......................................................................................................................... 112
User Accounts ................................................................................................................................ 113
Creating User Accounts .............................................................................................................. 113
Deleting a User Account ............................................................................................................. 117
Resetting a User Password ........................................................................................................ 117
Modifying Account Properties ..................................................................................................... 121
The Properties interface ............................................................................................................. 122
Configuring Logon Hours ............................................................................................................ 123
Automatically Log Off Users when Logon Time Expires ............................................................ 124
Set an Account Expiration Date .................................................................................................. 124
Disabling and Enabling User Accounts ....................................................................................... 125
Data Protection .................................................................................................................................. 127
Hardware Data Execution Prevention (DEP) Settings on 64-bit Operating Systems ..................... 127
Verify use of hardware DEP ........................................................................................................ 127
Configure use of hardware DEP for 32-bit processes ................................................................ 128
Setting Access Controls on Files, Folders, Shares, and Other System Objects ............................ 132
Security Descriptors .................................................................................................................... 133
Copying vs. Moving ..................................................................................................................... 133
File Permissions ......................................................................................................................... 133
Folder Permissions ..................................................................................................................... 134
Selecting where to Apply Permissions ........................................................................................ 135
Setting or Modifying Permissions................................................................................................ 137
How Inheritance affects File and Folder Permissions ................................................................ 139
Shared Folder Permissions ............................................................................................................ 142
Default Share Permissions ......................................................................................................... 143
How Shared Folder Permissions are Applied ............................................................................. 144
Guidelines for Shared Folder Permissions ................................................................................. 144
Sharing Folders .............................................................................................................................. 145
Administrative Shared Folders .................................................................................................... 145
Windows Server 2003 SP2 Evaluated Configuration Administrators Guide Version 3.0, 7/18/2007
Copyright 2008 Microsoft Corporation.
All rights reserved.
v
Sharing a Folder ......................................................................................................................... 146
Assigning Shared Folder Permissions ........................................................................................ 147
Modifying Shared Folders ........................................................................................................... 150
Combining Shared Folder Permissions and NTFS Permissions ................................................ 151
Disconnecting a User or Users from a Share or Active Session ................................................ 152
Active Directory Object Permissions .............................................................................................. 153
Setting Printer Security Permissions and Printer Shares ............................................................... 156
Delegating Administrative Control .................................................................................................. 159
Content Indexing Service ............................................................................................................... 163
Accessing Indexing Service ........................................................................................................ 163
Configuring Indexing Service Properties .................................................................................... 164
Configuring Indexing Service Usage .......................................................................................... 165
Controlling System Catalog Directories ...................................................................................... 166
Querying the System Catalog ..................................................................................................... 167
Scheduled Tasks ............................................................................................................................ 169
Adding and managing Scheduled Tasks .................................................................................... 169
Using the Scheduled Tasks command-line tool ......................................................................... 178
Using the AT scheduler tool ........................................................................................................ 178
Administering IPSec ........................................................................................................................... 179
Default IPSec Policy Templates ..................................................................................................... 179
Predefined Filter Lists ..................................................................................................................... 180
Predefined Filter Actions ................................................................................................................ 180
Predefined Rules ............................................................................................................................ 181
IPSec Policy Templates.................................................................................................................. 181
IPSec Policy Components .............................................................................................................. 183
Configuring IPSec Policies ................................................................................................................. 186
Group Policy ................................................................................................................................... 186
Create an IPSec Policy for a Windows Server 2003 Domain ..................................................... 186
Assign an IP Security Policy to a Windows Server 2003 Domain .............................................. 196
Edit and Existing IP Security Policy ............................................................................................ 197
IPSec Policy Agent Service ............................................................................................................ 198
Firewalls and IPSec ........................................................................................................................ 199
Implementing the Encrypting File System in Windows Server 2003 .................................................. 199
EFS Enhancements in Windows XP and Windows Server 2003 ................................................... 199
Components of EFS ....................................................................................................................... 200
Enabling 3DES ............................................................................................................................... 201
Changing the Default RSA Key Sizes for Keys Generated for EFS ............................................... 202
Windows Server 2003 SP2 Evaluated Configuration Administrators Guide Version 3.0, 7/18/2007
Copyright 2008 Microsoft Corporation.
All rights reserved.
vi
Maintaining File Confidentiality ....................................................................................................... 202
Encrypting a File or Folder ............................................................................................................. 202
Obtaining EFS Certificates ............................................................................................................. 204
Import EFS Certificates .................................................................................................................. 204
Request an EFS Certificate from a CA within a Domain ................................................................ 207
Granting Local Users Authorization to Open Encrypted Files ........................................................ 209
Granting Domain Users Authorization to Open Encrypted Files .................................................... 211
Revocation Checking ..................................................................................................................... 215
Removing a Users Authorization to Open an Encrypted File ........................................................ 216
Decrypting Files and Folders .......................................................................................................... 217
Data Recovery ................................................................................................................................ 217
Data Recovery on Stand-alone Windows Server 2003 .................................................................. 218
Data Recovery on Domain Members ............................................................................................. 224
Copying an Encrypted Folder or File .............................................................................................. 227
Moving or Renaming an Encrypted Folder or File .......................................................................... 228
Deleting an Encrypted Folder or File .............................................................................................. 228
System Folders and Files ............................................................................................................... 228
Encryption and Local Account Password Resets on Windows Server 2003.................................. 228
Backing Up an Encrypted Folder or File ......................................................................................... 229
Restoring an Encrypted Folder or File ............................................................................................ 232
Restoring Files to a Different Computer ......................................................................................... 234
Folder and File Encryption on a Remote Server ............................................................................ 239
Remote EFS Operations in a Web Folder Environment ................................................................ 239
Audit Management ............................................................................................................................. 240
Viewing the Security Log ................................................................................................................ 240
Configuring the Event Logs ............................................................................................................ 242
Searching for Specific Events ........................................................................................................ 245
Adding another View of an Event Log ............................................................................................ 246
Per-User Selective Audit ................................................................................................................ 247
Archiving an Event Log ................................................................................................................... 249
Change the Default Event Viewer Log File Location ...................................................................... 250
Windows Firewall Configuration and Management ............................................................................ 251
Windows Firewall Features ............................................................................................................ 251
Global Configuration Options ......................................................................................................... 252
Connection Specific Configuration Options .................................................................................... 252
Operating Modes for Excepted Traffic ........................................................................................... 253
Startup Security .............................................................................................................................. 254
Windows Server 2003 SP2 Evaluated Configuration Administrators Guide Version 3.0, 7/18/2007
Copyright 2008 Microsoft Corporation.
All rights reserved.
vii
Incoming Traffic Scoping for IPv4 .................................................................................................. 254
Built-in Support for IPv6 .................................................................................................................. 254
Specifying Exempted Traffic by Program File Name ..................................................................... 254
Windows Firewall Group Policy Settings ........................................................................................ 255
Windows Firewall and the Impact to Enterprise Networks ............................................................. 255
Using the Windows Firewall and IPSec .......................................................................................... 255
Configuring Windows Firewall Settings .......................................................................................... 256
Configuring Windows Firewall through Domain Group Policy Settings .......................................... 261
Accessing the Windows Firewall Settings in the Domain Local Policy GPO .................................. 262
Specifying Windows Firewall Settings in a Group Policy ................................................................ 264
Automated Configuration of Windows Firewall with SCW.............................................................. 266
SCW ............................................................................................................................................... 266
Installing the Security Configuration Wizard ................................................................................... 267
Accessing the Security Configuration Wizard ................................................................................ 268
SCW Command-line Tool .............................................................................................................. 270
IIS 6.0 ................................................................................................................................................. 271
Installing IIS 6.0 .............................................................................................................................. 272
IIS Manager .................................................................................................................................... 275
IIS Web Site Authentication ............................................................................................................ 275
Authentication Based on User Credentials ..................................................................................... 275
Authentication Based on Requesting Host ..................................................................................... 278
Trust for Delegation Configuration in Active Directory for IIS Hosts ............................................... 279
IIS Virtual Directories ...................................................................................................................... 283
Configuring SSL on a Web Server or Web Site ............................................................................. 285
Request a Server Certificate ....................................................................................................... 285
Install a Server Certificate and Configure SSL ........................................................................... 287
Configuring Web Permissions for Web Content ............................................................................ 289
Web Service Extensions ................................................................................................................ 292
Internet Printing .............................................................................................................................. 294
Installing the Internet Printing Component of IIS ............................................................................ 294
Turn on Internet Printing ................................................................................................................. 295
Configure the Authentication Method and Access Control for Internet Printing ............................. 296
Connect to a Printer Using a URL .................................................................................................. 298
WebDAV ......................................................................................................................................... 301
WebDAV Clients ............................................................................................................................. 302
WebDav Integrated Security .......................................................................................................... 302
Installing the WebDAV Publishing Component of IIS ..................................................................... 302
Windows Server 2003 SP2 Evaluated Configuration Administrators Guide Version 3.0, 7/18/2007
Copyright 2008 Microsoft Corporation.
All rights reserved.
viii
Enable the WebDAV Web Service Extension in IIS Manager ........................................................ 303
Creating WebDAV Publishing Directories ...................................................................................... 304
Authenticating Clients ..................................................................................................................... 306
Controlling Access .......................................................................................................................... 306
Configuring Web Permissions ........................................................................................................ 306
Controlling Access with DACLs ...................................................................................................... 307
Protecting Script Code.................................................................................................................... 307
Enabling the WebClient Service ..................................................................................................... 307
Connecting to a WebDAV Directory ............................................................................................... 308
Remote EFS Operations on File Shares and Web Folders (WebDAV folders) ............................. 312
Remote EFS Operations in a Web Folder Environment ................................................................ 312
Remote Encryption of Files on Web Folders .................................................................................. 312
Remote Decryption of Files on Web Folders ................................................................................. 313
File Copy from a Web Folder ......................................................................................................... 313
IIS 6.0 URL Authorization ............................................................................................................... 313
Sample Script ................................................................................................................................. 314
Configuring URL Authorization ....................................................................................................... 316
ASP.NET 2.0 Framework Support Service .................................................................................... 330
Configuration Files ...................................................................................................................... 330
Accessing the ASP.NET 2.0 MMC Snap-in ................................................................................ 331
ASP.NET Configuration Settings General Tab ........................................................................ 332
ASP.NET Configuration Settings Custom Errors Tab ............................................................. 334
ASP.NET Configuration Settings Authorization Tab ................................................................ 336
ASP.NET Configuration Settings Authentication Tab .............................................................. 339
ASP.NET Configuration Settings Application Tab ................................................................... 340
ASP.NET Configuration Settings State Management Tab ...................................................... 342
ASP.NET Configuration Settings Locations Tab ..................................................................... 343
Background Intelligent Transfer Service ........................................................................................ 344
BITS Server Extensions .............................................................................................................. 344
BITS Server Extensions Installation ........................................................................................... 344
BITS Server Extensions Configuration ....................................................................................... 346
BITS Server Extensions Configuration Settings ......................................................................... 347
Background Intelligent Transfer Service (BITS) Administration Utility ........................................... 349
Installing BITSAdmin.exe ............................................................................................................ 349
BITS Admin Examples ................................................................................................................ 351
Securing an IIS 6.0 host with the SCW .......................................................................................... 352
Applying the SCW Security Policy .................................................................................................. 368
Windows Server 2003 SP2 Evaluated Configuration Administrators Guide Version 3.0, 7/18/2007
Copyright 2008 Microsoft Corporation.
All rights reserved.
ix
Implementing Active Directory Federation Services .......................................................................... 370
Understanding Active Directory Federation Services ..................................................................... 370
Partner Organizations ................................................................................................................. 371
Account partner .......................................................................................................................... 371
Resource partner ........................................................................................................................ 372
Federation Trusts ........................................................................................................................ 372
ADFS Components and Server Roles ............................................................................................ 373
Federation server ........................................................................................................................ 373
Federation server proxy .............................................................................................................. 373
Web server ................................................................................................................................. 374
Types of ADFS-aware Web Applications ....................................................................................... 374
Claims-aware applications .......................................................................................................... 374
Windows NT token-based applications ...................................................................................... 375
ADFS Scenarios ............................................................................................................................. 375
Federated Web SSO .................................................................................................................. 375
Web SSO .................................................................................................................................... 376
Certificates Used by ADFS ............................................................................................................. 377
Token-signing certificates ........................................................................................................... 377
Verification certificates ................................................................................................................ 378
Server authentication certificates ................................................................................................ 378
Client authentication certificates ................................................................................................. 378
Cookies Used by ADFS .................................................................................................................. 378
Authentication cookie .................................................................................................................. 378
Account partner cookie ............................................................................................................... 379
Sign-out cookie ........................................................................................................................... 379
ADFS Operations ........................................................................................................................... 379
Reading the Log Files ................................................................................................................. 379
ADFS Event Logging .................................................................................................................. 380
Event logging on the federation server ....................................................................................... 380
Event logging on the federation server proxy ............................................................................. 381
Event logging on the Web Server ............................................................................................... 381
ADFS Debug Logging ................................................................................................................. 381
Debug logging on the federation server or federation server proxy ............................................ 382
Debug logging on the Web Server .............................................................................................. 382
Web Error Reporting ................................................................................................................... 383
Adding an ADFS-enabled Application ............................................................................................ 383
Adding an application in a Federated Web SSO scenario.......................................................... 383
Windows Server 2003 SP2 Evaluated Configuration Administrators Guide Version 3.0, 7/18/2007
Copyright 2008 Microsoft Corporation.
All rights reserved.
x
Adding an application in a Web SSO scenario ........................................................................... 384
Adding a federation server proxy .................................................................................................... 385
Administering Windows Server Update Services ............................................................................... 385
Security Functionality ...................................................................................................................... 386
Logging ....................................................................................................................................... 386
Management ............................................................................................................................... 387
Access the WSUS 3.0 administration interface.............................................................................. 387
Managing Windows Server Update Services ................................................................................. 388
WSUS 3.0 Synchronizations ....................................................................................................... 388
Managing Updates ......................................................................................................................... 390
Managing Updates with WSUS .................................................................................................. 390
Update Classifications ................................................................................................................ 391
Viewing the Updates ................................................................................................................... 391
Approving the Updates ................................................................................................................... 404
Unapproving Updates ..................................................................................................................... 407
Selecting a deadline for updates .................................................................................................... 408
Approving Updates Automatically ................................................................................................... 409
Automatically Approving Revisions to Updates and Declining Expired Updates ............................ 411
Declining Updates .......................................................................................................................... 412
Running WSUS 3.0 in Replica Mode ............................................................................................. 413
Schedule Update Installations ........................................................................................................ 415
Use Group Policies to configure Automatic Update settings on WSUS 3.0 clients ....................... 416
Reports in Windows Server Update Services 3.0 .......................................................................... 416
Terminology for Update Status ................................................................................................... 416
Creating Reports ......................................................................................................................... 417
Update Reports ........................................................................................................................... 418
Computer Status Reports ........................................................................................................... 422
Synchronization Results Report .................................................................................................. 422
Forests and Domains ......................................................................................................................... 424
The Logical Structure of Active Directory ....................................................................................... 425
Components of the Logical Structure ............................................................................................. 425
Domains ......................................................................................................................................... 426
Domains as Containers within a Forest .......................................................................................... 426
Organizational Units and Objects ................................................................................................... 427
Organizational Units ....................................................................................................................... 427
Objects ........................................................................................................................................... 428
Forests ........................................................................................................................................... 428
Windows Server 2003 SP2 Evaluated Configuration Administrators Guide Version 3.0, 7/18/2007
Copyright 2008 Microsoft Corporation.
All rights reserved.
xi
Forests as Collections of Domain Containers that Trust Each Other............................................. 429
Forest Root domain ........................................................................................................................ 430
Domain Trees ................................................................................................................................. 430
Child Domains ................................................................................................................................ 431
Trust Relationships ......................................................................................................................... 431
Managing Domains and Trusts ...................................................................................................... 432
DNS configuration and Active Directory ......................................................................................... 433
Convert a Windows Server 2003 Server to a Domain Controller for a New Forest ....................... 433
Create a New Domain Tree ............................................................................................................ 435
Create a New Child Domain in an Existing Domain Tree ............................................................... 439
Add a Domain Controller to an Existing Domain ............................................................................ 440
Raise the Domain Functional Level ................................................................................................ 442
Remove a Domain .......................................................................................................................... 445
Configuring One-way Non-transitive Trusts ................................................................................... 446
Smart Card Deployment..................................................................................................................... 448
Supported Smart Card Reader and Smart Card for the Evaluated Configuration ......................... 449
Installing a Smart Card Reader ...................................................................................................... 449
Smart Card Certificate Enrollment.................................................................................................. 451
Prepare a Certification Authority to Issue Smart Card Certificates ................................................ 452
Prepare a Smart Card Certificate Enrollment Station..................................................................... 463
Add a Certificate to a Smart Card on Behalf of a User .................................................................. 465
Logging on to a Computer with a Smart Card ................................................................................ 468
Changing the Smart Card PIN ........................................................................................................ 469
Distributed File System (DFS) ........................................................................................................... 471
Key Scenarios ................................................................................................................................ 471
DFS Namespaces .......................................................................................................................... 472
Namespaces Size Recommendations ........................................................................................ 472
Security requirements for creating and managing namespaces ................................................ 472
Installation Requirements ........................................................................................................... 473
Operating system and server requirements................................................................................ 473
Client compatibility for DFS Namespaces .................................................................................. 474
DFS Namespace installation and configuration procedures .......................................................... 474
DFS Replication .............................................................................................................................. 476
DFS Replication Requirements .................................................................................................. 476
Active Directory requirements for DFS Replication .................................................................... 476
Operating system requirements for using and managing DFS Replication ................................ 476
Security requirements for creating and managing DFS Replication ........................................... 476
Windows Server 2003 SP2 Evaluated Configuration Administrators Guide Version 3.0, 7/18/2007
Copyright 2008 Microsoft Corporation.
All rights reserved.
xii
DFS Replication installation and configuration procedures ............................................................ 477
Routine Operations ............................................................................................................................ 488
Setting IP Address Information and Host Security ......................................................................... 488
Joining a Computer to a Domain or Workgroup ............................................................................. 491
Remove a Computer from a Domain ............................................................................................. 492
Disable Unnecessary System Services on Domain Computers..................................................... 493
Disable Unnecessary System Services Locally .............................................................................. 494
Locking and Unlocking a User Desktop ......................................................................................... 494
Managing Disk Quotas ................................................................................................................... 496
Setting Disk Quotas ........................................................................................................................ 497
Determining the Status of Disk Quotas .......................................................................................... 499
Monitor Disk Quotas ....................................................................................................................... 499
Exceeding Disk Quota Limits ......................................................................................................... 500
Active Directory Sites and Services ................................................................................................... 501
To Delegate Control ....................................................................................................................... 505
Active Directory Replication ............................................................................................................ 506
Active Directory Replication Model ................................................................................................. 506
Replication Model Components ..................................................................................................... 507
Replication Latency ........................................................................................................................ 507
State-based vs. log-based Replication ........................................................................................... 508
Multimaster vs. Single-master Replication ..................................................................................... 508
Pull vs. Push Replication ................................................................................................................ 508
Active Directory Replication Dependencies .................................................................................... 509
Active Directory Replication Topology ............................................................................................ 509
Replication Within and Between Sites ............................................................................................ 509
Technologies Related to Active Directory Replication Topology .................................................... 510
Active Directory Replication Topology Dependencies .................................................................... 510
How replication Works ................................................................................................................... 511
Transferring Replication Data ......................................................................................................... 511
Preventing Unnecessary Replication .............................................................................................. 511
Resolving Conflicting Changes....................................................................................................... 511
Improving Replication Efficiency..................................................................................................... 511
Replication Within a Site ................................................................................................................ 512
Building the Intra-site Replication Topology ................................................................................... 512
Determining when Intra-site Replication Occurs ............................................................................ 512
Replication between Sites .............................................................................................................. 512
Building the Inter-site Replication Topology ................................................................................... 512
Windows Server 2003 SP2 Evaluated Configuration Administrators Guide Version 3.0, 7/18/2007
Copyright 2008 Microsoft Corporation.
All rights reserved.
xiii
Determining when Inter-site Replication Occurs ............................................................................ 513
When to Establish a Single or Separate Sites ................................................................................ 513
Why Bandwidth is Important ........................................................................................................... 513
When to Establish a Single Site ..................................................................................................... 513
When to Establish Multiple Sites .................................................................................................... 514
Managing Replication ..................................................................................................................... 514
Creating and Deleting Site Links .................................................................................................... 514
Adding a Site to a Site Link ............................................................................................................ 516
Creating and Deleting a Site Link Bridge ........................................................................................ 516
Enabling and Disabling a Site Link Bridge ...................................................................................... 517
Configuring Site Link Replication Availability .................................................................................. 518
Configuring Site Link Cost .............................................................................................................. 520
Configuring Site Link Replication Frequency .................................................................................. 520
Forcing Replication over a Connection........................................................................................... 521
Manually Adding Connections ........................................................................................................ 521
Protection of TSF ............................................................................................................................... 522
Set the Date and Time ................................................................................................................... 522
Execute Diagnostic Tests Error Checking Tool ........................................................................... 523
Defining and Managing Security Templates ...................................................................................... 524
Starting Security Templates ........................................................................................................... 525
Customizing a Predefined Security Template ................................................................................ 525
Defining a Security Template ......................................................................................................... 525
Deleting a Security Template ......................................................................................................... 525
Refreshing the Security Template List ........................................................................................... 526
Setting a Description for a Security Template ................................................................................ 526
Applying a Security Template to a Local Computer ....................................................................... 526
SECURITY-RELEVANT EVENTS .................................................................................................................. 527
Audit Trail Overflow ............................................................................................................................ 527
Review Audit Trails for Suspected Malicious or Illicit Activity............................................................. 527
User Account is Disabled Due to Exceeded Limit of Unsuccessful Login Attempts .......................... 528
Temporary User Accounts are Required (such as for contractor support) ........................................ 528
Security-Relevant Service Pack or Hot Fix Updates are Available .................................................... 529
User Joins a Different Part of the Organization, Requiring Access Changes .................................... 530
User Leaves Organization.................................................................................................................. 530
User Forgets Password ..................................................................................................................... 531
Recovery of User Encrypted Files ..................................................................................................... 531
Incorrect Time .................................................................................................................................... 532
Windows Server 2003 SP2 Evaluated Configuration Administrators Guide Version 3.0, 7/18/2007
Copyright 2008 Microsoft Corporation.
All rights reserved.
xiv
Quota Limit Reached ......................................................................................................................... 533
It is Necessary to Revoke a Users Access to Objects and/or to the Users Privileges ..................... 533
Access to an ADFS-enabled Web Application Must be Revoked from a Current User ..................... 534
4. EXTERNAL SECURITY MEASURES .................................................................................................. 535
5. ACRONYMS ......................................................................................................................................... 536
6. REFERENCES ...................................................................................................................................... 541
APPENDIX A WINDOWS SERVER 2003 CERTIFICATE SERVER SECURITY CONFIGURATION
GUIDE ....................................................................................................................................................... A-1
GENERAL HARDWARE AND OPERATING ENVIRONMENT CONFIGURATION .................................................... A-1
SOFTWARE CONFIGURATION .................................................................................................................... A-1
CA ROLES AVAILABLE IN MICROSOFT WINDOWS SERVER 2003 ENTERPRISE EDITION ................................ A-1
CERTIFICATE SERVER INSTALLATION ........................................................................................................ A-3
Preparing for Installation .................................................................................................................... A-3
Windows Server 2003 Certificate Server Installation Process ........................................................... A-4
Installation of the Hardware Security Module ................................................................................. A-4
HSM Installation Procedures ...................................................................................................... A-4
Create the nCipher Security World ............................................................................................. A-8
Installation of the Windows Server 2003 Certificate Server ......................................................... A-13
Windows Server 2003 Certificate Server Installation................................................................ A-13
Complete the installation of a subordinate CA associated with an offline parent CA ............... A-20
Install a CRL from a parent CA ................................................................................................. A-20
Install the parent CAs certificate ............................................................................................... A-23
Install the subordinate CAs certificate ...................................................................................... A-26
Add CRL Distribution Points and Authority Information Access Extensions to a Root CA ....... A-27
Renewing the CAs Certificate .................................................................................................. A-28
Trusted Root Certification Authorities Group Policy Settings ................................................... A-31
Adjusting the Clock Skew Registry Settings ............................................................................. A-33
CONFIGURATION OF CERTIFICATE SERVER MANAGEMENT ROLES ............................................................ A-35
Define Authorized Accounts for CA Management Roles ................................................................. A-35
Assign CA Administrator Role .......................................................................................................... A-37
Assign Certificate Manager Role ...................................................................................................... A-38
Assign CA Backup Operator Role .................................................................................................... A-40
Assign CA Auditor Role .................................................................................................................... A-40
Set Administrative Tools Menu for CA Management Roles ......................................................... A-44
Remove Default Accounts from CA Management Roles ................................................................. A-44
Set Template Permissions and Ownership ...................................................................................... A-45
Windows Server 2003 SP2 Evaluated Configuration Administrators Guide Version 3.0, 7/18/2007
Copyright 2008 Microsoft Corporation.
All rights reserved.
xv
Role Separation ............................................................................................................................... A-52
Enable Role Separation ................................................................................................................ A-52
Allow the CA Administrator to Set CA Audit Event Categories ..................................................... A-53
SECURE CONFIGURATION OF THE CERTIFICATE SERVER ......................................................................... A-55
CA Audit Configuration ..................................................................................................................... A-55
Configuration of CA Audit Parameters ......................................................................................... A-55
System Services .............................................................................................................................. A-58
Disable Unnecessary System Services ........................................................................................ A-59
Securing the Certification Authoritys Database and Logs ............................................................... A-60
File and Folder Permissions ......................................................................................................... A-60
Set Permissions on the CA Database and Logs through Windows Explorer ............................... A-61
Auditing of CA Database and Log Access ................................................................................... A-61
Set Auditing on CA Files and Folders through Windows Explorer ............................................... A-62
REGISTRY AUDIT SETTINGS.................................................................................................................... A-62
Set Auditing on CA Registry Keys ................................................................................................ A-63
APPENDIX B - WINDOWS SERVER 2003 CERTIFICATE SERVER ADMINISTRATORS GUIDE ....... B-1
AUDIENCE ASSUMPTIONS ......................................................................................................................... B-1
PUBLIC KEY INFRASTRUCTURE CONCEPTS ................................................................................................ B-1
Online PKI Planning Resources ......................................................................................................... B-1
Additional PKI Book Resources for Planning ..................................................................................... B-2
OVERVIEW OF SECURITY FUNCTIONS ....................................................................................................... B-2
CA MANAGEMENT ROLES AND ASSOCIATED PRIVILEGES ........................................................................... B-4
NETWORK-LEVEL IT ENVIRONMENT .......................................................................................................... B-4
Networked Systems Supported by the Certificate Server .................................................................. B-5
Networked Systems Supporting the Certificate Server ...................................................................... B-5
ADMINISTERING WINDOWS SERVER 2003 CERTIFICATE SERVER SECURITY ............................................... B-6
Certificate Server Security Management Interfaces .......................................................................... B-6
Microsoft Management Consoles ................................................................................................... B-6
Certification Authority MMC Snap-in ........................................................................................... B-6
Certificates MMC Snap-in ........................................................................................................... B-7
Certificate Templates MMC Snap-in ........................................................................................... B-7
Configuration Wizards .................................................................................................................... B-7
Command-line Tools ...................................................................................................................... B-8
Security Functions ............................................................................................................................. B-8
Role-Based Certification Authority Management.......................................................................... B-11
Assignment of Certification Authority Management Roles ........................................................ B-11
Removing Role Assignments .................................................................................................... B-11
Windows Server 2003 SP2 Evaluated Configuration Administrators Guide Version 3.0, 7/18/2007
Copyright 2008 Microsoft Corporation.
All rights reserved.
xvi
Administering a Certification Authority .......................................................................................... B-11
Starting and stopping certificate services ................................................................................. B-12
Certification Authority backup and recovery ............................................................................. B-12
Configuring auditing of CA administrative actions .................................................................... B-19
Renewing CA Certificates ......................................................................................................... B-25
Managing Certificate Revocation .............................................................................................. B-34
Managing Certificate Requests ................................................................................................. B-43
Certificate Profile Management ................................................................................................ B-45
Modification of Certificate Fields ............................................................................................... B-58
CA Key Management ................................................................................................................ B-77
Changing policy settings on the CA .......................................................................................... B-77
Security-Relevant Events ................................................................................................................. B-81
Compromise of Private Key for User, Service or System............................................................. B-81
User Leaves Organization ............................................................................................................ B-81
Audit Certification Authority Management Activities ..................................................................... B-82
User Must Be Removed from a CA Management Role ............................................................... B-82
A New User Must Be Granted a CA Management Role ............................................................... B-83
Windows Server 2003 SP2 Evaluated Configuration Administrators Guide Version 3.0, 7/18/2007
Copyright 2008 Microsoft Corporation.
All rights reserved.
1
1. Introduction
Welcome to the Microsoft Windows Server 2003 with SP2 Evaluated Configuration Administrators Guide,
Version 3.0. This document provides sufficient guidance to allow an administrator to securely operate
Windows Server 2003 in accordance with the requirements stated in the Microsoft Windows 2003, XP
Professional and XP Embedded Security Target.
The Microsoft Windows 2003, XP Professional and XP Embedded Security Target, defines the
requirements for Version 3.0 of the Windows Server 2003 and XP Professional Common Criteria
Evaluation and is henceforth referred to as the Windows 2003/XP V3 ST. The Windows 2003/XP V3 ST
provides a set of security requirements taken from the CC for Information Technology (IT) Security
Evaluation. Windows Server 2003 product was evaluated against the Windows 2003/XP V3 ST and found
to satisfy the ST requirements.
This document is targeted at the administrator and provides a description of how to perform the
administrative security functions needed to securely operate Windows Server 2003 in accordance with the
ST requirements.
Audience Assumptions
This document assumes the administrator is familiar with the security features of the Windows Server
2003 product. To administer a Windows Server 2003 computer or system, one should be familiar with the
product documentation for the operating system such as the Windows Server 2003 Deployment Kit and
the Windows Server 2003 Technical Reference (formerly the Windows Server Resource Kit). Together
these documents provide a complete set of deployment and technical reference information for the
Windows Server 2003 family of operating systems (OSes).
Document Overview
This document has the following chapters:
Chapter 1, Introduction, introduces the purpose and structure of the document and the assumptions of
the audience.
Chapter 2, Security Administration, describes the Evaluated Configuration and provides an overview of
the security functionality.
Chapter 3, Administering Windows Server 2003 in a Secure Manner, provides a description of each of
the security functions that must be performed by the administrator to securely operate the system in
accordance with the requirements stated in the ST.
Chapter 4, External Security Measures, describes any measures that should be addressed by the
Windows Server 2003 environment which require the administrators attention.
Chapter 5, Acronyms
Chapter 6, References
Windows Server 2003 SP2 Evaluated Configuration Administrators Guide Version 3.0, 7/18/2007
Copyright 2008 Microsoft Corporation.
All rights reserved.
2
Conventions
Throughout the document, the following conventions are followed:
Warnings: Cautions administrators should take to ensure the system is secure. Warnings are identified
with the bolded word Warning (e.g., Warning).
Note: Text that is important for the administrator to take notice of is identified with a bolded word Note
(e.g., Note).
Evaluated Configuration: Refers to the configuration of Windows Server 2003 that was evaluated and
determined to meet the Windows 2003/XP V3 ST.
Windows Server 2003 SP2 Evaluated Configuration Administrators Guide Version 3.0, 7/18/2007
Copyright 2008 Microsoft Corporation.
All rights reserved. 3
2. Security Administration
This section provides an overview of administrating Windows Server 2003 securely by summarizing the
following areas:
Windows Server 2003 Security Functionality
Roles and Privileges
Windows Server 2003 Evaluated Configuration
This section lays the foundation for understanding the guidance provided in Chapter 3.
Overview of Security Functionality
This subsection provides an overview of the evaluated functions of the Windows Server 2003 operating
system. Additionally, this subsection summarizes the Windows Server 2003 administrative interfaces
available to the administrator to securely manage the system.
The security functions provided by Windows Server 2003 are summarized below:
Security Audit Windows Server 2003 provides the ability to collect audit data, review audit logs,
protect audit logs from overflow, and restrict access to audit logs. Audit information generated by the
system includes date and time of the event, user who caused the event to be generated, computer
where the event occurred, and other event specific data. Authorized administrators can review audit
logs. In addition to audit data, the Windows Server Update Services creates extensive logging
information. This information is stored and protected in the TOE file system.
Identification and Authentication Windows Server 2003 requires each user to be identified and
authenticated prior to performing any functions. An interactive user invokes a trusted path in order to
protect the users identification and authentication information for the users primary user account. In
addition to participating in an Active Directory enabled domain environment, which provides a network
database for domain user accounts, Windows Server 2003 maintains a database of accounts
including their identities, authentication information, group associations, and privilege and logon rights
associations. Windows Server 2003 includes a set of account policy functions that provide the ability
to define minimum password length, number of failed logon attempts, duration of lockout, and
password age.
Security Management Windows Server 2003 includes a number of functions to manage policy
implementation. Policy management is controlled through a combination of access control,
membership in administrator groups, and privileges.
User Data Protection Windows Server 2003 protects user data by enforcing several access control
policies (DAC, WEBUSER, web content provider access control, and Indexing Service access
control) and several information flow policies (IPSec filter information flow control, Connection
Firewall, and RPC over HTTP); and, object and subject residual information protection. Windows
Server 2003 uses access control methods to allow or deny access to objects, such as files, directory
entries, printers, and web content. Windows Server 2003 uses information flow control methods to
control the flow of IP traffic. It authorizes access to these resource objects through the use of unique
Security Descriptors (SDs) (which are sets of information identifying users and their specific access to
resource objects), web permissions, IP filters, and port mapping rules. Windows Server 2003 also
protects user data by ensuring that resources exported to user-mode processes do not have any
residual information.
Windows Server 2003 R2 with SP2 includes Active Directory Federation Services (ADFS) as a
separate, installable component. ADFS is provided to support single sign-on across realms in Web
resource access scenarios. Authentication is performed when a client attempts to access a Web
Windows Server 2003 SP2 Evaluated Configuration Administrators Guide Version 3.0, 7/18/2007
Copyright 2008 Microsoft Corporation.
All rights reserved. 4
resource that is ADFS-enabled. The first time the clients request to access the resource is received,
the client does not possess a signed security token for accessing the Web application. Therefore, the
resource realm re-directs the client request to the clients Federation Service to perform
authentication. The federation server hosted in the realm that contains the users account performs
authentication using Active Directory and generates a signed security token. The signed security
token is then embedded in a cookie that the client uses when requesting Web services from the
resource realm. The ADFS agent on the Web server implants its own discretionary access control
(DAC) mechanism. ADFS supports the User Data Protection security function by using the identity
information in the signed token to determine access to the Web content following the same rules as
those defined for other controlled Web content.
Cryptographic Protection - Windows Server 2003 provides additional protection of data through the
use of data encryption mechanisms. These mechanisms only allow authorized users access to
encrypted data.
Protection of Target of Evaluation (TOE) Security Functions Windows 2003/XP provides a
number of features to ensure the protection of TOE security functions. Windows 2003/XP protects
against unauthorized data disclosure and modification by using a suite of Internet standard protocols
including IPSec and ISAKMP. The XP portion of the TSF provides the ability to restore some
previously archive TSF data. Windows 2003/XP provides a Windows Server Update Services that
allows authorized administrators the ability to manage software updates and control the propagation of
updates to individual machines of the TOE. Windows 2003/XP ensures process isolation security for
all processes through private virtual address spaces, execution context and security context. The
Windows 2003/XP data structures defining process address space, execution context, memory
protection, and security context are stored in protected kernel-mode memory.
Resource Utilization Windows Server 2003 can limit the amount of disk space that can be used by
an identified user or group on a specific disk volume. Each volume has a set of properties that can be
changed only by a member of the administrator group. These properties allow an authorized
administrator to enable quota management, specify quota thresholds, and select actions when quotas
are exceeded.
TOE Access Windows 2003/XP provides the ability for a user to lock their session immediately or
after a defined interval. It constantly monitors the mouse and keyboard for activity and locks the
workstation after a set period of inactivity. Windows 2003/XP allows an authorized administrator to
configure the system to display a logon banner before the logon dialogue. Windows 2003/XP provides
the ASP.NET framework for creating web-based application. Within the ASP framework are several
built-in security features such as session timeout and maximum permitted concurrent sessions
Web Server Security Functions - Windows Server 2003 Internet Information Services (IIS) 6.0
supports the following Web server security functions:
Uniform Resource Locator (URL)-Based authorization - This authorization mechanism
enables businesses to control access to applications exposed through the Web by restricting user
access to URLs. For example, one user may be restricted from access to certain applications,
whereas another user can be allowed to execute other applications.
Web Site Permissions - Web Site permissions are not meant to be used in place of New
Technology File System (NTFS) permissions. Instead, they are used with NTFS permissions to
strengthen the security of specific Web site content maintained by the IIS version 6.0 web server
of the Windows Server 2003 TOE. An authorized user can configure web site's access
permissions for specific sites, directories, and files. Unlike NTFS permissions, Web site
permissions affect everyone who tries to access the configured Web sites. If Web permissions
conflict with NTFS permissions for a directory or file, the more restrictive settings are applied.
WebDAV Redirector - Web Distributed Authoring and Versioning (WebDAV) redirector allows
files stored in web folders to be encrypted with Encrypting File Service (EFS). When a client
maps a drive to a WebDAV access point on a remote server, files may be encrypted locally on the
client and then transmitted as a raw encrypted file to the WebDAV server using an HyperText
Windows Server 2003 SP2 Evaluated Configuration Administrators Guide Version 3.0, 7/18/2007
Copyright 2008 Microsoft Corporation.
All rights reserved. 5
Transfer Protocol HTTP PUT command. Similarly, encrypted files downloaded to a client are
transmitted as raw encrypted files using an HTTP GET command and decrypted locally.
Roles and Privileges
The notion of roles within the TOE is generally realized by assigning group accounts and privileges to a
given user account. Whenever that user account is used to logon, the user will be assuming the role that
corresponds with the combination of groups and privileges that it holds. While additional roles could be
defined, this ST defines two logical roles: the authorized administrator role and the authorized user role.
Role-Based Security
Roles are categories of users that have been defined for the purpose of determining access permissions
and privileges to system and account resources. Roles are defined by assigning privileges to a group, or
by using one of the predefined groups in Windows Server 2003. Users are then assigned to the
appropriate groups in order to grant them the predefined roles access. Users must be assigned to the
roles that correctly represent their relationship to the data and resources they are authorized to access
throughout the network. When a user is no longer authorized the privileges defined by a role, the
administrator can remove the user from the group account(s) that grant those privileges.
The security-relevant functions of the authorized administrator role include those that:
Are assigned one of the security-relevant privileges (e.g., Take Ownership privilege) or is made a
member of one of the several pre-defined administrative groups (e.g., Administrators and Backup
Operators local group).
Define and change the user security characteristics and those of the system security data (e.g., user
identifier, users group identifiers, user/group security restrictions).
Define and change the systems security characteristics.
Ensure the enforcement of the system security policy.
Perform audit functions (e.g., determine what events should be audited, manage the audit trail,
analyze the audit trail, and produce audit reports).
Satisfy the life-cycle assurance requirements of correct implementation and operation.
Any user that can successfully logon and is not in an authorized administrator role (as defined above) is
considered to be in an authorized user role. Authorized users log on to the network through an account
that provides sufficient access to use the resources of the network for business purposes. An authorized
user cannot, for example manage network resources, create, modify, or delete accounts, or manage
security policies for domain groups. If authorized, a user can assume an administrator role by logging on
through a user account that has either been explicitly assigned administrative privileges or belongs to a
group that provides the required administrative privileges.
Appendices C and D of the Windows Server 2003 with SP2 Security Configuration Guide, Version 3.0 fully
identify all security-related privileges and administrative groups respectively, and provide advice on how
and when to assign them to user accounts.
Windows Server 2003 Security Configuration
The primary focus of this subsection is to describe the concept of an Evaluated Configuration. This
subsection does NOT give instruction of how to install and configure the Windows Server 2003 operating
system to be in conformance with the Evaluated Configuration. Such instruction is provided in the
Windows Server 2003 with SP2 Security Configuration Guide, Version 3.0. This subsection introduces the
Windows Server 2003 SP2 Evaluated Configuration Administrators Guide Version 3.0, 7/18/2007
Copyright 2008 Microsoft Corporation.
All rights reserved. 6
notion of an Evaluated Configuration so the administrator is aware of potential consequences if the
system is not properly configured, and specifies the hardware and software requirements.
Note: In using this document, administrators must ensure that the required Evaluated Configuration
security settings defined in the Windows Server 2003 with SP2 Security Configuration Guide, Version
3.0 are not altered as a result of day-to-day maintenance operations.
The TOE includes a homogenous set of Windows Server 2003 systems that can be connected via their
network interfaces and may be organized into domains. A domain is a logical collection of Windows
Server 2003 and Windows XP Professional systems that allows the administration and application of a
common security policy and the use of a common accounts database for all systems within the domain.
Single and multiple domain configurations can be configured and managed through the use of Windows
Server 2003 Domain Controllers. In a multiple-domain configuration, the TOE supports implicit and
explicit trust relationships between domains. Domains use established trust relationships to share
account information and validate the rights and permissions of users. A user with one account in one
domain can be granted access to resources on any server or workstation on the network. Domains can
have one-way or two-way trust relationships. Each domain must include at least one designated server
known as a Domain Controller to manage the domain.
Warning: Applying the security settings provided in this guide on Windows domains that are not a
homogenous set of Windows Server 2003 and Windows XP systems may introduce compatibility
issues with down-level Windows platforms.
Each Windows Server 2003 system, whether it is a Domain Controller, a member server, or a standalone
server, is part of the TOE and provides a subset of the TSFs. The TSF for Windows Server 2003 can
consist of the security functions from a single system (in the case of a standalone system) or the collection
of security functions from an entire network of systems (in the case of domain configurations).
Windows Server 2003 SP2 with the Windows Server 2003 R2 software update (Windows Server 2003 R2
SP2), includes Active Directory Federation Services (ADFS) as a separate, installable component. ADFS
enables single sign-on (SSO) technologies for authenticating a user to multiple Web applications over the
life of a single online session through distributed identification, authentication, and authorization across
organizational and platform boundaries. ADFS supports the Identification and Authentication security
function by offering the ability to maintain a user attribute database containing user account attributes,
including the following.
User identifier
Group memberships
Authentication data
Security-relevant roles
Cryptographically signed ADFS security tokens (which may be based on X.509v3 public key
certificate, Kerberos, or SAML)
System Requirements
This subsection describes the minimum system requirements for the Evaluated Configuration.
Hardware
Windows 2003 Server Standard Edition supports up to four (4) GigaBytes (GB) of Random Access
Memory (RAM) and up to four symmetric multiprocessors. Windows Server 2003 Enterprise Edition takes
advantage of larger amounts of memory to improve performance and handle the most demanding
applications, with support for up to 32 GB of RAM for x86-based computers and 64 GB of RAM for
Windows Server 2003 SP2 Evaluated Configuration Administrators Guide Version 3.0, 7/18/2007
Copyright 2008 Microsoft Corporation.
All rights reserved. 7
Itanium-based or x64-based computers. It supports up to eight (8) symmetric multiprocessors. Windows
Server 2003 Datacenter Edition supports 64 GB of RAM for x86-based computers and 512 GB of RAM for
Itanium-based or x64-based computers. It supports a maximum of 64 symmetric multiprocessors.
For the TOE, any of the devices listed below may be attached.
Display Monitor;
Keyboard;
Mouse;
Floppy Disk Drive;
Compact Disk (CD)-Read Only Memory (ROM) Drive;
Fixed Disk Drives;
Printer;
Audio Adapter;
Network Adapter; and
Smart card reader.
The TOE does not include any physical network components between network adapters of a connection.
The ST assumes that any network connections, equipment, and cables are appropriately protected in the
TOE security environment.
Software
Windows Server 2003 is an operating system that supports a variety of server configurations (e.g.,
application server, file server). The TOE includes three product variants of Windows Server 2003:
Standard, Enterprise, and Datacenter Editions. Windows Server 2003 additionally provides Domain
Controller features including the Active Directory (AD) and Kerberos Key Distribution Center (KDC).
Windows Server 2003 in the TOE can also be configured to provide IIS version 6.0, Certificate Server, File
Replication, Directory Replication, Domain Naming System (DNS), Dynamic Host Configuration Protocol
(DHCP), Distributed File System (DFS) service, Removable Storage Manager, and Virtual Disk Service.
Otherwise, all three variants include the same security features. The primary differences between the
three variants included in the TOE are explained in the table below. Microsoft offers two other variants
that are not included in the TOE; Windows Server 2003, Web Edition and Windows Small Business
Server 2003.
Table 2-1 Windows Server 2003 Operating System Product Descriptions
Product Description
Windows Server 2003,
Standard Edition
Windows Server 2003, Standard Edition, is designed for departmental and
standard workloads and delivers the following benefits:
Support for file and printer sharing.
More secure Internet connectivity (as compared to Windows 2000 Server).
Centralized desktop application deployment.
Support for 64-bit computing platforms.
For more information about the 32-bit version, see the Windows Server 2003,
Standard Edition, Overview. For more information about the 64-bit version, see
Benefits of Microsoft Windows x64 Editions.
Windows Server 2003 SP2 Evaluated Configuration Administrators Guide Version 3.0, 7/18/2007
Copyright 2008 Microsoft Corporation.
All rights reserved. 8
Product Description
Windows Server 2003,
Enterprise Edition
Built for mission-critical server workloads, Windows Server 2003, Enterprise
Edition, is the platform of choice for applications, Web services, and infrastructure.
Delivering high reliability, performance, and superior business value, Windows
Server 2003, Enterprise Edition provides these benefits:
A full-function server operating system that supports up to eight (8) processors.
Enterprise-class features, such as eight-node clustering and support for up to
32 GB of memory.
1
Support for Intel Itanium-based computers, AMD Opteron processors, or Intel
Xeon processors.
Support for 64-bit computing platforms capable of supporting eight (8)
processors and 64 GB of RAM with the 64-bit version.
For more information about the 32-bit version, see the Windows Server 2003,
Enterprise Edition, Overview. For more information about the 64-bit versions, see
Benefits of Microsoft Windows x64 Editions and Windows Server 2003 Enterprise
Edition for Itanium-based Systems.
Windows Server 2003,
Datacenter Edition
Windows Server 2003, Datacenter Edition, is built for the highest levels of
scalability and reliability. Only this platform offers the Datacenter High Availability
Program of support and services. Benefits of Windows Server 2003, Datacenter
Edition, include:
The most powerful and functional server operating system offered.
Support for up to 32-way SMP and 64 GB of RAM with the 32-bit version
2
.
Support for up to 128-way machines with individual partitions of up to 64
processors and 512 GB of RAM with the 64-bit version (the x64version is
included in the Evaluated Configuration).
Both 8-node clustering and load balancing services as standard features
3
.
Windows System Resource Manager
4
to facilitate consolidation and system
management.
For more information about the 32-bit version, see the Windows Server 2003,
Datacenter Edition, Overview. For more information about the 64-bit version,
see Windows Server 2003, Datacenter Edition for 64-Bit Itanium-based
systems and Benefits of Microsoft Windows x64 Editions. The 64-bit Itanium
version of Windows Server 2003, Datacenter Edition is not included in the current
TOE
The security features addressed by the Windows 2003/XP V3 ST are those provided by Windows Server
2003 as a distributed OS. Microsoft provides several Windows Server 2003 software applications that are
considered outside the scope of the defined TOE and not part of the Evaluated Configuration. Services
1
This feature is not included in the TOE.
2
The 32-bit version of Windows Server 2003, Datacenter Edition is not included in the TOE.
3
This feature is not included in the TOE.
4
The Windows System Resource Manager is not included in the current TOE.
Windows Server 2003 SP2 Evaluated Configuration Administrators Guide Version 3.0, 7/18/2007
Copyright 2008 Microsoft Corporation.
All rights reserved. 9
outside this evaluation include: e-mail services; Terminal Services; Microsoft Message Queue; Right
Management Service; and Windows SharePoint Service.
Software applications that are included as required components of the defined TOE, include Active
Directory Federated Services (ADFS) and Windows Server Update Services (WSUS) 3.0 and all their
supporting architecture components. For more information on ADFS, see Implementing Active Directory
Federation Services later in this guide. For more information on WSUS 3.0, see Implementing Windows
Server Update Services later in this guide.
Evaluated Operating System Software Configuration
The Evaluated Configuration of Windows Server 2003 includes Windows Server 2003: Standard,
Enterprise, and Datacenter Editions configured in any one of the roles shown in the table below and in
accordance with the installation and configuration instructions provided in the Windows Server 2003 with
SP2 Security Configuration Guide, Version 3.0. For further information regarding the specific security
requirements met by Windows Server 2003, see the Windows 2003/XP V3 ST.
Table 2-2 Windows Server 2003 Roles
Product Role
Microsoft Windows Server
2003, Standard Edition (32-bit
and 64-bit versions)
Domain Controller
Domain Member Server
Workgroup Member Server
Stand-Alone
Microsoft Windows Server
2003, Enterprise Edition (32-bit
and 64-bit versions)
Domain Controller
Domain Member Server
Workgroup Member Server
Stand-Alone
Microsoft Windows Server
2003, Datacenter Edition (64-bit
version (x64 only))
Domain Controller
Domain Member Server
Workgroup Member Server
Stand-Alone
It is important to understand the difference between a domain and a workgroup environment. The main
difference been a domain and a workgroup is that workgroup environments use decentralized
administration. This means that every computer must be administrated independently of the others.
Domains use centralized administration, in which administrators can create one domain account and
assign permissions to all resources within the domain to that one central user or group of users.
Centralized administration requires less administration time and provides a more secure environment. In
general, workgroup configurations are used in very small environments that have few security concerns.
Larger environments and environments that must have tight security on data should use a domain
configuration. Basic definitions are provided below.
Domain. A collection of computers defined by the administrator of a Microsoft Windows network that
share a common directory database. A domain has a unique name and provides access to the
centralized user accounts and group accounts maintained by the domain administrator. Each domain
has its own security policies and security relationships with other domains and represents a single
security boundary of a Windows computer network from the user account database and Kerberos
KDC perspective.
Windows Server 2003 SP2 Evaluated Configuration Administrators Guide Version 3.0, 7/18/2007
Copyright 2008 Microsoft Corporation.
All rights reserved. 10
Workgroup. A logical grouping of networked computers that share resources, such as files and
printers. A workgroup is sometimes referred to as a peer-to-peer network because all computers in
the workgroup can share resources as equals, without a dedicated server. Each Windows Server
2003 computer in a workgroup maintains its own local security database, which contains a list of user
accounts and resource security information specific to that computer.
Domain Controller. For a Windows Server 2003 domain, the Windows Server 2003 server that
authenticates domain logons and maintains the security policy and the security accounts master
database for a domain. Domain Controllers manage user access to a network, which includes logging
on, authentication, and access to the directory and shared resources. Two or more Domain
Controllers within a domain also have evaluated replication mechanisms to ensure data replication
consistency of their database contents.
Workgroup Member. A Windows Server 2003 computer that is a member of a Windows workgroup
(the workgroup may include both Windows XP Professional and Window Server 2003 computers),
formed as a logical grouping of networked computers for the purpose of sharing resources.
Domain Member. A Windows XP Professional or a Windows Server 2003 computer that is a
member of a Window Server 2003 domain environment.
Stand-Alone. Windows Server 2003 computer that is not connected to any network as either a
domain or workgroup member.
Windows Server 2003 SP2 Evaluated Configuration Administrators Guide Version 3.0, 7/18/2007
Copyright 2008 Microsoft Corporation.
All rights reserved. 11
3. Administering Windows Server 2003 Security
This section describes how to operate Windows Server 2003 according to the TOE security policy in an IT
environment that is consistent with the one described in the Windows 2003/XP V3 ST. It describes
effective security practices for administering Windows Server 2003 in a secure manner. This includes
properly setting up user accounts, reviewing audit records, enforcing periodic password changes, etc.
Operating Environment
The security environment of the Evaluated Configuration of Windows Server 2003 is described in the
Windows 2003/XP V3 ST and identifies the potential threats against Windows Server 2003, the
organizational security policies, and the usage assumptions as they relate to Windows Server 2003. The
assumptions and policies are primarily derived from the Controlled Access Protection Profile (CAPP),
while the threats were introduced in the Windows 2003/XP V3 ST to better represent specific threats
addressed by Windows Server 2003. The administrator should ensure that the environment meets the
organizational policies and assumptions. They are repeated below from the Windows 2003/XP V3 ST.
Organizational Security Policies
Table 3-1 describes organizational security policies that are addressed by Windows Server 2003.
Table 3-1 Organizational Security Policies
Security Policy Description PP Source
P.ACCOUNTABILITY The users of the system shall be held accountable for
their actions within the system.
CAPP
P.AUTHORIZED_USERS
Only those users who have been authorized access to
information within the system may access the system.
CAPP
P.NEED_TO_KNOW
The system must limit the access to, modification of, and
destruction of the information in protected resources to
those authorized users which have a "need to know" for
that information.
CAPP
P.AUTHORIZATION The system must have the ability to limit the extent of
each user's authorizations.
P-ADD-IPSec The system must have the ability to protect system data
in transmission between distributed parts of the
protected system
P.WARN The system must have the ability to warn users
regarding the unauthorized use of the system.
Secure Usage Assumptions
This subsection describes the security aspects of the environment in which the Windows Server 2003
operating system is to be used. This includes assumptions about the connectivity, personnel, and
physical aspects of the environment.
Windows Server 2003 SP2 Evaluated Configuration Administrators Guide Version 3.0, 7/18/2007
Copyright 2008 Microsoft Corporation.
All rights reserved. 12
Windows Server 2003 is assured to provide effective security measures in the defined environment only if
it is installed, managed, and used correctly. The operational environment must be managed in
accordance with the user and administrator guidance.
Connectivity Assumptions
Windows Server 2003 is a distributed system connected via network media. It is assumed that the
following connectivity conditions will exist.
Table 3-2 Connectivity Assumptions
Assumption Description PP Source
A.CONNECT
All connections to peripheral devices reside within the controlled
access facilities. The TOE only addresses security concerns related
to the manipulation of the TOE through its authorized access points.
Internal communication paths to access points such as terminals are
assumed to be adequately protected.
CAPP
A.PEER
Any other systems with which the TOE communicates are assumed
to be under the same management control and operate under the
same security policy constraints. The TOE is applicable to networked
or distributed environments only if the entire network operates under
the same constraints and resides within a single management
domain. There are no security requirements that address the need to
trust external systems or the communications links to such systems.
CAPP
Personnel Assumptions
It is assumed that the following personnel conditions will exist.
Table 3-3 Personnel Assumptions
Assumption Description PP Source
A.COOP
Authorized users possess the necessary authorization to
access at least some of the information management by the
TOE and are expected to act in a cooperating manner in a
benign environment.
CAPP
A.MANAGE
There will be one or more competent individuals assigned to
manage the TOE and the security of the information it
contains.
CAPP
A.NO_EVIL_ADM
The system administrative personnel are not careless, willfully
negligent, or hostile, and will follow and abide by the
instructions provided by the administrator documentation.
CAPP
Physical Assumptions
Windows Server 2003 is intended for application in user areas that have physical control and monitoring.
It is assumed that the following physical conditions will exist.
Windows Server 2003 SP2 Evaluated Configuration Administrators Guide Version 3.0, 7/18/2007
Copyright 2008 Microsoft Corporation.
All rights reserved. 13
Table 3-4 Physical Assumptions
Assumption Description PP Source
A.LOCATE
The processing resources of the TOE will be located within controlled
access facilities, which will prevent unauthorized physical access.
CAPP
A.PROTECT
The TOE hardware and software critical to security policy enforcement
will be protected from unauthorized physical modification.
CAPP
Windows Server 2003 Security Management Interfaces
This subsection provides a brief description of the security management interfaces used to modify and
apply security configuration settings, manage user and computer accounts, manage domain resources,
and monitor events on Windows Server 2003 operating environments.
Security Policy Tools
This document discusses several tools that are used to apply and manage security policy settings locally
on a computer or across the domain.
Local Security Settings interface
The Local Security Settings interface is used to implement Local Security Policy settings on a computer.
These settings include the Password policy, Account Lockout policy, Audit policy, IPSec policy, user rights
assignments, recovery agents for encrypted data, and other security options. The Local Security Settings
interface is primarily used for stand-alone computers or to apply specific security settings to a domain
member that does not receive a full set of policies from the domain. Within an Active Directory managed
network, the Local Security Policy applied by the Local Security Settings interface has the least
precedence with respect to policy. Therefore, if the computer is a member of a domain, the settings within
the Local Security Settings interface may be overridden by policies received from the domain.
Note: On a Windows Server 2003 Domain Controller, the Local Security Settings interface is not
used. Security policies on a Domain Controller are applied by the Domain Security Policy and the
Domain Controller Security Policy.
Windows Server 2003 SP2 Evaluated Configuration Administrators Guide Version 3.0, 7/18/2007
Copyright 2008 Microsoft Corporation.
All rights reserved. 14
Default Domain Security Settings interface
A Default Domain Security Settings Interface is used to set and propagate Domain Security Policy
requirements for all computers within a domain. The Default Domain Security Policy overrides Local
Security Policy settings for all computers within the Domain.
Domain Controller Security Policy interface
A Domain Controller Security Settings Interface is used to set and propagate security requirements for
Domain Controllers. The Domain Controller Security Policy applies strictly to all Domain Controllers within
the applicable Domain and takes precedence over the Domain Security Policy.
Group Policy interface
The group policy management functions allow an authorized administrator to define accounts, user right
assignments, and machine/computer security settings, etc. for a group of computers or accounts within a
domain. The group policies effectively modify the policies (e.g., machine security settings, and user rights
policy) defined for the corresponding systems or users.
Windows Server 2003 SP2 Evaluated Configuration Administrators Guide Version 3.0, 7/18/2007
Copyright 2008 Microsoft Corporation.
All rights reserved. 15
Resultant Set of Policies (RSoP) interface
Resultant Set of Policy (RSoP) is an addition to Group Policy used for managing and troubleshooting
policies. RSoP is a query engine that polls existing policies and planned policies, and then reports the
results of those queries. When policies are applied on multiple levels (for example, site, domain, Domain
Controller, and organizational unit), the results can conflict. RSoP can help administrators determine a set
of applied policies and their precedence (the order in which policies are applied).
Windows Server 2003 SP2 Evaluated Configuration Administrators Guide Version 3.0, 7/18/2007
Copyright 2008 Microsoft Corporation.
All rights reserved. 16
Distributed File System (DFS) Management Snap-in
Administrators can use the Distributed File System (DFS) Management snap-in to configure and manage
DFS Namespaces and DFS Replication. When used together, these two technologies offer simplified,
fault-tolerant access to files, load sharing, and WAN-friendly replication. The snap-in provides integration
between the two Distributed File System components so that administrators can select an existing folder
in a namespace and configure DFS Replication on the folder targets (shared folders) associated with the
folder, and also add a replicated folder to an existing namespace.
Active Directory Federated Services (ADFS) interfaces
This subsection provides a brief description of the management interfaces used to configure Active
Directory Federation Services (ADFS).
ADFS Management interface
The Active Directory Federation Services snap-in for the Microsoft Management Console (MMC) is used
to configure ADFS trust policy, account stores, ADFS-enabled applications, and organization claims.
Windows Server 2003 SP2 Evaluated Configuration Administrators Guide Version 3.0, 7/18/2007
Copyright 2008 Microsoft Corporation.
All rights reserved. 17
Trust Policy Properties interface
The Trust Policy node in the Active Directory Federation Services snap-in represents the trust policy
configuration information that is stored in the trust policy file. The trust policy file is stored in .xml file
format. It is created during setup of the federation server. The trust policy file path is configured in the
local Web.config file.
Note: It is strongly recommended that administrators use the Trust Policy node to edit trust policy
configuration information. Do not edit the policy information in the file manually.
The Trust Policy node in the management console manages claims and federation trust relationships.
Trust Policy contains two main elements:
My Organization: For configuring items that deal directly with the local organization. This includes
organization claims, account stores, and applications.
Partner Organizations: For configuring trust relationships with other organizations. This includes
account partners and resource partners.
The Trust Policy properties pages are used to configure the organization (or realms) Display Name, the
Verification Certificates required to establish a trust, the Federation Server Proxy (FSP) certificate required
if the Federation Service Proxy is running on another computer that is acting as a proxy to the local
federation server, Event Log levels, Transform Modules (where applicable), and other Advanced
properties (such as token caching timeout periods).
Windows Server 2003 SP2 Evaluated Configuration Administrators Guide Version 3.0, 7/18/2007
Copyright 2008 Microsoft Corporation.
All rights reserved. 18
My Organization interfaces
The My Organization node in the console tree of the Active Directory Federation Services snap-in
provides an interface used to configure trust policy settings in the Federation Service for which the local
organization has administrative control, including:
Organization: For defining a set of claims that the local organization understands.
Account Stores: For mapping attributes and identities to organization claims.
Applications: For enabling and disabling the passing of claims to either claims-aware applications or
Windows NT token-based applications.
Windows Server 2003 SP2 Evaluated Configuration Administrators Guide Version 3.0, 7/18/2007
Copyright 2008 Microsoft Corporation.
All rights reserved. 19
Partner Organizations interfaces
The Partner Organizations node in the Active Directory Federation Services snap-in is used in federated
Web SSO scenarios for configuring federation trust relationships between partners and includes the
following two elements:
Account Partners: For configuring other organizations that send claims information to the local
organization. Use this interface to configure claims and certificate information for account partners.
Resource Partners: For configuring other organizations to which the local organization sends claims.
Use this interface to configure claims for resource partners.
Windows Server Update Services (WSUS) interface
The Update Services interface allows WSUS administrators to specify the types of updates to download,
create target groups of computers to receive updates, and determine which computers require updates
before deployment. WSUS administrators can also approve updates for automatic deployment, uninstall
updates, and generate reports to monitor update activity.
Windows Server 2003 SP2 Evaluated Configuration Administrators Guide Version 3.0, 7/18/2007
Copyright 2008 Microsoft Corporation.
All rights reserved. 20
Account Management Tools
Windows Server 2003 provides specific tools for managing user, group, and computer accounts
depending whether accounts are local to a computer or are defined at the domain level.
Active Directory Users and Computers
The Active Directory Users and Computers interface is used to create and manage users, groups,
computers, and other Active Directory objects for a domain and is only available on Domain Controllers.
Computer Management
The Computer Management interface is available on all Windows Server 2003 operating systems. It
supports management of audit logs, share assignments and permissions, system services, as well as
Windows Server 2003 SP2 Evaluated Configuration Administrators Guide Version 3.0, 7/18/2007
Copyright 2008 Microsoft Corporation.
All rights reserved. 21
user and group accounts. On Domain Controllers, the user and group accounts are managed from the
Active Directory Users and Computers interface instead of the Computer Management interface.
Active Directory Management
Active Directory management functions addressed in this document include data replication and
administration of trust relationships.
Active Directory Sites and Services
The Active Directory Sites and Services tool is used to administer the replication of directory data.
Active Directory Sites and Services can only be used from a computer that has access to a Windows
Server 2003 domain. Active Directory Sites and Services is installed on all Windows Server 2003
Domain Controllers.
Active Directory Domains and Trust
The Active Directory Domains and Trusts tool is used to administer domain trusts, add user principal
name suffixes, and change the domain mode.
Windows Server 2003 SP2 Evaluated Configuration Administrators Guide Version 3.0, 7/18/2007
Copyright 2008 Microsoft Corporation.
All rights reserved. 22
System Security Configuration, Maintenance, and Monitoring
A variety of tools are available for configuring and enforcing security on Windows Server 2003 operating
systems. Specific tools addressed within this document are identified in this section.
Windows Explorer
The Windows Explorer interface is used to navigate the folders and directories on the local hard drives,
share connections, and network resources. Security management features associated with Windows
Explorer include:
Setting NTFS permissions;
Setting audit requirements on objects; and
Setting EFS properties on objects.
Windows Server 2003 SP2 Evaluated Configuration Administrators Guide Version 3.0, 7/18/2007
Copyright 2008 Microsoft Corporation.
All rights reserved. 23
Registry Editor
Windows Server 2003 includes a Registry Editor (regedit.exe) that can be used to set specific values
within the system Registry. Security management features associated with the Registry Editor include:
Setting Registry permissions on Registry keys;
Setting audit requirements on Registry keys; and
Applying and modifying security configuration settings for system behavior.
Warning: Using Registry Editor incorrectly can cause serious, system-wide problems that may require
reinstallation of Windows Server 2003 to correct them. Microsoft cannot guarantee that any problems
resulting from the use of Registry Editor can be solved.
System Services
The Services tool is used to manage the services on a Windows Server 2003 computer, set recovery
actions to take place if a service fails, and create custom names and descriptions for services. Services
Windows Server 2003 SP2 Evaluated Configuration Administrators Guide Version 3.0, 7/18/2007
Copyright 2008 Microsoft Corporation.
All rights reserved. 24
can be accessed from the Computer Management interface, or can be accessed as an individual tool
object from the Administrative Tools menu.
IIS Manager
IIS Manager is a graphical interface for configuring application pools or Web, File Transfer Protocol (FTP),
Simple Mail Transfer Protocol (SMTP), or Network News Transfer Protocol (NNTP)
5
sites. IIS Manager
can be used to configure IIS security, performance, and reliability features. It is used to add or delete
sites; start, stop, and pause sites; back up and restore server configurations; and create virtual directories
for content management.
5
FTP, SMTP, and NNTP are not part of the TOE.
Windows Server 2003 SP2 Evaluated Configuration Administrators Guide Version 3.0, 7/18/2007
Copyright 2008 Microsoft Corporation.
All rights reserved. 25
Event Viewer
Event Viewer is used to view and manage logs of system, program, and security events on a Windows
Server 2003 computer. Event Viewer gathers and logs information about hardware and software
problems, and monitors Windows Server 2003 security events. Authorized administrators can use Event
Viewers filtering and search capabilities to tailor their view of the event logs and locate specific events.
Local Area Connection
The Local Area Connection Properties interface is used in configuring the computer for network
communications. It is used to set network addressing information on the computer and specify the
protocols and network services that it will support.
Disk Quota
The disk quota management interface allows an authorized administrator to manage disk quotas for NTFS
volumes. More specifically, the functions allow an authorized administrator to enable or disable disk
quotas, define default disk quotas, and define actions to take when disk quotas are exceeded.
Windows Server 2003 SP2 Evaluated Configuration Administrators Guide Version 3.0, 7/18/2007
Copyright 2008 Microsoft Corporation.
All rights reserved. 26
Backup
The Backup utility is used to backup important user information and system configuration files for backup
protection. Backup can create a duplicate copy of all of the data on a hard disk and then archive it on
another storage device.
Error Checking Tool
The error-checking tool is used to ensure the integrity of the file system by checking for file system errors
and bad sectors on the hard disk.
Windows Server 2003 SP2 Evaluated Configuration Administrators Guide Version 3.0, 7/18/2007
Copyright 2008 Microsoft Corporation.
All rights reserved. 27
Date/Time Properties
Computer time settings are set during the setup process, but can be changed by the administrator at any
time through the Date/Time Properties GUI.
Display Properties
The Display Properties interface is used to protect a computer from unauthorized access by setting a
password-protected screensaver that will automatically initiate after a set period of inactivity.
Windows Server 2003 SP2 Evaluated Configuration Administrators Guide Version 3.0, 7/18/2007
Copyright 2008 Microsoft Corporation.
All rights reserved. 28
Configuration Wizards
A number of configuration wizards are available in Windows Server 2003. The configuration wizards
provide a simplified step-by-step method for using or setting security features in Windows Server 2003.
Examples of available configuration wizards are described below.
Active Directory Installation Wizard
The Active Directory Installation Wizard is used in converting a Windows Server 2003 computer into a
Domain Controller by installing Active Directory services.
Delegation of Control Wizard
The Delegation of Control Wizard allows an authorized administrator to delegate administration of a
domain or Organizational Unit (OU).
Security Configuration Wizard
The Security Configuration Wizard (SCW) is a new tool that is available with the installation of Windows
Server 2003 Service Pack 1 (SP1) and higher. The SCW reduces the attack surface of Microsoft
Windows 2003 Servers by guiding an authorized administrator through a series of questions designed to
determine the functional requirements of a server. Any service functionality that is not required, by the
roles being performed by the server, is then disabled. This provides greater security for the server by
eliminating the potential of those services being used as an avenue of attack.
Windows Server 2003 SP2 Evaluated Configuration Administrators Guide Version 3.0, 7/18/2007
Copyright 2008 Microsoft Corporation.
All rights reserved. 29
IP Security Policy Wizard
The IP Security Policy Wizard can be used to tailor an IPSec policy to suit the particular security needs
and requirements of an organization.
Security Rule Wizard
The Security Rule Wizard guides an administrator in defining the security actions that must be activated
when network communications meet a specified set of criteria.
Windows Server 2003 SP2 Evaluated Configuration Administrators Guide Version 3.0, 7/18/2007
Copyright 2008 Microsoft Corporation.
All rights reserved. 30
Certificate Export and Import Wizards
The Certificate Export and Import Wizards assist the administrator in backing up and restoring user
certificates.
Security Functions
This subsection identifies all the security functions available to the administrator and needed to operate
Windows Server 2003 securely. The details regarding security parameters and values are provided in the
Graphical User Interface (GUI) specifications. The administrative security functions are derived from the
Windows Server 2003 security functions described in the Windows 2003/XP V3 ST.
The TOE supports a number of policies and features that require appropriate management. With few
exceptions, the security management functions are restricted to an authorized administrator. This
constraint is generally accomplished by privilege or access control (i.e., security descriptor), and
occasionally by a specific Security Identifier (SID) requirement (i.e., Administrators). Windows Server
2003 supports security management functions for the following security policies and features:
Account Policy The account policy management functions allow only an authorized administrator to
define constraints for passwords (password complexity requirements), account lockout (due to failed logon
attempts) parameters, and Kerberos key usage parameters. The constraints for passwords restrict
changes by including minimum password length, password history, and the minimum and maximum
allowable password age. If the maximum password age is exceeded, the corresponding user cannot
logon until the password is changed. The account lockout parameters include the number of failed logon
attempts (in a selected interval) before locking the account and setting the duration of the lockout. The
Kerberos key usage parameters primarily specify how long various keys remain valid. While an
authorized administrator can change passwords and a user can change their own passwords, Windows
Server 2003 does not allow any user (including the authorized administrator) to read passwords.
Account Database The account database management functions allow an authorized administrator to
define, assign, and remove security attributes to and from both user and group accounts, both locally and
Windows Server 2003 SP2 Evaluated Configuration Administrators Guide Version 3.0, 7/18/2007
Copyright 2008 Microsoft Corporation.
All rights reserved. 31
for a domain, if applicable. The set of attributes includes account names, SIDs, passwords, group
memberships, and other security-relevant and non-security relevant information. Of the set of user
information, only the password can be modified by a user that is not an authorized administrator.
Specifically, an authorized administrator assigns an initial password when an account is created and may
also change the password like any other account attribute. However, users have the ability to change their
own password. This capability is controlled by requiring users to first enter their old password in order to
change the password to a new value.
Audit Policy The audit policy management functions allow an authorized administrator the ability to
enable and disable auditing, to configure which categories of events will be audited for success and/or
failure, and to manage (create, delete, and clear) and access the security event log. An authorized
administrator can also define specifically which user and access mode combinations will be audited for
specific objects in the system.
Cryptographic Policy A Cryptographic Policy can be set to determine if the Transport Layer Security
(TLS)/Secure Sockets Layer (SSL) Security Provider supports only the
TLS_RSA_WITH_3DES_EDE_CBC_SHA cipher suite. In effect, this means that the provider only
supports the TLS protocol as a client and as a server (if applicable). It uses only the Triple Data
Encryption Standard (DES) encryption algorithm for the TLS traffic encryption, only the Rivest, Shamir,
and Adleman (RSA) public key algorithm for the TLS key exchange and authentication, and only the
Secure Hashing Algorithm 1 (SHA-1) for the TLS hashing requirements.
Domain Policy The domain management functions allow an authorized administrator to add and
remove machines to and from a domain as well as to establish trust relationships among domains.
Changes to domains and domain relationships effectively change the definition and scope of other
security databases and policies (e.g., the account database). For example, accounts in a domain are
generally recognized by all members of the domain. Similarly, accounts in a trusted domain are
recognized in the trusting domain.
Firewall Policy The group policy management functions allow an authorized administrator to define a
Windows Firewall policy for a group of Windows Server 2003 and Windows XP Professional computers
within a domain.
Group Policy The group policy management functions allow an authorized administrator to define
accounts, user right assignments, and machine/computer security settings, etc. for a group of Windows
Server 2003 systems or accounts within a domain. The group policies effectively modify the policies (e.g.,
machine security settings, and user rights policy) defined for the corresponding systems or users.
IPSec Policy The IPSec management functions allow an authorized administrator to define whether and
how (e.g., protocols and ports to be protected, outbound and/or inbound traffic, with what cryptographic
algorithms) IPSec will be used to protect traffic among distributed Windows Server 2003 systems.
EFS Policy The EFS management functions allow an authorized administrator to enable or disable EFS
on NTFS volumes and generally control the recovery for EFS data.
File Encryption Key (FEK) Policy - Only the owner of the private key used to protect the FEK associated
with the file or an administrator or subject with a specific privilege can delete the FEK.
Disk Quota Policy The disk quota management functions allow an authorized administrator to manage
disk quotas for NTFS volumes. More specifically, the functions allow an authorized administrator to
enable or disable disk quotas, define default disk quotas, and define actions to take when disk quotas are
exceeded.
Discretionary Access Control (DAC) Policy The DAC functions allow authorized users to modify
access control attributes associated with a named object.
Public Key Infrastructure (PKI) Policy Windows Server 2003 clients support PKI policies for certificate
auto-enrollment.
Smart Card Usage Policy Policies can be set to require the use of smart cards and to modify the
behavior of the computer when a smart card is removed.
Windows Server 2003 SP2 Evaluated Configuration Administrators Guide Version 3.0, 7/18/2007
Copyright 2008 Microsoft Corporation.
All rights reserved. 32
System Banner The logon functions can be configured by authorized administrators to display an
advisory warning message before access to the TOE is granted.
Session Locking Windows Server 2003 provides the ability for users to lock their sessions immediately
or after a defined interval. It constantly monitors the mouse and keyboard for activity and locks the
workstation after a set period of inactivity. Unlocking any locked session is restricted to administrators and
the interactively logged on user.
Time Setting the system clock is restricted to administrators.
User Rights Policy The user rights management functions allow an authorized administrator to assign
or remove user and group accounts to and from specific logon rights and privileges.
Windows Server 2003 Security Policies
Windows Server 2003 allows authorized administrators the ability to establish security settings in a Local
Group Policy Object (LGPO) for any computer, regardless of whether it participates in an Active Directory
domain or not. For all computers participating in domain, the LGPO is processed first, followed by any
site, domain, or OU policies. If a computer is participating in a domain and a conflict occurs between
domain and local computer policy, the domain policy prevails. However, if a computer is no longer
participating in a domain, the LGPO is applied.
Group Policies are administered through the use of Group Policy Objects (GPOs), data structures that are
attached in a specific hierarchy to selected Active Directory Objects, such as Sites, Domains, or OUs.
These GPOs, once created, are applied in a standard order: Local, Site, Domain, OU, with the later
policies being superior to the earlier applied policies.
Account policies (password, lockout, Kerberos) are defined for the entire domain in the default domain
GPO. Local policies (audit, user rights, and security options) for Domain Controllers are defined in the
default Domain Controllers GPO. For Domain Controllers, settings defined in the default Domain
Controller GPO have higher precedence than settings defined in the default Domain GPO. Thus, if a user
privilege (for example, Add workstations to domain) were to be configured in the default Domain GPO, it
would have no impact on the Domain Controllers in that domain.
Note: The Account Policies security area receives special treatment in how it takes effect on
computers in the domain. All Domain Controllers in the domain receive their account policies from
GPOs configured at the domain node regardless of where the computer object for the Domain
Controller is. This ensures that consistent account policies are enforced for all domain accounts. All
non-Domain Controller computers in the domain follow the normal GPO hierarchy for getting policies
for the local accounts on those computers. By default, member workstations and servers enforce the
policy settings configured in the domain GPO for their local accounts, but if there is another GPO at
lower scope that overrides the default settings, then those settings will take effect.
Subsections Local Security Policy, Domain Security Policy, and Domain Controller Security Policy provide
the procedures for accessing the security policy interfaces for the Local Security Policy, the Domain
Security Policy, and the Domain Controller Security Policy. Subsections Account Policies and Local
Policies describe how the interfaces are used to set and manage security policies. A list of security policy
default settings and Evaluated Configuration required changes are available in Appendices A and E,
respectively, of the Windows Server 2003 with SP2 Security Configuration Guide, Version 3.0.
Local Security Policy
Since stand-alone computers are not part of Active Directory, group policies do not apply to them. To view
and edit a local security policy:
1. Log on to the as an authorized administrator.
Windows Server 2003 SP2 Evaluated Configuration Administrators Guide Version 3.0, 7/18/2007
Copyright 2008 Microsoft Corporation.
All rights reserved. 33
2. Click Start, point to Administrative Tools, and then click Local Security Policy. This opens the
Local Security Settings interface.
3. Open the items in the tree to find the policy that is to be changed.
4. Double-click the policy, make the change, and then click OK.
Note: Some setting changes may have an impact on the compatibility between clients, services, and
applications. Attempting to make changes to these settings will result in a confirmation notice such as
the one shown below:
Windows Server 2003 SP2 Evaluated Configuration Administrators Guide Version 3.0, 7/18/2007
Copyright 2008 Microsoft Corporation.
All rights reserved. 34
Review the information provided by the notice and proceed as necessary.
5. Close the Local Security Settings interface.
Domain Security Policy
To view and edit a domain-wide security policy:
1. Log on to the Domain Controller as an authorized administrator.
2. Click Start, point to Administrative Tools, and then select Domain Security Policy. This opens the
Default Domain Security Settings interface.
3. Expand Account Policies and then select Password Policy, Account Policy, and Kerberos Policy
in sequence to view their settings. In the results pane, notice that the settings within Password
Policy, Account Lockout Policy, and Kerberos Policy are configured by default in the domain
GPO, and thus apply to all computers within that domain.
4. Next, navigate to Local Policies.
5. Click the User Rights Assignment subfolder. Notice that, by default, none of the user rights are
defined in the Domain Security Policy. This does not mean that user rights are not defined for
machines in throughout the enterprise, just that these rights are not defined by default in the Domain
Security Policy. Once defined in the Domain Security Policy, the setting will override local and Site
security policies. For Domain Controllers, the user rights are defined in the Domain Controller
Security Policy.
Windows Server 2003 SP2 Evaluated Configuration Administrators Guide Version 3.0, 7/18/2007
Copyright 2008 Microsoft Corporation.
All rights reserved. 35
6. Close the Default Domain Security Settings interface.
Note: Another method of viewing and modifying the Domain Security Policy is to access the Domain
GPO.
Domain Controller Security Policy
The previous subsection, reviewed the domain policy configured by default for all new domains. This
subsection, reviews the Default Domain Controller Security Policy, which specifies security settings for
all machines in the Domain Controller OU. By default, all Windows Server 2003 Domain Controller
computers within a domain are added to the same Domain Controller OU.
To view and edit a Domain Controller Security Policy;
1. Log on to the Domain Controller as an authorized administrator.
2. Click Start, point to Administrative Tools, and then select Domain Controller Security Policy.
This opens the Default Domain Controller Security Settings interface.
3. Navigate to Account Policies and select Password Policy. In the results pane, notice that a
Password Policy is not defined in the Default Domain Controller Security Policy, because
Password Policy are defined for the entire Domain Security Policy. Since the Account Policy
settings in the Domain Security Policy take precedence across the domain, any setting changes to
Account Policy settings within the Domain Controller Security Policy will have no effect.
Windows Server 2003 SP2 Evaluated Configuration Administrators Guide Version 3.0, 7/18/2007
Copyright 2008 Microsoft Corporation.
All rights reserved. 36
4. Navigate to Local Policies, and select User Rights Assignments. In the results pane, note that
user rights are configured in the default Domain Controller OU. Since the Domain Controller
Security Policy is defined as an OU policy, all Local Policy settings, with the exception of several
account Security Options, within the Domain Controller Security Policy will override any such
settings define in the Domain Security Policy. The same holds true for other policy setting within the
OU, such as Event Log, Restricted Groups, System Services, etc.
Site GPOs
To view and edit a Site GPO;
1. Log on to the Domain Controller as authorized administrator.
2. Click Start, point to Administrative Tools, and then select Active Directory Sites and Services.
Expand the Sites folder, right click on the desired site and select Properties.
Windows Server 2003 SP2 Evaluated Configuration Administrators Guide Version 3.0, 7/18/2007
Copyright 2008 Microsoft Corporation.
All rights reserved. 37
Note: The name of the first site Default-First-Site-Name may be changed. The first site contains the
Domain Controller, but has no site policy set by default.
3. In the site Properties interface, select the Group Policy tab. Select the desired group policy object
link and click the Edit button. The Group Policy Object Editor will appear.
4. All site-specific policy settings are accessible from the Group Policy Object Editor. To access and
edit the site security policy settings, expand Computer Configuration, expand Windows Settings,
and then expand Security Settings.
Windows Server 2003 SP2 Evaluated Configuration Administrators Guide Version 3.0, 7/18/2007
Copyright 2008 Microsoft Corporation.
All rights reserved. 38
OU GPOs
To view and edit as OU GPO:
1. Log on to the Domain Controller as authorized administrator.
2. Click Start, point to Administrative Tools, and then select Active Directory Users and Computers.
Expand the domain node, right click on the desired OU and select Properties.
Note: A Domain Controllers OU exists by default. The Domain Controllers OU Properties
interface provides an alternate means of accessing the Domain Controller security settings via the
Default Domain Controllers Policy GPO. Likewise, the Default Domain Policy GPO may be
accessed from the Properties interface of the domain object.
Windows Server 2003 SP2 Evaluated Configuration Administrators Guide Version 3.0, 7/18/2007
Copyright 2008 Microsoft Corporation.
All rights reserved. 39
3. In the OU Properties interface, select the Group Policy tab. Select the desired group policy object
link and click the Edit button. The Group Policy Object Editor will appear.
4. All OU-specific policy settings are accessible from the Group Policy Object Editor. To access and
edit the OU security policy settings, expand Computer Configuration, expand Windows Settings,
and then expand Security Settings.
Account Policies
The policy settings under Account Policies are implemented at the domain level. A Windows Server
2003 domain must have a single password policy, account lockout policy, and Kerberos version 5
authentication protocol policy for the domain. Configuring these policy settings at any other level in Active
Directory will only affect local accounts on member servers. If there are groups that require separate
password policies, they should be segmented into another domain or forest based on any additional
requirements.
Windows Server 2003 SP2 Evaluated Configuration Administrators Guide Version 3.0, 7/18/2007
Copyright 2008 Microsoft Corporation.
All rights reserved. 40
For domain accounts, there can be only one account policy per domain. The account policy must be
defined in the Domain Security Policy or in a new policy that is linked to the root of the domain and given
precedence over the Default Domain Security Settings, which is enforced by the Domain Controllers
that make up the domain. A Domain Controller always pulls the account policy from a GPO linked to the
domain, which by default is the Default Domain Policy GPO. This behavior occurs even if there is a
different account policy applied to the OU that contains the Domain Controller.
By default, workstations and servers joined to a domain the domain member computers also receive
the same account policy for their local accounts. However, local account policies for member computers
can be differentiated from the domain account policy by defining an account policy for the OU that
contains the member computers.
Password policy. These policy settings are used for domain or local user accounts. They determine
settings for passwords, such as enforcement and lifetimes.
Account lockout policy. These policy settings are used for domain or local user accounts. They
determine the circumstances and length of time that an account will be locked out of the system.
Kerberos Policy. Kerberos authentication is the primary authentication mechanism used in an Active
Directory domain. These policy settings are used for domain user accounts. They determine
Kerberos-related settings, such as ticket lifetimes and enforcement.
Note: Kerberos Policy settings are only visible in the Default Domain Security Settings interface.
Configuring Password Policies
The security provided by a password system depends on the passwords being kept secret at all times.
Thus, a password is vulnerable to compromise whenever it is used, stored, or even known. In a
password-based authentication mechanism implemented on a system, passwords are vulnerable to
compromise at several essential stages related to password assignment, distributions, management, and
use:
A password must be initially assigned by an administrator and provided to a user when enrolled on the
system;
A user must change the initial password upon first logon;
A user's password must be changed periodically;
The system must maintain a password database;
Users must remember their passwords;
Users must enter their passwords into the system to authentication themselves; and
Users may not disclose their passwords to anyone. This includes administrators and IT managers.
Note: Windows Server 2003 includes a Forgotten Password Wizard that may be used to create a
Password Reset Disk. The Evaluated Configuration currently does not include the use of the
Forgotten Password Wizard and the Password Reset Disk.
Password policies can be set depending on the needs of the organization. For example, it is possible to
specify minimum password length, no blank passwords, and maximum and minimum password age. It is
also possible to prevent users from reusing passwords and ensure that they use specific characters in
their passwords, making the passwords more difficult to crack.
To access and configure Password Policy settings:
1. Log on as an authorized administrator.
Windows Server 2003 SP2 Evaluated Configuration Administrators Guide Version 3.0, 7/18/2007
Copyright 2008 Microsoft Corporation.
All rights reserved. 41
Note: The examples that follow illustrate use of the Domain Security Policy. Procedures are similar
when using a Local Security Policy or other domain-level policy interfaces.
2. Click Start, point to Administrative Tools, and then select Domain Security Policy. This opens the
Default Domain Security Settings interface.
3. Expand Account Policies and select Password Policy. The configurable password policy settings
are presented in the right-hand details pane.
4. To edit a Password Policy setting, double-click on the policy setting or right-click it and select
Properties.
The use of these policies are described and implemented as follows:
Note: Procedures for setting initial user passwords are provided in subsection Creating User
Accounts of this document.
Enforce Password History: The Enforce password history policy sets how frequently old
passwords can be reused. This policy can be used to discourage users from changing back and forth
between a set of common passwords. Windows Server 2003 can store up to 24 passwords for each
user in the password history. By default, Windows Server 2003 has this setting at the maximum of 24
to best minimize vulnerabilities caused by password reuse.
To disable this feature, set the size of the password history to zero (0). To enable this feature, set the
size of the password history using the passwords remembered field. Windows Server 2003 will then
track old passwords using a password history that is unique for each user, and users will not be
allowed to reuse any of the stored passwords.
Note: To discourage users from cheating Enforce password history, they should not be allowed to
change passwords immediately. This will prevent users from changing their passwords several times
to get back to their old passwords. The Minimum password age setting can be used to prevent
users from changing their passwords immediately.
Maximum Password Age: The Maximum password age policy determines how long users can
keep a password before they have to change it. The aim is to periodically force users to change their
passwords. When this feature is used, set a value that makes sense for the specific network
Windows Server 2003 SP2 Evaluated Configuration Administrators Guide Version 3.0, 7/18/2007
Copyright 2008 Microsoft Corporation.
All rights reserved. 42
environment it is being applied to. Generally, a shorter period is used when security is very important
and a longer period when security is less important.
The default expiration date is 42 days; however, it can be set to any value from zero (0) to 999. A
value of zero specifies that passwords do not expire. Although it may be tempting to set no expiration
date, users should change passwords regularly to ensure the networks security. Where security is a
concern, good values are 30, 60, or 90 days. Where security is less important, good values are 120,
150, or 180 days.
Note: For this policy to be effective, the Password never expires check box in the user account
Properties interface must not be checked. Windows Server 2003 notifies users when theyre getting
close to the password expiration date. Anytime the expiration date is less than 30 days away, users
see a warning when they log on stating that they have to change their password within so many days.
Minimum Password Age: The Minimum password age policy determines how long users must
keep a password before they can change it. This field can be set to prevent users from cheating the
password system by entering a new password and then changing it right back to the old one.
By default, the Minimum password age in Windows Server 2003 is set to zero on stand-alone
servers and one (1) day on Domain Controller and in Domain Security Policies. For stronger security
this setting can be increased. Reasonable settings are from two to seven days. In this way, users are
less inclined to switch back to an old password but are able to change their passwords in a
reasonable amount of time if they want to. A setting of zero (0) should never be used in the Evaluated
Configuration since it would allow users to change their passwords immediately several times in order
to bypass enforcement of the password history requirement.
Windows Server 2003 SP2 Evaluated Configuration Administrators Guide Version 3.0, 7/18/2007
Copyright 2008 Microsoft Corporation.
All rights reserved. 43
Minimum Password Length: The Minimum password length policy sets the minimum number of
characters for a password. If it hasnt been changed already, the default setting should be changed
immediately. The default is to allow empty passwords (passwords with zero characters), which is
definitely not a good idea.
For security reasons, passwords of at least eight (8) characters are required. The reason for this is
that long passwords are usually harder to crack than short ones. If greater security is needed, the
minimum password length can be set to a maximum of 14 characters.
Note: The minimum password length for the Evaluated Configuration is eight (8) characters.
Passwords Must Meet Complexity Requirements: Beyond the basic password and account
policies, Windows Server 2003 includes facilities for creating additional password controls. The
functions implemented by enabling the Passwords must meet complexity requirements setting in
Password Policy are enforced when a user or administrator attempts to change the password for a
Windows Server 2003 SP2 Evaluated Configuration Administrators Guide Version 3.0, 7/18/2007
Copyright 2008 Microsoft Corporation.
All rights reserved. 44
user account. For example, the strong password filter requires that passwords contain characters
from at least three (3) of the following four (4) classes:
Description Examples
1. English Upper Case Letters A, B, C, Z
2. English Lower Case Letters a, b, c, z
3. Westernized Arabic Numerals 0, 1, 2, 9
4. Non-alphanumeric (special characters) For example, !,$,#,%).
In addition, the Passwords Must Meet Complexity Requirements policy setting in Windows Server
2003 requires a password that is six characters or greater in length and does not allow passwords that
contain the users account name.
Store Password Using Reversible Encryption: Passwords in the password database are
encrypted. This encryption cannot normally be reversed. If there is a need to allow the encryption to
be reversed, enable Store password using reversible encryption for all users in the domain.
Passwords are then stored with reversible encryption and can be recovered in case of emergency. By
default, this feature is disabled. This feature must not be enabled for the Windows Server 2003
Evaluated Configuration.
Windows Server 2003 SP2 Evaluated Configuration Administrators Guide Version 3.0, 7/18/2007
Copyright 2008 Microsoft Corporation.
All rights reserved. 45
Configuring Account Lockout Policies
Account lockout policies control how and when accounts are locked out of the domain or the local system.
By default on stand-alone servers, the Account lockout duration and Reset account lockout counter
after policies are inactive, as shown below, and cannot be set until the Account lockout threshold policy
is first changed to a value greater than zero.
To access and configure Account Lockout Policy settings:
1. Log on as an authorized administrator.
Note: The examples that follow illustrate use of the Domain Security Policy. Procedures are similar
when using a Local Security Policy or other domain-level policy interfaces.
2. Click Start, point to Administrative Tools, and then select Domain Security Policy. This opens the
Default Domain Security Settings interface.
3. Expand Account Policies and select Account Lockout Policy. The configurable policy settings are
presented in the right-hand details pane.
4. To edit an Account Lockout Policy setting, double-click on the policy setting or right-click it and
select Properties.
These policies are described and implemented as follows:
Windows Server 2003 SP2 Evaluated Configuration Administrators Guide Version 3.0, 7/18/2007
Copyright 2008 Microsoft Corporation.
All rights reserved. 46
Account Lockout Duration. The Account lockout duration policy determines the number of
minutes a locked-out account remains locked out before automatically becoming unlocked. The
available range is from one (1) through 99,999 minutes. A value of zero (0) specifies that the account
will be locked out until an administrator explicitly unlocks it. If Account lockout threshold is set to a
number greater than zero, Account lockout duration must be greater than or equal to the value of
Reset account lockout counter after.
The best security policy is to require an administrator to unlock the account by setting the lockout
duration to zero (0). This will block further hacker attempts to try to access the system at a later time
and will force users who are locked out to seek help from an administrator, which is usually a good
idea. This gives administrators the opportunity to check audit logs to determine if unauthorized login
attempts were made. By talking to the user, the administrator can also determine if the user is doing
anything wrong and can help the user avoid further problems.
Note: When the Account lockout duration policy is set first in a domain-level policy, a message will
appear indicating that the settings for the Account lockout threshold and the Reset account
lockout counter after policies will be automatically changed to Microsoft suggested values of five (5)
invalid logon attempts and 30 minutes respectively. Click OK to continue. This will enable the two
policies and allow them to be modified as needed.
Account Lockout Threshold: The Account lockout threshold policy sets the number of invalid
logon attempts that are allowed before an account is locked out. If lockout controls are used they
Windows Server 2003 SP2 Evaluated Configuration Administrators Guide Version 3.0, 7/18/2007
Copyright 2008 Microsoft Corporation.
All rights reserved. 47
should be set to a value that balances the need to prevent account cracking against the needs of
users who are having difficulty accessing their accounts.
A primary reason users may not be able to access their accounts properly the first time is that they
forgot their passwords. If this is the case, it may take them several attempts to log on properly.
Workgroup users could also have problems accessing a remote system where their current
passwords do not match the passwords the remote system expects. If this happens, several bad
logon attempts may be recorded by the remote system before the user ever gets a prompt to enter the
correct password. The reason is that Windows Server 2003 may attempt to automatically log on to
the remote system. In a domain environment, this normally does not occur.
The lockout threshold can be set to any value from zero (0) to 999. If the lockout threshold is set to
zero (0), accounts will not be locked out due to invalid logon attempts. Any other value sets a specific
lockout threshold. Keep in mind that the higher the lockout value, the higher the risk that a hacker
may be able to break into a system.
Note: When the Account lockout threshold policy is set first (in a stand-alone server Local Security
Policy or a domain-level security policy), a message will appear indicating that the settings for the
Account lockout duration and the Reset account lockout counter after policies will be
automatically changed to Microsoft suggested values of 30 minutes each. Click OK to continue. This
will enable the two policies and allow them to be modified as needed.
Reset Account Lockout Threshold After: Every time a logon attempt fails, Windows Server 2003
raises the value of a threshold that tracks the number of bad logon attempts. The Reset account
Windows Server 2003 SP2 Evaluated Configuration Administrators Guide Version 3.0, 7/18/2007
Copyright 2008 Microsoft Corporation.
All rights reserved. 48
lockout threshold after policy determines how long the lockout threshold is maintained. This
threshold is reset in one of two ways. If a user logs on successfully, the threshold is reset. If the
waiting period for Reset account lockout threshold after has elapsed since the last bad logon
attempt, the threshold is also reset.
By default, the lockout threshold is maintained for one minute, but any value can be set from one (1)
to 99,999 minutes. As with Account lockout threshold, select a value that balances security needs
against user access needs. A good value is from one to two hours. This waiting period should be
long enough to force hackers to wait longer than they want to before trying to access the account
again.
Note: When the Reset account lockout counter after policy is set first in a domain-level policy, a
message will appear indicating that the settings for the Account lockout duration and the Account
lockout threshold policies will be automatically changed to Microsoft suggested values of 30 minutes
and five (5) invalid logon attempts respectively. Click OK to continue. This will enable the two policies
and allow them to be modified as needed.
Bad logon attempts to a workstation against a password-protected screen saver do not increase the
lockout threshold. Similarly, if a server or workstation is locked using Ctrl+Alt+Delete, bad logon
attempts against the Unlock interface do not count.
Windows Server 2003 SP2 Evaluated Configuration Administrators Guide Version 3.0, 7/18/2007
Copyright 2008 Microsoft Corporation.
All rights reserved. 49
Unlocking a User Account
Once an account lockout threshold has been set, user accounts will be locked immediately after executing
the specified number of invalid login attempts. Initial invalid login attempts will be presented to the user in
a Logon Message as shown below.
The final invalid login attempt will inform the user that the account has been locked by presenting the
Logon Message shown below.
An authorized administrator can unlock a local user account on a stand-alone server as follows:
1. Click on Start, point to Administrative Tools, and then select Computer Management.
2. Expand Local Users and Groups, and then select the Users folder.
3. Find the account that is locked in the right-hand details pane. Double-click, or right-click, on the
account and select Properties.
4. In the user Properties interface, select the General tab.
5. Remove the check mark from the Account is locked out selection box, and click on the Apply
button.
6. Click on the OK button to close the user Properties interface.
Windows Server 2003 SP2 Evaluated Configuration Administrators Guide Version 3.0, 7/18/2007
Copyright 2008 Microsoft Corporation.
All rights reserved. 50
An authorized administrator can unlock a user account in a Windows Server 2003 domain as follows:
1. Click on Start, point to Administrative Tools, and then select Active Directory Users and
Computers.
2. In the console tree, expand the domain node.
3. Find the user account from the appropriate organizational unit, right-click on the user account, and
select Properties.
4. In the user Properties interface, select the Account tab.
5. Remove the check mark from the Account is locked out selection box, and click on the Apply
button.
6. Click on the OK button to close the user Properties interface.
Windows Server 2003 SP2 Evaluated Configuration Administrators Guide Version 3.0, 7/18/2007
Copyright 2008 Microsoft Corporation.
All rights reserved. 51
Configuring Kerberos Policies
In Windows Server 2003, the Kerberos version 5 authentication protocol provides the default mechanism
for authentication services and the authorization data necessary for a user to access a resource and
perform a task on that resource. By reducing the lifetime of Kerberos tickets, the risk of a legitimate users
credentials being stolen and successfully used by an attacker can be reduced; however, reducing the
lifetime of Kerberos tickets increase authorization overhead. In most environments, these settings should
not need to be changed. In a default installation of a Windows Server 2003 Active Directory domain, the
default values of these policy settings, which are applied at the domain level, are configured in the Default
Domain Policy GPO.
In a Windows Server 2003 Active Directory domain, Kerberos authentication is used by both client and a
server in trying to determine each others legitimacy. Kerberos works with private key cryptography. That
is, both the Kerberos-enabled client and server share a secret key. Kerberos authentication works as
follows (assuming the client initiates contact with the server):
1. The client generates an authenticator that contains unique information about the client (for example,
client name, client realm, the time on the client, a checksum of the data in the authenticator message,
and so forth). Each authenticator is unique, because of the time information it contains.
2. The client encrypts the authenticator with its copy of the secret key.
3. The client sends the encrypted authenticator to the server.
4. The server decrypts the authenticator with its copy of the secret key.
5. The server creates its own unique authenticator, which also contains a portion of the clients
authenticator. That way, the server proves to the client that it received the clients authenticator, and it
was able to decrypt the message, indicating that it is the proper server that had access to the secret
key.
Note that since all authenticators must be unique, they are valid one time only. Therefore, Kerberos
protects the system from replay attacks. A replay attack (with normal user Identification (ID)/password
authentication) can occur when if an outsider can collect authentication data off of the network and replay
it to the server. Since a user ID/password combination is good for many uses, the server cannot
determine if the second authentication attempt is the valid user trying to open another session, or if it is an
impostor trying to break into the system. Since the user ID/password information in the replay is correct,
the system will grant access to the impostor.
The secret keys used in Kerberos authentication, called session keys, are also one-time use, just as
authenticators are. Kerberos has a trusted authority, called the KDC that issues keys. Each client and
each server is issued a long-term key by the KDC. It is so called because the key is valid for a long time.
However, this key is only used when a client or server needs to communicate with the KDC. For client-
server authentication, both the client and the server have to obtain a session key from the KDC. Session
keys are only good for one logon session. When the session is terminated (for whatever reason) the
session key that was used is no longer valid. If the same client wants to authenticate again to the same
server, they both need to ask the KDC for new session keys.
The Kerberos policy is set at the domain level and is stored in the Active Directory. This means two
things: One is that a user must be a member of the Domain Administrators group to change the Kerberos
policy. The other is that changes made on one Domain Controller will be replicated to the other Domain
Controllers along with the normal Active Directory replication.
Ticket duration, renewal, and enforcement can be controlled by adjusting the Kerberos Policy settings.
These policies are discussed in the subsections that follow.
Warning: Only administrators with an intimate understanding of Kerberos security should change
these policies. If these policies are changed to inefficient settings, serious network problems may
result. In most cases the default Kerberos policy settings work just fine. Also note that in order to
maintain compliance with the Evaluated Configuration the default settings for Enforce user logon
restrictions and Maximum tolerance for computer clock synchronization must not be changed
Windows Server 2003 SP2 Evaluated Configuration Administrators Guide Version 3.0, 7/18/2007
Copyright 2008 Microsoft Corporation.
All rights reserved. 52
from the default, as defined in the Windows Server 2003 with SP2 Security Configuration Guide,
Version 3.0.
To access and configure Kerberos Policy settings:
1. Log on as an authorized administrator.
Note: The examples that follow illustrate use of the Domain Security Policy. Procedures are similar
when using a Local Security Policy or other domain-level policy interfaces.
2. Click Start, point to Administrative Tools, and then select Domain Security Policy. This opens the
Default Domain Security Settings interface.
3. Expand Account Policies and select Kerberos Policy. The configurable policy settings are
presented in the right-hand details pane.
4. To edit a Kerberos Policy setting, double-click on the policy setting or right-click it and select
Properties.
These policies are described and implemented as follows:
Enforce User Logon Restrictions: The Enforce user logon restrictions policy ensures that any
restrictions placed on a user account are enforced. It validates every request by checking the user
rights policy to see if the user has permission to log on locally or to access the computer from the
network. It also checks to make sure the account is valid. For example, if the users logon hours are
restricted, this policy is what enforces the restriction. The downside is that it may slow network access
to services. By default, the policy is enabled and should only be disabled in rare circumstances.
Maximum Lifetime for Service Ticket: The Maximum lifetime for service ticket policy is used to
set the maximum duration for which a service ticket is valid. This setting determines the maximum
number of minutes that a granted session ticket can be used to access a particular service. By
default, service tickets have a maximum duration of 600 minutes. The duration of these tickets can
be changed (although it is not recommended). The value must be 10 minutes or greater, and it must
be less than or equal to the value of the Maximum lifetime for user ticket policy setting. A value of
zero (0) effectively turns off expiration.
Windows Server 2003 SP2 Evaluated Configuration Administrators Guide Version 3.0, 7/18/2007
Copyright 2008 Microsoft Corporation.
All rights reserved. 53
Maximum Lifetime for User Ticket: The Maximum lifetime for user ticket policy is used to set the
maximum amount of time (in hours) that a users ticket-granting ticket can be used. By default, user
tickets have a maximum duration of 10 hours. When a users ticket-granting ticket expires, a new one
must be requested or the existing one must be renewed. The duration of these tickets can be
changed (although it is not recommended). For user tickets, the valid range is from zero (0) to
99,999 hours. A value of zero (0) effectively turns off expiration.
Note: If the value for this policy setting is too high, users might be able to access network resources
outside of their logon hours, or users whose accounts have been disabled might be able to continue to
access network services by using valid service tickets that were issued before their account was
disabled. A value of zero (0) is not recommended because the ticket-granting tickets would never
expire.
Windows Server 2003 SP2 Evaluated Configuration Administrators Guide Version 3.0, 7/18/2007
Copyright 2008 Microsoft Corporation.
All rights reserved. 54
Maximum Lifetime for User Ticket Renewal: A ticket that expires can be renewed, provided the
renewal takes place within the time set by the Maximum lifetime for user ticket renewal policy. By
default, the maximum renewal period is seven (7) days. The renewal period can be changed to any
value from zero (0) to 99,999 days (although it is not recommended). A value of zero (0) effectively
turns off the maximum renewal period.
Maximum Tolerance for Computer Clock Synchronization: The Maximum tolerance for
computer clock synchronization policy determines the maximum time difference (in minutes) that
Kerberos V5 tolerates between the time on the client clock and the time on the Domain Controller
running Windows Server 2003 that provides Kerberos authentication. By default, computers in the
domain must be synchronized within five minutes of each other. If the client clock and the server
clock are not synchronized closely enough, a client ticket is not issued. The default value is five (5)
minutes. If there are remote users that log on to the domain without synchronizing their clock to the
network timeserver, it may be necessary to adjust this value. However, changing this value to provide
a wider margin can leave the system open to replay attacks. Therefore the default must be
maintained for the Evaluated Configuration.
Windows Server 2003 SP2 Evaluated Configuration Administrators Guide Version 3.0, 7/18/2007
Copyright 2008 Microsoft Corporation.
All rights reserved. 55
Local Policies
Local Policies determine the security options for a user or service account. Local policies are based on
the computer a user is logged into, and the rights the user has on that particular computer. Local Policies
can be used to configure:
Audit policy. Determines which security events will be logged into the Security log on the computer
(successful attempts, failed attempts or both). The Security log can be viewed through the Event
Viewer GUI.
User rights assignment. Determines which users or groups have logon or task privileges on the
computer.
Security options. Enables or disables security settings for the computer, such as digital signing of
data, Administrator and Guest account names, floppy drive and CD ROM access, driver installation,
and logon prompts.
Local policies, by definition, are local to a computer. When these settings are imported from a GPO in
Active Directory, they will affect the local security settings of any computer accounts to which that GPO is
applied. Because a computer can have more than one policy setting applied to it, security policy settings
can conflict with each other. The order of precedence from highest to lowest is: OU, domain, site, and
local computer.
Configuring Audit Policies
Planning is an important step in the auditing process. Administrators should be selective in determining
the objects to audit. Auditing creates system overhead, therefore auditing too many objects will cause the
security log to become large and difficult to manage.
Before audit records are logged, an auditing policy must be established. The policy defines the types of
events that will be audited for a specific user or group of users. However, enabling the auditing policy is
only part of the work associated with setting up auditing. Auditing implementation has several steps:
1. Enable auditing through a Local Security Policy or a domain-level security policy.
Windows Server 2003 SP2 Evaluated Configuration Administrators Guide Version 3.0, 7/18/2007
Copyright 2008 Microsoft Corporation.
All rights reserved. 56
2. To support the Audit object access policy, select the objects to be audited, and set the System
Access Control Lists (SACL) for the objects.
3. Configure the event log.
4. Protect the audit data from unauthorized access or modification.
5. Review and maintain the audit logs.
This subsection deals only with steps one and two; all other aspects of audit management are addressed
in the Audit Management subsection of this document.
An auditing policy specifies categories of security-related events that must be audited. Windows Server
2003 has various Audit Policy settings enabled by default in a stand-alone server Local Security Policy
and in a Domain Controller Security Policy to monitor successful actions. In a Domain Security Policy
audit policies are Not Defined by default. By turning on various auditing event categories to monitor
successes and/or failures, the administrator can tailor an auditing policy that suits the security needs of
the organization.
To enable or disable audit, access and edit the Audit Policy settings as follows:
1. Log on using an authorized administrator.
Note: The examples that follow illustrate use of the Domain Security Policy. Procedures are similar
when using a Local Security Policy or other domain-level policy interfaces.
2. Click Start, point to Administrative Tools, and then select Domain Security Policy. This opens the
Default Domain Security Settings interface.
3. Expand Local Policies and select Audit Policy. The configurable audit event categories are
presented in the right-hand details pane.
4. To set an audit policy, double-click on an audit event category. For domain-level policies, check the
Define these policy settings check box and then check the appropriate boxes to select whether to
enable audit Success and/or Failure events for this category. To disable the auditing of a Success
or Failure in any of the audit categories, simply uncheck the corresponding box.
Windows Server 2003 SP2 Evaluated Configuration Administrators Guide Version 3.0, 7/18/2007
Copyright 2008 Microsoft Corporation.
All rights reserved. 57
5. Click OK. Repeat the process for other audit categories. It will take a few minutes for the change to
take effect, and other Domain Controllers will receive the change at the next regular replication
interval.
Best Practices for Auditing
To minimize the risk of several specific security threats, the administrator can take various auditing steps.
The administrator should select the events to be audited considering the set of threats specific to the
environment. The following table provides an example of various events that could be audited, as well as
the specific security threat that the audit event monitors.
Windows Server 2003 SP2 Evaluated Configuration Administrators Guide Version 3.0, 7/18/2007
Copyright 2008 Microsoft Corporation.
All rights reserved. 58
Audit Event Potential Threat
Failure audit for logon/logoff Random password hack
Success audit for logon/logoff Stolen password break-in
Success audit for user rights, user and group management,
security change policies, restart, shutdown, and system events
Misuse of privileges
Success and failure audit for file-access and object-access
events. File Manager success and failure audit of Read/Write
access by suspect users or groups for the sensitive files.
Improper access to sensitive
files
Success and failure audit for file-access printers and object-
access events. Print Manager success and failure audit of print
access by suspect users or groups for the printers.
Improper access to printers
Success and failure write access auditing for program files
(Execute (.EXE) and Dynamic Link Library (.DLL) extensions).
Success and failure auditing for process tracking. Run suspect
programs; examine security log for unexpected attempts to
modify program files or create unexpected processes. Run only
when actively monitoring the system log.
Virus outbreak
Appendix B Audit Categories and Events, of the Windows Server 2003 with SP2 Security Configuration
Guide, Version 3.0, contains a table that provides a cross reference of audit categories and audit events to
the auditable events required in the Windows XP/Server 2003 ST requirements. This can be used as a
reference when implementing an audit policy that must address specific ST requirements.
Enabling Object Auditing
If audit access to objects is chosen as part of the audit policy, either the audit directory service access
category (for auditing objects on a Domain Controller), or the audit object access category (for auditing
objects on a member server) must be also turned on. Once the correct object access category has been
turned on, each individual objects Properties can be used to specify whether to audit successes or
failures for the specific access request to each group or user.
Enabling Auditing on Directory Objects
The administrator can set an auditing SACL for an Active Directory object using the following procedure:
Warning: The Manage auditing and security log privilege (SeSecurityPrivilege) allows a user to set
SACLs on objects. Administrators must ensure that this privilege is not assigned to non-
administrative user accounts.
1. Log on using an authorized administrator for the domain.
2. Click Start, point to Administrative Tools, and then select Active Directory Users and Computers.
3. On the View menu, select Advanced Features.
Windows Server 2003 SP2 Evaluated Configuration Administrators Guide Version 3.0, 7/18/2007
Copyright 2008 Microsoft Corporation.
All rights reserved. 59
4. Locate the container for the object, right-click it, and then click Properties.
5. Click the Security tab.
6. Click Advanced, and click the Auditing tab.
7. Click the Add button.
8. In Select User, Computer, or Group, type the account name, or click Advanced and then Find Now
to select a user from the list, and then click OK to automatically open the Auditing Entry interface.
9. The Auditing Entry interface has two tabsObject and Properties.
10. The Object tab allows the selection of generic and control rights to audit.
Windows Server 2003 SP2 Evaluated Configuration Administrators Guide Version 3.0, 7/18/2007
Copyright 2008 Microsoft Corporation.
All rights reserved. 60
11. The Properties tab allows selection of property accesses to audit.
12. Use the pull-down lists to make selections on the types of object on which the settings will be applied.
13. Click each tab that needs to be modified, and select the check boxes for the successful or failed
access actions to be audited.
14. Check the Apply box and then click OK.
15. In the Advanced Security Settings interface, choose whether the choices will be inherited from the
parent container to this object. If yes, then select the Allow inheritable auditing entries from
parent to propagate to this object and all child objects check box.
Windows Server 2003 SP2 Evaluated Configuration Administrators Guide Version 3.0, 7/18/2007
Copyright 2008 Microsoft Corporation.
All rights reserved. 61
16. Click Apply, and then click OK on the Advanced Security Settings interface.
17. Click OK on the container Properties interface.
Enabling and editing Audit on Files and Folders
To set, view, modify, or remove auditing for a file or folder:
1. Open Windows Explorer, and then locate the file or folder to audit.
Click Start and select Windows Explorer; or
Click Start and select My Computer.
2. Navigate Windows Explorer to find the file or folder object where auditing is to be set. Right-click the
file or folder, select Properties, and then click the Security tab.
Windows Server 2003 SP2 Evaluated Configuration Administrators Guide Version 3.0, 7/18/2007
Copyright 2008 Microsoft Corporation.
All rights reserved. 62
3. Click Advanced, and then click the Auditing tab.
4. To audit actions against the object by a user or group, click Add.
Note: By default, audit is not set on files and folders. Therefore the Auditing entries box will initially
show no accounts.
5. In the Select User or Group interface, type the user or group name, or click Advanced and then
Find Now to select a user or group from the list, and then click OK to automatically open the Auditing
Entry interface.
Windows Server 2003 SP2 Evaluated Configuration Administrators Guide Version 3.0, 7/18/2007
Copyright 2008 Microsoft Corporation.
All rights reserved. 63
6. In the Auditing Entry interface, under Access click Successful, Failed, or both to select the events
to be audited for this user or group. If necessary, check the Apply these auditing entries to objects
and/or containers within this container only selection box. See Selecting where to apply auditing
entries on files and folders for details on how the Apply these auditing entries to objects and/or
containers within this container only selection box impacts the propagation of changes to sub-
containers. The table below provides a description of the file and folder access events that may be
audited.
Select To audit
Full Control
All attempts to access a folder or file.
Traverse Folder /
Execute File
Any attempts to move through folders to reach other folders or files.
List Folder / Read Data
Any attempts to view file names and subfolder names within a folder.
Read Attributes
Any attempts to view the attributes of a file or folder, such as the
Read-only and Hidden attributes.
Read Extended
Attributes
Any attempts to view the extended attributes of a file or folder.
Extended attributes are defined by programs and may vary by
program.
Create Files / Write Data
Any attempts to create files within a folder.
Create Folders / Append
Data
Create folder audits any attempts to create folders within the folder.
Append data audits any attempts to make changes to the end of a file
but not changing, deleting, or overwriting existing data.
Windows Server 2003 SP2 Evaluated Configuration Administrators Guide Version 3.0, 7/18/2007
Copyright 2008 Microsoft Corporation.
All rights reserved. 64
Select To audit
Write Attributes
Any attempts to change the attributes of a file or folder, such as the
Read-only and Hidden attributes.
Write Extended
Attributes
Any attempts to change the extended attributes to a file or folder.
Extended attributes are defined by programs and may vary by
program.
Delete Subfolders and
Files
Any attempts to delete subfolders and files.
Delete
Any attempts to delete the file or folder.
Read Permissions
Any attempts to read the file or folder.
Change Permissions
Any attempts to change the permissions of the file or folder.
Take Ownership
Any attempts to take ownership of a file or folder.
7. Click OK to close the Auditing Entry interface.
8. To view or change auditing for an existing group or user, simply select on the name, and then click the
Edit button.
9. To remove auditing for an existing group or user, select the name, and then click the Remove button.
Note: Before Windows Server 2003 will audit access to files and folders, the Audit Object Access
setting in the Audit Policy must be enabled. If not, an error message will appear when auditing is set
up for files and folders, and no files or folders will be audited. Once auditing is enabled, view the
security log in Event Viewer to review successful or failed attempts to access the audited files and
folders.
Windows Server 2003 SP2 Evaluated Configuration Administrators Guide Version 3.0, 7/18/2007
Copyright 2008 Microsoft Corporation.
All rights reserved. 65
Selecting Where to Apply Auditing Entries on Files and Folders
The Auditing Entry interface appears when setting audit on files and folders. In this interface, the Apply
onto list displays the locations where auditing entries can be applied. How these auditing entries are
applied depends on whether Apply these auditing entries to objects and/or containers within this
container only is selected. By default, this check box is cleared.
When the Apply these auditing entries to objects and/or containers within this container only check
box is clear, audit settings are applied as shown below:
Apply onto
Audits current
folder
Audits
subfolders in
the current
folder
Audits files in
the current
folder
Audits all
subsequent
subfolders
Audits files in
all subsequent
subfolders
This folder only
The folder, subfolders
and files
This folder and
subfolders
This folder and files
Subfolders and files
only
Subfolders only
Files only
When the Apply these auditing entries to objects and/or containers within this container only check box is
selected, audit settings are applied as shown below:
Windows Server 2003 SP2 Evaluated Configuration Administrators Guide Version 3.0, 7/18/2007
Copyright 2008 Microsoft Corporation.
All rights reserved. 66
Apply onto
Audits current
folder
Audits
subfolders in
the current
folder
Audits files in
the current
folder
Audits all
subsequent
subfolders
Audits files in
all subsequent
subfolders
This folder only
The folder, subfolders
and files
This folder and
subfolders
This folder and files
Subfolders and files
only
Subfolders only
Files only
Enabling Auditing of IPSec Data Integrity Violations and Replay of TFS Data
Starting with Windows Server 2003 SP1, the ability to audit IPSec data integrity violations and data replay
attempts was added. To enable this audit the Audit System Events category in the Local Security Policy
or Domain-level security policies must be set to detect Failure. See the Configuring Audit Policies
subsection for details on how to set auditing of system events. In addition, to enable this capability, it will
be necessary edit the Registry to create and set the value of the Registry entry shown below. For
examples on editing the Registry, see the Configuring Security Target Requirements through the Registry
Editor subsection.
Key Path:
HKLM\SYSTEM\CurrentControlSet\Control\Lsa\ Format Value
Key: Audit Value Name: ReplayIntegrityLogging REG_DWORD 1
Warning: Using Registry Editor incorrectly can cause serious, system-wide problems that may require
reinstallation of Windows Server 2003 to correct them. Microsoft cannot guarantee that any problems
resulting from the use of Registry Editor can be solved.
Enabling and Editing Audit on Registry Keys
Auditing of Registry keys may be used to monitor attempts to modify system configuration settings or to
troubleshoot problems that may result from application installations. To set, view, modify, or remove
auditing for a Registry key:
Warning: Using Registry Editor incorrectly can cause serious, system-wide problems that may require
reinstallation of Windows Server 2003 to correct them. Microsoft cannot guarantee that any problems
resulting from the use of Registry Editor can be solved.
1. Log on as an authorized administrator.
2. Open the Registry Editor:
Click Start and select Run; then
Windows Server 2003 SP2 Evaluated Configuration Administrators Guide Version 3.0, 7/18/2007
Copyright 2008 Microsoft Corporation.
All rights reserved. 67
Type regedit in the Open text box and click OK to open the Registry Editor.
3. Navigate to the Registry path where the desired key is located.
4. Right-click on the desired Registry key and select Permissions.
5. Click the Advanced button on the Permissions for <registry key> interface, and then click the
Auditing tab on the Advanced Security Settings for <registry key> interface.
6. To set audit access to the Registry key by a user or group, click Add.
Note: By default, audit is not set on Registry keys. Therefore, the Auditing entries box will initially
show no accounts.
7. In the Select User or Group interface, type the user or group name, or click Advanced and then
Find Now to select a user or group from the list, and then click OK to automatically open the Auditing
Entry for <registry key> interface.
Windows Server 2003 SP2 Evaluated Configuration Administrators Guide Version 3.0, 7/18/2007
Copyright 2008 Microsoft Corporation.
All rights reserved. 68
8. In the Auditing Entry interface, under Access, click Successful, Failed, or both to select the events
to be audited for this user or group. If necessary, check the Apply these auditing entries to objects
and/or containers within this container only selection box. See Selecting where to apply auditing
entries on Registry keys and subkeys for details on how the Apply these auditing entries to objects
and/or containers within this container only selection box impacts the propagation of changes to
subkeys. The table below provides a description of the Registry access events that may be audited.
Select To audit
Full Control
All attempts to access an entry from a registry key.
Query Value
Any attempts to read an entry from a registry key.
Set Value
Any attempts to set entries in a registry key.
Create Subkey
Any attempts to create subkeys on a selected registry key.
Enumerate Subkeys
Any attempts to identify the subkeys of a registry key.
Notify
Any notification events from a key in the registry.
Create Link
Any attempts to create a symbolic link in a particular key.
Delete
Any attempts to delete a registry object.
Write DAC
Any attempts to write a discretionary access control list on the key.
Write Owner
Any attempts to change the owner of the selected key.
Read Control
Any attempts to open the discretionary access control list on a key.
9. Click OK to close the Auditing Entry interface.
Windows Server 2003 SP2 Evaluated Configuration Administrators Guide Version 3.0, 7/18/2007
Copyright 2008 Microsoft Corporation.
All rights reserved. 69
10. To view or change auditing for an existing user or group, select the name from the Auditing entries
box of the Auditing tab view, and then click Edit.
11. To remove auditing for an existing user or group, select the name, and then click Remove.
Note: Before Windows Server 2003 will audit access to Registry keys and subkeys, the Audit Object
Access setting in the Audit Policy must be enabled. If not, an error message will appear when
auditing is set up for keys and subkeys, and no keys or subkeys will be audited. Once auditing is
enabled, view the security log in Event Viewer to review successful or failed attempts to access the
audited keys and subkeys.
Selecting Where to Apply Auditing Entries on Registry Keys and Subkeys
The Auditing Entry interface appears when setting audit on files and folders or on Registry keys. In this
dialog box, the Apply onto list displays the locations where auditing entries can be applied. How these
auditing entries are applied depends on whether Apply these auditing entries to objects and/or
containers within this container only is selected. By default, this check box is cleared.
Windows Server 2003 SP2 Evaluated Configuration Administrators Guide Version 3.0, 7/18/2007
Copyright 2008 Microsoft Corporation.
All rights reserved. 70
When the Apply these auditing entries to objects and/or containers within this container only check
box is clear, audit settings are applied as shown below:
Apply onto
Audits current
key
Audits subkeys
in the current
key
Audits all
subsequent
subkeys
This key only
This key and subkeys only
Subkeys only
When the Apply these auditing entries to objects and/or containers within this container only check
box is selected, audit settings are applied as shown below:
Apply onto
Audits current
key
Audits subkeys
in the current
key
Audits all
subsequent
subkeys
This key only
This key and subkeys only
Subkeys only
Configuring User Rights
Although the built-in capabilities for accounts cannot be changed, user rights for accounts can be
administered. These rights authorize users to perform specific actions, such as logging on to a system
interactively or backing up files and directories. User rights are different from permissions because they
apply to user accounts, whereas permissions are attached to objects. Keep in mind that changes made to
Windows Server 2003 SP2 Evaluated Configuration Administrators Guide Version 3.0, 7/18/2007
Copyright 2008 Microsoft Corporation.
All rights reserved. 71
user rights can have a far-reaching effect. Because of this, only experienced administrators should make
changes to the user rights policy.
Microsoft defines user rights in two types of categories: Logon Rights and Privileges. These are defined
as follows:
Logon Right: A user right that is assigned to a user and that specifies the ways in which a user can
log onto a system. An example of a logon right is the right to log on to a system remotely.
Privilege: A user right that is assigned to a user and that specifies allowable actions on the system.
An example of a privilege is the right to shut down a system.
User rights define capabilities at the local level. Although they can apply to individual user accounts, user
rights are best administered on a group account basis. This ensures that a user logging on as a member
of a group automatically inherits the rights associated with that group. By assigning rights to groups rather
than individual users, user account administration can be simplified. When users in a group all require the
same user rights, they can be assigned the set of rights once to the group, rather than repeatedly
assigning the same set to each individual user account.
User rights that are assigned to a group are applied to all members of the group while they remain
members. If a user is a member of multiple groups, the users rights are cumulative, which means that
the user has more than one set of rights and privileges. The only time that rights assigned to one group
might conflict with those assigned to another is in the case of certain logon rights. For example a member
of multiple groups who is assigned the Deny access to this computer from network logon right on a
specific computer would not be able access the computer remotely despite the logon rights granted to the
user by other groups. When attempting to access resources on the remote computer, the user would
receive the message shown below.
In general, however, user rights assigned to one group do not conflict with the rights assigned to another
group. To remove rights from a user, the administrator simply removes the user from the group. In this
case, the user no longer has the rights assigned to that group.
Windows Server 2003 SP2 Evaluated Configuration Administrators Guide Version 3.0, 7/18/2007
Copyright 2008 Microsoft Corporation.
All rights reserved. 72
The following lists show the logon rights and privileges that can be assigned to a user.
Logon Rights Privileges
Access this computer from a network Act as part of the operating system
Allow logon through Terminal Services Add workstations to a domain
Log on as a batch job Adjust memory quotas for a process
Log on as a service Back up files and directories
Log on locally Bypass traverse checking
Deny access to this computer from network Change the system time
Deny local logon Create a token object
Deny logon as a batch job Create a pagefile
Deny logon as a service Create permanent shared objects
Deny logon through Terminal Services Debug programs
Enable computer and user accounts to be
trusted for delegation
Force shutdown from a remote system
Generate security audits
Increase scheduling priority
Load and unload device drivers
Lock pages in memory
Manage auditing and security log
Modify firmware environment values
Profile a single process
Profile system performance
Remove computer from docking station
Replace a process level token
Restore files and directories
Shut down the system
Synchronize directory service data
Take ownership of files or other objects
Some of the privileges can override permissions set on an object. For example, a user logged on to a
domain account as a member of the Backup Operators group has the right to perform backup operations
for all domain servers. However, this requires the ability to read all files on those servers, even files on
which their owners have set permissions that explicitly deny access to all other users, including members
of the Backup Operators group. A user privilege, in this case, the right to perform a backup, takes
precedence over all file and directory permissions. The privileges, which can override permissions set on
an object, are listed below.
Windows Server 2003 SP2 Evaluated Configuration Administrators Guide Version 3.0, 7/18/2007
Copyright 2008 Microsoft Corporation.
All rights reserved. 73
Take ownership of files or other object
Manage auditing and security log
Back up files and directories
Restore files and directories
Debug programs
Bypass traverse checking
The Take ownership of files or other object (TakeOwnership) privilege grants WriteOwner access to an
object. Backup and Restore privileges grant read and write access to an object. The Debug programs
(debug) privilege grants read or open access to an object. The Bypass traverse checking
(ChangeNotify) privilege provides the reverse access on directories. This privilege is given, by default, to
all users and is not considered security relevant. The Manage auditing and security log
(SeSecurityPrivilege) privilege provides several abilities including access to the security log, overriding
access restrictions to the security log. The Event Logger is responsible for enforcing the Security privilege
in this context. The TakeOwnership, Security, Backup, Restore, Debug privileges should only be
assigned to administrator accounts (See Appendix C, User Rights and Privileges, of the Windows Server
2003 with SP2 Security Configuration Guide, Version 3.0, for the restrictions of the assignment of
privileges to be in accordance with the Evaluated Configuration).
The special user account LocalSystem has almost all privileges and logon rights assigned to it, because
all processes that are running as part of the operating system are associated with this account, and these
processes require a complete set of user rights.
Appendix C User Rights and Privileges, of the Windows Server 2003 with SP2 Security Configuration
Guide, Version 3.0, contains a cross-reference table of user rights and privileges to applicable ST
requirements that should be used as reference when implementing a user rights policy that must address
specific ST requirements.
Assigning User Rights and Privileges
User rights can be assigned through the Local Policies node of Group Policy. As the name implies,
local policies pertain to a local computer. Local Policies can also be configured as part of an existing
Group Policy for a site, domain, or OU. When this is done, the Local Policies will apply to all computer
accounts within the site, domain, or organizational unit.
Local Policies applied directly to a computer through the Local Security Policy interface, or Local
Computer Policy GPO, apply only to that single computer. If the computer is a member of a domain,
some of the Local Policy settings may be overwritten by those inherited from domain-level policies.
Configuring Domain-Level User Rights and Privileges
User rights policies for a domain can be administered as follows:
1. Log on using an authorized administrator for the domain.
2. Click Start, point to Administrative Tools, and then select Domain Security Policy. This opens the
Default Domain Security Settings interface.
3. Expand Local Policies and select User Rights Assignment. The right-hand details pane will display
the configurable logon rights and privileges.
Windows Server 2003 SP2 Evaluated Configuration Administrators Guide Version 3.0, 7/18/2007
Copyright 2008 Microsoft Corporation.
All rights reserved. 74
Note: All policies are either defined or not defined. That is, they are either configured for use or not
configured for use. A policy that is not defined in the current GPO could be inherited from a lower
level GPO.
4. To configure a User Rights Assignment policy, double-click a logon right or privilege, or right-click on
it and select Properties. This opens a Properties interface for the logon right or privilege.
For a site, domain, or organizational unit, individual user rights can be configured by completing the
following steps:
Windows Server 2003 SP2 Evaluated Configuration Administrators Guide Version 3.0, 7/18/2007
Copyright 2008 Microsoft Corporation.
All rights reserved. 75
1. Open the Properties interface for the logon right or privilege to be modified.
Note: For a site or OU, open the appropriate GPO and access the user right as described above in
the Domain Security Policy procedures.
2. Select Define these policy settings to define the policy. To apply the right to a user or group, click
the Add User or Group button.
3. In the Add user or group interface, click Browse. This opens the Select Users, Computers, or
Groups interface. The logon right or privilege can now be applied to users and groups. The following
selection options appear on the Select Users, Computers, or Groups interface:
Object Types: Determines the types of objects that will be searched when trying to find or verify
an account.
Locations: To access account names from other domains, click the Locations button. A
Locations interface will appear that shows the current domain, trusted domains, and other
Windows Server 2003 SP2 Evaluated Configuration Administrators Guide Version 3.0, 7/18/2007
Copyright 2008 Microsoft Corporation.
All rights reserved. 76
resources that can be accessed. Select Entire Directory to view all the account names in the
directory.
Note: Only domains that have been designated as trusted are available in the Locations interface.
Because of the transitive trusts in Windows Server 2003, this usually means that all domains in the
domain tree or forest are listed. A transitive trust is one that is not established explicitly. Rather, the
trust is established automatically based on the forest structure and permissions set in the forest.
Advanced: As seen in previous examples, clicking the Advanced button opens a Select Users,
Computers, or Groups search tool that can be used to find accounts in the specified location.
Check Names: Validate the user and group names entered into the selection list. This is useful
if names are typed in manually and it is necessary ensure that theyre actually available.
4. After selecting the account names to add to the group, click OK. The Add user or group interface
should now show the selected accounts. Click OK again.
5. The Security Policy Setting interface is updated to reflect the selections. If a mistake is made,
select a name and remove it by clicking Remove.
Windows Server 2003 SP2 Evaluated Configuration Administrators Guide Version 3.0, 7/18/2007
Copyright 2008 Microsoft Corporation.
All rights reserved. 77
6. When finished granting the right to users and groups, click OK.
Note: Some logon right or privilege changes may have an impact on the compatibility between clients,
services, and applications. Attempting to make changes to these user rights will result in a
confirmation notice such as the one shown below:
Review the information provided by the notice and proceed as necessary.
Configuring Local User Rights and Privileges
To modify user rights locally on a Windows Server 2003 computer, use the Local Security Policy as
follows:
1. Log in as an authorized local administrator.
2. Click on Start, point to Administrative Tools, and then select Local Security Policy from the menu.
The Local Security Settings interface will appear.
3. Under Security Settings, expand Local Policies.
4. Select User Rights Assignment, to see a list of logon rights and privileges in the right-hand details
pane.
Windows Server 2003 SP2 Evaluated Configuration Administrators Guide Version 3.0, 7/18/2007
Copyright 2008 Microsoft Corporation.
All rights reserved. 78
5. To configure user rights assignment, double-click a logon right or privilege, or right-click on it and
select Properties. This opens a Properties interface for the logon right or privilege.
6. Follow the same procedures described above, in Configuring Domain-Level User Rights and
Privileges, to add or remove a user or group to a logon right or privilege.
Windows Server 2003 SP2 Evaluated Configuration Administrators Guide Version 3.0, 7/18/2007
Copyright 2008 Microsoft Corporation.
All rights reserved. 79
Configuring Security Options
Local Policies also allow the administrator to configure Security Options that consist of well-known
security relevant system parameters, many of which are normally configured by setting registry values
using tools like Regedit.exe. A list of all available security relevant system parameters that can be
modified through Security Options is provided in the Windows Server 2003 with SP2 Security
Configuration Guide, Version 3.0, Table 4.6, Security Option Settings. The Required column indicates if
a security option must be enabled or disabled to meet the Windows 2003/XP V3 ST. If this column is
empty then the security option may be disabled or enabled, as necessary, in the Evaluation Configuration.
Security Options are configured as follows:
1. Log on as an authorized administrator.
Note: The example that follows illustrates use of the Domain Security Policy. Procedures are
similar when using a Local Security Policy or other domain-level policy interfaces.
2. Click Start, point to Administrative Tools, and then select Domain Security Policy. This opens the
Default Domain Security Settings interface.
3. Expand Local Policies and select Security Options. The right-hand details pane will display the
configurable security settings.
4. To configure a Security Options policy, double-click a policy option or right-click on it and select
Properties. This opens a Properties interface for the security option.
Windows Server 2003 SP2 Evaluated Configuration Administrators Guide Version 3.0, 7/18/2007
Copyright 2008 Microsoft Corporation.
All rights reserved. 80
5. For domain-level policies, select Define these policy settings to define the policy.
6. Select to the appropriate radio button to either enable or disable the security option.
7. Click OK to configure the selected option.
Input to the Properties interfaces for selected security options will vary depending on the configuration
requirements of the option. For example some security options may require selection from a drop down
menu, a text input, checkbox selections, or selection of an Enabled or Disabled radio button as shown
below.
Windows Server 2003 SP2 Evaluated Configuration Administrators Guide Version 3.0, 7/18/2007
Copyright 2008 Microsoft Corporation.
All rights reserved. 81
The subparagraphs that follow provide examples that demonstrate the implementation of ST requirements
through configuration of Windows Server 2003 Security Options via two methods. The first method
involves editing a local or domain-level security policy or a group policy. The second method involves
directly editing the registry on an individual machine.
Configuring ST Requirements through the Group Policies Security Options Interface
Prevent Users from Installing Print Drivers
For a computer to print to a network printer, the driver for that network printer must be installed on the
local computer. The Devices: Prevent users from installing print drivers security option setting
determines who is allowed to install a printer driver as part of adding a network printer. If this setting is
enabled, only members of the Administrators and Power Users groups can install a printer driver as part
of adding a network printer. If this setting is disabled, any user can install a printer driver as part of adding
a network printer. This setting is required for the Evaluated Configuration in order to prevent unprivileged
users from downloading and installing untrusted printer drivers. Enable the Devices: Prevent users from
installing print drivers security option as follows:
1. Log on as an authorized administrator.
Note: The example that follows illustrates use of the Domain Security Policy. Procedures are
similar when using a Local Security Policy or other domain-level policy interfaces.
2. Click Start, point to Administrative Tools, and then select Domain Security Policy. This opens the
Default Domain Security Settings interface.
3. Under Security Settings, expand Local Policies.
4. Select Security Options, to see a list of security option policies in the right-hand details pane.
5. In the details pane, double-click Devices: Prevent users from installing print drivers.
6. For domain-level policies, check the Define these policy settings check box.
7. Select the Enabled radio button and click OK.
Windows Server 2003 SP2 Evaluated Configuration Administrators Guide Version 3.0, 7/18/2007
Copyright 2008 Microsoft Corporation.
All rights reserved. 82
8. Exit the Default Domain Security Settings interface.
Implementing an Authorized Usage Warning
For the Windows Server 2003 Evaluated Configuration, it is required that the system display a warning
message to users before allowing them to log on. It may be necessary to get help with the wording of the
message from the companys legal department. The message should inform users that the system is for
authorized use only, and that they could be prosecuted if they misuse the system. For example:
This computer system, including all related equipment, networks and network devices, are
provided for the authorized use of Company XYZ employees. Use of this system constitutes
consent to monitoring. Company XYZ reserves the right to monitor computer systems to ensure
proper and authorized use, and to ensure that security mechanisms are not circumvented.
Evidence of unauthorized use collected during monitoring may be used for administrative or legal
action. Unauthorized use may be subject to criminal prosecution.
Add the logon message above to a security policy as follows:
1. Log on as an authorized administrator.
Note: The example that follows illustrates use of the Domain Security Policy. Procedures are
similar when using a Local Security Policy or other domain-level policy interfaces.
2. Click Start, point to Administrative Tools, and then select Domain Security Policy. This opens the
Default Domain Security Settings interface.
3. Under Security Settings, expand Local Policies.
4. Select Security Options, to see a list of security option policies in the right-hand details pane.
5. In the details pane, double-click Interactive Logons: Message title for users attempting to log on.
6. For domain-level policies, check the Define this policy setting box.
7. Enter the title for the message (for example, Warning) and click OK.
Windows Server 2003 SP2 Evaluated Configuration Administrators Guide Version 3.0, 7/18/2007
Copyright 2008 Microsoft Corporation.
All rights reserved. 83
8. Double-click Interactive Logons: Message text for users attempting to log on.
9. For domain-level policies, check the Define this policy setting in the template box.
10. Enter the text for the message and click OK.
11. Exit the Default Domain Security Settings interface.
12. Restart a domain client and log in to the domain to see the login banner message.
Since this security setting is associated with the default domain GPO, it applies to all computers in the
domain. This setting will override any local policies (defined on individual computers) that specify this
security parameter, but will not override any OU policies that specify this value.
Disable Shut Down Without Logging On
This security option determines whether a computer can be shut down without having to log on to
Windows. When this policy is enabled, the Shut Down command is available on the Windows logon
screen. When this policy is disabled, the option to shut down the computer does not appear on the
Windows logon screen. In this case, users must be able to log on to the computer successfully and have
the Shut down the system user right in order to perform a system shutdown. By default, this option is
enabled on Windows XP Professional and disabled on Windows Server 2003.
Disable the shutdown button on the Windows logon screen of Domain Computers as follows:
1. Log on as an authorized administrator.
Note: The example that follows illustrates use of the Domain Security Policy. Procedures are
similar when using a Local Security Policy or other domain-level policy interfaces.
Windows Server 2003 SP2 Evaluated Configuration Administrators Guide Version 3.0, 7/18/2007
Copyright 2008 Microsoft Corporation.
All rights reserved. 84
2. Click Start, point to Administrative Tools, and then select Domain Security Policy. This opens the
Default Domain Security Settings interface.
3. Under Security Settings, expand Local Policies.
4. Select Security Options, to see a list of security option policies in the right-hand details pane.
5. In the details pane, double-click Shutdown: Allow system to be shut down without having to log
on.
6. For domain-level policies, check the Define this policy setting box.
7. Select Disabled and click OK.
8. Exit the Default Domain Security Settings interface.
Set Minimum Session Security for NTLM Security Support Provider (SSP) Based (including secure
RPC) Clients and Servers
Two security options, Network security: minimum session security for NTLM SSP based (including
secure RPC) clients and Network security: minimum session security for NTLM SSP based
(including secure RPC) servers, are used to allow a client or a server respectively, to require the
negotiation of message confidentiality (encryption), message integrity, 128-bit encryption, or NTLMv2
session security. These values are dependent on the LAN Manager Authentication Level security
setting value. The selectable options included in this policy setting are:
Require message integrity: The connection will fail if message integrity is not negotiated. The
integrity of a message can be assessed through message signing. Message signing proves that the
message has not been tampered with by attaching a cryptographic signature which identifies the
sender and is a numeric representation of the contents of the message. This signature ensures that
the message has not been tampered with.
Require message confidentiality: The connection will fail if encryption is not negotiated. Encryption
converts data into a form that is not readable by anyone until decrypted.
Require NTLMv2 session security: The connection will fail if the NTLMv2 protocol is not negotiated.
Require 128-bit encryption: The connection will fail if strong encryption (128-bit) is not negotiated.
Set the minimum session security for NTLM SSP based clients and servers for the Evaluated
Configuration as follows:
1. Log on as an authorized administrator.
Windows Server 2003 SP2 Evaluated Configuration Administrators Guide Version 3.0, 7/18/2007
Copyright 2008 Microsoft Corporation.
All rights reserved. 85
Note: The example that follows illustrates use of the Domain Security Policy. Procedures are
similar when using a Local Security Policy or other domain-level policy interfaces.
2. Click Start, point to Administrative Tools, and then select Domain Security Policy. This opens the
Default Domain Security Settings interface.
3. Under Security Settings, expand Local Policies.
4. Select Security Options, to see a list of security option policies in the right-hand details pane.
5. In the details pane, double-click Network security: minimum session security for NTLM SSP
based (including secure RPC) clients.
6. For domain-level policies, check the Define this policy setting box.
7. Select all of the options by checking the selection box for each of the options presented and click the
OK button.
8. In the details pane, double-click Network security: minimum session security for NTLM SSP
based (including secure RPC) servers.
9. Select all of the options by checking the selection box for each of the options presented and click the
OK button.
10. Exit the Default Domain Security Settings interface.
Shut Down System Immediately If Unable to Log Security Audits
The Security Option Audit: Shut Down System Immediately If Unable to Log Security Audits
determines whether the system should shut down if it is unable to log security events. This policy setting
modifies the Crashonauditfail value in the SYSTEM\CurrentControlSet\Control\Lsa registry key. If this
Windows Server 2003 SP2 Evaluated Configuration Administrators Guide Version 3.0, 7/18/2007
Copyright 2008 Microsoft Corporation.
All rights reserved. 86
policy is enabled, it causes the system to halt if a security audit cannot be logged for any reason.
Typically, an event will fail to be logged when the security audit log is full and the retention method
specified for the security log is either Do Not Overwrite Events or Overwrite Events by Days. When
this security option is enabled the computer will halt and reboot, to prevent a user from taking any further
action that may be auditable, if the security log becomes full and an existing entry cannot be overwritten.
By default, this policy is disabled with a registry value of zero (0). Setting the registry value to a one (1) will
cause the system to halt and restart when the audit log becomes full and the value in the registry will be
reset to two (2). When the system is rebooted, only an administrator account will be able to log on. The
administrator will then have to archive and clear the log, reset the Registry value to one (1), and reboot the
system before any other user is allowed to log on.
Note: The ST requires the system to be able to prevent auditable events from occurring, except those
taken by the administrator, if the audit log becomes full. If the administrator desires this functionality,
this option must be enabled. This setting should only be enabled where there is a strict audit
management process in place for reviewing, archiving, and clearing the audit logs on a regular basis.
Warning: The administrative burden of enabling this setting can be very high, especially if the
Retention method for security log is configured to Do not overwrite events (clear log manually).
This setting turns a repudiation threat (a backup operator could deny that they backed up or restored
data) into a Denial of Service (DoS) vulnerability because a server could be forced to shut down by
overwhelming it with logon events and other security events that are written to the security log.
Additionally, since the shut down is not graceful, it is possible that irreparable damage to the operating
system, applications, or data could result. While NTFS will guarantee that the file system's integrity
will be maintained during an ungraceful system shutdown, it cannot guarantee that every data file for
every application will still be in a usable form when the system restarts.
Enable this security option as follows:
1. Log on as an authorized administrator.
Note: The example that follows illustrates use of the Domain Security Policy. Procedures are
similar when using a Local Security Policy or other domain-level policy interfaces.
2. Click Start, point to Administrative Tools, and then select Domain Security Policy. This opens the
Default Domain Security Settings interface.
3. Under Security Settings, expand Local Policies.
4. Select Security Options, to see a list of security option policies in the right-hand details pane.
5. In the details pane, double-click Audit: Shut down system immediately if unable to log security
audits.
6. For domain-level policies, check the Define this policy setting box.
7. Select Enabled and click OK.
Windows Server 2003 SP2 Evaluated Configuration Administrators Guide Version 3.0, 7/18/2007
Copyright 2008 Microsoft Corporation.
All rights reserved. 87
8. A confirmation message will appear indicating that the change may impact compatibility between
clients, servers, and applications. Review the information provided. If there is no problem for
operations in the current environment, click Yes to apply the change.
9. Exit the Default Domain Security Settings interface.
If the audit log gets full and the system halts as a result of this setting, recover using the Registry Editor as
follows:
Warning: Using Registry Editor incorrectly can cause serious, system-wide problems that may
require reinstallation of Windows Server 2003 to correct them. Microsoft cannot guarantee that any
problems resulting from the use of Registry Editor can be solved.
1. Log in as an authorized administrator.
2. Archive and clear the audit log.
3. Open Start, select Run, type regedit and click OK.
4. Under the HKEY_LOCAL_MACHINE on Local Machine, navigate to
SYSTEM\CurrentControlSet\Control\Lsa.
5. In the topic pane, double-click on crashonauditfail.
6. Reset the value from a 2 to a 1in the Edit DWORD Value window and click the OK button.
Windows Server 2003 SP2 Evaluated Configuration Administrators Guide Version 3.0, 7/18/2007
Copyright 2008 Microsoft Corporation.
All rights reserved. 88
7. Close the Registry Editor and restart the computer.
Configuring Security Target Requirements through the Registry Editor
This subsection provides one example of how the security parameters discussed above can be configured
by directly editing the Windows Server 2003 Registry with the Registry Editor.
Warning: Using Registry Editor incorrectly can cause serious, system-wide problems that may require
reinstallation of Windows Server 2003 to correct them. Microsoft cannot guarantee that any problems
resulting from the use of Registry Editor can be solved.
Generate an Audit Event when the Audit Log Reaches a Percent Full Threshold
Windows Server 2003 supports a feature for generating a security audit in the security event log when the
security log reaches a configurable threshold. To enable this capability, create the key value called
WarningLevel a value setting that will designate the percent value that will cause the event to be
recorded in the security log. The value can be configured to an appropriate value based on local
operational needs. For example, if the value is set to 90, and the security log size reaches the 90 percent
of the preset log size, the security log will show one event entry for eventID 523 with the following text:
The security event log is 90 percent full. Use extreme caution when editing the registry, because
changes happen immediately and there is no option to discard changes when the Registry Editor
is exited.
Note: This setting will not work if the log retention method is set to Overwrite events as needed.
Set the audit warning level in the Registry as follows:
1. Log in as an authorized administrator.
2. To start the Registry Editor (regedit.exe) open Start, select Run, type regedit and click OK.
Windows Server 2003 SP2 Evaluated Configuration Administrators Guide Version 3.0, 7/18/2007
Copyright 2008 Microsoft Corporation.
All rights reserved. 89
3. Under the HKEY_LOCAL_MACHINE, navigate to
SYSTEM\CurrentControlSet\Services\Eventlog\Security.
4. Right-click Security, point to New, and select DWORD Value.
Windows Server 2003 SP2 Evaluated Configuration Administrators Guide Version 3.0, 7/18/2007
Copyright 2008 Microsoft Corporation.
All rights reserved. 90
5. A new DWORD value entry will appear in the right-hand pane titled New Value #1 by default.
Rename the value to WarningLevel.
6. Double-click on the WarningLevel value to open the Edit DWORD Value window. Under Base,
select the Decimal radio button. Under Value data, enter 90. Click OK.
7. Close the Registry Editor and restart the computer.
RSoP Snapin
The RSoP snap-in enables authorized administrators to poll and evaluate the cumulative effect that local,
site, domain, and OU GPOs have on computers and users. The RSoP snap-in enables authorized
administrators to check for GPOs that might affect troubleshooting. For example, a GPO setting can
cause startup programs to run after a user logs on to a computer.
Use this snap-in to evaluate the effects of existing GPOs on a computer. This information is helpful for
diagnosing deployment or security problems. The RSoP snap-in reports individual Group Policy settings
specific to one or more users and computers, including advertised and assigned applications.
Resultant Set of Policy Snap-in Core Scenarios
There are two core scenarios for the RSoP snap-in: reporting the effect of policy on various combinations
of users and computers, and predicting the affect of policy. The reporting functionality of RSoP snap-in is
known as logging mode. The predictive functionality is known as planning mode.
Whether in logging or planning mode, an administrator typically accesses the RSoP snap-in by opening an
empty Microsoft Management Console (MMC), adding the RSoP snap-in to the console, and then using
Windows Server 2003 SP2 Evaluated Configuration Administrators Guide Version 3.0, 7/18/2007
Copyright 2008 Microsoft Corporation.
All rights reserved. 91
the Resultant Set of Policy Wizard to collect data from various computers on the network for either logging
or planning mode.
Logging Mode
An administrator uses logging mode to report on the current state of Group Policy settings. The scope of
reports can include Group Policy settings for various targets, including a computer, a user, or both. The
administrator selects combinations of targets in the Resultant Set of Policy Wizard.
When the administrator finishes with the wizard, the RSoP snap-in queries the Windows Management
Instrumentation (WMI) repository on the client computer for information about the Group Policy settings
for the targets. RSoP snap-in displays these settings.
Logging mode in the RSoP snap-in is useful for troubleshooting Group Policy. The RSoP snap-in lists
each policy setting, and from which GPO the displayed setting came. GPO precedence is also available,
as is any error information that was logged by either the Group Policy engine or any of the Group Policy
client side extensions. Using this information, an administrator can determine which GPOs are applying a
Group Policy setting and which GPOs are not.
In addition to using an empty MMC to access RSoP snap-in, there is another scenario an administrator is
just as likely to use for troubleshooting Group Policy settings. An administrator can run RSOP.msc from
the command prompt on a client computer to report on the current computer with the current user logged
on. In this manner, the administrator avoids having to select targets in the Resultant Set of Policy Wizard.
Planning Mode
An administrator uses planning mode to perform "what if" scenarios with Group Policy. Like logging
mode, the end result is a report of Group Policy settings. However, unlike logging mode, this report
contains simulated data.
The administrator uses RSoP snap-in and a Windows Server 2003 Domain Controller. First, the
administrator must use the Resultant Set of Policy Wizard to define the scope of the report. This is done
by selecting various targets. In planning mode these targets must include both user information and
computer information; however, the administrator can select either a particular user or computer or an
Active Directory container for users or computers.
After specifying the scope of the plan, the administrator uses the wizard to specify a simulated Group
Policy settings environment. Because these Group Policy environment settings are simulated, an actual
client computer might behave differently in live tests. It is not possible for a domain controller to
accurately determine how a particular client computer will actually behave.
The following simulated environment settings are available:
A slow network connection
Loop-back processing (merge mode and replace mode)
Site-based policy implementation
Security group memberships for the user, the computer, or both
WMI Filters that are linked to the user, the computer, or both
The administrator can elect to simulate any, all, or none of the environment variables. Whatever the
choices, when the wizard finishes, the RSoP snap-in requests a simulation of policy from the domain
controller. The domain controller uses Resultant Set of Policy Provider to simulate the application of
GPOs. This service passes the GPO settings to virtual client-side extensions on the domain controller.
The results of the simulation are stored in the WMI repository on the domain controller before the
information is passed back to the RSoP snap-in for analysis. It is important to remember that the results
Windows Server 2003 SP2 Evaluated Configuration Administrators Guide Version 3.0, 7/18/2007
Copyright 2008 Microsoft Corporation.
All rights reserved. 92
displayed in the RSoP snap-in are not actual Group Policy settings, but simulated Group Policy based on
the settings created using the wizard. If a custom client side extension exists on a client but does not exist
on the domain controller, then any Group Policy settings this custom client side extension might create
would not appear in the simulation results.
Planning mode in the RSoP snap-in is useful for planning Group Policy. The RSoP snap-in lists each
GPO from which the displayed setting came as well as any other lower priority GPOs that attempted to
configure settings. Using this information, an administrator can determine which GPOs are applying a
policy setting and which GPOs are not.
Using the RSoP Snap-in
To use the RSoP snap-in:
1. Log on as an authorized administrator.
2. Click on Start and select Run.
3. Type mmc in the Open box, and then click OK.
4. Click File, click Add/Remove Snap-in, and then click Add in the Add/Remove dialog box.
5. Select Resultant Set of Policy, click Add, and then click Close in the Add/Remove Standalone
Snap-in dialog box.
6. Click OK in the Add/Remove dialog box. The Resultant Set of Policy snap-in is displayed in the
MMC.
7. Right-click on the Resultant Set of Policy object in the MMC and select Generate RSOP data.
Windows Server 2003 SP2 Evaluated Configuration Administrators Guide Version 3.0, 7/18/2007
Copyright 2008 Microsoft Corporation.
All rights reserved. 93
8. The Resultant Set of Policy Wizard will be displayed. Click Next.
9. The Mode Selection page of the Wizard will be displayed. Select the Logging mode radio button,
and then click Next. If the computer in not in a domain, the Planning mode radio button will be
disabled.
Windows Server 2003 SP2 Evaluated Configuration Administrators Guide Version 3.0, 7/18/2007
Copyright 2008 Microsoft Corporation.
All rights reserved. 94
10. The Mode Selection page of the Wizard will be displayed. If the Another computer radio button is
selected, the Browse button may be used to find the remote computer on the network. A check box
can be selected so that only user settings are presented in the results and computer settings are not
shown. For this example, select the This computer radio button and do not select the check box.
Click Next.
11. The User Selection page of the Wizard will be displayed. Select the Display policy settings for
radio button and the Current user radio button, then click Next.
12. The Summary of Selections page of the Wizard will be displayed. Review the information in the
summary. If changes are required, click the Back button to find the location where the changes are
required and make the necessary edits. When finished, click Next.
Windows Server 2003 SP2 Evaluated Configuration Administrators Guide Version 3.0, 7/18/2007
Copyright 2008 Microsoft Corporation.
All rights reserved. 95
13. The Wizard will display the progress of the RSoP in gathering policy settings. When this task
completes, the Completing the Resultant Set of Policy Wizard page will be displayed. Click Finish
to complete the Wizard.
14. To view the collected policy categories, expand the RSoP node in the MMC.
15. Navigate through the RSoP results to view the various group policy settings and their source GPOs.
Windows Server 2003 SP2 Evaluated Configuration Administrators Guide Version 3.0, 7/18/2007
Copyright 2008 Microsoft Corporation.
All rights reserved. 96
Using the RSoP from a Domain Controller
On a Domain Controller, a domain administrator can execute the RSoP from within the Active Directory
Users and Computers interface to conduct an RSoP query of a computer account, user account, domain,
or OU. The Active Directory Sites and Services interface can be used to conduct an RSoP query of a
specific Active Directory site.
Note: In order to conduct an RSoP query of a domain user on a client computer, the user must have
logged into the client computer at least once.
As an example, to conduct an RSoP query of user account on domain client computer:
1. Log on as a domain administrator.
2. Click on Start, point to Administrative Tools and select Active Directory Users and Computers.
3. Expand the domain node. Then right-click on a user account, point to All Tasks, and select
Resultant Set Of Policy (Logging).
4. In the Computer Selection page of the Resultant Set of Policy Wizard, select the Another computer
radio button. Enter the name of the client computer, or click the Browse button to find the computer.
Click Next.
Windows Server 2003 SP2 Evaluated Configuration Administrators Guide Version 3.0, 7/18/2007
Copyright 2008 Microsoft Corporation.
All rights reserved. 97
Note: If the Windows Firewall is enabled on the client with the default firewall settings, the RSoP
query will fail.
5. Click Next on the User Selection page of the Wizard.
6. Review the information in the Summary of Selections page, and click Next if the information is
correct. To make corrections, click the Back button.
Windows Server 2003 SP2 Evaluated Configuration Administrators Guide Version 3.0, 7/18/2007
Copyright 2008 Microsoft Corporation.
All rights reserved. 98
7. Click Finish to complete the Resultant Set of Policy Wizard.
8. The RSoP results will be displayed. Navigate through the RSoP results to view the various group
policy settings and their source GPOs.
Windows Server 2003 SP2 Evaluated Configuration Administrators Guide Version 3.0, 7/18/2007
Copyright 2008 Microsoft Corporation.
All rights reserved. 99
Creating and Maintaining User and Group Accounts
A local user or group is an account that is created and can be granted permissions and rights on a local
computer. Domain or global users and groups are managed by the network administrator. Local users,
global users, and global groups can be added to local groups. However, local users and groups cannot
be added to global groups. Global, Domain Local, and Universal groups are managed from a Domain
Controller.
User and group accounts are important in Windows Server 2003 security because they are used to control
the ability of users to perform certain actions by granting specific logon rights, privileges, and permissions
to their user and group accounts. Logon rights are used to grant or deny a user or group of users various
methods of logging on locally or remotely. Privileges authorize a user or group to perform certain actions
on a computer, such as backing up files and folders or shutting down a computer. A permission is a rule
associated with an object (usually a file, folder, or printer), and it regulates which users can have access to
the object and in what manner.
Appendix D of the Windows Server 2003 with SP2 Security Configuration Guide, Version 3.0 provides a
description of the user and group accounts available in Windows Server 2003 and the account
requirements and recommendations for the Evaluated Configuration.
Computer Accounts
Every computer running Windows XP Professional or Windows Server 2003 that is joined to a domain by
an authorized administrator is automatically assigned a computer account within the domain. Similar to
user accounts, computer accounts provide a means for authenticating and auditing a computer's access
to the network, and to domain resources. Each computer connected to the network must have its own
unique computer account.
Computer accounts may also be created by a domain administrator using Active Directory Users and
Computers and later joined to the domain by a user. This allows domain administrators to authorize a
computer account into the domain without having to log on to the computer locally to add to the domain.
Adding and Deleting Computer Accounts
To add a computer account:
1. Log on to the Domain Controller as an authorized administrator.
2. Click Start, point to Administrative Tools, and then select Active Directory Users and Computers.
Windows Server 2003 SP2 Evaluated Configuration Administrators Guide Version 3.0, 7/18/2007
Copyright 2008 Microsoft Corporation.
All rights reserved. 100
3. In the console tree, right-click Computers or click the on the container in which the computer is to be
added, point to New, and then click Computer. A New Object Computer window will appear.
4. Enter the computer name. The Default Domain Policy settings enable only members of the group
Domain Admins to add a computer account to a domain. Click the Change button to specify a
different user or group that can add this computer to the domain. Click Next.
5. If this is to be a managed computer, enter the requested information. Click Next.
6. Click Finish to create the computer account.
To delete a computer account:
1. Click Start, point to Administrative Tools, and then select Active Directory Users and Computers.
2. In the console tree, click Computers, or click the folder in which the computer is located.
3. In the details pane, right-click the computer, and then click Delete.
Windows Server 2003 SP2 Evaluated Configuration Administrators Guide Version 3.0, 7/18/2007
Copyright 2008 Microsoft Corporation.
All rights reserved. 101
Adding a Computer Account to a Group
Adding a computer account to a group allows for the assignment of permissions to all of the computer
accounts in that group and for filtering of Group Policy settings for all accounts within that group.
To add a computer account to a group:
1. Log on to the Domain Controller as an authorized administrator.
2. Click Start, point to Administrative Tools, and then select Active Directory Users and Computers.
3. In the console tree, click Computers. Or, click the folder in which the computer is located.
4. In the details pane, right-click the computer, and then click Properties.
5. On the Member Of tab, click Add.
6. Use the Advanced search feature of the Select Groups interface to search for the group to which the
computer is to be added. By default all domain member computers are members of the Domain
Computers group.
Windows Server 2003 SP2 Evaluated Configuration Administrators Guide Version 3.0, 7/18/2007
Copyright 2008 Microsoft Corporation.
All rights reserved. 102
Group Accounts
Group accounts are used to manage logon rights and privileges for multiple users. Global group
accounts, for domain use, are created in Active Directory Users And Computers, while local group
accounts, for local system use, are created in Local Users And Groups. Generally, group accounts are
created to facilitate the management of similar types of users. The types of groups that can be created
include the following:
Groups for departments within the organization: Generally, users who work in the same
department need access to similar resources. Because of this, groups can be created that are
organized by department, such as Business Development, Sales, Marketing, or Engineering.
Groups for users of specific applications: Often, users will need access to an application and
resources related to the application. Application-specific groups can be created so that users get
proper access to the necessary resources and application files.
Groups for roles within the organization: Groups could also be organized by the users role within
the organization. For example, executives probably need access to different resources than
supervisors and general users. Thus, by creating groups based on roles within the organization,
proper access is given to the users that need it.
Group Scope and Group Type
Each security and distribution group has a scope that identifies the extent to which the group is applied in
the domain tree or forest. There are three different scopes: universal, global, and domain local.
Groups with Universal Scope can have as their members groups and accounts from any Windows
Server 2003 domain in the domain tree or forest and can be granted permissions in any domain in the
domain tree or forest. Groups with Universal Scope are referred to as universal groups.
Groups with Global Scope can have as their members groups and accounts only from the domain in
which the group is defined and can be granted permissions in any domain in the forest. Groups with a
Global Scope are referred to as global groups.
Groups with Domain Local Scope can have as their members groups and accounts from a Windows
Server 2003 domain and can be used to grant permissions only within a domain. Groups with a
Domain Local Scope are referred to as domain local groups.
In the case of multiple forests, users defined in only one forest cannot be placed into groups defined in
another forest, and groups defined in only one forest cannot be assigned permissions in another forest.
The following table summarizes the behaviors of the different group scopes.
Windows Server 2003 SP2 Evaluated Configuration Administrators Guide Version 3.0, 7/18/2007
Copyright 2008 Microsoft Corporation.
All rights reserved. 103
Universal scope Global scope Domain local scope
When the domain functional
level is set to Windows 2000
native or Windows Server 2003,
members of universal groups
can include accounts, global
groups, and universal groups
from any domain.
When the domain functional
level is set to Windows 2000
native or Windows Server 2003,
members of global groups can
include accounts and global
groups from the same domain.
When the domain functional
level is set to Windows 2000
native or Windows Server 2003,
members of domain local scope
can include accounts, global
groups, and universal groups
from any domain, as well as
domain local groups from the
same domain.
When the domain functional
level is set to Windows 2000
mixed, security groups with
universal scope cannot be
created.
When the domain functional
level is set to Windows 2000
mixed, members of global
groups can include accounts
from the same domain.
When the domain functional
level is set to Windows 2000
native or Windows Server 2003,
members of domain local groups
can include accounts and global
groups from any domain.
When the domain functional
level is set to Windows 2000
native or Windows Server 2003,
groups can be added to other
groups and assigned
permissions in any domain.
Groups can be added to other
groups and assigned
permissions in any domain.
Groups can be added to other
domain local groups and
assigned permissions only in the
same domain.
Groups can be converted to
domain local scope. Groups can
be converted to global scope, as
long as no other universal
groups exist as members.
Groups can be converted to
universal scope, as long as the
group is not a member of any
other group with global scope.
Groups can be converted to
universal scope, as long as the
group does not have as its
member another group with
domain local scope.
Changing Group Scope
When creating a new group, by default, the new group is configured as a security group with global scope
regardless of the current domain mode. Changing a group scope can be accomplished by the following
allowed conversions:
Global to universal. This is only allowed if the group is not a member of another group having global
scope.
Domain local to universal. The group being converted cannot have as its member another group
having domain local scope.
Note: Changing a group scope is not allowed in mixed-mode domains. Note that mixed-mode
domains are not part of the Evaluated Configuration.
Group Types
There are two types of groups in Windows Server 2003:
Security groups. A group that can be listed in Discretionary Access Control Lists (DACLs) used to
define permissions on resources and objects. A security group can also be used as an e-mail entity.
Sending an e-mail message to the group sends the message to all the members of the group.
Distribution groups. A group that is used solely for e-mail distribution and that is not security-
enabled. Distribution groups cannot be listed in DACLs used to define permissions on resources and
objects. Distribution groups can be used only with e-mail applications (such as Microsoft Exchange)
Windows Server 2003 SP2 Evaluated Configuration Administrators Guide Version 3.0, 7/18/2007
Copyright 2008 Microsoft Corporation.
All rights reserved. 104
to send e-mail to collections of users. If a group is not needed for security purposes, create a
distribution group instead of a security group.
Note: Although a contact can be added to a security group as well as to a distribution group, contacts
cannot be assigned rights and permissions. Contacts in a group can be sent e-mail.
Converting between Security and Distribution Groups
A group can be converted from a security group to a distribution group, and vice versa, at any time, but
only if the domain is in native-mode. No groups can be converted while a domain is in mixed-mode.
When attempting to a group type from convert from a security group to a distribution group the
following warning will be presented:
Any attempt to change a security group that is also the primary group of a user, to a distribution group
will not be allowed. The attempt will result in a warming message stating that a group with primary
members cannot change to a security-disabled group.
Conversely, care must be taken to evaluate permissions, privileges, and group memberships
associated with any group that is changed from a distribution group to a security group. Any user that
is originally a member of a distribution group and then gets changed to a security group would gain
any new privileges and access rights associated with the newly converted security group.
Creating Group Accounts
Add a group account to the domain as follows:
1. Log on to the Domain Controller as an authorized administrator.
2. Open Start, point to Administrative Tools, and then select Active Directory Users and Computers.
3. In the console tree, double-click the domain node.
4. Right-click the folder in which the group is to be added, point to New, and then select Group.
Windows Server 2003 SP2 Evaluated Configuration Administrators Guide Version 3.0, 7/18/2007
Copyright 2008 Microsoft Corporation.
All rights reserved. 105
5. Type the name of the new group. By default, the name that is typed is also entered as the pre-
Windows 2000 name of the new group.
6. Select the desired Group scope.
7. Select the desired Group type.
8. Click OK. The new group will appear in the details pane of the Active Directory Users and
Computers.
9. Modify logon rights and privileges for the new group as explained in the Configuring User Rights
subsection of this document. These procedures may be used by authorized administrators to modify
user logon rights and privileges at any time by assigning or removing logon rights and privileges as
required.
Add a local group account to a Windows Server 2003 server as follows:
1. Log on as an authorized administrator.
2. Click Start, point to Administrative Tools, and then select Computer Management.
3. Expand Local Users and Groups.
4. Right-click the Groups folder and select New Group.
Windows Server 2003 SP2 Evaluated Configuration Administrators Guide Version 3.0, 7/18/2007
Copyright 2008 Microsoft Corporation.
All rights reserved. 106
5. Enter a group name and, if desired, a description. Click the Add button to add users to the group.
6. Use the Advanced button of the Select Users interface to search for user accounts.
Windows Server 2003 SP2 Evaluated Configuration Administrators Guide Version 3.0, 7/18/2007
Copyright 2008 Microsoft Corporation.
All rights reserved. 107
7. Click OK on the Select Users search tool after selecting an account. Click OK on the Select Users
interface.
8. Click the Create button on the New Group interface to create the group with the selected members.
9. The New Group interface will clear in preparation for creating another group. If there are no other
groups to create, click the Close button.
Adding Group Members
Add members to a group within a domain as follows:
1. Log on to the Domain Controller as an authorized administrator.
2. Click Start, point to Administrative Tools, and then select Active Directory Users and Computers.
Windows Server 2003 SP2 Evaluated Configuration Administrators Guide Version 3.0, 7/18/2007
Copyright 2008 Microsoft Corporation.
All rights reserved. 108
3. In the console tree, click the folder that contains the desired group account.
4. In the details pane, double-click the desired group account, or right-click the group and select
Properties from the menu.
5. In the Properties window, click the Members tab.
6. Click Add. The Select Users, Contacts, or Computers interface appears.
7. Enter user accounts or use the Advanced button of the Select Users, Contacts, or Computers
interface to search for user accounts.
8. Click OK on the Select Users search tool after selecting an account. Click OK on the Select Users
interface.
9. When there are no more users to add, click OK in the group Properties interface.
Windows Server 2003 SP2 Evaluated Configuration Administrators Guide Version 3.0, 7/18/2007
Copyright 2008 Microsoft Corporation.
All rights reserved. 109
Add members to a local group on a stand-alone Windows Server 2003 computer as follows:
1. Log on as an authorized administrator.
2. Click Start, point to Administrative Tools, and then select Computer Management.
3. Expand Local Users and Groups and select Groups.
4. Right-click the on the group to which users will be added and select Properties.
5. Click the Add button and use the Advanced button of the Select Users interface to search for user
accounts.
6. Click OK on the Select Users search tool after selecting an account. Click OK on the Select Users
interface.
Windows Server 2003 SP2 Evaluated Configuration Administrators Guide Version 3.0, 7/18/2007
Copyright 2008 Microsoft Corporation.
All rights reserved. 110
Removing Group Members
Remove members from a group as follows:
Note: The procedures below are for domain-based groups. The procedures are similar when
removing accounts from local groups on Windows Server 2003 stand-alone or member servers.
1. Log on as an authorized administrator.
2. Click Start, point to Administrative Tools, and then click Active Directory Users and Computers.
3. In the console tree, select the folder that contains the desired group account.
4. In the details pane, double-click the desired group account, or right-click the group and select
Properties from the menu.
5. In the Properties interface, click the Members tab.
6. From the list of group members, select the member to be removed, and click the Remove button.
7. An Active Directory confirmation message will appear. Click the Yes button to remove the member
from the group.
Windows Server 2003 SP2 Evaluated Configuration Administrators Guide Version 3.0, 7/18/2007
Copyright 2008 Microsoft Corporation.
All rights reserved. 111
Note: No confirmation message will appear when removing an account from a local group on stand-
alone, or member server, Windows Server 2003 computers.
8. In the Properties window, click OK.
Nesting Groups
Adding groups to other groups (nesting groups) can reduce the number of times permissions need to be
assigned. Desired groups can be nested to consolidate group management by increasing the affected
member accounts and to reduce replication traffic caused by replication of group membership changes.
Windows Server 2003 allows for unlimited levels of nesting in Native mode. However, tracking
permissions becomes more complex with multiple levels of nesting, therefore it is important to keep the
levels of nesting to a minimum.
Nesting options depend on whether the domain functionality of the Windows Server 2003 domain is set to
Windows 2000 native or Windows 2000 mixed. Groups in domains set to the Windows Server 2003
native functional level or distribution groups in domains set to the Windows 2000 mixed functional level
can have the following members:
Groups with universal scope can have the following members: accounts, computer accounts, other
groups with universal scope, and groups with global scope from any domain.
Groups with global scope can have the following members: accounts from the same domain and other
groups with global scope from the same domain.
Groups with domain local scope can have the following members: accounts, groups with universal
scope, and groups with global scope, all from any domain. This group can also have as members
other groups with domain local scope from within the same domain.
Security groups in domains set to the Windows 2000 mixed functional level are restricted to the following
types of membership:
Groups with global scope can have as their members only accounts.
Groups with domain local scope can have as their members other groups with global scope and
accounts.
Security groups with universal scope cannot be created in domains with the domain functional level set to
Windows 2000 mixed because universal scope is supported only in domains where the domain functional
level is set to Windows 2000 or Windows Server 2003 native mode.
Add/modify group nesting as follows:
1. Log on as an authorized administrator.
2. Click Start, point to Administrative Tools, and then click Active Directory Users and Computers.
3. In the console tree, click the folder that contains the desired group account.
4. In the details pane, double-click the desired group account, or right-click the group and select
Properties from the menu.
5. In the group Properties interface, click the Member of tab.
6. Click Add. The Select Groups interface appears.
7. Use the Advanced button of the Select Users interface to search for groups.
Windows Server 2003 SP2 Evaluated Configuration Administrators Guide Version 3.0, 7/18/2007
Copyright 2008 Microsoft Corporation.
All rights reserved. 112
8. Click OK on the Select Users search tool after selecting a group. Click OK on the Select Users
interface.
9. Click OK on the group Properties interface.
Deleting a Group
Warning: Each group that is created has a unique, non-reusable SID. Windows Server 2003 uses
the SID to identify the group and the permissions that are assigned to it. When a group is deleted,
Windows Server 2003 does not use the SID again, even if a new group is created with the same
name as the group that was deleted. Therefore, simply re-creating a deleted group cannot restore
access to resources.
Windows Server 2003 SP2 Evaluated Configuration Administrators Guide Version 3.0, 7/18/2007
Copyright 2008 Microsoft Corporation.
All rights reserved. 113
A group may be deleted as follows:
1. Log on as an authorized administrator.
Note: The procedures below are for domain-based groups. The procedures are similar when
removing accounts from local groups on Windows Server 2003 stand-alone or member servers.
2. Click Start, point to Administrative Tools, and then select Active Directory Users and Computers.
3. In the console tree, click Groups or the folder that contains the desired group account.
4. In the details pane, right-click the group and select Delete.
5. An Active Directory confirmation window will appear.
Note: When deleting a group account from a stand-alone, or member server, Windows Server 2003
computer the confirmation message will appear as shown below.
6. Click Yes to delete the group.
User Accounts
This subsection provides procedures for creating and managing user accounts.
Creating User Accounts
Add a user account to the domain as follows:
1. Log on to the Domain Controller as an authorized administrator.
2. Click Start, point to Administrative Tools, and then select Active Directory Users and Computers.
3. In the console tree, double-click the domain node.
4. Right-click the organizational unit where the user is to be added, point to New, and then select User.
Windows Server 2003 SP2 Evaluated Configuration Administrators Guide Version 3.0, 7/18/2007
Copyright 2008 Microsoft Corporation.
All rights reserved. 114
5. Type first name, initials, and last name.
6. In User logon name, type the name that the user will log on with and, from the drop-down list, click
the User Principal Name (UPN) suffix that must be appended to the user logon name (following the @
symbol). Click Next.
7. Enter an initial login password for the user in the Password text box and confirm the password by
entering it again the Confirm password text box. For the Evaluated Configuration, passwords must
be eight (8) characters in length or greater. If the password complexity requirements security policy
has been implemented, the password must not contain all or part of the users account name, and
must contain characters from at least three (3) of four (4) classes; English Upper Case Letters,
English Lower Case Letters, Base ten digits, and/or special characters (e.g., !,$,#,%). Make sure the
User must change password at next logon box is checked to force users initially logging on to
create a new password that is not known to administrators. Click Next.
Windows Server 2003 SP2 Evaluated Configuration Administrators Guide Version 3.0, 7/18/2007
Copyright 2008 Microsoft Corporation.
All rights reserved. 115
8. Review the user object settings. If everything is correct, click Finish.
9. Assign logon rights and privileges to the new user as explained in the Configuring User Rights
subsection of this document. These procedures may be used by authorized administrators to modify
user logon rights and privileges at any time by adding or deleting logon rights and privileges as
required.
Add a local user account to a Windows Server 2003 stand-alone or member server as follows:
1. Log on as an authorized administrator.
2. Click Start, point to Administrative Tools, and then select Computer Management.
3. Expand Local Users and Groups.
4. Right-click on Users and select New User.
Windows Server 2003 SP2 Evaluated Configuration Administrators Guide Version 3.0, 7/18/2007
Copyright 2008 Microsoft Corporation.
All rights reserved. 116
5. In the New User interface, enter a login name for the user in the User name text box. Enter the full
name for the user in the Full name text box and, if desired, a description for the user account in the
Description text box.
6. Enter an initial login password for the user in the Password text box and confirm the password by
entering it again the Confirm password text box. For the Evaluated Configuration, passwords must
be eight (8) characters in length or greater. If the password complexity requirements security policy
has been implemented, the password must not contain all or part of the users account name, and
must contain characters from at least three (3) of four (4) classes; English Upper Case Letters,
English Lower Case Letters, Base ten digits, and/or special characters (e.g., !,$,#,%). Make sure the
User must change password at next logon box is checked to force users initially logging on to
create a new password that is not known to administrators. Click the Create button to create the
account.
7. The New User interface will clear in preparation for creating another user. If there are no other user
accounts to be created, click the Close button.
Windows Server 2003 SP2 Evaluated Configuration Administrators Guide Version 3.0, 7/18/2007
Copyright 2008 Microsoft Corporation.
All rights reserved. 117
Deleting a User Account
Warning: Each user account that is created has a unique, non-reusable SID. Windows Server 2003
uses the SID to identify the user and the permissions that are assigned to that user. When a user
account is deleted, Windows Server 2003 does not use the SID again, even if a new user is created
with the same name as the one that was deleted. Therefore, simply re-creating a deleted user
account cannot restore access to resources.
User accounts can be deleted as follows:
1. Log on as an authorized administrator.
Note: The procedures below are for domain-based accounts. The procedures are similar when
removing accounts from local groups on Windows Server 2003 stand-alone or member servers.
2. Click Start, point to Administrative Tools, and then select Active Directory Users and Computers.
3. In the console tree, click Users. Or, click the container that holds the user account.
4. Right-click the user account, and then click Delete.
5. A confirmation window will appear. Click Yes to delete the account.
Note: If a user is logged on to the network when that users account is deleted, the user will retain
access to the network until logged off.
Resetting a User Password
Users have the ability to change their own password if allowed to do so by the administrators. This
requires that the user enter the old password for verification prior to being allowed to make the password
change. However, in cases where the user does not remember the old password it will be necessary for
the administrator to reset the password. To reset a user password, an authorized administrator does not
need to know the old password. To ensure password security however, it is recommended that when the
password is reset by an administrator, the account should be set to require the user to change the
password at the next login. This will ensure that the working account password is only known by the user.
To reset a user password for a domain account:
1. Log on as an authorized administrator.
Windows Server 2003 SP2 Evaluated Configuration Administrators Guide Version 3.0, 7/18/2007
Copyright 2008 Microsoft Corporation.
All rights reserved. 118
2. Click Start, point to Administrative Tools, and then click Active Directory Users and Computers.
3. In the console tree, click Users. Or, click the folder that contains the desired user account.
4. In the details pane, right-click the user whose password needs to be reset, and then click Reset
Password.
5. Enter a password in the New password textbox and confirm the password by entering it again in the
Confirm password textbox. To require the user to change this password at the next logon process,
select the User must change password at next logon check box. Click OK.
6. If the new and confirm passwords entered do not match, an error message will appear. Click OK and
try again.
7. A verification message will appear indicating that the password has been changed. Click OK.
To reset a user password on a Windows Server 2003 stand-alone or member server:
1. Log in as an authorized administrator.
2. Click on Start, point to Administrative Tools, and then select Computer Management.
Windows Server 2003 SP2 Evaluated Configuration Administrators Guide Version 3.0, 7/18/2007
Copyright 2008 Microsoft Corporation.
All rights reserved. 119
3. Expand Local Users and Groups, and select the Users folder to view the user accounts in the right-
hand pane.
4. In the details pane, right-click the user whose password needs to be reset, and then select Set
Password.
5. A warning message will appear stating that changing the password may cause irreversible loss of
data. This may occur if the user has saved information in encrypted form. The administrator should
verify with the user whether there is encrypted information that needs to be recovered before the
password is reset by the administrator. If there is, it may be recoverable using a Data Recovery Agent
(DRA). See procedures for using a Data Recovery Agent before proceeding. If it is OK to proceed,
click the Proceed button.
Note: Password changes made by administrators to Domain-level user accounts are not affected by
loss of access to encrypted files as are local accounts.
Windows Server 2003 SP2 Evaluated Configuration Administrators Guide Version 3.0, 7/18/2007
Copyright 2008 Microsoft Corporation.
All rights reserved. 120
6. On the Set Password for <username> interface, there will be a second warning about potential loss
of data. Enter a password in the New password textbox and confirm the password by entering it
again in the Confirm password textbox. Click OK.
7. If the new and confirm passwords entered do not match, an error message will appear. Click OK and
try again.
8. Once the new password has been entered and correctly confirmed, a message will appear stating that
the password has been set. Click OK.
9. To require the user to change this password at the next logon process, double-click the user account
or right-click and select Properties. The account Properties window will appear. Within the General
tab view, check the User must change password at next logon check box. Click OK to close the
Properties window.
Windows Server 2003 SP2 Evaluated Configuration Administrators Guide Version 3.0, 7/18/2007
Copyright 2008 Microsoft Corporation.
All rights reserved. 121
Modifying Account Properties
The Properties interface for each account contains a set of tabs that allows administrators to configure
various properties for a specific user. A set of default properties is associated with each domain user
account and local user account created. Domain user accounts contain more properties than local user
accounts. Local user account properties represent a very small subset of domain user account properties.
Domain user accounts can be modified by:
1. Opening the Active Directory Users and Computers snap-in.
2. Selecting the folder containing the account to be modified.
3. In the details pane, double-clicking on the user object whose properties are to be modified (or right-
clicking on the user object and selecting Properties. The following Properties interface will appear
for domain user accounts:
Properties that are defined for a domain user account can be used to search for users in the Active
Directory store. For example, if a user knows a persons first name and telephone number and wants to
find the persons last name, the user can enter the telephone number to search for the last name.
Local user accounts can be modified by:
Windows Server 2003 SP2 Evaluated Configuration Administrators Guide Version 3.0, 7/18/2007
Copyright 2008 Microsoft Corporation.
All rights reserved. 122
1. Opening the Computer Management snap-in Windows Server 2003 stand-alone or member servers.
2. Expanding the Local users and Groups folder.
3. Selecting the Users folder, and double clicking on the user object whose properties are to be modified
(or right clicking on the user object and selecting Properties. The following Properties interface will
appear for local user accounts:
The Properties interface
The table below describes each of the account properties tabs that can be modified. The descriptions in
apply to domain and/or local accounts as specified.
Tab Description
Account
(Domain)
Allows setting a users logon name and other account options for the user account.
Some of these options were set as default when the user account was created in
Active Directory. The defaults can be modified and additional settings can be
configured.
Address
(Domain)
Use this tab to document the users street address, post office box, city, state or
province, zip code, and country.
COM+
(Domain)
Allows authorized administrators to make the user a member of a particular COM+
partition set.
Dial-in
(Domain & Local)
Allows for controlling how a user can make a dial-in connection to the network from a
remote location.
Environment
(Domain & Local)
Allows authorized administrators to configure the Terminal Services startup
environment.
General
(Domain)
Use this tab to document the users name, description, office location, telephone, e-
mail, and home page information.
General
(Local)
Use this tab to document the users full name and description. Also allow authorized
administrators to force users to change their password at next logon, keep users from
changing their passwords, set passwords to never expire, disable an account, or
unlock an account that has been locked due to repeated login failures.
Member of
(Domain & Local)
Allows modification of group membership for users.
Windows Server 2003 SP2 Evaluated Configuration Administrators Guide Version 3.0, 7/18/2007
Copyright 2008 Microsoft Corporation.
All rights reserved. 123
Tab Description
Organization
(Domain)
Use this tab to document the users title, department, company manager, and direct
reports.
Profile
(Domain & Local)
User profiles automatically create and maintain the desktop settings for each users
work environment on the local computer. Allows setting a path where the user
profiles are to be stored, assigning logon scripts and setting a home folder.
Remote Control
(Domain & Local)
Allows authorized administrators to configure remote control setting to remotely
control or observe a users session.
Sessions
(Domain & Local)
Allows authorized administrators to configure Terminal Services timeout and
reconnection settings.
Telephones
(Domain)
Used this tab to document the users home, pager, mobile, fax, and IP telephone
numbers, and to add comments.
Terminal Service
Profile
(Domain & Local)
Allows users to log on from a computer terminal and run Windows Server 2003
sessions on the terminal.
Configuring Logon Hours
To configure the logon hours, follow these steps:
1. Log on to the Domain Controller as an authorized administrator.
2. Access the user's Properties interface in Active Directory Users And Computers and then choose
the Account tab.
3. Click the Logon Hours button. Set the valid and invalid logon hours using the Logon Hours
interface shown. In this interface each hour of the day or night is a field that can be turned on or off.
To change the setting for an hour, select it. Then select either the Logon Permitted or Logon
Denied option button.
Hours that the user is allowed to log on are filled in with a blue bar.
Hours that the user is not allowed to log on are blank.
4. To ensure that logon restrictions are verified prior to allowing a user to log on, review the Enforce
user logon restrictions setting of the Kerberos Policy to verify that it is enabled as described in the
Configuring Kerberos Policies subsection.
Windows Server 2003 SP2 Evaluated Configuration Administrators Guide Version 3.0, 7/18/2007
Copyright 2008 Microsoft Corporation.
All rights reserved. 124
Automatically Log Off Users when Logon Time Expires
To forcibly disconnect users when their logon time has expired, as set in the previous subsection, follow
these steps:
1. To forcibly disconnect users who are members of a domain, access the Domain Security Policy
interface and follow the procedures in the Configuring Security Options subsection to expand Local
Policies and access the Security Options.
2. Double click on the Network security: Force logoff when hours expire option, or right-click on it
and select Properties. This opens a Properties interface for the selected option.
3. Check Define this policy setting and select the Enabled radio button.
4. Click OK to configure the selected option.
Set an Account Expiration Date
To configure an account expiration date for a user account, follow these steps:
1. Access the user's Properties interface in Active Directory Users And Computers and then choose
the Account tab.
2. Under Account expires, select the End of: radio button.
3. In the date drop down menu box, select the drop down arrow. A calendar window will appear showing
the current date. Use the calendar to select the date the account is to expire on by using the forward
arrow (right side arrow) to select a future month, and then clicking on the desired day within the
calendar.
Windows Server 2003 SP2 Evaluated Configuration Administrators Guide Version 3.0, 7/18/2007
Copyright 2008 Microsoft Corporation.
All rights reserved. 125
4. Click the Apply button and click OK to close users the Properties interface.
Disabling and Enabling User Accounts
To disable a user account within a domain, follow these steps:
1. Log on to the Domain Controller as an authorized administrator.
2. Click Start, point to Administrative Tools, and then select Active Directory Users and Computers.
3. In the console tree, click Users or the folder that contains the desired user account.
4. In the details pane, right-click the user.
5. Click Disable Account as shown below.
6. A message will appear indicating that the account has been disabled. Click OK.
Windows Server 2003 SP2 Evaluated Configuration Administrators Guide Version 3.0, 7/18/2007
Copyright 2008 Microsoft Corporation.
All rights reserved. 126
To enable a user account that has been disabled within a domain:
1. Right-click the user account in Active Directory Users and Computers.
2. Select Enable Account.
3. A message will appear indicating that the account has been enabled. Click OK.
To disable a local user account on a Windows Server 2003 stand-alone or member server, follow
these steps:
1. Log in as an authorized administrator.
2. Click on Start, point to Administrative Tools, and then select Computer Management.
3. Expand Local Users and Groups, and select the Users folder to view the user accounts in the right-
hand pane.
4. In the details pane, right-click the user whose account needs to be disabled, and then select
Properties.
5. In the General tab of the account Properties interface, check the Account is disabled box.
6. Click OK.
Windows Server 2003 SP2 Evaluated Configuration Administrators Guide Version 3.0, 7/18/2007
Copyright 2008 Microsoft Corporation.
All rights reserved. 127
To enable a local user account that has been disabled on a Windows Server 2003 stand-alone or
member server
1. Open the users Properties interface in Computer Management.
2. Uncheck the Account is disabled box and click OK.
Data Protection
Information security strategies protect data on servers and client computers, and also conceal and protect
packets traversing insecure networks. Distributed security plans need to identify which information must
be protected in the event computer equipment is lost or stolen. Also, types of network traffic that are
sensitive or private and need to be protected from network sniffers must be included in the plan.
In terms of users on the enterprise network, access control is the primary mechanism to protect sensitive
files from unauthorized access. However, the computers themselves might be portable and subject to
physical theft. Therefore, access control is not sufficient to protect the data stored on these computers.
This is a special problem with laptop computers that can be easily stolen while traveling. Windows Server
2003 provides EFS to address this problem.
To keep network data packets confidential, IPSec can be used to encrypt network traffic among some or
all of the servers in an organization. IPSec provides the ability to set up authenticated and encrypted
network connections between two computers. For example, an e-mail server can be configured to require
secure communication with clients and thereby prevent a packet sniffer from reading e-mail messages
between the clients and the server. IPSec is ideal for protecting data from existing applications that were
not designed with security in mind.
Hardware Data Execution Prevention (DEP) Settings on 64-bit Operating Systems
This subsection defines procedures for verifying hardware DEP support on platforms hosting the Windows
Server 2003 64-bit edition operating systems. On 64-bit editions of Windows, hardware-enforced DEP is
automatically enabled for all 64-bit processes and there are no system configuration settings to disable
this. However, DEP support for 32-bit processes running on a 64-bit version of Windows is configurable.
The Windows Management Instrumentation Command-line (WMIC) tool may be used by authorized
administrators to verify whether or not hardware-enforced DEP is supported by the hardware and if the OS
is using it. The WMIC tool also returns information about the current DEP configuration for 32-bit
processes that are running on 64-bit operating systems by providing administrators with data indicating
which system-wide DEP configuration for 32-bit processes is enabled. DEP protection for 32-bit
processes that are running on 64-bit operating systems is controlled by using the Data Execution
Prevention performance option of the System Properties interface.
Verify use of hardware DEP
Authorized administrators may use the WMIC tool to determine if the hardware supports DEP and to
determine if a Windows Server 2003 64-bit edition operating system is configured to support DEP for 32-
bit binaries. If the hardware supports DEP, it will be used by default by the 64-bit operating system and all
64-bit processes. DEP cannot be disabled for 64-bit operating systems and processes.
To determine if the current hardware supports DEP:
1. Click Start, and select Run.
2. Type cmd in the Open box, and then click OK. A command line interface will appear.
3. At the command prompt, type the following command, and then press ENTER:
Windows Server 2003 SP2 Evaluated Configuration Administrators Guide Version 3.0, 7/18/2007
Copyright 2008 Microsoft Corporation.
All rights reserved. 128
wmic OS Get DataExecutionPrevention_Available
Note: If this is the first time WMIC is executed on the computer, a brief message is displayed stating
Please wait while wmic is being installed. Then the results of the command are displayed.
4. If the output is TRUE, hardware-enforced DEP is available.
To verify that Windows is running with hardware-enforced DEP enabled:
5. Click Start, and select Run.
6. Type cmd in the Open box, and then click OK. A command line interface will appear.
7. At the command prompt, type the following command, and then press ENTER:
wmic OS Get DataExecutionPrevention_Drivers
8. If the output is TRUE, Windows is using hardware-enforced DEP.
To use WMIC to determine if DEP is being used for 32-bit binaries:
1. Click Start, and select Run.
2. Type cmd in the Open box, and then click OK. A command line interface will appear.
3. At the command prompt, type the following command, and then press ENTER:
wmic OS Get DataExecutionPrevention_SupportPolicy
4. The value returned is 0, 1, 2 or 3. This value corresponds to one of the DEP support policies
described in the table below.
Data Execution Prevention
Support Policy Property Value
Policy Level Description
2
OptIn Only 32-bit Windows core binaries and processes have
DEP protection.
3
OptOut DEP is enabled for all 32-bit processes. Administrators
can manually create an exclusion list of specific programs
to exclude from DEP protection.
1
AlwaysOn DEP is enabled system-wide for all 32-bit processes.
0
AlwaysOff DEP is not enabled for any 32-bit processes.
Configure use of hardware DEP for 32-bit processes
DEP protection for 32-bit processes that are running on 64-bit operating systems is controlled by using the
Data Execution Prevention performance option of the System Properties interface. There are two
system-wide configurations options available through the System Properties interface:
OptIn. This option enables DEP only for Windows core binaries and processes. OptIn is the default
configuration for computers running Windows XP.
OptOut. This option enables hardware-enforced DEP for all 32-bit processes. OptOut is the default
configuration for computers running Windows Server 2003. The administrator can exclude the use of
hardware-enforced DEP for specific 32-bit programs by adding them to the exception list.
To modify hardware-enforced DEP option for 32-bit processes:
1. Click Start, right-click on My Computer, and select Properties. The System Properties interface
will appear.
2. Click the Advanced tab, and then under Performance, click the Settings button.
Windows Server 2003 SP2 Evaluated Configuration Administrators Guide Version 3.0, 7/18/2007
Copyright 2008 Microsoft Corporation.
All rights reserved. 129
3. Click the Data Execution Prevention tab in the Performance Options interface.
4. By default, the Turn on DEP for all programs and services except those I select radio button is
selected on Windows Server 2003 operating systems. This sets the OptOut system-wide
configurations option and enables hardware-enforced DEP for all 32-bit processes.
5. To exclude the use of hardware-enforced DEP for specific programs, click the Add button. Search for
the program that is to be excluded by navigating the file system with the Open interface.
Windows Server 2003 SP2 Evaluated Configuration Administrators Guide Version 3.0, 7/18/2007
Copyright 2008 Microsoft Corporation.
All rights reserved. 130
6. Select the desired program file and click the Open button. A warning message will be displayed.
Click OK.
7. The selected program will appear in the exclusion window. Once all programs that are to be excluded
have been selected, click the OK button on the Performance Options interface.
Windows Server 2003 SP2 Evaluated Configuration Administrators Guide Version 3.0, 7/18/2007
Copyright 2008 Microsoft Corporation.
All rights reserved. 131
8. In some cases, a message will appear indicating that the computer will need to be restarted before the
changes can take effect.
9. To remove a previously excluded program from the hardware-enforced DEP exclusion list, uncheck
the box next to the program.
10. To enable DEP only for Windows core binaries and processes, select the Turn on DEP for essential
Windows programs and services radio button. This sets the OptIn system-wide configurations
option for DEP. Click the OK button on the Performance Options interface.
Windows Server 2003 SP2 Evaluated Configuration Administrators Guide Version 3.0, 7/18/2007
Copyright 2008 Microsoft Corporation.
All rights reserved. 132
11. A message will appear indicating that the computer will need to be restarted before the changes can
take effect. Click OK and restart the computer.
Setting Access Controls on Files, Folders, Shares, and Other System Objects
Access control is the process of authorizing access to users and groups, and the ability to perform specific
actions, to objects on the network and the local computer. Key concepts that make up access control are
described below.
Least Privilege Principle: A key component of authorization is the least privilege principle, which
states that all users should have the least possible amount of systems access that still allows them to
perform their job functions. Thus, if a user only needs to be able to view a particular file, that user
should have read-only access to the file; the user should not be able to write to that file.
Ownership of Objects: Windows Server 2003 assigns an owner to an object when the object is
created. By default, the owner is the creator of the object.
Permissions Attached to Objects: The primary means for access control is permissions, or access
rights. In Windows systems, permissions can be set on files, folders, and other objects within the
system. Permissions allow or deny users and groups particular actions for users and groups.
Permissions are implemented primarily by way of security descriptors, which also define auditing and
ownership. An example of a permission attached to an object is Read permission on a file. When
first installing a Windows system, make sure system object permissions are properly set. In some
cases, the system defaults to least privilege; in other cases it may not. Determining whether system
permissions conform to the least privilege principle, and modifying those which do not, is called
hardening the operating system. This should be done as part of the initial system installation process.
Windows Server 2003 SP2 Evaluated Configuration Administrators Guide Version 3.0, 7/18/2007
Copyright 2008 Microsoft Corporation.
All rights reserved. 133
Inheritance of Permissions: Windows Server 2003 provides a feature for administrators to easily
assign and manage permissions. Known as inheritance, this feature automatically causes objects
within a container to inherit the permissions of that container. For example, the files within a folder,
when created, inherit the permissions of the folder.
Object Managers: If there is a need to change the permissions on an individual object, the
appropriate tool must be used to change the properties for that object. For example, to change the
permissions on a file, start Windows Explorer, right-click on the file name, and click Properties.
This interface can be used to change permissions on the file.
Object Auditing: Windows Server 2003 allows the administrator to audit users access to objects.
These security-related events can be viewed in the security log with the Event Viewer.
Security Descriptors
Access control permissions are assigned to shared objects and Active Directory objects to control how
different users can use each object. A shared object, or shared resource, is an object that is intended to
be used over a network by one or more users and includes files, printers, folders, and services. Both
shared objects and Active Directory objects store access control permissions in security descriptors.
A security descriptor contains two Access Control Lists (ACLs) used to assign and track security
information for each object: the DACL and the system access control list (SACL).
DACLs. DACLs identify the users and groups that are assigned or denied access permissions on an
object. If a DACL does not explicitly identify a user, or any groups that a user is a member of, the user
will be denied access to that object. By default, a DACL is controlled by the owner of an object or the
person who created the object, and it contains Access Control Entries (ACEs) that determine user
access to the object. An ACE is an entry in an object's DACL that grants permissions to a user or
group. An ACE is also an entry in an object's SACL that specifies the security events to be audited for
a user or group.
SACLs. SACLs identify the users and groups that are to be audited when they successfully access or
fail to access an object. Auditing is used to monitor events related to system or network security, to
identify security breaches, and to determine the extent and location of any damage. By default, a
SACL is controlled by the owner of an object or the person who created the object. A SACL contains
ACEs that determine whether to record a successful or failed attempt by a user to access a object
using a given permission, for example, Full Control and Read.
Copying vs. Moving
When using NTFS permissions to secure access to specific files or folders, it is very important to pay
close attention to what happens to those permissions whenever the object is moved or copied to another
location on the system:
When an object is copied into another directory it inherits the access privileges in place at the
destination folder.
When a file or directory object is moved from one directory to another directory, the NTFS
permissions that have been applied to the file move with it.
File Permissions
File permissions include Full Control, Modify, Read & Execute, Read, and Write. Each of these
permissions consists of a logical group of special permissions. The following table lists NTFS file
permissions and specifies which special permissions are associated with that permission.
Windows Server 2003 SP2 Evaluated Configuration Administrators Guide Version 3.0, 7/18/2007
Copyright 2008 Microsoft Corporation.
All rights reserved. 134
NTFS File Permissions
Special Permissions
Full
Control
Modify
Read &
Execute
Read Write
Traverse Folder/Execute File
List Folder/Read Data
Read Attributes
Read Extended Attributes
Create Files/Write Data
Create Folders/Append Data
Write Attributes
Write Extended Attributes
Delete Subfolders and Files
Delete
Read Permissions
Change Permissions
Take Ownership
Warning: Groups or users granted Full Control on a folder can delete any files in that folder
regardless of the permissions protecting the file.
Folder Permissions
Folder permissions include Full Control, Modify, Read & Execute, List Folder Contents, Read, and Write.
Each of these permissions consists of a logical group of special permissions. The following table lists
NTFS folder permission and specifies which special permissions are associated with that permission.
Windows Server 2003 SP2 Evaluated Configuration Administrators Guide Version 3.0, 7/18/2007
Copyright 2008 Microsoft Corporation.
All rights reserved. 135
Folder Permissions
Special Permissions
Full
Control
Modify
Read &
Execute
List
Folder
Contents
Read Write
Traverse Folder/Execute File
List Folder/Read Data
Read Attributes
Read Extended Attributes
Create Files/Write Data
Create Folders/Append Data
Write Attributes
Write Extended Attributes
Delete Subfolders and Files
Delete
Read Permissions
Change Permissions
Take Ownership
Although List Folder Contents and Read & Execute appear to have the same special permissions,
these permissions are inherited differently. List Folder Contents is inherited by folders but not files, and
it should only appear when viewing folder permissions. Read & Execute is inherited by both files and
folders and is always present when viewing file or folder permissions.
Selecting where to Apply Permissions
The Permission Entry interface appears when permissions are set on files and folders. In this interface,
Apply onto lists the locations where permissions can be applied. How these permissions are applied
depends on whether the Apply these permissions to objects and/or containers within this container
only check box is selected. By default, this check box is clear.
Windows Server 2003 SP2 Evaluated Configuration Administrators Guide Version 3.0, 7/18/2007
Copyright 2008 Microsoft Corporation.
All rights reserved. 136
When the Apply these permissions... check box is clear, permissions are applied as shown below:
Apply onto
Applies
permissions to
current folder
Applies
permissions to
subfolders in
current folder
Applies
permissions to
files in current
folder
Applies
permissions to
all subsequent
subfolders
Applies
permissions to
files in all
subsequent
subfolders
This folder only
The folder, subfolders
and files
This folder and
subfolders
This folder and files
Subfolders and files
only
Subfolders only
Files only
Windows Server 2003 SP2 Evaluated Configuration Administrators Guide Version 3.0, 7/18/2007
Copyright 2008 Microsoft Corporation.
All rights reserved. 137
When the Apply these permissions... check box is selected, permissions are applied as shown below:
Apply onto
Applies
permissions to
current folder
Applies
permissions to
subfolders in
current folder
Applies
permissions to
files in current
folder
Applies
permissions to
all subsequent
subfolders
Applies
permissions to
files in all
subsequent
subfolders
This folder only
The folder, subfolders
and files
This folder and
subfolders
This folder and files
Subfolders and files
only
Subfolders only
Files only
Setting or Modifying Permissions
To set, view, change, or remove special permissions for files and folders:
1. Open Windows Explorer; click Start, point to Programs, point to Accessories, and then select
Windows Explorer.
2. Navigate Windows Explorer and locate the file or folder for which special permissions are to be set.
3. Right-click the file or folder, click Properties, and then click the Security tab.
4. Click Advanced.
5. Perform one of the following:
Windows Server 2003 SP2 Evaluated Configuration Administrators Guide Version 3.0, 7/18/2007
Copyright 2008 Microsoft Corporation.
All rights reserved. 138
To set special permissions for a new group or user, click Add to open the Select User, Computer, or
Group interface (on a stand-alone Windows Server 2003 computer, it is the Select User or Group
interface). Enter the name of the user or group using the format domainname\name or click the
Advanced button, then the Find Now button to select an account name from a list. To access
account names from a domain, click the Locations button. There should now be a list that shows the
local domain, trusted domains, and other resources that can be accessed. Select the local domain to
view all the account names in the domain.
Select an account and click OK on the Select User, Computer, or Group interface. If the Advanced
feature was used, click OK again in the next Select User, Computer, or Group interface. The
Permission Entry interface for the selected account will appear.
Set permissions by checking the desired permission check boxes under the Allow column. To
explicitly deny a permission to the account, check the appropriate check box under the Deny column.
Windows Server 2003 SP2 Evaluated Configuration Administrators Guide Version 3.0, 7/18/2007
Copyright 2008 Microsoft Corporation.
All rights reserved. 139
Note: Permissions that are explicitly denied will take precedence over all others. Therefore, if the
account is a member of a group that is allowed the permission as well as another group that denied
the permission on the same object, the effective setting will be to Deny the permission.
To view or change special permissions for an existing group or user, select the name of the account
and then click Edit. If the permission settings are not selectable (grayed out), it is because the
permissions are inherited from a parent folder. See How inheritance affects file and folder
permissions for details.
To remove a group or user and its special permissions, select the name of the account and then click
Remove. If the Remove button is unavailable, it is because the permissions are inherited from a
parent folder. See How inheritance affects file and folder permissions for details on how to make
changes to inherited permissions.
In the Permission Entry for <account name> interface, select where the permissions are to be
applied, if necessary, by using the Apply onto drop-down menu. Apply onto is available only for
folders.
To prevent subfolders and files within the tree from inheriting these permissions, click to select the
Apply these permissions to objects and/or containers within this container only check box.
Note: To change permissions, a user must be the owner or have been granted permission to do so by
the owner.
Warning: Groups or users granted Full Control for a folder can delete files and subfolders within that
folder regardless of the permissions protecting the files and subfolders.
How Inheritance affects File and Folder Permissions
After setting permissions on a parent folder, new files and subfolders created in the folder inherit those
permissions. If inherited permissions are not desired, select This folder only in Apply onto when special
permissions are set for the parent folder.
To prevent only certain files or subfolders from inheriting permissions from a parent folder:
Windows Server 2003 SP2 Evaluated Configuration Administrators Guide Version 3.0, 7/18/2007
Copyright 2008 Microsoft Corporation.
All rights reserved. 140
1. Right-click the file or subfolder, select Properties, click the Security tab. If the permission check
boxes for an account appear shaded, the file or folder has inherited permissions from the parent
folder.
2. There are three ways to make changes to inherited permissions:
Make the changes to the parent folder, and then the file or folder will inherit these permissions.
Select the opposite permission (i.e., Deny) to override the inherited permission.
Clear the Inherit from parent the permission entries that apply to child objects. Include
these with entries explicitly defined here check box. This will allow changes to the
permissions or removal of the user or group from the permissions list. However, the file or folder
will no longer inherit permissions from the parent folder.
3. To clear the inheritance of permissions from a parent folder, click the Advanced tab on the
Properties interface and uncheck the Inherit from parent the permission entries that apply to
child objects check box.
Note: On Domain Controllers, Full Control permissions for the Administrators group are applied
directly to a newly created file or folder. These permissions are not inherited as shown in the
Advanced Security Settings for <file or folder name> interface below.
Windows Server 2003 SP2 Evaluated Configuration Administrators Guide Version 3.0, 7/18/2007
Copyright 2008 Microsoft Corporation.
All rights reserved. 141
4. A Security message interface, shown below, will appear asking whether to copy inherited permissions
or remove them. If the Copy button is clicked, inheritance is removed and the permissions previously
inherited are copied to the object. The copied permissions can then be modified. If the Remove
button is clicked, all inherited permissions are removed. Click on the Remove button.
5. All permissions previously inherited are removed from the file or subfolder. If there are no locally
applied permissions, or if additional permissions are required, the new permissions must now be
added to allow appropriate access.
Windows Server 2003 SP2 Evaluated Configuration Administrators Guide Version 3.0, 7/18/2007
Copyright 2008 Microsoft Corporation.
All rights reserved. 142
6. Click the add button to add and modify permissions as previously described above in Setting or
modifying permissions.
Shared Folder Permissions
Shared folders are used to provide network users with access to files and application resources on the
network. When a folder is shared, users can connect to the folder over the network and gain access to
the files that it contains. However, to gain access to the files, users must have permissions to access the
shared folders.
A shared folder can contain applications, data, or a user's personal data, called a home folder. Each type
of data requires different shared folder permissions. The following are characteristics of shared folder
permissions:
Shared folder permissions apply to folders, not individual files. Since shared folder permissions can
be applied only to the entire shared folder, and not to individual files or subfolders in the shared folder,
shared folder permissions provide less detailed security than NTFS permissions.
Shared folder permissions do not restrict access to users who gain access to the folder at the
computer where the folder is stored. They apply only to users who connect to the folder over the
network.
Shared folder permissions are the only way to secure network resources on a File Allocation Table
(FAT) volume. NTFS permissions are not available on FAT volumes.
On an NTFS volume, share permissions control access to the location of resource objects and NTFS
permissions provide additional access restrictions to the objects within the share.
A shared folder appears in Windows Explorer as an icon of a hand holding the shared folder as shown
below.
To control how users gain access to a shared folder, assign shared folder permissions. The following
table shows shared folder permissions and the actions on shared folders allowed to users by the share
permission.
Windows Server 2003 SP2 Evaluated Configuration Administrators Guide Version 3.0, 7/18/2007
Copyright 2008 Microsoft Corporation.
All rights reserved. 143
Shared Folder Permission
Actions Allowed by Share Permissions Full Control Change Read
Viewing file names and subfolder names
Traversing to subfolders
Viewing data in files and running programs
Adding files and subfolders to the shared folder
Changing data in files
Deleting subfolders and files
Changing permissions (NTFS only)
Taking ownership (NTFS only)
Shared folder permissions can be set to allow or deny. Generally, it is best to allow permissions and to
assign those permissions to a group rather than to individual users. Deny permissions should only be
used when it is necessary to override permissions that are otherwise applied. In most cases, deny
permissions should only be applied when it is necessary to deny permission to a specific user who
belongs to a group to which has been given the permission. If a shared folder is set with deny permission
to a user, the user will not have that permission. For example, to deny all access to a shared folder, deny
the Full Control permission.
Default Share Permissions
Prior to the introduction of Windows Server 2003, all newly created share folders were automatically
assigned the Full Control permissions for the group Everyone by default. This permission setting allowed
Full Control share access to anyone that could reach the share on the network. To provide stronger
security of shared resources and ensure that administrators take the time to implement proper share
permissions, both Windows XP Professional with SP1 or higher and Windows Server 2003 change the
default share permissions to grant only the Read permission to the Everyone group.
Windows Server 2003 SP2 Evaluated Configuration Administrators Guide Version 3.0, 7/18/2007
Copyright 2008 Microsoft Corporation.
All rights reserved. 144
The default permissions must be modified to Full Control or to add the Change permission if users will
be required to add, delete, or modify objects in the share. Additionally, it is best to remove share
permissions for the group Everyone and set permissions for explicit user or group accounts instead.
How Shared Folder Permissions are Applied
Applying shared permissions to user accounts and groups affects access to a shared folder. Denying
permission takes precedence over the permissions that are allowed. The following list describes the
effects of applying permissions.
Multiple Permissions Combine: A user can be a member of multiple groups, each with different
permissions that provide different levels of access to a shared folder. When permission is assigned to
a user for a shared folder, and that user is a member of a group that is assigned a different
permission, the user's effective permissions are the combination of the user and group permissions.
For example, if a user has Read permission and is a member of a group with Change permission, the
user's effective permission is Change, which includes Read.
Denying Permissions Overrides Other Permissions: Denied permissions take precedence over
any permissions that are otherwise allowed for user accounts and groups. If a user is denied
permission to a shared folder using the Permissions for <share name> interface, the user will not
have that permission, even if allowed the permission for a group of which the user is a member.
NTFS Permissions Are Required on NTFS Volumes: Shared folder permissions are sufficient to
gain access to files and folders on a FAT volume but not on an NTFS volume. On a FAT volume,
users can gain access to a shared folder for which they have permissions, as well as all of the folders
contents. When users gain access to a shared folder on an NTFS volume, they need the shared
folder permission and also the appropriate NTFS permissions for each file and folder to which they
gain access.
Copied or Moved Shared Folders Are No Longer Shared: When a shared folder is copied, the
original shared folder is still shared, but the copy is not shared. When a shared folder is moved, it is
no longer shared.
Guidelines for Shared Folder Permissions
The following list provides some general guidelines for managing shared folders and assigning shared
folder permissions:
Determine which groups need access to each resource and the level of access that they require.
Document the groups and their permissions for each resource.
Assign permissions to groups instead of user accounts to simplify access administration.
Assign to a resource the most restrictive permissions that still allow users to perform required tasks.
For example, if users need only to read information in a folder, and they will never delete or create
files, assign the Read permission.
Organize resources so that folders with the same security requirements are located within a common
parent folder. For example, if users require Read permission for several application folders, store the
application folders within the same parent folder. Then share this folder instead of sharing each
individual application folder.
Use intuitive share names so that users can easily recognize and locate resources. For example, for
the Application folder, use Apps for the share name. Also use share names that all client operating
systems can use.
Windows Server 2003 SP2 Evaluated Configuration Administrators Guide Version 3.0, 7/18/2007
Copyright 2008 Microsoft Corporation.
All rights reserved. 145
Microsoft Windows Server 2003 provides 8.3-character equivalent names, but the resulting names might
not be intuitive to users. For example, a Windows Server 2003 folder named Accountants Database
would appear as Account~1 on networked systems that cannot read long file names.
Sharing Folders
Share resources with others by sharing the folders containing those resources. To share a folder, a user
must be a member of one of several groups, depending on the role of the computer where the shared
folder resides. When a folder is shared, access to the folder can be controlled by placing a limit on the
number of users who can simultaneously access it, and access to the folder and its contents can also be
controlled by assigning permissions to selected users and groups. Which groups can share folders and
on which machines they can share them depends on whether it is a workgroup or a domain and the type
of computer on which the shared folders reside:
In a Windows Server 2003 domain, the Administrators and Server Operators groups can share folders
residing on any machines in the domain. The Power Users group is a local group and can share
folders residing only on the Windows Server 2003 stand-alone server or computer running Windows
XP Professional where the group is located.
In a Windows workgroup, the Administrators and Power Users groups can share folders on Windows
Server 2003 or a computer running Windows XP Professional on which the group exists.
If the folder to be shared resides on an NTFS volume, users must also have at least the Read permission
for that folder to be able to share it.
Administrative Shared Folders
Windows Server 2003 automatically shares folders for administrative purposes. These shares are
appended with a dollar sign ($), which hides the shared folder from users who browse the computer
through the network. The root of each volume, the system root folder, and the location of the printer
drivers are all hidden shared folders. The following table describes the purpose of the administrative
shared folders that Windows Server 2003 automatically provides.
Share Purpose
C$, D$, E$, and so
on
The root of each volume on a hard disk is automatically shared, and the share name is
the drive letter appended with a dollar sign ($). Connecting to this folder, allows
access to the entire volume. Use the administrative shares to remotely connect to the
computer to perform administrative tasks. Windows Server 2003 assigns the Full
Control permission to the Administrators group.
ADMIN$ The system root folder, which is C:\WINDOWS by default, is shared as Admin$.
Administrators can gain access to this shared folder to administer Windows 2000
without knowing in which folder it is installed. Only members of the Administrators
group have access to this share. Windows 2000 assigns the Full Control permission to
the Administrators group.
IPC$ Interprocess communication share.
NETLOGON A resource that is used on Domain Controllers. It is used when processing domain
logon requests.
Print$ When the first shared printer is installed, the systemroot\ System32\Spool\Drivers
folder is shared as Print$. This folder provides access to printer driver files for clients.
Only members of the Administrators, Server Operators, and Print Operators groups
have the Full Control permission. The Everyone group has the Read permission.
Windows Server 2003 SP2 Evaluated Configuration Administrators Guide Version 3.0, 7/18/2007
Copyright 2008 Microsoft Corporation.
All rights reserved. 146
Share Purpose
SYSVOL A resource that is used on Domain Controllers. The system volume, is a collection of
folders, file system reparse points, and Group Policy settings that are replicated by the
File Replication Service (FRS). Replication distributes a consistent copy of Group
Policy settings and scripts among Domain Controllers in a domain. Member
computers and Domain Controllers access the contents of the SYSVOL tree through
two shared folders, SYSVOL and NETLOGON.
Hidden shared folders are not limited to those that the system automatically creates. Additional folders
can be shared and a dollar sign can be appended to the end of the share name. Then only users who
know the folder name can gain access to it if they also possess the proper permissions to it.
Sharing a Folder
When a folder is shared, it can be given a share name, comments can be provided to describe the folder
and its content, limits to the number of users who have access to the folder can be set, permissions can
be assigned, and the folder can be shared multiple times. A folder can be shared as follows:
1. Log on with a user account that is a member of a group that is able to share folders.
2. Right-click the folder that is to be shared, and then click Sharing and Security. The folders
Properties interface will appear, showing the options of the Sharing tab. Select the Share this
folder radio button.
3. Configure the options shown in the table below to make the folder available as a share.
Windows Server 2003 SP2 Evaluated Configuration Administrators Guide Version 3.0, 7/18/2007
Copyright 2008 Microsoft Corporation.
All rights reserved. 147
Option Description
Share Name The name that users from remote locations use to make a connection to the
shared folder. A share name must be entered.
Comment An optional description for the share name. The comment appears in addition to
the share name when users at client computers browse the server for shared
folders. This comment can be used to identify contents of the shared folder.
User Limit The number of users who can concurrently connect to the shared folder. If
Maximum allowed is selected as the user limit, Windows Server 2003 Server can
support an unlimited number of connections, but the number of Client Access
Licenses (CALs) that are purchased limits the connections.
Permissions The shared folder permissions that apply only when the folder is accessed over
the network. By default, the Everyone group is assigned Read permission for all
new shared folders.
Offline
Settings
The settings to configure offline access to this shared folder.
After the new share properties are applied, the share Properties interface will display a New Share
button. This allows the creation of multiple network share names for the same folder.
Assigning Shared Folder Permissions
After sharing a folder, the next step is to specify which users have access to the shared folder by
assigning shared folder permissions to selected user accounts and groups. Assign permissions to user
accounts and groups for a shared folder, as follows:
1. On the Sharing tab of the Properties interface of the shared folder, click Permissions.
2. In the Permissions interface, ensure that the Everyone group is selected and then click Remove.
Windows Server 2003 SP2 Evaluated Configuration Administrators Guide Version 3.0, 7/18/2007
Copyright 2008 Microsoft Corporation.
All rights reserved. 148
3. To set permissions for a new group or user, click Add to open the Select User, Computer, or Group
(Select Users or Groups on a standalone system) interface. Enter the name of the user or group
using the format domainname\name or click the Advanced button, then the Find Now button to select
an account name from a list. To access account names from a domain, click the Locations button.
There should now be a list that shows the local domain, trusted domains, and other resources that
can be accessed. Select the local domain to view all the account names in the domain. Click OK to
go back to the Select Users, Computers, Or Groups search tool interface.
4. In the Select Users, Computers, Or Groups interface, click the user accounts and groups to which
permissions are to be assigned and click OK. Repeat this step for all user accounts and groups to
which permissions are to be assigned.
Windows Server 2003 SP2 Evaluated Configuration Administrators Guide Version 3.0, 7/18/2007
Copyright 2008 Microsoft Corporation.
All rights reserved. 149
5. Once all accounts have been selected, click OK on the Select Users, Computers, Or Groups
interface. The Permissions interface will show all the accounts that were added.
6. In the Permissions interface for the shared folder, select the user account or group, and then, under
Permissions for <account name>, select the Allow check box or the Deny check box to set the
appropriate permissions for the user account or group.
Windows Server 2003 SP2 Evaluated Configuration Administrators Guide Version 3.0, 7/18/2007
Copyright 2008 Microsoft Corporation.
All rights reserved. 150
Modifying Shared Folders
Authorized users can modify shared folders, stop sharing a folder, modify the share name, and modify
shared folder permissions.
Authorized users can modify a shared folder as follows:
1. Click the Sharing tab in the Properties interface of the shared folder.
2. To complete the appropriate task, use the steps in the table below.
Windows Server 2003 SP2 Evaluated Configuration Administrators Guide Version 3.0, 7/18/2007
Copyright 2008 Microsoft Corporation.
All rights reserved. 151
To Do this
Stop sharing a
folder
Click Do not share this folder.
Modify the
share name
Click Do not share this folder to stop sharing the folder; click Apply to
apply the change; click Share this folder, and then enter the new share
name in the Share name box.
Modify shared
folder
permissions
Click Permissions. In the Permissions interface, click Add or Remove.
In the Name interface, click the user account or group whose permissions
are to be modified. Modify the permissions in the Permissions: Allow or
Deny interface.
Share folder
multiple times
Click New Share to share a folder with an additional shared folder name.
Do so to consolidate multiple shared folders into one while allowing users
to continue to use the same shared folder name that they used before
consolidating the folders.
Remove a
share name
Click Remove Share. This option appears only after the folder has been
shared more than once.
Note: If sharing is disabled on a folder while a user has a file open, the user might lose data. If Do
not share this folder is selected while a user has a connection to the shared folder, Windows Server
2003 displays a notification that a user has a connection to the shared folder.
Combining Shared Folder Permissions and NTFS Permissions
Folders can be shared to provide network users with access to resources. If using a FAT volume, the
shared folder permissions are the only resource available to provide security for the folders that are
shared and the folders and files they contain. If using an NTFS volume, NTFS permissions can be
assigned to individual users and groups to better control access to the files and subfolders in the shared
folders. When combining shared folder permissions and NTFS permissions, the more restrictive
permission is always the overriding permission.
Shared folder permissions provide limited security for resources. The greatest flexibility can be gained by
using NTFS permissions to control access to shared folders. Also, NTFS permissions apply whether the
resource is accessed locally or over the network.
One strategy for providing access to resources on an NTFS volume is to share folders with the default
shared folder permissions and then control access by assigning NTFS permissions. When a folder is
shared on an NTFS volume both shared folder permissions and NTFS permissions combine to secure file
resources.
When using shared folder permissions on an NTFS volume, the following rules apply:
NTFS permissions can be applied to files and subfolders in the shared folder. Different NTFS
permissions can be applied to each file and subfolder that a shared folder contains.
In addition to shared folder permissions, users must have NTFS permissions for the files and
subfolders that shared folders contain to gain access to those files and subfolders. This is in contrast
to FAT volumes where permissions for a shared folder are the only permissions protecting files and
subfolders in the shared folder.
When combining shared folder permissions and NTFS permissions, the more restrictive permission is
always the overriding permission.
In the figure below, the Everyone group has the shared folder Full Control permission for the Public folder
and the NTFS Read permission for File A. The Everyone groups effective permission for File A is Read
Windows Server 2003 SP2 Evaluated Configuration Administrators Guide Version 3.0, 7/18/2007
Copyright 2008 Microsoft Corporation.
All rights reserved. 152
because Read is the more restrictive permission. The effective permission for File B is Full Control
because both the shared folder permission and the NTFS permission allow this level of access.
Disconnecting a User or Users from a Share or Active Session
Authorized users can manage shares and disconnect active sessions from the Shared Folders object in
the Computer Management GUI. For Windows Server 2003, members of the Administrators, Power
Users, and Server Operators group can use the Shared Folders object. Note that disconnecting users
who are using resources may result in loss of data. It is a good idea to warn connected users before
disconnecting them.
Disconnect a user or group of users as follows:
1. Click Start, point to Administrative Tools, select Computer Management, and then double-click
Shared Folders.
2. In the console tree, click Sessions. All active sessions, showing users accessing shared resources,
will be displayed in the right-hand pane.
Windows Server 2003 SP2 Evaluated Configuration Administrators Guide Version 3.0, 7/18/2007
Copyright 2008 Microsoft Corporation.
All rights reserved. 153
3. To disconnect one user, right-click the user name and then select Close Session.
4. To disconnect all users, right-click Sessions, and then select Disconnect All Sessions.
Note: The procedures above will disconnect active sessions, but will not prevent further access to the
shares. Although the users will be disconnected, this measure is only temporary because, as long as
they are authorized access to the share, the users will be able to re-connect to them at any time. To
fully deny access to a user, change the access permissions on the share.
Active Directory Object Permissions
In Active Directory, access control is administered at the object level by setting different levels of access,
or permissions, to objects, such as Full Control, Write, Read, or No Access. Access control in Active
Directory how different users can use Active Directory objects. By default, permissions on objects in
Active Directory are set to the most secure setting. In controlling access to Active Directory objects, there
are two things to consider: the permissions that a user is allowed to attach to the object and the ways in
which these permissions can be attached in order to delegate administrative responsibility for Active
Directory objects.
Windows Server 2003 SP2 Evaluated Configuration Administrators Guide Version 3.0, 7/18/2007
Copyright 2008 Microsoft Corporation.
All rights reserved. 154
Active Directory objects can have the following permissions attached to them:
Create Child (can be specific to the type of object or general for any object under the container)
Delete Child (can be specific to the type of object or general for any object under the container)
Read Property (can be specific to an individual property of the object or general for all attributes of the
object)
Write Property (can be specific to an individual property of the object or general for all attributes of the
object)
List Contents
Write Self
Delete Tree
List Object
Control Access (can be specific to an individual control operation or general for all control operations
on the object)
Permissions can be set on a directory object using the following procedure:
1. Log on to the Domain Controller as an authorized administrator.
2. Open the Active Directory Users and Computers interface.
3. On the View menu, select Advanced Features.
4. Locate the container for the object, right-click it, and then select Properties.
5. Click the Security tab, and click Advanced.
6. To add permissions for an account click the Add button. To edit existing permissions, select the
account and click the Edit button. To remove existing permissions for an account, select the account
and click the Remove button.
7. As an example, the Add button to open the Select User, Computer, or Group interface and add
permissions for an account.
8. Enter the name of the user or group using the format domainname\name or click the Advanced
button, then the Find Now button to select an account name from a list. To access account names
from a domain, click the Locations button. There should now be a list that shows the local domain,
trusted domains, and other resources that can be accessed. Select the local domain to view all the
Windows Server 2003 SP2 Evaluated Configuration Administrators Guide Version 3.0, 7/18/2007
Copyright 2008 Microsoft Corporation.
All rights reserved. 155
account names in the domain. Click OK to go back to the Select Users, Computers, Or Groups
search tool interface.
9. In the Select Users, Computers, Or Groups search tool interface, click the user account or group to
which permissions are to be assigned and click OK. Click OK on the Select Users, Computers, Or
Groups interface.
10. The Permissions for <container name> interface for the account will appear. The interface has two
tabsObject and Properties.
11. The Object tab allows an authorized administrator to specify access permissions to the object.
12. The Properties tab allows an authorized administrator to specify access permissions to the object
properties.
13. Click each tab that is to be modified, and select the check boxes for the permissions to be set.
14. Under Permissions, select the Allow check box or the Deny check box to set the appropriate
permissions for the user account or group. Click OK.
15. Click OK on the Advanced Security Settings for <container name> interface. The new
permissions will appear on the container Properties interface.
Windows Server 2003 SP2 Evaluated Configuration Administrators Guide Version 3.0, 7/18/2007
Copyright 2008 Microsoft Corporation.
All rights reserved. 156
16. Repeat the steps above for all user accounts or groups to which permissions are to be assigned.
17. When finished, click OK on the Properties interface.
Setting Printer Security Permissions and Printer Shares
When a printer is installed on a network, default permissions are assigned that allow all users to print, and
allow select groups to manage the printer, the documents sent to it, or both. Because the printer is
available to all users on the network, it might be necessary to limit access for some users by assigning
specific printer permissions. For example, all non-administrative users in a department could be given the
Print permission and all managers could be given the Print and Manage Documents permissions. In this
way, all users and managers can print documents, but managers can also change the print status of any
document sent to the printer.
Windows Server 2003 provides three levels of printing security permissions: Print, Manage Printers, and
Manage Documents. When multiple permissions are assigned to a group of users through the printer
Properties interface, the least restrictive permissions apply. However, when Deny is applied, it takes
precedence over any permission. The table below provides a brief explanation of the types of tasks a
user can perform at each permission level.
Windows Server 2003 SP2 Evaluated Configuration Administrators Guide Version 3.0, 7/18/2007
Copyright 2008 Microsoft Corporation.
All rights reserved. 157
Permission Description
Print
The user can connect to a printer and send documents to the printer. By default, the
Print permission is assigned to all members of the Everyone group.
Manage Printers
The user can perform the tasks associated with the Print permission and has complete
administrative control of the printer. The user can pause and restart the printer,
change spooler settings, share a printer, adjust printer permissions, and change
printer properties. By default, the Manage Printers permission is assigned to
members of the Administrators and Power Users groups.
By default, members of the Administrators and Power Users groups have full access,
which means that the users are assigned the Print, Manage Documents, and Manage
Printers permissions.
Manage
Documents
The user can pause, resume, restart, and cancel documents submitted by all other
users. The user cannot, however, send documents to the printer or control the status
of the printer. By default, the Manage Documents permission is assigned to members
of the Creator Owner group.
When a user is assigned the Manage Documents permission, the user cannot access
existing documents currently waiting to print. The permission will only apply to
documents sent to the printer after the permission is assigned to the user.
Deny
Any or all of the preceding permissions are denied for the printer. When access is
denied, the user cannot use or manage the printer, manipulate documents sent to the
printer, or adjust any of the permissions.
Use the following procedures to set or remove permissions for a printer:
1. Click Start and select Printers and Faxes.
2. Right-click the printer object for which permissions are to be set, select Properties. The printer
Properties interface will appear.
3. Click the Security tab and do one of the following:
To change or remove permissions from an existing user or group, select the name of the user or
group.
Windows Server 2003 SP2 Evaluated Configuration Administrators Guide Version 3.0, 7/18/2007
Copyright 2008 Microsoft Corporation.
All rights reserved. 158
Note: As shown above, for network printers managed from a Windows Server 2003 print server, the
default permissions are set for Administrators, CREATOR OWNER, Everyone, Print Operators, and
Server Operators.
To set permissions for a new group or user, click Add to open the Select User, Computer, or Group
(Select Users or Groups on a standalone system) interface. Enter the name of the user or group
using the format domainname\name or click the Advanced button, then the Find Now button to select
an account name from a list. To access account names from a domain, click the Locations button.
There should now be a list that shows the current machine, the local domain, trusted domains, and
other resources that can be accessed. Select the local domain to view all the account names in the
domain. Click OK to go back to the Select Users, Computers, Or Groups interface. Click OK to see
the permission in the Properties interface.
In Permissions for <account name>, click Allow or Deny for each permission that is to be allowed
or denied for a selected user or group. Or, to remove the user or group from the permissions list,
select the user or group and click Remove.
After making all necessary permission assignments, click the Apply and then click OK on the printer
Properties interface.
Note: To change device settings, a user must have the Manage Printers permission. To view or
change the underlying permissions that make up Print, Manage Printers, and Manage Documents,
click the Advanced button.
Windows Server 2003 SP2 Evaluated Configuration Administrators Guide Version 3.0, 7/18/2007
Copyright 2008 Microsoft Corporation.
All rights reserved. 159
During the printer installation process, a decision is made to share or not share the printer. Use the
following procedures to change the sharing criteria for a printer after it has been installed (a printer must
be shared in order for the permission settings to affect the users and groups listed):
1. Click Start, point to Printers and Faxes.
2. Right-click the printer to be shared, and select the Sharing option from the menu.
3. To share the printer, select the Shared as radio button, and then type a name for the shared printer.
To disable sharing of the printer, select the Do not share the printer radio button.
4. If the printer is to be shared with users on different hardware or different operating systems, click
Additional Drivers. Click the environment and operating system for the other computers, and then
click OK to install the additional drivers.
5. If logged on to a Windows Server 2003 domain, the printer can be made available to other users in
the domain by checking List in the directory to publish the printer in the Directory.
6. Click OK.
Delegating Administrative Control
An authorized administrator can define delegation of responsibility to create new users or groups at the
level of the organizational unit, or container, where the accounts are created. Group administrators for
one organizational unit do not necessarily have the ability to create and manage accounts for another
organizational unit within a domain. However, policy settings that are domain wide and permissions that
are defined at higher levels in the directory tree can apply throughout the tree by using inheritance of
permissions.
There are three ways to define the delegation of administration responsibilities:
Delegate permissions to change properties on a particular container.
Delegate permissions to create and delete objects of a specific type under an organizational unit, such
as users, groups, or printers.
Delegate permissions to update specific properties on objects of a specific type under an
organizational unit. For example, the right to set a password on a User object can be delegated.
An authorized administrator can delegate administration of particular resources to a specific individual or
group, eliminating the need for multiple administrators to have authority over an entire domain or site.
With appropriate delegation, the user or group who has been granted the appropriate permissions can, in
turn, delegate administration of a subset of their accounts and resources.
Windows Server 2003 SP2 Evaluated Configuration Administrators Guide Version 3.0, 7/18/2007
Copyright 2008 Microsoft Corporation.
All rights reserved. 160
The administrator can configure the scope of delegated administrative responsibility in many different
ways. Although authorized administrators can generally grant permissions at the organizational unit level
by applying inheritance, they can also delegate administration for an entire domain within a forest.
An authorized administrator can delegate administration of a domain or organizational unit by using the
Delegation of Control Wizard available in Active Directory Users and Computers:
Note: For more details on delegating administrative control in Active Directory, see Best Practices for
Delegating Active Directory at http://www.microsoft.com/downloads/details.aspx?FamilyID=631747a3-
79e1-48fa-9730-dae7c0a1d6d3&displaylang=en
1. Log on to the Domain Controller as an authorized administrator.
2. Open the Active Directory Users and Computers interface.
3. Locate the container for the object, right-click it and then click Delegate Control.
4. The Delegation of Control Wizard appears, click Next.
5. A Wizard window appears for selection of Users or Groups, click the Add button. Select an account
using the Select Users, Computers, or Groups interfaces.
Windows Server 2003 SP2 Evaluated Configuration Administrators Guide Version 3.0, 7/18/2007
Copyright 2008 Microsoft Corporation.
All rights reserved. 161
6. When the desired accounts have been added to the Selected Users and groups list, click Next.
7. The next Wizard view allows the options of delegating common tasks or creating a custom task to
delegate.
Click the Delegate the following common tasks radio button and select tasks from the list by
checking the appropriate boxes; or
Windows Server 2003 SP2 Evaluated Configuration Administrators Guide Version 3.0, 7/18/2007
Copyright 2008 Microsoft Corporation.
All rights reserved. 162
Click the Create a custom task to delegate radio button and click Next. The next Wizard view
provides two options for defining the scope of delegation. The first option, This folder, existing
objects in folder, and creation of new objects in this folder, allows delegation of full control.
The second option, Only the following objects in the folder, opens a selection window that
allows administrators to specify the level of control they want to delegate.
Make a selection and click Next. The next window allows for the specifications of the permissions
to delegate. Select the permissions to delegate and click Next.
8. A completion window will appear describing the selections. Click the Finish button.
Windows Server 2003 SP2 Evaluated Configuration Administrators Guide Version 3.0, 7/18/2007
Copyright 2008 Microsoft Corporation.
All rights reserved. 163
Content Indexing Service
Indexing Service extracts the information from documents stored on a computer and organizes it in a way
that provides rapid access to files through flexible querying language. This makes it quicker and easier to
find information using the Search function in Microsoft Windows Server 2003. An end user of Indexing
Service usually accesses the components of Indexing Service through the Microsoft Management
Console (MMC) or the Start, Search for Files, or Folder dialog box of Windows Server 2003. Through a
process called indexing, Indexing Service uses a document filter to read through a document and extract
text and properties to store in the indexer.
Document properties represent the characteristics of the document, such as date created, author name,
and size. Property values are the specific information for a particular document. Some property values
are set automatically by the program that creates the document; others are entered by the user.
All properties and property values are indexed with the document contents and can be searched. Most
properties can also be displayed in the list of search results. However, some properties, such as those in
the Meta tags of HTML documents, must be stored in the property cache when the document is indexed.
Otherwise, Indexing Service is unable to retrieve them for display in the results of a search.
Administrators can specify which properties to save in the property cache if the default selection does not
meet current needs.
Index Service extracts and stores information on local fixed disks and shared network drives. Information
on removable drives is not indexed. During installation, Indexing Service creates a default catalog called
System. Catalogs can be added and removed at any time. Pre-existing catalogs can also be configured.
If Internet Information Services (IIS) is running on the computer, Indexing Service also creates a catalog
called the Web catalog.
After the index is created users can query the index for files that contain key words, phrases, or
properties. This is done using the Search feature on the Start menu in Windows. Indexing Service is
designed to run continuously and requires little maintenance. After it is set up, all operations are
automatic, including index creation, index updating, and crash recovery if there is a power failure.
Accessing Indexing Service
To access Indexing Service:
1. Log on as an authorized administrator.
2. Click Start, point to Administrative Tools, and then select Computer Management.
3. Expand the Services and Applications container and then expand Indexing Service. Select
Indexing Service. The details pane for Indexing Service displays catalog status information.
Windows Server 2003 SP2 Evaluated Configuration Administrators Guide Version 3.0, 7/18/2007
Copyright 2008 Microsoft Corporation.
All rights reserved. 164
Configuring Indexing Service Properties
To configure Indexing Service:
1. Log on as an authorized administrator.
2. Click Start, point to Administrative Tools, and then select Computer Management.
3. Expand the Services and Applications container and then expand Indexing Service. Select
Indexing Service.
4. On the Action menu, select Properties.
5. In the Indexing Service Properties interface, select the Generation tab, and then select the
appropriate check boxes as follows:
To index documents with unknown extensions (those not having filters installed), select the Index
files with unknown extensions check box. Indexing Service extracts whatever content and
properties it can from the documents.
To produce abstracts of documents to display in the results list, select the check box for Generate
abstracts. In the Maximum size box, type the maximum number of characters for the abstracts.
6. Click the Tracking tab.
Windows Server 2003 SP2 Evaluated Configuration Administrators Guide Version 3.0, 7/18/2007
Copyright 2008 Microsoft Corporation.
All rights reserved. 165
7. If it is desired to have Indexing Service use the share name of a shared folder as the alias for that
folder, select the check box for Add Network Share Alias Automatically.
8. Click OK.
9. Stop the Indexing Service by right-clicking the Indexing Service container in the console tree, and
selecting Stop.
10. Restart the Indexing Service by right-clicking the Indexing Service container in the console tree, and
selecting Start.
Configuring Indexing Service Usage
To tune the performance of Indexing Service:
1. Log on as an authorized administrator.
2. Click Start, point to Administrative Tools, and then select Computer Management.
3. Expand the Services and Applications container.
4. In the console tree, right-click Indexing Service, point to All Tasks, and select Tune Performance.
The Indexing Service Usage interface is displayed.
5. Select the appropriate radio button, according to the following:
Windows Server 2003 SP2 Evaluated Configuration Administrators Guide Version 3.0, 7/18/2007
Copyright 2008 Microsoft Corporation.
All rights reserved. 166
Used often specifies that Indexing Service is used often enough on this computer to require
better than average performance.
Used occasionally specifies that Indexing Service is not used often enough on this computer to
require better than average performance
Never used specifies that Indexing Service is never used on this computer. The service will be
turned off.
Customize enables the Customize button to allow configuration of personalized performance
tuning settings.
6. Clicking on the Customize button opens the Desired Performance interface.
7. To configure Indexing Service performance, specify the level of desired performance as follows:
In the Desired Performance dialog box, move the Indexing slider to Lazy for less immediate
indexing or to Instant for immediate indexing of new and changed documents. Lazy indexing
uses fewer resources; Instant indexing uses as much of the computer's resources as it can.
Move the Querying slider to Low load to process only a few queries at a time or to High load if it
is expected to process many queries at a time. Low load uses fewer resources; high load uses
more.
8. Click OK twice and close the Computer Management interface.
Controlling System Catalog Directories
To control system catalog directories:
1. Log on as an authorized administrator.
2. Click Start, point to Administrative Tools, and then select Computer Management.
3. Expand the Services and Applications container and then expand Indexing Service.
4. Select Directories. A list of local folders opens in the details pane, displaying each folder name, alias
(if any), and whether or not that folder is included in the catalog. All content in folders marked Yes are
indexed in the Search function. As a security feature, administrators can control searchable content
by designating Yes or No in the catalog. To include this folder in the index, select the Yes radio
button, and then click OK.
Windows Server 2003 SP2 Evaluated Configuration Administrators Guide Version 3.0, 7/18/2007
Copyright 2008 Microsoft Corporation.
All rights reserved. 167
5. To include or exclude a folder in the catalog, double-click the folder. The Add Directory dialog box
opens. For example, the Documents and Setting\*\Local Settings\* folder is set to No. To set the
folder to Yes, double-click the folder.
6. The Local Settings folder is now included in the catalog and will be indexed the next time a scan
runs.
Querying the System Catalog
To display the Indexing Service Query Form in the details pane of the console:
Note: The Web catalog is available only on computers running IIS and can be managed using the
same procedures shown in the example below.
Windows Server 2003 SP2 Evaluated Configuration Administrators Guide Version 3.0, 7/18/2007
Copyright 2008 Microsoft Corporation.
All rights reserved. 168
1. Log on as an authorized administrator.
2. Click Start, point to Administrative Tools, and then select Computer Management.
3. Expand the Services and Applications container and then expand Indexing Service.
4. Select Query the Catalog.
5. Type the query in the field provided, adhering to the following rules:
Queries are not case-sensitive.
Search for any word except words that are on the exception list. Exception words are ignored
during the search. Exception words (such as articles, prepositions, pronouns) are not indexed.
To view the Exception-word list, select Help from the Action menu on the main menu bar, and
expand Indexing Service on the Contents tab. Under Advanced Topics, expand
Understanding Indexing Service, expand Indexing Overview, and then click Exception-word
list.
Enclose special characters within quotation marks.
Date and time values adhere to the following format: yyyy/mm/dd hh:mm:ss or yyyy-mm-dd
hh:mm:ss
Note: To view general rules for queries, select Help from the Action menu on the main menu bar,
and expand Indexing Service on the Contents tab. Under Advanced Topics, expand Indexing
Service Query Language, expand Queries and Query Language, and then click General rules for
queries.
6. Select the Standard query (free text) or Advanced query radio button.
7. Use the Sort by drop-down list box and Order by drop-down list box to select how the search results
should be displayed.
8. Click Search. The search results are displayed.
Windows Server 2003 SP2 Evaluated Configuration Administrators Guide Version 3.0, 7/18/2007
Copyright 2008 Microsoft Corporation.
All rights reserved. 169
Scheduled Tasks
In Microsoft Windows Server 2003, the Scheduled Tasks interface is used to display, create, delete, or
modify scheduled tasks. Using Scheduled Tasks, any script, program, or document can be scheduled to
run at a time that is most convenient. Additional items Scheduled Tasks can perform include:
Schedule a task to run daily, weekly, monthly, or at certain times (such as system startup)
Modify or delete a scheduled task
Stop a scheduled task that is running
Disable all scheduled tasks
When a scheduled task is created, an auditable object (in the form of a *.job file) is created that is
accessible to other processes and, in some cases, other users. The task creator can assign object
access permissions to users and security groups.
Adding and managing Scheduled Tasks
To use Scheduled Tasks, local user or administrative privileges are needed on the computer and the Task
Scheduler Service must be running and configured to Log On as the Local System Account. No special
configuration is required to use Scheduled Tasks; however, prior to using Scheduled Tasks, the system
date and time on the computer should be confirmed accurate. Scheduled Tasks relies on this information
to run scheduled tasks. To verify or change the date or time, double-click the time indicator in the system
tray, or access the Date and Time applet with the Control Panel. When Scheduled Tasks is run initially,
by default, no tasks appear in the task list.
Note: Non-administrative user accounts are restricted from running applications via Scheduled Tasks
by the applications own access control and privilege requirements.
Windows Server 2003 SP2 Evaluated Configuration Administrators Guide Version 3.0, 7/18/2007
Copyright 2008 Microsoft Corporation.
All rights reserved. 170
To add a scheduled task to the Scheduled Tasks folder, use the Add Scheduled Task icon to run the
Scheduled Tasks Wizard. Scheduled Tasks provides user interfaces for the following functions, which are
described in detail in this design specification.
Add a scheduled task
Modify a scheduled task
Remove a scheduled task
Stop or start a scheduled task
Disable all scheduled tasks
View a log of past scheduled tasks
Receive notification of missed tasks
View Scheduled Tasks on a remote computer
Scheduling a regularly occurring task
Tasks can be scheduled to run at a defined interval daily, weekly, or monthly. In the following example
procedure, the administrator configures a task that runs Internet Explorer at a particular time each day.
1. Click Start, point to Control Panel, point to Scheduled Tasks, and then select Add Scheduled
Task. The Scheduled Task Wizard is displayed. Click Next.
2. Choose a program from the list by clicking it. In this example, Internet Explorer is the program
selected. Click Next.
Windows Server 2003 SP2 Evaluated Configuration Administrators Guide Version 3.0, 7/18/2007
Copyright 2008 Microsoft Corporation.
All rights reserved. 171
3. Type a name for the task, then select the radio button for Daily. Click Next.
4. Select a Start time (for test purposes, choose a time that is later than the current time), and click
Next.
5. Type the user name to run the task under. Use the format <DomainName>\<UserName>. Enter the
users password twice in the appropriate text boxes, and click Next.
Windows Server 2003 SP2 Evaluated Configuration Administrators Guide Version 3.0, 7/18/2007
Copyright 2008 Microsoft Corporation.
All rights reserved. 172
Note: In the evaluated configuration, user passwords are to remain private and administrators can
therefore only schedule tasks for their own accounts. When an administrator uses the Add Scheduled
Task Wizard to schedule a task to run under a particular user name and password, that user is
automatically assigned the Log on as a batch job right. When the scheduled time arrives, the Task
Scheduler Service logs the user on as a batch job rather than as an interactive user, and the task runs
in the users security context.
6. To exit the Scheduled Task Wizard, click Finish. Or, if it is desired to configure advanced settings for
the task, such as security permissions for accessing the scheduled task object, select the Open
advanced properties for this task when I click Finish check box on the final page of the wizard,
and then click Finish.
7. Click the Schedule tab to verify the schedule is correct.
Windows Server 2003 SP2 Evaluated Configuration Administrators Guide Version 3.0, 7/18/2007
Copyright 2008 Microsoft Corporation.
All rights reserved. 173
8. Click the Settings tab. On the Settings page, configure the task. For example, set it to Stop the task
if it runs for: 0 hour(s) and 5 minute(s).
9. Click the Security tab to configure user and group permissions in order to allow or deny access to the
scheduled task object that has just been created.
Windows Server 2003 SP2 Evaluated Configuration Administrators Guide Version 3.0, 7/18/2007
Copyright 2008 Microsoft Corporation.
All rights reserved. 174
10. When finished, click OK to exit the Scheduled Task Wizard.
Modifying a Scheduled Task
Use the property pages of a scheduled task to modify a scheduled task.
1. Click Start, point to Control Panel, right-click on Scheduled Tasks, and then select Open.
2. Right-click the task to be modified, and then click Properties. The Properties Interface appears and
displays the Task tab by default. The Task tab gives the option to do one or more of the following:
To change a program being run, in Run, type the path for the new program.
To modify the startup folder for the program, type the new path in the Start in text box.
To change the user name that the task runs under, type the new user name in the Run as box
and click Set password. Type the password twice, and click OK to return to the Task page.
Note: In the evaluated configuration, administrators can only schedule tasks for their own accounts.
If applicable, select the appropriate check boxes for Run only if logged on and Enabled
(scheduled task runs at specified time)
Windows Server 2003 SP2 Evaluated Configuration Administrators Guide Version 3.0, 7/18/2007
Copyright 2008 Microsoft Corporation.
All rights reserved. 175
3. To change the schedule for the task, click the Schedule tab. The Schedule page gives the option to
do one or more of the following:
Change the frequency of the task by clicking the drop-down list under Schedule Task. Choose
from daily, weekly, monthly, once, at system startup, at logon, or when the system is idle.
Change the Start time of the task.
Change the recurrence of a daily task.
Configure and Show multiple schedules for the same task.
4. To customize the settings for the task, such as maximum run time, idle time requirements, and power
management options, click the Settings tab.
Windows Server 2003 SP2 Evaluated Configuration Administrators Guide Version 3.0, 7/18/2007
Copyright 2008 Microsoft Corporation.
All rights reserved. 176
The Settings page gives the option to do one or more of the following.
To delete a one-time task after it has run the final time, select the check box next to Delete the
task if it is not scheduled to run again.
To stop the task after it has run for a certain amount of time, type the number of hours and
minutes in the appropriate boxes, and select the Stop the task if it runs for <x> hours <x>
minutes check box.
To start or stop a task based on when the computer becomes idle or ceases to be idle, select the
appropriate check box in the Idle Time area.
If the computer runs on batteries (such as a laptop), Power Management settings can be
configured by selecting the appropriate check boxes near the bottom of the dialog box.
5. To configure access control permissions for the scheduled task, click the Security tab.
Windows Server 2003 SP2 Evaluated Configuration Administrators Guide Version 3.0, 7/18/2007
Copyright 2008 Microsoft Corporation.
All rights reserved. 177
6. Click OK to exit the properties pages of the scheduled task.
Removing a Scheduled Task
To remove a scheduled task:
1. Click Start, point to Control Panel, right-click on Scheduled Tasks, and then select Open.
2. Right-click the task to remove, and then select Delete.
Stopping or Starting a Scheduled Task
To stop a scheduled task that is running:
1. Click Start, point to Control Panel, right-click on Scheduled Tasks, and then select Open.
2. Right-click the task to remove, and then select End Task.
3. To start a scheduled task immediately, right-click the task to run, and then select Run.
Disabling Scheduled Tasks
To prevent scheduled tasks from running:
1. Click Start, point to Control Panel, right-click on Scheduled Tasks, and then select Open.
2. On the Advanced menu, select Stop Using Task Scheduler.
Viewing a Log of Past Scheduled Tasks
To view a log of past scheduled tasks:
1. Click Start, point to Control Panel, right-click on Scheduled Tasks, and then select Open.
Windows Server 2003 SP2 Evaluated Configuration Administrators Guide Version 3.0, 7/18/2007
Copyright 2008 Microsoft Corporation.
All rights reserved. 178
2. On the Advanced menu, select View Log. The log file opens in Notepad.
The default log file for Scheduled Tasks is stored in the \Windows folder and is named SchedLgU.txt.
When the log file reaches its maximum size, it automatically starts recording new information at the
beginning of the log file and writes over old log file information.
Receiving Notification of Missed Tasks
To receive pop-up notification that some tasks might not have run at their specified time because Task
Scheduler Service was stopped:
1. Click Start, point to Control Panel, right-click on Scheduled Tasks, and then select Open.
2. On the Advanced menu, select Notify Me of Missed Tasks.
Using the Scheduled Tasks command-line tool
The Scheduled Tasks command-line tool (Schtasks.exe) can be used to perform operations similar to
those performed using Scheduled Tasks in Control Panel. Schtasks.exe can be used to create, delete,
configure, or display scheduled tasks.
When a scheduled task is created using Schtasks.exe /create, an auditable object that has specific
permissions assigned to it, a file with a .job extension, is created. An administrator can set permissions
on that object.
No setup is required to run Schtasks.exe. Only administrator or member of the administrators group can
run Schtasks.exe on the computer that the command affects. The Task Scheduler Service must be
running and configured to Log On as the Local System Account.
There are six different parameters available to use with the Schtasks.exe command. To obtain usage
information on each of the parameters listed below, open a command line interface and type Schtasks
/<ParameterName> /?
/Create Creates a new scheduled task.
/Change Changes the properties of scheduled task.
/Run Runs the scheduled task immediately.
/End Stops the currently running scheduled task.
/Delete Deletes the scheduled task(s).
/Query Displays all scheduled tasks.
Using the AT scheduler tool
AT scheduler tool (AT.exe) is an automated task scheduler. It schedules commands and programs to run
on a computer at a specified time and date. The Schedule service must be running to use the AT
command. Membership in the Administrators group is required to schedule tasks using the AT command.
Although a newer version of the scheduling tool, Schtasks.exe, was developed to replace the AT
command, the earlier tool is still available for use in Windows Server 2003. By default, AT.exe is stored in
the %SystemRoot%\System32 folder.
To obtain usage information for the AT scheduler tool, open a command line interface and type AT ?
Windows Server 2003 SP2 Evaluated Configuration Administrators Guide Version 3.0, 7/18/2007
Copyright 2008 Microsoft Corporation.
All rights reserved. 179
Administering IPSec
IPSec policies, rather than Applications Programming Interfaces (APIs) or operations systems, are used to
configure IPSec security services. The policies provide variable levels of protection for most traffic types
in most existing networks. IPSec policies can be configured to meet the security requirements of a user,
group, application, domain, site, or global enterprise. Microsoft Windows Server 2003 provides an
administrative interface called IPSec Policy Management snap-in to define IPSec policies for computers
at the Active Directory level for any domain members or on the local computer for nondomain members.
IPSec policies can be applied to computers, sites, domains, or any organizational units created in Active
Directory. IPSec policies should be based on an organizations written (and unwritten) guidelines for
secure operations. Through the use of security actions, called rules, one policy can be applied to
heterogeneous security groups of computers or to organizational units.
Notes: The Evaluated Configuration of the Windows Server 2003 family does not include the use of
IPv6 with IPSec for the following reasons:
The implementation of IPSec for IPv6 relies on static keying and has no provisions for updating keys
upon sequence number reuse.
IPSec in IPv6 is separate from and not interoperable with IPSec for the TCP/IP protocol. IPSec
policies that are configured with the IP Security Policies or Group Policy snap-ins have no effect on
IPv6 traffic.
IPSec in the IPv6 protocol for the Windows Server 2003 family does not support the use of data
encryption for data confidentiality.
IPSec in the IPv6 protocol for the Windows Server 2003 family does not support the use of Internet
Key Exchange (IKE) to negotiate Security Associations (SAs). IPSec policies, SAs, and keys must be
manually configured.
There are two storage locations for IPSec policies:
Active Directory. To securely manage an IPSec policy that is stored in Active Directory it must be
managed from a Domain Controller.
The local registry for stand-alone computers and computers which are not joined to the domain (when
the computer is temporarily not joined to a trusted Microsoft Windows Server 2003 domain, the policy
information is cached in the local registry).
Each policy should apply to a scenario considered in an organizations established security plan. Special
configuration settings might apply if policies are assigned to a DHCP server, DNS, Windows Internet
Name Service (WINS), Simple Network Management Protocol (SNMP), or remote access server.
Default IPSec Policy Templates
Computers that are connected to the Internet must be carefully protected from network attacks with
custom policies. The default policies are defined as examples for intranets because they allow a
computer to receive unsecured traffic. The default policies are designed for computers that are members
of an Active Directory domain.
Warning: Windows Server 2003 provides a set of predefined IPSec filter lists, filter actions and
default policies. These default IPSec policies are only intended as examples or as templates for
creating new policies. They are not designed for operational use without prior modification. A
knowledgeable IPSec network administrator should design new, custom polices for operational use.
Windows Server 2003 SP2 Evaluated Configuration Administrators Guide Version 3.0, 7/18/2007
Copyright 2008 Microsoft Corporation.
All rights reserved. 180
Predefined Filter Lists
The following predefined filter lists are provided as examples for use in the default policies:
All ICMP Traffic: A filter list for all Internet Control Message Protocol (ICMP) traffic (IP protocol 1)
sent and received between this computer and all other computers.
All IP Traffic: A filter list for all IP traffic sent and received between this computer and all other
computers. All broadcast, multicast, and IKE traffic is excluded. By default, all Kerberos and
Resource Reservation Protocol (RSVP) traffic is also excluded. However, authorized administrators
can include Kerberos and RSVP traffic by editing the following registry key and adding the
NoDefaultExempt value name with a value of 1:
Key Path:
HKLM\SYSTEM\CurrentControlSet\Services Format Value
Key: IPSec Value Name: NoDefaultExempt
REG_DWORD 1
Warning: Using Registry Editor incorrectly can cause serious, system-wide problems that may require
reinstallation of Windows Server 2003 to correct them. Microsoft cannot guarantee that any problems
resulting from the use of Registry Editor can be solved.
Predefined Filter Actions
The following predefined filter actions are provided as examples for use in the default policies:
Permit: Traffic is permitted (the security method is set to Permit).
Request Security (Optional): Traffic is secured (the security method is set to Negotiate security),
however, the following exceptions apply:
Initial incoming unsecured communication is allowed. This behavior is known as inbound
passthrough.
If security negotiation fails after 3 seconds, unsecured communication to a non-IPSec-aware
computer is allowed. This filter action secures traffic to IPSec-aware computers, but allows
unsecured communication if it is required. This behavior is known as fallback to clear.
In order to avoid the potential for denial-of-service attacks, this filter action must not be used on the
Internet.
The following table lists the security methods (in preference order) for the Request Security
(Optional) predefined filter action.
Type Authentication
Header (AH)
integrity
Encapsulating
Security Protocol
(ESP)
confidentiality
ESP integrity Key lifetimes
KiloBytes per
Second (KB/sec)
Custom None 3DES SHA1 100000/900
Custom None DES SHA1 100000/900
Custom SHA1 None None 100000/300
Custom MD5 None None 100000/300
The security negotiation for traffic using this filter action attempts ESP encryption (first 3DES, and
then DES) with SHA1 integrity and then AH integrity (first SHA1, and then MD5).
Windows Server 2003 SP2 Evaluated Configuration Administrators Guide Version 3.0, 7/18/2007
Copyright 2008 Microsoft Corporation.
All rights reserved. 181
Require Security: Traffic is secured (the security method is set to Negotiate security); however,
initial incoming unsecured communication is allowed (inbound passthrough is enabled). Unsecured
communication with non-IPSec-aware computers is not allowed (fallback to clear is disabled). For
example, an incoming connection request packet is allowed. The computer's reply to the connection
request matches the outbound filter, causing a request for security to be sent to the sender of the
unsecured traffic. If security negotiation is successful, traffic in both directions is required to be
secure. If security negotiation is not successful, outgoing traffic is not allowed. The computer might
continue to receive incoming unsecured traffic and will continue to attempt to negotiate security.
In order to avoid the potential for denial-of-service attacks, this filter action must not be used on the
Internet.
The following table lists the security methods (in preference order) for the Require Security
predefined filter action.
Type AH integrity ESP
confidentiality
ESP integrity Key lifetimes
(KB/sec)
Custom None 3DES SHA1 100000/900
Custom None 3DES MD5 100000/900
Custom None DES SHA1 100000/900
Custom None DES MD5 100000/900
The security negotiation for traffic using this filter action will only attempt to negotiate ESP encryption
(first 3DES, and then DES) with differing ESP authentication methods (first SHA1, and then MD5).
The most secure filter action is one that negotiates security and neither receives unsecured traffic
(inbound passthrough is disabled) nor allows communication with non-IPSec-aware computers (fallback to
clear is disabled). This is known as a lockdown filter action. When a server is using this filter action,
clients must initiate secured communication before sending any IP traffic. The IPSec policy for client
computers must be configured with additional rules that force the client to negotiate security with the
server. A client configured with policy that consists of only the default response rule is not able to
communicate with a lockdown server.
Predefined Rules
The only predefined rule that is available on all policies is the default response rule. The default response
rule is automatically created in a new policy and cannot be created manually. It is used to respond to
security requests when no other rule applies. For example, a client policy that enables a client to respond
to security requests but does not secure any traffic by default would have only the default response rule
active. In some cases, it is enabled by default. Administrators can disable the default response rule on
the Rules tab in properties for a policy. Additionally, the authentication method and security methods of
the default response rule can be modified for specific needs.
IPSec Policy Templates
The following are provided as examples for use in the default IPSec policies:
Client (Respond Only): This is an example policy for computers that secure communication on
request. For example, intranet clients might not require IPSec except when requested by another
computer. This policy enables the computer on which it is active to respond to requests for secured
communications. This policy contains the default response rule, which creates dynamic IPSec filters
for inbound and outbound traffic based on the requested protocol and port traffic for the
communication that is being secured. This policy has the following settings:
Windows Server 2003 SP2 Evaluated Configuration Administrators Guide Version 3.0, 7/18/2007
Copyright 2008 Microsoft Corporation.
All rights reserved. 182
Rule Settings
First rule (default response rule) IP Filter List: <Dynamic>
Filter Action: Default Response
Authentication: Kerberos
Tunnel Setting: None
Connection Type: All
Server (Request Security): This is an example policy for computers that should secure
communications in most cases, allowing unsecured communication with non-IPSec-aware computers.
With this policy, the computer accepts unsecured traffic, but always attempts to secure additional
communications by requesting security from the original sender. This policy allows the entire
communication to be unsecured if the other computer is not IPSec-enabled. For example,
communication to specific servers can be secure while allowing the server to communicate in an
unsecured manner to accommodate a mixture of clients (some of which support IPSec and some of
which do not).
To test the use of this policy, assign this policy to a server computer and assign the Client (Respond
Only) policy to a client computer. When the client computer attempts to communicate with the server,
the server requests secure communications. In addition, attempt to communicate with the server
using a computer that either is not IPSec-capable or that has any IPSec policy assigned. When the
non-IPSec-capable client attempts to communicate with the server, the server requests secure
communications. However, the negotiation fails and the non-IPSec-capable computer connects to the
server using unsecured communications.
This policy has a rule to request security for all IP traffic, a rule to permit ICMP traffic, and the default
response rule to respond to requests for security from other computers. This policy has the following
settings:
Rule Settings
First rule IP Filter List: All IP Traffic
Filter Action: Request Security (Optional)
Authentication: Kerberos
Tunnel Setting: None
Connection Type: All
Second rule IP Filter List: All ICMP Traffic
Filter Action: Permit
Authentication: Kerberos
Tunnel Setting: None
Connection Type: All
Third rule (default response rule) IP Filter List: <Dynamic>
Filter Action: Default Response
Authentication: Kerberos
Tunnel Setting: None
Connection Type: All
Windows Server 2003 SP2 Evaluated Configuration Administrators Guide Version 3.0, 7/18/2007
Copyright 2008 Microsoft Corporation.
All rights reserved. 183
Secure Server (Require Security): This is an example policy for computers on an intranet that
require secure communications, such as a server that transmits highly sensitive data. Administrators
can use this IPSec policy as an example to create their own custom IPSec policy for production use.
The filters used in this policy require all outbound communication to be secured, allowing only the
initial inbound communication request to be unsecured.
To test the use of this policy, assign this policy to a server computer and assign the Client (Respond
Only) policy to a client computer. When the client computer attempts to communicate with the server,
the server requests secure communications. In addition, attempt to communicate with the server
using a computer that either is not IPSec-capable or that has any IPSec policy assigned. When the
non-IPSec-capable client attempts to communicate with the server, the server requests secure
communications. However, the negotiation fails and the non-IPSec-capable computer does not
connect to the server.
This policy has a rule to require security for all IP traffic, a rule to permit ICMP traffic, and the default
response rule to respond to requests for security from other computers.
Rule Settings
First rule IP Filter List: All IP Traffic
Filter Action: Require Security
Authentication: Kerberos
Tunnel Setting: None
Connection Type: All
Second rule IP Filter List: All ICMP Traffic
Filter Action: Permit
Authentication: Kerberos
Tunnel Setting: None
Connection Type: All
Third rule (default response rule) IP Filter List: <Dynamic>
Filter Action: Default Response
Authentication: Kerberos
Tunnel Setting: None
Connection Type: All
IPSec Policy Components
Security administrators may want to create their own policy to suit their particular security needs and
requirements. One way to do this is by using the IP Security Policy Wizard. The IP Security Policy
Wizard can be used to set the following:
Filters: IPSec uses IP packet filtering methodology as the basis for determining whether communication
is allowed, secured, or blocked, according to the IP address ranges, protocols, or even specific protocol
ports.
IPSec provides access control by enabling an administrator to designate specific filters and filter actions in
an IPSec policy. Two types of access control are provided: simple IP packet filtering and successful
authentication. Additionally, permit and block actions allow control over the type of IP packets a computer
may send or receive or the addresses with which a computer may communicate.
Windows Server 2003 SP2 Evaluated Configuration Administrators Guide Version 3.0, 7/18/2007
Copyright 2008 Microsoft Corporation.
All rights reserved. 184
IPSec Driver: The IPSec driver, using the IP Filter List from the active IPSec policy, watches for
outbound IP packets that must be secured and inbound IP packets that need to be verified and decrypted.
As shown in the following diagram, the IPSec driver receives the IP filter list from the IPSec policy agent.
The IPSec driver watches all outgoing IP packets on the computer for a match with the stored IP filter list.
Outbound packets initiate the negotiation for security when a match occurs. The IPSec driver notifies IKE
to begin security negotiations.
Rules: Rules govern how and when an IPSec policy protects communication. A rule provides the ability
to trigger and control secure communication based on the source, destination, and type of IP traffic. It
associates a filter with a filter action and is defined by the IPSec policy.
Each rule contains a list of IP filters and a collection of security actions that take place upon a match with
that filter list:
Filter actions
Authentication methods
IP tunnel settings
Connection types
Each policy can contain one rule, or multiple rules, all of which can be active simultaneously. For
example, security administrators might want to have one policy for a site router, but require different
security actions for intranet and Internet communications. One policy can be used for the router by
creating multiple rules, one for each possible communication scenario.
Default rules are provided with IPSec, encompassing a variety of client and server-based
communications. These can be used as is, or modified to meet specific requirements.
IP Packet Filtering: An IP address identifies a computer systems location on the network. Each IP
address is separated internally into two parts, a network ID and a computer ID:
The network ID identifies a single network within a larger TCP/IP network (that is, a network of
networks). This ID is also used to identify each network uniquely within the larger network.
The computer ID for each device (such as a workstation or router) identifies a system within its own
network.
Multi-homed computers have multiple IP addresses, one for each network adapter.
Filters: A rule provides the ability to trigger security negotiations for communication based on the source,
destination, or type of IP traffic using a process called IP packet filtering. This provides a way to define
precisely the IP traffic that will be secured, blocked, or passed through (unsecured).
Windows Server 2003 SP2 Evaluated Configuration Administrators Guide Version 3.0, 7/18/2007
Copyright 2008 Microsoft Corporation.
All rights reserved. 185
Each filter within an IP Filter List describes a particular subset of network traffic to be secured, both for
inbound and outbound traffic:
Inbound filters apply to traffic received, allowing the receiving computer to match the traffic with the
IP filter list. Inbound filters respond to requests for secure communication or match the traffic with an
existing Security Association (SA) and process the secured packets.
Outbound filters apply to traffic leaving a computer toward a destination and trigger a security
negotiation that must take place before traffic is sent.
A filter must be available to cover any traffic for which the associated rule is applied. For example, if
Computer A always wants to exchange data securely with Computer B:
In order to send secured data to Computer B, Computer As IPSec policy must have a filter for any
outbound packets going to Computer B.
In order to receive secured data from Computer A, Computer Bs IPSec policy must have a filter for
any inbound packets from Computer A.
A filter contains the following parameters:
The source and destination address of the IP packet. These can be configured from a very detailed
level, such as a single IP address, to a global level that encompasses an entire subnet or network.
The protocol over which the packet is being transferred. This defaults to cover all protocols in the
TCP/IP protocol suite. The filter can be configured to an individual protocol level to meet special
requirements including custom protocol numbers, however, this is not included in the evaluated
configuration.
Note: IPSec policies configured to apply to the Transport Mode of communication only are included in
the Evaluated Configuration.
The source and destination port of the protocol for Transmission Control Protocol (TCP) and User
Datagram Protocol (UDP). This also defaults to cover all ports but can be configured to apply to only
packets sent or received on a specific protocol port.
Filter Actions: The filter action sets the security requirements for the communication. These
requirements are specified in a list of security methods contained in the filter action, including which
algorithms, security protocols, and key properties are to be used.
A filter action can also be configured with the following policies:
Pass-through policy (Permit). This does not provide for secure communication. IPSec simply
ignores traffic in this case. This is appropriate for traffic that cannot be secured because the remote
computer is not IPSec-enabled, traffic that is not sensitive enough to require protection, or traffic that
provides its own security.
Blocking policy (Block). This stops communication from a certain address or group of addresses.
Negotiating Policy (Negotiate Security). A policy that negotiates for security but still enables
communication with non-IPSec-enabled computers. A filter action can be configured to use fall back
to clear. If there is a need to configure a filter action like this, limit the IP filter list to a minimal scope.
However, it should be used with extreme caution. Any communications affected by that policy could
result in data being sent without protection if negotiation fails for any reason. If the initiator of an IKE
negotiation receives a reply from the responder, then the negotiation does not allow fallback to clear.
Some recommendations for filter actions:
If there is a need to prevent communication with rogue computers, ensure that security is not
negotiated for nonessential data or when peers are not IPSec-enabledmake use of filter actions
such as blocking or pass-through policies.
Windows Server 2003 SP2 Evaluated Configuration Administrators Guide Version 3.0, 7/18/2007
Copyright 2008 Microsoft Corporation.
All rights reserved. 186
When configuring custom security methods, only set the ESP confidentiality selection to None when a
higher layer protocol will provide data encryption.
For remote communication scenarios (including IPSec tunneling), consider a list of security methods
that specifies high levels of security, such as 3DES only, short key lifetimes (less than 50 MegaBytes
(MBs)), and perfect forward secrecy for the master and session keys. This helps protect against
known-key attacks.
IP Filter Lists: Here are some recommendations for IP filter lists:
Try to use general filters if there is a need to cover a group of computers with only one filter. For
example, in the Filter Properties interface, use Any IP Address or an IP subnet address rather than
specifying a specific computer's source and destination IP address.
Define filters that allow grouping and securing traffic from logically associated segments of the
network.
The order in which the filters apply is not related to the ordering displayed when viewing the IPSec
policy. All filters are simultaneously retrieved by the IPSec Policy Agent during system startup, and
are processed and sorted from most specific to least specific. There is no guarantee that a specific
filter will be applied before a general filter until all the filters have been processed, and that may affect
some communications behavior during system startup.
Configuring IPSec Policies
There are two storage locations for IPSec policies:
Active Directory. If the computer is temporarily unconnected to a trusted Windows Server 2003
domain, the policy information is cached in the local registry.
The registry on a local computer. Local IPSec policies are defined in the registry for stand-alone
computers and computers that are not always part of a trusted Windows Server 2003 domain.
A network security administrator can configure IPSec policies to meet the security requirements of a
domain, site, or organizational unit for an Active Directory domain. IPSec policy can also be implemented
in a non-Active Directory domain environment by using local IPSec policies.
Group Policy
IPSec policies, which are assigned to a Group Policy object in Active Directory, become part of Group
Policy, and are transferred to the member computers each time Group Policy propagates.
When assigning an IPSec policy in Active Directory, consider the following:
IPSec policies that are assigned at the domain level override any active, local IPSec policy when that
computer is joined to the domain.
IPSec policies that are assigned to an organizational unit override an IPSec policy assigned at the
domain level, for any member computers of that organizational unit. The IPSec policy assigned to the
lowest-level organizational unit in the domain hierarchy overrides an IPSec policy assigned to a
higher-level organizational unit, for any member computers of that organizational unit.
Create an IPSec Policy for a Windows Server 2003 Domain
1. Log on to the Domain Controller as an authorized administrator.
Windows Server 2003 SP2 Evaluated Configuration Administrators Guide Version 3.0, 7/18/2007
Copyright 2008 Microsoft Corporation.
All rights reserved. 187
Note: The procedures below demonstrate the use of the Domain Security Policy to create an existing
IPSec policy to a domain. The procedures are similar when creating an IPSec policy through a Local
Security Policy interface for stand-alone or member servers, or when creating an IPSec policy using a
site or OU GPO.
2. Click Start, point to Administrative Tools, and then select Domain Security Policy. This opens the
Default Domain Security Settings interface.
3. Expand Security Settings, right-click IP Security Policies on Local Computer, and then select
Create IP Security Policy. The IP Security Policy Wizard appears.
4. Click Next.
5. Type the name of the policy, and click Next.
Windows Server 2003 SP2 Evaluated Configuration Administrators Guide Version 3.0, 7/18/2007
Copyright 2008 Microsoft Corporation.
All rights reserved. 188
6. Clear the Activate the default response rule check box, and then click Next.
7. Make sure the Edit Properties check box is selected (it is by default), and then click Finish.
8. In the Properties interface for the policy just created, ensure that the Use Add Wizard check box in
the lower-right corner is selected, and then click Add to start the Security Rule Wizard.
Windows Server 2003 SP2 Evaluated Configuration Administrators Guide Version 3.0, 7/18/2007
Copyright 2008 Microsoft Corporation.
All rights reserved. 189
9. Click Next to proceed through the Security Rule Wizard.
10. In the Tunnel Endpoint selection window of the Security Rule Wizard, decide whether tunneling will
be enabled. Select This rule does not specify a tunnel (selected by default) to disable tunneling for
this rule, or select This tunnel endpoint is specified by the IP address and then enter the IP
address of the computer that is the specific tunnel end point. For this example, select This rule does
not specify a tunnel and click Next.
Windows Server 2003 SP2 Evaluated Configuration Administrators Guide Version 3.0, 7/18/2007
Copyright 2008 Microsoft Corporation.
All rights reserved. 190
11. In the Network Type selection window of the Security Rule Wizard, decide the type of network
environment that the rule will be applied to. Select All network connections apply the rule to all
networks whether local or external, select the Local area network (LAN) to apply the rule to all
connections from the local network, or select Remote access to apply the rule to dial-up connections.
For this example, select Local area network (LAN) and click Next.
12. Select an IP filter for the type of traffic to which the rule is to apply. Select from one of the two default
filters and click Edit to modify the filter as needed. Otherwise, click Add to create a new filter. For
this example, select the All IP Traffic filter and click the Edit button.
13. The IP Filter List interface will appear. To edit the default filter, select the filter and click the Edit
button to make necessary changes in the IP Filter Properties interface.
Windows Server 2003 SP2 Evaluated Configuration Administrators Guide Version 3.0, 7/18/2007
Copyright 2008 Microsoft Corporation.
All rights reserved. 191
14. The IP Filter List may be composed of multiple filters. To add a filter, make sure the Use Add
Wizard check box is selected in the IP Filter List interface and click the Add button. Follow the IP
Filter Wizard instructions to create a new filter.
15. Once all edits are completed, click OK on the IP Filter List interface. Click Next on the Security
Rule Wizard. In the Filter Action selection window will appear.
Windows Server 2003 SP2 Evaluated Configuration Administrators Guide Version 3.0, 7/18/2007
Copyright 2008 Microsoft Corporation.
All rights reserved. 192
16. Select a filter action for the security rule from one of the default actions presented. To edit a filter
action, click the Edit button. To create a new filter action, make sure the Use Add Wizard check box
is selected and click the Add button. For this example, select the Require Security action and click
the Edit button. The Require Security Properties interface will appear. Make changes as necessary
and click OK to return to the Filter Action selection window.
17. To add a new filter action for the security rule, make sure the Use Add Wizard check box is selected
in the Filter Action selection window and click the Add button. Follow the IP Filter Wizard
instructions to create a new filter.
18. Click Next on the Security Rule Wizard. In the Authentication Method selection window of the
Security Rule Wizard, decide on one of the following authentication methods:
Select Active Directory default (Kerberos V5 protocol) to use the Kerberos V5 security
protocol for authentication services, if this rule applies to computers that are validated by a
Windows Server 2003 Active Directory domain or a trusted Active Directory domain. If this
authentication method is selected on a computer that is not a domain member, a warning
message will appear stating that this rule will only be enabled on computers that are members of
an Active Directory domain.
Windows Server 2003 SP2 Evaluated Configuration Administrators Guide Version 3.0, 7/18/2007
Copyright 2008 Microsoft Corporation.
All rights reserved. 193
To use Kerberos, the computers must:
Be part of the same domain and forest
Be within a specific source address range
Be within the same subnet
Use static IP addresses
To use a public key certificate for authentication services, select Use a certificate from this
Certification Authority (CA), and then click Browse to select a root CA. To use certificate
authentication, the two computers must trust a common CA, and the server that performs the
authentication must request and install a certificate from the CA.
To specify a specific key that will be used for authentication, select Use this string to protect the
key exchange (preshared key). To use pre-shared secret-key-based authentication, the two
computers must share an encryption key.
Note: For the Evaluated Configuration the use of pre-shared keys is not allowed. By default, an
IPSec policy that is stored in Active Directory can be read by any authenticated user, but changed only
by directory administrators. Because of this, specifying an authentication key value in directory-based
policy is not allowed in the Evaluated Configuration. Since the pre-shared key value is stored in
readable format within the IPSec policy, the local use of pre-shared keys is also not allowed in the
Evaluated Configuration.
19. For this example, select Use a certificate from this certification authority (CA) and click the
Browse button to select a CA.
20. On a Domain Controller, a warning message may appear indicating that Active Directory does not
contain a shared certificate store. Click Yes.
Windows Server 2003 SP2 Evaluated Configuration Administrators Guide Version 3.0, 7/18/2007
Copyright 2008 Microsoft Corporation.
All rights reserved. 194
21. Select a CA certificate from the Select Certificate interface. To view the certificate, click the View
Certificate button. Click OK on the Select Certificate interface.
22. Click Next on the Authentication Method selection window of the Security Rule Wizard.
23. To edit the security rule, check the Edit properties box and click Finish.
Windows Server 2003 SP2 Evaluated Configuration Administrators Guide Version 3.0, 7/18/2007
Copyright 2008 Microsoft Corporation.
All rights reserved. 195
24. If the Edit properties check box was selected on the Security Rule Wizard, the New Rule
Properties interface will appear to allow additional modifications. Once any needed modifications are
made, click OK to close the New Rule Properties interface.
25. Click Close on the Properties window for the new IP Security Policy.
Windows Server 2003 SP2 Evaluated Configuration Administrators Guide Version 3.0, 7/18/2007
Copyright 2008 Microsoft Corporation.
All rights reserved. 196
26. The newly created IP Security Policy will appear as a new selection in the Local Security Policy
interface, but is not yet assigned.
Assign an IP Security Policy to a Windows Server 2003 Domain
To assign an existing IPSec Policy to a Windows Server 2003 domain:
1. Log on to the Domain Controller as an authorized administrator.
Note: The procedures below demonstrate the use of the Domain Security Policy assign an existing
IPSec policy to a domain. The procedures are similar when assigning an IPSec policy through a Local
Security Policy interface for stand-alone or member servers, or when using a site or OU GPO.
2. Click Start, point to Administrative Tools, and then select Domain Security Policy. This opens the
Default Domain Security Settings interface.
3. Expand Security Settings and select IP Security Policies on Local Computer to display the
available policies in the details pane.
4. Right-click on the policy to assign and choose Assign from the menu.
Windows Server 2003 SP2 Evaluated Configuration Administrators Guide Version 3.0, 7/18/2007
Copyright 2008 Microsoft Corporation.
All rights reserved. 197
5. This changes the Policy Assigned field in the details pane to Yes.
Edit and Existing IP Security Policy
1. Log on to the Domain Controller as an authorized administrator.
Note: The procedures below demonstrate the use of the Domain Security Policy to edit an existing
IPSec policy for a domain. The procedures are similar when editing an IPSec policy through a Local
Security Policy interface for stand-alone or member servers, or when using a site or OU GPO.
2. Click Start, point to Administrative Tools, and then select Domain Security Policy. This opens the
Default Domain Security Settings interface.
3. Expand Security Settings and select IP Security Policies on Local Computer to display the
available policies in the details pane.
4. Double-click the policy that is to be modified. The Properties interface for the policy will appear.
Make changes as necessary. The procedures will be similar to those presented above for creating a
new IPSec Policy.
Windows Server 2003 SP2 Evaluated Configuration Administrators Guide Version 3.0, 7/18/2007
Copyright 2008 Microsoft Corporation.
All rights reserved. 198
5. When all changes are completed, close the Properties interface by clicking the OK button.
IPSec Policy Agent Service
The purpose of the IPSec Policy Agent is to retrieve policy information and pass it to other IPSec
components that require this information to perform security services, as shown in the following
illustration.
The IPSec Policy Agent is a service that resides on each Windows Server 2003 computer, appearing as
IPSec Services in the list of system services in the Services snap-in. The IPSec Policy Agent performs
the following tasks:
Retrieves the appropriate IPSec policy (if one has been assigned) from Active Directory, if the
computer is a domain member, or from the local registry, if the computer is not a member of a
domain.
Polls Active Directory for changes in policy configuration (for domain-based policy).
Sends the assigned IPSec policy information to the IPSec driver.
Retrieval of the policy occurs at system start time, at the interval specified in the IPSec policy (if the
computer is joined to a domain), and at the default Winlogon polling interval (if a joined to a domain). The
following are additional aspects of IPSec policy behavior for a computer that is a member of a domain:
Windows Server 2003 SP2 Evaluated Configuration Administrators Guide Version 3.0, 7/18/2007
Copyright 2008 Microsoft Corporation.
All rights reserved. 199
If IPSec policy information is centrally configured for computers that are domain members, the IPSec
policy information is stored in Active Directory and cached in the local registry of the computer to
which it applies.
If the computer is temporarily not connected to the domain and policy is cached, new policy
information for that computer replaces old, cached information when the computer reconnects to the
domain.
If the computer is a stand-alone computer or a member of a domain that is not using Active Directory
for policy storage, IPSec policy is stored in the local registry.
The IPSec Policy Agent starts automatically at system start time. If there are no IPSec policies in Active
Directory or the registry, or if the IPSec Policy Agent cannot connect Active Directory, the IPSec Policy
Agent waits for policy to be assigned or activated.
Firewalls and IPSec
If a firewall separates two hosts that use IPSec to secure the communication channel, the firewall must
open the following ports:
TCP port 50 for IPSec ESP traffic
TCP port 51 for IPSec AH traffic
UDP port 500 for IKE negotiation traffic
Implementing the Encrypting File System in Windows Server 2003
EFS is the file encryption technology used for NTFS volumes. It runs as a service and takes advantage of
the Cryptographic API (CryptoAPI) architecture in Windows Server 2003. The default configuration of
EFS requires no administrative effort; users are allowed to encrypt files by default. The first time EFS is
used, it automatically generates an encryption key pair and a certificate for the user if one does not exist
already.
EFS can use either the AES or 3DES as the encryption algorithm. The default algorithm for Windows XP
SP1 and higher and Windows Server 2003 is AES using a 256-bit key. For users requiring greater
symmetric key strength with Federal Information Processing Standards (FIPS) 140-1 compliant algorithm,
the 3DES algorithm can be enabled.
EFS Enhancements in Windows XP and Windows Server 2003
Microsoft Windows 2000 introduced the capability for data protection and protected data recovery with the
implementation of EFS, and this capability has been enhanced in Windows XP and Windows Server 2003.
The new EFS enhancements include:
Full support for revocation checking on certificates used when sharing encrypted files
Support for EFS with Windows Server 2003 clusters
Support for encrypted offline folders in Windows XP
Multi-user support for encrypted files in the shell User Interface (UI)
Support for Microsoft Enhanced and Strong Cryptographic Service Providers (CSPs)
Additional support for enhanced algorithm options and strengths
End-to-end encryption using EFS over WebDAV
Windows Server 2003 SP2 Evaluated Configuration Administrators Guide Version 3.0, 7/18/2007
Copyright 2008 Microsoft Corporation.
All rights reserved. 200
Enhanced recovery policy flexibility
Performance and reliability enhancements
Additional security features for protecting EFS data
Components of EFS
EFS consists primarily of the following operating system components: the EFS service and EFS Run-Time
Library. The EFS Run-Time Library is an internal library of NTFS.SYS driver providing NTFS the EFS
functionalities and an API. Like many other security services, EFS uses the Microsoft CryptoAPI to obtain
services from a CSP such as the RSA Base Provider that is included with Windows Server 2003.
EFS Service. The EFS service is part of the security subsystem. It uses the existing Local Procedure
Call (LPC) communication port between the Local Security Authority (LSA) and the kernel-mode security
reference monitor to communicate with the EFS Run-Time Library. In user mode, it interfaces with
CryptoAPI to obtain file encryption keys and to generate Data Decryption Fields (DDFs) and Data
Recovery Fields (DRFs). The EFS service also provides support for Win32 APIs.
The EFS service calls CryptoAPI to acquire the file encryption key (FEK) for a data file and then to encode
the FEK, thus producing the DDF. The EFS service also returns the FEK, DRF, and DDF by way of the
EFS Run-Time Library.
CryptoAPI. EFS uses CryptoAPI for all of its cryptographic operations. CryptoAPI provides services that
enable application developers to add cryptography to their Win32 applications. CryptoAPI consists of a set
of functions that allow applications to encrypt or digitally sign data in a flexible manner, while providing
protection for private key data. Applications can use the functions in CryptoAPI without knowing anything
about the underlying implementation.
CryptoAPI provides the underlying security services for secure channels and code signing. CryptoAPI
supports public key and symmetric-key operations such as key generation, key management and secure
storage, key exchange, encryption, decryption, hashing, digital signatures, and verification of signatures.
Developers can use certificates with these public key operations and perform the necessary
encapsulations and encoding to apply certificates within their applications.
CSP. By default, EFS uses the AES algorithm with a 256-bit key in Windows Server 2003. The public-
private key pairs for EFS users and recovery agent accounts are obtained from the Microsoft base CSP,
also called the RSA base provider. This CSP is included with Windows Server 2003 and is approved for
general export worldwide. The Microsoft enhanced CSP can also be used for EFS.
Windows Server 2003 can be configured to use the 3DES algorithm instead of AES. 3DES is compliant
with FIPS 140-2 Level 1 and provides encryption using a 168-bit key.
Note: The FIPS 140-2 is a security implementation designed for certifying cryptographic software.
FIPS 140-2 validated software is required by the U.S. Government and requested by other prominent
institutions.
Data Protection API. The Data Protection API (DPAPI) is a set of function calls that provide data
protection services to user and system processes. Applications either pass plaintext data to DPAPI and
receive protected data back, or pass the protected data to DPAPI and receive plaintext data back. For
example, after a CSP generates keys for certificates, it calls CryptProtectData(), one of the primary
functions of DPAPI, to protect those keys. When the keys are needed, DPAPI decrypts them.
Win32 API. EFS provides an API set to expose its features. This API provides a programming interface
for operations such as encrypting plaintext files, decrypting or recovering ciphertext files, and importing
and exporting encrypted files (without decrypting them first). The API is remoted to support remote
encryption, decryption, backup, and restore operations. The API is supported in a standard system DLL,
Advapi32.dll.
Windows Server 2003 SP2 Evaluated Configuration Administrators Guide Version 3.0, 7/18/2007
Copyright 2008 Microsoft Corporation.
All rights reserved. 201
Enabling 3DES
In the Evaluated Configuration, 3DES encryption is enabled. Authorized administrators can verify that
3DES is enabled, or can enable 3DES on systems that have not yet been fully configured, by using the
System cryptography: Use FIPS compliant algorithms for encryption Security Option in the Local
Security Policy, or on a domain-based security policy. When this setting is configured for 3DES, IPSec
and EFS both use 3DES for encryption.
To enable system-wide 3DES for systems within a domain by using Domain Security Policy:
1. Log on to the Domain Controller as an authorized administrator.
Note: The procedures below demonstrate use of the Domain Security Policy to push the System
cryptography: Use FIPS compliant algorithms for encryption setting across a domain. The
procedures are similar when using a Local Security Policy interface for stand-alone or member
servers, or using a site or OU GPO.
2. Click Start, point to Administrative Tools, and then select Domain Security Policy. This opens the
Default Domain Security Settings interface.
3. Under Security Settings, expand Local Policies.
4. Select Security Options, to see a list of security option policies in the right-hand details pane.
5. In the details pane, double-click System cryptography: Use FIPS compliant algorithms for
encryption.
6. Check the Define this policy setting check box, select Enabled, and then click OK.
7. If there are no other changes to be made to the Domain Security Policy, close the Default Domain
Security Settings interface and restart the computer.
Windows Server 2003 SP2 Evaluated Configuration Administrators Guide Version 3.0, 7/18/2007
Copyright 2008 Microsoft Corporation.
All rights reserved. 202
Changing the Default RSA Key Sizes for Keys Generated for EFS
Windows Server 2003 supports the ability specify larger default RSA key sizes for keys generated for
EFS. The default key size used by Windows XP and Windows 2003 is 1024 bits with the Microsoft Base
Provider. With Windows Server 2003, this default size can be changed by setting the following registry
key with a DWORD value as specified below. If the number is larger than 16384, it will be ignored. If the
number is not a multiple of eight (8), it will be reduced to the next multiple of eight (8). If the length is
greater than 1024, the Microsoft Enhanced Provider CSP will be used for generating the key.
Key Path:
HKLM\SOFTWARE\Microsoft\Windows NT\CurrentVersion\ Format Value
Key: EFS Value Name: RSAKeyLength
REG_DWORD Set to a value
between 1024
and 16384
Warning: Using Registry Editor incorrectly can cause serious, system-wide problems that may require
reinstallation of Windows Server 2003 to correct them. Microsoft cannot guarantee that any problems
resulting from the use of Registry Editor can be solved.
Maintaining File Confidentiality
Only authorized users and designated DRAs can decrypt encrypted files. Other system accounts that may
have NTFS permissions for a file, including the Take ownership of files or other objects privilege,
cannot open the file without authorization. Even the administrator account cannot open the file if that
account is not designated as a data recovery agent. If an unauthorized user tries to open an encrypted
file, access will be denied. Authorization to open an encrypted file can be granted to a user by the file
owner by adding the users certificate to the encrypted file.
Encrypting a File or Folder
If a folder is encrypted, all files and subfolders created in, or added to, the encrypted folder are
automatically encrypted. It is recommended that encryption be done at the folder level to prevent plain-
text temporary files from being created on the hard disk during file conversion. Encrypt a file or folder on
an NFTS volume as follows:
1. Select the file or folder to encrypt.
2. Right-click on the file or folder and click Properties.
3. On the General tab, click Advanced.
Windows Server 2003 SP2 Evaluated Configuration Administrators Guide Version 3.0, 7/18/2007
Copyright 2008 Microsoft Corporation.
All rights reserved. 203
4. On the Advanced Attributes interface, select the Encrypt contents to secure data check box and
click OK. Notice that the Details button is grayed out.
Note: A file cannot be both compressed and encrypted at the same time.
5. Click OK in the Properties interface.
6. A Confirm Attributes Changes dialog will ask to choose between encrypting the folder and all its
contents or just the folder itself. If the folder is empty, choose to encrypt the folder only; otherwise,
choose the folder and its contents, and click OK.
Windows Server 2003 SP2 Evaluated Configuration Administrators Guide Version 3.0, 7/18/2007
Copyright 2008 Microsoft Corporation.
All rights reserved. 204
7. An interface shows the progress status of encrypting the folder or file. Click OK again to make this
change, and close the Properties interface.
Note: When an encrypted file is moved to another folder that is not encrypted, the file remains
encrypted. However, if the owner of the file moves the file to a FAT partition or volume, such as a
floppy disk, the file is automatically decrypted.
8. The display name for all encrypted files and folders will be presented in green text. This allows users
to easily identify encrypted files and folders.
Obtaining EFS Certificates
Windows Server 2003 allows the owner of an encrypted file the ability to grant other specific users access
to decrypt and view the file. Before a user can be granted access to an encrypted file, that user must
have and valid EFS Certificate. In Windows Server 2003, EFS is enabled by default and all users are
allowed to encrypt files. When a user encrypts a file for the first time, as described above in Encrypting a
file or folder, EFS generates a unique EFS certificate and key pair for the user.
Alternate methods of obtaining an EFS Certificate include importing a certificate into the users Certificate
store, requesting a certificate by using the Advanced Certificate page Web form, or directly requesting an
EFS certificate from a CA within the Domain. The procedures below explain how to import an EFS
certificate to a Windows Server 2003 stand-alone or member server and how to make a certificate request
within a Domain.
Import EFS Certificates
Users can import EFS Certificates as follows:
1. Obtain an EFS Certificate from a CA, or from a backup, as necessary.
2. Copy the file to a disk location on the computer where the encryption certificate will be imported.
3. Click Start, click Run, type mmc in the Open box, and click OK.
4. From the File menu, select Add/Remove snap-ins, and click Add.
5. Locate the Certificates snap-in, and click Add.
6. Select My user account and then click Finish. Click Close. Click OK.
Windows Server 2003 SP2 Evaluated Configuration Administrators Guide Version 3.0, 7/18/2007
Copyright 2008 Microsoft Corporation.
All rights reserved. 205
7. Expand the Certificates Current User node under Console Root. Right-click Personal store,
point to All Tasks, and select Import to import the certificate.
8. This starts the Certificate Import Wizard. Follow the wizard steps to successfully import the
certificate and private key.
9. Provide the path to the certificate.
Windows Server 2003 SP2 Evaluated Configuration Administrators Guide Version 3.0, 7/18/2007
Copyright 2008 Microsoft Corporation.
All rights reserved. 206
10. If the certificate includes a private key that was protected with a password, a password verification
request will appear. Enter the password and check the Mark this key as exportable check box in
order to allow the ability to back up the keys at a later time. Click the Next button.
11. Click the Place all certificates in the following store radio button, and accept the Personal
certificate store. Click Next.
12. Click Finish, and then click OK to start the import operation. When the import is complete, click OK
to close the wizard.
Windows Server 2003 SP2 Evaluated Configuration Administrators Guide Version 3.0, 7/18/2007
Copyright 2008 Microsoft Corporation.
All rights reserved. 207
Request an EFS Certificate from a CA within a Domain
Users can request an EFS Certificate from a local CA within a Domain as follows:
1. Click Start, click Run, type mmc in the Open box, and click OK.
2. From the File menu, select Add/Remove snap-ins, and click Add.
3. Locate the Certificates snap-in, and click Add.
4. Select My user account and then click Finish. Click Close. Click OK.
5. Expand the Certificates Current User node under Console Root. Right-click Personal store,
click All Tasks, and select Request New Certificate.
6. This starts the Certificate Request Wizard. Click Next.
Windows Server 2003 SP2 Evaluated Configuration Administrators Guide Version 3.0, 7/18/2007
Copyright 2008 Microsoft Corporation.
All rights reserved. 208
7. In Certificate Types, select Basic EFS. Click Next.
8. Enter a name for the certificate in the Friendly name text box. A description may be entered if
desired. Click Next.
9. Review the request information and click Finish.
Windows Server 2003 SP2 Evaluated Configuration Administrators Guide Version 3.0, 7/18/2007
Copyright 2008 Microsoft Corporation.
All rights reserved. 209
10. A message will be displayed indicating that the request was received by the CA and is pending action
by the Certificate Manager.
11. Once the Certificate Manager approves and issues the certificate, the user will be able to use it to
encrypt files locally and on resources, such as share folders, within the Domain.
Note: See Appendix B, Windows Server 2003 Certificate Server Evaluated Configuration
Administrators Guide, for procedures a Certificate Manager uses to issue certificate requests.
Granting Local Users Authorization to Open Encrypted Files
The owner of an encrypted file on a standalone server or domain member server where there is no CA
may grant other users the ability to open the encrypted file as follows:
1. Right-click on the encrypted file that is to be shared with other users and click Properties.
2. On the General tab, click Advanced.
3. On the Advanced Attributes interface, click the Details button. The Encryption Details for
<filename> interface will appear. Click Add.
Windows Server 2003 SP2 Evaluated Configuration Administrators Guide Version 3.0, 7/18/2007
Copyright 2008 Microsoft Corporation.
All rights reserved. 210
4. The Select User interface will appear. It will display only users that currently have encryption
certificates. Select the users to be added and click OK.
5. The Encryption Details for <filename> interface will display the accounts of all users that are
allowed to access the encrypted file. Click OK on the Encryption Details for <filename> interface,
the Advanced Attributes interface, and the Properties window to close and accept the changes.
Windows Server 2003 SP2 Evaluated Configuration Administrators Guide Version 3.0, 7/18/2007
Copyright 2008 Microsoft Corporation.
All rights reserved. 211
Granting Domain Users Authorization to Open Encrypted Files
Within a domain that includes a CA, the owner of an encrypted file may grant other users the ability to
open the encrypted file as follows:
1. Right-click on the encrypted file that is to be shared with other users and click Properties.
2. On the General tab, click Advanced.
3. On the Advanced Attributes interface, click the Details button. The Encryption Details for
<filename> interface will appear. Click Add.
4. On a computer that is a member of a Windows domain, the Find User button on the Select User
dialog widow will be enabled. Click the Find User button to search for user accounts on Active
Directory.
5. Click the Advanced button on the next Select User dialog widow to open a search window. Click
Find Now button to display a list of accounts. If necessary, use the Locations button to specify a
different location from which to select accounts. Select the desired account from the list and click OK.
Windows Server 2003 SP2 Evaluated Configuration Administrators Guide Version 3.0, 7/18/2007
Copyright 2008 Microsoft Corporation.
All rights reserved. 212
6. Click OK again on the Select User interface, which shows the selected account.
Note: If the user that is selected does not have a valid certificate, a notification will appear stating that
No appropriate certificates correspond to the selected user. Make sure the user follows the
required procedures in Obtaining EFS Certificates to obtain a valid certificate. Otherwise, the owner
of the encrypted file will not be able to grant access to the user.
7. The account will now appear in the list of certificate holder accounts.
Windows Server 2003 SP2 Evaluated Configuration Administrators Guide Version 3.0, 7/18/2007
Copyright 2008 Microsoft Corporation.
All rights reserved. 213
8. If necessary, validate the certificate by selecting the account and clicking the View Certificate button.
Otherwise, go to step 12.
9. The users certificate will be displayed.
10. To verify the CA for the certificate, click the Certification Path tab, highlight the root certificate in the
path, and click the View Certificate button.
Windows Server 2003 SP2 Evaluated Configuration Administrators Guide Version 3.0, 7/18/2007
Copyright 2008 Microsoft Corporation.
All rights reserved. 214
11. The certificate for the root CA will be displayed. Close all certificate windows.
12. Select the desired user from the list presented in the Select User interface, and then click the OK
button.
Windows Server 2003 SP2 Evaluated Configuration Administrators Guide Version 3.0, 7/18/2007
Copyright 2008 Microsoft Corporation.
All rights reserved. 215
13. The users account will now appear in the list of Users Who Can Transparently Access This File.
Click OK to close the Encryption Details for <filename> interface. Click OK on the Advanced
Attributes interface, and the Properties window to close and accept the changes.
Revocation Checking
Windows Server 2003 performs revocation checking on all certificates for other users when they're added
to an encrypted file. For performance reasons, users that hold a private key and recovery agent
certificates are not checked for revocation, they are only verified for time validity. However, user
certificates that do not contain a Certificate Revocation List (CRL) Distribution Point (CDP) extension
(such as those from some 3rd party CAs) will not be validated for revocation status when added to a file.
If the user does not chain to a trusted root CA certificate, or the certificate is not installed in the Trusted
People certificate store, the user will be warned before adding the certificate. If the revocation status
check on a certificate fails, the message shown below will be displayed and the certificate will not be used.
If the user selects to add a certificate that does not chain to a trusted root CA, it will not be added.
However, if the user selects to add a self-signed cert that was installed by another user on the same
machine, the user will be allowed to add if they choose Yes on the message window below.
Windows Server 2003 SP2 Evaluated Configuration Administrators Guide Version 3.0, 7/18/2007
Copyright 2008 Microsoft Corporation.
All rights reserved. 216
If the revocation status and chain building completed successfully, the user will be added to the interface
and the file updated as shown in below. For more information on certificate status and chain building,
refer to the following whitepaper:
http://www.microsoft.com/technet/prodtechnol/winxppro/support/tshtcrl.mspx
Notes:
Any user that can decrypt a file can also remove other users if the user doing the decrypting also has
write permission.
EFS has a limit of 256K in the file header for the EFS metadata. This limits the number of individual
entries for file sharing that may be added. On average, a maximum of 800 individual users may be
added to an encrypted file.
Removing a Users Authorization to Open an Encrypted File
The owner of an encrypted file may use the following procedure to remove a users access to the file.
1. Right-click on the one the encrypted file that is to be shared with other users and click Properties.
2. On the General tab, click Advanced.
3. On the Advanced Attributes interface, click the Details button. The Encryption Details for
<filename> interface will appear displaying the names of all accounts that have access to the
encrypted file. Select the account that is to be removed and click the Remove button.
Windows Server 2003 SP2 Evaluated Configuration Administrators Guide Version 3.0, 7/18/2007
Copyright 2008 Microsoft Corporation.
All rights reserved. 217
4. The account will be immediately removed from the list of authorized accounts. Click OK to close the
Encryption Details for <filename> interface. Click OK on the Advanced Attributes interface, and
the Properties window to close and accept the changes.
Decrypting Files and Folders
Encrypted files can only be decrypted using the private key that encrypted them. Decrypt a file as follows:
1. Right-click the folder and click Properties.
2. On the General tab in the Properties interface, click Advanced.
3. Clear the Encrypt contents to secure data checkbox.
4. Click OK.
5. Click OK again on the Properties window to confirm.
Note: If a folder is being decrypted, there will be an interface offering the option to just decrypt the
folder, or to decrypt the folder and all of its contents.
Data Recovery
Data recovery is a process by which individual data elements such as files or folders are encrypted for
more than one person or entity. By encrypting for more than one person or escrow entity, multiple paths
for data decryption are made available. An escrow entity may be a designated administrator within an
Windows Server 2003 SP2 Evaluated Configuration Administrators Guide Version 3.0, 7/18/2007
Copyright 2008 Microsoft Corporation.
All rights reserved. 218
organization to perform a data recovery role. Data recovery does not necessarily imply that private key
recovery has occurred, however, key recovery may be one method to achieve data recovery. Data
recovery can be achieved without private key recovery in the Windows Server 2003 OS.
Both Secure Multi-purpose Internet Mail Extensions (S/MIME) and EFS use symmetrically encrypted data
blocks, with the symmetric key being protected by one or more public keys of a public/private key pair. In
this scenario, the symmetric key may be protected (encrypted) with more than one user, and therefore
more than one public key. Data recovery can occur by granting a second user the ability to decrypt the
data. In the case of EFS, files can be opened and data recovered through the use of a DRA.
Windows 2000 mandated a requirement that a recovery policy must be in place before users can encrypt
files. The recovery policy is a type of public key policy that provides for one or more user accounts to be
designated as a DRA. A default recovery policy is automatically put in place for the domain when the
domain administrator logs on to the Domain Controller for the first time, making the administrator the
recovery agent for the domain. In contrast to Windows 2000, Windows XP Professional and Windows
Server 2003 no longer require a recovery policy to be in effect to encrypt files.
The default recovery policy is configured locally for standalone computers. For computers that are part of
an Active Directory-based domain, the recovery policy is configured at the site, domain, OU, or individual
computer level, and applies to all Windows XP Professional - and Windows Server 2003-based computers
within the defined scope of influence. Recovery certificates can be issued by a CA and managed using
the MMC Certificates snap-in.
In a network environment, the domain administrator controls how EFS is implemented in the recovery
policy for all users and computers in the scope of influence. In a default Windows Server 2003
installation, when the first Domain Controller is set up, the domain administrator is the specified recovery
agent for the domain. The way the domain administrator configures the recovery policy determines how
EFS is implemented for users on their local machines. To change the recovery policy for the domain, the
domain administrator logs on to the first Domain Controller. If a machine is a stand-alone (not joined to a
domain), the expiration period of a self-issued administrator account DRA certificate is 100 years. If a
machine is joined to a domain, the default DRA certificate issued to the domain administrator has an
expiration period of three years.
Administrators can define one of three types of policies:
Recovery agent policy. When an administrator adds one or more recovery agents, a recovery-agent
policy is in effect. These agents are responsible for recovering any encrypted data within their scope
of administration. This is the most common type of recovery policy.
Empty recovery policy. When an administrator deletes all recovery agents and their public-key
certificates, an empty recovery policy is in effect. An empty recovery policy means that no recovery
agent exists. The Windows XP Professional or Windows Server 2003 client allows EFS to operate
with an empty DRA policy.
No recovery policy. When an administrator deletes the private keys associated with a given
recovery policy, a no-recovery policy is in effect. Because no private key is available, there is no way
to use a recovery agent and recovery will not be possible.
Although the domain administrator is the default DRA in an Active Directory environment, this capability
can be delegated or assigned to one or more users.
Data Recovery on Stand-alone Windows Server 2003
Windows Server 2003 does not create a default DRA on newly installed machines in either a workgroup or
in a domain. This effectively prevents previous offline attacks against the administrator account. If a
machine is joined to a domain, all users, including local users, inherit the recovery policy form the domain,
which includes the domain DRA.
For standalone or workgroup computers, an administrator for each computer needs to manually generate
a recovery agent certificate and designate a DRA. Because the computer is stand-alone, EFS creates a
Windows Server 2003 SP2 Evaluated Configuration Administrators Guide Version 3.0, 7/18/2007
Copyright 2008 Microsoft Corporation.
All rights reserved. 219
self-signed certificate for the DRA. The designated DRA can then be added to the computer by using the
Local Security Policy on the local computer. To manually create a DRA, the cipher.exe utility must be
used.
To generate a recovery agent certificate:
1. Log on as an authorized administrator.
2. Click Start, point to All Programs, point to Accessories, and select Command Prompt. If
necessary, change the default directory location to the desired location for the DRA certificates. Make
sure the designated DRA has Read and Execute permissions to the folder where the certificates will
be created and that the permissions are inherited by files created in the folder. At the command
prompt, type the command shown below where filename is the desired name that will be assigned to
the certificate.
Cipher /R:filename
3. After hitting the Enter key, a message will appear asking for a password to protect the .PFX file.
Enter a password and hit the Enter key.
4. A second message will appear asking for confirmation of the password. Reenter the password and hit
the Enter key.
5. The command will generate filename.pfx (Private keys for data recovery) and filename.cer (for use in
the policy). The following messages will appear.
Your .CER file was created successfully.
Your .PFX file was created successfully.
6. Once the keys have been generated the certificate can be imported into the Local Security Policy.
Note the location of the files, or move them to a desired location that will be accessible by the
individual designated as the DRA. Once the DRA is configured, the files should be removed from the
drive and stored in a secure location, such as a safe or locked cabinet. The stored DRA certificates
should be used only for emergency file recovery purposes.
To designate a DRA there are two steps; first the user designated as the DRA needs to log on and import
the DRA private key into that users certificate store, then a user with local administrator privileges must
add the DRA certificate containing the DRAs public key to the Local Security Policy.
To import the DRA private key:
1. The user that has been designated as the DRA must log on to the computer using the account
designated for the DRA. In the Evaluated Configuration, the DRA is an authorized administrator role.
2. Click Start, click Run, type mmc in the Open box, and click OK.
Windows Server 2003 SP2 Evaluated Configuration Administrators Guide Version 3.0, 7/18/2007
Copyright 2008 Microsoft Corporation.
All rights reserved. 220
3. On the File menu, click Add/Remove snap-ins, and click Add.
4. Locate and select the Certificates snap-in, click Add. If the account is a member of the
Administrators group, there will be three options available, select My user account and then click
Finish. Click Close. Click OK on the Add/Remove snap-in window. The Certificates snap-in will
appear in the MMC.
5. Expand Certificate Current User.
6. Right-click Personal, point to All Tasks, and select Import. The Certificate Import Wizard will
appear. Click Next.
7. In the File to Import view of the Wizard, click the Browse button. In the Files of type drop-down
menu, select Personal Information Exchange (*.pfx, p12), then select the DRA file and click the
Open button.
8. Click Next.
Windows Server 2003 SP2 Evaluated Configuration Administrators Guide Version 3.0, 7/18/2007
Copyright 2008 Microsoft Corporation.
All rights reserved. 221
9. Enter the password that was assigned to the DRA certificate during its creation, check the Mark this
key as exportable check box, and click Next.
10. Verify that the certificate will be stored in the Personal store and click Next.
11. Click Finish to close the wizard. A message will appear indicating that the import was successful.
Windows Server 2003 SP2 Evaluated Configuration Administrators Guide Version 3.0, 7/18/2007
Copyright 2008 Microsoft Corporation.
All rights reserved. 222
12. Verify that the Intended Purpose of the imported certificate indicates that it is for File Recovery. As
shown below, the user may already have an additional certificate for file encryption.
Note: Although the designated DRA has imported the certificate into his/her certificate store, the DRA
certificate will show that it was Issued to the administrator that originally created the certificate. This
does not prevent the designated DRA from using the certificate.
To designate the DRA through the Local Security Policy:
1. Log on as an authorized administrator that is a member of the local Administrators group.
2. Click on Start, point to Administrative Tools, and then select Local Security Policy from the menu.
The Local Security Settings interface will appear.
3. Expand Public Key Policies. Right-click on Encrypting File System and select Add Data
Recovery Agent.
4. The Add Recovery Agent Wizard will appear. Click Next.
Windows Server 2003 SP2 Evaluated Configuration Administrators Guide Version 3.0, 7/18/2007
Copyright 2008 Microsoft Corporation.
All rights reserved. 223
5. Click the Browse Folders button to search for the DRA certificate (*.cer).
6. Click Next. On a stand-alone Windows Server 2003, a message may appear stating that Windows
cannot determine if the certificate has been revoked. This is normal since this is a locally created
DRA certificate and there is no certificate revocation list (CRL) available.
7. Click Yes.
Note: As shown below, under Users, the DRA certificate may state USER_UNKNOWN. This is
expected and is not a problem.
Windows Server 2003 SP2 Evaluated Configuration Administrators Guide Version 3.0, 7/18/2007
Copyright 2008 Microsoft Corporation.
All rights reserved. 224
8. Click Finish.
9. The DRA certificate containing the public key for the DRA will appear in the Local Security Policy.
This will allow the certificate to automatically be included with all files encrypted on the local computer.
Data Recovery on Domain Members
As stated earlier, in a Windows domain the Domain Administrator is the default DRA for all domain
members. The default DRA for a domain may be changed by the Domain Administrator and assigned to
another account that has been designated as the DRA for the domain.
Windows Server 2003 SP2 Evaluated Configuration Administrators Guide Version 3.0, 7/18/2007
Copyright 2008 Microsoft Corporation.
All rights reserved. 225
To recover encrypted data on a computer that is a member of a domain, it is necessary to first export a
copy of the DRA file recovery certificate from the Domain Controller, log into the domain member, and
import DRA file recovery certificate to the designated DRAs local certificate store. To import the domain
DRA certificate, the designated domain DRA must log on locally to the domain member using the DRA
domain account, and follow the identical procedures to those explained above for designating a DRA on a
standalone computer. Once the DRA file recovery certificate is imported to the local computer, the
designated DRA will be able to open the files and recover the data by decrypting them, assigning another
user that can decrypt the files, or moving the files as needed. After the recovery, it is recommended that
the DRA file recovery certificate, which has the domain DRAs private key be removed from the local
computer.
To export a copy of the DRA file recovery certificate from the Domain Controller:
1. Log on to the Domain Controller as an authorized administrator.
2. Click Start, point to Administrative Tools, and select Domain Security Policy.
3. Expand Security Settings and then expand Public Key Policies.
4. Select Encrypting File System. In the right-hand details pane, right-click on the domain DRAs
certificate, point to All Tasks, and select Export.
5. Click Next on the Certificate Export Wizard.
6. Click Yes, export the private key. Click Next.
Windows Server 2003 SP2 Evaluated Configuration Administrators Guide Version 3.0, 7/18/2007
Copyright 2008 Microsoft Corporation.
All rights reserved. 226
7. The export format available is Personal Information Exchange-PKCS#12, or .pfxpersonal
exchange format. Click Next.
8. Provide the password to protect the .pfx data. Click Next.
9. Provide the path and file name where the .pfx data is to be stored. For this example, type c:\mykey in
the File name entry box. Click Next.
10. Review the settings that were specified and click Finish.
11. A message will appear indicating that the export was successful. Click OK and close the MMC.
Windows Server 2003 SP2 Evaluated Configuration Administrators Guide Version 3.0, 7/18/2007
Copyright 2008 Microsoft Corporation.
All rights reserved. 227
To import the domain DRA certificate to a users computer, follow the procedures previously described to
import the DRA private key.
Copying an Encrypted Folder or File
Because of the unique nature of encrypted files, different results can occur when moving or copying
encrypted files between locations. For example, when copying an encrypted file from a local machine to a
server on the network, different results of the copy operation will occur depending on the operating system
being used on the server. In general, copying a file will inherit the EFS properties of the target, but a move
operation will not inherit the EFS properties of the target folder.
The following explains the procedures and limitations for copying encrypted folders or files on the same
volume and from one volume to another.
To copy a file or folder on the same computer from one NTFS partition in a Windows Server 2003
computer to another NTFS partition. Copy the file or folder in the same manner as an unencrypted
file. Use Windows Explorer or the command prompt. The copy is encrypted.
To copy a file or folder on the same computer from an NTFS partition in a Windows Server 2003
volume to a FAT partition. Copy the file or folder in the same manner as an unencrypted file. Use
Windows Explorer or the command prompt. Because the destination file system does not support
encryption, the copy is not encrypted.
To copy a file or folder to a different computer where both use the NTFS partitions in Windows XP or
Windows Server 2003. Copy the file or folder in the same manner as an unencrypted file. Use
Windows Explorer or the command prompt. If the remote computer allows the user encryption of
files, the copy is encrypted. When an encrypted file is copied to a target location that does not allow
remote encryption, the user will be prompted with an interface that allows a choice of whether or not to
decrypt the file. If the target server is running Windows Server 2003, and the machine account of the
server is trusted for delegation in the Active Directory, the file will be silently decrypted and copied to
the server where it will be re-encrypted using a local profile and encryption key.
Notes:
If the server is a Server Message Block (SMB) file server, the file is transmitted on the network
between the client and the server in an unprotected format. If this file contains confidential
information, care should be given to ensure that the network connection also provides secure
transmission of the data. Such network data protection might include IPSec.
If the server is a WebDav server, it is the encrypted files that travel between WebDav Server and
client. In that case, encryption and decryption occurs at the client part of the TOE.
If the original file was encrypted, Microsoft recommends that the status of the destination file be
confirmed by looking at the Advanced Attributes interface (click the Advanced button on the
General tab of the files property sheet).
Windows Server 2003 SP2 Evaluated Configuration Administrators Guide Version 3.0, 7/18/2007
Copyright 2008 Microsoft Corporation.
All rights reserved. 228
Moving or Renaming an Encrypted Folder or File
The following explains the procedures and limitations for moving encrypted folders or files on the same
volume and from one volume to another.
To move or rename a file or folder within the same volume: Move or rename the file in the same
manner as an unencrypted file. Use Windows Explorer, the shortcut menu, or the command prompt.
The destination file or folder remains encrypted.
To move a file or folder between volumes: This is essentially a copy operation. Review the
previous subsection, Copying an Encrypted Folder or File.
Deleting an Encrypted Folder or File
If a user has sufficient access (e.g., DACLs) to delete the file or folder, the user can delete it in the same
manner as an unencrypted file.
Note: Deleting an encrypted folder or file is not restricted to the user who originally encrypted the file.
System Folders and Files
The operating system also prevents encryption of system folders, files and locations in the
%SYSTEMROOT%\... path. When a user attempts to encrypt a system file, or attempts to copy an
encrypted file into the system path, the user will receive an Access is denied message as shown below.
Encryption and Local Account Password Resets on Windows Server 2003
Windows Server 2003 has a new behavior regarding password changes for local accounts and EFS. In
Windows 2000, when a local user account password was reset by an administrator, the administrator or
third party could theoretically use the newly changed account to log on as the user and decrypt the
encrypted files. In Windows XP Professional and Windows Server 2003, the changing of a local user
password by an administrator, or through a method other than by the user, will block all access to
previously encrypted files by the user.
In summary, the profile and keys of the user will be lost and will not be available to the account with the
reset password. Windows Server 2003 gives the following warning when attempting to reset a user
account password:
Windows Server 2003 SP2 Evaluated Configuration Administrators Guide Version 3.0, 7/18/2007
Copyright 2008 Microsoft Corporation.
All rights reserved. 229
Clicking Proceed presents the following interface with additional warnings:
This feature helps to guard against offline attacks and prevents rogue administrators from gaining access
to encrypted files of other users.
Backing Up an Encrypted Folder or File
The following explains the procedures and limitations for backing up encrypted folders or files.
Backing up by copying: A backup created using the Copy command or menu selection can end up
in clear text, as explained previously in the subsection, Copying an Encrypted Folder or File.
Backing up using Backup in Windows Server 2003 or any backup utility that supports
Windows Server 2003 features: This is the recommended way to back up encrypted files. The
backup operation maintains the file encryption, and the backup operator does not need access to
private keys to do the backup; they only need access to the file or folder to complete the task.
Use Backup to back up a file, folder, or drive as follows:
1. Click Start, point to All Programs, point to Accessories, point to System Tools, and then select
Backup. The Backup or Restore Wizard appears. Click Next.
Windows Server 2003 SP2 Evaluated Configuration Administrators Guide Version 3.0, 7/18/2007
Copyright 2008 Microsoft Corporation.
All rights reserved. 230
2. Select the Back up files and settings radio button and click Next.
3. In the What to Back Up view of the Backup or Restore Wizard choose the types of files that are to
be backed up from the set of options. To select specific files, choose Let me choose what to back
up radio button. Click Next.
4. Select the drive, files, or folders to back up. (In this example, the Accounts Payable folder and
selected files).
5. Select the destination for the backup and set the backup file name. Click Browse to choose a
specific backup location. Click Next.
Windows Server 2003 SP2 Evaluated Configuration Administrators Guide Version 3.0, 7/18/2007
Copyright 2008 Microsoft Corporation.
All rights reserved. 231
6. Review the information provided in the Wizard for accuracy. Click Finish to start the backup process.
7. When the backup process is complete, click Close in the Backup Progress interface.
The Backup and Restore Wizard compresses the entire encrypted file, folder, or drive to the specified
backup file. This file can be copied to FAT media, such as floppy disks, and is secure because its
contents remain encrypted.
Windows Server 2003 SP2 Evaluated Configuration Administrators Guide Version 3.0, 7/18/2007
Copyright 2008 Microsoft Corporation.
All rights reserved. 232
Restoring an Encrypted Folder or File
Restore operations parallel those used for backing up encrypted files. The following explains the
procedures and limitations for restoring backed up encrypted files to the computer where the backup was
performed and to a computer other than the one where the files were backed up.
Restoring by Copying: Restored files created using the Copy command or menu selection can end
up in clear text, as explained previously in the subsection Copying an Encrypted Folder or File.
Restoring using Backup in Windows Server 2003 or any backup utility that supports Windows
Server 2003 features: This is the recommended way to restore encrypted files. The restore
operation maintains the file encryption, and the restoring agent does not need access to private keys
to restore the files. After the restoration is complete, the user with the private key can use the file
normally.
Use Backup to restore a file on the same computer as follows:
1. Either double-click on the backup file, or click Start, point to All Programs, point to Accessories,
point to System Tools, and then select Backup. The Backup or Restore Wizard appears. Click
Next.
2. Select the Restore files and settings radio button and click Next.
3. In the What to Restore view of the Backup or Restore Wizard choose the backup files that are to be
restored from the archive. Use the Browse button to find specific backup archives. Click Next.
4. Click Finish to restore the files to their original location by default, or click Advanced to restore the
files to an alternate location.
5. If the Advanced option was selected, use the Restore files in drop-down menu to choose an option.
Windows Server 2003 SP2 Evaluated Configuration Administrators Guide Version 3.0, 7/18/2007
Copyright 2008 Microsoft Corporation.
All rights reserved. 233
6. Use the Browse button to select the location where the files should be restored, then click Next.
7. In the How to Restore view of the Backup or Restore Wizard, choose whether to leave or replace
existing files. For this example, choose Leave existing files (Recommended) and click Next.
8. In Advanced Restore Options, select the defaults and click Next. This will preserve the original
security settings for the files.
Windows Server 2003 SP2 Evaluated Configuration Administrators Guide Version 3.0, 7/18/2007
Copyright 2008 Microsoft Corporation.
All rights reserved. 234
9. Click Finish to restore the files.
10. When the restore process is complete, click Close.
The Restore Progress dialog shows the progress of the operation. The Properties of the folder can be
used to check that indeed it was restored encrypted.
Restoring Files to a Different Computer
To be able to use encrypted files on a computer other than the one the files were encrypted on, authorized
administrators need to ensure that the encryption certificate and associated private key are available on
Windows Server 2003 SP2 Evaluated Configuration Administrators Guide Version 3.0, 7/18/2007
Copyright 2008 Microsoft Corporation.
All rights reserved. 235
the other system. This can be accomplished by manually moving the keys. Before moving keys
manually, authorized users should back up encryption certificates and private keys. They can then restore
the certificates and keys on a different system.
Back up the encryption certificate and private key as follows:
1. Log on as the user that is going to export the encryption certificate and private key.
2. Click Start, select Run, type mmc in the Open box, and click OK.
3. From the File menu, select Add/Remove snap-ins, and click Add.
4. Locate the Certificates snap-in, and click Add.
5. Select My user account and then click Finish. Click Close. Click OK.
6. Locate the Encrypting File System certificates in the Personal certificate store. Click the + next to
CertificatesCurrent User. Expand the Personal folder. Select Certificates.
7. Right-click on the users EFS certificate, point to All Tasks, and select Export.
8. This starts the Certificate Export Wizard. Click Next.
Windows Server 2003 SP2 Evaluated Configuration Administrators Guide Version 3.0, 7/18/2007
Copyright 2008 Microsoft Corporation.
All rights reserved. 236
9. Click Yes, export the private key. Click Next.
10. The export format available is Personal Information Exchange-PKCS#12, or .pfxpersonal
exchange format. Click Next.
11. Provide the password to protect the .pfx data. Click Next.
12. Provide the path and file name where the .pfx data is to be stored. For this example, type c:\mykey in
the File name entry box. Click Next.
13. Review the settings that were specified and click Finish.
Windows Server 2003 SP2 Evaluated Configuration Administrators Guide Version 3.0, 7/18/2007
Copyright 2008 Microsoft Corporation.
All rights reserved. 237
14. A message will appear indicating that the export was successful. Click OK and close the MMC.
This exports the encryption certificate and private key to a .pfx file that must be backed up securely.
To restore an encryption certificate and private key on a different system do the following:
1. Copy the .pfx file to a floppy disk, and take it to the computer on which the encryption certificate and
private key are to be imported.
2. Log on to the other computer as the user that owns the encryption certificate and private key.
3. Click Start, select Run, type mmc in the Open box, and click OK.
4. From the File menu, select Add/Remove snap-ins, and click Add.
5. Locate the Certificates snap-in, and click Add.
6. Select My user account and then click Finish. Click Close. Click OK.
7. Right-click Personal store, point to All Tasks, and select Import to import the .pfx file.
8. This starts the Certificate Import Wizard. Click Next and follow the wizard steps to successfully
import the certificate and private key.
Windows Server 2003 SP2 Evaluated Configuration Administrators Guide Version 3.0, 7/18/2007
Copyright 2008 Microsoft Corporation.
All rights reserved. 238
9. Provide the path to the .pfx file. In our example, it is c:\mykey.pfx. If necessary, use the Browse
button to search for the file. The Type of file selection for the search is Personal Information
Exchange (*.pfx, *.p12). Click Next.
10. Type the password to unwrap the .pfx data. Click Next.
11. Select the Place all certificates in the following store radio button, and accept the Personal
certificate store. Click Next.
12. Review the settings and click Finish to close the wizard.
Windows Server 2003 SP2 Evaluated Configuration Administrators Guide Version 3.0, 7/18/2007
Copyright 2008 Microsoft Corporation.
All rights reserved. 239
13. A message will appear indicating that the import was successful. Click OK and close the MMC.
Once the same users EFS keys are available on the second computer, the user can transparently use
encrypted files that may have been backed up on a different computer.
Folder and File Encryption on a Remote Server
Users can transparently encrypt and decrypt files and use encrypted files stored on a remote server. This
works whether the users access those files remotely or log on to the other computer locally. However,
remember that when encrypted files are moved using backup and restore mechanisms, the appropriate
encryption certificate and private keys must also be moved to allow use of the encrypted files in their new
destinations. Without correct private keys, users cannot open or decrypt the files.
Note: If an encrypted file is opened over the network, the data that is transmitted over the network by
this process is not encrypted. Other protocols, such as SSL/Personal Communication Technology
(SSL/PCT) or IPSec, or WebDAV must be used to encrypt data over the wire.
Remote EFS Operations in a Web Folder Environment
When users open encrypted files stored on Web folders, the files remain encrypted during the file transfer,
and EFS decrypts them locally. Both uploads to and downloads from Web folders are raw data transfers,
so even if an attacker could access the data during the transmission of an encrypted file, the captured
data would be encrypted and unusable.
Using EFS with Web folders eliminates the need for specialized software to securely share encrypted files
between users, businesses, or organizations. Files can be stored on common intranet or Internet file
servers for easy access while strong security is maintained by EFS.
The WebDAV redirector is a mini-redirector that supports the WebDAV protocol, an extension to the
HTTP 1.1 standard, for remote document sharing over HTTP. The WebDAV redirector supports the use
of existing applications, and it allows file sharing across the Internet (for example, using firewalls, routers)
to HTTP servers. IIS versions 5.0 (Windows 2000) and 6.0 (Windows Server 2003) support Web folders.
Windows Server 2003 SP2 Evaluated Configuration Administrators Guide Version 3.0, 7/18/2007
Copyright 2008 Microsoft Corporation.
All rights reserved. 240
Users access Web folders in the same way that they access file shares. Users can map a network drive
to a Web folder by using the net use command or by using My Computer. Upon connecting to the Web
folder, the user can choose to copy, encrypt, or decrypt files exactly as they would by using files on file
shares. See the Web Distributed Authoring and Versioning (WebDAV) subsection for details on using
WebDav.
Audit Management
Windows events and Performance Logs and Alerts are recorded by the Event Log service. The Event Log
service starts automatically when Windows Server 2003 is started. All users can view the Application and
System logs; however, only administrators have access to the Security logs.
By default, security logging is turned on for Windows Server 2003. Use Group Policy, as described in the
Configuring Audit Policies subsection of this document, to modify audit settings. An authorized
administrator can also set auditing policies in the registry that cause the system to halt when the security
log is full. Procedures for this are provided under Shut Down System Immediately If Unable to Log
Security Audits subsection of this document. In addition, Appendix B, Audit Categories and Events, of the
Windows Server 2003 with SP2 Security Configuration Guide, Version 3.0 provides a cross reference of
audit categories and audit events to the auditable events addressed by the Windows 2003/XP V3 ST
requirements.
The Event Viewer Security log displays the following types of events:
Success audit. An audited security access attempt that succeeds. For example, the successful
attempt by a user to log on the system will be logged as a success audit event.
Failure audit. An audited security access attempt that fails. For example, if a user tries to access a
network drive and fails, the attempt will be logged as a failure audit event.
Viewing the Security Log
1. Log on as an authorized administrator.
2. Click Start, point to All Programs, point to Administrative Tools, and select Computer
Management.
3. In the console tree, expand Event Viewer. Select Security and in the details pane, examine the list
of audit events.
Windows Server 2003 SP2 Evaluated Configuration Administrators Guide Version 3.0, 7/18/2007
Copyright 2008 Microsoft Corporation.
All rights reserved. 241
4. Scroll through the details pane to view the various fields. The event fields are described below.
Event field Description
Type
The event logs record five types of events:
Error - A significant problem, such as loss of data or loss of functionality. For
example, if a service fails to load during startup, an error will be logged.
Warning - An event that is not necessarily significant, but may indicate a possible
future problem. For example, when disk space is low, a warning will be logged.
Information - An event that describes the successful operation of an application,
driver, or service. For example, when a network driver loads successfully, an
Information event will be logged.
Success Audit - An audited security access attempt that succeeds. For example,
a user's successful attempt to log on the system will be logged as a Success
Audit event.
Failure Audit - An audited security access attempt that fails. For example, if a
user tries to access a network drive and fails, the attempt will be logged as a
Failure Audit event.
Date
The date the event took place.
Time
The time the event took place.
Source
The process that raised the event.
Category
The specific class the event is categorized under.
Event
A unique numerical identifier for the event.
User
The user that generated the event.
Computer
The computer on which the event was generated.
5. Event details provide more information about events than the Events view. This additional information
includes the events source, a description of the event, and details about what is affected by the event.
To view additional details for an event, double-click on the event. An event Properties window will
appear.
Windows Server 2003 SP2 Evaluated Configuration Administrators Guide Version 3.0, 7/18/2007
Copyright 2008 Microsoft Corporation.
All rights reserved. 242
6. The Description field of the event Properties window provides a longer explanation for the event,
including what resources are affected and other technical information.
7. Appendix B of the Windows Server 2003 with SP2 Security Configuration Guide, Version 3.0 provides
additional descriptions of Windows Server 2003 security events that can be used in defining the
information presented in the event logs.
Configuring the Event Logs
Authorized administrators can define security settings for the event logs. The choices include log size, the
length of time a log should be stored, and when the log should be cleared. Each event log can be
configured individually.
1. Log on as an authorized administrator.
2. Click Start, point to All Programs, point to Administrative Tools, and select Computer
Management.
3. In the console tree, expand Event Viewer. Right-click Security and select Properties.
Windows Server 2003 SP2 Evaluated Configuration Administrators Guide Version 3.0, 7/18/2007
Copyright 2008 Microsoft Corporation.
All rights reserved. 243
4. The Security Properties interface will appear. From this interface, authorized administrators can set
the Maximum log size and select what action to take when the maximum log size is reached.
To restore the default settings, click Restore Defaults.
To clear the log, click Clear Log.
Under Log size, select one of these options:
If the log is not to be archived, click Overwrite events as needed.
To archive the log at scheduled intervals, click Overwrite events older than and specify the
appropriate number of days. Be sure that the Maximum log size is large enough to
accommodate the interval.
To retain all the events in the log, click Do not overwrite events (clear log manually). This
option requires that logs be cleared manually. When the maximum log size is reached, new
events are discarded. This results in a loss of audit information, which is why regular audit
maintenance (reviewing, archiving, and clearing the logs) is critical. If the event log is not
cleared and archived regularly, a message will appear on the Log On to Windows interface
stating that the security log is full and only administrators can fix the problem.
Windows Server 2003 SP2 Evaluated Configuration Administrators Guide Version 3.0, 7/18/2007
Copyright 2008 Microsoft Corporation.
All rights reserved. 244
5. After establishing the security log settings, click the Apply button.
6. The Security Properties interface also provides the ability to set filters on the event log to perform
searches and sorting of audit data. To filter an existing event log in order to view or save specific
security events, select the Filter tab and configure the filter. The filter interface can also be accessed
by right-clicking the Security log in the console tree, pointing to View, and selecting Filter.
7. To configure the filter, select the Event types that will be included by checking or unchecking a
selection box next to Information, Warning, Error, Success Audit, and/or Failure audit, then input
any additional desired filtering requirements by Event source, Category, Event ID, User, or
Computer. Descriptions of these selection options are provided in the previous subsection Viewing
the security log.
8. By default, the entire event log will be filtered for viewing by the parameters selected above. If
desired, select a date and time range for the logs that will be filtered for viewing. This is accomplished
by first clicking on the From: drop down menu and changing the selection to Events On. The date
and time interfaces will become active. Change the date by selecting the drop down menu and
choosing a date from the calendar that is presented. Change the time by scrolling the up and down
Windows Server 2003 SP2 Evaluated Configuration Administrators Guide Version 3.0, 7/18/2007
Copyright 2008 Microsoft Corporation.
All rights reserved. 245
arrows in the time interface. Follow the same procedures clicking on the To: drop down menu and
changing the selection to Events On. Set the date and time for the last as described above.
9. Once all the desired filtering options have been selected, click the Apply button and click OK. The
Event Viewer will filter the log and display the information as defined by the filter.
Searching for Specific Events
1. Log on as an authorized administrator.
2. Click Start, point to All Programs, point to Administrative Tools, and select Computer
Management.
3. In the console tree, expand Event Viewer. Right-click Security (or other event log), point to View,
and select Find.
4. The Find in local Security interface will appear. Under Event types, specify the types of events for
which to search. In Event source, Category, Event ID, User, Computer, or Description, specify
additional information, as needed, to further define the search.
5. Click the Find Next button. This will find and highlight the first event matching the search criteria.
Clicking the Find Next button again will find the next matching event. This can be done continuously
to search through the entire log for each matching event.
Windows Server 2003 SP2 Evaluated Configuration Administrators Guide Version 3.0, 7/18/2007
Copyright 2008 Microsoft Corporation.
All rights reserved. 246
Adding another View of an Event Log
By creating a new log view, authorized administrators can customize how Event Viewer displays the
information of an existing log and then apply a new name to the new log view, while keeping the defaults
or the options set for the original log intact. Log views added to the console tree can be managed and
customized in the same way as the default logs.
1. Log on as an authorized administrator.
2. Click Start, point to All Programs, point to Administrative Tools, and select Computer
Management.
3. In the console tree, expand Event Viewer. Select the event log for which a new view is desired.
4. From the Action menu, select New Log View.
5. A copy of the log appears in the console tree with a default name. For example, if the Security log
was selected, the default name of the copy would be Security (2).
6. To change the name of the log copy, highlight the log copy and select Rename from the Action
menu. Type a new name for the log, as shown in the example below.
Windows Server 2003 SP2 Evaluated Configuration Administrators Guide Version 3.0, 7/18/2007
Copyright 2008 Microsoft Corporation.
All rights reserved. 247
7. The new log view can now be filtered and managed as desired without impacting the original log view.
For the example below, a filter was set to only show all Logon/Logoff events for account jbgoode in
the new log view.
Note: If the New Log View is created using the Event Viewer or Computer Management interfaces
from the Administrative Tools menu, the new view will not be permanent. Once the Event Viewer is
closed, the New Log View will need to be recreated if needed. To make a static New Log View that
will always be available, use the MMC with the Event Viewer snapin, create the New Log View with
the desired filtering, then save the MMC snapin. The saved snapin will retain the New Log View
settings.
Per-User Selective Audit
Starting with SP1 for Windows Server 2003, and SP2 for Windows XP Professional, a new tool called
auditusr.exe was introduced, which allows authorized administrators to set audit policy exceptions on a
per-user basis. This capability is known as Per-User Selective Audit.
Per-User Selective Audit can only be set on individual user accounts. It cannot be used to selectively
audit group accounts. Additionally, Per-User Selective Audit will not exclude user accounts that are
members of the Administrators group. Any attempt to set Per-User Selective Audit for an account
belonging to the Administrators group will be ignored.
The table below defines the command options that may be used with auditusr.exe and the audit
categories that may be specified.
Windows Server 2003 SP2 Evaluated Configuration Administrators Guide Version 3.0, 7/18/2007
Copyright 2008 Microsoft Corporation.
All rights reserved. 248
Auditusr.exe Command Options Valid Categories
/?
Account Logon
Account Management
Detailed Tracking
Directory Service Access
Logon/Logoff
Object Access
Policy Change
Privilege Use
System Event
Prints command-line help. If no parameters are given then the current
settings will be displayed.
/is <security principal>:<list of comma-delimited categories>
Adds or changes an include-success entry
/if <security principal>:<list of comma-delimited categories>
Adds or changes an include-failure entry
/es <security principal>:<list of comma-delimited categories>
Adds or changes an exclude-success entry
/ef <security principal>:<list of comma-delimited categories>
Adds or changes an exclude-failure entry
/r <security principal>
Removes all per-user auditing entries for that security principal
/ra
Removes all per-user auditing entries
/e <filename>
Exports current per-user auditing settings to a file
/i <filename>
Imports current per-user auditing settings from a file
There are some peculiarities about using the standard audit policy that must be understood in order to use
the auditusr.exe utility effectively:
For any success or failure inclusion entry that is required, the audit categories being specified in the
auditusr command must first be set to not audited. The auditusr setting will then add (include) only
the account that is specified.
For any success or failure exclusion entry that is required, the audit categories being specified in the
auditusr command must first be set in the audit policy. This will set the audit category for all users, the
auditusr setting will then exclude only the account that is specified from being audited.
For example:
To audit successful Privilege Use and Policy Change events only for the jbgoode user account, first
open the security policy, and make sure that the successful events for Privilege Use and Policy Change
in the Audit Policy are not being audited:
1. Log on as an authorized administrator.
2. Open the appropriate security policy (Local or Domain-Level).
3. Expand Local Policies and select Audit Policy. Double-click on Audit policy change policy and
clear the Success check box. Click OK.
4. Repeat the procedures to clear the Success check box in the Audit privilege use policy.
Windows Server 2003 SP2 Evaluated Configuration Administrators Guide Version 3.0, 7/18/2007
Copyright 2008 Microsoft Corporation.
All rights reserved. 249
5. Open a command line interface and execute the gpupdate /force command to update the security
policy.
6. To set per-user auditing to audit successful Privilege Use and Policy Change events for account
jbgoode, open a command line interface and execute the following command:
auditusr /is jbgoode:privilege use, policy change
Note: In order for the command to work, audit categories that have two words with a space between
them must be enclosed in quotation marks.
7. As a result of the previous actions, the only user account that will be audited for successful Privilege
Use and Policy Change actions will be the jbgoode user account. Only privilege use and policy
change actions performed by jbgoode will appear in the Security log. Privilege use and policy change
actions by all other users will not appear in the Security log.
To audit successful Privilege Use and Policy Change events for all user accounts except the jbgoode
user account, first open the security policy, and make sure that the successful events for Privilege Use
and Policy Change in the Audit Policy are being audited:
1. Log on as an authorized administrator.
2. Open the appropriate security policy (Local or Domain-Level).
3. Expand Local Policies and select Audit Policy. Double-click on Audit policy change policy and
select the Success check box. Click OK.
4. Repeat the procedures to select the Success check box in the Audit privilege use policy.
5. Open a command line interface and execute the gpupdate /force command to update the security
policy.
6. To set per-user auditing to exclude audit successful Privilege Use and Policy Change events for
account jbgoode, open a command line interface and execute the following command:
auditusr /es jbgoode:privilege use, policy change
7. As a result of the previous actions, the only user account that will not be audited for successful
Privilege Use and Policy Change actions will be the jbgoode user account. Privilege use and policy
change actions performed by jbgoode will not appear in the Security log. Privilege use and policy
change actions by all other users account will appear in the Security log.
Archiving an Event Log
To archive an event log, use the following procedures:
1. Open Event Viewer as described in the previous subsection.
2. In the console tree, click the log that is to be archived.
3. On the Action menu, click Save Log File As. A Save <logname>As window will appear.
4. In the File name: interface, enter a name for the archived log file.
5. In the Save as type: drop down menu, select a file format.
If the log is archived in log-file format, it can be reopened it in Event Viewer. Logs saved as event
log files (*.evt) retain the binary data for each event recorded.
If the log is archived in text or comma-delimited format (*.txt and *.csv, respectively), it can
reopened in other programs such as word processing or spreadsheet programs. Logs saved in
text or comma-delimited format do not retain the binary data.
Windows Server 2003 SP2 Evaluated Configuration Administrators Guide Version 3.0, 7/18/2007
Copyright 2008 Microsoft Corporation.
All rights reserved. 250
6. If the file is to be saved in a location other than the default, use the Save in drop down menu to save
the audit log in an alternate location.
7. Click Save.
8. After the log has been archived, the original may be deleted by clearing the log as described in the
Configuring the Event Log subsection. This will free up disk space and reinitiate the event log.
Change the Default Event Viewer Log File Location
If there is insufficient disk space, the Event Viewer may not be able to write event messages to any of the
log files. To increase the disk space that can be used for these log files, the default location can be
changed in order to relocate the files to a larger disk or partition. To modify the location of the Event
Viewer log files:
Warning: Using Registry Editor incorrectly can cause serious, system-wide problems that may require
reinstallation of Windows Server 2003 to correct them. Microsoft cannot guarantee that any problems
resulting from the use of Registry Editor can be solved.
1. Click Start, Select Run, type regedit, and then click OK to open the Registry Editor.
2. Navigate the Registry tree to HKEY_LOCAL_MACHINE\CurrentControlSet\Services\EventLog\.
As shown, the subkeys under \EventLog include \Application, \Security, and \System.
For the Application log:
Select the \Application subkey folder, and then double-click the File value.
Type the new drive and path in the String box, include the file name \AppEvent.Evt, and then
click OK. The default path is %SystemRoot%\System32\Config\AppEvent.Evt.
For the Security log:
Select the \Security subkey folder, and then double-click the File value.
Type the new drive and path in the String box, include the file name \SecEvent.Evt, and then
click OK. The default path is %SystemRoot%\System32\Config\SecEvent.Evt.
For the System log:
Select the \System subkey folder, and then double-click the File value.
Windows Server 2003 SP2 Evaluated Configuration Administrators Guide Version 3.0, 7/18/2007
Copyright 2008 Microsoft Corporation.
All rights reserved. 251
Type the new drive and path in the String box, include the file name \SysEvent.Evt, and then
click OK. The default path is %SystemRoot%\System32\Config\SysEvent.Evt.
3. Exit the Registry Editor by selecting Exit from the File menu, and then restart the computer for the
settings to take effect.
Windows Firewall Configuration and Management
Windows Firewall is a stateful filtering firewall for Windows Server 2003. It provides protection for PCs
connected to a network by rejecting unsolicited inbound connections through TCP/IP version 4 (IPv4).
Starting with Windows Server 2003 SP1 the IP version 6 (IPv6) was added to the Windows Firewall and
automatically enabled on all IPv6 connections. Both IPv4 and IPv6 share the same settings for excepted
traffic.
Note: For the Evaluated Configuration, IPv6 must not be used if IPSec is to be enabled. This is due
to the limitations of IPv6 in supporting IPSec functions. See notes in the Administering IPSec
subsection.
In Windows Server 2003, the Windows Firewall is disabled by default. When enabled, it will start during
the boot process. The firewall driver has a static rule, called the boot-time policy that performs stateful
filtering and eliminates the window of vulnerability while the computer is booting. The boot-time policy
configuration cannot be modified.
The run-time Windows Firewall policy can be modified using the Windows Firewall interface shown
below. The run-time Windows Firewall policy allows all traffic for network connections initiated locally
and blocks all unsolicited external network connection attempts except for those that are defined in the
policy as exceptions.
Windows Firewall Features
The Windows Firewall in Windows Server 2003 with SP2 includes a number of features to protect the
local system from external attacks and to provide administrators with added configuration capabilities
needed to meet operational requirements for specific network environments. The Windows Firewall in
Windows Server 2003 with SP2 includes the following features:
The firewall is enabled by default for all of the connections of the computer
Windows Server 2003 SP2 Evaluated Configuration Administrators Guide Version 3.0, 7/18/2007
Copyright 2008 Microsoft Corporation.
All rights reserved. 252
Global configuration options that apply to all connections
Connection specific configuration options
Operating mode options for excepted traffic
Startup security
Incoming traffic scoping for IPv4
Built-in support for IPv6
Excepted traffic can be specified by program filename
Configuration using group policy settings
Global Configuration Options
Windows Firewall in Windows Server 2003 with SP2 allows the configuration of firewall settings that apply
to all the connections of the computer (global configuration). When a global Windows Firewall setting is
changed, the change is applied to all the connections on which Windows Firewall is enabled. Global
configuration options are available on all tabs in of the Windows Firewall management interface.
Connection Specific Configuration Options
On computers with multiple connections, Windows Firewall also allows per-connection configuration. All
connection-specific configurations will override global configuration. Connection specific configurations
can be set by selecting a connection from the Network Connections Settings, of the Advanced tab in
the Windows Firewall interface, and editing its settings.
Windows Server 2003 SP2 Evaluated Configuration Administrators Guide Version 3.0, 7/18/2007
Copyright 2008 Microsoft Corporation.
All rights reserved. 253
Operating Modes for Excepted Traffic
Windows Server 2003 with SP2, provides a new operating mode corresponding to the Don't allow
exceptions check box on the General tab of the Windows Firewall interface. When Windows Firewall is
running in this new mode, all unsolicited incoming traffic is dropped, including excepted traffic. This new
mode can be used when connecting the computer to an untrusted network environment, or to lock down
computers temporarily during a network attack or when a malicious program is spreading. Once the
network attack is over and appropriate updates are installed to prevent future attacks, the Windows
Firewall can be placed in the normal operating mode that allows authorized excepted traffic. All of the
original settings for excepted traffic are maintained.
Windows Server 2003 SP2 Evaluated Configuration Administrators Guide Version 3.0, 7/18/2007
Copyright 2008 Microsoft Corporation.
All rights reserved. 254
Startup Security
Prior to Windows Server 2003 SP1, the windows firewall (formerly known as the Internet Connection
Firewall (ICF)) was activated only after the ICF/Internet Connection Sharing (ICS) service started
successfully after system startup. Therefore, on Windows Server 2003 computers not using SP1 or
higher, there is a delay between when the computer is active on the network and when the connections
are protected with the built-in firewall. This delay makes the computer vulnerable to attacks during the
startup process.
In Windows Server 2003 with SP1 and higher, there is a static rule called a boot-time policy to perform
stateful packet filtering, which allows the computer to perform basic networking startup tasks using DHCP
and the DNS protocol to configure the computer and communicate with a Domain Controller to obtain
Group Policy updates. Once the Windows Firewall/ICS service is started, it uses its configuration and
removes the boot-time policy. There is no boot-time security if the Windows Firewall/ICS service is set
to Disabled. The boot-time policy configuration settings cannot be modified.
Incoming Traffic Scoping for IPv4
Prior to Windows Server 2003 SP1, the excepted traffic could originate from any IPv4 address. In
Windows Server 2003 with SP1 and higher, the Windows Firewall allows authorized administrators to
specify that excepted traffic can originate from any IPv4 address, from an IPv4 address that matches the
local subnet to which the connection that received the traffic is attached, from one or more specific IPv4
addresses, or from one or more ranges of IPv4 addresses. This is known as configuring the incoming
traffic scope.
Built-in Support for IPv6
The Windows Firewall includes IPv6 support and automatically enables IPv6 on all connections. Both
IPv4 and IPv6 share the same settings for excepted traffic. For example, if an authorized administrator
excepts file and print sharing traffic, then both IPv4 and IPv6-based unsolicited incoming file and print
sharing traffic is allowed.
For incoming IPv6 traffic, Windows Firewall allows authorized administrators to specify that excepted
traffic can originate from any IPv6 address or from an IPv6 address that matches the local subnet to which
the connection that received the traffic is attached.
Note: Windows Firewall does not support the same scope options for IPv6 traffic as IPv4 traffic.
Specifying Exempted Traffic by Program File Name
Prior to Windows Server 2003 SP1, excepted traffic was configured by specifying the set of TCP and UDP
ports that correspond to the traffic of a specific program, which can be either an application or service.
This can make configuration difficult if the set of TCP and UDP ports for the application or service or how
to find them is not known. Also, this configuration does not work for applications that do not listen on a
specific set of UDP or TCP ports.
To make the specification of excepted traffic easier, it is possible in Windows Server 2003 with SP1 and
higher to configure excepted traffic by either specifying the set of TCP or UDP ports or the filename of the
program (application or service). When the program runs, Windows Firewall monitors the ports on which
the program listens and automatically adds them to the list of excepted traffic.
To allow authorized administrators to quickly enable exceptions for commonly allowed incoming
unsolicited traffic, Windows Firewall has pre-defined exceptions, such as File and Printer Sharing and
Remote Assistance. Additionally, the notification mechanism in Windows Firewall allows authorized
Windows Server 2003 SP2 Evaluated Configuration Administrators Guide Version 3.0, 7/18/2007
Copyright 2008 Microsoft Corporation.
All rights reserved. 255
administrators to automatically add new programs to the excepted programs list after being prompted with
a Windows Security Alert message.
Windows Firewall Group Policy Settings
To centralize the configuration of large numbers of computers in an organization network that use Active
Directory, Windows Firewall settings for computers running Windows Server 2003 with SP2 can be
deployed through Computer Configuration Group Policy. A new set of Computer Configuration Group
Policy Windows Firewall settings allow a network administrator to configure Windows Firewall operational
modes, excepted traffic, and other settings using a GPO.
When the Windows Firewall configured in an organization network using Group Policy, some of the local
Windows Firewall configuration options can be grayed out and unavailable, even for local administrators.
For details on configuring the Windows Firewall through a domain level Group Policy, see Configuring
Windows Firewall through domain Group Policy settings.
Windows Firewall and the Impact to Enterprise Networks
For enterprise networks, enabling Windows Firewall on all network connections on servers may have a
significant impact on the types of communication that can occur. If the Windows Server 2003 computers
are only running client-based programs, then the Windows Firewall will not impair communications. Web
access, email, Group Policy, and management agents that request updates from a management server
are examples of client-based programs. For client-based programs, the client computer always initiates
the communication and all response traffic from a server is allowed by Windows Firewall because it is
solicited incoming traffic.
However, the consequences to blocking all unsolicited incoming traffic by default can affect network
services if the computers running Windows Server 2003 are managed, and are providing network services
that require clients to initiate contact with the server such as file services, application hosting, print
services, etc. To prevent this from happening, a Windows Server 2003 server that has the Windows
Firewall enabled must be configured with the appropriate Windows Firewall exception settings to allow the
computer to act as a managed computer and provide access to the services it is providing for the network.
Using the Windows Firewall and IPSec
Windows Firewall blocks unsolicited incoming traffic. However, administrators cannot configure Windows
Firewall to block outgoing traffic. IPSec, built into Windows Server 2003, can be configured to provide this
extra level of protection. Using IPSec policies, authorized administrators can specify the traffic that is
blocked (dropped), permitted (allowed), or protected using cryptography for both outgoing and incoming
traffic. In any of these three cases (blocked, permitted, protected), IPSec can be configured for a specific
range of source and destination addresses. For details on configuring IPSec policies on Windows Server
2003, see the Configuring IPSec Policies subsection of this document.
If IPSec is already being used to block, permit, or protect traffic, then Windows Firewall on computers
running Windows Server 2003 can be used to provide additional protection from attacks based on
incoming unsolicited traffic.
IPSec in Windows Server 2003 with SP2 is Windows Firewall-aware. When there is an active IPSec
policy, the IPSec components of Windows Server 2003 instruct the Windows Firewall to open UDP ports
500 and 4500 to allow IKE traffic.
An additional feature of IPSec support is that authorized domain administrators can specify through Group
Policy that all IPSec-protected traffic bypass Windows Firewall processing. For details on setting a Group
Policy for IPSec, see the Configuring IPSec Policies subsection of this document.
Windows Server 2003 SP2 Evaluated Configuration Administrators Guide Version 3.0, 7/18/2007
Copyright 2008 Microsoft Corporation.
All rights reserved. 256
Configuring Windows Firewall Settings
This subsection defines the various setting options available in through Windows Firewall interface and
provides procedures for configuring those options.
Note: If a domain Group Policy is used to configure Windows Firewall for domain members, the
Group Policy settings may not allow local configuration. In this case, the configuration options
described below may be grayed out and unavailable, even to members of the local Administrators
group.
To enable the Windows Firewall and modify settings:
1. Log on as an authorized administrator.
2. Click Start, point to Control Panel, and select Windows Firewall.
3. The General tab of the Windows Firewall interface provides the following operating mode options:
On (recommended). This option enables Windows Firewall for all of the network connections
that are explicitly selected on the Advanced tab. By default, Windows Firewall is enabled to allow
only solicited and excepted incoming traffic. Excepted traffic must be explicitly configured on the
Exceptions tab.
Dont allow exceptions. Select this check box to allow only solicited incoming traffic. Any
excepted incoming traffic defined on the Exceptions tab will not be allowed.
Off (not recommended). This is the default setting on Windows Server 2003. Select this option
to disable Windows Firewall.
4. Select the On (recommended) radio button to enable the firewall.
5. To add or modify firewall exceptions, select the Exceptions tab. Uncheck the Remote Assistance
check box. Remote Assistance is not used in the Evaluated Configuration.
Windows Server 2003 SP2 Evaluated Configuration Administrators Guide Version 3.0, 7/18/2007
Copyright 2008 Microsoft Corporation.
All rights reserved. 257
To allow an exception for a program or service currently listed in the list of Programs and
Services, check the box next to the desired program or service name.
To add a new service or program to the list of Programs and Services, click the Add Programs
button. The Add a Program interface will appear. Click the Browse button to find and add a
specific application not listed in the default list of programs. Select the program from the list and
click OK. The program will appear selected in the list of Programs and Services.
To create an exception for a specific TCP or UDP port, click the Add a Port button on the
Exceptions tab of the Windows Firewall interface. Specify a port name that will be displayed in
the list of Programs and Services, enter the port number, and select the TCP or UDP radio
button, as appropriate. Click OK. The port will appear selected in the list of Programs and
Services.
Windows Server 2003 SP2 Evaluated Configuration Administrators Guide Version 3.0, 7/18/2007
Copyright 2008 Microsoft Corporation.
All rights reserved. 258
Windows Firewall allows authorized administrators to specify the scope of excepted traffic. The
scope defines the portion of the network from which the excepted traffic is allowed to originate.
To define the scope for a program or port, click Change Scope. The Change Scope button is
available on both, the Add a Program and the Add a Port interfaces.
The Change Scope interface provides three scope options:
Any computer (including those on the Internet). Excepted traffic is allowed from any IPv4
address. This setting may make the computer vulnerable to attacks from malicious users or
programs on the Internet.
My network (subnet) only. Excepted traffic is allowed only from an IPv4 address that
matches the local network segment (subnet) to which the network connection that received
the traffic is attached.
Custom list. This scope option allows an authorized administrator to specify one or more
IPv4 addresses or IPv4 address ranges separated by commas. IPv4 address ranges typically
correspond to subnets. For IPv4 addresses, type the IPv4 address in dotted decimal notation.
For IPv4 address ranges, specify the range using a dotted decimal subnet mask or a prefix
length. When using a dotted decimal subnet mask, specify the range as an IPv4 network ID
(such as 10.47.81.0/255.255.255.0) or by using an IPv4 address within the range (such as
10.47.81.231/255.255.255.0). When using a network prefix length, specify the range as an
IPv4 network ID (such as 10.47.81.0/24) or by using an IPv4 address within the range (such
as 10.47.81.231/24). An example custom list is the following:
10.91.12.56,10.7.14.9/255.255.255.0,10.116.45.0/255.255.255.0,172.16.31.11/24,172.16.111.
0/24.
Note: It is not possible to specify a custom list for IPv6 traffic.
To modify an existing exception, select the exception from the list of Programs and Services on
the Exceptions tab of the Windows Firewall interface and click the Edit button. Make the
necessary changes in the Edit a Service interface. The configuration options available in the
Edit a Service interface will vary depending on the specific programs or service.
Windows Server 2003 SP2 Evaluated Configuration Administrators Guide Version 3.0, 7/18/2007
Copyright 2008 Microsoft Corporation.
All rights reserved. 259
To remove an excepted program or service from the available list, select the program or service
and click the delete button. Programs and services that are listed by default in the Windows
Firewall Exceptions tab cannot be deleted.
6. To modify settings individually for network connections, create a log file, configure ICMP settings, or
restore Windows Firewall settings to their default configuration, select the Advanced tab of the
Windows Firewall interface.
If there are more than one network interfaces and they require unique configuration settings,
select the network connection from the list displayed in the Network Connection Settings
selection box and click the Settings button. The Advanced Settings interface for the selected
network connection will appear. The Advanced Settings interface allows authorized
administrators to configure specific services from the Services tab (by TCP or UDP port only) or
enable specific types of ICMP traffic from the ICMP tab.
Warning: If the checkbox for any of the network connections listed in the Network Connection
Settings selection box is cleared, that connection will not be protected by the Windows Firewall.
Windows Server 2003 SP2 Evaluated Configuration Administrators Guide Version 3.0, 7/18/2007
Copyright 2008 Microsoft Corporation.
All rights reserved. 260
To add a service, click the Add button on the Services tab of the Advanced Settings
interface. In the Service Settings interface, enter a description of the service, its address
information, and the port information as required. Click OK to add the service to the Services
list.
Select the Edit button to edit the settings for a selected service. Except for specifying a
network address, services listed by default cannot be edited.
To modify ICMP settings, select the ICMP tab and select or deselect from the list of ICMP
services. ICMP services cannot be added or modified.
To modify Windows Firewall log settings, select the Settings button in the Security Logging
section of the Windows Firewall Advanced tab. Use the Log Settings interface to select
logging options for dropped packets and successful connections, change the location of the
log file, or change the log size.
Windows Server 2003 SP2 Evaluated Configuration Administrators Guide Version 3.0, 7/18/2007
Copyright 2008 Microsoft Corporation.
All rights reserved. 261
To modify global ICMP settings for all network connections, click the Settings button in the ICMP
section of the Windows Firewall Advanced tab. Select or deselect from the list of ICMP services.
ICMP services cannot be added or modified.
To restore all Windows Firewall settings to their default configuration, click the Restore Defaults
button in the Default Settings section of the Windows Firewall Advanced tab. A confirmation
window will appear, click Yes to restore the default settings.
Configuring Windows Firewall through Domain Group Policy Settings
The best way to manage Windows Firewall settings in an organization network is to use Active Directory
and the new Windows Firewall settings in the Computer Configuration component of Group Policy. This
method requires the use of Active Directory with Windows Server 2003 Domain Controllers. Group Policy
updates are requested by the domain member computer, and are therefore solicited traffic that is not
dropped when Windows Firewall is enabled on a client. Starting with Windows Server 2003 SP1
introduced a new set of Computer Configuration Group Policy Windows Firewall settings was introduce
that allow authorized network administrator to configure Windows Firewall operational modes, excepted
traffic, and other settings using a GPO.
When a Group Policy is used to configure Windows Firewall, by default local administrators will be unable
to change some elements of its configuration locally, using the Windows Firewall component in Control
Panel. Some tabs and options in the Windows Firewall dialog box will be grayed out and unavailable to
local administer accounts.
The following subsections describe these steps for using the Computer Configuration component of
Group Policy to configure Windows Firewall across a domain, site, or OU.
Note: It is strongly recommended that Windows Firewall Group Policy settings be tested in a lab
environment prior to deploying them in to a production environment in order to ensure that the
Windows Firewall Group Policy configuration does not result in unintended problems affecting
business operations.
Windows Server 2003 SP2 Evaluated Configuration Administrators Guide Version 3.0, 7/18/2007
Copyright 2008 Microsoft Corporation.
All rights reserved. 262
Accessing the Windows Firewall Settings in the Domain Local Policy GPO
1. Log on to the Domain Controller as an authorized administrator.
2. Click Start, click Run, type mmc in the Open box, and click OK.
3. On the Console menu, click Add/Remove snap-ins, and click Add.
4. Locate the Group Policy Object Editor snap-in, and click Add.
5. In the Select Group Policy Object wizard, click Browse. Click Close. Click OK.
6. In the Browse for a Group Policy Object interface, select find and select the desired GPO. For this
example, select the Default Domain Policy. Click OK.
Windows Server 2003 SP2 Evaluated Configuration Administrators Guide Version 3.0, 7/18/2007
Copyright 2008 Microsoft Corporation.
All rights reserved. 263
7. Click Finish to complete the Select Group Policy Object wizard. Click Close. Click OK.
8. In the console tree, expand the GPO object (Default Domain Policy), Computer Configuration,
Administrative Templates, Network, Network Connections, and then Windows Firewall.
9. Two different Windows Firewall profiles are visible. Windows Server 2003 and Windows XP
Professional with SP2 rely on network determination to determine which profile settings to apply. For
more information, see Network Determination Behavior for Network-Related Group Policy Settings.
Windows Server 2003 SP2 Evaluated Configuration Administrators Guide Version 3.0, 7/18/2007
Copyright 2008 Microsoft Corporation.
All rights reserved. 264
Domain Profile. The Domain Profile is the set of Windows Firewall settings that are needed
when the computer is connected to a network that contains the Domain Controllers of the
organization. For example, the domain profile might contain excepted traffic for the applications
needed by a managed computer in an enterprise network.
Standard Profile. The Standard Profile is the set of Windows Firewall settings that are needed
when the computer is not connected to a network that contains the Domain Controllers of the
organization. A good example is when an organization laptop is taken on the road and connects
to the Internet using a public broadband or wireless Internet service provider. Because the
organization laptop is directly connected to the Internet, the standard profile should contain more
restrictive settings than the domain profile.
Note: Enabling Windows Firewall for both profiles is strongly recommended.
Specifying Windows Firewall Settings in a Group Policy
If the Standard Profile settings are not configured, their default values are still applied. Therefore, it is
highly recommended that both the Domain Profile and Standard Profile settings are configured and that
the Windows Firewall is enabled for both profiles.
As previously described, the Standard Profile settings are typically more restrictive than the Domain
Profile settings because the Standard Profile settings do not need to include applications and services
that are only used in a managed domain environment.
Both the Domain Profile and Standard Profile contain the same set of Windows Firewall settings.
The Windows Firewall Group Policy settings for the domain and standard profiles consist of the following:
Windows Firewall: Protect all network connections. Used to specify that all network connections
have Windows Firewall enabled.
Windows Firewall: Do not allow exceptions. Used to specify that all unsolicited incoming traffic be
dropped, including excepted traffic.
Windows Firewall: Define program exceptions. Used to define excepted traffic in terms of
program file names.
Windows Firewall: Allow local program exceptions. Used to enable local configuration of program
exceptions.
Windows Firewall: Allow remote administration exception. Used to enable remote configuration
using tools such as MMC and WMI.
Windows Server 2003 SP2 Evaluated Configuration Administrators Guide Version 3.0, 7/18/2007
Copyright 2008 Microsoft Corporation.
All rights reserved. 265
Windows Firewall: Allow file and print sharing exception. Used to specify whether file and printer
sharing traffic is allowed.
Windows Firewall: Allow ICMP exceptions. Used to specify the types of ICMP messages that are
allowed.
Windows Firewall: Allow Remote Desktop exception. Used to specify whether the Windows XP-
based computer can accept a Remote Desktop-based connection request.
Windows Firewall: Allow UPnP framework exception. Used to specify whether the computer can
receive unsolicited UPnP messages.
Windows Firewall: Prohibit notifications. Used to disable notifications.
Windows Firewall: Allow logging. Used to enable logging of discarded traffic, successful
connections, and to configure log file settings.
Windows Firewall: Prohibit unicast response to multicast or broadcast requests. Used to
discard the unicast packets received in response to a multicast or broadcast request message.
Windows Firewall: Define port exceptions. Used to specify excepted traffic in terms of TCP and
UDP ports.
Windows Firewall: Allow local port exceptions. Used to enable local configuration of port
exceptions.
To modify a Windows Firewall Group Policy settings:
1. Double-click on the setting or right-click it and select Properties.
2. The Properties interface for the Windows Firewall Group Policy setting will appear.
3. On the Setting tab view, select to enable, disable, or not configure the setting. There are additional
setting options available that will vary according to the setting objectives.
4. The Explain tab views for each setting provide a detailed explanation of the setting functions.
Windows Server 2003 SP2 Evaluated Configuration Administrators Guide Version 3.0, 7/18/2007
Copyright 2008 Microsoft Corporation.
All rights reserved. 266
Once the Windows Firewall settings are configured, the next refresh of Computer Configuration Group
Policy downloads the new Windows Firewall settings and applies them for computers running Windows
XP Professional with SP2 and Windows Server 2003 with SP2. Any computers that are running Windows
2000, Windows Server 2003, Windows XP with SP1, or Windows XP with no service packs installed will
ignore the new Windows Firewall settings.
Automated Configuration of Windows Firewall with SCW
Security Configuration Wizard (SCW) is a new feature in Windows Server 2003 with SO1 that provides
guided attack surface reduction for Windows Server 2003 servers. The SCW is highly recommended for
automating the configuration of Windows Firewall on and creating security lockdown templates for servers
based on their roles. When the SCW is used to secure a server based on its defined functional roles, the
Windows Firewall is automatically enabled and configured by SCW to block all ports that are not needed
by the defined server roles. See Security Configuration Wizard for details about SCW.
See the Securing an IIS 6.0 host with the Security Configuration Wizard subsection for a detailed example
of how to use the Security Configuration Wizard.
SCW
SCW is a new feature in Windows Server 2003 with SP1 and higher that provides guided attack surface
reduction for Windows Server 2003 servers. SCW is highly recommended for automating the
configuration of Windows Firewall on and creating security lockdown templates for servers based on their
roles.
When using the SCW to lockdown a server, authorized administrators will be asked a series of questions
to determine the functional requirements of their server based on the specific roles of the server will be
performing. Any functionality that is not required by the roles the server is performing will be disabled or
blocked from use.
SCW uses a roles-based metaphor driven by an extensible Extensible Markup Language (XML)
knowledge base that defines the services, ports, and other functional requirements for over 50 different
server roles including roles for Windows Server System applications such as Microsoft Exchange Server
and Structured Query Language (SQL) Server.
SCW uses this extensible XML knowledge base to perform role discovery, solicit user input, and author
security policies that disable services, block ports, modify registry values, and configure audit settings.
Even ports that are left open can be restricted to specific populations or secured using IPSec. SCW also
Windows Server 2003 SP2 Evaluated Configuration Administrators Guide Version 3.0, 7/18/2007
Copyright 2008 Microsoft Corporation.
All rights reserved. 267
allows authorized administrators to roll back previously applied policy settings. SCW also integrates with
Active Directory to support deployment of SCW-generated policy settings through Group Policy.
The SCW allows authorized administrators to easily:
Disable unnecessary services.
Disable unnecessary IIS Web extensions.
Block unused ports, including support for multi-homed scenarios.
Secure ports that are left open using IPSec.
Reduce protocol exposure for Lightweight Directory Access Protocol (LDAP), LAN Manager, and
SMB.
Configure audit settings with a high signal-to-noise ratio.
Import Windows security templates for coverage of settings that are not configured by the wizard.
In addition to roles-based, guided security policy authoring, SCW also supports:
Rollback. Enables authorized administrators to return their servers to the state it was in before they
applied the SCW security policy, which can be useful when applied policies disrupt service
expectations.
Analysis. Enables authorized administrators to check that servers are in compliance with expected
policies.
Remote access. Supports remote access for configuration and analysis operations.
Command line support. A command-line tool is provided for remote configuration and analysis of
groups of servers.
Note: The SCW command-line tool is not a component of the Windows Server 2003 Evaluated
Configuration.
Active Directory integration. Supports deploying SCW policies using Group Policy.
Editing. A security policy created using SCW can be modified when necessary, such as when
machines are repurposed.
XSL views. Provides the ability to view the data stored in the knowledge base, policies, and analysis
results XML files.
Installing the Security Configuration Wizard
The SCW is included with the installation of Windows Server 2003 SP2, but is not installed by default. To
install the SCW:
1. Log on as an authorized administrator.
2. Click on Start, point to Control Panel, and then select Add or Remove Programs.
3. On the Add or Remove Programs interface, click the Add/Remove Windows Components button
to start the Windows Components Wizard.
4. In the Windows Components list, scroll down and select the Security Configuration Wizard by
clicking the check box next to it. Click Next.
Windows Server 2003 SP2 Evaluated Configuration Administrators Guide Version 3.0, 7/18/2007
Copyright 2008 Microsoft Corporation.
All rights reserved. 268
5. The Windows Component Wizard begins the installation of components. When it is completed,
click the Finish button.
6. Close the Add or Remove Programs interface.
Accessing the Security Configuration Wizard
Once installed thorough the Windows Components Wizard, the SCW will be accessible from the
Administrative Tools menu.
1. Log on as an authorized administrator.
2. Click on Start, point to Administrative Tools, and then select Security Configuration Wizard. The
Security Configuration Wizard interface will be displayed.
Windows Server 2003 SP2 Evaluated Configuration Administrators Guide Version 3.0, 7/18/2007
Copyright 2008 Microsoft Corporation.
All rights reserved. 269
3. To use the Wizard, click Next. A list of action options will appear as shown below.
Create a new security policy. This option allows authorized administrators to create a security
policy that configures services, Windows Firewall, IPSec settings, audit policy, and specific
registry settings. The security policy is an XML file that can be edited and applied with SCW. The
policy can later be made into a GPO by using the scwcmd.exe command-line tool. For more
information about Scwcmd.exe, see Security Configuration Wizard command-line tool.
Edit an existing security policy. This option allows authorized administrators to edit a security
policy that was previously created with SCW. Edit an existing security policy must be selected
in order to browse to the location of the security policy that is to be edited. The policy that is edited
can be stored locally or in a network shared folder. SCW can edit policies with an .xml file name
extension. Authorized administrators must use the SCW to edit any security policy previously
created with SCW. Manually editing the XML security policy is not supported. Security templates
with an .inf extension cannot be edited with SCW.
Apply an existing security policy. Once a security policy is created with SCW, it can be applied
it to a test server for testing purposes or to a production environment. The Scwcmd.exe
command-line tool can be used to apply the same policy to multiple servers. Authorized
administrators can use the scwcmd transform command to create GPOs. The SCW can apply
XML security policies, but does not recognize any other file types.
If the selected server is a member of an Active Directory domain, then domain-based GPO
security policy generally overrides registry settings set directly through SCW. If this is not desired,
create a GPO by using scwcmd transform and apply it through Active Directory.
Windows Server 2003 SP2 Evaluated Configuration Administrators Guide Version 3.0, 7/18/2007
Copyright 2008 Microsoft Corporation.
All rights reserved. 270
Note: It is highly recommended that a newly-created or modified security policy be tested before
applying it to a production environment. Testing minimizes the possibility that the new policy might
cause unexpected behavior, such as compatibility issues, in a production environment.
Rollback the last applied security policy. If a security policy applied with SCW causes
decreased functionality for a server or other undesirable results, it can be rolled back so that it is
no longer applied to the server. However, if the policy is edited in Local Security Policy after it is
applied, the changes are not be rolled back to their pre-application state. They remain in their
current configuration.
For services and registry values, the process of rolling back restores settings that were changed
during the configuration process. For Windows Firewall and IPSec, the process of rolling back
unassigns any SCW policy that is currently in place and reassigns the previous policy that was in
place at configuration time.
4. Select the desired action and click Next to follow instructions from the Wizard. Each Wizard view has
a Learn more about link that opens a help file with details about the current window options. Use
the help files for assistance in making the proper selections.
See the Securing an IIS 6.0 host with the Security Configuration Wizard subsection for a detailed example
of how to use the Security Configuration Wizard.
SCW Command-line Tool
Installed with the SCW is the Scwcmd.exe command-line tool. Scwcmd.exe can be used for the
following tasks:
Configure one or many servers with an SCW-generated policy.
Analyze one or many servers with an SCW-generated policy.
View XML policy files or analysis results in HyperText Markup Language (HTML).
Roll back SCW policies.
Transform an SCW-generated policy into native files that are supported by Group Policy.
Register a knowledge base extension with SCW.
To get basic help on the Scwcmd.exe command-line tool, at a command prompt, type scwcmd and
press the Enter key on the keyboard. The following information will be presented.
Windows Server 2003 SP2 Evaluated Configuration Administrators Guide Version 3.0, 7/18/2007
Copyright 2008 Microsoft Corporation.
All rights reserved. 271
Command line supplement for the SCW.
Syntax: scwcmd [analyze | configure | register | rollback | transform | view ]
For further help, type scwcmd along with any of the options above to present more details for that option.
For example, typing scwcmd analyze will present the following information.
Determines whether a machine is in compliance with a policy. Results are returned in an XML file. Also
accepts a list of machines as input. To view the analysis results in your browser, use `scwcmd view'
and specify %windir%\security\msscw\transformfiles\scwanalysis.xsl as the XSL transform.
Syntax: scwcmd analyze [[[/m:machine | /ou:ou] /p:policy] | /i:machinelist] [/o:resultdir]
[/u:username] [/t:threads] [/l] [/e]
/m:machine Specifies the NetBIOS Name, DNS Name or IP Address of the machine to analyze. If /m is
specified, then /p must also be specified.
/ou:ou Specifies the Fully Qualified Domain Name (FQDN) of an OU in the Active Directory.
If /ou is specified, then /p must also be specified. All machines in the OU will be analyzed against
the given policy.
/p:policy Specifies the path and filename of the xml policy file that should be used to
perform the analysis.
/i:machinelist Specifies the path and filename of an xml file that contains a list of machines along
with their expected policy files. All machines in the xml file will be analyzed
against their corresponding policy files. See
%windir%\security\msscw\kbs\SampleMachineList.xml
/o:resultdir Specifies the path and directory where the analysis result files should be dumped.
Default is the current directory.
/u:username Specifies an alternate credential to use when performing the analysis on a remote
machine. Default is the logged on username.
/t:threads Specifies the number of simultaneous outstanding analysis operations that should
be maintained during the analysis process. Default is 40.
/l Causes the analysis operation to be logged. One log file will be generated for each
machine being analyzed. The log files will be stored in the same directory as the
result files. Use the /o option to specify the directory for the result files.
/e Log an event to the Application Event Log if a mismatch is found.
Examples:
scwcmd analyze /p:webpolicy.xml
scwcmd analyze /m:webserver /p:webpolicy.xml /u:webadmin
scwcmd analyze /i:campusmachines.xml /t:100 /o:\\resultserver\results
scwcmd analyze /ou:OU=WebServers,DC=Marketing,DC=ABCCompany,DC=com /p:webpolicy.xml /u:DomainAdmin
IIS 6.0
To help protect systems from attackers who target unused or unmonitored services, IIS 6.0 is not installed
on Windows Server 2003 by default. An authorized administrator must install IIS 6.0 manually when it is
needed. In addition, when IIS is initially installed, the service is installed in a secure, locked mode.
In Windows Server 2003, IIS can be installed by using either the Windows Component Wizard from the
Control Panel or the Configure Your Server Wizard from the Manage Your Server interface. These
options offer slightly different default installations:
By using the Add or Remove Programs in Control Panel, a Windows Component Wizard guides
the installation. By default, the Windows Component Wizard only enables and installs IIS, therefore
the default installation will only serve static content. Features such as Active Server Pages (ASP),
ASP.NET, Server-Side Includes (SSI), WebDAV publishing, Microsoft Distributed Transaction
Windows Server 2003 SP2 Evaluated Configuration Administrators Guide Version 3.0, 7/18/2007
Copyright 2008 Microsoft Corporation.
All rights reserved. 272
Coordinator (DTC), and FrontPage Server Extensions are either not installed or not enabled, and
therefore do not work by default. However, they are options that may be selected during the Wizard
installation process.
By using the Configure Your Server Wizard, ASP.NET and ASP are automatically installed with IIS.
In addition, there are options for enabling ASP.NET and installing FrontPage Server Extensions by
using the wizard.
Note: For the Evaluated Configuration, it is best to follow the procedures below to install IIS using the
Windows Component Wizard, which does not, by default, install components that are not included in
the Evaluated Configuration.
Installing IIS 6.0
The following steps show how to install IIS.
1. Log on as an authorized administrator.
2. Click on Start, point to Control Panel, and then select Add or Remove Programs.
3. On the Add or Remove Programs interface, click the Add/Remove Windows Components button
to start the Windows Components Wizard.
4. In the Windows Components list, select the check box next to Application Server, and click the
Details button.
5. In the Application Server interface, notice what is installed by default. Under Subcomponents of
Application Server, select Internet Information Services (IIS) and click Details.
Windows Server 2003 SP2 Evaluated Configuration Administrators Guide Version 3.0, 7/18/2007
Copyright 2008 Microsoft Corporation.
All rights reserved. 273
6. In the Internet Information Services (IIS) interface, notice what is installed by default. In the
Subcomponents of Internet Information Services (IIS) list, select World Wide Web Service and
click Details. For the Evaluated Configuration, Internet Printing may also be selected if needed.
7. In the World Wide Web Service interface, notice what is installed by default. To add optional
subcomponent, select the check box next to the subcomponent that that is to be added. To remove
optional subcomponent, clear the check box next to the subcomponent that is to be removed. In the
example below, WebDAV Publishing is selected as an added subcomponent.
8. For the Evaluated Configuration, the ASPs subcomponent must be unselected by clearing its check
box. A message will appear indicating that Internet Printing is dependent on ASP. Removing ASP will
disable the ability to connect to printers via a Web page, however users can still connect to the
printers by using the printers URL. See Connect to a Printer Using a URL for the procedures. Click
Yes on the Setup message and then click OK on the World Wide Web Service interface.
9. Click OK on the Internet Information Services (IIS) interface, click OK on the Application Server
interface, then click Next on the Windows Component Wizard.
Windows Server 2003 SP2 Evaluated Configuration Administrators Guide Version 3.0, 7/18/2007
Copyright 2008 Microsoft Corporation.
All rights reserved. 274
10. If the Windows Server 2003 installation disk is not in the CD-ROM drive, a message will appear
asking that it be inserted. Insert the installation disk for Windows Server 2003 in the CD-ROM drive to
allow the IIS installation to continue.
11. When the installation process is complete, click Finish on the Windows Component Wizard.
Windows Server 2003 SP2 Evaluated Configuration Administrators Guide Version 3.0, 7/18/2007
Copyright 2008 Microsoft Corporation.
All rights reserved. 275
IIS Manager
To access the IIS management interface:
1. Log on as an authorized administrator.
2. Click on Start, point to Administrative Tools, and then select Internet Information Services (IIS)
Manager.
IIS Web Site Authentication
Authorized administrators can configure IIS to authenticate users before they are permitted access to a
Web site, a folder in the site, or even a particular document contained in a folder in the site.
Authentication in IIS can be used to strengthen the level of security on sites, folders, and documents that
are not to be viewed by the general public.
Authentication Based on User Credentials
To configure authentication in IIS based on user credentials:
1. Log on as an authorized administrator.
2. Open the Internet Information Services (IIS) Manager interface.
3. Expand Server_name, where Server_name is the name of the server, and then expand Web Sites.
4. In the console tree, right-click the Web site, virtual directory, or file for which authentication is to be
configured, and then click Properties.
Windows Server 2003 SP2 Evaluated Configuration Administrators Guide Version 3.0, 7/18/2007
Copyright 2008 Microsoft Corporation.
All rights reserved. 276
5. Click the Directory Security or File Security tab and then under Anonymous and access control,
click Edit.
6. Click to select the check box next to the authentication method or methods to be used, and then click
OK. The authentication methods that are set by default are Anonymous access and Integrated
Windows authentication. The following authentication options are available on the Authentication
Methods interface:
Windows Server 2003 SP2 Evaluated Configuration Administrators Guide Version 3.0, 7/18/2007
Copyright 2008 Microsoft Corporation.
All rights reserved. 277
Note: If multiple authentication options under Authenticated access are selected, IIS tries to
negotiate the most secure method first, and then it works down the list of available authentication
protocols until a mutual authentication protocol is supported by both client and server.
Anonymous access: When anonymous access is turned on, no authenticated user credentials
are required to access the site. This option is best used to grant public access to information that
requires no security. When a user tries to connect to the Web site, IIS assigns the connection to
the IUSER_ComputerName account, where ComputerName is the name of the server on which
IIS is running. By default, the IUSER_ComputerName account is a member of the Guests group.
This group has security restrictions, imposed by NTFS file system permissions that designate the
level of access and the type of content that is available to public users.
Warning: If anonymous access is turned on, IIS always tries to authenticate users by using
anonymous authentication first, even if additional authentication methods are turned on. Therefore, to
use an authentication method selected under Authenticated access, the Enable anonymous
access check box must not be checked.
Integrated Windows Authentication: Formerly named NTLM or Windows NT
Challenge/Response authentication, this method sends user authentication information over the
network as a Kerberos ticket, and provides a high level of security. Windows Integrated
authentication uses Kerberos version 5 and NTLM authentication. To use this method, clients
must use Microsoft Internet Explorer 2.0 or later. Additionally, Windows Integrated authentication
is not supported over HTTP proxy connections.
Note: For Windows Integrated Authentication to work with an IIS Web site (that is not installed on a
Domain Controller), the IIS computer must be trusted for delegation in Active Directory in order for
Kerberos to function properly. See the Trust for Delegation Configuration in Active Directory for IIS
Hosts subsection for details.
Digest authentication for Windows domain servers: Digest authentication requires a user ID
and password, provides a medium level of security, and may be used to grant access to secure
information from public networks. This method offers the same functionality as basic
authentication. However, this method transmits user credentials across the network as an MD5
hash, or message digest, in which the original user name and password cannot be deciphered
from the hash. To use this method, clients must use Microsoft Internet Explorer (IE) 5.0 or later,
and the Web clients and Web servers must be members of, or be trusted by, the same domain.
Windows Server 2003 SP2 Evaluated Configuration Administrators Guide Version 3.0, 7/18/2007
Copyright 2008 Microsoft Corporation.
All rights reserved. 278
Basic authentication (password is sent in clear text): Basic authentication requires a user ID
and password, and provides a low level of security. User credentials are sent in clear text across
the network. This format provides a low level of security because the password can be read by
almost all protocol analyzers. This option must not be used for the Evaluated Configuration.
Microsoft .NET Passport authentication: .NET Passport authentication provides single sign-in
security, which provides users with access to diverse services on the Internet. When this option is
selected, requests to IIS must contain valid .NET Passport credentials on either the query string or
in the cookie. If IIS does not detect .NET Passport credentials, requests are redirected to the
.NET Passport logon page. This option must not be used for the Evaluated Configuration.
Authentication Based on Requesting Host
Another type of authentication is based on the requesting host instead of on user credentials. Authorized
administrators can limit access based on source IP address, source network ID, or source domain name.
1. To grant or deny access to specific computers, groups of computers, or domains, click Edit under IP
Address and Domain Name Restrictions in the Directory Security tab of the Printers Properties
interface.
2. In the IP Address and Domain Name Restrictions dialog box that is displayed, complete one of the
following procedures:
To explicitly grant access:
Select the Denied Access radio button to deny access to all computers by default, and then
click the Add button to create exceptions for computers that will be explicitly granted
access.
Windows Server 2003 SP2 Evaluated Configuration Administrators Guide Version 3.0, 7/18/2007
Copyright 2008 Microsoft Corporation.
All rights reserved. 279
In the Grant Access On dialog box, select the desired option and then click OK. The
computer, group of computers, or domain selected is added to the Granted list.
To explicitly deny access:
Select the Granted Access radio button to grant access to all computers by default, and then
click Add button to create exceptions for computers that will be explicitly denied
access.
In the Deny Access On dialog box that is displayed, specify the desired option and then click
OK. The computer, group of computers, or domain specified is added to the Denied list.
Click OK.
3. Click OK, and then quit IIS Manager.
Notes:
A prompt may appear to apply any changes that have made to existing sites. If the authentication
changes need to be applied to other content, click the content from the list of child nodes, and then
click OK. If the changes are not to be applied to any of the child nodes, do not select any items on the
list, and then click OK.
In IIS, authentication options can be set at the Web site, directory, or file level. The same principles
that are discussed in this article apply to each.
Trust for Delegation Configuration in Active Directory for IIS Hosts
To use Window Integrated Authentication for an IIS Web site not configured on a Domain Controller, the
IIS host must be trusted for delegation in order to forward authentication requests. To configure a
computer to be trusted for delegation:
Note: The procedures below apply to Domain Controllers that have been set to a Windows Server
2003 Domain Functional Level.
1. Log onto the Domain Controller with Domain Administrator rights.
2. Click Start, point to Administrative Tools, and select Active Directory Users and Computers.
3. Expand the domain node and select the Computers folder.
4. Right-click the computer that is hosting IIS and select Properties.
Windows Server 2003 SP2 Evaluated Configuration Administrators Guide Version 3.0, 7/18/2007
Copyright 2008 Microsoft Corporation.
All rights reserved. 280
5. In the computer Properties interface, select the Delegation tab.
6. Select the Trust this computer for delegation to specified services only radio button and the Use
Kerberos only radio button. Click Add.
Windows Server 2003 SP2 Evaluated Configuration Administrators Guide Version 3.0, 7/18/2007
Copyright 2008 Microsoft Corporation.
All rights reserved. 281
7. Click the Users or Computers button on the Add Services interface.
8. Click the Advanced button on the Select Users or Computers interface.
9. Click the Find Now button on the next Select Users or Computers interface, then select the
computer that is to receive the users credentials from IIS (in this example, we will be passing the
credentials directly to the Domain Controller). Click OK.
Windows Server 2003 SP2 Evaluated Configuration Administrators Guide Version 3.0, 7/18/2007
Copyright 2008 Microsoft Corporation.
All rights reserved. 282
10. Click OK on the Select Users or Computers interface.
11. The Add Services dialog box now shows the services that are registered as Service Principal Names
(SPNs) with Kerberos for the selected computer. Hold down the <Ctrl> key on the keyboard and
select the HOST (the server service) and Common Internet File System (CIFS) from the Service
Type list. Click OK.
Windows Server 2003 SP2 Evaluated Configuration Administrators Guide Version 3.0, 7/18/2007
Copyright 2008 Microsoft Corporation.
All rights reserved. 283
12. From the Delegation tab on the computer Properties interface, verify that the new services were
added in the Services to which this account can present delegated credentials dialog box. Click
OK to close the computer Properties interface.
IIS Virtual Directories
A virtual directory is a friendly name, or alias, either for a physical directory on a server hard drive that
does not reside in the home directory, or for the home directory on another computer. Because an alias is
usually shorter than the path of the physical directory, it is more convenient for users to type. The use of
aliases is also secure because users do not know where files are physically located on the server and
therefore cannot use that information to modify the files. Aliases also make it easier to move directories in
a site. Rather than changing the URL for the directory, authorized administrators can change the mapping
between the alias and the physical location of the directory.
If a Web site contains files that are located in a directory other than the home directory, or on other
computers, authorized administrators must create virtual directories to include those files in their Web site.
To use a directory on another computer, authorized administrators must specify the directory's Universal
Naming Convention (UNC) name, and provide a user name and password for access rights.
To publish from any directory not contained within a home directory, authorized administrators must create
a virtual directory. For example, for a Web site set up for a marketing team, the following table shows the
mapping between the physical location of the files and the URL that accesses the files.
Physical Location Alias URL
C:\Inetpub\wwwroot home directory (none) http://SampleWebSite
\\Server2\SalesData Customers http://SampleWebSite/Customers
D:\Inetpub\wwwroot\Quotes None http://SampleWebSite/Quotes
D:\Inetpub\wwwroot\OrderStatus None http://SampleWebSite/OrderStatus
D:\Marketing\PublicRel PR http://SampleWebSite/PR
Windows Server 2003 SP2 Evaluated Configuration Administrators Guide Version 3.0, 7/18/2007
Copyright 2008 Microsoft Corporation.
All rights reserved. 284
Both virtual directories and physical directories (directories without an alias) appear in IIS Manager. A
virtual directory is indicated by a gear icon.
For a simple Web site, there may be no need to add virtual directories. All of the files can simply be
placed in the site's home directory. If there is a complex site, or to specify different URLs for different
parts of a site, add virtual directories as needed. To make a virtual directory accessible from multiple
sites, add the virtual directory to each site.
To create a virtual directory using the Virtual Directory Creation Wizard:
1. In IIS Manager, double-click the local computer, double-click the Web site to which a virtual directory
is to be added, right-click the Web Site or folder within which to create the virtual directory, point to
New, and then click Virtual Directory.
2. Click Next.
3. In the Alias box, type a name for the virtual directory, and then click Next. The alias is the name that
the user types, and it should be short and easy to type.
4. In the Directory box, type or browse to the physical directory in which the virtual directory resides, and
then click Next.
5. In the Access Permissions dialog box, set the appropriate access permissions based on operational
needs.
6. Click Next, and then click Finish.
To create a virtual directory by importing a configuration file:
1. In IIS Manager, double-click the Web site to which a virtual directory is to be added, right-click the
Web Site or folder where the virtual directory is to be created, point to New, then click Virtual
Directory (from file).
2. Click Next.
3. In the Import configuration box, click Browse and navigate to the file containing the virtual directory
configuration to import.
4. Click Read File, click the virtual directory configuration to import, and then click OK.
To create a virtual directory using Windows Explorer:
1. In Windows Explorer, browse to the folder where a virtual directory is to be created, right-click the
directory, and click Sharing and Security.
2. Click the Web Sharing tab, and in the Share on list box, click the site for which a virtual directory is
being created, and click Share this folder.
3. In the Alias box, type an alias name for this virtual directory.
4. Set the Access permissions and Applications permissions by clicking the appropriate settings.
5. Click OK, and then click OK again. Verify that the virtual directory was created by starting IIS
Manager and double-clicking the Web site.
To delete a virtual directory using IIS Manager:
In IIS Manager, expand the site containing the virtual directory to be deleted, right-click the virtual
directory, click Delete, and then click Yes.
Windows Server 2003 SP2 Evaluated Configuration Administrators Guide Version 3.0, 7/18/2007
Copyright 2008 Microsoft Corporation.
All rights reserved. 285
To delete a virtual directory using Windows Explorer
1. In Windows Explorer, browse to the folder containing the virtual directory to be deleted, right-click the
directory, and click Sharing and Security.
2. Click the Web Sharing tab, click Remove, and then click Yes.
3. Click OK. Verify that the virtual directory was deleted by starting IIS Manager and double-clicking the
Web site.
Configuring SSL on a Web Server or Web Site
To enable SSL on a Web site, a server certificate must first be requested from a trusted CA. After
obtaining the certificate, it must be installed on the Web server, and then assigned to one or more Web
sites.
Request a Server Certificate
To request a server certificate:
1. Log on as an authorized administrator.
2. Click Start, point to All Programs, point to Administrative Tools, and then click Internet
Information Services (IIS) Manager.
3. Expand Server_name, where Server_name is the name of the server, and then expand Web Sites.
4. In the console tree, right-click the Web site or file which is to be protected with SSL, and then select
Properties.
5. On the Directory Security or File Security tab, under Secure communications, click Server
Certificate.
6. In the Web Server Certificate Wizard, click Next.
7. Select the Create a new certificate radio button and click Next.
Windows Server 2003 SP2 Evaluated Configuration Administrators Guide Version 3.0, 7/18/2007
Copyright 2008 Microsoft Corporation.
All rights reserved. 286
8. On the Delayed or Immediate Request view of the Wizard, select whether to prepare a request or to
send the request immediately to an online CA. If an online CA is not available, or accessible by the
Web server host, the Send the request to an online certification authority radio button will be
grayed out.
9. To prepare a request file, select the Prepare the request now, but send it later radio button and
click Next. Continue at Step 11.
10. To send a request immediately to an online CA, select the Send the request to an online
certification authority radio button and click Next. If there is a pending request, a notice will appear
stating that it will be deleted, click Next.
11. In the Name and Security Settings view of the Wizard, enter a name for the new certificate, select a
bit length and click Next.
12. In the Organization Information view of the Wizard, enter an organization name and an OU name.
Click Next.
13. In the Your Sites Common Name view of the Wizard, enter a common name for the Web site. The
default will be the host name. Click Next.
14. In the Geographic Information view of the Wizard, enter the required address information and click
Next. If sending a request immediately to an online CA, continue at Step 16.
15. In the Certificate Request File Name view of the Wizard, enter a name and location path for the
certificate request file. Click Next. Continue at Step 18.
16. In the SSL Port view of the Wizard, make sure the SSL port in the text box is 443 and click Next.
Windows Server 2003 SP2 Evaluated Configuration Administrators Guide Version 3.0, 7/18/2007
Copyright 2008 Microsoft Corporation.
All rights reserved. 287
17. In the Choose a Certification Authority view of the Wizard, select the CA from the drop-down menu
and click Next.
18. In the Request File Summary view of the Wizard, click Next.
19. To complete the Wizard, click Finish.
Notes:
Certificate request files will need to be taken to a CA for processing. Once a certificate is issued by
the CA, the certificate will need to be brought back to the Web server host and imported into the
Certificates store. Procedures for importing a certificate request to a CA will vary depending on how
the CA is managed. Offline CAs are not included in the Windows Server 2003 Certificate Server
Evaluated Configuration, but certificates issued by them may be used within the TOE.
Certificate requests that were submitted to an online CA will appear in the Web server hosts
Certificates store once issued by the CA. For procedures to issue a certificate from a CA, see
Appendix B, Windows Server 2003 Certificate Server Evaluated Configuration Administrators Guide.
Install a Server Certificate and Configure SSL
Finish processing the pending certificate request within IIS to install the certificate to the server, and
enable SSL:
1. Log on as an authorized administrator.
2. Click Start, point to All Programs, point to Administrative Tools, and then click Internet
Information Services (IIS) Manager.
3. Expand Server_name, where Server_name is the name of the server, and then expand Web Sites.
4. In the console tree, right-click the Web site or file which is to be protected with SSL, and then select
Properties.
5. On the Directory Security or File Security tab, under Secure communications, click Server
Certificate.
6. In the Web Server Certificate Wizard, click Next.
7. Select the Process the pending request and install the certificate radio button and click Next.
8. Enter the path and file name of the certificate and click Next.
Windows Server 2003 SP2 Evaluated Configuration Administrators Guide Version 3.0, 7/18/2007
Copyright 2008 Microsoft Corporation.
All rights reserved. 288
9. Make sure the correct SSL port is shown (443 by default) and click Next. Click Finish to complete
the wizard. The View Certificate button will become active and can be used to view the certificate
details.
10. On the Directory Security or File Security tab, under Secure communications, click Edit.
11. In the Secure Communications interface, select the Require secure channel (SSL) check box and
click the Require 128-bit encryption check box.
12. If desired, enable client certificates by selecting one of the following to enable client Certificate
authentication:
Ignore client certificates - Users with or without a client certificate will be granted access.
Accept client certificates - Users can access the resource with a client certificate, but the
certificate is not required.
Require client certificates - The server will request a client certificate before connecting the user
to the resource. Users without a valid client certificate will be denied access.
Note: Users attempting to access the Web site can be required to log on with a client certificate.
Requiring a client certificate is just one aspect of protecting a server against unauthorized access.
Any user with a valid and trusted client certificate will be allowed to establish a secure connection to
access the Web resource.
Windows Server 2003 SP2 Evaluated Configuration Administrators Guide Version 3.0, 7/18/2007
Copyright 2008 Microsoft Corporation.
All rights reserved. 289
13. Click OK.
14. Click the Web Site tab, and make sure that the SSL Port text box is populated with the port that is to
be designated for SSL. The default (and recommended) port is 443.
15. Click OK to close the Web site Properties interface.
To test that SSL is enabled, connect to the Web sites homepage by using Secure HTTP (HTTPS)://
instead of HTTP://. A valid connection is established if the page appears and there is a small lock icon in
the status bar of the Web browser.
Configuring Web Permissions for Web Content
Authorized administrators can set Web permissions for specific Web sites, folders, and files on their Web
servers. Unlike the NTFS file system permissions that apply only to either a specific user or a group of
users who have a valid Windows account, Web permissions apply to all users who access the Web site
regardless of their specific access rights. NTFS permissions control access to physical directories on the
server, whereas Web permissions control access to virtual directories on the Web site. When configuring
Web permissions, keep the following in mind:
Web permissions are not meant to replace NTFS permissions; instead, Web permissions should be
used with NTFS permissions.
Unlike NTFS permissions, Web permissions affect everyone that attempts to access the Web site.
Disabling permissions restricts all users. For example, disabling the Read permission restricts all
users from viewing a file, regardless of the NTFS permissions applied to those users' accounts.
However, enabling the Read permission can allow all users to view that file, unless NTFS
permissions that restrict access have also been applied.
If Web permissions and NTFS permissions differ for either a folder or a file, the more restrictive of the
two settings is used. For example, if Write permissions are granted to a folder in IIS, and Read
permissions are granted to a particular user group in NTFS, those users cannot write files to the folder
because Read permissions are more restrictive.
When both Web permissions and NTFS permissions are set, the permissions that explicitly deny
access take precedence over permissions that grant access.
To set permissions for a WebDAV directory, keep in mind the following:
Windows Server 2003 SP2 Evaluated Configuration Administrators Guide Version 3.0, 7/18/2007
Copyright 2008 Microsoft Corporation.
All rights reserved. 290
WebDAV must first be enabled in order to publish in a WebDAV directory.
Anonymous access to the WebDAV directory must be turned off. Protect the WebDAV directory
by using one of the following authentication methods in IIS 6.0, such as Integrated Windows
authentication and the DACL in NTFS. For more information about WebDAV security, see
Managing WebDAV Security in IIS 6.0 Help, which is accessible from IIS Manager.
To configure Web server permissions for Web content, follow these steps:
1. Log on as an authorized administrator.
2. Click Start, point to All Programs, point to Administrative Tools, and then click Internet
Information Services (IIS) Manager.
3. Expand ServerName, where ServerName is the name of the server, and then expand Web Sites.
4. Right-click either the Web site, the virtual directory, the folder, or the file where permissions are to be
set, and then click Properties.
5. Select one of the following tabs, as appropriate:
Home Directory
Virtual Directory
Directory
File
6. Either click to select or click to clear any of the following check boxes (if present) that are appropriate
for the level of Web permissions that need to be set:
Windows Server 2003 SP2 Evaluated Configuration Administrators Guide Version 3.0, 7/18/2007
Copyright 2008 Microsoft Corporation.
All rights reserved. 291
Script source access: Grant this permission to permit users to access source code. Source
code includes scripts, such as scripts in ASP programs. This permission is only available if either
the Read permission or the Write permission is set.
Note: When this option is used, users may be able to view sensitive information, such as a user name
and a password, from scripts in an ASP program. They may also be able to change source code that
runs on the server. This can seriously affect the security and the performance of the server.
Administrators may want to control access to this type of information and to these functions by using
individual Windows accounts and higher-level authentication, such as integrated Windows
authentication.
Read: Grant this permission to permit users to either view or download files or folders and their
associated properties. By default, Read permission is selected.
Write: Grant this permission to permit users either to upload files and their associated properties
to the enabled folder on the server or to change the content or properties of a write-enabled file.
Directory browsing: Grant this permission to permit users to view a hypertext listing of the files
and the subfolders in the virtual directory. The folder listings do not contain the virtual directories.
Users must know the alias of the virtual directory.
Note: A user may receive an "Access Forbidden" error message if the user tries to access either a file
or folder on the server and both of the following conditions are true: (1) directory browsing is disabled;
and (2) the user does not specify a file name such as Filename.htm in the Address box.
Log visits: Grant this permission to log visits to this folder in a log file. A log entry is recorded
only if logging is enabled for the Web site.
Index this resource: Grant this permission to permit Microsoft Indexing Service to include this
folder in a full-text index of the Web site. When this permission is granted, users can query this
resource.
7. In the Execute Permissions box, click the desired option to determine how scripts run on the site. T
he following options are available:
Windows Server 2003 SP2 Evaluated Configuration Administrators Guide Version 3.0, 7/18/2007
Copyright 2008 Microsoft Corporation.
All rights reserved. 292
None: Click this setting if users are not to run scripts or executable programs on the server.
When this setting is used, users can access only the static files such as HTML and image files.
Scripts only: Click this setting to run scripts such as ASP programs on the server.
Scripts and Executables: Click this setting to run both scripts such as ASP programs and
executable programs on the server.
8. Click OK, and then close the IIS snap-in.
Note: When an attempt is made to change the security properties of a Web site or virtual directory, IIS
checks the existing settings on the child nodes (virtual directories and files) that the Web site or virtual
directory contain. If the permissions that are set at the lower levels are different, an Inheritance
Overrides dialog box appears. To specify the child nodes that inherit the permissions that are set at
the higher level, click the node or nodes in the Child Nodes list, and then click OK. The child node
inherits the new permissions settings.
Web Service Extensions
By default, IIS 6.0 serves only static content. Features such as ASP, ASP.NET, server-side includes,
WebDAV publishing, and FrontPage 2002 Server Extensions from Microsoft do not work unless they are
specifically enabled. Authorized administrators can configure these features, also called Web Service
Extensions, through the Web Service Extensions node in IIS Manager.
Windows Server 2003 SP2 Evaluated Configuration Administrators Guide Version 3.0, 7/18/2007
Copyright 2008 Microsoft Corporation.
All rights reserved. 293
Note: For the Evaluated Configuration, only the Internet Printing, WebDAV, and URL Authorization
Web Service Extensions are to be Allowed.
Authorized administrators can individually enable or disable a Web service extension if it is registered in
the Web Service Extensions node in IIS Manager.
To enable or disable dynamic content:
1. Log on as an authorized administrator.
2. Click Start, point to All Programs, point to Administrative Tools, and then click Internet
Information Services (IIS) Manager.
3. Expand ServerName, where ServerName is the name of the server, and then select Web Service
Extensions.
4. In the details pane, select the Web service extension that is to be enabled or disabled.
5. To enable a disabled Web service extension, click Allow.
6. To disable an enabled Web service extension, click Prohibit. A message box with a list of
applications that will be prevented from running on the IIS Web server displays. Click OK to disable
the Web service extension.
Windows Server 2003 SP2 Evaluated Configuration Administrators Guide Version 3.0, 7/18/2007
Copyright 2008 Microsoft Corporation.
All rights reserved. 294
7. To view the properties of a Web service extension, click Properties.
Internet Printing
Internet printing provides the ability to submit print jobs to a printer across the Internet or a local Intranet
by allowing users to access printers from a Web page interface:
Users can install printers by selecting the printer through its URL link name.
For a computer running a Windows Server 2003 family operating system to process print jobs that
contain URLs, it must be running Microsoft IIS.
Internet printing uses Internet Printing Protocol (IPP) as its low-level protocol, which is encapsulated
within HTTP, using it as a carrier. When accessing a printer through a browser, the system first
attempts to connect using RPC (on Intranets and LANs), which is fast and efficient.
Print server security is provided by IIS. To support all browsers and all Internet clients, the authorized
administrator must choose basic authentication. Alternatively, the administrator can use Microsoft
challenge/response or Kerberos authentication, both of which are supported by Microsoft Internet
Explorer.
Printers may be managed from any browser, however to connect to a printer with a browser, Internet
Explorer version 4.0 or higher must be used.
Installing the Internet Printing Component of IIS
To support Internet Printing, the print server must have IIS installed. Internet printing should be
selected during the installation of IIS as an additional component. To install Internet Printing during the
IIS installation process, follow the procedures above in Installing IIS 6.0 and make sure to check the
Internet Printing selection box at step 6.
If Internet Printing was not included in the original IIS installation:
1. Log on as an authorized administrator.
2. Click on Start, point to Control Panel, and then select Add or Remove Programs.
3. On the Add or Remove Programs interface, click the Add/Remove Windows Components button
to start the Windows Components Wizard.
4. In the Windows Components list, select the Application Server and click the Details button.
5. In the Application Server interface, select Internet Information Services (IIS) and click Details.
6. In the Internet Information Services (IIS) interface, select the check box for Internet Printing.
Windows Server 2003 SP2 Evaluated Configuration Administrators Guide Version 3.0, 7/18/2007
Copyright 2008 Microsoft Corporation.
All rights reserved. 295
7. Click OK on the Internet Information Services (IIS) interface, click OK on the Application Server
interface, and click Next on the Windows Components Wizard to continue. Click Finish to close
the Wizard.
Note: ASP will be automatically selected and enabled as a Web Service Extension when Internet
Printing is added. For the Evaluated Configuration, it will be necessary to disable ASP as shown
above in the Web Service Extensions subsection.
Turn on Internet Printing
Once the Internet Printing component is installed with IIS, it should be turned on by default. Authorized
administrators may verify that Internet Printing is turned on by checking the Web Service Extensions
list in IIS Manager.
Note: Printers will need to be added to the local host using the Add Printer Wizard from the Printers
and Faxes interface.
To verify that the Internet Printing is turned on, or to turn it on:
1. Log on as an authorized administrator.
2. Click on Start, point to Administrative Tools, and then select Internet Information Services (IIS)
Manager.
3. Select the Web Service Extensions folder and verify that the Internet Printing Web Service
Extension is set to Allowed.
Windows Server 2003 SP2 Evaluated Configuration Administrators Guide Version 3.0, 7/18/2007
Copyright 2008 Microsoft Corporation.
All rights reserved. 296
4. If the Internet Printing Web Service Extension is shown as Prohibited, right-click on Internet
Printing and select Allow.
5. Exit the IIS Manager.
Configure the Authentication Method and Access Control for Internet Printing
To configure the authentication method for Internet printing, follow these steps:
1. Log on as an authorized administrator.
2. Click on Start, point to Administrative Tools, and then select Internet Information Services (IIS)
Manager.
3. Expand Web Sites, expand Default Web Site, right-click Printers, and then click Properties.
4. Click the Directory Security tab, and then click Edit under Authentication and access control.
Windows Server 2003 SP2 Evaluated Configuration Administrators Guide Version 3.0, 7/18/2007
Copyright 2008 Microsoft Corporation.
All rights reserved. 297
5. See Authentication Based on User Credentials for a description of the authentication options available
on the Authentication Methods interface.
6. Authorized administrators can also control access to Internet printers based on the requesting host
instead of on user credentials. To grant or deny access to specific computers, groups of computers,
or domains, click Edit under IP Address and Domain Name Restrictions in the Directory Security
tab of the Printers Properties interface.
Windows Server 2003 SP2 Evaluated Configuration Administrators Guide Version 3.0, 7/18/2007
Copyright 2008 Microsoft Corporation.
All rights reserved. 298
7. In the IP Address and Domain Name Restrictions dialog box that is displayed, complete one of the
following procedures:
To explicitly grant access:
Select the Denied Access radio button to deny access to all computers by default, and then
click the Add button to create exceptions for computers that will be explicitly granted
access.
In the Grant Access On dialog box, select the desired option and then click OK. The
computer, group of computers, or domain selected is added to the Granted list.
To explicitly deny access:
Select the Granted Access radio button to grant access to all computers by default, and then
click Add button to create exceptions for computers that will be explicitly denied
access.
In the Deny Access On dialog box that is displayed, specify the desired option and then click
OK. The computer, group of computers, or domain specified is added to the Denied list.
Click OK.
8. Click OK, and then quit IIS Manager.
Connect to a Printer Using a URL
To connect to a printer through a URL:
1. Log on as an authorized administrator.
2. Click Start and select Printers and Faxes.
3. Double-click the Add Printer icon.
4. Click Next on the Add Printer Wizard.
Windows Server 2003 SP2 Evaluated Configuration Administrators Guide Version 3.0, 7/18/2007
Copyright 2008 Microsoft Corporation.
All rights reserved. 299
5. Select the A network printer, or a printer attached to another computer radio button and click
Next.
6. Select the Connect to a printer on the Internet or on a home or office network radio button then
enter the URL for the printer. The URL must be entered in the following format:
http://<name or IP address of server>/printers/<name of printer>/.printer.
7. Click Next.
8. A Configure Internet Port interface may appear. Select the Use the specified user account radio
button, enter the appropriate user name and password and click OK.
Windows Server 2003 SP2 Evaluated Configuration Administrators Guide Version 3.0, 7/18/2007
Copyright 2008 Microsoft Corporation.
All rights reserved. 300
If the authentication method selected for the Web site is Windows Integrated Authentication,
enter the user name using the <domain name>\<user name> format as shown below.
If the authentication method selected for the Web site is Digest Authentication, enter the user
name as shown below.
9. Click Finish to complete the process of adding the printer. The printer will appear in the Printers and
Faxes interface.
Note: If this is not the first printer installed on the computer, a Default Printer option page will appear
prior to this step. Specify whether the printer is to be the default printer and click Next.
Windows Server 2003 SP2 Evaluated Configuration Administrators Guide Version 3.0, 7/18/2007
Copyright 2008 Microsoft Corporation.
All rights reserved. 301
10. The new printer object will appear in the Printers and Faxes interface.
WebDAV
WebDAV extends the HTTP/1.1 to allow clients to publish, lock, and manage resources on the Web.
Integrated into IIS, WebDAV allows clients to do the following:
Manipulate resources in a WebDAV publishing directory on a server. For example, users who have
been assigned the correct rights can copy and move files around in a WebDAV directory.
Modify properties associated with certain resources. For example, a user can write to and retrieve a
file's property information.
Lock and unlock resources so that multiple users can read a file concurrently. However, only one
person can modify the file at a time.
Search the content and properties of files in a WebDAV directory.
Setting up a WebDAV publishing directory on a server is as straightforward as setting up a virtual directory
through IIS Manager. After setting up a publishing directory, users who have been assigned the correct
rights can publish documents to the server and manipulate files in the directory.
Windows Server 2003 SP2 Evaluated Configuration Administrators Guide Version 3.0, 7/18/2007
Copyright 2008 Microsoft Corporation.
All rights reserved. 302
WebDAV Clients
Users access and publish to a WebDAV directory through one of the Microsoft products listed below or
through any other client that supports the industry standard WebDAV protocol. For the specific procedure
on how to access and publish through these Microsoft products, consult the specific product's Help.
Windows clients (Windows Server 2003 and Windows XP): Connect to a WebDAV directory by
adding the directory to the list of Network Places and display the contents as if it were part of the
same file system on the local computer. Once connected, users can drag and drop files, retrieve and
modify file properties, and complete many other file-system tasks. Users can also connect using the
command-line client (known as WebDAV Redirector). This client allows the use of existing
applications across the Web and the sharing of files through firewalls and proxy servers.
IE (versions 5.0 and 6.0): Connect to a WebDAV directory by opening the target directory as a Web
folder and complete the same file-system tasks as Windows clients.
Note: IE is not an evaluated component of the Windows Server 2003 Evaluated Configuration.
Microsoft Office products (Office 2000 and Office XP): Create, publish, edit, and save documents
directly into a WebDAV directory through any application in Office 2000 or Office XP.
Note: Microsoft Office products are not included in the Windows Server 2003 Evaluated
Configuration.
When enabling WebDAV publishing on an intranet, ensure that all WebDAV clients are running the
WebClient service.
WebDav Integrated Security
WebDAV is integrated with the Windows Server 2003 family and IIS, which means WebDAV takes
advantage of the security features offered by the platform and the Web server, including permissions
control and DACLs in the NTFS file system.
Clients with proper user rights can write to a WebDAV directory, so it is vital to control who accesses the
directory. IIS has reinforced Integrated Windows Authentication (formerly called NTLM, and also referred
to as Windows NT Challenge/Response authentication) by building in support for the Kerberos V5 security
protocol. By selecting Integrated Windows authentication, authorized administrators can make sure that
only clients with the correct user rights can access and write to the WebDAV directory on an intranet.
Note: Integrated Windows authentication and Kerberos V5 are not the same thing. Integrated
Windows authentication now supports Kerberos V5.
In addition, access to WebDAV directories can be set to require Digest authentication or Advanced Digest
authentication.
Installing the WebDAV Publishing Component of IIS
WebDAV Publishing should be selected during the installation of IIS as an additional component. To
install WebDAV Publishing during the IIS installation process, follow the procedures above in Installing
IIS 6.0 and make sure to check the WebDAV Publishing selection box at step 7.
If WebDAV Publishing was not included in the original IIS installation:
1. Log on as an authorized administrator.
2. Click on Start, point to Control Panel, and then select Add or Remove Programs.
Windows Server 2003 SP2 Evaluated Configuration Administrators Guide Version 3.0, 7/18/2007
Copyright 2008 Microsoft Corporation.
All rights reserved. 303
3. On the Add or Remove Programs interface, click the Add/Remove Windows Components button
to start the Windows Components Wizard.
4. In the Windows Components list, select the Application Server, and click the Details button.
5. In the Application Server interface, select Internet Information Services (IIS) and click Details.
6. In the Internet Information Services (IIS) interface, select World Wide Web Service and click
Details.
7. In the World Wide Web Service interface, check the box next to WebDAV Publishing.
8. Click OK on the World Wide Web Service interface, click OK on the Internet Information Services
(IIS) interface, click OK on the Application Server interface, and click Next on the Windows
Components Wizard to continue. Click Finish to close the Wizard.
Enable the WebDAV Web Service Extension in IIS Manager
1. Click Start, point to Administrative Tools, and then select Internet Information Services (IIS)
Manager.
2. Select the Web Service Extensions folder and verify that the WebDAV Web Service Extension is set
to Allowed.
3. If the WebDAV Web Service Extension is shown as Prohibited, right-click on WebDAV and select
Allow.
Windows Server 2003 SP2 Evaluated Configuration Administrators Guide Version 3.0, 7/18/2007
Copyright 2008 Microsoft Corporation.
All rights reserved. 304
4. Exit the IIS Manager.
Creating WebDAV Publishing Directories
Before setting up a WebDAV publishing directory, ensure that the publishing directory resides in an NTFS
partition and be sure the WebDAV extension is enabled in IIS Manager.
WebDAV publishing and file management requires the following permissions for users on the NTFS
directory:
Read: Enables users to read the contents of a file.
List: Enables users to view the contents of the directory.
Write: Enables users to access and change the source of a script and to publish files.
Modify: Enables users to rename or delete a directory or file.
WebDAV publishing and file management requires the following permissions for users on the IIS virtual
directory:
Read: Enables users to read the contents of a file.
Directory Browsing: Enables users to view the contents of the directory.
Write: Enables users to access and change the source of a script and to publish files.
Windows Server 2003 SP2 Evaluated Configuration Administrators Guide Version 3.0, 7/18/2007
Copyright 2008 Microsoft Corporation.
All rights reserved. 305
To set up a publishing directory:
1. Log on as an authorized administrator.
2. Create a directory on the Web server and set the desired NTFS permissions. The directory can be
created anywhere on the Web server. For example, if the directory name is WebDAV, the path to this
directory can be C:\Inetpub\WebDAV. This directory can be placed anywhere except under the
Wwwroot directory. Wwwroot is an exception because its default DACLs are different from those on
other directories.
3. Click Start, point to Administrative Tools, and then select Internet Information Services (IIS)
Manager. Select a Web site in which to create the virtual directory. For this example, we select the
Default Web Site.
4. Right-click on the Web site, point to New, then select Virtual Directory.
5. Follow the directions of the Virtual Directory Creation Wizard to create a virtual directory, and then
map it to the physical directory that was created above in step 2. Type WebDAV as the alias for this
virtual directory.
Windows Server 2003 SP2 Evaluated Configuration Administrators Guide Version 3.0, 7/18/2007
Copyright 2008 Microsoft Corporation.
All rights reserved. 306
6. Reset the default NTFS file system permissions to something more restrictive. Users need at least
Read permissions to see the directory. If users want to upload content, users also need Write
permissions.
7. Grant the Read, Write, and Browsing access permissions for the virtual directory from the IIS
Manager. This grants users the right to publish documents on this virtual directory and to see a list of
the files in it.
Note: Granting Write access does not give a client the ability to modify script-mapped files. To allow
these files to be modified, authorized administrators must grant Write permissions and Script source
access after creating the virtual directory.
After setting up a WebDAV virtual directory, clients can be allowed to publish to it.
Authenticating Clients
The best way to configure a WebDAV directory depends on the kind of publishing that is desired. When a
virtual directory is created through IIS, Anonymous and Integrated Windows authentication are both turned
on. Anonymous authentication must not be allowed for access to a WebDAV directory in the Evaluated
Configuration. Without controlling who has access, a directory could be attacked by unknown clients. For
a description of the authentication options available for a virtual directory, see Authentication Based on
User Credentials.
Controlling Access
This section describes how to control access to a WebDAV directory by coordinating IIS and Windows
Server 2003 permissions, and how to protect script files.
Configuring Web Permissions
The following are various ways to configure Web permissions based on the purpose of the material to be
published:
Read, Write, and directory browsing enabled: Turning on these permissions allows clients to see a
list of resources, modify them (except for those resources without Write permission), publish their own
resources, and manipulate files.
Write enabled; and Read and directory browsing disabled: If clients are to be allowed to publish
private information on the directory, but others are not to see what has been published, set Write
Windows Server 2003 SP2 Evaluated Configuration Administrators Guide Version 3.0, 7/18/2007
Copyright 2008 Microsoft Corporation.
All rights reserved. 307
permission and do not set Read or directory browsing permission. This configuration works well if
clients are submitting ballots or performance reviews.
Read and Write enabled; and directory browsing disabled: Set this configuration if to rely on
obscuring file names as a security method. However, be aware that security by obscurity is a low-
level security precaution because an attacker could guess file names by trial and error.
Index this resource enabled: The Indexing Service is used to let clients search directory resources.
Note: The Indexing Service is not enabled in the Evaluated Configuration.
Controlling Access with DACLs
WebDAV takes advantage of the security features offered by the platform and the Web server, including
permissions control and DACLs in the NTFS file system. When setting up a WebDAV publishing directory
on an NTFS file system drive, make sure the Everyone group has Read permission only. Then assign
Write permission to specific individuals or groups.
Protecting Script Code
If there are script files in the publishing directory that are not to be exposed to clients, access to these files
can be denied by verifying that Script source access permission is not assigned. Executable files are
treated as static HTML files unless Scripts and Executables is enabled for the directory.
To prevent .exe files from being downloaded and viewed as HTML files, but to allow .exe files to run, on
the Virtual Directory property sheet of the publishing directory, change the Execute Permissions to
Scripts and Executables.
This level of permission makes all executable files subject to the Script source access setting. When
Script source access is selected, clients with Read permission can see all executables; and clients with
Write permission can edit them, as well as run them.
With the following permissions, clients can write to an executable file that does not appear in the
Application Mapping:
Write permission is assigned.
Execute Permissions is set to Scripts only.
With the following permissions, clients can write to any executable file, regardless of whether it appears in
the Application Mapping:
Script source access is assigned.
Execute Permissions is set to Scripts and Executables.
Enabling the WebClient Service
In order to access WebDAV directories, clients will need to have the WebClient service enabled. The
WebClient service is installed by default on all Windows XP Professional and Windows Server 2003
clients, but is disabled. To enable the WebClient service on a Windows Server 2003 client:
1. Log on as an authorized administrator.
2. Click Start, point to Administrative Tools, and select Services.
3. Scroll through the list of services in the details pane to find and select the WebClient service.
Windows Server 2003 SP2 Evaluated Configuration Administrators Guide Version 3.0, 7/18/2007
Copyright 2008 Microsoft Corporation.
All rights reserved. 308
4. Right-click on the WebClient service and select Properties.
5. Change the Startup type to Automatic and click Apply.
6. Click the Start button to start the service. Click OK to close the Properties interface.
Connecting to a WebDAV Directory
Users can connect to a WebDAV directory by adding a network share in My Network Places.
1. On a Windows Server 2003 client, click Start and select Windows Explorer.
2. In Windows Explorer, select My Network Places.
Windows Server 2003 SP2 Evaluated Configuration Administrators Guide Version 3.0, 7/18/2007
Copyright 2008 Microsoft Corporation.
All rights reserved. 309
3. Double-click on the Add Network Place icon to start the Add Network Place Wizard. Click Next.
4. Select Choose another network location and click Next.
5. In the Internet or network address text box, enter the network path to the WebDAV folder. Click
Next.
Windows Server 2003 SP2 Evaluated Configuration Administrators Guide Version 3.0, 7/18/2007
Copyright 2008 Microsoft Corporation.
All rights reserved. 310
6. Depending on the type of authentication requirements set for the WebDAV folder, an authentication
request may appear. Enter the appropriate account and password information and click OK.
7. Enter a name for the network place, or accept the default, then click Next.
8. Click Finish to complete the Wizard.
Windows Server 2003 SP2 Evaluated Configuration Administrators Guide Version 3.0, 7/18/2007
Copyright 2008 Microsoft Corporation.
All rights reserved. 311
9. A network folder, mapped to the WebDAV folder, will appear in Windows Explorer.
10. The folder may be accessed in the same manner as any other folder in windows explorer and access
to the contents will be based on virtual directory and NTFS permissions specified for the WebDAV site
and its folder contents.
Windows Server 2003 SP2 Evaluated Configuration Administrators Guide Version 3.0, 7/18/2007
Copyright 2008 Microsoft Corporation.
All rights reserved. 312
Remote EFS Operations on File Shares and Web Folders (WebDAV folders)
Users can encrypt and decrypt files that are stored on network file shares or on WebDAV Web folders.
Web folders have many advantages compared to file shares, and Microsoft recommends the use of Web
folders whenever possible for remote storage of encrypted files. Web folders require less administrative
effort and are more secure than file shares. Web folders can also securely store and deliver encrypted
files over the Internet by using standard HTTP file transfers. Using file shares for remote EFS operations
within the Evaluated Configuration requires a Windows Server 2003 domain environment because EFS
must impersonate the user by using Kerberos delegation to encrypt or decrypt files for the user.
The primary difference between remote EFS operations on files stored on file shares and files stored on
Web folders is where the operations occur. When files are stored on file shares, all EFS operations occur
on the computer on which the files are stored. For example, if a user connects to a network file share and
chooses to open a file that he or she previously encrypted, the file is decrypted on the computer on which
the file is stored and then transmitted in plaintext over the network to the user's computer. When files are
stored on Web folders, all EFS operations occur on the user's local computer. For example, if a user
connects to a Web folder and chooses to open a file that he or she previously encrypted, the file remains
encrypted during transmission to the user's computer and is decrypted by EFS on the user's computer.
This difference in where EFS operations occur also explains why file shares require more administrative
configuration than Web folders.
Remote EFS Operations in a Web Folder Environment
When users open encrypted files stored on Web folders, the files remain encrypted during the file transfer,
and EFS decrypts them locally. Both uploads to and downloads from Web folders are raw data transfers,
so even if an attacker could access the data during the transmission of an encrypted file, the captured
data would be encrypted and unusable.
EFS with Web folders eliminates the need for specialized software to securely share encrypted files
between users, businesses, or organizations. Files can be stored on common intranet or Internet file
servers for easy access while strong security is maintained by EFS.
The WebDAV redirector is a mini-redirector that supports the WebDAV protocol, an extension to the
HTTP 1.1 standard, for remote document sharing over HTTP. The WebDAV redirector supports the use
of existing applications, and it allows file sharing across the Internet (for example, using firewalls, routers)
to HTTP servers.
Users access Web folders in the same way that they access file shares. Users can map a network drive
to a Web folder by using My Computer. Upon connecting to the Web folder, the user can choose to copy,
encrypt, or decrypt files exactly as they would by using files on file shares.
Note: Web folders are not included in browse lists. To connect to a Web folder, the user must specify
the full path (for example, \\ServerName\WebShareName).
Remote Encryption of Files on Web Folders
When a user chooses to encrypt a file on a Web folder, the file is automatically copied from the Web
folder to the user's computer, encrypted on the user's computer, and then returned to the Web folder. The
advantage to this is that the computer hosting the Web folder does not need to be trusted for delegation
and does not require roaming or remote user profiles. No other administrative tasks beyond creating the
Web folder and assigning user permissions are required. The disadvantage is that the file must be
transmitted from the Web folder to the local computer in order to be encrypted. Organizations need to
consider whether the bandwidth requirements for Web folders outweigh the administrative effort
necessary to maintain file shares for encrypted file storage. It must also be considered that Web folders
are not recommended for files over 60 MB in size.
Windows Server 2003 SP2 Evaluated Configuration Administrators Guide Version 3.0, 7/18/2007
Copyright 2008 Microsoft Corporation.
All rights reserved. 313
Note: Bandwidth requirements are reduced and greater security is ensured if the user first encrypts
the file locally and then stores the file on the Web folder. The encrypted file is transmitted in
ciphertext when it is transmitted to a Web folder.
Remote Decryption of Files on Web Folders
When a user chooses to decrypt a file on a Web folder, the file is automatically copied from the Web
folder to the user's computer in ciphertext. EFS then decrypts the file on the user's computer. If the user
opens the encrypted file for use in an application, the file is never decrypted anywhere except on the
user's computer. If the user chooses to decrypt a file on the Web folder rather than on the local computer,
the file is transmitted in plaintext and stored in plaintext on the Web folder after it is decrypted on the
user's computer. The computer hosting the Web folder does not require any configuration except for the
creation of the Web folder and the assigning of user permissions in order for remote decryption to
function.
File Copy from a Web Folder
Encrypted files are copied from Web folders in the same way that plaintext files are copied from file
shares. The file is transmitted in ciphertext and remains encrypted on the local computer if possible. The
encryption status for files copied from Web folders is the same as that for files copied locally. For more
information about encryption status for copied files see Copying an Encrypted Folder or File.
IIS 6.0 URL Authorization
Authorizing user access to Web application resources requires the management of many ACLs. In turn,
maintaining ACLs requires administrators to track precisely which permissions are needed on each
resource for each user or group to perform meaningful tasks. IIS URL authorization allows authorized
administrators to simplify access management by authorizing user access to the URLs that comprise a
Web application.
When a user requests access to a URL, IIS URL Authorization validates the user's access based on that
user's roles, which can be defined in LDAP queries, custom user roles, and Authorization Manager
scripts (BizRules). This allows authorized administrators to simplify access control management by
controlling all user access to URLs instead of controlling access per ACL on each resource.
Note: For details on using dynamic business rules in Windows Server 2003 Authorization Manager
see http://msdn.microsoft.com/library/default.asp?url=/library/en-
us/dnnetserv/html/AzManBizRules.asp.
IIS 6.0 URL Authorization is implemented as an Internet Server API (ISAPI) interceptor DLL (Urlauth.dll)
that is configured as a wildcard extension for a program, for a virtual directory, or for a URL. When an
application, virtual directory, or URL is configured to use IIS URL authorization, each request to a URL will
be routed to the IIS 6.0 URL authorization ISAPI interceptor. The URL authorization ISAPI interceptor will
use Authorization Manager to authorize access to the requested URL. The URL must be associated
with an Authorization Manager policy store that contains the authorization policy for the URL. Once the
client has been authorized to access the URL, the URL authorization ISAPI's Execute URL feature will
pass the request to the appropriate handler for the URL, such as another ISAPI or the Static File Handler.
IIS 6.0 URL Authorization can be used to control access based on information that is only available at run
time. For example, if there is a Web page that only employees in a specific cost center or employees of a
specific age should be able to view, roles can be assigned to the correct users based on LDAP queries.
The LDAP queries verify the cost center attribute or the age attribute on a user object at run time. If
employees can be allowed to access some pages only on specific days of the week or only during a
Windows Server 2003 SP2 Evaluated Configuration Administrators Guide Version 3.0, 7/18/2007
Copyright 2008 Microsoft Corporation.
All rights reserved. 314
specific time of day, an Authorization Manager script can be created that grants access to the URL based
on these values. An Authorization Manager script can be created for any value that can be asserted at
run time, including IIS Server Variables.
IIS 6.0 URL Authorization uses the metabase attributes in the following table to set authorization on a
URL, on a virtual directory, or on a program.
Attribute Authorization
AzEnable
This attribute enables IIS 6.0 URL Authorization for the virtual directory, for the
program, or for the URL that corresponds to the entry in the metabase.
AzStoreName
This attribute associates an Authorization Manager store with the virtual directory, the
program, or the URL.
AzScopeName
This attribute associates the virtual directory, the program, or the URL with a scope
that the AzStoreName attribute refers to in the Authorization Manager policy store in
IIS 6.0 URL Authorization. If this attribute specifies either an empty string or no
scope at all, the default scope of IIS 6.0 URL Authorization is used.
AzImpersonate
This attribute determines the impersonation behavior for the program. This attribute
can be used to configure the Web program to impersonate the client user, the IIS
worker process, or the IUSER_* account for the worker process. Each setting
significantly changes the environment and the implied design of the Web program.
Set the value to 0, to 1, or to 2. These values correspond to the impersonation style.
0 The authenticated client is impersonated. Use this value to use IIS 6.0 URL
Authorization for programs that expect to run while impersonating the client, such as
ASP 2.0 programs.
Note: ASP is not included in the Evaluated Configuration.
1 The IIS worker process identity is impersonated. Use this value when the program
runs as a service account, authorizes each client request itself, and performs
requested operations on behalf of the client in the trusted service context.
2 The anonymous user account is impersonated. Use this value to configure IIS 6.0
URL Authorization to authorize client access to the URL while still running the Web
program as the anonymous account. This configuration limits all client access
through the Web program.
Sample Script
The sample script below, written in Microsoft Visual Basic Scripting Edition, uses Active Directory Service
Interfaces (ADSI) to set the metabase attributes on the IIS metabase entry for a program, for a virtual
directory, or for a URL. The script assumes that an IIS virtual directory has been created that corresponds
to the script. Use of this script is demonstrated later in Configure the IIS Metabase to Use IIS URL
Authorization for the Web Program.
Windows Server 2003 SP2 Evaluated Configuration Administrators Guide Version 3.0, 7/18/2007
Copyright 2008 Microsoft Corporation.
All rights reserved. 315
' SetUrlAuth.vbs
' Configuring UrlAuth with a virtual directory
' This script uses ADSI to configure a virtual directory in the IIS 6.0 metabase to use
' IIS 6.0 URL Authorization.
'
' This script assumes that you have already created the IIS virtual directory
' that corresponds to the program.
'
' After you run this script to verify the settings, use the Adsutil tool in
' the following way:
'
' inetpub\adminscripts\adsutil enum w3svc/1/root/MyApp
' (where MyApp is the application name)
' Use the Authorization Manager MMC snap-in to:
' Create an application that is named IIS 6.0 URL Authorization.
' Create an operation that is named AccessURL and that has an operation ID of 1.
' Create a scope that corresponds to the AzScopeName that is specified to this script.
' This scope name is used to manage access to URLs in this virtual directory.
' Make sure that the IIS worker process has read access to the
' AzMan policy store. To do this, right-click the AzMan store, click Options,
' and then click the Security tab.
Set objArgs = WScript.Arguments
If objArgs.count < 4 then
wscript.echo "Usage: SetUrlAuth VDirPath AzScopeName AzStoreName AzEnable [ImpersonationLevel]"
wscript.echo ""
wscript.echo "Example:"
wscript.echo " SetUrlAuth w3svc/1/root/MyApp MyApp msxml://d:\inetpub\wwwroot\AzStore.xml True 1"
wscript.echo ""
wscript.echo "Run with 'cscript' command in cmd.exe to avoid msg boxes"
Else
wscript.echo objargs(0)
'
' Get the interface to the virtual directory object.
'
DIM iis
set iis = GetObject("IIS://localhost/" & objArgs(0))
' Set the scope name. This scope will preside over URLs that refer to this virtual directory.
Windows Server 2003 SP2 Evaluated Configuration Administrators Guide Version 3.0, 7/18/2007
Copyright 2008 Microsoft Corporation.
All rights reserved. 316
' This scope must exist in the corresponding Authorization Manager store.
'
iis.AzScopeName = objArgs(1)
'
' Specify location of Authorization Manager policy store
'
iis.AzStoreName = objArgs(2)
'
' Enable IIS 6.0 URL Authorization for this virtual directory.
'
iis.AzEnable = objArgs(3)
'
' Set the Impersonation Level property.
'
If objArgs.count > 4 then
iis.AzImpersonationLevel = objArgs(4)
End if
'
' Write the settings to the metabase.
'
iis.SetInfo
End if
When IIS 6.0 URL authorization is configured, the AzStoreName attribute in the IIS metabase entry for
the application, virtual directory, or URL will identify an Authorization Manager policy store. To manage
the authorization policy, run Authorization Manager and use the Open Policy Store. IIS 6.0 URL
authorization is an application in this store. The AzScopeName attribute in the metabase entry will be an
authorization manager scope in the IIS 6.0 URL authorization application. Use this scope to manage
access to the corresponding URL. When configuring an application, virtual directory, or URL for URL
authorization, a scope must be created in the authorization policy store with the same name as that
specified in the corresponding metabase entries AzScopeName attribute.
Configuring URL Authorization
This subsection describes how to set up IIS 6.0 URL Authorization for a Web program by using an
example URL. The example URL is named WebApp and is installed and configured in IIS as a program
in the %Systemroot%\InetPub\WWWroot\WebApp folder. The procedures in this subsection were derived
from Microsoft Knowledge Base Article 326020, How to configure IIS 6.0 URL Authorization
(http://support.microsoft.com/default.aspx?scid=kb;en-us;326020#1).
Note: Integrated Windows Authentication is required for URLs that use IIS 6.0 URL Authorization. By
default, IIS Web programs and virtual directories turn on Integrated Windows Authentication.
Windows Server 2003 SP2 Evaluated Configuration Administrators Guide Version 3.0, 7/18/2007
Copyright 2008 Microsoft Corporation.
All rights reserved. 317
Step 1 - Create a program folder under the Default Web Site folder and disable anonymous access
1. Log on as an authorized administrator.
2. For this example, create the %Systemroot%\InetPub\WWWroot\WebApp folder, if it does not already
exist.
3. Click Start, point to All Programs, point to Administrative Tools, and then click Internet
Information Services (IIS) Manager.
4. In the console tree, expand Internet Information Services, double-click the name of the computer
that is running IIS, expand Web Sites, right-click Default Web Site, point to New and select Virtual
Directory.
5. Follow the Virtual Directory Creation Wizard to create the new virtual directory folder. For this
example, the virtual directory will be called WebApp.
6. In IIS Manager, right-click the folder that corresponds to the Web program (in this example, the
WebApp folder) and then select Properties.
Windows Server 2003 SP2 Evaluated Configuration Administrators Guide Version 3.0, 7/18/2007
Copyright 2008 Microsoft Corporation.
All rights reserved. 318
7. Click the Virtual Directory tab, and then click Create. The folder name will appear in the Application
name text box (in this example, WebApp).
8. Click the Directory Security tab, and then click Edit in the Authentication and Access Control
area.
9. Click to clear the Enable Anonymous Access check box. Click to select the Integrated Windows
Authentication check box, click OK, and then click OK again.
Windows Server 2003 SP2 Evaluated Configuration Administrators Guide Version 3.0, 7/18/2007
Copyright 2008 Microsoft Corporation.
All rights reserved. 319
10. The folder icon will change to indicate a program folder.
Step 2 - Set the wildcard configuration properties to point to the URLAuth.dll file
1. In IIS Manager, right-click the folder for the Web program that was created, and then click
Properties.
Windows Server 2003 SP2 Evaluated Configuration Administrators Guide Version 3.0, 7/18/2007
Copyright 2008 Microsoft Corporation.
All rights reserved. 320
2. In the Properties dialog box, click the Virtual Directory tab, and then click Configuration.
3. In the Wildcard application maps (order of implementation) area, click Insert.
Windows Server 2003 SP2 Evaluated Configuration Administrators Guide Version 3.0, 7/18/2007
Copyright 2008 Microsoft Corporation.
All rights reserved. 321
4. In the Add/Edit Application Extension Mapping dialog box, click Browse.
5. Locate the Systemroot\System32\InetSrv folder.
6. Select URLAuth.dll, and then click Open.
7. Click OK three times.
Note: An error message may appear that is similar to This executable path is already used. The
appearance of this message means that the URLAuth.dll file is already configured for wildcard
program extension mapping.
Step 3 - Add the URLAuth.dll file as a new Web service extension
1. In IIS Manager, expand Internet Information Services, expand the name of the computer that is
running IIS, and then select Web Service Extensions.
2. In the Task list in the details pane, click Add a new Web service extension.
Windows Server 2003 SP2 Evaluated Configuration Administrators Guide Version 3.0, 7/18/2007
Copyright 2008 Microsoft Corporation.
All rights reserved. 322
3. Click Add, and then click Browse.
4. Locate Systemroot\System32\InetSrv\, select URLAuth.dll, click Open, and then click OK.
5. In the Extension Name box, type IIS 6.0 URL Authorization. The exact name, IIS 6.0 URL
Authorization, must be used.
6. Click to select the Set extension status to Allowed check box, and then click OK.
7. The IIS 6.0 URL Authorization Web service extension will appear in the details pane.
Windows Server 2003 SP2 Evaluated Configuration Administrators Guide Version 3.0, 7/18/2007
Copyright 2008 Microsoft Corporation.
All rights reserved. 323
Step 4 Create an Authorization Policy
In this example, the Authorization Manager is used to create an authorization policy store that is named
MyStore.xml, which is then placed in the C:\AuthPolicy folder.
1. Create a folder for the authorization store. For example; C:\AuthPolicy.
2. Click Start, click Run, type Azman.msc, and then click OK.
3. In the console tree, right-click Authorization Manager, and then click Options.
4. Click Developer mode, and then click OK.
5. In the console tree, right-click Authorization Manager, and then click New Authorization Store.
6. Click XML file, and then type C:\AuthPolicy\MyStore.xml in the Store name box. In the
Description box, information about the new store may be entered. This step is optional. Click OK.
Windows Server 2003 SP2 Evaluated Configuration Administrators Guide Version 3.0, 7/18/2007
Copyright 2008 Microsoft Corporation.
All rights reserved. 324
7. In the console tree, right-click MyStore.xml, and then click New Application.
8. In the Name box, type IIS 6.0 URL Authorization. In the Description box, type any information
about this usage of IIS 6.0 URL Authorization. This step is optional. Click OK.
9. In the console tree, expand Authorization Manager, expand MyStore.xml, expand IIS 6.0 URL
Authorization, and then expand Definitions.
10. Right-click Operation Definitions, and then click New Operation Definition.
Windows Server 2003 SP2 Evaluated Configuration Administrators Guide Version 3.0, 7/18/2007
Copyright 2008 Microsoft Corporation.
All rights reserved. 325
11. In the Name box, type AccessURL.
12. In the Operation number box, type 1, and then click OK.
13. In Windows Explorer, go to the authorization policy store location. In the example above, it is
C:\AuthPolicy\MyStore.xml. Right-click on the authorization policy file, select Properties, and then
select the Security tab. Add the appropriate permissions for authorized users of the store. For this
example, Read and Execute permissions are sufficient.
Note: The authorized users will be given the Viewer role in Step 5 as described below.
Step 5 - Set up the scope for the program
1. In the Authorization Manager console tree, right-click IIS 6.0 URL Authorization, and then select
New Scope.
2. In the Name box, type WebApp, and then click OK.
3. In the console tree, expand IIS 6.0 URL Authorization, expand Definitions, right-click Role
Definitions, and then select New Role Definition.
Note: This role definition can also be created in the WebApp scope.
Windows Server 2003 SP2 Evaluated Configuration Administrators Guide Version 3.0, 7/18/2007
Copyright 2008 Microsoft Corporation.
All rights reserved. 326
4. In the Name box, type Viewer, and then click OK.
5. In the console tree, select Role Definitions.
6. In the details pane, right-click Viewer, and then select Properties.
7. Click the Definition tab, click Add, and then click the Operations tab.
8. Click to select the AccessURL check box, click OK, and then click OK again.
Windows Server 2003 SP2 Evaluated Configuration Administrators Guide Version 3.0, 7/18/2007
Copyright 2008 Microsoft Corporation.
All rights reserved. 327
9. In the console tree, expand WebApp, select and right-click Role Assignments, and then select
Assign Roles.
10. Click to select the Viewer check box, and then click OK.
11. In the details pane, right-click Viewer, and then select Assign Windows Users and Groups.
Windows Server 2003 SP2 Evaluated Configuration Administrators Guide Version 3.0, 7/18/2007
Copyright 2008 Microsoft Corporation.
All rights reserved. 328
12. In the Enter the object names to select (examples) box, type a user name, and then click OK.
Click Check Names if needed.
13. Double-click Viewer to verify the user has been assigned the viewer role.
Step 6 - Add the IIS worker process to the store's Readers role
By default, IIS runs under the Network Service account. This example adds Network Service to the
Readers role.
Note: If a remote authorization store such as Active Directory or a remote XML file-based store is
used, and IIS is running in the default Network Service context, the Active Directory account of the
Web server that is running IIS will need to be added to the store's Readers role.
1. In the console tree, right-click the name of the store, and then select Properties.
Windows Server 2003 SP2 Evaluated Configuration Administrators Guide Version 3.0, 7/18/2007
Copyright 2008 Microsoft Corporation.
All rights reserved. 329
2. Click the Security tab, click Reader in the Authorization manager user role list, and then click Add.
3. In the Enter the object names to select (examples) box, type Network Service, click OK, and then
click OK again.
Windows Server 2003 SP2 Evaluated Configuration Administrators Guide Version 3.0, 7/18/2007
Copyright 2008 Microsoft Corporation.
All rights reserved. 330
Step 7 - Configure the IIS metabase to use IIS 6.0 URL Authorization for the Web program
1. Use the script in the "Sample Script" subsection to create the SetUrlAuth.vbs file. Save the script file
to the \InetPub\AdminScripts directory. By default, the InetPub directory is in the root of the drive
where IIS is installed.
2. Click Start, click Run, type Cmd, and then click OK.
3. Change directory to the \InetPub\AdminScripts directory.
4. Type the following command, and then press ENTER:
CScript SetUrlAuth.vbs Path of virtual directory AzScopeName value AzStoreName AzEnable value
[ImpersonationLevel value]
5. For this example, type the following exactly as shown:
Cscript SetUrlAuth.vbs W3svc\1\Root\WebApp WebApp msxml://C:\AuthPolicy\MyStore.xml true 1
IIS 6.0 URL Authorization is now configured and running for the specified Web program. Users who are in
the Viewer role can locate the pages in the program.
Note: If an .xml file is used, append msxml:// to the command as shown in the example above. If the
Active Directory Authorization Manager store is used, append msldap:// to the command.
ASP.NET 2.0 Framework Support Service
Administrators can use the ASP.NET 2.0 Microsoft Management Console (MMC) snap-in to configure
ASP.NET and ASP.NET applications. The snap-in enables administrators to manipulate ASP.NET 2.0
configuration settings at all levels on local or remote Web servers and the applications they host. The
ASP.NET 2.0 MMC snap-in uses the ASP.NET configuration API, but it simplifies the process of editing
configuration settings by providing a graphical user interface (GUI). In addition, the tool supports the
ASP.NET configuration API features that control whether settings can be inherited by Web applications
and are used to manage the dependencies between levels of the configuration hierarchy. The ASP.NET
2.0 MMC snap-in is displayed as an ASP.NET tab on the property sheet of a virtual directory. It includes
several interfaces that let administrators manage specific features, such as custom error handling or user
authentication.
Configuration Files
ASP.NET configuration data is stored in XML text files named Web.config. Web.config files can appear in
multiple directories in within ASP.NET applications. These files allow administrators to easily edit
configuration data before, during, or after applications are deployed on the server. Administrators can
create and edit ASP.NET configuration files by using the ASP.NET 2.0 MMC snap-in.
Each Web.config file applies configuration settings to the directory that it is in and to all of the child
directories below it. Settings applied directly in child directories will override settings that are specified in
parent directories. Configuration settings in a Web.config file can optionally be applied to individual files or
subdirectories by specifying a path in a location element.
The root of the ASP.NET configuration hierarchy is the
systemroot\Microsoft.NET\Framework\versionNumber\CONFIG\Web.config file, which
includes settings that apply to all ASP.NET applications that run a specific version of the .NET Framework.
Because each ASP.NET application inherits default configuration settings from the root Web.config file,
administrators need to create Web.config files only for settings that override the default settings.
Windows Server 2003 SP2 Evaluated Configuration Administrators Guide Version 3.0, 7/18/2007
Copyright 2008 Microsoft Corporation.
All rights reserved. 331
Note: The root Web.config file inherits some basic configuration settings from the Machine.config file,
which is located in the same directory. Some of these settings cannot be overridden in Web.config
files.
At run time, ASP.NET uses the Web.config files to hierarchically compute a unique collection of
configuration settings for each incoming URL request. These settings are calculated only once and then
cached on the server. ASP.NET detects any changes to the configuration files and then automatically
applies those changes to the affected applications, restarting the applications in most cases. Hierarchical
configuration settings are automatically calculated and cached again whenever a configuration file in the
hierarchy is changed.
Accessing the ASP.NET 2.0 MMC Snap-in
1. Log on as an authorized Web site administrator.
2. Click Start, point to Administrative Tools, and then select Internet Information Services (IIS)
Manager.
3. Under Internet Information Services, expand Servername (local computer), expand Web Sites, right-
click either the Web site name or Default Website, and then select Properties. The Web Site
Properties interface is displayed.
4. Click the ASP.NET tab, and then click the Edit Configuration or the Edit Global Configuration
button. The ASP.NET Configuration Settings interface is displayed. The Configuration Settings
interfaces for the Edit Configuration and Edit Global Configuration are identical. The difference is
that changes made via the Edit Configuration interfaces affect the current Web site, whereas
changes made via the Edit Global Configuration interfaces affect all Web sites hosted by IIS.
Note: Configuration settings can be inherited. Settings can be defined in the Machine.config file,
which acts as the base configuration for all Web sites and applications that are on the server.
Administrators can create new settings or override inherited settings by making configuration settings
at the Web application level, in the Web.config file.
Windows Server 2003 SP2 Evaluated Configuration Administrators Guide Version 3.0, 7/18/2007
Copyright 2008 Microsoft Corporation.
All rights reserved. 332
ASP.NET Configuration Settings General Tab
The General tab of the ASP.NET Configuration Settings interface enables administrators to manage the
following two types of configuration settings:
Connection strings. These settings define information that is used to establish a connection to a
data store, such as a database.
Application settings. These settings are simple name/value pairs that let administrators create
application-wide values in a central location. Administrators can then access the application values
from anywhere within the Web application. By keeping application settings as part of the
configuration, administrators can easily change the settings. Application settings are always stored as
strings.
The following table explains the elements found on the General tab.
ASP.NET General Tab Configuration Settings
Element Description
Connection string manager
Lists the connection strings that are defined for the selected Web application.
Inherited settings are italic and inherited settings that have been overridden are
bold.
Add
Click to display the Edit/Add Connection String interface, where a new
connection string can be created.
Edit
Click to display the Edit/Add Connection String interface, where an existing
connection string can be edited.
Inherited settings can be overridden; in which case, the overridden setting
applies only to the selected Web application. Inherited settings cannot be
edited to change its value higher in the configuration hierarchy.
Remove
Click to remove or disable the connection string.
New settings that are defined for this Web application can be permanently
removed. If an inherited setting is removed, the original setting is left intact in its
location in the hierarchy and IIS Manager creates a <remove> entry for the
setting, which disables the setting.
Windows Server 2003 SP2 Evaluated Configuration Administrators Guide Version 3.0, 7/18/2007
Copyright 2008 Microsoft Corporation.
All rights reserved. 333
ASP.NET General Tab Configuration Settings
Element Description
Reset
Click to restore an overridden or removed setting to its original value.
IIS Manager removes the local, overridden value or deletes the <remove> entry
to allow the inherited setting to take precedence.
Application Settings
Lists the application setting key/value pairs.
Add
Click to display the Edit/Add Application Setting interface, where a new
key/value pair can be created.
Edit
Click to display the Edit/Add Application Setting interface, where an existing
key/value pair can be edited.
Inherited settings can be overridden; in which case, the overridden setting
applies only to the selected Web application. Inherited settings cannot be
edited to change its value higher in the configuration hierarchy.
Remove
Click to remove or disable the key/value pair.
New application settings that are defined for this Web application can be
permanently removed. If an inherited setting is removed, the original setting is
left intact in its location in the hierarchy and IIS Manager creates a <remove>
entry for the setting, which disables the setting.
Reset
Click to restore an overridden or removed key/value pair to its original value.
IIS Manager removes the local overridden value or deletes the <remove> entry
to allow the inherited setting to take precedence.
Edit or add a Connection String property
The Edit/Add Connection String interface allows administrators to create a new ConnectionString property
or edit an existing ConnectionString property. The Edit/Add Connection String interface is displayed when
the administrator clicks Add or Edit in the Connection string manager area of the General tab in the
ASP.NET Configuration Settings interface. The following procedure explains how to display the Edit/Add
Connection String interface from the Microsoft Internet Information Services (IIS) Manager.
1. Open the ASP.NET Configuration Settings interface as described in Accessing the ASP.NET 2.0
MMC Snap-in.
2. Click the General tab.
3. Under Connection string manager, click Add to specify the name for a new ConnectionString
property and the Connection parameter or select an existing property and click Edit to edit an existing
ConnectionString property. The Edit/Add Connection String interface is displayed.
4. Enter the name for the ConnectionString property in the Name field. If the Edit/Add Connection String
interface is invoked by clicking Edit on the General tab, a name for the connection string cannot be
specified.
Windows Server 2003 SP2 Evaluated Configuration Administrators Guide Version 3.0, 7/18/2007
Copyright 2008 Microsoft Corporation.
All rights reserved. 334
5. Enter the value for the ConnectionString property in the Connection parameter field. If the Edit/Add
Connection String interface is invoked by clicking Edit on the General tab, the Connection parameter
box contains the value of an existing ConnectionString property.
Note: Inherited settings can be overridden; in which case, the overridden setting applies only to the
selected Web application. Inherited settings cannot be edited to change its value higher up in the
configuration hierarchy.
Edit or add application settings
Application settings are simple key/value pairs that let administrators create application-wide values in a
central location that can be accessed from anywhere within the Web application. By keeping application
settings as part of the configuration in the Web.config file, they can easily be changed. The Application
settings dialog box on the General tab displays the list of application setting key/value pairs.
To display the Edit/Add Application Settings dialog box, administrators can click Add in the Application
settings part of the General tab in the ASP.NET Configuration Settings dialog box. Then, the
administrator can specify the key and value for the AppSettings property, which are added to the
Application Settings dialog box and the Web.config file for the Web application.
Similarly, administrators can select a setting in the Application settings dialog box, and then click Edit.
Then, administrators can change the value of the selected AppSettings property. The changes are added
to the Application settings dialog box and the Web.config file for the Web application. The following
procedure explains how to display the Edit/Add Application Settings dialog box from the Microsoft Internet
Information Services (IIS) Manager.
1. Open the ASP.NET Configuration Settings interface as described in Accessing the ASP.NET 2.0
MMC Snap-in.
2. Click the General tab.
3. Under Application Settings, click Add to specify new application settings or select an existing
property and click Edit to edit existing application settings. The Edit/Add Application Settings interface
is displayed.
4. Enter a new key for a key/value pair in the Key field. If Edit was clicked, a new key in textbox cannot
be specified.
5. Enter the value for a key/value pair in the Value field. If Edit was clicked, the value of the selected
key/value pair can be changed.
ASP.NET Configuration Settings Custom Errors Tab
When an error occurs in an ASP.NET Web page or component, ASP.NET raises an error code. Errors
can include the following types:
Compile-time
Parser (malformed ASP.NET elements)
Windows Server 2003 SP2 Evaluated Configuration Administrators Guide Version 3.0, 7/18/2007
Copyright 2008 Microsoft Corporation.
All rights reserved. 335
Configuration
Run-time
By default, ASP.NET dynamically generates an error page that contains a description of the error, the
name of the page on which the error occurred, and a stack trace. If debug mode is enabled, the
dynamically generated page also includes an excerpt of the source code where the error originated. By
defining custom errors, administrators can specify how the Web application responds when an error
occurs.
Note: For information about debugging mode, see Application Tab, ASP.NET Configuration Settings
Interface.
Administrators can use the Custom Errors tab to perform the following tasks:
Specify a default error page to display when an ASP.NET error occurs anywhere in the Web
application.
Map specific HTTP error codes to corresponding error pages.
Note: Mappings work only for errors that ASP.NET is notified of. For example, by default, ASP.NET
is not notified of HTTP 404 errors (page not found). If administrators want ASP.NET to receive these
errors, they can set the Web site properties to map HTTP errors to .aspx pages.
Specify whether custom error pages are displayed for all users, no users, or remote (non-
administrative) users.
The following table explains the elements found on the Custom Errors tab.
ASP.NET Custom Errors Tab Configuration Settings
Element Description
Custom error mode
Click a mode to specify how custom errors are displayed, as follows:
On. Custom error pages are always displayed. Use this setting to view errors
while developing the Web application.
Off. Custom error pages are not displayed. Instead, errors result in a
dynamically generated ASP.NET error page.
Windows Server 2003 SP2 Evaluated Configuration Administrators Guide Version 3.0, 7/18/2007
Copyright 2008 Microsoft Corporation.
All rights reserved. 336
ASP.NET Custom Errors Tab Configuration Settings
Element Description
Remote Only. Errors are redirected only for requests that do not originate locally
on the Web server. Use this mode to view ASP.NET errors while working on the
server, but display custom errors the Web application users.
Default redirect URL
Type the page name (.aspx or .htm) to display in response to unhandled errors
anywhere in the Web application.
Inherited custom errors
Lists the custom error pages that are inherited from configuration files that are higher
in the hierarchy. The inherited error settings can be overridden by adding a local
custom error for the status code to be overridden.
Local custom errors
Lists the error pages for the current Web site, specifically.
Add
Click to open the Edit/Add Custom Error Handlers interface to specify an HTTP error
code and the page to display when ASP.NET detects the error.
Note: Mappings work only for errors that ASP.NET is notified of. For example, by
default, ASP.NET is not notified of HTTP 404 errors (page not found). For ASP.NET
to receive these errors, set the Web site properties to map HTTP errors to .aspx
pages.
Provide the HTTP error code and the URL of the page it maps to. The page
referenced does not have to be in the current Web site.
Note: IIS Manager does not validate the entered URL.
Edit
Click to open the Edit/Add Custom Error Handlers interface where the page name or
error code can be changed for the selected page specified under Local custom
errors.
Remove
Click to delete an error page mapping.
ASP.NET Configuration Settings Authorization Tab
The Authorization tab of the ASP.NET Configuration Settings interface enables administrators to manage
authorization rules for the current Web site directory based on user accounts and roles. Administrators
can create user accounts and roles by using Microsoft Windows authentication or ASP.NET Forms
authentication (ASP.NET membership). Through the Authorization tab, Web site administrators can view
authorization rules that are defined in all inherited configuration files, including the Machine.config file.
They can also add, edit, or remove rules for the current Web site directory. Rules are applied to the
current subdirectory and all child subdirectories of the current URL unless otherwise overwritten by a
configuration file setting in the child subdirectory.
Inherited rules from the Machine.config configuration file and any parent virtual directory also appear, but
cannot be edited. To change the effect of inherited rules, administrators can create new settings at the
Web site level. Application settings are always stored as strings.
Windows Server 2003 SP2 Evaluated Configuration Administrators Guide Version 3.0, 7/18/2007
Copyright 2008 Microsoft Corporation.
All rights reserved. 337
The following table explains the elements found on the Authorization tab.
ASP.NET Authorization Tab Configuration Settings
Element Description
Inherited authorization rules
Lists the inherited authorization rules that are defined in the Machine.config file
or any parent virtual directory, as defined in ASP.NET Configuration File
Hierarchy and Inheritance. Inherited settings are italic and inherited settings
that are overridden are bold.
Local authorization rules
Lists the authorization rules that are applied to the current Web site directory
and to all its child directories.
Add
Click to open the Edit Rule Interface to create a new rule.
Edit
Click to open the Edit Rule Interface to edit the selected rule.
Remove
Click to delete the selected row from Local authorization rules.
Authorization rules are applied in order, from top to bottom. In some cases, an administrator might have
to create multiple rules for the same folder in order to establish the correct permissions. For example, an
administrator might create a rule that denies access to anonymous user accounts and a second rule that
denies access to user accounts in the role of Guest. That way, only users who are logged on (users who
are not anonymous) and in another group (not Guest) can gain access the folder.
The Web.config settings that are managed through the Authorization tab is the <authorization>,
<roleManager> section. The following excerpt from a sample Web.config file restricts access to a
subdirectory of the Web site. Access to the restricted subdirectory is allowed for administrators and for
the user named John, and is denied for anonymous users.
<?xml version="1.0" encoding="utf-8"?> <configuration> <system.web> <authorization> <allow
roles="administrators" /> <allow users="John"/> <deny users="?" /> </authorization> </system.web>
</configuration>
Windows Server 2003 SP2 Evaluated Configuration Administrators Guide Version 3.0, 7/18/2007
Copyright 2008 Microsoft Corporation.
All rights reserved. 338
Create or edit an authorization rule
The Edit Rule interface enables administrators to create a new authorization rule or edit an existing one.
User accounts and roles are created using Microsoft Windows authentication or ASP.NET Forms
authentication (ASP.NET membership). The following procedure explains how to open the Edit Rule
interface.
1. Open the ASP.NET Configuration Settings interface as described in Accessing the ASP.NET 2.0
MMC Snap-in.
2. Click the Authorization tab.
3. To add a rule, click Add or to edit a rule, select a rule, and then click Edit. The Edit Rule interface is
displayed.
4. The following table explains the options that can be selected on the Edit Rule interface.
Authorization Rule Configuration Settings
Element Description
Rule type
Click Allow to allow all users access.
Click Deny to deny all users access.
Verbs
Click All Verbs to specify that all ASP.NET HTTP transmission methods are allowed access.
All Verbs is the default.
To limit authorization to specific HTTP verbs, click Specific verbs, and then type a comma-
separated list of the HTTP transmission methods that are granted access.
Verbs that are registered to ASP.NET are GET, HEAD, POST, and DEBUG.
Users and roles
Note: This
setting is
required.
Complete one or more of the following actions to apply the rule:
To apply the rule to all users, click All users.
To apply the rule to only to users who are not logged in, click Anonymous users.
To apply the rule to a specific set of user accounts, click Users, and then type a comma-
separated list of user account names.
To apply the rule to a specific set of roles, select the Roles check box, and then type a
comma-separated list of role names.
If both Users and Roles is specified, the rule applies only to user accounts that are in the
specified roles.
Use Windows authentication or ASP.NET Forms authentication (ASP.NET membership) to
define user accounts and roles.
Windows Server 2003 SP2 Evaluated Configuration Administrators Guide Version 3.0, 7/18/2007
Copyright 2008 Microsoft Corporation.
All rights reserved. 339
5. Once the desired authorization rule settings have been selected, click OK to accept the settings.
ASP.NET Configuration Settings Authentication Tab
The Authentication tab of the ASP.NET Configuration Settings interface enables administrators to manage
authentication of user accounts and roles for the current Web site. ASP.NET Authentication is the
process of obtaining identification credentials, such as a user name and password from a user account,
for validating the credentials against some authority.
The Authentication tab also provides support to add, remove, and configure membership providers and
role management for the current Web application. ASP.NET role management lets administrators specify
the resources that user accounts can access in the application. Role management lets administrators
treat groups of user accounts as a unit by assigning user accounts to roles.
The following table explains the elements found on the Authentication tab.
ASP.NET Authentication Tab Configuration Settings
Element Description
Authentication mode
Click to specify the authentication mode for the current Web site.
HTTP cookie name
Type the name of the HTTP cookie to use for authentication in the current Web site.
HTTP cookie name is only available for configuring Forms authentication.
Login URL
Type the URL to which the request is redirected for log on, if no valid authentication
cookie is found. The default is login.aspx. Login URL is only available for
configuring Forms authentication.
Cookie protection
Click to specify the type of encryption, if any, to use for the authentication cookie.
Cookie protection is only available for configuring Forms authentication.
Cookie timeout
Enter the amount of time, in integer minutes, after which the authentication cookie
expires. The default is 30. Cookie timeout is only available for configuring Forms
authentication.
Require SSL
Select this check box to specify that an SSL connection is required to transmit the
authentication cookie. Require SSL is only available for configuring Forms
authentication.
Windows Server 2003 SP2 Evaluated Configuration Administrators Guide Version 3.0, 7/18/2007
Copyright 2008 Microsoft Corporation.
All rights reserved. 340
ASP.NET Authentication Tab Configuration Settings
Element Description
Enable sliding expiration
Select this check box to reset the expiration time for a valid authentication cookie, if
a request is made and more than half of the timeout interval has elapsed. Enable
sliding expiration is only available for configuring Forms authentication.
Membership provider
class
Click to specify the configured membership providers for the current Web site.
Membership: Manage
Providers
Click to open the Provider Settings interface to add, remove, and configure
membership providers for the current Web site.
Role management
enabled
Select this check box to enable role management to manage access rules for
groups of user accounts.
Role provider class
Click to specify the configured role membership providers for the current Web site.
Roles: Manage Providers
Click to open the Provider Settings interface to add, remove, and configure role
membership providers for the current Web site.
ASP.NET Configuration Settings Application Tab
The Application tab of the ASP.NET Configuration Settings interface enables administrators to manage
three types of configuration settings:
Common compilation, page, and run-time settings
Globalization settings
Identity settings
Administrators can use the Application tab to perform the following tasks:
Set the default language for the ASP.NET pages in the Web application.
Set the default theme and master page for the Web application.
Enable debugging for the Web application.
Windows Server 2003 SP2 Evaluated Configuration Administrators Guide Version 3.0, 7/18/2007
Copyright 2008 Microsoft Corporation.
All rights reserved. 341
Specify the maximum number of seconds a request can run before it is automatically shut down by
ASP.NET.
Set content encoding character sets for requests, responses, and culture settings, which determine
the results of culture-dependent functions, such as the date, number, and currency formatting.
Set the Windows identity that will be impersonated and under which the ASP.NET pages run.
The following table explains the elements found on the Application tab.
ASP.NET Application Tab Configuration Settings
Element Description
Common Compilation, Page
and Runtime Settings
Lets administrators make configuration settings for Page Language Default,
Page Theme Default, Page Master Default, Enable Debugging, and Request
Execution Timeout (seconds).
Page Language Default
Lets administrators select the default programming language to use in dynamic
compilation files. The available languages are VB (Microsoft Visual Basic
development system), C#, JS (Microsoft JScript development software), and
VJ# (Microsoft Visual J# development tool).
Page Theme Default
Lets administrators specify the default theme to apply to all pages in the Web
application.
Page Master Default
Lets administrators specify the path for the master page file relative to the local
configuration file.
Enable Debugging
Lets administrators specify whether to compile retail or debug binaries. The
value is false, if the check box is clear.
Request Execution Timeout
(seconds)
Lets administrators set the maximum number of seconds that a request is
allowed to execute before being automatically shut down by ASP.NET.
Globalization Settings
Lets administrators make configuration settings for Request Encoding,
Response Encoding, Culture, and UI Culture.
Request Encoding
Lets administrators specify the assumed encoding of each incoming request,
including posted data and the query string. The default is UTF-8.
Response Encoding
Lets administrators specify the content encoding of responses. The default is
UTF-8.
File Encoding
Lets administrators specify the default encoding for .aspx, .asmx, and .asax file
parsing.
Culture
Lets administrators select the default culture for processing incoming Web
requests. The culture determines the results of culture-dependent functions,
such as the date, number, and currency formatting.
UI Culture
Lets administrators select the default culture for processing incoming Web
requests. The culture determines the results of culture-dependent functions,
such as the date, number, and currency formatting.
Identity Settings
Lets administrators make configuration settings for Impersonate, User Name,
and Password.
Impersonate
Lets administrators specify whether client impersonation is used on each
request.
User Name
Lets administrators specify the user name to use, if client impersonation is used
on each request.
Password
Lets administrators specify the password to use, if client impersonation is used
on each request.
Windows Server 2003 SP2 Evaluated Configuration Administrators Guide Version 3.0, 7/18/2007
Copyright 2008 Microsoft Corporation.
All rights reserved. 342
ASP.NET Configuration Settings State Management Tab
The State Management tab of the ASP.NET Configuration Settings interface lets administrators manage
state and page information over multiple requests for the pages in the current Web site. ASP.NET
session state lets administrators store and retrieve values for a user account as the user navigates the
different ASP.NET pages that make up a Web application. The State Management tab lets the
administrator configure how and where the values are stored.
Using the State Management tab, an administrator can do the following:
Select the session-state mode for the current Web application.
Configure the SQLServer and StateServer session-state modes.
The following table explains the elements found on the State Management tab.
ASP.NET State Management Tab Configuration Settings
Element Description
Session state mode
Click a session-state mode. The default session-state mode is InProc, or in memory on
the Web server.
Cookieless mode
Click a cookie mode to define when to use a cookie to maintain information about the
user.
Session Timeout
Enter the time, in minutes, that is allowed between requests before the session is
terminated.
Connection string
Enter the connection string to identify the server name and port for the ASP.NET state
service for the StateServer mode.
Network timeout
Enter the time, in seconds, that is allowed between requests before the network session
is terminated for the StateServer mode.
Connection string
Enter the connection string to identify the server name and port for the SQLServer
mode.
Windows Server 2003 SP2 Evaluated Configuration Administrators Guide Version 3.0, 7/18/2007
Copyright 2008 Microsoft Corporation.
All rights reserved. 343
ASP.NET Configuration Settings Locations Tab
Configuration settings can be applied to a specific Web application or directory by using a location tag with
an appropriate path attribute. The path attribute can be used to identify a specific file or child directory to
which unique configuration settings apply. Using the Locations tab of the ASP.NET Configuration Settings
interface is a way to embed configuration settings inside a configuration file.
Administrators can use the Locations tab to specify the path location configurations that are defined in the
configuration file for a node.
The following table explains the elements found on the Locations tab.
ASP.NET Locations Tab Configuration Settings
Element Description
Location configurations
Displays the path location configurations that are defined in the configuration file for
a node.
Add
Lets administrators display the Add Location interface to specify an index and a
location to add a new location to the Location Configuration interface in the
ASP.Net configuration Settings interface.
Edit Configuration
Lets administrators display a new ASP.NET Configuration Settings tab for the node
that is specified by the path in the containing configuration file.
Remove
Lets administrators remove a location entry from the configuration file for this node.
Add a new location configuration setting
The Add Location interface enables administrators to add a new location configuration setting to a Web
site. Configuration settings can be applied to specific resources by using a <location> tag with an
appropriate path attribute. The path attribute can be used to identify a specific file or child directory to
which unique configuration settings apply. The following procedure explains how to display the Add
Location interface from IIS Manager.
1. Open the ASP.NET Configuration Settings interface as described in Accessing the ASP.NET 2.0
MMC Snap-in.
2. Click the Locations tab.
Windows Server 2003 SP2 Evaluated Configuration Administrators Guide Version 3.0, 7/18/2007
Copyright 2008 Microsoft Corporation.
All rights reserved. 344
3. Click Add. The Add Location interface is displayed.
4. Specify the value of the item being added to list in the Location field. (For example, the path to a
specific file or directory).
5. Click OK to apply the location value.
Background Intelligent Transfer Service
The Background Intelligent Transfer Service (BITS) is a background file transfer mechanism and queue
manager used to assist with the transfer of large amounts of data without degrading network performance.
BITS throttles file requests to minimize bandwidth consumption by transferring data in small chunks,
utilizing unused bandwidth as it becomes available, and reassembling the data at the destination. Any
transfers that are interrupted by network disconnections or by computer shutdowns and restarts are
resumed when network connectivity is re-established.
Requests to BITS are submitted by an application, such as Automatic Updates, and the files can be
transferred in a throttled manner such that the interactive user is not affected by the bandwidth consumed.
Requests are placed in a queue until the files are transferred, at which time the requesting application is
invoked and notified of the completion.
BITS Server Extensions
Enable BITS Server Extensions with IIS in order to maintain Web server quality of service. BITS Server
Extensions has the following components:
BITS Server Extensions ISAPI: Enable this option to throttle IIS requests with the help of the BITS
server.
BITS Server Extensions Snap-in: Install this snap-in to access and view the BITS graphical user
interface (GUI) used to configure and managing BITS on the local Web server.
If it is desired that client computers be able to use BITS to upload files to a server, an IIS server must be
configured with BITS Server Extensions installed and activated.
BITS Server Extensions Installation
To install BITS Server Extensions support on an IIS server, follow the steps below.
1. Log on as an authorized administrator.
2. Click Start and then select Control Panel.
3. Double-click Add or Remove programs and then click Add or Remove Windows Components.
The Windows Component Wizard is displayed.
Windows Server 2003 SP2 Evaluated Configuration Administrators Guide Version 3.0, 7/18/2007
Copyright 2008 Microsoft Corporation.
All rights reserved. 345
4. From the Windows Components Wizard, select Application Server, and then click Details. The
Application server interface is displayed.
5. In the Application Server interface, select Internet Information Services (IIS), and then click Details.
The Internet Information Services (IIS) interface is displayed.
6. In the Internet Information Services (IIS) interface, check Background Intelligent Transfer Service
(BITS) Server Extensions, and then click Details. The Background Intelligent Transfer Service
(BITS) Server Extensions interface is displayed. By default, both the BITS server extension ISAPI and
the BITS management console snap-in are installed. To view each selection individually, click Details
Windows Server 2003 SP2 Evaluated Configuration Administrators Guide Version 3.0, 7/18/2007
Copyright 2008 Microsoft Corporation.
All rights reserved. 346
in the Internet Information Services (IIS) interface to open the Background Intelligent Transfer Service
(BITS) server extension interface.
7. Close the Intelligent Transfer Service (BITS) server extension, Internet Information Services (IIS), and
the Application Server interfaces by clicking OK on each one to return to the Windows Component
Wizard. Then click Next to begin the installation of BITS Server Extensions as part of Application
Server. The wizard completes the installation.
Notes: To install BITS Server Extensions, files from the Windows Server 2003 installation media may
be required. Ensure that the media is available.
BITS Server Extensions Configuration
Configuring BITS Server Extensions requires the use of Internet Information Services (IIS) Manager.
Follow the procedures below to start Internet Information Services (IIS) Manager so that BITS Server
Extensions settings may be viewed and configured.
1. Log on as an authorized administrator.
2. Click Start, point to Administrative Tools, and then select Internet Information Services (IIS)
Manager.
3. Expand the nodes under the server where BITS Server Extensions is installed, and then expand the
Web Sites folder.
4. Right-click the desired virtual directory for BITS Server Extensions configuration and then select
Properties.
5. In the Properties interface, select the BITS Server Extensions tab to display its configuration
settings.
Windows Server 2003 SP2 Evaluated Configuration Administrators Guide Version 3.0, 7/18/2007
Copyright 2008 Microsoft Corporation.
All rights reserved. 347
BITS Server Extensions Configuration Settings
The BITS Server Extensions Configuration tab is grouped in the following sections.
Note: Configuration settings can be inherited. If the directory is a subdirectory of another virtual
directory and the parent virtual directory defines a custom configuration, the configuration of the
parent virtual directory is used instead of the default settings.
BITS Server Extensions Settings
Configuration group Description
Allow clients to transfer data
to this virtual directory
Enables uploads from BITS clients into the virtual directory. If this check box
is not checked, BITS clients attempting an upload are denied access.
Use default settings. Precludes configuring BITS Server Extensions
for the virtual directory. The remaining settings cannot be configured
unless the Customize settings radio button is selected.
Customize settings. Allows the configuration of this property page
according to the settings specified in Custom settings.
Custom settings
Permits selection of maximum file size and allows the specification of a
time limit after which incomplete jobs can be deleted.
Maximum file size. Defines the maximum size of a file that can be
uploaded in a single BITS job. If this setting is not enabled, clients can
upload files of any size.
Delete incomplete jobs after. If enabled permits incomplete upload
files to be deleted by the cleanup process if no progress has been made
within the specified time period. Deletions are performed only when the
cleanup process is scheduled, or when a manual cleanup is run.
Windows Server 2003 SP2 Evaluated Configuration Administrators Guide Version 3.0, 7/18/2007
Copyright 2008 Microsoft Corporation.
All rights reserved. 348
BITS Server Extensions Settings
Configuration group Description
Enable server farm support
If enabled, instructs the client to try to reconnect to the server of choice instead
of the original upload URL used by the client. Server farms can be configured
two ways: by using a shared volume for the upload virtual directory, or by using
server local storage for the uploaded files. If local storage is desired, this
option enables the client computer to reconnect to the same server computer in
the server farm.
Note: Server farm support is not included in the TOE.
Reconnect to IP address. Specifies the public IP address to use for
reconnecting to this server. A server usually has two IP addresses. One
points outward and is reachable by client systems. The other belongs to
the inner (protected) network. Specification of the outward-pointing IP
address is completed here.
Use original IP address after. Specifies the amount of time during
which a client computer must reconnect to the server specified in
Reconnect to IP address. If the client computer does not connect to
the server during this time, the client computer must attempt to connect to
the original DNS name specified in the upload URL.
Allow notifications
Enables notifications for this virtual directory. Both Notification type and
Notification URL settings are required if this setting is enabled.
Notification types. Defines what is sent in the notification. If Send the
file name is selected, the server passes the path for the completed
upload file to the URL specified by the Notification URL setting. The server
returns a file to the client computer as a response. If Send the data is
selected, the server passes the entire upload file to the URL specified by
the Notification URL as a POST. The response is sent to the client
computer.
Notification URL. Specifies the URL to pass the completed upload file
to via a POST request if the Notification type is either Send the file
contents or Send the file name. The URL can be absolute or self-relative.
If the URL is self-relative, the original request URL is used as the base.
Schedule Cleanup
Configures the frequency with which BITS Server Extensions scans the virtual
directory for incomplete upload files. If an incomplete file is found, it is
checked against the time-out value set in Delete incomplete jobs after. If
the time-out period has elapsed since progress was made on this file, the
upload is cancelled and any partial file contents are deleted. This setting is
not affected by IIS property inheritance and applies only to the virtual
directory.
Run Cleanup Now
Immediately starts a cleanup by scanning the virtual directory for incomplete
upload files. If an incomplete file is found, it is checked against the time-out
value set in Delete incomplete jobs after. If the time-out period has elapsed
since progress was made on this file, the upload is cancelled and any partial
file contents are deleted. To remove all incomplete files from this virtual
directory, set the time-out value to 0 before running the cleanup.
Windows Server 2003 SP2 Evaluated Configuration Administrators Guide Version 3.0, 7/18/2007
Copyright 2008 Microsoft Corporation.
All rights reserved. 349
Notes: After configuration setting changes are made on the BITS Server Extensions tab and the
changes are applied, a security message will appear indicating that BITS will shut down all Run Script
and Execute Permissions for this virtual directory. Acknowledging this prompt, by clicking OK permits
the Run Cleanup Now button to be selected. Additionally, BITS Server Extensions must be in the
Allowed state in order to function. To determine this state, expand Web Service Extension in the IIS
console tree, then located the extension state in the right panel. Select Allowed if the extension is in
the Prohibited state.
Background Intelligent Transfer Service (BITS) Administration Utility
The BITS Administration Utility is a command-line tool (BITSAdmin.exe) that allows administrators to
manage the BITS service. Windows Server Update Services (WSUS) and Automatic Update Service use
BITS by default. BITS regulates the transfer rate to minimize impact on user interactivity, such as a job
sent to a network printer or Web pages viewed through Internet Explorer.
Installing BITSAdmin.exe
BITSAdmin.exe 2.0 is a support tool included on the Windows installation CD. The Support Tools are not
automatically installed when Windows is installed.
To install the Support Tools on a computer that is running Windows XP Professional, run the
Setup.exe file from the \Support\Tools folder on the Windows XP CD.
To install the Support Tools on a computer that is running Windows Server 2003, execute the
suptools.msi installer file from the \Support\Tools folder on the Windows Server 2003 CD.
Using BITSAdmin.exe
To run BITSAdmin.exe, perform the following.
1. Log on as an authorized administrator.
2. Click Start, click Run, type cmd, and press Enter.
3. At the command prompt type bitsadmin /? and then press Enter. This will display BITSAdmin.exe
help information, describing command line parameters as shown in the table below.
BITSAdmin.exe Command Parameters
Parameter Description
/help| /? Displays command line usage.
/list[ /allusers] [ /verbose] Lists transfer jobs. The /allusers parameter lists jobs for all users on
the system. The /verbose parameter provides detailed information
about jobs.
/monitor[ /allusers] [ /refreshSeconds] Monitors the copy manager. The /allusers parameter monitors the
copy manager for all users on the system. The /refresh parameter
reacquires copy manager data in the specified time interval in
seconds.
/reset Deletes all jobs in the manager. If executed by an administrator, all
jobs are deleted. If executed by a normal user, only the jobs owned by
the user are deleted.
Windows Server 2003 SP2 Evaluated Configuration Administrators Guide Version 3.0, 7/18/2007
Copyright 2008 Microsoft Corporation.
All rights reserved. 350
BITSAdmin.exe Command Parameters
Parameter Description
/create [type]DisplayName Creates a job and assigns DisplayName to it. The type can be
/Download, /Upload, or /Upload-Reply.
/infoJob[ /verbose] Displays information about the specified job. The /verbose parameter
provides detailed information about the job.
/addfileJobRemoteURL LocalName Adds a file to the specified job. RemoteURL specifies the file's source
location. LocalName specifies the file's name on the local target
computer.
/listfilesJob Lists the files in the specified job.
/suspendJob Suspends the specified job. The job will not be scheduled to run again
until the /resume parameter is executed.
/resumeJob Queues the job to the list of jobs enabled for transfer.
/cancelJob Deletes the specified job.
/completeJob Completes the job and makes the files available for the destination
directory. This is normally executed after the job moves to the
transferred state.
/gettypeJob Retrieves the job type of the specified job.
/getbytestotalJob Retrieves the size of the specified job.
/getbytestransferredJob Retrieves the number of bytes transferred for the specified job.
/getfilestotalJob Retrieves the number of files in the specified job.
/getfilestransferredJob Retrieves the number of files transferred for the specified job.
/getcreationtimeJob Retrieves the job creation time for the specified job.
/getmodificationtimeJob Retrieves the job modification time.
/getcompletiontimeJob Retrieves the job completion time for the specified job.
/getstateJob Retrieves the job state for the specified job.
/geterrorJob Retrieves detailed error information for the specified job
/getownerJob Retrieves the job owner for the specified job.
/getdisplaynameJob Retrieves the display name for the specified job.
/setdisplaynameJobDisplayName Sets the DisplayName for the specified job.
/getdescriptionJob Retrieves the job description of the specified job.
/setdescriptionJobDescription Sets the description for the specified job.
/getpriorityJob Retrieves the priority of the specified job.
/setpriorityJobPriority Sets the priority for the specified job.
/getnotifyflagsJob Retrieves the notify flags for the specified job.
/setnotifyflagsJobNotifyFlags Sets the notify flags for the specified job.
/getnotifyinterfaceJob Determines if notify interface is registered for the specified job.
/getminretrydelayJob Retrieves the retry delay, in seconds, for the specified job.
/setminretrydelayJobRetryDelay Sets the RetryDelay, in seconds, for the specified job.
Windows Server 2003 SP2 Evaluated Configuration Administrators Guide Version 3.0, 7/18/2007
Copyright 2008 Microsoft Corporation.
All rights reserved. 351
BITSAdmin.exe Command Parameters
Parameter Description
/getnoprogresstimeoutJob Retrieves the no progress timeout, in seconds.
/setnoprogresstimeoutJobTimeout Sets the no progress Timeout, in seconds, for the specified job.
/geterrorcountJob Retrieves an error count for the specified job.
/getproxyusageJob Retrieves the proxy usage setting for the specified job.
/getproxylistJob Retrieves the proxy list for the specified job.
/getproxybypasslistJob Retrieves the proxy bypass list for the specified job.
/setproxysettingsJobuse, List, Bypass Sets the proxy Settings for the specified job.
/takeownershipJob Takes ownership of the specified job.
/SetNotifycmdlineJobcommand-line Sets a command line for job notification.
/GetNotifycmdlineJob Returns the job's notification command line.
/SetCredentialsJobTargetSchemeUser
namePassword
Adds credentials to a job. The Target can be either SERVER or
PROXY. The scheme can be BASIC, DIGEST, NTLM, NEGOTIATE,
or PASSPORT.
/GetreplyfilenameJob Gets the path of the file containing the server reply.
/SetreplyfilenameJob
Path Sets the path of the file containing the server reply.
/GetReplyProgressJob
Returns the size and progress of the server reply.
/GetReplyDataJob Retrieves the server's reply data in hexadecimal format.
/rawreturn Returns data suitable for parsing. Strips new line characters and
formatting from the output. This parameter can be used in conjunction
with the /create and /get* parameters.
/wrap Wraps output to fit in a command window.
/nowrapJob Does not wrap output to fit in a command window.
/RemoveCredentialsJobTargetScheme Removes credentials from a job. The Target can be either SERVER or
PROXY. The scheme can be BASIC, DIGEST, NTLM, NEGOTIATE,
or PASSPORT.
BITS Admin Examples
The following examples demonstrate how to use the BITSAdmin tool to perform a specific task.
Creating a Job
To create a download job called mydownload job, perform the following steps:
1. Log on as an authorized administrator.
2. Click Start, select Run, type cmd, and then press Enter.
Windows Server 2003 SP2 Evaluated Configuration Administrators Guide Version 3.0, 7/18/2007
Copyright 2008 Microsoft Corporation.
All rights reserved. 352
3. At the command prompt, type the following: bitsadmin /create /download myDownloadJob then press
Enter.
Adding files to a Job
To add files to a download job, using the previously created job, mydownload, perform the following steps:
1. Log on as an authorized administrator.
2. Open a command prompt by clicking Start, click Run, type cmd, and press Enter.
3. At the command prompt, type the following: bitsadmin /addfile myDownloadJob
http://exampleserver/bigfile.zip then press Enter.
Canceling a Job
To cancel the download job called mydownloadjob, perform the following steps:
1. Log on as an authorized administrator.
2. Open a command prompt by clicking Start, click Run, type cmd, and press Enter.
3. At the command prompt, type the following: bitsadmin /cancel myDownloadJob then press Enter.
Securing an IIS 6.0 host with the SCW
For information about the SCW see the Security Configuration Wizard subsection. To use the SCW to
lockdown an IIS server host:
1. Log on as an authorized administrator.
2. Click on Start, point to Administrative Tools, and then select Security Configuration Wizard. The
Security Configuration Wizard interface will be displayed. Click Next.
3. A list of action options will appear as shown below. Select the Create a new security policy radio
button and click Next.
Windows Server 2003 SP2 Evaluated Configuration Administrators Guide Version 3.0, 7/18/2007
Copyright 2008 Microsoft Corporation.
All rights reserved. 353
4. Select the server to be used as a baseline for the security policy applied by the SCW template. By
default, the local machine name will be displayed. Click Next.
5. The SCW will begin scanning the server to build the security configuration database. The server is
scanned to determine the following:
Server roles that are currently configured on the server;
Server roles that are likely being performed by the server;
Services that are installed but are not part of the Security Configuration Database; and
IP addresses and subnets that are configured for the server.
Windows Server 2003 SP2 Evaluated Configuration Administrators Guide Version 3.0, 7/18/2007
Copyright 2008 Microsoft Corporation.
All rights reserved. 354
6. Click Next when the processing has been completed. If desired, click View Configuration Database
to open the SCW Viewer.
7. The SCW Viewer displays information contained in the current Security Configuration Database.
The information is presented in six categories: Server Roles, Client Features, Services, Ports,
Applications, and Administration and Other Options. To view components within each category, click
on the arrow head next to the category. Likewise, clicking the arrow head next to a category item
provides a description of the item and its current setting status. When finished, close the SCW
Viewer.
Windows Server 2003 SP2 Evaluated Configuration Administrators Guide Version 3.0, 7/18/2007
Copyright 2008 Microsoft Corporation.
All rights reserved. 355
8. The Role-Based Service Configuration portion of the SCW will begin. Click Next.
9. A list of server roles will be displayed. By default, the Installed roles view will be displayed. If IIS is
already installed, the Web server role will appear on the list. Make sure its check box is selected.
10. If IIS is not currently installed on the server, the Web server role may not be displayed in the list of
Installed roles, select the Uninstalled roles view from the View drop-down menu. A list of server
roles that are not currently installed will be displayed. Find the Web server role and select it.
Windows Server 2003 SP2 Evaluated Configuration Administrators Guide Version 3.0, 7/18/2007
Copyright 2008 Microsoft Corporation.
All rights reserved. 356
11. Click Next on the Select Server Roles page of the Wizard. A list of installed client feature will
appear. Review the list and make any necessary changes. Deselecting a client feature will cause the
SCW to disable it when it applies the completed policy. Selecting a client feature will allow the client
feature to be used when the completed policy is applied. Click Next on the Select Client Features
page of the Wizard.
12. The Select Administration and Other Options page of the Wizard will display a list of installed
administration service options discovered during the server scan. Those that are active will have
check mark next to them. Select any additional services that need to be allowed by the SCW policy
once it is applied.
Windows Server 2003 SP2 Evaluated Configuration Administrators Guide Version 3.0, 7/18/2007
Copyright 2008 Microsoft Corporation.
All rights reserved. 357
13. From the View drop-down menu, select Web server options.
14. Select any additional Web server options that need to be allowed by the SCW policy, such as Internet
Printing, and click Next.
15. If any additional services were detected during the server scan, such as third-party application
services, they will appear in the Select Additional Services page of the Wizard. Review the list, if
any, and make appropriate changes. Click Next on the Select Additional Services page of the
Wizard.
Windows Server 2003 SP2 Evaluated Configuration Administrators Guide Version 3.0, 7/18/2007
Copyright 2008 Microsoft Corporation.
All rights reserved. 358
16. The Handling Unspecified Services page of the Wizard will appear. Review the information
displayed and make the appropriate choice. Unspecified services are services that do not appear in
the Security Configuration Database and are not currently installed on the selected server, but might
be installed on other servers to which security policy may be applied. They might also be installed on
the selected server at some point in the future. Use this page if it is necessary to do one of the
following:
Apply the security policy to servers other than the selected server.
Apply the security policy to the selected server, but the selected server configuration has changed
(for example, if new software is installed).
The options are as follows:
Do not change the startup mode of the service. If this option is chosen, unspecified services
that are enabled on servers to which this security policy is applied remain enabled, and those that
are disabled remain disabled.
Disable the service. If this option is chosen, all services that are not in the Security
Configuration Database or not installed on the selected server are disabled.
17. Click Next on the Handling Unspecified Services page of the Wizard.
18. The Confirm Service Changes page will display all changes that will be made by the SCW policy on
the scanned host configuration. Review the changes. To make any edits, use the Back button to find
the correct page on which to make the correction. Click Next on the Confirm Service Changes page
of the Wizard.
Windows Server 2003 SP2 Evaluated Configuration Administrators Guide Version 3.0, 7/18/2007
Copyright 2008 Microsoft Corporation.
All rights reserved. 359
19. The Network Security configuration portion of the SCW will begin. This section of the SCW
configures the Windows Firewall. Advanced options in this section configure Internet Protocol
security (IPSec). There is an option to Skip this section if desired. However, if this section is
skipped, the Windows Firewall and IPSec settings will not be configured. By default, the Skip this
section check box is selected. Deselect the Skip this section check box to configure the Windows
Firewall and IPSec setting, then click Next.
20. The Open Ports and Approve Applications page of the Wizard shows a list of ports identified during
the server scan. Each entry in the ports list is shown with a check box, a triangular arrow that can be
clicked for more information about the port, and either the port number with a description or the
application. Initially, the required check boxes are selected because the ports are presumed to be
required, but they can be cleared in order to block those ports. Optional ports, which may be needed
for backward compatibility, are not selected by default. This page can be used to add ports, edit port
numbers and protocols, or remove ports with the Add, the Edit and the Remove buttons. The
buttons are unavailable as appropriate. For example, if port number and protocol are fixed, the Edit
button is unavailable. Use the Advanced button to create, or change, local or remote restrictions on a
selected port. When all appropriate port changes are made, click Next.
21. The Confirm Port Configuration page of the Wizard is displayed. This page summarizes the
resulting port configuration settings. If a setting is not correct, click Back to get to the incorrect setting
and then change it. If the settings are correct, click Next.
Windows Server 2003 SP2 Evaluated Configuration Administrators Guide Version 3.0, 7/18/2007
Copyright 2008 Microsoft Corporation.
All rights reserved. 360
22. The Registry Settings configuration portion of the SCW will begin. This section of the SCW secures
registry settings that support communications with other computers. Click Next.
23. The Require SMB Security Signatures page of the Wizard is displayed. This page is used to
specify whether the SMB communications protocol should have security signatures enabled or
required. Make appropriate selections and click Next.
Windows Server 2003 SP2 Evaluated Configuration Administrators Guide Version 3.0, 7/18/2007
Copyright 2008 Microsoft Corporation.
All rights reserved. 361
24. The Outbound Authentication Methods page of the Wizard is displayed. On this page, information
is gathered about the accounts used by the selected server to authenticate to other computers. Make
appropriate selections and click Next.
25. Depending on the choices made above, the Outbound Authentication using Domain Accounts
and/or the Outbound Authentication using Local Accounts pages of the Wizard may be displayed.
Both pages have similar choices. Make appropriate selections and click Next.
26. The Registry Settings Summary page of the Wizard is displayed. This page provides a review of
the changes that this security policy would make to specific registry settings if applied to the selected
server. The SCW shows the current setting for each registry value and the setting value defined by
the policy. No changes are made to the selected server until the security policy is applied. If a setting
is not correct, click Back to get to the incorrect setting and then change it. If the settings are correct,
click Next.
Windows Server 2003 SP2 Evaluated Configuration Administrators Guide Version 3.0, 7/18/2007
Copyright 2008 Microsoft Corporation.
All rights reserved. 362
27. The Audit Policy configuration portion of the SCW will begin. This section provides general
background information about the Audit Policy section of the SCW. It allows authorized administrators
to specify whether the Widows audit policy will be modified to change the level of logging on the
selected server. Click Next.
28. The System Audit Policy page of the Wizard is displayed. This page is used to create an audit policy
for servers in the organization. Auditing is the process that tracks the activities of users and records
selected types of events in the security log. Select the Audit successful and unsuccessful
activities radio button and click Next.
Note: If Audit successful activities is selected, then unauthorized intrusion attempts will not show
up in the log. Unauthorized intrusion attempts are characterized by large numbers of unsuccessful
activities.
Windows Server 2003 SP2 Evaluated Configuration Administrators Guide Version 3.0, 7/18/2007
Copyright 2008 Microsoft Corporation.
All rights reserved. 363
29. The Audit Policy Summary page of the Wizard is displayed. This page provides a list of all of the
changes that will be made to the audit policy on the selected server if the policy is applied. It shows
the current setting for each audit policy setting and the setting defined by the policy. No changes are
made to the selected server until the security policy is applied.
There is a check box which provides the option of including the ASCaudit.inf security template. In
ASCaudit.inf, the SACLs aid in the detection of tampering or attempted tampering to the operating
system. These SACLs enable the system to record write access by any user to any executable or
configuration files in the Windows directory structure, and changes to the state or configuration of
Windows services. The SACLs do not cause Windows to monitor files and directories that are
primarily used for other purposes, and they generate as few logged events as possible, so that they do
not overwhelm administrators. However, application of a service pack, restoring information from a
backup, or changing permissions on all or part of the Windows directory could result in a large number
of events being generated. The SCW rollback feature does not include the ability to roll back SACLs.
Therefore, the Audit Policy Summary page allows the option of not applying the ASCAudit.inf
security template.
Click Next.
30. The Internet Information Services configuration portion of the SCW will begin. This configuration
portion appears because the Web server role was selected for this SCW policy. Click Next.
Windows Server 2003 SP2 Evaluated Configuration Administrators Guide Version 3.0, 7/18/2007
Copyright 2008 Microsoft Corporation.
All rights reserved. 364
31. The Select Web Service Extensions for Dynamic Content page of the Wizard is displayed. A Web
service extension is a request handler for a specific content type. For example, when a Web server
receives a request for ASP content, a Web service extension is called to serve the ASP content to the
client's browser. ASP is not allowed for the Evaluated Configuration. Therefore, deselect the Active
Server Page check box and click Next.
32. The Select the Virtual Directories to Retain page of the Wizard is displayed. This page allows the
option of retaining or removing virtual directories that are configured on the Web server by default. Do
not select any of the default virtual directories for retention. Click Next.
Windows Server 2003 SP2 Evaluated Configuration Administrators Guide Version 3.0, 7/18/2007
Copyright 2008 Microsoft Corporation.
All rights reserved. 365
33. The Prevent Anonymous Users from Accessing Content Files page of the Wizard is displayed.
This page allows authorized administrators to create a policy that denies anonymous users write
access to content files on the Web site. Check the Deny anonymous users write access to
content files check box and click Next.
34. The IIS Settings Summary page of the Wizard is displayed. This page provides the opportunity to
see all of the changes that this security policy will make to specific IIS settings on the selected server.
The SCW shows the current setting for each IIS setting and the setting value defined by the policy. No
changes are made to the selected server until the security policy is applied. If a setting is not correct,
click Back to get to the incorrect setting and then change it. If the settings are correct, click Next.
Windows Server 2003 SP2 Evaluated Configuration Administrators Guide Version 3.0, 7/18/2007
Copyright 2008 Microsoft Corporation.
All rights reserved. 366
35. The Save Security Policy portion of the SCW will begin. Click Next.
36. The Security Policy File Name page of the Wizard is displayed. Choose a location and a file name
with an .xml extension for saving the security policy. The policy can be saved on the local hard disk,
or in a network shared folder, in a location accessible to administrators who will run the SCW to apply
the policy.
Security policies that are created with the SCW include some, but not all possible security policy
settings. If needed, use the Include Security Templates button to access a dialog box that allows
selection of a security template with to be included with the SCW security policy. If some template
settings conflict with SCW, then SCW settings will take precedence.
Click Next.
Windows Server 2003 SP2 Evaluated Configuration Administrators Guide Version 3.0, 7/18/2007
Copyright 2008 Microsoft Corporation.
All rights reserved. 367
37. The Security Policy File Name page of the Wizard is displayed. Select to either apply the security
policy now to the current server or to apply it at a later time. Click Next.
38. If the Apply now option was selected, the SCW will begin applying the security policy to the server.
When it is finished, click Next.
39. The Completing the Security Configuration Wizard page of the SCW will be displayed. Click
Finish to complete the Wizard.
Windows Server 2003 SP2 Evaluated Configuration Administrators Guide Version 3.0, 7/18/2007
Copyright 2008 Microsoft Corporation.
All rights reserved. 368
Note: The Windows Firewall is turned off by default in a Windows Server 2003 installation. If firewall
settings were configured by the SCW, the Windows Firewall will be turned on and will be configured
with the firewall rules specified by the SCW.
Applying the SCW Security Policy
To apply the previously defined SCW policy to a Windows Server 2003 IIS 6.0 host, copy the .xml policy
file to the host and follow the procedures below.
1. Log on as an authorized administrator.
2. Click on Start, point to Administrative Tools, and then select Security Configuration Wizard. The
Security Configuration Wizard interface will be displayed. Click Next.
3. Select the Apply an existing security policy radio button. Click the Browse button and find and
select the .xml SCW policy file, then click Next.
Windows Server 2003 SP2 Evaluated Configuration Administrators Guide Version 3.0, 7/18/2007
Copyright 2008 Microsoft Corporation.
All rights reserved. 369
4. In the Select Server page of the SCW, enter the name of the server on which the policy will be
applied. The local machine name will be the default. User the Browse button if needed to find the
server on the network. Click Next.
5. The Apply Security Policy page of the SCW will be displayed. If desired, click the View Security
Policy button to review the security policy settings that will be applied. Click Next.
6. The SCW will begin applying the security policy to the server. When it is finished, click Next.
Windows Server 2003 SP2 Evaluated Configuration Administrators Guide Version 3.0, 7/18/2007
Copyright 2008 Microsoft Corporation.
All rights reserved. 370
7. The Completing the Security Configuration Wizard page of the SCW will be displayed. Click
Finish to complete the Wizard.
Note: The Windows Firewall is turned off by default in a Windows Server 2003 installation. If firewall
settings were configured by the SCW, the Windows Firewall will be turned on and will be configured
with the firewall rules specified by the SCW.
Implementing Active Directory Federation Services
Active Directory Federation Services (ADFS) enables federated identity and access management by
securely sharing digital identity and entitlement rights across security and enterprise boundaries by
enabling organizations to securely share a user's identity information over federation
6
trusts. ADFS
creates a cryptographically-signed security token to represent a user session. The token can be based on
public key certificate, Kerberos, or Security Assertion Markup Language (SAML). The token is used for
single sign-on across distributed, trusted portions of the TOE, authenticating and authorizing users for the
controlled access of Web resources.
Understanding Active Directory Federation Services
Active Directory in Windows Server 2003 R2 with SP2 provides the benefit of functionality through
Windows-integrated authentication within the organization's security or enterprise boundaries. ADFS
extends this functionality across forest trusts and to external network-facing applications. This enables
customers, partners, and suppliers to have a similar Web Single-Sign-On (SSO) user experience when
they access the organizations Web-based applications. Furthermore, federation servers can be deployed
in multiple organizations to facilitate business-to-business (B2B) federated transactions between partner
organizations.
When an application is enabled for federated user access, users both within an organization and at
organizations that have configured a federation trust to that organization can access the ADFS-enabled
application that is hosted by that organization.
6
A pair of realms or domains that have established a federation trust.
Windows Server 2003 SP2 Evaluated Configuration Administrators Guide Version 3.0, 7/18/2007
Copyright 2008 Microsoft Corporation.
All rights reserved. 371
Note: Although ADFS can extend single sign-on functionality to external network-facing applications,
accessing ADFS-enabled applications over the Internet, access to the Internet is not supported in the
TOE.
The topics in this section include:
Partner organizations
Federation trusts
ADFS components and server roles
Types of ADFS-aware Web applications
ADFS scenarios
Certificates used by ADFS
Cookies used by ADFS
Partner Organizations
The Federated Web SSO scenario involves two types of partner organizations an account partner and a
resource partner. For the purposes of this guide, the local network that contains the resources to be
accessed by the users located in the account partners network is referred to as the resource realm (or
resource domain). The network that contains the Active Directory accounts belonging to external users
that access the resources on the internal network is referred to as the account realm (or account domain).
The federation servers for each respective partner organization are differentiated as the account
federation server and the resource federation server.
Account partner
An account partner represents the organization in the federation trust relationship that physically stores
user accounts in an Active Directory store. The account partner is responsible for collecting and
authenticating a user's credentials, building up claims for that user, and packaging the claims into security
tokens. These tokens can then be presented across a federation trust to access Web-based resources
that are located in the resource partner organization.
In other words, an account partner represents the organization for whose users the Federation Service
issues security tokens. The Federation Service in the account partner organization authenticates local
users and creates security tokens that are used by the resource partner in making authorization decisions.
In relation to Active Directory, the account partner in ADFS is conceptually equivalent to a single Active
Directory forest whose accounts need access to resources that are physically located in another forest.
Accounts in this forest can access resources in the resource forest only when an external trust or forest
trust relationship exists between the two forests and the resources to which the users are trying to gain
access have been set with the proper authorization permissions.
Note: This analogy is meant strictly to emphasize how the relationship between account and partner
organizations in ADFS is similar, in concept, to the relationship between an account forest and a
resource forest in Active Directory. External trusts and forest trusts are not required for ADFS to
function.
As an account partner, the Federation Service allows Active Directory users to access resources at
partner organizations. In response to a request from a resource partner, the Federation Service collects
and verifies user credentials against Active Directory. The Federation Service can then populate a set of
organization claims based on the Lightweight Directory Access Protocol (LDAP) attributes of the user
account. The organization claims are then mapped to appropriate claims for the resource partner and
Windows Server 2003 SP2 Evaluated Configuration Administrators Guide Version 3.0, 7/18/2007
Copyright 2008 Microsoft Corporation.
All rights reserved. 372
packaged into a security token that is signed by the Federation Services token-signing certificate. The
resultant security token is posted as the response to the resource partners original request. The resource
partner then uses the token to allow access for the user.
Resource partner
The resource partner is the other organizational partner in the federation trust relationship. A resource
partner administers the Web servers that host ADFS-enabled applications. The resource partner
organization trusts its account partner to authenticate users. To make authorization decisions, the
resource partner consumes the claims that are packaged in security tokens coming from the account
partner.
To function as an ADFS resource, Web servers in the resource partner organization must have the ADFS
Web Agent component of ADFS installed. Web servers that are secured by ADFS can host claims-aware
applications or Windows NT token-based applications.
In relation to Active Directory, the resource partner is conceptually equivalent to a single forest whose
resources are made available over an external trust or forest trust relationship to accounts that are
physically stored in another forest.
As a resource partner, the Federation Service plays the opposite role of the account partner. When a
user attempts to access an ADFS-enabled application, the Federation Service determines which account
partner should authenticate the user. It then sends an authentication request to that partner. When the
user returns with a security token, the Federation Service verifies that the token has been correctly signed
by the partner. It then extracts the claims from the token. The claims are mapped to organization claims,
and the filtering policy for the specific application is applied. The filtered organization claims are packaged
into a security token that is either signed by the Federation Services token-signing certificate or protected
by a Kerberos session key for the Web application. The resultant security token is posted back to the
original application Uniform Resource Locator (URL). The application then uses the token to allow access
for the user.
Note: Account partners and resource partners are not used in the Web SSO scenario (to be
described in more detail later in this guide).
Federation Trusts
A federation trust is the embodiment of a business-level agreement or partnership between two
organizations. The Federated Web SSO scenario may or may not include a federation trust in its
configuration. For the purposes of the Common Criteria evaluation, the Federated Web SSO scenario
demonstrated in the TOE includes a federation trust (but is not configured to use a forest trust).
The ADFS administrator can establish federation trust relationships between two partner organizations. A
federation trust is created when the account partner organization and the resource partner organization
both install the Federation Service component of ADFS and they both use the Active Directory Federation
Services snap-in to configure the account partner and resource partner appropriately. Authentication
flows from the account partner organization to the resource partner organization.
After the federation trust is created, users who are located in the account partner organization can send
authentication requests successfully through the federation trust to the Web server in the resource partner
organization.
Note: Federation trusts are not used in the Web SSO scenario.
Windows Server 2003 SP2 Evaluated Configuration Administrators Guide Version 3.0, 7/18/2007
Copyright 2008 Microsoft Corporation.
All rights reserved. 373
ADFS Components and Server Roles
Active Directory Federation Services (ADFS) has three components:
Federation Service: Functions as a security token service and routes authentication requests from
external user accounts.
Federation Service Proxy: Functions as a proxy for the Federation Service in a perimeter network.
This component is optional in an ADFS deployment.
ADFS Web Agent: Provides authorization (consumes security tokens) and either allows or denies
access to two types of Web applications, as follows:
Claims-aware applications: Makes authorization decisions based on claims.
Windows NT token-based applications: Uses Windows-based authorization mechanisms.
A server running an ADFS component performs one of the three following server roles, as described in
detail in this section:
Federation server
Federation server proxy
Web server
Federation server
Federation servers host the Federation Service component of ADFS. They are used to route
authentication requests that are made from user accounts in other organizations (in Federated Web SSO
scenarios) or from clients that can be located in an external network (in the Web SSO scenario).
Federation servers also host a security token service that issues tokens that are based on the credentials
(for example, user name and password) that are presented to it. After the credentials are verified (by the
user typing in a user name and password, for example), claims for the user are collected through
examination of the attributes for the user that are stored in Active Directory.
In the Federated Web SSO scenario, the role that a federation server plays depends on whether the
organization is designated as the account partner or the resource partner. For more information, see the
Partner organizations section earlier in this guide.
Federation server proxy
Federation server proxies host the Federation Service Proxy component of ADFS. Federation server
proxies can be deployed in an organization's perimeter network to forward requests to federation servers
that are not accessible from the external network.
Note: Although separate servers can be deployed to host the Federation Service Proxy component, it
is not necessary to deploy a separate server to act as a federation server proxy in the intranet forest of
either the account partner or the resource partner. A federation server performs this role
automatically.
In the Federated Web SSO scenario, the role that a federation server proxy plays depends on whether the
organization is the account partner or the resource partner:
Federation Service Proxies at the account partner act as proxies for user logons to federation servers
that are located in the internal network. Federation server proxies also act as proxies for security
tokens that are issued by the account partner federation server for its tokens and tokens that are
destined for resource partners.
Windows Server 2003 SP2 Evaluated Configuration Administrators Guide Version 3.0, 7/18/2007
Copyright 2008 Microsoft Corporation.
All rights reserved. 374
Federation Service Proxies in the resource partner act as proxies for user security tokens, which are
issued from federation servers in both the account partner and the resource partner, to Web-based
applications in the resource partners realm.
In the Web SSO scenario, a federation server proxy prevents external clients from directly accessing
internal federation servers. This isolates the federation servers so that they can be accessed only by
clients that are logged on to the local network and through federation server proxies, which act on behalf
of external clients. Federation server proxies do not have access to the keys that are used to produce
tokens.
Web server
In ADFS, Web servers in the resource realm host the ADFS Web Agent component to provide secure
access to the Web applications that are hosted on those Web servers. The ADFS Web Agent manages
security tokens and authentication cookies that are sent to a Web server. The Web server requires a
relationship with a Federation Service so that all authentication tokens come from that Federation Service.
The ADFS Web Agent supports two types of applications: claims-aware applications and Windows NT
tokenbased applications. These are described in the next section.
Types of ADFS-aware Web Applications
There are two types of Web-based applications that are ADFS-aware:
Claims-aware applications
Windows NT token-based applications
Claims-aware applications
Claims-aware applications are Microsoft ASP.NET 2.0 applications that are written so that they can query
ADFS security token claims. When the Web-based application used in the TOE is a claims-aware
application, the ADFS Web Agent that is running on the Web server does not have to create Windows NT
security tokens for the user. Federated applications that are claims-aware should be developed
specifically to use the claims that are produced by ADFS. When an application is presented with a valid
token, the claims-aware application can make authorization decisions based on the claims in the token,
which stores all the information about a given identity. The application might store additional information
that links to the identity that is presented in the token, but a user account in Active Directory on the local
domain is not required to access a claims-aware application.
In the Federated Web SSO scenario, when incoming claims are received by the resource federation
server from the account federation server, they are mapped to organization claims on the resource
federation server. In the procedures provided by this guide, security groups in Active Directory are used to
demonstrate claims mappings in ADFS.
The following list describes the organization claims that can be used by claims-aware applications:
Identity claims (UPN/e-mail/common name). When configuring the application, specify which of
these identity claims will be sent to the application. No mapping or filtering is performed.
Group claims. When configuring the application, specify the organization group claims that are sent
to the application. Organization group claims that are not designated to be sent to the application are
discarded.
Custom claims. When configuring the application, specify the organization custom claims that are
sent to the application. Organization custom claims that are not designated to be sent to the
application are discarded.
Windows Server 2003 SP2 Evaluated Configuration Administrators Guide Version 3.0, 7/18/2007
Copyright 2008 Microsoft Corporation.
All rights reserved. 375
Windows NT token-based applications
Windows NT tokenbased applications are IIS applications that are written to use Windows-based
authorization mechanisms. These applications require Windows NT security tokens to make authorization
decisions. ADFS can enable the transition of an ADFS security token to an impersonation-level Windows
NT access token.
With a Windows NT tokenbased application, claims in incoming ADFS tokens are mapped to either user
accounts or groups in the local Active Directory user store in the resource realm. The user accounts or
groups are also known as resource accounts or resource groups. The application then uses the resource
accounts or groups to perform authorization.
Resource account mapping is required with federated Windows NT token-based applications because the
ADFS Web Agent must reference an Active Directory security principal in the resource partner forest to
build the Windows NT access token and thereby enforce access control on the application. Resource
groups can be used to map multiple federated users to a single Active Directory security group.
Claims-aware applications do not require resource account mapping because they use the ASP.NET
membership and roles model, which means they can inherently consume User Principal Names (UPNs)
and group claims directly from the ADFS security token.
When a client makes a request to a Windows NT token-based application, the ADFS Web Agent that is
running on the Web server intercepts the request and creates Windows NT security tokens, which are
required by the Web application to make authorization decisions. For users in the resource realm, this is
possible because the Web server that hosts the Windows NT token-based application is joined to the
resource domain. For users in the account realm (or for external users in the Web SSO scenario), this is
enabled through mapped resource groups.
ADFS Scenarios
The two ADFS scenarios included in the TOE for Windows Server 2003 R2 with SP2 are as follows:
Federated Web single sign-on (SSO)
Web SSO
Federated Web SSO
The Federated Web SSO scenario involves two Active Directory forests in separate organizations. Each
forest is located on a separate network, as depicted in Figure 3.1. Federation servers are deployed in
both networks. A federation trust is established so that accounts can be used to access a Web-based
application in the resource realm network, regardless of which forest the accounts accessing the Web site
reside in.
If the Web application is a Windows NT token-based application, the ADFS Web Agent that is running on
the Web application server intercepts requests and creates Windows NT security tokens, which are
required by the Web application to make authorization decisions. For users in the resource realm, this is
possible because the Web server that hosts the Windows NT token-based application is joined to the
resource domain. For users in the account realm, this is enabled through mapped resource groups.
If the Web-based application is a claims-aware application, the ADFS Web Agent that is running on the
Web server does not have to create Windows NT security tokens for the user. The ADFS Web agent can
expose the claims that come across, which allows the application to make authorization decisions based
on the contents of the security token that is provided by the account federation server.
Windows Server 2003 SP2 Evaluated Configuration Administrators Guide Version 3.0, 7/18/2007
Copyright 2008 Microsoft Corporation.
All rights reserved. 376
Figure 3.1 Overview of typical Federated Web SSO scenario
Web SSO
In the Web SSO scenario, remote users authenticate only once to access multiple Web-based
applications on a protected network. Typically, in this scenario all users are external, and no federation
trust exists, as depicted in Figure 3.2. Because the Web servers must be accessible from external
network environments and also joined to the local Active Directory domain, they are connected to two
networks; that is, they are multi-homed.
The first network is the perimeter network, which provides the needed connectivity for external clients.
The second network (the protected network) contains the Active Directory forest, which is not directly
accessible to external clients. The federation server proxy is also multi-homed to provide the necessary
connectivity to the federation server and accessibility to external clients. In this scenario, placing the
federation server on a network that is not directly accessible by external clients greatly reduces the risk to
the federation server.
Windows Server 2003 SP2 Evaluated Configuration Administrators Guide Version 3.0, 7/18/2007
Copyright 2008 Microsoft Corporation.
All rights reserved. 377
Figure 3.2 Overview of typical Web SSO scenario
Certificates Used by ADFS
Federation servers use the following types of certificates:
Token-signing certificates
Verification certificates
SSL server authentication certificates
Client authentication certificates
Token-signing certificates
Each federation server uses a token-signing certificate to digitally sign all security tokens that it produces.
Because each security token is digitally signed by the account partner, the resource partner can verify that
the security token was issued by the account partner and that it was not modified. This helps prevent
attackers from forging or modifying security tokens to gain unauthorized access to resources.
Windows Server 2003 SP2 Evaluated Configuration Administrators Guide Version 3.0, 7/18/2007
Copyright 2008 Microsoft Corporation.
All rights reserved. 378
Digital signatures on security tokens are also used within the account partner when more than one
federation server is used. In this situation the digital signatures verify the origin and integrity of security
tokens that are issued by other federation servers within the account partner. The digital signatures are
verified with verification certificates.
Note: Each token-signing certificate contains a private key that is associated with the certificate.
Verification certificates
Verification certificates are used to verify that a security token was issued by a valid federation server and
that it was not modified. Verification certificates are actually the token-signing certificates of other
federation servers.
To verify that a security token was issued by a given federation server and not modified, the federation
server must have a verification certificate for the federation server that issued the security token. For
example, if federation server A issues a security token and sends the security token to federation
server B, federation server B must have a verification certificate (federation server A's token-signing
certificate) for federation server A.
Note: Unlike a token-signing certificate, a verification certificate does not contain the private key that
is associated with the certificate.
Server authentication certificates
The federation server uses Secure Sockets Layer (SSL) server authentication certificates to secure Web
services traffic for communication with Web clients or the federation server proxy. These certificates are
requested and installed through the Internet Information Services (IIS) Manager console.
Client authentication certificates
The federation server proxy is the only type of federation server that uses a Secure Sockets Layer (SSL)
client authentication certificate. The client authentication certificate is used for TLS/SSL communication
with the Federation Service. The public portion of the Federation Service Proxy client authentication
certificate is added to the trust policy on the federation server so that the Federation Service can
authenticate the federation server proxy.
Cookies Used by ADFS
Active Directory Federation Services uses three types of cookies:
Authentication cookie
Account partner cookie
Sign-out cookie
Authentication cookie
Authentication cookies can be issued by both the Federation Service and the ADFS Web Agent. The
ADFS Web Agent takes the ADFS security token that it receives and uses that token as the cookie value.
Windows Server 2003 SP2 Evaluated Configuration Administrators Guide Version 3.0, 7/18/2007
Copyright 2008 Microsoft Corporation.
All rights reserved. 379
The benefit at the Web server is that it does not need keying material. The Federation Service publishes
all the information that is necessary to validate its tokens.
At the Federation Service, the security token in a cookie holds the organization claims for the client. The
organization claims can be mapped to outgoing claims for a particular resource. The ADFS Web Agent
can also authenticate and use cookies that are issued by the Federation Service. The Web server
receives a cookie when the client accesses the Web server. Then, the ADFS Web Agent authenticates
this cookie and uses the claims that it contains.
The authentication cookie facilitates single sign-on. After the Federation Service validates the client one
time, the authentication cookie is written to the client. The Federation Service produces and consumes
the contents of the authentication cookie, and they are opaque to federation server proxies. Further
authentication takes place through use of the cookie rather than through repeated collection of the client
credentials.
The authentication cookie is always a session cookie. The authentication cookie is signed but not
encrypted, which is one reason why use of Transport Layer Security and Secure Sockets Layer (TLS/SSL)
in ADFS is mandatory.
Account partner cookie
The account partner cookie facilitates single sign-on. After interactive account partner membership
discovery occurs, if the account partner cookie has a valid token, the cookie is written to the client.
Further interactions use the information in this cookie rather than prompting the client for account partner
membership information again. The account partner cookie is set as a result of the account partner
discovery process.
The account partner cookie is a long-lived, persistent cookie. It is neither signed nor encrypted.
Sign-out cookie
The sign-out cookie facilitates sign-off. Whenever the Federation Service issues a token, the tokens
resource partner or target server is added to the sign-out cookie. When it receives a sign-off request, the
Federation Service or Federation Service Proxy sends requests to each of the token target servers asking
them to clean up any authentication artifacts, such as cached cookies, that the resource partner or Web
server may have written to the client. In the case of a resource partner, it sends a cleanup request to any
application Web servers that the client has used.
The sign-out cookie is always a session cookie. It is neither signed nor encrypted.
ADFS Operations
This section contains the following topics to assist the administrator in securely operating ADFS within the
TOE:
Reading the Log Files
Adding an ADFS-enabled Application
Adding a federation server proxy
Reading the Log Files
To monitor ADFS activities and troubleshoot ADFS problems, administrators should look at the event logs
and debug logs generated by ADFS components. This section describes the following logging types:
Windows Server 2003 SP2 Evaluated Configuration Administrators Guide Version 3.0, 7/18/2007
Copyright 2008 Microsoft Corporation.
All rights reserved. 380
ADFS Event Logging
ADFS Debug Logging
Web Error Reporting
ADFS Event Logging
Administrators can configure event logging on federation servers, federation server proxies, and Web
servers. ADFS events are logged in the Application event log and the Security event log.
Note: Audit object access must be enabled at each of the federation servers for ADFS-related audits
to appear in the Security log. This allows the Federation Service to log either success or failure
errors. For more information about how to turn on auditing of object access, see Configuring Audit
Policies in this document.
Procedures for configuring event logging on ADFS computers can be found in the ADFS Configuration
and Installation sections of the Windows Server 2003 with SP2 Security Configuration Guide, Version
3.0.
Event logs are generally descriptive, intended to help you understand what is happening. However, if
there are issues with ADFS functionality, the default events do not always provide the level of detail that is
needed for effective troubleshooting. In cases like that, configure ADFS debug logging.
Event logging on the federation server
Servers that are running the Federation Service component of ADFS log ADFS Federation Service events
in the Application event log. These events report information about the operation of the components of
the local organization and partner organizations that are covered by a trust policy.
The following types of events are available and enabled by default in ADFS:
Error: Information about a significant problem of which the user should be aware, usually involving a
loss of functionality or data.
Information: Information about a significant, successful operation.
Success audit: Indicates an audited security event that when an audited access attempt is
successful; for example, a successful logon attempt.
Detailed success: A success audit event with detailed information about each token involved in the
transaction, including claims information.
Warning: Indicates a problem that is not immediately significant, but that may signify conditions that
could cause future issues.
Failure audit: Indicates a security event that occurs when an audited access attempt fails; for
example, an inbound token was not valid.
Detailed failure: A failure audit event with detailed information about each token involved in the
transaction, including claims information.
On federation servers, use the Windows interface to verify or change event logging levels. Procedures for
verifying or changing the default events logged by ADFS can be found in the Configuring Event Logging
on the Federation Servers topic in the Windows Server 2003 with SP2 Security Configuration Guide,
Version 3.0.
Windows Server 2003 SP2 Evaluated Configuration Administrators Guide Version 3.0, 7/18/2007
Copyright 2008 Microsoft Corporation.
All rights reserved. 381
Event logging on the federation server proxy
Administrators can specify the level of events to be logged on a server that is running the Federation
Service Proxy component. Event logging for a federation server proxy is set in the Web.config file. By
default, this file is located in %SystemDrive%\ADFS\sts. The following logging types can be applied:
DetailedFailure: A failure audit event with detailed information about each token involved in the
transaction, including claims information.
DetailedSuccess: A success audit event with detailed information about each token involved in the
transaction, including claims information.
Error: Information about a significant problem of which the user should be aware, usually involving a
loss of functionality or data.
FailureAudit: Indicates a security event that occurs when an audited access attempt fails; for
example, authentication failed.
Info: Information about a significant, successful operation.
SuccessAudit: Indicates an audited security event that when an audited access attempt is
successful; for example, a successful logon attempt.
Warning: Indicates a problem that is not immediately significant, but that may signify conditions that
could cause future issues.
Everything: Enable all logging levels.
Procedures for specifying the events logged by the Federation Service Proxy can be found in the
Configuring Event Logging on the Federation Server Proxy topic in the Windows Server 2003 with
SP2 Security Configuration Guide, Version 3.0.
Note: To reduce the number of events generated by ADFS, return this value to a lesser value after
reaching a problem resolution following any troubleshooting steps.
Event logging on the Web Server
Events logged on Web servers that are running an ADFS Web Agent are configured according to the
application type that the agent supports. Event logging is configured differently for Windows NT token-
based applications and claims-aware applications. Procedures for configuring this type of logging can be
found in the Configuring Event Logging on the Web Server topic in the Windows Server 2003 with SP2
Security Configuration Guide, Version 3.0.
ADFS Debug Logging
ADFS provides several levels of debug information that are available for troubleshooting ADFS problems.
Debug logging levels can be configured on federation servers, federation proxy servers, and Web servers
that are running ADFS Web Agents.
Note: Debug logging consumes space and resources on the computer. Enabling debug logging is
recommended only for troubleshooting a problem and there is a need for more information than is
provided in the event logs. Otherwise, do not enable debug logging.
The debug log file is located in %SystemDrive%\ADFS\logs.
Windows Server 2003 SP2 Evaluated Configuration Administrators Guide Version 3.0, 7/18/2007
Copyright 2008 Microsoft Corporation.
All rights reserved. 382
Debug logging on the federation server or federation server proxy
If debug logging is enabled on a federation server or federation server proxy, the log filename in the
C:\ADFS\logs folder has the following format:
adfsyyyymmdd-hhmmss.log
In the name of the file, the number following "adfs" represents the date of the log and the number following
the dash (-) represents the beginning time of the log.
Depending on the level of debug logging enabled, the following tags are displayed in debug logs:
[INFO] - Displays information about events, such as redirects with protocol Uniform Resource
Locators (URLs), token validations, or claim mappings.
[VERBOSE] - Displays information about events, such as sign-in requests, responses, token
contents, Web method calls, and security identifier (SID) information.
[ERROR] - Displays events for significant problems in the debug log.
[WARNING] - Displays events, which are not necessarily significant but that may cause future
problems.
[EVENTLOG] - Displays all ADFS events.
Although all information in the log file could be useful, an administrator can look at the lines that are
tagged [ERROR] and [WARNING] first to quickly assess the problem.
On federation servers, use the Windows interface to enable debug logging and set levels to increase the
detail of feedback in the logs. Procedures for doing this can be found in the Configuring Debug
Logging on the Federation Servers topic in the Windows Server 2003 with SP2 Security Configuration
Guide, Version 3.0.
Note: The procedures for enabling debug logging on a federation server proxy are the same as the
procedures for enabling debug logging on a federation server.
Debug logging on the Web Server
Debug logging can be enabled for the Web server components described here.
The ADFS Web Agent running on ADFS Web servers has two components:
ADFS Token Authentication service (ifssvc.exe), which validates incoming tokens and cookies.
Debug logging creates ifssvc.log in the C:\ADFS\Logs folder.
ADFS Web Agent Internet Server Application Programming Interface (ISAPI) extension (ifsext.dll),
which handles the protocols that are used by ADFS to authenticate requests; and the ADFS Web
Agent ISAPI filter (ifsfilt.dll), which assists the extension and enables user name logging in the
Internet Information Services (IIS) log files. Debug logging creates the ifsext_StsAppPool1.log
and ifsfilt_StsAppPool1.log, respectively in the C:\ADFS\Logs folder.
In addition, the ADFS Web Agent authentication package (ifsAp.dll) is used by Windows NT token-
based applications for generating tokens when Service-for-User (S4U) is not available. Debug logging
creates ifsap.log in the C:\ADFS\Logs folder.
Administrators can enable debug logging for each of these components by modifying the registry on the
Web server. Procedures for doing this can be found in the Configuring Debug Logging on the Web
Server topic in the Windows Server 2003 with SP2 Security Configuration Guide, Version 3.0.
Windows Server 2003 SP2 Evaluated Configuration Administrators Guide Version 3.0, 7/18/2007
Copyright 2008 Microsoft Corporation.
All rights reserved. 383
Web Error Reporting
CustomErrors is an ASP.NET element that provides information about custom error messages for an
ASP.NET application. Setting the customErrors mode attribute to Off in the Web.config file on the
federation servers specifies that custom errors are disabled. This results in better ADFS Web error
reporting in the clients Web browser. For more information, see the Configuring Web Error Reporting
on the Federation Servers topic in the Windows Server 2003 with SP2 Security Configuration Guide,
Version 3.0.
Adding an ADFS-enabled Application
When its time to add another ADFS-enabled application to the TOE, administrators should consult the
appropriate ADFS Installation and Configuration topic in the Windows Server 2003 with SP2 Security
Configuration Guide, Version 3.0 for procedures required for configuring a new application. The topic
chosen is dependent upon which scenario is in use: Federated Web SSO or Web SSO.
Adding an application in a Federated Web SSO scenario
To add an application in a Federated Web SSO scenario, the administrator must perform the tasks listed
in table below and outlined in the ADFS Installation and Configuration: Federated Web SSO Scenario
section of the Windows Server 2003 with SP2 Security Configuration Guide, Version 3.0.
Tasks and their associated topics and procedures in the configuration guide for adding an
application in a Federated Web SSO scenario
Task Topic in the Windows Server 2003 with SP2
Security Configuration Guide, Version 3.0
Install and configure the application on the Web server Topic: Installing and Configuring a Claims-aware
Application, or
Installing and Configuring a Windows NT Token-
based Application
Configure the federation service
1. Create a group claim for the application
2. If the application is a Windows NT token-based
application, add a resource group to the application
claim
3. Add a group claim extraction to the account store for
the application
4. Add the application
5. Enable the application claim0.
Topic: Configuring the Federation Service
Procedures:
1. Create a group claim for the claims-aware
application, or create a group claim for the Windows
NT token-based application
2. For a Windows NT token-based application only,
add a resource group to the Windows NT token-
based application claim
3. Add a group claim extraction to the account store for
the claims-aware application, or add a group claim
extraction to the account store for the Windows NT
token-based application
4. Add a Windows NT token-based application, or Add
a claims-aware application
5. Enable the TokenApp Claim, or Enable the
ClaimApp Claim. 0.
Windows Server 2003 SP2 Evaluated Configuration Administrators Guide Version 3.0, 7/18/2007
Copyright 2008 Microsoft Corporation.
All rights reserved. 384
Adding an application in a Web SSO scenario
To add an application in a Web SSO scenario, the administrator must perform the tasks listed in the table
below and outlined in the ADFS Installation and Configuration: Web SSO Scenario section of the
Windows Server 2003 with SP2 Security Configuration Guide, Version 3.0.
Tasks and their associated topics and procedures in the configuration guide for adding an
application in a Federated Web SSO scenario
Task Topic in the Window Server 2003 with SP2 Security
Configuration Guide, Version 3.0
Install and configure the application on the Web server Topic: Installing and Configuring a Claims-aware
Application, or
Installing and Configuring a Windows NT Token-
based Application
Configure the federation service on the resource
federation server:
1. Create a group claim for application
2. If the application is a Windows NT token-based
application, add a resource group to the application
claim
3. Add the application
4. Enable the application claim
5. Create an incoming group claim mapping for the
application0.
Topic: Resource Partner: Configuring the Federation
Service on the Resource Federation Server
Procedures:
1. Create a group claim for the claims-aware
application, or create a group claim for the Windows
NT token-based application
2. For a Windows NT token-based application only,
add a resource group to the Windows NT token-
based application claim
3. Add the claims-aware application, or add a
Windows NT token-based application
4. Enable the <AccountDomain> ClaimApp Claim for
both claims-aware applications, or enable the
<AccountDomain> TokenApp Claim
5. Create an incoming group claim mapping for the
claims-aware application, or create an incoming
group claim mapping for the Windows NT token-
based application0.
Configure the federation service on the account
federation server
1. Create a group claim for the application
2. Map a global group to the group claim
3. Create an outgoing group claim mapping0.
Topic: Account Partner: Configuring the Federation
Service on the Account Federation Server
Procedures:
1. Create a group claim for the claims-aware
applications, or create a group claim for the token-
based application
2. Map a global group to the group claim for the
claims-aware application, or map a global group to
the group claim for the token-based application
3. Create an outgoing group claim mapping for the
claims-aware application, or create an outgoing
group claim mapping for the token-based
application0.
Windows Server 2003 SP2 Evaluated Configuration Administrators Guide Version 3.0, 7/18/2007
Copyright 2008 Microsoft Corporation.
All rights reserved. 385
Adding a federation server proxy
When there is an existing Active Directory Federation Services (ADFS) deployment and a need to add a
new federation server proxy, the administrator must configure the server as an application server, install
and configure certificates, and then install the Federation Server Proxy component of ADFS. Adding an
additional federation server proxy creates an environment that is sometimes described as a farm
because it contains multiple instances of a server component.
Farmed sets of federation server proxies must share the certificate public key with the Federation Service
that they protect. However, the administrator must export the public key from each federation server
proxy and add this key to the shared trust policy of the Federation Service as a Federation Service Proxy
(FSP) verification certificate.
During installation, configure the federation server proxy with the Domain Name System (DNS) host name
of the protected Federation Service. This name is added automatically to create the Federation Service
URL, which the federation service proxy uses to communicate with the Federation Service.
The following is needed in order to perform the procedures for adding a federation server proxy:
An installed Secure Sockets Layer (SSL) server authentication certificate.
An existing Federation Service.
The DNS host name of the Federation Service that this federation server proxy will protect.
An installed client authentication certificate for the Federation Service Proxy.
To complete this task, consult the topics in the Windows Server 2003 with SP2 Security Configuration
Guide, Version 3.0 as indicated in the table below.
Tasks and their associated topics and procedures in the configuration guide for adding a
federation server proxy
Task Topic in the Windows Server 2003 with SP2 Security
Configuration Guide, Version 3.0
Install prerequisite applications Topic: ADFS Installation Preparation
Install the Federation Service Proxy on an addition
federation server proxy
Topic: Installing the Federation Service Proxy
Export the public key portion of a client authentication
certificate
Topic: Exporting the Client Authentication
Certificate Public Key
Add a Federation Service Proxy (FSP) certificate to the
trust policy
Topic: Configuring the Federation Service
Procedure: Add the Federation Service Proxy client
authentication certificate to the federation server trust
policy
Configure event logging on the federation server proxy Topic: Configuring Event Logging on the Federation
Server Proxy
Administering Windows Server Update Services
Microsoft Windows Server Update Services (WSUS) 3.0 is included in the TOE to support the
deployment of Microsoft product updates to Windows Server 2003 and Windows XP operating systems.
By using WSUS 3.0, administrators can fully manage the distribution of updates to all clients. Within the
TOE, the only updates that are allowed to be approved for installation on computers are those listed in
Table 3.4 of the Windows Server 2003 with SP2 Security Configuration Guide, Version 3.0 (this
document) and Table 3.3 of the Windows XP Professional with SP2 Security Configuration Guide, Version
3.0. All computers within the TOE, once installed and configured, will include all of the updates shown
under the Required Security Update column of Tables 3.3 and 3.4 in the respective Security
Windows Server 2003 SP2 Evaluated Configuration Administrators Guide Version 3.0, 7/18/2007
Copyright 2008 Microsoft Corporation.
All rights reserved. 386
Configuration Guides. Therefore, the only remaining updates that may be approved for installation WSUS
3.0 clients within the TOE are those shown under the Recommended Security Update column of Tables
3.3 and 3.4 in the respective Security Configuration Guides.
WSUS 3.0 administrators can specify the types of updates clients can download, create target groups of
computers to receive updates, and determine which computers require updates before deployment.
Administrators can approve updates for deployment automatically, uninstall updates, and generate reports
to monitor update activity. The procedures used to manage and approve updates for installation on
WSUS 3.0 clients within the TOE, are provided in this document.
WSUS 3.0 uses the Windows Installer Service to deploy updates and provide a standard format for
component management. The Windows Installer Service supports advertisement of applications and
features according to the operating system settings. It can install multiple patches with a single
transaction that integrates installation progress, rollback, and reboots. It can apply patches in a constant
order regardless of the order that the patches are provided to the system. Patches installed with the
Windows Installer Service can be uninstalled in any order to leave the state of the product the same as if
the patch was never installed. Patching using Windows Installer Service only updates files affected by the
patch. Accounts with administrator privileges can use Windows Installer Service functions to query and
inventory product, feature, component and patch information and to read, edit and replace installer source
lists for network, URL and media sources. Administrators can enumerate across user and install contexts
and manage source lists from an external process.
Security Functionality
The following security functionality is supported for the administration of WSUS:
Update server logging, where the TOE generates a log entry for update downloads and WSUS
configuration settings events with at least the update status, computer status and synchronization
status.
Management of WSUS configuration settings, including time and security settings, where the ability to
modify WSUS configuration settings is restricted to authorized administrators.
Logging
WSUS 3.0 creates a log recording of its activities which contains the following information:
Download status The log contains records of individual computers activities with respect to
particular downloads. Whenever a download is accessed by a computer, an entry is added to the log.
Configuration settings The log contains a record of the configurations settings for the WSUS.
The authorized administrator can view the log file and correlate such information as:
Computer status Administrators can assess the status of client computers with respect to the
status of updates on those computers-for example, a summary of updates that have been installed or
are needed for a particular computer.
Update status - Administrators can view or print a summary of compliance information for a specific
update, including the update properties and cumulative status for each computer group.
Synchronization (or download) status - Administrators can monitor synchronization activity (i.e.,
client communications with the WSUS) and status for a given time period, and view the latest updates
that have been downloaded.
Windows Server 2003 SP2 Evaluated Configuration Administrators Guide Version 3.0, 7/18/2007
Copyright 2008 Microsoft Corporation.
All rights reserved. 387
Management
A WSUS 3.0 administrator has the ability to approve or unapproved updates for installation. If the
administrator approves an updates, the update can then be either pushed or pulled from the server. In a
pull operation, the administrator can let client machines poll the server looking for new updates. In the
push operation, WSUS server downloads updates and pushes them to the Auto Update Client on each
client computer within the TOE. The client then installs the updates. The administrator can configure the
server to require all client machines to perform an immediate update. The administrator also has the
ability to set a deadline by which time all clients must download an update (i.e., perform a pull operation)
or the server will push the update. Specific WSUS security administration includes:
WSUS Update Installation. WSUS 3.0 allows the ability to install administrator-specified updates
from the list of available updates on specified computers.
WSUS Update Advertisement. WSUS 3.0 allows the ability to advertise the availability of software
updates imported by the authorized administrator to computers within the TOE.
WSUS Update Import. WSUS 3.0 restricts the ability to import software updates for distribution
within the TOE to only authorized administrators.
WSUS Update Distribution Approval. WSUS 3.0 restricts the ability to approve software updates
for distribution within the TOE to only authorized administrators.
Application of WSUS Updates. A WSUS 3.0 server, external to the TOE, polls the Microsoft Update
Web site looking for new updates. Once downloaded, these updates are then exported onto
removable media and then imported to a WSUS 3.0 server within the TOE where administrator-
approved updates are then pushed to the client machines for installation.
WSUS Update Deadlines. WSUS 3.0 restricts the ability to enforce an update deadline for updates
to be installed to only authorized administrators and enforces the rule that update deadlines can be
immediately applied.
Access the WSUS 3.0 administration interface
Individuals authorized to administer WSUS 3.0 must be members of the local Administrators group or the
WSUS Administrators security group on the computer on which WSUS is installed in order to use all the
features of the WSUS 3.0 administration interface. To open the WSUS 3.0 administration interface, click
Start, point to Administrative Tools, and select Windows Server Update Services 3.0.
Windows Server 2003 SP2 Evaluated Configuration Administrators Guide Version 3.0, 7/18/2007
Copyright 2008 Microsoft Corporation.
All rights reserved. 388
Managing Windows Server Update Services
This section explains how to set up and run synchronizations, manage computers and computer groups,
manage updates, and run in replica mode.
WSUS 3.0 Synchronizations
The specific procedures for synchronizing a WSUS 3.0 server within the TOE vary, depending on whether
the WSUS 3.0 server is the only WSUS server in the architecture, an upstream server in a hierarchical
WSUS 3.0 architecture, or a downstream server in a hierarchical WSUS 3.0 architecture within the TOE.
Synchronizing an upstream or a standalone WSUS 3.0 server within the TOE requires that the updates be
imported from a WSUS 3.0 server that is outside the TOE. Synchronizing a downstream WSUS 3.0
server within the TOE involves contacting an upstream server for updates and downloading the new
updates from the upstream server across the local network.
Synchronizing updates on upstream or single WSUS server architectures
Since the TOE is disconnected from the Internet, upstream or single WSUS 3.0 server architectures
cannot contact the Microsoft Update Web site in order to synchronize and obtain updates. It is therefore
necessary to export updates and metadata from a WSUS 3.0 server that is external to the TOE and has
access to the Microsoft Update Web site via the Internet. The external WSUS 3.0 server is synchronized
with the Microsoft Update Web site in order to download the updates that are to be distributed to
computers within the TOE. Once exported from the external WSUS 3.0 server, the updates and
corresponding metadata are imported to WSUS 3.0 servers within the TOE and their distribution to WSUS
client computers within the TOE can be managed.
Windows Server 2003 SP2 Evaluated Configuration Administrators Guide Version 3.0, 7/18/2007
Copyright 2008 Microsoft Corporation.
All rights reserved. 389
The three basic steps to exporting and then importing updates are listed below. Detailed procedures for
each of these steps are provided in the Window Server 2003 with SP2 Security Configuration Guide,
Version 3.0.
1. Make sure that the options for express installation files and update languages on the external WSUS
3.0 server are compatible with the settings on the WSUS 3.0 servers within the TOE. This ensures
that the proper updates are collected for distribution.
2. Backup the updates from the file system of the external WSUS server and then restore those updates
to the file system of the WSUS 3.0 servers within the TOE. This would be to the upstream or single
WSUS 3.0 servers within the TOE. Downstream WSUS 3.0 servers within the TOE will obtain their
updates from the upstream WSUS 3.0 server.
3. Export update metadata from the database of the external WSUS 3.0 server, and import it into the
database of the upstream or single WSUS 3.0 servers within the TOE.
Synchronizing updates on downstream WSUS servers
Synchronizing a downstream server involves contacting an upstream WSUS 3.0 server within the TOE to
check for and download new updates. The downstream WSUS server determines if any new updates
have been made available since the last time it was synchronized. If this is the first time synchronizing the
WSUS server, all of the metadata for updates in the product categories and classifications that
administrators have selected are synchronized to the downstream WSUS server. Procedures for initially
setting up and synchronizing a downstream WSUS 3.0 server within the TOE are provided in Window
Server 2003 with SP2 Security Configuration Guide, Version 3.0. Follow the procedure below to manually
synchronize a downstream WSUS 3.0 server.
Note: The first synchronization on a WSUS server will generally take a long time. Administrators will
not be able to make changes to the server's update filters (products, classifications, languages) while
the server is being synchronized.
1. In the Update Services interface, right-click the Synchronizations node and select Synchronize
Now.
Windows Server 2003 SP2 Evaluated Configuration Administrators Guide Version 3.0, 7/18/2007
Copyright 2008 Microsoft Corporation.
All rights reserved. 390
2. After the synchronization finishes, click Updates in the tree view for this server to review and manage
the list of updates.
Managing Updates
Updates are used for patching or providing a full file replacement for software that is installed on a
computer. Every update that is available on Microsoft Update is made up of two components:
Metadata provides information about the update. For example, metadata supplies information for the
properties of an update, thus describing what the update is useful for. Metadata also includes end-
user license agreements (EULAs). The metadata package downloaded for an update is typically
much smaller than the actual update file package.
Update files are the actual files required to install an update on a computer.
Managing Updates with WSUS
Administrators will be setting up and running synchronizations, adding computers and computer groups,
and deploying updates on a regular basis. The following gives examples of general tasks to undertake in
updating computers with WSUS 3.0.
1. Determine an overall update management plan based on network topology and bandwidth, company
needs, and organizational structure. Considerations might include the following:
Whether to set up a hierarchy of WSUS servers, and how the hierarchy should be structured.
What computer groups to create, and how to assign computers to them (server-side or client-side
targeting).
Whether updates should be synchronized automatically, and at what time.
2. Set synchronization options, such as update source, product and update classification, language,
connection settings, storage location, and synchronization schedule.
Windows Server 2003 SP2 Evaluated Configuration Administrators Guide Version 3.0, 7/18/2007
Copyright 2008 Microsoft Corporation.
All rights reserved. 391
3. Get the updates and associated metadata on the WSUS server through data import from an external
WSUS server or synchronization with an upstream WSUS server.
4. Approve or decline updates. Administrators have the option of allowing users to install the updates
themselves (if they are local administrators on their client computers).
5. Configure automatic approvals. Administrators can also configure whether to enable automatic
approval of revisions to existing updates or approve revisions manually. If administrators choose to
approve manually, then the WSUS server will continue using the older version until the new version is
manually approved.
6. Check the status of updates. Administrators can view update status, print a status report, or configure
e-mail for regular status reports.
A product is a specific edition of an operating system or application, for example Microsoft
Windows Server 2003. A product family is the base operating system or application from which the
individual products are derived. An example of a product family is Microsoft Windows, of which Microsoft
Windows Server 2003 is a member. Administrators can select the products or product families for which
to synchronize updates with the server. Administrators can specify a product family or individual products
within the family. Selecting any product or product family will get updates for current and future versions
of the product.
Update Classifications
Update classifications represent the type of update. For any given product or product family, updates
could be available among multiple classifications (for example, Windows XP family Critical Updates and
Security Updates). The following table lists update classifications.
Update
Classification
Description
Critical Updates Broadly released fixes for specific problems addressing critical, non-security related bugs.
Definition Updates Updates to virus or other definition files.
Development Kits Software to aid the writing of new applications
Drivers Software components designed to support new hardware
Feature Packs New feature releases, usually rolled into products at the next release
Security Updates Broadly released fixes for specific products, addressing security issues
Service Packs Cumulative sets of all hotfixes, security updates, critical updates, and updates created
since the release of the product. Service packs might also contain a limited number of
customer-requested design changes or features.
Tools Utilities or features that aid in accomplishing a task or set of tasks
Update Rollups Cumulative set of hotfixes, security updates, critical updates, and updates packaged
together for easy deployment. A rollup generally targets a specific area, such as security,
or a specific component, such as Internet Information Services (IIS).
Updates Broadly released fixes for specific problems addressing non-critical, non-security related
bugs
Viewing the Updates
From the Updates node of the Update Services interface, administrators can do the following:
Windows Server 2003 SP2 Evaluated Configuration Administrators Guide Version 3.0, 7/18/2007
Copyright 2008 Microsoft Corporation.
All rights reserved. 392
View updates. The update overview displays updates that have been synchronized from the update
source to the WSUS server and are available for approval.
Filter updates. In the default view, administrators can filter updates by approval status and
installation status. The default setting is for unapproved updates that are needed by some clients, or
which have had install failures on some clients. Administrators can change this view by changing the
approval status and install status filters, then clicking Refresh from the Actions pane.
Create new update views. In the Actions pane, click on New Update View. Administrators can filter
updates by classification, product, the group for which they have been approved, and synchronization
date. Administrators can sort the list by clicking the appropriate column heading in the title bar.
Search for updates. Administrators can search for an individual update or set of updates by title,
description, Knowledge Base article, or the Microsoft Security Response Center number for the
update.
View details, status, and revision history for each update.
Approve updates.
Decline updates.
To view update summary
In the Update Services interface, double-click the Updates node.
To view detailed updates
In the Update Services interface, expand the Updates node, and double-click on All Updates.
Windows Server 2003 SP2 Evaluated Configuration Administrators Guide Version 3.0, 7/18/2007
Copyright 2008 Microsoft Corporation.
All rights reserved. 393
Notes:
By default, updates are displayed with their title, classification, installed/not applicable percentage,
and approval status. To display more or different update properties, right-click the column
heading bar and select the appropriate columns.
To sort by different criteria, such as download status, title, classification, release date, or approval
date, click the appropriate column heading.
To search for a particular update
1. Select either the Updates node (or any node under it).
2. In the Actions pane, click Search to bring up the Search window.
3. In the Search window, enter the title, description, or Knowledge Base (KB) article number (as known)
into the Text box of the Updates tab and click Find Now to commence. Once search is completed,
all updates with the entered criteria will be listed.
Windows Server 2003 SP2 Evaluated Configuration Administrators Guide Version 3.0, 7/18/2007
Copyright 2008 Microsoft Corporation.
All rights reserved. 394
4. To view the details, double-click on one to review.
5. A detailed report will display.
Windows Server 2003 SP2 Evaluated Configuration Administrators Guide Version 3.0, 7/18/2007
Copyright 2008 Microsoft Corporation.
All rights reserved. 395
To filter the list of updates displayed on the Updates page
1. In the Update Services interface, expand the Updates node and double click All Updates.
2. In the center pane, next to Approval: scroll down and select option desired such as Unapproved.
3. In the center pane next to Status: scroll down and select option desired such as Needed.
4. In the center pane, click on the Refresh button to display all unapproved/needed updates pending
action.
Windows Server 2003 SP2 Evaluated Configuration Administrators Guide Version 3.0, 7/18/2007
Copyright 2008 Microsoft Corporation.
All rights reserved. 396
5. Double-click on each update listed to review its Update Detailed Status Report.
Warning: This procedure can be performed on only one update at a time. If multiple updates are
selected, only the first update in the list will be displayed in the properties pane.
To view the properties for an update
There are two options for viewing the properties of an update.
Option A highlight the desired update and review the Status summary listed in the bottom half of the
center pane for the highlighted update. Lower pane Status options visible include:
The title bar displays the title of the update, for example, Security Update for Windows Media
Player 9 (KB911565).
The Status section displays the installation status of the update (the computers on which it needs to
be installed, computers on which it was installed with errors, computers on which it has been installed
or is not applicable, and computers that have not reported status for the update), as well as general
information (KB and MSRC numbers release date, etc.).
The Description section displays a brief description of the update.
The Additional Details section displays the following information:
the installation behavior of the update (whether or not it is removable, requests a restart, requires
user input, or must be installed exclusively)
whether or not the update has Microsoft Software License Terms
the products to which the update applies
the updates that supersede this update
the updates that are superseded by this update
the languages supported by the update
Windows Server 2003 SP2 Evaluated Configuration Administrators Guide Version 3.0, 7/18/2007
Copyright 2008 Microsoft Corporation.
All rights reserved. 397
the update ID
Option B [reflected separately under Reports] double-click to bring up the separate, Update Detailed
Status Report that includes:
The update title section that displays the following information:
Description
Classification
Products affected
MSRC severity rating and number
The Approval Summary for: <listing by selection of group(s)> that displays Group, Approval,
Deadline and Administrator action(s) by listed group(s)
The Status Summary section for the specifically identified update displays statistics as to whether the
update failed to install on computers; is needed by computers; is installed/not applicable on
computers; no status for computers
Computer Detailed Status Report (page 2) lists computer name, approval status and installation
status
Report Options (page 3) lists report type, classifications, products, computer groups, status,
downstream servers, report data collected day/time, and server used for reporting data.
To create a new update view
1. In the Update Services interface, expand the Updates node and double-click All Updates to list.
2. In the Actions pane on the right side, double-click New Update View to bring up the Add Update
View window.
3. Under Step 1: Select properties, select the update properties to be included in new view, such as:
Select Updates are in a specific classification to filter on updates belonging to one or more update
classifications, or
Select Updates are for a specific product to filter on updates for one or more products or
product families, or
Select Updates are approved for a specific group to filter on updates approved for one or more
computer groups, or
Select Updates were synchronized within a specific time period to filter on updates
synchronized at a specific time, or
Windows Server 2003 SP2 Evaluated Configuration Administrators Guide Version 3.0, 7/18/2007
Copyright 2008 Microsoft Corporation.
All rights reserved. 398
Select Updates are WSUS updates to filter on WSUS updates.
4. Under Step 2: Edit the properties (click an underlined value), complete actions desired by update
selection, as follows.
5. Under Step 3: Specify a name, enter a name in the box for each new update view created and click
OK to save/exit the new Update category. The new view will appear in the tree view pane under
Updates. It will be displayed, like the standard views, in the center pane when selecting it.
Modify the Updates are in a specific classification option
1. If in the Step 1: Select properties box, the Updates are in a specific classification box is checked,
Step 2: Edit the properties (click an underlined value) option is displayed only as Updates are in
any classification.
2. To view, click on any classification to bring up the Choose Update Classifications window and make
any changes desired, click on OK to save/exit.
Windows Server 2003 SP2 Evaluated Configuration Administrators Guide Version 3.0, 7/18/2007
Copyright 2008 Microsoft Corporation.
All rights reserved. 399
Note: This option will not display anything in Step 3: Specify a name field of the Add Update View
window.
Modify the Updates are for a specific product option
1. If in the Step 1: Select properties box, the Updates are for a specific product box is checked, Step
2: Edit the properties (click an underlined value) option is displayed only as Updates are for any
product.
2. To view, click on any product to bring up the Choose Products window and make any changes
desired, click on OK to save/exit.
Note: This option will not display anything in Step 3: Specify a name field of the Add Update View
window.
Windows Server 2003 SP2 Evaluated Configuration Administrators Guide Version 3.0, 7/18/2007
Copyright 2008 Microsoft Corporation.
All rights reserved. 400
Modify the Updates are approved for a specific group (not including inherited approvals) option
1. If the Step 1: Select properties box selects Updates are approved for a specific group (not including
inherited approvals) is checked, Step 2: Edit the properties (click an underlined value) option is
displayed only as Updates are approved for a specific group (not including inherited approvals).
2. To view, click on a specific group to bring up the Choose Computer Groups window and make any
changes desired by checking the appropriate box(es) and clicking OK to save/exit.
Note: This option will not display anything in Step 3: Specify a name field of the Add Update View
window.
Modify the Updates were synchronized within a specific time period option
1. If the Step 1: Select properties box selects Updates are WSUS Updates is checked, Step 2: Edit
the properties (click an underlined value) option is displayed only as Updates were synchronized
and contains a drop down menu where either any time, within the last week, within the last month,
within the last two months option can be selected, depending on desire.
Windows Server 2003 SP2 Evaluated Configuration Administrators Guide Version 3.0, 7/18/2007
Copyright 2008 Microsoft Corporation.
All rights reserved. 401
2. Click OK after option selected to save/exit.
Note: This option will not display anything in Step 3: Specify a name field of the Add Update View
window.
Modify the Updates are WSUS Updates option
1. If the Step 1: Select properties box selects Updates are WSUS Updates is checked, Step 2: Edit the
properties (click an underlined value) option is displayed only as Updates are WSUS Updates.
2. Click OK to save/exit.
Note: This option will not display anything in Step 3: Specify a name field of the Add Update View
window.
All Add Update View option
1. If the Step 1: Select properties box selects (checked) all:
Updates are in a specific classification, and
Updates are for a specific product, and
Updates are approved for a specific group (not including inherited approvals) , and
Updates were synchronized within a specific time period, and
Updates are WSUS Updates are checked
Windows Server 2003 SP2 Evaluated Configuration Administrators Guide Version 3.0, 7/18/2007
Copyright 2008 Microsoft Corporation.
All rights reserved. 402
2. The resultant values in Step 2: Edit the properties (click an underlined value) must be completed
individually.
3. Click OK to save/exit.
Sorting the update list
1. In the Update Services interface, expand Updates and click All Updates to obtain the list of all
updates.
2. Right-click on an update in the center list to bring up drop-down window that reflects Approve, Decline,
Group By, Status Report and Help. Scroll down and select Group By.
3. Scroll over and select option desired as either:
Title to display the available update by title:
Classification to list the updates by Classification (i.e., Critical, Security, Update Rollups,
Updates):
Windows Server 2003 SP2 Evaluated Configuration Administrators Guide Version 3.0, 7/18/2007
Copyright 2008 Microsoft Corporation.
All rights reserved. 403
MSRC Severity to list the updates by MSRC Severity (i.e., Critical, Important, Low, Moderate,
Unspecified):
Approval to list the updates by Approval status, such as Not Approved:
Windows Server 2003 SP2 Evaluated Configuration Administrators Guide Version 3.0, 7/18/2007
Copyright 2008 Microsoft Corporation.
All rights reserved. 404
Deadline to list the updates by a pre-configured Deadline, as applicable:
Approving the Updates
After updates have been synchronized to the WSUS server, they will be scanned automatically for
relevance to the server's client computers. However, administrators must approve the updates manually
before they are deployed to the computers on the network. When administrators approve an update
(essentially telling WSUS what to do with it) choices are Install or Decline for a new update.
Administrators can approve updates for the All Computers group or for subgroups. If an update is not
Windows Server 2003 SP2 Evaluated Configuration Administrators Guide Version 3.0, 7/18/2007
Copyright 2008 Microsoft Corporation.
All rights reserved. 405
specifically approved, its approval status remains Not approved, and the WSUS server will simply allow
clients to evaluate whether or not they need the update.
Note: If the WSUS server is running in replica mode, administrators will not be able to approve
updates on the WSUS server.
Administrators can approve the installation of updates for all the computers in the WSUS network or for
different computer groups. After approving an update, administrators can do one (or more) of the
following:
Apply this approval to child groups, if any.
Set a deadline for automatic installation. When selecting this option, specific times and dates to install
updates is set, overriding any settings on the client computers. In addition, administrators can specify
a past date for the deadline to approve an update immediately (to be installed the next time client
computers contact the WSUS server).
Remove an installed update if that update supports removal.
Warnings:
Administrators cannot set a deadline for automatic installation for an update if user input is
required (for example, specifying a setting relevant to the update). To determine whether an
update will require user input, look at the May request user input field in the update properties
summary at the bottom for each individual update displayed on the Updates page. Also check for
a message in the Approve Updates box which says "The selected update requires user input
and does not support an installation deadline."
If there are updates to the WSUS server component, administrators cannot approve other
updates to client systems until the WSUS update is approved. Administrators will see the warning
message in the Approve Updates dialog box: "There are WSUS updates that have not been
approved. You should approve the WSUS update before approving this update." In this
case, administrators should select the WSUS Updates node and make sure that all the updates in
that view have been approved before returning to the general updates.
To approve updates
1. In the Update Services interface on either the Upstream or Downstream server, expand Updates and
click All Updates to obtain the list of all updates.
Note: Updates must be approved on the Upstream server before attempting to approve on the
Downstream server(s) in order for the process to work properly without error messages.
2. In the list of updates, select one or more updates to approve:
Right-click an individual update from the list to highlight, or
Select multiple by moving the cursor over each update to select and hit control click, or
Select all by highlighting the first one and then scroll down to the end of the list with the shift key
depressed and click on the last update.
Note: When approving multiple updates, there may be conflicts with different installation behaviors. If
there is a conflict, the authorized administrator applying the updates will be notified after clicking OK to
approve.
Windows Server 2003 SP2 Evaluated Configuration Administrators Guide Version 3.0, 7/18/2007
Copyright 2008 Microsoft Corporation.
All rights reserved. 406
3. For the highlighted updates selected go to the Actions pane and click on Approve under Update to
bring up the Approve Updates page.
4. Click on All Computers to approve the update(s) for All Computers and click Approve.
Note: Clicking on anything other than All Computers negates the default approval/deadline inheritance
policy, such that it would be rare for an authorized administrator to select anything other than All
Computers.
Note: Clicking on the down arrow in front of All Computers will bring a drop-down menu with the
following options: Approved for Install; Approved for Removal; Not Approved; Deadline, with arrow to
separate drop-down window that reflects None, One week, Two weeks, One Month, Custom; Same
as Parent; and Apply to Children.
5. This action brings up the Approval Process window that reflects Action and Result.
6. Any errors in processing the selected updates for approval will be displayed and can be viewed by
scrolling down the list.
7. Click Close to save/exit.
8. To identify the update(s) to be installed as soon as the client computers contact the server, click on
the down arrow in front of All Computers to bring up the drop-down list.
9. Click Deadline from the drop-down list and scroll over and click Custom from the new drop-down list
to bring up the Choose Deadline page.
Windows Server 2003 SP2 Evaluated Configuration Administrators Guide Version 3.0, 7/18/2007
Copyright 2008 Microsoft Corporation.
All rights reserved. 407
10. Enter desired date and time and click OK to save and click Approve in the Approve Updates page to
process.
11. This option will bring up the Approval Progress page reflected above.
12. Click Close to save/exit.
Unapproving Updates
If an update has been approved and it is decided not to install it at this time, but want to save it for a future
time, administrators can unapprove the update. This means that the update will remain in the default list
of available updates and will report client compliance, but will not be installed on clients.
To unapprove updates - option A
1. In the Update Services interface, expand Updates and double-click on All Updates to bring up the
update listing.
2. In the list of updates, select one or more updates (as described in the approval process) to
unapproved.
Note: Updates must have been previously Approved in order to proceed.
3. Right-click on highlighted update(s) to bring up the drop-down list and click on Decline to bring up the
Decline Update page.
4. In the Decline Update page, click Yes to save/exit.
5. Verify the approval status has changed to Declined in the update list.
To unapprove updates - option B
1. In the Update Services interface, expand Updates and double-click on All Updates to bring up the
update listing.
2. In the list of updates, select one or more updates (as described in the approval process) to
unapprove.
Note: Updates must have been previously Approved in order to proceed.
3. In the Actions pane, right-click on Decline to bring up the Decline Update page.
Windows Server 2003 SP2 Evaluated Configuration Administrators Guide Version 3.0, 7/18/2007
Copyright 2008 Microsoft Corporation.
All rights reserved. 408
4. Click Yes on the Decline Update window confirmation message to start the process.
5. Review the updates listing to verify that the update previously reflected as Install now reflects
Declined.
Selecting a deadline for updates
Deadlines can only be applied to Updates approved for Install on the Upstream Server, and only Approved
for Install (e.g., those with the Install approval status) may be selected to apply a deadline to.
To select deadline
1. In the WSUS Upstream administrative console, expand Updates and double-click on All Updates to
bring up the update listing.
2. In the list of updates, select one or more Install updates to set Deadline on by highlighting, right-
clicking and selecting Approve to bring up the Approve Updates page for that particular update.
Windows Server 2003 SP2 Evaluated Configuration Administrators Guide Version 3.0, 7/18/2007
Copyright 2008 Microsoft Corporation.
All rights reserved. 409
3. In the Approve Updates page, select the computer(s) to apply the change and from the drop-down list,
select Deadline. In the new drop-down list, select periodicity to apply to the deadline as either None,
One Week, Two Weeks, One Month or Custom and click Approve to bring up the Approval Progress
page.
4. Click Close to exit.
Note: Under Action, the approval will be reflected and the date (one week out in this case) added to
the update to reflect the imposed Deadline established.
Approving Updates Automatically
Administrators can configure the WSUS server for automatic approval of certain updates. Administrators
can also specify automatic approval of revisions to existing updates as they become available. This
option is selected by default. A revision is a version of an update that has had changes made to it (for
example, it might have expired, or its applicability rules might have changed). If administrators do not
choose to approve the revised version of an update automatically, WSUS will use the older version, and
administrators must manually approve the update revision.
Administrators can create a rule that the WSUS server will automatically apply during synchronization.
Administrators specify what updates to automatically approve for installation, by update classification and
by computer group. This applies only to new updates, as opposed to revised updates. This setting is
available on the Options pane, under Automatic Approvals.
To automatically approve updates
1. In the Update Services interface for the Upstream and/or Downstream Server(s), click Options and
select Automatic Approvals from the Options pane (center) to bring up the Approval Rules page.
2. In the default Update Rules tab, click on New Rule to bring up the Add Rule page.
Windows Server 2003 SP2 Evaluated Configuration Administrators Guide Version 3.0, 7/18/2007
Copyright 2008 Microsoft Corporation.
All rights reserved. 410
3. Under Step 1: Select properties of the Add Rule page, select whether to use update classifications
or products (or both) as criteria.
4. Under Step 2: Edit the properties, click on the underlined properties to select the values for which
automatic approvals are desired, such as:
And/or,
Windows Server 2003 SP2 Evaluated Configuration Administrators Guide Version 3.0, 7/18/2007
Copyright 2008 Microsoft Corporation.
All rights reserved. 411
5. Click OK to save/continue and under Step 3: Specify a name, enter a name to apply to this
Automatic Approval rule and click OK.
6. Verify that the options selected now reflect in Step 2: Edit the properties and that the name is
reflected in Step 3: Specify a name and click OK.
7. Highlight the Approval Rule created and click OK to save/exit.
Automatically Approving Revisions to Updates and Declining Expired Updates
The Automatic Approvals section of the Options pane contains a default option to automatically approve
revisions to approved updates. Administrators can also set the WSUS server to automatically decline
expired updates. If administrators choose not to approve the revised version of an update automatically,
the WSUS server will use the older revision, and an administrator must manually approve the update
revision.
Windows Server 2003 SP2 Evaluated Configuration Administrators Guide Version 3.0, 7/18/2007
Copyright 2008 Microsoft Corporation.
All rights reserved. 412
Note: A revision is a version of an update that has changed (for example, it might have expired or
have updated applicability rules).
To automatically approve revisions to updates
1. In the Update Services interface for the Upstream and/or Downstream Server(s), click Options and
select Automatic Approvals from the Options pane (center) to bring up the Approval Rules page
and then click on the Advanced tab
2. On the Advanced tab, ensure both Automatically approve new revisions of approved updates and
Automatically decline updates when a new update causes them to expire are selected and click
OK to save/exit.
Warning: It is recommended that the default value for these options be kept, that is, that revisions are
automatically approved and expirations are automatically declined.
Declining Updates
If this option is selected, the update is removed from the default list of available updates and the WSUS
server will not offer the update to clients, either for evaluation or install. Administrators can reach this
option by selecting an update or group of updates and right-clicking or going to the Actions pane.
Declined updates will appear in the updates list only if an administrator selected Declined in the Approval
list when specifying the filter for the update list under View.
Windows Server 2003 SP2 Evaluated Configuration Administrators Guide Version 3.0, 7/18/2007
Copyright 2008 Microsoft Corporation.
All rights reserved. 413
To decline updates
1. In the Update Services interface of either the Upstream or Downstream Server(s), click Updates to
expand the node and All Updates to reflect the listing.
2. In the list of updates, select one or more updates identified as Install to decline. In the Actions pane,
click on Decline and in the Decline Updates page, click Yes to acknowledge/continue.
3. Verify that the Approval status has now changed to Declined.
Running WSUS 3.0 in Replica Mode
A WSUS server running in replica mode inherits the update approvals and computer groups created on its
parent WSUS administration server. Administrators will typically have a single parent server with one or
more downstream replica WSUS servers. Administrators approve updates and create computer groups
on the parent server, which the replica servers will then mirror.
Administrators may now designate any WSUS server as a downstream replica at any time. In the Update
Services interface, select Options, then Update Source and Proxy Server, and on the Update Source
tab select Synchronize from another Windows Server Update Services server, then This server is a
replica of the upstream server.
Administrators will be able to perform only limited administration capabilities on a WSUS replica server,
which will primarily consist of:
Adding and removing computers from computer groups. A replica server inherits the computer
groups that were created on the administration server. Administrators must assign the replica server's
client computers to the computer groups.
Windows Server 2003 SP2 Evaluated Configuration Administrators Guide Version 3.0, 7/18/2007
Copyright 2008 Microsoft Corporation.
All rights reserved. 414
Setting a synchronization schedule.
Specifying proxy-server settings.
Specifying the update source. This can be a server other than the administration server.
Viewing available updates.
Monitoring update, synchronization, and computer status, and monitoring WSUS settings on the
server.
All standard WSUS reports are available on replica mode servers.
Create Replica Server
1. In the Update Services interface of a Downstream Server(s), select Options, then click Update
Source and Proxy Server to bring up the Update Source and Proxy Server page.
2. In the Update Source tab, select Synchronize from another Windows Server Update Services
server, then This server is a replica of the upstream server.
3. Click OK to save/exit.
Note: Options are disabled because this server is a replica server is displayed.
Windows Server 2003 SP2 Evaluated Configuration Administrators Guide Version 3.0, 7/18/2007
Copyright 2008 Microsoft Corporation.
All rights reserved. 415
Schedule Update Installations
In managing the process of updating computers (which includes WSUS servers), one of the main goals is
to have any planned downtime occur when there is little chance for lost productivity. The following are
suggestions for accomplishing this:
To update WSUS servers or specific computers efficiently, put the WSUS servers or computers in
their own computer group, and deploy to that group with a deadline set for a time when it is feasible
for the WSUS servers or computers to be down (for example, on Sunday at 3:00 A.M).
Deploy updates by using a deadline in the future. For example, set the WSUS servers or computers
with a scheduled installation at a time when it is feasible for them to be briefly offline (for example, on
Sunday at 3:00 A.M).
Configure client computers or WSUS servers through Group Policy to immediately install updates that
do not require a restart. (Before approving an update for installation, administrators can read the
Description field in the properties for an update in order to determine whether the update will require
restarting the computer. Administrators can view the properties for an update by selecting it in the list
of updates on the Updates page in the WSUS console.) Enable the policy to install immediately any
updates that do not require a computer restart, so that they are installed every day. Computers can
then install any updates that do not interrupt service when they are ready to install (that is, scheduling
for Sunday morning installation would be unnecessary). The tile of this policy is Allow Automatic
Updates immediate installation (see the table earlier in this topic for more information).
Note: For maximum control over when servers are restarted as necessitated by an update installation,
set Group Policy to Download the updates automatically and notify when they are ready to be
installed, and then create a script that enables to an administrator accept and install the updates and
then restart the computer on demand.
Some updates require a computer restart after they are installed (and, by default, will restart computers 5
minutes after they are installed.)
Warning: By not restarting servers after installing these updates, they are left at risk. However,
depending on network configuration, it might also be risky to restart servers automatically, since many
other resources in the network could depend on a single server. In this case, it might not be feasible
to schedule automatic scheduled restarts of the server.
There are a couple of Group Policies that enable administrators to configure when a computer is
restarted. However, when talking about servers, these policies have some limitations over control:
No auto-restart for scheduled Automatic Updates installationsthis policy will prevent automatic
restarts of the server, and will enable manual restarthowever, administrators have to log on to the
server and then initiate the restart. This might not be practical if the server is typically unattended.
Delay restart for scheduled installationsthis policy can delay the time between the update installation
and the computer restart, however, the maximum time that can be set here is 30 minutes.
If these are issues, consider the following procedure:
1. Use Group Policy to configure automatic download, and manual installation of the updates by enabling
the Configure Automatic Updates Group Policy setting by selecting the Download the updates
automatically and notify when they are ready to be installed option.
2. Create a script to automate installing the updates and then restarting of the server. This script would
have the effect of a button to push to initiate all this, therefore the updates install and the server
restarts when the script is executed. Administrators can do this at the most appropriate time.
In an Active Directory environment, administrators can use Group Policy to configure Automatic Updates
and WSUS environment options by using the Windows Update settings. If Group Policy is used to
configure Automatic Updates, the Automatic Updates user interface is disabled on the client computer.
Windows Server 2003 SP2 Evaluated Configuration Administrators Guide Version 3.0, 7/18/2007
Copyright 2008 Microsoft Corporation.
All rights reserved. 416
Use Group Policies to configure Automatic Update settings on WSUS 3.0 clients
There are two methods to configure Automatic Updates on computers in order to allow the management
of updates for those computers through a WSUS 3.0 server:
Configure Automatic Updates via Group Policy. This method involves configuring domain-level Group
Policies for computers within a domain, or local Group Policies on computers that are not in a domain.
Configure Automatic Updates locally by modifying registry settings on the local computer. This
method involves using the Registry Editor and is not used in the TOE. Configuring Automatic Updates
via a local Group Policy has the same effect as using the Registry Editor.
Procedures for configuring Automatic Updates settings for WSUS 3.0 via a Group Policy object (GPO) are
provided in the Windows Server 2003 with SP2 Security Configuration Guide, Version 3.0.
Reports in Windows Server Update Services 3.0
Reports are an important part of managing WSUS 3.0. Administrators can keep track of nearly every
aspect of the WSUS network by means of reports. The most important kinds of reports are:
Summary compliance reports (the number of computers that need to install updates and the
number of updates missing from computers). Administrators can generate these reports from the root
node of the Update Services interface.
Individual computer reports. Administrators can generate these reports by right-clicking the
computer in the Details pane.
Individual update reports. Administrators can generate these reports by right-clicking the update in
the Details pane.
Downstream server summary compliance reports. Administrators can generate these reports
right-clicking the server in the Details pane.
Synchronization reports. Administrators can generate these reports by right-clicking the
synchronization in the Details pane.
Terminology for Update Status
Administrators can access update status from various locations in the WSUS console. The following table
defines each possible status that can be reported by WSUS for an update. Typically, WSUS presents
update status for a particular computer (for example, the status of an update on one computer) or
computer group (for example, status for the five computers in Computer Group X on which the update has
been installed). Administrators can filter the default views of computers or updates by update status, and
in some cases by combinations of statuses (Failed or Needed, Installed/Not Applicable or No Status, and
so on). Update status definitions are provided in the table below.
Windows Server 2003 SP2 Evaluated Configuration Administrators Guide Version 3.0, 7/18/2007
Copyright 2008 Microsoft Corporation.
All rights reserved. 417
Update Status Definition
Installed The update is installed on the computer.
Needed When referring to the status of one computer, Needed means the update is compatible with
(and should be installed on) the computer. When referring to status for a computer group, the
Needed column displays the number of computers in the group to which the update is
applicable. Additionally, a positive Needed result means, technically, that as of the last time
client computers made contact with the WSUS server, the update was determined to be
applicable, but has not been installed. Therefore, it is possible that any of the following could be
true when the status for an update is Needed:
The update is approved for installation but the client computers have not yet contacted the
WSUS server since the change was made.
The update is not yet approved for installation, although the Detect only action has been
performed.
The update has already been downloaded and installed, but the client computer has not
contacted the WSUS server since the update was installed.
The update has already been downloaded and installed but the update requires that the client
computer be restarted before changes go into effect, and the client computer has not yet been
restarted.
The update has been downloaded to the computer but not installed.
The update has been neither downloaded nor installed on the computer.
Installed/Not
Applicable
When referring to the status of one computer, Installed/Not Applicable means the update is not
applicable to or required by that computer. When referring to the status for a computer group,
the Installed/Not Applicable column displays the number of computers in the group for which the
update is not applicable or not required.
No status Typically, this means that since the time that the update was synchronized to the WSUS server,
the computer has not contacted the WSUS server.
Failed An error occurred when either a detection or an installation was attempted on the computer for
the update.
Last contacted This is the date on which the computer last contacted the WSUS server.
Creating Reports
Reports enable authorized administrators to monitor different aspects of the WSUS network: updates,
client computers, and downstream servers. If a WSUS server has replica servers, administrators can
choose to roll up the replica servers client status to the upstream server.
Administrators can generate reports from the Reports page, as described below, and can also generate
an update status report by double-clicking a specific update in an update list or right-clicking the update
and choosing Status Report. Administrators can generate different kinds of update reports from different
places in the administrative console (the Details section of a computer report, the details of a
synchronization report, or the status preview pane for a computer). Administrators can generate a
computer status report by double-clicking a specific computer in a computer list or right-clicking the
computer and choosing Status Report. Administrators can generate different kinds of computer reports
from different places in the administrative console.
Administrators can generate three kinds of report, as described in the following table.
Windows Server 2003 SP2 Evaluated Configuration Administrators Guide Version 3.0, 7/18/2007
Copyright 2008 Microsoft Corporation.
All rights reserved. 418
Report Name Function
Update Reports View update status.
Computer Reports View computer status.
Synchronization Reports View the results of the last synchronization.
Update Reports
Update reports show the status for updates. Administrators can view the report in three ways: summary,
detailed, and tabular; and can also filter the report by update classification, product, target computer
group, or update installation status.
The report displays information from the most recent contact between client computers and the WSUS 3.0
server. The frequency with which client computers contact the WSUS 3.0 server is configured through
Group Policy. By default, this is every 22 hours. Unless the contact frequency for client computers needs
to be changed, generate this report the day after updates are approved to reflect latest approvals.
To run an update report
Reports can be generated on either Upstream or Downstream servers, depending on desire/need.
1. In the Update Services interface, select the Reports node to display the available Reports in the
center pane
2. In the Reports pane, double-click Update Status Summary to display an overview update report.
Windows Server 2003 SP2 Evaluated Configuration Administrators Guide Version 3.0, 7/18/2007
Copyright 2008 Microsoft Corporation.
All rights reserved. 419
3. In the Updates Report window, configure the updates desired by classification, product, computer
group, or update installation status.
4. Configure Summary Report by classifications; products; group; and/or status for desired outcome and
click Run Report.
Note: Wait for report to be generated.
Note: By default, the left pane of the report is not expanded; however, sample expanded the Updates
Report for in order to display all information provided in the report.
The Update Status Summary view contains the elements listed in the following table.
Windows Server 2003 SP2 Evaluated Configuration Administrators Guide Version 3.0, 7/18/2007
Copyright 2008 Microsoft Corporation.
All rights reserved. 420
Column Name Description
Updates Report tree view The tree listing all the updates in the report.
Title The title of the update.
Description The description of the update.
Classification The classification of the update.
Products The product(s) to which the update applies.
MSRC Severity Rating Microsoft Security Response Center rating.
MSRC Number Microsoft Security Response Center identification number.
More information Redirection to the relevant Web site.
Approval Summary for Computer
Group
The listing of groups and approvals.
Group The computer group.
Approval Approval status (Approved, Not approved, Declined).
Deadline The date by which the update must be installed.
Administrator The administrative action.
Change the View of Update Status Summary report
The view of an Update Status Summary report can be changed to a detail view or a tabular view by
clicking Report View in the Updates Report toolbar.
1. In the Reports pane, double-click Update Status Summary to display an overview update report.
2. Click on the drop-down window next to New report type: to select Detailed Report.
Windows Server 2003 SP2 Evaluated Configuration Administrators Guide Version 3.0, 7/18/2007
Copyright 2008 Microsoft Corporation.
All rights reserved. 421
3. Click on Run Report to process/view
4. Or click on the Tabular Report option and click Run Report to process/view.
Printing the report
Administrators can print the report in update summary, detailed, or tabular views, depending on how the
update status report was configured.
1. On the Updates Report toolbar, click the printer icon.
2. In the Print dialog, select the necessary options and click Print.
Windows Server 2003 SP2 Evaluated Configuration Administrators Guide Version 3.0, 7/18/2007
Copyright 2008 Microsoft Corporation.
All rights reserved. 422
Computer Status Reports
The Computer Status report provides an update status summary for specified computer(s).
1. In the Update Services interface, select the Reports node
2. In the Reports pane, click Computer Status Summary to display an overview computer report.
Note: This report is identical to the Update Status Summary report identified previously, where all
the same parameters apply. Therefore, they are not repeated herein (i.e., options; report type;
classifications; etc.). The only difference is that the report is titled Computers Report for
Synchronization Results Report
The Synchronization Results report enables administrators to see synchronization information for
server(s) for a given time period, including errors that occurred during synchronization and a list of new
updates. In addition, administrators can get general, status, and revision information for each new update.
The report has four components, which are described in the following table.
Component Name Purpose
Report Options Shows the start and end dates of the period shown in
the report, as well as the date of the report and the
server for which the report was made.
Synchronization Summary Displays summary information the numbers of new,
revised, and expired updates in each synchronization
New Updates Displays the new updates that have been synchronized
to the WSUS server during the report's time period.
Administrators can view the properties for each update
by clicking the update. An update status report will be
generated for that individual report.
Revised Updates Displays the revised updates that have been
synchronized to the WSUS server during the report's
time period.
Administrators can view the properties for each update
by clicking the update. An update status report will be
generated for that individual report.
Expired Updates Displays the updates that have been expired during the
report's time period.
1. In the Update Services interface, select the Reports node to display the available Reports in the
center pane.
Windows Server 2003 SP2 Evaluated Configuration Administrators Guide Version 3.0, 7/18/2007
Copyright 2008 Microsoft Corporation.
All rights reserved. 423
2. In the Reports pane, double-click Synchronization Results to display an overview update report. By
default, the report displays any synchronizations done the day of report generation.
3. To change synchronization period for the report, click the radio button before Between these dates:
and specify the dates to be included. Click Run Report.
Windows Server 2003 SP2 Evaluated Configuration Administrators Guide Version 3.0, 7/18/2007
Copyright 2008 Microsoft Corporation.
All rights reserved. 424
4. Clicking on Report Options only changes the view of the report, such as:
Forests and Domains
The Active Directory service is a distributed database that stores and manages information about network
resources, as well as application-specific data from directory-enabled applications. Active Directory allows
administrators to organize objects of a network (such as users, computers, and devices) into a
hierarchical collection of containers known as the logical structure. The top-level logical container in this
hierarchy is the forest. Within a forest are domain containers, and within domains are organizational units.
Understanding domains and forests requires understanding the possible relationships they might have in
Active Directory. The relationships between these logical containers might be based on administrative
requirements, such as delegation of authority, or they might be defined by operational requirements, such
as the need to provide for data isolation. Active Directory service administrators can use domain and
forest containers to meet a number of specific requirements, including:
Implementing an authentication and authorization strategy for sharing resources across a network;
Providing a mechanism for centralizing management of multiple domains and forests;
Providing an information repository and services to make information available to users and
applications; and
Organizing objects of a network (such as users, computers, devices, resources, and application
specific data from directory-enabled applications) into a non-physical hierarchical structure.
Windows Server 2003 SP2 Evaluated Configuration Administrators Guide Version 3.0, 7/18/2007
Copyright 2008 Microsoft Corporation.
All rights reserved. 425
The Logical Structure of Active Directory
Active Directory stores network object information and implements the services that make this information
available and usable to users. Active Directory presents this information through a standardized, logical
structure that helps establish the organization of domains and domain resources in a useful way. This
presentation of object information is referred to as the logical structure because it is independent of the
physical aspects of the Active Directory infrastructure, such as the domain controllers required for each
domain in the network.
Components of the Logical Structure
The logical structure consists of leaf object and container object components that must conform to the
hierarchical structure of an Active Directory forest. Leaf objects are objects that have no child objects,
and are the most basic component of the logical structure. Container objects store other objects and
occupy a specific level within the forest hierarchy.
The relationships among the components of the logical structure control access to stored data and
determine how that data is managed across one or more domains within a single forest. The components
that make up the Active Directory logical structure are described in the following table.
Components of the Active Directory Logical Structure
Component Description
Organizational
Units
OUs are container objects. These container objects are used to arrange other objects
in a manner that supports administrative purposes. By arranging objects in OUs, it is
easier to locate and manage them. The authority to manage an organizational unit
can also be delegated. OUs can be nested in other organizational units.
Objects that have similar administrative and security requirements can be arranged
into OUs. OUs provide multiple levels of administrative authority, so that Group Policy
settings can be applied and administrative control can be delegated. This delegation
simplifies the task of managing these objects and enables the structuring of Active
Directory to fit an organizations requirements.
Domains
Domains are container objects. Domains are a collection of administratively defined
objects that share a common directory database, security policies, and trust
relationships with other domains. In this way, each domain is an administrative
boundary for objects. A single domain can span multiple physical locations or sites
and can contain millions of objects.
Domain Trees
Domain trees are collections of domains that are grouped together in hierarchical
structures. When a domain is added to a tree, it becomes a child of the tree root
domain. The domain to which a child domain is attached is called the parent domain.
A child domain might in turn have its own child domain. The name of a child domain is
combined with the name of its parent domain to form its own unique DNS name such
as Corp.nwtraders.msft. In this manner, a tree has a contiguous namespace.
Forests
A forest is a complete instance of Active Directory. Each forest acts as a top-level
container in that it houses all domain containers for that particular Active Directory
instance. A forest can contain one or more domain container objects, all of which
share a common logical structure, global catalog, directory schema, and directory
configuration, as well as automatic two-way transitive trust relationships. The first
domain in the forest is called the forest root domain. The name of that domain refers
to the forest, such as Nwtraders.msft. By default, information in Active Directory is
shared only within the forest. In this way, the forest is a security boundary for the
information that is contained in that instance of Active Directory.
Site Objects
Sites are leaf and container objects. The sites container is the topmost object in the
hierarchy of objects that are used to manage and implement Active Directory
replication. The sites container stores the hierarchy of objects that are used by the
Windows Server 2003 SP2 Evaluated Configuration Administrators Guide Version 3.0, 7/18/2007
Copyright 2008 Microsoft Corporation.
All rights reserved. 426
Components of the Active Directory Logical Structure
Component Description
Knowledge Consistency Checker (KCC) to affect the replication topology. Some of the
objects located in the sites container include NTDS Site Settings objects, subnet
objects, connection objects, server objects, and site objects (one site object for each
site in the forest). The hierarchy is displayed as the contents of the Sites container,
which is a child of the Configuration container.
By understanding the purpose and hierarchical structure of these components, a variety of tasks can be
completed, including installing, configuring, managing, and troubleshooting Active Directory. Although the
logical structure of Active Directory is a hierarchical organization of all users, computers, and other
physical resources, the forest and domain form the basis of the logical structure.
Forests, which are the security boundaries of the logical structure, can be structured to provide data and
service autonomy and isolation in an organization in ways that can both reflect site and group identities
and remove dependencies on the physical topology. Domains can be structured within a forest to provide
data and service autonomy (but not isolation) and to optimize replication with a given region.
This separation of logical and physical structures improves manageability and reduces administrative
costs because the logical structure is not impacted by changes in the physical structure, such as the
addition, removal, or reorganization of users and groups.
Domains
Domains are logical directory components that can be created to manage the administrative requirements
of an organization. The logical structure is based on the administrative requirements of an organization,
such as the delegation of administrative authority, and operational requirements, such as the need to
control replication. In general, domains are used to control where in the forest replication of domain data
occurs and organizational units are used to further organize network objects into a logical hierarchy and
delegate control to appropriate administrative support personnel.
A domain is a partition in an Active Directory forest. Partitioning data enables organizations to replicate
data only to where it is needed. In this way, the directory can scale globally over a network that has limited
available bandwidth. Domains can also be defined as:
Containers within a forest
Units of Policy
Units of Replication
Authentication and Authorization Boundaries
Units of Trust
Each domain has a domain administrators group. Domain administrators have full control over every
object in the domain. These administrative rights are valid within the domain only and do not propagate to
other domains.
Domains as Containers within a Forest
Within the scope of a forest, a domain is a container. Objects in that container inherently trust each other
and the security services located in that same container. Each time a new domain container is created in
a forest, a two-way, transitive trust relationship is automatically created between the new domain and its
parent domain. Trusts are logical relationships established between domains to allow pass-through
authentication in which a trusting domain honors the logon authentications of a trusted domain. Because
Windows Server 2003 SP2 Evaluated Configuration Administrators Guide Version 3.0, 7/18/2007
Copyright 2008 Microsoft Corporation.
All rights reserved. 427
all domain containers within a forest are joined together by two-way transitive trusts, objects within one
domain container also inherently trust all other objects and security services located in every domain
container located in that forest.
Domain containers are used to store and manage Active Directory objects, some of which have a physical
representation. All of the objects within the domain container are stored in a central database that stores
only objects created within that domain. Some objects represent people or groups of people, while others
represent computers or network servers. Examples of Active Directory objects that have a physical
representation are user, computer, and group objects.
While domains contain objects that represent physical things, they also contain objects that are used to
help self-regulate domain operations such as Trusted Domain Objects (TDOs) and site link objects.
Domain containers can also hold subordinate containers such as organizational units. The following figure
shows where objects are stored within the logical structure of a domain.
Organizational Units and Objects
Organizational units are used to group objects, including accounts and resources in a domain, for
administrative purposes, such as the application of Group Policy or delegation of authority. Control over
an OU, including the objects within it, is determined by the ACLs on the OU and on the objects in the OU.
Organizational Units
The OU is a particularly useful type of directory object contained within domains. Each OU is an
ADcontainer within a domain into which users, groups, computers, and other OUs of the domain can be
placed. An OU cannot contain objects from other domains.
An OU is the smallest scope or unit to which Group Policy settings can be assigned or to which
administrative authority can be delegated. A hierarchy of OUs can be extended as necessary to model
Windows Server 2003 SP2 Evaluated Configuration Administrators Guide Version 3.0, 7/18/2007
Copyright 2008 Microsoft Corporation.
All rights reserved. 428
the hierarchy of an organization within a domain. The administrative model of the OU can be scaled to
any size.
Administrative authority can be delegated for individual OUs or for multiple OUs. Organizational units can
be nested to create a hierarchy within a domain and form logical administrative units for users, groups,
and resource objects, such as printers, computers, applications, and file shares. The OU hierarchy within
a domain is independent of the structure of other domains: Each domain can implement its own hierarchy.
Likewise, domains that are managed by the central authority can implement similar OU hierarchies. The
structure is flexible, which allows organizations to create an environment that mirrors the administrative
model, whether it is centralized or decentralized.
Objects
Active Directory objects represent the physical entities that make up a network. An object stores an
instance of a class. A class is defined in the Active Directory schema as a specific set of mandatory and
optional attributes - that is, an attribute can be present in an object in Active Directory only when that
attribute is permitted by the objects class. Classes also contain rules that determine which classes of
objects can be superior to (parents of) a particular object of the class. Each attribute is also defined in the
directory schema. The attribute definitions determine the syntax for the values the attribute can have.
Creation of an Active Directory object requires specification of values for the attributes of the object in its
particular class, consistent with the rules of the directory schema. For example, creating a user object
requires specification of alphanumeric values for the users first and last names and the logon identifier,
which are mandatory according to the directory schema. Other non-mandatory values can also be
specified, such as telephone number and address.
Applications that create or modify objects in Active Directory use the directory schema to determine what
attributes the object must and might have, and what those attributes can look like in terms of data
structures and syntax constraints. The directory schema is maintained forest-wide so that all objects
created in the directory conform to the same values.
Objects are either container objects or leaf objects. A container object stores other objects, and as such
occupies a specific level in a subtree hierarchy. An object class is a container if at least one other class
specifies it as a possible superior, so any object class defined in the schema can become a container. A
leaf object does not store other objects, so it occupies the endpoint of a subtree.
Forests
At its highest level, a forest is a single instance of Active Directory. Therefore, a forest is synonymous with
Active Directory, meaning that the set of all directory partitions in a particular Active Directory instance
(which includes all domain, configuration, schema and optional application information) makes up a forest.
This means that when there are multiple forests in an enterprise they will, by default, act separately from
each other as if they were the only directory service in the organization.
This behavior, however, is easily be modified so that multiple forests can share Active Directory
responsibilities across an enterprise. This is done by creating external or forest trust relationships
between the forests. In this way, each forest can be connected with every other forest to form a
collaborative directory service solution for any enterprise with business needs that include multiple forest
collaboration.
Forests can also be defined as:
Collections of Domain Containers that Trust Each Other
Units of Replication
Windows Server 2003 SP2 Evaluated Configuration Administrators Guide Version 3.0, 7/18/2007
Copyright 2008 Microsoft Corporation.
All rights reserved. 429
Security Boundaries
Units of Delegation
Forests as Collections of Domain Containers that Trust Each Other
Within the scope of Active Directory, a forest is a collection of domain containers that inherently trust each
other and other security services that are located in that same forest. All domain containers in a forest
share a common global catalog, directory schema, and directory configuration, as well as automatic two-
way transitive trust relationships. Because all of the domain containers are inherently joined through two-
way transitive trusts, all authentication requests made from any domain in the forest to any other domain
in the same forest will be granted. In this way, all security principals that are located in domain containers
within a forest inherently trust each other.
Forests can be used to segregate domain containers into one or more unique DNS namespace
hierarchies known as domain trees. Although each domain tree consists of a unique namespace the
schema and configuration data for the forest are shared throughout all the domain containers in a forest
irrespective of namespace. Each domain container in a forest must adhere to DNS naming schemes and
all domains are organized in a root and subordinate domain hierarchy. Root domains, such as forest root
and tree root domains, define the DNS namespace for their subordinate domains. Although a forest can
consist of multiple domain trees, it represents one organization. However, an organization can have
multiple forests. As shown in the following figure, the namespace for each root domain must be unique.
Windows Server 2003 SP2 Evaluated Configuration Administrators Guide Version 3.0, 7/18/2007
Copyright 2008 Microsoft Corporation.
All rights reserved. 430
Forest Root domain
Although trees in a forest do not share the same DNS namespace, a forest does have a single root
domain, called the forest root domain. The forest root domain is, by definition, the first domain created in
the forest. The Enterprise Admins and Schema Admins groups are located in this domain. By default,
members of these two groups have forest-wide administrative credentials. In Windows 2000 Active
Directory, the forest root domain cannot be deleted, changed, or renamed. In Windows Server 2003
Active Directory, the forest root domain cannot be deleted, but it can be restructured or renamed.
Objects are located within Active Directory domains according to a hierarchical path, which includes the
labels of the Active Directory domain name and each level of container objects. The full path to the object
is defined by the distinguished name (also known as a DN). The distinguished name is unambiguous
(identifies one object only) and unique (no other object in the directory has this name). By using the full
path to an object, including the object name and all parent objects to the root of the domain, the
distinguished name uniquely and unambiguously identifies an object within a domain hierarchy.
The distinguished name of the forest root domain is used to locate the configuration and schema directory
partitions in the namespace. The distinguished names for the Configuration and Schema containers in
Active Directory always show these containers as child objects in the forest root domain. For example, in
the child domain Noam.wingtiptoys.com (where Wingtiptoys.com is the name of the forest root domain),
the distinguished name of the Configuration container is cn=configuration,dc=wingtiptoys,dc=com. The
distinguished name of the Schema container is cn=schema,cn=configuration,dc=wingtiptoys,dc=com.
However, this naming convention provides only a logical location for these containers.
These containers do not exist as child objects of the forest root domain, nor is the schema directory
partition actually a part of the configuration directory partition: They are separate directory partitions.
Every domain controller in a forest stores a copy of the configuration and schema directory partitions, and
every copy of these partitions has the same distinguished name on every domain controller.
Domain Trees
A domain tree represents a unique DNS namespace: it has a single root domain, known as the tree root
domain, and is built as a strict hierarchy: Each domain above the tree root domain has exactly one
superior, or parent, domain (the forest root domain). The namespace created by this hierarchy, therefore,
is contiguous - each level of the hierarchy is directly related to the level above it and to the level below it.
In other words, the names of domains created beneath the tree root domain (child domains) are always
contiguous with the name of the tree root domain. The DNS names of the child domains of the root
domain of a tree reflect this organization; therefore, the children of a root domain called Somedomain are
always children of that domain in the DNS namespace (for example, Child1.somedomain,
Child2.somedomain, and so forth).
Multiple domain trees can belong to a single forest and do not form a contiguous namespace; that is, they
have noncontiguous DNS domain names. Although the roots of the separate trees have names that are
not contiguous with each other, the trees share a single overall namespace because names of objects can
still be resolved by the same Active Directory instance. A forest exists as a set of cross-reference objects
and trust relationships that are known to the member trees. Transitive trusts at the root domain of each
namespace provide mutual access to resources.
The domain hierarchy in a forest determines the transitive trust links that connect each domain. Each
domain has a direct trust link with its parent and each of its children. If there are multiple trees in a forest,
the forest root domain is at the top of the trust tree and, from a trust perspective, all other tree roots are
children. That means authentication traffic between any two domains in different trees must pass through
the forest root.
Windows Server 2003 SP2 Evaluated Configuration Administrators Guide Version 3.0, 7/18/2007
Copyright 2008 Microsoft Corporation.
All rights reserved. 431
Child Domains
Child domains can represent geographical entities (for example, the United States and Europe),
administrative entities within the organization (for example, sales and marketing departments), or other
organization-specific boundaries, according to the needs of the organization. Domains are created below
the root domain to minimize Active Directory replication and to provide a means for creating domain
names that do not change. Changes in the overall domain architecture, such as domain collapses and
domain re-creation, create difficult and potentially IT-intensive support requirements. A good namespace
design should be capable of withstanding reorganizations without the need to restructure the existing
domain hierarchy.
Each time a new child domain is created, a two-way transitive trust relationship (known as the parent-child
trust) is automatically created between the parent and new child domain. In this way, transitive trust
relationships flow upward through the domain tree as it is formed, creating transitive trusts between all
domains in the domain tree. The parent-child relationship is a naming and trust relationship only.
Administrators in a parent domain are not automatically administrators of a child domain. Likewise,
policies set in a parent domain do not automatically apply to child domains.
The following operations occur when a child domain is created in an existing tree:
Verification of the name provided as a valid child domain name.
Location of a source Domain Controller in the parent domain and synchronization of the system time
of the child domain with the system time of the source Domain Controller.
Creation of parent-child TDOs in the System folder on both the parent domain and the child domain.
The TDO objects identify two-way transitive trust relationships between the child domain and the
parent domain.
Replication of the Active Directory Schema container and the Configuration container from a domain
controller in the parent domain.
Trust Relationships
Active Directory provides security across multiple domains through intra-forest trust relationships. When
there are trust relationships between domains in the same forest, the authentication mechanism for each
domain trusts the authentication mechanism for all other trusted domains. If a user or application is
authenticated by one domain, its authentication is accepted by all other domains that trust the
authenticating domain. Users in a trusted domain have access to resources in the trusting domain,
subject to the access controls that are applied in the trusting domain.
Note: Default intra-forest trust relationships are created at the time the domains are created. The
number of trust relationships required to connect n domains is n1, whether the domains are linked in
a single, contiguous parent-child hierarchy or constitute two or more separate contiguous parent-child
hierarchies.
A trust relationship is a relationship established between two domains that allows users in one domain to
be recognized by a domain controller in the other domain. Trusts let users access resources in the other
domain, and also let administrators manage user rights for users in the other domain. Account
authentication between domains is enabled by two-way, transitive trust relationships. All domain trusts in
an Active Directory forest are two-way and transitive by default and are have the following attributes:
Two-way. When a new child domain is created, the child domain automatically trusts the parent
domain, and vice versa. At the practical level, this means that authentication requests can be passed
between the two domains in both directions.
Transitive. A transitive trust reaches beyond the two domains in the initial trust relationship. For
example, if Domain A and Domain B (parent and child) trust each other, and if Domain B and Domain
Windows Server 2003 SP2 Evaluated Configuration Administrators Guide Version 3.0, 7/18/2007
Copyright 2008 Microsoft Corporation.
All rights reserved. 432
C (also parent and child) trust each other, Domain A and Domain C also trust each other (implicitly),
even though no direct trust relationship between them exists.
At the level of the forest, a trust relationship is created automatically between the forest root domain and
the root domain of each domain tree added to the forest, with the result that complete trust exists between
all domains in an Active Directory forest. At the practical level, because trust relationships are transitive, a
single logon process lets the system authenticate a user (or computer) in any domain in the forest. As
shown in the following figure, this single logon process lets the account access resources on any domain
in the forest.
Note: Single logons enabled by trusts do not necessarily imply that the authenticated user has rights
and permissions in all domains in the forest. This is because in any discussion of trust relationships,
access to resources always assumes the limitations of access control.
Managing Domains and Trusts
The following subsections provide standard procedures for managing Windows Server 2003 domains and
trusts. When joining a Windows Server 2003 domain to a Windows Server 2003 domain forest, a trust
relationship is established automatically. As stated earlier, this trust relationship is a two-way, transitive
trust relationship. No administrative tasks are required to establish this trust relationship.
Trust relationships within a domain forest are established at the time that the domain is created. Once
established, these trust relationships do not need to be managed. Exceptions to this are trust
relationships between Windows Server 2003 forests, which require explicit trusts. Explicit trusts are trust
relationships that are manually created by administrators, as opposed to trusts created automatically
during installation of a Domain Controller.
Windows Server 2003 SP2 Evaluated Configuration Administrators Guide Version 3.0, 7/18/2007
Copyright 2008 Microsoft Corporation.
All rights reserved. 433
DNS configuration and Active Directory
By default, the Configure Your Server Wizard and the Active Directory Installation Wizard attempt to
locate an authoritative DNS server that hosts a primary or secondary copy of a DNS zone for the new
domain from its list of configured DNS servers that will accept a dynamic update or a service resource
record. If found, all the appropriate records for the Domain Controller are automatically registered with the
DNS server after the Domain Controller is restarted.
If a DNS server that can accept dynamic updates is not found, either because the DNS server does not
support dynamic updates or dynamic updates are not enabled for the domain, then the Wizard will take
the following steps to ensure that the installation process is completed with the necessary registration of
the SRV resource records:
The DNS service is installed on the Domain Controller and is automatically configured with a zone
based on the Active Directory domain.
For example, if the domain chosen for the first domain in the forest is example.microsoft.com, then a
zone rooted at the DNS domain name of example.microsoft.com is added and configured to use the
DNS Server service on the new Domain Controller.
A text file containing the appropriate DNS resource records for the Domain Controller is created.
The file called Netlogon.dns is created in the %systemroot%\System32\Config folder and contains all
the records needed to register the resource records of the Domain Controller. Netlogon.dns is used
by the Net Logon service and supports Active Directory on servers running non-Windows Server 2003
DNS.
Before running the Configure Your Server Wizard or the Active Directory Installation Wizard, ensure
that the authoritative DNS zone allows dynamic updates and that the DNS server hosting the zone
supports the DNS SRV resource record.
Convert a Windows Server 2003 Server to a Domain Controller for a New Forest
To configure the first Domain Controller in a forest after the server installation has been completed, use
the following procedures:
1. Log on as an authorized administrator.
2. If the Manage Your Server interface is not open, click Start, point to Programs, point to
Administrative Tools, and then select on Manage Your Server.
3. In the Adding Roles to Your Server section, click the Add or remove a role link.
Windows Server 2003 SP2 Evaluated Configuration Administrators Guide Version 3.0, 7/18/2007
Copyright 2008 Microsoft Corporation.
All rights reserved. 434
Note: Alternatively, the dcpromo utility may be used to invoke the Active Directory Installation
Wizard. The use of dcpromo is shown below in the Create a new domain tree subsection.
4. The Configure Your Server Wizard will appear. Click Next.
5. The Wizard will scan the network settings. This may take a few minutes. Once the network settings
are determined, the Configuration Options page of the Wizard will appear. Select to configure the
server as a Domain Controller for a new domain by clicking the Typical configuration for a first
server radio button.
6. Follow all the subsequent instructions from the Configure Your Server Wizard to complete the
configuration of the first Domain Controller. The Wizard will ask for a DNS name, verification of a
Network BIOS (NetBIOS) name, and DNS forwarding requirements.
Note: If the installation CD-ROM is not in the disk drive, a message will appear asking that it be
inserted for the configuration process to continue.
7. When the initial configuration process completes, the server will reboot.
8. Log on to the server as an authorized administrator after it reboots. The Configure Your Server
Wizard will appear and provide a summary of the actions performed and the services installed. Note
that along with Active Directory, a DHCP and DNS server may be installed. Click Next, then click
Finish.
Windows Server 2003 SP2 Evaluated Configuration Administrators Guide Version 3.0, 7/18/2007
Copyright 2008 Microsoft Corporation.
All rights reserved. 435
9. The Manage Your Server interface will now show the server roles that were installed on the computer
and provide options for their management.
Create a New Domain Tree
Follow these steps to create a new domain tree:
1. Click Start, click Run, and then type dcpromo to start the Active Directory Installation Wizard.
Click Next.
Note: Alternatively, the Manage Your Server interface may be used as shown above in the Convert
a Windows Server 2003 server to a Domain Controller for a new forest subsection.
During the network scan, any existing Domain Controllers will be detected and the Server Role page
will appear. Select Domain Controller (Active Directory) and click Next twice.
Windows Server 2003 SP2 Evaluated Configuration Administrators Guide Version 3.0, 7/18/2007
Copyright 2008 Microsoft Corporation.
All rights reserved. 436
The Active Directory Installation Wizard will be invoked. From that point, the procedures will be the
same as those described below.
2. On the Operating System Compatibility page, read the information and then click Next.
3. On the Domain Controller Type page, click Domain controller for a new domain, and then click
Next.
Windows Server 2003 SP2 Evaluated Configuration Administrators Guide Version 3.0, 7/18/2007
Copyright 2008 Microsoft Corporation.
All rights reserved. 437
4. On the Create New Domain page, click Domain tree in an existing forest.
5. On the Network Credentials page, type the user name, password, and user domain of the user
account to be used for this operation, and then click Next. The user account must be a member of
the Enterprise Admins group.
6. On the New Domain Tree page, type the full DNS name for the new domain, and then click Next.
7. On the NetBIOS Domain Name page, verify the NetBIOS name, and then click Next.
8. On the Database and Log Folders page, type the location in which to install the database and log
folders, or click Browse to choose a location. For this example, accept the defaults and click Next.
Windows Server 2003 SP2 Evaluated Configuration Administrators Guide Version 3.0, 7/18/2007
Copyright 2008 Microsoft Corporation.
All rights reserved. 438
9. On the Shared System Volume page, type the location in which to install the Sysvol folder, or click
Browse to choose a location. For this example, accept the defaults and click Next.
10. On the DNS Registration Diagnostics page, verify if an existing DNS server will be authoritative for
this forest or, if necessary, choose to install and configure DNS on this server by clicking Install and
configure the DNS server on this computer, and set this computer to use this DNS server as its
preferred DNS server, and then click Next.
11. On the Permissions page, select one of the following Permissions compatible only with Windows
2000 or Windows Server 2003 operating systems. Click Next.
Note: Permissions compatible with pre-Windows 2000 server operating systems allows anonymous to
read information on the domain. Therefore, for the Evaluated Configuration only Permissions
compatible only with Windows 2000 or Windows Server 2003 operating systems is used.
12. On the Directory Services Restore Mode Administrator Password page, type and confirm the
password that is to be assigned to the Administrator account for this server, and then click Next. Use
this password when starting the computer in Directory Services Restore Mode.
13. Review the Summary page, and then click Next to begin the installation.
14. In the Completing the Active Directory Installation Wizard interface, click Finish.
15. Restart the computer.
Windows Server 2003 SP2 Evaluated Configuration Administrators Guide Version 3.0, 7/18/2007
Copyright 2008 Microsoft Corporation.
All rights reserved. 439
Create a New Child Domain in an Existing Domain Tree
Follow these steps to create a new domain that is to be a child of an existing domain:
1. Click Start, click Run, and then type dcpromo to start the Active Directory Installation Wizard.
2. On the Operating System Compatibility page, read the information and then click Next.
3. On the Domain Controller Type page, click Domain controller for a new domain, and then click
Next.
4. On the Create New Domain page, click Child domain in an existing domain tree, and then click
Next.
5. On the Network Credentials page, type the user name, password, and user domain of the user
account that is to be used for this operation, and then click Next. The user account must be a
member of the Enterprise Admins group.
6. On the Child Domain Installation page, verify the parent domain and type the new child domain
name, and then click Next.
7. On the NetBIOS Domain Name page, verify the NetBIOS name, and click Next.
8. On the Database and Log Folders page, type the location in which to install the database and log
folders, or click Browse to choose a location. For this example, accept the defaults and click Next.
9. On the Shared System Volume page, type the location in which to install the Sysvol folder, or click
Browse to choose a location. For this example, accept the defaults and click Next.
Windows Server 2003 SP2 Evaluated Configuration Administrators Guide Version 3.0, 7/18/2007
Copyright 2008 Microsoft Corporation.
All rights reserved. 440
10. On the DNS Registration Diagnostics page, verify the DNS configuration settings are accurate, and
then click Next.
11. On the Permissions page, select one of the following Permissions compatible only with Windows
2000 or Windows Server 2003 operating systems. Click Next.
Note: Permissions compatible with pre-Windows 2000 server operating systems allows anonymous to
read information on the domain. Therefore, for the Evaluated Configuration only Permissions
compatible only with Windows 2000 or Windows Server 2003 operating systems is used.
12. On the Directory Services Restore Mode Administrator Password page, type and confirm the
password that is to be assigned to the Administrator account for this server, and then click Next. Use
this password when starting the computer in Directory Services Restore Mode.
13. Review the Summary page, and then click Next to begin the installation.
14. In the Completing the Active Directory Installation Wizard interface, click Finish.
15. Restart the computer.
Add a Domain Controller to an Existing Domain
After creating multiple Domain Controllers, the Active Directory will automatically replicate directory
information between them. If a Domain Controller becomes unavailable, directory information is still
available through the other Domain Controllers.
Follow these steps to add an additional Domain Controller to an existing domain:
1. Click Start, click Run, and then type dcpromo /adv to open the Active Directory Installation Wizard
with the option to create an additional Domain Controller from restored backup files.
Note: The use of dcpromo with the /adv switch is being used here as an example. The /adv switch
is only necessary when it is desired to create a Domain Controller from restored backup files. It is not
required when creating an additional Domain Controller over the network.
2. On the Operating System Compatibility page, read the information and then click Next.
3. On the Domain Controller Type page, click Additional Domain Controller for an existing domain,
and then click Next.
Windows Server 2003 SP2 Evaluated Configuration Administrators Guide Version 3.0, 7/18/2007
Copyright 2008 Microsoft Corporation.
All rights reserved. 441
4. On the Copying Domain Information page, select from the following:
Over the network from a Domain Controller.
From these restored backup files.
5. For this example, click the Over the network from a Domain Controller radio button and click Next.
6. On the Network Credentials page, type the user name, password, and user domain of the user
account that will be used for this operation, and then click Next. The user account must be a member
of the Domain Admins group for the target domain.
7. Enter the full DNS name of the existing domain for which this server will become an additional Domain
Controller. Click Next.
Windows Server 2003 SP2 Evaluated Configuration Administrators Guide Version 3.0, 7/18/2007
Copyright 2008 Microsoft Corporation.
All rights reserved. 442
8. On the Database and Log Folders page, type the location where the database and log folders are to
be installed, or click Browse to choose a location, and then click Next.
9. On the Shared System Volume page, type the location the Sysvol folder is to be installed, or click
Browse to choose a location, and then click Next.
10. On the Directory Services Restore Mode Administrator Password page, type and confirm the
password that that is to be assigned to the Administrator account for this server, and then click Next.
Use this password when starting the computer in Directory Services Restore Mode.
11. Review the Summary page, and then click Next to begin the installation.
12. In the Completing the Active Directory Installation Wizard interface, click Finish.
13. Restart the computer.
Raise the Domain Functional Level
Functional levels are an extension of the mixed/native mode concept introduced in Microsoft Windows
2000 to activate new Active Directory features after all the domain controllers in the domain or forest are
running the Windows Server 2003 operating system. When a computer that is running Windows Server
2003 is installed and promoted to a Domain Controller, new Active Directory features are activated by the
Windows Server 2003 operating system over its Windows 2000 counterparts. Additional Active Directory
features are available when all Domain Controllers in a domain or forest are running Windows Server
2003 and the administrator activates the corresponding functional level in the domain or forest.
Windows Server 2003 SP2 Evaluated Configuration Administrators Guide Version 3.0, 7/18/2007
Copyright 2008 Microsoft Corporation.
All rights reserved. 443
To activate the new domain features, all Domain Controllers in the domain must be running Windows
Server 2003. After this requirement is met, the administrator can raise the domain functional level to
Windows Server 2003.
To activate new forest-wide features for Windows Server 2003, all Domain Controllers in the forest must
be running Windows Server 2003, and their current domain functional level must be at Windows Server
2003 domain level. After this requirement is met, the administrator can raise the forest functional level.
Network clients can authenticate or access resources in the domain or forest without being affected by the
Windows Server 2003 domain or forest functional levels. These levels only affect the way that Domain
Controllers interact with each other.
Note: The Evaluated Configuration uses only Server 2003 domains.
To raise the domain functional level:
1. Log on as a member of the Domain Admins group.
2. Open Active Directory Domains and Trusts.
3. In the console tree, right-click the domain for which the functionality is to be raised, and then select
Raise Domain Functional Level.
4. In Select an available domain functional level, do one of the following:
To raise the domain functional level to Windows 2000 native, click Windows 2000 native, and
then click Raise.
To raise domain functional level to Windows Server 2003, click Windows Server 2003, and then
click Raise.
Note: The domain functional level can also be raised by right-clicking a domain displayed in Active
Directory Users and Computers, and then selecting Raise Domain Functional Level.
Windows Server 2003 SP2 Evaluated Configuration Administrators Guide Version 3.0, 7/18/2007
Copyright 2008 Microsoft Corporation.
All rights reserved. 444
To raise the forest functional level:
1. Log on to the forest root domain as a member of the Enterprise Admins group.
2. Open Active Directory Domains and Trusts.
3. In the console tree, right-click the Active Directory Domains and Trusts node, and then select
Raise Forest Functional Level.
Note: The forest functional level cannot be raised until all domain in the forests are at Windows
Server 2003 functional level. If domains are detected at a lower functional level the message below
will appear. By clicking Save As, a file can be created that identifies all of the domains that are not at
the proper functional level. Make the necessary functional level upgrades before proceeding.
4. If all domains in the forest are at the Windows Server 2003 functional level, the Raise Forest
Functional Level interface shown below will appear. The only available option will be Windows
Server 2003. Click Raise.
Windows Server 2003 SP2 Evaluated Configuration Administrators Guide Version 3.0, 7/18/2007
Copyright 2008 Microsoft Corporation.
All rights reserved. 445
5. A warning message will appear. Click OK.
6. A confirmation message will appear. Click OK.
Remove a Domain
1. On the last Domain Controller in the domain, click Start, and then click Run.
2. In Open, type dcpromo to open the Active Directory Installation Wizard, and then click Next.
3. A warning message may appear indicating that this Domain Controller is a Global Catalog server.
Read the message and take appropriate action if necessary. Click OK.
4. On the Remove Active Directory page, select the This server is the last Domain Controller in the
domain check box, and then click Next.
Windows Server 2003 SP2 Evaluated Configuration Administrators Guide Version 3.0, 7/18/2007
Copyright 2008 Microsoft Corporation.
All rights reserved. 446
5. Continue to follow instruction in the Wizard to remove the domain.
Warning: Removing a domain will result in the permanent loss of any data contained in that domain.
This includes all user, group, and computer accounts.
Configuring One-way Non-transitive Trusts
Explicit trusts are trust relationships that are created by administrators, as opposed to trusts created
automatically during installation of a Domain Controller. Explicit trusts are created and managed using
Active Directory Domains and Trusts.
There may be times when explicit trust relationships need to be created between domains. One example
is when domains in disparate forests need to trust one another. An administrator of a domain can
accomplish this by setting up a non-transitive, or one-way, trust with another domain. A non-transitive
trust is bounded by the two domains in the trust relationship and does not flow to any other domains in the
forest. Remember that the trust being established makes a domain the trusting domain. That means
that another domain is being chosen to trust. It does not mean that the other domain will agree with the
trust. (The administrator of the other domain has to follow the same procedures.)
Follow these steps to initiate a one-way trust:
1. From a Domain Controller on the trusted domain, start the Active Directory Domains and Trusts
snap-in.
2. In the console tree, right-click the domain node for the forest root domain, and then click Properties.
3. On the Trust tab, click New Trust.
Windows Server 2003 SP2 Evaluated Configuration Administrators Guide Version 3.0, 7/18/2007
Copyright 2008 Microsoft Corporation.
All rights reserved. 447
4. Click Next on the New Trust Wizard.
5. On the Trust Name page, type the DNS name of another forest, and then click Next.
6. On the Trust Type page, click Forest trust, and then click Next.
Windows Server 2003 SP2 Evaluated Configuration Administrators Guide Version 3.0, 7/18/2007
Copyright 2008 Microsoft Corporation.
All rights reserved. 448
7. On the Direction of Trust page, select one of the following:
To create a two-way, forest trust, click Two-way. Users in this forest and users in the specified
forest can access resources in either forest.
To create a one-way, incoming forest trust, click One-way:incoming. Users in the specified
forest will not be able to access any resources in this forest.
To create a one-way, outgoing forest trust, click One-way:outgoing. Users in this forest will not
be able to access any resources in the specified forest.
8. For this example, click One-way:outgoing. Click Next and continue to follow the Wizard.
Note: To selectively limit authentication to particular users and groups from the specified forest, on
the Outgoing Trust Properties page, click Selective authentication. This option is preferred if the
specified forest belongs to a separate organization.
9. Log on to a Domain Controller in the trusting domain, start the Active Directory Domains and Trusts
interface.
10. Follow the same procedures as above to open the New Trust Wizard.
11. On the Direction of Trust page, select One-way:incoming. Click Next and continue to follow the
Wizard.
Smart Card Deployment
Most organizations use passwords to manage access to computer networks and resources. However,
some users set weak passwords, write passwords down in insecure locations, or forget their passwords
and require help desk assistance for password reset. For this reason, passwords alone might not provide
the level of security and manageability that an organization requires.
Smart card support in Microsoft Windows Server 2003, Standard Edition; Windows Server 2003,
Enterprise Edition; and Windows Server 2003, Datacenter Edition operating systems provides users with
stronger credentials than even the most complex passwords. If smart cards are used, managed, and
deployed properly, they can enhance the security of an organization and reduce support costs.
Smart cards offer the following benefits:
Protection. Smart cards provide tamper-resistant storage for private keys and other data. If a smart
card is lost or stolen, it is difficult for anyone except the intended user to use the credentials that it
stores.
Isolation. Cryptographic operations are performed on the smart card itself rather than on the client or
on a network server. This isolates security-sensitive data and processes from other parts of the
system.
Portability. Credentials and other private information stored on smart cards can easily be transported
between computers at work, home, or other remote locations.
The number and variety of smart card-enabled applications is growing to meet the needs of organizations
that want to rely on smart cards to enable secure authentication and to facilitate services.
Before deploying smart cards, a public key infrastructure (PKI) must be in place. Next, applications that
will be enabled for use with smart cards need to be identified, and there needs to be a plan in place on
how the organization is going to implement and support a smart card infrastructure.
Windows Server 2003 SP2 Evaluated Configuration Administrators Guide Version 3.0, 7/18/2007
Copyright 2008 Microsoft Corporation.
All rights reserved. 449
Supported Smart Card Reader and Smart Card for the Evaluated Configuration
Only the Smart Card components listed below are allowed for use in the Windows Server 2003 Evaluated
Configuration.
Smart Card Reader
Manufacturer
Smart Card Reader Interface Device Driver
Gemplus GemPC Twin USB Usbccid.sys
Smart Card
Manufacturer
Default PIN CSP
Infineon Technologies 12345678 Microsoft Base Smart
Card Crypto Provider
Installing a Smart Card Reader
Note: To avoid the need to point the %SystemRoot%\INF-Temp folder created during the Evaluated
Configuration process and the %SystemDirectory%\drivers folder, as defined in the procedures
below, temporarily take the system out of the Evaluated Configuration by moving the .inf files to their
default location. After installing the Smart Card reader, the .inf files will need to be moved again,
following the procedures in the Windows Server 2003 with SP2 Security Configuration Guide, Version
3.0 in order to remain compliant with the Evaluated Configuration. Otherwise, follow the procedures
below and point the Found New Hardware Wizard to the new file locations as indicated.
1. Depending on the type of Smart Card reader purchased, attach the reader to an available Universal
Serial Bus (USB) port. The Evaluated Configuration of Windows Server 2003 disables the ability of
the smart card reader to be installed automatically because the system will not be able to find the
driver in its default location.
Note: The Smart Card reader for the Evaluated Configuration uses a USB port. The proper driver for
the Evaluated Configuration is Version 5.2.3790.1830, which is found on a default installation of
Windows Server 2003 with SP1 or higher.
2. The Plug and Play service will try to find the device drivers by searching the %SystemRoot%\inf
folder for a driver reference. It will not be able to find a driver reference and as a result, the Found
New Hardware Wizard will appear. Select the No, not at this time radio button and click Next.
3. Select the Install from a list or specific location (Advanced) radio button and click Next.
Windows Server 2003 SP2 Evaluated Configuration Administrators Guide Version 3.0, 7/18/2007
Copyright 2008 Microsoft Corporation.
All rights reserved. 450
4. Uncheck the Search removable media (floppy, CD-ROM) check box and check the Include this
location in the search check box.
5. Enter the path to the %SystemRoot%\INF-Temp folder created when the operating system was
configured, or click the Browse button to find and select the %SystemRoot%\INF-Temp folder. Click
Next.
6. The Found New Hardware Wizard will search the %SystemRoot%\INF-Temp folder for an INF file
containing a driver reference. Once the file is found, a message may appear indicating that the driver
has not passed Windows Logo testing. This occurs because the .inf files were moved from their
default location and the Plug and Play service cannot find the matching Windows Logo certificate.
Click Continue Anyways.
7. The Files Needed interface may appear, asking for the location of the driver files. Enter the path to
the %SystemDirectory%\drivers folder or click the Browse button to find and select the
%SystemDirectory%\drivers folder. Click OK.
8. The Found New Hardware Wizard interface will indicate when the driver installation is finished. Click
Finish to close the Wizard.
9. If desired, verify that the proper installation of the Smart Card reader. Click Start, right-click on My
Computer, and select Properties.
10. In the System Properties interface, click the Hardware tab then click the Device Manager button.
Windows Server 2003 SP2 Evaluated Configuration Administrators Guide Version 3.0, 7/18/2007
Copyright 2008 Microsoft Corporation.
All rights reserved. 451
11. In the Device Manager interface, expand Smart card readers, then right-click USB Smart Card
reader and select Properties.
12. Click the Driver details button in the Smart Card reader Properties interface and verify that the
Usbccid.sys driver is used.
13. Close all the interfaces.
Smart Card Certificate Enrollment
A domain user cannot enroll for a Smart Card Logon certificate (which provides authentication) or a Smart
Card User certificate (which provides authentication plus other uses of the smart card cryptography)
unless a system administrator has granted the user access rights to the Certificate Template that is stored
in Active Directory. Enrollment for a smart card certificate must be a controlled procedure, in the same
manner that employee badges are controlled for purposes of identification and physical access. The
Windows Server 2003 SP2 Evaluated Configuration Administrators Guide Version 3.0, 7/18/2007
Copyright 2008 Microsoft Corporation.
All rights reserved. 452
recommended method for enrolling users for smart card-based certificates and keys is through a
dedicated smart card enrollment station.
A smart card enrollment station is used by a designated Smart Card Enrollment Agent to act on behalf of
a user to request and install a Smart Card Logon certificate or Smart Card User certificate on the user's
Smart Card. Prior to using the Smart Card Enrollment station, the smart card issuer must have obtained a
signing certificate based on the Enrollment Agent certificate template. The signing certificate signs the
certificate request that is generated on behalf of the smart card recipient.
By default, only domain administrators are granted permission to request a certificate based on the
Enrollment Agent template. A user other than a domain administrator can be granted permission to enroll
for an Enrollment Agent certificate by setting permissions for that user on the Enrollment Agent certificate
template. Once someone has an Enrollment Agent certificate, they can enroll for a certificate and
generate a smart card on behalf of anyone in the organization. The resulting smart card could then be
used to log on to the network and impersonate the real user.
Note: For the Evaluated Configuration, Enrollment Agent certificates must only be granted to
accounts that are assigned to the Certificate Manager role as defined in Appendix A, Windows Server
2003 Certificate Server Security Configuration Guide. Procedures for modifying and assigning an
Enrollment Agent certificate are demonstrated below.
Because of the powerful capability of the Enrollment Agent certificate, it is strongly recommended that very
strong controls are maintained over who has one. A scenario to minimize risk of Enrollment Agent
certificate misuse would be to have one subordinate CA with very tight administrative controls in the
organization that is only used to issue Enrollment Agent certificates. Once the initial Enrollment Agent
certificates have been issued, the administrator of the CA can disable the issuance of Enrollment Agent
certificates until they are needed again. By restricting the administrators who can operate the CA service
on the subordinate CA, the service can be kept online for the generation and distribution CRLs if
necessary. Other CAs in the hierarchy can still issue Enrollment Agent certificates if their policy settings
are changed, but authorized administrators can determine whether inappropriate Enrollment Agent
certificates are issued by checking the Issued Certificates log for each CA regularly.
Note: For information on how to configure and administer a certification server for the Evaluated
Configuration, see Appendix A, Windows Server 2003 Certificate Server Security Configuration Guide,
and Appendix B, Windows Server 2003 Certificate Server Evaluated Configuration Administrators
Guide.
The enrollment station does not provide any smart card personalization functions, such as creating a file
structure or setting the PIN, because those are card-specific functions and can only be done using
specialized software provided by the smart card manufacturer.
Prepare a Certification Authority to Issue Smart Card Certificates
To prepare a CA to issue smart card certificates, first logon to the CA as a member of the Domain Admins
group to create duplicates of the Smart Card Logon, Smart Card User, and Enrollment Agent certificate
templates and ensure security permissions and ownership are properly set on the templates. After setting
the proper permissions and ownership on the templates, log on as the CA administrator to assign the
Enrollment Agent role and import the Smart Card templates that will be issued.
Create a duplicate template and grant ownership to the CA Administrator:
Note: The CA Administrator role is defined in Appendix A, Windows Server 2003 Certificate Server
Security Configuration Guide for the Evaluated Configuration.
1. Log on with domain administrator rights to the CA used to issue smart card certificates.
Windows Server 2003 SP2 Evaluated Configuration Administrators Guide Version 3.0, 7/18/2007
Copyright 2008 Microsoft Corporation.
All rights reserved. 453
2. Open Certification Authority. Click Start, select Control Panel, double-click Administrative Tools,
and then double-click Certification Authority.
3. Expand the CA node then right-click Certificate Templates and select Manage.
4. In the Certificate Templates interface, right-click the Enrollment Agent certificate and select
Duplicate Template.
5. Enter a new name for the template, such as Smart Card Enrollment Agent. Click Apply or OK.
Windows Server 2003 SP2 Evaluated Configuration Administrators Guide Version 3.0, 7/18/2007
Copyright 2008 Microsoft Corporation.
All rights reserved. 454
6. Find the new duplicate template in the Certificate Templates interface, then right-click on it and
select Properties.
7. Click the Security tab of the Properties interface and then click the Advanced button.
Windows Server 2003 SP2 Evaluated Configuration Administrators Guide Version 3.0, 7/18/2007
Copyright 2008 Microsoft Corporation.
All rights reserved. 455
8. In the Advanced Security Settings for <name of template> interface, click the Owner tab then click
Other Users or Groups.
9. Find and enter the appropriate CA administrators group or user account in the Select User,
Computer, or Group interface and click OK.
Windows Server 2003 SP2 Evaluated Configuration Administrators Guide Version 3.0, 7/18/2007
Copyright 2008 Microsoft Corporation.
All rights reserved. 456
10. Select the CA administrator account from the Change owner to list and click Apply. The account will
appear in the Current owner of this item text box.
11. Click OK to close the Advanced Security Settings for <name of template> interface, and close the
Properties interface by clicking OK.
12. If permissions for the CA Administrator are not yet set on the template, click Add on the template
Properties interface to add CA administrator group or user account permissions to the template. Give
the CA Administrator account Full Control permissions to the template.
Windows Server 2003 SP2 Evaluated Configuration Administrators Guide Version 3.0, 7/18/2007
Copyright 2008 Microsoft Corporation.
All rights reserved. 457
13. The Smart Card Enrollment Agent template must only be used by a user that has been designated as
an authorized enrollment agent. Therefore, to prevent other users from enrolling for that certificate,
select the Authenticated Users group in the Security tab view of the Smart Card Enrollment Agent
Properties interface and remove the Enroll permission. This will leave the Authenticated Users
group with Read permission to the template.
Note: Step 13 applies only to the Smart Card Enrollment Agent certificate template. The Enroll
permission for Authenticated Users is needed for the Smart Card Logon and Smart Card User
templates.
14. Repeat the procedures above for creating duplicate templates and granting ownership to the CA
Administrator for the Smart Card Logon and Smart Card User templates.
Set permissions on certificate template for the designated smart card enrollment agent and Authenticated
Users:
1. Log on as the CA administrator or a domain administrator.
2. Open Certification Authority. Click Start, select Control Panel, double-click Administrative Tools,
and then double-click Certification Authority.
3. Expand the CA node then right-click Certificate Templates and select Manage.
Windows Server 2003 SP2 Evaluated Configuration Administrators Guide Version 3.0, 7/18/2007
Copyright 2008 Microsoft Corporation.
All rights reserved. 458
4. In the Certificate Templates interface, right-click on the Smart Card Enrollment Agent template
(copy of Enrollment Agent template) and select Properties.
5. Click the Security tab on the Properties interface then click the Add button.
Windows Server 2003 SP2 Evaluated Configuration Administrators Guide Version 3.0, 7/18/2007
Copyright 2008 Microsoft Corporation.
All rights reserved. 459
6. Find and enter the appropriate smart card enrollment agent group or designated user account in the
Select User, Computer, or Group interface and click OK.
7. Assign the Read and Enroll permissions to the designated enrollment agent account.
Windows Server 2003 SP2 Evaluated Configuration Administrators Guide Version 3.0, 7/18/2007
Copyright 2008 Microsoft Corporation.
All rights reserved. 460
8. Click OK to close the Properties interface.
9. In the Certificate Templates interface, right-click on the Smart Card Logon template (CA1 Smart
Card Logon is the name of the duplicate template used in this example) and select Properties.
10. Click the Security tab on the Properties interface then select Authenticated Users.
11. Check the Allow check box for the Enroll permission. The Authenticated Users group should now
have Read and Enroll permissions.
12. Select the Issuance Requirements tab then check the box next to This number of authorized
signature. The number entry must be set at 1. The Policy type required in signature setting must
Windows Server 2003 SP2 Evaluated Configuration Administrators Guide Version 3.0, 7/18/2007
Copyright 2008 Microsoft Corporation.
All rights reserved. 461
be set to Application policy and the Application policy setting must be set to Certificate Request
Agent as shown below. Click OK on the Properties interface.
13. Repeat procedures 9 through 12 for the Smart Card User duplicate certificate template.
Adding smart card certificates for issuance:
1. Log on as the CA administrator.
2. Open Certification Authority. Click Start, select Control Panel, double-click Administrative Tools,
and then double-click Certification Authority.
3. Expand the CA node then right-click Certificate Templates, point to New, and select Certificate
Template to Issue.
Windows Server 2003 SP2 Evaluated Configuration Administrators Guide Version 3.0, 7/18/2007
Copyright 2008 Microsoft Corporation.
All rights reserved. 462
4. In the Enable Certificate Templates interface, select the Smart Card Enrollment Agent template
(copy of Enrollment Agent template) and click OK.
5. The certificate template will appear in the Certificate Templates view of the Certification Authority
interface and is ready to be issued.
6. Repeat the procedures above for the Smart Card Logon and Smart Card User duplicate templates.
If the CA will issue certificates that are only for logging on to Windows with smart cards, select the
Smart Card Logon certificate template.
If the CA will issue certificates that can be used to log on to Windows with smart cards and other
uses, select the Smart Card User certificate template.
Notes:
The security permission setting of a certificate template indicates who is allowed to request a
certificate of that type.
The Enrollment Agent certificate does not have to be issued from the same CA that will issue
certificates for smart cards, but the issuing CA for the Enrollment Agent certificate must be a
trusted enterprise CA in the domain. In that case, make sure that there is an enterprise CA in the
domain that is capable of issuing Enrollment Agent certificates. To do this, follow the above steps
Windows Server 2003 SP2 Evaluated Configuration Administrators Guide Version 3.0, 7/18/2007
Copyright 2008 Microsoft Corporation.
All rights reserved. 463
for the CA that will issue certificates that will be used for logging on to Windows with a smart card
and other uses. Then follow the above steps to issue an enrollment agent certificate.
The procedures above for management of smart card certificates only apply to Enterprise CAs.
Prepare a Smart Card Certificate Enrollment Station
To prepare a smart card certificate enrollment station the Enrollment Agent certificate must be imported to
the designated Smart Card Enrollment Agents Personal certificate store.
1. On the computer that will be used to enroll smart cards, install a smart card reader, following the
manufacturer's instructions. See Installing a Smart Card reader.
2. Log on as the user that has been designated as the Smart Card Enrollment Agent for installing user
certificates on smart cards.
3. On the taskbar, click the Start button, click Run, type mmc, and then click OK.
4. On the File menu, click Add/Remove Snap-in, and then click Add.
5. In Snap-in, double-click Certificates. If logged on as a user, the Certificates snap-in automatically
loads. If logged on with an administrator account, select My user account, and then click Finish.
6. Click Close and then click OK.
7. Expand Certificates - Current User.
8. Right-click Personal, point to All Tasks, and then select Request New Certificate. This will initiate
the Certificate Request Wizard.
9. Follow the Certificate Request Wizard instructions. At the Certificate Types page of the Wizard,
select the Enrollment Agent (or Smart Card Enrollment Agent, if the duplicate template is created
according to examples above in the Prepare a certification authority to issue smart card certificates
subsection). Click Next.
Windows Server 2003 SP2 Evaluated Configuration Administrators Guide Version 3.0, 7/18/2007
Copyright 2008 Microsoft Corporation.
All rights reserved. 464
10. Type a friendly name and a description for the certificate. Click Next.
11. Review the settings. If corrections need to be made click the Back button to get to the correct page
and make the appropriate corrections. If the settings are correct, click Finish.
12. A message will appear indicating that the request was successful. Click OK.
Windows Server 2003 SP2 Evaluated Configuration Administrators Guide Version 3.0, 7/18/2007
Copyright 2008 Microsoft Corporation.
All rights reserved. 465
13. The enrollment agent certificate will appear in the Certificates store.
Notes:
Typically the Web enrollment station (using IE as an Interface) can be used instead of the method
described in this procedure. However, IE is not used in the Evaluated Configuration.
Before requesting smart card logon certificates for users, a smart card administrator must have
an Enrollment Agent certificate available to generate smart card certificate requests on the behalf
of others. That is the purpose of this procedure.
To perform this procedure, the authorized administrator must have the appropriate security
permissions to administer the Enrollment Agent certificate template.
For the Evaluated Configuration, these tasks can be performed on any computer running
Windows XP Professional or a member of the Windows Server 2003 family that will be used as a
smart card certificate enrollment station.
Add a Certificate to a Smart Card on Behalf of a User
To add a user certificate to a smart card on behalf of a user, the Smart Card Enrollment Agent uses the
certreq.exe tool. Certreq.exe is installed with the Windows Server 2003 Administration Tools Pack.
The Smart Card Enrollment Agent uses certreq.exe to:
Make the initial certificate request, using a user.inf file, that will be signed and sent to the CA;
Sign the certificate request with the Smart Card Enrollment Agents certificate;
Send the sighed certificate request to the CA; and
Accept the user certificate and place it on the smart card on behalf of the user.
To install the Windows Server 2003 Administration Tools Pack on a Windows Server 2003 host that
has SP2 installed:
1. Log on as an authorized administrator.
2. Navigate to the C:\WINDOWS\System32 folder and execute the Adminpak.msi setup program.
Windows Server 2003 SP2 Evaluated Configuration Administrators Guide Version 3.0, 7/18/2007
Copyright 2008 Microsoft Corporation.
All rights reserved. 466
3. Follow the Wizard to install the Windows Server 2003 SP2 Administration Tools Pack.
Note: Versions of the Adminpak.msi setup program must match the Service Pack installed on a
server.
The procedures for using certreq.exe to add a user certificate to a smart card are described below. An
INF file will need to be created and modified for each user. The contents of the file are shown below in
Step 2.
1. Log on as the user that is designated as the Smart Card Enrollment Agent.
2. Insert the media containing the user.inf file or copy the file to the local hard drive. The user.inf file
contains the information shown below.
[NewRequest]
RequestType=CMC
ProviderName=" Microsoft Base Smart Card Crypto Provider "
KeyContainer=""
KeySpec=1
ProviderType=1
[RequestAttributes]
CertificateTemplate=SmartcardLogon
RequesterName=<DomainName>\<User Name>
3. Edit the user.inf file by making the appropriate entries under [RequestAttributes]. If the Smart Card
Logon template name has been changed for a duplicate template, enter the appropriate name for the
Certificate Template value. For the RequesterName value, enter the domain and name of the user
for which a certificate is being requested. For example, if the certificate request is for user plane
(Penny Lane) in domain WS2K3Lab1.com, enter WS2K3Lab1\plane as the RequesterName value. If
desired, save the modified user.inf file under a different name, such as plane.inf.
4. Open a command line interface and change directories to the location of the modified user.inf file.
5. Enter the following command to request a certificate on behalf of the user (in this case the user is
Penny Lane user name plane):
certreq new plane.inf plane.req
Windows Server 2003 SP2 Evaluated Configuration Administrators Guide Version 3.0, 7/18/2007
Copyright 2008 Microsoft Corporation.
All rights reserved. 467
6. The Infineon SICRYPT Smart Card Crypto Provider interface will appear. Insert a new smart card
is in the smart card reader. Click OK.
7. The SICRYPT Smart Card-Verify Password interface will appear. Enter the default PIN number
(12345678) in the Password entry box and click OK. A request file will be created.
Note: There is an option to change the smart card PIN by selecting the Change button. It is a good
security practice to do so, however users should be required to change their PIN to something only
they know as soon as they receive the new smart card. There will be a second opportunity to change
the PIN in the steps that follow.
8. At the command line interface, enter the following command to sign the certificate request file with the
designated enrollment agents certificate:
certreq sign plane.req plane-singned.req
9. The Certificate List interface will appear, select the Smart Card Enrollment Agent certificate and
click OK.
10. At the command line interface, enter the following command to submit the certificate request to a CA:
certreq submit plane-singned.req plane.cer
11. An interface appear to allow selection of a CA. Select the CA and click OK.
Windows Server 2003 SP2 Evaluated Configuration Administrators Guide Version 3.0, 7/18/2007
Copyright 2008 Microsoft Corporation.
All rights reserved. 468
12. Enter the following command to accept the certificate:
certreq accept plane.cer
13. The SICRYPT Smart Card-Verify Password interface will appear. Enter the default PIN number
(12345678) in the Password entry box and click OK.
Note: There is an option to change the smart card PIN by selecting the Change button. It is a good
security practice to do so, however users should be required to change their PIN to something only
they know as soon as they receive the new smart card.
14. The certificate is placed on the smart card.
Note: After the Smart Card Enrollment Agent adds a user certificate to a smart card, the public
certificate of the user may be placed into the Smart Card Enrollment Agents Personal certificate
store. It is recommended that the Smart Card Enrollment Agent delete those certificates from the
local Personal certificates store after completing the smart card enrollment tasks.
Logging on to a Computer with a Smart Card
To log on to a computer with a Smart Card, users do not need to type CTRL+ALT+DEL. They simply
insert the smart card into the Smart Card reader and the computer prompts them for their PIN instead of
their user name and password.
1. If the computer is configured to use a smart card, the Welcome to Windows logon interface will show
a smart card icon. Insert the smart card into the smart card reader.
Windows Server 2003 SP2 Evaluated Configuration Administrators Guide Version 3.0, 7/18/2007
Copyright 2008 Microsoft Corporation.
All rights reserved. 469
2. Type the PIN for the smart card when prompted by the computer. Click OK to log on.
Notes:
The Smart Card must be prepared by creating the appropriate credentials before using it to log on to
the computer.
If the PIN entered is recognized as legitimate, this logs the user on to the computer and to the
Windows Server 2003 family domain, based on the permissions assigned to the user account by the
domain administrator.
If the incorrect PIN is entered for a smart card several times in a row, the user will be unable to log on
to the computer using that smart card. The number of allowable invalid logon attempts before lockout
occurs varies according to the smart card manufacturer. By default, the Infineon Sicrypt smart cards
become locked if an incorrect PIN is entered three times in a row. A locked card can only be
unlocked by an authorized administrator using the Infineon Sicrypt Cryptographic Service Provider
Tools (CSP Tools) and an administrator PIN.
If the smart card is inserted backwards or upside down, the Smart Card will not work. However, the
user may be prompted for a PIN which will not work.
Smart Card logons only work for computers that are joined to a domain.
If a Domain Controller is not available, the Smart Card logon fails even if the user has previously
logged onto the computer using the Smart Card. If the Domain Controller is available but does not
have a valid CRL for the issuing CA, then the logon fails.
Changing the Smart Card PIN
All users must be required by policy to change the default smart card PIN as soon as they receive their
smart card. Procedures for changing the smart card PIN are dependent on smart card vendor
applications which are outside the TOE. For the Evaluated Configuration, the Sicrypt smart card from
Infineon Technologies is used. To allow users the capability to change their smart card PINs the Infineon
Sicrypt Cryptographic Service Provider Tools must be installed. The setup program for the tools can
be downloaded from the Infineon Technologies Web site at http://www.infineon.com.
To install the Infineon Sicrypt Cryptographic Service Provider Tools on a users computer:
1. Download the Infineon Sicrypt Cryptographic Service Provider Tools setup program and copy it to
a transportable medium.
2. Log onto the users workstation or server as an authorized administrator and insert the media
containing the setup program.
Windows Server 2003 SP2 Evaluated Configuration Administrators Guide Version 3.0, 7/18/2007
Copyright 2008 Microsoft Corporation.
All rights reserved. 470
3. Execute the Infineon Sicrypt Cryptographic Service Provider Tools setup program and follow the
Wizard to install the smart card tools.
To change a smart card PIN:
1. The smart card user logs on to the computer using a regular domain account and password
(alternatively, the user may log on using the issued smart card with the default PIN).
2. Click Start, point to All Programs, point to Infineon SICRYPT CSP Tools, and select SICRYPT
Smart Card Admin Tool.
3. The SICRYPT Smart Card Admin Tool interface will appear. Insert the smart card into the smart
card reader.
4. Click the PIN button. Enter the current PIN number in the PIN entry box, then enter the new PIN in
the new PIN box and confirm it by entering it again in the Confirm PIN box. Guidelines for selecting a
PIN are as follow:
The SICRYPT Smart Card Admin Tool allows the PIN to be set to a minimum of four (4)
characters and a maximum of eight (8). For the Evaluated Configuration, PINs must be
comprised of eight (8) characters.
For strong security, create the PIN by using a mixture of alphabet characters, numbers, and other
special characters such as #, @, or $.
Windows Server 2003 SP2 Evaluated Configuration Administrators Guide Version 3.0, 7/18/2007
Copyright 2008 Microsoft Corporation.
All rights reserved. 471
5. Click the Change PIN button. A message will appear indicating that the PIN of the signature card has
been changed successfully. Click OK.
6. Close the SICRYPT Smart Card Admin Tool interface.
Distributed File System (DFS)
The Distributed File System (DFS) solution in the Microsoft Windows Server 2003 R2 with SP2 operating
system helps administrators manage user access to data that is distributed across several servers,
reduce network traffic, ensure the availability, and ensure that files on servers are backed up correctly by
providing two technologies, DFS Namespaces and DFS Replication. When used together, these
technologies offer simplified, fault-tolerant access to files, load sharing, and replication.
The DFS technologies provided in the R2 update of Windows Server 2003 are described below.
DFS Replication. This is a new state-based, multimaster replication engine that is optimized for
WAN environments. DFS Replication supports replication scheduling, bandwidth throttling, and a new
byte-level compression algorithm known as remote differential compression (RDC). RDC detects
insertions, removals, and re-arrangements of data in files, thereby enabling DFS Replication to
replicate only the changes when files are updated. Additionally, a function of RDC called cross-file
RDC can help reduce the amount of bandwidth required to replicate new files.
DFS Namespaces. This technology helps administrators group shared folders located on different
servers and present them to users as a virtual tree of folders known as a namespace. DFS
Namespaces was formerly known as Distributed File System in Windows 2000 Server and Windows
Server 2003 (prior to adding R2). A namespace provides numerous benefits, including increased
availability of data, load sharing, and simplified data migration.
Key Scenarios
Although DFS Namespaces and DFS Replication are two separate technologies, when used together they
provide solutions for a number of key scenarios in medium and large organizations.
Data collection. The data collection scenario helps address the need to eliminate the use of
recurring local backups and significantly reduce operational costs. To accomplish this, data can be
replicated from several distributed servers to a server in a central location. Administrators of the
centralized server can backup the data from the centrally located server, eliminating the need to
Windows Server 2003 SP2 Evaluated Configuration Administrators Guide Version 3.0, 7/18/2007
Copyright 2008 Microsoft Corporation.
All rights reserved. 472
perform backups at each of the distributed servers. Centralizing backups also allows organizations to
consolidate backup hardware and related management tasks.
Using RDC, DFS Replication replicates only the differences (or changes) between the servers; as a
result, bandwidth used during replication is minimized.
When DFS Replication is used in conjunction with DFS Namespaces, administrators can configure a
namespace so that clients of a distributed serve always connect to that server. If the distributed
server becomes unavailable, its clients fail over to the central server.
Data distribution. DFS Namespaces and DFS Replication can be used to publish documents,
software, and line-of-business data to users throughout an organization. Although DFS Replication
alone is sufficient to distribute data, using DFS Namespaces allows administrators to configure the
namespace so that a folder in the namespace is hosted by multiple servers, which increases data
availability and distributes the client load across servers. When browsing the namespace, users see a
single folder and are not aware the folder is hosted by multiple servers. When a user opens the
folder, the client computer is automatically referred to a server in its own site; if no same-site servers
are available, administrators can configure the namespace to refer the client to a server that has the
lowest connection cost as defined in the Active Directory.
File sharing. In large organizations, users in one office often need access to shared folders and files
stored at another office location or at the central data center. Although in some cases the need is
collaborative, in other cases users simply need access to those files. If low latency and data
availability during WAN outages is worth the tradeoff of network traffic and disk space used in the
branch office, administrators can use DFS Replication to replicate files between branch servers,
providing users fast access to files in their respective branch offices.
When the shared folders are defined as folders in a namespace, users access them by browsing what
appears to be a single server, giving the users a consistent place to begin browsing for files. For
example, a user who travels from one office location to another will access what appears to be the
same folder in the namespace, but the user is actually referred to the closest server that contains the
data.
DFS Namespaces
Namespaces Size Recommendations
For stand-alone namespaces, a maximum of 50,000 folders with targets is recommended. This
recommendation is based on startup times for the DFS service for large namespaces.
For domain-based namespaces, the namespace object in Active Directory should be 5 megabytes (MB) or
less (equivalent to about 5,000 folders with targets). This recommendation is aimed at reducing the time
and bandwidth needed to replicate the namespace object using Active Directory replication each time the
namespace changes.
Note: Folders without folder targets do not count against these limits.
Security requirements for creating and managing namespaces
The following table describes the groups that can perform basic namespace tasks by default, and the
method for delegating the ability to perform these tasks.
Windows Server 2003 SP2 Evaluated Configuration Administrators Guide Version 3.0, 7/18/2007
Copyright 2008 Microsoft Corporation.
All rights reserved. 473
Task Groups That Can Perform This
Task By Default
Delegation Method
Create a domain-based
namespace
Domain Admins group in the
domain where the namespace is
configured
Right-click the Namespace node
in the console tree, and then
click Delegate Management
Permissions. The user must
also be added to the Local
Administrators group on the
namespace server.
Add a namespace server to a
domain-based namespace
Domain Admins group in the
domain where the namespace is
configured
Right-click the domain-based
namespace in the console tree,
and then click Delegate
Management Permissions.
The user must also be added to
the Local Administrators group
on the namespace server to be
added.
Manage a domain-based
namespace
Local Administrators group on
each namespace server
Right-click the domain-based
namespace in the console tree,
and then click Delegate
Management Permissions.
Create a stand-alone
namespace
Local Administrators group on
the namespace server
Add the user to the local
Administrators group on the
namespace server.
Manage a stand-alone
namespace*
Local Administrators group on
the namespace server
Right-click the stand-alone
namespace in the console tree,
and then click Delegate
Management Permissions.
Create a replication group or
enable DFS Replication on a
folder
Domain Admins group in the
domain where the namespace is
configured
Right-click the Replication node
in the console tree, and then
click Delegate Management
Permissions.
Installation Requirements
Operating system and server requirements
The following are operating system and server requirements for managing and hosting DFS within the
TOE.
Servers where namespace management tasks are performed using the DFS Management snap-in
must run Windows Server 2003 R2 with SP2.
All servers that host namespaces must run Windows Server 2003 with SP2 or Windows Server 2003
R2 with SP2.
To support new namespace features, all domain controllers must run Windows Server 2003 with SP2
or Windows Server 2003 R2 with SP2.
Namespaces must be created on NTFS volumes.
Windows Server 2003 SP2 Evaluated Configuration Administrators Guide Version 3.0, 7/18/2007
Copyright 2008 Microsoft Corporation.
All rights reserved. 474
Client compatibility for DFS Namespaces
Within the TOE, clients that access namespaces must run one of the following operating systems:
Windows Server 2003 R2 with SP2
Windows Server 2003 with SP2
Windows XP Professional with SP2
DFS Namespace installation and configuration procedures
Installing DFS on the Namespace Server
Before installing DFS on a Microsoft Windows Server 2003 with SP2 server, the operating system must
first be upgraded to R2. To install R2, see procedures in the Microsoft Windows Server 2003 R2
Requirement for ADFS and DFS Components section of the Windows Server 2003 with SP2 Security
Configuration Guide, Version 3.0.
1. Logon to the server designated to be the DFS Namespace server with an account that is a member of
the Domain Admins group.
2. Click Start, point to Control Panel, and then select Add or Remove Programs.
3. In the Add or Remove Programs interface, click Add/Remove Windows Components.
4. In the Windows Components Wizard, scroll down to Distributed File System, click Distributed File
System to highlight it, and then click Details.
5. Select the DFS Management checkbox. Verify that the DFS Replication Diagnostic and
Configuration Tools checkbox has been selected. This is required to be installed with DFS
Management. Click OK and then Next.
6. The Configuring Components window will appear and the DFS installation will begin.
7. If prompted to insert the Windows 2003 R2 Disc 2 CD, insert the appropriate disc into the optical
drive and click OK. The installation will continue.
8. When prompted, click Finish in the Windows Components Wizard.
9. Close the Add or Remove Program interface.
Configuring DFS on the Namespace Server
1. Logon to the server designated to be the DFS Namespace server with an account that is a member of
the Domain Admins group, or with an account that is a member of the local Administrators group on
each server that hosts the namespace and has been delegated the appropriate authority.
2. Click Start, point to Administrative Tools, and then select DFS Management.
3. In the console tree, under the DFS Management node, right-click Namespace and select New
Namespace. The New Namespace Wizard will appear.
4. On the Namespace Server page, enter the name of the designated namespace server or click the
Browse button to search for the designated server name. After verifying the appropriate serve is
listed in the Server text box, click Next.
Note: If prompted to set the DFS Service start state to Automatic and start the service, click, Yes.
Windows Server 2003 SP2 Evaluated Configuration Administrators Guide Version 3.0, 7/18/2007
Copyright 2008 Microsoft Corporation.
All rights reserved. 475
5. On the Namespace Name and Settings page, enter the name for the new Namespace, for example,
Public. Click Next.
6. On the Namespace Type page, verify that Domain-based namespace is selected by default and click
Next.
7. On the Review Settings and Create Namespace page, review the settings and click Create.
8. Click Close to exit the New Namespace Wizard.
Delegating management permissions for an existing namespace
1. Logon to the DFS Namespace server with an account that is a member of the Domain Admins group.
2. Click Start, point to Administrative Tools, and then select DFS Management.
3. In the console tree, under the Namespaces node under the DFS Management node, right-click the
namespace for which management permissions are to be delegated, and then click Delegate
Management Permissions.
4. Type user names or group names separated by commas, click Check Names to verify the objects,
and then click OK.
Sharing a Folder on the DFS Namespace Server
1. Logon to the DFS Namespace server with an account that is a member of the Domain Admins group,
or with an account that is a member of the local Administrators group on each server that hosts the
namespace and has been delegated the appropriate authority.
2. Click Start, point to Administrative Tools, and then select DFS Management.
3. In the console tree, under the Namespaces node under the DFS Management node, right-click the
namespace, or a folder within a namespace, to share the folder under and select New Folder.
4. On the New Folder dialog box, enter the display name for the DFS shared folder in the Name text
box.
5. Click Add to begin adding the folder targets.
6. In the Add Folder Target dialog box, enter the Universal Naming Convention (UNC) path to the folder
target, for example, \\ServerName\SharedFolder\Folder. If the UNC path is not known follow the
method below:
Click Browse to browse the network to locate the share.
In the Browse for Shared Folders dialog box, enter the server name directly in the Server text
box or click Browse to locate the server.
The Select Computer window will appear. Type the name of the server, or enough of the server
name to uniquely identify the server, where the share is located then click Check Names then
click OK.
Click Show Shared Folders. The shared folders that reside on the chosen server will now
appear in the Browse for Shared Folders window. Click on the desired share to highlight it then
click the OK button.
Verify the UNC path of the share in the Add Folder Target window and click OK.
7. Click OK.
8. The DFS shared folder just created will now appear under the namespace.
Windows Server 2003 SP2 Evaluated Configuration Administrators Guide Version 3.0, 7/18/2007
Copyright 2008 Microsoft Corporation.
All rights reserved. 476
Browsing to a DFS share from a Client Machine
1. Logon using a domain user account to a client machine that is a member of the same domain as the
DFS server.
2. Click Start, and then select My Computer.
3. In the Other Places section of the System Tasks pane on the left hand side of the My Computer
window, click on My Network Places.
4. In the Other Places section of the Network Tasks pane on the left hand side of the My Computer
window, click on Entire Network.
5. Double-click on the Microsoft Windows Network icon.
6. Double-click the domain icon for the domain where the DFS Namespace server is located.
7. Double click the server icon for the DFS Namespace server. The shared folder(s) will be displayed.
8. Double-click the desired shared folder to access it.
DFS Replication
DFS Replication Requirements
The following sections describe the various requirements of DFS Replication that apply to all scenarios
described in this guide.
Active Directory requirements for DFS Replication
Active Directory must be deployed in the organization.
The Active Directory schema must be updated to include the new DFS Replication classes and
attributes. These schema changes are provided on the second Windows Server 2003 R2 operating
system CD. Therefore, within the TOE, domain controllers must be running Windows Server 2003 R2
with SP2 (can include Standard, Enterprise, or Datacenter editions).
All members of a replication group must be in the same forest. Replication cannot be enabled for
servers across different forests.
Operating system requirements for using and managing DFS Replication
Within the TOE, the servers that will participate in DFS Replication must run Windows Server 2003 R2
with SP2. After installing Windows Server 2003 R2, the DFS Replication Service must be installed on
each server that will take part in replication, and the DFS Management snap-in must be installed on one
server to manage replication. Replicated folders must be stored on NTFS volumes.
Security requirements for creating and managing DFS Replication
The following table describes the groups that can perform basic DFS Replication tasks by default, and the
method for delegating the ability to perform these tasks.
Windows Server 2003 SP2 Evaluated Configuration Administrators Guide Version 3.0, 7/18/2007
Copyright 2008 Microsoft Corporation.
All rights reserved. 477
Task Users or Groups That Can
Perform This Task By Default
Delegation Method
Create a replication group or
enable DFS Replication on a
folder that has folder targets
Domain Admins group in the
domain where the replication
group will be created.
Right-click the Replication node
in the console tree, and then
click Delegate Management
Permissions.
Administer a replication group Domain Admins group in the
domain where the replication
group is configured, or the
creator of the replication group.
Right-click the replication group
in the console tree, and then
click Delegate Management
Permissions.
Add a server to a replication
group
If the server is a member server,
the user must be a member of
the local Administrators group of
the server to add.
If the server is a domain
controller, the user must be a
member of the Domain Admins
group in the domain where the
server is located.
Add the user to local
Administrators group of the
member server to add, or add
the user to the Domain Admins
group of the domain controller to
add.
When delegating the ability to create and administer replication groups, note the following two important
considerations:
If a user or group is delegated the ability to create replication groups, and the user or group are later
removed from the delegation list, there is no change to the security settings on existing replication
groups.
If a user or group is delegated the ability to administer a specific replication group, and the user or
group are later removed from the delegation list, there is no change to the security settings on any
existing configuration data. For example, if the user who is being removed had created a connection
in the replication group, then the user would still have permissions to edit that connection because the
user is the owner of the Active Directory object that contains the configuration information for the
connection. If this is the case, as a domain administrator, edit the ownership of the Active Directory
object to change it to another authorized user.
DFS Replication installation and configuration procedures
Installing DFS Replication
If DFS Replication is going to be used, the Active Directory schema must first be updated to install the
Active Directory components of DFS Replication. To upgrade the schema, on the schema operations
master, run adprep.exe /forestprep. The adprep.exe command-line tool is available in the
Cmpnents\R2\Adprep folder on the second Windows Server 2003 R2 installation CD.
Note: The DFS Replication Service must also be installed on each file server that will be part of the
replication group. Follow the procedure to install the DFS replication service on each file server.
1. Logon to the server designated to be the DFS Namespace server with an account that is a member of
the Domain Admins group.
2. Click Start, point to Control Panel, and then select Add or Remove Programs.
3. In the Add or Remove Programs interface, click Add/Remove Windows Components.
Windows Server 2003 SP2 Evaluated Configuration Administrators Guide Version 3.0, 7/18/2007
Copyright 2008 Microsoft Corporation.
All rights reserved. 478
4. In the Windows Components Wizard, scroll down to Distributed File System, click Distributed File
System to highlight it, and then click Details.
5. Select the DFS Replication Service checkbox. Verify that the DFS Replication Diagnostic and
Configuration Tools checkbox has been selected. This is required to be installed with DFS
Replication Service. Click OK and then Next.
6. The Configuring Components window will appear and the DFS installation will begin.
7. If prompted to insert the Windows 2003 R2 Disc 2 CD, insert the appropriate disc into the optical
drive and click OK. The installation will continue.
8. When prompted, click Finish in the Windows Components Wizard window.
9. Close the Add or Remove Program interface.
Creating a Multi-Purpose Replication Group with Mesh Topology
1. Logon to the DFS Namespace server with an account that is a member of the Domain Admins group.
2. Click Start, point to Administrative Tools, and then select DFS Management.
3. In the console tree, under the DFS Management node, right-click Replication, then select New
Replication Group. The New Replication Group Wizard starts.
4. On the Replication Group Type page select Multi-purpose replication group then click Next.
5. On the Name and Domain page, type in the desired replication group name for the Name of
replication group. Enter a description of this replication group, if desired, under Optional
description of replication group.
6. Verify the correct domain has been selected under Domain. If not, click Browse and select the
correct domain from the Browse for Domain dialog, then click OK.
7. Click Next.
8. In the Replication Group Members page, click the Add button.
9. In the Select Computers dialog, type in the computer names of the desired file servers separated by
semicolons to add to the replication group, then click Check Names. Click OK when finished.
10. Click Next.
11. On the Topology Selection page, verify that Full mesh is selected and click Next.
12. On the Replication Group Schedule and Bandwidth page, configure the replication schedule and
specify the bandwidth for DFS Replication.
For continuous replication, select Replicate continuously using the specified bandwidth.
Using the Bandwidth dropdown menu, select the maximum amount of bandwidth that the DFS
Replication service should use.
To configure a replication schedule, select Replicate during the specified times. Click Edit
Schedule. In the Edit Schedule dialog, highlight each period of time and specify the maximum
bandwidth for DFS replication to use during that period. Repeat the previous step for each
designated period of replication. When complete, click OK.
13. Click Next.
14. On the Primary Member page, use the Primary member dropdown menu to select the server that
contains the content to be replicated to other members, then click Next.
15. On the Folders to Replicate page, click Add.
Windows Server 2003 SP2 Evaluated Configuration Administrators Guide Version 3.0, 7/18/2007
Copyright 2008 Microsoft Corporation.
All rights reserved. 479
16. On the Add Folder to Replicate dialog:
Type the path of the folder that should be replicated in the Local path of folder to replicate or
click Browse and then navigate to the folder on the primary member that will be replicated to the
other replication group members.
Determine the method to set the replicated folder name
Select Use name based on path to use the existing name.
Select Use custom name to enter a replicated folder name that is not the actual folder name.
To set the NTFS permissions on the replicated folder, click Permissions. Select Existing
permissions if the current NTFS permissions are adequate. Select Custom permissions and
then click Edit permissions to establish the NTFS permissions on the replicated folder. Establish
the desired NTFS permissions using standard procedures in the Permissions for Folder dialog,
Click OK when finished.
Click OK. If the path entered does not exist on the primary member, a Create Path dialog will
open and ask if the path should be created. Click Yes to have the path created or click No to
return to the Add Folder to Replicate dialog and change the local path of the folder to replicate.
Repeat the steps above as necessary to add all folders to replicate into the Replication Group.
17. Click Next to continue.
18. On the Local Path of [replicated folder name] on Other Members page, for each member of the
Replication Group, click on the Member in the Member details section and then click Edit. In the Edit
Local Path dialog:
Select Disabled to prevent the replication of the replicated folder to that member of the replication
group, or
Select Enabled to enter the local path where the replicated folder will be stored on the other
member(s) of the replication group. In Local path of folder, type the path of the folder on the
member where the replicated folder should be stored or click Browse and then navigate to the
folder on the member that will be used for replication of the replicated folder. To create a folder
on the replication partner, highlight the desired parent folder, then click the Make New Folder
button. Type a name for the newly created folder then click OK to continue. If the path entered
does not exist on the other replication group members, a Create Path dialog will open and ask if
the path should be created. Click Yes to have the path created or click No to return to the
previous dialog and change the local path of the replicated folder. Click OK.
19. Click Next.
20. If there are multiple replicated folders, the next Local Path of [shared folder name] on Other Members
page will appear. Repeat the previous step for each folder. Click Next.
21. On the Review Settings and Create Replication Group page, click Create.
22. On the Confirmation page, if all tasks complete with a Success status, click close. If the status of any
task is Error, click the Errors tab to troubleshoot the errors. When all errors have been resolved,
click Close.
23. A Replication Delay dialog will appear notifying that there may be a delay in replication depending on
Active Directory replication latency as well as the polling interval. Click OK after reviewing the
message.
24. The Replication Group just created will appear under Replication in the DFS Management interface.
Windows Server 2003 SP2 Evaluated Configuration Administrators Guide Version 3.0, 7/18/2007
Copyright 2008 Microsoft Corporation.
All rights reserved. 480
Creating a Multi-Purpose Replication Group with Hub and Spoke Topology
For the hub and spoke topology, there must be at least three members of the replication group.
1. Logon to the DFS Namespace server with an account that is a member of the Domain Admins group.
2. Click Start, point to Administrative Tools, and then select DFS Management.
3. In the console tree, under the DFS Management node, right-click Replication, then select New
Replication Group. The New Replication Group Wizard starts.
4. On the Replication Group Type page select Multi-purpose replication group the click Next.
5. On the Name and Domain page, type in the desired replication group name for the Name of
replication group. Enter a description of this replication group, if desired, under Optional
description of replication group.
6. Verify the correct domain has been selected under Domain. If not, click Browse and select the
correct domain from the Browse for Domain dialog, then click OK.
7. Click Next.
8. In the Replication Group Members page, click the Add button.
9. In the Select Computers dialog, type in the computer names of the desired file servers separated by
semicolons to add to the replication group, then click Check Names. Click OK when finished.
10. Click Next.
11. On the Topology Selection page, verify that Hub and spoke is selected and click Next.
12. On the Hub Members page, in the Spoke members column, click on each replication group member
that will be a Hub member, then click Add. Control-click on multiple members to add them as a group
to the Hub members column. At least one member must be added to the Hub members column to
continue. Click Next.
13. On the Hub and Spoke Connections page, review the Connections. If no modifications are required,
click Next. If modifications to the connections are required, click on the connection to be modified and
click Edit. Change details of the connection as desired, then click OK and then click Next.
14. On the Replication Group Schedule and Bandwidth page, configure the replication schedule and
specify the bandwidth for DFS Replication.
For continuous replication, select Replicate continuously using the specified bandwidth.
Using the Bandwidth dropdown menu, select the maximum amount of bandwidth that the DFS
Replication service should use.
To configure a replication schedule, select Replicate during the specified times. Click Edit
Schedule. In the Edit Schedule dialog, highlight each period of time and specify the maximum
bandwidth for DFS replication to use during that period. Repeat the previous step for each
designated period of replication. When complete, click OK.
15. Click Next.
16. On the Primary Member page, use the Primary member dropdown menu to select the server that
contains the content to be replicated to other members, and then click Next.
17. On the Folders to Replicate page, click Add.
18. On the Add Folder to Replicate dialog:
Type the path of the folder that should be replicated in the Local path of folder to replicate or
click Browse and then navigate to the folder on the primary member that will be replicated to the
other replication group members.
Determine the method to set the replicated folder name.
Windows Server 2003 SP2 Evaluated Configuration Administrators Guide Version 3.0, 7/18/2007
Copyright 2008 Microsoft Corporation.
All rights reserved. 481
Select Use name based on path to use the existing name.
Select Use custom name to enter a replicated folder name that is not the actual folder name.
To set the NTFS permissions on the replicated folder, click Permissions. Select Existing
permissions if the current NTFS permissions are adequate. Select Custom permissions and
then click Edit permissions to establish the NTFS permissions on the replicated folder. Establish
the desired NTFS permissions using standard procedures in the Permissions for Folder dialog,
Click OK when finished.
Click OK. If the path entered does not exist on the primary member, a Create Path dialog will
open and ask if the path should be created. Click Yes to have the path created or click No to
return to the Add Folder to Replicate dialog and change the local path of the folder to replicate.
Repeat the steps above as necessary to add all folders to replicate into the Replication Group.
19. Click Next.
20. On the Local Path of [replicated folder name] on Other Members page, for each member of the
Replication Group, click on the Member in the Member details section and then click Edit. In the Edit
Local Path dialog:
Select Disabled to prevent the replication of the replicated folder to that member of the replication
group.
Select Enabled to enter the local path where the replicated folder will be stored on the other
member(s) of the replication group. In Local path of folder, type the path of the folder on the
member where the replicated folder should be stored or click Browse and then navigate to the
folder on the member that will be used for replication of the replicated folder. To create a folder
on the replication partner, highlight the desired parent folder, then click the Make New Folder
button. Type a name for the newly created folder then click OK to continue. If the path entered
does not exist on the other replication group members, a Create Path dialog will open and ask if
the path should be created. Click Yes to have the path created or click No to return to the
previous dialog and change the local path of the replicated folder. Click OK.
21. Click Next.
22. If there are multiple replicated folders, the next Local Path of [shared folder name] on Other Members
page will appear. Repeat the previous step for each folder. Click Next.
23. On the Review Settings and Create Replication Group page, click Create.
24. On the Confirmation page, if all tasks complete with a Success status, click close. If the status of any
task is Error, click the Errors tab to troubleshoot the errors. When all errors have been resolved,
click Close.
25. A Replication Delay dialog will appear notifying that there may be a delay in replication depending on
Active Directory replication latency as well as the polling interval. Click OK after reviewing the
message.
26. The Replication Group just created will appear under Replication in the DFS Management console.
Creating a Multi-Purpose Replication Group with no Topology
For the hub and spoke topology, there must be at least three members of the replication group.
1. Logon to the DFS Namespace server with an account that is a member of the Domain Admins group.
2. Click Start, point to Administrative Tools, and then select DFS Management.
3. In the console tree, under the DFS Management node, right-click Replication, then select New
Replication Group. The New Replication Group Wizard starts.
Windows Server 2003 SP2 Evaluated Configuration Administrators Guide Version 3.0, 7/18/2007
Copyright 2008 Microsoft Corporation.
All rights reserved. 482
4. On the Replication Group Type page select Multi-purpose replication group the click Next.
5. On the Name and Domain page, type in the desired replication group name for the Name of
replication group. Enter a description of this replication group, if desired, under Optional
description of replication group.
6. Verify the correct domain has been selected under Domain. If not, click Browse and select the
correct domain from the Browse for Domain dialog, then click OK.
7. Click Next.
8. In the Replication Group Members page, click the Add button.
9. In the Select Computers dialog, type in the computer names of the desired file servers separated by
semicolons to add to the replication group, then click Check Names. Click OK when finished.
10. Click Next.
11. On the Topology Selection page, verify that No topology is selected and click Next.
12. A warning will appear notifying that no replication will take place until a custom topology is created
after the current wizard is completed. Click OK after reviewing the message.
13. On the Primary Member page, use the Primary member dropdown menu to select the server that
contains the content to be replicated to other members, and then click Next.
14. On the Folders to Replicate page, click Add.
15. On the Add Folder to Replicate dialog:
Type the path of the folder that should be replicated in the Local path of folder to replicate or
click Browse and then navigate to the folder on the primary member that will be replicated to the
other replication group members.
Determine the method to set the replicated folder name.
Select Use name based on path to use the existing name.
Select Use custom name to enter a replicated folder name that is not the actual folder name.
To set the NTFS permissions on the replicated folder, click Permissions. Select Existing
permissions if the current NTFS permissions are adequate. Select Custom permissions and
then click Edit permissions to establish the NTFS permissions on the replicated folder. Establish
the desired NTFS permissions using standard procedures in the Permissions for Folder dialog,
Click OK when finished.
Click OK. If the path entered does not exist on the primary member, a Create Path dialog will
open and ask if the path should be created. Click Yes to have the path created or click No to
return to the Add Folder to Replicate dialog and change the local path of the folder to replicate.
Repeat the steps above as necessary to add all folders to replicate into the Replication Group.
16. Click Next.
17. On the Local Path of [replicated folder name] on Other Members page, for each member of the
Replication Group, click on the Member in the Member details section and then click Edit. In the Edit
Local Path dialog:
Select Disabled to prevent the replication of the replicated folder to that member of the replication
group.
Select Enabled to enter the local path where the replicated folder will be stored on the other
member(s) of the replication group. In Local path of folder, type the path of the folder on the
member where the replicated folder should be stored or click Browse and then navigate to the
folder on the member that will be used for replication of the replicated folder. To create a folder
Windows Server 2003 SP2 Evaluated Configuration Administrators Guide Version 3.0, 7/18/2007
Copyright 2008 Microsoft Corporation.
All rights reserved. 483
on the replication partner, highlight the desired parent folder, then click the Make New Folder
button. Type a name for the newly created folder then click OK to continue. If the path entered
does not exist on the other replication group members, a Create Path dialog will open and ask if
the path should be created. Click Yes to have the path created or click No to return to the
previous dialog and change the local path of the replicated folder. Click OK.
18. Click Next.
19. If there are multiple replicated folders, the next Local Path of [shared folder name] on Other Members
page will appear. Repeat the previous step for each folder. Click Next.
20. On the Review Settings and Create Replication Group page, click Create.
21. On the Confirmation page, if all tasks complete with a Success status, click close. If the status of any
task is Error, click the Errors tab to troubleshoot the errors. When all errors have been resolved,
click Close.
22. A Replication Delay dialog will appear notifying that there may be a delay in replication depending on
Active Directory replication latency as well as the polling interval. Click OK after reviewing the
message.
23. The Replication Group just created will appear under Replication in the DFS Management console.
Create a topology
1. Logon to the DFS Namespace server with an account that is a member of the Domain Admins group.
2. Click Start, point to Administrative Tools, and then select DFS Management.
3. In the console tree, under the DFS Management node, right-click the replication group to create a
new topology for, then select New Topology. The New Topology Wizard starts.
4. On the Topology Selection page, select the type of topology to create.
For a hub and spoke topology, verify that Hub and spoke is selected and click Next. On the Hub
Members page, in the Spoke members column, click on each replication group member that will
be a Hub member, then click Add. Control-click on multiple members to add them as a group to
the Hub members column. At least one member must be added to the Hub members column to
continue. Click Next. On the Hub and Spoke Connections page, review the Connections. If no
modifications are required, click Next. If modifications to the connections are required, click on
the connection to be modified and click Edit. Change details of the connection as desired, then
click OK and then click Next.
For a mesh topology, verify that Mesh is selected and click Next.
5. On the Replication Group Schedule and Bandwidth page, configure the replication schedule and
specify the bandwidth for DFS Replication.
For continuous replication, select Replicate continuously using the specified bandwidth.
Using the Bandwidth dropdown menu, select the maximum amount of bandwidth that the DFS
Replication service should use.
To configure a replication schedule, select Replicate during the specified times. Click Edit
Schedule. In the Edit Schedule dialog, highlight each period of time and specify the maximum
bandwidth for DFS replication to use during that period. Repeat the previous step for each
designated period of replication. When complete, click OK.
6. Click Next.
7. On the Review Settings and Create Replication Group page, click Create.
Windows Server 2003 SP2 Evaluated Configuration Administrators Guide Version 3.0, 7/18/2007
Copyright 2008 Microsoft Corporation.
All rights reserved. 484
8. On the Confirmation page, if all tasks complete with a Success status, click close. If the status of any
task is Error, click the Errors tab to troubleshoot the errors. When all errors have been resolved,
click Close.
9. A Replication Delay dialog may appear notifying that there may be a delay in replication depending
on Active Directory replication latency as well as the polling interval. Click OK after reviewing the
message.
Creating a replicated folder
1. Logon to the DFS Namespace server with an account that is a member of the Domain Admins group.
2. Click Start, point to Administrative Tools, and then select DFS Management.
3. In the console tree, under the DFS Management node, right-click the replication group to create a
new replicated folder for, then select New Replicated Folders. The New Replicated Folders
Wizard starts.
4. On the Primary Member page, use the Primary member dropdown menu to select the server that
contains the content to be replicated to other members, then click Next.
5. On the Folders to Replicate page, click Add.
6. On the Add Folder to Replicate dialog:
Type the path of the folder that should be replicated in the Local path of folder to replicate or
click Browse and then navigate to the folder on the primary member that will be replicated to the
other replication group members.
Determine the method to set the replicated folder name
Select Use name based on path to use the existing name.
Select Use custom name to enter a replicated folder name that is not the actual folder name.
To set the NTFS permissions on the replicated folder, click Permissions. Select Existing
permissions if the current NTFS permissions are adequate. Select Custom permissions and
then click Edit permissions to establish the NTFS permissions on the replicated folder. Establish
the desired NTFS permissions using standard procedures in the Permissions for Folder dialog,
Click OK when finished.
Click OK. If the path entered does not exist on the primary member, a Create Path dialog will
open and ask if the path should be created. Click Yes to have the path created or click No to
return to the Add Folder to Replicate dialog and change the local path of the folder to replicate.
Repeat the steps above as necessary to add all folders to replicate into the Replication Group.
7. Click Next.
8. On the Local Path of [replicated folder name] on Other Members page, for each member of the
Replication Group, click on the Member in the Member details section and then click Edit. In the Edit
Local Path dialog:
Select Disabled to prevent the replication of the replicated folder to that member of the replication
group.
Select Enabled to enter the local path where the replicated folder will be stored on the other
member(s) of the replication group. In Local path of folder, type the path of the folder on the
member where the replicated folder should be stored, or click Browse and then navigate to the
folder on the member that will be used for replication of the replicated folder. To create a folder
on the replication partner, highlight the desired parent folder, then click the Make New Folder
button. Type a name for the newly created folder then click OK to continue. If the path entered
Windows Server 2003 SP2 Evaluated Configuration Administrators Guide Version 3.0, 7/18/2007
Copyright 2008 Microsoft Corporation.
All rights reserved. 485
does not exist on the other replication group members, a Create Path dialog will open and ask if
the path should be created. Click Yes to have the path created or click No to return to the
previous dialog and change the local path of the replicated folder. Click OK.
9. Click Next.
10. If there are multiple replicated folders, the next Local Path of [shared folder name] on Other Members
page will appear. Repeat the previous step for each folder. Click Next.
11. On the Review Settings and Create Replication Group page, click Create.
12. On the Confirmation page, if all tasks complete with a Success status, click close. If the status of any
task is Error, click the Errors tab to troubleshoot the errors. When all errors have been resolved,
click Close.
13. A Replication Delay dialog will appear notifying that there may be a delay in replication depending on
Active Directory replication latency as well as the polling interval. Click OK after reviewing the
message.
Adding a member to a replication group
1. Logon to the DFS Namespace server with an account that is a member of the Domain Admins group.
2. Click Start, point to Administrative Tools, and then select DFS Management.
3. In the console tree, under the DFS Management node, right-click the replication group to create a
new replicated folder for, then select New Member. The New Member Wizard starts.
4. On the New Members page, in the type in the computer name of the new member server to add to the
replication group or click Browse. In the Select Computers dialog, type in the computer name of the
new member server, then click Check Names. Click OK when finished.
5. Click Next.
6. On the Local Path of Replicated Folders page, for each replicated folder in the Replication Group,
click on the Name in the Replicated folders section and then click Edit. In the Edit Local Path
dialog:
Select Disabled to prevent the replication of the replicated folder to that member of the replication
group.
Select Enabled to enter the local path where the replicated folder will be stored on the other
member(s) of the replication group. In Local path of folder, type the path of the folder on the
member where the replicated folder should be stored, or click Browse and then navigate to the
folder on the member that will be used for replication of the replicated folder. To create a folder
on the replication partner, highlight the desired parent folder, then click the Make New Folder
button. Type a name for the newly created folder then click OK to continue. If the path entered
does not exist on the other replication group members, a Create Path dialog will open and ask if
the path should be created. Click Yes to have the path created or click No to return to the
previous dialog and change the local path of the replicated folder. Click OK.
7. Click Next.
8. On the Connections page, click on each the members in the Available members column that will
replicate with the new member and then click Add. Control-click on multiple members to add them as
a group to the Members that will replicate with new member column. At least one member must
be added to the Members that will replicate with new member column to continue.
9. Click Next.
Windows Server 2003 SP2 Evaluated Configuration Administrators Guide Version 3.0, 7/18/2007
Copyright 2008 Microsoft Corporation.
All rights reserved. 486
10. On the replication schedule page, configure the replication schedule and specify the bandwidth for
DFS Replication:
Select Replicate group schedule to use the existing group replication schedule and bandwidth
settings. Click View Schedule to review the existing schedule.
Select Custom connection schedule to create a custom schedule. Click Edit Schedule. In the
Edit Schedule dialog, highlight each period of time and specify the maximum bandwidth for DFS
replication to use during that period. Repeat the previous step for each designated period of
replication. When complete, click OK.
11. Click Next.
12. On the Review Settings and Create Replication Group page, click Create.
13. On the Confirmation page, if all tasks complete with a Success status, click close. If the status of any
task is Error, click the Errors tab to troubleshoot the errors. When all errors have been resolved,
click Close.
14. A Replication Delay dialog will appear notifying that there may be a delay in replication depending on
Active Directory replication latency as well as the polling interval. Click OK after reviewing the
message.
Removing a member from a replication group
1. Logon to the DFS Namespace server with an account that is a member of the Domain Admins group.
2. Click Start, point to Administrative Tools, and then select DFS Management.
3. In the console tree, under the Replication node under the DFS Management node, click the
replication group that the member will be deleted from, then select the Member tab in the center
pane.
4. Right-click on the member that will be deleted, select Delete Member.
5. If the member contains a replicated folder that is a folder target in a namespace, a confirmation dialog
will open. In the Confirm Delete Member dialog, select Delete the member and remove the
member as a target in the namespace to stop replication of the replicated folder, remove the
member form the replication group, and remove the member as a target in the namespace. Select
Delete the member only to stop replication of the replicated folder and remove the member form the
replication group, but leave the member as a target in the namespace.
6. Click OK when finished.
7. A Delete Member dialog will appear notifying that the member might continue to replicate due to
Active Directory replication latency. Click OK after reviewing the message.
Creating a connection
1. Logon to the DFS Namespace server with an account that is a member of the Domain Admins group.
2. Click Start, point to Administrative Tools, and then select DFS Management.
3. In the console tree, under the DFS Management node, right-click the replication group to create a
new connection in, then select New Connection.
4. In the New connection dialog, configure the details of the new connection:
Using the pull-down menus in the Sending member section, enter the details for the sending
member.
Windows Server 2003 SP2 Evaluated Configuration Administrators Guide Version 3.0, 7/18/2007
Copyright 2008 Microsoft Corporation.
All rights reserved. 487
Using the pull-down menus in the Receiving member section, enter the details for the sending
member.
In the Select the schedule for this connection section, configure the replication schedule and
specify the bandwidth for DFS Replication. Select Replicate group schedule to use the existing
group replication schedule and bandwidth settings. Click View Schedule to review the existing
schedule. To create a custom schedule, select Custom connection schedule. Click Edit
Schedule. In the Edit Schedule dialog, highlight each period of time and specify the maximum
bandwidth for DFS replication to use during that period. Repeat the previous step for each
designated period of replication.
To create a second connection for two-way replication between the sending and receiving
members, select Create a second connection in the opposite direction.
5. Click OK after reviewing the message.
Removing a connection from a replication group
1. Logon to the DFS Namespace server with an account that is a member of the Domain Admins group.
2. Click Start, point to Administrative Tools, and then select DFS Management.
3. In the console tree, under the Replication node under the DFS Management node, click the
replication group that the member will be deleted from, then select the Connections tab in the center
pane.
4. Right-click on the member that will be deleted, select Delete.
5. A Confirm Delete Connection dialog will appear. Click Yes after reviewing the message.
Delegating the ability to create replication groups
1. Logon to the DFS Namespace server with an account that is a member of the Domain Admins group.
2. Logon to the DFS Namespace server with an account that is a member of the Domain Admins group.
3. Click Start, point to Administrative Tools, and then select DFS Management.
4. In the console tree, right-click the Replication node, and then click Delegate Management
Permissions.
5. To add a user or group to the delegation list, click Add.
Delegating the ability to manage an existing replication group
1. Logon to the DFS Namespace server with an account that is a member of the Domain Admins group.
2. Click Start, point to Administrative Tools, and then select DFS Management.
3. In the console tree, under the Replication node, right-click the replication group, and then click
Delegate Management Permissions.
4. Type the name of the user or group to which management permissions are to be delegated, and then
click OK.
Windows Server 2003 SP2 Evaluated Configuration Administrators Guide Version 3.0, 7/18/2007
Copyright 2008 Microsoft Corporation.
All rights reserved. 488
Creating a diagnostic report for DFS Replication
1. Logon to the DFS Namespace server with an account that is a member of the Domain Admins group.
2. Click Start, point to Administrative Tools, and then select DFS Management.
3. In the console tree, under the Replication node, right-click the replication group for which a diagnostic
report is to be created, and then click Create Diagnostic Report.
4. Follow the instructions in the Diagnostic Report Wizard.
Notes: The amount of time necessary to generate a diagnostic report will vary based on a number of
factors, including: DFS Replication health; the number of replicated folders; available server resources
(for example, CPU, memory, and so forth); WAN availability (connectivity, bandwidth, and latency);
and the chosen reporting options (backlog and file system enumeration). Because of the potential
delay in creating diagnostic reports, we recommend creating diagnostic reports for no more than 50
servers at a time.
Routine Operations
Setting IP Address Information and Host Security
Use the following procedure to configure the IP address and required networking information for a
computer, as well as IP security and network traffic filtering:
1. Log on as an authorized administrator.
2. Click Start, point to Control Panel, point to Network Connections, and select Local Area
Connection.
3. On the General tab of the Local Area Connection Status interface, click the Properties button.
4. The Local Area Connection Properties window will appear. Select Internet Protocol (TCP/IP) and
click the Properties button.
Windows Server 2003 SP2 Evaluated Configuration Administrators Guide Version 3.0, 7/18/2007
Copyright 2008 Microsoft Corporation.
All rights reserved. 489
5. The Internet Protocol (TCP/IP) Properties interface will appear. From this window, an authorized
administrator can either assign a static IP address or set the computer to automatically obtain the IP
address through a DHCP service.
6. If the Obtain an IP address automatically radio button is selected, the authorized administrator can
then choose to either obtain all other network information automatically by selecting the Obtain DNS
server address automatically radio button, or set the information by selecting the Use the following
DNS sever address: radio button.
7. If the Use the following IP address: radio button is selected, the authorized administrator can then
enter static IP address information for the computer, including subnet mask, default gateway, and
DNS information.
Windows Server 2003 SP2 Evaluated Configuration Administrators Guide Version 3.0, 7/18/2007
Copyright 2008 Microsoft Corporation.
All rights reserved. 490
8. Selecting the Advanced button opens the Advanced TCP/IP Settings window, which allows the
authorized administrator to set additional network information such as default gateways, DNS, WINS,
and optional settings for IP security and TCP/IP filtering.
9. To enable IP filtering, select the Options tab. Within the Options tab view window, highlight the
TCP/IP entry under Optional settings: and click on the Properties button. The IP Security window
will appear. Enable IP filtering by checking the Enable TCP/IP Filtering (All adapters) check box.
10. The default is to permit all traffic. To deny all traffic and define specific port traffic that will be allowed,
select the Permit Only radio buttons for TCP Ports, UDP Ports, or IP Protocols and select the
respective Add buttons to specify the port traffic that is to be allowed access for the computer.
Windows Server 2003 SP2 Evaluated Configuration Administrators Guide Version 3.0, 7/18/2007
Copyright 2008 Microsoft Corporation.
All rights reserved. 491
Joining a Computer to a Domain or Workgroup
Use the following procedure to join a Windows Server 2003 computer to a Windows Server 2003 network
Domain:
1. Make sure the computer is configured with the appropriate network information, including the address
of the local DNS server.
2. Click Start, right-click on My Computer and select Properties. System Properties window will
appear. Select the Computer Name tab.
3. Click the Change button. The Computer Name Changes interface will appear.
4. For this example, select the Domain radio button and enter the name of the desired Windows Server
2003 domain in the corresponding text box. Click the OK button.
5. At the password prompt, enter the name and password of an authorized administrator account that
has permissions to join computers to the domain and click the OK button.
Windows Server 2003 SP2 Evaluated Configuration Administrators Guide Version 3.0, 7/18/2007
Copyright 2008 Microsoft Corporation.
All rights reserved. 492
6. Once the computer is successfully accepted into the Domain, a welcome message will appear on the
screen.
7. Click the OK button on all windows and reboot the computer to allow the changes to take effect.
Remove a Computer from a Domain
Locally, a computer can be removed from a domain by following the procedures in the Joining a computer
to a Domain or Workgroup subsection to change the computers membership from a workgroup to a
domain.
Use the following procedures to remotely remove a computer from a domain.
1. Log on to a Domain Controller using an authorized administrator account.
2. Open the Active Directory Users and Computers interface.
3. Select Computers. A list of computer objects will appear in the right hand pane.
4. Right-click on the computer to be removed and select Delete from the menu to remove the computer
from the domain.
Windows Server 2003 SP2 Evaluated Configuration Administrators Guide Version 3.0, 7/18/2007
Copyright 2008 Microsoft Corporation.
All rights reserved. 493
Disable Unnecessary System Services on Domain Computers
Use the following procedure to set a policy to disable unnecessary services within a domain or to set a
policy to disable unnecessary services for Domain Controller:
1. Open the Domain Security Policy or the Domain Controller Security Policy as applicable.
2. Expand Security Settings and click on System Services.
3. From the right-hand pane, select a service to disable. Right-click on the selected service and select
Security.
4. In the Security Policy Setting interface, check the Define this policy setting box and then select the
Disabled radio button. Click the OK button.
Windows Server 2003 SP2 Evaluated Configuration Administrators Guide Version 3.0, 7/18/2007
Copyright 2008 Microsoft Corporation.
All rights reserved. 494
Disable Unnecessary System Services Locally
Use the following procedure to disable unnecessary services locally on Windows Server 2003:
1. Log on as an authorized administrator.
2. Click Start, point to Administrative Tools, and select Services.
3. From the right-hand pane, select a service to disable. Right-click on the selected service and select
Properties.
4. The Properties interface for the selected service will appear. From the Startup type: drop down
menu, select Disabled.
5. Under Service status: click on the Stop button.
6. Click the OK button.
Locking and Unlocking a User Desktop
A user desktop may be locked for security reasons either by setting an automatic screen lock that is
initiated with the screensaver after a set period of inactivity, or by manually choosing to lock the computer.
Once the computer screen lock is invoked, access to the computer will only be allowed to the user whose
account is currently logged on to the computer or by an authorized administrator.
Users may set an automatic screen lock on a workstation by setting screensaver based screen lock as
follows:
1. Right click on the user desktop and select Properties. The Display Properties window will appear.
2. Click on the Screen Saver tab.
3. Select a screen saver from the Screen Saver drop down menu.
4. Enter the number of minutes of inactivity that the system must wait before initiating the screen saver in
the Wait: text box. The default for Windows Server 2003 is 10 minutes.
5. Check the On resume, password protect check box.
Windows Server 2003 SP2 Evaluated Configuration Administrators Guide Version 3.0, 7/18/2007
Copyright 2008 Microsoft Corporation.
All rights reserved. 495
6. Click OK to set the password protected screen saver.
Users may manually initiate a screen lock as follows:
1. Simultaneously press the Ctrl-Alt-Del buttons. This will invoke the trusted path function an present
the Windows Security interface.
2. Click on the Lock Computer button.
3. This will lock the users desktop, as indicated by the Computer Locked window.
A user can unlock the screen as follows:
1. Simultaneously press the Ctrl-Alt-Del buttons. This will invoke the trusted path function an present a
login interface to unlock the computer.
Windows Server 2003 SP2 Evaluated Configuration Administrators Guide Version 3.0, 7/18/2007
Copyright 2008 Microsoft Corporation.
All rights reserved. 496
2. Enter the account name of the currently logged on user and the associated password.
3. Click OK to unlock the computer screen.
In the event emergency access is required to a user desktop that has been locked by either a screensaver
based password lock or through a user-initiated action, an authorized administrator may unlock the
computer screen as follows:
1. Simultaneously press the Ctrl-Alt-Del buttons. This will invoke the trusted path function an present a
login interface to unlock the computer.
2. Enter the authorized administrators account name and password and click OK.
3. A Logon Message will appear, warning that the current user will be logged off and any unsaved work
will be lost. Click OK to log the current user off.
4. The current user gets logged off and the administrator or another authorized user may now log into
the computer.
Managing Disk Quotas
Windows Server 2003 disk quotas track and control disk storage usage on a per-user, per-volume basis.
Windows Server 2003 tracks disk quotas for each volume, even if the volumes are on the same hard disk.
Because quotas are tracked on a per-user basis, every users disk space is tracked regardless of the
folders in which the user stores files.
The following list describes several important characteristics of Windows Server 2003 disk quotas.
Windows Server 2003 calculates disk space usage for users based on the files and folders they own.
When a user copies or saves a file to an NTFS volume or takes ownership of a file on an NTFS
volume, Windows Server 2003 charges the disk space for the file against the users quota limit.
Windows Server 2003 SP2 Evaluated Configuration Administrators Guide Version 3.0, 7/18/2007
Copyright 2008 Microsoft Corporation.
All rights reserved. 497
Windows Server 2003 ignores compression when it calculates hard disk space usage. Users are
charged for each uncompressed byte, regardless of how much hard disk space is actually used. In
part, this charge is made because file compression produces different degrees of compression for
different types of files. Different file types that are the same size when compressed might end up to
be very different sizes when they are compressed.
When disk quotas are enabled, the free disk space Windows Server 2003 reports to applications is
the amount of space remaining within the users disk quota limit. For example, a user whose files
occupy 450 MBs of an assigned disk quota limit of 500 MBs will show 50 MBs of free space even if
the volume contains several gigabytes of free space.
Disk quotas can be used to monitor and control hard disk space usage. System administrators can
perform the following tasks:
Set a disk quota limit to specify the amount of disk space for each user.
Set a disk quota warning to specify when Windows Server 2003 should log an event, indicating that
the user is nearing his or her limit.
Enforce disk quota limits and either deny users access if they exceed their limit or allow them to
continue access.
Log an event when a user exceeds a specific disk space threshold. For example, a threshold might
be when users exceed their quota limit or when they exceed their warning level.
After enabling disk quotas for a volume, Windows Server 2003 collects disk usage data for all users who
own files and folders on the volume. This allows monitoring of volume usage on a per-user basis. By
default, only members of the Administrators group can view and change the quota settings. However, the
administrator can allow users to view quota settings.
Setting Disk Quotas
Authorized administrators can enable disk quotas and enforce disk quota warnings and limits for all users
or for individual users. To enable disk quotas:
1. Click Start, and select My Computer.
2. Right-click the disk volume for which disk quotas is to be enabled, and then click Properties. If the
volumes are not formatted with the NTFS file system, or if the user is not a member of the
Administrators group, the Quota tab is not displayed in the volumes Properties interface.
3. In the Properties interface, click the Quota tab.
Windows Server 2003 SP2 Evaluated Configuration Administrators Guide Version 3.0, 7/18/2007
Copyright 2008 Microsoft Corporation.
All rights reserved. 498
4. On the Quota properties page, click the Enable quota management check box, configure the disk
quota options, and then click OK. The options on the Quota tab are described in the following table.
Option Description
Enable Quota
Management
Select this box to enable disk quota management.
Deny Disk Space To
Users Exceeding Quota
Limit
Select this box so that when users exceed their hard disk space allocation,
they receive an out of disk space message and cannot write to the volume.
Do Not Limit Disk Usage Click this option when it is not necessary to limit the amount of hard disk space
for users.
Limit Disk Space To Configure the amount of disk space that users can use.
Set Warning Level To Configure the amount of disk space that a user can fill before Windows Server
2003 logs an event, indicating that a user is nearing his or her limit.
Quota Entries Click this button to open the Quota Entries for an interface, where authorized
administrators can add a new entry, delete an entry, and view the per-user
quota information.
5. To enforce identical quota limits for all users, enter the appropriate values in the Limit disk space to
text box and the Set warning level to text box, and then select the Deny disk space to users
exceeding quota limit check box.
Windows Server 2003 SP2 Evaluated Configuration Administrators Guide Version 3.0, 7/18/2007
Copyright 2008 Microsoft Corporation.
All rights reserved. 499
Windows Server 2003 monitors usage and will not allow users to create files or folders on the volume
when they reach the limit.
Determining the Status of Disk Quotas
Authorized administrators can determine the status of disk quotas in the Properties interface for a disk by
checking the traffic light icon and reading the status message to its right. The traffic light colors and the
status they indicate are as follows:
A red traffic light indicates that disk quotas are disabled.
A yellow traffic light indicates that Windows Server 2003 is rebuilding disk quota information.
A green traffic light indicates that the disk quota system is active.
Monitor Disk Quotas
Authorized administrators can use the Quota Entries For <volume_name> interface to monitor usage for
all users who have copied, saved, or taken ownership of files and folders on the volume. The Quota
Entries For <volume_name> interface is accessed by pressing the Quota Entries button on the Quota
tab of the volume Properties interface. Windows Server 2003 scans the volume and monitors the
amount of disk space in use by each user. The Quota Entries For <volume_name> interface allows
authorized administrators to view the following information:
The amount of hard disk space that each user uses.
Users who are over their quota-warning threshold, which is signified by a yellow triangle.
Users who are over their quota limit, which is signified by a red circle.
The warning threshold and the disk quota limit for each user.
Windows Server 2003 SP2 Evaluated Configuration Administrators Guide Version 3.0, 7/18/2007
Copyright 2008 Microsoft Corporation.
All rights reserved. 500
Volume usage is tracked for all users owning files on a volume where the disk quota system is active.
Existing users owning files are limited to the default disk quota unless authorized administrators modify
the user quota setting using the Quota Entries For <volume_name> interface. User not owning files on
the volume will not appear in the Quota Entries For <volume_name> interface but can also be added
manually. By default, quota limits are not applied to the Administrators local group.
Exceeding Disk Quota Limits
When the Deny disk space to users exceeding quota limit option is selected, users who exceed their
quota limit receive an "insufficient disk space" error from Windows and cannot write additional data to the
volume without first deleting or moving some existing files from it.
Individual programs determine their own error handling for this condition. To the program, it appears that
the volume is full. If this option is left cleared, users can exceed their quota limit. Enabling quotas and not
limiting disk space use are useful when administrators do not want to deny users access to a volume, but
want to track disk space use on a per-user basis. Authorized administrators can also specify whether or
not to log an event when users exceed either their quota warning level or their quota limit.
When the Log event when a user exceeds their quota limit option is selected, an event is written to the
Windows system log on the computer running disk quotas whenever users exceed their quota limit.
Authorized administrators can view these events with Event Viewer, filtering for disk event types.
When the Log event when a user exceeds their warning level option is selected, an event is written to
the Windows system log on the computer running disk quotas whenever users exceed their quota warning
level. Authorized administrators can view these events with Event Viewer, filtering for disk event types.
Unless a trigger is set to do so, users are not warned of this event.
To modify user disk space and warning levels:
1. Right-click the volume for which quota values are to be modified, and then click Properties.
2. In the Properties interface, click the Quota tab.
3. On the Quota properties page, click Quota Entries.
4. In the Quota Entries window, click the entries for the users whose options are to be modified, and on
the Quota menu, click Properties.
5. In the Quota Settings interface, modify any of the following options that are to be changed, and then
click OK:
Do not limit disk usage. Click to track disk space usage without limiting disk space.
Limit disk space to. Activates fields for limiting disk space and setting warning levels. Type a
numeric value in the text field, and select a disk space limit unit from the drop-down list.
Authorized administrators can use decimal values (for example, 100.5 MB). The value entered
cannot exceed the maximum capacity of the volume.
To delete quota entries:
1. Right-click the volume for which quota entries are to be deleted, and then click Properties.
2. In the Properties interface, click the Quota tab.
3. On the Quota tab page, click Quota Entries.
4. In the Quota Entries window, click the entries for the users to be deleted, and then from the Quota
menu, click Delete quota entry.
5. If the Disk Quota interface appears, click Yes, click the files to take action on, click one of the
following buttons, and then click Close:
Delete. Deletes selected files from the volume.
Windows Server 2003 SP2 Evaluated Configuration Administrators Guide Version 3.0, 7/18/2007
Copyright 2008 Microsoft Corporation.
All rights reserved. 501
Take ownership. Gives ownership of selected files on the volume.
Move. Moves selected files to a specified volume.
To disable disk quotas:
1. Right-click the disk volume for which disk quotas are to be disabled, and then click Properties.
2. In the Properties interface, click the Quota tab.
3. On the Quota tab, clear the Enable quota management check box, and then click OK.
Active Directory Sites and Services
Active Directory uses multi-master replication, enabling any Windows Server 2003 Domain Controller in
the forest to service requests, including modifications to the directory by users.
If there is a small deployment of well-connected computers, arbitrary selection of a Domain Controller may
not cause problems. However, a deployment that comprises a Wide Area Network (WAN) could be
extraordinarily inefficient when, for example, users in Sydney attempt to authenticate to Domain
Controllers in New York using a dial-up connection. Active Directory Sites and Services can improve the
efficiency of directory services for most deployments through the use of sites.
Authorized administrators provide information about the physical structure of the network by publishing
sites to Active Directory using Active Directory Sites and Services. Active Directory uses this information
to determine how to replicate directory information and handle service requests.
A site represents a region of uniformly good network access, which can be interpreted as being generally
equivalent to LAN connectivity. LAN connectivity assumes high, inexpensive bandwidth that allows similar
and reliable network performance, regardless of which two computers in the site are communicating. This
quality of connectivity does not indicate that all servers in the site must be on the same network segment
nor that hop counts between all servers must be identical. Rather, it can be interpreted as the measure by
which it is known that if a large amount of data needed to be copied from one server to another, it would
not matter which servers were involved. If there is concern about such situations, consider creating
another site.
Computers are assigned to sites based on their location in a subnet or in a set of well-connected subnets.
Subnets provide a simple way to represent network groupings, much the same way that postal codes
conveniently group mailing addresses. Subnets are formatted in terms that make it easy to post physical
information about network connectivity to the directory. Having all computers in one or more well-
connected subnets also reinforces the standard that all computers in a site must be well-connected, since
computers in the same subnet typically have better connections than an arbitrary selection of computers
on a network.
Sites facilitate:
Authentication. When clients log on using a domain account, the logon mechanism first searches
for Domain Controllers that are in the same site as the client. Attempting to use Domain Controllers in
the client's site first localizes network traffic, increasing the efficiency of the authentication process.
Replication. Directory information is replicated both within and among sites. Active Directory
replicates information within a site more frequently than across sites. This balances the need for up-
to-date directory information with the limitations imposed by available network bandwidth.
Authorized administrators customize how Active Directory replicates information using site links to
specify how the sites are connected. Active Directory uses the information about how sites are
connected to generate Connection objects that provide efficient replication and fault tolerance.
Authorized administrators provide information about the cost of a site link, times when the link is
available for use and how often the link should be used. Active Directory uses this information to
determine which site link will be used to replicate information. Customizing replication schedules so
Windows Server 2003 SP2 Evaluated Configuration Administrators Guide Version 3.0, 7/18/2007
Copyright 2008 Microsoft Corporation.
All rights reserved. 502
replication occurs during specific times, such as when network traffic is low, will make replication more
efficient.
Ordinarily, all Domain Controllers are used to exchange information between sites, but authorized
administrators can further control replication behavior by specifying a bridgehead server for inter-site
replicated information. Establish a bridgehead server when there is a specific server to dedicate for
inter-site replication, rather than using any server available. Authorized administrators can also
establish a bridgehead server when the deployment uses proxy servers, such as for sending and
receiving information through a firewall.
Active Directory enabled services. Information such as service bindings and configurations can be
made available through the directory, making administration and use of network resources easier and
more efficient. Sites help structure and optimize distribution of service information, so the current
information is available to clients and distributed efficiently throughout the network.
To create a site:
1. Click Start, point to Administrative Tools, and then select Active Directory Sites and Services.
2. Right-click the Sites folder, and then click New Site.
3. In Name, type the name of the new site
4. Click a site link object, and then click OK. The following message will appear. Click OK.
5. Associate a subnet with a site for this newly created site:
Expand Sites. Right-click on Subnets and select New Subnet.
Windows Server 2003 SP2 Evaluated Configuration Administrators Guide Version 3.0, 7/18/2007
Copyright 2008 Microsoft Corporation.
All rights reserved. 503
In the New Object Subnet interface, enter the subnet and mask, select the site for the subnet
and click OK.
6. Move a Domain Controller from an existing site into this new site, or install a new Domain Controller:
Expand the site nodes. Select a server from an existing sites Servers folder and drag it to the
new sites Servers folder.
A warning message may appear. Read the message and click Yes, if it is OK to proceed.
Windows Server 2003 SP2 Evaluated Configuration Administrators Guide Version 3.0, 7/18/2007
Copyright 2008 Microsoft Corporation.
All rights reserved. 504
The server will appear in the new site node.
7. To choose a specific licensing computer, other than the one automatically selected, select another
licensing computer:
Select the new site node. In the right-hand details pane, right-click on Licensing Site Settings
and select Properties.
In the Licensing Site Settings Properties interface, click the change button and select a computer.
Windows Server 2003 SP2 Evaluated Configuration Administrators Guide Version 3.0, 7/18/2007
Copyright 2008 Microsoft Corporation.
All rights reserved. 505
8. Delegate control of the site.
To Delegate Control
In Active Directory Sites and Services, authorized administrators can delegate control for the Subnets,
Inter-site Transports, Sites, and Server containers. Delegating control of an object allows administrators
to specify who has permissions to access or modify that object or its child objects.
1. Click Start, point to Administrative Tools, and then select Active Directory Sites and Services.
2. Right-click the container whose control is to be delegated, and then click Delegate Control to start
the Delegation of Control Wizard.
3. Click Next and follow the instructions in the Delegation of Control Wizard.
Windows Server 2003 SP2 Evaluated Configuration Administrators Guide Version 3.0, 7/18/2007
Copyright 2008 Microsoft Corporation.
All rights reserved. 506
Active Directory Replication
Active Directory is a distributed directory service that stores objects that represent real-world entities such
as users, computers, services, and network resources. Objects in the directory are distributed among all
DCsin a forest, and all Domain Controllers can be updated directly. Active Directory replication is the
process by which the changes that originate on one Domain Controller are automatically transferred to
other Domain Controllers that store the same data.
Active Directory Replication Model
The Active Directory replication model defines the mechanisms that allow directory updates to be
transferred automatically between Domain Controllers to provide a seamless replication solution for the
Active Directory distributed directory service.
Note: This discussion of the replication model and related mechanisms for transferring directory data
between Domain Controllers does not include the topic of replication topology. Replication topology is
the set of connections that are generated by the KCC to enable replication to take place between
Domain Controllers.
Active Directory is distributed by means of directory partitions. In addition to directory partitions that store
forest-wide data, each Domain Controller stores a replica of a single domain directory partition, which
contains data that is specific to one or more closely aligned business units-the users, computers,
organizational units, and network resources that are managed by the same set of service and data
administrators. Because each Domain Controller stores only one domain directory partition, Active
Directory can scale to hundreds or thousands of domains storing millions of objects.
To efficiently synchronize data between Domain Controllers that store the same domain, Active Directory
replication transfers updates according to directory partition. Each Domain Controller receives directory
updates to the data that is stored in its domain only, as well as updates that are stored in the two directory
partitions that store configuration and schema data for the forest.
Note: In Windows Server 2003 forests, Domain Controllers can also store application directory
partitions, which store application data that can be replicated to only the Domain Controllers that store
the directory partition, irrespective of domain.
Active Directory replication manages the transfer of these updates to the appropriate Domain Controllers
automatically, keeping domain data up-to-date among all Domain Controllers in the domain, regardless of
location. In the process, allDCs in the forest are also updated with changes to forest-wide data.
Windows Server 2003 SP2 Evaluated Configuration Administrators Guide Version 3.0, 7/18/2007
Copyright 2008 Microsoft Corporation.
All rights reserved. 507
Replication Model Components
To globally distribute the directory service, the Active Directory replication model incorporates the
components in the following table.
Component Description Advantage
Mult-master replication Every Domain Controller can receive
originating updates to data for which it is
authoritative, rather than having a single
Domain Controller that receives all original
updates (single-master replication, such as
Windows NT 4.0 replication).
Provides fault tolerance, eliminating the
dependency on a single DCto maintain
directory operations.
Pull replication Domain Controllers request (pull) changes
rather than send (push) changes that might
not be needed.
Reduces unnecessary network traffic.
Store-and-forward
replication
Each Domain Controller communicates
with a subset of Domain Controllers to
transfer replication changes, rather than
one Domain Controller being responsible
for communicating with every other DCthat
requires the change.
Balances the replication load among
many Domain Controllers.
State-based replication Each Domain Controller tracks the state of
replication updates.
Conflicts and unnecessary replication
are reduced.
The Active Directory replication model ensures:
Domain Controller availability. Multimaster replication ensures that all Domain Controllers are
available for updates, eliminating the potential for slow service if only a single updatable Domain
Controllers were available.
Efficient transfer of data. State-based and pull replication ensures the minimum replication traffic
and the maximum efficiency to retrieve only the changes that are needed.
Reliable consistency. Directory consistency is guaranteed within the same period of replication
latency.
Conflict resolution. Even if two administrators change the same attribute on different Domain
Controllers at the same time, conflict resolution ensures that only one of the values is replicated to all
Domain Controllers.
Replication Latency
Multi-master replication involves latency the period of time for an update that occurs on the originating
Domain Controller to reach all other Domain Controllers that need it. To address replication latency, multi-
master replication ensures loose consistency with convergence, as follows:
Loose consistency means that the replicas are not guaranteed to be consistent with each other at any
particular point in time because changes can originate from any replica at any time.
Convergence means that if the system is allowed to reach a steady state in which no new updates are
occurring and all previous updates have been completely replicated, all replicas of the same directory
partition are guaranteed to converge on the same set of values.
With multi-master replication, it is not necessary for every Domain Controller to replicate with every other
Domain Controller. Instead, the system implements a robust set of connections that determines which
Domain Controllers replicate to which other Domain Controllers to ensure that networks are not
overloaded with replication traffic and that replication latency is not so long that it inconveniences users.
Windows Server 2003 SP2 Evaluated Configuration Administrators Guide Version 3.0, 7/18/2007
Copyright 2008 Microsoft Corporation.
All rights reserved. 508
The set of connections through which changes are replicated to Domain Controllers in an enterprise is
called the replication topology.
Although it involves latency, multi-master update capability provides high availability of write access to
directory objects because several servers can contain writable copies of an object. Each Domain
Controller in the domain can accept updates independently, without communicating with other Domain
Controllers. Active Directory replication resolves any conflicts that occur when multiple updates are made
to a single directory object.
State-based vs. log-based Replication
In state-based replication, each Domain Controller (master) in the multimaster system applies updates to
its replica as they arrive, without maintaining a change log file. In a typical log-based replication system
(also called "change-based"), each master keeps a log of the updates that it originated and communicates
its log to every other replica. After a log has arrived at a replica, the replica applies the log, bringing itself
more up-to-date. In this process, the destination receives and stores a record of all changes, not just the
changes it needs.
Active Directory replication relies on the current state (the current values of all objects) of the source
replica instead of logs. The current state includes metadata that is used to resolve conflicts and to avoid
sending the full replica on each replication cycle.
Generally speaking, a directory partition replica maintains all of its objects in a list ordered by last
modification. This list is a log of sorts, but one whose size is a tiny fraction of the size of the replica itself.
A typical replication request can be satisfied by examining only the last few objects on the list because the
replication destination server is aware of how much of its replication sources list of changes have already
been processed.
Multimaster vs. Single-master Replication
Although a single-master model is adequate for a directory that has a small number of replicas and for an
environment where all of the changes can be applied centrally, this approach does not scale beyond small
organizations nor does it address the needs of decentralized organizations.
Multi-master replication provides the following advantages over single-master replication:
If one Domain Controller becomes inoperable, other Domain Controllers can continue to update the
directory. In single-master replication, if the master becomes inoperable, directory updates cannot
take place. For example, if the failed server holds a users password and the password has expired,
the user cannot reset the password and therefore cannot log on to the domain.
Servers that are capable of making changes to the directory can be distributed across the network
and can be deployed in multiple locations.
By creating multiple replicas of the directory and keeping the replicas consistent, the directory service
can handle more queries per second. Directory services must handle a large number of queries
compared to the number of updates they must process. A typical ratio of queries to updates is 99:1.
Pull vs. Push Replication
In push replication, a source Domain Controller sends unsolicited information to update a destination
Domain Controller. Push replication is problematic because it is difficult for the source to know what
information the destination needs. The destination can receive the same information from another source.
Therefore, a source can send unnecessary information to a destination.
Windows Server 2003 SP2 Evaluated Configuration Administrators Guide Version 3.0, 7/18/2007
Copyright 2008 Microsoft Corporation.
All rights reserved. 509
Active Directory Replication Dependencies
Active Directory replication has the following dependencies:
DNS. The DNS that resolves DNS names to IP addresses. Active Directory requires that DNS is
properly designed and deployed so that Domain Controllers can correctly resolve DNS names of
replication partners.
RPC. Active Directory replication requires IP connectivity and the RPC to transfer updates between
replication partners.
Kerberos v5 Authentication. The authentication protocol for both authentication and encryption that
is required for all Active Directory RPC replication.
LDAP Protocol. The primary access protocol for Active Directory. Replication of an entire replica of
an Active Directory domain, as occurs when Active Directory is installed on an additional Domain
Controller in an existing domain, uses LDAP communication rather than RPC.
Active Directory Replication Topology
Replication of updates to Active Directory objects are transmitted between multiple Domain Controllers to
keep replicas of directory partitions synchronized. Multiple domains are common in large organizations,
as are multiple sites in disparate locations. In addition, Domain Controllers for the same domain are
commonly placed in more than one site.
Therefore, replication must often occur both within sites and between sites to keep domain and forest data
consistent among Domain Controllers that store the same directory partitions. Site objects can be
configured to include a set of subnets that provide LAN network speeds. As such, replication within sites
generally occurs at high speeds between Domain Controllers that are on the same network segment.
Similarly, site link objects can be configured to represent the WAN links that connect LANs. Replication
between sites usually occurs over these WAN links, which might be costly in terms of bandwidth. To
accommodate the differences in distance and cost of replication within a site and replication between
sites, the intra-site replication topology is created to optimize speed, and the inter-site replication topology
is created to minimize cost.
The KCC is a distributed application that runs on every Domain Controller and is responsible for creating
the connections between Domain Controllers that collectively form the replication topology. The KCC
uses Active Directory data to determine where (from what source Domain Controller to what destination
Domain Controller) to create these connections.
Replication Within and Between Sites
The KCC creates separate replication topologies to transfer Active Directory updates within a site and
between all configured sites in the forest. The connections that are used for replication within sites are
created automatically with no additional configuration. Intra-site replication takes advantage of LAN
network speeds by providing replication as soon as changes occur, without the overhead of data
compression, thus maximizing Central Processing Unit (CPU) efficiency. Intra-site replication connections
form a ring topology with extra shortcut connections where needed to decrease latency. The fast
replication of updates within sites facilitates timely updates of domain data. In deployments where large
datacenters constitute hub sites for the centralization of mission-critical operations, directory consistency
is critical.
Replication between sites is made possible by user-defined site and site link objects that are created in
Active Directory to represent the physical LAN and WAN network infrastructure. When Active Directory
sites and site links are configured, the KCC creates an inter-site topology so that replication flows between
Domain Controllers across WAN links. Inter-site replication occurs according to a site link schedule so
that WAN usage can be controlled, and is compressed to reduce network bandwidth requirements. Site
Windows Server 2003 SP2 Evaluated Configuration Administrators Guide Version 3.0, 7/18/2007
Copyright 2008 Microsoft Corporation.
All rights reserved. 510
link settings can be managed to optimize replication routing over WAN links. The connections that are
created between sites form a spanning tree for each directory partition in the forest, merging where
common directory partitions can be replicated over the same connection.
In remote branch locations, replication of updates from the hub sites is optimized for network availability.
Thus, because intra-site replication is optimized for speed, branch locations across WAN links can be
assured of receiving data from hub sites that is up-to-date and reliable; but because inter-site replication is
scheduled, branch sites receive this replication only at intervals that are deemed appropriate and cost-
effective for remote operations.
Technologies Related to Active Directory Replication Topology
The following technologies interact with Active Directory replication.
FRS. FRS is related to Active Directory replication because it requires the Active Directory replication
topology. FRS is a multimaster replication service that is used to replicate files and folders in the
System Volume (SYSVOL) shared folder on Domain Controllers and in DFS shared folders. FRS
works by detecting changes to files and folders and then replicating the updated files and folders to
other replica members, which are connected in a replication topology.
FRS uses the replication topology that is generated by the KCC to replicate the SYSVOL files to all
Domain Controllers in the domain. SYSVOL files are required by all Domain Controllers for Active
Directory to function.
Simple Mail Transfer Protocol (SMTP). SMTP is a packaging protocol that can be used as an
alternative to the RPC replication transport. SMTP can be used to transport non-domain replication
over IP networks in mail-message format. Where networks are not fully routed, e-mail is sometimes
the only transport method available.
Note: SMTP is not included in the Evaluated Configuration.
Active Directory Replication Topology Dependencies
Active Directory replication topology has the following dependencies:
Routable IP infrastructure. The replication topology is dependent upon a routable IP infrastructure
from which IP subnet address ranges can be mapped to site objects. This mapping generates the
information that is used by client workstations to communicate with Domain Controllers that are close
by, when there is a choice, rather than those that are located across WAN links.
DNS. The DNS resolves DNS names to IP addresses. Active Directory replication topology requires
that DNS is properly designed and deployed so that Domain Controllers can correctly resolve the DNS
names of replication partners.
DNS also stores service resource records that provide site affinity information to clients searching for
Domain Controllers, including Domain Controllers that are searching for replication partners. Every
Domain Controller registers these records so that they can be located according to site.
Net Logon Service. Net Logon is required for DNS registrations.
RPC. Active Directory replication requires IP connectivity and RPC to transfer updates between
replication partners within sites. RPC is required for replication between two sites containing Domain
Controllers in the same domain, but SMTP is an alternative where RPC cannot be used and Domain
Controllers for the same domain are all located in one site so that inter-site replication of domain data
is not required.
Note: SMTP is not part of the Evaluated Configuration.
Windows Server 2003 SP2 Evaluated Configuration Administrators Guide Version 3.0, 7/18/2007
Copyright 2008 Microsoft Corporation.
All rights reserved. 511
Intersite Messaging. Inter-site Messaging is required for SMTP inter-site replication and for site
coverage calculations.
How replication Works
To keep directory data on all Domain Controllers consistent and up to date, Active Directory replicates
directory changes on a regular basis. Replication occurs over standard network protocols, uses change
tracking information to prevent unnecessary replication, and uses linked value replication to improve
efficiency.
Transferring Replication Data
Active Directory uses RPC over IP to transfer replication data between Domain Controllers. RPC over IP
is used for both intersite and intrasite replication. To keep data secure while in transit, RPC over IP
replication uses both authentication (using the Kerberos V5 authentication protocol) and data encryption.
When a direct or reliable IP connection is not available, replication between sites can be configured to use
the SMTP. However, SMTP replication functionality is limited, and requires an enterprise CA. SMTP can
only be used to replicate the configuration, schema and application directory partitions, and does not
support the replication of domain directory partitions.
Note: SMTP is not part of the Evaluated Configuration.
Preventing Unnecessary Replication
Once a Domain Controller has processed a directory change from another Domain Controller
successfully, it should not try to replicate those changes back to the Domain Controller that sent the
change. In addition, a Domain Controller should avoid sending updates to another Domain Controller if
the target Domain Controller has already received that same update from a different replication partner.
To prevent such unnecessary replication, Active Directory uses change tracking information stored in the
directory.
Resolving Conflicting Changes
It is possible for two different users to make changes to the exact same object property and to have these
changes applied at two different Domain Controllers in the same domain before replication of either
change occurs. In such a case, both changes are replicated as new changes, creating a conflict. To
resolve this conflict, Domain Controllers that receive these conflicting changes examine the attribute data
contained within the changes, each of which holds a version and a timestamp. Domain Controllers will
accept the change with the higher version and discard the other change. If the versions are identical,
Domain Controllers will accept the change with the more recent timestamp.
Improving Replication Efficiency
Introduced in the Windows Server 2003 family, linked value replication allows individual values of a multi-
valued attribute to be replicated separately. In Windows 2000, when a change was made to a member of
a group (one example of a mult-ivalued attribute with linked values) the entire group had to be replicated.
With linked value replication, only the group member that has changed is replicated, and not the entire
group. To enable linked value replication, the forest functional level must be raised to Windows Server
2003.
Windows Server 2003 SP2 Evaluated Configuration Administrators Guide Version 3.0, 7/18/2007
Copyright 2008 Microsoft Corporation.
All rights reserved. 512
Replication Within a Site
Active Directory handles replication within a site, or intra-site replication, differently than replication
between sites because bandwidth within a site is more readily available. The Active Directory KCC builds
the intra-site replication topology using a bidirectional ring design. Intra-site replication is optimized for
speed, and directory updates within a site occur automatically on the basis of change notification. Unlike
replication data traveling between sites, directory updates replicated within a site are not compressed.
Building the Intra-site Replication Topology
The KCC on each Domain Controller automatically builds the most efficient replication topology for
intrasite replication, using a bidirectional ring design. This bidirectional ring topology attempts to create at
least two connections to each Domain Controller (for fault tolerance) and no more than three hops
between any two Domain Controllers (to reduce replication latency). To prevent connections of more than
three hops, the topology can include shortcut connections across the ring. The KCC updates the
replication topology regularly.
Note: The KCC actually creates a separate replication topology for each directory partition (schema,
configuration, domain, application). Within a single site, these topologies are usually identical for all
partitions hosted by the same set of the Domain Controllers.
Determining when Intra-site Replication Occurs
Directory updates made within a site are likely to have the most direct impact on local clients, so intra-site
replication is optimized for speed. Replication within a site occurs automatically on the basis of change
notification. Intra-site replication begins when a directory update is made on a Domain Controller. By
default, the source Domain Controller waits 15 seconds and then sends an update notification to its
closest replication partner. If the source Domain Controller has more than one replication partner,
subsequent notifications go out by default at three (3) second intervals to each partner. After receiving
notification of a change, a partner Domain Controller sends a directory update request to the source
Domain Controller. The source Domain Controller responds to the request with a replication operation.
The three (3) second notification interval prevents the source Domain Controller from being overwhelmed
with simultaneous update requests from its replication partners.
For some directory updates in a site, the 15 second waiting time does not apply and replication occurs
immediately. Known as urgent replication, this immediate replication applies to critical directory updates,
including the assigning of account lockouts and changes in the account lockout policy, the domain
password policy, or the password on a Domain Controller account.
Replication between Sites
Active Directory handles replication between sites, or inter-site replication, differently than replication
within sites because bandwidth between sites is usually limited. The Active Directory KCC builds the
intersite replication topology using a least-cost spanning tree design. Inter-site replication is optimized for
bandwidth efficiency, and directory updates between sites occur automatically based on a configurable
schedule. Directory updates replicated between sites are compressed to preserve bandwidth.
Building the Inter-site Replication Topology
Active Directory automatically builds the most efficient inter-site replication topology using information
provides (through Active Directory Sites and Services) about the site connections. The directory stores
this information as site link objects. One Domain Controller per site, called the inter-site topology
Windows Server 2003 SP2 Evaluated Configuration Administrators Guide Version 3.0, 7/18/2007
Copyright 2008 Microsoft Corporation.
All rights reserved. 513
generator, is assigned to build the topology. A least-cost spanning tree algorithm is used to eliminate
redundant replication paths between sites. The inter-site replication topology is updated regularly to
respond to any changes that occur in the network. Authorized administrators can control inter-site
replication through the information provided when the site links were created.
Determining when Inter-site Replication Occurs
Active Directory preserves bandwidth between sites by minimizing the frequency of replication and by
allowing authorized administrators to schedule the availability of site links for replication. By default, inter-
site replication across each site link occurs every 180 minutes (three (3) hours). The frequency can be
adjusted to match an organizations specific needs. Be aware that increasing this frequency increases the
amount of bandwidth used by replication. In addition, the availability of site links can be scheduled for use
by replication. By default, a site link is available to carry replication traffic 24 hours a day, seven (7) days a
week. This schedule can be limited to specific days of the week and times of day. For example, inter-site
replication can be scheduled so that it only occurs after normal business hours.
When to Establish a Single or Separate Sites
Authorized administrators can optimize the replication efficiency and reduce the administrative overhead
of the network by establishing sites appropriately. The most effective number of sites depends on the
physical design of the network. When a new forest is first created, a single, default Active Directory site
(called Default-Site-First-Name) is created that represents the entire network. A forest or domain
consisting of a single site can be very efficient for a single location network connected completely by high-
speed bandwidth. If the forest or domain contains multiple geographic locations that communicate over
low-speed WAN connections, establishing multiple sites provides more granular control of replication
behavior, reduces authentication latency, and reduces network traffic on the WAN.
Why Bandwidth is Important
Within a site, bandwidth affects how efficiently replication can work. The frequency with which intra-site
replication occurs requires high-speed bandwidth to function most effectively. So before creating new site,
make sure that high-speed bandwidth connects all computers within the site candidate. Any area where
Domain Controllers are connected by 10 Megabits Per Second (Mbps) or more of bandwidth is a good site
candidate.
When to Establish a Single Site
If a network is comprised of a single LAN consisting of a single subnet, or if the network contains multiple
subnets connected by a high-speed backbone, establishing a single site replication topology can provide
the following benefits:
Simplified replication management
Prompt directory updates between all Domain Controllers
A single site topology allows all replication on a network to occur as intra-site replication, which requires no
manual replication configuration. A single site design also allows all Domain Controllers to remain very
current with respect to directory changes, because directory updates are replicated almost immediately.
Windows Server 2003 SP2 Evaluated Configuration Administrators Guide Version 3.0, 7/18/2007
Copyright 2008 Microsoft Corporation.
All rights reserved. 514
When to Establish Multiple Sites
When the network consists of multiple geographic locations connected by a WAN, establishing separate
sites for each location provides the following benefits:
Efficient use of WAN bandwidth for replication
Granular control of replication behavior
Reduction in authentication latency
Physically separate network locations typically communicate over WAN connections, which are most often
characterized by low-speed bandwidth. By creating a separate site for each physical location on the
network, administrators can ensure that Domain Controllers communicating over WAN connections use
intersite replication, which is specifically designed for efficiency on low bandwidth connections.
With multiple sites, there is more granular control of replication behavior through several configurable
inter-site replication settings. These settings include the relative cost of different replication paths, the
Domain Controllers associated with each site, the subnets associated with each site, the frequency of
directory update transfers, and the availability of connections for use by replication.
A network client logging on to a domain must contact a Domain Controller as part of the authentication
process, first looking within its own site. If the site includes two or more physically separate network
locations, the client may authenticate against a Domain Controller across a WAN connection.
Authentication across a WAN introduces a delay in the authentication process. By placing physically
separate network locations into separate Active Directory sites, administrators can ensure that clients first
attempt to authenticate against a Domain Controller in their own site.
Managing Replication
Active Directory relies on site configuration information to manage and optimize the process of replication.
Active Directory provides automatic configuration of these settings in some cases. In addition, authorized
administrators can configure site-related information for a network using Active Directory Sites and
Services. Configurable information includes settings for site links, site link bridges, and bridgehead
servers.
Creating and Deleting Site Links
Creating a site link between two or more sites is a way to influence replication topology. By creating a site
link, Active Directory is provided with information about what connections are available, which ones are
preferred, and how much bandwidth is available. Active Directory uses this information to choose times
and connections for replication that will afford the best performance.
To create a site link:
1. Log on as an authorized administrator that is a member of the Domain Admins group (in the forest
root domain) or the Enterprise Admins group in Active Directory, or has been delegated the
appropriate authority.
2. Click Start, point to Administrative Tools, and then select Active Directory Sites and Services.
3. Expand the Sites folder, and then expand the Inter-Site Transports folder.
4. Right-click the intersite transport protocol to be used by the site link, and then click New Site Link.
Windows Server 2003 SP2 Evaluated Configuration Administrators Guide Version 3.0, 7/18/2007
Copyright 2008 Microsoft Corporation.
All rights reserved. 515
5. In Name, type the name to be given to the link.
6. Click two or more sites to connect, and then click Add.
7. Configure the site link's cost, schedule, and replication frequency. See related procedures below.
Note: If a site link is created that uses SMTP, an enterprise certification authority (Enterprise CA)
must be available and SMTP must be installed on all Domain Controllers that will use the site link.
SMTP is not included in the Evaluated Configuration.
To delete a site link:
1. Log on as an authorized administrator that is a member of the Domain Admins group (in the forest
root domain) or the Enterprise Admins group in Active Directory or has been delegated the
appropriate authority.
2. Click Start, point to Administrative Tools, and then select Active Directory Sites and Services.
3. Expand the Sites folder, and then expand the Inter-Site Transports folder.
4. In the console tree, select the Inter-Site Transports subfolder that contains the site link to be deleted.
5. In the details pane, right-click the site link to be deleted, and then select Delete.
Note: Before deleting a site link, ensure that its member sites will still belong to at least one existing
site link.
Windows Server 2003 SP2 Evaluated Configuration Administrators Guide Version 3.0, 7/18/2007
Copyright 2008 Microsoft Corporation.
All rights reserved. 516
Adding a Site to a Site Link
To add a site to a site link:
1. Log on as an authorized administrator that is a member of the Domain Admins group (in the forest
root domain) or the Enterprise Admins group in Active Directory, or has been delegated the
appropriate authority.
2. Click Start, point to Administrative Tools, and then select Active Directory Sites and Services.
3. Expand the Sites folder, and then expand the Inter-Site Transports folder.
4. In the console tree, select the Inter-Site Transports subfolder that contains the site link where the
site will be added.
5. In the details pane, right-click the site link and then select Properties.
6. Click the site to add to this site link from the Sites not in this site link box, and then click Add.
7. Close the site link Properties interface.
Creating and Deleting a Site Link Bridge
A site link bridge creates a chain of site links across which Domain Controllers from different sites in the
site links can directly communicate.
By default, all site links are bridged, or transitive. This allows any two sites that are not connected by an
explicit site link to communicate directly, through a chain of intermediary site links and sites. One
advantage to bridging all site links is that the network is easier to maintain because it is not necessary to
create a site link to describe every possible path between pairs of sites.
Generally, automatic site link bridging can be left enabled. However, it may be desirable to disable
automatic site link bridging and create site link bridges manually just for specific site links, in the following
cases:
The network is not fully routed (not every Domain Controller can directly communicate with every other
Domain Controller).
There is a network routing or security policy in place that prevents every Domain Controller from being
able to directly communicate with every other Domain Controller.
The Active Directory design includes a large number of sites.
Windows Server 2003 SP2 Evaluated Configuration Administrators Guide Version 3.0, 7/18/2007
Copyright 2008 Microsoft Corporation.
All rights reserved. 517
To create a site link bridge:
Note: If Bridge all site links is enabled (default setting), this procedure is redundant and will have no
effect.
1. Log on as an authorized administrator that is a member of the Domain Admins group (in the forest
root domain) or the Enterprise Admins group in Active Directory, or has been delegated the
appropriate authority.
2. Click Start, point to Administrative Tools, and then select Active Directory Sites and Services.
3. Expand the Sites folder, and then expand the Inter-Site Transports folder.
4. In the console tree, right-click the Inter-Site Transports subfolder where a new site link bridge is to
be created, and then select New Site Link Bridge.
5. In Name, type a name for the site link bridge.
6. Click two or more site links to be bridged, and then click Add.
To delete a site link bridge:
1. Log on as an authorized administrator that is a member of the Domain Admins group (in the forest
root domain) or the Enterprise Admins group in Active Directory, or has been delegated the
appropriate authority.
2. Click Start, point to Administrative Tools, and then select Active Directory Sites and Services.
3. Expand the Sites folder, and then expand the Inter-Site Transports folder.
4. In the console tree, select the Inter-Site Transports subfolder that contains the site link bridge to be
deleted.
5. In the details pane, right-click the site link bridge to be deleted, and then select Delete.
Enabling and Disabling a Site Link Bridge
To enable or disable site link bridges:
1. Log on as an authorized administrator that is a member of the Domain Admins group (in the forest
root domain) or the Enterprise Admins group in Active Directory, or has been delegated the
appropriate authority.
Windows Server 2003 SP2 Evaluated Configuration Administrators Guide Version 3.0, 7/18/2007
Copyright 2008 Microsoft Corporation.
All rights reserved. 518
2. Click Start, point to Administrative Tools, and then select Active Directory Sites and Services.
3. Expand the Sites folder, and then expand the Inter-Site Transports folder.
4. In the console tree, right-click the Inter-Site Transports subfolder (such as IP or SMTP) for which site
link bridges are to be enabled or disabled, and then select Properties.
5. Do one of the following:
To enable site link bridges, select the Bridge all site links check box.
To disable site link bridges, clear the Bridge all site links check box.
Configuring Site Link Replication Availability
The availability schedule for a site link determines during which hours or days of the week a site link can
be used for replication. By default, a site link is always available for replication, 24 hours a day and seven
(7) days a week. This schedule can be changed, for example, to exclude business hours during which the
network is busy handling other types of traffic. Particular days, on which replication is not desired, can
also be excluded.
To configure site link replication availability:
1. Log on as an authorized administrator that is a member of the Domain Admins group (in the forest
root domain) or the Enterprise Admins group in Active Directory, or has been delegated the
appropriate authority.
2. Click Start, point to Administrative Tools, and then select Active Directory Sites and Services.
3. Expand the Sites folder, and then expand the Inter-Site Transports folder.
4. In the console tree, select the Inter-Site Transports subfolder that contains the site link whose
schedule is to be adjusted.
5. In the details pane, right-click the site link whose schedule to adjust, and then select Properties.
6. Click Change Schedule.
Windows Server 2003 SP2 Evaluated Configuration Administrators Guide Version 3.0, 7/18/2007
Copyright 2008 Microsoft Corporation.
All rights reserved. 519
7. Select the block of time to be scheduled, and then click Replication Not Available or Replication
Available.
Note: Replication availability schedules can be temporarily ignored by selecting Ignore schedules on
the appropriate inter-site transport folder.
When Ignore schedules is selected, any site link availability schedules that have been configured are
ignored, and all site links become always available for replication. When Ignore schedules is cleared,
any previously configured site link availability schedules go back into effect. If no site link availability
schedules have been configured, selecting Ignore schedules has no effect.
To ignore replication schedules:
1. Log on as an authorized administrator that is a member of the Domain Admins group (in the forest
root domain) or the Enterprise Admins group in Active Directory, or has been delegated the
appropriate authority.
2. Click Start, point to Administrative Tools, and then select Active Directory Sites and Services.
3. Expand the Sites folder, and then expand the Inter-Site Transports folder.
4. In the console tree, right-click the inter-site transport protocol that contains the site link schedules to
be ignored, and then select Properties.
5. Select the Ignore schedules check box.
Windows Server 2003 SP2 Evaluated Configuration Administrators Guide Version 3.0, 7/18/2007
Copyright 2008 Microsoft Corporation.
All rights reserved. 520
Configuring Site Link Cost
The Active Directory KCC considers a site link with a higher cost to be less desirable than a site link with a
lower cost. When multiple paths for replication are available, the KCC prefers the site link with the lower
cost.
To configure site link cost:
1. Log on as an authorized administrator that is a member of the Domain Admins group (in the forest
root domain) or the Enterprise Admins group in Active Directory, or has been delegated the
appropriate authority.
2. Click Start, point to Administrative Tools, and then select Active Directory Sites and Services.
3. Expand the Sites folder, and then expand the Inter-Site Transports folder.
4. In the console tree, select the Inter-Site Transports subfolder that contains the type of link to be
configured.
5. In the details pane, right-click the site link whose cost is to be set, and then select Properties.
6. In Cost, enter a value for the cost of replication.
Note: Costs cannot be applied directly to site link bridges.
Configuring Site Link Replication Frequency
The replication frequency of a site link determines how often replication occurs over that site link. By
default, the replication frequency for a site link is 180 minutes, meaning that replication occurs over that
site link every 180 minutes, or three (3) hours. Using Active Directory Sites and Services, the replication
frequency can be set from 15 minutes to 10,080 minutes (one week). A site link must be available for any
replication to occur. If a site link is not available when the number of minutes between replication updates
has passed, no replication will occur.
Windows Server 2003 SP2 Evaluated Configuration Administrators Guide Version 3.0, 7/18/2007
Copyright 2008 Microsoft Corporation.
All rights reserved. 521
To configure site link replication frequency:
1. Log on as an authorized administrator that is a member of the Domain Admins group (in the forest
root domain) or the Enterprise Admins group in Active Directory, or has been delegated the
appropriate authority.
2. Click Start, point to Administrative Tools, and then select Active Directory Sites and Services.
3. Expand the Sites folder, and then expand the Inter-Site Transports folder.
4. In the console tree, select the Inter-Site Transports subfolder that contains the site link to be
configured.
5. In the details pane, right-click the site link whose replication frequency is to be set, and then select
Properties.
6. In Replicate every, type the number of minutes between replications.
Forcing Replication over a Connection
To force replication over a connection:
1. Log on as an authorized administrator that is a member of the Domain Admins group (in the forest
root domain) or the Enterprise Admins group in Active Directory, or has been delegated the
appropriate authority.
2. Click Start, point to Administrative Tools, and then select Active Directory Sites and Services.
3. Expand the Sites folder, expand the site node, expand the Servers folder, and then expand the node
for the server on which replication is to be forced.
4. In the console tree, select NTDS Settings for the server on which replication is to be forced.
5. In the details pane, right-click the connection over which to replicate directory information, and then
select Replicate Now.
Manually Adding Connections
To manually add connections:
1. Log on as an authorized administrator that is a member of the Domain Admins group (in the forest
root domain) or the Enterprise Admins group in Active Directory, or has been delegated the
appropriate authority.
2. Click Start, point to Administrative Tools, and then select Active Directory Sites and Services.
3. Expand the Sites folder, expand the site node, expand the Servers folder, and then expand the node
for the server on which an Active Directory connection is to be added.
4. In the console tree, right-click NTDS Settings for the Domain Controller on which to manually add a
connection, and then click New Active Directory Connection.
5. In the Find Domain Controllers dialog box, select the Domain Controller that to be included in the
connection object.
6. In the New Object-Connection dialog box, type a name for the new connection object.
Windows Server 2003 SP2 Evaluated Configuration Administrators Guide Version 3.0, 7/18/2007
Copyright 2008 Microsoft Corporation.
All rights reserved. 522
Note: Active Directory automatically creates and deletes connection objects under normal conditions.
If it is certain that a connection is required and that it is necessary for it to persist until it is manually
removed, create a connection manually.
Protection of TSF
Set the Date and Time
Computer time settings are set during the setup process, but can be changed by the administrator at any
time through the Date/Time Properties GUI.
Setting the Date and Time during Setup
1. During Setup, in the Date and Time Settings interface, set the date, time, and time zone.
2. For the system to automatically adjust for daylight saving time, select the Automatically adjust clock
for daylight saving changes check box.
3. Continue with Setup.
Setting the Date and On a Configured Computer
1. Open the Date and Time Properties Interface by double clicking on the clock display in the right
corner of the task bar.
2. Make modifications as needed in the Date & Time tab interface.
3. To change the time zone, select the Time Zone tab and select a time zone from the drop-down menu.
Windows Server 2003 SP2 Evaluated Configuration Administrators Guide Version 3.0, 7/18/2007
Copyright 2008 Microsoft Corporation.
All rights reserved. 523
4. For the Evaluated Configuration, the time service must either be acquired from a Domain Controller or
from the local system. On standalone computers, automatic time synchronization with external time
servers must be disabled by deselecting the Automatically synchronize with an Internet time
server check box in the Internet Time tab of the Date and Time Properties interface.
5. Computers that are members of a Windows Server 2003 domain will obtain their time from the
Domain Controller and the Internet Time tab will be absent from the Date and Time Properties
interface.
Note: If the time settings are modified on a computer that is not a domain member, the settings will
take effect immediately. If the time settings on a domain client are modified locally, they will only be in
effect until the time service synchronizes with the domain controller. When time synchronization with
the domain time service occurs, the time on the domain client will be reset to match the time provided
by the domain controller. Time synchronization within a domain may take several minute, which can
vary depending on whether the clients current time settings are ahead or behind that of the domain
controller.
Execute Diagnostic Tests Error Checking Tool
The error-checking tool can be used to check for file system errors and bad sectors on the hard disk.
Checking for file errors and bad sectors on a hard disk
1. Click Start, and select My Computer.
2. Right-click the disk volume that is to be checked, and then select Properties.
Windows Server 2003 SP2 Evaluated Configuration Administrators Guide Version 3.0, 7/18/2007
Copyright 2008 Microsoft Corporation.
All rights reserved. 524
3. In the Properties interface, click the Tools tab.
4. Under Error-checking, click Check Now.
5. Under Check disk options, select the Scan for and attempt recovery of bad sectors check box.
Note: All files must be closed for this process to run. If the volume is currently in use, a message
asks if the disk checking can be rescheduled for the next time the system is restarted. Then, the next
time the system restarts, disk checking will run. The volume will not be available to run other tasks
while this process is running. If the volume is formatted as NTFS, Windows Server 2003
automatically logs all file transactions, replaces bad clusters automatically, and stores copies of key
information for all files on the NTFS volume.
Defining and Managing Security Templates
This subsection describes how to manage security templates in Windows Server 2003. A security
template is a physical representation of a security configuration, and is a file where a group of security
settings may be stored. Windows Server 2003 includes a set of security templates. The default settings
in the templates cannot be used in the Evaluated Configuration. They can however, be modified to
address Evaluated Configuration requirements as well as the Evaluated Configuration recommended
settings as may be applicable to an implementing organization. Optionally, a set of security configuration
templates is available with the Windows Server 2003 with SP2 Security Configuration Guide, Version 3.0
for the Evaluated Configuration.
Windows Server 2003 SP2 Evaluated Configuration Administrators Guide Version 3.0, 7/18/2007
Copyright 2008 Microsoft Corporation.
All rights reserved. 525
Starting Security Templates
1. Decide whether to add security templates to an existing console or create a new console:
To create a new console, click Start, select Run, type mmc, and then click OK.
To add security templates to an existing console, open the console.
2. On the Console menu, click Add/Remove Snap-in, and then click Add.
3. Select Security Templates, click Add, click Close, and then click OK.
4. On the Console menu, click Save.
5. Type the name to be assigned to this console, and then click Save.
Note: By default, the saved console appears in the My Documents folder.
Customizing a Predefined Security Template
1. In the MMC, expand Security Templates.
2. Expand the default path folder (Systemroot\Security\Templates), and then right-click the predefined
template that is to be modified.
3. Click Save As, and then type a file name for the security template.
4. Expand the new security template to display the security policies (such as Account Policies), and
then double-click the security policy that to be modified.
5. Select the security area that is to be customized (such as Password Policy), and then double-click
the security attribute to modify (such as Minimum Password Length).
6. Make the necessary modifications and click OK.
Defining a Security Template
1. In the MMC, expand Security Templates.
2. Right-click the template path folder where the new template will be stored, and then click New
Template.
3. Type the name and description for the new security template. The new template then appears in the
console tree.
4. Expand the new security template to display the security policies.
5. Expand the security policy (such as Account Policies) that is to be customized, and then click the
security area (such as Password Policy).
6. Double-click the security attribute that is to be configured (such as Minimum Password Length).
7. Make the necessary modifications and click OK.
Deleting a Security Template
1. In the MMC, expand Security Templates.
Windows Server 2003 SP2 Evaluated Configuration Administrators Guide Version 3.0, 7/18/2007
Copyright 2008 Microsoft Corporation.
All rights reserved. 526
2. Expand the template path folder where the security templates are stored, and then right-click the
security template that is to be deleted.
3. Select Delete.
Refreshing the Security Template List
1. In the MMC, expand Security Templates.
2. Right-click the template path folder where the security templates are stored.
3. Select Refresh. The console tree displays any new additions or deletions.
Setting a Description for a Security Template
1. In the MMC, expand Security Templates.
2. Right-click Security Templates, the security template path folder, or a security template.
3. Click Set Description.
Applying a Security Template to a Local Computer
1. Click Start, select Run, type mmc, and then click OK.
2. On the Console menu, click Add/Remove Snap-in, and then click Add.
3. Select Security Configuration and Analysis, click Add, click Close, and then click OK.
4. In the MMC, right-click Security Configuration and Analysis.
5. If a working database is not already set, select Open Database to set a working database. Enter the
name for the database and click Open.
6. Browse to locate the desired security template, select the template, and click Open.
7. Right-click Security Configuration and Analysis, and then click Configure System Now. Note that
many of the security settings take effect immediately.
8. Reboot the computer.
Windows Server 2003 SP2 Evaluated Configuration Administrators Guide Version 3.0, 7/18/2007
Copyright 2008 Microsoft Corporation.
All rights reserved. 527
Security-Relevant Events
This subsection describes all types of security-relevant events and what administrator action (if any) to
take in order to maintain security. Security-relevant events that may occur during operation of Windows
Server 2003 must be adequately defined to allow administrator intervention to maintain secure operation.
Security-relevant events are defined as events that signify a security related change in the system or
environment. These changes can be grouped as routine or abnormal. The routine events are already
addressed in subsection Security Functions. For example a new person joins the organization, the
administrator would setup a new account. Abnormal events are those that do not occur on regular basis
or are a result of limits being reached as set by the Administrator. The security relevant events are based
on the security functions defined in the Windows 2003/XP V3 ST.
Audit Trail Overflow
Description of Event: The audit log has reached its maximum capacity due to: 1) reaching the pre-
defined maximum log size, or 2) running out of disk space.
Security Impact: Audit information cannot be recorded in the Security log. As a result, important audit
information may be irretrievably lost.
Required Activities:
1. Archive the audit log.
2. Clear the audit log.
3. Re-examine the maximum log size requirements to ensure it is appropriate for current operations and
make the necessary corrections.
4. Review audit requirements to ensure only relevant audit information is collected.
5. Review and make necessary adjustments to audit maintenance procedures to ensure the frequency
of audit archives is sufficient to meet requirements without the need for system downtime or loss of
audit data.
6. Depending on mission impact, consider setting the registry to halt the system when the audit log gets
full. This will prevent further activities on the system without the benefit of being audited, however it
can impact operations if audit maintenance is not followed on a regular basis.
7. Examine disk space requirements and make necessary adjustments by extending the disk volume,
relocating the log file to a larger disk or partition, or replacing the disk drive with one of larger capacity.
Note: Procedures for archiving event logs are provided in the Archiving an Event Log subsection.
Procedures for relocating an event log file are provided in the Change the default Event Viewer log
location subsection.
Review Audit Trails for Suspected Malicious or Illicit Activity
Description of Event: Suspicion of malicious or illicit activity by either a known user or an unknown
entity.
Security Impact: The risk implications depend on the type of activity that is under suspicion, keeping in
mind that further investigations may reveal the underlying intent of the activity and either elevate or reduce
the expected level of risk. Suspected activities could include; attempts to guess or brute force account
passwords, unauthorized or suspicious object access attempts, unusual login hours, account activity while
user is not expected to be logged in, unexpected modification of files or loss of data, etc.
Windows Server 2003 SP2 Evaluated Configuration Administrators Guide Version 3.0, 7/18/2007
Copyright 2008 Microsoft Corporation.
All rights reserved. 528
Required Activities:
1. First, consult the Security Manager.
2. Once the suspect account has been identified, use the Event Viewer filtering tool in the Security Log
Properties applet to filter through the logs for all event activities captured for that account.
Note: Detailed instructions are provided in the Audit Management subsection (filtering the security
log).
3. Disable the account, if warranted, based on Security Managers recommendations.
Note: Procedures for disabling the account are provided in the Disabling and enabling user accounts
subsection.
4. Review the archived audit logs for any previous activity by the suspect account.
5. If suspect account is unknown, but data tampering is suspected, audit the group Everyone for access
to all objects or types of objects suspected of being targets of tampering. Monitor the audit logs to
determine if tampering is occurring and by whom.
Note: Procedures and recommendations for auditing object access are provided in the Enabling
Object Auditing subsection.
User Account is Disabled Due to Exceeded Limit of Unsuccessful Login Attempts
Description of Event: User account has been locked due to exceeding the established number of
allowable failed login attempts.
Security Impact: Locked account impedes user from accomplishing required tasks. This incident could
be the result of an attempt to guess the user accounts password.
Required Activities:
1. Consult the account owner to verify whether the account lockout was due to his/her attempts to log in.
2. If the user has forgotten his/her password, set a new default password that must be changed as soon
as the user logs in. Unlock the account to allow the user to log in.
Note: Procedures for unlocking a user account are provided in the Configuring Account Lockout
Policies subsection.
3. If the account lockout is verified to not have been the result of user (account owner) actions, it may be
an indication of a possible compromise attempt. Do not unlock the account until the audit logs have
been reviewed to determine if there is other suspicious activity that may be related. This includes
previous attempts against the same account and failed login attempts against other user account
during a common period of time. Make sure to check for any successive failed login attempts
followed immediately by a login success to the same account. This could indicate a success on the
part of the intruder to gain user access. Check the logon event record for the logon type to determine
if the attempts were local, or network based and for possible clues as to the source (Domain name,
machine name, etc.). Make sure to consult and follow direction from the Security Manager throughout
this entire process. Unlock the account only after receiving Security Manager approval.
Temporary User Accounts are Required (such as for contractor support)
Description of Event: Accounts are needed for individuals requiring access to network resources on a
temporary and limited basis. These individuals may be contractors, or simply personnel from another part
Windows Server 2003 SP2 Evaluated Configuration Administrators Guide Version 3.0, 7/18/2007
Copyright 2008 Microsoft Corporation.
All rights reserved. 529
of the local organization who require temporary access to resources for which they are not normally
authorized.
Security Impact: Potential for unauthorized access. If access requirements are not properly assessed
and implemented temporary users may gain access to resources for which they are not authorized, or
may continue to have access to resources beyond the required period of time.
Required Activities:
1. Consult resource owners to determine resource access requirements for temporary users.
2. Consult Security Manager to ensure temporary users have been properly cleared for access.
3. Create user groups for each type of temporary access required and assign the minimum privileges
required for the temporary accounts to perform required tasks.
Note: Procedures to create group accounts and assign the appropriate privileges are provided in the
Creating and Maintaining User and Group Accounts and the Configuring User Rights subsections.
4. Set permissions on resources to be accessed by group members to allow only the minimum access
requirements for the temporary accounts to perform required tasks. For example; they may only need
read access to certain documents, not write or delete.
Note: Procedures to set permissions on resources are provided in the Setting Access Controls on
Files, Folders, Shares, and Other System Objects in Windows Server 2003 subsection.
5. Audit the activities of the temporary account groups.
Note: Procedures to audit activities are provided in the Local Policies subsection (Configuring Audit
Policies).
6. Create the temporary accounts. Set their initial password to expire on first logon, requiring the user to
create a new password.
Note: Procedures to create accounts and set password options are provided in the User Accounts
subsection.
7. As determined by the data owners, management, and the Security Manager, set logon time
restrictions on the temporary accounts.
Note: Procedures are provided to set logon time restrictions in the Configuring Logon Hours
subsection.
8. As determined by the data owners, management, and the Security Manager, set an expiration date on
all temporary accounts that is adequate for the amount of time the accounts will be required.
Note: Procedures are provided to set an expiration date on accounts in the Set an Account
Expiration Date subsection.
Security-Relevant Service Pack or Hot Fix Updates are Available
Description of Event: The latest SP or update patch addressing security concerns is made available by
Microsoft.
Security Impact: The security fixes may address serious issues that should be corrected immediately,
depending on how a system is being used, where it sits on the network, and the applications that it
supports. On the other hand, security fixes may have an adverse impact on the applications being used
and should therefore be thoroughly evaluated before being applied within operational environments.
Windows Server 2003 SP2 Evaluated Configuration Administrators Guide Version 3.0, 7/18/2007
Copyright 2008 Microsoft Corporation.
All rights reserved. 530
Required Activities:
1. Review the security update descriptions to first determine if they are relevant and essential to current
operations.
2. If the security updates are considered essential to current operations security, establish a process for
testing the updates prior to operational implementation. This can be accomplished by testing the
updates within a staging area. The staging area should consist of an isolated lab environment with
sufficient resources to effectively emulate the local systems. The intent is to identify and mitigate any
incompatibility associated with a proposed security update and any business applications prior to its
implementation, thus minimizing any risks to operations, services, users, or data within the operational
network.
3. Once tested and verified, apply approved security updates to systems within the organization.
Note: Procedures for applying SPs and update patches are referenced in the Windows Server 2003
with SP2 Security Configuration Guide, Version 3.0.
4. Record all system changes in configuration control records and update system build specifications to
include implementation of security updates.
User Joins a Different Part of the Organization, Requiring Access Changes
Description of Event: A user joins a different element of the organization, requiring changes to account
privileges, object access, group membership, and/or Domain membership.
Security Impact: Changes in a users area of responsibility may require access changes. Otherwise, the
user may retain access to resources outside his/her new realm of responsibility.
Required Activities:
1. Review the users new access requirements with department managers and the Security Manager to
establish network service and resource requirements.
2. If the user is joining a different network domain, remove the account from the current domain and
create a new account in the new domain. This may involve different administrators.
3. If the change occurs within the same domain, remove the user from any group accounts the user no
longer has a need for.
4. Assign the user to appropriate group accounts, providing access to necessary resources.
5. Remove unneeded privileges and assign any new required privilege sets. Typically, this is best
accomplished through group memberships.
6. Set a new password for the user. Set it to require the user to change the password at the next logon.
This will force the user to change the password to one of his/her own.
Note: Procedures for all of the above recommendations are provided in the Creating and Maintaining
User and Group Accounts subsection.
User Leaves Organization
Description of Event: A user leaves the organization and no longer requires access to network
resources.
Security Impact: Potential for unauthorized access. If access authorizations are not promptly and
properly removed, the user account may continue have access to network resources beyond the time the
employee leaves the organization.
Windows Server 2003 SP2 Evaluated Configuration Administrators Guide Version 3.0, 7/18/2007
Copyright 2008 Microsoft Corporation.
All rights reserved. 531
Required Activities:
1. Verify that the user has not encrypted any essential files or directories. If so, make sure they can be
decrypted before deleting the user account.
Warning: If the administrator changes the password for a local user account, the users access to any
previously encrypted files will be lost. Make sure there is a DRA or that an alternate account also has
access to the encrypted files before deleting the user account. See the Data Recovery subsection for
information on setting up and using a DRA.
2. Review any resources that may have permissions set for only this user, and change permissions as
appropriate.
3. Once verified by appropriate department managers and the Security Manager, delete the user
account.
User Forgets Password
Description of Event: The user has forgotten his/her account password.
Security Impact: The user cannot log in and is unable to gain necessary resource access and perform
required tasks.
Required Activities:
1. First verify that the user is authorized access. This is to ensure that the request is not a social
engineering attempt.
2. Set a new password for the user. Set it to require the user to change the password at the next logon.
This will force the user to change the password to one of his/her own.
Note: Procedures to set password options are provided in the User Accounts subsection.
Warning: If the administrator changes the password for a local user account, the users access to any
previously encrypted files will be lost. Make sure there is a DRA or that an alternate account also has
access to the encrypted files before deleting the user account. See the Data Recovery subsection for
information on setting up and using a DRA.
Recovery of User Encrypted Files
Description of Event: A user is unable to access his/her encrypted information, or leaves the
organization without decrypting data required by the organization.
Security Impact: Valuable information could be inaccessible to the organization.
Required Activities:
1. If users are unable to decrypt previously encrypted data, or if an employee suddenly leaves the
organization, a recovery agent - a user designated to recover encrypted files - can recover encrypted
files on a computer using a recovery policy. Recovery policies are accessible through the Local
Security Policy interface on standalone computers or are inherited from a Domain Security Policy. In
Windows 2000 a default recovery policy is created for all standalone computers, and the local
administrator is the recovery agent. In Windows Server 2003 and Windows XP Professional
standalone computers there is no default recovery policy and, if desired, one must be created by an
authorized administrator.
Windows Server 2003 SP2 Evaluated Configuration Administrators Guide Version 3.0, 7/18/2007
Copyright 2008 Microsoft Corporation.
All rights reserved. 532
Note: Procedures for creating a DRA on a standalone Windows Server 2003 computer are provided
in the Data Recovery on Stand-alone Windows Server 2003 subsection.
2. In order to recover encrypted files, the recovery agent must log onto the computer and decrypt the
files.
3. If a user does not have access to the certificate and private key, he or she must rely on another
recovery agent. Users back up the encrypted files using Backup or a similar backup utility. Then,
they e-mail the backup files to a recovery agent, who then decrypts the files using the recovery agents
own recovery certificate and then e-mails the files back to the user. In a Windows Server 2003
domain, the domain administrator is the default recovery agent on all domain Windows XP and
Windows Server 2003 clients. In order for a domain DRA to recover a users encrypted files, they
must be copied to a location where the DRAs private key can be used.
4. To protect the recovery certificate and its associated private key, recovery agents should remove the
recovery certificate from the Certificate Manager after they export it to a backup file, as described in
the previous subsection. Doing so prevents other people from gaining access to the recovery
certificate and private key. Recovery agents can identify the certificate to be removed because the
Certificate Manager describes its intended purpose as File Recovery. After exporting the recovery
certificate to a PFX file, they can remove it from the Certificate Manager; this ensures that the
exported PFX file contains the only copy of the private key. They should put the PFX file in a safe
place and import it into the Certificate Manager only when they must recover encrypted files on the
computer.
5. In a Windows Server 2003 domain, the domain administrator creates recovery policies at the domain,
the organizational unit, or the computer level. In this case, the default recovery agent is the domain
administrator. Domain administrators should secure the recovery certificate and associated private
key by exporting it and then deleting it from the Certificate Manager. The exported PFX file should
then be stored in a safe place. Also, in a Windows Server 2003 domain, administrators can create
additional recovery certificates and designate certain users as recovery agents.
Incorrect Time
Description of Event: The computer does not keep current time. This could be due to a number of
issues, such as; the computer was moved to a location outside the original time zone; the system bios is
not maintaining time; daylight savings time has taken effect and computer has not adjusted; the computer
has acquired its time from a source that has the incorrect time.
Security Impact: Audit record on the affected system will not reflect the actual time that events took
place.
Required Activities:
1. Check the BIOS battery to make sure it is charged. If it is not, replace the battery and set the proper
time on the computer.
2. If the problem is due to a time zone change, set the correct time zone on the computer and reset the
time to the proper time zone settings.
3. On the Date/Time Properties applet, click on the Time Zone tab and make sure the Automatically
adjust clock for daylight saving changes box is checked.
Note: Procedures for accessing the Date/Time Properties applet are provided in the Set the Date
and Time subsection.
4. Set the computer to get its time from a reliable timeserver.
Windows Server 2003 SP2 Evaluated Configuration Administrators Guide Version 3.0, 7/18/2007
Copyright 2008 Microsoft Corporation.
All rights reserved. 533
Note: If the time settings are modified on a computer that is not a domain member, the settings will
take effect immediately. If the time settings on a domain client are modified locally, they will only be in
effect until the time service synchronizes with the domain controller. When time synchronization with
the domain time service occurs, the time on the domain client will be reset to match the time provided
by the domain controller. Time synchronization within a domain may take several minute, which can
vary depending on whether the clients current time settings are ahead or behind that of the domain
controller.
Quota Limit Reached
Description of Event: The administrator is alerted that a users quota limit is being reached.
Security Impact: If the option of denying disk space to users who exceed their quota limit is selected, the
user will receive an out of disk space message and will not be able to write additional data to disk. This
result in a denial of service (storage) condition for the user by not allowing the user the ability to store work
related information.
Required Activities:
1. Consult the user and review his/her disk space requirements.
2. Ask the user to delete unnecessary files, or move them to a back up location.
3. Alternatively, increase the users disk quota if it is deemed appropriate.
Note: Procedures for all of the above recommendations are provided in the Managing Disk Quotas
subsection.
It is Necessary to Revoke a Users Access to Objects and/or to the Users Privileges
Description of Event: It is necessary to immediately revoke a users security attributes and revoke a
users access to objects.
Security Impact: It may be necessary to revoke access to certain objects and/or to remove certain
privilege capability from a user due to changes in responsibilities and access requirements or due to
concerns of misuse. Continued access may allow the user access to unauthorized data or may pose a
risk to the data due to misuse. Additionally, the user may perform privileged actions for which he/she is no
longer authorized or trusted.
Required Activities:
1. Review permissions on pertinent objects and remove or change the users access permissions as
appropriate.
2. Review the users group memberships and remove the user from any group that provides privileges
that are no longer required by the user.
3. Review the User Rights Assignment policy and make sure the user is not specifically granted the
undesired privileges.
4. Force the user to re-authenticate to the network by having the user the user log off of the network.
Note: Simply ending a users active session (as described in the Disconnecting a user or users from a
share or active session subsection) will disconnect the user, however, the user will still retain the
privileges he/she was granted when initially logged on and would be able to re-establish the session.
To avoid this, it will be necessary to locally log the user off of from the computer.
Windows Server 2003 SP2 Evaluated Configuration Administrators Guide Version 3.0, 7/18/2007
Copyright 2008 Microsoft Corporation.
All rights reserved. 534
Access to an ADFS-enabled Web Application Must be Revoked from a Current User
Description of Event: A user who had been previously authorized to access an ADFS-enabled
application must be denied access to that application to avert a potential security risk; however, the user is
currently authenticated and has an open session that is running the application, and his or her security
token has not yet expired. Therefore, the users current level of access is unauthorized and must be
terminated.
Security Impact: The user will continue to have unauthorized access to the application until the Web
browser is closed on the client computer or the users security token expires at the end of the normal
expiration period as configured in ADFS. (The default token life is 60 minutes.)
Required Activities: The only method of terminating user access to an ADFS-enabled application is to
directly access the user's computer, close down the browser software, and delete the cached
authentication cookie. If the administrator has access to the users desktop or the processes running on
the users computer, the administrator can use whatever means at his or her disposal to terminate the
online session or Web browser process and to clean out the cookies from the Web cache.
Windows Server 2003 SP2 Evaluated Configuration Administrators Guide Version 3.0, 7/18/2007
Copyright 2008 Microsoft Corporation.
All rights reserved. 535
4. External Security Measures
The security environment of the Evaluated Configuration of Windows Server 2003, as described in the
Windows 2003/XP V3 ST, does not include any requirements for the environment. Therefore, the secure
operation of Windows Server 2003 does not depend on any requirements being met by the environment.
Assumptions with respect to the environment are described in Section 3.
Windows Server 2003 SP2 Evaluated Configuration Administrators Guide Version 3.0, 7/18/2007
Copyright 2008 Microsoft Corporation.
All rights reserved. 536
5. Acronyms
3DES Triple-DES
ACL Access Control List
ACE Access Control Entry
AD Active Directory
ADFS Active Directory Federation Services
ADSI Active Directory Service Interfaces
AES Advanced Encryption Standard
AH Authentication Header
API Application Programming Interface
ASP Active Server Pages
B2B Business-to-Business
BIOS Basic Input-Output System
CA Certification Authority
CAL Client Access License
CAPP Controlled Access Protection Profile
CC Common Criteria
CDP Certificate Revocation List Distribution Point
CD-ROM Compact Disk-Read Only Memory
CIFS Common Internet File System
CIMC Certificate Issuing and Management Components
CMC Certificate Management over CMS
CMS Cryptographic Message Syntax
CN Common Name
CPU Central Processing Unit
CRL Certificate Revocation List
CryptoAPI Cryptographic API
CSP Cryptographic Service Provider
DAC Discretionary Access Control
DACL Discretionary Access Control List
DC Domain Controller
DCOM Distributed Component Object Model
DDF Data Decryption Field
DEP Data Execution Prevention
DES Data Encryption Standard
Windows Server 2003 SP2 Evaluated Configuration Administrators Guide Version 3.0, 7/18/2007
Copyright 2008 Microsoft Corporation.
All rights reserved. 537
DFS Distributed File System
DHCP Dynamic Host Configuration Protocol
DLL Dynamic Link Library
DN Distinguished Name
DNS Domain Naming System
DoS Denial of Service
DPAPI Data Protection API
DRA Data Recovery Agent
DRF Data Recovery Field
DTC Distributed Transaction Coordinator
EFS Encrypted File System
ESP Encapsulating Security Protocol
EXE Execute, Executable
FAT File Allocation Table
FEK File Encryption Key
FIPS Federal Information Processing Standards
FQDN Fully Qualified Domain Name
FRS File Replication Service
FSP Federation Service Proxy
FTP File Transfer Protocol
FQDN Fully Qualified Domain Name
GB GigaByte
GPO Group Policy Object
GUI Graphical User Interface
HSM Hardware Security Module
HTML HyperText Markup Language
HTTP HyperText Transfer Protocol
HTTPS Secure HTTP
ICF Internet Connection Firewall
ICS Internet Connection Sharing
ICMP Internet Control Messaging Protocol
ID Identification
IE Internet Explorer
IIS Internet Information Services
IKE Internet Key Exchange
IP Internet Protocol
IPP Internet Printing Protocol
Windows Server 2003 SP2 Evaluated Configuration Administrators Guide Version 3.0, 7/18/2007
Copyright 2008 Microsoft Corporation.
All rights reserved. 538
IPSec Internet Protocol Security
IPv4 Internet Protocol Version 4
IPv6 Internet Protocol Version 6
ISAKMP Internet Security Association and Key Management Protocol
ISAPI Internet Server API
IT Information Technology
KB KiloByte
KB/sec KB per Second
KCC Knowledge Consistency Checker
KDC Key Distribution Center
LAN Local Area Network
LDAP Lightweight Directory Access Protocol
LGPO Local Group Policy Objects
LPC Local Procedure Call
LSA Local Security Authority
LSDOU Local, Site, Domain, OU
MB Megabytes
Mbps Megabits Per Second
MD5 Message Digest 5
MMC Microsoft Management Console
NetBIOS Network BIOS
NNTP Network News Transfer Protocol
NTFS New Technology File System
NTLM New Technology LAN Manager
NTLMv2 New Technology LAN Manager Version 2
OCS Operator Card Set
OID Object Identifier
OS Operating System
OU Organizational Unit
PCI Peripheral Component Interconnect
PIN Personal Identification Number
PKCS Public Key Certificate Standard
PKI Public Key Infrastructure
RAID Redundant Array of Inexpensive Disks
RAM Random Access Memory
RIP Routing Information Protocol
RFC Request for Comment
Windows Server 2003 SP2 Evaluated Configuration Administrators Guide Version 3.0, 7/18/2007
Copyright 2008 Microsoft Corporation.
All rights reserved. 539
RPC Remote Procedure Call
RSA Rivest, Shamir, and Adleman
RSoP Resultant Set of Policy
RSVP Resource Reservation Protocol
SA Security Association
SACL System Access Control List
SAM Security Assurance Mechanism
SAML Security Assertion Markup Language
SCSI Small Computer System Interface
SCW Security Configuration Wizard
SHA1 Secure Hash Algorithm 1
SID Security Identifier
SMB Server Message Block
S/MIME Secure/Multipurpose Internet Mail Extensions
SMTP Simple Mail Transfer Protocol
SNMP Simple Network Management Protocol
SP Service Pack
SPN Service Principal Name
SSI Server Side Includes
SSL Secure Sockets Layer
SSL/PCT SSL/Personal Communication Technology
SSO Single Sign-On
SMB Server Message Block
S/MIME Secure Multi-purpose Internet Mail Extensions
SNMP Simple Network Management Protocol
SPN Service Principal Name
SQL Structured Query Language
SSP Security Support Provider
ST Security Target
SYSVOL System Volume
TCP Transmission Control Protocol
TCP/IP Transmission Control Protocol/Internet Protocol
TDO Trusted Domain Objects
TLS Transport Layer Security
TOE Target of Evaluation
TSF TOE Security Function
UDP User Datagram Protocol
Windows Server 2003 SP2 Evaluated Configuration Administrators Guide Version 3.0, 7/18/2007
Copyright 2008 Microsoft Corporation.
All rights reserved. 540
UI User Interface
UNC Universal Naming Convention
UPN User Principal Name
URI Uniform Resource Identifier
URL Uniform Resource Locator
USB Universal Serial Bus
WAN Wide Area Network
WebDAV Web Distributed Authoring and Versioning
WINS Windows Internet Naming Service
WMI Windows Management Instrumentation
XML Extensible Markup Language
XrML eXtensible Rights Markup Language
Windows Server 2003 SP2 Evaluated Configuration Administrators Guide Version 3.0, 7/18/2007
Copyright 2008 Microsoft Corporation.
All rights reserved. 541
6. References
A detailed description of the Data Execution Prevention (DEP) feature in Windows XP
Service Pack 2, Windows XP Tablet PC Edition 2005, and Windows Server 2003
|http://support.microsoft.com/kb/875352
About WebDAV |http://www.microsoft.com/resources/documentation/iis/6/all/proddocs/en-
us/pub_dav_aboutwebdav.mspx
Access control in Active Directory
|http://www.microsoft.com/resources/documentation/WindowsServ/2003/standard/proddocs/
en-us/Default.asp?url=/resources/documentation/windowsserv/2003/standard/proddocs/en-
us/security_accesscontrol.asp
Active Directory Replication Model Technical Reference
|http://www.microsoft.com/technet/prodtechnol/windowsserver2003/library/TechRef/a860fc4d
-ca3c-4d03-b83b-74147dcfc0d9.mspx
Availability of hardware-based Data Execution Prevention on multiprocessor systems that
are running Windows Server 2003 with Service Pack 1
|http://support.microsoft.com/?kbid=902247
Best Practices for Delegating Active Directory Administration
|http://www.microsoft.com/downloads/details.aspx?FamilyID=631747a3-79e1-48fa-9730-
dae7c0a1d6d3&displaylang=en
Certificate Autoenrollment in Windows Server 2003
|http://www.microsoft.com/technet/treeview/default.asp?url=/technet/prodtechnol/windowsser
ver2003/plan/autoenro.asp
Certificate Issuing and Management Components (CIMC) Security Level 3 Protection Profile,
Version 1.0, October 31, 2001.
Certutil tasks for backing up and restoring certificates
|http://www.microsoft.com/technet/treeview/default.asp?url=/technet/prodtechnol/windowsser
ver2003/proddocs/entserver/sag_cs_certutil8.asp
Configuring Digest Authentication
|http://www.microsoft.com/resources/documentation/WindowsServ/2003/standard/proddocs/
en-us/Default.asp?url=/resources/documentation/WindowsServ/2003/standard/proddocs/en-
us/sec_auth_digestauth.asp
Creating Publishing Directories (WebDav)
|http://www.microsoft.com/resources/documentation/WindowsServ/2003/standard/proddocs/
en-us/Default.asp?url=/resources/documentation/WindowsServ/2003/standard/proddocs/en-
us/pub_dav_createpubdir.asp
Encrypting and decrypting data
|http://www.microsoft.com/resources/documentation/windows/xp/all/proddocs/en-
us/sag_seconceptsunencrypt.mspx
Encryption
|http://www.microsoft.com/resources/documentation/WindowsServ/2003/standard/proddocs/
en-us/Default.asp?url=/resources/documentation/windowsserv/2003/standard/proddocs/en-
us/sec_encryp_encryption.asp
Group scope
|http://www.microsoft.com/resources/documentation/WindowsServ/2003/standard/proddocs/
en-us/Default.asp?url=/resources/documentation/windowsserv/2003/standard/proddocs/en-
us/sag_ADgroups_3groupscopes.asp
Windows Server 2003 SP2 Evaluated Configuration Administrators Guide Version 3.0, 7/18/2007
Copyright 2008 Microsoft Corporation.
All rights reserved. 542
How To Add and Remove Web Service Extension Files in IIS 6.0
|http://support.microsoft.com/default.aspx?scid=kb;en-us;328419
How to determine that hardware DEP is available and configured on your computer
|http://support.microsoft.com/kb/912923
How to relocate the SYSVOL tree on a domain controller that is running Windows 2000
Server or Windows Server 2003 |http://support.microsoft.com/default.aspx?scid=kb;en-
us;842162
HOW TO: Create a Secure WebDAV Publishing Directory
|http://support.microsoft.com/default.aspx?scid=kb;en-us;323470
HOW TO: List Web Server Extensions and Extension Files in IIS 6.0
|http://support.microsoft.com/default.aspx?scid=kb;EN-US;328505
IIS Technical Reference: Securing Your Web Site with Web Permissions
|http://www.microsoft.com/resources/documentation/IIS/6/all/techref/en-
us/iisRG_TAS_28.mspx
Integration Guide: Microsoft Certificate Services and nCipher Modules (Configuring an
nCipher Module with Windows Server 2003), September 30, 2003.
Internet Information Services (IIS) FAQ
|http://www.microsoft.com/windowsserver2003/community/centers/iis/iis_faq.mspx
Internet Information Services 6.0 Product Documentation
|http://www.microsoft.com/resources/documentation/iis/6/all/proddocs/en-
us/iiswelcome.mspx
Introducing the Windows Server 2003 Family
|http://www.microsoft.com/windowsserver2003/evaluation/overview/family.mspx
Key Archival and Management in Windows Server 2003
|http://www.microsoft.com/technet/treeview/default.asp?url=/technet/prodtechnol/windowsser
ver2003/maintain/operate/kyacws03.asp
Managing WebDAV Security
|http://www.microsoft.com/resources/documentation/iis/6/all/proddocs/en-
us/pub_dav_webdavsecurity.mspx
Microsoft Knowledge Base Article 322692: How to raise domain and forest functional levels
in Windows Server 2003 |http://support.microsoft.com/default.aspx?scid=kb;en-us;322692
Microsoft Knowledge Base Article 323276: How To Install and Use RSoP in Windows Server
2003 |http://support.microsoft.com/default.aspx?scid=kb;en-us;323276
Microsoft Knowledge Base Article 323428: HOW TO: Configure Internet Printing in Windows
Server 2003 |http://support.microsoft.com/default.aspx?scid=kb;en-us;323428
Microsoft Knowledge Base Article 323470: HOW TO: Create a Secure WebDAV Publishing
Directory |http://support.microsoft.com/default.aspx?scid=kb;en-us;323470
Microsoft Knowledge Base Article 324274: How To Configure IIS Web Site Authentication in
Windows Server 2003 |http://support.microsoft.com/default.aspx?scid=kb;en-us;324274
Microsoft Knowledge Base Article 324276: HOW TO: Configure Internet Information
Services Web Authentication in Windows Server 2003
|http://support.microsoft.com/default.aspx?scid=kb;en-us;324276
Microsoft Knowledge Base Article 326020: How to configure IIS 6.0 URL Authorization
|http://support.microsoft.com/default.aspx?scid=kb;en-us;326020#1
Windows Server 2003 SP2 Evaluated Configuration Administrators Guide Version 3.0, 7/18/2007
Copyright 2008 Microsoft Corporation.
All rights reserved. 543
Microsoft Knowledge Base Article 328419: How To Add and Remove Web Service
Extension Files in IIS 6.0 |http://support.microsoft.com/default.aspx?scid=kb;en-us;328419
Microsoft Knowledge Base Article 328505: HOW TO: List Web Server Extensions and
Extension Files in IIS 6.0 |http://support.microsoft.com/kb/328505/EN-US/
Microsoft Knowledge Base Article 810207: IPSec Default Exemptions Are Removed in
Windows Server 2003 |http://support.microsoft.com/default.aspx?scid=kb;en-us;810207
Microsoft Knowledge Base Article 812614: Default permissions and user rights for IIS 6.0
|http://support.microsoft.com/?scid=kb;en-us;812614&spid=2097&sid=global
Microsoft Knowledge Base Article 816117: HOW TO: Configure Web Permissions for Web
Content in Internet Information Services 6.0
|http://support.microsoft.com/default.aspx?scid=kb;en-us;816117
Microsoft Knowledge Base Article 816514: HOW TO: Configure IPSec Tunneling in
Windows Server 2003 |http://support.microsoft.com/default.aspx?scid=kb;en-us;816514
Microsoft TechNet - Checklist: Creating a certification hierarchy with an offline root
certification authority
|http://www.microsoft.com/technet/prodtechnol/windowsserver2003/library/ServerHelp/45c28
bf8-9952-4ca1-b124-7d86afb83f69.mspx
Microsoft TechNet - Configure an offline root certification authority to support certificate
revocation with Active Directory
|http://www.microsoft.com/technet/prodtechnol/windowsserver2003/library/ServerHelp/4722d
c0f-ca69-446a-a7b0-35886b278d72.mspx
Microsoft TechNet: Active Directory Federation Services (ADFS
http://technet2.microsoft.com/WindowsServer/en/Library/050392bc-c8f5-48b3-b30e-
bf310399ff5d1033.mspx
Microsoft TechNet: ADFS Concepts
http://technet2.microsoft.com/WindowsServer/en/Library/4147976b-8518-4ae0-804b-
8723645f04ae1033.mspx
Microsoft TechNet: ADFS How To
http://technet2.microsoft.com/WindowsServer/en/Library/d022ac37-9b74-4ba1-95aa-
55868c0ebd8c1033.mspx
Microsoft TechNet: ADFS Operations Guide
http://technet2.microsoft.com/WindowsServer/en/Library/ed76b687-7585-421d-ad41-
47c21499de001033.mspx
Microsoft TechNet: Administer a Certification Authority
|http://www.microsoft.com/technet/prodtechnol/windowsserver2003/library/ServerHelp/4af20
07c-a5be-4fae-86d1-311dd986e4e5.mspx
Microsoft TechNet: Administering Active Directory Federation Services
http://technet2.microsoft.com/WindowsServer/en/Library/007d4d62-2e2e-43a9-8652-
9108733cbb731033.mspx
Microsoft TechNet: Best Practices for Implementing a Microsoft Windows Server 2003
Public Key Infrastructure
|http://www.microsoft.com/technet/prodtechnol/windowsserver2003/technologies/security/ws
3pkibp.mspx#EZAA
Microsoft TechNet: CA Certificates Tools and Settings
|http://www.microsoft.com/technet/prodtechnol/windowsserver2003/library/TechRef/d5c1c4d
d-7ee8-4df8-a3b0-5ae40a34e45b.mspx
Windows Server 2003 SP2 Evaluated Configuration Administrators Guide Version 3.0, 7/18/2007
Copyright 2008 Microsoft Corporation.
All rights reserved. 544
Microsoft TechNet: Configure Replication Between Sites
|http://www.microsoft.com/technet/prodtechnol/windowsserver2003/library/ServerHelp/49ffcb
72-b471-4a0a-a889-f9ecd0b099f3.mspx
Microsoft TechNet: Deploying and Configuring Internet Information Services (IIS) 6.0 with
Remotely Stored Content on UNC Servers and NAS Devices
|http://www.microsoft.com/technet/prodtechnol/windowsserver2003/technologies/webapp/iis/
remstorg.mspx
Microsoft TechNet: How Active Directory Functional Levels Work
|http://www.microsoft.com/technet/prodtechnol/windowsserver2003/library/TechRef/c3aa5e5
5-42c0-4386-93ba-66e5c538b0ac.mspx
Microsoft TechNet: Installing and configuring a certification authority
|http://www.microsoft.com/technet/treeview/default.asp?url=/technet/prodtechnol/windowsser
ver2003/proddocs/standard/sag_CS_Setup.asp
Microsoft TechNet: Selecting Certificate Enrollment Options
|http://www.microsoft.com/technet/prodtechnol/windowsserver2003/library/DepKit/aacff17c-
acee-4017-9ddc-957ff2e4eedc.mspx
Microsoft TechNet: Smart Cards
|http://www.microsoft.com/technet/prodtechnol/windowsserver2003/library/ServerHelp/bcac4
007-45cf-4260-876c-7bfca5a01a8a.mspx
Microsoft TechNet: Troubleshooting Active Directory Federation Services
http://technet2.microsoft.com/WindowsServer/en/Library/1eb6840d-3e5e-42d1-b310-
41772a8a095a1033.mspx
Microsoft TechNet: Understanding Active Directory
|http://www.microsoft.com/technet/prodtechnol/windowsserver2003/library/ServerHelp/1c000
ff6-3c18-4ef2-9f61-cac960be4889.mspx
Microsoft TechNet: Using role separation
|http://www.microsoft.com/technet/treeview/default.asp?url=/technet/prodtechnol/windowsser
ver2003/proddocs/entserver/sag_cs_usingroleseparation.asp
Microsoft TechNet: What Are Domain and Forest Trusts?
|http://www.microsoft.com/technet/prodtechnol/windowsserver2003/library/TechRef/3215e73
0-c1a7-4918-bc9e-67f343f89e61.mspx
Microsoft TechNet: Windows Server 2003 Security, Chapter 10: Hardening Certificate
Services Servers
|http://www.microsoft.com/technet/treeview/default.asp?url=/technet/security/prodtech/windo
ws/win2003/w2003hg/sgch10.asp
Microsoft Windows Server 2003 TechCenter
|http://www.microsoft.com/technet/prodtechnol/windowsserver2003/library/ServerHelp/2e018
6ba-1a09-42b5-81c8-3ecca4ddde5e.mspx
Microsoft Windows Server 2003 TechCenter: Windows Server 2003 Internet Information
Services (IIS) |http://www.microsoft.com/resources/documentation/IIS/6/all/techref/en-
us/iisRG_TAS_28.mspx
MSDN Home: How To Use IPSec
|http://msdn.microsoft.com/library/default.asp?url=/library/en-
us/secmod/html/secmod111.asp
nCiphers Hardware Installation Guide, April 19, 2005.
nCiphers nShield/payShield User Guide Windows, June 18, 2003.
Windows Server 2003 SP2 Evaluated Configuration Administrators Guide Version 3.0, 7/18/2007
Copyright 2008 Microsoft Corporation.
All rights reserved. 545
Physical Address Extension - PAE Memory and Windows
|http://www.microsoft.com/whdc/system/platform/server/PAE/PAEdrv.mspx
PKCS #10 (Certification Request Syntax Standard).
Public Key Cryptography Standard (PKCS) #7 (Cryptographic Message Syntax Standard).
Remote EFS Operations in a Web Folder Environment
|http://www.microsoft.com/resources/documentation/Windows/XP/all/reskit/en-
us/Default.asp?url=/resources/documentation/windows/xp/all/reskit/en-
us/prnb_efs_xqao.asp
Remote EFS Operations on File Shares and Web Folders
|http://www.microsoft.com/resources/documentation/Windows/XP/all/reskit/en-
us/Default.asp?url=/resources/documentation/windows/xp/all/reskit/en-
us/prnb_efs_hzqx.asp
RFC 2797 CMC (Certificate Management Messages over Cryptographic Message Syntax).
RFC 3280 Internet X.509 Public Key Infrastructure Certificate and CRL Profile.
RSoP overview
|http://www.microsoft.com/resources/documentation/WindowsServ/2003/standard/proddocs/
en-us/Default.asp?url=/resources/documentation/WindowsServ/2003/standard/proddocs/en-
us/RSPoverview.asp
Securing Sites with Web Site Permissions
|http://www.microsoft.com/resources/documentation/WindowsServ/2003/standard/proddocs/
en-us/Default.asp?url=/resources/documentation/WindowsServ/2003/standard/proddocs/en-
us/sec_acc_settwebperm.asp
Securing WebDAV Publishing Directories
|http://www.microsoft.com/resources/documentation/IIS/6/all/techref/en-
us/iisRG_SEC_29.mspx
Smart Cards
|http://www.microsoft.com/resources/documentation/WindowsServ/2003/standard/proddocs/
en-us/Default.asp?url=/resources/documentation/WindowsServ/2003/standard/proddocs/en-
us/sag_SC_topnode.asp
Step-by-Step Guide to Administering Certificate Services
|http://www.microsoft.com/technet/treeview/default.asp?url=/technet/prodtechnol/windows20
00serv/howto/admncert.asp
Step-by-Step Guide to Internet Protocol Security (IPSec)
|http://www.microsoft.com/windows2000/techinfo/planning/security/ipsecsteps.asp
Tech Net. HOW TO: Back Up and Restore a Certification Authority in Windows 2000
|http://support.microsoft.com/default.aspx?scid=kb;en-us;313272&sd=tech
To request a certificate
|http://www.microsoft.com/windows2000/en/server/help/sag_CMprocsReqCert.htm
Understanding Group Policies on Windows Server 2003
|http://www.microsoft.com/technet/community/events/windows2003srv/tnt1-86.mspx
Using Microsoft Windows IPSec to Help Secure an Internal Corporate Network Server
|http://www.microsoft.com/downloads/details.aspx?FamilyID=a774012a-ac25-4a1d-8851-
b7a09e3f1dc9&displaylang=en
Windows Server 2003 SP2 Evaluated Configuration Administrators Guide Version 3.0, 7/18/2007
Copyright 2008 Microsoft Corporation.
All rights reserved. 546
Using the Active Directory Installation Wizard
|http://www.microsoft.com/resources/documentation/WindowsServ/2003/standard/proddocs/
en-us/Default.asp?url=/resources/documentation/WindowsServ/2003/standard/proddocs/en-
us/sag_adPromoteDCs.asp
Using Virtual Directories
|http://www.microsoft.com/resources/documentation/iis/6/all/proddocs/en-
us/qss_wss_virtdirectories.mspx
Web Authoring with WebDAV
|http://www.microsoft.com/resources/documentation/iis/6/all/proddocs/en-
us/pub_dav_webdav.mspx
WebDAV Publishing Directories
|http://www.microsoft.com/resources/documentation/IIS/6/all/techref/en-
us/iisRG_CFG_6.mspx
WebDAV Redirector
|http://www.microsoft.com/resources/documentation/WindowsServ/2003/standard/proddocs/
en-us/Default.asp?url=/resources/documentation/WindowsServ/2003/standard/proddocs/en-
us/pub_dav_redirector.asp
What Is the Active Directory Replication Model?
|http://www.microsoft.com/resources/documentation/WindowsServ/2003/all/techref/en-
us/Default.asp?url=/resources/documentation/windowsserv/2003/all/techref/en-
us/w2k3tr_repup_what.asp
Windows Cannot Find a Certification Authority That Processes the Request
|http://support.microsoft.com/default.aspx?scid=kb;en-us;271861
Windows Server 2003 Deployment Kit. Chapter 16: Designing a Public Key Infrastructure.
|http://www.microsoft.com/windowsserver2003/techinfo/reskit/deploykit.mspx
Windows Server 2003 PKI Operations Guide
|http://www.microsoft.com/technet/treeview/default.asp?url=/technet/prodtechnol/windowsser
ver2003/maintain/operate/ws03pkog.asp
Windows Server 2003 Technical Reference
|http://www.microsoft.com/Resources/Documentation/windowsserv/2003/all/techref/en-
us/?frame=true
Windows XP Resource Kit
|http://www.microsoft.com/resources/documentation/Windows/XP/all/reskit/en-
us/Default.asp?url=/resources/documentation/windows/xp/all/reskit/en-
us/prnb_efs_xqao.asp
Windows XP Resource Kit, Chapter 17, Encrypting File System
|http://www.microsoft.com/resources/documentation/Windows/XP/all/reskit/en-
us/Default.asp?url=/resources/documentation/windows/xp/all/reskit/en-
us/prnb_efs_hzqx.asp
Windows Server 2003 SP2 Evaluated Configuration Administrators Guide Version 3.0, 7/18/2007
Copyright 2008 Microsoft Corporation.
All rights reserved. A-1
Appendix A Windows Server 2003 Certificate Server
Security Configuration Guide
This Appendix provides procedures for the installation and configuration of Windows Server 2003
Certificate Server on the Evaluated Configuration of Windows Server 2003, Enterprise Edition. Within this
appendix, TOE references pertain to the Windows Server 2003/XP Professional Evaluated Configuration,
Version 3.0 TOE.
General Hardware and Operating Environment Configuration
The Windows Server 2003 Certificate Server is an optional service component of the Windows Server
2003 operating system. Prior to installing and configuring the Certificate Server, the host Windows Server
2003, Enterprise Edition with SP2 (32-bit version) operating system and supporting hardware environment
should be configured in accordance to the Windows Server 2003 with SP2 Security Configuration Guide,
Version 3.0. This ensures that the host operating system itself has been securely configured to meet
Common Criteria requirements.
Software Configuration
Within the Windows Server 2003 Evaluated Configuration, the configuration of a Certification Authority
(CA) includes the Microsoft Windows Server 2003 Enterprise Edition running the Certificate Services
component configured in any one of the roles shown in Table A-1 in accordance with the installation
instructions provided in this document.
Table A-1 Certificate Server Roles for the Evaluated Configuration
Product Role
Certificate Server component installed on
the Microsoft Windows Server 2003,
Enterprise Edition, with SP2 (32-bit
version)
Enterprise Root CA
Enterprise Subordinate CA
CA roles available in Microsoft Windows Server 2003 Enterprise Edition
Within the Windows Server 2003 Evaluated Configuration, a CA must only be configured as an Issuing CA
and must be configured to use Active Directory. Offline CAs, stand-alone CAs, and any enterprise root
CAs that do not issue certificates are not included in the Target of Evaluation (TOE) for Windows Server
2003, but may be considered as part of the supporting Public Key Infrastructure (PKI) environment.
Stand-alone CA roles are not options in the TOE for Windows Server 2003. Although a stand-alone CA
can use Active Directory to publish certificates and revocation lists and can be configured to issue
certificates automatically, it does not use Active Directory to validate certificates and does not interact with
Active Directory to authenticate certificate requests. Additionally, it does not support the management of
certificate templates.
Enterprise Root Certification Authority (CA): An enterprise root CA is a top-level CA in a
certification hierarchy. An enterprise root CA requires the Active Directory service. It self-signs its
own CA certificate and uses Group Policy to publish that certificate to the Trusted Root Certification
Authorities store of all servers and workstations in the domain. Normally, an enterprise root CA does
not directly provide resources for user and computer certificates, but is the foundation for a certificate
hierarchy. When configured in the Evaluated Configuration, the Enterprise Root CA must also be the
issuing CA.
Windows Server 2003 SP2 Evaluated Configuration Administrators Guide Version 3.0, 7/18/2007
Copyright 2008 Microsoft Corporation.
All rights reserved. A-2
Enterprise Subordinate CA: An enterprise subordinate CA must obtain its CA certificate from
another CA. An enterprise subordinate CA requires Active Directory. Enterprise subordinate CAs are
used to take advantage of Active Directory, certificate templates, and smart card logon to Windows
XP and computers running Windows Server 2003 family operating systems.
Stand-alone Root CA: A stand-alone root CA is a top-level CA in a certification hierarchy. The
stand-alone root CA may or may not be a member of a domain and, therefore, does not require Active
Directory. However, it will use Active Directory if it exists for publishing certificates and certificate
revocation lists. Since a stand-alone root CA does not require Active Directory, it can easily be
disconnected from the network and placed in a secure area, which is useful when creating a secure
offline root CA. Although not included in the TOE for Windows Server 2003, a stand-alone root CA
may be used as part of the PKI environment that supports the TOE.
Stand-alone Subordinate CA: A stand-alone subordinate CA must obtain its CA certificate from
another CA. The stand-alone subordinate CA may or may not be a member of a domain and,
therefore, does not require Active Directory. However, it will use Active Directory if it exists for
publishing certificates and certificate revocation lists. It must obtain its CA certificate from another
CA. Although not included in the TOE for Windows Server 2003, a stand-alone subordinate CA may
be used as part of the PKI environment that supports the TOE.
Windows Server 2003 SP2 Evaluated Configuration Administrators Guide Version 3.0, 7/18/2007
Copyright 2008 Microsoft Corporation.
All rights reserved. A-3
Certificate Server Installation
This section provides the installation procedures for the Windows Server 2003 Certificate Server.
Preparing for Installation
Prior to initiating the installation of a certificate server, there must be a clear understanding of the desired
PKI architecture in order to define the types of CA roles that will be needed. In addition, during installation
of the Certificate Server, the Setup program will ask for configuration information needed to proceed with
the installation. Prepare for the Windows Server 2003 Certificate Server installation by preparing the
hardware and operating environment and establishing configuration decisions prior to initiating the
installation process. The following checklist provides some guidelines as to the information that needs to
be defined prior to initiating the installation process.
Table A-2 Windows Server 2003 Certificate Server Pre-Installation Checklist
Description
Operating Environment: Ensure that the Windows Server 2003 Enterprise Edition operating
system version is used as the host for the Certificate Server. The operating system should be
configured in its Common Criteria Evaluated Configuration as defined in the Windows Server 2003
with SP2 Security Configuration Guide, Version 3.0.
CA Management Role Designations: Administration of the Certificate Server will be controlled
based on a set of CA management roles. Make sure authorized user accounts have been pre-
defined for individual assignment to the CA Administrator, Officer, Auditor, and Backup Operator
roles. Each designated user account must not be assigned to more than one CA management
role.
PKI Architecture and Certificate Server Role: Prior to initiating the installation of the Certificate
Server, define the PKI infrastructure that will be supported and the CA role that will be applicable to
the Certificate Server being installed. For information on defining a PKI infrastructure and
supporting CA requirements the following references are recommended for review:
Designing a Public Key Infrastructure
http://www.microsoft.com/technet/prodtechnol/windowsserver2003/library/DepKit/b1ee
9920-d7ef-4ce5-b63c-3661c72e0f0b.mspx
Planning a Microsoft Windows Public Key Infrastructure Using Microsoft Windows Server 2003
(an online presentation)
http://www.microsoft.com/seminar/shared/asp/view.asp?url=/seminar/en/20030424vco
n43/manifest.xml
Build Guide - Implementing the Public Key Infrastructure
http://www.microsoft.com/technet/security/prodtech/windowsserver2003/pkiwire/BGCH
07.mspx
Public Key Infrastructure for Windows Server 2003
http://www.microsoft.com/windowsserver2003/technologies/pki/default.mspx
Hardware Security Module (HSM): Installation of the Windows Server 2003 Certificate Server in
the Evaluated Configuration of Windows Server 2003, Enterprise Edition requires the use of an
nCipher HSM. Ensure that all necessary hardware and software components are installed or
available for the installation of the HSM prior to initiating the installation of the Certificate Server.
CA Naming Conventions: Define the CA name (common name) and the naming convention that
will be used within the PKI environment. For details on name constraints see
http://www.microsoft.com/technet/prodtechnol/windowsserver2003/library/DepKit/3c1f347
5-9762-4c91-9a4c-dff76053d768.mspx.
Windows Server 2003 SP2 Evaluated Configuration Administrators Guide Version 3.0, 7/18/2007
Copyright 2008 Microsoft Corporation.
All rights reserved. A-4
Description
Network Membership: Before installing a Certification Authority, configure the computer's
Domain settings first, such as joining a domain or promoting a server to a domain controller.
These settings cannot be changed once the certification authority is installed.
Active Directory Rights: The enterprise root CA selection requires that the host computer be a
member of a domain and that it use the Active Directory service. The administrator who is
installing an enterprise CA must have Write permission to Active Directory. If the administrator
installing the CA has Write permission to Active Directory, then specifying the shared folder is
optional, and is not typically done for enterprise certification authorities.
Installation Media: During the installation of the Windows Server 2003 Certificate Server, the
operating system installation media will be searched for necessary installation files. Make sure the
installation CD-ROM for the Windows Server 2003 Enterprise Edition operating system is
available.
Service Components: The computer hosting the Certificate Server should not host other
services. Therefore, to reduce potential risks and improve system performance, it is
recommended that any unnecessary services be disabled.
Windows Server 2003 Certificate Server Installation Process
Installation of the Hardware Security Module
The Windows Server 2003 Certificate Server hosted on the Windows Server 2003 Evaluated
COnfiguration requires the use of the nCipher nShield HSM, hereafter referred to as the nCipher HSM.
The nCipher HSM is a hardware encryption device that is connected to the Certificate Server at the device
level via Peripheral Component Interconnect (PCI) or Small Computer System Interface (SCSI) interfaces.
From an operating system view, the HSM interfaces through the Microsoft CryptoAPI interfaces at the
logical level.
The Microsoft Windows Server 2003 Certificate Server provides several software based Cryptographic
Service Providers (CSPs) that generate private keys which are archived and encrypted in a local protected
store. The nCipher HSM is a hardware based CSP, which uses a tamper resistant, physically hardened
enclosure to provide a higher level of protection for a Certificate Authoritys private key. The nCipher HSM
is compliant with both Federal Information Processing Standard (FIPS) 140-2 level 2 and level 3.
Additional information on the nCipher NIST (National Institute of Standards and Technology) approved
evaluations is available at http://csrc.nist.gov/cryptval/140-1/1401vend.htm. The following hardware model
and firmware/software versions were used in the Evaluated Configuration.
HSM Model: nShield F3 UltraSighn PCI nC4032P-300
HSM Firmware Version: 2.18.15
nCipher Support Software Version: 10.15 for Windows
HSM Installation Procedures
The nCipher HSM must be installed properly prior to installing Certificate Services on the Windows Server
2003 computer that will be hosting the Certificate Server. Use the procedures described below to install
the software and hardware components of the HSM.
Windows Server 2003 SP2 Evaluated Configuration Administrators Guide Version 3.0, 7/18/2007
Copyright 2008 Microsoft Corporation.
All rights reserved. A-5
Install the nCipher HSM
Refer to the nCipher Hardware Installation Guide for full instructions on installing the HSM. The nCipher
hardware must be installed prior to initiating installation of the supporting software.
Note: Prior to initiating the software installation, ensure that the two switches on the boars are set to
the off position and the Mode switch on the exterior face of the HSM is set to "O." See the nCipher
Hardware Installation Guide for details.
Install the nCipher Software
Install the nCipher software by performing the following tasks.
1. Log onto the Windows Server 2003 computer as local Administrator or as a user with local
Administrator privileges.
2. Insert the nCipher CD that supports Windows Server 2003. The nCipher Support Software Setup
program will automatically start. If it does not automatically start open Windows Explorer and navigate
to the CD-ROM location and execute the installer manually by executing the Setup.exe program
located at the root of the CD-ROM.
3. At the Welcome panel, click Next.
4. Accept the software license agreement by clicking Yes. The Select Features window will appear.
Windows Server 2003 SP2 Evaluated Configuration Administrators Guide Version 3.0, 7/18/2007
Copyright 2008 Microsoft Corporation.
All rights reserved. A-6
The default installation folder for all files is C:\nfast. An alternative installation folder may be
selected.
In the components selection box, select the components to be installed by checking or
unchecking the selection box next to each component. The following list of components must be
unchecked in the components selection box:
Java Support (including KeySafe)
nCipher KM JCA/JCE provider classes
SNMP monitoring agent
5. Click Next. The Setup Status window will appear as the installer performs the configuration of the
selected components.
Note: A warning message may appear stating that the Sun Java Runtime Environment is needed for
the KeySafe application to function properly. This has no impact on the configuration. Click OK on
the warning message.
6. After the initial setup completes, an nCipher MSCAPI window will appear stating that it will create an
icon on the desktop for the nCipher CSP install wizard. Click Next.
Warning: Do not run the shortcut until the hardware cryptographic module is configured for
use.
Windows Server 2003 SP2 Evaluated Configuration Administrators Guide Version 3.0, 7/18/2007
Copyright 2008 Microsoft Corporation.
All rights reserved. A-7
7. The nCipher PKSC#11 selection window will appear. Select the Yes radio button to enable the
Security Assurance Mechanism and click Next.
8. A message will appear asking if the PKCS#11 library should be configured for use with CheckPoint
VPN-1/Firewall-1. Select the No radio button and click Next.
Windows Server 2003 SP2 Evaluated Configuration Administrators Guide Version 3.0, 7/18/2007
Copyright 2008 Microsoft Corporation.
All rights reserved. A-8
9. The InstallShield Wizard Complete window will appear. Click Finish.
10. To verify that the software is installed correctly, click Start and select Run, type cmd.exe, and click
OK to open a command line interface. From the command prompt, execute the following program:
C:\nfast\bin\enquiry
11. Observe that the server and module modes are operational as shown in the example below.
12. Shut down the computer.
13. Once the computer has been shut down, reset the HSM to a pre-initialization state to enable the
creation of a new security world and Administrator Cards.
Note: Set the Mode switch to "I." There is a switch on the exterior face of the HSM card. See the
nCipher Hardware Installation Guide for details.
Create the nCipher Security World
The nCipher Security World permits the management of key life cycles. The security world is installed
using the nCipher CSP install wizard. The wizard is used to:
Create a new security world,
Add a module to an existing security world,
Create an Administrator Card Set,
Windows Server 2003 SP2 Evaluated Configuration Administrators Guide Version 3.0, 7/18/2007
Copyright 2008 Microsoft Corporation.
All rights reserved. A-9
Create an Operator Card Set, including K of N sets, and
Install nCiphers Crypto API Cryptographic Service Provider or modexp offload.
Create an Administrator Card Set (ACS):
1. After the computer has been rebooted with HSM in pre-init mode, log onto the Windows Server 2003
computer as local Administrator or as a user with local Administrator privileges.
2. Start the CSP wizard by double clicking on the nCipher CSP install wizard icon on the desktop.
When the nCipher CSP Install Wizard appears, click Next.
3. At the Initial setup view of the install wizard, select the radio button: Create new security world.
Click Next.
4. At the Administrator Card Set Properties view of the install wizard, select a security policy for the
number of cards required (K) and the number of cards in the set (N) (recommendation: K = 1, N = 3).
Choose either DES3 or AES for the Module key type, and check the box next to Create a FIPS 140-2
level 3 compliant security world. Click Next.
5. At the Module Programming Options view of the install wizard, accept the defaults (Enable this
module as a remote share target) and click Next.
Windows Server 2003 SP2 Evaluated Configuration Administrators Guide Version 3.0, 7/18/2007
Copyright 2008 Microsoft Corporation.
All rights reserved. A-10
6. If an Administrator Card has not been inserted into card reader the Next button of the Insert Next
Card view of the install wizard will be grayed out. Insert the first of three cards. The software will
detect the card and the install wizard view will present an option for requiring a card pass phrase.
Check the box next to Card requires a pass phrase. Enter and re-enter a pass phrase and click the
Next button.
7. The wizard will request that the second Administrator Card be inserted. Insert the second
Administrator Card. The software will detect the card and the install wizard view will present an option
for requiring a card pass phrase. Check the box next to Card requires a pass phrase. Enter and re-
enter a pass phrase and click the Next button.
8. The wizard will request that the third Administrator Card be inserted. Insert the third Administrator
Card. The software will detect the card and the install wizard view will present an option for requiring
a card pass phrase. Check the box next to Card requires a pass phrase. Enter and re-enter a pass
phrase and click the Next button.
9. At the Set Module States view of the install wizard, remove the Administrator Card from the card
reader and check the box next to The machine must be switched off to change the hardware
state. Click the Next button.
Windows Server 2003 SP2 Evaluated Configuration Administrators Guide Version 3.0, 7/18/2007
Copyright 2008 Microsoft Corporation.
All rights reserved. A-11
10. The wizard will state that a reboot is required. Click the Finish button and shut down the computer.
11. With the computer shut down, set the Mode switch on the HSM to "O," for Operational, and start the
computer. The cryptographic module is now in the operational mode.
12. Restart the computer and log on as local Administrator or as a user with local Administrator privileges.
13. Check that the installation was successful by opening a command prompt and running the following
program:
C:\nfast\bin\enquiry
14. Observe that the server and module modes are operational.
15. Remain logged on to create the Operator Cards.
Create the Operator Card Set (OCS):
1. Insert an Administrator Card in the card reader.
2. Run the nCipher CSP Install Wizard again by double-clicking its shortcut on the Desktop.
3. The nCipher CSP Install Wizard appears. Click Next.
4. A security world setup panel appears. It indicates that it detected the existing security world created
earlier. Select the radio button electing to Use the existing security world and click Next.
Windows Server 2003 SP2 Evaluated Configuration Administrators Guide Version 3.0, 7/18/2007
Copyright 2008 Microsoft Corporation.
All rights reserved. A-12
5. A Key Protection Setup window appears prompting for the method of key protection, module key or
OCS, and the K of N quorum. Other options to decide are: persistent; time out; and remote usage.
Fill in the answers on this panel as follows:
Select the Operator Card Set protection radio button to create an operator card set.
Name the card set. (for example, OCSCA1)
Number of Cards required: 1
Total number of cards: 3
Set a card time-out, if desired
Do not select the option to create persistent cards.
Click Next
6. An Insert Next Card panel appears for each card. Remove the Administrator Card and insert the first
card for the OCS. If a passphrase for using the card is not desired, do not check the Card requires a
passphrase box. Name the card, if desired. Click Next. Repeat this procedure for the next two
cards.
7. A Software Installation panel will appear indicating that there is a valid security world and operator
card set. Check the box next to Select to set the nCipher CSP as the default SChannel CSP.
Click Next.
Windows Server 2003 SP2 Evaluated Configuration Administrators Guide Version 3.0, 7/18/2007
Copyright 2008 Microsoft Corporation.
All rights reserved. A-13
8. The install wizard will indicate that the nCipher CSPs have been installed and the security world is
ready for use. Click Finish.
Installation of the Windows Server 2003 Certificate Server
Use the following steps to install the Windows Server 2003 Certificate Server using the installed nCipher
hardware-based CSP.
Windows Server 2003 Certificate Server Installation
1. To install an Enterprise root CA or an Enterprise subordinate CA, log on as a member of both the
Enterprise Admins group and the root domains Domain Admins group.
Note: Stand-alone CAs are not in the TOE for Windows Server 2003, but may be used as part of the
supporting PKI environment.
2. Click the Start button, point to Control Panel, and select Add or Remove Programs.
3. When the Add or Remove Programs dialog box appears, click Add/Remove Windows
Components. A Windows Components Wizard dialog box will appear.
Windows Server 2003 SP2 Evaluated Configuration Administrators Guide Version 3.0, 7/18/2007
Copyright 2008 Microsoft Corporation.
All rights reserved. A-14
4. In the Components window of the Windows Components Wizard dialog box, click the check box
next to Certificate Services. A warning message will appear as shown below. Click Yes to continue.
Then click Next on the Windows Components Wizard.
5. When the CA Type dialog box of the Windows Components Wizard is displayed, select the radio
button for the appropriate CA type being installed. Select the Use custom settings to generate the
key pair and CA certificate check box and click the Next button to continue.
6. If a subordinate CA is selected, the CAs certificate must be obtained from a parent CA. Additionally, a
certificate and CRL from the parent CA will be needed to complete the installation of the subordinate
CA. Select the Use custom settings to generate the key pair and CA certificate check box and
click the Next button to continue.
7. The Public and Private Key Pair dialog box of the Windows Components Wizard is displayed. In
the CSP list box window of the Public and Private Key Pair dialog box, select the nCipher
Enhanced Cryptographic provider option from the list of available cryptographic service providers.
In the Hash algorithm list, select SHA-1 (Secure Hash Algorithm version 1). Make sure that the Use
Windows Server 2003 SP2 Evaluated Configuration Administrators Guide Version 3.0, 7/18/2007
Copyright 2008 Microsoft Corporation.
All rights reserved. A-15
existing keys check box is cleared (not selected), and choose an appropriate key length in the Key
length list box. It is recommended that a key length of at least 2048 be used. Check the Allow this
CSP to interact with the desktop box. Click Next.
8. The CA Identifying Information dialog box is displayed. Enter the identifying information that is
appropriate to the site and organization for which the CA is being implemented.
Note: The CA name (or common name) is critical; it is used to identify the CA object created in the
directory.
9. Validity periods can only be set for a root CA. Enter an appropriate time value in the Validity period
box. If a subordinate CA is being installed, the validity period will be grayed out with a message
stating Determined by parent CA.
Note: It is generally recommended that root CAs have a longer lifetime (such as 10 or 20 years) in
comparison to an issuing CA that will be issuing end-entity certificates. Root certificates that are valid
for a short duration require additional management because you must reissue root certificates to all of
the client computers. The choice of a duration value is a trade-off between security and administrative
overhead. Remember that each time a root certificate expires an administrator must update all of the
trust relationships and roll the CA to a new certificate.
10. Click Next to continue. The nCipher CSP Key Storage Wizard panel appears. Click Next.
Windows Server 2003 SP2 Evaluated Configuration Administrators Guide Version 3.0, 7/18/2007
Copyright 2008 Microsoft Corporation.
All rights reserved. A-16
11. The Load a token panel appears. If the Operator Card is not in the smart card reader, the wizard will
ask for it. Insert the Operator Card and click Next as required.
12. A panel appears indicating the nCipher CSP Key Storage Wizard setup is finished. Click Finish.
Do not remove the operator smart card.
13. The Certificate Database Settings dialog box is displayed. This is where the locations of the
certificate database, the configuration information, and the Certificate Revocation List (CRL) are
Windows Server 2003 SP2 Evaluated Configuration Administrators Guide Version 3.0, 7/18/2007
Copyright 2008 Microsoft Corporation.
All rights reserved. A-17
defined. Click to select the Store configuration information in a shared folder check box to specify
the location of the folder where configuration information for the CA is stored. In the Shared folder
box, type a Universal Naming Convention (UNC) path for this folder, and make sure that all of the CAs
point to the same folder. Alternatively, click the Browse button to select a folder or create a new one.
Click Next to continue.
Note: Both New Technology File System (NTFS) and non-NTFS partitions are supported with
Certificate Services. For the Evaluated Configuration, only NTFS partitions must be used. For CAs
that will be used to issue high volumes of certificates, it is recommended that log files and the
certificate database be placed on separate volumes for maximum performance. Actual performance
characteristics will vary depending on hardware configuration and load placed on the certificate
authority.
14. If installing a CA in the same location as a previously installed CA, the Preserve existing certificate
database check box is selected by default. Click Next.
Warning: Do not select the Preserve existing certificate database check box if this is a new
installation of the CA.
15. If installing an Enterprise Subordinate CA, the CA Certificate Request dialog box will be displayed. To
obtain the certificate for a subordinate CA, a certificate request must be submitted to a parent CA.
The procedure for doing so differs depending on whether the parent CA is available online.
a. If a parent CA is available online:
Windows Server 2003 SP2 Evaluated Configuration Administrators Guide Version 3.0, 7/18/2007
Copyright 2008 Microsoft Corporation.
All rights reserved. A-18
Click Send the request directly to a CA already on the network.
In Computer Name, type the name of the computer on which the parent CA is installed.
In Parent CA, click the name of the parent CA.
b. If a parent CA is not available online:
Click Save the request to a file.
In Request file, type the path and file name of the file that will store the request.
Obtain this subordinate CA's certificate from the parent CA by taking the certificate request
file to the offline parent CA.
Notes:
The procedure for doing this will be unique to the role of the parent CA. At a minimum, the parent CA
should provide a file containing the subordinate CA's newly-issued certificate and, preferably, its full
certification path.
If the subordinate CA certificate does not include the full certification path, the new subordinate CA
being installed must be able to build a valid CA chain when it starts. Because of this, it is necessary to
install the parent CA's certificate in the Intermediate Certification Authorities certificate store of the
computer (if the parent CA is not a root CA), as well as the certificates of any other intermediate CA in
the chain, and it is necessary to install the certificate of the root CA in the chain into the Trusted Root
Certification Authorities store. These certificates should be installed in the certificate store before
installing the CA certificate on the subordinate CA being set up.
16. The Configuring Components dialog box is displayed. Wait for the installation to finish.
17. If the Windows Server 2003, Enterprise Edition media disk is not in the local CD-ROM drive, an Insert
Disk message will appear. Insert the disk in the drive and click OK to continue configuring
components. Cancel autoplay if necessary.
Windows Server 2003 SP2 Evaluated Configuration Administrators Guide Version 3.0, 7/18/2007
Copyright 2008 Microsoft Corporation.
All rights reserved. A-19
18. If installing an Enterprise Subordinate CA with an offline parent CA, a message will appear indicating
that the Certificate Services installation is incomplete. To complete the installation, the previously
generated certificate request file must be used to obtain a certificate from the parent CA. Click OK.
19. If Internet Information Services is not installed or selected as a component for installation, a Microsoft
Certificate Services message indicating that IIS is not installed will appear indicating that Certificate
Services Web Enrollment Support will not be available until IIS is installed. Click OK to continue.
20. Click Finish to close the Windows Components Wizard.
21. Leave the Operator card in the smart card reader.
22. Close the Add or Remove Programs window.
23. The main portion of the CA installation is now complete.
Windows Server 2003 SP2 Evaluated Configuration Administrators Guide Version 3.0, 7/18/2007
Copyright 2008 Microsoft Corporation.
All rights reserved. A-20
Complete the installation of a subordinate CA associated with an offline parent CA
To complete the installation of a subordinate CA that has an offline parent CA, submit the certificate
request file to the parent and have the parent CA issue a certificate to the subordinate. The following files
will be needed from the parent CA in order to complete the installation of the subordinate CA:
A copy of the parents CRL;
A copy of the parent CAs public certificate; and
An issued certificate for the subordinate CA.
Offline parent CAs can be part of the PKI environment, but are not part of the operating system TOE.
Procedures for obtaining the files listed above are dependent on the type and management configuration
of the offline parent CA that is used.
Install a CRL from a parent CA
1. Log onto the subordinate CA as an authorized administrator.
2. Insert the media containing the parents CRL (floppy disk, CD-ROM, USB drive, etc.).
3. Open Certificates store for the local computer.
Click Start, select Run, type mmc in the run dialog box, and click OK.
Select Add/Remove Snap-in from the File menu.
On the Standalone tab of the Add/Remove Snap-in interface, click the Add button.
Select Certificates from the Add Standalone Snap-in interface and click Add.
Windows Server 2003 SP2 Evaluated Configuration Administrators Guide Version 3.0, 7/18/2007
Copyright 2008 Microsoft Corporation.
All rights reserved. A-21
Select the Computer account radio button in the Certificates Snap-in interface and click Next.
Select the Local computer (the computer the console is running on) radio button in the
Select Computer interface and click Finish.
Click Close on the Add Standalone Snap-in interface, and then click OK on the Add/Remove
Snap-in interface.
4. Expand the Certificates (Local Computer) node in the interface and then expand the Trusted Root
Certification Authorities folder. Right-click on the Certificates folder, point to All Tasks, and select
Import.
Windows Server 2003 SP2 Evaluated Configuration Administrators Guide Version 3.0, 7/18/2007
Copyright 2008 Microsoft Corporation.
All rights reserved. A-22
5. The Certificate Import Wizard will appear. Click Next.
6. Click the Browse button on the File to Import page of the Wizard to locate the CRL file (it will have a
.crl extension). The file will appear in the File name text box. Click Next.
7. Make sure the Place all certificates in the following store radio button is selected on the
Certificate Stores page of the Wizard. The Certificate store text box should show the Trusted
Root Certification Authorities store. Click Next.
Windows Server 2003 SP2 Evaluated Configuration Administrators Guide Version 3.0, 7/18/2007
Copyright 2008 Microsoft Corporation.
All rights reserved. A-23
8. Click Finish to complete the Certificate Import Wizard.
9. A message will appear indicating that the import was successful. Click OK.
10. Leave the Certificates interface open to install the root CA certificate.
Install the parent CAs certificate
1. Expand the Certificates (Local Computer) node in the interface and then expand the Trusted Root
Certification Authorities folder. Right-click on the Certificates folder, point to All Tasks, and select
Import.
Windows Server 2003 SP2 Evaluated Configuration Administrators Guide Version 3.0, 7/18/2007
Copyright 2008 Microsoft Corporation.
All rights reserved. A-24
2. The Certificate Import Wizard will appear. Click Next.
3. Click the Browse button on the File to Import page of the Wizard to locate the parent CAs certificate
file (it will have a .cer extension). The file will appear in the File name text box. Click Next.
4. Make sure the Place all certificates in the following store radio button is selected on the
Certificate Stores page of the Wizard. The Certificate store text box should show the Trusted
Root Certification Authorities store. Click Next.
Windows Server 2003 SP2 Evaluated Configuration Administrators Guide Version 3.0, 7/18/2007
Copyright 2008 Microsoft Corporation.
All rights reserved. A-25
5. Click Finish to complete the Certificate Import Wizard.
6. A message will appear indicating that the import was successful. Click OK.
7. The parent CAs certificate will appear in the Trusted Root Certification Authorities store of the local
computer.
8. Close the Certificates interface and remain logged on to install the subordinate CAs certificate.
Windows Server 2003 SP2 Evaluated Configuration Administrators Guide Version 3.0, 7/18/2007
Copyright 2008 Microsoft Corporation.
All rights reserved. A-26
Install the subordinate CAs certificate
1. At the Subordinate CA, open the Certification Authority interface. Click Start, point to
Administrative Tools, and select Certification Authority. The Certification Authority interface will
appear.
2. Right-click the node representing the CA, point to All Tasks and select Install CA Certificate.
3. Locate the certificate file received from the parent certification authority, select the file, and then click
Open.
4. If the root CA is untrusted, click OK to trust the root CA's certificate.
5. Once the certificate is installed, start the Certificate Services service by right-clicking the node
representing the CA, pointing to All Tasks and selecting Start Service.
Windows Server 2003 SP2 Evaluated Configuration Administrators Guide Version 3.0, 7/18/2007
Copyright 2008 Microsoft Corporation.
All rights reserved. A-27
Add CRL Distribution Points and Authority Information Access Extensions to a Root CA
Follow the procedures below only if it is necessary to modify CRL Distribution Points (CDPs) or Authority
Information Access (AIA) extensions for the CA. As previously mentioned, offline root CAs are outside the
TOE but may be used to issue subordinate CA certificates to a CA within the TOE. To support this, the
CRL distribution point information defined at the offline root CA must point to a location that is accessible
by computers within the TOE. This is necessary because the offline root CAs default CDPs are not
accessible to users within the TOE. If the root CAs CDP information is left unchanged, certificate
revocation checking within the TOE will fail. If the root CAs AIA information is left unchanged, certificate
chain verification will fail. Adding the root CAs certificate to the Trusted Root Certification Authorities
Group Policy Setting in a domain will also support certificate chain verification.
Once the root CAs CDP and AIA information has been modified, a copy of the root CAs certificate and
CRL must be placed in the location within the TOE environment that is specified in the CDP and AIA
location information. For example, the path information for the root CAs CRL may be a shared folder on
the Certificate Server host that is accessible by all users within the domain.
Note: This procedure applies to Root CAs only. Root CAs are typically maintained in an offline or
disconnected state (a root CA residing within the TOE must use Active Directory and therefore cannot
be maintained offline, however it may be disconnected). Therefore, CDPs and the AIA must be added
so that applications can access CRLs and root CA certificates from an accessible location. Adding
CDP and AIA extensions is an optional configuration for a CA.
1. Open the Certification Authority interface for the recently installed Root CA. Click Start, point to
Administrative Tools, and select Certification Authority. The Certification Authority interface will
appear.
2. Right click the CA and select Properties.
3. The Certification Authoritys Properties interface will appear. Select the Extensions tab.
Windows Server 2003 SP2 Evaluated Configuration Administrators Guide Version 3.0, 7/18/2007
Copyright 2008 Microsoft Corporation.
All rights reserved. A-28
4. Use the Select Extension drop-down menu to select between CRL and AIA, and then click the Add
button to add a new location or the Remove button to remove an existing location.
Renewing the CAs Certificate
After the CDP and AIA extensions have been modified, the CAs certificate must be updated to reflect the
new CDPs and AIAs. This process will vary slightly, depending on whether the CA is a root CA or a
subordinate CA.
To renew a root CAs certificate:
1. Log on to the CA host as an authorized IT Administrator.
Windows Server 2003 SP2 Evaluated Configuration Administrators Guide Version 3.0, 7/18/2007
Copyright 2008 Microsoft Corporation.
All rights reserved. A-29
2. Open the Certification Authority interface for the Root CA. Click Start, point to Administrative
Tools, and select Certification Authority. The Certification Authority interface will appear.
3. Right click the CA, select All Tasks, and then select Renew CA Certificate.
4. A message will appear stating that Certificate Services cannot be running during the renewal
operations. Click Yes to stop Certificate Services.
5. A Renew CA Certificate interface will appear. It explains that in addition to generating a new CA
certificate there is also an option of generating a new signing key. Read the information provided in
the window to determine if a new signing key is required. If so, then select the Yes radio button and
click OK to generate a new public and private key pair. If a new signing key is not required select the
No radio button on the Renew CA Certificate interface and click OK to continue.
Windows Server 2003 SP2 Evaluated Configuration Administrators Guide Version 3.0, 7/18/2007
Copyright 2008 Microsoft Corporation.
All rights reserved. A-30
Note: If Yes is selected on the Renew CA Certificate interface, an additional message will appear
asking if it is OK to overwrite the private key with a new one. If the No button is selected, the
certificate renewal operation will be aborted. If the Yes button is selected, the renewal request
operation will continue.
6. A new CA certificate will be generated and Certificate Services will be restarted. Close the
Certification Authority interface if no further action is required.
To renew a subordinate CAs certificate:
1. Log on to the CA host as an authorized IT Administrator.
2. Open the Certification Authority interface for the Root CA. Click Start, point to Administrative
Tools, and select Certification Authority. The Certification Authority interface will appear.
3. Right click the CA, select All Tasks, and then select Renew CA Certificate.
4. A message will appear stating that Certificate Services cannot be running during the renewal
operations. Click Yes to stop Certificate Services.
5. A Renew CA Certificate interface will appear. It explains that in addition to generating a new CA
certificate there is also an option of generating a new signing key. Read the information provided in
the window to determine if a new signing key is required. If so, then select the Yes radio button and
click OK to generate a new public and private key pair. If a new signing key is not required select the
No radio button on the Renew CA Certificate interface and click OK to continue.
Note: If Yes is selected on the Renew CA Certificate interface, an additional message will appear
asking if it is OK to overwrite the private key with a new one. If the No button is selected, the
certificate renewal operation will be aborted. If the Yes button is selected, the renewal request
operation will continue.
6. If the parent (or root) CA is online, the CA Certificate Request interface will show the parent CAs
host path in the Computer Name text box. If this is not correct, or the online parent CA does not
appear, select the Browse button to find the parent CA on the network. The parent CA will be shown
in the Parent CA box. If this is not correct, select the parent CA from the drop-down menu after
entering the host name in the Computer Name text box. Click OK. Certificate Services will be
restarted. Close the Certification Authority interface if no further action is required.
Windows Server 2003 SP2 Evaluated Configuration Administrators Guide Version 3.0, 7/18/2007
Copyright 2008 Microsoft Corporation.
All rights reserved. A-31
7. If the parent (or root) CA is offline, the CA Certificate Request interface will not show the parent CA
in the Computer Name text box and there will be no selections in the Parent CA drop down menu.
The Browse button will be grayed out if no CA are detected on the network. Note the path to the
request file that is specified in the CA Certificate Request interface and click Cancel. Certificate
Services will be restarted. Continue with Steps 8 and 9 to obtain and install the new subordinate CA
certificate received from an offline CA.
8. Obtain this subordinate CA's certificate from the parent CA by taking the certificate request file to the
offline parent CA and obtaining the new subordinate CA certificate. Also obtain a new CRL if
necessary.
9. Follow the procedures in the Install a CRL from a parent CA and Install the subordinate CAs certificate
subsections.
Trusted Root Certification Authorities Group Policy Settings
When an Enterprise root CA is installed, the certificate of the CA is added automatically to the Trusted
Root Certification Authorities Group Policy object for the domain. Domain Administrators can also add
certificates for other root CAs (such as an offline root CA certificate) to the Trusted Root Certification
Authorities Group Policy object.
The root CA certificates that are added become trusted root CAs for computers within the scope of the
Group Policy object.
Verify that the root CAs certificate is added to the Trusted Root Certification Authorities Group Policy
object for the domain, or add it if required, by following the procedures below.
1. Log on to a Domain Controller as an authorized domain administrator.
2. Click Start, point to Administrative Tools, and select Domain Security Policy.
3. Expand the Public Key Policies folder and select Trusted Root Certification Authorities.
4. Verify that the root CAs certificate is shown in the right-hand details pane.
Windows Server 2003 SP2 Evaluated Configuration Administrators Guide Version 3.0, 7/18/2007
Copyright 2008 Microsoft Corporation.
All rights reserved. A-32
5. If the root CAs certificate is not shown in the right-hand details pane, right-click on the Trusted Root
Certification Authorities folder and select Import. The Certificate Import Wizard will appear. Click
Next.
6. In the File to Import view of the Wizard, click the Browse button.
7. If the CA is online, browse to the share location containing the root CAs certificate. If the CA is
offline, insert the media containing the CAs certificate and browse to that location.
Note: If the CA is offline, its certificate must first be obtained directly from the CA and brought back to
the Domain Controller to proceed with this procedure.
8. Click Next on the File to Import view of the Wizard.
9. Click Next on the Certificate Store view of the Wizard. It should show Trusted Root Certification
Authorities as the Certificate store.
Windows Server 2003 SP2 Evaluated Configuration Administrators Guide Version 3.0, 7/18/2007
Copyright 2008 Microsoft Corporation.
All rights reserved. A-33
10. Click Finish to complete the Wizard. A message will appear indicating that the import was successful.
Click OK
11. The certificate will now appear in the Trusted Root Certification Authorities folder of the Domain
Security Policy and will be accessible to all domain hosts.
Adjusting the Clock Skew Registry Settings
The ClockSkewMinutes registry value controls the time variance allowed for certificate issuance,
certificates, and CRLs. If the times on the clocks on two computers are further apart than this registry
setting, a newly enrolled certificate would not be immediately valid and the client would have to wait
several minutes before being able to use the new certificate. The default setting is 10 minutes, however,
for the Evaluated Configuration this setting must be changed to 1 minute.
To verify the ClockSkewMinutes registry setting:
1. Log on to the computer as an authorized Administrator.
2. Click Start and select Run. Type regedit and click OK.
3. Navigate the Registry Editor to find and select the following key path:
HKEY_LOCAL_MACHINE\SYSTEM\CurrentControlSet\Services\CertSvc\Configuration\<CAName>
4. Verify that the ClockSkewMinutes value is set to 1 minute.
Windows Server 2003 SP2 Evaluated Configuration Administrators Guide Version 3.0, 7/18/2007
Copyright 2008 Microsoft Corporation.
All rights reserved. A-34
5. If the value needs to be modified, double-click on the ClockSkewMinutes registry value. On the Edit
DWORD Value interface, select the Decimal radio button, enter a 1 in the Value data field and click
OK.
Windows Server 2003 SP2 Evaluated Configuration Administrators Guide Version 3.0, 7/18/2007
Copyright 2008 Microsoft Corporation.
All rights reserved. A-35
Configuration of Certificate Server Management Roles
Role-based administration involves the use of explicitly assigned CA management roles. To assign a CA
management role to a user or group, the corresponding security permissions or user rights that define
each role must be assigned to the selected accounts in order to grant them the explicit capabilities
assigned to a role. Table A-3 describes the CA management roles relevant to Windows Server 2003
Certificate Server role-based administration.
Table A-3 CA Management and User Roles
Role Required CA Security Permissions
/ User Rights / Group Membership
Description
CA Administrator CA Security Permissions:
(Applied through the CA properties
interface)
Allow Manage CA permission.
Configures and maintains the CA. This
is a CA management role defined
through CA specific security permissions.
Certificate Manager
(Also known as the
Officer role)
CA Security Permissions:
(Applied through the CA properties
interface)
Allow Issue and Manage
Certificates permission.
Approves certificate enrollment and
revocation requests. This is a CA
management role defined through CA
specific security permissions. This role
is sometimes referred to as CA Officer.
CA Backup
Operator
Group Membership:
(Default built-in group on CA host)
Add to Backup Operators group.
(provides Back up file and
directories and Restore file and
directories privileges).
Performs CA system backup and
recovery. This is a CA management role
defined through operating system based
user rights assignment.
CA Auditor User Rights:
(Local user right on CA host)
Grant Manage auditing and security
log privilege.
Configure, view, and maintain audit logs.
This is a CA management role defined
through operating system based user
rights assignment.
Enrollee
CA Security Permissions:
(Applied to the Authenticated Users
group through the CA properties
interface)
Allow Request Certificates
permission.
Enrollees are clients authorized to
request certificates from the CA. By
default, the Authenticated Users group is
assigned the Enrollee role and no
changes need to be made for this role.
This is not a CA management role, but is
required to ensure that users within the
organization can make certificate
requests.
Define Authorized Accounts for CA Management Roles
Before proceeding with the assignment of CA management roles, make sure that specific user accounts
have been identified/created for each role. To facilitate CA management role administration, it is
recommended that special group accounts be created to support the CA Administrator, Certificate
Manager, CA Backup Operator, and CA Auditor roles. At the domain level, global group accounts can be
created to support role assignments for specific CAs. The global groups can then become members of
corresponding CA group accounts on the local CA host. To grant or remove CA role assignments to
domain user accounts, the accounts can be added or removed from the CA global group accounts as
required.
Windows Server 2003 SP2 Evaluated Configuration Administrators Guide Version 3.0, 7/18/2007
Copyright 2008 Microsoft Corporation.
All rights reserved. A-36
The rights and permissions granted to CA roles are controlled at the CA host via permissions and user
rights granted to the global or local CA groups. For example a group called CA Auditors can be created
on the CA host and assigned the local Manage auditing and security log privilege. The Backup
Operators group already exists by default in the Windows Server 2003 operating system and can be used
to grant CA Backup Operator rights. Corresponding security permissions or user rights can then be
assigned to each group account based on the CA management role it is to support. User accounts which
have been authorized to serve as CA managers are placed in the appropriate global group to support
each specific role. User accounts must not be assigned to more than one CA management role and CA
management roles should only be assigned to group accounts and not individual user accounts.
Additionally, group accounts that have been assigned CA Administrator or Certificate Manager roles must
not be members of the local Administrators, Domain Admins, or Enterprise Admins security groups.
Procedures for configuring each group account to support a CA management role are defined in the
subsections that follow. Table A-4 provides recommendations for creating global and local groups to
support CA management roles.
Note: Procedures for creating user accounts and group accounts in Windows Server 2003 can be
found in the Creating and Maintaining User and Group Accounts subsection of this document.
Table A-4 Recommendations for Domain and Local CA Management Groups
Supported Roles Domain Global Groups Local Groups on CA Host
CA Administrator
<CA Name> Admins
Members: Add domain users that have
been designated as authorized CA
Administrators for the specified CA.
Member of: Local CA Admins group on
the computer hosting the CA.
CA Admins
Members: <CA Name> Admins
global group.
Certificate Manager
(Also known as the
Officer role)
<CA Name> Cert Managers
Members: Add domain users that have
been designated as authorized
Certificate Managers for the specified
CA.
Member of: Local CA Cert Managers
group on the computer hosting the CA.
CA Cert Managers
Members: <CA Name> Cert
Managers global group.
CA Backup
Operator
<CA Name> Backup Operators
Members: Add domain users that have
been designated as authorized CA
Backup Operators for the specified CA.
Member of: Local CA Backup
Operators group on the computer
hosting the CA.
Backup Operators
(Default built-in group on CA host)
Members: <CA Name> Backup
Operators global group.
CA Auditor
<CA Name> Auditors
Members: Add domain users that have
been designated as authorized CA
Auditors (CA audit administrators) for the
specified CA.
Member of: Local CA Auditors group
on the computer hosting the CA.
CA Auditors
Members: <CA Name> Auditors
global group.
Windows Server 2003 SP2 Evaluated Configuration Administrators Guide Version 3.0, 7/18/2007
Copyright 2008 Microsoft Corporation.
All rights reserved. A-37
Assign CA Administrator Role
The CA Administrator role is used to manage the CA and applies only to specific tasks within the
functionality of the CA. It can configure and maintain the Certificate Server. This includes the ability to
assign all other CA management roles and renew the CA certificate. CA Administrators are designated by
assigning the Manage CA permission in the Certification Authority interface.
The CA Administrator role is not to be confused with that of the local administrator for the host operating
system or for any of the network administrative accounts. The local Administrator applies to the local
operating system privilege which may be required to perform some administrative tasks associated with
the operations of the CA. The local Administrator will always have full control of the system including the
CA and cannot be blocked from taking control of the CA since the local Administrator can modify account
privileges and group memberships within the operating system. As a matter of local policy and best
security practice, basic administration of the Certification Authority must only be done through a CA
Administrator role which does not have local operating system administrative privileges. Assign the CA
Administrator role to the group account authorized for this role as follows:
1. Log on as an authorized administrator.
2. Open the Certification Authority interface. Click Start, point to Administrative Tools, and select
Certification Authority. The Certification Authority interface will appear.
3. Right-click the CA node and select Properties. The Properties interface for the CA will appear.
Click on the Security tab to bring it to the foreground. Click the Add button.
4. The Select Users, Computers, or Groups dialog box will appear. If necessary, find and set the
location of the CA management group roles by using the Locations button. In the Enter the object
names to select text box, enter the name of the pre-defined group account that is to be assigned to
the CA Administrator role. If necessary, click the Check Names button to verify that the account
exists. Click OK.
Windows Server 2003 SP2 Evaluated Configuration Administrators Guide Version 3.0, 7/18/2007
Copyright 2008 Microsoft Corporation.
All rights reserved. A-38
5. The account will appear in the Group or user names box. Highlight the account by selecting it. In
the Permissions for <user name> window, check the Allow box for the Manage CA permission and
uncheck the Allow box for Request Certificates.
6. Click the Apply button. If no further roles are to be configured click the OK button to close the
Properties interface for the CA.
Assign Certificate Manager Role
The Certificate Manager role is distinctly different from that of the CA Administrator role in that it is solely
responsible for managing the approval or disapproval of certificate enrollment and revocation requests.
Certificate Managers can also submit certificate requests on behalf of users. Certificate Managers are
designated by assigning the Issue and Manage Certificates permission in the Certification Authority
interface.
Note: To submit certificate requests on behalf of users, the account that is to be assigned to the
Certificate Manager role must have an Enrollment Agent certificate. For the Evaluated Configuration,
Enrollment Agent certificates must only be granted to accounts that are assigned to the Certificate
Manager role. Procedures for modifying and assigning an Enrollment Agent certificate are
demonstrated in the Smart Card Deployment subsection of this document.
Windows Server 2003 SP2 Evaluated Configuration Administrators Guide Version 3.0, 7/18/2007
Copyright 2008 Microsoft Corporation.
All rights reserved. A-39
Assign the CA Administrator role to the group account authorized for this role as follows:
1. Log on as an authorized administrator.
2. Open the Certification Authority interface. Click Start, point to Administrative Tools, and select
Certification Authority. The Certification Authority interface will appear.
3. Right-click the CA node and select Properties. The Properties interface for the CA will appear.
Click on the Security tab to bring it to the foreground.
4. Click the Add button. The Select Users, Computers, or Groups dialog box will appear. Enter the
name of the pre-defined group account that is to be assigned to the Certificate Manager role. If
necessary, click the Check Names button to verify that the account exists. Click OK.
5. The account will appear in the Group or user names box. Highlight the account by selecting it. In
the Permissions for <user name> window, check the Allow box for the Issue and Manage
Certificates permission and uncheck the Allow box for Request Certificates.
6. Click the Apply button. If no further roles are to be configured click the OK button to close the
Properties interface for the CA.
Windows Server 2003 SP2 Evaluated Configuration Administrators Guide Version 3.0, 7/18/2007
Copyright 2008 Microsoft Corporation.
All rights reserved. A-40
Assign CA Backup Operator Role
The CA Backup Operators are responsible for backup and restoration of the Certificate Server. Like the
CA Auditor role, this role is not assigned directly through the Certification Authority interface. Instead,
the authorized user or group account for this role must be added to the Windows Server 2003 built-in
Backup Operators group. This will allow the designated account access to the backup and restore
features of the Certification Authority interface. Procedures for adding accounts to a group are available
in the Creating and Maintaining User and Group Accounts subsection of this document.
Assign CA Auditor Role
CA Auditors manage the auditing aspects of the Certificate Server. This role is not assigned directly
through the Certification Authority interface. Instead, the Manage auditing and security log user right
needs to be assigned to the authorized user or group account designated for the CA Auditors role. This
will allow the designated account to access the audit management features of the Certification Authority
interface and to view and sort through the audit events in the Event Viewer interface. Detailed
procedures for assigning user rights and privileges to user and group accounts are available in the
Configuring User Rights subsection of this document.
If a Domain Security Policy is in place, it may prevent modifications to this setting in the Local Security
Policy of the CA host. In such a case, it may be necessary to create a special Group Policy in the domain
for the CA. The Manage auditing and security log user right setting can be modified in the CA Group
Policy and will take precedence over the settings in the Domain Security Policy.
To create a group policy for a CA in a domain, first create a new organizational unit (OU) for the CA in
Active Directory Users and Computers and then move the CA host computer object from the
Computers folder and into the new OU. Now a group policy can be created for the new organizational
unit and its settings will be applied to the CA host computer.
1. Log on to a Domain Controller as an authorized domain administrator.
2. Click Start, point to Administrative Tools, and select Active Directory Users and Computers.
3. Right-click on the domain node, point to New, and select Organizational Unit.
4. In the New Object Organizational Unit interface, enter the name for the OU, and then click OK.
Windows Server 2003 SP2 Evaluated Configuration Administrators Guide Version 3.0, 7/18/2007
Copyright 2008 Microsoft Corporation.
All rights reserved. A-41
5. Select the Computers folder, then drag and drop the CA computer object from the Computers folder
and into the new OU folder. A message will appear, warning about moving objects in Active Directory,
click Yes. The CA computer object will now appear in the new OU.
6. Right-click on the OU folder and select Properties.
7. Select the Group Policy tab and then click the New button.
8. A New Group Policy Object will appear in the Group Policy Object Links window. Change the
name to reflect the new policy for the CA.
Windows Server 2003 SP2 Evaluated Configuration Administrators Guide Version 3.0, 7/18/2007
Copyright 2008 Microsoft Corporation.
All rights reserved. A-42
9. Select the new Group Policy and click the Edit button. The Group Policy Object Editor interface will
appear.
10. Under Computer Configuration, expand Windows Settings, expand Security Settings, expand
Local Policies, and then select User Rights Assignment.
11. On the right-hand details pane, double-click on the Manage auditing and security log policy setting.
12. In the Manage auditing and security log Properties interface, check the Define these policy
settings check box, and then click Add User or Group.
13. Click Browse on the Add User or Group interface. Then click Advanced in the Select Users,
Computers, or Groups interface, and then click Find Now.
14. Select the group designated for CA Auditor roles and click OK.
15. Click Advanced one more time, and click Find Now. Select the Administrators group and click OK.
Click OK on the next two interfaces.
Windows Server 2003 SP2 Evaluated Configuration Administrators Guide Version 3.0, 7/18/2007
Copyright 2008 Microsoft Corporation.
All rights reserved. A-43
16. Click OK on the Manage auditing and security log Properties interface.
17. The Group Policy Object Editor interface will show that the designated CA auditors group and the
Administrators group are granted the Manage auditing and security log privilege.
18. Do not change any other policy settings. Close the Group Policy Object Editor interface, and then
click Close on the OU Properties interface.
19. The new group policy will only modify the Manage auditing and security log privilege on the CA
host.
Note: Group policies update automatically every 15 minutes. To force an immediate update, execute
gpupdate /force from a command prompt.
Windows Server 2003 SP2 Evaluated Configuration Administrators Guide Version 3.0, 7/18/2007
Copyright 2008 Microsoft Corporation.
All rights reserved. A-44
Set Administrative Tools Menu for CA Management Roles
To perform functions designated for each of the CA management roles, the users assigned to these roles
must be able to access the Certification Authority interface from the Administrative Tools menu.
However, since the accounts selected to manage the CA do not have local system administrator rights,
when those users log on to the CA their start menu will not display a selection for Administrative Tools.
The procedures below are used to set the Administrative Tools menu for each of the accounts that are
assigned to one of the CA management roles.
1. Log on using an account that has been assigned one of the CA management roles.
2. Right-click Start and select Properties. The Taskbar and Start Menu Properties interface will
appear.
3. From the Start Menu tab view, select the Start menu radio button and click the Customize button
that is next to it. The Customize Start Menu interface will appear.
4. Select the Advanced tab.
5. In the Start menu items dialog window, scroll to System Administrative Tools (last item in the list).
6. Select either the Display on the All Programs menu or the Display on the All Programs menu and
Start menu radio button.
7. Click the OK button on the Customize Start Menu interface.
8. Click the OK button on the Taskbar and Start Menu Properties interface.
Remove Default Accounts from CA Management Roles
The default installation setting for an Enterprise CA is to have local Administrators, Enterprise Admins,
and Domain Admins as CA Administrators. To limit the power of any of these accounts, they must be
removed from the CA Administrator and Certificate Manager roles once all CA management roles have
been properly assigned. Keep in mind that although this will result in limiting the local Administrator
accounts ability to directly manage the CA, the local Administrator will always have full control of the
system and cannot be directly prevented from making modifications that would allow full control of the CA.
Therefore, it is necessary that, along with the modifications to the CA management roles, organizations
follow strict procedural policies for maintaining a separation of responsibilities between CA management
roles and those of the local system administrators.
1. Log on the computer hosting the Certificate Server using an account that has been authorized for the
CA Administrator role.
2. Open the Certification Authority interface. Click Start, point to Administrative Tools, and select
Certification Authority. The Certification Authority interface will appear.
3. Right-click the CA node and select Properties. The Properties interface for the CA will appear.
Click on the Security tab to bring it to the foreground.
4. Select the Administrators account from the Group or user names box and click the Remove
button.
Windows Server 2003 SP2 Evaluated Configuration Administrators Guide Version 3.0, 7/18/2007
Copyright 2008 Microsoft Corporation.
All rights reserved. A-45
5. If the Domain Admins and Enterprise Admins accounts are present, remove them as well.
6. Click the OK button to close the Properties interface for the CA.
Set Template Permissions and Ownership
After configuring the CA management roles, the Domain Administrator will need to grant the account
representing the CA Administrator role the ability to make modifications to certificate templates. To modify
certificate templates, the CA Administrator role will need both access permissions to the templates and
ownership of the templates. Although permission and ownership changes can be made to the default
templates, the ownership will revert back to Enterprise Admins whenever the templates interface is
accessed by an Enterprise Administrator. To prevent this from occurring, it is necessary to make
duplicates of all the certificate templates that will be managed by the CA Administrator and then set the
Windows Server 2003 SP2 Evaluated Configuration Administrators Guide Version 3.0, 7/18/2007
Copyright 2008 Microsoft Corporation.
All rights reserved. A-46
permissions and ownership as required. The ownership of duplicate templates will not change when
accessed with domain or enterprise level administrative rights.
Note: If a duplicate template is replacing a template previously available for issuance, the new
duplicate template should be configured to supersede the previous template version. Procedures for
superseding templates are available in the Superseded Templates subsection of Appendix B.
To create duplicate certificate templates:
1. Log on to the computer as a Domain or Enterprise Administrator.
2. Open the Certification Authority interface. Click Start, point to Administrative Tools, and select
Certification Authority. The Certification Authority interface will appear.
3. Expand the CA node, then right-click on the Certificate Template folder and select Manage.
4. The Certificate Templates interface will appear. On the right-hand details pane, right-click on a
template that is to be duplicated and select Duplicate Template.
5. A Properties of New Template interface will appear. Make appropriate changes to the template
display name. Do not make other changes to the duplicate template at this time. Click OK to close
the template.
Windows Server 2003 SP2 Evaluated Configuration Administrators Guide Version 3.0, 7/18/2007
Copyright 2008 Microsoft Corporation.
All rights reserved. A-47
6. The new duplicate template will appear in the right-hand details pane of the Certificate Templates
interface with its new name. Repeat the template duplication procedures for all other templates that
will be managed by the CA Administrator for the local CA.
To set permissions and ownership on the duplicate certificate templates:
1. In the details pane of the Certificate Templates interface, right-click on a certificate template and
select Properties.
2. The Properties interface for the certificate template will appear. Select the Security tab to bring it to
the foreground then click the Add button.
Windows Server 2003 SP2 Evaluated Configuration Administrators Guide Version 3.0, 7/18/2007
Copyright 2008 Microsoft Corporation.
All rights reserved. A-48
3. The Select Users, Computers, or Groups interface will appear. Enter the name of the global group
account that is designated for the CA Administrator role. If necessary, click the Check Names button
to verify that the account exists. Click OK.
4. The account will appear in the Group or user names box. Highlight the account by selecting it. In
the Permissions for <user name> window, check the Allow box for the Full Control permission.
The remaining permission boxes will be automatically checked.
Windows Server 2003 SP2 Evaluated Configuration Administrators Guide Version 3.0, 7/18/2007
Copyright 2008 Microsoft Corporation.
All rights reserved. A-49
5. Remove Write access to the template for the Administrator, Domain Admins and Enterprise Admins
accounts by selecting each account and unchecking the Allow box for the Write permission.
6. Click the Advanced button on the Properties interface. The Advanced Security Settings interface
for the certificate template will appear. Select the Owner tab to bring it to the foreground.
7. Click on the Other Users or Groups button. The Select Users, Computers, or Groups interface
will appear. Enter the name of the user account that is designated for the CA Administrator role. If
necessary, click the Check Names button to verify that the account exists. Click OK.
Windows Server 2003 SP2 Evaluated Configuration Administrators Guide Version 3.0, 7/18/2007
Copyright 2008 Microsoft Corporation.
All rights reserved. A-50
8. The account will appear in the Change owner to dialog box. Select the account assigned to the CA
Administrator role from the Change owner to dialog box and click the Apply button. The account
name will appear in the Current owner of this item dialog box.
9. Click OK to close the Advanced Security Settings interface for the certificate template.
10. Click OK on the Properties interface for the certificate template.
11. Repeat steps 1 through 9 for every remaining certificate template that will be managed from this CA.
When finished, exit the Certificate Templates interface.
After all duplicate templates required for the current CA are created, they can be added to the CA for
issuance. To include a certificate template in the list of certificates available for issuance by the CA, do
the following:
1. Log on to the computer as the CA Administrator.
2. Click Start, select All Programs, select Administrative Tools, and select Certification Authority.
3. Expand the CA node to view the Certificate Templates folder.
Windows Server 2003 SP2 Evaluated Configuration Administrators Guide Version 3.0, 7/18/2007
Copyright 2008 Microsoft Corporation.
All rights reserved. A-51
4. Right-click the Certificate Templates folder, select New, then select Certificate Template to Issue.
5. The Enable Certificate Templates interface will appear.
6. Select the template to add for issuance and click the OK button.
7. Select the Certificate Templates folder in the Certification Authority interface to verify that the
added template appears in the list of templates in the right-hand details pane.
Windows Server 2003 SP2 Evaluated Configuration Administrators Guide Version 3.0, 7/18/2007
Copyright 2008 Microsoft Corporation.
All rights reserved. A-52
Role Separation
Role separation enforces the separation of the CA management roles that are defined within the
Certification Authority interface for role-based administration. Without enabling role separation, a single
user can be assigned multiple CA management roles. When enabled, role separation prevents a user
with more than one CA role from performing any CA administrative operation. If a user is assigned to
more than one role, while role separation is enabled, and attempts to perform a CA administrative
operation the action will be denied and the following error message appears:
Enable Role Separation
Before enabling role separation, make certain that no user is assigned to more than one role. If a user is
assigned to more than one role and role separation is enabled, then the user will not be permitted to
perform any activity for the Certificate Services service.
1. Log on as a member of the local Administrators group.
2. Open a Command Prompt window. Click Start, point to All Programs, point to Accessories, and
select Command Prompt.
3. At the command line type the following command string and hit the Enter key:
certutil -setreg ca\RoleSeparationEnabled 1
4. A message will be displayed to indicate that the command was completed successfully.
5. Next, Certificate Services must be stopped and restarted in order to load the new Registry entry and
enable role separation. At the command line type the following command string and hit the Enter key:
Windows Server 2003 SP2 Evaluated Configuration Administrators Guide Version 3.0, 7/18/2007
Copyright 2008 Microsoft Corporation.
All rights reserved. A-53
net stop certsvc
6. The following messages will be displayed indicating the Certificate Services has been stopped:
The Certificate Services service is stopping.
The Certificate Services service was stopped successfully.
7. Now, restart the service. At the command line type the following command string and hit the Enter
key:
net start certsvc
8. The following messages will be displayed indicating the Certificate Services has been restarted:
The Certificate Services service is starting.
The Certificate Services service was started successfully.
9. Role separation is now enabled. Close the Command Prompt window.
Allow the CA Administrator to Set CA Audit Event Categories
In the Evaluated Configuration, only the CA Administrator role is required to set CA audit requirements,
while only the CA Auditor is allowed to view and manage the audit logs for the CA. To enforce this
specific role separation:
1. Log on as a member of the local Administrators group.
2. Open a Command Prompt window. Click Start, point to All Programs, point to Accessories, and
select Command Prompt.
3. At the command line type the following command string and hit the Enter key:
certutil -setreg ca\InterfaceFlags +IF_ENABLEADMINASAUDITOR
4. The output should appear as shown below.
Old Value:
InterfaceFlags REG_DWORD = 40 (64)
IF_NOREMOTEICERTADMINBACKUP -- 40 (64)
New Value:
InterfaceFlags REG_DWORD = 1040 (4160)
IF_NOREMOTEICERTADMINBACKUP -- 40 (64)
IF_ENABLEADMINASAUDITOR -- 1000 (4096)
CertUtil: -setreg command completed successfully.
The CertSvc service may need to be restarted for changes to take effect.
5. Next, Certificate Services must be stopped and restarted in order to load the new Registry entry and
enable role separation. At the command line type the following command string and hit the Enter key:
net stop certsvc
6. Now, restart the service. At the command line type the following command string and hit the Enter
key:
Windows Server 2003 SP2 Evaluated Configuration Administrators Guide Version 3.0, 7/18/2007
Copyright 2008 Microsoft Corporation.
All rights reserved. A-54
net start certsvc
7. The CA Administrator will now be able to set CA specific audit event categories, while the CA Auditor
will only be allowed to view and manage the local Security Events log for the CA to monitor CA audit
events.
Windows Server 2003 SP2 Evaluated Configuration Administrators Guide Version 3.0, 7/18/2007
Copyright 2008 Microsoft Corporation.
All rights reserved. A-55
Secure Configuration of the Certificate Server
A key aspect of securing the Windows Server 2003 Certificate Server is to first securely configure the host
operating system by following the guidance provided in the Windows Server 2003 with SP2 Security
Configuration Guide, Version 3.0 for the Common Criteria Evaluated Configuration.
In addition to the protection provided by a securely configured host operating system, the Windows Server
2003 Certificate Server requires the implementation of additional configuration settings that are specific to
the protection and secure administration of the Certificate Services.
CA Audit Configuration
In order to log CA related audit events, it is necessary to first enable system object access auditing on the
Windows Server 2003 host. Enabling the Audit object access security policy setting to support the
configuration of CA Auditing functions is accomplished during the security configuration of the operating
system in accordance with the guidelines provided in the Windows Server 2003 with SP2 Security
Configuration Guide, Version 3.0 for the Common Criteria Evaluated Configuration.
To enable the ability to log additional security events specific to the management and function of the CA
within the operating systems Security log, the CA Auditor must select the groups of events to audit from
the CAs Properties interface.
Note: The setting of selectable CA audit categories is optional, but highly recommended.
Configuration of CA Audit Parameters
1. Log on to the server hosting the CA as an authorized CA Administrator.
2. Click Start, point to All Programs, point to Administrative Tools, and select Certification
Authority. The Certification Authority interface will appear.
3. In the console tree, right-click the CA node, point to All Tasks, and select Properties. The Certificate
Authoritys Properties interface will appear.
4. Select the Auditing tab to display the auditable event groups.
Windows Server 2003 SP2 Evaluated Configuration Administrators Guide Version 3.0, 7/18/2007
Copyright 2008 Microsoft Corporation.
All rights reserved. A-56
5. Select the event group to be audited by checking the box next to each event group listed under
Events to audit. Table A-5 shows the event groups that can be selected for auditing:
Table A-5 Auditable CA Event Groups for the Evaluated Configuration
CA Audit Group Description
Back Up and Restore the CA
Database
By enabling auditing on this group, successful or failed
attempts to back up the CA database will be logged to the
system Security log. In addition, the CA service will detect on
restart that the CA database has been restored. The restore
events are logged to the system Security log.
Change CA Configuration
By enabling auditing on this group, successful or failed
attempts to change CA configuration will be logged to the
system Security log. This includes the following operations:
Add/Remove Templates to the CA
Configure the CRL Publication Schedule
Modify Request Disposition for the Policy Module
Modify Publish Cert Flags for the Exit Module
Configure CRL Distribution Points (CDP)
Configure Authority Information Access (AIA)
Change the Policy Module
Change the Exit Module
Configure Key Archival and Recovery (KAR)
Windows Server 2003 SP2 Evaluated Configuration Administrators Guide Version 3.0, 7/18/2007
Copyright 2008 Microsoft Corporation.
All rights reserved. A-57
CA Audit Group Description
Change CA Security Settings
By enabling auditing for this group, successful or failed
attempts to change CA security settings will be logged to the
system Security log. This includes the following operations:
Configure CA Roles for Role-Based Administration of the
CA
Configure Restrictions on Certificate Managers
Configure CA Auditing
Issue and Manage Certificate
Requests
By enabling auditing for this group, successful or failed
attempts to issue and manage certificate requests will be
logged to the system Security log. This includes the following
operations:
Incoming Certificate Requests
Certificate Issuance
Certificate Import
Deletion of Rows in the CA Database
Revoke Certificates and Publish
CRLs
By enabling auditing for this group, successful or failed
attempts to revoke certificates and publish CRLs will be
logged to the system Security log. This includes the following
operations:
Certificate Revocation
CRL Publication
Start and Stop Certificate Services
By enabling auditing for this group, successful or failed
attempts to start and stop Certificate Services will be logged to
the system Security log. This includes the following
operations:
Starting Certificate Services
Stopping Certificate Services
Note: Details on the specific security events that will be generated by selecting each of the audit
groups can be found in Appendix B.
6. When the Start and stop Certificate Services box is checked, a message will appear stating that
when start and stop events are audited, the time that it will take to stop and start the Certificate
Service will increase due to the creation of a cryptographic hash value of the database. Click OK.
7. Click OK in the Properties interface when finished and close the Certification Authority interface.
Windows Server 2003 SP2 Evaluated Configuration Administrators Guide Version 3.0, 7/18/2007
Copyright 2008 Microsoft Corporation.
All rights reserved. A-58
System Services
The Certificate Services is part of the core operating system of Windows Server 2003 that enables an
organization to act as its own CA. This service is required for Windows Server 2003 Certificate Servers to
function properly. The service is used to issue and manage digital certificates for applications, such as
Secure/Multipurpose Internet Mail Extensions (S/MIME), SSL, Encrypting File System (EFS), Internet
Protocol Security (IPSec), and smart card log on.
Disabling Certificate Services causes certificate requests to not be accepted, and CRLs and delta CRLs
will also not be published. Stopping the service long enough will cause CRLs to expire and the validation
process for existing certificates to fail. For these reasons, the startup setting for Certificate Services must
be configured to Automatic. Verify that Certificate Services is configured to startup automatically as
follows:
1. Log on with an account that has administrative privileges for the host operating system.
2. Click Start, point to Administrative Tools, and select Services. The Services interface will appear.
In the details pane, find Certificate Services and verify that its Startup Type is set to Automatic.
Windows Server 2003 SP2 Evaluated Configuration Administrators Guide Version 3.0, 7/18/2007
Copyright 2008 Microsoft Corporation.
All rights reserved. A-59
3. If the service is not set to start up automatically, right-click on Certificate Services in the details pane
and select Properties. The Certificate Service Properties interface will appear.
4. Within the General tab of the interface, use the Startup type drop-down menu to select Automatic.
5. If the Service status is Stopped, click the Start button to start the service.
6. Click OK to close the Certificate Service Properties interface.
Disable Unnecessary System Services
Any service or application is a potential point of attack and, therefore, any unneeded services should be
disabled on the Windows Server 2003 Certificate Server host. The Windows Server 2003 host running
the Certificate Server should be dedicated solely to function as a Certificate Authority. Therefore, many of
the services which are allowed to run in an Evaluated Configuration of Windows Server 2003 are not
needed on a Certificate Server host and may be disabled. It is recommended that organizations review
the list of system services acceptable for the Windows Server 2003 Evaluated Configuration and disable
those which are not necessary for the Certification Authority within the local operating environment.
Windows Server 2003 SP2 Evaluated Configuration Administrators Guide Version 3.0, 7/18/2007
Copyright 2008 Microsoft Corporation.
All rights reserved. A-60
To disable unnecessary services:
1. Log on with an account that has administrative privileges for the host operating system.
2. Click Start, point to Administrative Tools, and select Services. The Services interface will appear.
3. From the right-hand pane, select a service to disable. Right-click on the selected service and select
Properties.
4. The Properties dialog box for the selected services will appear. From the Startup type drop down
menu, select Disabled.
5. Under Service status: click on the Stop button.
6. Click the OK button.
Securing the Certification Authoritys Database and Logs
The Windows Server 2003 with SP2 Security Configuration Guide, Version 3.0 defines the necessary file
and folder permissions required to protect the operating system in its Evaluated Configuration. For the
Windows Server 2003 Certificate Server host, additional permission settings are required in order to
protect the Certificate Authoritys database and associated logs.
File and Folder Permissions
The default installation folders are %SystemRoot%\system32\CertLog and
%SystemRoot%\system32\CertSrv. Separating the database and logs onto different drives is not a
security requirement, but it is recommended for added protection from disk failures and to improve
performance by placing these items on separate physical disk devices. If the database and logs are
moved from their default location, the appropriate permissions must be applied to the new folders. The
required permissions are shown below in Table A-6.
Table A-6 Permissions for CA Database and Logs
Files and Folders ACL Settings Inheritance Method
%SystemRoot%\system32\CertLog Administrators: Full Control
Backup Operators: Full Control
CREATOR OWNER: Full
Control
SYSTEM: Full Control
Replace
%SystemRoot%\system32\CertSrv Administrators: Full Control
Authenticated Users: Read
and Execute, List Folder
Contents, and Read
CREATOR OWNER: Full
Control
(Subfolders and files only)
SYSTEM: Full Control
Replace
Windows Server 2003 SP2 Evaluated Configuration Administrators Guide Version 3.0, 7/18/2007
Copyright 2008 Microsoft Corporation.
All rights reserved. A-61
Files and Folders ACL Settings Inheritance Method
<Dirve letter>:\CertLog Administrators: Full Control
Backup Operators: Full Control
CREATOR OWNER: Full
Control
SYSTEM: Full Control
Replace
<Dirve letter>:\CertSrv Administrators: Full Control
Authenticated Users: Read
and Execute, List Folder
Contents, and Read
CREATOR OWNER: Full
Control
(Subfolders and files only)
SYSTEM: Full Control
Replace
Set Permissions on the CA Database and Logs through Windows Explorer
1. Log on with an account that has administrative privileges for the host operating system.
2. Open Windows Explorer.
3. Navigate to and select the desired folder (CertLog or CertSrv).
4. Right-click on the file or folder and select Properties.
5. In the properties window, select the Security tab. Click Advanced for more detailed permission
settings.
6. Set permissions as necessary. Detailed procedures for setting permissions are provided in the Data
Protection subsection of this document.
Note: For the CertSrv folder, allowing inheritable permissions will need to be disabled and the
permissions must be set locally.
Auditing of CA Database and Log Access
Because of security and the sensitive nature of CAs, file auditing must be enabled on the Certificate
Services folders listed in the preceding table. The audit entries must be configured as shown below in
Table A-7:
Windows Server 2003 SP2 Evaluated Configuration Administrators Guide Version 3.0, 7/18/2007
Copyright 2008 Microsoft Corporation.
All rights reserved. A-62
Table A-7 Auditing of CA Database and Logs
File Path or Registry Path Audit Type Audit Setting
%SystemRoot%\system32\CertLog Fail Everyone (Full Control)
%SystemRoot%\system32\CertSrv Success, Fail Everyone (Modify: Traverse Folder, List
Folder, Read Attribute, Read Extended
Attribute, Create Files, Create Folders,
Write Attributes, Write Extended
Attributes, Delete, Read Permissions)
<Dirve letter>:\CertLog Fail Everyone (Full Control)
<Dirve letter>:\CertSrv Success, Fail Everyone (Modify: Traverse Folder, List
Folder, Read Attribute, Read Extended
Attribute, Create Files, Create Folders,
Write Attributes, Write Extended
Attributes, Delete, Read Permissions)
The effect of these settings is to audit any type of failure access (read or modify) from any user and also
to audit any successful modification by any user.
Set Auditing on CA Files and Folders through Windows Explorer
1. Log on with an account that has administrative privileges for the host operating system.
2. Open Windows Explorer.
3. Navigate to and select the desired folder (CertLog or CertSrv).
4. Right-click on the file or folder and select Properties.
5. In the properties window, select the Security tab. Click Advanced for more detailed permission
settings.
6. Select the Auditing tab.
7. Click the Add button. The Select Users, Computers, or Groups dialog box will appear. Enter the
name of the account that is to be audited, which is the group Everyone as defined in Table 5.3. If
necessary, click the Check Names button to verify the account. Click OK.
8. The Auditing Entry for <folder name> interface will appear. To audit Full Control for failed access,
simply check the Full Control box under Failed in the Access dialog box. To audit Modify rights for
success, check the permissions associated with the Modify rights, as defined in Table 5.3, under
Successful in the Access dialog box.
Registry Audit Settings
Table A-8 includes the registry path to the keys and subkeys to audit any changes to the Certificate Server
configuration defined in this guide.
Windows Server 2003 SP2 Evaluated Configuration Administrators Guide Version 3.0, 7/18/2007
Copyright 2008 Microsoft Corporation.
All rights reserved. A-63
Table A-8 Auditing of CA Registry Key
Registry Path Audit Type Audit Setting
MACHINE\SYSTEM\CurrentControlSet\Service
s\Certsvc\Configuration (and all subkeys)
Fail Everyone (Full Control; <not
inherited> Special)
MACHINE\SYSTEM\CurrentControlSet\Service
s\Certsvc\Configuration (and all subkeys)
Success Everyone (Special: Set Value,
Create Subkey, Create Link,
Delete, Write DAC, Write Owner;
<not inherited> Special)
Set Auditing on CA Registry Keys
1. Log on with an account that has administrative privileges for the host operating system.
2. Open the Registry Editor. Click Start and select Run. Enter Regedit in the Open dialog box of the
Run window and click OK. The Registry Editor interface will appear.
3. Navigate the Registry to HKEY_LOCAL_MACHINE\SYSTEM\
CurrentControlSet\Services\Certsvc\Configuration. Right-click on the Configuration subkey and
select Permissions.
4. The Permissions for Configuration interface will appear. Click the Advanced button. In the
Advanced Security Settings for Configuration interface, select the Auditing tab.
Windows Server 2003 SP2 Evaluated Configuration Administrators Guide Version 3.0, 7/18/2007
Copyright 2008 Microsoft Corporation.
All rights reserved. A-64
5. Click the Add button. In the Select User, Computer, or Group interface, enter the name of the
account to be audited (the group Everyone). Note that it may be necessary to log into the Domain
with Domain Admin rights if the account that is to be entered is a domain member. If necessary, find
and set the location by using the Locations button. Click OK.
6. In the Auditing Entry for Configuration interface, set the audit requirements as defined in Table 5.4.
Set one entry for Success auditing and one entry for Failure auditing. For example, for the group
Everyone there will be one auditing entry for Successful event auditing and then a new setting is
created for Failure event auditing.
Windows Server 2003 SP2 Evaluated Configuration Administrators Guide Version 3.0, 7/18/2007
Copyright 2008 Microsoft Corporation.
All rights reserved. A-65
7. Additional details on setting Registry audit System Access Control Lists (SACLs) are available in the
Configuring Audit Policies subsection of this document.
Windows Server 2003 SP2 Evaluated Configuration Administrators Guide Version 3.0, 7/18/2007
Copyright 2008 Microsoft Corporation.
All rights reserved. B-1
Appendix B - Windows Server 2003 Certificate Server
Administrators Guide
This Appendix provides and overview of the Windows Server 2003 Certificate Server security functions as
well as procedures for administering the Certificate Server in a secure manner. This Appendix does NOT
give instruction on how to install and configure the Windows Server 2003 Certificate Server to be in
conformance to reside within the TOE. Such instruction is provided in Appendix A. Within this appendix,
TOE references pertain to the Windows Server 2003/XP Professional Evaluated Configuration, Version
3.0 TOE.
Audience Assumptions
This document assumes that individuals assigned to the authorized administrative roles defined for the
Windows Server 2003 Certificate Server are familiar with the security features of the Windows Server
2003 Certificate Server product and Windows Server 2003 operating system. To administer a Windows
Server 2003 Certificate Server, one should also be familiar with relevant product documentation such as
the Microsoft Windows Server 2003 Resource and Deployment Kits.
Public Key Infrastructure Concepts
To understand and make effective use of the information provided in this document, system
administrators and personnel assigned to authorized Certification Authority (CA) management roles must
have a good conceptual understating of PKI, how it is currently being implemented within their
organization, or how it must be designed and implemented to best support the specific operational
requirements of the organization. Detailed tutorial information on PKI planning and implementation is
beyond the scope of this document. However, it is recommended that CA system administrators and
personnel assigned to CA management roles become familiar with the information provided in the
references below, or other equivalent PKI information, as a prerequisite to administering and maintaining
the Windows Server 2003 Certificate Server.
Online PKI Planning Resources
Designing a Public Key Infrastructure
http://www.microsoft.com/technet/prodtechnol/windowsserver2003/library/DepKit/b1ee9920-d7ef-
4ce5-b63c-3661c72e0f0b.mspx
Planning a Microsoft Windows Public Key Infrastructure Using Microsoft Windows Server 2003 (an
online presentation)
http://www.microsoft.com/seminar/shared/asp/view.asp?url=/seminar/en/20030424vcon43/manifest.x
ml
Build Guide 2 - Implementing the Public Key Infrastructure
http://www.microsoft.com/technet/security/prodtech/windowsserver2003/pkiwire/BGCH07.mspx
Public Key Infrastructure
http://www.microsoft.com/technet/prodtechnol/windowsserver2003/library/ServerHelp/32aacfe8-83af-
4676-a45c-75483545a978.mspx
Windows Server 2003 SP2 Evaluated Configuration Administrators Guide Version 3.0, 7/18/2007
Copyright 2008 Microsoft Corporation.
All rights reserved. B-2
Additional PKI Book Resources for Planning
The following books provide detailed information about certificates, certification authorities, public key
encryption, and public key infrastructure (PKI).
Austin, Thomas, PKI: A Wiley Tech Brief. John Wiley & Sons, December 2000.
Feghhi, Jalal and Jalil Feghhi, Secure Networking with Windows 2000 and Trust Services. Addison-
Wesley Pub Co., February 2001.
Housley, R.P., and T. Polk. 2001. Planning for PKI. New York, New York: John Wiley & Sons, Inc.
Howard, Michael, Designing Secure Web-Based Applications for Microsoft Windows 2000. Microsoft
Press, August 2000.
Kaufman, C., Perlman, R., and M. Speciner. 1995. Network Security: Private Communication in a
Public World. Upper Saddle River, New Jersey: Prentice-Hall Inc.
Schneier, Bruce, Applied Cryptography: Protocols, Algorithms, and Source Code in C. John Wiley &
Sons, December 1995.
Overview of Security Functions
This subsection provides an overview of the security functions of the Windows Server 2003 Certificate
Server.
Identification and Authentication The Certificate Server, in conjunction with the IT Environment,
ensures that users are identified and authenticated before they can access any other security-relevant
services. All local or remote communications with the Certificate Server are completed over
Kerberos-enabled secure Distributed Component Object Model (DCOM) channels that require the
client to be known to the IT Environment prior to allowing the communication channel to be
established.
Access Control The Certificate Server enforces user roles and access control whenever users
access services provided by the Certificate Server. To enforce its security policy, the Certificate
Server enforces roles through the use of Operating System policies and Access Control Lists (ACL)
managed by the Certificate Manager. IT Environment administrators are responsible for assigning IT
Environment policies for users and CA Administrators are responsible for defining the ACLs
maintained by the Certificate Server. Access Control is primarily enforced by ensuring a user is
mapped to a role before any security-relevant operation is performed.
Security Management The Certificate Server uses access control functions to control the actions of
administrative staff. In order to accomplish this, predefined access control lists are assigned to the
applicable services.
Security Audit By using the auditing infrastructure of the IT Environment, the Certificate Server has
the capability to generate audits for security-relevant events associated with the services that it
provides. Certificate issuance and management related audit records (which include the responsible
user identity, date, time, and other details) are generated when their associated audit events occur
inside the Certificate Server. The Certificate Server tracks actions related to a certificate (request
pending, request denial, creation, publication and revocation), changes to users roles and access,
certificate database backup and restore operations, and modifications to the Certificate Server
configuration. After receiving the audit records from the Certificate Server, the IT Environment audit
infrastructure protects them, together with other IT Environment security-relevant audit records, in its
in-memory audit queue. Concurrently, the IT Environment empties its audit queue by writing the
queue elements to a persistent audit log file that it has opened executively for its own access only
during system boot.
Windows Server 2003 SP2 Evaluated Configuration Administrators Guide Version 3.0, 7/18/2007
Copyright 2008 Microsoft Corporation.
All rights reserved. B-3
Backup and Recovery The Certificate Server has a backup/restore service for its certificate
database that can be used by an authorized user to save a snapshot of its configuration as
represented by the certificate database and then restore that configuration at a later date.
Remote Certificate Request Data Entry and Certificate Status Export The Certificate Server
processes certificate requests formatted according to the following standards:
Public Key Cryptography Standard (PKCS) #7 (Cryptographic Message Syntax Standard),
PKCS #10 (Certification Request Syntax Standard),
Request for Comment (RFC) 2797 CMC (Certificate Management Messages over Cryptographic
Message Syntax).
Key Management The Certificate Server can use a hardware cryptographic module for various key
management functions. In particular, security critical keys and other information are protected by
either encrypting or storing them within a hardware cryptographic module. Within the TOE, security
critical keys and other information do not leave the hardware cryptographic module in clear text
format. Digital signatures are used when appropriate to ensure the integrity of key management
related information.
Certificate Management The Certificate Server includes a number of certificate management
functions. In particular, CA administrators can control, limit, or mandate values in certificates and
CRLs.
Certificate Templates for Certificate Profile Management Certificate templates define the
attributes for certificate types. Authorized users can configure the Certificate Server to issue specific
certificate types to authorized users, services and computers. When the Certificate Server creates a
certificate, a corresponding certificate template is used to specify its attributes, such as the authorized
uses for the certificate, the cryptographic algorithms that are to be used with it, the public key length,
and the certificate lifetime. Certificate templates are stored in Active Directory and provide information
for each of type of certificate. The Certificate Server queries the Active Directory for the set of
templates that it uses for issuing certificates. A number of pre-configured, commonly used certificate
templates are available.
Qualified Subordination Qualified subordination allows cross-certification of CA certificates with
constraints based on use and length of certificate path, names allowed in certificate, and policies
accepted and thus provides for more granular control of certificate trusts. With qualified subordination
an authorized administrator can also include or exclude certificate purposes. For example, qualified
subordination might reject Internet Protocol Security (IPSec) usage with a 3rd party certificate but
allow secure email with the same certificate even if the certificates key usage would allow IPSec and
secure email.
Role Separation The Certificate Server enforces the administrative actions for each role to be
performed by accounts that have been assigned that specific role. The following roles are defined:
CA Administrator
Certificate Manager
Auditor
Backup Operator
Support for Auto-Enrollment As Active Directory can define the permission for a specific account
to enroll to a certificate template, the use of certificate templates in the Certificate Server allows
automatic certificate issuing based on the certificate profile information contained in a particular
certificate template that a certificate requester has permission to enroll to.
Windows Server 2003 SP2 Evaluated Configuration Administrators Guide Version 3.0, 7/18/2007
Copyright 2008 Microsoft Corporation.
All rights reserved. B-4
CA Management Roles and Associated Privileges
Role-based administration features of Windows Server 2003 Certificate Services can be used to organize
administrative staff into separate, predefined task-based CA management roles, each with their own set of
tasks. Roles are assigned to a user by granting that user the specific security permissions and user rights
that are associated with the role. A user who has one type of permission, such as Manage CA
permission, may perform specific CA tasks that a user with another type of permission, such as Issue and
Manage Certificates permission, may not perform.
Role-based administration supports assignment of roles to users and groups. To assign a CA
management role to a user or group, corresponding security permissions, group memberships, or user
rights that define each role must be assigned to the selected accounts in order to grant them the explicit
capabilities assigned to each role. Table B-1 describes the CA management roles relevant to Windows
Server 2003 Certificate Server role-based administration.
Table B-1 CA Management Roles
Roles Required CA Security Permissions / User
Rights / Group Membership
Description
CA
Administrator
CA Security Permissions:
(Applied through the CA Properties interface)
Allow Manage CA permission.
Configures and maintains the CA.
This is a CA management role defined
through CA specific security
permissions.
Certificate
Manager
(Officer)
CA Security Permissions:
(Applied through the CA Properties interface)
Allow Issue and Manage Certificates permission.
Approves certificate enrollment and
revocation requests. This is a CA
management role defined through CA
specific security permissions. This
role is sometimes referred to as CA
Officer.
CA Backup
Operator
Group Membership:
(Default built-in group on CA host)
Add to Backup Operators group.
(provides Back up file and directories and
Restore file and directories user privileges)
Performs CA system backup and
recovery. This is a CA management
role defined through operating system
based user rights.
CA Auditor User Rights:
(Local user right on CA host)
Grant Manage auditing and security log
privilege.
Configure, view, and maintain audit
logs. This is a CA management role
defined through operating system
based user rights.
Network-level IT Environment
Within the TOE, the Windows Server 2003 Certificate Server is intended to operate in a networked
environment in which it supports and is supported by other systems that use Windows Server 2003 and
Windows XP Professional operating systems. This section describes the networking environment for
which the Certificate Server is intended to be used. Administrative staff should ensure that the network-
level IT environment meets these networking conditions regarding the specific systems supported.
Windows Server 2003 SP2 Evaluated Configuration Administrators Guide Version 3.0, 7/18/2007
Copyright 2008 Microsoft Corporation.
All rights reserved. B-5
Networked Systems Supported by the Certificate Server
Within the TOE, the Windows Server 2003 Certificate Server can provide certificate services to:
Other Certificate Servers that act as subordinate CAs or peer CAs within the TOE.
Windows Server 2003 platforms that are not Certificate Servers.
Windows XP Professional workstations.
Networked Systems Supporting the Certificate Server
Within the TOE, Windows Server 2003 Certificate Server can receive services from:
Other Certificate Authorities that act as root or parent CAs.
Other Windows Server 2003 Certificate Servers that act as peer CAs.
Windows Server 2003 Domain Controllers in support of an enterprise CA which authenticate users,
store certificate templates, and publish certificates and CRLs.
Windows Server 2003 SP2 Evaluated Configuration Administrators Guide Version 3.0, 7/18/2007
Copyright 2008 Microsoft Corporation.
All rights reserved. B-6
Administering Windows Server 2003 Certificate Server Security
This section describes effective security practices for administering the Certificate Server in a secure
manner. Specific topics covered in this section include the following:
Certificate Server Security Management Interfaces
Security Functions
Security-relevant Events
Certificate Server Security Management Interfaces
This subsection provides a brief description of the security management interfaces used to administer the
Windows Server 2003 Certificate Server.
Microsoft Management Consoles
The following Microsoft Management Console (MMC) snap-ins provide the interfaces used to administer
the Certificate Server.
Certification Authority MMC Snap-in
Certificates MMC Snap-in
Certificate Templates MMC Snap-in.
Certification Authority MMC Snap-in
The Certification Authority Snap-in authorizes CA management roles to access customizable services for
issuing and managing certificates that are used in software security systems that employ public key
technology. A CA receives certificate requests, verifies the information in the request and the identity of
the requester, issues certificates, revokes certificates, and publishes a CRL.
Windows Server 2003 SP2 Evaluated Configuration Administrators Guide Version 3.0, 7/18/2007
Copyright 2008 Microsoft Corporation.
All rights reserved. B-7
Certificates MMC Snap-in
The Certificates Snap-in allows the user to manage existing certificates and request new certificates from
a CA.
Certificate Templates MMC Snap-in
Certificate templates are available for enterprise CAs and provide the default contents of all certificates
that can be requested from an enterprise CA. The Certificate Templates Snap-in is used to manage these
certificate templates.
Configuration Wizards
The Windows Components Wizard is used to install a Certificate Server. To install an enterprise root or
subordinate CA, an authorized administrator must be logged onto the domain with Enterprise
Windows Server 2003 SP2 Evaluated Configuration Administrators Guide Version 3.0, 7/18/2007
Copyright 2008 Microsoft Corporation.
All rights reserved. B-8
Administrator privileges. Otherwise, the Enterprise root CA and Enterprise subordinate CA types will
not be selectable via the wizard (they will be grayed out).
Command-line Tools
The use of three command line tools is described within this document.
certutil.exe. In general, the CertUtil command may be used to dump and display CA configuration
information, configure Certificate Services, configure enforcement of CA role separation, back up and
restore CA components, and create cryptographic hash files.
net.exe. This tool is primarily used to start and stop certificate services from a command line.
certreq.exe. This tool is primarily used to generate, submit, and retrieve certificate requests files and
certificates.
Security Functions
This subsection identifies all the security functions available to administrative staff and needed to operate
the Windows Server 2003 Certificate Server securely. Administrative tasks fall into two categories
configuration tasks and day-to-day management tasks. Configuration tasks are described in the Appendix
A - Windows Server 2003 Certificate Server Security Configuration Guide. Table B-2 provides an
overview of the day-to-day management tasks for a CA and the responsible administrative roles.
Table B-2 Overview of Management Tasks
Activity CA
Administrator
Certificate
Manager
Auditor Backup
Operator
Local
Administrator
Notes
Install CA
X
Configure
policy and exit
module
X
Windows Server 2003 SP2 Evaluated Configuration Administrators Guide Version 3.0, 7/18/2007
Copyright 2008 Microsoft Corporation.
All rights reserved. B-9
Activity CA
Administrator
Certificate
Manager
Auditor Backup
Operator
Local
Administrator
Notes
Stop and start
the Certificate
Services
service
X X*
*The CA Backup
Operator may use
the certutil.exe
utility with the
shutdown flag to
shutdown the CA
before restoring
the CA database.
However, the CA
Backup Operator is
not allowed to start
the CA.
Configure
extensions
X
Configure
roles
X
Renew CA
keys and
certificates
X
Define key
recovery
agents
X
Configure
Certificate
Managers
restrictions
X
Delete single
row in
database
X
Delete
multiple rows
in database
(bulk deletion)
X
Enable role
separation
X
Issue and
approve
certificates
X
Deny
certificates
X
Revoke
certificates
X
Reactivate
certificates
placed on
hold
X
Enable,
publish, or
configure
X
Windows Server 2003 SP2 Evaluated Configuration Administrators Guide Version 3.0, 7/18/2007
Copyright 2008 Microsoft Corporation.
All rights reserved. B-10
Activity CA
Administrator
Certificate
Manager
Auditor Backup
Operator
Local
Administrator
Notes
CRL schedule
Configure
audit
parameters
X
By default, the
local Administrator
holds the system
audit privilege.
Audit logs
X
By default, the
local Administrator
holds the system
audit privilege.
Back up
system
X
By default, the
local Administrator
holds the system
backup privilege.
Restore
system
X
By default, the
local Administrator
holds the system
restore (backup)
privilege.
Read CA
database
X X X X X
By default, the
local Administrator
holds the system
audit and backup
privileges.
Read CA
configuration
information
X X X X X
By default, the
local Administrator
holds the system
audit and backup
privileges.
Notes:
By default, enrollees are allowed to read CA properties and CRLs, and can request certificates.
On an Enterprise CA, a user must also have Read and Enroll permissions on the certificate
template to request a certificate.
CA Administrators, Certificate Managers, the Auditor, and Backup Operators have implicit Read
privileges on the CA.
An Auditor is based on a user that holds the system Manage auditing and security log privilege.
The local Administrator by default on each machine always holds the system Manage auditing
and security log privilege. Before role separation is enabled, a separate user must be
configured to manage audit for the CA by assigning that user the local system Manage auditing
and security log privilege.
A Backup Operator is based on a user that holds the system Backup files and directories and
Restore files and directories privileges.
Windows Server 2003 SP2 Evaluated Configuration Administrators Guide Version 3.0, 7/18/2007
Copyright 2008 Microsoft Corporation.
All rights reserved. B-11
It is required to have both CA Administrator and Certificate Manager roles to do bulk deletion, so
any person who has both the roles will be able to perform bulk deletion. When role separation is
enabled, this feature is not available.
For issuing failed certificate requests, it is required to have both CA Administrator and Certificate
Manager permissions. When role separation is enabled, this feature is not available.
The subsections that follow describe the detailed procedures required to perform the day-to-day
management tasks for the four different types of CAs.
Role-Based Certification Authority Management
Role-based administration involves the use of explicitly assigned CA management roles. To assign a CA
management role to a user or group, the corresponding security permissions or user rights that define
each role must be assigned to the selected accounts in order to grant them the explicit capabilities
assigned to a role. Table B-1 describes the CA management roles relevant to the Windows Server 2003
Certificate Server role-based administration. Table B-2 defines the CA relevant management tasks that
each role is capable of performing.
Assignment of Certification Authority Management Roles
Detailed procedures for the assignment of CA management roles are provided in Appendix A, Windows
Server 2003 Certificate Server Security Configuration Guide. It is important that no single user account
ever be assigned to more than one CA management role. This will ensure support for separation of
security management responsibilities for the CA. CA role separation is enforced within the TOE, ensuring
that users will not be allowed to perform any CA administrative task if they are assigned to more than one
role.
To assign a user to a CA management role, simply add the user to the pre-configured group account
designated for that role, as recommended in Appendix A, Windows Server 2003 Certificate Server
Security Configuration Guide. Procedures for creating and managing user accounts and group
memberships are provided in the Creating and Maintaining User and Group Accounts subsection of this
document.
Removing Role Assignments
To remove a users CA management rights, simply remove the user account from the pre-configured
group account for that role. Prior to removing a users CA management rights, ensure that the right has
been granted to another designated user account assigned to take over that CA management role.
Administering a Certification Authority
There are a number of tasks performed by CA management roles as a part of normal service operation.
These include the following:
Starting and stopping the service;
Backing up and restoring the service;
Configuring CA event auditing;
Windows Server 2003 SP2 Evaluated Configuration Administrators Guide Version 3.0, 7/18/2007
Copyright 2008 Microsoft Corporation.
All rights reserved. B-12
Renewing CA certificates;
Managing certificate revocation;
Managing certificate requests;
Managing certificate profiles;
CA key management; and
Changing policy settings on a CA.
Starting and stopping certificate services
To perform several CA administrative tasks, it is necessary to stop and restart certificate services. Once
the CA is configured, the service will start by default. The following procedures show how to stop and
restart certificate services using either the Certification Authority interface or the net.exe command line
tool.
To stop and start certificate services using the Certification Authority interface:
1. Log on using the CA Administrator role.
2. Click Start, point to All Programs, point to Administrative Tools, and select Certification
Authority. The Certification Authority interface will appear.
3. In the console tree, right-click the name of the CA, point to All Tasks, and click Stop Service to stop
the service or click Start Service to start the service.
To stop and start certificate services using the net.exe command line tool:
1. Log on as an authorized administrator.
2. Open a command line interface. Click Start, point to All Programs, point to Accessories, and select
Command Prompt.
3. Type net stop certsvc to stop the service or type net start certsvc to start the service.
Certification Authority backup and recovery
Development of recovery procedures to provide periodic backups of Certification Authority information is
extremely important to ensure the continued availability of certificate services for an organization. The
Windows Server 2003 Certificate Server provides a backup and restoration tool, called the Certification
Authority Backup Wizard, that can be used to recover from catastrophic system or machine failures that
may impact the computer hosting the CA. The CA backup and restoration tool can be used to backup and
restore certificates, and the certificates database (the database of issued certificates and the queue of
pending requests). Failure to implement backup and recovery procedures means that the organization
supported by the CA may be unable to preserve their records of certificate requests and issued
certificates, and may lose the ability to revoke issued and previously un-revoked certificates. This section
describes backup and restore features available to administrators for this purpose.
The Certification Authority Backup Wizard is used to first create a full backup, and then create incremental
backups after the full backup is completed. When restoring the certificates database, it is important to first
restore the full backup, and then restore all of the incremental backups in the order that they were created.
Windows Server 2003 SP2 Evaluated Configuration Administrators Guide Version 3.0, 7/18/2007
Copyright 2008 Microsoft Corporation.
All rights reserved. B-13
Back up the certificate database and certificate database log
Within the TOE, the CAs private key is protected by the Hardware Security Module. Therefore, backup of
the CAs private key cannot be accomplished using the Certification Authority interface or the
Certutil.exe command line utility.
To back up the CAs certificate database and certificate database log:
1. Log on to the server as an authorized CA Backup Operator.
2. Click Start, point to All Programs, point to Administrative Tools, and select Certification
Authority. The Certification Authority interface will appear.
3. In the console tree, right-click the name of the CA, point to All Tasks, and select Back up CA.
4. On the "Welcome to the Certification Authority Backup Wizard" page, read the introductory text,
and then click Next.
5. On the "Items to Back Up" page, click to select the Certificate database and certificate database
log check box. If a full backup already exists, the Perform incremental backup check box will
become active. A new backup folder will need to be created for storing the incremental backup files.
In the Back up to this location box, type a local path to an empty folder. If the folder that is typed in
does not already exist, the Wizard will create the folder. Click Next.
Windows Server 2003 SP2 Evaluated Configuration Administrators Guide Version 3.0, 7/18/2007
Copyright 2008 Microsoft Corporation.
All rights reserved. B-14
The Private key and CA certificate checkbox is not an option within the TOE because the CA
private key is protected by the associated hardware cryptographic module and is not accessible
by the Certification Authority Backup Wizard. If an attempt is made to backup the private key,
the following message will appear:
If the specified backup location contains a previous backup, a message will appear indicating that
the directory is not empty. Specify a new backup location in order to continue.
Note: The user account that is assigned the role of CA Backup Operator will need to have
permissions defined for the folders storing the CA backup information. Set permissions on the CA
backup folders and all contents to only allow the CA.
6. On the Completing the Certification Authority Backup Wizard page, click Finish.
Windows Server 2003 SP2 Evaluated Configuration Administrators Guide Version 3.0, 7/18/2007
Copyright 2008 Microsoft Corporation.
All rights reserved. B-15
7. A progress bar appears that shows the status of the backup job. When the backup job is complete,
the Certification Authority Backup Wizard closes. If no further CA Backup Operator tasks are
required, exit the Certification Authority interface and log out of the CA Backup Operator role.
Confirm that the backup file was created by using Windows Explorer to navigate to the location supplied
in step 5 above. In that folder, there will be folder named DataBase. In the DataBase folder, there will be
three files, one each with suffixes .dat, .log, and .edb.
Using Certutil.exe to back up the CA database:
1. Log on to the server as an authorized CA Backup Operator.
2. Open a command line interface. Click Start, point to All Programs, point to Accessories, and select
Command Prompt.
3. Type:
certutil backupDB <BackupDirectory> keeplog
Value Description
-backupDB Specifies a backup of the CA's database.
BackupDirectory Specifies the path to use to store the backup data.
Keeplog Ensures all the logs are backed up, preventing them from
being truncated.
Create a cryptographic hash of the backup files
It is recommended that all CA backup files be saved to a secured network location or to removable media
that is then stored in a physically protected location away from the TOE. A cryptographic hash of the
backup files can be made in order to later verify the integrity of the backups prior to their restoration.
To create a cryptographic hash of the backup files use the certutil.exe using the command string format
shown below and save the results to a file.
certutil hashfile <filename>
For example, if the filename is WS2K3CA1.edb use the command string shown below to pipe the results
to a file called WS2K3CA1-Hash.txt.
Certutil hashfile WS2K3CA1.edb >WS2K3CA1-Hash.txt
The resulting hash information is stored to a text file:
The hash information should be stored and secured separately from the backup data.
Windows Server 2003 SP2 Evaluated Configuration Administrators Guide Version 3.0, 7/18/2007
Copyright 2008 Microsoft Corporation.
All rights reserved. B-16
Restore the certificate database and certificate database log
The Certification Authority cannot be restored from a backup if its service is running. Therefore, it will be
necessary to stop the CA Server service prior to restoration. Only authorized system administrators and
CA administrators are allowed to start and stop the CA service.
To restore the Certification Authority from a backup:
1. Log on to the server as an authorized CA Administrator.
2. Click Start, point to Programs, point to Administrative Tools, and then click Certification
Authority. The Certification Authority interface will appear.
3. Right-click the CA, point to All Tasks, and then click Stop Service. A Stopping Certificate Services
progress bar appears. When Certificate Services has been stopped, a red x will appear next to the
CA icon in the Certification Authority interface.
4. Log out of the CA Administrator role.
5. Log on to the server as an authorized CA Backup Operator.
6. Click Start, point to Programs, point to Administrative Tools, and then select Certification
Authority. The Certification Authority interface will appear.
7. Right-click the CA, point to All Tasks, and then select Restore CA.
8. On the Welcome to the Certification Authority Restore Wizard page, read the introductory text,
and then click Next.
Windows Server 2003 SP2 Evaluated Configuration Administrators Guide Version 3.0, 7/18/2007
Copyright 2008 Microsoft Corporation.
All rights reserved. B-17
9. On the Items to Restore page, click to select the Certificate database and certificate database log
check box. In the Restore from this location box, type the path to the certificate services backup, or
click Browse to locate the folder. Click Next.
Notes:
To restore the incremental backups, the full backup must first be restored through the Certification
Authority Restore Wizard. After the full backup restoration is completed, the wizard will need to be
executed again to restore the incremental backups.
The Private key and CA certificate checkbox is not an option within the TOE because the CA private
key is protected by the associated hardware cryptographic module and is not backed up by the
Certification Authority Backup Wizard.
10. On the Completing the Certification Authority Restore Wizard page, click Finish.
Windows Server 2003 SP2 Evaluated Configuration Administrators Guide Version 3.0, 7/18/2007
Copyright 2008 Microsoft Corporation.
All rights reserved. B-18
11. After the restoration is complete, a Certification Authority Restore Wizard interface states that the
restoration operating is complete and offers to start certificate services. Since the Backup Operator
role is not permitted to start the CA service, click No. Also, if incremental backup files are to be
restored, click No and re-run the wizard until all the incremental backups have been restored.
Note: If the CA Backup Operator attempts to start Certificate Services, the following error message
will appear:
12. After all CA restoration procedures are completed, log out of the CA Backup Operator role and log
back in as an authorized CA Administrator.
13. Click Start, point to Programs, point to Administrative Tools, and then click Certification
Authority. The Certification Authority interface will appear.
14. Right-click the CA, point to All Tasks, and then click Start Service. A Starting Certificate
Services progress bar appears. When Certificate Services has been started, a green checkmark
will appear next to the CA icon in the Certification Authority interface.
15. If no further CA Administrator tasks are required, exit the Certification Authority interface and log out
of the CA Administrator role.
Using Certutil.exe to restore the CA database:
1. Log on as the CA Administrator and stop Certificate Services. Log off.
2. Log on as an authorized CA Backup Operator.
3. Open a command line interface. Click Start, point to All Programs, point to Accessories, and select
Command Prompt.
Windows Server 2003 SP2 Evaluated Configuration Administrators Guide Version 3.0, 7/18/2007
Copyright 2008 Microsoft Corporation.
All rights reserved. B-19
4. Type:
certutil restoreDB <BackupDirectory>
or
certutil f -restoreDB <BackupDirectory>
Value Description
-restoreDB Specifies a restore of the CA's database.
BackupDirectory Specifies the path where the backup data is stored.
-f Forces an overwrite of the existing database.
Configuring auditing of CA administrative actions
In order to log audit events related to CA administration activities, it is necessary to first enable the Audit
object access security policy setting on the Windows Server 2003 host operating system. Procedures for
enabling the host systems Audit object access security policy setting are provided in the Configuring
Audit Policies subsection of this document. Once object access auditing is enabled on the host, explicit
CA audit settings may be configured through the CA Properties interface.
Note: Within the TOE, the setting of selectable CA audit categories is optional, but highly
recommended.
To configure auditing of CA administrative actions:
1. Log on to the server hosting the CA as an authorized CA Administrator.
2. Click Start, point to All Programs, point to Administrative Tools, and select Certification
Authority. The Certification Authority interface will appear.
3. In the console tree, right-click the name of the CA, point to All Tasks, and select Properties. The
Certification Authoritys Properties interface will appear.
4. Select the Auditing tab to display the auditable events.
Windows Server 2003 SP2 Evaluated Configuration Administrators Guide Version 3.0, 7/18/2007
Copyright 2008 Microsoft Corporation.
All rights reserved. B-20
5. Select the event group to be audited by checking the box next to each event group listed under
Events to audit.
6. If the Start and stop Certificate Services box is checked, a message will appear stating that when
start and stop events are audited, the time that it will take to stop and start the Certificate Service will
increase. Click OK.
7. After all audit selections are made, click OK in the Properties interface and close the Certification
Authority snap-in.
The table below identifies the types of security events that will be logged to the operating systems security
logs when specific CA related events are set for auditing. Table B-3 addresses only those events that are
relevant within the TOE.
Table B-3 CA Audit Events
CA Event to
Audit
Associated audit log Event ID / Description Notes
Backup and
restore the
CA database
780. Certificate Services backup started.
781. Certificate Services backup completed.
782. Certificate Services restore started.
783. Certificate Services restore completed.
Change CA
configuration
788. Certificate Services imported a certificate into its database.
794. The Certificate Manager settings for Certificate Services
changed for officer rights.
Addresses security-
relevant data related to the
configuration of Certificate
Services, such as all
changes to the trusted
Windows Server 2003 SP2 Evaluated Configuration Administrators Guide Version 3.0, 7/18/2007
Copyright 2008 Microsoft Corporation.
All rights reserved. B-21
CA Event to
Audit
Associated audit log Event ID / Description Notes
795. A configuration entry changed in Certificate Services.
796. A property of Certificate Services changed.
800. One or more rows have been deleted from the certificate
database.
802. Certificate Services template
Records the information of a specific template when it is
retrieved by the Certificate Server.
803. Certificate Services template updated
Records the certificate information of a specific updated
template when the updated template is retrieved by the
Certificate Server.
804. Certificate Services template security updated
Records the certificate information and the security descriptor of
a specific updated template when the updated template is
retrieved by the Certificate Server.
public keys, including
additions and deletions and
changes to the certificate
Profile.
Change CA
security
settings
786. The security permissions for Certificate Services changed.
789. The audit filter for Certificate Services changed.
801. Role separation enabled.
Addresses security
relevant data that is
entered into the CA system
including startup and
shutdown of the audit
function and any changes
to the audit parameters,
e.g., audit frequency, type
of event audited. Any
attempt to delete the audit
log is addressed by audit
events built into the
Windows Server 2003
operating system. These
audit events are addressed
in the Windows Server
2003 with SP2 Security
Configuration Guide,
Version 3.0.
Issue and
manage
certificate
requests
772. The Certificate Manager denied a pending certificate
request.
773. Certificate Services received a resubmitted certificate
request.
777. A certificate request extension changed.
778. One or more certificate request attributes changed.
790. Certificate Services received a certificate request.
791. Certificate Services approved a certificate request and
issued a certificate.
792. Certificate Services denied a certificate request.
793. Certificate Services set the status of a certificate request to
pending.
Addresses all successful
and unsuccessful requests
for confidential and security
relevant certificate
information. Identifies
certificate requests.
Windows Server 2003 SP2 Evaluated Configuration Administrators Guide Version 3.0, 7/18/2007
Copyright 2008 Microsoft Corporation.
All rights reserved. B-22
CA Event to
Audit
Associated audit log Event ID / Description Notes
799. Certificate Services published the CA certificate to Active
Directory.
Revoke
certificates
and publish
CRLs
774. Certificate Services revoked a certificate.
775. Certificate Services received a request to publish the CRL.
776. Certificate Services published the CRL.
Addresses all requests to
change the status of a
certificate and to change
the certificate revocation
list profile.
Start and
stop
Certificate
Services
779. Certificate Services received a request to shut down.
784. Certificate Services started.
785. Certificate Services stopped.
Viewing CA administrative audit events in the system security log
1. To view the system security log through Event Viewer, log on as an authorized CA Auditor. Click
Start, point to Programs, point to Administrative Tools, and select Event Viewer.
2. In the Event Viewer, select the Security node. Security events will be displayed in the details pane.
3. To search the log for CA related security events, sort by event and look for any of the event IDs
defined in Table B-3.
4. The event fields are described below in Table B-4.
Table B-4 Audit Event Fields
Event field Description
Type
The event logs record five types of events:
Error - A significant problem, such as loss of data or loss of functionality. For example,
if a service fails to load during startup, an Error event will be logged.
Warning - An event that is not necessarily significant, but may indicate a possible future
problem. For example, when disk space is low, a Warning event will be logged.
Information - An event that describes the successful operation of an application, driver,
Windows Server 2003 SP2 Evaluated Configuration Administrators Guide Version 3.0, 7/18/2007
Copyright 2008 Microsoft Corporation.
All rights reserved. B-23
Event field Description
or service. For example, when a network driver loads successfully, an Information event
will be logged.
Success Audit - An audited security access attempt that succeeds. For example, a
user's successful attempt to log on the system will be logged as a Success Audit event.
Failure Audit - An audited security access attempt that fails. For example, if a user
tries to access a network drive and fails, the attempt will be logged as a Failure Audit
event.
Date
The date the event took place.
Time
The time the event took place.
Source
The process that raised the event.
Category
The specific class the event is categorized under.
Event
A unique numerical identifier for the event.
User
The user that generated the event.
Computer
The computer on which the event was generated.
5. Event Properties provide more information about events than the Events view. This additional
information includes the events source, a description of the event, and details about what is affected
by the event. To view additional details for an event, select the event, right-click and select
Properties. An Event Properties interface will appear.
6. The Description field of the Event Properties interface provides a longer explanation for the event,
including what resources are affected and other technical information.
7. The Properties interface for the Security event log provides the ability to set filters on the event log to
perform searches and sorting of audit data. To open the Security Properties interface, right-click on
the Security node and select Properties.
8. To filter an existing event log in order to view or save specific security events, select the Filter tab and
configure the filter.
Windows Server 2003 SP2 Evaluated Configuration Administrators Guide Version 3.0, 7/18/2007
Copyright 2008 Microsoft Corporation.
All rights reserved. B-24
9. To configure the filter, select the Event types that will be included by checking or clearing a selection
box next to Information, Warning, Error, Success Audit, and/or Failure audit, then input any
additional desired filtering requirements by Event source, Category, Event ID, User, or Computer.
10. By default the entire event log will be filtered for viewing by the parameters selected above. If desired,
select a date and time range for the logs that will be filtered for viewing. This is accomplished by first
clicking on the From: drop down menu and changing the selection to Events On. The date and time
dialog boxes will become active. Change the date by selecting the drop down menu and choosing a
date from the calendar that is presented. Change the time by scrolling the up and down arrows in the
time dialog box. Follow the same procedures clicking on the To: drop down menu and changing the
selection to Events On. Set the date and time for the last as described above.
11. Once all the desired filtering options have been selected, click OK. The Event Viewer will filter the
log and display the information as defined by the filter.
Note: For additional details on managing event logs, see the Audit Management subsection of this
document.
Using CA audit to verify the integrity of the CA after stopping and starting Certificate Services
Enabling the Start and stop Certificate Services audit event category allows a CA Auditor to verify the
integrity of the certificate database. When the CA is started, and when it is stopped, hashes of the
certificate database, the CA public key and the CA certificate are created. These three hash values and a
Certificate Service private key usage count are included with the start and stop event when it is recorded
in the IT Environment security event log. The hash values from the most recent Certificate Service start
and stop events can be compared to ensure the database was not altered when the service was not
running.
The CA Auditor can verify the integrity of the CA by analyzing the cryptographic hash values recorded in
the Security events log in order to compare the hash values in the last Event ID 785 (Certificate Services
stopped) event record with the most recent Event ID 784 (Certificate Services started) event record.
Within the TOE, the Private Key Usage Count entry may appear as 0 since the CAs private key is secured
by the Hardware Security Module (HSM).
Windows Server 2003 SP2 Evaluated Configuration Administrators Guide Version 3.0, 7/18/2007
Copyright 2008 Microsoft Corporation.
All rights reserved. B-25
Renewing CA Certificates
A certification authority may need to be renewed for either of the following reasons:
Change in the policy of certificates issued by the CA
Expiration of the CA's issuing certificate
Certification authority validity periods
Before discussing the renewal of a CA certificate, it is helpful to understand how the end of the validity
period of a CA affects the validity period of the certificates it issues. Certificate Services enforces a rule
that a CA never issues a certificate to be valid beyond the expiration date of its own certificate. Therefore,
when a CA's certificate reaches the end of its validity period, all certificates it has issued will also expire.
This way, if the CA is purposely not renewed and the CA reaches the end of its lifetime, a PKI
administrator can be assured that all the certificates that the now-expired CA has issued can no longer be
used as valid security credentials. In other words, there will be no "orphaned" certificates that are still
within their validity period but which have been issued by a CA that is no longer valid.
To illustrate how a decreasing validity period works, consider the following scenario: An organization
installs a root CA with a certificate validity period of five years. The organization then uses this root CA to
issue certificates with a validity period of two years to subordinate CAs. For the first three years every
certificate issued to a subordinate CA by the root CA will continue to have a validity period of two years.
After three years, when there is less than two years left in the validity period of the root CA certificate,
Certificate Services begins to reduce the validity period of the certificates issued by the root CA so that
they do not exceed the end of the CA's certificate's expiration date. Therefore, after four years, the CA
issues subordinate CA certificates that are valid for one year. After 4.5 years, issued subordinate CA
certificates have a validity period of only six months.
Certificate Services allows the following maximum validity periods that are based on the type of certificate.
These validity periods are configurable by the Domain Admin or Enterprise Admin when using version 2
certificate templates:
Windows Server 2003 SP2 Evaluated Configuration Administrators Guide Version 3.0, 7/18/2007
Copyright 2008 Microsoft Corporation.
All rights reserved. B-26
Table B-5 Certificate Validity Periods
Type of Certificate Maximum Validity Period
Root CA Specified during setup of Certificate Services
Subordinate CA, Internet Protocol Security,
Enrollment Agent, Domain Controller
Up to 5 years, never more than the Root CA's validity period
All other certificates 1 year, never more than the Root CA's validity period
Since a CA that is approaching the end of its own validity period issues certificates valid for shorter and
shorter periods of time, it is recommended to have a plan in place to renew the CA certificate well before it
expires in order to avoid issuing certificates of a very short validity period.
One renewal consideration: When renewing a CA, there is the option of reusing its existing key pair or
generating a new key pair. When a new key pair is generated for a CA that is being renewed, a new CRL
distribution point is also created. This is to ensure that the key used to sign a certificate issued by the CA
also matches the key used to sign the CRL.
Renewing a root CAs certificate
A root CA issues its own certificate, therefore all certificates are requested, generated, and issued locally.
To renew a root CA certificate:
1. Log on to the CA host as an authorized IT Administrator.
2. Open the Certification Authority interface for the Root CA. Click Start, point to Administrative
Tools, and select Certification Authority. The Certification Authority interface will appear.
3. Right click the CA, select All Tasks, and then select Renew CA Certificate.
4. A message will appear stating that Certificate Services cannot be running during the renewal
operations. Click Yes to stop Certificate Services.
Windows Server 2003 SP2 Evaluated Configuration Administrators Guide Version 3.0, 7/18/2007
Copyright 2008 Microsoft Corporation.
All rights reserved. B-27
5. A Renew CA Certificate interface will appear. It explains that in addition to generating a new CA
certificate there is also an option of generating a new signing key. Read the information provided in
the window to determine if a new signing key is required. If so, then select the Yes radio button and
click OK to generate a new public and private key pair. If a new signing key is not required select the
No radio button on the Renew CA Certificate interface and click OK to continue.
Note: If Yes is selected on the Renew CA Certificate interface, an additional message will appear
asking if it is OK to overwrite the private key with a new one. If the No button is selected, the
certificate renewal operation will be aborted. If the Yes button is selected, the renewal request
operation will continue.
6. A new CA certificate will be generated and Certificate Services will be restarted. Close the
Certification Authority interface if no further action is required.
Renewing a subordinate CAs certificate
To renew a subordinate CA certificate:
1. Log on to the CA host as an authorized IT Administrator.
2. Open the Certification Authority interface for the Root CA. Click Start, point to Administrative
Tools, and select Certification Authority. The Certification Authority interface will appear.
3. Right click the CA, select All Tasks, and then select Renew CA Certificate.
Windows Server 2003 SP2 Evaluated Configuration Administrators Guide Version 3.0, 7/18/2007
Copyright 2008 Microsoft Corporation.
All rights reserved. B-28
4. A message will appear stating that Certificate Services cannot be running during the renewal
operations. Click Yes to stop Certificate Services.
5. A Renew CA Certificate interface will appear. It explains that in addition to generating a new CA
certificate there is also an option of generating a new signing key. Read the information provided in
the window to determine if a new signing key is required. If so, then select the Yes radio button and
click OK to generate a new public and private key pair. If a new signing key is not required select the
No radio button on the Renew CA Certificate interface and click OK to continue.
Windows Server 2003 SP2 Evaluated Configuration Administrators Guide Version 3.0, 7/18/2007
Copyright 2008 Microsoft Corporation.
All rights reserved. B-29
Note: If Yes is selected on the Renew CA Certificate interface, an additional message may appear
asking if it is OK to overwrite the private key with a new one.
If the No button is selected, the certificate renewal operation will be aborted. If the Yes button is
selected, the renewal request operation will continue.
6. A CA Certificate Request interface will appear.
If the parent CA is available online, type the name of the computer on which the parent CA is
installed in the Computer Name entry field, then use the pull-down menu for the Parent CA entry
field to select the parent CA.
If the parent CA is not online, click Cancel and manually transfer the certificate request to the
parent CA. The certificate request file can be found in the CertConfig share folder.
7. If the parent CA is accessible from the network, the subordinate will receive the certificate once it is
issued from the parent CA.
8. If the parent CA is not accessible from the network, follow the procedures below to import the CA
certificate once it is received from the parent. Procedures for getting a CA certificate from an offline
root are in the Obtaining a CA certificate from an offline parent CA subsection.
Note: If the subordinate CA certificate does not include the full certification path, install a valid CA
chain when it starts. Install the parent CA's certificate in the Intermediate Certification Authorities
certificate store of the computer (if the parent CA is not a root CA), as well as the certificates of any
other intermediate CA in the chain, and install the certificate of the root CA in the chain into the
Trusted Root Certification Authorities store. These certificates should be installed in the certificate
store before installing the CA certificate on the subordinate CA. If these certificates are still valid, they
do not need to be reinstalled to support the subordinate CAs certificate renewal.
Install the subordinate CAs certificate:
1. Log on to the CA host as an authorized IT Administrator.
2. At the Subordinate CA, open the Certification Authority interface. Click Start, point to
Administrative Tools, and select Certification Authority. The Certification Authority interface will
appear.
3. Right-click the node representing the CA, point to All Tasks and select Install CA Certificate.
Windows Server 2003 SP2 Evaluated Configuration Administrators Guide Version 3.0, 7/18/2007
Copyright 2008 Microsoft Corporation.
All rights reserved. B-30
4. If Certificate Services was not previously stopped, a message will appear stating that the service
cannot be running during the certificate installation operation. Click OK. Certificate Services will be
stopped.
5. Locate the certificate file received from the parent certification authority, select the file, and then click
Open.
6. The certificate will be installed and Certificate Services will be restarted.
7. If Certificate Services does not automatically start, right-click the node representing the CA, point to
All Tasks and select Start Service.
Obtaining a Subordinate CA certificate from an offline parent CA
Offline root CAs are outside the TOE but may be used to issue subordinate CA certificates to a CA within
the TOE. To obtain a certificate from an offline root CA, follow the procedures specified by the vendor of
the offline root CA product. If the offline root CA is a Microsoft Server 2003 Certificate Server, the
subordinate CA certificate may be obtained by following procedures on the Certificate Services Web
pages, if IIS is installed on the offline root CA, or by using the certutil.exe command line utility. For
Windows Server 2003 SP2 Evaluated Configuration Administrators Guide Version 3.0, 7/18/2007
Copyright 2008 Microsoft Corporation.
All rights reserved. B-31
example, to submit a CA certificate request and retrieve the issued certificate on a Windows Server 2003
Certificate Server offline root CA using the certutil.exe command line utility:
1. Log on to the offline CA host as an authorized CA Certificate Manager and insert the media containing
the certificate request file.
2. Open a command line interface. Click Start, point to All Programs, point to Accessories, and select
Command Prompt.
Note: Change directories to the location of the certificate request file, if the media is writable.
Otherwise copy the request file to a local folder and change directories to that folder location.
3. To submit a certificate request, use certreq.exe in the following command string format:
certreq Submit <request file name>
4. For example, if the name of the request file (generated previously by using the Certification Authority
interface) is WS2K3CA1.WS2K3Lab1.com_WS2K3CA1.req, enter the following command and hit
the Enter key:
certreq Submit WS2K3CA1.WS2K3Lab1.com_WS2K3CA1.req
5. The Select Certification Authority interface will appear. Select the CA and click the OK button.
6. A RequestId number will be shown in the command line interface and a message may indicate that
the request is taken under submission. Take note of the RequestId number.
Note: By default, certificates are not automatically issued by Stand-alone CAs (used for offline CAs).
7. Open the Certification Authority interface. Click Start, point to Administrative Tools, and select
Certification Authority. The Certification Authority interface will appear.
8. Expand the CA node, and then select the Pending Requests folder. Right-click on the recently
submitted certificate request, point to All Tasks and select Issue.
9. Return to the command line interface to retrieve the issued certificate. To retrieve an issued
certificate, use certreq.exe in the following command string format:
Windows Server 2003 SP2 Evaluated Configuration Administrators Guide Version 3.0, 7/18/2007
Copyright 2008 Microsoft Corporation.
All rights reserved. B-32
certreq Retrieve <RequestId number> <cert output file name>
10. For example, if the name of the RequestId number is 5, and the desired output file is
WS2K3CA1.cer, enter the following command and hit the Enter key:
certreq Retrieve 5 WS2K3CA1.cer
11. The Select Certification Authority interface will appear. Select the CA and click the OK button.
12. A message will appear indicating that the certificate was issued. Take the certificate file to the
subordinate CA and follow the procedures in the Renewing a subordinate CAs certificate subsection
to install it.
Note: For additional details and options for using certreq.exe, enter certreq -? at the command line.
Viewing a CA Certificate
To view the CAs Certificate:
1. Log on to the computer using any CA management role.
2. Click Start, point to All Programs, point to Administrative Tools, and then select Certification
Authority.
3. Right-click the CA node and select Properties.
4. Select the certificate to view and click the View Certificate button on the General tab view of the CA
Properties interface,
Note: If the CAs certificate has been renewed, there may be more than one certificate displayed in
the CA certificates display. The latest certificate will be the lowest on the list and has the highest
number (#) value.
Windows Server 2003 SP2 Evaluated Configuration Administrators Guide Version 3.0, 7/18/2007
Copyright 2008 Microsoft Corporation.
All rights reserved. B-33
5. The CAs certificate will be displayed. To view certificate details click the Details tab.
6. To view the parent CAs certificate, click the Certification Path tab. The parent CAs certificate may
be viewed by selecting it and clicking the View Certificate button.
Windows Server 2003 SP2 Evaluated Configuration Administrators Guide Version 3.0, 7/18/2007
Copyright 2008 Microsoft Corporation.
All rights reserved. B-34
Managing Certificate Revocation
A CRL is a digitally signed document maintained and published by a certification authority that lists
certificates that have been revoked. A delta CRL is a digitally signed document of the changes that have
occurred since the issuance of the prior base CRL. The Certificate Server generates CRLs and delta
CRLs using templates implemented directly in code. The value of the Issuer field and Issuer Alternative
Name extension field is determined when the CA is initially configured as defined in Appendix A, Windows
Server 2003 Certificate Server Security Configuration Guide.
Revoking a certificate
To help maintain the integrity of an organization's PKI, a certificate must be revoked if a user leaves the
organization, if the certificate subject's private key has been compromised, or if some other security-
related event dictates that it is no longer desirable to have a certificate considered valid. When a
certificate is revoked, it is added to the CA's CRL. This may take the form of a new CRL or a delta CRL,
which is a small CRL that lists the certificates that have been revoked since the last full CRL.
To revoke an issued certificate:
1. Log on to the computer as a Certificate Manager.
2. Click Start, point to All Programs, point to Administrative Tools, and then select Certification
Authority.
3. Expand the CA node. Select the Issued Certificates folder then right-click on the certificate that is to
be revoked and select Revoke Certificate.
4. On the Certificate Revocation interface, select a Reason code from the drop down menu and click
Yes.
Windows Server 2003 SP2 Evaluated Configuration Administrators Guide Version 3.0, 7/18/2007
Copyright 2008 Microsoft Corporation.
All rights reserved. B-35
5. The certificate will be revoked and will appear in the Revoked Certificates folder of the Certification
Authority. The revoked certificate will appear on the CRL the next time it is published.
Unrevoking a certificate
Once revoked, certificates can only be unrevoked if they were revoked with the Certificate Hold reason
code. Attempts to unrevoke certificates with any other reason code will result in the following message
To unrevoke a certificate that was revoked with the Certificate Hold reason code:
1. Log on to the computer as a Certificate Manager.
2. Click Start, point to All Programs, point to Administrative Tools, and then select Certification
Authority.
3. Expand the CA node. Select the Revoked Certificates folder then right-click on the certificate that is
to be unrevoked and select Unrevoke Certificate.
4. The certificate will appear in the Issued Certificates folder.
Publication of CRLs and Delta CRLs
Windows Server 2003 Certificate Server automatically publishes an updated CRL after an interval of time
specified by the CA Administrator. This interval of time is known as the CRL publication interval." After
the initial setup of a CA, the CRL publication interval is set to one week (based upon the local computer's
time, starting from the date when the CA is first installed).
A CA Administrator should understand that there is a difference between a CRL publication interval and
the validity period of a CRL. The validity period of a CRL is the period of time that the CRL is considered
authoritative by a verifier of a certificate. As long as the verifier of a certificate has a valid CRL in its local
cache, it will not attempt to retrieve another CRL from the CA which publishes it.
The publication interval of a CRL is established by the CA administrator. However, the validity period of
the CRL is extended from the publication interval to allow for Active Directory replication. By default,
Certificate Services extends the publication interval by 10% (up to a maximum of 12 hrs) to establish the
validity period. So, for example, if a CA is publishing a CRL every 24 hours, the validity period is set to
26.4 hours.
Windows Server 2003 SP2 Evaluated Configuration Administrators Guide Version 3.0, 7/18/2007
Copyright 2008 Microsoft Corporation.
All rights reserved. B-36
Additionally, there is a clock skew of an additional 10 minutes added to the validity period on either side of
the publish period, so a CRL will be valid 10 minutes before the beginning of its publish period to account
for variances in computer clock settings. There are registry entries which allow an administrator to control
the variance between the publication interval and validity period to allow for slower directory replication.
Note: Within the TOE, the ClockSkewMinutes registry value is set at 1 minute. For details on setting
the ClockSkewMinutes registry value see the Adjusting the clock skew Registry settings subsection
below.
When determining the schedule for the CRL publication interval, there is a trade-off between performance
and security. The more often CRLs are published, the more current clients can be with the list of revoked
CRLs and the less likely they are to accept recently revoked certificates. However, frequent publishing
can negatively impact network and client performance. To help mitigate this trade off, delta CRLs can be
used if the environment supports them.
Since clients will normally have the CRL cached locally, the use of delta CRLs can potentially improve
performance. To use delta CRLs, the client application must be aware of and explicitly use delta CRLs for
revocation checking. If the client does not use delta CRLs, it will retrieve the CRL from the CA every time
it refreshes its cache, regardless of whether a delta CRL exists or not. For this reason, administrators
should verify that the intended applications use delta CRLs and configure the CA accordingly. If the
clients do not support the use of delta CRLs, administrators should either not configure the CA to publish
delta CRLs or configure it so CRLs and delta CRLs are published at the same interval. This would still
allow future applications that support delta CRLs to use them, while providing current CRLs to all
applications. Note that all applications that use CryptoAPI in Windows XP and the Windows Server 2003
family use delta CRLs.
Adjusting the clock skew registry settings
The ClockSkewMinutes registry value controls the time variance allowed for certificate issuance,
certificates, and CRLs. If the times on the clocks on two computers are further apart than this registry
setting, a newly enrolled certificate will not be immediately valid and the client will have to wait several
minutes before being able to use the new certificate. The default setting is 10 minutes, however, within
the TOE this setting is changed to 1 minute.
To verify the ClockSkewMinutes registry setting:
1. Log on to the computer as an authorized Administrator.
2. Click Start and select Run. Type regedit and click OK.
3. Navigate the Registry Editor to find and select the following key path:
HKEY_LOCAL_MACHINE\SYSTEM\CurrentControlSet\Services\CertSvc\Configuration\<CAName>
4. Verity that the ClockSkewMinutes value is set to 1 minute.
Windows Server 2003 SP2 Evaluated Configuration Administrators Guide Version 3.0, 7/18/2007
Copyright 2008 Microsoft Corporation.
All rights reserved. B-37
5. If the value needs to be modified, double-click on the ClockSkewMinutes registry value. On the Edit
DWORD Value interface, select the Decimal radio button, enter a 1 in the Value data field and click
OK.
Scheduling the publication intervals of CRLs and Delta CRLs
Schedule when the CRL and Delta CRLs are published using the following procedure:
1. Log on to the computer as a CA Administrator.
2. Click Start, point to All Programs, point to Administrative Tools, and then select Certification
Authority.
3. Expand the CA node. Right click the Revoked Certificates folder and select Properties.
4. Select the CRL Publishing Parameters tab.
Windows Server 2003 SP2 Evaluated Configuration Administrators Guide Version 3.0, 7/18/2007
Copyright 2008 Microsoft Corporation.
All rights reserved. B-38
5. In CRL publication interval, type the increment and select the unit of time to use for the automatic
publishing of the CRL.
6. To change the Next Update field in a Delta CRL, check the Publish Delta CRLs checkbox.
7. In Publication interval, type the increment and select the unit of time to use for the automatic
publishing of the delta CRL.
Defining Delta CRL publishing parameters has the effect of issuing Delta CRLs that include the Delta-CRL
Indicator Extension Field. This field indicates that this is a Delta CRL and identifies the CRL number of
the base CRL to which the changes in this Delta CRL should be applied.
Notes:
If the computer is a domain member and has permission to write to the Active Directory service,
then the CRL and Delta CRLs are also published to Active Directory.
The publishing period for a CRL is not the same as the validity period for a CRL. By default, the
validity period of a CRL exceeds the publishing period of a CRL by 10% (up to a 12-hour
maximum) to allow for directory replication.
Modifying the Certificate Revocation List Distribution Points Extension Field
CRL Distribution Points (CDPs) are used in certificates to identify where the CRL associated with a
certificate is located. CDPs in CRLs help to prevent the possible substitution of one CRL with another.
CA Administrators have the option to include CDPs in CRLs. This is accomplished using the following
procedure:
1. Log on to the computer as a CA Administrator.
2. Click Start, point to All Programs, point to Administrative Tools, and then select Certification
Authority.
3. In the console tree, right-click the CA node and select Properties.
Windows Server 2003 SP2 Evaluated Configuration Administrators Guide Version 3.0, 7/18/2007
Copyright 2008 Microsoft Corporation.
All rights reserved. B-39
4. On the CA Properties interface, select the Extensions tab.
5. Confirm that Select extension is set to CRL Distribution Point (CDP).
6. To make changes or additions to the list of CDPs, do one or more of the actions shown in the Table
B-6 below.
Windows Server 2003 SP2 Evaluated Configuration Administrators Guide Version 3.0, 7/18/2007
Copyright 2008 Microsoft Corporation.
All rights reserved. B-40
Table B-6 Procedures for Modifying CDPs
To Do this
Add a new CDP. Click Add, type the name of the new CDP, and click OK.
Remove a CDP from the list. Select the CDP from the list in the Specify locations from which users
can obtain a certificate revocation list (CRL) box, and then click
Remove and click OK.
To use a Uniform Resource Locator
(URL) address as a CDP.
Select the CDP representing the URL, select the Include in the CDP
extension of issued certificates check box, and then click OK.
To stop using a URL as a CDP. Select the CDP representing the URL, clear the Include in the CDP
extension of issued certificates check box, and then click OK.
To use a URL as a delta CDP. Select the CDP representing the URL, select the Publish Delta CRLs to
this location check box, and then click OK.
To stop using a URL as a delta CDP. Select the CDP representing the URL, clear the Publish Delta CRLs to
this location check box, and then click OK.
To publish a location in CRLs to point
clients to a delta CRL.
Select the CDP, select the Include in CRLs. Clients use this to find
Delta CRL locations check box, and then click OK.
To not publish a location in CRLs to
point clients to a Delta CRL.
Select the CDP, clear the Include in CRLs. Clients use this to find
Delta CRL locations check box, and then click OK.
7. Click Yes to stop and restart the Certificate Services service.
Certificate revocation list URLs can be HyperText Transfer Protocol (HTTP), File Transfer Protocol (FTP),
Lightweight Directory Access Protocol (LDAP), or file addresses. Use the variables shown in Table B-7
when specifying the address of the CRL.
Table B-7 CRL Address Variables
Variable Description
CAName The name of the certification authority.
CAObjectClass The object class identifier for a certification authority, used when
publishing to an LDAP URL.
CATruncatedName The "sanitized" name of the certification authority, truncated to 32
characters with a hash on the end.
CDPObjectClass The object class identifier for CRL distribution points, used when
publishing to an LDAP URL.
CertificateName The renewal extension of the certification authority.
ConfigurationContaine
r
The location of the Configuration container in Active Directory.
CRLNameSuffix Inserts a name suffix at the end of the file name when publishing a CRL
to a file or URL location.
DeltaCRLAllowed When a delta CRL is published, this replaces the CRLNameSuffix with a
separate suffix to distinguish the delta CRL.
ServerDNSName The Domain Naming System (DNS) name of the certification authority
server.
ServerShortName The NetBIOS name of the certification authority server.
Windows Server 2003 SP2 Evaluated Configuration Administrators Guide Version 3.0, 7/18/2007
Copyright 2008 Microsoft Corporation.
All rights reserved. B-41
Publishing a CRL before the next scheduled publish period
A CRL can be published at any time, such as when a valuable certificate becomes compromised.
Choosing to publish a CRL outside the established schedule resets the scheduled publication period to
begin at that time. In other words, if a CRL is manually published in the middle of a scheduled publish
period, the CRL publish period is restarted.
It is important to realize that clients that have a cached copy of the previously published CRL will continue
using it until its validity period has expired, even though a new CRL has been published. Manually
publishing a CRL does not affect cached copies of CRLs that are still valid; it only makes a new CRL
available for systems that do not have a cached copy of a valid CRL.
To manually publish the CRL:
1. Log on to the computer as a CA Administrator.
2. Click Start, point to All Programs, point to Administrative Tools, and select Certification
Authority.
3. Expand the CA node. Right-click the Revoked Certificates folder, point to All Tasks and select
Publish. A Publish CRL selection interface will appear.
4. Select the Type of CRL to publish. Select New CRL to publish a complete CRL or select Delta CRL
only to publish an abbreviated version of the CRL which only contains the updates since the last
published CRL.
5. Click OK to publish the CRL.
Viewing CRLs
View the published CRL to verify that it is correct.
1. Log on to the computer using any of the authorized CA roles.
2. Click Start, point to All Programs, point to Administrative Tools, and select Certification
Authority.
3. In the console tree, right-click the Revoked Certificates node and select Properties.
4. On the Revoked Certificates Properties interface, select the View CRLs tab. Select a CRL from the
CRLs list and click the View CRL button.
Windows Server 2003 SP2 Evaluated Configuration Administrators Guide Version 3.0, 7/18/2007
Copyright 2008 Microsoft Corporation.
All rights reserved. B-42
5. The Certificate Revocation List interface displays, providing overall identification information for the
CRL. To view the CRL contents, click the Revocation List tab.
6. To view details on a particular revoked certificate in the Revocation List, select it. The details are
displayed in the Revocation Entry box. The Value box is provided in case the field values are too
large for the Field/Value pair. Selecting one of the Field entries displays the full contents of the
selected field.
Revoking Large Numbers of Certificates
When a large number of certificates are revoked, such as during an employee layoff, the Delta CRL size
may increase significantly due to the large number of entries, and almost all clients will refer to the older
Windows Server 2003 SP2 Evaluated Configuration Administrators Guide Version 3.0, 7/18/2007
Copyright 2008 Microsoft Corporation.
All rights reserved. B-43
Base CRL. This situation will happen even if a new base CRL is published right after the revocation of the
certificate until the new base is fully propagated.
To overcome the scenario where the Delta CRL is very large, perform the following steps on the CA.
1. Modify the registry values under the following registry key:
HKEY_LOCAL_MACHINE\SYSTEM\CurrentControlSet\Services\CertSvc\Configuration\<CAName>
Set the CRLOverLapPeriod value to Minutes. The default is hours.
Set the ClockSkewMinutes value to 1. The default is 10, but within the TOE it is already set at 1.
2. Restart the CA.
3. Publish a new Base CRL. The Base CRL will have a CRLPropagationComplete time that will be just
two minutes and any subsequent Delta CRLs will refer to this base CRL.
4. Once this has been completed, restore the CRLOverLapPeriod to the default values.
Managing Certificate Requests
In Windows Server 2003, a certificate request can be driven from at least three different sources. The
sources built into the operating system are the Web browser (Internet Explorer), the Certificate Request
Wizard, and auto-enrollment. All three methods call xenroll.dll (Microsoft Enrollment Control), which
provides various methods to support certificate request generation and certificate installation
7
.
A security principal can manually or automatically request a certificate from a Windows Server 2003 CA.
This request is held until administrative approval is received from the Certificate Manager or the
verification process is completed. Once the certificate has been approved or issued, the process will
complete and install the certificate automatically.
Allowing enrollment and autoenrollment for certificates
For details and procedures to allow a specific security principal to enroll or autoenroll for certificates based
on a certificate template, see the Allow subjects to request a certificate based on a template and Security
subsections. Additional configuration settings affecting autoenrollment are discussed below.
Configuring autoenrollment
Autoenrollment is a useful feature of certification services in Windows XP and Windows Server 2003.
Autoenrollment allows subjects to automatically enroll for certificates, retrieve issued certificates, and
renew expiring certificates without requiring subject interaction. The subject does not need to be aware of
any certificate operations, unless the CA Administrator configures the certificate template to interact with
the subject.
7
Web browser based method of requesting a certificate is not used within the TOE.
Windows Server 2003 SP2 Evaluated Configuration Administrators Guide Version 3.0, 7/18/2007
Copyright 2008 Microsoft Corporation.
All rights reserved. B-44
To properly configure subject autoenrollment, the CA Administrator must plan the appropriate certificate
template or templates to use. Several settings in the certificate template directly affect the behavior of
subject autoenrollment.
On the Request Handling tab of the selected certificate template, the selection of an autoenrollment
user interaction setting will affect autoenrollment:
Enroll subject without requiring any user input. This setting will allow "silent" autoenrollment
without requiring the user to take any action. This setting is preferred when clients require
certificates but may not be aware that they are using them.
Prompt the user during enrollment. The user will receive a message and may need to take an
action when enrollment is performed. This action may be necessary when the certificate is
intended for a smart card, which would require the user to provide their personal identification
(PIN).
Prompt the user during enrollment and require user input when the private key is used.
This setting prompts the user both during enrollment and whenever the private key is used. This
is the most interactive autoenrollment behavior, as it requires the user to confirm all use of the
private key. It is also the setting that provides the highest level of user awareness regarding key
usage.
On the Request Handling tab of the selected certificate template, the number of Cryptographic
Service Providers (CSPs) that are selected in the CSP Selection list box changes the behavior of
autoenrollment for smart card templates. If more than one smart card CSP is selected, users may
receive more than one dialog box when the autoenrolled certificate is retrieved and begins to install it
on the smart card. It is recommended that only one CSP be selected from this list for each template.
On the Subject Name tab of the selected certificate template, selecting the Supply in the request
option disables autoenrollment based on this template. Enabling the option prompts the subject to
interactively create the subject name in the request, which will not work with autoenrollment.
On the Issuance Requirements tab of the selected certificate template, selecting This number of
authorized signatures and making the value greater than 1 disables subject autoenrollment based
on this template.
On the Issuance Requirements tab of the selected certificate template, selecting This number of
authorized signatures and setting the value to 1 requires the requestor to sign the request with a
private key from a valid certificate in their certificate store. This certificate must contain the application
and issuance policies that are specified in the Application policy and Issuance policies lists on the
same tab. If an appropriate certificate exists in the requestor's certificate store, autoenrollment signs
the request with this certificate's private key and obtains and installs the requested certificate
automatically.
On the Issuance Requirements tab of the selected certificate template, the Valid existing
certificate option may affect subject autoenrollment. This option tells the CA that the subject does
not need to meet issuance requirements when renewing a valid certificate. Subjects who may have
been unable to autoenroll for the initial certificate may be able to use autoenrollment to renew that
certificate.
On the General tab of the selected certificate template, the Validity period and Renewal period
settings specify the valid lifetime of the certificate and how long before the end of its lifetime
autoenrollment will request a renewal. Because the validity period can be very short and the renewal
period may overlap, autoenrollment will not renew a certificate until at least 20% of the certificate
lifetime has expired. This prevents autoenrollment from endlessly renewing a certificate due to
misconfigured validity and renewal period settings.
Windows Server 2003 SP2 Evaluated Configuration Administrators Guide Version 3.0, 7/18/2007
Copyright 2008 Microsoft Corporation.
All rights reserved. B-45
Issuing Certificates from Pending Requests
To issue a certificate based on a certificate request:
1. Log on to the computer as a Certificate Manager.
2. Click Start, select All Programs, select Administrative Tools, and select Certification Authority.
3. Expand the CA node and select the Pending Requests folder. Requested certificates that are
pending issuance will be displayed in the details pane.
4. Right-click on a request, point to All Tasks and then select Issue.
Deny a Certificate that is Pending Requests
To deny a certificate request:
1. Log on to the computer as a Certificate Manager.
2. Click Start, select All Programs, select Administrative Tools, and select Certification Authority.
3. Expand the CA node and select the Pending Requests folder. Requested certificates that are
pending issuance will be displayed in the details pane.
4. Right-click the request, point to All Tasks and then select Deny.
Note: The policy module will always re-process requests that are pending and if template,
configuration, or user group information has changed after the request was originally submitted, the
policy module will re-evaluate the request based on the new information only.
Certificate Profile Management
Certificate profiles are maintained in the form of templates, which are an integral part of an enterprise CA.
They are an important element of the certificate policy for an environment, which is the set of rules and
formats for certificate enrollment, use, and management.
When a CA receives a request for a certificate, groups of rules and settings must be applied to that
request to perform the requested function, such as certificate issuance or renewal. These rules can be
simple or complex and may apply to all users or specific groups of users. Certificate templates are the
sets of rules and settings that are configured on a CA to be applied against incoming certificate requests.
Certificate templates also give instructions to the client on how to create and submit a valid certificate
request.
Although all issued certificates are based on a certificate template, certificate templates can only be
issued by an enterprise CA running on Microsoft Windows Server 2003, Enterprise Edition. The
templates are stored in Active Directory for use by every CA in the forest. This allows the CA to always
have access to the current standard template and ensures homogenous application of certificate policy
across the Windows forest
8
.
8
A forest is a collection of one or more Windows Active Directory trees, organized as peers and connected by two-way transitive
trust relationships between the root domains of each tree. All trees in a forest share a common schema, configuration, and Global
Catalog. When a forest contains multiple trees, the trees do not form a contiguous namespace.
Windows Server 2003 SP2 Evaluated Configuration Administrators Guide Version 3.0, 7/18/2007
Copyright 2008 Microsoft Corporation.
All rights reserved. B-46
Note: Within the TOE, only an Enterprise CA may be used as an issuing CA. Stand-alone CAs may
be used as offline root CAs, but are not included in the TOE.
The Certificate Server uses standard certificate templates to process certificate requests and issue
certificates. It ensures that the certificates issued are consistent with the currently selected template.
Certificate templates are stored as directory objects in the Active Directory in the IT Environment. A
default set of templates is assigned to each Certificate Server when it is created, and the template
selection may be modified by the CA Administrator through the Certificate Templates interface
(certtmpl.msc snap-in). Certificates issued by a Certificate Server must conform to one of its assigned
templates.
The Windows Server 2003, Enterprise Edition Certificate Server supports two basic types of certificate
templates: version 1 and version 2. The version 1 templates are predefined and cannot be modified by
the CA Administrator. Version 1 templates are provided for backwards compatibility with Windows 2000
Certificate Server and support many general needs for subject certification. They are created by default
when a certification authority is installed and cannot be modified or removed. They can be duplicated,
however, thereby creating a version 2 template that can be modified. Version 2 templates allow
customization of various settings in the template. Preconfigured version 2 templates are supplied in the
default configuration, and others can be added as necessary.
When deploying a Windows Server 2003 family enterprise CA, certificate templates are stored in Active
Directory. This centralizes their location for use by all CAs in the enterprise and simplifies replication and
security management. This also allows the CA to upgrade current certificate templates in Active Directory
during installation.
Once the appropriate certificate templates are created, they will be replicated automatically to all Domain
Controllers in the enterprise. This replication normally takes approximately eight hours to complete.
Because of this interval, the certificate template should be created and allowed to replicate before
deploying it to clients. This is best accomplished during an idle time in the environment. Configuring and
using certificates before replication is completed can have unwanted effects.
The CA Administrator has the option of performing any of the following general certificate profile
management tasks:
View certificate template properties
Create a new certificate template
Modify certificate template permissions and ownership
Delete a certificate template
Add a certificate template to a CA
Remove a certificate template from a CA
Allow subjects to request a certificate based on a template
Re-enroll all certificate holders
Modify certificate template Properties
Each of these tasks is described below.
View Certificate Template Properties
The properties of a certificate template can be viewed using the following procedure:
1. Log on to the computer as a CA Administrator.
Windows Server 2003 SP2 Evaluated Configuration Administrators Guide Version 3.0, 7/18/2007
Copyright 2008 Microsoft Corporation.
All rights reserved. B-47
2. Click Start, point to All Programs, point to Administrative Tools, and select Certification
Authority.
3. Expand the CA node, right click on the Certificate Templates folder and select Manage. The
Certificate Templates interface will appear.
4. To view the properties for a certificate template right click on the certificate template in the details
pane and select Properties.
When viewing a version 1 template, the following Properties interface is displayed:
When viewing a version 2 template, the following Properties interface is displayed:
Windows Server 2003 SP2 Evaluated Configuration Administrators Guide Version 3.0, 7/18/2007
Copyright 2008 Microsoft Corporation.
All rights reserved. B-48
Create a New Certificate Template
New certificate templates must be created by duplicating an existing template and using the existing
template's properties as a default starting point for the new template. Copy the existing certificate
template closest to the configuration desired for the new template to minimize the work necessary to
create it. All duplicates are created as version 2 templates.
To create duplicate certificate templates:
1. Log on to the computer as a Domain or Enterprise Administrator.
2. Open the Certification Authority interface. Click Start, point to Administrative Tools, and select
Certification Authority. The Certification Authority interface will appear.
3. Expand the CA node, then right-click on the Certificate Template folder and select Manage.
4. The Certificate Templates interface will appear. On the right-hand details pane, right-click on a
template that is to be duplicated and select Duplicate Template.
Windows Server 2003 SP2 Evaluated Configuration Administrators Guide Version 3.0, 7/18/2007
Copyright 2008 Microsoft Corporation.
All rights reserved. B-49
5. A Properties of New Template interface will appear. Make appropriate changes to the template
display name. Do not make other changes to the duplicate template at this time. Click OK to close
the template.
6. The new duplicate template will appear in the right-hand details pane of the Certificate Templates
interface with its new name. Further details for editing a certificate template are provided below in the
Modification of Certificate Fields subsection.
Modify Template Permissions and Ownership
In order to modify certificate templates, the CA Administrator role will need both access permissions to the
templates and ownership of the templates. Although permission and ownership changes can be made to
the default templates, the ownership will revert back to Enterprise Admins whenever the templates
interface is accessed by an Enterprise Administrator. To prevent this from occurring, it is necessary to
Windows Server 2003 SP2 Evaluated Configuration Administrators Guide Version 3.0, 7/18/2007
Copyright 2008 Microsoft Corporation.
All rights reserved. B-50
make duplicates of all the certificate templates that will be managed by the CA Administrator and then set
the permissions and ownership as required. The ownership of duplicate templates will not change when
accessed with domain or enterprise level administrative rights.
Additionally, to allow users to make certificate requests, they must be given the Read and Enroll
permissions. Within the TOE, this is accomplished by giving the Authenticated Users group the Read
and Enroll permissions. On version 2 templates there is an additional permission option to allow
autoenrollment. To allow autoenrollment for a certificate, the security principle must be granted the Read,
Enroll, and Autoenroll permissions.
To modify permissions and ownership on certificate templates:
1. Log on to the computer as a Domain or Enterprise Administrator.
2. Click Start, point to All Programs, point to Administrative Tools, and select Certification
Authority.
3. Expand the CA node, right click on the Certificate Templates folder and select Manage. The
Certificate Templates interface will appear.
4. In the details pane of the Certificate Templates interface, right-click on a certificate template and
select Properties.
5. The Properties interface for the certificate template will appear. Select the Security tab to bring it to
the foreground. To add permissions for the CA Administrator click the Add button.
Windows Server 2003 SP2 Evaluated Configuration Administrators Guide Version 3.0, 7/18/2007
Copyright 2008 Microsoft Corporation.
All rights reserved. B-51
6. The Select Users, Computers, or Groups interface will appear. Enter the name of the group
account that is designated for the CA Administrator role. If necessary, click the Check Names button
to verify that the account exists. Click OK.
7. The account will appear in the Group or user names box. Highlight the account by selecting it. In
the Permissions for <user name> window, check the Allow box for the Full Control. The remaining
permission boxes will be automatically checked.
Windows Server 2003 SP2 Evaluated Configuration Administrators Guide Version 3.0, 7/18/2007
Copyright 2008 Microsoft Corporation.
All rights reserved. B-52
8. To modify permissions for the Authenticated Users group, select the group and check the Allow box
for the permission that is to be granted. For example, check the Read and Enroll permission boxes.
9. Click the Advanced button on the Properties interface. The Advanced Security Settings interface
for the certificate template will appear. Select the Owner tab to bring it to the foreground.
10. Click on the Other Users or Groups button. The Select Users, Computers, or Groups interface
will appear. Enter the name of the user account that is designated for the CA Administrator role. If
necessary, click the Check Names button to verify that the account exists. Click OK.
Windows Server 2003 SP2 Evaluated Configuration Administrators Guide Version 3.0, 7/18/2007
Copyright 2008 Microsoft Corporation.
All rights reserved. B-53
11. The account will appear in the Change owner to dialog box. Select the account assigned to the CA
Administrator role from the Change owner to dialog box and click the Apply button. The account
name will appear in the Current owner of this item dialog box.
12. Click OK to close the Advanced Security Settings interface for the certificate template.
13. Click OK on the Properties interface for the certificate template.
Deleting a certificate template
To permanently delete a certificate template:
1. Log on to the computer as a Domain or Enterprise Administrator.
2. Click Start, point to All Programs, point to Administrative Tools, and select Certification
Authority.
3. Expand the CA node, right click on the Certificate Templates folder and select Manage. The
Certificate Templates interface will appear.
4. In the details pane of the Certificate Templates interface, right-click on a certificate template and
select Delete. A message will appear asking to confirm the deletion. Click Yes.
Windows Server 2003 SP2 Evaluated Configuration Administrators Guide Version 3.0, 7/18/2007
Copyright 2008 Microsoft Corporation.
All rights reserved. B-54
5. The certificate template will be deleted from the Certificate Templates interface and Active Directory.
Warning: When a certificate template is deleted, certificates can no longer be issued based on it. If
Enterprise CAs are being used, this will affect all CAs in the forest. Certificate templates cannot be
recovered once they are deleted.
Adding certificate templates to the CA for issuance
To include a certificate template in the list of certificates available for issuance by the CA:
1. Log on to the computer as the CA Administrator.
2. Click Start, select All Programs, select Administrative Tools, and select Certification Authority.
3. Expand the CA node to view the Certificate Templates folder.
4. Right-click the Certificate Templates folder, select New, then select Certificate Template to Issue.
Windows Server 2003 SP2 Evaluated Configuration Administrators Guide Version 3.0, 7/18/2007
Copyright 2008 Microsoft Corporation.
All rights reserved. B-55
5. The Enable Certificate Templates interface will appear.
6. Select the template to add for issuance and click the OK button.
7. Select the Certificate Templates folder in the Certification Authority interface to verify that the
added template appears in the list of templates in the right-hand details pane.
Windows Server 2003 SP2 Evaluated Configuration Administrators Guide Version 3.0, 7/18/2007
Copyright 2008 Microsoft Corporation.
All rights reserved. B-56
Removing certificate templates from the CA
To prevent a certificate from being issued by a CA:
1. Log on to the computer as the CA Administrator.
2. Click Start, select All Programs, select Administrative Tools, and select Certification Authority.
3. Expand the CA node to view the Certificate Templates folder.
4. Select the Certificate Templates folder, then right click on the certificate template that is to be
removed from the right-hand details pane and select Delete.
5. The certificate template will be removed from the CA and can no longer be issued.
Allow subjects to request a certificate based on a template
As stated earlier, to request a certificate, users must have Read and Enroll permissions for the template
on which the certificate is based. If the users do not have these permissions, the certificate will not be
accessible to users via the Certificate Request Wizard. Use the procedures that follow to verify or set
permissions and ensure that the Authenticated Users group or other specific user or group account has
the ability to request certificates.
1. Log on to the computer as the CA Administrator.
2. Click Start, select All Programs, select Administrative Tools, and select Certification Authority.
3. Expand the CA node, right click on the Certificate Templates folder and select Manage. The
Certificate Templates interface will appear.
4. In the details pane of the Certificate Templates interface, right-click the certificate template and
select Properties.
Windows Server 2003 SP2 Evaluated Configuration Administrators Guide Version 3.0, 7/18/2007
Copyright 2008 Microsoft Corporation.
All rights reserved. B-57
5. Click the Security tab to view the permissions for the certificate. Select the user or group account for
which permissions are to be verified or changed. If the group is not shown in the Group or user
names list, click the Add button to add the group to the list.
6. In Permissions for <ObjectName>, under the Allow column, verify that the Read and Enroll
permissions are assigned to the group. If not already assigned, select the Read and Enroll check
boxes.
7. Add the template to the CA so it will be visible and available for issuance to users.
Re-enroll all certificate holders
If a critical change is made to a certificate template it may be necessary to ensure that all subjects that
hold a certificate that is based on the template are re-enrolled as quickly as possible. To re-enroll all
certificate holders for a specific certificate:
1. Log on to the computer as the CA Administrator.
2. Click Start, select All Programs, select Administrative Tools, and select Certification Authority.
Windows Server 2003 SP2 Evaluated Configuration Administrators Guide Version 3.0, 7/18/2007
Copyright 2008 Microsoft Corporation.
All rights reserved. B-58
3. Expand the CA node, right click on the Certificate Templates folder and select Manage. The
Certificate Templates interface will appear.
4. In the details pane of the Certificate Templates interface, right-click the certificate template and
select Reenroll All Certificate Holders.
5. The next time the subject verifies the version of the certificate against the version of the template on
the certification authority, the subject will re-enroll.
Modification of Certificate Fields
In the day-to-day management of the Certificate Server, there will be times when a CA Administrator must
create a new certificate template or modify an existing certificate template. As shown in Table B-8, a
variety of version 1 and version 2 certificate templates are available for different types of security
applications. When a duplicate certificate template is made from a version 1 template, the duplicate will
be a version 2 template.
Table B-8 Default Certificate Templates
Name Description Key Usage Subject
Type
Published
to Active
Directory?
Templat
e
Version
Administrator
Allows trust list signing and
user authentication
Signature
and
encryption
User Yes 1
Authenticated
Session
Allows subject to authenticate
to a Web server
Signature User No 1
Basic EFS Used by Encrypting File
System (EFS) to encrypt data
Encryption User Yes 1
CA Exchange Used to store keys that are
configured for private key
archival
Encryption Computer No 2
CEP
Encryption
Allows the holder to act as a
registration authority (RA) for
simple certificate enrollment
protocol (SCEP) requests
Encryption Computer No 1
Windows Server 2003 SP2 Evaluated Configuration Administrators Guide Version 3.0, 7/18/2007
Copyright 2008 Microsoft Corporation.
All rights reserved. B-59
Name Description Key Usage Subject
Type
Published
to Active
Directory?
Templat
e
Version
Code Signing Used to digitally sign software Signature User No 1
Computer Allows a computer to
authenticate itself on the
network
Signature
and
encryption
Computer No 1
Cross-
Certification
Authority
Used for cross-certification
and qualified subordination.
Signature CrossCA Yes 2
Directory E-
mail
Replication
Used to replicate e-mail within
Active Directory
Signature
and
encryption
DirEmailRep Yes 2
Domain
Controller
All-purpose certificates used
by domain controllers
Signature
and
encryption
DirEmailRep Yes 1
Domain
Controller
Authentication
Used to authenticate Active
Directory computers and
users
Signature
and
encryption
Computer No 2
EFS Recovery
Agent
Allows the subject to decrypt
files previously encrypted with
EFS
Encryption User No 1
Enrollment
Agent
Used to request certificates
on behalf of another subject
Signature User No 1
Enrollment
Agent
(Computer)
Used to request certificates
on behalf of another computer
subject
Signature Computer No 1
Exchange
Enrollment
Agent (Offline
request)
Used to request certificates
on behalf of another subject
and supply the subject name
in the request
Signature User No 1
Exchange
Signature Only
Used by Microsoft Exchange
Key Management Service to
issue certificates to Exchange
users for digitally signing e-
mail
Signature User No 1
Exchange User Used by Microsoft Exchange
Key Management Service to
issue certificates to Exchange
users for encrypting email
Encryption User Yes 1
IPSEC Used by IP Security (IPSec)
to digitally sign, encrypt, and
decrypt network
communication
Signature
and
encryption
Computer No 1
IPSEC (Offline
request)
Used by IP Security (IPSec)
to digitally sign, encrypt and
decrypt network
communication when the
subject name is supplied in
the request
Signature
and
encryption
Computer No 1
Windows Server 2003 SP2 Evaluated Configuration Administrators Guide Version 3.0, 7/18/2007
Copyright 2008 Microsoft Corporation.
All rights reserved. B-60
Name Description Key Usage Subject
Type
Published
to Active
Directory?
Templat
e
Version
Key Recovery
Agent
Recovers private keys that
are archived on the
certification authority.
Encryption KRA No 2
RAS and IAS
Server
Enables RAS and IAS servers
to authenticate their identity to
other computers
Signature
and
Encryption
Computer No 2
Root
Certification
Authority
Used to prove the identity of
the root certification authority
Signature CA No 1
Router (Offline
request)
Used by a router when
requested through Simple
Certificate Enrollment
Protocol (SCEP) from a
certification authority that
holds a CEP Encryption
certificate
Signature
and
encryption
Computer No 1
Smartcard
Logon
Allows the holder to
authenticate using a smart
card
Signature
and
encryption
User No 1
Smartcard
User
Allows the holder to
authenticate and protect e-
mail using a smart card
Signature
and
encryption
User Yes 1
Subordinate
Certification
Authority
Used to prove the identity of
the root certification authority.
It is issued by the parent or
root certification authority
Signature CA No 1
Trust List
Signing
Allows the holder to digitally
sign a trust list
Signature User No 1
User Used by users for e-mail, EFS
and client authentication
Signature
and
encryption
User Yes 1
User Signature
Only
Allows users to digitally sign
data
Signature User No 1
Web Server Proves the identity of a Web
server
Signature
and
encryption
Computer No 1
Workstation
Authentication
Enables client computers to
authenticate their identity to
servers
Signature
and
encryption
Computer
Windows Server 2003 SP2 Evaluated Configuration Administrators Guide Version 3.0, 7/18/2007
Copyright 2008 Microsoft Corporation.
All rights reserved. B-61
The specific version 1 or version 2 certificate template selected governs which fields will be present in a
certificate9 and for version 2 which fields have modifiable settings. The material that follows describes
how the CA Administrator can configure these certificate templates to select specific values.
To modify settings for a certificate template:
1. Log on to the computer as a CA Administrator.
2. Click Start, select All Programs, select Administrative Tools, and select Certification Authority.
3. Expand the CA node, right click on the Certificate Templates folder and select Manage.
4. In the details pane, right-click the certificate template to be modified, and then select Properties.
5. Click the desired tab and then modify the settings as needed.
Descriptions for configurable certificate template settings are provided in the subsections below.
Note: The issuer name is established during the installation of the CA and cannot be modified by the
CA Administrator.
General settings: Modify validity and renewal periods
Some version 2 certificate templates allow the CA Administrator to specify the validity period and renewal
periods for certificates based on the template. The validity and renewal periods can be modified from the
General tab view of the certificate template. Other settings that can be modified from the General tab
view include the option of publishing certificates in Active Directory, automatic reenrollment if a duplicate
exists, and the template name.
The following settings can be configured from the General tab view of a version 2 certificate template:
9
Some fields must always be present such as Version, Certificate Serial Number, Signature Algorithm Identifier, Issuer Name,
Period of Validity, Subject name, and Subjects Public Key information.
Windows Server 2003 SP2 Evaluated Configuration Administrators Guide Version 3.0, 7/18/2007
Copyright 2008 Microsoft Corporation.
All rights reserved. B-62
Template display name. The display name shown in the Certificate Templates interface,
Certificates interface, and in the Certification Authority interface.
Template name The name of the certificate template object created in the CN=Certificate
Templates,CN=Public Key Services,CN=Services,DC=ForestRootDomain container.
Note: The template display name and template name attributes can only be modified when a template
is being created (by making a duplicate template) and cannot be changed once the certificate
template is created.
Validity period. Defines the validity period for an issued certificate. The validity period must not be
defined to be greater than the validity period of the CA's certificate.
Renewal period. The time before the validity period expires when the certificate will be renewed if re-
enrollment is supported for the certificate template. The minimum renewal period is 80% of the
certificate lifetime or 6 weeks, whichever is greater.
Publish certificate in Active Directory. Allows the option to publish the certificate to Active Directory
based on the certificate template. The certificates are published as an attribute of the security
principal contained in the subject of the issued certificate.
Do not automatically reenroll if a duplicate certificate exists in Active Directory. If the certificate
template is published to Active Directory, this option can be used to prevent re-enrollment if a valid
certificate of the same certificate template exists for the security principal indicated in the subject.
Request handling
The Request Handling tab defines the purpose of the certificate template, the supported cryptographic
service providers (CSPs), minimum key length, exportability, auto-enrollment settings, and whether strong
private key protection should be required.
The following settings can be configured from the General tab view of a version 2 certificate template:
Certificate Purpose. The certificate purpose defines the intended primary use of the certificate. The
certificate purpose can be one of four settings that can be selected from the Purpose pull-down menu:
Windows Server 2003 SP2 Evaluated Configuration Administrators Guide Version 3.0, 7/18/2007
Copyright 2008 Microsoft Corporation.
All rights reserved. B-63
Encryption. A certificate with this purpose will contain cryptographic keys for encryption and
decryption.
Signature. A certificate with this purpose will contain cryptographic keys for signing data only.
Signature and encryption. A certificate with this purpose covers all primary uses of a
certificate's cryptographic key, including encryption of data, decryption of data, initial logon, or
digitally signing data.
Signature and smartcard logon. A certificate with this purpose allows for initial logon with a
smart card, and to digitally sign data; it cannot be used for data encryption.
Note: The certificate purpose setting will determine whether key archival can be enabled for a
certificate template. Key archival is only possible if the certificate purpose is set to Encryption or
Signature and encryption. The recovery of a private key for digitally signing information may result in
identity theft and is not supported. Key archival is not supported by most smart card CSPs.
Archive Settings. When subjects lose their private keys due to user profile corruption or stolen
computers, any information that was persistently encrypted with the corresponding public key is
inaccessible. To help avoid this, Windows Server 2003, Enterprise Edition and Windows Server 2003,
Datacenter Edition have the ability to archive a subject's keys in its database when certificates are
issued. These keys are encrypted and stored by the CA. If subjects lose their keys, the information
can be retrieved from the database and securely provided to the subjects. This allows the encrypted
information to be recovered instead of lost. The following Key Archival settings are defined in the
Request Handling tab:
Archive subject's encryption private key. If the issuing Windows Server 2003, Enterprise
Edition or Windows Server 2003, Datacenter Edition certification authority is configured for key
archival, the subject's private key will be archived.
Include symmetric algorithms allowed by the subject. When subjects request the certificate,
they can supply a list of supported symmetric algorithms. This option allows the issuing
certification authority to include those algorithms in the certificate, even if they are not recognized
or supported by that server. The algorithms are used by applications like secure e-mail.
Delete revoked or expired certificates (do not archive). If a certificate is renewed due to
expiration or revocation, the previously issued certificate is removed from the subject's certificate
store. By default, the certificate is archived.
Allow private key to be exported. When this option is specified, the subjects private key can be
exported for backup or transportation.
To enable key archival and recovery, the following configuration settings in the certificate template and
at the Windows Server 2003, Enterprise Edition or Windows Server 2003, Datacenter Edition CA must
be made:
The specific certificate template must be configured to allow key archival.
One or more key recovery agents must be identified on the certification authority and key recovery
agent certificates must be issued to those agents.
Key archival must be configured on the CA.
Minimum key size. This specifies the minimum size, in bits, of the key that will be generated for this
certificate.
User Input Settings. The Request Handling tab also allows several user input settings to be
defined for a certificate template. These settings include:
Windows Server 2003 SP2 Evaluated Configuration Administrators Guide Version 3.0, 7/18/2007
Copyright 2008 Microsoft Corporation.
All rights reserved. B-64
Enroll subject without requiring any user input. This option allows auto-enrollment without
any user interaction and is the default setting for both machine and user certificates. This option
must not be enabled for machine certificates.
Prompt the user during enrollment. Although useful when testing initial auto-enrollment
deployments, typically, this option is disabled. By disabling this option, users do not have to
provide any input for the installation of a certificate based on the certificate template.
Prompt the user during enrollment and require user input when the private key is used.
This option enables the user to set a strong private key protection password on the users private
key when the key is generated and requires the user to use it whenever the certificate and private
key are used. This option must not be enabled for machine certificates or smart card user
certificates.
CSPs. This is a list of CSPs that will be used to enroll certificates for the given template. Selecting
one or more CSPs configures the certificate to only work with those CSPs. If a specific CSP is not
selected, the certificate enrollment will work with any installed CSP, but will use the first CSP from the
enumeration list. The CSP must be installed on the client workstation for the CSP to be used during
enrollment. If a specific CSP is chosen and not available on a client machine, enrollment will fail. The
CSP Selection interface can be accessed by clicking the CSPs button on the Request Handling tab
view of the certificate templates Properties interface.
Subject Name
When establishing a certificate template, the subject name must be defined. This is included in the issued
certificate template and must uniquely identify the subject. The subject name can either be built
automatically during the certificate request or explicitly defined by the subject and included in the
certificate request. Some version 2 certificate templates allow the CA Administrator to specify how to
define the subject name.
Windows Server 2003 SP2 Evaluated Configuration Administrators Guide Version 3.0, 7/18/2007
Copyright 2008 Microsoft Corporation.
All rights reserved. B-65
Following are options that can be included with the subject name, as well as specific configuration settings
for the subject name:
Supply in the request. If the Subject Name option is set to Supply in the request, one or more
Issuance Requirements should be set for the template. If no Issuance Requirements are set,
subjects may be able to request and obtain certificates that contain any subject name. This would
allow subjects to impersonate other subjects easily. Issuance requirements ensure that the certificate
request is inspected and validated before the certificate is issued.
Note: No user interface exists on the client to supply a subject name in the certificate request. In
Windows Server 2003 Certificate Server, the only case in which a subject can request a certificate
with a different subject name is when the requestor holds a certificate based on the Enrollment Agent
template. The Enrollment Agent template allows a subject to request a certificate on behalf of another
subject.
Build from this Active Directory information. A number of options can be included with the subject
name, as well as specific configuration settings for the subject name when the subject name is built
from Active Directory information during the certificate request process.
Subject name format. The format of the subject name can be defined as:
Common name. The certification authority creates the subject name from the common
name (CN) obtained from Active Directory. These should be unique within a domain, but may
not be unique within an enterprise.
Fully distinguished name. The certification authority creates the subject name from the fully
distinguished name obtained from Active Directory. This guarantees that the name is unique
within an enterprise.
None. Does not enforce any name format for this field.
Include e-mail name in subject name. If the e-mail name field is populated in the Active
Directory user object, that e-mail name will be included with either the common name or fully
distinguished name as part of the subject name.
Windows Server 2003 SP2 Evaluated Configuration Administrators Guide Version 3.0, 7/18/2007
Copyright 2008 Microsoft Corporation.
All rights reserved. B-66
Note: The e-mail name is required for user certificates. If the e-mail name is not populated for a user
in Active Directory, the certificate request by that user will fail.
Include this information in the alternate subject name. In addition to the subject name, name
formats can be chosen for inclusion in the alternate subject name attributes of issued certificates.
The alternate subject name formats are shown in Table B-9.
Table B-9 Alternate Subject Name Options
Field Description Useful for
subject types
E-mail name If the e-mail name field is populated in the Active Directory user object,
that e-mail name will be used.
User
DNS name The fully qualified domain name (FQDN) of the subject that requested
the certificate.
Computer
User principal
name (UPN)
The user principal name is part of the Active Directory user object and
will be used.
User
Service principal
name (SPN)
The service principal name is part of the Active Directory computer
object and will be used.
Computer
Issuance Requirements
The Issuance Requirements tab (Figure 4) allows higher assurance level certificates to be placed in a
pending state until the certificate is reviewed before issuance. This allows for multiple signers of a CMC
(Certificate Management over Cryptographic Message Syntax (CMS)) request to exist.
Note: For information on CMC, see RFC 2797 Certificate Management Messages over CMS.
When CA certificate manager approval is enabled, the certificate is placed into a pending state, rather
than being issued immediately. In its pending state, the certificate request can be reviewed by certificate
managers, ensuring a higher level of assurance for the issued certificate. The following settings configure
the authentication and signature requirements for issuance certificates that are based on a template:
Windows Server 2003 SP2 Evaluated Configuration Administrators Guide Version 3.0, 7/18/2007
Copyright 2008 Microsoft Corporation.
All rights reserved. B-67
CA certificate manager approval. All certificates are placed into the pending container for a
certificate manager to issue or deny. Any defined certificate manager can issue or deny a certificate
request of this type.
This number of authorized signatures. This setting requires the CMC certificate request to be
digitally signed by one or more authorized parties before it can be issued. Defining the number of
authorized signatures enables several other configuration parameters:
Policy type required in signature. This option defines which specific application policy,
issuance policy, or both are required in the signing certificate. This is how the certification
authority determines whether the signature is appropriate for authorizing the issuance of the
subject's certificate.
Application policy. This option specifies the application policy that must be included in the
signing certificate used to sign the certificate request. It is enabled when Policy type required in
signature is set to either Application policy or both Application and issuance policy.
Issuance policy. This option specifies the issuance policy that must be included in the signing
certificate used to sign the certificate request. This option is enabled when Policy type required
in signature is set to either Issuance policy or both Application and issuance policy.
An example of where issuance requirements are defined is for the issuance of Cross-Certification
Authority certificates. This certificate template requires that the signing certificate includes the
Qualified Subordination Application Policy object identifier (OID) as shown below. As shown, the
Cross-Certification Authority certificate request must be signed by a certificate containing the
Qualified Subordination OID.
Require the following for reenrollment. Options are provided to determine whether the same
issuance requirements are upheld for certificate renewal, or if the existence of a valid certificate of the
same template in the certificate store meets the minimum requirements for certificate issuance.
Windows Server 2003 SP2 Evaluated Configuration Administrators Guide Version 3.0, 7/18/2007
Copyright 2008 Microsoft Corporation.
All rights reserved. B-68
Superseded Templates
Certificate templates can be superseded. This procedure is used to replace one template with another.
Subjects of certificates based on the old template should obtain new certificates based on the new
template. This forces subjects to obtain a new certificate before their configured renewal period.
The Superseded Templates tab allows CA Administrators to redeploy version 2 certificates and ensure
that the updated certificates replace previous versions of the certificate or other certificate templates that
were used for the same purposes. The Superseded Templates tab can be used to supersede:
A version 1 certificate template with a version 2 certificate template;
A version 2 certificate template with a version 2 certificate template; and
Multiple existing certificate templates with a common version 2 certificate template.
To supersede a template:
Note: This procedure is applicable to version 2 templates only.
1. Click Add on the Superseded Templates tab view of the certificate templates Properties interface.
2. Click one or more templates to supersede, and then click OK.
Windows Server 2003 SP2 Evaluated Configuration Administrators Guide Version 3.0, 7/18/2007
Copyright 2008 Microsoft Corporation.
All rights reserved. B-69
3. The superseded template will appear in the Certificate templates list box of the Superseded
Templates tab view. Click OK.
Extensions
The Extensions tab allows CA Administrators to define specific application policies, issuance policies,
certificate subject types, and key usage attributes for a certificate template.
Windows Server 2003 SP2 Evaluated Configuration Administrators Guide Version 3.0, 7/18/2007
Copyright 2008 Microsoft Corporation.
All rights reserved. B-70
The following are details on each form of extension defined in a certificate template.
Application Policies. Application policies enable the CA Administrator to decide which certificates
can be used for certain purposes. Application policies include settings that inform a target that the
subject holds a certificate that can be used to perform a specific task. They are represented in a
certificate by an OID that is defined for a given application. This object identifier is included in the
issued certificate. When a subject presents its certificate, it can be examined by the relying party to
verify the application policy and determine if it can perform the requested action. Table B-10 shows
some of the more commonly used application policies and their related OIDs.
Note: Application policies are similar to the extended key usage attribute in version 1 certificate
templates. Because some implementations of PKI applications may not understand application
policies, both application policies and enhanced key usage sections appear in certificates issued by a
Microsoft CA.
Table B-10 Commonly Used Application Policies
Application Policy OID
Client Authentication 1.3.6.1.5.5.7.3.2
CA Encryption Certificate 1.3.6.1.4.1.311.21.5
Smart Card Logon 1.3.6.1.4.1.311.20.2.2
Document Signing 1.3.6.1.4.1.311.10.3.12
File Recovery 1.3.6.1.4.1.311.10.3.4.1
Key Recovery 1.3.6.1.4.1.311.10.3.11
Microsoft Trust List Signing 1.3.6.1.4.1.311.10.3.1
Qualified Subordination 1.3.6.1.4.1.311.10.3.10
Root List Signer 1.3.6.1.4.1.311.10.3.9
Windows Server 2003 SP2 Evaluated Configuration Administrators Guide Version 3.0, 7/18/2007
Copyright 2008 Microsoft Corporation.
All rights reserved. B-71
An OID is a number that identifies an object class or attribute. OIDs are organized into an industry-
wide global hierarchy. An object identifier is represented as a dotted decimal string, such as 1.2.3.4,
with each dot representing a new branch in the hierarchy. National registration authorities issue root
object identifiers to individuals or organizations, who manage the hierarchy below their root OID.
Certificate Template Information. The certificate template information, also referred to as the
Certificate subject type, defines the purpose of a certificate template. Six subject types are
recognized by Windows Server 2003 CAs:
Key recovery agent
Directory e-mail replication
Cross-certified certification authority
Certification authority (CA)
Computer
User
The certificate template information extension cannot be edited. If a specific subject type is required
to be applied to a certificate, the CA Administrator should duplicate a certificate template that includes
the required subject type. Some of the internal flags that are defined for specific subject types limit
the display of the certificate template to computers or users. Choosing to duplicate an incorrect
certificate template will prevent the certificate template from being displayed to the desired enrollment
audience. For example, a computer certificate template cannot be enrolled for use by a user account.
Issuance Policies. An issuance policy describes the conditions under which a certificate is issued.
This provides a level of assurance that the subject's certificate request was verified in a specific way.
One or more issuance policies may be selected for a certificate template. Because these issuance
policies are simply text labels with an associated object identifier, there are no options associated with
them. The only special issuance policy is the All issuance policies, which indicates that this policy
includes all others. This is normally reserved for certificates held by certification authorities.
An issuance policy (also known as a certificate policy) is a group of administrative rules that is
implemented when issuing certificates. These administrative rules are represented in a certificate by
an object identifier (also known as an OID) that is defined at the certification authority. This object
identifier is included in the issued certificate. When a subject presents its certificate, it can be
examined by the target to verify the issuance policy and determine if that level of issuance policy is
sufficient to perform the requested action.
Key Usage. The Certificate Server establishes subject/public-key relationships when it issues
certificates to subjects. The usage of these keys is configured by key usage and application policy.
The key usage setting constrains the types of operations that can be performed with a certificate.
There are several options (defined in Tables B-11 and B-12), depending on what purpose has been
configured for this certificate: Signature, Encryption or both.
Note: Certificate Server does not generate key pairs for certificate subjects.
Table B-11 Signature Key Usage Settings
Setting Description
Digital signature Data can be digitally signed by this certificate. This is the most basic signature
operation.
Signature is proof of origin
(non-repudiation)
Data signed by this certificate can be traced back to the subject that provided the
digital signature. This provides non-repudiation of signatures and is useful in
certificate-based transactions.
Certificate signing This certificate can be used to sign other certificates. This option is normally
Windows Server 2003 SP2 Evaluated Configuration Administrators Guide Version 3.0, 7/18/2007
Copyright 2008 Microsoft Corporation.
All rights reserved. B-72
granted to certificate managers and certificates used by certification authorities.
CRL signing This certificate can be used to sign CRLs. This option is normally granted to
officers and certificates used by certification authorities.
Table B-12 Encryption Key Usage Settings
Setting Description
Allow key exchange
without key encryption
(key agreement)
This option configures the subject to use a key agreement protocol, such as Diffie-
Hellman, to establish a symmetric key that can be used to encrypt and decrypt data
between the subject and the intended target.
Allow key exchange only
with key encryption (key
encipherment)
This option will configure the subject to establish a symmetric key with a target by
generating a symmetric key, encrypting it, and sending it to the target for
decryption.
Allow encryption of user
data
With this option, the subject can use the established symmetric key to encrypt and
decrypt actual application data with the same key used for key establishment. This
option is only available when Allow key exchange only with key encryption (key
encipherment) is selected.
A certificate enables the subject to perform a specific task. To help control the usage of a certificate
outside its intended purpose, restrictions can be automatically placed on certificates. The Key Usage
extension is a restriction method that determines how a certificate is used. This allows the CA
Administrator to issue certificates that can only be used for specific tasks or certificates that can be
used for a broad range of functions. Some version 2 certificate templates allow the CA Administrator
to explicitly specify Key Usage values. The specific procedure for accomplishing this task is as
follows:
Basic Constraints. Certification authorities (CAs) must have a certificate before they can issue
certificates. They use the private key associated with this certificate to digitally sign issued
certificates. When a CA obtains a certificate from another CA, the parent CA may want to control
whether that certificate can be used to issue certificates to other certificate servers. This is a basic
constraint. Some version 2 certificate templates allow the CA Administrator to specify how the value
of the Basic Constraints extension is selected. The specific procedure for accomplishing this is as
follows:
To Add, Edit, or Remove an Application Policy:
1. Select the Extensions tab of the certificate templates Properties interface.
2. Select the Application Policy extension and click the Edit button. The Edit Application Policies
Extension interface will appear.
Windows Server 2003 SP2 Evaluated Configuration Administrators Guide Version 3.0, 7/18/2007
Copyright 2008 Microsoft Corporation.
All rights reserved. B-73
3. To edit an application policy, select it and click the Edit button. To remove an application policy,
select it and click the Remove button.
Note: Most application policies will not be editable.
4. To add an application policy, click the Add button. The Add Application Policy interface will appear.
Select the application policy to be added and click OK.
5. To create a new application policy, click the New button on the Add Application Policy interface and
enter the appropriate information in the New Application Policy interface.
To Add, Edit, or Remove an Issuance Policy:
1. Select the Extensions tab of the certificate templates Properties interface.
Windows Server 2003 SP2 Evaluated Configuration Administrators Guide Version 3.0, 7/18/2007
Copyright 2008 Microsoft Corporation.
All rights reserved. B-74
2. Select the Issuance Policy extension and click the Edit button. The Edit Issuance Policies
Extension interface will appear.
3. To edit an issuance policy, select it and click the Edit button. To remove an issuance policy, select it
and click the Remove button.
4. To add an issuance policy, click the Add button. The Add Issuance Policy interface will appear.
Select the issuance policy to be added and click OK.
5. To create a new issuance policy, click the New button on the Add Issuance Policy interface and
enter the appropriate information in the New Issuance Policy interface.
To Edit the Key Usage extension:
1. Select the Extensions tab of the certificate templates Properties interface.
Windows Server 2003 SP2 Evaluated Configuration Administrators Guide Version 3.0, 7/18/2007
Copyright 2008 Microsoft Corporation.
All rights reserved. B-75
2. Select the Key Usage extension and click the Edit button. The Edit Key Usage Extension interface will
appear.
3. Make any necessary changes and click OK.
To Edit the Basic Constraints extension:
1. Select the Extensions tab of the certificate templates Properties interface.
2. Select the Basic Constraints extension and click the Edit button. The Edit Basic Constraints
Extension interface will appear.
3. Make any necessary changes and click OK.
Note: This procedure only works with certificate templates that issue certificates that sign other
certificates, such as Cross Certification Authority and Root Certification Authority.
Windows Server 2003 SP2 Evaluated Configuration Administrators Guide Version 3.0, 7/18/2007
Copyright 2008 Microsoft Corporation.
All rights reserved. B-76
Security
The Security tab allows CA Administrators to define the permissions, or discretionary access control list
(DACL), for a specific certificate template. The permissions that are assigned to the certificate template
define which security principals can read, modify, enroll, or auto-enroll for a specific certificate template.
Note: It is recommended that certificate template permissions be assigned only to global groups or
universal groups. Because the certificate template objects are stored in the Configuration naming
context, the CA Administrator cannot assign permissions using domain local groups. To simplify
administration, it is never recommended to assign certificate template permissions to individual user
or computer accounts.
The permissions that can be assigned to a certificate template include:
Full Control. This permission allows a security principal to modify all attributes of a certificate
template, including the permissions for the certificate template.
Read. This permission allows a security principal to see the certificate template when enrolling for
certificates. It is required for a security principal to enroll or auto-enroll a certificate; it is required by
the certificate server to find the certificate templates in Active Directory.
Note: It is considered a best practice to keep Read permission assignment for the Authenticated
Users group. This permission assignment allows all users and computers to view the certificate
templates in Active Directory. This includes allowing the CA running under the SYSTEM context of a
machine account to view the certificate templates when issuing certificates to users and computers.
Write. This permission allows a security principal to modify the attributes of a certificate template,
including the permissions assigned to the certificate template.
Enroll. This permission allows a security principal to enroll for a certificate based on the certificate
template. To enroll for a certificate, the security principal must also have Read permissions for the
certificate template.
Autoenroll. This permission allows a security principal to receive a certificate through the auto-
enrollment process. Auto-enrollment permissions require that the user has both Read and Enroll
permissions in addition to the Autoenroll permission.
Windows Server 2003 SP2 Evaluated Configuration Administrators Guide Version 3.0, 7/18/2007
Copyright 2008 Microsoft Corporation.
All rights reserved. B-77
CA Key Management
Within the TOE, Windows Server 2003 Certificate Server uses a FIPS PUB 140-2 validated HSM. This
subsection describes the functions that can be administered through the Certificate Server component.
The HSM selected for use in the Windows Server 2003 Certificate Server is the nCipher nShield HSM
(Model nShield F3 UltraSighn PCI nC4032P-300), which integrates with the Microsoft Windows Server
2003 Certificate Server via the Microsoft CryptoAPI. The nCipher nShield HSM provides advanced key
management, key recovery capabilities, and transaction acceleration functionality within a single FIPS
PUB 140-2 Level 3 certified hardware module. In this integration the Microsoft Windows Server 2003
Certificate Server, through the CryptoAPI, uses the nCipher nShield HSM to securely perform
cryptographic operations.
The benefits of using the nCipher nShield HSM with Microsoft Windows Server 2003 Certificate Server
include:
The use of FIPS 140-2 Level 3 validated hardware,
Secure storage of CA keys,
Management of the full key life cycle,
Acceleration of cryptographic processing, and
Failover support.
Changing policy settings on the CA
The CA Administrator can configure a number of settings in the default policy and exit modules provided
with Certificate Services by using the CAs Properties interface.
Specify CA certificate access points in issued certificates
CA Administrators can modify the certificate distribution points that are listed in the Authority Information
Access extension view, on the Extensions tab of the CA Properties interface, to ensure that users have
convenient access to the certificate for a specified CA. The certificate for the CA is published to the
specified certificate distribution points. In addition, the CA writes these certificate distribution points into
every certificate that it issues.
To add, remove, or modify certificate access points:
1. Log on to the computer as a CA Administrator.
2. Click Start, point to All Programs, point to Administrative Tools, and select Certification
Authority.
3. In the console tree, right-click the CA node and select Properties.
4. On the CA Properties interface, select the Extensions tab.
5. Select the Authority Information Access (AIA) extension from the Select extension drop-down
menu.
Windows Server 2003 SP2 Evaluated Configuration Administrators Guide Version 3.0, 7/18/2007
Copyright 2008 Microsoft Corporation.
All rights reserved. B-78
6. To make changes or additions to the list of CDPs, do one or more of the actions shown in the Table
B-13 below.
Table B-13 Procedures for Modifying AIAs
To Do this
Add a URL that will be published as
part of any certificate issued by a CA.
Click Add, then type a URL where users can obtain the CA's certificate.
Remove an authority information URL
from the list on issued certificates.
Select the URL and then click Remove.
Indicate that that you do not want to
use a URL as an authority information
access point in certificates without
removing it from the list.
Clear the Include in the AIA extension of issued certificates check
box.
Indicate that a URL can now be used
as an authority information access
point.
Select the Include in the AIA extension of issued certificates check
box.
Indicate that a URL can now be used
for online certificate status protocol
(OCSP).
Select the Include in the online certificate status protocol (OCSP)
extension check box.
Indicate that that you do not want to
use a URL for online certificate status
protocol (OCSP) in certificates
without removing it from the list.
Clear the Include in the online certificate status protocol (OCSP)
extension check box.
7. Click Yes to stop and restart the Certificate Services service.
Certificate revocation list URLs can be HyperText Transfer Protocol (HTTP), File Transfer Protocol (FTP),
Lightweight Directory Access Protocol (LDAP), or file addresses. Use the variables shown in Table B-14
when specifying the address of the AIA.
Table B-14 AIA Address Variables
Windows Server 2003 SP2 Evaluated Configuration Administrators Guide Version 3.0, 7/18/2007
Copyright 2008 Microsoft Corporation.
All rights reserved. B-79
Variable Description
CAName The name of the certification authority.
CAObjectClass The object class identifier for a certification authority, used when
publishing to an LDAP URL.
CATruncatedName The "sanitized" name of the certification authority, truncated to 32
characters with a hash on the end.
CDPObjectClass The object class identifier for CRL distribution points, used when
publishing to an LDAP URL.
CertificateName The renewal extension of the certification authority.
ConfigurationContainer The location of the Configuration container in Active Directory.
CRLNameSuffix Inserts a name suffix at the end of the file name when publishing a
CRL to a file or URL location.
DeltaCRLAllowed When a delta CRL is published, this replaces the CRLNameSuffix with
a separate suffix to distinguish the delta CRL.
ServerDNSName The Domain Naming System (DNS) name of the certification authority
server.
ServerShortName The NetBIOS name of the certification authority server.
Publish certificates to the file system
No matter what exit modules are installed, certificates are not published unless the publication location is
specified in the certificate request. The exit modules enable certificates to be published to the locations
specified in certificate requests.
1. Log on to the computer as a CA Administrator.
2. Click Start, point to All Programs, point to Administrative Tools, and select Certification
Authority.
3. In the console tree, right-click the CA node and select Properties.
4. On the CA Properties interface, select the Exit Module tab.
Windows Server 2003 SP2 Evaluated Configuration Administrators Guide Version 3.0, 7/18/2007
Copyright 2008 Microsoft Corporation.
All rights reserved. B-80
5. Click Properties on the Exit Module tab. The Publication Settings interface will appear.
6. To publish certificates to the file system, select the Allow certificates to be published to the file
system check box.
7. Stop and restart the CA.
Notes:
By default, this option is selected for the default stand-alone exit module. To prevent publishing
certificates or CRLs to the file system, clear the check box associated with this option. By default,
the check box for this option is cleared for the default enterprise exit module. To enable
certificates to be published to the file system, select the check box associated with this option.
Windows Server 2003 SP2 Evaluated Configuration Administrators Guide Version 3.0, 7/18/2007
Copyright 2008 Microsoft Corporation.
All rights reserved. B-81
For enterprise CAs, certificates are published to Active Directory by default.
Security-Relevant Events
This subsection describes all types of security-relevant events and what administrator action (if any) to
take in order to maintain security. Security-relevant events that may occur during operation of Windows
Server 2003 Certificate Server must be adequately defined to allow administrator intervention to maintain
secure operation. Security-relevant events are defined as events that signify a security related change in
the system or environment. These changes can be categorized as routine or abnormal. The routine
events are already addressed in the subsection Security Functions. For example, the Certificate Server
handles a request for a new certificate or for renewing an existing certificate made by a user. Abnormal
events are those that do not occur on a regular basis or are a result of limits being reached as set by the
administrative staff.
Compromise of Private Key for User, Service or System
Description of event: A users private key has been compromised.
Security Impact: The compromised private key may be used to gain unauthorized access to resources
or to impersonate a security principal. This may occur if the user has stored an unprotected copy of the
private key offline and an unauthorized user has gained access to it.
Required Activities: Revoke the security principals certificate, update the CRL, and have the security
principal request a new certificate with a different key.
1. If the compromised certificate is an EFS certificate, have the user decrypt any encrypted data and
store it in a safe location that is inaccessible to the network, such as removable media.
Note: Alternatively the data may be recovered by a Data Recovery Agent (DRA) after the users
certificate is revoked. Procedures for using a DRA to recover a users encrypted data are provided in
the Data Recovery subsection of this document.
2. Revoke the security users certificate.
3. Update the CRL to make sure the recently revoked certificate is included in the latest CRL.
4. Have the security principal request a new certificate with a different key.
5. If the user previously decrypted and backed up any data, the user may restore the data to the original
location and may encrypt it using the new EFS certificate.
Note: Procedures for revoking a certificate are provided in the Revoking a certificate subsection.
Procedures for updating the CRL are provided in the Publishing a CRL before the next scheduled
publish period subsection. Procedures for requesting a new user certificate are provided in the
Certificate request procedures subsection of the Windows XP Professional with SP2 Users Guide,
Version 3.0.
User Leaves Organization
Description of event: A user leaves the organization and no longer requires access to network
resources.
Windows Server 2003 SP2 Evaluated Configuration Administrators Guide Version 3.0, 7/18/2007
Copyright 2008 Microsoft Corporation.
All rights reserved. B-82
Security Impact: If the users certificates are not revoked, the user may retain access to resources within
the organization or secured resources that may be accessible through public networks. For example, the
user may retain access to the organizations secured Web site.
Required Activities:
1. Verify that the user has not encrypted any essential files or directories. If so, make sure they can be
decrypted before deleting the user account.
Warning: If the administrator changes the password for a local user account, the users access to any
previously encrypted files will be lost. Therefore, changing a user accounts password to gain access
to encrypted data will not work. Make sure there is a DRA or that an alternate account also has
access to the encrypted files before deleting the user account. See the Data Recovery subsection of
this document.
2. Disable or delete the users network account.
3. Revoke the users certificates.
4. Publish a new CRL.
Note: Procedures for disabling or deleting user accounts are provided in the Creating and Maintaining
User and Group Accounts subsection of this document. Procedures for revoking a certificate are
provided in the Revoking a certificate subsection. Procedures for updating the CRL are provided in
the Publishing a CRL before the next scheduled publish period subsection.
Audit Certification Authority Management Activities
Description of event: Identify and monitor security-relevant events related to the management of the
Certification Authority by requiring auditors to review audit logs on a regular basis.
Security Impact: Monitoring audit logs on a regular basis may be useful for timely identification of
unauthorized access and modification attempts, misuse of administrative privileges, or to identify and
troubleshoot problems related to the function and maintenance of the CA.
Required Activities:
1. Enable auditing of CA management activities.
Note: Procedures for enabling audit of CA management activities are provided in the Configuring
auditing of CA administrative actions subsection.
2. Review audit logs. Filter audit logs, if necessary, to view CA specific activities.
Note: Procedures for viewing and filtering the audit logs are provided in the Viewing CA administrative
audit events in the system security log subsection.
User Must Be Removed from a CA Management Role
Description of event: A user is no longer authorized to have access privileges related to a CA
management role.
Security Impact: The user may retain the ability to perform unauthorized CA management actions on
the CA if the privileges or permissions associated with the management role are not removed.
Required Activities:
Windows Server 2003 SP2 Evaluated Configuration Administrators Guide Version 3.0, 7/18/2007
Copyright 2008 Microsoft Corporation.
All rights reserved. B-83
1. CA management roles are assigned through membership in one of the four designated CA
management role groups. To remove a users CA management role privileges, remove the users
account from the designated management role group. Prior to removing the users CA management
rights, ensure that the right has been granted to another designated user account assigned to take
over that CA management role.
2. If the users account is not to be disabled or deleted, ensure the account is a member of an
appropriate user group within the organization, such as Domain Users. This ensures that user level
access rights are retained.
Note: Group accounts defined for CA management roles, and their associated privileges and
permissions are defined in Tables A-3 and A-4 of Appendix A, Windows Server 2003 Certificate
Server Security Configuration Guide. Procedures for removing or adding user accounts to groups are
provided in the Creating and Maintaining User and Group Accounts subsection of this document.
A New User Must Be Granted a CA Management Role
Description of event: A user has recently been assigned to a specific CA management role.
Security Impact: Within the TOE, Windows Server 2003 Certificate Server requires the designation of
four CA management roles: CA Administrator, CA Manager, CA Auditor, and CA Backup Operator. Due
to role separation requirements, a single user account cannot perform multiple role functions. Therefore,
it is important to assign different user accounts to each of the specific CA management roles.
Required Activities:
1. Make the user a member of the domain group that is designated for the desired CA management role.
Note: Group accounts defined for CA management roles, and their associated privileges and
permissions are defined in Tables A-3 and A-4 of Appendix A, Windows Server 2003 Certificate
Server Security Configuration Guide. Procedures for adding user accounts to groups are provided in
the Creating and Maintaining User and Group Accounts subsection of this document.
2. Ensure the user is not assigned to more than one CA management role. If the user is assigned to
more than one role, the role separation restrictions configured on the CA will not allow the account to
perform any CA management activity assigned by a role
Você também pode gostar
- AD Issues & SolutionsDocumento90 páginasAD Issues & Solutionssri2727Ainda não há avaliações
- The Yellow House: A Memoir (2019 National Book Award Winner)No EverandThe Yellow House: A Memoir (2019 National Book Award Winner)Nota: 4 de 5 estrelas4/5 (98)
- Guide Contents 1. Planning and Implementing Server Roles and Server SecurityDocumento312 páginasGuide Contents 1. Planning and Implementing Server Roles and Server Securityvkris71Ainda não há avaliações
- The Subtle Art of Not Giving a F*ck: A Counterintuitive Approach to Living a Good LifeNo EverandThe Subtle Art of Not Giving a F*ck: A Counterintuitive Approach to Living a Good LifeNota: 4 de 5 estrelas4/5 (5794)
- Configure An External AAA Server For VPNDocumento14 páginasConfigure An External AAA Server For VPNKeny Oscar Cortes GonzalezAinda não há avaliações
- Understanding Organizational Units and ContainersDocumento5 páginasUnderstanding Organizational Units and Containersquang nguyengocAinda não há avaliações
- The Little Book of Hygge: Danish Secrets to Happy LivingNo EverandThe Little Book of Hygge: Danish Secrets to Happy LivingNota: 3.5 de 5 estrelas3.5/5 (400)
- How To Enable - Disable SMBv1, SMBv2, and SMBv3 in Windows and WindowsDocumento16 páginasHow To Enable - Disable SMBv1, SMBv2, and SMBv3 in Windows and WindowsCarlos MorenoAinda não há avaliações
- Configure System Security Features: User ManualDocumento144 páginasConfigure System Security Features: User ManualKracinAinda não há avaliações
- Elon Musk: Tesla, SpaceX, and the Quest for a Fantastic FutureNo EverandElon Musk: Tesla, SpaceX, and the Quest for a Fantastic FutureNota: 4.5 de 5 estrelas4.5/5 (474)
- HP UPD Active Directory Administrator Template Release NotesDocumento4 páginasHP UPD Active Directory Administrator Template Release NotesAnaGómezVaroAinda não há avaliações
- A Heartbreaking Work Of Staggering Genius: A Memoir Based on a True StoryNo EverandA Heartbreaking Work Of Staggering Genius: A Memoir Based on a True StoryNota: 3.5 de 5 estrelas3.5/5 (231)
- How To Install SQL Server in Domain ControllerDocumento13 páginasHow To Install SQL Server in Domain ControllerThomas ChinyamaAinda não há avaliações
- Hidden Figures: The American Dream and the Untold Story of the Black Women Mathematicians Who Helped Win the Space RaceNo EverandHidden Figures: The American Dream and the Untold Story of the Black Women Mathematicians Who Helped Win the Space RaceNota: 4 de 5 estrelas4/5 (895)
- Lesson 5: Managing Windows NetworkingDocumento43 páginasLesson 5: Managing Windows NetworkingDECC DESARROLLO EMPRESARIALAinda não há avaliações
- Team of Rivals: The Political Genius of Abraham LincolnNo EverandTeam of Rivals: The Political Genius of Abraham LincolnNota: 4.5 de 5 estrelas4.5/5 (234)
- Itu Ethical Hacking Lab Setup Guide UpdatedDocumento50 páginasItu Ethical Hacking Lab Setup Guide UpdatedJacobus Booysen100% (1)
- Never Split the Difference: Negotiating As If Your Life Depended On ItNo EverandNever Split the Difference: Negotiating As If Your Life Depended On ItNota: 4.5 de 5 estrelas4.5/5 (838)
- Foxit Phantompdf Deployment and ConfigurationDocumento49 páginasFoxit Phantompdf Deployment and Configurationfe3adzimAinda não há avaliações
- The Emperor of All Maladies: A Biography of CancerNo EverandThe Emperor of All Maladies: A Biography of CancerNota: 4.5 de 5 estrelas4.5/5 (271)
- 300+ REAL TIME Windows Administration Questions & AnswersDocumento13 páginas300+ REAL TIME Windows Administration Questions & AnswersSrinivas BollaramAinda não há avaliações
- Devil in the Grove: Thurgood Marshall, the Groveland Boys, and the Dawn of a New AmericaNo EverandDevil in the Grove: Thurgood Marshall, the Groveland Boys, and the Dawn of a New AmericaNota: 4.5 de 5 estrelas4.5/5 (266)
- Ac Admin 302Documento420 páginasAc Admin 302omoboyAinda não há avaliações
- Group Policy Management Console Scripting Samples (Windows)Documento9 páginasGroup Policy Management Console Scripting Samples (Windows)Dacaen DanAinda não há avaliações
- Ec-Council Certified Incident Handler (ECIH) Version 2Documento68 páginasEc-Council Certified Incident Handler (ECIH) Version 2rarhi.krish8480100% (1)
- The Unwinding: An Inner History of the New AmericaNo EverandThe Unwinding: An Inner History of the New AmericaNota: 4 de 5 estrelas4/5 (45)
- Css g12 Module 3 q1 A4Documento10 páginasCss g12 Module 3 q1 A4Otep CamaroteAinda não há avaliações
- Hardeepsingh06.Blogspot - in Wintel QuestionsDocumento26 páginasHardeepsingh06.Blogspot - in Wintel Questionsvinbha11Ainda não há avaliações
- Group Policy ManagementDocumento9 páginasGroup Policy ManagementAyushman SahuAinda não há avaliações
- The Hard Thing About Hard Things: Building a Business When There Are No Easy AnswersNo EverandThe Hard Thing About Hard Things: Building a Business When There Are No Easy AnswersNota: 4.5 de 5 estrelas4.5/5 (345)
- 3.1-7 Printer Deployment - Copy (Full Permission)Documento18 páginas3.1-7 Printer Deployment - Copy (Full Permission)Hanzel NietesAinda não há avaliações
- 70 742 PDFDocumento43 páginas70 742 PDFNoor KareemAinda não há avaliações
- The World Is Flat 3.0: A Brief History of the Twenty-first CenturyNo EverandThe World Is Flat 3.0: A Brief History of the Twenty-first CenturyNota: 3.5 de 5 estrelas3.5/5 (2259)
- Chandra Chavr - Okta-IAM EngineerDocumento10 páginasChandra Chavr - Okta-IAM EngineerSatish Kumar SinhaAinda não há avaliações
- Hardening Domain ControllersDocumento14 páginasHardening Domain ControllersPiyus KantiAinda não há avaliações
- Hows - Tech - Important Windows CommandsDocumento19 páginasHows - Tech - Important Windows CommandsWilliam Smith50% (2)
- Xenapp and Xendesktop 7.15 LTSRDocumento1.330 páginasXenapp and Xendesktop 7.15 LTSRIS REDDYAinda não há avaliações
- The Gifts of Imperfection: Let Go of Who You Think You're Supposed to Be and Embrace Who You AreNo EverandThe Gifts of Imperfection: Let Go of Who You Think You're Supposed to Be and Embrace Who You AreNota: 4 de 5 estrelas4/5 (1090)
- How To Use Group Policy To Remotely Install Software in Windows Server 2003 and in Windows Server 2008Documento5 páginasHow To Use Group Policy To Remotely Install Software in Windows Server 2003 and in Windows Server 2008citiprogmtn3798Ainda não há avaliações
- 2 Audit Sistem Informasi - Pertemuan 2Documento72 páginas2 Audit Sistem Informasi - Pertemuan 2Fikriansyah AdzakiAinda não há avaliações
- Wlas - CSS 12 - W4Documento13 páginasWlas - CSS 12 - W4Rusty Ugay LumbresAinda não há avaliações
- Creating Group Policy Objects: LAB 16-BDocumento4 páginasCreating Group Policy Objects: LAB 16-BMatt DattAinda não há avaliações
- The Sympathizer: A Novel (Pulitzer Prize for Fiction)No EverandThe Sympathizer: A Novel (Pulitzer Prize for Fiction)Nota: 4.5 de 5 estrelas4.5/5 (121)
- Lab Answer Key - Module 6 - Implementing AD CSDocumento24 páginasLab Answer Key - Module 6 - Implementing AD CSffAinda não há avaliações
- WMI Log Collection Using A Non-Admin Domain UserDocumento8 páginasWMI Log Collection Using A Non-Admin Domain UserMatthewAinda não há avaliações