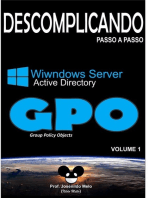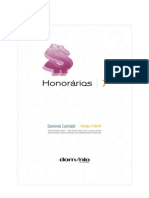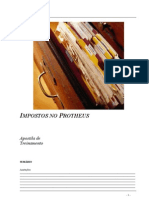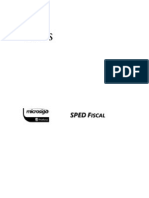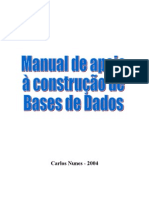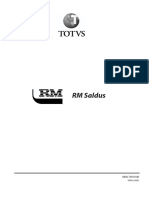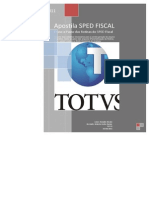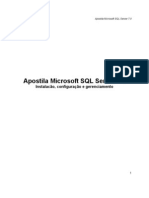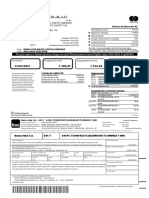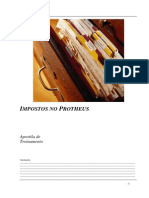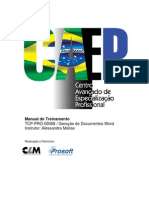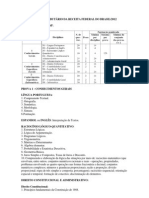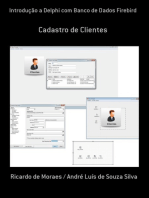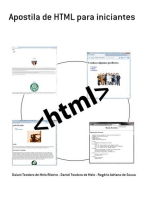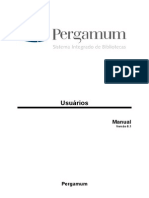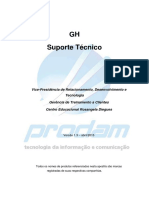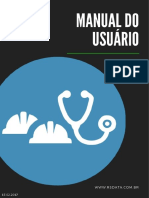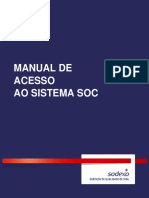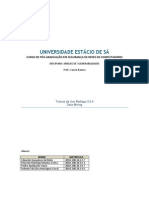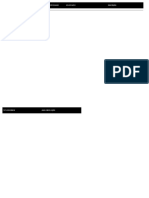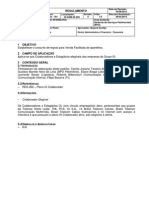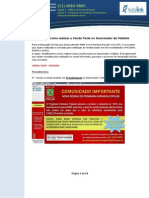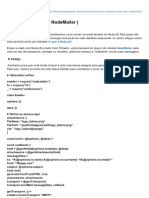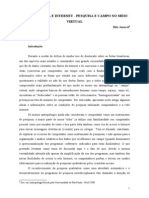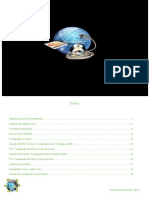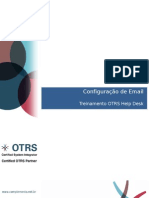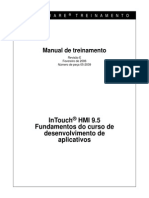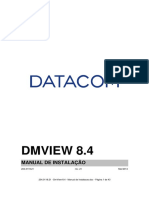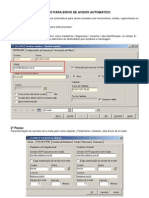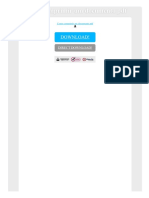Escolar Documentos
Profissional Documentos
Cultura Documentos
Apostila - Empresario 3
Enviado por
phpcodestudentDireitos autorais
Formatos disponíveis
Compartilhar este documento
Compartilhar ou incorporar documento
Você considera este documento útil?
Este conteúdo é inapropriado?
Denunciar este documentoDireitos autorais:
Formatos disponíveis
Apostila - Empresario 3
Enviado por
phpcodestudentDireitos autorais:
Formatos disponíveis
1
PREFCIO
2
Aps instalar o programa Empresrio3 necessrio configur-lo para operar
conforme as necessidades de sua empresa.
evidente que o processo de implantao varia de empresa para empresa,
conforme as peculiaridades de cada uma. Em algumas o financeiro prioritrio, e,
em outras, a prioridade dada ao estoque.
O que se quer aqui orientar quanto aos passos bsicos a seguir para otimizar o
processo de implantao.
necessrio garantir que o fluxo de informaes para digitao seja mantido.
importante estabelecer uma rotina de trabalho dirio envolvendo todas as pessoas
responsveis por fornecer dados para o sistema.
Isto significa organizar toda a documentao necessria de modo a evitar perdas
de tempo, lanamentos incompletos ou incorretos que possam comprometer todo o
processo de implantao.
Quando se implanta um sistema como o programa Empresrio, comum ocorrer
um aumento temporrio na carga de trabalho dirio, pois alm da rotina existente
que dever ser mantida em paralelo por algum tempo, adiciona-se a rotina de
implantao do sistema. Como foi dito, isto temporrio e aps a implantao o
programa deve assumir grande parte desta rotina diria.
muito importante manter o cadastro dirio das informaes sob pena de que o
acmulo de trabalho acabe desestimulando e comprometendo a implantao.
Seja persistente!
3
1. ADMINISTRADOR
1.1. EMPRESAS
1.2. CONTROLE DE USURIOS
1.3. PERMISSES
1.4. PARMETROS
1.5. CONFIGURAES
1.5.1. CHEQUES
1.5.2. BOLETOS
1.5.3. DUPLICATAS
1.5.4. NOTAS FISCAIS
ADMINISTRADOR
4
A AD DM MI IN NI IS ST TR RA AD DO OR R
No mdulo ADMINISTRADOR ser feito o cadastramento das empresas que se deseja
controlar. Lembrando que, para emitir Nota Fiscal Eletrnica por mais empresas,
necessrio adquirir outro Empresrio3 e mdulo NFE-Produtos.
Embora o Empresrio
3 no apresente um limite ao nmero de empresas controladas (5,
10, 30, 50,...), preciso observar que, quanto maior o nmero de empresas controladas,
maior ser o tamanho da base de dados.
Embora o Empresrio
3 administre perfeitamente bases de dados da ordem de 1 GB
(gigabyte), sua performance naturalmente poder diminuir em funo do hardware
utilizado. Nestes casos, recomenda-se revisar o computador que ir trabalhar com o
software.
Este mdulo fundamental para o perfeito funcionamento do software, j que nele est
disponvel toda a informao sobre configurao e parametrizao.
Dada a importncia deste mdulo, somente o ADMINISTRADOR do sistema poder
acess-lo. Ele ser o responsvel pelas informaes aqui inseridas, bem como do
cadastramento dos demais usurios.
O ADMINISTRADOR do sistema o usurio com o mais alto nvel de acesso ao sistema.
5
1. Administrador
1.1. Empresas
V para Administrador Empresas.
Aqui so cadastradas as empresas gerenciadas no software.
importante lembrar que a primeira empresa informada na instalao, seus dados
podero ser complementadas ou alteradas a partir do primeiro acesso a este mdulo.
Digite as informaes solicitadas.
Caso no seja pessoa Jurdica selecione a opo Pessoa Fsica.
No campo CNPJ/CPF h um teste de validade do nmero informado. Caso ele no esteja
correto ou no tenha sido preenchido, o sistema no aceitar a gravao do cadastro.
Indique a atividade da empresa que est sendo inserida no sistema. Caso a atividade
procurada no conste na relao, clique na pasta amarela ao lado do campo ATIVIDADE.
Ao clicar na pasta amarela se abrir uma relao de atividades. Para acrescentar uma
nova, basta clicar no boto NOVO (F5), acrescentar a atividade desejada, gravar e sair.
Para cada atividade cadastrada possvel informar uma forma mais curta ou mais
utilizada pela sua empresa. Esta forma curta denominada APELIDO. Para que o
programa exiba o APELIDO ao invs de exibir a DESCRIO, marque a caixinha
correspondente na coluna APELIDO.
6
Ateno.
Caso a Descrio ou Apelido no seja mais utilizado, basta marcar a opo INATIVA
(informao ir aparecer entre colchetes).
Indique tambm qual o setor de atuao da empresa que voc est inserindo: indstria,
comrcio ou servios. Conforme o perfil de sua empresa marque uma, duas ou at as
trs opes.
Essa informao fundamental, pois o software ir consider-la para exibir ou ocultar
algumas telas. Por exemplo, uma empresa classificada como comrcio, a princpio no
necessitar de telas como a do Custo de Produo ou Ordens de Produo. Neste caso,
o software automaticamente ocultar as mesmas opes no Empresrio.
OBS: Se a empresa utilizar Nota fiscal eletrnica no campo apelido da atividade deve ser
digitado o cdigo CNAE (Classificao Nacional de Atividades Econmicas) da atividade
principal da empresa.
Cod. Regime Tributrio
Essa informao utilizada para definir o regime tributrio da empresa.
Logotipo
H a possibilidade de se utilizar um logotipo para personalizar algumas telas e
informaes referentes sua empresa.
Para incluir um logotipo, clique na pastinha amarela ao lado da caixa logotipo e indique
qual o arquivo deseja incluir. Localize o arquivo e d 2 cliques sobre ele para que seja
embutido na caixa logotipo. Se desejar excluir a imagem, clique no cone X logo acima
da pastinha amarela e confirme a excluso.
Para essa funo utilize arquivos com extenses de imagem como, por exemplo, bmp,
jpg ou dib, previamente criados em software adequado, como o Paint do Windows e com
tamanhos compatveis com o tamanho das telas do Empresrio
3. Para que o logo seja
apresentado em relatrios, deve-se utilizar o formato bmp.
7
1.2. Controle de usurios
V para Administrador Controle de Usurios.
O Empresrio 3 dotado de um sistema de segurana para controle de acesso atravs
de permisses que podem ser atribudas a cada usurio ou a grupos de usurios.
Quando se atribui alguma permisso a um determinado grupo, significa que todos os
usurios pertencentes a este grupo tero as mesmas limitaes para acessar o sistema.
Estes grupos podem ser criados com base na funo de determinados usurios ou no
departamento a que pertencem. Veja os exemplos:
- Grupo Vendedores, Grupo Compradores, Grupo Gerentes, etc.
Ou ento,
- Grupo Comercial, Grupo Financeiro, Grupo Produo, etc.
Todos os funcionrios pertencentes a um mesmo grupo tero as mesmas permisses.
Entretanto, a partir do momento em que um destes usurios tenha suas permisses
alteradas, ele automaticamente deixar de obedecer s permisses do grupo e passaro
a prevalecer s permisses especficas deste usurio.
O cadastramento de usurios, criao de grupos e concesso de permisses s pode ser
realizado pelo usurio principal, denominado Administrador do Sistema. Somente ele
poder incluir, modificar ou retirar permisses dos usurios.
Ao iniciar o software pela primeira vez, fornea as informaes solicitadas que serviro
para identificar sua empresa, o nome de acesso do administrador e sua respectiva senha.
Ateno, no caso da senha o programa diferencia se foram utilizadas letras maisculas
ou minsculas.
Caso voc esquea o nome de usurio e/ou a senha, o sistema no permitir o acesso a
nenhum de seus mdulos. Portanto, guarde estas informaes em lugar seguro.
Nota:
O prprio usurio comum, a qualquer momento, desde que autorizado pelo Administrador
do Sistema, poder alterar sua senha, mas no suas permisses. Estando no mdulo de
Gerenciamento do Empresrio
3 (o programa principal), basta acessar MEU MENU /
ALTERAR SENHA.
8
Como cadastrar um novo Usurio ou um novo Grupo:
V para ADMINISTRADOR - CONTROLE DE USURIOS.
Cadastrando um novo usurio
D um duplo clique na rea de usurios ou clique uma vez na tela e em seguida no boto
NOVO para abrir a tela de cadastro do usurio.
9
Nesta tela o Administrador cadastrar as pessoas (usurios) que tero acesso ao
sistema.
Para cadastrar um novo usurio clique no boto novo e complete as informaes
solicitadas:
NOME DE ACESSO: Nome que ser solicitado no campo Usurio a cada vez que esta
pessoa entrar no sistema.
NOME COMPLETO: Nome completo do usurio.
E-MAIL: E-mail do usurio.
DESCRIO: Alguma informao relevante sobre o usurio. Geralmente seu cargo ou
funo.
SENHA: Poder possuir at 10 caracteres alfanumricos. Ateno, a senha diferencia
letras maisculas de letras minsculas, por isso, muito importante observar o que est
sendo digitado como senha.
CONFIRMAO: Digite novamente a senha aqui.
Parmetros do Usurio:
Alterar senha no prximo logon: Obriga o usurio a alterar a senha na prxima vez que
acessar o sistema.
Usurio inativo: O usurio, enquanto inativo, no ter permisso de acesso ao sistema.
Quando um usurio est inativo seu nome aparecer entre colchetes e no final da lista de
usurios apresentada na tela de controle de usurios. Para reativ-lo, basta dar um
duplo clique sobre seu nome na tela de controle de usurios e desmarcar a opo
Inativo.
Usurio no pode alterar senha: No ser permitido ao usurio alterar a sua prpria
senha.
Permitir senha em branco: O usurio poder acessar o sistema informando apenas o
nome do usurio. Os campos SENHA e CONFIRMAO ficaro em branco no cadastro
deste usurio.
Permitir senha igual ao nome usurio: Permite que o nome de acesso e a senha
sejam idnticos.
Usurio Gerente: Este usurio tem permisso para alterar informaes que o usurio ou
vendedor no tm.
Como remover um usurio
Para remover um usurio, selecione o usurio desejado e clique no boto EXCLUIR.
Obs: Se houver registros gravados com o usurio, no ser permitido fazer a excluso.
Como trocar o nome do usurio ADMINISTRADOR:
V para ADMINISTRADOR / CONTROLE DE USURIOS e clique duas vezes em qualquer lugar
da tela Controle de Usurios. Ser aberta a tela de Cadastro de Usurios.
Localize o Administrador atravs das setas. Ao localiz-lo surgir a palavra
Administrador que ficar piscando na tela.
10
D um duplo clique sobre a palavra Administrador e ser aberta a tela ESCOLHA O NOVO
ADMINISTRADOR. Selecione qual ser o novo Administrador dentre os usurios j
cadastrados, grave e saia da tela.
Todo usurio cadastrado no sistema dever efetuar o acesso atravs da tela intitulada
LOGIN. Nesse momento o sistema estar validando o usurio e configurando o sistema
com as atribuies (permisses) determinadas pelo administrador, dando ao usurio
acesso s telas especficas com permisses de incluso, alterao, consulta e excluso
das informaes contidas no sistema. O administrador tem o poder de alterar as
permisses de qualquer usurio, alm de ter acesso a qualquer tela do sistema. Portanto,
a escolha do Administrador exige cautela.
Criando um novo grupo
Para que um grupo seja cadastrado necessrio que j existam usurios cadastrados.
D um duplo clique na rea de grupos ou clique uma vez na tela e em seguida no boto
NOVO (F5) para abrir a tela de cadastro de grupos.
Informe o nome que ser dado ao grupo criado e uma breve descrio deste grupo, por
exemplo:
Grupo: Vendas
Descrio: Departamento de Vendas
Associando um usurio a um grupo
Aps criar e gravar um grupo, os usurios que ainda no foram inseridos em nenhum
outro grupo sero exibidos na janela No Integrantes.
Para inserir um dos usurios no integrantes no grupo atual, basta selecion-lo e clicar
na seta para a esquerda.
Para excluir um dos usurios integrantes, basta selecion-lo (clicando sobre ele) e clicar
na seta com indicao para a direita ou atravs de um duplo clique.
Quando voc cadastra novos usurios, os mesmos ficaro agrupados na janela da direita
como no integrantes.
Aps a escolha dos usurios integrantes do grupo, grave a seleo.
11
Usurios Conectados
Na tela de controle de usurios existe o boto USURIOS CONECTADOS que, ao ser
acionado, exibir quais os usurios que esto conectados ao Empresrio
3 neste
momento.
Usurios conectados ao banco de dados:
Exibe quais estaes da rede esto conectadas ao Empresrio no momento.
Acessos registrados:
Exibe todas as estaes registradas como terminais de uso do Empresrio.
Atualizar a cada:
Permite a seleo da freqncia com que as informaes sero atualizadas na tela.
12
1.3. Permisses
V para ADMINISTRADOR PERMISSES.
Nesta tela o administrador determina quais telas podero ser acessadas por um usurio
ou grupo cadastrado.
Comece informando se as permisses sero aplicadas a um grupo ou a um usurio.
Informe sua opo na parte superior do lado direito da tela.
O mesmo usurio ou grupo poder ter diferentes nveis de acesso em cada uma das
empresas gerenciadas pelo E3.
Selecione o usurio ou grupo e a seguir a empresa que ele poder acessar.
No primeiro GRID, a coluna Descrio indica as telas disponveis no software. direita
aparecem mais quatro colunas, uma para cada funo possvel (incluso, consulta,
alterao, excluso) de suas respectivas descries. O padro do software apresentar
o usurio sem nenhuma permisso. A tela vir com todas as caixinhas de permisses em
branco.
Para marcar a opo desejada basta um clique. Para desmarcar, basta clicar novamente
no local j marcado com . Para marcar toda a coluna, clique no boto acima do
nome da coluna.
Com o teclado podem-se usar as setas de direo para locomover-se pela tela e a barra
de espao para marcar ou desmarcar os locais desejados.
Comece liberando apenas o necessrio e posteriormente volte a esta tela para aumentar
ou reduzir as autorizaes deste usurio. Grave as alteraes efetuadas.
13
Clicando na lupa podemos procura as permisses dos usurios nas telas e nos relatrios
no administrador.
Utilizando as mesmas permisses em outro usurio:
Se voc deseja dar permisses idnticas a vrios usurios e no quiser realizar a mesma
operao vrias vezes, faa o seguinte:
Defina todas as permisses para um usurio e grave.
Clique no boto COPIA PERMISSES e localize o outro usurio que receber as mesmas
permisses.
Depois de localizado o outro usurio, clique novamente no boto Copia permisses.
Neste momento o sistema estar copiando automaticamente todas as permisses do
primeiro usurio para o segundo. No esquea de gravar esta operao.
Permisses Avanadas
O controle de permisses permite tambm que em algumas telas de maior importncia o
Administrador consiga desabilitar ou no mostrar certas informaes, campos ou botes.
Passos para habilitar:
14
1- Abra a tela de Permisses e selecione o usurio desejado.
2- Na relao de telas apresentada, localize a tela onde sero dadas as permisses
avanadas e d um clique sobre a linha marcando-a. Fornea as permisses usuais
(incluir, consultar, alterar OU excluir) e GRAVES (F6).
3- Aps isso clique no boto PERMISSES AVANADAS. Selecione os campos que no
sero visualizados (No Mostrar) e aqueles que estaro desabilitados (Desabilitar).
4- Aps terminar, grave.
OBS: As telas que permitem Permisses Avanadas so: Cadastro de Produtos e
Servios, Movimentao de Estoque, Lanamentos do Caixa Pequeno, Lanamento
Bancrio, Controle de Contas a Pagar, Controle de Contas a Receber, Pagamentos em
aberto, Recebimentos em aberto, Fluxo de Caixa e Recebimentos em aberto.
15
1.4. Parmetros
V para ADMINISTRADOR - PARMETROS
Esta tela de fundamental importncia, pois define muitos parmetros para o
funcionamento do software. Cada empresa gerenciada ter uma tela de parmetros
especfica.
Os parmetros mais utilizados j esto previamente cadastrados. Voc pode alter-los de
acordo com suas preferncias e necessidades.
Para facilitar sua compreenso e manuseio, esta tela assemelha-se ao Windows
Explorer.
Neste modelo, as informaes apresentadas sempre se referem pasta selecionada no
momento, isto , a pasta que estiver aberta a pasta selecionada.
O sinal (+) significa que aquele ramo est fechado, isto , existem mais informaes a
serem apresentadas. Clicando sobre o sinal, sero exibidas as demais pastas.
Ao contrrio, o sinal (-) indica que todas as informaes j esto sendo exibidas. Para
ocult-las basta clicar sobre o mesmo.
Os Parmetros so divididos em:
Cadastros Gerais
- Clientes
- Utilizar cdigo seqencial (sim / no). Se SIM, o prprio programa se
encarregar de numerar cada cliente.
- Preenchimento de Apelido ou Fantasia Obrigatrio (sim / no).
- Compartilhar cadastro de clientes entre empresas (sim/no).
- Preenchimento do CNPJ obrigatrio (sim / no).
- Mostrar Fantasia / Apelido em consultas. Se SIM, nas consultas o
programa ir mostrar o Apelido ou o nome Fantasia.
- Preenchimento da Inscrio Estadual obrigatrio (sim / no).
- Preenchimento da Inscrio Municipal obrigatrio (sim / no).
- Validar inscrio Estadual (sim / no).
- Fornecedores: Idem a clientes
- Prestadores: Idem a clientes
- Produtos & Servios
- Utilizar cdigo seqencial (sim / no). Se SIM, o prprio programa se
encarregar de numerar cada item.
- Permitir editar o valor do custo unitrio no estoque. Essa opo somente
utilizada quando possumos um produto importado (sim / no).
16
- Preo de venda obrigatrio: solicita o preenchimento do campo Preo de
Venda ao cadastrar um Produto ou Servio.
- Mostrar Apelido em consultas. Se SIM, nas consultas o programa ir
mostrar o Apelido do Produto ou Servio cadastrado.
- Utilizar cdigo de barras automtico: O programa ir gerar
automaticamente o cdigo de barras no momento do cadastro e gravao dos
produtos. necessrio informar o tipo de cdigo de barras (EAN8 ou EAN13),
o cdigo do pas e o cdigo da empresa (esses dois ltimos so opcionais). O
cdigo de barras corresponder soma (cdigo do pas + cdigo da empresa
+ cdigo do produto).
- Preenchimento do cdigo obrigatrio: Torna obrigatrio o preenchimento
do campo cdigo no cadastro de produtos e servios
- Se item importado utilizar o valor em compras igual a valor de aquisio:
Nesta opo dever ser definido se na aquisio ser pago o valor da compra
vista ou a do campo custo de aquisio no cadastro do produto, tela de
Custo de aquisio.
- Tratar substituio tributria: para empresas que tm produtos com
substituio tributria para o ICMS.
- Vendedores: Idem a clientes
- Plano de Contas
- Mostrar: se as contas contbeis sero exibidas atravs do cdigo, descrio
ou o cdigo mais a descrio.
- Configurao Web
- Tela de Gadget Habilita uma tela informando a cotao do dlar em tempo
real, informaes climticas e outras.
- Consulta endereo no mapa Habilita um boto ao lado do endereo na tela
de Cadastro de clientes que permite localizar o endereo no Google maps.
- Consulta rota no mapa - Na tela de vendas habilita um boto VER ROTA que
consulta a rota entre o endereo da empresa e do cliente.
- Consulta SEFAZ pelo CNPJ Habilita um boto ao lado do campo CNPJ nas
telas de cadastro, onde ao digitar o CNPJ o Empresrio3 busca no site da SEFAZ o
cadastro do cliente que caso queira s copiar para o sistema.
- Custos & Preos
- Formao de Preos
- Atualizar preo de venda automaticamente? Se SIM, para qualquer
alterao no custo de um item implicar numa correspondente alterao no
preo do mesmo, sem a sua interferncia, automaticamente.
- Lista de Preos Padro: Indicar qual das listas apresentadas ser a sua lista de
preos padro. Inicialmente s existir uma lista de preos com o nome Padro,
mas mais adiante voc poder criar outras listas e escolher qualquer uma delas
para ser sua lista padro.
17
- Financeiro
- Demonstrao de Resultados
- Ler comisses do contas a pagar: Na ficha do vendedor existe uma relao
das comisses geradas a partir das vendas feitas. Em Contas a Pagar temos
uma relao das comisses efetivamente pagas ao vendedor. Aqui voc
poder escolher qual destes dois nmeros ser considerado no Demonstrativo
de Resultados, se pelo valor da tela de comisses ou da tela de Contas a
Pagar.
- Ler impostos do contas a pagar: No controle de impostos temos uma
relao dos impostos gerados a partir de Vendas, ms a ms (por
competncia). J no contas a pagar temos os impostos efetivamente pagos a
cada ms (regime de caixa). Aqui possvel determinar quais destes nmeros
sero considerados no Demonstrativo de resultados.
- Nmero do Contas a Pagar igual NF: O nmero do documento do contas a
receber ser igual o da NF.
Ateno: Ao habilitar este parmetro s opes de gerar contas a pagar da tabela
de operaes ser desconsiderada, deste modo o recebimento dever gerado
manualmente.
- Nmero do Contas a Receber igual NF: O nmero do documento do contas
a receber ser igual o da NF.
Ateno: Ao habilitar este parmetro s opes de gerar contas a receber da tabela de
operaes ser desconsiderada, deste modo o recebimento dever gerado
manualmente.
OBS: Como a Nota fiscal ser gerada primeiro que o contas a receber, ento para que os
dados saiam na fatura da NF, ser necessrio clicar no boto Recebimentos direto no
espelho da NF.
- Visualizar todos os bancos do sistema.
Essa opo permite que seja visualizado todos os bancos que estejam
cadastrados no Sistema, caso a opo seja desabilitada s possvel visualizar os
bancos que foram cadastrados na Empresa logada.
.
- Movimentao
- Consignao
- Consignaes de entrada
- Utilizar pedido sequencial (sim / no): Se SIM, ao gravar o pedido
automaticamente ser atribudo o nmero ao mesmo.
- ltimo pedido: possvel selecionar um nmero para que os pedidos
sejam gerados a partir dele (campo numrico).
- Verifica Itens da Grade: Esta opo exibe um aviso para no permitir que
seja gravado um produto de grade sem que seja selecionada qual a
quantidade de cada item da grade.
18
- Mostrar:
- Descrio: ao efetuar o pedido, somente a descrio do Produto ou
Servio ser exibida.
- Apelido: ao efetuar o pedido, somente o apelido do Produto ou Servio
ser exibido.
- Cdigo + Descrio: ao efetuar um pedido, sero exibidos o cdigo e
a descrio de cada Produto ou Servio.
- Cdigo + Apelido: ao efetuar um pedido, sero exibidos o cdigo e o
apelido de cada Produto ou Servio.
- Tabela de Operao: Indique qual tabela de operao ser utilizada como
Padro.
- Frete por conta do: Destinatrio OU Emitente. Ao selecionar uma das
duas opes, no pedido ser apresentada automaticamente a opo
configurada. Porm, pode-se alter-la na tela de Pedidos.
- Consignao de Sada: Idem a Consignaes de entrada.
- Permite alterar o nome do vendedor se estiver vinculado ao cliente. Se o
vendedor estiver vinculado ao cliente, este parmetro permite altera-lo na tela
de consignao.
- Lista de preos padro. No Empresrio3 possvel criar vrias listas de
preo, aqui definimos qual ser a lista de preo padro para Consignao de
sada.
- Operaes de Compra
- Compra: Idem a Consignaes de entrada.
- Permitir alterar compra com Status parcial. - Se estiver habilitado como sim
ele ir permitir que a compra seja alterada aps estar parcial.
- Estoque
- Movimentar estoque para servios conforme tabela de operaes:
Movimenta estoque caso a tabela de operaes esteja configurada. Caso
contrrio, o estoque de servios no ser movimentado.
- Permite movimentao sem estoque disponvel: Est opo bloqueia a
finalizao do pedido, caso o estoque fique negativo.
- Verificar estoque mnimo e mximo: esta opo avisa caso o estoque for
ficar menor que o estoque mnimo no caso de sada de material do estoque e
avisa se for ficar maior que o estoque Mximo caso de entrada.
- Operaes de venda
- Oramento e reserva
- Utilizar pedido sequencial (sim / no): Se SIM, ao gravar o pedido
automaticamente ser atribudo o nmero ao mesmo.
- Permitir alterar o vendedor se estiver vinculado ao cliente. Se o
vendedor estiver vinculado ao cliente, este parmetro permite altera-lo na
tela de oramento.
19
- Venda: Idem a Consignaes de sada.
- Alertar usurio Gerente a cada venda gerada. A cada venda gerada o
gerente ser alertado.
- Permitir alterar compra com Status parcial. - Se estiver habilitado como
sim ele ir permitir que a compra seja alterada aps estar parcial.
- Permitir alterar o vendedor se estiver vinculado ao cliente. Se o
vendedor estiver vinculado ao cliente, este parmetro permite altera-lo na tela
de venda.
- Ordem de Produo
- Utilizar pedido sequencial (sim / no): Se SIM, ao gravar o pedido
automaticamente ser atribudo o nmero ao mesmo.
- Parmetros gerais da empresa
- Gerar duplicata na nota: Ao emitir uma nota e existir Contas a Receber gerado
para o pedido de Vendas a ela vinculado, sero transportados os dados
automaticamente nesta nota para a gerao da duplicata.
- Informar quantidade na Nota Fiscal Utiliza a quantidade de itens vendidos
como quantidade de volumes da nota.
- Domingo dia til (sim / no)
- Quantidade de casas decimais para nmeros: o padro ZERO. O mximo de
casas decimais a ser utilizado no Empresrio so 6.
- Quantidade de casas decimais para valores: o padro so DUAS casas
decimais. O mximo de casas decimais a ser utilizado no Empresrio so 4.
- Sbado dia til (sim / no)
- Utiliza ECF: (sim / no) Esta opo habita espao na nota fiscal para inserir o
numero do cupom e da impressora fiscal.
- Fixar decimais nos totais de produtos e servios da Nota Fiscal: fixa a
quantidade de casas decimais na nota em DUAS casas para todos os campos.
- Modelo padro para duplicatas: No Empresrio3 possvel se criar vrios
modelos de duplicatas aqui se definem qual ser o padro.
- Modelo Padro para Nota Fiscal: No Empresrio3 possvel criar vrios
modelos de notas fiscais. Aqui dever ser indicado qual deles ser o padro.
- Endereo Padro: dos vrios tipos de endereo possveis de serem cadastrados,
indique qual aquele considerado como padro.
- Endereo de Cobrana: indique qual o tipo de endereo que dever ser utilizado
como endereo de Cobrana do cliente, este o endereo que sair no campo
local de cobrana na nota fiscal.
- Endereo Entrega: indique qual o tipo de endereo que dever ser utilizado como
endereo de Entrega para o cliente, este o endereo que sair no campo local
de entrega na nota fiscal.
20
- Endereo Faturamento: indique qual o tipo de endereo que dever ser utilizado
para Faturamento do cliente, este o endereo que sair em todas as notas
fiscais no campo endereo.
- Utilizar Simples: Para a empresa enquadrada no sistema SIMPLES de
arrecadao de impostos.
- Parmetros gerais do sistema
- Utilizar CEP Brasil: Se SIM, permite utilizar o banco de dados CEP Brasil. Indique
a sua localizao. (normalmente: C:\Arquivos de programas\Empresrio3\CEP)
Pode ser que tenha ocorrido uma instalao do sistema sem a pasta CEP (localizada
no caminho descrito acima) e se isso acontecer o CEP no funcionar.
Para soluo do problema reinstale o Empresrio3(Full) de forma personalizada e
marque apenas a opo CEP.
- Segurana
- Bloquear Sistema Aps: Est opo permite selecionar quanto tempo o
empresrio deve ficar sem operao para que seja bloqueado automaticamente.
- Fechar sistema depois de bloqueado por: Esta opo permite selecionar
quanto tempo o empresrio deve ficar bloqueado para que seja fechado
automaticamente.
21
2. Configuraes
V para ADMINISTRADOR CONFIGURAES
Para configurar os documentos a seguir voc vai precisar de uma rgua em centmetros.
2.1.1. Cheques
Existem duas opes de configurao de cheques: atravs da impressora Check-Pronto
ou atravs de uma impressora comum.
Se voc utiliza uma impressora Check-Pronto, assinale esta opo e informe a porta
serial em que a mesma foi instalada (COM1, COM2, etc.). As demais informaes viro
do manual da impressora.
Para imprimir cheques numa impressora comum, voc poder montar uma configurao
para cada Banco utilizado por sua empresa.
Selecione em qual impressora os cheques sero impressos. Sero apresentadas as
impressoras configuradas no seu Windows.
Selecione o banco para o qual ser configurado o cheque.
22
Borda do papel
1. Descrio: uma relao de todos os campos configurveis no cheque
2. Horiz (cm): Da esquerda para a direita, informe a distncia horizontal do campo at a
borda do papel (se for utilizado formulrio contnuo distncia considerada ser at a
serrilha)
3. Vert (cm): De cima para baixo, informe a distncia vertical da base do campo at a
borda superior do papel
4. Tam (cm): Informe o tamanho disponvel do campo
5. Fonte: Selecione a fonte a ser utilizada
6. Tam Fonte: Tamanho da fonte utilizada
7. Visvel: Deixe em branco para campos no utilizados
Voc pode tambm colocar, j na impresso, a quem o cheque nominal. Essa
informao pode ser alterada quando necessrio no momento da impresso do cheque.
Depois de colocar todas as informaes importante marcar se essa alterao deve ser
gravada para impressora Global (para ser utilizada em todos os equipamentos ligados
em rede) ou Local (apenas no equipamento onde foi gerada).
Para criar uma nova configurao (novo banco) clique na pasta amarela ao lado da janela
configurao do banco. Clique em novo, cadastre o novo nome, grave e efetue a nova
configurao.
23
2.1.2. Boletos
Informe se pretende imprimir 1 boleto por folha ou 3 boletos por folha.
Caso opte por imprimir 3 boletos por folha, informe a altura do boleto (voc pode utilizar
uma rgua em centmetros para medir).
A seguir devem ser informadas as dimenses de cada campo a ser impresso usando a
mesma tcnica utilizada para configurar cheques.
Ao invs de centmetros tambm possvel usar linhas para configurar o boleto, mas
isto no comum.
Alguns bancos j preenchem previamente alguns dos campos disponveis no boleto.
Voc deve verificar com seu banco quais so eles e tomar o cuidado de no utiliz-los.
O campo Cedente/Sacador deve ser completado com o nome da sua empresa.
Depois de colocar todas as informaes importante marcar se essa alterao deve ser
gravada para impressora Global (para ser utilizada em todos os equipamentos ligados
em rede) ou Local (apenas no equipamento onde foi gerada).
OBS: Essa configurao utilizada para formulrios pr-impressos. No caso de boletos
emitidos pelo cliente, deve-se utilizar o sistema CNAB.
24
2.1.3. Duplicatas
Se sua empresa tem apenas um modelo de duplicata, este ser o seu modelo Padro.
Se possuir mais de um modelo, pode-se cri-los dando um nome para cada um deles.
Para criar um novo modelo de duplicata, clique na pasta amarela ao lado do campo
Modelo. Ser aberta uma nova tela. Clique no boto novo, cadastre o modelo e grave.
Repita este processo quantas vezes forem necessrias.
Para configurar a duplicata utilize a mesma tcnica descrita para configurar cheques.
Dentre os campos disponveis para impresso aparecem os Campos Livres (numerados
de 1 a 5) e os Campos Fixos (numerados de 1 a 12). Os campos livres e os campos
fixos so utilizados para inserir observaes ou informaes adicionais na duplicata.
- Campo Fixo: Imprimi informaes comuns a todas as duplicatas impressas.
Observe na tela de configurao os espaos para digitar o texto.
- Campo Livre: deve-se digit-lo no momento de gerar cada duplicata.
Depois de colocar todas as informaes importante marcar se essa alterao deve ser
gravada para impressora Global (para ser utilizada em todos os equipamentos ligados
em rede) ou Local (apenas no equipamento onde foi gerada).
25
2.1.4. Notas Fiscais
Informe em qual das impressoras instaladas no Windows a nota ser impressa.
Da mesma forma que em duplicatas, voc poder configurar e criar vrios modelos de
Notas Fiscais.
Fornea as informaes solicitadas no Grid conforme abaixo:
1- Descrio: So apresentados os campos disponveis para configurao.
2- Horiz (cm): Da direita para a esquerda, informe a distncia horizontal do campo at a
borda do papel (se for utilizado formulrio contnuo, distncia considerada ser at
a serrilha).
3- Vert (cm): De cima para baixo, informe a distncia vertical da base do campo at a
borda superior do papel.
26
4- Tam (cm): Informe o tamanho disponvel do campo
5- Fonte: Selecione a fonte a ser utilizada
6- Tam Fonte: Tamanho da fonte utilizada
7- Visvel: Deixe em branco para campos no utilizados
8- Modo: Campos pr-configurados, no so possveis editar.
U para campos impressos uma nica vez na Nota Fiscal. Por exemplo, a Razo
Social do Destinatrio.
R para campos que podem ser impressos mais de uma vez em cada nota. Por
exemplo, o campo Descrio do Produto (se a nota tiver 5 itens, esse campo ser
impresso 5 vezes, uma vez em cada linha).
9- No.Rep: S utilize em campos repetitivos (modo = R). Deve-se informar o nmero
mximo de repeties possveis para este campo. Por exemplo, o formulrio impresso
da sua nota fiscal s comporta 10 linhas para a discriminao dos itens vendidos;
Assim, o nmero mximo de vezes que o campo Descrio do Produto ser
impresso 10. Neste caso, este o nmero que se deve digitar aqui.
10- Observe que entre os campos disponveis para impresso aparecem os Campos
Livres (numerados de 1 a 10) e os Campos Fixos (numerados de 1 a 12).
Os campos livres e os campos fixos normalmente so utilizados para inserir observaes
ou informaes adicionais na nota fiscal.
- Campo Fixo: utilizado para imprimir informaes comuns a todas as notas
fiscais impressas. Observem na tela de configurao os espaos para digitar o
texto.
- Campo Livre: no guarda informaes, ou seja, necessrio digitar as
informaes no momento de gerar a nota fiscal. Podemos utilizar um texto
diferente para cada documento.
Se a empresa se enquadra na NSU - Nmero Sequencial nico (Conforme Decreto n
4.719 ICMS/SC), deve-se selecionar esta opo. Informe tambm qual o Nmero Atual
da NSU. Caso a empresa no se enquadre, deve-se deixar desmarcada esta opo.
Para terminar a configurao selecione o Modelo do documento fiscal, a srie da NF e a
sub-srie da NF. Se no souber qual a informao correta, contate seu contador.
No campo Nmero atual da NF deve ser informado o nmero da ltima Nota Fiscal
emitida para que seja efetuada a seqncia de numerao correta.
OBS: No possvel retroceder a numerao de notas fiscais. Caso necessite gerar uma
NF com nmero anterior, ser necessrio criar um outro Modelo.
27
Questes Administrador
1-No software Empresrio3 podem-se administrar quantas empresas?
a) Apenas uma, pois o Empresrio3 funciona por CNPJ.
b) Cinco
c) At 50
d) Ilimitado
2-Qual a importncia de se selecionar na tela de Cadastro de Empresa, tais ramos de
atividade:
I - Industria
a) Nada alterado
b) Habilita opes de servios.
c) Desabilita opo de ordem de produo.
d) Habilita tela de ordem de produo.
II-Servio
a) Habilita a tela de oramento e reservas.
b) A opo de cadastro de produto do tipo servio fica desabilitada.
c) A opo de cadastro de produto do tipo servio fica habilitada.
d) Habilita a tela de vendas.
3-Qual o formato de logo que se pode selecionar para que tambm seja impresso nos
pedidos?
a) JPEG
b) JPG
c) MPE
d) BMP
4-Qual o usurio tem permisso para executar qualquer tipo de operao no software,
inclusive excluir totalmente a empresa do banco de dados?
a) Qualquer usurio.
b) Todos os usurios tm as mesmas permisses.
c) Apenas o usurio que utiliza o Servidor.
d) O administrador.
5-Pode-se criar vrios usurios e determinar o que ele poder fazer no software de
acordo com sua funo. Como podemos efetuar este procedimento?
a) No necessrio dar permisses ao usurio.
b) O administrador determina o que cada usurio poder fazer no software modificando
uma configurao no mdulo Administrador.
c) O administrador determina o que cada usurio poder fazer no software modificando
uma configurao no mdulo Empresrio3.
d) No h essa opo no Empresrio3. Todo o usurio tem acesso a todas as opes do
software.
28
6-Como conceder a mesma permisso para um mesmo setor na empresa, sem dar
permisso usurio por usurio?
a) Criando vrias Empresas com usurios diferentes.
b) Apenas configurando usurio por usurio.
c) Criando grupos de usurios no Administrador.
d) Criando grupos para os clientes, no Empresrio.
7-Quando um cliente cadastrado e queremos que o cdigo dele seja sequencial,
como proceder?
a) Colocamos o cdigo manualmente no cadastro do cliente.
b) Essa informao no confere. O Empresrio3 no tem essa opo.
c) Fazendo uma configurao no mdulo Administrador em parmetros.
d) N.d.a.
8-Para as empresas que utilizam substituio Tributria existe um parmetro que deve
ser selecionado. Exemplifique o caminho at ele.
a)Administrador/Parmetros/Parmetros Gerais da Empresa/Utilizar Substituio
Tributria.
b) Movimentao/Nota Fiscal Eletrnica/ Tratar Substituio Tributria.
c) Movimentao/Operao de Venda/Utilizar Substituio Tributria.
d) Administrador/Parmetros/Cadastros Gerais/Produtos e Servios/Tratar Substituio
Tributria.
9-No Empresrio3 podem-se localizar endereos atravs de CEP. Onde essa
configurao feita?
a) No cadastro do cliente/fornecedor/prestador, clicar na lupa ao lado do campo CEP
b) No espelho da nota, em Movimentao/Notas Fiscais/Detalhes
c) No pedido de venda e de compra apenas.
d) No mdulo Administrador em Parmetros Gerais do sistema/Utilizar CEP BRASIL/ e
localizar banco de dados do CEP Brasil.
10-Quais so os tipos de cdigo de barras que o empresrio gera automaticamente?
a) Ean 12 e Ean 6
b) Ean 13 e Ean 6
c) Ean 13 e Ean 8
d) Ean 12 e Ean 8
29
Cadastros
1. CADASTROS
2. CUSTOS & PREOS
3. MOVIMENTAO
4. FINANCEIRO
5. RELATRIOS
EMPRESRIO
30
E EM MP PR RE ES S R RI IO O 3 3
neste mdulo que iremos fazer a maioria dos cadastros e toda a movimentao da
empresa. Este o mdulo principal.
Muitas operaes foram definidas no Administrador e sero refletidas aqui. Lembre-se
de configur-las com critrio e sempre recorra a Ajuda Online (F1) quando tiver
dvidas.
Aproveite todos os recursos oferecidos pelo Empresrio!
31
Acessando o Empresrio3
1- O primeiro bloco trs as informaes de temperatura e previso do tempo do
site Climatempo.
2- O segundo mostra a cotao do dlar comercial de compra do site do Banco
Central do Brasil.
3- O terceiro mostra as notcias do site do Ministrio do Trabalho e Emprego.
32
1 1. . C CA AD DA AS ST TR RO OS S
1.1. CLIENTES
1.2. FORNECEDORES
1.3. PRESTADORES
1.4. VENDEDORES
1.5. TABELAS
1.5.1. FERIADOS E NDICES FINANCEIROS
1.5.2. GRUPOS
1.5.3. CATEGORIAS
1.5.4. PRODUTOS E SERVIOS
1.5.5. IMPOSTOS
1.5.5.1. CADASTRO DE IMPOSTOS
1.5.5.2. TABELA DE IMPOSTOS
1.5.5.3. SIMPLES
1.5.6. TABELA DE OPERAES
1.5.7. FORMAS DE RECEBIMENTO
33
1. Cadastros
1. Clientes
V para a tela CADASTROS CLIENTES.
Nesta tela podero ser cadastradas pessoas fsicas e jurdicas, basta assinalar o campo
Pessoa Fsica ou deix-lo em branco quando se tratar de pessoa jurdica.
Informe o Nome, o Cdigo e o Nome Fantasia ou Apelido. O campo cdigo poder
ser preenchido automaticamente caso seja determinado em Parmetros no mdulo
Administrador.
Os prximos campos podem variar conforme o cliente tenha natureza jurdica ou fsica.
Informe o CNPJ (CPF), a Inscrio Estadual (RG), a Inscrio Municipal (data de
nascimento). Os campos Suframa e Isento de ICMS somente preenchido quando
for pessoa jurdica.
Os campos CNPJ ou CPF e Inscrio Estadual possuem o recurso de verificao do
nmero informado. Ao verificar um nmero incorreto, o cadastro no ser bloqueado,
mas a cor do texto ser alterada para vermelho, indicando a irregularidade.
Em se tratando de pessoa Fsica ainda ser possvel informar o sexo do cliente.
Deve-se adicionar o Cdigo Suframa caso a empresa se enquadre no mesmo.
Ao clicar ao lado do campo CNPJ: Verifica se os dados do cliente so iguais aos
dados que foram informados ao SEFAZ.
Ateno:
O boto Clonar permite que durante o cadastramento de um cliente seja possvel abrir
uma segunda tela. Ela ser til para uma consulta rpida ou cadastro de outro cliente,
sem precisar fechar a primeira tela.
34
Perfil do cliente
Os campos Tipo, Atividade (Ocupao) e Avaliao podem ser preenchidos
conforme sua necessidade. Todos serviro para classificao do cliente e filtragem na
emisso de relatrios.
Para incluir uma nova descrio em qualquer destes campos, utilize sempre a pasta
amarela ao lado do campo. Ao clic-la ser aberta uma tela para cadastrar a nova
descrio.
Para incluir uma linha clique no boto novo e digite a nova classificao. Se quiser usar
uma abreviao (sigla), digite o texto que deseja usar como forma abreviada e marque
a opo apelido para que a sigla seja exibida ao invs da descrio normal.
Insira quantas linhas desejar e grave. Voc poder voltar posteriormente a esta tela
para acrescentar novas entradas ou alterar as existentes.
Campo Cadastro: a data em que o cliente foi cadastrado no sistema
Campo Inativo: Para tornar um cliente Inativo basta informar neste campo a data em
que o cliente passou a Inativo.
Podemos informar o motivo da inativao (clique no campo olho mgico para ter
acesso tela onde ser possvel selecionar um dos motivos cadastrados ou inserir
novos).
Para inserir um novo motivo, clique no boto novo, digite o motivo no campo Edite sua
mensagem e grave, depois marque a opo desejada grave e feche a tela.
OBS: No possvel excluir cadastros para os quais foram efetuadas movimentaes,
por este motivo utilizamos a inativao.
Campo Bloqueio: Podemos bloquear um cliente para futura transao comercial.
Tambm ser possvel inserirmos mensagens sobre o motivo do bloqueio do cliente da
35
mesma forma que as mensagens inseridas para clientes inativos. Ao tentar efetuar
movimentaes para este cliente, o mesmo ser apresentado em VERMELHO e ser
exibido um aviso.
Mala Direta
O Empresrio
3 podem gerar etiquetas para encaminhamento de mala direta ou envio
do correio eletrnico.
No campo Mala Direta possvel habilitar este cliente para receber uma Mala Direta.
Aps mudarmos o campo para Habilitado, ficar visvel uma pastinha amarela ao lado
do campo. Clique nesta pastinha para abrir a tela na qual voc poder associar este
cliente a um dos tipos disponveis de mala direta, ou seja, este cliente poder estar
habilitado para receber mala direta de promoes, clientes preferncias, etc.
Para incluir novos tipos de mala direta, basta clicar na pastinha amarela nesta tela e
incluir as novas informaes na tela apresentada.
Para configurar seu e-mail v at o menu Meu menu e clique em
Agenda/Configuraes e configure de acordo com as informaes que esto no seu
Outlook.
Obs: Para envio de e-mail pelo Empresrio3 necessrio que o provedor do remetente
no requeira autenticao, atualmente a maioria dos provedores requerem
autenticao, portanto esse recurso pouco utilizado.
36
Envio do Correio Eletrnico
Para o envio da mala direta atravs do correio eletrnico acesse o menu Relatrios
Cadastros Mala direta Correio eletrnico.
Ao selecionar o tipo de mala direta ao qual ser feito o envio, o sistema vai apresentar o
nome de cada cadastro que est relacionada a est mala direta, o tipo de cadastro, o
email que est cadastrado e atravs da coluna Enviar possvel selecionar quais as
empresas que vai ser enviado o email.
Aps selecionar os cadastros para envio, clique no boto Clique aqui para enviar
email.
possvel informar para qual email vai ser enviada a mala direta, informar emails para
cpia e o sistema vai apresentar no campo cpia oculta os emails que foram indicados
na tela anterior.
Atravs do campo anexo (atravs da pasta amarela ao lado deste campo) onde, por
exemplo, se for relacionado uma imagem, ao enviar estes emails imagem vai ser
apresentada aps a descrio da mensagem no corpo do email.
OBS: Para ser apresentada a imagem no corpo do email, a extenso da mesma deve
ser .jpg. Caso no seja est extenso, o sistema automaticamente vai enviar esta
imagem como anexo do email.
Defina qual o assunto do email e a descrio do mesmo. Depois de feito o
preenchimento destas informaes, clique no boto Clique aqui para enviar a
mensagem.
37
Imprimindo etiquetas para mala direta
Clicando no boto Imprimir ou indo para Relatrios / cadastros / mala direta /
clientes voc ter acesso s filtragens disponveis para gerao das etiquetas para a
sua mala direta.
38
Preferncias
Clicando no boto Preferncias podemos informar algumas opes geralmente
utilizadas pelo cliente. Vendedor ou Grupo de Vendedores, Transportadora, Tabela de
Operaes, Lista de Preo, Conta Contbil, Banco e Forma de Pagamento
(parcelamento). Lembre-se: essas opes j devem estar cadastradas para que sejam
apresentadas ao fazer movimentaes.
A utilizao desta tela opcional, entretanto, seu uso adequado pode agilizar as tarefas
do dia-a-dia. Mas tambm permitido fazer essas selees no momento da transao.
39
Limite de crdito
Podemos determinar um limite de crdito para cada cliente.
Tendo localizado o cliente no cadastro de clientes, clique em Limite de Crdito.
No campo Limite de Crdito informe qual o valor do crdito cedido ao cliente.
possvel alterar este valor quando desejar.
Na janela Recebimentos em aberto sero apresentados todos os recebimentos que
ainda no foram saldados pelo cliente.
No campo A receber ser informado o valor total dos ttulos em aberto e no campo
Saldo disponvel voc ver a diferena entre o Limite de crdito e o total a receber, ou
seja, quanto o cliente ainda pode usar do seu limite de crdito.
Para que este recurso funcione no esquea de marcar a opo Usar Limite de crdito
Numa operao de venda, caso o Limite de Crdito do cliente seja ultrapassado, ao
tentar gravar o pedido o usurio receber uma mensagem informando o fato.
40
Campos Adicionais
Um campo adicional um campo extra que poder ser criado pelo prprio usurio para
armazenar informaes adicionais que o usurio julgar necessrias.
Ao todo poderemos configurar at 14 novos campos conforme abaixo:
- 03 campos para texto: (txt_c1, txt_c2 e txt_c3).
- 02 campos para quantidades: (qt_c1 e qt_c2).
- 02 campos para valores: (vl_c1 e vl_c2).
- 02 campos para datas: (dt_c1 e dt_c2).
- 02 campos do tipo sim ou no (sn_c1 e sn_c2).
- 03 campos tipo combo-box (id_c1, id_c2 e id_c3).
Como configurar um campo adicional
Clique em Configuraes para abrir a tela de configurao dos campos.
41
Coluna Campo: Aqui so exibidos os campos disponveis para configurao.
Coluna Descrio: Clique na coluna Descrio para alterar o Nome do campo, voc
pode batizar o campo com o nome que desejar.
Coluna Visvel: No incio todos os campos so marcados como visveis, ento
desmarque os campos que no sero utilizados para que no sejam exibidos.
Alm de poder selecionar quais campos ser exibidos, escolher o nome do campo,
tambm possvel alterar a posio em que o campo ser exibido na tela. Isto feito
atravs das informaes Topo e Esquerda.
Coluna Topo: Refere-se posio vertical do campo na tela. Quanto menor o nmero,
mais para o alto estar o campo, quanto maior o nmero mais para baixo estar o
campo.
Coluna Esquerda: Refere-se posio horizontal do campo na tela. Quanto menor o
nmero mais esquerda da tela ficar o campo, quanto maior o nmero mais direita
da tela ficar o campo.
Coluna Ordem: Caso mais de um campo seja configurado, ser preciso informar em
que seqncia eles sero percorridos, ou seja, qual ser o primeiro, o segundo, o
terceiro e assim por diante. O nmero digitado nesta coluna indicar esta ordem.
Ateno: Estes campos podero ser acessados pelo gerador de relatrios do
Empresrio3, o Empresrio Reports.
Como exemplo, vamos configurar um campo texto chamado Informaes
Complementares:
1- Clique em Campos Adicionais
2- Clique em Configuraes
3- Deixe a opo visvel marcada apenas para o campo txt_c1. Isto ter o seguinte
efeito:
42
4- Na linha do campo txt_c1 clique na coluna Descrio e digite Informaes
Complementares para alterar a legenda do campo e grave.
5- Vamos agora alterar sua posio horizontal. Digite o valor 2500 na coluna Topo, isto
far com que o novo campo seja exibido aproximadamente a meia altura da tela.
43
Endereos
Nesta tela devemos cadastrar o endereo principal do cliente (Padro).
Outros possveis endereos como entrega, cobrana, residencial, etc sero
cadastrados em outra tela (acionada atravs do boto Endereos localizado no rodap
da tela).
Quando um cliente possui mais de um endereo cadastrado, ser exibida e mensagem
Possui mais endereos na tela principal de cadastro ao lado do campo ENDEREO.
CEP: A lupa ao lado do endereo para se realizar uma busca do endereo atravs do
CEP ou nome da rua.
Pelo CEP: Ao clicar na lupa abrir a tela de procura por CEP.
Insira o CEP desejado, no campo digite o CEP, tecle ENTER ou clique na lupa (caso o
nmero digitado for encontrado, ser apresentado na tela os dados de Rua, Bairro,
cidade e Estado). Para que o endereo encontrado seja apresentado na tela de
cadastro de clientes clique no boto Transportar dados.
Pelo nome da rua: clique no boto Rua, (boto localizado na parte inferior esquerda da
tela CEP) abrir uma tela para a procura pelo nome da rua.
Boto transportar dados
44
Para fazer a procura, no campo Informe o texto para busca (Sem acentuao) digite
o nome da rua ou avenida que deseja localizar, lembrando que no se deve digitar o
logradouro (rua, av) nem acentos.
Exemplo: Para localizar a Av Paulista, digite apenas Paulista.
Na parte inferior da tela sero apresentados os logradouros conforme o nome
informado, ao clicar na linha, na parte superior da tela apresentado o endereo
completo. Para levar o endereo para a tela de Clientes clique no boto Transportar
dados.
Ao clicar no abre a pgina do Google Maps, mostrando o mapa com o endereo do
cliente.
Boto para procura pelo
nome da Rua.
45
A tela de Endereos
Nessa tela possvel criar vrios tipos de endereos, tais como Cobrana, Entrega.
Na guia Contatos, sero cadastrados os dados dos seus contatos para esse cliente.
Podemos eleger o contato principal e assinalar como Contato Preferencial.
Os contatos devem ser cadastrados sempre relacionados a um endereo, permitindo-se
apenas um contato preferencial por endereo. Sendo assim, se tem os contatos para o
endereo de entrega, contatos para endereo de cobrana etc.
Follow-up
Nessa tela podemos informar ocorrncias do cliente. possvel criar tipos para
classificar cada ocorrncia relatada (visitas, solicitaes, envios, reclamaes, etc).
Selecione a data na qual ocorreu o fato a ser descrito, selecione um tipo j existente ou
cadastre um novo tipo atravs da pastinha amarela ao lado do campo. Descreva o fato
ocorrido. Voc tem muito espao para texto nesta tela.
possvel abrir um arquivo em Word, por exemplo, copiar o texto e col-lo aqui, ou
simplesmente anexar o documento original atravs do campo anexo.
Voc poder anexar documentos do Word, planilhas do Excel, arquivos de imagem
(fotos, documentos escaneados, etc.).
46
Por exemplo, quando recebemos um fax de um cliente, com o tempo esta imagem vai
desaparecendo. Se tivermos um scanner mo poderemos escanear este fax,
transformando-o num arquivo de imagem e grav-lo. Depois s abrir a tela Follow-up
e atravs da pastinha amarela ao lado do campo Anexo, indicar onde est o arquivo de
imagem desejado.
Ateno! Este recurso adiciona a imagem base de dados do Empresrio
3. O lado bom disto
que quando voc fizer um backup da base de dados, voc sempre ter toda a informao
(inclusive as imagens). Por outro lado, estas imagens anexadas sua base de dados faro com
que a base cresa muito, o que exigir mais velocidade na rede e mais memria no computador
que executar o Empresrio3.
---------------------------------------------------------------------------------------------------------------------------------
Dica: Anexando mais de um documento ao Follow-up
No possvel anexar mais de um documento por lanamento, mas possvel fazer vrios
lanamentos para uma mesma data. Assim poderamos anexar vrios documentos numa mesma
data.
Escolha a data, o tipo de lanamento, digite um breve texto (pode ser um breve explicativo sobre
o documento anexado), anexe o documento e grave. Lembrando que no poder ser cadastrado
com um mesmo tipo na mesma data, sendo assim para se gravar outros follow-ups uma mesma
data, altere o tipo.
----------------------------------------------------------------------------------------------------------------------------
Super-Procura (localizar)
Utilizamos esta tela para localizar rapidamente um determinado cliente, buscando-o por
qualquer informao em seu cadastro.
47
Na regio de respostas obtidas basta dar um duplo clique na resposta desejada para
abrir a tela original do cadastro.
Modo de Procura
O texto exato Procura exatamente o texto que foi escrito.
Comeado por Procura de acordo com as letras iniciais que foram escritas.
Em qualquer parte Procura em qualquer parte do texto a palavra escrita.
1.1. Fornecedores
V para CADASTROS FORNECEDORES.
Aqui sero cadastrados os fornecedores dos seus itens de estoque. Seus controles so
idnticos aos j descritos para Clientes. Entretanto, nesta tela h um controle especfico
para o cadastro de itens fornecidos (Itens Fornecidos).
Relacionando um item de Estoque a um Fornecedor
Para utilizar esta tela necessrio o prvio cadastro dos itens de estoque.
48
Passos:
- Abra a tela de Fornecedores;
- Localize o fornecedor desejado;
- Clique no boto Itens Fornecidos;
- Clique em NOVO;
- Na linha disponibilizada informe o item fornecido pelo fornecedor em
questo. Para isto basta informar o cdigo do item ou localizado atravs da
funo Super-Procura.
- Na coluna Descrio pelo Fornecedor pode ser informada a descrio
utilizada pelo fornecedor (que pode ser diferente da usada em nosso
estoque)
1.2. Prestadores
V para CADASTROS PRESTADORES.
Aqui sero cadastradas as pessoas ou empresas que prestam algum tipo de servio
para a sua empresa, ou com quem sua empresa mantm algum tipo de relacionamento
comercial, tais como transportadoras, bancos, administradoras de carto de crdito,
seus prprios funcionrios, empresas fornecedoras de energia eltrica, gua, receita
federal, estadual, Prefeitura Municipal, etc.
No cadastre aqui os seus vendedores. No Empresrio3 h um cadastro especfico
para tal.
49
Ateno! Ao cadastrar Transportadoras, Administradoras de Cartes e
Administradoras de Vales, deve-se informar o TIPO, pois esse campo que ir
distingui-los pelo tipo de prestao de servio.
50
1.3. Vendedores e Comisses
V para CADASTROS VENDEDORES e COMISSES.
Os dados cadastrais seguem o mesmo procedimento anteriormente descrito em
Clientes, porm existem diferenas em Preferncias, Comisses e Configuraes.
Preferncias
Informe aqui as preferncias para cada vendedor conforme abaixo:
- Usar incentivo de comisses: Indique qual a tabela de incentivo utilizada.
Campo utilizado para comisso varivel (de acordo com o valor vendido). Ao
utilizar essa opo, no preencha o campo Comisso. Para maiores detalhes
veja Configuraes logo a seguir.
- Usar comisso com base na lista de preo: Campo utilizado para
comisso (de acordo com a Lista de preos).
- Comisso: Indique o percentual fixo de comisso a ser pago ao vendedor.
- Desconto: Percentual de desconto que pode ser concedido por esse
vendedor.
- Calcular comisso sobre a venda bruta: Ao clicar nesta opo, a base de
clculo da comisso ser dada pela soma do valor dos produtos mais o valor
do IPI e Substituio Tributria, caso contrrio ser considerado somente o
valor dos produtos.
- Aplicar desconto sobre a comisso final: Sobre o valor final da comisso
ser aplicado o mesmo desconto aplicado na venda. Se esta opo estiver
habilitada, a comisso do vendedor sofrer uma reduo na mesma
proporo que o desconto dado na venda.
- Permite dar desconto: Habilita dois campos: Desconto (%) Utilizado para
fixar o mximo do desconto permitido. Tabelas de desconto Utilizado para
variar o mximo de desconto permitido em conjunto com a Tabela de
Desconto Mximo Progressivo.
51
- Usar desconto mximo progressivo: Ao marcar a opo, indique qual a
Tabela de Desconto a ser utilizada.
- Permite alterar lista de preo: permite ao vendedor alterar a lista de preos
utilizada no pedido de Vendas ou Oramento e Reserva.
- Permite alterar o valor unitrio: permite ao vendedor alterar o valor unitrio
do item na tela de Vendas ou Oramento e Reserva.
- Destacar vendedor na nota fiscal: Destaca o nome do vendedor, nos
dados adicionais da nota.
Configuraes
Incentivos de Comisses
Clicando na pastinha amarela ao lado do campo Incentivo de comisses ser aberta a
tela em que sero cadastrados os nomes das tabelas.
Voc poder criar grupos de comisses e cada grupo com faixas divididas com o valor
total da venda, por exemplo, quanto maior o valor da venda, maior ser a porcentagem
de sua comisso. E os grupos podem ser divididos, por exemplo, grupos de faixas de
incentivo por regies ou setores de venda, por exemplo, suponha que voc tenha
vendedores especficos para cada regio da cidade (norte, sul, leste, oeste, etc.).
Suponha tambm que as vendas para a regio norte so as mais produtivas, portanto,
esta regio merece um incentivo maior.
Poderemos criar os seguintes cadastramentos:
Regio Norte
Faixa De $ At $ Comisso %
Faixa 1 - 0,01 2.000,00 1%
Faixa 2 - 2.000,01 5.000,00 2%
Faixa 3 - 5.000,01 10.000,00 3%
52
Como cadastrar:
Acesse a pasta amarela, clique em NOVO, digite o nome da tabela na linha em branco
que foi criada, clique em GRAVAR e saia.
Voltando para a tela de incentivos, selecione uma das tabelas cadastradas e clique no
boto NOVO para cadastrar as faixas de incentivos.
Ao acessar a tela de Preferncias do vendedor, marque a opo Usar incentivo de
comisses e selecione no campo Tabelas de Incentivo a tabela que se aplica a este
vendedor.
Desconto Mximo Progressivo
Nesta tela podemos determinar valores mximos de desconto para algumas faixas de
valores de venda.
Por exemplo, para vendas cujo valor chegar at R$1.000,00 o desconto pode ser de at
3%. J em vendas cujo valor chegar at R$5.000,00 este desconto mximo pode ser de
at 2%.
Esta tela permite que o desconto mximo aumente ou diminua de acordo com o valor
da venda.
Como cadastrar:
Clique na pastinha amarela na tela de Desconto Mximo Progressivo para ter acesso
tela de Descries onde sero criadas as faixas de desconto.
Nesta tela, clique no boto Novo para que novas linhas sejam disponibilizadas para o
cadastro. Aps cadastrar as faixas necessrias, grave e saia desta tela.
Voltando para a tela de Descontos, selecione uma das faixas cadastradas. Aqui,
novamente, clicando no boto novo, sero disponibilizadas novas linhas para o
cadastramento de novas faixas de descontos.
Ao acessar a tela de Preferncias do vendedor, marque a opo Usar desconto
mximo progressivo e selecione no campo Tabelas de desconto a tabela que se
aplica a este vendedor.
Grupos de Comisses
Como cadastrar:
Clique na pastinha amarela ao lado do campo Grupo, isto dar acesso tela
Descries. Na tela Descries, clique no boto Novo para que seja liberada uma
nova linha para o cadastro do novo Grupo.
Cadastre quantos grupos forem necessrios e grave. Voltando para a tela de Grupos de
Comisses, selecione no campo Grupo o grupo que ser montado.
Para incluir um vendedor neste grupo, clique no boto Novo e na linha disponibilizada,
digite o cdigo do vendedor ou localize-o atravs do boto Super-Procura. Aps incluir
o vendedor informe o valor percentual de sua comisso.
Repita o processo para incluir outros vendedores no mesmo grupo.
53
Para cada grupo criado informe tambm as preferncias (similares s preferncias do
vendedor).
Para utilizar esta tela voc j deve ter cadastrado pelo menos dois vendedores.
Este recurso permite cadastrar grupos de vendedores.
Isto pode ser aplicado em situaes diversas como os exemplos abaixo:
a- Quando temos um trabalho conjunto entre um vendedor interno e um vendedor
externo. O vendedor interno gera a indicao e o vendedor externo faz a visita para
fechar a venda. Neste caso os dois teriam direito a uma comisso sobre a venda
efetivada. Esta comisso pode ter o mesmo valor ou no.
b- Temos um supervisor ou gerente de vendas que recebe um percentual de cada
venda efetuada. Neste caso criaramos um grupo de vendas para cada vendedor,
que seria composto sempre por duas pessoas, o vendedor e o gerente, cada um
com sua comisso.
Grupo 1 Grupo 2 Grupo
Vendedor Ana 5% Paulo 5% Andr 5%
Gerente Carolina 3% Carolina 3% Carolina 3%
Dessa forma o gerente receberia sua comisso de todas as vendas efetuadas.
c- Tambm poderemos criar grupos de vendas para linhas de produtos que pagam
uma comisso diferenciada.
54
Comisso por lista de preo
Clicando em novo ser aberto um campo em que deve selecionar a lista de preos,
onde o percentual da comisso determinado por cada lista de preo.
Por exemplo, para vendas cuja lista de preos a Lista A, a comisso pode ser de at
3%. J em vendas cuja lista de preos a Lista B esta comisso no mximo pode ser
de at 2%.
Comisses
Nesta tela sero relacionadas s comisses geradas para cada vendedor.
Na caixa visualizar pode-se selecionar se sero exibidas todas as comisses, somente
os lanamentos pagos ou somente os pendentes, tambm possvel filtrar as
comisses a partir da data da emisso. Portanto alm de selecionar as opes acima,
podemos tambm filtr-las pela data.
No Campo Visualizar possvel determinar uma data, assim apenas ser exibido
comisses geradas a partir desta data.
Se optarmos pelos lanamentos pendentes, sero exibidas as comisses a que o
vendedor tem direito, mas que ainda no foram lanadas em Contas a Pagar.
Pode-se efetuar o lanamento no financeiro a partir desta tela, proceda da seguinte
forma:
- Indique as comisses (podem ser alteradas) que j podero ser pagas ao
vendedor, clicando na coluna Paga.
55
- Na medida em que a coluna Paga vai sendo marcada, o valor total vai sendo
exibido no campo Valor Total a pagar (soma dos valores das comisses).
- Ao clicarmos na pastinha amarela ao lado deste campo, teremos acesso ao
Contas a Pagar (parcialmente preenchido). Basta complet-lo, gravar e sair.
- Saindo de Contas a Pagar, voltaremos para a tela de Comisses.
- Uma vez nesta tela, devemos gravar para atualizar as informaes deste
vendedor, ou seja, ao gravar, as comisses pagas passaro para a tela de
lanamentos pagos.
56
Questes Cadastros
1- Quando cadastramos um cliente, fornecedor, prestador ou vendedor com CNPJ ou
CPF e o mesmo fica de cor vermelha, o que significa?
a) Cliente inadimplente
b) CNPJ/CPF invlido
c) Cliente inativo
d) Erro no Empresrio
2- Qual a parte de cadastro que destinada apenas filtragem de relatrios?
a) Atividade/Ocupao/Avaliao.
b) Comisses.
c) Configuraes.
d) Limite de crdito.
3- O que cadastrado em Categoria?
a) Plano de contas.
b) Centro de Custos.
c) Famlia de produtos.
d) Forma de parcelamento.
4- Pra que serve o boto Preferncias no cadastro de Clientes?
a) Para colocar dados adicionais do cliente.
b) Para preencher o endereo do cliente.
c) Para colocar limite de credito.
d) Vincular o vendedor, transportadora e o banco ao Cadastro do Cliente.
5- No que auxilia a busca por CEP?
a) Preenchimento automtico do e-mail.
b) Busca e preenchimento automtico do endereo.
c) Preencher somente bairro.
d) N.D.A.
6- Qual procedimento deve ser feito no Cadastro de prestadores para que a
transportadora aparea na tela de vendas:
a) No deixar de preencher o campo de Mala Direta
b) Deixar selecionado o campo de Pessoa Fsica
c) Tem que estar selecionada Transportadora no campo Tipo.
d) N.D.A.
57
7- Qual a funcionalidade do boto clonar na tela de cadastros?
a) Abrir uma nova tela com todos os campos em branco.
b) Abrir uma nova tela com as mesmas informaes que estava na tela anterior.
c) Copiar cadastros.
d) Clonar o cadastro com novo cdigo
8- O Empresrio3 nos d a vantagem de cadastrar mais de um endereo, suponhamos
que cadastrei para um cliente, endereo de entrega, cobrana e escritrio e gostaria
que o escritrio fosse o preferencial. O que fazer?
a) Cadastrar apenas um endereo.
b) Clicar no boto endereos, localizar o endereo desejado e selecionar Endereo
preferencial.
c) No tem como cadastrar mais de um endereo.
d) No tem a opo de selecionar endereo preferencial.
9- Como cadastrar clientes com endereo internacionais?
a) Clicar no boto endereos, localizar o endereo desejado e selecionar Endereo
preferencial.
b) Cadastrar apenas um endereo.
c) necessrio que no Campo CIDADE, seja cadastrado como EXTERIOR, e no Campo UF,
deve estar como EX, e o campo PAS, tambm deve estar preenchido.
d) Clicar no boto endereos, localizar o endereo desejado e selecionar Endereo
Internacional.
10- Como diferenciar pessoa fsica e Jurdica?
a) Quando cadastramos pessoa fsica, temos que selecionar o checkbox Pessoa Fsica.
b) O Empresrio3 diferencia automaticamente todos os tipos de cadastro.
c) O Empresrio3 no diferencia cadastro.
d) N.D.A
58
1.4. Tabelas
1.4.1. Feriados e ndices Financeiros
V para CADASTROS TABELAS FERIADOS E NDICES FINANCEIROS.
Tambm pode ser acessar clicando duas vezes na data que aparece no canto inferior
direito no empresrio3.
Esta tela composta por trs guias: Feriados, Moedas e Anotaes (agenda de
compromissos).
Feriados
Para inserir informaes na guia FERIADOS, localize no calendrio esquerda da tela
ou no campo DATA DO FERIADO, a data desejada e selecione o tipo de feriado
(Municipal, Estadual ou Federal). No esquea de informar se o feriado anual (ocorre
todo ano).
Para cadastrar outros feriados, clique no boto NOVO e repita o processo.
Somando dias a uma data:
- Informe a data inicial no campo Data do feriado.
- Informe o nmero de dias a ser somado no campo N. de dias.
- A data resultante ser exibida no campo Data.
- No campo N. de dias tambm poderemos informar nmeros negativos.
59
Moedas
a) Cadastrando as cotaes
Nesta tela podemos informar diariamente a cotao de diversas moedas, alm de
utiliz-la como uma ferramenta para converses monetrias.
Selecione uma das moedas disponveis no campo Sigla. Para cadastrar novas moedas
clique na pasta amarela ao lado do campo.
Selecionada a moeda desejada, selecione a data e no campo Cotao informe sua
cotao em Reais (neste caso, a moeda padro). Grave.
Para cadastrar cotaes de datas anteriores basta repetir o processo acima
selecionando as datas desejadas.
b) Converso de Moedas
Selecione a moeda desejada (campo Sigla).
Selecione a data cuja cotao ser considerada na converso (campo Data). Voc j
dever ter cadastrado a cotao da moeda selecionada na data indicada (veja
Cadastrando as cotaes).
Basta digitar o valor a ser convertido no campo Moeda Selecionada para que o
resultado seja apresentado no campo Moeda Padro.
Anotaes
Esta tela utilizada para armazenar lembretes e anotaes do usurio.
No campo Data, digite a data da anotao desejada. No campo Hora, informe o horrio
sugerido para a anotao desejada. No campo Observaes, digite o assunto do
lembrete.
Aps essa operao, clique em Gravar. Se desejar incluir um novo compromisso clique
no boto NOVO e repita o processo.
Agenda Pessoal (e-mail e telefones pessoais)
Tem as caractersticas de uma agenda telefnica onde, alm do nmero e nome
dos contatos, podem ser armazenados o e-mail e algumas anotaes. Este recurso
60
permite tambm a utilizao do sistema de discagem de telefone e envio de e-mail pelo
Empresrio3.
A guia Agenda mostrar uma tabela de agenda com nome, telefone, e-mail e
observao.
Na guia Configuraes voc registrar se e-mail para program-lo para envio. Fornea
as seguintes informaes:
Nome Nome da conta de e-mail cadastrada junto ao seu provedor de acesso
(consulte seu provedor de acesso).
SMTP- Endereo do seu provedor de acesso para envio de mensagens.
E-mail- Seu endereo eletrnico pessoal ou da empresa, cadastrando junto ao seu
Provedor de acesso.
Senha de e-mail- Senha de e-mail.
Porta- Porta de sada.
Requer autenticao e Requer conexo segura- Verificar informaes com seu
provedor de e-mail.
Nota: Embora esta agenda permita o envio de e-mails diretamente pelo Empresrio3, o
software no gerencia e-mails recebidos. O gerenciamento destes e-mails poder ser
feito atravs de um programa de e-mail eletrnico de sua escolha.
Obs: Clicando sobre a hora do sistema ao lado direito da tela ou no menu Meu
menu/Agenda possvel abrir a tela de agenda.
61
Na guia Mensagem voc poder configurar o seu modelo de e-mail padro.
62
1.4.2. Grupos
V para CADASTROS TABELAS GRUPOS.
Este recurso utilizado para organizar os itens de estoque, classificando-os e agrupando-os em
grupos e subgrupos. Alm de uma melhor visualizao do estoque, poderemos utiliz-los em
vrios filtros em diversas telas do Empresrio3, inclusive relatrios.
Vamos imaginar que olhando para nosso estoque vemos 3 grandes grupos: Bebidas,
Salgados e Doces.
Estes sero nossos trs grupos principais.
Podemos ainda subdividir estes grupos em outros subgrupos. Por exemplo, o grupo
Bebidas poderia ser subdividido em Vinhos, Cervejas e Refrigerantes. Desta forma
teramos o segundo nvel (sub-nvel) de Bebidas. Poderamos continuar criando sub-
nveis at um total de 5 subdivises (incluindo a principal).
Como proceder:
Passo 1: Na tela de grupos, clique no boto novo. Ser criado o primeiro grupo com o
nome <Novo Grupo>. Para mudar este nome padro, d um duplo clique
sobre o nome padro apresentado e digite o nome desejado (em nosso
exemplo o nome seria mudado para Bebidas). Grave.
Passo 2: Para podermos criar o segundo grupo, ser necessrio criar antes o primeiro
subgrupo. Assim, clique novamente no boto novo e ser criado logo abaixo
do grupo principal (Bebidas) o <Novo SubGrupo1>. Como no caso anterior,
altere o nome padro para o nome a ser utilizado (no nosso exemplo poderia
ser Vinhos). Grave.
Passo 3: Agora poderemos criar o segundo grupo principal. Para isto teremos que
fechar o grupo principal, aqui, fechar significa ocultar todas as ramificaes do
63
grupo principal. Clique no sinal - ao lado do grupo principal a ser fechado
(Bebidas, no exemplo). Quando o grupo estiver fechado, o sinal - se
transformar em +.
Clique no boto novo e ser criado um outro grupo principal <Novo Grupo>.
Novamente altere este nome para o nome desejado e grave.
Passo 4: Deste ponto em diante, para incluir novos grupos basta clicar num grupo
fechado e clicar no boto novo. Para criar um sub-nvel, clique grupo (aberto)
ou subgrupo ao qual ele dever estar ligado e clique em Novo.
Para remover um grupo ou subgrupo basta selecion-lo e clicar no boto Excluir. Mas
cuidado, ao excluir um grupo ou subgrupo toda a sua ramificao ser excluda com
ele.
Se existir no estoque um item que esteja associado ao grupo que voc est tentando
excluir, ser dada a mensagem Este registro no pode ser excludo porque est sendo
usado por outra tabela. Isto feito para evitar que acidentalmente sejam excludos
grupos em uso. Neste caso deve-se primeiro abrir a tela de Produtos e Servios,
localizar os itens envolvidos e associ-los a um outro grupo diferente do que ser
excludo. Para facilitar a identificao dos itens de estoque que devero ser alterados,
tire um relatrio de itens por grupo, do grupo a excluir (Relatrios/ Cadastros / Tabelas /
Produtos & Servios \ Itens por grupo).
Uma alternativa excluso de um grupo seria a de torn-lo Inativo.
Na tela de Grupos, os grupos inativos so exibidos com uma pasta cinza ao invs de
amarela (ativos). Na tela de Produtos & Servios os grupos inativos so exibidos entre
colchetes.
1.5.3. Categorias
V para CADASTROS TABELAS CATEGORIAS.
64
Trata-se de uma segunda classificao para lanamentos em Contas a Pagar ou
Contas a Receber, alm da classificao disponvel no Plano de Contas.
Aqui se pode utilizar como centro de custos da empresa.
Em Categorias podero ser criados agrupamentos que permitam melhor administrar as
receitas ou as despesas por scios, departamentos, projetos, etc.
Assim ser possvel emitir relatrios do financeiro por Categoria e por Conta Contbil.
A sua apresentao semelhante do Windows Explorer.
Para cadastrar uma nova categoria
Clique sobre uma categoria que no esteja mostrando suas ramificaes e pressione o
boto novo. Para criar ramificaes (sub-nveis) clique sobre a categoria quando ela
mesma ainda estiver vazia ou expandida.
Para renomear uma categoria
Selecione a categoria a ser renomeada. D um duplo clique ou pressione a tecla F2
A seguir apague o nome incorreto e digite o novo nome.
Para excluir uma categoria e suas ramificaes
Selecione a categoria a ser excluda e clique no boto EXCLUIR ou pressione a tecla
F7.
Caso a categoria tenha sido utilizada em algum momento, o programa no permitir sua
excluso. Neste caso voc poder deix-la como INATIVA.
Ao desativar uma categoria o mesmo ocorre com todas as suas ramificaes, pois essa
funo atinge todos os seus sub-nveis.
1.5.4. Produtos & Servios
V para CADASTROS TABELAS PRODUTOS & SERVIOS.
65
Cadastre aqui todos os servios comercializados e produtos que deseja controlar no
estoque.
O controle de estoque pode ser realizado manualmente atravs da tela Estoque
(Movimentao Estoque) ou automaticamente atravs de Operaes de Compra,
Venda, Consignaes, Devolues e Ordens de Produo.
Informe o Nome do produto ou servio.
O Cdigo do produto pode ser informado pelo usurio (alfanumrico) ou gerado pelo
sistema (s numrico). Voc deve parametrizar esta informao no mdulo
Administrador, podendo ainda determinar o prximo nmero a ser gerado.
O uso do campo Apelido opcional. Este campo serve para informar outro nome pelo
qual este produto conhecido.
Selecione uma das unidades de medida cadastradas ou cadastre uma nova clicando na
pastinha amarela ao lado do campo Unidade de medida. Essa informao ser
utilizada para controlar o estoque.
Se um item do estoque vier a ser descontinuado, ou seja, deixarmos de trabalhar com o
mesmo, poderemos inativ-lo. Basta clicar na caixa Inativo. Atravs do boto Olho
Mgico ao lado do campo Inativo podemos selecionar ou cadastrar o motivo pelo qual
o item foi inativado.
Tipo do Item:
- Mercadoria p/ Revenda: Produto adquirido para comercializao.
- Matria-Prima: Itens utilizados na produo de outros.
- Embalagem: Embalagem.
- Produto em Processo: Produto oriundo do processo produtivo, e
preponderante, consumido no processo produtivo. Dentre os produtos em
processo esta includo o produto resultante caracterizado como retorno de
produo.
- Produto acabado: Itens adquiridos ou produzidos.
- Subproduto: Produto oriundo do processo produtivo, e no o objeto da
produo principal da empresa, tem aproveitamento econmico e no se
enquadra no conceito de produto em processo ou de produto acabado.
- Produto Intermedirio: Produto que, embora no se integrando ao novo
produto, foi consumido no processo de industrializao.
- Material de consumo: material para consumo prprio como materiais de
limpeza ou escritrio.
- Ativo Imobilizado: Bens da empresa.
- Servio: Servios.
- Grade: Tipicamente mercadorias como confeco ou calados (camisa
branca pequena, mdia, grande). Veja mais informaes adiante em grade.
- Outros: Outros.
Valorizado por: O campo Valor Monetrio apresenta o resultado da multiplicao da
quantidade estocada deste produto (campo Estocado) pelo Custo do mesmo.
66
Precisamos definir o custo (Custo Mdio ou o Custo de Aquisio / Produo) para
efetuar este clculo.
Classificao do Item: Informe se um item Composto, Produzido, Importado ou
nenhum destes.
- Importado: Assinale esta opo somente se voc importa diretamente este
item. Se ele for produzido no exterior, mas voc o adquire no mercado
nacional NO o marque como importado. Essa informao afeta diretamente
o clculo do Custo de Aquisio onde calculado o Imposto de Importao e
a correta incidncia dos impostos IPI e ICMS.
- Produzido: Este tipo de item produzido a partir de outros itens do estoque.
Sua produo feita segundo uma Ficha de Composio cadastrada
previamente (tambm conhecida como ficha tcnica ou receita). Ao
comercializarmos este produto, somente ele ser discriminado na venda ou
na nota fiscal, seus componentes no sero relacionados. Tambm
poderemos montar seu custo de produo e controlar sua produo a partir
de ordens de produo.
- Composto: O item composto similar ao produzido, entretanto ele
somente o conjunto de seus componentes. Um computador, por exemplo,
composto por monitor, placas, memria e gabinete. Ao efetuarmos uma
venda deste tipo de produto, alm dele prprio, tambm sero relacionados
todos os seus componentes (eles tambm constaro na nota fiscal). O preo
final do item composto ser o somatrio dos preos dos componentes. No
h um custo de produo nem ser liberada a ordem de produo, ou seja,
os itens sairo do estoque aps a efetivao da venda.
Mnimo e Mximo: Estas informaes so opcionais. Elas referem-se aos estoques
mnimo e mximo do item e so importantes para a emisso do Relatrio de
Necessidades de Compra e para verificao em entradas e sadas desde que seja
habilitado em parmetros.
Estocado: o estoque disponvel para vendas.
Valor Monetrio: o valor monetrio deste item de estoque. resultado da
multiplicao do campo Estocado pelo Custo Mdio ou Custo de Aquisio / Produo.
Comisso em %: O Empresrio
3 permite pagar comisses de vendas por produto OU
por vendedor. Se sua opo for pagar comisses diferenciadas para cada produto, a
comisso paga na venda deste produto deve ser informada aqui. Para pagar comisses
por vendedor, deve ser informada em Preferncias no cadastro de Vendedores.
OBS: Se a comisso estiver cadastrada no vendedor e no produto, o Empresrio ir
somar as porcentagens para calcular a comisso.
67
Classificao do item segundo os Grupos criados
Atravs de agrupamentos chamados GRUPOS, que j foram cadastrados previamente,
so possveis classificar os itens. Pode ser feito de duas formas:
Alternativa 1:
Clique na caixa nvel 1 e selecione o grupo principal a que o item pertence. Selecione
nas demais caixas os subgrupos relacionados.
Alternativa 2:
Clique no boto destacado ao lado caixa correspondente ao nvel 1. Ser aberta uma
janela com os grupos cadastrados. Aqui voc poder selecionar o ltimo nvel a que
corresponde o item. Dando um duplo clique no ltimo nvel relacionado, todo o ramo
ser copiado para as janelas de grupo na tela do item.
68
Clicando em Configuraes
Configurao da NFE
Esta tela s estar habilitada para quem tem a Nota Fiscal Eletrnica de produtos ativo.
69
Grade
O recurso de grade de itens de estoque freqentemente utilizado para controle de
estoque de toda uma famlia de itens que guardam entre si alguma similaridade.
Se trabalhssemos com camisetas de malha, com vrios tamanhos e cores, seria muito
interessante poder controlar o estoque de toda esta grade de produtos simultaneamente
ao invs de control-las individualmente.
Nas operaes de Compra e Venda ficar muito mais fcil trabalhar com grades.
Considerando nosso exemplo de camisetas, bastar informar quantas camisetas esto
sendo vendidas e numa tela auxiliar informar a composio destas camisetas (quantas
brancas, azuis ou pretas, quantas pequenas ou grandes, etc.).
Vamos simular o cadastramento de uma grade de camisetas com trs cores e (branca,
azul e preta) e trs tamanhos (pequeno, mdio e grande).
Cadastre o item denominado Camiseta, cdigo igual cam e selecione o tipo Grade.
Complete as demais informaes da tela conforme desejar e grave.
Clique em Configuraes e clique novamente em Grade. Iremos montar nossa grade
na tela aberta.
Para isso organizaremos a grade colocando as cores nas linhas e os tamanhos nas
colunas. Na interseo teremos a informao de estoque de cada elemento.
70
Os modelos das colunas e das linhas que teremos que informar aqui, refere-se ao que
ser exibido nas colunas ou nas linhas, pode ser tamanhos, cores, idades, sabores,
volumes e etc.
Se for preciso cadastrar um novo modelo, clique na pastinha amarela ao lado do campo
Modelo das colunas (ou das linhas) e ser aberta a tela Modelo.
Nesta tela vamos cadastrar os modelos que podero ser utilizados. Em nosso exemplo
cadastraremos o tamanho das camisetas. Para isto clique na pastinha amarela e na tela
Descries cadastre o modelo de coluna chamado tamanho.
Voltando para a janela Modelo, selecionamos o modelo chamado tamanho. Nessa tela
vamos cadastrar as descries do modelo. Para tamanho temos: Grande, Mdio e
Pequeno. Basta cadastrar e gravar.
Ao voltarmos para a tela Grade e selecionarmos o modelo das colunas tamanho, as
suas descries j sero exibidas na rea destinada s colunas.
Podemos criar vrios modelos com suas respectivas descries e utiliz-los medida
que formos cadastrando outros itens grade.
Para Modelos das linhas adota-se o mesmo procedimento descrito acima.
Aps determinar os modelos para colunas e linhas, podemos digitar o cdigo que ser
adotado para cada descrio de colunas e linhas, ou seja:
71
Descrio Cdigo
Pequeno -peq
Mdio -med
Grande -gra
Descrio Cdigo
Branca -br
Azul -az
Preta -pr
Clicando em ATUALIZAR poderemos ver o resultado.
A grade pode ser exibida de duas formas: a forma Cbica (linhas X colunas) ou Plana
(colunas).
Clicando em Cdigo de Barras teremos acesso tela de cdigo de barras desta grade
especfica.
Para fazer uma entrada manual (o estoque inicial, por exemplo) desta grade, v para a
tela de Produtos & Servios, localize o item de grade e abra a tela Estoque.
A entrada manual a ser feita deve ser no valor total dos itens em estoque. No caso das
camisetas, faremos uma entrada na quantidade total de camisetas independente de
cores ou tamanhos.
Para informarmos a quantidade de cada tipo de camiseta no estoque, voltaremos tela
de Grade e informaremos o estoque parcial de cada item.
Ao abrir a tela Grade e localizar o item desejado, voc ver no campo Qtd. Estocada a
quantidade total do item em estoque.
medida que for sendo informado o estoque parcial de cada item da grade, um novo
total ir sendo informado no campo Qtd. dos itens da Grade. No final, os dois campos
devem ter o mesmo contedo.
Fornecedores do Item
A relao item-fornecedor ser necessria caso a empresa trabalhe com a tela de
cotaes. Para utilizar esta tela necessrio ter cadastrado pelo menos 1 fornecedor.
Clique no boto Novo. Na linha disponibilizada, informe o fornecedor deste item (digite
o cdigo ou utilize a Super-Procura (F4). Cadastre quantos fornecedores forem
necessrios).
72
OBS: Da mesma forma que vinculamos o item ao fornecedor tambm podemos
vinculador o fornecedor ao item na tela de cadastro de fornecedor, portanto
necessrio cadastrar apenas em uma das duas telas.
Estoque
Nesta tela feito o registro da movimentao dos itens no estoque.
73
Visualizaremos os lanamentos feitos em Operaes de Venda, Operaes de Compra,
Ordens de Produo, Consignaes, alm de lanamentos manuais.
No boto Movimentao esto as opes para as movimentaes manuais, ou seja,
entradas, sadas, estornos e transferncias (entre empresas cadastradas no
Empresrio).
Campos da tela:
Item: Nome do item
Cdigo: cdigo do item
Unidade de medida: unidade de medida do item
Data: data em que foram realizadas as operaes
Tipo de movimentao: identifica se foi uma entrada ou sada do estoque
Qtd: Quantidade movimentada
Valor: valor unitrio movimentado
Custo mdio: conforme a quantidade movimentada e valor, o Empresrio j calcula
automaticamente.
Documento: nmero do documento digitado na movimentao manual, ou se o
lanamento foi originado de uma Venda, por exemplo, o campo ser preenchido com o
nmero do pedido de venda. A mesma regra se aplica para lanamentos originados de
outro tipo de movimentao.
Origem: tipo de movimentao que originou o lanamento (Venda, Reserva, Compra,
Ordem de Produo, Consignao etc).
Disponvel: quantidade disponvel para movimentao.
Reservado: os lanamentos originados de reservas.
De terceiros: quantidade pertencente a um terceiro, ou seja, Consignaes de Entrada.
Fsico: soma dos campos disponvel + reservado + de terceiros.
Consignado: quantidade de itens consignados, ou seja, Consignaes de Sada.
Em poder de terceiros: quantidade de matria-prima enviada a algum prestador para
produo de um item, ou seja, produo terceirizada (alimentada pela tela Ordem de
Produo).
Estoque total: soma de todos os campos.
Custo Mdio:
O boto Custo Mdio (mdia ponderada das entradas) d acesso tela onde podemos
calcular o custo mdio do item a partir do perodo selecionado.
74
Para recalcular o custo mdio a partir de uma determinada data a fim de atualiz-lo
basta clicar sobre a data a partir da qual o custo ser recalculado e clicar em Calcular.
O resultado ser exibido no campo Custo mdio atual. possvel fazer um ajuste
neste valor apresentado. Para isto, informe o valor a ser considerado no campo Novo
custo mdio e grave.
Movimentao:
Em Movimentao temos recursos para efetuar operaes de estoque diretamente
nesta tela (chamadas movimentaes MANUAIS).
Entrada Manual: Podemos efetuar entradas direto na tela de estoque, as chamadas
entradas manuais.
75
Descrio: ser apresentado no campo o nome do item.
Cdigo: o cdigo cadastrado do item.
Data: data em que ser efetuada a entrada no estoque
Ateno! Evite lanamentos com datas retroativas.
Estocado: Quantidade disponvel em estoque atualmente, este campo atualizado
automaticamente.
Qtd. movimentada: Informe neste campo quantidade que entrar no estoque.
Quantidade: ser apresentada a quantidade que entrar no estoque, onde a
quantidade apresentada neste campo pode ser diferente da quantidade movimentada
(isso ocorrer apenas quando existir fator de converso para o item. Maiores
informaes sobre o fator de converso sero apresentadas na tela de Detalhes no
Item).
Unidade de medida: Selecione a unidade de medida do produto.
Custo unitrio: informe o custo unitrio do item que esta entrando no estoque.
Responsvel: Este campo ser preenchido automaticamente com o nome do usurio
que est logado no sistema.
Documento: digite um cdigo para identificao da movimentao.
Origem: Campo preenchido automaticamente. Mostra de onde originou a
movimentao.
Informaes: caso seja necessrio acrescentar alguma observao referente a esta
movimentao, insira neste campo.
76
Sada Manual: Podemos efetuar sadas direto na tela de estoque, as chamadas
sadas manuais. O procedimento para se efetuar uma sada manual semelhante ao
de entrada manual.
Estorno: A tela de estorno parecida com as anteriores, porm, para se efetuar um
estorno necessrio selecionar qual lanamento ser estornado.
Aps selecionar o lanamento da movimentao, selecione a opo Estorno no boto
Movimentao e preencha a QTD a ser estornada na prxima tela.
Transferncia: possvel efetuar transferncias de quantidades de itens do estoque
entre as empresas cadastradas no sistema. Para que seja possvel o processo, deve-se
antes ter efetuado Cpia de Empresa (feito atravs do mdulo Manuteno).
Composio do Item
Esta tela s estar habilitada para itens produzidos, compostos. Aqui ser cadastrada a
ficha tcnica (receita) de um item ou a composio de Kit (composto).
Caso queira criar uma nova composio a partir desta, clique no boto Copia
Composio.
77
Para incluir os componentes deste produto clique no boto Novo e digite o cdigo do
componente a ser includo ou localize-o atravs da Super-Procura.
Aps a incluso informe a quantidade utilizada para produzir uma unidade do produto
principal.
Normalmente os componentes so consumidos de modo proporcional receita dada.
Por exemplo, se precisamos de 1 Kg do componente A para produzir 1 Kg do produto
B, naturalmente para produzirmos 10 vezes mais produto B precisaremos de 10 vezes
mais componente A.
Entretanto, existem processos produtivos nos quais alguns componentes so
consumidos de modo fixo, no importando o quanto se produza do item principal. Por
exemplo, imaginemos uma grfica que precisa limpar a impressora antes de iniciar a
produo. Para efetuar esta limpeza ela gasta 1 litro de detergente independente da
quantidade a ser produzida. Utilize o campo fixo para realizar a operao descrita
acima.
Utilize o campo Informaes para descrever particularidades ou cuidados a serem
observados durante a produo.
Cdigo de Barras
possvel fazer leituras de cdigos de barras atravs de um leitor ptico devidamente
instalado em seu computador ou gerar etiquetas com o cdigo de barras impresso
conforme opes disponveis em relatrios.
Ao abrir a tela de Cdigo de Barras, sero exibidos todos os itens cadastrados em seu
estoque. Atravs da caixa Visualizar pode-se realizar alguns filtros de visualizao.
Aps marcar as opes desejadas, clique em Atualizar.
78
Cadastro de Cdigo de Barras:
Digite na coluna Cdigo de Barras o cdigo a ser utilizado no produto.
Informe o Tipo de cdigo usado por este item (EAN-8, EAN-13, EAN-13+5, UPC,
CODABAR, ETC).
O cdigo cadastrado aqui no altera aquele informado na tela de itens de estoque,
assim poderemos ter um cdigo prprio e um cdigo do fornecedor.
Em alguns tipos de cdigo de barras como os das famlias EAN (freqentemente usado
no Brasil e Europa) e UPC (freqentemente usado no Japo e EUA), o ltimo dgito
um digito verificador. Quando o cdigo informado copiado da embalagem do produto,
provavelmente o ltimo dgito j ser o correto. Porm, se este cdigo for elaborado por
ns mesmos, o boto Calcula Dgito far o clculo do dgito verificador.
A tecla Imprimir utilizada para imprimir somente o cdigo de barras do produto
especificado.
OBS: Ao utilizar tipo EAN8 ou EAN13, possvel configurar o sistema para gerar
Cdigo de Barras automaticamente. Maiores informaes so apresentadas em
Administrador Parmetros.
Custo de Aquisio
Nesta tela calculado o custo real de aquisio de um determinado item considerando-
se a recuperao dos impostos pagos MAIS as informaes de frete, seguro e valor de
rateio, se este procedimento for adotado.
79
As informaes solicitadas nesta tela normalmente constam da nota fiscal de compra do
produto.
Antes de iniciar observe atentamente a unidade de medida adotada para este produto e
cuide para que as informaes sejam coerentes.
No campo Valor da compra vista informe o valor efetivamente pago pela mercadoria,
j com ICMS e sem o IPI, no importando se o pagamento foi parcelado. Nesse campo
voc deve informar o valor pago por uma ou mais unidades, desde que o campo
Quantidade esteja preenchido corretamente.
A seguir informe os impostos incidentes na compra.
ICMS
ICMS compra: digite a alquota (%) do ICMS de compra. Tambm possvel informar o
ICMS em valores absolutos, para isto desmarque o campo ICMS em %.
Informe se o ICMS tributado na venda, isto significa que este imposto ser recuperado
na venda deste produto e isto implicar em reduo do custo de aquisio.
Se o ICMS pago na compra for do tipo substitutivo, voc dever marcar o campo ICMS
substitutivo, entretanto, este campo s ser exibido se esta opo for habilitada no
mdulo Administrador Parmetros Cadastros Gerais Produtos & Servios Tratar
Substituio Tributria.
IPI
Informe os dados referentes ao IPI, caso incida na compra deste produto. O IPI sempre
entra como custo, onerando o custo de aquisio. Se a legislao fiscal permite sua
empresa repassar o IPI no ato da venda desse produto marque a opo Tributado na
venda. Nessa condio o IPI ser recuperado na venda e deixar de onerar o custo de
aquisio desta mercadoria.
Frete e seguro
Caso existam, informe nesses campos as despesas com frete e seguro.
Valor Rateado
Este campo ser preenchido pelo prprio sistema quando for executada a operao de
Rateio de Custos Fixos (Custos & Preos Rateio).
Imposto e Despesas de Importao
Estes campos somente so liberados quando o item classificado como Importado.
Nestes casos, informe a alquota do Imposto de Importao e o valor das Despesas de
Importao (armazenagem, despachante, movimentao e etc.) referentes a este
produto e quantidade informada.
Ateno!
Quando utilizar IPI, ICMS, Frete e Seguro em valores monetrios, estes valores devem
ser relativos quantidade total de produtos informada no campo Quantidade.
80
Custo de Produo
Essa tela s estar habilitada para itens classificados como Produzidos compostos e
servios.
O Custo de Produo ser a soma Total de Matrias Primas mais os Custos Indiretos.
O Total de Matrias Primas obtido com base nas informaes da Composio deste
item (receita) e no Custo de Aquisio de cada um dos componentes.
O valor dos custos indiretos pode ser obtido considerando o Custeio por Quantidade ou
o Custeio por Tempo, veja a seguir:
Custeio por Quantidade:
81
O custo de produo sempre ser referente a uma unidade do item produzido. Assim, o
valor informado em custos indiretos devem ser proporcionais quantidade informada no
campo Quantidade.
Ao clicar na pasta amarela ao lado do campo Custos Indiretos ser aberta a janela onde
sero informados os custos indiretos existentes neste processo produtivo para a
quantidade informada no campo Quantidade.
Aps cadastr-los clique em Aplicar para que sejam adicionados ao Custo de Produo
do produto.
Este mtodo o mais freqentemente utilizado.
Custeio por Tempo:
Este mtodo permite dividir o processo produtivo em etapas e controlar os custos
indiretos incidentes em cada uma destas etapas.
Habilite a caixa Custeio por Tempo.
No exemplo acima se considerou um processo com duas etapas, mas podem-se
informar quantas etapas forem necessrias.
Digite na coluna Fase os nomes corretos de cada fase.
No campo Funcionrios informe quantos funcionrios realizaro a nova fase.
O valor do custo indireto a ser informado na coluna C. Indiretos devem ser
proporcionais ao nmero de horas informado na coluna Horas.
Na coluna Horas voc pode escolher o perodo que mais lhe convm. Este nmero est
diretamente relacionado com os custos indiretos de cada fase. Se informarmos 1 no
campo Horas os custos indiretos informados dever ser relativos h 1 hora. Se
informarmos 8 no campo Horas os custos indiretos devem ser relativos a 8 horas de
trabalho.
No campo Minutos devemos informar quantos minutos duram cada ciclo da fase. Como
na figura acima, quantos minutos seriam necessrios para Bater 1 unidade do item
produzido. Se a fase fosse cortar uma barra de ao, quantos minutos seriam gastos
para cortar 1 barra de ao e assim por diante.
Para informarmos o custo indireto de cada fase devemos selecionar a linha
correspondente e clicar no boto C. Indiretos. Aps informar os custos indiretos para o
nmero de horas informado no campo Horas, clique em Aplicar.
82
Para calcular o custo de uma fase, o sistema primeiro calcula quantidade de ciclos para
o nmero de horas informado. Depois os custos indiretos so divididos pela quantidade
de ciclos multiplicada pelo nmero de funcionrios.
Custo Indireto da fase
Custo da Fase =
Funcionrios X Nmero de peas produzidas
Considera-se que aumentando o nmero de funcionrios, aumenta-se tambm o
nmero de peas produzidas. Desta forma o custo final diminuir para cada funcionrio
adicionado.
Formao do Preo de Venda
Antes de qualquer coisa, verifique se o mtodo de clculo da margem de lucro para o
item de estoque indicado est selecionado conforme sua necessidade.
O padro de trabalho para o Empresrio
3 calcular a margem sobre o Custo do
Produto (Aquisio ou Produo). Tambm est disponvel o clculo da margem sobre
o Preo de Venda do produto.
Se o calculo da margem estiver sendo realizado pelo custo, o Empresrio permite
Margem Maior que 100%.
A seguir informe o valor da comisso paga na venda, o valor da margem desejada e o
valor total dos impostos incidentes na venda (por exemplo: ICMS + COFINS + PIS +
etc.) para a composio do preo de venda.
O campo Preo Proposto apresentar o preo sugerido pelo sistema, considerando as
condies informadas anteriormente.
83
No campo Preo de Venda informe o valor do preo de venda que ser praticado de
fato e ser disponibilizado na lista de preos Padro.
Aps ser informado o Preo de Venda, o sistema poder retornar a Margem Real para
comparao com a Margem Desejada.
Detalhes do Item
Nesta tela esto detalhes especficos para cada item.
Impostos
Informe os valores dos impostos ICMS e IPI que incidem na venda deste produto.
Cadastrar o Imposto no produto aplica-se perfeitamente ao IPI j que este imposto est
intimamente ligado classificao fiscal de cada produto.
J a alquota do ICMS pode variar conforme o destino da mercadoria. Assim, a menos
que o destino de suas vendas sejam sempre dentro do prprio estado, ser mais
interessante usar o recurso das Tabelas de Impostos.
A Margem Autorizada a margem de lucro autorizada utilizada em produtos sujeitos ao
regime de Substituio Tributria do ICMS (ICMS Substitutivo). Em caso de dvidas,
seu contador ou o Posto Fiscal da Receita Estadual poder orient-lo.
Em se tratando do cadastramento de um Servio informe o valor do ISS incidente sobre
o mesmo.
Informe a Situao Tributria e a Classificao Fiscal do item. Essas informaes so
imprescindveis para a impresso da Nota Fiscal.
Caso utilize Nota fiscal Eletrnica preencha a classificao fiscal ou o NCM. Essas
informaes so imprescindveis para a impresso da Nota Fiscal Eletrnica.
Campos Classificao Fiscal e NCM so obrigatrios.
84
Informe o Percentual da base do ICMS se houver reduo da base de clculo (se voc
tem uma reduo de 20% o campo deve ser preenchido com o nmero 80, ou seja, a
base utilizada para o clculo vai ser de 80% do total).
Descrio para a Nota Fiscal
O campo Descrio para Nota Fiscal deve ser utilizado quando o item tem uma
descrio diferente do Nome do produto.
O texto que for informado neste campo ser considerado como preferencial na emisso
da Nota Fiscal.
Nessa tela tambm podemos informar os Pesos Lquido e Bruto para uso em Vendas e
na Nota Fiscal e tambm informar no campo Especificaes do Item uma detalhada e
extensa descrio do item considerado.
Se necessrio, poderemos inserir a Imagem do item. necessrio que as imagens j
estejam gravadas. Para inclu-la, clique na pastinha amarela ao lado do campo Imagem
do Item e indique a localizao da imagem desejada.
Se quiser remover uma imagem j anexada, basta clicar no boto com um X acima da
pastinha amarela.
As imagens inseridas nesta tela so inseridas na prpria base de dados. Ao fazer um
backup elas tambm sero copiadas. Por outro lado quanto mais imagens forem
inseridas, maior ficar sua base de dados. Portanto no insira imagens com alta
resoluo.
Tabela de Operaes
Em casos especiais poderemos relacionar uma Tabela de Operao especfica a um
item de estoque. Isto far com que em qualquer operao de compra ou venda,
independente da Tabela de Operao indicada na tela de Vendas ou Compras ser
regida pelas selecionadas nessa tela.
Se for necessrio poder selecionar aqui uma Tabela de Operaes para entrada e/ou
uma Tabela de Operaes para sada.
85
Questes Produtos & Servios
1- Qual a diferena de item composto e item Produzido?
a) O Produto composto o conjunto de itens que formam um produto e que na nota
fiscal so descritos cada item contido, j o produto produzido produzido atravs de
outros itens do estoque.
b) O Produto Produzido o conjunto de itens e na nota fiscal so descritos cada item, j
o produto composto produzido atravs de outros itens do estoque.
c) Produto composto e produto produzido a mesma coisa.
d) N.D.A
2- O que produto acabado?
a) Produto adquirido no exterior.
b) Produto final.
c) Produto consumido dentro da empresa
d) Produto utilizado na composio de outros itens.
3- Porque quando vamos excluir um cadastro aparece seguinte mensagem: Este
registro no pode ser excludo porque est sendo usado por outra tabela.?
a) Quando o cadastro j foi utilizado em outro registro, no possvel realizar excluso
do mesmo, para que as informaes permaneam consistentes para gerao de
relatrios.
b) Aparece essa mensagem quando o cadastro esta incorreto.
c) Quando o cadastro recente, pois o cadastro s pode ser excludo aps dois meses.
d) Quando o cadastro recente, pois o cadastro s pode ser excludo aps seis meses.
4- Onde cadastrada a situao tributria do produto?
a) Em Cadastro/tabela de operao/Produtos e Servios.
b) Na tabela de operao somente.
c) Na tabela de impostos.
d) Em Cadastro/tabela/Produtos e Servios/Detalhes do item ou Tabela de operao.
5- Pra que serve o campo mnimo e mximo na tela de produtos e servios?
a) Estes campos so importantes para a emisso do relatrio de necessidade de compra
e para verificao em compras e vendas desde que seja habilitado em parmetros.
b) Estes campos servem para bloquear a venda quando o estoque do produto
ultrapassar o mnimo no estoque.
c) Estes campos servem para bloquear a compra quando o estoque do produto
ultrapassar o Mximo no estoque.
d) N.D.A
86
6- Para que serve os campos Grupos nos Produtos & Servios?
a) Para que no momento da venda, se selecionarmos um produto de determinado
grupo, imediatamente ele traga todos os itens pertencentes a estes grupos.
b) Para facilitar a alterao de valor na lista de preos e a diviso dos itens nos
relatrios.
c) Estes campos no tm funcionalidade alguma.
d) N.D.A
7- Em Produtos & Servios/Detalhes do Item existe uma campo chamado Descrio
para nota fiscal , para que serve esse campo?
a) Este campo no tem utilidade alguma.
b) Deve ser utilizado quando se deseja que a Nota Fiscal seja preenchida com uma
descrio diferente do Nome do produto. O texto que for informado neste campo ser
considerado como preferencial na emisso da Nota Fiscal.
c) Para sair um complemento aps o nome do produto, ex: Nome do produto
Descrio para nota fiscal.
d) A descrio cadastrada impressa no campo dados adicionais.
8- Quando adquirimos o Empresrio3 o mesmo s gera um tipo de calculo de
substituio tributria, selecione abaixo a resposta correta:
a) O Empresrio3 calcula substituio tributria apenas por produtos, para que o
Empresrio3 calcule substituio por estado necessrio o mdulo de Substituio
Tributria.
b) O Empresrio3 no calcula Substituio Tributria.
c) O Empresrio3 calcula Substituio Tributria apenas por estado.
d) O Empresrio3 calcula Substituio tributria por produto e por estado sem os
mdulos.
9- Porque existe o campo Comisso em % na tela de Produtos & Servios?
a) Este no realiza nenhum calculo de comisso.
b) Para que o vendedor receba a comisso de acordo com o Produto ou Servio.
c) Para fazer Calculo por grupo de vendedores.
d) N.D.A
10- Em que caso selecionou Matria prima como tipo do produto no Empresrio3?
a) um item que ser produzido por itens do Estoque.
b) um produto que composto por demais produtos.
c) um item que vem da terra.
d) um item que compem um produto composto ou produzido ou at mesmo um
produto que pode ser vendido.
87
1.5.5. IMPOSTOS
V para CADASTROS TABELAS IMPOSTOS.
1.5.5.1 Cadastro de Impostos
Nessa tela sero cadastrados os impostos incidentes em suas operaes, pois no
existe nenhum imposto previamente cadastrado no Empresrio.
Clique no boto Novo e na linha disponibilizada digite o nome do imposto, sua alquota
e o tipo de imposto. Um imposto poder ser do tipo ICMS, IPI, ISS ou OUTROS. Estes
impostos sero utilizados na criao das Tabelas de Impostos (agrupamentos de
impostos).
.
88
1.5.5.2 Tabela de Impostos
Atravs dessa tabela podemos agrupar os impostos incidentes nos vrios tipos de
venda (dentro do estado, fora do estado e etc.), ou seja, podemos criar vrias tabelas
de impostos.
Pra criar uma tabela, clique na pastinha amarela, acrescente uma linha (Novo ou <F5>)
e digite a sua descrio. Grave e saia dessa tela. Para incluir os impostos, clique em
Novo (<F5>) a atravs do combo-box (1) escolha o imposto proveniente do cadastro de
impostos. Atravs do boto ICMS por estado podemos cadastrar as alquotas para
cada estado.
Veremos adiante como podemos usar os diversos tipos de impostos no Empresrio.
Combo-box(1)
89
ICMS
No Empresrio3 temos 3 mtodos para aplicao do ICMS. Utilize apenas um deles.
Vejam quais so:
1- Detalhes do Item em Produtos & Servios.
2- Diretamente em Tabelas de Impostos.
3- ICMS por Estado (em conjunto com uma Tabela de Impostos)
Vejamos cada um destes casos:
Mtodo 1 - Detalhes do Item em Produtos & Servios.
Nesta tela podem-se informar as alquotas do ICMS para cada item do estoque. Este
mtodo normalmente utilizado por empresas cujas vendas sempre tm destino final
dentro do prprio estado, no estando assim sujeitas s diferentes alquotas
interestaduais. Ateno: se uma alquota de ICMS for informada aqui, esta alquota
prevalecer mesmo que outro mtodo seja adotado simultaneamente, porm h uma
opo na tabela de operaes que altera essa ordem.
Mtodo 2 Tabelas de Impostos.
Em Cadastro de Impostos, cadastre todas as alquotas de ICMS que incidem em suas
vendas conforme a regio ou estado a que se destinam (7%, 12%, 18% e etc).
Cadastradas as alquotas, crie uma Tabela de Impostos para cada regio ou estado e
inclua cada uma das alquotas na tabela adequada, juntamente com outros impostos
como COFINS, PIS, CSSL e etc. Essas tabelas de impostos sero utilizadas ao efetuar
uma venda.
Mtodo 3 ICMS por Estado (em conjunto com uma Tabela de Impostos)
Crie uma Tabela de Impostos contendo os impostos normalmente incidentes em suas
vendas como COFINS, PIS e etc., mas no cadastre o ICMS. Nesta Tabela de
Impostos abra a tela de ICMS por Estado e informe as alquotas de ICMS para cada
estado do pas. Para que este mtodo possa ser utilizado necessrio que uma Tabela
de Operaes esteja devidamente configurada para isto.
Veja mais informaes em Tabela de Operaes mais adiante.
Outros Impostos
IPI A incidncia deste imposto depende da natureza do produto. Assim o mais
adequado seria informar a alquota do IPI para cada item na tela Detalhes do Item em
Produtos & Servios e deixando de inclu-lo em Tabelas de Impostos. Para cadastrar
o IPI v at a tela de Cadastro de impostos, clique em F5 e cadastre o nome do imposto
e a alquota, no campo tipo selecione o tipo IPI.
ISS Esse imposto pode ser cadastrado na tela de Detalhes do Item em Produtos &
Servios ou inserido em uma Tabela de Impostos. Para cadastrar o ISS v at a tela
de Cadastro de impostos, clique em F5 e cadastre o nome do imposto e a alquota, no
campo tipo selecione o tipo ISS.
ICMS Esse imposto pode ser cadastrado na tela de Detalhes do Item em Produtos
& Servios ou inserido em uma Tabela de Impostos. Para cadastrar o ICMS v at a
tela de Cadastro de impostos, clique em F5 e cadastre o nome do imposto e a alquota,
no campo tipo selecione o tipo ICMS.
OBS: Para os demais impostos ao cadastrar selecione o tipo OUTROS.
90
1.5.5.3 Simples
Se sua empresa est enquadrada no sistema Simples, voc dever informar no
Administrador na tela de empresas o Cd. do regime tributrio e em Parmetros Gerais
da Empresa (mdulo Administrador, parmetros). Sem isto, a tela referente ao imposto
Simples nem ser aberta no sistema.
Feito isto, v para Cadastros/ Tabelas/ Impostos / Simples
Voc ver que as tabelas do Simples so trocadas automaticamente medida que
selecionada uma ou outra opo de porte de empresa.
O sistema ir controlar automaticamente a alquota do Simples conforme o faturamento
acumulado de sua empresa.
Para criao de novas faixas de faturamento no sistema, selecione a linha que
representa a ultima faixa de faturamento e clique no boto Novo.
Na linha ao qual foi criada, ir ser apresentado o valor da ultima faixa no campo "De"
com 1 (um centavo) a mais e no campo "At" deve ser determinado o valor
correspondente a est nova faixa e no campos destcados com os nomes de cada
imposto deve-se determinar a aliquota de cada um deles conforme a faixa de
faturamento indicada.
Repita este processo at o preenchimento total da tabela conforme a planilha
disponibilizada pelo contador da sua empresa.
Ao lado direito da tabela na coluna Faturamento Acumulado devem ser preenchidos
os valores correspondentes ao faturamento de cada mes pela empresa, para que seja
apresentado no campo Faturamento dos ultimos 12 meses o valor total do
faturamento acumulado da empresa para que o software comece a gerenciar as faixas
de faturamento ao qual sero aplicados os impostos.
OBS: Caso queira cadastrar o faturamento de algum ms, selecione o valor 0,00 no
campo Acumulado do Ms e clique em F12 do teclado. O sistema ir habilitar o campo
para o preenchimento de um novo valor.
Os campos Faturamento do Ms e Faturamento do Ano sero preenchidos
automaticamente conforme o faturamento da empresa.
Acumulado o faturamento acumulado oficial de sua empresa at a data atual no ano
vigente. Este nmero deve ser o total das Notas Fiscais emitidas no ano vigente.
Podem ser cadastradas varias tabelas do simples clicando na pasta amarela e
possvel vincul-las a tabela de operaes.
91
Informe as alquotas de acordo com sua tabela do simples, caso sua empresa tenha
reduo, selecione Reduo de Base, e no campo A-LC coloque o percentual de
reduo de acordo com a sua tabela da lei complementar 123/06.
Ateno: Os valores apresentados nesta tela ao acess-la pela primeira vez so
meramente fictcios, sendo somente utilizadas para determinar uma noo para
usurio no momento do preenchimento da mesma.
92
1.5.6. Tabelas de Operaes
V para CADASTROS TABELAS TABELA DE OPERAES.
Todas as operaes que movimentam itens de estoque ou servios so regidas por
uma Tabela de Operaes (ela obrigatria em todas as movimentaes de entradas e
sadas). Este fato confere Tabela de Operaes uma importncia fundamental para o
bom funcionamento do sistema, bem como permite uma flexibilidade at agora somente
disponvel em sistemas de porte bem maior que o do Empresrio.
Para garantir que o sistema opere de forma padro logo aps sua instalao, foram
criadas Tabelas Padres de Operao e esto associadas a cada operao de
movimentao existente no sistema (vendas, compras, ordens de produo, devolues
e consignaes). As tabelas padres so nativas do sistema, no podem ser alteradas
e permitem que o usurio comum possa operar o sistema adequadamente. Essas
tabelas podem ser identificadas pelo sinal (*). Antes de utilizar uma Tabela de Operao
NATIVA do sistema, verifique sua configurao (principalmente no que diz respeito a
impostos).
Para casos em que se faz necessrio um procedimento especfico, desde que previsto
na tela de criao de Tabelas de Operaes, pode-se criar uma nova tabela e
determinar que esta ser a nova tabela padro para uma determinada operao ou
mesmo para operaes de entrada e sada de um item especfico (veja Detalhes do
Item em Produtos & Servios).
Para criar uma nova tabela de operaes, clique no boto Novo. A seguir d um nome
para a tabela a ser criada, digite o cdigo e siga os passos a seguir:
1- Informe se esta uma operao de entrada ou sada.
2- Indique em quais operaes esta tabela ser visualizada.
93
3- Informe ainda se esta operao deve Movimentar Estoque e se deve Atualizar o
custo mdio (opo habilitada apenas para operaes de Entrada).
4- No campo Conta Contbil e Categoria, se desejar, selecione a Conta Contbil e a
Categoria que sempre sero utilizadas quando esta Tabela de Operao for
selecionada.
5- No campo Gerar Contas a Pagar (para Entrada) ou Gerar Contas a Receber (para
Sada) informe se deve ou no ser gerado um lanamento financeiro. Defina o
momento (data) em que os lanamentos sero gerados.
6- Em Gerar comisses pode-se determinar se a operao deve gerar comisso para
o vendedor e tambm podemos definir em que momento isto deve ocorrer. Para que
a comisso seja parcelada conforme o Contas a Receber, selecione a opo
Parcelar comisses. Se for uma operao de Devoluo e desejar que a comisso
do vendedor seja estornada, selecione a opo Estornar Comisso.
7- Clique em Avanado para definir como os Impostos, CFOP (natureza de operao),
Dados Adicionais e Percentual para base de ICMS sero formatados.
OBS: CFOP obrigatria na tabela de operaes.
Siga os passos abaixo:
Opes avanadas de uma Tabela de Operaes
94
a) Informe a Tabela de Impostos que ser associada a esta tabela de operaes.
b) Informe o CFOP Principal, clicando na pasta amarela e escrevendo a natureza da
operao no campo Descrio e o cdigo no apelido.
c) Indique o tratamento adequado para os impostos ICMS, ICMS ST, IPI e outros
impostos. Considere que a tabela de operaes criada poder ser utilizada para
uma operao de entrada ou sada no estoque e que poder inclusive estar
associada a um nico item ou servio. Seu contador poder ajud-lo nessa fase.
d) Os campos Dados Adicionais permitem que o texto aqui inserido seja impresso na
Nota Fiscal atravs dos campos Livres (configurados no mdulo Administrador
Configuraes Nota Fiscais).
e) A rea Aplicar e destacar o imposto refere-se a impostos como, por exemplo, o
IRRF - Imposto de Renda Retido na Fonte, a que os prestadores de servio esto
sujeitos. Este imposto deve ser destacado no corpo na Nota Fiscal. Selecione o
imposto desejado (o imposto dever ter sido cadastrado como outros ou ISS no
cadastro de impostos). Informe se ser retido ou se ser somado ao valor da nota
fiscal. Informe tambm a partir de qual valor do IMPOSTO que isto dever ocorrer.
f) Cdigo de Situao Tributria ou CST, este cdigo determina a tributao
(referente ao ICMS) do produto (Campo Obrigatrio).
g) Origem indicar a origem da mercadoria.
h) Motivo da desonerao Motivo de iseno ou no obrigao de pagamento de
impostos.
i) Mod. de determinao da BC do ICMS informao que deve ser confirmada junto
a sua contabilidade.
As opes da Tabela de Operaes
Aba ICMS
Debita/Credita ICMS - Ao habilitar essa opo o ICMS e a ST lanado na
movimentao ser considerado no Controle de Impostos do Empresrio3.
Destaca ICMS - Ao marcar essa opo o ICMS, ser destacado na impresso da NF
(formulrio contnuo), do contrrio ao imprimir a NF (formulrio contnuo) os campos de
BC, Valor e Alquota de ICMS sairo em branco.
No debitar o ICMS (Simples Nacional) - Para que a Substituio aparea no
Controle de Impostos, necessrio que a opo Debita ICMS esteja habilitada, porm
ao habilitar essa opo o ICMS tambm ser debitado no Controle de Impostos, Como
clientes que so optantes do Simples no possuem ICMS, habilitando essa opo
somente a substituio ser lanada no Controle de ICMS.
Consumidor final - Ao habilitar essa opo, caso haja Substituio na tabela de
Impostos ou no Item, a mesma no ser calculada na Venda.
95
Consumidor Final contribuinte de ICMS - Ao habilitar essa opo, caso haja
Substituio na tabela de Impostos ou no Item, a mesma ser calculada mesmo o
cliente sendo consumidor final (Este caso serve para quando se trata de Revendas)
Separa ICMS - Esta opo serve para destacar o ICMS somente de produtos sem
substituio. Por exemplo: uma Nota Fiscal com 2 produtos, um produto possui
substituio e outro no, com essa opo habilitada, no campo BC e Valor do ICMS, s
sara os valores referentes ao produto sem substituio.
Reduzir Valor do ICMS - Esta opo s deve ser utilizada em casos onde haja reduo
da BC de ICMS, Ao habilitar essa opo, somente o Valor do ICMS aparecer reduzido,
a base permanecer a mesma (h uma lei no Paran, onde o destaque da Base,
mesmo que haja reduo deve ser cheia, porm o valor deve ser reduzido, Lei em vigor
somente no Paran)
Considerar ICMS entre estados - Ao habilitar essa opo, o ICMS vir da tabela de
Estados que deve estar preenchida corretamente com a alquota referente a cada
estado.
Incluir desconto Na Base de ICMS - Inclui desconto na BC de ICMS (BC = Valor dos
produtos - desconto)
Incluir IPI Na Base de ICMS - Inclui valor do IPI na BC de ICMS (BC = Valor dos
produtos + Valor do IPI)
Incluir Frete Na Base de ICMS - Inclui valor do Frete na BC de ICMS (BC = Valor dos
produtos + Valor do Frete)
Incluir Despesas Na Base de ICMS - Inclui valor das despesas na BC de ICMS (BC =
Valor dos produtos + Valor das Despesas)
Reaplicar ICMS na Base de ICMS - Esta opo utilizada para clculo de Importao
onde o ICMS deve ser reaplicado na Base. Frmula BC ICMS = BC ICMS/ (1-alquota
de ICMS)
Incluir Cofins de Importao na Base do ICMS - Inclui o Valor do Cofins na Base do
IMCS (BC = Valor dos produtos + valor do Cofins)
Incluir Pis de Importao na Base do ICMS - Inclui o Valor do Pis na Base do IMCS
(BC = Valor dos produtos + valor do Pis)
No usar o percentual para Base do ICMS do Produto - Esta opo deve ser
habilitada, quando o cliente possui reduo de BC de Clculo do ICMS cadastrado tanto
no Produto como na Tabela de Operaes, como a ordem do Empresrio sempre
pegar do produto, mesmo que tenha na tabela de Operaes, esta opo inverte, ele
sempre pegar da tabela de Operaes, mesmo que tenha no produto.
Incluir Valor do ICMS no Total da Nota Fiscal de Importao Convenio 52/91 do
RICMS Inclui o Valor do ICMS na Nota Fiscal
96
Reduzir Base de ICMS para Importao conforme Convenio 52/91 do RICMS
reduz alquota do ICMS, inverte o clculo para calcular a base Reduzida de ICMS,
somente para importao.
ABA ICMS ST
Incluir desconto na Base de substituio - Inclui o valor do desconto na BC de
Substituio (BC = (Valor dos produtos + Margem autorizada) - Desconto).
Incluir Frete na Base de substituio - Inclui o valor do Frete na BC de Substituio
(BC = (Valor dos produtos + Margem autorizada) + Valor do Frete)
Incluir IPI na Base de substituio - Inclui o valor do IPI na BC de Substituio (BC =
(Valor dos produtos + Margem autorizada) + Valor do IPI)
Incluir Despesas na Base de substituio - Inclui o valor das Despesas na BC de
Substituio (BC = (Valor dos produtos + Margem autorizada) + Valor das Despesas)
Utilizar Substituio Tributria para Simples - Esta opo deve ser habilitada para
clientes optantes do Simples que no subtrai o valor do ICMS Prprio do Valor do ICMS
de Substituio. Frmula Normal para clculo da Substituio
Valor da ST = (BC ST * (a porcentagem do ICMS Externo/100)) - Valor do ICMS
prprio
Ao habilitar esta opo a Frmula no far a ltima subtrao
Valor da ST = (BC ST * (a porcentagem do ICMS Externo/100))
Considerar Margem Autorizada Entre Estados - Ao habilitar esta opo, o
Empresrio utilizar para clculo da Substituio Tributria, a margem autorizada
cadastrada na Tabela de ICMS por Estado e no a Margem cadastrada no item.
No incluir ST no total do Pedido - Ao habilitar esta opo o Valor da Substituio
tributria no ser includo no valor total do Pedido e nem da NF
No destacar ICMS quando h imposto de Substituio prprio - Essa opo deve
ser habilitada, quando a Substituio por operao prpria a BC e o Valor do ICMS no
devem ser destacados na Nota, porm devem ser apresentados nos dados adicionais.
Destacar o Imposto de Substituio Retido Destaca nos dados adicionais da Nota
Fiscal o valor do Imposto Retido na Substituio.
Destacar o Imposto de Substituio prprio Destaca nos dados adicionais da Nota
Fiscal o valor do Imposto prprio
Mostrar Valor da Margem na Base de Substituio Acrescenta o Valor da Margem
na Base de Substituio
No utilizar Substituio No calcula substituio mesmo que tenha cadastrado na
tabela de Operaes ou Produtos e Servios.
97
Reduzir a BC do ICMS de Subst depois de Calcular o IVA Essa opo s deve ser
habilitada caso haja reduo da BC de Substituio, e ao habilitar ele primeiro ir fazer
a Reduo para depois calcular o IVA.
ABA IPI
Debita/Destaca IPI - Ao habilitar essa opo, o IPI lanado na movimentao ser
considerado no Controle de Impostos do Empresrio3.
Destaca IPI - Ao marcar essa opo o IPI, ser destacado na impresso da NF
(formulrio contnuo), do contrrio ao imprimir a NF (formulrio contnuo) os campos de
BC, Valor e Alquota de IPI sairo em branco.
Incluir IPI na Base de Outros Impostos Ao habilitar esta opo o IPI ser includo
nos Impostos que estiverem cadastrados com o Tipo Outros
Incluir Frete na base do IPI Inclui o Valor do Frete na BC de Clculo do IPI (BC =
Valor dos produtos + Valor do IPI)
No incluir desconto na Base do IPI Ao habilitar esta opo o Desconto no ser
includo na BC de Clculo do IPI.
ABA Pis e Cofins
Incluir Frete na Base de Pis e Cofins Inclui valor do Frete na BC de Pis e Cofins.
(obs.: esta opo no serve para Pis e Cofins de Importao) (BC = Valor dos produtos
+ valor do Frete)
Incluir Desconto na Base de Pis e Cofins Inclui valor do Desconto na BC de Pis e
Cofins. (obs.: esta opo no serve para Pis e Cofins de Importao) (BC = Valor dos
produtos + valor do Desconto)
Incluir Despesas na Base de Pis e Cofins Inclui valor das Despesas na BC de Pis e
Cofins. (obs.: esta opo no serve para Pis e Cofins de Importao) (BC = Valor dos
produtos + valor das despesas)
ABA Outras Configuraes
Isento - Ao Marcar essa opo no ser calculado nem ICMS e nem IPI na
movimentao.
No destacar desconto na NF - Ao habilitar esta opo e fazer uma movimentao
que tenha desconto, ao gerar a NF no aparecer a linha com Desconto concedido na
movimentao.
Suframa - Efetua o calculo do Desconto no ICMS para o Suframa
Gerar NF de Pedido pendente - Esta opo fica disponvel somente para Compras e
deve ser utilizado no caso de Importao, ao habilitar permite gerar a Nota Fiscal,
mesmo que o pedido esteja pendente.
98
Destacar Simples Nacional na NF - Destaca a Alquota e o Valor do Aproveitamento
de Crdito de ICMS (Simples) nos dados adicionais da NF
Incluir desconto no Total de Produtos - Ao habilitar esta opo, o valor dos produtos
na tela aparecer com desconto.
Incluir Frete e Seguro no total dos Produtos - Esta opo deve ser habilitada nos
casos de Importao, onde o valor Aduaneiro acrescido de Frete e Seguro.
Incluir Frete e Seguro na base do Simples Inclui o valor do frete e do seguro no
total da base do Simples Nacional.
Priorizar Impostos da tabela de Operaes - Ao habilitar esta opo a prioridade dos
impostos ser da Tabela de Operaes mesmo que tenha cadastrado no item.
Usar tabela de Operaes para Brinde no Demonstrativo de Resultados - Ao
habilitar essa opo, a Venda no ser contabilizada no Demonstrativo de Resultados.
1.5.7. Formas de Recebimento
V para CADASTROS TABELAS FORMAS DE RECEBIMENTO.
nessa tela que cadastramos as Bandeiras do carto de credito e dbito.
Como cadastrar:
Para incluir uma Bandeira, clique na pasta amarela na tela Descries Gerais boto
clique no boto Novo e na linha disponibilizada digite a sua descrio. Grave e saia
desta tela.
99
2 2. . C CU US ST TO OS S & & P PR RE E O OS S
2.1. CUSTO DE AQUISIO
2.2. CUSTO DE PRODUO
2.3. FORMAO DE PREO DE VENDA
2.4. RATEIO
2.5. LISTA DE PREOS
2.6. LISTA DE ITENS EM PROMOO
100
2. Custos & Preos
2.1. Custo de Aquisio
Veja o tpico Produtos & Servios
2.2. Custo de Produo
Veja o tpico Produtos & Servios
2.3. Formao de Preo de Venda
Veja o tpico Produtos & Servios
2.4. Rateio
V para CUSTOS & PREOS RATEIO.
Essa tela permite efetuar o rateio de custos fixos pelos itens e/ou servios vendidos,
tudo referente a um determinado perodo.
Depois de calculado o rateio voc poder decidir se ir aplic-lo ou no.
Para calcular os valores de rateio basta informar o perodo desejado e clicar no boto
Atualizar.
101
Para efetuar o clculo do rateio sero consideradas todas as contas do Plano de
Contas que estiverem classificadas como Custo ou Despesa Fixa.
Os valores sero lidos no Contas a Pagar e relacionados na tela de Rateio.
Na parte inferior da tela de rateio, sero relacionados todos os itens ou servios
vendidos no perodo indicado.
Na coluna Faturamento ser apresentado o valor efetivamente faturado no perodo
considerado. Veja o exemplo abaixo onde analisaremos apenas um nico item para
facilitar a compreenso:
Considere um Total de Despesas Fixas igual a R$805,00 e um Total Faturado igual a
R$2.477,00.
Itens Faturamento % Qtd Bruto Unitrio Aplicar % de OK
Gabinete 182,00 7,35 3,00 59,15 19,72 100,00
Para o item considerado temos um faturamento de R$182,00. Este valor representa
7,35% do faturamento total (R$ 2.477,00). Tambm sabemos que no perodo
considerado, foram vendidas 3 unidades deste produto.
J que o item contribuiu com 7,35% do Faturamento Total, ele tambm ficar com
7,35% do Total de Despesas Fixas. O resultado (R$ 59,15) exibido na coluna Bruto.
O valor do custo fixo que incidir em cada unidade do item em questo dado pela
diviso do valor Bruto pela quantidade vendida do item, em nosso exemplo temos:
Unitrio = 59,15 (Bruto) = 19,72
3 (qtd. Vendida)
O valor Unitrio o valor apresentado pelo sistema para ser aplicado no custo (de
Aquisio ou Produo) do item. Para aplic-lo voc dever marcar a caixa OK e
gravar.
Tambm possvel aplicar apenas um percentual do valor Unitrio. Informe na coluna
Aplicar % de o percentual do valor Unitrio que ser aplicado.
Para alterar o percentual aplicado ou mesmo deixar de aplicar o valor de rateio, basta
alterar o valor em Aplicar % ou desmarcar o OK e gravar.
102
2.5. Listas de Preos
V para CUSTOS & PREOS LISTAS DE PREOS.
Sempre haver uma lista de preos chamada PADRO.
Essa lista normalmente contm todos os itens do estoque e a partir dela so criadas as
demais listas de trabalho (preos de atacado, varejo etc).
medida que os itens de estoque ou servios forem cadastrados, automaticamente
sero acrescentados nesta lista.
Criando uma nova lista
Para criar uma nova lista a partir da lista atual, basta cadastr-la na caixa Nome da
Lista, clicando no boto com a pastinha amarela ao lado da mesma.
Aps cadastrar a nova lista voc receber a seguinte mensagem na tela:
Deseja carregar os itens e servios que foram adicionados lista padro e no
constam na lista de preos selecionada? Esta operao carregar os itens e servios, a
partir da lista padro, conforme as filtragens que foram feitas em visualizar.
103
Se sua resposta for SIM, a nova lista ser carregada com todos os itens relacionados
na lista padro, obedecendo s filtragens estabelecidas em Visualizar.
Se sua resposta for NO, a nova lista permanecer vazia para que os itens possam
ser includos livremente. Nessa condio, clique no boto NOVO e digite o cdigo do
item ou servio (desde que esteja cadastrado em Produtos & Servios) ou use a funo
Super-Procura.
Selecionando o que visualizar na lista: Visualizar / Filtrar
Para visualizar apenas parte dos itens de uma lista use as opes apresentadas nesta
seo. Aps cada seleo clique no boto Atualizar para ver o resultado.
Carregando novos itens cadastrados aps a criao de uma lista.
Se forem cadastrados novos itens ou servios, eles somente sero visualizados
automaticamente na lista Padro. Para acrescent-los em uma lista basta visualizar a
referida lista e clicar no boto Carregar novos itens (esse boto no fica disponvel
quando visualizamos a lista Padro).
Aplicando reajustes numa lista de preos
Selecione a lista a ser reajustada. Clique no boto Reajustar Preos.
Na tela de reajuste apresentada, selecione a opo Reajustar por. O reajuste pode ser
efetuado em valores ou em percentual (somado ou subtrado).
Usando o recurso de visualizao e filtragem, pode-se aplicar o reajuste de forma bem
localizada no estoque (grupos, subgrupos, matrias primas, itens produzidos, etc.).
OBS: Se houver linha selecionada ele ir perguntar se deseja atualizar somente ela.
104
2.6. Lista de itens em promoo
V para CUSTOS & PREOS LISTA DE ITENS EM PROMOO.
Esta tela permite colocar determinados itens a um preo promocional durante um
determinado perodo.
Para incluir itens nesta lista de promoes, clique no boto Novo, digite o cdigo ou use
a Super-Procura. Informe no campo Valor o preo de venda promocional a ser
praticado para este item e o perodo de validade para esta promoo. Finalmente,
marque a opo Usar para que esta promoo seja vlida.
Podem-se cadastrar quantos itens forem necessrios e tambm possvel ter perodos
distintos para cada item.
Os preos informados nesta lista, durante o perodo de vigncia da promoo,
prevalecero sobre qualquer outra lista de preo, porm se clicar em Aplicar o
valor da lista selecionada na tela de vendas, prevalecer o valor da lista.
105
3 3. . M MO OV VI IM ME EN NT TA A O O
3.1. ESTOQUE
3.2. ORDEM DE PRODUO
3.3. OPERAES DE COMPRA
3.3.1. REQUISIO DE COMPRA
3.3.2. COTAES
3.3.3. COMPRAS
3.4. OPERAES DE VENDA
3.4.1. ORAMENTO E RESERVA
3.4.2. VENDAS
3.4.3. FATURAMENTO
3.5. NOTAS FISCAIS
3.6. CONSIGNAES
3.6.1. ENTRADA
3.6.2. SADA
3.7. DEVOLUES
3.7.1. COMPRAS
3.7.2. VENDAS
3.8. INVENTRIO
3.8.1. CONTAGEM
3.8.2. AUDITORIA
106
3.1. Estoque
Veja o tpico Produtos & Servios.
3.2. Ordem de Produo
Atravs da Ordem de Produo transformaremos a matria prima num item produzido,
conforme a ficha de Composio cadastrada em Produtos & Servios. Portanto, no
possvel utilizar este recurso sem antes ter preenchido a ficha de Composio do item a
ser produzido.
Escolhido o produto a ser produzido, informe o nmero da Ordem de Produo e a
quantidade a produzir.
Neste momento o campo Estoque Atual estar informando o estoque atual do item a ser
produzido. Na planilha logo abaixo, onde exibida a composio do produto, na coluna
Estoque, sero mostrados os estoques atuais de cada um dos componentes.
Informe a data para incio da produo, uma Tabela de Operaes e quando as
matrias primas forem retiradas do estoque, clique na caixa Matrias Primas j saram
do Estoque. Neste momento as matrias primas sero baixadas no estoque tendo como
referncia a data indicada.
Na planilha onde mostrada a composio do item produzido, na coluna Sugesto ser
mostrado o quanto ser retirado do estoque, proporcionalmente ao estabelecido na
Composio do item.
Caso durante o processo de produo seja necessrio requisitar quantidades adicionais
de cada componente, estas quantidades adicionais de cada item devem ser informadas
na coluna Requerido.
Na coluna Requerido s sero digitadas as quantidades que excederem o valor
informado na coluna Sugerido. Assim, se a coluna Sugerido estiver indicando um
consumo de 200 unidades de uma determinada matria prima, e durante o processo
107
forem consumidas 250 unidades na coluna Requerido deveremos lanar o valor de 50
unidades.
Se houver sobra de alguma matria prima, use a coluna Retorno para informar o valor
da sobra e permitir que o sistema retorne esta quantidade automaticamente para o
estoque.
Se, entretanto, houver perda ou desperdcio de matria prima, (da a necessidade de se
requerer uma quantidade maior que a sugerida) informe a quantidade extraviada na
coluna Perda.
Na coluna Utilizado ser apresentada a quantidade a ser baixada do estoque
considerando os retornos e as perdas.
Ao final da produo, confirme a Qtd. Real Produzida, a data de trmino da produo e
a Tabela de Operao utilizada.
Para que a quantidade produzida seja lanada no estoque, marque a opo Produto
Acabado j Entrou no Estoque.
Quando a produo for enviada para processamento em terceiros, beneficiamento, por
exemplo, poderemos utilizar a parte inferior da tela destina a Prestadores para informar
o prestador a quem foi enviado o material.
Clique no boto novo e na linha disponibilizada informe o prestador, a quantidade
enviada, a data da remessa e se o material j foi enviado.
No retorno do material marque a data do retorno e se o material j retornou.
Este controle no realiza nenhuma movimentao de estoque, consignao ou emisso
de Notas Fiscais. Sua utilizao apenas informativa.
108
3.3. Operaes de Compra
3.3.1. Requisio de Compra
Esta tela deve ser utilizada em conjunto com a tela de Cotaes. Entretanto, sua
utilizao opcional e assim podem-se lanar as compras diretamente na tela de
Compras.
Atravs dela cada departamento de sua empresa poder cadastrar suas requisies de
compra, que sero avaliadas e processadas pelo responsvel por compras atravs da
tela de Cotaes. Veremos adiante que a partir da tela de Cotaes o responsvel
pelas compras poder otimizar o processo gerando compras unificadas e obtendo
assim melhor controle do que comprado, melhor preo e prazo de pagamento.
Requisio: Esta numerao automtica e seqencial, ela o cdigo que identifica
cada requisio de compra.
Data: Informe aqui data que est sendo efetuada a requisio.
Responsvel: Informe aqui a pessoa ou departamento que estiver requisitando a
compra no necessrio que esta pessoa esteja cadastrada previamente. Entretanto,
convm manter certa padronizao quanto aos nomes digitados.
Prioridade: Informe aqui o grau de prioridade da requisio e defina a prioridade de
compra do item.
Descrio do Item: Localize o item no cadastro digitando seu cdigo ou atravs da
Super-Procura (F).
Quantidade: Digite a quantidade requisitada
109
Unidade: Unidade de medida do item conforme cadastrado no estoque.
Situao e Data: Esta a situao da requisio deste item e informada pelo
responsvel por Compras na tela Cotaes. Pode ser Aprovada, Recusada ou se ainda
est Pendente.
3.3.2. Cotaes
Nesta tela so administradas as requisies cadastradas em Requisies de Compra,
portanto ela s apresentar contedo se existirem requisies de compra cadastradas.
Podem-se cotar produtos ou servios de um ou mais fornecedores conforme as
requisies colocadas pelos diversos departamentos de sua empresa.
Comece pela seo de Fornecedores, informando o fornecedor em que foi ou ser feita
a cotao. Isto pode ser feito digitando-se diretamente o cdigo do fornecedor ou
utilizando-se a funo se Super-Procura. Para informar outros fornecedores, utilize o
boto Novo para que sejam liberadas novas linhas.
Aps cadastrar os fornecedores nos quais sero feitas as cotaes, selecione um deles
e na seo Lista de Itens, informe os itens cotados para o fornecedor selecionado.
110
Para isto basta clicar na linha vazia apresentada na seo Lista de Itens e clicar no
boto Super-Procura (F4). Sero apresentados todos os itens cadastrados em seu
estoque foram relacionados ao fornecedor selecionado. D um duplo clique no item
desejado para que o item seja transferido da tela de procura para a tela de cotaes.
Para o item selecionado, informe a quantidade e o valor unitrio cotados. Observe que
conforme as prioridades de sua empresa, o valor cotado pode no ser igual ao valor
requerido.
Repita o processo para cada item cotado neste fornecedor. O sistema automaticamente
ir totalizando as cotaes de cada item no campo Valor da Cotao referente ao
fornecedor selecionado.
Para repetir o processo com outro fornecedor, grave esta cotao, selecione outro
fornecedor e repita o procedimento descrito acima.
Aps concluir a cotao, clique no boto Gerar Compra para gerar uma nova compra a
partir desta cotao.
3.3.3. Compras
Nesta tela sero realizadas as compras da empresa.
Se o fornecedor j estiver cadastrado, basta localiz-lo utilizando a ferramenta de
Super-Procura ou utilizando-se das setinhas localizadas na parte superior do campo
Nome.
111
Se o fornecedor ainda no estiver cadastrado, pode-se cadastr-lo a partir desta tela,
clique no boto olho mgico para ter acesso ao cadastro de fornecedores.
Nome Deve ser um fornecedor cadastrado na tela de cadastro de Fornecedores.
Pedido - Nmero de pedido de compra. Este nmero pode ser informado ou gerado
automaticamente e seqencialmente se assim for parametrizado. Para localizar um
nmero de pedido j gravado, basta localizar atravs das setas no final do campo.
Nota fiscal - Campo onde ser gerado o nmero da nota fiscal de compra, que poder
ser informado manualmente. Este campo dever conter o nmero da nota fiscal
recebida do fornecedor. Ao clicar no boto nota fiscal aberta uma tela onde o usurio
dever optar por entrada ou entrada exclusiva.
Nota de entrada: nota de compra emitida pelo comprador. Se for o seu caso, marque
esta opo, clique em OK e a nota gerada.
Nota de entrada exclusiva: nota fiscal emitida pelo fornecedor, marque a opo clique
no boto OK e abrir a seguinte tela.
Informe o nmero da nota, selecione o modelo de entrada, srie e sub-srie, clique em
OK e a nota gerada.
Responsvel - Utilizado para informar a pessoa responsvel pela compra. Pode ser
localizado atravs das setas no final do campo
Data de Emisso Informe a emisso da compra. Clicando na seta ser exibido um
pequeno calendrio para localizao de data.
Data de previso Informe a data para a previso de recebimento da compra.
Data de entrega Informe a data efetiva do recebimento desta compra. Procure
inform-la somente aps preencher todas as informaes relativas compra,
principalmente os impostos incidentes.
112
Tabela de Operao Normalmente apresentar a Tabela de Operao informada em
Parmetros como a tabela padro para Compras, mas tambm permite a seleo de
outras possveis tabelas criadas na tela de Tabelas de Operaes desde que estejam
configuradas para serem exibidas em Compras. No cadastro do fornecedor, em
Preferncias, tambm possvel determinar-se uma Tabela de Operaes especfica a
ser usada em Compras deste Fornecedor.
Forma de Parcelamento Selecione uma das formas de parcelamento j cadastradas
anteriormente. No cadastro de fornecedores, em Preferncias, tambm possvel
informar qual a forma de parcelamento padro que deve ser usada para este
fornecedor.
Forma de Pagamento Selecione a forma de pagamento que ser utilizada.
O preenchimento do pedido poder ser feito da seguinte forma:
1- Informe a quantidade adquirida.
2- Se voc lembra o cdigo do item adquirido poder digit-lo diretamente na coluna
Descrio, ou se tiver configurado o cdigo de barras pode utilizar um leitor ptico,
se no use o recurso de Super Procura atravs da tecla F4 ou clicando no boto da
lupa.
O sistema trar o ltimo preo pago lanado na ltima compra efetuada deste produto,
este valor poder ser alterado digitando-se o novo valor diretamente na tela.
Essa informao s prevalece caso seja atualizado o custo de aquisio a cada
compra, do contrrio ser sempre o custo de aquisio cadastrado.
113
Nesta tela tambm podemos lanar respectivo valor no Contas a Pagar da Compra e da
transportadora, basta clicar no boto Pagamento e selecionando qual conta deseja
gerar, detalhe essa opo s ser habilitada se estiver por conta do Destinatrio.
Caso seja necessrio, informe o Desconto Percentual recebido neste item. O desconto
tambm pode ser inserido em valor colocando um sinal de antes de digitar o valor. O
desconto tambm pode ser dado no total atravs do boto desconto.
Quando se tratar da compra de um item composto, basta informar o cdigo do item
composto e todos os seus componentes sero lanados pelo sistema automaticamente.
Se desejar informe a transportadora utilizada, que dever ter sido cadastrada
previamente em Prestadores.
A informao de Peso Lquido e Bruto viro do cadastro de cada item.
Havendo necessidade, informe tambm os dados referentes ao Frete, Seguro e
Despesas adicionais.
Para o pedido tambm pode ser relacionado o nmero de conhecimento do transporte.
Para verificar os impostos incidentes nesta operao, clique no boto Impostos para
acessar a respectiva tela e verificar a exatido dos dados.
Os impostos que aparecem aqui so os informados na tela do Custo de Aquisio de
cada item comprado ou na Tabela de operaes.
Quando houver mais de uma alquota de um mesmo imposto, cada uma delas ser
destacada e sua base de clculo exibida.
Nesta tela tambm podem ser alterado as alquotas de ICMS, IPI e ISS, ou selecionar a
tabela de impostos.
Para efetuar recebimentos parciais, clique no boto Entregas para acessar a tela de
Entregas Parciais.
114
Nesta tela, no campo Pedido de Origem, selecione o item que ser recebido e de um
duplo clique sobre o mesmo. Isto far com que o item selecionado seja copiado para o
campo Entrega. Quando isto ocorrer, informe no campo Entrega a quantidade entregue
do referido item.
Repita o processo quantas vezes forem necessrias. Ao trmino, grave.
Se for necessrio emitir uma nota fiscal de entrada, clique no boto Nota Fiscal e siga
as instrues fornecidas na tela.
OBS: A partir do momento que se faz uma Entrega Parcial, o pedido no poder mais
ser alterado e suas notas sero geradas por essa tela de acordo com o que entregue.
Para cancelar uma Compra, selecione-a na tela de Compras, deixe o cursor do
mouse piscando no campo pedido e clique sobre o boto Excluir.
115
Quando do fechamento da compra, se ocorrer alguma alterao no custo das
mercadorias adquiridas (preo, impostos, etc.) o sistema apresentar a tela onde ser
possvel atualizar o custo das mercadorias.
Para cancelar uma Compra, selecione-a e clique sobre o boto Excluir. A Compra no
sair do sistema, estar apenas cancelada podendo ser visualizada novamente. Esta
Compra ficar com sua situao = Cancelada.
Nesta condio o sistema retornar Impostos, retirar os itens do estoque e cancelar
os pagamentos ainda no efetuados.
Para os pagamentos j efetuados, o usurio dever desfazer os pagamentos na prpria
tela de contas a pagar, para depois cancelar a compra.
Aps esta operao clique em Gravar e confirme a gravao. Se desejar imprimir o
pedido desta compra, clique sobre o boto Imprimir. O software perguntar se deseja
imprimir dados na tela. Em caso negativo, surgir tela de Relatrios. Em caso
positivo, o software ir imprimir este pedido de compra. Se desejar realizar uma nova
compra, clique em Novo. Caso contrrio clique em Sair.
Caso tenha um tipo de relatrio de pedido preferencial, selecione o mesmo e clique
em gravar, aps isso sempre que abrir esta tela este pedido ser o primeiro da lista.
XML
possvel realizar a gerao de um pedido de compras atravs do arquivo XML da
Nota Fiscal Eletrnica emitida pelo fornecedor.
Para realizar este procedimento, clique no boto XML na tela de compras. O sistema ir
habilitar a tela de localizao do arquivo Nota Fiscal Eletrnica, ao qual j foi salva em
algum local da mquina, onde deve ser selecionado o arquivo XML da NFe-P
disponibilizada pelo fornecedor.
OBS: O local onde sero salvos estes arquivos das Notas Fiscais Eletrnicas deve ser
determinado pelo prprio usurio do sistema.
116
Caso o fornecedor da Nota fiscal selecionada no esteja cadastrado no banco de dados
do programa Empresrio3, o sistema ir apresentar e seguinte mensagem:
Clicando em SIM, o sistema ir cadastrar automaticamente o fornecedor atravs das
informaes contidas dentro do arquivo da NFe selecionada.
Na tela de informaes do XML ser apresentado o Nome do fornecedor da NFe e a
relao dos produtos contidos neste arquivo, ou seja, os produtos que a empresa est
comprando.
Para incluir os produtos no pedido de compra, deve ser marcado o checkbox na coluna
Novo na linha de cada um dos produtos para que o sistema inclua estes mesmos no
pedido de compra. Ao clicar no boto concluir, o sistema gera um pedido de compras
conforme as informaes contidas no arquivo XML.
Caso o produto j esteja cadastrado no sistema Empresrio3, deve ser marcada a
opo novo na linha deste produto, clicar no boto Clique na coluna Procura para
efetuar a busca deste item dentro do sistema e realizar o vinculo com este produto.
Desta forma o sistema ir movimentar o estoque do produto relacionado nesta tela.
Aps este processo, clique em concluir para emitir o pedido de compra.
OBS: Caso tenha uma transportadora nesta Nota Fiscal e a mesma no esteja
cadastrado no Empresrio3, o sistema ir apresentar a mensagem informando que no
existe o cadastrado deste prestador no banco de dados e se deseja cadastrar este
mesmo prestador atravs do arquivo da NFe (semelhante ao fornecedor).
117
Detalhes do Item
O funcionamento desta tela idntico ao descrito em Campos Adicionais no Cadastro
de Clientes.
Aqui sua funo a de permitir o detalhamento de cada item discriminado nesta
operao.
118
3.4. Operaes de Vendas
3.4.1. Oramentos e Reservas
Nesta tela pode-se criar oramentos ou reservas de itens de estoque. Posteriormente
ambos podero ser cancelados ou convertidos em pedidos de venda. Tambm
possvel gerar novos oramentos a partir de um oramento anterior.
A principal diferena entre um Oramento e uma Reserva que enquanto o Oramento
no movimenta o estoque, a Reserva retira a quantidade reservada da quantidade
disponvel. Se esta reserva for vendida a quantidade reservada ser convertida em uma
sada, se a reserva for cancelada a quantidade reservada ser devolvida para o
estoque disponvel.
Localize o cliente j cadastrado, caso ainda no esteja, clique no boto ao lado do
campo Nome para ter acesso ao cadastro de clientes.
O nmero do oramento poder ser informado pelo usurio ou se for parametrizado o
sistema ir numerar seqencialmente.
Informe a data de emisso do oramento e sua data de validade, o vendedor ou grupo
de vendedores relacionado, a lista de preos considerada para este oramento e a
forma de parcelamento.
Indique se um oramento ou reserva.
Clique no campo descrio e relacione os itens ou servios no oramento, informando a
quantidade do item.
Ao clicar no boto Gerente, ser habilitada uma tela, para que o usurio gerente, possa
logar digitando o seu usurio e senha para alterar informaes que o usurio ou
vendedor no tem permisso para efetuar, como: Desconto, Lista de preos, Valor
unitrio e etc.
119
OBS: O usurio Gerente Pr-determinado no mdulo Administrador no cadastro de
usurios.
Aps configurar o e-mail do vendedor ou da prpria empresa em E-mails e telefones
pessoais (Veja o tpico Feriados e Indices Financeiros) podemos enviar o pedido ou
oramento atravs do mesmo.
Clique no boto Enviar Pedido, determine o email para envio, o nome do arquivo, o
assunto e a mensagem para o corpo do email.
O lanamento do item poder ser feito digitando-se o cdigo do item ou utilizando-se o
recurso de Super-Procura que pode ser acionado clicando-se no boto Super Procura
ou atravs da tecla F4.
Confirme o valor unitrio apresentado e se for o caso informe o desconto percentual ou
em valor para este item aps as informaes dos produtos.
Para gerar uma venda a partir deste oramento ou ainda um novo oramento ou
reserva, clique no boto Gerar e escolha a opo desejada.
Quando, a partir de um oramento gerado uma venda, ao localiz-lo novamente
apresentado no canto superior esquerdo um faixa amarela informando o nmero da
venda gerada a partir deste oramento.
OBS: Para gerar a venda a partir de um oramento ou reserva necessrio que o
produto tenha o cdigo cadastrado.
120
3.4.2. Vendas
Selecione o cliente ou cadastre-o se j no tiver sido cadastrado.
O nmero do pedido poder ser numerado automaticamente pelo sistema se esta
opo tiver sido informada em Parmetros.
O campo Nota Fiscal ser preenchido somente pelo sistema quando a venda for
faturada e o cliente clicar no boto Nota Fiscal e gerar a mesma atravs deste pedido.
Informe a data de emisso e a previso de entrega.
Selecione o vendedor ou o grupo de vendedores, a tabela de operao, lista de preos
e Forma de parcelamento e forma de pagamento.
Caso necessite que o item fique reservado no estoque, enquanto o pedido esta
pendente selecione a opo Reservar produtos no estoque.
A opo Bloquear para faturamento pode ser acionada somente por usurio
devidamente autorizado na tela Permisses no mdulo Administrador, mas tambm
ser acionada automaticamente quando o limite de crdito deste cliente for excedido.
Para lanar os itens vendidos, digite o cdigo do item no campo descrio ou utilizando
o recurso de Super-Procura que pode ser acionado clicando na lupa ou atravs da tecla
F4.
Conforme as permisses concedidas ao usurio e ao vendedor, ser possvel alterar o
valor unitrio e at mesmo dar um desconto percentual no item vendido ou no total da
venda atravs do boto Desconto.
Cada item vendido obedecer tabela de operaes da venda. Entretanto, possvel
escolher uma tabela especfica para um determinado item, basta selecion-la na linha
correspondente.
121
Confirme a Transportadora e se o Frete fica por conta do Emitente ou do
Destinatrio.
As informaes de Peso Lquido e Peso Total sero totalizadas a partir do que foi
informado no cadastro de cada item em Produtos & Servios.
Clique no boto Impostos para aplicar e verificar os impostos normalmente incidentes
nesta operao.
Ao clicar no boto Ver Rota, mostre a rota entre o endereo do cliente e o seu
endereo.
Ao clicar no boto Gerente, ser habilitada uma tela, para que o usurio gerente, possa
logar e alterar informaes que o usurio ou vendedor no tem permisso para efetuar,
como: Desconto, Lista de preos, Valor unitrio e etc.
OBS: O usurio Gerente Pr-determinado no mdulo Administrador no cadastro de
usurios.
Enviar pedido Aps configurar e-mail podemos enviar o pedido ou oramento
atravs do mesmo.
122
Os impostos aqui apresentados viro preferencialmente do cadastro de itens da tela de
Produtos & Servios, entretanto se no forem informados impostos no cadastro do item
eles podero vir de uma das tabelas anteriormente criadas ou da tabela de operaes
se a opo priorizar impostos da tabela de operaes estiver marcada.
Se tudo estiver certo, grave e volte para a tela de Vendas.
O boto Recebimentos permite o lanamento do ttulo a receber diretamente em Contas
a Receber e caso o frete seja por conta do emitente possvel tambm lanar o contas
a pagar da transportadora.
possvel entregar o pedido totalmente ou parcialmente.
Para entregar totalmente informe a data da entrega e grave o pedido. Isto far com que
o pedido seja lanado na tela de Faturamento como Pendente (a faturar) para
faturamento conforme a disponibilidade de mercadoria, transporte, etc.
Alm da tela de Faturamento, possvel gerar a Nota Fiscal a partir da prpria tela de
vendas atravs do boto Nota Fiscal.
Nota Fiscal
Grave e clique no boto Nota Fiscal para gerar a Nota Fiscal. A Nota fiscal gerada neste
momento ir direto para a tela de Notas Fiscais onde ficar aguardando para ser
impressa.
Ao retornar venda original, seu Status ter sido alterado de Pendente para Parcial.
Detalhes do Item
O funcionamento desta tela idntico ao descrito em Campos Adicionais, no
Cadastro de Clientes.
Aqui sua funo a de permitir o detalhamento de cada item discriminado nesta
operao.
123
Para gerar a nota fiscal preciso que a venda j tenha sido entregue. Ao clicarmos no
boto Nota Fiscal ser aberta uma tela para escolha do modelo de nota a sua
finalidade.
Observe que uma venda que j esta na tela j vem com a opo Nota de Sada travada.
Clique em OK para que a nota seja gerada.
Entregas Parciais
Para realizar entregas parciais de uma venda, clique no boto Entregas para acessar
esta tela.
Uma entrega parcial pode ser a entrega de parte de um item ou a entrega integral de
apenas alguns itens, ficando os demais pendentes.
Na rea referente ao Pedido de Origem selecione os itens que sero entregues
parcialmente e de um duplo clique sobre cada um deles.
Isto lanar o item selecionado na rea de Entrega. Nesta rea informe a quantidade
entregue de cada item.
124
3.4.3. Faturamento
A tela de faturamento alimentada pela tela de vendas. A partir dela voc poder gerar
notas fiscais para vrios pedidos simultaneamente.
Basta selecionar na coluna Faturar os pedidos para os quais j podem ser geradas as
notas fiscais e gravar.
As notas geradas sero automaticamente alimentadas na tela Notas Fiscais onde
aguardaro o momento oportuno para serem impressas.
Visualizar: data a partir da qual sero exibidos os pedidos conforme a seleo
(Pendentes, Faturados ou Bloqueados).
Data de Emisso: data de emisso das vendas e consignaes geradas em suas
respectivas telas.
Data de Previso: data para previso de entrega, caso tenha sido informado nas telas
de vendas e consignao.
Pedido: nmero do pedido de venda e consignao gerados em suas respectivas telas.
Nome: nome do cliente a quem se destina o referido pedido
Data de Entrega: data da entrega de vendas e consignaes.
NF: nmero da nota fiscal, gerado pelo sistema.
125
3.5. NOTAS FISCAIS
Todas as notas geradas viro para esta tela.
Para imprimi-las marque as notas a serem impressas, na coluna Imprimir e clique no
boto Imprimir no rodap da tela.
As notas impressas sero consideradas como Realizadas e para ver sua relao basta
clicar na opo correspondente.
O boto Assistente auxiliar na cpia ou re-emisso de uma nota fiscal. Ao realizar
estes procedimentos ser gerada uma nova numerao de nota.
Ateno:
- Copiar NF: poder ser copiada a nota com todas as informaes para ser corrigida no
caso de valores errados ou para acrscimo de informaes.
- Reemitir NF: A nota somente poder ser reemitida para em caso de rasuras ou danos
ao formulrio. Este procedimento cancelar a nota fiscal anterior automaticamente a
lanar como Realizada.
- Falha na Impresso: Servir para reimprimir notas fiscais que foram perdidas pela
impressora.Para que seja possvel a reimpresso de nota ser necessrio selecionar
todas as notas a partir daquela que se deseja reimprimir.
O boto Lixeira tambm utilizado para cancelar uma nota fiscal. A Nota cancelada
ser lanada como realizada. Estas informaes ficam guardadas e sero informadas
Receita Estadual caso seja efetuado o envio do arquivo magntico.
O boto Detalhes permite uma visualizao da nota fiscal gerada.
Estas opes aparecem ao ativar o mdulo NF-e Produtos
126
Personalizao do layout de telas que utilizam o recurso GRID
(vendas, compras, ordem de produo, etc.)
Para modificar o layout da tela de vendas, determinando uma nova seqncia para as
colunas apresentadas:
1- Pressione a tecla Ctrl e mantenha-a pressionada
2- Clique no topo da coluna a ser movida
3- Solte a tecla Ctrl.
4- Aparecer uma janela com as opes de ordenao e totalizao oferecidas pelo
grid. Evitando esta janela, clique novamente no cabealho da coluna a ser
deslocada e arraste-a para a posio desejada.
Em vrios locais dessa tela existe uma tabela de informaes bsicas (grid). Essa
tabela possui pop-up, um acesso instantneo atravs de uma caixa de visualizao.
O boto esquerdo sobre o nome do campo permite o acesso s seguintes funes:
As duas primeiras so funes para ordenar as informaes.
Mesclar - ao clicar sobre os ttulos de cada coluna voc pode fundir as colunas
selecionadas que tenham a mesma informao. aconselhvel que o usurio ordene
alfabeticamente antes de efetuar essa funo. Essa operao pode ser feita em toda a
tabela, uma coluna por vez.
Procurar - selecione a coluna desejada e digite o texto a ser procurado na pequena tela
que aparece.
127
Layout - voc pode mudar a distribuio das colunas de sua tabela e salvar um novo
layout. Para tanto, selecione, por exemplo, uma coluna e arraste o mouse at a nova
posio desejada. Voc pode tambm diminuir ou ampliar as colunas. Caso desaparea
alguma coluna restaure a configurao padro.
5- Sero exibidas duas setas indicando a posio na qual a coluna ser inserida no
momento em que o mouse for liberado.
6- Enquanto a coluna estiver selecionada ela poder ser movimentada. Para finalizar o
processo, clique na primeira linha da rea destinada ao lanamento dos produtos.
7- Para gravar o novo layout para esta tela, clique no boto localizado no topo da
primeira coluna e no menu apresentado selecione a opo Salvar layout
personalizado. No ser dada nenhuma mensagem aps salvar o layout. Para
restaurar o layout padro selecione a opo Restaurar layout padro.
O novo layout ser gravado num arquivo denominado Layout_(nome do usurio).Lay,
localizado na pasta do Empresrio3 da mquina em que o comando foi efetuado.
128
3.6. CONSIGNAES
3.6.1. Consignaes de Entrada
Em consignaes de entrada pode-se controlar materiais de terceiros em poder de sua
empresa, geralmente destinado comercializao.
O processo de consignao de compras segue a seguinte seqncia:
1- Abra uma consignao de compra. Isto far com que o material consignado entre
em seu estoque como material de terceiros.
2- Aps vender os itens consignados, abra a consignao pendente e efetue as
entregas da mercadoria. Isto ir gerar a compra das mercadorias efetivamente
adquiridas e ir baixar o estoque de mercadorias de terceiros em seu poder.
3- Informando a data do encerramento da consignao, entende-se que o saldo da
consignao (mercadoria no vendida) ser devolvido ao fornecedor, assim a
quantidade correspondente de material de terceiros em seu estoque ser baixada
(devolvida).
Primeiro localize o fornecedor que entregou a mercadoria em consignao para sua
empresa.
Informe a data de emisso e a data de Validade desta consignao. Deixe a data de
Fechamento em branco por enquanto, a data de fechamento s ser informada quando
o processo todo tiver sido concludo.
Informe o responsvel por esta consignao e qual Tabela de Operaes que ser
utilizada.
129
A seguir, preencha a tela de consignao informando os itens e quantidades
consignadas, confirme os valores unitrios caso sejam diferentes dos apresentados.
Ao gravar, esta consignao ficar como pendente.
Ao adquirir as mercadorias em consignao, provavelmente porque foram vendidas ou
consumidas pela sua empresa, voc dever localizar a consignao em questo e
transformar a consignao em uma compra. Isto pode ser feito com todos os itens
consignados ou com apenas parte deles.
Ao localizar a consignao, clique em Entregas para acessar a tela de Entregas
Parciais.
Selecione na seo Pedido de Origem o item que ser comprado. D um duplo clique
na linha respectiva para que o prprio sistema lance na seo entrega o item
considerado.
Na seo Entrega informe a quantidade comprada.
A seguir informe a Tabela de Operao (note que so disponibilizadas operaes de
compras), os impostos incidentes nesta operao, grave e se for o caso emita a Nota
Fiscal de Compra.
Ao voltar para a tela de Consignaes de Entrada voc poder informar a data de
fechamento desta consignao para que o processo seja encerrado.
Detalhes do Item
O funcionamento desta tela idntico ao descrito em Campos Adicionais no Cadastro
de Clientes.
Aqui sua funo a de permitir o detalhamento de cada item discriminado nesta
operao.
130
3.6.2. Consignaes de Sada
Em consignaes de sada controlam-se mercadorias entregues em consignao a
terceiros, geralmente destinado a comercializao.
Inicie informando o cliente a quem foi consignada a mercadoria.
Informe o nmero do pedido. Lembre-se que esta opo pode ser automtica desde
que seja devidamente parametrizado em Administrador / Parmetros.
Informe a data de Emisso e a data de Validade desta consignao. Deixe a data de
Fechamento em branco por enquanto. Esta data s ser informada quando o processo
todo tiver sido concludo.
Informe o vendedor ou grupo de vendedores responsvel por esta consignao e qual
Tabela de Operao e Lista de Preos ser utilizada.
Sero apresentadas a Tabela de Operao e a Lista de Preos conforme Parmetros,
mas conforme sua convenincia poder ser selecionada outras previamente criadas.
A seguir, preencha a tela de consignao informando os itens e quantidades
consignadas, e confirme os valores unitrios caso sejam diferentes dos apresentados.
Ao gravar, esta consignao ficar como pendente.
Quando for feito o acerto desta consignao com seu cliente, as quantidades adquiridas
por ele sero convertidas em vendas, podendo gerar contas a receber, comisses para
vendedores, impostos e nota fiscal.
A mercadoria vendida ser baixada de seu estoque e o saldo da mercadoria que no foi
vendida voltar para seu estoque disponvel.
131
Para efetuar o Fechamento da consignao necessrio utilizar a tela de Entregas
Parciais.
Clique no boto Entregas para acessar a tela de Entregas Parciais.
Nesta tela, na tela em Pedido de Origem, sero listadas todas as mercadorias
consignadas com as respectivas quantidades.
Selecione o item desejado e d um duplo clique sobre o mesmo para que o prprio
sistema lance este item na seo Entrega.
A seguir, informe na seo Entrega a quantidade vendida. Repita o processo para os
demais itens.
Complete o processo informando a Tabela de Operao adequada (note que so
disponibilizadas operaes de vendas) e os impostos incidentes nesta operao. Aps
gravar j poder emitir a Nota Fiscal desta Venda.
Ao voltar para a tela de Consignaes de Sada, caso esta consignao tenha sido
encerrada, informe a data de fechamento desta consignao para que o processo seja
encerrado, caso contrrio, deixe a data de fechamento em branco para que outros
acertos possam ser feitos.
132
Detalhes do Item
O funcionamento desta tela idntico ao descrito em Campos Adicionais no Cadastro
de Clientes.
Aqui sua funo a de permitir o detalhamento de cada item discriminado nesta
operao.
133
3.7. Devolues
Permite efetuar devolues totais ou parciais de compras e vendas j efetivadas.
3.7.1. Devoluo de Compra
Localize a compra que sofrer a devoluo, informando o Fornecedor e o nmero do
Pedido de Compra.
Os campos Data da Emisso, Data de entrega, Nota Fiscal, Responsvel, Itens
Comprados, Tabela de Operao e Forma de Parcelamento sero exibidos conforme
cadastrados no pedido original.
Para efetuar a devoluo, informe a data da devoluo e a tabela de Operao. O
nmero da Devoluo ser fornecido automaticamente pelo sistema.
Selecione na parte superior o item a ser devolvido e d um duplo clique sobre ele. Isto
far com que esse item seja lanado na relao de itens devolvidos.
Informe a quantidade devolvida desde item. Repita o processo para cada item
devolvido.
Caso haja uma devoluo de valores, clique no boto Recebimento para os devidos
lanamentos no Contas a Receber. Grave.
O pedido de compra original ser alterado de acordo com a devoluo efetuada e o
estoque dos itens devolvidos ser devidamente estornado.
134
3.7.2. Devoluo de Vendas
Localize a venda que sofrer a devoluo, informando o Cliente e o nmero do Pedido
de Venda.
Os campos Data da Emisso, Data de entrega, Nota Fiscal, Vendedor, Itens vendidos,
Tabela de Operao e Forma de Parcelamento sero exibidos conforme cadastrados
no pedido original.
Para efetuar a devoluo, informe a data da devoluo e a Tabela de Operao. O
nmero da Devoluo ser fornecido automaticamente pelo sistema.
Selecione na parte superior o item a ser devolvido e d um duplo clique sobre ele. Isto
far com que esse item seja lanado na relao de itens devolvidos.
Informe a quantidade devolvida desde item. Repita o processo para cada item
devolvido.
Caso haja reembolso de valores, isto poder ser feito atravs de um pagamento ao
cliente ou atravs da emisso de uma Carta de Crdito a favor do cliente.
Para efetuar o pagamento, clique em Pagamento e ser aberta a tela de Contas a
Pagar.
Para emisso da Carta de Crdito, clique em Crdito para Ter acesso tela da Carta de
Crdito. O contedo da tela apresentado como sugesto mas poder ser alterada
livremente pelo usurio.
135
O valor do crdito e o nmero da devoluo so lidos diretamente da prpria devoluo,
complemente informando o prazo de validade deste crdito.
O pedido de venda original ser alterado de acordo com a devoluo efetuada e o
estoque dos itens devolvidos ser devidamente estornado.
136
3.8. Inventrio
Aqui sero disponibilizadas ferramentas para auditoria do estoque.
O resultado de cada contagem efetuada em seu estoque dever ser lanado na tela de
Contagem, identificando-se o responsvel e a data em que foi realizada. Por uma
questo de preciso, recomenda-se que sejam feitas pelo menos duas contagens do
estoque fsico feitas por duas pessoas diferentes. Recomenda-se tambm que os
responsveis pelas contagens no tenham prvio conhecimento das quantidades
informadas no sistema para que esta informao no influa no resultado final.
Ao acessarmos a tela de Auditoria, teremos acesso s informaes das contagens e
para os casos em que ocorram divergncias entre o estoque fsico e o escritural
possamos decidir qual o procedimento mais adequado.
Esta tela foi criada para atender uma necessidade do modulo adicional do empresrio3
o gerador de arquivos magnticos (GAM), empresas que possuem a necessidade de
informar o arquivo 74 para o sintegra deve utilizar esta tela para fazer o inventario. Caso
contrario, tambm se pode utilizar para acertar o estoque alterando a coluna
Qtd_Recontagem.
137
3.8.1. Contagem
Comece digitando o nome da pessoa que efetuou a contagem fsica do estoque. O
nmero da contagem ser dado automaticamente pelo sistema.
Localize cada item inventariado digitando seu cdigo ou atravs da Super-Procura (F4).
Digite a quantidade contada e a data em que foi contada.
Repita o processo para todos os itens inventariados. Ao final grave.
Sendo necessrio, clique em Novo e cadastre outras contagens.
Contagem Automtica
O boto Contagem Automtica faz uma verificao entre o nmero informado no
campo Disponvel, na tela de Estoque o resultado do reclculo de todos os
lanamentos efetuados na mesma tela de estoque do item em questo. Os itens que
apresentarem diferena entre estes dois resultados, sero listados na tela Contagem.
Para corrigir esta discrepncia, a pessoa encarregada dever proceder a uma
contagem fsica do estoque dos itens evidenciados e usando o recurso de Auditoria
corrigir a informao no Empresrio
3.
138
3.8.2. Auditoria
Nesta tela faremos a conciliao do estoque fsico com as contagens efetuadas
anteriormente.
Selecione um item de cada vez.
Para cada um deles sero exibidas as informaes das contagens anteriormente
cadastradas para este item.
O campo Estoque Anterior apresentar a informao atual para o estoque disponvel
deste item.
O contedo do campo Estoque Real ir apresentar a quantidade referente contagem
selecionada dentre as apresentadas acima. Assim, se houver divergncia entre as
contagens este nmero ir variar medida que se selecione uma ou outra contagem.
O campo Diferena o resultado entre o Estoque Real e o Estoque Anterior.
Assim que for determinado o valor correto do estoque fsico ser necessrio ajustar o
estoque do sistema (escritural).
Esta tela apresenta duas possibilidades.
A primeira Efetuar um Lanamento. Esta opo efetua um lanamento no estoque a
fim de fazer com que o estoque no sistema se ajuste ao estoque fsico. Nesta opo
informe a data, um nmero de documento para o lanamento e registro no estoque, e
no campo Informaes digite a razo deste ajuste.
A segunda Sobrepor Quantidade, isto significa que o sistema far um acerto direto
no estoque, sobrepondo o valor atual do estoque com o valor do campo Estoque Real,
sem que nenhum lanamento seja efetuado.
139
Questes Movimentao
1- Quais so as telas que fazem movimentao de estoque?
a) Estoque, Compras, Vendas, Devoluo Entrada/Sada, Consignao Entrada/Sada
(Conforme configurado na tabela de operaes), Oramento e reserva e toda parte de
Inventrio.
b) Espelho de notas fiscais.
c) Todas as telas do sistema.
d) Estoque, Compras, Vendas, Devoluo Entrada/Sada, Consignao Entrada/Sada
(independente da tabela de operaes), Oramento e reserva e toda parte de
Inventrio.
2- No Empresrio3 podemos gerar um oramento ou reserva, quando geramos um
oramento e a mesma autorizada pelo cliente podemos gerar uma venda a partir do
oramento, quando realizamos uma reserva o que acontece?
a) Nada.
b) Retira o produto que deseja do disponvel e deixa reservado no estoque.
c) Gera um venda dos itens que deseja reservar.
d) Remove o item do estoque.
3- Quando geramos uma venda e queremos entregar parcialmente, como
procedemos?
a) Esperamos ser entregue tudo, para marcar a venda como entregue.
b) No h possibilidade de realizar entregas parciais no Empresrio3.
c) Clicamos no boto Entregas na tela de vendas e entregamos parcialmente o pedido.
d) O sistema realiza esse procedimento s para compras.
4- O que uma consignao de entrada?
a) A consignao de Entrada um tipo de procedimento de compra no qual o risco do
fornecedor, que disponibiliza para sua cliente uma determinada quantidade de
produtos at determinada data, que se vendidos so comprados do Fornecedor e caso
no sejam vendidos devem ser devolvidos ao fornecedor.
b) Consignao de Entrada o ato de fazer uma compra.
c) Consignao de Entrada o ato de fazer uma Venda.
d) a devoluo de um item ao fornecedor.
5- Quando um cliente faz a devoluo de um pedido de venda, como devemos
proceder?
a) Fazemos a devoluo pela tela de vendas.
b) Utilizamos a tela de devoluo de compra do sistema e g ramos a nota
manualmente.
c) Utilizamos a tela de consignao de sada.
d) Utilizamos a tela de devoluo de venda do sistema e geramos a nota manualmente.
140
6- Quando geramos a nota fiscal atravs da tela de notas fiscais a mesma faz
movimentao de estoque?
a) Sim, precisamos apenas selecionar a tabela de operao na NF.
b) Sim.
c) No, pois para que o sistema movimente o estoque necessrio realizar primeiro um
pedido e selecionar neste pedido uma tabela de operao que movimente estoque.
d) N.D.A
7- Na tela de Auditoria podemos realizar a correo do estoque de duas maneiras
selecionando sobrepor quantidade ou Efetuar lanamento qual a diferena entre os
dois ?
a) Sobrepor Quantidade, sobrepem quantidade do estoque sem deixar nenhum
histrico, Efetuar Lanamento, lana a Entrada/Sada manual no estoque deixando um
histrico da correo realizada.
b) Sobrepor Quantidade: lana a Entrada/Sada manual no estoque deixando um
histrico da correo realizada; Efetuar Lanamento: sobrepem quantidade do
estoque sem deixar nenhum histrico.
c) No existem essas opes.
d) N.D.A.
8- Conseguimos fazer entrada e sada do estoque manualmente?
a) Sim.
b) No.
c) No possvel realizar entrada manual.
d) No possvel realizar sada manual.
9- Quem responsvel por todo tipo de movimentao no Empresrio3?
a) A tela de vendas.
b) A tela de notas fiscais.
c) Tabela de operao
d) Tela de compras.
10- Podemos alterar o nmero da nota fiscal no sistema?
a) Sim, podemos alterar em qualquer momento.
b) Sim, podemos alterar somente aumentando o nmero das notas, nunca
retrocedendo.
c) No, podemos alterar o nmero de Notas fiscais.
d) N.D.A
141
4 4. . F FI IN NA AN NC CE EI IR RO O
4.1. PLANO DE CONTAS
4.2. FORMAS DE PARCELAMENTO
4.3. CAIXA PEQUENO
4.4. CONTROLE DE CHEQUES
4.5. MOVIMENTAO BANCRIA
4.6. CONTAS A PAGAR
4.7. PAGAMENTOS EM ABERTO
4.8. CONTAS A RECEBER
4.9. RECEBIMENTOS EM ABERTO
4.10. FLUXO DE CAIXA
4.11. CONTROLE DE IMPOSTOS
4.12. DEMONSTRATIVO DE RESULTADOS
142
4.1. Plano de Contas
V para Cadastros - Tabelas Plano de Contas.
No Empresrio
3, o Plano de Contas tem carter Gerencial, no Contbil.
De uma forma simples, seria uma relao dos motivos pelos quais entra ou saem
recursos da empresa.
Ao clicar no boto NOVO, ser sugerido um plano de contas padro. Voc poder
aceit-lo e apenas alter-lo para as necessidades de sua empresa.
Para incluir uma nova conta:
Selecione o grupo no qual ser criada a nova conta.
Clique no boto NOVO.
Ser criada uma nova conta com o ttulo de <Nova Sub-Conta>
De um duplo clique nesta nova conta, ou apenas selecione e tecle F2. Basta apagar o
texto <Nova Sub-Conta> e digitar o ttulo correto para esta conta.
Classifique esta nova conta segundo um dos TIPOS disponveis.
O CDIGO para a conta OPCIONAL, informe apenas se julgar necessrio.
Quando voc cria uma
nova conta, deve informar
qual o tipo.
Agora voc dever informar como esta conta
entrar na Demonstrao de Resultados.
Se esta conta refere-se a impostos,
comisses, outras receitas ou nenhum.
Clicando aqui, voc poder visualizar
as contas cadastradas.
Voc poder tambm visualizar apenas
as inativas.
143
Com referncia ao Demonstrativo de Resultados:
possvel parametrizar o sistema para que tanto as informaes referentes a
impostos incidentes nas operaes de venda, quanto s comisses de venda, sejam
lidas diretamente de CONTAS A PAGAR ao invs de serem lidas do mdulo de VENDAS.
Estas informaes podem ser parametrizadas em ADMINISTRADOR /
PARMETROS / FINANCEIRO / LER COMISSES DE CONTAS A PAGAR LER
IMPOSTOS DE CONTAS A PAGAR.
Com relao a isso, em Contas a Pagar, ao cadastrar uma nova conta no plano de
contas, tambm poderemos configur-la da seguinte forma:
Para que uma conta seja considerada na composio da linha 02IMPOSTOS
PAGOS NA VENDA, dever ser selecionada a opo IMPOSTOS na caixa
Demonstrao de Resultados. Assim ser possvel cadastrar uma conta para
cada imposto incidente nas operaes de vendas (ICMS, ISS, COFINS, etc.) de
modo a control-los individualmente no financeiro e direcion-los todos para a
linha adequada no Demonstrativo de Resultados.
Da mesma forma, para que um lanamento referente Comisso de Venda seja
considerada na linha 06-DESPESAS VARIVEIS, dever ser selecionada a opo
Comisso na caixa Demonstrao de Resultados. Desta forma pode-se, por
exemplo, controlar em contas distintas as comisses pagas a vendedores
internos, externos, representantes e convergir todos estes valores para uma nica
linha no Demonstrativo de Resultados.
Com relao a receitas, normalmente elas entram na empresa atravs de vendas.
possvel, no entanto que existam receitas provenientes de outras fontes que no
estejam relacionadas sua atividade principal, tais como receitas provenientes de
alugueis, vendas de ativo imobilizado e etc. No Demonstrativo de Resultados, estas
receitas no podero misturar-se s originadas em Vendas sob pena de falsear os
resultados apresentados na linha 09 - LUCRO (OU PREJUZO) DE VENDAS.
aconselhvel criar contas (receitas) especficas para esta finalidade e na caixa
Demonstrao de Resultados, classific-las como OUTRAS RECEITAS. Isto far com
que os valores lanados nestas contas assim classificadas sejam direcionados para a
linha 10 OUTRAS RECEITAS, no Demonstrativo de Resultados.
Veja mais na seo Demonstrativo de Resultados.
144
4.2. Formas de Parcelamento
V para Cadastros - Tabelas - Formas de Parcelamento.
Aqui sero cadastradas as formas de parcelamento utilizadas em Contas a Receber ou
em Contas a Pagar, ou seja, a Forma de Parcelamento cadastrada aqui estar
disponvel tanto em recebimentos como em pagamentos.
Vincular Lista de Preos Sempre que for utilizada esta forma de parcelamento ser
selecionada a lista de preo vinculada.
Dando um nome para a Forma de Parcelamento:
Informe no campo DESCRIO um nome para o parcelamento a ser cadastrado.
Ao batizar o parcelamento, procure utilizar um nome que fornea alguma idia sobre
este parcelamento.
Por exemplo, o nome 30-60-90 nos diz muito mais do que o nome 03 vezes que
um nome mais genrico.
Como cadastrar uma forma parcelada:
Marque a opo UTILIZAR FORMA PARCELADA.
A seguir voc dever optar por um parcelamento com dias fixos ou um parcelamento
com dias alternados.
145
Parcelamento com dias fixos
Esta opo utilizada quando precisamos cadastrar planos com um intervalo constante
entre as parcelas. Veja os exemplos:
a- 30/60/90 - 03 parcelas, 30 dias de intervalo entre as parcelas e 30 dias de
carncia na primeira parcela.
b- 21/28/35/42 04 parcelas, 7 dias de intervalo entre as parcelas e 21 dias de
carncia na primeira parcela.
c- 0/15/30 03 parcelas, 15 dias de intervalo entre as parcelas e 0 dia de carncia
na primeira parcela.
d- 0/21/42 03 parcelas, 21 dias de intervalo entre as parcelas e 0 dia de
Carncia na primeira parcela.
Dia fixo da primeira parcela
Caso a primeira parcela sempre seja em uma determinada data do ms, preencha este
campo, colocando o dia.
Este campo s ficar habilitado caso a opo parcelada esteja desabilitada e o campo
Carncia da primeira parcela esteja zerado.
Informe o nmero de parcelas e o nmero de dias entre as parcelas. Se houver alguma
carncia na primeira parcela, como nos exemplos a e b, informe o nmero de dias no
campo CARNCIA DA PRIMEIRA PARCELA.
Parcelamento com dias alternados
Esta opo utilizada quando precisamos cadastrar planos com intervalos variveis
entre as parcelas. Veja os exemplos:
a- 21/28/42 - parcela 1 em 21 dias, parcela 2 em 28 dias, parcela 3 em 42 dias.
b- 07/21/42 - parcela 1 em 7 dias, parcela 2 em 21 dias, parcela 3 em 42 dias.
Para cadastrar o plano a, selecione a opo PARCELAMENTO COM DIAS ALTERNADOS e
neste campo digite: 21, 28, 42. Digita-se o nmero de dias considerado para cada
parcela separando apenas por uma VRGULA.
Para o segundo exemplo digitaramos: 07,21,42 sempre tomando o cuidado de
separar por vrgula.
Os intervalos devero sempre ser digitados em ordem crescente.
Nota: se nesta forma de parcelamento for informado um nmero de dias em CARNCIA
DA PRIMEIRA PARCELA, este nmero ser somado ao nmero de dias da primeira
parcela. Assim um plano 07,21,42 com 10 dias de carncia na primeira parcela teria o
mesmo resultado que um plano 17,21,42 com zero dia de carncia na primeira parcela.
146
M=C(1+in)
Onde:
M = valor final a ser dividido pelo nmero de parcelas
C = valor do ttulo a ser parcelado
i = taxa de juros %
n = nmero de parcelas
Parcelamento com desconto
Cadastre a forma de parcelamento desejada e informe no campo DESCONTO % o valor
do desconto considerado.
Como fazer a primeira parcela com um valor diferente das demais.
Cadastre a forma de parcelamento desejada.
Selecione a opo UTILIZAR PERCENTUAL DE ENTRADA.
Informe a porcentagem do valor total que ser cobrado na primeira parcela. A diferena
entre o valor total e o valor da primeira parcela ser dividida igualmente pelas demais
parcelas.
Esta opo s estar disponvel se a opo UTILIZAR FORMA PARCELADA tambm estiver
assinalado.
Quanto ao dia do vencimento
possvel instruir o Empresrio
3 para que as datas de vencimento das parcelas de
uma determinada forma de parcelamento no caiam em finais de semana ou feriados.
Para isto selecione uma das opes:
- Manter dia do vencimento
- Dia til anterior
- Dia til posterior
Voc poder informar em Parmetros (ADMINISTRADOR/ PARMETROS/
PARMETROS GERAIS DA EMPRESA) o Sbado e o Domingo so dias teis ou no.
Como embutir uma taxa de juros (simples ou compostos) no clculo das parcelas
Basta selecionar a opo desejada, Juros Simples ou Compostos e no campo Juros %
informe a taxa adequada.
Exemplo: Considere um ttulo no valor de R$300,00 em trs parcelas iguais e taxa de
juros iguais a 10%.
Para juros Simples ser aplicada a seguinte frmula:
147
M=C(1+i)
n
Onde:
M = valor final a ser dividido pelo nmero de parcelas
C = valor do ttulo a ser parcelado
i = taxa de juros %
n = nmero de parcelas
Para juros Compostos a frmula ser a seguinte:
Multas e Juros de Mora:
Tambm possvel programar a forma de parcelamento para considerar Multa e ou
Juros de Mora Dirio caso a data de vencimento de cada parcela no seja cumprida
(atrasos).
Ao baixar uma parcela com data de pagamento superior data de vencimento,
automaticamente ser calculada uma multa % e juros de mora proporcionais ao nmero
de dias em atraso e o resultado ser lanado no campo DIFERENA nas telas CONTAS
A PAGAR ou CONTAS A RECEBER.
Para embutir uma Multa no parcelamento, basta informar seu valor percentual no
campo MULTA %.
Para embutir um valor de Juros de Mora Diria, basta informar seu valor percentual no
campo JUROS DIRIO %.
148
4.3. Caixa Pequeno
V para Financeiro Caixa Pequeno.
PARMETROS: no h parmetros para esta tela.
PRECEDNCIAS: no h necessidade de cadastramentos prvios para esta tela.
Normalmente esta tela alimentada diretamente pelas telas de CONTAS A PAGAR (ou
PAGAMENTOS PENDENTES) e CONTAS A RECEBER (ou RECEBIMENTOS
PENDENTES).
Entretanto, tambm possvel fazer lanamentos manuais. Para isto, proceda da
seguinte maneira:
1. Informe a data do lanamento (clique no campo data e selecione do calendrio
apresentado).
2. Informe o valor a ser lanado.
3. Selecione a operao desejada. Note que ao clicar no boto com a pasta amarela
ao lado da caixa Operao, ser possvel cadastrar novas operaes alm das que
j foram previamente cadastradas.
4. Informe o nmero do documento.
5. Selecione o Tipo do Lanamento. Grave.
6. Nesta parte da tela aparecero os lanamentos assim que forem gravados.
149
7. Selecione a data a partir da qual quer visualizar os lanamentos ou at quais os
lanamentos devem ser visualizados.
Quando ocorrer um lanamento incorreto, ele no poder ser excludo. O usurio
dever lanar um estorno (de entrada ou de sada) e ento fazer o lanamento correto
para registro.
Transferncia: possvel se fazer transferncia de valores do caixa pequeno para
contas bancrias para tal operao siga os passos abaixo:
1- Preencha no campo valor a quantia a ser transferida.
2- Selecione a operao transferncia.
3- Informe o documento.
4- Digite no histrico para qual conta o valor foi transferido
5- Grave, ser apresentada a mensagem Deseja gravar? Sim ou no clique
sim e ser apresentada a seguinte tela.
Ateno! Os lanamentos efetuados nesta tela no sero apresentados no
Demonstrativo de resultados.
Observe nesta tela a presena do boto FOLLOW-UP . Esta funo permite
inserir comentrios ou arquivos de imagem referentes a uma determinada
data, relativos tela a partir da qual a funo FOLLOW-UP foi acionada.
150
4.4. Controle de Cheques
V para Financeiro Controle de Cheques.
PARMETROS: no h parmetros para esta tela.
PRECEDNCIAS: no h necessidade de cadastramentos prvios para esta tela.
Esta tela pode ser movimentada manualmente ou ento diretamente das telas de
CONTAS A RECEBER (RECEBIMENTOS EM ABERTO) ou CONTAS A PAGAR
(PAGAMENTOS EM ABERTO).
A funo desta tela permitir o controle de cheques recebidos de terceiros ou pr-
datados.
Manualmente pode-se incluir cheques aqui ou ento transferi-los para uma determinada
conta corrente ou mesmo para o Caixa Pequeno.
Ateno! Os lanamentos efetuados nesta tela no sero apresentados no
Demonstrativo de resultados.
Para cadastrar cheques manualmente:
1- Clique no boto Novo, Localize o nome da pessoa ou empresa que forneceu o
cheque.
2- Se esta pessoa ou empresa no estiver cadastrada, possvel cadastr-la sem sair
desta tela clicando-se no boto OLHO MGICO. Na tela auxiliar apresentada indique
em qual cadastro ela ser includa para que seja aberto o cadastro adequado.
151
3- Informe os dados do cheque nos campos indicados.
4- A data de quitao s dever ser marcada quando for confirmada a compensao
do cheque.
5- Aps gravar, clique em sair para retornar para tela anterior. O cheque passar a
constar nesta relao.
6- Aqui se pode selecionar a data a partir da qual se quer visualizar a relao de
cheques cadastrados.
7- Este ser o boto utilizado para fazer transferncias para Contas Correntes.
8- Para localizar um cheque, selecione as informaes referentes ao mesmo para
filtragem, como por exemplo nome, banco, situao do cheque, nmero do cheque,
entre outros e clique em Filtrar.
Para alterar a situao de um cheque cadastrado:
1- D um duplo clique na linha do cheque correspondente a ser realizada a
alterao em sua situao na relao de cheques.
2- As informaes do cheque selecionado sero exibidas em uma segunda tela de
controle de cheques.
3- Altere o campo SITUAO (Cauo, Depositado, Negociado, Pendente,
Quitado e Sem Fundo) conforme o desejado e grave.
Para transferir um cheque para uma Conta Corrente ou para o Caixa Pequeno:
1- Selecione um cheque na relao de cheques. Somente cheques PENDENTES
podero ser transferidos.
2- Clique na caixa OK na linha selecionada
3- Clique no boto TRANSFERNCIA. Ser apresentada a tela de TRANSFERNCIA
onde devero ser informados os dados da CONTA DE DESTINO que j dever
estar previamente cadastrada.
152
4- Para concluir o processo clique em OK e quando solicitado confirme a operao.
5- A SITUAO do cheque ser automaticamente alterada para QUITADO.
Para remover um cheque desta tela:
1- Selecione o cheque a ser excludo
2- Pressione o boto EXCLUIR ou tecle F7 (funo Excluir)
3- Confirme.
153
4.5. Movimentao Bancria (BANCOS)
V para Financeiro - Movimentao Bancria
PARMETROS: no h parmetros para esta tela.
PRECEDNCIAS: no h necessidade de cadastramentos prvios para esta tela.
1- Digite nestes campos as informaes relativas conta corrente a ser controlada.
2- No campo INFORMAES ADICIONAIS, cujo preenchimento opcional, pode-se
colocar informaes relativas ao contato na agncia, endereo e etc.
3- Caso seja necessrio restringir o acesso a esta conta especificamente, informe uma
senha de acesso aqui.
4- Quando deixar de trabalhar com esta conta, possvel inativ-la aqui.
5- Aps cadastrar esta conta, clique em OPES / LANAMENTOS para acessar a
tela de lanamentos desta conta corrente. Veja a seguir:
OBS: Conta corrente Negociados para vincular cheques de terceiros que foram
negociado no Controle de Cheques.
154
Tela de Lanamentos:
Esta tela dever ser preferencialmente movimentada a partir das telas de Contas a
Pagar e/ou Contas a Receber (ou Pagamentos e Recebimentos), j que assim ser
possvel classificar os lanamentos o plano de contas estabelecido para a sua empresa,
facilitando o Gerenciamento Financeiro da mesma.
Para lanamentos manuais proceda da seguinte forma:
1- Digite as informaes do lanamento a ser realizado, tais como data, valor,
operao, tipo do lanamento (entrada ou sada), nmero do documento, um breve
histrico e grave. Observe que do lado direito do campo o boto com a pastinha
amarela. Isto indique a possibilidade de inclurem outras opes alm das j
cadastradas. s clicar neste boto para ter acesso tela de cadastramento.
2- Nesta rea sero exibidos todos os lanamentos realizados.
3- Escolha aqui o perodo a ser visualizado.
4- Escolha se o lanamento de Entrada ou Sada.
155
4.6. Contas a Pagar
V para Financeiro Contas a pagar
PARMETROS: Parmetros Gerais da Empresa
- Quantidade de casas decimais para nmero:
- Sbado dia til
- Domingo dia til
PRECEDNCIAS:
Os cadastros abaixo podero ser criados previamente ou diretamente nesta
tela:
a- Clientes
b- Fornecedores
c- Prestadores
d- Vendedores
e- Formas de Parcelamento
Os seguintes cadastros devero ser criados previamente:
a- Plano de Contas
b- Categorias
c- Movimentao Bancria
d- Configurao de Cheques (se desejar imprimir cheques e no utilizar uma
impressora de cheques)
156
Aqui devero ser lanados todos os ttulos a pagar da empresa, sendo eles gerados
atravs de um pedido de compra (boto Pagamentos da tela de compras),
manualmente, ou seja, que no venham de um pedido de compra ou das comisses
dos vendedores (Conta de gua, luz, telefone, impostos, etc.).
1- Comece selecionando o nome do cliente, prestador, vendedor ou fornecedor a
quem ser efetuado o pagamento. Esta informao dever ser localizada no
cadastro. Isto poder ser feito das seguintes formas:
a- Atravs do boto de Super Procura
b- Digitando-se o incio do nome da empresa e a seguir teclando-se CTRL + a tecla
com a seta para direita, ou clicando-se com o mouse as setinhas localizadas
direita do campo NOME.
Caso esta empresa ainda no tenha sido cadastrada, possvel cadastr-la agora
sem sair desta tela. Para isto clique no boto OLHO MGICO localizado direita do
campo NOME para ter acesso direto aos cadastros de Fornecedores, Prestadores,
Vendedores ou Clientes.
2- Informe o nmero do documento que originou este pagamento
3- Informe a data da Emisso, o valor do documento, o ms de competncia, a forma
de parcelamento, a conta contbil e a categoria do lanamento.
4- Se desejar Informe a situao deste lanamento:
a- No incluir no fluxo de caixa (no considera o lanamento ao elaborar o fluxo de
caixa)
b- Em cartrio (s informativo)
c- Em cobrana (s informativo)
d- No entra na demonstrao (no ser considerado na elaborao do
Demonstrativo de Resultados)
5- Aps selecionar uma forma de parcelamento, as parcelas desdobradas aparecero
nesta parte da tela.
6- Acesso tela de Pagamentos Peridicos
7- Acesso tela de impresso de cheques.
Aps o lanamento no se esquea de gravar.
Para dar baixa nas parcelas basta completar os seguintes campos:
Pagamento: Data real do pagamento.
Diferena: Valor do acrscimo ou desconto pago nesta parcela. O valor lanado neste
campo ser somado ao valor da parcela e lanado na conta indicada. No so aceitos
valores na forma percentual. O valor deste campo tambm poder ser calculado pela
forma de parcelamento escolhida desde que configurada para isto.
a- Para acrscimos basta digitar o valor pago a mais.
b- Para descontos digite um valor negativo. Mas ateno: ser necessrio
digitar primeiro o nmero e depois o sinal negativo.
157
c- Tambm possvel lanar diretamente o valor total pago (j com o
acrscimo ou com o desconto). Para isso digite os valores pagos, seguidos
de um asterisco (). Ex: 150 . O programa ir calcular a diferena entre o
valor informado e o valor devido e lanar a diferena.
d- Documento: Nmero do documento utilizado para pagar esta parcela.
e- Operao: No digite nada. Clique no campo e escolha uma das opes
apresentadas.
f- Conta: Clique aqui para escolher de qual conta corrente, caixa pequeno ou
controle de cheques sair o recurso para o pagamento desta parcela. Ao dar
baixa nesta parcela o respectivo lanamento ser feito na conta indicada.
g- OK: Clique aqui somente quando a parcela for efetivamente paga.
Para procurar um lanamento em Contas a Pagar:
a- Localize a empresa desejada
b- Clique no campo documento (em branco)
c- E a seguir clique no boto Super Procura.
d- Ao ser apresentada a tela da super procura, clique no boto PROCURAR.
e- Todos os ttulos da referida empresa sero apresentados. Basta dar um duplo
clique no ttulo desejado e ser aberta a respectiva tela em CONTAS A PAGAR.
f- Para fazer uma busca geral em todos os ttulos lanados, independente do
titular, repita o processo acima descrito deixando o campo NOME em branco.
g- Para fazer a procura apenas dos pendentes, quitados ou cancelados, deixe
marcado apenas a opo desejada e clique em procurar.
158
Para estornar a quitao de uma parcela:
Selecione a linha do pagamento a ser estornado, e clique na lixeira e abrir a seguinte
tela:
Marque a opo desfazer pagamento da parcela, clique em OK e ela ficar pendente
novamente.
Se for marcada a opo cancelar conta, a conta a receber ser lanada, porm os
valores no so estornados das contas.
Quitar documento: caso existam vrias parcelas em aberto, e ser efetuada a quitao
de todas, marque esta opo, pois as parcelas sero unificadas em uma s quitada.
Pagamentos Peridicos (Contas a Pagar)
Este recurso permite o cadastramento de contas que incidem periodicamente, tais como
gua, luz, telefone, IPTU e outros.
Preencha os campos conforme a seguir:
Nome: Localize o nome do Prestador previamente cadastrado ou cadastre a partir do
boto OLHO MGICO.
Composio do Doc: O nome do documento ser a soma dos campos COMPOSIO
DO DOC + FORMATOS.
Por exemplo, suponha que faremos o lanamento do IPTU para o ano de 2001, e que
este imposto incidir bimestralmente. Teremos ento 6 lanamentos a serem feitos
automaticamente pelo sistema. Cada um destes lanamentos dever ter um nome para
cada documento lanado. Suponha que queiramos que estes 6 documentos recebam a
seguinte numerao.
- bimestre 1: IPTU/JAN/01
- bimestre 2: IPTU/MAR/01
- bimestre 3: IPTU/MAI/01
- bimestre 4: IPTU/JUN/01
- bimestre 5: IPTU/JUL/01
- bimestre 6: IPTU/AGO/01
159
Devemos lanar os seguintes valores:
- no campo Composio do Doc: IPTU
- no campo Formatos selecionar o formato: MMM/AA
Competncia: a que ms se refere conta a ser paga.
Valor do documento: valor de cada lanamento.
Conta Contbil: conta contbil associada a este pagamento.
Quantidade de repeties: quantas vezes voc quer que seja lanado. No exemplo do
IPTU acima, como ser feito o lanamento para 1 ano, teremos 6 bimestres.
Limite de lanamentos: ao consultar a tela de PAGAMENTOS EM ABERTO, quantos
lanamentos deste pagamento quero visualizar. Se voc colocar o limite de 3
lanamentos, quando quitarmos primeira, automaticamente ele colocar mais uma,
isto , ele permanecer sempre com o limite de 3 contas.
Formato do documento: ser preenchido automaticamente conforme explicado
anteriormente.
Operao: Selecione o tipo de operao para facilitar no momento de quitar a conta
deste modo facilitamos o processo.
Conta:Selecione a conta para facilitar no momento de quitar a conta deste modo
facilitamos o processo.
Vencimento Inicial: data em que ocorre o primeiro pagamento.
Periodicidade: a periodicidade com que ocorre este pagamento: semanal, quinzenal,
mensal, etc.
160
FLUXO DO CONTAS A PAGAR
Contas a Pagar
Caixa Pequeno
Conta Corrente
Controle
de
cheques
Fornecedores
Prestadores
Outros
Dinheiro
Cheque dinheiro
Cheque
Terceiros
161
4.7. Pagamentos em Aberto
V para Financeiro Ttulos em aberto Pagamentos.
Esta tela permite a visualizao de todas as parcelas pendentes dos pagamentos
lanados em Contas a Pagar.
Para baixar uma parcela diretamente nesta tela, proceda como descrito na tela em
Contas a Pagar.
162
4.8. Contas a Receber
V para Financeiro Contas a receber.
PARMETROS: Parmetros Gerais da Empresa
- Quantidade de casas decimais para nmero:
- Sbado dia til
- Domingo dia til
PRECEDNCIAS: Os cadastros abaixo podero ser criados previamente ou
diretamente nesta tela:
a- Clientes
b- Fornecedores
c- Prestadores
d- Vendedores
e- Formas de Parcelamento
Os seguintes cadastros devero ser criados previamente:
Plano de Contas (Cadastro/Tabelas/Plano de Contas)
Categorias (Cadastro/Tabelas/Categorias)
Movimentao Bancria (Financeiro/Movimentao Bancria)
Configurao de Cheques, se desejar imprimir cheques e no utilizar uma
impressora de cheques. (ADMINISTRADOR /Administrador /Configuraes
/cheques)
163
Configurao de Boletos ,se efetuar recebimentos desta forma e desejar
preencher os boletos enviados pelo banco. (ADMINISTRADOR /Administrador
/Configuraes /boletos)
Aqui devero ser lanados todos os ttulos a receber (normalmente gerados em
vendas).
1- Localize ou cadastre a empresa (normalmente um cliente). Esta informao dever
ser localizada no cadastro e isto poder ser feito das seguintes formas:
- Atravs do boto de Super Procura
- Digitando-se o incio do nome da empresa e a seguir teclando-se CTRL + a
tecla com a seta para direita, ou clicando-se com o mouse as setinhas
localizadas direita do campo NOME.
Caso esta empresa ainda no tenha sido cadastrada, possvel cadastr-la agora
sem sair desta tela. Para isto clique no boto OLHO MGICO localizado direita do
campo NOME para ter acesso direto aos cadastros de Fornecedores, Prestadores,
Vendedores ou Clientes.
2- Informe o nmero do documento que originou este recebimento.
3- Informe a data da Emisso, o valor do documento, a forma de parcelamento, a
conta contbil e a categoria do lanamento.
4- Se desejar Informe a situao deste lanamento:
- No incluir no fluxo de caixa (no considera o lanamento ao elaborar o
fluxo de caixa)
- Em cartrio (s informativo)
- Em cobrana (s informativo)
- No entra na demonstrao (no ser considerado na elaborao do
Demonstrativo de Resultados)
5- Aps selecionar uma forma de parcelamento, as parcelas desdobradas aparecero
nesta parte da tela.
6- Acesso tela de Recebimentos Peridicos
7- Acesso tela de impresso de cheques.
Aps o lanamento no se esquea de gravar.
Para dar baixa nas parcelas basta completar os seguintes campos:
Recebimento: Data real do recebimento
Diferena: Valor do acrscimo ou desconto recebido nesta parcela. O valor lanado
neste campo ser somado ao valor da parcela e lanado na conta indicada. No so
aceitos valores na forma percentual. O valor deste campo tambm poder ser calculado
pela forma de parcelamento escolhida desde que configurada para isto.
Para acrscimos basta digitar o valor pago a mais.Para descontos digite um valor
negativo. Mas ateno: ser necessrio digitar primeiro o nmero e depois o sinal
negativo.
164
- Tambm possvel lanar diretamente o valor total recebido (j com o
acrscimo ou com o desconto). Para isso digite o valor recebido, seguido de
um asterisco (). Ex: 150* . O programa ir calcular e lanar a diferena.
Documento: Nmero do documento utilizado no recebimento desta parcela.
Operao: No digite nada. Clique no campo e escolha uma das opes apresentadas
(Boleto, Carto, Cheque ou Dinheiro).
Conta: Clique aqui para escolher a conta corrente, caixa pequeno ou controle de
cheques para onde ir o recurso vindo do recebimento desta parcela. Ao dar baixa
nesta parcela o respectivo lanamento ser feito na conta indicada.
OK: Clique aqui somente quando a parcela for efetivamente recebida.
Para procurar um lanamento em Contas a Receber:
a- Localize a empresa desejada
b- Clique no campo documento (em branco)
c- E a seguir clique no boto Super Procura.
d- Ao ser apresentada a tela da super procura, clique no boto PROCURAR.
e- Todos os ttulos da referida empresa sero apresentados. Basta dar um duplo
clique no ttulo desejado e ser aberta a respectiva tela em CONTAS A
RECEBER.
f- Para fazer uma busca geral em todos os ttulos lanados, independente do
titular, repita o processo acima descrito deixando o campo NOME em branco.
g- Para fazer a procura apenas dos pendentes, quitados ou cancelados, deixe
marcado apenas a opo desejada e clique em procurar.
165
Como lanar Recebimentos Peridicos
Este recurso permite o cadastramento de contas a receber peridicas, tais como
aluguis de imveis a terceiros.
Seu funcionamento similar tela de Pagamentos Peridicos em CONTAS A PAGAR.
Para recebimentos na forma de Cheques:
Ao informar que a parcela ser recebida atravs de cheque, aps completar as
informaes de recebimento, clicar em OK e GRAVAR, ser apresentada a tela a seguir
Nesta tela devemos informar o BANCO, o nmero da CONTA e o nmero da AGNCIA.
Preenchidas estas informaes, o cheque ser lanado no CONTROLE DE CHEQUES
onde poder ser adequadamente administrado.
Para estornar a quitao de uma parcela:
Selecione a linha do pagamento a ser estornado, e clique na lixeira e abrir a seguinte
tela:
Marque a opo desfazer pagamento da parcela, clique em OK e ela ficar pendente
novamente.
Se for marcada a opo cancelar conta, a conta a receber ser lanada, porm os
valores no so estornados das contas.
Quitar documento: caso existam vrias parcelas em aberto, e ser efetuada a quitao
de todas, marque esta opo, pois as parcelas sero unificadas em uma s quitada.
166
FLUXO DE CONTAS A RECEBER
Contas a receber
Controle
de
Cheques
Controle
de
Cartes
Conta
Corrente
Caixa
Pequeno
Conta
Corrente
Caixa
Pequeno
Conta
Corrente
Caixa
Pequeno
Conta
Corrente
Caixa
Pequeno
Cliente
Cheque
Carto
Dinheiro
Boletos
167
4.9. Recebimentos em Aberto
V para Financeiro Ttulos em aberto Recebimentos.
Esta tela permite a visualizao de todas as parcelas pendentes dos recebimentos
lanados em Contas a Receber.
Para baixar uma parcela diretamente nesta tela, proceda como descrito na tela de
Contas a Receber.
Para recebimentos na forma de Boletos:
Quando informado o recebimento atravs de boleto bancrio, o programa
entende que dever gerar um boleto bancrio para a parcela em questo. Ser
criado um boleto para cada parcela assinalada, que ser gravado na tela
FINANCEIRO / TITULOS EM ABERTO / BOLETOS para posterior impresso e
envio.
A respectiva parcela ficar em aberto at que sejam baixadas na data do seu
recebimento efetivo.
168
Como imprimir os boletos criados:
V para Financeiro - Ttulos em aberto - Boletos.
Nesta tela ser possvel visualizar os boletos a imprimir (a realizar) ou j impressos
(realizados).
Para imprimir um boleto constante desta tela, selecione o boleto desejado, marque um
X na coluna IMP e clique no boto IMPRIMIR (ou tecle F3).
Caso seja necessrio alterar o boleto antes de imprimi-lo, selecione o boleto e clique no
boto DETALHES.
Sero apresentados os detalhes do boleto para alterao. As informaes que so
exibidas obedecem configurao realizada no mdulo ADMINISTRADOR.
Recebimentos atravs de Carto de Crdito:
Para recebimentos atravs de carto de crdito deve-se considerar que o valor da
venda no necessariamente o valor recebido, isto porque a Administradora de
Cartes de Crdito ir reter uma porcentagem a ttulo de taxa de administrao e s
far o pagamento aps um perodo pr-estipulado (normalmente 30 dias) aps o
fechamento das faturas com a Administradora. Isto far com que para cada venda
realizada tenhamos um valor e uma data de recebimentos diferentes no financeiro.
Recebimento: a data na qual o cliente fez o pagamento com o Carto de
Crdito, geralmente a prpria data da venda.
Diferena: com recebimentos em carto este campo sempre 0 (zero)
Escolha Carto na coluna Tipo Recto.
Deixe em branco os campos Documento e Conta Corrente.
Marque o campo com OK
Ao gravar, o programa solicitar informaes sobre o carto utilizado na seguinte tela:
169
Aqui deveremos selecionar o nome do carto utilizado (esta informao dever ter sido
cadastrada em CADASTROS / TABELAS / FORMAS DE RECEBIMENTO).
Informamos o nmero do carto, confirmamos o nome do cliente, damos o prazo de
validade do carto e informamos tambm a autorizao recebida da Administradora do
carto de crdito. Ao gravarmos, este ttulo ser baixado em vendas, mas continuar
pendente no financeiro, pois teremos que fazer o fechamento das faturas com cada
administradora de carto.
170
Para fazer o fechamento das faturas pendentes com cada Administradora:
V para Financeiro / Ttulos em aberto / Cartes.
Selecione o carto para o fechamento.
Na regio 1 indicada na figura, ser exibida as faturas pendentes do carto
selecionado.
Na regio 2 indicada na figura ser exibida as faturas fechadas e j lanadas em
Contas a Pagar. Aqui ser possvel visualizar os lanamentos pendentes ou
quitados no financeiro.
Na regio 1 da figura, seleciona cada fatura para fechamento e clique no campo OK,
uma a uma.
Informe a data do fechamento e a taxa praticada pela administradora. Os campos
TOTAL e A RECEBER informaro respectivamente os totais bruto e lquido (j descontada
a taxa) das faturas selecionadas.
Todas as faturas selecionadas sero convertidas num nico ttulo a ser lanado no
Contas a Pagar.
Para completar, informe o nmero do documento para controle em Contas a Pagar e
selecione a Administradora do Carto. A Administradora dever ter sido cadastrada
previamente em Prestadores com o tipo ADMINISTRADORA DE CARTO.
Grave.
A pendncia financeira poder ser acompanhada nesta mesma tela.
Duplicatas
Esta tela para impresso de Duplicatas.
Campos da tela:
Visualizar a partir de: para que se visualize as duplicatas a partir da data selecionada
Realizado: Exibe as duplicatas que j foram impressas
A realizar: Exibe as duplicatas que ainda no foram impressas.
171
Duplicata: numero da duplicata
Emisso: Data de emisso das duplicatas
Nome: Nome do cliente para que a duplicata foi gerada.
Vencimento: data de vencimento da duplicata
Valor: valor da duplicata
Imp: Marque as duplicatas a serem impressas
Situao:
Pendente duplicatas que ainda no foram impressas
Impressas - estas so sero apresentadas quando a opo realizada estiver marcada.
Modelo: qual modelo configurado ser impresso a duplicata.
Para cancelar uma duplicata, basta selecion-la e clicar na lixeira.
172
4.10. Fluxo de Caixa
V para Financeiro Fluxo de Caixa.
No fluxo de caixa podemos analisar a projeo do saldo acumulado baseado em
Contas a Pagar combinado em Contas a Receber e partindo de um determinado saldo
inicial.
Este saldo inicial poder ser a combinao dos saldos das contas cadastradas na
Movimentao Bancria, mais o saldo do Caixa Pequeno mais o saldo dos cheques
constantes no Controle de Cheques.
Gerando um Fluxo de Caixa:
Informe o perodo desejado.
Desmarque a opo RESUMIDO para obter um fluxo de caixa analtico.
Informe se ser um fluxo de caixa do REALIZADO (j ocorrido) ou do A REALIZAR.
Clique em ATUALIZAR.
173
Alterando o Saldo Inicial:
Clique no boto CONTAS.
Na tela apresentada, selecione as contas que devero ser consideradas no clculo do
saldo.
Nesta tela tambm ser possvel fazer as seguintes opes:
No incluir saldos anteriores e ttulos em atraso:
No incluir contas a pagar e a receber das contas desmarcadas
No incluir Controle de Cheque
Consolidar Empresa
Gravando Fluxos de Caixa:
Aps a apresentao de um fluxo de caixa
possvel grav-lo para avali-lo novamente no
futuro.
Para isto, aps gerar um fluxo basta clicar no
boto GRAVAR. Ser solicitado um nome para
este fluxo.
Recuperando um Fluxo de Caixa gravado anteriormente:
Clique no boto Super Procura na tela do Fluxo de Caixa e selecione um dos fluxos j
gravados anteriormente;
174
4.11. Controle de impostos
Os nmeros apresentados nesta tela so provenientes dos impostos incidentes em
vendas e compras, gerando crditos e dbitos.
Nesta tela se pode ver a situao do ICMS, IPI e demais impostos configurados nas
tabelas de impostos.
Para obter estas informaes selecione o ms e ano desejado, e clique em atualizar.
175
4.12. Demonstrativo de Resultados
Esta tela obtm informaes de diversas reas do sistema e nos d importantes
indicativos do desempenho da empresa.
Adota-se aqui o Regime de Competncia.
Esta tela pode ser consultada ao longo do ms para que se possa avaliar a evoluo
dos resultados da empresa.
Selecione o Ms/ano desejado e clique no boto Atualizar.
Na coluna Acumulado sero mostrados os valores acumulados no ms em Reais, ao
lado so exibidas as mesmas informaes em valores percentuais.
As duas ltimas colunas mostraro os valores acumulados em reais e % dos ltimos 12
meses caso existam registros para isto.
Ao final de cada ms estas informaes devero ser gravadas para que sejam
consideradas no acumulado dos ltimos 12 meses.
As informaes exibidas so as seguintes:
Linha 1 - Vendas realizadas no ms (entregues)
Linha 2 - Impostos pagos na venda, impostos informados nas telas de vendas
Linha 3 - Vendas lquidas, ou seja, vendas brutas menos os impostos
Linha 4 - custo das vendas, custo de reposio das mercadorias vendidas na linha 1
176
Linha 5 - Margem de Contribuio bruta, linha 3 menos linha 4
Linha 6 - Despesas Variveis geralmente so impostos e comisses ou outras
despesas variveis conforme configurao do plano de contas
Linha 7 - Margem de contribuio lquida, linha 5 menos linha 6
Linha 8 - Custos e Despesas Fixas- somatrio de todos os custos e despesas fixas no
ms em referncia.
Linha 9 - Lucro ou Prejuzo Lquido, linha 9 menos linha 10
Linha 10 - Outas Receitas, receitas provenientes de outras fontes que no as vendas
Linha 11 - Lucro ou prejuzo lquido - linha 9 menos linha 10
Com estas informaes o programa pode calcular o faturamento mnimo para que a
Margem de Contribuio Lquida seja numricamente igual ao valor total dos custos e
despesas fixas.
O boto Detalhes permite a visualizao dos detalhes de algumas linhas como vendas,
por exemplo:
Na parte inferior da tela so apresentadas as seguintes informaes:
Faturamento Mnimo: o faturamento mnimo necessrio para cobrir os custos fixos da
empresa
Compras: Valor das compras efetuadas no ms considerado
Estoque Monetrio: o valor monetrio do Estoque. Observe a opo de incluir ou no
materiais de consumo neste valor, conforme especificaes dos itens de estoque em
Produtos & Servios.
Com referncia linha 04 Custo das Vendas, pode-se escolher o valor a ser
considerado para os lanamentos nesta linha:
8- Custo de reposio
9- Custo Mdio
10- Valor de Sada do Estoque.
177
Questes Financeiro
1- O que o Caixa Pequeno?
a) O caixa pequeno onde so feitos os lanamentos do caixinha da empresa.
b) O caixa pequeno a conta bancaria da Empresa.
c) Caixa Pequeno onde lanamos todo o dinheiro que entra na empresa
exclusivamente.
d) N.D.A.
2- Na tela de Movimentao bancaria, possvel configurar para que a
conta tenha mais segurana. Qual o procedimento a ser feito?
a) Cadastrando apenas uma conta.
b) Cadastrando uma senha na conta.
c) Cadastrando apenas as contas como administrador.
d) No tem como ter segurana em sua conta.
3- Como fao para ver todas as contas a pagar pendentes?
a) Acessando a tela de pagamentos em aberto.
b) Acessando a tela de contas a pagar somente.
c) Acessando a tela de recebimentos em aberto.
d) Acessando a tela de vendas/Pagamentos.
4- A tela de controle de cheques controla que tipo de cheques?
a) Controle de cheques recebidos de terceiros ou pr-datados.
b) Controla todo tipo de cheque.
c) Controla cheques pagos.
d) No controla cheques recebidos.
5- Para que serve o Fluxo de caixa?
a) Para realizar a projeo do saldo acumulado baseado em Contas a pagar combinado
de contas a receber e partindo de um determinado saldo inicial.
b) Para analisar a conta bancaria da empresa.
c) Para analisarmos o nmero de pedidos
d) Para analisarmos o nmero de Compras.
6- De onde provem os nmeros da tela de controle de impostos.
a) Os nmeros apresentados nesta tela so provenientes dos pedidos feitos durante um
ano.
b) Os nmeros apresentados nesta tela so provenientes das compras efetuadas.
c) Os nmeros apresentados nesta tela so provenientes dos impostos rateados.
d) Os nmeros apresentados nesta tela so provenientes dos impostos incidentes em
vendas e compras, gerando crditos e dbitos.
178
7- No Empresrio3 possvel gerar boleto?
a) No, pois o software no trabalha com o boleto.
b) Sim e com validade bancaria.
c) Sim, mas no com validade bancaria, pois para ter validade bancaria necessrio ter
o modulo CNAB.
d) N.D.A.
8- Como fao para desfazer um Recebimento que j foi quitado no sistema
a) No possvel realizar este procedimento.
b) Clicando em cima da parcela e clicando no boto excluir-F7, escolhendo a opo
desfazer o pagamento da parcela efetuada.
c) Clicando no boto excluir na tela de contas a receber.
d) N.D.A.
9- Qual tela nos d importantes indicativos do desempenho da empresa?
a) Fluxo de caixa.
b) Recebimentos
c) Demonstrativo de resultados.
d) N.D.A
179
5 5. . R RE EL LA AT T R RI IO OS S
Neste menu voc tem todos os relatrios das opes vistas anteriormente. Aqui voc
poder emitir tanto uma listagem dos dados digitados, quanto um relatrio gerencial
para tomada de decises.
Neste mdulo sero emitidos relatrios gerenciais de movimentaes das empresas
cadastradas, clculos e registros pelo software. Estas operaes podem ser realizadas
pelo vdeo ou pela impressora. Em vrios locais dessa tela existe uma tabela de
informaes que aparecer no relatrio (ordenar por).
Para visualizao de informaes dos relatrios, todos os campos devero estar
preenchidos. Alguns relatrios podem ser acessados em outras telas atravs do boto
imprimir.
(1) Ao clicar no boto [X], o relatrio ser fechado.
(2) Ir para a primeira pgina.
(3) Ir para a pgina anterior.
(4) Mostra quantas pginas o relatrio ocupou.
(5) Ir para a prxima pgina.
(6) Ir para a ultima pgina.
(7) Interrompe a atualizao que est sendo feita.
(8) Imprime o relatrio direto na impressora.
(9) Apresenta a configurao de impresso para selecionar o tipo de papel, etc.
(10) (*) Para atualizar as informaes no relatrio, quando feita alguma alterao, por
exemplo, no terminal.
180
(11) Exportar os dados para outros softwares como Word, Excel, bloco de notas, etc.
(12) Ao clicar nesta funo, automaticamente sero mostradas no relatrio (lado
esquerdo da tela) as informaes referentes ao campo selecionados e poder ser
impresso, sem imprimir o relatrio completo, isto , voc visualiza sub-relatrios a partir
de um j visualizado. Este recurso possvel ao passar o mouse sobre as quebras dos
relatrios, quando a seta do mouse vira uma lupa voc clica duas vezes e pronto tm
um sub relatrio somente com aquilo que lhe interessa.
(13) Poder ajustar o tamanho do relatrio na tela.
(14) Digitar os dados que desejar encontrar no relatrio, em seguida clicar no boto
que tem o desenho de um binculo.
(15) Informa o total de informaes contida na tela.
(16) Mostra quando o relatrio est concludo.
(17) Informa o nmero de registros que existe cadastrado no sistema.
Exemplo para emitir um relatrio:
181
Selecione o desejado. O programa apresenta algumas sugestes de perodos para a
impresso. Ao escolher um j existente ou digitar um novo, clique na impressora para
visualizar o mesmo e confirmar o comando.
rvore para as datas com pastas (menus e sub-menus) mostrando as quebras da
mesma forma. Ao clicar em qualquer lugar dessa funo, automaticamente o relatrio
mostra as informaes referentes ao campo selecionado. Clicando com o boto direito
do mouse o programa analisa dados e imprime a informao que foi visualizada (novo
filtro de dados).
Ao clicar no boto [X] no canto superior esquerdo da tela voc pode fechar cada tabela
at a original, para ento, fechar essa funo.
182
1. BACKUP / RESTORE
2. BANCO DE DADOS
1.5. REPARAR
1.6. COMPACTAR
1.7. CPIA DE EMPRESA
1.8. LIMPAR
Manuteno
183
1. BACKUP/RESTORE
Backup
utilizada para efetuar uma cpia de segurana de toda a informao cadastrada
no sistema.
Esta operao deve ser efetuada diariamente.
Selecione a opo Backup no menu em Backup/Restore. Normalmente esta
cpia ser feita no prprio computador para gerar a cpia de segurana em outro
local, selecione o destino no campo Localizao do Backup.
Clique no boto Iniciar.
Restore
Para restaurar uma cpia de segurana, selecione a opo Restore em
Backup/Restore, informe o Local do Backup e clique no boto Iniciar.
Configurar Backup Automtico
Permite a configurao do backup dirio. Indique em quais dias da semana o
backup automtico dever ser feito e para cada dia, em que pasta dever ser
gravada o arquivo de backup gerado.
possvel programar locais distintos para cada dia da semana se necessrio.
Opes
Permite configurar a taxa de compresso do backup.
Testar Backup
Testa o arquivo de backup para verificar sua integridade.
Fixar Backup
Em caso de danos no arquivo de backup a melhor opo gerar um novo.
Entretanto na impossibilidade de gerar um novo backup esta opo ir tentar
recuperar seu arquivo de backup.
Ler Informaes
Traz informaes tcnicas sobre o arquivo de backup que eventualmente podero
ser solicitadas pelo Suporte Intelecta durante um atendimento.
Sair
Fecha o Manuteno.
184
2. BANCO DE DADOS
Reparar
Procede a reparao da base de dados. Caso no se obtenha sucesso nesta
operao ser necessrio restaurar seu mais recente backup.
Compactar
A compactao deve ser executada logo aps cada reparao para se otimizar o
espao ocupado pela base de dados.
Cpia de Empresa
Esta funo tem a finalidade de inicializar uma empresa a partir dos dados de
outra pr-existente. Permite que quando criamos uma nova empresa possamos
migrar todo ou parte do cadastro da empresa anterior para a nova empresa.
As informaes no podem ser transportadas e nem armazenadas em disquetes,
so copiadas somente de um banco de dados para ele mesmo, diferenciando-se
apenas a Empresa.
Procedimento:
Para fazer a cpia de empresa necessrio ter no mnimo 2 duas empresas
cadastradas. Selecionar a empresa de origem, que contm os dados, e a
empresa de destino, para onde sero copiados os dados. No possvel copiar
os dados de uma empresa para ela mesma e tambm no possvel copiar os
dados sem selecionar as duas empresas.
Na tela existe uma lista de opes do que possvel copiar, inclusive existem
algumas opes que esto desabilitadas, pois estas informaes s podem ser
copiadas mediante a seleo de outras. Por exemplo, s possvel copiar dados
de Formao de Preo de Vendas se a opo Produtos & Servios tambm
estiver selecionada.
H tambm a opo que permite ignorar os dados anteriores a uma determinada
data. Nesta opo s sero copiados os dados que foram cadastrados aps essa
determinada data.
Ao clicar no boto Cpia ser feita a seguinte pergunta: O Backup j foi feito?,
que para lembrar da importncia do Backup, pois o backup a nica forma de
restaurar os dados de um determinado ponto, principalmente se ocorrer algum
problema no meio do processo. Imagine se durante o processo de cpia acabar a
energia eltrica, essa simples queda de energia pode causar danos ao seu banco
de dados que talvez nem o processo de reparao possa corrigir.
Se j existe um backup recente, o prximo passo um alerta ao tempo do
processo, que pode ser demorado dependendo da quantidade de informaes
selecionadas e do volume de dados a ser copiado.
Observaes:
Ao selecionar Clientes automaticamente sero copiadas as informaes
relacionadas, como endereos, contatos, limite de crdito, mas dependendo da
seleo podem ocorrer diferenas entre um cliente em uma empresa e o mesmo
185
cliente na outra empresa, isto porque existem informaes que embora sejam
relacionadas, mas no so obrigatrias.
Um exemplo disso so as preferncias do cliente que contm informaes sobre
Formas de Parcelamentos, Tabela de Operaes, Transportadora, e etc. Neste
caso se for selecionada somente a opo Cliente na cpia de empresa,
automaticamente os dados da preferncia de clientes sero ignorados, j que no
foram selecionados.
Resumindo, podemos dizer que para copiar todos os dados de clientes,
necessrio selecionar todas as opes correlatas a clientes.
No recomendamos a utilizao desta funo para troca peridica de informaes
entre empresas.
Ao copiar dados de Produtos/Servios criada automaticamente uma relao
entre os itens para possibilitar a transferncia de estoque entre empresas.
Este utilitrio foi criado principalmente para viabilizar esta transferncia de itens
de estoque entre empresas. Caso o item no seja gerado pela copia de empresas
no h como transferir estoques de uma empresa para outra.
Limpar
Aqui podemos eliminar completa e definitivamente qualquer uma das empresas
criadas no Empresrio
3, desde que existam pelo menos duas empresas
cadastradas.
Como esta operao IRREVERSVEL, convm fazer uma cpia de segurana
(backup) antes de execut-la, assim se houver algum problema, ser possvel
restaurar a base de dados original.
Procedimento:
Selecione a empresa a ser eliminada e de um clique no boto Excluir (o boto
com a cesta de lixo). Ser solicitada uma confirmao para prosseguir com o
processo.
Aps a confirmao o processo de limpeza ser iniciado.
186
Gabarito
- Administrador
1.D
2.D,C,B
3.D
4.D
5.B
6.C
7.C
8.D
9.A
10.C
- Cadastro
1.B
2.A
3.B
4.D
5.B
6.C
7.A
8.B
9.C
10.A
187
Produtos & Servios
1.A
2.B
3. A
4. D
5.A
6. B
7.B
8.A
9.B
10.D
- Movimentao
1.A
2.B
3. C
4. A
5.D
6. C
7.B
8.A
9.C
10.B
188
- Financeiro
1.A
2.B
3. A
4. A
5.A
6. D
7.C
8.C
9.C
189
Anotaes
190
Anotaes
191
Anotaes
Você também pode gostar
- Domínio HonoráriosDocumento133 páginasDomínio Honoráriosapi-3834868Ainda não há avaliações
- Manual SigaTAFDocumento185 páginasManual SigaTAFLucas AmicciAinda não há avaliações
- Apostila Pco PDFDocumento35 páginasApostila Pco PDFrocca_dmrAinda não há avaliações
- Domínio Escrita FiscalDocumento407 páginasDomínio Escrita Fiscalapi-3834868100% (2)
- Impostos no Protheus guiaDocumento67 páginasImpostos no Protheus guiaMarco Antonio SmaniotoAinda não há avaliações
- SPED Fiscal v003Documento103 páginasSPED Fiscal v003fcarneirosantosAinda não há avaliações
- Retencao ImpostosDocumento274 páginasRetencao ImpostosHPIRANAinda não há avaliações
- Manual Ativo FixoDocumento12 páginasManual Ativo FixoDavi Falegue NishimuraAinda não há avaliações
- Recalculo Do Custo MédioDocumento7 páginasRecalculo Do Custo MédioVelton TeixeiraAinda não há avaliações
- Manual Bases de DadosDocumento42 páginasManual Bases de DadosvclamaralAinda não há avaliações
- EEC - Apostila de Treinamento - Protheus 11Documento133 páginasEEC - Apostila de Treinamento - Protheus 11giu8266Ainda não há avaliações
- Apostila MP SPED Fiscal PDFDocumento133 páginasApostila MP SPED Fiscal PDFRicardo Turesso100% (1)
- RM SaldusDocumento57 páginasRM SaldusJunior Jr Jr.Ainda não há avaliações
- Apostila Escrita Fiscal FaturamentoDocumento48 páginasApostila Escrita Fiscal Faturamentotalves@fanavid.comAinda não há avaliações
- Importador de XML No ProtheusDocumento7 páginasImportador de XML No Protheusleocairos RDLSCAinda não há avaliações
- SPED Fiscal - Passo-a-passoDocumento37 páginasSPED Fiscal - Passo-a-passoFernando FelipeAinda não há avaliações
- Apostila SQL 2Documento243 páginasApostila SQL 2diegoruggeru100% (4)
- Lógica de Programação - V12 - OK PDFDocumento25 páginasLógica de Programação - V12 - OK PDFdjdeniroAinda não há avaliações
- Extrato 2021-01Documento4 páginasExtrato 2021-01Jairo AndradeAinda não há avaliações
- Gestão de pessoal Protheus 12 overviewDocumento2 páginasGestão de pessoal Protheus 12 overviewAlex OliveiraAinda não há avaliações
- Impostos No Protheus 11Documento105 páginasImpostos No Protheus 11robinson28100% (3)
- Workshop Administrativo Financeiro Comunicação BancáriaDocumento31 páginasWorkshop Administrativo Financeiro Comunicação BancáriaRicardo ZoiloAinda não há avaliações
- Instalação e configuração do botão Word ProsoftDocumento68 páginasInstalação e configuração do botão Word Prosoftjoão_santana_3100% (1)
- Cartilha ISS, IRRF, PIS, COFINS e CSLLDocumento53 páginasCartilha ISS, IRRF, PIS, COFINS e CSLLRicardo OliveiraAinda não há avaliações
- F.E Manual Fortes Compras e Estoque - 2018.1Documento21 páginasF.E Manual Fortes Compras e Estoque - 2018.1João Rodrigues de SouzaAinda não há avaliações
- Menu HTML: Novas funcionalidades e interfaceDocumento46 páginasMenu HTML: Novas funcionalidades e interfaceCaroline Gonçalves CorreaAinda não há avaliações
- P10-Ativo FixoDocumento85 páginasP10-Ativo FixoRoberto ReisAinda não há avaliações
- Analista Tributario Da Receita Federal Do BrasilDocumento8 páginasAnalista Tributario Da Receita Federal Do BrasilSilvioj FranciscoAinda não há avaliações
- Código Inteligente No ProtheusDocumento9 páginasCódigo Inteligente No ProtheusEduardo CestariAinda não há avaliações
- Manual do Módulo PatrimônioDocumento311 páginasManual do Módulo PatrimônioAugustoSuarez100% (2)
- Manual Hardware Placa JuliaDocumento36 páginasManual Hardware Placa Juliaferreiraeust50% (2)
- 71 - Fechamento Do Estoque - Linha Datasul - TDNDocumento1 página71 - Fechamento Do Estoque - Linha Datasul - TDNalx_amorimAinda não há avaliações
- Antologia De Projetos No Arduino Com Display Lcd Volume VNo EverandAntologia De Projetos No Arduino Com Display Lcd Volume VAinda não há avaliações
- Aplicação De S.g.b.d. Firebird Para Construção De Banco De DadosNo EverandAplicação De S.g.b.d. Firebird Para Construção De Banco De DadosAinda não há avaliações
- Microsoft Access 2010 Controle De Contratos E ConvêniosNo EverandMicrosoft Access 2010 Controle De Contratos E ConvêniosAinda não há avaliações
- Introdução A Delphi Com Banco De Dados FirebirdNo EverandIntrodução A Delphi Com Banco De Dados FirebirdAinda não há avaliações
- Apostila De Html Para IniciantesNo EverandApostila De Html Para IniciantesAinda não há avaliações
- 01 Ahreas ConfiguracoesDocumento5 páginas01 Ahreas ConfiguracoesGabriel CordeiroAinda não há avaliações
- Manual Tagcomercio PDFDocumento95 páginasManual Tagcomercio PDFJaime FrancinoAinda não há avaliações
- Manual TagcomercioDocumento98 páginasManual TagcomercioAndré SouzaAinda não há avaliações
- Administrador PrimaveraDocumento12 páginasAdministrador PrimaveraEster Mary100% (3)
- Manual Pergamum - UsuárioDocumento58 páginasManual Pergamum - UsuárioSuzana Francisca da Rocha100% (1)
- Contabilidade InformatizadaDocumento15 páginasContabilidade InformatizadaAdão SousaAinda não há avaliações
- ERP BásicoDocumento35 páginasERP BásicoVi RuizAinda não há avaliações
- Manual SGPDocumento64 páginasManual SGPPaulo Lima CamposAinda não há avaliações
- Tutorial Pack Student ALTERDATADocumento27 páginasTutorial Pack Student ALTERDATAAna ClaudiaAinda não há avaliações
- Suporte técnico para cadastros no sistema GHDocumento22 páginasSuporte técnico para cadastros no sistema GHfariaslucianoAinda não há avaliações
- Manual Sisgp - Susep - Sistema PGDDocumento28 páginasManual Sisgp - Susep - Sistema PGDVilmar HenriqueAinda não há avaliações
- Sistema SST dataSEESMTDocumento413 páginasSistema SST dataSEESMTMaichel ToniassoAinda não há avaliações
- MANUAL DE ACESSO AO SISTEMA SOCDocumento20 páginasMANUAL DE ACESSO AO SISTEMA SOCMatheus Castro100% (1)
- Apostila - Gestão de Pessoas - Empresas e FiliaisDocumento15 páginasApostila - Gestão de Pessoas - Empresas e FiliaisSamuelAinda não há avaliações
- Introdução PrimaveraDocumento12 páginasIntrodução PrimaveraJaime Delfina100% (1)
- Tutorial MaltegoDocumento27 páginasTutorial MaltegoMarcello AugustoAinda não há avaliações
- IBR - Fenix PDFDocumento25 páginasIBR - Fenix PDFrafadelmaschioAinda não há avaliações
- Célula de CargaDocumento20 páginasCélula de CargaAlana24Ainda não há avaliações
- Atividades 2013Documento18 páginasAtividades 2013Evelyn Rosa PurcinoAinda não há avaliações
- Como comprar diretamente da China e outros países de forma econômicaDocumento50 páginasComo comprar diretamente da China e outros países de forma econômicaAnderson VantineAinda não há avaliações
- Informática de Concursos - Internet Explorer 9 - 2013 - Teoria + 100 Questões ComentadasDocumento12 páginasInformática de Concursos - Internet Explorer 9 - 2013 - Teoria + 100 Questões ComentadasFernando Nishimura de Aragão0% (1)
- Venda facilitada de aparelhos para funcionáriosDocumento3 páginasVenda facilitada de aparelhos para funcionáriosAbraão ReckziegelAinda não há avaliações
- Farmácia - Técnico-Cliente Vendas VIDALINKDocumento19 páginasFarmácia - Técnico-Cliente Vendas VIDALINKHumberto ErlerAinda não há avaliações
- MODELO Relatorio PalestraDocumento4 páginasMODELO Relatorio PalestraWeslley EnthonnyAinda não há avaliações
- Manual Do Usuario DVR PC0404E H264Documento48 páginasManual Do Usuario DVR PC0404E H264negogrummtAinda não há avaliações
- Acórdão TCU 1200-2014 PDFDocumento76 páginasAcórdão TCU 1200-2014 PDFruygarridoAinda não há avaliações
- Enviando Email Com NodeMailerDocumento4 páginasEnviando Email Com NodeMailermarquestecnologiaAinda não há avaliações
- Manual do Localizador de Defeitos VRS-575Documento66 páginasManual do Localizador de Defeitos VRS-575darrylcarvalhoAinda não há avaliações
- Antropologia e Internet - Pesquisa e Campo No Meio Virtual (Rita Amaral)Documento14 páginasAntropologia e Internet - Pesquisa e Campo No Meio Virtual (Rita Amaral)José RodriguesAinda não há avaliações
- Miller ManualDocumento42 páginasMiller ManualKeyllerMiller MillerAinda não há avaliações
- Configuração de email no OTRSDocumento5 páginasConfiguração de email no OTRSRicardo BarrosoAinda não há avaliações
- Tutorial Teste Rele SEL 300G Potencia Reversa CE6006Documento19 páginasTutorial Teste Rele SEL 300G Potencia Reversa CE6006pldalpianAinda não há avaliações
- InTouch - HMI 9.5 PDFDocumento617 páginasInTouch - HMI 9.5 PDFJúlio Cesar AlvesAinda não há avaliações
- Adfly - Como Ganhar Dinheiro Com Encurtadores de LinkDocumento7 páginasAdfly - Como Ganhar Dinheiro Com Encurtadores de LinkAlan OliveiraAinda não há avaliações
- Instalação DmView 8.4 ManualDocumento43 páginasInstalação DmView 8.4 ManualAnonymous 0HePtHAinda não há avaliações
- Avisos AutomáticoDocumento9 páginasAvisos Automáticoleandropinheiro82Ainda não há avaliações
- Como Comprimir Um Documento PDFDocumento2 páginasComo Comprimir Um Documento PDFKarenAinda não há avaliações
- A Vida Digital ResumoDocumento11 páginasA Vida Digital ResumoAnderson LimaAinda não há avaliações
- Manual Prático para Declarar e Recolher Contribuições FUST E FUNTELDocumento11 páginasManual Prático para Declarar e Recolher Contribuições FUST E FUNTELDane AvanziAinda não há avaliações
- Configurações básicas câmera Wanscam para rede wireless e alarmesDocumento5 páginasConfigurações básicas câmera Wanscam para rede wireless e alarmesdiegops29391100% (2)
- Plano de Continuidade de NegócioDocumento13 páginasPlano de Continuidade de NegócioFabio Vazquez GuimarãesAinda não há avaliações
- Novo Cronograma DigitaçãoDocumento4 páginasNovo Cronograma DigitaçãoReginaldo HenriqueAinda não há avaliações
- RM1070290709 TOTVS Gestão Relacionamento ClienteDocumento65 páginasRM1070290709 TOTVS Gestão Relacionamento ClienteWellington CastroAinda não há avaliações
- EFT e o PerdãoDocumento59 páginasEFT e o PerdãoJuliana Schwartzmann100% (3)