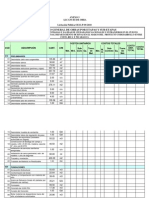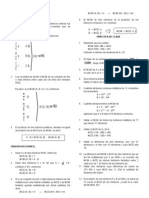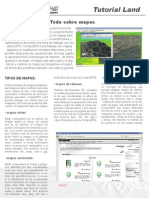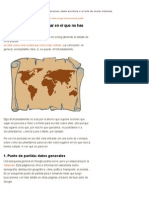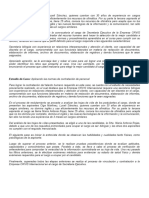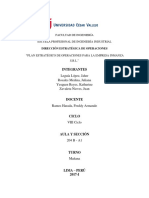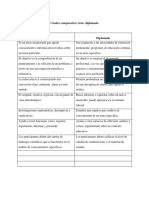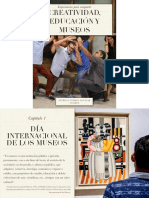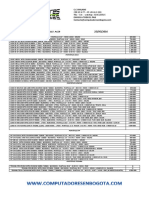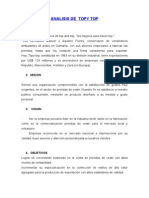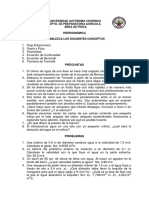Escolar Documentos
Profissional Documentos
Cultura Documentos
Power Point 2010
Enviado por
Gabriel Rodriguez0 notas0% acharam este documento útil (0 voto)
9 visualizações16 páginasDireitos autorais
© © All Rights Reserved
Formatos disponíveis
DOCX, PDF, TXT ou leia online no Scribd
Compartilhar este documento
Compartilhar ou incorporar documento
Você considera este documento útil?
Este conteúdo é inapropriado?
Denunciar este documentoDireitos autorais:
© All Rights Reserved
Formatos disponíveis
Baixe no formato DOCX, PDF, TXT ou leia online no Scribd
0 notas0% acharam este documento útil (0 voto)
9 visualizações16 páginasPower Point 2010
Enviado por
Gabriel RodriguezDireitos autorais:
© All Rights Reserved
Formatos disponíveis
Baixe no formato DOCX, PDF, TXT ou leia online no Scribd
Você está na página 1de 16
2010
Unidad 1. Entorno y primeros pasos (II)
1.3. Elementos de la pantalla inicial
Al iniciar PowerPoint aparece una pantalla inicial como la que a continuacin te
mostramos. Ahora conoceremos los nombres de los diferentes elementos de esta pantalla
y as ser ms fcil entender el resto del curso.
La ventana se puede personalizar para cambiar las herramientas y botones que hay
disponibles, de modo que debes tomar las imgenes del curso como un recurso orientativo,
que puede no ser idntico a lo que veas en tu pantalla.
Hemos incluido notas descriptivas de cada elemento. Es importante que te vayas
familiarizando con los nombres de cada uno, para que sigas fcilmente las explicaciones, ya
que se suelen utilizar estos trminos.
Comentemos, a grandes rasgos, las caractersticas de cada elemento.
1. En la parte central de la ventana es donde visualizamos y creamos las diapositivas que
formarn la presentacin. Una diapositiva no es ms que una de las muchas pantallas que
forman parte de una presentacin, es como una pgina de un libro.
2. El rea de esquema muestra los ttulos de las diapositivas que vamos creando con su
nmero e incluso puede mostrar las diapositivas en miniatura si seleccionamos su
pestaa . Al seleccionar una diapositiva en el rea de esquema
aparecer inmediatamente la diapositiva en el rea de trabajo central para poder modificarla.
3. La barra de herramientas de acceso rpido contiene,
normalmente, las opciones que ms frecuentemente se utilizan. stas
son Guardar, Deshacer (para deshacer la ltima accin realizada) y Rehacer (para recuperar
la accin que hemos deshecho). Es importante que utilices con soltura estas herramientas, ya
que lo ms frecuentente cuando trabajamos, pese a todo, es equivocarnos y salvaguardar
nuestro trabajo.
Si quieres personalizar los botones que aparecen en la barra de acceso rpido, visita el
siguiente avanzado donde se explica cmo hacerlo .
4. La barra de ttulo contiene el nombre del documento abierto que se est visualizando,
adems del nombre del programa. La acompaan en la zona derecha los botones minimizar,
maximizar/restaurar y cerrar, comunes en casi todas las ventanas del entorno Windows.
5. La cinta de opciones es el elemento ms importante de todos, ya que se trata de una
franja que contiene las herramientas y utilidades necesarias para realizar acciones en
PowerPoint. Se organiza en pestaas que engloban categoras lgicas. La veremos en detalle
ms adelante.
6. Al modificar el zoom, podremos alejar o acercar el punto de vista, para apreciar en
mayor detalle o ver una vista general de las diapositivas que se encuentran en el rea de
trabajo.
- Puedes pulsar directamente el valor porcentual (que normalmente de entrada ser el tamao
real, 100%). Se abrir una ventana donde ajustar el zoom deseado.
- O bien puedes deslizar el marcador hacia los botones - o + que hay justo al lado,
arrastrndolo.
7. Con los botones de vistas podemos elegir el tipo de Vista en la cual
queremos encontrarnos segn nos convenga, por ejemplo podemos tener una vista general
de todas las diapositivas que tenemos, tambin podemos ejecutar la presentacin para ver
cmo queda, etc.
8. El rea de notas ser donde aadiremos las anotaciones de apoyo para realizar la
presentacin. Estas notas no se ven en la presentacin pero si se lo indicamos podemos
hacer que aparezcan cuando imprimamos la presentacin en papel.
9. La barra de estado muestra informacin del estado del documento, como el nmero de
diapositivas, el tema empleado, o el idioma en que se est redactando.
Unidad 1. Entorno y primeros pasos (III)
1.4. La cinta de opciones
Hemos comentado que la cinta es la barra ms importante de PowerPoint, porque contiene
todas las opciones que se pueden realizar. Vemosla con ms detalle.
Las herramientas estn organizadas de forma lgica en fichas (Inicio, Insertar, Vista...),
que a su vez estn divididas en grupos. Por ejemplo, en la imagen vemos la pestaa ms
utilizada, Inicio, que contiene los
grupos Portapapeles, Diapositivas, Fuente, Prrafo,Dibujo y Edicin. De esta forma, si
queremos hacer referencia durante el curso a la opcin Pegar, la nombraremos
como Inicio >Portapapeles > Pegar.
Para situarte en una ficha diferente, simplemente haz clic en su correspondiente nombre de
pestaa.
Algunos de los grupos de herramientas de la cinta disponen de un pequeo botn en su
esquina inferior derecha. Este botn abre un panel o cuadro de dilogo con ms opciones
relacionadas con el grupo en cuestin. En la imagen, por ejemplo, el cursor est situado en
el botn que abre el panel Portapapeles. En el grupo Fuente abriramos el cuadro de
dilogo Fuente, y as consecutivamente.
Las pestaas pueden estar disponibles o no. La cinta tiene un comportamiento
"inteligente", que consiste en mostrar determinadas pestaas nicamente cuando son tiles,
de forma que el usuario no se vea abrumado por una gran cantidad de opciones. Por ejemplo,
la ficha Herramientas de dibujo no estar visible de entrada, nicamente se mostrar
durante la edicin de la diapositiva.
sta funcin permite una mayor comodidad a la hora de trabajar, pero si en algn momento
queremos ocultar o inhabilitar alguna de ficha de forma manual, podremos hacerlo desde el
men Archivo > Opciones > Personalizar Cinta.
PowerPoint apuesta por dotar de accesibilidad al programa, pudiendo controlarlo por
completo mediante el teclado.
Pulsando la tecla ALT entraremos en el modo de acceso por teclado. De esta forma
aparecern pequeos recuadros junto a las pestaas y opciones indicando la tecla (o conjunto
de teclas) que debers pulsar para acceder a esa opcin sin la necesidad del ratn.
Las opciones no disponibles en el momento actual se muestran con nmeros
semitransparentes.
Para salir del modo de acceso por teclado vuelve a pulsar la tecla ALT.
Mostrar/Ocultar la cinta de opciones.
Si haces doble clic sobre cualquiera de las pestaas, la barra se ocultar, para disponer de
ms espacio de trabajo. Las opciones volvern a mostrarse en el momento en el que vuelvas
a hacer clic en cualquier pestaa. Tambin puedes mostrar u ocultar las cintas desde el botn
con forma de flecha, que encontrars en la zona derecha superior o con la combinacin
de teclas CTRL+F1
1.5. La ficha Archivo
La pestaa Archivo se encuentra destacada en color naranja, por qu?
Porque, a diferencia del resto de pestaas, no contiene herramientas para la modificacin
y tratamiento del contenido del documento, sino ms bien opciones referentes a la
aplicacin y al archivo resultante. Al situarnos en esta pestaa, se cubre el documento con
un panel de opciones, es por ello que Microsoft ha llamado a esta vista la Vista Backstage.
De hecho, su estructura es algo distinta al resto de fichas, por eso la vamos a comentar a
parte. Observars que sus opciones no se encuentran en una ficha como las que hemos visto,
con agrupaciones. Estn situadas en forma de men vertical. Esta pestaa equivala al
botn Office en la versin PowerPoint 2007, y en versiones anteriores era el men Archivo.
Es decir, en PowerPoint 2010 hemos vuelto a sus orgenes, pero con un diseo mejorado.
Las opciones principales son las de Abrir, Nuevo, Guardar y Cerrar documentos. Tambin
puedes acceder a una lista de los documentos utilizados de forma Reciente y Salir de la
aplicacin. Las opcionesInformacin, Imprimir y Compartir las veremos ms adelante.
Contiene dos tipos bsicos de elementos:
- Comandos inmediatos.
Se ejecutan de forma inmediata al hacer clic sobre ellos, aunque tambin pueden mostrar un
cuadro de dilogo que nos pide ms informacin para realizar la accin.
Se reconocen porque al pasar el cursor sobre ellos, se dibuja un pequeo recuadro azul que
no ocupa todo el ancho del men.
Algunos ejemplos son los comandos Abrir, Cerrar, Guardar como, Opciones y Salir.
- Opcin que despliega una lista de opciones.
Se reconocen porque al pasar el cursor sobre ellos, se dibuja un recuadro azul que ocupa
todo el ancho del men. Al hacer clic, quedan coloreados con un azul ms intenso, de forma
que sepamos qu informacin se est mostrando en el panel situado justo a la derecha.
Algunos ejemplos son los comandos Informacin, Reciente o Imprimir.
Para salir de la ficha Archivo hacer clic sobre otra pestaa o pulsar la tecla ESC.
Unidad 1. Entorno y primeros pasos (IV)
1.6. Crear presentacin
A continuacin veremos dos formas de crear una nueva presentacin: partiendo de una en
blanco y partiendo de una plantilla.
Crear presentacin en blanco.
Crear una presentacin es tan sencillo como abrir PowerPoint. Por defecto se muestra una
presentacin en blanco con la que podremos trabajar. Sin embargo tambin podemos crearla
de forma explcita si, por ejemplo, ya estamos trabajando con otra. Para ello haremos clic
en Archivo > Nuevo. Seleccionamos la opcin Presentacin en blanco y pulsamos el
botn Crear de la derecha.
En las imgenes siguientes puedes ver el apartado Nuevo con las opciones descritas y el
resultado final, es decir, la presentacin en blanco.
En la primera diapositiva que se crea por defecto en las nuevas presentaciones dispondrs
de dos cuadros: uno para el ttulo y otro para el subttulo. A partir de ah tendremos que aadir
contenido o diapositivas nuevas y todo lo dems.
Crear presentacin a partir de una plantilla.
Las plantillas son muy tiles porque generan una presentacin base a partir de la cual es
mucho ms sencillo trabajar. Es decir, nos adelantan trabajo.
Para utilizar plantillas los pasos son muy similares a los que acabamos de ver. Hacemos
clic en Archivo > Nuevo, pero esta vez seleccionamos la opcin Plantillas de ejemplo.
Aparecer un listado de plantillas, simplemente seleccionamos la ms apropiada y
pulsamos Crear.
Observa que en la parte de la derecha aparece una vista previa de la plantilla seleccionada,
que se corresponder con la primera diapositiva, es decir, la "portada".
En nuestro caso hemos elegido la plantilla lbum de fotos clsico y este es el resultado:
Se trata de una presentacin con 7 diapositivas, como puedes observar en el rea de
esquema de la izquierda. Cada diapositiva tiene unos elementos distintos, pero siempre
guardando un estilo y una temtica comn.
Y esto es slo el principio, un punto de partida. Al igual que en el caso de la presentacin
en blanco, posteriormente podremos ir aadiendo elementos y diapositivas.
El uso de las plantillas es muy prctico, sin embargo hay que tener en cuenta que las que
vienen como ejemplo en la instalacin son slo unas pocas. Para conseguir ms
deberemos descargarlas desde la pgina Office.com, donde podremos encontrar muchas y
diversas plantillas gratuitas. Si dispones de conexin a internet puedes hacerlo directamente
desde PowerPoint, consulta el siguiente avanzado para saber cmo.
Para practicar lo aprendido realiza los ejercicios Crear presentacin en blanco y Crear
presentacin con plantillas
Unidad 1. Entorno y primeros pasos (V)
1.7. Guardar presentacin
Guardar es una tarea fundamental. Obviamente, si realizamos un trabajo es para
conservarlo y por lo tanto deberemos guardar la presentacin como un archivo almacenado
en nuestro equipo. Pero tambin es fundamental que guardemos las modificaciones a medida
que vamos trabajando, porque si ocurre un error en el sistema o se va la luz elctrica
evitaremos tener que rehacer las cosas. Como reza el dicho popular, ms vale prevenir que
curar.
Guardar es tan sencillo como acceder a Archivo > Guardar o hacer clic en el botn de
la barra de acceso rpido. Tambin disponemos del atajo de teclado CTRL+G.
Si es la primera vez que guardamos la presentacin deberemos indicar dnde queremos
guardarla y bajo qu nombre. El resto de veces que guardemos, como el archivo ya se habr
creado, lo nico que el sistema har es ir actualizando su contenido.
La primera vez que guardamos se muestra una ventana similar a la siguiente (variar
en funcin de la versin de Windows que utilices):
El archivo con la presentacin se guardar en la carpeta que estemos visualizando, es
decir, en la que tengamos abierta. En la imagen de ejemplo se guardara en la
carpeta Ejemplos del curso. Observa que en la parte superior se indica la ruta de dicha
carpeta y que desde el panel izquierdo puedes explorar las carpetas del equipo para situarte
en la que desees. Es interesante observar y recordar dnde se guardan los archivos de
trabajo, as como hacerlo de forma organizada. Si es necesario se pueden crear carpetas
desde la opcin Nueva carpeta a fin de clasificar el trabajo de un modo ms apropiado.
Adems de tener en cuenta dnde, tambin es importante saber con qu nombre se
guarda. Para ello deberemos escribir el nombre deseado en el cuadro de texto Nombre de
archivo.
Ya slo nos queda pulsar el botn Guardar.
Por defecto se crear un archivo del tipo Presentacin de PowerPoint, que tiene la
extensin pptx. Si por cualquier motivo queremos guardar la presentacin con otro formato,
por ejemplo el formato antiguo (PowerPoint 97-2003), lo nico que deberemos hacer es
modificar el tipo de archivo, seleccionando el adecuado de la lista desplegable que hay justo
debajo del nombre de archivo.
Guardar cambios sobre un archivo ya creado.
Como hemos dicho, el efecto que tendr pulsar la opcin Guardar en un archivo que ya se
ha guardado antes ser simplemente actualizar los cambios y salvaguardar as nuestro
trabajo. Esto se debe hacer con cierta frecuencia, sin embargo en ocasiones se nos olvida y
perdemos el trabajo por un fallo tcnico. Por eso es interesante tener activada la
opcin Autorecuperacin de PowerPoint, que no es ms que una copia automtica que se
guarda cada cierto tiempo y que nos permitir recuperar nuestro trabajo en caso de que el
sistema falle. Puedes ver cmo en el siguiente avanzado.
Guardar una copia.
En ocasiones es posible que necesitemos guardar una copia de un archivo con un nombre
distinto al del original. As, podremos realizar modificaciones sobre l y dispondremos luego
tanto de la presentacin inicial como de la copia modificada. Para ello, haremos clic
enArchivo > Guardar como.
Se abrir una pantalla idntica a la que utilizbamos para guardar por primera vez y por lo
tanto el proceso ser el mismo que ya hemos visto. Esto tiene su lgica, ya que PowerPoint
necesitar saber dnde guardar la copia y con qu nombre.
Para practicar lo aprendido realiza los ejercicios Guardar una presentacin y La opcin
Guardar como
Unidad 1. Entorno y primeros pasos (VI)
1.8. Abrir y cerrar presentaciones
Una vez hemos creado y guardado una presentacin ya la tenemos almacenada en el
equipo. Bien, y ahora, cmo la abrimos si queremos verla o seguir editndola? Existen varias
formas de abrir una presentacin, nos vamos a centrar en las dos principales: abrirla desde
PowerPoint localizndola manualmente en su carpeta contenedora y abrirla desde la lista de
archivos recientemente utilizados.
1) Desde la opcin Archivo > Abrir o las teclas rpidas CTRL+A se inicia el siguiente
cuadro de dilogo:
La ventana es similar a la de guardar, pero esta vez exploraremos las carpetas para
localizar aquella donde fue guardado el archivo. Una vez lo localizamos, hacemos clic sobre l
para seleccionarlo y pulsamos el botn Abrir. El archivo se mostrar para empezar a trabajar
con l.
2) Las personas que acostumbran a trabajar siempre con el mismo equipo encontrarn ms
prctico el segundo mtodo: abrir el archivo de entre las presentaciones recientemente
utilizadas. Este listado lo encontramos en Archivo > Reciente.
A la izquierda apreciaremos la lista de las ltimas presentaciones abiertas y a la derecha
una lista de las ltimas carpetas contenedoras de presentaciones utilizadas. El listado se va
actualizando segn utilizamos PowerPoint, pero tambin lo podemos modificar a nuestro
antojo, si lo deseamos:
Para quitar un elemento de la lista, hacemos clic con el botn derecho sobre l y
escogemos la opcin Quitar de la lista.
Para forzar a que un elemento se muestre siempre en la lista, lo deberemos anclar
haciendo clic en su botn en forma de chincheta . La chincheta se mostrar azul y
como si estuviese clavada, esto indicar que se encuentra anclado. Para desanclarlo
volveremos a hacer clic sobre el botn.
Ya sabemos abrir presentaciones, slo nos queda mencionar un ltimo detalle. PowerPoint
permite trabajar con varias presentaciones a la vez, de modo que si tenemos una abierta e
intentamos abrir otra, esta se mostrar en una ventana nueva.
Por ello, es importante saber cambiar de ventana adecuadamente. Una forma sencilla de
hacerlo es desde la pestaa Vista, en el menCambiar ventanas. La ventana que se
mostrar en primer plano ser aquella que est seleccionada, es decir, marcada con
un tick junto a su nombre.
Si lo que queremos es cerrar una presentacin, pero sin cerrar Word, deberemos
hacer clic en Archivo > Cerrar.
Si haba dos o ms ventanas de PowerPoint abiertas, al cerrar la presentacin se cerrar la
ventana. Esto ser as en todos los casos, excepto cuando slo quede una presentacin
abierta, que se mostrar PowerPoint sin ningn archivo de trabajo abierto.
Para practicar lo aprendido realiza el ejercicio Abrir y cerrar una presentacin
Você também pode gostar
- Anexo 3 Modificado Alcances de ObraDocumento8 páginasAnexo 3 Modificado Alcances de ObradrawdesingAinda não há avaliações
- Pasos Básicos para Crear Una Agencia de Carga en El PerúDocumento4 páginasPasos Básicos para Crear Una Agencia de Carga en El PerúHerick OleaAinda não há avaliações
- Temario IDocumento23 páginasTemario IEliasHanccoDazaAinda não há avaliações
- Guía para inscripción y renovación consultoras ambientalesDocumento3 páginasGuía para inscripción y renovación consultoras ambientalesCesar A. CcamaAinda não há avaliações
- MCD_MCM_menosDocumento3 páginasMCD_MCM_menosOMAR FELIPE HERRERA CÁCERESAinda não há avaliações
- CompeGPSLand Tutorial Mapas EspanolDocumento4 páginasCompeGPSLand Tutorial Mapas EspanolMiguelDelBarrioIglesisasAinda não há avaliações
- Certificado de conformidad de interruptores automáticos SiemensDocumento2 páginasCertificado de conformidad de interruptores automáticos SiemensYessica Vasquez GarciaAinda não há avaliações
- Ejerc. Fluidos Lic - Biol. y Qca.. 2019-01Documento8 páginasEjerc. Fluidos Lic - Biol. y Qca.. 2019-01Eliseo Diaz ChavezAinda não há avaliações
- Cómo Escribir Sobre Un Lugar en El Que No Has EstadoDocumento3 páginasCómo Escribir Sobre Un Lugar en El Que No Has EstadoEduardo VLAinda não há avaliações
- Procedimiento de Gestion de Contratistas y ProveedoresDocumento3 páginasProcedimiento de Gestion de Contratistas y ProveedoresYeison GarciaAinda não há avaliações
- Equipos para El Procesamiento Del ArrozDocumento20 páginasEquipos para El Procesamiento Del ArrozRaúl Rafael Huaman TincoAinda não há avaliações
- Soroban Digital (Sumar y Restar Con Los Dedos)Documento6 páginasSoroban Digital (Sumar y Restar Con Los Dedos)Gregorio PerezAinda não há avaliações
- Selección bilingüe cargo secretariaDocumento1 páginaSelección bilingüe cargo secretariaGabriel MarcanoAinda não há avaliações
- Instrumento-Medición Del Nivel de Madurez Organizacional para La Gestión de Los Cambios. Arturo GeyerDocumento11 páginasInstrumento-Medición Del Nivel de Madurez Organizacional para La Gestión de Los Cambios. Arturo Geyervanesa rojasAinda não há avaliações
- Proyecto Final DEODocumento33 páginasProyecto Final DEOjat88Ainda não há avaliações
- Cuaderno de Método Global PDFDocumento435 páginasCuaderno de Método Global PDFCristina Lorens RiosAinda não há avaliações
- Cuadro ComparativoDocumento6 páginasCuadro ComparativoCielo Benavidez OAinda não há avaliações
- Pif Nic 17 Segunda Entrega Semana 5-Contabilidad Pasivos OkDocumento13 páginasPif Nic 17 Segunda Entrega Semana 5-Contabilidad Pasivos Okliliana50% (2)
- Formato de codecs de video profesional SD, HD y cine digitalDocumento4 páginasFormato de codecs de video profesional SD, HD y cine digitalHedsdasAinda não há avaliações
- Duolingo 5Documento6 páginasDuolingo 5Anonymous 1g7hCN4Ainda não há avaliações
- Diseno y Montaje de Exposiciones UnidadDocumento114 páginasDiseno y Montaje de Exposiciones UnidadAna Claudia Silva SilvaAinda não há avaliações
- GMV-OS-22-0502 Oferta de Servicios AC Evaluaciones Ergonómicas TELEPLASTIC. Rev. 1Documento2 páginasGMV-OS-22-0502 Oferta de Servicios AC Evaluaciones Ergonómicas TELEPLASTIC. Rev. 1Rey RodriguezAinda não há avaliações
- List A de PreciosDocumento7 páginasList A de PreciosManuel PerdomoAinda não há avaliações
- Manual de Operación y Mantenimiento de Aguas de InfiltracionDocumento26 páginasManual de Operación y Mantenimiento de Aguas de InfiltracionMatias Garces MartinezAinda não há avaliações
- Analisis de Topy TopDocumento4 páginasAnalisis de Topy TopPerez Campos FlorAinda não há avaliações
- Anexo 3 Volante de BuzónDocumento2 páginasAnexo 3 Volante de BuzónDennis Mart CampAinda não há avaliações
- Informe de Practicas Pre P - 2017Documento57 páginasInforme de Practicas Pre P - 2017Huberth Ñahuinmallma92% (26)
- Presupuesto para mejorar el servicio de agua y saneamiento en Alto Algarrobo y Bajo AlgarroboDocumento11 páginasPresupuesto para mejorar el servicio de agua y saneamiento en Alto Algarrobo y Bajo AlgarroboSamuel Chacon RomanAinda não há avaliações
- Cuadernillo de Preguntas y RespuestasDocumento7 páginasCuadernillo de Preguntas y RespuestasPepe VasquezAinda não há avaliações
- Tarea HidrodinamicaDocumento4 páginasTarea HidrodinamicaJesusLuisMolinaCastroAinda não há avaliações