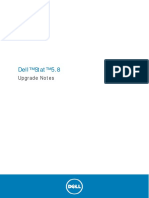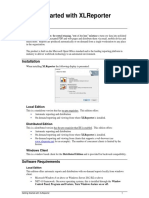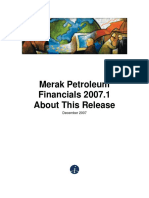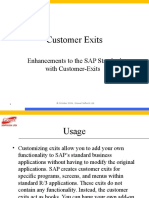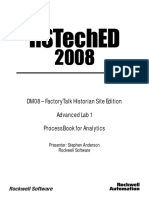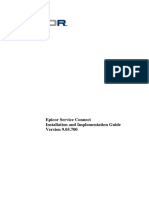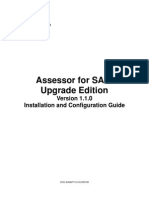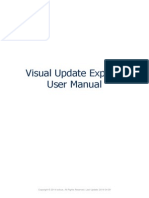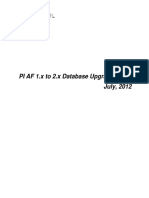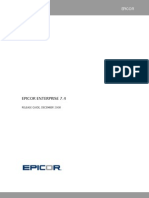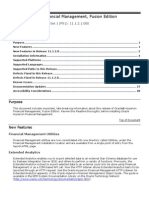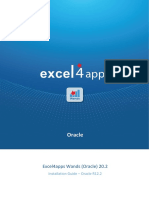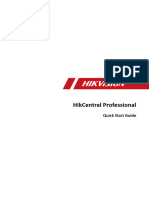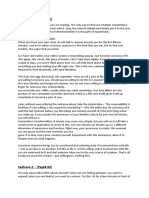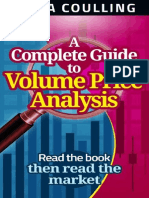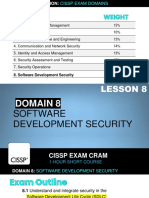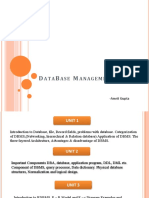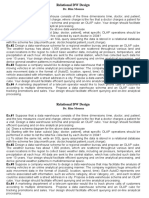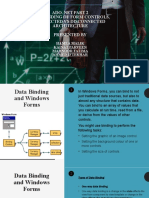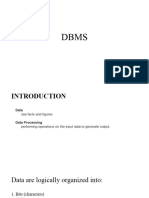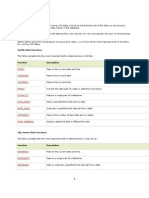Escolar Documentos
Profissional Documentos
Cultura Documentos
ERD UserGuide SubReport
Enviado por
Vishal Patil0 notas0% acharam este documento útil (0 voto)
42 visualizações26 páginasERD_UserGuide_SubReport
Direitos autorais
© © All Rights Reserved
Formatos disponíveis
PDF, TXT ou leia online no Scribd
Compartilhar este documento
Compartilhar ou incorporar documento
Você considera este documento útil?
Este conteúdo é inapropriado?
Denunciar este documentoERD_UserGuide_SubReport
Direitos autorais:
© All Rights Reserved
Formatos disponíveis
Baixe no formato PDF, TXT ou leia online no Scribd
0 notas0% acharam este documento útil (0 voto)
42 visualizações26 páginasERD UserGuide SubReport
Enviado por
Vishal PatilERD_UserGuide_SubReport
Direitos autorais:
© All Rights Reserved
Formatos disponíveis
Baixe no formato PDF, TXT ou leia online no Scribd
Você está na página 1de 26
Elixir Repertoire Designer
Tutorial Guide for Report
Template Creation with
Sub Report
Intelligence on
Demand
Aggregation and
Transformation
Activation and
Integration
Presentation
and Delivery
Activation and
Automation
Navigation and
Visualization
___________________________________________________________________________________
Copyright 2008 Elixir Technology Pte Ltd Page 2 of 26
Table of Contents
1. Introduction............................................................................................................3
2. Elixir Repertoire Report Designer Environment ...................................................3
3. Orientation and Shortcut Commands.....................................................................4
4. Installing Elixir Repertoire Designer .....................................................................5
4.1. Installation Requirements ..............................................................................5
4.2. Software Requirements..................................................................................5
4.3. Hardware Requirements.................................................................................5
4.4. Before Installation..........................................................................................6
4.5. Ensure Java is Pre-Installed ...........................................................................6
4.6. Installing Elixir Repertoire ............................................................................6
4.7. Installing Database Drivers and Additional Class Files ..............................10
4.8. Deploying the License Key..........................................................................10
4.9. Starting Elixir Repertoire Designer .............................................................11
4.10. Running Elixir Repertoire Designer in Debug Mode ..............................11
5. Preparing the Exercise Environment ...................................................................12
6. Using Sub Reports ...............................................................................................13
7. Starting a Local Database ....................................................................................14
8. Create Connection Pool .......................................................................................15
9. Create a Data Source from the Connection Pool .................................................16
10. Create Report Template ...................................................................................19
10.1. Adding a Page Title Header.....................................................................19
10.2. Add Grouping ..........................................................................................20
10.3. Populating the Report ..............................................................................20
11. Create Composite Data Source ........................................................................22
11.1. Add Parameter .........................................................................................22
12. Create Sub Report Template............................................................................23
13. Add Sub Report Template ...............................................................................26
___________________________________________________________________________________
Copyright 2008 Elixir Technology Pte Ltd Page 3 of 26
1. Introduction
The purpose of this document serves as a basic self-tutorial guide for users to
familiarise themselves with the Elixir Repertoire Report Designer. These step-by-step
exercises will assist users in understanding the following processes:
1. Report template creation
2. Mapping a data source to the report template
3. Adding sections to a report template
4. Creating a composite data source
5. Creating a sub report template
6. Implementing a parameter and passing it to the template level
7. Adding the composite data source to the sub report
8. Including the sub report template within the main report
2. Elixir Repertoire Report Designer Environment
Below is a brief overview of the work area that users will be working with throughout
these exercises:
Navigation View
Property View
Tab
s
Section Viewer
Tool Bar
Workspace
Repository
___________________________________________________________________________________
Copyright 2008 Elixir Technology Pte Ltd Page 4 of 26
3. Orientation and Shortcut Commands
General Shortcuts:
Actions Shortcut Commands
Copy Ctl + C
Paste Ctl + V
Undo Ctl + Z
For Repository:
Actions Shortcut Commands
Copy a File Highlight, Ctrl+Move mouse
Move a File Highlight, Move mouse
Copy Repository URL Right Click, select Copy URL
Invoke Menus on Folder Right Click on Folder
Add element to Report Design Area Click on Report Element, Click on empty
Canvas Area
Add/Remove ruler Click on Ruler Area ( Horizontal/Vertical)
Report Layout:
How to select more than 1 element
- Click and Drag Select elements or
- Select 1 report element and Ctl-Select another
___________________________________________________________________________________
Copyright 2008 Elixir Technology Pte Ltd Page 5 of 26
4. Installing Elixir Repertoire Designer
4.1. Installation Requirements
Elixir Repertoire supports any Java SE version 5.0 Runtime Environment (JRE)
update 12 (or later) compliant platforms such as the following:
Windows
Solaris (including 10)
AIX
Linux
Macintosh OS X (10.2 or higher)
4.2. Software Requirements
Elixir Repertoire requires the following software to run. Please make sure you install
the software prior to installing Elixir Repertoire:
The software requires a Java SE version 5.0 Runtime Environment (JRE) update
12 or later. If you do not have Java pre-installed, please download and install it
from: http://java.sun.com/javase/downloads/index.jsp or from your preferred
vendor.
Adobe Acrobat PDF viewer plug-in on the client web-browser
4.3. Hardware Requirements
Elixir software is able to run on a usual entry level system available in the market. As
long as the operating system and the Java runtime are able to operate smoothly, Elixir
software itself only requires an incremental amount of RAM.
You may refer to the System requirements for the Java Runtime Environment 5.0 at
http://www.java.com/en/download/help/5000011000.xml.
For Elixir Repertoire Designer, a recommended minimum RAM configuration would
be 256MB, and for more advanced usage, 512MB is recommended.
In addition, a total of 150MB disk space is recommended for the following:
50 MB for Elixir Repertoire Designer application files, documentations and samples
Up to 80 MB for the Java runtime (depending on the version)
20 MB reserved space for other 3rd party add-on software like database drivers.
___________________________________________________________________________________
Copyright 2008 Elixir Technology Pte Ltd Page 6 of 26
4.4. Before Installation
Ensure you have Administrator privileges. If you are installing Elixir Repertoire on a
computer running any of the supported operating systems (see Installation
Requirements above), you must have Administrator privileges. The installation
process creates registry entries and may update some system files that require
Administrator rights.
4.5. Ensure Java is Pre-Installed
The software requires a Java SE version 5.0 Runtime Environment (JRE) update 12 or
later. If you do not have Java pre-installed, please download and install it from
http://java.sun.com/javase/downloads/index.jsp or from your preferred vendor.
To find out if your system has the correct version of Java installed, go to the
command prompt and key in the following:
java -version
The system will return the following as an example:
4.6. Installing Elixir Repertoire
For any Java enabled platforms, please unzip Repertoire7.x.x.zip to a specific
installation path. Deploy the database drivers and license keys accordingly (see
Installing Database Drivers and Additional Class Files and Deploying the
License Key). Create a start up shell script (.sh file) as shown in Running Elixir
Repertoire Designer in Debug Mode.
For Windows Platform, please click and run Elixir Repertoire Installer 7.x.x.exe
to begin guided installation.
___________________________________________________________________________________
Copyright 2008 Elixir Technology Pte Ltd Page 7 of 26
An installation path dialog box appears for you to choose your desired installation
location. Default installation directory is C:\Program Files\Elixir Repertoire
Do take note that if you are installing an upgrade of Elixir Repertoire, the installation
wizard will prompt you with a warning, stating that the new version will be installed
at the default location, thus overwriting your old version of Elixir Repertoire. If you
wish to keep the previous version, do change the installation path to prevent
overwriting the old version.
___________________________________________________________________________________
Copyright 2008 Elixir Technology Pte Ltd Page 8 of 26
You will then be prompted to select the various components for installation. Leave the
selection as is and click Next to continue.
Change the name of the start menu folder containing the Elixir Repertoire shortcuts
and leave it as is and click Next to continue with the installation.
___________________________________________________________________________________
Copyright 2008 Elixir Technology Pte Ltd Page 9 of 26
Click Next to proceed with the installation. Depending on the speed, the installation
of Elixir Repertoire will be completed in a few minutes.
___________________________________________________________________________________
Copyright 2008 Elixir Technology Pte Ltd Page 10 of 26
4.7. Installing Database Drivers and Additional Class Files
The installation of database drivers and additional
Java class files can be installed in the /ext directory of
the Repertoire installation.
Database drivers must support JDBC connectivity and
be packaged as jar files. An example of a typical /ext
directory may look like the following example:
4.8. Deploying the License Key
Copy the license key, e.g. ElixirRepertoire7-Designer-license.txt or ElixirRepertoire7-
Designer-license.zip to $USER_HOME directory, eg. C:\Documents and
Settings\User before running Elixir Repertoire Designer.
If the application starts up with a message that the
license key cannot be found, access the Global
Properties to manually install the license key.
At the Global Properties dialog box,
access the first tab, License and click
on the button to select the location
of your license key. Select the license
key and click Open. The Global
Properties dialog box will now display
the licensing details.
Click on Install License to deploy the
license key followed by Ok when
done.
___________________________________________________________________________________
Copyright 2008 Elixir Technology Pte Ltd Page 11 of 26
4.9. Starting Elixir Repertoire Designer
Once the key is deployed, run the
software from the start menu by
accessing the Elixir Repertoire
folder followed by the Elixir
Repertoire icon.
Alternatively, the Elixir Repertoire
executable can also be accessed from
the /bin directory of the Repertoire
installation path.
4.10. Running Elixir Repertoire Designer in Debug Mode
Running Elixir Repertoire Designer in debug mode allows users to monitor and track
any errors arising from the design of their report templates and data sources. To run in
debug mode, open a text editor and input the following as a single line, modifying the
text in bold according to your own environment:
"C:\Program_Files\java\jre1.6.0_02\bin\java.exe" -mx512m -classpath
.\Repertoire-Launcher.jar com.elixirtech.repertoire.Launcher
Save the text as a batch file (.bat) in the /bin directory of the Repertoire Designer
installation and execute this .bat to run in debug mode.
___________________________________________________________________________________
Copyright 2008 Elixir Technology Pte Ltd Page 12 of 26
5. Preparing the Exercise Environment
This exercise is part of a series of self-help practices and
tutorials to get users familiarised with the Repertoire
Designer. Each exercise is categorised based on specific
features. To get started, create an ER_Exercises folder
and a Report-Designer subfolder if you have not done
so from pervious exercises. Unzip the Ex_WYSIWYG
folder into ER_Exercises/Report-Designer so that the
directory structure would be ER_Exercises/Report-
Designer/ Ex_WYSIWYG as shown in the example.
In the Repertoire Designer environment, the
ER_Exercise folder needs to be added to the
repository to access the files. To begin, click on
the Add Filesystem button.
Highlight the option Local Filesystem and
click on Next. Go to Directory and click on
the button. Select the ER_Exercises
directory and click Open. In the Name field,
input ER_Exercises. The pop dialog should
look like the example below. Click Finish to
continue.
___________________________________________________________________________________
Copyright 2008 Elixir Technology Pte Ltd Page 13 of 26
The ER_Exercises will appear in the repository as
shown in the example.
If the ER_Exercises directory and Report-
Designer sub directory were created from a
previous exercise, unzip the Ex_WYSIWYG
exercise directory accordingly. Ensure that the
folder structure appears accordingly in the example
shown.
6. Using Sub Reports
Sub reports are used to present a different aspect of the one-to-many relationships in a
report. For example, in this exercise the main report will render the customers details
while the sub report will render the order details made by the customer as shown
below.
Data sources used for both components of the report are different but data retrieved by
the ORERID column in the sub report data source depends on the ID number
retrieved from the main report.
Main Report
Sub Report
___________________________________________________________________________________
Copyright 2008 Elixir Technology Pte Ltd Page 14 of 26
7. Starting a Local Database
For this exercise a demo database server will be used to simulate creating a JDBC
connection using a database pool.
Go to datasources and right click on the data folder. Select View. A pop up
window showing the folders contents will appear. Double click on runServer.bat to
start the demo server.
Another window with a black screen will appear. Minimize this window (do not
close it) to keep the demo database running in the background.
___________________________________________________________________________________
Copyright 2008 Elixir Technology Pte Ltd Page 15 of 26
8. Create Connection Pool
The connection pool is a central file that holds configuration and settings needed to
connect to a database. Loading a connection pool from a data source is recommended
in projects where multiple data sources use the same data base configurations. For
example, when migrating the report templates from the development environment to
the production environment, one simply needs to change the connection pool from the
development to the production database to enable the report templates to be rendered
in the production environment.
1. Right click on the workspace folder
2. Select Add followed by Connection
Pool
3. Name the connection pool
HSQL_POOL and click on the Driver
Suggestions button
4. Select HypersonicSQL Server from
the list and click Ok
5. Edit the URL address accordingly:
jdbc:hsqldb:hsql://localhost
6. Enter sa as the User. Leave the password field blank and click on Test
Connection
___________________________________________________________________________________
Copyright 2008 Elixir Technology Pte Ltd Page 16 of 26
7. If a Test Succeeded message appears then the connection pool has been properly
set up
8. Click Next and Finish when done
9. Create a Data Source from the Connection Pool
From versions 7.2 onwards, a JDBC data
source can be created from the connection
pool itself.
1. Right click on the connection pool and
select Create JDBC DataSource
2. Name the data source OrderDetails and
click Next
3. Select Query Builder
4. In the query builder double click on both CUSTOMEROERDERS and
ORDERDETAILS to bring up the two tables
___________________________________________________________________________________
Copyright 2008 Elixir Technology Pte Ltd Page 17 of 26
5. Go to Default Schema
and select PUBLIC from
the drop down menu
6. Right click on
Relationships on the left
panel and select Add
Relationship
7. In the relationship builder,
select ID from
CUSTOMERORDERS and
OERDERID from
ORDERDETAILS. Click
Add and Close when
done
8. A connecting line similar to
the example on the following
page should be established
between the two tables
9. Check the following columns for each table:
CUSTOMERODERS ORDERDETAILS
ADDRESS1 COSTPERKG
ADDRESS1 ORDERID
CITY PRODUCTID
COMPANY PRODUCTNAME
COUNTRY WEIGHTINKG
ID
POSTAL CODE
___________________________________________________________________________________
Copyright 2008 Elixir Technology Pte Ltd Page 18 of 26
10. Click Ok when done
11. Click Next up to Define JDBC Datasource section
12. Click on Infer Schema. The columns and data type should be displayed
13. Click Finish when done
14. The data source workspace will now appear. Click on the Load Data button to
test the data source. If set up correctly, the data should be display as shown below:
___________________________________________________________________________________
Copyright 2008 Elixir Technology Pte Ltd Page 19 of 26
10. Create Report Template
Create a new blank report template. Right click on the workspace folder, select
Add followed by report template. Follow the wizard instructions. In the Report
tab, look for the DataSources node in the template structure and add the
OrderDetails data source.
10.1. Adding a Page Title Header
1. Add an image element to the Page Header of the template workspace.
2. Ensure that the image URL reflects the correct image file under the image
properties.
___________________________________________________________________________________
Copyright 2008 Elixir Technology Pte Ltd Page 20 of 26
10.2. Add Grouping
1. Go to the Report tab, look for the
Sections node and right click on the
current section and select Edit
Section.
2. Click on the Group and Sort tab
and click on the Add icon.
3. From the drop down lists, select
ID for Name, Ascending for
Sort Order and Each Value for
Group On.
10.3. Populating the Report
1. Hold Alt and select the following in this particular order from the Data tab:
- ID
- COMPANY
- ADDRESS1
- ADDRESS2
- POSTALCODE
- CITY
- COUNTRY
2. Drag the fields over to Group Header:
ID.
3. Check the Show Labels and Use
Horizontal Box options.
4. Hold Alt and click on the ID data field on the right. Go to the Properties
View and expand the Position node. Change the Text Align to Left using the
drop down menu.
___________________________________________________________________________________
Copyright 2008 Elixir Technology Pte Ltd Page 21 of 26
5. Click Finish when done.
___________________________________________________________________________________
Copyright 2008 Elixir Technology Pte Ltd Page 22 of 26
11. Create Composite Data Source
1. Right click on the working folder (preferably where the OrderDetails.ds is located)
and select Add followed by Data Source.
2. Select Composite from the data source wizard and click Next. Name the data
source OrderDetails_CMP.ds and click Finish.
3. You will now be presented with the composite data source workspace. Drag and
drop the OrderDetails.ds which will be the start of the workflow.
4. Drag and drop the Filter element onto the workspace, in front of
OrderDetails.ds.
5. Click on the Flow connector to establish a flow between OrderDetails.ds and
the filter element.
11.1. Add Parameter
1. Right click on the flow element and
select Properties.
2. In the Filter tab, locate the ID
column. Select Matches in the drop
down menu under When. For the
Condition field, input the following:
The above input is a parameter. This parameter will pass in the required value (ID) to
filter the data source accordingly. For example, if the value 1001 was passed in as a
parameter, only rows of data containing 1001 in the ID column of the data source
will be displayed.
3. Click on the Flow element and draw a connection between Filter and Result.
Right click on Result and select View to test the composite data source.
${ID}
___________________________________________________________________________________
Copyright 2008 Elixir Technology Pte Ltd Page 23 of 26
4. If set up correctly, the
parameter pop up window would
appear. Key in 1001 as an
example and click on Finish to
see the effects of the filter
element.
12. Create Sub Report Template
1. Right click on the workspace folder to create a new report template.
2. Name the sub report template Customer-Order-Details and click Next.
3. Select OrderDetails_CMP.ds as the data source for the sub report. Ensure the
option Propogate datasource parameters to report is checked.
___________________________________________________________________________________
Copyright 2008 Elixir Technology Pte Ltd Page 24 of 26
4. Under Choose Report
Type, select Standard
Report and Tabular Report
and then click Next
5. Hold Ctrl and select the
following fields:
- ORDERID
- PRODUCTID
- PRODUCTNAME
- WEIGHTINKG
- COSTINKG
6. Click on the top arrow
button to populate these
columns in the report and click
Finish when done.
7. If set up correctly, the
report template would look
like the example on the
right.
In the page footer, there are
two data fields. new
java.util.Date() will return
the data and time when the
template is rendered while
${#} of ${##} returns the
page count when the
template is rendered. However, both data fields will not be rendered when this
template is included in Customer-Orders as a sub report.
___________________________________________________________________________________
Copyright 2008 Elixir Technology Pte Ltd Page 25 of 26
8. In addition, go to the Report tab and ensure that
the parameters section has been populated. If not,
right click on the data source and select Edit
DataSource.
9. Click Next to go to the data
source parameters section as shown
on the right. Ensure that the option
Propagate these parameters to
report has been checked. Click
Finish when done.
___________________________________________________________________________________
Copyright 2008 Elixir Technology Pte Ltd Page 26 of 26
13. Add Sub Report Template
1. A primary data source (OrderDetails.ds) has been
added to the report template. In the Report tab, look for
the DataSources node in the template structure and add
the composite (OrderDetails_CMP.ds) as the secondary
data source.
2. At the Enter Data Source
Parameters section, change the
parameter Value from:
In doing so, the composite data
source will search the report
template for the value ID instead
of prompting the user to input a
parameter when rendering the report.
Also ensure that the option Propagate these parameters to report has been checked.
3. Click Finish when done.
4. Go to the layout tab. Extend Group Footer: ID to include additional space.
5. Click on the sub report element on the tool bar and click on Group Footer: ID to
add the sub report.
6. For the sub report
Properties, map the sub report
template to the workspace path
and ensure the secondary data
source is used. Click OK when
done.
The sub report will be rendered
with the ${ID} parameter
derived from the Group Footer:
ID band. Go to the Property
View of Group Footer: ID and check the Can Grow and Can Shrink options.
This section will now render accordingly based on the number of rows the sub report
contains.
7. Render the report to see the results.
${ID} to =ID
Você também pode gostar
- Repertoire Installation GuideDocumento9 páginasRepertoire Installation GuideNagaraj KanagavelAinda não há avaliações
- Epm 1112200 ReadmeDocumento34 páginasEpm 1112200 ReadmesammyawadAinda não há avaliações
- SRS - How to build a Pen Test and Hacking PlatformNo EverandSRS - How to build a Pen Test and Hacking PlatformNota: 2 de 5 estrelas2/5 (1)
- EpicorServiceConnect InstallGuide 9.05.607Documento16 páginasEpicorServiceConnect InstallGuide 9.05.607Emmanuel MnzavaAinda não há avaliações
- Odi Rel Note 10gDocumento8 páginasOdi Rel Note 10galiAinda não há avaliações
- Oracle® Hyperion Strategic Finance: ReadmeDocumento10 páginasOracle® Hyperion Strategic Finance: ReadmemanliomarxAinda não há avaliações
- PerformanceTuningGuideSQL 803405Documento15 páginasPerformanceTuningGuideSQL 803405Hard A CodeAinda não há avaliações
- Stat 5.8.0 Upgrade NotesDocumento37 páginasStat 5.8.0 Upgrade NotesKrishna GhantaAinda não há avaliações
- VantagePoint Getting Results Guide PDFDocumento22 páginasVantagePoint Getting Results Guide PDFjesed1Ainda não há avaliações
- Sytech Xlreporter User ResultsDocumento92 páginasSytech Xlreporter User ResultsLuis Claudio RamosAinda não há avaliações
- Logalyze 4.1 Installation Guide enDocumento9 páginasLogalyze 4.1 Installation Guide enClifford DsouzaAinda não há avaliações
- ApplicationMigrationTool en US.3.5.1 WebSphere v2v PDFDocumento47 páginasApplicationMigrationTool en US.3.5.1 WebSphere v2v PDFvirdelapAinda não há avaliações
- Ocs Inventory Installation and Administration Guide Version 1.4Documento87 páginasOcs Inventory Installation and Administration Guide Version 1.4infobitsAinda não há avaliações
- Websphere Application Server Network Deployment V7 Installation GuideDocumento30 páginasWebsphere Application Server Network Deployment V7 Installation GuideSri Kanth DAinda não há avaliações
- Horizontal Clustering in OBIEE11gDocumento13 páginasHorizontal Clustering in OBIEE11gPSIEBELAinda não há avaliações
- Deploying Oracle Business Intelligence Publisher in J2EE Application ServersDocumento26 páginasDeploying Oracle Business Intelligence Publisher in J2EE Application Serverstofy79Ainda não há avaliações
- Oracle® Business Intelligence PublisherDocumento22 páginasOracle® Business Intelligence Publishersumanth_0678Ainda não há avaliações
- Oracle® Business Intelligence PublisherDocumento20 páginasOracle® Business Intelligence Publishersumanth_0678Ainda não há avaliações
- Merak Petroleum Financials 2007.1 About This Release: December 2007Documento7 páginasMerak Petroleum Financials 2007.1 About This Release: December 2007Tripoli ManoAinda não há avaliações
- HPE StoreOnce Catalyst Plug-In 1.6.0 For MS SQL Release NotesDocumento8 páginasHPE StoreOnce Catalyst Plug-In 1.6.0 For MS SQL Release Notes720128atmAinda não há avaliações
- Customer Exits: Enhancements To The SAP Standard With Customer-ExitsDocumento18 páginasCustomer Exits: Enhancements To The SAP Standard With Customer-Exitspal.signAinda não há avaliações
- Eas 93100 Readme PDFDocumento3 páginasEas 93100 Readme PDFKeshav SinghAinda não há avaliações
- DM08 FTHS ProcessBook For AnalyticsDocumento43 páginasDM08 FTHS ProcessBook For AnalyticsIgo Rafael Alves SilvaAinda não há avaliações
- Defect Tracking SystemDocumento6 páginasDefect Tracking SystemAvdhesh JhawarAinda não há avaliações
- SCOS 6.6 Update GuideDocumento17 páginasSCOS 6.6 Update GuideAntoine HenryAinda não há avaliações
- LFP SP004B PDFDocumento112 páginasLFP SP004B PDFHans MortenAinda não há avaliações
- Factelligence Report DesignerDocumento84 páginasFactelligence Report DesignerAlberto EstrellaAinda não há avaliações
- EpicorServiceConnect InstallGuide 9.05.700Documento16 páginasEpicorServiceConnect InstallGuide 9.05.700Annabella1234Ainda não há avaliações
- ORACLE APPS PresentationDocumento17 páginasORACLE APPS Presentationसुजाता प्रसादAinda não há avaliações
- Spotlight For Genesys - PrerequisitesDocumento24 páginasSpotlight For Genesys - PrerequisitesSandor VargaAinda não há avaliações
- Oracle Hospitality OPERA Property Management: Workstation Setup Guide Release 5.5.0.24+Documento42 páginasOracle Hospitality OPERA Property Management: Workstation Setup Guide Release 5.5.0.24+Ko Ko AungAinda não há avaliações
- Assessor For Sap Installation Configuration Guide1.1 PDFDocumento42 páginasAssessor For Sap Installation Configuration Guide1.1 PDFltrevino100Ainda não há avaliações
- SQL Server Interview Questions You'll Most Likely Be Asked: Job Interview Questions SeriesNo EverandSQL Server Interview Questions You'll Most Likely Be Asked: Job Interview Questions SeriesAinda não há avaliações
- Oracle VM PDFDocumento29 páginasOracle VM PDFamrbooksAinda não há avaliações
- Instalacion Oracle Application ServerDocumento21 páginasInstalacion Oracle Application ServerCristopher GomezAinda não há avaliações
- Integrating ISA Server 2006 with Microsoft Exchange 2007No EverandIntegrating ISA Server 2006 with Microsoft Exchange 2007Ainda não há avaliações
- Oracle OBIEE Tuning GuideDocumento48 páginasOracle OBIEE Tuning GuideKeshav RamAinda não há avaliações
- VUEUserManual PDFDocumento7 páginasVUEUserManual PDFAchmadMulyadiAinda não há avaliações
- Step by Step Process To Run BEX Report in BackgroundDocumento24 páginasStep by Step Process To Run BEX Report in BackgroundFabrizio ReginiAinda não há avaliações
- How To Configure SAP XI PIDocumento59 páginasHow To Configure SAP XI PISamik BiswasAinda não há avaliações
- PI AF Database UpgradeDocumento38 páginasPI AF Database UpgradeMeshackMukakaAinda não há avaliações
- OpenText RightFax 10.5 Installation GuideDocumento74 páginasOpenText RightFax 10.5 Installation GuideNikolina NodiloAinda não há avaliações
- Enterprise 7.4 Release GuideDocumento42 páginasEnterprise 7.4 Release Guidemharris2178Ainda não há avaliações
- OpenWells 5000.1.13.0 Release RlsNotesDocumento283 páginasOpenWells 5000.1.13.0 Release RlsNotesjafar75% (4)
- HFM 1112100 ReadmeDocumento28 páginasHFM 1112100 Readmepol2theoAinda não há avaliações
- Installation Guide - Oracle12.2 WANDS 20.2.3Documento15 páginasInstallation Guide - Oracle12.2 WANDS 20.2.394050668Ainda não há avaliações
- ReadmeDocumento37 páginasReadmevenuramAinda não há avaliações
- Reporting Analysis 11123000 ReadmeDocumento38 páginasReporting Analysis 11123000 ReadmeAvinash McaAinda não há avaliações
- Avaya Aura® Orchestration Designer 7.2.0.0.0904: 1 Release InformationDocumento13 páginasAvaya Aura® Orchestration Designer 7.2.0.0.0904: 1 Release InformationIvan FontalvoAinda não há avaliações
- Application Server Configuration GuideDocumento31 páginasApplication Server Configuration GuidetheverywestAinda não há avaliações
- WwwwesDocumento17 páginasWwwweszahajtonaAinda não há avaliações
- Joget v5 Getting StartedDocumento71 páginasJoget v5 Getting StartedChin Yan KeatAinda não há avaliações
- Guia para Conectar IFIX Com KEPServerEXDocumento11 páginasGuia para Conectar IFIX Com KEPServerEXBruno DutraAinda não há avaliações
- SystemVerilog for Hardware Description: RTL Design and VerificationNo EverandSystemVerilog for Hardware Description: RTL Design and VerificationAinda não há avaliações
- Beginning Jakarta EE: Enterprise Edition for Java: From Novice to ProfessionalNo EverandBeginning Jakarta EE: Enterprise Edition for Java: From Novice to ProfessionalAinda não há avaliações
- Oracle Database Administration Interview Questions You'll Most Likely Be Asked: Job Interview Questions SeriesNo EverandOracle Database Administration Interview Questions You'll Most Likely Be Asked: Job Interview Questions SeriesNota: 5 de 5 estrelas5/5 (1)
- Visual SourceSafe 2005 Software Configuration Management in PracticeNo EverandVisual SourceSafe 2005 Software Configuration Management in PracticeAinda não há avaliações
- Inner EngineeringDocumento4 páginasInner EngineeringVishal PatilAinda não há avaliações
- 20 Ideas That Changed My Life - Safal NiveshakDocumento12 páginas20 Ideas That Changed My Life - Safal NiveshakVishal PatilAinda não há avaliações
- Traders ChecklistDocumento17 páginasTraders ChecklistManojkumar NairAinda não há avaliações
- Candlestick Chart Patterns GuideDocumento4 páginasCandlestick Chart Patterns Guideimukulgupta100% (3)
- Larry Williams Webinar PDFDocumento85 páginasLarry Williams Webinar PDFVishal Patil100% (1)
- Ae SP Price Guide Coventional English 2 17Documento9 páginasAe SP Price Guide Coventional English 2 17Vishal PatilAinda não há avaliações
- A Complete Guide To Volume Price Analysi - A. CoullingDocumento242 páginasA Complete Guide To Volume Price Analysi - A. CoullingGiundat Giun Dat97% (129)
- Isha Kriya InstructionsDocumento1 páginaIsha Kriya InstructionsNeidaAyumiMohdJayus100% (1)
- Whither The Secular Trend of Equities?: What Is A Secular Peak?Documento5 páginasWhither The Secular Trend of Equities?: What Is A Secular Peak?Vishal PatilAinda não há avaliações
- English IIDocumento110 páginasEnglish IIVishal PatilAinda não há avaliações
- Candlestick Chart Patterns GuideDocumento4 páginasCandlestick Chart Patterns Guideimukulgupta100% (3)
- Whither The Secular Trend of Equities?: What Is A Secular Peak?Documento5 páginasWhither The Secular Trend of Equities?: What Is A Secular Peak?Vishal PatilAinda não há avaliações
- ToastDocumento1 páginaToastVishal PatilAinda não há avaliações
- Wish MeDocumento1 páginaWish MeVishal PatilAinda não há avaliações
- Marathi PeotDocumento1 páginaMarathi PeotVishal PatilAinda não há avaliações
- As A Man Thinketh Picture BookDocumento95 páginasAs A Man Thinketh Picture BookVishal PatilAinda não há avaliações
- Canneslionsquotes2012 120625133439 Phpapp02Documento76 páginasCanneslionsquotes2012 120625133439 Phpapp02Vishal PatilAinda não há avaliações
- IRS Unit-1Documento14 páginasIRS Unit-1Nagendra MarisettiAinda não há avaliações
- Relational Database Design by ER and EER To Relational Mapping PDFDocumento10 páginasRelational Database Design by ER and EER To Relational Mapping PDFKhalid233Ainda não há avaliações
- Medical Shop Management SystemDocumento43 páginasMedical Shop Management SystemAyushAinda não há avaliações
- DBase (User Guide - Release 2.5)Documento210 páginasDBase (User Guide - Release 2.5)Mark GillespieAinda não há avaliações
- Mongoose: SchemasDocumento10 páginasMongoose: SchemasRehan bhattiAinda não há avaliações
- CIT 843 TMA 3 Quiz QuestionDocumento3 páginasCIT 843 TMA 3 Quiz QuestionjohnAinda não há avaliações
- Comp P1 22Documento8 páginasComp P1 22chuasioklengAinda não há avaliações
- Decomposing SMACK StackDocumento62 páginasDecomposing SMACK StackDeim0s243Ainda não há avaliações
- 12-Data Mapping For Transformation From RDB Schema To RDF SchemaDocumento7 páginas12-Data Mapping For Transformation From RDB Schema To RDF Schemamohamed moustafaAinda não há avaliações
- Qlik Google BigQuery Connector Installation and User Guide - 2Documento7 páginasQlik Google BigQuery Connector Installation and User Guide - 2matfurrierAinda não há avaliações
- Getting Optimal Performance From Oracle E-Business Suite by Samer BarakatDocumento103 páginasGetting Optimal Performance From Oracle E-Business Suite by Samer Barakattim tatolAinda não há avaliações
- How To Deploy Oracle Data Guard On Microsoft Azure (Doc ID 2373305.1)Documento2 páginasHow To Deploy Oracle Data Guard On Microsoft Azure (Doc ID 2373305.1)Roshni SuvarnaAinda não há avaliações
- RDB Fundamentals 1 IntroDocumento18 páginasRDB Fundamentals 1 IntroAkbar GaniAinda não há avaliações
- Cissp - Domain 8Documento34 páginasCissp - Domain 8Yogendra Singh NegiAinda não há avaliações
- Online Analytical Processing, or OLAP (Documento34 páginasOnline Analytical Processing, or OLAP (sanaroohiAinda não há avaliações
- How to Define Logical and Physical File Names for Archiving DataDocumento6 páginasHow to Define Logical and Physical File Names for Archiving DataAbhinavkumar PatelAinda não há avaliações
- Database Management System FundamentalsDocumento114 páginasDatabase Management System FundamentalsAkash SachanAinda não há avaliações
- Using SQL and Python For Data AnalyticsDocumento113 páginasUsing SQL and Python For Data AnalyticsAhmad NazirAinda não há avaliações
- Configuration Guide: Smartconnector™ For Oracle Audit DBDocumento21 páginasConfiguration Guide: Smartconnector™ For Oracle Audit DBjakpykeAinda não há avaliações
- DW Design Ex PDFDocumento2 páginasDW Design Ex PDFAnoire KchaouAinda não há avaliações
- Lab BookDocumento250 páginasLab Book4 A Dhamale SrujanAinda não há avaliações
- Ado. Net Part 2 Data Binding of Form Controls, Connected Vs Disconnected Architecture Presented byDocumento11 páginasAdo. Net Part 2 Data Binding of Form Controls, Connected Vs Disconnected Architecture Presented bykainatAinda não há avaliações
- Glue DGDocumento634 páginasGlue DGwolvskyAinda não há avaliações
- DDB SlidesDocumento30 páginasDDB Slidesnaman shahAinda não há avaliações
- DBMSDocumento61 páginasDBMSsangiwenmoyoAinda não há avaliações
- Runtime AnalysisDocumento4 páginasRuntime Analysisvidyadhar_kAinda não há avaliações
- SPLK-1002.examsforall - Premium.exam.65q: Number: SPLK-1002 Passing Score: 800 Time Limit: 120 Min File Version: 2.0Documento29 páginasSPLK-1002.examsforall - Premium.exam.65q: Number: SPLK-1002 Passing Score: 800 Time Limit: 120 Min File Version: 2.0WilliamsAinda não há avaliações
- Machine Learning Zero To Hero 6 WeeksDocumento6 páginasMachine Learning Zero To Hero 6 WeeksHitesh MaliAinda não há avaliações
- Unit-I PPT DWDMDocumento90 páginasUnit-I PPT DWDMGiriDharanAinda não há avaliações
- SQL Functions: NOW Curdate Curtime DATE Extract Date - Add Date - Sub Datediff Date - FormatDocumento30 páginasSQL Functions: NOW Curdate Curtime DATE Extract Date - Add Date - Sub Datediff Date - FormatGaurav SukhijaAinda não há avaliações